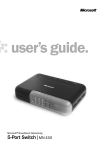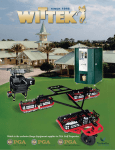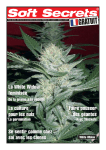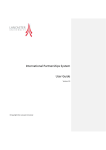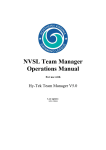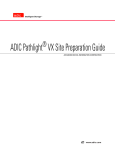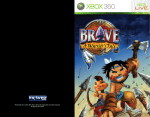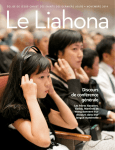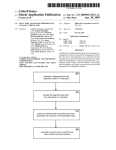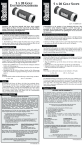Download Microsoft Links Championship 2003 for Windows
Transcript
L 2003 R T S 1. Click the Real Time club icon. The icon and pointer disappear and you’re ready to swing! 2. Move the mouse back (toward you) in a straight line. The golfer starts the backswing. 3. When the golfer reaches the desired length of the backswing, reverse direction, moving the mouse straight forward (keeping the two arrows aligned behind the ball) to complete the swing. No clicking required! 0702 Part No. X08-87784 S W T C About Photosensitive Seizures A very small percentage of people may experience a seizure when exposed to certain visual images, including flashing lights or patterns that may appear in video games. Even people who have no history of seizures or epilepsy may have an undiagnosed condition that can cause these “photosensitive epileptic seizures” while watching video games. These seizures may have a variety of symptoms, including lightheadedness, altered vision, eye or face twitching, jerking or shaking of arms or legs, disorientation, confusion, or momentary loss of awareness. Seizures may also cause loss of consciousness or convulsions that can lead to injury from falling down or striking nearby objects. Immediately stop playing and consult a doctor if you experience any of these symptoms. Parents should watch for or ask their children about the above symptoms—children and teenagers are more likely than adults to experience these seizures. The risk of photosensitive epileptic seizures may be reduced by taking the following precautions: Installing Links 2003 Putting Starting Links 2003 Practice Creating Your Player In-Game Menus Starting a New Round Display Options Customizing a New Round (Play Golf) Swing Types Sand Shots Selecting a Club Rules & Modes of Play Mulligans & Gimmes Aiming Your Shot Rotating Your Golfer Online Play Classic Swing Type Chipping Links Career Post-Shot Options Dropping Arnold Palmer Course Designer 1.5 • Play in a well-lit room. • Do not play when you are drowsy or fatigued. If you or any of your relatives have a history of seizures or epilepsy, consult a doctor before playing. Information in this document, including URL and other Internet Web site references, is subject to change without notice. Unless otherwise noted, the example companies, organizations, products, domain names, e-mail addresses, logos, people, places and events depicted herein are fictitious, and no association with any real company, organization, product, domain name, e-mail address, logo, person, place or event is intended or should be inferred. Complying with all applicable copyright laws is the responsibility of the user. Without limiting the rights under copyright, no part of this document may be reproduced, stored in or introduced into a retrieval system, or transmitted in any form or by any means (electronic, mechanical, photocopying, recording, or otherwise), or for any purpose, without the express written permission of Microsoft Corporation. Microsoft may have patents, patent applications, trademarks, copyrights, or other intellectual property rights covering subject matter in this document. Except as expressly provided in any written license agreement from Microsoft, the furnishing of this document does not give you any license to these patents, trademarks, copyrights, or other intellectual property. © 2002 Microsoft Corporation. All rights reserved. Microsoft, Windows, Windows NT, the Microsoft Game Studios logo, and Links 2003 are either registered trademarks or trademarks of Microsoft Corporation in the United States and/or other countries/regions. Developed by Microsoft Corporation. Microsoft and the Microsoft logo are trademarks of Microsoft. The names of actual companies and products mentioned herein may be the trademarks of their respective owners. L I L 2003 Lanny’s Doormat This manual’s design is inspired by real-life golf course caddy books (also known as course managers). Such guide booklets provide helpful information about each of the courses’ 18 holes, including par and handicap, graphic illustrations, a written description, yardages, and pro tips. This opening topic should get you off to a running start—it practically plays itself, so just sit back and take what the Setup gives you. Should be an easy par. FYI Like a caddy book, this manual provides helpful information, instructions, and tips on 18 topics, which are listed in the Table of Contents. Each of the 18 topics contains a topic title (such as “Installing Links 2003”), followed by a description of the topic written in the style of a caddy book (as if the topic were a golf hole). IMPORTANT! Each topic has the following: An illustrated fantasy hole depicting the theme of the current topic. The Links 2003 crest with topic number. The name of the fantasy hole, its par, and the topic’s handicap rating (its complexity relative to the other topics—1 is the most complex, 18 is the simplest). TIP Helpful gameplay hint. NOTE Extra detail. FYI Reference to where you can find additional information. IMPORTANT! Information you need to know. Links 2003 requires Microsoft® Windows® 98, Windows® Millennium Edition, Windows XP, or Windows® 2000; 400 MHz processor; 64 MB RAM (128 MB RAM required for Windows XP); 16 MB video card. To install Links 2003 1. Insert the Links 2003 CD 1 into your CD-ROM drive. If Setup does not run automatically, proceed to step 2. 2. From your desktop, double-click My Computer. 3. In the My Computer window, double-click the CD-ROM icon. 4. Click Install. Setup will guide you through the installation process. Par 3 | Handicap 17 New Features in Links 2003 include: Real Time Swing. The golfer swings simultaneously as you move the mouse. See topic 14 (“Swing Types”). Green Analyzer. A viewing mode that offers a quick way to analyze the green from any angle. See topic 10 (“Putting”). Putting Assistant. Novice golfers get help lining up their putts. See topic 10 (“Putting”). Links® Match Maker, E-mail Tournaments. Set up or join online games. See topic 16 (“Online Play”). Quintuple Point S L 2003 TIP This 2nd topic has the lowest handicap of all 18—five quick clicks and you’re there! Or, if you created a Links 2003 desktop icon during installation, double-click it to get there in two! Par 5 | Handicap 18 Want a Pro to teach you how to play Links 2003? You can take interactive lessons on aiming, swinging (for all swing types), chipping, putting, and dropping. It’s like going to the practice green or driving range with the Club Pro! To start Links 2003 1. From the Start menu, point to Programs, point to Microsoft Games, and then point to Links 2003. 2. Click Links 2003. The Main Menu is displayed: To take an interactive lesson On the Main Menu, click Lessons, and then click the lesson you want. –or– During a round, click the Menu tab in the bottom-right corner, click Lessons, and then click the lesson you want. Options Click Options on the Main Menu to display the Options screen, which is divided into three sections: Miscellaneous, Stats, and Settings. The only options important to getting started are under Settings: GAME SETTINGS—Select options for yards vs. meters, your scorecard, animations, hole previews, and so on. GRAPHIC SETTINGS—Select options for video cards, display modes, course animations, dynamic cameras, resolution vs. redraw speed, and so on. SOUND SETTINGS—Select or edit sound scripts, set volume and channels, turn on or off course, crowd, and golfer sounds, and so on. To select Game, Graphic, or Sound settings QUICK START—Begin play using default settings (see topic 4). PLAY GOLF—Customize settings before starting a new round (see topic 5). LINKS CAREER—Start a Links career (see topic 17). ONLINE—Select an online play option (see topic 16). OPTIONS—Select settings for Game, Graphics and Sound (see next page). LESSONS—Take an interactive lesson (see TIP). CONNECTION—Select online connection settings. 1. In the Main Menu screen, click Options. 2. In the Options screen, under Settings, click the desired setting. –or– 1. During a round, click the Menu tab in the bottom-right corner of the screen, and then click Preferences. 2. In the Preferences screen, click the desired settings button. FYI Click Help in any screen to open the Links Help Menu and get context-sensitive information, as well as an index of almost 300 Help topics. NOTE The Options screen is one of many setup screens without a Next, OK, or Finish (or other command) button. To exit the screen, click Back. Frankenstein C Y P TIP 1 Here’s your opportunity to show what kind of Links player you are. Fashion your own unique approach, and then finish #3 as a golfer to be reckoned with! Par 5 | Handicap 9 You can import your own photo! At step 4, click Browse, and then click Help. NOTE Amateur: No hooks or slices; Putting Assistant available. Professional: Moderate hooks and slices; partial Putting Assistant available. Championship: Full hooks and slices; no Putting Assistant. Elite: Severe hooks and slices; aiming in Main Cam only; no Grid or Putting Assistant available. TIP 2 The Caddy recommends a club for each shot. The Putting Assistant helps Amateur and Professional level players to aim their putts (see topic 10). To use the Create Player Wizard 1. Type your name in the Player Name box. 2. From the Golfer Model drop-down list, select a 3D model for your player. 3. Click the arrows under Shirt, Pants, and Skin (if available) to select your player’s appearance. 4. From the Photo drop-down list, select a photo for your player (see TIP 1). 5. From the Sound Script drop-down list, select a voice for your player. 6. Specify if your player is right- or left-handed, and then click Next. 7. Select a Skill Level (see NOTE) and Tee position. 8. Specify if you want to Use Caddy and/or Use Putting Assistant (see TIP 2), and then click Next. 9. Select a Swing Type (see topic 14) and Swing Orientation (if applicable). 10. Select your Grid preferences (see TIP 3, next page), and then click Next. 11. Select your player’s clubs, and then click Finish. 12.You can click the Settings, Personality, Clubs, or Club Distances tabs to view or edit your player’s attributes. When you’re finished, click OK. IMPORTANT! The Create Player Wizard appears automatically only the first time you start Links 2003. To create other new players, or to edit your player after it has been created, follow the steps below: To create a new player 1. 2. 3. 4. 5. On the Main Menu, click Options. In the Options screen, click Players. In the Players screen, click Create New Player. Select a Player Type (see FYI), and then click Next. Follow the steps for using the Create Player Wizard (previous page). To edit a player 1. On the Main Menu, click Options. 2. In the Options screen, click Players. 3. In the Players screen, under Player, click the Player you want to edit in the Select Player drop-down list. 4. Click the Settings, Personality, Clubs, or Club Distances tabs, and then make your changes. 5. To save your changes and return to the Options screen, click OK. TIP 3 The Grid overlays the terrain, highlighting its contours, and is especially useful for reading putts. FYI For more golfer options, click Golfer Settings in the Options screen. FYI Computer Opponents can be created and then competed against. Refer to Help (topic: “Computer Opponents”). FYI For information on cloning, deleting, or renaming a player, click the respective button, and then click Help. Whirlwind S N R FYI 1 This topic can play out two ways: take the “scenic route” by customizing the gameplay and course conditions with the Play Golf approach, or take a straightforward shortcut by using the Quick Start method. Par 4 | Handicap 16 Stroke is the most common mode of play in golf. Players compete individually to finish a round with the fewest strokes. For more information on the many modes of play available in Links 2003, see topic 15. FYI 2 Cam (an abbreviation of camera) refers to any viewing window in Links 2003. For more information on cams, see topic 13. Player Information Course Information Top Cam Displays an overhead view of the hole. To use Quick Start 1. On the Main Menu, click Quick Start. 2. In the Quick Start screen, click a course in the Course to Play drop-down list. 3. Select the number of players for the new round (1-4). 4. From the Players in the Game drop-down list, select the players. 5. Click Begin Play. Play Golf: Customize a New Round Unlike Quick Start, which uses default settings such as Stroke mode of play (see FYI 1), no wind, average green speed and hardness, and so on, Play Golf lets you choose your own preferences (see topic 5). Links 2003 Main Cam Whether you choose to Quick Start or Play Golf, the first thing you see when you begin a new round is the Main Cam. See FYI 2 (this page) and the graphic (next page). This is the primary viewing window in Links 2003. Slope, Wind, and Lie Indicators Display the slope of the terrain on which the ball lies, the direction and strength of the wind, and the type of terrain on which the ball lies. Elevation Information Displays the differences in elevation between the ball, the Aiming Marker, and the hole. In-Game Menus See topic 12. Swing Gauge/Icon Click to execute the swing (see FYI). Aiming Marker See topic 7. FYI The gauge shown is the Classic swing gauge. Each of the other swing types (Easy Swing, PowerStroke™, and Real Time Swing) has its own gauge or icon. See topic 14. Ol’ Greenthumb Par 4 | Handicap 14 TIP To hand-pick pin positions for each green, select Custom Pin Positions, and then Custom Pins. NOTE 1 Galleries are the crowds at golf events; Tournament Objects are 3D structures, such as grandstands and camera towers. FYI Click CourseManager to add or delete courses, view course IDs and videos, or see a list of recorded players. In the Course Manager screen, click Help for more details. NOTE 2 For information on recording a player’s round, refer to the Help Index (topic: “Recording a Player”). C N R S C Easy par or tough bogie? Create your own luck here on the 5th Topic. Wind, green conditions, and pin positions all come into play. It’s a true risk/reward and you get to call the shots! You finally get to let out the shaft! Selecting a club is one of the easiest things to do in Links 2003. However, selecting the correct club (and knowing what to do with it!) is what separates the birdies from the bogies! To customize a new round 1. On the Main Menu, click Play Golf. 2. In the Play Golf screen, click New Round. 3. Under Course to Play, select a course from the drop-down list. 4. Under the selected course, select the number of holes you want to play from the drop-down list. 5. Under Options, click Galleries & Tournament Objects options (see NOTE 1) in the drop-down lists. 6. Under Rules, verify (or change) the mode of play and Mulligan & Gimme options (see topic 15). 7. Under Conditions, select your preferred course conditions from the following drop-down lists: Wind conditions—Wind strength. Green Speed—How fast the ball rolls on the green. Green Hardness—How hard the ball bounces when it lands on the green. Pin Positions—Hole locations (see TIP). 8. Click Next. 9. In the Players in the Game screen, click Add Player, and then select players for the round. 10. Specify Swing Type, Tees, and Caddy. Select Record to record a player’s round (see NOTE 2). 11. When finished, click Begin Play. To select a club 1. Move the pointer to the bottom of the screen, and then click the Clubs Menu tab. 2. On the Clubs Menu, click a club to select it. The selected club will be displayed in the Swing Gauge (if you‘re using the Classic or Easy Swing) or club icon (if you’re using PowerStroke or Real Time Swing). Using the Club Gizmo The quickest way to select a club or change shot types is by using the Club Gizmo: 1. Right-click the swing gauge or club icon. –or– Press TAB. –or– If you have a three-button mouse, click the middle button. 2. Select a club (or shot type). 3. Click Close or move the pointer off. Caddies’ Bane Par 3 | Handicap 15 FYI If you want to change one or more of the clubs in your bag, you’ll need to edit your player. See topic 3. TIP Want to customize your stance, swing plane, or trajectory? Click Setup on the Clubs Menu or Club Gizmo. For details, click Help in the Advanced Shot Setup screen. TIP To display the average distance of a club, move the pointer over it in the open Clubs Menu or Club Gizmo. Candy Cane A Y S FYI Don’t look past this one! Swing away without aiming first and you’re just asking for a triple-bogie. Before teeing off, look for the red and white striped pole. This Aiming Marker is automatically aligned to the center of the fairway (or to the flagstick). The astute golfer takes nothing for granted, however, and will reposition the Aiming Marker to compensate for shot type and distance, wind, or obstacles. Par 4 | Handicap 12 Take an interactive lesson on aiming! Once you’re on the tee, click the Menu tab in the bottomright corner of the screen, click Lessons, and then click Aim Lesson. TIP You can position the Aiming Marker in any cam! To aim your shot 1. Press and hold the left mouse button to display the Aiming Marker. 2. Drag the Aiming Marker to the position you want. 3. To display the Aiming Marker without moving it (or to hide it), right-click. Breakline Indicator TIP As the Aiming Marker moves, the Elevation Information displays distances between the ball, Aiming Marker, and hole (see graphic above). When the Aiming Marker is on the green, an indicator line shows the direction in which the terrain slopes from the Aiming Marker’s current position. The Aiming Marker also functions as a gauge; its base turns yellow and rises like a thermometer to indicate increased steepness. Off the green, the Breakline Indicator disappears, but can be displayed by pressing and holding SHIFT while aiming. IMPORTANT! Using the Aiming Marker is the only way to aim your shot. Using the Rotate function to aim your shot will not work. Rotating Your Golfer Rotating your golfer simply changes the view in the Main Cam, though this can be useful in some situations, such as being too close to an obstacle to find a valid position for the Aiming Marker. For example, if your ball lies at the base of a massive boulder, you may need to rotate toward the fairway, set the Aiming Marker, and then chip out. To rotate your golfer 1. Move the pointer to the bottom of the screen, and then click the Rotate Menu tab. 2. To rotate toward the flagstick, click the flag icon; to rotate toward the Aiming Marker’s current position, click the Aiming Marker icon; or, to rotate left or right, click the left or right arrow. 3. When you’re finished, click OK, or move the pointer off the Rotate Menu. NOTE The position of the Aiming Marker has no effect on the distance of your shot, unless you’re using Easy Swing, in which case the Aiming Marker determines both the direction and distance of your shot. See topic 14 (“Swing Types”). TIP Press and hold CTRL while aiming and the golfer will disappear. This can be useful for shots where you’ve rotated or if the golfer is obstructive. C-Side C S T FYI The 8th topic is a true classic—the time-honored, traditional Links swing type. This one’s a true gauge of shot-making skill, which is why it’s the third-highest handicap topic. Just swing easy and don’t be disappointed if you don’t birdie #8 your first time through. Par 4 | Handicap 3 Take an interactive lesson on using the Classic swing! Once you’re on the tee, click the Menu tab in the bottom-right corner of the screen, click Lessons, and then click Basic Swing Lesson. A chip is a partial swing. When using the Classic (or any other) swing type, there is no ideal power setting—on the gauge or otherwise. The distance of a chip shot is determined solely by which club you use and how accurately you set the power when you swing. The green line at the 12 o’clock position represents full power. Click earlier for a shorter, smoother swing; click later to hit the ball farther, but with less control. If Mulligans are allowed (see topic 15), right-click or press CTRL+Z after hitting the ball to stop a shot immediately. The green line at the 6 o’clock position represents a straight shot. Click too soon and the ball will hook; click too late and the ball will slice. The further you click from the green line—and the more you overswing on the power—the more severe the effects. Chipping TIP 1 TIP 2 Hooking and Slicing To select Chip mode To use Classic swing 1. Move the pointer over the Classic swing gauge. 2. Click to start the swing. A yellow indicator band moves clockwise around the gauge. 3. When the indicator band reaches the green line at the 12 o’clock position, click to set the power of your swing (see TIP 1). The indicator band continues to the end of the gauge, turns red, and then reverses direction. 4. When the indicator band reaches the green line at the 6 o’clock position, click to set the straightness of your shot. Your golfer will now execute the swing. 1. Move the pointer to the bottom of the screen, and then click the Clubs menu tab (or open the Club Gizmo—see topic 6). 2. Select Chip. –or– Press ALT+H. TIP You can also execute the Classic swing by pressing and holding the left mouse button, releasing at the 12 o’clock position, and then clicking at the 6 o’clock position to set the direction. FYI There are three other swing types: Real Time Swing, PowerStroke™, and Easy Swing (see topic 14). NOTE The Chip swing gauge displays the average distance of a full chip with the selected club. Fire Water P-S O FYI Take a breather here on the final topic of the Front Nine. Hit away, and then look for the Post Shot Selection screen. There’s nothing too tricky here, unless you have to “drop.” If you make an especially good shot, try choosing the Replay feature and savor the moment. Par 4 | Handicap 11 A Gimme is a putt the golfer assumes will be made, so the ball is picked up and one stroke is added to the score; a Mulligan is another attempt at a shot, without penalty. You can select Gimme distances and the number of Mulligans allowed. For details, see topic 15. Dropping After hitting a shot into a hazard, the Continue button (in the Post Shot Selection screen) changes to a Drop button. If the ball comes to rest on a cart path, the button changes to Free Drop, meaning you can drop without penalty. In all other instances, a drop will add an extra stroke to your score. To use Drop Post Shot Selection SHOT DISTANCE—In Air, Total and Distance to Pin. LIE—The terrain type on which the ball came to rest. NEXT UP—The player next to hit. INSTANT REPLAY—Show a replay of your shot. DROP-DOWN MENU—Select a replay angle. REHIT/GIMME—Click Rehit to retake your shot with a one-stroke penalty. If Gimmes are allowed, the Rehit button sometimes changes to a Gimme button (see FYI). PICK UP BALL—Quit the hole and score a 12. SAVE SHOT—Save a replay of your shot. DROP—If the ball is not in play, drop in a playable location. MULLIGAN—Take a Mulligan, if allowed. CONTINUE—Accept your shot and continue. 1. In the Post Shot Selection screen, click Drop. –or– Move the pointer to the bottom of the screen, click the Shot Options menu tab, and then click Drop. –or– Press ALT+R. 2. The ball appears in the recommended drop position. Click within the drop zone to find another playable position. 3. When the ball is where you want to drop it, click Drop Here on the Drop menu. FYI Taking the drop interactive lesson is highly recommended! During a round, click the Menu tab in the bottom-right corner of the screen, click Lessons, and then click Drop Lesson. TIP If, when dropping, you can’t drop into a playable area, there is a second drop. If you still can’t find a playable position, you can drop at the spot where your ball first hit the ground. Screamin’ Gimme P FYI The Back Nine begins with the toughest topic of them all—putting! Some alterations have been made to #10, including a Putting Assistant for less-experienced players and a Green Analyzer feature. Also, there are now two Classic Putting gauges, including one for short putts, making “rolling the rock” even more realistic. Par 5 | Handicap 1 Take an interactive lesson on putting! Click the Menu tab in the bottom-right corner of the screen, click Lessons, and then click Putting Lesson under whichever swing type you’re using. TIP If you’re using the Classic swing type and playing on the Amateur level, whenever the Putting Assistant is used, the correct power for the putt is indicated by a red dot on the putting guage. To turn the Grid on or off 1. Move the pointer to the bottom of the screen, and then click the Display menu tab. 2. On the Display menu, click Grid. –or– Press ALT+G. To use the Putting Assistant Reading the Green Five tools help you to read the green: Breakline Indicator: See topic 7. Elevation Info: Displays the elevation changes (and distances) between the ball, Aiming Marker, and hole. Grid: Overlays the terrain, making contours easier to discern. Unavailable to Elite skill level players. Putting Assistant: For Amateur skill level players, recommends a specific line for each putt and, as you aim, the correct power for the putt is indicated on the swing meter. For Professional skill level players, displays only an approximate line. Not available on Championship or Elite skill levels. Green Analyzer: Provides an easy way to assess your putt from all angles. Unavailable to Elite skill level players. 1. Your player must be Amateur or Professional skill level (not Championship or Elite, see topic 3), and the ball must be on the green. 2. Press and hold the left mouse button, and then move the mouse. The Aiming Marker, Breakline Indicator, and Putting Assistant (when in range) are displayed. 3. When the Putting Assistant displays the suggested line between the ball and the hole, release the left mouse button to set the aim. To use the Green Analyzer 1. Move the pointer to the bottom of the screen, and then click the Display menu tab. 2. On the Display menu, click Green Analyzer. 3. Follow the onscreen instructions. For more information, click Help. 4. When you’re done analyzing the green, click OK. FYI The Putting Assistant option is selected when a player is created. To disable this option permanently, you must edit the player (see topic 3). NOTE The Putting Assistant can be disabled during a round, but this will prevent all players from using it. To turn off the Putting Assistant 1. Click the Menu tab in the bottomright corner, and then click Preferences. 2. Click Game Settings, and then clear the Enable Putting Assistant check box. FYI For instructions on using the Aiming Marker, see topic 7. NOTE There are two Classic putting gauges, one for putts over 25 feet and one for putts under 25 feet (shown). Refer to the graphic for approximate putting distances on a flat green with medium speed and hardness. FYI The techniques for aiming and reading the green are the same with all swing types. For instructions on putting with the other swing types, see topic 14. Aiming Your Putt As with all shots, the position of the Aiming Marker determines the direction of the putt, but it must be positioned to compensate for undulations on the putting surface. To putt using Classic swing 1. Move the mouse pointer over the Classic Putting gauge (see NOTE). 2. Click to start the putt. 3. Click again to set the power of the putt. 4. The indicator band reverses direction. When it reaches the green line at the 6 o’clock position, click to set the straightness of the putt (toward the location of the Aiming Marker). P Free Range This one’s wide open, so grip it and rip it. Forget your scorecard and focus on the experience. You’ll pay your dues on #11, but as they say: practice makes perfect... TIP To practice 1. On the Main Menu, click Play Golf. 2. In the Play Golf screen, click Practice. 3. Under Course to Practice, select the course you want to play from the drop-down list. 4. Under Holes to Practice, select the hole(s) you want to practice on (see NOTE). 5. From the Player drop-down list, select your player. 6. Under Conditions, select the course conditions from the drop-down lists. 7. Select a Practice mode (Play Through, Driving Only, Chipping Only, or Putting Only). 8. Click Begin Play. Par 3 | Handicap 13 A new practice feature is the Driving Range, which offers a variety of greens and flagsticks at different distances. NOTE The Practice feature allows you to drive, chip, or putt on any hole of all Links 2003 golf courses. Play through or select only those holes you want to practice on. FYI In Practice mode, the Shot Options Menu contains three extra options: New Position, Next Hole, and Practice Settings (see topic 12). Bag o’ Tricks I-G M NOTE 1 It’s a blind approach into the 12th topic’s hidden menus, but don’t be afraid to open ‘em up! Knowing what your options are will make the game a whole lot easier, and becoming familiar with the five in-game “bags of tricks” is what separates the pros from the hackers. Par 3 | Handicap 8 The Skip to Player option will not work when playing alone or if you are the only player who has not completed the current hole. NOTE 2 The last three items on the Shot Options Menu (New Position, Next Hole, and Practice Options) are only available in Practice mode (see topic 11). To open an in-game menu 1. During a round, move the pointer to the bottom of the screen. 2. The five in-game menu tabs are displayed. Click any tab to open the respective menu. Rotate Rotate the view. This is not used to aim (see topic 7). Shot Options SWING OPTIONS [ALT+W]—See topic 14. GIMME [ALT+E]—Take a Gimme, if allowed (see topic 15). SKIP TO PLAYER [ALT+K]—Allow players to hit out of order (see NOTE 1). ADDRESS [ALT+A]—Move your golfer away from (or back to) the ball to allow a practice swing. DROP [ALT+R]—Drop to a playable lie. See topic 9. NEW POSITION [ALT+Y]—(See NOTE 2) Move to a new location on the current hole. NEXT HOLE [ALT+N]—(See NOTE 2) Advance to the next selected hole. PRACTICE OPTIONS [ALT+I]—(See NOTE 2) Change Practice options. Display Select Cams and other display options (see topic 13). Clubs Select a club or shot type. For information on selecting a club to make a shot, see topic 6. For information on choosing the 14 clubs a player can carry, see topic 3. SETUP—Advanced shot options (see FYI). STRAIGHT—Standard full swing. DRAW—A shot curving left (right-handed swing). FADE—A shot curving right (right-handed swing). PUNCH—A low trajectory shot. FLOP—A high trajectory shot. CHIP—A partial swing. Menu ADD PLAYER—Add a player to the current round. REMOVE PLAYER—Remove a player from the round. PREFERENCES—Customize the gameplay with Sound Options, Game Settings, Graphic Settings, and Multiplayer Settings, if applicable (see topic 2). HELP—Open the Links Help Screen. LESSONS—Go to the Lessons screen and get interactive instruction on how to play Links 2003. SAVE GAME—Save the current round (so you can resume it later—see NOTE). END ROUND—Return to the Main Menu. EXIT LINKS [ESC OR ALT+F4]—Exit to Windows. TIP Menu is the only in-game menu tab always displayed. FYI For details on the Setup feature, refer to the Help Index (topic: “Advanced Shot Setup”). NOTE To resume a saved game 1. On the Main Menu, click Play Golf. 2. In the Play Golf screen, click Load Saved Game. 3. In the Resume Saved Game screen, make a selection from the Existing Saved Games, and then click Resume. Vista Royale D O NOTE Welcome to the picture-perfect 13th, a visionary topic offering an eye-popping selection of camera views, chat windows, and information displays. You’ll also have a chance to show off your stellar stats. TIP To open the Display menu Par 4 | Handicap 7 Cams (short for cameras) are the windows in which the gameplay takes place. Can’t see the green from where you are? Select Spot Pin on the open Display Menu. 1. Move the pointer to the bottom of the screen, and then click the Display menu tab. CAMERAS—Select up to 8 windows (in addition to the Main Cam) with unique views of the current hole. INFO VIEWS—Display a chat window (available when playing online) or a view with information about the previous shot. SPOT PIN [ALT+P]—Display the direction from your ball to the flagstick. TRACER [ALT+T]—Display a visible line showing the flight path of your shot. GRID [ALT+G]—Display a Grid over the terrain. See topic 10. SCORECARD [ALT+SP]—Display players’ scores for the current round. HOLE PREVIEW [ALT+B]—Display the Hole Preview window with Pro Tip. PLAYER STATS—Display your individual statistics. GAME STATS—Display stats from the current round. GREEN ANALYZER—See topic 10. To display a Cam (or Info View) 1. Move the pointer to the bottom of the screen, and then click the Display menu tab. 2. On the Display menu, move the pointer over Cameras (or Info Views), and then click a Cam (or Info View) to select it. The new Cam (or Info View) will be displayed. GOLFER CAM—A dramatic elevated view of the golfer. LANDING CAM—A view of where your shot is expected to land, facing the pin. REVERSE LANDING CAM—A view of where your shot is expected to land, facing back toward the golfer. PIN CAM—A view from behind the green. PROFILE CAM—A graphic displaying the distance and elevations between the ball and Aiming Marker. SIDE CAM—An elevated profile view of the golfer, the flagstick, and everything in between. SMART CAM—A dynamic camera that switches between various views to track the shot. TOP CAM—An overhead view (see NOTE). CHAT VIEW—A chat window for communicating with others when playing online. LINKS MATCH MAKER CHAT VIEW—A chat window for communicating with your Contacts when playing online with Links® Match Maker. LAST SHOT INFO—Display stats of the last shot. TIP All Cams can be resized, moved, and closed like a standard Microsoft window. Also, in any open Cam, you can change settings or switch to another Cam. Simply move the pointer to the top of the Cam to reveal the hidden task bar. NOTE The Top Cam is automatically open the first time you play a round. TIP If the screen is taking a long time to redraw, try closing one or more Cams. Bruce Tracks Par 5 | Handicap 2 FYI Take an interactive lesson on any of the four swing types! Click Lessons from the Main Menu. TIP Easy Swing shots are hit to the location of the Aiming Marker, or to the club’s maximum distance, whichever is closer. IMPORTANT! The distance of Easy Swing shots can be affected by wind, roll, lie, shot trajectory, and terrain. TIP When putting with Easy Swing, place the Aiming Marker 1 to 2 feet past the hole. S T The 14th topic—the second-highest handicap— is all about style. With two distinctive and uniquely original features—PowerStroke™ and Real Time Swing—this is undoubtedly the Links 2003 signature topic. Easy Swing—A very simple swing type, designed specifically for young children. See below. Classic—The traditional Links swing type. See topic 8 (“Classic Swing Type”). Real Time Swing—No swing gauge—just slide the mouse and the golfer swings simultaneously. PowerStroke—Activate a swing gauge by sliding the mouse to replicate the “real-life” golf swing. To select a swing type 1. Move the pointer to the bottom of the screen, and then click the Shot Options menu tab. 2. On the Shot Options menu, select Swing Options. 3. Select a Swing Type. 4. If you select PowerStroke, select a Swing Orientation, and then click OK. To Easy Swing 1. Position the Aiming Marker (see TIPs). 2. Move the pointer over the Easy Swing gauge and click once. To Real Time Swing 1. Click the Real Time club icon.The icon and pointer disappear you’re ready to swing (see TIP 1). 2. Move the mouse backward in a straight line. As you do, the golfer starts the backswing. 3. When the club reaches the desired length of the backswing (see TIP 2), stop, and then move the mouse forward. 4. Accelerate into the point of impact (see TIP 3). The club automatically strikes the ball—you don’t have to click. Adjusting Mouse Swing Sensitivity The instant you strike the ball, the Real Time Swing display appears. Your clubhead speed is shown in the bottom-left corner. The 1 Wood (driver) should reach a clubhead speed of at least 100.0 (mph). If it doesn’t, you may have to adjust the mouse swing sensitivity. To adjust mouse swing sensitivity 1. Move the pointer to the bottom of the screen, and then click the Shot Options menu tab. 2. On the Shot Options menu, click Swing Options. 3. In the Swing Options dialog, drag the Mouse Swing Sensitivity slider to the right (to increase) or left (to decrease). TIP 1 To exit Real Time Swing mode without swinging, right-click or press ESC. TIP 2 When using the Real Time Swing, the length of the backswing is crucial in determining the distance of a shot, especially when chipping or putting. TIP 3 To hit a straight Real Time shot, the white and yellow arrows behind the ball should be aligned at impact. To use PowerStroke TIP 1 To exit without swinging (after clicking the club icon), right-click or press ESC. 2. 3. FYI 1 For more details on PowerStroke, refer to the Help Index (topic “PowerStroke Swing”). TIP 2 If your shots are consistently short, see Adjusting Mouse Swing Sensitivity (previous page). Mouse sensitivity is the same for Real Time Swing or PowerStroke. FYI 2 For more information on the Tempo Meter, refer to the Help Index (topic: “Tempo Meter”). 4. 5. 1. Click the PowerStroke club icon. The pointer is confined within the swing gauge (see TIP 1). Click to start the swing. From your starting point, slide the mouse to the right (or left). This is the backswing. The clubhead on the swing gauge moves simultaneously. When the club reaches the top of the backswing, stop, and then move the mouse back to the left (or right) to start the downswing. Try to follow the same exact straight line. Accelerate through to the point of impact (where the club face strikes the ball), and then click again. Sand Shots EXPLOSION SHOT—Typically from a greenside bunker, use a lofted club, swing moderately fast, and hit just behind the ball, allowing the ball to come out softly with a lot of backspin. PICK SHOT—Typically from a fairway bunker, use the usual club for the distance needed, and pick the ball cleanly off the sand. To hit a Classic sand shot 1. Execute a normal Classic swing. 2. When hitting from the sand, the swing gauge has a green line at the 6 o’clock position and a yellow line just past it. For an Explosion Shot, click at the green line. For a Pick Shot, click at the yellow line. To hit a PowerStroke sand shot PowerStroke Chipping/Putting Chips and putts are like full swings, but the length of the backswing is much more important. The clubhead speed is also crucial; so, when chipping or putting, a Tempo Meter is displayed to help you determine how hard you should swing (see FYI 2). 1. Execute a normal PowerStroke swing. 2. When hitting from the sand, the swing gauge has a white line at the usual impact point and a yellow line just beyond it. For an Explosion Shot, click at the white line. For a Pick Shot, click at the yellow line. NOTE When making sand shots using Classic swing or PowerStroke there are two points of impact on the swing gauges. The first, at the usual position, corresponds to 1.5 inches behind the ball; the second is beyond the first and corresponds to the front edge of the ball. Clean Up R M P NOTE You can really mix it up on #15; there are literally dozens of ways to play through. You can Hawk, Wolf, or Scramble. Go by way of Nassau, Stableford, or do it By the Book. It’s all fair game in this competitive topic. TIP To change the mode of play (MOP) Par 4 | Handicap 6 The default Mode of Play (automatically selected when you Quick Start) is Stroke. For more information on any of the MOPs, select it, and then read the text in the Description and Rules of Play boxes. IMPORTANT! When you select a skins-based MOP, click the Set Skins Values button to assign hole values. Click Help in the Assign Hole Values screen for details. TIP Under Show, select an option for different categories of MOPs. 1. On the Main Menu, click Play Golf. 2. In the Play Golf screen, click New Round. 3. In the New Round screen, under Rules, click Change. 4. In the Rules screen, under Current Mode of Play, select a MOP on the Modes of Play menu. To create your own mode of play Click Create, and then select options from a series of screens to lay out the rules. To modify an existing mode of play 1. On the Modes of Play menu, click an MOP. 2. Click Clone. The Clone MOP screen appears. 3. Type a name for your new MOP in the MOP Name box. 4. Type a filename in the Filename box, and then click OK. 5. Click Modify. 6. Select options from a series of screens to specify the modified rules. Mulligans & Gimmes Mulligan—Another attempt at a shot, without penalty. While not sanctioned by the United States Golf Association, Mulligans are commonly allowed in friendly play and can be allowed, disallowed, or capped at your discretion in Links 2003. Gimme—A putt the golfer assumes will be made, so the ball is picked up and one stroke is added to the score. Gimmes are officially allowed only in certain modes of play, such as Match, but can be allowed in any mode of play in Links 2003. You may also specify how close a ball must be to the hole to qualify as a Gimme. To select Mulligan or Gimme options 1. On the Main Menu, click Play Golf. 2. In the New Round screen, under Rules, click the appropriate drop-down list. 3. To allow Mulligans, specify how many (1, 2, 5, 10, or Unlimited); to allow Gimmes, specify how close the ball must be to the hole (6 inches, 1 foot, 2 feet, or 4 feet). NOTE All Mulligans and Gimmes are recorded on players’ scorecards. FYI When you Quick Start (see topic 4), Mulligans are unlimited and Gimmes are set to 4 feet. TIP To show all Mulligan balls, click the Menu tab, click Preferences, click Game Settings, and then select Leave Mulligan Balls on Screen. Home in One O P IMPORTANT! This Topic may look intimidating, but it’s a lot easier than you might think (only the #5 handicap). For the adventurous or sociable golfer, it offers a world of possibilities… literally. Make a solid connection off the tee and you’re virtually there. Par 5 | Handicap 5 Links 2003 requires Microsoft® DirectX® 8.1 or higher to play online or network games. Microsoft® Windows® 2000, and Microsoft® Windows XP fully support network games. Microsoft® Windows NT® is not supported by Links 2003. NOTE To play on the MSN Gaming Zone, you must run Internet Explorer (5.5 or later). Links 2003 Online Play Options ZONE.COM—Exit Links 2003 and launch your Web browser to http://zone.msn.com, where you can play the Links 3-Hole Challenge! See NOTE. THE LINKS TOUR—Participate in the official online Links Tour. It’s free! DIRECT CONNECTION—Play over a LAN with up to seven others. LINKS® MATCH MAKER—A server dedicated to hosting online Links games, offering features that notify you if your friends are online and allow you to chat with them at any time. COUNTRY CLUB—Exit Links 2003 and launch your Web browser to the Links Country Club Web site. To join the Links Tour 1. On the Main Menu, click Online. 2. In the Play Online screen, click The Links Tour. 3. In the Login screen, type your Tour ID and Password. If you’re not a member, click Join the Tour. Your Web browser will open a signup page for the Links Tour. To join a game using Links Match Maker 1. On the Main Menu, click Online. 2. In the Play Online screen, click Links Match Maker. 3. In the Game Listing screen, click Login. 4. Type a User Name and Password, and then click OK. 5. Under Game Name, click a game to join. 6. Click Join Game. To host a game using Links Match Maker 1. Follow steps 1–4 above, and then click Host Game. 2. Specify the Course, Skill Levels, Swing Types, and Rules (MOP), and then click Next. 3. After one or more players join your game, click Start Game. E-mail Tournaments Create .LTS files (specified settings) and e-mail them to friends, who can play simultaneously online or separately offline. Results can be remitted to the host. To play in an e-mail tournament 1. Double-click the .LTS file attached to the e-mail –or– On the Main Menu, click Play Golf. 2. In the Play Golf screen, click E-mail Tourney. 3. Find and select the .LTS file, and then click Open. 4. In the E-mail Tournament screen, click Offline (to start the round, playing alone), or Online (to go to the Links Match Maker screen, see NOTE). TIP To chat in Links Match Maker, click a name in the Contact window and type a message. To chat with someone not in your contact list, type [ ] around their name to send a message. TIP Want to see if your friends are playing? Select Show Only Games That Have Friends in Them. NOTE To play online with other players in an e-mail tournament, or to meet other players using the same e-mail settings, see To join a game using Links Match Maker (this page). IMPORTANT! If you want to hold an e-mail tournament on a user-created golf course (see topic 18, “Arnold Palmer Course Designer 1.5”) all players must have the same version of the course. TIP Setting Custom Pin Positions will allow e-mail tournament players to play the same hole locations (see topic 5). NOTE As players complete their rounds in the e-mail tournament, results will be sent to the tournament host (or originator). To set up an e-mail tournament 1. On the Main Menu, click Options. 2. In the Options screen, click E-mail Tourney Setup. 3. Specify the Course, Options, Player Settings, Rules, and Conditions for the tournament (see TIP). 4. In the Send Results To box, type the e-mail address you want the tournament results sent to (see NOTE). 5. In the E-mail Subject Line box, type a name for your event. 6. Click Save. 7. In the Save E-mail Settings dialog, type a filename in the Filename box. 8. Specify the directory where you want to save the file (and don’t forget where it is—you’ll need to find it later!), and then click Save. 9. Exit Links 2003 and open your e-mail program. 10. Attach the .LTS file to the e-mail(s) and send the invitations. Links County Club http://www.linkscountryclub.com is a Web site dedicated to Links players. Chat with other golfers, learn about contests and tournaments, download patches and updates, or chat with and check out courses built by people using the Arnold Palmer Course Designer (see topic 18). L C Summit #17 plays longer than any other topic in Links 2003; it may also be the most rewarding. A Links career will demand focus and motivation, but the path leads straight to the cup. FYI To start a Links 2003 career 1. On the Main Menu, click Links Career. 2. In the Links Career screen, select your player from the Select Player drop-down list, and then click Next. 3. In the Choose Season screen, select a Season. 4. In the Select Tournament screen, select a tournament for which you are eligible, and then click Next. 5. In the New Round screen, view the settings for the round, and then under Player select a swing type from the drop-down list. 6. Choose to Play Alone or Play with Another Golfer, and then click Next. Season Manager Links Career tournaments are grouped in seasons. For details on selecting a season to compete in, creating or editing your own season, and so on, open the Season Manager, and then click Help. To open the Season Manager 1. On the Main Menu, click Options. 2. In the Options screen, under Miscellaneous, click Season Manager. Par 3 | Handicap 10 Your Links career begins in Qualifying (Q) School, and then progresses through Amateur and Semi-Pro tournaments until you eventually reach the Professional ranks and qualify for the Invitationals. For more information on Career Mode, refer to Help (topic: “Career Mode”). TIP To see your stats, tournament results, and trophies won, click Player History in the Links Career screen. Drawing Board Par 4 | Handicap 4 IMPORTANT! Technical support can help you install the APCD 1.5, but for instructions on using the APCD 1.5, open the online manual (next page). Also, http://www. linkscountry club.com offers links to sites where you can talk to other users and get advice. TIP Do you have courses from previous Links versions you’d like to run in Links 2003? A course converter file (crx2crz.exe) is stored in the Convert folder in the root directory of both the Links 2003 CD 2 and CD 3. A P C D 1.5 The “Home” topic is a fitting finale for Links 2003. Here, you can walk in Arnie’s footsteps as you design and build the kind of golf course even the King would be proud of. The APCD 1.5 is a tough, demanding tester that richly rewards the daring and creative course-maker. The APCD The Course Designer is an architectural golf course design tool, based on the same program used to create the Links courses. The APCD is stored on the Links 2003 CD 3 and requires at minimum the following: • 400 MHz Pentium II processor • 128 MB RAM • 32 MB video card • 450 MB available hard disk space To install the APCD 1. Insert the Arnold Palmer Course Designer CD into your CD-ROM drive. If Setup does not run automatically, proceed to Step 2. 2. From your desktop, double-click the My Computer icon. 3. In the My Computer window, double-click the CD-ROM drive icon. 4. Click Install. Setup will guide you through the installation process. To start the APCD 1. On the Start menu, point to Programs, point to Microsoft Games, and then point to Arnold Palmer Course Designer 1.5. 2. Click Arnold Palmer Course Designer 1.5. The APCD Online Manual An online manual is stored on the Links 2003 CD 3. This is the same manual written for APCD 1.0; however, a new section has been added specifically for APCD 1.5 containing descriptions of new features, corrections to the manual, and so on. There is also a new file (APCD1_5.pdf, available in English only), containing detailed walkthroughs of two new features in APCD 1.5 (Terrain Type Seam Blending and Two-Texture Blends). To open the APCD online manual 1. Ensure that you have Adobe Acrobat Reader 5.0 (or higher) installed on your hard drive (see FYI). 2. Insert the Links 2003 CD 3 into your CD-ROM drive. 3. From your desktop, double-click the My Computer icon. 4. Right-click the CD-ROM drive icon, and then click Explore. 5. Double-click Manuals. 6. Double-click APCD 1.0. 7. Double-click APCD.pdf. To open APCD1_5.pdf 1. Follow steps 1–4 above. 2. Double-click APCD1_5.pdf. FYI To install Adobe Acrobat Reader 5.0 1. Insert the Links 2003 CD 1 or CD 3 into the CD-ROM drive. 2. Double-click My Computer. 3. Right-click the CD-ROM drive icon, and then click Explore. 4. Double-click the Goodies folder, and then double-click ar505enu.exe. Setup will guide you through the installation. Copyright © 2001 Adobe Systems Incorporated. All rights reserved. Adobe, Acrobat, and Acrobat Reader are either registered trademarks or trademarks of Adobe Systems Incorporated in the United States and/or other countries. TIP If you are connected to a printer, you can print out the APCD online manual. L 2003 G Address ........................ The position of the golfer just prior to starting the swing. Birdie............................ A score of one stroke under par. Bogie ............................ A score of one stroke over par. Bunker.......................... A sand trap. Cam (Camera) .............. Any window that displays the golf course. Chip.............................. A partial swing used to hit the ball short distances. Draw ............................ For right-handed golfers, a shot that curves slightly to the left. Drop ............................. An option after hitting out-of-bounds or into water, or if the ball is unplayable. Except when dropping off a cart path, there is a one-stroke penalty. Eagle ............................ A score of two strokes under par. Fade.............................. For right-handed golfers, a shot that curves slightly to the right. Gallery ......................... Spectators. Gimme.......................... A putt the golfer assumes will be made, so the ball is picked up and one stroke is added to the score. Green Hardness/Speed ........... Hardness affects how a ball bounces when it lands on the green; speed determines how fast the ball rolls. Green in Regulation (GIR)............................. When the ball is on the green with two shots remaining to make par. Hazard.......................... Water, out-of-bounds, roads, and so on. Hook............................. An extreme Draw. In-Game Menus ........... The hidden menus located at the bottom of the screen. Lie ................................ The location of the ball and the terrain upon which it comes to rest. Main Menu ................... The first menu screen displayed. Menu options include: Quick Start, Play Golf, Links Career, Online, Options, Lessons, and Help. Main Cam..................... The basic game screen, in which you play Links 2003. Match Play ................... Two players (or teams) compete to win the majority of the 18 individual holes. Whoever finishes a hole with fewer strokes wins that hole. Tied holes are not counted. MOP (Mode of Play) ..... A game type (such as Stroke, Skins, or Match Play). Mulligan....................... Another attempt at a shot, without penalty. Par................................ The number of strokes considered necessary to complete a hole in expert play. Pin................................ The hole on the green. Also referred to as cup, flag, or flagstick. Pull............................... For right-handed golfers, a straight shot (or putt) hit to the left. Push ............................. For right-handed golfers, a straight shot (or putt) hit to the right. Putt .............................. A shot (usually hit with a putter) in which the ball rolls across the putting surface. Reading the Green........ Assessing the undulations on the surface to determine the correct speed and direction of a putt. Saved Shot.................... A recorded replay of one shot taken within the game. Skill Level ..................... In Links 2003, there are four skill levels: Amateur, Professional, Championship, and Elite. Slice.............................. An extreme Fade. Stroke Play ................... Players total their strokes for the round; the lowest individual score wins. Swing Type................... A mouse-driven interface used to execute a swing either by clicking (Classic, Easy Swing), or by sliding the mouse (PowerStroke™, Real Time Swing). Tees .............................. In Links 2003, refers to where a player tees off. Typically, blue tees are for advanced players, white tees for amateurs, and red tees for lady golfers. T S O C Links 2003 Development Lead Matt Dawson Design Lead Mark McArthur Art Lead Eric Parkinson Motion Capture Lead Bruce Gil Animation Lead Terry Hoganson Audio Software Scott Turner Development Program Managers Steve Bodis Steve Knopf Ross Curtin Test Lead Russell Jenkins Configuration Test Lead Dan Hitchcock Course Lead Scott Wright User Experience Lead Aaron Conners Product Manager Scott Lee Media Content Lead Jerry Schroeder Product Planner Lanny Nielsen Lead Planner Chris Jones Localization Lead Victoria Olson Usability Lead Tom Fuller Product Support Lead Rob Barlow Jeremy Carver Jeff Harward Russell Hunter Mark Knight Danny Lunt Rich Moore Kelly Peterson Matt Smith Bruce Ward Art Roger Chamberlain Carson Davidson Corey Day Matt Dazley Terry Hoganson Sam Howard• Jake Johnson Rhaelene Lowther Mike Snyder Doug Vandegrift Mike Yurth Testing Paul Ashby• Seth Behunin Ryan Bisson• Bruce Darby Bret Fenton Ricardo Godina• David Griffith Devon Hargraves• Ron Jenkins Shawn Johnson• Sxean Lee-David Patrick McNeil Josh Moore Kelly Murphy• Chris Okelberry Tyler Pendleton• Mike Russell Jason Wohlfeil Zach Woolf• Yaqub Bande, (Configuration) Jeff Felker, (Configuration) Eric Johnson, (Configuration) Test Team Manual Design Chris Jones Editing Carl Schnurr Jeannie Voirin Amy Farrington• Brent Metcalfe• Motion Capture Bill Biggs Dave Brown James Slade Steven Wynn Content Specialists Les Oswald Bradley Beck Jon Clark Motion Capture Actors Sergio Garcia Jesper Parnevik Bradley Beck Terry Hoganson Laura R. Miner Arnold Palmer Course Designer 1.5 Program Manager Thorsten Moeckel Development Matt Smith Parham Mohadjer Ron Jenkins Chris Okelberry Salt Lake Games Studio Management Studio Head Dave Curtin Lead Planner Group Program Manager Development Manager For all of our support offerings, visit http://microsoft.com/support/. In Canada, visit http://microsoft.ca/support/. To get started, try the following: For articles targeted at specific issues, visit the Microsoft Knowledge Base at http://microsoft.com/support/. Get game tips, hints, and help from other experienced users on public newsgroups. You can view a list of newsgroups for Microsoft games at http://support.microsoft.com/newsgroups. For more help reading newsgroups, visit http://support.microsoft.com/support/news/howto/ default.asp. To work with a Microsoft Support Professional over the Internet, submit your issue at http://support.microsoft.com/directory/onlinesr.asp. Steven ZoBell For your product’s general support policy, visit http://support.microsoft.com/ directory/productsupportoption.asp. User Experience Manager Phone Support Alan Theurer Test Manager Kevin Homer Course Development Manager In the U.S., call (425) 637-9308. In Canada, call (905) 568-3503 (toll charges may apply). These numbers are for technical issues only—do not use them to request game hints, codes, or cheats. TTY Users Art Director Microsoft text telephone (TTY/TDD) services are available at (425) 635-4948 in Washington State, (800) 892-5234 in the U.S., and (905) 568-9641 in Canada. Special Thanks Worldwide John Berven Nathan Larsen Mark Yamada Allen Brockbank Angela Blue Karen Wadsworth James Alger Thorsten Moeckel Brandon Wright TruGolf Mark Mazzei• Nate Whitmer• •Volt •TruGolf Support outside the U.S. and Canada may vary. For regional contact details, visit http://microsoft.com/support/. Conditions Microsoft’s support services are subject to then-current prices, terms, and conditions, which are subject to change without notice.