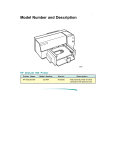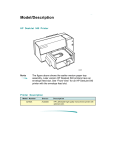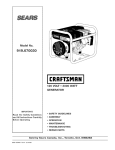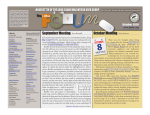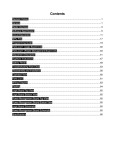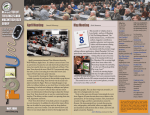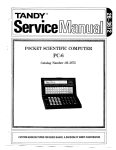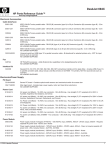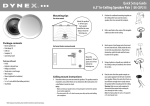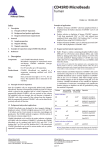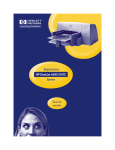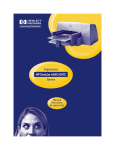Download HP DeskJet 694c InkJet Printer
Transcript
HP De s k J e t 6 9 0 C S e rie s P rin t e rs M o d e l N u m b e r an d D e s c r i p t i o n Model Number and Description 4550913C HP DeskJet 690C Series Printers Printer Name Model Number HP DeskJet 690C C4562A Worldwide except Japan, Eastern Europe and Korea HP DeskJet 690C - Thai C4591A Thailand HP DeskJet 692J C4580A Japan (Hardware localized for Japan) DOS and MS Windows printer including black and color pens HP DeskJet 692K C4562K Korea (Hardware localized for Korea) DOS and MS Windows printer including black, color, and photo pens, humidor, cable and 2 year warranty HP DeskJet 693C C4589A U.S., Canada, U.K., Europe (French) DOS and MS Windows printer including black and color pens, and HP Home Project Kit HP DeskJet 694C C4608C U.S., Canada, Australia, New Zealand, Western Europe Availability Description and Items Included 1 DOS and MS Windows printer including black and color pens DOS and MS Windows printer including black and color pens, and 3 year warranty DOS and MS Windows printer including black, color, and photo pens, humidor, Adobe Photoshop Deluxe and Media Sample Pack 1. Items included with printers may vary depending upon localization. See “Ordering Printer Options/Localized Printer Options” for additional information HP De s k J e t 6 9 0 C S e rie s P rin t e rs F ro n t V ie w Front View Access Door Resume Button and Light Print Cartridge Cradles Card Guide Paper Width Adjuster 4550015 Banner Paper Support Banner Lever OUT Tray IN Tray Paper Length Adjuster Single Envelope Slot Power Button and Light HP De s k J e t 6 9 0 C S e rie s P rin t e rs R e ar V i e w Rear View Power Module Socket 2162951 Interface Port HP De s k J e t 6 9 0 C S e rie s P rin t e rs O rd e rin g P rin t e r O p t io n s Ordering Printer Options Localized Printer Options (DeskJet 690C 1 ) Manual/ Software Language Printer Option Number Power Module U ser ’s Documentation Kit Printer Software Kit (v 9.01) Asia Pacific/ U.K. cord Int’l English C4562A ARS 9100-5131 C4562-60116 C4562-60149 Australia Int’l English C4562A ABG 9100-5127 C4562-60116 C4562-60149 Canada French and US English C4562A A2L 9100-5124 C4562-60115 C4562-60144 C4562-60154 C4562-60149 China Simplified Chinese C4562A AB2 9100-5129 C4562-60120 C4562-60164 Czech. Republic Czechoslovakian C4562A AKB 9100-5132 C4562-60101 C4562-60150 Danish C4562A ABY 9100-5132 C4562-60102 C4562-60151 Int’l English C4562A ABB 9100-5132 C4562-60116 C4562-60149 French C4562A ACS 9100-5132 C4562-60115 C4562-60154 French C4562A Option 200 9100-5132 C4562-60115 C4562-60154 Europe German C4562A ACT 9100-5132 C4562-60105 C4562-60155 Europe Dutch C4562A ACU 9100-5132 C4562-60103 C4562-60152 Europe Italian C4562A ARP 9100-5132 C4562-60109 C4562-60157 Finland Finnish C4562A ABX 9100-5132 C4562-60104 C4562-60153 Greece Greek/ English C4562A AB7 9100-5132 C4562-60106 C4562-60168 Int’l English C4562A AB5 9100-5348 C4562-60116 C4562-60149 Hungarian C4562A AKC 9100-5132 C4562-60108 C4562-60156 India Int’l English C4562A ACJ 9100-5128 C4562-60116 C4562-60149 Israel Hebrew/ English C4562A ABT 9100-5132 C4562-60157 C4562-60149 Jordan, Lebanon, N. Africa Arabic/ English C4562A ARW 9100-5132 C4562-60100 C4562-60168 Latvia Int’l English C4562A A2J 9100-5132 C4562-60116 C4562-60168 Lithuania Int’l English C4562A A2H 9100-5132 C4562-60116 C4562-60168 Middle East Arabic/ English C4562A ARU 9100-5131 C4562-60100 C4562-60168 North Asia Int’l English C4562A ART 9100-5346 C4562-60116 C4562-60149 Region or Country Denmark Europe Europe Europe 2 Hong Kong Hungary Continued on next page HP De s k J e t 6 9 0 C S e rie s P rin t e rs O rd e rin g P rin t e r O p t io n s Localized Printer Options (DeskJet 690C) (Cont.) Manual/ Software Language Printer Option Number Power Module U ser ’s Documentation Kit Printer Software Kit (v 9.01) Norwegian C4562A ABN 9100-5132 C4562-60110 C4562-60160 Int’l English C4562A A2K 9100-5391 C4562-60116 C4562-60149 Polish C4562A AKD 9100-5132 C4562-60111 C4562-60161 Portuguese C4562A AB9 9100-5132 C4562-60119 C4562-60162 Russia Cyrillic/ English C4562A ACB 9100-5132 C4562-60112 C4562-60168 Russia Int’l English C4562A AR3 9100-5132 C4562-60116 C4562-60168 Arabic/ English C4562A ARG 9100-5124 C4562-60100 C4562-60168 Singapore Int’l English C4562A AB4 9100-5131 C4562-60116 C4562-60149 South Africa Int’l English C4562A ACQ 9100-5128 C4562-60116 C4562-60149 Spanish C4562A ABE 9100-5132 C4562-60121 C4562-60165 Swedish C4562A ABS 9100-5132 C4562-60113 C4562-60166 Taiwan Traditional Chinese C4562A AB0 9100-5124 C4562-60123 C4562-60167 Turkey Turkish/ English C4562A AB8 9100-5132 C4562-60114 C4562-60149 U.K. Int’l English C4562A ABU 9100-5131 C4562-60116 C4562-60149 United States US English C4562A ABA 9100-5124 C4562-60144 C4562-60149 Region or Country Norway Philippines Poland Portugal Saudi Arabia Spain Swedish 3 1. All HP DeskJet 690C printers include black and color print cartridges 2. Includes HP Media Sample Pack and software bundle 3. Centronix cable included HP De s k J e t 6 9 0 C S e rie s P rin t e rs O rd e rin g P rin t e r O p t io n s Localized Printer Options (DeskJet 690C - Thai1 ) Region or Country Thailand Manual/ Software Language Printer Option Number Power Module U ser ’s Documentation Kit Printer Software Kit Thai/ English C4591A AB3 9100-5346 C4562-60143 C4562-60168 1. HP DeskJet 690C - Thai printers include black and color print cartridges, and 3-year warranty Localized Printer Options (DeskJet 692J1 ) Region or Country Japan Manual/ Software Language Printer Option Number Japanese C4580A ABJ Power Module C264980001 U ser ’s Documentation Kit Printer Software Kit C4580-60050 C4580-60051 1. HP DeskJet 692J printers include black, color and photo print cartridges, Humidor, software bundle, and HP Media Sample Pack Localized Printer Options (DeskJet 692K1 ) Region or Country Korea Manual/ Software Language Printer Option Number Power Module U ser ’s Documentation Kit Printer Software Kit Korean C4562K AB1 9100-5126 C4562-60118 C4562-60134 1. HP DeskJet 692K printers include black, color and photo print cartridges, Humidor, Centronix cable and 2-year warranty HP De s k J e t 6 9 0 C S e rie s P rin t e rs O rd e rin g P rin t e r O p t io n s Localized Printer Options (DeskJet 693C 1 ) Region or Country Manual/ Software Language Printer Option Number Power Module U ser ’s Documentation Kit Printer Software Kit Argentina3 Spanish C4589A AC8 9100-5129 C4562-60121 C4562-60165 Portuguese C4589A A1Z 9100-5391 C4562-60119 C4562-60162 Portuguese C4589A AC4 9100-5124 C4562-60119 C4562-60162 French and US English C4589A A2L 9100-5124 C4562-60115 C4562-60144 C4562-60154 C4562-60149 Spanish C4589A ABM 9100-5124 C4562-60121 C4562-60165 US English C4589A ACH 9100-5124 C4562-60144 C4562-60149 Spanish C4589A AKV 9100-5346 C4562-60121 C4562-60165 Int’l English C4589A ABU 9100-5131 C4562-60116 C4562-60149 US English C4589A ABA 9100-5124 C4562-60144 C4562-60149 Brazil 3 Brazil 3 2 Canada Latin America3 Latin America 3 3 South America U.K. 2 United States 2 1. All HP DeskJet 693C printers include black and color print cartridges 2. Includes Home Project Kit, HP Media Sample Pack, and software bundle 3. Includes software bundle Localized Printer Options (DeskJet 694C 1 ) Region or Country Manual/ Software Language Printer Option Number Power Module U ser ’s Documentation Kit Printer Software Kit Australia Int’l English C4608A ABG 9100-5127 C4562-60116 C4562-60149 Canada French and US English C4608A A2L 9100-5124 C4562-60115 C4562-60144 C4562-60154 C4562-60149 Denmark Danish C4608A ABY 9100-5132 C4562-60102 C4562-60151 Europe Int’l English C4608A ABB 9100-5132 C4562-60116 C4562-60149 Europe French C4608A ACS 9100-5132 C4562-60115 C4562-60154 Europe German C4608A ACT 9100-5132 C4562-60105 C4562-60155 Europe Dutch C4608A ACU 9100-5132 C4562-60103 C4562-60152 Finland Finnish C4608A ABX 9100-5132 C4562-60104 C4562-60153 Norway Norwegian C4608A ABN 9100-5132 C4562-60110 C4562-60160 Portugal Portuguese C4608A AB9 9100-5132 C4562-60119 C4562-60162 Spain Spanish C4608A ABE 9100-5132 C4562-60121 C4562-60165 Swedish Swedish C4608A ABS 9100-5132 C4562-60113 C4562-60166 U.K. Int’l English C4608A ABU 9100-5131 C4562-60116 C4562-60149 United States US English C4608A ABA 9100-5124 C4562-60144 C4562-60149 1. All HP DeskJet 694C printers include black, color and photo print cartridges, Humidor, Adobe PhotoDeluxe software, and HP Media Sample Pack HP De s k J e t 6 9 0 C S e rie s P rin t e rs O rd e rin g P rin t e r O p t io n s Available Power Modules (All Models) Region or Country Power Requirements Power Module Part Number Argentina, China 220V/50 Hz 9100-5129 (C2179A) Australia 240V/50 Hz 9100-5127 (C2181A) Brazil, Philippines 220V/50Hz 9100-5391 Caribbean 220V/50Hz 9100-5346 Europe (Except U. K.) 230V/50 Hz 9100-5132 (C2176A) Hong Kong 220V/50Hz 9100-5348 Japan 100V/50/60 Hz 9100-5130 (C2178A) Korea 220V/60 Hz 9100-5126 (C2182A) South Africa 220V/50 Hz 9100-5128 (C2180A) U. S., Mexico, Canada 120V/60 Hz 9100-5124 (C2175A) U. K. 240V/50 Hz 9100-5131 (C2177A) HP De s k J e t 6 9 0 C S e rie s P rin t e rs It e m s In c l u d e d Items Included HP DeskJet 690C series printer Power Module Booklets about your printer Printer software diskettes Black print cartridge 4550013 Color print cartridge (Not shown: Photo Cartridge, Storage Container (Humidor), and additional software bundle which may be included with some printer models.) Packaging Restraint 4550014 HP De s k J e t 6 9 0 C S e rie s P rin t e rs F o n t s In c l u d e d Fonts Included CG Times Letter Gothic Univers Courier CG Times Bold Letter Gothic Bold Univers Bold Courier Bold CG Times Italic Univers Italic Courier Italic CG Times Bold Italic Univers Bold Italic Courier Bold Italic Scalable TrueType Fonts For MS Windows Aachen Vertical Gill Sans Nadianne Bold Arial Black Shadow Old English Artistik Gloworm Party Ashley Inline Graphite Light Phyllis PL Benguiat Frisky Graphite Light Narrow Poster Bodini Bertram Harlow Rough Edge Broadway ITC Pioneer Signet Roundhand Candy Bits ITC Snap Snowdrift Challenge Extrabold Kidprint Stencil Sans Creepy Lucida Casual Thunderbird Eclipse Lucida Casual Italic Traffic Eraser Dust Milestones Yearbook Outline HP De s k J e t 6 9 0 C S e rie s P rin t e rs In t e r n a l F o n t s a n d S y m b o l S e t s Internal Fonts and Symbol Sets Symbol Sets PC-8 Danish/Norwegian (ISO 60) PC-8 Danish/Norwegian PC-8 Turkish ANSI/ASCII (ISO 6) United Kingdom (ISO 4) French (ISO 69) German (ISO 21) Italian (ISO 15) Spanish (ISO 17) Swedish (ISO 11) PC-850 PC-852 ECMA-94 Legal Latin 2 (8859/2) Latin 5 (8859/9) Roman-8 Latin 1 (8859/1) HP De s k J e t 6 9 0 C S e rie s P rin t e rs In t e r n a l F o n t s a n d S y m b o l S e t s Additional Fonts in Region Specific Printers Some HP DeskJet 690C printers contain flash memory. Flash memory provides the capability to install fonts and symbol sets for specific regions. The following figure shows how to identify printers with flash memory by observing the serial number label on the back of the printer. Identifying Printers with Flash Memory With Flash Memory No Flash Memory To identify a printer with flash memory, look for the lightning bolt symbol on the serial number label located on the back of the printer. The flash font code found directly below the lightning bolt can be used to identify the language of fonts downloaded into flash memory. Use the following tables to identify the fonts and symbol set(s) loaded into flash memory. HP De s k J e t 6 9 0 C S e rie s P rin t e rs In t e r n a l F o n t s a n d S y m b o l S e t s Flash Fonts Information Fonts and Symbol Sets for Flash Codes Flash Codes Name of Font and Symbol Set ARB Arabic Saudi Arabia C4562A ARG ARB Arabic Middle East/Arabic C4562A ARU ARB Arabic N. Africa, Jordan, Lebanon C4562A ARW CYR Cyrillic Russia C4562A ACB GRK Greek Greece C4562A AB7 HBR Hebrew Israel C4562A ABT LTV Latvian Latvia C4562A A2J LIT Lithuanian Lithuania C4562A A2H THA Thai Thailand C4562A AB3 Country/Region Printer Model Flash Fonts and Symbol Sets Note Unless a bold font is specified in the following tables, the printer will algorithmically provide a bold enhancement. Hebrew (Flash Font Code HBR) Spacing Font Name Point Sizes Pitches Proportional David PS 5,6,7,8,10,12,14 N/A Narkis Tam 5,6,7,8,10,12,14 N/A Miyram PS 5,6,7,8,10,12,14 N/A Miyram PS Italic 5,6,10,12 N/A Courier 6,12,24 5,10,16.67,20 Courier Italic 6,12,24 5,10,20 Miyram 6,12,24 6,12,24 Myram Italic 6,12,24 6,12,24 David 6,12,24 5,10,16.67,20 Fixed Symbol Sets: Latin Hebrew (ISO-8859/8), Latin Hebrew (CP-862) HP De s k J e t 6 9 0 C S e rie s P rin t e rs In t e r n a l F o n t s a n d S y m b o l S e t s Arabic (Flash Font Code ARB) Spacing Font Name Point Sizes Pitches Proportional Ryadh 5,6,7,8,10,12,14 N/A Fixed Naskh 6,12,24 5,10 ,20 Naskh 7,14,28 8.5,17 Koufi 6,12,24 6,12,24 Symbol Sets: Arabic-8, Latin/Arabic (CP-864) Cyrillic (Flash Font Code CYR) Spacing Font Name Point Sizes Pitches Proportional CG Times 5,6,7,8,10,12,14 N/A CG Times Italic 5,6,7,8,10,12,14 N/A Univers 5,6,7,8,10,12,14 N/A Univers Italic 5,6,10,12 N/A Courier 6,12,24 5,10,16.67,20 Courier Italic 6,12,24 5,10,20 Letter Gothic 6,12,24 6,12,24 Letter Gothic Italic 6,12,24 6,12,24 Fixed Symbol Sets: PC-Cyrillic (CP-866), Latin/Cyrillic (lS0-8859/5) Greek (Flash Font Code GRK) Spacing Font Name Point Sizes Pitches Proportional CG Times 5,6,7,8,10,12,14 N/A CG Times Italic 5,6,7,8,10,12,14 N/A Univers 5,6,7,8,10,12,14 N/A Univers Italic 5,6,10,12 N/A Courier 6,12,24 5,10,16.67,20 Courier Italic 6,12,24 5,10,20 Letter Gothic 6,12,24 6,12,24 Letter Gothic Italic 6,12,24 6,12,24 Fixed Symbol Sets: PC-8 Greek, Latin/Greek (ISO-8859/7) HP De s k J e t 6 9 0 C S e rie s P rin t e rs In t e r n a l F o n t s a n d S y m b o l S e t s Baltic (Flash Font Codes LTV and LIT) Spacing Font Name Point Sizes Pitches Proportional CG Times 5,6,7,8,10,12,14 N/A CG Times Italic 5,6,7,8,10,12,14 N/A Univers 5,6,7,8,10,12,14 N/A Univers Italic 5,6,10,12 N/A Courier 6,12,24 5,10,16.67,20 Courier Italic 6,12,24 5,10,20 Letter Gothic 6,12,24 6,12,24 Letter Gothic Italic 6,12,24 6,12,24 Fixed Symbol Sets: Lithuanian Russian, Latvian/Russian, CP-772 Thai (Flash Font Code THA) Spacing Font Name Point Sizes Pitches Fixed Thai Courier 10 12 12 10 24 6 10 12 12 10 24 6 10 12 12 10 24 6 Thai Courier Bold Italic 12 10 Thai Line Printer 8.5 16 Thai Courier Bold Thai Courier Italic Symbol Set: TIS (TAPIC23) Note TAPIC23 is the registration name for Hewlett-Packard’s Thai HP DeskJet symbol set. HP De s k J e t 6 9 0 C S e rie s P rin t e rs P ar t N u m b e r s Part Numbers Orderable Items Item Description Interface Cables HP IEEE-1284 Parallel Interface Cable (2 meter length) C2950A HP IEEE-1284 Parallel Interface Cable (3 meter length) C2951A Print Cartridges HP Photo Color Kits Part Number Black Inkjet Print Cartridge 51629A or 29A Color Inkjet Print Cartridge 51649A or 49A Photo Cartridge C1816A or 16A Asia Pacific HP Photo Color Kit (except China) C4583A Europe + China HP Photo Color Kit C4584A U.S. HP Photo Color Kit C4585A Latin America HP Photo Color Kit C4590A Japan Photo Color Kit C4586A Media For orderable media information, see “Media.” Accessories HP PrinterPal Fax Accessory N/A C2970A HP De s k J e t 6 9 0 C S e rie s P rin t e rs U s e r R e p l ac e ab l e C o m p o n e n t s User Replaceable Components Access Door 2184902 Base Foot Paper Tray Description Part Number Access Door Assembly with Nameplates C4549-67809 Base Foot C2128-40063 Output Tray Assembly C4549-60003 HP De s k J e t 6 9 0 C S e rie s P rin t e rs Ho s t / S y s t e m Re q u ire me n t s Host/System Requirements MS Windows 95 80386 (or faster) processor At least 8 MB of RAM 10 - 20 MB free hard disk space MS Windows 3.x 80386 (or faster) processor At least 2 MB of RAM to print in black or at least 4 MB of RAM to print in color 10 - 20 MB free hard disk space DOS DOS version 3.3 or later 80286 (or faster) processor At least 2 MB of RAM to print in black or at least 4 MB of RAM to print in color HP De s k J e t 6 9 0 C S e rie s P rin t e rs D r i v e r In s t a l l a t i o n Driver Installation For the printer to operate properly, an HP DeskJet 690C series printer driver must be installed in your computer. Refer to “Printer Driver Information/Installing the Printer Driver” for more detailed information. HP De s k J e t 6 9 0 C S e rie s P rin t e rs In t e r f a c e S p e c i f i c a t i o n s Interface Specifications Category Specification Interface IEEE-1284 Compatible Printer Command Language HP PCL Level 3 Communication Modes Available Compatible (Centronics) Nibble ECP Built-In RAM 512 Kbytes Receive Buffer 32 Kbytes Note For a complete description of your printer’s interface, see “Printer Interface Information.” HP De s k J e t 6 9 0 C S e rie s P rin t e rs P r o d u c t P e r f o r m an c e S p e c i f i c at i o n s Product Performance Specifications HP DeskJet 690C series printers print a 600x300 dot size. Dots are placed on a 600x300 grid. Depletion is used to remove approximately 10% of the dots to prevent laying too much ink on the page. In the Best mode, the paper advances at 600 DPI increments and places dots on a true 600x600 grid. Depletion in the Best mode removes approximately 43% of the dots. To conserve memory, DOS fonts are stored at 300x300. REt is used to convert them to 600x300. When printing from MS Windows, resolution determinations are made in the PC and then sent to the printer. MS Windows Print Speed Black Print Speed Color Print Speed (black and color cartridges) 1 1 Color Print Speed 1 (photo and color cartridges) EconoFast Mode Normal Mode Best Mode 5 pages per minute 3 pages per minute 1 page per minute 1.7 pages per minute 0.8 pages per minute 0.3 pages per minute Up to 4 minutes per page (5 x 7 photo) 1. Approximate figures. Exact speed will vary depending upon system configuration, software program, and document complexity. 2. Approximate figures. Exact speed will vary depending upon system configuration, software program, and photo complexity. MS DOS Print Speed (Black Mechanism) Black Print Speed 1 EconoFast Mode Normal Mode 270 CPS at 10 CPI 134 CPS at 10 CPI 1. Approximate figures. Exact speed will vary depending upon the system configuration, software program, and document complexity. HP De s k J e t 6 9 0 C S e rie s P rin t e rs P r o d u c t P e r f o r m an c e S p e c i f i c at i o n s Resolution EconoFast Mode Normal Mode Best Mode Black Resolution MS Windows (text and graphics) 300 x 300 DPI 600 x 300 DPI 600 x 600 DPI DOS (text only) 300 x 300 DPI 600 x 300 DPI 600 x 600 DPI Color Resolution (Black and Color Cartridges) Plain Paper 300 x 300 DPI 300 x 300 DPI 300 x 300 DPI Premium Paper, Glossy Paper, and Transparency Film (Black and Color) N/A 600 x 300 DPI 600 x 300 DPI 600 x 300 DPI 600 x 300 DPI Full-page 75, 150, 300 DPI Full-page 75, 150, 300 DPI Color Resolution 1 (Photo and Color Cartridges) All paper types DOS (graphics) Full-page 75, 150, 300 DPI 1. Using Photo REt. Note DPI is measured in addressable raster points per inch. HP De s k J e t 6 9 0 C S e rie s P rin t e rs P ap e r H an d l i n g S p e c i f i c at i o n s Paper Handling Specifications Category Specification Paper Grain Long Grain Only Paper 60 to 135 g/m2 (16 to 36 lb.) Envelopes 75 to 90 g/m2 (20 to 24 lb.) Cards 110 to 200 g/m2 (29 to 53 lb., 61 to 110 lb. index max.; 8.5 pt max thickness) Labels2 Up to 25 Sheets of Avery Paper Labels. Use only U.S. letter or A4 size sheets. Use only Avery paper labels specifically designed for use with HP InkJet printers. IN Tray Capacity Up to 100 Sheets (<1/2 in.) OUT Tray Capacity Up to 50 Sheets 1 Multiple Envelopes Up to 20 Envelopes (<1/2 in.) Banners Up to 20 sheets Card Capacity Up to 30 Cards Transparencies Up to 50 sheets 1. Envelope capacity is dependent on the manufacturer, type of envelope and its construction. 2. Use only U.S. letter or A4 size sheets. Use only Avery paper labels specifically designed for use with HP InkJet Printers. Note HP DeskJet 690C series printers work well with most types of paper although variables in paper composition may affect print quality and paper handling. Bond paper, such as letterhead, gives excellent quality. Paper should be tested to ensure best performance. HP De s k J e t 6 9 0 C S e rie s P rin t e rs P ap e r H an d l i n g S p e c i f i c at i o n s Supported Media/Sizes Category Specification US Letter 215.9 x 279.4 mm (8.5 x 11 in.) US Legal 215.9 x 355.6 mm (8.5 x 14 in.) U.S. Executive 184.1 x 266.7 mm ( 7.25 x 10.5 in.) ISO & JIS A4 210 x 297 mm (8.27 x 11.69 in.) ISO & JIS A5 148.5 x 210 mm (5.83 x 8.27 in.) ISO & JIS B5 U.S. No. 10 Envelope 182 x 257 mm (7.17 x 10.12 in.) 1 104.7 x 241.3 mm (4.12 x 9.5 in.) U.S. A2 Envelope (5.5) 111 x 146 mm (4.375 x 5.75 in.) European DL Envelope 1 110 x 220 mm (4.33 x 8.66 in.) European C6 Envelope 1 114 x 162 mm (4.49 x 6.38 in.) U.S. 4 x 6 Card 101.6 x 152.4 mm (4 x 6 in.) U.S. 5 x 8 Card 127 x 203.2 mm (5 x 8 in.) European A6 Card 105 x 148.5 mm (4.13 x 5.83 in.) Japanese Hagaki Postcard 100 x 148 mm (3.94 x 5.83 in.) Custom Size (user defined) Width 127 to 216 mm (5 to 8.5 in.) Length 148 to 356 mm (5.83 to 14 in.) 1. To minimize print skew, use envelopes with rectangular flaps rather than triangular flaps. HP De s k J e t 6 9 0 C S e rie s P rin t e rs P r i n t ab l e A r e a S p e c i f i c at i o n s Printable Area Specifications U.S. Paper and Transparency DOS Black Printing Page Size Top Margin Bottom Margin Left and Right Margins Printable Area U.S. Executive 184.1 x 266.7 mm (7.25 x 10.5 in.) 0.0 mm (0.0 in.) 11.7 mm (0.46 in.) 6.3 mm (0.25 in.) 171.5 mm x 255.0 mm (6.75 x 10.04 in.) U.S. Letter 215.9 x 279.4 mm (8.5 x 11 in.) 0.0 mm (0.0 in.) 11.7 mm (0.46 in.) 6.3 mm (0.25 in.) 203.2 mm x 267.7 mm (8.00 x 10.54 in.) U.S. Legal 215.9 x 355.6 mm (8.5 x 14 in.) 0.0 mm (0.0 in.) 11.7 mm (0.46 in.) 6.3 mm (0.25 in.) 203.2 mm x 343.9 mm (8.00 x 13.54 in.) DOS Color Printing Page Size Top Margin Bottom Margin Left and Right Margins Printable Area U.S. Executive 184.1 x 266.7 mm (7.25 x 10.5 in.) 0.0 mm (0.0 in.) 14.9 mm (0.59 in.) 6.3 mm (0.25 in.) 171.5 mm x 251.7 mm (6.75 x 10.04 in.) U.S. Letter 215.9 x 279.4 mm (8.5 x 11 in.) 0.0 mm (0.0 in.) 14.9 mm (0.59 in.) 6.3 mm (0.25 in.) 203.2 mm x 264.4 mm (8.00 x 10.41 in.) U.S. Legal 215.9 x 355.6 mm (8.5 x 14 in.) 0.0 mm (0.0 in.) 14.9 mm (0.59 in.) 6.3 mm (0.25 in.) 203.2 mm x 340.6 mm (8.00 x 13.41 in.) HP De s k J e t 6 9 0 C S e rie s P rin t e rs P r i n t ab l e A r e a S p e c i f i c at i o n s International Paper and Transparency DOS Black Printing Page Size Top Margin Bottom Margin Left and Right Margins Printable Area International A4 210 x 297 mm (8.27 x 11.69 in.) 0.0 mm (0.0 in.) 11.7 mm (0.46 in.) 3.2 mm (0.13 in.) 203.2 mm x 285.3 mm (8.00 x 11.23 in.) International A5 148.5 x 210 mm (6.00 x 8.27 in.) 0.0 mm (0.0 in.) 18.0 mm (0.71 in.) 3.2 mm (0.13 in.) 141.6 mm x 192.0 mm (5.58 x 7.56 in.) International B5 182 x 257 mm (7.17 x 10.12 in.) 0.0 mm (0.0 in.) 11.7 mm (0.46 in.) 4.2 mm (0.17 in.) 173.6 mm x 245.4 mm (6.83 x 9.66 in.) DOS Color Printing Page Size Top Margin Bottom Margin Left and Right Margins Printable Area International A4 210 x 297 mm (8.27 x 11.69 in.) 0.0 mm (0.0 in.) 14.9 mm (0.59 in.) 3.2 mm (0.13 in.) 203.2 mm x 282.0 mm (8.00 x 11.10 in.) International A5 148.5 x 210 mm (6.00 x 8.27 in.) 0.0 mm (0.0 in.) 21.3 mm (0.84 in.) 3.2 mm (0.13 in.) 141.6 mm x 188.7 mm (5.58 x 7.43 in.) International B5 182 x 257 mm (7.17 x 10.12 in.) 0.0 mm (0.0 in.) 14.9 mm (0.59 in.) 4.2 mm (0.17 in.) 173.6 mm x 242.1 mm (6.83 x 9.53 in.) HP De s k J e t 6 9 0 C S e rie s P rin t e rs P r i n t ab l e A r e a S p e c i f i c at i o n s Envelopes DOS Black Printing Envelope Size Top & Bottom Margins Left Margin Right Margin Printable Area U.S. #10 Envelope 104.7 x 241.3 mm (4.12 x 9.5 in.) 3.2 mm (0.13 in.) 18.0 mm (0.71 in.) 0.0 mm (0.0 in.) 98.4 mm x 223.3 mm (3.88 x 8.79 in.) International DL 110 x 220 mm (4.33 x 8.66 in.) 3.2 mm (0.13 in.) 18.0 mm (0.71 in.) 0.0 mm (0.0 in.) 103.6 mm x 201.9 mm (4.08 x 7.95 in.) International C6 114 x 162 mm (4.49 x 6.38 in.) 3.2 mm (0.13 in.) 18.0 mm (0.71 in.) 0.0 mm (0.0 in.) 107.6 mm x 144.0 mm (4.24 x 5.67 in.) DOS Color Printing Envelope Size Top & Bottom Margins Left Margin Right Margin Printable Area U.S. #10 Envelope 104.7 x 241.3 mm (4.12 x 9.5 in.) 3.2 mm (0.13 in.) 21.3 mm (0.84 in.) 0.0 mm (0.0 in.) 98.4 mm x 220.0 mm (3.88 x 8.66 in.) International DL 110 x 220 mm (4.33 x 8.66 in.) 3.2 mm (0.13 in.) 21.3 mm (0.84 in.) 0.0 mm (0.0 in.) 103.6 mm x 198.6 mm (4.08 x 7.82 in.) International C6 114 x 162 mm (4.49 x 6.38 in.) 3.2 mm (0.13 in.) 21.3 mm (0.84 in.) 0.0 mm (0.0 in.) 107.6 mm x 140.7mm (4.24 x 5.54 in.) HP De s k J e t 6 9 0 C S e rie s P rin t e rs P r i n t ab l e A r e a S p e c i f i c at i o n s Cards DOS Black Printing Card Size Top Margin Bottom Margin Left and Right Margins Printable Area U.S. 4 x 6 101.6 x 152.4 mm (4 x 6 in.) 0.0 mm (0.0 in.) 18.0 mm (0.71 in.) 3.2 mm (0.13 in.) 95.2 x 134.4 mm (3.75 x 5.29 in.) U.S. 5 x 8 127 x 203.2 mm (5 x 8 in.) 0.0 mm (0.0 in.) 18.0 mm (0.71 in.) 3.2 mm (0.13 in.) 120.6 x 185.2 mm (4.75 x 7.29 in.) International A6 105 mm x 148.5 mm (4.13 x 6.00 in.) 0.0 mm (0.0 in.) 18.0 mm (0.71 in.) 3.2 mm (0.13 in.) 98.6 mm x 130.0 mm (3.88 x 5.12 in.) Japanese Hagaki Postcard 100 mm x 148 mm (3.94 x 5.83 in.) 0.0 mm (0.0 in.) 18.0 mm (0.71 in.) 4.2 mm (0.17 in.) 91.6 mm x 130.0 mm (3.60 x 5.12 in.) DOS Color Printing Card Size Top Margin Bottom Margin Left and Right Margins Printable Area U.S. 4 x 6 101.6 x 152.4 mm (4 x 6 in.) 0.0 mm (0.0 in.) 21.3 mm (0.84 in.) 3.2 mm (0.13 in.) . 95.2 x 131.6 mm (3.75 x 5.16 in.) U.S. 5 x 8 127 x 203.2 mm (5 x 8 in.) 0.0 mm (0.0 in.) 21.3 mm (0.84 in.) 3.2 mm (0.13 in.) 120.6 x 181.9 mm (4.75 x 7.16 in.) International A6 105 mm x 148.5 mm (4.13 x 6.00 in.) 0.0 mm (0.0 in.) 21.3 mm (0.84 in.) 3.2 mm (0.13 in.) 98.6 mm x 126.7 mm (3.88 x 4.99 in.) Japanese Hagaki Postcard 100 mm x 148 mm (3.94 x 5.83 in.) 0.0 mm (0.0 in.) 21.3 mm (0.84 in.) 4.2 mm (0.17 in.) 91.6 mm x 130.0 mm (3.60 x 4.99 in.) HP De s k J e t 6 9 0 C S e rie s P rin t e rs Physical Specifications Printer Dimensions Weight: 5.3 Kg (11.6 lb.) P h y s i c al S p e c i f i c at i o n s HP De s k J e t 6 9 0 C S e rie s P rin t e rs E l e c t r i c al S p e c i f i c at i o n s Electrical Specifications Category Input Voltage Specification 1 100 VAC, 120 VAC, 127 VAC, 220 VAC, 230 VAC, or 240 VAC (±10%) Frequency 100 VAC 50/60 Hz (±3 Hz) 120 VAC 60 Hz (±3 Hz) 127 VAC 60 Hz (±3 Hz) 220 VAC 50 Hz (±3 Hz) 230 VAC 50 Hz (±3 Hz) 240 VAC 50 Hz (±3 Hz) Maximum Power Consumption Powered Off (plugged in) 2 Watts Powered On (non-printing) 4.5 Watts Powered On (Printing state) 12 Watts 1. Power modules are available for each listed input voltage. HP De s k J e t 6 9 0 C S e rie s P rin t e rs E n v i r o n m e n t al S p e c i f i c at i o n s Environmental Specifications Category Specification Temperature Operating 5 to 40∞ C (41 to 104∞ F) Non-Operating (storage) –40 to 60∞ C (–40 to 140∞ F) Relative Humidity 10 to 80% RH non-condensing Recommended Operating Conditions for Best Print Quality 15 to 35∞ C (59 to 95∞ F), 20 to 80% RH non-condensing Noise Levels per ISO 9296 Sound Power, LwAd Best Mode 6.1 B(A) Normal Mode 6.3 B(A) EconoFast Mode 6.5 B(A) Sound Pressure, LpAm 1 48 dB(A) 50 dB(A) 52 dB(A) 1. Bystander positions. HP De s k J e t 6 9 0 C S e rie s P rin t e rs S af e t y an d E M I S p e c i f i c at i o n s Safety and EMI Specifications Category Safety Certifications Power Module Printer with Power Module EMI Certifications Printer with Power Module Specification UL, CSA, TUV, SEMKO, NEMKO, SEV, SECV, FIMKO, DEMKO, NOM UL, CSA, TUV, NEMCO, NOM 1, CE FCC Part 15 Class B, when used with a Class B computing device (USA), CISPR 22 Class B, EMC Directive 89/336/EEC (European Community), VCCI (Japan) HP De s k J e t 6 9 0 C S e rie s P rin t e rs R e l i ab i l i t y S p e c i f i c at i o n s Reliability Specifications Category Specification Mean Time Between Failures (MTBF) 20,000 hours Pages Per Month 1,000 total pages per month maximum HP De s k J e t 6 9 0 C S e rie s P rin t e rs P ac k ag i n g S p e c i f i c at i o n s Packaging Specifications Weight: 8.137 kg (17.94 lb.) HP De s k J e t 6 9 0 C S e rie s P rin t e rs Re f illin g P o licy Refilling Policy Caution The ink in the print cartridges has been carefully formulated by Hewlett-Packard to ensure superior print quality and compatibility with the printer. Damage to the printer resulting from modifying the print cartridge is not the responsibility of Hewlett-Packard. Hewlett-Packard does not support the refilling of print cartridges. Hewlett-Packard cannot guarantee the print quality from refilled print cartridges. Attempting to refill the highcapacity print cartridge may cause a sudden loss of ink from the print cartridge. Printer damage caused by refilling highcapacity black ink or color ink print cartridges is not covered by the Hewlett-Packard warranty or customer service agreements. HP De s k J e t 6 9 0 C S e rie s P rin t e rs P ar t N u m b e r s Part Numbers Item Print Cartridges HP Photo Color Kits3 Part Number 51649A 1 Description Color Inkjet Print Cartridge (Cyan, Magenta, and Yellow Inks) 51629A High Capacity Inkjet Print Cartridge (Black pigment) C1816A or 16A Photo Cartridge (Cyan, Magenta and Yellow dyes, and Black pigment) C4585A U.S. C4584A Europe/China C4583A Asia Pacific C4590A Inter Americas/Canada C4586A Japan 1. The Color Print Cartridge is supported by all HP DeskJet 600 and DeskWriter 600 series printers including the DeskJet 600 series, DeskJet 660C series, DeskJet 690C series, DeskJet 690C series, DeskWriter 600, DeskWriter 660C, DeskWriter 690C, and DeskWriter 690C. 2. The Photo Cartridge is supported by the DeskJet 690C and DeskWriter 690C series printers. 3. The color kits include a color print cartridge and a print cartridge storage container. The storage container can hold one black or one color print cartridge. HP De s k J e t 6 9 0 C S e rie s P rin t e rs P r i n t C ar t r i d g e S p e c i f i c at i o n s Print Cartridge Specifications Specification Type Hewlett-Packard Print Cartridges Plain paper drop-on-demand Thermal InkJet printing Ink Base 51629A (Black) 51649A (Color) C1816A or 16A (Photo) Pigment Based Ink Dye Based Ink Dye Based Ink Print Cartridge Life 51629A (Black)1 51649A (Color)2 C1816A or 16A (Photo)3 650 Pages at 5% Density 350 Pages at 15% Density 150 Pages Typical Usable Ink 51629A (Black) 51649A (Color) C1816A or 16A (Photo) 40 ml 7.6 ml per Chamber 7.6 ml per Chamber Number of Nozzles 51629A (Black) 51649A (Color) C1816A or 16A (Photo) 48 Nozzles 48 Nozzles (16 per Color) 48 Nozzles (16 per Color) Pen Speed 51629A (Black) 51649A (Color) C1816A or 16A (Photo) 8 kHz 5 kHz 5 kHz Shelf Life 18 Months Vertical Resolution 300 dpi 1. The 51629A print cartridge life is based on an 8 in. x 10 in. printable area with a 5% printing density. 2. The 51649A print cartridge life is based on an 8 in. x 10 in. printable area with a 15% printing density. The printing consists of 10% composite black and 15% of the following colors: cyan, magenta, yellow, green, red and blue. 3. The C1816A photo print cartridge life is based on a 5 in. x 7 in. printable area. HP De s k J e t 6 9 0 C S e rie s P rin t e rs T h e r m a l In k j e t T e c h n o l o g y Thermal Inkjet Technology The HP DeskJet printer family uses Thermal InkJet II (TIJ II) technology. This technology centers on a disposable print cartridge which propels ink out of 48 nozzles. The basic principle of TIJ II is to apply heat to a tiny measure of ink until it expands and is propelled through a nozzle. This is achieved by first filling a small reservoir, known as the firing chamber, with ink. The next step is to heat the ink with a thin-film resistor layered above the firing chamber. As the ink heats up, it expands to form a bubble. As the bubble continues to expand and burst, it is forced through the nozzle located below the firing chamber. This process is repeated up to 8,000 times per second and creates residual heat in the resistor which must be removed. A layer of silicon placed above the resistor transfers the residual heat from the resistor. HP De s k J e t 6 9 0 C S e rie s P rin t e rs P r i n t C ar t r i d g e S af e t y Print Cartridge Safety If ink is accidentally ingested, contact the HP Health Line 1 (800) 457-4209 in North America. From all other international locations the HP Health Line can be reached by calling 1 (503) 494-7199. For health related issues, this line is staffed 24 hours per day. Material Safety Data Sheet (MSDS) A Material Safety Data Sheet (MSDS) is available for the print cartridges. The MSDS includes product identification, characteristics of the ink, and precautions for handling and use. You can request a MSDS at the following address: Hewlett-Packard Customer Information Center Department MSDS 19310 Pruneridge Avenue Cupertino, CA 95014 Mailstop 49AS Telephone 1 (800) 752-0900 Ask for Department MSDS (6:00 AM to 5:00 PM Pacific Time) The Material Safety Data Sheet is also available from the following sources: HP forums of electronic bulletin board services HP FIRST Customer Support Centers Refer to “Service and Support/Resources” for access to the above resources. HP De s k J e t 6 9 0 C S e rie s P rin t e rs M ai n t ai n i n g P r i n t C ar t r i d g e s Maintaining Print Cartridges The printer automatically performs operations of spitting, wiping, and capping of the print cartridge nozzles to maintain optimum print quality. These operations occur transparently to the user. Proper use and handling will provide optimum print quality and print cartridge life. Note See “Print Cartridge Information/Maintenance and Troubleshooting” for more print cartridge troubleshooting information. Print Cartridge Tips Print Cartridge Dos and Don’ts Do: Don’t: Keep print cartridges sealed in their packaging until ready for use. (The print cartridges have a longer life sealed in the packaging than in the printer or the print cartridge storage container. Do not use print cartridges after the expiration date. See “Print Cartridge Information/ Maintenance and Troubleshooting.” Keep opened print cartridges in the printer or the Do not unplug the printer without turning the storage container. power off from the power button. Pressing the power button caps the print cartridge in the service station, keeping the ink from drying in the print cartridge nozzles. If the printout is missing dots or white lines appear to run through the printout, refer to “Troubleshooting Information/Print Quality Problems/Missing Dots.” Do not allow the print cartridge contacts and nozzles to touch any surface or object, including your fingers. Skin oil and dust can cause print quality problems. Store print cartridges at room temperature. Do not install a print cartridge that has crusting of dried ink around the print cartridge nozzles. Discard it and install a new print cartridge. Press the Power button to turn off the printer rather than unplugging the printer. Note On the HP DeskJet and Desk Writer 600 Series Printers, opening the access door automatically moves the print cartridge to the center of the mechanism for easy access. HP De s k J e t 6 9 0 C S e rie s P rin t e rs M ai n t ai n i n g P r i n t C ar t r i d g e s Modifying or Refilling Print Cartridges See “Print Cartridge Information/General/Refilling Policy.” HP De s k J e t 6 9 0 C S e rie s P rin t e rs Id e n t i f y i n g t h e E x p i r a t i o n D a t e Identifying the Expiration Date Print quality problems may be caused by print cartridges that have passed their expiration date. The print cartridge expiration date is 18 months after the date of manufacture. Methods for Identifying Print Cartridge Expiration Dates Method 1 - Read the Date on the Box 2184903 If the print cartridge is in a box, read the “Use Before” date printed on the box. HP De s k J e t 6 9 0 C S e rie s P rin t e rs Id e n t i f y i n g t h e E x p i r a t i o n D a t e Method 2 - Read the Code on the Print Cartridge 1. Determine the manufacturing date from the code printed on the print cartridge. Color Print Cartridge Black Print Cartridge 2. Replace the print cartridge if it is more than 18 months after the manufacturing date code. HP De s k J e t 6 9 0 C S e rie s P rin t e rs Note Id e n t i f y i n g t h e E x p i r a t i o n D a t e Ink can evaporate through the nozzles, reducing the print cartridge life. Therefore, keep print cartridges in their sealed container or capped by the service station at the right end of the mechanism. Use a FIFO (First In, First Out) inventory control process to avoid having print cartridges longer than the print cartridge shelf life specification. HP De s k J e t 6 9 0 C S e rie s P rin t e rs S h o r t P r i n t C ar t r i d g e L i f e Short Print Cartridge Life There are several causes for short print cartridge life. The information below shows the average life of a print cartridge and possible causes for a reduction to its life. Print Cartridge Life Specifications Print Cartridge Part Number 5% Density Black 51629A 650 Pages Color 51649A Photo C1816A or 16A - 15% Density Sealed in its Container (Shelf Life) 18 Months 350 Pages 18 Months 250 Pages 18 Months 1. The 51629A print cartridge life is based on a 8 in. x 10 in. printable area with a 5% printing density. 2. The 51649A print cartridge life is based on an 8 in. x 10 in. printable area with a 15% printing density. The printing consists of 10% composite black and 15% of the following colors: cyan, magenta, yellow, green, red and blue. Possible Causes for Short Print Cartridge Life Cause R e a s on Higher coverage rate than listed in specifications. The rate of coverage on the page significantly impacts the number of pages per print cartridge. Heavy concentrations of ink and higher print quality significantly reduces the number of pages per print cartridge. The pages contain graphics. Generally, graphics use ink at a much higher rate than text. If possible, print drafts of documents without the graphics. The selected print mode uses more ink. Higher quality print modes use more ink than a draft print mode. To maximize print cartridge life, print drafts of documents in EconoFast mode, then print the final copies in Best mode. Print cartridge is past its expiration date. Replace the print cartridge. Use a FIFO (First In-First Out) inventory process to minimize having a stock of expired print cartridges. Continued on next page HP De s k J e t 6 9 0 C S e rie s P rin t e rs S h o r t P r i n t C ar t r i d g e L i f e Possible Causes for Short Print Cartridge Life (Cont.) Cause R e ason Printer was unplugged with the print cartridge out of its home position A service station is located at the right end of the mechanism. This service station caps the print cartridge nozzles to minimize ink drying in the nozzles. Turning off the printer caps the print cartridge and returns it to the service station. Always allow the print cartridge to return to the home position by pressing the Power button rather than unplugging the printer. Print cartridge may need to be restored. Run the print cartridge cleaning routine. If print quality is not restored after a page of printing, replace the print cartridge. Excessive use of the print cartridge cleaning routine. The process of restoring print cartridges, by running the cleaning routine, uses ink. Avoid excessive use of the cleaning routine. Print cartridge stored outside of the printer. Open print cartridges must be stored in the printer. Print cartridge has been refilled. Hewlett-Packard does not recommend or guarantee the print quality or life from the refilling of print cartridges. Replace the print cartridge with a new print cartridge. The print cartridge was prematurely removed from its sealed container. The print cartridge has a longer life sealed in its packaging rather than in the printer or the print cartridge storage container. Keep print cartridges sealed in their packaging until needed. Then, install the print cartridge promptly into the printer. Estimate of pages printed with the print cartridge is Incorrect. It is very easy to underestimate the number of pages printed. When counting pages per cartridge, be sure to count drafts that are thrown away. The print cartridge is faulty. Replace the print cartridge. If there becomes a pattern of faulty print cartridges, the printer may be causing the print cartridges to fail. In this case, return the printer for repair and indicate the history of the faulty print cartridges. The printer has a hardware problem. The service station may be faulty, or the printer may be damaging the print cartridges. If the problem recurs with the printer, return the printer for repair and indicate the history of the faulty print cartridges. Short color print cartridge life. Most of the causes for short black print cartridge life also apply to the color print cartridge. Review the other possible causes in this table. HP De s k J e t 6 9 0 C S e rie s P rin t e rs P r i n t C ar t r i d g e C l e an i n g R o u t i n e Print Cartridge Cleaning Routine If rows of dots are missing on printouts, try cleaning the print cartridge by using the print cartridge cleaning routine in the printer. Refer to "Troubleshooting Information/Printer Diagnostic Information/Print Cartridge Cleaning." HP De s k J e t 6 9 0 C S e rie s P rin t e rs C l e ar i n g C l o g g e d N o z z l e s Clearing Clogged Nozzles If rows of dots are missing, the print cartridge contains ink, and print cartridge cleaning procedure did not solve the problem, the print cartridge may have clogged nozzles. Replace the print cartridge. HP De s k J e t 6 9 0 C S e rie s P rin t e rs P rin t o u t Mis s in g Do t s Printout Missing Dots Horizontal rows of dots missing on printouts may be the result of a connection problem between the printer carriage contacts and the print cartridge contacts. For information about solving missing dot problems, refer to "Troubleshooting Information/Print Quality Problems/Missing Dots." HP De s k J e t 6 9 0 C S e rie s P rin t e rs P r i n t Q u al i t y P r o b l e m s Print Quality Problems Refer to "Troubleshooting Information/Print Quality Problems/Misc. Print Quality Problems." Media Part Numbers The following are general guidelines for the selection and loading of paper and media in HP DeskJet and DeskWriter printers. For information about your specific printer, refer to “User’s Guide/Printable Area and Paper Handling.” HP Media Part Numbers Product Name Description Dimensions Package Size Part Number HP Premium Inkjet Paper (Not for use with photo pen) U.S. Letter/A-size coated paper for premium DeskJet printing 216 x 279 mm (8.5 x 11 in) 200 sheets 51634Y HP Premium Inkjet Papern (Not for use with photo pen) European/A4-size coated paper for premium DeskJet printing 210 x 297 mm 200 sheets 51634Z HP Premium Transparency Film U.S. Letter/A-size transparency film for presentation-quality overheads 216 x 279 mm (8.5 x 11 in) 20 sheets C3828A HP Premium Transparency Film European/A4-size transparency film for presentation-quality overheads 210 x 297 mm 20 sheets C3832A HP Premium Transparency Film U.S. Letter/A-size transparency film for presentation-quality overheads 216 x 279 mm (8.5 x 11 in) 50 sheets C3834A HP Premium Transparency Film European/A4-size transparency film for presentation-quality overheads 210 x 297 mm 50 sheets C3835A HP Premium Glossy Paper U.S. Letter/A-size glossy paper 216 x 279 mm (8.5 x 11 in) 10 sheets C3833A HP Premium Glossy Paper European/A4-size glossy paper 210 x 297 mm 10 sheets C3831A HP Premium Glossy Paper U.S. Letter/A-size glossy paper 216 x 279 mm (8.5 x 11 in) 50 sheets C3836A HP Premium Glossy Paper European/A4-size glossy paper 210 x 297 mm 50 sheets C3837A HP Greeting Card Paper A-size paper and matching envelope for Quarter fold cards 216 x 279 mm (8.5 x 11 in) 20 ea C1812A Continued on next page HP Media Part Numbers (Cont.) Product Name Description Dimensions Sheets per Pack Part Number HP Bright White InkJet Paper U.S. Letter/A-size treated paper great for two-sided printing 216 x 279 mm (8.5 x 11 in) 500 sheets C1824A HP Bright White InkJet Paper European/A4-size treated paper great for two-sided printing 210 x 297 mm 500 sheets C1825A HP Banner Paper1 U.S. Letter/A-size Z-Fold, bothside printable 216 x 279 mm (8.5 x 11 in) 100 sheets C1820A HP Banner Paper1 European/A4, Z-fold, both-side printable 210 x 297 mm 100 sheets C1821A HP Photo Paper2 U.S. Letter/A-size glossy paper great for photos 216 x 279 mm (8.5 x 11 in) 20 sheets C1846A HP Photo Paper2 European/A4-size glossy paper great for photos 210 x 297 mm 20 sheets C1847A HP Photo Paper Greeting Card (Available Spring ‘97)2 U.S. Letter/A-size glossy paper great for photos 216 x 148.5 mm (8.5 x 5.5 in) 20 sheets C1848A HP Photo Paper Greeting Card (Available Spring ‘97)2 European/A4-size glossy paper great for photos 210 x 297 mm 20 sheets C1849A HP Photo Paper Invite Card (Available Spring ‘97)2 Glossy paper and matching envelopes for half-fold Invite Card with two-sided printing 216 x 148.5 mm (8.5 x 5.5 in) 20 sheets C1850A HP Photo Paper Invite Card (Available Spring ‘97)2 Glossy paper and matching envelopes for half-fold Invite Card with two-sided printing 148 x 210 mm 20 sheets C1851A 1. Verify through your User’s Guide the applicability of using banner paper with your printer. 2. Verify through your User’s Guide the applicability of using photo paper with your printer. Selecting Paper Tips Tips for Selecting and Using Paper For paper handling and printable area specifications, refer to “Product Information/Specifications.” Always use paper that conforms to the product’s specifications. Refer to “Product Information/Specifications.” Most plain paper manufactured for photo-copying produces good results for most printing needs. However, cotton bond paper, HP Premium Inkjet Paper, and HP Premium Glossy Paper produce excellent printing results for special projects. Before you purchase large quantities of a certain type of paper, print on both sides of a few sheets to determine if it provides acceptable quality printing on its "print side." (See "Determining the Print Side of Media.") Be sure that your paper does not have tears, dust, wrinkles, or curled or bent edges. Tips for Selecting and Using Envelopes Always use envelopes that conform to the product’s Specifications. Refer to “Product Information/Specifications.” Before you purchase large quantities of a certain type of envelope, first sample its ease of use with the printer to determine whether it's compatible. Use high quality envelopes that are thin and sharply creased. Do not use envelopes that are shiny or embossed or that have clasps or windows. Do not use envelopes with thick or crooked edges, or envelopes that are damaged, curled, wrinkled, or irregularly shaped. Tips for Selecting and Using Transparencies and other Media Always use transparencies, index cards, postcards, and other media that conform to the product’s Specifications. Refer to “Product Information/Specifications.” For best results when printing on transparencies, use HP Premium Transparency Film. Do not use paper that is damaged, curled, or wrinkled. Do not use paper with cutouts or perforations. Do not use multiple-part forms. Do not use paper that is heavily textured or embossed. Tips for Selecting and Using Labels The following Hewlett-Packard printers support labels: HP DeskJet 510 HP DeskWriter 510 HP DeskJet 520 HP DeskWriter 520 HP DeskJet 540 HP DeskWriter 540 HP DeskJet 550C HP DeskWriter 550C HP DeskJet 560C HP DeskWriter 560C HP DeskJet 600 Series HP DeskWriter 600 Series HP DeskJet 750C HP DeskJet 800 Series While label support is not officially recognized in the User’s Guides, the printers listed above can successfully be used if the following guidelines are STRICTLY followed: Caution Failure to follow the suggestions below can permanently damage your printer. The following are guidelines when using labels in HP DeskJet printers: Use only Avery paper labels that are specifically designed for use with HP inkjet printers. These labels are less likely to peel when inside the printer. Do not use plastic or clear labels. DeskJet inks are formulated for use with paper or specially treated plastic papers and will not dry properly when used with plastic or clear labels. Do not use ANY label material which is damaged, folded, curled, or wrinkled in any fashion. These conditions are frequent causes of jams caused by labels peeling inside the printer. Labels that have peeled inside the printer are difficult to remove and may necessitate returning the printer to HP for service. Do not use labels that are over two years old. Older label materials are more likely to peel inside the printer. Do not print on partially used sheets of label material. The varying thicknesses of material passing over the print rollers can cause label jams or print skew. Observe the following guidelines when storing label materials: Always store label materials in the manufacturer’s packaging until ready for use. The manufacturer’s packaging protects the labels and adhesives from humidity extremes which could prematurely age the labels. Always store label materials out of direct sunlight. Keep label materials flat in the original packaging to help prevent premature aging, wrinkling or bending. Tips for Selecting and Using Banner Paper For paper handling and printable area specifications, refer to “Product Information/Specifications.” Always use paper that conforms to the product’s specifications. Refer to “Product Information/Specifications.” Most 20 lb Z-fold banner-type paper will produce good results for your banner printing needs. However, HP Premium Inkjet Banner Paper, will produce excellent printing results for all your banner printing projects. Before you purchase large quantities of a certain type of paper, print a few sheets to determine if it provides acceptable quality printing. Be sure that your paper does not have tears, dust, wrinkles, or curled or bent edges. Tips for Selecting and Using HP Photo Paper with the HP Photo Cartridge Verify that the HP Photo Cartridge is intended for use in your printer. Refer to the “User’s Guide” for your printer. Remove the black print cartridge and replace it with the HP Photo Cartridge. Refer to the “User’s Guide” for your printer for instructions. Be certain that you have selected “Use HP Photo Cartridge” in the Page Setup box. Use HP Photo Paper (loaded glossy-side down) in your printer’s IN tray, not HP Premium InkJet paper when you print photographs. Using HP Photo paper will ensure high-quality, fade-resistant images. For paper handling and printable area specifications, refer to the “User’s Guide” for your printer. Before you purchase large quantities of a certain type of paper, print a few sheets to determine if the paper provides acceptable quality printing. Be sure that your paper does not have tears, dust, wrinkles, or is curled, or has bent edges. For best results with the HP Photo paper/HP Photo cartridge combination, scan your photographs at 100 or 150 dpi. If you scan them at a higher dpi, you won’t improve the print quality, and your photographs will take longer to print. Printing in Best mode yields the most vivid colors. (If the slower printing speed is acceptable.) Loading Paper Tips General Tips for Loading Media Effectively To obtain the best print quality and avoid getting media jammed in the paper feed rollers, always use paper and other media that conform to the product’s specifications. Refer to “Product Information/Specifications.” Load only one media type at a time into the IN tray making sure the right edge of the media is aligned with the right edge of the IN tray. Insert all paper, cards, envelopes, labels, transparencies and banner paper print-side-down into the IN tray of the printer. (See "Determining the Print Side of Media.”) Never load more than the recommended amount of media into the IN tray at one time. Always load index cards, postcards, and envelopes in portrait orientation (that is, where the paper is longer than wide when placed in the IN tray). Always use print settings in the printer driver that match the media type, size, and orientation. Before inserting a stack of media into the IN tray, always tap its edges on a flat surface to even it out. Determining the Print Side of Media Insert all paper, cards, envelopes, labels, transparencies and banner paper print-side down into the IN tray of the printer. Here are some tips for loading media print side down: For plain paper, load the side identified by the paper’s packaging as the printside face down. For letterhead paper, load the letterhead side down and facing the back of the paper tray. For HP Premium Inkjet Paper, load face down the side identified on the packaging as the print side with the corner arrow facing the back of the paper tray. For HP Premium Glossy Paper, load the glossy side down. For index cards or postcards, load the side designed to be written upon face down. For envelopes, load the side you address face down For labels, load the paper side down (the slick side up). For HP Premium Transparency Film, load the rough side down with the sensing strip facing the back of the paper tray. For HP Premium Banner Paper, load face down the side identified on the packaging as the print side with the corner arrow facing the back of the paper tray. Using the Single-Sheet Feeder If your printer is equipped with a single-sheet feeder, the single-sheet feeder allows you to feed a single sheet of paper or other media into the printer without unloading the IN tray. The single-sheet feeder slides freely to the right and left to accommodate the width of the media you insert. Always use paper and other media that conform to the product’s Specifications. Refer to “Product Information/Specifications.” Part Numbers Note These power modules are not compatible with the HP DeskJet 300 series printers. Power Module Part Numbers and General Information Power Module Plug Type 2162978 Country or Region Region’s AC Voltage HP Part Number US Canada Latin America Brazil Ecuador Columbia Taiwan Saudi Arabia Mexico 120 VAC 60 Hz 9100-5124 (C2175A) Japan 100 VAC 50/60 Hz 9100-5130 (C2178A) People’s Republic of China Argentina 220 VAC 50 Hz 9100-5129 (C2179A) Australia 240 VAC 50 Hz 9100-5127 (C2181A) 220 VAC 50 Hz 9100-5128 (C2180A) 220 VAC 50 Hz 9100-5391 2162980 India South Africa 2162977 Brazil Philippines 2162978 Continued on next page Power Module Part Numbers and General Information (Cont.) Power Module Plug Type Country or Region Region’s AC Voltage Korea 220 VAC 60 Hz1 HP Part Number 9100-5126 (C2182A) 2162981 (4.8 mm Plug) United Kingdom Singapore Malaysia Asia-Pacific Middle East 240 VAC 50 Hz 9100-5131 (C2177A) Hong Kong 220 VAC 50 Hz 9100-5348 230 VAC 50 Hz 9100-5132 (C2176A) 220 VAC 60 Hz1 9100-5346 2162979 2162981 (4 mm Plug) Eastern & Western Europe Chile Israel Jordan Nicaragua North Africa Paraguay Peru Russia Turkey Asia, North Caribbean Indonesia South America Thailand 1. This power module is wound for 50 Hz. Specifications Power Module Specifications Category Specification Input Voltage (Power Module Dependent) 100 VAC, 120 VAC, 220 VAC, 230 VAC, or 240 VAC (±10%) Frequency 100 VAC 120 VAC 220 VAC 230 VAC 240 VAC 50/60 Hz (±3 Hz)± 60 Hz (±3 Hz) 50 Hz (±3 Hz) 50 Hz (±3 Hz) 50 Hz (±3 Hz) Troubleshooting Possible Causes of Printer Not Printing Power module plug may not be fully seated in the printer’s power socket. Power module may not be connected to a powered receptacle. Make sure any power strip switches are turned on. Also, try a different outlet. Power Module is not the correct device for the country or region’s power. Refer to “Product Information/Ordering Printer Options”. Power Module may be faulty. Substitute another power module if available. H P D e s k J e t an d D e s k Wr i t e r P r i n t e r s W a r r a n t y In f o r m a t i o n Warranty Information The warranty for HP DeskJet/DeskWriter printers varies depending upon the product and the date and country of purchase. For products returned under warranty, Hewlett-Packard may use one of the following options: Repair the product Replace the product with a re-manufactured unit Replace the product with a product of equal or greater functionality Refund the purchase price Hewlett-Packard Limited Warranty Statement HP Product Duration of Limited Warranty (Unless otherwise stated in the printer’s documentation) Software 90 days Print Cartridges 90 days Printer and Peripheral Hardware 1 Year Extent of Limited Warranty 1. Hewlett-Packard (HP) warrants to the end user customer that HP products will be free from defects in materials and workmanship, for a specified time after the date of purchase by the customer. The duration of this limited warranty is stated above. Certain additional conditions and limitations of HP’s warranty are stated in the user’s guide. Those conditions and limitations include: a. For software products, the warranty applies only to the media upon which the product is recorded; and b. HP does not warrant the operation of any product to be uninterrupted or error free. H P D e s k J e t an d D e s k Wr i t e r P r i n t e r s 2. 3. 4. 5. 6. 7. 8. W a r r a n t y In f o r m a t i o n HP’s limited warranty covers only those defects which arise as a result of normal use of the product, and do not apply to any: a. Improper or inadequate maintenance; b. Software or interfacing not supplied by HP; c. Unauthorized modification or misuse; d. Operation outside the product’s environmental specifications, including duty cycle abuse or use of a mechanical switchbox without a designated surge protector; e. Use of non-supported printing media or memory boards; or f. Improper site preparation or maintenance. For HP printer products, the use of a non-HP print cartridge or a refilled print cartridge does not affect either the warranty to the customer or any HP support contract with the customer; print cartridge includes both toner cartridges and ink cartridges. However, if printer failure or damage is attributable to the use of a non-HP or refilled print cartridge, HP will charge its standard time and materials charges to service the printer for the particular failure or damage. If any software media product or print cartridge product proves defective during the applicable warranty period, and if the product is covered by HP’s warranty, the customer shall return the product for replacement. If HP receives, during the applicable warranty period, notice of a defect in a hardware product which is covered by HP’s warranty, HP shall either repair or replace the product, at its option. Any replacement product may be either new or like-new, provided that it has functionality at least equal to that of the product being replaced. If HP is unable to repair or replace, as applicable, a defective product which is covered by HP’s warranty, HP shall within a reasonable time after being notified of the defect, refund the purchase price for the product, provided the customer returns the product. Your warranty is valid in any country where this product is distributed by Hewlett-Packard. Contracts for additional services such as on-site service are available from any authorized HP service facility in countries where this product is distributed by HP or an authorized importer. This limited Warranty Statement gives the customer specific legal rights. The customer may also have other legal rights which vary from state to state in the United States, from province to province in Canada, and from country to country elsewhere in the world. H P D e s k J e t an d D e s k Wr i t e r P r i n t e r s W a r r a n t y In f o r m a t i o n Limitations of Warranty 1. 2. 3. NEITHER HP NOR ANY OF ITS THIRD PARTY SUPPLIERS MAKES ANY OTHER WARRANTY OF ANY KIND, WHETHER EXPRESS OR IMPLIED, WITH RESPECT TO HP PRODUCTS. HP AND ITS THIRD PARTY SUPPLIERS SPECIFICALLY DISCLAIM THE IMPLIED WARRANTIES OF MERCHANTABILITY AND FITNESS FOR A PARTICULAR PURPOSE. To the extent that this Limited Warranty Statement is inconsistent with the law of the locality where the customer uses the HP product, this Limited Warranty Statement shall be deemed modified to be consistent with such local law. Under such local law, certain limitations of this Limited Warranty Statement may not apply to the customer. For example, some states in the United States, as well as some governments outside the United States (including provinces in Canada), may: a. Preclude the disclaimers and limitations in this Warranty Statement from limiting the statutory rights of a customer (e.g. Australia and the United Kingdom); b. Otherwise restrict the ability of a manufacturer to make such disclaimers or impose such limitations; or c. Grant the customer additional warranty rights, specify the duration of implied warranties which the manufacturer cannot disclaim, or not allow limitations on how long an implied warranty lasts. To the extent allowed by local law, the remedies provided in this Warranty Statement are the customer’s sole and exclusive remedies. Limitations of Liability 1. EXCEPT FOR THE OBLIGATIONS SPECIFICALLY SET FORTH IN THIS WARRANTY STATEMENT, IN NO EVENT SHALL HP BE LIABLE FOR ANY DIRECT, INDIRECT, SPECIAL, INCIDENTAL, OR CONSEQUENTIAL DAMAGES, WHETHER BASED ON CONTRACT, TORT, OR ANY OTHER LEGAL THEORY AND WHETHER ADVISED OF THE POSSIBILITY OF SUCH DAMAGES. H P D e s k J e t an d D e s k Wr i t e r P r i n t e r s O b t ai n i n g P r i n t e r D r i v e r s Obtaining Printer Drivers Updates to the HP Printer Driver software occur periodically. New versions can be obtained from authorized Hewlett-Packard dealers or any of the sources listed below. 24-hour modem access HP BBS Library HP's electronic bulletin board library service is available 7 days a week, 24 hours a day for your convenient access to HP printer drivers and support information. In the United States (for the following baud rates: 300, 1200, 2400, 4800, 9600, 14400), call (208) 344-1691. In the United Kingdom (for baud rates up to 14400) call, 44 (1344) 361891. World-wide (for the following baud rates: 300, 1200, 2400, 4800, 9600, 14400), call 1 (208) 344-1691. Set your modem communications software to N,8,1. CompuServe Printer drivers and interactive sharing of technical information are available on CompuServe's HP Peripherals forum (GO HPPER). To subscribe in the United States, call CompuServe, Inc., at (800) 524-3388 and ask for representative #51 (This service is not operated by Hewlett-Packard). To subscribe in the United Kingdom, call toll-free (0800) 289378 or (614) 529-1349. To subscribe world-wide, call (614) 529-1349. H P D e s k J e t an d D e s k Wr i t e r P r i n t e r s O b t ai n i n g P r i n t e r D r i v e r s Internet Printer drivers and product support information can be obtained through the World-Wide Web as follows: URL ttp://www.hp.com/home.html or, www.hp.com/go/cposupport Updated Printer Drivers by Mail HP's Distribution Centers provide printer drivers and printer driver updates. Worldwide Fulfillment Information Driver Distribution US and Canada Languages Available English French Telephone Or der s Fax Or der s Mail Or der s 970-339-7009 Mon - Sat, 24 Hours per day 970-3307655 US Driver Fulfillment for Hewlett-Packard PO Box 1754 Greeley, CO 80623 (Within UK) 0 1429 866 000 (Outside UK) 44 1429 866 000 European Fulfillment for Hewlett-Packard c/o Starpack International, Ltd. PO Box 63 Hartlepool Cleveland TS25 2YP United Kingdom Spanish UK English - - 44 (0) 1429 865 511 (0) is used only when calling within the country French - - - 44 (0) 1429 863 343 German - - 44 (0) 1429 863 353 Spanish - - 44 (0) 1429 520 012 Italian - - - 44 (0) 1429 520 013 Mon - Fri, 8:30 am to 6 pm CET, (except Wed 8:30 am to 4 pm CET) Asia Pacific (Singapore) All localized languages 65 740 4477 Mon - Fri 8:30 am5:30 pm Singapore time 65 740 4499 (24 hours a day - 7 days a week) Fulfillment: Plus Pte Ltd. No. 51, Ubi Ave 3 Singapore 1440 Australia (Sidney) All localized languages 612 565 6099 Mon - Fri 8:30 am5:30 pm Australian Eastern Time 612 519 5631 (24 hours a day - 7 days a week) Fulfillment: Plus Pty Ltd. Private Bag 75 Alexandria NSW Australia 2015 H P D e s k J e t an d D e s k Wr i t e r P r i n t e r s U . S . S e r v i c e S u p p o r t C o n t r ac t s U.S. Service Support Contracts HP Express Exchange Service Hewlett-Packard offers an express exchange service to minimize product downtime. With HP Express Exchange Service, a replacement unit is available by 10:30 the next working day. HP Express Exchange provides next day exchange service (same as HP SupportPack) but the fee is based on a per incident of repair rather than throughout the warranty period. This service does not need to be purchased within 30 days of the printer purchase date. To order the HP Express Exchange Service, call toll-free at 800-835-4747; ask for ext. 524. HP SupportPack The HP SupportPack is an enhancement to the customer’s original oneyear warranty repair service. The HP SupportPack provides next day express exchange service (see above) for the duration of a three-year warranty period. This service enhancement provides customers with a cost-effective and timely way to achieve quality support. The HP SupportPack (ordered like any other HP product) is sold exclusively through resellers and is not available directly from Hewlett-Packard. Customers must purchase this service enhancement within 30 days of purchasing the printer. The HP SupportPack is not transferable from one piece of equipment Additional information on HP SupportPack and the prices for the service upgrade are available through HPNN and the InTouch newsletter. HP Customer Return Repair Service If uptime is less critical, the HP Customer Return Repair Service provides maintenance service at the HP Customer Service Center located in Corvallis, Oregon. HP will repair the product within two working days from receipt and return via surface transportation. To order the HP Customer Return Repair Service for customers with noncritical applications, call toll-free 800-835-4747; ask for ext. 524. H P D e s k J e t an d D e s k Wr i t e r P r i n t e r s N o n - U . S . S e r v i c e S u p p o r t C o n t r ac t s Non-U.S. Service Support Contracts HP SupportPack The HP SupportPack enhances the service offering during the warranty period by upgrading warranty repair service to a next day exchange service. This service enhancement provides customers with a costeffective and timely way to achieve quality support. HP SupportPack is sold exclusively through resellers (ordered like any other HP product) and is not available directly from Hewlett-Packard. Additional information on HP SupportPack and the prices for the service upgrade is available through HPNN. For other service and support contracts, contact the Hewlett-Packard office or Response Center for that country. H P D e s k J e t an d D e s k Wr i t e r P r i n t e r s Re t u rn in g a P rin t e r f o r S e rv ic e Returning a Printer for Service In the USA If a printer requires service, the customer can contact a service authorized reseller. The reseller should verify that the printer is in need of repair and contact the HP Corvallis Service Center. Sales authorized resellers should call (800) 544-9976 to arrange for repair. Service authorized resellers should call (503) 750-2035. Customers can contact Hewlett-Packard directly by calling HP Customer Support Center at (208) 323-2551. They will verify that the printer is in need of repair and transfer the customer to the HP-Corvallis Repair Center. If packaging materials are needed, call the HP Resellers Response Line at (800) 544-9976. H P D e s k J e t an d D e s k Wr i t e r P r i n t e r s Re t u rn in g a P rin t e r f o r S e rv ic e Printer Return Instructions If the printer needs to be shipped, be sure it is packed in a protective carton. Hewlett-Packard recommends that the original shipping container be saved for this purpose. In-transit damage is not covered by the warranty. It is suggested that shipments are always insured. When either a customer or reseller calls HP to arrange for service, the HP Corvallis Service Center will dispatch a premium carrier to pick up the product at the reseller or customer location. The printer will be delivered to HP, at HP’s expense, using second day delivery. The customer or reseller must still package the printer for shipment. Once the printer is repaired, HP will ship it to the customer or reseller location using second day delivery. You can help assure effective servicing of your customer's printer by following these guidelines: Procedure: 1. Follow the troubleshooting instructions in this manual to make certain the malfunction is in the printer and not the result of an interface error or a malfunction in the computer or software. If possible, identify the defective area or function. 2. If you determine that repair is required, please provide the following with the printer when returning the printer for service: a. Printout a copy of the “HP Printer Repair Sheet.” (For information regarding printouts, see the note at the top of the HP Printer Repair Sheet.) b. Determine the appropriate customer code from the Printer Repair Feedback Information section which follows. c. Fill out the repair sheet. Include specific information, such as the configuration at the time of the malfunction, the type of interface cable, a description of the computer or host, and a description of the software application in use. d. If purchased through a Hewlett-Packard reseller, include a copy of the sales slip or other proof of purchase to establish the warranty coverage period. H P D e s k J e t an d D e s k Wr i t e r P r i n t e r s Re t u rn in g a P rin t e r f o r S e rv ic e In the UK, France, Germany, Switzerland, Austria, Belgium, Norway, Sweden, Denmark, Finland, and the Netherlands If a printer fails during the warranty period, the customer should do the following: 1. Follow the troubleshooting procedures in this document or consult the HP FIRST facsimile assistance services. 2. If the customer is still unable to determine the cause of the failure, the customer should contact their local reseller or the European Customer Support Center. Customer support representatives can answer your questions regarding the setup, configuration, installation, and operation of the printer. They can also troubleshoot and diagnose printer problems and, if necessary, can give instructions for getting the printer serviced and repaired. If available for your country and language, phone numbers for HP FIRST and the European Customer Support Center are given in a separate document shipped with the printer. If additional information is needed, customers can call the reseller or the nearest HP Sales and Support Office. If a printer fails after the warranty period: 1. Follow the troubleshooting procedures in this document or the printer user's guide. 2. If the customer is unable to determine the cause of the failure, the customer should contact their local reseller or the nearest HP Sales and Support Office for instructions on returning your printer for service and repair. H P D e s k J e t an d D e s k Wr i t e r P r i n t e r s Re t u rn in g a P rin t e r f o r S e rv ic e Elsewhere in the World If a printer fails during or after the warranty period: 1. Follow the troubleshooting procedures in this document or the printer user's guide. 2. If the customer is unable to determine the cause of the failure, the customer should contact their local reseller or the nearest HP Sales and Support Office for instructions on returning your printer for service and repair. Notes Operating accessories (such as, optional plug-in cartridges, print cartridges, and software) should not be included with the printer unless the problem relates to an accessory. In the U.S., the power module should not be included with the printer unless instructed otherwise. Outside of the U.S., the power module should be included when returning the printer for repair. H P D e s k J e t an d D e s k Wr i t e r P r i n t e r s S e r v i c e an d S u p p o r t R e s o u r c e s Service and Support Resources HP Support Assistant (CD-ROM) HP Support Assistant is an on-line tool providing technical information on a variety of Hewlett-Packard computers and peripheral products. This information is contained on a CD-ROM which is updated quarterly and mailed to you as part of the subscription. This system runs on any PC under MS Windows. Obtaining HP Support Assistant CD-ROM Country Telephone Number Fax Number Mailing Address U.S., Canada 1 (800) 4571762 (24 Hours) 7 Days) (317) 364-8888 Hewlett-Packard Company PO Box 4700 Crawfordsville, IN 47933 USA Latin America 01 (317) 3648882 (24 Hours) (7 Days) (317) 364-8888 Hewlett-Packard Company PO Box 4700 Crawfordsville, IN 47933 USA 1 (800) 4571762 (24 Hours) (7 Days) 0-800-960-273 Hewlett-Packard Company PO Box 501 7300 AM Apeldoorn The Netherlands 31 (55) 384279 (9:00 - 6:00) (Monday Friday) 31 (55) 434455 Hewlett-Packard Company PO Box 501 7300 AM Apeldoorn The Netherlands 65 740-4629 65 740-4477 (8:30 - 5:30) (Monday Friday) 65 740-4617 65 740-4477 Hewlett-Packard Company Circuit Road PO Box 0131 Singapore 9137 Singapore UK Europe Asia Pacific Hewlett-Packard News Network (HPNN) HPNN is an electronic bulletin board service available only to HP authorized resellers. This service provides the following information: Presales Information Printer Drivers HP SupportPack Information Software Notes Postsales Information H P D e s k J e t an d D e s k Wr i t e r P r i n t e r s S e r v i c e an d S u p p o r t R e s o u r c e s For more information, call 1 (408) 553-7303. HP Distribution Center The HP Distribution Center has current printer drivers for Hewlett-Packard products. Call 1 (303) 339-7009 except Sundays. HP Customer Information Center The HP Customer Information Center provides presales product information. This service is available for resellers and end-user customers. Call 1 (800) 752-0900, Monday - Friday, 6:00 AM - 5:00 PM Pacific Time. HP Reseller Response Line The HP Reseller Response Line provides pre-sales and post-sales technical support for HP authorized resellers. Call 1 (800) 544-9976, Monday - Friday, 8:00 AM - 4:00 PM Pacific Time. H P D e s k J e t an d D e s k Wr i t e r P r i n t e r s S e r v i c e an d S u p p o r t R e s o u r c e s Ordering Supplies Ordering Supplies Country Telephone Number Austria (1) 25000 536 Australia/New Zealand (03) 895-2895 Belgium/Luxembourg 02-778 34 00 Canada (Except Toronto) 1 (800) 387-3154 Canada (Toronto) (416) 671-8383 Community of Independent Sales (095) 181 8002 Czech Republic (2) 47 17 230 Denmark 4599 1000 Europe (East Central Headquarters) (1) 25 000 0 Finland (90) 887 21 France Minitel 3616 HPMICRO, Rubrique 2: “Points de Vente” agréés Germany 0180-53262-22 Greece 30-1-689 64 11 Hungary (1) 142 09 86 Iceland (1) 67 10 00 Israel 00972 3 53 80 380 Italy 02/9212 4378 Japan (03) 331-6111 Latin America (525) 326-40-00 Lebanon 009611 89 31 13 Norway 22 73 56 00 Poland (22) 37 50 65 Portugal (01) 301 7343 Slovenia (61) 159 33 22 South Africa 002711 806 10 00 Spain 900 123 123 Sweden (0) 8 750 2000 Switzerland 01 / 735 71 11 The Netherlands 020 - 547 6666 Tunisia 002161 28 01 44 Turkey (0) 212 224 59 25 United Arabian Emirates 009714 37 75 91 United Kingdom 01344 369 369 U.S. 1 (800) 538-8787 H P D e s k J e t an d D e s k Wr i t e r P r i n t e r s S e r v i c e an d S u p p o r t R e s o u r c e s HP BBS Library The HP electronic bulletin board library service contains drivers and support information which can be downloaded to your PC via modem. HP BBS Library Country Number Baud Rate Austria + 43 (222) 251658 2400, 4800, 9600, 14400, 19200, 28000, or ISDN Belgium + 32 (2) 778-3819 1200, 2400, 4800, 9600, 14400 Denmark + 45 (45) 991905 300, 1200, 2400, 4800, 9600, 14400 Finland (9600) 7280 2400, 4800, 9600, 14400 France 3616 HP MICRO 1200 to 14400 (Service Minitel) Germany *HP# Datex J-BTX System Italy + 39 (2) 9210-4244 Up to 14400 Netherlands + 31 (20) 647-5433 2400, 9600, 14400 Norway + 47 (2) 273-5697 2400, 4800, 9600, 14400, 19200 Sweden + 46 (8) 750-6262 2400, 4800, 9600, 14400 Switzerland + 41 (64) 560200 Up to 19200 or ISDN United Kingdom + 44 (1344) 361891 Up to 14400 United States + 1 (208) 344-1691 300, 1200, 2400, 4800, 9600, 14400 Worldwide Int Code + 1 (208) 344-1691 300, 1200, 2400, 4800, 9600, 14400 Set your modem for no parity, 8 data bits, and 1 stop bit (N, 8, 1). H P D e s k J e t an d D e s k Wr i t e r P r i n t e r s S e r v i c e an d S u p p o r t R e s o u r c e s HP FAXback on Demand - HP FIRST You can use this service to select documents, such as product descriptions and technical information, which are then faxed to you. To access this service, use the handset on your fax machine and dial the appropriate number from the table in this section. Use the following steps to use HP FIRST: 1. Call the system. You will need to use a touch-tone telephone or the phone set of your fax machine. A voice prompt will welcome you and guide you to the information you need. You will also need to give the phone number of the fax machine where you wish to receive the documents you select. 2. We suggest you initially request the index which lists all available documents. 3. Once you receive the HP FIRST index, choose the documents you need. 4. Call HP FIRST again. A voice prompt will ask you for the index number of the documents you have selected and would like to have faxed to you. 5. Selected documents will be sent immediately to the fax number you have specified. Note To obtain documents in English from outside the UK, dial your international access code and then (31) 20 681 5792 (international toll rates applicable). H P D e s k J e t an d D e s k Wr i t e r P r i n t e r s S e r v i c e an d S u p p o r t R e s o u r c e s HP FIRST Telephone Numbers Country (Language) Telephone Number Austria (German) 0660-8128 Australia (English) 61-3-272 26 27 Denmark (Danish) 800-10453 Belgium (French) 0800 1 7043 Belgium (Dutch) 0800 1 1906 Europe (English) (31) 20 681 5792 Finland (Finnish) 9800-13134 France (French) 05-905900 Germany (German) 0130-810061 Hong Kong (English) 506 24 22 Italy (Italian) 1678-59020 Korea (Korean) 82-2-769 05 43 Netherlands (Dutch) 06-0222420 Norway (Norwegian) 800-11319 Singapore (English) 65-291 79 51 Spain (Spanish) 900-993123 Sweden (Swedish) 020-795743 Switzerland (French) 155-1526 Switzerland (German) 155-1527 UK 0800 96 02 71 US 1 (800) 333-1917 Worldwide Int Code + 1 (208) 344-4809 HP Audio Tips (U.S. Only) HP Audio Tips is an automated audio (voice) problem-solving tips for your most frequently asked questions. Use the following telephone number: 1 (800) 333-1917 H P D e s k J e t an d D e s k Wr i t e r P r i n t e r s S e r v i c e an d S u p p o r t R e s o u r c e s HP Forum on CompuServe The HP Systems Forum on CompuServe is an on-line service accessible via modem. This service provides information about Hewlett-Packard products, and allows you to communicate with other Hewlett-Packard users. You can join CompuServe at no charge by calling a telephone number in the table below. CompuServe will send you a free introductory membership immediately, including information on how to access CompuServe. From the CompuServe prompt, type: GO HP <Enter> H P D e s k J e t an d D e s k Wr i t e r P r i n t e r s S e r v i c e an d S u p p o r t R e s o u r c e s CompuServe Telephone Numbers by Country Table Country Local Call/ Free-Phone Number Argentina Direct Number 54 (1) 345-3871 Australia (008) 025240 61 (2) 410-4260 Canada 1 (800) 848-8199 1 (614) 529-1349 Chile 56 (2) 696-8807 France 36,638,122 33 (1) 4714-2160 Germany (0130) 3732 49 (89) 6655-0111 Hong Kong 852 867-0118 Hungary 36 (1) 156-5366 Israel 972 (3) 290466 Japan (0120) 221200 81 (3) 5471-5806 New Zealand (0800) 446113 61 (2) 410-4260 Portugal 33 (1) 4714-2160 South Africa 27 (12) 841-2530 South Korea (080) 022-7400 82 (2) 411-1327 Spain 33 (1) 4714-2160 Taiwan 866 (2) 651-6899 UK (0800) 289378 44 (1272) 760680 U.S. 1 (800) 848-8199 1 (614) 529-1349 Venezuela 58 (2) 793-2984 Worldwide Int Code + 1 (614) 529-1349 H P D e s k J e t an d D e s k Wr i t e r P r i n t e r s S e r v i c e an d S u p p o r t R e s o u r c e s Hewlett-Packard Telephone Support Technical Phone Support for Customers The HP Customer Support Center provides free live technical assistance for peripherals during the hardware warranty of the product. If the product is still under warranty, the customer should call (208) 323-2551. If the product is out of warranty, the customer has two options. The customer can call 1 (900) 555-1500 at $2.50 per minute. The customer can call 1 (800) 999-1148 at $25.00 per call using VISA or MasterCard. (The above prices are subject to change without notice) To ensure the call is dealt with quickly, have the following information ready: The product model number and serial number. The operating system version and the configuration. A description of the software installed and the accessories used. HP North American Customer Support Center Assistance from the Hewlett-Packard North American Customer Support Center is available Monday to Friday, 7:00 AM to 6:00 PM Mountain time, except Wednesday when the hours are 7:00 AM to 4:00 PM. 1 (303) 635-1000 HP European Customer Support Center Assistance from the Hewlett-Packard European Customer Support Center is available in English, Monday to Friday, 8:30 AM to 6:00 PM Central European time, except Wednesday when the hours are 8:30 AM to 4:00 PM. Int Code + 31 (20) 682-8291 H P D e s k J e t an d D e s k Wr i t e r P r i n t e r s S e r v i c e an d S u p p o r t R e s o u r c e s Contacting Hewlett-Packard To contact Hewlett-Packard, check your local telephone directory for the HP Sales and Service Office near you. If you cannot find an HP office, contact one of the major HP Sales and Service Offices or one of the following Worldwide Marketing Headquarters. Asia Far East Sales Region Headquarters Hewlett-Packard Asia Ltd. 22/F Peregrine Tower Lipp Centre 89 Queensway, Central Hong Kong Canada Hewlett-Packard Ltd. 6877 Goreway Drive Mississauga Ontario L4V 1M8, Canada Europe European Operations Headquarters Hewlett-Packard S.A. 150, route du Nant-d’Avril PO Box 1217 Meyrin 2/Geneva, Switzerland Latin America Hewlett-Packard Latin Am. Headquarters Monte Pelvoux 111 Lomas de Chapultepec 11000 Mexico D.F. Middle East/Africa Middle East/Central Africa Sales Headquarters Hewlett-Packard S.A. Rue de Veyrot 39 CH-1217 Meyrin 1/Geneva, Switzerland U.S. Intercon Operations Headquarters Hewlett-Packard Company 3495 Deer Creek Road PO Box 10495 Palo Alto, CA 94303-0896, USA H P D e s k J e t a n d D e s k W r i t e r P r i n t e r s P r i n t e r R e p a i r F e e d b a c k In f o r m a t i o n Printer Repair Feedback Information Procedure for Providing Repair Feedback Information: 1. Make a copy of the HP DeskJet Printer Family Repair Sheet found on the following page. 2. Observe the problem with the printer. Verify the problem is repeatable. 3. Determine the customer code from the table below. 4. Fill out the repair sheet and return the repair sheet with the printer. HP DeskJet Printer Family Customer Codes Customer Code Failure Keywords Failure Description STARTUP PROBLEMS CPS100 Power-Up Failed No lights, no noise, no movement, power failure, dead CPS105 Self-Test Failed Self-test does not print or is incomplete/wrong CPS110 Erratic/Intermittent Operation Product behaves inconsistently or exhibits an intermittent failure CPS200 Lights On Steady LEDs on front panel ON steady CPS205 Lights Flash in Unison LEDs on front panel ON and flashing CPS210 No Lights/Fan Only/No Lamp No LEDs On or no LEDs and the fan is ON or lamp not on CPS215 Lights Flashing Alternately Different LED’s flash On and Off alternately QUALITY CWP000 Multiple Exchange Customer has received more than one exchange per incident CWP005 Customer Return Customer returns exchanged unit CWP010 Re-Repair 90 days Unit fails within 90 days of previous repair CWP015 Defective from Stock Unit shipped to customer is defective from stock CWP020 Customer Damaged Customer/Reseller has damaged or mis-repaired unit CWP025 Wrong Model Wrong model or product sent to customer PERFORMANCE CPG100 Won’t Print Printer will not print or locks up while printing CPG105 Stops Printing Prints part of a page then stops CPP100 Burning Smell During operation, unit emits a burning smell CPN100 Grinding, Squeaking, Scraping Noise Unusual, persistent grinding, squeaking, scraping noise CPN105 Knocking, Clicking, Chattering Noise Frequent shock or clicking or chattering noise Table continued on next page H P D e s k J e t a n d D e s k W r i t e r P r i n t e r s P r i n t e r R e p a i r F e e d b a c k In f o r m a t i o n HP DeskJet Printer Family Customer Codes (Cont.) Customer Code Failure Keywords Failure Description CMM100 No Media Pick-Up Paper/envelope/transparency not loading CMM105 Multiple Pick Several sheets/envelopes are picked together CMM110 Incomplete Load Sheet/envelope loads then stops or media slips CMM115 Media Jams Sheet/envelope/labels stuck inside of product/obstruction CMM120 Skewed/Slanted Page Sheet/envelope loads unevenly CMM135 Media Eject Problem Sheet/envelope fails to eject CMM140 Continuous Media Feed Continuously picks and feeds media CMM150 Tracks on Media Excessive force on pinch wheels causes tracks on media MEDIA HANDLING PRINT/IMAGE QUALITY CGT100 Missing Dots White line or streak through text or graphics, partial characters CGT105 Fuzzy/Blurred/Wavy or Unusual Print Overspray of dots or print appears wavy or compressed or faded CGT110 Vertical Misalignment Table columns of text/vertical lines are not well aligned (bi-directional shift) CGT115 Underlines or Streaks in Printing Prints extra lines across media when printing self-test CGT120 Incomplete/Faded Print Parts of printed characters are missing on self-test or print is faded CGT125 Won’t Print Carriage moving but not printing CGT130 Wrong Colors Printing wrong colors or ink appears mixed CPG115 Hardware Banding Printed page exhibits banding in print not caused by the print cartridge Table continued on next page H P D e s k J e t a n d D e s k W r i t e r P r i n t e r s P r i n t e r R e p a i r F e e d b a c k In f o r m a t i o n HP DeskJet Printer Family Customer Codes (Cont.) Customer Code Failure Keywords Failure Description CARRIAGE PROBLEMS CCP100 Left-Side Collision Carriage slams to left side and stays there CCP105 Right-Side Collision Carriage slams to right side and stays there CCP120 Erratic/Slow Movement Erratic, slow movement or carriage stalls or hangs CCP125 Pen Won’t Lock Pen cartridge won’t lock in carriage COMMUNICATION CKK100 I/O Port Fail Serial or parallel Input/Output from PC fails to print...not cable or PC CKK105 LAN/MIO Fail Local Area Network communications failed PRINT CARTRIDGE (PEN) CTT105 Leaking Pen Print cartridge has leaked in printer and damaged printer CTT110 Rejects Cartridge Printer rejects cartridge or cartridge will not install properly CTT120 Short Pen Life Cartridge life not to specifications MISCELLANEOUS CYD100 Loose/Damaged part Broken, scratched, damaged or loose part CZZ000 NTF No trouble found H P D e s k J e t a n d D e s k W r i t e r P r i n t e r s P r i n t e r R e p a i r F e e d b a c k In f o r m a t i o n HP Printer Repair Sheet Note To print this form, select “Print” under the “File” menu. Company Information Company name: __________________________________________ Address: ________________________________________________ ________________________________________________________ Phone number:____________________________________________ Your name: ______________________________________________ Printer Information Printer model: ____________________________________________ Serial number: ____________________________________________ Date of purchase: __________________________________________ Date that you are sending the printer: ___________________________ Customer code: ___________________________________________ Failure is: Occasionally intermittent: ___ Frequently intermittent: ___ Continuous: ___ Brand and model of your computer: ____________________________ Version of software you are using: _____________________________ The driver you are using: ____________________________________ Other information about the problem: ___________________________ ________________________________________________________ Included Information Check the following if able to provide additional troubleshooting information. ___Sample printout included ___Printer self-test included ___Unable to print the printer self-test ___Actions taken to resolve the problem and the results ________________________________________________________ ________________________________________________________ ________________________________________________________ HP De s k J e t 6 9 0 C S e rie s P rin t e rs MS Wi n d o w s P ri n t i n g MS Windows Printing The HP DeskJet 690C series printer drivers are compatible with MS Windows 3.x, and MS Windows 95. Note Only a printer driver containing the designation “690C” should be used with HP DeskJet 690C series printers. Other HP DeskJet or DeskWriter printer drivers should not be used. Access to the printer driver to change specific settings is available from within each software application program. This is recommended since settings made in the software application can override settings made in the Printers control panel. Steps to access the printer driver vary depending upon the software application. Generally, the printer driver is accessed from the “File, Print” or “File, Print Setup” in the software program. You can also access the printer driver through the MS Windows’ Printers control panel to change default settings. The Printers control panel allows you to: Select the default printer from the list of available printer drivers. Add printer drivers. Remove unneeded printer drivers. Set various printer options (which may be superseded by the printer settings selected in the software application program). Confirm the port which the printer is using. Although the printer driver provides access to various printer settings, like paper type and page orientation, these settings may be overridden by settings made from the software program. The Printers control panel settings are used when a software program does not specify certain defaults. Note Drivers are available for DOS printing, and DOS printing can be accommodated through MS Windows (see “DOS Printer Drivers” which follows.) HP De s k J e t 6 9 0 C S e rie s P rin t e rs MS Wi n d o w s P ri n t i n g Opening the Printers Control Panel in MS Windows 3.x: 1. Double-click Main in the Program Manager. 2. Double-click Control Panel. 3. Double-click Printers. The default printer is listed in the text box at the top of the dialog box. To select a different default printer, double-click a printer from the list of installed printers. Opening the HP Printer Properties Dialog Box in MS Windows 95: 1. From the Start button on the task bar, select Settings. 2. Select Printers. 3. Double-click the HP DeskJet 690C Series Printer icon as shown: 4. Select Printer from the HP DeskJet 690C Series Printer dialog box: 5. Selecting Properties reveals the control panel shown below. HP De s k J e t 6 9 0 C S e rie s P rin t e rs MS Wi n d o w s P ri n t i n g Printer Properties Dialog Box (MS Windows 95) Because you can connect your printer to any LPT: (parallel) port, it is important to make sure the proper port is selected. The steps below describe how to select or change a printer port from the control panels, MS Windows 3.x, or MS Windows 95. To select a port: 1. Open the Printers control panel. 2. Click Connect and select the port from the list. The default printer name is followed by the port to which it is connected. To select a printer port in MS Windows 95: 1. From the Start button on the task bar, select Settings. 2. Select Printers and double-click the HP DeskJet 690C Series printer. 3. Select Printer, then select Properties 4. Select Details From the list under Print to the Following Port: select the appropriate printer port. HP De s k J e t 6 9 0 C S e rie s P rin t e rs M S Wi n d o w s P r i n t e r S o f t w ar e MS Windows Printer Software The HP DeskJet 690C printer software for MS Windows includes: HP DeskJet 690C series printer driver HP DeskJet 690C Toolbox How do I? (on-screen procedures to help user’s use and maintain their printers) Troubleshooting Printer Services (Maintenance and Status) TrueType Fonts Release Notes The HP DeskJet 690C Toolbox allows you to: View step-by-step tutorials for common printer tasks Diagnose and solve common printer problems Monitor a current print job Monitor the printer’s status at any time Align the print cartridges (through Properties/Services) Clean the print cartridges (through Properties/Services) Print a self-test page (through Properties/General and Services) Test printer communication (through Properties/Services) HP De s k J e t 6 9 0 C S e rie s P rin t e rs In s t a l l i n g t h e P r i n t e r D r i v e r Installing the Printer Driver The minimum system requirements to run the HP Printing System for MS Windows are: MS Windows 3.x An 80386 processor 2 MB of RAM to print in black or 4 MB of RAM to print in color 10 MB free hard disk space Before installing printer software: 1. Unpack the printer set it up with the procedures described in “User Documentation/Setup Guide.” 2. Make sure the computer and the printer are both turned on and connected with the proper cable. 3. Close any screen savers or other software running in the background on your computer. Installing the HP Printing System for MS Windows 1. Insert Installation Disk 1 into the computer’s disk drive. 2. Click File in the menu bar of the Program Manager window. 3. Choose Run in the File menu to open the Run dialog box. 4. Type A:\SETUP or B:\SETUP (depending on the computer’s configuration) in the text box and click OK. 5. Follow the on-screen instructions during the installation process and provide appropriate computer system information. 6. Restart MS Windows to activate the HP DeskJet 690C series printer driver. Installing the printer software in MS Windows 95: 1. Insert Installation Disk 1 into your computer’s disk drive. 2. From the Start button on the task bar, select Settings. 3. Select Printers. 4. When the Printers dialog box opens, double-click on the Add Printer icon. 5. Follow the instructions when the Add Printer Wizard opens. HP De s k J e t 6 9 0 C S e rie s P rin t e rs A l i g n i n g t h e P r i n t C ar t r i d g e s Aligning the Print Cartridges After installing the software, the print cartridges need to be aligned before beginning any print jobs. You will also need to perform this procedure whenever you install a new print cartridge. Note You may skip the next procedure if you have already performed the print cartridge alignment as part of the installation routine. To align the print cartridges: Double click the Desktop icon (MS Windows 95 version shown above) and proceed from step 6 below, or: 1. Select Start from the task bar 2. Select Programs 3. Select HP DeskJet Utilities 4. Select HP DeskJet 690C Toolbox 5. Double-click the HP DeskJet 690C Toolbox icon 6. Select Printer Services 7. Select Align the Print Cartridges and follow the instructions. HP De s k J e t 6 9 0 C S e rie s P rin t e rs A b o u t t h e P rin t e r Driv e r About the Printer Driver HP DeskJet 690C series printer drivers provide access to all the capabilities of the HP DeskJet 690C printer. The following options are available from the printer driver: Automatic or Manual printing Grayscale printing Best, Normal, or EconoFast print quality Paper Type (including HP’s special papers) Paper Size Two-sided printing Number of Copies Ordered printing Portrait or Landscape print orientation Banner and cut-sheet printing Print iron-on transfers or flip a document Print a photograph For detailed help, click the Help button in the HP DeskJet print settings dialog box. HP De s k J e t 6 9 0 C S e rie s P rin t e rs Us in g t h e P rin t e r Driv e r Using the Printer Driver Accessing HP’s print settings dialog box from MS Windows 3.x or MS Windows 95 applications (recommended): 1. Choose “File, Print” or “File, Print Setup.” This varies with the software program you are using. (For example: MS Word uses “File, Print, Printer, Options”, and FrameMaker uses “File, Print Setup, Options” to access the menu ) 2. Click the Setup button. Accessing HP’s print settings dialog box from the MS Windows control panel: From MS Windows 3.x: 1. Double-click Main in the Program Manager window. 2. Double-click Control Panel. 3. Double-click Printers. 4. Select the HP DeskJet 690C printer in the Installed Printers list and click the Setup button. From MS Windows 95: 1. From Start, select Settings. 2. Select Printers. 3. Double-click the HP DeskJet 690C Series Printer icon to reveal the dialog box shown below. MS Windows Printer Status Dialog Box HP De s k J e t 6 9 0 C S e rie s P rin t e rs Us in g t h e P rin t e r Driv e r 4. Select Printer, then select Properties to reveal the HP DeskJet 690C Printer Properties dialog box. The dialog box has five tabs; General, Details, Setup, Paper, and Services which are described below. The General and Details tabs are provided by MS Windows, the Setup, Paper and Services tabs are provided by the HP DeskJet 690C series printer driver. HP De s k J e t 6 9 0 C S e rie s P rin t e rs Us in g t h e P rin t e r Driv e r General Property Page (MS Windows) General Property Page Options (MS Windows) Option Description Comment Allows you to include special printing instructions, etc. Next time you print the document, these instructions will be found in this box. Separator page Allows you to insert a separator page file between print jobs. Browse allows you to locate and specify the separator page to be printed. Print Test Page Prints a test page. OK Accepts changes. Cancel Cancel changes. Apply Applies the current settings. HP De s k J e t 6 9 0 C S e rie s P rin t e rs Us in g t h e P rin t e r Driv e r Details Property Page (MS Windows) Details Property Page Options (MS Windows) Option Description Print to the following port: Provides options to add or delete printer ports. This selection also allows you to print to fax or file. Print using the following driver: Allows you to change printer drivers or install updated ones. (To install an updated driver, for example, click the New Driver button, then click Have Disk and follow the directions presented there.) Capture Printer Port and End Capture Permits you to capture, or terminate the capture of, a network printer. A selection allows you to reconnect to a network printer each time at logon. Timeout Settings Not Selected: sets the time Windows waits before sending an error message that your printer is off or off line after you send a print job. Transmission Retry: sets the time Windows waits for your printer if your printer is on line but engaged. (If your printer is setup on a busy network, and/or if you send large graphics files, your printer might display an error message before your files have had a chance to print. To prevent this, increase this setting somewhat.) Spool Settings... Allows you to spool documents or print directly to the printer. Also allows you to disable bi-directional support. Port Settings... Allows spooling of MS-DOS print jobs. You may also elect to have the driver check the port state before printing. OK Accepts changes. Cancel Cancel changes. Apply Applies the current settings. HP De s k J e t 6 9 0 C S e rie s P rin t e rs Us in g t h e P rin t e r Driv e r Setup Property Page Setup Property Page Options Option Description ColorSmart (see ColorSmart: Automatic vs. Manual Printing below) Permits selection of Automatic or Manual screen-to-printer color mapping. Automatic (recommended) selects the best Halftoning, Intensity and Color Control settings for all areas of your document. Selecting Manual permits opening the Options dialog box which provides adjustments for Intensity and Halftoning, and allows selection of two types of Color Control. Print In Grayscale (see Grayscale Printing which follows) Prints different colors as shades of gray. Has both Automatic (recommended) and Manual modes. Selecting Manual permits opening the Options dialog box which provides adjustments for Intensity and Halftoning. The Grayscale mode may be used to produce photocopying documents or to save the color cartridge when printing draft copies. Print Quality Best (presentation quality), Normal (letter quality), or EconoFast (draft quality). ICM (Independant Color Matching) Improves consistency between the printer and other color devices connected to your system. Default Saves the current settings as the default settings for the printer. Help Opens the online help. OK Accepts changes. Cancel Cancel changes. Apply Applies the settings only to document to be printed. Does not change the default settings. HP De s k J e t 6 9 0 C S e rie s P rin t e rs Us in g t h e P rin t e r Driv e r ColorSmart: Automatic vs. Manual Printing In most cases the best print output is obtained by choosing Automatic ColorSmart printing. In automatic mode, the printer driver analyzes each element in a document to provide the best color output. If the color output obtained using the Automatic ColorSmart option is not satisfactory, use the Manual option. The Manual ColorSmart Options dialog box provides control over Intensity, Color Control, and Halftoning. The Intensity slider bar adjusts the amount of ink applied to the paper— Darker means more ink, Lighter means less ink. Color Control offers two options: Vivid (Color) and Match (Screen). To print the document so it looks like it looks on the computer screen, choose Match. To make the colors of the printed output brighter and more vivid than they appear on the screen, choose Vivid. Halftoning describes how the driver places individual drops of ink on the page to reproduce different shades of the same color. Scatter halftoning, the default setting, usually gives the best results. Pattern halftoning applies different patterns of dots for different shades of a color. ColorSmart Options Dialog Box HP De s k J e t 6 9 0 C S e rie s P rin t e rs Us in g t h e P rin t e r Driv e r Grayscale Printing ColorSmart also allows printing color documents in monochrome with discernible shades of gray. Pages with grayscale images can be photocopied or faxed on a monochrome device and retain their full meaning and impact. Grayscale printing is also faster than color printing and is ideal for printing draft copies. To print in grayscale, select Automatic and the Print in Grayscale option in the ColorSmart dialog box. Setup Dialog Box with “Automatic” and “Print in Grayscale” Selected Selecting Manual with Print in Grayscale selected, allows access to the Option dialog box which provides control over intensity and halftoning. HP De s k J e t 6 9 0 C S e rie s P rin t e rs Manual Grayscale Options Dialog Box Us in g t h e P rin t e r Driv e r HP De s k J e t 6 9 0 C S e rie s P rin t e rs Us in g t h e P rin t e r Driv e r Paper Property Page Paper Property Page Options Option Description Orientation Choose portrait or landscape. Paper Options Paper Size: Allows selection of numerious paper sizes. To use a paper size not listed, select Custom. Paper Type: Allows you to t ell the printer the type of paper upon which you are about to print. (Lets the printer decide which settings to use to give you the best results.) Cut-Sheet: Allows the use of cut-sheet paper, or, Banner: Allows the use of continuous-feed (Z-fold) banner paper. See description of banner printing below. Two-Sided (Manual Duplex) Printing Allows you to manually print both sides of plain paper to economize and help conserve resources. Allows you to select the two-sided mode you prefer: Book or Tablet. For more information about two-sided printing, see below. Ordered Printing Prints in reverse order (last page first). Collates pages when printing multiple copies. Flip Horizontal Allows you to reverse the printout horizontally. Table continued on next page HP De s k J e t 6 9 0 C S e rie s P rin t e rs Us in g t h e P rin t e r Driv e r Paper Property Page Options (Cont.) Option Description Copies Allows selection of multiple copies. (Do not change this setting unless you want multiple copies all the time. Generally, specify the number of copies required from within your application.) Default Saves the current settings as the default settings for the printer. Help Opens the online HP DeskJet 820 Help. OK Accepts changes. Cancel Cancel changes. Apply Applies the settings only to document to be printed. Does not change the default settings. HP De s k J e t 6 9 0 C S e rie s P rin t e rs Us in g t h e P rin t e r Driv e r Banner Printing HP DeskJet 690C series printers can be set to print both cut-sheet and banner paper. Banner printing is supported for up to 20 sheets of lettersized or A4 Z-fold paper. Banner Printing Procedure: 1. From the Paper Size menu, select Letter or A4 depending upon the size of your banner paper. 2. Select Banner, then click OK. 3. Slide your printer’s banner lever to the right until it clicks. (The banner lever is located below the IN/OUT tray.) 4. Flip-up the banner support guide in the OUT tray. 5. Remove all cut-sheet paper from the IN tray. 6. If using HP Banner Paper: Count-out one more sheet of banner paper than required by your banner and tear it off. 7. If using tractor-fed Z-fold paper: Count-out one more sheet of paper than required by your banner and tear it off. Tear off the edge perforations from both sides, then unfold and refold the pages to separate them. 8. Turn the banner paper so that the torn edge of the top sheet faces into the printer and place the stack in the IN tray. 9. Verify that the width and length adjusters are positioned against the edges of the paper stack. 10. Print your banner. 11. After your banner has printed, tear off the excess paper in the IN tray. Press the Form Feed button as necessary to fully eject the remainder of the paper. 12. When you have finished printing your banner, select Cut-Sheet from the Paper tab in the Properties dialog box 13. Return the banner lever to the left to begin printing cut-sheet paper, envelopes, transparencies, labels, etc. HP De s k J e t 6 9 0 C S e rie s P rin t e rs Us in g t h e P rin t e r Driv e r Two-Sided Printing (Manual Duplex) The printer driver can be set to print both sides of plain paper to economize and help conserve resources. Note Two-sided printing is available for all sizes of paper. However, you cannot use two-sided printing on envelopes, transparencies, labels, glossy paper, or premium paper. Two-Sided Printing Procedure: 1. Select Two-sided printing. 2. Start printing your document. Observe that the odd-numbered pages print first. 3. After the printer finishes printing the odd-numbered pages, instructions for printing the other side appear on your computer’s screen. 4. Carefully remove the newly printed pages from the OUT tray and, leaving them face-up, turn the pages around (NOT OVER) and reinsert the pages in the IN tray. Verify that the tops of the pages feed into the printer first. (You should be able to read the pages from in front of the printer when the pages are correctly placed in the IN tray.) 5. Restart the printer by clicking the Continue button on the computer message. Observe that the even-numbered pages begin printing on the back of the previously printed odd-numbered pages. Note Do not click the Continue button until you have positioned the odd-numbered pages in the IN tray. HP De s k J e t 6 9 0 C S e rie s P rin t e rs Us in g t h e P rin t e r Driv e r Services Page Services Page Options Option Description Align the print cartridges Initializes the routine that aligns the print cartridges. Follow the onscreen instructions. Clean the print cartridges Initializes the routine that cleans the print cartridges. Use only if print cartridges are not functioning correctly. This routine uses a great deal of ink. Follow the on-screen instructions. Print a self-test page Initializes the routine that prints a test page. Use this function to verify the connection between your computer and the printer. Test printer communication This procedure test the communication between the computer and the printer. This test takes up to 3 minutes. An on-screen message appears giving status information. No printout is involved. Default Saves the current settings as the default for the printer. Help Opens the online help. OK Accepts changes. Cancel Cancel changes. Apply Applies the settings only to document to be printed. Does not change the default settings. HP De s k J e t 6 9 0 C S e rie s P rin t e rs O p t i m i z i n g P e r f o r m an c e Optimizing Performance The print speed and overall performance of HP DeskJet 690C series printers can be affected by several things: The amount of RAM can determine how fast documents are sent to the printer. Increasing RAM can speed up this process as well as make the computer work more efficiently at other things beside printing. The size and complexity of the documents printed can make a difference in the printer's performance. Graphics are usually more complex - especially color graphics - and print more slowly than text. The processing speed of the computer will determine how fast a document is sent to the printer. For example, a computer with a 486 processor runs faster than a computer with a 386 processor. Running numerous software programs at one time slows down printing; each open program uses RAM. Therefore, limit the number of programs or documents open at one time. Screen fonts are stored in RAM, which means they use up memory that the printer may need in order to print. Delete screen fonts or printer fonts that are not needed. Using On-line Help On-line help provides information about the printer’s software and status. Printer Software Help Type of help: Provides: How to access/where to find: HP DeskJet Toolbox Tutorials and troubleshooting for common print tasks and problems Click on the icon on the desktop, or in the Program group. Error Message Help Comprehensive context sensitive information designed for error recovery. Button available on most popup error messages. Print Settings Help Information to help you make print settings choices. Click the help button for any tab in the HP print settings dialog box. Release Notes Up-to-date information for specific conflicts. From the Program Utilities: select HP DeskJet 690C Release Notes. HP De s k J e t 6 9 0 C S e rie s P rin t e rs O p t i m i z i n g P e r f o r m an c e Cleaning and Aligning Print Cartridges These functions are available from the Services Page (see above) and from within the HP DeskJet 690C Toolbox. HP De s k J e t 6 9 0 C S e rie s P rin t e rs DO S P rin t in g DOS Printing Since DOS applications are developed independently under different standards, each DOS application requires its own printer driver. If there is no driver available for the HP DeskJet 690C series printer, use a driver for a different HP DeskJet printer. In some cases, the substitute driver will not provide access to all of the DeskJet 690C’s capabilities. The following table outlines usable drivers and their capabilities when used with an HP DeskJet 690C series printer. Substituting Printer Drivers Printer Driver Supported Features HP DeskJet 660C Color Printing HP DeskJet 560C Color Printing HP DeskJet 540 Color Printing HP DeskJet 500C Color Printing HP DeskJet 320 Color Printing HP DeskJet 310 Color Printing HP DeskJet 520 Monochrome Printing Only HP DeskJet 510 Monochrome Printing Only HP DeskJet 500 Monochrome Printing Only HP DeskJet PLUS Monochrome Printing Only HP DeskJet Monochrome Printing Only The table below shows software drivers available from individual software manufacturers for some HP DeskJet printers. DOS Programs and Recommended Printer Drivers DOS Software Program Version Recommended Printer Driver WordPerfect 5.1, 5.1+, 6.x HP DeskJet 600, 660C, or 850C Harvard Graphics 3.0 HP DeskJet 540 Lotus 1-2-3 2.x, 3.x, 4.0 HP DeskJet 540 MS Word 5.5, 6.0 HP DeskJet 560C Information on installing a DOS printer driver for a particular DOS application is supplied by the software manufacturer. HP De s k J e t 6 9 0 C S e rie s P rin t e rs DO S P rin t in g HP DeskJet Control Panel for DOS The DeskJet Control Panel for DOS is software that replaces the front panel switches found on older printers. The HP Control Panel for DOS does not replace printer drivers; it must be used along with DOS software printer drivers. When there is no specific HP DeskJet 690C series printer driver available for an application, the HP Control Panel gives the user access to print settings and features not available through the DOS application. If settings are available in the DOS application printer driver and the DOS Control Panel, the settings made in the DOS application override those made in the HP Control Panel for DOS. The HP Control Panel for DOS also lets the user monitor the printer’s status, and clean and align the print cartridges. Minimum System Requirements DOS version 3.3 (or newer) An 80286 (or better) processor 2 MB of RAM to print in black or 4 MB of RAM to print in color Installation Before you install the DOS control panel: 1. Unpack the printer and set it up. 2. Make sure the computer and the printer are both turned on and connected with the proper cable. To install the HP control panel for DOS: 1. Insert the disk containing the HP Control Panel for DOS in the disk drive. 2. At the DOS prompt, type A:\Install (or B:\Install depending on the floppy drive configuration) and press Enter. 3. Follow the on-screen instructions. HP De s k J e t 6 9 0 C S e rie s P rin t e rs DO S P rin t in g To align the print cartridges from the Control Panel for DOS: 1. Type DJCP at the DOS prompt to open the stand-alone DOS Control Panel. 2. Select Align Print Cartridges and follow the on-screen instructions. Two Ways to Use the HP DeskJet Control Panel for DOS The DOS Control Panel can run either as a stand-alone application or as a memory resident application. To run the DOS Control Panel as a standalone application: type DJCP at the DOS prompt. HP DeskJet 690C Control Panel for DOS The DOS Control Panel must be loaded into memory at start-up to work as a memory resident application. HP De s k J e t 6 9 0 C S e rie s P rin t e rs DO S P rin t in g To set up the Control Panel for DOS as a memory resident application: 1. Type DJCP at the DOS prompt to open the stand-alone DOS Control Panel. 2. Select More Settings. 3. Select Memory Resident Functions. 4. Select Make Memory Resident. 5. Select Done and reboot the computer. The memory resident DOS Control Panel is a subset of the stand-alone application due to memory considerations. Whether stand-alone or memory resident, the Control Panel for DOS allows the user to control or view the following: Print Cartridge Services (clean and align the pens) Print Quality Page Orientation Font Width (normal or compressed) Status Reports (limited in the resident DOS Control Panel) Context-Sensitive Help In addition to these, the stand-alone Control Panel for DOS provides access to: Paper Size Media Type (paper or transparencies) Character Set Lines per Page Line Termination Reset All Settings Memory Resident Controls HP De s k J e t 6 9 0 C S e rie s P rin t e rs OS/2 OS/2 Although no OS/2 specific printer driver is available for the HP DeskJet 690C series printers, the MS Windows printer driver can be accessed through OS/2 by using MS Windows in OS/2. P rin t in g S y s t e m T ro u b le s h o o t in g T h e P rin t in g S y s t e m The Printing System Printing systems contain hardware and software components which must work together properly before printing can take place. The printer driver provides the interface between the software applications that support printing, the computer’s hardware, and the printer. The basic printing system consists of the following: 1. Host computer (PC or Macintosh) 2. Application software (word processing, graphics design, desktop publishing, etc.) 3. Printer driver (specific to your printer and, in some cases, your application software) 4. Printer cable 5. Printer (HP DeskJet or DeskWriter) 6. The paper or other media upon which printing will take place Note Printing systems in networks may contain a somewhat different configuration of hardware and software. HP ColorSmart printer drivers not only provide the hardware/software interface, but also allow bi-directional communication between the printer and the computer. Bi-directional communication allows printing information to flow from the computer to the printer, and printer status and error information to flow back from the printer to the computer. Resolving Printing System Problems Many printer problems and their solutions are reported in error messages that appear on the computer’s screen. When one of these messages is received, follow the instructions given. Check the HP DeskJet Status Monitor (MS Windows users) or the Print Monitor (Macintosh) for information on the current status of the printer. If you haven’t received an error message on the computer’s screen but have noted a problem with your printer, read through the troubleshooting topics that follow to find one that matches your printer’s symptoms. P rin t in g S y s t e m T ro u b le s h o o t in g T ro u b le s h o o t in g Hin t s Troubleshooting Hints The table below describes DeskJet and DeskWriter printing system problems along with their causes and solutions. Note To save time diagnosing printing system problems, the Possible Cause column in the table below is given with the most likely cause listed first. If the printing system does not respond correctly after trying the first solution, proceed the next, etc. Printing System Problems, Causes and Solutions Problem Possible Cause Solution Printer does not print. (Power light on, Form Feed light off) The printer driver is still preparing data to send to the printer. Wait a few minutes. Some computers take several minutes of processing time before sending any data to the printer. The interface connection or the interface cable has failed. 1. Verify the interface cable is an approved interface cable. (Must conform to IEEE 1284-B standards) 2. The interface cable may be faulty. Check the interface cable connections or try another interface cable. 3. Wrong interface connection. For example, the printer is connected to the serial port (e.g. COM1) rather than a parallel interface port. Failure of the host computer. 1. Verify the host is operating correctly by printing to another printer. 2. The computer-to-printer connection has failed. Unplug the printer from the host computer and try printing a self-test. If the self-test prints OK, verify the host computer and interface cable are functional by printing to a different printer using the same printer port and printer cable. The problem is caused by TSR programs or the application software. 1. Close (or “rem-out”) any screen saver or other TSR (Terminate Stay Resident) software programs (such as MacDisk) that are open and running in the background. Restart your computer. 2. Your software program is not set up for the printer. Follow the instructions in your software program manual for setting up the software to run with the printer. Continued on next page P rin t in g S y s t e m T ro u b le s h o o t in g T ro u b le s h o o t in g Hin t s Printing System Problems, Causes and Solutions (Cont.) Problem Possible Cause Solution Printer does not print. (Cont.) (Power light is on, the Form Feed light is off) The wrong printer is selected (MS Windows) Open the Printers dialog box in the MS Windows Control Panel and verify that the correct printer is selected. (An on-screen message may ask you to open Page Setup in your application.) (Macintosh) Open the Chooser, select the correct printer, and close the Chooser. (An on-screen message may ask you to open Page Setup in your application.) The problem is caused by the printer driver. It may be necessary to reinstall the printer driver software using the instructions from the setup card. The printer’s name does not appear in the Installed Printers list in the Printers dialog box in the MS Windows Control Panel. 1. Close all TSRs (screen savers and other software that runs in the background). The problem is caused by the application software or the printer driver. 1. Restart Windows and print the self-test from the HP Toolbox. 2. Exit and then restart MS Windows. 3. Verify all TSRs remained closed. 4. Reinstall the printer driver using the instructions from the setup card. 2. Verify the proper printer driver and parallel port are selected. The printer driver’s name should appear in the Installed Printers dialog box. 3. Close any screen saver or other TSR (Terminate Stay Resident) software programs that are open and running in the background. Restart your computer. 4. It may be necessary to reinstall the printer driver software using the instructions from the setup card. 5. Your software program is not set up for the printer. Follow the instructions in your software program manual for setting up the software to run with the printer. Continued on next page P rin t in g S y s t e m T ro u b le s h o o t in g T ro u b le s h o o t in g Hin t s Printing System Problems, Causes and Solutions (Cont.) Problem Possible Cause Solution The printer does not print. (All lights are blinking) The printer-tocomputer connection failed. 1. Switch off the printer, disconnect the printer cable, switch the printer on. 2. If the Power light comes on and the Form Feed light remain off, print a sample page. 3. If the sample page prints, the printer is not the problem. 4. Reconnect the printer cable and re-send the file. 5. If the problem persists, the problem may be with the printer cable, the cable connections, or the computer port. (First, try another printer cable.) The printer has failed. 1. Switch off the printer, disconnect the printer cable, switch the printer on. 2. If all lights begin blinking again, the printer is faulty. The printout contains garbled or strange text characters (such as hearts or smiling faces), or contains distorted graphic images. The wrong printer may be selected. Verify that the proper printer driver is selected. The printer driver’s name should appear in the installed printer’s dialog box (MS Windows) or the Chooser menu (Macintosh). The printer-tocomputer connection failed. 1. Switch off the printer, disconnect the printer cable, and switch the printer on. 2. Print a self-test (or demo) page. 3. If the self-test page prints, the printer is not the problem. 4. Reconnect the printer cable and re-send the file to the printer. 5. If the printout is still garbled, the problem may be with the printer cable, the cable connections, or the computer host. Try another printer cable. Try a different computer. The paper does not eject from the printer. The printer did not receive a formfeed command. Continued on next page If the software does not send automatic form-feed commands, press the Form Feed key on the printer to initiate a manual form-feed. P rin t in g S y s t e m T ro u b le s h o o t in g T ro u b le s h o o t in g Hin t s Printing System Problems, Causes and Solutions (Cont.) Problem Possible Cause Solution The colors in the printout do not match the colors on the host computer’s monitor. The printer driver settings may not be correct for your monitor. Verify that your print cartridges are at room temperature and have plenty of ink, then try the following: 1. Verify that Complex Color Printing or Color Match option is selected in the Options menu of the Printer Setup menu. 2. Try a different dithering method. See the “User’s Guide” for your printer for dithering recommendations. The printout contains faint or fuzzy print. The printer driver settings, the pens, or the selected media may be faulty. Verify the print cartridges are at room temperature, and have plenty of ink. Verify that the print settings are appropriate for the media selected. Make sure the correct print settings are selected in the printer driver. (The printer driver settings should appear in the Installed Printers dialog box.) P rin t in g S y s t e m T ro u b le s h o o t in g P rin t e r T ro u b le s h o o t in g Hin t s Printer Troubleshooting Hints Troubleshooting Tools The following table lists the tools needed for general printer maintenance. Recommended Troubleshooting Tools and Supplies Tool Purpose Tissue Print Cartridge Cleaning Operations. Lint -free cloth Cleaning the Printer and the Print Cartridge Contacts. Computer vacuum Loosening and removing paper dust and other particulate matter from the interior of the printer. Distilled water Used for all cleaning purposes requiring water. HP Toolbox (MS Windows Users) HP Toolbox helps you diagnose and solve common printing problems. To access HP Toolbox, double-click the Toolbox icon in the HP DeskJet Utilities program group. Then follow the symptoms and solutions that apply. Note Instead of the HP Toolbox, earlier versions of MS Windows printer drivers used Dr. DeskJet which performed similar functions. To access Dr. DeskJet, double-click the Dr. DeskJet icon in the HP DeskJet Utilities program group. Then follow the symptoms and solutions that apply. P rin t in g S y s t e m T ro u b le s h o o t in g T r o u b l e s h o o t i n g F l o w c h ar t s Troubleshooting Flowcharts Troubleshooting Flowcharts - Power-On Section See "EX" and "EZ" See "CSP200" Power-O n Sect ion Start Turn on the printer. 1. 2. 3. 4. No Power light turns on? Verify the power module is plugged into a powered AC receptacle. Verify the power module is plugged into the printer. Check the power module with another printer. Unplug the interface cable. Yes Yes Printer noisy? Yes Return for service. See "CSP100" and “CSP210” customer codes. No Power light turns on? 1. Check for obstructions or loose parts. 2. Determine noise is excessive for product. No No Carriage Moves & Power/Ready light on steady? No Yes Control panel light(s) flashing? Still Noisy? No Yes Return for service. See "CPN100" or “CPN105” customer codes. 1. Verify the computer is on. 2. Disconnect the printer from the computer. Yes 1. Check for carriage obstruction. 2. Check for missing/incorrect print cartridge. Go to the Self-Test section of the Flowchart No Still flashing? Yes Yes No Flashing? Return for service. See "CSP200" customer code. See Printer Diagnostic Information/Error Light Indications. See "CSP205", and "CSP215" customer codes. P rin t in g S y s t e m T ro u b le s h o o t in g T r o u b l e s h o o t i n g F l o w c h ar t s Troubleshooting Flowcharts - Self-Test Section Self-Test Sect ion Run the printing self-test. Does the self-test match the example in Printer Diagnostic Information? No Control panel lights flashing? Yes See Printer Diagnostic Information/Error Light Indications. See "CSP205" and “CSP215 customer codes. No Yes Is the printout complete? No Return for service. See "CGT100" through “CPG115” customer codes. Yes Yes Printer noisy? Yes Is the print quality good? See Print Quality Problems. See "CGT100” through “CPG115" customer codes. No 1. Check for obstructions or loose parts. 2. Determine noise is excessive for product. No Go to the Macintosh or PC Connect Sections of the Flowchart No Still Noisy? Yes Return for service. See "CPN100" and CPN105” customer codes. P rin t in g S y s t e m T ro u b le s h o o t in g T r o u b l e s h o o t i n g F l o w c h ar t s Troubleshooting Flowcharts - PC Connect Section PC Connect Sect ion From the Self-Test Section Can standard ASCII text be printed (dir, edit)? 1. Reconnect the interface cable. 2. Try another interface cable. 3. Verify the printer and computer are properly configured. 4. Try the printer with another computer. No Yes Yes Print ASCII text? Print from an MS Windows Application? No No Return for service. See “CKK100 “ and “CKK105” customer codes. 1. Check that the driver version is correct. 2. Check the configuration in the MS Windows control panel. Yes At this point, the printer should be operating normally. However, if it is not, return it for service along with a complete description of the problem. Yes Print from MS Windows? No Return printer for service and document the error and its symptoms. See “Warranty and Support Information” for customer code information. P rin t in g S y s t e m T ro u b le s h o o t in g T r o u b l e s h o o t i n g F l o w c h ar t s Troubleshooting Flowcharts - Macintosh Connect Section Macint osh Connect Sect ion From the Self-Test Section Prints from a Macintosh Computer? Yes No 1. Verify the correct printer is selected in the Chooser (AppleTalk or Serial). 2. If AppleTalk, verify that AppleTalk is active in the Chooser. 3. If connected serially, verify that AppleTalk is inactive in the Chooser. 4. Verify the correct port is selected in the Chooser. 5. Reconnect the interface cable. 6. Try another interface cable. 7. Try the printer with another computer. Yes At this point, the printer should be operating normally. However, if it is not, return the printer for service and document the error and its symptoms. See “Warranty and Support Information” for additional customer code information. No Print ok? Return for Service. See “CKK100 “ and “CKK105 " customer codes. P rin t in g S y s t e m T ro u b le s h o o t in g M a c In t o s h T r o u b l e s h o o t i n g MacIntosh Troubleshooting Note HP periodically provides updates of the printer software. These updates may include enhancements that improve printer performance. Problems and Solutions Problem Solution Printer won’t print Open the Chooser and verify that the correct printer is selected. Printer icon does not appear on the left side of the Chooser. Make sure that the printer is turned on. The printer name does not appear on the right side of the Chooser or the HP DeskWriter family printer is not listed. Make sure the printer is turned on. Power light is On, the Resume light is Off. Check that the correct printer is in the Chooser, then close all applications and restart. If this doesn’t work it may be necessary to reinstall the printer driver software. Make sure that the printer driver icon is in the Extensions Folder. Open the Chooser and make sure AppleTalk is active. P r i n t e r In t e r f a c e In f o r m a t i o n HP De s k J e t P rin t e rs HP DeskJet Printers Cable and Connector Information Recommended Interface Cables HP Cable Part Number Cable Length Cable Connectors HP IEEE-1284 Compliant Cable C2950A 2 Meters DB-25 Male to 36-Pin Centronics Male HP IEEE-1284 Compliant Cable C2951A 3 Meters DB-25 Male to 36-Pin Centronics Male Host Interface Interface Specifications HP DeskJet printers communicate with computers through a single IEEE1284-B parallel I/O interface connector. For more information about interface connection and operation, see “DOS I/O Interface Description.” Communication Modes and Supported Protocols Category Specification Interface Protocol IEEE-1284 Compatible Communication Modes Available Compatible (Centronics) Nibble ECP P r i n t e r In t e r f a c e In f o r m a t i o n HP De s k J e t P rin t e rs IEEE-1284 Interface Connector 18 17 16 15 14 13 12 11 10 9 8 7 6 5 4 3 2 1 36 35 34 33 32 31 30 29 28 27 26 25 24 23 22 21 20 19 2162989 IEEE-1284 Interface Port (DOS/MS Windows) Pin Number Source Compatibilit y Mode Nibble Mode ECP Mode 1 Host nStrobe HostClk HostClk 2 Bi-Directional Data 1 (LSB) 3 Bi-Directional Data 2 4 Bi-Directional Data 3 5 Bi-Directional Data 4 6 Bi-Directional Data 5 7 Bi-Directional Data 6 8 Bi-Directional Data 7 9 Bi-Directional Data 8 10 Bi-Directional nAck PrtClk PeriphClk 11 Bi-Directional Busy PrtBusy PeriphAck 12 Bi-Directional PError AckDataReq nAckReverse 13 Bi-Directional Select Xflag Xflag 14 Host nAutoFd HostBusy HostAck 15 Continued on next page P r i n t e r In t e r f a c e In f o r m a t i o n HP De s k J e t P rin t e rs IEEE-1284 Interface Port (DOS/MS Windows) (Cont.) Pin Number Source Compatibility Mode Nibble Mode 16 Logic Gnd 17 Chassis Gnd 18 Peripheral ECP Mode Peripheral Logic High 19 Signal Ground (nStrobe) 20 Signal Ground (Data 1) 21 Signal Ground (Data 2) 22 Signal Ground (Data 3) 23 Signal Ground (Data 4) 24 Signal Ground (Data 5) 25 Signal Ground (Data 6) 26 Signal Ground (Data 7) 27 Signal Ground (Data 8) 28 Signal Ground (Perror, Select, nAck) 29 Signal Ground (Busy, nFault) 30 Signal Ground (nAuto Fd, nSelectLn, nInit) 31 Host nInit nInit nReverseRequest 32 Peripheral nFault nDataAvail nPeriphRequest 36 Host nSelectLn 1284 Active 1284 Active P r i n t e r In t e r f a c e In f o r m a t i o n HP De s k J e t P rin t e rs DOS I/O Interface Description The IEEE-1284 standard defines a signaling method for bi-directional parallel communications between hosts and printers or other peripheral devices. This standard provides improved performance and bi-directional (two-way) communication, allowing a new generation of "intelligent" peripherals to talk and listen to the host device. HP DeskJet printers have an IEEE 1284-B parallel I/O interface connector. This interface adheres to the IEEE 1284-B parallel interface standard which was derived from the earlier "Centronics®" interface. Firmware in HP DeskJet printers support the following modes of operation through the IEEE 1284-B parallel interface port: Compatibility Mode Nibble Mode Extended Capabilities Port (ECP) mode Printer drivers on host computers "negotiate" with the printer to switch from one mode to another. If an error occurs while in Nibble or ECP mode, the interface automatically reverts to Compatibility mode. HP DeskJet printer drivers meet the IEEE 1284-B standard for Level 1 devices. Input receivers meet the standard for Level 2 devices. This allows HP DeskJet printers to be connected to either a Level 1 or Level 2 host. Level 1 devices drive the interface with 5 V TTL circuits. Their requirements are consistent with pre-existing installed devices and they can operate with any other Level 1 compliant device. Level 1 devices are characterized by steady-state electrical specifications. Level 2 devices use output drivers with 45-55 ohms output impedance and TTL receivers with 0.2 V- 1.2 V hysteresis. Level 2 devices capitalize on the transmission-line characteristics of the connecting cable, providing faster data transmission. Compatibility Mode Compatibility mode is a unidirectional mode of operation in which data flows from the host computer to the printer. It is the mode that has, in the past, been called “Centronics.” P r i n t e r In t e r f a c e In f o r m a t i o n HP De s k J e t P rin t e rs Nibble Mode Nibble mode is a unidirectional mode of operation in which data moves from the printer to the host computer. HP DeskJet printers and most computer hosts can operate in nibble mode. Hosts can switch back and forth between compatibility and nibble modes, thus establishing limited two-way (bi-directional) communication. The host must place itself and the printer into nibble mode to receive status from the printer. This type of bi-directional communication has previously been called “Bitronics.” ECP Mode ECP mode provides a true bi-directional link between the printer and the host computer. HP DeskJet printers and most computer hosts can operate in ECP mode. ECP mode, combined with the HP proprietary communication protocol, allows the Remote Control Panel for DOS and the HP DeskJet Status Monitor for MS Windows to receive and display status information from the printer. P r i n t e r In t e r f a c e In f o r m a t i o n H P D e s k Wri t e r P ri n t e rs HP DeskWriter Printers Cable and Connector Information Recommended Interface Cables Cable Type HP Cable Part Number Apple Cable Part Number AppleTalk Network 92215N M2068 RS-422-A High-Speed Clocked Serial 92215S M0197 Interface Specifications HP DeskWriter printers have an 8-pin mini-DIN interface connector port. This connector port is compatible with RS-422-A serial, AppleTalk, and high-speed externally-clocked serial mode communication. The printer automatically determines if it is connected to an AppleTalk network or directly to a Macintosh printer port. Communication Modes and Supported Protocols Category Macintosh I/O Connector Communication Modes RS-422-A High-speed Serial AppleTalk (230.4 Kbaud) Macintosh Protocols Serial Pacing Protocol (SPP) AppleTalk Transaction Protocol (ATP) AppleTalk Link Access Protocol (ALAP) Datagram Delivery Protocol (DDP) Echo Protocol (EP) Name Binding Protocol (NBP) Printer Access Protocol (PAP) Routing Table Maintenance Protocol (RTMP) P r i n t e r In t e r f a c e In f o r m a t i o n H P D e s k Wri t e r P ri n t e rs RS-422 Interface Connector (8-pin Mini-DIN) TxD+ RxD+ TxDRxDGround HSKo or DTR1 RS-422 Interface Port (AppleTalk) Pin Number Interface Pin Name 1 DTR Data Terminal Ready Output Handshake 2 NC No Connection in Printer (Do not connect to ground or any other pin) 3 TxD- 4 Ground 5 RxD- Receive Data Line 6 TxD+ Transmit Data Line 7 NC 8 RxD+ Note Interface Pine Description Transmit Data Line Shield Ground No Connection Receive Data Line HP DeskWriter printer interface ports conform to RS-422 and cannot be configured to operate as RS-232-C. P r i n t e r In t e r f a c e In f o r m a t i o n H P D e s k Wri t e r P ri n t e rs Mac I/O Description HP DeskWriter printers detect and monitor which interface mode (serial or LocalTalk) is present, and automatically switch to the appropriate protocol. The printers determine if they are connected to a LocalTalk node by detecting the presence or absence of a transformer at the interface connector port. (A transformer detected at the interface connector indicates the printer is connected to an LocalTalk network.) If the mode changes while the printer is on, the printer restarts. HP DeskWriter printers are compatible with two Macintosh serial interface modes: RS-422-A (57.6 Kbaud) Clocked RS-422-A signals are modulated against an inverted copy of the modulated signal (for example RxD- and RxD+). Data communication occurs by sensing which line is more negative than the other. Sensing line polarity in respect to an inverted signal is more immune to interference and noise than to a signal compared to a common ground. The signal is also less likely to degrade over longer cable distances. If a serial connection is made and "clocked" mode is detected, the printer switches from DTR mode (the default at power-up ) to SPP mode. The printer selects a frequency for the clocking and clocks the DTR line at that frequency. In AppleTalk mode, the printer receives data in a synchronous serial bit stream at 230.4 K bits per second and converts the data to parallel. Note The Macintosh I/0 connector is RS-422-A compatible. It is not possible to use this port as an RS-232-C serial interface port.