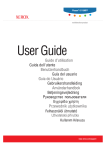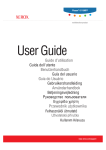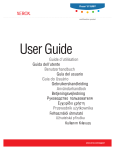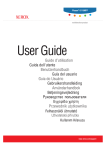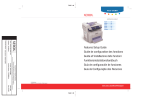Download Xerox Phaser™ 6115MFP/D All-In
Transcript
Phaser® 6115MFP
multifunction product
User Guide
Guide d’utilisation
Guida dell'utente
Benutzerhandbuch
Guía del usuario
Guia do Usuário
Gebruikershandleiding
Användarhandbok
Betjeningsvejledning
ǼȖȤİȚȡȓįȚȠȤȡȒıIJȘ
www.xerox.com/support
Unpublished rights reserved under the copyright laws of the United States. Contents of this publication may not be reproduced in
any form without permission of Xerox Corporation.
Copyright protection claimed includes all forms of matters of copyrightable materials and information now allowed by statutory
or judicial law or hereinafter granted, including without limitation, material generated from the software programs which are
displayed on the screen such as styles, templates, icons, screen displays, looks, etc.
XEROX®, CentreWare®, ControlCentre®, Phaser®, Scan to PC Desktop®, and Walk-Up® are trademarks of Xerox Corporation in
the United States and/or other countries.
Adobe® and PostScript® are trademarks of Adobe Systems Incorporated in the United States and/or other countries.
Apple®, Bonjour®, ColorSync®, EtherTalk®, Macintosh®, and Mac OS® are trademarks of Apple Computer, Inc. in the United
States and/or other countries.
Microsoft®, Vista™, Windows®, and Windows Server™ are trademarks of Microsoft Corporation in the United States and/or other
countries.
As an ENERGY STAR® partner, Xerox Corporation has determined that this product meets the ENERGY STAR guidelines for energy
efficiency. The ENERGY STAR name and logo are registered U.S. marks.
Contents
1
Product Information
User Safety . . . . . . . . . . . . . . . . . . . . . . . . . . . . . . . . . . . . . . . . . . . . . . . . . . . . . . . . . . . . . .
Electrical Safety . . . . . . . . . . . . . . . . . . . . . . . . . . . . . . . . . . . . . . . . . . . . . . . . . . . . .
Maintenance Safety. . . . . . . . . . . . . . . . . . . . . . . . . . . . . . . . . . . . . . . . . . . . . . . . . . .
Laser Safety. . . . . . . . . . . . . . . . . . . . . . . . . . . . . . . . . . . . . . . . . . . . . . . . . . . . . . . . .
Operational Safety. . . . . . . . . . . . . . . . . . . . . . . . . . . . . . . . . . . . . . . . . . . . . . . . . . . .
Symbols Marked on Product. . . . . . . . . . . . . . . . . . . . . . . . . . . . . . . . . . . . . . . . . . . .
1-2
1-2
1-4
1-4
1-5
1-6
Regulatory Information . . . . . . . . . . . . . . . . . . . . . . . . . . . . . . . . . . . . . . . . . . . . . . . . . . . . . 1-7
Copy Regulations . . . . . . . . . . . . . . . . . . . . . . . . . . . . . . . . . . . . . . . . . . . . . . . . . . . . . . . . . 1-9
Fax Regulations . . . . . . . . . . . . . . . . . . . . . . . . . . . . . . . . . . . . . . . . . . . . . . . . . . . . . . . . . . 1-12
Product Specifications . . . . . . . . . . . . . . . . . . . . . . . . . . . . . . . . . . . . . . . . . . . . . . . . . . . . . 1-17
Material Safety Data Sheet . . . . . . . . . . . . . . . . . . . . . . . . . . . . . . . . . . . . . . . . . . . . . . . . . 1-19
Product Recycling and Disposal . . . . . . . . . . . . . . . . . . . . . . . . . . . . . . . . . . . . . . . . . . . . .
All Countries . . . . . . . . . . . . . . . . . . . . . . . . . . . . . . . . . . . . . . . . . . . . . . . . . . . . . . .
European Union . . . . . . . . . . . . . . . . . . . . . . . . . . . . . . . . . . . . . . . . . . . . . . . . . . . .
North America. . . . . . . . . . . . . . . . . . . . . . . . . . . . . . . . . . . . . . . . . . . . . . . . . . . . . .
Other Countries . . . . . . . . . . . . . . . . . . . . . . . . . . . . . . . . . . . . . . . . . . . . . . . . . . . . .
2
1-20
1-20
1-20
1-21
1-21
Product Features
Product Tour . . . . . . . . . . . . . . . . . . . . . . . . . . . . . . . . . . . . . . . . . . . . . . . . . . . . . . . . . . . . .
Front View . . . . . . . . . . . . . . . . . . . . . . . . . . . . . . . . . . . . . . . . . . . . . . . . . . . . . . . . .
Open View . . . . . . . . . . . . . . . . . . . . . . . . . . . . . . . . . . . . . . . . . . . . . . . . . . . . . . . . .
Back View. . . . . . . . . . . . . . . . . . . . . . . . . . . . . . . . . . . . . . . . . . . . . . . . . . . . . . . . . .
2-2
2-2
2-3
2-3
Product Configurations . . . . . . . . . . . . . . . . . . . . . . . . . . . . . . . . . . . . . . . . . . . . . . . . . . . . .
Standard Features . . . . . . . . . . . . . . . . . . . . . . . . . . . . . . . . . . . . . . . . . . . . . . . . . . . .
Available Configurations . . . . . . . . . . . . . . . . . . . . . . . . . . . . . . . . . . . . . . . . . . . . . .
Options . . . . . . . . . . . . . . . . . . . . . . . . . . . . . . . . . . . . . . . . . . . . . . . . . . . . . . . . . . . .
2-4
2-4
2-5
2-5
Print and Scan Drivers. . . . . . . . . . . . . . . . . . . . . . . . . . . . . . . . . . . . . . . . . . . . . . . . . . . . . . 2-6
Computer System Requirements. . . . . . . . . . . . . . . . . . . . . . . . . . . . . . . . . . . . . . . . . 2-6
Control Panel . . . . . . . . . . . . . . . . . . . . . . . . . . . . . . . . . . . . . . . . . . . . . . . . . . . . . . . . . . . . . 2-7
Control Panel Features . . . . . . . . . . . . . . . . . . . . . . . . . . . . . . . . . . . . . . . . . . . . . . . . 2-7
Control Panel Layout . . . . . . . . . . . . . . . . . . . . . . . . . . . . . . . . . . . . . . . . . . . . . . . . . 2-7
Display Indicators . . . . . . . . . . . . . . . . . . . . . . . . . . . . . . . . . . . . . . . . . . . . . . . . . . . 2-11
Phaser® 6115MFP Multifunction Product
i
Contents
Control Panel Menus . . . . . . . . . . . . . . . . . . . . . . . . . . . . . . . . . . . . . . . . . . . . . . . . . . . . . .
Printing a Configuration Page. . . . . . . . . . . . . . . . . . . . . . . . . . . . . . . . . . . . . . . . . .
Printing a Menu Map . . . . . . . . . . . . . . . . . . . . . . . . . . . . . . . . . . . . . . . . . . . . . . . .
Checking Product Status and Settings on the Control Panel . . . . . . . . . . . . . . . . . .
2-12
2-12
2-12
2-13
Control Panel Menu Structure . . . . . . . . . . . . . . . . . . . . . . . . . . . . . . . . . . . . . . . . . . . . . . . 2-15
More Information . . . . . . . . . . . . . . . . . . . . . . . . . . . . . . . . . . . . . . . . . . . . . . . . . . . . . . . . 2-18
Resources . . . . . . . . . . . . . . . . . . . . . . . . . . . . . . . . . . . . . . . . . . . . . . . . . . . . . . . . . 2-18
3
Product Management
Product Management Overview . . . . . . . . . . . . . . . . . . . . . . . . . . . . . . . . . . . . . . . . . . . . . . 3-2
CentreWare Internet Services . . . . . . . . . . . . . . . . . . . . . . . . . . . . . . . . . . . . . . . . . . . . . . . . 3-3
Creating an Administrative Password. . . . . . . . . . . . . . . . . . . . . . . . . . . . . . . . . . . . . 3-3
MFP ControlCentre (Windows Only with USB Connection) . . . . . . . . . . . . . . . . . . . . . . . . 3-4
Using the MFP ControlCentre . . . . . . . . . . . . . . . . . . . . . . . . . . . . . . . . . . . . . . . . . . 3-4
Configuring the Product . . . . . . . . . . . . . . . . . . . . . . . . . . . . . . . . . . . . . . . . . . . . . . . . . . . . 3-5
User Setup . . . . . . . . . . . . . . . . . . . . . . . . . . . . . . . . . . . . . . . . . . . . . . . . . . . . . . . . . . 3-5
Setting the Auto Panel Reset. . . . . . . . . . . . . . . . . . . . . . . . . . . . . . . . . . . . . . . . . . . . 3-6
Changing the Energy Save Mode . . . . . . . . . . . . . . . . . . . . . . . . . . . . . . . . . . . . . . . . 3-7
Setting the LCD Contrast . . . . . . . . . . . . . . . . . . . . . . . . . . . . . . . . . . . . . . . . . . . . . . 3-7
Setting the Control Panel Language . . . . . . . . . . . . . . . . . . . . . . . . . . . . . . . . . . . . . . 3-8
Setting the Scanner Lamp Off Time . . . . . . . . . . . . . . . . . . . . . . . . . . . . . . . . . . . . . . 3-9
Setting the Speaker Volume . . . . . . . . . . . . . . . . . . . . . . . . . . . . . . . . . . . . . . . . . . . . 3-9
Setting the Control Panel Default Mode . . . . . . . . . . . . . . . . . . . . . . . . . . . . . . . . . . 3-10
Setting the Toner Out Action . . . . . . . . . . . . . . . . . . . . . . . . . . . . . . . . . . . . . . . . . . 3-11
Setting the Media Mismatch Behavior . . . . . . . . . . . . . . . . . . . . . . . . . . . . . . . . . . . 3-12
Calibrating the Product . . . . . . . . . . . . . . . . . . . . . . . . . . . . . . . . . . . . . . . . . . . . . . . 3-13
Paper Source Setup Menu . . . . . . . . . . . . . . . . . . . . . . . . . . . . . . . . . . . . . . . . . . . . . 3-14
4
Network Basics
Networking Protocols . . . . . . . . . . . . . . . . . . . . . . . . . . . . . . . . . . . . . . . . . . . . . . . . . . . . . . 4-2
Network Connection Overview . . . . . . . . . . . . . . . . . . . . . . . . . . . . . . . . . . . . . . . . . 4-4
Methods of Setting the Product’s IP Address . . . . . . . . . . . . . . . . . . . . . . . . . . . . . . . . . . . . 4-6
Automatically Setting the Product’s IP Address. . . . . . . . . . . . . . . . . . . . . . . . . . . . . 4-7
Manually Setting the Product’s IP Address . . . . . . . . . . . . . . . . . . . . . . . . . . . . . . . . 4-8
5
Using Printer Driver Options
Accessing the Printer Driver Settings . . . . . . . . . . . . . . . . . . . . . . . . . . . . . . . . . . . . . . . . . . 5-2
Setting the Default Printer Driver Settings (Windows) . . . . . . . . . . . . . . . . . . . . . . . 5-2
Configuring Options . . . . . . . . . . . . . . . . . . . . . . . . . . . . . . . . . . . . . . . . . . . . . . . . . . 5-3
Phaser® 6115MFP Multifunction Product
ii
Contents
Using the Windows Printer Driver . . . . . . . . . . . . . . . . . . . . . . . . . . . . . . . . . . . . . . . . . . . . 5-4
Create or Delete a Saved Settings File . . . . . . . . . . . . . . . . . . . . . . . . . . . . . . . . . . . . 5-4
Add, Edit, or Delete Custom Paper Sizes . . . . . . . . . . . . . . . . . . . . . . . . . . . . . . . . . . 5-5
Pages per Sheet . . . . . . . . . . . . . . . . . . . . . . . . . . . . . . . . . . . . . . . . . . . . . . . . . . . . . . 5-6
Booklet Printing . . . . . . . . . . . . . . . . . . . . . . . . . . . . . . . . . . . . . . . . . . . . . . . . . . . . . 5-7
Poster Printing. . . . . . . . . . . . . . . . . . . . . . . . . . . . . . . . . . . . . . . . . . . . . . . . . . . . . . . 5-8
Add, Edit, or Delete an Overlay . . . . . . . . . . . . . . . . . . . . . . . . . . . . . . . . . . . . . . . . . 5-9
Add, Edit, or Delete a Watermark. . . . . . . . . . . . . . . . . . . . . . . . . . . . . . . . . . . . . . . 5-10
Using the Macintosh Printer Driver. . . . . . . . . . . . . . . . . . . . . . . . . . . . . . . . . . . . . . . . . . .
Selecting Print Options . . . . . . . . . . . . . . . . . . . . . . . . . . . . . . . . . . . . . . . . . . . . . . .
Specifying Page Setup Settings. . . . . . . . . . . . . . . . . . . . . . . . . . . . . . . . . . . . . . . . .
Custom Paper Size Options. . . . . . . . . . . . . . . . . . . . . . . . . . . . . . . . . . . . . . . . . . . .
5-12
5-12
5-12
5-12
Specifying Print Settings . . . . . . . . . . . . . . . . . . . . . . . . . . . . . . . . . . . . . . . . . . . . . . . . . . .
Copies and Pages . . . . . . . . . . . . . . . . . . . . . . . . . . . . . . . . . . . . . . . . . . . . . . . . . . .
Layout . . . . . . . . . . . . . . . . . . . . . . . . . . . . . . . . . . . . . . . . . . . . . . . . . . . . . . . . . . . .
Scheduler. . . . . . . . . . . . . . . . . . . . . . . . . . . . . . . . . . . . . . . . . . . . . . . . . . . . . . . . . .
Duplex (2-Sided Printing) . . . . . . . . . . . . . . . . . . . . . . . . . . . . . . . . . . . . . . . . . . . . .
Paper Handling . . . . . . . . . . . . . . . . . . . . . . . . . . . . . . . . . . . . . . . . . . . . . . . . . . . . .
ColorSync . . . . . . . . . . . . . . . . . . . . . . . . . . . . . . . . . . . . . . . . . . . . . . . . . . . . . . . . .
Cover Page . . . . . . . . . . . . . . . . . . . . . . . . . . . . . . . . . . . . . . . . . . . . . . . . . . . . . . . .
Paper Feed. . . . . . . . . . . . . . . . . . . . . . . . . . . . . . . . . . . . . . . . . . . . . . . . . . . . . . . . .
5-13
5-13
5-14
5-14
5-14
5-15
5-15
5-15
5-15
6
Printing Basics
Supported Paper and Media . . . . . . . . . . . . . . . . . . . . . . . . . . . . . . . . . . . . . . . . . . . . . . . . . 6-2
Output Bin . . . . . . . . . . . . . . . . . . . . . . . . . . . . . . . . . . . . . . . . . . . . . . . . . . . . . . . . . . . . . . . 6-3
Loading Media. . . . . . . . . . . . . . . . . . . . . . . . . . . . . . . . . . . . . . . . . . . . . . . . . . . . . . . . . . . . 6-5
Loading Plain Paper . . . . . . . . . . . . . . . . . . . . . . . . . . . . . . . . . . . . . . . . . . . . . . . . . . 6-6
Card Stock. . . . . . . . . . . . . . . . . . . . . . . . . . . . . . . . . . . . . . . . . . . . . . . . . . . . . . . . . 6-10
Thick Card Stock . . . . . . . . . . . . . . . . . . . . . . . . . . . . . . . . . . . . . . . . . . . . . . . . . . . 6-10
Loading Envelopes . . . . . . . . . . . . . . . . . . . . . . . . . . . . . . . . . . . . . . . . . . . . . . . . . . 6-11
Labels . . . . . . . . . . . . . . . . . . . . . . . . . . . . . . . . . . . . . . . . . . . . . . . . . . . . . . . . . . . . 6-18
Letterhead . . . . . . . . . . . . . . . . . . . . . . . . . . . . . . . . . . . . . . . . . . . . . . . . . . . . . . . . . 6-19
Transparency . . . . . . . . . . . . . . . . . . . . . . . . . . . . . . . . . . . . . . . . . . . . . . . . . . . . . . . 6-20
Glossy Stock . . . . . . . . . . . . . . . . . . . . . . . . . . . . . . . . . . . . . . . . . . . . . . . . . . . . . . . 6-21
Loading Specialty Media . . . . . . . . . . . . . . . . . . . . . . . . . . . . . . . . . . . . . . . . . . . . . 6-21
Guaranteed Imageable (Printable) Area . . . . . . . . . . . . . . . . . . . . . . . . . . . . . . . . . . . . . . . 6-24
Options. . . . . . . . . . . . . . . . . . . . . . . . . . . . . . . . . . . . . . . . . . . . . . . . . . . . . . . . . . . . . . . . . 6-25
Loading Paper in Tray 2 . . . . . . . . . . . . . . . . . . . . . . . . . . . . . . . . . . . . . . . . . . . . . . 6-25
2-Sided Printing (Duplexing) . . . . . . . . . . . . . . . . . . . . . . . . . . . . . . . . . . . . . . . . . . 6-28
Phaser® 6115MFP Multifunction Product
iii
Contents
7
Copying
Basic Copying . . . . . . . . . . . . . . . . . . . . . . . . . . . . . . . . . . . . . . . . . . . . . . . . . . . . . . . . . . . . 7-2
Loading Originals . . . . . . . . . . . . . . . . . . . . . . . . . . . . . . . . . . . . . . . . . . . . . . . . . . . . 7-2
Adjusting Copy Options . . . . . . . . . . . . . . . . . . . . . . . . . . . . . . . . . . . . . . . . . . . . . . . . . . . .
Setting the Original Document Type . . . . . . . . . . . . . . . . . . . . . . . . . . . . . . . . . . . . .
Setting the Copy Quality. . . . . . . . . . . . . . . . . . . . . . . . . . . . . . . . . . . . . . . . . . . . . . .
Setting the Copy Density . . . . . . . . . . . . . . . . . . . . . . . . . . . . . . . . . . . . . . . . . . . . . .
Collating Copies . . . . . . . . . . . . . . . . . . . . . . . . . . . . . . . . . . . . . . . . . . . . . . . . . . . . .
Selecting Paper Priority . . . . . . . . . . . . . . . . . . . . . . . . . . . . . . . . . . . . . . . . . . . . . . .
Specifying a Zoom Ratio . . . . . . . . . . . . . . . . . . . . . . . . . . . . . . . . . . . . . . . . . . . . . .
7-3
7-3
7-4
7-4
7-5
7-6
7-7
Advanced Copying . . . . . . . . . . . . . . . . . . . . . . . . . . . . . . . . . . . . . . . . . . . . . . . . . . . . . . . . 7-8
Setting 2in1 Copying . . . . . . . . . . . . . . . . . . . . . . . . . . . . . . . . . . . . . . . . . . . . . . . . . 7-8
ID Card Copying . . . . . . . . . . . . . . . . . . . . . . . . . . . . . . . . . . . . . . . . . . . . . . . . . . . . . 7-9
Printing 2-Sided Copies . . . . . . . . . . . . . . . . . . . . . . . . . . . . . . . . . . . . . . . . . . . . . . 7-10
8
Scanning
Basic Scanning via USB . . . . . . . . . . . . . . . . . . . . . . . . . . . . . . . . . . . . . . . . . . . . . . . . . . . . 8-2
Scan to Email (Network Only) . . . . . . . . . . . . . . . . . . . . . . . . . . . . . . . . . . . . . . . . . . . . . . .
Setting up the SMTP Server . . . . . . . . . . . . . . . . . . . . . . . . . . . . . . . . . . . . . . . . . . . .
Scan to Email Using the ADF. . . . . . . . . . . . . . . . . . . . . . . . . . . . . . . . . . . . . . . . . . .
Scan to Email Using the Document Glass . . . . . . . . . . . . . . . . . . . . . . . . . . . . . . . . .
Specifying a Recipient . . . . . . . . . . . . . . . . . . . . . . . . . . . . . . . . . . . . . . . . . . . . . . . .
Changing the Scan Mode Settings . . . . . . . . . . . . . . . . . . . . . . . . . . . . . . . . . . . . . . .
Changing the Scanned Image Size . . . . . . . . . . . . . . . . . . . . . . . . . . . . . . . . . . . . . . .
9
8-3
8-3
8-5
8-7
8-8
8-9
8-9
Faxing
Managing Fax Functions . . . . . . . . . . . . . . . . . . . . . . . . . . . . . . . . . . . . . . . . . . . . . . . . . . . .
Fax Mode Control Panel . . . . . . . . . . . . . . . . . . . . . . . . . . . . . . . . . . . . . . . . . . . . . . .
Fax Mode Display . . . . . . . . . . . . . . . . . . . . . . . . . . . . . . . . . . . . . . . . . . . . . . . . . . . .
Fax Control Panel Symbols. . . . . . . . . . . . . . . . . . . . . . . . . . . . . . . . . . . . . . . . . . . . .
Managing Fax Settings . . . . . . . . . . . . . . . . . . . . . . . . . . . . . . . . . . . . . . . . . . . . . . . .
9-2
9-2
9-3
9-3
9-4
Sending Faxes . . . . . . . . . . . . . . . . . . . . . . . . . . . . . . . . . . . . . . . . . . . . . . . . . . . . . . . . . . . . 9-8
Sending a Fax from the Automatic Document Feeder (ADF) . . . . . . . . . . . . . . . . . . 9-8
Sending a Fax from the Document Glass . . . . . . . . . . . . . . . . . . . . . . . . . . . . . . . . . . 9-9
Sending a Fax to Multiple Recipients . . . . . . . . . . . . . . . . . . . . . . . . . . . . . . . . . . . . 9-10
Sending a Fax at a Specified Time . . . . . . . . . . . . . . . . . . . . . . . . . . . . . . . . . . . . . . 9-11
Canceling a Document Queued in Memory for Transmission . . . . . . . . . . . . . . . . . 9-11
Receiving Faxes. . . . . . . . . . . . . . . . . . . . . . . . . . . . . . . . . . . . . . . . . . . . . . . . . . . . . . . . . . 9-12
Receiving Faxes Automatically . . . . . . . . . . . . . . . . . . . . . . . . . . . . . . . . . . . . . . . . 9-12
Receiving Faxes Manually . . . . . . . . . . . . . . . . . . . . . . . . . . . . . . . . . . . . . . . . . . . . 9-12
Phaser® 6115MFP Multifunction Product
iv
Contents
Registering Recipients. . . . . . . . . . . . . . . . . . . . . . . . . . . . . . . . . . . . . . . . . . . . . . . . . . . . .
Using the Phone Book. . . . . . . . . . . . . . . . . . . . . . . . . . . . . . . . . . . . . . . . . . . . . . . .
Entering Text on the Control Panel. . . . . . . . . . . . . . . . . . . . . . . . . . . . . . . . . . . . . .
Adding One-Touch Dial Entries . . . . . . . . . . . . . . . . . . . . . . . . . . . . . . . . . . . . . . . .
Editing or Deleting a One-Touch Entry . . . . . . . . . . . . . . . . . . . . . . . . . . . . . . . . . .
Adding Speed Dial Entries . . . . . . . . . . . . . . . . . . . . . . . . . . . . . . . . . . . . . . . . . . . .
Editing or Deleting Speed Dial Entries. . . . . . . . . . . . . . . . . . . . . . . . . . . . . . . . . . .
Adding Group Dial Entries . . . . . . . . . . . . . . . . . . . . . . . . . . . . . . . . . . . . . . . . . . . .
Editing or Deleting Group Dial Entries . . . . . . . . . . . . . . . . . . . . . . . . . . . . . . . . . .
9-13
9-13
9-14
9-15
9-16
9-17
9-18
9-19
9-20
Fax Reports . . . . . . . . . . . . . . . . . . . . . . . . . . . . . . . . . . . . . . . . . . . . . . . . . . . . . . . . . . . . . 9-21
Product Counters. . . . . . . . . . . . . . . . . . . . . . . . . . . . . . . . . . . . . . . . . . . . . . . . . . . . 9-21
Printing Reports . . . . . . . . . . . . . . . . . . . . . . . . . . . . . . . . . . . . . . . . . . . . . . . . . . . . 9-22
Solving Fax Problems . . . . . . . . . . . . . . . . . . . . . . . . . . . . . . . . . . . . . . . . . . . . . . . . . . . . .
Problems Sending Faxes . . . . . . . . . . . . . . . . . . . . . . . . . . . . . . . . . . . . . . . . . . . . . .
Problems Receiving Faxes . . . . . . . . . . . . . . . . . . . . . . . . . . . . . . . . . . . . . . . . . . . .
Error Messages . . . . . . . . . . . . . . . . . . . . . . . . . . . . . . . . . . . . . . . . . . . . . . . . . . . . .
10
9-23
9-24
9-25
9-25
Product Maintenance
Maintenance and Cleaning . . . . . . . . . . . . . . . . . . . . . . . . . . . . . . . . . . . . . . . . . . . . . . . . . 10-2
General Precautions . . . . . . . . . . . . . . . . . . . . . . . . . . . . . . . . . . . . . . . . . . . . . . . . . 10-2
Moving the Product . . . . . . . . . . . . . . . . . . . . . . . . . . . . . . . . . . . . . . . . . . . . . . . . . . . . . . . 10-4
Cleaning the Exterior . . . . . . . . . . . . . . . . . . . . . . . . . . . . . . . . . . . . . . . . . . . . . . . . 10-5
Cleaning the Original Glass and Cover Pad . . . . . . . . . . . . . . . . . . . . . . . . . . . . . . . 10-6
Cleaning the Media Feed Roller and Laser Lens . . . . . . . . . . . . . . . . . . . . . . . . . . . 10-7
Cleaning the Duplex Feed Rollers . . . . . . . . . . . . . . . . . . . . . . . . . . . . . . . . . . . . . 10-11
Cleaning the Tray 2 Feed Rollers . . . . . . . . . . . . . . . . . . . . . . . . . . . . . . . . . . . . . . 10-12
Cleaning the ADF Feed Rollers . . . . . . . . . . . . . . . . . . . . . . . . . . . . . . . . . . . . . . . 10-14
Ordering Supplies . . . . . . . . . . . . . . . . . . . . . . . . . . . . . . . . . . . . . . . . . . . . . . . . . . . . . . .
Consumables . . . . . . . . . . . . . . . . . . . . . . . . . . . . . . . . . . . . . . . . . . . . . . . . . . . . . .
Routine Maintenance Items . . . . . . . . . . . . . . . . . . . . . . . . . . . . . . . . . . . . . . . . . .
When to Order Supplies . . . . . . . . . . . . . . . . . . . . . . . . . . . . . . . . . . . . . . . . . . . . .
Recycling Supplies . . . . . . . . . . . . . . . . . . . . . . . . . . . . . . . . . . . . . . . . . . . . . . . . .
Phaser® 6115MFP Multifunction Product
v
10-15
10-15
10-15
10-16
10-16
Contents
11
Troubleshooting
Preventing Paper Jams. . . . . . . . . . . . . . . . . . . . . . . . . . . . . . . . . . . . . . . . . . . . . . . . . . . . . 11-2
Understanding the Media Path . . . . . . . . . . . . . . . . . . . . . . . . . . . . . . . . . . . . . . . . . 11-3
Clearing Paper Jams . . . . . . . . . . . . . . . . . . . . . . . . . . . . . . . . . . . . . . . . . . . . . . . . . . . . . . 11-4
Clearing Paper Jams Inside the Product . . . . . . . . . . . . . . . . . . . . . . . . . . . . . . . . . . 11-4
Clearing Paper Jams from Tray 1 . . . . . . . . . . . . . . . . . . . . . . . . . . . . . . . . . . . . . . . 11-9
Clearing Paper Jams from Tray 2 . . . . . . . . . . . . . . . . . . . . . . . . . . . . . . . . . . . . . . 11-11
Clearing Paper Jams in the Duplex Unit . . . . . . . . . . . . . . . . . . . . . . . . . . . . . . . . . 11-13
Clearing Paper Jams in the ADF. . . . . . . . . . . . . . . . . . . . . . . . . . . . . . . . . . . . . . . 11-14
Solving Problems with Paper Jams . . . . . . . . . . . . . . . . . . . . . . . . . . . . . . . . . . . . . 11-17
Product Troubleshooting . . . . . . . . . . . . . . . . . . . . . . . . . . . . . . . . . . . . . . . . . . . . . . . . . .
General Troubleshooting. . . . . . . . . . . . . . . . . . . . . . . . . . . . . . . . . . . . . . . . . . . . .
Duplex Problems. . . . . . . . . . . . . . . . . . . . . . . . . . . . . . . . . . . . . . . . . . . . . . . . . . .
Driver Problems . . . . . . . . . . . . . . . . . . . . . . . . . . . . . . . . . . . . . . . . . . . . . . . . . . .
Product Management Software Problems. . . . . . . . . . . . . . . . . . . . . . . . . . . . . . . .
11-19
11-19
11-21
11-21
11-22
Print-Quality Problems . . . . . . . . . . . . . . . . . . . . . . . . . . . . . . . . . . . . . . . . . . . . . . . . . . .
Controlling the Quality of Your Prints . . . . . . . . . . . . . . . . . . . . . . . . . . . . . . . . . .
Selecting a Resolution. . . . . . . . . . . . . . . . . . . . . . . . . . . . . . . . . . . . . . . . . . . . . . .
Adjusting Color. . . . . . . . . . . . . . . . . . . . . . . . . . . . . . . . . . . . . . . . . . . . . . . . . . . .
Troubleshooting Print-Quality Problems . . . . . . . . . . . . . . . . . . . . . . . . . . . . . . . .
11-23
11-23
11-23
11-24
11-25
Status, Error, and Service Messages . . . . . . . . . . . . . . . . . . . . . . . . . . . . . . . . . . . . . . . . .
Status Messages . . . . . . . . . . . . . . . . . . . . . . . . . . . . . . . . . . . . . . . . . . . . . . . . . . .
Error Messages . . . . . . . . . . . . . . . . . . . . . . . . . . . . . . . . . . . . . . . . . . . . . . . . . . . .
Service Messages . . . . . . . . . . . . . . . . . . . . . . . . . . . . . . . . . . . . . . . . . . . . . . . . . .
11-33
11-33
11-34
11-37
Getting Help . . . . . . . . . . . . . . . . . . . . . . . . . . . . . . . . . . . . . . . . . . . . . . . . . . . . . . . . . . . 11-38
Index
Phaser® 6115MFP Multifunction Product
vi
Product Information
This chapter includes:
■
■
■
■
■
■
■
User Safety on page 1-2
Regulatory Information on page 1-7
Copy Regulations on page 1-9
Fax Regulations on page 1-12
Product Specifications on page 1-17
Material Safety Data Sheet on page 1-19
Product Recycling and Disposal on page 1-20
Phaser® 6115MFP Multifunction Product
1-1
User Safety
User Safety
This section includes:
■
■
■
■
■
Electrical Safety on page 1-2
Maintenance Safety on page 1-4
Laser Safety on page 1-4
Operational Safety on page 1-5
Symbols Marked on Product on page 1-6
Your product and the recommended supplies have been designed and tested to meet strict
safety requirements. Attention to the following information ensures the continued safe
operation of your product.
Electrical Safety
■
■
■
■
■
Use the power cord supplied with your product.
Plug the power cord directly into a properly grounded electrical outlet. Make sure each
end of the cord is securely connected. If you do not know if an outlet is grounded, ask an
electrician to check the outlet.
Do not use a ground adapter plug to connect the printer to an electrical outlet that does not
have a ground connection terminal.
Do not use an extension cord or power strip.
Verify that the product is plugged into an outlet that is capable of providing the correct
voltage and power. Review the product’s electrical specification with an electrician if
necessary.
Warning: Avoid the potential of electrical shock by ensuring that the product is properly
grounded. Electrical products may be hazardous if misused.
■
■
■
■
Do not place the product in an area where people might step on the power cord.
Do not place objects on the power cord.
Do not block the ventilation openings. These openings are provided to prevent overheating
of the product.
Do not drop paper clips or staples into the product.
Warning: Do not push objects into slots or openings on the product. Making contact with a
voltage point or shorting out a part could result in fire or electrical shock.
Phaser® 6115MFP Multifunction Product
1-2
User Safety
If you notice unusual noises or odors:
1. Turn off the product immediately.
2. Disconnect the power cord from the electrical outlet.
3. Call an authorized service representative to correct the problem.
The power cord is attached to the product as a plug-in device on the back of the product. If it is
necessary to disconnect all electrical power from the product, disconnect the power cord from
the electrical outlet.
Warning: Do not remove the covers or guards that are fastened with screws unless you are
installing optional equipment and are specifically instructed to do so. Power should be OFF
when performing these installations. Disconnect the power cord when removing covers and
guards for installing optional equipment. Except for user-installable options, there are no parts
that you can maintain or service behind these covers.
The following are hazards to your safety:
■
■
■
The power cord is damaged or frayed.
Liquid is spilled into the product.
The product is exposed to water.
If any of these conditions occur, do the following:
1. Turn off the product immediately.
2. Disconnect the power cord from the electrical outlet.
3. Call an authorized service representative.
Caution: To reduce the risk of fire, use only No. 26 American Wire Gauge (AWG) or larger
telecommunication line cord.
Phaser® 6115MFP Multifunction Product
1-3
User Safety
Maintenance Safety
■
■
■
Do not attempt any maintenance procedure that is not specifically described in the
documentation supplied with your product.
Do not use aerosol cleaners. The use of supplies that are not approved may cause poor
performance and could create a hazardous condition.
Do not burn any consumables or routine maintenance items. For information on Xerox
supplies recycling programs, go to www.xerox.com/gwa.
Laser Safety
This product employs a Class 3B laser diode having maximum power of 10 mW and a
wavelength of 775 - 800 nm. This product is certified as a Class 1 laser product. Since the laser
beam is concealed by protective housing, the product does not emit hazardous laser radiation
as long as the product is operated according to the instructions in this manual.
Internal Laser Radiation
Maximum average radiation power: 7.5 uW at the laser aperture of the print head unit.
Wavelength: 775 - 800 nm.
6115-157
6115-156
Warning: Use of controls, adjustments, or performance of procedures other than those
specified in this manual can result in hazardous radiation exposure.
Phaser® 6115MFP Multifunction Product
1-4
User Safety
Operational Safety
Your product and supplies were designed and tested to meet strict safety requirements. These
include safety agency examination, approval, and compliance with established environmental
standards.
Your attention to the following safety guidelines helps to ensure the continued, safe operation
of your product.
Product Location
■
■
■
■
■
■
Place the product in a dust-free area within a temperature range of 50° F to 90° F (10° C to
32° C) and a relative humidity range of 15 percent to 80 percent.
Place the product in an area where there is adequate space for ventilation, operation, and
servicing.
Do not place the product on a carpeted location such as a carpeted floor. Airborne carpet
fibers can be pulled into the product and cause print- and copy-quality problems.
Do not place the product near a heat source.
Do not place the product in direct sunlight to avoid exposure to light-sensitive
components.
Do not place the product where it is directly exposed to the cold air flow from an air
conditioning product.
Operational Guidelines
■
■
Do not block or cover the slots and opening on the product. The product may overheat
without adequate ventilation.
Place the product on a level, solid non-vibrating surface with adequate strength to hold the
weight of the product. The base product weight without any packaging materials is
approximately 33 kg (72.8 lb.).
Printing Safety Guidelines
■
■
■
■
Keep hands, hair, neckties, etc., away from the exit and feed rollers.
Do not remove the paper source tray that you selected in either the printer driver or control
panel.
Do not open the doors when the product is printing.
Do not move the product when it is printing.
Phaser® 6115MFP Multifunction Product
1-5
User Safety
Product Supplies
■
■
Use the supplies specifically designed for your product. The use of unsuitable materials
may cause poor performance and a possible safety hazard.
Follow all warnings and instructions marked on, or supplied with, the product, options,
and supplies.
Caution: Use of non-Xerox supplies is not recommended. The Xerox Warranty, Service
Agreements, and Total Satisfaction Guarantee do not cover damage, malfunction, or
degradation of performance caused by use of non-Xerox supplies, or the use of Xerox supplies
not specified for this product. The Total Satisfaction Guarantee is available in the United
States and Canada. Coverage may vary outside these areas; please contact your local
representative for details.
Symbols Marked on Product
Warning or Caution:
Ignoring this warning could cause serious injury
or even death.
Ignoring this caution could cause injury or
damage to the property.
Hot surface on or in the product. Use caution to
avoid personal injury.
Do not touch components with this symbol as
personal injury could result.
Do not burn the item.
Phaser® 6115MFP Multifunction Product
1-6
Regulatory Information
Regulatory Information
Xerox has tested this product to electromagnetic emission and immunity standards. These
standards are designed to mitigate interference caused or received by this product in a typical
office environment.
United States (FCC Regulations)
This equipment has been tested and found to comply with the limits for a Class B digital
device, pursuant to Part 15 of the FCC Rules. These limits are designed to provide reasonable
protection against harmful interference when the equipment is operated in a residential
environment. This equipment generates, uses, and can radiate radio frequency energy. If it is
not installed and used in accordance with these instructions, it may cause harmful interference
to radio communications. However, if this equipment does cause harmful interference to radio
or television reception, which can be determined by turning the equipment off and on, the user
is encouraged to try to correct the interference by one or more of the following measures:
■
■
■
■
Reorient or relocate the receiver.
Increase the separation between the equipment and receiver.
Connect the equipment into an outlet on a circuit different from that to which the receiver
is connected.
Consult the dealer or an experienced radio/television technician for help.
Any changes or modifications not expressly approved by Xerox could void the user's authority
to operate the equipment. To ensure compliance with Part 15 of the FCC rules, use shielded
interface cables.
Canada (Regulations)
This Class B digital apparatus complies with Canadian ICES-003.
Cet appareil numérique de la classe B est conforme à la norme NMB-003 du Canada.
Phaser® 6115MFP Multifunction Product
1-7
Regulatory Information
European Union
The CE mark applied to this product symbolizes Xerox’s declaration of
conformity with the following applicable Directives of the European Union
as of the dates indicated:
■
■
■
January 1, 1995: Low Voltage Directive 73/23/EEC as amended by 93/68/EEC
January 1, 1996: Electromagnetic Compatibility Directive 89/336/EEC
March 9, 1999: Radio & Telecommunications Terminal Equipment Directive 1999/5/EC
as amended
This product, if used properly in accordance with the user's instructions, is neither dangerous
for the consumer nor for the environment.
To ensure compliance with European Union regulations, use shielded interface cables.
A signed copy of the Declaration of Conformity for this product can be obtained from Xerox.
Ozone Release
During print operation, a small quantity of ozone is released. This amount is not large enough
to harm anyone adversely. However, be sure the room where the product is being used has
adequate ventilation, especially if your are printing a high volume of materials, or if the
product is being used continuously over a long period.
Phaser® 6115MFP Multifunction Product
1-8
Copy Regulations
Copy Regulations
United States
Congress, by statute, has forbidden the reproduction of the following subjects under certain
circumstances. Penalties of fine or imprisonment may be imposed on those guilty of making
such reproductions.
1. Obligations or Securities of the United States Government, such as:
Certificates of Indebtedness
National Bank Currency
Coupons from Bonds
Federal Reserve Bank Notes
Silver Certificates
Gold Certificates
United States Bonds
Treasury Notes
Federal Reserve Notes
Fractional Notes
Certificates of Deposit
Paper Money
Bonds and Obligations of certain agencies of the government, such as FHA, etc.
Bonds (U.S. Savings Bonds may be photographed only for publicity purposes in connection
with the campaign for the sale of such bonds.)
Internal Revenue Stamps. If it is necessary to reproduce a legal document on which there is
a canceled revenue stamp, this may be done provided the reproduction of the document is
performed for lawful purposes.
Postage Stamps, canceled or uncanceled. For philatelic purposes, Postage Stamps may be
photographed, provided the reproduction is in black and white and is less than 75% or more
than 150% of the linear dimensions of the original.
Postal Money Orders
Bills, Checks, or Draft of money drawn by or upon authorized officers of the United States.
Stamps and other representatives of value, of whatever denomination, which have been or
may be issued under any Act of Congress.
2. Adjusted Compensation Certificates for Veterans of the World Wars.
3. Obligations or Securities of any Foreign Government, Bank, or Corporation.
4. Copyrighted materials, unless permission of the copyright owner has been obtained or the
reproduction falls within the “fair use” or library reproduction rights provisions of the
copyright law. Further information of these provisions may be obtained from the
Copyright Office, Library of Congress, Washington, D.C. 20559. Ask for Circular R21.
5. Certificate of Citizenship or Naturalization. Foreign Naturalization Certificates may be
photographed.
6. Passports. Foreign Passports may be photographed.
7. Immigration papers.
8. Draft Registration Cards.
Phaser® 6115MFP Multifunction Product
1-9
Copy Regulations
9. Selective Service Induction papers that bear any of the following Registrant’s information:
■ Earnings or Income
■ Court Record
■ Physical or mental condition
■ Dependency Status
■ Previous military service
Exception: United States military discharge certificates may be photographed.
10. Badges, Identification Cards, Passes, or Insignia carried by military personnel, or by
members of the various Federal Departments, such as FBI, Treasure, etc. (Unless
photograph is ordered by the head of such department or bureau.)
Reproducing the following is also prohibited in certain states:
■
■
■
Automobile Licenses
Drivers’ Licenses
Automobile Certificates of Title
The above list is not all inclusive, and no liability is assumed for its completeness or accuracy.
In case of doubt, consult your attorney.
Canada
Parliament, by stature, has forbidden the reproduction of the following subjects under certain
circumstances. Penalties of fine or imprisonment may be imposed on those guilty of making
such reproductions.
1.
2.
3.
4.
5.
6.
7.
8.
9.
Current bank notes or current paper money.
Obligations or securities of a government or bank.
Exchequer bill paper or revenue paper.
The public seal of Canada or of a province, or the seal of a public body or authority in
Canada, or of a court of law.
Proclamations, orders, regulations or appointments, or notices thereof (with intent to
falsely cause same to purport to have been printed by the Queens Printer for Canada, or the
equivalent printer for a province).
Marks, brands, seals, wrappers or designs used by or on behalf of the Government of
Canada or of a province, the government of a state other than Canada or a department,
board, Commission or agency established by the Government of Canada or of a province
or of a government of a state other than Canada.
Impressed or adhesive stamps used for the purpose of revenue by the Government of
Canada or of a province or by the government of a state other than Canada.
Documents, registers or records kept by public officials charged with the duty of making
or issuing certified copies thereof, where the copy falsely purports to be a certified copy
thereof.
Copyrighted material or trademarks of any manner or kind without the consent of the
copyright or trademark owner.
The above list is provided for your convenience and assistance, but it is not all-inclusive, and
no liability is assumed for its completeness or accuracy. In case of doubt, consult your
solicitor.
Phaser® 6115MFP Multifunction Product
1-10
Copy Regulations
Other Countries
Copying certain documents may be illegal in your country. Penalties of fine or imprisonment
may be imposed on those found guilty of making such reproductions.
■
■
■
■
■
■
Currency notes
Bank notes and cheques
Bank and government bonds and securities
Passports and identification cards
Copyright material or trademarks without the consent of the owner
Postage stamps and other negotiable instruments
This list is not inclusive and no liability is assumed for either its completeness or accuracy. In
case of doubt, contact your legal counsel.
Phaser® 6115MFP Multifunction Product
1-11
Fax Regulations
Fax Regulations
United States
Fax Send Header Requirements
The Telephone Consumer Protection Act of 1991 makes it unlawful for any person to use a
computer or other electronic device, including a fax machine, to send any message unless such
message clearly contains in a margin at the top or bottom of each transmitted page or on the
first page of the transmission, the date and time it is sent and an identification of the business
or other entity, or other individual sending the message and the telephone number of the
sending machine or such business, other entity or individual. The telephone number provided
may not be a 900 number or any other number for which charges exceed local or long distance
transmission charges.
In order to program this information into your machine, refer to customer documentation and
follow the steps provided.
Data Coupler Information
This equipment complies with Part 68 of the FCC rules and the requirements adopted by the
Administrative Council for Terminal Attachments (ACTA). On the cover of this equipment is a
label that contains, among other information, a product identifier in the format
US:AAAEQ##TXXXX. If requested, this number must be provided to the Telephone
Company.
A plug and jack used to connect this equipment to the premises wiring and telephone network
must comply with the applicable FCC Part 68 rules and requirements adopted by the ACTA. A
compliant telephone cord and modular plug is provided with this product. It is designed to be
connected to a compatible modular jack that is also compliant. See installation instructions for
details.
You may safely connect the machine to the following standard modular jack: USOC RJ-11C
using the compliant telephone line cord (with modular plugs) provided with the installation
kit. See installation instructions for details.
Phaser® 6115MFP Multifunction Product
1-12
Fax Regulations
The Ringer Equivalence Number (REN) is used to determine the number of devices that may
be connected to a telephone line. Excessive RENs on a telephone line may result in the devices
not ringing in response to an incoming call. In most but not all areas, the sum of RENs should
not exceed five (5.0). To be certain of the number of devices that may be connected to a line, as
determined by the total RENs, contact the local Telephone Company. For products approved
after July 23, 2001, the REN for this product is part of the product identifier that has the format
US:AAAEQ##TXXXX. The digits represented by ## are the REN without a decimal point
(e.g., 03 is a REN of 0.3). For earlier products, the REN is separately shown on the label.
If this Xerox equipment causes harm to the telephone network, the Telephone Company will
notify you in advance that temporary discontinuance of service may be required. But if
advance notice is not practical, the Telephone Company will notify the customer as soon as
possible. Also, you will be advised of your right to file a complaint with the FCC if you
believe it is necessary.
The Telephone Company may make changes in its facilities, equipment, operations or
procedures that could affect the operation of the equipment. If this happens, the Telephone
Company will provide advance notice in order for you to make necessary modifications to
maintain uninterrupted service.
If trouble is experienced with this Xerox equipment, for repair or warranty information, please
contact the appropriate service center; details of which are displayed either on the machine or
contained within the User Guide. If the equipment is causing harm to the telephone network,
the Telephone Company may request that you disconnect the equipment until the problem is
resolved.
Repairs to the machine should be made only by a Xerox Service Representative or an
authorized Xerox Service provider. This applies at any time during or after the service
warranty period. If unauthorized repair is performed, the remainder of the warranty period is
null and void. This equipment must not be used on party lines. Connection to party line service
is subject to state tariffs. Contact the state public utility commission, public service
commission or corporation commission for information.
If your office has specially wired alarm equipment connected to the telephone line, make sure
that the installation of this Xerox equipment does not disable your alarm equipment.
If you have questions about what will disable alarm equipment, consult your Telephone
Company or a qualified installer.
Phaser® 6115MFP Multifunction Product
1-13
Fax Regulations
Canada
Note: The Industry Canada label identifies certified equipment. This certification means that
the equipment meets certain telecommunications network protective, operational and safety
requirements as prescribed in the appropriate Terminal Equipment Technical Requirements
document(s). The Department does not guarantee the equipment will operate to the user’s
satisfaction.
Before installing this equipment, users must make sure that it is permissible to be connected to
the facilities of the local telecommunications company. The equipment must also be installed
using an acceptable method of connection. The customer should be aware that compliance
with the above conditions may not prevent degradation of service in some situations.
Repairs to certified equipment should be coordinated by a representative designated by the
supplier. Any repairs or alterations made by the user to this equipment, or equipment
malfunctions, may give the telecommunications company cause to request the user to
disconnect the equipment.
Users should make sure for their own protection that the electrical ground connections of the
power utility, telephone lines and internal metallic water pipe systems, if present, are
connected together. This precaution may be particularly important in rural areas.
Caution: Users should not attempt to make such connections themselves, but should contact
the appropriate electric inspection authority, or electrician, as appropriate.
The Ringer Equivalence Number (REN) assigned to each terminal device provides an
indication of the maximum number of terminals allowed to be connected to a telephone
interface. The termination on an interface may consist of any combination of devices subject
only to the requirement that the sum of the Ringer Equivalent Numbers of all of the devices
does not exceed 5. For the Canadian REN value, please see the label on the equipment.
Phaser® 6115MFP Multifunction Product
1-14
Fax Regulations
Europe
Radio Equipment & Telecommunications Terminal Equipment Directive
The Facsimile has been approved in accordance with the Council Decision 1999/5/EC for panEuropean single terminal connection to the public switched telephone network (PSTN).
However, due to differences between the individual PSTNs provided in different countries, the
approval does not, of itself, give an unconditional assurance of successful operation on every
PSTN network terminal point.
In the event of a problem you should contact your authorized local dealer in the first instance.
This product has been tested to and is compliant with ES 203 021-1, -2, -3, a specification for
terminal equipment for use on analogue-switched telephone networks in the European
Economic Area. This product provides an user-adjustable setting of the country code. Refer to
the customer documentation for this procedure. Country codes should be set prior to
connecting this product to the network.
Note: Although this product can use either loop disconnect (pulse) or DTMF (tone) signaling,
it is recommended that it is set to use DTMF signaling. DTMF signaling provides reliable and
faster call setup. Modification of this product, connection to external control software or to
external control apparatus not authorized by Xerox, will invalidate its certification.
Phaser® 6115MFP Multifunction Product
1-15
Fax Regulations
New Zealand Telecom Warning Notice
1. The grant of a Telepermit for any item of terminal equipment indicates only that Telecom
has accepted that the item complies with minimum conditions for connection to its
network. It indicates no endorsement of the product by Telecom, nor does it provide any
sort of warranty. Above all, it provides no assurance that any item will work correctly in
all respects with another item of Telepermitted equipment of a different make or model,
nor does it imply that any product is compatible with all of Telecom’s network services.
The equipment may not be capable of correct operation at the higher data speeds
designated. 33.6 kbps and 56 kbps connections are likely to be restricted to lower bit rates
when connected to some PSTN implementations. Telecom will accept no responsibility
should difficulties arise in such circumstances.
2. Immediately disconnect this equipment should it become physically damaged, and arrange
for its disposal or repair.
3. This modem shall not be used in any manner which could constitute a nuisance to other
Telecom customers.
4. This device is equipped with pulse dialing, while the Telecom standard is DTMF tone
dialing. There is no guarantee that Telecom lines will always continue to support pulse
dialing.
Use of pulse dialing, when this equipment is connected to the same line as other
equipment, may give rise to 'bell tinkle' or noise and may also cause a false answer
condition. Should such problems occur, the user should NOT contact the Telecom Faults
Service.
The preferred method of dialing is to use DTMF tones, as this is faster than pulse
(decadic) dialing and is readily available on almost all New Zealand telephone exchanges.
5. Warning Notice: No '111' or other calls can be made from this device during a mains
power failure.
6. This equipment may not provide for the effective hand-over of a call to another device
connected to the same line.
7. Some parameters required for compliance with Telecom’s Telepermit requirements are
dependent on the equipment (PC) associated with this device. The associated equipment
shall be set to operate within the following limits for compliance with Telecom’s
Specifications:
For repeat calls to the same number:
■
■
There shall be no more than 10 call attempts to the same number within any 30 minute
period for any single manual call initiation, and
The equipment shall go on-hook for a period of not less than 30 seconds between the
end of one attempt and the beginning of the next attempt.
For automatic calls to different numbers:
The equipment shall be set to ensure that automatic calls to different numbers are
spaced such that there is no less than 5 seconds between the end of one call attempt
and the beginning of another.
8. For correct operation, total of the RN’s of all devices connected to a single line at any time
should not exceed 5.
■
Phaser® 6115MFP Multifunction Product
1-16
Product Specifications
Product Specifications
Physical Specifications
Base Unit
■
■
■
■
Width: 528 mm (20.8 in.)
Depth: 475 mm (18.7 in.)
Height: 531 mm (20.9 in.)
Weight: 33 kg (72.8 lb.)
Optional Tray 2
Height: 117 mm (4.61 in.)
902 mm (35.5”)
138mm
(5.4”)
581 mm (22.9”)
768 mm (30.2”)
6115-003
Environmental Specifications
Temperature
■
Storage: -20o to 40o C / -4o to 104o F
■
Operating: 10o to 32o C / 50o to 90o F
Relative Humidity
■
■
Storage: 15% to 80% (non-condensing)
Operating: 15% to 80% (non-condensing)
Phaser® 6115MFP Multifunction Product
1-17
187 mm
(7.4”)
100mm
(3.9”)
531 mm (20.9”)
233 mm
(9.2”)
528 mm (20.8”)
100mm
(3.9”)
100mm
(3.9”)
Clearance Requirements
Product Specifications
Electrical Specifications
■
■
■
■
110-127 VAC, 50-60 Hz
110-120 VAC, 50-60 Hz (US/Canada Only)
220-240 VAC, 50-60 Hz
ENERGY STAR qualified product. Default time to Energy Save: 30 minutes.
Performance Specifications
Resolution
Maximum Resolution: 2400 x 600 dpi
Print Speed
■
■
Color: 5 ppm (duplex: 5 ppm)
Monochrome: 20 ppm (duplex: 11 ppm)
Copy Speed
■
■
Color: 5 cpm (600 x 300 dpi)
Black and White: 12 cpm (600 x 300 dpi)
Controller Specifications
RISC CPU (48 MHz) processor
Memory
■
128 MB (SDRAM)
Interfaces
■
■
Ethernet 10/100 Base Tx
Universal Serial Bus (USB 2.0)
Phaser® 6115MFP Multifunction Product
1-18
Material Safety Data Sheet
Material Safety Data Sheet
For Material Safety Data information regarding your Phaser 6115MFP product, go to:
■
■
United States and Canada: www.xerox.com/msds
European Union: www.xerox.com/environment_europe
For the Customer Support Center phone numbers, go to www.xerox.com/office/contacts.
Phaser® 6115MFP Multifunction Product
1-19
Product Recycling and Disposal
Product Recycling and Disposal
All Countries
If you are managing the disposal of your Xerox product, please note that the product may
contain, lead, mercury, perchlorate, and other materials whose disposal may be regulated due
to environmental considerations. The presence of lead, mercury, and perchlorate is fully
consistent with regulations applicable at the time that the product was placed on the market.
For disposal information, contact your local authorities. Perchlorate Material - This product
may contain one or more Perchlorate-containing devices, such as batteries. Special handling
may apply, please see www.dtsc.ca.gov/hazardouswaste/perchlorate.
European Union
Some equipment may be used in both a domestic/household and a professional/business
application.
Domestic/Household Environment
Application of this symbol on your equipment is confirmation that you
should not dispose of the equipment in the normal household waste stream.
In accordance with European legislation, end of life electrical and electronic equipment
subject to disposal must be segregated from household waste.
Private households within EU member states may return used electrical and electronic
equipment to designated collection facilities free of charge. Please contact your local disposal
authority for information.
In some member states, when you purchase new equipment, your local retailer may be
required to take back your old equipment free of charge. Please ask you retailer for
information.
Phaser® 6115MFP Multifunction Product
1-20
Product Recycling and Disposal
Professional/Business Environment
Application of this symbol on your equipment is confirmation that you must
dispose of this equipment in compliance with agreed national procedures.
In accordance with European legislation, end of life electrical and electronic equipment
subject to disposal must be managed within agreed procedures.
Prior to disposal, please contact your local reseller or Xerox representative for end of life
takeback information.
North America
Xerox operates an equipment takeback and reuse/recycle program. Contact your Xerox sales
representative (1-800-ASK-XEROX) to determine whether this Xerox product is part of the
program. For more information about Xerox environmental programs, visit
www.xerox.com/environment.html or for recycling and disposal information, contact your
local authorities.
In the United States, you may also refer to the Electronic Industries Alliance website at
www.eiae.org.
Other Countries
Please contact your local waste authorities and request disposal guidance.
Phaser® 6115MFP Multifunction Product
1-21
Product Features
This chapter includes:
■
■
■
■
■
Product Tour on page 2-2
Product Configurations on page 2-4
Print and Scan Drivers on page 2-6
Control Panel on page 2-7
More Information on page 2-18
Phaser® 6115MFP Multifunction Product
2-1
Product Tour
Product Tour
This section includes:
Front View on page 2-2
Open View on page 2-3
Back View on page 2-3
Options on page 2-5
■
■
■
■
Front View
3-a
3-b
3
3-c
7
8
3-d
2
1
9
4
6
5
10
6115-005
6115-006
1. Output bin
7. Original document glass
2. Control panel
8. Cover pad
3. Automatic Document Feeder (ADF)
9. Scanner unit
10. Scanner unit release lever
a. ADF feed cover
b. Document guide
c. Document feed tray
d. Document output tray
4. Top cover
5. Tray 1
6. Front cover
Phaser® 6115MFP Multifunction Product
2-2
Product Tour
Open View
1
6
1
2
3
4
6115-115
1. Fuser levers
2. Transfer belt
5
6115-007
3. Fuser unit
4. Drum cartridge
5. Toner cartridge carousel (contains four
toner cartridges: C, M, Y, and K)
6. Scanner lock
Back View
1. Power switch
2. Line Out
3. Line In
4. USB port
1
5. Ethernet Interface port
2
3
4
5
6115-113
Phaser® 6115MFP Multifunction Product
2-3
Product Configurations
Product Configurations
This section includes:
■
■
■
Standard Features on page 2-4
Available Configurations on page 2-5
Options on page 2-5
Standard Features
Your Phaser 6115MFP Multifunction Product offers many standard features to meet your
office needs.
■
■
■
■
■
■
Print speeds (pages-per-minute) letter/A4
■ Color: up to 5 ppm
■ Monochrome: up to 20 ppm
Copy speeds
■ Color: up to 5 ppm
■ Monochrome: up to 12 ppm
First-page-out speed as fast as
■ 45 second warm-up
■ 13 seconds monochrome
■ 24 seconds color
Connections
■ USB 2.0
■ Ethernet 10/100 Base-Tx
Memory
■ 128 MB maximum, not expandable
All-in-one standard features
■ Print
■ Copy
■ Scan to PC Desktop, Application and Email
■ Fax
Phaser® 6115MFP Multifunction Product
2-4
Product Configurations
Available Configurations
Phaser 6115MFP/N
The Phaser 6115MFP/N configuration includes all standard features listed.
Phaser 6115MFP/D
The Phaser 6115MFP/D configuration includes all standard features listed and the
optional duplex unit for automatic 2-sided printing.
Options
The following illustrations show the options available for your product.
2
6115-009
1
6115-008
1. Tray 2
2. Duplex unit
Phaser® 6115MFP Multifunction Product
2-5
Print and Scan Drivers
Print and Scan Drivers
To access all of your product’s features, install the print and scan drivers from the Software
and Documentation CD-ROM or from the driver website at www.xerox.com/drivers.
■
■
■
Print drivers enable your computer and product to communicate and provide access to
your product features.
Scan drivers enable you to scan images directly to your personal computer and place
scanned images directly into an application.
The MFP ControlCentre software enables you to configure your product, add email
addresses and fax numbers over a USB connection (Windows Only).
For installing the print driver, scan driver, and MFP ControlCentre, see the Features Setup
Guide that came with your product.
For using the print and scan drivers, see Using Printer Driver Options on page 5-1.
Computer System Requirements
Personal computer
Pentium 2: 400 MHz or higher
Operating system
Windows 2000, XP Home/Professional, Windows Server 2003
Mac OS X 10.2 or higher
Hard disk space
256 MB minimum
Memory
128 MB minimum
Disk drive
CD-ROM or DVD drive
Interface
10Base T / 100BaseTX (IEEE802.3) Ethernet port
USB revision 2.0 compliant port
Phaser® 6115MFP Multifunction Product
2-6
Control Panel
Control Panel
This section includes:
■
■
■
■
■
Control Panel Features on page 2-7
Control Panel Layout on page 2-7
Display Indicators on page 2-11
Printing a Configuration Page on page 2-12
Printing a Menu Map on page 2-12
Control Panel Features
The control panel:
■
■
■
■
Displays the product’s operating status (for example, Printing, Ready to Print), product
errors, and warnings.
Prompts you to load paper, order and replace supplies, and clear jams.
Enables you to access tools and information pages to help resolve problems.
Enables you to change product and network settings.
Control Panel Layout
The control panel is divided into three major areas.
Auto Receive
Resolution
Error
Display
Function
Quality
Phaser 6115MFP
MIX
Redial / Pause Speed Dial
On Hook
x1.00
A4
Y
01
02
03
04
05
06
07
08
09
M
C
.@_-
01
EMPTY
1
K
4
2 in 1 Reduce / Enlarge
Collate
Light / Dark
C
5
7
Fax
Scan
Copy
3
JKL
PQRS
Menu
Select
DEF
ABC
2
GHI
MNO
6
TUV
WXYZ
8
9
0
#
Start
Stop / Reset
Keypad Mode
[1] / [A]
6115-010
Left side
Middle
Right side
Fax function buttons,
one-touch dial keypad,
and auto receive light
indicator
Function buttons, graphic display,
Fax, Scan, Copy, and Start
alphanumeric keypad, toner change button, buttons and status indicator
Cancel/Clear All button, and Menu navigation light
buttons
See also:
Copying on page 7-1
Scanning on page 8-1
Faxing on page 9-1
Phaser® 6115MFP Multifunction Product
2-7
Control Panel
Left Side of the Control Panel
The left side of the control panel provides most of the basic Fax operations.
2
1
Auto Receive
4
Resolution
Redial / Pause Speed Dial
On Hook
5
3
01
02
03
04
05
06
07
08
09
6
6115-158
1. Auto Receive LED
4. Speed Dial
When the Auto Receive LED is solid green,
Press the Speed Dial button to access
the product is set to Auto Receive. When the
directories of group or individual fax telephone
light is off, reception is set to Manual
numbers.
Receive.
5. On Hook
2. Resolution button
Press the On Hook button to disable an
Press the Resolution button to adjust the
extension phone connected to your product
image quality of your fax documents.
when sending a fax.
3. Redial/Pause button
Press the Redial/Pause button to recall the
last fax number used or to insert pauses in
fax numbers.
6. One-Touch Dial keys
Used to register and recall stored one-touch dial
numbers for fax and email addresses.
Phaser® 6115MFP Multifunction Product
2-8
Control Panel
Middle of the Control Panel
The middle of the control panel is used to navigate menus, enter information, access product settings
and configurations, and change the toner cartridges.
2
1
Error
4
9
10
Display
Phaser 6115MFP
MIX
3
Function
17
x1.00
A4
Quality
Y
M
C
.@_-
01
EMPTY
1
K
4
GHI
2 in 1 Reduce / Enlarge
5
Collate
Light / Dark
C
3
JKL
5
PQRS
Menu
Select
7
DEF
ABC
2
MNO
6
TUV
WXYZ
8
9
0
#
Keypad Mode
[1] / [A]
7
6115-159
8
6
12
11
1. Error LED
The Error LED will light when an error has
occurred.
2. Display button
Press the Display button to view reports,
counters, and consumable status.
3. Function
Press the Function button when in Fax,
Scan, or Copy mode to bring up functions
specific to each mode.
4. Quality
Press the Quality button to select the output
quality mode for the copy job.
5. 2in1 button
Press the 2in1 button to print 2 different
copies onto a single page.
14 13
15 16
9. Display Window
Indicates status messages and menus.
10. Up Arrow button
Press to scroll up through menu options.
11. Down Arrow button
Press to scroll down through menu options
12. Left Arrow/Lighten button
Press to scroll left through a menu selection.
Press to lighten output.
13. Right Arrow/Darken button
Press to scroll right through a menu selection.
Press to darken output
14. Menu/Select button
Press to enter or select a menu item, or to
accept the setting selected.
15. Cancel/Clear button
6. Reduce/Enlarge
Press to cancel a selection or to return to the
Press the Reduce/Enlarge button to select
main screen.
reduce or enlarge paper size options for your
16. Toner Change button
output.
Press to rotate the toner carousel to the correct
7. Collate
position for changing toner cartridges.
Press the Collate button to collate the print
17. Alphanumeric keypad
job.
Use to enter numbers and letters for names and
8. Light/Dark
phone numbers.
Press the Light/Dark button to select lighter
or darker prints for copy and fax jobs.
Phaser® 6115MFP Multifunction Product
2-9
Control Panel
Right Side of the Control Panel
The right side of the control panel selects the product mode, starts copy, scan, and faxing
or stops copy, scan, or fax job and resets to product default settings.
1
2
Fax
3
Scan
Copy
Start
Stop / Reset
6115-160
4
1. Fax button and LED
Press to enter fax mode.
2. Scan button and LED
Press to enter scan mode.
3. Copy button and LED
Press to enter copy mode.
5
4. Start button and LED
Press to start a copy, fax, or scan in Color or
B&W (Black and White).
5. Stop/Reset button
Stops any operation. Exits the menu.
Phaser® 6115MFP Multifunction Product
2-10
Control Panel
Display Indicators
Understanding the Main Screen
1
2
MIX
3
x1.00
A4
01
EMPTY
6115-096
4
5
6
1.
2.
3.
4.
5.
Document Type
Indicates the document type: Mix, Text, or Photo.
Zoom Ratio
Indicates the current reduce/enlarge settings.
Number of copies
Indicates the number of copies.
Output density
Indicates the lightness or darkness levels.
Media tray/media size
Displays the current tray selection and the size of
media in the tray.
6.
Status
Displays warning or status messages, for example if
a tray is empty.
Print Screen
When a print job is received, PC Print appears in the status section of the main screen. To view
the print screen display, press the Display button, and then the Right Arrow button while PC
Print is displayed.
1.
Status
Displays messages indicating the
operation being performed by the
product.
2.
Media tray/size
Displays the current tray selection
and the size of media in the tray.
Phaser® 6115MFP Multifunction Product
2-11
Control Panel Menus
Control Panel Menus
Navigate the control panel menus using the Up, Down, Left, and Right Arrow buttons and
the Menu/Select button. Each sub-menu item is numbered and can be located quickly by
selecting the associated number on the numeric keypad.
Printing a Configuration Page
To print the Configuration page, which displays current information about your product, do the
following:
1. On the control panel, press the Display button.
2. Scroll to Configuration Page, and then press the Menu/Select button to print.
Printing a Menu Map
The Menu Map helps you navigate the control panel menus. To print the Menu Map:
1. On the control panel, press the Display button.
2. Scroll to Menu Map, and then press the Menu/Select button to print.
Phaser® 6115MFP Multifunction Product
2-12
Control Panel Menus
Checking Product Status and Settings on the Control Panel
Press the Display button to check the status of the product and specified settings. Each menu is
explained below.
Toner Supply Screen
1. Press the Display button once to display the percentage of toner remaining.
TONER REMAINING
Y
M
C
K
6115-010
Total Page
1. Press the Display button, and then press the Down Arrow to display the Total Page
Count menu.
2. Press the Menu/Select button, and then the Up Arrow or Down Arrow button to scroll
through the following:
■ B/W Copy: Total number of pages copied in black and white.
■ Color Copy: Total number of pages copied in color.
■ B/W Print: Total number of pages printed in black and white.
■ Color Print: Total number of pages printed in color.
Fax Results
For information on Send/Receive reports, see Fax Reports on page 9-21.
Phaser® 6115MFP Multifunction Product
2-13
Control Panel Menus
Print Report Menu
Product settings, lists, and reports related to faxing can be printed from the Print Report menu.
1. Press the Display button, and then press the Up Arrow to display the Print Reports
menu.
2. Press the Menu/Select button, and then the Up Arrow and Down Arrow button to scroll
through the following:
Menu Item
Description
Faxes Sent
Prints the results of fax transmissions.
Faxes Received
Prints the results of fax receptions.
Fax Activity
Prints the results of fax transmissions and receptions.
Memory Data List
Prints the information for queued fax transmissions.
Memory Image Print
Prints the information and a reduced first page of queued fax
transmissions.
One-touch List
Prints a list of the destinations programmed for one-touch dialing.
Speed Dial List
Prints a list of the destinations programmed for speed dialing.
Group Dial List
Prints a list of the one-touch dialing groups.
Menu Map
Prints the configuration menu and its settings.
Configuration Page
Prints a rough estimate of the percentage of toner remaining and
the settings, information, and status of this product.
Demo Page
Prints a demo page.
Phaser® 6115MFP Multifunction Product
2-14
Control Panel Menu Structure
Control Panel Menu Structure
Top Level Menu
Sub-Menu
Machine Setup
1 Auto Panel Reset
2 Energy Save Mode
3 LCD Contrast
4 Language
5 Lamp Off Time
6 Speaker Volume
7 Default Mode
8 Toner Out Action
9 Auto Continue
10 Calibration
Paper Source Setup
1 Tray 1 Paper
2 Tray 2 Paper
Copy Setup
1 Document Type
2 Density Level (A)
3 Density Level (M)
4 Collate
5 Quality
6 Paper Priority
Fax Dial Setup
1 One-Touch Dial
2 Speed Dial
3 Group Dial
Fax Send Setup
1 Scan Density
2 Resolution
3 Header
Phaser® 6115MFP Multifunction Product
2-15
Control Panel Menu Structure
Top Level Menu
Sub-Menu
Fax Receive Setup
1 Memory Receive
2 Phone Rings
3 Scale to Fit
4 Receive Print
5 Receive Mode
6 Footer
7 Paper Source
Fax Comm Setup
1 Phone Line Type
2 Line Monitor Vol?
3 PSTN/PBX
Fax Reports
1 Activity Report
2 Send Report
3 Receive Report
User Setup
1 Country Setup
2 Date & Time
3 Date Format
4 Default Unit
5 User Fax Number
6 User Name
Phaser® 6115MFP Multifunction Product
2-16
Control Panel Menu Structure
Top Level Menu
Sub-Menu
Network Setup
1 DHCP/BootP
2 AutoIP
3 TCP/IP Address
4 Network Mask
5 Gateway
6 DNS Config
7 DDNS Config
E-mail Setup
1 Sender Name
2 E-mail Address
3 SMTP Server
4 SMTP Port No.
5 SMTP Timeout
6 Text Insert
7 Default Subject
Scanner Setup
1 Resolution
2 Image Format
3 Data Compression
Phaser® 6115MFP Multifunction Product
2-17
More Information
More Information
Obtain information regarding your product and its capabilities from the following sources.
Resources
Information
Source
Features Setup Guide*
Packaged with Product
Quick Use Guide*
Packaged with Product
User Guide (PDF)*
Software and Documentation CD-ROM
Quick Start Tutorials (English only)
www.xerox.com/office/6115support
Video Tutorials
www.xerox.com/office/6115support
Recommended Media List
Recommended Media List (United States)
Recommended Media List (Europe)
Online Support Assistant
www.xerox.com/office/6115support
Technical Support
www.xerox.com/office/6115support
* Also available on the Support website.
Phaser® 6115MFP Multifunction Product
2-18
.
Product Management
This chapter includes:
■
■
■
■
Product Management Overview on page 3-2
CentreWare Internet Services on page 3-3
MFP ControlCentre (Windows Only with USB Connection) on page 3-4
Configuring the Product on page 3-5
Phaser® 6115MFP Multifunction Product
3-1
Product Management Overview
Product Management Overview
The Phaser 6115MFP comes with three different ways to manage your product settings and
configurations.
■
■
■
Control Panel
CentreWare Internet Service (CentreWare IS) (Network Only)
MFP ControlCentre (USB and Windows Only)
The following sections outline configuring and setting up your product using these device
management options, it is recommended you use CentreWare IS or the MCC whenever
possible.
Phaser® 6115MFP Multifunction Product
3-2
CentreWare Internet Services
CentreWare Internet Services
For information on the initial set-up of CentreWare IS services, see the Features Setup Guide
that came with your product.
This section provides information on CentreWare Internet Services, an HTTP (HyperText
Transfer Protocol)-based web page service that installs with your product driver and is
accessed through your web browser.
These pages give you instant access to product status, and product configuration options.
Anyone on your network can access the product using a their web browser software. In
administrative mode you can change the configuration of the printer, setup your fax
directories, and manage your product settings without leaving your computer.
Note: Users who are not given passwords by the administrator can still view the configuration
settings and options in user mode. They will not be able to save or apply any changes to the
current configuration.
Creating an Administrative Password
1.
2.
3.
4.
5.
6.
7.
8.
Launch your web browser.
Enter the product’s IP address in the browser’s Address field (http://xxx.xxx.xxx.xxx).
The default administrator password field is “blank”.
Click the Login button.
In the left navigation pane, click the plus sign (+) next to Administration.
From the Administration list click Security.
Enter the current password, or leave the field blank if no password has been setup.
Enter the new password in the New Password field, and again in the
Retype New Password field.
9. Click Save Changes, your new password has been set and anyone with the administrator
password can log in and make changes to the product configuration and settings.
See also:
Configuring the Product on page 3-5
Copying on page 7-1
Scanning on page 8-1
Faxing on page 9-1
Phaser® 6115MFP Multifunction Product
3-3
MFP ControlCentre (Windows Only with USB Connection)
MFP ControlCentre (Windows Only with USB
Connection)
The MFP ControlCentre (MCC) provides an easy to use Graphical User Interface (GUI) that
simplifies configuring your product and managing your fax directory lists from your computer
over USB.
The MCC stores configuration and setting in a .dat file that is uploaded from your computer to
your Phaser 6115MFP. It is possible to also save the .dat file to a directory on your computer.
Using the MFP ControlCentre
1. From your computer, select Start > All Programs > Xerox Office Printing >
Phaser 6115MFP > MCC.
2. From the MCC dialog box, click the Connect to Machine button.
3. Click the Download button. This downloads the current .dat file from the product.
4. Click the Menu button.
5. You can now configure your product settings.
and/or
6. Click the Plus (+) icon in the left pane of the dialog box and configure your fax speed dial,
one-touch, group numbers, and email addresses.
7. When finished, click the Upload button to save these settings to the product.
8. When prompted, you can save the new .dat file you created to your computer.
See also:
Configuring the Product on page 3-5
Copying on page 7-1
Scanning on page 8-1
Faxing on page 9-1
Phaser® 6115MFP Multifunction Product
3-4
Configuring the Product
Configuring the Product
This section includes:
■
■
■
■
■
■
■
■
■
■
■
User Setup on page 3-5
Setting the Auto Panel Reset on page 3-6
Changing the Energy Save Mode on page 3-7
Setting the LCD Contrast on page 3-7
Setting the Control Panel Language on page 3-8
Setting the Scanner Lamp Off Time on page 3-9
Setting the Speaker Volume on page 3-9
Setting the Control Panel Default Mode on page 3-10
Setting the Toner Out Action on page 3-11
Setting the Media Mismatch Behavior on page 3-12
Calibrating the Product on page 3-13
This section details general product configuration and setup. For Copy, Scan, and Fax
configurations and setup, see the appropriate section in this manual.
Note: For a complete diagram of the control panel menus, print a Menu Map from the control
panel, or see Control Panel Menus on page 2-12.
User Setup
Using the Control Panel
1. From the main screen, press the Menu/Select button.
2. Using the Up Arrow or Down Arrow button, scroll to the User Setup menu, and then
press the Menu/Select button.
3. Set the following information within the User Setup menu:
■ 1 Country Setup: Select your country.
■ 2 Date & Time: Set the current date and time.
■ 3 Date Format: Set the order of the month, day, and year.
■ 4 Default Zoom: Set to inches or metric; based on paper sizes for your region.
■ 5 User Fax Number: Enter your fax number for this product.
■ 6 User Name: Enter your user name for this product.
4. Press the Menu/Select button after each entry.
5. Press the Cancel/C button to exit.
Phaser® 6115MFP Multifunction Product
3-5
Configuring the Product
Setting the Auto Panel Reset
Auto panel reset returns the control panel to its default settings after the product has been idle
for the specified a specified amount of time.
Using the Control Panel
1. From the main screen, press the Menu/Select button to enter the Machine Setup menu.
2. Scroll to the Auto Panel Reset menu, or press number 1 on the alphanumeric keypad, and
then press the Menu/Select button.
3. Use the Right Arrow or Left Arrow button to select ON or OFF, and then press the
Menu/Select button.
OFF: The control panel auto reset operation is not performed.
ON: The control panel will be reset to its default values at the intervals selected by the
user.
4. If you select ON, select from 0.5, 1, 2, 3, 4, 5 minutes for the product to be idle before the
control panel is reset to its default values, and then press the Menu/Select button to save
the settings.
Using CentreWare IS
1.
2.
3.
4.
5.
Launch your web browser.
Enter the product’s IP address in the browser’s Address field (http://xxx.xxx.xxx.xxx).
Click the Login button and log in as an administrator.
Under Administration, click the Reset button.
Select Reset All Factory Settings, and then click Save Changes.
Using the MFP ControlCentre
1.
2.
3.
4.
Open the MCC, connect to your product and download the current .dat file.
Click the Menu button.
Select the Machine Setup tab.
Select the desired amount of time from the Auto Panel Reset drop-down list, and then
click OK.
5. Click the Upload button to save the new settings to the product.
Phaser® 6115MFP Multifunction Product
3-6
Configuring the Product
Changing the Energy Save Mode
Using the Control Panel
1. From the main screen, press the Menu/Select button to enter the Machine Setup menu.
2. Scroll to the Energy Save Mode menu, or press number 2 on the alphanumeric keypad,
and then press the Menu/Select button.
3. Use the Right Arrow or Left Arrow button to select 5, 15, 30, or 60 minutes for the
product to be idle before entering Energy Save mode, and then press the Menu/Select
button to save this setting.
Using the MFP ControlCentre
1.
2.
3.
4.
Open the MCC, connect to your product and download the current .dat file.
Click the Menu button.
Select the Machine Setup tab.
Select the desired amount of time from the Energy Save drop-down list, and then click
OK.
5. Click the Upload button to save the new settings to the product.
Setting the LCD Contrast
Using the Control Panel
1. From the main screen, press the Menu/Select button to enter the Machine Setup menu.
2. Scroll to the LCD Contrast menu, or press number 4 on the alphanumeric keypad, and
then press the Menu/Select button.
3. Select the control panel display contrast level by using the Right Arrow or
Left Arrow button.
Lighter -1, 0, 1 Darker.
4. Press the Menu/Select button to save the settings.
Using the MFP ControlCentre
1.
2.
3.
4.
5.
Open the MCC, connect to your product and download the current .dat file.
Click the Menu button.
Select the Machine Setup tab.
Use the LCD Contrast slider to adjust the LCD contrast, and then click OK.
Click the Upload button to save the new settings to the product.
Phaser® 6115MFP Multifunction Product
3-7
Configuring the Product
Setting the Control Panel Language
Using the Control Panel
1. From the main screen, press the Menu/Select button to enter the Machine Setup menu.
2. Scroll to the Control Panel Language menu, or press number 5 on the alphanumeric
keypad, and then press the Menu/Select button.
3. Scroll to the correct control panel language for your product using the Up Arrow or
Down Arrow button.
4. Press the Menu/Select button to save the settings.
Using CentreWare IS
1.
2.
3.
4.
5.
Launch your web browser.
Enter the product’s IP address in the browser’s Address field (http://xxx.xxx.xxx.xxx).
Click the Login button and log in as an administrator.
Under Administration, click Language.
Select your language from the drop-down list, and then click Save Changes.
Using the MFP ControlCentre
1.
2.
3.
4.
5.
Open the MCC, connect to your product and download the current .dat file.
Click the Menu button.
Select the Machine Setup tab.
From the Language drop-down list, select your language, and then click OK.
Click the Upload button to save the new settings to the product.
Phaser® 6115MFP Multifunction Product
3-8
Configuring the Product
Setting the Scanner Lamp Off Time
Select the length of time the product is idle before the scanner unit lamp is turned off.
1. From the main screen, press the Menu/Select button to enter the Machine Setup menu.
2. Scroll to the Lamp Off Time menu, or press number 6 on the alphanumeric keypad, and
then press the Menu/Select button.
3. Select from the following options by using the Left Arrow or Right Arrow button.
■ HRS: The lamp turns off after 4 hours of being idle.
■ E-Star: The lamp turns off as soon as the product enters Energy Save mode.
4. Press the Menu/Select button to save the settings.
Using the MFP ControlCentre
1.
2.
3.
4.
5.
Open the MCC, connect to your product and download the current .dat file.
Click the Menu button.
Select the Machine Setup tab.
Under Lamp Off Time, select either 4 hours or Energy Saver, and then click OK.
Click the Upload button to save the new settings to the product.
Note: Cannot be set from CentreWare IS.
Setting the Speaker Volume
Using the Control Panel
1. From the main screen, press the Menu/Select button to enter the Machine Setup menu.
2. Scroll to the Speaker Volume menu, or press number 7 on the alphanumeric keypad, and
then press the Menu/Select button.
3. Select from the following options by using the Up Arrow or Down Arrow button.
Set the fax buzzer and control panel beep to High, Low, or Off.
4. Press the Menu/Select button to save the settings.
Using the MFP ControlCentre
1.
2.
3.
4.
5.
Open the MCC, connect to your product and download the current .dat file.
Click the Menu button.
Select the Machine Setup tab.
Under Speaker Volume, select either High, Low, or Off, and then click OK.
Click the Upload button to save the new settings to the product.
Note: Cannot be set from CentreWare IS.
Phaser® 6115MFP Multifunction Product
3-9
Configuring the Product
Setting the Control Panel Default Mode
Setting the default start mode tells the product to enter either Fax or Copy mode when turned
on or when the settings on the control panel return to their defaults.
Using the Control Panel
1. From the main screen, press the Menu/Select button to enter the Machine Setup menu.
2. Scroll to the Default Mode menu, or press number 8 on the alphanumeric keypad, and
then press the Menu/Select button.
3. Select from the following options by using the Right Arrow or Left Arrow button.
■ Fax: Starts in fax mode.
■ Copy: Starts in copy mode.
4. Press the Menu/Select button to save the settings.
Using the MFP ControlCentre
1.
2.
3.
4.
5.
Open the MCC, connect to your product and download the current .dat file.
Click the Menu button.
Select the Machine Setup tab.
Under Default Mode, select Fax or Copy, and then click OK.
Click the Upload button to save the new settings to the product.
Note: Cannot be set from CentreWare IS.
Phaser® 6115MFP Multifunction Product
3-10
Configuring the Product
Setting the Toner Out Action
Setting the toner out action tells the product to continue printing or faxing when the toner
cartridge runs out.
Using the Control Panel
1. From the main screen, press the Menu/Select button to enter the Machine Setup menu.
2. Scroll to the Toner Out Action menu, or press number 8 on the alphanumeric keypad, and
then press the Menu/Select button.
3. Select from the following options by using the Up Arrow or Down Arrow button.
Stop: All printing, copying, and faxing stop when the toner runs out.
Stop (Fax): Only faxing stops when the toner runs out.
Cont: Printing, copying, and faxing continues when the toner runs out.
4. Press the Menu/Select button to save the settings.
Using the MFP ControlCentre
1.
2.
3.
4.
5.
Open the MCC, connect to your product and download the current .dat file.
Click the Menu button.
Select the Machine Setup tab.
Under Toner Out, select Stop, Stop for Fax, or Continue, and then click OK.
Click the Upload button to save the new settings to the product.
Note: Cannot be set from CentreWare IS.
Phaser® 6115MFP Multifunction Product
3-11
Configuring the Product
Setting the Media Mismatch Behavior
If you select a media type in the printer driver that is different than the paper source set on the
products control panel, you can choose whether or not the product continues to print job.
Using the Control Panel
1. From the main screen, press the Menu/Select button to enter the Machine Setup menu.
2. Scroll to the Auto Continue menu, or press number 10 on the alphanumeric keypad, and
then press the Menu/Select button.
3. Select from the following options by using the Right Arrow or Left Arrow buttons.
■ ON: The product continues printing when a media size error occurs.
■ OFF: The product stops printing when a media size error occurs.
4. Press the Menu/Select button to save the settings.
Using the MFP ControlCentre
1.
2.
3.
4.
5.
Open the MCC, connect to your product and download the current .dat file.
Click the Menu button.
Select the Machine Setup tab.
Check Auto Continue, and then click OK.
Click the Upload button to save the new settings to the product.
Note: Cannot be set from CentreWare IS.
Phaser® 6115MFP Multifunction Product
3-12
Configuring the Product
Calibrating the Product
Using the Control Panel
1. From the main screen, press the Menu/Select button to enter the Machine Setup menu.
2. Scroll to the Calibration menu, or press number 11 on the alphanumeric keypad, and then
press the Menu/Select button.
3. Select from the following options by using the Right Arrow or Left Arrow button.
■ ON: Stabilizes the image.
■ OFF: Does not stabilize the image.
4. Press the Menu/Select button to save the settings.
Using the MFP ControlCentre
1.
2.
3.
4.
5.
Open the MCC, connect to your product and download the current .dat file.
Click the Menu button.
Select the Machine Setup tab.
Check Calibration, and then click OK.
Click the Upload button to save the new settings to the product.
Note: Cannot be set from CentreWare IS.
Phaser® 6115MFP Multifunction Product
3-13
Configuring the Product
Paper Source Setup Menu
Setting the control panel’s paper source setup tells the product what type of paper is loaded in
the trays. The media settings in the printer driver will override the control panel settings.
Setting the Tray 1/Tray 2 Paper Source
1. From the main screen, scroll to the Paper Source menu using the Up Arrow or
Down Arrow button, and then press the Menu/Select button.
2. Select Tray1 Paper or Tray 2 Paper, and then press the Menu/Select button.
3. Select the type of paper currently loaded in the tray by using the Up Arrow or
Down Arrow button.
4. Press the Menu/Select button to save the settings.
Using the MFP ControlCentre
1.
2.
3.
4.
5.
Open the MCC, connect to your product and download the current .dat file.
Click the Menu button.
Select the Paper Source tab.
Select the Type and Size of the paper in the tray, and then click OK.
Click the Upload button to save the new settings to the product.
Note: Cannot be set from CentreWare IS.
See also:
Copying on page 7-1
Faxing on page 9-1
Scanning on page 8-1
Phaser® 6115MFP Multifunction Product
3-14
Network Basics
This chapter includes:
■
■
■
■
Networking Protocols on page 4-2
Network Connection Overview on page 4-4
Automatically Setting the Product’s IP Address on page 4-7
Manually Setting the Product’s IP Address on page 4-8
This chapter provides a general overview on networking and network protocols available to
your product.
See also:
Features Setup Guide at www.xerox.com/office/6115support
Phaser® 6115MFP Multifunction Product
4-1
Networking Protocols
Networking Protocols
The Phaser 6115MFP supports the following network protocols:
■
■
■
■
■
■
■
■
BOOTP/DHCP
HTTP
IPP
LPD/LPR
SLP
SNMP
Port 9100
SMTP
BOOTP
BOOTP (Bootstrap Protocol) is an Internet protocol that enables a diskless workstation to
discover (1) its own IP address, (2) the IP address of a BOOTP server on the network, and (3)
a file that can be loaded into memory to boot the workstation. This enables the workstation to
boot without requiring a hard or floppy disk drive.
DHCP
DHCP (Dynamic Host Configuration Protocol) is a protocol for assigning dynamic IP
addresses to devices on a network. With dynamic addressing, a device can have a different IP
address every time it connects to the network. In some products, the device’s IP address can
even change while it is still connected. DHCP also supports a mix of static and dynamic IP
addresses. Dynamic addressing simplifies network administration because the software keeps
track of IP addresses rather than requiring an administrator to manage the task. This means
that a new computer can be added to a network without the hassle of manually assigning it a
unique IP address.
HTTP
HTTP (HyperText Transfer Protocol) is the underlying protocol used by the World Wide Web.
It defines how messages are formatted and transmitted, and what actions web servers and
browsers should take in response to various commands. For example, when you enter a URL
in your browser, this actually sends an HTTP command to the web server directing it to fetch
and transmit the requested web page.
IPP
IPP (Internet Printing Protocol) is a protocol for end users’ most common printing situations
over the Internet. It allows users to find out about a printer’s capabilities, submit print jobs to a
printer, determine the status of the printer or print job, and cancel a previously submitted print
job.
Phaser® 6115MFP Multifunction Product
4-2
Networking Protocols
LPD/LPR
LPD/LPR (Line Printer Daemon/Line Printer Request) is a platform-independent printing
protocol that runs over TCP/IP. Originally implemented for BSD UNIX, its use has spread into
the desktop world and is now an industry standard.
SLP
Traditionally, in order to locate services on the network, users had to supply the host name or
network address of the machine providing the desired service. This has created many
administrative problems.
However, SLP (Service Location Protocol) simplifies the discovery and use of network
resources such as printers by automating a number of network services. It provides a
framework that allows networking applications to discover the existence, location, and
configuration of networked services.
With SLP users no longer need to know the names of network hosts. Instead, they need to
know only the description of the service they are interested in. Based on this description, SLP
is able to return the URL of the desired service.
SNMP
SNMP (Simple Network Management Protocol) is a set of protocols for managing complex
networks. SNMP works by sending messages to different parts of a network. SNMP-compliant
devices, called agents, store data about themselves in Management Information Bases (MIBs)
and return this data to the SNMP requesters.
Port 9100
When printing through a network, TCP/IP port number 9100 can be used to send raw data.
SMTP
SMTP (Simple Mail Transfer Protocol) is a protocol for sending email.
This protocol was originally used to send email between servers; however, currently client
email software uses it to send email to servers using POP.
Phaser® 6115MFP Multifunction Product
4-3
Networking Protocols
Network Connection Overview
Depending on your particular setup, the following hardware and cabling is required for
Ethernet.
■
■
■
■
If you are connecting to one computer, an Ethernet RJ-45 crossover cable is required.
If you are connecting to one or more computers with a hub, an Ethernet hub and two
twisted-pair (category 5/RJ-45) cables are required.
If you are connecting to one or more computers using a cable or DSL router, a cable or
DSL router and two or more twisted-pair (category 5/RJ-45) cables are required. (One
cable for each device.)
If you are connecting to one or more computers with a hub, connect the computer to
the hub with one cable, and then connect the product to the hub with the second cable.
Connect to any port on the hub except the uplink port.
TCP/IP and EtherTalk are the most common protocols used with Ethernet. To print using a
TCP/IP protocol, each computer and product requires a unique IP address.
TCP/IP and IP Address Overview
If your computer is on a large network, contact your network administrator for the appropriate
TCP/IP addresses and additional configuration information.
If you are creating your own small Local Area Network or connecting the product directly to
your computer using Ethernet, follow the procedure for automatically setting the product’s
Internet Protocol (IP) address.
PCs and products primarily use TCP/IP protocols to communicate over an Ethernet network.
With TCP/IP protocols, each product and computer must have a unique IP address. It is
important that the addresses are similar, but not the same; only the last digit needs to be
different. For example, your product can have the address 192.168.1.2 while your computer
has the address 192.168.1.3. Another device can have the address 192.168.1.4.
Generally, Macintosh computers use either TCP/IP or the EtherTalk protocol to talk to a
networked printer. For Mac OS X products, TCP/IP is preferred. Unlike TCP/IP, however,
EtherTalk does not require products or computers to have IP addresses.
Many networks have a Dynamic Host Configuration Protocol (DHCP) server. A DHCP server
automatically programs an IP address into every PC and product on the network that is
configured to use DHCP. A DHCP server is built into most cable and DSL routers. If you use a
cable or DSL router, see your router’s documentation for information on IP addressing.
See also:
Online Support Assistant at www.xerox.com/office/6115support
Phaser® 6115MFP Multifunction Product
4-4
Networking Protocols
Installing Over a Network Connection
1. Turn on the product and the computer.
2. Connect the product to the network using the recommended hardware and cables.
3. Configure the product’s network address, which is required to identify the product on the
network.
■ Windows operating products: Run the installer on the Software and Documentation
CD-ROM to automatically set the product’s IP address if the product is connected to
an established TCP/IP network. You can also manually set the printer’s IP address on
the control panel. Once the IP address is set, continue the installation procedure to
install the driver software.
■ Macintosh products: Manually set the product’s network address (for TCP/IP) on the
control panel. Install the driver software on the computer from the Software and
Documentation CD-ROM.
If the Software and Documentation CD-ROM is not available, you can download the latest
drivers from www.xerox.com/drivers.
See also:
Features Setup Guide at www.xerox.com/office/6115support
Phaser® 6115MFP Multifunction Product
4-5
Methods of Setting the Product’s IP Address
Methods of Setting the Product’s IP Address
This section includes:
■
■
Automatically Setting the Product’s IP Address on page 4-7
Manually Setting the Product’s IP Address on page 4-8
Set the product’s IP address using any of the following methods. DHCP is enabled by default
on all Phaser printers.
■
■
■
MFP ControlCentre
CentreWare IS
Dynamic (Auto IP)
Information Required for Manual IP Addressing
Information
Comments
Internet Protocol (IP) address of the product
Format is xxx.xxx.xxx.xxx, where xxx represents
a decimal number from 0–255.
Network Mask
If you are unsure, leave this blank; the product
chooses an appropriate mask.
Default Router/Gateway address
Router address is required to communicate with
the host device from anywhere other than the
local network segment.
Phaser® 6115MFP Multifunction Product
4-6
Methods of Setting the Product’s IP Address
Automatically Setting the Product’s IP Address
If the product is connected to a small established TCP/IP network without a DHCP server, use
the installer on the Software and Documentation CD-ROM to detect or assign an IP address to
your product.
Note: For the automatic Installer to function, the product must be connected to an established
TCP/IP network.
You can turn on/off both protocols using the control panel, or use CentreWare IS to turn on/off
DHCP.
On the Control Panel
1. Press the Menu/Select button.
2. Using the Up Arrow or Down Arrow button, scroll to Network Setup, and then press the
Menu/Select button.
3. Ensure DHCP/BootP or AutoIP are set to ON.
4. Reboot the product and then print a configuration page.
Using CentreWare IS
1.
2.
3.
4.
5.
6.
7.
8.
Launch your web browser.
Enter the product’s IP address in the browser’s Address field (http://xxx.xxx.xxx.xxx).
Login with your administrator’s password.
Click the Network tab.
From the TCP/IP drop-down list, select Enable.
If you have a DHCP server, select Enable from the DHCP drop-down list.
If you wish the product to auto assign, select Enable from the AutoIP drop-down list.
Click Save Changes at the bottom of the page.
Phaser® 6115MFP Multifunction Product
4-7
Methods of Setting the Product’s IP Address
Manually Setting the Product’s IP Address
Note: Verify that your computer has a properly configured IP address for your network.
Contact your network administrator for more information. DNS must be disabled to manually
set the IP address.
If you are on a network without a DNS server, or in an environment where the network
administrator assigns product IP addresses, you can use this method to manually set the IP
address. Manually setting the IP address overrides DHCP and AutoIP settings. Alternatively, if
you are in a small office with a single PC and use a dialup modem connection, you can
manually set the IP address.
Using the Control Panel
1. Press the Menu/Select button.
2. Using the Up Arrow or Down Arrow button, scroll to Network Setup, and then press the
Menu/Select button.
3. Scroll to TCP/IP Address, and then press the Menu/Select button.
4. Enter the IP Address using the numeric keypad.
5. Press the Menu/Select button to save the IP address.
6. Follow the above steps to set the Subnet Mask and Gateway addresses, if necessary.
Using CentreWare IS
CentreWare IS provides a simple interface that enables you to manage, configure, and monitor
networked products from your desktop using an embedded web server.
1.
2.
3.
4.
5.
6.
7.
Launch your web browser.
Enter the product’s IP address in the browser’s Address field (http://xxx.xxx.xxx.xxx).
Login with your administrator’s password.
Click the Network tab.
From the TCP/IP drop-down list, select Enable.
Select Disable from the DHCP and AutoIP drop-down lists.
Enter or modify the network settings on the TCP/IP page, and then click Save Changes at
the bottom of the page.
Using Host Names with the Domain Name Service (DNS)
The product supports DNS through an embedded DNS resolver. The DNS resolver protocol
communicates with one or more DNS servers to resolve the IP address for a given host name
or the host name for a given IP address.
To use an IP host name for the product, the product administrator must configure one or more
DNS servers and a local DNS domain name space database. To set up the printer for DNS,
supply a maximum of two DNS name server IP addresses.
Phaser® 6115MFP Multifunction Product
4-8
Using Printer Driver
Options
This chapter includes:
■
■
Accessing the Printer Driver Settings on page 5-2
Using the Windows Printer Driver on page 5-4
See also: (English only)
Using the Windows Printer Driver tutorial at www.xerox.com/office/6115support
Phaser® 6115MFP Multifunction Product
5-1
Accessing the Printer Driver Settings
Accessing the Printer Driver Settings
This section includes:
■
■
Setting the Default Printer Driver Settings (Windows) on page 5-2
Configuring Options on page 5-3
Printer preferences control all of your print jobs, unless you override them for a specific job.
Before you start working with your product, you are advised to verify/change the default
driver settings.
Note: Printer driver settings will override settings on the control panel.
Setting the Default Printer Driver Settings (Windows)
For more information about Windows printer driver options, click the Help button on the
printer driver tabs to view the online help.
Operating System
Steps
Windows XP/Server 2003
1. From the Start menu, select Printers and Faxes to display the
Printers and Faxes directory.
2. Right-click on the Phaser 6115MFP icon and choose Printing
Preferences.
3. Select the Basic tab.
4. Select the default settings for your product.
5. Ensure the Saved Settings drop-down list says Default.
6. Click Apply, and then click OK.
Windows 2000
1. From the Start menu, select Settings and then Printers to
display the Printers directory.
2. Right-click on the Phaser 6115MFP icon and choose Printing
Preferences.
3. Select the Basic tab.
4. Select the default settings for your product.
5. Ensure the Saved Settings drop-down list says Default.
6. Click Apply, and then click OK.
Phaser® 6115MFP Multifunction Product
5-2
Accessing the Printer Driver Settings
Configuring Options
If you have options installed, you need to enable the options in the printer driver. Ensure the
option is installed correctly and the product is turned on before configuring the driver.
Enabling Options (Windows)
1. Follow the instructions for displaying the printer driver, see Accessing the Printer Driver
Settings on page 5-2.
2. Select the Device Options tab.
■ If your options are listed as Installed in the Device Options list, click OK.
■ If your options are listed as Not Installed, continue with the following steps.
3. Clear the Auto Configure check box.
4. Select the option (one at a time) from the list.
5. Select Installed from the Settings drop-down list.
6. Click Apply, and then click OK to exit.
Enabling Options (Macintosh)
1. Use the Printer Setup Utility or Printer Center, and select Show Info from the Printers
menu.
2. Click Name & Location from the drop-down list, and then select Installable Options
from the menu.
3. Select the options installed on your product, and then click Apply Changes.
Phaser® 6115MFP Multifunction Product
5-3
Using the Windows Printer Driver
Using the Windows Printer Driver
This section details many of the Xerox printer driver features that are available, includes more
information about these features, and information about how to use the feature in the driver.
Note: For information about scan driver features, see Scanning on page 8-1.
This section includes:
■
■
■
■
■
■
■
Create or Delete a Saved Settings File on page 5-4
Add, Edit, or Delete Custom Paper Sizes on page 5-5
Pages per Sheet on page 5-6
Booklet Printing on page 5-7
Poster Printing on page 5-8
Add, Edit, or Delete an Overlay on page 5-9
Add, Edit, or Delete a Watermark on page 5-10
Create or Delete a Saved Settings File
Saved Settings enables you to save custom driver settings so you can use them again later by
selecting the desired saved name from the Saved Settings drop-down list
Creating a New Saved Settings File
1. In the printer driver, make the appropriate driver settings on each tab.
2. Click the Save button.
3. Type a name for the Saved Settings file, and then click OK.
Delete a Saved Setting File
1. In the printer driver, choose the name of the Saved Settings file from the drop-down list,
and then click Edit.
2. In the Edit Saved Settings dialog box, highlight the name of the file you want to delete,
and then click the Delete button.
Phaser® 6115MFP Multifunction Product
5-4
Using the Windows Printer Driver
Add, Edit, or Delete Custom Paper Sizes
You can create, edit, and delete custom size paper for your product. The custom size must be
within the maximum and minimum size ranges for your product, see Supported Paper and
Media on page 6-2.
Adding a New Custom Size Paper
1.
2.
3.
4.
5.
6.
7.
Select the Basic tab.
Click the Edit Custom Paper... button.
To create a new Custom Size, click the New button.
Type a name for your custom paper in the Custom Paper dialog box.
Select inches or millimeters for the unit measurement.
Enter the Width and Height for the custom size paper and click OK.
Click OK.
Editing Custom Size Paper
1.
2.
3.
4.
5.
6.
Select the Basic tab.
Click the Edit Custom Paper... button.
Highlight the custom size paper you want to edit and click the Edit button.
Select inches or millimeters for the unit measurement.
Edit the Width and Height for the custom size paper and click OK.
Click OK.
Deleting Custom Size Paper
1.
2.
3.
4.
5.
Select the Basic tab.
Click the Edit Custom Paper... button.
Highlight the custom size paper you want to remove and click the Delete button.
When asked if you are sure you want to delete the custom size, click Yes.
Click OK.
Phaser® 6115MFP Multifunction Product
5-5
Using the Windows Printer Driver
Pages per Sheet
When printing a multiple-page document, you can print more than one page on a single sheet
of paper. Print one, two, four, six, nine, or 16 pages per side.
1
2
3
4
Note: Pages per sheet cannot be used with Zoom, Output Size, or Custom Paper Sizes.
You can also print a border around each document page by selecting Border Line.
To print multiple pages on a single sheet of paper:
1.
2.
3.
4.
Select the Layout tab.
From the Pages/Sheet drop-down list, select the number of pages to print on each page.
Click the Pages/Sheet Details button.
Specify the order in which document pages are positioned on each sheet of paper from the
Order drop-down list.
When 4 or more pages per sheet is selected the options are:
■
■
■
■
Sideways from Upper-Left
Downward from Upper-Right
Sideways from Upper-Right
Downward from Upper-Right
When 2 pages per sheet is selected the options are:
Top-to-bottom, when the Orientation is set to Landscape.
■ Left-to-Right or Right-to-Left when the Orientation is set to Portrait.
5. To print a border line around each document page, check the Border Line check box.
6. Click OK.
■
Phaser® 6115MFP Multifunction Product
5-6
Using the Windows Printer Driver
Booklet Printing
With 2-sided printing, you can print a document in the form of a small book. Create booklets
for any paper size that is supported for 2-sided (duplex) printing.
1 3
2
3
1
1
2
2
1 3
1
2
1 1
1 1
3
3
1
Note: Booklet cannot be used with Zoom, Output Size, or Landscape printing. When
printing booklets, the Print on Both Sides is automatically set to ON.
To print a booklet:
1.
2.
3.
4.
5.
6.
7.
Select the Layout tab.
Select Booklet from the Pages/Sheet drop-down list.
Click the Pages/Sheet Details button.
Select either Left Binding or Right Binding from the Order drop-down list.
To print a border line around each document page, check the Border Line check box.
Click OK.
From the Print on Both Sides drop-list, select from the following options:
■ Off: Documents are printed on only one side of the paper.
■ Short Edge Binding: Documents are printed in book style with the even numbered
pages upside down.
■ Long Edge Binding: Documents are printed in book style with the second and third
pages facing each other.
8. Click OK.
Phaser® 6115MFP Multifunction Product
5-7
Using the Windows Printer Driver
Poster Printing
Poster printing enables you to print a document on multiple sheets of paper.
Note: Poster printing cannot be used with Printing on Both Sides, Image Shifting, or
Output Size.
1. Open the printer driver and select the Layout tab.
2. From the Pages/Sheet drop-list, select from the following options:
■ 2x2: Four sheets of paper per document page.
■ 3x3: Nine sheets of paper per document page.
■ 4x4: Sixteen sheets of paper per document page.
■ 5x5: Twenty-five sheets of paper per document page.
3. Click OK.
Phaser® 6115MFP Multifunction Product
5-8
Using the Windows Printer Driver
Add, Edit, or Delete an Overlay
An overlay is a print image added to your print job. The overlay can be printed on only the first
page, like a cover page, or on all the pages of your print job. An overlay must be created in
another application and added to the printer driver to create an overlay file. You can add, edit,
or delete overlay file associations with the printer driver. When you edit or delete an overlay
file from the printer driver, this does not effect the overlay file itself.
Note: An overlay file cannot be more than one page.
To Create an Overlay File
1.
2.
3.
4.
5.
6.
Create an overlay file in any other application.
Open the printer driver and select the Overlay tab.
Click the Add... button.
Enter a name for the overlay in the Overlay Form Name text field.
Click the Browse button to browse to the overlay file.
Click OK.
To Edit an Overlay File
1.
2.
3.
4.
5.
Open the printer driver and select the Overlay tab.
Select the overlay you want to edit and click the Edit button.
Enter a new name for the overlay in the Overlay Form Name text field if necessary.
Click the Browse button to browse to the file.
Click OK.
To Delete an Overlay File
1.
2.
3.
4.
Open the printer driver and select the Overlay tab.
Select the overlay you want to delete and click the Delete button.
Click Yes when asked if you are sure you want to delete the current overlay.
Click OK.
Printing an Overlay
1. Open the printer driver and select the Overlay tab.
2. Select the overlay file to use from the Overlay list box.
3. From the Pages drop-down list box select one of the following:
■ First Page: Prints the overlay only on the first page of your print job.
■ All Pages: The overlay is printed on all pages of the print job.
4. Click OK.
Phaser® 6115MFP Multifunction Product
5-9
Using the Windows Printer Driver
Add, Edit, or Delete a Watermark
A watermark is additional text that can be printed across one or more pages. For example,
terms like Draft and Confidential, which you might stamp on a page before distribution, can be
inserted with a watermark. Watermarks can be printed behind the text and images or on top of
the text and images.
You can add, edit, or delete the style, content, and placement of watermarks from the
Watermark dialog box.
To Add or Edit a Watermark
1. Open the printer driver and select the Watermark tab.
2. To Add a watermark: select None from the watermark list box, and then click Add.
3. To Edit a watermark: select the watermark text from the watermark list box, and then click
Edit.
4. In the Watermark dialog box set the following properties:
■ Name: Name the watermark; this does not appear on the printed document.
■ String: The actual text that prints on the documents.
■ Typeface: Select a font for the watermark.
■ Style and Size: Regular, Bold, Italic, or Bold Italic; 8 to 200 points
■ Color: Choose from the list or select Others to open the Color Settings dialog box.
■ Angle: Orientation of the watermark.
■ Position: Placement of the watermark on the page.
5. Click Yes or No to sharing the watermark with other users on your network.
6. Click OK.
Phaser® 6115MFP Multifunction Product
5-10
Using the Windows Printer Driver
Printing a Watermark
1.
2.
3.
4.
5.
Open the printer driver and select the Watermark tab.
Select the watermark text from the Watermark list box.
Select Background if you want the watermark to print behind the text and images.
Select Repeat to repeat the watermark on the printed page.
Select 1st Page Only if you want the watermark to appear only on the first page of the
print job.
6. Click OK.
Phaser® 6115MFP Multifunction Product
5-11
Using the Macintosh Printer Driver
Using the Macintosh Printer Driver
This section includes:
■
■
■
■
Selecting Print Options on page 5-12
Specifying Page Setup Settings on page 5-12
Custom Paper Size Options on page 5-12
Specifying Print Settings on page 5-13
Selecting Print Options
1. Open Printer Setup Utility, which can be accessed by selecting Macintosh HD,
Applications, and then Utilities.
2. Select this printer in the Printer List, and then select Show Info from the Printers menu.
3. Select Installable Options from the pop-up menu. Select the options that you have on
your printer, and then click Apply Changes.
4. Close the Printer Info dialog box.
Specifying Page Setup Settings
The following dialog box appears when Page Setup... is selected from the File menu in the
application being used.
1. Select Page Setup... from the File menu. The Page Setup dialog box appears.
2. Select your printer in the Format for pop-up menu.
Page Attributes Options
The Page Attributes section is used to specify the settings for the paper size, scaling, and print
orientation.
1. Paper Size: Select the desired paper size from the Paper Size pop-up menu.
2. Orientation: Select either a vertical or horizontal page orientation for printouts.
3. Scale: If you want to enlarge or reduce the size of the printout, enter the scale ratio here.
Custom Paper Size Options
The Custom Paper Size section is found under the Paper Size pop-up menu. It is used to
specify the dimensions for a custom paper size.
1. Page Size: Enter the dimensions of the paper height and width for the custom paper size.
2. Printer Margins: Enter the dimensions for the top, left, right, and bottom margins.
3. Duplicate: Click this button to duplicate (copy) the settings of an existing custom paper
size and create a new custom paper size based on those settings.
Phaser® 6115MFP Multifunction Product
5-12
Specifying Print Settings
Specifying Print Settings
The following dialog box appears when Print... is selected from the File menu in the
application being used.
1. Select Print... from the File menu, the Print dialog box appears.
2. Select your printer in the Printer pop-up menu. The Print dialog box is used to specify
the following print options.
Print Dialog Description
Section
Description
Copies and Pages (page 5-13)
This section contains options for the number of copies to be
printed and the range of pages to print.
Layout (page 5-14)
This section contains options for specifying the page layout
when printing.
Duplex (2-Sided) (page 5-14)
This section contains options for 2-sided printing. This is only
available when the optional duplex unit is installed.
Output Options
This allows you to print your output to a specific format, such as
PDF.
Scheduler (page 5-14)
This section contains options for specifying the print timing and
priority of jobs.
Paper Handling (page 5-15)
This section contains options for specifying the pages to be
printed and their printing order.
ColorSync (page 5-15)
This section contains options for specifying ColorSync settings.
Cover Page (page 5-15)
This section contains options for specifying cover page settings.
Paper Feed (page 5-15)
This section contains paper feed options.
Copies and Pages
The Copies and Pages section is used to specify the number of copies to print and the range of
pages to print.
1. Copies: This specifies the number of copies to be printed. If the Collated check box is
selected, all pages in the documents are printed as sets of printouts.
For example, if 5 is entered for Copies and Collated is selected, the document is printed
five times from the first page to the last page.
2. Pages:
■ All: Prints all pages in the document.
■ From, to: Specifies the range of pages to be printed.
Phaser® 6115MFP Multifunction Product
5-13
Specifying Print Settings
Layout
The Layout section is used to specify the page layout when printing and the setting for twosided printing.
1. Pages per Sheet: Specifies the number of pages to be printed on one sheet of paper. For
example, if 2 is selected, two pages are printed on one sheet of paper.
2. Layout Direction: If you are printing more than one page per sheet, this specifies the
direction and order the pages should be arranged on each sheet of paper.
3. Border: This prints a border around the image for each of the pages printed on one sheet
of paper when more than one page is printed on one sheet of paper.
4. Two-Sided: Select the desired setting for two-sided printing when the optional duplex unit
is installed.
■ Off: Two-sided printing is not performed.
■ Long-edged Binding: Two-sided printing is performed with the binding along the
long edge of the paper.
■ Short-edged Binding: Two-sided printing is performed with the binding along the
short edge of the paper.
Scheduler
The Scheduler section is used to specify the timing and priority for printing jobs.
1. Print Document
■ Now: Select this option to begin printing immediately.
■ At: Specify the time to begin printing.
■ On Hold: Select this option to hold the print job.
2. Priority: Select the priority for printing jobs that are being held.
Duplex (2-Sided Printing)
The Duplex section is used to specify whether the pages are to be printed on one-side or both
sides of the paper.
1. Print on Both Sides: Select this box to print on both sides of the paper.
■ Long-edged Binding: Two-sided printing is performed with the binding along the
long edge of the paper.
■ Short-edged Binding: Two-sided printing is performed with the binding along the
short edge of the paper.
Phaser® 6115MFP Multifunction Product
5-14
Specifying Print Settings
Paper Handling
The Paper Handling section is used to specify the pages that are to be printed and the order in
which the pages are printed.
1. Page Order: Select the order in which you want the document to print.
2. Print:
■ All pages: Select this option to print all pages.
■ Odd numbered pages: Select this option to print only the pages with odd page
numbers.
■ Even numbered pages: Select this option to print only the pages with even page
numbers.
3. Destination Paper Size: Select the output paper size of the job. You can scale to fit or use
the current document size.
ColorSync
1. Color Conversion: Enables you to select host-based color matching or printer-based color
matching.
2. Quartz Filter: Allows you to select Quartz Filter.
Cover Page
1. Print Cover Page: Allows you to set cover page before or after document.
2. Cover Page Type: Allows you to select cover page type.
3. Billing Info: Allows you to set billing information printed on cover page.
Paper Feed
The Paper Feed section is used to specify the paper feed setting.
1. All pages from: All pages in the document are printed using the paper in the specified
paper tray.
2. First page from: The first page of the document is printed on paper from a paper tray
different from the tray used to print the rest of the document.
3. Remaining from: The rest of the document is printed from the specified paper tray when
the first page is to be printed on paper from a different tray.
Phaser® 6115MFP Multifunction Product
5-15
Printing Basics
This chapter includes:
■
■
■
■
■
Supported Paper and Media on page 6-2
Output Bin on page 6-3
Loading Media on page 6-5
Guaranteed Imageable (Printable) Area on page 6-24
Options on page 6-25
Phaser® 6115MFP Multifunction Product
6-1
Supported Paper and Media
Supported Paper and Media
Before purchasing a large quantity of special media, do a trial print with the media and check
the print quality.
For information about recommended paper and specialty media, go to Recommended Media
List (United States) or Recommended Media List (Europe).
To order paper, transparencies, or other specialty media, contact your local reseller or go to
www.xerox.com/office/supplies.
The following table provides information about paper sizes and weights that can be used in the
product.
Media Size
Tray*
Duplex
Copy
Print
FAX
Media
Inches
Millimeters
A4
8.2 x 11.7
210 x 297
1/2
Yes
Yes
Yes
Yes
A5
5.9 x 8.3
148 x 210
1
No
Yes
Yes
No
B5 (ISO)
6.9 x 9.8
176 x 250
1
No
Yes
Yes
No
Executive
7.25 x 10.5
184 x 267
1
No
Yes
Yes
No
Foolscap
8.0 x 13.0
203.2 x 330.2
1
No
No
Yes
No
Legal
8.5 x 14.0
215.9 x 355.6
1
Yes
Yes
Yes
Yes
Letter
8.5 x 11.0
215.9 x 279.4
1/2
Yes
Yes
Yes
Yes
Statement
5.5 x 8.5
140 x 216
1
No
Yes
Yes
No
Custom
Minimum
3.6 x 5.8
92 x 148
1
No
No
Yes
No
Custom
Maximum
8.5 x 14.0
216 x 356
1
No
No
Yes
No
A4 Transparency
8.2 x 11.7
210 x 297
1
No
Yes
Yes
No
Letter
Transparency
8.5 x 11.0
215.9 x 279.4
1
No
Yes
Yes
No
Card stock
1
No
No
Yes
No
Thick card stock
1
No
No
Yes
No
C5
6.4 x 9.0
162 x 229
1
No
Yes
Yes
No
C6
4.5 x 6.4
114 x 162
1
No
Yes
Yes
No
Com 10
4.125 x 9.5
104.7 x 241.3
1
No
Yes
Yes
No
DL
4.3 x 8.7
110 x 220
1
No
Yes
Yes
No
Monarch
3.875 x 7.5
98.4 x 190.5
1
No
Yes
Yes
No
Card Stock: Only supported for letter, A4, and smaller media.
Notes: *Tray 1 = Multipurpose Tray 2 = Plain paper only
Phaser® 6115MFP Multifunction Product
6-2
Output Bin
Output Bin
All printed media is output to the facedown, output bin. The output bin maximum capacity is
100 sheets (A4/Letter) of 80 g/m2 (22 lb.) media.
The output bin can be adjusted to two angles as shown in the following illustration.
6115-085
Adjusting the Output Bin
1. The output bin extension can be pulled out to two different positions. Use the appropriate
position depending on the size of the media being printed.
6115-088
Phaser® 6115MFP Multifunction Product
6-3
Output Bin
2. Press and hold the button on the right side of the output bin to lower it into the horizontal
position.
Note: When printing on postcards, ensure the output bin is fully horizontal.
6115-086
6115-087
Phaser® 6115MFP Multifunction Product
6-4
Loading Media
Loading Media
This section includes:
■
■
■
■
■
■
■
■
■
Loading Plain Paper on page 6-6
Card Stock on page 6-10
Thick Card Stock on page 6-10
Loading Envelopes on page 6-11
Labels on page 6-18
Letterhead on page 6-19
Transparency on page 6-20
Glossy Stock on page 6-21
Loading Specialty Media on page 6-21
Holding a stack of approximately 200 sheets at a time, fan the stack to prevent static buildup
before inserting it in a tray.
Note: Do not fan transparencies.
Other Media
When loading media other than plain paper, set the media mode (for example, Envelope,
Glossy, Label, Thick Card Stock, or Transparency) in the printer driver for optimum print
quality.
Caution: Although this printer was designed for printing on a wide range of media types, it is
not intended to print exclusively on a single media type except plain paper. Continuous
printing on media other than plain paper (such as envelopes, labels, thick stock, or
transparencies) may adversely affect print quality or reduce engine life.
When refilling media, first remove any media remaining in the tray. Stack it with the new
media, even the edges, and then reload it. Do not mix media of different types and sizes, as this
will cause media misfeeds.
Phaser® 6115MFP Multifunction Product
6-5
Loading Media
Loading Plain Paper
Use plain paper that is:
■
■
■
Kept on a flat, level surface in its original wrapper until it is time to load it.
Suitable of laser printers, such as standard or recycled office paper.
Keep media between 35% and 85% relative humidity.
Do not use media that is:
■
■
■
■
■
■
■
■
■
■
■
■
■
■
■
■
■
■
■
Coated with a processed surface (such as carbon paper, digitally gloss-coated media,
and colored paper that has been treated.
Carbon backed
Iron-on transfer media (such as heat-sensitive paper, heat-pressure paper, and heatpress transfer paper)
Cold-water-transfer paper
Pressure sensitive
Designed specifically for inkjet printers (such as superfine paper, glossy film, and
postcards)
Already printed on by another printer, copier or fax machine
Dusty, wet, or damp
Layered
Adhesive
Folded, creased, curled, embossed, warped, or wrinkled
Too slick, too coarse, or too textured.
Too thick or too thin
Composed of foil or gilt; too luminous or shiny
Heat sensitive or cannot withstand the fusing temperature (180o C [356o F])
Irregularly shaped (not rectangle or not cut at right angles)
Attached with glue, tape, paper clips, staples, ribbons, hooks, or buttons
Acidic
Any media not supported by this product
Tray 1
Up to 200 sheets, depending on the paper weight
Capacity
Tray 2
Up to 500 sheets, depending on the paper weight
Orientation
Faceup
Driver media type
Plain paper
Weight
60 to 90 g/m2 (16 to 24 lb. Bond)
2-Sided printing
(Duplexing)
See 2-Sided Printing (Duplexing) on page 6-28.
Phaser® 6115MFP Multifunction Product
6-6
Loading Media
To load paper in Tray 1:
1. Remove the lid from Tray 1.
6115-012
2. If loading paper longer than A4/Letter, open the front panel of the tray.
6115-098
3. Slide apart the media guides to provide more space between them.
6115-013
Phaser® 6115MFP Multifunction Product
6-7
4. Load the paper face-up in the tray.
6115-014
Caution: Do not load paper or media above the fill line indicated on the tray. Overloading
the tray may cause jams.
6115-015
Phaser® 6115MFP Multifunction Product
6-8
Loading Media
5. Adjust the paper guides to fit the paper loaded in the tray (if necessary).
6115-016
6. Close the front panel of Tray 1, and then replace the lid.
6115-017
Phaser® 6115MFP Multifunction Product
6-9
Loading Media
Card Stock
Test all card stock to ensure acceptable performance and to ensure that the image does not
shift. Use card stocks that are approved for laser printers.
Do not use card stocks that are:
■
■
■
■
■
■
Coated
Designed for inkjet printers
Precut or perforated
Preprinted or multicolored
Folded, wrinkled, creased or warped
Mixed with any other media in the trays, this will cause misfeeding.
Tray 1
Up to 50 sheets, depending on their thickness.
Capacity
Tray 2
Not supported; Do not use in Tray 2.
Orientation
Faceup
Driver media type
Card stock
60 to 163 g/m2 (16 to 43 lb. Bond)
Weight
Note: 43 lb. bond is also referred to as 90 lb. index stock or 60 lb. cover.
2-sided printing
Not supported
Thick Card Stock
Paper thicker than 90 g/m2 (24 lb. bond) is referred to as Thick card stock.
Tray 1
Up to 50 sheets, depending on their thickness
Capacity
Tray 2
Not supported; Do not use in Tray 2
Orientation
Face up
Driver media type
Thick card stock
91 to 200 g/m2 (25 to 53 lb. Bond)
Weight
Note: 53 lb. bond is also referred to as 110 lb. index stock or 75 lb. cover.
2-sided printing
Not supported
Phaser® 6115MFP Multifunction Product
6-10
Loading Media
Loading Envelopes
Print on the front (address) side only. Some parts of the envelope consist of three layers of
paper: the front, back, and flap. Anything printed on these layered regions may be lost or
faded.
Caution: Envelopes require you to adjust the product’s fuser. Follow the instructions for
loading envelopes to avoid damaging the product.
Tray 1
Up to 10 envelopes, depending on their thickness.
Capacity
Tray 2
Not supported; Do not use in Tray 2.
Orientation
Faceup
Driver media type
Envelope
Weight
Base material up to 90 g/m2 (24 lb. Bond)
2-sided printing
Not supported
Use envelopes that are:
■
■
■
Common office envelopes with diagonal joints, sharp folds and edges, and ordinary
gummed flaps
Approved for laser printing
Dry
Caution: Because the envelopes pass through heated rollers, the gummed area on the flaps
may seal. Using envelopes with emulsion-based glue avoids this problem.
Do not use envelopes that have:
■
■
■
■
■
■
Sticky flaps
Tape seals, metal clasps, paper clips, fasteners, or peel-off strips for sealing
Transparent windows
Too rough of a surface
Material that will melt, vaporize, offset, discolor, or emit dangerous fumes
Been presealed
Phaser® 6115MFP Multifunction Product
6-11
Loading Media
To load envelopes in Tray 1:
1. Remove the lid from Tray 1.
6115-012
2. Open the front panel of the tray, if necessary.
6115-098
3. Remove any media from the tray.
Note: Before loading envelopes, press them down to make sure that all the air is removed,
and make sure that the folds of the flaps are firmly pressed; Otherwise, the envelopes may
become wrinkled and a paper jam can occur.
Phaser® 6115MFP Multifunction Product
6-12
Loading Media
4. Slide the media guides open.
6115-013
5. Load the envelopes as shown.
■ For envelopes with the flap along the long edge, load the envelopes with the flap
toward the left of the product.
6115-019
Phaser® 6115MFP Multifunction Product
6-13
Loading Media
■
For envelopes with the flap along the short edge, load the envelopes with the flap
entering the product first.
6115-018
6. Slide the media guides against the edge of the envelopes.
6115-020
7. Close the Tray 1 front panel, and then replace the lid.
6115-017
Phaser® 6115MFP Multifunction Product
6-14
Loading Media
8. Ensure the automatic document feeder is closed.
6115-102
9. Release the scanner latch and lift the scanner unit.
6115-021
Phaser® 6115MFP Multifunction Product
6-15
Loading Media
10. Pull the lever, and then open the top cover.
Caution: Do not touch the transfer belt.
6115-022
11. Raise both green fuser separator levers.
6115-023
Phaser® 6115MFP Multifunction Product
6-16
Loading Media
12. Carefully close the top cover.
6115-024
13. Lower the scanner unit.
6115-025
Caution: When you are finished printing envelopes, be sure to lower the fuser levers on the
fuser back to their original positions.
Phaser® 6115MFP Multifunction Product
6-17
Loading Media
Labels
A sheet of labels consists of a face sheet (the printing surface), adhesive, and a carrier sheet:
■
■
■
The face sheet must follow the plain paper specification, see Supported Paper and
Media on page 6-2.
The face sheet surface must cover the entire carrier sheet, and no adhesive should
come through on the surface.
Use label sheets recommended for laser printers.
Do not use label sheets that:
■
■
■
Have labels that easily peel off or have parts of the label already removed.
Have backing sheets that have peeled away or have exposed adhesive.
Are precut or perforated.
Tray 1
Up to 50 label sheets, depending on their thickness.
Capacity
Tray 2
Not supported; Do not use in Tray 2.
Orientation
Faceup
Driver media type
Label
Weight
60 to 163 g/m2 (16 to 43 lb. Bond)
2-sided printing
Not supported
Caution: Labels may stick to the fuser, causing them to peel off and create paper jams.
Phaser® 6115MFP Multifunction Product
6-18
Loading Media
Letterhead
Try printing your data on a sheet of plain paper first to check placement.
Use the plain paper specifications for letterhead.
Tray 1
Up to 50 sheets, depending on their size and thickness.
Capacity
Tray 2
Not supported.
Orientation
Face up
Driver media type
Letterhead
Weight
60 to 90 g/m2 (16 to 24 lb. Bond)
2-sided printing
Faceup, top of page enters the printer first.
Phaser® 6115MFP Multifunction Product
6-19
Loading Media
Transparency
Use the following guidelines when printing on transparencies.
■
■
■
■
■
■
Do not fan transparencies before loading them. Resulting static electricity may cause
printing errors.
If you touch the face of the transparencies with your bare hands, print quality may be
affected.
Keep the printer paper path clean. Transparencies are especially sensitive to a dirty
media path. If there are shadows on either the top or the bottom of the sheets, see
Product Maintenance on page 10-1.
Remove transparencies as soon as possible from the output tray to avoid static
buildup.
If you have problems feeding 50 sheets, try loading only 1–10 sheets at a time.
Loading a large number of transparencies at one time may cause static buildup,
causing feeding problems.
Always test a small quantity of a particular type of transparency.
You can print continuously with transparencies. However, this could affect feed reliability,
depending on the media quality, static buildup, and printing environment.
Tray 1
Up to 50 sheets, depending on their thickness.
Capacity
Tray 2
Not supported
Orientation
Faceup
Driver media type
Transparency
2-sided printing
Not supported
ONLY use transparencies that are Xerox approved, and on the recommended media list for
your product.
Do not use transparencies that:
■
■
Have static electricity build up, causing them to stick together.
Are specified for inkjet printers only.
Phaser® 6115MFP Multifunction Product
6-20
Loading Media
Glossy Stock
Test all glossy stock to ensure acceptable performance and to ensure that the image does not
shift on the page.
Tray 1
Up to 50 glossy sheets, depending on their thickness.
Capacity
Tray 2
Not supported; Do not use in Tray 2.
Orientation
Faceup
Driver media type
Glossy
2-sided printing
Not supported
Do not use glossy stock that is:
■
■
Mixed with any other media in the trays (this will cause the printer to misfeed).
Specified for inkjet printers only.
Loading Specialty Media
1. Remove the lid from Tray 1.
6115-012
Phaser® 6115MFP Multifunction Product
6-21
2. Open the front panel of the tray, if necessary.
6115-098
3. Slide apart the media guides to provide more space between them.
6115-013
4. Load the special media faceup in the tray.
6115-026
Phaser® 6115MFP Multifunction Product
6-22
Loading Media
5. Adjust the paper guides to fit the paper loaded in the tray (if necessary).
6115-027
6. Close the front panel of Tray 1, and then reattach the lid.
6115-017
Phaser® 6115MFP Multifunction Product
6-23
Guaranteed Imageable (Printable) Area
Guaranteed Imageable (Printable) Area
The printable area on all media sizes is up to 4 mm
(0.157 in.) from the edges of the media.
.
Each size has a specific imageable area; the maximum
area on which the printer can print clearly and without
distortion.
This area is subject to both hardware limits (the
physical media size and the margins required by the
printer) and software constraints (the amount of
memory available). The guaranteed imageable
(printable) area for all media sizes is the page size
minus 4 mm (0.157 in.) from all edges of the media.
Note: When printing in color on legal-size media, the bottom margin is 10.4 mm
(0.409 in.) for Cyan, Magenta, and Yellow. When printing on glossy stock, the top
margin is 10 mm (0.394 in.).
Envelopes
Envelopes have a non guaranteed imageable area that varies with the envelope type. The
envelope area is determined by your application.
White: Guaranteed printable area
Gray: Non guaranteed area
Nonimageable area: 4 mm (0.157 in.)
Page Margins
Margins are set through your application. Some applications allow you to set custom page
sizes and margins while others have only standard page sizes and margins from which to
choose. If you choose a standard format, you may lose part of your image (due to imageable
area constraints). If you can customize your page in your application, use the applications
sizes for the imageable area for optimum results.
Phaser® 6115MFP Multifunction Product
6-24
Options
Options
This section includes:
■
■
Loading Paper in Tray 2 on page 6-25
2-Sided Printing (Duplexing) on page 6-28
Loading Paper in Tray 2
1. Pull Tray 2 out as far as possible. Lift up Tray 2 and remove it.
6115-028
2. Remove the lid from Tray 2.
6115-029
Phaser® 6115MFP Multifunction Product
6-25
Options
3. Press down the media pressure plate to lock it into place.
6115-030
4. Load the paper faceup in the tray.
6115-031
Caution: Do not load paper or media above the fill line indicated on the tray. Overloading
the tray may cause jams.
6115-032
Phaser® 6115MFP Multifunction Product
6-26
Options
5. Reattach the lid to Tray 2.
6115-033
6. Reinsert Tray 2 into the printer.
6115-034
Phaser® 6115MFP Multifunction Product
6-27
Options
2-Sided Printing (Duplexing)
2-sided printing can be done manually or can be done automatically with the optional duplex
unit installed and enabled in the printer driver.
Note: Only plain paper, 60 to 90 g/m2 (16 to 24 lb. bond) can be auto duplexed. See
Supported Paper and Media on page 6-2. Duplexing envelopes, labels, transparencies, or
glossy is not supported.
Ensure the duplex unit is installed and enabled by the printer driver to successfully duplex the
job. See Using Printer Driver Options on page 5-1 for more information on driver settings.
Check your application to determine how to set your margins for duplex printing.
The following Binding Position settings are available:
If “Short Edge” is selected, the pages will be laid out to flip at the shortest
edge of the paper.
1 1
2
1 3
If “Long Edge” is selected, the pages will be laid out to flip at the longest
edge of the paper.
2
1 1
1 3
The following order settings are available when “Booklet” is selected:
If “Left Binding” is selected, the pages can be folded as a left-bound booklet.
2
1
1
If “Right Binding” is selected, the pages can be folded as a right-bound
booklet.
1
2
3
3
3
1
Phaser® 6115MFP Multifunction Product
6-28
Copying
This chapter includes:
■
■
■
Basic Copying on page 7-2
Adjusting Copy Options on page 7-3
Advanced Copying on page 7-8
Phaser® 6115MFP Multifunction Product
7-1
Basic Copying
Basic Copying
User either the Automatic Document Feeder (ADF) or the document glass to make copies.
Load the originals to be copied and follow the steps below to make copies.
For information on copy settings, see Adjusting Copy Options on page 7-3.
Loading Originals
6115-078
6115-074
6115-075
Document Glass
Automatic Document Feeder
Lift the ADF cover and place the original
facedown, towards the back, left corner of the
document glass as shown.
Insert originals faceup with the top of the page
entering the feeder first. Adjust the paper guides
so they fit against the originals.
1. On the control panel, press the Copy button.
2. Specify the copy settings, see Adjusting Copy Options on page 7-3.
3. Specify the number of copies using the control panel keypad. The number of copies
appears on the upper, right corner of the display.
4. Press the Start-Color button for color copies or Start-B&W button for black and white
copies.
■ If you placed originals in the ADF, copying continues until the document feeder is
empty.
■ To stop copying, press the Stop/Reset button.
Note: If the Stop/Reset button is pressed while copying Press the Start Key To Resume
appears on the control panel. To continue the copy job, press the Start-Color or Start B&W
button.
Phaser® 6115MFP Multifunction Product
7-2
Adjusting Copy Options
Adjusting Copy Options
This section includes:
■
■
■
■
■
■
Setting the Original Document Type on page 7-3
Setting the Copy Quality on page 7-4
Setting the Copy Density on page 7-4
Collating Copies on page 7-5
Selecting Paper Priority on page 7-6
Specifying a Zoom Ratio on page 7-7
If you are connected to your product via USB, you can change copy settings through the MFP
ControlCentre (MCC). For instructions on using the MFP ControlCentre, see the chapter on
Product Management on page 3-1.
If you are connected to your product over a network, use the control panel to adjust copy
options.
Note: Pressing the Stop/Reset button returns all settings to their default values.
Setting the Original Document Type
For the best print quality, set the original document type to a mode that most closely matches
your originals.
To set the original document type:
Using the MFP ControlCentre
1.
2.
3.
4.
Open the MCC, connect to your product and download the current .dat file.
Click the Menu button.
Select the Copy Setup tab.
Select Mix, Text, or Photo from the items.
If you selected Text:
Select Auto, to let the product manage the density level.
■ Select Manual if you want to manually adjust the density level.
5. Select OK to save the new settings.
6. Upload the new settings to the product.
■
Using the Control Panel
1.
2.
3.
4.
On the control panel, press the Copy button.
Press the Quality button once.
Use the Right Arrow or Left Arrow button to select Mix, Text, or Photo.
Press the Menu/Select button to accept the new setting.
Phaser® 6115MFP Multifunction Product
7-3
Adjusting Copy Options
Setting the Copy Quality
Copies can be printed in either standard (600 x 300) or enhanced (600 x 600) mode.
To set the copy quality:
Using the MFP ControlCentre
1.
2.
3.
4.
5.
6.
Open the MCC, connect to your product and download the current .dat file.
Click the Menu button.
Select the Copy Settings tab.
From the Quality list, select Standard or Enhanced.
Select OK to save the new settings.
Upload the new settings to the product.
Using the Control Panel
1.
2.
3.
4.
On the control panel, press the Copy button.
Press the Quality button twice.
Use the Right Arrow and Left Arrow button to select STD or ENH.
Press the Menu/Select button to accept the new setting.
Setting the Copy Density
You can lighten or darken the density on your printed copies.
To set the copy density level:
Using the MFP ControlCentre
1.
2.
3.
4.
Open the MCC, connect to your product and download the current .dat file.
Click the Menu button.
Select the Copy Settings tab.
Using the Density slider, move the slider left or right the lighten or darken the copy
density.
5. Select OK to save the new settings.
6. Upload the new settings to the product.
Using the Control Panel
1.
2.
3.
4.
On the control panel, press the Copy button.
Press the Light/Dark button.
Use the Right Arrow and Left Arrow button to adjust the copy density.
Press the Menu/Select button to accept the new setting.
Phaser® 6115MFP Multifunction Product
7-4
Adjusting Copy Options
Collating Copies
You can choose to have your original copies collated. Use this option when you want to print
two or more separate sets of a copy job that contains two or more pages. For example, five
collated copies of a three-page job will result in one set of all three pages in order, then the
second set of all three pages, and so on.
Copies set to collate are stored in product memory once and then printed.
Note: Collating copies uses more product memory. If the original copies are extremely
complex, the amount of collated copies the product is able to produce at one time is reduced.
The lower left portion of the control panel display reports the percent of memory usage for the
current collate job.
.
The collate icon appears when collating is turned ON.
Using the MFP ControlCentre
1.
2.
3.
4.
5.
6.
Open the MCC, connect to your product and download the current .dat file.
Click the Menu button.
Select the Copy Settings tab.
From the Collating options, select On or Off.
Select OK to save the new settings.
Upload the new settings to the product.
Using the Control Panel
1. On the control panel, press the Copy button.
2. Press the Collate button to turn collation on or off.
3. Press the Start-Color button for color copies or Start-B&W button for black and white
copies.
Phaser® 6115MFP Multifunction Product
7-5
Adjusting Copy Options
Selecting Paper Priority
Note: If Tray 2 is not installed, Tray 1 Select will not appear on the control panel.
Using the MFP ControlCentre
1.
2.
3.
4.
5.
6.
Open the MCC, connect to your product and download the current .dat file.
Click the Menu button.
Select the Copy Settings tab.
Select the default tray from the Paper Priority drop-down list.
Select OK to save the new settings.
Upload the new settings to the product.
Using the Control Panel
1. Press the Function button, and then press the Menu/Select button.
2. Press the Left Arrow or Right Arrow button to select Tray 1 or Tray 2.
3. Press the Menu/Select button to accept the default tray setting.
Phaser® 6115MFP Multifunction Product
7-6
Adjusting Copy Options
Specifying a Zoom Ratio
The zoom ratio can be specified either by selecting a preset zoom ratio or by specifying a
custom zoom ratio.
Note: Depending on the selected preset zoom ration, a sample of the change to the media size
may appear in the status area of the control panel. The sample of the media size change will
disappear after 5 seconds.
Specifying a Preset Zoom Ratio
1. On the control panel, press the Reduce/Enlarge button until the desired zoom ratio is
selected.
Metric
1.15
B5 -> A4
1.41
A5 -> A4
2.00
0.50
0.70
A4 -> A5
0.81
B5 -> A5
Inch
1.29
Statement -> Letter
1.54
Statement -> Legal
2.00
0.50
0.64
Letter -> Statement
0.78
Legal -> Letter
Specifying a Custom Zoom Ratio
1. On the control panel, press the Reduce/Enlarge button.
2. Use the Up Arrow or Down Arrow button to input a custom zoom ratio.
3. Press the Start-Color button for color copies or Start-B&W button for black and white
copies.
Phaser® 6115MFP Multifunction Product
7-7
Advanced Copying
Advanced Copying
This section includes:
■
■
■
Setting 2in1 Copying on page 7-8
ID Card Copying on page 7-9
Printing 2-Sided Copies on page 7-10
Setting 2in1 Copying
With 2in1 copying, two separate document pages can be copied together onto a single page.
Note: The original documents must be placed in the automatic document feeder for 2in1
copying. 2in1 copying cannot be performed using the document glass.
1. On the control panel, press the 2in1 button.
■ The zoom ratio is automatically set to 0.64 for USA and Canada
■ The zoom ratio is automatically set to 0.70 for all other countries.
2. Press the Start-Color button for color copies or Start-B&W button for black and white
copies.
Phaser® 6115MFP Multifunction Product
7-8
Advanced Copying
ID Card Copying
With ID card copying, the back and front of a document are copied at full size on a single sheet
of paper.
When using ID card copying:
■
■
A
■
The zoom ratio cannot be changed.
Can only be performed from the document glass.
Only A4, Letter, and Legal paper sizes can be selected.
Placement of the ID card may need to be adjusted to allow for the 4 mm top and left
non-imageable areas of the document glass.
B
■
front side
back side
A
B
6115-161
To create an ID card copy
1.
2.
3.
4.
On the control panel, press the Function button.
Scroll to 3 ID CARD COPY, and then press the Menu/Select button.
Using the Left Arrow or Right Arrow button, select ON.
Press the Start-Color button for color copies or Start-B&W button for black and white
copies.
5. When NEXT PAGE appears on the control panel, place the other side of the original
document in the same location as the fist side.
6. Press the Start-Color button for color copies or Start-B&W button for black and white
copies.
Phaser® 6115MFP Multifunction Product
7-9
Advanced Copying
Printing 2-Sided Copies
With 2-sided copying selected, copy output can be printed on both sides of the paper.
Note: The optional duplex unit must be installed in order to set 2-sided printing.
Using the Control Panel
1. On the control panel, press the Function button.
2. Scroll to Two-Sided, and then press the Menu/Select button.
3. Using the Right Arrow or Left Arrow button, select Long Edge or Short Edge, and then
press the Menu/Select button.
2
1 1
If LONG EDGE is selected, the pages will be printed to flip on the
long edge of the paper.
1 3
If SHORT EDGE is selected, the pages will be printed to flip on
the short edge of the paper.
1 1
2
1 3
4. Press the Start-Color button for color copies or Start-B&W button for black and white
copies.
■ If duplexing in full color, printing will begin 30 to 50 seconds after scanning of the
document is finished.
■ If duplexing from the document glass, NEXT PAGE appears on the control panel,
place the other side of the original document in the same location as the fist side. After
the second page is canned, printing begins automatically.
Phaser® 6115MFP Multifunction Product
7-10
Scanning
This chapter includes:
■
■
Basic Scanning via USB on page 8-2
Scan to Email (Network Only) on page 8-3
See also: (English only)
Using the Scanner (Windows) tutorial at www.xerox.com/office/6115support
Using the Scanner (Macintosh) tutorial at www.xerox.com/office/6115support
Phaser® 6115MFP Multifunction Product
8-1
Basic Scanning via USB
Basic Scanning via USB
Scanning can be performed from a TWAIN-compatible application. For help with the TWAIN
driver, press the help button from the driver dialog box.
Note: To scan via a network, see Scan to Email (Network Only) on page 8-3
1. Position the original document to be scanned as shown below.
6115-074
6115-077
6115-075
Document Glass
Automatic Document Feeder
Lift the ADF cover and place the original
facedown, towards the back, left corner of the
document glass as shown.
Insert originals faceup with the top of the page
entering the feeder first. Adjust the paper guides
so they fit against the originals.
2. Start the application to be used for scanning.
3. Start the scanner driver according to the application settings.
4. Specify the necessary scanner driver settings.
■ For help with setting scanner driver settings, select the Help button in the Scanner
Driver dialog box.
5. Click the Scan button in the scanner driver.
Phaser® 6115MFP Multifunction Product
8-2
Scan to Email (Network Only)
Scan to Email (Network Only)
Scanning to Email is only available if your product is connected to a network. With scan to
email, documents are scanned and sent via an SMTP mail server.
This section includes:
■
■
■
■
■
■
Setting up the SMTP Server on page 8-3
Scan to Email Using the ADF on page 8-5
Scan to Email Using the Document Glass on page 8-7
Specifying a Recipient on page 8-8
Changing the Scan Mode Settings on page 8-9
Changing the Scanned Image Size on page 8-9
Setting up the SMTP Server
To use the scan to email feature you first need to set up your SMTP server information. SMTP
(Simple Mail Transfer Protocol) is a protocol for sending email.
This protocol was originally used to send email between servers; however, currently client
email software uses it to send email to servers using POP.
The following E-mail settings can be configured through the control panel, CentreWare IS, or
the MCC.
Menu Item
Definition
1 Sender Name
Enter your name or company name to be used in emails.
A maximum of 20 characters can be entered.
2 E-mail Address
Type in the email address of the sender when using network scanning.
A maximum of 64 characters can be entered.
3 SMTP Server
Type in the IP address or host name for the SMTP server.
A maximum of 64 characters can be entered.
4 SMTP PORT NO.
Specify the number of the port communicating with the SMTP server.
5 SMTP Timeout
Enter the amount of time (in seconds) until the connection with the SMTP
server times out. (30 to 300)
6 Text Insert
Select whether or not text is inserted into the body of the email message
when using network scanning.
ON: The text specified is inserted as the body of the email message.
Image data (TIFF format) has been attached to the email.
OFF: Only the scanned image is attached, and no text is inserted into the
email message.
7 Default Subject
Specify the default subject of the email message when using network
scanning.
A maximum of 20 characters can be entered.
Phaser® 6115MFP Multifunction Product
8-3
Scan to Email (Network Only)
Using the Control Panel
1. On the control panel, press the Menu/Select button.
2. Using the Up Arrow or Down Arrow button, scroll to the E-mail Setup menu, and then
press the Menu/Select button.
3. Enter your email settings, see the table on page 8-3.
Using CentreWare IS
1.
2.
3.
4.
5.
6.
7.
Launch your web browser.
Enter the product’s IP address in the browser’s Address field (http://xxx.xxx.xxx.xxx).
Click the Login button and log in as an administrator.
Click the Network tab, and select SNMP from the Network list.
Select Enable from the SNMP drop-down list, and then click Save changes.
Select Email from the Network list.
Enter your e-mail settings and then click Save Changes.
Using the MFP ControlCentre
1. From your computer, select Start > All Programs > Xerox Office Printing >
Phaser 6115MFP > MCC.
2. From the MCC dialog box, click the Connect to Machine button.
3. Click the Download button. This downloads the current .dat file from the product.
4. Click the Menu button.
5. Select the E-mail Settings tab, enter your e-mail settings, and then click the OK button.
Phaser® 6115MFP Multifunction Product
8-4
Scan to Email (Network Only)
Scan to Email Using the ADF
Multiple page documents can be scanned using the ADF.
When placing the original documents in the ADF:
■
■
■
■
Do not load documents that are bound together with staples or paper clips.
Do not load more than 50 sheets.
Do not open the ADF cover while documents are loaded.
Make sure there are no documents on the document glass.
To scan documents to email using the ADF:
For information on specifying detailed settings, such as data format or compression,
see Changing the Scan Mode Settings on page 8-9.
■ For information on changing the image size, see Changing the Scanned Image Size on
page 8-9.
1. Press the Scan button to enter scan mode.
2. Place the documents in the ADF faceup with the first page on top of the stack.
3. Adjust the document guides to fit snugly against the originals.
■
6115-078
4. Specify the email address of the recipient in one of the following ways:
■ Entering Text on the Control Panel on page 9-14
■ Using the One-Touch Dial List on page 8-8
■ Using the Speed Dial List on page 8-8
■ Using the Phone Book List on page 8-8
5. Enter a subject line using the alphanumeric keypad, and then press the
Menu/Select button.
6. Enter any additional CC email addresses, and then press the Menu/Select button.
7. Use the Left Arrow or Right Arrow button select Gray or B&W as the color mode, and
then press the Menu/Select button.
Note: Color cannot be selected when scanning from the ADF due to memory limitations.
Phaser® 6115MFP Multifunction Product
8-5
Scan to Email (Network Only)
8. Continue setting the desired scan mode settings.
■ For information on specifying detailed settings, such as data format or compression
encoding, and scan resolution, see Changing the Scan Mode Settings on page 8-9.
■ For information on changing the image size, see Changing the Scanned Image Size on
page 8-9.
■ To change the size of the scanned image, see Changing the Scanned Image Size on
page 8-9.
9. Using the Left Arrow or Right Arrow button, select ADF, and then press the
Menu/Select button to start scanning.
To Stop the Transmission
1. On the control panel, press the Stop/Reset button.
2. The control panel will display a confirmation message to cancel the setting. Select YES,
and then press the Menu/Select button.
To Cancel a Queued for Transmission Scan
1. On the control panel, press the Function button.
2. Select CANCEL RESERV from the function menu, and then press the
Menu/Select button.
To print a Transmission Report, see Faxing on page 9-1.
Phaser® 6115MFP Multifunction Product
8-6
Scan to Email (Network Only)
Scan to Email Using the Document Glass
To scan documents to email using the document glass:
For information on changing the image size, see Changing the Scanned Image Size on
page 8-9.
1. Press the Scan button to enter scan mode.
2. Lift the ADF cover and place the document facedown on the document glass as shown
below.
■
6115-075
6115-074
3. Gently close the ADF cover.
4. Specify the email address of the recipient, see Specifying a Recipient on page 8-8.
5. Enter a subject line using the alphanumeric keypad, and then press the
Menu/Select button.
6. Enter any additional CC email addresses, and then press the Menu/Select button.
7. Use the Left Arrow or Right Arrow buttons select Color, Gray, or B&W as the color
mode, and then press the Menu/Select button.
8. Continue setting the desired scan mode settings.
■ For information on specifying detailed settings, such as data format or compression
encoding, and scan resolution, see Changing the Scan Mode Settings on page 8-9.
■ For information on changing the image size, see Changing the Scanned Image Size on
page 8-9.
■ To change the size of the scanned image, see Changing the Scanned Image Size on
page 8-9.
9. Using the Left Arrow or Right Arrow button, select BOOK and then press the
Menu/Select button to start scanning.
10. When scanning a document containing several pages, place the next page on the document
glass when the message NEXT PAGE? appears on the control panel, and then press the
Menu/Select button.
11. Repeat Step 10 until all pages of the document have been scanned.
12. Press the Start button to send the transmission.
Phaser® 6115MFP Multifunction Product
8-7
Scan to Email (Network Only)
Specifying a Recipient
You can specify the email address of the recipient in any one of the following ways:
■
■
■
■
Using the One-Touch Dial List on page 8-8
Using the Speed Dial List on page 8-8
Using the Phone Book List on page 8-8
Searching the Phone Book on page 8-9
Note: For information on setting up one-touch dial, speed dial, group dial lists and entering
characters from the control panel, see Registering Recipients on page 9-13.
Using the One-Touch Dial List
If a recipient has been registered in your one-touch dial list, the recipient’s email address can
be entered by pressing the programmed one-touch dial button (01 - 09).
Note: If a one-touch button is programmed as a set of group dial recipients, all email
addresses included in the group dial are added to the list of recipients.
To select a one-touch dial recipient:
1. On the control panel, press the recipient’s One-touch dial button.
2. When the recipient appears on the control panel, press the Start button.
Using the Speed Dial List
If a recipient has been registered in your speed dial list, the recipient’s email address can be
entered by entering the recipient’s three-digit speed dial number (001 - 100).
To select a speed dial list recipient:
1. On the control panel, press the Speed Dial button.
2. Use the alphanumeric keypad to enter the three-digit speed dial number associated with
the recipient.
Note: If the one-touch recipient is not registered with an email address, the message
NOT E-MAIL ADDRESS appears on the control panel display.
3. When the recipient’s name displays on the control panel, press the Start button.
Using the Phone Book List
The phone book contains all recipients, email addresses and phone numbers, registered in your
one-touch, speed dial, and group lists.
1. On the control panel, press the Speed Dial button twice.
2. Using the Left Arrow or Right Arrow button, select LIST, and then press the
Menu/Select button.
3. Scroll to the desired recipient, and then press the Menu/Select button.
Phaser® 6115MFP Multifunction Product
8-8
Scan to Email (Network Only)
Searching the Phone Book
If you do not know the recipients speed dial number you can perform a search of the registered
phone book on the control panel.
1. On the control panel, press the Speed Dial button twice.
2. Using the Left Arrow or Right Arrow button, select SEARCH, and then press the
Menu/Select button.
3. At the SEARCH>> prompt, enter the first few characters of the name programmed for the
recipient, and then press the Menu/Select button.
4. The number of names beginning with the characters entered are displayed.
5. Scroll to the desired recipient, and then press the Menu/Select button.
Changing the Scan Mode Settings
You can change the data format, compression encoding, and scan resolutions from the control
panel.
Note: The ADF cannot scan to email in color, use the document glass for color scans. If you
selected COLOR or GRAY when scanning to email the 600 x 600 dpi scan resolution and
compression encoding methods are unavailable.
When prompted on the control panel:
1. Use the Left Arrow or Right Arrow button select Color, Gray, or B&W as the color
mode, and then press the Menu/Select button.
2. Use the Left Arrow or Right Arrow button select 150 x 150 dpi, 300 x300 dpi, or
600 x 600 dpi as the scan resolution, and then press the Menu/Select button.
3. Use the Left Arrow or Right Arrow button select TIFF or PDF as the data format, and
then press the Menu/Select button.
4. Use the Left Arrow or Right Arrow button select MR or MMR as the compression
encoding, and then press the Menu/Select button.
5. After these settings have been specified, press the Up Arrow until the scan resolution
screen is displayed on the control panel.
Changing the Scanned Image Size
The image size of your scanned documents can be changed from the control panel after
selecting ADF or BOOK.
Available sizes: Letter, Statement, Legal, A4, A5, or B5.
1. On the control panel, use the Down Arrow button to enter the image size list.
2. Use the Left Arrow or Right Arrow button to select the scanned image size, and then
press the Menu/Select button.
Phaser® 6115MFP Multifunction Product
8-9
Faxing
This chapter includes:
■
■
■
■
■
■
Managing Fax Functions on page 9-2
Sending Faxes on page 9-8
Receiving Faxes on page 9-12
Registering Recipients on page 9-13
Fax Reports on page 9-21
Solving Fax Problems on page 9-23
See also: (English only)
Using the Fax tutorial at www.xerox.com/office/6115support
Phaser® 6115MFP Multifunction Product
9-1
Managing Fax Functions
Managing Fax Functions
This section includes:
■
■
■
■
Fax Mode Control Panel on page 9-2
Fax Mode Display on page 9-3
Fax Control Panel Symbols on page 9-3
Managing Fax Settings on page 9-4
Before using a fax function, make sure that the fax button is lit in green. Press the Fax button
to display the fax mode screen on the control panel. Pressing the Speed Dial, Radial/pause, or
a one-touch dial button will place the product in fax mode.
Fax Mode Control Panel
2
1
Auto Receive
4
Resolution
Redial / Pause Speed Dial
On Hook
5
3
01
02
03
04
05
06
07
08
09
6
6115-158
1. Auto Receive LED
When the Auto Receive LED is solid green,
the product is ready to receive a fax. When
the LED is blinking, there is a fax being
received.
2. Resolution button
Press the Resolution button to adjust the
image quality of your fax documents.
3. Redial/Pause button
Press the Redial/Pause button to recall the
last fax number used or to insert pauses in
fax numbers.
4. Speed Dial button
Press the Speed Dial button to access
directories of group or individual fax telephone
numbers.
5. On hook button
Press the On Hook button to disable an
extension phone connected to your product
when sending a fax.
6. One-touch dial keys
Used to register and recall stored one-touch dial
numbers for fax and email addresses.
Phaser® 6115MFP Multifunction Product
9-2
Managing Fax Functions
Fax Mode Display
Top Display Line
Bottom Display Line
■
Indicates the currently selected mode or
function settings.
■
Displays the current menu, function, or
setting.
■
Displays error messages and status.
■
Displays messages and operating instructions.
Fax Control Panel Symbols
Symbol
Definition
Dialing
The product is dialing.
Ringing
Another machine is called.
Sending
The document is sent.
Receiving
A document is received.
Scanned document pages
The number of scanned pages.
Tone
If pulse dialing is used, push-button tones are sent.
Pause
A pause is inserted in the fax number.
In standby for timer transmission
A document is queued for timer transmission.
In standby for memory reception
A document is queued for memory reception.
Phaser® 6115MFP Multifunction Product
9-3
Managing Fax Functions
Managing Fax Settings
Product defaults, fax numbers, e-mail addresses and recipient names can all be programmed
from the control panel, through CentreWare IS or the MCC.
Using the Control Panel
1. On the control panel, press the Menu/Select button.
2. Using the Up Arrow or Down Arrow button, scroll to the Fax Setup menu, and then
press the Menu/Select button.
3. Enter your fax settings, see the tables on page 9-4 through page 9-7.
Using CentreWare IS
1.
2.
3.
4.
5.
Launch your web browser.
Enter the product’s IP address in the browser’s Address field (http://xxx.xxx.xxx.xxx).
Click the Login button and log in as an administrator.
Click the Fax/E-Mail tab and configure your fax settings.
Enter your e-mail settings, and then click Save Changes.
Using the MFP ControlCentre
1. From your computer, select Start > All Programs > Xerox Office Printing >
Phaser 6115MFP > MCC.
2. From the MCC dialog box, click the Connect to Machine button.
3. Click the Download button. This downloads the current .dat file from the product.
4. Click the Menu button.
5. Enter your fax settings on the following tabs, Communication/Report, Send Settings,
Receive Settings, and E-mail Settings.
6. Click the OK button.
Fax Dial Setup Menu
Use the fax dial setup menu to enter one-touch, speed dial, and group dial recipient fax
numbers.
Menu Item
Description
1: One-Touch Dial
A maximum of nine one-touch dial keys can be stored.
2: Speed Dial
A maximum of 100 fax numbers can be stored.
3: Group Dial
A maximum of 50 different fax numbers can be specified as a group.
Phaser® 6115MFP Multifunction Product
9-4
Managing Fax Functions
Fax Send Setup Menu
Use the fax send setup menu to set the image quality settings for fax transmissions.
Menu Item
Description
1: Scan Density
Sets the density of scanned, fax documents.
2: Resolution
Sets the default scanning resolution.
STD: For documents containing normal text.
Fine: For documents containing small text.
S/F: Super fine, for documents such as newspapers or those
containing detailed illustrations.
H/T: Half tone, for documents with shades, such as photos. When
selecting half tone, the control panel will prompt you for a detailed
setting of STD, Fine, or S/F.
3: Header
Prints the header information on all fax transmissions.
Fax Receive Setup Menu
Use the fax receive setup menu to set the default settings for incoming faxes.
Menu Item
Description
1: Memory
Turns memory receive ON or OFF.
When memory receive mode is set to on, faxes received can be
stored in the product memory and printed at a specified time.
A password can be set to specify the start time or end time of a
memory reception, or to cancel. The start and end times are valid
until memory receive is turned off.
For specifying memory receive settings, see Managing Fax Settings
on page 9-4.
2: Phone Rings
Sets the number of rings before the call is answered by the product.
1 to 16 rings, depending on your region.
3: Scale to Fit
Sets whether documents longer than the currently loaded paper size
are printed at a reduced size, split over multiple pages, or discarded.
ON: The document is printed to fit the paper.
OFF: The document is printed at full size and is split onto multiple
pages.
CUT: The document is printed, but any part that does not fit onto
the currently loaded paper is not printed.
Phaser® 6115MFP Multifunction Product
9-5
Managing Fax Functions
Menu Item
Description
4: Receive Print
Sets whether the fax is printed after all pages of the document have
been received, or to begin printing after only the first page of the
document has been received.
Memory Receive: Printing begins after all the pages have been
received.
Print Receive: Printing begins as soon as the first page has been
received.
5: Receive Mode
Sets the receive mode to automatic or manual.
Auto Receive: Begins receiving the fax after the specified number
of rings.
Manual Receive: Begins receiving the fax after the telephone
receiver has been picked up, the On Hook button has been
pressed, and then the Start button is pressed.
6: Footer
Sets whether or not the footer information, such as date, time,
number of pages, etc., is printed on a received fax.
The following information can be contained in the footer of received
faxes:
7: Paper Source
■
The product’s fax number
■
The reception date and time
■
Sender’s fax number
■
Session number used to manage received faxes
■
Page number
Sets which tray to pick paper from for printing received faxes.
Phaser® 6115MFP Multifunction Product
9-6
Managing Fax Functions
Fax Communication Setup Menu
Use the fax communication setup menu to set default fax communication settings for your
region or environment.
Menu Item
Description
1: Phone Line Type
Sets the product phone line type for your region to Tone or Pulse.
Note: If the Phone Line Type is set to USA in the User Settings
menu, this setting cannot be changed here.
2: Line Monitor Vol
Sets the volume for the transmission monitoring signal to High,
Low, or Off.
3: PSTN/PBX
Sets whether the connected telephone wiring is a public switched
telephone network (PSTN) or a private branch exchange (PBX).
For a PBX system, the prefix number or extension number can also
be specified.
Fax Reports Menu
Use the fax report menu to set when and how fax reports are printed.
Menu Item
Description
1: Activity Report
Prints a transmission/reception fax report.
ON: Prints a report after 60 faxes have been transmitted and
received.
OFF: Does not print a report unless prompted by the user.
2: Send Report
Prints a fax transmission report.
ON: Prints a report after each transmission.
ON (ERROR): Prints a report after a transmission only if an error
occurred.
OFF: Does not print a report, even if an error occurs.
3: Receive Report
Prints a fax reception report.
ON: Prints a report after each fax received.
ON (ERROR): Prints a report after a fax has been received only if
an error occurred.
OFF: Does not print a report, even if an error occurs.
Phaser® 6115MFP Multifunction Product
9-7
Sending Faxes
Sending Faxes
This section includes:
■
■
■
■
■
Sending a Fax from the Automatic Document Feeder (ADF) on page 9-8
Sending a Fax from the Document Glass on page 9-9
Sending a Fax to Multiple Recipients on page 9-10
Sending a Fax at a Specified Time on page 9-11
Canceling a Document Queued in Memory for Transmission on page 9-11
Original documents containing a single or multiple pages can be automatically scanned and
sent using the ADF or the document glass.
Note: To print a confirmation page displaying the fax transmission status, turn on the
transmission report option.
See also:
Registering Recipients on page 9-13
Managing Fax Settings on page 9-4
Sending a Fax from the Automatic Document Feeder (ADF)
To send a fax from the ADF:
1. Remove any staples and paper clips from pages and insert them faceup in the document
feeder with the bottom of the page entering the document feeder first.
6115-077
2. On the control panel, press the Fax button.
3. Choose the recipient:
■ Using the List menu, press the Speed Dial button twice, select List, and then press the
Menu/Select button. Using the Up Arrow or Down Arrow button scroll to the
recipient’s name. Press the Menu/Select button, and then press the Start button to
send the fax.
■ Using the alphanumeric keypad, enter the fax telephone number, and then press the
Start button.
■ Using the one-touch keypad, select the recipient’s one-touch number (01 - 09), and
then press the Start button.
■ Press the Speed Dial button, enter the speed dial number associated with the intended
recipient from the alphanumeric keypad, and then press the Start button.
4. The product scans the pages and transmits the fax when all pages have been scanned.
Phaser® 6115MFP Multifunction Product
9-8
Sending Faxes
Sending a Fax from the Document Glass
To send a fax from the document glass:
1. Remove any staples and paper clips from pages and insert them facedown on the
document glass with the top of the page toward the back, left side of the product.
6115-075
6115-074
2. On the control panel, press the Fax button.
3. Choose the recipient:
■ Using the List menu, press the Speed Dial button twice, select List, and then press the
Menu/Select button. Using the Up Arrow or Down Arrow button scroll to the
recipient’s name. Press the Menu/Select button, and then press the Start button to
send the fax.
■ Using the alphanumeric keypad, enter the fax telephone number, and then press the
Start button.
■ Using the one-touch keypad, select the recipient’s one-touch number (01 - 09), and
then press the Start button.
■ Press the Speed Dial button, enter the speed dial number associated with the intended
recipient from the alphanumeric keypad, and then press the Start button.
4. The product then prompts you to Scan Book (LT)? with the specified paper size in
parenthesis. Select one of the following options:
■ If you want to scan another fax page, press the Menu/Select button. The product
prompts you to scan the Next Page (LT)?. Remove the first scanned fax page,
place the next page on the document glass, and then press the
Menu/Select button. Repeat until all pages have been scanned, and then press the
Start button.
■ If you have no other pages to fax, press the Start button.
Phaser® 6115MFP Multifunction Product
9-9
Sending Faxes
Sending a Fax to Multiple Recipients
A fax can be sent to multiple recipients in a single transmission. There are two methods:
■
■
Using the group dial function
Using the broadcast function
Broadcast Transmission
The recipients can be selected using one-touch dial, speed dial, or group dialing, by using the
phonebook list, or by entering the fax number using the keypad.
Note: A maximum of 125 recipients can be selected at one time. If recipients are selected by
using one-touch dial keys, a maximum of 9 recipients can be specified. If recipients are
selected by using speed dial numbers, a maximum of 100 recipients can be specified. A
maximum of 16 recipients can be specified by entering the fax number using the keypad.
Note: With the transmission result report, you can check whether the fax was sent to all
recipients.
1. Position the document for faxing.
2. Press the Function button and scroll to the Broadcast menu on the control panel, and then
press the Menu/Select button.
3. Specify the fax number:
■ Using the List menu, press the Speed Dial button twice, select List, and then press the
Menu/Select button. Using the Up Arrow or Down Arrow button, scroll to the
recipient’s name. Press the Menu/Select button, and then select the next recipient.
■ Using the alphanumeric keypad, enter the fax number, press the Menu/Select button,
and then specify the next recipient.
■ Using the one-touch keypad, select the recipient’s one-touch number (01 - 09), press
the Menu/Select button, and then specify the next recipient.
■ Press the Speed Dial button, enter the speed dial or group dial number associated with
the intended recipient from the alphanumeric keypad, press the Menu/Select button
and then specify the next recipient.
4. Press the Start button.
5. A message appears asking you to select whether or not to check the recipients, press the
Menu/Select button.
6. All recipients appear in the order they were selected or entered. Press the
Menu/Select button to check the current recipient and move to the next. If you need to
delete a recipient, press the Cancel/C button.
7. After all recipients have been checked, Save=Start appears on the control panel.
8. Press the Start button to begin scanning and sending the fax.
9. To stop the transmission, press the Stop/Reset button, select Yes, and then press the
Menu/Select button.
Note: During transmission the message Set Document appears, however, the document is
sent to all specified recipients after being scanned only once.
Phaser® 6115MFP Multifunction Product
9-10
Sending Faxes
Sending a Fax at a Specified Time
A document can be scanned and stored in memory for sending at a specified time.
Note: The product needs to be programmed to the current time in order for this function to
work properly.
To send a fax at a specified time:
1. Press the Function button and scroll to the Timed Send menu, and then press the
Menu/Select button.
2. Using the alphanumeric keypad, enter the desired transmission time, and then press the
Menu/Select button.
Note: The send time needs to be within the next 24 hours.
3. Specify the fax number of the recipient.
4. Press the Start button to start scanning the document.
5. The fax will be sent at the specified time.
See also:
Sending a Fax from the Automatic Document Feeder (ADF) on page 9-8
Entering Text on the Control Panel on page 9-14
Canceling a Document Queued in Memory for Transmission
Documents stored in memory, that are waiting to be sent, can be deleted.
To cancel documents from memory:
1. Press the Function button and scroll to Cancel Batch Send, and then press the
Menu/Select button.
2. Using the Up Arrow or Down Arrow button, select the job to be deleted. The following
jobs will display:
■ Memory: Normal transmissions queued in memory
■ B-Cast: Broadcast transmissions
■ Timer: Timer transmissions
■ Scan: Scan to e-mail transmissions
3. Press the Menu/Select button to delete the displayed job.
Phaser® 6115MFP Multifunction Product
9-11
Receiving Faxes
Receiving Faxes
This section includes:
■
■
Receiving Faxes Automatically on page 9-12
Receiving Faxes Manually on page 9-12
Receiving Faxes Automatically
If fax Receive Mode is set to Auto Receive, fax reception begins after the specified number
of rings.
If Memory Receive Mode is set to ON, printing does not begin automatically after the fax is
received. A received document is saved in memory and printed at the time specified by the
user.
See also:
Fax Receive Setup Menu on page 9-5
Receiving Faxes Manually
If a telephone is connected to this product and the same line is used for phoning and faxing, the
fax can be received after picking up the telephone receiver.
If the telephone receiver is not picked up, reception begins automatically if the call is from a
fax machine and Receive Mode is set to Auto Receive on the control panel. If the call is from
a telephone, it will continue to ring.
If the Receive Mode is set to Manual on the control panel, the ringing continues until the
receiver is picked up.
1. When the telephone rings, pick up the telephone receiver, and then press the Start button.
2. After the reception is complete, hang up the telephone receiver.
Phaser® 6115MFP Multifunction Product
9-12
Registering Recipients
Registering Recipients
This section includes:
■
■
■
■
■
■
■
■
Using the Phone Book on page 9-13
Entering Text on the Control Panel on page 9-14
Adding One-Touch Dial Entries on page 9-15
Editing or Deleting a One-Touch Entry on page 9-16
Adding Speed Dial Entries on page 9-17
Editing or Deleting Speed Dial Entries on page 9-18
Adding Group Dial Entries on page 9-19
Editing or Deleting Group Dial Entries on page 9-20
Note: Fax numbers, e-mail addresses and recipient names can be programmed through the
control panel; however, it is strongly recommended you set up your fax numbers and e-mail
addresses through CentreWare IS or the MFP ControlCentre, see Product Management on
page 3-1.
The One-Touch Dial, Speed Dial, and Group Dial menus provide access to the most
frequently used fax numbers, allowing the recipient to be selected easily without the need to
manually enter the number using the control panel keypad each time.
Using the Phone Book
The phone book contains all recipients, email addresses and phone numbers, registered in your
one-touch, speed dial, and group lists.
1. On the control panel, press the Speed Dial button twice.
2. Using the Left Arrow or Right Arrow button, select LIST, and then press the
Menu/Select button.
3. Scroll to the desired recipient, and then press the Menu/Select button.
Searching the Phone Book
If you do not know the recipient’s speed dial number you can perform a search of the
registered phone book on the control panel.
1. On the control panel, press the Speed Dial button twice.
2. Using the Left Arrow or Right Arrow button, select SEARCH, and then press the
Menu/Select button.
3. At the SEARCH>> prompt, enter the first few characters of the name programmed for the
recipient, and then press the Menu/Select button.
4. The number of names beginning with the characters entered will be displayed.
5. Scroll to the desired recipient, and then press the Menu/Select button.
Phaser® 6115MFP Multifunction Product
9-13
Registering Recipients
Entering Text on the Control Panel
When programming the recipient name, letters, accented characters, numbers and symbols can
be entered much like using your cell phone keypad.
Changing Input Mode
Each press of the * asterisk key switches the input mode between numbers and letters.
Alternately, pressing the key multiple times will cycle through the entire set.
[1] = Numbers can be typed, [A] = Letters can be typed
Correcting Text
■
■
■
■
To erase all entered text, hold down the Cancel/C button.
To delete a specific character, use the Left Arrow or Right Arrow button to move the
cursor to the character you want to delete, and then press the Cancel/C button.
If the same key is to be used to enter two or more characters in a row, press the
Right Arrow button after selecting the first character.
To enter a space, press the 0 key.
The following table lists the characters available with each key on the keypad.
Keypad
Button
Available Characters (in order)
Additional Characters Available
with the Metric Model.
. (period) @ (at symbol) _ (underscore) - (hyphen)
1
1
2
ABC2abc
ÄäÅåÆæàÇç
3
DEF3def
Ééè
4
GHI4ghi
ìíî
5
JKL5jkl
6
MNO6mno
ÑñÖöØøò
7
PQRS7pqrs
ß
8
TUV8tuv
Üüùú
9
WXUZ9wxyz
0
(space) 0
*
#
+&/*=?()%[]^“{}$,;:<>
Phaser® 6115MFP Multifunction Product
9-14
Registering Recipients
Adding One-Touch Dial Entries
There can be a total of nine one-touch dial entries (01 - 09) programmed in the product.
Note: To program multiple recipient’s with a one-touch dial button (maximum nine), program
the recipient’s as a group dial. See Adding Group Dial Entries on page 9-19.
Using CentreWare IS
1.
2.
3.
4.
5.
Launch your web browser.
Enter the product’s IP address in the browser’s Address field (http://xxx.xxx.xxx.xxx).
Click the Login button and log in as an administrator.
Select the Fax/E-Mail tab, and then click One-Touch Dial Settings.
Enter your one-touch dial recipients, and then click Save Changes.
Using the MFP ControlCentre
1. From your computer, select Start > All Programs > Xerox Office Printing >
Phaser 6115MFP > MCC.
2. From the MCC dialog box, click the Connect to Machine button.
3. Click the Download button. This downloads the current .dat file from the product.
4. Click the Plus (+) sign in the left hand navigation pane.
5. Click One-Touch Dial, enter your one-touch dial recipients, and then click the OK button.
Using the Control Panel
1. On the control panel, press the Menu/Select button.
2. Using the Up Arrow or Down Arrow button, scroll to the Fax Registration menu, and
then press the Menu/Select button.
3. Using the Up Arrow or Down Arrow button, scroll to the One-Touch Dial menu, and
then press the Menu/Select button.
4. On the one-touch dial keypad, press the number you want to program.
5. Using the alphanumeric keypad, enter the recipient’s name (up to 20 characters), and then
press the Menu/Select button.
6. Using the alphanumeric keypad, enter the recipient’s fax number (up to 50 characters), and
then press the Menu/Select button.
7. Select the modem speed, and then press the Menu/Select button.
8. The number is now programmed and the message Select Regist.Key appears on the
control panel.
9. To program another one-touch key, press the one-touch number and repeat this procedure
starting from Step 5.
10. To finish the procedure, press the Cancel/C button until the fax mode screen appears.
Phaser® 6115MFP Multifunction Product
9-15
Registering Recipients
Editing or Deleting a One-Touch Entry
1. On the control panel, press the Menu/Select button.
2. Using the Down Arrow button, scroll to the Fax Registration menu, and then press the
Menu/Select button.
3. Scroll to the One-Touch Dial menu, and then press the Menu/Select button.
4. On the one-touch dial keypad, press the one-touch entry you want to edit or delete, and
then press the Cancel/C button.
5. Using the Left Arrow and Right Arrow buttons, select Edit or Delete, and then press the
Menu/Select button.
6. If you selected Delete, Select Regist.Key appears on the control panel and the entire
entry is deleted.
7. If you selected Edit, change the name, fax number, or modem speed, and then press the
Menu/Select button.
8. Select Regist.Key appears on the control panel. Press the Cancel/C button to finish.
Phaser® 6115MFP Multifunction Product
9-16
Registering Recipients
Adding Speed Dial Entries
There can be a total of 100 speed dial entries (001 - 100) programmed in the product.
Note: To program multiple recipients with a one-touch dial button (maximum nine), program
the recipient’s as a group dial. See Adding Group Dial Entries on page 9-19.
Using CentreWare IS
1.
2.
3.
4.
5.
Launch your web browser.
Enter the product’s IP address in the browser’s Address field (http://xxx.xxx.xxx.xxx).
Click the Login button and log in as an administrator.
Select the Fax/E-Mail tab, and then click Speed Dial Settings.
Enter your speed dial recipients, and then click Save Changes.
Using the MFP ControlCentre
1. From your computer, select Start > All Programs > Xerox Office Printing >
Phaser 6115MFP > MCC.
2. From the MCC dialog box, click the Connect to Machine button.
3. Click the Download button. This downloads the current .dat file from the product.
4. Click the Plus (+) sign in the left hand navigation pane.
5. Click Speed Dial, enter your speed dial recipients, and then click the OK button.
Using the Control Panel
1. On the control panel, press the Menu/Select button.
2. Using the Up Arrow or Down Arrow button, scroll to the Fax Registration menu, and
then press the Menu/Select button.
3. Using the Up Arrow or Down Arrow button, scroll to the Speed Dial menu, and then
press the Menu/Select button.
4. Using the alphanumeric keypad, enter the 3-digit speed dial number.
5. Using the alphanumeric keypad, enter the recipient’s name (up to 20 characters), and then
press the Menu/Select button.
6. Using the alphanumeric keypad, enter the recipient’s fax number (up to 50 characters), and
then press the Menu/Select button.
7. Select the modem speed, and then press the Menu/Select button.
8. The number is now programmed and the message Select Regist.Key appears on the
control panel display.
9. To program another speed dial number, press the one-touch number and repeat this
procedure starting from Step 5.
10. To finish the procedure, press the Cancel/C button until the fax mode screen appears.
Phaser® 6115MFP Multifunction Product
9-17
Registering Recipients
Editing or Deleting Speed Dial Entries
1. On the control panel, press the Menu/Select button.
2. Using the Down Arrow button, scroll to the Fax Registration menu, and then press the
Menu/Select button.
3. Scroll to the Speed Dial menu, and then press the Menu/Select button.
4. Using the alphanumeric keypad enter the 3-digit speed dial number entry you want to edit
or delete, and then press the Cancel/C button.
5. Using the Left Arrow and Right Arrow buttons, select Edit or Delete, and then press the
Menu/Select button.
6. If you selected Delete, Select Regist.Key appears on the control panel and the entire
entry is deleted.
7. If you selected Edit, change the name, fax number, or modem speed, and then press the
Menu/Select button.
8. Select Regist.Key appears on the control panel. Press the Cancel/C button to finish.
Phaser® 6115MFP Multifunction Product
9-18
Registering Recipients
Adding Group Dial Entries
You can program multiple frequently used fax numbers (maximum 50 recipient numbers in an
individual group) together with one-touch dial keys only. There can be a maximum of nine
registered groups.
Using CentreWare IS
1.
2.
3.
4.
5.
Launch your web browser.
Enter the product’s IP address in the browser’s Address field (http://xxx.xxx.xxx.xxx).
Click the Login button and log in as an administrator.
Select the Fax/E-Mail tab, and then click Group Dial Settings.
Enter your group dial recipient’s, and then click Save Changes.
Using the MFP ControlCentre
1. From your computer, select Start > All Programs > Xerox Office Printing >
Phaser 6115MFP > MCC.
2. From the MCC dialog box, click the Connect to Machine button.
3. Click the Download button. This downloads the current .dat file from the product.
4. Click the Plus (+) sign in the left hand navigation pane.
5. Click Group Dial, enter your group dial recipients, and then click the OK button.
Using the Control Panel
1. On the control panel, press the Menu/Select button.
2. Using the Up Arrow or Down Arrow button, scroll to the Fax Registration menu, and
then press the Menu/Select button.
3. Using the Up Arrow or Down Arrow button, scroll to the Group Dial menu, and then
press the Menu/Select button.
4. Press the one-touch dial key or speed dial number that you want to program.
5. Enter the name of the group, up to 20 characters, and then press the Menu/Select button.
6. Use the one-touch keys or speed dial numbers to specify the recipient you want to add to
the group, and then press the Menu/Select button.
7. Repeat Steps 6 and 7 until all recipients have been added.
8. When you are done adding recipients, press the Start button. The message
Select Regist.Key appears on the control panel.
9. To finish the procedure, press the Cancel/C button until the fax mode screen appears.
Phaser® 6115MFP Multifunction Product
9-19
Registering Recipients
Editing or Deleting Group Dial Entries
1. On the control panel, press the Menu/Select button.
2. Using the Down Arrow button, scroll to the Fax Registration menu, and then press the
Menu/Select button.
3. Scroll to the Group Dial menu, and then press the Menu/Select button.
4. Press the one-touch dial or enter the speed dial entry you want to edit or delete, and then
press the Cancel/C button.
5. Using the Left Arrow and Right Arrow buttons, select Edit or Delete, and then press the
Menu/Select button.
6. If you want to change the name of the group, enter the new name, and then press the
Menu/Select button.
7. To delete the displayed recipient, press the Cancel/C button.
8. To keep the recipient, press the Menu/Select button.
9. When you are done adding recipients, press the Start button. The message
Select Regist.Key appears on the control panel display.
10. To finish, press the Cancel/C button to finish.
Phaser® 6115MFP Multifunction Product
9-20
Fax Reports
Fax Reports
This section includes:
■
■
Product Counters on page 9-21
Printing Reports on page 9-22
Product Counters
The number of operations performed since the product was installed can be checked on the
control panel using the Display button.
Fax Print Counter
The fax counter displays the total number of fax prints made.
1. Press the Display button once.
2. Scroll down until Total Page displays on the control panel, and then press the
Menu/Select button.
3. Scroll down to the Fax Print menu, and then press the Menu/Select button.
Total Scan Counter
The scan counter displays the total number of scans made, excluding copies.
1. Press the Display button once.
2. Scroll down until Total Page displays on the control panel, and then press the
Menu/Select button.
3. Scroll down to the Total Scan menu, and then press the Menu/Select button.
Send/Receive Results
1. Press the Display button once.
2. Scroll down until Send/Recd Result displays on the control panel, and then press the
Menu/Select button.
3. Press the Start button to print the results.
Phaser® 6115MFP Multifunction Product
9-21
Fax Reports
Printing Reports
The following reports can be printed from the control panel:
■
■
■
■
■
■
■
■
Send Result Report
Receive Result Report
Activity Report
Memory Data List
Memory Image Print Report
One-Touch Dial List
Speed Dial List
Group Dial List
To Print a Report from the Control Panel
1. Press the Display button.
2. Scroll to the Print Report menu.
3. Using the Up Arrow or Down Arrow button scroll to the desired report, and then press
the Menu/Select button.
4. The report prints.
Phaser® 6115MFP Multifunction Product
9-22
Solving Fax Problems
Solving Fax Problems
If the fax cannot be sent correctly, refer to the following table, and then perform the indicated
operation. If the fax still cannot be sent correctly, even after performing the described
operations, contact your service representative.
This section includes:
■
■
■
Problems Sending Faxes on page 9-24
Problems Receiving Faxes on page 9-25
Error Messages on page 9-25
Phaser® 6115MFP Multifunction Product
9-23
Solving Fax Problems
Problems Sending Faxes
Symptom
Cause
Solution
The document is not scanned.
The document is too thick, too
thin, or too small.
Use the original glass to send
the fax.
The document is scanned at an
angle.
The document guides are not
adjusted to the width of the
document.
Slide the document guides to fit
the width of the document.
The fax received by the recipient
is blurry.
The document is incorrectly
positioned.
Position the document correctly.
The original glass is dirty.
Clean the original glass.
The text in the document is
written too faint.
Adjust the resolution.
There may be a problem with
the telephone connection.
Check the telephone line, and
then try sending the fax again.
There may be a problem with
the recipient’s fax machine.
Make a copy to check that this
machine is operating correctly,
and then, if the copy was
printed correctly, have the
recipient check the condition of
their fax machine.
The fax received by the recipient
is blank.
The document was sent with
the front side facing down
(when the ADF is used).
Load the document to be faxed
facing up.
Transmission is not possible.
The transmission procedure
may have been performed
incorrectly.
Check the transmission
procedure, and then try sending
the fax again.
The fax number may be
wrong.
Check the fax number.
The one-touch dial key or
speed dial may be incorrectly
programmed.
Check that the keys were
correctly programmed.
The telephone line may be
incorrectly connected.
Check the telephone line
connection. If it is
disconnected, connect it.
There may be a problem with
the recipient’s fax machine.
Contact the recipient.
Phaser® 6115MFP Multifunction Product
9-24
Solving Fax Problems
Problems Receiving Faxes
Symptom
Cause
Solution
The received fax is blank.
There may be a problem with the
telephone connection or with the
caller’s fax machine.
Check that the machine can
make clean copies. If it can, have
the caller send the fax again.
The caller may have loaded the
pages backward.
Contact the caller.
The machine is set to receive
faxes manually.
Set the machine to automatic
reception.
The memory is full.
Load paper if it is empty, and
then print the faxes stored in the
memory.
The telephone line is incorrectly
connected.
Check the telephone line
connection. If it is disconnected,
connect it.
There may be a problem with the
caller’s fax machine.
Make a copy to check that this
machine is operating correctly,
and then, if the copy was printed
correctly, have the recipient
check the condition of their fax
machine.
Faxes cannot be received
automatically.
Error Messages
Error message
Cause
Solution
LINE PROBLEM
The telephone dialing system or
telephone wiring system is not
set correctly.
Check the telephone dialing
system or telephone wiring
system and use the appropriate
configuration menu to make the
correct settings.
(Flashing alternately)
CHECK LINE
The telephone cable is not
attached correctly.
Correctly connect the telephone
cable.
*COMM.ERROR*
(####)
Communication is not possible
because of some problem in the
machine.
Check the transmission results.
Communication is not possible
because of a problem with the
recipient/caller’s fax machine.
*REDIAL ALL FAILED*
All redial attempts failed because
either the recipient’s line is busy
or there was no answer.
Check the condition of the
recipient’s line, and then try
sending the fax again.
Phaser® 6115MFP Multifunction Product
9-25
Solving Fax Problems
Error message
Cause
Solution
*MEM.FULL/TX
CANCEL*
While sending a fax, the size of
the data for the scanned image
has exceeded the capacity of the
memory.
Retrieve all received faxes
stored in the memory.
Send the fax by direct
transmission.
To print an error report, press
the Cancel/C key while an error
message is displayed.
*MEM.FULL/RX
CANCEL*
HANG UP THE PHONE
*PLEASE WAIT!*
ADMINISTERED BY PC
While receiving a fax, the size of
the data for the scanned image
has exceeded the capacity of the
memory.
Retrieve all received faxes
stored in the memory.
The receiver of the connected
telephone is lifted.
Replace the receiver of the
connected telephone on the
hook.
A fax error occurred while an
operation was being performed in
Copy mode.
Press the Fax key to check the
error condition, and take
appropriate measures.
A fax transmission error occurred
while an operation was being
performed in Copy mode.
Press the Fax key to check the
error condition, and take
appropriate measures.
This machine is accessing LSD
or the Admin. Mode of
PageScope Web Connection.
Log off from CentreWare IS.
To print an error report, press
the Cancel/C key while an error
message is displayed.
Exit MCC.
If no operation is performed for
600 seconds, the main screen
appears.
Phaser® 6115MFP Multifunction Product
9-26
Product
Maintenance
This chapter includes:
■
■
■
Maintenance and Cleaning on page 10-2
Moving the Product on page 10-4
Ordering Supplies on page 10-15
See also:
Maintenance video tutorials at www.xerox.com/office/6115support
Replacing supplies video tutorials at www.xerox.com/office/6115support
Phaser® 6115MFP Multifunction Product
10-1
Maintenance and Cleaning
Maintenance and Cleaning
This section includes:
■
■
■
■
■
■
■
■
General Precautions on page 10-2
Moving the Product on page 10-4
Cleaning the Exterior on page 10-5
Cleaning the Original Glass and Cover Pad on page 10-6
Cleaning the Media Feed Roller and Laser Lens on page 10-7
Cleaning the Duplex Feed Rollers on page 10-11
Cleaning the Tray 2 Feed Rollers on page 10-12
Cleaning the ADF Feed Rollers on page 10-14
See also:
User Safety on page 1-2
General Precautions
Warning: Turn off the product, unplug the power cord, and disconnect all interface cables
before cleaning. Do not spill water or detergent into the product. Otherwise the product will be
damaged and an electric shock may occur.
Warning: If you get toner in your eyes, wash it out immediately with cool water and consult a
doctor.
Warning: The fuser is hot. When the top cover is opened the fuser will cool down. Wait at
least 10 minutes for the fuser to cool.
Caution: Read all caution and warning labels carefully, making sure to follow any
instructions contained in them. These labels are located on the inside of the product covers and
the interior of the product body.
Caution: Handle the product with care to preserve its life. If dust and paper scraps remain on
the inside or outside of the product, performance and print quality will suffer, so the product
should be cleaned periodically.
Phaser® 6115MFP Multifunction Product
10-2
Maintenance and Cleaning
Keep the following guidelines in mind:
■
■
■
■
■
■
■
■
■
■
■
■
■
■
■
Be careful when cleaning the inside of the product or removing media misfeeds, as the
fuser and other internal parts may be very hot.
Do not place anything on top of the product.
Use a soft cloth to clean the product.
Never spray cleaning solutions directly on the product’s surface; the spray could penetrate
through the air vents of the product and damage the internal circuits.
Avoid using abrasive or corrosive solutions or solutions that contain solvents (such as
alcohol and benzene) to clean the product.
Always test any cleaning solution (such as mild detergent) on a small inconspicuous area
of your product to check the solution’s performance.
Never use sharp or rough implements, such as wire or plastic cleaning pads.
Always close the product’s covers gently. Never subject the product to vibration.
Do not leave the product’s covers open for any length of time, especially in well-lit places.
Light exposure can damage the imaging unit.
Do not open the product’s covers during printing.
Do not lubricate or disassemble the product.
Do not tilt the product while in use.
Do not touch the electrical contacts, gears, or laser devices. Doing so may damage the
product and cause the print quality to deteriorate.
Keep media in the output bin at a minimum level. If the media is stocked too high, your
product may experience media misfeeds and excessive media curl.
Make sure any parts removed during cleaning are replaced before you plug in the product.
Phaser® 6115MFP Multifunction Product
10-3
Moving the Product
Moving the Product
Note: Remove Tray 2, if installed, before lifting the product.
■
■
■
■
Always turn the product off and disconnect the power cord from the back of the product.
Make sure two people are available to lift the product when moving it.
Keep the product level to avoid toner spillage.
When lifting the product, grasp the areas as shown in the figure.
32 kg
70.5 lbs
6115-042
Phaser® 6115MFP Multifunction Product
10-4
Moving the Product
Cleaning the Exterior
Caution: Turn off the product and unplug the power cord before cleaning, and always use a
soft, lint-free, dry cloth.
Control Panel
Ventilation Grill
6115-043
6115-044
Exterior
Filter
6115-045
Phaser® 6115MFP Multifunction Product
10-5
6115-046
Moving the Product
Cleaning the Original Glass and Cover Pad
Original Glass
Original Cover Pad
6115-047
Phaser® 6115MFP Multifunction Product
10-6
6115-095
Moving the Product
Cleaning the Media Feed Roller and Laser Lens
1. Ensure the document feeder is closed, release the scanner lever, and then lift the scanner
unit.
6115-083
6115-021
2. Remove any media and close the output bin.
6115-103
6115-087
Phaser® 6115MFP Multifunction Product
10-7
Moving the Product
3. Pull the lever and open the top cover.
Caution: Do not touch the transfer belt.
6115-022
4. Remove the imaging unit.
Caution: Place the imaging unit on a clean, level surface as shown below. The imaging
unit cannot be exposed for more than 15 minutes. Cover the imaging unit with a light
proof, dark bag to prevent exposure to direct light.
6115-128
6115-041
Phaser® 6115MFP Multifunction Product
10-8
Moving the Product
5. Clean the media feed roller and laser lens with a dry, lint-free cloth.
6115-048
6115-049
6. Place the imaging unit back in the product.
6115-041
Phaser® 6115MFP Multifunction Product
10-9
Moving the Product
7. Close the top cover.
6115-024
8. Close the scanner unit.
6115-025
Phaser® 6115MFP Multifunction Product
10-10
Moving the Product
Cleaning the Duplex Feed Rollers
1. Open the duplex unit located on the back of the product.
6115-050
2. Using a dry, lint-free cloth, clean the duplex feed rollers.
6115-051
3. Close the duplex unit.
6115-052
Phaser® 6115MFP Multifunction Product
10-11
Moving the Product
Cleaning the Tray 2 Feed Rollers
1. Turn the product off and disconnect the power cord from the back of the product.
6115-063
2. Using two people, carefully lift the product off Tray 2.
6115-053
Phaser® 6115MFP Multifunction Product
10-12
Moving the Product
3. Clean the rollers in the tray with a dry, lint-free cloth.
6115-054
4. Using two people, carefully set the product back on top of Tray 2.
6115-071
Phaser® 6115MFP Multifunction Product
10-13
Moving the Product
Cleaning the ADF Feed Rollers
1. Open the ADF feed cover.
6115-079
2. Clean the ADF feed rollers with a dry, lint-free cloth.
6115-110
3. Close the ADF feed cover.
6115-084
Phaser® 6115MFP Multifunction Product
10-14
Ordering Supplies
Ordering Supplies
This section includes:
■
■
■
■
Consumables on page 10-15
Routine Maintenance Items on page 10-15
When to Order Supplies on page 10-16
Recycling Supplies on page 10-16
Certain consumables and routine maintenance items need to be ordered occasionally. Each
supply includes installation instructions.
Consumables
Toner Cartridges
Each toner cartridge includes installation instructions on the box.
Caution: Use of toner other than Genuine Xerox Phaser 6115MFP toner may affect print
quality and product reliability. It is the only toner designed and manufactured under strict
quality controls by Xerox for specific use with this product.
Your product uses four toner cartridges: Black, Yellow, Magenta, and Cyan.
Routine Maintenance Items
Routine maintenance items are printer parts that have a limited life and require periodic
replacement. Replacements may be parts or kits. Routine maintenance items are typically
customer replaceable.
The following items are routine maintenance items:
■
■
Imaging Unit
Transfer Belt
Phaser® 6115MFP Multifunction Product
10-15
Ordering Supplies
When to Order Supplies
The control panel displays a warning when the supply nears its replacement time. Verify that
you have replacements on hand. It is important to order these supplies when the messages first
appear to avoid interruptions to your printing. The control panel displays an error message
when the supply must be replaced.
Order supplies from your local reseller or from the Xerox Supplies website at
www.xerox.com/office/6115supplies.
Caution: Use of non-Xerox supplies is not recommended. The Xerox Warranty, Service
Agreements, and Total Satisfaction Guarantee do not cover damage, malfunction, or
degradation of performance caused by use of non-Xerox supplies, or the use of Xerox supplies
not specified for this product. The Total Satisfaction Guarantee is available in the United
States and Canada. Coverage may vary outside these areas; please contact your local
representative for details.
Recycling Supplies
For information on Xerox supplies recycling programs, go to www.xerox.com/gwa.
Phaser® 6115MFP Multifunction Product
10-16
Troubleshooting
This chapter includes:
■
■
■
■
■
■
Preventing Paper Jams on page 11-2
Clearing Paper Jams on page 11-4
Product Troubleshooting on page 11-19
Print-Quality Problems on page 11-23
Status, Error, and Service Messages on page 11-33
Getting Help on page 11-38
See also:
Troubleshooting video tutorials at www.xerox.com/office/6115support
Phaser® 6115MFP Multifunction Product
11-1
Preventing Paper Jams
Preventing Paper Jams
This section provides information to aid you in resolving paper jams.
Make sure that:
■
■
■
■
■
■
■
■
Media matches the product specifications, see Supported Paper and Media on page 6-2.
Media is flat, especially on the leading edge.
The product is on a hard, flat, level surface.
You store media in a dry location away from moisture and humidity.
The output bin is positioned horizontally when postcards are being printed.
You remove transparencies from the output bin immediately after printing to avoid static
buildup.
You always adjust the media guides in Tray 1 after inserting the media. A guide that is not
properly adjusted can cause poor print quality, media misfeeds, and product damage.
You load the media printing-side up in the tray (many manufacturers place an arrow on the
end of the wrapper to indicate the printing side).
Avoid the following:
■
■
■
■
■
■
■
■
Media that is specially designed for ink-jet printers with polyester coating.
Media that is folded, wrinkled, or excessively curled.
Double feeding (remove the media and fan the sheets—they may be sticking together).
Fanning transparencies since this causes static.
Loading more than one type/size/weight of media in a tray at the same time.
Overfilling the trays.
Allowing the output bin to overfill.
Allowing the output bin to fill with more than a few transparencies.
Phaser® 6115MFP Multifunction Product
11-2
Preventing Paper Jams
Understanding the Media Path
Understanding the products media path will help you locate media misfeeds.
1. ADF media feed rollers
2. Document feed tray
3. Document output tray
4. Fuser unit
5. Duplex option (optional)
6. Tray 2 (optional)
7. Tray 1
8. Toner cartridge carousel
9. Drum cartridge
10. Transfer belt unit
11. Output bin
1
2
3
6115-111
4
11
10
9
5
8
7
6
6115-112
Phaser® 6115MFP Multifunction Product
11-3
Clearing Paper Jams
Clearing Paper Jams
This section includes:
■
■
■
■
■
■
Clearing Paper Jams Inside the Product on page 11-4
Clearing Paper Jams from Tray 1 on page 11-9
Clearing Paper Jams from Tray 2 on page 11-11
Clearing Paper Jams in the Duplex Unit on page 11-13
Clearing Paper Jams in the ADF on page 11-14
Solving Problems with Paper Jams on page 11-17
To avoid damage, always remove misfed media gently, without tearing it. Any piece of media
left in the product, whether large or small, can obstruct the media path and cause further
misfeeds. Do not reload media that has misfed.
Note: The image is not fixed on the media before the fusing process. If you touch the printed
surface, the toner may stick to your hands, so be careful not to touch the printed face when
removing the misfed media. Make sure not to spill any toner inside the product.
Warning: Unfused toner can dirty your hands, clothes, or anything else it gets on. If you
accidentally get toner on your clothes, lightly dust them off as best as you can. If some toner
remains on your clothes, use cool, not hot water, to rinse the toner off. If toner gets on your
skin, wash it off with cool water and a mild soap.
Warning: If you get toner in your eyes, wash it out immediately with cool water and consult a
doctor. If, after clearing the media misfeed, the misfeed message in the control panel window
persists, open and close the product’s top cover. This should clear the misfeed message.
Note: If, after clearing the paper jam, the message is still displayed on the front panel, open
and close the top cover. This should clear the paper jam message.
Clearing Paper Jams Inside the Product
1. Remove any media and close the output bin.
6115-103
6115-087
Phaser® 6115MFP Multifunction Product
11-4
Clearing Paper Jams
2. Ensure the automatic document feeder is closed.
6115-102
3. Release the scanner latch and lift the scanner unit.
6115-021
Phaser® 6115MFP Multifunction Product
11-5
Clearing Paper Jams
4. Pull the lever and open the top cover.
Caution: Do not touch the transfer belt.
6115-022
5. Remove the drum cartridge.
Caution: Place the drum cartridge on a clean, level surface as shown below. The drum
cartridge cannot be exposed for more than 15 minutes. Cover the drum cartridge with a
light proof bag to prevent exposure to direct light.
6115-128
6115-041
Phaser® 6115MFP Multifunction Product
11-6
Clearing Paper Jams
6. Raise both green fuser separator levers.
6115-023
7. Remove the jammed paper.
6115-163
6115-162
6115-164
Phaser® 6115MFP Multifunction Product
11-7
Clearing Paper Jams
8. Place the drum cartridge back in the product.
6115-041
9. Carefully close the top cover.
6115-024
Phaser® 6115MFP Multifunction Product
11-8
Clearing Paper Jams
10. Lower the scanner unit.
6115-025
Clearing Paper Jams from Tray 1
1. Remove the cover from Tray 1.
6115-012
Phaser® 6115MFP Multifunction Product
11-9
Clearing Paper Jams
2. Carefully pull the jammed paper out of the tray.
6115-056
3. Reattach the Tray 1 cover.
6115-017
Phaser® 6115MFP Multifunction Product
11-10
Clearing Paper Jams
Clearing Paper Jams from Tray 2
1. Pull Tray 2 out from the product.
6115-072
2. Lift off the cover on Tray 2.
6115-028
Phaser® 6115MFP Multifunction Product
11-11
Clearing Paper Jams
3. Carefully remove the jammed paper in the direction of the arrow, as shown below.
6115-057
4. Remove all media from Tray 2.
6115-058
5. Fan the paper to prevent paper jams.
Phaser® 6115MFP Multifunction Product
11-12
Clearing Paper Jams
6. Place the media back in Tray 2.
6115-059
7. Place the cover back on Tray 2 and reinsert Tray 2 back into the product.
6115-034
Clearing Paper Jams in the Duplex Unit
1. Open the duplex unit cover.
6115-060
Phaser® 6115MFP Multifunction Product
11-13
Clearing Paper Jams
2. Carefully remove the jammed paper in the direction of the arrow, as shown below.
6115-061
3. Close the duplex unit cover.
6115-052
Clearing Paper Jams in the ADF
1. Open the ADF feed roller cover.
6115-079
Phaser® 6115MFP Multifunction Product
11-14
Clearing Paper Jams
2. Carefully remove the jammed paper in the direction of the arrow, as shown below.
6115-080
3. Lift the ADF cover.
6115-081
4. Turn the ADF feed roller in the direction of the arrows as shown below to remove the
jammed paper.
6115-082
Phaser® 6115MFP Multifunction Product
11-15
Clearing Paper Jams
5. Close the ADF cover.
6115-083
6. Close the ADF feed roller cover.
6115-084
Phaser® 6115MFP Multifunction Product
11-16
Clearing Paper Jams
Solving Problems with Paper Jams
Frequent jams in any area indicate that area should be checked, repaired, or cleaned. Repeated
jams may also happen if you’re using unsupported print media.
The Product Pulls Multiple Sheets Together
Probable Causes
Solutions
The paper tray is too full.
Remove the some of the paper. Do not load
paper past the fill line.
The front edges of the paper are not even.
Remove the media and even up the front edges,
and then reload it.
The media is moist from humidity.
Remove the moist media, and then replace it with
new, dry media.
Too much static electricity is present.
Do not fan transparencies.
Paper Jam Message Stays On
Probable Causes
Solutions
Top cover needs to be opened and closed again
to reset the product.
Open and close the top cover of the product
again.
Some paper remains jammed in the product.
Recheck the media path and make sure that you
have removed all of the jammed paper.
Duplex Unit Jams
Probable Causes
Solutions
Unsupported media (wrong size, thickness, type,
etc.) is being used.
Use only Xerox-approved media. See Supported
Paper and Media on page 6-2.
Recheck the media path inside the duplex unit
and make sure that you have removed all of the
jammed paper.
Plain paper, recycled paper, and letter head can
be auto duplexed if the duplex unit is installed
and the media type is set properly in the driver.
See Supported Paper and Media on page 6-2.
Make sure that you have not mixed media types
in Tray 1.
Do not duplex envelopes, labels, transparencies,
thick stock, postcard, or glossy stock.
Phaser® 6115MFP Multifunction Product
11-17
Clearing Paper Jams
ADF Jams
Probable Causes
Solutions
Unsupported media (wrong size, thickness, type,
etc.) is being used.
Do not use media that is too thick.
The documents loaded in the ADF exceed the
maximum capacity allowed.
Place fewer documents in the ADF.
The document guides are improperly adjusted.
Ensure the media guides fit snugly against the
media loaded in the ADF.
Use only Xerox-approved media. See Supported
Paper and Media on page 6-2.
Media Is Misfeeding
Probable Causes
Solutions
The media is not correctly positioned in the tray.
Remove the misfed media and reposition the
media properly in the tray.
The number of sheets in the tray exceeds the
maximum sheets allowed.
Remove the excess media and reload the correct
number of sheets in the tray.
The media guides are not correctly adjusted to
the media size.
Adjust the media guides in Tray 1 to match the
size of the media.
Warped or wrinkled media is loaded in the tray.
Remove the media, smooth it out, and reload it. If
it still misfeeds, do not use that media.
The media is moist from humidity.
Remove the moist media and replace it with new,
dry media.
Unsupported media (wrong size, thickness,
type, etc.) is being used.
Custom-sized media, envelopes, labels,
postcards, thick stock, or transparencies are
loaded in Tray 2.
Special media must be loaded in Tray 1 only.
Use Xerox-approved media. See Supported
Paper and Media on page 6-2.
The recommended transparency or label sheet
is facing the wrong way in Tray 1.
Load the transparencies or label sheets according
to the manufacturer’s instructions.
Envelopes are facing the wrong way in Tray 1.
Load the envelopes in Tray 1 with the flaps facing
down.
If the flaps are on the long edge, load the
envelopes with the flap toward the left of the
product with the flaps facing down.
Transparencies have collected static electricity
in the tray.
Remove the transparencies and load them in Tray
1 one sheet at a time. Do not fan transparencies
before loading them.
The media feed roller is dirty.
Clean the media feed roller. For more details,
refer to Maintenance and Cleaning on page 10-2.
Phaser® 6115MFP Multifunction Product
11-18
Product Troubleshooting
Product Troubleshooting
This section contains:
■
■
■
General Troubleshooting on page 11-19
Duplex Problems on page 11-21
Driver Problems on page 11-21
General Troubleshooting
Product Will Not Turn On
Probable Causes
Solutions
The power cord is not correctly plugged into the
outlet.
Turn off the product, confirm that the power
cord is correctly plugged into the outlet, and
then turn on the product.
Something is wrong with the outlet connected to the
product.
Plug another electrical appliance into the
outlet and see whether it operates properly.
The power switch is not correctly turned on (I
position).
Turn the power switch off (O position), then
turn it back to the on (I position).
The product is connected to an outlet with a voltage
or frequency that does not match the product
specifications.
Use a power source with the specifications
listed in Electrical Safety on page 1-2.
Cannot Print the Configuration Page
Probable Causes
Solutions
The tray is empty.
Check that at least Tray 1 is loaded with
media, in place, and secure.
The product’s covers aren’t closed securely.
Make sure the covers are closed securely.
Close all covers gently to avoid jarring the
product.
There is a paper jam.
Clear the paper jam.
Phaser® 6115MFP Multifunction Product
11-19
Product Troubleshooting
Printing Takes Too Long
Probable Causes
Solutions
The product is set to a slow printing mode (for
example, thick stock or transparency).
It takes more time to print with special media.
When using regular paper, make sure that the
media type is set properly in the driver.
The product is set to ENERGY SAVE mode.
It takes time for printing to start in power
saving mode.
The job is very complex.
Wait. No action needed.
Not All Pages Print
Probable Causes
Solutions
The Cancel key was pressed.
Make sure no one pressed the Cancel key
while your job was printing.
The tray is empty.
Check that the tray is loaded with media.
A document is printed with an overlay file which has
been created by a NON-Phaser 6115 driver.
Print the overlay file using a Phaser 6115
driver.
Product Resets or Turns Off Frequently
Probable Causes
Solutions
The power cord is not correctly plugged into the
outlet.
Turn off the product, confirm that the power
cord is correctly plugged into the outlet, and
then turn on the product.
A system error occurred.
Contact your local Xerox service
representative with the error information.
Product Is Making Unusual Noises
Probable Causes
Solutions
The product is not level.
Place the product on a flat, hard, level surface.
The tray is not installed correctly.
Remove the tray that you are printing from and
reinsert it completely into the product.
There is a foreign object stuck inside the product.
Turn off the product and remove the object. If
you cannot remove it, contact Technical
Support.
Phaser® 6115MFP Multifunction Product
11-20
Product Troubleshooting
The Date and Time Are Incorrect
Probable Causes
Solutions
Did you set the correct date and time?
Ensure you have set the correct Date and
Time on the control panel, through
CentreWare IS or the MCC.
The backup battery has reached the end of its
service life.
Replace the backup battery.
Duplex Problems
Probable Causes
Solutions
Media or settings are not correct.
Make sure the duplex unit is installed and
enabled in the product driver.
Make sure that you are using correct media.
See Supported Paper and Media on page 6-2.
Do not duplex custom-sized media, envelopes,
labels, postcards, thick stock, or
transparencies.
Make sure that you have not mixed media
types in Tray 1.
In the product driver choose "Print on Both
Sides".
Driver Problems
With Pages/Sheet on Multiple Copies, the Output Is Incorrect
Probable Causes
Solutions
Both the driver and the application have been set to
Collate.
For Pages/Sheet on multiple copies, choose
Collate only in the driver’s Basic tab. Do not
set collation in the application.
Booklet Left and Right Binding Output Is Incorrect
Probable Causes
Solutions
Both the driver and the application have been set to
Collate.
For Booklet Left Binding and Booklet Right
Binding, choose Collate only in the product
driver’s Basic tab.
Do not set collation in the application.
Phaser® 6115MFP Multifunction Product
11-21
Product Troubleshooting
Product Management Software Problems
CentreWare IS Cannot be Accessed
Probable Causes
Solutions
The CentreWare IS Administrator’s password is
incorrect.
The CentreWare IS Administrator password
has a 6-character minimum and a
16-character maximum.
Your network settings are incorrect.
Verify your network settings are correct.
The MFP ControlCentre
Probable Causes
Solutions
The MCC software has not been installed.
Install the MCC software from your
documentation CD ROM.
There is a problem with your USB connection.
Verify you are using the correct USB cabling.
Verify your USB port is working correctly.
Phaser® 6115MFP Multifunction Product
11-22
Print-Quality Problems
Print-Quality Problems
This section contains:
■
■
■
■
Controlling the Quality of Your Prints on page 11-23
Selecting a Resolution on page 11-23
Adjusting Color on page 11-24
Troubleshooting Print-Quality Problems on page 11-25
Controlling the Quality of Your Prints
The resolution and print-quality mode settings directly control the quality of your prints. The
print-quality mode and paper type directly control the print speed. You can change these
settings in the product driver or on the control panel.
Note: Driver settings override the control panel settings.
Selecting a Resolution
Print-quality modes available with the Phaser 6115MFP product include:
Resolution
Type of Print Job
Draft (600 dpi)
General-purpose mode for full-color printing. Produces crisp, bright
prints at high speed. Recommended for vibrant, saturated color prints.
Standard (1200 dpi)
Best mode for business presentations. Produces superior text resolution
and very smooth light colors.
Enhanced (2400 dpi)
Highest-quality mode for color prints. Provides the best detail and
smoothness for photographic images. Produces highest-quality color
prints, with the best text resolution and smoothest light colors. This
mode takes longer to process and print than the other modes.
Line Art
Use this option with one of the above three options to print more
precisely, but with fewer levels of gray.
Phaser® 6115MFP Multifunction Product
11-23
Print-Quality Problems
Adjusting Color
Color Settings
This setting lets you choose whether to print in color or monochrome.
Color: Use this setting to print color documents.
Grayscale: Use this setting to print monochrome (black and white) documents.
Color Matching
These settings let you enable or disable Color Matching. Color Matching is the product’s
ability to adjust hues to maintain the integrity of a document’s on-screen image. There are
three different types, Images, Graphics, and Text.
Perceptual
This method can be used for photographic images, where the spectral
relationship of the grayscale needs to be preserved in order to produce
smooth images.
Colorimetric
This method reproduces hues of the original image more accurately,
however, when the product cannot reproduce some on-screen hues, it
will replace them with the closest colors possible by the product.
Saturation
This method can be used for business presentations, where image
color vividness is required.
Note: Some desktop applications send image data to the product by performing color
matching to provide optimized data for printers. When you are using an application that has
this output setting, disable Color Matching in the product driver by selecting OFF.
When color matching is enabled you can select one of the following settings for images,
graphics, and text. Use the Contrast, Brightness, Saturation, and Sharpness adjustment
slider bars to fine tune the tones and darkness of an image. Usually the default values selected
by the driver provide optimum results for most images.
Note: The Sharpness adjustment is only available when Color Matching is set to OFF.
Phaser® 6115MFP Multifunction Product
11-24
Print-Quality Problems
Troubleshooting Print-Quality Problems
Nothing is printed, or there are blank spots on the printed page
Probable Causes
Solutions
One or more of the toner cartridges may be
defective.
Remove the toner cartridges and check if any
is damaged.
The imaging unit may be defective.
Remove the imaging unit and check for
damage. If it is damaged, replace it.
The media is moist from humidity.
Adjust the humidity for media storage. Remove
the moist media and replace it with new, dry
media.
The media set in the product driver mismatches the
media loaded in the product.
Load the correct media in the product.
The power source does not match the product
specifications.
Use a power source with the proper
specifications.
Several sheets are being fed at the same time.
Remove the media from the tray and check for
static electricity. Fan plain paper or other
media (but not transparencies), and replace it
in the tray.
Media is not set properly in the tray(s).
Remove the media, tap it to straighten it out,
return it into the tray, and realign the media
guides.
Laser lens is obstructed or dirty.
Clean the laser lens.
Phaser® 6115MFP Multifunction Product
11-25
Print-Quality Problems
Entire sheet is printed in black or color
Probable Causes
Solutions
The imaging unit may be defective.
Remove the imaging unit and check for
damage. If it is damaged, replace it.
One or more of the toner cartridges may be
defective.
Remove the toner cartridges and check each
for damage. If one or more is damaged,
replace it.
Image is too light; there is low image density
Probable Causes
Solutions
The toner cartridge is low.
Replace the toner cartridge.
Laser lens is dirty.
Clean the laser lens.
The copy density is too light.
Select a darker copy density.
The media is moist from humidity.
Remove the paper and try a fresh ream.
One or more of the toner cartridges may be
defective.
Remove the toner cartridges and check for
damage.
Media type is set incorrectly.
When printing envelopes, labels, postcards,
thick stock, or transparencies, specify the
appropriate media type in the product driver.
Phaser® 6115MFP Multifunction Product
11-26
Print-Quality Problems
Image is too dark
Probable Causes
Solutions
The copy density may be too dark.
Select a lighter copy density.
The imaging unit may be defective.
Remove the imaging unit and check for
damage. If it is damaged, replace it.
One or more of the toner cartridges may be
defective.
Remove the toner cartridges and check each
for damage. If one or more is damaged,
replace it.
Image is blurred; background is lightly stained; there is insufficient gloss of the
printed image
Probable Causes
Solutions
The imaging unit may be defective.
Remove the imaging unit and check for
damage. If it is damaged, replace it.
One or more of the toner cartridges may be
defective.
Remove the toner cartridges and check each
for damage. If one or more is damaged,
replace it.
Phaser® 6115MFP Multifunction Product
11-27
Print-Quality Problems
The print or color density is uneven
Probable Causes
Solutions
One or more of the toner cartridges may be
defective or low.
Remove the toner cartridges and check for
damage. If it is damaged, replace it.
The transfer unit is installed incorrectly.
Remove and reinstall the transfer roller.
The imaging unit is defective.
Remove the imaging unit and check for
damage. If it is damaged, replace it.
The product is not level.
Place the product on a flat, hard, level surface.
Irregular print or mottled image appears
Probable Causes
Solutions
The media is moist from humidity.
Adjust the humidity in the media storage area.
Remove the moist media and replace it with
new, dry media.
Unsupported media (wrong size, thickness, type,
etc.) is being used.
Use Xerox-approved media. See Supported
Paper and Media on page 6-2.
One or more of the toner cartridges may be
defective.
Remove the toner cartridges and check each
for damage. If one or more is damaged,
replace it.
The imaging unit is defective.
Remove the imaging unit and check for
damage. If it is damaged, replace it.
The two fuser separator levers are adjusted for
envelope printing.
Return both green fuser separator levers to
the plain paper setting.
Phaser® 6115MFP Multifunction Product
11-28
Print-Quality Problems
There is insufficient fusing or the image comes off when rubbed
Probable Causes
Solutions
The two fuser separator levers are adjusted for
envelope printing.
Return both green fuser separator levers to
the plain paper setting.
The media is moist from humidity.
Remove the moist media and replace it with
new, dry media.
Unsupported media (wrong size, thickness, type,
etc.) is being used.
Use Xerox-approved media. See Supported
Paper and Media on page 6-2.
Media type is set incorrectly.
When printing envelopes, labels, postcards,
thick stock, or transparencies, specify the
appropriate media type in the product driver.
There are toner smudges or residual images
Probable Causes
Solutions
The two fuser separator levers are adjusted for
envelope printing.
Return both green fuser separator levers to
the plain paper setting.
One or more of the toner cartridges are defective or
installed incorrectly.
Remove the toner cartridges and check each
for damage. If one or more is damaged,
replace it.
The two green fuser separator levers are adjusted
for envelope printing.
Return both green fuses separator levers to
the plain paper setting.
Phaser® 6115MFP Multifunction Product
11-29
Print-Quality Problems
There are toner smudges on the back side of the page (whether or not it has been
duplexed)
Probable Causes
Solutions
The two fuser separator levers are adjusted for
envelope printing.
Return both green fuser separator levers to
the plain paper setting.
The media transfer belt is dirty.
Clean the media transfer belt. If you think the
transfer belt should be replaced, contact
Technical Support with the error information.
The media path is dirty with toner.
Print several blank sheets and the excess
toner should disappear.
One or more of the toner cartridges are defective.
Remove the toner cartridges and check each
for damage.
If one or more is damaged, replace it.
The imaging unit is defective.
Remove the imaging unit and check for
damage. If it is damaged, replace it.
Abnormal areas (white, black, or color) appear in a regular pattern
Probable Causes
Solutions
The laser lens is dirty.
Clean the laser lens.
A toner cartridge may be defective.
Remove the toner cartridge with the color
causing the abnormal image. Replace it with a
new toner cartridge.
The imaging unit is defective.
Remove the imaging unit and check for
damage. If it is damaged, replace it.
Phaser® 6115MFP Multifunction Product
11-30
Print-Quality Problems
Image defects
Probable Causes
Solutions
The laser lens is dirty.
Clean the laser lens.
A toner cartridge may be leaking.
Remove the toner cartridges and check for
damage. If it is damaged, replace it.
A toner cartridge may be defective.
Remove the toner cartridge with the color
causing the abnormal image.
Replace it with a new toner cartridge.
The imaging unit may be defective.
Remove the imaging unit and check for
damage. If it is damaged, replace it.
Lateral lines or bands appear on image
Probable Causes
Solutions
The product is not level.
Place the product on a flat, hard, level surface.
The media path is dirty with toner.
Print several sheets and the excess toner
should disappear.
One or more of the toner cartridges may be
defective.
Remove the toner cartridges and check each
for damage. If one or more is damaged,
replace it.
The imaging unit is defective.
Remove the imaging unit and check for
damage. If it is damaged, replace it.
Phaser® 6115MFP Multifunction Product
11-31
Print-Quality Problems
Colors look drastically wrong
Probable Causes
Solutions
One or more of the toner cartridges may be
defective.
Remove the toner cartridges and verify that
the toner is distributed evenly on each
cartridge roller, and reinstall the toner
cartridges.
One or more of the toner cartridges may be low or
empty.
Check the control panel for an X LOW or X
EMPTY message. If necessary, replace the
specified toner cartridge.
Check the Color Matching settings in the product
driver or your application.
Colors are not registering properly; colors are mixed or have page-to-page variation
Probable Causes
Solutions
The top cover is not properly closed.
Make sure that the top cover is closed.
The imaging unit is not correctly seated.
Remove the imaging unit and reinstall it.
One or more of the toner cartridges may be
defective.
Remove the toner cartridges and check each
for damage. If one or more is damaged,
replace it.
The media is moist from humidity.
Remove the moist media and replace it with
new, dry media.
The color has a poor reproduction or has poor color density
Probable Causes
Solutions
The imaging unit may be defective.
Remove the imaging unit and check for
damage. If it is damaged, replace it.
Check the Color Matching settings in the product
driver or your application.
Phaser® 6115MFP Multifunction Product
11-32
Status, Error, and Service Messages
Status, Error, and Service Messages
This section includes:
■
■
■
Status Messages on page 11-33
Error Messages on page 11-34
Getting Help on page 11-38
Status, error, and service messages are displayed in the control panel message window. They
provide information about your product and help you locate many problems. When the
condition associated with a displayed message has changed, the message is cleared from the
window.
Status Messages
Message
Definition
Solutions
CANCELLING JOB
The job is being cancelled.
No action needed.
*ENERGY SAVE*
The machine is in Energy Saver
mode to reduce power
consumption during periods of
inactivity.
*PLEASE WAIT!*
After replacing a toner cartridge,
or after rebooting your machine
after environmental changes,
your machine automatically
pauses to do an Auto-Image
Density Control (AIDC) cycle.
This process is provided to make
reliable machine operation with
optimum output quality possible.
The machine is warming up.
Phaser® 6115MFP Multifunction Product
11-33
Status, Error, and Service Messages
Error Messages
Message
Definition
Solutions
TRAY [1] [2] EMPTY
Tray 1 or Tray 2 ran out of paper.
Load media into the specified tray.
*CANNOT
CONNECT*
While the scanned document
was being sent in Scan mode, a
connection with the specified
server could not be established.
Check the Network and E-mail
settings and send the data again.
The IP address of the SMTP
server could not be obtained
from the DNS server.
Check the Network and E-mail
settings and send the data again.
While data was being sent in
Scan mode, the connection to
the server was cut.
Check the Network and E-mail
settings and send the data again.
In Scan mode, the connection to
the server was cut.
Check the Network and E-mail
settings and send the data again.
The ADF feed cover is open.
Close the ADF feed cover.
The document is loaded into the
ADF, but the ADF is open.
Close the ADF.
The drum cartridge has reached
the end of its service life.
Replace the drum cartridge.
The drum cartridge is near the
end of its life.
Prepare a new drum cartridge.
The drum cartridge is not
installed.
Install the drum cartridge.
IMAGING UNIT END
CHANGE DRUM
The waste toner bottle in the
drum cartridge is full.
Replace the drum cartridge.
DUPLEX COVER
OPENCLOSE
DUPLEX COVER
Duplex cover is open.
Close the duplex cover.
FILE FULL
The memory has becomes full
while scanning a document in
Scan mode.
Turn the machine off, and then, after
waiting a few seconds, turn it on
again.
XXX Server
*IP ADDRESS NOT
SET*
SMTP Server
*COMM. ERROR*
SMTP Server
*DISCONNECT*
SMTP Server
DOC. FEED COVER
OPEN
CLOSE DOC. FEED
COVER
DOCUMENT COVER
OPEN
CLOSE DOCUMENT
COVER
IMAGING UNIT
END
IMAGING UNIT
LOW
IMAGING UNIT
NOT INSTALLED
PRESS ANY KEY
Decrease the amount of data to be
scanned (for example, by decreasing
the resolution), and then try scanning
again.
Phaser® 6115MFP Multifunction Product
11-34
Status, Error, and Service Messages
Message
Definition
Solutions
TOP COVER OPEN
The engine cover is open.
Close the engine cover.
While a document was being
scanned from the original glass
in Scan mode, more than one
minute had passed after the first
page of the document was
scanned or the data could not be
sent. Therefore, the scan job
was automatically canceled.
Turn the machine off, and then, after
waiting a few seconds, turn it on
again.
ID card copying is specified, but
paper of a size other than A4,
Letter or Legal is loaded in the
paper tray.
Load A4, Letter- or Legal-size paper
in the paper tray. ID card copying
cannot be used with paper of a size
other than A4, Letter or Legal.
TRANSPARENCY was selected
as the paper type, but paper
other than transparencies is
loaded into Tray 1.
Load the correct media type in Tray 1.
CLOSE TOP COVER
*JOB CANCELED*
INCORRECT PAPER
LOAD PAPER(XX)
MEDIA TYPE
ERROR
LOAD CORRECT
MEDIA
When sending multiple pages, for
example, from a book, scan the first
page, and then scan the next page
within one minute.
A setting other than
TRANSPARENCY was selected
as the paper type, but
transparencies are loaded into
Tray 1.
MEMORY FULL
The machine has received more
data than can be processed with
its internal memory.
Cancel the current job.
LOAD CORRECT
PAPER
Duplex (2-Sided) printing is
specified, but no paper
compatible with duplex (2-Sided)
printing is loaded.
Load paper compatible with duplex
(2-Sided) printing. Only plain and
letterhead paper are compatible with
duplex (2-Sided) printing.
*NO NETWORK
SETTING*
The network settings had not
been completely specified when
the machine was switched to
Scan mode.
Before scanning in Scan mode,
specify the network settings in the
NETWORK SETTING menu.
*NOT CORRECT
An email address was not
programmed in the one-touch
dial key or speed dial number.
Before sending scan data using onetouch dial keys or speed dial
numbers, register an email address
with the one-touch dial key or speed
dial number.
PRESS ANY KEY
E-MAIL ADDRESS*
(This message appears if a fax
number or email address is
programmed for group dialing.)
*NOT REGISTERD*
Turn the machine off, and then, after
a few seconds, turn it on again.
Decrease the amount of data to be
printed (for example, by decreasing
the resolution), and then try printing
again.
An email address was not
programmed in the one-touch
dial key or speed dial number.
Phaser® 6115MFP Multifunction Product
11-35
Status, Error, and Service Messages
Message
Definition
Solutions
ORIGINAL DOC.
JAM
Media has misfed in the ADF.
Locate and remove the misfeed.
The output bin is full of media.
Remove all media from the output
bin.
Tray X (Tray 1 or Tray 2) ran out
of paper.
Load paper into the specified paper
tray.
Media has misfed in the duplex
option.
Locate and remove the misfeed.
Media has misfed in fuser area
or transfer roller area.
Locate and remove the misfeed.
PAPER MISFEED
OPEN TOP COVER
Media has misfed while being
pulled from the tray.
Locate and remove the misfeed.
PAPER SIZE
ERROR
The size of the media loaded in
the media tray is incorrect.
Load the correct media size in the
specified tray.
REMOVE ORIG. IN
ADF
ID card copying is specified, but
the document is loaded into the
ADF.
Remove the document from the ADF.
ID card copying can only be used with
a document placed on the original
glass.
SCANNER UNIT
OPEN
Open the scanner unit.
Close the scanner unit.
The memory of the SMTP server
has become full.
The server memory is full. Free up
some space on the disk such as by
contacting your server administrator.
SET ORIGINAL TO
ADF
2in1 or collated copying is
specified, but the document is
not loaded into the ADF.
Load the document into the ADF. 2in1
and collated copying can only be
used with a document loaded into the
ADF.
X TONER
Toner cartridge X has become
empty.
Replace the specified toner cartridge.
OPEN DOC. FEED
COVER
OUTPUT BIN FULL
REMOVE PAPER
PAPER EMPTY
LOAD PAPER (XX)
PAPER JAM
OPEN DUPLEX
COVER
PAPER JAM
OPEN TOP COVER
LOAD PAPER (XX)
CLOSE SCANNER
UNIT
*SERVER MEMORY
FULL*
SMTP Server
EMPTY
(This message appears if 8
TONER EMPTY STOP on the
MACHINE SETTING menu is set
to ON(FAX) or OFF.)
X TONER
INCORRECT
The X toner cartridge is an
unapproved type.
Install a Xerox toner cartridge of the
appropriate type (AM, EU, AP or JP).
Phaser® 6115MFP Multifunction Product
11-36
Status, Error, and Service Messages
Message
Definition
Solutions
X TONER
LOW
The X toner cartridge is low and
should be replaced within 200
pages at 5% coverage of
letter/A4 pages.
Prepare the specified color toner
cartridge.
X TONER
Toner cartridge X is not installed.
Install the specified toner cartridge.
X TONER EMPTY
The X toner cartridge is empty.
Replace the toner cartridge.
CHANGE X TONER
(This message appears if 8
TONER EMPTY STOP on the
MACHINE SETTING menu is set
to ON.)
TONER LIFE END
The X toner cartridge is empty.
NOT INSTALLED
Replace the toner cartridge.
CHANGE X TONER
Service Messages
Message
Definition
Solutions
*CAUTION!*
MACHINE
TROUBLE
An error has been detected with
the item indicated “XX” in the
service message.
Reboot the machine. This often
clears the service message, and
machine operation can resume.
CALL SERVICE(XX)
If the problem persists, contact
Technical Support.
Phaser® 6115MFP Multifunction Product
11-37
Getting Help
Getting Help
Xerox provides several websites that offer additional help on your Phaser 6115MFP product.
Resource
Link
Technical support information for your product
including online Technical Support, driver
downloads, documentation, and much more:
www.xerox.com/office/6115support
Supplies for your product:
www.xerox.com/office/6115supplies
A resource for tools and information, such as
interactive tutorials, printing templates, helpful tips,
and customized features to meet your individual
needs:
www.colorconnection.xerox.com
Local sales and support center:
www.xerox.com/office/contacts
Product registration:
www.xerox.com/office/register
Material Safety Data Sheets identify materials, and
provide information on safely handling and storing
hazardous materials:
United States and Canada:
www.xerox.com/msds
Information about recycling supplies:
www.xerox.com/gwa
European Union:
www.xerox.com/environment_europe
Phaser® 6115MFP Multifunction Product
11-38
Index
Numerics
2in1 copying, 7-8
2-sided printing, 6-28
Macintosh, 5-14
Windows, 6-28
A
adding
group dial entries, 9-19
one-touch dial entries, 9-15
recipients, 9-13
speed dial entries, 9-17
ADF feed rollers
cleaning, 10-14
adjusting color, 11-24
adjusting copy options, 7-3
administrator
password, 3-3
advanced copying, 7-8
alphanumeric keypad symbols, 9-14
auto panel reset, 3-6
automatic
print-quality mode, 11-23
automatically setting the system’s IP address
(Windows only), 4-7
B
basic
copying, 7-2
faxing, 9-1
printing, 6-1
scanning, 8-1
booklet printing, 5-7
BOOTP, 4-2
broadcast transmission faxes, 9-10
C
calibrating, 3-13
card stock, 6-10
caution symbols, 1-6
CentreWare IS
automatically setting the system’s IP
address, 4-6
changing or modifying the system’s IP
address, 4-8
creating password, 3-3
overview, 3-3
password, 3-3
changing the IP address using
CentreWare IS, 4-8
changing the scanned image size, 8-9
cleaning
ADF feed rollers, 10-14
duplex feed rollers, 10-11
exterior, 10-5
feed rollers, 10-7
laser lens, 10-7
original glass, 10-6
Tray 2 feed rollers, 10-12
collating
copies, 7-5
setting on the control panel, 7-5
color matching, 11-24
computer requirements, 2-6
configuration page, 2-12
configuring options, 5-3
configuring the product, 3-5
connection
Ethernet, 4-4
consumables
ordering, 10-15
control panel, 2-7
auto reset, 3-6
controlling print quality, 11-23
default mode, 3-10
display indicatiors, 2-11
entering text, 9-14
fax results, 2-13
features and layout, 2-7
information pages, 2-12
language, 3-8
LCD contrast, 3-7
main screen, 2-11
Menu Map, 2-12
print report, 2-14
print screen, 2-11
product status, 2-13
toner supply display, 2-13
total page counters, 2-13
Phaser® 6115MFP Multifunction Product
Index-1
Index
controller specifications, 1-18
copy density, 7-4
copying, 7-1
2in1, 7-8
2-sided, 7-10
adjusting copy options, 7-3
advanced, 7-8
basic, 7-2
collating, 7-5
copy quality, 7-4
default mode, 3-10
from the document feeder (ADF), 7-2
ID card, 7-9
image placement adjustment, 7-8
loading originals, 7-2
options, 7-3
paper priority, 7-6
set document, 7-3
setting the copy density, 7-4
setting the default tray, 7-3
specifying the zoom ration, 7-7
counters
fax print, 9-21
total fax scans, 9-21
total page, 2-13
creating an adminstrator password, 3-3
custom paper size
adding, 5-5
deleting, 5-5
editing, 5-5
D
default router/gateway address, 4-6
deleting
group dial recipients, 9-20
one-touch recipients, 9-16
speed dial recipients, 9-18
DHCP, 4-2
enable for Dynamic Domain Name
Service (DDNS), 4-8
setting the system’s IP address
automatically, 4-6
display
toner supply, 2-13
DNS, 4-8
document type
setting, 7-3
Domain Name Service (DNS)
local domain name space database, 4-8
using host names, 4-8
driver
accessing settings, 5-2
booklet printing, 5-7
custom paper size, 5-5
default settings, 5-2
overlays, 5-9
poster printing, 5-8
printer, 2-6
saved settings, 5-4
scanner, 2-6
watermarks, 5-10
duplex feed rollers
cleaning, 10-11
duplexing, 6-28
Dynamic Domain Name Service
(DDNS), 4-8
dynamically setting the system’s IP
address, 4-6
E
editing
group dial recipients, 9-20
one-touch recipients, 9-16
speed dial recipients, 9-18
electrical safety, 1-2
electrical specifications, 1-18
energy save mode, 3-7
enhanced print-quality mode, 11-23
entering text on the control panel, 9-14
envelopes
loading, 6-11
printable area, 6-24
environmental specifications, 1-17
error messages, 11-33
F
fax
print counter, 9-21
send/receive results, 9-21
total scan counter, 9-21
troubleshooting, 9-23
fax communication setup menu, 9-7
fax dial setup menu, 9-4
fax mode, 9-2
fax receive setup menu, 9-5
Phaser® 6115MFP Multifunction Product
Index-2
Index
fax reports menu, 9-7
fax results, 2-13
fax send setup menu, 9-5
faxing, 9-1
adding group dial entries, 9-19
adding one-touch dial entries, 9-15
adding speed dial entries, 9-17
broadcast transmission, 9-10
canceling a document queued in
memory, 9-11
communication setup menu, 9-7
control panel default mode, 3-10
control panel symbols, 9-3
deleting or editing group dial
entries, 9-20
dial setup menu, 9-4
edit or delete one-touch entries, 9-16
editing or deleting group dial
entries, 9-20
editing or deleting speed dial
entries, 9-18
fax mode display, 9-3
from the ADF, 9-8
from the document glass, 9-9
managing, 9-2
manually, 9-12
problems receiving, 9-25
product counters, 9-21
receive setup menu, 9-5
receiving, 9-12
receiving automatically, 9-12
registering recipients, 9-13
reports, 9-21
reports menu, 9-7
send setup menu, 9-5
sending, 9-8
sending a fax at a specified time, 9-11
setting a destination, 9-16
settings, 9-4
setup, 9-4
solving fax problems, 9-23
solving problems, 9-23
to multiple recipients, 9-10
using the phone book, 9-13
features
product configurations, 2-5
feed rollers
cleaning, 10-6
G
getting help, 11-38
glossy paper
loading, 6-21
guidelines
printing safety, 1-5
H
help
resources, 2-18
high-resolution print mode, 11-23
host names
using with Domain Name Service
(DNS), 4-8
HTTP, 4-2
I
ID card copying, 7-9
images
adjusting placement, 7-8
individual
adding a speed dial entry, 9-15
deleting, 9-16
editing, 9-16
fax directory, 9-15
information
about your system, 2-18
information pages, 2-18
Installation Guide, 2-18
product management tools, 2-18
Quick Use Guide, 2-18
resources, 2-18
technical support, 2-18
video tutorials, 2-18
web links, 2-18
information pages, 2-12
Configuration page, 2-12
Menu Map, 2-12
installing
options, 5-3
installing over a network, 4-5
Phaser® 6115MFP Multifunction Product
Index-3
Index
IP address
changing or modifying using
CentreWare IS, 4-8
dynamic, 4-7
format, 4-6
router address, 4-6
setting automatically (Windows
only), 4-7
setting manually, 4-8
static, 4-8
IPP, 4-2
J
jams
solving, 11-17
L
labels
loading, 6-18
laser lens
cleaning, 10-7
LCD contrast, 3-7
letterhead
loading, 6-19
loading
labels, 6-18
paper in Tray 1, 6-7
paper in Tray 2, 6-25
local Domain Name Service (DNS) name
space, 4-8
location of the product, 1-5
LPD/LPR, 4-3
M
Mac OS X
print settings, 5-13
Macintosh print driver
2-sided printing, 5-14
ColorSync, 5-15
copies and pages, 5-13
cover page, 5-15
layout, 5-14
page attributes, 5-12
page setup, 5-12
paper feed, 5-15
paper handling, 5-15
paper size options, 5-12
print options, 5-12
print settings, 5-13
scheduler, 5-14
maintenance
cleaning, 10-2
consumables, 10-15
general precautions, 10-2
ordering supplies, 10-16
routine maintenance items, 10-15
safety, 1-4
managing
copy functions, 7-3
fax functions, 9-2
scan functions, 8-9
manual faxing, 9-12
manually setting the printer’s IP address
overrides DHCP, 4-8
manually setting the system’s IP address, 4-8
overrides AutoIP, 4-8
Material Safety Data Sheet, 1-19
MCC
using, 3-4
media
supported, 6-2
media mismatch behavior, 3-12
memory, 1-18
Menu Map, 2-12
messages, 11-33
MFP ControlCentre
using, 3-4
misfeeding, 11-18
modes
copy, 7-1
fax, 9-1
print-quality, 11-23
modifying the IP address using
CentreWare IS, 4-8
moving the product, 10-4
N
network
basics, 4-1
BOOTP, 4-2
connection, 4-4
DHCP, 4-2
DNS, 4-8
HTTP, 4-2
installing, 4-5
IPP, 4-2
Phaser® 6115MFP Multifunction Product
Index-4
Index
LPD/LPR, 4-3
mask, 4-6
overview, 4-4
port 9100, 4-3
protocols, 4-2
SLP, 4-3
SMTP, 4-3
SNMP, 4-3
TCP/IP, 4-4
O
operational safety, 1-5
options
additional trays, 2-5
configuring, 5-3
duplex unit, 2-5
memory, 2-5
ordering supplies, 10-15, 10-16
output bin, 6-3
adjusting, 6-3
overlays
adding, 5-9
deleting, 5-9
editing, 5-9
printing, 5-9
P
page margins, 6-24
Page setup settings
Page attributes options, 5-12
custom paper size options, 5-12
paper
loading, 6-5
supported, 6-2
types, 6-2
paper jams, 11-2
clearing, 11-4
document feeder, 11-14
duplex unit, 11-13
inside product, 11-4
preventing, 11-2
solving problems, 11-17
Tray 1, 11-9
Tray 2, 11-11
paper path, 11-3
paper priority
setting, 7-6
paper source setup menu, 3-14
parts of the product, 2-2
performance specifications, 1-18
photo print-quality mode, 11-23
physical specifications, 1-17
port 9100, 4-3
poster printing, 5-8
print quality
modes, 11-23
printable area, 6-24
printer
physical specifications, 1-17
printer driver, 5-2
controlling print-quality, 11-23
installing, 2-6
Macintosh, 5-12
Windows, 5-4
printing
2-sided, 6-28
2-sided copies, 7-10
basics, 6-1
card stock, 6-10
configuration page, 2-12
envelopes, 6-11
glossy paper, 6-21
labels, 6-18
letterhead, 6-19
Menu Map, 2-12
overlays, 5-9
plain paper, 6-6
safety guidelines, 1-5
specialty media, 6-21
thick card stock, 6-10
transparency, 6-20
watermarks, 5-11
print-quality
adjusting color, 11-24
print-quality modes
automatic, 11-23
enhanced, 11-23
photo, 11-23
standard, 11-23
print-quality problems
troubleshooting, 11-23
problems receiving faxes, 9-25
problems sending faxes, 9-24
Phaser® 6115MFP Multifunction Product
Index-5
Index
product
available configurations, 2-5
configuring, 3-5
control panel features, 2-7
default mode, 3-10
energy save mode, 3-7
features, 2-4
front view, 2-2
information resources, 2-18
maintenance, 10-1
managing software, 3-1
moving, 10-4
options, 2-5
setup, 3-5
speaker volume, 3-9
product specifications, 1-17
product status, 2-13
protocols
network, 4-2
R
receiving faxes, 9-12
receiving faxes automatically, 9-12
receiving faxes manually, 9-12
recipients
specifying, 8-8
recycling and disposing product, 1-20
recycling supplies, 10-16
registering recipients, 9-13
regulatory information
Canada, 1-7
Europe, 1-8
United States, 1-7
removing
a group, 9-20
an individual, 9-16
reports
fax, 9-21
fax menu, 9-7
fax send/receive results, 9-21
print report menu, 2-14
printing, 9-22
resolution
specifying, 11-23
resources
information, 2-18
router address
IP address, 4-6
routine maintenance items, 10-15
S
safety
electrical, 1-2
maintenance, 1-4
operational, 1-5
printing guidelines, 1-5
symbols, 1-6
user, 1-1
saved settings
creating, 5-4
deleting, 5-4
scan driver
installing, 2-6
scan to email, 8-3
ADF, 8-5
cancel queued transmission, 8-6
document glass, 8-7
one-touch dial list, 8-8
phone book list, 8-8
searching the phone book, 8-9
specify recipient, 8-8
speed dial list, 8-8
stopping the transmission, 8-6
scanner lamp
setting off time, 3-9
scanning
basic, 8-1
changing the image size, 8-9
changing the scan mode settings, 8-9
compression encoding, 8-9
data format, 8-9
loading originals in the document
feeder, 7-2
loading originals on the document
glass, 7-2, 8-2
resolution, 8-9
scan to email, 8-3
USB, 8-2
selecting
a print-quality mode, 11-23
send setup menu, 9-5
sending a fax, 9-8
Phaser® 6115MFP Multifunction Product
Index-6
Index
sending a fax at a specified time, 9-11
changing the scan mode, 8-9
control panel language, 3-8
copy density, 7-4
copy quality, 7-4
LCD contrast, 3-7
media mismatch behavior, 3-12
paper priority, 7-6
product’s IP address manually, 4-8
scanner lamp off, 3-9
toner out action, 3-11
setup
fax, 9-4
scan to email, 8-3
SMTP, 8-3
user settings, 3-5
SLP, 4-3
SMTP, 4-3
SNMP, 4-3
software
managing, 3-1
speaker volume, 3-9
specialty media
loading, 6-21
specifications
controller, 1-18
environmental, 1-17
memory, 1-18
performance, 1-18
product, 1-17
specifying recipients, 8-8
specifying the copy zoom ratio, 7-7
speed dial
adding, 9-17
deleting, 9-18
editing, 9-18
status messages, 11-33
supplies, 1-6
ordering, 10-15
recycling, 10-16
toner cartridges, 10-15
when to order, 10-16
supported paper and media, 6-2
symbols marked on product, 1-6
system
advanced features, 2-5
T
TCP/IP, 4-4
technical support, 2-18
thick card stock, 6-10
toner cartridge
ordering, 10-15
toner out action, 3-11
transparency
loading, 6-20
Tray 2 feed rollers
cleaning, 10-12
troubleshooting
duplex unit, 11-21
fax problems, 9-23
general, 11-19
MFP ControlCentre, 11-22
paper jams, 11-2
PhaserSMART, 2-18
printer driver, 11-21
print-quality problems, 11-23
product management software, 11-22
receiving faxes, 9-25
sending faxes, 9-24
technical support, 2-18
U
user safety, 1-1
user setup, 3-5
using host names with Domain Name Service
(DNS), 4-8
V
views of the product
back, 2-3
front, 2-2
open, 2-3
options, 2-5
W
watermarks
adding, 5-10
deleting, 5-10
editing, 5-10
printing, 5-11
web links
information, 2-18
Phaser® 6115MFP Multifunction Product
Index-7
Index
X
Xerox
supplies recycling programs, 10-16
supplies website, 10-16
Z
zoom ratio
customizing, 7-7
presets, 7-7
specifying, 7-7
Phaser® 6115MFP Multifunction Product
Index-8