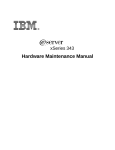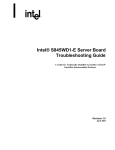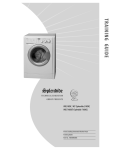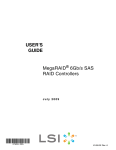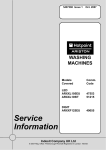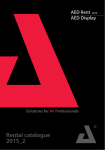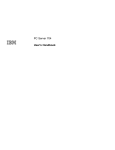Download Intel Carrier Grade Server TSRMT2
Transcript
Intel® TSRMT2
Carrier/Industrial Grade Server
Product Guide
Order Number: A89934-002
Disclaimer
The TSRMT2 server may contain design defects or errors known as errata which may cause the product to deviate from
published specifications. Current characterized errata are available on request
Information in this document is provided in connection with Intel® products. No license, express or implied, by estoppel or
otherwise, to any intellectual property rights is granted by this document. Except as provided in Intel’s Terms and Conditions
of Sale for such products, Intel assumes no liability whatsoever, and Intel disclaims any express or implied warranty, relating
to sale and/or use of Intel products including liability or warranties relating to fitness for a particular purpose, merchantability,
or infringement of any patent, copyright or other intellectual property right. Intel products are not designed, intended or
authorized for use in any medical, life saving, or life sustaining applications or for any other application in which the failure of
the Intel product could create a situation where personal injury or death may occur. Intel may make changes to
specifications and product descriptions at any time, without notice.
This document contains information on products in the design phase of development. The information here is subject to
change without notice. Do not finalize a design with this information.
This equipment has been tested and found to comply with the limits for a Class A digital device, pursuant to part 15 of the
FCC Rules. These limits are designed to provide reasonable protection against harmful interference when the equipment is
operated in a commercial environment. This equipment generates, uses, and can radiate radio frequency energy and, if not
installed and used in accordance with the instruction manual, may cause harmful interference to radio communications.
Operation of this equipment in a residential area is likely to cause harmful interference in which case the user will be
required to correct the interference at his own expense.
No part of this document may be copied, or reproduced in any form, or by any means without prior written consent of Intel.
Intel and Pentium are registered trademarks of Intel Corporation or its subsidiaries in the United States and other countries.
† Other names and brands may be claimed as the property of others.
Copyright © 2002 Intel Corporation. All rights reserved.
Contents
Part I: User’s Guide ........................................................................................................... 9
1 Chassis Description
Physical Specifications ....................................................................................................... 13
Environmental Specifications.............................................................................................. 14
Chassis Feature Locations ................................................................................................. 15
Front Panel ................................................................................................................ 15
Back Panel ................................................................................................................ 17
Riser Boards.............................................................................................................. 28
Power Supplies.......................................................................................................... 29
Peripheral Bay ........................................................................................................... 34
SCSI Hard Drive Bay 1 and 2 .................................................................................... 34
Cooling Subsystem.................................................................................................... 35
Server Management Summary........................................................................................... 36
Board Management Controller (BMC)........................................................................ 36
2 Regulatory Specifications and Disclaimers
Declaration of the Manufacturer or Importer ....................................................................... 37
Safety Compliance..................................................................................................... 37
Electromagnetic Compatibility (EMC)......................................................................... 37
FCC Electromagnetic Compatibility Notice (USA) ...................................................... 38
FCC Declaration of Conformity .................................................................................. 38
Electromagnetic Compatibility Notices (International) ................................................ 39
3 Configuration Software and Utilities
Using BIOS Setup .............................................................................................................. 41
Recording Your Setup Settings.................................................................................. 41
If You Cannot Access Setup ...................................................................................... 41
Starting Setup............................................................................................................ 42
Setup Menus ............................................................................................................. 42
Main Menu................................................................................................................. 43
Advanced Menu......................................................................................................... 44
Security Menu............................................................................................................ 46
Server Menu .............................................................................................................. 46
Boot Menu ................................................................................................................. 48
Exit Menu................................................................................................................... 49
Upgrading the BIOS ........................................................................................................... 50
Preparing for the Upgrade ......................................................................................... 50
Upgrading the BIOS................................................................................................... 51
Recovering the BIOS ................................................................................................. 52
Changing the BIOS Language ................................................................................... 53
Using the System Setup Utility ........................................................................................... 53
What You Need to Do ................................................................................................ 53
Running the SSU from the CD ................................................................................... 54
Starting the SSU ........................................................................................................ 54
iii
Customizing the SSU................................................................................................. 55
Launching a Task ...................................................................................................... 55
SEL Manager Add-in.................................................................................................. 56
SDR Manager Add-in................................................................................................. 57
FRU Manager Add-in ................................................................................................. 57
Exiting the SSU.......................................................................................................... 58
FRU/SDR Load Utility......................................................................................................... 58
When to Run the FRU/SDR Load Utility..................................................................... 58
What You Need to Do ................................................................................................ 59
How You Use the FRU/SDR Load Utility.................................................................... 59
Using the Firmware Update Utility ...................................................................................... 62
Making a BMC Firmware Update Diskette ................................................................. 62
Updating the BMC Firmware...................................................................................... 62
Making a FRU/SDR File Update Diskette................................................................... 63
Updating the FRU/SDR Files ..................................................................................... 63
Using the Adaptec SCSI Utility ........................................................................................... 64
Running the SCSI Utility ............................................................................................ 64
Part II: Service Technician’s Guide ........................................................................... 65
4 Upgrading the Hardware
Tools and Supplies Needed................................................................................................ 67
Cautions ............................................................................................................................. 68
Working Inside the System ................................................................................................. 68
Safety: Before You Remove Server Covers .............................................................. 68
Warnings and Cautions.............................................................................................. 69
Removing the Bezel and Top Cover .......................................................................... 70
Internal Chassis Layout ............................................................................................. 71
Replacing a PCI Add-in Card ..................................................................................... 72
Replacing the Power Supply Module ......................................................................... 72
Replacing the Fan Module ......................................................................................... 73
Replacing the Hard Disk Drives ................................................................................. 74
Removing and Installing Memory............................................................................... 75
Removing and Installing Processors .......................................................................... 76
Replacing 3.3 Volt or 5 Volt PCI Add-in Cards ........................................................... 81
Replacing the CD-ROM Drive .................................................................................... 82
Replacing the Backup Battery.................................................................................... 82
5 Upgrading the Chassis
Replacing the Server Board................................................................................................ 85
Replacing the Front Panel Board........................................................................................ 88
6 Technical Reference
Connectors......................................................................................................................... 89
Serial Port Connector (Front Panel) ........................................................................... 89
USB Connectors (Front Panel) .................................................................................. 90
Alarms .................................................................................................................... 90
DC Power Input for DC-Input Power Supply Cage ..................................................... 91
Serial Port (Back Panel)............................................................................................. 92
iv
Intel TSRMT2 Carrier/Industrial Grade Server Product Guide
Configuration Jumpers ....................................................................................................... 93
System Recovery and Update Jumpers (J1E1).......................................................... 94
DSR/DCD Configuration Jumper (J6A2) .................................................................... 94
7 Solving Problems
Resetting the System ......................................................................................................... 95
Initial System Startup.......................................................................................................... 95
Initial System Startup Checklist.................................................................................. 95
Running New Application Software..................................................................................... 96
Running New Application Software Checklist............................................................. 96
After the System Has Been Running Correctly ................................................................... 96
After the System Has Been Running Correctly Checklist ........................................... 96
More Problem Solving Procedures ..................................................................................... 97
Preparing the System for Diagnostic Testing ............................................................. 97
Monitoring POST ....................................................................................................... 97
Verifying Proper Operation of Key System Lights ...................................................... 97
Confirming Loading of the Operating System............................................................. 97
Specific Problems and Corrective Actions .......................................................................... 98
Power Light Does Not Light ....................................................................................... 98
No Characters Appear on Screen .............................................................................. 98
Characters Are Distorted or Incorrect......................................................................... 99
System Cooling Fans Do Not Rotate Properly ........................................................... 99
Diskette Drive (Optional) Activity Light Does Not Light............................................... 99
Hard Disk Drive Activity Light Does Not Light ............................................................ 99
CD-ROM Drive Activity Light Does Not Light ........................................................... 100
Cannot Connect to a Server..................................................................................... 100
Problems with Network ............................................................................................ 100
PCI Installation Tips................................................................................................. 101
Problems with Application Software.................................................................................. 101
Bootable CD-ROM Is Not Detected .................................................................................. 101
A POST Error Codes and Messages
POST Codes and Error Messages ................................................................................... 108
B Equipment Log and Configuration Worksheet
Equipment Log ................................................................................................................. 113
C Warnings
WARNING: English (US) ................................................................................................. 116
AVERTISSEMENTS : Français ....................................................................................... 118
WARNUNG: Deutsch ...................................................................................................... 120
AVVERTENZA: Italiano ................................................................................................... 122
ADVERTENCIA: Español ................................................................................................ 124
D CD-ROM and Floppy Disk Drive Installation
Removing the CD-ROM or Floppy Drive........................................................................... 128
Removing the Floppy Drive from the Carrier..................................................................... 129
Removing the CD-ROM Drive from the Carrier................................................................. 130
Installing a Floppy Drive ................................................................................................... 131
Installing a CD-ROM Drive ............................................................................................... 135
Contents
v
Index .................................................................................................................................... 139
Figures
1.
2.
3.
4.
5.
6.
7.
8.
9.
10.
11.
12.
13.
14.
15.
16.
17.
18.
19.
20.
21.
22.
23.
24.
25.
26.
27.
28.
29.
30.
31.
32.
33.
34.
35.
36.
37.
TSRMT2 Server Chassis ........................................................................................... 13
Front Panel Control Locations ................................................................................... 15
DC Input Back Panel ................................................................................................. 17
Server Board Connector and Component Locations .................................................. 18
3.3 Volt Riser Board with Half-height Bracket ............................................................ 28
3.3 Volt Riser Board with Full-height Bracket ............................................................. 28
5 Volt Riser Board with Full-height Bracket ................................................................ 29
DC-Power Supply Subsystem.................................................................................... 30
AC-Power Supply Subsystem.................................................................................... 33
Fan Module................................................................................................................ 35
Tools and Supplies Needed....................................................................................... 67
Removing the Top Cover and Bezel Assembly .......................................................... 70
Internal Chassis Layout ............................................................................................. 71
Power Supply Module Replacement .......................................................................... 72
Fan Module Replacement.......................................................................................... 73
Removing a Hard Disk Drive...................................................................................... 74
Installing DIMMs ........................................................................................................ 75
Raising the Locking Bar and Removing the Terminator ............................................. 77
Inserting the Processor and Lowering the Locking Bar .............................................. 78
Aligning the Heatsink and Installing the Heatsink Retaining Clip................................ 79
Unlatching the Heatsink Retaining Clip (Shown from Power Supply Side) ................. 80
Raising the Locking Bar on the Processor Socket ..................................................... 80
Installing a Terminator ............................................................................................... 81
Replacing the Backup Battery.................................................................................... 83
Disconnecting the Server Board Cabling ................................................................... 85
Removing the Server Board Retaining Screws .......................................................... 86
Removing the Server Board from the Chassis ........................................................... 86
Removing the Power Board from the Server Board ................................................... 87
Front Panel Board Removal....................................................................................... 88
Front Panel Serial Port Connector ............................................................................. 89
15-pin Alarms Connector ........................................................................................... 90
DC Power Input Connector ........................................................................................ 91
DC Power Terminal Lug............................................................................................. 91
Serial Port.................................................................................................................. 92
Jumper Locations (J1E1 and J6A2) ........................................................................... 93
J6A2 Jumper Block for DCD Signal ........................................................................... 94
J6A2 Jumper Block for DSR Signal (Default) ............................................................. 94
Tables
1.
2.
3.
4.
5.
6.
7.
vi
Physical Specifications .............................................................................................. 13
Environmental Specifications..................................................................................... 14
Front Panel Features ................................................................................................. 16
Back Panel Features ................................................................................................. 17
Rear Serial Port Adapter Pin-out................................................................................ 23
Software Security Features........................................................................................ 26
LED Indicators ........................................................................................................... 31
Intel TSRMT2 Carrier/Industrial Grade Server Product Guide
8.
9.
10.
11.
12.
13.
14.
15.
16.
17.
18.
19.
20.
21.
Contents
DC Input Rating ......................................................................................................... 32
250 W Load Ratings .................................................................................................. 32
LED Indicators ........................................................................................................... 33
AC Input Rating ......................................................................................................... 34
250 W Load Ratings .................................................................................................. 34
Configuration Utilities................................................................................................. 41
Front Panel Serial Port Connector Pinout .................................................................. 89
Alarms Connector Pinout ........................................................................................... 90
Serial Port Connector Pinout ..................................................................................... 92
System Recovery and Update Jumper Options ......................................................... 94
Port-80h Code Definition.......................................................................................... 103
Boot Block POST Codes.......................................................................................... 103
POST Code - Port 80h Codes ................................................................................. 104
POST Codes and Error Messages........................................................................... 108
vii
viii
Intel TSRMT2 Carrier/Industrial Grade Server Product Guide
Part I: User’s Guide
1
Chassis Description
2
Regulatory Specifications and Disclaimers
3
Configuration Software and Utilities
This document provides an overview of the TSRMT2 server system. This manual consists of
two parts:
•
•
User’s Guide, beginning on page 9 describes procedures that DO NOT REQUIRE removing
and replacing boards. You do not need to be a qualified service technician to perform
procedures listed in the User’s Guide.
Service Technician’s Guide, beginning on page 65 describes procedures that REQUIRE
removing and replacing boards. You must be a qualified service technician to perform
procedures listed in the Service Technician’s Guide.
WARNING
Only a QUALIFIED SERVICE TECHNICIAN is authorized to remove
the server covers and to access any of the components inside the server.
Before removing the covers, see “Safety: Before You Remove Server
Covers” on page 68 and “Warnings and Cautions” on page 69.
WARNING
Anchor the equipment rack: The equipment rack must be anchored to
an unmovable support to prevent it from falling over when one or more
servers are extended in front of the rack on slides. You must also
consider the weight of any other device installed in the rack. A crush
hazard exists should the rack tilt forward which could cause serious
injury.
Only use a screwdriver tip to push in the lock tabs on the rack slides; a
pinch hazard exists if fingers are used for this purpose.
If an AC power supply is installed:
Mains AC power disconnect: The AC power cord is considered the
mains disconnect for the server and must be readily accessible when
installed. If the individual server power cord will not be readily
accessible for disconnection then you are responsible for installing an
AC power disconnect for the entire rack unit. The mains disconnect
must be readily accessible, and must be labeled as controlling power to
the entire rack, not just to the server(s). To remove all power, remove
the AC cord.
9
Grounding the rack installation: To avoid the potential for an electrical
shock hazard, you must include a third wire safety ground conductor
with the rack installation. If the server power cord is plugged into an
AC outlet that is part of the rack, then you must provide proper
grounding for the rack itself. If the server power cord is plugged into a
wall AC outlet, the safety ground conductor in the power cord provides
proper grounding only for the server. You must provide additional,
proper grounding for the rack and other devices installed in it.
Overcurrent protection: The server is designed for an AC line voltage
source with up to 20 amperes of overcurrent protection per cord feed. If
the power system for the equipment rack is installed on a branch circuit
with more than 20 amperes of protection, you must provide
supplemental protection for the server. The overall current rating of a
configured server is less than 4 amperes.
If a DC power supply is installed:
The DC source must be electrically isolated by double or reinforced
insulation from any hazardous AC or DC source. The DC source must
be capable of providing up to 300 mW of continuous power. Connection
with a DC source should only be performed by trained service
personnel.
Mains DC power disconnect: You are responsible for installing a
DC power disconnect for the entire rack unit. This mains disconnect
must be readily accessible, and it must be labeled as controlling power to
the entire unit, not just to the servers(s).
Grounding the rack installation: To avoid the potential for an electrical
shock hazard, you must include a third wire safety ground conductor
with the rack installation. The safety grounding conductor must be a
minimum 14AWG connected to the earth ground stud on the rear of the
server. The safety ground conductor should be connected to the chassis
stud with a two hole crimp terminal with a maximum width of 0.25 inch.
The nuts on the chassis studs should be installed with a 10 in/lbs torque.
The safety ground conductor provides proper grounding only for the
server. You must provide additional, proper grounding for the rack and
other devices installed in it.
Overcurrent protection: Overcurrent protection circuit breakers must
be provided as part of each host equipment rack and must be installed
between the DC source and the server. The server is designed for a
DC line voltage power source with up to 10 amperes of overcurrent
protection per feed pair. If the DC power system for the equipment rack
is installed with more than 10 amperes of protection, you must provide
supplemental protection for the server. The overall current rating of a
configured server is less than 7 amperes.
10
Intel TSRMT2 Carrier/Industrial Grade Server Product Guide
WARNING
Do not attempt to modify or use an AC power cord that is not the exact
type required. You must use a power cord that meets the following
criteria:
1. Rating: For U.S./Canada cords must be UL Listed/CSA Certified
type SJT, 18-3 AWG. For outside U.S./Canada cords must be
flexible harmonized (<HAR>) or VDE certified cord with
3 x 0.75mm conductors rated 250 VAC.
2. Connector, wall outlet end: Cords must be terminated in
grounding-type male plug designed for use in your region. The
connector must have certification marks showing certification by an
agency acceptable in your region and for U.S. must be rated
125% of overall current rating of the server.
3. Connector, server end: The connectors that plug into the
AC receptacle on the server must be an IEC 320, sheet C19, type
female connector.
4. Cord length and flexibility: Cords must be less than 4.5 meters
(14.76 feet) long.
CAUTION
Temperature: The temperature in which the server operates when installed
in an equipment rack, must not go below 5 °C (41 °F) or rise above 40 °C
(104 °F). Extreme fluctuations in temperature can cause a variety of
problems in your server.
Ventilation: The equipment rack must provide sufficient airflow to the front
of the server to maintain proper cooling. The rack must also include
ventilation sufficient to exhaust a maximum of 1023 BTU's per hour for the
server. The rack selected and the ventilation provided must be suitable to the
environment in which the server will be used.
Part 1: User’s Guide
11
12
Intel TSRMT2 Carrier/Industrial Grade Server Product Guide
1 Chassis Description
The TSRMT2 is a rack-mounted server that supports one to two Intel® Pentium® III processors and
up to 6 Gbytes of SDRAM memory. The server supports high availability features such as AC and
DC power supply modules, scalable architecture to support symmetric multiprocessing (SMP), and
a variety of operating systems.
Physical Specifications
Table 1 lists the server’s physical specifications while Figure 1 presents a view of the TSRMT2
server chassis.
Table 1.
Physical Specifications
Specification
Value
Height
1.7 inches (43 mm)
Width
17.12 inches (435 mm)
Depth
19.98 inches (507 mm) (without the front bezel)
Front clearance, minimum
2 inches (50.8 mm)
Side clearance, minimum
1 inches (25.4 mm)
Rear clearance, minimum
3.6 inches (92 mm)
Figure 1. TSRMT2 Server Chassis
13
Environmental Specifications
The TSRMT2 system meets environmental specifications as indicated in Table 2. All testing was
performed per procedures defined in Bellcore GR-63-CORE NEBS Physical Protection, Bellcore
GR-3580 NEBS Criteria Levels, Bellcore GR-1089-CORE EMC and Electrical Safety – Generic
Criteria for Network Telecommunications Equipment, and the Intel ® Environmental Standards
Handbook.
Table 2.
Environmental Specifications
Environment
Temperature operating
Specification
5 °C to 40 °C (41 °F to 104 °F)
Temperature non-operating
-40 °C to 70 °C (-104 °F to 158 °F)
Altitude
0 to 3,962 m (0 to 13,000 ft)
Humidity non-operating
95%, non-condensing at temperatures of 23 °C (73 °F) to 40 °C (104 °F)
Vibration operating
Swept sine survey at an acceleration amplitude of 0.1 g from 5 to 100 Hz
and back to 5 Hz at a rate of 0.1 octave/minute, 90 minutes per axis on all
three axes as per Bellcore GR-63-CORE standards.
Vibration non-operating
Swept sine survey at an acceleration amplitude of 0.5 g from 5 to 50 Hz at a
rate of 0.1 octaves/minute, and an acceleration amplitude of 3.0g from 50 to
500 Hz at a rate of 0.25 octaves/minute, on all three axes as per Bellcore
GR-63-CORE standard.
2.2 Grms, 10 minutes per axis on all three axes as per the Intel
Environmental Standards Handbook.
14
Shock operating
Half-sine 2 G, 11 ms pulse, 100 pulses in each direction, on each of the
three axes as per the Intel Environmental Standards Handbook.
Shock non-operating
Trapezoidal, 30 G, 170-inch/sec delta V, three drops in each direction, on
each of the three axes as per Intel Environmental Standards Handbook.
Safety
UL 1950, CSA 950, IEC 950, TUV/GS EN60950.
Emissions
Certified to FCC Class A; tested to CISPR 22 Class A, EN 55022 Class A,
VCCI Class A ITE, AS/NZS 3548 Class A.
Immunity
Verified to comply with EN 50082-1.
Electrostatic discharge
(ESD)
Tested to ESD levels up to 15 kilovolts (kV) air discharge and up to
8 kV contact discharge without physical damage as per Intel Environmental
Standards Handbook.
Acoustic
Sound pressure: < 60 dBA at ambient temperatures < 28 °C measured at
bystander positions in operating mode.
Intel TSRMT2 Carrier/Industrial Grade Server Product Guide
Chassis Feature Locations
Front Panel
Figure 2 shows the front panel view of the system. The front panel contains system control
switches, alarm indicators and relays, and status indicators. You will find the front panel’s controls
summarized in Table 3.
A
B
C
D
E
F
NMI switch
System power switch
System reset
Alarm: CRT (Critical)
Alarm: MJR (Major)
Alarm: MNR (Minor)
G
H
I
J
K
Alarm:
Status:
Status:
Status:
Status:
PWR (green)
NIC (green)
DSK (HDD Activity, green)
Main Power (green)
User ID (white)
Figure 2. Front Panel Control Locations
Chassis Description
15
Table 3.
Item
Front Panel Features
Feature
Description
Front Panel Switches
A
NMI switch
A momentary switch used to instruct the processor to copy system memory to
the hard drive. Pressing the recessed button with a paper clip or pin puts the
server in a halt state for diagnostic purposes and allows you to issue a nonmaskable interrupt. After issuing the interrupt, a memory dump determine the
cause of the problem.
B
Power switch
Toggles the system power.
C
Reset switch
Reboots and initializes the system.
Front Panel Alarm LEDs and Relays
D
Critical (amber)
When continuously lit, indicates the presence of a Critical System Fault. A
critical system fault is an error or event detected by the system with a fatal
impact to the system. In this case, the system cannot continue to operate. An
example could be the loss of a large section of memory or other corruption that
renders the system not operational. Additionally, the front panel’s critical alarm
relay engages.
E
Major (amber)
When continuously lit, indicates the presence of a Major System Fault. A major
system fault is an error or event detected by the system that has discernable
impact to system operation. In this case, the system can continue to operate
but in a “degraded” fashion (reduced performance or loss of non-fatal feature
reduction). An example could be the loss of one of two mirrored disks.
Additionally, the front panel’s major alarm relay engages.
F
Minor (amber)
When continuously lit, indicates the presence of a Minor System Fault. A minor
system fault is an error or event detected by the system but has little impact to
actual system operation. An example would be a correctable ECC error.
Additionally, the front panel’s minor alarm relay engages.
G
Power (amber)
When continuously lit indicates the presence of a Power System Fault.
Additionally, the front panel’s power alarm relay engages.
Front Panel Status LEDs
H
NIC activity LED
(green)
Indicates NIC activity.
I
HDD activity
LED (green)
Indicates any system SCSI hard drive activity.
J
Main power
LED (green)
When continuously lit, indicates the presence of DC power in the server. The
LED goes out when the power is turned off or the power source is disrupted.
When it is blinking green, it indicates that the system is in ACPI sleep mode.
K
User ID (white)
When continuously lit, indicates that the user ID function is active.
Front Panel Connectors (Concealed by the Bezel)
16
RJ45 Serial
Connector
Serial Connector (also available on the back panel through a second RJ45
connector).
2 x USB
Connectors
USB Port 2 and USB Port 3.
Intel TSRMT2 Carrier/Industrial Grade Server Product Guide
Back Panel
Figure 3 shows the back panel view of the system.
Figure 3. DC Input Back Panel (AC Input Power Supply Shown Below)
You will find the back panel’s feature summary in Table 4.
Table 4.
Back Panel Features
Item
Description
A
USB port 1
B
One low profile, half-length 64-bit, 66 MHz PCI add-in board slot (3.3 V riser board)
C
Video connector
D
External wide SCSI Ultra160 68-pin connector
E
Dual NIC 10/100 E/N RJ45 connectors NIC 1 (lower) and NIC 2 (upper)
F
DB-15 male connector for front panel alarm relay contacts
G
PS/2†-compatible keyboard port, 6-pin connector
H
Serial port, 8-pin RJ45 connector
I
USB port 0
J
One full height, full length 64-bit, 33 MHz PCI add-in board slot (5 V riser board), or,
One full height, full length 64-bit, 66 MHz PCI add-in board slot (3.3 V riser board)
K
Two grounding lugs for attachment of grounding wire to chassis. For use only when configured
for DC input power supply
L
250 W power supply (DC version shown above, AC version shown below)
Chassis Description
17
Server Board Connector and Component Locations
Figure 4 shows the location of the server board’s connectors and other components.
A
BC D
E
F
H
G
I
J
K
GG
FF
L
EE
DD
M
CC
BB
AA
Z
Y
X
V T
W U
R
S
P
Q
N
O
OM12815
A
B
C
D
E
F
G
H
I
J
K
L
M
N
O
P
Q
Speaker
ID LED
Battery
Diagnostic LEDs (POST code)
66 MHz/64-bit PCI riser slot (full height)
DIMM slots
DSR/DCD serial jumper
I/O ports
ICMB connector
COM1 serial header
Chassis intrusion connector
66 MHz/64-bit PCI riser slot (low profile)
USB 3 & 4 header
Sys fan 3 connector
CPU 2 fan connector
Secondary processor socket
Primary processor socket
R
S
T
U
V
W
X
Y
Z
AA
BB
CC
DD
EE
FF
GG
Sys fan 2 connector
CPU 1 fan connector
Sys fan 1 connector
Aux fan connector
Floppy drive connector
Fan module connector
Main power connector
Auxiliary signal connector
Floppy/FP/IDE connector
Alternate front panel connector
ATA/IDE connector
IPMB connector
SSI front panel connector
Configuration jumper block
SCSI connector (SCSI version only)
Hard Disk Drive LED header
Figure 4. Server Board Connector and Component Locations
18
Intel TSRMT2 Carrier/Industrial Grade Server Product Guide
Processor
The server board accommodates one or two Intel Pentium III processors up to 1.26 GHz with
512k cache in the FC-PGA2 package.
Memory
The system board contains six 168-pin DIMM slots each supporting 72-bit ECC (64-bit main
memory plus ECC) registered SDRAM DIMMs (PC-133 compatible). You may install a minimum
of 128 MB (64 MB x 2) and as much as 6 GB.
✏
NOTE
Use DIMMs that have been tested for compatibility with the server board.
Contact your sales representative or dealer for a current list of approved
memory modules.
PCI Riser Slots
The server board has two PCI riser slots, each capable of supporting 64-bit/66-MHz PCI riser cards.
PCI features:
• Bus speed up to 66 MHz
• 32 bit memory addressing
• 5 V/3.3 V signaling environment
• Burst transfers of up to 512 Mbps
• 8, 16, 32, or 64-bit data transfers
• Plug and Play ready
• Parity enabled
Video
The server board uses an ATI RAGE† XL PCI graphics accelerator with 8 MB of video SDRAM
that supports all standard IBM VGA modes. The embedded SVGA video subsystem supports:
• Pixel resolutions up to 1600 x 1200 under 2D and 1024 x 768 under 3D
• CRT and LCD monitors up to 100 Hz vertical refresh rate
The server board supports disabling of the onboard video through the BIOS setup menu or when a
plug in video card is installed in any of the PCI slots.
Chassis Description
19
SCSI Controller
The server board includes an embedded Adaptec† AIC-7899W controller providing dual Ultra160
Low Voltage Differential (LVD) SCSI channels.
The SCSI bus is terminated on the server board with active terminators that cannot be disabled.
The onboard device must always be at one end of the bus. The device at the other end of the cable
is terminated with the active terminator on the SCSI cable installed in the system.
Network Controller
✏
NOTE
To ensure EMC product regulation compliance for inta-building lighting
surges, the system must only be used with shielded LAN cables that are
grounded at both ends.
The server board uses two Intel® 82550PM Fast Ethernet Controllers and supports two
10Base-T/100Base-TX network subsystems.
On the SERVER BOARD, NIC 1 can be used as both a network interface and server management
interface.
NIC Connector and Status LEDs
The 82550 controller drives LEDs on the network interface connector that indicate link/activity on
the LAN and 10- or 100-Mbps operation. The green LED indicates network connection when on
and TX/RX activity when blinking. The yellow LED indicates 100-Mbps operation when lit.
20
Intel TSRMT2 Carrier/Industrial Grade Server Product Guide
Network Teaming Features
✏
NOTE
Using both on-board NICs in a team does not allow the use of NIC 1 for
server management access. To support both network teaming features and
server management features, a third NIC must be added and teamed
to NIC 2.
The network controller provides several options for increasing throughput and fault tolerance when
running Linux†:
• Adapter Fault Tolerance (AFT) - provides automatic redundancy for your adapter. If the
primary adapter fails, the secondary takes over. AFT works with any hub or switch.
• Adaptive Load Balancing (ALB) - creates a team of 2 adapters to increase transmission
throughput. Also includes AFT. Works with any 10Base-TX or 100Base-TX switch.
• Fast EtherChannel† (FEC) or Intel® Link Aggregation - creates a team of up to 6 adapters to
increase transmission and reception throughput. Also includes AFT. Requires a FEC-enabled
switch.
To set up an option, read the instructions in the Linux RH7.1 readme files.
Adapter Fault Tolerance
Adapter Fault Tolerance (AFT) is a simple, effective, and fail-safe approach to increase the
reliability of server connections. AFT gives you the ability to set up link recovery to the server
adapter in case of a cable, port, or network interface card failure. By assigning two server adapters
as a team, AFT enables you to maintain uninterrupted network performance.
AFT is implemented with two server adapters: a primary adapter and a backup, or secondary,
adapter. During normal operation, the backup will have transmit disabled. If the link to the
primary adapter fails, the link to the backup adapter automatically takes over.
Chassis Description
21
Preferred Primary Adapter
With multiple adapters installed, you can specify one as the Preferred Primary adapter. For
example if you have a server with a PRO/1000 server adapter as the primary adapter and a
PRO/100+ adapter as the secondary, you could configure the PRO/1000 server adapter to be the
preferred primary. In this scenario, if the PRO/1000 server adapter fails, the PRO/100+ will take
over. Then when the PRO/1000 server adapter is replaced, it will automatically revert to being the
primary adapter in the team.
If a Preferred Primary is not selected, PROSet will attempt to select the best adapter, based on
adapter model and speed.
Mixed Adapter Teaming
AFT supports up to two server adapters per team, in any mix.
Adaptive Load Balancing
Adaptive Load Balancing (ALB) is a simple and efficient way to increase your server’s transmit
throughput. With ALB you group server adapters in teams to provide an increased transmit rate
(up to 8 Gbps) using a maximum of eight adapters. The ALB software continuously analyzes
transmit loading on each adapter and balances the rate across the adapters as needed. Adapter
teams configured for ALB also provide the benefits of AFT. Receive rates remain at 100 Mbps or
1 Gbps depending on the primary adapter’s capability.
To use ALB, you must have two server adapters installed in your server or workstation and linked
to the same network switch.
Cisco† Fast EtherChannel
Fast EtherChannel (FEC) is a performance technology developed by Cisco to increase your server’s
throughput. Unlike ALB, FEC can be configured to increase both transmission and reception
channels between your server and switch. FEC works only with FEC-enabled switches, such as the
Catalyst 5000 series. With FEC, as you add adapters to your server, you can group them in teams
to provide up to 18 Gbps at full duplex, with a maximum of 8 server adapters. The FEC software
continuously analyzes loading on each adapter and balances network traffic across the adapters as
needed. Adapter teams configured for FEC also provide the benefits of AFT.
To use FEC, you must have two server adapters installed in your server and linked to the same
FEC-enabled Cisco switch.
Keyboard and Mouse
The keyboard controller is PS/2 compatible. If specified through the System Setup Utility (SSU),
the server may be locked automatically if there is no keyboard or mouse activity for a predefined
length of time. Once the inactivity (lockout) timer has expired, the keyboard and mouse do not
respond until the previously stored password is entered. If a mouse is required, connect an USB
mouse to a USB port.
22
Intel TSRMT2 Carrier/Industrial Grade Server Product Guide
RJ45 Serial Port
The rear RJ45 serial port is a fully functional COM port that supports any standard serial device
and provides support for serial concentrators, which typically support RJ45 serial connectors. For
server applications that use a serial concentrator to access the server management features of the
baseboard, a standard 8-pin CAT-5 cable from the serial concentrator is plugged directly into the
rear RJ45 serial port. The 8 pins of the RJ45 connector can be configured to match either of two
pin-out standards used by serial port concentrators. To accommodate either standard, the
J6A2 jumper block located directly behind the rear RJ45 serial port must be jumpered
appropriately.
✏
NOTE
The RJ45 serial port’s default configuration is DSR. For serial concentrators
requiring a DCD signal, configure the jumper block as shown in Figure 36.
For those server applications requiring a DB9 serial connector, use an 8-pin RJ45-to-DB9 adapter.
Table 5 defines the pin-out required for the adapter to provide RS232 support.
Table 5.
✏
Rear Serial Port Adapter Pin-out
RJ45
Signal
Abbreviation
DB9
1
Request to Send
RTS
7
2
Data Terminal Ready
DTR
4
3
Transmitted Data
TD
3
4
Signal Ground
SGND
5
5
Ring Indicator
RI
9
6
Received Data
RD
2
7
DCD or DSR
DCD/DSR
1 or 6
8
Clear To Send
CTS
8
NOTE
The RJ45-to-DB9 adapter should match the configuration of the serial device
used. One of two pin-out configurations may be used depending on whether
the serial device requires a DSR or DCD signal. The final adapter
configuration should also match the desired pin-out of the RJ45 connector,
which can support either DSR or DCD.
This system is configured with both front and back RJ45 serial connectors, the adapters used for the
rear port cannot be used with the front port, as the pin-out for front and back RJ45 ports are
different. For example, modem applications typically use DCD. In this case, the user would use a
DCD-configured adapter and set the jumper block to DCD as shown in Figure 36.
Chassis Description
23
ACPI
The server board supports the Advanced Configuration and Power Interface (ACPI) as defined by
the ACPI 1.0 and PC97 specifications. An ACPI aware operating system can put the system into a
state where the hard drives spin down, the system fans stop, and all processing is halted. However,
the power supply will still be on and the processors will still be dissipating some power, so the
power supply fans will still run.
The SERVER BOARD supports sleep states s0, s1, s4, and s5:
•
•
•
•
s0: Normal running state.
s1: Processor sleep state. No context will be lost in this state and the processor caches will
maintain coherency.
s4: Hibernate or Save to Disk: The memory and machine state are saved to disk. Pressing the
power button or other wakeup event will restore the system state from the disk and resume
normal operation. This assumes that no hardware changes have been made to the system while
it was off.
s5: Soft off: Only the RTC section of the CSB and the BMC are running in this state. No
context is saved by the OS or hardware.
CAUTION
The system is off only when the AC power cord is disconnected.
Security
Software Locks
The BIOS Setup and the System Setup Utility (SSU) provide a number of security features to
prevent unauthorized or accidental access to the system. Once the security measures are enabled,
you can access the system only after you enter the correct password(s). For example:
• Enable the keyboard lockout timer so that the server requires a password to reactivate the
keyboard and mouse after a specified time out period1 to 120 minutes.
• Set and enable a supervisor password.
• Set and enable a user password.
• Set secure mode to prevent keyboard or mouse input and to prevent use of the front panel reset
and power switches.
• Activate a hot key combination to enter secure mode quickly.
• Disable writing to the diskette drive when secure mode is set.
• Disable access to the boot sector of the operating system hard disk drive.
24
Intel TSRMT2 Carrier/Industrial Grade Server Product Guide
Using Passwords
You may set either the user password, the supervisor password, or both passwords. If only the user
password is set, you:
• Must enter the user password to enter BIOS Setup or the SSU
• Must enter the user password to boot the server if Password on Boot is enabled in either the
BIOS Setup or SSU
• Must enter the user password to exit secure mode
If only the supervisor password is set, you:
• Must enter the supervisor password to enter BIOS Setup or the SSU
• Must enter the supervisor password to boot the server if Password on Boot is enabled in either
the BIOS Setup or SSU
• Must enter the supervisor password to exit secure mode
If both passwords are set, you:
•
•
•
•
May enter the user password to enter BIOS Setup or the SSU, however, you will not be able to
change many of the options
Must enter the supervisor password if you want to enter BIOS Setup or the SSU and have
access to all of the options
May enter either password to boot the server if Password on Boot is enabled in either the BIOS
Setup or SSU
May enter either password to exit secure mode
Secure Mode
Configure and enable the secure boot mode by using the SSU. When secure mode is in effect:
• You can boot the server and the operating system will run, but you must enter the user
password to use the keyboard or mouse.
• You cannot turn off system power or reset the server from the front panel switches.
• Secure mode has no effect on functions enabled via remote server management or power
control via the watchdog timer.
Taking the server out of secure mode does not change the state of system power. That is, if you
press and release the power switch while secure mode is in effect, the system will not be powered
off when secure mode is later removed. However, if the front panel power switch remains
depressed when secure mode is removed, the server will be powered off.
Chassis Description
25
Summary of Software Security Features
Table 6 lists the software security features and describes what protection each offers. In general, to
enable or set the features listed here, you must run the SSU and go to the Security Subsystem
Group, menu. The table also refers to other SSU menus and to the Setup utility.
Table 6.
Software Security Features
Feature
Description
Secure mode
How to enter secure mode:
Setting and enabling passwords automatically places the system in
secure mode.
If you set a hot-key combination (through Setup), you can secure the
system simply by pressing the key combination. This means you do not
have to wait for the inactivity time-out period.
When the system is in secure mode:
The server can boot and run the operating system, but mouse and
keyboard input is not accepted until the user password is entered.
At boot time, if a CD is detected in the CD-ROM drive or a diskette in
drive A, the system prompts for a password. When the password is
entered, the server boots from CD or diskette and disables the
secure mode.
If there is no CD in the CD-ROM drive or diskette in drive A, the server
boots from drive C and automatically goes into secure mode. All enabled
secure mode features go into effect at boot time.
To leave secure mode: Enter the correct password(s).
Disable writing to diskette
In secure mode, the server will not boot from or write to a diskette unless
a password is entered.
To write protect access to diskette whether the server is in secure mode
or not, use the Setup main menu, Floppy Options, and specify Floppy
Access as read only.
Set a time out period so that
keyboard and mouse input are
not accepted
Specify and enable an inactivity time out period of from 1 to 120 minutes.
Also, screen can be blanked,
and writes to diskette can be
inhibited
The monitor display will go blank, and the diskette drive will be write
protected (if these security features are enabled through Setup).
Control access to using the
SSU: set supervisor password
To control access to setting or changing the system configuration, set a
supervisor password and enable it through Setup.
If no keyboard or mouse action occurs for the specified period, attempted
keyboard and mouse input will not be accepted.
To resume activity: Enter the correct password(s).
If both the supervisor and user passwords are enabled, either can be
used to boot the server or enable the keyboard and/or mouse, but only
the supervisor password will allow Setup to be changed.
To disable a password, change it to a blank entry or press CTRL-D in the
Change Password menu of the Supervisor Password Option menu found
in the Security Subsystem Group.
To clear the password if you cannot access Setup, change the Clear
Password jumper (see Chapter 5).
continued
26
Intel TSRMT2 Carrier/Industrial Grade Server Product Guide
Table 6.
Software Security Features (continued)
Feature
Description
Control access to the system
other than SSU: set user
password
To control access to using the system, set a user password and enable it
through Setup.
To disable a password, change it to a blank entry or press CTRL-D in the
Change Password menu of the User Password Option menu found in the
Security Subsystem Group.
To clear the password if you cannot access Setup, change the Clear
Password jumper (see Chapter 5).
Boot without keyboard
The system can boot with or without a keyboard. During POST, before
the system completes the boot sequence, the BIOS automatically detects
and tests the keyboard if it is present and displays a message.
Specify the boot sequence
The sequence that you specify in setup will determine the boot order. If
secure mode is enabled (a user password is set), then you will be
prompted for a password before the server fully boots. If secure mode is
enabled and the “Secure Boot Mode” option is also enabled, the server
will fully boot but will require a password before accepting any keyboard
or mouse input.
Chassis Description
27
Riser Boards
The server board includes one 3.3 V 64-bit at 66 MHz riser board with half-height bracket for PCI
add-in cards (see Figure 5). Figure 6 shows the optional configuration; the 3.3 V riser board
attached to a full-height bracket. Using both configurations allows both PCI busses to support
3.3 V PCI add-in cards.
Both the 3.3 Volt and optional 5 Volt riser boards support Zero Channel RAID (ZCR) cards. To
operate correctly, insert the ZCR card into the riser board then, insert the riser board into the fullheight riser board slot on the server board. For the location of the full-height riser slot, see
Callout E, Figure 4 on Page 18.
Figure 5. 3.3 Volt Riser Board with Half-height Bracket
Figure 6. 3.3 Volt Riser Board with Full-height Bracket
28
Intel TSRMT2 Carrier/Industrial Grade Server Product Guide
Figure 7 shows the 5 V riser board available as an option. The 5 V riser board contains voltage
level translation circuitry converting the 5 V PCI add-in card’s 5 V signals to the server board’s
3.3 V signal levels.
Figure 7. 5 Volt Riser Board with Full-height Bracket
The 5 Volt riser board also supports 3.3 V 33 MHz 64-bit PCI add-in cards. The 5 V riser should
only be installed in the full height PCI bus (P64-B) which is closest to the power supply.
Power Supplies
The TSRMT2 server system may be configured with either an AC-or DC-input power subsystem.
Power from the power subsystem is carried to internal system boards and peripheral devices via
discrete cables.
The non-hot-swap 250 Watts power supply module is capable of handling the worst-case power
requirements for a fully configured TSRMT2 server system. This includes two
Pentium III processors, 6 GB of memory and two hard drives at 18 Watts per drive (typical worst
case 3.5-inch by 1.0-inch, 15k RPM drive).
The power supply is accessed from the rear of the chassis.
Only the DC input version is NEBS certified.
Chassis Description
29
DC Power Subsystem
This section defines the features of the DC input switching power subsystem. The DC power
supply front panel, visible from the server chassis back panel, is shown in Figure 8.
Figure 8. DC-Power Supply Subsystem
Features
• 250 W output capability in full DC input voltage range
• “Power Good” indication LEDs
• Predictive failure warning
• Internal cooling fans with multi-speed capability
• Remote sense of 3.3 Volt, 5 Volt, and 12 Volt DC outputs
• “DC_OK” circuitry for brown out protection and recovery
• Built-in overloading protection capability
• Onboard field replaceable unit (FRU) information
2
• I C interface for server management functions
Introduction
The DC version of the TSRMT2 server system uses a -48 to -60 VDC input switching power
subsystem, which provides up to 250 Watts with -48 to -60 VDC input and with current and remote
sense regulation.
Interface Requirements
DC Input
The DC power source may produce hazardous voltage levels exceeding -60 VDC and high energy
levels above 240VA that may cause electric shock or burns. All DC input connections should be
made only by a qualified service person only to prevent injury. All wiring terminals connected to
the DC input terminal block must be fully-insulated with no exposed bare metal.
30
Intel TSRMT2 Carrier/Industrial Grade Server Product Guide
DC Output Connectors
The power subsystem DC power and control signals are interfaced to the server system via wire
harnesses when the power supply modules are inserted into the power subsystem enclosure. The
safety ground pin of the power supply module is the first pin to connect and the last to disconnect
when the module is being inserted or removed from the power subsystem housing. In addition to
the 5 V Standby, -12 V, +3.3 V, +5 V and +12 VDC outputs, the following signals and output pins
are included:
• +3.3 VDC remote sense
• +5 VDC remote sense
• +12 VDC remote sense
• Remote sense return
• Power Subsystem On (DC PWR enable)
• Power Good
• I2C*
*
PS Failure, PS Presence, PS Predictive Fail, +12 V Mon, +5 V Mon, and the 5 V Standby rails
2
failure are being monitored via an I C interface chip.
Power Supply Module LED Indicators
There is a single bi-color LED to indicate power supply status. When DC is applied to the PSU and
standby voltages are available the LED blinks GREEN. The LED turns on GREEN to indicate that
all the power outputs are available. The LED turns on AMBER to indicate that the power supply
has failed, shutdown due to over current, shutdown due to over temperature, or is indicating a
predictive failure. Refer to LED Indicators for conditions of the LEDs. The Alert signal from the
Heceta-P will trigger an AMBER blinking LED condition. If the module condition is Alert and
Fail at the same time, the LED will be AMBER with no blinking. The LED is visible on the power
supply module’s exterior surface at the back of the system.
Table 7.
LED Indicators
Power Supply Condition
Power Supply LED
No DC power to all PSU
OFF
No DC power to this PSU only
AMBER
DC present / Only Standby Outputs On
BLINK GREEN
Power supply DC outputs ON and OK
GREEN
Power Supply in Alert Condition
BLINK AMBER
Power supply failure (OTP, OCP, OVP, UV)
AMBER
Chassis Description
31
DC Input Voltage Specification
The power supply will operate within all specified limits over the input voltage range outlined in
Table 8. The power supply will power-off if the DC input is less than 34 VDC.
Table 8.
1
DC Input Rating
Parameter
Minimum
Tolerance
Nominal
Rating
Maximum
1
Tolerance
Maximum Input
Current
Voltage
-38 VDC
-48 to –60 VDC
-75 V DC
13.5 Amps
Maximum input current is measured at the lowest input voltage that the power supply continues to operate. This is not to
be used for determining agency input current markings.
DC Output Current Specifications
The combined output power of all outputs will not exceed 250 W. Each output has a maximum and
minimum current rating shown in Table 9. The power supply meets both static and dynamic
voltage regulation requirements for the minimum dynamic loading conditions. The power supply
meets only the static load voltage regulation requirements for the minimum static load conditions.
Table 9.
250 W Load Ratings
+3.3 V
+5 V
+12 V
-12 V
5 VSB
MAX
20A
20A
25A
0.5A
1.5A
MIN DYNAMIC
2.0A
2.0A
1.5A
0A
0A
MIN STATIC
1A
1A
0A
0A
0A
PEAK (10sec)
30A
Note: The maximum combined power of the 3.3 V and 5 V outputs is 150 W.
32
Intel TSRMT2 Carrier/Industrial Grade Server Product Guide
AC Power Subsystem
This section defines the AC-input switching power subsystem.
OM12864
Figure 9. AC-Power Supply Subsystem
Features
• 250 W output capability in full AC input voltage range
• “Power Good” indication LEDs
• Predictive failure warning
• Internal cooling fans with multi-speed capability
• Remote sense of 3.3 V, 5 V, and 12 VDC outputs
• AC_OK circuitry for brown out protection and recovery
• Built-in load sharing capability
• Built-in overloading protection capability
• Onboard field replaceable unit (FRU) information
• I2C interface for server management functions
• Integral handle for insertion/extraction
Introduction
The AC version of the TSRMT2 server system uses an AC input switching power subsystem which
provides up to 250 W DC with 110 - 220 VAC input and with current and remote sense regulation.
Refer to Table 10 for conditions of the power supply LEDs.
Table 10.
LED Indicators
Power Supply Condition
Power Supply LED
No AC power to all PSU
OFF
No AC power to this PSU only
AMBER
DC present / Only Standby Outputs On
BLINK GREEN
Power supply DC outputs ON and OK
GREEN
Power Supply in Alert Condition
BLINK AMBER
Power supply failure (OTP, OCP, OVP, UV)
AMBER
Chassis Description
33
AC Input Voltage Specification
The power supply will operate within all specified limits over the input voltage ranges outlined in
Table 11. Harmonic distortion of up to 10% THD will not cause the power supply to go out of
specified limits.
Table 11.
AC Input Rating
RATED
MAX
Max Input Current
(250 W Version)
90 Vrms
100-127 Vrms
140 Vrms
6.7 Arms
180 Vrms
200-240 Vrms
264 Vrms
Parameter
MIN
Voltage (110)
Voltage (220)
Frequency
47 Hz
63 Hz
DC Output Current Specifications
The combined output power of all outputs should not exceed 250 W. Each output has a maximum
and minimum current rating shown in Table 12. The power supply meets both static and dynamic
voltage regulation requirements for the minimum dynamic loading conditions. The power supply
meets only the static load voltage regulation requirements for the minimum static load conditions.
Table 12.
250 W Load Ratings
+3.3 V
+5 V
+12 V
-12 V
5 VSB
MAX
20A
20A
25A
0.5A
1.5A
MIN DYNAMIC
2.0A
2.0A
1.5A
0A
0A
MIN STATIC
1A
1A
0A
0A
0A
PEAK (10sec)
✏
30A
NOTE
The maximum combined power of the 3.3 V and 5 V outputs is 150 W.
Peripheral Bay
The peripheral bay provides support for one removable media device, which can be one of the
following devices.
• ½-inch (slimline) CD-ROM drive, or
• ½-inch (slimline) floppy drive (optional)
SCSI Hard Drive Bay 1 and 2
The hard drive tray supports two 3.5-inch x 1.0-inch Ultra160 SCSI technology hard disk drives
(non-SCA). The hard drive tray accepts 15K RPM (and below) hard drives that consume up to
18 Watts of power.
34
Intel TSRMT2 Carrier/Industrial Grade Server Product Guide
Cooling Subsystem
The cooling subsystem contains a fan module consisting of five 40 mm fans to cool the server
board and other components. The fans are installed directly behind the drive tray and are located in
front of the server board. The fan connector is located on the server board. Each fan provides
tachometer signal output to the server board to indicate a fan failure. A fan failure is indicated by
the fan fault LED located on the front panel. The fan module is shown in Figure 10.
Figure 10. Fan Module
Ambient Temperature Control
The system baseboard contains a pulse-width-modulation (PWM) circuit, which cycles the 12 VDC
fan voltage to provide quiet operation when system baseboard temperature is low and there are no
fan failures. Under normal baseboard temperature conditions (less than 45 °C), the fan power
circuit supplies an effective fan voltage of 7.0 VDC. When the baseboard temperature exceeds
45 °C, the fan control circuit ceases cycling and delivers 12 VDC. Following a baseboard
temperature excursion above 45 °C the fan voltage does not reenter PWM mode until the baseboard
temperature drops below 45 °C and all fans are operational.
Chassis Description
35
Server Management Summary
The server management system features a Board Management Controller (BMC), which
autonomously monitors server status and provides the interface to server management control
functions. This controller is responsible for controlling system power, resets, monitoring voltages,
temperatures, fans, and communicating with secondary controllers on its Intelligent Platform
Management Bus (IPMB).
The functions of each controller are summarized in the following sections.
Board Management Controller (BMC)
The BMC on the server board provides server management monitoring capabilities. Associated
with the BMC is a flash memory that holds the operational code, sensor data records (SDR), and
system event log (SEL). A serial EEPROM holds the BMC configuration defaults and field
replaceable unit (FRU) information. The BMC supports the following:
• Server board voltage monitoring
• Fan failure detection
• Fan speed control
• Processor voltage monitoring
• Processor presence detection
• Processor internal error (IERR) monitoring
• Fault resilient booting (FRB)
• Processor disable control
• Watchdog timer
• Periodic system management interrupt (SMI) timer
• I2C master controller for the Intelligent Platform Management Bus (IPMB)
2
• Three private I C management bus interfaces
• Server management software (SMS) and server management mode (SMM) IPMB message
receiver
• Event message receiver
• System event log (SEL) management and access
• Sensor data record (SDR) repository management and access
• Processor nonmaskable interrupt (NMI) monitoring
• Processor SMI monitoring
• Time-stamp clock
• Secure mode
• Software front panel NMI generation
36
Intel TSRMT2 Carrier/Industrial Grade Server Product Guide
2 Regulatory Specifications and Disclaimers
Declaration of the Manufacturer or Importer
We hereby certify that this product is in compliance with European Union EMC Directive
89/336/EEC, using standards EN55022 (Class A) and EN55024 and Low Voltage Directive
73/23/EEC, Standard EN60950.
Safety Compliance
USA:
UL 1950 – 3rd Edition/CSA 22.2. No. 950-M93
Canada:
UL Certified – 3rd Edition/CSA 22.2. No. 950-M93 for Canada (product bears
the single UL mark for U.S. and Canada)
Europe:
Low Voltage Directive, 73/23/EECTUV/GS to EN60950 2nd Edition with
Amendments, A1 = A2 + A3 + A4
International:
TUV/CB to IEC 60950 3rd Edition, EN60 950 2nd Edition + Amd 1-4,
EMKO-TSE (74-SEC) 207/94 plus international deviations
Australian / New Zealand:
CB Report to IEC 60950, 3rd Edition plus Australian deviations
Electromagnetic Compatibility (EMC)
USA:
FCC CFR 47 Part 2 and 15, Verified Class A Limit
Canada:
IC ICES-003 Class A Limit
Europe:
EMC Directive, 89/336/EEC
• EN55022, Class A Limit, Radiated & Conducted Emissions
• EN55024, ITE Specific Immunity Standard
• EN61000-4-2, ESD Immunity (Level 2 Contact Discharge, Level 3 Air
Discharge)
• EN61000-4-3, Radiated Immunity (Level 2)
• EN61000-4-4, Electrical Fast Transient (Level 2)
• EN61000-4-5, AC Surge
• EN61000-4-6, Conducted RF
• EN61000-4-8, Power Frequency Magnetic Fields
• EN61000-4-11, Voltage Dips and Interrupts
• EN61000-3-2, Limit for Harmonic Current Emissions
• EN61000-3-3, Voltage Flicker
Japan:
VCCI Class A ITE (CISPR 22, Class A Limit) IEC 1000-3-2 Limit for Harmonic
Current Emissions
Australia/New Zealand:
AS/NZS 3548, Class A
Taiwan:
BSMI Approval, Class A
Korea:
RRL Approval, Class A
Russia:
GOST Approved
International:
CISPR 22, Class A Limit
37
FCC Electromagnetic Compatibility Notice (USA)
This equipment has been tested and found to comply with the limits for a Class A digital device,
pursuant to Part 15 of the FCC Rules. These limits are designed to provide reasonable protection
against harmful interference when the equipment is operating in a commercial environment. This
equipment generates, uses, and can radiate radio frequency energy and, if not installed and used in
accordance with the instructions, may cause harmful interference to radio communications.
Operation of this equipment in a residential area is likely to cause harmful interference. In this
case, the user is required to correct the interference at their own expense. If this equipment does
cause harmful interference to radio or television reception, which can be determined by turning the
equipment off and on; the user is encouraged to try to correct the interference by one or more of the
following measures:
• Reorient or relocate the receiving antenna.
• Increase the separation between the equipment and the receiver.
• Connect the equipment into an outlet on a circuit different from that to which the receiver is
connected.
• Consult the dealer or an experienced radio/TV technician for help.
Any changes or modifications not expressly approved by the grantee of this device could void the
user’s authority to operate the equipment. The customer is responsible for ensuring compliance of
the modified product.
FCC Declaration of Conformity
Product Type: TSRMT2
This device complies with Part 15 of the FCC Rules. Operation is subject to the following two
conditions: (1) This device may not cause harmful interference, and (2) this device must accept any
interference received, including interference that may cause undesired operation.
For questions related to the EMC performance of this product, contact:
Intel Corporation
250 Berry Hill Rd., Suite 100
Columbia, SC 29210
38
Intel TSRMT2 Carrier/Industrial Grade Server Product Guide
Electromagnetic Compatibility Notices (International)
Europe (CE Declaration of Conformity)
This product has been tested in accordance too, and complies with the Low Voltage Directive
(73/23/EEC) and EMC Directive (89/336/EEC). The product has been marked with the CE Mark
to illustrate its compliance.
Japan EMC Compatibility
English translation of the notice above:
This is a Class A product based on the standard of the Voluntary Control Council for Interference
by Information Technology Equipment (VCCI). If this equipment is used in a domestic
environment, radio disturbance may arise. When such trouble occurs, the user may be required to
take corrective actions.
ICES-003 (Canada)
Cet appareil numérique respecte les limites bruits radioélectriques applicables aux appareils
numériques de Classe A prescrites dans la norme sur le matériel brouilleur: “Appareils
Numériques”, NMB-003 édictée par le Ministre Canadian des Communications.
English translation of the notice above:
This digital apparatus does not exceed the Class A limits for radio noise emissions from digital
apparatus set out in the interference-causing equipment standard entitled “Digital Apparatus,”
ICES-003 of the Canadian Department of Communications.
BSMI (Taiwan)
The BSMI Certification number and the following warning is located on the product safety label
which is located visibly on the external chassis.
Regulatory Specifications and Disclaimers
39
40
Intel TSRMT2 Carrier/Industrial Grade Server Product Guide
3 Configuration Software and Utilities
This chapter describes the Power-On Self-Test (POST) and server configuration utilities. The table
below briefly describes the utilities.
Table 13.
Configuration Utilities
Utility
Description and brief procedure
Page
BIOS Setup
If the system does not have a diskette drive, or the drive is
disabled or incorrectly configured, use Setup to enable it.
41
Or, you can move the CMOS jumper on the server board from the
default setting (Protect CMOS memory) to the Clear setting; this will
allow most server configurations to boot. Then run the SSU to
configure the server.
BIOS Upgrade
Utility
Use to upgrade the BIOS.
51
System Setup
Utility (SSU)
Use for viewing and clearing the system event log, viewing the system
management FRU information, or viewing the system management
SDR repository.
53
FRUSDR Load
Utility
Use to update the Field Replacement Unit (FRU), Sensor Data Record
(SDR), and SM BIOS (SMB) flash components.
58
Firmware
Update Utility
Use to update the Firmware.
62
Using the
Adaptec SCSI
Utility
Use to configure or view the settings of the SCSI host adapter and
onboard SCSI devices in the server.
64
Using BIOS Setup
This section describes the BIOS Setup options. Use Setup to change the server configuration
defaults. You can run Setup with or without an operating system being present. Setup stores most
of the configuration values in battery backed CMOS; the rest of the values are stored in flash
memory. The values take effect when you boot the server. POST uses these values to configure
the hardware; if the values and the actual hardware do not agree, POST generates an error message.
You must then run Setup to specify the correct configuration.
Recording Your Setup Settings
If the default values ever need to be restored (after a CMOS clear, for example), you must run
Setup again. Referring to the worksheets could make your task easier.
If You Cannot Access Setup
If the diskette drive is incorrectly configured so that you cannot access it to run a utility from a
diskette, you may need to clear CMOS memory. You will need to open the server, change a jumper
setting, use Setup to check and set diskette drive options, and change the jumper back.
41
Starting Setup
After rebooting, you will see this prompt:
Press <F2> to enter SETUP
✏
NOTE
If the BIOS setup option “POST Diagnostic Screen” is enabled (Default),
you will not see the message “Press <F2> to enter SETUP”. This message is
hidden by the Manufacturer’s Splash screen. To see the message, press the
<ESC> key while the splash screen is displayed. This will temporarily
disable the splash screen allowing you to see the message.
If CMOS/NVRAM is corrupted, you will see other prompts but not the <F2> prompt:
Warning:
cmos checksum invalid
Warning:
cmos time and date not set
In this condition, the BIOS will load default values for CMOS and attempt to boot.
Setup Menus
To:
Press
Get general help
<F1> or <Alt+H>
Move between menus
←→
Go to the previous item
↑
Go to the next Item
↓
Change the value of an item
+ or -
Select an item or display a submenu
<Enter>
Leave a submenu or exit Setup
<Esc>
Reset to Setup defaults
<F9>
Save and exit Setup
<F10>
When you see this:
It means:
On screen, an option is shown but you
cannot select it or move to that field.
You cannot change or configure the option in that menu screen.
Either the option is auto-configured or auto-detected, or you must
use a different Setup screen.
On screen, the phrase Press Enter
appears next to the option.
Press <Enter> to display a submenu that is either a separate full
screen menu or a popup menu with one or more choices.
The rest of this section lists the features that display onscreen after you press <F2> to enter Setup.
Not all of the option choices are described, because (1) a few are not user selectable but are
displayed for your information, and (2) many of the choices are relatively self-explanatory.
42
Intel TSRMT2 Carrier/Industrial Grade Server Product Guide
The BIOS Setup program menu bar is shown below.
Main
Advanced
Security
Server
Boot
Exit
Allocates
resources
for hardware
components.
Configures
advanced
features available
through the
chipset.
Sets
passwords
and security
features.
Selects serial port,
LAN, and event log
features. Also
permits service
boot.
Selects boot
options and
power
supply
controls.
Saves or
discards changes
to set program
options.
Main Menu
You can make the following selections on the Main Menu. Use the submenus indicated by “ ” for
other selections.
Feature
Option
Description
System Time
HH:MM:SS
Sets the system time.
System Date
MM/DD/YYYY
Sets the system date.
Floppy A
Not installed
[1.44/1.25 MB
3 ½-inch]
2.88 MB 3 ½-inch
Selects the diskette type. Note: The 1.25 MB
3 ½-inch references a 1024 Byte sector Japanese
media format. Support for the 1.25, 3 ½-inch format
requires a 3 ½-inch 3-mode” diskette drive.
Hard Disk Pre-Delay
[Disabled]
3 Seconds
6 Seconds
9 Seconds
12 Seconds
15 Seconds
21 Seconds
30 Seconds
Adds a delay before first access of the hard drive to
accommodate slow spin-up hard disk drives.
Primary IDE Master
<Enter>
Enters submenu.
Primary IDE Slave
<Enter>
Enters submenu.
Processor Settings
<Enter>
Enters submenu.
[English (US)]
Español (SP)
Deutsch (DE)
Italiano (IT)
Français (FR)
Selects which language BIOS displays.
Language
Primary IDE Master and Primary IDE Slave Submenus
Feature
Option
Description
Type
None
[Auto]
Select the type of device that is attached to the IDE channel.
If you select User, you will need to enter the parameters of
the IDE device (cylinders, heads and sectors).
LBA Mode Control
N/A
This field informational only.
Multi-Sector
Transfers
N/A
This field informational only.
PIO Mode
N/A
This field informational only.
Ultra DMA
N/A
This field informational only.
Configuration Software and Utilities
43
Processor Settings Submenu
Feature
Option
Description
Processor Type
N/A
This field is informational only.
Processor POST Speed
N/A
This field is informational only.
Processor Retest
[Disabled]
Enabled
If enabled, BIOS will activate and retest all processors on
the next system boot. Option automatically resets to
Disabled on next system boot.
Processor 1 CPUID
N/A
This field is informational only.
Processor 1 L2 Cache
N/A
This field is informational only.
Processor 2 CPUID
N/A
This field is informational only.
Processor 2 L2 Cache
N/A
This field is informational only.
Advanced Menu
You can make the following selections on the Advanced Menu itself. Use the submenus for the
three other selections that appear on the Advanced Menu.
Feature
Option
Description
PCI Configuration
<Enter>
Enters submenu.
Peripheral Configuration
<Enter>
Enters submenu.
Memory Configuration
<Enter>
Enters submenu.
Advanced Chipset Control
<Enter>
Enters submenu.
Reset Configuration Data
Yes
[No]
Select Yes if you want to clear the server configuration
data during the next boot. The system automatically resets
this field to No during the next boot.
Plug & Play O/S
Yes
[No]
No, lets the BIOS configure all the devices in the system.
Off
[On]
Switches Numlock on and off.
Numlock
44
Yes, lets the operating system configure Plug and Play
(PnP) devices not required for boot if your system has a
Plug and Play operating system.
Intel TSRMT2 Carrier/Industrial Grade Server Product Guide
PCI Configuration Submenu
Feature
Option
Description
USB Function
<Enter>
Enters submenu.
Onboard NIC 1
<Enter>
Enters submenu.
Onboard NIC 2
<Enter>
Enters submenu.
Onboard SCSI
<Enter>
Enters submenu.
Onboard Video
<Enter>
Enters submenu.
PCI Slot 1B ROM
[Disabled]
Enabled
Full-Height PCI Riser Slot. Select whether or not to load
the Device’s Option ROM. If the BIOS is reporting POST
error 146, use this option to disable option ROMs that are
not required to boot the system.
PCI Slot 1C ROM
[Disabled]
Enabled
Low Profile PCI Riser Slot. Select whether or not to load
the Device’s Option ROM. If the BIOS is reporting POST
error 146, use this option to disable option ROMs that are
not required to boot the system.
Feature
Option
Description
USB Function
[Enabled]
Disable
Allows disabling the onboard USB ports
USB Function Submenu
Onboard NIC 1 Function Submenu
Feature
Option
Description
Onboard NIC 1
[Enabled]
Disable
Allows disabling onboard NIC 1 port
Onboard NIC 1 ROM
[Enabled]
Disable
Allows disabling onboard NIC 1 ROM
Onboard NIC 2 Function Submenu
Feature
Option
Description
Onboard NIC 2
[Enabled]
Disable
Allows disabling onboard NIC 2 port
Onboard NIC 2 ROM
[Enabled]
Disable
Allows disabling onboard NIC 2 ROM
Onboard SCSI Function Submenu
Feature
Option
Description
Onboard SCSI
[Enabled]
Disable
Allows disabling onboard SCSI port
Onboard SCSI ROM
[Enabled]
Disable
Allows disabling onboard SCSI ROM
Configuration Software and Utilities
45
Onboard Video Function Submenu
Feature
Option
Description
Onboard SCSI
[Enabled]
Disable
Allows disabling onboard Video port
Security Menu
You can make the following selections on the Security Menu itself. Enabling the Supervisor
Password field requires a password for entering Setup. The passwords are not case-sensitive.
Feature
User Password is
Administrator
Password is
Set Administrator
Password
Option
[Not Installed]
Installed
[Not Installed]
Installed
<Enter>
Set User Password
<Enter>
User Access Level
[Limited]
No access
View Only
Full
Description
This field is informational only.
This field is informational only.
Controls access to the setup utility. When the <Enter> key is
pressed, you are prompted for a password, press the ESC key to
abort. Once set, this can be cleared by setting it to a null string, or
by using the clear-password jumper on server board.
Controls access to system boot. When the <Enter> key is pressed,
you are prompted for a password, press the ESC key to abort.
Also used to unlock the system when in the secure mode (secure
mode is indicated by blinking keyboard lights). Once set, this can
be cleared by setting it to a null string, or by using the
clear-password jumper on server board.
Limited: Allows access to certain fields only.
No Access: Allows no access to change or view fields.
View Only: Allows user to view fields but not change them.
Full: Allows user to view and change most fields.
Server Menu
Feature
Option
Description
System Management
<Enter>
Enters the System Management submenu.
Console Redirection
<Enter>
Enters the Console Redirection submenu.
Event Log Configuration
<Enter>
Enters the Event Log Configuration submenu.
Service Boot
[Disabled]
Enabled
Enables the Service Boot option. Option
automatically resets to disabled on next system boot.
Assert NMI on PERR
[Disabled]
Enabled
If enabled, NMI is generated. SERR option needs to
be enabled to activate this option.
Assert NMI on SERR
[Enabled]
Disabled
If enabled, NMI is generated on SERR and logged.
BMC IRQ
[Disabled]
IRQ5
IRQ11
Sets the BMC IRQ.
After Power Failure
[Last State]
Stays Off
Power On
Determines the mode of operation if a power loss
occurs.
continued
46
Intel TSRMT2 Carrier/Industrial Grade Server Product Guide
Server Menu (continued)
Feature
Option
Description
Temperature Sensor
[Disabled]
Enabled
If enabled, the system will not boot if the ambient
temperature is outside the range specified in
the SDR.
POST Error Pause
[Enabled]
Disabled
If enabled, the system will wait for user intervention
on critical POST errors. If disabled, the system will
boot with no intervention, if possible.
Platform Event Filtering
[Enabled]
Disabled
Enable/Disable trigger for system sensor events
inside the BMC.
System Management Submenu
Feature
Option
Description
Board Part Number
[A46044-405]
Field is informational only.
Board Serial Number
[KKC212600176]
Field is informational only.
System Part Number
Field is informational only.
System Serial Number
Field is informational only.
Chassis Part Number
Field is informational only.
Chassis Serial Number
Field is informational only.
BIOS Version
Field is informational only.
BMC Revision
Field is informational only.
HSBP Revision
[ N/A ]
Field is informational only.
Console Redirection Submenu
Feature
Option
Serial Console Redirection
[Disabled]
Enabled
Serial Port
[COM1 3F8 IRQ4]
COM2 2F8 IRQ3
COM3 3E8 IRQ4
Baud Rate
9600
[19.2K]
38.4K
115.2K
Flow Control
No Flow Control
[CTS/RTS]
XON / XOFF
CTS / RTS + CD
Configuration Software and Utilities
Description
Selects the serial port’s baud rate
Hardware control
Software control
Hardware + Carrier Detect (for Modem use)
47
Event Log Configuration Submenu
Feature
Option
Description
Clear All Event Logs
[No]
Yes
Allows user to clear all event logs. Setting to Yes will clear
the DMI event log after system boot.
Event Logging
Disabled
[Enabled]
Allows user to log DMI events.
Critical Event Logging
Disabled
[Enabled]
Allows user to enable critical error event logging. Critical
errors are fatal to system operation. They include PERR,
SERR, ECC memory errors, and NMI.
Feature
Option
Description
Quite Boot
Disabled
[Enabled]
Disabled displayed normal POST messages. Enabled
displays OEM logo and disables serial redirection.
Boot Device Priority
<Enter>
Enters submenu.
Hard Disk Drives
<Enter>
Enters submenu.
Removable Devices
<Enter>
Enters submenu.
ATAPI CDROM Drives
<Enter>
Enters submenu.
Boot Menu
Boot Device Priority Submenu
Use the up or down arrow keys to select a device; then press the <+> or <-> keys to move the
device higher or lower in the boot priority list.
Boot Priority
Device Option
Description
st
[Removable Device]
Hard Drive
ATAPI CDROM
Intel (R) Boot Agent Ve
Intel (R) Boot Agent Ve
Disabled
Attempts to boot from the diskette drive.
nd
Removable Device
[Hard Drive]
ATAPI CDROM
Intel (R) Boot Agent Ve
Intel (R) Boot Agent Ve
Disabled
Attempts to boot from a hard disk drive.
rd
Removable Device
Hard Drive
[ATAPI CDROM]
Intel (R) Boot Agent Ve
Intel (R) Boot Agent Ve
Disabled
Attempts to boot from the CD-ROM drive.
1 Boot Device
2 Boot Device
3 Boot Device
continued
48
Intel TSRMT2 Carrier/Industrial Grade Server Product Guide
Boot Device Priority Submenu (continued)
Boot Priority
Device Option
Description
th
Removable Device
Hard Drive
ATAPI CDROM
[Intel (R) Boot Agent Ve]
Intel (R) Boot Agent Ve
Disabled
Attempts to boot from a network connection.
Requires the presence of a PXE server.
th
Removable Device
Hard Drive
ATAPI CDROM
Intel (R) Boot Agent Ve
[Intel (R) Boot Agent Ve]
Disabled
Attempts to boot from a network connection.
Requires the presence of a PXE server.
4 Boot Device
5 Boot Device
Hard Disk Drives Submenu
Choices
Description
1st Hard Drive
[AIC 7899,B:06 IBM DPSS]
Removable Devices Submenu
Choices
Description
1st Removable Device
[1 Floppy Drive]
st
ATAPI CD-ROM Drives Submenu
Choices
Description
1st ATAPI CDROM
[SR243T]
Exit Menu
You can make the following selections on the Exit Menu. Select an option using the up or down
arrow keys; then press <Enter> to execute the option. Pressing <Esc> does not exit this menu.
You must select one of the items from the menu or menu bar to exit.
Feature
Option
Description
Exit Saving Changes
Yes
No
Exits after writing all modified Setup item values to NVRAM.
Exit Discarding Change
Yes
No
Exits leaving NVRAM unmodified.
Load Setup Defaults
Yes
No
Loads default values for all Setup items.
Load Custom Defaults
Yes
No
Loads values of all Setup items from previously saved custom
defaults.
Save Custom Defaults
Yes
No
Writes all Setup item values to NVRAM.
Discard Changes
Yes
No
Exits discarding changes.
Configuration Software and Utilities
49
Upgrading the BIOS
Preparing for the Upgrade
Before you upgrade the BIOS, prepare for the upgrade by recording the current BIOS settings,
obtaining the upgrade utility, and making a copy of the current BIOS (SERVER BOARD0.86B).
Recording the Current BIOS Settings
1. Boot the computer and press <F2> when you see the message:
Press <F2> Key if you want to run SETUP
2. Write down the current settings in the BIOS Setup program.
✏
NOTE
Do not skip step 2. You will need these settings to configure your computer
at the end of the procedure.
Obtaining the Upgrade Utility
You can upgrade to a new version of the BIOS using the new BIOS files and the BIOS upgrade
utility, IFLASH.EXE. You can obtain the BIOS upgrade file and the IFLASH.EXE utility through
your computer supplier or from the Intel Customer Support website.
✏
NOTE
Please review the instructions distributed with the upgrade utility before
attempting a BIOS upgrade.
This upgrade utility allows you to:
• Upgrade the BIOS in flash memory.
• Update the language section of the BIOS.
The following steps explain how to upgrade the BIOS.
Creating a Bootable Diskette
1. Use a DOS or Windows† 95 system to create the diskette.
2. Insert a diskette in diskette drive A.
3. At the C:\prompt, for an unformatted diskette, type:
format a:/s
Or, for a formatted diskette, type:
sys a:
4. Press <Enter>
50
Intel TSRMT2 Carrier/Industrial Grade Server Product Guide
Creating the BIOS Upgrade Diskette
The BIOS upgrade file is a compressed self-extracting archive that contains the files you need to
upgrade the BIOS.
1. Insert the bootable diskette into the diskette drive.
2. Extract the contents of the BIOS.EXE file onto the bootable diskette. To do this, simply type
the filename (with or without the extension) at the a:\prompt, for example “BIOS.EXE”.
3. You will be prompted to confirm a folder in which to store the extracted files. The BIOS
upgrade image is extracted in the specified folder.
Upgrading the BIOS
1. Place the bootable diskette containing the BIOS update files into the diskette drive of your
system. Boot the system with the diskette in the drive.
2. At this point you have a choice of two options. Press 1 and <ENTER> to automatically update
the system BIOS. This will update the system BIOS and reset the system. Press 2 and
<ENTER> to update the User Binary and reset the system.
3. Wait while the BIOS files are updated. Do not power down the system during the BIOS update
process! The system will reset automatically when the BIOS update process is completed.
Remove the diskette from the diskette drive.
4. Check to make sure the BIOS version displayed during POST is the new version as the system
reboots.
5. Enter Setup by pressing the F2 key during boot. Once in Setup, press the F9 and <ENTER> to
set the parameters back to default values.
6. Re-enter the values you wrote down at the beginning of this process. Press F10 and <ENTER>
to exit BIOS Setup and Save Changes.
7. If you do not set the CMOS values back to defaults using the F9 key, the system may function
erratically.
✏
NOTE
You may encounter a CMOS Checksum error or other problem after reboot.
Try shutting down the system and booting up again. CMOS checksum errors
require that you enter Setup, check your settings, save your settings, and
exit Setup.
Configuration Software and Utilities
51
Recovering the BIOS
It is unlikely that anything will interrupt the BIOS upgrade; however, if an interruption occurs, the
BIOS could be damaged. The following steps explain how to recover the BIOS if an upgrade fails.
✏
NOTE
Because of the small amount of code available in the non-erasable boot block
area, there is no video support. You will not see anything on the screen
during the procedure. Monitor the procedure by listening to the speaker.
You must boot to DOS. The BIOS recovery diskette will not be created
correctly under the DOS window of a Windows operating system.
1. Get the BIOS update file package from Intel’s iBL or
http://support.intel.com web site.
2. A file called “crisis.zip” is one of the files included with each TSRMT2 BIOS release file
package. Unzip the “crisis.zip” file to a directory on your hard drive.
3. Format a blank diskette (the diskette should not be a bootable DOS diskette). Insert the diskette
into the diskette drive.
4. From the DOS, run the “crisdisk.bat” file from the directory you created on your hard drive.
Follow the instructions on the screen to create the BIOS recovery diskette.
✏
NOTE
The BIOS recovery diskette will not be created correctly under the DOS
window of a Windows operating system. You must boot to a DOS system to
create the BIOS recovery diskette.
5. Power off the TSRMT2 system, unplug/disconnect the power cord, and remove the chassis
panel.
6. Remove the spare jumper from pins 11-12 on jumper block 1J15 and install it on pins 9-10
(BIOS Recovery) of jumper block 1J15.
7. Insert the BIOS recovery diskette into the diskette drive.
8. Reinstall the chassis panel, plug-in/reconnect the power connection, and power-on the system.
9. The screen will remain blank while the BIOS Recovery is performed. A number of beeps will
occur during the BIOS update. The diskette drive access light will not turn off when the BIOS
recovery is completed. Allow four minutes for the BIOS recovery to complete. If a POST card
is installed in a PCI slot during the BIOS recovery, you can tell that the BIOS recovery is
complete when code “EC” is displayed. When the BIOS Recovery is complete, it is safe to
power off the system.
10. Power off the system, unplug/disconnect the power cord, and remove the chassis panel.
11. Remove the BIOS Recovery jumper from pins 9-10 and store the jumper on pins 11-12.
12. Replace the chassis panel; plug in the power cord(s), and power on the system.
13. Perform a CMOS clear following the BIOS recovery.
52
Intel TSRMT2 Carrier/Industrial Grade Server Product Guide
Changing the BIOS Language
You can use the BIOS upgrade utility to change the language the BIOS uses for messages and the
Setup program. Use a bootable diskette containing the Intel® Flash Utility and language files.
1. Boot the computer with the bootable diskette in drive A. The BIOS upgrade utility screen
appears.
2. Select Update Flash Memory From a File.
3. Select Update Language Set. Press <Enter>.
4. Select drive A and use the arrow keys to select the correct .lng file. Press <Enter>.
5. When the utility asks for confirmation that you want to flash the new language into memory,
select Continue with Programming. Press <Enter>.
6. When the utility displays the message upgrade is complete, remove the diskette.
Press <Enter>.
The computer will reboot and the changes will take effect.
Using the System Setup Utility
The System Setup Utility (SSU) is on the Server Board Resource software CD shipped with the
server board. The SSU provides a graphical user interface (GUI) over an extensible framework for
server configuration. The SSU framework supports the following functions and capabilities:
• Allows viewing and clearing of the system’s critical event log
• Allows the viewing of the system management FRU information
• Allows the viewing of the system management SDR repository
What You Need to Do
The SSU may be run directly from the Server Resource CD (by booting the server system to the
CD and selecting “Utilities”) or from a set of DOS diskettes.
If you choose to run the SSU from a set of DOS diskettes, you must create the SSU diskettes from
the Server Resource CD by booting to the CD and selecting “Create Diskettes.” Alternatively, if
you have a Windows 95 or Windows NT† workstation, you can insert the CD into that system and
create diskettes from the “Utilities” menu of the graphical user interface.
If your diskette drive is disabled, or improperly configured, you must use the flash resident Setup
utility to enable it so that you can use the SSU. If necessary, you can disable the drive after you
exit the SSU. Information entered using the SSU overrides any entered using Setup.
Configuration Software and Utilities
53
Running the SSU from the CD
Running the ssu.bat file provided on the SSU media starts the SSU. If the server boots directly
from the SSU media, the ssu.bat file is automatically run. If it boots from a different media, the
SSU can be started manually or by another application. When the SSU starts in the local execution
mode (the default mode), the SSU accepts input from the keyboard and/or mouse. The SSU
presents a VGA based Graphical User Interface (GUI) on the primary monitor.
The SSU runs from writable, non-writable, removable, and non-removable media. If the SSU is
run from non-writable media, user preference settings (such as screen colors) cannot be saved.
The SSU supports the ROM-DOS V6.22 operating system. It may run on other
ROM-DOS-compatible operating systems but they are not supported. The SSU will not operate
from a “DOS box” running under an operating system such as Windows.
Starting the SSU
SSU consists of a collection of task-oriented modules plugged into a common framework called the
Application Framework (AF). The Application Framework provides a launching point for
individual tasks and a location for setting customization information. The SSU requires the
availability of the AF.INI, AF.HLP, plus any .ADN files and their associated .HLP and .INI files.
1. After creating set of three SSU diskettes from the CD: Insert the first SSU diskette in drive
A, and press the reset button or <Ctrl+Alt+Del> to reboot your server from the diskette. Insert
the second diskette when prompted.
2. Directly from the Server Resource CD: Insert the Server Resource CD into your CD ROM
drive and press the reset button or <Ctrl-Alt-Del> to reboot. When prompted to do so, press
<F2> to enter BIOS Setup. From the Boot Menu, select the Boot Device Priority option and
then select CD-ROM as your primary boot device. Save those settings and exit BIOS Setup.
The server will boot from the CD-ROM and display a menu of options. Follow the instructions
in the menu to start the SSU.
3. When the SSU title appears on the screen, press <Enter> to continue.
4. The mouse driver loads if it is available; press <Enter> to continue.
5. This message appears:
Please wait while the Application Framework loads....
6. When the main window of the SSU appears, you can customize the user interface before
continuing.
54
Intel TSRMT2 Carrier/Industrial Grade Server Product Guide
Customizing the SSU
The SSU lets you customize the user interface according to your preferences. The AF sets these
preferences and saves them in the AF.INI file so that they take effect the next time you start the
SSU. There are four user customizable settings:
•
•
Color: This button lets you change the default colors associated with different items on the
screen with predefined color combinations. The color changes are instantaneous.
Mode: This button lets you set the desired expertise level.
Novice
Intermediate
•
•
Expert
The expertise level determines which tasks are visible in the Available Tasks section and what
action each task performs. For a new mode setting to take effect, you must exit the SSU and
restart it.
Language: This button lets you change the strings in the SSU to strings of the appropriate
language. For a new language setting to take effect, you must exit the SSU and restart it.
Other: This button lets you change other miscellaneous options in the SSU. The changes take
effect immediately.
To change the interface default values:
Use the mouse to click on the proper button in the Preferences section of the SSU Main
window,
Or,
Use the tab and arrow keys to highlight the desired button, and press the spacebar or <Enter>,
Or,
Access the menu bar with the mouse or hot keys (Alt + underlined letter).
✏
NOTE
If you run the SSU from non-writable media (like a CD-ROM), these
preferences will be lost when you exit the SSU.
Launching a Task
It is possible to have many tasks open at the same time, although some tasks may require complete
control to avoid possible conflicts. The tasks achieve complete control by keeping the task as the
center of operation until you close the task window.
To launch a task:
In the SSU Main window, double-click on the task name under Available Tasks to display the
main window for the selected task.
Or,
Highlight the task name, and click on OK.
Or,
Use the tab and arrow keys to highlight the desired button, and press the spacebar or <Enter>.
Configuration Software and Utilities
55
SEL Manager Add-in
Clicking on the SEL Manager Add-in task brings up the Server Event Log (SEL) viewer. You can
load and view the current SEL data stored in the BMC, save the currently loaded SEL data to a file,
view previously saved SEL data, or clear the SEL.
When the SEL Manager is first invoked, it loads the System Event Log entries from the server. If
there are no SEL entries, a message box is displayed.
The SEL Manager main window is based on a multi-column format. All SEL entries are displayed
in this window, one system event per row. Each column can be sorted by clicking on the column
heading. The event number is tied to the particular event even if any other column sorts the list.
The following keyboard keys are used to scroll the event columns. The F4 key shifts the event
columns left, while the F5 key shifts the event columns right.
The SEL Manager has the following menus:
File Menu
The File menu has the following options:
• Open: Opens an SEL data file for viewing.
• Save As:… Saves the currently loaded SEL data to a file.
• Exit: Quits the SEL Viewer.
SEL Menu
The SEL menu has the following options:
• Properties: Displays information about the SEL. These fields are display only.
• Clear SEL: Clears the SEL entries from the NV storage area and from the SEL Manager main
window.
• Reload: Reloads the SEL entries from the NV storage area.
Help
The Help menu has the following option:
• Help Topics: Displays the help information for the SEL Manager Add-in.
56
Intel TSRMT2 Carrier/Industrial Grade Server Product Guide
SDR Manager Add-in
Clicking on the SDR Manager Add-in task brings up the Sensor Data Record (SDR) viewer. You
can load and view the current SDR data stored in the NV storage area, save the currently loaded
SDR data to a file, or view previously saved SDR data. The SDR Manager main window provides
access to all the features of the add-in through menus. The F4 key shifts the SDR columns left,
while the F5 key shifts the SDR columns right.
The SDR Viewer has the following menus:
File Menu
The File menu has the following options:
• Open: Opens an SDR data file for viewing.
• Save As: Saves the currently loaded SDR data to a file.
• Exit: Quits the SDR Viewer.
SDR Menu
The SDR menu has the following options:
• Properties: Displays SDR information from the BMC. These fields are display only.
• Reload: Reloads the SDR entries from the server.
Help
The Help menu has the following option:
• Help Topics: Displays the help information for the SDR Manager Add-in.
FRU Manager Add-in
Clicking on the FRU Manager Add-in task brings up the Field Replacement Unit (FRU) viewer.
You can load and view the current FRU data stored in the NV storage area, save the currently
loaded FRU data to a file, or view previously saved FRU data. The FRU Manager main window
provides access to all the features of the add-in through menus. The F4 key shifts the FRU columns
left, while the F5 key shifts the FRU columns right.
The FRU Viewer has the following menus:
File Menu
The File menu has the following options:
• Open: Opens an FRU data file for viewing.
• Save As: Saves the currently loaded FRU data to a file.
• Exit: Quits the FRU Viewer.
Configuration Software and Utilities
57
FRU Menu
The FRU menu has the following options:
• Properties: Displays FRU information from the BMC. These fields are display only.
• Reload: Reloads the FRU entries from the server.
Help
The Help menu has the following option:
• Help Topics: Displays the help information for the FRU Manager Add-in.
Exiting the SSU
Exiting the SSU causes all windows to close.
• Exit the SSU by opening the menu bar item File in the SSU Main window.
• Click on Exit,
Or,
• Highlight Exit, and press <Enter>.
FRU/SDR Load Utility
The Field Replacement Unit (FRU) and Sensor Data Record (SDR) Load Utility is a DOS-based
program used to update the server management subsystem’s product level FRU, SDR, and the
SM BIOS (SMB) nonvolatile storage components (EEPROMs). The load utility
• Discovers the product configuration based on instructions in a master configuration file
• Displays the FRU information
• Updates the nonvolatile storage device (EEPROM) associated with the Baseboard Management
Controller (BMC) that holds the SDR and FRU area
• Updates the SMB area located in the BIOS nonvolatile storage device
• Generically handles FRU devices that may not be associated with the BMC
When to Run the FRU/SDR Load Utility
You should run the FRU/SDR Load Utility each time you upgrade or replace the hardware in your
server, excluding add-in boards, hard drives, and RAM. For example: when you upgrade hardware
like adding another processor.
Because the firmware must reload to properly initialize the sensors after programming, turn the
server off and unplug/disconnect the power cords from the server. Wait approximately 30 seconds,
and plug-in/reconnect the power cords.
58
Intel TSRMT2 Carrier/Industrial Grade Server Product Guide
What You Need to Do
The FRU/SDR Load Utility may be run directly from the Configuration Software CD or from a
diskette you create from the CD. It can be extracted from the CD by booting to the CD and
selecting “Make Diskettes” or by inserting the CD into a PC running Windows 95 or NT and
selecting the “Utilities” section.
✏
NOTE
If your diskette drive is disabled, or improperly configured, you must use
BIOS Setup to enable it. If necessary, you can disable the drive after you are
done with the FRUSDR utility.
How You Use the FRU/SDR Load Utility
This utility is compatible with ROM-DOS Version 6.22, MS-DOS† Version 6.22, and later
versions. The utility accepts CFG, SDR and FRU load files. The executable file for the utility is
frusdr.exe. The utility requires the following supporting files:
• One or more .fru files describing the system’s field replaceable units
• A .cfg file describing the system configuration
• A .sdr file describing the sensors in the system
Command Line Format
The basic command line format is
frusdr [/?] [/h] [/d {smb, fru, sdr}] [/cfg filename.cfg] /p
Command
Description
frusdr
Is the name of the utility
/? Or /h
Displays usage information
/d {smb, fru, sdr}
Only displays requested area
/cfg filename.cfg
Uses custom CFG file
/p
Pause between blocks of data
Parsing the Command Line
The FRU/SDR Load Utility allows only one command line function at a time. A command line
function may consist of two parameters; for example: cfg filename.cfg. Any invalid parameters
result in displaying an error message and exiting the program. You can use either a slash (/) or a
minus sign (-) to specify command line options. The /p flag may be used in conjunction with any
of the other options.
Configuration Software and Utilities
59
Displaying Usage Information
When the utility is run with the /? or /h command line flags, the following message is displayed:
FRU & SDR Load Utility Version X.XX
Usage:
Frusdr
Is the name of the utility.
/? Or /h
Displays usage information.
/d {smb,fru,sdr}
Only displays requested area.
/cfg filename.cfg
Uses custom CFG file.
/p
Pause between blocks of data.
Displaying a Given Area
When the utility is run with the /d SMB, /d FRU, or /d SDR command line flag, the indicated area
is displayed. Each area represents a sensor; one sensor for each instrumented device in the server.
If the given display function fails because of an inability to parse the data present or a hardware
failure, the utility displays an error message and exits.
Displaying SM BIOS Area
The SM BIOS area is displayed in ASCII format when the field is ASCII or as a number when the
field is a number. Each SM BIOS area displayed is headed with the SM BIOS area designated
name. Each field has a field name header followed by the field in ASCII or as a number.
Displaying FRU Area
The FRU area is displayed in ASCII format when the field is ASCII or as a number when the field
is a number. Each FRU area displayed is headed with the FRU area designated name. Each field
has a field name header followed by the field in ASCII or as a number. The Board, Chassis, and
Product FRU areas end with an END OF FIELDS CODE that indicates there is no more data in this
area. The Internal Use area is displayed in hex format, 16 bytes per line.
Displaying SDR Area
The SDR nonvolatile storage area is displayed in the following hex format. A Sensor Record
Number X header separates the data; where X is the number of that sensor record in the SDR area.
The next line after the header is the sensor record data in hex format delineated by spaces. Each
line holds up to 16 bytes. The data on each line is followed by the same data in ASCII format;
nonprintable characters are substituted by a period (.).
Using Specified CFG File
The utility can be run with the command line parameter of -cfg filename.cfg. The filename can be
any DOS accepted, eight-character filename string. The utility loads the specified CFG file and
uses the entries in the configuration file to probe the hardware and to select the proper SDRs to load
into nonvolatile storage.
60
Intel TSRMT2 Carrier/Industrial Grade Server Product Guide
Displaying Utility Title and Version
The utility displays its title:
FRU & SDR Load Utility, Version X.XX
Where X.XX is the revision number for the utility.
Configuration File
The configuration file is in ASCII text. The utility executes commands formed by the strings
present in the configuration file. These commands cause the utility to perform various tasks needed
to ultimately load the proper SDRs into the nonvolatile storage of the BMC and possibly generic
FRU devices. Some of the commands may be interactive and require you to make a choice.
Prompting for Product Level FRU Information
Through the use of a Configuration File, the utility may prompt you for FRU information.
Filtering Sensor Data Record From the SDR File
The MASTER.SDR file has all the possible SDRs for the system. These records may need to be
filtered based on the current product configuration. The configuration file directs the filtering of
the SDRs.
Updating the SDR Nonvolatile Storage Area
After the utility validates the header area of the supplied SDR file, it updates the SDR repository
area. Before programming, the utility clears the SDR repository area. The SDR file is loaded via
the .cfg File. Then the utility filters all tagged SDRs depending on the product configuration set in
the Configuration File. Non-tagged SDRs are automatically programmed. The utility also copies
all written SDRs to the SDR.TMP file. It contains an image of what was loaded, and the TMP file
is also useful for debugging the server.
Updating FRU Nonvolatile Storage Area
After the configuration is determined, the utility updates the FRU nonvolatile storage area. First it
verifies the Common Header area and checksum from the specified FRU file. The Internal Use
Area is read out of the specified .FRU file and is programmed into the nonvolatile storage. The
Chassis, Board, Product and MultiRecord areas are read out of the specified .FRU file, if they exist,
then those areas are programmed into the FRU nonvolatile storage. All the areas are also written to
the FRU.TMP file, which is useful for debugging the server.
Updating SMB FRU Nonvolatile Storage Area
After programming the BMC FRU area, the corresponding SMB fields are automatically updated
when the server is re-booted.
Cleaning Up and Exiting
If an update was successfully performed, the utility displays an appropriate message and then exits
with a DOS exit code of zero.
If the utility fails, it immediately exits with an error message and a non-zero DOS exit code.
Configuration Software and Utilities
61
Using the Firmware Update Utility
The Firmware Update Utility is a DOS-based program used to update the Baseboard Management
Controller’s firmware code. You only need to run the Firmware Update Utility if new firmware
code becomes necessary.
Making a BMC Firmware Update Diskette
1. Place a formatted diskette into the diskette drive.
2. Extract the contents of the TSRMT2_BMC_FW.EXE file onto the diskette. There is no need to
make the diskette bootable; this is done automatically when the files are extracted to the
diskette.
Updating the BMC Firmware
1. Place the diskette containing the BMC Firmware update files into the diskette drive of your
system. Boot the system while the diskette is in the drive.
2. The following prompt will appear:
1.
Single Fault LED (v11.17) Update
2.
Dual Fault LED (v01.17) Update
3.
Exit
Please choose from the above selections [1, 2, or 3].
Select the BMC Firmware version depending on which chassis you are using with
the TSRMT2 server board:
BMC Firmware v.11.17 is for use with chassis that have a single front panel
fault LED that is the logical combination of the power fault LED and the fan
fault LED. BMC Firmware v.11.17 should be used with the SC5000 and SR2050
server chassis.
BMC Firmware v.1.17 is for use with chassis that have a two discrete front
panel fault LEDs, in other words, a separate fault LED for power fault and a
separate fault LED for fan fault.
3. Press “1” or “2” depending on the chassis you are using with the TSRMT2 server board.
4. The BMC Firmware update will start automatically. Do not power down the system during the
BMC Firmware Update process! When the BMC Firmware update is successfully completed,
the system is powered OFF automatically. This is normal operation. Remove the diskette from
the diskette drive.
5. Power on the system. During boot, confirm that the BMC Firmware update was completed
successfully by checking that the new BMC Firmware version is displayed. For example:
Base Board Management Controller
IPMI Version:1.0
62
Firmware version:01.17
Intel TSRMT2 Carrier/Industrial Grade Server Product Guide
Making a FRU/SDR File Update Diskette
1. Place a formatted diskette in the diskette drive.
2. Extract the contents of the FRU/SDR file onto the diskette. There is no need to make the
diskette bootable; this is done automatically when the files are extracted to the diskette.
Updating the FRU/SDR Files
1. Place the diskette containing the BMC FW update files into the diskette drive of your system.
Boot the system while the diskette is in the drive.
2. The following prompt will appear:
Select the Chassis that you have:
TSRMT2
TSRMT2
Exit
3. Select the option for your chassis.
4. The following prompt will appear:
Select the function you wish to perform:
Update FRUs and the SDR repository
Update just the SDR repository
Modify the Asset Tag
Exit
For a standard update, select option 1 to update the FRUs and the SDR
repository.
5. Answer the questions on the screen to update the SDR repository appropriately for your chassis
configuration.
6. When the update is complete, you will be returned to the DOS prompt. Remove the diskette
from the diskette drive.
7. Reboot the system to complete the update process.
Configuration Software and Utilities
63
Using the Adaptec SCSI Utility
The Adaptec SCSI utility detects the SCSI host adapters on the server board. The utility runs out of
the BIOS and is used to
• Change default values
• Check and/or change SCSI device settings that may conflict with those of other devices in the
server
Running the SCSI Utility
1. When this message appears on the video monitor:
Press Ctrl-A to run SCSI Utility...
2. Press <Ctrl+A> to run this utility. When it appears, choose the host adapter that you want to
configure.
Another Adaptec utility that is available on the TSRMT2 Resource CD is the Adaptec
EZ SCSI utility. It is to be installed from diskettes onto a DOS or Windows operating system.
64
Intel TSRMT2 Carrier/Industrial Grade Server Product Guide
Part II: Service Technician’s Guide
4
Upgrading the Hardware
5
Upgrading the Chassis
6
Technical Reference
This section describes procedures that REQUIRE internal server access. You must be a qualified
service technician to perform procedures listed in the Service Technician’s Guide.
WARNING
Only a QUALIFIED SERVICE TECHNICIAN is authorized to remove
the server covers and to access any of the components inside the server.
Before removing the covers, see “Safety: Before You Remove Server
Covers” on page 68 and “Warnings and Cautions” on page 69.
WARNING
Do not attempt to modify or use an AC power cord that is not the exact
type required. You must use a power cord that meets the following
criteria:
1. Rating: For U.S./Canada cords must be UL Listed/CSA Certified type SJT,
18-3 AWG. For outside U.S./Canada cords must be flexible harmonized (<HAR>)
or VDE certified cord with 3 x 0.75 mm conductors rated 250 VAC.
2. Connector, wall outlet end: Cords must be terminated in grounding-type male plug
designed for use in your region. It must have certification marks showing
certification by an agency acceptable in your region and for U.S. must be rated
125% of overall current rating of the server.
3. Connector, server end: The connector that plugs into the AC receptacle on the
server must be an IEC 320, sheet C19, type female connector.
4. Cord length and flexibility: Cords must be less than 4.5 meters (14.76 feet) long.
5. Only use a screwdriver tip to push in the lock tabs on the rack slides.
A pinch hazard exists if fingers are used for this purpose.
65
WARNING
Grounding the rack installation: To avoid the potential for an electrical
shock hazard, you must include a third wire safety ground conductor
with the rack installation. If the server power cord is plugged into an
AC outlet that is part of the rack, then you must provide proper
grounding for the rack itself. If the server power cord is plugged into a
wall AC outlet, the safety-grounding conductor in the power cord
provides proper grounding only for the server. You must provide
additional, proper grounding for the rack and other devices installed
in it.
Overcurrent protection: The server is designed for an AC line voltage
source with up to 20 amperes of overcurrent protection. If the power
system for the equipment rack is installed on a branch circuit with more
than 20 amperes of protection, you must provide supplemental
protection for the server. If more than one server is installed in the
rack, the power source for each server must be from a separate branch
circuit. The overall current rating of a server configured with two
power supplies is less than 3 amperes.
CAUTION
Temperature: The operating temperature of the server, when installed in an
equipment rack, must not go below 5 °C (41 °F) or rise above 40 °C
(104 °F). Extreme fluctuations in temperature can cause a variety of
problems in your server.
Ventilation: The equipment rack must provide sufficient airflow to the front
of the server to maintain proper cooling. The rack must also include
ventilation sufficient to exhaust a maximum of 1023 BTU's per hour for the
server. The rack selected and the ventilation provided must be suitable to the
environment in which the server will be used.
WARNING
Do not attempt to modify or use an AC power cord that is not the exact
type required. You must use a power cord that meets the following
criteria:
1. Rating: For U.S./Canada cords must be UL Listed/CSA Certified type SJT,
18-3 AWG. For outside U.S./Canada cords must be flexible harmonized (<HAR>)
or VDE certified cord with 3 x 0.75 mm conductors rated 250 VAC.
2. Connector, wall outlet end: Cords must be terminated in grounding-type male plug
designed for use in your region. It must have certification marks showing
certification by an agency acceptable in your region and for U.S. must be rated
125% of overall current rating of the server.
3. Connector, server end: The connector that plugs into the AC receptacle on the
server must be an IEC 320, sheet C19, type female connector.
4. Cord length and flexibility: Cords must be less than 4.5 meters (14.76 feet) long.
66
Intel TSRMT2 Carrier/Industrial Grade Server Product Guide
4 Upgrading the Hardware
Tools and Supplies Needed
Procedures in this section require the following tools and supplies:
• Jumper-removal tool or needle-nosed pliers
• Small flat-bladed screwdriver
• Phillips† (cross-head) screwdriver (#2)
• Pen or pencil
• Anti-static wrist strap and conductive foam pad (recommended)
Figure 11. Tools and Supplies Needed
Equipment log: as you integrate new parts into the system, add information about them to your
equipment log (Appendix B). Record the model and serial number of the system, all installed
options, and any other pertinent information specific to the system.
67
Cautions
These warnings and cautions apply throughout this chapter. Only a technically qualified person
should configure the server hardware.
CAUTIONS
System power on/off: The power button DOES NOT switch off system
power. To remove power from the system, you must unplug/disconnect the
power connections. Make sure power connections are
unplugged/disconnected before you open the chassis, add, or remove any
components.
Hazardous conditions, devices and cables: Hazardous electrical
conditions may be present on power, telephone, and communication cables.
Turn off the server and disconnect the power cord, telecommunications
systems, networks, and modems attached to the server before opening it.
Otherwise, personal injury or equipment damage can result.
Electrostatic discharge (ESD) and ESD protection: ESD can
damage disk drives, boards, and other parts. We recommend that you
perform all procedures in this chapter only at an ESD workstation. If one is
not available, provide some ESD protection by wearing an antistatic wrist
strap attached to chassis ground (any unpainted metal surface) on your server
when handling parts.
ESD and handling boards: Always handle boards carefully. They can
be extremely sensitive to ESD. Hold boards only by their edges. After
removing a board from its protective wrapper or from the server, place the
board component side up on a grounded, static free surface. Use a
conductive foam pad if available but not the board wrapper. Do not slide
board over any surface.
Working Inside the System
This section presents the following procedures that describe removal and installation of most
components inside the system.
Safety: Before You Remove Server Covers
Before removing covers at any time to work inside the system, observe these safety guidelines.
1. Turn off all peripheral devices connected to the system.
2. Power down the system by pressing and holding the Power button on the front of the chassis for
several seconds. After the server shuts down, unplug/disconnect the power cord to remove
standby power from the server.
3. Label and disconnect all peripheral cables and all telecommunication lines connected to
I/O connectors or ports on the back of the system.
Provide electrostatic discharge (ESD) protection by wearing an anti-static wrist strap attached to
chassis ground of the system-any unpainted metal surface-when handling components.
68
Intel TSRMT2 Carrier/Industrial Grade Server Product Guide
Warnings and Cautions
These warnings and cautions apply whenever you remove covers of the system. Only a technically
qualified person should integrate, configure, or service the system.
WARNINGS
Power Button: Shutting down the server with the Power button on the
front of the chassis DOES NOT remove all power from the system. To
remove all power from system, you must also unplug/disconnect the
power cord from the system. Unplugging/disconnecting the power cord
from the system removes the +12 Volt standby power that is present
when the server is powered down.
Hazardous conditions, power supply: Hazardous voltage, current,
and energy levels are present inside the power supply. There are no
user-serviceable parts inside the power supply; technically qualified
personnel should do servicing.
Hazardous conditions, devices, and cables: Hazardous electrical
conditions may be present on power, telephone, and communication
cables. Turn off the system and unplug/disconnect the power cord,
telecommunications systems, networks, and modems attached to the
system before opening it. Otherwise, personal injury or equipment
damage can result.
Hazardous conditions, processors and power supplies: Thermal
conditions may be present in the Processor/Memory Complex. Allow all
fans to continue to run until they shut down on their own after power
has been turned off. After the fans stop, you can unplug/disconnect the
power cord.
CAUTIONS
Electrostatic discharge (ESD) and ESD protection: ESD can
damage disk drives, boards, and other parts. We recommend that you do all
procedures in this section only at an ESD-protected workstation. If one is
not available, provide some ESD protection by wearing an anti-static wrist
strap attached to chassis groundany unpainted metal surfaceon your
system when handling parts.
ESD and handling boards: Always handle boards carefully. They can
be extremely sensitive to ESD. Hold boards only by their edges. After
removing a board from its protective wrapper or from the system, place it on
a grounded surface free of static electricity. Do not slide boards over any
surface.
Cooling and airflow: For proper cooling and airflow, always install the
chassis covers before turning on the system. Operating the system without
the covers in place can damage system parts.
Upgrading the Hardware
69
Removing the Bezel and Top Cover
CAUTION
For proper cooling and airflow, do not operate the server with the cover
removed. Always reinstall the cover before turning the server on.
To remove the top cover, follow this procedure:
1. Loosen the two captive screws on the front panel and remove the bezel (A in Figure 12).
2. Remove the two screws securing the front of the top cover (B in Figure 12).
3. Lift the front edge of the top cover (C in Figure 12) and push the cover toward the back of the
server (D in Figure 12) until free of the rear lip.
4. Lift the top cover up to remove.
Figure 12. Removing the Top Cover and Bezel Assembly
70
Intel TSRMT2 Carrier/Industrial Grade Server Product Guide
Internal Chassis Layout
The server board contains connectors for installing up to two Pentium III processors utilizing the
FCPGA sockets. The server board has six DIMM slots and supports up to 6 GB error checking and
correcting (ECC) SDRAM memory. The server board also contains two PCI slots (implemented
via riser cards), input/output (I/O) ports and various controllers.
A
B
C
D
E
F
Server board
5 V PCI add-in card riser
3.3 V PCI add-in card riser
Fan module
SCSI hard disk drive (right)
USB connectors
G
H
I
J
K
L
Serial port
Front panel board (located beneath right HDD)
Peripheral drive bay
SCSI hard disk drive (left)
Power board (located beneath cables)
Power supply
Figure 13. Internal Chassis Layout
The server board is mounted horizontally toward the rear of the chassis behind the system fan array.
Up to two 1.0-inch SCSI Ultra160 hard drives can be mounted in the chassis.
Underneath the left side hard drive is located the peripheral bay. The server is normally supplied
with a slim-line (1/2-inch) CD-ROM drive. Optionally a slim-line (1/2-inch) floppy drive may be
installed in place of the CD-ROM drive.
The front panel is located below the right side hard drive and provides user interface for system
management.
Upgrading the Hardware
71
Replacing a PCI Add-in Card
To replace a PCI add-in card in either the full-height or half-height riser, follow this procedure:
1. Grip the riser card and lift upward to unplug the riser card and remove.
2. Release the PCI add-in card hold-down bracket.
3. Unplug the PCI add-in card from the riser card.
Replacing the Power Supply Module
To replace an AC or DC power supply, follow this procedure:
1. Remove the bezel and top cover.
2. Lift up the rear edge of the power supply slightly and slide it back (A in Figure 14) until the
power supply connector disengages from the power board.
3. Lift up the front edge of the power supply (B in Figure 14) and slide it forward (C in
Figure 14).
4. Lift the power supply out of the chassis.
Figure 14. Power Supply Module Replacement
72
Intel TSRMT2 Carrier/Industrial Grade Server Product Guide
Replacing the Fan Module
To replace the fan module, follow this procedure:
1. Disconnect the fan module’s power cable from the server board.
2. Press in on the plastic catch (A in Figure 15) to release the fan module.
3. Swing the fan module upward (B in Figure 15) and lift it out of the chassis.
Figure 15. Fan Module Replacement
✏
NOTE
When replacing the fan module, verify that the chassis attachment point and
the mating notch on the end of the fan module opposite the latch have fully
engaged.
Upgrading the Hardware
73
Replacing the Hard Disk Drives
To replace a hard disk drive, follow this procedure:
1. Remove the bezel and top cover.
2. Unplug the signal cables (A in Figure 16) and power cables (B in Figure 16) from one or both
hard disk drives.
3. Remove the securing screws (C in Figure 16) from the hard disk drive carriers and slide in the
directions indicated (D in Figure 16) to release from the keyhole standoffs.
4. Lift out the hard disk drives (E in Figure 16) and place on a clean, static-free work surface.
Figure 16. Removing a Hard Disk Drive
Disassembling the Hard Disk Drive Carrier
1. Turn the hard disk drive carrier so that component side of the drive is face up.
2. In this position, the bottom edge of the sheet metal is aligned with the top of the drive and
allows for easy removal and replacement of four retaining screws.
74
Intel TSRMT2 Carrier/Industrial Grade Server Product Guide
Removing and Installing Memory
The server board supports only PC133-compliant SDRAM. Install from 128 MB to 6 GB of
registered memory, using up to six single- or double-banked DIMMs.
DIMMs must be installed in pairs in the following order: 1A-1B, 2A-2B, and 3A-3B as shown in
Figure 17. The DIMM sockets are further identified on the board’s silkscreen.
Installed DIMMs must be the same speed and must all be registered. For a list of supported
memory, call your service representative or visit the Intel Support website.
1A 3A 2B
2A 1B 3B
OM11790
Figure 17. Installing DIMMs
Upgrading the Hardware
75
Removing and Installing Processors
WARNING
If the server has been running, any installed processor and heat sink on
the processor board(s) will be hot. To avoid the possibility of a burn,
allow the unit to cool-down and be careful when removing or installing
server board components that are located near processors.
CAUTIONS
Processor must be appropriate: You may damage the server if you
install a processor that is inappropriate for your server. Make sure your
server can handle a newer, faster processor (thermal and power
considerations). For exact information about processor interchangeability,
contact your customer service representative.
ESD and handling processors: Reduce the risk of electrostatic
discharge (ESD) damage to the processor by doing the following: (1) Touch
the metal chassis before touching the processor or server board. Keep part of
your body in contact with the metal chassis to dissipate the static charge
while handling the processor. (2) Avoid moving around unnecessarily.
Retail boxed processor’s fans and heatsink clips: If installing a
retail boxed processor, do not use the retail boxed processor’s fan (the server
uses internal fans to cool the processors) or the plastic heatsink clip (not
NEBS certified). You should order MM# 837176/PID# THLSNKCLP01
which contains the correct parts.
76
Intel TSRMT2 Carrier/Industrial Grade Server Product Guide
Adding or Replacing a Processor
If you are adding a second processor to your system, you must first remove the terminator from the
secondary processor socket. The second processor must be compatible with the first processor
(within one stepping, same voltage, same speed, see the Intel support website for details).
1. Observe the safety and ESD precautions at the beginning of this chapter.
2. Remove the top cover.
3. Remove any PCI cards that may obscure the processors.
4. Raise the locking bar on the processor socket and remove the terminator as shown in Figure 18.
OM11814
Figure 18. Raising the Locking Bar and Removing the Terminator
Upgrading the Hardware
77
5. Using Figure 19 as a guide, align the corner mark on the processor with the corner mark on the
socket and insert the processor into the socket. Lower the locking bar completely and verify
that it has fully latched.
OM11789
Figure 19. Inserting the Processor and Lowering the Locking Bar
78
Intel TSRMT2 Carrier/Industrial Grade Server Product Guide
6. Following the instructions packaged with the applicator, apply thermal grease to the processor.
7. Align the processor and heatsink (D in Figure 20) so that the raised areas can make full contact
when assembled (the blades of the heatsink should point toward the fans).
8. Place the heatsink (B in Figure 20) on top of the processor (A in Figure 20).
9. Hook the heatsink retention clip (C in Figure 20) to one end of the processor socket. Using a
screwdriver or other tool, attach the other side of the clip to the other side of the processor
socket.
C
B
D
A
OM14562
Figure 20. Aligning the Heatsink and Installing the Heatsink Retaining Clip
Upgrading the Hardware
79
Removing a Processor
1. Observe the safety and ESD precautions at the beginning of this chapter and the additional
cautions given here.
2. Detach the heatsink-retaining clip from the processor socket using a screwdriver or other tool
as shown in Figure 21.
OM12827
Figure 21. Unlatching the Heatsink Retaining Clip (Shown from Power Supply Side)
3. Remove the heatsink from the processor.
4. Raise the locking bar on the socket as shown in Figure 22.
OM11788
Figure 22. Raising the Locking Bar on the Processor Socket
5. Remove the processor from the socket.
6. If you removed the processor from the secondary socket and are not replacing it, you must
install a terminator in its place.
80
Intel TSRMT2 Carrier/Industrial Grade Server Product Guide
Installing or Removing a Terminator
1. Observe the safety and ESD precautions at the beginning of this chapter and the additional
cautions given here.
2. Raise the locking bar (B in Figure 23) on the socket (A in Figure 23).
3. Align the corner marks on the terminator (C in Figure 23) along the locking bar side of the
processor socket.
4. Place the terminator into the socket.
5. Lower the locking bar (D in Figure 23) until it latches to the side of the processor socket.
6. Perform these steps in reverse to remove the terminator.
B
C
A
D
OM11787
Figure 23. Installing a Terminator
Replacing 3.3 Volt or 5 Volt PCI Add-in Cards
The server supports two types of PCI riser boards: 3.3 Volt and 5 Volt. The 5 Volt PCI riser
supports a full-length, full-height 64-bit 33 MHz PCI add-in card. The 3.3 Volt PCI riser supports a
low profile, half-length, 64-bit, 66 MHz PCI add-in card.
To replace a 3.3 V or 5.0 V add-in card, follow this procedure:
1. Lift the 3.3 V or 5.0 V PCI card retainer bracket up to unplug the riser board from the server
board.
2. Insert or remove a PCI add-in card. Make sure that the add-in card fully seats in the riser card.
3. Replace the PCI retainer bracket. Make sure that the riser card fully seats in the server board.
Upgrading the Hardware
81
Replacing the CD-ROM Drive
To replace the CD-ROM drive, see CD-ROM and Floppy Disk Drive
Installation on Page 127.
Replacing the Backup Battery
The lithium battery on the server board powers the real time clock (RTC) for up to 10 years in the
absence of power. When the battery starts to weaken, it loses voltage, and the server settings stored
in CMOS RAM in the RTC (for example, the date and time) may be wrong. Contact your customer
service representative or dealer for a list of approved devices.
WARNING
Danger of explosion if battery is incorrectly replaced. Replace only with
the same or equivalent type recommended by the equipment
manufacturer. Discard used batteries according to manufacturer’s
instructions.
ADVARSEL!
Lithiumbatteri - Eksplosionsfare ved fejlagtig håndtering. Udskiftning
må kun ske med batteri af samme fabrikat og type. Levér det brugte
batteri tilbage til leverandøren.
ADVARSEL
Lithiumbatteri - Eksplosjonsfare. Ved utskifting benyttes kun batteri
som anbefalt av apparatfabrikanten. Brukt batteri returneres
apparatleverandøren.
VARNING
Explosionsfara vid felaktigt batteribyte. Använd samma batterityp eller
en ekvivalent typ som rekommenderas av apparattillverkaren. Kassera
använt batteri enligt fabrikantens instruktion.
VAROITUS
Paristo voi räjähtää, jos se on virheellisesti asennettu. Vaihda paristo
ainoastaan laitevalmistajan suosittelemaan tyyppiin. Hävitä käytetty
paristo valmistajan ohjeiden mukaisesti.
82
Intel TSRMT2 Carrier/Industrial Grade Server Product Guide
To replace the backup battery, follow this procedure:
1. Observe the safety and ESD precautions at the beginning of this chapter.
2. Remove the top cover and locate the backup battery on the server board (see Figure 24).
3. Insert the tip of a small flat bladed screwdriver, or equivalent, under the tab in the plastic
retainer. Gently push down on the screwdriver to lift the battery.
4. Remove the battery from its socket.
5. Dispose of the battery according to local ordinance.
6. Remove the new lithium battery from its package, and, being careful to observe the correct
polarity, insert it in the battery socket.
7. Reinstall the plastic retainer on the lithium battery socket.
8. Replace the top cover.
9. Run Setup to restore the configuration settings to the RTC.
OM12830
Figure 24. Replacing the Backup Battery
Upgrading the Hardware
83
84
Intel TSRMT2 Carrier/Industrial Grade Server Product Guide
5 Upgrading the Chassis
Replacing the Server Board
To remove the server board, follow this procedure:
1. Remove the power supply.
2. Remove the 3.3 Volt and 5 Volt riser boards and any installed PCI cards and place them on a
clean, static-free surface.
3. Remove the heatsink(s) and processor(s) from the server board and place them on a clean,
static-free surface.
4. Disconnect the cables attached to the board (see Figure 25) and fold them clear of the board.
G
A
S
C
S
I
B
A
T
C A
6
6
E
D
OM12865
Figure 25. Disconnecting the Server Board Cabling
85
5. Remove the server board securing screws indicated in Figure 26.
OM12832
Figure 26. Removing the Server Board Retaining Screws
6. As you lift the board out of the chassis, angle the front edge upward enough to clear the power
board bumpers (see Figure 27) and slide the board forward to release the rear panel connectors
from the I/O shield. Place the server board on a clean, static-free work surface.
Figure 27. Removing the Server Board from the Chassis
86
Intel TSRMT2 Carrier/Industrial Grade Server Product Guide
7. Disconnect the plug (A in Figure 28) from the server board connector (B in Figure 28).
8. Unplug the power board (C in Figure 28) from the server board’s power connector
(D in Figure 28).
Figure 28. Removing the Power Board from the Server Board
Upgrading the Chassis
87
Replacing the Front Panel Board
To replace the front panel board, follow this procedure:
1. Disconnect the USB, alarms, and front panel signal cables (A in Figure 29) from the front panel
board.
2. Remove the screw securing the front panel board to the front panel (B in Figure 29).
3. Slide the front panel board in the direction of the arrow (C in Figure 29) to release from the
keyhole standoffs.
4. Lift out the front panel board and place it on a clean, static-free work surface.
Figure 29. Front Panel Board Removal
88
Intel TSRMT2 Carrier/Industrial Grade Server Product Guide
6 Technical Reference
This section includes:
• Connector pinouts
• Information on jumpers
Connectors
This section describes certain I/O interface connectors of the TSRMT2 server system.
Serial Port Connector (Front Panel)
An RJ45 connector on the front panel located behind the bezel supplies a serial interface
(see Table 14). The interface may be used for either an emergency management port (EMP) for
“Crash Cart” or PC-to-PC connection, or as a normal serial port. The front panel serial port does
not support modem operation as it lacks a RI (Ring Indicate) signal.
If the system is configured for both back and front panel serial port operation, by default the back
panel connector is enabled and the front panel connector is disabled. Plugging a cable into the front
panel connector disables the back panel connector and enables the front panel connector (if pins
4 and 5 are connected together).
Figure 30 shows the front panel serial port’s connector.
Figure 30. Front Panel Serial Port Connector
Table 14.
1
Front Panel Serial Port Connector Pinout
Pin
Signal
Description
1
RTS
Request to send
2
DTR
Data terminal ready
3
TXD
Transmit data
4
GND
Ground
5
No Connection
No Connection
6
RXD
Receive data
7
DSR/DCD
Date set ready / data carrier detect
8
CTS
Clear to send
1
Use jumper on server board to select
89
USB Connectors (Front Panel)
The server board provides two USB ports located behind the bezel. The built-in USB ports permit
the direct connection of two USB peripherals without an external hub. If more devices are
required, you may connect an external hub to either of the built-in ports.
Alarms
The alarms port interface is a standard DB15-pin connector (see Figure 31). This connector allows
remote display of alarm conditions. Each alarm (Major, Minor, Critical and Power) is the output of
a STDT relay contact. A common contact with normally open and normally closed connections is
included. Power alarm has just common and normally open contact outputs. The major and minor
alarms contain external reset circuits. Table 15 gives the pinout of the telco alarms connector.
CAUTION
Do not apply more than 60 Volts (maximum) to any pin or combination of
pins on the Telco Alarms connector.
1
8
9
15
Figure 31. 15-pin Alarms Connector
Table 15.
90
Alarms Connector Pinout
Pin
Description
Pin
Description
1
Minor reset, positive
9
Minor alarm, normally closed
2
Minor reset, negative
10
Minor alarm, common
3
Major reset, positive
11
Major alarm, normally open
4
Major reset, negative
12
Major alarm, normally closed
5
Critical alarm, normally open
13
Major alarm, common
6
Critical alarm, normally closed
14
Power alarm, normally open
7
Critical alarm, common
15
Power alarm, common
8
Minor alarm, normally open
Intel TSRMT2 Carrier/Industrial Grade Server Product Guide
DC Power Input for DC-Input Power Supply Cage
A DC power terminal block is provided at the rear of the DC-input power supply cage. It is
recommended to use appropriately sized power wire and DC mains.
+
+
- OM13119
Figure 32. DC Power Input Connector
The terminal block will accept standard terminal lugs size Newark† stock # 81N1501 type
CRS-T0-1406-HT that accept 14 AWG wire gauge. The width (W in Figure 33) of the lug can be
no larger than 0.25 inches.
Figure 33. DC Power Terminal Lug
To connect the earth ground or power conductors to the chassis studs:
1. Place a #8-32 nut on the chassis stud and tighten to 10 in-lb.
2. Place the earth ground or power wire terminal lug on the chassis stud.
3. Place another #8-32 nut on the chassis stud so that the earth ground wire terminal is between
the two nuts and tighten the second nut to 10 in-lb.
Technical Reference
91
Serial Port (Back Panel)
An RJ45 connector on the back panel I/O supplies a serial interface (see Table 16). The interface
may be used either as an emergency management port (EMP) or as a normal serial port. As an
EMP, COM2 is used as a communication path by the server management software that provides a
level of emergency management through an external modem. Table 16 describes the serial port’s
connections.
Figure 34. Serial Port
The rear serial port is a fully functional COM port and will support any standard serial device as
well as providing support for serial concentrators, which typically support RJ45 serial connectors.
For those server applications that use a serial concentrator to access the server management features
of the baseboard, a standard 8-pin CAT-5 cable from the serial concentrator is plugged directly into
the rear RJ45 serial port. The 8 pins of the RJ45 connector can be configured to match either of
two pin-out standards used by serial port concentrators. To accommodate either standard, the
J6A2 jumper block, located directly behind the rear RJ45 serial port, must be jumpered
appropriately according to the desired standard (see Figure 36).
Table 16.
Pin
1
✏
Serial Port Connector Pinout
Signal
Description
1
RTS
Request to send
2
DTR
Data terminal ready
3
TXD
Transmit data
4
GND
5
RIA
Ring indicator
6
RXD
Receive data
7
DSR/DCD
Date set ready / data carrier detect
8
CTS
Clear to send
1
Use jumper on server board to select
NOTE
By default as configured in the factory, the TSRMT2 baseboard will have the
rear RJ45 serial port configured to support a DSR signal.
For those server applications that require a DB9 type serial connector, an 8-pin
RJ45-to-DB9 adapter must be used.
92
Intel TSRMT2 Carrier/Industrial Grade Server Product Guide
✏
NOTES
1. The RJ45-to-DB9 adapter should match the configuration of the serial
device used. One of two pinouts configurations are used depending on
whether the serial device requires a DSR or DCD signal. The final adapter
configuration should also match the desired pinout of the RJ45 connector,
as it can also be configured to support either DSR or DCD.
2. For systems configured with both a front and rear RJ45 serial connectors,
the adapters used for the rear port cannot be used with the front port, as
the pin-out for both RJ45 ports are different.
Configuration Jumpers
This section describes the jumper blocks that control various configuration options. Figure 35
shows the names and location of the configuration jumpers. The shaded areas show the default
jumper placement for each configurable option. Table 17 describes the system recovery and update
jumper options.
J6A2
DSR to Pin #7
DCD to Pin #7
DSR DCD
J1E1
A
BMC
WP
B
CMOS
CLR
C
PSWD
CLR
D
RCVRY
BOOT
OM12837
Figure 35. Jumper Locations (J1E1 and J6A2)
Technical Reference
93
System Recovery and Update Jumpers (J1E1)
Table 17.
System Recovery and Update Jumper Options
Option
Description
BMC Write
Protect
If pins 2 and 3 are jumpered (default), the BIOS boot block is write-protected. If pins 1
and 2 are jumpered, the boot block is erasable and programmable. WARNING:
Incorrect programming of the boot block will render the system unbootable. With
this option set to its default factory setting, the BMC’s operational code can still be
programmed without moving the jumper.
CMOS Clear
If pins 4 and 5 are jumpered (default), preservation of configuration CMOS through
system reset is controlled by the BMC. If pins 5 and 6 are jumpered, CMOS contents
are set to the manufacturing default during system reset.
Password Clear
If pins 7 and 8 are jumpered (default), the current system password is maintained
during system reset. If pins 8 and 9 are jumpered, the password is cleared on reset.
Recovery Boot
If pins 10 and 11 are jumpered (default) the system will attempt to boot using the BIOS
programmed in the Flash memory. If pins 11 and 12 are jumpered, the BIOS will
attempt a recovery boot, loading BIOS code from a CD-ROM disk into the Flash device.
This feature is typically used when the BIOS code has been corrupted.
DSR/DCD Configuration Jumper (J6A2)
For serial concentrators that require a DCD signal, configure the J6A2 jumper block as shown in
Figure 36.
J6A2
OM12841
Figure 36. J6A2 Jumper Block for DCD Signal
For serial concentrators that require a DSR signal, configure the J6A2 jumper block as shown in
Figure 37.
J6A2
OM12842
Figure 37. J6A2 Jumper Block for DSR Signal (Default)
94
Intel TSRMT2 Carrier/Industrial Grade Server Product Guide
7 Solving Problems
This section helps you identify and solve problems that might occur while you are using the system.
Resetting the System
To do this:
Press:
Soft boot reset, which clears system memory and reloads the operating system.
<Ctrl+Alt+Del>
Clear system memory, restart POST, and reload the operating system.
Reset button
Cold boot reset. Turn the system power off and then on. This clears system
memory, restarts POST, reloads the operating system, and halts power to all
peripherals.
Power off/on
Initial System Startup
Problems that occur at initial system startup are usually caused by incorrect installation or
configuration. Hardware failure is a less frequent cause.
Initial System Startup Checklist
•
•
•
•
•
•
•
•
•
•
•
•
•
•
•
•
Are the power supplies turned on? Check the switches on the back of the chassis.
Are all cables correctly connected and secured?
Are the processors or processor termination board fully seated in their slots on the
server board?
Are all add-in PCI boards fully seated in their slots on the server board?
Are all jumper settings on the server board correct?
Are all jumper and switch settings on add-in boards and peripheral devices correct? To check
these settings, refer to the manufacturer’s documentation that comes with them. If applicable,
ensure that there are no conflicts—for example, two add-in boards sharing the same interrupt.
Are all DIMMs installed correctly?
Are all peripheral devices installed correctly?
If the system has a hard disk drive, is it properly formatted or configured?
Are all device drivers properly installed?
Are the configuration settings made in Setup correct?
Is the operating system properly loaded? Refer to the operating system documentation.
Did you press the system power on/off switch on the front panel to turn the server on (power on
light should be lit)?
Is the system power cord properly connected to the system and plugged into a
NEMA 5-15R outlet for 100-120 V∼ or a NEMA 6-15R outlet for 200-240 V∼?
Is AC power available at the wall outlet?
Are all integrated components from the tested components lists? Check the tested memory and
chassis lists, as well as the supported hardware and operating system list on the Intel Customer
Support website.
95
Running New Application Software
Problems that occur when you run new application software are usually related to the software.
Faulty equipment is much less likely, especially if other software runs correctly.
Running New Application Software Checklist
•
•
•
•
•
•
•
•
•
Does the system meet the minimum hardware requirements for the software? See the software
documentation.
Is the software an authorized copy? If not, get one; unauthorized copies often do not work.
If you are running the software from a diskette, is it a good copy?
If you are running the software from a CD-ROM disk, is the disk scratched or dirty?
If you are running the software from a hard disk drive, is the software correctly installed?
Were all necessary procedures followed and files installed?
Are the correct device drivers installed?
Is the software correctly configured for the system?
Are you using the software correctly?
If the problems persist, contact the software vendor’s customer service representative.
After the System Has Been Running Correctly
Problems that occur after the system hardware and software have been running correctly often
indicate equipment failure. Many situations that are easy to correct, however, can also cause such
problems.
After the System Has Been Running Correctly Checklist
•
•
•
•
•
✏
If you are running the software from a diskette, try a new copy of the software.
If you are running the software from a CD-ROM disk, try a different disk to see if the problem
occurs on all disks.
If you are running the software from a hard disk drive, try running it from a diskette. If the
software runs correctly, there may be a problem with the copy on the hard disk drive. Reinstall
the software on the hard disk, and try running it again. Make sure all necessary files are
installed.
If the problems are intermittent, there may be a loose cable, dirt in the keyboard (if keyboard
input is incorrect), a marginal power supply, or other random component failures.
If you suspect that a transient voltage spike, power outage, or brownout might have occurred,
reload the software and try running it again. (Symptoms of voltage spikes include a flickering
video display, unexpected system reboots, and the system not responding to user commands.)
NOTE
Random errors in data files: If you are getting random errors in your data
files, they may be getting corrupted by voltage spikes on your power line. If
you are experiencing any of the above symptoms that might indicate voltage
spikes on the power line, you may want to install a surge suppressor between
the power outlet and the system power cord.
96
Intel TSRMT2 Carrier/Industrial Grade Server Product Guide
More Problem Solving Procedures
This section provides a more detailed approach to identifying a problem and locating its source.
Preparing the System for Diagnostic Testing
CAUTION
Turn off devices before disconnecting cables: Before disconnecting any
peripheral cables from the system; turn off the system and any external
peripheral devices. Failure to do so can cause permanent damage to the
system and/or the peripheral devices.
•
•
•
•
•
Turn off the system and all external peripheral devices. Disconnect all of them from the
system, except the keyboard and video monitor.
Make sure the system power cord is plugged into a properly grounded AC outlet.
Make sure your video display monitor and keyboard are correctly connected to the system.
Turn on the video monitor. Set its brightness and contrast controls to at least two thirds of their
maximum ranges (see the documentation supplied with your video display monitor).
If the operating system normally loads from the hard disk drive, make sure there is no diskette
in drive A. Otherwise, place a diskette containing the operating system files in drive A.
Turn on the system. If the power LED does not light, see “Power Light Does Not Light”
on page 98.
Monitoring POST
See Chapter 3.
Verifying Proper Operation of Key System Lights
As POST determines the system configuration, it tests for the presence of each mass storage device
installed in the system. As each device is checked, its activity light should turn on briefly. Check
for the following:
Does the diskette drive activity light turn on briefly? If not, see “Diskette Drive (Optional) Activity
Light Does Not Light” on page 99.
If a second diskette drive is installed, does its activity light turn on briefly? If not, see “Diskette
Drive (Optional) Activity Light Does Not Light” on page 99.
Confirming Loading of the Operating System
Once the system boots up, the operating system prompt appears on the screen. The prompt varies
according to the operating system. If the operating system prompt does not appear, see “Initial
System Startup” on page 95.
Solving Problems
97
Specific Problems and Corrective Actions
This section provides possible solutions for these specific problems:
• Power light does not light.
• There is no beep or an incorrect beep pattern.
• No characters appear on screen.
• Characters on the screen appear distorted or incorrect.
• System cooling fans do not rotate.
• Diskette drive activity light does not light.
• CD-ROM drive activity light does not light.
• There are problems with application software.
• The bootable CD-ROM is not detected.
Try the solutions in the order given. If you cannot correct the problem, contact your service
representative or authorized dealer for help.
Power Light Does Not Light
Check the following:
• Is the system operating normally? If so, the power LED is probably defective or the cable from
the front panel to the server board is loose.
• Are there other problems with the system? If so, check the items listed under “System Cooling
Fans Do Not Rotate Properly.”
• If all items are correct and problems persist, contact your service representative or authorized
dealer for help.
No Characters Appear on Screen
Check the following:
• Is the keyboard functioning? Check to see that the “Num Lock” light is functioning.
• Is the video monitor plugged in and turned on?
• Are the brightness and contrast controls on the video monitor properly adjusted?
• Are the video monitor switch settings correct?
• Is the video monitor signal cable properly installed?
• Is the onboard video controller enabled?
If you are using an add-in video controller board, do the following:
• Verify that the video controller board is fully seated in the server board connector.
• Reboot the system for changes to take effect.
• If there are still no characters on the screen after you reboot the system and POST emits a beep
code, write down the beep code you hear. This information is useful for your service
representative.
• If you do not receive a beep code and characters do not appear, the video display monitor or
video controller may have failed. Contact your service representative or authorized dealer
for help.
98
Intel TSRMT2 Carrier/Industrial Grade Server Product Guide
Characters Are Distorted or Incorrect
Check the following:
• Are the brightness and contrast controls properly adjusted on the video monitor? See the
manufacturer’s documentation.
• Is the video monitor signal and power cable properly installed?
• If the problem persists, the video monitor may be faulty or it may be the incorrect type.
Contact your service representative or authorized dealer for help.
System Cooling Fans Do Not Rotate Properly
If the system cooling fans are not operating properly, system components could be damaged.
Check the following:
• Is AC power available at the wall outlet?
• Is the system power cord properly connected to the system and the wall outlet?
• Did you press the power button?
• Is the power on light lit?
• Have any of the fan motors stopped (use the server management subsystem to check the fan
status)?
• Are the fan power connectors properly connected to the server board?
• Is the cable from the front panel board connected to the server board?
• Are the power supply cables properly connected to the server board?
• Are there any shorted wires caused by pinched cables, or power connector plugs forced into
power connector sockets the wrong way?
If the switches and connections are correct and AC power is available at the wall outlet, contact
your service representative or authorized dealer for help.
Diskette Drive (Optional) Activity Light Does Not Light
Check the following:
•
•
•
•
•
Are the diskette drive’s power and signal cables properly installed?
Are all relevant switches and jumpers on the diskette drive set correctly?
Is the diskette drive properly configured?
Is the diskette drive activity light always on? If so, the signal cable may be plugged in
incorrectly.
If you are using the onboard diskette controller, use the Setup Utility to make sure that
“Onboard Floppy” is set to “Enabled.” If you are using an add-in diskette controller, make sure
that “Onboard Floppy” is set to “Disabled.”
If the problem persists, there may be a problem with the diskette drive, server board, or drive signal
cable. Contact your service representative or authorized dealer for help.
Hard Disk Drive Activity Light Does Not Light
The hard disk drive activity light is not connected to the TSRMT2 server board.
Solving Problems
99
CD-ROM Drive Activity Light Does Not Light
Check the following:
• Are the power and signal cables to the CD-ROM drive properly installed?
• Are all relevant switches and jumpers on the drive set correctly?
• Is the drive properly configured?
• Is the onboard IDE controller enabled?
Cannot Connect to a Server
•
Make sure you are using the drivers that are shipped on the system Configuration Software CD
for the onboard network controller.
• Make sure the driver is loaded and the protocols are bound.
• Make sure the network cable is securely attached to the connector at the system back panel. If
the cable is attached but the problem persists, try a different cable.
• Make sure the hub port is configured for the same duplex mode as the network controller.
• Check with your LAN administrator about the correct networking software that needs to be
installed.
• If you are directly connecting two servers (no hub), you will need a crossover cable (see your
hub documentation for more information on crossover cables).
Check the network controller LEDs that are visible through an opening at the system back panel.
Problems with Network
The server hangs when the drivers are loaded.
Change the PCI BIOS interrupt settings. Try the “PCI Installation Tips” below.
Diagnostics pass, but the connection fails.
•
•
Make sure the network cable is securely attached.
Make sure you specify the correct frame type in your NET.CFG file.
The Activity LED doesn’t light.
•
The network activity light is not connected to the TSRMT2 server board.
The controller stopped working when an add-in adapter was installed.
•
•
•
Make sure the cable is connected to the port from the onboard network controller.
Make sure your PCI BIOS is current. Try the “PCI Installation Tips” below.
Make sure the other adapter supports shared interrupts. Also, make sure your operating system
supports shared interrupts; OS/2† does not.
• Try reseating the add-in adapter.
The add-in adapter stopped working without apparent cause.
• Try reseating the adapter first; then try a different slot if necessary.
• The network driver files may be corrupt or deleted. Delete and then reinstall the drivers.
• Run the diagnostics.
100
Intel TSRMT2 Carrier/Industrial Grade Server Product Guide
PCI Installation Tips
Some common PCI tips are listed here.
• Reserve interrupts (IRQs) and/or memory addresses specifically for ISA adapters. This
prevents PCI cards from trying to use the same settings ISA cards are using. Use the SSU to
keep track of ISA adapter resources.
• Certain drivers may require interrupts that are not shared with other PCI drivers. The SSU can
be used to adjust the interrupt numbers for PCI devices. For certain drivers, it may be
necessary to alter settings so that interrupts are not shared.
Problems with Application Software
If you have problems with application software, do the following:
• Verify that the software is properly configured for the system. See the software installation and
operation documentation for instructions on setting up and using the software.
• Try a different copy of the software to see if the problem is with the copy you are using.
• Make sure all cables are installed correctly.
• Verify that the server board jumpers are set correctly. See Chapter 5.
• If other software runs correctly on the system, contact your vendor about the failing software.
• If the problem persists, contact the software vendor’s customer service representative for help.
Bootable CD-ROM Is Not Detected
Check the following:
Is the BIOS set to allow the CD-ROM to be the first bootable device?
Solving Problems
101
102
Intel TSRMT2 Carrier/Industrial Grade Server Product Guide
A POST Error Codes and Messages
The following table defines POST error codes and their associated messages. The BIOS will
prompt the user to press a key in case of serious errors. A string “Error” precedes some error
messages to highlight possible system malfunctions. The BIOS vendor specific error codes are not
listed here since not all error codes are applicable to every platform. All POST errors and warnings
are logged in the system event log unless it is full.
After the video adapter has been successfully initialized, the BIOS indicates the current testing
phase during POST by writing a 2-digit hex code to I/O location 80h. If a Port-80h card
(Postcard†) is installed, it displays this 2-digit code on a pair of hex display LEDs.
Table 18.
Port-80h Code Definition
Code
Meaning
CP
AMI* check point (port-80) code
Table 19.
Boot Block POST Codes
Checkpoint
Code
Description
D0h
The NMI is disabled. Power-on delay is starting. Next, the initialization code checksum
will be verified.
D1h
Initializing the DMA controller, performing the keyboard controller Basic Acceptance Test
(BAT) test, starting memory refresh, and entering 4 GB flat mode next.
D3h
Starting memory sizing next.
D4h
Returning to real mode. Executing any OEM patches and setting the stack next.
D5h
Passing control to the uncompressed code in shadow RAM. The initialization code is
copied to segment 0 and control will be transferred to segment 0.
D6h
Control is in segment 0. Next verifying the system BIOS checksum. If the system BIOS
checksum is bad, go to checkpoint code E0h. Otherwise, going to checkpoint code D7h.
D7h
Passing control to the interface module next.
D8h
The main system BIOS runtime code will be decompressed next.
D9h
Passing control to the main system BIOS in shadow RAM next.
03h
The NMI is disabled. Next, checking for a soft reset or a power-on condition.
05h
The BIOS stack has been built. Next, disabling cache memory.
06h
Uncompressing the POST code next.
103
Table 20.
Post
Code
POST Code - Port 80h Codes
Diagnostic LED Decoder
MSB
Description
LSB
Note: G=Green, R=Red, A=Amber
07h
Off
G
G
G
Uncompress various BIOS modules.
08h
G
Off
Off
Off
Verify password checksum.
08h
G
Off
Off
Off
Verify CMOS checksum.
07h
Off
G
G
G
Read microcode updates from BIOS ROM.
07h
Off
G
G
G
Initializing the processors. Set up processor registers. Select least
featured processor as the BSP.
0Bh
G
Off
G
G
Hook before the keyboard BAT command is issued.
0Ch
G
G
Off
Off
Keyboard Controller Test: the keyboard controller input buffer is free.
Next, issuing the BAT command to the keyboard controller.
0Eh
G
G
G
Off
Init after keyboard test: the keyboard controller BAT command result
has been verified. Next, performing any necessary initialization after
the keyboard controller BAT command test.
0Fh
G
G
G
G
Write Command Byte 8042: the initialization after the keyboard
controller BAT command test is done. The keyboard command byte
will be written next.
10h
Off
Off
Off
R
Keyboard Init: the keyboard controller command byte is written.
Next, issuing the pin 23 and 24 blocking and unblocking commands
10h
Off
Off
Off
R
Disable and initialize 8259.
11h
Off
Off
Off
A
Detect configuration mode, such as CMOS clear.
13h
Off
Off
G
A
Chipset initialization before CMOS initialization.
19h
G
Off
Off
A
Init System Timer: the 8254 timer test is over. Starting the memory
refresh test next.
1Ah
G
Off
G
R
Check Refresh Toggle: the memory refresh line is toggling.
Checking the 15 second on/off time next.
23h
Off
Off
A
G
Setup Interrupt Vectors: reading the 8042 input port and disabling
the MEGAKEY Green PC feature next. Making the BIOS code
segment writable and performing any necessary configuration before
initializing the interrupt vectors.
24h
Off
G
R
Off
Before Vector: configuration is required before interrupt vector
initialization has completed. Interrupt vector initialization is about to
begin.
25h
Off
G
R
G
Init interrupt Vectors: interrupt vector initialization is done.
F2h
R
R
A
R
Initialize SMM handler. Initialize USB emulation.
F5h
R
A
R
A
Validate NVRAM areas. Restore from backup if corrupted.
R
Load defaults in CMOS RAM if bad checksum or CMOS clear jumper
is detected.
12h
Off
Off
G
continued
104
Intel TSRMT2 Carrier/Industrial Grade Server Product Guide
Table 20. POST Code - Port 80h Codes (continued)
Post
Code
Diagnostic LED Decoder
Description
MSB
LSB
Note: G=Green, R=Red, A=Amber
12h
Off
Off
G
R
Initializing APP CMOS RAM for appliance servers only.
12h
Off
Off
G
R
Check point after CMOS initialized.
27h
Off
G
A
G
Validate date and time in RTC.
F4h
R
A
R
R
Load micro code to all CPUs.
F6h
R
A
A
R
Scan SMBIOS GPNV areas.
15h
Off
G
Off
A
8254 timer test on channel 2.
15h
Off
G
Off
A
Enable 8042.
15h
Off
G
Off
A
Keyboard reset.
26h
Off
G
A
Off
Initialize LCD, if supported.
Set Video Mode: initialization before setting the video mode is
complete. Configuring the monochrome mode and color mode
settings next.
28h
G
Off
R
Off
29h
G
Off
R
G
Debugger hook.
Init PCI devices and motherboard devices. Pass control to video
BIOS Start serial console redirection.
2Ah
G
Off
A
Off
2Bh
G
Off
A
G
Platform hook.
2Dh
G
G
R
G
Initialize AMI display manager module. Initialize support code for
headless system if no video controller is detected.
2Dh
G
G
R
G
Scan flash for logos and Initialize logo data areas.
30h
Off
Off
R
R
Detect PS/2 mouse.
30h
Off
Off
R
R
Hook after c000 ROM control.
2Eh
R
R
A
Off
Set up video parameters in BIOS data area.
37h
Off
G
A
A
Activate ADM: the display mode is set. Displaying the power-on
message next.
37h
Off
G
A
A
Initialize language module. Display splash logo.
37h
Off
G
A
A
Display Sign-On Message BIOS ID and processor information.
38h
G
Off
R
R
Detect USB mouse: initializing the bus input, and general devices
next, if present.
34h
Off
G
R
R
Reset IDE controllers.
39h
G
Off
R
A
Displaying bus initialization error messages.
3Ah
G
Off
A
R
Display Setup Message the new cursor position has been read and
saved. Displaying the hit setup message next.
40h
Off
R
Off
Off
Ensure timer keyboard interrupts are on.
continued
Post Error Codes and Error Messages
105
Table 20. POST Code - Port 80h Codes (continued)
Post
Code
Diagnostic LED Decoder
Description
MSB
LSB
Note: G=Green, R=Red, A=Amber
4Bh
G
R
G
G
Memory Test: the amount of memory above 8 MB has been found
and verified. Checking for a soft reset and clearing the memory
below 8 MB for the soft reset next. If this is a power-on situation,
going to checkpoint 4Eh next.
57h
Off
A
G
A
Chipset hook after memory size.
53h
Off
R
A
A
Display processor cache size.
54h
Off
A
Off
R
Disable parity and NMI reporting.
60h
Off
R
R
Off
Test 8237 DMA Controller the DMA page register test passed.
Performing the DMA Controller 1 base register test next.
65h
Off
A
R
G
Init 8237 DMA Controller the DMA controller 2 base register test
passed. Programming DMA controllers 1 and 2 next.
7Fh
G
A
A
A
Extended NMI Enable: extended NMI source enabling is in progress.
80h
R
Off
Off
Off
Enable Mouse and Keyboard: the keyboard test has started.
Clearing the output buffer and checking for stuck keys. Issuing the
keyboard reset command next.
81h
R
Off
Off
G
Keyboard Interface Test: a keyboard reset error or stuck key was
found. Issuing the keyboard controller interface test command next.
82h
R
Off
G
Off
Check Stuck Key Enable Keyboard: the keyboard controller interface
test completed. Writing the command byte and initializing the circular
buffer next.
83h
R
Off
G
G
Disable Parity NMI the command byte was written and global data
initialization has completed. Checking for a locked key next.
84h
R
G
Off
Off
Verify RAM Size: checking for a memory size mismatch with CMOS
RAM data next.
84h
R
G
Off
Off
Check ATA cable type presence of ATAPI devices.
84h
R
G
Off
Off
Display keyboard message.
16h
Off
G
G
R
Display IDE mass storage devices.
17h
Off
G
G
A
Display USB mass storage devices.
85h
R
G
Off
G
Report the first set of POST errors to error manager.
86h
R
G
G
Off
Boot Password Check: the password was checked. Performing any
required programming before Setup next.
8Dh
A
G
Off
G
OEM Patch 9.
8Dh
A
G
Off
G
Set Printer RS-232 timeout
8Dh
A
G
Off
G
Init FDD Devices: resetting the hard disk controller next.
continued
106
Intel TSRMT2 Carrier/Industrial Grade Server Product Guide
Table 20. POST Code - Port 80h Codes (continued)
Post
Code
Diagnostic LED Decoder
Description
MSB
LSB
Note: G=Green, R=Red, A=Amber
95h
R
G
Off
A
Lock out PS/2 keyboard/mouse if unattended start is enabled.
92h
R
Off
G
R
Option ROM scan.
98h
A
Off
Off
R
Init Boot Devices: the adapter ROM had control and has now
returned control to BIOS POST Performing any required processing
after the option ROM returned control.
9Bh
A
Off
G
A
Float Processor Initialize: performing any required initialization
before the coprocessor test next.
9Eh
A
G
G
R
Enable Interrupts 0,1,2: checking the extended keyboard, keyboard
ID, and NUM Lock key next. Issuing the keyboard ID command next.
A2h
R
Off
A
Off
Report second set of POST errors to error messenger.
Off
Prepare And Run Setup: error manager displays and logs POST
errors. Waits for user input for certain errors. Execute setup.
86h
R
G
G
8Bh
A
Off
G
G
Set base expansion memory size.
8Ch
A
G
Off
Off
Adjust Setup: programming the Setup options next.
A5h
R
G
R
G
Set display mode.
A7h
R
G
A
G
OEM Patch 12.
A7h
R
G
A
G
Build SMBIOS table and MP tables.
A7h
R
G
A
G
Program hot key and timeout settings in keyboard controller.
A7h
R
G
A
G
Processor initialization before boot.
A7h
R
G
A
G
Copy required language strings to shadow RAM.
AAh
A
Off
A
Off
Clear video screen.
000h
Off
Off
Off
Off
One beep to indicate end of POST. No beep if silent boot is enabled.
000h
Off
Off
Off
Off
POST completed. Passing control to INT 19h boot loader next.
Post Error Codes and Error Messages
107
POST Codes and Error Messages
The following table defines POST error codes and their associated messages. The BIOS prompts
the user to press a key in case of a serious error. Some error messages are preceded by the string
"Error” to highlight that the system might be malfunctioning. All POST errors and warnings are
logged in the system event log unless it is full.
Table 21.
POST Codes and Error Messages
Error Code
Error Message
Pause on Boot
8100
Processor 1 failed BIST
No
8101
Processor 2 failed BIST
No
8102
Processor 3 failed BIST
No
8103
Processor 4 failed BIST
No
8104
Processor 1 Internal error (IERR)
No
8105
Processor 2 Internal error (IERR)
No
8106
Processor 1 Thermal Trip error
No
8107
Processor 2 Thermal Trip error
No
8108
Watchdog Timer failed on last boot
No
810A
Processor 1 failed initialization on last boot
No
810B
Processor 1 failed initialization
No
810C
Processor 1 disabled
No
810D
Processor 2 disabled
No
810E
Processor 1 failed FRB-3 timer
No
810F
Processor 2 failed FRB-3 timer
No
8110
Server Management Interface failed to function
Yes
8114
Processor 2 Internal Error (IERR) failure
No
8115
Processor 3 Internal Error (IERR) failure
No
8116
Processor 2 Thermal Trip failure
No
8117
Processor 3 Thermal Trip failure
No
811A
Processor 2 failed initialization on last boot
No
811B
Processor 3 failed initialization on last boot
No
811C
Processor 2 disabled
No
811D
Processor 3 disabled
No
811E
Processor 2 failed FRB Level 3 timer
No
811F
Processor 3 failed FRB Level 3 timer
No
8121
2:1 core to bus speed ratio: Processor cache disabled
No
8128
Processor 3 Internal error (IERR)
No
8129
Processor 4 Internal error (IERR)
No
8130
Processor 3 Thermal Trip error
No
8131
Processor 4 Thermal Trip error
No
continued
108
Intel TSRMT2 Carrier/Industrial Grade Server Product Guide
Table 21
POST Codes and Error Messages (continued)
Error Code
Error Message
Pause on Boot
8138
Processor 3 failed FRB-3 timer
No
8139
Processor 4 failed FRB-3 timer
No
8140
Processor 3 disabled
No
8141
Processor 4 disabled
No
8148
Processor 2 failed initialization
No
8149
Processor 3 failed initialization
No
814A
Processor 4 failed initialization
No
814B
BMC in Update Mode
No
8150
NVRAM cleared by Jumper
Yes
8151
NVRAM Checksum Error, NVRAM cleared
No
8152
NVRAM Data Invalid, NVRAM cleared
No
8153
Password cleared by Jumper
Yes
8154
System Data Record is empty
No
8155
System Event Logging is full
No
8160
Unable to apply BIOS Update for (Right) Processor 4
No
8161
Unable to apply BIOS Update for (Right) Processor 3
No
8162
Unable to apply BIOS Update for (Right) Processor 2
No
8163
Unable to apply BIOS Update for (Right) Processor 1
No
8164
Unable to apply BIOS Update for Left Processor 4
No
8165
Unable to apply BIOS Update for Left Processor 3
No
8166
Unable to apply BIOS Update for Left Processor 2
No
8167
Unable to apply BIOS Update for Left Processor 1
No
8168
Right Processor 4 L2 cache failed
No
8169
Right Processor 3 L2 cache failed
No
816A
Right Processor 2 L2 cache failed
No
816B
Right Processor 1 L2 cache failed
No
816C
Left Processor 4 L2 cache failed
No
816D
Left Processor 3 L2 cache failed
No
816E
Left Processor 2 L2 cache failed
No
816F
Left Processor 1 L2 cache failed
No
8170
BIOS does not support current stepping for (Right) Processor 4
Yes
8171
BIOS does not support current stepping for (Right) Processor 3
Yes
8172
BIOS does not support current stepping for (Right) Processor 2
Yes
8173
BIOS does not support current stepping for (Right) Processor 1
Yes
8174
BIOS does not support current stepping for Left Processor 4
Yes
8175
BIOS does not support current stepping for Left Processor 3
Yes
8176
BIOS does not support current stepping for Left Processor 2
Yes
8177
BIOS does not support current stepping for Left Processor 1
Yes
continued
Post Error Codes and Error Messages
109
Table 21.
POST Codes and Error Messages (continued)
Error Code
Error Message
Pause on Boot
8178
Pentium III XXXB detected. Pentium III XXXB processors not
supported on S820PN2. See product guide for details. System
Halted.
Yes, system halted
8180
PB64 Failed to respond
Yes
8181
CPUID, Processor steppings are different
No
8182
L2 cache size mismatch
No
8186
CPUID, Processor families are different
No
8188
Processor Models are Different
No
8189
Current Processor Not Supported by this Base Board Revision
Yes, system halted
8190
66-MHz FSB Processor Detected. See Product Guide for details
Yes, system halted
8191
133-MHz FSB Processor Detected. See Product Guide for details
Yes, system halted
8200
Baseboard Management Controller failed to function
No
8201
Front Panel Controller failed to function
No
8202
Power Share Controller failed to function
No
8203
Primary Hotswap Controller failed to function
No
8204
Secondary Hotswap Controller failed to function
No
8205
Hotswap Controller failed to function
No
8210
Board 2 Processor 1 failed BIST
No
8211
Board 2 Processor 2 failed BIST
No
8212
Board 2 Processor 3 failed BIST
No
8213
Board 2 Processor 4 failed BIST
No
8214
Board 1 Processor 1 failed BIST
No
8215
Board 1 Processor 2 failed BIST
No
8216
Board 1 Processor 3 failed BIST
No
8217
Board 1 Processor 4 failed BIST
No
8220
Right Processor 4 Internal Error (IERR) failure
No
8221
Right Processor 3 Internal Error (IERR) failure
No
8222
Right Processor 2 Internal Error (IERR) failure
No
8223
Right Processor 1 Internal Error (IERR) failure
No
8224
Left Processor 4 Internal Error (IERR) failure
No
8225
Left Processor 3 Internal Error (IERR) failure
No
8226
Left Processor 2 Internal Error (IERR) failure
No
8227
Left Processor 1 Internal Error (IERR) failure
No
8230
Right Processor 4 Thermal Trip failure
No
8231
Right Processor 3 Thermal Trip failure
No
8232
Right Processor 2 Thermal Trip failure
No
8233
Right Processor 1 Thermal Trip failure
No
8234
Left Processor 4 Thermal Trip failure
No
continued
110
Intel TSRMT2 Carrier/Industrial Grade Server Product Guide
Table 21.
POST Codes and Error Messages (continued)
Error Code
Error Message
Pause on Boot
8235
Left Processor 3 Thermal Trip failure
No
8236
Left Processor 2 Thermal Trip failure
No
8237
Left Processor 1 Thermal Trip failure
No
8240
Right Processor 4 disabled
No
8241
Right Processor 3 disabled
No
8242
Right Processor 2 disabled
No
8243
Right Processor 1 disabled
No
8244
Left Processor 4 disabled
No
8245
Left Processor 3 disabled
No
8246
Left Processor 2 disabled
No
8247
Left Processor 1 disabled
No
8250
Right Processor 4 failed FRB Level 3 timer
No
8251
Right Processor 3 failed FRB Level 3 timer
No
8252
Right Processor 2 failed FRB Level 3 timer
No
8253
Right Processor 1 failed FRB Level 3 timer
No
8254
Left Processor 4 failed FRB Level 3 timer
No
8255
Left Processor 3 failed FRB Level 3 timer
No
8256
Left Processor 2 failed FRB Level 3 timer
No
8257
Left Processor 1 failed FRB Level 3 timer
No
8260
Right Processor 4 failed initialization
No
8261
Right Processor 3 failed initialization
No
8262
Right Processor 2 failed initialization
No
8263
Right Processor 1 failed initialization
No
8264
Left Processor 4 failed initialization
No
8265
Left Processor 3 failed initialization
No
8266
Left Processor 2 failed initialization
No
8267
Left Processor 1 failed initialization
No
8270
Left Memory Carrier failed
No
8271
Right Memory Carrier failed
No
8272
DIMM Not Fully Configured - Left J
No
8273
DIMM Not Fully Configured - Right J
No
8274
Memory error detected in DIMM Left J
No
8275
Memory error detected in DIMM Right J
No
8276
DIMM size mismatch
No
8277
Non-ECC memory detected with Accelerated Graphics Port (AGP)
video enabled. Use ECC DIMMs with AGP video or non-ECC
DIMMs with PCI Video. System Halted
Yes, system halted
8280
Left Coherency Filter failed data test
No
continued
Post Error Codes and Error Messages
111
Table 21.
112
POST Codes and Error Messages (continued)
Error Code
Error Message
Pause on Boot
8281
Right Coherency Filter failed data test
No
8290
Left Coherency Filter failed address test
No
8291
Right Coherency Filter failed address test
No
8292
Speed mismatched processors have been disabled
No
8293
Coherency Filter size mismatch
No
8306
Please power down the system and exchange DIMM1 and DIMM2,
system halted
Yes, system halted
8307
Please power down the system and exchange DIMM1 and DIMM3,
system halted
Yes, system halted
8308
Please power down the system and exchange DIMM2 and DIMM3,
system halted
Yes, system halted
8309
Double data row DIMM detected in DIMM2 socket, system halted
Yes, system halted
830A
Double data row DIMM detected in DIMM3 socket, system halted
Yes, system halted
8400
Switch fault on PCI hot-plug
No
8401
Hot plug switches overridden by jumper or setup
No
8402
Hot plug power-up sequence did not complete
No
8500
Memory not detected in location: XX, XX, XX …
Yes
8501
Memory SPD error in location: XX, XX, XX …
Yes
8502
Incorrect memory type in location: XX, XX, XX …
Yes
8503
Incorrect memory speed in location: XX, XX, XX …
Yes
8504
Non-Specific memory error in location: XX, XX, XX …
Yes
Intel TSRMT2 Carrier/Industrial Grade Server Product Guide
B Equipment Log and Configuration Worksheet
Equipment Log
Use the blank equipment log provided here to record information about your system. You will
need some of this information when you run BIOS Setup.
Item
Manufacturer Name and Model Number
Serial Number
Date Installed
System
System Baseboard
Processor Speed and
Cache
Keyboard
Mouse
Floppy Disk Drive
(optional)
CD-ROM Drive
Hard Disk Drive (1)
Hard Disk Drive (2)
First Installed Power
Supply
Second Installed Power
Supply
PCI Slot (1)
PCI Slot (2)
113
114
Intel TSRMT2 Carrier/Industrial Grade Server Product Guide
C Warnings
WARNING: English (US)
AVERTISSEMENTS : Français
WARNUNG: Deutsch
AVVERTENZA: Italiano
ADVERTENCIA: Español
115
WARNING: English (US)
The power supply in this product contains no user-serviceable parts. There may be more
than one supply in this product. Refer servicing only to qualified personnel.
Do not attempt to modify or use the supplied AC power cord if it is not the exact type
required. A product might be equipped with more than one AC power cord.
The Power button on the system does not turn off all system power. To remove all power
from the system, you must unplug/disconnect the power cord from the system.
To avoid injury from electrical and mechanical hazards, chassis covers should only be
removed by qualified service personnel.
SAFETY STEPS: Whenever you remove the chassis covers to access the inside of the
system, follow these steps:
1.
2.
3.
4.
5.
6.
Turn off all peripheral devices connected to the system.
Turn off the system by pressing the Power button.
Unplug/disconnect the power cord from the system.
Label and disconnect all telecommunication cables and all other cables connected to I/O
connectors or ports on the back of the system.
Provide some electrostatic discharge (ESD) protection by wearing an anti-static wrist
strap attached to chassis ground of the system—any unpainted metal surface—when
handling components.
Do not operate the system with the chassis covers removed.
After you have completed the five SAFETY steps above, you can remove the system covers.
To do this:
1.
2.
Remove and save all screws from the covers.
Remove the covers.
For proper cooling and airflow, always reinstall the chassis covers before turning on the
system. Operating the system without the covers in place can damage system parts. To
install the covers:
1.
2.
3.
4.
Check first to make sure you have not left loose tools or parts inside the system.
Check that cables, add-in boards, and other components are properly installed.
Attach the covers to the chassis with the screws removed earlier, and tighten them
firmly.
Connect all external cables and the power cord to the system.
continued
116
Intel TSRMT2 Carrier/Industrial Grade Server Product Guide
Warning: English (US) (continued)
A microprocessor and heat sink might be hot if the system has been running. Also, there
might be sharp pins and edges on some board and chassis parts. Contact should be made
with care. Consider wearing protective gloves.
Danger of explosion if the battery is incorrectly replaced. Replace only with the same or
equivalent type recommended by the equipment manufacturer. Discard used batteries according to manufacturer’s instructions.
The system is designed to operate in a typical office environment. Choose a site that is:
• Clean and free of airborne particles (other than normal room dust).
• Well-ventilated and away from sources of heat including direct sunlight.
• Away from sources of vibration or physical shock.
• Isolated from strong electromagnetic fields produced by electrical devices.
• Protected when in regions that are susceptible to electrical storms. We recommend you
plug your system into a surge suppresser and disconnect telecommunication lines to your
modem during an electrical storm.
• Provided with a properly grounded wall outlet.
• Provided with sufficient space to access the power supply cords, because they serve as
the product’s mains power disconnect.
Servers can be too heavy for a single person to lift or move safely. Depending on the server,
use two people or a mechanical assist to lift or move the server.
Warnings
117
AVERTISSEMENTS : Français
Le bloc d'alimentation de ce produit ne contient aucune pièce pouvant être réparée par
l'utilisateur. Ce produit peut contenir plusieurs blocs d'alimentation. Veuillez contacter un
technicien qualifié en cas de problème.
Ne pas essayer d'utiliser ni de modifier le câble d'alimentation CA fourni, s'il ne correspond
pas exactement au type requis. Un produit peut être équipé de plus d'un câble
d'alimentation CA.
Le bouton d'alimentation du système n'éteint pas toutes les alimentations CA du système.
Pour mettre complètement le système hors tension, vous devez débrancher chaque cordon
d'alimentation CA de sa prise.
Pour éviter toute lésion à la suite de risques électriques et mécaniques, les panneaux
du châssis ne doivent être démontés que par un personnel qualifié.
CONSIGNES DE SÉCURITÉ : Lorsque vous retirez les panneaux du châssis pour accéder
à l'intérieur du système, suivez les étapes ci-dessous :
1.
2.
3.
4.
Mettez hors tension tous les périphériques connectés au système.
Mettez hors tension le système en appuyant sur le bouton d'alimentation.
Débranchez tous les cordons d'alimentation CA du système ou des prises murales.
Identifiez et déconnectez tous les câbles de télécommunications et tous les autres
câbles reliés aux connecteurs E/S ou aux ports derrière le système.
5. Pour prévenir les décharges électrostatiques lorsque vous touchez aux composants,
portez une bande antistatique pour poignet et reliez-la à la masse du système (toute
surface métallique non peinte du boîtier).
6. Ne faites pas fonctionner le système si les panneaux du châssis sont enlevés.
Après avoir suivi les six consignes de SECURITE ci-dessus, vous pouvez retirer les
panneaux du système. Pour effectuer cette opération :
1. Retirez et conservez toutes les vis des panneaux.
2. Retirez les panneaux.
Afin de permettre le refroidissement et l'aération du système, réinstallez toujours les
panneaux du châssis avant de mettre le système sous tension. Le fonctionnement du
système en l'absence des panneaux risque d'endommager ses pièces. Pour installer les
panneaux, procédez comme suit :
1.
2.
3.
4.
Assurez-vous ne pas avoir oublié d'outils ou de pièces démontées dans le système.
Assurez-vous que les câbles, les cartes d'extension et les autres composants sont bien installés.
Revissez solidement les panneaux du châssis avec les vis retirées plus tôt.
Rebranchez tous les cordons d'alimentation CA et câbles externes au système.
suite
118
Intel TSRMT2 Carrier/Industrial Grade Server Product Guide
Avertissements : Français (suite)
Le microprocesseur et le dissipateur de chaleur peuvent être chauds si le système a été
sous tension. Faites également attention aux broches aiguës des cartes et aux bords
tranchants du capot. Les contacts doivent être établis avec soin. L'usage de gants de
protection est conseillé.
Danger d'explosion si la batterie n'est pas remontée correctement. Remplacer uniquement
par une pile du même type ou de type équivalent recommandé par le fabricant.
Débarrassez-vous des piles usagées conformément aux instructions du fabricant.
Le système a été conçu pour fonctionner dans un cadre de travail normal. L'emplacement
choisi doit être :
1. Propre et dépourvu de poussières en suspension (sauf la poussière normale).
2.
3.
4.
5.
Bien aéré et loin des sources de chaleur, y compris du soleil direct.
À l'abri des chocs et des sources de vibration.
Isolé des forts champs électromagnétiques générés par des appareils électriques.
Protégé s'il se trouve dans des régions sujettes aux orages magnétiques. Nous vous
recommandons de connecter votre système à un suppresseur de surtension et de
déconnecter les lignes de télécommunications de votre modem pendant un orage
magnétique.
6. Muni d'une prise murale correctement mise à la terre.
7. Suffisamment spacieux pour vous permettre d'accéder aux câbles d'alimentation
(ceux-ci étant le seul moyen de mettre le système hors tension).
Il se peut que les serveurs soient trop lourds pour qu'une seule personne puisse les soulever
et les déplacer en toute sécurité. En fonction du serveur, utilisez deux personnes ou utilisez
un équipement mécanique auxiliaire pour soulever ou déplacer le serveur.
Warnings
119
WARNUNG: Deutsch
Das Netzteil dieses Computers enthält keine wartungsbedürftigen Teile. Dieses Produkt
kann über mehrere Netzteile verfügen. Überlassen Sie Wartungsarbeiten nur qualifizierten
Fachleuten.
Versuchen Sie nicht, das mitgelieferte Netzkabel zu verändern oder einzusetzen, wenn es
nicht exakt dem benötigten Kabeltyp entspricht. Das Produkt kann über mehrere Netzkabel
verfügen.
Durch Ausschalten des Netzschalters wird die Wechselstromversorgung des Systems
nicht unterbrochen. Um das System vom Netz zu trennen, müssen Sie das Netzkabel
aus der Steckdose oder vom Netzteil abziehen.
Vermeiden Sie Verletzungen aufgrund elektrischer oder mechanischer Gefahren;
lassen Sie daher den Gehäusedeckel nur von technisch qualifiziertem Personal
abnehmen.
SICHERHEITSHINWEISE: Beachten Sie beim Abnehmen der Gehäuseabdeckung und
Arbeiten im Inneren des Systems folgende Schritte:
1. Schalten Sie alle am System angeschlossenen Peripheriegeräte ab.
2. Drücken Sie den Netzschalter, um das System abzuschalten.
3. Ziehen Sie alle Wechselstromkabel vom System und den Steckdosen ab.
4. Kennzeichnen Sie alle Telekommunikationsleitungen und sonstigen Kabel an den
E/A-Steckern bzw. Anschlüssen an der Rückseite des Systems, und trennen Sie
diese vom Netz.
5. Um sich gegen elektrostatische Entladung zu schützen, sollten Sie eine
Antistatik-Manschette tragen, die Sie beim Arbeiten mit Komponenten zur Erdung an
einem beliebigen unlackierten Metallteil befestigen.
6. Nehmen Sie das System nicht ohne Abdeckung in Betrieb.
Nachdem Sie die fünf Sicherheitshinweise oben beachtet haben, können Sie die Gehäuseabdeckung abnehmen. Gehen Sie wie folgt vor:
1. Entfernen Sie sämtliche Schrauben der Gehäuseabdeckung, und bewahren Sie
diese auf.
2. Nehmen Sie die Gehäuseabdeckung ab.
Um eine ordnungsgemäße Kühlung und Belüftung zu gewährleisten, sollten Sie stets die
Gehäuseabdeckung anbringen, bevor Sie das System in Betrieb nehmen. Wenn das
System ohne obere und vordere Abdeckung betrieben wird, kann es zu einer Beschädigung
der Systemkomponenten kommen. So entfernen Sie die Gehäuseabdeckung:
1. Prüfen Sie, daß weder Werkzeuge noch Kleinteile im Innern des Systems vergessen wurden.
2. Prüfen Sie, ob die Kabel und anderen Komponenten richtig installiert sind.
3. Schrauben Sie die Abdeckung mit den zuvor gelösten Schrauben gut am Gehäuse fest.
4. Schließen Sie alle externen Kabel und das Netzkabel an das System an.
Fortsetzung
120
Intel TSRMT2 Carrier/Industrial Grade Server Product Guide
Warnung: Deutsch (Fortsetzung)
Mikroprozessor und Kühlkörper können heiß sein, wenn das System längere Zeit eingeschaltet war. Einige Platinen- und Gehäuseteile können scharfe Spitzen und Kanten aufweisen. Gehen Sie auf jeden Fall mit Vorsicht heran. Das Tragen von Schutzhandschuhen
wird empfohlen.
Wird die Batterie unsachgemäß ausgewechselt, besteht Explosionsgefahr. Ersetzen Sie
die Batterie nur durch denselben oder einen gleichwertigen Batterietyp, der vom Gerätehersteller empfohlen wird. Entsorgen Sie verbrauchte Batterien gemäß den Herstellerempfehlungen.
Das System ist für den Betrieb innerhalb normaler Büroumgebungen geeignet. Der Standort
sollte folgende Anforderungen erfüllen:
• Saubere, möglichst staubfreie Umgebung.
• Gut belüftet und weit entfernt von Wärmequellen wie direkte Sonneneinstrahlung.
• Vibrations- und erschütterungsfreie Umgebung.
• Abgeschirmt von starken elektromagnetischen Feldern, die durch elektrische Geräte
erzeugt werden.
• Entsprechender Schutz bei Betrieb in gewittergefährdeten Gebieten. Es empfiehlt sich,
den Computer über einen Überspannungsschutz anzuschließen und die Verbindung
zwischen dem Modem und dem Telefonanschluß im Falle eines Gewitters zu trennen.
• Ausgestattet mit einer ordnungsgemäß geerdeten Wandsteckdose.
• Sorgen Sie für ausreichend Platz, damit das Servernetzkabel problemlos erreicht werden
kann, da das Gerät nur über dieses Kabel vom Netz getrennt wird.
Um einen Server sicher anzuheben und zu bewegen ist eine Person nicht ausreichend.
Bewegen Sie den Server, je nach Größe, entweder zu zweit oder mittels einer mechanischen Hilfe.
Warnings
121
AVVERTENZA: Italiano
L’alimentatore contenuto nel computer non contiene parti riparabili dall’utente. Questo
prodotto può essere fornito con più alimentatori. Per l'assistenza fare riferimento solo a
personale qualificato.
Non tentare di modificare o utilizzare cavi di alimentazione in c.a. che non siano del tipo
prescritto. Un prodotto potrebbe contenere più di un cavo di alimentazione in c.a.
L'interruttore di accensione del sistema non scollega tutta l'alimentazione in c.a. del sistema.
Per scollegare tutta l'alimentazione in c.a., è necessario disinserire ogni cavo di
alimentazione in c.a. dalla presa a muro o dall'alimentatore.
Per evitare incidenti elettrici e meccanici, i coperchi del telaio devono essere rimossi
da personale qualificato.
MISURE DI SICUREZZA: Nel caso sia necessario rimuovere i coperchi del telaio per
accedere alle parti interne del sistema, procedere nel seguente modo:
1. Spegnere tutte le periferiche collegate al sistema.
2. Spegnere il sistema premendo il pulsante di accensione.
3. Scollegare tutti i cavi di alimentazione in c.a. dal sistema o dalle prese a muro.
4. Apporre un'etichetta e scollegare tutti i cavi di telecomunicazione e i cavi collegati ai
connettori di I/O o alle porte sulla parte posteriore del sistema.
5. Assicurare un minimo di protezione da scariche elettrostatiche (ESD) indossando un
bracciale antistatico collegato a un componente metallico non verniciato del telaio
quando si maneggiano i componenti.
6. Non attivare il sistema nel caso in cui i coperchi del telaio siano stati rimossi.
Dopo aver effettuato le operazioni di SICUREZZA descritte in precedenza, è possibile
rimuovere i coperchi del sistema. Procedere nel modo seguente:
1. Rimuovere e conservare tutte le viti dei coperchi.
2. Rimuovere i coperchi.
Per evitare che il sistema si surriscaldi e per garantire una ventilazione adeguata,
reinstallare sempre i coperchi prima di attivare il sistema. Se si attiva il sistema senza aver
riposizionato i coperchi correttamente, alcune parti del sistema potrebbero risultare
danneggiate. Per installare i coperchi:
1. Verificare innanzitutto di non aver lasciato utensili o altre parti all'interno del sistema.
2. Verificare che i cavi, le schede aggiuntive e gli altri componenti siano stati installati correttamente.
3. Fissare saldamente i coperchi al telaio utilizzando le viti precedentemente rimosse.
4. Collegare tutti i cavi esterni e il cavo o i cavi di alimentazione in c.a. al sistema.
continua
122
Intel TSRMT2 Carrier/Industrial Grade Server Product Guide
Avvertenza: Italiano (continua)
Se il sistema è stato in funzione, il microprocessore e il dissipatore di calore potrebbero
essere caldi. Inoltre su alcune parti della scheda e del telaio potrebbero esserci piedini
appuntiti e bordi taglienti. Prestare quindi molta attenzione nel toccarli. Indossare guanti
protettivi.
Se sostituita in modo errato, la batteria potrebbe esplodere. Sostituire le batterie scariche
solo con batterie originali o del tipo consigliato dal produttore dell'apparecchiatura. Per lo
smaltimento delle batterie usate attenersi alle istruzioni del produttore.
Il sistema è concepito per l'utilizzo in ambienti adibiti a ufficio. Scegliere una postazione con
le caratteristiche riportate di seguito.
• Pulita, priva di particelle diverse dalla polvere normalmente presente nell'ambiente di
lavoro.
• Aerata e lontana da fonti di calore, compresa la luce solare diretta.
• Lontana da fonti di vibrazione o urti.
• Isolata da forti campi elettromagnetici prodotti da apparecchi elettrici.
• Protetta nelle regioni soggette a temporali. Durante un temporale, si consiglia di collegare
il sistema a un limitatore di corrente e di scollegare le linee di telecomunicazione dal
modem.
• La posizione prescelta deve essere dotata di una presa a muro con adeguata messa a
terra.
• Deve inoltre esserci sufficiente spazio per accedere ai cavi di alimentazione nel caso sia
necessario scollegare l'alimentazione principale.
I server possono risultare troppo pesanti per essere sollevati o spostati da una sola persona.
Alcuni server devono dunque essere sollevati o spostati da due persone o da un assistente
tecnico.
Warnings
123
ADVERTENCIA: Español
La fuente de alimentación de este producto no contiene piezas que puedan ser reparadas
por el usuario. Puede que haya más de una fuente de alimentación en este producto. Para
las reparaciones, consulte sólo con el personal cualificado.
No intente modifica ni utilizar el cable de alimentación de CA suministrado si no es del tipo
exacto requerido. Un producto puede estar equipado con más de un cable de alimentación
de CA.
El botón de alimentación del sistema no desactiva toda la alimentación de CA del sistema.
Para eliminar toda la alimentación de CA del sistema, deberá desenchufar todos los cables
de alimentación de CA del enchufe de pared o de la fuente de alimentación.
Para evitar lesiones causadas por descargas eléctricas y mecánicas, únicamente
puede retirar las cubiertas de las carcasas el personal técnico cualificado.
PASOS DE SEGURIDAD: Siempre que retire las cubiertas de las carcasas para acceder al
interior del sistema, siga las instrucciones que se especifican a continuación:
1.
2.
3.
4.
Desactive todos los dispositivos periféricos conectados al sistema.
Pulse el botón de alimentación para desactivar el sistema.
Desenchufe todos los cables de alimentación de CA del sistema o de los enchufes de pared.
Etiquete y desconecte todas las líneas de telecomunicaciones y todos los cables
conectados a los puertos o conectores de E/S de la parte posterior del sistema.
5. Para contar con cierto grado de protección contra descargas electrostáticas (ESD),
utilice un brazalete antiestático conectado a la toma de tierra del sistema (cualquier
superficie de metal que no esté pintada) al manipular sus componentes.
6. No utilice el sistema sin las cubiertas de la carcasa.
Una vez que haya completado los cinco pasos de SEGURIDAD, podrá retirar las cubiertas
del sistema. Para ello:
1. Retire y guarde todos los tornillos de las cubiertas.
2. Retire las cubiertas.
Para obtener una ventilación y un flujo de aire adecuados, reinstale siempre las cubiertas de
la carcasa antes de encender el sistema. Si utiliza el sistema sin las cubiertas en su lugar,
puede que se dañen algunas piezas del sistema. Para instalar las cubiertas:
1.
2.
3.
4.
Asegúrese primero de no haber dejado piezas o herramientas sueltas en el sistema.
Compruebe que los cables, tarjetas adicionales y demás componentes están
correctamente instalados.
Fije las cubiertas a la carcasa con los tornillos que ha retirado anteriormente y apriételos firmemente.
Conecte todos los cables externos y los cables de alimentación de CA al sistema.
continuación
124
Intel TSRMT2 Carrier/Industrial Grade Server Product Guide
Advertencia: Español (continuación)
Puede que el microprocesador y el disipador de calor se recalienten si se ha estado
ejecutando el sistema. Asimismo, puede que algunas tarjetas o piezas de la carcasa tengan
patillas o bordes afilados. Los contactos deberán realizarse cuidadosamente. Puede que
sea conveniente llevar guantes de protección.
Existe peligro de explosión si la batería se sustituye incorrectamente. Sustitúyala sólo por el
mismo tipo o uno equivalente recomendado por el fabricante del equipo. Deseche las
baterías usadas según las instrucciones del fabricante.
El sistema está diseñado para que funcione en un entorno de oficina típico. Elija un
emplazamiento:
• Limpio y libre de partículas de transportadas por aire (aparte del polvo normal de la
habitación).
• Bien ventilado y alejado de las fuentes de calor, incluida la luz del sol directa.
• Alejado de las fuentes de vibración o de los golpes físicos.
• Aislado de campos electromagnéticos fuertes producidos por dispositivos eléctricos.
• Protegido, si se encuentra en regiones susceptibles de tormentas eléctricas. Se
recomienda que enchufe el sistema a un supresor de sobretensiones y desconecte las
líneas de telecomunicaciones al módem durante una tormenta eléctrica.
• Que tenga un enchufe de pared correctamente conectado a tierra.
• Con suficiente espacio para acceder a los cables de la fuente de alimentación, ya que
éstos sirven como desconectador de alimentación principal del sistema.
Los servidores pueden ser demasiado pesados para que una sola persona los levante o los
mueva de forma segura.
Dependiendo del servido, utilice dos personas o una ayuda mecánica para levantar o mover
el servidor.
Warnings
125
126
Intel TSRMT2 Carrier/Industrial Grade Server Product Guide
D CD-ROM and Floppy Disk Drive Installation
CAUTION
Failure to properly install the Flex Cable on the Floppy and CD-ROM drives
can result in broken traces in the cable. Follow these instructions to avoid
damage to the cable.
127
Removing the CD-ROM or Floppy Drive
To remove the CD-ROM or floppy disk drive from the system, follow this procedure:
1. Remove the hard disk drive above the peripheral drive carrier (A). Remove the air baffle (B)
next to the fan assembly.
2. Move cables above the Flex cable out of the way and disconnect the cable (A) from the server
board.
3. Remove the two screws securing the peripheral drive carrier.
4. Disconnect the power cable from the CR-ROM or floppy drive (A).
5. Slide the peripheral drive carrier to the rear and lift it up out of the chassis. Place the drive on a
clean static-free work surface.
128
Intel TSRMT2 Carrier/Industrial Grade Server Product Guide
Removing the Floppy Drive from the Carrier
To remove a floppy disk drive from the carrier, follow this procedure:
1. Remove the top and bottom EMI covers from the drive assembly.
2. Unplug power cable from carrier opening (A).
3. Loosen the cable from the latch features (A).
4. Flex the plastic carrier to disengage the carrier pins from the floppy drive’s mounting holes.
Remove the drive from the carrier.
5. Lift up the securing latch on drive ZIF connector (A) and remove cable. Place the drive on a
clean static-free work surface.
CD-ROM and Floppy Disk Drive Installation
129
Removing the CD-ROM Drive from the Carrier
To remove a CD-ROM drive from the carrier, follow this procedure:
1. Remove the top and bottom EMI covers from the drive assembly.
2. Unplug power cable from carrier opening (A).
3. Flex the plastic carrier to disengage the carrier pins from the CD-ROM drive’s mounting holes.
4. Pull the CD-ROM drive out of the plastic carrier to disconnect the drive from the cable. Place
the drive on a clean static-free work surface.
130
Intel TSRMT2 Carrier/Industrial Grade Server Product Guide
Installing a Floppy Drive
To install a floppy disk drive, follow this procedure:
1. Remove the pull-tab from the floppy drive contacts (A). Leave tab in place for CD-ROM drive
installation.
2. Lift up the securing latch on drive ZIF connector (A). Install cable into the ZIF connector.
Ensure the cable is not cocked in the connector and push down on the ZIF securing latch.
(DON’T bend the cable in contact area where it enters the ZIF connector. Damage to the
contacts can occur. )
3. Place floppy drive into plastic carrier.
4. Align pins (A) on both sides of the carrier to fit into the screw holes of the drive for proper
engagement.
CD-ROM and Floppy Disk Drive Installation
131
5. Place EMI covers on top and bottom of drive (Top shown).
6. Align the guide pins on the carrier to engage the plastic standoffs on the cable and push the
cable down to snap into the latches (A).
7. Press down on the cable to put bend in the cable at the BEND LINE location.
8. The power cable should plug into carrier opening (A) and be positioned as shown.
132
Intel TSRMT2 Carrier/Industrial Grade Server Product Guide
9. Install drive assembly down into the top of the unit and then forward through the opening in the
front of the unit as shown.
CAUTION
Carefully install the assembly to avoid deforming the EMI top-cover spring
fingers.
10. If tabs are present, position the carrier to engage between the chassis tabs (A). Note: Latest
style carriers do not engage tabs.
11. Plug power cable from power supply to the cable power plug on the carrier (B).
12. Secure the assembly into the server using screws at the two carrier mounting locations.
13. Notice the two BEND LINES shown.
CD-ROM and Floppy Disk Drive Installation
133
14. Make a Z fold in the cable at the BEND LINE locations.
15. Plug connector onto baseboard (A) and ensure that it is not cocked to either side. Reinstall the
hard disk drive and air baffle.
134
Intel TSRMT2 Carrier/Industrial Grade Server Product Guide
Installing a CD-ROM Drive
To install a CD-ROM drive, follow this procedure:
1. Carefully align the connector for the CD-ROM and plug into the drive. Bends at location (A)
greater than 90 degrees can cause damage to circuit traces.
2. Place the CD-ROM drive into the plastic carrier. Make sure to align the two metal mounting
pins on the carrier with the plastic standoffs (A) on the cable and fully insert drive into the
carrier.
3. If no pull-tab is on the floppy drive ZIF connector, install the cable as follows. The carrier
mounting pin at location (A) should go through the mounting hole in the end of the cable as
shown. This prevents the exposed ZIF contacts from potential shorting.
4. Align pin on side of the carrier (A) to fit into the screw hole of the drive for proper
engagement.
CD-ROM and Floppy Disk Drive Installation
135
5. Power cable should plug into carrier opening (A) and be positioned as shown. The end of the
Flex cable should route up through the slot in carrier (B) if pull-tab is present.
6. Place EMI covers on top and bottom of drive (Top shown).
7. Install drive assembly down into the top of the unit and then forward through the opening in the
front of the unit as shown.
CAUTION
Carefully install the assembly to avoid deforming the EMI top cover spring
fingers.
8. If tabs are present, position the carrier to engage between the chassis tabs (A). Note: Latest
style carriers do not engage tabs.
9. Plug power cable from power supply to the cable power plug on the carrier (B).
136
Intel TSRMT2 Carrier/Industrial Grade Server Product Guide
10. Secure the assembly in the chassis using screws at the two carrier mounting locations.
11. Notice the two BEND LINES shown.
12. Make a Z fold in the cable at the BEND LINE locations.
13. Plug connector onto baseboard (A) and ensure that it is not cocked to either side. Reinstall the
hard disk drive and air baffle.
CD-ROM and Floppy Disk Drive Installation
137
138
Intel TSRMT2 Carrier/Industrial Grade Server Product Guide
Index
A
AC Power Subsystem, 33
Adaptec SCSI utility, 64
Adapter Fault Tolerance, 21
Adaptive Load Balancing, 21, 22
add-in board, sensitive to ESD, 69
add-in card
3.3 Volt PCI, 81
5 Volt PCI, 81
administrative password, 24
limiting access to SCU, 26
Advanced Menu, configuring in Setup, 44
AFT, See Adapter Fault Tolerance
agency certification, 38
alarms connector, 90
ALB, See Adaptive Load Balancing
avertissements
traductions, Français, 118
avisos
traducciones, español, 124
avvertenze
traduzioni, italiano, 122
B
Back Panel Features, 17
battery
disposing of safely, 82
installing, 83
removing, 82
bezel removal, 70
BIOS, 52, 103, 108
changing the language, 53
recovering, 52
Upgrading, 50, 51
Boot Device Priority menu, configuring,
Setup, 48, 49
Boot menu, configuring, Setup, 48
boot sequence
booting without keyboard, 27
setting in Setup, 27
booting cold, 95
bus termination requirements, SCSI
devices, 20
C
Caution
avoid touching processor pins, 76
ESD protection, 69
installing chassis covers for cooling and
airflow, 70
selecting correct processor, 76
CD-ROM replacement, 82
certifications, 38
Chassis Description, 13
Chassis Feature Location, 15
CMOS, 52
clear to reconfigure diskette drive, 41
configuration, limiting access to system with
administrative password, 26
configuration jumpers, 93
configuring system
SCU, 41
Setup, 41
connector
alarms, 90
DC power, 91
serial port, 92
connectors, 89
controller
keyboard/mouse, 22
SCSI, 20
video, 19
cooling
installing all covers for correct airflow, 70
D
DC power connector, 91
DC Power Subsystem, 30
Description, Chassis, 13
diagnostics, preparing system for testing, 97
139
diskette
enabling/disabling floppy writes, 26
no booting in secure mode without
password, 26
reconfiguring if cannot enter Setup, 41
E
electrostatic discharge, See ESD
EMC
notice of test and compliance, USA, 38
Environmental specifications, 14
Environmental Specifications, 14
equipment log, 113
Error, 108
Error Messages, 108
ESD
add-in boards, 68, 69
avoiding damage to product, 68
do not touch processor pins, 76
Exit menu, configuring, Setup, 49
F
fan, heat sink, disconnecting, 80
fan replacement, 73
Fast EtherChannel, 21, 22
FCC, Class B, 38
Features
back panel, 17
front panel, 16
FEC, See Fast EtherChannel
firmware update utility, 62
front panel board replacement, 88
front panel connectors
serial port, 89
USB, 89
Front Panel Features, 16
FRU/SDR load utility, 58
when to run, 58
FRUSDR load utility, 41
H
hard disk drive replacement, 74
hardware updating, 67
heat sink, fan, 80
140
I-K
Internal Chassis Layout, 71
jumpers, configuration, 93
keyboard
compatibility, 22
lockout timer, seting in SCU, 22
L
language, changing in BIOS, 53
Layout, Internal Chassis, 71
lithium backup battery
disposing of safely, 82
installing, 83
removing, 82
log, utility, 113
M-N
Memory, 19
memory removing and installing, 75
mouse
compatibility, 22
inactivity timer, 22
Network Teaming, 21
P
password, 25
administrative, 24
administrator, 25
entering to unblank screen, 26
user, 24, 25
using to reactivate keyboard/mouse, 26
using to reactivate keyboard/mouse, 22
PGA370, 19
Physical specifications, 13
POST, 52, 103
POST Codes, 108
power cord, unplug/disconnect all before
opening system, 69
power on/off
switch does not turn off power, 68
switch does not turn off system power, 69
power subsystem
AC, 33
DC, 30
Intel TSRMT2 Carrier/Industrial Grade Server Product Guide
power supply, hazardous conditions, 69
power supply replacement, 72
Power-on Self-Test
See POST, 52, 103
See POST Codes, 108
problems
after running new application software, 96
after system has been running
correctly, 96
application software, 101
bootable CD-ROM not detected, 101
cannot connect to network server, 100
CD-ROM drive activity light, 100
confirm OS loading, 97
diskette drive light, 99
hard drive light, 99
initial system startup, 95
network, 100
no characters on screen, 98
PCI installation tips, 101
power light, 98
preparing system for diagnostic testing, 97
random error in data files, 96
screen characters incorrect, 99
system cooling fans do not rotate, 99
system lights, 97
processor, 76
removing, 77, 80, 81
selecting the correct processor, 76
processor removal and installation, 76
R
real time clock, running SCU to configure
settings, 83
Recovery, 52
removal and installation, processor, 76
removal and replacement, server board, 85
removing
bezel, 70
top cover, 70
removing and installing, memory, 75
replacement,
fans, 73
3.3 V or 5 V PCI add-in cards, 81
front panel board, 88
hard disk drive, 74
power supply, 72
Index
replacing, CD-ROM, 82
reset system, 95
S
safety, guidelines, 68
SCSI, bus termination requirements, 20
SCSI controller, 20
SCU
administrative password limits access
to, 26
changing configuration, 41
inactivity (lockout) timer, 22
software locking feature, 24
secure mode, 25
affects boot sequence, 27
enter by setting passwords, 26
no booting from diskette without
password, 26
security
boot sequence, 27
enabling/disabling floppy writes, 26
locking mouse, keyboard with timer,
22, 26
password, 26
secure mode, 26
secure mode, setting in SCU, 25
software lock, SCU, 24
unattended start, 27
video blanking, 26
Security menu, configuring, Setup, 46
serial port connector, 89, 92
server board removal and replacement, 85
service, no user-serviceable parts, power
supply, 69
Setup
Advanced menu, 44
Boot Device Priority menu, 48, 49
Boot menu, 48
cannot enter, need to reconfigure
diskette, 41
changing configuration, 41
Exit menu, 49
Main menu, 43
recording settings, 41
security menu contents, 46
System Management menu, 46, 47
141
Signal
Data Terminal Ready, 23
DCD, 23
DSR, 23
Received Data, 23
Request to Send, 23
soft boot, 95
Software and Utilities, configuration,
Setup, 41
specifications,
environmental, 14
physical, 13
SSU, See system setup utility
switches, power on/off, 68, 69
Switches
DC power, 95
reset, 95
System Configuration Utility, See SCU
System Management menu, configuring,
Setup, 46, 47
system setup utility, 53
System setup utility
customizing, 55
exiting, 58
launching a task, 55
location, 53
running
locally, 54
T
timer
keyboard or mouse inactive, 22
lockout (inactivity), setting in SCU, 22
tools and equipment, 67
top cover removal, 70
USB connectors, 89
user password, 24
limit access to using system, 27
utilities
Adaptec SCSI, 64
BIOS Setup, 41
firmware update, 62
FRUSDR load, 41
SCSI, 41
SCU, 41
Setup, 41
FRU/SDR load utility, 58
utility, system setup, 53
V
video, blanking for security, 26
Video controller, 19
W
Warnhinweise
Übersetzungen, Deutsch, 120
Warning
components may be hot, 76
dispose of lithium battery safely, 82
ESD can damage product, 68
no user-serviceable parts, power
supply, 69
power on/off switch, 68, 69
unplug/disconnect power cord, cables, 69
Warnings
translations, English, 116
write to diskette, disabling, 26
U
updating, hardware, 67
upgrade Flash utility, 50
Upgrading the BIOS, 50, 51
142
Intel TSRMT2 Carrier/Industrial Grade Server Product Guide