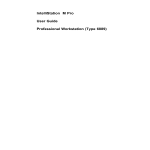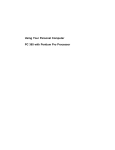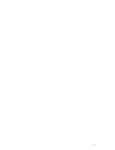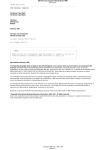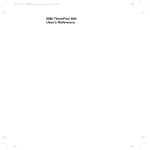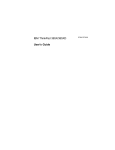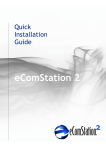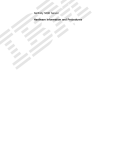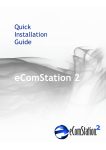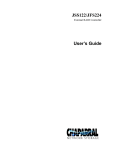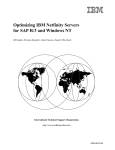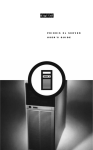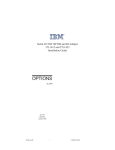Download IBM 704 User's Manual
Transcript
PC Server 704 IBM User's Handbook Note Before using this information and the product it supports, be sure to read the general information under Appendix B, “Notices” on page 303. Also read the general information under “Product Warranties and Notices” in the User's Reference. Second Edition (September 1996) The following paragraph does not apply to the United Kingdom or any country where such provisions are inconsistent with local law: INTERNATIONAL BUSINESS MACHINES CORPORATION PROVIDES THIS PUBLICATION “AS IS” WITHOUT WARRANTY OF ANY KIND, EITHER EXPRESS OR IMPLIED, INCLUDING, BUT NOT LIMITED TO, THE IMPLIED WARRANTIES OF MERCHANTABILITY OR FITNESS FOR A PARTICULAR PURPOSE. Some states do not allow disclaimer of express or implied warranties in certain transactions, therefore, this statement may not apply to you. This publication could include technical inaccuracies or typographical errors. Changes are periodically made to the information herein; these changes will be incorporated in new editions of the publication. IBM may make improvements and/or changes in the product(s) and/or the program(s) described in this publication at any time. It is possible that this publication may contain reference to, or information about, IBM products (machines and programs), programming, or services that are not announced in your country. Such references or information must not be construed to mean that IBM intends to announce such IBM products, programming, or services in your country. Requests for technical information about IBM products should be made to your IBM reseller or IBM marketing representative. Copyright International Business Machines Corporation 1996. All rights reserved. Note to U.S. Government Users — Documentation related to restricted rights — Use, duplication or disclosure is subject to restrictions set forth in GSA ADP Schedule Contract with IBM Corp. Contents Safety Information . . . . . Laser Compliance Statement Lithium Battery Notice . . . About This Book . . . . . . How This Book is Organized Notices Used in This Book . Related Publications . . . . . Welcome and Thank You . . . . . . . . . . . . . . . . . . . . . . . . . . . . . . . . . . . . . . . . . . . . . . . . . . . . . . . . . . . . . . . . . . . . . . . . . . . . . . . . . . . . . . . . . . . . . . . . . . . . . . . . . . . . . . . . . . . . . . . . . . . . . . . . . . . . . . . . . . . . . . . . . . . . . . . . . . . . . . . . . . . . . . . . . . . . . . . Chapter 1. Introducing the PC Server 704 . . Features at a Glance . . . . . . . . . . . . . . . . Getting Help on the World Wide Web . . . . IBM PC Server Startup Support . . . . . . . . . About ServerGuide . . . . . . . . . . . . . . . . Server Controls . . . . . . . . . . . . . . . . . . . Status Indicators . . . . . . . . . . . . . . . . . . Expansion Slots and Input/Output Connectors Padlock Loops and Power Supplies . . . . . . Expansion Bays . . . . . . . . . . . . . . . . . . Moving the Server . . . . . . . . . . . . . . . . . Before You Begin . . . . . . . . . . . . . . . . . Starting the Server . . . . . . . . . . . . . . . . . Using the CD-ROM Drive . . . . . . . . . . . . Arranging Your Workspace . . . . . . . . . . . Comfort . . . . . . . . . . . . . . . . . . . . . Glare and Lighting . . . . . . . . . . . . . . . Air Circulation . . . . . . . . . . . . . . . . . Electrical Outlets and Cable Lengths . . . . Chapter 2. Installing Your Software . Installing an Operating System . . . . . Using ServerGuide . . . . . . . . . . . Before You Begin . . . . . . . . . . . . OS/2 SMP 2.11 Installation . . . . . . OS/2 LAN Server 4.0 Installation . . Windows NT Server 3.51 Installation Software Considerations . . . . . . . Device Drivers . . . . . . . . . . . . . . . Copyright IBM Corp. 1996 . . . . . . . . . . . . . . . . . . . . . . . . . . . . . . . . . . . . . . . . . . . . . . . . . . . . . . . . . . . . . . . . . . . . . . . . . . . . . . . . . . . . . . . . . . . . . . . . . . . . . . . . . . . . . . . . . . . . . . . . . . . . . . . . . . . . . . . . . . . . . . . . . . . . . . . . . . . . . . . . . . . . . . . . . . . . . . . . . . . . . . . . . . . . . . . . . . . . . . . . . . . . . . . . . . . . . . . . . . . . . . . . . . . . . . . . . . . . . . . . . . . . . . . . . . . . . . . . . . . . . . . . . . . . . . . . . . . . . . . . . . . . . . . . . . . . . . . . . . . . . . . . . . . . . . . . . . . . . . . . . . . . . . . . . . . . . . . . . . . . . . . v vi vii ix ix xi xii xiii 1 3 4 4 5 6 8 10 12 14 16 17 18 21 23 23 24 24 25 27 28 28 29 31 32 34 35 36 iii Hardware Device Drivers Installation Checklist . . . . . . . . . . . . . . . . . . . . . . . . . . . . . . . . . . . . . . . . . . . . . . . . Chapter 3. Configuring Your Server . . . . . . . . . Configuration Overview . . . . . . . . . . . . . . . . . Using the Setup Program . . . . . . . . . . . . . . . . Changing Settings . . . . . . . . . . . . . . . . . . . Starting the Setup Program . . . . . . . . . . . . . . Recording and Restoring Default Settings . . . . . Disabling the Diskette Drive . . . . . . . . . . . . . Using the System Configuration Utility Program . . Backing Up the SCU Program Diskette . . . . . . . Starting the System Configuration Utility Program Defining Security . . . . . . . . . . . . . . . . . . . . . Administrative Password . . . . . . . . . . . . . . . User Password . . . . . . . . . . . . . . . . . . . . . Setting the Drive-Startup Sequence . . . . . . . . . Secure Mode . . . . . . . . . . . . . . . . . . . . . . Configuring EISA, ISA, and PCI Adapters . . . . . . . Configuring ISA or EISA Features and Options Configuration Conflicts . . . . . . . . . . . . . . . . . . Resolving Hardware Configuration Conflicts . . . Resolving Software Configuration Conflicts . . . . Using the SCSISelect Utility Program . . . . . . . . . Starting the SCSISelect Utility Program . . . . . . SCSISelect Utility Program Options . . . . . . . . . Configuring the 100/10 PCI Ethernet Adapter . . . . Configuring for Windows NT Server 3.51 . . . . . Configuring for Other Operating Systems . . . . . Duplexing . . . . . . . . . . . . . . . . . . . . . . . . Fast Ethernet Cabling . . . . . . . . . . . . . . . . . Fast Ethernet Hubs . . . . . . . . . . . . . . . . . . . Configuring Other Network Adapters . . . . . . . . . Chapter 4. Installing Options . Before You Begin . . . . . . . . . Electrical Safety . . . . . . . . . . Handling Static-Sensitive Devices Preparing to Install Options . . . Removing the Side Covers . . iv PC Server 704 User's Handbook . . . . . . . . . . . . . . . . . . . . . . . . . . . . . . . . . . . . . . . . . . . . . . . . . . . . . . . . . . . . . . . . . . . . . . . . . . . . . . . . . . . . . . . . . . . . . . . . . . . . . . . . . . . . . . . . . . . . . . . . . . . . . . . . . . . . . . . . . . . . . . . . . . . . . . . . . . . . . . . . . . . . . . . . . . . . . . . . . . . . . . . . . . . . . . . . . . . . . . . . . . . . . . . . . . . . . . . . . . . . . . . . . . . . . . . . . . . . . . . . . . . . . . . . . . . . . . . . . . . . . . . . . . . . . . . . . . . . . . . . . . . . . . . . . . . . . . . . . . . . . . . . . . . . . . . . . . . . . . . . . . 36 37 39 40 41 41 42 43 44 45 46 47 52 54 55 56 57 58 59 61 62 63 64 64 64 67 68 69 69 70 70 71 73 74 75 77 78 81 Removing the Top Cover . . . . . . . . . . . . . Installing a Microprocessor . . . . . . . . . . . . . Removing a Microprocessor . . . . . . . . . . . . . Installing Memory-Module Kits . . . . . . . . . . . Removing Memory-Module Kits . . . . . . . . . . Installing Video Memory . . . . . . . . . . . . . . . Replacing the Real-Time Clock . . . . . . . . . . . Installing Adapters . . . . . . . . . . . . . . . . . . Considerations . . . . . . . . . . . . . . . . . . . Installation Procedure . . . . . . . . . . . . . . . Removing Adapters . . . . . . . . . . . . . . . . . . Installing Internal Drives . . . . . . . . . . . . . . . Internal Drive Bays . . . . . . . . . . . . . . . . SCSI Drives . . . . . . . . . . . . . . . . . . . . . . . . . . . . . . Preinstallation Steps (All Bays) Installing a 5.25-inch Removable-Media Drive Installing a Drive in a Hot-Swap Bay . . . . . . Removing Internal Drives . . . . . . . . . . . . . . Removing a 5.25-Inch Removable-Media Drive Removing a Hot-Swap Drive . . . . . . . . . . . Adding Power Supplies . . . . . . . . . . . . . . . Removing Power Supplies . . . . . . . . . . . . . . Security Procedures . . . . . . . . . . . . . . . . . . Completing the Installation . . . . . . . . . . . . . Installing the Top Cover . . . . . . . . . . . . . Installing the Side Covers . . . . . . . . . . . . . Connecting External Options . . . . . . . . . . . . Connecting External SCSI Devices . . . . . . . Chapter 5. Solving Problems . . . . . . . . Getting Started . . . . . . . . . . . . . . . . . . Overview of the Diagnostic Tools . . . . . . Power-On Self-Test (POST) . . . . . . . . . POST Beep Codes . . . . . . . . . . . . . . Test Programs . . . . . . . . . . . . . . . . . Error Messages . . . . . . . . . . . . . . . . Troubleshooting Charts . . . . . . . . . . . Option Diskettes . . . . . . . . . . . . . . . About the Test Programs . . . . . . . . . . . . The Main Menu of the Diagnostic Diskette . . . . . . . . . . . . . . . . . . . . . . . . . . . . . . . . . . . . . . . . . . . . . . . . . . . . . . . . . . . . . . . . . . . . . . . . . . . . . . . . . . . . . . . . . . . . . . . . . . . . . . . . . . . . . . . . . . . . . . . . . . . . . . . . . . . . . . . . . . . . . . . . . . . . . . . . . . . . . . . . . . . . . . . . . . . . . . . . . . . . . . . . . . . . . . . . . . . . . . . . . . . . . . . . . . . . . . . . . . . . . . . . . . . . . . . . . . . . . . . . . . . . . . . . . . . . . . . . . . . . . . . . . . . . . . . . . . . . . . . . . . . . . . . . . . . . . . . . . . . . . . . . . . . . . . . . . . . . . . . . . . . . . . . . . . . . . . . . . . . . . . . . . . 83 86 103 113 124 131 137 143 145 146 151 156 157 159 163 165 173 180 181 188 194 197 200 201 201 203 207 207 213 213 213 215 216 216 217 218 218 219 220 Contents v Program Navigation . . . . . . . . . . . . . . . . . . IntruderAlert . . . . . . . . . . . . . . . . . . . . . . Starting the Test Programs . . . . . . . . . . . . . . . . Using the Module Tests . . . . . . . . . . . . . . . . Changing Selected Tests in Test Groups . . . . . . Creating Test Scripts . . . . . . . . . . . . . . . . . . Test Options . . . . . . . . . . . . . . . . . . . . . . . POST Error Message Table . . . . . . . . . . . . . . . . SCSI Messages . . . . . . . . . . . . . . . . . . . . . . . Beep Codes . . . . . . . . . . . . . . . . . . . . . . . . . Troubleshooting . . . . . . . . . . . . . . . . . . . . . . Troubleshooting the 100/10 PCI Ethernet Adapter Troubleshooting Other Network Adapters . . . . . Identifying Problems through Status Indicators . . . . . . . . . . . . Checking the System for Damage After Dropping It . . . . . . . . . . . . . . . . . . . . After Spilling Liquid on It . . . . . . . . . . . . . . Installing Additional Test Programs . . . . . . . . . . Using the Utility Programs . . . . . . . . . . . . . . . Formatting Diskettes . . . . . . . . . . . . . . . . . . Using the File Editor . . . . . . . . . . . . . . . . . . vi . . . . . . 221 225 225 227 228 228 229 232 243 244 245 253 256 258 261 261 262 263 265 265 265 Chapter 6. Getting Help, Service, and Information . . . . . . Before You Call for Service . . . . . . . . . . . . . . . . . . . . . Using the HelpWare Support Family . . . . . . . . . . . . . . . Using Electronic Support Services . . . . . . . . . . . . . . . . Getting Information by Fax . . . . . . . . . . . . . . . . . . . . Getting Help by Telephone . . . . . . . . . . . . . . . . . . . . Getting Help Around the World . . . . . . . . . . . . . . . . Purchasing Additional HelpWare Services . . . . . . . . . . . . Using the World Wide Web . . . . . . . . . . . . . . . . . . . Enhanced PC Support Line . . . . . . . . . . . . . . . . . . . . 900-Number Operating System and Hardware Support Line Network and Server Support Line . . . . . . . . . . . . . . . Ordering Support Line Services . . . . . . . . . . . . . . . . . Warranty and Repair Services . . . . . . . . . . . . . . . . . . Obtaining IBM Operating System Updates . . . . . . . . . . . . Ordering Publications . . . . . . . . . . . . . . . . . . . . . . . . . 269 269 269 270 271 271 272 273 273 273 274 274 275 275 276 277 Appendix A. Server Records 279 PC Server 704 User's Handbook . . . . . . . . . . . . . . . . . . . . . . . . . . . . . . . . . . . . . . . . . . . . . . . . . . . . . . . . . . . . . . . . . . . . . . . . . . . . . . . . . . . . . . . . . . . . . . . . . . . . . . . . . . . . . . . . . . . . . . . . . . . . . . . . . . . . . . . . . . . . Record the Identification Numbers . . . . . . . . Installed Device Records . . . . . . . . . . . . . . The System Board . . . . . . . . . . . . . . . . . . Changing Jumper and Switch Settings . . . . . . Changing a Jumper Setting . . . . . . . . . . . Setting System-Board Configuration Jumpers Setting System-Board Configuration Switches . . . . . . . . . . . . . . . . . . . . . . . . . . . . . . . . . . . . . . . . . . . . . . . . . . . . . . 279 280 288 289 290 292 299 . . . . . . . . . . . . . . . . . . . . . . . . . 303 303 . . . . . . . . . . . . . . . . . . . . . . . . . . . . . . . . . . 305 Appendix B. Notices Trademarks . . . . . . Index . . . . . . . . . . . . . . . . . . . . . . . . . . . . . . . . . . Contents vii viii PC Server 704 User's Handbook Safety Information DANGER: Electrical current from power, telephone, and communication cables is hazardous. To avoid shock hazard, connect and disconnect cables as shown below when installing, moving or opening the covers of this product or attached devices. The power cord must be used with a properly grounded outlet. To Connect To Disconnect Turn everything OFF. Turn everything OFF. First, attach all cables to devices. 1 First, remove power cord from outlet. 2 Remove signal cables from receptacles. Attach signal cables to receptacles. Remove all cables from devices. Attach power cord to outlet. Turn device ON. 1 In the U.K., by law, the telephone cable must be connected after the power cord. Copyright IBM Corp. 1995 2 In the U.K., by law, the power cord must be disconnected after the telephone line cable. vii About This Book Laser Compliance Statement Some IBM PC Servers are equipped from the factory with a CD-ROM drive. CD-ROM drives are also sold separately as options. The CD-ROM drive is a laser product. The CD-ROM drive is certified in the U.S. to conform to the requirements of the Department of Health and Human Services 21 Code of Federal Regulations (DHHS 21 CFR) Subchapter J for Class 1 laser products. Elsewhere, the drive is certified to conform to the requirements of the International Electrotechnical Commission (IEC) 825 and CENELEC EN 60 825 for Class 1 laser products. When a CD-ROM drive is installed, note the following. CAUTION: Use of controls or adjustments or performance of procedures other than those specified herein might result in hazardous radiation exposure. Opening the CD-ROM drive might result in exposure of hazardous laser radiation. There are no serviceable parts inside the CD-ROM drive. Some CD-ROM drives might contain an embedded Class 3A laser diode. Note the following. DANGER Laser radiation when open. Avoid direct eye exposure. CAUTION: Laser radiation when open. Do not stare into beam or view directly with optical instruments. Some CD-ROM drives might contain an embedded class 3B laser diode. Note the following. DANGER Laser radiation when open. Avoid direct exposure to beam. CAUTION: Laser radiation when open. Avoid exposure to beam. x PC Server 704 User's Handbook About This Book Lithium Battery Notice The real-time clock contains a lithium battery. 8 CAUTION: Danger of explosion if battery is incorrectly replaced. When replacing the battery, use only an equivalent type battery recommended by the manufacturer. The battery contains lithium and can explode if not properly used, handled, or disposed of. Do not: – Throw or immerse into water – Heat to more than 100° C (212° F) – Repair or disassemble Dispose of the battery as required by local ordinances or regulations. ATTENTION Danger d'explosion en cas de remplacement incorrect de la batterie. Remplacer uniquement par une batterie d'un type équivalent recommandé par le fabricant. La batterie contient du lithium et peut exploser en cas de mauvaise utilisation, de mauvaise manipulation ou de mise au rebut inappropriée. Ne pas : – Lancer ou plonger dans l'eau – Chauffer à plus de 100° C (212° F) – Réparer ou désassembler Mettre au rebut les batteries usagées conformément aux règlements locaux. Safety Information xi About This Book Note: Please call 1-800-IBM-4333 for information on battery disposal. xii PC Server 704 User's Handbook About This Book This book provides the instructions for completing your installation; installing and removing server options; and configuring, modifying, and troubleshooting your server. This book also provides information to help you solve some of the simpler problems that might occur. If you have not yet set up your server, refer to the Setup sheet for instructions on cabling the server. Refer to the User's Reference for more detailed information about the server's features. If your server came with a RAID adapter installed, refer to the RAID adapter documentation for instructions for configuring your disk arrays. How This Book is Organized Chapter 1, “Introducing the PC Server 704,” introduces and describes the PC Server 704. This chapter also includes an overview of the server's features and components. In addition, this chapter contains instructions for starting the server and using the CD-ROM drive. Chapter 2, “Installing Your Software,” describes the factors that you might want to consider before installing hardware and software in your server. This chapter also contains information about device drivers and installing operating systems. Also included are instructions for completing your installation. Chapter 3, “Configuring Your Server,” contains instructions for configuring your server. Also included are instructions for using various utility programs. Chapter 4, “Installing Options,” contains step-by-step instructions for installing and removing hardware options, such as memory-module kits, adapters, and internal drives. Instructions for connecting external options are also included in this chapter. Chapter 5, “Solving Problems,” contains information to help you solve simple problems that you might encounter with your server. This chapter includes an overview of diagnostic tools, instructions for testing the server, lists of error messages, and troubleshooting charts. This chapter also contains information about checking the server for damage, and resolving configuration conflicts. Copyright IBM Corp. 1996 xiii Welcome and Thank You Chapter 6, “Getting Help, Service, and Information,” contains information to help you solve more complex problems that you might encounter with your server. This chapter provides instructions on how to obtain service and technical assistance for your PC Server 704 and other IBM products that you might plan to use. This chapter also contains information about other publications, products, warranties, and services that IBM offers. Also included are fax numbers, toll-free telephone numbers, and access information for electronic bulletin boards, online services, and the World Wide Web. Appendix A, “Server Records,” provides a section to record and update important information about your server, including the serial number, key number, and device records (which contain configuration information). Whenever you add options to your server, be sure to update the information in this appendix. Appendix B, “Notices,” contains product notices and trademarks. If you find a term that you are not familiar with, refer to the glossary located in the back of the User's Reference. xiv PC Server 704 User's Handbook Welcome and Thank You Notices Used in This Book This book contains information notices that relate to a specific topic. The Attention and Caution notices also appear in a multilingual safety booklet. The notice definitions are as follows: Notes These notices provide important tips, guidance, or advice. Attention These notices indicate possible damage to programs, devices, or data. An attention notice appears just before the instruction or situation in which damage could occur. Caution These notices indicate situations that potentially can be hazardous to you. A caution notice appears just before the instruction or situation that could be hazardous. About This Book xv Welcome and Thank You Related Publications In addition to this handbook, the following publications are included with your server: The Setup sheet contains the instructions for cabling your server. The User's Reference contains detailed information about the advanced features of your server. The SCSI Software User's Guide describes the factors that you might want to consider before installing small computer system interface (SCSI) hardware and SCSI-related software in your server. This book also contains information about SCSI device drivers and describes the SCSI-2 utility programs that you can use to configure the SCSI devices that you attach to the SCSI-2 controller on the system board. The PC Server Service and Support pamphlet contains important information and phone numbers to call for different types of support for your PC Server. PC Server 704 Safety Information is a multilingual safety booklet. The IBM PC Server Hardware Maintenance Manual Supplement is available for purchase. It contains error codes, advanced diagnostic procedures, and a parts catalog for most models. This manual is intended for trained service technicians. (Diagnostic Diskettes are not included.) For a complete listing of publications available in the U.S. and Puerto Rico, call 1-800-426-7282. In Canada, call Customer Assistance at 1-800-465-1234. In all other countries, contact the IBM support organization that services your area, your IBM marketing representative, or your IBM reseller. xvi PC Server 704 User's Handbook Welcome and Thank You We appreciate your decision to purchase an IBM PC Server 704. Your server offers speed, power, expandability, and compatibility with various existing network operating systems and application programs. The PC Server 704 also comes with IBM PC Server Startup Support, which provides coverage during the first 90 days after installation. IBM PC Server Startup Support is available to PC Server customers at no additional charge. This comprehensive program enhances IBM's support for setup, installation, configuration, and problem determination. It provides assistance for popular network operating systems and network adapters from IBM and other vendors. If you need assistance, call IBM at 1-800-772-2227 in the U.S., or call IBM at 1-800-565-3344 in Canada. In all other countries, contact the IBM support organization that services your area, your IBM marketing representative, or your IBM reseller. Copyright IBM Corp. 1996 xvii Welcome and Thank You xviii PC Server 704 User's Handbook Chapter 1. Introducing the PC Server 704 Your IBM PC Server 704 offers multiple (up to four) Intel Pentium Pro microprocessor capability, so that you can take advantage of symmetric multiprocessing (SMP) technology. You can maximize the benefits of this technology, provided that you have an SMP-capable operating system, such as one of the following, installed in your server: OS/2 for SMP OS/2 LAN Server 4.0 Advanced Microsoft Windows NT Server 3.51 Note: For the latest information about SMP operating systems supported by your PC Server 704: In the U.S., call 1-800-772-2227. In Canada, call 1-800-565-3344. In all other countries, contact the IBM support organization that services your area, your IBM marketing representative, or your IBM reseller. Your server also has a built-in peripheral component interconnect (PCI) advanced bus. This bus and the Pentium Pro microprocessors combine to create a high-performance local area network (LAN) server platform to handle heavy file-server applications or moderate database applications. All models have two embedded SCSI-2 controllers and offer super video graphics array (SVGA) graphics. As an open-architecture, industry-standard system, the PC Server 704 has been tested for compatibility with numerous IBM and non-IBM adapters and devices. Rugged dependability is achieved by incorporating various quality standards and design points. Your PC Server 704 comes with a full three-year, on-site limited warranty, plus IBM PC Server Startup Support. Some PC Server 704 models also come with IBM ServerGuide. Refer to the Setup sheet for instructions for setting up and cabling your server. Copyright IBM Corp. 1996 1 This chapter contains an overview of the server features and components. In addition, this chapter describes how to start the server and use the CD-ROM drive. See Chapter 2, “Installing Your Software” on page 27 for details about installing an operating system and other software. (Refer to the SCSI Software User's Guide for information about SCSI device drivers and the SCSI-2 utility programs that you can use to configure the SCSI devices that you install.) This User's Handbook also describes how to configure and use the server, and how to install and remove options. The troubleshooting information will help you solve some of the simpler problems that might occur. Appendix A, “Server Records” on page 279 provides a section for you to record all the important information about your server. Refer to the User's Reference for more detailed information about the server features. That book also includes a glossary, warranty information, and other important notices. This chapter contains: Features at a Glance . . . . . . . . . . . . . . . . Getting Help on the World Wide Web . . . . IBM PC Server Startup Support . . . . . . . . . About ServerGuide . . . . . . . . . . . . . . . . Server Controls . . . . . . . . . . . . . . . . . . . Status Indicators . . . . . . . . . . . . . . . . . . Expansion Slots and Input/Output Connectors Padlock Loops and Power Supplies . . . . . . Expansion Bays . . . . . . . . . . . . . . . . . . Moving the Server . . . . . . . . . . . . . . . . . Before You Begin . . . . . . . . . . . . . . . . . Starting the Server . . . . . . . . . . . . . . . . . Using the CD-ROM Drive . . . . . . . . . . . . Arranging Your Workspace . . . . . . . . . . . Comfort . . . . . . . . . . . . . . . . . . . . . Glare and Lighting . . . . . . . . . . . . . . . Air Circulation . . . . . . . . . . . . . . . . . Electrical Outlets and Cable Lengths . . . . 2 PC Server 704 User's Handbook . . . . . . . . . . . . . . . . . . . . . . . . . . . . . . . . . . . . . . . . . . . . . . . . . . . . . . . . . . . . . . . . . . . . . . . . . . . . . . . . . . . . . . . . . . . . . . . . . . . . . . . . . . . . . . . . . . . . . . . . . . . . . . . . . . . . . . . . . . . . . . . . . . . . . . . . . . . . . . . . . . . . . . . . . . . . . . . . . . . . . . . . . . . . . . . . . . . . . 3 4 4 5 6 8 10 12 14 16 17 18 21 23 23 24 24 25 Features at a Glance The features in your server vary according to the model that you purchased. The following is a summary of the features that are available with the PC Server 704. Microprocessors Intel Pentium Pro with: – Level-1 cache, 16 KB – Level-2 cache, 512 KB Expandable to four Pentium Pro microprocessors Memory Expandable to 2 GB Industry standard, 60 ns, parity Sixteen memory sockets Two-way and four-way interleaved Error correcting code support Diskette Drive Standard: One 3.5-inch, 1.44 MB CD-ROM Drive: Standard: SCSI-2 CD-ROM Keyboard Standard: 101-key or 102-key Mouse Standard: IBM Mouse Upgradable POST and BIOS Flash ROMs on the system board Information Panel Two 16-character lines LCD display of status information Expansion Slots and Bays Integrated Functions Ten expansion slots: – Six 32-bit PCI slots – Four 32-bit EISA/ISA slots Seventeen expansion bays: – Twelve hot-swap hard disk drive bays – Four removable-media drive bays – One dedicated, 3.5-inch diskette drive bay LED usability support SVGA video connector Two serial connectors Parallel connector Mouse connector Keyboard connector Battery-backed clock and time/date calendar Two Fast/Wide SCSI-2 connectors Power Supplies Video SVGA controller Video memory, 512 KB, expandable to 1 MB Compatibility: – Color graphics adapter (CGA) – Enhanced graphics adapter (EGA) – Video graphics array (VGA) – Hercules graphics Hard Disk Drives Number of drives and drive capacities are model dependent Can support up to 12 hot-swap hard disk drives Security Features Door lock Padlock loops Two 420-watt supplies standard with: – Automatic range voltage selection (115–230 V ac) – Built-in overload and surge protection For redundant power, an optional 420-watt supply with: – Automatic range voltage selection – Built-in overload and surge protection SCSI-2 Controller Two built-in bus-master SCSI-2 Fast/Wide controllers (all models) PCI RAID adapter (disk-array models only) Network Interface A network adapter comes preinstalled on some models Chapter 1. Introducing the PC Server 704 3 Getting Help on the World Wide Web You can access the latest information about product compatibility and configuration on the World Wide Web. This information is updated as new PC Server products are announced. The following is a sample of the information available at http://www.pc.ibm.com/servers/ on the World Wide Web. Current updates to device drivers, flash BIOS, and other code. A listing of products that have been tested for compatibility with IBM PC Servers. Certification and compatibility information about Network operating systems (NOS) and operating systems (OS). For additional information, service, or assistance, see Chapter 6, “Getting Help, Service, and Information” on page 269. IBM PC Server Startup Support The IBM PC Server Startup Support program provides comprehensive telephone assistance 24 hours a day, 7 days a week, during the first 90 days after installation of your server at no additional charge.* IBM gives you direct access to trained specialists who can help you set up, install, and configure your server. Help is available for IBM and non-IBM network operating systems, network interface adapters, and other optional peripherals. To receive a list of the network products supported by the IBM PC Server Startup Support program, call the IBM PC Company Automated Fax System at 1-800-426-3395 in the U.S., or call 1-800-465-3299 in Canada, and ask for document number 16125. For more information about this program, or for help with the installation of your server: In the U.S., call IBM at 1-800-772-2227. In Canada, call IBM at 1-800-565-3344. * 4 Response time may vary depending on the number and nature of calls received. PC Server 704 User's Handbook About ServerGuide In all other countries, contact the IBM support organization that services your area, your IBM marketing representative, or your IBM reseller. Note: For additional information, service, or assistance, see Chapter 6, “Getting Help, Service, and Information” on page 269. About ServerGuide Some PC Server 704 models come with the IBM ServerGuide package, which contains CDs that you can use to install your operating system. Depending upon the ServerGuide version that came with your server, your operating system might be installed automatically, or ServerGuide might provide an assisted operating-system installation. See “Using ServerGuide” on page 28 for further details about ServerGuide. Chapter 1. Introducing the PC Server 704 5 Server Controls The most commonly used controls on the front of the server appear in the following illustration. Door Lock 6 PC Server 704 User's Handbook Diskette Eject Button Power On/Off Button Reset Button CD-ROM Eject Button Door Lock: You can lock the door on your server to deter tampering with the internal components. Power On/Off Button: Press this convex button to manually turn the server on or off. Reset Button: Press this concave button to reset the system and run the power-on self-test (POST). Diskette-Eject Button: Press this button to remove a diskette from the drive. CD-ROM Eject Button: Press this button to eject the CD-ROM tray from its drive so that you can insert or remove a CD. Chapter 1. Introducing the PC Server 704 7 Status Indicators The most commonly used status indicators on the front of the server appear in the following illustration. Power On Light CD-ROM In-Use Light Power Failure Light Cooling Failure Light Diskette In-Use Light Drive Failure Light Information Panel Hard Disk Fault Hard Disk In-Use Hard Disk Power-On 8 PC Server 704 User's Handbook CD-ROM Drive In-Use Light: This light indicates CD-ROM drive activity. When this light is green, power is being applied to the drive. When this light is amber, the drive is being accessed (read from or written to). Diskette Drive In-Use Light: This green light indicates diskette-drive activity. Power-On Light: This green light indicates that the power-on button is in the on position. Power-Failure Light: This amber light indicates there is no alternating current (AC) present. Cooling-Failure Light: This amber light indicates a fan failure. Drive-Failure Light: This amber light indicates a drive failure. Information Panel: System monitoring information will appear on this liquid crystal display (LCD) if you install a system-management program and enable the information panel using the System Configuration Utility (SCU) program. Hard Disk Status Lights: Each of the 12 hot-swap drive bays has a set of three status lights. These status lights indicate the following: Hard Disk Fault Light: When lit continuously, this amber light indicates a faulty hard disk drive. Hard Disk In-Use Light: When flashing, this green light indicates that the server is writing to or reading from the hard disk. However, on disk-array models, this light is operating-system dependent. Hard Disk Power-On Light: When lit continuously, this green light indicates that a drive is installed and power is present. Chapter 1. Introducing the PC Server 704 9 Expansion Slots and Input/Output Connectors Expansion Slots and Input/Output Connectors The following illustration shows the expansion slots and the input/output connectors (ports) on the rear of the server. Keyboard Connector Mouse Connector Serial Connector (Com 2) Serial Connector (Com 1) Parallel Connector Video Connector PCI Expansion Slots EISA Expansion Slots Power Connectors 10 PC Server 704 User's Handbook Expansion Slots and Input/Output Connectors Keyboard Connector: The cable from your keyboard connects here. Mouse Connector: This is where the mouse cable connects to the server. This port sometimes is called an auxiliary-device or pointing-device port. Serial Connectors: Your server has two, 9-pin serial connectors (COM1 and COM2). The serial signal cable for a modem or other serial device usually connects here. If you are using a 25-pin signal cable, you need a 9-pin-to-25-pin adapter cable. Video Connector: The monitor signal cable attaches to this 15-pin connector. Parallel Connector: This is where the signal cable for a parallel printer or other parallel device connects to your server. Expansion Slots: The PC Server 704 has four extended industry standard architecture (EISA) expansion slots and six peripheral component interconnect (PCI) expansion slots. You can install PCI or EISA adapters to provide communication, specialized graphics, and sound. Many adapters provide bus-master capabilities, which enable the adapters to perform operations without interrupting the system microprocessors. The four EISA expansion slots are available for future expansion. Some models might come with a network adapter installed in one of the PCI expansion slots. Disk-array models also come with a PCI RAID adapter installed as a standard feature. The remaining four or five PCI expansion slots are available for future expansion. Power Connectors: The system power cords connect here. Note: To see these and other connector locations on the system board, refer to the system-board layout in “The System Board” on page 288. Chapter 1. Introducing the PC Server 704 11 Padlock Loops and Power Supplies The following illustration shows the power supply bays and padlock loops on your PC Server 704. Note: See “Adding Power Supplies” on page 194 for instructions for installing a power supply. Padlock Loops Current Good Light Power Supplies Power Good Light 12 PC Server 704 User's Handbook Padlock Loops: The two side cover padlock loops enable you to insert padlocks (not provided) to secure the side covers to the system unit. The electro-magnetic interference (EMI) door on the front of the server also has a padlock loop. You can insert a small padlock (not included) through this loop to secure the EMI door to the system unit and help prevent unauthorized access to the hard disk drives in the hot-swap bays. Power Supplies: All PC Server 704 models support three 420-watt power supplies. In a three-supply system, the third power supply provides redundant power. 9 CAUTION: Power supplies are easy to install and remove, but they are not hot-swappable. Always disconnect all server power cords and all power supply power cords before you remove or install a power supply. Power-Good Light and Current-Good Light: These green lights provide status information about the power supply, as follows: Power-Good Light (PS) Current-Good Light (I) Description On On Power supply on and OK Off Off or On Power supply failure On Off Current limit Note: To ensure that the power supply is operational, both lights must be on. Chapter 1. Introducing the PC Server 704 13 Expansion Bays The following illustration shows the location of the expansion bays in your server. For installation instructions and information on the types of drives that you can install in these bays, see Chapter 4, “Installing Options” on page 73. Diskette Drive Bay Removable Media Bays 14 PC Server 704 User's Handbook Hot Swap Bays Diskette Drive Bay: This dedicated bay contains a 3.5-inch, 1.44 MB1 diskette drive, which comes standard in all PC Server 704 models. This drive uses 1 MB and 2 MB diskettes. For optimum use, format 1 MB diskettes to 720 KB2 and format 2 MB diskettes to 1.44 MB. Removable-Media Drive Bays: Your PC Server 704 has four drive bays for removable-media devices such as tape-backup drives, compact disc read-only memory (CD-ROM) drives, optical drives, or additional diskette drives. One of these drive bays contains a SCSI-2 CD-ROM drive, which comes standard in all PC Server 704 models. For information about inserting CDs and using the CD-ROM drive, see “Using the CD-ROM Drive” on page 21. Hot-Swap Bays: The hot-swap drive bays support up to 12 SCSI hard disk drives. The number of preinstalled drives and their capacities vary by model. The hot-swap feature enables you to remove and replace hard disk drives without turning off the server. 1 MB equals approximately 1 000 000 bytes; total user-accessible capacity may vary depending on operating environment. 2 KB equals approximately 1 000 bytes; total user-accessible capacity may vary depending on operating environment. Chapter 1. Introducing the PC Server 704 15 Moving the Server Moving the Server 6 CAUTION: Due to the weight of the server, do not attempt to lift the server by yourself. To avoid possible injury while moving or lifting the server, ask another person to help you. 16 PC Server 704 User's Handbook Before You Begin If you have not already done so, unpack your server. If you are not installing any optional hardware now, connect the cables and power cord. Follow the instructions on the Setup sheet that comes with your server. After you complete these tasks, return here for further instructions. Make sure you have an adequate number of properly grounded electrical outlets for your server, monitor, and any other options that you intend to install. Place your server in a location that is dry. Rain or spilled liquids might damage your server. Leave about 127 mm (5 in.) of space around the front and rear of your server to allow the server's cooling system to work properly. Have a supply of 1 MB and 2 MB, 3.5-inch diskettes available. You will need these diskettes later, when you install your operating system and backup your configuration and all important data. Chapter 1. Introducing the PC Server 704 17 Starting the Server Starting the Server 1. Turn on your monitor and adjust the Brightness and Contrast controls to the approximate midpoint. You can readjust these controls and the monitor location for personal viewing comfort after you turn on your server. Note: The locations of the Power Switch and the Brightness and Contrast controls on your monitor might be different from those shown above. 2. Adjust the keyboard feet and position the keyboard for personal typing comfort. 18 PC Server 704 User's Handbook Starting the Server 3. Locate the keys; then, unlock and open the door. If the diskette drive contains packing material or a diskette, remove it from the drive. 4. If you installed any external devices, such as printers, plotters, or modems, turn them on now. 5. Turn on the server. To turn on the server, press the Power On/Off button. The Power-on light comes on. The power-on self-test (POST) begins. Power On/Off Button Power-On Light 3 CAUTION: The convex On/Off button on the front of the server does not turn off the electrical current supplied to the server. To remove all electrical current from the server, you must unplug all server and power supply power cords from the wall outlets. Chapter 1. Introducing the PC Server 704 19 Starting the Server 6. Check your monitor. The screen displays the IBM logo and a number that represents the amount of available server memory. The server beeps once to indicate that it is working properly. Notes: If you hear more than one beep, or no beep, check to see if an error message appears. If no operating system is installed, the system prompts you to insert a startable diskette. Insert a diskette, and install your operating system as described in your operating-system documentation. Also, see Chapter 2, “Installing Your Software” on page 27. If an error message appears, or if your screen is blank, see Chapter 5, “Solving Problems” on page 213. If your server stops running during testing or normal operation, call for service. Describe the problem to the service technician. 20 PC Server 704 User's Handbook Using the CD-ROM Drive A SCSI-2 CD-ROM drive is a standard feature on all PC Server 704 models. To use the CD-ROM drive: 1. Have the CD ready. 2. Press the CD-ROM tray-release button. Manual Tray Release Opening Tray Load and Eject Button CD-ROM Tray CD-ROM In-Use Light Note: If the CD-ROM tray does not extend out, insert the end of a paper clip into the manual tray-release opening and gently pull the tray open. Chapter 1. Introducing the PC Server 704 21 3. Locate the tabs in the corners of the tray. 4. With the label information facing up, center and place the CD on the tray. 5. Press the Tray Load and Eject button to move the CD-ROM tray back into the drive. 22 PC Server 704 User's Handbook Arranging Your Workspace Arranging Your Workspace To get the most from your server, arrange both the equipment you use and your work area to suit your needs and the kind of work you do. Your comfort is of foremost importance, but light sources, air circulation, and the location of electrical outlets also can affect the way you arrange your workspace. Comfort Although no single working position is ideal for everyone, here are a few guidelines to help you find a position that suits you best. Sitting in the same position for a long time can cause fatigue. A good chair can make a big difference. The backrest and seat should adjust independently and provide good support. The seat should have a curved front to relieve pressure on the thighs. Adjust the seat so that your thighs are parallel to the floor and your feet are either flat on the floor or on a footrest. When using the keyboard, keep your forearms parallel to the floor and your wrists in a neutral, comfortable position. Try to keep a light touch on the keyboard and your hands and fingers relaxed. You can change the angle of the keyboard for maximum comfort by adjusting the position of the keyboard feet. Viewing Distance Lower Back Support Seat Height Adjust the monitor so the top of the screen is at, or slightly below, eye level. Place the monitor at a comfortable viewing distance, Chapter 1. Introducing the PC Server 704 23 Arranging Your Workspace usually 51 to 61 cm (20 to 24 in.), and position it so you can view it without having to twist your body. Also position other equipment you use regularly, such as the telephone or a mouse, within easy reach. Glare and Lighting Position the monitor to minimize glare and reflections from overhead lights, windows, and other light sources. Even reflected light from shiny surfaces can cause annoying reflections on your monitor screen. Place the monitor at right angles to windows and other light sources, when possible. Reduce overhead lighting, if necessary, by turning off lights or using lower wattage bulbs. If you install the monitor near a window, use curtains or blinds to block the sunlight. You might have to adjust the Brightness and Contrast controls on the monitor as the room lighting changes throughout the day. Where it is impossible to avoid reflections or to adjust the lighting, an antiglare filter placed over the screen might be helpful. However, these filters might affect the clarity of the image on the screen; try them only after you have exhausted other methods of reducing glare. Dust buildup compounds problems associated with glare. Remember to clean your monitor screen periodically using a soft cloth moistened with a nonabrasive liquid glass cleaner. Air Circulation Your server and monitor produce heat. Your server has one or more fans that pull in fresh air and force out hot air. The monitor lets hot air escape through vents. Blocking the air vents can cause overheating, which might result in a malfunction or damage. Place the server and monitor so that nothing blocks the air vents; usually, 127 mm (5 in.) of air space is sufficient. Also, make sure the vented air is not blowing on someone else. 24 PC Server 704 User's Handbook Arranging Your Workspace Electrical Outlets and Cable Lengths The location of electrical outlets and the length of power cords and cables that connect to the monitor, printer, and other devices might determine the final placement of your server. When arranging your workspace: Avoid the use of extension cords. When possible, plug the server power cord directly into an electrical outlet. Keep power cords and cables neatly routed away from walkways and other areas where they might get kicked accidentally. For more information about power cords, refer to the User's Reference. Chapter 1. Introducing the PC Server 704 25 Arranging Your Workspace 26 PC Server 704 User's Handbook Chapter 2. Installing Your Software Before you install software in your server, you need to determine the hardware, software, and operating system requirements for your operating environment. You might need to use the configuration programs on an adapter's Option Diskette before you install an operating system and other software. This chapter provides hardware and software factors that you might want to consider before selecting and installing an operating system. At this time, you should have unpacked your server and attached cables to it. (Refer to the Setup sheet for instructions.) See Chapter 1, “Introducing the PC Server 704” on page 1 for a description of your server features. This chapter contains: Installing an Operating System . . . . . Using ServerGuide . . . . . . . . . . . Before You Begin . . . . . . . . . . . . OS/2 SMP 2.11 Installation . . . . . . OS/2 LAN Server 4.0 Installation . . Windows NT Server 3.51 Installation Software Considerations . . . . . . . Device Drivers . . . . . . . . . . . . . . . Hardware Device Drivers . . . . . . . Installation Checklist . . . . . . . . . . . Copyright IBM Corp. 1996 . . . . . . . . . . . . . . . . . . . . . . . . . . . . . . . . . . . . . . . . . . . . . . . . . . . . . . . . . . . . . . . . . . . . . . . . . . . . . . . . . . . . . . . . . . . . . . . . . . . . . . . . . . . . . . . . . . . . . . . . . . . . . . . . . . . . . . . . . . . . . . . . . . . . . . 28 28 29 31 32 34 35 36 36 37 27 Using ServerGuide Installing an Operating System The operating system that you select allows you to optimize some of the features in your server. Your server offers multi-processor capability so that you can take advantage of SMP technology. You can maximize the benefits of this technology, provided that you have an SMP-capable operating system, such as one of the following, installed in your server: OS/2 for SMP OS/2 LAN Server 4.0 Advanced Windows NT Server 3.51 For the latest information about SMP operating systems supported by your PC Server 704: – In the U.S., call 1-800-772-2227. – In Canada, call 1-800-565-3344. – In all other countries, contact the IBM support organization that services your area, your IBM marketing representative, or your IBM reseller. Some security features are operating-system dependent, which means that if you want to use them, you must install an operating system that supports them. To find out whether an operating system supports specific security features, see the documentation that comes with the operating system. If your server came with a RAID adapter preinstalled, logical drives, except the startup drive, may be any size. However, the startup drive must be less than 2046 MB if you use the high-performance file system (HPFS), or 1024 MB if you use the file-allocation table (FAT). This applies to all operating systems. Using ServerGuide One of the easiest and most efficient ways to install an operating system and take advantage of a wide variety of the latest software for networking environments is to use ServerGuide. If your server came with ServerGuide, you can install an operating system from the ServerGuide package, or you can install an 28 PC Server 704 User's Handbook operating system that you purchased and still use many of the features available on ServerGuide. (For example, you can install NetFinity, a LAN systems-management program; run demonstration programs; use the performance-tuning feature; and do much more.) If you have not already done so, take the time now to read the information that came with the ServerGuide package; then, return here. Before You Begin You can install an operating system from the diskettes or CDs that come with the operating system. The ServerGuide package contains various operating-system updates that are designed specifically to work with your server. Some of these updates are not provided in existing, off-the-shelf versions of the operating systems. If you intend to use one or more of the operating systems that are provided in the ServerGuide package, use ServerGuide for the installation. Note: You can use ServerGuide to install an off-the-shelf operating system that you purchased. If you choose not to use ServerGuide to install your operating system, you must install the SCSI and SVGA device drivers. The device drivers are on the diskettes that came with the server. Follow the installation instructions in your operating-system documentation. The README files on the diskettes might contain additional information. Note: If your server has a network adapter or RAID adapter installed, you must install the required device drivers. Follow the installation instructions in your network-adapter documentation or RAID adapter documentation. Before you install an operating system on a server that has a RAID adapter installed, use the configuration programs on the RAID adapter Option Diskette to view or change the existing disk-array configuration. Refer to the RAID adapter documentation for detailed instructions; then, return here. Chapter 2. Installing Your Software 29 Before you install an operating system, configure the network adapter for your operating system. Use the configuration programs on the network-adapter configuration diskette to view or change the existing configuration. Refer to your network-adapter documentation for detailed instructions; then, return here. If you have not already installed your options, do so now, before you install your operating system; then, return here. If you are installing your operating system: 1. Review “Software Considerations” on page 35; then, return here. 2. If ServerGuide came with your server, you can use ServerGuide to install your operating system. Before you install your operating system through ServerGuide, review the entire ServerGuide package and follow the instructions. In addition, review your operating-system documentation for any special operating-system considerations and follow the instructions. If you are installing one of the following operating systems, also follow the instructions in these sections: – If you are installing OS/2 SMP 2.11, go to “OS/2 SMP 2.11 Installation” on page 31. – If you are installing OS/2 LAN Server 4.0, go to “OS/2 LAN Server 4.0 Installation” on page 32. – If you are installing Windows NT Server 3.51, go to “Windows NT Server 3.51 Installation” on page 34. After you complete your operating-system installation tasks, go to “Installation Checklist” on page 37. 3. Review the information in the remaining sections of this chapter. 30 PC Server 704 User's Handbook OS/2 SMP 2.11 Installation If you have an OS/2 2.11 SMP license and you want to install OS/2 2.1 SMP on your PC Server 704, call IBM and request authorized program analysis report (APAR) II08627. In the U.S. and Puerto Rico, call 1-800-992-4777. In all other countries, contact your IBM reseller or IBM marketing representative. You must provide your OS/2 license information. The HelpWare group will ship you a CD and installation diskettes. In addition, you must do the following steps: 1. Run the System Configuration Utility program as described in “Starting the System Configuration Utility Program” on page 47. 2. Select Step 3: Change Configuration Settings from the menu. 3. Select System Board. 4. Select MP Spec. 5. Verify that the MP Spec version is 1.1. If the version number is different, change it to 1.1. 6. If your server did not come with ServerGuide, or if you chose not to use ServerGuide to install your operating system, continue with the next step. Otherwise, skip the remaining steps and go to “Device Drivers” on page 36; then, go to “Installation Checklist” on page 37. 7. Modify a backup copy of OS/2 diskette 1 as follows: a. If your server came with a RAID adapter installed, do these steps: 1) Add the appropriate line to the CONFIG.SYS file on your RAID adapter device-driver diskette. Refer to your RAID adapter documentation to obtain the required line for the CONFIG.SYS file. Chapter 2. Installing Your Software 31 2) Copy the appropriate driver from your RAID adapter device-driver diskette. Refer to your RAID adapter documentation to obtain the name of this device driver. 3) Copy the AIC7870.ADD driver from your Adaptec device-driver diskette. 4) Go to step 8. b. If your server did not come with a RAID adapter installed, copy the AIC7870.ADD driver from your Adaptec device-driver diskette. 8. Specify the appropriate SCSI device drivers when you are prompted to do so during the operating-system installation process. Use the SCSI device-driver diskettes that come with your server. Note: If you create an installation partition, the recommended size is less than 500 MB. OS/2 LAN Server 4.0 Installation Several Fixpaks are available for OS/2 LAN Server 4.0. These Fixpaks are updated periodically to provide optimum support of OS/2 LAN Server 4.0 functions across a wide range of hardware configurations. To receive these updates in the U.S., call the IBM OS/2 Technical Support Center at 1-800-992-4777 and request APAR IC11489. In all other countries, contact the IBM support organization that services your area, your IBM marketing representative, or your IBM reseller. If you have already installed OS/2 LAN Server 4.0, install these Fixpaks, and skip the remainder of this section. If you have not already done so, review “Device Drivers” on page 36; then, go to “Installation Checklist” on page 37. Before you install OS/2 LAN Server 4.0, verify that you have the correct network adapter drivers. These files are required for installing OS/2 LAN Server 4.0. 32 PC Server 704 User's Handbook To install OS/2 LAN Server 4.0, do the following steps: 1. Run the MPTS utility program with LAN Server 4.0 or OS/2 Requester 4.0. Note: MPTS = Multiple Protocol Transport Services LAPS = LAN Adapter Protocol Support 2. Click Install. 3. When you are prompted, insert the network-adapter configuration diskette in drive A and click OK. 4. When Install reads the network adapter disk, installation is complete. Click OK. The adapter driver has been copied to your server. 5. Click Configure from the MPTS window. 6. At the Configure window, make sure the LAN adapters and protocols button is highlighted, and click CONFIGURE. 7. At the LAPS Configuration window, select the appropriate network adapter from the Network Adapters windows. 8. Click Add in the Network Adapter window to add the network adapter to the current configuration. 9. Select your desired Protocols from the Protocol window. Click Add from this window to add the protocols to the current configuration. 10. Click OK when you are done and follow the prompts to exit MPTS. Your CONFIG.SYS file is automatically updated. 11. Shutdown and reset your server so that the changes you have made can take affect. After you install OS/2 LAN Server 4.0, install the Fixpaks that were described at the beginning of this section; then, review “Device Drivers” on page 36 and “Installation Checklist” on page 37. Chapter 2. Installing Your Software 33 Windows NT Server 3.51 Installation For installation instructions for Windows NT Server 3.51, refer to the README file on the diskette that comes with your operating system. In addition, you must do the following steps: 1. Run the System Configuration Utility program as described in “Starting the System Configuration Utility Program” on page 47. 2. Select Step 3: Change Configuration Settings from the menu. 3. Select System Board. 4. Select MP Spec. 5. Verify that the MP Spec version is 1.4. If the version number is different, change it to 1.4. 6. If your server did not come with ServerGuide, or if you chose not to use ServerGuide to install your operating system, continue with the next step. Otherwise, skip the remaining steps and go to “Device Drivers” on page 36; then, go to “Installation Checklist” on page 37. 7. Format every hard disk drive that is installed in the server: a. If your server came with a RAID adapter installed, review your RAID adapter documentation to obtain the appropriate FORMAT command for your server. Run the RAID adapter utility program to format the hard disk drives. b. If your server did not come with a RAID adapter installed, review your SCSI Software User's Guide to obtain the appropriate FORMAT command for your server. Run the Adaptec utility program to format the hard disk drives. 8. Start a DOS diskette. 9. Use a DOS FDISK command to create an installation partition. The recommended size is less than 500 MB. 10. Modify the first installation diskette with NTKRNLMP.EXE from Microsoft Service Pack #3. 34 PC Server 704 User's Handbook 11. If your server came with a RAID adapter installed, do these steps: a. Use the RAID adapter device-driver diskettes to specify either the IPSRAID or DAC960.ADD driver. b. Use the Adaptec device-driver diskette to specify the AIC78XX.SYS driver. 12. If your server did not come with a RAID adapter installed, use the Adaptec device-driver diskette to specify the AIC78XX.SYS driver. Software Considerations IBM and other manufacturers of operating systems, network programs, and application programs periodically make software updates available. These updates provide enhancements and corrections. To ensure that the software you install functions properly, contact the manufacturers to obtain the most current updates. If you intend to install an IBM operating system or network programs, such as OS/2 for SMP or OS/2 LAN Server 4.0 Advanced, you can obtain the most current software updates from the IBM OS/2 Technical Support Center. These software updates are called ServicePaks or corrective-service diskettes (CSDs). In the U.S. or Canada, you can call the IBM OS/2 Technical Support Center at 1-800-992-4777. For the latest information about hardware device drivers supported by your PC Server 704: In the U.S., call IBM at 1-800-772-2227. In Canada, call 1-800-565-3344. In all other countries, contact the IBM support organization that services your area, your IBM marketing representative, or your IBM reseller. If you connect devices to the internal integrated SCSI connectors in a server that has a RAID adapter installed, the server might attempt to start from these non-RAID devices. Chapter 2. Installing Your Software 35 Device Drivers Device Drivers Device drivers are programs designed to support a specific type of hardware device. They provide instructions that enable the server to interact with the device, or to take advantage of a device's special feature. Not all devices require device drivers. However, if your server did not come with ServerGuide or if you choose not to use ServerGuide to install your operating system, the following devices require the installation of device drivers: Network adapters Integrated SCSI-2 controllers PCI RAID adapters SVGA video controller Before you install the device drivers, review the README files on the diskettes that come with your server. These README files contain the information that you need to install the device drivers. Note: See “Configure/View Host Adapter Settings” on page 65 and the following documentation for detailed instructions: 1. If your server came with a network adapter installed, refer to your network-adapter documentation. 2. If your server came with a RAID adapter installed, refer to your RAID adapter documentation. 3. If your server did not come with a RAID adapter installed, refer to your SCSI Software User's Guide. Hardware Device Drivers For the latest information about hardware device drivers for the IBM PC Server 704 and OS/2 for SMP 2.11: In the U.S. and Puerto Rico, call IBM at 1-800-772-2227 In Canada, call IBM at 1-800-565-3344 In all other countries, contact the IBM support organization that services your area, your IBM marketing representative, or your IBM reseller. Note: In the United States and Canada, service is available toll-free, 24 hours a day, 7 days a week. 36 PC Server 704 User's Handbook Installation Checklist Installation Checklist Important Be sure to maintain at least 127 mm (5 in.) of space at the rear of the server to allow the server's cooling system to work properly. Blocking the air vents can cause overheating, which might result in a malfunction or permanent damage. Your server hardware is set up, and you are ready to learn about your server. The order in which you do these tasks is up to you. Use the following checklist as a guide. Ø Learn about your server and the system utility programs Your server comes with utility programs to help you configure your server and troubleshoot problems. See Chapter 3, “Configuring Your Server” on page 39 for information about configuring your server and using these utility programs. See Chapter 5, “Solving Problems” on page 213 for details about troubleshooting. If your server came with a RAID adapter preinstalled, read and become familiar with your RAID adapter documentation. Ø Record your identification numbers Your server has important identification information that you will need if you have it serviced. Appendix A, “Server Records” on page 279 shows where to find these numbers, and provides space to record and retain information. Ø Install options If you have options to install, you might want to complete these installations now. See Chapter 4, “Installing Options” on page 73 for step-by-step installation instructions. Chapter 2. Installing Your Software 37 Installation Checklist Ø Complete setting up your PC Server 704 If you need to set the date, time, passwords or drive-startup sequences, or do other system setup tasks, use the procedures in Chapter 3, “Configuring Your Server” on page 39. Ø Install device drivers If you install your operating system without using ServerGuide, be sure to install the SCSI, RAID adapter, and network-adapter device drivers. If you use ServerGuide to install your operating system, verify that the appropriate device drivers are installed correctly. These device drivers are on the diskettes that come with your server. These diskettes contain README files to help you install device drivers and complete your installation. Be sure to review the README files before you install the device drivers. Ø Install option files Some options that you install might come with a diskette that contains device drivers, configuration files, or test programs. To install these files (after your operating system is installed), follow the instructions that come with the diskettes. Ø Install application programs To install application programs, follow the instructions supplied with each application program. Ø Review your User's Reference The User's Reference contains information about the hardware and software features and expansion capabilities of your server. also contains information about the microprocessors, memory, data-storage devices, video subsystems, input and output (I/O) ports, SCSI subsystem, and security. The User's Reference also includes a glossary and your product warranty information. 38 PC Server 704 User's Handbook Chapter 3. Configuring Your Server This chapter provides information about the configuration and utility programs that come with your server, as well as instructions that tell you when and how to use them. This chapter contains: Configuration Overview . . . . . . . . . . . . . . . . . Using the Setup Program . . . . . . . . . . . . . . . . Changing Settings . . . . . . . . . . . . . . . . . . . Starting the Setup Program . . . . . . . . . . . . . . Recording and Restoring Default Settings . . . . . Disabling the Diskette Drive . . . . . . . . . . . . . Using the System Configuration Utility Program . . Backing Up the SCU Program Diskette . . . . . . . Starting the System Configuration Utility Program Defining Security . . . . . . . . . . . . . . . . . . . . . Administrative Password . . . . . . . . . . . . . . . User Password . . . . . . . . . . . . . . . . . . . . . Setting the Drive-Startup Sequence . . . . . . . . . Secure Mode . . . . . . . . . . . . . . . . . . . . . . Configuring EISA, ISA, and PCI Adapters . . . . . . . Configuring ISA or EISA Features and Options Configuration Conflicts . . . . . . . . . . . . . . . . . . Resolving Hardware Configuration Conflicts . . . Resolving Software Configuration Conflicts . . . . Using the SCSISelect Utility Program . . . . . . . . . Starting the SCSISelect Utility Program . . . . . . SCSISelect Utility Program Options . . . . . . . . . Configuring the 100/10 PCI Ethernet Adapter . . . . Configuring for Windows NT Server 3.51 . . . . . Configuring for Other Operating Systems . . . . . Duplexing . . . . . . . . . . . . . . . . . . . . . . . . Fast Ethernet Cabling . . . . . . . . . . . . . . . . . Fast Ethernet Hubs . . . . . . . . . . . . . . . . . . . Configuring Other Network Adapters . . . . . . . . . Copyright IBM Corp. 1996 . . . . . . . . . . . . . . . . . . . . . . . . . . . . . . . . . . . . . . . . . . . . . . . . . . . . . . . . . . . . . . . . . . . . . . . . . . . . . . . . . . . . . . . . . . . . . . . . . . . . . . . . . . . . . . . . . . . . . . . . . . . . . . . . . . . . . . . . . . . . . . . . . . . . . . . . . . . . . . . . . . . . . . . . . . . . . . . . . . . . . . . . . . . . . . . . . . . . . . . . . . 40 41 41 42 43 44 45 46 47 52 54 55 56 57 58 59 61 62 63 64 64 64 67 68 69 69 70 70 71 39 Configuration Configuration Overview You play a key role in how your server allocates resources to organize and interconnect hardware devices and software programs. This allocation process is referred to as configuration. The steps required to configure your server depend on the number and variety of devices and programs that you install. Your server has the flexibility and power to support several types of adapters. This flexibility lets you choose from among thousands of adapters and devices that comply with any of the following standards: Peripheral Component Interconnect (PCI) Extended Industry Standard Architecture (EISA) Industry Standard Architecture (ISA) SCSI-2 (SCSI) In general, the greater the number and variety of hardware devices and software programs you install in your server, the more you will have to interact with your server and your devices to correctly configure your system. Several hardware configuration utility programs come with your server. Use the built-in Setup program to define the system date and time, and control access to the diskette drive. The System Configuration Utility (SCU) program is your main tool to configure the system. Use it to define most configuration settings. The values that you enter in the System Configuration Utility program override the entries in the Setup program. See “Using the SCSISelect Utility Program” on page 64 and the SCSI Software User's Guide for information on using the SCSI-2 utility programs to configure the SCSI devices that you attach to the SCSI controllers on the system board. Configuration switches and jumpers reside on the system board. The switches enable you to define some configuration settings. 40 PC Server 704 User's Handbook Setup Program If your server came with a network adapter, use the network-adapter configuration program to configure and test the network adapter. Follow the instructions in your network-adapter documentation. If your server came with a RAID adapter preinstalled, refer to the RAID adapter documentation for configuration information. Using the Setup Program The Setup program stores configuration values in nonvolatile random-access memory (NVRAM) and in the battery-backed memory of the real-time clock. Entries that you make in the System Configuration Utility program overwrite the entries made in the Setup program. You perform much of the system configuration through the System Configuration Utility program, not the Setup program. Because the System Configuration Utility program resides on diskette, you must enable the diskette drive before using the System Configuration Utility. After configuring the system, you might prefer to secure it against casual or unauthorized access by running the Setup program to disable the diskette drive. In most cases, the server operates using the default settings, and you need to change the settings only to resolve configuration conflicts or to enable or change device function (for example, defining diskette drive types). Review this section and the information that came with the device before making changes. Also, record the current settings (see “Recording and Restoring Default Settings” on page 43) before making any changes. Changing Settings You can advance through the screens by pressing the Page Up (PgUp) or Page Down (PgDn) key. Use the Up Arrow (↑) or Down Arrow (↓) key to advance through the items on the screen. Change selections by first advancing to the item that you want to change; then, use the plus key (+) or minus key (−) to make the change. Chapter 3. Configuring Your Server 41 Setup Program Online Help information is available on the right side of the screen for each selection. To access menu-bar selections within the Setup program, use the Right Arrow (→) or Left Arrow (←) key. The Setup program consists of the following menu bar selections: Main: Select this choice to set the System Time and Date. This menu also allows you to view or change configuration settings for diskette drives. Advanced: This choice allows you to view the settings of integrated peripherals, and identify the type and speed of the processors. Security: Select this choice to set passwords. Help: General help information is available by pressing F1. Starting the Setup Program To access the Setup program: 1. Remove all diskettes from the server. 2. Turn on the server and watch the screen. Be ready to act quickly. 3. Immediately after the system initialization procedure begins and before the IBM logo screen appears, the system prompts you to Press <F1> if you want to run SETUP. As soon as you see that prompt, press F1. If the Setup program screen does not appear, restart your system and try again. Note: If a configuration error occurs, a prompt appears before the operating system starts (see “Configuration Conflicts” on page 61). 4. If you have set a user or administrative password, the system prompts you to enter it. If you have set both passwords, enter either one. 5. Follow the instructions on the screen to view or change the configuration. You must correctly exit from the Setup program to save the configuration information. 42 PC Server 704 User's Handbook Setup Program 6. Press Esc or move the cursor to the Exit option on the menu bar. 7. Select Exit from the menu bar. 8. Select Exit Saving Changes. Recording and Restoring Default Settings If you have a printer attached to your server, you can use the Print Screen key to print the configuration settings. The default settings are helpful when you install additional options, or if the system requires service. Also, record the new settings each time that you make changes. Be sure to record the current configuration settings in “Installed Device Records” on page 280. You can restore default settings by using the Setup program. To restore default settings: 1. Turn on the server. 2. Press F1 to enter the Setup program. 3. Select Exit from the menu bar. 4. Select Load Setup Defaults. Chapter 3. Configuring Your Server 43 Setup Program Disabling the Diskette Drive After configuring the system, you might prefer to secure the system against casual or unauthorized access by running the Setup program to disable the diskette drive. This is especially useful in securing the System Configuration Utility program, which is provided on diskette. You can disable the diskette drive through the Setup program: 1. Turn on the server. 2. Press F1 to enter the Setup program. 3. Select Main from the menu bar. 4. Select Floppy Options. 5. Select the drive that you want to disable. 6. Press Esc or move the cursor to the Exit option on the menu bar. 7. Select Exit from the menu bar. 8. Select Exit Saving Changes. 44 PC Server 704 User's Handbook System Configuration Utility Using the System Configuration Utility Program The System Configuration Utility program provides a convenient method to configure various system settings. This program automatically configures system adapters and maintains system parameters. Because the System Configuration Utility program assigns system resources, conflicts between adapters are less likely to occur. In most cases, the server operates with the configuration default settings. If a conflict does occur, see “Configuration Conflicts” on page 61. You must use the System Configuration Utility program anytime you want to change resource allocations, such as: Adding, deleting, or moving ISA or EISA devices Resolving conflicts Maintaining security functions The System Configuration Utility program automatically configures PCI devices, Plug and Play devices, and system memory. Each time that you use the System Configuration Utility program to configure your server, the configuration information is saved to the nonvolatile random-access memory (NVRAM) and in a backup file (with an extension of .CMS). Only devices that you install and configure correctly appear on the System Configuration Utility program screens. Review this section and the information included with the devices you are adding before making changes. Also, record the current settings (see “Recording the SCU Program Settings” on page 51) before making any changes. The values you enter using the System Configuration Utility program override the entries in the Setup program. Chapter 3. Configuring Your Server 45 System Configuration Utility A screen similar to the following appears when you start the SCU program. à@ ð SYSTEM CONFIGURATION UTILITY, Release x.xx Step 1: About System Configuration Step 2: Add and Remove Boards Step 3: Change Configuration Settings Step 4: Save Configuration Step 5: View Switch/Jumper Settings Step 6: Exit [Select=ENTER] [Exit=Esc] [Help=F1] [Utilities=F9] á ñ In most cases, the server will operate using the default settings, and you need to change the settings only to resolve configuration conflicts or to enable or change device function (for example, define the drive startup sequence). Use the following commands to navigate through the screens and make selections: Action Press Key Change between major menus ← or → Highlight an item ↑ or ↓ Select an item Enter End activity without changing configuration Esc Get help F1 Backing Up the SCU Program Diskette Use an operating-system command, such as the DOS DISKCOPY command, to make a complete backup copy of the System Configuration Utility program diskette. Using the backup copy can 46 PC Server 704 User's Handbook System Configuration Utility prevent damage to the original diskette. Your operating-system documentation provides information on backing up diskettes. Starting the System Configuration Utility Program To access the System Configuration Utility program: 1. Insert the backup copy of the System Configuration Utility program diskette into the diskette drive. 2. Turn on the system. Or, if the system is turned on, press Ctrl+Alt+Del. Or, at the DOS prompt for drive A, type SCU and press Enter. The system begins the power-on self-test (POST). If you have set a user password, the system prompts you to enter it. Notes: a. If a user password is set, you must enter it to access the System Configuration Utility program. If you have set user and administrative passwords, you can enter either one. b. If a configuration error occurs, a prompt appears before the operating system starts (see “Configuration Conflicts” on page 61). 3. Press Enter when the SCU title screen appears. 4. Follow the instructions on the Main Menu screen to view or change the configuration. The remainder of this chapter explains the menu selections. Refer to “Utilities” on page 51 for information on the SCU utilities accessible from this screen. Step 1: About System Configuration Select About System Configuration for an overview of the program. You can select from a menu for specific information about each function. You can also press F1 for on-line Help information while performing a configuration function. Chapter 3. Configuring Your Server 47 System Configuration Utility Step 2: Add and Remove Boards Select Add and Remove Boards to add, remove, or move any adapter. The System Configuration Utility program automatically detects and adds most adapters. This step provides a list of all correctly configured devices. You can press F6 to add ISA devices to the configuration. The server requires configuration files to correctly configure ISA and EISA adapters. You must copy the configuration file, which has a file-name extension of .CFG, from the device option diskette to the System Configuration Utility program diskette before installing the device in the server. If you have set an administrative password, the system prompts you to enter it. Note: If the administrative password entry prompt appears, you must enter it to access this selection. If you have not set an administrative password, the system prompts you to set one. You can press Esc to continue using the System Configuration Utility program without setting an administrative password. 48 PC Server 704 User's Handbook System Configuration Utility Step 3: Change Configuration Settings After adding adapters, select this choice to change the configuration, if necessary. If you change a setting in this step, you might need to change a switch or jumper setting on the system board or on a device. See the tables in “Installed Device Records” on page 280 for a listing of the settings and default values. All settings will remain in the default position if you do not use this selection to change the configuration. If you have set an administrative password and you have not used the Add and Remove Boards choice during this session, the system prompts you to enter your password. Note: If the administrative password entry prompt appears, you must enter the password to access this selection. If you have not set an administrative password, the system prompts you to set one. You can press Esc to continue using the System Configuration Utility program without setting an administrative password. Advanced Options: Press F9 to display the Advanced Options Menu screen. This screen provides options to display configuration data. You can select the following choices: Option Description Global Resource Map Lists allocated resources. Board Details Provides details on the adapter highlighted on the Change Configuration Settings screen. System Details Displays configuration data on the entire system and its present state of configuration. Physical Board ID Lists the identifiers of adapters physically installed in the system. Chapter 3. Configuring Your Server 49 System Configuration Utility Step 4: Save Configuration This choice saves the configuration settings to nonvolatile random-access memory (NVRAM) and in a backup file (with an extension of .CMS). Note: Be certain you want to save this configuration data, because once you select this choice, the save process begins immediately. If you have set an administrative password and you have not used the Add and Remove Boards, or Change Configuration Settings choices during this session, the system prompts you to enter it. Note: If the administrative password entry prompt appears, you must enter your password to access this selection. If you have not set an administrative password, the system prompts you to set one. You can press Esc to continue using the System Configuration Utility program without setting an administrative password. Step 5: Switch/Jumper Settings Select View Switch/Jumper Settings to display the current settings of switches and jumpers on any adapter that is switch or jumper configurable. 50 PC Server 704 User's Handbook System Configuration Utility Utilities The Utilities choice controls some aspects of how the system generates configuration data. For example, the System Configuration Utility program can prompt the user to manually add boards. Press F9 from the Main Menu screen to access the Utilities screen. Press the space bar to select an option. Refer to the following table for information on the choices on this menu. Options Description Remote Mode Configure a server other than the server that you are using. Advanced/Dealer Mode Maintain settings not typically set by an average user. Force New Configuration Generate all new configuration data for PCI devices. If not selected, the system uses the existing configuration settings. Load CFG Files Manually from Directory List Prompt the user to add boards manually. Ignore ID Mismatches Select to have the System Configuration Utility program load configuration data for all adapters, even adapters physically present during the last configuration but not now present. Step 6: Exit This choice exits the System Configuration Utility. If you have changed configuration settings, you can optionally press F10 to restart the system so that the new settings take effect. Otherwise, press Enter to exit the System Configuration Utility program. Recording the SCU Program Settings Record the default configuration settings on a separate sheet then store the sheet in a safe place for future reference. If you have a printer attached to your server, you can use the Print Screen key to print these settings. The settings are helpful when you install additional options, or if the system requires service. Also, record the new settings each time you make changes. Be sure to record the current configuration settings in the tables in “Installed Device Records” on page 280. Chapter 3. Configuring Your Server 51 Security Defining Security To control access to your server, you can implement several of the security measures described in your User's Reference, including password protection. Password Overview Two types of passwords are available with the PC Server 704. These are the administrative and user passwords. You can set both passwords using the Setup program and the System Configuration Utility program. Note: Table 8 on page 281 provides the default values for all security-related data fields. Enter Password appears on the screen to prompt you. (The passwords do not appear on the screen as you type them.) If you enter the wrong password, Enter Password appears again. After three incorrect attempts, you must turn off the server and start again. Note: You can use any combination of up to seven characters (A–Z, a–z, and 0–9) for your passwords. For additional security, the user and administrative passwords should not be the same. Keep a record of your password in a secure place. The following table summarizes the levels of security with the different levels of password protection. 52 PC Server 704 User's Handbook Security Type of Password Results No password set No password required to start system. No password required to access the System Configuration Utility program and Setup program. User can access all System Configuration Utility program functions. Secure mode is not functional. User password only User must enter password to complete the system startup. Password required to access the System Configuration Utility program, Setup program, and disable secure mode. User can access all System Configuration Utility program functions. Administrative password only No password required to start system. Password required to access Setup program. User can access the System Configuration Utility program, but password is required to access sensitive SCU functions. Secure mode is not operational. Administrative and user passwords User must enter either password to complete the system startup. User must enter either password to access System Configuration Utility program, or Setup program. Administrative password required to access sensitive SCU functions. User password required to disable secure mode. You may prefer to set the administrative password in the Setup program before you configure the system. This will help secure your configuration data by restricting access to some System Configuration Utility program functions. See “Administrative Password” on page 54 for instructions for setting the administrative password. Chapter 3. Configuring Your Server 53 Security Administrative Password If you have set an administrative password, you must enter it to use System Configuration Utility functions that allow you to change configuration data. Before you set an administrative password, you might want to first set your drive-startup sequence, as described in “Setting the Drive-Startup Sequence” on page 56. If an administrative password is set and then forgotten, you can clear the password from memory using a system board configuration switch. Refer to “Clearing All Passwords (Switch S6A1-2)” on page 301 for more information. To set an administrative password in the Setup program: 1. Start the Setup program. 2. Select Set Administrative Password from the Security Menu screen. The Set Administrative Password screen appears. 3. Type a password in the Enter New Password data field. Note: To remove an administrative password, press Enter when the Enter New Password data field is blank. 4. Press Enter. The cursor moves to the Confirm New Password data field. 5. To verify that you typed the correct password, type the password in the Confirm New Password data field. If you did not type the correct password, you must re-enter the password in the Enter New Password data field. Return to step 3. 6. If you typed the correct password, press Enter to save it. Note: To change an existing administrative password, follow steps 1 through 6. The password becomes effective immediately after you save it. 54 PC Server 704 User's Handbook Security User Password You do not need to set a user password, but a user password helps to protect the information that you store in your server. It allows you to enable secure mode and write-protect the boot sector of a hard disk drive. Write-protecting the boot sector is a form of virus protection. If a user password is set and then forgotten, you can clear the password from memory using a system-board configuration switch. Refer to “Clearing All Passwords (Switch S6A1-2)” on page 301 for more information. To set a user password in the Setup program: 1. Start the Setup program. 2. Select Set User Password on the Security Menu screen. The Set User Password screen appears. 3. Type the password in the Enter New Password data field. 4. Press Enter. The cursor moves to the Confirm New Password data field. 5. To verify that you typed the new password correctly, type the password in the Confirm New Password data field. If you did not type the correct password, you must re-enter the password in the Enter New Password data field. Return to step 3. 6. If you typed the correct password, press Enter to save it. Note: To change an existing user password, follow steps 1 through 6. The password becomes effective immediately after you save it. Chapter 3. Configuring Your Server 55 Security Setting the Drive-Startup Sequence The drive startup sequence allows you to control the startup sequence of the drives in your server. Each time you turn on the server, it checks the drives as it looks for the operating system. The order in which the system checks the drives is the drive-startup sequence. In most cases, you do not need to change the default drive-startup sequence. However, you might want to do so if you are working with multiple operating systems, or diskette drives of different sizes. The default drive-startup sequence first checks the primary diskette drive for a self-starting (bootable) diskette. If one is present, the operating system or program is loaded from the diskette. If not, the system then checks the primary hard disk drive for an operating system. If one is present, it loads the operating system from that hard disk drive. If you start the system from a diskette, the drive that contains the diskette becomes drive A, regardless of the defined sequence, and the first hard disk drive that you select in the startup sequence becomes drive C. If you elect to switch the startup sequence of the diskette drives, use the Floppy Options selection in the System Configuration Utility program Main Menu screen. To change the startup sequence: 1. Start the System Configuration Utility program. 2. Select Peripheral Configuration Group. 3. Scroll through the settings and locate the Boot Subsystem Group; then, follow the instructions on the screen. 56 PC Server 704 User's Handbook Security Secure Mode Secure mode secures the system against unauthorized use. Secure mode inhibits keyboard and mouse input, and disables the power switch and reset button. Secure mode takes effect when the keyboard and mouse remain inactive for an amount of time that you determine. You can gain access to the system only after you enter the correct user password. Note: You must set a user password before you can enable secure mode. Refer to the following table for information on the options available for the secure mode. Options Description Hot Key Option Specifies a set of keyboard commands that will place the system immediately into secure mode. Lockout Timer Specifies a keyboard and mouse inactivity time-out period of 1 to 128 minutes (in one minute increments). If the timer is enabled, and no keyboard or mouse activity occurs for the specified period, keyboard and mouse input is inhibited. Secure Boot Mode When this option is enabled, it disables the keyboard and mouse after POST completes and the operating system has loaded. Enter the user password to unlock the keyboard and mouse. Video Blanking Specifies whether secure mode will cause the monitor to blank out. Floppy Writes Specifies whether writing to a diskette is enabled or disabled when the system is in secure mode. Chapter 3. Configuring Your Server 57 Configuring EISA, ISA, and PCI Adapters Configuring EISA, ISA, and PCI Adapters Before installing a new device or program, read the documentation that came with it. Reading the instructions helps you to determine the steps required for installation and configuration. The following list provides a preview of the actions that might be required to configure your server. Note: During POST, your server automatically configures ISA Plug and Play, EISA, and PCI devices. Run the System Configuration Utility program when you first set up and configure your system, if you have added or removed any hardware options, or if you receive an error message instructing you to do so. 1. Start the System Configuration Utility program and: a. Record the current configuration settings. See “Starting the System Configuration Utility Program” on page 47. b. Install configuration files (.CFG). Note: If the .CFG files didn't come with the adapter, see “Configuration Files” on page 59. See “Recording the SCU Program Settings” on page 51 and “Starting the System Configuration Utility Program” on page 47. 2. Set jumpers or switches on the system board. See “Changing Jumper and Switch Settings” on page 289. 3. Set jumpers or switches on the device. See the instructions that came with the adapter. 4. Install the adapter in the server. See “Installing Adapters” on page 143. 5. Install software programs. See the installation instructions that came with the software. 58 PC Server 704 User's Handbook ISA/EISA Configuration 6. Resolve configuration conflicts. See “Configuration Conflicts” on page 61. Configuring ISA or EISA Features and Options Some ISA and most EISA devices come with option diskettes. These diskettes can contain any or all of the following types of information: Configuration files (.CFG) Diagnostic files Device drivers Sample applications (mini-applications) Configuration Files The server requires a configuration file to configure the server for ISA or EISA adapters. You must copy this configuration file, which has a file-name extension of .CFG, from the device option diskette to the System Configuration Utility program diskette before installing the device in the server. The configuration file reserves the system resources that the adapter needs to function properly. Some ISA adapters come with a diskette that contains the .CFG file for the adapter. If you want to install ISA adapters that did not come with their own .CFG files, use the System Configuration Utility program to create a unique .CFG file for each adapter. Note: The unique .CFG files are slot sensitive. That is, they should not be used to configure identical adapters in multiple systems unless you install the adapters in the same expansion slots within each system. Chapter 3. Configuring Your Server 59 ISA/EISA Configuration To create a unique .CFG file for an ISA adapter: 1. At the System Configuration Utility program Main Menu screen, select Add and Remove Boards. 2. Press F6 (Define ISA). 3. At the ISA Definition screen, type in the adapter manufacturer and description (for example, IBM Token Ring). Refer to the adapter documentation for information about specific configuration parameters, such as interrupt request levels (IRQs) or direct memory access (DMA) channels, that are required for the adapter. Then, follow the instructions on the screen to enter the appropriate parameters. 4. After you type in all of the appropriate parameters, press F10 to save the data. 5. At the Main Menu screen, select Save Configuration. Note: PCI devices do not require .CFG files. Diagnostic Files The Diagnostic program that comes with your server is the primary method of testing the server. Some optional devices and adapters come with option-specific diagnostic files. These files provide a more specialized test of the option. “About the Test Programs” on page 219 provides additional information about installing and using diagnostic files. Refer to the documentation that came with the option for information on installing and running option-specific diagnostics. Device Drivers Device drivers are programs designed to support a specific type of hardware device. They provide instructions that enable the server to interact with the device, or to take advantage of a device's special feature. The device driver might ship with the operating system, the application program, or on an option diskette. Not all devices require device drivers. Refer to the documentation that came with the option for additional information. 60 PC Server 704 User's Handbook Configuration Conflicts Sample Applications Some optional devices provide small applications or sampler files. These applications demonstrate the capabilities of the device and serve as software examples for programming the device. Refer to the documentation that came with the option for additional information. Configuration Conflicts The resources used by your server consist of IRQs, DMA channels, I/O ports (for example, serial and parallel), and memory. This information is useful when a resource configuration conflict occurs. Conflicts in the configuration occur if: An installed device requires the same resource as another device. (For example, if you install an ISA network adapter and an EISA network adapter, both requesting IRQ 5, you can configure only one of the adapters.) A device resource is changed (for example, changing jumper settings). A device function is changed (for example, assigning COM 1 to two different serial ports). An installed software program requires the same resource as a hardware device (for example, a device driver that uses the address required by the SVGA video controller). The steps required to resolve a configuration error depends on the number and variety of hardware devices and software programs that you install. If a hardware configuration error is detected, a configuration error message appears after the server completes POST, but before the operating system starts. You can bypass the error or start one of the configuration utility programs. Press Esc to bypass the error and load the operating system. Press F1 to start the Setup program. To start the SCU program, insert the diskette in the diskette drive and press F1. If the System Configuration Utility program resides on a hard disk drive, type SCU from a DOS prompt for the appropriate drive. Chapter 3. Configuring Your Server 61 Configuration Conflicts The Setup program and the System Configuration Utility program only configure the system hardware. These programs do not consider the requirements of the operating system or the application programs. See “Resolving Software Configuration Conflicts” on page 63 for additional information. Resolving Hardware Configuration Conflicts Use the following information to help resolve hardware configuration conflicts: 1. Run the System Configuration Utility program to view and change the resources that are used by the system board functions. Record the current settings before making any changes. (See “Starting the System Configuration Utility Program” on page 47 for instructions.) 2. Determine which adapter or device is causing the error. Use the Change Configuration Settings selection in the System Configuration Utility program to update system configuration information (.CFG) files. (See “Step 3: Change Configuration Settings” on page 49 for instructions.) 3. Change configuration resource allocations. Use the Change Configuration Settings selection in the System Configuration Utility program to view or change system-board resource allocations. (See “Step 3: Change Configuration Settings” on page 49 for instructions.) 4. Change adapter jumpers or switches. Jumpers and switches define the system resources that a device can use. If the settings are incorrect or set to use a resource that cannot be shared, a conflict occurs and the device remains deactivated. Use the Switch/Jumper Settings selection in the System Configuration Utility program to verify switches (see “Step 5: Switch/Jumper Settings” on page 50). If a change is required, see “Changing Jumper and Switch Settings” on page 289. In addition, read the documentation that came with the device. 5. Change system board jumpers or switches. If a change is required, see “Setting System-Board Configuration Switches” on page 299. 62 PC Server 704 User's Handbook Configuration Conflicts 6. Remove the device or adapter. Some configurations are not supported (for example, you cannot operate the server with two ISA SVGA adapters installed). If you must remove an adapter, see “Removing Adapters” on page 151. Resolving Software Configuration Conflicts The memory-address space and IRQs used by some hardware options might conflict with addresses defined for use through application programs. If there is a conflict, one or more of the following conditions might exist: The system cannot load the operating system. The system does not work. An application program does not operate, or it returns an error. Screen messages indicate a conflict exists. You can resolve conflicts by changing either the software or the hardware configuration. Note: Use the Change Configuration Settings selection in the System Configuration Utility program to view the addresses used by the system board functions and adapters. (See “Step 3: Change Configuration Settings” on page 49 for instructions.) Changing the Software Configuration If a device driver is causing a memory-address conflict, refer to your operating-system documentation or the documentation supplied with the device drivers. Chapter 3. Configuring Your Server 63 SCSISelect Utility Program Using the SCSISelect Utility Program The SCSI-2 controllers have built-in menu-driven configuration utility programs that allow you to view and change SCSI settings. You can use the SCSISelect Utility programs to: Change the default values Verify and change configuration conflicts Format a new SCSI hard disk Starting the SCSISelect Utility Program You can access this program when you start the server. During system startup, the IBM PC Server screen appears briefly and then disappears. The following prompt is displayed: <<< Press <CTRL><A> for SCSISelect Utility! >>> Press Ctrl+A when you see this prompt. Use the Up Arrow (↑) or Down Arrow (↓) key to move the highlight bar to the various menu choices. Press Esc to return to the previous menu. Also, you can press F5 to switch between color and monochrome modes (if your monitor permits). To change the current settings of the items displayed in the menus, follow the directions on the screen. SCSISelect Utility Program Options The following options appear on the SCSISelect Utility program menu: Configure/View Host Adapter Settings SCSI Disk Utilities 64 PC Server 704 User's Handbook SCSISelect Utility Program Configure/View Host Adapter Settings To view or change the SCSI-2 controller settings, select Configure/View Host Adapter Settings and follow the directions on the screen. Refer to the following table for information on the choices on this menu. SCSI Controller Settings Description Host Adapter SCSI ID Changes the SCSI ID of the SCSI-2 controller from its default value of 7. SCSI Parity Checking Enables or disables parity checking on the SCSI-2 controller. The default value is Enabled. Host Adapter SCSI Termination Configures SCSI-2 controller termination. The default value is Low On / High On. SCSI Device Configuration Configures SCSI device parameters. Before you can make updates, you must know the ID of the device whose parameters you want to configure. Advanced Configuration Options Allows you to view or change the settings for advanced configuration options. These include: Startable CD-ROM drive. When set to On, the CD-ROM drive can be included as a startup device (see “Setting the Drive-Startup Sequence” on page 56 for more information). For this option to take effect, you must insert a startable CD in the CD-ROM drive. Init13 Extensions. When set to On, these BIOS extensions are enabled. SCSI Disk Utilities To see the IDs assigned to each SCSI device or to format a drive connected to the built-in SCSI controllers, select SCSI Disk Utilities from the SCSISelect Utility program menu. To use the utility program, select a drive from the list. Read the screens carefully before making a selection. Chapter 3. Configuring Your Server 65 SCSISelect Utility Program Using the Low-Level Format Program If your server did not come with a RAID adapter preinstalled, you can format your hard disks using the Low-Level Format feature of the SCSISelect Utility program. Depending on the hard disk capacity, the Low-Level Format program could take up to two hours. Note: If your server came with a RAID adapter preinstalled, refer to the RAID adapter documentation for instructions to format your hard disk drives. When To Use the Low-Level Format Program Use the Low-Level Format program: When you are installing software that requires a low-level format When you get recurring messages from the diagnostic tests directing you to run the Low-Level Format program on the hard disk As a last resort before replacing a failing hard disk drive Note: For information about backing up all of your files, see your operating-system documentation. Starting the Low-Level Format Program 20 Attention: The low-level format programs provided with your server erase all data from your hard disk drive. Before you run a low-level format program, be sure to back up your data. Note: Refer to the RAID adapter documentation for instructions for performing a low-level format on a hard disk drive attached to the PCI RAID adapter. 1. If the hard disk is working, make a backup copy of all the files and programs on the hard disk. 2. Select SCSI Disk Utilities. 3. Select the disk drive that you want to format; then, press Enter. 66 PC Server 704 User's Handbook Configuring the 100/10 PCI Ethernet Adapter 4. Select Format disk; then, follow the instructions on the screen. Note: Hard disks normally contain more tracks than their stated capacity (to allow for defective tracks). A message appears on the screen if the defect limit is reached. If this happens, have the system serviced. 5. To install an operating system, refer to your operating-system documentation. Also, follow the instructions in Chapter 2, “Installing Your Software” on page 27. Configuring the 100/10 PCI Ethernet Adapter Some PC Server 704 models come with a preinstalled 100/10 PCI Ethernet adapter. This adapter contains three LEDs visible from the back of the server that show the status of the connection, monitor read and write activity, and indicate a 100 Mbps connection. See “Troubleshooting the 100/10 PCI Ethernet Adapter” on page 253 for more information. During POST, your server automatically configures your Ethernet adapter. The Ethernet Configuration and Drivers program comes with your server. The program automatically installs necessary Novell NetWare 3.x drivers, tests the adapter, and displays a help file with installation instructions for unsupported network operating-system drivers. Note: You must use Category 5 cabling when operating the Ethernet adapter at 100 Mbps. The Ethernet Configuration and Drivers program supports the following operating system: Windows NT Server 3.51 Use the Ethernet Configuration and Drivers program each time you install an adapter. You can also use the program to isolate problems during troubleshooting. Chapter 3. Configuring Your Server 67 Configuring the 100/10 PCI Ethernet Adapter Installing Multiple Adapters Repeat the configuration procedures for each adapter that you want to install. Even though the Ethernet Configuration and Drivers program can detect all the PCI adapters in your server, you must perform the installation process before you can use the adapter. Configuring for Windows NT Server 3.51 To configure the Ethernet adapter for the Windows NT Server 3.51 operating system: 1. Double-click the Network icon in the Control Panel. 2. Click the Add Adapter button. 3. Scroll to the end of the list and select <Other> Requires disk from manufacturer. 4. Insert the Ethernet Configuration and Drivers diskette in drive A and click OK. The Ethernet Configuration and Drivers program automatically scans server resources and determines what resources were assigned to the adapter. 5. Click Test. If you just added the adapter, the network driver will not be active and the diagnostics will test the adapter and its connection to the network. If you are testing an adapter that has already been installed, the network driver will probably be active and the diagnostics will test the driver. This diagnostic tracks the actual network activity of the driver. 6. Click OK to accept the configuration. 7. Click OK in the Network Settings dialog and, when prompted, restart Windows NT Server 3.51. 68 PC Server 704 User's Handbook Configuring the 100/10 PCI Ethernet Adapter Troubleshooting Make sure that you are using the drivers that come with this adapter. Make sure that the driver is loaded and the protocols are bound. See the Network Bindings dialog box in Windows NT Server 3.51 to verify this. Make sure that you are using Category 5 cabling when operating at 100 Mbps. Test the adapter using the instructions in “Configuring for Windows NT Server 3.51” on page 68. Check with your LAN administrator. Configuring for Other Operating Systems Refer to the help files on the Ethernet Configuration and Drivers program for instructions on configuring for other operating systems. To view the help files, insert the Ethernet Configuration and Drivers diskette in drive A, and switch to that drive. At the operating-system prompt, type SETUP \README. Then, press Enter. Select Installing 100/10 PCI Ethernet adapter drivers. Duplexing Duplexing is a performance option that lets you choose how the adapter sends and receives packets over the network. There are three duplex modes: Full duplex The adapter sends and receives packets at the same time, increasing adapter performance. This mode requires a full-duplex hub. Half duplex The adapter performs one operation at a time: it either sends or receives packets. Auto-negotiate The adapter negotiates with the hub on how to send and receive packets, through either full or half duplex mode. Chapter 3. Configuring Your Server 69 Configuring the 100/10 PCI Ethernet Adapter Configuring for Full-Duplex If you have a hub that does not support auto-negotiation, manually configure the adapter for full-duplex support. Configuration is specific to the driver that you are loading for your network operating system. Refer to Table 1. Note: You must set the adapter speed when configuring for full-duplex support. Do not leave the speed set to auto-negotiate. Driver How To Set Duplex Mode Windows NT Server 3.51 Define the Setup program: Other Network Operating Systems See the README file. To view the README files, insert the Ethernet Configuration and Drivers diskette, and type SETUP \README at the DOS prompt. Then, press Enter. 1. 2. 3. 4. Click Click Click Click Network on the Control Panel Configure. The Setup program runs. Change. Set the speed to 100 Mbps or 10 Mbps. Advanced. Set Duplex to Full. Table 1. Setting Duplex Mode Fast Ethernet Cabling The 100BASE-TX specifications support 100 Mbps transmission over two or four pairs of twisted-pair Ethernet cabling. In two pair cabling, one pair of cables is used for transmission, and the second is used for reception and collision detection. Because a 125 MHz frequency is used on the wire, 100BASE-TX uses Category 5 cabling. Segment lengths are limited to 100 meters (328 feet) with 100BASE-TX for signal timing reasons. Fast Ethernet Hubs New hubs are available to support a variety of Fast Ethernet LAN configurations. These hubs can be divided into two basic types: shared and switched. 100/10 PCI Ethernet adapters can be used with either type of hub for 10 Mbps or 100 Mbps operations. 70 PC Server 704 User's Handbook Configuring Other Network Adapters Shared Hubs In a shared network environment, servers are connected to hubs. A repeater is built into each port of the hub. All ports of the repeater hub share a fixed amount of bandwidth, or data capacity. A 100 Mbps shared hub means that all nodes on the hub must share the 100 Mbps or bandwidth. As stations are added to the hub, the effective bandwidth available to any individual station becomes smaller. All nodes must operate at the same speed, either 10 Mbps or 100 Mbps. Fast Ethernet repeaters provide 100 Mbps of available bandwidth, ten times more than what is available with a 10 BASE-T repeater. Repeaters use a well-established, uncomplicated design, making them highly cost-effective for connecting workstations in a workgroup. Switched Hubs In a switched network environment, each port uses a fixed, dedicated amount of bandwidth. Network bandwidth is not shared among all stations. Each new station added to the hub receives access to the full bandwidth of the network. Data is sent only to the port that leads to the correct workstation. If a new workstation is added to a 100 Mbps switching hub, the new workstation receives its own dedicated, 100 Mbps link that does not affect the 100 Mbps bandwidth of other workstations. Switching hubs can effectively increase the overall bandwidth available on the network, significantly improving performance. Configuring Other Network Adapters If your server came with a preinstalled network adapter, or if you install this type of adapter, you must configure it as described in your network-adapter documentation. For troubleshooting information, see “Troubleshooting Other Network Adapters” on page 256. Chapter 3. Configuring Your Server 71 Configuring Other Network Adapters 72 PC Server 704 User's Handbook Chapter 4. Installing Options This chapter provides instructions to help you add options to your server. Some option-removal instructions are provided, in case you need to remove one option to install another. If you have several internal options to install, these instructions enable you to add them all at one time. This chapter contains: Before You Begin . . . . . . . . . . . . . . . . . . . Electrical Safety . . . . . . . . . . . . . . . . . . . . . . . . . . . . . Handling Static-Sensitive Devices Preparing to Install Options . . . . . . . . . . . . . Removing the Side Covers . . . . . . . . . . . . Removing the Top Cover . . . . . . . . . . . . . Installing a Microprocessor . . . . . . . . . . . . . Removing a Microprocessor . . . . . . . . . . . . . Installing Memory-Module Kits . . . . . . . . . . . Removing Memory-Module Kits . . . . . . . . . . Installing Video Memory . . . . . . . . . . . . . . . Replacing the Real-Time Clock . . . . . . . . . . . Installing Adapters . . . . . . . . . . . . . . . . . . Considerations . . . . . . . . . . . . . . . . . . . Installation Procedure . . . . . . . . . . . . . . . Removing Adapters . . . . . . . . . . . . . . . . . . Installing Internal Drives . . . . . . . . . . . . . . . Internal Drive Bays . . . . . . . . . . . . . . . . SCSI Drives . . . . . . . . . . . . . . . . . . . . . Preinstallation Steps (All Bays) . . . . . . . . . Installing a 5.25-inch Removable-Media Drive Installing a Drive in a Hot-Swap Bay . . . . . . Removing Internal Drives . . . . . . . . . . . . . . Removing a 5.25-Inch Removable-Media Drive Removing a Hot-Swap Drive . . . . . . . . . . . Adding Power Supplies . . . . . . . . . . . . . . . Removing Power Supplies . . . . . . . . . . . . . . Security Procedures . . . . . . . . . . . . . . . . . . Completing the Installation . . . . . . . . . . . . . Installing the Top Cover . . . . . . . . . . . . . Installing the Side Covers . . . . . . . . . . . . . Connecting External Options . . . . . . . . . . . . Connecting External SCSI Devices . . . . . . . Copyright IBM Corp. 1996 . . . . . . . . . . . . . . . . . . . . . . . . . . . . . . . . . . . . . . . . . . . . . . . . . . . . . . . . . . . . . . . . . . . . . . . . . . . . . . . . . . . . . . . . . . . . . . . . . . . . . . . . . . . . . . . . . . . . . . . . . . . . . . . . . . . . . . . . . . . . . . . . . . . . . . . . . . . . . . . . . . . . . . . . . . . . . . . . . . . . . . . . . . . . . . . . . . . . . . . . . . . . . . . . . . . . . . . . . . . . . . . . . . . . . . . . . . . . . . . . . . . . . . . . . . . . . . . . . . . . . . . . . . . . . . . 74 75 77 78 81 83 86 103 113 124 131 137 143 145 146 151 156 157 159 163 165 173 180 181 188 194 197 200 201 201 203 207 207 73 Before You Begin If your server came with a RAID adapter preinstalled, you must configure your disk arrays after you install hard disk drives, as described in “Installing Internal Drives” on page 156. In this case, follow the instructions in the RAID adapter documentation after installing the drives. Return here to install your remaining options, if applicable. See Chapter 3, “Configuring Your Server” on page 39 for additional details about configuration, and a description of your server utility programs. Become familiar with the safety and handling guidelines specified under “Safety Information” on page v, “Electrical Safety” on page 75 (or your safety booklet), and “Handling Static-Sensitive Devices” on page 77. These guidelines will help you work safely while working with your server or options. In addition, you will need the following items: – Antistatic wrist strap – Standard-tip screwdriver with .375- to .500-inch by .04-inch thick blade – Phillips screwdriver with a #1 bit – Phillips screwdriver with a #2 bit 74 PC Server 704 User's Handbook Electrical Safety Electrical Safety For your safety, always do the following before removing the cover: 1. Turn off the server and any attached devices, such as printers, monitors, and external drives. 2. If you are in the United Kingdom and have a modem or fax machine attached to your server, you must disconnect the telephone line from the server before unplugging any power cords (also known as power cables). When reassembling your server, you must reconnect the telephone line after you plug in the power cords. 3. Unplug all the power cords from electrical outlets. 4. Disconnect all communication cables from external receptacles. 5. Disconnect all cables and power cords from the back of the server. Note: Reconnect the cables or power cords only after you reassemble the server and put the covers back on. 4 CAUTION: Never remove the cover on a power supply. Hazardous voltage, current, and energy levels are present inside the power supplies. There are no serviceable parts inside the power supplies. If you suspect a problem with a power supply, contact an IBM service technician. Chapter 4. Installing Options 75 Electrical Safety 11 13 15 Attention: For proper cooling and airflow, always install the chassis side and top covers before you turn on the server. If you operate the server without installing these covers, server components might become damaged. Attention: For proper cooling and airflow, always install the internal support panel for the processor and memory boards before you install the chassis side and top covers and turn on the server. If you operate the server without installing this support panel, server components might become damaged. Attention: a. When you install adapters, processor boards, or memory boards in the server, be sure that they are completely and correctly seated in the system-board connectors before you apply power. Incomplete insertion might cause damage to the system board or the adapters that you are installing. b. Make sure you orient the processor board correctly before pressing it into its connector. Failure to do so could damage the processor board or the connector on the system board. Note: Be sure to select the correct connector on the system board when you are installing the processor and memory boards. 76 PC Server 704 User's Handbook Handling Static-Sensitive Devices Handling Static-Sensitive Devices 10 Attention: Electrostatic discharge (ESD) can damage hard disk drives, printed circuit boards, memory modules, and other server components. When you handle these static-sensitive components, observe the following precautions to avoid component damage: a. When you handle static-sensitive components, work at an ESD protected workstation. If an ESD protected workstation is not available, wear a static-protective wrist strap attached to any unpainted metal surface on your server. b. Handle static-sensitive components only by their edges. Never touch any exposed circuitry. After you remove them from their static-protective wrappers or from the server, place them component-side up on a grounded, static-free surface. c. Limit your movement. Movement can cause static electricity to build up around you. d. When you are installing a new option, touch the static-protective package containing the option to a metal expansion-slot screw or other unpainted metal surface on the server for at least 2 seconds. This reduces static electricity from the package and from your body. Do not open the static-protective package that contains the option until you are instructed to do so. Whenever possible, remove the option from its static-protective wrapper; then, install the option directly into the server without setting the option down. e. Do not slide a static-sensitive option over any surface or set the option down on a metal surface. Chapter 4. Installing Options 77 Preparing to Install Options Preparing to Install Options Before you begin: Be sure you have read “Electrical Safety” on page 75 and “Handling Static-Sensitive Devices” on page 77 (or your safety booklet). 1. Unlock and open the door. 78 PC Server 704 User's Handbook Preparing to Install Options 2. Remove all media (diskettes, CDs, optical discs, or tapes) from the drives; then, turn off the server and all attached options. 3 CAUTION: The convex On/Off button on the front of the server does not turn off the electrical current supplied to the server. To remove all electrical current from the server, you must unplug all server and power supply power cords from the wall outlets. 3. If you have a modem or fax machine attached to the server, disconnect the telephone line from the wall outlet. Chapter 4. Installing Options 79 Preparing to Install Options 4. Unplug all power cords (cables) from electrical outlets. Note the locations of the following; then, disconnect them from the back of the server: Power cords Monitor cable Keyboard cable Any other cables and cords 2 CAUTION: Electrical current from power, telephone, and communication cables can be hazardous. To avoid personal injury or equipment damage, disconnect the attached power cords, telecommunications systems, networks, and modems before you open the server covers. 80 PC Server 704 User's Handbook Removing the Side Covers Removing the Side Covers Before you begin: Be sure you have: Read “Electrical Safety” on page 75 and “Handling Static-Sensitive Devices” on page 77 (or your safety booklet). Turned off peripheral devices (see “Preparing to Install Options” on page 78). You must remove both side covers before you can remove the top cover. To remove either of the server side covers, do the following steps: 1. Unlock and remove any padlock .2/ on the side cover. 2. Remove the three screws .1/ from the back edge of the side cover. Save the screws to reuse when you reinstall the cover. Chapter 4. Installing Options 81 Removing the Side Covers 3. Grip the two built-in handles at the back edge of the cover. 12 Attention: Do not damage or displace the electromagnetic interference (EMI) gaskets mounted on the cover. Replace any damaged gaskets, or your server might not meet EMI requirements. 4. Pull firmly and evenly with both hands to slide the cover toward the back. The cover stops after about an inch. 5. Pull the cover out from the server toward you, to disengage the bottom and top rows of tabs from the notches in the chassis. 6. Set the cover aside. 11 82 Attention: For proper cooling and airflow, always replace the top and side covers before turning on the server. Operating the server with the covers removed might damage server components. PC Server 704 User's Handbook Removing the Top Cover Removing the Top Cover Before you begin: Be sure you have: Read “Electrical Safety” on page 75 and “Handling Static-Sensitive Devices” on page 77 (or your safety booklet). Turned off peripheral devices (see “Preparing to Install Options” on page 78). Removed both of the side covers (see “Removing the Side Covers” on page 81). To remove the server top cover, do the following steps: 1. Remove the three retaining screws from the back edge of the top cover. Save the screws to reuse when you reinstall the cover. 12 Attention: Do not damage or displace the electromagnetic interference (EMI) gaskets mounted on the cover. Replace any damaged gaskets, or your server might not meet EMI requirements. Chapter 4. Installing Options 83 Removing the Top Cover 2. Lift the back of the cover up very slightly (to about a 20-degree angle). Avoid dislodging the EMI clips. 20° angle or less 3. Slide the cover back and up from the chassis. 4. Set the cover aside. 84 PC Server 704 User's Handbook Removing the Top Cover What to do next? Installing a microprocessor? — Go to “Installing a Microprocessor” on page 86. Removing a microprocessor? — Go to “Removing a Microprocessor” on page 103. Installing memory-module kits? — Go to “Installing Memory-Module Kits” on page 113. Removing memory-module kits? — Go to “Removing Memory-Module Kits” on page 124. Installing video memory? — Go to “Installing Video Memory” on page 131. Replacing the real-time clock? — Go to “Replacing the Real-Time Clock” on page 137. Installing an adapter? — Go to “Installing Adapters” on page 143. Removing an adapter? — Go to “Removing Adapters” on page 151. Installing an internal drive? — Go to “Installing Internal Drives” on page 156. Removing an internal drive? — Go to “Removing Internal Drives” on page 180. Installing a power supply? — Go to “Adding Power Supplies” on page 194. Removing a power supply? — Go to “Removing Power Supplies” on page 197. Installing or removing a security feature? — Go to “Security Procedures” on page 200. Installing an external option? — Go to “Connecting External Options” on page 207. Chapter 4. Installing Options 85 Installing a Microprocessor Installing a Microprocessor Your server comes with two processor boards. Some models come with one microprocessor on each processor board. Other models come with one microprocessor on one processor board. Your server supports a maximum of four microprocessors. The system board contains two processor-board connectors: one is primary; the other is secondary. You must maintain a processor board in each connector. 1 2 3 .1/ System board .2/ Connector for secondary processor board .3/ Connector for primary processor board The two smaller illustrations on the right show the two microprocessor sockets on the processor board. The top right illustration shows a microprocessor in the bottom (shaded) socket. The bottom right illustration shows a microprocessor in both sockets (shaded areas). Your PC Server 704 can operate as an SMP server. With SMP, certain operating systems and application programs can distribute the processing load between the microprocessors. This enhances performance for applications, such as database transactions, graphics or computer-aided design (CAD) programs, and modeling or simulation programs. 86 PC Server 704 User's Handbook Installing a Microprocessor Before you begin: Be sure you have: Read “Electrical Safety” on page 75 and “Handling Static-Sensitive Devices” on page 77 (or your safety booklet). Removed the front and side covers (see “Preparing to Install Options” on page 78). Obtained the Processor Upgrade Option Kit. Obtained one of the following operating systems (optional) at the specified release level: – IBM OS/2 for Symmetrical Multiprocessing Version 2.11 (OS/2 2.11 for SMP) or later – Microsoft Windows NT Server 3.51 or later Located the documentation that comes with your server and operating system. Notes: 1. The illustrations in this section might differ slightly from your hardware. 2. If you have installed OS/2 2.1 for SMP, you must add the statement PSD=OS2APIC.PSD to the CONFIG.SYS file, or reinstall OS/2 2.11 for SMP. 3. For the latest information about SMP operating systems supported by your PC Server 704: In the U.S., call 1-800-772-2227. In Canada, call 1-800-565-3344. In all other countries, contact the IBM support organization that services your area, your IBM marketing representative, or your IBM reseller. 4. To order additional microprocessor options, contact your IBM reseller or IBM marketing representative. 5. To avoid damage and ensure proper server operation when you install a new or additional microprocessor, use the same speed Chapter 4. Installing Options 87 Installing a Microprocessor and voltage requirements as those of the currently installed microprocessor. Microprocessor internal and external clock frequencies must be identical. 17 Attention: a. To avoid damaging the microprocessor during installation, make sure that the socket latch is fully opened to the vertical position before you insert the microprocessor. b. The microprocessor heat sink clips are under tension. Be careful when installing or removing the microprocessor assembly. Do not let the clips scrape against the processor board, sockets, or other components. c. Reduce the risk of electrostatic discharge (ESD) damage to the microprocessor and server boards by following the instructions in Notice Number 10. 7b CAUTION: If your server has been operating, the heat sinks on the installed microprocessors will be hot. You can avoid getting a burn while removing an existing microprocessor or installing an additional one, if you let the components cool for 10 minutes before continuing with the procedures described in this section. Note: Do not touch or bend the exposed pins on a microprocessor. 88 PC Server 704 User's Handbook Installing a Microprocessor An example microprocessor/heat-sink assembly might contain the following components: 1 2 8 7 3 4 5 6 .1/ Heat sink retention clips (two) .2/ Heat sink .3/ Thermal grease .4/ Microprocessor .5/ Pin 1 location .6/ Lower processor socket, with lever (latch) in open position .7/ Upper processor socket, empty, with lever in closed, locked position .8/ Completed microprocessor/heat-sink assembly You will work with these components while performing the steps in this section. If you want to add a second microprocessor to a processor board, you must first remove that processor board from its connector on the system board. To install a microprocessor, do the following steps: 1. Before you can access the boards inside the server, you must remove the metal board-support panel that holds them in place. Chapter 4. Installing Options 89 Installing a Microprocessor Remove the board-support panel: a. Remove the left side panel .1/. b. Remove the four screws .2/ from the right edge of the board-support panel. Save the screws for later use. 1 2 c. Open the board-support panel. d. Remove the board-support panel by pulling the back edge away from the three slots at the back of the chassis. e. Store the panel until you are ready to reinstall it. 90 PC Server 704 User's Handbook Installing a Microprocessor 2. Select the processor board that you will remove. Locate the appropriate processor-board connector (.2/ or .4/) on the system board .1/. The primary processor-board connector is located at .2/. The secondary processor-board connector is located at .4/. 1 4 2 3 3. Disconnect the processor board .3/ from the system board by rotating the processor-board corner handles outward to a 90-degree angle from the processor board. 4. Grasp the processor-board corner handles and carefully slide the processor board out of the slot. Note: Avoid touching the components and gold-edge connectors on the processor board. 5. Place the processor board on a flat, static-protective surface. Chapter 4. Installing Options 91 Installing a Microprocessor 6. Locate the primary and secondary microprocessor sockets on the processor boards, as shown in the following illustration. Your server comes with a microprocessor preinstalled in the primary socket. Therefore, you will install the new microprocessor in the secondary socket (also known as an upgrade socket). Note: Both microprocessors on a processor board must have the same speed to ensure proper server operation. 1 2 8 7 3 4 5 6 .1/ Heat sink retention clips (two) .2/ Heat sink .3/ Thermal grease .4/ Microprocessor .5/ Pin 1 location .6/ Lower processor socket, with lever (latch) in open position .7/ Upper processor socket, empty, with lever in closed, locked position .8/ Completed microprocessor/heat-sink assembly 7. While you are handling boards and microprocessors, place them on a grounded, static-protective or conductive-foam surface. 8. Lift the lever on the secondary socket. Verify that the socket lever is completely opened to the vertical position. 92 PC Server 704 User's Handbook Installing a Microprocessor 9. Remove the microprocessor from the static-protective bag, without touching or bending the pins. Place it pin-side down on a grounded, static-protective or conductive-foam surface. 10. Open the thermal grease packet. Place the contents of the packet on top of the microprocessor. 11. Spread the grease evenly over the surface of the microprocessor. Ensure that the grease does not extend beyond the microprocessor edges. 12. Discard the empty thermal grease packet. 13. Align the heat sink above the microprocessor. 14. Place the flat side of the heat sink on the layer of grease that covers the microprocessor. Note: When you move the microprocessor/heat sink assembly to the socket on the processor board, hold the assembly by the sides. 15. Center the microprocessor/heat sink assembly over the socket. 16. Carefully lower the microprocessor/heat sink assembly into the socket. Ensure that the pins on the microprocessor/heat sink assembly align with the holes in the socket. Do not bend the pins. Note: Do not force the pins into the socket. If you feel any resistance, remove the microprocessor/heat sink assembly and check the orientation and alignment. Chapter 4. Installing Options 93 Installing a Microprocessor 17. Move the lever forward and downward until it snaps into the fully closed (locked) position. 18. Install two heat-sink clips to hold the microprocessor/heat sink assembly in the socket: a. Each heat-sink clip has a rounded edge .1/ and a flat edge .2/. Position the two heat-sink clips straight across the heat sink so that the flat edges .2/ at the ends of the clips face each other. 94 PC Server 704 User's Handbook Installing a Microprocessor b. The following illustration shows the microprocessor/heat sink assembly, completely attached, except for one end of one clip. The socket .1/ contains the microprocessor .3/. An installation tool .4/ is being used to press the remaining end of one clip over the heat sink .2/. Chapter 4. Installing Options 95 Installing a Microprocessor Connect each end of each clip to the matching tab (flange) on the socket. Then, press the clips down until they are secure on both sides of the socket. 96 PC Server 704 User's Handbook Installing a Microprocessor 19. Reinstall the processor board .3/ in the server: a. Locate the appropriate processor-board connector (.2/ or .4/) on the system board .1/. Install the first processor board in the primary connector .2/. Install the second processor board in the secondary connector .4/. 1 4 2 3 Chapter 4. Installing Options 97 Installing a Microprocessor b. Grasp the processor board by the corners with the handles. Insert the primary processor board, component-side down. 98 PC Server 704 User's Handbook Installing a Microprocessor Insert the secondary processor board, component-side up. c. Slide the processor board into the appropriate slot guides on the system board. d. Press the processor board carefully but firmly into the system-board connector. e. Rotate the processor-board handles to the closed position, until the handles are aligned with the front edge of the processor board. 15 Attention: a. When you install adapters, processor boards, or memory boards in the server, be sure that they are completely and correctly seated in the system-board connectors before you apply power. Incomplete insertion might cause damage to the system board or the adapters that you are installing. b. Make sure you orient the processor board correctly before pressing it into its connector. Failure to do so Chapter 4. Installing Options 99 Installing a Microprocessor could damage the processor board or the connector on the system board. 20. Reinstall the board-support panel: a. Align the support panel so that the three tabs .1/ at the back left edge of the panel fit into the three chassis slots. b. Close the panel. Check to make sure that the boards in the slots behind the panel align with the scribe marks on the panel. Use the scribe marks at .2/ to check the alignment of the memory board. Use the scribe marks at .3/ to check the alignment of the processor boards. 2 1 3 c. Secure the panel with the four screws that you removed in step 1b on page 90. d. Reinstall the exterior side panel. 100 PC Server 704 User's Handbook Installing a Microprocessor 21. If you have no other options to install, replace the cover on the server (see “Completing the Installation” on page 201) and reconnect the cables and power cord (see step 7 on page 205). 22. Because you installed a new microprocessor in your server, you might want to upgrade your operating system. You must update your server configuration. a. Run the Setup program. See Chapter 3, “Configuring Your Server” on page 39 for instructions. b. Install one of the operating systems that is listed at the beginning of this section. Follow the instructions in Chapter 2, “Installing Your Software” on page 27 and your operating-system documentation. Also, review the operating-system information in your SCSI Software User's Guide. c. If applicable, record your updated configuration information in the appropriate tables in “Installed Device Records” on page 280. Then, return here to determine your next step. Chapter 4. Installing Options 101 Installing a Microprocessor What to do next? Removing a microprocessor? — Go to “Removing a Microprocessor” on page 103. Installing memory-module kits? — Go to “Installing Memory-Module Kits” on page 113. Removing memory-module kits? — Go to “Removing Memory-Module Kits” on page 124. Installing video memory? — Go to “Installing Video Memory” on page 131. Replacing the real-time clock? — Go to “Replacing the Real-Time Clock” on page 137. Installing an adapter? — Go to “Installing Adapters” on page 143. Removing an adapter? — Go to “Removing Adapters” on page 151. Installing an internal drive? — Go to “Installing Internal Drives” on page 156. Removing an internal drive? — Go to “Removing Internal Drives” on page 180. Installing a power supply? — Go to “Adding Power Supplies” on page 194. Removing a power supply? — Go to “Removing Power Supplies” on page 197. Installing or removing a security feature? — Go to “Security Procedures” on page 200. No internal devices to install or remove? — Go to “Completing the Installation” on page 201. Installing an external option? — Go to “Connecting External Options” on page 207. 102 PC Server 704 User's Handbook Removing a Microprocessor Removing a Microprocessor Your server comes with two processor boards. Some models come with one microprocessor on each processor board. Other models come with one microprocessor on one processor board. Your server supports a maximum of four microprocessors. The system board contains two processor-board connectors: one is primary; the other is secondary. You must maintain a processor board in each connector. 1 2 3 .1/ System board .2/ Connector for secondary processor board .3/ Connector for primary processor board The two smaller illustrations on the right show the two microprocessor sockets on the processor board. The top right illustration shows a microprocessor in the bottom (shaded) socket. The bottom right illustration shows a microprocessor in both sockets (shaded areas). Notes: 1. One common reason for removing a microprocessor is to install an upgrade (faster) device. A faster microprocessor generates more heat, and thus requires a larger heat sink. Do not attempt to reuse an existing heat sink. Always install the heat sink provided in your IBM Processor Upgrade package. Chapter 4. Installing Options 103 Removing a Microprocessor 2. Avoid touching the components and gold-edge connectors on the processor board. 3. Do not touch or bend the exposed pins on a microprocessor. 17 Attention: a. To avoid damaging the microprocessor during installation, make sure that the socket latch is fully opened to the vertical position before you insert the microprocessor. b. The microprocessor heat sink clips are under tension. Be careful when installing or removing the microprocessor assembly. Do not let the clips scrape against the processor board, sockets, or other components. c. Reduce the risk of electrostatic discharge (ESD) damage to the microprocessor and server boards by following the instructions in Notice Number 10. 7b CAUTION: If your server has been operating, the heat sinks on the installed microprocessors will be hot. You can avoid getting a burn while removing an existing microprocessor or installing an additional one, if you let the components cool for 10 minutes before continuing with the procedures described in this section. 104 PC Server 704 User's Handbook Removing a Microprocessor If you want to remove a microprocessor from a processor board, you must remove that processor board from its connector on the system board. To remove a microprocessor, do the following steps: 1. Before you can access the boards inside the server, you must remove the metal board-support panel that holds them in place. Remove the board-support panel: a. Remove the left side panel .1/. b. Remove the four screws .2/ from the right edge of the board-support panel. Save the screws for later use. 1 2 c. Open the board-support panel. d. Remove the board-support panel by pulling the back edge away from the three slots at the back of the chassis. e. Store the panel until you are ready to reinstall it. Chapter 4. Installing Options 105 Removing a Microprocessor 2. Select the processor board that you will remove. Locate the appropriate processor-board connector (.2/ or .4/) on the system board .1/. The primary processor-board connector is located at .2/. The secondary processor-board connector is located at .4/. 1 4 2 3 3. Disconnect the processor board .3/ from the system board by rotating the processor-board corner handles outward to a 90-degree angle from the processor board. 4. Grasp the processor-board corner handles and carefully slide the processor board out of the slot. 5. Place the processor board on a flat, static-protective surface. 106 PC Server 704 User's Handbook Removing a Microprocessor 6. Remove the two clips that hold the heat sink and microprocessor in place: Note: When you remove the clips, avoid scraping them against the system-board components. a. Insert a small, flat-blade screwdriver into the slot on the end of one clip. b. Release the clip by pushing the clip outward with the blade of the screwdriver. c. While moving the clip off the socket, slide the clip up and away from the heat sink and microprocessor. d. Repeat steps 6a through 6c for the other clip. e. After you remove these two clips, the heat sink will slide off. 7. Press the microprocessor socket lever down slightly and outward until it pulls up freely. Lift the lever until it stands straight up. 8. Grip opposite sides of the microprocessor and lift it out, without touching or bending the pins. 9. Wrap the microprocessor in conductive foam and store it in a static-protective bag. 10. Press the microprocessor socket lever down until it snaps into the locked position. Chapter 4. Installing Options 107 Removing a Microprocessor 11. If you are installing a faster microprocessor, go to “Installing a Microprocessor” on page 86. Otherwise, continue with the next step. 12. Reinstall the processor board .3/ in the server: a. Locate the appropriate processor-board connector (.2/ or .4/) on the system board .1/. Install the first processor board in the primary connector .2/. Install the second processor board in the secondary connector .4/. 1 4 2 3 108 PC Server 704 User's Handbook Removing a Microprocessor b. Grasp the processor board by the corners with the handles. Insert the primary processor board, component-side down. Chapter 4. Installing Options 109 Removing a Microprocessor Insert the secondary processor board, component-side up. c. Slide the processor board into the appropriate slot guides on the system board. d. Press the processor board carefully but firmly into the system-board connector. e. Rotate the processor-board handles to the closed position, until the handles are aligned with the front edge of the processor board. 15 Attention: a. When you install adapters, processor boards, or memory boards in the server, be sure that they are completely and correctly seated in the system-board connectors before you apply power. Incomplete insertion might cause damage to the system board or the adapters that you are installing. b. Make sure you orient the processor board correctly before pressing it into its connector. Failure to do so 110 PC Server 704 User's Handbook Removing a Microprocessor could damage the processor board or the connector on the system board. 13. Reinstall the board-support panel: a. Align the support panel so that the three tabs .1/ at the back left edge of the panel fit into the three chassis slots. b. Close the panel. Check to make sure that the boards in the slots behind the panel align with the scribe marks on the panel. Use the scribe marks at .2/ to check the alignment of the memory board. Use the scribe marks at .3/ to check the alignment of the processor boards. 2 1 3 c. Secure the panel with the four screws that you removed in step 1b on page 105. d. Reinstall the exterior side panel. 14. If applicable, record your updated configuration information in the appropriate tables in “Installed Device Records” on page 280. Then, return here to determine your next step. Chapter 4. Installing Options 111 Removing a Microprocessor What to do next? Installing a microprocessor? — Go to “Installing a Microprocessor” on page 86. Installing memory-module kits? — Go to “Installing Memory-Module Kits” on page 113. Removing memory-module kits? — Go to “Removing Memory-Module Kits” on page 124. Installing video memory? — Go to “Installing Video Memory” on page 131. Replacing the real-time clock? — Go to “Replacing the Real-Time Clock” on page 137. Installing an adapter? — Go to “Installing Adapters” on page 143. Removing an adapter? — Go to “Removing Adapters” on page 151. Installing an internal drive? — Go to “Installing Internal Drives” on page 156. Removing an internal drive? — Go to “Removing Internal Drives” on page 180. Installing a power supply? — Go to “Adding Power Supplies” on page 194. Removing a power supply? — Go to “Removing Power Supplies” on page 197. Installing or removing a security feature? — Go to “Security Procedures” on page 200. No internal devices to install or remove? — Go to “Completing the Installation” on page 201. Installing an external option? — Go to “Connecting External Options” on page 207. 112 PC Server 704 User's Handbook Installing Memory-Module Kits Installing Memory-Module Kits Adding memory to your server is an easy way to make programs run faster. You can increase the amount of memory in your server by installing options called memory-module kits. Your server uses 72-pin, parity, single-inline memory modules (SIMMs). You install memory-module kits into connectors on a memory board inside your server. The memory board contains two banks (1 and 2), arranged in 16 SIMM sockets. To add memory to your server, you can install additional memory-module kits on this memory board. You can install a maximum of 2 GB of memory in your server, with 128 MB memory modules in all 16 sockets (connectors J1 through J16). Each bank contains connectors for eight memory modules. As a minimum, your server requires 16 MB memory modules in connectors J1, J2, J3, and J4 in bank 1. To ensure proper server operation, you must maintain 4, 8, or 16 memory modules in your server. The memory-module kit sizes available for your server are 16 MB, 32 MB, 64 MB, and 128 MB. When you install 16 MB memory modules in a bank, all of the memory modules in that bank must be the same size. However, you can install 32 MB memory modules in the other bank. If you install 64 MB or 128 MB memory modules in one bank, and you want to install memory modules in the other bank, those memory modules must also be 64 MB or 128 MB memory modules. The correct speed for these kits is 60 ns. If additional memory is required, fill bank 1 first; then, continue with bank 2. Bank 1 must be fully populated before you can install memory modules in bank 2. If you need to install kits of a different size in bank 1, remove the preinstalled kits as described in “Removing Memory-Module Kits” on page 124, and install the other kits as described in this section. Table 2 on page 114 shows the memory configurations available for your server. If you plan to install two different sizes of memory-module kits on the memory board, use Table 2 as a guide. Chapter 4. Installing Options 113 Installing Memory-Module Kits Notes: 1. Use SIMMs that have tin-lead, alloy-plated-edge connectors. 2. Use SIMMs that are compatible with Joint Electron Device Engineering Council (JEDEC) standards. Contact your IBM reseller or IBM marketing representative for a list of approved SIMMs. 3. The PC Server 704 does not support memory expansion adapters. Table 2. Available Memory-Module Configurations Bank One 114 Bank Two Total Memory Memory Interleaving 16 MB x 4 SIMMS 64 MB 2-way 16 MB x 8 SIMMS 128 MB 4-way 16 MB x 8 SIMMS 16 MB x 8 SIMMS 256 MB 4-way 16 MB x 8 SIMMS 32 MB x 8 SIMMS 384 MB 4-way 32 MB x 4 SIMMS 128 MB 2-way 32 MB x 8 SIMMS 256 MB 4-way 32 MB x 8 SIMMS 16 MB x 8 SIMMS 384 MB 4-way 32 MB x 8 SIMMS 32 MB x 8 SIMMS 512 MB 4-way 64 MB x 4 SIMMS 256 MB 2-way 64 MB x 8 SIMMS 512 MB 4-way 64 MB x 8 SIMMS 64 MB x 8 SIMMS 1024 MB 4-way 64 MB x 8 SIMMS 128 MB x 8 SIMMS 1536 MB 4-way 128 MB x 4 SIMMS 512 MB 2-way 128 MB x 8 SIMMS 1024 MB 4-way 128 MB x 8 SIMMS 64 MB x 8 SIMMS 1536 MB 4-way 128 MB x 8 SIMMS 128 MB x 8 SIMMS 2048 MB 4-way PC Server 704 User's Handbook Installing Memory-Module Kits Before you begin: Be sure you have: Read “Electrical Safety” on page 75 and “Handling Static-Sensitive Devices” on page 77 (or your safety booklet). Removed the server cover (see “Preparing to Install Options” on page 78). The following illustration shows the memory-board location on the system board. 2 1 3 .1/ System board .2/ Memory-board connector .3/ Memory board Chapter 4. Installing Options 115 Installing Memory-Module Kits 16 J15 J13 J11 J10 J8 J9 J7 J6 J4 J5 J3 J2 J1 Bank 2 J16 J14 J12 Bank 1 Bank 1 Bank 2 The following illustration shows the memory-module connectors for all models. Attention: a. Reduce the risk of electrostatic discharge (ESD) damage to the memory modules and memory board by following the instructions in Notice Number 10. b. To avoid breaking the retaining clips or damaging the sockets, handle the clips gently. 116 PC Server 704 User's Handbook Installing Memory-Module Kits To install memory modules on a memory board, do the following steps: 1. Remove the board-support panel: a. Remove the left side panel .1/. b. Remove the four screws .2/ from the right edge of the board-support panel. Save the screws for later use. 1 2 c. Open the board-support panel. d. Remove the board-support panel by pulling the back edge away from the three slots at the back of the chassis. e. Store the panel until you are ready to reinstall it. Chapter 4. Installing Options 117 Installing Memory-Module Kits 2. Remove the memory board: a. Disconnect the memory board from the system board by rotating the memory-board corner handles outward to a 90-degree angle from the memory board. b. Grasp the memory-board corner handles and carefully slide the memory board out of the slot. Avoid touching the components and gold-edge connectors on the memory board. 3. Place the memory board, component-side up, on a flat, static-protective surface. 4. Locate the memory-module connectors on the memory board. When you are instructed to install the kits (in step 6 on page 119), install them in pairs of adjacent memory connectors, with no vacant memory connectors in between. 118 PC Server 704 User's Handbook Installing Memory-Module Kits 5. Touch the static-protective package to any unpainted metal surface on the server. Then, remove the memory-module kit from the package. c Stati vices De 6. Install the kit: a. Start with the lowest-numbered sockets in bank 1. b. Turn the memory module so that the notched end .1/ is on the left, and the top faces away from you. c. Insert the SIMM into the memory-board connector, downward at a 45-degree angle. d. Press the SIMM firmly into the socket .2/, until it is grasped by the retaining clips .3/. Verify that the SIMM has been installed correctly. If the SIMM remains at an angle, it has been installed correctly. If a gap exists between the SIMM and the clips, the SIMM has not been properly installed. In this case, open the clips and remove the SIMM; then, reinsert the SIMM. 1 3 2 Chapter 4. Installing Options 119 Installing Memory-Module Kits e. Repeat these steps for each memory module that you install. 7. Reinstall the memory board: a. On the system board .1/, locate the connector .2/ for the memory board .3/. 2 1 3 15a Attention: When you install adapters, processor boards, or memory boards in the server, be sure that they are completely and correctly seated in the system-board connectors before you apply power. Incomplete insertion might cause damage to the system board or the adapters that you are installing. b. Grasp the memory board by the corners, with the ejector handles turned outward to a 90-degree angle from the memory board. c. With the SIMM sockets facing down, carefully slide the memory board into the appropriate slot guides on the system board, until the board just touches the connector on the system board. d. Press the memory board firmly into the system-board connector. 120 PC Server 704 User's Handbook Installing Memory-Module Kits e. Rotate the memory-board handles to the closed position, until the handles are aligned with the front edge of the memory board. 8. Go to Table 10 on page 283 to record the sizes of the memory modules and the connectors into which they are installed. 9. Reinstall the board-support panel: a. Align the support panel so that the three tabs .1/ at the back left edge of the panel fit into the three chassis slots. b. Close the panel. Check to make sure that the boards in the slots behind the panel align with the scribe marks on the panel. Use the scribe marks at .2/ to check the alignment of the memory board. Use the scribe marks at .3/ to check the alignment of the processor boards. 2 1 3 c. Secure the panel with the four screws that you removed in step 1b on page 117. d. Reinstall the exterior side panel. 10. Reinstall the covers (see “Completing the Installation” on page 201) and go to Chapter 3, “Configuring Your Server” on Chapter 4. Installing Options 121 Installing Memory-Module Kits page 39 to reconfigure your server; then, return here and continue with “What to do next?” on page 122 to determine your next step. The next time that you start the server, a message appears to indicate that memory has been added or removed. What to do next? Installing a microprocessor? — Go to “Installing a Microprocessor” on page 86. Removing a microprocessor? — Go to “Removing a Microprocessor” on page 103. Removing memory-module kits? — Go to “Removing Memory-Module Kits” on page 124. Installing video memory? — Go to “Installing Video Memory” on page 131. Replacing the real-time clock? — Go to “Replacing the Real-Time Clock” on page 137. Installing an adapter? — Go to “Installing Adapters” on page 143. Removing an adapter? — Go to “Removing Adapters” on page 151. Installing an internal drive? — Go to “Installing Internal Drives” on page 156. Removing an internal drive? — Go to “Removing Internal Drives” on page 180. Installing a power supply? — Go to “Adding Power Supplies” on page 194. Removing a power supply? — Go to “Removing Power Supplies” on page 197. Installing or removing a security feature? — Go to “Security Procedures” on page 200. 122 PC Server 704 User's Handbook Installing Memory-Module Kits No internal devices to install or remove? — Go to “Completing the Installation” on page 201. Installing an external option? — Go to “Connecting External Options” on page 207. Chapter 4. Installing Options 123 Removing Memory-Module Kits Removing Memory-Module Kits 16 Attention: a. Reduce the risk of electrostatic discharge (ESD) damage to the memory modules and memory board by following the instructions in Notice Number 10. b. To avoid breaking the retaining clips or damaging the sockets, handle the clips gently. 1. Remove the board-support panel: a. Remove the left side panel .1/. b. Remove the four screws .2/ from the right edge of the board-support panel. Save the screws for later use. 1 2 c. Open the board-support panel. d. Remove the board-support panel by pulling the back edge away from the three slots at the back of the chassis. e. Store the panel until you are ready to reinstall it. 124 PC Server 704 User's Handbook Removing Memory-Module Kits 2. Remove the memory board: a. Disconnect the memory board from the system board by rotating the memory-board corner handles outward to a 90-degree angle from the memory board. b. Grasp the memory-board corner handles and carefully slide the memory board out of the slot. Avoid touching the components and gold-edge connectors on the memory board. 3. Place the memory board, component-side up, on a flat, static-protective surface. Chapter 4. Installing Options 125 Removing Memory-Module Kits 4. Locate the memory-module connectors on the memory board and determine which memory modules you want to remove. Note: You must remove the memory modules in pairs, starting with the highest-numbered sockets that are farthest away from bank 1. 5. Remove the memory module: a. Carefully press the two retaining clips .3/ on the memory-board connector outward, creating just enough space to lift the top edge of the memory module away from the clips. b. Lift the memory module away from the socket .2/. 1 3 2 Note: Item .1/ in the above illustration is the notch used for orientation when installing SIMMs. 126 PC Server 704 User's Handbook Removing Memory-Module Kits 6. Store any memory modules that you are no longer using in a static-protective package. Make a note of the kit size and speed for future reference. c Stati vices De . 7. If you are installing memory modules in the empty connectors, go to “Installing Memory-Module Kits” on page 113. If you are not installing memory modules in the empty connectors, go to Table 10 on page 283 to update the memory information; then, return here. Chapter 4. Installing Options 127 Removing Memory-Module Kits 8. Reinstall the memory board: a. On the system board .1/, locate the connector .2/ for the memory board .3/. 2 1 3 b. Grasp the memory-board corner handles and carefully slide the memory board into the appropriate slot guides on the system board. c. Press the memory board firmly into the system-board connector. d. Rotate the memory-board handles to the closed position, until the handles are aligned with the front edge of the memory board. 128 PC Server 704 User's Handbook Removing Memory-Module Kits 9. Reinstall the board-support panel: a. Align the support panel so that the three tabs .1/ at the back left edge of the panel fit into the three chassis slots. b. Close the panel. Check to make sure that the boards in the slots behind the panel align with the scribe marks on the panel. Use the scribe marks at .2/ to check the alignment of the memory board. Use the scribe marks at .3/ to check the alignment of the processor boards. 2 1 3 c. Secure the panel with the four screws that you removed in step 1b on page 124. d. Reinstall the exterior side panel. 10. Reinstall the covers (see “Completing the Installation” on page 201) and go to Chapter 3, “Configuring Your Server” on page 39 to reconfigure your server; then, return here and continue with “What to do next?” on page 130 to determine your next step. The next time that you start the server, a message appears to indicate that memory has been added or removed. Chapter 4. Installing Options 129 Removing Memory-Module Kits What to do next? Installing a microprocessor? — Go to “Installing a Microprocessor” on page 86. Removing a microprocessor? — Go to “Removing a Microprocessor” on page 103. Installing memory-module kits? — Go to “Installing Memory-Module Kits” on page 113. Installing video memory? — Go to “Installing Video Memory” on page 131. Replacing the real-time clock? — Go to “Replacing the Real-Time Clock” on page 137. Installing an adapter? — Go to “Installing Adapters” on page 143. Removing an adapter? — Go to “Removing Adapters” on page 151. Installing an internal drive? — Go to “Installing Internal Drives” on page 156. Removing an internal drive? — Go to “Removing Internal Drives” on page 180. Installing a power supply? — Go to “Adding Power Supplies” on page 194. Removing a power supply? — Go to “Removing Power Supplies” on page 197. Installing or removing a security feature? — Go to “Security Procedures” on page 200. No internal devices to install or remove? — Go to “Completing the Installation” on page 201. Installing an external option? — Go to “Connecting External Options” on page 207. 130 PC Server 704 User's Handbook Installing Video Memory Installing Video Memory Your server system board comes with 512 KB of preinstalled video memory. If you expand the memory buffer to 1 MB, your server controller will support high resolution graphics and text modes with 132 columns. You can increase the memory buffer size to 1 MB by installing a 40-pin, 256 KB by 16-bit, 70 ns, complementary metal oxide semiconductor (CMOS) dynamic random-access memory (DRAM) module with Fast Page Mode, such as Samsung KM416C256AJ-7, Hitachi HM514260AJ7R, or equivalent. Note: See the User's Reference for more details about the video subsystem. Before you begin: Be sure you have: Read “Electrical Safety” on page 75 and “Handling Static-Sensitive Devices” on page 77 (or your safety booklet). Removed the server cover (see “Preparing to Install Options” on page 78). Chapter 4. Installing Options 131 Installing Video Memory To install video memory, do the following steps: 1. Remove the board-support panel: a. Remove the left side panel .1/. b. Remove the four screws .2/ from the right edge of the board-support panel. Save the screws for later use. 1 2 c. Open the board-support panel. d. Remove the board-support panel by pulling the back edge away from the three slots at the back of the chassis. e. Store the panel until you are ready to reinstall it. 132 PC Server 704 User's Handbook Installing Video Memory 2. Touch the static-protective package to any unpainted metal surface on the server. Then remove the DRAM from the package. c Stati vices De 3. Locate the dot .2/ on the DRAM. 4. Carefully align the dot on the DRAM with the beveled corner of the video-memory socket .1/ on the system board. 5. Press the DRAM down firmly into the socket. 1 2 Chapter 4. Installing Options 133 Installing Video Memory 6. Reinstall the board-support panel: a. Align the support panel so that the three tabs .1/ at the back left edge of the panel fit into the three chassis slots. b. Close the panel. Check to make sure that the boards in the slots behind the panel align with the scribe marks on the panel. Use the scribe marks at .2/ to check the alignment of the memory board. Use the scribe marks at .3/ to check the alignment of the processor boards. 2 1 3 c. Secure the panel with the four screws that you removed in step 1b on page 132. d. Reinstall the exterior side panel. 134 PC Server 704 User's Handbook Installing Video Memory 7. Reinstall the covers (see “Completing the Installation” on page 201) and run the System Configuration Utility program (see Chapter 3, “Configuring Your Server” on page 39). The next time that you start the server, a message appears to indicate that memory has been added or removed. 8. Go to Table 9 on page 283 to record the size of the DRAM and the connector into which it is installed. Then, return here and continue with “What to do next?” on page 136 to determine your next step. Chapter 4. Installing Options 135 Installing Video Memory What to do next? Installing a microprocessor? — Go to “Installing a Microprocessor” on page 86. Removing a microprocessor? — Go to “Removing a Microprocessor” on page 103. Installing memory-module kits? — Go to “Installing Memory-Module Kits” on page 113. Removing memory-module kits? — Go to “Removing Memory-Module Kits” on page 124. Replacing the real-time clock? — Go to “Replacing the Real-Time Clock” on page 137. Installing an adapter? — Go to “Installing Adapters” on page 143. Removing an adapter? — Go to “Removing Adapters” on page 151. Installing an internal drive? — Go to “Installing Internal Drives” on page 156. Removing an internal drive? — Go to “Removing Internal Drives” on page 180. Installing a power supply? — Go to “Adding Power Supplies” on page 194. Removing a power supply? — Go to “Removing Power Supplies” on page 197. Installing or removing a security feature? — Go to “Security Procedures” on page 200. No internal devices to install or remove? — Go to “Completing the Installation” on page 201. Installing an external option? — Go to “Connecting External Options” on page 207. 136 PC Server 704 User's Handbook Replacing the Real-Time Clock Replacing the Real-Time Clock The real-time clock (RTC) contains a long-life, integral lithium battery. If the battery malfunctions (for example, the CMOS random-access memory (RAM) no longer stores the correct system settings), you must replace the RTC as described in this section. Contact your IBM reseller or IBM marketing representative for information about approved replacement devices. This product has been designed with your safety in mind. The lithium battery must be handled correctly to avoid possible danger. If you replace the battery, you must adhere to the following requirements. 8 CAUTION: The lithium battery presents a fire, explosion, or severe burn risk if handled incorrectly. Do not recharge it, disassemble it, heat it, incinerate it, or expose its cell contents to water. Dispose of the battery as required by local ordinances or regulations and the manufacturer's instructions. When replacing the battery, use only an equivalent type battery recommended by the manufacturer. The battery contains lithium and can explode if not properly used, handled, or disposed of. Notes: 1. Replace the real-time clock module only with IBM FRU part number 75H9104 or with an IBM recommended equivalent. Use of any other real-time clock module could result in ignition or explosion. 2. Be sure to review the information provided in the PC Server 704 Safety Information booklet. Chapter 4. Installing Options 137 Replacing the Real-Time Clock 3. In the U.S., please call 1-800-IBM-4333 for information on battery disposal. To replace the real-time clock, do the following steps: 1. Remove the board-support panel: a. Remove the left side panel .1/. b. Remove the four screws .2/ from the right edge of the board-support panel. Save the screws for later use. 1 2 c. Open the board-support panel. d. Remove the board-support panel by pulling the back edge away from the three slots at the back of the chassis. e. Store the panel until you are ready to reinstall it. 138 PC Server 704 User's Handbook Replacing the Real-Time Clock 2. Remove the RTC from its socket (system-board connector) .1/ with an appropriate tool. 1 2 3. If you plan to reinstall the same RTC later, store it in a static-protective bag. 4. If you plan to dispose of the RTC, adhere to the local ordinance requirements and the manufacturer's instructions for lithium-battery disposal. In addition, observe the lithium-battery cautions in this section. 5. Remove the replacement RTC from the static-protective package. Do not touch the pins on the RTC. Chapter 4. Installing Options 139 Replacing the Real-Time Clock 6. Orient the RTC so that the dot .2/ on the top aligns with the rear of the system board. 7. Insert the pins on the RTC into the matching system-board socket connectors .1/. 8. Carefully and firmly press the RTC downward into the socket connectors; do not bend the pins. 1 2 140 PC Server 704 User's Handbook Replacing the Real-Time Clock 9. Reinstall the board-support panel: a. Align the support panel so that the three tabs .1/ at the back left edge of the panel fit into the three chassis slots. b. Close the panel. Check to make sure that the boards in the slots behind the panel align with the scribe marks on the panel. Use the scribe marks at .2/ to check the alignment of the memory board. Use the scribe marks at .3/ to check the alignment of the processor boards. 2 1 3 c. Secure the panel with the four screws that you removed in step 1b on page 138. d. Reinstall the exterior side panel. 10. Because your server contains a new RTC, you must reconfigure your server to restore the system settings (for example, date and time). To do this, run the System Configuration Utility program as described in Chapter 3, “Configuring Your Server” on page 39. Then, return here and continue with “What to do next?” on page 142 to determine your next step. Chapter 4. Installing Options 141 Replacing the Real-Time Clock What to do next? Installing a microprocessor? — Go to “Installing a Microprocessor” on page 86. Removing a microprocessor? — Go to “Removing a Microprocessor” on page 103. Installing memory-module kits? — Go to “Installing Memory-Module Kits” on page 113. Removing memory-module kits? — Go to “Removing Memory-Module Kits” on page 124. Installing video memory? — Go to “Installing Video Memory” on page 131. Installing an adapter? — Go to “Installing Adapters” on page 143. Removing an adapter? — Go to “Removing Adapters” on page 151. Installing an internal drive? — Go to “Installing Internal Drives” on page 156. Removing an internal drive? — Go to “Removing Internal Drives” on page 180. Installing a power supply? — Go to “Adding Power Supplies” on page 194. Removing a power supply? — Go to “Removing Power Supplies” on page 197. Installing or removing a security feature? — Go to “Security Procedures” on page 200. No internal devices to install or remove? — Go to “Completing the Installation” on page 201. Installing an external option? — Go to “Connecting External Options” on page 207. 142 PC Server 704 User's Handbook Installing Adapters Installing Adapters Before you begin: Be sure you have: Read “Electrical Safety” on page 75 and “Handling Static-Sensitive Devices” on page 77 (or your safety booklet). Read the instructions that come with the adapter. Removed the server cover (see “Preparing to Install Options” on page 78). Your server has ten connectors called expansion slots. If your server came with a network adapter or a RAID adapter, they are installed in the appropriate slots. Notes: 1. If your server came with a preinstalled network adapter, or if you install this type of adapter, you must configure it as described in your network-adapter documentation. 2. If your server came with a RAID adapter, or if you install one, follow the instructions in the RAID adapter documentation for configuring the adapter. 3. If your RAID adapter has a backup battery pack, you must enable the backup battery pack before you can use the RAID adapter. The remaining slots are available for future expansion and growth. For example, you can add adapters to provide communication, specialized graphics, and sound. This extends the capabilities and power of your server. Many adapters provide bus-master capabilities, which enable the adapters to perform operations without interrupting the server's microprocessor. These expansion slots have Plug and Play capabilities. This feature requires a configuration file (.CFG) for each installed EISA or ISA adapter. See Chapter 3, “Configuring Your Server” on page 39 for information about creating configuration files. When operating Chapter 4. Installing Options 143 Installing Adapters systems that support the Plug and Play feature become available, your server will automatically configure itself when you install EISA, ISA, and PCI Plug and Play devices. Your server comes with a video controller. This video controller is an integrated component on the system board. It is not in an expansion slot. The integrated video controller has super video graphics array (SVGA) technology. The integrated video controller is not removable. If you want to disable this controller and use a video adapter instead, you must install a PCI video adapter in an expansion slot. When you install a PCI video adapter, the server BIOS automatically disables the integrated video controller. The following illustration shows the PCI and EISA expansion slots in your server. Keyboard Connector Mouse Connector Serial Connector (Com 2) Serial Connector (Com 1) Parallel Connector Video Connector PCI Expansion Slots EISA Expansion Slots Power Connectors 144 PC Server 704 User's Handbook Installing Adapters Considerations Three types of adapters are available for your PC Server 704: Extended industry-standard architecture (EISA) Industry-standard architecture (ISA) Peripheral component interconnect (PCI) Before you continue with the adapter-installation procedure, you must adhere to the following requirements: Review the documentation that comes with the adapter and follow those instructions in addition to the instructions given in this chapter. If you need to change the switch or jumper settings on your adapter, follow the instructions that come with the adapter documentation. You can install EISA or ISA adapters in EISA slots 1–4 only. You can install full-length adapters in all EISA expansion slots. You can install PCI adapters in PCI slots 1–6 only. You can install full-length adapters in all PCI expansion slots. If you have high-performance adapters, such as network adapters, install them in the bottom three PCI slots. Your PC Server 704 uses a rotational interrupt technique to configure PCI adapters. This technique enables you to install a variety of PCI adapters that currently do not support sharing of PCI interrupts. Chapter 4. Installing Options 145 Installing Adapters Installation Procedure You can use any adapter that is compatible with an IBM PC AT or PC XT system (except for an 8-bit drop card that fits only in an 8-bit PC XT connector). 15a Attention: When you install adapters, processor boards, or memory boards in the server, be sure that they are completely and correctly seated in the system-board connectors before you apply power. Incomplete insertion might cause damage to the system board or the adapters that you are installing. To install an adapter, do the following steps: 1. Determine which expansion slot you will use for the adapter. The top six slots are for PCI adapters, and the bottom four slots are for EISA or ISA adapters. Check the instructions that come with the adapter for any requirements or restrictions. If there are no restrictions other than those listed in “Considerations” on page 145, you can use any empty EISA or PCI slot. 146 PC Server 704 User's Handbook Installing Adapters 2. Remove the expansion-slot cover: a. Loosen and remove the screw .1/ on the top of the expansion-slot cover. b. Slide the expansion-slot cover out of the server. c. Store these items in a safe place for future use. 1 2 3. Remove the adapter from the static-protective package. Note: Avoid touching the components and gold-edge connectors on the adapter. 4. Place the adapter, component-side up, on a flat, static-protective surface. 5. Set any jumpers or switches as described by the adapter manufacturer. Chapter 4. Installing Options 147 Installing Adapters 6. Install the adapter: a. Carefully grasp the adapter .2/ by its top edge or upper corners, and align it with the expansion slot on the system board. b. Press the adapter firmly into the expansion slot. The tapered foot of the adapter-retaining bracket must fit into the mating slot in the expansion-slot frame. c. Align the rounded notch in the retaining bracket with the threaded hole in the expansion-slot frame. The retaining bracket fits into the space that was occupied by the slot cover. d. Insert the expansion-slot screw .1/ that you removed in step 2a on page 147 into the threaded hole, and push the rounded notch up against the screw. e. Tighten the expansion-slot screw firmly (6.0 inch-pounds) on the top of the adapter-retaining bracket. 1 2 148 PC Server 704 User's Handbook Installing Adapters 7. If you installed an EISA or ISA adapter, run the System Configuration Utility program to reconfigure your server. If you installed a PCI adapter, running this program is optional. See Chapter 3, “Configuring Your Server” on page 39 for instructions on running this program. 8. Go to Table 11 on page 284 and write the adapter name next to the slot into which it is installed; then, return here. 9. Install software according to Chapter 2, “Installing Your Software” on page 27 and your operating system and application software documentation. Review the README files on your software installation diskettes. These files contain important information. Verifying Compatibility between Network Adapters and Device Drivers The PC Server 704 supports several types of network adapters. If you are having trouble with the installation or operation of a network adapter using OS/2 for SMP 2.11, ensure that the network-adapter device driver supports dual processors. Refer to your network-adapter documentation for additional information about adapter compatibility requirements. Chapter 4. Installing Options 149 Installing Adapters What to do next? Installing a microprocessor? — Go to “Installing a Microprocessor” on page 86. Removing a microprocessor? — Go to “Removing a Microprocessor” on page 103. Installing memory-module kits? — Go to “Installing Memory-Module Kits” on page 113. Removing memory-module kits? — Go to “Removing Memory-Module Kits” on page 124. Installing video memory? — Go to “Installing Video Memory” on page 131. Replacing the real-time clock? — Go to “Replacing the Real-Time Clock” on page 137. Removing an adapter? — Go to “Removing Adapters” on page 151. Installing an internal drive? — Go to “Installing Internal Drives” on page 156. Removing an internal drive? — Go to “Removing Internal Drives” on page 180. Installing a power supply? — Go to “Adding Power Supplies” on page 194. Removing a power supply? — Go to “Removing Power Supplies” on page 197. Installing or removing a security feature? — Go to “Security Procedures” on page 200. No internal devices to install or remove? — Go to “Completing the Installation” on page 201. Installing an external option? — Go to “Connecting External Options” on page 207. Running the System Configuration Utility to initialize new options? — Go to “Using the System Configuration Utility Program” on page 45. 150 PC Server 704 User's Handbook Removing Adapters Removing Adapters 14 Attention: Expansion-slot covers must be installed on all vacant slots. This maintains the electromagnetic emissions characteristics of the system and ensures proper cooling of system components. To remove an adapter, do the following steps: 1. Remove the adapter: Note: If you are removing a PCI adapter, the screw is on the inside back of the server. a. Disconnect the cables that are attached to the adapter that you are removing. b. Note the slot number of the adapter that you are removing. Chapter 4. Installing Options 151 Removing Adapters c. Loosen and remove the screw .1/ on top of the adapter-retaining bracket. Save the screw for later use. d. Grasp the adapter .2/ by its top edge or upper corners, and carefully pull the adapter out of the slot. Do not scrape the adapter against other components. 1 2 e. Store the adapter in a static-protective bag. 152 PC Server 704 User's Handbook Removing Adapters 2. If you are installing another adapter in this expansion slot, see “Installing Adapters” on page 143 for instructions. If you are not installing another adapter in this expansion slot, replace the expansion-slot cover: Note: The tapered foot of the expansion-slot cover must fit into the mating slot in the expansion-slot frame. a. Slide the cover over the open expansion slot. b. Insert the expansion-slot screw .1/ that you removed in step 1c on page 152 into the threaded hole, and push the rounded notch up against the screw. c. Tighten the expansion-slot screw firmly (6.0 inch-pounds) on the top of the expansion-slot cover. 1 Chapter 4. Installing Options 153 Removing Adapters 3. Go to Table 11 on page 284 and delete the name of the adapter that you removed; then, return here. 4. If you removed an EISA or ISA adapter, run the System Configuration Utility program to reconfigure your server. If you removed a PCI adapter, running this program is optional. See Chapter 3, “Configuring Your Server” on page 39 for instructions on running this program. 154 PC Server 704 User's Handbook Removing Adapters What to do next? Installing a microprocessor? — Go to “Installing a Microprocessor” on page 86. Removing a microprocessor? — Go to “Removing a Microprocessor” on page 103. Installing memory-module kits? — Go to “Installing Memory-Module Kits” on page 113. Removing memory-module kits? — Go to “Removing Memory-Module Kits” on page 124. Installing video memory? — Go to “Installing Video Memory” on page 131. Replacing the real-time clock? — Go to “Replacing the Real-Time Clock” on page 137. Installing an adapter? — Go to “Installing Adapters” on page 143. Installing an internal drive? — Go to “Installing Internal Drives” on page 156. Removing an internal drive? — Go to “Removing Internal Drives” on page 180. Installing a power supply? — Go to “Adding Power Supplies” on page 194. Removing a power supply? — Go to “Removing Power Supplies” on page 197. Installing or removing a security feature? — Go to “Security Procedures” on page 200. No internal devices to install or remove? — Go to “Completing the Installation” on page 201. Installing an external option? — Go to “Connecting External Options” on page 207. Running the System Configuration Utility to initialize new options? — Go to “Using the System Configuration Utility Program” on page 45. Chapter 4. Installing Options 155 Installing Internal Drives Installing Internal Drives If you add different types of drives, your system can read multiple types of media and store more data. Several types of drives are available, such as: Hard disk CD-ROM drive Tape Your server contains hardware that lets you replace a failed hard disk drive without turning off the server. Therefore, you have the advantage of continuing to operate your system while a hard disk drive is removed or installed. These drives are known as hot-swap drives. Each hot-swap drive bay has three indicator lights visible at the front of the server. Check the individual indicator lights to determine which drive is faulty and needs to be swapped out. When the indicator light indicates a drive fault, you can replace a hot-swap drive without turning off the server. Diskette Drive CD-ROM Drive Open Bays 12 Hot Swap Bays 156 PC Server 704 User's Handbook Installing Internal Drives Each hot-swap drive that you plan to install must have a hot-swap-drive tray attached. The drive must have a single connector attachment (SCA) connector. Your server comes with 12 hot-swap drive trays. Internal Drive Bays Internal drives are installed in bays. All PC Server 704 models come with a preinstalled diskette drive and CD-ROM drive. The CD-ROM drive is installed in one of the four bays in the upper-left front of the server. You can install hot-swap drives in the 12 right bays only. The number of preinstalled hot-swap hard disk drives might vary according to the model that you purchased. Diskette Drive Bay Removable Media Bays Hot Swap Bays Chapter 4. Installing Options 157 Installing Internal Drives Considerations Your PC Server 704 comes with one SCSI CD-ROM drive and one 3.5-inch, 1.44 MB diskette drive. The upper-left front bays support half-high, removable-media drives. Notes: 1. Installing hard disk drives in the upper-left front bays is not recommended. The hard disk drives generate EMI. In addition, hard disk drives in these bays are more susceptible to ESD. 2. The server's EMI integrity and cooling are both protected by having the upper-left front bays covered or occupied. When you install a drive, save the filler panel and EMI shield from the bay, in case you later remove the drive and do not replace it with another. You cannot install hot-swap drives in the upper-left front bays. Your server supports twelve 3.5-inch, half-high, hot-swap hard disk drives in the hot-swap bays. When you install drives in these bays, install the first drive in the top left bay and proceed with a left-to-right, top-to-bottom pattern. The hot-swap bays connect to two SCSI backplanes. The backplanes are the printed circuit boards behind the bays. Each backplane supports up to six hard disk drives. If you want to upgrade your server by installing a PCI RAID adapter, an 8-bit SCSI cable (the PC Server 4-Drop SCSI Cable) is available as an optional feature. If you upgrade your server and you want to install 16-bit devices, you might need a 16-bit cable. To order cables, contact your IBM reseller or IBM marketing representative. Note: Before you remove a hard disk drive, back up all data. 158 PC Server 704 User's Handbook Installing Internal Drives Table 3 shows the widths, types, and maximum heights for the drives that you can install in each bay. Bay or Bank Drive Width Drive Type Drive Height Upper left 3.5-inch Diskette Half-high Upper-left front 3.5-inch or 5.25-inch Removable media1 Half-high Hot-Swap 3.5-inch Hard disk, hot-swap2 Half-high Notes: 1. Removable media include CD-ROMs and tapes. Installing hard disk drives in these bays is not recommended due to ESD and EMI issues. 2. If a hard disk drive is preinstalled, it is the startup (or boot) drive. Table 3. Maximum Allowable Drive Sizes SCSI Drives Some drives have a special design called small computer system interface, or “SCSI.” This design allows you to attach multiple drives to a single SCSI-2 connector. Notes: 1. Any information about SCSI drives also applies to other SCSI devices, such as scanners and printers. 2. If you plan to install both internal and external SCSI devices, you must follow the instructions in “Connecting External Options” on page 207, in addition to the instructions in this section. A 16-bit (wide) SCSI cable connects each hot-swap backplane to an integrated SCSI-2 controller on the system board; and an 8-bit SCSI cable connects the CD-ROM drive to the 8-bit connector on the top backplane. The 8-bit cable connected to the CD-ROM drive has two empty connectors that you can use to support additional 8-bit SCSI devices in the upper-left front bays. Chapter 4. Installing Options 159 Installing Internal Drives SCSI IDs If you install additional SCSI devices, each SCSI device that is connected to the integrated SCSI-2 controllers needs a unique identification (ID) so that the controllers can identify the devices and ensure that different devices do not attempt to transfer data at the same time. If you need to set IDs for SCSI devices, refer to the instructions that come with those devices. The SCSI ID for the preinstalled CD-ROM drive is set to 5. The SCSI ID for the backplane is set to 6. The SCSI ID for the SCSI-2 controller is set to 7. Your server automatically sets SCSI IDs for hot-swap hard disk drives, according to the jumper settings on the SCSI-2 backplanes. The server uses the hard disk drive SCSI IDs to send status information to the indicator lights above each hot-swap bay. Table 4 shows the SCSI IDs that the backplanes behind bays 1 to 12 assign for hot-swap hard disk drives. Bay 1 2 3 4 5 6 7 8 9 10 11 12 ID 8 9 10 11 12 13 8 9 10 11 12 13 Table 4. Automatically Assigned SCSI IDs To resolve a hard disk drive SCSI ID conflict, you can change the default ID addresses of the drives by changing the jumper settings on the SCSI backplane. The SCSI ID must be unique for each drive that you connect to each backplane. Each of the two SCSI backplanes in the server supports six of the hot-swap bays. The top six hot-swap drives (in bays 1 through 6) connect to the upper backplane. The lower six drives (in bays 7 through 12) connect to the lower backplane. 160 PC Server 704 User's Handbook Installing Internal Drives The following illustration shows a SCSI drive backplane. 0 1 2 3 4 5 The connectors on the backplane are: .1/ .2/ .3/ .4/ .5/ .6/ .7/ .8/ J4 SCSI ID jumper block J3 SCSI ID jumper block J8 Fast SCSI ID connector J10 Power and ground from power distribution board J15 Fast/Wide SCSI connector J2 LED connector for drives 0, 1, and 2 J9 LED connector for drives 3, 4, and 5 J11 Multiprocessing-bus connector Chapter 4. Installing Options 161 Installing Internal Drives Table 5 shows the SCSI IDs that you can use for hot-swap drives. Table 5. SCSI IDs for Hot-Swap Drives J3 Pins J4 Pins Bay 1 or 7 Bay 2 or 8 Bay 3 or 9 Bay 4 or 10 Bay 5 or 11 Bay 6 or 12 1-2 1-2 0 1 10 3 4 13 1-2 2-3 0 1 2 3 4 51 2-3 2-3 8 9 2 11 12 51 2-32 1-22 8 9 10 11 12 13 Notes: 1. See “Setting SCSI IDs for External Devices” on page 209 for rules about setting SCSI IDs for devices. 2. This is the default jumper setting. The processing sequence for SCSI devices is set through the SCSISelect Utility program (refer to the SCSI Software User's Guide for more information). The sequence proceeds from the lowest SCSI ID to the highest (0 to 6, then 8 to 15). Termination (Internal SCSI Devices) The devices at both ends of the SCSI bus must be terminated. If you attach SCSI devices (internal or external), you must terminate the last device in the chain. Note: All of the preinstalled hot-swap drives in your server have automatic termination. If you attach internal SCSI devices to one of the SCSI-2 internal connectors, you must terminate the last internal device on the bus (cable) and disable the termination on the other devices connected to the internal SCSI controller. The SCSI-2 controller is already terminated. 162 PC Server 704 User's Handbook Installing Internal Drives Refer to the instructions that come with the SCSI device for more information about termination. Refer to the User's Reference for additional information about your server's SCSI subsystem. Preinstallation Steps (All Bays) Before you install drives in your PC Server 704, verify that you have all of the cables, drive trays, and any other equipment specified in the documentation that comes with the internal drive. You might also need to perform certain preinstallation activities. Some of the steps are required only during the initial installation of an option. Before you begin: Be sure you have: Read “Electrical Safety” on page 75 and “Handling Static-Sensitive Devices” on page 77 (or your safety booklet). Read the documentation that comes with the internal drive. Opened the server cover (see “Preparing to Install Options” on page 78). 1. Choose the bay in which you want to install the drive. 2. Touch the static-protective bag containing the drive to any unpainted metal surface on the server; then, remove the drive from the bag. S Devic tatic es Chapter 4. Installing Options 163 Installing Internal Drives 3. Check the instructions that come with the drive, or contact your IBM reseller or IBM marketing representative to see if you need to set any switches or jumpers on the drive, or if you need to attach a tray to the drive. Notes: a. The SCSI ID on the CD-ROM is preset to 5. b. The SCSI ID for the hot-swap backplanes is preset to 6. c. Automatic SCSI ID settings apply only to hot-swap hard disk drives. What to do next? Installing a 5.25-inch removable-media drive? — Go to “Installing a 5.25-inch Removable-Media Drive” on page 165. Installing a hot-swap drive? — Go to “Installing a Drive in a Hot-Swap Bay” on page 173. 164 PC Server 704 User's Handbook Installing Internal Drives Installing a 5.25-inch Removable-Media Drive Before you begin: Be sure you have: Removed the server left side cover Unlocked and opened the short bay door Prepared the drive for installation (see “Preparing to Install Options” on page 78 and “Preinstallation Steps (All Bays)” on page 163). Notes: 1. Installing hard disk drives in these bays is not recommended. The hard disk drives generate EMI. In addition, a hard disk drive in any of these bays is more susceptible to ESD. 2. System EMI integrity and cooling are both protected by having drives installed in the bays or filler panels and EMI shields covering the bays. When you install a drive, save the panel and shield. Chapter 4. Installing Options 165 Installing Internal Drives To install a removable-media drive in the upper-left front bays, do the following steps: 1. Remove the filler panel from the bay in which you plan to install the drive: a. Press the two panel frame release tabs.1/, located between the front edge of the cardcage and the metal flange (the tab locations are pinpointed but not shown at .1/ in the following figure). b. Swing the frame out to the right; then, remove it from the chassis by disengaging the hinge tabs at the right edge of the frame (at .2/ in the following figure). 2 1 c. Place the filler panel frame face down on a soft surface to prevent marring the front of the frame unit. 166 PC Server 704 User's Handbook Installing Internal Drives 2. Remove the screws .2/ and filler panel .1/ from the bay in which you plan to install a drive. Save the panel and screws for later use. 1 2 Chapter 4. Installing Options 167 Installing Internal Drives 3. Remove the metal EMI shield from the bay opening: a. At the left side of the shield, push the tabs .1/ slightly to the right while pulling out. b. Pull the right edge of the shield out from the chassis slot .2/. Save the shield to reuse if you remove a drive from a bay later and do not reinstall one. 4. Remove the drive from the static-protective bag and place it on a static-protective surface. 5. Set any jumpers or switches on the drive according to the documentation that came with the drive. 6. Go to Table 12 on page 286 to record the drive location and the SCSI ID; then, return here to determine your next step. 168 PC Server 704 User's Handbook Installing Internal Drives 7. Attach the plastic snap-in slide rails and an EMI/ESD grounding clip to the drive: a. Attach plastic snap-in slide rail B .2/ to the left side of the drive, using two screws .4/ of the appropriate size and length. b. Install the grounding clip under the screw head near the front of the drive, as shown in .3/. c. Attach slide rail A .1/ to the right side of the drive, using two screws of the appropriate size and length. Note: The screws are included in the drive accessory kit that came with your server. 1 2 4 3 8. Place the drive so that the plastic side rails engage in the bay guide rails. Push the drive into the bay until the rails lock in place. Chapter 4. Installing Options 169 Installing Internal Drives 9. Connect a signal cable .1/ to the back of the drive. If a narrow SCSI cable is already connected to devices in the 5.25-inch drive bays, add your drive to the cable. Otherwise, install a standard 50-pin ribbon cable: connect this cable to connector J8 (on the lower backplane for the 5.25-inch drive bays) and to the drive. 10. Connect a power cable .2/ to the back of the drive. Power cables for removable-media drives come with your server. The connectors are keyed and can be inserted only one way. 1 2 170 PC Server 704 User's Handbook Installing Internal Drives 11. Route the cables for your 5.25-inch drive as shown in the following example illustration. 1 2 3 4 .1/ .2/ .3/ .4/ Power cable Connector J8 on upper SCSI backplane Narrow SCSI cable Removable-media drive at end of narrow SCSI cable Chapter 4. Installing Options 171 Installing Internal Drives 12. If you are installing another 5.25-inch drive, return to step 2 on page 167. Otherwise, continue with the next step. 13. Reinstall the filler panel frame: a. Align the hinge tabs at the right edge of the filler panel frame with the corresponding slots in the chassis. b. Swing the panel frame to the left until it latches. 14. When you have no more options to install, run the System Configuration Utility program to specify that the drive is installed in the system. If your server has a RAID adapter installed, refer to the RAID adapter documentation for details about configuration requirements. Record the RAID configuration information in the appropriate tables in “Installed Device Records” on page 280. What to do next? Installing a hot-swap drive? — Go to “Installing a Drive in a Hot-Swap Bay” on page 173. 172 PC Server 704 User's Handbook Installing Internal Drives Installing a Drive in a Hot-Swap Bay Before you begin: Be sure you have: Read “Electrical Safety” on page 75 and “Handling Static-Sensitive Devices” on page 77 (or your safety booklet). Unlocked and opened the short bay door Opened the right front exterior door (see “Preparing to Install Options” on page 78 and “Preinstallation Steps (All Bays)” on page 163). Unlocked any padlock securing the EMI metal panel, and remove the lock. Notes: 1. The right-hand bays support hot-swap drives only. 2. You do not have to turn off the server to install hot-swap drives in these bays. However, you must turn off the server when performing the steps that involve installing or removing cables. Chapter 4. Installing Options 173 Installing Internal Drives To install a drive in a hot-swap bay, do the following steps: 1. Open the EMI metal panel, using the three thumbscrews. 2. Grasp the plastic lever on an empty carrier and pull the lever toward you. 3. Remove the empty carrier .2/ from the bay .1/. 2 1 The SCSI IDs (0–5) for the hot-swap drive connectors on the backplane are shown in the following illustration. 174 PC Server 704 User's Handbook 0 1 2 3 4 5 Installing Internal Drives 4. Remove the drive from its static-protective bag and place it on a static-protective surface. S Devic tatic es 5. Go to Table 12 on page 286 to record the drive model number and serial number. Chapter 4. Installing Options 175 Installing Internal Drives 6. Orient the drive .3/ so that the power and signal .4/ connectors are near the top surface of the drive; then, place the drive on the static-protective surface again. 7. Place the carrier .2/ on top of the drive. 8. Attach the carrier using four screws .1/ of appropriate size and length. The carrier includes EMI/ESD grounding clips .5/ that make contact with the drive through two of the screws. Note: The screws are included in the drive accessory kit that came with your server. 1 2 5 3 4 176 PC Server 704 User's Handbook Installing Internal Drives 9. Install the hard disk drive in the hot-swap bay: a. Align the drive/carrier assembly vertically so that it engages the guide rails in the bay. b. Gently push the drive assembly into the bay until the drive connects to the backplane. c. Push the plastic lever to the right until it locks around the small metal posts. 10. Close the EMI metal panel and secure it with the three thumbscrews. 11. To restrict access to the bays, insert and lock a padlock through the holes at the left edge of the EMI panel. 12. Check the hard disk drive status indicators to verify that the hard disk drives are operating properly. See “Identifying Problems through Status Indicators” on page 258 for details. 13. If your server has a RAID adapter installed, refer to the RAID adapter documentation for details about configuration requirements. Record the RAID configuration information in the appropriate tables in “Installed Device Records” on page 280. Chapter 4. Installing Options 177 Installing Internal Drives What to do next? Installing a microprocessor? — Go to “Installing a Microprocessor” on page 86. Removing a microprocessor? — Go to “Removing a Microprocessor” on page 103. Installing memory-module kits? — Go to “Installing Memory-Module Kits” on page 113. Removing memory-module kits? — Go to “Removing Memory-Module Kits” on page 124. Installing video memory? — Go to “Installing Video Memory” on page 131. Replacing the real-time clock? — Go to “Replacing the Real-Time Clock” on page 137. Installing an adapter? — Go to “Installing Adapters” on page 143. Removing an adapter? — Go to “Removing Adapters” on page 151. Installing a 5.25-inch removable-media drive? — Go to “Installing a 5.25-inch Removable-Media Drive” on page 165. Removing an internal drive? — Go to “Removing Internal Drives” on page 180. Installing a power supply? — Go to “Adding Power Supplies” on page 194. Removing a power supply? — Go to “Removing Power Supplies” on page 197. Installing or removing a security feature? — Go to “Security Procedures” on page 200. No internal devices to install or remove? — Go to “Completing the Installation” on page 201. Installing an external option? — Go to “Connecting External Options” on page 207. 178 PC Server 704 User's Handbook Installing Internal Drives Running the System Configuration Utility to initialize new options? — Go to “Using the System Configuration Utility Program” on page 45. Chapter 4. Installing Options 179 Removing Internal Drives Removing Internal Drives Before you begin: Be sure you have: Read “Electrical Safety” on page 75 and “Handling Static-Sensitive Devices” on page 77 (or your safety booklet). Removed the front and side covers (see “Preparing to Install Options” on page 78). Determined the correct location of a failed hard disk drive, if your server is a disk-array model, and your system indicates that a drive is defective (hot-swap drives only). See “Removing a Hot-Swap Drive” on page 188 for details. Diskette Drive CD-ROM Drive Open Bays 12 Hot Swap Bays To remove a drive from the upper-left front bays, go to “Removing a 5.25-Inch Removable-Media Drive” on page 181. To remove a drive from the hot-swap bays, go to “Removing a Hot-Swap Drive” on page 188. 180 PC Server 704 User's Handbook Removing Internal Drives Removing a 5.25-Inch Removable-Media Drive Before you begin: Be sure you have: Removed the server left side cover Unlocked and opened the short bay door Prepared the drive for installation (see “Preparing to Install Options” on page 78 and “Preinstallation Steps (All Bays)” on page 163). Diskette Drive Bay Removable Media Bays Hot Swap Bays Chapter 4. Installing Options 181 Removing Internal Drives Notes: 1. Installing hard disk drives in these bays is not recommended. The hard disk drives generate EMI. In addition, hard disk drives in these bays are more susceptible to ESD. 2. System EMI integrity and cooling are both protected by having drives installed in the bays or filler panels and EMI shields covering the bays. When you install a drive, save the panel and shield. To remove a removable-media drive from the upper-left front bays, do the following steps: 1. Identify the drive that you plan to remove. 2. Disconnect the signal .1/ and power .2/ cables from the back of the drive. 1 2 182 PC Server 704 User's Handbook Removing Internal Drives 3. Remove the panel frame: a. Press the two panel frame release tabs, located between the front edge of the cardcage and the metal flange (the tab locations are pinpointed but not shown at .1/ in the following figure). b. Swing the frame out to the right; then, remove it from the chassis by disengaging the hinge tabs at the right edge of the frame (at .2/ in the following figure). 2 1 c. Place the filler panel frame face down on a soft surface to prevent marring the front of the frame unit. 4. Press the ends of the snap-in slide rails toward the drive until they release the bay guide rails. 5. Slide the drive out the front of the bay, and place it on a static-protective surface. 6. Remove the two screws that hold the grounding clip and each of the plastic snap-in slide rails to the side of the drive. Chapter 4. Installing Options 183 Removing Internal Drives 7. Place the drive in a static-protective bag and store it in a safe place. S Devic tatic es 8. If you are not reinstalling the same or another drive, install a metal EMI shield to cover the empty bay: a. On the right edge of the shield, engage the single tab in the chassis slot. Make sure that the upper and lower tabs lie flat against the outside of the chassis. b. Push in the left side of the shield until the tabs snap into place. 184 PC Server 704 User's Handbook Removing Internal Drives 9. Cover the empty bay with a filler panel: a. Use two screws .1/ to install a filler panel .2/ in the corresponding opening in the filler panel frame. 1 2 b. Align the hinge tabs (the tab locations are pinpointed but not shown at .1/ in the following figure) at the right edge of the filler panel frame .2/ with the corresponding slots in the chassis. c. Swing the panel frame to the left until it latches. 2 1 Chapter 4. Installing Options 185 Removing Internal Drives 10. Go to Table 12 on page 286 to update the drive information; then, return here to determine your next step. 11. Reinstall the side cover (see “Installing the Side Covers” on page 203). 12. Close and lock the front bay door. 13. When you have no more options to install, run the System Configuration Utility to specify that the drive is not installed in the system. If your server has a RAID adapter installed, refer to the RAID adapter documentation for details about configuration requirements. Record the RAID configuration information in the appropriate tables in “Installed Device Records” on page 280. What to do next? Installing a microprocessor? — Go to “Installing a Microprocessor” on page 86. Removing a microprocessor? — Go to “Removing a Microprocessor” on page 103. Installing memory-module kits? — Go to “Installing Memory-Module Kits” on page 113. Removing memory-module kits? — Go to “Removing Memory-Module Kits” on page 124. Installing video memory? — Go to “Installing Video Memory” on page 131. Replacing the real-time clock? — Go to “Replacing the Real-Time Clock” on page 137. 186 PC Server 704 User's Handbook Removing Internal Drives Installing an adapter? — Go to “Installing Adapters” on page 143. Removing an adapter? — Go to “Removing Adapters” on page 151. Installing a 5.25-inch removable-media drive? — Go to “Installing a 5.25-inch Removable-Media Drive” on page 165. Installing a hot-swap drive? — Go to “Installing a Drive in a Hot-Swap Bay” on page 173. Removing a hot-swap drive? — Go to “Removing a Hot-Swap Drive” on page 188. Installing a power supply? — Go to “Adding Power Supplies” on page 194. Removing a power supply? — Go to “Removing Power Supplies” on page 197. Installing or removing a security feature? — Go to “Security Procedures” on page 200. No internal devices to install or remove? — Go to “Completing the Installation” on page 201. Installing an external option? — Go to “Connecting External Options” on page 207. Running the System Configuration Utility to initialize new options? — Go to “Using the System Configuration Utility Program” on page 45. Chapter 4. Installing Options 187 Removing Internal Drives Removing a Hot-Swap Drive Notes: 1. To locate the hot-swap bays, see the first illustration given under “Removing Internal Drives” on page 180. 2. You do not have to turn off the server to remove a drive from the hot-swap bays. 3. Refer to the RAID adapter documentation for additional information about hot-swap drives. Each drive has three indicator lights visible at the front of the server. Check the individual indicator lights to determine which drive is faulty and needs to be swapped out. To locate these lights, see the following illustration. Power On Light CD-ROM In-Use Light Power Failure Light Cooling Failure Light Diskette In-Use Light Drive Failure Light Information Panel Hard Disk Fault Hard Disk In-Use Hard Disk Power-On 188 PC Server 704 User's Handbook Removing Internal Drives Note: Before you hot-swap a drive, make sure it is defective. If you partially or completely remove a good drive instead of a defective one, your server might lose valuable data. This situation is especially relevant if you have a RAID adapter installed and you assigned RAID level 1 or 5 to the logical drives in your disk array. However, the RAID adapter can rebuild the data that you need, provided that certain conditions are met. Refer to the RAID adapter documentation for further details. Table 6 describes the lights that indicate the status of the hard disk drives in the server. Table 6. Hard Disk Drive Status Indicators Indicator Light State Description Hard Disk Power-On Continuously on (green) Hot-swap drive is present. Power is being applied to the drive. Hard Disk In-Use Flashing (green) Hot-swap drive activity is occurring. Data is being read from or written to the drive. Power is being applied to the drive. Hard Disk Fault Continuously on (amber) Hot-swap drive has a fault. The indicator light stays on until the RAID adapter clears it. Hard Disk Fault Flashing (amber) Rebuild is in process. Do not remove the drive. Note: When the indicator light indicates a drive fault, you can replace a hot-swap drive without turning off the server. Chapter 4. Installing Options 189 Removing Internal Drives To remove a drive from the hot-swap bays, do the following steps: 1. Find the defective drive that you plan to remove. 2. Ensure that you have selected the correct drive for removal by verifying that the amber indicator light above the drive is illuminated. 3. Grasp the plastic lever on the drive carrier and pull the lever toward you. 4. Remove the drive carrier .2/ from the bay .1/ and place it on a static-protective surface. 2 1 5. If you are not installing or removing another hot-swap drive, continue with the next step. 6. Go to Table 12 on page 286 and update the drive information; then, return here. 7. Remove the drive from the carrier: a. Remove the four screws that hold the drive to the carrier. Save the screws for later use. 190 PC Server 704 User's Handbook Removing Internal Drives b. Remove the carrier from on top of the drive. c. Place the drive in a static-protective bag and store it in a safe place. S Devic tatic es d. If you are installing another drive in the carrier, go to step 4 on page 175. Otherwise, continue with the next step. 8. Push the plastic lever to the right until it locks around the small metal posts. 9. Close the EMI metal panel and secure it with the three thumbscrews. 10. To restrict access to the bays, insert and lock a padlock through the holes at the left edge of the EMI panel. 11. If your server has a RAID adapter installed, refer to the RAID adapter documentation for details about configuration requirements. Record the RAID configuration information in the appropriate tables in “Installed Device Records” on page 280. 12. If you are removing another hot-swap drive, return to step 1 on page 190. 13. If you are installing another hot-swap drive assembly, slide the drive assembly vertically into the target bay until the drive connects to the backplane, and move the lever to the locked position. 14. If you are replacing an empty drive carrier in the bay, slide the drive carrier into the target bay until it is approximately level with the front of the bay; then, push the plastic lever to the right until it locks around the small metal posts. Chapter 4. Installing Options 191 Removing Internal Drives What to do next? Installing a microprocessor? — Go to “Installing a Microprocessor” on page 86. Removing a microprocessor? — Go to “Removing a Microprocessor” on page 103. Installing memory-module kits? — Go to “Installing Memory-Module Kits” on page 113. Removing memory-module kits? — Go to “Removing Memory-Module Kits” on page 124. Installing video memory? — Go to “Installing Video Memory” on page 131. Replacing the real-time clock? — Go to “Replacing the Real-Time Clock” on page 137. Installing an adapter? — Go to “Installing Adapters” on page 143. Removing an adapter? — Go to “Removing Adapters” on page 151. Installing a 5.25-inch removable-media drive? — Go to “Installing a 5.25-inch Removable-Media Drive” on page 165. Installing a hot-swap drive? — Go to “Installing a Drive in a Hot-Swap Bay” on page 173. Removing a 5.25-inch removable-media drive? — Go to “Removing a 5.25-Inch Removable-Media Drive” on page 181. Installing a power supply? — Go to “Adding Power Supplies” on page 194. Removing a power supply? — Go to “Removing Power Supplies” on page 197. Installing or removing a security feature? — Go to “Security Procedures” on page 200. No internal devices to install or remove? — Go to “Completing the Installation” on page 201. 192 PC Server 704 User's Handbook Removing Internal Drives Installing an external option? — Go to “Connecting External Options” on page 207. Running the System Configuration Utility to initialize new options? — Go to “Using the System Configuration Utility Program” on page 45. Chapter 4. Installing Options 193 Adding Power Supplies Adding Power Supplies Before you begin: Be sure you have: Read “Electrical Safety” on page 75 and “Handling Static-Sensitive Devices” on page 77 (or your safety booklet). Turned off peripheral devices (see “Preparing to Install Options” on page 78). 9 CAUTION: Power supplies are easy to install and remove, but they are not hot-swappable. Always disconnect all server power cords and all power supply power cords before you remove or install a power supply. Your server comes with two nonredundant power supplies. You may add a third power supply to generate redundant power. After you install power supplies, check the power-supply status indicators to verify that the power supplies are operating properly. See “Identifying Problems through Status Indicators” on page 258 for details. 194 PC Server 704 User's Handbook Adding Power Supplies To add a power supply, do the following steps: 1. Locate the cover on the power-supply bay (at the back of the power-supply chassis). 2. Remove the four screws from the cover. 3. Remove the power-supply cover and save for future use. 4. Support the power supply with the handle .3/ on the back. 5. Slide the new or replacement power supply into the chassis. 6. Install the four screws (.2/ in the following figure) to secure the power supply. 7. Connect the AC power cord to the back of the chassis. A spring-loaded interlock at the AC receptacle .1/ prevents the power supply from being removed unless the power cord has been removed. 8. Align the power-supply cover with the power-supply bay opening. 9. Place the cover over the bay. 10. Reinstall the screws that you removed from the power-supply cover. Chapter 4. Installing Options 195 Adding Power Supplies What to do next? Installing a microprocessor? — Go to “Installing a Microprocessor” on page 86. Removing a microprocessor? — Go to “Removing a Microprocessor” on page 103. Installing memory-module kits? — Go to “Installing Memory-Module Kits” on page 113. Removing memory-module kits? — Go to “Removing Memory-Module Kits” on page 124. Installing video memory? — Go to “Installing Video Memory” on page 131. Replacing the real-time clock? — Go to “Replacing the Real-Time Clock” on page 137. Installing an adapter? — Go to “Installing Adapters” on page 143. Removing an adapter? — Go to “Removing Adapters” on page 151. Installing an internal drive? — Go to “Installing Internal Drives” on page 156. Removing an internal drive? — Go to “Removing Internal Drives” on page 180. Installing a power supply? — Go to “Adding Power Supplies” on page 194. Removing a power supply? — Go to “Removing Power Supplies” on page 197. Installing or removing a security feature? — Go to “Security Procedures” on page 200. No internal devices to install or remove? — Go to “Completing the Installation” on page 201. Installing an external option? — Go to “Connecting External Options” on page 207. 196 PC Server 704 User's Handbook Removing Power Supplies Removing Power Supplies Before you begin, be sure you have: Read “Electrical Safety” on page 75 and “Handling Static-Sensitive Devices” on page 77 (or your safety booklet). Turned off peripheral devices (see “Preparing to Install Options” on page 78). 9 CAUTION: Power supplies are easy to install and remove, but they are not hot-swappable. Always disconnect all server power cords and all power supply power cords before you remove or install a power supply. To remove a power supply, do the following steps: 1. Locate the cover on the power-supply bay (at the back of the power-supply chassis). 2. Remove the four screws from the cover. 3. Remove the power-supply cover and save for future use. Chapter 4. Installing Options 197 Removing Power Supplies 4. Unplug the power cord from the back of the chassis. A spring-loaded interlock at the AC receptacle .1/ prevents the power supply from being removed unless the power cord has been removed. 5. Remove the four screws .2/ and store them in a safe place. 6. Grasp the handle .3/ on the power supply; then, slide it out of the chassis. 7. Place the power supply in a static-protective container and store it in a safe place. 8. Align the power-supply cover with the power-supply bay opening. 9. Place the cover over the bay. 10. Reinstall the screws that you removed from the power-supply cover. 198 PC Server 704 User's Handbook Removing Power Supplies What to do next? Installing a microprocessor? — Go to “Installing a Microprocessor” on page 86. Removing a microprocessor? — Go to “Removing a Microprocessor” on page 103. Installing memory-module kits? — Go to “Installing Memory-Module Kits” on page 113. Removing memory-module kits? — Go to “Removing Memory-Module Kits” on page 124. Installing video memory? — Go to “Installing Video Memory” on page 131. Replacing the real-time clock? — Go to “Replacing the Real-Time Clock” on page 137. Installing an adapter? — Go to “Installing Adapters” on page 143. Removing an adapter? — Go to “Removing Adapters” on page 151. Installing an internal drive? — Go to “Installing Internal Drives” on page 156. Removing an internal drive? — Go to “Removing Internal Drives” on page 180. Installing a power supply? — Go to “Adding Power Supplies” on page 194. Removing a power supply? — Go to “Removing Power Supplies” on page 197. Installing or removing a security feature? — Go to “Security Procedures” on page 200. No internal devices to install or remove? — Go to “Completing the Installation” on page 201. Installing an external option? — Go to “Connecting External Options” on page 207. Chapter 4. Installing Options 199 Security Procedures Security Procedures Your server is equipped with security features to help prevent theft or unauthorized use of your server. Your User's Reference contains a complete explanation of these features. To use or change some of these features, you might need to remove the server cover. Two types of system passwords are available to prevent unauthorized access to your server. These are the administrative and user passwords. They are described in detail in your User's Reference. To set or change these passwords and other security-related parameters, follow the instructions given in Chapter 3, “Configuring Your Server” on page 39. 200 PC Server 704 User's Handbook Installing the Top Cover Completing the Installation To complete your installation, you must reinstall the top and side covers, and reconnect all the cables that you disconnected in “Preparing to Install Options” on page 78. Follow the instructions in this section. Installing the Top Cover Before you begin: Be sure you have: Read “Electrical Safety” on page 75 and “Handling Static-Sensitive Devices” on page 77 (or your safety booklet). Turned off peripheral devices (see “Preparing to Install Options” on page 78). 12 Attention: Do not damage or displace the electromagnetic interference (EMI) gaskets mounted on the cover. Replace any damaged gaskets, or your server might not meet EMI requirements. To install the server top cover, do the following steps: 1. Before installing a side cover, make sure that you have not left loose tools or parts inside the server. Check that all cables, adapters, and other components are installed and seated correctly. 2. Lower the cover with the front edge about one inch back from the bezel edge. The leading corners of the cover should be outside the chassis metal. 3. Pull the cover toward the back slightly to make sure that it is aligned correctly. Chapter 4. Installing Options 201 Installing the Top Cover 4. Slide the front edge of the cover forward under the edge of the bezel. 20° angle or less 5. Attach the three screws that you removed in step 1 on page 83 to the back edge of the top cover. Tighten the screws firmly. 202 PC Server 704 User's Handbook Installing the Side Covers Installing the Side Covers Before you begin: Be sure you have: Read “Electrical Safety” on page 75 and “Handling Static-Sensitive Devices” on page 77 (or your safety booklet). Turned off peripheral devices (see “Preparing to Install Options” on page 78). 11 12 Attention: For correct cooling and airflow, always replace the top and side covers before turning on the server. Operating the server with the covers removed might damage server components. Attention: Do not damage or displace the electromagnetic interference (EMI) gaskets mounted on the cover. Replace any damaged gaskets, or your server might not meet EMI requirements. Note: You must install the top cover before you can install the side covers. To install either of the server side covers, do the following steps: 1. Before installing a side cover, make sure that you have not left loose tools or parts inside the server. Check that all cables, adapters, and other components are installed and seated correctly. 2. Align the cover so that the padlock slot at the back edge fits over the loop at the back edge on the chassis. Chapter 4. Installing Options 203 Installing the Side Covers 3. Align the top and bottom rows of tabs on the cover with the slots in the chassis; then, carefully push the cover inward. 4. Slide the cover toward the front of the server, so that the tabs engage firmly in the slots. 5. Attach the three screws .1/ that you removed in step 2 on page 81 to the back edge of the side cover. Tighten the screws firmly. 6. To prevent unauthorized access inside the server, purchase and install two padlocks .2/, using the loop at the back of each side cover. 204 PC Server 704 User's Handbook Installing the Side Covers 7. Connect all cables to the back of the server; then, plug all power cords into properly grounded electrical outlets. Notes: a. If you are in the United Kingdom and have a modem or fax machine attached to your server, reconnect the telephone line after you plug in the power cords. b. If necessary, you can refer to the system-board layout in “The System Board” on page 288 for connector locations. Chapter 4. Installing Options 205 Installing the Side Covers What to do next? Installing an external option? — Go to “Connecting External Options” on page 207. No external options to install? – If you installed options during the initial setup of your server, go to “Installation Checklist” on page 37 to complete the installation procedure; then, return here. – If you installed hot-swap drives, you might need to update your server configuration parameters. – If you removed memory modules or internal drives, you must run the Setup program. See Chapter 3, “Configuring Your Server” on page 39 for instructions. – If you removed an ISA or EISA adapter, you must run the System Configuration Utility program. See Chapter 3, “Configuring Your Server” on page 39 for instructions. – Device drivers to install? (The instructions that come with the option will tell you if device drivers are required and how to install them.) If you do not need to install any device drivers or configure the system, your server is ready to use. 206 PC Server 704 User's Handbook Connecting External Options Connecting External Options Before you begin: Read “Electrical Safety” on page 75 and “Handling Static-Sensitive Devices” on page 77 (or your safety booklet). To connect external options (printer, scanner, SCSI devices, and so on) to your PC Server 704, see the documentation that comes with the options. Connecting External SCSI Devices The IBM PC Server Enterprise Storage Expansion Enclosure is one of several SCSI storage enclosures that you can attach to the PC Server 704. If you want to attach this device to your server, use the PC Server .8 mm to 68-Pin HD SCSI Cable. Note: If your server has a RAID adapter installed, you can use the external connector on the RAID adapter to attach external devices. Otherwise, you must install an additional SCSI-2 adapter that has an external connector. Chapter 4. Installing Options 207 Connecting External Options Cabling Requirements A 16-bit (wide) SCSI cable connects each hot-swap backplane to an integrated SCSI-2 controller on the system board; and an 8-bit SCSI cable connects the CD-ROM drive to the 8-bit connector on the top backplane. The 8-bit cable connected to the CD-ROM drive has two empty connectors that you can use to support additional 8-bit SCSI devices in the upper-left front bays. If you plan to install external SCSI devices, you must order an additional SCSI cable and a SCSI-2 adapter. That is, to use external devices, you must connect them to an optional SCSI-2 adapter, using a SCSI cable. Each SCSI-2 integrated controller can support a total of 14 devices, provided that you do not exceed the maximum cable lengths. Refer to your RAID adapter documentation to determine the number of internal and external connectors, channels, and SCSI devices that your RAID adapter supports. If you are using a SCSI data transfer rate greater than 5 MB per second, the maximum length of the SCSI bus (cable) must not exceed 3 meters (9.8 feet). If you are using a SCSI data transfer rate of 5 MB per second or slower, the maximum length of the SCSI bus cable must not exceed 6 meters (19.7 feet). These lengths apply to the combined lengths of the internal and external cables. Adhering to these standards ensures that your server operates properly. Before you install external SCSI devices, you must have the correct external SCSI cables. The cables must have the proper connector for the SCSI-2 adapter on one end, and the proper connector for the first external device on the other end. To select and order the correct cables for use with external devices, contact your IBM reseller or IBM marketing representative. 208 PC Server 704 User's Handbook Connecting External Options Setting SCSI IDs for External Devices You must set a unique SCSI ID for each SCSI device that is connected to a SCSI-2 controller, so that the SCSI-2 controller can identify the devices and ensure that different devices do not attempt to transfer data at the same time. Therefore, do not set the SCSI IDs for external devices to the values that you use for internal devices. Refer to the instructions that come with the SCSI devices for more information about setting a SCSI ID. Notes: 1. If you install a SCSI-2 adapter, you can use the same SCSI IDs that you use for the integrated SCSI-2 controllers. 2. The two integrated SCSI-2 controllers on the system board operate independently. Each controller can support a maximum of 14, 8-bit or 16-bit SCSI devices. The 16-bit devices support SCSI IDs 0 to 15, and the 8-bit devices support SCSI IDs 0 to 7. Your server automatically sets SCSI IDs for hot-swap drives. These IDs are set according to the jumper settings on the hot-swap backplanes. The SCSI ID for the preinstalled CD-ROM drive is set to 5, the SCSI ID for the backplane is set to 6, and the SCSI ID for the SCSI-2 controller is set to 7. The processing sequence for SCSI devices is set according to their IDs. Chapter 4. Installing Options 209 Connecting External Options Installation Procedure To attach an external device: 1. Turn off the server and all attached devices. 2. Follow the instructions that come with the option to prepare it for installation and to connect it to the server. 3. Go to Table 13 on page 287 to record the type of external device that you installed and the location into which it is installed; then, go to “What to do next?” on page 211 to determine your next step. Keyboard Connector Mouse Connector Serial Connector (Com 2) Serial Connector (Com 1) Parallel Connector Video Connector PCI Expansion Slots EISA Expansion Slots Power Connectors 210 PC Server 704 User's Handbook Connecting External Options What to do next? If you installed options during the initial setup of your server, go to “Installation Checklist” on page 37 to complete the installation procedure; then, return here. If you installed hot-swap drives, you might need to update your server configuration parameters. Go to Chapter 3, “Configuring Your Server” on page 39 to see if you need to configure your server. Note: If your server has a RAID adapter installed, refer to the RAID adapter documentation to see if you need to update your RAID configuration information; then, go to Chapter 3, “Configuring Your Server” on page 39 for additional details about configuration. If you removed memory modules or internal drives, you must run the Setup program. See Chapter 3, “Configuring Your Server” on page 39 for instructions. If you installed or removed an ISA or EISA adapter, you must run the System Configuration Utility program. See Chapter 3, “Configuring Your Server” on page 39 for instructions. Device drivers to install? (The instructions that come with the option will tell you if device drivers are required and how to install them.) If you do not need to install any device drivers or configure the system, your server is ready to use. Chapter 4. Installing Options 211 Connecting External Options 212 PC Server 704 User's Handbook Chapter 5. Solving Problems This chapter contains information to help you solve some of the simpler problems you might have with your IBM PC Server 704. For more complex technical problems, see Chapter 6, “Getting Help, Service, and Information” on page 269. This chapter contains: Getting Started . . . . . . . . . . . . . . . . . . . . . . . Overview of the Diagnostic Tools . . . . . . . . . . . Power-On Self-Test (POST) . . . . . . . . . . . . . . POST Beep Codes . . . . . . . . . . . . . . . . . . . Test Programs . . . . . . . . . . . . . . . . . . . . . . Error Messages . . . . . . . . . . . . . . . . . . . . . Troubleshooting Charts . . . . . . . . . . . . . . . . Option Diskettes . . . . . . . . . . . . . . . . . . . . About the Test Programs . . . . . . . . . . . . . . . . . The Main Menu of the Diagnostic Diskette . . . . Program Navigation . . . . . . . . . . . . . . . . . . IntruderAlert . . . . . . . . . . . . . . . . . . . . . . Starting the Test Programs . . . . . . . . . . . . . . . . Using the Module Tests . . . . . . . . . . . . . . . . Changing Selected Tests in Test Groups . . . . . . Creating Test Scripts . . . . . . . . . . . . . . . . . . Test Options . . . . . . . . . . . . . . . . . . . . . . . POST Error Message Table . . . . . . . . . . . . . . . . SCSI Messages . . . . . . . . . . . . . . . . . . . . . . . Beep Codes . . . . . . . . . . . . . . . . . . . . . . . . . Troubleshooting . . . . . . . . . . . . . . . . . . . . . . Troubleshooting the 100/10 PCI Ethernet Adapter Troubleshooting Other Network Adapters . . . . . Identifying Problems through Status Indicators . Checking the System for Damage . . . . . . . . . . . After Dropping It . . . . . . . . . . . . . . . . . . . . After Spilling Liquid on It . . . . . . . . . . . . . . Installing Additional Test Programs . . . . . . . . . . Using the Utility Programs . . . . . . . . . . . . . . . Formatting Diskettes . . . . . . . . . . . . . . . . . . Using the File Editor . . . . . . . . . . . . . . . . . . Copyright IBM Corp. 1996 . . . . . . . . . . . . . . . . . . . . . . . . . . . . . . . . . . . . . . . . . . . . . . . . . . . . . . . . . . . . . . . . . . . . . . . . . . . . . . . . . . . . . . . . . . . . . . . . . . . . . . . . . . . . . . . . . . . . . . . . . . . . . . . . . . . . . . . . . . . . . . . . . . . . . . . . . . . . . . . . . . . . . . . . . . . . . . . . . . . . . . . . . . 213 213 215 216 216 217 218 218 219 220 221 225 225 227 228 228 229 232 243 244 245 253 256 258 261 261 262 263 265 265 265 213 Overview of the Diagnostic Tools Getting Started If you are not familiar with the diagnostic tools and programs, continue reading this chapter; then, return here. If you are familiar with these topics, select the appropriate instructions from the following list: To interpret an error message (for example, you have a 0370 on the screen), go to “POST Error Message Table” on page 232. If you want to verify that the system is operating correctly, go to “About the Test Programs” on page 219. For more information about a hardware failure (for example, keys on the keyboard not working) or a screen prompt, go to “Troubleshooting” on page 245. 18 Attention: To avoid personal injury or damage to your system when following the procedures in this chapter, review and observe all safety and electrostatic precautions provided in the PC Server 704 Safety Information booklet. Overview of the Diagnostic Tools System problems can be caused by hardware, software, or user error. (An example of a user error is pressing the wrong key.) You might be able to solve the problem yourself or provide helpful information to a service technician. The following tools are available to help you identify and resolve hardware-related problems: 214 Power-on self-test (POST) POST beep codes Test programs Error messages Troubleshooting charts Option Diskettes PC Server 704 User's Handbook Overview of the Diagnostic Tools Power-On Self-Test (POST) Each time you turn on the system, it performs a series of tests that check the operation of the system and some options. This series of tests is called the power-on self-test, or POST. POST does the following: Checks some basic system-board operations Checks the memory operation Starts the video operation peripherals are working Detects and initializes ISA devices Detects and configures EISA devices Detects and configures PCI devices Verifies that the diskette drive, hard disk drive, and other installed devices are working Check the indicator lights on the front of the server and the back of the power supplies. Verify that all of the amber LEDs are off. If an amber LED is on, see “Identifying Problems through Status Indicators” on page 258. Verify that all server devices are operating properly. If a device is not operating properly, ensure that it is not defective and is installed correctly. Replace defective devices and reinstall any device that is not installed correctly. If POST finishes without detecting any problems, a single beep sounds and the first screen of your operating system or application program appears. If no operating system is installed, the system prompts you to insert a startable diskette. Insert a diskette, and install an operating system. Follow the directions in your operating-system documentation and on the screen. Also see Chapter 2, “Installing Your Software” on page 27. If POST detects a problem, an error message appears on your screen. A single problem can cause several error messages to appear. When you correct the cause of the first error message, the other error messages probably will not appear on the screen the next time you turn on the system. Chapter 5. Solving Problems 215 Overview of the Diagnostic Tools POST Beep Codes POST generates one or more beeping sounds to indicate that the tests detect an error. One beep and the appearance of text on the monitor indicate successful completion of the POST. If the server halts before POST completes, one or more beeps are emitted to indicate that POST detects an error. Test Programs The QAPlus/PRO test programs, developed by DiagSoft, Inc. for IBM, are the primary method of testing the IBM PC Server 704. These programs require minimal interaction from you. You can use them to test the IBM components of the system and some external devices. The amount of time required to test all components depends on the number of components. The more optional adapters and devices you have attached to your system, the longer the testing takes. If you cannot determine whether a problem is caused by the hardware or by the software, you can run the test programs to confirm that the hardware is working correctly. The programs on the Diagnostic Diskette include the following: Diagnostic Tests The diagnostic tests identify most problems associated with the major components of your system. These programs test the system board, hard disk drives, diskette drives, CD-ROM drives, RAM, serial and parallel ports, video adapter, printer, keyboard, and mouse. Test options let you run groups of tests in a batch, specify parameters to use for each test (for example, video modes, port addresses, and so on), specify the number of passes you want to run (one to continuous), log the test results to a text format file, and save all test settings for future use. These test programs also allow you to view the server configuration information. For example, you can view the 216 PC Server 704 User's Handbook Overview of the Diagnostic Tools IRQ/DMA assignments, memory usage, device drivers, and so on. Utility Programs The Diagnostic Diskette also contains utility programs, such as an ASCII text editor and a diskette format program. Error Messages Error messages indicate that a problem exists; they are not intended to be used to identify a failing part. Troubleshooting and servicing of complex problems indicated by error messages should be performed by a trained service technician. Hardware error messages that appear on the screen can be text, numeric, or both. Messages generated by your software—the operating system or application programs—generally are text messages, but they also can be numeric. Basically, there are four types of error messages. These include POST error messages, diagnostic error messages, POST beep codes, and software-generated messages. POST Error Messages POST error messages appear when, during startup, POST finds problems with the hardware or detects a change in the hardware configuration. A list of these error messages is given in “POST Error Message Table” on page 232. POST Beep Codes POST beep codes are sounds emitted from the speaker, if POST finds a problem. One beep indicates the POST completed successfully. If the server halts while running POST, one or more beeps indicate that a problem was found by the POST. A list of the beep error codes is given in “Beep Codes” on page 244. Chapter 5. Solving Problems 217 Overview of the Diagnostic Tools Diagnostic Error Messages Diagnostic error messages appear when a test program finds a problem with a hardware option. Normally, these messages are text, but they can be numeric. The test programs will generate one of the following return codes: 0 A return code of “0” indicates that the device passed its test. 1 A return code of “1” indicates that the device failed its test. 2 or higher A return code of “2” or higher indicates that the test stopped. Software-Generated Error Messages These messages appear if a problem or conflict is found by an application program, the operating system, or both. For an explanation of these messages, refer to the information that comes with your software package. Troubleshooting Charts The troubleshooting charts given in “Troubleshooting” on page 245 list symptoms of problems (for example, perhaps the symptom is “the mouse is not working”), as well as steps to correct the problems. Option Diskettes An optional device or adapter might come with a diskette. Option Diskettes usually contain diagnostic files or configuration files that the system needs to recognize and activate the option. If your optional device or adapter comes with an Option Diskette, you might need to install some configuration (.CFG) files or diagnostic files (.EXE or .COM). See Chapter 4, “Installing Options” on page 73 for instructions on installing the configuration or see “Installing Additional Test Programs” on page 263 for installing diagnostic files. 218 PC Server 704 User's Handbook About the Test Programs About the Test Programs This section includes useful information about navigating through the test programs, as well as procedures for starting and stopping them. These programs are designed to test the IBM PC Server 704. Non-IBM products tested with these programs might present misleading error messages or unexpected system responses. If you want to test a non-IBM product, refer to the information that comes with that product. Note: You might need to install a wrap connector on your active parallel port to obtain accurate parallel-port test results. If you do not have a wrap connector, contact your IBM reseller or IBM marketing representative. Chapter 5. Solving Problems 219 About the Test Programs The Main Menu of the Diagnostic Diskette The Main Menu is the starting point for all of the diagnostic tests. It contains the following choices: Diagnostics: When you select this choice from the Main Menu, the Diagnostics Menu appears. The Diagnostic Menu contains the following selections: – Quick Check automatically checks the hardware configuration and builds a group of tests based on the configuration check. The diagnostic program then runs the tests for each of the devices or modules found during the configuration check. Upon completion of the Quick Check, you are prompted to: Press any key to continue. Pressing any key at that point brings you back to the Diagnostic Menu. – Module Tests allow you to more rigorously test an individual module (or device such as a diskette drive) or specify a group of tests for several modules. In addition, you can specify how many times to run an individual test and how the test program should note and log any errors it finds. See “Using the Module Tests” on page 227 for more information about running the module tests. – Options allows you to set or change defaults that affect the reporting, error logging, and presentation of the error information. For more information about the options available, see “Test Options” on page 229. System Info: When you select this choice from the Main Menu, the System Info Menu appears. The System Info Menu allows you to view the server hardware and software configuration information. For example, you can view the IRQ/DMA assignments, memory usage, device drivers, and so on. Reports: When you select this choice from the Main Menu, the Reports Menu appears. The Reports Menu allows you to print the system information. Utilities: When you select this choice from the Main Menu, the Utilities Menu appears. The Utilities Menu provides access to additional programs on the Diagnostic Diskette. These utility programs include: RAM Chip Locator, the File Editor, and 220 PC Server 704 User's Handbook About the Test Programs Format Diskette. For more information about the File Editor, see “Using the File Editor” on page 265. Exit: Select this choice to exit from the Diagnostic Diskette. Program Navigation You can maneuver within the test programs by typing the first letter of a menu choice, using the function keys, or using command-line options. Using the Function Keys You can use the following keys to maneuver within the test programs: Enter Selects an item, runs the test module, or runs the test. Down Arrow (↓) Moves the cursor down. Up Arrow (↑) Moves the cursor up. F1 Displays the appropriate Help information. Use the Up Arrow (↑) or Down Arrow (↓) key to scroll through the information. Pressing F1 from within a Help screen provides a Help index from which you can select different categories. One of the important help categories is function key usage. Pressing Esc exits Help and returns to where you were previously. Esc Returns to the previous menu. Additional keys are active in the Test Module Selection and Test Group screens. These include: Tab Moves the highlight bar (or cursor) to the test group (or moves to parameters). Spacebar Toggles modules on or off (or toggles tests on or off). F2 Displays current test results log. Chapter 5. Solving Problems 221 About the Test Programs F10 Displays the Local Menu when the Module Tests Menu is displayed or from individual Test Group test screens. Local Menu includes the following selections: Test Options serves as a shortcut to accessing and changing the test options without having to back up through menus. Single Test moves from the Module Test Menu to the relevant Test Group window for test selection. Next and Previous LUN changes from one Logical Unit Number (LUN) or device to another (for example, HD1 to HD2, or Base Memory to Extended Memory). 222 + Displays next logical unit number (for example, COM1, COM2, or First Microprocessor, Second Microprocessor, and so on). − Displays previous logical unit number. PC Server 704 User's Handbook About the Test Programs Using the Command Line Options The following Command Line Options allow you to define specific conditions for running the diagnostic programs at startup time. At the operating system prompt, type QAPRO /XXX (where /XXX represents one of the following from the list below); then, press Enter: /B&W The /B&W option forces the program to load in black and white (monochrome) mode. /LOG=file The /LOG=file option directs the test programs to start using a specified Error Log file. /INT10 The /INT10 option forces the test programs to use the Basic Input/Output System (BIOS) for screen writes. /OXXX The /OXXX option, where XXX=test group (for example, MBD/MEM/VID/HDU/FDU /KBD/COM/LPT, and so on), omits the designated test group from testing. (See /IXXX for a list of valid test groups.) /OALL The /OALL option omits all test groups from testing. (See /IXXX for more information.) /IXXX The /IXXX option, where XXX=test group, includes the designated test group. When used in conjunction with the /OALL option, you can specify the tests that you want to include. These options are helpful if you have insufficient memory available to load all of the test programs simultaneously, or if you want to test specific test groups. The valid test groups are: LPT COM HDU FDU VID MBD Parallel port Serial ports Hard disk (IDE only) Diskette drive Video System board Chapter 5. Solving Problems 223 About the Test Programs KBD PDV MEM SCU CDR SYS Keyboard Pointing device or mouse Memory SCSI CD-ROM System information/Utilities You can include this option multiple times. For example, to run the keyboard, SCSI, and CD-ROM test groups, type: QAPRO.EXE /OALL /IKBD /ISCU /ICDR /USRCONFIG=file The /USERCONFIG=file option tells the test programs to look for a user diagnostic configuration file other than the default USERDIAG.CFG. /SCRIPT=file[,R] The /SCRIPT=file[,R] option with the [,R] runs the selected script. Note: You can use a “–” instead of a “/” as the command line switch. 224 PC Server 704 User's Handbook Starting the Test Programs IntruderAlert Each time you start the diagnostic programs, IntruderAlert checks for damage to the Diagnostic Diskette. If a virus or program alteration is detected, the diagnostic programs will not load. To suspend IntruderAlert and continue loading the diagnostic programs, press Esc. Starting the Test Programs To start the test programs from diskette: Note: Use your backup copy of the Diagnostic Diskette to run the diagnostic programs. 1. Insert the backup copy of the Diagnostic Diskette into the primary diskette drive (usually drive A). 2. Turn on the system. The IBM PC Server 704 logo appears on your screen, followed by the system running POST. When POST completes, QAPlus/PRO for IBM appears on your screen. 3. Press any key to continue. The Welcome window appears. 4. Press any key to continue. Note: IntruderAlert starts and runs automatically after you press any key. If IntruderAlert detects a problem with the diagnostic diskette, it will automatically stop further testing. See “IntruderAlert” for more information. 5. Press Enter. Several analysis programs start and run automatically. When they complete, the Main Menu appears. 6. Use the Up Arrow (↑) or Down Arrow (↓) key to move the highlight bar to your desired Main Menu selection. 7. Press Enter. Note: To stop running a specific test or stop testing after you have started a test, press Esc while the test is running. The test pauses at the first possible opportunity, and the Skip/Abort Test Menu appears. Chapter 5. Solving Problems 225 Starting the Test Programs The Test Group Window When you select Quick Tests or Module Tests from the Diagnostic Menu, a Test Group window appears. (For Module Tests, if you press Tab, the window expands to a full screen.) The Test Group window shows the attributes, parameters, and selected tests of the corresponding Test Group. The diamond “♦” mark indicates a module or device selected for testing. Test Group Specifications: In the upper portion of the Test Group window are the specifications for the related test group. The following illustration is an example of the Test Group Window when the System Board is selected from the Module Tests Menu. \/\/\/\/\/\/\/\/\/\/\/\/\/\/\/\/\/\/\/\/\/\/\/\\/\/\/\/\/\/\/\/\ QAPlus\PRO \/\/\/\/\/\/\/\/\/\/\/\/\/\/\/\/\/\/\/\/\/\/\/\\/\/\/\/\/\/\/\/\ for ValuePoint v5.20 Copyright (c) 1989-1994 DiagSoft, Inc. Main Menu Diagnostics Menu Module Tests Menu ( ) System Board ( ) Memory ( ) Video - - - Hard Disks ( ) Floppy Disks ( ) Keyboard ( ) Com Ports ( ) Lpt Ports - - - Pointer Device - - - SCSI Devices - - - User Diags - - - CD-ROM Device Run All Selected System Board Test Group CPU : Pentium-5 NPU : Pentium BIOS : xxx Bus Type: EISA CMOS Clock/Calendar Present Ref Int 30 ( ) CPU ( ) IC Data Paths ( ) Interrupt Controllers ( ) Interval Timer ( ) Refresh Interrupt ( ) CMOS RAM ( ) Clock/Calendar ( ) DMA Transfer ( ) NPU ( ) Speaker F1:Help F2:Log F10:Local Menu 226 PC Server 704 User's Handbook Starting the Test Programs Using the Module Tests To start the Module Tests from the Main Menu of the Diagnostic Diskette: 1. Start the diagnostic programs. If you do not know how to do this, see “Starting the Test Programs” on page 225. 2. Select Diagnostic from the Main Menu; then, press Enter. 3. Select Module Tests, then press Enter. Use the Up Arrow (↑) or Down Arrow (↓) key to move the highlight bar from one selection to the next within the Module Tests menu. 4. To select or deselect a test, use the Spacebar (the Spacebar toggles your selection on or off). When you have selected a test, a ♦ appears next to the selection. 5. If you want to run all of the selected tests, you can do so by moving the highlight bar to the last choice, Run All Selected Modules, then pressing Enter. If you want to run each test, one at a time, press Enter at the highlight bar of the desired selection. Note: An asterisk (*) directly adjacent to an item indicates that running that test might damage your data. Make sure to back up all of your data before running the tests. 6. When you are done, press Esc to return to the Test Group window. Note: As you move the highlight bar up or down the selection menu, the Test Group window to the right changes to correspond to the highlighted module. Chapter 5. Solving Problems 227 Starting the Test Programs Changing Selected Tests in Test Groups To add or remove a test from a Test Group: 1. In the Module Tests Menu, use the Up Arrow (↑) or Down Arrow (↓) key to move the highlight bar to your selection. 2. Press Tab to move into the expanded Test Group window. 3. Move the highlight bar to the test you want to select or deselect. 4. Press the Spacebar at the highlighted test to toggle between select (indicated by a “♦”) and deselect. Note: An asterisk (*) directly adjacent to an item indicates that running that test might damage your data. Make sure to back up all of your data before running the tests. 5. Press Enter. Creating Test Scripts Scripting allows you to select specific groups of tests, testing parameters, and options. You can then save your selections for later use as a test script. To set up a test script: 1. Select Diagnostics from the Main Menu; then press Enter. 2. Select Module Tests; then press Enter. 3. Select the test groups and specific tests. 4. Select Save Script (the last item on the Options Menu). 5. Type in a file name. The test program automatically adds the extension “QA.” 6. To load and run the test program with this test setting, type: QAPRO /SCRIPT-Filename,R and then, press Enter. Note: Adding the “,R” runs the tests listed in the named Test Script. If this is omitted, the diagnostic program loads only the program with the test settings as previously saved in the chosen Script File. 228 PC Server 704 User's Handbook Starting the Test Programs Test Options Each option that appears on the Options Menu is briefly described below. Halt on Error: The default is No. If you select Yes, you can resume testing after a halt by pressing any key. If you select No, any error detected is logged (only if you enabled the Test Log) and the program continues testing without halting. Beep on Error: The default is No. If you select Yes, a beep sounds whenever the test program detects an error. Lap Count: This option allows you to set the number of times to run each group of tests. The default setting is 1. You can enter a number from 0 to 10. The looping is controlled on a block basis, not on an individual test basis. Therefore, if you select tests A, B, and C and the Lap Count is set to 3, the test sequence is ABC/ABC/ABC. Pause Control: You can choose to have the test programs pause between test modules and wait for you to press any key to continue. Also, you can choose to have the test program wait for a user response to indicate if the video tests pass. The default setting is Pause Between. The available choices are Pause Between and No Pause. If you choose No Pause, the test programs continue testing without a pause from one video test to the next, and from one test module to the next. Test Log: Allows you to select whether or not to do logging. You can select one of the following five choices: – – – – – No Logging COM1 LPT1 ASCII .DBF No Logging is the only selection that turns off Test Log. The other four selections enable Test Logging. Chapter 5. Solving Problems 229 Starting the Test Programs When Test Log starts, the test programs create a log with the following information: – The date and time the log was opened – The start and end times of each module tested and for each test selected for that module – The results of testing – The date and time that the log was closed Disabling the Test Log writes the date and time to the Test Log along with a message that the log was closed. Any Test Log is automatically closed upon exiting the program. If you enable Test Log, the hardware configuration is automatically entered at the beginning of the log. If you select ASCII File, the test programs prompt you to type in the name of the Test Log file. The test programs automatically assign the extension .LOG to the file if you do not specify a file-name extension. The file is stored in ASCII text format. You can then examine the file with most word processors at a later time. If you select .DBF File, the test programs prompt you to fill in the information on an Open DBF File screen. This creates a new file or opens an existing data base compatible file to insert new information on the current test machine. The Machine Type, Serial Number, and Work Center lines identify the system that is being tested. Note: If you plan to run hard disk tests and to do test logging, do the test logging on a drive other than the drive to be tested. If you log to a drive that is to be tested, the logging is disabled for the remainder of the test cycle. 230 PC Server 704 User's Handbook Starting the Test Programs – Test Log Mode: This choice determines the amount of data to be logged after you select COM1, LPT1, ASCII, or .DBF. The available options are LogAll or LogFail. LogAll logs all test information. LogFail logs only failures. – Log Message Queue: Pressing F2 allows you to examine the test results to date via a Log Message Queue. This information is generated whether or not you select a Test Log. It does not, however, allow you to examine previous Test Logs. Save Script: This choice enables you to save a custom test script. See “Creating Test Scripts” on page 228 for a more detailed description of scripting. Chapter 5. Solving Problems 231 POST Error Messages POST Error Message Table The following table shows error messages that might appear on the screen during the power-on self-test (POST). Sometimes the first error to occur causes additional errors. In this case, the system displays more than one error message. Always follow the suggested action instructions for the first error message that appears. POST error codes are also written to the PS/2-standard logging area in the Extended BIOS Data Area. POST Message Description 0002 The primary boot device could not be found. Action: Make sure that all cables to the device are securely connected. Start the System Configuration Utility and check that the first startup device is specified correctly. If the problem recurs, have the system serviced. 0010 Cache memory failed. Action: Have the system serviced. 0015 The primary output device could not be found. Action: Make sure that the cables to the device are securely attached, and that the device is specified correctly in the System Configuration Utility. If you find nothing wrong, but the problem remains, have the system serviced. 0016 The primary input device could not be found. Action: Make sure that the cables to the device are securely attached, and that the device is specified correctly in the System Configuration Utility. If you find nothing wrong, but the problem remains, have the system serviced. 0041 The ID for an EISA device does not match the slot. Action: Turn off the server, wait 30 seconds; then, turn the server on again. If the problem recurs, have the system serviced. 232 PC Server 704 User's Handbook POST Error Messages POST Message Description 0043 The EISA configuration is not valid for the slot. Action: Start the System Configuration Utility and check for conflicts. If the problem recurs, have the system serviced. 0044 The EISA configuration is not assured! Action: If you have just added, removed, or changed the location of an EISA or an ISA adapter, start the System Configuration Utility and update the configuration information. If the problem recurs, have the system serviced. If you have not just added, removed, or changed the location of a device, run the test programs to identify the failing device. Then have the system serviced. 0045 The EISA expansion board is not ready in the slot. Action: Reseat the expansion board. If the problem recurs, have the system serviced. 0047 The EISA CMOS configuration is not set. Action: If you have just added, removed, or changed the location of an EISA or an ISA adapter, start the System Configuration Utility and update the configuration information. If the problem recurs, have the system serviced. If you have not just added, removed, or changed the location of a device, run the test programs to identify the failing device. Then have the system serviced. 0048 An error occurred in the EISA checksum. Action: Turn off the system and wait 30 seconds; then, turn it back on. If the problem recurs, have the system serviced. 0049 The EISA NVRAM is invalid. Action: Turn off the system and wait 30 seconds; then, turn it back on. If the problem recurs, have the system serviced. Chapter 5. Solving Problems 233 POST Error Messages POST Message Description 0060 The keyboard is locked. Please unlock it. Action: Turn off the server; then, insert the System Configuration Utility into the primary diskette drive. When the password prompt appears, enter the administrative password. 0070 The date and time have not been set. Action: Run the Setup program to set the correct date and time. To start the Setup program, turn on the server, or press Ctrl+Alt+Del to restart the server. When the IBM logo screen disappears, press F1 quickly, when prompted, to enter Setup. If the problem recurs, have the system serviced. 0080 An option ROM has a bad checksum. Action: Turn off the system and wait 30 seconds; then, turn it back on. If the problem recurs, have the system serviced. 0083 The shadow of a PCI ROM failed. Action: Turn off the system and wait 30 seconds; then, turn it back on. If the problem recurs, have the system serviced. 0084 The shadow of an EISA ROM failed. Action: Turn off the system and wait 30 seconds; then, turn it back on. If the problem recurs, have the system serviced. 0085 The shadow of an ISA ROM failed. Action: Turn off the system and wait 30 seconds; then, turn it back on. If the problem recurs, have the system serviced. 0131 Floppy drive A: The system is not able to start the diskette in the drive. The diskette might be damaged, incorrectly formatted, or inserted incorrectly. Action: Try another startable diskette. If the problem recurs, have the system serviced. 234 PC Server 704 User's Handbook POST Error Messages POST Message Description 0132 Floppy drive B: The system is not able to start the diskette in the drive. The diskette might be damaged, incorrectly formatted, or inserted incorrectly. Action: Try another startable diskette. If the problem recurs, have the system serviced. If the problem recurs, have the system serviced. 0135 The floppy disk controller failed. Action: Turn off the system and wait 30 seconds, then, turn it back on. If the problem recurs, have the system serviced. 0140 The shadow of the server BIOS failed. Action: Turn off the system and wait 30 seconds; then, turn it back on. If the problem recurs, have the system serviced. 0175 The CPU modules are not compatible. Action: Have the system serviced. 0176 The CPU failed. See Slot 1, CPU #1. Action: Have the system serviced. 0177 The CPU failed. See Slot 1, CPU #2. Action: Have the system serviced. 0178 The CPU failed. See Slot 2, CPU #1. Action: Have the system serviced. 0179 The CPU failed. See Slot 2, CPU #2. Action: Have the system serviced. 0180 The server is attempting to start with a failed CPU. Action: Run the test programs to determine the cause of the problem and the action to take. If the problem recurs, have the system serviced. 0191 The CMOS battery has failed. Action: Replace the real-time clock (see “Replacing the Real-Time Clock” on page 137). Chapter 5. Solving Problems 235 POST Error Messages POST Message Description 0195 The CMOS system options have not been set. Action: If you have just replaced the real-time clock on the system board, start the Setup program to set the correct date and time. If the problem recurs, have the system serviced. If you have not just removed or replaced the real-time clock, have the system serviced. 0198 The CMOS checksum is invalid. Action: Have the system serviced. 0289 A change in the memory configuration occurred. Installing memory incorrectly, such as not installing memory modules in matched sets, can cause this problem. It can also occur if a memory module is defective. Action: Ensure that the memory modules are installed properly (see “Installing Memory-Module Kits” on page 113). If the modules are properly installed, run the test programs to determine the cause of the problem and the action to take. If the test programs do not find the problem, have the system serviced. 0295 Address Line Short Detected. Action: Have the system serviced. 0297 The memory size has decreased. Action: If you have just removed memory from the server, start the System Configuration Utility. Save the new configuration information; then, restart the server. If the problem recurs, have the server serviced. If you have not just removed memory, have the server serviced. 0299 ECC Error Correction failed. Action: Turn off the system and wait 30 seconds; then, turn it back on. If event logging is enabled, POST logs this event in nonvolatile flash memory. If the problem recurs, have the system serviced. 236 PC Server 704 User's Handbook POST Error Messages POST Message Description 0301 ECC Single bit correction failed, Correction disabled. Action: Turn off the system and wait 30 seconds; then, turn it back on. If event logging is enabled, POST logs this event in nonvolatile flash memory. If the problem recurs, have the system serviced. 0302 An ECC double bit error occurred. Action: Turn off the system and wait 30 seconds; then, turn it back on. If event logging is enabled, POST logs this event in nonvolatile flash memory. If the problem recurs, have the system serviced. 0310 An ECC address failure occurred, in Partition # Action: Turn off the system and wait 30 seconds; then, turn it back on. If event logging is enabled, POST logs this event in nonvolatile flash memory. If the problem recurs, have the system serviced. 0370 An error occurred during testing of the keyboard and its controller. Action: Make sure that nothing is resting on the keyboard and pressing a key. Verify that the keyboard cable is connected correctly to the keyboard and to the correct port on the system. If you have just connected a new mouse or other pointing device, turn the system off and disconnect that device. Wait at least five seconds; then, turn on the system. If the error message goes away, replace the device. If the problem recurs, have the system, keyboard, and cable serviced. 0373 POST detected a stuck key on the keyboard. Action: Make sure that nothing is resting on the keyboard and pressing a key. If the message recurs, have the system serviced. 0375 The keyboard and the mouse have been swapped. Action: Verify that the keyboard and mouse cables connected correctly to the correct ports on the server. If the message recurs, have the system serviced. Chapter 5. Solving Problems 237 POST Error Messages POST Message Description 0380 ECC SIMM failure, Board in slot #1 SIMM # Action: Reseat the memory modules on the memory board. If the problem recurs, have the system serviced. 0392 ECC SIMM failure, Board in slot #2 SIMM # Action: Reseat the memory modules on the memory board. If the problem recurs, have the system serviced. 0430 Timer Channel 2 Failure. Action: Turn off the system and wait 30 seconds; then, turn it back on. If event logging is enabled, POST logs this event in nonvolatile flash memory. If the problem recurs, have the system serviced. 0440 Gate-A20 Failure occurred. Action: Turn off the system and wait 30 seconds; then, turn it back on. If the problem recurs, have the system serviced. 0441 An unexpected interrupt occurred in Protected Mode. Action: Turn off the system and wait 30 seconds; then, turn it back on. If the problem recurs, have the system serviced. 0445 An error occurred in the Master Interrupt Controller. Action: Turn off the system and wait 30 seconds; then, turn it back on. If event logging is enabled, POST logs this event in nonvolatile flash memory. If the problem recurs, have the system serviced. 0446 An error occurred in the Slave Interrupt Controller. Action: Turn off the system and wait 30 seconds; then, turn it back on. If the problem recurs, have the system serviced. 0450 An error occurred in the Master DMA Controller. Action: Turn off the system and wait 30 seconds; then, turn it back on. If the problem recurs, have the system serviced. 0451 An error occurred in the Slave DMA Controller. Action: Turn off the system and wait 30 seconds; then, turn it back on. If the problem recurs, have the system serviced. 238 PC Server 704 User's Handbook POST Error Messages POST Message Description 0452 An error occurred in the DMA Controller. Action: Turn off the system and wait 30 seconds; then, turn it back on. If the problem recurs, have the system serviced. 0460 An error occurred in the Fail-safe Time NMI. Action: Turn off the system and wait 30 seconds; then, turn it back on. If event logging is enabled, POST logs this event in nonvolatile flash memory. If the problem recurs, have the system serviced. 0461 An error occurred in the Software Port NMI. Action: Turn off the system and wait 30 seconds; then, turn it back on. If the problem recurs, have the system serviced. 0465 An error occurred in the Bus Timeout NMI in Slot n. Action: Turn off the system and wait 30 seconds; then, turn it back on. If the problem recurs, have the system serviced. 0467 A NMI error occurred in the Expansion Board in Slot n. Action: Turn off the system and wait 30 seconds; then, turn it back on. If the problem recurs, have the system serviced. 0501 A PCI System Error occurred. Action: Turn off the system and wait 30 seconds; then, turn it back on. If event logging is enabled, POST logs this event in nonvolatile flash memory. If the problem recurs, have the system serviced. 0510 A PCI Parity Error occurred. Action: Turn off the system and wait 30 seconds; then, turn it back on. If the problem recurs, have the system serviced. 0710 A System Board Device Resource Conflict occurred. Action: Turn off the system and wait 30 seconds; then, turn it back on. If the problem recurs, have the system serviced. 0711 A Static Device Resource Conflict occurred. Action: Turn off the system and wait 30 seconds; then, turn it back on. If the problem recurs, have the system serviced. Chapter 5. Solving Problems 239 POST Error Messages POST Message Description 0800 A PCI I/O Port Conflict occurred. Action: Turn off the system and wait 30 seconds; then, turn it back on. If the problem recurs, have the system serviced. 0801 A PCI Memory Conflict occurred. Action: Turn off the system and wait 30 seconds; then, turn it back on. If the problem recurs, have the system serviced. 0802 A PCI IRQ Conflict occurred. Action: Turn off the system and wait 30 seconds; then, turn it back on. If the problem recurs, have the system serviced. 0803 The PCI Error Log is Full. Action: Turn off the system and wait 30 seconds; then, turn it back on. If the problem recurs, have the system serviced. 0804 PCI ROM Not Found, May be OK For This Card: Bus nn, Device nn, Function nn. Action: None required. This message is for information only. 0810 A Floppy Disk Controller Resource Conflict occurred. Action: Start the System Configuration Utility and check for conflicts. If the problem recurs, have the system serviced. 0811 A conflict occurred with the Primary IDE Controller Resource. Action: Start the System Configuration Utility and check for conflicts. If the problem recurs, have the system serviced. 0812 A conflict occurred with the Secondary IDE Controller Resource. Action: Start the System Configuration Utility and check for conflicts. If the problem recurs, have the system serviced. 0815 A conflict occurred with the parallel port Resource. Action: Start the System Configuration Utility and check for conflicts. If the problem recurs, have the system serviced. 240 PC Server 704 User's Handbook POST Error Messages POST Message Description 0816 A conflict occurred with the Serial Port 1 Resource. Action: Start the System Configuration Utility and check for conflicts. If the problem recurs, have the system serviced. 0817 A conflict occurred with the Serial Port 2 Resource. Action: Start the System Configuration Utility and check for conflicts. If the problem recurs, have the system serviced. 0820 The expansion board in Slot n was disabled. Action: Start the System Configuration Utility and check for conflicts. If the problem recurs, have the system serviced. 0900 NVRAM Checksum Error occurred because NVRAM was cleared. Action: If you have just replaced the real-time clock on the system board, start the Setup program to set the correct date and time. If the problem recurs, have the system serviced. If you have not just removed or replaced the real-time clock, have the system serviced. 0903 NVRAM Data is invalid because NVRAM was cleared. Action: If you have just replaced the real-time clock on the system board, start the Setup program to set the correct date and time. If the problem recurs, have the system serviced. If you have not just removed or replaced the real-time clock, have the system serviced. 0905 NVRAM was cleared by resetting the system-board configuration switch S6A1-1. Action: If you have just reset the configuration switch S6A1-1 on the system board, start the Setup program to set the correct date and time. If the problem recurs, have the system serviced. If you have not just removed or replaced the real-time clock, have the system serviced. Chapter 5. Solving Problems 241 POST Error Messages POST Message Description 0982 I/O Expansion Board NMI occurred in Slot n. Action: Turn off the system and wait 30 seconds; then, turn it back on. If event logging is enabled, POST logs this event in nonvolatile flash memory. If the error message recurs, have the system serviced. 0984 The Expansion Board in Slot n was disabled. Action: Start the System Configuration Utility and check for conflicts. If the problem recurs, have the system serviced. 0985 Fail-safe Timer NMI. Action: Turn off the system and wait 30 seconds; then, turn it back on. If event logging is enabled, POST logs this event in nonvolatile flash memory. If the error message recurs, have the system serviced. 0986 The Watchdog Timer caused a system reset. Action: The system was automatically reset when the watchdog timer set by the operating system device driver expired, after a hardware or software failure. If event logging is enabled, POST logs this event in nonvolatile flash memory. 0987 A bus timeout NMI occurred in Slot n. Action: Have the system serviced. 242 PC Server 704 User's Handbook SCSI Messages SCSI Messages If your server has at least one hard disk drive, review the following information before having the system serviced. Note: If your server has a CD-ROM drive but does not have a hard disk drive, ignore any message that indicates that the BIOS is not installed. SCSI Messages Description All One or more of the following might be causing the problem. A failing SCSI device (adapter, drive, controller) An improper SCSI configuration Duplicate SCSI IDs in the same SCSI chain An improperly installed SCSI terminator A defective SCSI terminator An improperly installed cable A defective cable Action: Verify that: The external SCSI devices are turned on. External SCSI devices must be turned on before the system. The cables for all external SCSI devices are connected correctly. The last device in each SCSI chain is terminated correctly. (See “SCSI Drives” on page 159 for more SCSI chain information.) The SCSI devices are configured correctly. If the above are correct, run the diagnostics for additional information about the failing device. If the error recurs, have the system serviced. Chapter 5. Solving Problems 243 Beep Codes Beep Codes One beep and the appearance of text on the monitor indicate successful completion of POST. When POST detects a fatal error, the tests stop, and the server emits one or more beeps. Beep codes are sounded in a series of individual beeps. The duration of each beep is constant. Beep Code Chart for Server Startup Beep Code Description 1 Refresh failure Action: Have the system serviced. 2 Parity can't be reset Action: Have the system serviced. 3 First 64k memory failure Action: If you have just installed or removed memory modules or the memory board, make sure that all memory modules and the memory board are seated properly. If the problem recurs, have the system serviced. 4 Timer not operational Action: Have the system serviced. 5 Processor failure Action: Have the system serviced. 6 8042 gate a20 is off (v_mode) Action: Have the system serviced. 7 Exception interrupt error Action: Have the system serviced. 8 Display memory read/write error Action: Have the system serviced. 9 ROM checksum error Action: Have the system serviced. 10 Shutdown reg. read/write error Action: Have the system serviced. 244 PC Server 704 User's Handbook Troubleshooting Troubleshooting You can use the troubleshooting charts in this section to find solutions to problems that have definite symptoms. Look for the symptom in the left column of the chart. Instructions and probable solutions to the problem are in the right column of the chart. In these charts, an X can be any alphanumeric character. CD-ROM Drive Problems The CD is not working properly. Action Clean the CD by wiping it with a soft, lint-free cloth, from the center of the CD to the outer edge. Do not clean in a circular pattern. This can cause loss of data. If this does not correct the problem, clean the optical-head lens. Discs for cleaning the lens are available from your place of purchase. If a problem still exists, have the system serviced. CD-ROM Drive Tray Not Working The server must be turned on. If the system is on and the tray does not eject, insert the end of a paper clip into the small hole (to the left of the tray load and eject button) on the front of the CD-ROM drive. If the drive still does not work correctly, have the system serviced. CD-ROM drive not recognized Use the System Configuration Utility to verify that the CD-ROM drive is enabled and that the SCSI ID is set correctly. Chapter 5. Solving Problems 245 Troubleshooting Diskette Drive Problems Action Diskette drive In-Use light stays on, or the system bypasses the diskette drive. If there is a diskette in the drive, verify that: 1. The diskette is good and not damaged. (Try another diskette if you have one.) 2. The diskette is inserted correctly (label up and metal-shutter end first) in the drive. 3. The diskette contains the necessary files to start the system. 4. The system is not in Secure mode. 5. The diskette drive is enabled (check the drive startup sequence setting in the Setup program). 6. Your software program is OK (see the Software Problems troubleshooting chart provided later in this section). 7. Your drive startup sequence is set correctly (check the Boot Sequence setting in the Setup program). If the diskette drive In-Use light stays on, or the system continues to bypass the diskette drive, have the system serviced. Monitor Self-Tests Action Some IBM monitors have their own self-tests. If you suspect a problem with your monitor, refer to the information that comes with the monitor for adjusting and testing instructions. If you still cannot find the problem, have the monitor and system serviced. 246 PC Server 704 User's Handbook Troubleshooting Monitor Problems Action Wavy, unreadable, rolling, distorted screen, or screen jitter. If the monitor self-tests show that the monitor is OK, consider the location of the monitor. Magnetic fields around other devices (such as transformers, appliances, fluorescent lights, and other monitors) can cause screen jitter or wavy, unreadable, rolling, or distorted screen images. If this happens, turn off the monitor. (Moving a color monitor while it is turned on might cause screen discoloration.) Then move the device and the monitor at least 305 mm (12 in.) apart. Turn on the monitor. Notes: 1. The distance between monitors and diskette drives should be at least 76 mm (3 in.) to prevent diskette drive read/write errors. 2. Non-IBM monitor cables might cause unpredictable problems. 3. An enhanced monitor cable with additional shielding is available for the 9521 and 9527 monitors. See your IBM reseller or IBM marketing representative for information about the enhanced monitor cable. If the problem recurs, have the monitor and system serviced. The monitor works when you turn on the system, but goes blank when you start some application programs. Verify that the primary monitor cable is connected to the video port. Blank screen Verify that: Be sure you installed the necessary drivers for the application. 1. The voltage-selection switch is set to the correct setting. 2. The system power cord is plugged into the system and a working electrical outlet. 3. The monitor is turned on and the Brightness and Contrast controls are adjusted correctly. 4. The monitor signal cable is connected to the correct connector on the system. If the items above are correct and the screen remains blank, have the system serviced. Only the cursor appears. Have the system serviced. Wrong characters appear on the screen. Have the system serviced. Chapter 5. Solving Problems 247 Troubleshooting General Problems Action Problems such as broken cover locks or indicator lights not working. Have the system serviced. System continuously restarts. Have the system serviced. Server does not respond to the Power On or Reset switch. Verify that the Power Disable Setting in the System Configuration Utility is set to Enable, and that Secure Mode is set to Disable. If the Power On and Reset switches are set to Enable, and Secure Mode is set to Disable, have the system serviced. Intermittent Problems Action A problem occurs only occasionally and is difficult to detect. Verify that: 1. All cables and cords are securely connected to the rear of the system and attached options. 2. When the system is turned on, air is flowing from the rear of the system at the fan grill. If there is no air flow, the fan is not working. This causes the system to overheat and shut down. 3. The last external device in each SCSI chain is terminated correctly. (See “SCSI Drives” on page 159 for more information about SCSI terminators.) If the items above are correct, have the system serviced. Keyboard, Mouse, or PointingDevice Problems All or some keys on the keyboard do not work. Action 1. Make sure the keyboard cable is properly connected to the system. 2. Make sure that the system and the monitor are turned on. If the items above are correct, have the system serviced. 248 PC Server 704 User's Handbook Troubleshooting Keyboard, Mouse, or PointingDevice Problems The mouse or pointing device does not work. Action Verify that the mouse or pointing-device cable is securely connected and the device drivers are installed correctly. Note: The pointing-device port is also known as the auxiliary-device port or mouse port. If the problem recurs, have the system and the device serviced. Memory Problems Action The amount of memory displayed is less than the amount of memory installed. Verify that: 1. The memory modules are seated properly. 2. Memory modules must be installed in pairs. See “Installing Memory-Module Kits” on page 113 for more information. If the above items are correct, have the system serviced. Run the memory test program from your Diagnostic Diskette (see “Starting the Test Programs” on page 225). The system might have detected a bad memory module and automatically reallocated memory to enable you to continue to operate. If the memory tests fail, have the system serviced. Experiencing client dropoff due to heavy traffic on the server. Increase memory. See “Installing Memory-Module Kits” on page 113 for more information. Chapter 5. Solving Problems 249 Troubleshooting Option Problems Action An IBM option that was just installed does not work. Verify that: 1. The option is designed for the system. 2. You followed the installation instructions that were supplied with the option. 3. The option is installed correctly. 4. You have not loosened any other installed options or cables. 5. You updated the configuration information. Whenever you change the memory or an option, you must update the configuration by running the System Configuration Utility program (see Chapter 3, “Configuring Your Server” on page 39). If all of the above items are correct, start the test programs. If the test programs find no problem, have the system and the option serviced. An IBM option that used to work does not work now. Verify that all of the option hardware and cable connections are secure. If the option comes with its own test instructions, use those instructions to test the option. If the items above are correct and the test programs found no problem, have the system and the option serviced. If the failing option is a SCSI option, verify that: 1. The cables for all external SCSI options are connected correctly. 2. The last option in each SCSI chain, or the end of the SCSI cable, is terminated correctly. (See “SCSI Drives” on page 159 for more information on SCSI terminators.) 3. All external SCSI options are turned on. External SCSI options must be turned on before the system is turned on. If the problem recurs, have the system serviced. Parallel Port Problems Action The number of parallel ports displayed is less than the number of parallel ports installed. Verify that: 1. Each port is assigned a unique address. 2. The parallel-port adapter, if you installed one, is seated properly. If the items above are correct, have the system serviced. 250 PC Server 704 User's Handbook Troubleshooting Serial Port Problems Action The number of serial ports displayed is less than the number of serial ports installed. Verify that: 1. Each port is assigned a unique address. 2. The serial-port adapter, if you installed one, is seated properly. If the items above are correct, have the system serviced. Printer Problems Action The printer does not work. Verify that: 1. The printer is turned on and is online. 2. The printer signal cable is connected to the correct serial or parallel-port on the system. (For the location of the serial or parallel port, see the User's Reference.) Note: Non-IBM printer cables might cause unpredictable problems. 3. You have assigned the printer port correctly in your operating system or application program. 4. You have assigned the printer port correctly using the Setup program. If the items above are correct and the printer still does not work, run the tests described in the manual that comes with your printer. If the tests show the printer is OK, have the system serviced. Chapter 5. Solving Problems 251 Troubleshooting Software Problems Action Is your software program OK? To determine if problems are caused by the software, verify that: 1. Your system has the minimum memory requirements needed to use the software. Refer to the information supplied with the software to verify memory requirements. Note: If you have just installed an adapter or memory, you might have a memory address conflict (see “Configuration Conflicts” on page 61). 2. The software is designed to operate on your system. 3. Other software works on your system. 4. The software you are using works on another system. If you received any error messages when using the software program, refer to the information supplied with the software for a description of the messages and solutions to the problem. If the items above are correct and the problem remains, contact your place of purchase or service technician for help. 252 PC Server 704 User's Handbook Troubleshooting the 100/10 PCI Ethernet Adapter Troubleshooting the 100/10 PCI Ethernet Adapter This section provides troubleshooting information for problems that might occur when the 100/10 PCI Ethernet adapter is installed in the server. Network Connection Problems If the adapter cannot connect to the network, check the following: Make sure that the cable is installed correctly. The network cable must be securely attached at all connections. If the cable is attached but the problem persists, try a different cable. If you set the Ethernet adapter to operate at 100 Mbps, you must use Category 5 cabling. Refer to the Hardware Specifications and Cabling Information section in the help file for a list of recommended cables and information on how to install cabling. If you directly connect two workstations (no hub), use a crossover cable. Refer to the Hardware Specifications and Cabling Information section in the help file. Check the LEDs on the rear of the Ethernet adapter. The Ethernet adapter has three diagnostic LEDs beside the cable connector. These lights help indicate whether a problem exists with the connector, cable, or hub. – The LNK LED illuminates when the adapter receives a LNK pulse from the hub. If the LED is OFF, there might be a bad connector or cable, or a problem with the hub. The LNK LED is also OFF when you run the diagnostic tests in the Setup program. – The ACT LED illuminates when the adapter detects read or write activity on the network, even when there is no activity on the adapter. If the ACT LED is not on, make sure that the hub and network are operating and that the correct drivers are loaded. – The 100 LED illuminates when a 100 Mbps connection is established. Chapter 5. Solving Problems 253 Troubleshooting the 100/10 PCI Ethernet Adapter Make sure that you are using the correct drivers. Check for operating system-specific causes for the problem. Test the adapter. Select Test adapter from the Main Menu on the Ethernet adapter Configuration and Drivers diskette. How you test the adapter depends on which operating system you are using (see “Configuring Other Network Adapters” on page 71). 100/10 PCI Ethernet Adapter Troubleshooting Chart You can use the following troubleshooting chart to find solutions to 100/10 PCI Ethernet adapter problems that have definite symptoms. Adapter Problem Action The Setup program reports the adapter's interrupt as “0” or “255.” The PCI BIOS is not configuring the adapter correctly. The Setup program reports “No PCI Bus.” The PCI BIOS is not configuring the adapter correctly. Workstation stops running when loading drivers. Change the PCI BIOS interrupt settings. LNK LED does not light. Check the following: Make sure that you have loaded the network drivers. Check all connections at the adapter and the hub. Use another port on the hub. If you forced the duplex mode, make sure that you also force the speed to either 10 or 100. Make sure that the hub port is configured for the correct speed (10 Mbps or 100 Mbps). If you manually configured the duplex mode, make sure that you manually configure the speed also. See “Installing Multiple Adapters” on page 68 for more information. The ACT LED does not light. 254 PC Server 704 User's Handbook Check the following: Make sure that you have loaded the network drivers. The network might be idle. Try sending data from this workstation. Use another Ethernet adapter (see “Installing Adapters” on page 143). Troubleshooting the 100/10 PCI Ethernet Adapter Adapter Problem Action Data is corrupted or sporadic. Make sure that you are using Category 5 cabling when operating at 100 Mbps. The Ethernet adapter stopped working when another adapter was added to the server. Check the following: The adapter stopped working without apparent cause. Check the following: Make sure that the cable is connected to the Ethernet adapter. Make sure that your PCI system BIOS is current. Reseat the adapter (see “Installing Adapters” on page 143). Reseat the Ethernet adapter or try a different connector. Reinstall the device drivers (see your operating-system documentation and your ServerGuide instructions, if you used ServerGuide to install your operating system). Use a different Ethernet adapter. Chapter 5. Solving Problems 255 Troubleshooting Other Network Adapters Troubleshooting Other Network Adapters This section provides general troubleshooting information for problems that might occur when a network adapter is installed in the server. For more specific details about troubleshooting your network adapter, see your network-adapter documentation. If the network adapter cannot connect to the network, or if the network adapter contains LEDs that do not work, check the following: Make sure that: – You installed the latest revision levels of the device drivers that came with the network adapter, as described in your operating-system documentation. – The network adapter is seated firmly in the connector (see “Installing Adapters” on page 143). – You installed the correct network cable. (If you need information about selecting the correct cable, contact your IBM reseller or IBM marketing representative.) – The network cable is securely attached at all connections. If the cable is attached correctly but the problem persists, try a different cable. Check for operating-system-specific causes for the problem. Refer to your operating-system documentation and your network-adapter documentation. Test the network adapter. The adapter test requirements depend on which operating system you are using. Refer to your operating-system documentation and your network-adapter documentation for details. If the network adapter fails during testing, remove it (see “Removing Adapters” on page 151) and install another network adapter as described in “Installing Adapters” on page 143. 256 PC Server 704 User's Handbook Troubleshooting Other Network Adapters Network Adapter Troubleshooting Chart You can use the following troubleshooting chart to find solutions to network-adapter problems that have definite symptoms. Adapter Problem Action The Setup program reports the network adapter's interrupt as “0” or “255.” The PCI BIOS is not configuring the network adapter correctly. The Setup program reports “No PCI Bus.” The PCI BIOS is not configuring the network adapter correctly. The server stops running when loading device drivers. Change the PCI BIOS interrupt settings. Data is corrupted or sporadic. Make sure that you are using the correct types of cables. The network adapter stopped working when another adapter was added to the server. Check the following: The network adapter stopped working without apparent cause. Check the following: Make sure that the network cable is connected to the network adapter. Make sure that your PCI system BIOS is current. Reseat the network adapter (see “Installing Adapters” on page 143). Reseat the network adapter or try a different connector. Reinstall the device drivers (see your operating-system documentation and your network-adapter documentation). Use a different network adapter (see “Installing Adapters” on page 143). Chapter 5. Solving Problems 257 Troubleshooting Identifying Problems through Status Indicators Status indicators on the server can help to identify problems with some system components such as power supplies and hot-swap drives. Power Supply Status Indicators To recognize the state of the power supply, you must examine the following indicators: Green Power-on LED on the front of the server Amber Power-fail LED on the front of the server Power Supply OK LED on the back of the power supply Current OK LED on the back of the power supply When the server is lightly loaded, that is, when some of the adapter slots and drive bays are not filled, the power supply might continue to function properly, even when the status indicators show a problem. 258 PC Server 704 User's Handbook Troubleshooting The following table describes the power-supply status conditions that the LEDs indicate. Power Supply OK LED Power Supply Current OK LED Status Off1 Off1 The power supply has shut down. This occurs when the voltage is too high, when a fan fails, or when the power supply becomes too hot. On Off The voltage to the power supply is low. Because the power supply can meet the present system requirements, the power supply continues to run. Off On The power supply has failed. The present system power requirements are too low to cause the power supply to shut itself down. On On The supply is on and OK. Notes: 1. The Power-on indicator on the front of the server is not lit. 2. The Power fail indicator on the front of the server illuminates when either power supply LED is not lit. Hot-swap Drive Status Indicators You can use the status LEDs above each of the hot-swap drive bays to obtain status information for the drive in the bay. Power On LED (Left Green LED): A SCSI drive is present in the bay, and the power is on. Drive In-Use LED (Center Green LED): The server is writing to or reading from the hard disk. Drive Fault LED (Amber LED): The SCSI drive is faulty. In a disk-array model, this amber LED blinks when the drive is part of a disk array and is being rebuilt. Chapter 5. Solving Problems 259 Troubleshooting The following table describes the SCSI drive status conditions that the LEDs indicate. Power On LED Drive In-Use LED Drive Fault LED Status On Off Off Hot-swap drive is present; power to the drive is on. On Blinking Off Hot-swap drive is present; power to the drive is on. The drive is in use. Off Off On The drive has a problem, and can be replaced. On Off Blinking slowly Disk-array models only: The drive should not be replaced at this time. The drive has just been replaced, and the disk array is being rebuilt. Power to the drive is on. Off Off Off No drive is installed in the bay. If a drive is present, but the LEDs are off, check the cable connections to the SCSI backplane. 260 PC Server 704 User's Handbook Checking for Damage Checking the System for Damage This section provides instructions on what to do if your system is damaged. After Dropping It Obvious damage: Look for loose cables and obvious damage. If any cables are loose, reconnect them securely. If there is obvious damage to the system, have it serviced. No obvious damage: If you see no damage, turn on the system. If it works correctly, the system probably did not suffer any damage. Note: To avoid personal injury or damage to your system, observe all safety and electrostatic precautions listed in “Safety Information” on page v and the PC Server 704 Safety Information booklet. If it does not work correctly, turn off the system and check the adapters and memory modules to ensure that they are seated correctly. See Chapter 4, “Installing Options” on page 73 and follow the instructions for opening your system; then, reseat all adapters and memory modules. If the system still does not work correctly, start the test programs and test the system. See “Starting the Test Programs” on page 225 for instructions. Chapter 5. Solving Problems 261 Checking for Damage After Spilling Liquid on It If liquid gets on the keyboard: 1. 2. 3. 4. Turn off the system. Unplug the keyboard from the back of the system. Turn the keyboard upside down to drain excess liquid. Dry off the keyboard with a lint-free cloth. After the keyboard is completely dry, plug it in and turn on the system. If it does not work correctly, have the keyboard serviced. If liquid gets inside the monitor: 1. 2. 3. 4. Turn off the monitor. Turn off the system. Unplug the monitor from the system and the electrical outlet. Have the monitor serviced immediately. If liquid gets inside the system: 1. Turn off the system and all attached devices. 2. Unplug the system from the electrical outlet and all attached devices. 3. Have the system serviced immediately. 262 PC Server 704 User's Handbook Installing Additional Test Programs Installing Additional Test Programs You can add other test programs to the Diagnostic Diskette. These other programs are usually provided on the diskette that comes with a device. After you add the programs to the Diagnostic Diskette, you can include information from the programs in the Test Log. Before the test programs can find these programs to run as the User Diags test group, information about them must be included in a file called USERDIAG.CFG. This is an ASCII text file. It must include the following three items for each test to run: Program Name (.COM and .EXE files only) Test Description of the test to be run Command-line parameters to be passed to the program identified in the first item of this list Notes: 1. All of the information for a given test must be on a single line, and a semicolon (;) must separate the items on the line. 2. Make sure you press Enter at the end of each line of text in the USERDIAG.CFG file. This creates a carriage return line feed (CR LF) which is necessary for the User Diagnostics to be found and executed. 3. If the program executable file is in a directory other than the QA directory (or other directory you have designated to contain the QA files), that directory must be listed in the PATH= section of the AUTOEXEC.BAT. 4. You can use a .CFG file other than USERDIAG.CFG if you use the command line “USRCONFIG=filename,” when running the diagnostic programs. For example, you might use: QAPLPRO /USRCONFIG=MYTESTS.CFG. Chapter 5. Solving Problems 263 Installing Additional Test Programs USERDIAG.CFG Example An example USERDIAG.CFG file might look like the following: Program Name Test Description BBSMODEM.EXE; 9600 Baud 5 Line Modem; Generic 1; Generic 2; CMD 1; CMD 2; CMD 3; TEST1.EXE; TEST2.EXE; TESTALL.EXE; TESTALL.EXE; TESTALL.EXE; Command-Line Parameter 5 1 2 3 Note: You can have more than one command-line parameter for any given test. When you view these tests on the Test Group window for the User Diag test group, they appear as follows: (♦) (♦) (♦) (♦) (♦) (♦) 9600 Baud 5 Line Modem Generic 1 Generic 2 CMD 1 CMD 2 CMD 3 The diagnostic program automatically assigns a test number to each test. The test numbers start at 201 and continue upward as needed. The numbers for the tests listed above are as follows: 202 203 204 205 206 207 264 9600 Baud 5 Line Modem Generic 1 Generic 2 CMD 1 CMD 2 CMD 3 PC Server 704 User's Handbook Using the Utility Programs Using the Utility Programs The Diagnostic Diskette contains utility programs for formatting diskettes and editing. Formatting Diskettes To format a diskette within the diagnostic programs, select one of the following options: Format A: high density After selecting one of the above options to format a diskette, follow the instructions that appear on the screen. Using the File Editor The file editor allows you to modify text files. By modifying files, such as your AUTOEXEC.BAT or CONFIG.SYS files, you can improve the test system's performance and eliminate unnecessary lines of information in those files. Note: Always make a backup copy on a self-starting diskette of the AUTOEXEC.BAT and CONFIG.SYS files before making any changes. The File Editor is an ASCII text editor that uses the following function keys: Key Description Arrows Use the arrow keys to move the cursor to the place in the text where you want to make changes. Home To move the cursor to the start of the current line, press Home once. To move to the beginning of the current screen, press Home twice. To move to the beginning of the file, press Home three times. End To move the cursor to the end of the current line, press End once. To move the cursor to the end of the current screen, press End twice. To move the end of the file, press End three times. Chapter 5. Solving Problems 265 Using the Utility Programs 266 F2 To be in search mode, press F2. You are prompted to enter the search word or words on a reverse highlighted line at the bottom of the File Edit Screen. After typing in the search word, press Enter. F3 To find the next occurrence of a search word, press F3. F4 To mark the start of a block of text (if you have not previously marked it), press F4. If you previously marked the block of text, pressing this key unmarks the text block. F5 To complete the block marking (started with F4), press F5. If you did not previously press F4 to start marking a block of text, F5 is ignored. F6 To move an active (marked) block of text, first press F6 while the cursor is within the active block. Then, move the cursor to the new location where the active block is to be moved, and press F6 again. If there is no active block of text, F6 is ignored. F7 To copy an active (marked) block of text to the new location, move the cursor to the new location and press F7. If there is no active block of text, F7 is ignored. F8 To delete an active (marked) block of text, move the cursor within the active block and press F8. If there is no active text block, F8 is ignored. F10 To save all changes and exit the file, press F10. Insert Insert is the default text-editing mode of the File Editor. To toggle between replace and insert modes, press Insert. PC Server 704 User's Handbook Using the Utility Programs To access the File Editor: 1. Select File Editor from the Utilities Menu; then, press Enter. 2. Insert a diskette into drive A or drive B before selecting the file that you want to edit; then, select the file from the Files Selection box. 3. Press Enter. 4. Make your changes. 5. When you are done, press F10 to update the file with the changes that you made, or press Esc to quit the editing process without saving the changes. Note: When you are using the File Editor, you can press F1 to display all of the available keyboard functions. Chapter 5. Solving Problems 267 Using the Utility Programs 268 PC Server 704 User's Handbook Chapter 6. Getting Help, Service, and Information If you need help, service, technical assistance, or just want more information about IBM products, you will find a wide variety of sources available from IBM to assist you. This section provides information about those sources. Services available and telephone numbers listed are subject to change without notice. Before You Call for Service Many server problems can be solved without outside assistance, by using the online help or by looking in the online or printed documentation that comes with your server or software. Also, be sure to read the information in any README files that come with your software. Most servers, operating systems, and application programs come with documentation that contains troubleshooting procedures and explanations of error messages. (For troubleshooting and error information about your PC Server 704, see “Troubleshooting” on page 245, “POST Error Message Table” on page 232, and “SCSI Messages” on page 243. The documentation that comes with your server also contains information about the diagnostic tests that you can perform (see “Starting the Test Programs” on page 225). If you suspect a hardware problem, run the diagnostic tests and make a note of any error messages you receive. Then look up the message in Chapter 5, “Solving Problems” on page 213, and take the appropriate action. If you suspect a software problem, consult the documentation (including README files) for the operating system or application program. Using the HelpWare Support Family IBM HelpWare is the solution for IBM PC service and support wherever IBM products are sold and serviced. Purchasing an IBM PC hardware product entitles you to standard help and support during the warranty period. If you need additional support and Copyright IBM Corp. 1996 269 services, HelpWare provides a wide variety of extended services that address almost any need. Using Electronic Support Services If you have a modem, you can get help from several popular services. Bulletin boards and online information services provide assistance through question-and-answer message areas, live chat rooms, searchable databases, and more. Technical information is available on a wide range of topics, such as: Hardware setup and configuration Preinstalled software OS/2, DOS, and Windows Networking Communications Multimedia In addition, the latest device driver updates are available. The IBM PC Company Bulletin Board System (BBS) can be reached 24 hours a day, 7 days a week. Modem speeds of up to 14 400 baud are supported. Long distance telephone charges might apply. To access the PC Company BBS: In the U.S., call 1-919-517-0001. In Canada: – In Halifax, call 902-420-0300. – In Montreal, call 514-938-3022. – In Toronto, call 905-316-4255 or 416-956-7877. – In Vancouver, call 604-664-6461 or 604-664-6464. – In Winnipeg, call 204-934-2735. Commercial online services that contain information about IBM products include: CompuServe Use the following GO words: APTIVA, IBMPS2, ThinkPad, PowerPC, ValuePoint, IBMSVR, or IBMOBI. PRODIGY 270 PC Server 704 User's Handbook Use the Jump command; type IBM and select PC Product Support. America Online Use the “Go to” keyword IBM Connect. On the World Wide Web, the IBM Personal Computers home page has information about IBM Personal Computer products and support. The address for the IBM Personal Computer home page is: http://www.pc.ibm.com Getting Information by Fax If you have a touch-tone telephone and access to a fax machine, in the U.S. and Canada you can receive by fax free marketing and technical information on many topics, including hardware, operating systems, and local area networks (LANs). You can call the IBM PC Company Automated Fax System 24 hours a day, 7 days a week. Follow the recorded instructions, and the requested information will be sent to your fax machine. To access the IBM PC Company Automated Fax System, do the following: In the U.S., call 1-800-426-3395. In Canada, call 1-800-465-3299. Getting Help by Telephone During the warranty period, you can get help and information by telephone through the IBM HelpWare PC Support Line. Expert technical-support representatives are available to assist you with questions you might have on the following: Setting up your server and IBM monitor Installing and setting up IBM options purchased from IBM or an IBM reseller 60-day, preinstalled-operating-system support Arranging for service (on-site or carry-in) Arranging for overnight shipment of customer-replaceable parts Chapter 6. Getting Help, Service, and Information 271 In addition, if you purchased an IBM PC Server, you are eligible for PC Server Startup Support for 90 days after installation. This service provides assistance for: Setting up your network operating system Installing and configuring interface cards Installing and configuring network adapters Please have the following information ready when you call: Serial numbers of your server, monitor, and other components, or your proof of purchase Description of the problem Exact wording of any error messages Hardware and software configuration information for your system If possible, be at your server when you call. These services are available 24 hours a day, 7 days a week (excluding some holidays).* In the U.S. and Puerto Rico, call 1-800-772-2227. In Canada, call 1-800-565-3344. In all other countries, contact your IBM reseller or IBM marketing representative. Getting Help Around the World If you need to move your server to another country, you can register for International Warranty Service. When you register with the International Warranty Service Office, you will receive an International Warranty Service Certificate that is honored virtually worldwide, wherever IBM or IBM resellers sell and service IBM PC products. For more information or to register for International Warranty Service in the U.S. or Canada, call 1-800-497-7426. * Response time may vary depending on the number and nature of calls received. 272 PC Server 704 User's Handbook Purchasing Additional HelpWare Services During and after the warranty period, you can purchase additional HelpWare services, such as support for IBM and non-IBM hardware, operating systems, and application programs; network setup and configuration; upgraded or extended hardware repair services; and custom installations. Service availability and name might vary by country. Using the World Wide Web Also available to you is the latest information about product compatibility and configuration. This information is updated as new PC Server products are announced. For a product to be included in the PC Server compatibility list, it must pass a strict set of hardware and operating system compatibility tests. The following is a sample of the information available at http://www.pc.ibm.com/servers/ on the World Wide Web. A listing of products that have been tested for compatibility with IBM PC Server. Certification and compatibility information about network operating systems (NOS) and operating systems (OS). Direct access to device drivers, flash BIOS updates, and other code. Descriptions of PC Server compatibility and certification tests. Detailed reports about the performance of PC Servers. Enhanced PC Support Line Enhanced PC Support is available for desktop and mobile IBM computers that are not connected to a network. Technical support is provided for IBM computers and IBM or non-IBM options, operating systems, and application programs on the Supported Products list. This service includes technical support for: Installing and configuring your out-of-warranty IBM computer Installing and configuring non-IBM options in IBM computers Using IBM operating systems in IBM and non-IBM computers Chapter 6. Getting Help, Service, and Information 273 Using application programs and games Tuning performance Installing device drivers remotely Setting up and using multimedia devices Identifying system problems Interpreting documentation You can purchase this service on a per-call basis, as a multiple-incident package, or as an annual contract with a 10-incident limit. For more information about purchasing Enhanced PC Support, see “Ordering Support Line Services” on page 275. 900-Number Operating System and Hardware Support Line In the U.S., if you prefer to obtain technical support on a pay-as-you go basis, you can use the 900-number support line. The 900-number support line provides the same support as the Enhanced PC Support line, except for application and non-IBM option support. To access this support, call 1-900-555-CLUB (2582). You will be notified of the charge per minute. Network and Server Support Line Network and Server Support is available for simple or complex networks made up of IBM servers and workstations using major network operating systems. In addition, many popular non-IBM adapters and network interface cards are supported. This service includes all of the features of the Enhanced PC Support Line, plus: Installing and configuring client workstations and servers Identifying system problems and correcting problems on the client or the server Using IBM and non-IBM network operating systems Interpreting documentation You can purchase this service on a per-call basis, as a multiple-incident package, or as an annual contract with a 274 PC Server 704 User's Handbook 10-incident limit. For more information about purchasing Network and Server Support, see “Ordering Support Line Services.” Ordering Support Line Services Enhanced PC Support Line and Network and Server Support Line services are available for products on the Supported Products list. To receive a Supported Products list: In the U.S.: 1. Call 1-800-426-3395. 2. Select document number 11683 for Network and Server support. 3. Select document number 11682 for Enhanced PC support. In Canada, contact IBM Direct at 1-800-465-7999, or: 1. Call 1-800-465-3299. 2. Select the HelpWare catalog. In all other countries, contact your IBM reseller or IBM marketing representative. For more information or to purchase these services: In the U.S., call 1-800-772-2227. In Canada, call 1-800-465-7999. In all other countries, contact your IBM reseller or IBM marketing representative. Warranty and Repair Services You can upgrade your standard hardware warranty service or extend the service beyond the warranty period. Warranty upgrades in the U.S. include: Carry-in service to on-site service If your warranty provides carry-in repair service, you can upgrade to on-site repair service, either standard or premium. The standard upgrade provides a trained servicer within the next business day (9 a.m. to 5 p.m., local time, Monday though Chapter 6. Getting Help, Service, and Information 275 Friday). The premium upgrade provides 4-hour average response, 24 hours a day, 7 days a week. On-site service to premium on-site service If your warranty provides for on-site service, you can upgrade to premium on-site service (4-hour average on-site response, 24 hours a day, 7 days a week). You also can extend your warranty. HelpWare Warranty and Repair Services offers a variety of post-warranty maintenance options, including ThinkPad EasyServ Maintenance Agreements. Availability of the services varies by product. For more information about warranty upgrades and extensions: In the U.S., call 1-800-426-7697. In Canada, call 1-800-465-7999. In all other countries, contact your IBM reseller or IBM marketing representative. Obtaining IBM Operating System Updates IBM provides update diskettes, called ServicePaks or corrective service diskettes (CSDs), to customers who report a DOS or OS/2 problem for which there is or will be a corrective program. You can obtain update diskettes from the following sources: IBM PC Company BBS. See “Using Electronic Support Services” on page 270 for information on how to access this bulletin board system. OS/2 BBS. In the U.S. or Canada, call 1-800-547-1283. OS/2 Technical Support Center. In the U.S. or Canada, call 1-800-992-4777. World Wide Web. The address is http://www.ibm.com CompuServe, America Online, and PRODIGY. IBM reseller or IBM marketing representative. 276 PC Server 704 User's Handbook Ordering Publications Additional publications are available for purchase from IBM. For a list of publications available in your country: In the U.S. and Puerto Rico, call 1-800-879-2755. In other countries, contact your IBM reseller or IBM marketing representative. Chapter 6. Getting Help, Service, and Information 277 278 PC Server 704 User's Handbook Appendix A. Server Records Record the Identification Numbers Record and retain the following information. Product Name IBM PC Server 704 Machine Type Ø with preinstalled hard disk drive Model Ø without preinstalled hard disk drive Serial Number Key Serial Number Table 7. PC Server 704 Identification Numbers The server identification numbers appear on a label on the rear of the server. Two keys are provided with your server. Store the keys in a safe place. If you lose the keys, you must order a replacement lock mechanism and keys from IBM. Note: Anyone who has access to the key serial number and manufacturer address can order duplicate keys, so store the tag in a safe place. Copyright IBM Corp. 1996 279 Device Records Installed Device Records Use the following tables to keep a record of the options installed in or attached to your system. You can also record your system's default configuration settings. This information can be helpful when you install additional options in your PC Server 704 or if you ever need to have your server serviced. It is recommended that you copy these tables before recording information in them, in case you need extra space to write new values later, when you update your system's configuration. Table 8 on page 281 lists the default values for configuration choices in the System Configuration Utility program. Note: If necessary, you can also refer to the system-board layout in “The System Board” on page 288 for connector locations. 280 PC Server 704 User's Handbook Device Records Table 8 (Page 1 of 2). System Configuration Utility Program Defaults and Changes Menu Options Default Value New Value Additional Information System Group System Identification and Version Information System Identification String None Config and Overlay Version BIOS Version String MP Sec. Version 1.1 System Processor Status 1st Processor Status, Module 1 2nd Processor Status, Module 1 3rd Processor Status, Module 2 4th Processor Status, Module 2 No No No No System Performance Power-on Speed Secondary IOAPIC control Fast Disable Memory Subsystem Base Memory Option Shadowing ISA ROMs Options Extended Memory Options 640 KB (Menu) (Menu) failures failures failures failures detected detected detected detected Peripheral Configuration Group Automatic Configuration Onboard Disk Controllers Onboard Floppy Controller Enable Enable Onboard Communications Devices Serial Port 1 Configuration Serial Port 2 Configuration Parallel Port Configuration Parallel Port Mode Parallel Port DMA Serial Port 1 Address and IRQ Serial Port 2 Address and IRQ Parallel Port Address and IRQ Parallel port mode Valid only with ECP mode Floppy Subsystem Group Floppy drive A Options Floppy drive B Options Size and capacity Size and capacity Language Support Group Language Support options Languages supported Keyboard/Mouse Subsystem Group NumLock Options Typematic Speed Off at Boot Auto Appendix A. Server Records 281 Device Records Table 8 (Page 2 of 2). System Configuration Utility Program Defaults and Changes Menu Options Default Value Mouse Control Option Autodetected Console Redirection COM port for redirection Baud rate Hardware Flow Control Terminal Type Disable 115.2k None ANSI Security Subsystem Administrative Password User Password Hot-Key Option Lockout Timer Secure Boot Mode Video Blanking Disable Disable Disable 10 min. Disable Disable Boot Subsystem Group First Startup Drive Second Startup Drive Third Startup Drive Fourth Startup Drive Display “<F1> for Setup” message during POST Require user interaction on POST errors New Value Diskette Drive Hard Disk 0 Boot disabled Boot Network Enable Disable SCSI ROM BIOS Options Group SCSI A ROM scan SCSI B ROM scan Enable Enable LCD LCD LC Display String Before OS Boot Enable (Menu) Management Subsystem Temperature/Voltage Limit Control A to D Channel Enable Switch Speaker Options Scan user flash area (Menu) (Menu) Enable Disable System Management Options System Management Mode SMM time stamp Source Event Logging Reserve VGA resources 282 PC Server 704 User's Handbook Enable POST capture Disable Reserve VGA memory Additional Information Device Records Options Default Value Flash EEPROM Revision Level System Board Identifier System Serial Number BIOS Date Video Setup Video Controller Video Memory SVGA 512 KB New Value Additional Information Table 9. PC Server 704 Defaults and Changes Table 10 shows the defaults for system memory and extended memory in your server. Record changes to existing memory and upgrades here. Option Default Value System Memory Extended Memory Bank 1 socket Bank 1 socket Bank 1 socket Bank 1 socket Bank 1 socket Bank 1 socket Bank 1 socket Bank 1 socket Bank 2 socket Bank 2 socket Bank 2 socket Bank 2 socket Bank 2 socket Bank 2 socket Bank 2 socket Bank 2 socket Total Memory 640 KB 360 KB New Value Additional Information 16 16 16 16 16 16 16 16 16 16 16 16 16 16 16 16 MB MB MB MB MB MB MB MB MB MB MB MB MB MB MB MB Kit Kit Kit Kit Kit Kit Kit Kit Kit Kit Kit Kit Kit Kit Kit Kit Ø Ø Ø Ø Ø Ø Ø Ø Ø Ø Ø Ø Ø Ø Ø Ø 32 32 32 32 32 32 32 32 32 32 32 32 32 32 32 32 MB MB MB MB MB MB MB MB MB MB MB MB MB MB MB MB Kit Kit Kit Kit Kit Kit Kit Kit Kit Kit Kit Kit Kit Kit Kit Kit Ø Ø Ø Ø Ø Ø Ø Ø Ø Ø Ø Ø Ø Ø Ø Ø 64 64 64 64 64 64 64 64 64 64 64 64 64 64 64 64 MB MB MB MB MB MB MB MB MB MB MB MB MB MB MB MB Kit Kit Kit Kit Kit Kit Kit Kit Kit Kit Kit Kit Kit Kit Kit Kit Ø Ø Ø Ø Ø Ø Ø Ø Ø Ø Ø Ø Ø Ø Ø Ø 128 128 128 128 128 128 128 128 128 128 128 128 128 128 128 128 MB MB MB MB MB MB MB MB MB MB MB MB MB MB MB MB Kit Kit Kit Kit Kit Kit Kit Kit Kit Kit Kit Kit Kit Kit Kit Kit Ø Ø Ø Ø Ø Ø Ø Ø Ø Ø Ø Ø Ø Ø Ø Ø Table 10. RAM Default Settings and Changes Appendix A. Server Records 283 Device Records Record expansion slot configuration information for your server in Table 11. Table 11. Expansion Slot Configuration Information Expansion Slot IRQ DMA I/O Port ROM/RAM Address Option Description and Additional Information PCI Configuration PCI #1 Slot 1 PCI #1 Slot 2 PCI #1 Slot 3 PCI #2 Slot 1 PCI #2 Slot 2 PCI #2 Slot 3 EISA/ISA Configuration EISA/ISA Slot 1 EISA/ISA Slot 2 EISA/ISA Slot 3 EISA/ISA Slot 4 Note: Before manually setting values, review “Configuration Conflicts” on page 61 and follow the instructions for avoiding configuration conflicts. 284 PC Server 704 User's Handbook Device Records Refer to the following illustration of your server bays when completing Table 12 on page 286. Diskette Drive CD-ROM Drive Open Bays 12 Hot Swap Bays Note: If you attach a drive or other device to an adapter, record the descriptive information appropriately. Appendix A. Server Records 285 Device Records Location Drive or Device Description Diskette Bay External Bay 1 External Bay 2 External Bay 3 External Bay 4 Bank 1 Bay 1 Bank 1 Bay 2 Bank 1 Bay 3 Bank 1 Bay 4 Bank 1 Bay 5 Bank 1 Bay 6 Bank 2 Bay 1 Bank 2 Bay 2 Bank 2 Bay 3 Bank 2 Bay 4 Bank 2 Bay 5 Bank 2 Bay 6 Table 12. Internal Drives and Devices 286 PC Server 704 User's Handbook Device Records Table 13. External Drives and Devices Location External Devices Note: If you attach a drive or other device to an adapter, be sure to record the descriptive information in the appropriate column in Table 11 on page 284 (in the same row as the expansion-slot number of the adapter). Appendix A. Server Records 287 The System Board The System Board The following simplified layout of the system board identifies server components. You might need to refer to this figure before you install hardware in your server, or when you record information in the tables in “Installed Device Records” on page 280. You might also need to refer to this figure when you set configuration switches and jumpers on the system board. .1/ Power control and status cable .2/ +5V, +12V, and 3.3V power connectors (identical) .3/ Diskette-drive connector .4/ Front-panel connector .5/ Not used .6/ Memory-board connector .7/ Secondary processor-board connector .8/ Primary processor-board connector .9/ Fan 1 connector (not used) .1ð/ Fan 2 connector (inner chassis fan) .11/ Hard disk drive LED 1 connector 288 PC Server 704 User's Handbook Changing Jumper and Switch Settings .12/ Not used .13/ Multiprocessing-bus connector (not used) .14/ Fan 3 connector (outer chassis fan, upper) .15/ Fan 4 connector (outer chassis fan, lower) .16/ Hard disk drive LED 2 connector .17/ SCSI channels 1 (right) and 2 (left) connectors .18/ EISA slots 1–4 for adapters (slot 1 toward top, slot 4 toward bottom) .19/ PCI slots 1–6 for adapters (slot 1 toward top, slot 6 toward bottom: Bus 0 = slots 1–3; Bus 1 = slots 4–6) .2ð/ Configuration switches and jumpers .21/ Real-time clock connector .22/ Video memory DRAM connector .23/ VGA monitor connector .24/ Parallel-port connector .25/ Serial-port connectors A (COM1) and B (COM2) .26/ PS/2-compatible keyboard and mouse connectors Changing Jumper and Switch Settings Jumpers and switches are used to define configuration values on the system board, backplanes, adapters, and other devices. Refer to the documentation that comes with the devices for specific information about the appropriate jumper settings. This section provides information on: Changing a jumper setting Setting the SCSI ID on a device or backplane Setting the system-board configuration jumpers Changing the system-board configuration switches Appendix A. Server Records 289 Changing Jumper and Switch Settings Changing a Jumper Setting A jumper covers pins on a pin block and might be positioned to the left or to the right. The jumper setting depends on which pins are covered. To change a jumper setting: 1. Lift the jumper straight up off the pin block. 2. Slide the jumper down over the correct pins. Note: 1. Always grip the narrow ends of the jumper when you use a pair of fine needle-nosed pliers to remove or install a jumper. Gripping the wide sides of the jumper can damage contacts inside of the jumper, causing intermittent problems. Do not squeeze the pliers or other tool that you use to remove a jumper, or you might bend or break the stake pins on the board. 2. Jumper positions for system-board configuration jumpers are described and illustrated in “Setting System-Board Configuration Jumpers” on page 292. Setting SCSI ID Jumpers If you install additional SCSI devices in the upper-left front bay, set their SCSI IDs so that they do not conflict with IDs used in the hot-swap bays. Jumpers on the front of the SCSI backplanes define the SCSI IDs for hot-swap drives. See Table 14 on page 292 for the default SCSI IDs. 290 PC Server 704 User's Handbook Changing Jumper and Switch Settings The following illustration shows a SCSI drive backplane. 0 1 2 3 4 5 The connectors on the backplane are: .1/ .2/ .3/ .4/ .5/ .6/ .7/ .8/ J4 SCSI ID jumper block J3 SCSI ID jumper block J8 Fast SCSI ID connector J10 Power and ground from power distribution board J15 Fast/Wide SCSI connector J2 LED connector for drives 0, 1, and 2 J9 LED connector for drives 3, 4, and 5 J11 Multiprocessing-bus connector Appendix A. Server Records 291 Setting System-Board Configuration Jumpers Table 14 shows the default SCSI IDs for hot-swap drives. Table 14. Default SCSI IDs for Hot-Swap Drives J3 Pins J4 Pins Bay 1 or 7 Bay 2 or 8 Bay 3 or 9 Bay 4 or 10 Bay 5 or 11 Bay 6 or 12 1-2 1-2 0 1 10 3 4 13 1-2 2-3 0 1 2 3 4 51 2-3 2-3 8 9 2 11 12 51 2-32 1-22 8 9 10 11 12 13 Notes: 1. See “Setting SCSI IDs for External Devices” on page 209 for rules about setting SCSI IDs for devices. 2. This is the default jumper setting. Setting System-Board Configuration Jumpers Table 15 summarizes the settings for the system-board configuration jumpers. Table 15 (Page 1 of 2). Configuration Jumper Settings Jumper Pins Description J6A1, BIOS Recovery 1-21 Sets BIOS boot block to normal startup mode. 2-3 Enables the BIOS flash memory recovery mode. 1-21 Sets the BIOS boot block as write-protected. 2-3 Sets the BIOS boot block as programmable. 1-21 Sets address of Video Sleep Register to 03C3H. 2-3 Sets address of Video Sleep Register to 46E8H. J6A1, BIOS Boot Block J6A2, Video Sleep 292 PC Server 704 User's Handbook Setting System-Board Configuration Jumpers Table 15 (Page 2 of 2). Configuration Jumper Settings Jumper J6A4, BIOS Write Pins Description 1-2 Disables BIOS update of flash memory. 2-31 Enables BIOS update of flash memory. Notes: 1. This is the factory default setting. 2. Do not change the settings for the other system-board jumpers. These jumper settings should remain as set at the factory, unless changed by an IBM service technician. Enabling BIOS Recovery Mode (J6A1) The flash memory contains a protected area that cannot be corrupted. The code in this area enables the server to start from a diskette when the BIOS becomes corrupted, for example, if a power failure occurs during a flash update. After starting, the Flash Memory Update Utility automatically recovers the system BIOS from the BIOS recovery files on the diskette. Notes: The BIOS recovery jumper, J6A1, must be set to pins 2 and 3 to enable the BIOS flash memory recovery mode. If you have mapped the BIOS of an adapter to any part of the E0000H address range, you must either map it to another area before completing a recovery procedure, or physically remove the adapter from the system. Before you run the recovery procedure, verify that the BIOS write jumper, J6A4, is set to its default position at pins 2 and 3. Appendix A. Server Records 293 Setting System-Board Configuration Jumpers Before you start, be sure that you have: Read “Electrical Safety” on page 75 and “Handling Static-Sensitive Devices” on page 77. Removed the left side cover (as viewed from the front of the server; see “Removing the Side Covers” on page 81). To recover the BIOS, do the following: J6A1 1. Identify the BIOS recovery jumper, J6A1. Recovery 1 BIOS Recovery 1 2 3 2. If the processor board blocks access to the jumper, remove it (see steps 2 through 5 on page 106). 3. Move the jumper to pins 2 and 3. This enables the recovery mode. 4. If you removed the processor board, install it (see steps 12 on page 108 through 12e on page 110). 5. Insert the flash memory update diskette into the primary diskette drive (usually drive A). 6. Connect the power cable to the server. 7. Start the server. After the server successfully completes POST, the speaker emits a single beep and the recovery process starts (the process takes about three minutes). During the recovery process, no messages are displayed on the monitor, and the keyboard is disabled. When the recovery process is complete, the server emits two beeps. 294 PC Server 704 User's Handbook Setting System-Board Configuration Jumpers 8. Removed the left side cover again (see “Removing the Side Covers” on page 81), and move the jumper back to its original position (pins 1 and 2, factory default). 9. Complete the installation (see “Completing the Installation” on page 201). Setting the BIOS Boot Block Jumper (J6A1) Before you start, be sure that you have: Read “Electrical Safety” on page 75 and “Handling Static-Sensitive Devices” on page 77. Removed the left side cover (as viewed from the front of the server; see “Removing the Side Covers” on page 81). Note: Do not mistake this jumper block for the ones on either side. To be able to program the boot block, do the following steps: 1. Identify the BIOS boot block jumper, J6A1. J6A1 Unprotect Protect 1 Boot Block 1 2 3 2. If the processor board blocks access to the jumper, remove it (see steps 2 through 5 on page 106). Appendix A. Server Records 295 Setting System-Board Configuration Jumpers 3. Set the BIOS boot block jumper: a. To remove the write-protection from the BIOS boot block, move the jumper to pins 2 and 3. b. To set the write-protection on the BIOS boot block, move the jumper to pins 1 and 2 (factory default). 4. If you removed the processor board, install it (see steps 12 on page 108 through 12e on page 110). 5. Complete the installation (see “Completing the Installation” on page 201). Setting the Video-Sleep-Register Address (J6A2) Before you start, be sure that you have: Read “Electrical Safety” on page 75 and “Handling Static-Sensitive Devices” on page 77. Removed the left side cover (as viewed from the front of the server; see “Removing the Side Covers” on page 81). The Video-Sleep-Register jumper determines which I/O port the SVGA controller uses for its internal AT mode setup port. The starting address of the default port is 03C3H (pins 1 and 2). When this jumper is set to pins 2 and 3, the Video-Sleep-Register address changes to 46E8H. If no keyboard activity occurs after a specified timeout period (1 to 128 minutes, as specified through the Setup program), the Video-Sleep-Register jumper blanks out the monitor screen. When this happens, you must enter a password to reactivate the monitor and keyboard. 296 PC Server 704 User's Handbook Setting System-Board Configuration Jumpers To change the location of the Video Sleep Register, do the following steps: J6A2 1. Identify the Video-Sleep-Register jumper, J6A2. 46E8 3C3 1 Video Sleep 1 2 3 2. If the processor board blocks access to the jumper, remove it (see steps 2 through 5 on page 106). 3. Set the address of the Video-Sleep Register: a. To set the address to 03C3H (factory default), move the jumper to pins 1 and 2. b. To set the address to 46E8H, move the jumper to pins 2 and 3. 4. If you removed the processor board, install it (see steps 12 on page 108 through 12e on page 110). 5. Complete the installation (see “Completing the Installation” on page 201). Appendix A. Server Records 297 Setting System-Board Configuration Jumpers Setting the BIOS Write Jumper (J6A4) Attention: Only a qualified, technical person knowledgeable about boot block update utility programs should change the BIOS Write Jumper (J6A4-1) setting. J6A4 19 Writable 1 BIOS Write 1 2 3 This jumper enables updating the BIOS in flash memory with a special utility. The factory default leaves this function enabled so that you can update the BIOS from a startable diskette without having to open the server covers and change the jumper. Contact your IBM reseller or IBM marketing representative for a copy of the utility that updates the BIOS. 298 PC Server 704 User's Handbook Setting System-Board Configuration Switches Setting System-Board Configuration Switches Some configuration actions are controlled through switches on the system board. Table 16 summarizes the switch settings that correspond to these actions. Table 16. Configuration Switch Settings Switch Position Function S6A1-1 On Resets NVRAM and the Real-Time Clock (RTC) to the factory defaults on system startup. Off1 Retains current CMOS settings on system startup. On Clears the user and administrative passwords on system startup. Off1 Passwords can be entered or changed. Off1 Reserved S6A1-2 S6A1-3 Notes: 1. This is the factory default. 2. Do not change the settings for switches S6A1-4, S6A1-5, S6A1-6, or S6A1-8. These switch settings should remain as set at the factory. Resetting NVRAM and the RTC (Switch S6A1-1) Setting the CMOS switch to On clears the current values of NVRAM and the RTC when the server is reset. This returns NVRAM and the RTC to the factory default. When the CMOS switch is set to Off, the default, the current settings are preserved during system reset. Before you start, be sure that you have: Read “Electrical Safety” on page 75 and “Handling Static-Sensitive Devices” on page 77. Removed the left side cover (as viewed from the front of the server; see “Removing the Side Covers” on page 81). Appendix A. Server Records 299 Setting System-Board Configuration Switches To reset the server's NVRAM and RTC settings to the factory default values, do the following steps: 1. Remove the bottom processor board. 2. Locate the configuration switches on the system board. OFF ON OFF CLEAR CMOS CLEAR PASSWORD OFF OFF RESERVED S6A1-1 S6A1-2 S6A1 1 2 3 3. Slide switch S6A1-1 to On. 4. Replace the bottom processor board. 5. Connect the power cords to the server and the monitor. 6. Turn on the server and the monitor; then, wait for POST to complete. This automatically reprograms the NVRAM and RTC to their factory settings. 7. Turn off the server and the monitor. 8. Disconnect the power cords from the server and monitor. 9. Remove the bottom processor board. 10. Slide switch S6A1-1 to Off. 11. Replace the bottom processor board. 12. Complete the installation (see “Completing the Installation” on page 201). 300 PC Server 704 User's Handbook Setting System-Board Configuration Switches Clearing All Passwords (Switch S6A1-2) Setting the password switch to On clears the administrative and user passwords. When the password switch is set to Off, the default, you can enter an administrative or user password, or both. Before you start, be sure that you have: Read “Electrical Safety” on page 75 and “Handling Static-Sensitive Devices” on page 77. Removed the left side cover (as viewed from the front of the server; see “Removing the Side Covers” on page 81). To clear the administrative and user passwords or allow a password to be set, do the following steps: 1. Remove the bottom processor board. 2. Locate the configuration switches on the system board. OFF ON OFF CLEAR CMOS CLEAR PASSWORD OFF OFF RESERVED S6A1-1 S6A1-2 S6A1 1 2 3 3. Slide switch S6A1-2 to On. 4. Replace the bottom processor board. 5. Connect the power cords to the server and the monitor. 6. Turn on the server and the monitor; then, wait for POST to complete. This automatically clears the administrative password. Appendix A. Server Records 301 Setting System-Board Configuration Switches 7. Turn off the server and the monitor. 8. Disconnect the power cord from the server and monitor. 9. Remove the bottom processor board. 10. Slide switch S6A1-2 to Off. 11. Replace the bottom processor board. 12. Complete the installation (see “Completing the Installation” on page 201). 13. Run the System Configuration Utility to specify a new administrative password, user password, or both (see “Defining Security” on page 52). 302 PC Server 704 User's Handbook Appendix B. Notices References in this publication to IBM products, programs, or services do not imply that IBM intends to make these available in all countries in which IBM operates. Any reference to an IBM product, program, or service is not intended to state or imply that only that IBM product, program, or service may be used. Subject to IBM’s valid intellectual property or other legally protectable rights, any functionally equivalent product, program, or service may be used instead of the IBM product, program, or service. The evaluation and verification of operation in conjunction with other products, except those expressly designated by IBM, are the responsibility of the user. IBM may have patents or pending patent applications covering subject matter in this document. The furnishing of this document does not give you any license to these patents. You can send license inquiries, in writing, to: IBM Director of Licensing IBM Corporation 500 Columbus Avenue Thornwood, NY 10594 U.S.A. Trademarks The following terms are trademarks of the IBM Corporation in the United States or other countries or both: AT IBM Operating System/2 Personal System/2 PS/2 ValuePoint XT Copyright IBM Corp. 1996 HelpWare LANStreamer OS/2 PowerPC ThinkPad XGA 303 Trademarks The following terms are trademarks of other companies: Adaptec America Online Cirrus Logic CompuServe DiagSoft Hercules Hitachi Intel NetWare Novell Pentium PRODIGY QAPlus QAPlus/PRO Samsung SCSISelect Adaptec, Inc. America Online, Inc. Cirrus Logic, Inc. CompuServe Incorporated DiagSoft, Inc. Hercules Computer Technology Hitachi Ltd. Intel Corporation Novell, Inc. Novell, Inc. Intel Corporation Prodigy Services Company DiagSoft, Inc. DiagSoft, Inc. Samsung Electronics Co., Ltd. Adaptec, Inc. Microsoft, Windows, and Windows NT are trademarks or registered trademarks of Microsoft Corporation. UNIX is a registered trademark in the United States and other countries licensed exclusively through X/Open Company Limited. Other company, product, and service names, which may be denoted by a double asterisk (**), may be trademarks or service marks of others. 304 PC Server 704 User's Handbook Index Numerics 1-800 telephone assistance 4, 271 1-900 number support 274 100/10 PCI Ethernet Adapter configuring for other operating systems 69 configuring for Windows NT Server 3.51 68 description 67 instructions 69 troubleshooting 253 101-key keyboard 3 102-key keyboard 3 115 V ac 3 16-bit devices cable required 159, 208 connector on SCSI backplane 159, 208 SCSI IDs supported 162 230 V ac 3 25-pin parallel port 10 8-bit devices cable required 159 connector on SCSI backplane 159, 208 SCSI IDs supported 162 9-pin serial port 10 9-pin-to-25-pin adapter 10, 11 A about this book xiii accessing America Online 271 CompuServe 270 diskettes 44 electronic support services 270 file editor 267 HelpWare support family 269 network support services 272, 274 Copyright IBM Corp. 1996 accessing (continued) operating system 55 operating system updates 276 PC support services 273 PRODIGY 270 SCSISelect Utility program 64 server support services 272, 274 Setup program 42, 54, 55 support line services 275 System Configuration Utility program 47, 54, 55 technical support services 273 World Wide Web 4, 271, 273 adapter automatic configuration 144 bus-master 143 compatibility 145 considerations 145 deactivated 62 EISA/ISA locations 145, 283 illustration 145 installing 143, 146 jumpers and switches, changing 62 location 143, 145, 281 network 143 network, compatibility with device drivers 149 PCI locations 145, 283 RAID 3, 10, 143 removing 151 requirements 144 SCSI-2 3, 10, 163 types 145 using, with external devices 208 video 144 adding adapter 143, 146 board-support panel 100, 111, 121 305 adding (continued) external options 207, 210 internal drive 156, 158 memory to server 113 power supply 194 processor boards 97, 108 security for server 200 test programs 263 video memory 131 adjusting chair 23 controls 24 lighting 24 monitor 23 administrative password forgotten 54, 301 purpose 54, 200 setting 54 Advanced Configuration Options 65 advanced functions System Configuration Utility program 46 advantages of product 1, 156 air circulation 23, 24 air circulation clearances 37 air vents 24 America Online 271 antiglare filter 24 architecture EISA 58, 59, 145 ISA 58, 59, 145 PCI 58, 145 arranging workspace 23 array See also your RAID adapter documentation hard disk drive SCSI IDs 160 assistance and service 4, 36 306 PC Server 704 User's Handbook automatic configuration Plug and Play devices 144 auxiliary-device connector 10, 11 B back view 10 backing up configuration information 46 System Configuration Utility program 46 backplane connections locations 161 to bays 160 jumper locations 171 purpose 160 locations 291 preset 164 purpose 290 SCSI IDs banks memory 113, 114 battery disposal xii, 137 handling precautions xii, 137 ordering replacements 138 replacing 137 battery-backed clock 3 baud rate cable requirements 67, 69, 70 bays See also the User's Reference drive types and sizes 158 expansion 3, 14, 156 general information installing drives 158, 163 preinstallation steps 163 removing drives 180 bays (continued) hot-swap bays installing a drive in 173 removing a drive from 189 identification 156 internal drive locations 158, 286 locations 156 upper left front bays installing a drive in 165 preinstalled CD-ROM drive 158 removing a drive from 181 beep codes POST 216, 244 before you begin 17, 74 BIOS (basic input/output system) See also the User's Reference boot block jumper (J6A1) 295 recovery jumper (J6A1) 293 upgradable 3 upgrading 3 write jumper (J6A4) 298 blank screen 247 bolt-down capability 3 boot sector, write-protecting 55 sequence 54, 56 broken cover lock 248 bulletin boards 270 bus master adapters 143 capability 10, 11 buttons 6 C cables See also the User's Reference category 5 67, 70, 253 connector on SCSI backplane 159 cables (continued) crossover 253 for Storage Enclosure 207 keyboard 80 lengths 25 maximum lengths for SCSI devices 208 power See the User's Reference removing 75, 80 requirements for attaching external devices 208 safety ix SCSI 208 cache See also the User's Reference memory 3 calculating maximum SCSI cable lengths 208 calendar, battery-backed 3 cards connector locations 97, 108 memory, installing 121, 128 memory, removing 118, 125 processor boards, installing 97, 99, 108 processor boards, removing 89 support panel, installing 100, 111, 121 support panel, removing 90, 105, 117 Category 5 cables 67, 70, 253 caution battery handling xii, 137 clearances for air circulation 37 general information 17 handling static-sensitive devices 77 laser compliance statement x lifting the server 16 Index 307 caution (continued) removing covers 81 removing wrong disk drive 189 CD-ROM drive See also the User's Reference in-use light 9 locations 157 preinstalled 14, 156, 158 SCSI ID setting 209 value 162 sizes 158 standard 3 using 21 CD-ROMs cleaning 245 eject button 7 laser compliance statement x ordering 31 problems 245 startable 65 chair adjustments 23 changing configuration defaults 45, 49 resource allocations 62 settings 41, 46, 49 device function 45, 49 device jumpers and switches 62 drive-startup sequence 56 jumper settings 62, 289, 290 memory addresses 62 software configuration 63 switch settings 62 termination on SCSI devices 162 termination on SCSI-2 connectors 162 channels, SCSI 208, 209 checklist, installation 37 308 PC Server 704 User's Handbook circulation, air 24 cleaning CD 245 monitor 24 clearances for air circulation 37 clearing CMOS 299 clearing passwords 301 clock battery-backed 3 real-time, replacing 137 comfort 23 Command Line Options 223 communication See also the User's Reference modem and fax requirements for the United Kingdom 75, 205 requirements ix compatibility adapter 144, 145 tests 273 video 3 complementary metal oxide semiconductor (CMOS) resetting 299 completing the installation 201 CompuServe 270 configuration adapter for full duplex 70 for operating systems 69 for Windows NT Server 3.51 68 locations 281 advanced options 49 automatic, for Plug and Play devices 144 conflicts 61 default settings 281 changing 41, 45, 49 recording and restoring 43, 51 configuration (continued) device records 281, 283 disk array See your RAID adapter documentation extended industry-standard architecture (EISA) adapter locations 145 Configuration Diskette 145 devices 46 features and options 59 files (.CFG) 58, 59 hardware change 232 industry-standard architecture (ISA) adapter locations 145 features and options 59 jumpers See system board, configuration jumpers memory 114 NVRAM 41, 45 overview 40 peripheral component interconnect (PCI) architecture adapter locations 145 devices 40, 58 power-on self-test (POST) 55, 58 SCSI See the SCSI Software User's Guide Setup program 41 switches See system board, configuration switches System Configuration Utility program 45 Configure/View Host Adapter Settings 65 configuring your server 39 conflicts, configuration 61 connecting adapter 143 cables requirements for external devices 208 safety requirements ix, 205 external options 207, 210 internal drives all bays 156, 158 telephone line 205 connectors See also the User's Reference default settings 282 descriptions 11 device records 281 expansion slots 10, 143 input/output locations 10 keyboard 10 memory 113, 116, 126 monitor 10 mouse 10 on SCSI-2 adapter input/output connectors 10 invalid 243 maximum SCSI cable lengths 208 parallel device 10 pointing device 10 printer 10 processor boards 97, 108 rear view of server 10 SCSI cable requirements 159 location 10 rules for using 207 serial device 10, 282 video memory 131, 133 Index 309 considerations cable requirements 208 device drivers 36 installing adapters 145 external SCSI devices 207 internal drives 156, 158 operating system 34 security 200 ServerGuide 28 software 35 controller See also the User's Reference devices supported 208 integrated video 3, 144 SCSI-2 adapter 163 server 6 video 3 controlling diskette drive access 44 controls front panel 6 monitor 18 cooling-failure light 8, 9 cords, power See power cords corrective service diskette (CSD) 276 cover installing 201, 203 removing 81, 83 cover lock broken 248 CPU (central processing unit) See microprocessor CSD 276 current-good light 13 customer assistance error messages 217 getting assistance 4, 36 online 42, 269 ordering publications xvi, 277 310 PC Server 704 User's Handbook customer assistance (continued) solving problems 4, 36 telephone numbers 4, 36 toll-free numbers 4, 36 World Wide Web 4, 271, 276 D damaged system cover lock broken 248 dropped 261 spilled liquid 262 DASD (direct access storage device) See also the User's Reference backplane 158 date, setting 42 deactivated adapters 62 default configuration values 281 drive-startup sequence 56 settings, recording and restoring 43, 51 values for System Configuration Utility program 281 video memory 282 defective hard disk drive 189, 190 description chapters and appendixes xiii device drivers 36, 60 diagnostic messages 218 drive 156 error messages 217, 232 hot-swap drive 156 integrated video controller 144 notices xv related publications xvi SCSI IDs 160 server 1 software messages 218 system features 3 device adapter locations 281 drivers compatibility with network adapters 149 considerations 36 hardware 36 external 207 failing 250 jumpers and switches, changing 62 locations default 281 drives 286 EISA/ISA adapters 145, 284 PCI adapters 145, 284 number supported 208 Plug and Play 144 preinstalled 14, 156 records 281 SCSI 159 static-sensitive, handling 77 diagnostic Command Line Options 223 description 216 files 60 formatting diskettes 265 insufficient memory for 223 main menu 220 starting 225 tools overview 214 using the file editor 265 Diagnostic Diskette starting 225 disabling diskette drives 44 disconnecting adapter 151 board-support panel 90, 105, 117 cables before installing options 80 disconnecting (continued) cables (continued) electrical safety requirements ix, 75 hot-swap drives 189 memory-module kits 124 power supply 197 processor boards 91, 106 telephone line 79 disk array See also RAID (redundant array of independent disks) See also your RAID adapter documentation adapter 3 controller 3 installing hard disk drives 177 disk drive See hard disk drives diskette drives See also the User's Reference 1.44 MB 3 disabling 44 eject button 7 in-use light 9 installing 165 preinstalled 14 problems 246 removing 181 sizes 3, 158 diskettes See also the User's Reference backing up 46 corrective service 276 for installing operating system 17 option 218 ordering 31 starting test programs from 225 support 38 Index 311 diskettes (continued) video device driver, installing 38 display See monitor disposing of batteries xii, 137 DMA (direct memory access) See the User's Reference door lock 3, 7 drive-failure light 9 drivers See also the User's Reference compatibility with network adapters 149 considerations 36 description 60 hardware 36 installing 38 video diskettes, installing 38 drives See also the User's Reference CD-ROM 3 using 21 description 156 diskette 3 fault indicator 8 full-high 158 half-high 158 hard disk 3 See also hard disk drives hot-swap 3, 156, 158 identification 156 installation hardware for 158 installation requirements 156, 158 installing all bays 156, 163 hot-swap 173 upper-left front 165 location by drive type 158 312 PC Server 704 User's Handbook drives (continued) location (continued) device records 286 illustration 156 locations 14 non-hot-swap 164 position 163 preinstalled 14, 156 removing all bays 180 general information 180 hot-swap 188, 189 hot-swap bays 189 SCSI 159, 163 SCSI hard disk 3 setting switches and jumpers 164 sizes 158 startup sequence 56, 282 status indicators 8 types 156, 158 dropped system 261 duplexing 69 duplicate keys 279 E editor, ASCII text 265, 267 EISA (extended industry-standard architecture) See also the User's Reference adapters configuration 58 installation 146, 149 locations 145 removal 151, 154 default settings, recording and restoring 43, 51 features and options 59 eject button CD-ROM 7 diskette drive 7 electrical outlets 25 electrical safety ix, 75 electromagnetic interference (EMI) metal panel 174 removing shielding 168 electronic support 270 electrostatic discharge (ESD) 77 error messages description 217 diagnostic 217, 218 numeric 232 POST 217, 232 software 218, 219 types 217 Ethernet adapter cabling 70 configuring for full duplex 70 configuring for operating systems 69 hubs 70 setting duplex mode 70 expansion bays 3, 14, 156 expansion slots adapter installation 146 adapter locations 145, 281, 283 description 3, 143 location 10, 11 location in server 10 extended industry-standard architecture (EISA) See EISA (extended industry-standard architecture) extension cords 25 external device records 281, 283, 286 options, connecting 207, 210 SCSI cable maximum lengths 208 external (continued) SCSI cable (continued) using 208 SCSI connector location 10 rules for using 207 SCSI devices IDs 209 views 10, 14 F failed hard disk drive 189, 190 fan problems 248 fast Ethernet hubs 70 fatigue 23 fax, getting information by 271 features See also the User's Reference 1.44 MB diskette drive 3 at a glance 3 diskette drive 3 diskette drives 3 door lock 3 drive-startup sequence 56 EISA, configuring 59 front view 14 hard disk drive 3 hot-swap drives 156 internal 281, 283, 286 internal cache 3 ISA, configuring 59 math coprocessor 3 memory 3 microprocessor 3 PCI bus 1 Pentium 3 rear view 10 records 280 security administrative password 54 Index 313 features (continued) security (continued) general information 200 padlock loops 12, 13 secure mode 57 summary 3 user password 55 summary 3 Federal Communications Commission (FCC) information See the User's Reference fee services 273 File Editor accessing 267 using 265 filler panel frame installing 172 removing 166 fixed disk See hard disk drives Fixpaks, OS/2 LAN Server 32 flash memory 3 See also the User's Reference forgotten password 54, 301 format, low-level non-disk-array model 66 formatting diskettes 265 formatting drives 66 front panel controls 6 front view 14 full duplex, configuring the Ethernet adapter for 70 full-high drives 158 function keys, using 221 functions, integrated 3 G general information before installing options 314 PC Server 704 User's Handbook 74 general information (continued) before you begin 17 controls 6 device drivers 36 error messages 217 expansion bays 14 input/output connectors 10 installing drives 158, 163 removing drives 180 security 200 status indicators 8 using CD-ROM drive 21 using ServerGuide 28 general problems 248 getting help and service 4, 36, 269 getting started 27, 214 glare 24 glossary See the User's Reference grounding clip for removable-media drive 169 H half-high drives 158 handling static-sensitive devices 77 hard disk drives See also the User's Reference arrays reconfiguring, after installing hard disk drives 172, 177 reconfiguring, after removing hard disk drives 191 consequences of removing wrong drive 189 fault light 9 hot-swap 156, 158 in-use light 9 installing 173 low-level format 66 hard disk drives (continued) number supported 3 power-on light 9 preinstalled 14 removing 189 SCSI 163 SCSI ID 162 sizes 158 status indicators 8 supported 3 types 158 hardfile See hard disk drives hardware installation 164 help 269 See also customer assistance HelpWare 271 highlights 1 home page, IBM Personal Computer 271 hot-swap drives advantage 156 description 156 drive carrier 176 installing 156, 158 LED 189 removing 188 Hot-Swap Storage Expansion Enclosure 207 hubs, Ethernet 70 I IBM service center See telephone numbers identification numbers 279 in-use lights 9, 246, 248 indicators, status hard disk drive 8 indicators, status (continued) hot-swap drive 259 power supply 12, 258 troubleshooting 258, 259 industry-standard architecture (ISA) See ISA (industry-standard architecture) information panel 9 input/output (I/O) connectors See connectors port descriptions 11 port locations 10 installation checklist 37 completing 201 diskettes 31 hardware 74, 158, 164 preparing for 78 problems 250 requirements 158 installing adapters 143, 146 application programs 38 board-support panel 100, 111, 121 cables 205 cover 201 device drivers 38 external options 207, 210 filler panel 172 hard disk drives 165, 173 hot-swap drives 156, 158 internal drives all bays 156 considerations 158 general information 156 hot-swap 173 locations 156 preinstallation steps 163 SCSI 159 Index 315 installing (continued) internal drives (continued) types and sizes for each bay 158 upper-left front bay 165, 181 internal options 73 memory boards 121, 128 memory-module kits 113 microprocessor 86 network adapters 149 operating system 29 options 38 OS/2 LAN Server 32 OS/2 operating system 31 overview 27 power supply 194 processor boards 97, 99, 108 real-time clock 140 removable-media drives 165, 181 SCSI drives 163 side cover 203 software 38 support diskettes 38 test programs 263 top cover 201 video device driver diskettes 38 video memory 131 Windows NT Server 3.51 34 insufficient memory 223 integrated functions 3 video controller 3, 144 interfaces See the User's Reference interleaved memory 3 intermittent problems 248 internal device records 281, 283, 286 drives considerations 158 316 PC Server 704 User's Handbook internal (continued) drives (continued) installing (all bays) 156 installing (general information) 156 installing (hot-swap) 173 installing (upper-left front) 165 locations 158 removing (general information) 180 removing (hot-swap) 188, 189 SCSI 159 sizes 158 maximum SCSI cable lengths 208 options, installed 281 preinstalled 14, 156 SCSI devices, terminating 162 setting jumpers 164 international warranty service 272 introduction 1 IntruderAlert 225 ISA (industry-standard architecture) See also the User's Reference adapters configuration 58 installation 146, 149 locations 145 removal 151, 154 features and options 59 J jumpers backplane requirements 160 BIOS boot block (J6A1) 295 BIOS recovery (J6A1) 293 BIOS write (J6A4) 298 jumpers (continued) changing a setting 62, 290 configuration See system board, configuration jumpers microprocessor 87 on internal drives 164 settings 289 video-sleep-register address (J6A2) 296 K keyboard angle of 23 arm and wrist position 23 cable 80 connector 10, 11 lock 3 port 3, 10 problems 248, 249 standard 3 types 3 keys file editor 265 function 221 program navigation 221 replacing 279 serial number 279 kits, memory-module See also memory-module kits sizes 281 L LAN (local area network) See also the User's Reference Server Fixpaks 32 Server installation 32 laser compliance statement x LEDs (light-emitting diodes) for hot-swap drives 189 status indicators 9 lifting the server, caution 16 lighting 24 lights current-good 13 hard disk drive status 8 hot-swap drive 259 not working 248 Power On indicator 8, 19 power-supply status 12, 13 status indicators 9 system status 8 liquid spilled on system 262 locations adapters 143, 145 bays 156 devices 286 drives 286 expansion slots 143 external SCSI connector 163 features 10, 14 internal drives 156, 158 jumpers 289 memory 113 memory-module kits 113 Power On indicator 8, 19 Power On/Off button 18, 19 processor boards 97, 108 server identification numbers 279 server records 281, 283, 286 termination 162 video memory 131, 133 lock cover, broken 248 door 3, 7 keyboard 3 padlock loops 3, 12, 13 Index 317 lockout timer 282 loss of data 189 Low-Level Format program See also the SCSI Software User's Guide backing up files 66 overview 66 using 66 when to use 66 M maximum SCSI cable lengths 208 media types 158 memory See also the User's Reference bank 113, 114 cache 3 card installing 121, 128 removing 118, 125 configurations 114 default settings 283 device records 281 features 3 insufficient 223 nonvolatile 41, 45 parity 114 specifications 113 standard 3 video 131 memory-module kits compatibility requirements 113 connector locations 113 installing 113 purpose 113 removing 124 sizes 113 speed 113 318 PC Server 704 User's Handbook menus Diagnostic Diskette 220 Local 222 Module Tests 228 Options 229 SCSISelect Utility program 65 Setup program 41 System Configuration Utility program 46 messages diagnostic 218 error 217, 232 POST 232 SCSI 243 microprocessor See also the User's Reference capabilities 1 description 3 dual 1 installing 86 jumper 87 Pentium Pro 1, 3 preinstalled 92 model features 3 model number 279 module test description 220 starting 227 test group 226 using 227 monitor See also the User's Reference adjusting of 23 blank screen 247 connector 10, 11 controller 144 controls 18 distorted screen 247 dusting of 24 jittering screen 247 monitor (continued) placement of 24 problems 247 rolling screen 247 self-tests 246 signal cable 11 video port 3 wavy screen 247 mouse See also the User's Reference connector 10 port 3 problems 248, 249 standard 3 moving the server 16 N network See also LAN (local area network) adapters See also your network-adapter documentation compatibility with device drivers 149 and server startup support 272 and server support services, fee 274 description 71 device drivers 29 operating systems, compatibility 4, 273 preinstalled 143 shared 71 switched 71 troubleshooting 256 non-disk-array model hard disk drive SCSI IDs 160 non-hot-swap drives installing 164 non-hot-swap drives (continued) setting jumpers 164 nonremovable media 157, 158 nonvolatile random-access memory (NVRAM) resetting 299 Setup program 41 System Configuration Utility program 45 notices battery xii definitions xv Federal Communications Commission See the User's Reference laser compliance statement x product 303 safety information ix, 75 trademarks 303, 304 number lock 281 O occasional problems 248 office space, arranging 23 on/off button 7 online help 42, 269 online information services 270 operating systems See also the User's Reference compatibility 4, 273 configuring the Ethernet adapter for 69 considerations 34 controlling access to 55 LAN Server 32 OS/2 installation 31 SMP-capable 1 updates 276 Windows NT Server 3.51 34 Index 319 optional power supply 3 options See also the User's Reference Command Line 223 device records 281 Diagnostic Diskette 220 diskettes 218 EISA, configuring 59 external, connecting 207, 210 failing 250 installation preparation 78 installation problems 250 installing 38, 73 internal adapter 143 drives 156 memory-module kits 113 video memory 131 ISA, configuring 59 locations 281, 283, 286 SCSISelect Utility program 64 setting configuration values 40, 41, 45 test 229 order of installing memory-module kits 113 removing memory-module kits 126 ordering CDs 31 diskettes 31 publications xvi, 277 replacement batteries 138 replacement keys 279 SCSI cable 208 support line services 275 OS/2 See also operating systems LAN Server, installing 32 320 PC Server 704 User's Handbook output ports 10 overload protection 3 overview adapter installation considerations 145 configuration 40 diagnostic tools 214 electrical safety 75 handling static-sensitive devices 77 installing external options 207 internal drives 156, 158 microprocessors 86 preparing to install options 78 security features 200 ServerGuide 28 software considerations 35 system components 1 P padlock loops 3, 12, 13 panel, information 3, 9 parallel port location 10 problems 250 parameters default, configuration 281 jumper settings 289 parity SIMMs 114 part numbers keys 279 publications xvi serial 279 passwords See also the User's Reference administrative 52, 54, 200 clearing 301 passwords (continued) default setting 282 forgotten password 54, 55, 301 general information 52 purpose 200 setting 54, 55 user 55, 200 PC Server Enterprise Storage Expansion Enclosure 207 PC support services, fee 273 PCI (peripheral component interconnect) architecture See also the User's Reference adapters configuration 58 expansion slot numbers 146 installation 146, 149 locations 145 removal 151, 154 advantages 1 Pentium Pro microprocessor 1, 86 See also the User's Reference peripheral configuration group 281 phone numbers See telephone numbers planning workspace 23 pointing device See mouse ports, input/output See also connectors 9-pin serial 3 keyboard 10 monitor 10 mouse 10 parallel 10 See also parallel port SCSI 207 serial 10 See also serial port POST See power-on self-test (POST) power connectors 11 current-good light 13 enable switch 7 failure light 12 good light 12, 13 on and off button 7 supplies 12 surge protection 3 power cords See also the User's Reference lengths 25 location 25 power fail indicator 8 power supply 420 watt, optional 3 420 watt, standard 3 434 watt 3 auxiliary 3 reading status LEDs 259 shut down 259 status 258 surge protection 3 voltage-switch feature 3 with low voltage 259 power-enable switch 7 power-failure light 9 power-on hot-swap drives 156 light 8, 9, 19 Power On indicator 8, 19 Power On/Off button 8, 18, 19 Reset button 8 power-on password See user password power-on self-test (POST) 3 See also the User's Reference beep codes 216 Index 321 power-on self-test (POST) (continued) definition 215 during configuration 55, 58 during setup 19 message table 217, 232 overview 215 upgradable 3 preface xiii preinstallation SCSI-2 Fast/Wide PCI controller 145 steps 163 video controller 144 preinstalled devices 14, 92, 156 preparing internal drives for installation 164 to install options external options 207, 210 tasks required 78 tools and supplies 74 to remove internal drives 189, 190 printer port 10 problems 251 SCSI 159 problems, solving Ethernet adapter 254 fan 248 getting assistance and service 4, 269 insufficient memory to run diagnostics 223 intermittent 248 keyboard 248, 249 memory problem 249 monitor 247 network adapter 149, 256, 257 occasional 248 322 PC Server 704 User's Handbook problems, solving (continued) only the cursor appears 247 option 250 parallel port 250 printer 251 screen jitter 247 serial port 251 software 252 SVGA 247 processor See microprocessor processor boards connectors, illustration 86, 103 installing 97, 108 removing 89 PRODIGY 270 product advantages 1, 156 See also the User's Reference compatibility 273 external options 286, 287 identification numbers 279 internal options 286 name 279 notices 303 See also the User's Reference warranty information See the User's Reference programs advanced diagnostic 66 low-level format 66 navigation 221 test 216 protecting data 54, 55 hard disk boot sector 55 the server 17 publications ordering xvi, 277 part numbers xvi Q QAPlus/PRO test programs 216 R RAID (redundant array of independent disks) See also your RAID adapter documentation adapter 3, 143 device drivers 29 reconfiguring your disk array 191 RAM (random-access memory) See the User's Reference read-only memory (ROM) See ROM (read-only memory) real-time clock installing 140 removing 139 replacing 137 resetting 299 rear view 10 reconfiguring your disk array 191 recording settings 43, 51 records, device 280 reducing glare 24 related publications xvi removable media installing 165, 181 removing 181 types 159 removing adapters 151 board-support panel 90, 105, 117 filler panel 166 hard disk drives 181, 189, 190 internal drives general information 180 removing (upper-left front) 181 removing (continued) memory boards 118, 125 memory-module kits 124 power supply 197 processor boards 89 real-time clock 139 server cables 75, 80 side covers 81 top cover 83 wrong disk drive, consequences of 189 repairs, getting assistance and service 4 replacement batteries, ordering 138 replacing a battery 137 keys 279 real-time clock 137 requirements for terminating SCSI devices 162, 163 restoring default settings 43 ROM (read-only memory) See also the User's Reference description 3 run automatic configuration Plug and Play devices 144 S safety battery handling xii, 137 electrical ix, 75 general information 17 handling static-sensitive devices 77 laser compliance statement x saving Setup configuration settings 44 System Configuration Utility program configuration settings 50 Index 323 scanners, SCSI 159 screen filter 24 screen, blank 247 SCSI (small computer system interface) See also the User's Reference adapter location 145 cable requirements 159, 208 connector location 10 rules for using 207 description 159 devices 14, 159 devices supported 208 Disk Utilities 65 drives description 15 external 208 location 14 termination 163 failing 250 identifiers (IDs) assignments 209 backplanes 164 description 160 device records 286 for CD-ROM drive 164 for devices 160 for hot-swap hard disk drives 164 purpose 162 low-level disk format 66 maximum SCSI cable lengths 208 messages 243 narrow devices See 8-bit devices port 10 problems 243 324 PC Server 704 User's Handbook SCSI (small computer system interface) (continued) purpose 159 SCSI IDs 65, 162 termination requirements 163 viewing 65 SCSISelect Utility program See also the SCSI Software User's Guide Configure/View Host Adapter Settings 65 low-level disk format 66 menu description 65 SCSI Disk Utilities 65 starting 64 using 64 security procedures See also password See also the User's Reference backing up configuration information 46 bolt-down capability 3 controlling diskette drive access 44 door lock 3, 7 drive-startup sequence 56 general information 200 keyboard lock 3 online menu 42 padlock loops 3, 12, 13 setting passwords administrative password 54 general information 52 user password 55 selectable boot See startup sequence self-tests, internal 215 serial numbers keys 279 server 279 serial port integrated function 3 location 10 problems 251 server See also the User's Reference adding board-support panel 100, 111, 121 adding drives 156 adding memory 113 adding processor boards 97, 108 adding video memory 131 advantages 1, 156 compatibility with applications 1 consequences of removing wrong disk drive 189 controls 6 cover installing 201, 203 removing 81, 83 description 1 disk arrays 177 door unlocking 78 external options 207 features 1, 3 identification numbers 279 illustrated views front 14 rear 10 information 9 installing drives 156, 165, 173 installing memory boards 121, 128 installing processor boards 99, 110 internal options 113, 131, 143 jumper settings 289 PCI adapter expansion slot numbers 146 server (continued) preparing, for installation of options 78 problems 219 records 281, 283, 286 removing board-support panel 90, 105, 117 removing drives 180, 181, 188 removing memory boards 118, 125 removing processor boards 89 security features general information 200 passwords 52, 54, 55 summary 3 software 38 starting 18 startup support 4, 272 support 272 using ServerGuide 5, 28 ServerGuide general information 5 using 28 service, how to get 4, 36 service, warranty See telephone numbers ServicePak 276 services, fee 273 setting date 42 drive-startup sequence 56 duplex mode 70 jumpers instructions 290 to resolve configuration conflicts 61 NVRAM and RTC (switch S6A1-1) 299 passwords 52, 54, 55 SCSI IDs 209 Index 325 setting (continued) switches and jumpers 164 time 42 Setup program controlling access to 52 disabling diskette drives 44 menu description 41 recording and restoring default values 43 starting 42 using 41 shared hubs 71 side cover installing 203 removing 81 single-inline memory module (SIMM) 113, 114 See also memory-module kits sizes internal drives 158 memory 113 video memory 131 slots, expansion 3, 11 See also expansion slots small computer system interface (SCSI) See SCSI (small computer system interface) SMP See symmetric multiprocessing (SMP) software considerations 35 error 219, 252 installing 38 updates 276 solving problems getting assistance and service 4, 269 insufficient memory to run diagnostics 223 326 PC Server 704 User's Handbook solving problems (continued) network adapter 149, 256 POST 232 test 216 speed keyboard 281 memory 113, 131 power-on 281 spilled liquid on system 262 starting SCSISelect Utility program 64 server 18 Setup program 42 System Configuration Utility program 47 test programs 225 without operating system 20 startup See also the User's Reference default 282 sequence 56 support 4 static-sensitive devices, handling 77 status hot-swap drive 259 indicators hard disk drive 8 on front panel 8 power supply 12 power supply 259 storage devices 156 See also the User's Reference storage expansion enclosure 207 summary of features 3 super video graphics array (SVGA) integrated controller 3, 144 supplies, power 12, 13 support diskettes, installing 38 support line services, ordering 275 surge protection 3 surge protectors 25 SVGA video controller 3 swap diskettes 56 switched hubs 71 switches See also jumpers changing 62 configuration See system board, configuration switches Power On/Off 8 power-enable 7 Reset 8 symmetric multiprocessing (SMP) operating-system support 1, 35 system board adapters 145 configuration jumpers BIOS boot block (J6A1) 295 BIOS recovery (J6A1) 293 BIOS write (J6A4) 298 video-sleep-register address (J6A2) 296 configuration switches clearing all passwords (S6A1-2) 301 resetting NVRAM and RTC (S6A1-1) 299 settings 299 layout 288 memory connectors 116 settings 289 video-memory connector 133 System Configuration Utility (SCU) controlling access to 52 defining secure mode 57 menu description 46 setting passwords 52, 54, 55 System Configuration Utility (SCU) (continued) setting the drive-startup sequence 56 starting 47 using 46 system damage 261 System Diskettes See the User's Reference system utility programs 37 T tape drives See also the User's Reference sizes 158 technical directory, publications See telephone numbers technical support fee 273 warranty 271 telephone assistance 271 telephone line requirements for the United Kingdom ix, 75, 205 telephone numbers See also the User's Reference IBM service center 4, 36 ordering publications xvi, 277 termination 162 See also the User's Reference terminators See the User's Reference test compatibility 273 group specifications 226 group window 226 groups, valid, list of 223 module 227, 228 monitor 246 options 229 Index 327 test (continued) programs description 216 installing 263 starting 225 scripts 228 system 219 text editor 265, 267 time, setting 42 toll-free numbers 4, 36 tools 17, 74 top cover installing 201 removing 83 trademarks 303, 304 troubleshooting diskette drive problems 246 Ethernet adapter 253, 254 general problems 248 how to use 245 keyboard problems 248, 249 monitor problems 247 monitor self-tests 246 mouse problems 248, 249 network adapter 256, 257 option problems 250 overview 218 parallel port problems 250 pointing-device problems 248, 249 printer problems 251 serial port problems 251 software problems 252 types of media 158 U United Kingdom's telephone line requirements ix, 75, 205 328 PC Server 704 User's Handbook unlocking the server door 78 updates, operating system 276 updating configuration information 49 RAID configuration 211 system configuration information (.CMS) files 45 installing adapters 58 upgradable POST and BIOS 3 upgrading the microprocessor 86 user password forgotten 55, 301 purpose 55, 200 setting 55 using electronic support services 270 HelpWare support family 269 ServerGuide 5, 28 World Wide Web 273 utility programs diagnostic 220, 265 SCSISelect 64 V valid test groups, list of 223 venting of hot air 24 video See also the User's Reference adapter location 143, 145 adapter requirements 144 compatibility 3 connector 3, 10, 11 connector location 289 default settings 283 default values 282 memory, installing 131 SVGA 3, 144 Video Sleep Register settings 296 view configuration 42 front 14 rear 10 resources 47, 49 switch and jumper settings 50 virus checking 225 46, W warranty information See also the User's Reference extensions and upgrades 275 service 271 welcome letter xvii Windows NT Server 3.51, configuring the Ethernet adapter for 68 NT Server 3.51, installation 34 work area, arranging 23 World Wide Web corrective service diskettes 276 IBM Personal Computer home page 271 PC Server information 4, 273 Index 329 IBM Part Number: 84H4262 Printed in U.S.A. September 1996 84H4262