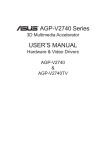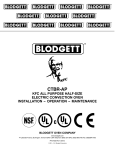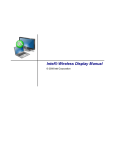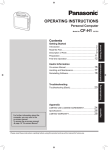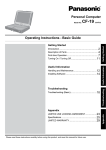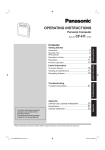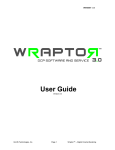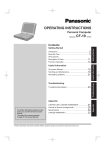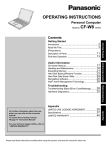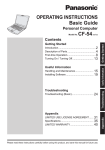Download Intel Express 3D i740 8M Graphic Card
Transcript
Intel® Express 3D Graphics Card Installation Guide and User’s Manual Revision 1.1 Information in this document is provided in connection with Intel products. No license, express or implied, by estoppel or otherwise, to any intellectual property rights is granted by this document. Except as provided in Intel’s Terms and Conditions of Sale for such products, Intel assumes no liability whatsoever, and Intel disclaims any express or implied warranty, relating to sale and/or use of Intel products including liability or warranties relating to fitness for a particular purpose, merchantability, or infringement of any patent, copyright or other intellectual property right. Intel products are not intended for use in medical, life saving, or life sustaining applications. Intel may make any changes to specifications and product descriptions at any time, without notice. Contact your local Intel sales office or your distributor to obtain the latest specifications and before placing your product order. Copies of documents which have an ordering number and are referenced in this document, or other Intel literature, may be obtained from: Intel Corporation P.O. Box 7641 Mt. Prospect IL 60056-7641 or call 1-800-879-4683 or visit Intel’s website at http://www.intel.com Copyright © Intel Corporation 1998. * Third party brands and names are the property of their respective owners. Intel® Express 3D Graphics Card User’s Manual 2 Software License Agreement INTEL SOFTWARE LICENSE AGREEMENT (Final, Single User) IMPORTANT - READ BEFORE COPYING, INSTALLING OR USING. Do not use or load this software and any associated materials (collectively, the “Software”) until you have carefully read the following terms and conditions. By loading or using the Software, you agree to the terms of this Agreement. If you do not wish to so agree, do not install or use the Software. LICENSE. You may copy the Software onto a single computer for your personal, noncommercial use, and you may make one back-up copy of the Software, subject to these conditions: 1. You may not copy, modify, rent, sell, distribute or transfer any part of the Software except as provided in this Agreement, and you agree to prevent unauthorized copying of the Software. 2. You may not reverse engineer, decompile, or disassemble the Software. 3. You may not sublicense or permit simultaneous use of the Software by more than one user. 4. The Software may contain the software and other property of third party suppliers, some of which may be identified in, and licensed in accordance with, an enclosed "license.txt" file or other text or file. OWNERSHIP OF SOFTWARE AND COPYRIGHTS. Title to all copies of the Software remains with Intel or its suppliers. The Software is copyrighted and protected by the laws of the United States and other countries, and international treaty provisions. You may not remove any copyright notices from the Software. Intel may make changes to the Software, or to items referenced therein, at any time without notice, but is not obligated to support or update the Software. Except as otherwise expressly provided, Intel grants no express or implied right under Intel patents, copyrights, trademarks, or other intellectual property rights. You may transfer the Software only if the recipient agrees to be fully bound by these terms and if you retain no copies of the Software. LIMITED MEDIA WARRANTY. If the Software has been delivered by Intel on physical media, Intel warrants the media to be free from material physical defects for a period of ninety days after delivery by Intel. If such a defect is found, return the media to Intel for replacement or alternate delivery of the Software as Intel may select. EXCLUSION OF OTHER WARRANTIES. EXCEPT AS PROVIDED ABOVE, THE SOFTWARE IS PROVIDED "AS IS" WITHOUT ANY EXPRESS OR IMPLIED WARRANTY OF ANY KIND INCLUDING WARRANTIES OF MERCHANTABILITY, NONINFRINGEMENT, OR FITNESS FOR A PARTICULAR PURPOSE. Intel does not warrant or assume responsibility for the accuracy or completeness of any information, text, graphics, links or other items contained within the Software. LIMITATION OF LIABILITY. IN NO EVENT SHALL INTEL OR ITS SUPPLIERS BE LIABLE FOR ANY DAMAGES WHATSOEVER (INCLUDING, WITHOUT LIMITATION, LOST PROFITS, BUSINESS INTERRUPTION, OR LOST INFORMATION) ARISING OUT OF THE USE OF OR INABILITY TO USE THE SOFTWARE, EVEN IF INTEL HAS BEEN ADVISED OF THE POSSIBILITY OF SUCH DAMAGES. SOME JURISDICTIONS PROHIBIT EXCLUSION OR LIMITATION OF LIABILITY FOR IMPLIED WARRANTIES OR CONSEQUENTIAL OR INCIDENTAL DAMAGES, SO THE ABOVE LIMITATION MAY NOT APPLY TO YOU. YOU MAY ALSO HAVE OTHER LEGAL RIGHTS THAT VARY FROM JURISDICTION TO JURISDICTION. TERMINATION OF THIS AGREEMENT. Intel may terminate this Agreement at any time if you violate its terms. Upon termination, you will immediately destroy the Software or return all copies of the Software to Intel. APPLICABLE LAWS. Claims arising under this Agreement shall be governed by the laws of Delaware, excluding its principles of conflict of laws and the United Nations Convention on Contracts for the Sale of Goods. You may not export the Software in violation of applicable export laws and regulations. Intel is not obligated under any other agreements unless they are in writing and signed by an authorized representative of Intel. GOVERNMENT RESTRICTED RIGHTS. The Software is provided with "RESTRICTED RIGHTS." Use, duplication, or disclosure by the Government is subject to restrictions as set forth in FAR52.227-14 and DFAR252.227-7013 et seq. or its successor. Use of the Software by the Government constitutes acknowledgment of Intel's proprietary rights therein. Contractor or Manufacturer is Intel Corporation, 2200 Mission College Blvd., Santa Clara, CA 95052. Static Discharge Warning: Electrostatic Discharge (ESD) can damage graphics card and motherboard components. Install components at an ESD workstation. If such a station is not available, wear an antistatic wrist strap or touch the surface of the antistatic package before handling the Intel® Express 3D graphics card. Handle the card by the edges only, and touch the metal chassis of the computer before beginning installation. 3 Intel® Express 3D Graphics Card User’s Manual Introduction Introduction 2 Thank you and congratulations on your purchase of the Intel® Express 3D graphics card! Get ready to experience high performance graphics for your Pentium® II processor-based system! The Intel Express 3D graphics card features the Intel740TM graphics accelerator for outstanding 2D, 3D and video performance. This means that your Pentium II processor-based system will deliver fast, compelling and lifelike visual experiences, and you can enjoy balanced performance over a wide range of applications. What’s in the box? Read through this section to familiarize yourself with everything that is included with the Intel Express 3D graphics card. Please keep all packaging materials in case you should need to return the card under warranty. The Graphics Card Below is a picture of the Intel Express 3D graphics card, showing the location of the card’s main connectors. Detailed technical specifications and graphics board layout information can be found at the end of this manual. Note: The product depicted in this picture may differ in some respects from the product you purchased. 1. VGA connector 2. AGP connector 1 2 The Software and Supporting Documentation A Quick Reference guide is provided to introduce you to the Intel Express 3D graphics card and provide brief instructions on installing the hardware and software. The software you need to properly install and set up your Intel Express 3D graphics card is located on two CD-ROMs. Also included on the CD-ROMs: • This full user’s manual in many languages: English, Simplified Chinese, Traditional Chinese, Japanese, Korean, German, French, Italian, Iberian Spanish, Russian and Brazilian Portuguese. • Readme file for the latest revision information and release notes. • Configuration manager and help files to assist you in making configuration changes. • Diagnostic utility to allow you to view further graphics setup information and to help minimize troubleshooting time. • Warranty information to outline your options should you have problems with your Intel Express 3D graphics card. • Additional productivity and entertainment applications. Intel® Express 3D Graphics Card User’s Manual 4 Introduction About the Intel® Express 3D Graphics Card • Optimized for the Intel® Pentium® II processor • Takes advantage of the Intel740TM graphics accelerator to deliver high performance 2D and 3D graphics • Maintains high performance even when multiple hardware acceleration features are being used simultaneously • Fully supports the Accelerated Graphics Port (AGP) 1.0 specification: • Direct memory execution of textures lets software use system memory to store richer, more compelling graphic textures and commands • Pipelining and sideband addressing allows the Intel Express 3D graphics card to simultaneously send requests and receive data from main memory • AGP 2x transfer mode provides a high speed pipeline for graphics data • Utilizes either 2MB, 4MB or 8MB of local SGRAM/SDRAM video memory • Includes genuine Intel drivers for AGP operation under Windows* 95 and Windows NT* 4.0 • Supports major 3D standards: DirectX*, OpenGL* • Support is planned for Windows 98 upon production release from Microsoft High performance graphics for your Pentium® II processor-based system! High Quality, High Performance 3D Hardware Acceleration: • Hardware 3D setup engine • Edge and line antialiasing • Gouraud and flat shading • 16-bit z-buffering • Texture mip-mapping and per-pixel bilinear filtering • Translucency: source alpha blending, per-vertex fogging, alpha and pattern stippling • Texture map perspective correction • Texture map blending • Texture map color/chroma-keying • Color dithering • Colored specular highlighting • Supports MPEG1 and AVI full screen video playback Excellent 2D and Video Performance: • Supports all standard PC monitor display resolutions up to 1600 x 1200 • Supports PC monitor (VGA) display vertical refresh rates up to 85Hz non-interlaced Outstanding Usability and Manageability: • Complies with PC’97 hardware design requirements • Supports VESA DDC 2.0 level 2 automatic monitor detection • Provides manageability support through Desktop Management Interface (DMI) 2.0 and DMI compliant management applications such as Intel's LANDesk® Client Manager v3.1 • Includes utilities for installation, configuration and diagnostics • Complies with FCC, UL, C-Tick and CE requirements for EMI, environment and safety 5 Intel® Express 3D Graphics Card User’s Manual Introduction About the Software Components Installation Programs Installation of the Intel® Express 3D graphics card display drivers and utilities is accomplished using the setup program on the first installation CD. For initial procedure, see the Installation section of this manual. To reinstall the drivers or utilities at a later time, insert CD #1 into the CD-ROM drive of your computer. Click Run in the Windows Start menu, then type D:\setup.exe (replace D with the drive letter of your CDROM, which you can find by opening the My Computer icon on your desktop) and click OK. Follow the on-screen instructions to install the software. Installation of the productivity and entertainment applications is accomplished using the setup.exe program in each application folder on the second installation CD. Configuration Manager The Intel Express 3D Graphics Card Configuration Manager allows you to view information about the graphics adapter and display drivers installed in the system. It also provides controls for many desktop graphics and display output settings, such as: • Screen Resolution • Desktop Area (Virtual Desktop)† • Colors Available • New Driver Download Assistance • Desktop Font Size • Settings Scheme-Saving • Refresh Rate • Status Bar Icon Enable • Color Adjustment Once installed, the Intel Express 3D Graphics Card Configuration Manager can be launched by several methods: • The Windows Start menu, in the Programs à Intel Express 3D Graphics Card folder • The Run button in the Intel tab† of the Windows Display Properties window • The Intel Express 3D Graphics Card icon in the the Windows status bar Help in changing specific display settings can be found by pressing the F1 key when the configuration manager is the active window. General help can be found by clicking on the Help button in the bottom right-hand corner of the configuration manager. † Note: This feature is not available under Windows NT 4.0. Display Drivers The display drivers are the files that allow display instructions from programs on your computer to be understood by the Intel Express 3D graphics card. They must be installed in order for the graphics card to function properly. Separate drivers are provided for different operating systems. The files supporting Windows 95 are located in the Win9X directory of the first CD-ROM, while those supporting Windows NT are located in the WinNT directory. Visit http://support.intel.com/support/graphics/express3d for support details regarding Windows 98 or other operating systems as they are released. Diagnostic Utility The Intel Express 3D Graphics Card Diagnostic Utility gives you the ability to view further details about the graphics components and capabilities of your system. It can also assist in discovering the cause of any problems with your graphics setup. Intel® Express 3D Graphics Card User’s Manual 6 Introduction If you encounter difficulties with the Intel® Express 3D graphics card, running this software should be one of your first steps in finding the cause. You should also have the information from the diagnostic utility before contacting technical support for the graphics card. The Intel Express 3D Graphics Card Diagnostic Utility can display and produce a report on the following information: • Graphics hardware components installed • Monitor display capabilities† • Available and current graphics modes • Monitor power management capabilities† • Local video memory information • PCI configuration information • Video BIOS information • AGP features and capabilities • Display driver files and details Once installed, the diagnostic utility can be run from the Programs à Intel Express 3D Graphics Card folder in the Windows Start menu. It is also accessible from the Intel Express 3D Graphics Card icon in the Windows status bar. Help in using the diagnostic utility and explanations of the features listed above can be found in the electronic help files. Access the help files by clicking the Help button in the diagnostic utility or by pressing the F1 key when the utility is the active window on your computer. † Note: This feature is not available under Windows NT 4.0. 7 Intel® Express 3D Graphics Card User’s Manual Installation Installation 3 Warning: Before proceeding with the installation, first read and adhere to all instructions supplied with the host computer and associated modules. Failure to do so may cause risk of injury or equipment damage. System Recommendations Before attempting to install the Intel® Express 3D graphics card into a computer, make sure that there is an available AGP expansion slot on the (PCI 2.1 compliant) motherboard. Additionally, it is recommended that your computer meet the following: • At least a Pentium® II processor-based system • At least 32 MB of SDRAM main/system memory • Microsoft Windows 95 or Windows NT 4.0 (or higher) operating system Note: For full and correct operation of the adapter under Windows 95, you must be using OEM Service Release (OSR) 2.1 or later with the USB Supplement installed. For Windows NT, you need to have installed Service Pack (SP) 3.0. Visit http://support.intel.com/support/graphics/express3d for support details regarding Windows 98 or other operating systems as they are released. • Microsoft DirectX* version 5.0 or later (for Windows 95) • CD-ROM drive to install software and drivers Installation Guide This guide will take you through the steps to take in order to properly install the Intel Express 3D graphics card into your computer. Please note that your computer may differ slightly from the illustrations and screen shots displayed in this manual. Step 1 - Ground yourself. Warning: Danger to equipment! The Intel Express 3D graphics card and other components in your computer can be damaged by static discharge. Before handling any components or opening the computer system cover, ground yourself by touching the metal back or side panel of your computer’s system unit. Limiting your movements during installation reduces static electricity. Intel® Express 3D Graphics Card User’s Manual 8 Installation Step 2 - Unplug the computer and remove the cover. Warning: Don’t burn yourself! Many components can become hot enough to cause mild skin burns. Wait at least 15 minutes after turning off the power before handling any parts. Shut down the computer and turn off any attached equipment (such as a monitor or printer). Unplug the power cord. Remove the cover. Step 3 - Remove the current graphics card. If there is a graphics card currently in the computer, use the following guidelines to remove it: Detach any cables which are attached to the current graphics card and remove the bracket screw locking the card down. Grasp the card by the edges and pull it straight out of the motherboard slot. If the card sticks in the slot, rock it gently from end to end to dislodge it. Remember to save the screw. Note: If the computer has a graphics chip soldered down on the motherboard, refer to the manual for the system or motherboard for information on how to disable it. 9 Intel® Express 3D Graphics Card User’s Manual Installation Step 4 - Insert the Intel® Express 3D graphics card. Locate the empty AGP slot on the motherboard and use the following instructions to insert the Intel® Express 3D graphics card into that slot: Grasp the Intel Express 3D graphics card by its edges. Align the card with the AGP slot on the motherboard, and gently insert it into place. Make sure that the card is pressed evenly and completely into the slot. Fasten it with the bracket screw. Note: There should be only one Accelerated Graphics Port (AGP) slot on the motherboard. You can use the figure above to help locate which is the correct slot, but the exact configuration of the components on the motherboard may differ from the figure. Check the manual for the system or motherboard for more information. Step 5 - Reconnect the monitor cable & replace the cover. Plug the cable from your computer monitor into the back of the Intel Express 3D graphics card. Make sure it is securely fastened. Carefully replace the computer cover and plug the power cord back in. Intel® Express 3D Graphics Card User’s Manual 10 Installation Step 6 - Install the drivers and utilities. Turn the computer on and allow the operating system to start. Microsoft Windows will auto-detect the presence of the new graphics card and prompt you to install the display drivers for it. If you are familiar with installing display drivers for a graphics card, it is possible to install the drivers separately from the utility software. The drivers supporting Windows 95 are located in the Win9X directory of the first Intel® Express 3D graphics card CD. The drivers supporting Windows NT 4.0 are located in the WinNT directory. Visit http://support.intel.com/support/graphics/express3d for support details regarding Windows 98 or other operating systems as they are released. For the recommended software installation procedure, follow the instructions below according to the operating system in use on the computer: a) For Windows 95: Windows will prompt you to install the “Standard PCI Graphics Adapter (VGA)” drivers. Click Next and Finish to install the standard drivers, and restart the system when asked. For Windows 98: The “Add New Hardware Wizard” window will open and recognize a new graphics adapter. Click Next. Select “Search for a better driver than the one your device is using now.” and click Next. Click Next again to begin the search. Click Next to use the “Standard PCI Graphics Adapter (VGA)” drivers from the search, then click Finish. Restart the system when asked. Note: At the time of publication, Windows 98 had not yet been released to production. Installation instructions may differ for the final release of the operating system. For Windows NT 4.0: Windows will prompt you to install the “Standard PCI Graphics Adapter (VGA)” drivers. Click Next and Finish to install the standard drivers, and restart the system when asked. b) Insert the first Intel Express 3D graphics card installation CD into the CD-ROM drive. c) To start the setup program, select Run in the Windows Start menu. Type D:\setup.exe in the Run dialog box (replace D with the drive letter for your CD-ROM, which you can find by opening the My Computer icon on your desktop), and click OK. d) In the “Choose Setup Language” window, select the desired language in the drop-list, then click OK. e) The “Intel® Express 3D Graphics Card” welcome screen will open. Click Next to continue. f) Read the software license agreement. Click Yes to accept the agreement and continue the installation. g) The “Choose Components” window will open. Drivers, Utilities and Documentation will be selected. Click the checkboxes to deselect any of the components. Click Next to continue. h) Choose the destination folder for the utility software, then click Next to continue. i) You can choose to keep the default Intel Express 3D Graphics Card program folder name or use a different one. The folder will be displayed in the Windows Start menu under Programs. Click Next to continue. j) Additional setup windows will guide you through the installation of the utilities and documentation. The “Display Driver Setup” window will open when these have finished. Follow through the steps listed to finish installing the Intel Express 3D graphics card drivers. k) When all of the components have been installed, restart your computer to initialize the new drivers. 11 Intel® Express 3D Graphics Card User’s Manual Installation Step 7 - Install the bundled software. To install any of the productivity or entertainment applications, follow these instructions: a) Insert the second Intel® Express 3D graphics card installation CD into the CD-ROM drive. b) Use the Windows Explorer to browse the application folders on CD #2. To install any of the bundled software, select and run the setup.exe program file in the folder for that software title. The readme file on the CD contains descriptions of the bundled software titles. c) Additional windows will guide you through the setup of each software title you choose to install. Step 8 - Set the desired display settings. Use the Intel Express 3D Graphics Card Configuration Manager to adjust the graphics and display output settings as desired. To run the configuration manager, click on the Windows Start menu and select Configuration Manager in the Programs à Intel Express 3D Graphics Card folder. Descriptions of the features of this software and help on changing the settings can be found by clicking on the Help button in the configuration manager window. Intel® Express 3D Graphics Card User’s Manual 12 Troubleshooting and Support Troubleshooting and Support 4 Troubleshooting Guidelines What to do if the Intel® Express 3D graphics card won’t function in a computer. Troubleshooting a graphics card can be a time consuming problem. To keep these guidelines short, they are based on the assumption that you know how to run the Intel Express 3D Graphics Card Diagnostic Utility software. This is described in the “About the Software Components” section of this manual. It is also assumed that you are familiar with topics discussed in other parts of the manual. There are three steps involved in these troubleshooting guidelines: gathering information, using the symptom table to find solution codes and using the solution codes to solve your problem. If these steps do not produce a solution, contact Intel’s technical support group. Gathering Information Troubleshooting starts with diagnosis and progresses to a solution. Before diagnosis can begin, you’ll need to collect some information. This is especially important if you don’t already know the contents of the computer. o See if the monitor cable is securely attached to the graphics board. Loose cables are the most common cause of board problems. If it is loose, secure it now and see if the graphics card functions with the computer. o See if the graphics board is seated correctly in the AGP slot on the motherboard. If it is not seated correctly, remove the board with the computer power off and reseat it, making sure the entire board connector is flush inside of the slot. o Find out what other boards are in the computer. Boards can conflict with one another, and resolution of these conflicts varies depending on what boards are present. o Gather some history. Did the graphics card ever work in this computer? If so, was anything added to the computer just before the board stopped working? Was the graphics card moved from a different computer where it was working fine? Is the graphics card new? The answers to these questions will speed up diagnosis dramatically. o Run the Intel Express 3D Graphics Card Diagnostic Utility. This will provide detailed information on the display drivers, video BIOS, system configuration and current graphics modes used on your computer. The Symptom Table Scan the left column of the table until you find a symptom that your Intel Express 3D graphics card is exhibiting. Note the corresponding solution codes. Symptom 13 Solution Codes The graphics card stopped working when a software package was added to the computer. 1, 5 The graphics board stopped working without apparent cause. 1 The graphics card stopped working when another board was added to the computer. 3, 4, 1 An application stopped functioning since the graphics card was added. 5, 6 The computer wouldn’t boot after installing the graphics card. 1, 3, 4, 7 The monitor doesn’t display correctly after installing the graphics board. 2 Intel® Express 3D Graphics Card User’s Manual Troubleshooting and Support The Solution Table For each solution code associated with your graphics card’s symptom, look up the code in the Solution Table, and take the recommended action. You may need to try several possibilities to fix the problem. Solution Code Recommendation 1 Verify that the monitor cable is attached to the faceplate on the back of the graphics card. 2 The Intel® Express 3D graphics card display driver may be trying to use settings your monitor doesn’t support. This could happen if a monitor was never selected in the Control Panel “System” device manager and you changed your display resolution to one your monitor doesn’t support. It could also happen if you changed the monitor connected to your computer without changing it in the device manager. 3 Some computers may not properly detect the addition or change of an internal card. On start-up, a computer may beep differently from normal to indicate this error. Reset your computer’s CMOS. This is usually done through a switch or jumper on the motherboard of your computer. Check your system manual or contact your computer vendor for instructions on how to do this. 4 Your computer beeps during startup (POST) if the graphics card is detected incorrectly. If another graphics card is plugged into an expansion slot, remove it. If a graphics chip is built-in to your computer’s motherboard, your system may not have automatically disabled it when you installed your Intel Express 3D graphics card. Check your system or motherboard manual for instructions on how to manually disable the built-in graphics chip. 5 There could be a conflict between the application and the Intel Express 3D graphics card. Make sure that you have installed the latest available display drivers. Try disabling Hardware Acceleration in the Advanced Graphics Settings of the System application in the Windows Control Panel if the problem is specific to this application. 6 DirectX may not be installed, or an older version of DirectX may be installed. Most programs that use DirectX install it as part of their installation, but some do not. Also, some older programs may install an earlier version of DirectX (overwriting a later version). 7 The files containing the Intel Express 3D graphics card display drivers may have become corrupt. Reinstall the drivers and try again. Intel® Express 3D Graphics Card User’s Manual 14 Troubleshooting and Support Frequently Asked Questions The troubleshooting guidelines may not answer every question that you have about the Intel® Express 3D graphics card. Read through the following list of common questions and answers; they can save you valuable support time should a concern arise in the future. Intel Driver Support Where can I find the latest drivers for the Intel® Express 3D graphics card? The display drivers for the Intel Express 3D graphics card can be downloaded from the World Wide Web. Use the “Internet” button in the Information tab of the Intel Express 3D Graphics Card Configuration Manager. This will launch your default web browser to http://support.intel.com/support/graphics/express3d if you have a valid Internet connection, where you can find support information for the graphics card. How do I know if the Intel display drivers are correctly installed? Run the Intel Express 3D Graphics Card Configuration Manager. In the configuration manager, click on the Information tab. Look at the Display Driver Name and Version entries to learn which display driver is currently installed on your computer. Running Applications in Windows* 95 I have a problem with an application that I suspect is caused by the display driver. What should I do? If you are using the latest Intel Express 3D graphics card display drivers, try using the application with a standard VGA display driver. This will set your display properties to a default setting and disable hardware graphics acceleration. To use a standard VGA display driver, right-click on the desktop background and select Properties to bring up the Display Properties window. Under the Settings tab, click on the Advanced Properties button located in the lower right corner of the window. Under the Adapter tab, click the Change button. This will bring up the Select Device window. Click on “Show all devices”, and then select “(Standard display types)” in the Manufacturers list and “Standard Display Adapter (VGA)” in the Models list. Restart the computer to apply the change. If you only have problems with a single application, using the Intel display driver with hardware acceleration disabled may be a better temporary option. The viewable display size and color palette will remain the same. To turn hardware acceleration off, open the Windows Control Panel and run the System application. Under the Performance tab, select Graphics, and then move the Hardware Acceleration slide-bar to “None”. Restart the system to apply the change. Please note that this will severely limit the operation of the Intel Express 3D graphics card, and the Hardware Acceleration slide-bar should be set to “Full” if the system is functioning normally. I’m running under Windows 95 and certain games exit back to Windows or refuse to run at all. How can I fix this problem? Use the Intel Express 3D Graphics Card Diagnostic Utility to view the currently installed display drivers and Microsoft DirectX drivers. Check the manual as well as any Readme file for the game or application, as they may have a list of known compatibility issues or minimum system requirements. If the game has a setup utility to adapt the sound and display settings of the software, run it again after installing any new components to the computer. If only a single application is having problems, try re- 15 Intel® Express 3D Graphics Card User’s Manual Troubleshooting and Support installing that application or restarting the computer with minimal graphics hardware acceleration as explained in a previous question. If more than one application is having difficulties and you are using recent versions of the graphics drivers, try removing and reinstalling the Intel® Express 3D graphics card. Get a report from the Intel Express 3D Graphics Card Diagnostic Utility and collect as much information as possible before contacting an Intel support technician. Miscellaneous Can I uninstall the Intel® Express 3D graphics card configuration and diagnostic software? Yes, the software can be uninstalled as follows: • Open the Windows Control Panel and run the Add/Remove Programs application. • Select the Intel Express 3D Graphics Card entry in the list of programs, and then click on the Add/Remove button. • Follow the dialog box instructions to remove the desired software components. When the software is uninstalled, the program will also help you remove the Intel Express 3D graphics card display drivers if you wish to do so. My computer doesn’t start up after installing the Intel® Express 3D graphics card. What can I do? • Be certain that the Intel Express 3D graphics card is correctly seated in the AGP slot in your computer (Do not try to insert the card into a PCI slot!). • Check to see whether your system meets the operating system requirements for the Intel Express 3D graphics card. They are listed at the beginning of the Installation section of this manual. • Try removing all peripheral cards not required to run the system. If this helps, reinstall combinations of cards to see what is causing the conflict. Do not overlook peripherals on the motherboard such as video or network chips. These can be disabled by the system configuration software. • If your computer still will not start up, contact Intel customer support. After the start-up screen, my monitor doesn’t display correctly. How can I fix it? The Intel driver may be trying to use settings your monitor doesn’t support. This could happen if a monitor was never selected in the System device manager and you changed your display resolution to one your monitor doesn’t support. Note: Selecting the wrong monitor in the device manager could damage your monitor. See your monitor manual for more information. Most video problems are caused by mismatches between the monitor and the chosen monitor profile. If no profile is available for your monitor in Windows, you may need to choose a generic multi-frequency monitor profile. Before you do this, make sure you know what the maximum horizontal and vertical refresh frequencies of your monitor are. To change the monitor profile in Windows: • If you are using Windows 95 [or Windows 98], reboot your computer and then press the F5 key when you see “Starting Windows 95 [Windows 98]...” This will start your system in Safe Mode. • Select your monitor either in Display PropertiesàAdvancedàChange Monitor or from the device manager properties in the System application of the Windows Control Panel. • Restart your computer. Intel® Express 3D Graphics Card User’s Manual 16 Troubleshooting and Support Technical Support What to do when all else fails. Graphics cards are complex and a manual simply can’t provide solutions for every possible solution. When you need help, Intel’s technical support group offers you several alternatives. Also remember, the latest support information on your Intel® Express 3D graphics card is available on the World Wide Web 24 hours a day, seven days a week. Before Contacting Technical Support Before you contact our Technical Support Group, please gather the information listed in the table below, so we can solve your problem quickly. If you communicate in writing, please include all this information with your fax, message or letter. Information Needed By Our Technical Support Means of contacting you In addition to your name, we need a means of contacting you. If you call us, we’ll ask for your phone number. If you write to us, include your address, fax number, or both. Computer information We’ll need information about the computer: manufacturer, model, CPU speed, operating system, other boards installed, memory map, contents of a few important files (such as system.ini and win.ini) and Windows Device Manager summary. Board configuration information What is the graphics board memory mapping location? How is the board configured? What version of display driver is being used? What refresh rate is the display set to? This information can be found with the Intel Express 3D Graphics Card Diagnostic Utility. History of the problem What symptom prompted you to seek support? Did the symptom first appear when the board was installed, or after the board was working for a while? Did you change anything in the computer immediately before the problem appeared? If you changed the configuration parameters, did you change the driver parameters to match? Returning Defective Products If you believe you have a defective Intel Express 3D graphics card, contact the Intel Customer Support group. They’ll spend a few minutes making sure the graphics card is defective. Once they confirm the card is defective, they’ll have our return merchandise group call you. You will be provided with a return merchandize authorization (RMA) number and a shipping address. Be sure to place this number on the outside of your shipping package. Without this number, we cannot accept returned cards. Technical Support Contact Information Intel Customer Support on the World Wide Web Support information for the Intel Express 3D graphics card is available on the Internet for viewing or downloading on the World Wide Web. If you have an internet connection and a Web browser, point to the sites below as your first source for the latest drivers, further troubleshooting information, and a continuously updated database of frequently asked questions. Intel website Support website for Intel graphics products Intel Internet newsgroups Support email address 17 http://www.intel.com http://support.intel.com/support/graphics news://cs.intel.com or http://cs.intel.com [email protected] Intel® Express 3D Graphics Card User’s Manual Troubleshooting and Support Intel Customer Support Technicians If you are unable to find the information you need on one of our electronic services, you may need to call a customer support technician. Location Customer Support Telephone Number Hours (Local Time) Monday through Friday End Users 1-916-377-7000 7:00-5:00pm PST Genuine Intel Product Dealers 1-800-628-8686 + PIN1 7:00-5:00pm PST North America United States and Canada Mexico Contact your local vendor South America Contact your local vendor Europe English +44-1793-404900 French +44-1793-404988 German +44-1793-404777 Italian +44-1793-404141 Mon,Thu,Fri 08:00-17:00, GMT Tue,Wed 08:00-16:00, GMT Mon,Thu,Fri 08:00-17:00, GMT Tue,Wed 08:00-16:00, GMT Mon,Thu,Fri 08:00-17:00, GMT Tue,Wed 08:00-16:00, GMT Mon,Thu,Fri 08:00-17:00, GMT Tue,Wed 08:00-16:00, GMT Japan +81-0298-47-0800 Mon-Fri 09:00-17:00 local time Australia 1-800-649-931 Mon-Fri 05:00-15:00 Singapore local time China (PRC) 10800-3602 Mon-Fri 05:00-15:00 Singapore local time Hong Kong 852-2-844-4456 Mon-Fri 05:00-15:00 Singapore local time Korea 822-7672-595 Mon-Fri 05:00-15:00 Singapore local time India 63-2-638-0860 Mon-Fri 05:00-15:00 Singapore local time Indonesia 800-65-7249 Mon-Fri 05:00-15:00 Singapore local time Malaysia 800-1390 Mon-Fri 05:00-15:00 Singapore local time New Zealand 0-800-44-4365 Mon-Fri 05:00-15:00 Singapore local time Pakistan 63-2-638-0860 Mon-Fri 05:00-15:00 Singapore local time Philippines 1-800-651-0117 Mon-Fri 05:00-15:00 Singapore local time Singapore 65-831-1311 Mon-Fri 05:00-15:00 Singapore local time Taiwan 2-718-9915 Mon-Fri 05:00-15:00 Singapore local time Thailand 1-800-631-0003 Mon-Fri 05:00-15:00 Singapore local time Asia-Pacific Vietnam 63-2-638-0860 Notes: 1. PIN numbers for IPDs are given out during training. Intel® Express 3D Graphics Card User’s Manual Mon-Fri 05:00-15:00 Singapore local time 18 Technical Information Technical Information 5 Display Information The following table provides information on the extended video display modes supported by the Intel® Express 3D graphics card. This is in addition to the standard CGA, EGA, MDA and VGA display modes. Note: The display modes possible on a computer depend on the graphics card, operating system, monitor capabilities and system configuration. Available modes may differ from those in this table. Resolution (horiz x vert) Color Depth (bits per pixel) Video Memory Configuration (MB) Refresh Rates (Hz) 320 x 200 8, 16, 24 2, 4, 8 70 320 x 240 8, 16, 24 2, 4, 8 70 400 x 300 8, 16, 24 2, 4, 8 70 512 x 384 8, 16. 24 2, 4, 8 70 640 x 400 8, 16, 24 2, 4, 8 70 640 x 480 4, 8, 15, 16, 24 2, 4, 8 60, 75, 85 720 x 480 8, 16, 24 2, 4, 8 75, 85 720 x 576 8, 16, 24 2, 4, 8 75, 85 800 x 600 4, 8, 15, 16, 24 2, 4, 8 56, 60, 75, 85 1024 x 768 8, 15, 16 2, 4, 8 60, 75, 85 24 4, 8 60, 75, 85 8, 16 8 60, 75, 85 1152 x 864 1280 x 1024 1600 x 1200 8 2, 4, 8 60, 75 15, 16 4, 8 60, 75 8 4, 8 60, 75 DDC Monitor Support The Intel Express 3D graphics card supports the DDC-2B protocol. DDC-capable monitors send their optimal timing parameters to the graphics adapter, allowing it to choose the proper refresh rate for each resolution. Mechanical / Thermal Information 2MB/4MB card dimensions, excluding bracket: 17.2 cm (6.775”) x 8.25 cm (3.250”) (Note: dimensions are larger for 8MB card) Worst-case system environment with default thermal solution: zero airflow, 55°C internal ambient temperature 19 Intel® Express 3D Graphics Card User’s Manual Technical Information Component Layout Graphics Card 1 2 5 3 6 4 7 8 Note: The product depicted in this illustration may differ in some respects from the product you purchased. In particular, the card dimensions and memory chip configuration differs for an 8MB card. No. 1 2 3 4 Description Oscillator VGA Connector Voltage Regulator VGA BIOS No. 5 6 7 8 Description SGRAM/SDRAM Intel740TM Graphics Accelerator SGRAM/SDRAM AGP Slot Connector Connector Pinouts 15 Pin VGA Connector 5 10 15 No. 1 2 3 4 5 Description Red Video Green Video Blue Video Monitor ID 2 Return No. 6 7 8 9 10 1 6 11 Description Red Video Return Green Video Return Blue Video Return +5V Supply Sync Return Intel® Express 3D Graphics Card User’s Manual No. 11 12 13 14 15 Description Monitor ID 0 SDA Serial Data Horizontal Sync Vertical Sync SCL Serial Clock 20