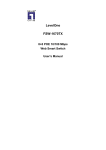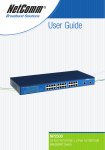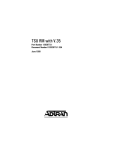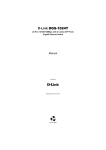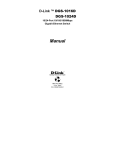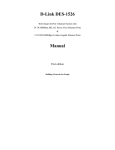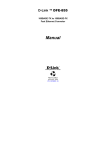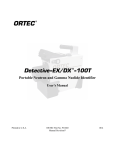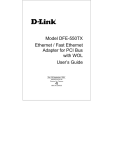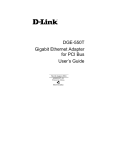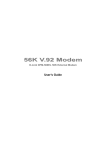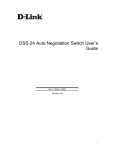Download D-Link Web Smart DES-1316 (des1316) 8x10/100 Mbps Networking Switch
Transcript
D-Link DES-1316 Web-Smart 8-Port 10/100Mbps Ethernet Switch with 8 10/100Mbps 802.3af Power Over Ethernet Ports Manual First edition Building Networks for People FCC Warning This equipment has been tested and found to comply with the limits for a Class A digital device, pursuant to Part 15 of the FCC Rules. These limits are designed to provide reasonable protection against harmful interference when the equipment is operated in a commercial environment. This equipment generates, uses, and can radiate radio frequency energy and, if not installed and used in accordance with this manual, may cause harmful interference to radio communications. Operation of this equipment in a residential area is likely to cause harmful interference in which case the user will be required to correct the interference at his own expense. CE Mark Warning This is a Class A product. In a domestic environment, this product may cause radio interference in which case the user may be required to take adequate measures. Warnung! Dies ist ein Produkt der Klasse A. Im Wohnbereich kann dieses Produkt Funkstoerungen verursachen. In diesem Fall kann vom Benutzer verlangt werden, angemessene Massnahmen zu ergreifen. Precaución! Este es un producto de Clase A. En un entorno doméstico, puede causar interferencias de radio, en cuyo case, puede requerirse al usuario para que adopte las medidas adecuadas. Attention! Ceci est un produit de classe A. Dans un environnement domestique, ce produit pourrait causer des interférences radio, auquel cas l`utilisateur devrait prendre les mesures adéquates. Attenzione! 2 Il presente prodotto appartiene alla classe A. Se utilizzato in ambiente domestico il prodotto può causare interferenze radio, nel cui caso è possibile che l`utente debba assumere provvedimenti adeguati. VCCI Warning BSMI Warning 3 TABLE OF CONTENTS About This Guide................................................................................. 6 Purpose ............................................................................................ 6 Terms/Usage .................................................................................... 6 Introduction.......................................................................................... 7 Fast Ethernet Technology ................................................................ 7 Switching Technology ..................................................................... 7 VLAN (Virtual Local Area Network).............................................. 8 Power over Ethernet (PoE) .............................................................. 9 Features............................................................................................ 9 Unpacking and Installation ................................................................ 11 Unpacking...................................................................................... 11 Installation ..................................................................................... 11 Rack Mounting .............................................................................. 12 Connecting Network Cable............................................................ 13 AC Power....................................................................................... 13 Identifying External Components ...................................................... 14 Front Panel..................................................................................... 14 Rear Panel ...................................................................................... 15 Understanding LED Indicators .......................................................... 16 Power and CPU LEDs ................................................................... 16 Ports 1~8 PoE port status LEDs..................................................... 16 Ports 9~16 Ethernet port status LEDs............................................ 17 4 Configuration ..................................................................................... 18 Installing the Web Management Utility......................................... 18 Discovery List................................................................................ 20 Monitor List ................................................................................... 21 Device Setting................................................................................ 23 Toolbar........................................................................................... 25 Configuring the Switch .................................................................. 26 Login.............................................................................................. 27 Setup Menu .................................................................................... 30 Configuring Setup Setting.............................................................. 31 Port Settings............................................................................... 31 VLAN Settings (Virtual Local Area Network) .......................... 33 Trunk Setting ............................................................................. 35 Mirror Setting............................................................................. 36 PoE Setting ................................................................................ 37 Device Status ............................................................................. 39 Statistic....................................................................................... 40 System Setting ........................................................................... 42 Trap Setting................................................................................ 43 Set Password .............................................................................. 44 Backup Setting ........................................................................... 45 Reset Setting .............................................................................. 46 Logout............................................................................................ 46 Technical Specifications .................................................................... 48 5 ABOUT THIS GUIDE Congratulations on your purchase of the 8-Port 10/100Mbps Ethernet Web Smart Switch with 8-Port PoE. This Switch integrates 100Mbps Fast Ethernet and 10Mbps Ethernet network capabilities in a highly flexible package. Since this Switch’s Port-1 to Port-8 are Power over Ethernet (PoE) ports, it will automatically detect the presence of IEEE 802.3af-compliant devices and will provide power through Port-1 to Port-8. The Switch provides 15.4Watts per port and can be connected to WLAN access point, IP phone, video camera, and other PD devices. The Switch will automatically detect the network appliance’s requirements, and the Switch will supply the required power current to each appliance. Purpose This guide discusses how to install your Web-Smart16-Port 10/100Mbps Ethernet Switch. Terms/Usage In this guide, the term “Switch” (first letter upper case) refers to your Web-Smart 8-Port 10/100Mbps Ethernet Web-Smart Switch with 8 10/100Mbps PoE ports and “switch” (first letter lower case) refers to other Ethernet switches. 6 INTRODUCTION This chapter describes the features of the Web Smart Switch and some background information about Ethernet/Fast Ethernet switching technology. Fast Ethernet Technology The growing importance of LANs and the increasing complexity of desktop computing applications are fueling the need for high performance networks. A number of high-speed LAN technologies have been proposed to provide greater bandwidth and improve client/server response times. Among them, 100BASE-T (Fast Ethernet) provides a non-disruptive, smooth evolution from the current 10BASE-T technology. The non-disruptive and smooth evolution nature, and the dominating potential market base, virtually guarantees cost-effective and high performance Fast Ethernet solutions. 100Mbps Fast Ethernet is a standard specified by the IEEE 802.3 LAN committee. It is an extension of the 10Mbps Ethernet standard with the ability to transmit and receive data at 100Mbps, while maintaining the CSMA/CD Ethernet protocol. Since the 100Mbps Fast Ethernet is compatible with all other 10Mbps Ethernet environments, it provides a straightforward upgrade and takes advantage of the existing investment in hardware, software, and personnel training. Switching Technology Another approach to pushing beyond the limits of Ethernet technology is the development of switching technology. A switch bridges Ethernet packets at the MAC address level of the Ethernet protocol 7 transmitting among connected Ethernet or Fast Ethernet LAN segments. Switching is a cost-effective way of increasing the total network capacity available to users on a local area network. A switch increases capacity and decreases network loading by dividing a local area network into different segments, which do not compete with each other for network transmission capacity. The switch acts as a high-speed selective bridge between the individual segments. The switch, without interfering with any other segments, automatically forwards traffic that needs to go from one segment to another. By doing this the total network capacity is multiplied, while still maintaining the same network cabling and adapter cards. Switching LAN technology is a marked improvement over the previous generation of network bridges, which were characterized by higher latencies. Routers have also been used to segment local area networks, but the cost of a router, the setup and maintenance required make routers relatively impractical. Today switches are an ideal solution to most kinds of local area network congestion problems. VLAN (Virtual Local Area Network) A VLAN is a group of end-stations that are not constrained by their physical location and can communicate as if a common broadcast domain, a LAN. The primary utility of using VLAN is to reduce latency and the need for routers, using faster switching instead. Other VLAN utility includes: Security: Security is increased with the reduction of opportunity in eavesdropping on a broadcast network because data will be switched to only those confidential users within the VLAN. 8 Cost Reduction: A VLAN can be used to create multiple broadcast domains, thus eliminating the need of expensive routers. 802.1Q VLAN: The VLAN tagging option is a standard set by the IEEE to facilitate the spanning of VLANs across multiple switches. (Reference: IEEE Std 802.1Q-1998 Virtual Bridged Local Area Networks.) Power over Ethernet (PoE) Power over Ethernet (PoE) integrates power and data onto one single cabling infrastructure, eliminating the need to have AC power available at all locations. Power and Data are integrated onto the same cable. Supporting category 5/5e up to 100 Meters, PoE will provide power to PoE compatible device, such as IP telephones, wireless LAN access points, and IP security cameras. PoE is already widely adopted in the market, saving up to 50% of overall installation costs by eliminating the need to install separate electrical wiring and power outlets. Features 16×10/100Mbps Auto-negotiation Fast Ethernet RJ45 ports with 8-port PoE function (port-1 ~ port-8) Compliant with 802.3af specification Supports PoE power maximum 15.4W for each PoE port Supports PoE Powered Device (PD) classification identify Each port supports auto MDI/MDIX, so there is no need to use cross-over cables or an up-link port Full-/half- duplex transfer mode for each port 9 Wire speed reception and transmission Store-and-Forward switching scheme capability to support rate adaptation and ensure data integrity Up to 4K unicast addresses entities per device, self-learning, and table aging 512KBytes packet buffer Supports IEEE 802.3x flow control for full-duplex mode ports Supports Back-pressure flow control for half-duplex mode ports Supports 802.1Q VLAN Supports Port based Trunking Supports Port-mirroring Supports Port-setting for Speed/Disable, Flow control and Port based QoS (Quality of Service) Easy configuration via Web Browser Easy setting via Web Management Utility Standard 19” Rack-mount size 10 UNPACKING AND INSTALLATION This chapter provides unpacking and installation information for the Switch. Unpacking Open the shipping cartons of the Switch and carefully unpacks its contents. The carton should contain the following items: One 16-Port 10/100Mbps Ethernet Web Smart Switch with 8-Port PoE One AC power cord, suitable for your area’s electrical power connections Four rubber feet to be used for shock cushioning Screws and two mounting brackets CD-ROM with Web Management Utility and Manual If any item is found missing or damaged, please contact your local reseller for replacement. Installation The site where you install the hub stack may greatly affect its performance. When installing, consider the following pointers: Install the Switch in a fairly cool and dry place. See Technical Specifications for the acceptable temperature and humidity operating ranges. Install the Switch in a site free from strong electromagnetic field generators (such as motors), vibration, dust, and direct exposure to sunlight. 11 Leave at least 10cm of space at the front and rear of the hub for ventilation. Install the Switch on a sturdy, level surface that can support its weight, or in an EIA standard-size equipment rack. For information on rack installation, see the next section, titled Rack Mounting. When installing the Switch on a level surface, attach the rubber feet to the bottom of each device. The rubber feet cushion the hub and protect the hub case from scratching. Rack Mounting The Switch can be mounted in an EIA standard-size, 19-inch rack, which can be placed in a wiring closet with other equipment. Attach the mounting brackets at the Switch’s front panel (one on each side), and secure them with the provided screws. Figure 1. Combine the Switch with the provided screws. Then, use screws provided with the equipment rack to mount each switch in the rack. Figure 2. Mount the Switch in the rack. 12 Connecting Network Cable The Switch supports 16 10/100M Ethernet ports and Port 1 ~ 8 are PoE Enable ports. These PoE ports will be automatically activated when a compatible terminal is identified. The Switch will supply power through the Ethernet port to the connected PoE device. For Legacy devices that are not yet compatible, the PoE port will not offer the power to these devices. This feature allows users to freely and safely mix legacy and Power over LAN compatible devices on their network. The Switch supports 10Mbps Ethernet or 100Mbps Fast Ethernet and it runs both in half- and full- duplex mode using two pairs of Category 5 cables. These RJ45 ports are Auto-MDI type port. The Switch can auto transform to MDI-II or MDI-X type, so you can just make an easy connection that without worrying if you are using a standard or crossover RJ45 cable. AC Power The Switch uses the AC power supply 100-240V AC, 50-60 Hz. The power switch is located at the rear of the unit adjacent to the AC power connector and the system fan. The Switch’s power supply will adjust to the local power source automatically and may be turned on without having any or all LAN segment cables connected. 13 IDENTIFYING EXTERNAL COMPONENTS This chapter describes the front panel, rear panel, and LED indicators of the Switch. Front Panel The figure below shows the front panels of the Switch. Figure 3. Front panel of 16-port 10/100 Ethernet Switch with 8-port PoE. LED Indicator: Comprehensive LED indicators display the status of the Switch and the network (see the LED Indicators chapter below). PoE Ports (Port 1~8): These ports are PoE Enable ports. The PoE port will be automatically activated when a compatible terminal is identified, and the Switch will supply power through the Ethernet port to the connected PoE device. For Legacy devices that are not yet compatible, the PoE port will not offer the power to these devices. This feature allows users to freely and safely mix legacy and Power over LAN compatible devices on their network. These ports support network speeds of either 10Mbps or 100Mbps, and can operate in half- and full- duplex transfer modes. These ports also support the automatic MDI/MDIX crossover detection function, providing true “plug and play” capability. Just plug-in the network cable to the hub directly and regardless if the end node is a NIC (Network Interface Card) or switch and hub. 14 Ethernet Ports (Port 9~16): These ports support network speeds of either 10Mbps or 100Mbps, and can operate in half- and full- duplex transfer modes. These ports also support the automatic MDI/MDIX crossover detection function, providing true “plug and play” capability. Just plug-in the network cable to the hub directly and regardless if the end node is a NIC (Network Interface Card) or switch and hub Note: When the port is set to “Forced Mode”, Auto MDI/MDIX will be disabled. Rear Panel AC Power Connector Reset Button Figure 4. Rear panel of the Switch AC Power Connector: This is a three-pronged connector that supports the power cord. Plug in the female connector of the provided power cord into this connector, and the male into a power outlet. Supported input voltages range from 100-240V AC at 50-60Hz. Reset: The Reset button is to reset all settings back to the factory defaults. Note: Be sure that you recorded the settings of your device, else all settings will be erased when pressing the “Reset” button. 15 UNDERSTANDING LED INDICATORS The front panel LEDs provide instant status feedback, and helps monitor and troubleshoot when needed. Figure 5. LED indicators of the Switch Power and CPU LEDs POWER: Power Indicator On : When the Power LED lights on, the Switch is receiving power. Off : When the Power turns off or the power cord has improper connection. CPU: Management Indicator Blinking : When the CPU is working, the CPU LED is blinking. On/Off : The CPU is not working. Ports 1~8 PoE port status LEDs Link/ACT: Link/Activity On : When the Link/ACT LED lights on, the respective port is successfully connected to an Ethernet network. Blinking : When the Link/ACT LED is blinking, the port is transmitting or receiving data on the Ethernet network. Off : There is no link. 16 100Mbps When the 100Mbps LED lights on, the respective port is connected to a 100Mbps Fast Ethernet network. On : Off : When the respective port is connected to a 10Mbps Ethernet network. PoE Status When the PoE device is connected and the port supplies power successfully. Green : Red When the PoE port has the following failures: PoE power short circuit : PoE Power over current PoE Power fault Off : No Powered Device is detected. Ports 9~16 Ethernet port status LEDs Link/ACT: Link/Activity On : When the Link/ACT LED lights on, the respective port is successfully connected to an Ethernet network. Blinking : When the Link/ACT LED is blinking, the port is transmitting or receiving data on the Ethernet network. Off : There is no link. 100Mbps When the 100Mbps LED lights on, the respective port is connected to a 100Mbps Fast Ethernet network. On : Off : When the respective port is connected to a 10Mbps Ethernet network. 17 CONFIGURATION Through the Web browser you can configure Switch functions such as VLAN, Trunking, and QoS… etc. With the attached Web Management Utility, you can easily discover all the Web Management Switches, assign the IP Address, changing the password, and upgrade new firmware. Installing the Web Management Utility The following instructions guide you through the installation of the Web Management utility. 1. 2. 3. 4. 5. Insert the Utility CD in the CD-ROM Drive. From the Start menu on the Windows desktop, choose Run. In the Run dialog box, type D:\Web Management Utility\setup.exe (D:\ depends where your CD-ROM drive is located) and click OK. Follow the on-screen instructions to install the utility. Upon completion, go to Program Files -> web_management_utility and execute the Web Management utility. (Figure 6.) 18 Figure 6. Web Management Utility The Web Management Utility is divided into four parts, Discovery List, Monitor List, Device Setting, and Toolbar function, for detailed instructions, follow the section below. 19 Discovery List This is the list where you can discover all the Web management devices in the entire network. By pressing the “Discovery” button, you can list all the Web Management devices in the discovery list. Double click or press the “Add to monitor list” button to select a device from the Discovery List to the Monitor List. System word definitions in the Discovery List: MAC Address: Shows the device MAC Address. IP Address: Shows the current IP address of the device. Protocol version: Shows the version of the Utility protocol. Product Name: Shows the device product name. System Name: Shows the appointed device system name. Location: Shows where the device is located. Trap IP: Shows the IP where the Trap is to be sent. 20 Subnet Mask: Shows the Subnet Mask set of the device. Gateway: Shows the Gateway set of the device. Monitor List All the Web Smart Devices in the Monitor List can be monitored; you can also receive the trap and show the status of the devices. System word definitions in the Monitor List: S: Shows the system symbol of the Web-Smart device, represents a device system that is not alive. IP Address: Shows the current IP address of the device. MAC Address: Shows the device MAC Address. Protocol version: Shows the version of the Utility protocol. Product Name: Shows the device product name. System Name: Shows the appointed device system name. Location: Shows where the device is located. Trap IP: Shows the IP where the Trap is to be sent. Subnet Mask: Shows the Subnet Mask set of the device. Gateway: Shows the Gateway set of the device. View Trap: The Trap function can receive the events that happen on the Web Management Switch in the Monitor List. 21 There is a light indicator behind the “View Trap” button. When the light is green, it means that there is no trap transmitted, and when it is red, it means that a new trap has been transmitted, reminding us to view the trap. (Figure 7) Figure 7. When the “View Trap” button is clicked, a Trap Information window will pop up. It will display the trap information including the Symbol, Time, Device IP, and the Event occurred. (Figure 8) The symbol “ ” represents the trap signal, this symbol will disappear after you review and click on the event record. Figure 8. 22 Note: In order to receive Trap information, the Switch has to be configured with Trap IP and Trap Events in the Web browser. These settings are available in the Trap Setting Menu (see Page 40 for detail). Add Item: To add a device to the Monitor List manually, enter the IP Address of the device that you want to monitor. Delete Item: To delete the device in the Monitor List. Device Setting You can set the device by using the function key in the Device Setting Dialog box. Configuration Setting: In this Configuration Setting, you can set the IP Address, Subnet Mask, Gateway, Set Trap to (Trap IP Address), System name, and Location. Select the device in the Discovery list or Monitor List and press this button, then the Configuration Setting window will pop up (Figure 9). After filling in the data that you want to change, you must fill in the password and press the “Set” button to process the data change immediately. 23 Figure 9. Configuration Setting Password Change: You can use this when you need to change the password. Fill in the required passwords in the dialog boxes and press the “Set” button to process the password change immediately. Figure 10. Password Change Firmware Upgrade: When the device has a new function, there will be a new firmware to update the device; use this function to upgrade the firmware. 24 Figure 11. Web Access: Double click the device in the Monitor List or select a device in the Monitor List and press the “Web Access” button to access the device in Web browser. Toolbar The toolbar in the Web Management Utility has four main tabs: File, View, Options, and Help. 25 In the “File TAB”, there is Monitor Save, Monitor Save As, Monitor Load, and Exit. Monitor Save: To record the settings of the Monitor List to the default settings so that when you open the Web Management Utility the next time, it will automatically load the default recorded setting. Monitor Save As: To record the setting of the Monitor List to an appointed filename and file path. Monitor Load: To manually load the setting file of the Monitor List. Exit: To exit the Web Management Utility. In the “View TAB”, there are the view log and clear log functions, the view log function will help you display trap settings. View Log: To display the event of the Web Management Utility and the device. Clear Log: To clear the log. In the “Option TAB”, there is the Refresh Time function. This function helps you to refresh the time for monitoring the device. Choose 15 secs, 30 secs, 1 min, 2 min, and 5 min to select the time for monitoring. In the “Help TAB”, there is About function, it will show out the version of the Web Management Utility. Configuring the Switch The 16-Port 10/100Mbps Ethernet Web Smart Switch with 8-Port PoE has a Web GUI interface for smart switch configuration. The Switch can be configured through the Web Browser. A network administrator can manage, control, and monitor the Switch from the local LAN. 26 This section indicates how to configure the Switch to enable its smart functions including: Port Setting (Speed/Disable, and Flow Control) VLAN Setting (802.1Q VLAN) Trunking Port Mirroring PoE Setting System Setting Device status and Statistic Login Before you configure this device, note that when the Web Smart Switch is configured through an Ethernet connection, make sure the manager PC is set on same the IP network. For example, when the default network address of the default IP address of the Web Smart Switch is 192.168.0.1, then the manager PC should be set at 192.168.0.x (where x is a number between 2 and 254), and the default subnet mask is 255.255.255.0. Open Internet Explorer 5.0 or above Web browser. Enter the IP address http://192.168.0.1 (the factory-default IP address setting) into the address location. Figure 12. 27 Or through the Web Management Utility, you do not need to remember the IP Address. Select the device shown in the Monitor List of the Web Management Utility to settle the device on the Web Browser. When the following dialog page appears, enter the default password "admin" and press Login to enter the main configuration window. Figure 13. After entering the password, the main page appears, and the screen will display the device status. 28 Figure 14. Device Status 29 Setup Menu When the main page appears, find the Setup menu on the left side of the screen (Figure 15). Click on the setup item that you want to configure. There are eleven options: Port Settings, VLAN Settings, Trunk Settings, Mirror Settings,PoE Settings, Device Status, Statistic, System Settings, Trap Setting, Password Settings, Backup Settings, and Reset Settings as shown in the Main Menu screen. Figure 15. Setup menu 30 Configuring Setup Setting There are six items, including Port Settings, VLAN Settings, Trunk Settings, Mirror Settings, and PoE Settings in Setup menu. Port Settings In the Port Settings menu (Figure 16), this page will display each port’s status. Press the ID parameter to set each port’s Speed, Flow Control, Rate Control Ingress, and Egress. When you need to renew the posted information, press the “Refresh” button. The Link Status in the screen will display the connection speed and duplex mode; otherwise this dialog box will display down when the port is disconnected. Figure 16. Port Configuration 31 To change the port setting, click on the ID parameter to enter the selected port to configure its Speed/Disable and Flow control. Figure 17. Speed/Disable: This setting has six modes—100M Full, 100M Half, 10M Full, 10M Half, Auto, and Disable—for speed or port disable selections. Flow Control: This setting determines whether or not the Switch will be handling flow control. Set FlowCtrl to Enable for avoiding data transfer overflow. If it is set to Disable, there is either no flow control or other hardware/software management. 32 When the 10/100M port is set to full-duplex mode, then the flow control will be automatically set to disable; and if the 10/100M port is set to half-duplex mode, the flow control will be automatically set to enable. QoS: In some ports that need to have a high priority to manage the data transfer, QoS should be change, Set the port’s QoS to high to determine the port will always transfer their data first. VLAN Settings (Virtual Local Area Network) A VLAN is a collection of switch ports that make up a single broadcast domain. You can configure a VLAN for a single switch, or for multiple switches. When you create a VLAN, you can control traffic flow and ease the administration of moves, adds, and changes on the network, by eliminating the need to change physical cabling. On VLAN settings, there are two main settings, VID Table Setting and Port VLAN Setting. VID: Select the VID group that you set. When you select VID Table Setting, press “Add new VID” to create new VID group, from port 01 ~ port 16, select Untag Port, Tag Port, or Not Member for each port. To save the VID group, press the “Apply” button. To remove the selected VID group, select the VID group and press “Remove the VID” button. To modify the VID group setting, select the VID group and change the setting, and press the “Apply” button to save the settings. 33 Figure 18. 34 When you select Port VLAN setting, fill in each port’s PVID value between 1 and 4094, Priority value between 0 and 7. Figure 19. Trunk Setting The Trunk function enables the Switch to cascade two devices with double the bandwidth (up to 1600Mbps in full-duplex mode). There are 3 selections for the trunk setting, port “09,10”, port “09,10,11,12” or select “disable” for closing this function. 35 Figure 20. Trunk Settings Be sure that the selected trunk setting port is connected to the device with a same VLAN group. Mirror Setting Port Mirroring is a method of monitoring network traffic that forwards a copy of each incoming and/or outgoing packet from one port of a network switch to another port where the packet can be studied. It enables the manager to keep close track of switch performance and alter it if necessary. Configuring the port mirroring by assigning a source port from which to copy all packets and a sniffer port where those packets will be sent. The selections of the sniffer mode is as follows: TX (transmit) mode: This mode will duplicate the data transmitted from the source port and forward it to the sniffer port. RX (receive) mode: This mode will duplicate the data sent to the source and forward it to the sniffer port. 36 Both (transmit and receive) mode: This mode will duplicate both the data transmitted from and data sent to the source port, then it will forward the data to the sniffer port. Figure 21. PoE Setting When you click on the PoE Setting, the status of the PoE will appear on the screen, it will display the PoE Enable, Power (W), Voltage (V), Current (mA), classification, and Status. 37 Figure 22. Press the “Refresh” button to refresh the status of the PoE. Press “SetPoE” button to configure the PoE Port setting, select enable to activate the PoE function from port 1 to port 8, and disable to deactivate the PoE function. Click the “Apply” button to save the settings. 38 Figure 23. Device Status Click on the “Status” button to display the device status on this screen. It will display the System Status, Port Status, VLAN Status, Trunk Status, Mirror Status, QoS Status, and PoE Status. Press “Refresh” when you need to renew the posted information. Figure 24. Status 39 Statistic The Statistics Menu screen will display the status of each port packet count. Figure 25. Statistic 40 For detailed packet information, click on the ID parameter as Figure 26. Figure 26. 41 System Setting The System Setting includes the Web Server Port, System name, Location name, Login Timeout, IP Address, Subnet Mask, and Gateway. Through the Web Management Utility, you can easily recognize the device by using the System Name and the Location Name. The Login Timeout is to set the idle time-out for security issues. When there is no action when running the Web Smart Utility and the it times out, you must re-login to Web Smart Utility before you set the Utility. Fill in the IP Address, Subnet Mask, and Gateway for the device. Figure 27. 42 Trap Setting The Trap Setting enables the device to monitor the Trap through the Web Management Utility. Set the Trap IP Address of the manager where the trap is to be sent. Figure 28. Trap Setting System Events: Monitoring the system’s trap. 43 Device Bootup: A trap when booting up the system. Illegal Login: A trap when there is a wrong password login, and it will record the IP from where the login attempt was made. Twisted Pair Port Events: Monitoring the copper port status. Abnormal* Receive Error: A trap when there is receive data error in copper port. Abnormal* Transmit Error: A trap when there is transmit data error in copper port. Abnormal*: 50 error packet count within 10 seconds. PoE Events: Monitoring the PoE ports status. PoE Power fail: A trap when the port’s power source fails or the PD64012 fails. Power on/Power down: A trap when the PoE port’s power is on and down. Power over current: A trap when the PoE port’s power is over current. Power short circuit: A trap when the PoE port’s power circuit was short. Set Password Password is the invaluable tool for the manager to secure the Web Management Switch. You can use this function to change the password. 44 If you forget the password, press the “Reset” button in the rear panel of the Switch. The current setting includes VLAN, Port Setting… etc. will be lost and the Switch will be restored to the default setting. Figure 29. Set Password Backup Setting The backup tools help you to backup the current setting of the Switch. Once you need to backup the setting, press the “Backup” button to save the setting. To restore a current setting file to the device, you must specify the backup file and press the “Restore” button to process the setting of the recorded file. 45 Figure 30. Backup Setting Note: When restoring a recorded file, the current password will not be erased. Reset Setting The Factory Reset button helps you to reset the device back to the default setting from the factory. Be aware that the entire configuration will be reset; the IP address of the device will be set to the default setting of 192.168.0.1. Figure 31. Reset Setting Logout When you select this function, the Web configuration will log out and return to first Login page. 46 Figure 32. Logout 47 TECHNICAL SPECIFICATIONS General Standards IEEE 802.3 10BASE-T Ethernet IEEE 802.3u 100BASE-TX Fast Ethernet IEEE 802.3x Full Duplex Flow Control IEEE 802.3af compliant Protocol Data Transfer Rate CSMA/CD Ethernet: 10Mbps (half-duplex), 20Mbps (full-duplex) Fast Ethernet: 100Mbps (half-duplex), 200Mbps (full-duplex) Topology Network Cables Star 10BASET: 2-pair UTP Cat. 3, 4, 5; up to 100m 100BASE-TX: 2-pair UTP Cat. 5; up to 100m Number of Ports 8 x 10/100M PoE Ethernet ports (port 1 ~ port 8) 8 x 10/100M Ethernet ports (port 9 ~ port 10) Power over Ethernet Standard IEEE 802.3af Power current Up to 15.4W per port PD Classification Auto PD classification identify PoE pin assignment Safety protection Power(+): pin 3 & pin 6 in RJ45 Power(-): pin 1 & pin 2 in RJ-45 Over current protect Circuit shortage protect 48 Physical and Environmental AC inputs 100-240V AC, 50-60 Hz internal universal power supply Power Consumption 9Watts (max. no PD Device connected) 130Watts (max. with 8 x 15.4 w PoE Device connected) Temperature Operating: 0° ~ 40° C (32° ~ 104° F), Storage: -10° ~ 70° C (14° ~ 158° F) Humidity Operating: 10% ~ 90%, Storage: 5% ~ 90% Dimensions 440 x 140 x 44 mm (W x H x D) (17.3 x 5.5 x 1.7 in.) EMI: FCC Class A, CE Mark Class A, VCCI Class A Safety: cUL(UL60950), CB(IEC60950) Performance Transmits Method: Store-and-forward Filtering Table: 4K entries per device Address Packet Filtering/Forwarding Rate: MAC Learning: Address 10Mbps Ethernet: 14,880/pps 100Mbps Fast Ethernet: 148,800/pps Automatic update Transmits Method: Store-and-forward RAM Buffer: 512K bytes per device 49 Warranty Information (All countries and regions excluding USA) Wichtige Sicherheitshinweise 1. Bitte lesen Sie sich diese Hinweise sorgfältig durch. 2. Heben Sie diese Anleitung für den spätern Gebrauch auf. 3. Vor jedem Reinigen ist das Gerät vom Stromnetz zu trennen. Vervenden Sie keine Flüssig- oder Aerosolreiniger. Am besten dient ein angefeuchtetes Tuch zur Reinigung. 4. Um eine Beschädigung des Gerätes zu vermeiden sollten Sie nur Zubehörteile verwenden, die vom Hersteller zugelassen sind. 5. Das Gerät is vor Feuchtigkeit zu schützen. 6. Bei der Aufstellung des Gerätes ist auf sichern Stand zu achten. Ein Kippen oder Fallen könnte Verletzungen hervorrufen. Verwenden Sie nur sichere Standorte und beachten Sie die Aufstellhinweise des Herstellers. 7. Die Belüftungsöffnungen dienen zur Luftzirkulation die das Gerät vor Überhitzung schützt. dafür, daß diese Öffnungen nicht abgedeckt werden. 8. Beachten Sie beim Anschluß an das Stromnetz die Anschlußwerte. 9. Die Netzanschlußsteckdose muß aus Gründen der elektrischen Sicherheit einen Schutzleiterkontakt haben. 10. Verlegen Sie die Netzanschlußleitung so, daß niemand darüber fallen kann. Es sollete auch nichts auf der Leitung abgestellt werden. Sorgen Sie 11. Alle Hinweise und Warnungen die sich am Geräten befinden sind zu beachten. 12. Wird das Gerät über einen längeren Zeitraum nicht benutzt, sollten Sie es vom Stromnetz trennen. wird im Falle einer Überspannung eine Beschädigung vermieden. 13. Durch die Lüftungsöffnungen dürfen niemals Gegenstände oder Flüssigkeiten in das Gerät gelangen. Dies könnte einen Brand bzw. Elektrischen Schlag auslösen. 14. Öffnen Sie niemals das Gerät. Das Gerät darf aus Gründen der elektrischen Sicherheit nur von authorisiertem Servicepersonal geöffnet werden. 15. Wenn folgende Situationen auftreten ist das Gerät vom Stromnetz zu trennen und von einer qualifizierten Servicestelle zu überprüfen: Somit a. Netzkabel oder Netzstecker sint beschädigt. b. Flüssigkeit ist in das Gerät eingedrungen. c. Das Gerät war Feuchtigkeit ausgesetzt. d. Wenn das Gerät nicht der Bedienungsanleitung ensprechend funktioniert oder Sie mit Hilfe dieser Anleitung keine Verbesserung erzielen. e. Das Gerät ist gefallen und/oder das Gehäuse ist beschädigt. f. Wenn das Gerät deutliche Anzeichen eines Defektes aufweist. 16. Bei Reparaturen dürfen nur Orginalersatzteile bzw. den Orginalteilen entsprechende Teile verwendet werden. Der Einsatz von ungeeigneten Ersatzteilen kann eine weitere Beschädigung hervorrufen. 17. Wenden Sie sich mit allen Fragen die Service und Repartur betreffen an Ihren Servicepartner. Somit stellen Sie die Betriebssicherheit des Gerätes sicher. 18. Zum Netzanschluß dieses Gerätes ist eine geprüfte Leitung zu verwenden, Für einen Nennstrom bis 6A und einem Gerätegewicht grőßer 3kg ist eine Leitung nicht leichter als H05VV-F, 3G, 0.75mm2 einzusetzen. 50 WARRANTIES EXCLUSIVE IF THE D-LINK PRODUCT DOES NOT OPERATE AS WARRANTED ABOVE, THE CUSTOMER'S SOLE REMEDY SHALL BE, AT D-LINK'S OPTION, REPAIR OR REPLACEMENT. THE FOREGOING WARRANTIES AND REMEDIES ARE EXCLUSIVE AND ARE IN LIEU OF ALL OTHER WARRANTIES, EXPRESSED OR IMPLIED, EITHER IN FACT OR BY OPERATION OF LAW, STATUTORY OR OTHERWISE, INCLUDING WARRANTIES OF MERCHANTABILITY AND FITNESS FOR A PARTICULAR PURPOSE. D-LINK NEITHER ASSUMES NOR AUTHORIZES ANY OTHER PERSON TO ASSUME FOR IT ANY OTHER LIABILITY IN CONNECTION WITH THE SALE, INSTALLATION MAINTENANCE OR USE OF D-LINK'S PRODUCTS. D-LINK SHALL NOT BE LIABLE UNDER THIS WARRANTY IF ITS TESTING AND EXAMINATION DISCLOSE THAT THE ALLEGED DEFECT IN THE PRODUCT DOES NOT EXIST OR WAS CAUSED BY THE CUSTOMER'S OR ANY THIRD PERSON'S MISUSE, NEGLECT, IMPROPER INSTALLATION OR TESTING, UNAUTHORIZED ATTEMPTS TO REPAIR, OR ANY OTHER CAUSE BEYOND THE RANGE OF THE INTENDED USE, OR BY ACCIDENT, FIRE, LIGHTNING OR OTHER HAZARD. LIMITATION OF LIABILITY IN NO EVENT WILL D-LINK BE LIABLE FOR ANY DAMAGES, INCLUDING LOSS OF DATA, LOSS OF PROFITS, COST OF COVER OR OTHER INCIDENTAL, CONSEQUENTIAL OR INDIRECT DAMAGES ARISING OUT THE INSTALLATION, MAINTENANCE, USE, PERFORMANCE, FAILURE OR INTERRUPTION OF A D- LINK PRODUCT, HOWEVER CAUSED AND ON ANY THEORY OF LIABILITY. THIS LIMITATION WILL APPLY EVEN IF D-LINK HAS BEEN ADVISED OF THE POSSIBILITY OF SUCH DAMAGE. IF YOU PURCHASED A D-LINK PRODUCT IN THE UNITED STATES, SOME STATES DO NOT ALLOW THE LIMITATION OR EXCLUSION OF LIABILITY FOR INCIDENTAL OR CONSEQUENTIAL DAMAGES, SO THE ABOVE LIMITATION MAY NOT APPLY TO YOU. Limited Warranty Hardware: D-Link warrants each of its hardware products to be free from defects in workmanship and materials under normal use and service for a period commencing on the date of purchase from D-Link or its Authorized Reseller and extending for the length of time stipulated by the Authorized Reseller or D-Link Branch Office nearest to the place of purchase. If the product proves defective within the applicable warranty period, D-Link will provide repair or replacement of the product. D-Link shall have the sole discretion whether to repair or replace, and replacement product may be new or reconditioned. Replacement product shall be of equivalent or better specifications, relative to the defective product, but need not be identical. Any product or part repaired by D-Link pursuant to this warranty shall have a warranty period of not less than 90 days, from date of such repair, irrespective of any earlier expiration of original warranty period. When D-Link provides replacement, then the defective product becomes the property of D-Link. After an RMA number is issued, the defective product must be packaged securely in the original or other suitable shipping package to ensure that it will not be damaged in transit, and the RMA number must be prominently marked on the outside of the package. The package must be mailed or otherwise shipped to D-Link with all costs of mailing/shipping/insurance prepaid. D-Link shall never be responsible for any software, firmware, information, or memory data of Purchaser contained in, stored on, or integrated with any product returned to D-Link pursuant to this warranty. Any package returned to D-Link without an RMA number will be rejected and shipped back to Purchaser at Purchaser's expense, and D-Link reserves the right in such a case to levy a reasonable handling charge in addition mailing or shipping costs. 51 Software: D-Link warrants that its software products will perform in substantial conformance with the applicable product documentation provided by D-Link with such software product, for a period of ninety (90) days from the date of purchase from D-Link or its Authorized Reseller. D-Link warrants the magnetic media, on which D-Link provides its software product, against failure during the same warranty period. This warranty applies to purchased software, and to replacement software provided by D-Link pursuant to this warranty, but shall not apply to any update or replacement which may be provided for download via the Internet, or to any update which may otherwise be provided free of charge. D-Link's sole obligation under this software warranty shall be to replace any defective software product with product which substantially conforms to D-Link's applicable product documentation. Purchaser assumes responsibility for the selection of appropriate application and system/platform software and associated reference materials. D-Link makes no warranty that its software products will work in combination with any hardware, or any application or system/platform software product provided by any third party, excepting only such products as are expressly represented, in D-Link's applicable product documentation as being compatible. D-Link's obligation under this warranty shall be a reasonable effort to provide compatibility, but D-Link shall have no obligation to provide compatibility when there is fault in the third-party hardware or software. D-Link makes no warranty that operation of its software products will be uninterrupted or absolutely error-free, and no warranty that all defects in the software product, within or without the scope of D-Link's applicable product documentation, will be corrected. 52 Subject to the terms and conditions set forth herein, D-Link Systems, Inc. (“D-Link”) provides this Limited warranty for its product only to the person or entity that originally purchased the product from: • D-Link or its authorized reseller or distributor and • Products purchased and delivered within the fifty states of the United States, the District of Columbia, U.S. Possessions or Protectorates, U.S. Military Installations, addresses with an APO or FPO. Limited Warranty: D-Link warrants that the hardware portion of the D-Link products described below will be free from material defects in workmanship and materials from the date of original retail purchase of the product, for the period set forth below applicable to the product type (“Warranty Period”), except as otherwise stated herein. Limited Lifetime Warranty for the Product(s) is defined as follows: • Hardware for as long as the original customer/end user owns the product, or five years after product discontinuance, whichever occurs first (excluding power supplies and fans) • Power Supplies and Fans Three (3) Year • Spare parts and spare kits Ninety (90) days D-Link’s sole obligation shall be to repair or replace the defective Hardware during the Warranty Period at no charge to the original owner or to refund at D-Link’s sole discretion. Such repair or replacement will be rendered by D-Link at an Authorized D-Link Service Office. The replacement Hardware need not be new or have an identical make, model or part. D-Link may in its sole discretion replace the defective Hardware (or any part thereof) with any reconditioned product that D-Link reasonably determines is substantially equivalent (or superior) in all material respects to the defective Hardware. Repaired or replacement Hardware will be warranted for the remainder of the original Warranty Period from the date of original retail purchase. If a material defect is incapable of correction, or if D-Link determines in its sole discretion that it is not practical to repair or replace the defective Hardware, the price paid by the original purchaser for the defective Hardware will be refunded by D-Link upon return to D-Link of the defective Hardware. All Hardware (or part thereof) that is replaced by D-Link, or for which the purchase price is refunded, shall become the property of D-Link upon replacement or refund. Limited Software Warranty: D-Link warrants that the software portion of the product (“Software”) will substantially conform to D-Link’s then current functional specifications for the Software, as set forth in the applicable documentation, from the date of original retail purchase of the Software for a period of ninety (90) days (“Warranty Period”), provided that the Software is properly installed on approved hardware and operated as contemplated in its documentation. D-Link further warrants that, during the Warranty Period, the magnetic media on which D-Link delivers the Software will be free of physical defects. D-Link’s sole obligation shall be to replace the non-conforming Software (or defective media) with software that substantially conforms to D-Link’s functional specifications for the Software or to refund at D-Link’s sole discretion. Except as otherwise agreed by D-Link in writing, the replacement Software is provided only to the original licensee, and is subject to the terms and conditions of the license granted by D-Link for the Software. Software will be warranted for the remainder of the original Warranty Period from the date or original retail purchase. If a material non-conformance is incapable of correction, or if D-Link determines in its sole discretion that it is not practical to replace the non-conforming Software, the price paid by the original licensee for the nonconforming Software will be refunded by D-Link; provided that the non-conforming Software (and all copies thereof) is first returned to D-Link. The license granted respecting any Software for which a refund is given automatically terminates. 53 Non-Applicability of Warranty: The Limited Warranty provided hereunder for hardware and software of D-Link's products will not be applied to and does not cover any refurbished product and any product purchased through the inventory clearance or liquidation sale or other sales in which D-Link, the sellers, or the liquidators expressly disclaim their warranty obligation pertaining to the product and in that case, the product is being sold "As-Is" without any warranty whatsoever including, without limitation, the Limited Warranty as described herein, notwithstanding anything stated herein to the contrary. Submitting A Claim: The customer shall return the product to the original purchase point based on its return policy. In case the return policy period has expired and the product is within warranty, the customer shall submit a claim to D-Link as outlined below: • The customer must submit with the product as part of the claim a written description of the Hardware defect or Software nonconformance in sufficient detail to allow D-Link to confirm the same. • The original product owner must obtain a Return Material Authorization (“RMA”) number from the Authorized D-Link Service Office and, if requested, provide written proof of purchase of the product (such as a copy of the dated purchase invoice for the product) before the warranty service is provided. • After an RMA number is issued, the defective product must be packaged securely in the original or other suitable shipping package to ensure that it will not be damaged in transit, and the RMA number must be prominently marked on the outside of the package. Do not include any manuals or accessories in the shipping package. D-Link will only replace the defective portion of the Product and will not ship back any accessories. • The customer is responsible for all in-bound shipping charges to D-Link. No Cash on Delivery (“COD”) is allowed. Products sent COD will either be rejected by D-Link or become the property of D-Link. Products shall be fully insured by the customer and shipped to D-Link Systems, Inc., 17595 Mt. Herrmann, Fountain Valley, CA 92708. D-Link will not be held responsible for any packages that are lost in transit to D-Link. The repaired or replaced packages will be shipped to the customer via UPS Ground or any common carrier selected by D-Link, with shipping charges prepaid. Expedited shipping is available if shipping charges are prepaid by the customer and upon request. D-Link may reject or return any product that is not packaged and shipped in strict compliance with the foregoing requirements, or for which an RMA number is not visible from the outside of the package. The product owner agrees to pay D-Link’s reasonable handling and return shipping charges for any product that is not packaged and shipped in accordance with the foregoing requirements, or that is determined by D-Link not to be defective or non-conforming. What Is Not Covered: This limited warranty provided by D-Link does not cover: Products, if in D-Link’s judgment, have been subjected to abuse, accident, alteration, modification, tampering, negligence, misuse, faulty installation, lack of reasonable care, repair or service in any way that is not contemplated in the documentation for the product, or if the model or serial number has been altered, tampered with, defaced or removed; Initial installation, installation and removal of the product for repair, and shipping costs; Operational adjustments covered in the operating manual for the product, and normal maintenance; Damage that occurs in shipment, due to act of God, failures due to power surge, and cosmetic damage; Any hardware, software, firmware or other products or services provided by anyone other than D-Link; Products that have been purchased from inventory clearance or liquidation sales or other sales in which D-Link, the sellers, or the liquidators expressly disclaim their warranty obligation pertaining to the product. Repair by anyone other than D-Link or an Authorized D-Link Service Office will void this Warranty. Disclaimer of Other Warranties: EXCEPT FOR THE LIMITED WARRANTY SPECIFIED HEREIN, THE PRODUCT IS PROVIDED “AS-IS” WITHOUT ANY WARRANTY OF ANY KIND WHATSOEVER INCLUDING, WITHOUT LIMITATION, ANY WARRANTY OF MERCHANTABILITY, FITNESS FOR A PARTICULAR PURPOSE AND NON-INFRINGEMENT. IF ANY IMPLIED WARRANTY CANNOT BE DISCLAIMED IN ANY TERRITORY WHERE A PRODUCT IS SOLD, THE DURATION OF SUCH IMPLIED WARRANTY SHALL BE LIMITED TO NINETY (90) DAYS. EXCEPT AS EXPRESSLY COVERED UNDER THE LIMITED WARRANTY PROVIDED HEREIN, THE ENTIRE RISK AS TO THE QUALITY, SELECTION AND PERFORMANCE OF THE PRODUCT IS WITH THE PURCHASER OF THE PRODUCT. 54 Limitation of Liability: TO THE MAXIMUM EXTENT PERMITTED BY LAW, D-LINK IS NOT LIABLE UNDER ANY CONTRACT, NEGLIGENCE, STRICT LIABILITY OR OTHER LEGAL OR EQUITABLE THEORY FOR ANY LOSS OF USE OF THE PRODUCT, INCONVENIENCE OR DAMAGES OF ANY CHARACTER, WHETHER DIRECT, SPECIAL, INCIDENTAL OR CONSEQUENTIAL (INCLUDING, BUT NOT LIMITED TO, DAMAGES FOR LOSS OF GOODWILL, LOSS OF REVENUE OR PROFIT, WORK STOPPAGE, COMPUTER FAILURE OR MALFUNCTION, FAILURE OF OTHER EQUIPMENT OR COMPUTER PROGRAMS TO WHICH D-LINK’S PRODUCT IS CONNECTED WITH, LOSS OF INFORMATION OR DATA CONTAINED IN, STORED ON, OR INTEGRATED WITH ANY PRODUCT RETURNED TO D-LINK FOR WARRANTY SERVICE) RESULTING FROM THE USE OF THE PRODUCT, RELATING TO WARRANTY SERVICE, OR ARISING OUT OF ANY BREACH OF THIS LIMITED WARRANTY, EVEN IF D-LINK HAS BEEN ADVISED OF THE POSSIBILITY OF SUCH DAMAGES. THE SOLE REMEDY FOR A BREACH OF THE FOREGOING LIMITED WARRANTY IS REPAIR, REPLACEMENT OR REFUND OF THE DEFECTIVE OR NON-CONFORMING PRODUCT. THE MAXIMUM LIABILITY OF D-LINK UNDER THIS WARRANTY IS LIMITED TO THE PURCHASE PRICE OF THE PRODUCT COVERED BY THE WARRANTY. THE FOREGOING EXPRESS WRITTEN WARRANTIES AND REMEDIES ARE EXCLUSIVE AND ARE IN LIEU OF ANY OTHER WARRANTIES OR REMEDIES, EXPRESS, IMPLIED OR STATUTORY Governing Law: This Limited Warranty shall be governed by the laws of the State of California. Some states do not allow exclusion or limitation of incidental or consequential damages, or limitations on how long an implied warranty lasts, so the foregoing limitations and exclusions may not apply. This limited warranty provides specific legal rights and the product owner may also have other rights which vary from state to state. Trademarks: D-Link is a registered trademark of D-Link Systems, Inc. Other trademarks or registered trademarks are the property of their respective manufacturers or owners. Copyright Statement: No part of this publication or documentation accompanying this Product may be reproduced in any form or by any means or used to make any derivative such as translation, transformation, or adaptation without permission from D-Link Corporation/D-Link Systems, Inc., as stipulated by the United States Copyright Act of 1976. © Contents are subject to change without prior notice. Copyright 2002 by D-Link Corporation/D-Link Systems, Inc. All rights reserved. CE Mark Warning: This is a Class A product. In a domestic environment, this product may cause radio interference, in which case the user may be required to take adequate measures. FCC Statement: This equipment has been tested and found to comply with the limits for a Class A digital device, pursuant to part 15 of the FCC Rules. These limits are designed to provide reasonable protection against harmful interference in a residential installation. This equipment generates, uses, and can radiate radio frequency energy and, if not installed and used in accordance with the instructions, may cause harmful interference to radio communication. However, there is no guarantee that interference will not occur in a particular installation. If this equipment does cause harmful interference to radio or television reception, which can be determined by turning the equipment off and on, the user is encouraged to try to correct the interference by one or more of the following measures: • Reorient or relocate the receiving antenna. • Increase the separation between the equipment and receiver. • Connect the equipment into an outlet on a circuit different from that to which the receiver is connected. • Consult the dealer or an experienced radio/TV technician for help. For detailed warranty outside the United States, please contact corresponding local D-Link office. 55 56 REGISTRATION Register your product on-line at: http://support.dlink.com/register Product registration is entirely voluntary and failure to complete or return this form will not diminish your warranty rights. 57