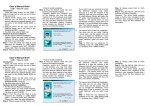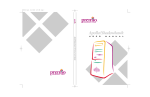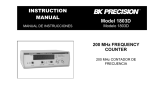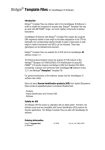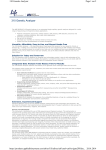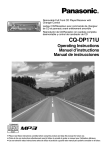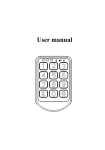Download MSI K7T Turbo LE (6330
Transcript
Appendix A USB PC to PC Networking Function ) USB PC to PC Networking Function USB PC to PC is the best solution for providing the easiest network connection service to you. By connecting multiple PCs through USB PC to PC port, you can build up a local area network without any network adapter. We give this Ethernet emulation environment a name USB PC to PC. USB PC to PC supports TCP/IP, NetBEUI and IPX protocols. These features make your PCs able to share their resources such as files or printers to each other. Furthermore, USB PC to PC also gives you the ability of connecting to your existing Home or Office LAN for network resource or Internet sharing. The section includes the following topics: Installing GeneLink LAN Driver Using USB PC to PC Networking Function A-1 A-2 A-4 Appendix A USB PC to PC Networking Function Installing GeneLink LAN Driver Before you use the function, you need to install the GeneLink LAN Driver to all PCs connected via USB PC to PC cables. Step 1. Installing driver 1. Insert the driver CD and click USB PC to PC button to install the driver. 2. The welcome dialog box appears and click Next > button. 3. Choose the destination folder and click Next > button. 4. Select components that you want to install and then click Next > button. (GeneLinkTM LAN Driver is used only for those PCs connected via USB PC to PC port so that resources are shared between these PCs; GeneLinkTM Software Router allows your PC to connect to another existing Home/Office LAN for network resource or Internet sharing.) 5. The Setup Program will install all necessary components automatically. 6. Setup completes. Then select Yes, I want to restart my computer now and click FInish button to reboot your computer for updating your driver configuration. After you complete the installation procedures, youll find Setup Program has installed GeneLinkTM network driver in your computer. It binds TCP/IP, NetBEUI and IPX protocols to GeneLinkTM device. Step 2 Connect your PCs via the USB PC to PC cable Step 3 - Network Login When you restart your computer, you will be prompted for a user name and password to login your network. Please enter an unique name for your PC. Step 4 Sharing your resources and Connecting to Internet You need to manually share your resources (files, folders, drives and printers) to make them accessible for other computers. For Internet accessing, you must define which computer (That has already been connected to Internet) should install GeneLinkTM Software Router. And all A-2 Appendix A USB PC to PC Networking Function clients accessing Internet resources through GeneLinkTM USB port should have installed GeneLinkTM LAN driver. Notice: 1. You should use the same network protocol (TCP/IP, NetBEUI or IPX) for connecting GeneLinkTM LAN to existing Home/Office LAN. 2. If youve already configured your [IPX/SPX] and [Client for Netware Networks] before installing GeneLinkTM driver, we strongly recommend that you should also install Software Router while installing GeneLinkTM driver into your system. A-3 Appendix A USB PC to PC Networking Function Using USB PC to PC Networking Function How to share your files, folders, drives and printers a. b. Go to the file, folder, drive or printer that you want to share. Right click your mouse pointer on the resource you want to share, youll see a POP-UP Menu. c. Select Sharing and youll see another POP-UP Menu. A-4 Appendix A d. e. f. g. USB PC to PC Networking Function In Sharing tag, select Share As. Enter a name to help others recognize your sharing file or device (optional). Select Access Type. If you select Depend on Password, your need to assign an access password for this device. Click OK button. How to check if you have already shared your resources Go to the resource and check if Windows had added a hand on its icon or not. If yes, it means youve successfully shared your resource and others can access it through USB PC to PC; if not, you need to repeat the steps described in How to share your files, folders, drives and printers to complete your sharing processes. Connecting to your existing Home or Office LAN To connect your USB PC to PC to another existing Home of Office LAN via USB PC to PC port, you need to install GeneLinkTM Software Router in addition to GeneLinkTM LAN driver. GeneLinkTM Software Router is responsible for handling all network packets between USB PC to PC and your Home/Office LAN. So only the computer that is physically connected to both LANs needs to install GeneLinkTM Software Router (i.e., this computer should install both GeneLinkTM LAN and one network adapter for Home/ Office LAN). For those computers on USB PC to PC, you only need to follow installation procedures on the manual to install GeneLinkTM LAN driver. The following procedures will show you how to install drivers to the computer that will link both PC and your existing Home/Office LAN: Notice: If you want to connect your GeneLinkTM LAN to your existing Home/Office LAN, you should use the same protocol for the two LANs. For example, if your Home/Office LAN uses TCP/IP protocol, you should also use TCP/IP protocol for your GeneLinkTM LAN. Otherwise, these two LANs cannot communicate to each other. The Setup Program installs TCP/IP, NetBEUI and IPX protocols for GeneLinkTM LAN by default. If your Home/ Office LAN uses other protocol, please install the same protocol for those computers within GeneLinkTM LAN. A-5 Appendix A USB PC to PC Networking Function Connecting to Internet through USB PC to PC & Office/Home LAN If you would like to access Internet resources through USB PC to PC, here are some things you should notice: a. You must define which computer should install GeneLinkTM Software Router. b. The computer which has installed GeneLinkTM Software Router should have already been connected to internet. c. All clients which would like to access Internet resources through USB cable should have installed GeneLinkTM driver. Now we need to make some network configurations on the Desktop/ Notebook which connect to GeneLinkTM Software Router to make your Internet access possible (maybe you need to consult you Network Administrator for doing that): a. If your existing home/office network is NOT using DHCP to assign clients IP address, your need to: - Move your mouse pointer on Network Neighborhood icon and right click on it. Youll see a pop-up menu. A-6 Appendix A USB PC to PC Networking Function - Click on Properties, youll see another menu. - Choose TCP/IP in Configuration tag, and then press Properties button. Youll see TCP/IP Properties menu. A-7 Appendix A USB PC to PC Networking Function - Now you need to navigate between IP Address, Gateway, and DNS Configuration tags to specify IP Address, Subnet Mask, Gateway and DNS Server. If you dont know their values, pleases consult your Network Administrator. - Press OK button to go back to Network pop-up menu. Choose Identification tag. Specify an unique name for your computer if it doesnt have and fill in the name of your workgroup. If you are not sure whats the name of your computer or Workgroup, please consult your Network Administrator. - Press OK to complete your network configuration. Restart your computer and youll be ready to connect to Internet. b. If your existing HOME/OFFICE network is using DHCP to assign clients IP address, your Network Sever will configure your network configuration automatically. So you can skip those procedures described in the previous session. A-8 Appendix A USB PC to PC Networking Function SPECIAL NOTICE for those users who have already installed Network Adapter in their system: If youve already configured your [IPX/SPX] and [Client for Netware Networks] before installing GeneLinkTM driver, we strongly recommend that you should also install Software Router when you install GeneLinkTM driver into your system. If you decide not to install Software Router, then the OS will not allow two IPX/SPX configurations co-exist in the same system. This will cause GeneLinkTM Driver Install Program overwrite your original IPX/ SPX configuration and make your original network configuration malfunction. A-9 Appendix A USB PC to PC Networking Function Connecting to internet through USB PC to PC & another PC with modem If there is no existing Office/Home LAN and your computer does not have a modem, you still can connect USB PC to PC to internet through another computer with a modem installed. The function is available in Windows® 98SE and ME. Internet Phone Line PC with modem installed USB PC to PC cable Your PC with USB PC to PC function To access internet through another computer with modem, you need to setup Internet Connection Sharing on all computers connected via USB PC to PC cables. Instructions are as follows: a. b. c. Go to Control Panel. Double click Add/Remove Programs and the Add/Remove Programs Properties window appears. Select Windows Setup tag and double click A-10 Appendix A USB PC to PC Networking Function d. Communications. The Communications window appears. Check Internet Connection Sharing and click OK. e. The Home Networking Wizard starts. Click Next. A-11 Appendix A f. USB PC to PC Networking Function Click Adirect connection to my ISP using the following device, and select GeneLink Network Adapter from the pulldown menu. Click Next. Note: For the computer with a modem installed, you need to select My Connection instead of GeneLink Network Adapter on the step, and after finishing installation of My Connection, select GeneLink Network Adapter when the above window returns. A-12 Appendix A USB PC to PC Networking Function g. h. Continue to click Next. Click Finish. i. Restart the computer. Note: In Windows® 98SE, you can access internet through the shared connection of another computer, but it is unable for you to control the remote modem. However, in Windows® ME, you are allowed to dial the remote modem of another computer using the dialing program built in Windows® ME. A-13