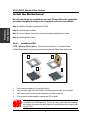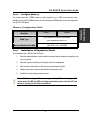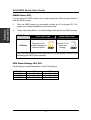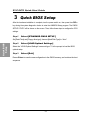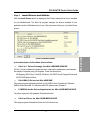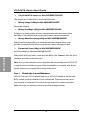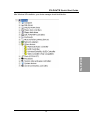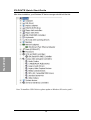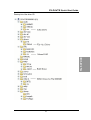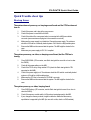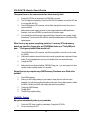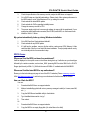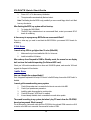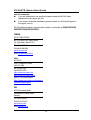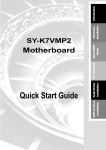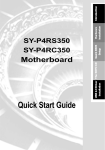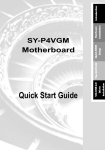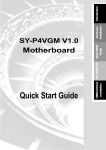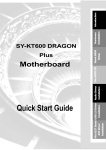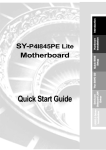Download Soyo P4VTE (SY-P4VTE) Motherboard
Transcript
1. Please read the users guide before proceeding with your installations. Serious damage may occur if the procedure is not followed properly. 2. AGP cards running at 3.3v are not supported. Only AGP cards running at 1.5v (most 4x or 8x AGP cards) are supported on this motherboard. 3. Please make sure that your memory modules are inserted correctly. They can go in only one way, and should fit completely in the socket without sticking out. Failure to do so will damage your motherboard and memory module. 4. An ATX 12V power supply (Power supply for Pentium 4 system) is required for the system to operate normally. (Preferably 350 watts for minimal loading or 400 watts for fully loaded system). 5. If you have any problem getting your system to work, please follow the troubleshooting tips in your user manual. 6. On some motherboards, the actual chipset cooler may differ from the chipset cooler as shown on the picture or on the box. However, the chipset fan on the motherboard is of the same quality and will work just as well as the one shown in the picture. (The chipset cooler is as sufficient as the chipset fan based on a different design.) 7. For immediate Technical questions, please visit SOYO tech support link at http://www.soyousa.com/support and http://www.soyousa.com/kb. SOYO™ SY-P4VTE Motherboard mPGA Socket 478 processors VIA PT800 AGP/PCI/CNR Motherboard 400/533/800 MHz Front Side Bus supported ATX Form Factor Copyright © 2004 by SOYO Computer Inc. Trademarks: SOYO is a registered trademark of SOYO Computer Inc. All trademarks are properties of their owners. Product Rights: All names of the product and corporate mentioned in this publication are used for identification purposes only. The registered trademarks and copyrights belong to their respective companies. Copyright Notice: All rights reserved. This manual has been copyrighted by SOYO Computer Inc. No part of this manual may be reproduced, transmitted, transcribed, translated into any other language, or stored in a retrieval system, in any form or by any means, such as by electronic, mechanical, magnetic, optical, chemical, manual or otherwise, without permission in writing from SOYO Computer Inc. Disclaimer: SOYO Computer Inc. makes no representations or warranties regarding the contents of this manual. We reserve the right to amend the manual or revise the specifications of the product described in it from time to time without obligation to notify any person of such revision or amend. The information contained in this manual is provided to our customers for general use. Customers should be aware that the personal computer field is subject to many patents. All of our customers should ensure that their use of our products does not infringe upon any patents. It is the policy of SOYO Computer Inc. to respect the valid patent rights of third parties and not to infringe upon or to cause others to infringe upon such rights. Disclaimer: Please be advised that some SOYO motherboards are designed with overclocking features and may allow users to run the components beyond manufacturer's recommended specifications. Overclocking beyond manufacturer's specifications is not recommended nor endorsed by SOYO, Inc. and will void your manufacturer's warranty. Overclocking beyond manufacturer's specifications is not encouraged and should be assumed at the user's own risk. Unsafe overclocking can damage the user's system or cause serious personal injury. If the user is unsure or in doubt about overclocking, please seek professional advise. SOYO, Inc. is not responsible for any direct or indirect damage resulting from overclocking. Restricted Rights Legend: Use, duplication, or disclosure by the Government is subject to restrictions set forth in subparagraph (c)(1)(ii) of the Rights in Technical Data and Computer Software clause at 252.277-7013. About This Guide: This Quick Start Guide can help system manufacturers and end users in setting up and installing the motherboard. Information in this guide has been carefully checked for reliability; however, to the correctness of the contents there is no guarantee given. The information in this document is subject to amend without notice. For further information, please visit our Web Site on the Internet. The address is "http://www.soyo.com ". P4VTE Serial - Version 1.0 - Edition: February 2004 * These specifications are subject to change without notice 2 1 Introduction Congratulations on your purchase of the SY-P4VTE Motherboard. This Quick Start Guide illustrates the steps for installing and setting up your new Motherboard. This guide provides all users with the basic steps of Motherboard setting and operation. For further information, please refer to the SY-P4VTE Motherboard User's Manual that came with your Motherboard. Unpacking When unpacking the Motherboard, check for the following items: The SY-P4VTE VIA PT800 AGP/PCI/CNR Motherboard The Quick Start Guide The Installation CD-ROM One IDE Device ATA 100 Flat Cable One Floppy Disk Drive Flat Cable One Back panel 3 Introduction SY-P4VTE Quick Start Guide Introduction SY-P4VTE Quick Start Guide SY-P4VTE Motherboard Layout PS/2 KB PS/2 Mouse Connector Connector COM A PRT 1 USB JP1 +12V Power USBLAN MIC IN / Center & Bass out Audio out / Front out Audio in / Rear out 2 1 JP2 10 JP3 DIMM2 DIMM1 9 PANEL1 AGP Slot ATX Power PCI Slot #1 4 1 CD2 10 2 USB2 1 10 VT 82 37 □ PCI Slot #2 2 USB3 1 PCI Slot #3 SATA2 SATA1 IDE 1 PCI Slot #4 IDE 2 JP5 CMOS Clear Jumper 5 6 CNR1 4 FDC1 1 SIR1 3V Lithium Battery Key Features CPU Chipset Memory AGP PCI Supports Intel® mPGA Socket 478 processors : Pentium® 4 with and without Hyperthreading, Northwood, Prescott (400/533/800MHz FSB) Pentium® 4 Celeron VIA PT800 / VIA 8237 Chipset The SY-P4VTE supports PC2100, PC2700 and PC3200 DDR (non-registered and non-ECC) memory modules. 1x AGP master 4x/8x slot (1.5v only) 4x 32-bit bus master PCI slots ITE IT8705F Super I/O controller supporting: Floppy disk controller Parallel port (SPP, EPP and ECP compliant) Super I/O 1x 16550A compatible RS232 serial ports PS/2 Keyboard and mouse Hardware monitor for monitoring temperatures, voltages and fan speeds in the system. 5 Introduction SY-P4VTE Quick Start Guide Introduction SY-P4VTE Quick Start Guide Storage USB 2.0 Sound Network BIOS Industry standards 8237 Integrated Parallel ATA controller supporting up to 4x UDMA 33/66/100/133 Parallel ATA devices. 8237 Integrated Serial ATA controller supporting up to 2x UDMA 150 hard disks in normal or RAID 0,1 mode 8x USB 2.0 compliant ports (4 on rear IO panel, 4 pin headers.) C-Media CMI9761A 10/100 Mbps 100Base-T Ethernet controller, supporting Wake-On-Lan (WOL) Power Failure resume function to allow the system to turn on or off after a power failure, which is indispensable for server systems. Wake On Ring and Power On by Alarm to allow your system to wake up from suspend or power on through the modem or RTC alarm. Multiple boot, allowing your system to boot from for example CD-ROM This motherboard is compliant with the following industry standards : Microsoft PC99 FCC ACPI (Optional) 6 SY-P4VTE Quick Start Guide 2 Installation Before handling the Motherboard, ground yourself by touching on an unpainted portion of the system's metal chassis. Remove the Motherboard from its anti-static packaging. Hold the motherboard by the edges and avoid touching its components. Check the Motherboard for damage. If any chip appears to be loose, press carefully to seat it firmly in its socket. Follow the directions in this section which is designed to guide you through a quick and correct method to install your new SY-P4VTE Motherboard. For detailed information, please refer to the SY-P4VTE Motherboard User's Manual and Technical Reference online manual on the CD-ROM that came with your Motherboard. Gather and prepare all necessary components to complete the installation successfully: Socket mPGA478 processor with CPU cooling fan (boxed type) DDR RAM module(s) Computer case with adequate power supply unit (350W or greater) Monitor Keyboard Pointing Device (Mouse) Speaker(s) (optional) Disk Drives: HDD, CD-ROM, Floppy drive… External Peripherals: Printer and Modem (optional) VGA Card (optional) 7 Hardware Installation To avoid damage to your Motherboard, please follow these simple rules while handling this equipment: SY-P4VTE Quick Start Guide Install the Motherboard We will now begin the installation process. Please follow the systematic procedure designed to lead you to a complete and correct installation. Hardware Installation Step 1- Install the Central Processing Unit (CPU) Step 2- Install memory modules Step 3- Connect cables, case wires, and power supply Install expansion cards Step 4- Install expansion cards Step 1. Install the CPU CPU Mount Procedure: To mount the Pentium® 4 or Celeron® Socket mPGA478 processor that you have purchased separately, follow these instructions. 1 2 3 4 1. Lift the socket handle up to a vertical position. 2. Align the blunt edge of the CPU with the matching pinhole edge on the socket. 3. Seat the processor in the socket completely and without forcing. 4. Then close the socket handle to secure the CPU in place. Remember to connect the CPU Cooling Fan to the appropriate power connector on the Motherboard. The fan is a key component that stabilizes the system. It prevents the equipment from overheating and prolongs the life of your CPU. 8 SY-P4VTE Quick Start Guide Step 2. Configure Memory Your board comes with 2 DIMM sockets, providing support for up to 2GB of main memory using unbuffered and non-ECC DIMM modules. On this motherboard, DRAM speed can be set independent from the CPU FSB speed. Number of Memory Modules RAM Type DIMM 1 DDR RAM PC2100/PC2700/3200 (non-register & non-ECC) 128 / 256 / 512 / 1024 MB Memory Module Size (MB) Step 3. DIMM 2 Installation of Expansion Cards The motherboard has 1 AGP slot and 4 PCI slots. 1. Read the related expansion card’s instruction document before inserting the expansion card into the computer. 2. Press the expansion card firmly into expansion slot in the motherboard. 3. Make sure the metal contacts on the card are correctly seated in the slot. 4. Replace the screw to secure the slot bracket of the expansion card. 5. Install driver for the operating system you use. Note: AGP cards working on 3.3V are not supported. Only AGP cards working on 1.5V can be used in this M/B. For AGP card voltage specification, please check the AGP card manual or contact your AGP card’s manufacturer. 9 Hardware Installation Memory Configuration Table SY-P4VTE Quick Start Guide Connections to the Motherboard Step 4. Hardware Installation This section tells how to connect internal peripherals and the power supply to the motherboard. The internal peripherals consist of IDE devices (HDD, CD-ROM), Floppy Disk Drive, Chassis Fan, Front Panel Devices (Internal Speaker, Reset Button, IDE LED and power switch), Wake-On-LAN card and other devices. Connectors and Plug-ins CPU Cooling Fan: CPUFAN1 Pin1 Pin2 Pin3 Chassis Fan: CHAFAN1 Pin1 Pin2 Pin3 GND GND +12V Sensor +12V SIR: Infrared Port Sensor CD2 Pin1 Pin2 Pin3 Pin4 Pin5 Pin6 Pin1 Pin2 Pin3 Pin4 NC NC VCC GND IRTX IRRX CD IN L GND GND CD IN R JP1: USB Card Reader Connector (optional) Pin1 Pin2 Pin3 Pin4 Pin5 VCC USB- USB+ GND KEY PANEL1: Front Panel Audio Cnnector Pin1 Pin2 AUD_MIC Pin3 AUD_GND AUD_MIC_BIAS Pin4 Pin5 Pin6 Pin7 Pin8 AUD_VCC AUD_FPOUT_R AUD_RET_R HP_ON KEY Pin9 Pin10 AUD_FPOUT_L AUD_RET_L USB2/ USB3 Front Panel USB Connector Pin1 Pin2 Pin3 Pin4 Pin5 VERG_FP_USBPWR0 VERG_FP_USBPWR0 USB_FP_P0- USB_FP_P1- USB_FP_P0+ Pin6 USB_FP_P1+ Pin7 GROUND Pin8 GROUND Pin9 KEY Pin10 USB_FP_OC0 Power LED Speaker Power LED Pin11 Pin12 Pin13 VCC GND GND Speaker Reset PWRBT ACPI LED HDD LED HDD LED Pin9 Pin10 Pin17 Pin18 Pin19 Pin20 VCC NC NC Speaker out ACPI LED Pin7 PWRBT Pin8 Pin4 10 RESET Pin5 Pin1 Pin2 SY-P4VTE Quick Start Guide LED Anode LED Cathode 2.5V_DDR Control Pin Power On/Off GND Control PIN GND Power On/Off: PWRBT Connect your power switch to this header (momentary switch type). To turn off the system, press this switch and hold down for longer than 4 seconds. The power supply connector is the last connection to be made while installing a motherboard. This motherboard requires an ATX 12V power supply (For P4 system), and AT or ATX power supply cannot be used. Steps: 1. Connect the 20 pin connector to the ATX power connector. See FIG. 1. 2. Connect the 4 pin connector to the +12V power connector. See FIG. 2. Note1: The presence of the +12 V power connector indicates that a power supply is ATX12V; the absence of the +12V power connector indicates that a supply is ATX. Note2: When using the Power-On by PS/2 Keyboard function, please make sure the ATX 12V power supply is able to provide at least 720mA on the 5V Standby lead (5VSB). Note3: The minimum recommended wattage is 350 watts for a fully configured system. The system might become unstable if power supply is not enough. Please install the ATX 12V power according to the following pin assignment: ATX Power 12V 5V 5VSB 5V -5V GND PW-OK GND 5V GND Pay special care to the directionality. COM GND GND PS-ON 5V GND GND -12V 3.3V 3.3V 3.3V +12VDC Pin3 Pin1 +12V Power Connector FIG. 1 FIG. 2 11 Hardware Installation Power Supply SY-P4VTE Quick Start Guide CMOS Clear (JP5) Hardware Installation In some cases the CMOS memory may contain wrong data, follow the steps below to clear the CMOS memory. 1. Clear the CMOS memory by momentarily shorting pin 2-3 on jumper JP5. This jumper can be easily identified by its white colored cap. 2. Then put the jumper back to 1-2 to allow writing of new data into the CMOS memory. CMOS Clearing JP5 Setting Clear CMOS Data Short pin 2-3 for at least 5 seconds to clear the CMOS 1 2 3 Retain CMOS Data Short pin 1-2 to retain new settings 1 2 3 Note: You must unplug the power cable from your power supply connector when performing the CMOS Clear operation. CPU Clock Setting: JP2, JP3 Use this jumper to enable the selection of the CPU frequency. CPU Clock 100M 133M 200M JP2 Short Pins 2-3 Short Pins 1-2 Short Pins 2-3 JP3 Short Pins 2-3 Short Pins 2-3 Short Pins 1-2 12 SY-P4VTE Quick Start Guide Audio Speakers connections When using 2-channel speaker, connect the speaker cable to line-out. If you’re using 4 channel speaker, connect the front L/R speakers to line-out and rear system. Do not forget to set the Audio Rack software to 4-channel system. If you are using 6 channel speaker, connect the front L/R speaker to line out, rear L/R speaker to line-in and center/Bass speaker to Mic-in, make sure to set the audio software for 6 channel speaker system. Line-in Line-out Mic-in 13 Hardware Installation L/R speakers to Line-in. make sure to set the audio software for 4 channel speaker SY-P4VTE Quick Start Guide 3 Quick BIOS Setup After the hardware installation is complete, turn the power switch on, then press the <DEL> key during the system diagnostic checks to enter the AMIBIOS Setup program. The CMOS SETUP UTILITY will be shown on the screen. Then, follow these steps to configure the CPU settings. Step 1. Select [STANDARD CMOS SETUP] Quick BIOS Setup Set [Date/Time] and [Floppy drive type], then set [Hard Disk Type] to “Auto”. Step 2. Select [LOAD Optimal Settings] Select the “LOAD Optimal Settings” menu and type “Y” at the prompt to load the BIOS optimal setup. Step 3. Select [Exit] Press <Enter> to save the new configuration to the CMOS memory, and continue the boot sequence. 14 SY-P4VTE Quick Start Guide 4 The SOYO CD The SOYO-CD will Auto Run only in Windows Based Operating Systems. Your SY-P4VTE motherboard comes with a CD-ROM labeled “SOYO CD”. The SOYO CD contains a. The user’s manual for your new motherboard in PDF format b. The driver software needed for installation c. A database in HTML format with information on SOYO motherboards and other products. Step 1. Insert the SOYO CD into the CD-ROM drive The SOYO CD Please choose your motherboard model number and press OK. (SOYO CD Start Up Program Menu) Now the SOYO-CD Start Up Menu will come up as shown on the following page: 15 The SOYO CD SY-P4VTE Quick Start Guide The user's manual files included on the SOYO CD are in PDF (Postscript Document Format). In order to read a PDF file, the appropriate Acrobat Reader software must be installed on your system. Note: The Start Up program automatically detects if the Acrobat Reader utility is already present on your system, and otherwise prompts you on whether or not you want to install it. You must install the Acrobat Reader utility to be able to read the user's manual file. Follow the instructions on your screen during installation. Once the installation is completed, restart your system and re-run the SOYO CD. 16 SY-P4VTE Quick Start Guide Step 2. Install Drivers and Utilities Click the Install Drivers button to display the list of driver software that can be installed for your Motherboard. The Start Up program displays the drivers available for the particular model of Motherboard you own. We recommend that you only install those (Driver Installation Menu) A short description of all available drivers follows: VIA 4 in 1 Driver Package for Win 98SE/ME/2000/XP VIA 4 In 1 driver includes four system drivers to improve the performance and maintain the stability of systems using VIA chipsets. These four drivers are: VIA Registry (INF) Driver, VIA AGP VxD driver, VIA ATAPI Vendor Support Driver and VIA PCI IRQ Miniport Driver. VIA USB2.0 Driver for Win 98SE/ME This setup program will install the driver for VIA USB2.0 Host Controller for Windows 98SE and Windows ME. For Windows 2000/XP, please check Chapter 5. C-MEDIA Audio Driver/Application for Win 98SE/ME/2000/XP The driver supports 2/4/6 speakers 3D positional audio. VIA Lan Driver for Win 98SE/ME/2000/XP This setup program will install the Driver for VIA Onboard Lan. 17 The SOYO CD drivers. SY-P4VTE Quick Start Guide VIA SerialATA driver for Win 98SE/ME/2000/XP This program is for install Driver to use SerialATA function. Wasay Image It Utility for Win 98SE/ME/2000/XP Data Image software Wasay Pro Magic Utility for Win 98SE/ME/2000/XP ProMagic is an instant system recovery software that provides convenient instant restoration to the preferred state at any specific restore time point as desired. Wasay Data Processing Utility for Win 98SE/ME/2000/XP Wasay Data Processing Utility is an instant file restoration program that not only provides convenient & instant file recovery but also helps to manage your files. Panda Anti Virus Utility for Win 98SE/ME/2000/XP Anti Virus software for Windows 98SE/ME/2000/XP The SOYO CD Select which driver you want to install and click OK, or click Cancel to abort the driver installation and return to the main menu. Note: Once you have selected a driver, the system will automatically exit the SOYO CD to begin the driver installation program. When the installation is complete, most drivers require a restart of your system before they become active. Step 3. Check the Latest Releases Click the 'Connect to SOYO website' button to go the SOYO Website to find the latest BIOS, manual and driver releases for your motherboard. This button will only work if your computer is connected to the internet through a network or modem connection. Make sure to get your internet connection up before clicking this button. 18 SY-P4VTE Quick Start Guide The SOYO CD After Windows XP installation, your device manager should look like this: 19 SY-P4VTE Quick Start Guide The SOYO CD After driver installation, your Windows XP device manager should look like this: Note: To install the USB 2.0 driver, please update to Windows XP service pack 1. 20 SY-P4VTE Quick Start Guide The SOYO CD Directory list of the driver CD 21 SY-P4VTE Quick Start Guide 5 VIA USB2.0 Driver Installation Installing the VIA LAN Drivers under Windows XP USB 2.0 Drivers are available for download using Windows Update for both Windows XP. Alternatively, installing service pack 1 will also install the USB 2.0 drivers. For additional information regarding USB 2.0 support in Windows XP, please visit http://www.microsoft.com/windowsxp/pro/downloads/servicepacks/sp1/default.asp (Windows XP Service Pack1 Include USB2.0 Driver) After installing service pack 1, please do the following: 1) Go into the device manager. VIA LAN Driver Installation 2) Remove “ ”. 3) Restart your system. Next time Windows XP starts up a new USB 2.0 controller will be found. USB2.0 Driver Installation for Windows 2000 USB 2.0 drivers are available for download using Windows Update for Windows 2000. For additional information regarding USB 2.0 support in Windows 2000, please visit http://www.microsoft.com/windows2000/downloads/servicepacks/sp4/default.asp (Windows 2000 Service Pack 4 Include USB2.0 Driver) 22 SY-P4VTE Quick Start Guide 6 VIA 8237 Serial ATA Driver Installation You can use your VIA 8237 (SATA1,SATA2) as 1. Normal IDE function. 2. RAID function. (RAID0, 1) To use SATA1 and SATA2 as normal IDE, please do the following steps 1. Go to the CMOS setup SATA1,2” to enable. Integrated Peripherals VIA Onchip IDE device 2. Then set the SATA Mode to “IDE” 3. Install the VIA Serial ATA driver, see driver installation instruction below. “Onboard To use SATA1 and SATA2 as RAID controller, please do the following steps 1. Go to the CMOS setup SATA1,2” to enable.. Integrated Peripherals VIA Onchip IDE device 2. Then set the SATA Mode to “RAID” 3. Go to the CMOS setup to “SATA1,2, SCSI”. 4. Set the “SATA1,2 & SCSI Boot Order” to “SATA1,2 ,SCSI”. ADVANCED BIOS Features “Onboard and set the “First Boot Device” Installing VIA 8237 SATA during OS Installation VIA 8237 Serial ATA Driver Installation Install driver during Windows XP installation 1. Set the folder options to “show hidden files and folders”, check Microsoft help for more info on how to set this option. 2. Go to “d:\raid\vt8237\driver disk” directory, (assuming that your CD-ROM is drive d) copy all the files to a floppy disk. Some files are hidden, so step #1 must be done. 3. Windows XP will start to inspect your hardware configuration. 4. Press “F6” when the message “Press F6 if you need to install a third party SCSI or RAID driver….” Appear. below 5. Press S key to specify additional devices when the Windows XP Setup window appears. 6. Insert the floppy disk of driver, then press Enter to continue 7. In the follow-on window of device type, please select “VIA 8237 SATARaid controller for windows XP ” to continue. 23 SY-P4VTE Quick Start Guide 8. Win XP will prompt you that a message that the driver is newer than the default driver, press S (use the driver on floppy) to continue. 9. The follow-on interface will list the devices to be installed, in which “VIA 8237 SATARaid SATARaid controller for windows XP” item should be included. (If users want to install other devices, press “S” at this time.) Press ENTER to continue Windows XP setup. Install driver during Windows 2000 installation Set the folder options to “show hidden files and folders”, check Microsoft help for more info on how to set this option. 2. Go to “d:\raid\vt8237\driver disk”, (assuming that your CD-ROM is drive d) copy all the files and directory to a floppy disk. Some files are hidden, so step #1 must be done. 3. Windows 2000 will start to inspect your hardware configuration 4. Press “F6” when the message “Press F6 if you need to install a third party SCSI or RAID driver….” Appear. 5. Press S key to specify additional devices when the Windows 2000 Setup window appears. 6. Insert the floppy disk of driver, then press Enter to continue 7. In the follow-on window of device type, please select “VIA 8237 SATARaid controller for Windows NT and 2000” to continue 8. Win 2K will prompt you that a message that the driver is newer than the default driver, press S (use the driver on floppy) to continue 9. The follow-on interface will list the devices to be installed, in which “VIA 8237 SATARaid controller for Windows NT and 2000” item should be included. (If users want to install other devices, press “S” at this time.) Press ENTER to continue Windows 2000 setup VIA 8237 Serial ATA Driver Installation 1. 24 SY-P4VTE Quick Start Guide Quick Trouble shoot tips Boot-up Issues The system does not power-up, no beeping sound heard and the CPU fan does not turn on. 1. 2. 3. 4. 5. 6. Check if the power cord is plug to the power source. Check if the power is connected to the M/B. Check if the cable of the case power button is connected to the M/B power button connector (see connectors and plug-ins in the manual for more info). Make sure the power supply is not defective. Change the power supply. The minimum should be 350 watt for a minimally loaded system or 400 watt for a fully loaded system. Remove the M/B from the case and test the system. The M/B might be shorted to the case. Make sure your power supply is ATX 12V compliant. The system powers-up, no video, no beeping sound heard, but the CPU fan is turning. 1. 2. 3. 4. 5. 6. Clear CMOS RAM. (JP5 connector, see Quick start guide for more info on how to clear the CMOS). Check all the jumper settings on the M/B. Check if the CPU is ok by using another CPU (check the Quick start guide for CPU supported on this M/B). Check if the power supply is ok. The minimum should be 350 watt for a minimally loaded system or 400 watt for a fully loaded system. Make sure the CPU fan is connected to CPUFAN1 connector. Remove the M/B from the case and test the system. The M/B might be shorted to the case. The system power-up, no video, beeping heard. 1. 2. 3. Clear CMOS battery. (JP5 connector, see the Quick start guide for more info on how to clear the CMOS). Check if the memory module and the VGA card are inserted properly in the M/B. If yes, change the memory module, it might be defective. Make sure the memory specification is supported by the M/B. (for more info on this, check our FAQ website). 25 SY-P4VTE Quick Start Guide The system turns on for some seconds then shuts down by itself. 1. 2. 3. 4. 5. Check if the CPU fan is connected to the CPUFAN1 connector. The CPU might be overheating. Check the CPU FAN if it is defective or see if the CPU fan is in contact with the CPU. Clear CMOS battery. (JP5 connector, see the Quick start guide for more info on how to clear the CMOS). Make sure the power supply you have on your system supports the M/B specification. Example. If you have a P4 M/B, you need to use a P4 power supply. If you already checked the power supply specification, change the power supply. It might be defective. The minimum is 350 watt for a minimally loaded system or 400 watt for a fully loaded system. When I boot up my system, everything works fine, it sees my CPU and memory, detects my hard drive, floppy drive and CD-ROM but locks up at "Verify DMI pool data... ". Don't go any further. What should I do? 1. 2. 3. 4. Clear CMOS battery. (JP5 connector, see Quick start guide for more info on how to clear the CMOS). If still has the problem, remove all other add-on cards except the video cards see if it boots further. Then put peripherals in one by one to identify which one causes the lockup. Change the CPU. Make sure the boot device (Harddisk, CDROM, Floppy, etc…) you are trying to boot from contains a valid, bootable medium or is bootable. During Boot-up, my computer says CMOS memory Checksum error. What is the problem? 1. 2. 3. 4. 5. Clear CMOS memory. Redo your CMOS setup settings. If your battery is empty, the error will occur more frequently. You will need to replace the battery in this case. If the problem persists, re-flash the BIOS. If all fails your BIOS chip is failing and needs to be replaced. Change the CMOS battery. Re-flash BIOS. The BIOS chip might be failing. Stability Issues My system intermittently locks up, very unstable. 1. 2. Check the CPU Temp, it might be overheating. Change the CPU FAN. Do not overclock your CPU. 26 SY-P4VTE Quick Start Guide 3. 4. 5. 6. 7. 8. 9. Check the specification of the memory module, maybe the M/B does not support it. Go to BIOS setup and load fail safe settings. Please check if the system performance in the BIOS setup is set to Turbo/Maximum. If so, try setting it to normal. Check website for latest BIOS update. Check website for FAQ’s regarding instability issues. Change the memory module or CPU. The power supply might not have enough wattage to support all the peripherals. If your system has other peripherals connected, like CD-RW, extra HDD, etc. disconnect them. Install the VIA 4 in 1 driver. My system intermittently locks up, during Windows installation. 1. 2. 3. Go to BIOS and load “load optimized defaults”. Check website for any BIOS update. If it still has the problem, remove all other add-on cards except CPU/ Memory/ Video card/Hard disk. See if you can finish Windows installation. Then put peripherals in one by one to identify which one causes the lockup. BIOS Issue Where can I find the BIOS revision of my mainboard? It will be displayed on the up-left corner on the screen during boot-up. It will show as your board type followed by the revision number, such as kvxa_2BA1 (meaning BIOS revision 2BA1 for the SY-K7V Dragon plus! board) or 6BA+ IV_2AA2 which means SY-6BA+ IV motherboard with 2AA2 BIOS. Where can I find the latest BIOS for my motherboard? Please go to the technical support page of one of the SOYO websites (Taiwan: www.soyo.com.tw; USA: http://www.soyousa.com/), and look up your motherboard to find the latest BIOS revision. How can I flash the BIOS? You can: 1. Download the BIOS from our support website. 2. Make a bootable floppy disk with out any memory manager loaded (i.e. himem, emm386, etc…). 3. Copy the BIOS file and awdflash utility to the diskette. 4. Type "awdflash biosname.bin /sn /py". 5. Then reboot. Or: 1. Download the BIOS from our support website. 2. Copy the BIOS to an empty floppy disk. (No other files on the disk!) 27 SY-P4VTE Quick Start Guide 3. Press <ALT> <F2> after memory initialization. 4. The system will now automatically flash and reboot. Note: That flashing from the BIOS is only possible if you use a normal floppy drive. It can’t flash from any other device. After flashing the BIOS, my system will not boot-up. 1. 2. Try clearing the CMOS RAM. The BIOS chip is defective due to an unsuccessful flash, contact your nearest SOYO branch for re-flashing. Is there a way to reprogram my BIOS after an unsuccessful flash? There is no other way, you need to send back the BIOS ROM to your nearest SOYO branch for re-flashing. VGA Issue I cannot set my VGA to go higher than 16 color (640x 480). 1. 2. Make sure that you have installed the VIA 4 in 1 driver set. Install/ re-install the VGA driver. After wake-up from Suspend to RAM or Standby mode, the screen has no display but I can hear the hard disk operating (For External AGP card). Check your VGA card’s manufacturer for a driver and VGA BIOS update, make sure the VGA card supports the Suspend to Ram function. Audio Issue How can I disable the on-board Audio? Go to “Integrated Peripherals\VIA Onchip PCI Device” in the BIOS setup, then set the “AC97 Audio” to disabled. I cannot get the sound working on my system. 1. 2. 3. 4. 5. Check if the speaker wire is connected to the line out connector in the M/B. Check if your speakers are powered on. Install the audio driver supplied on our driver disc. Check BIOS setup if “AC97 Audio” is enabled. If sound already installed, check our website for an audio driver update. The sound is working in my system, but when I play CD music from the CD-ROM, I do not get any sound. What is wrong? This is because the 4-wire audio cable from the CD-ROM to the on-board CDIN connector or AUX connector on the M/B is not connected. See manual for location of CDIN. 28 SY-P4VTE Quick Start Guide The sound and everything else works fine except that the recorder and microphone do not work. What is wrong? 1. 2. Please go to sound properties and check if the recorder and microphone are enabled in the audio rack. Check if the Microphone is ok. Added PCI Audio Card does not work on this motherboard. 1. 2. Go to “Integrated Peripherals\VIA Onchip PCI Device” and Disable “AC97 Audio”. Go to integrated peripherals and Disable “Game port address” and “Midi port address”. Hard disk/FDD/ CD-ROM issues My Western digital HDD is not detected during boot-up Change the jumper settings to cable select or single. Sometimes the system finds my CD-ROM, sometimes not 1. 2. Check CD-ROM if it is working properly. The power supply might not have enough wattage to support all the peripherals. If your system has other peripherals connected, like CD-RW, extra HDD, etc. disconnect them. When I boot up my new computer I get "floppy boot failure" and the LED on the floppy stays on 1. 2. Make sure the red wire of floppy ribbon cable goes to Pin1 on the floppy drive side (don't trust the "key lock" or "notch") and use the end-connector of the cable (don't use middle one). Some floppy drivers have their own jumper to make the same twist as the twist on the cable. Make sure this jumper is set not to “twist” the cable while the floppy drive is connected to the twisted end of the cable. LAN Issues During LAN driver installation, the system hangs on 75%, why? Enable the onboard LAN in the BIOS setup. I have problems installing Novell NetWare v.50 Disable the APIC option in the BIOS. 29 SY-P4VTE Quick Start Guide How to contact us: If you are interested in our products, please contact the SOYO sales department in the region you live. If you require Technical Assistance, please contact our Technical Support in the region you live. SOYO prefers Email as communication medium, remember to always add to the email the country that you live in. TAIWAN SOYO COMPUTER INC. No. 21 Wu-Kung 5 Rd., Hsing Chuang City, Taipei Hsien, Taiwan, R.O.C. TEL: 886-2-22903300 FAX: 886-2-22983322 http://www.soyo.com/ Email: [email protected] USA SOYO INC. 1420 S. Vintage Ave. Ontario, CA 91761, USA TEL: 909-937-0778 FAX: 909-937-0783 http://www.soyousa.com/ http://www.soyousa.com/kb Email: For technical support http://www.soyousa.com/support/ contactsupport.php GM SOYO Deutschland GmbH Gewerbepark 8a, 26209 Hatten, Germany TEL: 49-441-209100 FAX: 49-441-203442 http://www.soyo.de/ Email: [email protected] 30