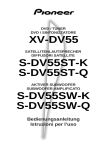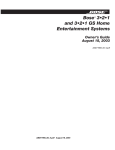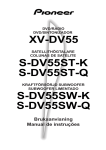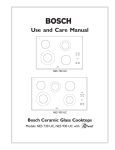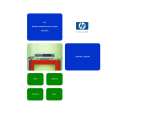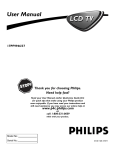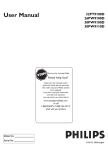Download Pioneer HTZ-55DV System - H:\Documents\49503HTZ55DVOperatingInstructions
Transcript
DVD SURROUND SYSTEM HTZ-55DV Operating Instructions IMPORTANT CAUTION RISK OF ELECTRIC SHOCK DO NOT OPEN The lightning flash with arrowhead symbol, within an equilateral triangle, is intended to alert the user to the presence of uninsulated "dangerous voltage" within the product's enclosure that may be of sufficient magnitude to constitute a risk of electric shock to persons. The exclamation point within an equilateral triangle is intended to alert the user to the presence of important operating and maintenance (servicing) instructions in the literature accompanying the appliance. CAUTION: TO PREVENT THE RISK OF ELECTRIC SHOCK, DO NOT REMOVE COVER (OR BACK). NO USERSERVICEABLE PARTS INSIDE. REFER SERVICING TO QUALIFIED SERVICE PERSONNEL. These labels can be found on the unit’s bottom panel. Ces étiquettes se trouvent sur le fond de l’appareil. CAUTION ATTENTION RISK OF ELECTRIC SHOCK DO NOT OPEN DANGER D'ELECTROCUTION NE PAS OUVRIR Note: This equipment has been tested and found to comply with the limits for a Class B digital device, pursuant to Part 15 of the FCC Rules. These limits are designed to provide reasonable protection against harmful interference in a residential installation. This equipment generates, uses, and can radiate radio frequency energy and, if not installed and used in accordance with the instructions, may cause harmful interference to radio communications. However, there is no guarantee that interference will not occur in a particular installation. If this equipment does cause harmful interference to radio or television reception, which can be determined by turning the equipment off and on, the user is encouraged to try to correct the interference by one or more of the following measures: – Reorient or relocate the receiving antenna. – Increase the separation between the equipment and receiver. – Connect the equipment into an outlet on a circuit different from that to which the receiver is connected. – Consult the dealer or an experienced radio/TV technician for help. CAUTION This product satisfies FCC regulations when shielded cables and connectors are used to connect the unit to other equipment. To prevent electromagnetic interference with electric appliances such as radios and televisions, use shielded cables and connectors for connections. CAUTION • Use of controls or adjustments or performance of procedures other than those specified herein may result in hazardous radiation exposure. • The use of optical instruments with this product will increase eye hazard. Information to User Alteration or modifications carried out without appropriate authorization may invalidate the user’s right to operate the equipment. WARNING: TO PREVENT FIRE OR SHOCK HAZARD, DO NOT EXPOSE THIS APPLIANCE TO RAIN OR MOISTURE. CAUTION This product contains a laser diode of higher class than 1. To ensure continued safety, do not remove any covers or attempt to gain access to the inside of the product. Refer all servicing to qualified personnel. The following caution appears on your unit. Location: bottom of the unit THE STANDBY/ON BUTTON IS SECONDARY CONNECTED AND THEREFORE DOES NOT SEPARATE THE UNIT FROM MAINS POWER IN STANDBY POSITION. CLASS 1 LASER PRODUCT POWER-CORD CAUTION Handle the power cord by the plug. Do not pull out the plug by tugging the cord and never touch the power cord when your hands are wet as this could cause a short circuit or electric shock. Do not place the unit, a piece of furniture, etc., on the power cord, or pinch the cord. Never make a knot in the cord or tie it with other cords. The power cords should be routed such that they are not likely to be stepped on. A damaged power cord can cause a fire or give you an electrical shock. Check the power cord once in a while. When you find it damaged, ask your nearest PIONEER authorized service center or your dealer for a replacement. 2 En CAUTION : VORSICHT : ADVARSEL : VARNING : VARO! : LASER RADIATION WHEN OPEN. AVOID EXPOSURE TO BEAM. LASERSTRAHLUNG, WENN ABDECKUNG GEÖFFNET NICHT DEM STRAHL AUSSETZEN! LASERSTRÅLING VED ÅBNING UNDGÅ UDSÆTTELSE FOR STRÅLING. LASERSTRÅLNING NÄR DENNA DEL ÄR ÖPPNAD BETRAKTA EJ STRÅLEN. AVATTAESSA ALTISTUT LASERSÄTEIL YLLE. ÄLÄ KATSO SÄTEESEN. VRW1697 Thank you for buying this Pioneer product. Line Voltage Selector Switch Please read through these operating instructions so you will know how to operate your model properly. After you have finished reading the instructions, put them away in a safe place for future reference. Only multi-voltage models are provided with this switch. There is a Voltage Selector. Australian model is not provided with this switch. Be sure this is set correctly. In some countries or regions, the shape of the power plug and power outlet may sometimes differ from that shown in the explanatory drawings. However, the method of connecting and operating the unit is the same. Always check that this selector is set properly before plugging the power cord into the wall outlet. Mains voltages in Saudi Arabia are 127 V and 220 V only. 1. Disconnect the power cord. 2. Use a small-sized screwdriver (flat blade). 3. Insert the screwdriver into the groove on the voltage selector, and adjust the voltage selector. 110V -127V 220V -230V 240V CAUTION DISCONNECT POWER SUPPLY CORD, BEFORE CHANGING THE VOLTAGE VOLTAGE SELECTOR Installation Precautions • Install components so that there are no obstructions above or either side of them, or by ventilation holes. Also install 10cm away from the wall as shown in the figures. Components feature ventilation holes on the bottom so do not install on thick pile carpets or other surfaces that may block them. CAUTION 240V Power source voltage is factory adjusted 240 volts. If your area is different, change voltage selector setting. • Use a vacuum cleaner periodically to clean the port of the subwoofer to keep it free of dust. Powered subwoofer unit (S-DV55SW) 25 cm (10 in.) or more DVD Tuner system (XV-DV55) 10 cm (4 in.) or more 10 cm (4 in.) or more 25 cm (10 in.) or more 10 cm (4 in.) or more Rear: 10 cm (4 in.) or more Rear: 10 cm (4 in.) or more 3 En Contents 1 Features ................................................................................ Using this manual ................................................................ Hints on installation ............................................................ Avoiding problems with condensation ............................... Moving the system ............................................................... Discs compatible with this system ...................................... DVD Video regions .............................................................. 2 7 Before You Start 5 5 6 6 6 6 6 Controls and Displays Front panel .......................................................................... 7 Display ................................................................................. 7 Remote control .................................................................... 8 3 Getting Started Introduction ........................................................................ 10 Switching on and setting the clock .................................... 10 Switching the time format ................................................ 10 Setting up for surround sound .......................................... 11 Setting the speaker distances ............................................ 11 Balancing the surround sound ........................................... 12 Using the setup navigator .................................................. 13 Playing DVD Video discs ..................................................... 14 Playing CDs ......................................................................... 16 Playing Video CDs .............................................................. 17 Listening to the radio ......................................................... 18 Improving FM stereo sound ............................................... 18 Listening to other components ......................................... 19 Switching between digital and analog sources ................. 19 4 Shaping the Sound Adjusting the bass and treble ........................................... 20 Using P.Bass ....................................................................... 20 Using sound modes ........................................................... 21 Listening to surround-sound sources with room effects .............................................................. 21 Listening to other sources with room effects .................. 22 Listening at low volume ..................................................... 22 Adjusting channel volume levels ....................................... 22 5 Using the DVD Player Introduction ....................................................................... 23 Finding what you want on a disc ....................................... 23 Switching camera angles (DVD only) ............................... 24 Switching subtitles (DVD only) ......................................... 24 Switching audio language (DVD only) ............................. 24 Programming playlists ....................................................... 24 Programming a DVD playlist ............................................. 25 Programming a CD/Video CD playlist .............................. 26 More programming options .............................................. 26 Using repeat play .............................................................. 27 Using random play ............................................................ 27 DVD .................................................................................... 27 CD/Video CD .................................................................... 27 Bookmarking a place in a disc (DVD/Video CD) ............. 28 Memorizing disc settings (DVD only) ............................... 28 Displaying disc information .............................................. 29 6 Using the Tuner Saving station presets ....................................................... 30 Listening to station presets .............................................. 30 4 En Using the Timer Using the wake up timer ................................................... 31 Activating/deactivating the wake up timer ...................... 31 Checking the timer settings .............................................. 32 Using the sleep timer ........................................................ 32 8 Making a Recording Making an audio or a video recording ............................. 33 Making a digital recording ................................................ 33 9 DVD Settings Using the Setup menu ....................................................... 34 OSD settings ...................................................................... 34 Setup Menu Mode ............................................................. 34 OSD language .................................................................... 34 On Screen Display (Expert) .............................................. 34 Video settings .................................................................... 35 TV Screen Size ................................................................... 35 Adjusting the video quality ............................................... 35 Still Picture (Expert) ......................................................... 35 Angle Indicator (Expert) ................................................... 35 Audio settings .................................................................... 36 Dolby Digital Out .............................................................. 36 Linear PCM Out ................................................................. 36 Language settings .............................................................. 36 Audio Language ................................................................. 36 Subtitle Language .............................................................. 37 Auto Language ................................................................... 37 DVD Language (Expert) .................................................... 38 Subtitle Off (Expert) ......................................................... 38 Subtitle Display (Expert) .................................................. 38 Miscellaneous settings ...................................................... 39 Parental Lock ..................................................................... 39 Changing the parental lock level ...................................... 39 Changing your password ................................................... 40 Background Color (Expert) .............................................. 40 10 Advanced Sound Settings Advanced sound settings .................................................. LFE attenuator ................................................................... Dynamic Range Control .................................................... Dual-mono setting ............................................................. 41 41 41 42 11 Controlling Other Equipment Setting up the remote control .......................................... 43 Setting up using component presets ................................ 43 Reassigning a MULTI CONTROL button ........................... 44 Learning directly from other remote controls ................. 45 Deleting a single command ............................................... 46 Deleting all commands for a component ......................... 46 Controlling a component while playing another ............. 46 Clearing all remote control settings ................................. 47 Checking preset codes ...................................................... 47 CD/MD/CD-R/VCR/LD player controls .......................... 48 Cassette deck controls ...................................................... 49 DVD/DVR player controls ................................................. 50 DTV controls ...................................................................... 51 Cable TV/satellite TV/TV controls ................................... 52 1 Before You Start Features 12 Connecting Up Connecting to a TV with the supplied video cord ........... 53 Connecting to a TV with an S-Video cord ........................ 53 Playing your TV through this system ................................ 53 Watching TV ...................................................................... 53 Connecting Other Components ....................................... 54 Connecting an audio recorder .......................................... 54 Connecting Outdoor Antennas ........................................ 55 Connecting an Outdoor AM Antenna .............................. 55 Connecting an Outdoor FM Antenna .............................. 55 13 Additional Information Setting the display brightness .......................................... 56 Switching the TV system output ....................................... 56 Taking care of your system ................................................ 57 Disc lens cleaner ................................................................ 57 Taking care of your discs ................................................... 57 Storing discs ...................................................................... 57 Discs to avoid .................................................................... 57 Glossary ............................................................................. 58 DVD language code list ..................................................... 59 Preset Code List ................................................................ 60 Troubleshooting ................................................................ 64 Resetting the player .......................................................... 66 Screen sizes and disc formats ........................................... 66 Component features & functions ..................................... 67 DVD tuner system .............................................................. 67 Powered subwoofer unit .................................................... 67 Display unit ........................................................................ 67 Specifications .................................................................... 68 ÷ Superlative audio performance with Dolby Digital* and DTS** software The HTZ–55DV delivers breathtaking sound quality with Dolby Digital and DTS discs, and is also compatible with 96kHz/24-bit PCM sources. ÷ New graphical Setup Navigator Setting up your home theater is easy using the graphical Setup Navigator. Answer the questions that appear on-screen and the Setup Navigator makes the necessary audio, video and language settings for you. • This product incorporates copyright protection technology that is protected by method claims of certain U. S. patents and other intellectual property rights owned by Macrovision Corporation and other rights owners. Use of this copyright protection technology must be authorized by Macrovision Corporation, and is intended for home and other limited viewing uses only unless otherwise authorized by Macrovision Corporation. Reverse engineering or disassembly is prohibited. * Manufactured under license from Dolby Laboratories. “Dolby”, “Pro Logic” and the double-D symbol are trademarks of Dolby Laboratories. Confidential unpublished works. © 1992-1997 Dolby Laboratories. All rights reserved. ** “DTS” and “DTS Digital Surround” are trademarks of Digital Theater Systems, Inc. Manufactured under license from Digital Theater Systems, Inc. Using this manual This manual is for the HTZ–55DV DVD Surround System. It is divided into several sections: information for before you start using the system (chapters 1–2); getting started using the system (chapters 3–4); more advanced features (chapters 5– 8); system settings and preferences (chapters 9–10); using this remote control with other components (chapter 11); connecting up the system and using this system with external components (chapter 12). Chapter 13 provides additional information, including a glossary of terms used in this manual, and a troubleshooting section. 5 En 1 Before You Start Hints on installation We want you to enjoy using this unit for years to come, so please bear in mind the following points when choosing a suitable location for it: Do... Discs compatible with this system Any disc that displays one of the following logos should play in this system. Other formats, including DVD-RAM, DVDROM, DVD-Audio, CD-ROM, SACD and Photo CD will not play. ✓ Use in a well-ventilated room. ✓ Place on a solid, flat, level surface, such as a table, shelf or stereo rack. Don’t... ✗ Use in a place exposed to high temperatures or humidity, including near radiators and other heat-generating appliances. ✗ Place on a window sill or other place where the system will be exposed to direct sunlight. ✗ Use in an excessively dusty or damp environment. ✗ Place directly on top of an amplifier, or other component in your stereo system that becomes hot in use. ✗ Use near a television or monitor as you may experience interference—especially if the television uses an indoor antenna. ✗ Use in a kitchen or other room where the system may be exposed to smoke or steam. ✗ Use on a thick rug or carpet, or cover with cloth—this may prevent proper cooling of the unit. ✗ Place on an unstable surface, or one that is not large enough to support all four of the unit’s feet. Single or double sided / Single or double layer. Dolby Digital, DTS, MPEG or Linear PCM digital audio. MPEG-2 digital video. Discs are generally divided into one or more ‘titles’. Titles are further subdivided into ‘chapters’. Single sided / Single layer. 12 cm or 8 cm (5" or 3") discs. Linear PCM digital audio. (Also compatible with finalized CDRecordable discs.) Discs are divided into ‘tracks’. This system can play CD-R and CD-RW discs recorded with audio. However, depending on the quality of the initial recording, and the condition of the disc, you may find that not all discs will play successfully. (For example, if the disc is scratched or dirty, or if the player’s pickup lens is dirty.) Some CD-R and CD-RW discs may need to be finalized* before playing successfully. * Check with the instruction manual of the recording component used to make the CD-R or CD-RW disc for finalization procedures. Avoiding problems with condensation Condensation may form inside the system if it is brought into a warm room from outside, or if the temperature of the room rises quickly. Although the condensation won’t damage the system, it may temporarily impair its performance. For this reason you should leave it to adjust to the warmer temperature for about an hour before switching on and using. Single sided / Single layer. 12 cm or 8 cm (5" or 3") discs. MPEG-1 digital audio. MPEG-1 digital video. Discs are divided into ‘tracks’. DVD Video regions 2 Moving the system If you need to move the system, first switch it off and unplug from the wall outlet. Never lift or move the unit during playback—discs rotate at a high speed and may be damaged. 6 En ALL All DVD Video discs carry a region mark on the case somewhere that indicates which region(s) of the world the disc is compatible with. Your DVD system also has a region mark, which you can find on the rear panel. Discs from incompatible regions will not play in this system. Discs marked ALL will play in any player. 2 Controls and Displays Front panel 1 2 3 11 9 STANDBY / ON – Press to switch the system on or into standby. 2 Standby/timer indicator – Lights red when the system is in standby; lights in green if the timer has been set. 3 Disc tray 4 DVD function indicator – Lights when the system is set to the DVD function. 5 0 OPEN/CLOSE – Press to open or close the disc tray. 6 PHONES – Plug in a pair of headphones for private listening. 1 2 3 20 5 10 1 Display 4 4 5 19 18 6 8 7 6 7 3 – Press to start or resume playback. 8 8 – Press to pause a disc that’s playing, or restart a paused disc. 9 7 – Press to stop the disc. 10 VOLUME controls – Use to adjust the overall system volume. 11 FUNCTION – Press to select the input source (DVD, tuner, etc.) 7 17 8 16 15 9 10 11 12 13 14 1 CONDITION – Indicates playback settings (condition) are memorized. 12 DSP – Lights when a DSP mode or Advanced Theater effect is on. 2 TITLE – Indicates a title playback. 13 DTS – Indicates DTS playback. 3 TOTAL – Indicates total playback time of disc side currently playing. 14 Mono – Lights when the mono FM reception mode is selected. 4 LAST MEMO – Indicates that the location on a disc where you last stopped watching is memorized. 15 Stereo Station Reception – Lights during stereo broadcast station reception. 5 REMAIN – Indicates remaining playback time. 6 CHP/TRK – Indicates playback of a chapter or track. 16 Station Reception – Lights during broadcast station reception. 7 ANGLE – Indicates multi-angle playback. 8 LFE – Lights if the current Dolby Digital or DTS source has a Low Frequency Effects (LFE) channel. 9 Channel indicators – Shows which channels are recorded on the disc loaded. 10 2 DIGITAL – Indicates Dolby Digital playback. 11 2 PRO LOGIC – Indicates Dolby Pro Logic playback. 17 Sleep Timer – Lights when the sleep timer is ON and during sleep timer operation. 18 Wake-up Timer – Lights when the wake-up timer is ON, and flashes during wake-up timer operation. 19 Timer ON – Lights when the wake-up timer is ON, and flashes during wake-up timer operation. 20 96 kHz – Lights during playback of a source with a sampling frequency of 96kHz. 7 En 2 Controls and Displays To learn how a particular button on the remote works, look up the function name in the alphabetical list below. Buttons labeled only with symbols appear first. Remote control Many of the remote control’s buttons have more than one function. To make things easier, the button names are colorcoded: 2/DTS – Press to switch the Theater mode when listening to Dolby Digital or DTS DVD discs. For other discs, press to switch on Dolby Pro Logic. • • • • • Sky blue – DVD and Video CD functions Yellow – tuner functions Pale purple – TV functions Green – sound and other system settings Orange – DVD and CD functions (press SHIFT first to access) • Pink – Cable TV functions 7 – Press to stop a disc playing. 3 – Press to start or restart a disc playing. 8 – Press to pause or restart a disc. ¶ – Press twice within 10 seconds to start recording on a recorder connected to the AUDIO 1 or VIDEO 1 outputs. 4 – Press to skip back tracks/chapters/titles on a disc. ¢ – Press to skip forward tracks/chapters/titles on a disc. e – Use for slow motion reverse playback and frame reverse with a DVD or Video CD. E – Use for slow motion forward playback and frame advance with a DVD or Video CD. 1 – Press and hold to reverse scan through a disc. ¡ – Press and hold to forward scan through a disc. – Press to switch the camera angle during a multi-angle scene on a DVD disc. 0/10 – Use as zero, or 10 when selecting tracks/chapters/ titles from a DVD, Video CD or CD, or radio station presets. 1–9 (number buttons) – Use to select tracks/chapters/titles from a DVD, Video CD or CD, or radio station presets. >10 – Use when entering a track/chapter/title or radio station preset number greater than 10. After pressing, input the required number (>10, 2, 4 for 24, and so on). A A-1 – Press to switch to an audio component connected to the AUDIO 1 inputs/outputs. A-2 – Press to switch to an audio component connected to the AUDIO 2 inputs. A-B – Use to set the start and end points of a repeating loop. AUDIO (sky blue) – Press to switch to another audio channel or language on the disc playing. B BAND – Press to switch between AM and FM bands when listening to the radio. C C – Press to clear settings or entries. CH+ / CH– – Press to change channels on a satellite tuner, cable box, VCR, etc. CH SELECT – Press to select the speaker channel when setting up your system for surround sound. 8 En 2 Controls and Displays CONDITION – Press to save the current settings for the DVD disc playing. Next time you load the disc, the player will automatically revert to these settings. D DISP (orange) – Press to switch the displayed information for the DVD or CD loaded. RETURN – Use to return to the previous level of a DVD disc menu, or to display the menu of a Video CD playing in PBC mode. S DISP (green) – Press to display the time. SETUP – Press to show the on-screen display for making audio, video and other settings for DVD playback. DSP – Use to select a DSP room effect mode. SHIFT – Press to access the remote functions printed in orange on the remote. After pressing, the shift mode remains in effect for up to 10 seconds. DVD – Press when you want to play a DVD, Video CD or CD. E ENTER – Use to confirm menu choices, setups and so on. ENTER/DISC – Used for controlling external components only. Function varies with the external component. SLEEP – Use to select a preset time until the system switches into standby. EXIT – Press to exit the guide feature of cable TV. F SEARCH MODE – Use to select a search mode (title, chapter, track, time) for a DVD, Video CD or CD. SOUND CONTROL – Press to adjust the bass or treble. FL DIMMER – Use to adjust the brightness of the fluorescent display. SOURCE – Press to switch on/off a source component (tape or MD deck, for example) connected to this system. (You need to set up the remote first for this to work). FQ+/– – Use to manually tune to radio stations. FUNCTION – Press to switch the system function (DVD, tuner, Video 1, etc.), without changing the remote control mode. ST +/– – Press to switch the station preset when listening to the radio. G GUIDE – Press to access the guide feature on cable TV. STATION MEMORY – Use to save the current frequency as a station preset. L LAST MEMORY – Use to bookmark the current place on a DVD or Video CD disc, and to start playing from a previously bookmarked place on a disc. SUBTITLE – Press to switch the subtitle language on a multilingual DVD disc. SYS – Press to switch the remote from TV control to system control without changing the source function of the system. M MENU – Press to display a DVD or Video CD disc menu for navigating the contents of a disc. SYSTEM MIDNIGHT – Press to switch the Midnight listening mode on or off. This mode aids listening at low volume. MONO – Press to listen to a stereo FM radio broadcast in mono (this can improve the sound quality). Press again to switch back to stereo. SYSTEM VOLUME – Use to adjust the overall system volume. T R TEST TONE – While setting up the channel levels of the speakers, press to start or stop the test tone. TIMER/CLOCK ADJ – Use to set the timer or clock. MUTE – Press to mute the speakers. Press again to cancel the mute. P – Press to switch the system on or into standby. TOP MENU – Press to display the top level menu of a DVD disc. P.BASS – Press to switch P.BASS on or off. Switch on for extended bass. TUN – Press to switch to tuner for listening to the radio. PAGE +/– – Press to display the next/previous page of a cable TV guide. TV – Press to switch the remote from system, DVD, tuner, etc. control to TV control. PGM – Use to program a playlist for a DVD, Video CD or CD. TV – Press to switch your TV on/off. (You need to set up the remote first for this to work). RDM – Use to set the random play mode when playing a DVD, Video CD or CD. TV CHANNEL – Use to change the TV channel. TV INPUT – Press to switch the TV input (from internal tuner, to VCR1, and so on). REMOTE SETUP – Press to put the remote into setup mode. Use to setup the remote to control other components in your system. REPEAT – Use to set the repeat mode for a DVD, Video CD or CD. TV VOL – Use to adjust the TV volume. V V-1 – Press to switch to a video component connected to the VIDEO 1 inputs/outputs. V-2 – Press to switch to a video component connected to the VIDEO 2 inputs. 9 En 3 Getting Started Introduction This chapter covers switching on and setting the clock, using the Setup Navigator to set some basic preferences, using all the basic controls for playing discs, and using the tuner. Switching on and setting the clock This system has a built in clock, which needs to be set to be able to use the timer features. 1 Press SYSTEM 2 Press SYS then TIMER/CLOCK ADJ. 3 Press the @ or # button until you see CLOCK ADJUST in the display. 4 Press ENTER. If you've just connected the power, the display shows 12:00 AM, with the hour blinking. 5 Use the % and fi buttons to set the hour, then press ENTER. 6 Use the % and fi buttons to set the minute, then press ENTER. to switch on. The display blinks for 2 seconds to indicate that the time has been set. Tip Press SYS then DISP anytime to see the clock when the system is on or in standby. Switching the time format You can display the clock in either 12 or 24-hour format. 10 En 1 Switch the system into standby. 2 Press SYS then TIMER/CLOCK ADJ. 3 Press the @ or # button until you see CLOCK 12 HOUR or CLOCK 24 HOUR in the display. 4 Use the % and fi buttons to select 12 or 24. 5 Press ENTER. 3 Getting Started Setting up for surround sound You can use this system right out of the box for surround sound with just the default settings. However, for really great surround sound, we recommend that you spend a few minutes making some settings that match this system to your listening room. These include setting the distances from your listening position to your speakers, and balancing the speaker volumes. Unless you change the layout of your speakers or main listening position, you only need to make these settings once. Setting the speaker distances 1 Press SYS, then SETUP. This puts the remote into surround setup mode. 2 Press the @ or # button until you see FRONT in the display. 3 Use the % and fi buttons to set the distance from your main listening position to the front speakers. Ideally, your listening position should be equidistant from the two front speakers. The default setting is 3m. You can adjust the range from 0.3 m to 9.0m in steps of 0.3m. 4 Press # to move on to the CENTER speaker setting. 5 Use the % and fi buttons to set the distance from your main listening position to the center speaker. The default setting is 3m. You can adjust the range from 0.3 m to 9.0m in steps of 0.3m. 6 Press # to move on to the SURROUND speakers setting. 7 Use the % and fi buttons to set the distance from your main listening position to the surround speakers. Ideally, your listening position should be equidistant from the surround speakers. The default setting is 3m. You can adjust the range from 0.3 m to 9.0m in steps of 0.3m. 8 Press ENTER to make the last setting and exit. • The setting mode is automatically exited if no operation is performed within 20 seconds. • There are several other settings that you can make from the System Setup menu to further tailor your surround sound. See chapter 10 for more on this. • The speaker distance settings have no effect when the Dolby/DTS mode is set to VIRTUAL SURR1 or VIRTUAL SURR2. See page 21 for more on Dolby/DTS modes. 11 En 3 Getting Started Balancing the surround sound You can further improve surround sound performance by balancing the levels from the subwoofer, center and surround speakers relative to the front left/right speakers. To help you judge the sound level of each speaker a test tone is played through each speaker in turn (make sure that there are no headphones connected). Adjust the levels until they all sound equal. The levels you set here will apply to all Dolby/DTS modes. However, you can set levels independently for each DSP mode. Note: it may not be possible to accurately adjust the subwoofer level using this method. You may prefer to leave it on its default setting and adjust it to your liking later when playing surround-sound sources. 1 Press SYS then 2/DTS. The Dolby/DTS mode can be set to any-thing except SURROUND OFF. (No test tone is output if the Dolby/DTS mode is set to SURROUND OFF.) 2 Set the volume to a moderate level. 3 Press TEST TONE to start the test tone then adjust the master volume to a suitable level. The test tone plays through each speaker in turn: • • • • • • 12 En Front left Center Front right Surround right Surround left Subwoofer 4 Use the % and fi buttons to adjust the level of a speaker as the test tone plays. For best results, sit in your main listening position when doing this. You can adjust each speaker in the range of +/-10dB. 5 When you're done, press TEST TONE to turn off the test tone. 3 Getting Started Using the setup navigator Before playing any discs, we strongly recommend using the Setup Navigator. This makes all the basic system settings for you. 1 Press SYSTEM to switch on. Also turn on your TV and make sure that it is set to the correct video input. 5 Audio Video Language General Setup Navigator • If a disc already loaded starts playing, press 7 to stop it. 2 Select the type of TV you have. TV Connection TV Type Press DVD then SETUP. The Setup Navigator on-screen display (OSD) appears: Move ENTER Widescreen (16:9) Standard (4:3) Select SETUP Exit • See Aspect ratio in the glossary on page 58 if you’re unsure of the difference between widescreen and standard TVs. Audio Video Language General Setup Navigator 6 Setup Navigator Start Auto Start Off Confirm all the settings. Audio Video Language General Setup Navigator Move ENTER Select SETUP Exit Save Changes Exit Setup Navigator Delete Changes Start Again Navigate all of the following OSDs using these controls: Move ENTER Select SETUP Exit %, fi – cursor up/down ENTER – select the highlighted menu option @ – go back to the previous question The control possibilities for the current OSD are shown at the bottom of each screen. 3 Select START. Remember: Press ENTER to select an option. 7 Press SETUP to exit. Congratulations, you’ve set up your system! If you want to use the Setup Navigator again at any time, it is available from the General menu. Also, each individual setting can be changed using the appropriate menu option—chapter 9 explains all menu options in detail. • If you decide you don’t want to use the Setup Navigator, select Auto Start Off here instead. 4 Choose an OSD menu language. Audio Video Language General Setup Navigator Language English OSD Language français Español Move ENTER Select SETUP Exit 13 En 3 Getting Started Playing DVD Video discs Only the basic controls for playback of DVD discs are covered here. Further functions are detailed in the next chapter. 1 2 3 14 En Press DVD. Alternatively, press FUNCTION on the front panel to select DVD. Button What it does Numbers If the disc is stopped, playback starts from the selected title number. If the disc is playing, playback jumps to the start of the selected chapter number. • Place a disc in the tray, label side face up, making sure it is seated properly in the disc guide. >10 Selects titles/chapters 11 and over. (For example, for 24, press >10 , 2, 4.) • Press 0 OPEN/CLOSE to close the disc tray. Many DVD-Video discs start playing automatically. e Press & hold for about 2 seconds to start slow-motion reverse scanning. Change the speed using the e and E buttons. When playing, press once to pause; reverse a single frame with each subsequent press. E Press & hold for about 2 seconds to start slow-motion forward scanning. Change the speed using the e and E buttons. When playing, press once to pause; advance a single frame with each subsequent press. Load a DVD disc. • Press 0 OPEN/CLOSE to eject the disc tray. Basic playback controls* Button What it does 3 Starts/resumes playback 8 Pauses a disc that’s playing or restarts a paused disc 7 Stops playback. Display shows RESUME (press 3 to start playback again from the last place stopped). 1 Press & hold for fast reverse scanning. (After 5 seconds, scanning continues even after releasing the button: press 3 to resume normal playback.) ¡ Press & hold for fast forward scanning. (After 5 seconds, scanning continues even after releasing the button: press 3 to resume normal playback.) 4 Skips to the start of the current chapter, then to previous chapters. ¢ Skips to the next chapter. * While using the DVD, you may see the or mark displayed on-screen. means that the operation is not allowed by the system. means that the operation is not allowed by the disc. 3 Getting Started 4 Basic disc menu controls Some DVD discs contain menus. Sometimes these are displayed automatically when you start playback; others only appear when you press MENU or TOP MENU. Control What it does TOP MENU Displays the ‘top menu’ of a DVD disc — this varies with the disc. MENU Displays a DVD disc menu—this varies with the disc and may be the same as the ‘top menu’. RETURN Returns to the previously displayed menu screen. On some DVD-Audio discs featuring browsable pictures, press to display the browser screen. Cursor buttons Moves the cursor around the screen ENTER Selects the current menu option Numbers Selects a numbered menu option (some discs only) 5 Eject and remove the disc before switching off. 15 En 3 Getting Started Playing CDs Only the basic controls for playback of CDs are covered here. Further functions are detailed in the next chapter. 1 Press DVD. Alternatively, press FUNCTION on the front panel to select DVD. 2 Load a CD. • Press 0 OPEN/CLOSE to eject the disc tray. • Place a disc in the tray, label side face up, making sure it is seated properly in the disc guide. • Press 0 OPEN/CLOSE to close the disc tray. 3 Button What it does 3 Starts/restarts playback 8 Pauses a disc that’s playing or restarts a paused disc 7 Stops playback 1 Press & hold for fast reverse scanning. ¡ Press & hold for fast forward scanning. 4 Skips to the start of the current track, then to previous tracks. ¢ Skips to the next track. Numbers Starts playback from the selected track number. >10 Selects tracks 11 and over. (For example, to select track 24, press >10, 2, 4.) 4 16 En Basic playback controls: Eject and remove the disc before switching off. 3 Getting Started Playing Video CDs Only the basic controls for playback of Video CDs are covered here. Further functions are detailed in the next chapter. 1 2 Press DVD. Alternatively, press FUNCTION on the front panel to select DVD. Load a Video CD. • Press 0 OPEN/CLOSE to eject the disc tray. • Place a disc in the tray, label side face up, making sure it is seated properly in the disc guide. Button What it does Numbers Starts playback from the selected track number. >10 Selects tracks 11 and over. (For example, to select track 24, press >10, 2, 4.) E Press & hold for about 2 seconds to start slow-motion forward scanning. Change the speed using the e and E buttons. When playing, press once to pause; advance a single frame with each subsequent press. • Press 0 OPEN/CLOSE to close the disc tray. 3 Basic playback controls Many Video CDs contain menus, from which you control playback. This is called PlayBack Control, or PBC, and if the disc features it, the PBC menu will be the first thing you see when you start playback (see Basic PBC menu controls on the right for how to navigate these). Button What it does 3 Starts/resumes playback 8 Pauses a disc that’s playing or restarts a paused disc 7 1 Stops playback. Display shows RESUME (press 3 to start playback again from the last place stopped). Press & hold for fast reverse scanning. (After 5 seconds, scanning continues even after releasing the button: press 3 to resume normal playback.) ¡ Press & hold for fast forward scanning (After 5 seconds, scanning continues even after releasing the button: press 3 to resume normal playback.) 4 Skips to the start of the current track, then to previous tracks. ¢ Skips to the next track. 4 Basic PBC menu controls If the Video CD features PBC menus, navigate them using the following controls. To switch off PBC, press 7 then restart playback using a number button to select a track directly. Button What it does RETURN Displays the PBC menu. Numbers Selects a numbered menu option. 4 Displays the previous menu page (if there is one). ¢ Displays the next menu page (if there is one). 3 Press to select an item from a PBC menu. 5 Eject and remove the disc before switching off. 17 En 3 Getting Started Listening to the radio The following steps show you how to tune in to FM and AM radio broadcasts using the automatic (search) and manual (step) tuning functions. Once you are tuned to a station you can memorize the frequency for recall later—see Saving station presets on page 30 for more on how to do this. 1 Press TUN. Alternatively, press FUNCTION on the front panel to select Tuner. 2 Press BAND to select the FM or AM band. Each press switches the band between FM and AM. 3 Tune to a station. There are three ways to do this: • Automatic tuning To search for stations in the currently selected band, press and hold either the FQ + or FQ – button for about a second. The system will start searching for the next station, stopping when it has found one. Repeat this step to search for other stations. • Manual tuning To change the frequency one step at a time, press the FQ + / FQ – buttons. • High speed tuning Press and hold the FQ + or FQ – button for high speed tuning, releasing the button once you reach the frequency you want. Improving FM stereo sound If you’re listening to a stereo FM broadcast, but find that there is a lot of noise because of a weak signal, try switching to mono. • 18 En Press MONO to switch between mono and stereo. indicator lights in the display. When listening in mono, the 3 Getting Started Listening to other components This system has several audio/video inputs for you to connect other components, such as a VCR, MD deck, and so on. See chapter 12 for more on connecting up other components. 1 Switch to the source you want to watch/listen to. There are four external inputs you can connect components to. Select them using the multi-control buttons: • • • • V-1 (Video 1) V-2 (Video 2) A-1 (Audio 1) A-2 (Audio 2) Alternatively, you can use the FUNCTION button on the front panel, or press SYS then FUNCTION on the remote. 2 Start playing the source component. Switching between digital and analog sources Both digital and analog inputs are available when Audio 1 or Video 2 is selected as the source. The Input Select setting tells the system which input it should use. See page 54 for more on connecting other components to this system. Note: This system can only play Dolby Digital, PCM (32, 44.1, and 48kHz) and DTS digital audio formats. For digital sources using other formats, use analog connections and select INPUT ANALOG. 1 Press AUDIO A-1 or VIDEO V-2 (for the input you want to set). The settings for the Audio 1 and Video 2 inputs are completely independent. 2 Press SYS then SETUP. 3 Press the @ or # button until you see INPUT in the display. 4 Use the % and fi buttons to select the input to use. • INPUT OPTICAL – the optical digital input is used as the source • INPUT COAXIAL – the coaxial digital input is used as the source (this setting is only available for VIDEO 2) • INPUT ANALOG – (default setting) the analog inputs are used as the source 5 Press ENTER to make the setting. 19 En 4 Shaping the Sound Adjusting the bass and treble The simplest way to shape the sound is by adjusting the amount of bass and treble. Note: The bass and treble controls have no effect when using the DSP modes, or when the Dolby/DTS mode is set to anything other than AUTO, STANDARD or SURROUND OFF. 1 Press SYS then SOUND CONTROL. 2 Use the @ or # buttons to select BASS or TREBLE. 3 Use the % and fi buttons to adjust the sound. You can see the current level in the display. 4 Press ENTER to set the level. Using P.Bass In addition to the standard controls for adjusting bass and treble, this system has a P.Bass feature. Switch this on to further extend the bass. Note: P.Bass has no effect when listening through headphones. • 20 En Press SYS then P.BASS to switch P.BASS on or off. 4 Shaping the Sound Using sound modes • Virtual Surround 2 – Virtual surround sound if you have connected the surround speakers, but are using them in front of the listening position. • Rear Wide – Widens the rear channel soundstage. The sound modes allow you to add various room-type sound effects to your DVDs, CDs and other sources. These effects process the sound in various ways to simulate different spaces such as a theater, or concert hall. For Dolby Surround, Dolby Digital or DTS surround sources, such as DVDs, use the Advanced Theater effects to add room effects to the sound; for stereo-only sources, such as audio CDs, use the DSP modes. As well as choosing between effects, you can also adjust how strong the effect sounds. Often, a more subtle effect level enhances the sound better than turning it right up. Experiment to see what works best for you. • Surround Off – All sources are played through only the front left and right speakers, and the subwoofer. No effects are added. Note: The Dolby/DTS mode cannnot be used with 96kHz/24-bit sources, or in combination with DSP effects. 1 Listening to surroundsound sources with room effects • AUTO • STANDARD (surround on, with no Advanced Theater effect) • MUSICAL • DRAMA • ACTION • VIRTUAL SURR.1 • VIRTUAL SURR.2 • REAR WIDE • SURROUND OFF (surround off) Effects modes Switch on the Dolby/DTS mode when you play a Dolby Surround, Dolby Digital or DTS encoded source. • Auto – For digital sources, decoding is automatically selected according to the source: Dolby Digital, DTS, Dolby Pro Logic, 2-channel stereo, etc. No extra effects are added to the source. Analog sources are played in the same way as the Surround Off setting. • Standard – As Auto, except that 2channel (analog or digital) sources are processed using Dolby Pro Logic for surround-sound effects. • Musical – Concert hall sound. • Drama – Classic, mid-size movie theater sound. • Action – Large, modern movie theater sound. • Virtual Surround 1 – Virtual surround sound from just the main front stereo speakers and a subwoofer. Use this mode if you can't use the surround speakers. Press SYS then 2/DTS to select a sound mode. Each press changes the mode as follows: To adjust the effect level when using one of the Advanced Theater effects: 1 Press SYS then SOUND CONTROL. 2 Use the % and fi buttons to adjust the effect level. You can adjust the effect level in the range of 10 to 90. 21 En 4 Shaping the Sound Listening to other sources with room effects You can add room effects to audio CDs and other stereo sources using the DSP modes. Different effects work better with different kinds of music, so don’t be afraid to experiment a little. Listening at low volume When the volume is low, surround effects tend to become less than satisfactory. Turn the Midnight listening mode on to enjoy quality surround sound even at low volumes. • There are seven DSP effects to choose from: • Hall 1 – Large, wood-paneled concert hall sound. • Hall 2 – Large, stone-walled concert hall sound. • Jazz – Live jazz club sound. • Dance – Nightclub sound. • Theater 1 – Classic, mid-size movie theater sound. • Theater 2 – Large, modern movie theater sound. • Simulated Stereo – Virtual stereo for mono sources. Adjusting channel volume levels Notes • The DSP effects cannnot be used with 96kHz/24-bit sources, or in combination with the Dolby/DTS mode. Notes • Each DSP effect has its own set of channel level settings. Depending on your room and where you’re sitting, you may want to adjust the relative volumes of one or more speakers for a more balanced sound. You can do this in any mode, including the Dolby Digital/ DTS, DSP, and stereo modes. Settings that you make in any sound mode are completely independent and don’t affect any other mode. • The channel levels you set for the Dolby/DTS mode apply to all Advanced Theater effects. • When playing stereo sources with DSP effects switched off, there is no sound from the surround and center speakers. 1 Press SYS then DSP to select a sound mode. Each press changes the mode as follows: • • • • • • • • HALL 1 HALL 2 JAZZ DANCE THEATER 1 THEATER 2 SIMULATED STEREO DSP OFF (no effects added) To adjust the effect level when using one of the DSP effects: 22 En Press SYS then MIDNIGHT to switch Midnight listening mode on/off. 1 Press SYS then SOUND CONTROL. 2 Use the % and fi buttons to adjust the effect level. You can adjust the effect level in the range of 10 to 90. • The headphone level is not affected by the channel level settings. 1 Press SYS then CH SELECT. Adjustments to the channel volume levels will affect only the current sound mode. 2 Use the @ and # buttons to select a channel to adjust. The display shows the channel and its current setting. • Remember that not all channels are available in all sound modes. 3 Use the % and fi buttons to adjust the volume of the current channel. For best results, sit in your main listening position when doing this. You can adjust each speaker in the range of +/-10 dB. 4 When you're done, press ENTER. 5 Using the DVD Player Introduction • Most of the functions covered in this chapter apply to DVD discs, Video CDs and CDs, although the exact operation of some varies slightly with the kind of disc loaded. • When playing DVD discs, if the or icon appears on-screen when you try and use a particular function, either the player or the disc doesn’t allow the use of that function. • When playing Video CDs, some of the functions are not available in PBC mode. If you want to use them, stop the disc first and restart by inputting a track number on the remote control. Finding what you want on a disc You can directly access any point on a disc using one of the search modes. Use these search modes while a disc is playing, or when it’s stopped—playback immediately starts from the point specified. 1 Press SHIFT, then SEARCH MODE repeadedly to choose between: • Title search (DVD only) • Chapter/Track search • Time search (DVD and Video CD only) • Off 2 Enter the title/chapter/track number or time (minutes & seconds). For example, for title 4, press 4. For chapter/track 12, press 1 , 2. For 45 minutes into the disc, press 4 , 5 , 0 , 0. 3 Press 3 to start/restart playback. 23 En 5 Using the DVD Player Switching camera angles (DVD only) Some DVD discs feature scenes shot from two or more angles—check the box for details: it should be marked with a icon if it contains multi-angle scenes. When these scenes are playing, a camera icon appears on-screen and the ANGLE indicator lights in the display. . • To switch the camera angle, press SHIFT then • To hide the TV angle indicator, choose Angle Indicator > Off from the Video menu (see page 35). Switching subtitles (DVD only) Many DVD discs have subtitles in one or more languages— the box will usually tell you which subtitle languages are available. You can switch subtitle language anytime during playback. • To display/switch the subtitle language, press SUBTITLE repeatedly. • To switch off subtitles, press SUBTITLE then C (Clear). • To set subtitle preferences, see page 37. Switching audio language (DVD only) When playing a DVD disc recorded with dialog in two or more languages, you can switch audio language anytime during playback. Note: With some discs, you can select the audio language from the DVD disc menu. Press menu then follow the on-screen menus to make your selection. • To display the current audio language, press AUDIO. • To switch the audio language, press AUDIO repeatedly. • To set audio language preferences, see page 36. Programming playlists Programming a playlist means telling the player which tracks, and in what order, you want played. You can program a sequence of up to 24 tracks, playing tracks more than once if you like. Input the playlist via an on-screen display, using the cursor buttons and number buttons to navigate the screen and enter title/chapter numbers. 24 En 5 Using the DVD Player Programming a DVD playlist 1 Press SHIFT then PGM. 2 Use the @ and # buttons to select Program Chapter or Program Title. If you select Program Chapter, move the cursor down (fi) to highlight Title, then enter a title number (all the chapters you program will be from this title). 4 Program Chapter Program Title Current: Title Title 7 Chapter 1 1 (Chapter 1~ 18) –– –– –– –– –– –– –– –– –– –– –– –– –– –– –– –– –– –– –– –– –– –– –– –– Program Memory – Off Move ENTER Play PROGRAM Exit Program Chapter Program Title Current: Title Title 1 09 07 18 –– –– –– –– –– –– –– –– –– Program Memory Program Chapter Program Title Current: Title If you want to memorize the playlist, move the cursor down to Program Memory and set it to ON. The player can memorize playlists for up to 24 DVD discs. Move 5 7 Chapter 1 (Chapter 1 ~ 49) –– –– –– –– –– –– –– –– –– –– –– –– On Off PROGRAM Exit Press ENTER to start playback immediately, or SHIFT then PGM to exit if you want to start playback later. 2(/20) –– –– –– –– –– –– –– –– –– –– –– –– –– –– –– –– –– –– –– –– –– –– –– –– Program Memory – Off Move 3 ENTER Play PROGRAM Exit Move the cursor down to the playlist window and start entering chapter/title numbers. For titles/chapters 1 to 10, use the corresponding number button. For 11 and over, use the >10 button (>10, 2, 4 for 24, etc.) Program Chapter Program Title Current: Title Title 7 Chapter 1 1 (Chapter 1~ 18) 09 07 18 –– –– –– –– –– –– –– –– –– –– –– –– –– –– –– –– –– –– –– –– –– Program Memory – Off Move ENTER Play PROGRAM Exit Program Chapter Program Title Current: Title 2(/20) 09 07 18 –– –– –– –– –– –– –– –– –– –– –– –– –– –– –– –– –– –– –– –– –– Program Memory – Off Move ENTER Play PROGRAM Exit 25 En 5 Using the DVD Player Programming a CD/Video CD playlist 1 Press SHIFT then PGM. Program Track 1(/10) 0.00 –– –– –– –– –– –– –– –– –– –– –– –– –– –– –– –– –– –– –– –– –– –– –– –– Current: Track Total Time Move ENTER Play PROGRAM Exit 2 Start entering track numbers. For tracks 1 to 10, use the corresponding number button. For 11 and over, use the >10 button (>10, 2, 4 for 24, etc.) 3 Press ENTER to start playback immediately, or SHIFT then PGM to exit if you want to start playback later* * You can’t start program playback later with a PBC Video CD: press ENTER to start. More programming options There are several other options available when programming/using playlists. 26 En • To view the playlist, press SHIFT then PGM. • To put a pause in the playlist, press 8 instead of a number. • You can’t program two pauses in succession, or start/end a playlist with a pause. • To delete an entry from the playlist, position the cursor on the title/chapter/track number and press C (Clear). • To insert an entry into the playlist, position the cursor where you want the title/chapter/track to appear, then enter its number. All the following entries move up one. • To add an entry to the end of the playlist, press SHIFT then PGM, enter the title/chapter/track number, then press SHIFT and PGM again. • To add the currently playing title/chapter/track to the playlist, press SHIFT then hold PGM for about 2 seconds. • If there is no current playlist, a new one is created. (For DVD: if the last playlist programmed was for titles, then a title playlist is created; otherwise a chapter playlist is created.) • To delete the playlist, press 7 to stop playback, then press C (Clear). • To delete a memorized DVD playlist, load the DVD disc, press SHIFT then PGM, then change the Program Memory option to Off. Press ENTER to confirm. 5 Using the DVD Player Using repeat play Using random play Use the repeat function to repeat the current track/chapter/title, the whole disc, or loop between two points anywhere on the disc. You can set the repeat mode in normal or program play modes. Set or change the repeat mode while the disc is already playing. To play titles/chapters/tracks in a different order each time you play a disc, use the random play mode. Each title/chapter/ track plays just once, but in a random order. Set the random play mode while the disc is playing or stopped. Note: you can’t use random play together with program or repeat play. Note: you can’t use repeat and random play at the same time. • To set or change the repeat mode, press REPEAT. The repeat mode is shown on-screen. Just stop on the one you want. • To cancel repeat play, press C (Clear), or set the repeat mode to OFF. • To loop a section of a disc, press A–B to mark the start point, then again to mark the end point and start looping. • To cancel looping, press A–B again. • To repeat a section of a disc once, press A–B to mark the start point, then press 3 to mark the end point and loop. Button What it does REPEAT Sets the repeat mode. For DVD the repeat modes are title or chapter; for CDs or Video CDs, track or all tracks. A–B Sets the start point of a loop to repeat. Press again to mark the end point and start the loop repeating. • To play the loop just once, mark the end point by pressing 3 C Cancels repeat mode (playback continues). 7 Cancels repeat mode (playback stops). DVD • To start playing chapters at random, press SHIFT then RDM, then ENTER. • To start playing titles at random, press SHIFT, then RDM twice, then ENTER. CD/Video CD • To start playing tracks at random, press SHIFT then RDM. Button What it does RDM CD/Video CD: Starts random playback of tracks. DVD: Sets random mode (chapter or title). Press ENTER to start. ENTER DVD only: Starts random playback. ¢ Starts a new random title/chapter/ track. 4 Returns to the start of the current title/chapter/track (you can’t go further back than this). C Cancels random mode (playback continues normally). 7 Cancels random mode (playback stops). 27 En 5 Using the DVD Player Bookmarking a place in a disc (DVD/Video CD) If you watch only part of a DVD disc with the intention of picking up later where you left off, you can bookmark the place then resume playback at a later date without having to manually search for the right place. You can use this feature for up to five discs (after that the oldest bookmark is deleted to make space for a new one). • At the point from which you want to resume playback next time, press LAST MEMORY, then stop the disc (7). • To resume playback, load the disc and press LAST MEMORY. (If the disc started auto playback, stop it first.) • To clear the last memo position of the disc loaded, press LAST MEMORY then C (Clear) while Last Memory is displayed onscreen. Note: Bookmarking also works with Video CD, but for one disc only, and you must leave the disc in the system—opening the disc tray erases the memory. Last Memory may not work reliably with some PBC Video CDs. Memorizing disc settings (DVD only) If you have a particular set of preferences for a disc, you can memorize them using the Condition Memory function. Once memorized, your settings will be recalled automatically whenever you load that disc. The system can store settings for 15 discs; after this, memorizing another replaces the oldest one stored. The settings memorized are: • • • • • • 28 En On Screen Display (page 34) Subtitle language (page 37) Audio language (page 36) Video quality (page 35) Angle indicator (page 35) Parental lock level (page 39) • To memorize settings for the current disc, press SHIFT then CONDITION during playback. • To recall memorized settings, just load the disc. The display shows COND_MEMORY and Condition Memory appears on-screen. • To clear memorized settings, load the disc and press C (Clear) while Condition Memory is displayed on-screen. 5 Using the DVD Player Displaying disc information Various track, chapter and title information, as well as the video transmission rate for DVD discs, can be displayed on-screen while a disc is playing, or while it’s stopped. • To show/switch the information displayed, press DVD then DISP. • When a disc is playing, the informa-tion appears at the top of the screen. Keep pressing DISP to change the displayed information. 3 Play Tr. Rate : 9.2 DVD display showing the video transmission rate • When a disc is stopped, all title/chapter, or track information for the disc loaded appears on-screen. Press DISP again to exit the screen. Information: DVD Title Chapter Title Chapter 01 02 03 04 05 1~ 30 1~ 21 1~ 46 1~ 12 1~ 8 06 07 08 09 1~ 10 1~ 13 1~ 5 1~ 4 1/1 DISPLAY Exit DISPLAY Exit DVD-Video Information: Compact Disc Total Time Track Time 01 02 6.30 3.32 2.58 1/1 CD/Video CD • To display the time remaining on the DVD disc playing, press and hold DISP. The time remaining is displayed for as long as you hold down the DISP button. Release to revert to the previous display. 29 En 6 Using the Tuner Saving station presets If you often listen to a particular radio station, it's convenient to have the receiver store the frequency for easy recall whenever you want to listen to that station. This saves the effort of manually tuning in each time. This system can save up to 30 station presets. When saving FM frequencies, the receiver also saves the mono setting (see page 18). 1 Tune to a station you want to memorize. See Listening to the radio on page 18 for more on how to do this. 2 Press STATION MEMORY. 3 Press ST+ or ST– to select a station preset number. Alternatively, use the number buttons (use the >10 button for numbers over 10). If you use the number buttons, you can skip step 4. 4 Press STATION MEMORY again to save the station preset. Repeat these steps to save up to 30 station presets. Listening to station presets Having saved up to 30 station presets (see above for how to do this), you can be listening to a station with a couple of button presses. 1 Press TUN to switch to the tuner. 2 Use ST+ or ST– to select the station preset you want to listen to. Alternatively, use the number buttons (use the >10 button for numbers over 10). • If the system is left disconnected from the AC power outlet for a lengthy period, the station presets will be lost and will have to be re-programed. 30 En 7 Using the Timer Using the wake up timer You can use the timer as an alarm clock to wake up to the sound of a disc loaded or the radio. If you have an external component operated by a separate timer, you can also set the source function to that. Once the timer is active, it will switch the system on everyday at the set time. 7 • If you make a mistake, press TIMER/CLOCK ADJ and start again from step 3. 8 Unlike an ordinary alarm clock, you need to set a system switch off time as well as a switch on time. 1 2 Select the source that you’d like to wake up to. For a disc, press DVD; for the radio press TUNER. For an external component, press the corresponding button. Load a disc or tune to a radio station, then set the volume. If you selected an external component, make the appropriate timer settings for it. Set the switch off time. Set in the same way as the switch on time, pressing ENTER to finish. Check the settings you just made. The display should indicate that you set the wake up timer, then show the on time, the off time, the function (DVD, etc.), and the volume. • There is no direct way to edit the timer settings. If you see that some timer setting is not what you’d intended, you’ll need to start the process again from the top. 9 Switch the system into standby. The timer will not work if the system is left on! When setting the volume, remember things sound louder first thing in the morning! The standby light on the front panel lights green to indicate that the timer has been set. 3 Press SYS then TIMER/CLOCK ADJ. 4 Press the @ or # button until you see WAKE-UP SET in the display. Activating/deactivating the wake up timer 5 6 Press ENTER. The display shows a switch on time with the hour blinking. To activate the wake up timer, set the timer to ON. To deactivate it, set the timer to OFF. 1 Press SYS then TIMER/CLOCK ADJ. 2 Press the @ or # button until you see TIMER ON or TIMER OFF in the display. 3 Press ENTER. Set the switch on time. Use % and fi to set the hour then press ENTER. Set the minute in the same way, pressing ENTER to finish. • If you make a mistake, press TIMER/CLOCK ADJ and start again from step 3. 31 En 7 Using the Timer Checking the timer settings Using the sleep timer If you’ve set the wake-up timer, you can check the settings anytime. Here’s how to do it. 1 Press SYS then TIMER CLOCK/ ADJ. 2 Press the @ or # button until you see TIMER CHECK in the display. 3 Press ENTER. The display shows the timer settings: • On time • Off time • Function (DVD, etc.) The sleep timer switches the system into standby after a specified amount of time so that you can fall asleep without worrying about the stereo being left on all night. If you've also set the wake up timer this is important since the wake up timer will only work if the system is in standby. 1 Press SYS. 2 Press SLEEP to set the time until the system goes into standby. Press repeatedly to switch between: • SLEEP AUTO – this setting is only available when the system is playing a CD * • SLEEP 90 (minutes) • SLEEP 60 (minutes) • SLEEP 30 (minutes) • SLEEP OFF (cancels the sleep timer) The sleep timer indicator ( ) lights when the sleep timer is active. • Volume * not available when a Video CD is in PBC mode, or if you're playing a CD or Video CD in repeat mode. If you set a disc playing in repeat mode after setting the sleep timer to AUTO, it automatically switches to the 90 minute setting. • Once the sleep timer is set, you can check the time left by pressing SLEEP. • TO cancel the sleep timer, switch the system into standby, or select SLEEP OFF (as described above) • If you switch to a different source when SLEEP AUTO is set, the system will automatically go into standby a minute later. 32 En 8 Making Recordings Making an audio or a video recording The following steps show you how to make an audio or a video recording from the built in tuner, DVD, CD or from an audio or video source connected to the system (CD player, satellite tuner, etc.). Recordings can be made to a recorder connected to the AUDIO 1 or VIDEO 1 inputs/outputs. Making a digital recording The system has one optical digital audio output (for AUDIO 1). If you want to make a digital recording from this system hook up this optical output to the optical input of your digital recorder. The source (CD, DVD, etc.) must be digital also; this system doesn’t convert analog inputs to digital. If you’re recording from an external digital component, also make sure that you’ve selected the digital input for that component (see page 19). The system's volume, balance, bass, treble, Midnight and surround sound settings have no effect on the recording. Notes • You can't record a source connected to the digital inputs from the analog outputs. Note: If you want to record DVD disc, check that the digital output settings correct. See page 36 for detailed instructions. • You can't record DTS encoded discs from the analog outputs. 1 2 3 4 Select a source to record. Use the MULTI CONTROL buttons on the remote, or the FUNCTION button (remote or front panel) to select the source. Prepare the program source. Tune to the radio station, load the CD, etc. For a video recording load the video, etc. Insert a blank tape, MD, etc. into the recorder connected to either AUDIO 1 or VIDEO 1 and set the recording levels. Refer to the instructions that came with the recorder if you are unsure how to do this. Most video recorders set the audio recording level automatically— check your video's instruction manual if you are unsure whether yours has manual controls. 1 Select DVD or VIDEO V-2 as the digital source to record. Use the MULTI CONTROL buttons on the remote, or the FUNCTION button (remote or front panel) to select the source. 2 Prepare the program source. Load the CD, MD, etc. 3 Insert a blank MD, CD-R, etc. into the recorder connected to the optical output of AUDIO 1. 4 Start recording, then start playback of the source component. See the instructions that came with your recorder for detailed instructions on recording. Start recording, then start playback of the source component. 33 En 9 DVD Settings Using the Setup menu OSD language The Setup menu gives you access to all the DVD system settings. When in DVD mode, press SETUP to display/leave the menu and the cursor buttons and ENTER to navigate and select options. The controls for each menu are shown at the bottom of the screen. Choose between OSD menus in the languages offered. If an option is greyed out it means that it cannot be changed at the current time. This is usually because a disc is playing. Stop the disc, then change the setting. The current setting for any option is marked with a colored box. The color of the box indicates what kind of disc the setting is applicable to: blue for DVD only; yellow for DVD and Video CD; green for any type of disc. OSD settings Setup Menu Mode • Default setting: Basic The Basic setup menu gives you access to the more commonly used settings. It also features an information bar which tells you more about what the currently highlighted option means. • Set in Setup Navigator (default: English) Audio Video Language General OSD Language English English Audio Language - English français Subtitle Language - Japanese Español Auto Language – On Select the On Screen Language Move SETUP Exit On Screen Display (Expert) • Default setting: Position - Normal When watching DVD discs recorded in 4:3 format (‘regular’ TV size) on a widescreen TV, it can be difficult to see the operation displays (Play, Stop, Resume, etc.) at the top of the screen. If you find them hard to read, set the On Screen Display to Position - Wide. If you prefer not to have the operation displays (Play, Stop, Resume, etc.) shown on-screen, change the On Screen Display setting to Off. Set to Expert for access to all settings. Audio Video Language General TV Screen Picture Quality Still Picture On Screen Display Angle Indicator Audio Video Language General Setup Menu Mode Expert Setup Navigator Basic Parental Lock – Level 8 Change menu mode Move 34 En Move SETUP Exit 16:9(Wide) Standard Field Position – Wide On Position – Normal Off Setup Exit 9 DVD Settings Video settings Still Picture (Expert) TV Screen Size This system uses one of two processes when displaying a still frame from a DVD disc. The default Auto setting lets the system decide which to use. • Default setting: Auto • Set in Setup Navigator (Default: 16:9 (Wide)) If you have a widescreen TV, select the 16:9 (Wide) setting—widescreen DVD software is then shown using the full screen area. When playing software recorded in conventional (4:3) format, the settings on your TV will determine how the material is presented—see the manual that came with your TV for details on what options are available. If you have a conventional TV, choose either 4:3 (Letter Box) or 4:3 (Pan & Scan). In Letter Box mode, widescreen software is shown with black bars at the top and bottom of the screen. Pan & Scan chops the sides off widescreen material to make it fit the 4:3 screen (so even though the picture looks larger on the screen, you’re actually seeing less of the movie). See Aspect ratio in the Glossary on page 58 for more information. Field – produces a stable, generally shake-free image. Frame – produces a sharper image, but more prone to shake than field stills. Audio Video Language General TV Screen 16:9(Wide) Picture Quality Standard Still Picture Field On Screen Display Frame Angle Indicator On Auto Move Setup Exit Angle Indicator (Expert) • Default setting: On Audio Video Language General TV Screen 4:3(Letter Box) Picture Quality – 4:3(Pan&Scan) 16:9(Wide) Select your display preference Move SETUP If you prefer not to see the camera icon on-screen during multi-angle scenes on DVD discs, change the Angle Indicator setting to Off. Audio Video Language General Exit TV Screen Picture Quality Still Picture On Screen Display Angle Indicator Adjusting the video quality There are several preset picture quality settings that suit various program types. Alternatively, set up your own and save them for later recall. Move 16:9(Wide) Standard Field Position – Normal On Off Setup Exit Audio Video Language General TV Screen – 16:9(Wide) Picture Quality Cinema Animation Standard Adjust picture quality Move SETUP Exit 35 En 9 DVD Settings Audio settings Language settings Dolby Digital Out Audio Language • Set in Setup Navigator (Default: Dolby Digital) • Default Setting: English You only need to make this setting if you connected this system to another component (MD recorder, etc.) using one of the digital outs. This setting is your preferred audio language for DVD discs. If the language you specify here is recorded on a disc, the system automatically plays the disc in that language (although this depends on the Auto Language setting—see Auto Language on page 37). When recording a Dolby Digital disc to an MD or CD recorder, set this to Dolby Digital 3 PCM. When you're done recording, set it back to Dolby Digital for proper playback of Dolby Digital discs. Audio Video Language General Dolby Digital Out Dolby Digital 96kHz PCM Out – Dolby Digital 3 PCM Audio Video Language General OSD Language – English Audio Language - English English Subtitle Language - Japanese French Auto Language - Japanese Spanish Other Setup audio language Move Exit SETUP Change Dolby Digital output mode Move SETUP Exit Linear PCM Out • Set in Setup Navigator (Default: 96kHz) You only need to make this setting if you connected this system to another component (MD recorder, etc.) using one of the digital outs. When recording a 96kHz/24-bit disc to an MD or CD recorder, set this to 96kHz 3 48kHz. When you're done recording, set it back to 96kHz for proper playback of 96kHz/24-bit discs. Audio Video Language General Dolby Digital Out – Dolby Digital DTS Out 96kHz 3 48kHz 96kHz PCM 96kHz Chenge 96 kHz output mode Move 36 En SETUP Exit The DVD format recognizes 136 different languages. Choose Other if you want to specify a language other than those listed, then follow the on-screen display to select a language. You may also want to refer to the DVD language code list on page 59. Audio Video Language General Audio Language List of Languages Code (0~2) ja: Japanese 1 Setup audio language Move +/– ENTER Select 0 0 1 RETURN Return SETUP Exit Remember: You can switch between the languages recorded on a DVD disc any time during playback using the AUDIO button. (This does not affect this setting.) 9 DVD Settings Subtitle Language Auto Language • Default Setting: English • Default Setting: On This setting is your preferred subtitle language for DVD discs. If the language you specify here is recorded on a disc, the system automatically plays the disc with those subtitles (although this depends on the Auto Language setting—see Auto Language on the right). When set to On, the system always selects the default audio language on a DVD disc (French dialog for a French movie, for example), and displays subtitles in your preferred subtitle language only if that is set to something different. In other words, movies in your native language won’t have any subtitles, while foreign language movies will be shown with subtitles. Audio Video Language General Set to Off to have the system play discs strictly according to your Audio Language and Subtitle Language settings. OSD Language – English Audio Language – English Subtitle Language Japanese French Auto Language - English Spanish Other Setup disc's subtitle language Move SETUP For Auto Language to work, the Audio Language and Subtitle Language settings must be the same—see pages 36–37. Exit Audio Video Language General The DVD format recognizes 136 different languages. Choose Other if you want to specify a language other than those listed, then follow the on-screen display to select a language. You may also want to refer to the DVD language code list on page 59. Audio Video Language General Subtitle Language List of Languages Code (0~2) ja: Japanese 1 0 0 OSD Language – English Audio Language – English Subtitle Language – Spanish Auto Language On On Off Play dialog, etc. in original language Subtitles ON with foreign audio SETUP Exit Move Remember: You can still switch audio and subtitle languages on playback using the AUDIO and SUBTITLE buttons. 1 Setup disc's subtitle language RETURN Return Move +/– ENTER Select SETUP Exit Remember: You can change or switch off the subtitles on a DVD disc any time during playback using the SUBTITLE button. (This does not affect this setting.) 37 En 9 DVD Settings DVD Language (Expert) Subtitle Off (Expert) • Default Setting: w/Subtitle Language • Default Setting: Selected Subtitle Some multi-lingual discs have disc menus in several languages. This setting specifies in which language the disc menus should appear. Leave on the default setting for menus to appear in the same langauge as your subtitle preference— see page 37. Some discs display subtitles even if the Subtitle Display setting (below) is set to off. In this case, you can either have the subtitles displayed in the same language as your preferred audio language (With Audio), or in your preferred subtitle language (Selected Subtitle). If the Audio Langage and Subtitle Language settings are the same then both of these choices will give the same result. Audio Video Language General OSD Language – English Audio Language – English Subtitle Language Japanese w/ Subtitle Language Auto Language - On English DVD Language English French Subtitle Display - On Spanish Subtitle Off - Selected Other Subtitle SETUP Exit Move The DVD format recognizes 136 different languages. Choose Other if you want to specify a language other than those listed, then follow the on-screen display to select a language. You may also want to refer to the DVD language code list on page 59. Audio Video Language General DVD Language List of Languages Code (0~2) ja: Japanese 1 Move +/– 0 0 1 Audio Video Language General OSD Language – English Audio Language – English Subtitle Language – Spanish Auto Language – On DVD Language – English With Audio Subtitle Display - On Subtitle Off Selected Subtitle Selected Subtitle SETUP Exit Move Subtitle Display (Expert) • Default Setting: On Set to On, the system displays subtitles according to the Subtitle Language and Auto Language settings above. Set to Off to switch subtitles off altogether (although see Subtitle Off above). Set to Assist Subtitle to have the system display the extra assistive subtitles recorded on to some DVD discs. RETURN Return ENTER Select SETUP Exit Audio Video Language General OSD Language – English Audio Language – English Subtitle Language – Spanish Auto Language – On DVD Language - English On Off Subtitle Display On Assist Subtitle Subtitle Off - Selected Subtitle SETUP Exit Move 38 En 9 DVD Settings Changing the parental lock level Miscellaneous settings 1 Parental Lock • Default level: 8 Select Level Change. Audio Video Language General • Default password: none Parental Lock: Register Code Number You can restrict access to certain discs using this feature. Once set, you will be asked for a four-digit password when a restricted disc is loaded, giving you a degree of control over what your children watch. Enter 4–Digit Code You can set the restriction to one of eight levels. Setting the level at 1 means that any disc that has any level of restriction will need the password in order to watch it, while setting it at level 8 gives unlimited access. Move RETURN Return 2 DVD discs are also rated from 1 to 8. Discs rated 1 (or with no rating) generally contain little or no offensive material; discs rated 2, may contain material that some parents may feel is unsuitable for children. Discs rated 8 will almost certainly be unsuitable for children. Since a disc’s rating is up to the manufacturer, it is not possible to give a definitive guide to each level—check the disc box for parental lock details. Setup Menu Mode – Basic Setup Navigator Parental Lock Level Change Password Change Exit Use the number buttons to register a new password or confirm your existing password, then press ENTER. The first time you set the parental lock level, you have to register a password. Anything you input becomes your password. Audio Video Language General Parental Lock: Register Code Number 1 Be careful: not all discs that you may consider inappropriate for your children are rated. Unrated discs will always play without requiring the password first. Audio Video Language General SETUP 0 1 9 ENTER Enter 4–Digit Code Move +/– 3 RETURN Return SETUP Exit Select a new level. Move leftward to lock more levels (more discs will require the password); rightward to unlock levels. You can’t lock level 1. Setup viewing restrictions Move SETUP Audio Video Language General Exit Parental Lock: Level Change Level 1 2 3 4 Set Parental Lock Move 4 ENTER 5 6 7 8 RETURN Return Select SETUP Exit Press ENTER to set the new level. The screen returns to the General menu display. 39 En 9 DVD Settings Changing your password 1 Background Color (Expert) • Default setting: Blue Select Password Change. This specifies the color of the screen when there’s no video. Audio Video Language General Parental Lock: Confirm Code Number Enter 4–Digit Code Move RETURN Return SETUP Exit Audio Video Language General Setup Menu Mode — Expert Setup Navigator Parental Lock — Level 8 Background Color Black Blue Other Move 2 Input your existing password, then press ENTER. Audio Video Language General Parental Lock: Confirm Code Number ENTER Enter 4–Digit Code Move +/– 3 RETURN Return SETUP Exit Input a new password, then press ENTER. The new password is set and the screen returns to the General menu display. Audio Video Language General Parental Lock: Password Change 6 2 7 1 ENTER Enter 4–Digit Code Move +/– RETURN Return SETUP Exit If you forget your password, resetting the system will clear the password. See page 66 for more on this. 40 En SETUP Exit 10 Advanced Sound Setup Advanced sound settings This chapter covers advanced settings to further optimize the sound of your system. LFE attenuator The LFE (low frequency effects) channel carries ultra low bass sound to add weight to effects in Dolby Digital and DTS soundtracks. This channel can overload the sub-woofer resulting in distortion. Use the LFE attenuator setting to reduce the signal fed to the subwoofer. Note: The LFE attenuator only works with sources that contain an LFE channel. It is not a general level control for the sub-woofer. 1 Press SYS then SETUP. 2 Press the @ or # button until you see LFE ATT in the display. 3 Use the % and fi buttons to set the amount of signal reduction. There are three settings: • ATT 0 – default setting (no signal reduction) • ATT 10 – the LFE channel signal level is reduced to avoid distortion • OFF – the LFE channel is switched off completely. This may be useful late at night, for example. 4 Press ENTER to make the setting. Dynamic Range Control The dynamic range of a source is the difference between the quietest and the loudest sounds. The dynamic range of Dolby Digital soundtracks can be very great. This makes them exciting, but it also means that when you turn the volume down you can easily lose quiet dialog. Switch on Dynamic Range Control to even out the soundtrack volume. 1 Press SYS then SETUP. 2 Press the @ or # button until you see D.R.C. in the display. 3 Use the % and fi buttons to sselect a dynamic range setting. • D.R.C. OFF – default setting (no change to the dynamics) • D.R.C. LOW – the dynamic range is reduced by a small amount. • D.R.C. MEDIUM – mid setting • D.R.C. HIGH – the dynamic range is reduced by a large amount (good for listening at very low volume). 4 Press ENTER to make the setting. 41 En 10 Advanced Sound Setup Dual-mono setting The dual-mono setting applies only to Dolby Digital discs that feature dual-mono material—see the disc box for details. Dual-mono discs are recorded with two independent channels that may be played together or separately depending on the situation. For example, a guitar tuition disc might have the guitar recorded on one channel and all the other instruments on the other. Use the dual-mono setting to play just the guitar part on its own; just the backing, or everything together (through separate speakers, or mixed). 42 En 1 Press SYS then SETUP. 2 Press the @ or # button until you see STEREO or DUAL MONO in the display. 3 Use the % and fi buttons to select a dual-mono setting. • STEREO – default setting (Ch1 is played through the left speaker; Ch2 through the right) • DualMono Ch1 – Ch1 is played through the center speaker (or through the left and right speakers if Surround Off is selected); Ch2 is muted. • DualMono Ch2 – Ch2 is played through the center speaker (or through the left and right speakers if Surround Off is selected); Ch1 is muted. • DualMono MIX – Ch1 and Ch2 are mixed together and played through the center speaker (or through both left and right speakers if Surround Off is selected). 4 Press ENTER to make the setting. 11 Controlling Other Equipment Setting up the remote control In addition to controlling this system, you can set up the remote to operate other audio/ visual components, such as your TV, VCR, MD recorder, and so on. To set up the remote, often all you need to do is to tell it what component(s) you have (see Setting up using component presets below). If you have a component that the remote doesn’t know how to control already, you can ‘teach’ it using that component’s remote control (see Learning directly from other remote controls on page 45). Setting up using component presets This method of setting up the remote requires only that you tell it the manufacturer of each component. You do this by looking up the type of component (TV, MD deck, etc.), and the manufacturer in the Preset code list starting on page 60. After setting up, see pages 48 – 52 for how to actually control your other components using this remote. Note: The correct preset code may not cover all the remote control commands for your particular components. Use the learning function to program extra commands (see Learning directly from other remote controls on page 45). 1 Switch on the component you are setting up this remote for. After you’ve entered the correct code in the steps below, the remote should switch off the component. 2 Press and hold REMOTE SETUP for three seconds. The red LED at the top of the remote blinks twice. • To cancel, press REMOTE SETUP again. 3 Press the MULTI CONTROL button for the component you want to control. For example, if you want to set up the remote to control your TV, press TV. The MULTI CONTROL buttons have different types of components assigned to them by default: • V-1 – analog or digital VCR, DVD, DVD-R, LD, DVD/LD player (default: Pioneer VCR, 0058). • V-2 – Satellite, cable or DTV tuner (default: Pioneer cable TV tuner, 0533). • A-1 and A-2 – CD player, CD-R recorder, tape deck, MD deck (A-1 default: Pioneer CD-R recorder, 1087. A-2 default: Pioneer CD player, 0032). • TV – television (default: Pioneer TV, 0679). You can change these assignments if you need to. For example, if you connected an audio component to one of the video inputs/outputs. See page 44 for how to do this. 4 Look up the preset code for your component. You can find this in Preset code list starting on page 60. First find the type of component (TV, etc.), then find the manufacturer. Next to each manufacturer is one or more 4-digit codes. • If you can’t find the manufacturer of your component in the code list, press REMOTE SETUP to exit, then see Learning directly from other remote controls on page 45 for how to set up the remote using an alternative method. • If no button is pressed for more than 10 seconds, remote setup is exited. 43 En 11 Controlling Other Equipment 5 Point the remote at the component to control and enter the 4-digit code. If there’s more than one code, enter the first one. The LED blinks after each button press, and twice to confirm a valid code has been input. If it doesn’t blink twice, you have entered an invalid code: check the code and input it again. If all went well, the remote should have just switched off the other component. If it didn’t, and the manufacturer has more than one code in the list, start again from step 1 using another code. Reassigning a MULTI CONTROL button You can only assign preset codes for certain kinds of components to each MULTI CONTROL button. However, if necessary, you can reassign a MULTI CONTROL button to a different kind of component. You would need to do this if you connected an MD recorder to the Video 1 inputs/outputs, for example. 1 Press and hold REMOTE SETUP for three seconds. The LED at the top of the remote will blink twice. 2 Press the MULTI CONTROL button which you want to change. You can reassign these buttons: • V-1 • V-2 • A-1 • A-2 • TV In the above example, press V-1. 44 En 3 Use the number buttons to enter 992. 4 Press the MULTI CONTROL button which you want duplicated. In the above example, press A-1. 11 Controlling Other Equipment Learning directly from other remote controls If preset codes are not available for your component(s), or the available preset codes do not work, you can use this method to teach the remote each command separately. You can also use this operation to program additional commands for a component not covered in the preset codes. 1 Press and hold REMOTE SETUP for three seconds. The LED at the top of the remote blinks twice. 2 Press the MULTI CONTROL button for the component you want to control. For example, press VIDEO V-1 to program a command from a VCR connected to the Video 1 inputs/outputs. 3 Using the number buttons, enter 975. The LED flashes rapidly to indicate that the remote is in Learning Setup mode and ready to learn new commands from another remote. • The remote will exit Learning Setup after 10 seconds if no commands are entered. • To cancel Learning Setup here, press REMOTE SETUP. 4 Press the MULTI CONTROL button again for the component you want to control. 5 Press the button on this system’s remote that you want to learn a new command. For example, press 3. The illustration left shows the buttons that can be used to learn commands. 6 Point the remotes towards each other, about 2-5 cm (1-2 inches) apart. 7 Press the button on the other component’s remote for the command you want to program. The LED on this system’s remote will go out and then blink twice when the command has been learned. • If the LED doesn’t start blinking, try varying the distance between the remotes, then press the button again. • Some commands from other remote controls cannot be learned, but in most cases the remotes just need to be moved closer together or farther apart. • If the LED starts to blink slowly, it may mean that no more commands can be learnt. If it is necessary to learn another command, first delete another learnt command— see the following page. 8 Program additional commands for the same component as required. Repeat steps 5 through 7. 9 Program commands for other components as required. Repeat steps 4 through 7. 10 When you’re done, press REMOTE SETUP to exit Learning Setup mode. 45 En 11 Controlling Other Equipment Deleting a single command 1 Press and hold REMOTE SETUP for three seconds. 2 Press the MULTI CONTROL button related to the command you want to delete. For example, press VIDEO V-1 if the command you want to delete is one for a VCR connected to the Video 1 inputs. 3 Use the number buttons to enter 976. 4 Press the same MULTI CONTROL button again. In the above example, press VIDEO V-1 again. 5 Press twice the command button you want to delete. Deleting all commands for a component 1 Press and hold REMOTE SETUP for three seconds. 2 Press the MULTI CONTROL button related to the commands you want to delete. For example, press VIDEO V-1 if the commands you want to delete are for a VCR connected to the Video 1 inputs. 3 Use the number buttons to enter 976. 4 Press the same MULTI CONTROL button twice more. In the above example, press VIDEO V-1 twice. Controlling a component while playing another This feature allows you to keep the system in one function (for example, CD) while putting the remote control in a different one (Video 1, for example). This may be useful if you were listening to a CD and wanted to rewind a video tape, for example. 1 Press SHIFT, then press the MULTI CONTROL button for the component you want to control. The system remains in the same function, but the remote is in a different one. 2 To switch back to the original function, press the MULTI CONTROL for the current system function. It’s also possible to set up the remote so that a particular multi control button always only switches the remote control mode and not the system function. 46 En 1 Press and hold REMOTE SETUP for three seconds. The LED at the top of the remote blinks twice. 2 Press the MULTI CONTROL button you want to set up. 3 Use the number buttons to enter 983. The LED on the top of the remote blinks twice. Now, when you press that MULTI CONTROL button, only the remote mode changes. • To change the button back, repeat the above, entering 982 in step 3. 11 Controlling Other Equipment Clearing all remote control settings This clears all presets, all learnt functions and restores the factory presets. 1 Press and hold REMOTE SETUP for three seconds. The LED at top of the remote blinks twice. 2 Press any MULTI CONTROL button. 3 Use the number buttons to enter 981. The LED blinks a total of four times to indicate the button has been cleared. Checking preset codes To check which preset code is associated with a MULTI CONTROL button: 1 Press and hold REMOTE SETUP for three seconds. The LED at top of the remote will blink twice. 2 Press the MULTI CONTROL button you want to check the preset code for. 3 Use the number buttons to enter 990. Each preset code consists of four digits, for example 1329. Each digit will be represented by a series of blinks on the remote’s LED—3 blinks to represent the digit “3”, etc. 4 Press 1. The blinking LED indicates the left-most digit of the preset code (“1” in the example above). 5 Press 2. The blinking LED indicates the next digit of the preset code (“3” in the example above). 6 Press 3. The blinking LED indicates the next digit of the preset code (“2” in the example above). 7 Press 4. The blinking LED indicates the right-most digit of the preset code (“9” in the example above). 47 En 11 Controlling Other Equipment CD/MD/CD-R/VCR/LD player controls These controls are available after you set up the remote to control. See Setting up the remote control on page 43 for how to do this. 1 1 2 15 3 16 17 12 14 11 10 8 9 23 22 7 13 2 19 20 18 21 4 3 6 5 4 5 6 7 8 SOURCE Press to switch between standby and on. 4 Press to return to the start of the current track. Repeated presses skips to the start of previous tracks. ¢ Press to advance to the start of the next track. Repeated presses skips to the start of following tracks. 8 Press to pause playback. ¡ Hold down for fast playback. 1 Hold down for fast reverse playback. 3 Press to start playback. 7 Press to stop playback. ¶ Press twice within 10 seconds to start recording or pause recording. 10 2 Press to rewind or reverse program source. 11 3 Press to fast forward program source. 9 12 5 Press to pause program source. 13 ∞ Press to stop program source. 14 ENTER to play program source. 15 Number buttons Used to directly access tracks on a program source. 16 >10 Use to select track numbers over 10. 48 En 17 ENTER/DISC, C Function varies with the component: CD changer : selects a disc CD-R, MD, LD : clear function VCR : enter function 18 DISP Press to switch the display. 19 PGM Press to start program play. 20 RDM Press to start random play. 21 REPEAT Press to start repeat play. 22 CH – Press to change the TV channel on the VCR. 23 CH + Press to change the TV channel on the VCR. 11 Controlling Other Equipment Cassette deck controls These controls are available after you set up the remote to control. See Setting up the remote control on page 43 for how to do this. 1 1 SOURCE Press to switch between standby and on (not possible on all models). 2 4 Use to play the reverse side of the tape on a reversible deck. ¢ Use to play the forward side of the tape on a reversible deck. 8 Press to pause playback or recording. ¡ Press to fast forward the tape. Pressing during playback starts forward search. 3 4 12 14 5 10 11 8 7 9 2 13 6 4 3 5 6 7 8 9 1 Press to rewind the tape. Pressing during playback starts reverse search. 3 Press to start playback. 7 Press to stop playback. For deck two or any tape deck that can record: ¶ Press twice within 10 seconds to start recording or pause recording. For deck one of a dual tape deck: 10 2 Press to rewind the tape. 11 3 Press to fast forward the tape. 12 5 Press to pause the tape. 13 ∞ Press to stop the tape. 14 ENTER Press to start playback. 49 En 11 Controlling Other Equipment DVD/DVR player controls These controls are available after you set up the remote to control. See Setting up the remote control on page 43 for how to do this. 1 2 1 SOURCE Press to switch the DVD or DVR between standby and on. 2 Number buttons Press to directly access tracks. >10 Use to select track numbers over 10. C Use to clear function. 3 4 3 5 4 5 5/∞/2/3/ENTER Use to navigate items on the menu screen. 6 7 Press to stop playback or recording. 3 Press to start playback. 8 Press to pause playback or recording. 7 22 6 11 13 12 7 9 8 10 14 15 19 16 17 18 20 21 8 9 4 Press to return to the start of the current track. Repeated presses skip to the start of previous tracks. 10 ¢ Press to advance to the start of the next track. Repeated presses skip to the start of following tracks. /¶ 11 RETURN DVD : Use to go back one menu. DVR : Press twice within 10 seconds to start recording. 12 e/CH– Press during playback for reverse slow motion. When paused, press to go back frame-by-frame. For DVR, use to change channels. 50 En 13 E/CH+ Press during playback for slow motion. When paused, press to advance frame-byframe. For DVR, use to change channels. 14 1 Press and hold for fast reverse scanning. 15 ¡ Press and hold for fast forward scanning. 16 TOP MENU/PGM Press to display the top menu of a DVD disc. Press with SHIFT to program a playlist of tracks. 17 SUBTITLE/RDM Press to display/switch subtitles. Press with SHIFT to start random playback. 18 AUDIO/DISPLAY Press to select the audio language. Press with SHIFT to display/switch disc information. 19 LAST MEMORY/ Press to set a bookmark, or start playback from a bookmarked disc. Press with SHIFT to switch camera angles. 20 REPEAT/CONDITION Press once to repeat playback of the current track, or twice to repeat playback of the current title. Press with SHIFT to save the player settings for the currently loaded disc. 21 A-B /SEARCH MODE Press once to mark the start of a loop; press again to mark the end and start looping. Press with SHIFT to select the disc search mode. 22 SETUP Press to access the Setup menu. 11 Controlling Other Equipment DTV controls These controls are available after you set up the remote to control. See Setting up the remote control on page 43 for how to do this. 1 1 2 2 3 3 4 4 ENTER/DISC Use to enter a channel. 5 5˜∞˜2˜3˜ENTER Press to select or adjust and navigate items on the menu screen. ENTER Use to bring up the DTV menus. 7 (CLOSED CAPTION) Press to display closed captions 17 16 15 5 14 6 24 23 22 7 9 13 8 10 12 11 SOURCE Press to switch the TV on or off. Number buttons Use to select a specific TV channel. >10 ( • ) Use to add a decimal point when selecting a specific TV channel. 6 7 3 (AUDIO) Press to select audio channels 8 8 (SCREEN MODE) Press to select the screen mode. 9 4 (DTV) Press to switch the DTV on/off 18 19 20 21 10 ¢ (MENU) Use to display the menu. 11 ¡ (GUIDE) Use as the Guide button for navigation. 12 1 (CLEAR) Press to clear the DTV menu. These four buttons are dedicated TV control buttons. 14 TV Press to switch the TV between standby and on. 15 TV INPUT Press to switch the TV input (not possible with some models). 16 TV CHANNEL +/– Use to select channels. 17 TV VOL +/– Use to adjust the TV volume. 18 TOP MENU (BLUE) Use to choose the blue commands on a DTV menu. 19 SUBTITLE (GREEN) Use to choose the green commands on a DTV menu. 20 AUDIO (RED) Use to choose the red commands on a DTV menu. 21 LAST MEMORY (YELLOW) Use to choose the yellow commands on a DTV menu. 22 CH – Press to change the DTV channel. 23 CH + Press to change the DTV channel. / ¶ (Information) 24 RETURN Press to get INFO on the DTV program. 13 MENU Use to select different menus from the DTV functions. 51 En 11 Controlling Other Equipment Cable TV/satellite TV/TV controls These controls are available after you set up the remote to control. See Setting up the remote control on page 43 for how to do this. The first four buttons are dedicated TV control buttons. 9 8 3 1 1 TV Press to switch the TV between standby and on. 2 TV INPUT Press to switch the TV input (not possible with some models). TV CHANNEL +/– Use to select channels. TV VOL +/– Use to adjust the TV volume. PAGE – Press to display the previous menu page on cable TV. 4 3 2 7 4 5 12 11 5 10 6 6 13 7 8 9 PAGE + Press to display the next menu page on cable TV. 5˜∞˜2˜3˜ENTER Press to select or adjust and navigate items on the menu screen. Number buttons Use to select a specific TV channel. SOURCE Press to switch the TV or CATV between standby and on. 10 MENU Press to display or close the TV or CATV menu. 11 RETURN (INFO) Press to display information on cable TV. 12 EXIT Press to exit. 13 GUIDE Press to switch the program information screen for cable TV on/off. 52 En 12 Connecting Up Connecting to a TV with the supplied video cord Playing your TV through this system Important: Before making or changing any rear panel connections, switch off the power and disconnect the power cord from the AC outlet. When watching cable or satellite TV, it’s best to connect the cable/satellite box directly to this system, rather than going via the TV. However, if you’re watching TV via an antenna plugged directly into the back of the TV, then connect your TV’s audio outputs to the AUDIO 1 or AUDIO 2 inputs of this system to play the TV’s audio through the speakers of this system. Use a standard stereo audio cord (not supplied), matching up the colors both ends for best results. You can connect this system to any TV using this output jack with the supplied video cord. However, if your TV has an S-Video input, we recommend also using that since you should get a better picture. Refer to the TV’s instruction manual for more detailed connection instructions. Connect to AUDIO 1 IN or AUDIO 2 IN TV Yellow TV Yellow White White Red Red Connecting to a TV with an S-Video cord Many TVs also have an S-Video input which you can use to connect to this system using an S-Video cord (not supplied). Refer to the TV’s instruction manual for more detailed connection instructions. TV Watching TV With the above connections made, your TV becomes another source component for this system. To play your TV through this system, press the AUDIO A-1 or A-2 button (depending on which one the TV is connected to). If the TV is connected to AUDIO 1, memorize its remote control codes in the AUDIO A–1 multi control button. If it is connected to AUDIO 2, memorize its remote control codes in the AUDIO A–2 multi control button. See chapter 11 for more on this. 53 En 12 Connecting Up Connecting Other Components • Connect an audio/visual player or recorder, such as a video recorder or satellite decoder to the VIDEO 1 inputs/ outputs. • Connect an audio/visual player, such as a video deck or satellite decoder to the VIDEO 2 inputs. If the player has a digital audio output, connect to the VIDEO 2 DIGITAL IN or OPTICAL IN jacks. See Switching between digital and analog sources on page 19 for more on this. • Connect an audio player/recorder, such as an MD deck, to the AUDIO 1 analog inputs/outputs. If the player/ recorder has optical digital jacks, connect to the AUDIO 1 OPTICAL IN to the player/recorder’s optical output, and AUDIO 1 OPTICAL OUT to the player/recorder’s optical input. See Switching between digital and analog sources on page 19 for more on this. • Connect an audio player to the AUDIO 2 analog inputs. LD player, video deck, etc. (Components with audio/ video capability) Important: if you connect a video component with an SVideo cord, your TV must also be connected to this unit with an S-Video cord. 54 En From an auxiliary component’s video output jacks To the TV’s video input To an auxiliary component’s video input jacks Connecting an audio recorder Analog inputs are only output from the analog outputs. (You can’t record an analog input via the digital output.) Likewise, you can’t record a digital input via the analog outputs. Tape deck, etc. (Audio only components) For digital connection To the TV’s S-Video input Important: if you connect a video component with a standard video cord, your TV must also be connected to this system with a standard video cord. From an auxiliary component’s S-Video output jacks To an auxiliary component’s S-Video input jacks To an auxiliary component’s audio input jacks No output No output From an auxiliary component’s audio output jacks No output From an auxiliary component’s audio output jacks 12 Connecting Up Connecting outdoor antennas If reception is poor with the supplied antenna, connect a commercially available outdoor AM and/or FM antenna. Connecting an outdoor AM Antenna Connect as shown in the figure below. Do not disconnect the AM loop antenna even if you connect an outdoor AM antenna. Outdoor AM antenna Indoor AM antenna Vinyl insulated wire (5 to 6m)(15–18ft.) The system’s antenna terminal AM loop antenna Connecting an outdoor FM Antenna Connect as shown in the figure below. FM antenna 75Ω coaxial cable (3C-2V) Unit: mm Tooled(–) Insulated(+) The system’s antenna terminal Note: The ground mark ( ) on the antenna terminal refers to measures to reduce reception noise when an antenna is connected. It does not refer to a safety ground. 55 En 13 Additional Information Setting the display brightness You can adjust the brightness of the display to suit the lighting conditions of the room. For example, in a brightly lit room you'd probably want the display brighter than in a room with low lighting. • Press SYS then FL DIMMER. Press FL DIMMER repeatedly to set the display brightness. There are five levels. Switching the TV system output DVD and Video CD discs are recorded in either PAL or NTSC format. This setting determines which TV signal format is output to your TV. 1 With the system in standby, press SYS then SETUP. 2 Press the @ or # button until you see DVD VIDEO in the display. 3 Use the % and fi buttons to select a video out setting. • DVD VIDEO AUTO – default setting (video is output according to the disc loaded: PAL if it's a PAL disc; NTSC if it's an NTSC disc). If you have a multi-system TV, leave this setting as AUTO. • DVD VIDEO PAL – output is always PAL, even when an NTSC disc is loaded. Use this setting if your TV is PAL-compatible only. • DVD VIDEO NTSC – PAL Video CDs are output as NTSC; PAL DVD discs cannot be played on this setting. Use this setting if your TV is NTSC-compatible only. 4 56 En Press ENTER to make the setting. 13 Additional Information Taking care of your system To clean this unit, wipe with a soft, dry cloth. For stubborn dirt, wet a soft cloth with a mild detergent solution made by diluting one part detergent to 5 or 6 parts water, wring well, then wipe off the dirt. Use a dry cloth to wipe the surface dry. Do not use volatile liquids such as benzene and thinner which may damage the surfaces. Disc lens cleaner The disc pickup lens should not become dirty in normal use, but if for some reason it should malfunction due to dirt or dust, consult your nearest Pioneer authorized service center. Although lens cleaners for CD players are commercially available, we do not recommend using them since some may damage the lens. • Wipe lightly from the center of the disc using straight strokes. • Don’t wipe the disc surface using circular strokes. Storing discs Taking care of your discs When holding discs, take care not to leave fingerprints, dirt or scratches on the disc surface. Hold the disc by its edge or by the center hole and edge. Damaged or dirty discs can affect playback performance. Take care also not to scratch the label side of the disc. Although not as fragile as the recorded side, scratches can still result in a disc becoming unusable. Should a disc become marked with fingerprints, dust, etc., clean using a soft, dry cloth, wiping the disc lightly from the center to the outside edge as shown on the right. If necessary, use a cloth soaked in alcohol, or a commercially available CD or DVD cleaning kit to clean a disc more thoroughly. Never use benzine, thinner or other cleaning agents, including products designed for cleaning vinyl records. Although CDs and DVDs are more durable than vinyl records, you should still take care to handle and store discs correctly. When you're not using a disc, return it to its case and store upright. Avoid leaving discs in excessively cold, humid, or hot environments (including under direct sunlight). Don't glue paper or put stickers on discs, or write on them using a pencil, ball-point pen or other sharp-tipped writing instrument. Discs to avoid Discs spin at high speed during playback. If you can see that a disc is cracked, chipped, warped, or otherwise damaged, don't risk using it—you could end up damaging the system. This system is designed for use with conventional, fully circular discs only. Use of shaped discs is not recommended. Pioneer disclaims all liability arising in connection with the use of shaped CDs and DVDs. 57 En 13 Additional Information Glossary Analog audio Optical digital output An electrical signal that directly represents sound. Compare this to digital audio which can be an electrical signal, but is an indirect representation of sound. See also Digital audio. A jack that outputs digital audio in the form of light pulses. Connect components with optical digital jacks using a special optical cord, available from good audio dealers. Aspect ratio PCM (Pulse Code Modulation) The width of a TV screen relative to its height. Conventional TVs are 4:3 (in other words, the screen is almost square); widescreen models are 16:9 (the screen is almost twice as wide as it is high). The most common system of encoding digital audio, found on CDs and DAT. Excellent quality, but requires a lot of data compared to formats such as Dolby Digital and MPEG audio. For compatibility with digital audio recorders (CD, MD and DAT) and AV amplifiers with digital inputs, this unit can convert Dolby Digital and MPEG audio to PCM. See also Digital audio. Chapter (DVD only) Just as a book is split up into several chapters, a title on a DVD disc is usually divided into chapters. See also Title. Digital audio An indirect representation of sound by numbers. During recording, the sound is measured at discrete intervals (44,100 times a second for CD audio) by an analog-to-digital converter, generating a stream of numbers. On playback, a digital-to-analog converter generates an analog signal based on these numbers. See also Sampling frequency and Analog audio. Dolby Digital A surround sound system developed by Dolby Laboratories containing up to six channels of digital audio (front left and right, surround left and right, center and low-frequency channels). See also DTS. Regions (DVD only) These associate discs and players with particular areas of the world. This unit will only play discs that have compatible region codes. You can find the region code of your unit by looking on the rear panel. Some discs are compatible with more than one region (or all regions). Sampling frequency A surround sound system developed by Digital Theater Systems as an alternative to Dolby Digital. DTS discs contain up to eight channels of digital audio. See also Dolby Digital. Dynamic range Title (DVD only) The difference between the quietest and loudest sounds possible in an audio signal (without distorting or getting lost in noise). Dolby Digital and DTS soundtracks are capable of a very wide dynamic range, delivering dramatic cinema-like effects. A collection of chapters on a DVD disc. See also Chapter. MPEG video The video format used for Video CDs and DVDs. Video CD uses the older MPEG-1 standard, while DVD uses the newer and much better quality MPEG-2 standard. En A system of navigating a Video CD through on-screen menus recorded onto the disc. Especially good for discs that you would normally not watch from beginning to end all at once—karaoke discs, for example. The rate at which sound is measured to be turned into digital audio data. The higher the rate, the better the sound quality, but the more digital information is generated. Standard CD audio has a sampling frequency of 44.1kHz, which means 44,100 samples (measurements) per second. See also Digital audio. DTS 58 PBC (PlayBack Control) (Video CD only) 13 Additional Information DVD language code list The table below lists all the languages and codes that are recognized by the DVD standard. Language Japanese/japonais ( ja ) Code 1001 Language Hausa ( ha ) Code 0801 Language Quechua ( qu ) Code 1721 English/anglais ( en ) 0514 Hindi ( hi ) 0809 Rhaeto-Romance ( rm ) 1813 French ( fr) 0618 Croatian (hr ) 0818 Kirundi ( rn ) 1814 German ( de ) 0405 Hungarian ( hu ) 0821 Romanian ( ro ) 1815 Italian ( it ) 0920 Armenian ( hy ) 0825 Kinyarwanda ( rw ) 1823 Spanish ( es ) 0519 Interlingua ( ia ) 0901 Sanskrit ( sa ) 1901 Dutch ( nl ) 1412 Interlingue ( ie ) 0905 Sindhi ( sd ) 1904 Russian ( ru ) 1821 Inupiak ( ik ) 0911 Sangho ( sg ) 1907 Chinese ( zh ) 2608 Indonesian ( in ) 0914 Serbo-Croatian ( sh ) 1908 Korean ( ko ) 1115 Icelandic ( is ) 0919 Singhalese ( si ) 1909 Greek ( el ) 0512 Hebrew ( iw ) 0923 Slovak ( sk ) 1911 Afar ( aa ) 0101 Yiddish ( ji ) 1009 Slovenian ( sl ) 1912 Abkhazian ( ab ) 0102 Javanese ( jw ) 1023 Samoan ( sm ) 1913 Afrikaans ( af ) 0106 Georgian ( ka ) 1101 Shona ( sn ) 1914 Amharic ( am ) 0113 Kazakh ( kk ) 1111 Somali ( so ) 1915 Arabic ( ar ) 0118 Greenlandic ( kl ) 1112 Albanian ( sq ) 1917 Assamese ( as ) 0119 Cambodian ( km ) 1113 Serbian ( sr ) 1918 Aymara ( ay ) 0125 Kannada ( kn ) 1114 Siswati ( ss ) 1919 Azerbaijani ( az ) 0126 Kashmiri ( ks ) 1119 Sesotho ( st ) 1920 Bashkir ( ba ) 0201 Kurdish ( ku ) 1121 Sundanese ( su ) 1921 Byelorussian ( be ) 0205 Kirghiz ( ky ) 1125 Swedish ( sv ) 1922 Bulgarian ( bg ) 0207 Latin ( la ) 1201 Swahili ( sw ) 1923 Bihari ( bh ) 0208 Lingala (ln ) 1214 Tamil ( ta ) 2001 Bislama ( bi ) 0209 Laothian ( lo ) 1215 Telugu ( te ) 2005 Bengali ( bn ) 0214 Lithuanian ( lt ) 1220 Tajik ( tg ) 2007 Tibetan ( bo ) 0215 Latvian ( lv ) 1222 Thai ( th ) 2008 Breton ( br ) 0218 Malagasy ( mg ) 1307 Tigrinya ( ti ) 2009 Catalan ( ca ) 0301 Maori ( mi ) 1309 Turkmen ( tk ) 2011 Corsican ( co ) 0315 Macedonian ( mk ) 1311 Tagalog ( tl ) 2012 Czech ( cs ) 0319 Malayalam ( ml ) 1312 Setswana ( tn ) 2014 Welsh ( cy ) 0325 Mongolian ( mn ) 1314 Tonga ( to ) 2015 Danish ( da ) 0401 Moldavian ( mo ) 1315 Turkish ( tr ) 2018 Bhutani ( dz ) 0426 Marathi ( mr ) 1318 Tsonga ( ts ) 2019 Esperanto ( eo ) 0515 Malay ( ms ) 1319 Tatar ( tt ) 2020 Estonian ( et ) 0520 Maltese ( mt ) 1320 Twi ( tw ) 2023 Basque ( eu ) 0521 Burmese ( my ) 1325 Ukrainian ( uk ) 2111 Persian ( fa ) 0601 Nauru ( na ) 1401 Urdu ( ur ) 2118 Finnish ( fi ) 0609 Nepali ( ne ) 1405 Uzbek ( uz ) 2126 Fiji ( fj ) 0610 Norwegian ( no ) 1415 Vietnamese ( vi ) 2209 Faroese ( fo ) 0615 Occitan ( oc ) 1503 Volapük ( vo ) 2215 Frisian ( fy ) 0625 Oromo ( om ) 1513 Wolof ( wo ) 2315 Irish ( ga ) 0701 Oriya ( or ) 1518 Xhosa ( xh ) 2408 Scots-Gaelic ( gd ) 0704 Panjabi ( pa ) 1601 Yoruba ( yo ) 2515 Galician ( gl ) 0712 Polish ( pl ) 1612 Zulu ( zu ) 2621 Guarani ( gn ) 0714 Pashto, Pushto ( ps ) 1619 Gujarati ( gu ) 0721 Portuguese ( pt ) 1620 59 En 13 Additional Information Preset Code List DVD PLAYER/RECORDER Manufacturer Denon GE Harman/Kardon JVC Kenwood Magnavox Marantz Mitsubishi Onkyo Optimus Panasonic Philips Pioneer Proscan RCA Samsung Sharp Sherwood Sony Technics Theta Digital Toshiba Yamaha Zenith Code 0490, 0634 0522 0582 0558, 0623 0534 0503 0539 0521 0503, 0627 0571 0490, 0632 0503, 0539 0525, 0571, 0632, 0631(DVD-R) 0522 0522 0573 0630 0633 0533 0490 0571 0503 0490, 0545 0503, 0591 LASERDISC PLAYER Manufacturer Aiwa Akai Denon Disco Vision Funai GoldStar Hitachi Hong Deng Idall Kebao Mitsubishi NAD Optimus Panasonic Pioneer Quasar Realistic Rowa SMC Sega Sharp Shinco Sony Super Technics Toshiba Code 0203 0598 0059, 0172 0023 0203, 0584 0172 0023 0542 0595 0581 0059 0059 0059 0204, 0496 0023, 0059, 0463, 0572, 0548 0204 0203 0541 0596 0023 0597 0540 0193, 0201, 0583, 0589 0581 0204 0599 TELEVISION (1/4) Manufacturer A-Mark AOC Admiral Aiko Akai Alaron Ambassador America Action Ampro Amstrad Anam Anam National Archer Audiovox Baysonic Belcor Bell & Howell Bradford Brockwood Broksonic CCE CXC Candle Carnivale Carver Celebrity Cineral Citizen Concerto Contec Craig Crosley Crown Curtis Mathes Daewoo Daytron Denon Dumont Dwin ECE Electroband Emerson Envision Etron Fisher Fortress 60 En TELEVISION (2/4) Code 0003 0003, 0019, 0030 0093, 0418, 0463, 1096 0092 0030, 0035 0179, 0216 0177 0180 0751 0412 0003, 0004, 0009, 0068, 0161, 0180, 0250, 0425, 1253 0161, 0250, 0425, 0650, 1253 0003 0003, 0092, 0180, 0451 0180 0019 0016, 0154 0180 0019 0003, 0236, 0463 0037 0180 0030, 0056, 0186 0030 0054, 0170 0000, 1003 0092, 0451 0030, 0039, 0056, 0060, 0092, 0186, 1063 0056 0180 0161, 0180 0054 0039, 0180, 0418 0016, 0030, 0039, 0047, 0051, 0054, 0056, 0060, 0093, 0145, 0154, 0451, 0466, 1063, 1096, 1147, 1148, 1166, 1347 0019, 0039, 0066, 0092, 0154, 0451 0019 0145, 1148 0017, 0019 0720, 0774 0037 0000, 1003 0019, 0038, 0039, 0154, 0177, 0178, 0179, 0180, 0236, 0282, 0463, 1181 0030 0009, 0646 0154 0093, 1096 Manufacturer Fujitsu Funai Futuretech GE General Gibralter GoldStar Gradiente Grundig Grunpy Hallmark Harley Davidson Harman/Kardon Harvard HCM Hitachi Infinity Innova Inteq JBL JCB JVC KEC KTV Kamp Kawasho Kenwood LG LXI Logik Luxman MGA MTC Magnavox Majestic Marantz Matsushita Megatron Memorex Midland Minoka Minutz Code 0179, 0683 0171, 0179, 0180, 0264, 1174 0180 0021, 0047, 0051, 0093, 0135, 0178, 0282, 0451, 1096, 1147, 1181, 1347 0186 0017, 0019, 0030 0001, 0002, 0019, 0030, 0037, 0039, 0056, 0178, 1181 0053, 0056, 0170, 1056 0037 0179, 0180 0178, 1181 0179 0054 0068, 0180 0412 0016, 0038, 0056, 0145, 0151, 1148 0054 0037 0017 0054 0000, 1003 0036, 0053, 0069, 0094, 0160, 0653, 1056 0180 0030, 0039, 0180 0216 0216 0019, 0030 0056 0047, 0054, 0154, 0156, 0178, 1159, 1181 0016 0056 0019, 0030, 0150, 0178, 1153, 1181 0019, 0030, 0056, 0060, 0216, 1063 0030, 0036, 0054, 0179, 0186, 1254 0016 0030, 0037, 0054 0250, 0650, 1253 0003, 0145, 0178, 1148, 1181 0016, 0056, 0150, 0154, 0178, 0250, 0463, 1181, 1153, 1253 0017, 0039, 0047, 0051, 0135 0412 0021 13 Additional Information TELEVISION (3/4) Manufacturer Mitsubishi Motorola Multitech NAD NEC NTC Netsat Nicamagic Nikko Onwa Optimus Optonica Orion Osaki Panasonic Penney Philco Philips Pilot Pioneer Portland Prism Proscan Proton Pulsar Quasar RCA Radio Shack Realistic Rhapsody Royal Runco SKY SSS Sampo Samsung Samsux Sansei Sansui TELEVISION (4/4) Code 0019, 0093, 0150, 0178, 1096, 1153, 1181, 0108, 0512 0093, 1096 0180 0156, 0178, 1159, 1166, 1181 0019, 0030, 0036, 0056, 0170 0092 0037 0216 0030, 0092, 0178, 1181 0180 0154, 0250, 0650, 1166, 1253 0093, 0165, 1096 0179, 0236, 0463 0412 0051, 0126, 0161, 0250, 0650, 1253 0002, 0003, 0019, 0021, 0030, 0039, 0047, 0051, 0056, 0060, 0135, 0156, 0178, 1063, 1159, 1181, 1347 0019, 0030, 0054, 0145, 0418, 0463, 1148 0037, 0054 0019, 0030, 0039 0038, 0172, 1166 0019, 0039, 0092 0051 0047 0003, 0178, 0466, 1181 0017, 0019 0051, 0165, 0250, 0650, 1253 0019, 0038, 0047, 0051, 0090, 0093, 0135, 1047, 1096, 1147, 1247, 1347, 1447 0019, 0030, 0039, 0047, 0056, 0154, 0165, 0178, 0180, 1181 0019, 0030, 0039, 0056, 0154, 0165, 0178, 0180, 1181 0216 0412 0017, 0030 0037 0019, 0180 0030, 0039 0019, 0030, 0037, 0056, 0060, 0090, 0178, 1063, 1181 0039 0451 0463 Manufacturer Sanyo Scimitsu Scotch Scott Code 0154, 0208, 0339 0019 0178, 1181 0019, 0178, 0179, 0180, 0236, 1181 Sears 0047, 0054, 0056, 0154, 0156, 0171, 0178, 0179, 1159, 1174, 1181 Semivox 0180 Semp 0156, 1159 Sharp 0039, 0093, 0165, 1096 Shogun 0019 Signature 0016 Simpson 0186 Sky-Worth 0037 Sony 0000, 0650, 1003, 0010 Soundesign 0178, 0179, 0180, 0186, 1181 Spectricon 0003 Squareview 0171, 1174 Starlite 0180 SuperTech 0216 Supreme 0000, 1003 Sylvania 0030, 0054 Symphonic 0171, 1174 TMK 0056, 0177, 0178, 1181 Tandy 0093, 1096 Tatung 0003 Technics 0051, 0250, 1253 Technol Ace 0179 Techwood 0003, 0051, 0056 Teknika 0016, 0019, 0039, 0054, 0056, 0060, 0092, 0150, 0179, 0180, 0186, 1063, 1153 Telefunken 0056 Toshiba 0036, 0060, 0154, 0156, 1063, 1159, 1256, 0035 Totevision 0039 Vector Research 0030 Victor 0036, 0053, 0160, 0250, 0650, 1056, 1253 Vidikron 0054 Vidtech 0019, 0036, 0178, 1181 Wards 0016, 0019, 0021, 0030, 0054, 0056, 0165, 0178, 0179, 1181 White Westinghouse 0463 Yamaha 0019, 0030 Zenith 0016, 0017, 0092, 0463 Zonda 0003 CABLE TV/DTV Manufacturer ABC Code 0003, 0007, 0008, 0011, 0014, 0017 Americast 0899 Bell & Howell 0014 Bell South 0899 Contec 0019 Daehan 0778 Daeryung 0008 Everquest 0015 Gemini 0015 General Instrument 0011, 0276, 0476, 0810 GoldStar 0144, 0838 Hamlin 0020 Hitachi 0011 Hytex 0007 Jasco 0015 Jerrold 0003, 0011, 0012, 0014, 0015, 0276, 0476, 0810 LG Alps 0779 Memorex 0000, 1003 Now 0776 Oak 0007, 0019 Pacific 0678 Panasonic 0000, 0107, 1003 Paragon 0000, 1003 Pioneer 0144, 0260, 0533, 0877, 1010(DTV), 1021 Pulsar 0000 Quasar 0000 Radio Shack 0015 Regal 0020 Rembrandt 0011 Runco 0000 Samsung 0144, 0702 Scientific Atlanta 0008, 0017, 0477, 0877 Seawoo 0780 Sharp 0313, 1010(DTV) Signal 0015 Signature 0011 Starcom 0003, 0015 Stargate 0015 Starquest 0015 Taihan 0778 Tocom 0012 TongKook 0777, 0840 Toshiba 0000 Tusa 0015 United Artists 0007 Zenith 0000, 0525, 0899 61 En 13 Additional Information SATELLITE TUNER Manufacturer Code AlphaStar 0772 DX Antenna 0752 Dae Young 0735 Daeryung 0396 Echostar 0396, 0775, 1005 Expressvu 0775 General Instrument 0361, 0627, 0869 HTS 0775 Hitachi 0489, 0819 Hughes Network Systems 0749 Hung Chang 0732 Hyundai 0758 JVC 0492, 0505, 0506, 0775 Jerrold 0361, 0627 JiWon 0364 Kabil 0737 Magnavox 0722, 0724 Marantz 0200 Memorex 0724 Mitsubishi 0491 NEC 0496, 0499, 0507, 0508 Next Level 0869 Now 0757 Panasonic 0340, 0500, 0701, 0739 Pantech 0747 Philips 0200, 0722, 0724 Pioneer 0662 Primestar 0361, 0627 RCA 0143, 0392, 0566, 0855 Radio Shack 0869 Samsung 0773 Sanyo 0493 Sharp 0494, Sony 0275, 0639, 0661 Star Choice 0869 Tae Kwang 0733 Toshiba 0486, 0790 Uniden 0722, 0724 VTech 0321 Victor 0492, 0505, 0506 Zenith 0856 CD PLAYER (1/2) Manufacturer Code ADC 0018 Adcom 0155 Aiwa 0124, 0157 Anam 0362 Audio-Technica 0170 Burmester 0420 California Audio Labs 0029, 0303 Carver 0157, 0179, 0437 DKK 0000 Denon 0003, 0358, 0873 Dynamic Bass 0179 Emerson 0155, 0164, 0305, 0469 Eroica 0562, 0563 Fantasia 0525 Fisher 0174, 0179, 0342 GE 0009 Garrard 0280, 0393, 0420 Genexxa 0032, 0164, 0305 62 En CD PLAYER (2/2) Manufacturer GoldStar Harman/Kardon Hitachi Inkel JVC Kenwood Krell Kyocera LXI Linn Lotte Luxman MCS MTC Magnavox Marantz Mission NSM Nikko Onkyo Optimus Panasonic Parasound Philips Pioneer Proton QED Quasar RCA Realistic Rotel SAE STS Sansui Sanyo Scott Sears Sharp Sherwood Sony Soundesign Tandberg Tascam Teac Technics Toshiba Victor Wards Yamaha Yorx CASSETTE DECK Code 0383, 0525 0157, 0173, 0426 0032, 0155 0065, 0114, 0180, 0203, 0437 0072 0028, 0037, 0190, 0626, 0681, 0826 0157 0018 0305 0157 0505 0266 0029 0420 0157, 0305 0029, 0157, 0180 0157 0157 0164, 0170, 0174, 0362, 0525 0101, 0381, 0868 0000, 0032, 0037, 0087, 0145, 0179, 0280, 0305, 0342, 0420, 0426, 0437, 0468, 1063 0029, 0303, 0367, 0752 0420 0157, 0626 0032, 0244, 0305, 0468, 0551, 1062, 1063, 1087 0157 0157 0029 0009, 0053, 0155, 0179, 0305, 0764 0155, 0164, 0179, 0180, 0420 0157, 0420 0157 0018 0157, 0305 0087, 0179, 0349 0155, 0164, 0305 0305 0037, 0180, 0261, 0861 0065, 0114, 0180, 0426 0000, 0185, 0490, 0604, 0605 0145 0203 0420 0174, 0180, 0393, 0420 0029, 0303 0481 0072 0053, 0157 0036, 0170, 0187, 0261 0461 Manufacture ADC Aiwa Akai Anam Carver Denon Dual Dynamic Bass Eroica Fisher Garrard GoldStar Harman/Kardon Inkel JVC Kenwood Kyocera Lotte Luxman Magnavox Marantz Nakamichi Nikko Olympus Onkyo Optimus Panasonic Philips Pioneer RCA Renaissance Samsung Sansui Sanyo Sherwood Sonic Sony Teac Technics Victor Wards Yamaha Code 1171 1029, 1197, 1223 1189 1364 1029, 1261 1076 1383 1261 1418 1261 1375 1375 1029, 1182 1070, 1337 1244, 1273 1070 1171 1339 1266 1029 1029 1218 1364 1266 1135, 1282 1027, 1220, 1337 1229 1029 1027, 1099, 1101, 1220 1261 1413 1391 1029 1261 1337 1375 1170, 1243, 1291 1391 1229 1244, 1273 1027 1094, 1097 VCR (1/4) Manufacturer Admiral Adventura Aiko Aiwa Akai America Action American High Anam Anam National Asha Audiovox Beaumark Bell & Howell Broksonic CCE Calix Canon Capehart Carver Code 0048, 0209 0000 0278 0000, 0037 0041, 0315 0278 0035 0037, 0162, 0240, 0278, 0553, 0579 0162, 1162 0240 0037 0240 0104 0002, 0121, 0184, 0209 0072, 0278 0037 0035 0020 0081 13 Additional Information VCR (2/4) Manufacturer Cineral Citizen Colt Craig Code 0278 0037, 0278 0072 0037, 0047, 0072, 0240 Curtis Mathes 0035, 0041, 0060, 0162 Cybernex 0240 Daewoo 0020, 0045, 0046, 0278 Daytron 0020 Denon 0042 Dynatech 0000 Electrohome 0037 Electrophonic 0037 Emerex 0032 Emerson 0000, 0002, 0037, 0043, 0121, 0184, 0209, 0278 Fisher 0047, 0104 Fuji 0033, 0035 Funai 0000 GE 0035, 0048, 0060, 0240 Garrard 0000 General 0052 Go Video 0432 GoldStar 0037, 0038, 0225, 0480 Gradiente 0000, 0008 HI-Q 0047 Harley Davidson 0000 Harman/Kardon 0038, 0081 Harwood 0072 Headquarter 0046 Hitachi 0000, 0041, 0042, 0235 Hughes Network Systems 0042 JVC 0008, 0041, 0067 Jensen 0041 KEC 0037, 0278 KLH 0072 Kenwood 0038, 0041, 0067 Kodak 0035, 0037 LG 0480 LXI 0037 Lloyd's 0000 Logik 0072 MEI 0035 MGA 0043, 0240 MGN Technology 0240 MTC 0000, 0240 Magnasonic 0278 Magnavox 0000, 0035, 0039, 0081, 0149 Magnin 0240 Marantz 0035, 0081 Marta 0037 Matsushita 0035, 0162 Memorex 0000, 0035, 0037, 0039, 0046, 0047, 0048, 0104, 0209, 0240, 1037, 1162, 1262 Minolta 0042 Mitsubishi 0043, 0048, 0067 Motorola 0035, 0048 Multitech 0000, 0072 VCR (3/4) Manufacturer NAD NEC Nikko Nikon Noblex Olympus Optimus Orion Panasonic Penney Pentax Philco Philips Pilot Pioneer Portland Profitronic Proscan Protec Pulsar Quarter Quartz Quasar RCA Radio Shack Radix Randex Realistic ReplayTV Ricoh Runco STS Samsung Sanky Sansui Sanyo Scott Sears Semp Sharp Shintom Shogun Singer Sony Sylvania Symphonic TMK Tatung Teac Technics VCR (4/4) Code 0058 0038, 0040, 0041, 0067, 0104 0037 0034 0240 0035 0037, 0048, 0058, 0104, 0162, 0432, 1048, 1062, 1162, 1262 0002, 0184, 0209 0035, 0162, 0225, 0616, 1062, 1162, 1262 0035, 0037, 0038, 0040, 0042, 0240 0042 0035, 0209 0035, 0081, 0618 0037 0058, 0067, 0168 0020 0240 0060, 0072 0039 0046 0046 0035, 0162, 1162 0035, 0042, 0048, 0060, 0149, 0240, 0000, 1037 0037 0037 0000, 0035, 0037, 0046, 0047, 0048, 0104 0614, 0616 0034 0039 0042 0045, 0240, 0426, 0432 0039, 0048 0000, 0041, 0067, 0209 0046, 0047, 0104, 0240 0043, 0045, 0121, 0184 0000, 0035, 0037, 0042, 0046, 0047, 0104 0045 0048, 0363 0072 0240 0072 0000, 0032, 0033, 0034, 0035 0000, 0035, 0043, 0081 0000 0240 0041 0000, 0041 0035, 0162 Manufacturer Teknika Code 0000, 0035, 0037, 0052 Thomas 0000 Tivo 0618 Toshiba 0043, 0045 Totevision 0037, 0240 Unitech 0240 Vector 0045 Vector Research 0038, 0040 Victor 0008, 0041, 0067 Video Concepts 0040, 0045 Videosonic 0240 Wards 0000, 0035, 0042, 0047, 0048, 0060, 0072, 0081, 0149, 0240 White Westinghouse 0209, 0278 XR-1000 0000, 0035, 0072 Yamaha 0038 Zenith 0000, 0033, 0034, 0039, 0209 MD RECORDER AND CD RECORDER Manufacturer Denon Kenwood Onkyo Optimus Philips Pioneer Sharp Sony Code 0873 0626, 0681, 0826 0868 1063 0626 1062, 1063, 1087(CD-R) 0861 0490 63 En 13 Additional Information Troubleshooting Incorrect operation is often mistaken for trouble or malfunction. If you think that there is something wrong with this component, check the points below. Sometimes the trouble may lie in another component. Inspect the other components and electrical appliances being used. If the trouble cannot be rectified after checking the items below, ask your nearest Pioneer authorized service center or your dealer to carry out repair work. DVD/CD/Video CD Playback is not possible. • Disc is loaded upside down. Reload the disc with the label side face up. • In the case of CD-R and CD-RW discs, make sure that the recording has been finalized following the procedures in the manual supplied with the recording component. mark appears on screen. • The operation is prohibited by the system. mark appears on screen. • The selected function does not operate for that disc. When making changes in the Setup OSD menus, is displayed. • There is a CD or Video CD loaded and the setting that was changed applies only to DVD discs. The settings will take effect next time a DVD is loaded. Picture playback stops and the operation buttons cannot be used. Press 7, then start playback again (3). Switch the power off once, then on again using the front panel STANDBY/ON switch. 64 En New settings made in the Setup screen menus while a disc is playing are ineffective. • Some settings can be changed while a disc is playing, but are not effective until the disc is stopped then restarted. This is not a malfunction. Make the same setting when the disc is stopped. Press 7, then restart playback (3). Note that making settings in the Setup screen menus may cancel the RESUME function. DVD/CD/Video CD The disc is ejected automatically after loading. • Dirty or damaged disc. See page 57 for disc care information. • Disc not seated properly in the disc guide. Align the disc properly. • Incompatible region number. If the region number on a DVD-video disc does not match the number on the DVD tuner, the disc cannot be used (page 6). • Condensation inside the unit. Allow time for condensation to evaporate. Avoid using the player near an air-conditioning unit. Settings are canceled. • When the power is cut due to power failure or by unplugging the power cord, settings will be canceled. No picture/No color. • Incorrect video connections. Check that connections are correct and that plugs are inserted fully. • TV/monitor settings are incorrect. Check the instruction manual of the TV/monitor. Screen is stretched or aspect does not change. • The TV Screen setting in the Setup menu is incorrect. Set the TV Screen option to match the TV/monitor you're using (page 35). DVD/CD/Video CD Picture disturbance during playback or dark. • This player is compatible with Macro-Vision System copy guard. Some discs include a copy prevention signal, and when this type of disc is played back, stripes etc., may appear on some sections of the picture depending on the TV. This is not a malfunction. • Different discs respond in different ways to some functions.This may result in the screen becoming black for a brief instant or shaking slightly when the function is executed. These problems are largely due to differences between discs and disc content and are not malfunctions of this system. When recorded on a VCR or passed through an AV selector, there is disturbance in the playback picture. • Due to copy protection, connection of this system through a VCR or an AV selector may prevent recording or cause picture problems. This is not a malfunction. The remote control doesn't seem to work. • The remote control is too far from the system, or the angle with the remote sensor is too wide. Use the remote within its operating range (See the separate Setting Up guide). • The batteries are exhausted. Put in new batteries (See the separate Setting Up guide). DVD/CD/Video CD 13 Additional Information No audio, or audio is distorted. • Dirt, dust, etc. on the disc. Clean the disc (page 57). • Interconnects are not fully inserted into the terminals (or are not connected). Check that all interconnects are firmly inserted. • Dirty or oxidized plugs/terminals. Clean the plugs/terminals. • Incorrect audio cable connection. Check the audio connections (See the separate Setting Up guide). • The disc is paused. Press 3 or 8 to exit the pause mode. • Incorrect settings. Check that the volume is turned up, that the speakers are on, the input function set correctly, etc. • Mute is on. Press mute (remote control only) to switch mute off. Noticeable difference in DVD and CD volume. • DVDs and CDs use different recording methods. This is not a malfunction. No 96kHz signal from the digital audio output • Linear PCM Out is set to 96kHz348kHz. Set to 96kHz. • As a copy-protection measure, some DVDs do not output 96kHz audio. In this case, even if 96kHz is selected, the player automatically outputs the audio at 48 kHz. This is not a malfunction. 65 En Tuner 13 Additional Information Noisy radio reception • Antennas are not connected properly. Check the connections. For FM, make sure that the antenna is fully extended and positioned to give the best reception (See the separate Setting Up guide). For AM, make sure that the loop antenna is pointing in the best direction (See the separate Setting Up guide). • The frequency is incorrect. Check the radio frequency. • The radio signal is weak. If the radio signal is weak, an outdoor antenna will usually give better results than the supplied indoor types. • Other electrical equipment is causing interference. Other electrical equipment, such as TVs, fluorescent lamps and motors can cause interference. Try switching off or moving the equipment, or moving the antenna(s). Auto tuning does not pick up some stations. • The radio signal is weak. Auto tuning will only detect radio stations with a good signal. For more sensitive tuning, connect an outdoor antenna. Note: Static electricity or other external influences may cause malfunctioning of this unit. In this case, unplug the power cord and then plug back in. This will usually reset the unit for proper operation. If this does not correct the problem, please consult your nearest Pioneer service center. Screen sizes and disc formats The table below shows the effect of various TV Screen settings on the different kinds of disc available. When viewing a wide screen TV or monitor Setting and Appearance Screen format of disc Widescreen (movies, etc.) Note that some extra-wide formats (such as CinemaScope) will appear with black bars at the top and bottom of the screen. 16:9 (Wide) Standard (TV programs, etc.) Your TV will determine how the picture is presented—check the manual that came with the TV for details. Typical options are black bars either side, some form of stretched or zoomed presentation. 16:9 (Wide) When viewing a standard size TV or monitor Setting and Appearance Screen format of disc Standard (TV programs, etc.) The program is presented correctly, regardless of the setting. Any setting Widescreen (movies, etc.) The program is shown in widescreen with black bars at the top and bottom of the screen. 4:3 (Letter Box) Widescreen (movies, etc.) The sides of the program are cropped so that the picture fills the whole screen. Resetting the system Resetting the system returns all menu, picture and password settings to their factory defaults. 4:3 (Pan & Scan) Widescreen (movies, etc.) Switch the system into standby using the front panel STANDBY/ON switch. Next, hold down the front panel 7 button and switch back on. All settings will have been cleared. The program appears squashed: set to either 4:3 (Letter Box) or 4:3 (Pan & Scan). 16:9 (Wide) 66 En 13 Additional Information Component features & functions Powered Subwoofer Unit DVD Tuner System STANDBY/ON button STANDBY indicator DVD indicator OPEN/CLOSE button Disc table Power cord connector Pause PHONES FUNCTION VOLUME up button button jack button Stop button VOLUME Play button down button Control cable jack (blue) A FM antenna Analog jacks for terminals auxiliary components AM antenna terminals Control cable jack (black) B Control cable jack (blue) A Speaker terminals Digital jacks for auxiliary components Display cable jack Control cable jack (black) B Display Unit Display Remote control sensor Display cable jack 67 En Power Supply Section Specifications Continuous power output (RMS) Front, Center, Rear ........................... 40W, per channel (1kHz, 10% T.H.D., 8 Ω) Subwoofer ................... 65W (100Hz 10% T.H.D., 8 Ω) Power requirements Australian model ......................... AC 240 V, 50/60 Hz Multi voltage model ....... AC 110-127/220-230/240 V (Switchable), 50/60 Hz Power consumption Australian model ................................................ 160 W Multi voltage model ............................................. 418 W Power consumption in standby mode ............................ 1 W Speakers Section Miscellaneous Amplifier Section Front, Rear, Center speakers Type Sealed, antimagnetic (EIAJ)* Speaker .............................. 8.7cm (3-7/16 in.) (cone type) Nominal impedance ........................................................ 8 Ω Frequency range ...................................... 100 to 20,000 Hz Max. input ........................................................... 40 W (EIAJ) Powered subwoofer Type ................. Bass reflex floor type, antimagnetic (EIAJ)* Speaker ........................................ 16 cm (6 in.) (cone type) Nominal impedance ........................................................ 8 Ω Frequency range ........................................ 25 Hz to 300 Hz Max. input ........................................................... 65 W (EIAJ) * Antimagnetic design (EIAJ) speaker system conforms to the basic EIAJ standards. DVD Player (Audio)Section S/N ratio ........................................................... 115 dB (EIAJ) Dynamic range ................................................. 100 dB (EIAJ) Distortion ................................................................. 0.004% Frequency response 48 kHz sampling .................................. 4 Hz to 22 kHz 96 kHz sampling .................................. 4 Hz to 44 kHz Wow & flutter ................................. Below measurable levels (±0.001% W.PEAK) DVD Player (Video) Section Output level ................................................... 1 Vp-p (75 Ω) Video Y output level ...................................... 1 Vp-p (75 Ω) Video C output level ............................... 286 mVp-p (75 Ω) DVD (Other jacks) Section Digital optical output (PCM/2/DTS) ... Optical connector Digital optical input (PCM/2/DTS) ...... Optical connector Digital coaxial input (PCM/2/DTS) ...... Coaxial connector Tuner Section FM tuner Frequency range .................... 87.5 MHz to 108.0 MHz Antenna ............................................. 75 Ω unbalanced AM tuner Frequency range ....................... 531 kHz to 1,602 kHz (9 kHz step) Antenna ................................. loop antenna (supplied) PIONEER CORPORATION DVD tuner system Dimensions .............. 280 (W) x 240 (D) x 82 (H) mm (11(W) x 9-7/16 (D) x 3-1/4 (H) in.) Weight ................................................. 3.1 kg (6.8 lbs) Powered subwoofer unit Dimensions ............ 190 (W) x 425 (D) x 430 (H) mm (7-1/2 (W) x 16-3/4 (D) x 17 (H) in.) Weight .......................................... 13.8 kg (30.15 lbs) Front, Rear speakers Dimensions ................ 110 (W) x 75 (D) x 154 (H) mm (4-5/16 (W) x 2-15/16 (D) x 6 (H) in.) Weight ............................................... 0.76 kg (1.7 lbs) Center speaker Dimensions ................ 210 (W) x 75 (D) x 110 (H) mm (8-1/2 (W) x 2-15/16 (D) x 4-5/16 (H) in.) Weight ............................................... 0.83 kg (1.8 lbs) Display unit Dimensions ................. 210 (W) x 62 (D) x 86 (H) mm (8-1/2 (W) x 2-7/16 (D) x 3-3/8 (H) in.) Weight ................................................. 0.23 kg (.51 lb) Operating conditions: Temperature .............. +5°C to +35°C (+41°F to 95°F) Humidity ............. 5% to 85% (without condensation) Supplied Items Remote control .................................................................... Alkaline Batteries (AA/LR6) ............................................... Display unit .......................................................................... AM loop antenna ................................................................. FM antenna .......................................................................... Video cable .......................................................................... Power cord ........................................................................... Display cable ....................................................................... Control cable A (Blue) ....................................................... Control cable B (Black) ..................................................... Speaker cords (5 m/16 ft. 3 in.) ........................................ Speaker cords (10 m/32 ft. 6 in.) ...................................... Cord labels ........................................................................... Non-skid pads ..................................................................... Operating instructions (Setting up) ................................... Operating instructions (Basic/Detailed) ........................... Warranty .............................................................................. 1 2 1 1 1 1 1 1 1 1 3 2 1 1 1 1 1 Note: Specifications and design subject to possible modification without notice, due improvements. Published by Pioneer Corporation. Copyright © 2000 Pioneer Corporation. All rights reserved. 4-1, Meguro 1-Chome, Meguro-ku, Tokyo 153-8654, Japan PIONEER ELECTRONICS [USA] INC. P.O. BOX 1540, Long Beach, California 90801-1540, U.S.A. PIONEER ELECTRONICS OF CANADA, INC. 300 Allstate Parkway, Markham, Ontario L3R OP2, Canada PIONEER EUROPE NV Haven 1087, Keetberglaan 1, B-9120 Melsele, Belgium TEL: 03/570.05.11 PIONEER ELECTRONICS AUSTRALIA PTY. LTD. 178-184 Boundary Road, Braeside, Victoria 3195, Australia, TEL: [03] 9586-6300 PIONEER ELECTRONICS DE MEXICO S.A. DE C.V. San Lorenzo 1009 3er Piso Desp. 302 Col. Del Valle Mexico D.F. C.P. 03100 TEL: 5-688-52-90 <00F00ZF0H00> Printed in <ARB7228-A>