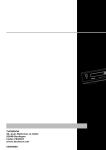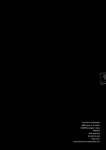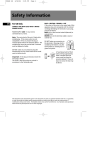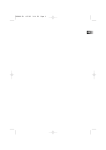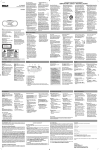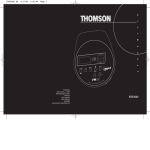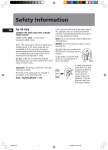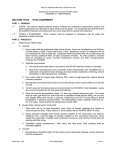Download RCA RTD120 System
Transcript
PR O G RE SS AN IV E SC 0 RT D 12 IMPORTADOR Comercializadora Thomson de México, S.A. de C.V. Álvaro Obregón No. 151. Piso 13. Col. Roma. Delegación Cuauhtémoc C.P. 06700. México, D.F. Telefono: 52-55-11-020360 RFC: CTM-980723-KS5 EXPORTER Thomson Inc. P.O. Box 1976 Indianapolis, IN 46206 - 1976 © 2004 Thomson Inc. Trademark(s) ® Registered Marca(s) Registrada(s) Marque(s) Deposée 55787740 (EN) www.rca.com www.rca.com/LatinAmerica Printed in China / Impreso en China ON /S TA ND BY CD-R / RW BLE COMPATI HOM E SY ST EATR M E TH u s e r m a n u a l VO LU NT M E CO RO L NE XT AU SE PL AY /P OP EN ST OP PR EV IO US /C LO SE EM IR SO UR CE DV D CD AU X 1 AU X 2 M AX M IN RTD120 It is important to read this instruction book prior to using your new product for the first time. FCC Information This device complies with Part 15 of the FCC Rules. Operation is subject to the following two conditions: (1) This device may not cause harmful interference, and (2) this device must accept any interference received, including interference that may cause undesired operation. This equipment has been tested and found to comply with the limits for a Class B digital device, pursuant to Part 15 of the FCC Rules. These limits are designed to provide reasonable protection against harmful interference in a residential installation. This equipment generates, uses and radiates radio frequency energy and, if not installed and used in accordance with the instruction, may cause harmful interference to radio communications. However, there is no guarantee that interference will not occur in a particular installation. In accordance with FCC requirements, changes or modifications not expressly approved by Thomson Inc. could void the user’s authority to operate this product. This device generates and uses radio frequency (RF) energy, and if not installed and used properly, this equipment may cause interference to radio and television reception. If this equipment does cause interference to radio or television reception (which you can determine by unplugging the unit), try to correct the interference by one or more of the following measures: • Re-orient the receiving antenna (that is, the antenna for the radio or television that is "receiving" the interference). • Move the unit away from the equipment that is receiving interference. • Plug the unit into a different wall outlet so that the unit and the equipment receiving interference are on different branch circuits. If these measures do not eliminate the interference, please consult your dealer or an experienced radio/ television technician for additional suggestions. Also, the Federal Communications Commission has prepared a helpful booklet, "How To Identify and Resolve Radio TV Interference Problems." This booklet is available from the U.S. Government Printing Office, Washington, DC 20402. Please specify stock number 004-000-00345-4 when ordering copies. This product complies with DHHS Rules 21 CFR Subchapter J. Applicable at the date of manufacture. For Your Safety The AC power plug is polarized (one blade is wider than the other) and only fits into AC power outlets one way. If the plug won’t go into the outlet completely, turn the plug over and try to insert it the other way. If it still won’t fit, contact a qualified electrician to change the outlet, or use a different one. Do not attempt to bypass this safety feature. For Your Records In the event that service should be required, you may need both the model number and the serial number. In the space below, record the date and place of purchase, and the serial number: Model No. Remote Control No. Date of Purchase Place of Purchase Serial No. Service Information This product should be serviced only by those specially trained in appropriate servicing techniques. For instructions on how to obtain service, refer to the warranty included in this Guide. Product Dolby Digital DVD Amplifier Brand: RCA Model: RTD120 Electrical current consumption 120V 60Hz 70 Watts IMPORTER Comercializadora Thomson de México, S.A. de C.V. Álvaro Obregón No. 151. Piso 13. Col. Roma. Delegación Cuauhtémoc C.P. 06700. México, D.F. Telefono: 52-55-11-020360 RFC: CTM-980723-KS5 This Class B digital apparatus complies with Canadian ICES-003. Cet appareil numérique de la class B est conforme à la norme du NMB-003 du Canada CAUTION RISK OF ELECTRIC SHOCK DO NOT OPEN THE LIGHTNING FLASH AND ARROWHEAD WITHIN THE TRIANGLE IS A WA R N I N G S I G N ALERTING YOU OF "DANGEROUS VOLTAGE" INSIDE THE PRODUCT. CAUTION: TO REDUCE THE RISK OF ELECTRIC SHOCK, DO NOT REMOVE COVER (OR BACK). NO USERS E RV I C E A B L E PA R T S I N S I D E . R E F E R S E RV I C I N G TO QUALIFIED SERVICE PERSONNEL. THE EXCLAMATION POINT WITHIN THE TRIANGLE IS A WARNING SIGN ALERTING YOU OF I M P O R TA N T INSTRUCTIONS A C C O M PA N Y I N G T H E P R O D U C T. SEE MARKING ON BOTTOM / BACK OF PRODUCT WARNING: TO PREVENT FIRE OR ELECTRICAL SHOCK HAZARD, DO NOT EXPOSE THIS PRODUCT TO RAIN OR MOISTURE. Table of Contents Table of Contents Troubleshooting ........................................ 17 Specifications ............................................ 18 General Information Features ........................................................... 2 DVD region codes ........................................... 2 Disc can be played ........................................... 2 Glossary of disc term ....................................... 2 Conventions about this manual ..................... 2 Notes on disc ................................................... 2 Accessory ......................................................... 2 Inserting batteries into the remote control .. 2 Cares and Maintenance ............................ 19 Limited Warranty (U.S.) ............................ 20 Function Overview Front panel ...................................................... 3 Back panel ....................................................... 4 Remote control ............................................... 5 Connections Connecting to speakers .................................. 6 Connecting to TV and additional components ......................................................................... 7 Basic Setup Setting up the Digital Home Theater system ......................................................................... 8 General setup .................................................. 8 Audio setup ..................................................... 9 Playmode setup ............................................. 10 Setting the language .................................... 11 Setting the parental ...................................... 11 Exploration of Rating Limits ......................... 11 Set as default ................................................. 11 Playing Discs General operation ......................................... 12 Basic playback ............................................... 12 Using the menu for DVD .............................. 12 Picture zooming ............................................ 13 Playing mp3 music files and displaying JPEG files ................................................................. 14 Using the VCD menu ..................................... 15 Playing video CD with PBC ........................... 16 Using the CD menu ....................................... 16 1 General Information Features Glossary of disc terms *1 • DVD player built-in Dolby Digital decoder. • Analog amplifier. • Conforming DVD, SVCD, VCD1.1, VCD2.0, mp3, CDR, CDRW and CDDA discs. • DVD navigation and SVCD, VCD 2.0 PBC controlling functions. • OSD menu display. • Full function remote control. *1 Manufactured under license from Dolby Laboratories. “Dolby” and the double-D symbol are trademarks of Dolby Laboratories. Confidential Unpublished Works. Copyright 1992-1997 Dolby Laboratories. All rights reserved. Accessory Check that you have the following items: • Main unit (1) • Subwoofer (1) • Speakers (5) • Remote control (1) • AAA batteries (2) • Video cable (1) • Operations Manual (1) DVD region code DVD players and discs are designed with region numbers which dictate the region (printed on the rear panel). If the region number of the disc does not match the region number in your DVD player, you will not be able to play the disc. If you try to play the DVD, the message “WRONG REGION” will appear on the OSD. The region number for this DVD player is 1. About CDR, CDRW, Audio mp3, Compact Disk Audio (CDA), DVD Video, DVD Audio This model is compatible with CDR, CDRW, DVD+/- R, DVD +/- RW, Audio mp3, Compact Disk Audio (CDDA), Video Compact Disk (VCD), DVD Audio, Dolby digital track, JPEG pictures. While your disc player is compatible with the largest number of discs possible, it cannot be guaranteed that you will be able to play discs which might not be compatible with audio CD, VCD and SVCD standards. ATTENTION This unit is incompatible with the following disc formats: DVD-ROM, DVD RAM, CDV, SACD, DVD Audio (High resolution tracks). Data part of CD Extra, disc with non standard shape (e.g. heart), disc with region code different from the one specified on the back of the unit. 2 • Title (DVD) The longest sections of a picture or a music piece on a DVD; a movie, for a picture piece on a video software; or an album, etc., for a music piece on an audio software. Each title is assigned a title number enabling you to locate the title you want. • Chapter (DVD) Sections of a picture or a music piece that are smaller than titles. A title is composed of several chapters. Each chapter is assigned a chapter number enabling you to locate the chapter you want. • Track (Video or audio CD) Sections of a picture or a music piece on a VIDEO or a CD. Each track is assigned a track number enabling you to locate the track you want. Conventions about this manual • Instructions in this manual describe the controls on the system. You can also use the controls on the remote control if they have the same or similar names as those on the system. • The types of functions and operations that can be used for a particular disc vary depending on the features of that disc. In some cases, these functions and operations may differ from the descriptions given in this User Manual. In this case, follow the instructions given on the screen. This User Manual only covers basic disc operations. • For some operations, the invalid icon may appear on the screen. This indicates that the selected operation is not valid for the current disc. • The drawings about the TV screen and front panel display used in this User Manual are purely for the purposes of explanation. The actual display may differ slightly from what are shown here. Inserting Batteries into the Remote Control You can control the system using the supplied remote. Insert two batteries by matching the + and - on the batteries. When using the remote, point it at the remote sensor on the front panel of this system. Notes on disc Disc handling precautions • Do not expose the disc to direct sunlight or sources such as hot air ducts, or leave it in a car parked in direct sunlight as there can be considerable rise in temperature inside the car. • After playing, store the disc in its case. • Be careful not to drop or bend the disc. Note: This device is protected by U.S. patent number 4,631,603 and 4,577,216 and 4,819,098 and other intellectual property rights. The use of Macrovision’s copy protection technology in the device must be authorized by Macrovision and is intended for home and other limited pay-per-view uses only, unless otherwise authorized in writing by Macrovision. Reverse engineering or disassembly is prohibited. Function Overview Front panel EN 1 2 3 RTD 120 5 6 PLAY/PAUSE STOP PREVIOUS DVD CD AUX 1 AUX 2 4 8 7 PROGRESSIVE SCAN HOME THEATRE SYSTEM OPEN/CLOSE VOLUME CONTROL NEXT ON/STANDBY SOURCE IR CD-R / RW COMPATIBLE MIN 1. ON/STANDBY Switch the main power on /off. 5. STOP Press to stop playback. 2. SOURCE Press to select source: DVD/CD, AUX1, AUX2 6. PREVIOUS In Disc mode, press to skip to the previous track. 3. OPEN/CLOSE Press to open/close the disc tray. (Only under DVD/CD mode) 7. NEXT In Disc mode, press to skip to the next track. 4. PLAY/PAUSE Press to start or pause playback. MAX 8. VOLUME CONTROL Increase or decrease the master volume level. (When increasing the volume level, the light will change from 1 to 7, blinking light means the minimum volume level is reached.) 3 Function Overview Back panel 2 3 4 5 1 6 7 Pr FR SPEAKERS 6Ω FL SR SL 8Ω CEN SUB Pb L R Y S-VIDEO OUT 480I 480P P-SCAN IN AUX 1 IN AUX 2 S-VIDEO 1. SPEAKER Connect to the supplied speakers. 5. Y / Pb / Pr OUT Connect to TV with Y / Pb / Pr input. 2. OUTPUT SELECTOR Select either S-video ,component video output with progressive scan (480p P.scan) or component video output without progressive scan (480i). 6. AUDIO IN (AUX 1 ) Connect to the audio output of TV, VCR or any audio device. 3. S-VIDEO OUT Connect to TV with S-video input. 4. VIDEO OUT Connect to the TV video input. 4 COMPONENT VIDEO OUT(480P/480I) 7. AUDIO IN (AUX 2 ) Connect to the audio output of TV, VCR or any audio device. Function Overview Remote Control 7. Adjustment Buttons • When the display shows the general setup page, press the arrow buttons to select the option you want to change, and press the up and down buttons to make changes, then press OK to finalize your choice. Please be sure you have inserted the batteries into the remote control (see relevant section on page 3.) You can test it by pressing any button. 22 2 1 EN 8. Number Buttons • In DVD/CD mode, enable the pull down menu by INFO (Button 15), then press the OK key to select a field to be adjusted. Press the Number Buttons input the settings directly (e.g. CD track) 9. MENU • In DVD mode, press to select menu setup for DVD title. • In mp3 mode, press to select menu setup in stop mode. 4 3 5 11 21 9 7 17 20 19 16 15 8 13 6 12 10 • In all mode, press and hold the STOP button for 2 seconds, it works as the OPEN/CLOSE button. 11. RETURN • Press to go to the previous menu or setup menu. 12. AUDIO • Press to select the audio channel you like. (e.g. Stereo / Mono Left / Mono Right). • In SVCD mode, press to toggle 4 different audio channels (if available). • In DVD mode, press to select a different audio channel (if available). 13. ANGLE (DVD only) • Press to select different angle. 14. ZOOM (VCD/SVCD/DVD/JPEG file) • During VCD/SVCD/DVD/JPEG files playback, press the ZOOM key and then press UP/DOWN/LEFT/RIGHT to pan the image. 14 18 10. Operation Buttons • In CD/DVD mode - press the PLAY button to start playback. - press the STOP button to stop playback. - press the PAUSE button to pause playback. - press the REVERSE/FORWARD buttons to search backward/ forward through the disc. • In DVD/VCD/CD mode - press the PAUSE button to pause playback and then press REVERSE or FORWARD buttons to make a backward and forward slow motion playback. A number of speeds can be selected by pressing the REVERSE or FORWARD buttons. Only 3 different speeds are available in VCD/SVCD forward play. 2 15. INFO • Press to display playback information. 16.TITLE-GUIDE • Press to go to the title menu in DVD mode. 17. DSP • Press to change the surround sound settings. The display will toggle among Dolby Digital, Prologic and Stereo (depends on the input source). 1. ON-OFF • To turn on or off the receiver and other auxiliary components. • Press ON•OFF twice within two seconds will turn off most GE and RCA products. 2. Source Buttons • To turn on and select various audio/ video sources. 3. Channel/Chapter +/- Buttons • To skip to the next or previous chapter, track or image in DVD, CD, mp3 and JPEG mode. 4. VOL+, VOL- (Volume Buttons) • To adjust the volume. 5. MUTE • To mute / unmute all the audio outputs. 6. INPUT • To select the input of a GE / RCA TV. 18. PLAYMODE • Press to enter repeat mode selection. 19. EQUALIZER • Press for speaker’s level setting, then press VOLUME +/- to change the setting. 20. BASS • Not available. 21. CLEAR / SLEEP • Press to select the info menu and select the sleep icon. • Press to exit info menu. • In setup menu, press to go back to the root menu. 22. TV • Press to enable the remote to control a RCA TV. • Press the DVD, AUX1 or AUX2 buttons to return to the appropriate mode. 5 Connections FRONT LEFT FRONT RIGHT CENTER + - + - Green Black Black White Red Black + - FR FL SR SL CEN SUB SPEAKERS 6Ω 8Ω Purple Blue Black Grey Black Black + + - + - SUBWOOFER RIGHT SURROUND LEFT SURROUND Connecting to Speakers Remember to match the colors of the speaker wires to jacks on the back panel. • Connect the speaker wire its corresponding terminal jacks. To avoid short-circuiting the speakers • Short-circuiting of the speakers may damage the system. To prevent this, make sure to take the following precautions when connecting the speakers. • Make sure the stripped end of each speaker cord does not touch another speaker terminal or the stripped end of another speaker cord. Note • Be sure to match the speaker cord correctly. • For optimal sound performance, use the supplied speakers. • Do not connect speakers with an impedance lower than the speakers supplied. 6 Examples of poor conditions of the speaker cord • Stripped speaker cord is touching another speaker terminal. • Stripped cords are touching each other due to excessive removal of insulation. Connections Connecting to TV and additional components • Use the supplied audio cables to connect AUX 1 jacks to the corresponding audio output jacks on the TV, VCR or other audio/visual components. • Connect the AUX2 jack to any audio/video device using Audio/Video cables • • Connect the YPbPr OUT jack to the TV with corresponding input (if available). Connect the S-VIDEO OUT jack to the S-Video input jack on the TV using a S-Video cable. (Not included) EN • Connect the VIDEO OUT jack to the Video input jacks on the TV using a video cable. VCR TV COMPONENT IN (TV) S-VIDEO IN (TV) VIDEO IN (TV) FROM AUDIO OUT (VCR) TV with RF input only may need a RF modulator (not included) for inputting audio / video signals. TV RF cable RF in RF out RF modulator Pr AV in Pb L AV cable R Y AV out ON/STANDBY 480I COMPONENT VIDEO OUT(480P/480I) S-VIDEO You may use this output selector to select your desired output signal. IN AUX 1 FROM AUDIO OUT (SAT) 480P P-SCAN S-VIDEO OUT IN AUX 2 DVD player The diagram shown above may varies from your actual RF modulator, please refer to your RF modulator manual. SAT Output signal selection S-video S-video provides a better connection for the video signal than composite video (yellow color terminal). Component video output Component video terminal provides the best connection for video. By separating the color information (Pb/Pr) and the luminance signal (Y), the image is improved compared to using S-video or composite video connection (result may vary on different TV / monitor). If your TV is equipped with these terminals (e.g. Y/Pb/Pr, Y/Cb/Cr, Y/B-Y/R-Y), use an appropriate video cable (75 Ohm) and connect to the system. Make sure to match the terminal color. Setup Video output You can select either S-video, component and component (with progressive scan function) as your video output. When S-video output is selected, only S-video and composite output will function properly. When 480I output is selected, the component output will only deliver 480i signal. When 480P P.Scan output is selected, the component output will only deliver 480p signal. Progressive Scan Progressive scan function can only be activated when 480P P.SCAN output is selected. Warning: Make sure your TV is compatible with progressive scan function before switching the output selector to 480p P.scan position (see TV instruction manual for details), otherwise no image will be displayed on the TV. 7 Basic Setup Setting up the Home Theater system General setup You must connect all the speakers and setup the system properly in order to enjoy the Cinema experience at home. The subwoofer can enhance the bass performance of your system dramatically. 1 Press the EQUALIZER button to select a channel. The level of the channel (FL, C, FR, SUB, SL, SR) will appear on the screen. 2 Use the VOL+ and VOL- buttons to adjust the selected channel’s level. If you do not press the EQUALIZER or VOL+/- button for a few seconds, the value will be stored. 3 Press the DSP key, the surround mode will show on screen. 4 To adjust the master volume, use the VOL+ and VOLbuttons in normal mode. Set TV display mode 1. Setting the TV display You can select the aspect ratio of the TV display. Enter Setup Menu 1 Press STOP to enter the setup menu when a DVD/VCD/ CD is playing. Press MENU in stop mode when a mp3 disc is playing. (If there is no disc in the disc tray, system will enter the SETUP MENU automatically) 2 Use / / / to select your preferred option. 3 Press OK to confirm the highlighted option. 4 To exit the setup menu, return to the main menu and select Play. • 4x3 Standard If you have a conventional TV set and your DVD is not formatted for widescreen viewing, use this setting. A wide picture is displayed on the whole TV screen with a portion automatically cut off. • 4x3 Letterbox If you have a conventional TV set and your DVD is formatted for widescreen viewing, use this setting. Wide bands will be displayed on the upper and lower portions of the TV screen. • 16x9 Widescreen If you have a widescreen TV, use this setting (you must also set your widescreen TV to “full size”) 2. Selecting the language for OSD This function allows you to select the desired language. The default setting is English. Option: English, French, German, Italian, Spanish. 8 Basic Setup 2 Level setting Audio Setup • This function is to set the level balance of each speaker. • The level range is from -6dB to +6dB. EN 3 Test tone • This function is available in DVD mode only. • When setting TEST TONE on, the unit will provide signals to each speaker respectively, so you can decide if any fine-tuning is needed for that speaker. • The test tone function can be activated even when there is no disc in the tray. Dynamic range setting Set downmix mode Downmix This function can convert a multi-channel audio source to a two channel stereo signal. The options are Stereo and Off. Speaker setup In many listening situations, it is not recommended to set the volume too high, and thus the loudest sound must be compressed downwards in level. Likewise, the very quiet sounds would be inaudible and must be brought upwards in level to be heard. Dolby Digital satisfies these needs through the dynamic range controlling. Selects the dynamic range compression to fit the individual listening situation. The options are Softer, Soft and OFF. • Softer: Audio with highly compressed dynamic range. • Soft: Audio with partially compressed dynamic range. • OFF: Audio without compressed dynamic range. Note Note: Dynamic range is only applicable on Dolby Digital soundtrack. Level Setting 3 1 Distance setup In order to make the surround sound more effective and suit the acoustic conditions in your listening room, you may need to delay the signal coming from some of the speakers by setting the distance between the speakers and your listening position. • This function is to set the distance of the front speaker, center speaker and rear speaker. (Only available when downmix function is OFF) • The distance range is from 5 feet to 30 feet 9 Basic Setup Play mode setup Preferences setup Setting the language This is to select the audio language, subtitle language and the language used on the OSD menu. The default setting is ENGLISH. Setting the Program • AUDIO: Select the desired audio language. • SUBTITLE: Select the desired subtitle language • DISC MENU: Select the desired disc menu language. • Use / / / to select a Title / Chapter. • Select Add to add a new chapter to the program list. • Select Delete to delete a chapter from the program list. • Select Play to play the program list. 10 Basic Setup Lock setup Setting the Parental This function allows you to set playback limitation level. EN Explanation of Ratings Limits The Rating Limits feature lets you determine what types of discs can be played in the player, and what types of discs will require a password to override the rating limit that you’ve set. In the United States of America (USA), the ratings feature is based on the ratings set up by the MPAA (Motion Pictures Association of America) such as R, PG, G, etc. Some countries use a different rating system. The system ranks the ratings from 1 to 8 in order to accommodate the ratings systems used in other countries (1 is considered material that is least offensive and 8 is considered the most offensive). Use password to lock player Lock player/Unlock player Note: In order for the Ratings Limits to be enforced, the DVD Player must be locked and the disc you’re playing must contain a movie (or a title) that is rated. If you choose Lock player, you have to input the password before entering the Lock setup menu. Change password To change password, you should select Lock player first. If you forget the NEW password • Input the default password 0120 to enter the Lock setup menu. • Choose Unlock player • Go to Lock player and enter your new code. Reset as Default Select RESET and press OK, all settings (except parental control setting) in DVD/CD mode will be reset to the default setting. 11 Playing Discs General operation 1 When you complete all the connections, plug the AC power cord of the player. 2 Press ON/STANDBY to switch on the main power. 3 Press SOURCE to select the input source. Using the menu for different types of discs Using the On-screen banner display Title Time Display Audio Chapter Playmode Angle Subtitles Bookmark Sleep 4 Press OPEN/CLOSE to open the disc tray, press again to close the disc tray. 5 Press VOL +/- to increase or decrease the volume level. 6 Press MUTE to turn off the sound. To restore, press it again. Basic playback Start playback • Press PLAY / PAUSE ll on the front panel. To pause playback, press PLAY / PAUSE ll again. Note • Some discs will start playing automatically, and others will display the menu on the TV screen. Use the / / / to select a track, or press the number keys (0 ~ 9) to go to the desired track/ chapter. Stop playback • Press STOP . Skip to another track/chapter • Press l / l repeatedly during playback to skip to the next or previous track/chapter. Fast search 1 Press INFO while playing a DVD. The on-screen banner display appears on the TV screen. The contents of the menu vary from disc to disc. 2 Use the / buttons to select the item you want to change. And use the / buttons to change the settings. Depending on the disc, you can use the number buttons (0~9) to select the item. 3 Use the number buttons (0~9) to input the time you want to go to play. 4 Press INFO again or press CLEAR to exit. Time Display (all Info Displays) This feature displays the time that has elapsed during playback. For DVD, the time displayed refers to the current title and acts as a Time Search feature. You can skip right to any scene. Highlight the Time Display, and use the number buttons on the remote to enter the elapsed time you want to go to. You must use two digits for each field. For example, if you enter 01:35:12, playback will start at 1 hour, 35 minutes, and 12 seconds. • For DVD / mp3 discs FF(fast forward): FF 2x, FF 4x, FF 6x, FF 8x. FR(fast reverse): FR 2x, FR 4x, FR 6x, FR 8x. Note Note: For Audio CD, the time displayed refers to the track that’s playing. • For VCD / CD FF(fast forward): FF 1x, FF 2x, FF 3x, FF 4x. FR(fast reverse): FR 1x, FR 2x, FR 3x, FR 4x. Title/Track Icon (all Info Display) • To resume normal playback, press PLAY 12 . Some DVD contain more than one title. Each title is divided into chapters. CD are divided into separate tracks. To select a title/ track: After you highlight the Title / Track icon, use the number button(s) on the remote to enter the title number (track number) and press OK, or press the / buttons to scroll through the titles/ tracks. Note: Many discs only have one title. Playing Discs Subtitles Icon (DVD Info Display) Play Mode Icon (DVD, CD Info Displays) By default, subtitles are off. To turn subtitles on: The Play Mode options available depend on the disc type. The default play mode (standard play) plays the disc’s contents in the order in which the disc was created (i.e., track 1 plays first, followed by track 2, etc.) 1 While a disc is playing, press INFO (the Info Display appears). 2 Use the / button to scroll to the Subtitle icon. 3 To change the subtitle language, press the / buttons repeatedly to see what subtitle languages are available (the subtitle language option appear in the box at the bottom of the Info Display). Note Note: Changing the subtitle language with the Info Display will only affect the disc you are currently playing. When the disc is removed or the player is turned off, the subtitle language will revert to the language setting specified through the DVD player’s main menu. If the disc doesn’t contain the language you select, the disc’s default language is automatically selected. Some discs are programmed to allow access to the subtitle feature through the disc’s menu only. During playback, press MENU to access the disc’s menu. Audio Language Icon (DVD Info Display) If the disc was created with different language tracks (recorded in different languages), you can change the language while you’re playing the disc. 1 While a disc is playing, press INFO (the Info Display appears). 2 Press the button until the Audio icon is highlighted. 3 Press the button on the remote to scroll through the available audio languages. Note Note: The language feature only works if the disc was created with multiple language tracks. If the disc doesn’t contain the language you selected, the disc will play in the default language. The audio language can also be changed through the DVD player menu. During playback, press MENU to access the disc’s menu. EN Repeat By default the repeat feature is Off. The options available depend on the disc type. • For DVD you can repeat the title, chapter or use AB repeat. • For Audio CD you can repeat the disc, a track, or a program. • For mp3 disc you can repeat the disc, one folder and a track. Repeating Discs, Titles, Chapters, or Tracks 1 While a disc is playing, press INFO (the Info Display appears). 2. Press the button until the Play Mode icon is highlighted. 3 Press the / button to scroll through the different options until you see the repeat option you want to use (the options will appear at the bottom of the Info Display). 4. To turn off the Repeat feature, press the / button repeatedly until Play Mode: Repeat Off appears. Camera Angle Icon (DVD Info Display) Some discs may contain multiple angles of a particular scene. If the disc has only one angle, this feature won’t work. 1 While a disc is playing, press ANGLE on the remote. If the disc is not created with multiple angles, (the invalid symbol) appears. If the disc contains multiple angles, the Angle icon appears with the current angle number and the number of angles available. For example, 1/ 4 indicates that Angle 1 is displayed and there are totally 4 angles available. 2 Press the ANGLE button again to go to the second camera angle. Press ANGLE again to go to the third angle, etc. 3 To resume normal playback, scroll through the camera angles until you get to Angle Off. Picture Zooming This function allows you to enlarge the picture on the TV screen and to pan through the enlarged image. 1 Press ZOOM repeatedly to select a zoom factor. (Several zoom options are available) 2 After the ZOOM icon disappears, you can pan though buttons to the enlarged image, press / / / move the zoomed picture left, right, up or down. 13 Playing Discs Playing mp3 music files and displaying JPEG files This unit is able to play mp3 files and view JPEG image files. Please read the following for detailed procedures. 1 Open the tray by pressing the OPEN•CLOSE button. 2 Place the disc with the printed side facing up. 3 If the AutoPlay option in the Play Mode menu is enabled, the disc’s contents are displayed, otherwise press PLAY to display them. 4 Select a folder using the / / / buttons on the remote control, then press OK to display the list of files or press PLAY to start playing all the files contained in the folder. 5 Select a file using the / / / buttons in stop mode, then press PLAY to start playback. 6 To display the Info menu, press INFO when playback is stopped. 7 When the player has played all the mp3 or JPEG files, the disc’s contents appear. 8 Press STOP to stop playback at any time. • mp3 file: use the / buttons to select folder/file/ playmode in the SMART NAVI menu, then use the / buttons to choose your desired folder/file/playmode. • mp3 playmode: there are 6 playmodes totally such as Normal, Disc Repeat, Folder, Folder Repeat, Track repeat and Shuffle on. • JPEG file: During the slide show you can use ZOOM to magnify the picture and then press / / / to pan the image. SMART NAVI .. .. BUT SERIOUS MP3 MP3 MP3 MP3 MP3 PLAYMODE PHIL COLLIN 1 PHIL COLLIN 2 PHIL COLLIN 3 PHIL COLLIN 4 PHIL COLLIN 5 NORMAL Note: The time taken for the contents of the disc to be displayed varies according to the size and number of JPEG files on the disc. If nothing is displayed after a few minutes, it is likely that certain files are too large. Try reducing the files’ resolution and write another disc. Displaying JPEG files or playing mp3 files: Before inserting a disc, check that it is compatible with the player. 14 mp3 recommendation • Use .mp3 as the extension when converting audio files into mp3 for saving onto CD-R(W) or CD-ROM, e.g. Rocky08.mp3. Do not use any other extension e.g. .doc, .pdf. • Do not use the .mp3 extension for other text or nonaudio data files as this may result in serious malfunction and harmful noise interference. • Most commonly available CD creation software can make files compatible for the system but do not forget to finalize your disc after creation. This set cannot read DirectCD recordings. • In order to get audio CD quality, you need to record your mp3 CD at 128 kbps. You can record up to 256 kbps. Beyond 256 kbps, the unit might not read the CD. • Do not combine CD Audio and mp3 tracks onto a CDR(W) or CD-ROM. The player will only playback CD audio tracks from mixed CD formats. Playing Discs Using the VCD menu Playing Video CD with PBC EN When playing Video CD (Version 2.0) with PBC function, you can enjoy simple interactive operations with search functions. 1 Press INFO to set PBC function on. 1 Press INFO while playing a VCD. The VCD menu appears on the TV screen. The contents of the menu vary from disc to disc. 2 Start playing a Video CD with PBC function, the system will enter PBC playback automatically. The menu appears on the TV screen. 2 Use the / buttons to select the item you want to change. And use the / buttons to change the settings. Depending on the disc, you can use the number buttons (0~9) to select the item. 3 Use the number keys (0~9) to select the item you want. For some discs, you can only select the items using the number buttons. 3 Press the INFO button again to exit. 4 Press OK to execute your selection. Item 1: Select VCD Track Use the / buttons to select the track you want to play. Depending on the disc, you can use the number buttons (0~9) to select the track. (This function is not valid when in PBC ON mode.) 5 Follow the instructions on the menu screen for interactive operations. Refer to the instructions supplied with the disc, as the operating procedure may differ according to different Video CD. Item 2: Set PBC ON/OFF To go back to the menu screen Use the • Press RETURN to go to the main menu when PBC is on. • Press STOP when playing a VCD disc with PBC on/off. / buttons to set PBC ON/OFF. Item 3: Select VCD Audio Channel Use the / buttons to select Audio Channel, the options are: Stereo, Mono right, Mono left. In SVCD mode, press AUDIO to toggle 4 different audio channels (if available). Item 4: Repeat To cancel PBC playback function and play a Video CD with PBC functions in Continuous Play mode. • Press INFO and set PBC OFF. If a disc is playing, the playback will not stop. • Press PLAY to start playing the disc in Continuous Play mode. Use the / buttons to select Repeat Mode. The repeat modes are: Repeat A-B and Repeat Off. Item 5: Select Playmode Use the / buttons to select playmode. Normal play: Plays tracks in normal order. Random: Plays tracks randomly. Item 6: Bookmark Mode Use the / buttons to Bookmark Mode, then press OK to enter bookmark menu, use the / / / buttons to select a bookmark location, then press OK again to confirm. Item 7: Intro Mode Use the / buttons to select Intro Mode. If you set this function on, it will play the first 10 seconds of each track, in order to give you a brief introduction of all the tracks. 15 Playing Discs Using the CD menu 1 Press INFO while playing a CD. The CD menu appears on the TV screen. The contents of the menu vary from disc to disc. 2 Use the / buttons to select the item you want to change. And use the / buttons to change the settings. Depending on the disc, you can use the number buttons (0~9) to select the item. 3 Press INFO again to exit. Item 1: Select a CD Track Use the / buttons to select the track you want to play. Depending on the disc, you can use the number buttons (0~9) to select the track. Item 2: Select CD Playmode Use the / buttons to select CD Playmode. Standard play: Plays tracks in normal order. Shuffle on: Plays tracks randomly. Item 3: Select Audio channel Use the / buttons to select audio channel. Stereo: Plays tracks in stereo mode. Shuffle on: Plays tracks randomly. Item 4: Repeat Use the / buttons to select Repeat Mode. The repeat modes are: Repeat A-B, Repeat all, Repeat track and Repeat Off. Item 5: Bookmark Use the / buttons to Bookmark Mode, then press OK to enter the bookmark menu, use the / / / buttons to select a bookmark location, then press OK again to confirm. Item 6: CD Intro Mode Use the / buttons to set Intro Mode on and off. If you set this function on, it will play the first 10 seconds of each track, in order to give you a brief introduction of all the tracks. 16 Listening to an external source Press SOURCE on the front panel to select AUX1 or AUX2 or press the AUX1/AUX2 buttons on the remote directly. Sleep timer setting The sleep timer enables the system to switch to standby mode automatically at a preset time. In DVD/CD mode 1 Press INFO during playback, the info bar appears. 2 Use the / buttons to select the sleep icon, then press OK to select the time as following: 30 (min.), 60, 90, 120, OFF. In mp3/AUX mode 1 Press SLEEP to display current sleep setting. 2 Press SLEEP repeatedly to select the time as following: 30 (min.), 60, 90, 120, OFF. To cancel the sleep timer • In mp3/AUX mode, press SLEEP repeatedly until “0FF” appears. • In DVD/CD/VCD mode, press INFO during playback, the info bar appears, use the / buttons to select the sleep icon, then press OK repeatedly until OFF appears. Auto standby / Screen saver If there is no key activation in STOP / PAUSE mode for 5 minutes, screen saver will be activated. If there is no key activation in PAUSE mode for 30 minutes, the unit will automatically enter STOP mode. If there is no key activation in STOP mode for 30 minutes, the unit will automatically enter STANDBY mode. Troubleshooting If you experience any of the following difficulties while using the system, use this troubleshooting guide to help you remedy the problem. Should any problem persist, consult your nearest service center. No power • Is the power cord firmly plugged into the power outlet? • One of the safety mechanisms may be operating. In this situation, unplug the player from the power outlet and then plug it in again. No picture • Check that the system is connected securely. • The video connecting cord is damaged. Replace it with a new one. • Make sure that you connect the system to video input connector on the TV. • Make sure that you turn on the TV. • Make sure that you select the video input on the TV so that you can view the pictures from this system. • Try different setting of the output selector (480p P.scan, 480i or S-video). The picture noise appears • Clean the disc. • If video from this system has to go through your VCR to get to your TV, the copy-protection applied to some DVD programs could affect picture quality. If you still experience problems after checking your connections, please try connecting your DVD system directly to your TV’s S-Video input, if your TV is equipped with this input. The aspect ratio of the screen cannot be changed even though you set “TV DISPLAY” in the SETUP menu when you play a wide picture. • The aspect rate is fixed on your DVD disc. • If you connect the system with the S-Video cable, connect directly to the TV. Otherwise, you may not change the aspect ratio. • Depending on the TV, you may not change the aspect ratio. There is no sound or only a very low-level sound is heard. • Check that the speakers and components are connected securely. • Make sure that you have selected the correct source on the system. • The protective device on the system has been activated because of a short circuit. Turn off the system, eliminate the short-circuit problem and turn on the power again. • The audio connecting cord is damaged. Replace it with a new one. • The system is in pause mode or slow-motion play mode. Press PLAY to return to normal play mode. • Check the speaker settings. The left and right signal are unbalanced or reversed • Check that the speakers and components are connected correctly and securely. • Adjust front balance parameter using SELECT and VOLUME +/-. Severe hum or noise is heard • Check that the speakers and components are connected securely. • Check that the connecting cords are away from a transformer or motor, and at least 3 meters away from a TV set or fluorescent light. • Move your TV away from the audio components. • The plugs and jacks are dirty. Wipe them with a cloth slightly moistened with alcohol. • Clean the disc. The sound loses stereo effect when you play a Video CD or a CD • Set the Audio mode to STEREO in the SETUP menu. • Make sure that you connect the system properly. The surround effect is difficult to hear when you are playing a Dolby Digital sound track • Check the speaker connections. • Depending on the DVD disc, the output signal may not be entirely 5.1 channel but monaural or stereo even if the sound track is recorded in Dolby Digital format. The sound comes from the center speaker only • Depending on the disc, the sound may come from the center speaker only. No sound is heard from the center speaker • You may set the listening mode to Dolby Pro Logic Phantom. • Adjust the speaker volume. No sound or only a very low-level sound is heard from the rear speakers • Adjust the speakers’ volume. The language for the subtitles cannot be changed when you play a DVD • Multilingual subtitles are not recorded on the DVD. • Changing the language for the subtitles is prohibited on the DVD. The subtitles cannot be turned off when you play a DVD • Depending on the DVD, you may not be able to turn the subtitles off. The angles cannot be changed when you play a DVD • Multi-angles are not recorded on the DVD. • Change the angles when the angle mark appears on the TV screen. • Changing the angle is prohibited on the DVD. The system does not operate properly • Static electricity, etc., may affect the system’s operation. Press the ON/STANDBY button to turn off, then press again to turn on. Or you can try to unplug the power cord and plug it on again. Note Note: Make sure the DVD or CD disc is not damaged. 17 EN Specifications Amplifier section Total harmonic distortion ............................................................................................... 10% at rated power (1 kHz) Front left / right speakers ............................................................................................... 2 x 15W, 2 channels driven at 10%THD, 6 ohms, 1kHz Rear left / right speakers ................................................................................................ 2 x 15W, 2 channels driven at 10%THD, 6 ohms, 1kHz Center speaker ................................................................................................................ 1 x 15W, driven at 10%THD 6 ohms, 1kHz Subwoofer power ........................................................................................................... 1 x 25W, at 10%THD, 8 ohms, 100Hz Frequency response ........................................................................................................ 30 Hz - 20 kHz Signal-to-Noise ratio ....................................................................................................... > 65 dB (CCIR) General Power supply ................................................................................................................... 120V / 60 Hz Power consumption ........................................................................................................ 70 W Dimension ....................................................................................................................... 3”H x 14.1” W x 13.9” D Speaker System .............................................................................................................................. 1-way shielded Impedance ....................................................................................................................... 6 ohm, subwoofer 8 ohm Dimension ....................................................................................................................... 4.4”H x 3.5” W x 3.5” D Specifications subject to change without prior notice 18 Care and Maintenance Disconnect the audio system from the power source before performing any maintenance. Cleaning Clean the exterior of the system using a soft dust cloth. The player CAUTION! This system operates with a laser. It must only be opened by a qualified technician. • Never move the player during playback. • Never put more than one disc on a tray or put a disc slipping out of the guide area. Handling discs son Digita hom l T • Do not touch the signal surfaces. • Hold discs by the edges, or by one edge and the hole. • Do not affix labels or adhesive tapes to the label surfaces. • Do not scratch or damage the label. Discs rotate at high speed inside the player. • Do not use damaged (cracked or warped) discs. V id e o D i s c Cleaning discs • Dirty discs can cause poor sound and visual quality. Always keep discs clean by wiping them gently with a soft cloth from the inner edge toward the outer perimeter. Never wipe the disc in a circular motion since circular scratches are likely to occur and could cause noise during playback. • If a disc becomes dirty, wet a soft cloth in water, wring it out well, wipe the dirt away gently, and then remove any water drops with a dry cloth. • Do not use record cleaning sprays or antistatic agents on discs. Also, never clean discs with benzene, thinner, or other volatile solvents which may cause damage to disc surface. Safety precautions • Never open the cabinet under any circumstances. Any repairs or internal adjustments should be made only by a trained technician. • Never operate this product with the cabinet removed. • Do not touch the player with wet hands. If any liquid enters the player cabinet, take the player to a trained technician for inspection. • This player uses a laser to read the data on the disc. The laser mechanism corresponds to the cartridge and stylus of a record player. Although this product incorporates a laser pick-up lens, it is completely safe when operated according to directions. • Discs rotate at high speed inside the player. Do not use damaged, warped, or cracked discs. • Do not touch the pick-up lens which is located inside the disc compartment. Also, to keep dust from collecting on the pick-up lens do not leave the compartment door open for an extended period of time. If the lens becomes dirty, clean it with a soft brush, or use an air blower brush designed for camera lenses. • The apparatus shall not be exposed to dripping or splashing and that no objects filled with liquids, such as vases, shall be placed on the apparatus. Don’t infringe This product should only be used for the purposes for which it is sold, that is, entertainment, violating no copyright law. Any attempts to use this product for which it is not intended is unlawful and therefore not condoned by Thomson. Disc lens care • When your disc lens gets dirty it can also cause the system to output poor sound and visual quality. To clean the lens you will need to purchase a disc lens cleaner which can maintain the output sound and visual quality of your system. For instructions on cleaning the disc lens, refer to the ones accompanying the lens cleaner. Important battery information • Remove the batteries to avoid leakage if you do not use your remote control for more than one month. • Discard leaky batteries immediately as leaking batteries may cause skin burns or other personal injuries. • Dispose of batteries in the proper manner, according to provincial and local regulations. • Any battery may leak electrolyte if mixed with a different battery type, if inserted incorrectly, if all batteries are not replaced at the same time, if disposed of in fire, or if an attempt is made to charge a battery not intended to be recharged. The descriptions and characteristics given in this document are given as a general indication and not as a guarantee. In order to provide the highest quality product possible, we reserve the right to make any improvement or modification without prior notice. The English version serves as the final reference on all products and operational details should any discrepancies arise in other languages. 19 EN Limited Warranty (U.S.) What your warranty covers: • Defects in materials or workmanship. For how long after your purchase: • One year from date of purchase for labor and parts • The warranty period for rental units begins with the first rental or 45 days from date of shipment to the rental firm, whichever comes first. What we will do: • Pay any Authorized RCA Audio Service Center the labor charges to repair your unit. • Pay any Authorized RCA Audio Service Center for the new or, at our option, refurbished replacement parts required to repair your unit. How you get service: • Take your unit to any Authorized RCA Audio Service Center. To identify your nearest Authorized RCA Audio Service Center, ask your dealer, look in the Yellow Pages, or call 1-800-336-1900. • Show the Authorized Service Center Representative your evidence of purchase date or first rental. • Pick up your unit when repairs are completed. • Proof of purchase in the form of a bill of sale or receipted invoice which is evidence that the product is within the warranty period must be presented to obtain warranty service. For rental firms, proof of first rental is also required. What your warranty does not cover: • Customer instruction. (Your Owner’s Manual describes how to install, adjust, and operate your unit. Any additional information should be obtained from your dealer.) • Installation and related adjustments. • Signal reception problems not caused by your unit. • Damage from misuse or neglect. • Cleaning of audio heads. • Batteries. • A unit that has been modified or incorporated into other products or is used for institutional or other commercial purposes. • A unit purchased or serviced outside the U.S.A. • Acts of nature, such as but not limited to lightning damage. Product Registration: • Please complete and mail the Product Registration Card packed with your product. It will make it easier to contact you should it ever be necessary. The return of the card is not required for warranty coverage. 20 Limitation of Warranty: • THE WARRANTY STATED ABOVE IS THE ONLY WARRANTY APPLICABLE TO THIS PRODUCT. ALL OTHER WARRANTIES, EXPRESS OR IMPLIED (INCLUDING ALL IMPLIED WARRANTIES OF MERCHANTABILITY OR FITNESS FOR A PARTICULAR PURPOSE) ARE HEREBY DISCLAIMED. NO VERBAL OR WRITTEN INFORMATION GIVEN BY THOMSON INC., ITS AGENTS OR EMPLOYEES SHALL CREATE A GUARANTY OR IN ANY WAY INCREASE THE SCOPE OF THIS WARRANTY. • REPAIR OR REPLACEMENT AS PROVIDED UNDER THIS WARRANTY IS THE EXCLUSIVE REMEDY OF THE CONSUMER. THOMSON INC. SHALL NOT BE LIABLE FOR INCIDENTAL OR CONSEQUENTIAL DAMAGES RESULTING FROM THE USE OF THIS PRODUCT OR ARISING OUT OF ANY BREACH OF ANY EXPRESS OR IMPLIED WARRANTY ON THIS PRODUCT. THIS DISCLAIMER OF WARRANTIES AND LIMITED WARRANTY ARE GOVERNED BY THE LAWS OF THE STATE OF INDIANA. EXCEPT TO THE EXTENT PROHIBITED BY APPLICABLE LAW, ANY IMPLIED WARRANTY OF MERCHANTABILITY OR FITNESS FOR A PARTICULAR PURPOSE ON THIS PRODUCT IS LIMITED TO THE APPLICABLE WARRANTY PERIOD SET FORTH ABOVE. How State Law relates to warranty: • Some states do not allow the exclusion nor limitation of incidental or consequential damages, or limitations on how long an implied warranty lasts, so the above limitations or exclusions may not apply to you. • This warranty gives you specific legal rights, and you also may have other rights that vary from state to state. If you purchased your unit outside the United States: • This warranty does not apply. Contact your dealer for warranty information. Service calls which do not involve defective materials or workmanship are not covered by this warranty. Costs of such service calls are the sole responsibility of the purchaser.