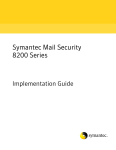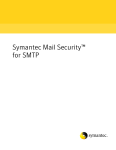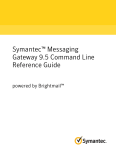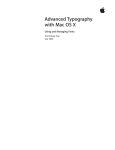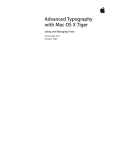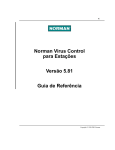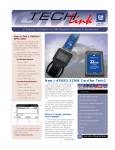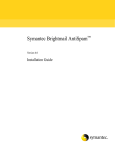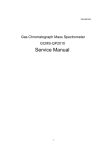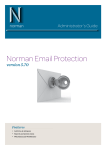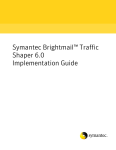Download Symantec Brightmail AntiSpam 6.0 (10298333) for PC, Unix, Sun, Linux
Transcript
Symantec Brightmail AntiSpam™ Version 6.0 Administration Guide Copyright © 1999–2005 Symantec Corporation. All rights reserved. Symantec Brightmail AntiSpam Version 6.0.2 Administration Guide Document Version 1.0 Brightmail, the Brightmail logo, BLOC, BrightSig, Probe Network and The AntiSpam Leader are trademarks or registered trademarks of Symantec Corporation. Symantec and the Symantec logo are U.S. registered trademarks and Symantec Security Response (SSR) is a trademark of Symantec Corporation. Symantec Brightmail AntiSpam is protected under U.S. Patent No. 6,052,709. See the Symantec Brightmail AntiSpam Installation Guide for licenses and notices related to third party software used in Symantec Brightmail AntiSpam. All other trademarks, service marks, trade names, or company names referenced herein are used for identification only and are the property of their respective owners. Symantec Corporation 20330 Stevens Creek Blvd. Cupertino, CA 95014 U.S.A. Voice +1 408 517 8000 http://www.symantec.com Table of Contents Symantec Brightmail AntiSpam Overview . . . . . . . . . . . . . . . . . . . . . . . 1 What’s New in Symantec Brightmail AntiSpam . . . . . . . . . . . . . . . . . . . . . . 2 Symantec Brightmail AntiSpam Architecture Overview . . . . . . . . . . . . . . . . 3 Brightmail Scanner . . . . . . . . . . . . . . . . . . . . . . . . . . . . . . . . . . . . . . . . 4 Brightmail Control Center. . . . . . . . . . . . . . . . . . . . . . . . . . . . . . . . . . . 5 Group Policies, Email Categories and Filtering Actions . . . . . . . . . . . . . . . . 6 Brightmail Filters . . . . . . . . . . . . . . . . . . . . . . . . . . . . . . . . . . . . . . . . . . . . . . 8 Antispam Filters . . . . . . . . . . . . . . . . . . . . . . . . . . . . . . . . . . . . . . . . . . 8 Content Filters . . . . . . . . . . . . . . . . . . . . . . . . . . . . . . . . . . . . . . . . . . . . 9 Blocked and Allowed Senders Lists . . . . . . . . . . . . . . . . . . . . . . . . . . . 9 Antivirus Filters . . . . . . . . . . . . . . . . . . . . . . . . . . . . . . . . . . . . . . . . . 10 Brightmail Conduit . . . . . . . . . . . . . . . . . . . . . . . . . . . . . . . . . . . . . . . . . . . . 11 Brightmail Quarantine. . . . . . . . . . . . . . . . . . . . . . . . . . . . . . . . . . . . . . . . . . 11 Spam Foldering and Submissions . . . . . . . . . . . . . . . . . . . . . . . . . . . . . . . . . 11 Getting Started with the Brightmail Control Center. . . . . . . . . . . . . 13 Logging In. . . . . . . . . . . . . . . . . . . . . . . . . . . . . . . . . . . . . . . . . . . . . . . . . . . Logging Out . . . . . . . . . . . . . . . . . . . . . . . . . . . . . . . . . . . . . . . . . . . . . . . . . Having Trouble Logging In or Out? . . . . . . . . . . . . . . . . . . . . . . . . . . Adding Administrators . . . . . . . . . . . . . . . . . . . . . . . . . . . . . . . . . . . . . . . . . 13 14 14 15 Managing Scanners, Hosts, and Components. . . . . . . . . . . . . . . . . . 19 About Scanners, Hosts and Components . . . . . . . . . . . . . . . . . . . . . . . . . . . Setting up Brightmail Scanners. . . . . . . . . . . . . . . . . . . . . . . . . . . . . . . . . . . Adding a Brightmail Scanner . . . . . . . . . . . . . . . . . . . . . . . . . . . . . . . Testing Brightmail Scanners . . . . . . . . . . . . . . . . . . . . . . . . . . . . . . . . Editing Brightmail Scanners . . . . . . . . . . . . . . . . . . . . . . . . . . . . . . . . Enabling and Disabling Brightmail Scanners . . . . . . . . . . . . . . . . . . . Deleting Brightmail Scanners . . . . . . . . . . . . . . . . . . . . . . . . . . . . . . . Specifying the SMTP Insertion Host . . . . . . . . . . . . . . . . . . . . . . . . . . . . . . Administration Guide 19 20 21 24 24 24 25 25 iii Table of Contents Specifying Internal Mail Hosts . . . . . . . . . . . . . . . . . . . . . . . . . . . . . . . . . . . 26 Viewing Status of Brightmail Scanners and Components. . . . . . . . . . . . . . . 29 Starting and Stopping Symantec Brightmail AntiSpam . . . . . . . . . . . . . . . . 31 Managing Group Policies. . . . . . . . . . . . . . . . . . . . . . . . . . . . . . . . . . . . . . . 33 Adding a Group Policy . . . . . . . . . . . . . . . . . . . . . . . . . . . . . . . . . . . . . . . . . 33 Managing Group Policies . . . . . . . . . . . . . . . . . . . . . . . . . . . . . . . . . . . . . . . 39 Customizing Filtering at Your Site . . . . . . . . . . . . . . . . . . . . . . . . . . . . . . 41 Specifying Allowed and Blocked Senders . . . . . . . . . . . . . . . . . . . . . . . . . . 41 About Allowed and Blocked Senders Lists . . . . . . . . . . . . . . . . . . . . . 42 Reasons to Use Allowed and Blocked Senders . . . . . . . . . . . . . . . . . . 43 How Brightmail AntiSpam Identifies Senders and Connections . . . . 44 Adding Senders to Your Blocked Senders List . . . . . . . . . . . . . . . . . . 45 Adding Senders to Your Allowed Senders List. . . . . . . . . . . . . . . . . . 46 Deleting Senders from Lists . . . . . . . . . . . . . . . . . . . . . . . . . . . . . . . . 47 Editing Senders . . . . . . . . . . . . . . . . . . . . . . . . . . . . . . . . . . . . . . . . . . 47 Enabling or Disabling Senders . . . . . . . . . . . . . . . . . . . . . . . . . . . . . . 47 Importing Sender Information . . . . . . . . . . . . . . . . . . . . . . . . . . . . . . . 48 Exporting Sender Information . . . . . . . . . . . . . . . . . . . . . . . . . . . . . . . 50 Customizing the Brightmail Reputation Service . . . . . . . . . . . . . . . . . . . . . . 50 Adjusting Spam Scoring . . . . . . . . . . . . . . . . . . . . . . . . . . . . . . . . . . . . . . . . 51 Enabling Language Identification . . . . . . . . . . . . . . . . . . . . . . . . . . . . . . . . . 53 Adjusting AntiVirus Settings. . . . . . . . . . . . . . . . . . . . . . . . . . . . . . . . . . . . . 54 Available Settings . . . . . . . . . . . . . . . . . . . . . . . . . . . . . . . . . . . . . . . . 54 Creating Custom Filters. . . . . . . . . . . . . . . . . . . . . . . . . . . . . . . . . . . . . . . . . 56 Using the Custom Filters Editor . . . . . . . . . . . . . . . . . . . . . . . . . . . . . 56 Importing a Custom Filters File. . . . . . . . . . . . . . . . . . . . . . . . . . . . . . 64 Details About Custom Filters . . . . . . . . . . . . . . . . . . . . . . . . . . . . . . . 64 Sample Custom filters . . . . . . . . . . . . . . . . . . . . . . . . . . . . . . . . . . . . . 65 Creating Reports . . . . . . . . . . . . . . . . . . . . . . . . . . . . . . . . . . . . . . . . . . . . . . . 69 Available Reports . . . . . . . . . . . . . . . . . . . . . . . . . . . . . . . . . . . . . . . . . . . . . 69 Setting the Retention Period for Reporting Data. . . . . . . . . . . . . . . . . . . . . . 72 Choosing Data to Track. . . . . . . . . . . . . . . . . . . . . . . . . . . . . . . . . . . . . . . . . 73 Running Reports . . . . . . . . . . . . . . . . . . . . . . . . . . . . . . . . . . . . . . . . . . . . . . 73 Troubleshooting Report Generation . . . . . . . . . . . . . . . . . . . . . . . . . . 74 Understanding the Report Presentation . . . . . . . . . . . . . . . . . . . . . . . . . . . . . 75 Saving Reports. . . . . . . . . . . . . . . . . . . . . . . . . . . . . . . . . . . . . . . . . . . . . . . . 76 Printing Reports. . . . . . . . . . . . . . . . . . . . . . . . . . . . . . . . . . . . . . . . . . . . . . . 77 iv Symantec Brightmail AntiSpam™ Table of Contents Scheduling Reports . . . . . . . . . . . . . . . . . . . . . . . . . . . . . . . . . . . . . . . . . . . . 77 Working with Brightmail Quarantine . . . . . . . . . . . . . . . . . . . . . . . . . . . 79 Using LDAP for End User Access to Quarantine. . . . . . . . . . . . . . . . . . . . . 79 Configuring Quarantine for Active Directory. . . . . . . . . . . . . . . . . . . 79 Required Exchange 5.5 Settings for Quarantine Compatibility . . . . . 83 Configuring Quarantine for Exchange 5.5 . . . . . . . . . . . . . . . . . . . . . 83 Configuring Quarantine for iPlanet/Sun ONE/Java Directory Server 85 Configuring Quarantine for Other LDAP Servers . . . . . . . . . . . . . . . 88 Working with Messages in Quarantine for Administrators . . . . . . . . . . . . . 90 Accessing Quarantine . . . . . . . . . . . . . . . . . . . . . . . . . . . . . . . . . . . . . 90 Administrator Message List Page . . . . . . . . . . . . . . . . . . . . . . . . . . . . 90 Administrator Message Details Page . . . . . . . . . . . . . . . . . . . . . . . . . 93 Searching Messages . . . . . . . . . . . . . . . . . . . . . . . . . . . . . . . . . . . . . . 94 Working with Messages in Quarantine for End Users . . . . . . . . . . . . . . . . . 96 Message List Page. . . . . . . . . . . . . . . . . . . . . . . . . . . . . . . . . . . . . . . . 96 Message Details Page . . . . . . . . . . . . . . . . . . . . . . . . . . . . . . . . . . . . . 98 Searching Messages . . . . . . . . . . . . . . . . . . . . . . . . . . . . . . . . . . . . . . 99 Configuring Quarantine . . . . . . . . . . . . . . . . . . . . . . . . . . . . . . . . . . . . . . . 101 Delivering Messages to Quarantine from the Brightmail Server . . . 101 Configuring Quarantine for Administrator-Only Access . . . . . . . . . 102 Configuring the User and Distribution List Notification Digests . . . 102 Configuring Recipients for Misidentified Messages. . . . . . . . . . . . . 106 Configuring the Delete Unresolved Email Setting . . . . . . . . . . . . . . 107 Setting the Quarantine Message Retention Period . . . . . . . . . . . . . . 107 Configuring Messages Per Page in Quarantine. . . . . . . . . . . . . . . . . 108 Configuring the Login Help . . . . . . . . . . . . . . . . . . . . . . . . . . . . . . . 108 Configuring the Quarantine Port for Incoming SMTP Email . . . . . . 109 Specifying Quarantine Message and Size Thresholds . . . . . . . . . . . 109 Administering Quarantine. . . . . . . . . . . . . . . . . . . . . . . . . . . . . . . . . . . . . . 110 Starting and Stopping Quarantine . . . . . . . . . . . . . . . . . . . . . . . . . . . 110 Checking the Quarantine Error Log . . . . . . . . . . . . . . . . . . . . . . . . . 112 Backing Up the Quarantine Message Database . . . . . . . . . . . . . . . . 113 Troubleshooting . . . . . . . . . . . . . . . . . . . . . . . . . . . . . . . . . . . . . . . . 113 Monitoring Symantec Brightmail AntiSpam . . . . . . . . . . . . . . . . . . . 117 Getting System Status . . . . . . . . . . . . . . . . . . . . . . . . . . . . . . . . . . . . . . . . . Working with Logs . . . . . . . . . . . . . . . . . . . . . . . . . . . . . . . . . . . . . . . . . . . Modifying Log Settings . . . . . . . . . . . . . . . . . . . . . . . . . . . . . . . . . . Viewing and Saving Logs . . . . . . . . . . . . . . . . . . . . . . . . . . . . . . . . . Administration Guide 117 118 118 120 v Table of Contents Setting Up Event-Based Alerts . . . . . . . . . . . . . . . . . . . . . . . . . . . . . . . . . . 121 Periodic System Maintenance . . . . . . . . . . . . . . . . . . . . . . . . . . . . . . . . . . . 122 Backing Up MySQL Data . . . . . . . . . . . . . . . . . . . . . . . . . . . . . . . . . 122 Maintaining Adequate Disk Space . . . . . . . . . . . . . . . . . . . . . . . . . . 125 Checking the Status of the MySQL Database . . . . . . . . . . . . . . . . . . 126 Degraded Effectiveness Due to Expired License . . . . . . . . . . . . . . . . . . . . 126 Checking Versions. . . . . . . . . . . . . . . . . . . . . . . . . . . . . . . . . . . . . . . . . . . . 126 Appendix A: Creating Filters by Coding in Sieve . . . . . . . . . . . . . . 129 Working with the Manually Edited Sieve Filters File. . . . . . . . . . . . . . . . . 129 Sieve Implementation Details . . . . . . . . . . . . . . . . . . . . . . . . . . . . . . . . . . . 130 Sieve Filters File Location. . . . . . . . . . . . . . . . . . . . . . . . . . . . . . . . . 130 Supported Sieve Commands . . . . . . . . . . . . . . . . . . . . . . . . . . . . . . . 130 Sieve Action Commands . . . . . . . . . . . . . . . . . . . . . . . . . . . . . . . . . . 131 Sieve Test Commands . . . . . . . . . . . . . . . . . . . . . . . . . . . . . . . . . . . . 132 Sieve Action Precedence . . . . . . . . . . . . . . . . . . . . . . . . . . . . . . . . . . 135 Appendix B: Editing Virus Notification Messages . . . . . . . . . . . . . 139 Customizing the Cleaner Notification File . . . . . . . . . . . . . . . . . . . . . . . . . 139 Cleaner Notification File Listing. . . . . . . . . . . . . . . . . . . . . . . . . . . . . . . . . 141 Glossary . . . . . . . . . . . . . . . . . . . . . . . . . . . . . . . . . . . . . . . . . . . . . . . . . . . . . . 147 Index . . . . . . . . . . . . . . . . . . . . . . . . . . . . . . . . . . . . . . . . . . . . . . . . . . . . . . . . . . 155 vi Symantec Brightmail AntiSpam™ Symantec Brightmail AntiSpam Overview Welcome to Symantec Brightmail® AntiSpam, Symantec’s industry-leading message filtering system. Brightmail AntiSpam offers complete, Internet-wide, server-side antispam and antivirus protection. It actively seeks out, identifies, analyzes, and ultimately defuses spam and virus attacks before they inconvenience your users and overwhelm or damage your networks. Symantec software allows you to remove unwanted mail before it reaches your users’ inboxes, without violating their privacy. Brightmail AntiSpam software filters email in four basic ways: • • • • AntiSpam Filters use our state-of-the-art technologies and strategies to filter and classify email as it enters your site. AntiVirus Filters combine Brightmail processing technology with Symantec AntiVirus definitions and engines to clean viruses from your email. Content Filters supplement AntiSpam Filters; you can tailor them specifically to the needs of your organization. The Allowed Senders List and the Blocked Senders List filter messages based on the sender. You can create your own lists and you can subscribe to third-party lists. As a part of Brightmail AntiSpam, you are automatically subscribed to the Brightmail Reputation Service, which includes our Open Proxy List, Safe List and Suspect List. These lists filter messages based on extensive research to ascertain the reputation of the originating IP address, as a source of spam or of legitimate email. This section contains the following topics: • • • • • • • What’s New in Symantec Brightmail AntiSpam Symantec Brightmail AntiSpam Architecture Overview Group Policies, Email Categories and Filtering Actions Brightmail Filters Brightmail Conduit Brightmail Quarantine Spam Foldering and Submissions Administration Guide 1 Symantec Brightmail AntiSpam Overview What’s New in Symantec Brightmail AntiSpam Symantec Brightmail AntiSpam Version 6.0 provides the following enhancements over previous releases: Table 1. Symantec Brightmail AntiSpam Version 6.0 Enhancements Feature Description Brightmail Control Center The Brightmail Control Center (Control Center) is a Web-based cross-platform configuration and administration center built in Java. Each Brightmail AntiSpam installation has one Control Center, which also houses Brightmail Quarantine and supporting software. You can configure and monitor all of your Brightmail Scanners from the Control Center. The Control Center replaces the Brightmail configuration file, the Configurator and the Brightmail Administration Console. These components are no longer included in Brightmail AntiSpam. Brightmail Scanner Brightmail Scanners perform email filtering. Your Brightmail AntiSpam installation can have one or many Brightmail Scanners. Each Brightmail Scanner includes one or both of the following components: Brightmail Server, Brightmail Client. Multiple-Machine Management You can now configure and manage multiple Brightmail Scanners from one Brightmail Control Center. Previously each computer filtering email needed to be configured individually. Group Policies You can now specify an unlimited number of user groups, identified by email addresses or domain names, and customize mail filtering for each group. This replaces the previous two-group structure (based on local and foreign domains). Improved Filtering Numerous improvements have been made to Brightmail AntiSpam's filtering technologies, including enhanced effectiveness for URL Filters and Heuristic Filters; filtering on mailto: links in messages; improved filtering on MIME headers; and the next generation of Signature Filters, which target comparisons to specific message components with surgical precision. Brightmail Reputation Service The Brightmail Reputation Service provides comprehensive reputation tracking that enhances the power of Brightmail AntiSpam. Symantec manages three lists as part of the Brightmail Reputation Service. Each list operates automatically and filters your messages using the same technology as Symantec’s other filters. The Brightmail Reputation Service includes the Open Proxy List, the Safe List and the Suspect List. Improved Reporting For added convenience and clarity, pre-set reports are now separated into two groups: antispam reports and antivirus reports. You can choose from a selection of reports; each report can be customized to include specific date ranges, time period groupings, and various delivery and output options. For some reports, you can filter based on specific recipients and senders of interest. 2 Language Identification Users of the Symantec Plug-in for Outlook can choose from a list of languages in which they would like to receive messages. Messages identified as written in a language not on the user’s list will be filtered as spam. Quarantine Management and End User Improvements Brightmail Quarantine is now managed via the Brightmail Control Center. You can now set messages to be deleted based on the total size of the Quarantine database or based on each user’s storage usage. When users receive digest notifications from Brightmail Quarantine, they can now click on a View link to view an individual message, or click on a Release link to release a message back to the inbox. Symantec Brightmail AntiSpam™ Symantec Brightmail AntiSpam Overview Symantec Brightmail AntiSpam Architecture Overview Using Brightmail AntiSpam, you set up a powerful message filtering system that protects your customers and your network through an approach that is centralized and automated, but also provides customizable, open features that you can tailor for your system. The net effect of this highly scalable structure is to unburden your customers of unwanted email. As spam messages traverse the Internet, they pass through Symantec’s worldwide Probe NetworkTM, an extensive array of email addresses. The Probe Network includes over two million probe accounts that attract the latest spam, based upon up-to-date research into spamming methodologies. The Probe Network sends possible spam emails in real time to the Brightmail Logistics and Operations Center (BLOCTM) for evaluation. If the message is verified as spam, the BLOC issues AntiSpam Filters to Brightmail Scanners on your system that isolate similar messages. The BLOC consists of several centers working cooperatively on three continents, comprising a round-the-clock protection network that spans the globe. Sophisticated automatic tools, assisted and monitored by BLOC Technicians, evaluate mail for new variations of spam, then issue filters to identify and capture similar messages. The BLOC continuously provides updated filters to Brightmail Servers on your system. BLOC Technicians play an important role in confirming the identification of possible spam. This combination of automation and human intervention allows Symantec Brightmail AntiSpam to adapt in real time to ever-changing spamming techniques, giving it unparalleled flexibility and accuracy as a spam filter. Most of the filters that the BLOC creates are designed to thwart specific spam attacks. A spam attack can contain thousands of identical or similar messages. By targeting filters against specific attacks, the BLOC keeps Brightmail’s false positive rate extremely low (less than 1 in 1,000,000). Symantec also employs a carefully designed set of heuristic filters, which target patterns common in spam and add a proactive element to our spam-fighting arsenal. Commonly available heuristic filters can lead to large increases in false positives because of the problems inherent in a pattern-matching approach. Brightmail AntiSpam heuristic filters are carefully designed and tested to prevent large increases in false positives. Administration Guide 3 Symantec Brightmail AntiSpam Overview Figure 1 shows an overview of Symantec Brightmail AntiSpam. Figure 1. Symantec Brightmail AntiSpam Overview Brightmail Scanner Each Brightmail AntiSpam installation can have one or more Brightmail Scanners. Brightmail Scanners perform the actual filtering of email messages. Each Brightmail Scanner contains: • • 4 A Brightmail Agent One or both of the following: — A Brightmail Server — A Brightmail Client. If the Brightmail Scanner contains a Brightmail Client, then a supported mail transfer agent (MTA) must also reside on the same computer. Symantec Brightmail AntiSpam™ Symantec Brightmail AntiSpam Overview Brightmail Agent This component communicates with the Brightmail Control Center to support centralized configuration and administration activities. Brightmail Client The Brightmail Client is a communications channel between the MTA and the Brightmail Server. You can use multiple Brightmail Clients; each one can talk to multiple Brightmail Servers. The Brightmail Client performs load balancing between Brightmail Servers. Brightmail Server The Brightmail Servers at your site process spam based on configuration options you select. Each Brightmail Server is a multi-threaded process that listens for requests from Brightmail Clients. Using a variety of state-of-the-art technologies, the Brightmail Server filters messages for classification. The classification, or verdict, is then returned to the Brightmail Client for subsequent delivery action. Brightmail Control Center Each Symantec Brightmail AntiSpam installation has exactly one Brightmail Control Center. This is the central nervous system of your Symantec software. The Brightmail Control Center communicates with the Brightmail Agent on each of your Brightmail Scanners. For smaller installations, you can install the Brightmail Control Center and the Brightmail Scanner on the same computer. From this Web-based graphical user interface, you can: • • • • • • Configure, start and stop each of your Brightmail Scanners. Specify email filtering options for groups of users or for all of your users at once. Monitor consolidated reports and logs for all Brightmail Scanners. See summary information. Administer Brightmail Quarantine. View online help for Brightmail Control Center screens. The Brightmail Control Center contains the following software: Brightmail Quarantine Brightmail Quarantine provides storage of spam messages and Web-based end user access to spam. You can also configure Brightmail Quarantine for administrator-only access. Use of Brightmail Quarantine is optional. Third Party Software: Database, Web Server A single MySQL database stores all of your Brightmail AntiSpam configuration information, as well as Brightmail Quarantine information and email messages (if you are using Brightmail Quarantine). Configuration information is communicated to each Brightmail Scanner via an XML file. A Java-based Web Server (by default this is the Administration Guide 5 Symantec Brightmail AntiSpam Overview Tomcat Web Server) performs Web hosting functions for the Brightmail Control Center and Brightmail Quarantine. Figure 2 shows the major components of Symantec Brightmail AntiSpam installed at your site. Figure 2. Symantec Brightmail AntiSpam Components Group Policies, Email Categories and Filtering Actions Brightmail AntiSpam provides a wide variety of actions for filtering email, and allows you to either set identical options for all users, or specify different actions for different groups of users. 6 Symantec Brightmail AntiSpam™ Symantec Brightmail AntiSpam Overview You can specify groups of users based on email addresses or domain names. For each group, you can specify email filtering actions for seven different categories of email. For each category you can specify one of up to eight different filtering options. You can choose different filtering actions for the following categories of email: • • • • • • • Spam – Email messages identified as spam using Symantec’s AntiSpam Filters. Suspected spam – You can use Symantec’s Spam Scoring to identify a range of email as suspected spam, based on scores assigned by AntiSpam Filters. Email from blocked senders – You can specify a list of blocked senders, and you can use third party blocked senders lists. The lists included in the Brightmail Reputation Service are used by default. Emails infected with viruses – Symantec identifies virus-infected messages using AntiVirus Filters, based on Symantec virus definitions and engines. Mass-mailing worms – Brightmail AntiSpam identifies mass-mailing worm emails as distinct from spam or virus emails, because many customers prefer to delete these emails immediately. Unscannable emails – These are emails that could not be scanned due to size restrictions or other variables. They may or may not contain viruses. You can choose how to handle these messages. Custom filtered emails – You can specify special filters unique to your organization, to filter for specific content in email messages. In addition to the seven categories listed above, you can also specify trusted senders by creating an Allowed Senders List and by subscribing to third party allowed senders lists. Messages from allowed senders are automatically sent to user inboxes, bypassing all filtering (except antivirus filtering, if enabled). The Safe List, part of the Brightmail Reputation Service, is implemented by default. The filtering actions available vary by email category, and include the following: • • • • • • • • Deliver messages normally. Mark messages as spam, either by altering the subject line or by including a configurable X-Header. Delete messages. Route messages to an administrator’s mailbox for subsequent examination. Save messages in a directory specified for that purpose. Send messages to Brightmail Quarantine, where users can access them via the Web. Route messages to each user’s spam folder using the Spam Folder Agent, native foldering in Exchange 2003, or Symantec Spam Folder Agent for Domino. Clean messages of viruses and deliver each cleaned message normally, with a notification to the recipient. Administration Guide 7 Symantec Brightmail AntiSpam Overview Brightmail Filters Brightmail AntiSpam employs the following four major types of filters: • • • • AntiSpam Filters – AntiSpam Filters are created using our state-of-the-art technologies and strategies to filter and classify email as it enters your site. Content Filters – Custom content filters are written by you, using the Brightmail Control Center or the Sieve scripting language, to tailor filtering to the needs of your organization. Blocked and Allowed Senders Lists – You can create lists of blocked senders and allowed senders and you can use third party lists. The lists included in the Brightmail Reputation Service are deployed by default. AntiVirus Filters – Antivirus definitions and engines provided by Symantec protect your users from email-borne viruses. Antispam Filters The nature of spam—and the business implications of false positives—demands a careful and flexible approach to filter creation. Accordingly, Symantec does not use a one-sizefits-all approach to creating filters. Instead, it employs a combination of filtering strategies, based on the specific type of spam. Some technologies perform sophisticated comparisons with the latest spam received by the Probe Network, resulting in matches of unparalleled accuracy. Others are more proactive, attacking future spam based on special characteristics or origination information. Symantec filter types include: • • • • Heuristic Filters URL Filters Signature Filters Header Filters Heuristic Filters – Heuristic Filters scan the headers and the body of a message, applying a variety of tests. These tests search for tell-tale characteristics that are usually inherent in spam, such as opt-out links, specific phrases, and forged headers. Each characteristic is assigned a spam probability, and the message is given a cumulative probability score based on the overall test results. If a certain probability threshold is reached, Brightmail AntiSpam determines the message to be spam. Using heuristics, Brightmail AntiSpam software can make the determination that a message is spam, even if it hasn’t passed through the Probe Network. The BLOC transmits updated Heuristic Filters as it does other AntiSpam Filters. URL Filters – Symantec’s URL Filters catch messages based on specific URLs found in spam. URL-based spam is increasingly pervasive because spammers want to direct readers to a specific Web site for contact information or purchasing instructions. Although the underlying URLs do not change frequently, spammers attempt to obfuscate and disguise them. As a result, these URLs appear to be unique across similar spam messages. 8 Symantec Brightmail AntiSpam™ Symantec Brightmail AntiSpam Overview Signature Filters – When messages flow into the BLOC, they are characterized using proprietary algorithms into a unique signature, which is added to the database of known spam. Using this signature, Signature Filters group and match seemingly random messages that originated from a single attack. By distilling a complex and evolving attack to its DNA, more spam can be deflected with a single filter. Signature Filters include BrightSig2 Filters, Body Hash Filters and Attachment Filters. Header Filters – Header Filters are regular expression-based filters that are applied to the header lines of a message. Header Filters can be used to compare email messages to spam messages seen by the Probe Network, and to exploit commonalities or trends present in spam messages (similar to the use of Symantec’s Heuristic Filters). Content Filters You can create custom content filters, using either the Custom Filters Editor provided through the Brightmail Control Center, or using a Sieve filters file. You can specify a wide variety of filtering criteria. You have three sets of choices for the action to take on these messages: • • • Deliver normally. Treat the same as another email category: You can use the same action on customfiltered messages that you chose for spam, viruses, or any other category. Treat as company-specific content: Choose a unique action for custom-filtered messages. Blocked and Allowed Senders Lists You can use lists of blocked and allowed senders (also known as blacklists and whitelists) in a variety of ways: • • • Define a custom Allowed Senders List – Allowed senders are approved or trusted senders. Unless AntiVirus Filters detect a virus or worm, Brightmail AntiSpam always treats mail coming from an address or connection in your Allowed Senders List as legitimate mail. Such mail is delivered immediately to the inbox, bypassing any other filtering. You therefore cannot choose message handling actions for messages from allowed senders; by definition these messages will be delivered to the user inbox. Define a custom Blocked Senders List – You can block messages from any senders you wish. You can define message handling actions that apply to messages from blocked senders for each group policy. Check incoming mail against third party blocked senders lists and third party allowed senders lists – Third parties compile and manage lists of desirable or undesirable domains, IP connections, and networks. A DNS blacklist is a common example of such a list. DNS blacklists allow subscribers to check, using DNS lookups, whether incoming mail is originating from known spammers. Many of the hosts on the list typically are running open SMTP relays or open proxy server ports. Such insecure relays and ports are effective conduits for sending unsolicited bulk email. Subscribers to DNS lists can thus block or delete mail from these blacklisted hosts. On the other Administration Guide 9 Symantec Brightmail AntiSpam Overview • hand, administrators who subscribe to DNS whitelists can leverage a list of legitimate mail servers and senders. You can add a DNS blacklist as a third party blocked senders list. You can add a DNS whitelist as a third party allowed senders list. Brightmail Reputation Service Lists: By default, Brightmail AntiSpam is configured to check mail against three lists, all part of the Brightmail Reputation Service, managed by Brightmail. Unlike other lists, which simply aggregate information and are frequently outdated, the Brightmail Reputation Service lists are generated and updated hourly. They are downloaded to your system and updated just like other filters. — The Open Proxy List is a dynamic database containing IP addresses of identitymasking relays, including proxy servers with open or insecure ports. Because open proxy servers allow spammers to conceal their identities and off-load the cost of emailing to other parties, spammers will continually misuse a vulnerable server until it is brought offline or secured. Brightmail recommends that organizations secure their proxy servers to ensure that spammers cannot connect to open ports and relay SMTP email. — The Safe List is a list of IP addresses from which virtually no outgoing email is spam. — The Suspect List is a list of IP addresses from which virtually all of the outgoing email is spam. Antivirus Filters NOTE: The following information and all other references to antivirus functions assume you have purchased antivirus filtering offered by Symantec for Brightmail AntiSpam. Virus experts at Symantec Security Response (SSR) provide up-to-date virus definitions and engines to rid email attachments of unwanted viruses. The BLOC, through automated processes monitored by BLOC Technicians, integrates the virus definitions and engines into AntiVirus Filters, tests them, and distributes them to your site. The Brightmail Scanner, using the AntiVirus Cleaner (Cleaner), filters the attachments of incoming email in search of viruses. If filtering detects no viruses, the message is analyzed for spam. If filtering detects one or more viruses, the policies you have set up go into effect. For example, you can instruct the Brightmail Scanner to delete the message or to clean and then deliver the message. You can also set policies potential virus messages that cannot be processed by the Cleaner. Brightmail AntiSpam also provides protection against mass-mailing worms, which can leave hundreds of spam messages in their wake. The Worm Auto-Delete feature automatically removes not only the worm but also the associated messages. This convenient feature saves users from having to wade through hundreds of inbox messages that, although clean from viruses, serves no valuable purpose. 10 Symantec Brightmail AntiSpam™ Symantec Brightmail AntiSpam Overview If the Cleaner finds an infected message, it sends an advisory message to the intended recipient. This configurable message informs the recipient that the infected attachment has been cleaned, deleted, or delivered without cleaning. The Cleaner inserts the original message, if delivered, as an attachment to the advisory message. The Cleaner also places a special identifying line in the message header so that the message is not filtered again for viruses. Brightmail Conduit Having up-to-date filters is imperative to ensure the highest success rate of filtering and blocking unwanted email. Filter updates are accomplished through a dialogue between the BLOC and the Brightmail Conduit, a Brightmail AntiSpam component that runs at your site. The Conduit handles all such communication at your site. The Conduit runs on each Brightmail Scanner that contains a Brightmail Server. The Conduit polls a secure Web site every minute to check for the availability of new filters from the BLOC. If new filters are available, the Conduit retrieves the updated filters using secure HTTPS file transfer. After authenticating the filters, the Conduit notifies the Brightmail Server to begin using the updated filters. The Conduit also manages statistics, both for use by the BLOC and by the Brightmail Control Center, which aggregates the statistics from Brightmail Scanners to create consolidated reports. Brightmail Quarantine Brightmail Quarantine (Quarantine) provides users direct Web-based access to spam messages that Brightmail software has sidelined into the Quarantine database for them. Users can check for misidentified messages, resend messages to their inbox, and delete or search messages. An administrator account provides access to all quarantined messages. Quarantine stores spam messages in the Brightmail AntiSpam MySQL database on the Brightmail Control Center computer. A Notifier process periodically sends users a reminder to check their spam messages in Quarantine. Spam messages older than a customizable time period are deleted automatically by an Expunger process. A Java-based Web Server presents the Quarantine interface to users. Spam Foldering and Submissions Brightmail AntiSpam features the Spam Folder Agent and Symantec Spam Folder Agent for Domino, designed to work on Microsoft Exchange and Lotus Domino Servers, respectively. Installed separately from the standard Brightmail installation, these agents create a subfolder and a server-side filter in each user’s mailbox. This filter gets applied to messages that the Brightmail Scanner identifies as spam, routing spam into each user’s spam folder. The spam folder agents relieve end users and administrators of the burden of Administration Guide 11 Symantec Brightmail AntiSpam Overview using their mail clients to create filters. The Symantec Spam Folder Agent for Domino also allows users to submit missed spam and false positives to Symantec. The Symantec Plug-in for Outlook makes it easy for Outlook users to submit missed spam and false positives to Brightmail. Depending on how you configure the plug-in, user submissions can also be sent automatically to a local system administrator. The Symantec Plug-in for Outlook also gives users the option to administer their own allowed senders and blocked senders lists. 12 Symantec Brightmail AntiSpam™ Getting Started with the Brightmail Control Center This section tells you how to begin using the Brightmail Control Center and describes the user interface at a high level. The following topics are covered here: • • • Logging In Logging Out Adding Administrators Logging In Follow these instructions to begin using the Brightmail Control Center. If you are unsure which scenario applies to you, contact your system administrator. If you are a new administrative user: 1 In the Login as box, type admin. 2 In the Password box, type the default password. Contact your system administrator if you do not know the password. 3 Click Login. If you have an account on an iPlanet, Sun ONE, or Java Directory Server: 1 In the Login as box, type your full email address (for example, [email protected]). 2 In the Password box, type the password you normally use to log in to your system. 3 Click Login. If you have an Active Directory account: 1 In the Login as box, type your user name (for example, kris). 2 In the Password box, type the password you normally use to log in to your system. 3 Select the LDAP server you use to verify your credentials (not shown). 4 Click Login. Administration Guide 13 Getting Started with the Brightmail Control Center If you have an Exchange 5.5 account: 1 In the Login as box, type your full primary email address (for example, [email protected]). 2 In the Password box, type the password you normally use to log in to your Windows system. 3 Click Login. To determine your primary email address for Exchange 5.5, check the following in Outlook 2000 or Outlook 2003: 1 Click Tools, click Address Book. 2 Type your name in the Type Name or Select from List box. 3 Double-click your name in the list displayed, and then click E-mail Addresses. 4 The mail address on the line starting with SMTP: in capitals is your primary email address. Logging Out 1 Click the Log Out icon in the upper right corner of the current page. 2 For security purposes, close your browser window to clear your browser’s memory. Having Trouble Logging In or Out? • • • When logging in, make sure you type your user name and password in the correct case. Note the difference between kris, Kris, and KRIS. You are automatically logged out if you don’t use the Brightmail Control Center for a certain period (usually 30 minutes). If that happens, log in again. If you see an error message similar to the following, you’ve attempted to log in as an administrator without sufficient privileges to add a Brightmail Scanner on a system with no configured Brightmail Scanners. You must add a Brightmail Scanner in the Brightmail Control Center to access the rest of the Control Center, and only an administrator with full privileges can add a Brightmail Scanner. To enable access for administrators without full privileges, log in as an administrator with full privileges and configure a Brightmail Scanner. The system configuration is incomplete. An administrator with full privileges must add a Scanner first. 14 Symantec Brightmail AntiSpam™ Getting Started with the Brightmail Control Center Adding Administrators You can create additional administrator accounts, granting each administrator the desired level of management privileges for different components of Brightmail AntiSpam. For example, you might want to delegate management of Quarantine to another administrator, who will only be able to modify Quarantine settings. When granting an administrator limited privileges, you can assign any or all of the following management actions: • • • • Manage Quarantine Manage Status and Logs Manage Reports Manage Group Policies The available tabs and settings in the Brightmail Control Center change dynamically depending on your level of administrator privileges. Once you log on as an administrator, you will only see the tabs pertinent to your management privileges. The page samples in this document assume that you have full administrative privileges. NOTE: Only administrators with full privileges can create a new administrator account. The following sets of privileges apply to the specified administrator levels: Full Administrative Privileges • • • • • • Access to the Summary Tab Access to the Status Tab Access to the Reports Tab Access to the Logs Tab Access to the Quarantine Tab Access to all links on the Settings Tab Limited Privileges: Manage Quarantine • • Access to the Quarantine Tab. Access to the Settings Tab with the following links only: — Administrators — LDAP — Quarantine Limited Privileges: Manage Status and Logs • • • • Access to the Summary Tab Access to the Status Tab Access to the Logs Tab Access to the Settings Tab with the following links only: Administration Guide 15 Getting Started with the Brightmail Control Center — Administrators — Logs Limited Privileges: Manage Reports • • Access to the Reports Tab Access to the Settings Tab with the following links only: — Administrators — Reports Limited Privileges: Manage Group Policies • Access to the Settings Tab with the following links only: — Administrators — Group Policies To add an administrator: 16 1 In the Brightmail Control Center, click the Settings tab. 2 In the left pane, under System Settings, click Administrators. The Administrators page is displayed. 3 Click Add. The Add Administrator page is displayed. Symantec Brightmail AntiSpam™ Getting Started with the Brightmail Control Center 4 Under Administrator, fill in the information about the administrator you want to add. 5 Select the Receive alert notifications check box if applicable. If you select this check box, Brightmail AntiSpam will email the administrator if error conditions arise with Brightmail AntiSpam components. You can define these error conditions in the Alerts page on the Settings tab. 6 Under Privileges, do one of the following: — To add an administrator with access to all available Brightmail Control Center settings, click Full Privileges. — To add an administrator with limited access, click Limited Privileges and clear or select check boxes based on the desired management role. 7 Click Save. Administration Guide 17 Getting Started with the Brightmail Control Center 18 Symantec Brightmail AntiSpam™ Managing Scanners, Hosts, and Components This section describes how to use the Brightmail Control Center to set up and manage the necessary hosts and components so that Symantec Brightmail AntiSpam works properly in your environment. This section includes the following topics: • • • • • • About Scanners, Hosts and Components Setting up Brightmail Scanners Specifying the SMTP Insertion Host Specifying Internal Mail Hosts Viewing Status of Brightmail Scanners and Components Starting and Stopping Symantec Brightmail AntiSpam About Scanners, Hosts and Components There are two general classifications of computers that run Brightmail software: Brightmail Control Centers and Brightmail Scanners. These designations can be logical or physical, depending on the specific software you installed on each host. For example, you can install Brightmail Control Center software and Brightmail Scanner software on the same computer. In such a case, the computer you use will become both your Brightmail Control Center and a Brightmail Scanner. Administration Guide 19 Managing Scanners, Hosts, and Components The following table describes the main differences between the Control Center and the Scanners. Table 2. Brightmail Control Centers and Brightmail Scanners Control Center Brightmail Scanner Description Host to which administrators connect using a Web browser for centralized management of other computers that are running Symantec Brightmail AntiSpam software. Also provides the infrastructure for central Web-based Brightmail Quarantine. Host that is responsible for interacting with the MTA and providing filtering services. Required Components Brightmail Control Center Brightmail Agent Brightmail Client and/or Brightmail Server The following supporting components have minimal setup requirements and are only present on Brightmail Scanners that include a Brightmail Server: • Conduit • AntiVirus (no initial setup required) • Harvester (no initial setup required) Available Components Brightmail Quarantine N/A Configuration Information Brightmail Control Center: See Symantec Brightmail AntiSpam Installation Guide. See this chapter. Brightmail Quarantine: see “Working with Brightmail Quarantine,” on page 79 In addition to setting up Brightmail-specific hosts, you also need to provide information about other hosts. For example, you need to identify the computer that will reinsert messages. Also, if you’re not deploying all Brightmail Scanners at the gateway, you need to identify all internal mail servers that process mail in order for connection filtering for your Allowed Senders List and Blocked Senders List to work. Setting up Brightmail Scanners Use the Brightmail Scanners page to set up Brightmail Scanners. This section includes the following topics: • • • 20 Adding a Brightmail Scanner Testing Brightmail Scanners Editing Brightmail Scanners Symantec Brightmail AntiSpam™ Managing Scanners, Hosts, and Components • • Enabling and Disabling Brightmail Scanners Deleting Brightmail Scanners Adding a Brightmail Scanner Step 1: Define the Initial Host Configuration Specify the host’s IP address and the port used by the Brightmail Agent. To set up a Brightmail Scanner: 1 In the Brightmail Control Center, click the Settings tab. 2 In the left pane, under System Settings, click Brightmail Scanners. The Brightmail Scanners page is displayed. 3 Click Add. The Add Brightmail Scanner page is displayed. Administration Guide 21 Managing Scanners, Hosts, and Components 4 In the Host description box, specify a name for the Brightmail Scanner. 5 In the Hostname/IP address box, specify the fully qualified hostname or IP address for the Brightmail Scanner you want to add. 6 In the Agent port box, accept the default port used by the Brightmail Agent. NOTE: 7 Do not change the Agent port value. Click Next. Step 2: Choose the Required Components In the next stage of Brightmail Scanner configuration, you decide which components you want to enable and configure. The two components you can choose to enable are the Brightmail Client and the Brightmail Server. You can enable one or both of these components. To specify the components to enable on a Brightmail Scanner: 1 After adding a Brightmail Scanner, check the components you want to enable. 2 Click Configure next to the component you want to configure. 3 Go to “Step 3: Configure Brightmail Servers” and/or “Step 4: Configure Brightmail Clients” depending on your choice. Step 3: Configure Brightmail Servers Configuring a Brightmail Server consists of the following tasks: • 22 Specify the port used by the Brightmail Server – In order for the Brightmail Client and the Brightmail Server to communicate with each other, the correct port must be Symantec Brightmail AntiSpam™ Managing Scanners, Hosts, and Components • provided. You need to provide the network address of the machine running the Brightmail Server. Specify optional proxy server configuration for the Conduit – The Conduit enables secure HTTPS transmission of filter updates sent from the BLOC to your Brightmail Scanner. It also sends statistics information from your Brightmail Scanners to the BLOC. The Conduit is pre-configured to connect to the necessary URLs for a given rule type or to the BLOC for statistics transmissions. If your site requires a proxy server for HTTPS Web access, you must specify it. To configure the Brightmail Server: 1 Choose to configure the Brightmail Server as described above. 2 On the Configure Brightmail Server page, type the port number on which the Brightmail Server listens for Brightmail Client connections. Only one port can be specified per server. 3 If you need to configure a proxy server for the Conduit, do the following: a. Click Use a proxy server to receive filter updates. Additional boxes for proxy server identification and authentication become available. b. In the Address box, type the address for your proxy server. Typically, this is specified as a server name or IP address. c. In the Port box, specify the port being used by your proxy server. d. In the User name box, type your user ID for authentication, if required. e. In the Password box, type your password, if required. It will not be displayed on the page when entered. 4 Click Save. 5 Go to “Step 4: Configure Brightmail Clients” if you want to configure the Brightmail Client. Otherwise, if you are finished with this Brightmail Scanner, click Save. Step 4: Configure Brightmail Clients Configuring the Brightmail Client involves specifying the available Brightmail Servers to which clients can connect. To set up Brightmail Server connections for Brightmail Clients: 1 Choose to configure the Brightmail Client as described in “Step 2: Choose the Required Components”. 2 Do one of the following: — To add a Brightmail Server, select a server from the Available Brightmail Servers section, and then click Add. — To prevent a Brightmail Server from receiving client connections, select a server from the Connected Brightmail Servers section, and then click Remove. Administration Guide 23 Managing Scanners, Hosts, and Components Testing Brightmail Scanners Once you add a Brightmail Scanner, you can quickly test whether the Brightmail Scanner is up and whether the Brightmail Agent is able to make a connection. To test a Brightmail Scanner: 1 In the Brightmail Control Center, click the Settings tab. 2 In the left pane, under System Settings, click Brightmail Scanners. 3 On the Brightmail Scanners page, select the hosts you want to test, and then click Test. If the test is successful, Brightmail AntiSpam displays feedback at the top of the page. Editing Brightmail Scanners Once you set up a Brightmail Scanner, you can go back and edit the configuration. For example, you can change the host IP address or enable different components. To edit a Brightmail Scanner: 1 In the Brightmail Control Center, click the Settings tab. 2 In the left pane, under System Settings, click Brightmail Scanners. 3 On the Brightmail Scanners page, select the host that you want to edit, and then click Edit. NOTE: You can also click the underlined description of a Brightmail Scanner to jump directly to the Edit Brightmail Scanner page. 4 Make any changes to host or included components. 5 When you are finished making changes, click Save. Enabling and Disabling Brightmail Scanners For troubleshooting or testing purposes, you might need to disable and then re-enable Brightmail Scanners. Also, before deleting a Brightmail Scanner, you must disable it first. A disabled Brightmail Scanner will not process mail. To enable or disable a Brightmail Scanner: 1 In the Brightmail Control Center, click the Settings tab. 2 In the left pane, under System Settings, click Brightmail Scanners. A red x ( ) in the Enabled column indicates that the Brightmail Scanner is disabled. A green check mark ( Scanner is enabled. 3 24 ) in the Enabled column indicates that the Brightmail In the list of available Brightmail Scanners, do one of the following: Symantec Brightmail AntiSpam™ Managing Scanners, Hosts, and Components — To enable a Brightmail Scanner that is currently disabled, select it, and then click Enable. — To disable a Brightmail Scanner that is currently enabled, select it, and then click Disable. The list updates to reflect your choice. Deleting Brightmail Scanners When you delete Brightmail Scanners using the Brightmail Control Center, you do not physically remove Brightmail Scanner software—you only remove the specific Brightmail Scanner definition from the Brightmail Control Center database. To prevent a Brightmail Scanner from continuing to run after you delete the definition, make sure you disable it before deleting it. See “Enabling and Disabling Brightmail Scanners,” on page 24 for instructions. To delete a Brightmail Scanner: 1 In the Brightmail Control Center, click the Settings tab. 2 In the left pane, under System Settings, click Brightmail Scanners. 3 On the Brightmail Scanners page, click the check box corresponding to the host that you want to delete, and then click Delete. The host is removed from the list of available Brightmail Scanners. Specifying the SMTP Insertion Host During the filtering process, Brightmail AntiSpam must periodically remove a message from the mail flow, modify it, and then reinsert it back into the mail stream for delivery. Brightmail AntiSpam also generates messages, such as email notifications and message quarantine digests, that must be sent unfiltered to administrators and end users. Note the following when specifying an Insertion Host: • • Supported syntax – Specify an IP address or hostname (e.g. 192.9.9.12 or smtp.example.com). Specify 127.0.0.1 to use the current computer. Optional Insertion Host specific to antivirus operations – Brightmail AntiSpam diverts messages containing known viruses through a virus cleaner, then re-inserts them into the mail stream. During this process, if the virus can be isolated from the mail message, it is removed. Otherwise, all message content is stripped and replaced with text notifying the recipient of the fact. You can specify one insertion host for cleaned messages and another Insertion Host for all other messages. To specify the Insertion Host for a Brightmail Scanner: 1 In the Brightmail Control Center, click the Settings tab. Administration Guide 25 Managing Scanners, Hosts, and Components 2 In the left pane, under System Settings, click SMTP Insertion Hosts. The SMTP Insertion Hosts page is displayed. 3 Under Brightmail Control Center, use the Host and Port boxes to identify the SMTP server that the Brightmail Control Center will use. This server is used to send the following types of messages: — Messages released to the inbox by Quarantine users — Alerts — Reports 4 In the Brightmail Scanner list, select a Brightmail Scanner. 5 Use the next set of Host and Port boxes to identify the SMTP server that will deliver messages cleaned by Brightmail AntiSpam. 6 In the following Host and Port boxes, specify the insertion host that will deliver all other reinserted messages. 7 Click Save. Specifying Internal Mail Hosts NOTE: 26 Disregard this section if all your Brightmail Scanners are deployed at the gateway. Symantec Brightmail AntiSpam™ Managing Scanners, Hosts, and Components To provide accurate source-based filtering for the Allowed Senders List and the Blocked Senders List, Brightmail AntiSpam needs to know which IP addresses are internal to your organization and which are external. Internal servers are typically internal relay or mailbox servers located downstream from the gateway servers. A gateway server is usually deployed at or near the Internet and accepts incoming Internet email messages and forwards these messages to the appropriate internal mailbox servers. If you are deploying Brightmail AntiSpam anywhere else but at the gateway, you need to provide information about your internal mail or MX network. With this information, Brightmail AntiSpam can extract a message’s logical connection address, which is the connection address obtained where the message entered your network. In non-gateway deployments, Brightmail AntiSpam uses this logical connection to match against IP connections specified on your Allowed Senders List, Blocked Senders List, or the Safe List provided by the Brightmail Reputation Service. Note the following about internal mail hosts: • • • • Brightmail AntiSpam bases its view of your network on the specified internal address ranges and on the received headers remaining intact between the edge of your network and the computers on which the Brightmail Scanners are deployed. If you choose to provide a hostname when identifying an internal host, ensure that the hostname resolves to a single address. The process of using internal mail hosts settings to extract logical connections applies only to the Blocked Senders List, the Allowed Senders Lists, and the Safe List. It does not apply for reporting, custom filters, or other features in Brightmail AntiSpam that make use of IP connection addresses. In the latter cases, you should deploy Brightmail AntiSpam at the gateway if you want receive the most complete information about IP addresses. You do not need to specify any private address space (for example, 10.0.0.0/8 or other subnets defined as private in RFC 1918) in the internal address range, because these are automatically incorporated into the internal address range. NOTE: Instead of only identifying the address range for your MX/mail network, you can add your entire internal network range in one step (x.y.z.0/24). With this method, if you ever add new mail servers, new networks, or add IP addresses to your network, you don’t need to adjust the settings on this page. If you choose this method, the Brightmail Reputation Service will not apply to these addresses. (The consequences of this are minimal, because the addresses are from your own network). To specify the addresses for internal mail hosts: 1 In the Brightmail Control Center, click the Settings tab. 2 In the left pane, under System Settings, click Internal Mail Hosts. The Internal Mail Hosts page is displayed. Administration Guide 27 Managing Scanners, Hosts, and Components 28 3 Because one or more Brightmail Scanners are deployed on non-gateway mail servers, click No. 4 Click Add. The Add Internal Mail Host page is displayed. 5 On the Add Internal Mail Host page, identify the mail server. You can provide the hostname, IP address, or IP range. Symantec Brightmail AntiSpam™ Managing Scanners, Hosts, and Components Do not specify hostnames which DNS resolves to multiple addresses or to a randomly selected address. 6 Click Save. The list of hosts on the Internal Mail Hosts page refreshes. 7 Do one of the following: — To edit an internal mail host, select the host, and then click Edit. Make any changes, and then click Save. — To remove an internal mail host from the list, select the host, and then click Delete. — If you are finished working with the list of internal mail hosts, click Save. Viewing Status of Brightmail Scanners and Components You can view more detailed status for all your configured Brightmail Scanners and for Brightmail Quarantine from one central location on the Brightmail Control Center. You can also selectively stop and start components and Brightmail Scanners from this page. The Status page lists: • • • • Quarantine information (if you are using Brightmail Quarantine) The configured Brightmail Scanners in your network The associated components for each Brightmail Scanner The basic status (running or not) of the hosts and components The following table summarizes the additional status information that the Status page provides for larger components: Table 3. Status Information for Brightmail Scanners and Components Item Component Description Additional Status Information Provided Scanner Brightmail Scanner controlled by the Control Center. N/A Server Brightmail Server residing on the Brightmail Scanner. Per-server filtering statistics Conduit Downloads updated filters from Brightmail. Date and time of last set of successful filter downloads Agent Communicates with the Brightmail Control Center to support centralized configuration and administration activities via the Brightmail Control Center. N/A Client Brightmail Client that integrates with the MTA and interacts with the Brightmail Server. N/A Administration Guide 29 Managing Scanners, Hosts, and Components Table 3. Status Information for Brightmail Scanners and Components Item Component Description Additional Status Information Provided Harvester Collects mail caught as spam by the Brightmail Server. Messages are forwarded to a previously configured email account or to the Quarantine. N/A Quarantine Provides Web-based storage and management of quarantined mail. Current quarantine disk space usage Number of messages in quarantine Disk free space AntiVirus Cleaner Provides antivirus filtering and cleaning. Subscription Status. Antivirus filtering is available as a separate subscription. If you have not purchased a subscription for antivirus updates or if your subscription has expired, the AntiVirus Cleaner status area will indicate Expired. Contact your Symantec representative for instructions on renewing your subscription. To view the status of scanners and components: • 30 In the Brightmail Control Center, click the Status tab. The Status page is displayed. Symantec Brightmail AntiSpam™ Managing Scanners, Hosts, and Components Starting and Stopping Symantec Brightmail AntiSpam You can start and stop Brightmail Scanners and most components from the Status page. You can work with individual components on a specific Brightmail Scanner or you can start or stop all components on all Brightmail Scanners with one operation. To start or stop Brightmail Scanners and components: 1 In the Brightmail Control Center, click the Status tab. 2 Select the Brightmail Scanner or component that you want to start or stop. To select all components on all Brightmail Scanners, select Components. 3 Do one of the following: — To stop a component or Brightmail Scanner that is currently running, click Stop. — To start a component or Brightmail Scanner that is currently stopped, click Start. Administration Guide 31 Managing Scanners, Hosts, and Components 32 Symantec Brightmail AntiSpam™ Managing Group Policies This release of Symantec Brightmail AntiSpam introduces the concept of group policies: configurable message management options for an unlimited number of user groups which you define. Policies collect the antispam, antivirus, and content filtering verdicts and actions for a group. This section includes the following topics: • • Adding a Group Policy Managing Group Policies Adding a Group Policy You can specify groups of users based on email addresses or domain names. For each group, you can specify email filtering actions for different categories of email. To create a new group policy: 1 In the Brightmail Control Center, click the Settings tab. 2 In the left pane, click Group Policies. The Group Policies page is displayed. Administration Guide 33 Managing Group Policies For each group policy, this page maps email handling verdicts to associated actions. The Default group policy, which contains all users and all domains, appears last. Although you can add or modify actions for the Default group policy, you can neither add members to nor delete this group policy. 3 34 In the Group Policies page, click Add. The Add Group Policies page is displayed. Symantec Brightmail AntiSpam™ Managing Group Policies 4 Enter a name in the Group Policy Name box. To add a new member to this group policy: 1 Click Add. The Add Group Policy Members page is displayed. 2 In the Add Group Policy Members page, type a valid value in the Email addresses or domain names box, separating multiple entries with commas. Use * to match zero or more characters and ? to match a single character. To add all recipients of a particular domain as members, type: *@domain.com 3 Click Save to add the new member(s). The Add Group Policies Page reappears. 4 Click Save to commit your changes to the group policy. To delete a group policy member: In the Add Group Policy page, select the check box next to a member’s name, and then click Delete. You can delete multiple members at the same time. To import group policy members from a file: 1 In the Add Group Policy page, click Import. The Import Group Policy Members page is displayed. Administration Guide 35 Managing Group Policies 2 Enter the appropriate path and filename (or click Browse to locate the file on your hard disk), and then click Import. The file should be a comma-delimited or newline-delimited plain text file. Below is a sample comma-delimited file: [email protected], [email protected], ben*@example.com, example.net, *.org Below is a sample newline-delimited file: [email protected] [email protected] ben*@example.com example.net *.org In these examples: • • • • and [email protected] match those exact email addresses. ben*@example.com matches [email protected] and [email protected], etc. example.net matches all email addresses in example.net. *.org matches all email addresses in any domain ending with .org. [email protected] NOTE: 36 The maximum number of entries in the Group Members list for a group policy is 10,000. If you require more than 10,000 entries, contact your Symantec representative for instructions on how to configure MySQL and Tomcat to support more entries. This limitation refers to the number of entries in the Group Members list, not the number of users at your company. Symantec Brightmail AntiSpam™ Managing Group Policies To export group policy members to a file: 1 In the Add Group Policy page, click Export. 2 Complete your operating system’s save file dialog box as appropriate. To define filtering actions for a new group policy: Under each verdict, select a filtering action from the list. The following table maps the available actions to the email handling verdicts: Table 4. Email Handling Verdicts and Available Actions Verdict Available Actions Spam, Suspected Spam, Blocked sender, Company-specific content • Deliver the message normally • Delete the message • Deliver the message to the recipient’s Spam foldera • Save the message to diskb • Forward the message • Quarantine the message • Modify the message Mass-mailing worm Virus Unscannable • Deliver the message normally • Delete the message • Deliver the message normally • Delete the message • Clean and then deliver the message • Deliver the message normally • Delete the message • Deliver the message to the recipient’s Spam foldera • Save the message to diskb • Forward the message • Quarantine the message • Modify the message • Notify the recipient of unscannable reason a) Lotus Domino requires Symantec Spam Folder Agent for Domino to folder spam. Exchange 2000 and 5.5 require the Spam Folder Agent. Exchange 2003 can folder spam with no additional software. Administration Guide 37 Managing Group Policies b) If you have a mix of UNIX and Windows Brightmail Scanners, do not use the Save the message to disk action. NOTE: 38 Messages from senders in the Allowed Senders List are delivered directly to the recipient’s inbox, bypassing any filtering (except antivirus filtering, if enabled). No other actions apply. Symantec Brightmail AntiSpam™ Managing Group Policies Managing Group Policies Brightmail AntiSpam’s group policy management options let you do the following: • • • • • Set group policy precedence, the order in which group policy membership is determined when policies are applied. Edit group policy membership and actions. Enable and disable group policies. Delete group policies. View group policy information for particular users. To set group policy precedence: Select the check box next to a group policy, and then click Move Up or Move Down to change the order in which it is applied. NOTE: You cannot change the precedence of the Default group policy. To edit an existing group policy: In the Group Policy page, select the check box next to a group policy, and then click Edit. Add or delete members or change filtering actions for this group policy as you did when you created it. See “Adding a Group Policy,” on page 33 for more information. Administration Guide 39 Managing Group Policies To enable a group policy: Select the check box next to a group policy, and then click Enable. To disable a group policy: Select the check box next to a group policy, and then click Disable. NOTE: You cannot disable the Default group policy. To delete a group policy: In the Group Policies page, select the check box next to a group policy, and then click Delete. To view group policy information for a particular user or domain: 1 In the Group Policies page, click Find User. 2 Enter an email address or domain name, and then click Find User. The page displays, listing the enabled group policy with the highest precedence to which the user or domain belongs. 40 Symantec Brightmail AntiSpam™ Customizing Filtering at Your Site Most customers find that the filters provided by Brightmail handle all their antispam needs. If you want to supplement Brightmail filtering, you can customize filtering at your site. For example, you can set up lists of allowed and blocked senders, adjust the criteria for suspected spam messages, create custom filters, and more. The corresponding actions for the filters that you create and modify in this section are controlled by policies. To learn how to create policies, see “Managing Group Policies,” on page 33. This section includes the following topics: • • • • • Specifying Allowed and Blocked Senders Adjusting Spam Scoring Enabling Language Identification Adjusting AntiVirus Settings Creating Custom Filters Specifying Allowed and Blocked Senders Filtering based on the source of the message, whether it’s the sender’s domain, email address or mail server IP connection, can be a powerful way to fine-tune filtering at your site. NOTE: The information in this section describes global blocked and allowed senders lists, which are applied at the server level for your organization. To give your users substantial control over spam management, you can deploy the Symantec Plug-in for Outlook. For more information on the Symantec Plug-in for Outlook, see the Symantec Brightmail AntiSpam Installation Guide. Symantec Brightmail AntiSpam lets you: • Define an Allowed Senders List – Brightmail AntiSpam treats mail coming from an address or connection in the Allowed Senders List as legitimate mail. As a result, you ensure that such mail is delivered immediately to the inbox, bypassing any other filtering. The Allowed Senders List reduces the small risk that messages sent from trusted senders will be treated as spam or filtered in any way. Administration Guide 41 Customizing Filtering at Your Site • • • Define a Blocked Senders List – Brightmail AntiSpam supports a number of actions for mail from a sender or connection on your Blocked Senders List. As with spam verdicts, you can use policies to configure a variety of actions to perform on such mail, including deletion, forwarding, and subject line modification. Use the Brightmail Reputation Service – By default, Brightmail AntiSpam is configured to use the Brightmail Reputation Service. Brightmail monitors hundreds of thousands of email sources to determine how much email sent from these addresses is legitimate and how much is spam. The service currently includes the following lists of IP addresses, which are continuously compiled, updated, and incorporated into the Brightmail AntiSpam filtering processes at your site: — Open Proxy List - IP addresses that are open proxies used by spammers. — Safe List - IP addresses from which virtually no outgoing email is spam. — Suspect List - IP addresses from which virtually all of the outgoing email is spam. No configuration is required for these lists. You can choose to disable the Open Proxy List or the Suspect List. Incorporate lists managed by other parties – Third parties compile and manage lists of desirable or undesirable IP addresses. These lists are queried using DNS lookups. When you configure Brightmail AntiSpam to use a third-party sender list, Brightmail AntiSpam checks whether the sending mail server is on the list. If so, Brightmail AntiSpam performs a configured action, based on the policies in place. About Allowed and Blocked Senders Lists Note the following about the Allowed Senders List and Blocked Senders List: • • Overall filtering precedence – In the process of determining an overall verdict for a message, Brightmail AntiSpam keeps track of the different filters that fire against a message. There are preset precedence rules that governs the ultimate verdict. For example, Brightmail AntiSpam gives a higher precedence to matches against the Allowed Senders and Blocked Senders Lists. In other words, matches against the Allowed Senders List and Blocked Senders List will “win” against conflicting filters created by Brightmail or custom filters created by you. Precedence within the two lists – If a message source falls into both the Allowed Senders List and the Blocked Senders List, the Allowed Senders List will have precedence and that message will be delivered to the inbox. Within the lists, IP addresses are generally more reliable for source filtering than email addresses, which are easily spoofed. In addition, lists that you create or (email-based and IP-based) will always have precedence over lists created by Brightmail. Note that list information from third party DNS blacklists that you specify does not have priority over Brightmail lists. In the event of a conflict between the Safe List (part of the Brightmail Reputation Service) and an entry from a DNS blacklist, the Brightmail-propagated list will win.The following list summarizes the precedence: 42 Symantec Brightmail AntiSpam™ Customizing Filtering at Your Site • • a. Allowed Senders List (IP addresses) b. Allowed Senders List (third-party allowed senders services) c. Blocked Senders List (IP addresses) d. Allowed Senders List (email addresses) e. Blocked Senders List (email addresses) f. Safe List g. Open Proxy List h. Blocked Senders List (third-party blocked senders services) Duplicate entries – You cannot have the exact same entry in both the Blocked Senders List and the Allowed Senders List. If an entry already exists in one list, you will receive the message “Duplicate sender - not added” when you try to add it to the other list. The entry may not appear in the list you’re working with. To move from one list to the other, delete it from the first and add it to the second. If you have two entries such as [email protected] and *@b.com in the two different lists, the precedence in the previous bullet wins. Performance impact of third party DNS lists – Incorporating third party lists adds additional steps to the filtering process. For example, in a DNS list scenario, for each incoming message, the IP address of the sending mail server is queried against the list, similar to a DNS query. If the sending mail server is on the list, the mail is flagged as spam. If your mail volume is sufficiently high, running incoming mail through a third party database could hamper performance because of the requisite DNS lookups. Brightmail recommends that you use the Brightmail Reputation Service instead of enabling third party lists. Reasons to Use Allowed and Blocked Senders The following table provides some examples of why you would employ lists of allowed or blocked senders. The table also lists an example of a pattern that you as the system administrator might use to match the sender: Table 5. Use Cases for Lists of Allowed and Blocked Senders Problem Solution Pattern Example Mail from an end-user’s colleague is occasionally flagged as spam. Add colleague's email address to the Allowed Senders List. [email protected] Desired newsletter from a mailing list is occasionally flagged as spam. Add the domain name used by the newsletter to the Allowed Senders List. newsletter.com Administration Guide 43 Customizing Filtering at Your Site Table 5. Use Cases for Lists of Allowed and Blocked Senders (Continued) Problem Solution Pattern Example An individual is sending unwanted mail to people in your organization. Add the specific email address to the Blocked Senders List. Joe.unwanted*@getmail.com Numerous people from a specific range of IP addresses are sending unsolicited mail to people in your organization. After analyzing the received headers to determine the sender's network and IP address, add the IP address and net mask to the Blocked Senders List. 218.187.133.191/ 255.255.0.0 How Brightmail AntiSpam Identifies Senders and Connections Supported Methods for Identifying Senders You can use the following methods to identify senders for your Allowed Senders List and Blocked Senders List. • • • Specify sender addresses or domain names – Brightmail AntiSpam checks the following characteristics of incoming mail against those in your lists: — MAIL FROM: address in the SMTP envelope. Specify a pattern that matches the value for localpart@domain in the address. You can use wildcards in the pattern to match any portion of the address. — From: address in the message headers. Specify a pattern that matches the value for localpart@domain in the From header. You can use wildcards in the pattern to match any portion of this value. Specify IP connections – Brightmail AntiSpam checks the IP address of the mail server initiating the connection to verify if it is on your Allowed Senders Lists or Blocked Senders Lists. Wildcards are not supported. Although you can use network masks to indicate a range of addresses, you cannot use subnet masks that define noncontiguous sets of IP addresses (e.g. 69.84.35.0/255.0.255.0). Supported notations are: — Single host: 128.113.213.4 — IP address with subnet mask: 128.113.1.0/255.255.255.0 Supply the lookup domain of a third party sender service – Brightmail AntiSpam can check messages sources against third party DNS-based lists to which you subscribe. Automatic Expansion of Subdomains When evaluating domain name matches, Brightmail AntiSpam automatically expands the specified domain to include subdomains. For example, Brightmail AntiSpam expands example.com to include biz.example.com and, more generally, *@*.example.com, to ensure that any possible subdomains are allowed or blocked as appropriate. 44 Symantec Brightmail AntiSpam™ Customizing Filtering at Your Site Logical Connections and Internal Mail Servers: Non Gateway Deployments When deployed at the gateway, Brightmail AntiSpam can reliably obtain the physical or peer IP connection for an incoming message and compare it to connections specified in the Allowed Senders List and Blocked Senders List. If deployed elsewhere in your network, for example, downstream from the gateway MTA, Brightmail AntiSpam works with the logical IP connection. Brightmail AntiSpam determines the logical connection by obtaining the address that was provided as an IP connection address when the message entered your network. Your network is based on the internal address ranges that you supply to Brightmail AntiSpam when setting up your Brightmail Scanners. This is why it is important that you accurately identify all the internal mail hosts in your network. For more information, see “Specifying Internal Mail Hosts,” on page 26. Adding Senders to Your Blocked Senders List To prevent undesired messages from being delivered to inboxes, you can add specific email addresses, domains, and connections to your Blocked Senders List. To add email addresses, domains, and third-party lists to your Blocked Senders List: Table 6. 1 In the Brightmail Control Center, click the Settings tab. 2 In the left pane, under AntiSpam, click Blocked Senders. 3 Click Add. 4 In the Add Blocked Senders page, do any or all of the following: Sample Values for Blocked Senders Lists For this box… Supply the Following Information Blocked email addresses or domain names Identify a sender address. If the address or domain you specify matches an incoming message’s SMTP envelope FROM address, header From address, or both, the message is considered to be from a blocked sender. Brightmail AntiSpam automatically filters the subdomains on the specified domain. The message will be handled based on the policies set in place. Acceptable characters: All alphanumerics and special characters, except the plus sign (+). Wildcards: Use * to match zero or more characters and ? to match a single character. Example Matches example.com [email protected], [email protected], [email protected] [email protected] [email protected] sara*@example.org [email protected], [email protected] [email protected] [email protected], [email protected] Administration Guide 45 Customizing Filtering at Your Site Table 6. Sample Values for Blocked Senders Lists For this box… Supply the Following Information Blocked IP addresses Identify the numerical IP address for hosts from which to block connections. You can use subnet masks. You cannot use subnet masks that define non-contiguous sets of IP addresses (e.g. 67.84.37.0/255.0.255.0) Wildcards: Not permitted. Example: 192.0.2.0 Third Party Blocked Senders Services Specify a third party DNS blacklist to which you subscribe. Wildcards: Not permitted. Example: blacklist.example.org 5 Click Save. Adding Senders to Your Allowed Senders List To ensure that messages from specific email addresses, domains, and connections are not treated as spam, you can add them to your Allowed Senders List. To add email addresses, domains, and third-party lists to your Allowed Senders List: Table 7. 1 In the Brightmail Control Center, click the Settings tab. 2 In the left pane, under AntiSpam, click Allowed Senders. 3 Click Add. 4 In the Add Allowed Senders page, do any or all of the following: Example Values for Allowed Senders List For this box… Allowed email addresses or domain names Supply the Following Information Identify a sender address. If the address or domain you specify matches an incoming message’s SMTP envelope FROM address, header From address, or both, the message is considered to be from a trusted sender and is delivered normally. Brightmail AntiSpam automatically filters the subdomains on the specified domain. Acceptable characters: All alphanumerics and special characters, except the plus sign (+). Wildcards: Use * to match zero or more characters and ? to match a single character. 46 Example Matches example.com [email protected], [email protected], [email protected] [email protected] [email protected] sara*@example.org [email protected], [email protected] [email protected] [email protected], [email protected] Symantec Brightmail AntiSpam™ Customizing Filtering at Your Site Table 7. Example Values for Allowed Senders List (Continued) Supply the Following Information For this box… Allowed IP addresses Identify the numerical IP address for hosts from which to allow connections. You can use subnet masks. You cannot use subnet masks that define non-contiguous sets of IP addresses (e.g. 64.85.36.0/255.0.255.0) Wildcards: Not permitted. Example: 192.0.2.0 Third Party Allowed Senders Services Specify a third party DNS whitelist to which you subscribe. Wildcards: Not permitted. Example: whitelist.example.org 5 Click Save. The Allowed Senders List updates to reflect the sender information you specified. Deleting Senders from Lists To delete senders from your Blocked Senders List or Allowed Senders List: 1 In the Brightmail Control Center, click the Settings tab. 2 In the left pane, under AntiSpam, click Blocked Senders or Allowed Senders, depending on the list that you want to work with. 3 In the list of senders, click the check box next to the sender that you want to remove from your list, and then click Delete. Editing Senders To edit information for senders in your Blocked Senders List or Allowed Senders List: 1 In the Brightmail Control Center, click the Settings tab. 2 In the left pane, under AntiSpam, click Blocked Senders or Allowed Senders, depending on the list that you want to work with. 3 In the list of senders, click the check box next to the sender whose information you want to modify, and then click Edit. You can also click an underlined sender name to automatically jump to the corresponding edit page. 4 Make any changes, and then click Save. Enabling or Disabling Senders When you add a new sender to your Blocked Senders List or Allowed Senders List, Brightmail AntiSpam automatically enables the filter and puts it to use when evaluating incoming messages. You may need to periodically disable and then re-enable senders from Administration Guide 47 Customizing Filtering at Your Site your list for troubleshooting or testing purposes or if your list is not up to date. Brightmail AntiSpam will treat mail from a sender that you’ve disabled just as it would any other message. To enable or disable senders from your lists: 1 In the Brightmail Control Center, click the Settings tab. 2 In the left pane, under AntiSpam, click Blocked Senders or Allowed Senders. The page you selected is displayed. A red x ( ) in the Enabled column indicates that the entry is currently disabled. A green check mark ( ) in the Enabled column indicates that the entry is currently enabled. 3 In the list of senders, do one of the following: — To enable a sender entry that is currently disabled, click the check box adjacent the sender information, and then click Enable. — To disable a sender entry that is currently enabled, click the check box adjacent the sender information, and then click Disable. Importing Sender Information If you have many senders and addresses to add to your Blocked Senders List or Allowed Senders List, it is often easier to place the sender information in a text file and then import the file. To add sender information, patterns and DNS zones, you need to modify a text file (allowedblockedlist.txt) that is provided with your Brightmail AntiSpam software. This section describes how to edit that file. 48 Symantec Brightmail AntiSpam™ Customizing Filtering at Your Site The file is line-oriented and uses a format similar to LDIF. It has the following restrictions and characteristics: • • • • • The file must have the required LDIF header that is included upon installation Each line contains exactly one attribute, along with a corresponding pattern Empty lines or white spaces are not allowed Lines beginning with # are ignored Entries terminating with the colon-dash pattern (:-) are disabled; entries terminating with the colon-plus pattern (:+) are enabled; To populate the list, specify an attribute, which is followed by a pattern. In the following example, a list of attributes and patterns follows the LDIF header. ## Permit List # dn: [email protected], ou=bmi objectclass: top objectclass: bmiBlackWhiteList AC: 65.86.37.45/255.255.255.0 AS: [email protected] RC: 20.45.32.78/255.255.255.255 RS: [email protected] BL: spl.spamhaus.org # Example notations for disabled and enabled entries follow RS: [email protected]:RS: [email protected]:+ The attributes and the syntax for the values are as follows: Table 8. Syntax for Preparing Importable List for Allowed and Blocked Senders Attribute Meaning Acceptable Values Example Values AC: Allowed connection or network. RC: Rejected or blocked connection/network Numerical IP address and Single IP address: network mask of host to allow or AC:76.86.37.45/255.255.255.255 block using the format a.b.c.d/ AC:76.86.37.45 e.f.g.h Class C network: Wildcards: Not permitted RC: 76.87.37.0/255.255.255.0 AS: Allowed sender RS: Rejected or blocked sender All alphanumerics and special characters, except the plus sign (+). Wildcards: Use * to match many characters and ? to match a single character. BL: Third party blocked sender server WL: Third party allowed sender service Numerical IP address or canonical name of a third party whitelist or blacklist service. Single sender address: RS: [email protected] Fixed size noisy address: RS: [email protected] BL: spl.spamhaus.org WL: senderbase.org Wildcards: Not permitted Administration Guide 49 Customizing Filtering at Your Site To import sender information from an allowedblockedlist.txt file: 1 In the Brightmail Control Center, click the Settings tab. 2 In the left pane, under AntiSpam, click Blocked Senders or Allowed Senders. 3 Click Import. 4 In the Choose File dialog box, specify the location of the your text file with the sender information, and then click Open. Ensure that the sender information is formatted as described earlier in this section. 5 Click Import. Brightmail AntiSpam merges data from the imported list with the existing sender information. Exporting Sender Information You can easily export to a single file all the information in your Allowed Senders List and Blocked Senders List. To export sender information from your Blocked Senders List or Allowed Senders List: 1 In the Brightmail Control Center, click the Settings tab. 2 In the left pane, under AntiSpam, click Blocked Senders or Allowed Senders. NOTE: 3 You do not need to select check boxes next to individual sender names. The Export feature exports the entire list. Click Export. Your browser will prompt you to open the file from its current location or save it to disk. Customizing the Brightmail Reputation Service The Brightmail Reputation Service is a service managed by Brightmail that continuously compiles and updates the following lists of IP addresses: • • • Open Proxy List – IP addresses that are open proxies used by spammers. Safe List – IP addresses from which virtually no outgoing email is spam. Suspect List – IP addresses from which virtually all of the outgoing email is spam. Brightmail monitors hundreds of thousands of email sources to determine how much email sent from these addresses is legitimate and how much is spam. Email from given email sources can then be blocked or allowed based on the source’s reputation value as determined by Brightmail. By default, Brightmail AntiSpam is configured to incorporate the source information from all three lists in the Brightmail Reputation Service. If you want to specify the lists to use, follow the procedures in this section. 50 Symantec Brightmail AntiSpam™ Customizing Filtering at Your Site To select lists in the Brightmail Reputation Service: 1 In the Brightmail Control Center, click the Settings tab. 2 In the left pane, under AntiSpam, click Reputation Service. The Brightmail Reputation Service page is displayed. 3 Under Brightmail Reputation Service Lists, clear the check boxes for the lists that you do not want to use. You cannot disable the Suspect List. 4 Click Save. Adjusting Spam Scoring When evaluating whether messages are spam, Brightmail AntiSpam calculates a spam score from 1 to 100 for each message, based on techniques such as pattern matching and heuristic analysis. If an email scores in the range of 90 to 100 after being filtered by Brightmail AntiSpam, it is defined as spam. For more aggressive filtering, you can optionally define a discrete range of scores below 90 and above 25. The messages that score within this range will be considered suspected spam. Unlike spam, which is determined by Brightmail and not subject to adjustment by administrators, suspected spam is a separate category that you set on the Spam Scoring page. Using policies, you can specify different actions for messages identified as suspected spam and messages identified as spam by Brightmail. For example, assume that you have configured your suspected spam scoring range to encompass scores from 80 and 89. If an incoming message receives a spam score of 89, Brightmail AntiSpam will consider this message to be suspected spam, and will apply the Administration Guide 51 Customizing Filtering at Your Site action you have in place for suspected spam messages, such as Modify the Message (tagging the subject line). Messages that score 90 or above will not be affected by the suspected spam scoring setting, and will be subject to the action you have in place for spam messages, such as Quarantine the Message. NOTE: Brightmail recommends that you not adjust the spam threshold until you have some visibility into the filtering patterns at your site. Then, gradually move the threshold setting down 1 to 5 points a week until the number of false positives is at the highest level acceptable to you. You can test the effects of spam scoring by setting up a designated mailbox or user to receive false positive notifications to monitor the effects of changing the spam score threshold. To adjust the spam score for suspected spam: 52 1 In the Brightmail Control Center, click the Settings tab. 2 In the left pane, under AntiSpam, click Spam Scoring. The Spam Scoring page is displayed. 3 Under Do you want any messages to be flagged as suspected spam, click Yes. 4 Click and drag the slider to increase or decrease the lower bound of suspected spam range. You can also type a value in the box. 5 Click Save. Symantec Brightmail AntiSpam™ Customizing Filtering at Your Site Enabling Language Identification NOTE: You can use the Language Identification feature only if you are using the Symantec Plug-in for Outlook software on user desktops. Disregard this section if you are not using this software. Brightmail AntiSpam can determine the language in which a filtered message is written. By default, Brightmail AntiSpam treats all languages equally. When used together with the optional Symantec Plug-in for Outlook software deployed on desktops, language identification can help increase filtering effectiveness. Within the Symantec Plug-in for Outlook software, users can specify that all messages identified as written in certain languages be treated as spam. If an incoming message is identified in a language that is not one of the allowed languages, Brightmail AntiSpam will automatically treat that message as spam. To enable language identification: 1 In the Brightmail Control Center, click the Settings tab. 2 In the left pane, under AntiSpam, click Language ID. The Language Identification page is displayed. 3 Under Do you want to enable Language Identification, click Yes. Only select this option if you are deploying the Symantec Plug-in for Outlook and using the Plug-in’s language feature. 4 Click Save. Administration Guide 53 Customizing Filtering at Your Site Adjusting AntiVirus Settings NOTE: If your antivirus subscription has expired, an expiration message will appear next to the AntiVirus Cleaner component on the Status page. If your subscription lapses, virus filtering will cease. Contact your Symantec representative for instructions on purchasing or renewing virus filtering. When configured for antivirus filtering, Brightmail Scanners detect viruses from email as it enters your email system. When one or more viruses are detected, the antivirus policies you have set up go into effect. For example, you can instruct the Brightmail Scanner to: • • • Deliver the message normally Delete the message Clean the message with the AntiVirus Cleaner and then redeliver the message using an SMTP process You can also set policies for mass-mailing worms and potential virus messages that cannot be processed by Brightmail Scanner (unscannable messages). After processing messages, the AntiVirus Cleaner creates a configurable advisory text message. This message informs the user that the infected attachment has been cleaned, deleted, or delivered without cleaning. The Cleaner inserts the original message, if delivered, as an attachment to the advisory message. The Cleaner also places a special identifying line in the message header so that the message is not filtered again for viruses. See Appendix B, “Editing Virus Notification Messages,” on page 139 for details on the text the Cleaner adds in each case and instructions on how to customize the text. Available Settings The available configuration settings for antivirus filtering include the following: • • • 54 Enabling and disabling – For testing or troubleshooting purposes, you may need to temporarily disable and then re-enable antivirus filtering. Setting the heuristic level – The heuristic level determines the way in which viruses are flagged. A higher heuristic level will cause Brightmail AntiVirus to be more aggressive in flagging viruses. Dealing with potential zip bombs and large files – When Brightmail AntiSpam extracts and processes certain zip files and other types of compressed files, these files can expand to the point where they deplete system memory. Such files are often referred to as “zip bombs.” Brightmail AntiSpam can handle such situations by automatically sidelining large attachments and cleaning them. There is a presumption that such a file can be a “zip bomb” and should not be allowed to over-use the Symantec Brightmail AntiSpam™ Customizing Filtering at Your Site resources of the Brightmail AntiSpam. The file is sidelined for cleaning only because of its size, not because of any indication that it contains a virus. NOTE: In some cases, where the size of the file or the number of nested levels exceeds the resources available for processing, the file cannot be cleaned. If it cannot be cleaned it will be deleted. If it cannot be deleted, an appropriate advisory message is included, notifying the recipient that antivirus cleaning was not possible. You can specify this size threshold, as well as the maximum extraction level that Brightmail AntiSpam will process in memory. If the configured limits are reached, Brightmail AntiSpam will automatically perform the action designated for the “unscannable” category in the Group Policies settings. To configure antivirus filtering: 1 In the Brightmail Control Center, click the Settings tab. 2 In the left pane, under AntiVirus, click Settings. The Anti Virus Settings page is displayed. 3 To enable antivirus filtering, click Scan messages for viruses. 4 Under Heuristic Level, select the level for the antivirus scanning engine. 5 In the Maximum archive scan depth box, specify a depth level for recursively compressed zipped archive files. After this point, Brightmail AntiSpam will treat the message as unscannable, stop processing, and apply the action you have in place for the unscannable category. Administration Guide 55 Customizing Filtering at Your Site Do not set this value too high or you could be vulnerable to a zip bomb, in which huge amounts of data are zipped into very small files. Do not set this value too low, or nested sets of replies and forwards on legitimate messages could trigger the threshold. 6 In the Maximum file size to scan box, specify a maximum attachment size in megabytes. After this point, Brightmail AntiSpam will treat the message as “unscannable,” stop processing, and apply the action you have in place for the unscannable category. Do not set this value too high or you could be vulnerable to a zip bomb. 7 Click Save. To verify that the antivirus filtering is enabled, click the Status tab and ensure the AntiVirus Cleaner component is enabled and running. Creating Custom Filters You can create custom filters based on key words and phrases found in specific areas of a message. By writing filters at the server level, you can supplement Brightmail AntiSpam. Based on policies you set up, you can perform a wide variety of actions on messages that match against your custom filters. Custom filters can be used to: • • • • Eliminate spamming viruses by blocking messages with specific body content, or specific file attachment types or filenames. Control message volume and preserve disk space by filtering out oversized messages. Block email from marketing lists that generate user complaints or use up excessive bandwidth. Block messages containing certain text in their headers or bodies. Actions specified for custom filter matches will not override actions resulting from matches in your Blocked Senders List or Allowed Senders List or from matches against antispam filters created by Brightmail. In other words, if a message’s sender matches an entry in your Blocked Senders List or Allowed Senders List or if a message is determined to be spam by Brightmail, custom filters will have no effect on the message. Using the Custom Filters Editor The Custom Filters Editor provides a way to create custom filters without programming them in the Sieve language. NOTE: 56 If you would rather work with a hand-coded Sieve file, see “Importing a Custom Filters File,” on page 64. Make sure you are familiar with Brightmail’s implementation for Sieve, described in “Creating Filters by Coding in Sieve,” on page 129. Symantec Brightmail AntiSpam™ Customizing Filtering at Your Site To create custom filters: 1 In the Brightmail Control Center, click the Settings tab. 2 In the left pane, under Content Filtering, click Custom Filters. The Custom Filters page is displayed. 3 Click Add. The Add Custom Filter page is displayed. Administration Guide 57 Customizing Filtering at Your Site 4 Describe this filter in the Filter Description box. The description will also be displayed on the main Custom Filters Editor window. 5 Choose All or Any to determine if all or any one of the conditions you set in this filter must be met for the filter to trigger. This setting has no effect for filters with only one condition. 6 Each row in the filter is called a condition. For each condition, choose the message component and value to test against. See Table 9, “Filter Components” and Table 10, “Filter Tests” for a description of the choices. 7 Click Add Condition to add a new condition. To remove the bottommost condition, click Delete Condition. 8 In the Action section, use the Then list to choose one of following categories for messages when the conditions in the filter are met: • Treat as Spam • Treat as Suspected Spam • Treat as Allowed Sender • Treat as Blocked Sender • Treat as Mass Mailing Worm • Treat as Unscannable for Viruses • Treat as Company-Specific Content • Deliver the Message Normally You can use group policies to control what happens to messages that fall into these categories. See “Managing Group Policies,” on page 33 for more information. 9 Click Save. The list of Custom Filters updates to include the filter you created. Creating Conditions in Custom Filters Table 9, “Filter Components” describes the rule components available in the first in Step 6 above. Table 9. Filter Components Component Name Test Against Envelope From Address From address in the message envelope. The envelope information is not usually visible in mail reading programs like Outlook. 58 Examples jane example.com [email protected] Envelope To Address To address in the message envelope. The envelope information is not usually visible in mail reading programs like Outlook. jane example.com [email protected] Envelope Helo Domain Sending domain listed in the HELO/EHLO SMTP command.The envelope information is not usually visible in mail reading programs like Outlook. com example example.com Symantec Brightmail AntiSpam™ Customizing Filtering at Your Site Table 9. Filter Components (Continued) Component Name Test Against Examples Peer IP IP address of the SMTP client that has contacted the local MTA. Type the peer IP in one of these formats: See the examples at left • Single host: 128.113.213.4 • Netmask Source-IP: 128.113.1.0/ 255.255.255.0 The envelope information is not usually visible in mail reading programs like Outlook. From Address From message header. jane example.com [email protected] To Address To message header. jane example.com [email protected] Cc Address Cc (carbon copy) message header. jane example.com [email protected] Bcc Address Bcc (blind carbon copy) message header. jane example.com [email protected] Recipient To, Cc, and Bcc message header. jane example.com [email protected] Correspondent From, To, Cc, and Bcc message header. jane example.com [email protected] Sender Sender message header. jane example.com [email protected] Subject Subject message header. $100 F R E E, Please Play Now! Header Field Message header specified in the accompanying text field. A header is caseinsensitive. Don’t type the trailing colon in a header. Reply-To reply-to Message-ID MIME Header Message header or MIME header specified in the accompanying text field. A header is caseinsensitive. Don’t type the trailing colon in a header. Reply-To reply-to Content-Type Content-Disposition Administration Guide 59 Customizing Filtering at Your Site Table 9. Filter Components (Continued) Component Name Test Against Examples Message Body Contents of the message body. This component test is the most processing intensive, so you may want to add it as the last condition in a filter to optimize the filter. You already may have won Size Size of the message in bytes, kilobytes, or megabytes, including the header and body. 2 200 2000 Table 10, “Filter Tests” describes the filter tests available in the second drop-down list in Step 6 above. Table 10. Filter Tests Test Type Characters * and ? Act As Wildcards? Description Is No Exact match for the supplied text Contains No Tests for the supplied text within the component specified. This is sometimes called a substring test. Starts with No Equivalent to text* wildcard test using Matches. Ends With No Equivalent to *text wildcard test using Matches. Matches Yes Match for the string using wildcards, if supplied. Exists No Tests for the presence of the message header in the drop-down list or typed in the text box. Notes: All text tests are case-insensitive. There are also negative Test Types. Some tests are not available for some components. Using Wildcards With the Matches and Does not Match Tests If you specify the Matches or Does not Match test for a component, you can use the * and ? wildcard characters as described in Table 11, “Using Wildcards in Matches and Does not Match Tests”. To match either * or ? you have to precede each with \ as shown in the table. It is valid to use multiple instances of *, ?, \*, and \? in combination with normal characters in the same search term. Table 11. Using Wildcards in Matches and Does not Match Tests Character(s) Description * 60 Match zero or more characters Example Sample Matches sara* sara, sarah, sarahjane, saraabc%123 s*m* sam, simone, sm, s321m$xyz Symantec Brightmail AntiSpam™ Customizing Filtering at Your Site Table 11. Using Wildcards in Matches and Does not Match Tests (Continued) Character(s) Description ? Match any one character Example Sample Matches j?n jen, jon, j2n, j$n jo?? john, josh, jo4# \* Match the asterisk character b\*\* b** \? Match the question mark character now\? now? Guidelines for Creating Conditions Keep these suggestions and requirements in mind as you create the conditions that make up a filter. • • • • • • There is no limit to the number of conditions per filter. It’s possible to create custom filters that block or allow email based upon the sender information, but usually it’s best to use the Allowed Senders List and Blocked Senders List. However, it’s appropriate to create custom filters if you need to block or keep email based on a combination of the sender and other criteria, such as the subject or recipient. All tests for words and phrases are case-insensitive, meaning that lowercase letters in your conditions match lower- and uppercase letters in messages, and uppercase letters in your conditions match lower- and uppercase letters in messages. For example, if you tested that the subject contains “inkjet”, then “inkjet”, “Inkjet”, and “INKJET” in a message subject would match. If you instead tested for “INKJET” in the subject, then “inkjet”, “Inkjet”, and “INKJET” would still match. This applies to all test types and all filter components. Multiple white spaces in an email header or body are treated as a single space character. For example, if you tested that the subject contains “inkjet cartridge”, then “inkjet cartridge” and “inkjet cartridge” in a message subject would match. If you instead tested for “inkjet cartridge” in the subject, then “inkjet cartridge” and “inkjet cartridge” would still match. This applies to all test types and all filter components. A message subject containing “i n k j e t c a r t r i d g e” would not match a test for “inkjet cartridge” or “inkjet cartridge”. The order of conditions in a filter does not matter as far as whether a filter matches a message. However, if a filter has Message Body tests, you can optimize the filter by positioning them as the final conditions in a filter. Spammers usually “spoof” or forge some of the visible messages headers and the usually invisible envelope information. Sometimes they forge header information using the actual email addresses or domains of innocent people or companies. So use care when creating filters against spam you’ve received. Administration Guide 61 Customizing Filtering at Your Site Editing Filters To edit a filter in the list: 1 In the Brightmail Control Center, click the Settings tab. 2 In the left pane, under Content Filtering, click Custom Filters. 3 In the list of filters, click the check box next to the filter you want to modify, and then click Edit. You can also click an underlined filter description to display the corresponding edit page. The Edit Custom Filter page is displayed. 62 4 Change the filter as needed: • To change the Filter description, edit the existing text. • To change whether all or any one of the conditions you set in this filter must be met for the action, choose All or Any. • To change a condition, modify the list and boxes as appropriate. Each row in the filter is called a condition. • To add a condition, click Add Condition. • To delete a condition, click Delete Condition. You can only delete the bottommost condition. • To change the action of matching messages, choose an item from the list. 5 Click Save to accept your changes. Symantec Brightmail AntiSpam™ Customizing Filtering at Your Site Deleting Filters You can delete a filter that you have created if it is not meeting your needs. If you need to temporarily disable a filter without permanently deleting it, see “Enabling and Disabling Filters,” on page 64. To delete a filter from the list: 1 In the Brightmail Control Center, click the Settings tab. 2 In the left pane, under Content Filtering, click Custom Filters. 3 Click the check box next to the filter you want to delete. 4 Click Delete. The filter is deleted immediately. Determining Filter Order Filters are evaluated in the order displayed on the list. If a message triggers more than one filter, the action of the first filter triggered will be performed on the message. To change the order of the filters in the list, follow the procedure in this section. It’s best to position filters that you think will match more often earlier in the list. To change the order by which filters are checked: 1 In the Brightmail Control Center, click the Settings tab. 2 In the left pane, under Content Filtering, click Custom Filters. The Custom Filters page is displayed. 3 Select the Custom Filter you want to move. Administration Guide 63 Customizing Filtering at Your Site 4 Click Move Up or Move Down to move the selected filter up or down in the list of filters. Enabling and Disabling Filters After you create custom filters, they are automatically enabled and put to use. For testing or other administrative purposes, you may need to enable or disable one or more filters without having to delete them. By disabling filters, filters become inactive but are displayed in the main Custom Filter list. To enable or disable filters in the Custom Filters list: 1 In the Brightmail Control Center, click the Settings tab. 2 In the left pane, under Content Filtering, click Custom Filters. 3 Do one of the following: — To enable a filter, select the check box next to the desired filter and then click Enable. — To disable a filter, select the appropriate check box and then click Disable. Importing a Custom Filters File You can choose to import a hand-coded custom filters file instead of using the Custom Filters Editor. You should be thoroughly familiar with the Sieve programming language (http://www.faqs.org/rfcs/rfc3028.html). Before you import and enable your handcoded custom filters file, refer to the Administration Guide appendix on Sieve coding (Appendix A, “Creating Filters by Coding in Sieve,” on page 129) to ensure that your filters conform to Brightmail’s implementation for Sieve. To import a Custom Filters file: 1 In the Brightmail Control Center, click the Settings tab. 2 In the left pane, under Content Filtering, click Custom Filters. 3 Click Use a custom filters file and then click Browse. 4 In the dialog box, choose your custom filters file. 5 In the Brightmail Control Center, click Import. The Brightmail Control Center transmits the file and instructs all Brightmail Servers to load it. Details About Custom Filters Keep the following in mind when you create custom filters: • 64 Unless the Brightmail software is in communication with an MTA that is deployed at the border of the Internet (your gateway), the envelope domain or IP address on a message checked by the Envelope Helo Domain or Peer IP test may be the internal Symantec Brightmail AntiSpam™ Customizing Filtering at Your Site • • domain that passed on the message from the email gateway, rather than the Internet address you might expect. To start out, you may want to set your policies so that messages that match against custom filters are quarantined, forwarded, or modified instead of deleted. When you are sure the custom filters are working correctly, you can adjust the action. If you accepted the default installation directories, the custom filters you create are stored in a file called: – C:\Program Files\Brightmail\Config\sieve_script.txt (Windows) – • • • /opt/brightmail/sieve_script.txt (UNIX) This file is coded in the Sieve language. For a generalized description of Sieve, visit the site http://www.faqs.org/rfcs/rfc3028.html. Differences between the RFC3028 version of Sieve and the implementation available in the Brightmail software are described in “Creating Filters by Coding in Sieve,” on page 129. You can manually edit the Sieve code created by Brightmail AntiSpam, but if you run the editor in the Brightmail Control Center again, your manual changes will be overwritten. You cannot configure Brightmail AntiSpam to check messages against a combination of custom filters created in the Brightmail Control Center and a manually created custom filters file. If you created Sieve scripts without using the Brightmail Control Center, such as for previous versions of Brightmail AntiSpam, you have two options. You may recreate the behavior of the Sieve scripts using the Custom Filters Editor, or you may continue to use a text editor to create new or edit existing Sieve scripts. Sample Custom filters Following are examples of custom filters that you can configure in the Brightmail Control Center. Because a limited number of characters are visible in the text fields in the Custom Filters Editor, the text in the pages below appears to be truncated. However, you can type more characters than are visible in the text fields. To set actions for messages matching custom filters, see “Managing Group Policies,” on page 33. Administration Guide 65 Customizing Filtering at Your Site Intercept large messages This example sets a match for any email message larger than three megabytes. Intercept messages with a specific subject line This example catches a message with a specific subject line, such as a chain letter. 66 Symantec Brightmail AntiSpam™ Customizing Filtering at Your Site Intercept messages based on the sender and recipient This example intercepts messages from a specific sender sent to a specific recipient. The example uses the Envelope From Address and Envelope To Address components because these are harder to forge than the From and To headers. Intercept messages with a specific MIME type This example intercepts messages that have a MIME attachment ending in .exe. Administration Guide 67 Customizing Filtering at Your Site 68 Symantec Brightmail AntiSpam™ Creating Reports This section describes how to set up and run reports. The following topics are covered here: • • • • • • • • Available Reports Setting the Retention Period for Reporting Data Choosing Data to Track Running Reports Understanding the Report Presentation Saving Reports Printing Reports Scheduling Reports Symantec Brightmail AntiSpam reporting capabilities provide you with information about filtering activity at your site. With Symantec Brightmail AntiSpam reports, you can: • • • • Analyze consolidated filtering performance for all Brightmail Scanners and investigate spam and virus attacks targeting your organization. Create several pre-defined reports that track useful information, such as which domains are the source of most spam and which recipients are the top targets of spammers. Export report data for use in any reporting or spreadsheet software for further analysis. Schedule reports to be emailed at specified intervals. You run, schedule, and customize reports from the Brightmail Control Center. Available Reports By default, Symantec Brightmail AntiSpam keeps track of the following totals over all Brightmail Scanners for the time period that you specify: • • • Messages processed by a given Brightmail Scanner Spam messages detected Suspected spam messages detected, based on your Spam Scoring settings Administration Guide 69 Creating Reports • • • • Total blocked messages, based on the entries in your Blocked Senders List Total allowed messages, based on the entries in your Allowed Senders List False positives, or possibly legitimate messages that a Brightmail Scanner has identified as spam Total viruses and worms The following table shows the names of pre-set reports that you can generate and their contents. The third column lists the reporting data that you must instruct Brightmail to track before you can generate the specified report. You can choose from a selection of reports, all of which can be customized to include specific date ranges, time period groupings, email delivery, and a choice of comma separated value (CSV) or HTML output options. For some reports, you can filter based on specific recipients and senders of interest. Table 12. Available Spam and Virus Reports Report Type: Displays... Required Report Data Storage Options (Reports Settings Page) Mail Summary A summary of total mail. None. Detection A summary of total detected messages (spam, blocked, allowed and suspected spam messages). Also reports false positives. None Top Sender Domains The domain names of the senders of detected messages. Sender domains Top Senders The email addresses of the top senders of filtered messages. Senders Specific Senders Detected messages filtered by specific senders that you specify Senders Top Sender HELO Domains* Domain names of the SMTP HELO servers from which messages have been received. Sender HELO domains Top Sender IP Connections* The top IP connections from which spam has been received. Senders Top Recipients Domains The domain names of the recipients of detected messages. Recipient Domains Specific Recipients The filtering activity for specific email addresses that you choose. Recipients Top Recipients The email addresses of the top recipients of detected messages. Recipients A summary of total viruses and worms. None Spam Reports Virus Reports Detection 70 Symantec Brightmail AntiSpam™ Creating Reports Table 12. Available Spam and Virus Reports (Continued) Report Type: Displays... Required Report Data Storage Options (Reports Settings Page) Top Sender Domains The domain names of the senders of viruses and worms. Senders The email addresses of the top senders of viruses and worms. Senders Number of viruses and worms by senders that you specify. Senders Top Sender HELO Domains Domain names of the SMTP HELO servers from which viruses and worms have been received. Sender HELO domains Top Sender IP Connections* The top IP connections from which viruses and worms have been received. Senders Top Recipients Domains The domain names of the recipients of viruses and worms. Recipient Domains Specific Recipients The filtering activity for specific email addresses that you choose. Recipients Top Recipients The email addresses of the top recipients of viruses and worms. Recipients Top Senders Specific Senders * Sender domains Sender domains Sender domains Sender domains * If you are running any Brightmail Scanners in internal relay configurations, the SMTP HELO name or IP connection address could be the name or connection of your gateway machine, rather than the Internet address you might expect. NOTE: Before choosing to store data for reports, see the Symantec Brightmail AntiSpam Deployment Planning Guide for sizing information on the disk storage requirements of different types of reports. Because the data storage requirements for some reports can be high, refer to “Setting the Retention Period for Reporting Data,” on page 72 to learn how to keep the report data manageable. Administration Guide 71 Creating Reports Setting the Retention Period for Reporting Data You can specify the number of days, weeks, or months that Brightmail AntiSpam should keep track of reports data. Depending on your organization’s size and message volume, the disk storage requirements for reports data could be quite large. You should monitor the storage required for reporting over time and adjust the retention period accordingly. See the Symantec Brightmail AntiSpam Deployment Planning Guide for guidelines on report storage requirements. To specify the number of days, weeks, or months that Brightmail AntiSpam keeps track of reporting data: 72 1 In the Brightmail Control Center, click the Reports tab, and then click Settings. The Reports Settings page is displayed. 2 Change the number of days, weeks, or months that Brightmail AntiSpam keeps track of your reporting data. 3 Click Save. Symantec Brightmail AntiSpam™ Creating Reports Choosing Data to Track By default, Brightmail AntiSpam tracks data for two basic reports: Spam: Detection and Virus: Detection. Before you can generate other reports, you must configure Brightmail AntiSpam to track and store data appropriate for the report. For example, to generate recipient-based reports, such as Spam/Virus: Specific Recipients, you must configure Brightmail AntiSpam to store recipient information. See Table 12, “Available Spam and Virus Reports,” on page 70 for a list of reports and the data you must store for each type of report. To enable data tracking for reports: 1 In the Brightmail Control Center, click the Reports tab. 2 Click Settings. 3 Under Reports Data Storage, select the report data you want to track. 4 Click Save. Brightmail AntiSpam will begin to store the specified report data. Running Reports Provided that report data exists to generate a given report type, you can run an ad hoc report to get a summary of filtering activity. The results will display in the browser window. To run a report: 1 Ensure that you have configured Brightmail AntiSpam to track the appropriate data for the report. See “Choosing Data to Track,” on page 73 for more information. 2 In the Brightmail Control Center, click the Reports tab. The Reports page is displayed. 3 In the Report Filter section, select a report from the Report Type list. 4 In the Time Range list, do one of the following: — To specify a preset range, select Past Hour, Past Day, Past Week, and Past Month. Administration Guide 73 Creating Reports — To specify a different time period, select Customize, and then click in the Start Date and End Date fields and use the pop calendar to graphically select a time range. You must have JavaScript enabled in your browser to use the calendar. 5 In the Group By list, select Hour, Day, Week, or Month. 6 For reports that rank results, such as Spam: Top Senders, specify the number of entries you want to display per group. 7 For reports that filter on specific recipients, such as Spam: Specific Recipients or Virus: Specific Recipients, type the email addresses in the Recipients or Sender box. Separate multiple senders or recipients with spaces, commas, or semi colons. Some tips on specifying addresses: — To match on [email protected], you can use fully qualified email addresses ([email protected]) or you can use the alias alone (user_1). — If a user name matches more than one email address (for example, [email protected] and [email protected]), all addresses with that alias will be shown in the report. 8 Click Run Report. If there is data available, the report you selected appears in the browser window. Depending on how much data is available for the report you selected, this may take up to several minutes. 9 Optional: Click Print Report, Save as HTML, or Save as CSV (Comma Separated Values). Troubleshooting Report Generation Instead of displaying the expected reports, Brightmail AntiSpam might display the following message: No data for the specified parameters If you received this message, verify the following: • • 74 Data exists for the filter you specified – For example, perhaps you specified a recipient address that didn’t receive any mail over the specified period when generating a Specific Recipients report Brightmail AntiSpam is configured to keep data for that report type – See “Choosing Data to Track,” on page 73 for more information. Keep in mind that occasionally you will be able to produce reports even if you are not currently tracking data. This will happen if you were collecting data in the past and then turned off data tracking. The data collected will be available for report generation until they are old enough to be automatically purged. After that period, report generation will fail. The Keep for x days setting on the Report Settings page controls this retention period. Symantec Brightmail AntiSpam™ Creating Reports Understanding the Report Presentation The following figure shows a typical report. The Processed column in the report shows the total number of messages processed. Each of the columns to the right of Processed shows the number of messages in one of seven categories, and the percent that category represents of the total messages processed. Reports presented in local time of Control Center Brightmail AntiSpam stores statistics in the stats directory on the individual hosts that run Brightmail Scanners. As in previous versions of Brightmail AntiSpam, the date and hour for each set of these statistics are recorded in Greenwich Mean Time (GMT). In this version of Brightmail AntiSpam, a single Brightmail Control Center that is connected to all the Brightmail Scanners generates reports that represent all the connected hosts. The combined numbers from all Brightmail Scanners in the reports are presented in the local time zone of the Brightmail Control Center. Although the reports themselves do not list times—they only list a date—you should be aware of the implications of the GMT/local time conversion. The boundaries for splitting the reporting data into groups of days, weeks, or months are set from the perspective of the Brightmail Control Center. For example, during the summertime, California is 7 hours behind GMT. Assume that a Brightmail Scanner receives and marks a message as spam at 5:30pm local time on April Administration Guide 75 Creating Reports 23, Friday (12:30am, April 24, Saturday GMT). When generating the report, Brightmail AntiSpam determines what day the email belongs to based on where the report is being generated. If the Brightmail Control Center is in Greenwich, the resulting report will count it in GMT (the local time zone) so it will increase the spam count for April 24. If the Brightmail Control Center is in San Francisco, California, the report will count it in Pacific Daylight Time (the local time zone), and will accordingly increase the spam count for April 23. See the following URL to translate GMT into your local time: http://www.timeanddate.com/worldclock/converter.html By default, data are saved for one week By default, statistics are retained for seven days. If Brightmail AntiSpam already has seven days of data, the oldest hour of statistics will be deleted as each new hour of statistics is stored. To keep the data longer, see “Setting the Retention Period for Reporting Data,” on page 72. Statistics are recorded per message delivery, not per message For example, if a single email lists 12 recipients, that email will be delivered to all 12. Therefore, it will increase the processed count by 12 for that day. If this message is spam, it will also increase the spam count by 12 for that day. Note that if you run a Spam: Specific Recipients report in this situation and list one of the 12 recipients, both the processed count and the spam count for that recipient will only have increased by 1. Virus Messages double-counted when Clean and Deliver action is selected For virus reports, if the AntiVirus Cleaner is configured to deliver clean mail to the same instance of the MTA that is running Brightmail AntiSpam, the virus message will be double-counted in the Processed total in the virus report. It will be counted one time for the original virus message and another time for the cleaned message. Reports limited to 1,000 rows The maximum size for any report, including a scheduled report, is 1,000 rows. Saving Reports Once you create a report in the Brightmail Control Center, you can save the report. You can save the results in a Web-based format, such as HTML. You can export the report to a comma-delimited format, suitable for importing into spreadsheet or database applications. To save a report: 1 76 After creating a report as described in “Running Reports,” on page 73, click Save as HTML or Save as CSV (buttons only appear if there is data for the specified report parameters). Symantec Brightmail AntiSpam™ Creating Reports 2 A file dialog box appears for you to save the report in a location of your choice. NOTE: If you are using Netscape 7.1 and your browser is saving exported .csv reports with a .do extension, set the Helper Application MIME type correctly in Netscape Preferences. Printing Reports After creating a report as described in “Running Reports,” on page 73, click Print View. The current report is displayed in a new browser window. Click Print Report to display the print dialog box for your operating system. The Print Report and Close buttons are hidden when you print the report by clicking Print Report. Scheduling Reports You can schedule some reports to run automatically at specified intervals. You can specify that scheduled reports be emailed to one or more recipients. Reports that filter based on specific senders or recipients (Spam: Specific Senders, Spam: Specific Recipients, Virus: Specific Senders, Virus: Specific Recipients) cannot be scheduled. To schedule a report: 1 Ensure that you have configured Brightmail AntiSpam to track the appropriate data for the report. See “Choosing Data to Track,” on page 73 for more information. 2 In the Brightmail Control Center, click the Reports tab, and then click Settings. 3 Under Scheduled Reports, click Add. 4 In the Scheduled Reports section of the Add Scheduled Reports page, select a report from the Report type list. 5 In the Group by list, select Hour, Day, Week, or Month. 6 In the Top entries to display box, specify the number entries you want to display per group. 7 In the Time range list, select Past Hour, Past Day, Past Week, or Past Month. 8 In the Report Generation Time section, specify the time at which you want to generate the report. 9 Based on the reporting interval you want, do one of the following: — To schedule daily reports, click Daily, and then click Every day or Weekdays only. — To schedule weekly reports, click Weekly, and then click any combination of days. Administration Guide 77 Creating Reports — To schedule monthly reports, click Monthly, and then specify a day of the month or click Last day of every month. 10 Under Report Format, click one of the following to specify the format: — HTML formats the report in HTML format. — CSV formats the report in comma-separated-values format 11 Under Report Destination, enter at least one email address in the Send to the following email addresses box. You can use spaces, commas, or semi-colons as separators between email addresses to facilitate cutting and pasting addresses from email clients. 12 Click Save. 13 In the Send from box on the Report Settings page, type the email address from which reports should appear to be sent. 14 Click Save. To edit a scheduled report: 1 In the Brightmail Control Center, click the Reports tab, and then click Settings. 2 Under Scheduled Reports, click the check box next to the scheduled report that you want to edit, and then click Edit. You can also click the underlined report name to jump directly to the edit page for the report. 3 Make any changes to the settings. 4 Click Save. To delete a scheduled report: 78 1 In the Brightmail Control Center, click the Reports tab, and then click Settings. 2 Under Scheduled Reports, click the check boxes next to any reports that you want to delete, and then click Delete Symantec Brightmail AntiSpam™ Working with Brightmail Quarantine Brightmail Quarantine provides storage of spam messages and Web-based end-user access to spam. You can also configure Brightmail Quarantine for administrator-only access. Use of Brightmail Quarantine is optional. Brightmail Quarantine is installed on the same computer as the Brightmail Control Center. This section includes the following topics: • • • • • Using LDAP for End User Access to Quarantine Working with Messages in Quarantine for Administrators Working with Messages in Quarantine for End Users Configuring Quarantine Administering Quarantine Using LDAP for End User Access to Quarantine If you want users on your network to view their messages in Quarantine, you must configure Quarantine to access an LDAP directory such as Active Directory or Sun ONE Directory Server as described in this section. If you don’t have an LDAP directory or don’t want users to access Quarantine, you can configure Quarantine for administrator-only access—see “Configuring Quarantine for Administrator-Only Access,” on page 102. Configuring Quarantine for Active Directory The following steps describe how to configure Quarantine to allow users specified in Active Directory to log in and access their spam messages. To configure Quarantine to access Active Directory: 1 In the Brightmail Control Center, click the Settings tab, and then click LDAP. 2 In the Server box, type the fully qualified domain name or IP address of an Active Directory domain controller, such as dc.example.com. If you have a multi-domain Active Directory forest, specify the fully qualified domain name or IP address of the Global Catalog server on the root domain. See “Determining Fully Qualified Domain Names on Windows,” on page 82 if you aren’t sure what to type in the Server box. Administration Guide 79 Working with Brightmail Quarantine 3 In the Port box, type the TCP/IP port for the Active Directory server listed in the Server box. Usually the port will be 389, the default port for LDAP servers. 4 In the Type list, click Active Directory if it isn’t already displayed. 5 Under LDAP Server Login, choose Anonymous bind or Use the following to specify a user name and password. — Anonymous bind: Unless you’ve configured Active Directory to allow anonymous access, the Anonymous bind setting does not usually have adequate authentication privileges for Quarantine to access the necessary Active Directory information. — Use the following: Type the user name and password for an account that can authenticate as an administrator. Specify the user name as NetBIOS\user name, such as MSALPHA\Administrator. See “Determining NetBIOS Names on Windows,” on page 82 if you aren’t sure what to type for the NetBIOS portion of the login information. The Name and Password boxes cannot be empty. Choose Anonymous Bind to specify empty Name and Password boxes. NOTE: 6 If you are connecting to an Active Directory forest, specify an administrator that has administrative privileges across the domains you specify in the Windows Domain Settings box. Click Test Login to verify that Quarantine can authenticate against Active Directory using the information you’ve supplied so far. If the test is successful, text similar to the following is displayed at the top of the page. Continue with the next step. Test login to LDAP server successful. If the test is unsuccessful, the following is displayed. Double check the information you’ve specified. Don’t proceed until clicking Test Login yields positive results. Test login to LDAP server failed. 7 In the Windows Domain Names box, type the NetBIOS domain names used by Active Directory. If you have multiple domains, separate them with a semicolon. See “Determining NetBIOS Names on Windows,” on page 82 to determine the NetBIOS names for your domains. For example: MSALPHA;MSBETA If you specify multiple domains, users must choose the appropriate NetBIOS domain from a list on the login page when they log in to Quarantine. 8 80 Click Auto Fill to fill in the boxes below using the information you’ve already supplied. Symantec Brightmail AntiSpam™ Working with Brightmail Quarantine 9 Click Test Query to determine if Quarantine can access the required user information using the settings filled in after you clicked Auto Fill. If the test is successful, text similar to the following is displayed at the top of the page. The maximum number of returned users per specified base DN is 1000 in this test. If you have more than 1000 users in your directory server, you will see a message like: Query results DC=yourdomain,DC=com - 1000+ Users If the test is unsuccessful, an error message describing the problem is displayed. For example, if the Query start and/or Query filter are missing, a message like the following is displayed. For testing query, please specify Start and Filter attributes. Modify the appropriate settings and continue with the next step. 10 If the test query was successful but the response time is slow or your site has multiple domains, modify the Query start (base DN). Make your Base DN as specific as possible to make queries faster, such as by specifying the CN or OU. For example: CN=users,DC=msalpha,DC=com or OU=Marketing,DC=msalpha,DC=com If you have multiple OU’s or domains, list each separated by an ampersand, such as: DC=msalpha,DC=com&DC=msbeta,DC=com or CN=Users,DC=msalpha,DC=com&OU=Marketing,DC=msbeta,DC=com or CN=Users,DC=msalpha,DC=com&OU=Marketing,DC=msbeta, DC=com&OU=Sales,DC=msbeta,DC=com 11 If the Test Query was unsuccessful, you may need to modify one or more of the following settings from the defaults provided when you click Fill Settings Below. — Query filter: The Query filter must include the values from User login name attribute, Primary email attribute, and Email alias attribute as wildcard searches. These values are filled in when you click Auto Fill. The default value for Active Directory is: (&(|(objectCategory=group)(objectCategory=person))(&(|(mail=*) (proxyAddresses=*))(sAMAccountName=*))) Administration Guide 81 Working with Brightmail Quarantine — User login name attribute: The default value for Active Directory is: sAMAccountName — Primary email attribute: The default value for Active Directory is: mail — Email alias attribute: The default value for Active Directory is: proxyAddresses 12 Click Save to save the settings on this page. You’ve successfully completed the LDAP settings for Quarantine. Be sure to click Save and then attempt to log in to Quarantine as a user that exists in Active Directory. See “Logging In,” on page 13. Determining Fully Qualified Domain Names on Windows Follow this step if you need to determine the fully qualified domain name for your Active Directory domains. • Click Start, point to Programs, point to Administrative Tools, and click Active Directory Domains and Trusts. The fully qualified domain name is listed on the left side of the window. Determining NetBIOS Names on Windows Follow these steps if you need to determine the NetBIOS name for your Active Directory domains. To determine the NetBIOS name for your Active Directory domains: 1 Click Start, point to Programs, point to Administrative Tools, and click Active Directory Domains and Trusts. 2 Select an Active Directory domain from the left side of the window. 3 Click Action and then click Properties. The value in the “Domain name (pre-Windows 2000)” box is the NetBIOS name for the selected domain. Configuring a Global Catalog to Work With Quarantine To configure Quarantine to access a Global Catalog, specify the port for the Global Catalog, usually 3268, in the LDAP Settings page in Quarantine. In addition, verify that the nCName attribute is replicated to the Global Catalog. To replicate the nCName attribute to the Global Catalog using the Active Directory Schema snap-in: 82 1 Click Start, click Run, type regsvr32 schmmgmt.dll and click OK. 2 Click Start, click Run, type mmc and click OK. 3 On the File menu, click Add/Remove Snap-in. Symantec Brightmail AntiSpam™ Working with Brightmail Quarantine 4 Click Add and select Active Directory Schema from the list. 5 In the left pane, expand Active Directory Schema, and click Attributes. 6 In the right pane, locate and double-click the nCName attribute. 7 Select the Replicate this attribute to the Global Catalog check box. If an error occurs after performing the steps above, make sure that the current domain controller has permission to modify the schema. To grant permission to the current domain controller: 1 Open the Active Directory Schema snap-in as described above. 2 In the left pane, click Active Directory Schema to select it. 3 On the Action menu, click Operations Master. 4 Click the check box for The Schema may be modified on this Domain Controller. If replication to the Global Catalog cannot be modified as described above, contact your Symantec representative for a work-around. Required Exchange 5.5 Settings for Quarantine Compatibility Ensure that Exchange 5.5 is configured as described below so Quarantine can access the user data stored in Exchange 5.5. • • In the Exchange 5.5 user properties, Mailbox nickname (alias) should always match the NT account name. In the Exchange 5.5 LDAP Protocol Settings, modify the number for “Maximum Number of Search Results Returned” to be 1000 or to be greater than the maximum number of entries expected to be returned by the Query Filter. This number can not exceed 1000 as that is the limit imposed by Quarantine. This setting only impacts the Brightmail Control Center LDAP Setting Test Query operation and not authentication or email alias resolution. Configuring Quarantine for Exchange 5.5 The following steps describe how to configure Quarantine to allow users specified in Exchange 5.5 to log in and access their spam messages. To configure Quarantine to access Exchange 5.5 directory information: 1 In the Brightmail Control Center, click the Settings tab, and then click LDAP. 2 In the Server box, type the fully qualified domain name or IP address of an Exchange 5.5 server. 3 In the Port box, type the TCP/IP port for the Active Directory server listed in the Server box. Usually the port will be 389, the default port for LDAP servers. 4 In the Type list, click Exchange 5.5 if it isn’t already displayed. Administration Guide 83 Working with Brightmail Quarantine 5 Under LDAP Server Login, choose Anonymous bind or Use the following to specify a user name and password. — Anonymous bind: Unless you’ve configured Exchange 5.5 to allow anonymous access, the Anonymous bind setting does not usually have adequate authentication privileges for Quarantine to access the necessary Exchange 5.5 information. — Use the following: Type the user name and password for an account that can authenticate as an administrator, for example, cn=Administrator,cn=yourdomain The Name and Password boxes cannot be empty. Choose Anonymous Bind to specify empty Name and Password boxes. 6 Click Test Login to verify that Quarantine can authenticate against Exchange 5.5 using the information you've supplied so far. If the test is successful, text similar to the following is displayed at the top of the page. Continue with the next step. Test login to LDAP server successful. If the test is unsuccessful, the following is displayed. Double check the information you’ve specified. Don’t proceed until clicking Test Login yields positive results. Test login to LDAP server failed. 7 Leave the Windows Domain Names box blank. 8 Click Auto Fill to fill in the boxes below using the information you’ve already supplied. 9 Click Test Query to determine if Quarantine can access the required user information using the settings filled in after you clicked Auto Fill. If the test is successful, text similar to the following is displayed at the top of the page. The maximum number of returned users per specified base DN is 1000 in this test. If you have more than 1000 users in your directory server, you will see a message like: Query results DC=yourdomain,DC=com - 1000+ Users If the test is unsuccessful, an error message describing the problem is displayed. For example, if the Query start and/or Query filter are missing, a message like the following is displayed. For testing query, please specify Start and Filter attributes. Modify the appropriate settings and continue with the next step. 84 Symantec Brightmail AntiSpam™ Working with Brightmail Quarantine 10 If the test query was successful but the response time is slow or your site has multiple domains, modify the Query start (base DN). Make your Base DN as specific as possible to make queries faster, such as by specifying the CN or OU. For example: CN=users,DC=msalpha,DC=com or OU=Marketing,DC=msalpha,DC=com If you have multiple OU’s or domains, list each separated by an ampersand, such as: DC=msalpha,DC=com&DC=msbeta,DC=com or CN=Users,DC=msalpha,DC=com&OU=Marketing,DC=msbeta,DC=com or CN=Users,DC=msalpha,DC=com&OU=Marketing,DC=msbeta, DC=com&OU=Sales,DC=msbeta,DC=com 11 If the Test Query was unsuccessful, you may need to modify one or more of the following settings from the defaults provided when you click Fill Settings Below. — Query filter: The Query filter must include the values from User login name attribute, Primary email attribute, and Email alias attribute as wildcard searches. These values are filled in when you click Auto Fill. The default value for Exchange 5.5 is: (&(|(objectClass=groupOfNames)(objectClass=organizationalPerson)) (|(mail=*)(otherMailbox=*))) — User login name attribute: The default value for Exchange 5.5 is: mail (Primary mail address) — Primary email attribute: The default value for Exchange 5.5 is: mail — Email alias attribute: The default value for Exchange 5.5 is: otherMailbox 12 Click Save to save the settings on this page. You’ve successfully completed the LDAP settings for Quarantine. Be sure to click Save and then attempt to log in to Quarantine as a user that exists in Exchange 5.5. See “Logging In,” on page 13. Configuring Quarantine for iPlanet/Sun ONE/Java Directory Server The following steps describe how to configure Quarantine to allow users specified in iPlanet, Sun ONE, or Java Directory Server to log in and access their spam messages. Administration Guide 85 Working with Brightmail Quarantine To configure Quarantine to access iPlanet/Sun ONE Directory Server: 1 In the Brightmail Control Center, click the Settings tab, and then click LDAP. 2 In the Server box, type the fully qualified domain name or IP address of the LDAP server, such as ldap.example.com. 3 In the Port box, type the TCP/IP port for the LDAP server listed in the Server box. Usually the port will be 389, the default port for LDAP servers. 4 In the Type list, click iPlanet/Sun ONE/Java Directory Server. 5 Under LDAP Server Login, choose Anonymous bind or Use the following to specify a user name and password. — Anonymous bind: Unless you’ve configured LDAP to allow anonymous access, this setting does not usually have adequate authentication privileges for Quarantine to access the necessary LDAP information. — Use the following: Type the user name and password for an account that can authenticate as an administrator. For iPlanet, Sun ONE, or Java Directory Server, the default administrator is cn=Directory Manager. The Name and Password boxes cannot be empty. Choose Anonymous Bind to specify empty Name and Password boxes. 6 Click Test Login to verify that Quarantine can authenticate against LDAP using the information you’ve supplied so far. If the test is successful, text similar to the following is displayed at the top of the page. Continue with the next step. Test login to LDAP server successful. If the test is unsuccessful, the following is displayed. Double check the information you’ve specified. Don’t proceed until clicking Test Login yields positive results. Test login to LDAP server failed. Leave the Windows Domain Names box blank. 7 Click Auto Fill to fill in the boxes below using the information you’ve already supplied. 8 Click Test Query to determine if Quarantine can access the required user information using the settings filled in after you clicked Auto Fill. If the test is successful, text similar to the following is displayed at the top of the page. The maximum number of returned users per specified base DN is 1000 in this test. If you have more than 1000 users in your directory server, you will see a message like: Query results DC=yourdomain,DC=com - 1000+ Users 86 Symantec Brightmail AntiSpam™ Working with Brightmail Quarantine If the test is unsuccessful, an error message describing the problem is displayed. For example, if the Query start and/or Query filter are missing, a message like the following is displayed. For testing query, please specify Start and Filter attributes. Modify the appropriate settings and continue with the next step. 9 If the Test Query was successful but the response time is slow, or your site has multiple domains, modify the Query start (base DN). Make your Base DN as descriptive as possible to make queries faster, such as by specifying the CN or OU. For example: CN=users,DC=ldapalpha,DC=com or OU=Marketing,DC=ldapalpha,DC=com If you have multiple OU’s or domains, list each separated by an ampersand, such as: DC=ldapalpha,DC=com&DC=ldapbeta,DC=com or CN=Users,DC=ldapalpha,DC=com&OU=Marketing,DC=ldapbeta,DC=com or CN=Users,DC=ldapalpha,DC=com&OU=Marketing,DC=ldapbeta, DC=com&OU=Sales,DC=ldapbeta,DC=com 10 If the Test Query was unsuccessful, you may need to modify one or more of the following settings from the defaults provided when you click Auto Fill. — Query filter: The Query filter must include the values from User login name attribute, Primary email attribute, and Email alias attribute as wildcard searches. These values are filled in when you click Auto Fill. The default value for Sun ONE Directory Server is: (&(|(objectClass=inetMailGroup)(objectClass=person))(|(mail=*) (mailalternatedaddress=*))) — User login name attribute: The default value for Sun ONE Directory Server is: mail — Primary email attribute: The default value for Sun ONE Directory Server is: mail — Email alias attribute: The default value for Sun ONE Directory Server is: mailAlternateAddress 11 Click Save to save the settings on this page. Administration Guide 87 Working with Brightmail Quarantine You’ve successfully completed the LDAP settings for Quarantine. Attempt to log in to Quarantine as a user that exists in the iPlanet or Sun ONE Directory Server. See “Logging In,” on page 13. Configuring Quarantine for Other LDAP Servers Quarantine can be configured to access LDAP servers other than Active Directory, Sun ONE Directory Server, or Exchange 5.5. The following steps provide guidelines for configuring Quarantine to allow users specified in a your LDAP Server to log in and access their spam messages. NOTE: If using OpenLDAP as an LDAP server, make sure it is configured to accept LDAP v2 protocol requests. To configure Quarantine to access an alternate LDAP Server: 1 In the Brightmail Control Center, click the Settings tab, and then click LDAP. 2 In the Server box, type the fully qualified domain name or IP address of the LDAP server, such as ldap.example.com. 3 In the Port box, type the TCP/IP port for the LDAP server listed in the Server box. Usually the port will be 389, the default port for LDAP servers. 4 In the Type list, click Other. 5 Under LDAP Server Login, choose Anonymous bind or Use the following to specify a user name and password. — Anonymous bind: Unless you’ve configured LDAP to allow anonymous access, this setting does not usually have adequate authentication privileges for Quarantine to access the necessary LDAP information. — Use the following: Type the user name and password for an account that can authenticate as an administrator. The Name and Password boxes cannot be empty. Choose Anonymous Bind to specify empty Name and Password boxes. 6 Click Test Login to verify that Quarantine can authenticate against LDAP using the information you’ve supplied so far. If the test is successful, text similar to the following is displayed at the top of the page. Continue with the next step. Test login to LDAP server successful. If the test is unsuccessful, the following is displayed. Double check the information you’ve specified. Don’t proceed until clicking Test Login yields positive results. Test login to LDAP server failed. Leave the Windows Domain Names box blank. 88 Symantec Brightmail AntiSpam™ Working with Brightmail Quarantine 7 Click Auto Fill to fill in the boxes below using the information you’ve already supplied. 8 Click Test Query to determine if Quarantine can access the required user information using the settings filled in after you clicked Auto Fill. If the test is successful, text similar to the following is displayed at the top of the page. The maximum number of returned users per specified base DN is 1000 in this test. If you have more than 1000 users in your directory server, you will see a message like: Query results DC=yourdomain,DC=com - 1000+ Users If the test is unsuccessful, an error message describing the problem is displayed. For example, if the Query start and/or Query filter are missing, a message like the following is displayed. For testing query, please specify Start and Filter attributes. Modify the appropriate settings and continue with the next step. 9 If the Test Query was successful but the response time is slow, or your site has multiple domains, modify the Query start (base DN). Make your Base DN as descriptive as possible to make queries faster, such as by specifying the CN or OU. For example: CN=users,DC=ldapalpha,DC=com or OU=Marketing,DC=ldapalpha,DC=com If you have multiple domains, list each domain separated by an ampersand, such as: DC=ldapalpha,DC=com&DC=ldapbeta,DC=com or CN=Users,DC=ldapalpha,DC=com&OU=Marketing,DC=ldapbeta,DC=com or CN=Users,DC=ldapalpha,DC=com&OU=Marketing,DC=ldapbeta, DC=com&OU=Sales,DC=ldapbeta,DC=com 10 If the Test Query was unsuccessful, you may need to modify one or more of the following settings from the defaults provided when you click Auto Fill. Administration Guide 89 Working with Brightmail Quarantine — Query filter: The Query filter must include the values from User login name attribute, Primary email attribute, and Email alias attribute as wildcard searches. These values are filled in when you click Auto Fill. The default value is: (&(|(objectClass=inetMailGroup)(objectClass=person))(|(mail=*) (mailalternatedaddress=*))) — User login name attribute: The default is mail — Primary email attribute: Specify a single-valued attribute holding the primary email address. — Email alias attribute: Specify a single-valued attribute holding the alias email address. 11 Click Save to save the settings on this page. You’ve successfully completed the LDAP settings for Quarantine. Attempt to log in to Quarantine as a user that exists in the LDAP Server. See “Logging In,” on page 13. Working with Messages in Quarantine for Administrators Accessing Quarantine Administrators access Quarantine by logging into the Brightmail Control Center. All administrators can work with messages in Quarantine. Administrators without full privileges or Manage Quarantine rights won’t see the Quarantine link in the Settings tab, and the Settings button will be grayed out. Users access Quarantine by logging into the Brightmail Control Center using the user name and password required by the type of LDAP server employed at your company. For users, the Quarantine message list page is displayed after logging in. Administrator Message List Page The administrator message list page provides a summary of the messages in Quarantine. The user message list page is very similar. See “Differences Between the Administrator and User Message List Pages,” on page 92 for more information. Sorting Messages By default, messages are listed in date descending order, meaning that the newest messages are listed at the top of the page. Click on the To, From, Subject, or Date column heading to select the column by which to sort. A triangle appears in the selected column that indicates ascending or descending sort order. Click on the selected column heading to toggle between ascending and descending sort order. Viewing Messages Click on a message subject to view an individual message. 90 Symantec Brightmail AntiSpam™ Working with Brightmail Quarantine Redelivering Misidentified Messages Very rarely, you may see messages in Quarantine that are not spam. Click on the check box to the left of a misidentified message and then click This is not Spam to redeliver the message to the intended recipient. This also removes the message from Quarantine. Depending on how you configured Quarantine, a copy of the message may also be sent to an administrator email address (such as yourself), Brightmail, or both. This allows the email administrator and/or Brightmail to monitor the effectiveness of the Symantec Brightmail AntiSpam software. Deleting Individual Messages Click on the check box to the left of each message to select a message for deletion. When you’ve selected all the messages on the current page that you want to delete, click Delete. Deleting a message in the administrator’s Quarantine also deletes the message from the applicable user’s Quarantine. For example, if you delete Kathy’s spam messages in the administrator’s Quarantine, Kathy won’t be able to see those messages when accessing Quarantine. Deleting All Messages Click Delete All to delete all the messages in Quarantine, including those on other pages. Click OK in the confirmation window or Cancel if you’ve changed your mind. This deletes all users’ spam messages. Searching Messages Click Search to search messages for a specific recipient, sender, subject, message ID, or date range. See “Searching Messages,” on page 94. Navigating Through Messages Table 13 describes ways to navigate through message list pages. Table 13. Navigating Through Messages on the Administrator Message List Page Button Description Go to beginning of messages Go 50 pages ahead. This button is displayed if there are 50 pages or more of messages after the current page. Go to the end of messages. This button is displayed if there are less than 50 pages of messages after the current page. Go to previous page of messages Administration Guide 91 Working with Brightmail Quarantine Table 13. Navigating Through Messages on the Administrator Message List Page (Continued) Button Description Go to next page of messages Choose up to 50 pages before or after the current page of messages Configuring Settings Click the Settings button to configure settings for Quarantine. To return to the message list from the settings area, click the Quarantine tab. See “Configuring Quarantine,” on page 101. Administrator Message List Page Details Note the following Quarantine behavior: • • When you navigate to a different page of messages, the status of the check boxes in the original page is not preserved. For example, if you select three messages in the first page of messages and then move to the next page, when you return to the first page, all the message check boxes are cleared again. The “To” column in the message list page indicates the intended recipient of each message as listed in the message envelope. When you display the contents of a single message in the message details page, the To header (not envelope) information is displayed, which is often forged by spammers. Differences Between the Administrator and User Message List Pages The pages displayed for administrators and other users on your network have some differences. • • • • • 92 Users can only view and delete their own spam messages. Quarantine administrators can view and delete all users’ spam messages, either one by one, deleting all messages, or deleting the results of a search. When users click This Is Not Spam, the message is delivered to their own main inbox. When a Quarantine administrator clicks This Is Not Spam, the message is delivered to the inbox of the intended recipient. The administrator message list page includes a “To” column containing the intended recipient of each message. Users can only see their own messages, so the “To” column is unnecessary. The Settings button is only available to Quarantine administrators, not users. Users only have access to Quarantine, not the rest of the Brightmail Control Center. Symantec Brightmail AntiSpam™ Working with Brightmail Quarantine Administrator Message Details Page When you click on the subject line of a message in the message list page, this page displays the contents of individual spam messages. The user message details page is very similar. See “Differences Between the Administrator and User Message Pages,” on page 94 for more information. Redelivering Misidentified Messages Like the button on the message list page, you can click This is not Spam to redeliver the message to the intended recipient. This also removes the message from Quarantine. Depending on how you’ve configured Quarantine, a copy of the message may also be sent to the email administrator (you), Brightmail, or both. This allows you and/or Brightmail to monitor the effectiveness of the Symantec Brightmail AntiSpam software. Deleting the Message To delete the message currently being viewed, click Delete. When you delete a message, the page refreshes and displays the next message. If there are no more messages, the message list page is displayed. Deleting a message in the administrator’s Quarantine also deletes the message from the applicable user’s Quarantine. For example, if you delete Kathy’s spam messages in the administrator’s Quarantine, Kathy won’t be able to see those messages when accessing Quarantine. Navigating Through Messages Table 14 describes ways to navigate messages. Table 14. Navigating Through Messages on the Administrator Message Details Page Button Description Next Go to next message Previous Go to previous message Returning to the Message List To return to the message list, click Back To Messages. Displaying Full or Brief Headers By default, the From, To, Subject, and Date headers of a message are displayed. To display all headers available to Quarantine, click Display Full Headers. The full headers may provide clues about the origin of a message, but keep in mind that spammers usually forge some of the message headers. To hide the full headers, click Display Brief Headers. Administration Guide 93 Working with Brightmail Quarantine Configuring Settings Click the Settings tab to configure settings for Quarantine. To return to the message list from the settings area, click the Quarantine tab. See “Configuring Quarantine,” on page 101. Graphics Appear as Gray Rectangles When viewed in Quarantine, the original graphics in messages are replaced with graphics of gray rectangles. This suppresses offensive images and prevents spammers from verifying your email address. If you release the message by clicking This is not Spam, the original graphics will be viewable by the intended recipient. It is not possible to view the original graphics within Quarantine. Attachments The names of attachments are listed at the bottom of the message, but the actual attachments can’t be viewed from within Quarantine. However, if you redeliver a message by clicking This is not Spam, the message and attachments will be accessible from the inbox of the intended recipient. Differences Between the Administrator and User Message Pages The pages displayed for administrators and other users on your network have some differences. • • Users can only view and delete their own spam messages. Quarantine administrators can view and delete messages for all users. Users only have access to Quarantine, not the rest of the Brightmail Control Center. Searching Messages Click Search on the message list page to display the search page. Type in one or more boxes or choose a time range to display matching messages in the administrator Quarantine. The search results are displayed in a page similar to the message list page. The user search page is very similar. See “Differences Between the Administrator and User Search Pages,” on page 96 for more information. Searching Using Multiple Characteristics If you search for multiple characteristics, only messages that match the combination of characteristics are listed in the search results. For example, if you typed “LPQTech” in the From box and “Inkjet” in the Subject box, only messages containing “LPQTech” in the From header and “Inkjet” in the Subject header would be listed in the search results. Searching Message Envelope “To” Recipient Type in the To box to search the message envelope RCPT TO recipient in all messages for the text you typed. You can search for a display name, the user name portion of an email address, or any part of a display name or email user name. If you type a full email address 94 Symantec Brightmail AntiSpam™ Working with Brightmail Quarantine in the To box, only the user name portion of [email protected] is searched for. You can attempt to search for the domain portion of an email address by typing just the domain, but if more than 50% of the messages contain part of the search phrase, nothing will be displayed (see “Search Details,” on page 95). The search is limited to the envelope To, which may contain different information than the header To displayed on the message details page. Searching “From” Headers Type in the From box to search the From header in all messages for the text you typed. You can search for a display name, email address, or any part of a display name or email address. The search is limited to the visible message From header, which in spam messages is usually forged. The visible message From header may contain different information than the message envelope. Searching Subject Headers Type in the Subject box to search the Subject header in all messages for the text you typed. Searching the Message ID Header Type in the Message ID box to search the message ID in all messages for the text you typed. The message ID is not visible in Quarantine, but it can obtained by examining the mail log on the MTA. In addition, most email clients have the capability of displaying the full message header which includes the message ID. For example, in Outlook 2000, double click on a message to show it in a window by itself, click View and then click Options. The message ID is typically assigned by the first email server to receive the message and is supposed to be a unique identifier for a message. However, spammers may tailor the message ID to suit their purposes, such as to hide their identity. For legitimate email, the message ID may indicate the domain where the message was sent from and/or the email server used to send the message. Searching Using Time Range Choose a time range from the Time Range list to show all messages from that time range. You can also choose Customize to search using specific time range. Search Details Note the following search behavior: • • If any term in the search phrase matches 50% or more of the messages in the database, then the search will show no results. About 570 common words such as “after” and “which” are ignored in any of the search boxes, as well as the word “spam”. These are called MySQL stopwords. Also, words of three characters or less are ignored. This applies to To, From, Subject, and Message ID searches. Administration Guide 95 Working with Brightmail Quarantine • • • • • • • • If any word in a multiple word search is found in a message, that message is considered a match. For example, searching for “red carpet” will match “red carpet,” and also “red wine” and “flying carpet.” You don’t have to put quote marks around search text that contains spaces. Searches match exact whole words only in To, From, Subject, and Message ID searches. A word is considered a group of letters, numbers, or underscores. For example, if you searched for “finance”, the search would not find “refinance”. Also, if you searched for “[email protected]”, the search is interpreted as “user_name” OR “example”. Since “com” is three characters, it is ignored. The @ and the period are treated as spaces. Search results are sorted by date descending order by default but can be resorted by clicking on a column heading. Wildcards such as * are not supported in search. All searches are literal. If you search for multiple characteristics, only messages that match the combination of characteristics are listed in the search results. For example, if you typed “LPQTech” in the From box and “Inkjet” in the Subject box, only messages containing “LPQTech” in the From header and “Inkjet” in the Subject header would be listed in the search results. All text searches are case-insensitive. This means that if you typed emerson in the From box, then messages with a From header containing emerson, Emerson, and eMERSOn would all be displayed in the search results. The amount of time required for the search is dependent on how many search boxes you filled in and the number of messages in the current mailbox. Searching in the administrator mailbox will take longer than searching in a user’s mailbox. Spammers usually “spoof” or forge some of the visible messages headers such as From and To and the invisible envelope information. Sometimes they forge header information using the actual email addresses or domains of innocent people or companies. Differences Between the Administrator and User Search Pages • • Quarantine administrators can search for recipients. In the Search Results page, users can only delete their own spam messages. Quarantine administrators can delete all users’ spam messages. Working with Messages in Quarantine for End Users Message List Page The message list page is the first page displayed when you log in and provides a summary of the messages in Quarantine. 96 Symantec Brightmail AntiSpam™ Working with Brightmail Quarantine Sorting Messages By default, messages are listed in date descending order, meaning that the newest messages are listed at the top of the page. Click on the To, From, Subject, or Date column heading to select the column by which to sort. A triangle appears in the selected column that indicates ascending or descending sort order. Click on the selected column heading to toggle between ascending and descending sort order. Viewing Messages Click on a message subject to view an individual message. Redelivering Misidentified Messages Very rarely, you may see messages in Quarantine that are not spam. Click on the check box to the left of a misidentified message and then click This is not Spam to redeliver the message to your usual inbox. This also removes the message from Quarantine. Depending on how your email administrator configured Quarantine, a copy of the message may also be sent to the email administrator, Brightmail, or both. This allows the email administrator and/or Brightmail to monitor the effectiveness of the Symantec Brightmail AntiSpam software. Deleting Individual Messages Click on the check box to the left of each message to select a message for deletion. When you’ve selected all the messages on the current page that you want to delete, click Delete. Deleting All Messages Click Delete All to delete all the messages in your Quarantine mailbox, including those on other pages. Click OK in the confirmation window or Cancel if you’ve changed your mind. Searching Messages Click Search to search messages for a specific sender, subject, message ID, or date range. See “Searching Messages,” on page 99. Navigating Through Messages Table 15 describes ways to navigate through message list pages. Table 15. Navigating Through Messages on the End User Message List Page Button Description Go to beginning of messages Go 50 pages ahead. This button is displayed if there are 50 pages or more of messages after the current page. Administration Guide 97 Working with Brightmail Quarantine Table 15. Navigating Through Messages on the End User Message List Page (Continued) Button Description Go to the end of messages. This button is displayed if there are less than 50 pages of messages after the current page. Go to previous page of messages Go to next page of messages Choose up to 50 pages before or after the current page of messages Message List Page Details Note the following Quarantine behavior: • When you navigate to a different page of messages, the status of the check boxes in the original page is not preserved. For example, if you select three messages in the first page of messages and then move to the next page, when you return to the first page, all the message check boxes are cleared again. Message Details Page When you click on the subject line of a message in the message list page, this page displays the contents of individual spam messages. Redelivering Misidentified Messages Like the button on the message list page, you can click This is not Spam to redeliver the message to your usual inbox. This also removes the message from Quarantine. Depending on how your email administrator configured Quarantine, a copy of the message may also be sent to the email administrator, Brightmail, or both. This allows you and/or Brightmail to monitor the effectiveness of the Symantec Brightmail AntiSpam software. Deleting the Message To delete the message currently being viewed, click Delete. When you delete a message, the page refreshes and displays the next message. If there are no more messages, the message list page is displayed. 98 Symantec Brightmail AntiSpam™ Working with Brightmail Quarantine Navigating Through Messages Table 16 describes ways to navigate messages. Table 16. Navigating Through Messages on the End User Message Details Page Button Description Next Go to next message Previous Go to previous message Returning to the Message List To return to the message list, click Back To Messages. Displaying Full or Brief Headers By default, the From, To, Subject, and Date headers of a message are displayed. To display all headers available to Quarantine, click Display Full Headers. The full headers may provide clues about the origin of a message, but keep in mind that spammers usually forge some of the message headers. To hide the full headers, click Display Brief Headers. Graphics Appear as Gray Rectangles When viewed in Quarantine, the original graphics in messages are replaced with graphics of gray rectangles. This suppresses offensive images and prevents spammers from verifying your email address. If you release the message by clicking This is not Spam, you can view the original graphics when the message is delivered to your main inbox. It is not possible to view the original graphics within Quarantine. Attachments The names of attachments are listed at the bottom of the message, but the actual attachments can’t be viewed from within Quarantine. However, if the message is misidentified spam, when you redeliver it by clicking This is not Spam, the message and attachments will be accessible from your main inbox. Searching Messages Click Search on the message list page to display the search page. Type in one or more boxes or choose a time range to display matching messages in your Quarantine mailbox. The search results are displayed in a page similar to the message list page. Searching Using Multiple Characteristics If you search for multiple characteristics, only messages that match the combination of characteristics are listed in the search results. For example, if you typed “LPQTech” in the From box and “Inkjet” in the Subject box, only messages containing “LPQTech” in the From header and “Inkjet” in the Subject header would be listed in the search results. Administration Guide 99 Working with Brightmail Quarantine Searching “From” Headers Type in the From box to search the From header in all messages for the text you typed. You can search for a display name, email address, or any part of a display name or email address. The search is limited to the visible message From header, which in spam messages is usually forged. The visible message From header may contain different information than the message envelope. Searching Subject Headers Type in the Subject box to search the Subject header in all messages for the text you typed. Searching the Message ID Header Type in the Message ID box to search the message ID in all messages for the text you typed. The message ID is not visible in Quarantine, but it can obtained by examining the mail log on the MTA. In addition, most email clients have the capability of displaying the full message header which includes the message ID. For example, in Outlook 2000, double click on a message to show it in a window by itself, and then click View and then click Options. The message ID is typically assigned by the first email server to receive the message and is supposed to be a unique identifier for a message. However, spammers may tailor the message ID to suit their purposes, such as to hide their identity. For legitimate email, the message ID may indicate the domain where the message was sent from and/or the email server used to send the message. Searching Using Time Range Choose a time range from the Time Range list to show all messages from that time range. You can also choose Customize to search using specific time range. Search Details Note the following search behavior: • • • 100 If any term in the search phrase matches 50% or more of the messages in the database, then the search will show no results. About 570 common words such as “after” and “which” are ignored in any of the search boxes, as well as the word “spam”. These are called MySQL stopwords. Also, words of three characters or less are ignored. This applies to To, From, Subject, and Message ID searches. If any word in a multiple word search is found in a message, that message is considered a match. For example, searching for “red carpet” will match “red carpet,” and also “red wine” and “flying carpet.” You don’t have to put quote marks around search text that contains spaces. Symantec Brightmail AntiSpam™ Working with Brightmail Quarantine • • • • • • • Searches match exact whole words only in From, Subject, and Message ID searches. A word is considered a group of letters, numbers, or underscores. For example, if you searched for “finance”, the search would not find “refinance”. Also, if you searched for “[email protected]”, the search is interpreted as “user_name” OR “example”. Since “com” is three characters, it is ignored. The @ and the period are treated as spaces. Search results are sorted by date descending order by default but can be resorted by clicking on a column heading. Wildcards such as * are not supported in search. All searches are literal. If you search for multiple characteristics, only messages that match the combination of characteristics are listed in the search results. For example, if you typed “LPQTech” in the From box and “Inkjet” in the Subject box, only messages containing “LPQTech” in the From header and “Inkjet” in the Subject header would be listed in the search results. All text searches are case-insensitive. This means that if you typed emerson in the From box, then messages with a From header containing emerson, Emerson, and eMERSOn would all be displayed in the search results. The amount of time required for the search is dependent on how many search boxes you filled in and the number of messages in the current mailbox. Spammers usually “spoof” or forge some of the visible messages headers such as From and To and the invisible envelope information. Sometimes they forge header information using the actual email addresses or domains of innocent people or companies. Configuring Quarantine Delivering Messages to Quarantine from the Brightmail Server Use the Group Policies filtering actions to deliver spam messages to Quarantine from Brightmail Server. NOTE: Quarantine does not use a separate SMTP mail server to send notifications and resend misidentified messages, although an SMTP mail server must be available to receive notifications and misidentified messages sent by Quarantine. Set this SMTP server on the SMTP Insertion Settings page. The SMTP server you choose should be downstream from the Brightmail Server, as notifications and misidentified messages do not require filtering. To deliver messages to Quarantine: 1 In the Brightmail Control Center, click the Settings tab, and then click Group Policies. 2 Under Groups, click the appropriate group, such as Default. Administration Guide 101 Working with Brightmail Quarantine 3 Under AntiSpam Actions, set the filtering action to Quarantine the Message for the desired spam types. Typically, you’ll want to set If a message is spam and If a message is suspected spam to Quarantine the Message. 4 Click Save. 5 Repeat this process for each group policy that you want to set to deliver messages to Quarantine. For more information about Group Policies, see “Managing Group Policies,” on page 33. Configuring Quarantine for Administrator-Only Access If you don’t have an LDAP directory server configured or don’t want users in your LDAP directory to access Quarantine, you can configure Quarantine so that only administrators can access the messages in Quarantine. When administrator-only access is enabled, you can still perform all the administrator tasks described in “Working with Messages in Quarantine for Administrators,” on page 90, including redelivering misidentified messages to local users, whether or not you’re using an LDAP directory at your organization. However, notification of new spam messages is disabled when administrator-only access is enabled. To configure Quarantine for administrator-only access: 1 In the Brightmail Control Center, click the Settings tab. 2 In the left pane, under System Settings, click Quarantine. 3 Select the check box for Administrator-only Quarantine. 4 Click Save. Configuring the User and Distribution List Notification Digests By default, a notification process runs at 4 a.m. every day and determines if users have new spam messages in Quarantine since the last time the notification process checked. If so, it sends a message to users who have new spam to remind them to check their spam messages in Quarantine. You can also choose to send notification digests to users on distribution lists. The sections below describe how to change the notification digest frequency and format. Notification for Distribution Lists/Aliases If Quarantine is enabled, a spam message sent to an alias with a one-to-one correspondence to a user’s email address is delivered to the user’s normal quarantine mailbox. For example, if tom is an alias for tomevans, quarantined messages sent to tom or to tomevans all arrive in the Quarantine account for tomevans. NOTE: 102 An “alias” on UNIX or “distribution list” on Windows is an email address that translates to one or more other email addresses. In this text, distribution list is used to mean an email address that translates to two or more email addresses. Symantec Brightmail AntiSpam™ Working with Brightmail Quarantine When Symantec Brightmail AntiSpam forwards a spam message sent to a distribution list to Quarantine, the message is not delivered in the intended recipients’ Quarantine. Instead, the message is delivered to a special Quarantine mailbox for that distribution list. However, you can configure Quarantine to send notification digests about the messages in a distribution list mailbox to the recipients of that distribution list by selecting the Notify distribution lists check box on the Quarantine Settings page. If the Include View link box is selected on the Quarantine Settings page, recipients of the notification digest can view all the quarantined distribution list messages. If a recipient clicks on the This Is Not Spam button for a message in the quarantined distribution list mailbox, the message is delivered to the normal inboxes of the distribution list recipients. NOTE: For example, if a distribution list called mktng contains ruth, fareed, and darren, spam sent to mktng and configured to be quarantined won’t be delivered to the Quarantine inboxes for ruth, fareed, and darren. If the Notify distribution lists check box on the Quarantine Settings page is selected, then ruth, fareed, and darren will receive email notifications about the quarantined mkting messages. If the Include View link box is selected on the Quarantine Settings page, then ruth, fareed, and darren can view the quarantined mkting messages by clicking on the View link in the notification digests. If ruth clicks on the This Is Not Spam button for a quarantined mkting message, the message is delivered to the normal inboxes of ruth, fareed, and darren. Separate Notification Templates for Standard and Distribution List Messages By default, the notification templates for standard quarantined messages and quarantined distribution list messages are different. This allows you to customize the notification templates for each type of quarantined message. Changing the Notification Digest Frequency To change the frequency at which notification messages are sent to users, follow the steps below. The default frequency is every day. To not send notification messages, change the Notification frequency to NEVER. To change the notification digest frequency: 1 In the Brightmail Control Center, click the Settings tab. 2 In the left pane, under System Settings, click Quarantine. 3 Choose the desired setting from the Notification frequency list. 4 Click Save. Changing the Notification Digest Templates The notification digest templates determine the appearance of notification messages sent to users as well as the message subject and send from address. The default notification templates are similar to the text listed below. The distribution list notification template lacks the information about logging in. In your browser, the text Administration Guide 103 Working with Brightmail Quarantine doesn’t wrap, so you’ll have to scroll horizontally to view some of the lines. This prevents unusual line breaks or extra lines if you choose to send notifications in HTML format. Quarantine Summary for %USER_NAME% There are %NEW_MESSAGE_COUNT% new messages in your Spam Quarantine since you received your last Spam Quarantine Summary. These messages will automatically be deleted after %QUARANTINE_DAYS% days. To review the complete text of these messages, go to %QUARANTINE_URL% and log in. ===================== NEW QUARANTINE MESSAGES ====================== %NEW_QUARANTINE_MESSAGES% ==================================================================== In the notification digest sent to users, the variables in Table 17 are replaced with the information described in the Description column. You can reposition each variable in the template or remove it. Table 17. Notification Message Variables Variable Description %NEW_MESSAGE_COUNT% Number of new messages in the user’s Quarantine since the last notification message was sent. %NEW_QUARANTINE_MESSAGES% List of messages in the user’s Quarantine since the last notification was sent. For each message, the contents of the From, Subject, and Date headers are printed. View and Release links are displayed for each message if they are enabled and you’ve chosen Multipart or HTML notification format. %QUARANTINE_DAYS% Number of days messages in Quarantine will be kept. After that period, messages will be purged. %QUARANTINE_URL% URL that the user clicks on to display the Quarantine login page. %USER_NAME% User name of user receiving the notification message. To edit the notification templates, digest subject, and send from address: 104 1 In the Brightmail Control Center, click the Settings tab. 2 In the left pane, under System Settings, click Quarantine. 3 Under Quarantine Notification, click Edit next to Notification templates. 4 In the Send from box, type the email address that the notification digests should appear to be from. Since users can reply to the email address supplied, type an address where you can monitor users’ questions about the notification digests. Specify the full email address including the domain name, such as [email protected]. Symantec Brightmail AntiSpam™ Working with Brightmail Quarantine 5 In the Subject box, type the text that should appear in the Subject header of notification digests, such as “Your Suspected Spam Summary.” Don’t put message variables in the subject box; they won’t be expanded. NOTE: The Send from and Subject settings will be the same for both the user notification template and distribution list notification template. 6 Edit the user notification template, distribution list notification template, or both. See Table 17, “Notification Message Variables,” on page 104. When viewed in the Control Center, the text doesn’t wrap, so you’ll have to scroll horizontally to edit some of the lines. This prevents unusual line breaks or extra lines if you choose to send notifications in HTML format. Don’t manually insert breaks if you plan to send notifications in HTML. 7 Click Save to save your changes to the template and close the template editing window. Or, click one of the following: • Reset: Discard changes to the notification template and leave the template editing window open. • Default: Erase the current information and replace it with defaults. • Cancel: Discard your changes to the notification template and close the template editing window. 8 Click Save in the Quarantine Settings page. Enabling Notification for Distribution Lists You can configure Quarantine to send notification digests about the messages in a distribution list mailbox to the recipients in a distribution list. See “Notification for Distribution Lists/Aliases,” on page 102 for more information. To enable notification for distribution lists: 1 In the Brightmail Control Center, click the Settings tab. 2 In the left pane, under System Settings, click Quarantine. 3 Under Quarantine Notification, select Notify distribution lists. 4 Click Save in the Quarantine Settings page. Selecting the Notification Digest Format The notification digest template determines the MIME encoding of the notification message sent to users as well as whether View and Release links appear in the message. To choose a notification format: 1 In the Brightmail Control Center, click the Settings tab. 2 In the left pane, under System Settings, click Quarantine. 3 Under Quarantine Notification, click one of the following items in the Notification formats list: Administration Guide 105 Working with Brightmail Quarantine • • • Multipart (HTML and text): Send a notification message in MIME multipart format. Users will see either the HTML version or the text version depending on the type of email client they are using and the email client settings. The View and Release links do not appear next to each message in the text version of the summary message. HTML only: Send the notification message in MIME type text/html only. Text only: Send the notification message in MIME type text/plain only. If you choose Text only, the View and Release links do not appear next to each message in the summary message. 4 Select the Include View link check box to include a View link next to each message in the notification digest message summary. When a user clicks on the View link in a notification digest message, the adjacent message is displayed in Quarantine in the default browser. This check box is only available if you choose Multipart (HTML and text) or HTML only notification format. If you remove the %NEW_QUARANTINE_MESSAGES% variable from the notification digest template, the new message summary, including the View links, won’t be available. 5 Select the Include Release link check box to include a Release link next to each message in the notification digest message summary. The Release link is for misidentified messages. When a user clicks on the Release link in a notification digest message, the adjacent message is released from Quarantine and sent to the user’s normal inbox. This check box is only available if you choose Multipart (HTML and text) or HTML only notification format. If you remove the %NEW_QUARANTINE_MESSAGES% variable from the notification digest template, the new message summary, including the Release links, won’t be available. 6 Click Save in the Quarantine Settings page. Configuring Recipients for Misidentified Messages If users or administrators find false positive messages in Quarantine, they can click This is not Spam. Clicking This is not Spam redelivers the selected messages to the user’s normal inbox. You can also send a copy to a local administrator, Brightmail, or both. To configure recipients for misidentified message submissions: 106 1 In the Brightmail Control Center, click the Settings tab. 2 In the left pane, under System Settings, click Quarantine. 3 To report misidentified messages to Brightmail, select the Brightmail Logistics and Operations Center (BLOC) check box. It is selected by default. The BLOC analyzes message submissions to determine if the Brightmail Filters need to be changed. However, the BLOC will not send confirmation of the misidentified message submission to the administrator or the user submitting the message. 4 To send copies of misidentified messages to a local administrator, select the Administrator check box under Misidentified Messages and type the appropriate Symantec Brightmail AntiSpam™ Working with Brightmail Quarantine email address. These messages should be sent to someone who will monitor misidentified messages at your organization to determine the effectiveness of Brightmail AntiSpam. Type the full email address including the domain name, such as [email protected]. The administrator email address must not be an alias, or a copy of the misidentified message won’t be delivered to the administrator email address, and errors will be recorded in the log accessible from the Logs tab (not the BrightmailLog.log Quarantine log file). 5 Click Save in the Quarantine Settings page. Configuring the Delete Unresolved Email Setting By default, quarantined messages sent to non-existent email addresses, based on LDAP lookup, will be deleted. If you clear the check box for Delete messages sent to unresolved email addresses, these messages will be stored in the Quarantine postmaster mailbox. “Checking the Quarantine Postmaster Mailbox,” on page 111 describes how to view these messages. NOTE: If there is an LDAP server connection failure or LDAP settings have not been configured correctly, then quarantined messages addressed to non-existent users are stored in the Quarantine postmaster mailbox whether the Delete unresolved email check box is selected or cleared. Setting the Quarantine Message Retention Period To change the amount of time spam messages are kept before being deleted, follow the steps below. You may want to shorten the retention period if quarantined messages are using too much of your system’s disk space. However, a shorter retention period increases the chance that users may have messages deleted before they have been checked. The default retention period is 7 days. By default, a Quarantine process runs at 1 a.m. every day to delete messages older than the retention period. Each time the process runs, at most 10,000 messages can be deleted. If your organization receives a very large volume of spam messages, contact your Symantec representative for instructions on how to change the deletion frequency. To set the Quarantine Message Retention Period: 1 In the Brightmail Control Center, click the Settings tab. 2 In the left pane, under System Settings, click Quarantine. 3 Type the desired number of days in the Days to store in Quarantine before deleting setting. 4 Click Save in the Quarantine Settings page. Administration Guide 107 Working with Brightmail Quarantine Configuring Messages Per Page in Quarantine The Messages to display per page setting controls how many lines of messages display on the message list page for administrators and users. Larger numbers will cause the message list page to take longer to load. To set the number of messages to display per page: 1 In the Brightmail Control Center, click the Settings tab. 2 In the left pane, under System Settings, click Quarantine. 3 Select the desired number in the Messages to display per page list. 4 Click Save in the Quarantine Settings page. Configuring the Login Help By default, when users click on the Need help logging in? link on the Brightmail Control Center login page, online help from Brightmail is displayed in a new window. You can customize the login help in two ways: • • Modify the contents of the existing login help page Specify a custom login help page These changes only affect the login help page, not the rest of the online help. Both of these methods require knowledge of HTML. To modify the contents of the existing login help page: 1 Open the following file in a text editor such as WordPad or vi: .../Tomcat/jakarta-tomcat-4.1.27/webapps/brightmail/help/login_help_contents.jsp ...\Tomcat\jakarta-tomcat-4.1.27\webapps\brightmail\help\login_help_contents.jsp 2 Edit the login_help_contents.jsp file, using the existing contents as a guide. Although the filename extension is .jsp, the file is coded in HTML. 3 Save and exit from the login_help_contents.jsp file. To specify a custom login help page: 1 Create a Web page that tells your users how to log in and make it available on your network. The Web page should be accessible from any computer where users will log in to Quarantine. In the Brightmail Control Center, click the Settings tab. 2 In the left pane, under System Settings, click Quarantine. 3 In the Login help URL box, type the URL to the Web page you created. 4 Click Save in the Quarantine Settings page. 1 To disable your custom login help page, delete the contents of the Login help URL box. 108 Symantec Brightmail AntiSpam™ Working with Brightmail Quarantine Configuring the Quarantine Port for Incoming SMTP Email By default, Quarantine accepts quarantined messages from Brightmail Scanner on port 41025. To specify a different port, type it in the Quarantine Port box. You don’t need to change any Brightmail Scanner settings to match the change in the Quarantine Port box. Specifying Quarantine Message and Size Thresholds To limit the number of messages in Quarantine or size of Quarantine, configure Quarantine threshold settings. Table 18. Quarantine Thresholds Threshold Description Maximum size of quarantine database Maximum amount of disk space used for quarantined messages for all users. When a new message arrives after the threshold has been reached, the 10 oldest messages are deleted, and the new message is kept. Maximum size per user Maximum amount of disk space used for quarantine messages per user. When a new message arrives after the threshold has been reached, the 10 oldest messages of the user are deleted, and the new message is kept. Maximum number of messages Maximum number of messages for all users (the same message sent to multiple recipients counts as one message). When a new message arrives after the threshold has been reached, the oldest message is deleted, and the new message is kept. Maximum number of messages per user Maximum number of quarantine messages per user. When a new message arrives after the threshold has been reached, the user’s oldest message is deleted, and the new message is kept. To specify Quarantine message and size thresholds: 1 In the Brightmail Control Center, click the Settings tab. 2 In the left pane, under System Settings, click Quarantine. 3 For each type of threshold you want to configure, select the check box and enter the size or message threshold. You can configure multiple thresholds. 4 Click Save. NOTE: No alert or notification occurs if Quarantine thresholds are exceeded. However, you can be alerted when disk space is low, which may be caused by a large number of messages in the Quarantine database. For more information about alerts, see “Setting Up Event-Based Alerts,” on page 121. Administration Guide 109 Working with Brightmail Quarantine Administering Quarantine Starting and Stopping Quarantine The Installer configures Quarantine to start when the computer is turned on and to stop when the computer is shut down. However, there may be times when you need to manually stop and later start Quarantine processes, such as to investigate a problem on the computer where Quarantine is installed. NOTE: If you need to use the Tomcat commands in .../Tomcat/jakarta-tomcatversion/bin/, you must source the file /opt/brightmail/bmiq-env.sh to set JAVA_HOME and CATALINA_HOME. However, it’s recommended to start and stop Tomcat using the commands below, which don’t require sourcing bmiq-env.sh. To start Quarantine processes on UNIX: To start Tomcat and related processes like the Expunger and Notifier, log in as root or use sudo to run the following command: # /etc/init.d/tomcat4 start Using CATALINA_BASE: /opt/brightmail/Tomcat/jakarta-tomcat-4.1.27 Using CATALINA_HOME: /opt/brightmail/Tomcat/jakarta-tomcat-4.1.27 Using CATALINA_TMPDIR: /opt/brightmail/Tomcat/jakarta-tomcat-4.1.27/ temp Using JAVA_HOME: /opt/brightmail/jre To start MySQL, log in as root or use sudo to run the following command: # /etc/init.d/mysql.server start # Starting mysqld daemon with databases from /opt/brightmail/MySQL/ mysql-pro-4.0.16-sun-solaris2.8-sparc/data To stop Quarantine processes on UNIX: To stop MySQL, log in as root or use sudo to run the following command: # /etc/init.d/mysql.server stop Killing mysqld with pid NNNNN Wait for mysqld to exit. done To stop Tomcat and related processes like the Expunger and Notifier, log in as root or use sudo to run the following command: # /etc/init.d/tomcat4 stop Using CATALINA_BASE: /opt/brightmail/Tomcat/jakarta-tomcat-4.1.27 Using CATALINA_HOME: /opt/brightmail/Tomcat/jakarta-tomcat-4.1.27 Using CATALINA_TMPDIR: /opt/brightmail/Tomcat/jakarta-tomcat-4.1.27/ temp Using JAVA_HOME: /opt/brightmail/jre 110 Symantec Brightmail AntiSpam™ Working with Brightmail Quarantine To start Quarantine services on Windows: Follow these steps to start the Tomcat and MySql services. If a service has been stopped, the Status column in the Services window for that service is empty. 1 Click Start, point to Programs, point to Administrative Tools, and click Services. 2 Navigate to and click Tomcat. 3 Click the Start Service triangle at the top of the Services window to start Tomcat. 4 Navigate to and click MySql. 5 Click the Start Service triangle at the top of the Services window to start MySql. 6 Close the Services window. To stop Quarantine services on Windows: Follow these steps to stop the MySql and Tomcat services. If a service is running, the Status column in the Services window for that service says “Started.” 1 Click Start, point to Programs, point to Administrative Tools, and click Services. 2 Navigate to and click MySql. 3 Click the Stop Service square at the top of the Services window to stop MySql. 4 Navigate to and click Tomcat. 5 Click the Stop Service square at the top of the Services window to stop Tomcat. Close the Services window. Checking the Quarantine Postmaster Mailbox If Quarantine can’t determine the proper recipient for a message received from Brightmail AntiSpam, it delivers the message to a postmaster mailbox accessible from Quarantine. Your network may also have a postmaster mailbox you access using a mail client that is separate from the Quarantine postmaster mailbox. Spam messages may also be delivered to the Quarantine postmaster mailbox if there is a problem with the LDAP configuration. NOTE: No notification messages are sent to the postmaster mailbox. To display messages sent to the postmaster mailbox: 1 Log into the Brightmail Control Center as an administrator with full privileges or Manage Quarantine rights. 2 Click Quarantine. 3 Click Search. 4 In the To box, type postmaster. 5 Click Search. Administration Guide 111 Working with Brightmail Quarantine Checking the Quarantine Error Log Periodically, you should check the Quarantine error log. All errors related to the Quarantine are written to the BrightmailLog.log file. The file is located in the Quarantine installation directory, which is usually in the directories listed below. UNIX: /opt/brightmail/ControlCenter/BrightmailLog.log Windows: C:\Program Files\BrightmailAnti-Spam\BrightmailLog.log This file is a plain text file, viewable with a text editor such as Notepad or vi. Each problem results in a number of lines in the error log. For example, the following lines result when Quarantine receives a message too large to handle: com.mysql.jdbc.PacketTooBigException: Packet for query is too large (3595207 > 1048576) at com.mysql.jdbc.MysqlIO.send(MysqlIO.java:1554) at com.mysql.jdbc.MysqlIO.send(MysqlIO.java:1540) at com.mysql.jdbc.MysqlIO.sendCommand(MysqlIO.java:1005) at com.mysql.jdbc.MysqlIO.sqlQueryDirect(MysqlIO.java:1109) at com.mysql.jdbc.Connection.execSQL(Connection.java:2030) at com.mysql.jdbc.PreparedStatement.executeUpdate(PreparedStatement.java:1750) at com.mysql.jdbc.PreparedStatement.executeUpdate(PreparedStatement.java:1596) at org.apache.commons.dbcp.DelegatingPreparedStatement.executeUpdate (DelegatingPreparedStatement.java:207) at com.brightmail.dl.jdbc.impl.DatabaseSQLManager.handleUpdate(Unknown Source) at com.brightmail.dl.jdbc.impl.DatabaseSQLManager.handleUpdate(Unknown Source) at com.brightmail.dl.jdbc.impl.DatabaseSQLTransaction.create(Unknown Source) at com.brightmail.bl.bo.impl.SpamManager.create(Unknown Source) at com.brightmail.service.smtp.impl.SmtpConsumer.run(Unknown Source) Increasing the Amount of Logging Information in BrightmailLog.log for Debugging If you have problems with Quarantine, you can increase the detail of the log messages saved into BrightmailLog.log by changing settings in the log4j.properties file. The BrightmailLog.log contains logging information for Quarantine and the Control Center. When you increase the logging level of log4j.properties, it creates a lot of log information, so it’s recommended to increase the maximum size of the BrightmailLog.log as described below. 1 Open the following file in a text editor such as WordPad or vi: .../Tomcat/jakarta-tomcat-version/webapps/brightmail/WEB-INF/classes/log4j.properties ...\Tomcat\jakarta-tomcat-version\webapps\brightmail\WEB-INF\classes\log4j.properties 2 Find the following line: #log4j.rootLogger=ERROR, file 3 112 Change the word ERROR to DEBUG. Symantec Brightmail AntiSpam™ Working with Brightmail Quarantine 4 Find the following line: log4j.appender.file.MaxFileSize=5MB 5 Change the 5MB to the desired number, such as 10MB. 6 Find the following line: log4j.appender.file.MaxBackupIndex=10 7 Change the number after MaxBackupIndex to the desired number, such as 40. This setting determines the number of saved BrightmailLog.log files. For example, if you specify 2, BrightmailLog.log contains the newest information, BrightmailLog.log.1 contains the next newest, and BrightmailLog.log.2 contains the oldest information. When BrightmailLog.log reaches the size indicated by log4j.appender.file.MaxFileSize, then it’s renamed to BrightmailLog.log.1, and a new BrightmailLog.log file is created. The original BrightmailLog.log.1 is renamed to BrightmailLog.log.2, etc. This number times the value of log4j.appender.file.MaxFileSize determines the amount of disk space required for these logs. 8 Save and exit from the log4j.properties file. NOTE: Change the settings of the log4j.properties file back to the original settings when you’re finished debugging Quarantine. Backing Up the Quarantine Message Database The messages in Quarantine are stored in a MySQL database. See “Backing Up MySQL Data,” on page 122 for information about how to back up and restore the Quarantine message database. Troubleshooting Message “The operation could not be performed.” is Displayed Rarely, you or users at your organization may see the following message displayed at the top of the Quarantine page while viewing email messages in Quarantine: The operation could not be performed. If this happens, check the Quarantine error log as described in “Checking the Quarantine Postmaster Mailbox,” on page 111. Can’t Log in Due to Conflicting LDAP and Control Center Accounts If there is an account in your LDAP directory with the user name of “admin,” you won’t be able to log in to Quarantine as that user, only as the Brightmail Control Center Administration Guide 113 Working with Brightmail Quarantine administrator with that user name. The existing LDAP admin account conflicts with the default Control Center administrator, which is also admin. To address this problem, you can change either the user name in LDAP or the user name of the Control Center administrator. Click the Settings tab, click Administrators, and then click admin to change the user name of the default Control Center administrator. Error in Quarantine Log File Due to Very Large Spam Messages If you check the Quarantine log file as described in “Checking the Quarantine Error Log,” on page 112 and see lines similar to those listed below, the messages forwarded from Brightmail AntiSpam to Quarantine are larger than the standard packet size used by MySQL. If you see this error and expect to receive more large messages, you can configure the MySQL client and server to receive larger packets. See this Web page for more information http://www.mysql.com/doc/en/Packet_too_large.html: com.mysql.jdbc.PacketTooBigException: Packet for query is too large (3595207 > 1048576) at com.mysql.jdbc.MysqlIO.send(MysqlIO.java:1554) at com.mysql.jdbc.MysqlIO.send(MysqlIO.java:1540) at com.mysql.jdbc.MysqlIO.sendCommand(MysqlIO.java:1005) at com.mysql.jdbc.MysqlIO.sqlQueryDirect(MysqlIO.java:1109) at com.mysql.jdbc.Connection.execSQL(Connection.java:2030) at com.mysql.jdbc.PreparedStatement.executeUpdate(PreparedStatement.java:1750) at com.mysql.jdbc.PreparedStatement.executeUpdate(PreparedStatement.java:1596) at org.apache.commons.dbcp.DelegatingPreparedStatement.executeUpdate (DelegatingPreparedStatement.java:207) at com.brightmail.dl.jdbc.impl.DatabaseSQLManager.handleUpdate(Unknown Source) at com.brightmail.dl.jdbc.impl.DatabaseSQLManager.handleUpdate(Unknown Source) at com.brightmail.dl.jdbc.impl.DatabaseSQLTransaction.create(Unknown Source) at com.brightmail.bl.bo.impl.SpamManager.create(Unknown Source) at com.brightmail.service.smtp.impl.SmtpConsumer.run(Unknown Source) Users Don’t See Distribution List Messages in Their Quarantine When Brightmail AntiSpam forwards a spam message sent to a distribution list to Quarantine, the message is not delivered in the intended recipients’ quarantine. Instead, the message is delivered to a special Quarantine mailbox for that distribution list. For more information, see “Notification for Distribution Lists/Aliases,” on page 102. Undeliverable Quarantined Messages Go to Quarantine Postmaster Mailbox If Quarantine can’t determine the proper recipient for a message received from Brightmail AntiSpam, it delivers the message to a postmaster mailbox accessible from Quarantine. Your network may also have a postmaster mailbox you access using a mail client that is separate from the Quarantine postmaster mailbox. To display messages sent to the Quarantine postmaster mailbox, see “Checking the Quarantine Postmaster Mailbox,” on page 111. 114 Symantec Brightmail AntiSpam™ Working with Brightmail Quarantine Error in Quarantine Log File Due to Running Out of Disk Space or Full Work Directory If you check Quarantine log file as described in “Checking the Quarantine Error Log,” on page 112 and see lines similar to those listed below, make sure that you haven’t run out of disk space on the computer where Quarantine is installed. If that isn’t the problem, follow the steps below. 9 Jan 2004 00:00:22 (ERROR:5396:6396):[2032] Error connecting to 192.168.1.4:41025: Unknown Error; Out of range. 9 Jan 2004 00:00:22 (ERROR:5396:6396):[4042] smtp_direct: failed to connect to SMTP server. 9 Jan 2004 00:00:22 (ERROR:5396:6396):[4019] Module SMTP_DIRECT failed on message C:\Program Files\Brightmail\bmispool\1184.1072896064.9305:processing halted. 1 Delete the following directory: UNIX: .../Tomcat/jakarta-tomcat-version/work Windows: ...\Tomcat\jakarta-tomcat-version\work 2 Reboot the computer where Quarantine is installed. 3 Make sure the following directory is empty: UNIX: /opt/brightmail/bmispool Windows: C:\Program Files\Brightmail\bmispool Users Receive Notification Messages, but Can’t Access Messages in Quarantine If some users at your company can successfully log into Quarantine and read their spam messages, but others get a message saying that there are no messages to display after logging in to Quarantine, there may be a problem with the Active Directory (LDAP) configuration. If the users who can’t access their messages are in a different Active Directory domain than the users who can access their messages, configure LDAP in the Brightmail Control Center to use a Global Catalog, port 3268, and verify that the nCName attribute is replicated to the Global Catalog as described in “Configuring a Global Catalog to Work With Quarantine,” on page 82. Duplicate Messages Appear in Quarantine When Logged in as Administrator You may notice multiple copies of the same message when logged into Quarantine as an administrator. When you read one of the messages, all of them are marked as read. This behavior is intentional. If a message is addressed to multiple users at your company, Quarantine stores one copy of the message in its database, although the status (read, Administration Guide 115 Working with Brightmail Quarantine deleted, etc.) of each user’s message is stored per-user. Because the administrator views all users’ messages, the administrator sees every user’s copy of the message. If the administrator clicks on This is not Spam, just the selected message or messages are redelivered to the users’ mailboxes, not all the duplicate messages. Maximum Number of Messages in Quarantine If you don’t set any Quarantine thresholds and your system has adequate capacity, there is a 1 TB (terabyte) MySQL limit on the number of messages that can be stored in Quarantine (the same message sent to multiple recipients counts as one message). For more information about Quarantine thresholds, see “Specifying Quarantine Message and Size Thresholds,” on page 109. Copies of Misidentified Messages Aren’t Delivered to Administrator If you typed an email address in the Administrator box under Misidentified Messages on the Quarantine Settings page but messages aren’t being delivered to the email address, make sure the email address is not an email alias. The administrator email address for misidentified messages must be a primary email address including the domain name, such as [email protected]. Search Results aren’t as Expected Because it is optimized to produce relevant matches from a large number of messages, searching messages in Quarantine sometimes yields unexpected results. For example, if any term in the search phrase matches 50% or more of the messages in the database, then the search will show no results. This behavior may be particularly noticeable if you have a very small number of messages in Quarantine. See “Search Details,” on page 95 for more information about Quarantine search behavior. 116 Symantec Brightmail AntiSpam™ Monitoring Symantec Brightmail AntiSpam Getting System Status The Summary tab lets you: • • • View at a glance how Symantec Brightmail AntiSpam is performing. View the graphs for recent spam and virus filtering statistics. View summary status about filters and enabled components. The following table shows what is available from the summary tab. Table 19. Items Available on Summary Tab Item System Status Summarizes Available Operations • Whether antivirus or antispam filtering is enabled or disabled • Whether Brightmail Servers are accessible • Whether filters are current. Filters are consid- If available, click the links in the rightmost column to go to the Status tab for more information. ered “out of date” if an update has not been received in the time frame specified in the Alerts page on the Setting tab. • Quarantine disk space usage Last 60 Minutes Message processing and filtering over the last 60 minutes. Display only. Totals Since date Message processing and filtering statistics since a point in time. Click Reset to clear the values and start a new point in time. Last 24 Hours Message processing and filtering over the last 24 hours Use the Display list to choose whether to chart percentages of caught spam, viruses, or both. Last 30 Days Message processing and filtering over the last 30 days Use the Display list to choose whether to chart percentages of caught spam, viruses, or both. Administration Guide 117 Monitoring Symantec Brightmail AntiSpam Working with Logs Each Brightmail Scanner maintains a database of log information. Viewing these logs in the Brightmail Control Center can help you diagnose error conditions and keep track of many aspects of your system during its operation. You can choose to store logging data for the following components: • • • • • Brightmail Server Brightmail Client Conduit Harvester AntiVirus Cleaner You can designate the severity of errors you want written to the log files. Brightmail AntiSpam provides five logging levels, with each successive level including all errors from the previous levels. The default logging level for each Brightmail software component is “Warnings.” Your choices, from the least to the greatest amount of error reporting, are: • • • • • Errors Warnings Notices Information Debug To limit the size of the database that stores log data on Brightmail Scanner machines, Brightmail AntiSpam stores seven days of log data, with a maximum storage allotment of 512 MB. If the database already has 512 MB of data or seven days of data, the oldest log data will be deleted as new log data comes into the system. To keep more log data for a longer period, you can change the default maximum log size and retention period settings. Modifying Log Settings To modify log settings for a Brightmail Scanner: 118 1 In the Brightmail Control Center, click the Settings tab. 2 In the left pane, under System, click Logs. The Log Settings page is displayed. Symantec Brightmail AntiSpam™ Monitoring Symantec Brightmail AntiSpam 3 Use the Host description list to specify the Brightmail Scanner for which to adjust log settings. 4 For each component listed, select a log level, corresponding to the severity of errors you want written to the log file. 5 If desired, select Apply to all hosts to apply the same log level settings to all hosts. 6 In the Log Storage Limits section, do any of the following to keep the size of logs manageable: — To restrict the size of the database that stores log data, click Maximum log size and then specify a size using the box and arrow. — To restrict the number of days for which Brightmail AntiSpam logs data, complete the Number of days to store logs box. 7 To increase or decrease the number of logs entries to display on the Logs tab, enter a new value in the Number of logs to display per page box. 8 Click Save. For changes to log file locations to take effect, you must restart the selected component. Click OK to save your settings and restart the component; click Cancel to save your settings without restarting the component. Administration Guide 119 Monitoring Symantec Brightmail AntiSpam Viewing and Saving Logs You can view logs for a specific Brightmail Scanner or you can view logs for all Brightmail Scanners. You can also choose to save logs to a text file for further review and editing with another application. To view logs for a Brightmail Scanner: 1 In the Brightmail Control Center, click the Logs tab. The Logs page is displayed. 2 In the Filter section, do the following: a. Use the Host list to specify the Brightmail Scanner you want to work. Select All to view log data for all configured Brightmail Scanners. b. Use the Component list to select the specific component for which you want to view log information. Select All to view log data for all components. c. In the Time range list, do one of the following: – To specify a preset range, select Past Hour, Past Day, Past Week, and Past Month. – To specify a different time period, select Customize and then click the calendar icons to the right of the Start Date and End Date to graphically select a time range. d. Use the Severity list to select the type of errors you want to view. 120 3 Click Display. The Logs tab updates to show logs entries based on the filter you created. Log entries are presented in summary form as rows in a table. Click the Description link for an entry to jump to a detailed view. 4 After the logs have loaded in the browser, you can do one of the following: — To save the log information for the current query to a text file for further review, click Save Log and then click Save in the next dialog box. Symantec Brightmail AntiSpam™ Monitoring Symantec Brightmail AntiSpam — To remove all stored log data, click Clear All Logs and then click OK to dismiss the confirmation message. — To adjust settings for Brightmail logs, such as the number of entries to display on a page or the logging levels, click Settings. Setting Up Event-Based Alerts When certain operating conditions arise, Brightmail AntiSpam automatically sends email alerts to administrators. The conditions that generate alerts are the following: • • • • A Brightmail component is not responding or working. Antispam filters are older than a specified time. Antivirus filters are older than a specified time. Disk space is low. The Alerts page lets you specify when filters will be considered out of date. Brightmail AntiSpam consults these settings when displaying the filter status on the Summary and Status tabs. You can also specify a list who will be informed via email when alert conditions arise. To set up alerts: 1 In the Brightmail Control Center, click the Settings tab. 2 In the left pane, under System Settings, click Alerts. The Alerts Settings page is displayed. Administration Guide 121 Monitoring Symantec Brightmail AntiSpam 3 Under User Notification, specify a list of email addresses of users who should receive alerts. Separate multiple email addresses with commas. 4 In the Send from box, type the email address that the alert should appear to be from. 5 Under Alert Conditions, click the check box next to the condition for which you want to send alerts. 6 If you want be notified when filters are out of date, complete the necessary date boxes. To avoid receiving unnecessary alerts, do not set the AntiSpam filters are older than setting to less than 2 hours. While most antispam filters are disseminated every 5 to 10 minutes, Brightmail Reputation Service filters are updated every hour or so. Also note that antivirus filters are not propagated as frequently as AntiSpam filters and are initiated by Symantec, not Brightmail. 7 Click Save. Periodic System Maintenance System maintenance of the Brightmail software should be done as part of your regular server maintenance schedule, including the tasks below. Backing Up MySQL Data There are four types of data that Brightmail AntiSpam stores in the MySQL database: • • • • Configuration data for your system Logs Reports Brightmail Quarantine messages (only exists if you are using Brightmail Quarantine) You can back up these data types together or separately, using MySQL. If you have a large number of messages in your Quarantine, backing up Quarantine may take some time. Backups can be done while the Brightmail software is running. MySQL must be running when you perform backups. For complete instructions on performing backups of MySQL data, see the MySQL documentation. The following MySQL commands are suggested for your use. To determine your current MySQL Password: 1. Open a console window (Solaris/Linux) or Command Prompt (Windows) as an administrator. 2. Locate your Tomcat installation directory by running the appropriate command: Linux/Solaris: grep "CATALINA_HOME=" /etc/init.d/tomcat4 122 Symantec Brightmail AntiSpam™ Monitoring Symantec Brightmail AntiSpam Windows: set CATALINA_HOME 3. Open the file $CATALINA_HOME/conf/server.xml (UNIX) or $CATALINA_HOME\conf\server.xml (Windows) with a text editor. On UNIX, open the file while logged in as root. 4. Locate the following section under the /brightmail Context. <!-- MySQL dB username and password for dB connections <parameter> <name>username</name> <value>brightmailuser</value> </parameter> <parameter> <name>password</name> <value>password</value> </parameter> 5. Note the current password in <value>password</value>. 6. Exit from the server.xml file. Administration Guide --> 123 Monitoring Symantec Brightmail AntiSpam Backing Up Configuration Data Only To save the configuration tables: mysqldump --user=brightmailuser --password=PASSWORD --opt brightmail admin_user black_white_sender host settings_alert settings_consent settings_ldap settings_log settings_quarantine settings_report settings_scheduled_reports settings_smtp_filter_host settings_smtp_mngnt_host settings_system sieve_condition sieve_import sieve_rule status status_rule --host=127.0.0.1 > configuration.sql To restore configuration tables from backup: mysql --user=brightmailuser --password=PASSWORD brightmail --host=127.0.0.1 < configuration.sql Backing Up Reports Data Only To save the Reports tables: mysqldump --user=brightmailuser --password=PASSWORD --opt brightmail report_alias report_domain report_ip_address report_summary settings_report settings_scheduled_reports --host=127.0.0.1 > report.sql Backing Up Reports Data Only To restore the Reports tables from backup: mysql --user=brightmailuser --password=PASSWORD brightmail --host=127.0.0.1 < report.sql Backing Up Logs Data Only In general, there is no reason to store stale logs. For troubleshooting purposes, logs that are not set to Information (which provides the most detail) have limited utility, especially if you need assistance from Brightmail Support personnel. It is best to view and save current logs as needed on the Logs tab and set the appropriate retention period for logging data. If you choose to back up files in the logs database stored on the Brightmail Control Center, you can use the following mysqldump commands. 124 Symantec Brightmail AntiSpam™ Monitoring Symantec Brightmail AntiSpam To save the Logs tables: mysqldump --user=brightmailuser --password=PASSWORD --opt brightmail log log_component log_marker log_severity log_summary settings_log --host=127.0.0.1 > log.sql To restore the Logs tables from backup: mysql --user=brightmailuser --password=PASSWORD brightmail --host=127.0.0.1 < log.sql Backing Up Quarantine Data Only To save Quarantine tables: mysqldump --user=brightmailuser --password=PASSWORD --opt brightmail user user_spam_message spam_message spam_message_summary spam_message_release_audit settings_quarantine settings_ldap --host=127.0.0.1 > quarantine.sql To restore Quarantine tables from backup: mysql --user=brightmailuser --password=PASSWORD brightmail --host=127.0.0.1 < quarantine.sql Backing Up All Brightmail Data Simultaneously To save the Brightmail database: mysqldump --user=brightmailuser --password=PASSWORD --opt brightmail --host=127.0.0.1 > brightmail.sql To restore the Brightmail database from backup: mysql --user=brightmailuser --password=PASSWORD brightmail --host=127.0.0.1 < brightmail.sql Maintaining Adequate Disk Space Use standard file system monitoring tools to verify that you have adequate disk space. Remember that the storage required by certain Brightmail features, such as extended reporting data and Quarantine can become large. Administration Guide 125 Monitoring Symantec Brightmail AntiSpam Checking the Status of the MySQL Database If you encounter problems logging into Brightmail Control Center or Quarantine, you may wish to check the status of your MySQL database, especially if the hardware the MySQL database is running on was improperly shut down. The brightmail_check_db scripts will run mysqlcheck to repair tables if necessary. • On UNIX, brightmail_check_db.sh is in USER_INSTALL_DIR/MySQL/mysql*/scripts • On Windows, brightmail_check_db.bat is in MYQSL_INSTALL_DIR\scripts To run the scripts: • On UNIX: % cd USER_INSTALL_DIR/MySQL/mysql*/scripts % ./brightmail_check_db.sh • On Windows: Open a DOS command window. cd MYSQL_INSTALL_DIR\scripts brightmail_check_db.bat Degraded Effectiveness Due to Expired License Symantec Brightmail AntiSpam must have a current license to operate. If your license is expired you will not be able to receive filter updates, and the effectiveness of your protection will rapidly degrade. If you upgraded your installation from an initial Version 6.0 or earlier installation, the Brightmail Control Center Status page will not warn you of license expiration. Regardless of version, log messages will warn you when your license has expired. To purchase a new license, contact your Symantec sales person or go to the following URL: http://www.symantecstore.com/renew Checking Versions To check the versions of your installed software, go to: http://prefix.yourcompany.com:port/brightmail/BrightmailVersion where port is the port that Tomcat uses. You can see the installed versions of the following software: • 126 Brightmail Control Center Symantec Brightmail AntiSpam™ Monitoring Symantec Brightmail AntiSpam • • • Brightmail Quarantine Java MySQL Administration Guide 127 Monitoring Symantec Brightmail AntiSpam 128 Symantec Brightmail AntiSpam™ Appendix A: Creating Filters by Coding in Sieve If you are familiar with the Sieve language, you can create custom filters by directly editing a Sieve filters file instead of using the Custom Filters Editor. Symantec Brightmail AntiSpam provides an implementation Sieve. The Sieve filters file you create must adhere to this implementation: for Unix and for Windows. This section describes the differences between the RFC3028 version of Sieve and the Brightmail implementation of Sieve This section assumes a thorough understanding of all Sieve commands, particularly those not included here. For a generalized description of Sieve, visit the site http://www.faqs.org/rfcs/rfc3028.html. In particular, see descriptions of the require and header control commands. Working with the Manually Edited Sieve Filters File The following general guidelines can be useful as you write Sieve scripts. Restart the Brightmail Server After Editing the Sieve Script Whenever you manually edit the Sieve filters file, you need to restart all the Brightmail Servers for the new Sieve filters to take effect. The easiest way to do this is to click the Status tab in the Brightmail Control Center, select all enabled Brightmail Servers, click Stop, and then click Start. See “Starting and Stopping Symantec Brightmail AntiSpam,” on page 31 for more information. Using the Custom Filters Editor Erases Changes to Sieve Filters File Although you can manually edit the Sieve code created by the Custom Filters Editor, as soon as you add another filter using the Custom Filters Editor, your manual changes will be overwritten. Avoid Nesting If-Then Statements Deeply nested if-then statements may result in impaired performance. Consider writing long sequences of separate if-then statements instead. Administration Guide 129 Appendix A: Creating Filters by Coding in Sieve Pay Attention to White Space Multiple white spaces in an email header or body are treated as a single space character (ASCII 0x20). For example, “ foo” is treated as “ foo”. Terminate Execution Promptly In general, you should terminate execution as early in the script as possible, using stop statements immediately after an action is specified, for instance. You might also structure scripts so that conditions with the highest probability of script matching appear first. For instance, if all messages from example.net will trigger the matched action, and if most of your messages come from example.net, then test for example.net early in the script. The body test is the most CPU-intensive, so you may want to add it as the last test in a sequence, so that other, less intensive tests may trigger first. Remember That Encoded Headers are Not Decoded Before Being Tested Headers that contain text using RFC2047 encodings are tested based on their encoded values. Note that mail clients would display the decoded values of these headers. Sieve Implementation Details Sieve Filters File Location Upon initialization, Brightmail Servers attempt to retrieve Sieve filters stored in the file sieve_script.txt, located in the following directories: • • Windows: C:\Program Files\Brightmail\Config Unix: /opt/brightmail/ You can review a sample file of Sieve filters in the etc subfolder. • • Windows: C:\Program Files\Brightmail\etc\sieve_script.sample.txt Unix: /opt/brightmail/etc/sieve_script.sample To begin using Sieve scripts, copy the sample file to the file named sieve_script.txt. After you make changes to custom filters in this file, follow the procedures in “Importing a Custom Filters File,” on page 64. Supported Sieve Commands The Sieve language contains three types of commands: • • • 130 Control Action Test Symantec Brightmail AntiSpam™ Appendix A: Creating Filters by Coding in Sieve Brightmail supports the Control commands described in http://www.faqs.org/rfcs/ rfc3028.html. The following sections provide you with documentation on the Action and Test commands in the Brightmail implementation of Sieve. Only the keep and matched (equivalent to sideline) action commands should be used in the Brightmail implementation of Sieve for Windows. None of the other action commands described in RFC3028 should be used in your Sieve scripts. For example, instead of using the discard action command, in your group policies, set the action to take for Companyspecific Content (messages that match custom filters) as Delete the message. You can view or change the setting as follows: 1. In the Brightmail Control Center, click the Settings tab. 2. In the left pane, under System Settings, click Group Policies. 3. Choose the group policy you want to edit by clicking on the underlined group policy name. 4. Scroll down to the Company-specific content section. 5. Click on the drop-down menu and choose the action you want. 6. Click Save. Sieve Action Commands The Brightmail implementation of Sieve supports the following Action Commands: Keep The keep command files a message into the user’s inbox. If a message does not match any filters in your Sieve script, that message has an effective action of keep and is delivered to the user’s inbox. Matched The matched command indicates that a test condition has been met regarding the message being processed. The matched command is a Brightmail extension to the standard set of Sieve Action commands. When a match occurs, the message is handled using the action specified for Companyspecific Content on the Group Policies settings page in the Brightmail Control Center, for the group policy that applies to the recipient. The capability string to specify for the matched command with require is sideline. Syntax: matched Example require "sideline"; if allof (header :is "to" "[email protected]", header :is "subject" "job opening") Administration Guide 131 Appendix A: Creating Filters by Coding in Sieve { matched; stop; } When a match occurs, the message is handled using the action specified for Companyspecific Content on the Group Policies settings page in the Brightmail Control Center, for the group policy that applies to the recipient. In this example, all messages sent to [email protected] with the words job opening as the subject line will be processed based on the action specified for Company-specific Content for the group policy that applies to the recipient of the email (in this case, this will be [email protected]) Sieve Test Commands The Brightmail implementation for Windows of Sieve includes standard, modified, and new test commands. The following standard Sieve test commands are supported by the Brightmail software, and behave as documented in RFC3028: • • • • • • • • • address — Tests for the presence of specific email addresses in header lines (your system’s performance may degrade if you search for a long list of email addresses) allof — Performs a logical AND on the tests supplied to it anyof — Performs a logical OR on the tests supplied to it exists — Tests for the presence of the specified header(s) false — Always evaluates to false header — Tests for the presence of a character string in the specified header (does not apply to MIME entity headers). Headers are defined in http://www.faqs.org/rfcs/ rfc2822.html. not — Takes another test as an argument, and yields the opposite result size — Tests if a message is over or under the specified size true — Always evaluates to true The following Sieve test commands have been modified or are new extensions implemented by Brightmail, and are explained below: • • • — This Brightmail test command searches the body of a message for a string. envelope — Tests for specified email addresses in the SMTP envelope as described in RFC3028. The Brightmail implementation also allows you to test for the HELO/EHLO domain and the IP address of the machine contacting the server. mimeheader — This Brightmail test command searches both normal and MIME headers for a string. body Body The body test evaluates to true if any line of the body of a message contains any listed key, however it does not examine MIME headers. The body test will examine text MIME 132 Symantec Brightmail AntiSpam™ Appendix A: Creating Filters by Coding in Sieve attachments, but not binary MIME attachments (even if they contain text, such as Microsoft Word .doc files). NOTE: RFC2822 defines what constitutes the body of an email message. Basically, all text that follows the CR/LF lines that end the header section is the body. See http://www.faqs.org/rfcs/rfc2822.html for details. The capability string to specify for the body test with require is body. Syntax: body <comparator> [MATCH-TYPE] <key-list: string> Example require ["body", "sideline"]; if body :contains "top-secret" { matched; stop; } This example tests for top-secret in the body of the message. If found, the message is handled using the action specified for Company-specific Content on the Group Policies settings page in the Brightmail Control Center, for the group policy that applies to the recipient. Envelope As described in RFC3028, you can use from to search the FROM address used in the SMTP MAIL command, and to to search the TO address used in the SMTP RCPT command. In addition, Brightmail provides extensions to the envelope command as follows: • • Helo — Tests the sending domain listed in the HELO/EHLO SMTP command stored in the envelope. peerip — Tests the IP address of the SMTP client that has contacted the local MTA. The i;ip-mask comparator supports match types :is and :contains. Notations supported for comparison are: — Single host: 128.113.213.4 — Netmask Source-IP: 128.113.1.0/255.255.255.0 — CIDR: 198.0.0.0/8 (equivalent to 198.0.0.0/255.0.0.0) The capability string to specify for the envelope test with require is envelope. Syntax: envelope <comparator> [MATCH-TYPE] <key-list: string> Unless the Brightmail software is in communication with an MTA that is deployed at the border of the Internet (your gateway), the envelope domain or IP address on a message checked by the envelope test may be the internal domain that passed on the message from the email gateway, rather than the Internet address you might expect. The envelope information is not usually visible in mail reading programs like Outlook. Administration Guide 133 Appendix A: Creating Filters by Coding in Sieve Mimeheader The mimeheader test searches for all headers at the beginning of the messages as well as MIME headers. This test is particularly helpful in identifying messages containing executable MIME attachments. It is syntactically identical to the header test. The capability string to specify for the mimeheader test with require is mimeheader. Syntax: mimeheader <comparator> [MATCH-TYPE] <header-names: string> <key-list: string> Example require ["mimeheader", "sideline"]; if mimeheader :contains "Content-Type" ".jpg.vbs" { matched; stop; } In this example, if any MIME header Content-Type contains the substring .jpg.vbs (a Visual Basic script renamed to appear to be an image file). If found, the message is handled using the action specified for Company-specific Content on the Group Policies settings page in the Brightmail Control Center, for the group policy that applies to the recipient. Example require ["mimeheader", "sideline"]; if anyof (mimeheader :contains "Content-Disposition" "filename=AnnaKournikova.jpg.vbs", mimeheader :contains "Content-Type" "name=AnnaKournikova.jpg.vbs") { matched; stop; } In this example, the filename is checked for both the Content-Disposition and Content-Type headers. If the target filename appears in either header type, the message is handled using the action specified for Company-specific Content on the Group Policies settings page in the Brightmail Control Center, for the group policy that applies to the recipient. Example require ["mimeheader", "sideline"]; if mimeheader :contains "Content-Type" ["video", "audio"] { matched; stop; } 134 Symantec Brightmail AntiSpam™ Appendix A: Creating Filters by Coding in Sieve In this example, the system will handle messages containing video or audio type attachments using the action specified for Company-specific Content on the Group Policies settings page in the Brightmail Control Center, for the group policy that applies to the recipient. Note that MIME types do not have to reflect the actual contents. A video or audio attachment could be sent as application/octet-stream. Successful blocking of unwanted content will require the analysis of both filenames and media types in many cases. Sieve Action Precedence When a Sieve script runs, multiple actions can be combined. However, only the action with the highest precedence will be applied to the message. When combined, the two supported Sieve actions, in order of precedence, behave as follows: • • matched — If the execution of a script results in both matched and keep, the keep will be ignored. keep — If the execution of the script results in no actions, a keep will be performed. takes precedence over matched and keep. Only one custom_* Sieve action can be returned at a time. NOTE: custom_* Sample Sieve Scripts Following are examples of Sieve scripts used for a variety of tasks. The action taken on matching messages depends on the policies you have in place for content filters. Intercept adult content This example catches potentially offensive content. A longer version of this sample Sieve script is in the following locations: • • Windows: C:\Program Files\Brightmail\etc\sieve_adult.txt Unix: /opt/brightmail/etc/sieve_adult.sample A sample email message you can send through your email server to test this script can be found here: • • Windows: C:\Program Files\Brightmail\etc\tests\sieve.adult.msg Unix: /opt/brightmail/etc/tests\sieve.adult.msg NOTE: Both files contain obscene language. # # filter adult content # require ["body", "sideline"]; # filter based on sender if header :contains "from" "porn king" Administration Guide 135 Appendix A: Creating Filters by Coding in Sieve { matched; stop; } # filter based on subject if header :contains "subject" "hot pics" { matched; stop; } if header :contains "subject" "adults only" { matched; stop; } # filter using wildcards if body :matches "*mailto*@btamail.net*" { matched; stop; } # filter based on domain names and URLs if body :contains "worldwidewebhost" { matched; stop; } if body :contains "www.netmails.com/members" { matched; stop; } # filter based on body text if body :contains "hot girls" { matched; stop; } # look for combination of suspicious words in subject header if allof ( anyof ( header :contains "subject" " hot", header :contains "subject" "sexy" ), anyof ( header :contains "subject" "girls", header :contains "subject" "women" )) 136 Symantec Brightmail AntiSpam™ Appendix A: Creating Filters by Coding in Sieve { matched; stop; } Set a size limit on incoming mail This example sets a match for any email message larger than one megabyte. require "sideline"; if size :over 1M { matched; stop; } Intercept chain letters This example catches a particular chain letter. # catch chain letters require "sideline"; if anyof (header :is "Subject" "DO NOT DELETE!! THIS REALLY WORKS!!!!", header :is "Subject" "RE: DO NOT DELETE!! THIS REALLY WORKS!!!!") { matched; stop; } Intercept a particular virus This example catches the Anna Kournikova virus. # catch the kournikova virus require ["mimeheader", "sideline"]; if anyof (mimeheader :contains "Content-Disposition" "filename=AnnaKournikova.jpg.vbs", mimeheader :contains "Content-Type" "name=AnnaKournikova.jpg.vbs") { matched; stop; } Intercept greeting cards This example catches messages from the domain bmarts.com, a source of greeting cards. # catch greeting cards require "sideline"; if header :contains "Received" "bmarts.com" { matched; stop; } Administration Guide 137 Appendix A: Creating Filters by Coding in Sieve Intercept senders based on the HELO domain You can create custom filters to test based on the results of the HELO domain API call. The HELO/EHLO domain is available via the envelope helo data. require ["envelope", "sideline"]; if envelope :matches "helo" "spammer.com" { matched; stop; } 138 Symantec Brightmail AntiSpam™ Appendix B: Editing Virus Notification Messages Whenever the Symantec Brightmail AntiSpam sidelines and processes a message for virus cleaning, it extracts the appropriate text from an XML file and creates an advisory message that informs the recipient of the action taken. Symantec Brightmail AntiSpam then inserts the original message as an attachment to the advisory message. This method ensures that the advisory message is always presented to the user, and that the original message is included unless it has been deleted as uncleanable. Although it is not necessary for you to edit these messages, you can do so if you wish. This section explains the format of the file that contains the messages and the procedure for modifying it. Customizing the Cleaner Notification File You can edit the file, Notification.xml, to customize advisory text that Brightmail AntiSpam uses. The file is located at: • • C:\Program Files\Brightmail\etc\Notification.xml (Windows) /opt/etc/brightmail/Notification.xml (Unix) At the beginning of Notification.xml, it is possible to change the character set and content transfer encoding to be used for the advisory messages. By default, Brightmail software uses the US-ASCII character set and 7 bit encoding to send the advisory text in the XML notification template. Notification.xml includes two tags, <char-set> and <content-transfer-encoding>. You can edit these tags to specify a different character set or content encoding for AntiVirus Cleaner notification messages. For example, to use the Latin 2 character set (ISO 8859-2), which contains characters for 15 Eastern European languages, you would edit these two tags to appear as follows: <char-set>"ISO-8859-2"</char-set> <content-transfer-encoding>"8bit"</content-transfer-encoding> Administration Guide 139 Appendix B: Editing Virus Notification Messages For a list of all the languages that use the ISO 8859 character sets, see: http://www.czyborra.com/charsets/iso8859.html. In addition, you may want to provide more or less detail in these notifications, depending on your audience. In the XML file, each notification message is constructed with an <advisory> element. There are several <advisory> elements, each containing a block of information, depending on the disposition of the message. For example, after Brightmail AntiSpam successfully cleans a message, it retrieves text from the cleaned_sentence advisory, shown in the following excerpt from the XML file: <advisory name="cleaned_sentence"> <text><t name="file_name"/> was infected with the malicious virus <t name="virus_name"/> and has been cleaned.</text> </advisory> Caution When making changes to the XML file, modify only customizable text. If you adjust the placement of the variable tags identified by the <t> tag, ensure that you don’t change the values of the tokens within the tag. Do not modify any other tags or structures. For example, to make changes to the text Brightmail AntiSpam inserts for cleaned messages, only edit the boldface text, as shown in the following example: <advisory name="cleaned_sentence"> <text><t name="file_name"/> was infected with the malicious virus <t name="virus_name"/> and has been cleaned.</text> </advisory> To view all customizable <advisory> elements in Notification.xml, see the next section. 140 Symantec Brightmail AntiSpam™ Appendix B: Editing Virus Notification Messages Cleaner Notification File Listing This section shows the full contents of the Cleaner Notification file, Notification.xml, which contains text for notifications issued by the Cleaner as it sidelines and processes messages. You can modify certain text in <advisory> elements, as described in the previous section. <?xml version=”1.0” encoding=”iso-8859-1”?> <!DOCTYPE advisory-list SYSTEM “AdvisoryStore.dtd”> <!-- @version: --> <advisory-list char-set=”us-ascii” content-transfer-encoding=”7bit”> <!-- The following eleven notifications are the new v2 notification scheme. --> <advisory name=”cleaned_sentence”> <text><t name=”file_name”/> was infected with the malicious virus <t name=”virus_name”/> and has been cleaned.</text> </advisory> <advisory name=”deleted_cant_clean_sentence”> <text><t name=”file_name”/> was infected with the malicious virus <t name=”virus_name”/> and has been deleted because the file cannot be cleaned.</text> </advisory> <advisory name=”deleted_cant_replace_sentence”> <text><t name=”file_name”/> was infected with the malicious virus <t name=”virus_name”/> and has been deleted because the Symantec decomposer cannot modify its container.</text> </advisory> <advisory name=”deleted_too_large_sentence”> <text><t name=”file_name”/> was deleted because it is too large.</text> </advisory> <advisory name=”deleted_cant_rebuild_sentence”> <text><t name=”file_name”/> was deleted because the Symantec decomposer cannot rebuild its container.</text> </advisory> <advisory name=”virus_still_there_sentence”> <text><t name=”file_name”/> is still infected with the malicious virus <t name=”virus_name”/> because the Symantec decomposer cannot modify its container.</text> </advisory> <advisory name=”cant_scan_container_corrupted_sentence”> Administration Guide 141 Appendix B: Editing Virus Notification Messages <text>The container <t name=”file_name”/> was not scanned because it is corrupted (Symantec decomposer reports <t name=”error”/>). If you are able to open it, use caution when doing so as it may contain files with viruses.</text> </advisory> <advisory name=”cant_scan_oless_corrupted_sentence”> <text>The Microsoft document <t name=”file_name”/> was not scanned because it is corrupted (Symantec decomposer reports <t name=”error”/>). If you are able to open it, use caution when doing so as it may contain embedded files with viruses.</text> </advisory> <advisory name=”cant_scan_encrypted_sentence”> <text><t name=”file_name”/> was not scanned for viruses because it is encrypted.</text> </advisory> <advisory name=”cant_scan_too_large_sentence”> <text><t name=”file_name”/> was not scanned for viruses because it is too large.</text> </advisory> <advisory name=”scan_error_sentence”> <text><t name=”file_name”/> was not scanned for viruses because of the error: <t name=”error”/></text> </advisory> <!-- The following two notification sentences are for the old v1 notification scheme. We have replaced it with the newer v2 notification scheme because the notices are more granular. NOTE: cleaned_sentence is still used in v2, so it is not included here. --> <advisory name=”deleted_sentence”> <text><t name=”file_name”/> was infected with the malicious virus <t name=”virus_name”/>, but was unable to be cleaned, and has been removed.</ text> </advisory> <advisory name=”error_sentence”> <text><t name=”file_name”/> is believed to be infected, but the condition cannot be confirmed, or the file cannot be disinfected. It is recommended that you DO NOT open the file without first checking with your system administrator and/or the sender.</text> </advisory> <advisory name=”rcpt_text”> <text>This message has been processed by Brightmail(r) AntiVirus using Symantec’s AntiVirus Technology. <t name=”file_actions”/> 142 Symantec Brightmail AntiSpam™ Appendix B: Editing Virus Notification Messages For more information on antivirus tips and technology, visit http://www.brightmail.com/antivirus . </text> </advisory> <advisory name=”rcpt_html”> <text> <![CDATA[ <HTML> <BODY> <P> This message has been processed by Brightmail® AntiVirus using<BR> Symantec’s AntiVirus Technology.<BR> <BR> <PRE> ]]> <t name=”file_actions”/> <![CDATA[ </PRE> <BR> For more information on antivirus tips and technology, visit <A HREF=”http://www.brightmail.com/antivirus”> http://www.brightmail.com/antivirus</A>. </P> </BODY> </HTML> ]]> </text> </advisory> <advisory name=”error_text”> <text>ERROR_TEXT: During the processing of this email an error occurred. For more information please contact your Symantec(r) representative. </text> </advisory> <advisory name=”error_html”> <text> <![CDATA[ <HTML> <BODY> <P>ERROR_HTML: During the processing of this email an error occurred. For more information please contact your Symantec® representative.<BR> <BR> <BR> </P> </BODY> </HTML> ]]> </text> Administration Guide 143 Appendix B: Editing Virus Notification Messages </advisory> <advisory name=”sender_text”> <text> The message you sent has been processed by Brightmail(r) AntiVirus using Symantec’s AntiVirus Technology. <t name=”file_actions”/> You may want to install or update antivirus software on your computer. For more information on antivirus tips and technology, visit http://www.brightmail.com/antivirus Headers of infected message: <t name=”message_headers”/> </text> </advisory> <advisory name=”sender_html”> <text> <![CDATA[ <HTML> <BODY> <P> The message you sent has been processed by <b>Brightmail® AntiVirus</b><BR> using Symantec’s AntiVirus Technology.<BR> <BR> <PRE> ]]> <t name=”file_actions”/> <![CDATA[ </PRE> <BR>You may want to install or update antivirus software on your computer.<br> For more information on antivirus tips and technology, visit <A HREF=”http://www.brightmail.com/antivirus”> http://www.brightmail.com/antivirus</A>.<BR> <BR> </P> <p> Headers of infected message: <PRE> ]]> <t name=”message_headers”/> 144 Symantec Brightmail AntiSpam™ Appendix B: Editing Virus Notification Messages <![CDATA[ </PRE> </BODY> </HTML> ]]> </text> </advisory> </advisory-list> Administration Guide 145 Appendix B: Editing Virus Notification Messages 146 Symantec Brightmail AntiSpam™ Glossary Allowed Senders List – See Filters. AntiSpam Filters – See Filters. AntiVirus Cleaner – The AntiVirus Cleaner receives messages from the Brightmail® Server. The Cleaner parses the message, decodes most attachments, and cleans them using the Symantec AntiVirus engines and definitions. It then adds a header and message text advising the recipient of its actions, and returns the message via SMTP to the incoming mail stream. The AntiVirus Cleaner resides on each Brightmail Scanner that includes a Brightmail Server. AntiVirus filtering is separately licensed. AntiVirus Filters – See Filters. Blocked Sender – A sender identified as blocked, either by email address or originating IP address, on the Blocked Senders List, on one of the Brightmail Reputation Service lists or on a third party blocked senders list. You can configure how messages from blocked senders are handled. Blocked Senders List – See Filters. BLOCTM – See Brightmail Logistics and Operations Center. bmifilter – See Brightmail Filter. Brightmail Agent – The Brightmail Agent resides on each Brightmail Scanner and communicates with the Brightmail Control Center to support centralized configuration and administration activities. Brightmail AntiSpam – See Symantec Brightmail AntiSpam. Brightmail Client – The Brightmail Client receives messages from the MTA and communicates with the Brightmail Server to provide message filtering. The Brightmail Client resides on a Brightmail Scanner. Brightmail Control Center – The Brightmail Control Center is a Web-based crossplatform configuration and administration center built in Java. Each Symantec Brightmail AntiSpam installation has one Brightmail Control Center, which also houses Brightmail Administration Guide 147 Glossary Quarantine and supporting software. You can configure and monitor all of your Brightmail Scanners from the Control Center. The Brightmail Control Center replaces the Brightmail configuration file, the Configurator and the Brightmail Administration Console. These components are no longer included in Brightmail AntiSpam. Brightmail Domino Agent – See Symantec Spam Folder Agent for Domino Brightmail Filter – (UNIX only) The Brightmail Filter allows the Brightmail software to integrate with Sendmail. The Brightmail Filter uses the Sendmail Mail Filter API (Milter) to establish a communication stream with Sendmail. Brightmail Logistics and Operations Center (BLOC) – The BLOC is Brightmail’s 24/7 spam-fighting facility. Whenever new spam attacks are detected via the Probe NetworkTM, the BLOC generates new filters to detect and catch the spam, and distributes those filters to all Brightmail Scanners at customer sites. BLOC technicians manage and monitor the BLOC, and assist in identifying spam.The BLOC consists of several centers on three continents, providing round-the-clock protection that spans the globe. Brightmail Plug-in for Outlook – See Symantec Plug-in for Outlook. Brightmail Quarantine – Brightmail Quarantine provides users with Web access to spam messages that the Brightmail software has quarantined for them. Users can browse, search, and delete their spam messages and can also redeliver misidentified messages to their standard inbox. An administrator account provides access to all quarantined messages. Brightmail Reputation Service – The Brightmail Reputation Service provides comprehensive reputation tracking that enhances the power of Symantec Brightmail AntiSpam. Brightmail manages three lists as part of the Brightmail Reputation Service. Each of these lists operates automatically and filters your messages using the same technology as Brightmail’s other filters. The Brightmail Reputation Service includes the Open Proxy List, the Safe List and the Suspect List. • • • The Open Proxy List is a dynamic database containing IP addresses of identitymasking relays, including proxy servers with open or insecure ports. Because open proxy servers allow spammers to conceal their identities and off-load the cost of emailing to other parties, spammers will continually misuse a vulnerable server until it is brought offline or secured. The Safe List is a list of IP addresses from which virtually no outgoing email is spam. The Suspect List is a list of IP addresses from which virtually all of the outgoing email is spam. Brightmail Scanner – Brightmail Scanners are the part of the Brightmail software that performs email filtering. You can have one or many Brightmail Scanners in your Symantec Brightmail AntiSpam installation. 148 Symantec Brightmail AntiSpam™ Glossary Brightmail Server – The Brightmail Server filters messages and assigns verdicts to messages based on the filtering results. The Brightmail Server resides on a computer hosting a Brightmail Scanner. CIDR – Classless Inter-Domain Routing is a way of specifying a range of addresses using an arbitrary number of bits. For instance, a CIDR specification of 206.13.1.48/25 would include any address in which the first 25 bits of the address matched the first 25 bits of 206.13.1.48. Company-specific content – You can create custom Content Filters that scan messages for company-specific content, which you define for your organization. You can specify how messages containing company-specific content are handled. Conduit – The Conduit retrieves new and updated filters from the BLOC through secure HTTPS file transfer. Once retrieved, the Conduit authenticates filters, and then alerts the Brightmail Server that new filters are to be received and implemented. Finally, the Conduit manages statistics for use by the BLOC and for generating local spam reports. The Conduit resides on each Brightmail Scanner that includes a Brightmail Server. Content Filters – See Filters. Custom Filters – See Filters. Delivery MTA – A mail server that transfers email to local mail delivery agents (MDAs). Downstream – A downstream mail server is a mail server that receives messages at a later time than other mail servers. In a multiple-server system, inbound mail travels a path from upstream mail servers to downstream mail servers. False Positive – A piece of legitimate email that is mistaken for spam and classified as spam by Symantec Brightmail AntiSpam. Filters – Brightmail AntiSpam uses both filters provided by Brightmail and filters provided by customers. AntiSpam Filters and AntiVirus Filters are sent from the BLOC. Content Filters, the Allowed Senders List and the Blocked Senders List are provided by you. Each filter consists of a set of criteria that determine what messages will be filtered. You can set specific actions to be taken on messages found by each type of filter. • • • AntiSpam Filters are created by the BLOC on the basis of information gathered from the Probe Network. These filters use Brightmail’s state-of-the-art technologies and strategies to filter and classify email as it enters your site. The BLOC then transmits them to all Brightmail Servers. AntiVirus Filters combine Brightmail processing technology with Symantec AntiVirus definitions and engines to clean viruses from your email. The BLOC transmits them to all Brightmail Servers. AntiVirus filtering is separately licensed. Content Filters are written by you to supplement AntiSpam Filters with filters tailored specifically to the needs of your organization. You can use the Custom Filters Editor in the Brightmail Control Center, or you can write filters directly in the Sieve language. Administration Guide 149 Glossary • Allowed Senders List, Blocked Senders List: The Allowed Senders List and the Blocked Senders List filter messages based on the sender. You can create your own lists and you can subscribe to third-party lists. As a part of Brightmail AntiSpam, you are automatically subscribed to the Brightmail Reputation Service, which includes our Open Proxy List, Safe List and Suspect List. Group Policies – Group Policies allow you to specify groups of users, identified by email addresses or domain names, and to customize message filtering for each group. You can add group policies, add users to group policies, and specify the message handling actions for each group policy. Harvester – The Harvester collects mail sidelined by the Brightmail Server and transfers it to an SMTP server, which can then take a variety of actions, based upon your configuration choices. The Harvester resides on each Brightmail Scanner that includes a Brightmail Server. Header – 1. First part of an email message, containing information such as the address of the recipient, the address of the sender, message type, routing, and time sent. 2. The header test command, a Sieve command supported by the custom filtering features in Brightmail AntiSpam. Installation Directory – (Formerly known as Load Point) The directory into which Brightmail software is installed. Also known as the base directory, it contains key portions of the Brightmail software, including any daemons, cron jobs or utilities running on your Brightmail Server. For UNIX, the default Installation Directory is: /opt/brightmail for the Brightmail Scanner, and /opt/brightmail/ControlCenter for the Brightmail Control Center. For Windows, the default Installation Directory is C:\Program Files\Brightmail for the Brightmail Scanner, and C:\Program Files\Brightmail\ControlCenter for the Brightmail Control Center. ISP – Internet Service Provider. A company that specializes in providing connections to the Internet, including Web access and email accounts. Kicker – (UNIX only) The Kicker facility alerts the Brightmail Server that new filters are available. The Kicker allows the Brightmail Server to be updated without stopping and restarting the Brightmail Server. LDAP – Lightweight Directory Access Protocol, a network protocol for storing, communicating, and validating user address and identification information. LDAP gives users a single tool to comb through data to find a particular piece of information, such as a user name, email address, security certificate, or other information. LDIF – LDAP Data Interchange Format, an Internet Engineering Task Force (IETF) draft format that is a de facto standard for representing directory information in a flat file. Load Point – See Installation Directory. Mail clients – Also known as MUAs (mail user agents). Programs like the Netscape mail reader and Eudora that enable users to view and edit email messages and folders. 150 Symantec Brightmail AntiSpam™ Glossary Mass-mailing worm – A worm that propagates itself to other systems via email, often by using the address book of an email client program. See also worm. MDA – Message Delivery Agent, a general term for a program that delivers mail. MDN – Message Disposition Notification, an internet protocol specifying the contents of specific types of internet email messages. For complete details, refer to RFC2298, An Extensible Message Format for Message Disposition at http://www.faqs.org/rfcs/ rfc2298.html. Messaging Gateway – The outermost point in a network where mail servers are located. All other mail servers are downstream from the mail servers located at the messaging gateway. MIME – Multipurpose Internet Mail Extension, a file-type definition standard that enables different mail programs to understand and interpret non-textual file types (such as .doc, .jpg, and .wav) in the same way. MTA – Mail Transfer Agent, a generic term for programs such as Sendmail or qmail that send and receive mail between servers. Notifier – Part of Brightmail Quarantine, the Notifier sends periodic email messages to users, providing a digest of their gray mail. The Notifier message is customizable; it can contain a list of the subject lines and senders of all messages suspected to be spam. Open Proxy List – See Brightmail Reputation Service. Policies – See Group Policies. POP3 – Post Office Protocol version 3, a server/client protocol used to transfer remote mail from a server to a client. Programs like the Netscape mail reader or Eudora can use this protocol to retrieve email from POP servers. Probe Accounts – Email addresses assigned to Brightmail by our Probe Network Partners, and used by Brightmail AntiSpam to detect spam. Probe NetworkTM – The entire installed base of email accounts provided by Brightmail’s Probe Network Partners. Used by Brightmail AntiSpam for the detection of spam, the Probe Network has a statistical reach of over 300 million email addresses, and includes over 2 million Probe Accounts. Probe Network Partners – ISPs or corporations that participate in the Probe Network. Quarantine – See Brightmail Quarantine. Relay MTA – A mail server primarily used to transfer email between other mail servers. Runner – (UNIX only) A job control shell used to start, stop, monitor, and generate diagnostics on Brightmail software operations. Administration Guide 151 Glossary runner.cfg – (UNIX only) The configuration file for the Runner. Safe List – See Brightmail Reputation Service. Sieve – A language designed for developing email processing applications. The Brightmail software uses this language, including special extensions of the language created by Brightmail, to support custom filtering actions. SMTP – Simple Mail Transfer Protocol, a server-to-server mail transfer protocol used by many mail systems, such as Sendmail. It is based on TCP/IP. Spam – Unwanted, unsolicited commercial bulk email. Symantec Brightmail AntiSpam uses the term spam to identify messages that are determined to be spam, according to its filters. Spam Folder Agent – The Spam Folder Agent is designed to work on Microsoft Exchange Servers. Installed separately from the standard Brightmail installation, this agent creates a subfolder and a serverside filter in each user’s mailbox. The filter gets applied to messages that the Brightmail Scanner identifies as spam, routing spam into each user’s spam folder, relieving end users and administrators of the burden of using their mail clients to create filters. Spam Scoring – Brightmail AntiSpam assigns a spam score to each message that expresses the likelihood that the message is actually spam. See also Suspected Spam. Spool – A location (directory, file, or database) for storing data temporarily while it is being transferred between devices. SSR – Symantec Security Response (SSR), a team of intrusion experts, security engineers, virus hunters, and global technical support teams at Symantec Corporation. Analogous to the BLOC, SSR provides up-to-date virus definitions and engines to rid email attachments of unwanted viruses. Suspect List – See Brightmail Reputation Service. Suspected Spam – You can use the Brightmail Control Center to define a separate category of messages, called suspected spam, based upon spam scoring. You can specify different actions for spam messages and suspected spam messages. Symantec Brightmail AntiSpam – Symantec’s system for spam detection and filtering. This includes the Brightmail Probe Network, the BLOC, filters, the Brightmail Control Center and the Brightmail Scanner. Symantec Plug-in for Outlook – The Symantec Plug-in for Outlook makes it easy for Outlook users to submit missed spam and false positives to Symantec. Depending on how you configure the plug-in, user submissions can also be sent automatically to a local system administrator. The Symantec Plug-in for Outlook also gives users the option to administer their own allowed senders and blocked senders lists. Symantec Spam Folder Agent for Domino – The Symantec Spam Folder Agent for Domino is an application designed to work with Lotus Domino. Installed separately from 152 Symantec Brightmail AntiSpam™ Glossary the standard Brightmail installation, the Brightmail Domino Agent creates a subfolder and a server-side filter in each user’s mailbox. This filter gets applied to messages that the Brightmail Scanner identifies as spam, routing spam into each user’s spam folder, relieving end users and administrators of the burden of using their mail clients to create filters. The Brightmail Domino Agent also allows users to submit missed spam and false positives to Brightmail. Trojan Horse – A destructive program disguised as a game, utility, or application. When run, the Trojan horse does something harmful to the computer system while appearing to do something useful. Unscannable – A message is unscannable for viruses if it exceeds either the maximum file size or maximum scan depth configured on the AntiVirus Settings page on the Settings tab. Compound messages such as zip files that contain many levels may exceed the maximum scan depth. You can configure how unscannable messages are handled. Virus – A program or code that replicates; that is, infects another program, boot sector, partition sector, or document that supports macros, by inserting itself or attaching itself to that medium. Worm – Self-replicating virus that does not alter files but resides in active memory and duplicates itself. Most worms are spread as attachments to emails. It is common for worms to be noticed only when their uncontrolled replication consumes system resources, slowing or halting other tasks. Administration Guide 153 Glossary 154 Symantec Brightmail AntiSpam™ Index A Accessing Quarantine 90 Actions and verdicts 37 Active Directory configuration for Quarantine 79 Add administrators 15 Brightmail Scanner 21 group policy 33 new member to group policy 35 senders to your allowed senders list 46 senders to your Blocked Senders List 45 Adjusting AntiVirus settings 54 Adjusting spam scoring 51 Administering Quarantine 110 Administrator add 15 message details page 93 message list page 90 Administrator-only Quarantine access 102 Adult content interception 135 Agent, see Brightmail Agent Alerts, setting up event-based 121 Allowed and Blocked Senders lists about 42 cases for lists 43 reasons to use Blocked Senders 43 AntiSpam filters 8 Attachments 94, 99 Automatic expansion of subdomains 44 B Backing up all Brightmail data simultaneously 125 configuration data 124 logs data 124 MySQL data 122 Quarantine data 125 reports data 124 Blocked and Allowed Senders Lists, see Allowed and Blocked Senders lists. Body command 132 Brightmail Agent 5 Brightmail AntiSpam architecture overview 3 components 6 identifies senders and connections 44 monitoring 117 overview 1, 4 starting 31 stopping 31 verdicts 37 version 6.0 enhancements 2 what’s new 2 Brightmail Client 5 Brightmail Conduit 11 Brightmail Control Center 5 getting started 13 Brightmail Control Center and Brightmail Scanners 20 Brightmail filters 8 Brightmail Quarantine 5, 11 Brightmail Reputation Service 50 Brightmail Scanner 4 about 19 delete 25 disabling 24 editing configuration 24 enabling 24 managing 19 status information 29 testing 24 viewing status 29 Administration Guide 155 Index Brightmail Server 5 Brightmaillog.log 112 C Chain letter interception 137 Checking Quarantine error log 112 Quarantine postmaster mailbox 111 software versions 126 status of the MySQL database 126 Choosing data to track 73 notification format 105 required components 22 Cleaner notification file customization 139 Cleaner notification file listing 141 Components, about 19 Configuration backup 124 Configure anti-virus filtering 55 Brightmail Clients 23 Brightmail Servers 22 deleting unresolved email setting 107 global catalog to work With quarantine 82 login help 108 messages Per Page in Quarantine 108 Quarantine 101 Quarantine for Active Directory 79 Quarantine for administrator-only access 102 Quarantine for Exchange 5.5 83 Quarantine for iPlanet/Sun ONE/Java Directory 85 Quarantine for other LDAP servers 88 Quarantine port for incoming SMTP email 109 Quarantine settings 92, 94 recipients for misidentified messages 106 spam scoring 51 user and distribution list notification digests 102 Connections from server to client 23 Content filters 9 Create conditions in custom filters 58 custom filters 56 filters by coding in the sieve language 129 new group policy 33 reports 69 Custom filtering components 58 details about 64 156 disabling 64 editing 56 enabling 64 importing a custom filters file 64 samples 65 tests 60 Customizing Brightmail Reputation Service 50 Cleaner notification file 139 filtering at your site 41 D Data backup 125 configuration 124 logs 124 MySQL 122 Quarantine 125 reports 124 Data retention for report information 76 Decoding headers 130 Define filtering actions for new group policy 37 initial host configuration 21 Delete all Quarantine messages 91, 97 Brightmail Scanners 25 filters 63 group policy 40 group policy member 35 individual Quarantine messages 91, 97 senders from lists 47 unresolved email setting 107 Delivering messages to Quarantine from the Brightmail Server 101 Determining filter order 63 fully qualified domain names on Windows 82 netbios names on Windows 82 Differences between the administrator and user message list pages 92 between the administrator and user message pages 94 between the administrator and user search pages 96 Disable Brightmail Scanners 24 filters 64 group policy 40 Symantec Brightmail AntiSpam™ Index G senders 47 Disk space maintenance 125 Displaying full or brief headers 93, 99 Does not match test 60 Domain names, Windows 82 Double-counting of virus messages 76 Duplicate messages in Quarantine 115 E Edit Brightmail Scanner configuration 24 existing group policy 39 filters 62 senders 47 virus notification messages 139 Edit, see also configure. Email handling verdicts and available actions 37 Enable Brightmail Scanners 24 data tracking for reports 73 filters 64 group policy 40 language identification 53 notification for distribution lists 105 senders 47 Encoded headers decoded 130 Envelope command 133 Error in Quarantine log file from no disk space or full work directory 115 Error in Quarantine log file from very large spam messages 114 Example values for Allowed Senders list 46 Exchange 5.5 directory information 83 Exchange 5.5 settings for Quarantine compatibility 83 Export group policy members to file 37 Export sender information 50 F File containing Sieve filters 130 Filter components 58 Filter order determination 63 Filter tests 60 Foldering submissions 11 Frequency of digest notification 103 Full administrative privileges 15 Gateway deployment 20 Global catalog configuration 82 Glossary of terms 147 Graphics appear as gray rectangles 94, 99 Greeting card interception 137 Group policies, email categories and filtering actions 6 Group policy add 33 delete 40 delete a member from 35 disable 40 edit existing 39 enable 40 managing 39 H Header decoding 130 Header, displaying full or brief 93, 99 Helo domain 138 Hosts, about 19 I Import custom filters file 64 group policy members from file 35 sender information 48 Insertion host specification 25 Intercept adult content 135 chain letters 137 for size 66 greeting cards 137 MIME type 67 sender or recipient 67 senders, based on the HELO domain 138 specified virus 137 Internal IP address specification 26 Internal mail host addresses 27 iPlanet/Sun ONE directory server access 86 K Keep command 131 L Language identification, define languages to Administration Guide 157 Index filter 53 Large message interception 66 LDAP server alternate access 88 server configuration 79, 88 License expiration 126 Log backing up 124 Increasing amount of logging information in Brightmaillog.log 112 manage 15 modifying settings 118 Quarantine error log, Checking 112 restore tables 125 Save 125 saving 120 tables 125 view for Brightmail Scanner 120 viewing 120 working with 118 Log backup 124 Logical connections and internal mail servers, nonGateway Deployments 45 Login problems 113 Login steps 13 Logout steps 14 M Maintenance disk space 125 system 122 Maintenance of the system, periodic 122 Manage group policies 16, 33, 39 Quarantine 15, 16 reports 16 Scanners, hosts and components 19 status and logs 15 Match and Does Not Match tests 60 Matched 131 Maximum number of Quarantine messages 116 Message ”the operation could not be performed.” is displayed 113 delivery statistics 76 details page 98 interception based on MIME type 67 interception based on sender/recipient 67 interception based on size 66 158 list page 96 list page details 98 MIME-based message interception 67 Mimeheader command 134 Modifying log settings 118 Monitoring Brightmail AntiSpam 117 MySQL backup 124 data backup 122 database status 126 N Navigating through messages 91, 93, 97, 99 Nesting if-then statements 129 Netbios names on Windows 82 New in Brightmail AntiSpam 2 Notification for distribution lists/aliases 102 Notification message variables 104 Notify us of potential missed spam 11 P Periodic system maintenance 122 Printing reports 77 Procedure to add a new member to this group policy 35 add an administrator 16 add email addresses, domains, and third-party lists to Allowed Senders list 46 add email addresses, domains, and third-party lists to your Blocked Senders list 45 adjust the spam score for suspected spam 52 change the notification digest frequency 103 change the order by which filters are checked 63 choose a notification format 105 configure AntiVirus filtering 55 configure Quarantine for administrator-only access 102 configure Quarantine to access Active Directory 79 configure Quarantine to access an alternate LDAP Server 88 configure Quarantine to access Exchange 5.5 directory information 83 configure Quarantine to access iPlanet/Sun ONE Directory Server 86 configure recipients for misidentified message submissions 106 configure the Brightmail Server 23 Symantec Brightmail AntiSpam™ Index create a new group policy 33 create custom filters 57 define filtering actions for new group policy 37 delete a Brightmail Scanner 25 delete a filter from the list 63 delete a group policy 40 delete a group policy member 35 delete a scheduled report 78 delete senders from your Blocked Senders list or Allowed Senders list 47 deliver messages to Quarantine 101 determine the NetBIOS name for your Active Directory domains 82 disable a group policy 40 display messages sent to the postmaster mailbox 111 edit a Brightmail Scanner 24 edit a filter in the list 62 edit a scheduled report 78 edit an existing group policy 39 edit senders in Blocked or Allowed Senders list 47 edit the notification templates, digest subject, and send from address 104 enable a group policy 40 enable data tracking for reports 73 enable language identification 53 enable or disable a Brightmail Scanner 24 enable or disable filters in custom filters list 64 enable or disable senders from your lists 48 export group policy members to a file 37 export sender information from Blocked Senders or Allowed Senders list 50 grant permission to the current domain controller 83 import a custom filters file 64 import group policy members from a file 35 import sender information from allowedblockedlist.txt file 50 modify contents of existing login help page 108 modify log settings for a Brightmail Scanner 118 replicate the NCName attribute to the Global Catalog with Active Directory Schema snapin 82 restore configuration tables from backup 124 restore Quarantine tables from backup 125 restore the Brightmail database from backup 125 restore the Logs tables from backup 125 restore the Reports tables from backup 124 run a report 73 run the MySQL verify/repair scripts 126 save a report 76 save Quarantine tables 125 save the Brightmail database 125 save the configuration tables 124 save the Logs tables 125 save the Reports tables 124 schedule a report 77 select lists in Brightmail Reputation Service 51 set group policy precedence 39 set the number of messages displayed per page 108 set the Quarantine Message Retention Period 107 set up a Brightmail Scanner 21 set up alerts 121 set up Brightmail Server connections for Brightmail Clients 23 specify a custom Login help page 108 specify how long Brightmail AntiSpam saves report data 72 specify Quarantine message and size thresholds 109 specify the addresses for internal mail hosts 27 specify the components to enable on a Brightmail Scanner 22 specify the insertion host for a Brightmail Scanner 25 start Quarantine processes on UNIX 110 start Quarantine services on Windows 111 stop Quarantine processes on UNIX 110 stop Quarantine services on Windows 111 test a Brightmail Scanner 24 view group policy information for user or domain 40 view the status of Brightmail Scanners and components 30 Q Quarantine access administrator-only configuration 102 administrator-only access 102 configuration 101 configuration for Active Directory 79 data backup 125 distribution lists and aliases 102 duplicate messages 115 for Exchange 5.5 configuration 83 for iPlanet/Sun ONE/Java Directory Server Administration Guide 159 Index configuration 85 for LDAP server configuration 88 global catalog configuration 82 LDAP for end user access 79 LDAP Server alternate access 88 log file error for no disk or directory space 115 log file error from very large spam messages 114 message navigation 91, 93, 97, 99 message redelivery 91, 93, 97 message retention, setting 107 message sorting 90, 97 messages per page configuration 108 messages, maximum allowed 116 port for SMTP email configuration 109 searching details 95, 100 size and message thresholds 109 Stopping and Starting 110 table restore 125 tables, saving 125 thresholds 109 R Redelivering misidentified messages 91, 93, 97, 98 Report available types 69 basis of message statistics 76 creating 69 data backup 124 data tracking 73 deletion 78 double-counting virus messages 76 editing scheduled report 78 enable data tracking 73 limitation of report size 76 limited to 1,000 rows 76 presentation 75 printing 77 retention 72, 76 run 73 save 76 schedule 77 size limitations 76 tables 124 tables, save 124 time shown for data 75 troubleshooting report generation 74 Reputation Service customization 50 Restart requirements after editing script 129 Restore 124 160 Brightmail database 125 configuration tables 124 logs tables 125 Quarantine tables 125 Retention of report data 76 Returning to the message list 93, 99 Run report 73 scripts to verify and/or repair MySQL problems 126 S Sample custom filters 65 values for blocked senders lists 45 Save 125 Brightmail database 125 configuration tables 124 Quarantine tables 125 reports tables 124 Saving reports 76 Scanner, See also Brightmail Scanner. Scheduling reports 77 Scripts for MySQL, how to run 126 Search, details 95, 100 Searching “From” Headers 95, 100 “To” Headers 94 Message ID header 95, 100 messages 91, 94, 97, 99 subject headers 95, 100 using Multiple Characteristics 94, 99 using Time Range 95, 100 Selecting the notification digest format 105 Sender interception 138 Senders disabling 47 enabling 47 Separate notification templates for standard and distribution list messages 103 Server connections for Clients 23 Set alerts 121 Brightmail Scanners 20 event-based alerts 121 group policy precedence 39 Quarantine message retention period 107 retention period for reporting data 72 size limit on incoming mail 137 Symantec Brightmail AntiSpam™ Index Settings, available 54 Sieve Action commands 131 action Precedence 135 changing the filters file 129 execution termination 130 filters file Location 130 implementation details 130 manually edited filters 129 matched 131 statement nesting 129 supported commands 130 Test Commands 132 Sieve commands Body 132 Envelope 133 Keep 131 Mimeheader 134 Sieve language coding 129 Sieve script, restart requirements 129 SMTP insertion host specification 25 Software versions 126 Sorting messages 90, 97 Spam foldering and submissions 11 Spam reports 70 Specifying Allowed and Blocked Senders 41 internal mail hosts 26 Quarantine message and size thresholds 109 SMTP insertion host 25 Starting and stopping Brightmail AntiSpam 31 Starting and stopping Quarantine 110 Status information for Brightmail Scanners and components 29 MySQL database 126 system 117 Subdomain expansion 44 Submitting email to us you didn’t want 11 Summary tab items 117 Sun ONE directory server access 86 Supported methods for identifying senders 44 Supported sieve commands 130 Syntax for preparing importable list for Allowed and Blocked Senders 49 System maintenance 122 System status 117 T Terminate execution promptly 130 Testing Brightmail Scanners 24 Tests for matching 60 Third party software database, Web server 5 Threshold specification for Quarantine 109 Time displayed on reports 75 Tracking report data 73 Troubleshooting login problems 14 Quarantine 113 report generation 74 U Undeliverable Quarantined messages 114 V Verdicts from Brightmail AntiSpam 37 Version, how to check 126 View Brightmail Scanner logs 120 group policy information for user or domain group policy 40 messages 90, 97 status of Brightmail Scanners and components 29 Viewing and saving logs 120 Virus interception 137 messages double-counting 76 notification message editing 139 reports 70 W What’s new in Brightmail AntiSpam 2 White space 130 Wildcards in matches 60 Administration Guide 161 Index 162 Symantec Brightmail AntiSpam™