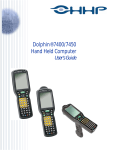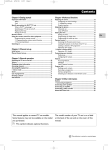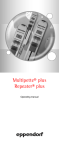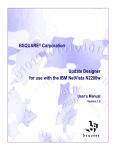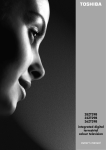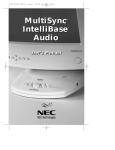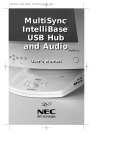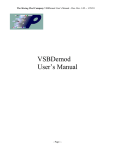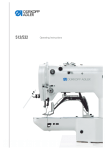Download HHP Dolphin 7400 Portable Terminal
Transcript
Dolphin® 7400 Handheld Computer User’s Guide Patents The Dolphin 7400 mobile computer is covered by the following U.S Patent: D439,898 S. The IMAGETEAM 4250 image engine is covered by one or more of the following U.S. Patents: 3,991,299; 4,570, 057; 5,021,642; 5,038,024; 5,081,343; 5,095,197; 5,144,119; 5,144,121; 5,182,441; 5,187,355; 5,187,356; 5,218,191; 5,233,172; 5,258,606; 5,286,960; 5,288,985; 5,420,409; 5,463,214; 5,541,419; 5,569,902; 5,591,956; 5,723,853; 5,723,868; 5,773,806; 5,773,810; 5,780,834; 5,784,102; 5,786,586; 5,825,006; 5,837,985; 5,838,495; 5,900,613; 5,914,476; D400,199; 5,292,418; 5,932,862; 5,942,741; 5,949,052; 5,965,863; 5,992,744; 6,045,047; 6,060,722. Other U.S. and foreign patents pending. Disclaimer Hand Held Products reserves the right to make changes in specifications and other information contained in this document without prior notice, and the reader should in all cases consult Hand Held Products to determine whether any such changes have been made. The information in this publication does not represent a commitment on the part of Hand Held Products. Hand Held Products shall not be liable for technical or editorial errors or omissions contained herein; nor for incidental or consequential damages resulting from the furnishing, performance, or use of this material. This document contains proprietary information which is protected by copyright. All rights are reserved. No part of this document may be photocopied, reproduced, or translated into another language without the prior written consent of Hand Held Products. 2001 Hand Held Products All rights reserved. Web Address: http://www.handheld.com Chapter 1Introduction 7 Safety 8 Required Safety Labels 8 Batch Terminals 8 If Your Dolphin 7400 has a radio 8 FCC Compliance 9 Regulatory and Safety Agency Approvals 10 Batteries 11 Care and Cleaning of the Dolphin 11 Chapter 2Getting Started 13 Accessories for the Dolphin 13 Dolphin 7400 Models and Options 14 Image Engine Options and Bar Code Symbologies Supported 14 Using Dolphin 7400 for the First Time 15 Chapter 3Dolphin 7400 Overview 25 System Features 25 Processor 25 Operating System 25 Memory 25 Radio options 25 Front Panel Features 26 LEDs 26 1/4 VGA Display 27 ON/SCAN Key 27 Cursor Key 27 Audio Signals 27 Keyboard 27 RF Antenna 28 Back Panel Features 29 Imaging Engine 29 Battery Well 30 Hand Strap 30 Battery Charging Contacts 30 Communication 30 Micro-DB9 RS-232 Port 30 IrDA Port 30 Phone Jack 30 Power 30 5 VDC Port 30 Batteries 30 Internal NiHM Backup Battery 31 Main Battery Pack 31 Managing Battery Power 31 Using the Power Control Panel 32 Servicing the Battery Pack 33 Charging the Battery Pack 35 Storing Batteries 35 • • • • • 3 • Chapter 4Learning to Operate Dolphin 7400 37 Entering Data 37 Via the Touchscreen Input 37 Via the Keyboard 37 Using the Image Reader 37 Communication 38 Communication Media 38 Software Communication Programs 38 Using the Keyboard 39 Using the Cursor Keys 40 Using the Modifier Keys 41 Other Special Keys 41 Key Combinations 42 Navigating the Keyboard 43 Using the Modem 45 Chapter 5Dolphin 7400 RF Terminal 47 Configuring Your Dolphin 7400 RF Terminal 48 Client Utilities for the Dolphin 7400 802.11b Radio 49 Configuring the Radio 50 Host Connectivity 51 Thick-Client Terminal Emulation 51 Thin-Client Terminal Emulation 52 Chapter 6 HomeBase/IntelliBase 53 Hub of the System 53 Power Conditioning 53 Convenient Storage 53 HomeBase/IntelliBase Parts and Functions 54 Front Panel 54 Back Panel 55 Bottom Panel 56 Powering the Dolphin Terminal 57 Charging A Dolphin Terminal 57 Deep-Cycling Batteries 57 Setting Up For Communications 58 Setting Up The Dolphin HomeBase/IntelliBase 58 Connecting the Cables 58 Configuring the Dolphin Terminal 61 Communicating with the Dolphin Terminal 62 Mounting the HomeBase/IntelliBase 63 Chapter 77400 QuadCharger 67 Dolphin 7400 QuadCharger Parts and Function 67 Top Panel 67 Rear Panel 68 Charging Batteries In The QuadCharger 69 Setting Up The QuadCharger 69 Supplying Power To The QuadCharger 69 Inserting and Removing Battery Packs 69 Servicing The Battery Pack 70 Storing Batteries 71 Troubleshooting 71 Chapter 8Developing Applications 73 Chapter 9Warranty, Support and Service 75 What's Covered By The Warranty 75 What's Not Covered By The Warranty 76 How Problems Should Be Handled 76 Return Information 76 How To Extend Your Warranty 78 Technical Support 78 Chapter 10Appendix A 79 Using the Modifier Keys 80 43-Key Alpha/Numeric Keyboard 80 Key Combinations 81 35 Key Numeric/Alpha 82 Key Combinations 83 56 Key Full Alpha Numeric 84 Key Combinations 85 Chapter 11Appendix B 87 87 Dolphin 7400 Scan Maps 87 • • • • • 5 • 1 Introduction Congratulations on the purchase of your new Dolphin® 7400 handheld computer. You have made a wise choice in selecting the Dolphin, a device known worldwide for its ergonomic shape, light weight and single-handed data collection features. The patented shape allows true, one-handed operation and fits either hand comfortably. Built to last, the Dolphin’s ruggedly built case houses a 206MHz RISC processor and Windows CE™ operating system that is easily programmable with standard programming tools, like Microsoft Windows CE™ eMbedded Visual Tools, which includes eMbedded Visual C/C++® and eMbedded Visual Basic®. Dolphin is one of the most durable devices available, and is designed to withstand repeated five-foot drops onto a concrete floor. It also resists extreme temperatures, humidity levels and dust conditions. The Dolphin’s collection of features also includes: long-lasting Nickel Metal Hydride (NiMH) batteries, a large easy-to-read 240 x 320 1/4 VGA backlit display that can display text or graphics, a natural scan and viewing angle, a low-power, high-resolution digital image engine for omni-directional and auto-discrimination decoding of linear barcodes, Stacked Linear and matrix codes and provides OCR (Optical Character Recognition) functionality. The Dolphin 7400 may also be equipped with an 802.11b direct sequence radio for real-time data collection applications. Load up the Dolphin with your custom software application and the ultimate data collection solution for your business fits in the palm of your hand. The Dolphin 7400 Handheld Computer/HomeBase™ User Guide is designed to provide you with the information you need to make the most of your new Dolphin terminal. Sections on the basics, safety, battery use, accessories, and service make this guide a complete source of information. • • 7 •• • • Safety The Dolphin 7400 handheld computer meets or exceeds the requirements of all applicable standards organizations for safe operation. However, as with any electrical equipment, the best way to ensure safe operation is to know the possible risks. The following safety guidelines are designed to protect both you and others around you. Please read them carefully before using your Dolphin terminal. Required Safety Labels Batch Terminals The following is the the required safety label as it appears on the back panel of the Dolphin 7400 batch terminal: If Your Dolphin 7400 has a radio The Dolphin® 7400 RF terminal is designed to comply with the most current applicable standards on safe levels of RF energy developed by the Institute of Electrical and Electronics Engineers (IEEE) and the American National Standards Institute (ANSI) and has been recommended for adoption by the Federal Communications Commission (FCC). • • •8 • • • The following is the the required safety label as it appears on the back panel of the Dolphin 7400 RF terminal: FCC Compliance The Dolphin 7400 Batch and RF terminals both comply with part 15 of the FCC rules. Operation is subject to the following two conditions: 1. Devices may not cause harmful interference. 2. Devices must accept any interference received, including interference that may cause undesired operation. • • • • • 9 • Regulatory and Safety Agency Approvals Parameter Specification U.S.A. FCC Part 15, Class B Canada IEC 0003 Europe EN 55022 (CISPR22) Class B ETS 300 826 Type Certified Others EMC 89/336/EEC EN 50082-1:1997, EN55024 RF Approvals U.S.A Canada Europe FCC Part 15.247 RSS 210 Certified ETS 300 328 Certified The CE mark on the product indicates that the system has been tested to and conforms with the provisions noted within the 89/336/EEC Electromagnetic Compatibility Directive and the 73/23/EEC Low Voltage Directive. For further information please contact, Hand Held Products (UK) Ltd. 1 st Floor Dallam Court Dallam Lane Warrington, Cheshire WA2 7LT England Hand Held Products shall not be liable for use of our product with equipment (i.e.,power supplies, personal computers, etc.) that is not CE marked and does not comply with the Low Voltage Directive. Pacemakers, Hearing Aids and Other Electrically Powered Devices Most manufacturers of medical devices adhere to the IEC 601-1-2 standard. This standard requires devices to operate properly in an EM Field with a strength of 3V/m over a frequency range of 26 to 1000MHz. The maximum allowable field strength emitted by the Dolphin is 0.3V/m according to Subpart B of Part 1 of the FCC rules. Therefore, the Dolphin RF will have no effect on medical devices that meet the IEC specification. Microwaves The radio in the Dolphin RF terminal operates on the same frequency band as a microwave oven. Therefore, if you use a microwave within range of the Dolphin RF terminal you may notice performance degradation in your wireless network. However, both your microwave and your wireless network will continue to function. • • • 10 • • • The Dolphin Batch terminal does not contain a radio, and therefore, is not affected by microwave ovens. Batteries The following are general guidelines for the safe use and disposal of batteries: • Use only the battery supplied with your Dolphin or a replacement battery supplied, recommended, or approved by Hand Held Products, Inc. • Replace a defective battery immediately as it could damage the Dolphin terminal. • Never throw a used battery in the trash. It contains heavy metals and should be recycled according to local guidelines. • Don’t short-circuit a battery or throw it into a fire. It can explode and cause severe personal injury. • Excessive discharge damages a battery. Recharge the battery when your Dolphin indicates low battery power. • Although your battery can be recharged many times, it will eventually be • depleted. Replace it after the recommended usage period (about 600 charge cycles for the 2700 mAh NiMH battery) or if the battery is unable to hold an adequate charge. If you are not sure the battery or charger is working properly, please send it to Hand Hand Products or an authorized Hand Held Products service center, for inspection. The Dolphin handheld computer meets or exceeds all applicable standards and has been manufactured to the highest level of quality. Care and Cleaning of the Dolphin When needed, clean the image engine window and the LCD display with a clean non-abrasive, lint-free cloth. • • • • • 11 • • • • 12 • • • 2 Getting Started The Dolphin 7400 is a handheld computer/imager designed for easy, single-handed data collection. The terminal is equipped with a StrongARM™ 206MHz RISC processor built to run the Windows CE™ operating system. Dolphin 7400 handhelds are available with different types of 2D imagers, wireless radios, and memory configurations to meet most any automated data collection requirement. Dolphin 7400 handheld computers may also be equipped with a low power, high speed, V.90 56K FAX/modem to allow communications via an analog phone line. Offered with a base memory configuration of 16 MB RAM and 16 MB FLASH, the device has three keyboard options and a 240 x 320 pixel, backlit 1/4 VGA display. The display also is available with a touchscreen. The Dolphin 7400 platform is equipped with an integrated imager. The imager can take images like shipping manifests, recipient signatures, while at the same time, decode OCR (Optical Character Recognition) fonts. The imager can also decode standard linear and two-dimensional symbologies. Accessories for the Dolphin The Dolphin 7400 is part of a data collection system that includes accessories specifically designed for vehicle, desktop and hub operations. Accessories available include serial and networkable communications/charging cradles, vehicle mounted charging/ communication cradles. You can use these accessories with the Dolphin: Dolphin 7400 HomeBase™ Dolphin terminal charging and communication station, includes power adapter. Dolphin 7400 Quad Battery Charger Charges four batteries in under three hours and conditions in under eight hours Dolphin HomeBase Power Adapter Replacement power adapter for Dolphin HomeBase. Note: Use only power adapters approved for use by Hand Held Products. Failure to do so may result in improper operation or damage to the unit. NiMH Battery Pack Nickel Metal Hydride (NiMH) 2700mAh rechargeable battery for the Dolphin. • • 13 •• • • RS-232 Serial Cable Allows Dolphin 7400 to connect to other computer systems for file transfer or to connect Dolphin 7400 terminal using the terminal’s serial RS232 interface. Contact your Value-Added Reseller for more information. For details about how to install or use any of these accessories, refer to the documentation provided with the product. Dolphin 7400 Models and Options Hand Held Product’s family of Dolphin 7400 handheld portable data collection terminals includes these models: The Dolphin® 7400 Batch terminal is a Windows CE™ programmable handheld computer with a unique, ergonomic shape designed for single-handed use. The standard Dolphin 7400 is available with 16 MB RAM and 16 MB FLASH and an integrated digital imager. Both the RAM and FLASH are upgradeable to 32MB. The terminal's RS-232 connector supports external plug-in scanners, land line modems and printers. It also features an IrDA infrared transceiver for data communicate to portable printers and cradles. The Dolphin® 7400 RF terminal integrates the basic functionality of the Batch terminal with an 802.11b direct sequence radio that allows the terminal to communicate with a host computer via radio wireless local area network (WLAN). Image Engine Options and Bar Code Symbologies Supported Dolphin 7400 terminals may be equipped with one of three image engines options: • LX: scans from 2.0 to 15.0 in. (5.1 to 38.1 cm.) • LR: scans from 1.9 to 9.4 in. (4.8 to 23.9 cm.) • HD: scans from 1.6 to 3.9 in. ( 4.1 to 9.9 cm.) 1D symbologies supported are: Code 3 of 9, Interleaved 2 of 5, EAN, Codabar, Code 11, Code 128, Code 93, TLC39, Universal Product Code (UPC). 2D symbologies supported are: PDF417, MaxiCode, Data Matrix, Vericode, RSS, EAN.UCC, Aztec, QR Code, Code 49. Composite codes supported are: RSS-14, CODABLOCK, Aztec Mesa. OCR codes supported include: OCR A and OCR B. Postal codes supported include: Postnet and most international 4 state codes, PLANET CODE, BPO 4 STATE, Canadian 4 State, DUTCH POSTAL, AUSTRALIAN 4 STATE, JAPANESE POSTAL. • • • 14 • • • Using Dolphin 7400 for the First Time Follow these steps to begin using your Dolphin 7400 terminal. 1. Unpack and check the terminal and documentation. 2. Charge the main battery pack and internal back-up battery. 3. Turn the Dolphin on. 4. Calibrate the screen, set the date/time, and user information. 5. Verify that your Dolphin 7400 terminal is working properly. 1 Unpack the Carton and Check Its Contents Inspect the package to see that the following standard items and accessories (if ordered) are included in the standard Dolphin 7400 kit: • • • • • • Dolphin 7400 handheld computer/bar code scanner Battery (2700 mAh, Nickel Metal Hydride [NiMH]) Dolphin 7400 HomeBase RS-232 Serial Cable AC-DC Power Adapter for Dolphin Terminal/HomeBase Dolphin 7400 Software Development Kit & User’s Guide CD-ROM Note: Be sure to keep the original packaging in the event that the Dolphin terminal or HomeBase should need to be returned for service. 2 Charging the Main Battery and Backup Battery WARNING Use only 2700 mAh NiMH battery packs provided by Hand Held Products. The use of any other battery pack in the Dolphin terminal will void your warranty and may result in damage to the Dolphin terminal or battery. The terminal’s NiMH battery is shipped discharged of all power so you must charge it before using it for the first time. To charge the main battery pack: 1. Place the main battery pack in the Dolphin 7400 terminal. 2. Place the terminal in the terminal well of the Dolphin HomeBase™. Time to Charge: 3.5 hours for the main battery; 8 hours for the back-up battery As the main battery pack charges, the internal back-up battery also charges. For the initial charging cycle, it is recommended that the terminal be charged for approximately 8 hours to allow adequate charging time for the back-up battery. Not doing so may result in the terminal becoming unstable should the unit lose power and the back-up battery is required. The back-up battery maintains the RAM and clock when the NiMH main battery pack is discharged or removed from the terminal. For maximum battery life, you must service, or deep cycle, the main battery pack twice before initial use. It is also recommended that you service the battery once per month. Refer to the section on Battery Management in Chapter 3 for further information. • • • • • 15 • Inserting the Battery Pack Follow these steps to install the Dolphin 7400 battery pack. 1. The Dolphin 7400 ships with the handstrap installed. Hold the terminal with the front panel (keyboard) facing down. Push the clip of the handstrap down and away from the terminal to unhook it; move the strap up and away from the battery compartment. 2. Insert the end without the locking tab into the top of the battery opening and snap the battery into place with a hinging motion. The battery case serves as the back cover of the Dolphin. 3. Reattach the handstrap by positioning it down over the battery case and sliding the clip back into the place at the bottom end of the 7400. 4. The terminal will initialize and, after a few seconds, will show the splash screen for the Dolphin 7400 demo program. Removing the Battery Pack Follow these directions to remove the Dolphin battery pack. 1. Hold the Dolphin with the front panel (keyboard) facing down. 2. Remove the handstrap by pushing its clip down and forward to unhook it from the terminal; move the strap away from the battery compartment. 3. Push the locking tab on the battery pack up and pull the battery out from the Dolphin terminal with a hinging motion. 3 Turning the Dolphin On And Off Turning the Dolphin On For the First Time Turning on the Dolphin 7400 for the first time is a cold boot. Follow these steps to turn on your Dolphin 7400 terminal. 1. Install the charged battery pack in the Dolphin. 2. The red LED will come on and the green LED will blink for approximately three seconds. NOTE: DO NOT PRESS ANY KEYS WHILE THE TERMINAL IS BOOTING UP. 3. The terminal will initialize and after a few seconds will display the Dolphin 7400 splash screen shown below: • • • 16 • • • Dolphin 7400 Splash Screen Waking the Dolphin From Sleep Mode The Dolphin 7400 terminal is never actually turned off. To conserve power, the Dolphin suspends operation, or goes into “sleep mode” when it is inactive for a programmed period of time, as defined by your application. The screen is blank when the Dolphin is in “sleep mode.” Press the ON/SCAN key to wake the Dolphin terminal from sleep mode and you can start working where you left off. The Dolphin terminal also goes into sleep mode if you remove the main battery pack. To wake the Dolphin terminal from sleep mode, install a charged battery and press the ON/SCAN key. WARNING If the main battery and back-up battery are ever fully discharged of power, the terminal will cold boot. The terminal will be restored to its original state. All data stored in RAM memory also will be lost. • • • • • 17 • 4 Calibrating the Screen, Setting the Date/Time and Modem (if equipped) Calibrating the Screen If your Dolphin 7400 is equipped with a touchscreen, you need to calibrate the screen after a cold boot. After the Dolphin 7400 Welcome Splash Screen appears, you will be prompted to calibrate the screen. Follow the directions on the screen to calibrate the screen. After calibrating the screen, you will be prompted to set the date and time on the terminal. The Dolphin 7400 Demo Program main menu appears after you set the date and time. Stylus Properties Screen • • • 18 • • • Setting the Date/Time Use the Windows CE™ Date/Time function to set the correct date and time for your Dolphin 7400 terminal. Date/Time Properties Screen Touchscreen-equipped terminals: 1. From Control Panel, select Date/Time to set the date and time for your terminal. 2. Touch OK to accept the settings and to exit Date/Time. The main screen for the Dolphin 7400 demo will come up on the screen. Terminals without touchscreens: 1. Use the Cursor keys to navigate to Date/Time and then press <Enter> to open Date/Time Properties. 2. Use the Cursor and Tab keys to navigate around the screen and to set the date and time for your terminal. 3. Press <Enter> to return to the Control Panel. • • • • • 19 • Configuring the Modem If your Dolphin 7400 handheld computer is equipped with a modem, follow these configuration instructions. Use the Dolphin 7400 mouse utility to navigate through the configuration process if your terminal does not have a touchscreen. For more information about the mouse utility, see Navigating the Keyboard in Chapter 4. 1. From the Start menu, select Programs>Communication>Remote Networking. 2. Select Make New Connection. Type in name for the connection. Select DialUp Connection and touch Next. 3. Select the modem from the drop-down menu, CIRRUS LOGIC 56K MODEM and then touch Configure. 4. Set the option on Port Settings tab as shown below and then touch OK. 5. Touch Next and enter the country code, area code and phone number in the appropriate fields. Touch Finish and the terminal will return to the Connection window. For information on using the modem, see Using the Modem in Chapter 4. 5 Verifying that Dolphin 7400 is Working Properly After the main battery pack is charged and installed and you have calibrated the the screen and set the time and date, the Dolphin 7400 terminal is ready to use. Choose the IMAGE DEMO or SCAN DEMO to verify that the terminal is operating properly. • • • 20 • • • Touchscreen-equipped terminals: To take an image: 1. Touch the IMAGE DEMO button. 2. Touch F1 (red key + Q) to view the set-up utility for the IMAGE DEMO. 3. Press <ON/SCAN> button and the image you take will appear on the terminal’s screen. 4. Touch Back to go back to the main menu of the Dolphin 7400 Demo Program. 5. Press <ESCAPE> to exit the demo. To scan a bar code label: 1. Touch the SCAN DEMO button. 2. Touch F1 (red key + Q) to view the set-up utility for the SCAN DEMO. 3. Press the <ON/SCAN> button, aim the terminal at a bar code and the red SCAN LED will illuminate. The green SCAN LED will illuminate and the terminal will beep when a good scan is obtained. Information about the barcode scanned will appear on the screen. 4. Touch Back to go back to the main menu of the Dolphin 7400 Demo Program. 5. Press <ESCAPE> to exit the demo. Terminals without touchscreens: To take an image: 1. Using the Cursor keys, navigate down to the IMAGE DEMO button and press an <ENTER> key. 2. Touch F1 (red key + Q) to view the set-up utility for the IMAGE DEMO. 3. Press ON/SCAN button and the image you take will appear on the terminal’s screen. 4. Press <ESCAPE> to go back to the main menu of the Dolphin 7400 Demo Program. To scan a bar code label: 1. Using the Cursor keys, navigate down to the SCAN DEMO button and press an <ENTER> key. 2. Touch F1 (red key + Q) to view the set-up utility for the SCAN DEMO. 3. Press ON/SCAN button, aim the terminal at a barcode and the red SCAN LED will illuminate. The green SCAN LED will illuminate and the terminal will beep when a good scan is obtained. Information about the barcode scanned will appear on the screen. 4. Press <ESCAPE> to go back to the main menu of the Dolphin 7400 Demo Program. • • • • • 21 • Resetting the Dolphin (Cold Boot) Under some conditions, you may need to reset the Dolphin 7400 terminal with a cold boot. These may include: • Resetting a locked up operating system or terminal • Resetting the terminal back to factory defaults • Resetting the terminal after a bootloader, keyboard, and kernel upgrade. To perform a cold boot: 1. Press and hold the Control (CTRL) and the Escape (ESC) keys for about 10 seconds, then release. 2. Release the keys and the terminal will reset. The red LED will come on and the green LED will blink for approximately 3 seconds. 3. The terminal will behave as described in the section about Turning the Dolphin On for the First Time. Resetting the Dolphin (Warm Boot) There are times when you may need to warm boot the Dolphin 7400 terminal such as after loading a software application that requires a warm boot after installing new software. To warm boot the Dolphin 7400 terminal: 1. Press and hold the Control (CTRL) and the SHIFT (SFT) keys for about 10 seconds, then release. 2. Release the keys and the terminal will reset. The red LED will come on and the green LED will blink for approximately 3 seconds. 3. The terminal will initialize and after a few seconds will display the main menu screen for the Dolphin 7400 Demo Program shown below: • • • 22 • • • Dolphin 7400 Demo Program Main Menu Screen • • • • • 23 • • • • 24 • • • 3 Dolphin 7400 Overview System Features Processor The Dolphin® 7400 terminal is equipped with a StrongARM™ 206MHz RISC microprocessor that runs on a 100 MHz BUS and is the most powerful Windows CE platform on the market. Operating System Microsoft® Windows® CE is a compact, highly efficient, scalable operating system. Its open architecture and minimal memory requirements facilitates development of applications for energyefficient data collection devices like the Dolphin 7400 terminal. The graphical interface also makes the device more user-friendly. Memory Main Board The base memory configuration for the Dolphin 7400 terminal is 16 MB RAM with 16 MB FLASH. Both are upgradeable to 32 MB. Compact Flash Card The Dolphin 7400 terminal has one Type I compact flash card socket for additional application and data storage capacity. Additional modular compact flash upgrades of 48 MB, 96 MB, and 192 MB are available through an authorized Hand Held Products service center. The compact flash card socket is not user accessible to preserve the terminal’s IP-64 environmental rating. Radio options The Dolphin 7400 terminal has one Type II PCMCIA card slot to allow for an interface with 2.4 GHz 802.11b Direct Sequence radio networks and Wi-Fi™ certified products. • • 25 •• • • Front Panel Features This section describes features on the Dolphin 7400 terminal front panel. Decode LED Scan LED 1/4 VGA Display (Optional Touchscreen) ON/SCAN Key Cursor Key Keypad with epoxy-coated keys LEDs The red light emitting diode (LED) located at the upper right corner of the LCD display is SCAN LED. This LED illuminates when the user presses the ON/SCAN key and activates the scan engine. The green LED located at the upper left corner of the LCD display is DECODE LED. This LED illuminates when the bar code software successfully decodes a bar code. Both LEDs are software programmable. • • • 26 • • • 1/4 VGA Display The Dolphin 7400 screen is a 240 x 320 pixel 1/4 VGA display. The electroluminescent backlight allows you to view the display in low light conditions. To conserve power, the backlight may be programmed to automatically turn off after a prescribed amount of time. The contrast may be adjusted with the contrast keys. The Dolphin 7400 display may be equipped with a touchscreen that can be activated with a stylus or finger. ON/SCAN Key The ON/SCAN key is centrally located for easy use with the right or the left hand. Cursor Key The centrally located cursor key allows full Windows® navigation. Audio Signals The Dolphin 7400 terminal has an internal speaker that sounds audio signals as you scan bar code labels and enter data. Signals are emitted at a sound level of 80 dB sound pressure level at two feet. The operating frequency range is 500 Hz up to 8 kHz. The speaker can also be used for playing sounds using WAV files. Keyboard The Dolphin 7400 terminal’s keyboard features epoxy-coated keys and is backlit for easy use in dark and dim lighting conditions. The keyboard’s yellow background enhances the readability of the numeric keys. The centrally located ON/SCAN key and other important keys allow for easy imaging, bar code scanning and application navigation. All keyboard versions are suited for righthanded and left-handed use. • • • • • 27 • There are three keyboard options for the Dolphin 7400: • • • 43-key alphanumeric 35-key numeric/alpha only 56-key alphanumeric 43-key alpha/numeric keyboard 35-key numeric/alpha keyboard 56-key alpha/numeric keyboard RF Antenna The Dolphin 7400 RF terminal’s antenna is a unity gain, quarter-wave, monopole antenna. • • • 28 • • • Back Panel Features This section describes features on the Dolphin 7400 back panel. All versions of the 7400 terminal have similar back panels except for the safety labels specific to how the the terminal is equipped. Image Engine Battery Well Hand Strap Battery RS-232 Port Battery Charging Contacts IrDA Port Imaging Engine Dolphin 7400 terminals are equipped with an imaging engine that reads and decodes linear, stacked linear (PDF417) and 2D matrix bar code symbologies. With the latest CMOS-based technology, the engine works like a digital camera and adds functionality and value to the Dolphin 7400 by adding additional capabilities, such as digital image capture, signature capture and reading OCR characters. Digital images taken with the 7400 terminal have a maximum image size of 640 x 480 pixels and may have up to a 256 gray scale image definition. Files formats supported image storage include Bitmap (bmp), JPEG (jpg) and Portable Network Graphics (png). A clear window with anti-reflective, scratch-proof coating covers the imaging engine to protect it from dust and dirt. • • • • • 29 • Battery Well The Battery well is a recessed area on the back of the Dolphin that holds the 2700 mAh NiMH battery pack. Hand Strap The integrated elastic hand strap provides the user with a comfortable, secure grip on the terminal. If desired, the strap may be removed. Battery Charging Contacts When the Dolphin is placed in the main well of the Dolphin HomeBase, the Dolphin’s battery pack is charged through these gold-plated contacts. Communication Micro-DB9 RS-232 Port The industry-standard RS-232 port allows the user to connect with peripherals, such as printers, serial modems and desktop computers for serial communication to the Dolphin 7400 terminal. The maximum speed is 115kbps with seven baud rate settings. IrDA Port The IrDA (Infrared Communications) Port allows the Dolphin to communicate through the Dolphin HomeBase/IntelliBase to a host serial device. The maximum speed is 115kbps. Phone Jack The optional phone jack is located on the back of Dolphin 7400 terminals equipped with a low power, high speed, V.90 56K FAX/modem to allow communications via an analog phone line. Power 5 VDC Port This port connects the Dolphin 7400 to DC power for powering peripheral devices and charging the main and backup batteries. Power is fed through the RS-232 communications port. Batteries CAUTION: Use only the 3.6V battery packs provided by Hand Held Products. The use of any other battery pack in the Dolphin 7400 terminal will void your warranty and may result in damage to the Dolphin terminal or battery. • • • 30 • • • There are two batteries in the Dolphin: Internal NiMH Backup Battery Located inside the Dolphin, this battery backs up the RAM and clock when the NiMH main battery is discharged or removed from the terminal. The internal backup battery is not user replaceable. NiMH Battery Pack The battery pack is the primary power source for operating the Dolphin terminal. Internal NiHM Backup Battery The Dolphin’s internal backup battery prevents the terminal from being reset if you need to remove and replace the main battery pack. The battery retains RAM data and allows the real-time clock to remain operational for up to 30 minutes when the battery pack is removed. For the initial charging cycle, it is recommended that the terminal be charged for approximately 8 hours to allow adequate charging time for the back-up battery. Not doing so may result in the terminal becoming unstable should the unit lose power and the backup battery is required. If the backup battery becomes discharged of power after the initial charge cycle, it will require a minimum of 5 hours of charging time to perform and maintain the system as described above. The internal backup battery is charged by the Dolphin’s main battery pack. If the terminal is left without the main battery pack for more than 30 minutes, the internal backup battery needs to be recharged. Note: Data and programs stored in FLASH remain safe even if the internal backup battery fails. However, you must reset the real-time clock using the Windows CE Time and Date function. Follow these guidelines to maximize the life of the Dolphin’s backup battery: • • Keep a charged NiMH battery pack in the Dolphin. The internal battery will prematurely discharge if there is not at least a partially charged battery in the terminal. Put the Dolphin in the HomeBase when the terminal is not in use. Main Battery Pack The 3.6V, 2700 mAh Nickel-Metal-Hydride (NiMH) battery pack is the primary power source for the Dolphin. Other NiMH batteries may be approved by Hand Held Products to work with your Dolphin. Contact Hand Held for more information. The 2700 mAh NiMH battery is designed to operate in a temperature range of -10 to 50 ° C (14 to 122° F). For maximum performance, charge the batteries between 10 and 35 ° C (50 and 95° F). Managing Battery Power Data and files saved on the Dolphin 7400 terminal may be stored in RAM so it is important for you to maintain a continuous power supply to the terminal. When the main battery pack becomes low, the Low Battery Charge icon will appear in the notification tray at the bottom of the screen. The Critical icon will appear when the battery is critically low. There is also a Low Battery icon that will appear when the back-up battery is low. • • • • • 31 • Letting the back-up battery become fully discharged will cause you to lose all data. Therefore, you should keep a charged battery pack in the Dolphin at all times to conserve the internal back-up battery. When you remove a battery pack, insert another charged pack in the Dolphin. The internal battery will prematurely discharge if there is not at least a partially charged battery in the terminal. A battery status indicator will display in the notification tray when the battery is low or critically low. If there is no indicator, the battery is adequately charged. If the main battery is low and the terminal is in sleep mode, pressing the ON/ SCAN button will not wake up the Dolphin terminal; you must replace the spent pack with a fully charged battery. Using the Power Control Panel The Power control panel displays information about current battery status and allows you to set options that can conserve battery power. There is also a battery usage indicator displayed. This indicator represents the total cumulative time that the current main battery pack has been in use. If the main battery is replaced with a different battery pack, the indicator will reset to 0:00. (If the main battery is removed and then the same battery placed back into the terminal, the counter will not reset as it is tracking cumulative time on a particular battery - each battery is uniquely identified by a serial number). Also, if the terminal is placed in a HomeBase and is running on external power, the indicator will cease counting. When the terminal is removed from the HomeBase, the timer will resume. To open the Power control panel: Touchscreen-equipped terminals: 1. Tap the Start button, tap Settings, and then tap Power. If the power plug icon is on the task bar, double-tap it. 2. Tap the Battery or Power Off tab. 3. Select your preferences. For more information, read the following paragraphs, or tap the Help button in the upper right corner of the screen. 4. Tap OK to save the changes and exit or tap the Close (X) button in the upper right corner to exit without saving the changes. Non-touchscreen terminals: 1. Use the cursor keys to navigate to the last program icon on the desktop. 2. Press the Tab and then the Enter key to open the Start menu. 3. Use the cursor keys to navigate to the Settings menu and then press Enter. 4. Press Enter again to select the Control Panel. 5. Use the Cursor keys to navigate to Power and then press Enter to open Power Properties. 6. Use the Cursor and Tab keys to navigate between the Battery and Power Off tabs and to select your preferences. 7. Press Enter to return to the Control Panel. 8. Press ALT to open the File menu and use the Cursor key to navigate to Close. 9. Press Enter to close the Control Panel. • • • 32 • • • Servicing the Battery Pack For maximum battery life, you must service, or deep cycle, the battery twice before initial use. It is also recommended that you service the battery once per month. To deep cycle, insert the battery into the Dolphin 7400 QuadCharger or use the Battery Conditioning Utility. The Battery Conditioning Utility is used to condition or deep cycle a battery in the Dolphin 7400 terminal. The discharge/charge cycle will minimize battery memory effects and ensure the battery data is correct. A complete discharge/charge cycle may take up to 15 hours for a fully charged battery. The actual cycle time will vary depending on the battery state when the cycle was initiated. Note: To run the Battery Conditioning Utility, the Dolphin 7400 terminal must have the latest mainboard hardware or it will indicate an error as shown below. If you get this error, contact Application Support for assistance. Battery Conditioning Utility Invalid Hardware Error Follow these instructions to use the Battery Conditioning Utility to deep cycle the battery before initial use: 1. Put the battery pack in the Dolphin terminal. • • • • • 33 • 2. Connect the Dolphin 7400 terminal to external power. After starting the Battery Conditioning Utility, it will indicate an error, as shown below, if the terminal is not on AC power. Battery Conditioning Utility AC Power Error 3. Select Start>Programs>HHP>BattCondition to start the Battery Condition Utility. 4. Touch the ‘Condition’ button (or the ‘C’ key on non-touchscreen terminals) to start the battery conditioning process. The process will begin in approximately 60 seconds. 5. Touch the ‘Abort’ button (or the ‘A’ key on non-touchscreen terminals) to abort the battery conditioning process. For more information on using the Quad Battery Charger, see the Quad Battery Charger User’s Guide. • • • 34 • • • Charging the Battery Pack You can charge the Dolphin’s main battery pack with one of the following methods: • • Placing the battery pack in the Dolphin 7400 terminal and then placing the terminal in the terminal well of the Dolphin HomeBase. Placing the battery pack in the Dolphin 7400 Quad Battery Charger. Storing Batteries To maintain top performance from batteries, follow the guidelines below when storing them: Avoid storing batteries outside of the specified range of -4 to 104° F (-20 to 40°C) or in extremely high humidity. For prolonged storage, do not keep batteries stored in a charger that is connected to a power source. During long-term storage, battery deactivation may tend to occur which may cause charging to stop early during recharging after storage. This issue can be handled by charging and discharging the battery several times. Also, the first charging after prolonged storage may yield a lower than normal capacity. While this will vary depending on the storage conditions, charging and discharging the battery several times will almost completely restore capacity. • • • • • 35 • • • • 36 • • • 4 Learning to Operate Dolphin 7400 Entering Data Data can be entered into the Dolphin 7400 in a variety of ways, including the optional touchscreen, keyboard, image engine, via radio or the optional modem. Via the Touchscreen Input If equipped, you can use the Dolphin 7400 terminal’s touchscreen to operate the terminal and enter data. To enter data, use a stylus to select menu options, functions, etc. Note: For touchscreen input, only use a stylus or your finger. Use of other objects, such as paper clips, pencils, ink pens can damage the touchscreen and will void the warranty. Via the Keyboard Data can be entered into the Dolphin 7400 terminal via the keyboard. The Dolphin 7400 has three keyboard options: 43-key alphanumeric, 35-key numeric/alpha, and 56-key full alphanumeric. To enter data, press the appropriate key and the corresponding number or letter appears on the screen. See Appendix A for a list of keyboard shortcuts for navigating the keyboard. A mouse utility is also available to help with navigating around the Dolphin 7400 terminal screen. Using the Image Reader Dolphin 7400 terminals equipped an image reader can read 1D and 2D bar codes, OCR characters and capture images, such as signatures. The imager has a viewfinder that projects a bright red aiming beam. Center the aiming beam over the bar code for the best read though a good read can be obtained from most any position. • • 37 •• • • Communication Communication Media Via the RS232 Port The industry-standard RS-232 port supplies 5 volts of power and allows the user to connect external scanners and printers to the Dolphin 7400 terminal. Via the IrDA Port The IrDA port allows the Dolphin 7400 to send data via pulses of light to and from other IrDA-compliant devices, such as printers and PCs. Via the Radio The Dolphin 7400 RF is equipped with a 2.4 GHz 802.11b-compliant direct sequence spread-spectrum local area network (LAN) radio. Via the Modem The Dolphin 7400 may be equipped with a low power, high speed, V.90 56K FAX/ modem to allow communications via an analog phone line. Software Communication Programs Microsoft® ActiveSync® In the Dolphin 7400 development environment, Microsoft® ActiveSync® is a tool for developers. It allows CE devices like the 7400 to connect to and exchange data with a desktop computer. RAS Short for Remote Access Services, a feature built into Windows NT® that enables users to log into an NT-based LAN using a modem, X.25 connection or WAN link. RAS is fully supported and allows the use of PPP or SLIP connections for network connectivity. • • • 38 • • • Using the Keyboard Using the Special Keys The Dolphin 7400’s keyboard has special keys and key combinations that you use to type characters or perform functions. See the chart in Appendix A for key combinations for keyboard functions and special characters that use these keys. Escape Key Shift Key ON/Scan Key Tab Key Number Lock Key Enter Key Enter Key Backlight Key Cursor Keys Alt Key Control Key Modifier Key Modifier Key Dolphin 7400 43-Key Front View • • • • • 39 • Using the Cursor Keys Use the cursor keys to navigate around on an application screen. The use of these keys can vary depending on the application. Cursor Keys Cursor Keys • • • 40 • • • To Use This Cursor Key Press Arrow up Description Moves cursor up one row or line. Arrow down Moves cursor down one row or line. Arrow right Moves cursor one character to the right. Arrow left Moves cursor one character to the left. Using the Modifier Keys Modifier Keys All three versions of the Dolphin 7400’s keyboard feature the standard Windows modifier keys, Alt, Ctl and Shift. For single-handed operation, the Shift key only modifies the next key pressed; it must be pressed before each key you wish to make lower case. For multiple lower case characters, hold the Shift key down with one hand while typing with the other. Functions of the Alt and Ctl keys are dependent on the software application in use. There are two additional modifier keys located on the bottom row of the keyboard. Use these keys in combination with other keys to type the corresponding colorcoded characters and functions. The Red and Blue keys only modify the next key pressed; these keys must be pressed and released before each key you wish to modify to the Blue or Red case. See the chart in Appendix A for key combinations for keyboard functions and special characters that use these keys. Other Special Keys ON/SCAN Key The ON/SCAN key “wakes” the terminal from sleep mode. Its position also allows convenient one-handed image-taking and/or barcode scanning. Shift (SFT) The Shift key toggles the keyboard from upper case alphabet mode to lower case alphabet mode and back. Caps Lock may also be toggled by: pressing the red modifier key followed by the Shift key or double-tapping the Shift key. Enter (ENT) The Enter key confirms data entry. Escape (ESC) The Escape key performs a cancel action. Tab The Tab key moves the cursor to the next tab stop or the next control on a form. • • • • • 41 • Light The Light key toggles the LCD and keyboard backlights on and off. Number Lock (NUM) This key is included only on the 43-key keyboard option which defaults to alphabetic mode. The Number Lock key toggles between the alphabetic and numeric modes. Alpha Lock (ALPHA) This key is included only on the 35-key keyboard option which defaults to numeric mode. The Alpha key toggles between the numeric and alphabetic modes. Backspace (BKSP) This key appears on both the 35 and 56-keyboard options. The Backspace key moves the cursor back one space for each time the key is pressed. Backspace is a shifted function on the 43-key keyboard version. To delete a single character, press Red key + SP. To delete multiple characters, press Red key + SP and hold down the SP key. Delete (DEL) This key appears on both the 35 and 56-keyboard options. The Delete key deletes one character for each time the key is pressed. Delete is a shifted function on the 43-key keyboard version. Key Combinations There are some keyboard functions and special characters not defined on the Dolphin 7400 keyboard. See the charts in Appendix A for the key combinations used to access these functions and special characters on your terminal. • • • 42 • • • Navigating the Keyboard The Dolphin 7400 terminal has a mouse utility to simplify navigating around the screen, especially for non-touchscreen equipped terminals. To activate the mouse utility at any time in any window, double-tap the blue modifier key and the mouse pointer will appear in the middle of the screen as shown in the screen shot below. To deactivate the mouse, double-tap the blue modifier key again and the mouse pointer will disappear. Use the cursor keys to navigate around the screen. For a left mouse click, press either one of the ENT keys. Use a left mouse click to select an item or launch a program. For a right mouse click, use the TAB key . When you use a right mouse click, a menu of items pops up and tells you what actions you can perform, and shows you shortcuts. To open files or applications with a double click, tap the ENT key twice in rapid succession. In mouse mode, you can also scroll the active window for dialog boxes that are not formatted for the 1/4 VGA display. Move the cursor to one of the four screen edges and continue to hold down the arrow key to initiate the scrolling feature. • • • • • 43 • To adjust the double-click speed for the mouse utility, go to Control Panel>Settings>Stylus. Follow the directions on the Double-Tap tab to adjust the settings. Note: The Double-Tap setting for the stylus also applies to the mouse. • • • 44 • • • Using the Modem If your Dolphin 7400 is equipped with the optional integrated modem, you can allow communications via an analog phone line for dial-up applications. A phone jack is built into the back of the Dolphin 7400. Phone Jack Phone Jack on rear of Dolphin 7400 To communicate via the modem, remove the rubber plug from the phone jack and plug in the analog phone line. Note: The rubber plug should be inserted in the phone jack when it is not in use to protect the integrity of the connector. If you have not already configured the modem, refer to Configuring the Modem in Chapter 2. To make a connection: 1. From the Control Panel, select Start>Programs>Communication>Remote Networking. 2. Enter your User Name and Password. 3. Touch Dial Properties and select Tone Dialing. Note: Check Dialing Patterns and edit, if necessary, ie, if 9 or the area code must be dialed with local calls. 4. Touch Connect. • • • • • 45 • • • • 46 • • • 5 Dolphin 7400 RF Terminal The Dolphin® 7400 RF terminal integrates the basic functionality of the Batch terminal with a radio frequency interface that allows the terminal to communicate with a host computer via a wireless local area network (WLAN). The Dolphin 7400 terminal has one PCMCIA Type II integrated card slot to allow for an interface with 2.4 GHz 802.11b Direct Sequence radio networks and other WiFi® certified products . The radio uses direct sequence spread spectrum (DSSS) technology, which spreads its signal continuously over a wide frequency band, and provides an Ethernet-like data rate of up to 11 megabits per second. The radio may also provide up to 128-bit Wired Equivalent Privacy (WEP) encryption. WEP is used to encrypt and decrypt data signals transmitted between Wireless LAN (WLAN) devices. It is an optional security encryption mechanism defined within the 802.11 standard that makes a wireless LAN link as secure as a traditional wired link. The optional WEP security mechanism is available with 128-bit or 40bit encryption. Dolphin 7400 RF is interoperable with other 802.11b WiFi®-compliant products to allow network expansion as needed. It can be connected to other devices, such as printers and PCs via PC-card adapters. Refer to Chapters 1 and 2 in this manual for more on basic operation of the Dolphin terminal. • • 47 •• • • Configuring Your Dolphin 7400 RF Terminal When you cold-boot the Dolphin 7400 RF terminal, the red LED comes on and green LED blinks and after approximately 3 seconds, the Dolphin 7400 welcome screen shown below will appear. Dolphin 7400 Welcome Screen • • • 48 • • • Touch <Enter> and the screen below will show on the terminal: Aironet Wireless LAN Adapter Screen After obtaining an IP address via DHCP or specifying the terminal’s IP address, you will be prompted to calibrate the touchscreen and then to set the date and time. Follow the directions on the screen to complete these tasks. For more information, see Chapter 2, Getting Started. Client Utilities for the Dolphin 7400 802.11b Radio The following utilities are available for configuring your Dolphin 7400 terminal 802.11b radio: Aironet Client Utility (ACU) - Configures the radio for use in a wireless network Client Encryption Manager (CEM) - Configures a Wired Equivalent Privacy (WEP) key for the radio Cisco Link Status (CLS) - Enables you to view the current status of your client adapter Client Statistics Utility (CSU) - Enables you to view statistics that indicate how data is being received and transmitted by your client adapter This document covers the basics of the Aironet Client Utility (ACU). For more detailed information on these and the other utilities, please refer to the following • • • • • 49 • documents at www.cisco.com, “Overview of the Client Utilities for Windows CE” and “Using the Client Utilities for Windows CE”. Configuring the Radio To configure the radio for use in the wireless network, select Start>Programs>Cisco>Client Utility. The Aironet Client Utility (ACU) enables you to change the configuration parameters of the Dolphin 7400 terminal 802.11b radio. Cisco Client Utilities • • • 50 • • • In the Aironet Client Utility (ACU) dialog box shown below, enter the radio specific information for your Dolphin 7400 terminal. When finished, touch OK at the bottom of the ACU screen to save any changes you have made. Aironet Client Utility Screen For more information on specific radio settings for the Cisco Aironet Client Utilities, go to www.cisco.com and retrieve the document called “Using the Client Utilities for Windows CE.” Host Connectivity Hand Held Products offers several host connectivity options for Dolphin 7400 RF wireless LAN solutions. Direct Connect TN Client software is a thick-client solution that connects Dolphin 7400 RF computers directly to host applications via TN3270, TN5250 or TNVT terminal emulation using industry-standard TCP/IP protocol. Another option is a three-tier client server solution, or thin-client implementation, for 3270, 5250 and VT100/220 terminal emulation that uses a Universal Gateway. The Gateway establishes communication to a host such as an AS400 and maintains communication to both the Dolphin 7400 RF terminal and the host. Thick-Client Terminal Emulation PowerNet TN Client (telnet client) software allows the Dolphin 7400 RF terminal to communicate directly with applications running on AS/400, ES/9000, HP/6000 or other hosts connected to an Ethernet backbone and that support TCP/IP. The TNVT, TN3270, and TN5250 emulations use TCP/IP to communicate from the • • • • • 51 • Dolphin 7400 RF terminal through the access point to the host. There is no network controller or server. Thin-Client Terminal Emulation Hand Held Products’ thin-client terminal emulation solution uses a Universal Gateway to provide host connectivity. The Universal Gateway connects to the hosts such as AS/400, ES/9000 and HP/6000 via Ethernet and communicates to the application via Ethernet for 3270, 5250 or telnet for DEC VT220 terminal emulation environments. See Chapter 10 of the PowerNet Twin Client Reference Manual for more on the overlays for the Dolphin 7400. • • • 52 • • • 6 HomeBase/IntelliBase Hub of the System As the hub of your Dolphin system, the HomeBase/IntelliBase performs three important functions – power conditioning, communications and storage. Two versions of the charging/ communications cradle are available -- the HomeBase for communicating with PC-based equipment using a half duplex serial mode and, the IntelliBase for communicating with devices such as printers and modems without integrated IrDA protocol software. Power Conditioning The HomeBase/IntelliBase provides power to the Dolphin terminal to enable the terminal to charge its battery. Ir/IrDA Optical Communications The infrared, or Ir communications port, on the HomeBase/IntelliBase connects with the IrDA port on the Dolphin terminal. Reliable data communications at speeds of up to 115k baud can be transmitted by the HomeBase/IntelliBase. With no pins or contacts to break, Ir will work reliably for years. The IntelliBase infrared connection to the terminal uses IrDAcompliant hardware and software for a standard reliable connection. Communications between the HomeBase and other devices occur a half duplex serial mode. Half duplex refers to the transmission of data in just one direction at a time. The HomeBase/IntelliBase is not networkable. Convenient Storage The HomeBase/Intellibase is a safe and convenient storage receptacle for the Dolphin terminal. • • 53 •• • • HomeBase/IntelliBase Parts and Functions Front Panel Terminal Well COMM LED DOCK LED Front View of HomeBase/IntelliBase The front panel of the HomeBase/IntelliBase has one slot: Dolphin Terminal Well Place the Dolphin in this well to communicate with a host device and to charge the Dolphin’s battery. LEDs There are two LEDs on the front panel of the HomeBase/IntelliBase 1. Dock LED Turns solid green when the Dolphin Terminal is properly seated into the Dolphin HomeBase. 2. COMM LED Indicates the status of data transfer between the Host Device and the Dolphin Terminal as described below: Table 1: • • • 54 • • • Comm LED Description Red LED Data is being sent from the Host Device to the Dolphin HomeBase. Green LED Data is being sent from the Dolphin HomeBase to the Host Device. Orange LED Data is being sent at high data rates. Back Panel RS-232 Connector Power Supply Connector Rear View of Dolphin HomeBase/IntelliBase There is a 5V DC power supply connector and an RS-232 connector: Power supply connector Use this connector to attach a power supply to the HomeBase. The power supply provides 5V DC input for communications and battery charging. RS-232 Communications Port Use a standard serial cable to connect this port to a host RS-232 device. • • • • • 55 • Bottom Panel A Baud Rate switch used to select the communication baud rate is located on the bottom of the HomeBase/IntelliBase. The Baud Rate Switch on the the HomeBase is a three-position switch; four-position on the IntelliBase. Switch position and the corresponding baud rates are shown in the chart below. Baud Rate Switch Bottom View of HomeBase/IntelliBase Table 2: HomeBase Switch Settings Baud Rate Switch 1 Switch 2 Switch 3 115200 OFF OFF OFF 57600 ON OFF OFF 38400 OFF OFF ON 19200 OFF ON OFF 9600 ON ON OFF 4800 ON OFF ON 2400 OFF ON ON • • • 56 • • • Table 3: IntelliBase Switch Settings Baud Rate Switch 1 Switch 2 Switch 3 Switch 4 115200 OFF ON ON N/A 57600 ON OFF OFF N/A 38400 ON OFF ON N/A 19200 ON ON OFF N/A 9600 ON ON ON N/A Powering the Dolphin Terminal When seated in the HomeBase/IntelliBase, the Dolphin terminal receives the power it needs to charge the battery and to run its internal circuitry. The Dolphin terminal can be stored indefinitely in the HomeBase/IntelliBase without damage to the terminal or the HomeBase/IntelliBase. Keep the HomeBase/IntelliBase plugged in so that the Dolphin terminal’s battery pack stays fully charged. Charging A Dolphin Terminal The HomeBase/IntelliBase supplies charging power to the Dolphin terminal so that the terminal can monitor the charging of its battery pack. This charging method protects the battery from being damaged by overcharging. Therefore, the Dolphin terminal may be stored indefinitely in the HomeBase/IntelliBase without damage to the terminal, the battery pack, or the HomeBase/IntelliBase. To charge a Dolphin terminal, follow these steps: 1. Insert a battery pack into the Dolphin terminal. 2. Place the terminal, imager/laser engine window up and the LCD visible, in the Dolphin Terminal Well of the HomeBase. 3. Let it glide down into the well until it stops. 4. Once the Dolphin terminal is properly seated, the Dock LED on the HomeBase/IntelliBase will be solid GREEN. Deep-Cycling Batteries For maximum battery life, Hand Held Products recommends that you deep-cycle (service) the battery twice before initial use and then, once a month thereafter. Since the Dolphin 7400 HomeBase and Intellibase do not have deep-cycling capabilities, it is recommended that you use the Battery Conditioning Utility software or Dolphin 7400 Quad Battery Charger. See the Battery Management section in Chapter 3 for more information. • • • • • 57 • Setting Up For Communications The Dolphin terminal and HomeBase/IntelliBase support RS-232 communications through the RS-232 Communications Port located on the back of the Dolphin 7400 HomeBase. The HomeBase/IntelliBase translates the RS-232 signals from the host computer into infrared signals to communicate with the Dolphin Terminal. The HomeBase/IntelliBase RS-232 interface allows the Dolphin terminal to communicate to a personal computer, modem, or any standard RS-232 device using a standard serial cable and communications software. The IntelliBase infrared connection to the terminal uses IrDA 1.0-compliant hardware and software for a reliable standard half duplex connection. This protocol runs on the Dolphin 7400 terminal and also resides in the cradle. The IntelliBase is for communications to devices without integrated IrDA protocol software such as printers and modems. The HomeBase uses a non-IrDA or Ir (Infrared) mode for half duplex serial communications. HomeBase The HomeBase is for users needing a half duplex serial communications connection. Any device capable of using half duplex RS-232 communications can be connected to the HomeBase for communications. To use this mode, set the baud rate switches to the desired communications speed and the Ir-enable switch to on (See Table 2). IntelliBase The IrDA 1.0 software stack is integrated into the IntelliBase to allow communication between the cradle and devices such as modems or printers that are not IrDA ready or do not communicate with a half duplex serial protocol. This allows any full or half duplex RS-232 device to communicate through the IntelliBase with no IrDA protocol software. See Table 2 for the baud rate switch settings. Follow these steps to set up the Dolphin HomeBase/IntelliBase and Dolphin Terminal for communications: 1. Set up the HomeBase/IntelliBase. 2. Configure the Dolphin 7400 Terminal. 3. Follow the data transfer sequence as described by your application. Setting Up The Dolphin HomeBase/IntelliBase Set the Dolphin HomeBase/IntelliBase on a dry, stable surface, such as a desktop near an electrical outlet. Be sure to provide enough workspace with good lighting for the user to view and operate the Dolphin terminal while it is in the HomeBase/ IntelliBase. Connecting the Cables Connect the HomeBase/IntelliBase to the host computer or other device by plugging an RS-232 serial cable into the RS-232 Communications Port on the rear • • • 58 • • • of the HomeBase. The wiring of your cable depends on whether the other device is set up as a DCE (Data Communications Equipment) or DTE (Data Terminal Equipment) device. The HomeBase/IntelliBase Communication Port is configured as a DCE device. To communicate with a DTE device such as a computer, use a standard (or straight-through) RS-232 cable. To communicate with a DCE device, use either a null modem adapter in line with a standard RS-232 cable, or a null-modem serial cable. You can make your own cables by following the pin configuration in the chart below. To do so, you must determine if your host RS-232 device is 9-pin or 25pin, and whether it is configured as a DCE or DTE device. • • • • • 59 • Pin Configuration HomeBase /Host Port (DCE) IBM AT DB9 (DTE) IBM XT DB25 (DTE) Modem DB25 (DCE) 2 / (RD) 2 3 2 3 / (TD) 3 2 3 5 / (SG) 5 7 7 4 / (DTR) 4 20 6 6 / (DSR) 6 6 20 7 / (RTS) 7 4 5 8 / (CTS) 8 5 4 Pin / Input Signal The HomeBase/IntelliBase cannot be networked. Connect the power supply to the HomeBase/IntelliBase. Plug the AC transformer into the Dolphin HomeBase/IntelliBase 5 Volt DC power supply connector. The AC wall transformer provided can power only one HomeBase/IntelliBase. Hand Held Products recommends that you leave the Dolphin HomeBase/IntelliBase connected to its power source at all times, so that it is always ready to use. Set the baud rate switch. Refer to Tables 2 or 3 according whether you are using the HomeBase or the IntelliBase to the communication mode you are going to use. • • • 60 • • • Configuring the Dolphin Terminal The Communication Properties must be configured on Dolphin 7400 terminal for the terminal to communicate with the HomeBase or IntelliBase. To set Communication Properties: 1. Select Start>Settings>Control Panel>Communication Settings. 2. Select the PC Connection tab. Communication Properties • • • • • 61 • 3. Select Change Connection and choose the desired option for connecting to the desktop computer. Choose Direct if you are using a serial connection; choose Infrared for a HomeBase connection; and IrDA for HomeBase/IntelliBase IrDA connection. Change Connection Screen Communicating with the Dolphin Terminal To communicate with the Dolphin and any other devices connected to the HomeBase/IntelliBase: 1. Insert the Dolphin into the terminal well of the HomeBase/IntelliBase. If the Dolphin is in sleep mode, it will awaken into active state. 2. The DOCK LED on the HomeBase/IntelliBase will turn on. If the Dolphin does not turn on, or the LED does not light up, make sure that it is properly seated in the terminal well and that the power supply is properly connected to the HomeBase/IntelliBase and plugged into a functioning AC outlet. 3. Start your application on the Dolphin terminal or the host computer. Data can then begin transmitting between the terminal and the devices connected to the Dolphin HomeBase/IntelliBase. When data transfer begins, the COMM LED on the Dolphin HomeBase/IntelliBase will blink red and green. If the HomeBase/IntelliBase will not communicate with the Dolphin, check the port connections to ensure that the HomeBase/IntelliBase is correctly configured. • • • 62 • • • Mounting the HomeBase/IntelliBase The HomeBase/IntelliBase may be desk or wall-mounted for convenience and storage. Desk Mounting: The HomeBase/IntelliBase has a DIN rail (7.5 X 35 mm) slot on the bottom to allow for secure desk attachment of the unit if desired. • • • • • 63 • Wall Mounting: The HomeBase/IntelliBase also has two DIN rail (7.5 X 35mm) slots on the back to allow for secure wall mounting of the unit if desired. When using right-angle style RS-232 connector cable, the DIN rails may be mounted directly to the wall. When using standard RS-232 connector cables, it is recommended that the rails be mounted to the wall using a 25mm (1 in.) spacer to allow for appropriate strain relief of the cables. • • • 64 • • • In either case, after wall mounting, it is recommended that the cables be secured to the DIN rail through use of a wire tie to prevent damage to the HomeBase/ IntelliBase unit in case accidental or excessive force is applied to the cables. • • • • • 65 • • • • 66 • • • 7 7400 QuadCharger The Dolphin® 7400 QuadCharger provides intelligent battery management for NiMH (Nickel Metal Hydride) Dolphin 7400 battery packs. The charger fully charges as many as four NiMH batteries in 2.5 hours. Charging slots work independently to control charging and discharging of individual battery packs. The QuadCharger is compatible with all models in the Dolphin® 7400 family of handheld computers. As battery packs charge, the charging circuitry uses a three-step process that senses changes in temperature and voltage and drops to a trickle charge when the packs are fully charged. This feature allows the user to leave batteries in the charger indefinitely, which maintains the batteries at peak capacity without damage. The charger also resets and calibrates battery pack data to accurately show battery status on the Dolphin display. The QuadCharger also conditions and calibrates batteries for longer, more consistent performance. Dolphin 7400 QuadCharger Parts and Function Top Panel Power Switch & Power LED Condition Switch & Condition LED Status LEDs Status LEDs Charging Pocket • • 67 •• • • Charging Pocket The QuadCharger has four charging pockets for charging and/or conditioning batteries for your Dolphin 7400 terminal. Power Switch Press and hold the Power Switch for approximately one second, then release, to turn on the Dolphin 7400 QuadCharger. The Power Switch LED is green when the unit is on. To turn the charger off, press and hold the Power Switch for about two seconds and then release. This feature prevents the unit from being accidently turned off during use or on when not in use. Condition Switch Press the Condition Switch to start a battery conditioning cycle. The orange Conditon Switch LED flashes during the conditioning cycle. Status LEDs A Status LED is located above each of the four battery pockets. Rear Panel Communications Port Power Supply Connector Rear Panel of Dolphin 7400 Quad Charger Power Supply Connector Use this connector to attach a power supply to the Quad Charger. The universal power supply accepts input voltages between 90-265 volts. Communications Port The communications port is for factory use only in programming the Quad Charger. • • • 68 • • • Charging Batteries In The QuadCharger Follow these steps to charge batteries in the QuadCharger: 1. Set up the charger for use 2. Supply power 3. Insert batteries CAUTION: Do not attempt to recharge any battery pack in the Dolphin 7400 QuadCharger that is not manufactured by HHP especially for this device. To do so will void your warranty and could damage the Dolphin 7400 QuadCharger. Setting Up The QuadCharger The Dolphin 7400 QuadCharger should be setup on any dry, stable surface. DIN rail slots on the bottom panel allow the charger to be wall or desktop-mounted for easily adapting the unit to your environment. The charger must be connected to a power source for any type of operation. Supplying Power To The QuadCharger CAUTION: Using a non-HHP power cord voids your warranty and could result in serious damage to the Dolphin 7400 QuadCharger’s circuitry. Locate the AC power cord that came with the Dolphin 7400 QuadCharger. Plug the cord into the power supply connector on the back of the unit and, then plug the power cord into a wall socket. Press and hold the Power Switch for approximately one second, then release, to turn on the Dolphin 7400 QuadCharger. The GREEN power LED will illuminate and the charger will undergo a self-diagnostic test. Inserting and Removing Battery Packs To insert a battery pack, place the end of the battery without the locking tab into the bottom of the charging pocket and snap the battery into place with a hinging motion. Once the battery is properly seated, the orange status LED for that particular pocket will illuminate. For best results, battery packs should be at room temperature before recharging them; temperature has a marked effect on charging. The recommended temperature range is 50° to 95° F (10° to 35° C). The LEDs indicate the charging status of batteries as described in the chart shown on the next page: • • • • • 69 • Status LED Description Green Charging is complete and battery is ready for service. Orange Battery is being charged at a maximum charge rate Red Error was encountered during charge cycle Status of LEDs during Charging Cycle To remove a battery pack, push the locking tab down and pull the battery out from the charging pocket with a hinging motion. Servicing The Battery Pack To service battery packs, insert batteries into the charging pockets and press the Condition button. The Condition LED will flash during the conditioning cycle. This starts an automatic process where batteries are completely discharged and then recharged to full capacity in eight hours. The Condition and Calibrate cycle resets and calibrates battery data so that the user gets longer, more consistent performance from the batteries. HHP recommends that battery packs should be serviced, or calibrated once a month. Because the Dolphin 7400 QuadCharger is accumulating battery pack information during the entire Condition and Calibrate cycle, it is important not to remove the battery until the cycle has been completed and the Condition LED is no longer flashing. Batteries inserted after the “Condition and Calibrate” switch has been depressed will receive a standard charge. The chart below describes the Status LEDs during the Condition and Calibrate cycle: Status LED Description Solid Green Cycle is complete. Battery remains in trickle charge until removed from the charger. Flashing Orange Battery is being conditioned Solid Red Error was encountered during charge cycle Status of LEDs during Condition and Calibrate Cycle • • • 70 • • • Storing Batteries To maintain top performance from batteries, follow the guidelines below when storing them: Avoid storing batteries outside of the specified range of -4 to 104° F ( -20 to 40°C) or in extremely high humidity. For prolonged storage, do not keep batteries stored in a charger that is connected to a power source. During long-term storage, battery deactivation may tend to occur which may cause charging to stop early during recharging after storage. This issue can be handled by charging and discharging the battery several times. Also, the first charging after prolonged storage may yield a lower than normal capacity. While this will vary depending on the storage conditions, charging and discharging the battery several times will almost completely restore capacity. Troubleshooting If you encounter problems with the Dolphin 7400 QuadCharger, refer to chart below for possible solutions. If problems persist, please contact Hand Held Products Technical Support. Problem Issue The ‘CHARGING” LED does not Check the power connections on the come on when I insert a battery pack Dolphin 7400 QuadCharger. Also into the Dolphin 7400 QuadCharger check to ensure the POWER switch is ON and the battery pack is properly seated. The red status LED comes on during Try to charge the battery in one of the charging. other charging pockets. If the red Status LED comes on again, then the problem is associated with the battery pack. If the red status stays with the charging pocket, the problem is associated with the charging circuity. The red status LED remains on without a battery in the charging pocket. An error occurred during the selfdiagnostic test for that particular charging pocket. Call Hand Held Products Technical Support. • • • • • 71 • • • • 72 • • • 8 Developing Applications Applications for the Dolphin 7400 handheld computer are developed in the Microsoft® Windows® CE environment. Microsoft Windows CE is a compact, highly efficient, scalable operating system designed for embedded systems and products. Its modular platform allows developers flexibility to customize it for a variety of small footprint and mobile 32-bit devices. Windows CE supports various hardware peripherals, devices and networking systems. These include keyboards, touchscreens, serial ports, Ethernet connections, and storage devices, such as PC cards. The Dolphin 7400 platform contains most components of the basic Windows® CE kernel except for Pocket Word, Pocket Excel and Pocket Outlook. The kernel is the central module of the operating system. It is the part of the operating system that loads first, and it remains in main memory. Because it stays in memory, it is important for the kernel to be as small as possible while still providing all the essential services required by other parts of the operating system and applications. Data synchronization also is not supported as the Dolphin 7400 terminal is not designed for use as a single target. To get started with developing applications for your Dolphin 7400 terminal, see the Dolphin 7400 Developer’s Getting Started Guide. For more information, about Windows CE, check out these websites: Microsoft Pocket PC (www.pocketpc.com) - General information Chris De Herrera’s Windows CE website (www.cewindows.net) General information and FAQs MSDN (msdn.microsoft.com/embedded) - Technical articles, developer documentation and downloads VBCE.com (www.vbce.com) - eMbedded Visual Basic information and FAQs VCCE.com (www.vcce.com) - eMbedded Visual Basic information and FAQs • • 73 •• • • • • • 74 • • • 9 Warranty, Support and Service This warranty covers the Dolphin 7400 computer and the Dolphin 7400 HomeBase and warrants them to be free from defects in materials and workmanship, under normal use and service as described in the following paragraphs. The Dolphin 7400 terminal is covered by a limited warranty as described below: • Terminals with an integrated imager are covered by a two-year limited warranty. If equipped with a touch screen display, the display is covered by a one-year limited warranty. If equipped with a Type II PCMCIA integrated radio card, the radio card is covered by a one-year limited warranty. The 2700 mAh battery for use with the Dolphin 7400 computer is covered with a one-year warranty. The Dolphin 7400 RS-232 HomeBase is covered with a one-year limited warranty. Hand Held Products, Inc. extends these warranties only to the first end-users of the products. These warranties are non-transferable. What's Covered By The Warranty THIS LIMITED WARRANTY IS IN LIEU OF ALL OTHER WARRANTIES, EXPRESS OR IMPLIED, INCLUDING, BUT NOT LIMITED TO, THE IMPLIED WARRANTIES OF MERCHANTABILITY AND FITNESS FOR A PARTICULAR PURPOSE AND FREEDOM FROM INFRINGEMENT. Neither HHP nor its marketing agents shall be liable for any direct, indirect, consequential, or incidental damages resulting from the use, results of use, or inability to use this product. This limited warranty does not cover physical damage to the surface of the product, including breakage, cracks or scratches on the outside casing or touch screen due to the use of non-HHP approved styluses, sharp objects, or metallic objects or abuse. This limited warranty also does not apply if any one other than an authorized HHP representative opens the casing for the product or if damage or failure is caused by misuse, accident, modifying the product’s compenents or operating the product in an unsuitable environment or in a manner for which it is not intended. No one is authorized to change, add to, or otherwise alter this Warranty without the express written permission of an officer of HHP. • • 75 •• • • What's Not Covered By The Warranty This Warranty does not cover software, or damage to the product caused by modification, alteration, misapplication, misuse of, or physical abuse to the product; or damage due to repair or service to the product by anyone other than an Authorized HHP Service Center. This Warranty also excludes any damage to the product caused by circumstances outside of HHP's control, such as, but not limited to, lightning or fluctuation in electrical power. How Problems Should Be Handled Should the Dolphin terminal or HomeBase prove to be defective within the stated warranty period from the of date of purchase, return the product, as described in the RMA procedures below, and we will, at our option, repair or replace the product, to whatever extent HHP deems necessary to restore the product to proper operating condition, without any charge to you. Return Information If you purchased the product from an Authorized Hand Held Products Reseller, contact the Reseller with the unit's serial number. Your Reseller will contact Hand Held, on your behalf, to arrange for the unit to be serviced. If you purchased the product directly from Hand Held, or have been instructed by your Reseller to contact Hand Held directly, call the Customer Services Department in your area to request a Repair Maintenance Authorization (RMA) number. Note: An RMA number is not needed for service at the Europe, the Middle East, Africa or United Kingdom repair facilities. North and South America, Asia, Pacific Rim: (TEL)+1-(704)-537-1444 (FAX)+1-(704)-566-9904 Europe, Middle East and Africa: (TEL)+31-40 24 24 486 (FAX)+31-40 24 25 672 The United Kingdom: (TEL)+44 (0) 7000 426343 (FAX)+44 (0) 7074 426343 • • • 76 • • • You must have an RMA number to receive service from the repair facility for North and South America, Asia and the Pacific Rim. Failure to obtain an RMA number before shipping your product to this repair facility can delay the processing of your repair request. When calling for service at any of our repair facilities, please be prepared to give the following information: · Product's type and serial number · Brief description of problem · Dated Proof-of-Purchase Place the product in its original packaging with a copy of your original invoice and ship the product prepaid to the appropriate address below: North and South America, Asia, Pacific Rim: Hand Held Products Customer Services Department 7510 East Independence Blvd., #100 Charlotte, NC 28227-9411 RMA Number:__________________________ Europe, Middle East and Africa : Hondsruglaan 87D 5628 DB Eindhoven The Netherlands The United Kingdom : Wessex House Oxford Road Newbury Berkshire, RG14 1PA United Kingdom If your equipment is still covered under the initial end-user's product warranty, please notify the Product Services Representative when you call. Please include a copy of the original invoice in the package to avoid possible service delays. For your protection, we recommend you insure any equipment being sent to HHP. After repair or replacement of the equipment, Hand Held Products will ship the product, at our cost, to your location. Non-warranty repairs will be returned, at the customer's expense, unless otherwise requested. Units currently under a service agreement will be shipped per the service agreement. Please make note of the RMA number (if required) before shipping and the product's serial number for future reference. • • • 77 • • • How To Extend Your Warranty Hand Held Products offers a variety of extended service plans on our hardware products. These agreements offer continued coverage for your equipment after the initial warranty expires. For more information, contact Hand Held or your Authorized Reseller. Technical Support If you have a question or problem with your Dolphin terminal or Dolphin HomeBase, you can get technical assistance from Hand Held's Technical Support department. Technical Support - North and South America, Asia and Pacific Rim: (TEL) +1-(704) 568-0536 (FAX) +1-(704) 532-4191 8:30 a.m. and 5:30 p.m., Eastern Time, Monday through Friday Technical Support - Europe, Middle East and Africa: (TEL)+31-40 24 24 486 (FAX)+31-40 24 25 672 9 a.m. - 5 p.m., Central European Time, Monday through Friday Technical Support - The United Kingdom: (TEL)+44 (0) 7000 426343 (FAX)+44 (0) 7074 426343 9 a.m. - 5 p.m., UK Time, Monday through Friday • • • 78 • • • 10 Appendix A Use the keyboard shortcuts in the chart below to navigate the Dolphin 7400 terminal’s keyboard. Windows Keyboard Shortcuts Press To CTRL + C Copy CTRL + X Cut. CTRL + V Paste. CTRL + Z Undo. DELETE Delete. CTRL + RIGHT ARROW Move the insertion point to the beginning of the next word. CTRL + LEFT ARROW Move the insertion point to the beginning of the previous word. CTRL + DOWN ARROW Move the insertion point to the beginning of the next paragraph. CTRL + UP ARROW Move the insertion point to the beginning of the previous paragraph. SHIFT with any of the arrow keys Select more than one item in a window or on the desktop, or select text within a document. CTRL+A Select all. ALT+ENTER View properties for the selected item. ALT+TAB Switch between open items. ALT+ESC Cycle through items in the order they were opened. CTRL+ESC Display the Start menu. ALT+Underlined letter in a menu name Display the corresponding menu. Underlined letter in a command name on Carry out the corresponding command. an open menu BACKSPACE View the folder one level up in My Computer or Windows Explorer. ESC Cancel the current task. • • 79 •• • • Using the Modifier Keys The Dolphin 7400 terminal keyboard features the standard Windows modifier keys, Alt, Ctrl and Shift. The Shift key only modifies the next key pressed; it must be pressed before each key you wish to make lower case. For single-handed operation, the Shift key only modifies the next key pressed; it must be pressed before each key you wish to make lower case. For multiple lower case characters, hold the Shift key down with one hand while typing with the other. Functions of the Alt and Ctrl keys are dependent on the software application in use. There are two additional modifier keys located on the bottom row of the keyboard. Use these keys in combination with other keys to type the corresponding colorcoded characters and functions. The Red and Blue keys only modify the next key pressed; these keys must be pressed and released before each key you wish to modify to the Blue or Red case. See the charts below for key combinations that access the functions and special characters using these keys. 43-Key Alpha/Numeric Keyboard Blue Key Functions & Characters For 43-Key Alpha/Numeric Keyboard Key Combination Function/Special Character Double tap Blue key Activate/Deactivate Mouse Utility Blue key + D - (minus) Blue key + H _ (underscore) Blue key + L = Blue key + P + Blue key + Q ; Blue key + R : Blue key + S * Blue key + T / Blue key + U @ Blue key + X \ • • • • • 80 • Red Key Functions & Characters For 43-Key Alpha Shifted Numeric Keyboard Key Combination Function/Special Character Red key + ESC Lightens Contrast Red key + TAB Darkens Contrast Red key + SFT Toggles on Caps Lock Red key + Q F1 Red key + R F2 Red key + S F3 Red key + T F4 Red key + U F5 Red key + V F6 Red key + W F7 Red key + X F8 Red key + Y START Red key + Z INS (insert) Red key + SP BKSP (backspace) Red key + BACKLIGHT KEY DEL (delete) Key Combinations Use the key combinations listed below to access certain keyboard functions or to use special characters that are not defined on the 43-key version of the Dolphin 7400 keyboard. Key Combinations Using NUM & SFT Keys Key/Key Combination Function/Special Character NUM + SFT + A ! NUM + SFT + B @ NUM + SFT + C # NUM + SFT + E $ NUM + SFT + F % NUM + SFT + G ^ NUM + SFT + I & • • • • • 81 • Key Combinations Using NUM & SFT Keys Key/Key Combination Function/Special Character NUM + SFT + J * NUM + SFT + K ( NUM + SFT + M > NUM + SFT + N ) NUM + SFT + O < Key Combinations Using Blue & SFT Keys Key/Key Combinations Function/Special Characters Blue + SFT + T ? Blue + SFT + X | 35 Key Numeric/Alpha Blue Key Functions & Characters For 35-Key Numeric/Alpha Keyboard • • • 82 • • • Key Combination Function/Special Character Double tap Blue key Activate/Deactivate Mouse Utility Blue key + . + Blue key + , - Blue key + F1 ; Blue key + F2 : Blue key + F3 / Blue key + F4 \ Blue key + SP _ Blue key + DEL @ Blue key + 0 (zero) = Key Combinations Use the key combinations listed below to access certain keyboard functions or to use special characters that are not defined on the 35-key version of the Dolphin 7400 keyboard. Key Combinations Using ALPHA & SFT Keys Key/Key Combination Function/Special Character ALPHA + SFT + 1 ! ALPHA + SFT + 2 @ ALPHA + SFT + 3 # ALPHA + SFT + 4 $ ALPHA + SFT + 5 % ALPHA + SFT + 6 ^ ALPHA + SFT + 7 & ALPHA + SFT + 8 * ALPHA + SFT + 9 ( ALPHA + SFT + 0 ) ALPHA + SFT + . (period) > ALPHA + SFT + , (comma) < • • • • • 83 • 56 Key Full Alpha Numeric Blue Key Functions & Characters For 56-Key Full Alpha Numeric Keyboard Key Combination Function/Special Character Double tap Blue key Activate/Deactivate Mouse Utility Blue key + . + Blue key + , - Blue key + A ; Blue key + B : Blue key + C / Blue key + D \ Blue key + E _ Blue key + F @ Red Key Functions & Characters for 56-Key Full Alpha Numeric Keyboard • • • 84 • • • Key Combination Function/Special Character Red key + ESC Lightens Contrast Red key + TAB Darkens Contrast Red key + SFT Toggles on Caps Lock Red key + A F1 Red key + B F2 Red key + C F3 Red key + D F4 Red key + E F5 Red key + F F6 Red key + G F7 Red key + H F8 Red key + I F9 Red key + J F10 Red key + K F11 Red key + L F12 Red Key Functions & Characters for 56-Key Full Alpha Numeric Keyboard Key Combination Function/Special Character Red key + M F13 Red key + N F14 Red key + O F15 Red key + P F16 Red key + Q F17 Red key + R F18 Red key + S F19 Red key + T F20 Red key + U F21 Red key + V F22 Red key + W F23 Red key + X F24 Red key + Y Z Key Combinations Use the key combinations listed below to access certain keyboard functions or to use special characters that are not defined on the 56-key version of the Dolphin 7400 keyboard. Key Combinations Using SFT & Number Keys Key/Key Combination Function/Special Character SFT + 1 ! SFT + 2 @ SFT + 3 # SFT + 4 $ SFT + 5 % SFT + 6 ^ SFT + 7 & SFT + 8 * SFT + 9 ( SFT + 0 ) • • • • • 85 • Key Combinations Using SFT & Number Keys • • • 86 • • • Key/Key Combination Function/Special Character SFT + . (period) > SFT + , (comma) < 11 Appendix B Dolphin 7400 Scan Maps • • 87 •• • • • • • 88 • • • 4619 Jordan Road P.O. Box 188 Skaneateles Falls, NY 13153-0187 7400/UG Rev E