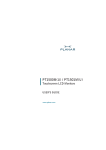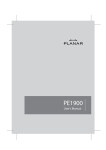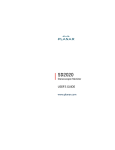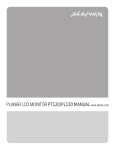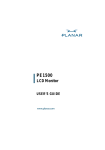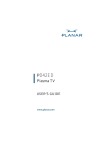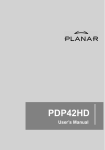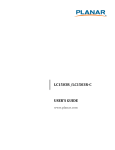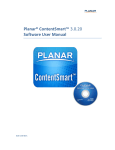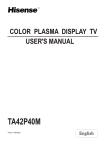Download Planar XP15SSA-01 15 in. LCD Television
Transcript
OP EN FIR ST Troubleshooting Tips If you are experiencing image fuzziness, flicker, or are not getting a signal on your LCD-TV after following the Quick Setup Guide, the following tips should help check your system for accurate set-up. If these symptoms persist after following these troubleshooting tips, please contact Customer Service toll-free at 1-866-PLANAR-1 (1-866-752-6271) or via email at [email protected]. TIP 1 Check PC Video Cable Connections a. Turn your LCD-TV Power Off b. Disconnect your video cable on both ends c. Inspect the connectors for bent pins d. If you find bent pins, please contact us for a replacement cable e. If all pins look straight, reconnect both ends and tighten until snug f. Reboot your computer system TIP 2 Image is Fuzzy or Flickers in PC Mode Adjust Resolution and Color Settings, try lower settings to test your video card. Test lower LCD-TV resolutions with lower color display options to find the highest resolution and highest color-bit display your video card will support. a. Select: Start from your Windows menu. b. Select: Settings c. Select: Control Panel d. Open: Display icon e. Select: Settings f. Set the resolution to 1024x768 and view LCD-TV image g. Decrease colors to test your video card. Select (16-bit, 24-bit, 32-bit) depending on the available memory (RAM) on your video card. Start low and slowly increase the colors until you reach the highest bit display h. Select: OK i. Depending on your computer’s settings you may need to reboot your computer completely to view the new resolution and color display selections. j. If the problem still exists then, try adjusting your Refresh Rate. XP15SSA-01 Quick Start Guide TIP 3 No Picture in TV/AV Mode a. Make sure the power cord is plugged into the power supply module and that the power supply module is plugged securely into the LCD-TV. b. Check that the antenna/cable connection or the video cable if using a VCR or DVD source, is securely attached. c. Check that the TV/AV button is in the correct position for the selected input. d. Check that the batteries are properly installed in the remote. e. Make sure that the channel is not blocked. Set the V-chip channel block to off. Customer Service Online Support: http://planar.custhelp.com E-mail: [email protected] Tel: 1-866-PLANAR-1 (1-866-752-6271) Hours: M-F, 8am - 9pm Eastern Time © 2003 Planar Systems, Inc. 06/03 Planar is a registered trademark of Planar Systems, Inc. Other brands and names are the property of their respective owners. Technical information in this document is subject to change without notice. Page 4, 15” LCD-TV, v1.0 2 3 1 Unpack your LCD-TV Connect power and video cables Power-up your LCD-TV, then power-up your computer or video source To install your new Planar LCD-TV, review the steps listed here and in your operations manual. If you need additional assistance, we provide support via the Internet, phone, or email: • Use our Online Support Center at http://planar.custhelp.com. This support database is searchable and available 24 hours a day, 7 days a week. • Call our Technical Support team at 866-PLANAR1 (866-752-6271), available M-F from 8am-9pm EST. • Email [email protected] STEP 1 UNPACK YOUR LCD-TV Remove the LCD-TV from the box and remove any packing materials from the LCD-TV. Place the LCD-TV on a stable surface, keeping cables away from foot traffic and the unit away from direct sunlight (direct sunlight will not damage the unit, but it will affect performance). STEP 2 CONNECTING THE LCD-TV Connecting a Video Source There are several options for connecting video sources to your LCD-TV. Please refer to your user’s manual for complete connection details as well as unit operation. Input choices include Component video, S-video, Composite video, as well as an F-connector for cable TV (or antenna) input. Details on PIP and other features is available in the User’s manual as well. Connecting the PC Video Cable – Standard VGA/Analog Attach the video cable to the LCD-TV. (standard 15 pin video cable with one pin removed). Then, plug the opposite end of the video cable into your video card on your computer and tighten the screws. Connecting the Power Cord Connect the cord attached to the power adapter to the back-bottom of your LCD-TV, attach the power cord to the power adapter, and then plug the cord into an active wall outlet. STEP 3 TURNING ON POWER Turning the LCD-TV Power On Turn on the power switch to your LCD-TV. You should see the LED on the front of the LCD-TV light up. If not, check all connections and ensure that your power outlet is active. Turning your Computer or Video Source Power On Turn on your computer or video source. During boot up it is normal for the flat panel image to be fuzzy or slightly offset and you may be prompted to install the LCD-TV. Follow the instructions on the screen installing all devices as Plug and Play. STEP 4 SELECTING THE PC OR VIDEO SOURCE Press the PC button on the top left side of the LCD-TV or the TV/AV/PC button on the remote multiple times to cycle through the input sources. f. Select (16-bit, 24-bit, 32-bit) depending on the available memory on your video card. Start low and increase the colors until you reach the highest bit display g. Select: OK h. Macintosh: Maximum number of colors (Millions), requires 4 to 8MB of VRAM depending on your system and LCD-TV combination. Consult your computer and/or Video Card manual for more details. STEP 3 ADJUST MONITOR RESOLUTION Repeat instructions in Steps 2a – 2e to open the display settings. Macintosh users will need to set resolution and number of colors using the Monitors control panel from the Apple menu. (See Step 3b - 3c below) From the Settings tab: a. Increase the resolution to 1024x768. b. Macintosh: Select Apple Menu > Control Panels > Monitors c. Macintosh: Choose the maximum resolution for your LCD-TV, and a refresh rate of 75 Hz. If the image is fuzzy or flickers, select a lower refresh rate. STEP 4 SMOOTH EDGES OF SCREEN FONTS If you see jagged edges in your on-screen text, use this step to view smooth text. Repeat instructions in Steps 2a – 2e to open the display settings. Macintosh users should obtain a copy of Adobe Type Manager (ATM) to view smooth text if your screen fonts appear jagged. From the Settings tab: a. Open: Display b. Select: Effects c. Select: Smooth edges of screen fonts STEP 5 AUTO-DETECT PLUG & PLAY MONITORS Repeat instructions in Steps 2a – 2e to open the display settings. Not applicable for Mac users. From the Settings tab: a. Select: Advanced b. Select: Monitors c. Select: Automatically Detect Plug & Play Monitors d. Select: Apply e. Select: OK T V / AV M O D E A D J U S T M E N T S STEP 1 AUDIO ADJUSTMENT Press the menu button on the top of the LCD-TV or on the remote to access the OSD. Select the audio menu on the OSD. Adjust the treble, bass and balance to the desired level using the left and right arrow buttons on the remote. PC MODE ADJUSTMENTS STEP 1 AUTO-ADJUST MONITOR The LCD-TV will automatically adjust to the incoming PC signal. If you find it necessary to adjust the LCD-TV, press the menu button on the top of the LCD-TV or the menu select button on the remote to access the OSD (on screen display) menu, then press the function button on the front panel or the up/down arrow buttons on the remote to scroll to the auto-adjust menu option. Press the center menu button on the remote to activate the auto-adjust feature. STEP 2 MAXIMIZE COLORS SUPPORTED BY YOUR VIDEO CARD Use Microsoft Windows Display Settings to adjust the LCD-TV’s resolution. Macintosh users will need to set number of colors using the Monitors control panel from the Apple menu. (See Steps 3b-3c and 2h) a. Select: Start from your Windows menu. b. Select: Settings c. Select: Control Panel d. Open: Display icon e. Select: Settings Page 2, 15” LCD-TV, v1.0 STEP 2 VIDEO ADJUSTMENT Select the video menu on the OSD. Adjust the brightness, picture (contrast), color, saturation, hue, and sharpness using the left and right arrow buttons on the remote. STEP 3 SYSTEM ADJUSTMENT Select the system menu on the OSD. Make any desired system adjustments, such as the type of audio, OSD language, antenna TV or cable TV, automatic channel scan, and even fine tune the channel frequency. STEP 4 CLOSED CAPTION ADJUSTMENT Select the closed caption menu on the OSD. The factory setting for closed caption is off. To turn on closed captioning select the type of closed captioning using the left/right arrow buttons and press the center menu button on the remote. STEP 5 V-CHIP ADJUSTMENT Select the V-Chip menu on the OSD. The factory setting for V-chip is off. To turn on the Vchip select the type of TV or MPAA grade desired using the left/right arrow buttons and press the center menu button on the remote to activate. Page 3, 15” LCD-TV, v1.0 To install your new Planar LCD-TV, review the steps listed here and in your operations manual. If you need additional assistance, we provide support via the Internet, phone, or email: • Use our Online Support Center at http://planar.custhelp.com. This support database is searchable and available 24 hours a day, 7 days a week. • Call our Technical Support team at 866-PLANAR1 (866-752-6271), available M-F from 8am-9pm EST. • Email [email protected] STEP 1 UNPACK YOUR LCD-TV Remove the LCD-TV from the box and remove any packing materials from the LCD-TV. Place the LCD-TV on a stable surface, keeping cables away from foot traffic and the unit away from direct sunlight (direct sunlight will not damage the unit, but it will affect performance). STEP 2 CONNECTING THE LCD-TV Connecting a Video Source There are several options for connecting video sources to your LCD-TV. Please refer to your user’s manual for complete connection details as well as unit operation. Input choices include Component video, S-video, Composite video, as well as an F-connector for cable TV (or antenna) input. Details on PIP and other features is available in the User’s manual as well. Connecting the PC Video Cable – Standard VGA/Analog Attach the video cable to the LCD-TV. (standard 15 pin video cable with one pin removed). Then, plug the opposite end of the video cable into your video card on your computer and tighten the screws. Connecting the Power Cord Connect the cord attached to the power adapter to the back-bottom of your LCD-TV, attach the power cord to the power adapter, and then plug the cord into an active wall outlet. STEP 3 TURNING ON POWER Turning the LCD-TV Power On Turn on the power switch to your LCD-TV. You should see the LED on the front of the LCD-TV light up. If not, check all connections and ensure that your power outlet is active. Turning your Computer or Video Source Power On Turn on your computer or video source. During boot up it is normal for the flat panel image to be fuzzy or slightly offset and you may be prompted to install the LCD-TV. Follow the instructions on the screen installing all devices as Plug and Play. STEP 4 SELECTING THE PC OR VIDEO SOURCE Press the PC button on the top left side of the LCD-TV or the TV/AV/PC button on the remote multiple times to cycle through the input sources. f. Select (16-bit, 24-bit, 32-bit) depending on the available memory on your video card. Start low and increase the colors until you reach the highest bit display g. Select: OK h. Macintosh: Maximum number of colors (Millions), requires 4 to 8MB of VRAM depending on your system and LCD-TV combination. Consult your computer and/or Video Card manual for more details. STEP 3 ADJUST MONITOR RESOLUTION Repeat instructions in Steps 2a – 2e to open the display settings. Macintosh users will need to set resolution and number of colors using the Monitors control panel from the Apple menu. (See Step 3b - 3c below) From the Settings tab: a. Increase the resolution to 1024x768. b. Macintosh: Select Apple Menu > Control Panels > Monitors c. Macintosh: Choose the maximum resolution for your LCD-TV, and a refresh rate of 75 Hz. If the image is fuzzy or flickers, select a lower refresh rate. STEP 4 SMOOTH EDGES OF SCREEN FONTS If you see jagged edges in your on-screen text, use this step to view smooth text. Repeat instructions in Steps 2a – 2e to open the display settings. Macintosh users should obtain a copy of Adobe Type Manager (ATM) to view smooth text if your screen fonts appear jagged. From the Settings tab: a. Open: Display b. Select: Effects c. Select: Smooth edges of screen fonts STEP 5 AUTO-DETECT PLUG & PLAY MONITORS Repeat instructions in Steps 2a – 2e to open the display settings. Not applicable for Mac users. From the Settings tab: a. Select: Advanced b. Select: Monitors c. Select: Automatically Detect Plug & Play Monitors d. Select: Apply e. Select: OK T V / AV M O D E A D J U S T M E N T S STEP 1 AUDIO ADJUSTMENT Press the menu button on the top of the LCD-TV or on the remote to access the OSD. Select the audio menu on the OSD. Adjust the treble, bass and balance to the desired level using the left and right arrow buttons on the remote. PC MODE ADJUSTMENTS STEP 1 AUTO-ADJUST MONITOR The LCD-TV will automatically adjust to the incoming PC signal. If you find it necessary to adjust the LCD-TV, press the menu button on the top of the LCD-TV or the menu select button on the remote to access the OSD (on screen display) menu, then press the function button on the front panel or the up/down arrow buttons on the remote to scroll to the auto-adjust menu option. Press the center menu button on the remote to activate the auto-adjust feature. STEP 2 MAXIMIZE COLORS SUPPORTED BY YOUR VIDEO CARD Use Microsoft Windows Display Settings to adjust the LCD-TV’s resolution. Macintosh users will need to set number of colors using the Monitors control panel from the Apple menu. (See Steps 3b-3c and 2h) a. Select: Start from your Windows menu. b. Select: Settings c. Select: Control Panel d. Open: Display icon e. Select: Settings Page 2, 15” LCD-TV, v1.0 STEP 2 VIDEO ADJUSTMENT Select the video menu on the OSD. Adjust the brightness, picture (contrast), color, saturation, hue, and sharpness using the left and right arrow buttons on the remote. STEP 3 SYSTEM ADJUSTMENT Select the system menu on the OSD. Make any desired system adjustments, such as the type of audio, OSD language, antenna TV or cable TV, automatic channel scan, and even fine tune the channel frequency. STEP 4 CLOSED CAPTION ADJUSTMENT Select the closed caption menu on the OSD. The factory setting for closed caption is off. To turn on closed captioning select the type of closed captioning using the left/right arrow buttons and press the center menu button on the remote. STEP 5 V-CHIP ADJUSTMENT Select the V-Chip menu on the OSD. The factory setting for V-chip is off. To turn on the Vchip select the type of TV or MPAA grade desired using the left/right arrow buttons and press the center menu button on the remote to activate. Page 3, 15” LCD-TV, v1.0 OP EN FIR ST Troubleshooting Tips If you are experiencing image fuzziness, flicker, or are not getting a signal on your LCD-TV after following the Quick Setup Guide, the following tips should help check your system for accurate set-up. If these symptoms persist after following these troubleshooting tips, please contact Customer Service toll-free at 1-866-PLANAR-1 (1-866-752-6271) or via email at [email protected]. TIP 1 Check PC Video Cable Connections a. Turn your LCD-TV Power Off b. Disconnect your video cable on both ends c. Inspect the connectors for bent pins d. If you find bent pins, please contact us for a replacement cable e. If all pins look straight, reconnect both ends and tighten until snug f. Reboot your computer system TIP 2 Image is Fuzzy or Flickers in PC Mode Adjust Resolution and Color Settings, try lower settings to test your video card. Test lower LCD-TV resolutions with lower color display options to find the highest resolution and highest color-bit display your video card will support. a. Select: Start from your Windows menu. b. Select: Settings c. Select: Control Panel d. Open: Display icon e. Select: Settings f. Set the resolution to 1024x768 and view LCD-TV image g. Decrease colors to test your video card. Select (16-bit, 24-bit, 32-bit) depending on the available memory (RAM) on your video card. Start low and slowly increase the colors until you reach the highest bit display h. Select: OK i. Depending on your computer’s settings you may need to reboot your computer completely to view the new resolution and color display selections. j. If the problem still exists then, try adjusting your Refresh Rate. XP15SSA-01 Quick Start Guide TIP 3 No Picture in TV/AV Mode a. Make sure the power cord is plugged into the power supply module and that the power supply module is plugged securely into the LCD-TV. b. Check that the antenna/cable connection or the video cable if using a VCR or DVD source, is securely attached. c. Check that the TV/AV button is in the correct position for the selected input. d. Check that the batteries are properly installed in the remote. e. Make sure that the channel is not blocked. Set the V-chip channel block to off. Customer Service Online Support: http://planar.custhelp.com E-mail: [email protected] Tel: 1-866-PLANAR-1 (1-866-752-6271) Hours: M-F, 8am - 9pm Eastern Time © 2003 Planar Systems, Inc. 06/03 Planar is a registered trademark of Planar Systems, Inc. Other brands and names are the property of their respective owners. Technical information in this document is subject to change without notice. Page 4, 15” LCD-TV, v1.0 2 3 1 Unpack your LCD-TV Connect power and video cables Power-up your LCD-TV, then power-up your computer or video source