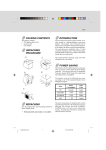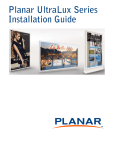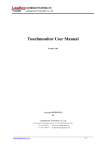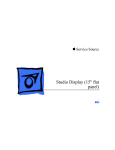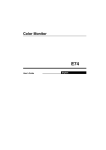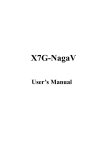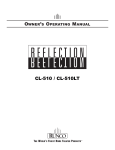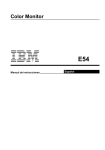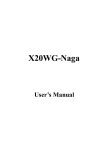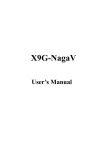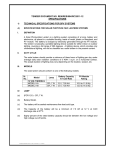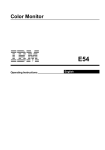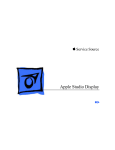Download Product Manual
Transcript
PLANAR LCD MONITOR PT120/PL120 MANUAL www.planar.com Preface PREFACE About this manual This manual is designed to assist you in setting up and using the LCD monitor. Information in this document has been carefully checked for accuracy; however, no guarantee is given to the correctness of the contents. The information in this document is subject to change without notice. This document contains proprietary information protected by copyright. All rights are reserved. No part of this manual may be reproduced by any mechanical, electronic or other means, in any form, without prior written permission of the manufacturer. Copyright Copyright 2001, All Rights Reserved FCC Compliance Statement This device complies with part 15 of the FCC Rules. Opeartion is subject to the following two conditions: 1. 2. this device may not cause harmful interference, and this device must accept any interference received, including interference that may cause undesired operation. FCC WARNING This equipment has been tested and found to comply with the limits for a Class B digital device, pursuant to Part 15 of the FCC Rules. These limits are designed to provide reasonable protection against harmful interference in a residential installation. This equipment generates, uses and can radiate radio frequency energy and, if not installed and used in accordance with the instructions, may cause harmful inerference to radio communications. However, there is no guarantee that interference will not occur in a particular installation. If this equipment does cause harmful interference to radio or television reception, which can be determined by turning the equipment off and on, the user is encouraged to try to correct the interference by one or more of the following measures: i User’s Manual • • • • Reorient or relocate the receiving antenna. Increase the separation between the equipment and the receiver. Connect the equipment into an outlet different from that to which the receiver is connected. Consult the dealer or an experienced radio/TV technician for help. Caution: To comply with the limits for an FCC Class B computing device, always use the shielded signal cord supplied with this unit. The Federal Communications Commission warns that changes or modifications of the unit not expressly approved by the party responsible for compliance could void the user’s authority to operate the equipment. CE mark for Class B ITE (Following European standard EN50081-1; EN50082-1) Radio Frequency Interference Statement Warning: This is a Class B product. In a domestic environment, this product may cause radio interference in which case the user may be required to take adequate measures. Canadian Doc Notice For Class B Computing Devices This digital apparatus does not exceed the Class B limits for radio noise emissions from digital apparatus as set out in the Radio Interference Regulation of the Canadian Department of Communications. “Le présent appareil numérique n’èmet pas de bruits radioélectriques dépassant les limites applicables aux appareils numériques de la class B prescrites dans le Règlement sur le brouillage radioélectrique édicté par le ministère des Communications du Canada” ii Preface Important Safety Instructions Please read the following instructions carefully. This manual should be retained for future use. 1. To clean the LCD Monitor screen, first, make sure the Monitor is in the power off mode. Unplug the Monitor from its power source before cleaning it. Do not spray liquid cleaners directly onto the unit. Stand away from the LCD Monitor and spray cleaning solution onto a rag. Without applying excessive pressure, clean the screen with the slightly dampened rag. 2. Do not place your LCD Monitor near a window. Exposing the Monitor to rain, water, moisture or sunlight can severely damage it. 3. Do not place anything on top of the Monitor-to-PC signal cord. Make sure the cord is placed in an area where it will not be stepped on. 4. Do not apply pressure to the LCD screen. Excessive pressure may cause permanent damage to the display. 5. Do not remove the cover or attempt to service this unit by yourself. You may void the warranty. Servicing of any nature should be performed only by an authorized technician. 6. Safe storage of the LCD Monitor is in a range of minus 20 to plus 65 degrees Celsius (68°F-149°F). Storing your LCD Monitor outside this range could result in permanent damage. 7. If any of the following occurs, immediately unplug your Monitor and call an authorized technician. • The power or Monitor-to-PC signal cord is frayed or damaged. • Liquid has been spilled onto the Monitor, or it has been exposed to rain. • The Monitor has been dropped or the case has been damaged. 8. Only with use of supplied adaptor, in case of loss or replacement contact the retailer or service center. iii User’s Manual TABLE OF CONTENTS PREFACE ........................................................................................................................................................................I TABLE OF CONTENTS .............................................................................................................................................IV CHAPTER 1.................................................................................................................................................................... 1 Your New LCD Monitor!........................................................................................................................ 1 Unpacking.............................................................................................................................................. 1 Identifying Components ....................................................................................................................... 2 The LCD Monitor — Front View......................................................................................................................... 2 The LCD Monitor — Rear View .......................................................................................................................... 3 Adjusting the Viewing Angle................................................................................................................ 4 Connecting AC Power .......................................................................................................................... 4 Connecting Video.................................................................................................................................. 5 Connecting the Stereo Speakers (optional) ....................................................................................... 6 Connecting the Optional Touch Screen.............................................................................................. 6 Power Management System................................................................................................................. 7 CHAPTER 2.................................................................................................................................................................... 8 The LCD Monitor’s Display Controls................................................................................................... 8 Adjusting the Monitor’s Display .......................................................................................................... 8 OSD Main Menu..................................................................................................................................... 8 APPENDIX A................................................................................................................................................................ 11 TFT LCD Monitor Specifications........................................................................................................ 11 APPENDIX B................................................................................................................................................................ 12 Timing for Model PT1212N (SVGA Resolution) ................................................................................ 12 APPENDIX C................................................................................................................................................................ 13 Troubleshooting Procedures 13 iv Chapter 1 CHAPTER 1 The LCD Monitor Your New LCD Monitor! Your LCD Monitor has been designed to be versatile, ergonomic and user-friendly. The LCD Monitor is capable of displaying most standards, from 640 x 480 VGA to 1024 x 768 XGA. The digital controls located on the front panel allows the user to easily adjust the Monitor’s display parameters. The LCD Monitor’s small footprint allows you more room in your workspace for other peripherals. Lightweight and compact, the LCD Monitor is the perfect solution for users on the go. You can use the LCD Monitor for everything from making business presentations to playing computer games. The two stereo speakers allow you to further expand your computer’s multimedia capabilities by connecting your computer’s Audio out port to the LCD Monitor’s Audio in port. If you have a complete full workstation, the LCD Monitor has the additional feature of an optional wall-mountable stand for added convenience. The architecture of the LCD Monitor incorporates an LCD panel that produces a clear display with low radiation emission, limiting health concerns. With its low power consumption, the LCD Monitor helps you reduce your power bill. Unpacking Before you unpack your LCD Monitor, prepare a suitable workspace for your LCD Monitor and computer. You need a stable, level and clean surface near a wall outlet. Even though the LCD Monitor uses very little power, you should put it in a location which allows sufficient airflow to ensure that the LCD Monitor and your computer does not become too hot. Set up your LCD Monitor so that the panel doesn’t face a window where sunlight often comes in. The glare caused by sunlight reflecting off the LCD Monitor’s screen will makes it difficult to see. Using a computer for an extended period of time with a poor workstation set-up and incorrect working habits can cause health problems. The science of ergonomics studies the relationship between health and a suitable working environment. There is a section on ergonomics at the end of this chapter. For more information on ergonomics, contact your nearest computer bookstore, or local library. The Internet also has information on this and other subjects. After you unpack your LCD Monitor; make sure the following items are included in the box and in good condition: • LCD Monitor • Monitor-to-PC signal cable • 1.5M Stereo Jack Audio Cable • AC Adapter • Power cord • This user’s manual If you find that any of these items are missing or appear damaged, contact your dealer immediately. Do not throw away the packing material or shipping carton in case you need to ship or store the LCD Monitor in the future. 1 User’s Manual Identifying Components The LCD Monitor has been designed to provide easy access to all controls and peripheral ports. The following figures will help you identify the LCD Monitor’s controls and ports. The LCD Monitor — Front View Figure 1-1: The LCD Monitor Panel and Controls LCD Screen The LCD Monitor Screen is capable of producing most display standards. Function Control Buttons The 1st button allows you to pop up the OSD Menu and to select the function group. The 2nd button allows you to select one of the control functions within each function group. Adjustment Control Buttons These two buttons allow you to adjust the selected control function to accommodate your specific working environment. Press the upper button to increase the setting of the selected control function and press the lower button to decrease the setting of the selected control function. Power Switch Push the power switch to turn the Monitor on/off. Power-On Indicator This LED indicator lights when the power is on. The LED indicator will blink when the LCD Monitor is in Power Saving mode. Monitor Stand The Monitor Stand supports the LCD Panel. Loop the VGA signal cable through the hole on the Monitor Stand. Stereo Speakers You can connect your PC’s Audio out port to the LCD Monitor’s Audio in port and listen to your PC’s audio output with these speakers. VGA Signal Cable This cable connects the LCD Monitor to your PC’s VGA port. Loop the cable through the hole in the monitor stand as illustrated in Figure 1-1. 2 Chapter 1 The LCD Monitor — Rear View Figure 1-2: LCD Monitor’s Rear Ports LCD Monitor’s VGA Connector This 1.5 meter cable has two 15-pin D-Sub VGA connectors used to connect the monitor to your PC’s VGA card. AC Power Jack Connect the AC adapter cable to this jack. PS/2 Connector for Optional Touch Screen Connect this PS/2 connector to your PC’s RS232 9-pin serial port connector to use the Optional Touch Screen. A PS/2 to RS232 cable is provided with the Optional Touch Screen package. To install the Optional Touch Screen driver, please contact your local distributor. Audio Line In (optional) Connect your PC’s Line out to this jack to listen to the PC’s audio through the LCD Monitor’s stereo speakers. (You can also connect your CD-ROM’s Line out to this jack.) Stereo Headphone Jack (optional) You can connect stereo headphones or powered external speakers to this jack and listen to your PC’s audio output. PS/2 connector for Video in (optional) Connect this PS/2 connector to your Video equipment for displaying TV signals. (NTSC/PAC). A PS/2 to AV terminal (or S-terminal) cable is provided. 3 User’s Manual Adjusting the Viewing Angle Your LCD Monitor is designed to allow you to adjust it to a comfortable viewing angle. The LCD Monitor’s angle setting range is from -5° to 25°. Please see Figure 1-3. Figure 1-3: Angle Settings • When positioning the equipment, make sure that the main ports and sockets are easily accessible. • Do not place your LCD Monitor close to a heat source. • Do not place the LCD Monitor in direct sunlight or near a window. Moisture and direct sunlight exposure can be seriously damaging. Connecting AC Power Please refer to the following instructions for connecting AC power to the LCD Monitor. Plug the female end of the power cable into the AC-adapter. Plug the male end of the power cord into a wall socket. The plug on the power cable will vary according to the electrical standard in your area. Please refer to Figure 1-4. Figure 1-4: The AC Adapter Connect the power connector of the adapter into the jack of the LCD Monitor. The AC power jack is located at the rear of the Monitor near the D-sub VGA connector. Please refer to Figure 1-5. 4 Chapter 1 Figure 1-5: Connecting Power to the LCD Monitor Connecting Video Turn off your PC and the LCD Monitor before connecting your LCD Monitor to the computer. Connect the VGA signal cable to the D-sub VGA connector located at the rear of the monitor. Connect the other end of the signal cable to the PC’s VGA port. Please refer to Figure 1-6. VGA Connector Figure 1-6: Connecting the LCD Monitor to the PC Make sure the signal cable heads are securely connected to the VGA ports of your PC and Monitor. Tighten the connecting screws to ensure a secure connection. Turn on your computer and LCD Monitor. 5 User’s Manual Connecting the Stereo Speakers (optional) Please refer to the following instructions for connecting the LCD Monitor’s stereo speakers. Connect the 1.5M sound cable to the Line out of your PC’s audio card. Connect the other end of the 1.5M sound cable to the LCD Monitor’s line-in jack. Please refer to Figure 1-7. Audio Line out Figure 1-7: Connecting the Stereo Speakers You can adjust the sound volume of the stereo speakers by using the speaker volume control function on the OSD (On-Screen Display). Please refer to the next chapter for details. Connecting the Optional Touch Screen Your LCD Monitor has an optional touch screen feature. If your LCD monitor has this feature, connect the LCD Monitor’s PS/2 connector to your PC’s 9-pin RS232 serial port to enable the touch screen. Connect the PS/2 connector to the RS232 cable provided with the optional touch screen package to the PS/2 Mini-Din port at the back of the LCD Monitor. Please refer to Figure 1-8. Figure 1-8: Connecting the Optional Touch Screen Cable 6 Chapter 1 Connect the 9-pin RS232 connector end of the PS/2 to RS232 cable provided with the optional touch screen package to the 9-pin RS232 serial port at the back of your PC. Please refer to Figure 1-8. Power Management System The LCD Monitor complies with the VESA DPMS (version 1.0p) power management proposal. The VESA DPMS proposal provides four phases of power saving modes by detecting the horizontal or vertical sync signal. When the LCD Monitor is in power saving mode or detects an incorrect timing, the Monitor screen will go blank and the power LED indicator will start to blink. 7 CHAPTER 2 The Display Controls The LCD Monitor’s Display Controls This chapter covers the LCD Monitor’s On Screen Display (OSD). Using the OSD, you can adjust the contrast, brightness, display position, display clarity, and color temperature. You can also adjust the stereo speaker volume and set OSD parameters. Please read this chapter carefully to get the most out of your LCD Monitor. Adjusting the Monitor’s Display The LCD Monitor features an intuitive, menu-driven, On-Screen Display (OSD). You can access the OSD any time when the PC is powered on. If the PC is in a power saving mode, or is powered off, the OSD is inaccessible. The OSD make the adjusting display settings quick and simple. Use the Function buttons to access the OSD and scroll through the menu items. Use the Adjustment buttons to make changes to the selected menu item. Please refer to Figure 2-1. OSD Main Menu To access the OSD Main Menu, simply press the first button. The following screen will appear. Figure 2-1: The OSD Main Menu The control functions are grouped into four categories as shown on the Main Menu. Continue pressing the first button to scroll through the function group. Press the second button to scroll through the functions of each function group. Each item is covered below. Main Function Group (BASIC SETTING) To control the contrast, brightness, Video level, and Gamma, etc. (POSITION) To control the display size, position, clock and phase, etc. (MISCELLANEOUS) To control audio volume, OSD positions and to give the information of Display modes. (COLOR TEMP.) To control the display colors. 8 Chapter 2 (Basic Setting) (CONTRAST) To adjust the contrast level of the display. (BRIGHTNESS) To adjust the brightness level of the display. (VOLUME) To adjust the speaker audio volume. (Exclude 12.1 Inch) (POSITION) (AUTO-ADJUST) To automatically adjust the picture quality and alignment. It is recommended that you use this function in the windows (This function does not work in the interlaced modes) or similar environments. (PHASE) To adjust the screen display for focus and clarity. (CLOCK) To adjust the display pixel alignment. (H-POSITION) To adjust the display position horizontally. (V-POSITION) To adjust the display position vertically. (GRAPH/TEXT) To select either Graph or Text expansion method. Only available in 720 x 400/640 x 480 resolutions. (RESET) To set the function parameters in the position menu to the default values. (Miscellaneous Menu) (OSD H-POSITION) To adjust the horizontal position of the OSD menu. (OSD V-POSITION) To adjust the vertical position of the OSD menu. (MENU TIMER) The OSD Menu display time can be set at 5, 10, 15, 20, 25, or 30 seconds. (INFORMATION) Select this function to display the resolution and frame rate of the current screen display as well as the firmware version of the monitor. (LANGUAGE) To set different Languages for the OSD Menu. (RESET) To set the function parameters in the Miscellaneous Menu to the default Menu. (COLOR TEMP. Menu) (COLOR TEMP.) Press the Adjustment buttons to select the color temperature at CIE coordinate 9300o 6500o, or user color. USER When “USER” color is selected, press the second button to enter the R, G, B field and individual R, G, B level can be adjusted. 9 User’s Manual Note: 1. No Signal coming When the monitor is ON and there is no Video signal received, the following message will be displayed. 2. Signal out of monitor’s supported range (Please refer to tht attached Addendum) When the frequency range is out of the monitor’s specifications, the display will show the following message on two cases: Case 1: The incoming resolution is lower than or equal to1024x768. In this case, the screen display will not be centered and a warning message appears. Case 2: The incoming resolution is higher than 1024x768. In this case, the video data will be turned off and a warning message appears at center. 10 APPENDIX A Technical Information TFT LCD Monitor Specifications Model MT121/MT121T LCD Panel Control Functions Power On-Screen Display (OSD) 12.1”SVGA Software Power switch with LED indicator (Press to turn off, over 1 sec. to turn on) BASIC SETTING -----CONTRAST / BRIGHTNESS POSITION --------------AUTO ADJUST / PHASE / CLOCK / H- POSITION / VPOSITION / GRAPH/TEXT / RESET MISCELLANEOUS ---OSD H-POSITION / OSD V-POSITION/ MENU TIMER /INFORMATION / LANGUAGE/ RESET COLOR TEMP.--------USER MODE / 9300°K / 6500°K Display Area (mm) 246 x 184.5 (12.1" diagonal) Response Time(ms) (Rise/Fall) 30/30ms typical Contrast Ratio 150:1 typical Brightness 180 cd/m2 typical Pixel Pitch (mm) 0.3075 x 0.3075 Display Colors Dithering 16M Video Interface VGA Compatible Analog RGB. Scanning Frequency H/V, Hz 24-69K 50-85 Number of Factory Preset Mode 25 Power Management Meets VESA DPMS Power Consumption (ON/OFF, W) 22/4 Max. Dimensions WxHxD mm 320x323x146 Net Weight (Kg) Power Supply Options Environment 4.8 12V/3.75A, 45W Universal Input AC Adapter (External) Other Stands (Wall-mount), Touch Screen, S-Video/Video cable Operating Temperature: 0 to 40° C Relative Humidity: 10% to 90% Regulatory UL, CSA, TÜV, CE Mark, VCCI, T-Mark, FCC B DOC (TÜV/GS, TCO 1999, NEMKO, DEMKO, SEMKO, FIMKO---optional) 11 APPENDIX B Supported Timing Timing for Model PT1212N (SVGA Resolution) Item Standards Resolution Dot Clock (MHz) 1 2 3 4 5 6 7 8 9 10 11 12 13 14 15 16 17 18 19 20 21 22 23 24 25 NEC PC98 NEC PC98 MAC 13" mode MAC 16" mode MAC 17" mode VGA VESA VGA VESA VGA VESA VESA VESA VESA SVGA VESA VESA VESA VGA VESA XGA VESA VESA VESA 640x400 640x400 640x480 832x624 1024x768 640x350 640x350 640x400 640x400 640x480 640x480 640x480 640x480 800x600 800x600 800x600 800x600 800x600 720x400 720x400 1024x768 1024x768 1024x768 1024x768 1024x768 25.20 21.05 30.24 57.28 80.00 25.18 31.5 25.18 31.50 25.18 31.50 31.50 36.00 36.00 40.00 50.00 49.50 56.25 28.32 35.50 65.00 75.00 78.75 94.50 71.64 12 Vertical Scanning Frequency (Hz) Horizontal Scanning Frequency (kHz) 70.15 56.42 66.67 74.55 75.02 70.09 85.08 70.09 85.08 59.94 72.81 75.00 85.01 56.25 60.32 72.19 75.00 85.06 70.09 85.04 60.00 70.07 75.03 85.00 66.13 31.50 24.83 35.00 49.73 60.24 31.47 37.86 31.47 37.86 31.47 37.86 37.50 43.27 35.16 37.88 48.08 46.88 53.67 31.47 37.93 48.36 56.48 60.02 68.68 53.96 APPENDIX C Troubleshooting Troubleshooting Procedures This LCD Monitor was pre-adjusted in the factory with standard VGA timing. Due to output timing differences among various VGA cards, you may initially experience an unstable or unclear display when a new display mode or new VGA card is selected. This LCD Monitor Supports Multiple VGA Modes. Refer to Addendum for a listing of the factory preset modes supported by this LCD Monitor. PROBLEM: Display is Unclear and Unstable To stabilize and clarify your display, follow this procedure in this order: It’s best to adjust the display on a screen displaying of vertical lines. In Windows, load a wallpaper bitmap that has vertical lines in it. (or you can select the window shut down screen) After you have the wallpaper loaded, open the OSD and select the “Clock” function. Press the top (or bottom) Adjustment Control button and continue pressing the button until you see vertical dark and light lines across the screen. When you can see distinct light and dark vertical bands, stop pressing the Adjustment Control button. Now press the opposite (top or bottom) Adjustment Control button. The vertical dark and light bands will decrease in number. Keep pressing the button until the distinct bands disappear and you have a clear display. Next, press the Function Control button to choose the “Phase” function. The Phase will adjust the horizontal display. Press the top (or bottom) Adjustment Control button and you will see horizontal dark and light lines appear. The number of lines increases as you press the button. Now press the bottom (or top) Adjustment Control button until the lines disappear and you have a clear display. PROBLEM: There is no LCD Display If there is no display on the LCD, please perform the following steps: Make sure that the power indicator on the LCD Monitor is lit, all connections are secure, and the system is running on the correct timing. Refer to the Addendum for information on timing. Turn off the LCD Monitor and then turn it back on again. Press the upper Function Control button (refer to Chapter 2) once and then press either the upper or lower Adjustment Control button several times. If there is still no display, press the other Adjustment Control button several times. If step 2 doesn’t work, connect your PC system to another external CRT. If your PC System functions properly with a CRT Monitor but it does not function with the LCD Monitor, and the LCD Monitor’s power LED is blinking, the output timing of the PC’s VGA card may be out of the LCD’s synchronous range. Please change to an alternate mode listed in Addendum or replace the VGA card and repeat steps 1 and 2. 13 User’s Manual If the PC doesn’t function with the CRT monitor neither, check BIOS to see if there is a dual scan setting under the display mode item. Set the BIOS display mode to Dual Scan or CRT and try again. If there is still no display, then there may be a problem with your system. Contact technical support. If the power LED is not lit, check to see if the AC power connector is securely connected. Verify that the AC adapter LED is lit. If the AC adapter LED is not lit, please contact your dealer for assistance. 14 3ODQDU6\VWHPV,QF Customer Service E-mail: [email protected] Tel: 1-866-PLANAR-1 (1-866-752-6271) Hours: M-F, 7am - 6pm Pacific Time © 2002 Planar Systems, Inc. 05/02 Planar is a registered trademark of Planar Systems, Inc. Other brands and names are the property of their respective owners. Technical information in this document is subject to change without notice.