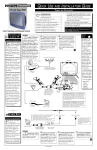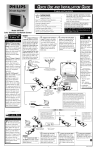Download Philips Magnavox 60PP9701 60" Rear Projection Television
Transcript
SET-UP AND QUICK USE GUIDE TABLE OF CONTENTS 11 12 Getting Started • 1 2 10 3 9 4 8 7 6 5 Warning/Precautions ..................................1 Hooking Up Your TV ................................1 For details on product registration, warranty, and service refer to the other literature included with your TV information packet. Please retain all these materials and keep them handy for future reference. How to Use the First Time Set-Up Control ..............2 Basic TV and Remote Control Operation .................3 How to Use the On-Screen Menu Controls...............4 WARNING: TO PREVENT FIRE OR SHOCK HAZARD DO NOT EXPOSE THIS UNIT TO RAIN OR EXCESSIVE MOISTURE. HD Widescreen Television ANTENNA OR CABLE TV ANT(ENNA) A & B INPUTS our TV has two separate ANT(enna)/Cable inputs on the rear of the set. These two signal inputs offer convenient hook-up options for both normal TV program viewing and Picture-In-Picture (PIP) features. Y The ANT(enna) A input is intended for use and viewing on the TV’s main screen. Your home’s primary Antenna, or Cable TV signal, should be connected to this input for normal TV setup, use and feature operation. SMART HELP BEGIN 1 A typical ANT(enna) A and B connection (using a common signal source and an optional Signal Splitter): If your Antenna or Cable TV signal has a round cable connector (75 ohm) on the end, then you're ready to connect it to the 75ohm Signal Splitter. If your antenna has flat twinlead wire (300 ohm), you first need to attach the antenna wires to the screws on a 300 to 75 ohm adapter before connecting to the 75ohm Signal Splitter. 3 Connect the twin Output 2 Connect your Antenna or Cable TV signal to the single 75 ohm input plug on the twoway Signal Splitter (optional). plugs on the Signal Splitter to the ANT A and ANT B inputs on the rear of the TV. Push the round connector end of the RF Coaxial Cable onto the ANT(enna) plug and screw it down tight (if using threaded cables). STOP Then connect two lengths of RF Coaxial Cable to the two Output plugs on the two-way Signal Splitter (F-type connector on both ends). Remember, be sure to set the TV for the type signal you've connected (see "SETUP" on page 2 of this Guide.) Your TV can set itself to select only the channel numbers on your Cable system (see “Setup" page 2). If you use a Cable Converter box, set the TV to the same channel as the converter's CH 3/4 switch (on the rear of the converter.) Back of TV Combination VHF/UHF Antenna 300 to 75Ω Adapter (483521827003) Twin Lead Wire OR - Outdoor or Indoor Antenna receives normal broadcast channels 2-13 (VHF) and 14-69 (UHF). The ANT(enna) B input is a second, or auxiliary signal source, designed to supply your TV’s PictureIn-Picture (PIP) feature. For many homes the use of a single existing Antenna (or Cable TV) source, for both ANT A and B, will be the preferred method of connection. This type of connection (optional Signal Splitter required) will work properly for the TV’s Main on-screen features, as well as retain all the features designed for PIP. For more details refer to the Picture-In-Picture section in your other owner’s manual. To order any optional accessory contact your dealer or call the toll-free accessory ordering number (1-800-8518885): Round Cable 75Ω Ohm 2 1 3 • Two Way Splitter (M61000) • 300-75 ohm Adapter (M61020) OR ANT(enna) A Input OPTIONAL TWO-WAY SIGNAL SPLITTER (single 75ohm Input to twin 75 ohm Outputs - optional RF Coaxial connecting cables also required) CABLE BOX • UHF/VHF Antenna Combiner (SBV111133A01) Note: Although the ANT B input can be used and swapped as the source for the TV’s Main picture, certain setup features (such as Smart Clock) are only based on a signal being detected at the ANT A input. To ensure that all features are operating properly, you may not want to rely solely on the ANT B input as your TV’s Main screen signal source. Cable TV Company • The signal routed to the TV’s ANT A input will allow for Premium/Movie channels to be viewable on the TV. • Channel selection will be at the Converter. • The ANT A input channel on the TV should be set to the same output channel as the Converter box (usually CH3 or 4). F ANT(enna) B Input Note: Proper operation of your TV is not dependent upon connection of the ANT B input. Its main purpose is to provide an easily connected, dedicated picture source for PIP feature use. Other signal source options (such as a satellite dish system, additional external antenna, VCR, or Video Game) could also be connected and displayed on the TV screen through the use of the ANT B input. Cable TV Signal Round Cable 75Ω Ohm CABLE CONVERTER BOXES or homes with Cable TV Converter Descrambler Boxes (with Premium/Movie Channels scrambled), follow the steps to the right for an alternative ANT A and ANT B PIP feature hookup. Note the Cable TV signal will be split before connection to the Converter box (an optional two-way 75 ohm Signal Splitter will be required). NOTE: This owner's manual is used with several different television models. Not all features (and drawings) discussed in this manual will necessarily match those found with your television set. This is normal and does not require you contacting your dealer or requesting service. Connect to ANT A Input OUT IN Cable TV Company OPTIONAL TWO-WAY SIGNAL SPLITTER BEGIN 1 Connect your Cable TV signal to the single 75 ohm INPUT plug on a two-way Signal Splitter (optional). Connect to ANT B Input Cable TV Converter Box Connection • The signal routed to the TV’s ANT B input will allow for the selection and viewing of Cable channels at the TV (except for the scrambled Premium/Movie channels). 2 Connect one end of RF 3 Connect one of the Signal Coaxial Cable to each of the OUTPUT plugs on the 75 ohm Signal Splitter. The two lengths of RF Coaxial Cable need Ftype connectors (screw-on or push type) for both ends. Splitter OUTPUTs to the INput terminal on the Cable TV Converter Box. Then route another connection from the Cable Converter OUTput terminal to the ANT A Input on the rear of the TV. 1 4 Connect the remaining Signal Splitter OUTPUT from the Splitter to the ANT B Input on the rear of the TV. STOP HOW TO USE FIRST TIME SETUP SETUP BEGIN Press the MENU SELECT button on the remote or TV. SETTINGS AUTOMATIC 2 1 F irst Time Setup automatically takes care of some basic TV control settings for you. Follow the steps in this section to quickly add area channel numbers into the TV's memory, and set the TV for your connected signal (Antenna or Cable.) You can also set the TV's Guide Plus+ system feature (if desired). Select "1ST TIME SETUP" on the TV's Main Menu. (Selected MENU item is highlighted in RED.) An on-screen list of TV features shows on the "MAIN MENU". Press the remote's outer Menu ring buttons to move UP/DOWN and from SIDE-TO-SIDE within the list of on-screen features. Note: You may also press the center Menu ring button area on the remote to select the TV’s Main Menu. Press CH(annel) ▲ ▼ and VOL(ume) (+) (-) on the TV keyboard to also move UP/DOWN and from SIDETO-SIDE within the list of on-screen features. 3 Press the center Menu ring button on the remote (or the Menu button on the TV) to begin SETUP. Follow the instructions shown on the TV screen to guide you through the First Time Setup and use of your new TV. STOP MAIN MENU PICTURE 2 SOUND FEATURES 1ST TIME SETUP ! SWAP ~ VCR PIP CH ON ACC Press STATUS to Quit or Press "M" to Continue SOURCE FREEZE Press "M" To Continue UP AUTO SLEEP 1 Press "▲▼" to select the language you would like the TV displays to use. This feature is designed to operate only on the main antenna, ANT A. ENGLISH ˜ ESPANOL FRANCAIS Press "M" to Continue Press "M" to Continue MENU/ SELECT STATUS/ EXIT 2 Many of the current TV control settings will be modified by continuing with First-Time Setup. The First-Time Setup provides a simple method of adjusting the most important controls for this television receiver. INFO TV 3 EXIT POWER AV GUIDE This TV is equipped with the TV Guide Plus+ feature. HELP VOL CH Please check that your main antenna or cable is connected to the plug marked ANT A on the TV rear input panel. MUTE 1 2 3 4 5 6 7 8 9 100+ 0 SURF * Please Wait * OR OR System is testing for correct tuning mode for ANT A. Press STATUS to Quit or Press "M" to Continue POSITION Please check that your other antenna or cable is connected to the plug marked ANT B on the TV rear input panel. The search for active channels is complete for ANT A. * Please Wait * System is searching for all active channels on ANT A. 17 channels were found and saved in memory . Press "M" to Continue Testing channel 2 in cable mode. 1 * Please Wait * * Please Wait * System is searching for all active channels on ANT B. System is testing for correct tuning mode for ANT B. Press STATUS to Quit or Press "M" to Continue Testing channel 2 in cable mode. 1 STOP 10:17a Please thoroughly read the section in your owners manual which details the proper setup and operation of the Surround-Sound System. CONVERGENCE MENU ALIGN RED ALIGN BLUE CONVERGE MULTI POINT BACK Press "M" to Continue TV GUIDE PLUS + Setup PLEASE REFER TO YOUR Where do PLUS+™ you live? GUIDE B USA INSTRUCTION MANUAL Y CANADA FOR DETAILS ON color key to select 1stPress TIME SETUP. PRESS TO ALIGN RED PRESS TO ALIGN BLUE PRESS MENU TO RETURN CONVERGENCE MULTI POINT CONVERGE RED POINTS CONVERGE BLUE POINTS RESTORE FACTORY SETTINGS SAVE ADJUSTMENTS BACK CONVERGE RED POINTS USE TO ADJUST DIGIT 2, 4, 6, 8 TO MOVE CURSOR MENU TO RETURN PRESS MENU NOW TO CONTINUE SMART HELP • Press the STATUS/EXIT button on the remote or TV to stop the SETUP at any time. Surround Sound requires the use of additional speakers being placed around your room. 17 channels were found and saved in memory . Press "M" to Continue Press "M" to Continue After ALL connections and First-Time Setup for the GUIDE PLUS+ system are completed, the TV will have to be turned OFF overnight to receive program information. This completes the First-Time Setup. Press "M" to Exit Setup Note: The Guide Plus+™ system is an electronic program service available with your set to show you current and future TV listings; program content descriptions, and other programming information. Your TV may display a Guide Plus+ system demonstration mode when first turned on for normal operation and use. Pressing the TV’s control panel or remote control buttons will enable you to bypass the demonstration and continue with normal TV program viewing. Remove the Guide Plus+ Demo Mode Pin (tag label attached to the “G-LINK” connection plug at the rear of TV) when setting up the Guide Plus+ system for use (and to completely disable the automatic demo). Follow the instructions contained in your separate Guide Plus+ information manual for feature installation and other operation details. Note: Convergence (or lining up of red and blue light paths on the TV screen) has been preset at the factory for your convenience and should not need any further adjustments. However, Convergence controls are provided (in both the First Time Setup and Picture Menu areas) in case the picture on your TV shows color fringing. Color fringing is when colors “bleed” or appear around the edges of onscreen images and objects. Please refer to the TV’s Picture Menu Convergence control page section for further details. PRESS MENU TO RETURN This TV is equipped with a Surround-Sound system. The search for active channels is complete for ANT B. • Remember, SETUP is a first -use, onetime operation and will not have to be repeated (only the clock settings can be lost). • Even if there is no Antenna or Cable signal connected to the ANT(enna) B input (located on the rear of the TV), 1st Time Setup will still attempt to add channels into memory for that source. 2 In such cases, a channel search in the Antenna Mode will be completed, and “0 channels saved in memory” will be displayed on-screen. TV AND REMOTE CONTROL OPERATION TELEVISION 3 SMART HELP Note: Always press two number buttons on the remote when selecting channels. For example: press "0" then "6" for channel 6. Note: You can press any of the TV’s front keyboard buttons to turn the TV ON, but the Power button must be used to turn the set OFF (from the TV’s local keyboard). BEGIN 2 1 Press the POWER Press the VOLUME UP (+) or DOWN (-) buttons to adjust the TV sound level. button to turn the TV ON. Press the CHANNEL UP (▲) or DOWN (▼) button to select TV channels. 6 WABC STOP 2:30 2 MENU VOL CH STATUS/EXIT MENU Remote Sensor Window SOURCE SELECT REMOTE BATTERY INSTALLATION T o load the supplied batteries into the remote: 1. Remove the battery compartment lid on the back of the remote. 2. Place the batteries (2AA) in the remote. Be sure the (+) and (-) ends of the batteries line up correctly (inside of case is marked.) CH VOL 3 STATUS/EXIT BEGIN 1 1 Press the TV 1 "System" button on the remote to be sure the remote sends its commands to the TV. PO Point the remote control toward the remote sensor window on the TV when operating the TV with the remote. STOP AV IN F GU WE R O AC ID E VC CH TV TV SW R P IP DN AP SO UP UR C CE FR EEZ E AU TO ME FO RM NU AT SEL CH MU VOL 1 1 3. Reattach the battery lid. 3 3 TE 2 2 4 4 7 7 5 5 100 The remote's TV-ACC-VCR System buttons control how buttons on the remote are used. For example: With the "TV" system button pressed: the Menu ring buttons and (+,-) buttons are used to select and adjust onscreen TV features. With the "VCR" system button pressed: the Power, Channel, and other dedicated VCR buttons (see remote’s flip down door) are used to select and adjust VCR model features. With the "ACC" system button pressed: the Power, Channel Number, and Channel Up▲ /Down▼ buttons on the remote can work with Cable TV Converters, Laser Disc players, and Home Satellite Dish systems. Note: For more details on how the TV remote works with VCRs, Cable Converters, and other accessory equipment see the other owner's manual supplied with your TV. 9 9 F SUR F SUR 0 0 + PO S IT IO N N Press the Backlight button to illuminate or light the remote’s buttons to make them easier to read and use in dark room conditions. Guide Plus+ Buttons TV-VCR-ACC "SYSTEM" BUTTONS 6 6 8 8 A/V Button Press to quickly select Auxiliary source inputs on the TV (AUX1 VIDEO; AUX2 VIDEO; etc.), as well as Antenna A/B inputs, and the last viewed channel on the TV. 3 ECT S/ TU S T A E X IT Press to use the Guide Plus+ electronic guide for TV program listings and information. Refer to your separate Guide Plus+ information manual for setup and use details. AV POWER Power Button Press to turn the TV (or select VCR, Cable Converters, etc.) ON and OFF. TV-ACC-VCR System Buttons INFO GUIDE PIP Buttons Press to send remote signals to either the TV or accessory VCRs, Cable TV Converters, Laser Disc players, etc. TV Format Button VCR SWAP PIP CH Press to operate Picture-In-Picture features. See “PIP” section in your other owner’s manual for details. ACC SOURCE FREEZE Auto Button Press to display the TV in various height-towidth screen display options or aspect ratio controls (4x3 - Standard; 16x9 - Expand; Theater 1 & 2 - Zoom, etc.). FORMAT AUTO Menu Select Buttons STATUS/ EXIT MENU/ SELECT DN Press the Menu Select button to show onscreen controls. Press the outer Menu ring button to move up and down (or left and right) through the list of on-screen controls. Press the center Menu ring button to select and access highlighted controls. UP VOL CH MUTE Channel Scan Button Status/Exit Button Press to see the current channel number on the TV screen. Also press to clear the TV screen after control adjustments. Volume Buttons Press to adjust the TV sound level up (+) or down (-). Press to select from a list of Auto controls. Auto Picture for factory preset picture control levels (set for different types of viewing sources and programs.) Auto Sound to select various audio mode settings matched to different types of TV programming. Auto Surf to quickly select up to 10 channels (separate from the TV’s normal channel scan memory). See the "Auto Features" section in your other owner's manual for details. 1 2 3 4 5 6 7 8 9 100+ 0 SURF Press to scan up (+) or down (-) through programmed channel numbers. Number Buttons Press the number buttons to select TV channels. Press two number buttons to select single digit channels. For example: press "0" then "6" for channel 6. Surf Button Mute Button Press to turn the sound OFF on the TV. Press again to return the sound to its previous level. REC VCR PLUS+ SLEEP CLEAR 100+ Button Press to select channel numbers greater than 99 (by direct button entry). Press the 100 button then the remaining two digits to select the desired channel. Open the remote control VCR button area with the pull tabs located on both sides of the hinged door. VCR Buttons For use of VCR buttons see the "Using the Remote With a VCR" in your other owner's manual. SMART HELP Remember, You can press any button on the front of the TV to turn the TV ON. 3 Press to select previously viewed channels. With the TV’s “Auto Surf” control ON you can place up to 10 channels in memory. Then by pressing the SURF button you can quickly view the select channels. See the "Auto Surf" section (in your other owner's manual) to see how to select a series of channels using the Surf button. Sleep Button Press to set the TV to automatically turn itself Off. Press the Sleep button repeatedly to select the amount of time (15 minutes to 2 hours) before the TV shuts Off. The tuned channel number will always briefly appear when the TV is first turned ON (and with channel changes.) You can also press the STATUS button (on the remote) to see what channel the TV is ON. ON-SCREEN MENU CONTROLS MENUS FEATURE CONTROLS F eatures for your TV can be adjusted from a MENU screen shown on the TV. A MENU is nothing more than an on-screen list of features. Each MENU item can be adjusted by viewing the screen and pressing a button. SELECTED FEATURE CONTROL HIGHLIGHTED IN RED PICTURE MENU COLOR MAIN MENU PICTURE TV (or Menu Select button on the remote). An on-screen list of TV features shows on the screen - "MAIN MENU". SHARP CLEARVIEW MORE... 1 OF 2 HELP COLOR 1ST TIME SETUP EXIT VOL MAX EXIT 3 1 CH STATUS/EXIT Press CH(annel) ▲ ▼ and VOL(ume) (+) (-) on the TV to move UP/DOWN and from SIDE-TO-SIDE within the list of on-screen features. The selected MENU item will be highlighted in RED. NEXT... HELP Select and then press MENU (M) button to view an explanation of the selected feature. Select and then press MENU (M) button to view additional controls grouped under same feature heading. For Example: Tint, Brightness, Picture, etc. MENU Press the remote's outer Menu ring buttons to move UP/DOWN and from SIDE-TO-SIDE within the list of on-screen features. CH VOL ON THE TV 2 4 3 Press MENU on the TV (or the center Menu ring button on the remote) to select the RED highlighted feature control. STATUS/EXIT 5 ON THE REMOTE 4 2 PO 3 4 Press (+) or (-) button on the TV (or the outer Menu ring buttons on the remote) to adjust a selected on-screen feature. AV IN F GU WE R O AC ID E VC CH P IP DN TV TV SW R AP SO UP UR C CE FR EEZ E AU ME FO RM 1 TO NU AT SEL ECT CH S/ TU S T A E X IT MU VOL 4 4 5 Press STATUS/EXIT 3 3 TE 2 2 1 1 7 7 5 5 100 6 6 8 8 9 9 0 0 + PO button on the remote or TV to clear the screen after an adjustment. The screen can also be cleared by selecting the Main Menu's "EXIT" item and pressing the MENU (M) button. Waiting about a minute, without a button press, will also remove the MENU from the screen. STOP MIN Select and then press MENU (M) button to return to previous Menu screens. 2 NOTE: Many Main Menu features have 2 or 3 screens of controls listed under its heading. Select the "MORE" on-screen item and press the MENU (M) button to view all of the individual controls listed under a Main Menu feature heading. PICTURE EXIT FEATURES MENU See the "How to Select Features" drawing on this page. BRIGHT SOUND BEGIN 1 Press MENU on the TINT S IT F SUR F SUR P IP IO N 5 TV ON-SCREEN FEATURE MENU HOW TO SELECT FEATURES (WITH BUTTONS ON THE TV) Press MENU to select RED highlighted feature. HOW TO SELECT FEATURES (WITH BUTTONS ON THE REMOTE) Press center MENU button to select RED highlighted feature. PICTURE MENU COLOR TINT MENU Press VOL(ume) (+) and (-) to move from Sideto-Side within the Menu. SOURCE SELECT CH VOL STATUS/EXIT Press CH(annel) ▲ ▼ to move Up and Down within the Menu. BRIGHT PICTURE SHARP CLEARVIEW EXIT MENU/ SELECT MORE... 1 OF 2 Press MENU (M) to select RED highlighted item. SMART HELP If the on-screen Menu disappears and you are not finished working with it, press the MENU button and the "Main Menu" will return to the screen. Continue to 4 Press outer MENU ring button to move from Side-to-Side within the Menu. Press outer MENU ring button to move Up and Down within the Menu. Press MENU SELECT button to display on-screen Menu. Can also be used to back up through multi-level Menus (one control screen at a time). press the MENU button and the on-screen Menu will advance until you are returned to the last feature control screen you had selected.