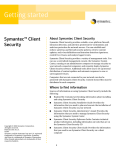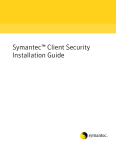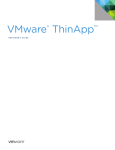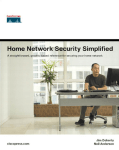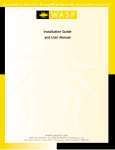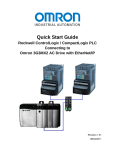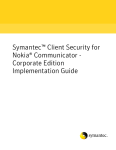Download Symantec AntiVirus V9.0 Corporate Edition (10233979) for PC
Transcript
Getting started Symantec AntiVirus™ Corporate Edition About Symantec AntiVirus Symantec AntiVirus provides scalable, cross-platform antivirus protection for workstations and network servers. Using Symantec AntiVirus, you can establish and enforce antivirus security policies; retrieve content updates, such as virus definitions; control live viruses; configure realtime scanning; schedule virus scans; and analyze logged events. Symantec AntiVirus provides a variety of management tools. You can use a centralized management console, the Symantec System Center, running on an administrator computer to manage security on your network-connected computers and remotely deploy Symantec AntiVirus software. Additional tools allow you to set up internal distribution of content updates and automate responses to new or unrecognized viruses. Computers that are not connected to your network can also be protected with Symantec AntiVirus. Content license files must be distributed to each computer. Where to find information Sources of information on using Symantec AntiVirus include the following: Copyright © 2004 Symantec Corporation. All rights reserved. Printed in the U.S.A. 03/04 Symantec and the Symantec logo are U.S. registered trademarks of Symantec Corporation. Symantec AntiVirus is a trademark of Symantec Corporation. Other brands and products are trademarks of their respective holder/s. ■ Readme file: Contains late-breaking information about installing and using Symantec AntiVirus ■ Symantec AntiVirus Installation Guide: Provides the information that you need to plan and execute the installation of Symantec AntiVirus on your network ■ Symantec AntiVirus Administrator’s Guide: Provides the information that you need to manage Symantec AntiVirus using the Symantec System Center ■ Symantec AntiVirus Reference Guide: Contains technical product information, including information on tools that are on the Symantec AntiVirus CD ■ Symantec AntiVirus Client Guide: Provides the information that you need to use Symantec AntiVirus on a client computer ■ LiveUpdate Administrator’s Guide: Provides the information that you need to configure and manage the LiveUpdate Administration Utility 1 ■ Online Help: Contains all of the content found in the above guides and more ■ Select an implementation strategy as follows: ■ If you plan to use the Symantec System Center to manage Symantec AntiVirus and to deploy installations to managed computers, start with “Installing Symantec AntiVirus from the Symantec System Center” on page 5. If you plan to use the administration tools, continue with “Installing administration tools” on page 7. ■ If you will not use the Symantec System Center for installation rollout, start with “Installing Symantec AntiVirus locally from the CD” on page 8. All of the documentation is available in the Docs folder on the Symantec AntiVirus CD. Updates to the documentation are available from the Symantec Technical Support and Platinum Support Web sites. Additional information is available from the Symantec Web sites that are listed in the following table. Table 1-1 Types of information Web address Public Knowledge Base http://www.symantec.com/ techsupp/enterprise/ Releases and updates ■ Manuals and documentation Symantec AntiVirus components Contact options Virus information and updates http:// securityresponse.symantec.com Product news and updates http:// enterprisesecurity.symantec.com Platinum support Web access https://wwwsecure.symantec.com/platinum/ Symantec AntiVirus lets you install only the components that you need to implement security at your site. Although you can install and manage the Symantec AntiVirus server and client programs without the Symantec System Center, a centrally managed implementation works best for most businesses. The Symantec System Center is required if you want to manage Symantec AntiVirus servers and clients (including legacy antivirus clients) from a central console. How to get started The following management components are installed by default when you install the Symantec System Center: This card describes the main methods for installing Symantec AntiVirus and provides the information that you need to run the product. For a description of all of the methods that you can use to install Symantec AntiVirus, including Windows Installer (.msi) technology, the Web Installer, third-party tools, and logon scripts, see the Symantec AntiVirus Installation Guide. If you are upgrading from an earlier version of Symantec AntiVirus, see “Migrating to the current version of Symantec AntiVirus” in the Symantec AntiVirus Installation Guide. ■ Alert Management System2 (AMS2) console: Required if you want to use the enhanced alerting that is provided by AMS2. ■ Symantec AntiVirus snap-in: Required if you want to centrally manage antivirus protection. ■ Symantec Client Firewall snap-in: Not required for antivirus administration. Applies only to firewall client administration, which is not included with this product. ■ AV Server Rollout tool: Required to push the server installation to remote computers. This tool is available on the Symantec AntiVirus CD. ■ NT Client Install tool: Required to push the Symantec AntiVirus client installation to remote computers running supported Microsoft Windows operating systems. This tool is available on the Symantec AntiVirus CD. ■ Symantec AntiVirus server: Required to manage networked computers running the Symantec AntiVirus client program. It also provides antivirus protection to the computers on which it runs. The To use this card to get started, do the following: ■ After completing the installation, review the postinstallation tasks. Read about the Symantec AntiVirus components and determine the components that you want to install. ■ Review the system requirements for the selected components. ■ Review all preinstallation information and perform any required tasks. 2 server program lets you push antivirus security policies and content updates to managed clients. To protect a network server that does not manage Symantec AntiVirus clients, install the Symantec AntiVirus client program. ■ ■ ■ ■ Symantec Client Firewall snap-in: 1 MB disk space The Symantec Client Firewall snap-in is used for client firewall administration, which is not included with the Symantec AntiVirus product. ■ Quarantine Console snap-in: 35 MB disk space ■ Alert Management System2 snap-in: 24 MB disk space ■ AV Server Rollout tool: 130 MB disk space Symantec Central Quarantine: Required if you want automated responses to heuristically detected new or unrecognized viruses. Central Quarantine works with Symantec Security Response to automatically repair infected files submitted from Symantec AntiVirus clients and servers. ■ NT Client Install tool: 2 MB disk space LiveUpdate Administration Utility: Required if you want to set up an internal LiveUpdate server as a single download point for virus definitions and updates to Symantec products. You should assign a static IP address to Symantec AntiVirus servers. If a client is unavailable when its parent server’s address changes, it will not be able to locate the parent server when it attempts to check in. Symantec AntiVirus client: Required for antivirus protection for networked and non-networked computers. Symantec AntiVirus server installation requirements Symantec AntiVirus server runs under several operating systems, each with unique installation requirements. System requirements Microsoft Windows operating systems This section includes system requirements for the main Symantec AntiVirus components. For system requirements for other components, see the Symantec AntiVirus Installation Guide. Symantec AntiVirus server has the following Windows requirements: ■ Windows NT 4.0 Workstation/Server/Terminal Server with Service Pack 6a; Windows 2000 Professional/Server/Advanced Server; Windows XP Professional; Windows Server 2003 Web/Standard/ Enterprise/Datacenter ■ 64 MB RAM ■ 111 MB disk space ■ 15 MB disk space for AMS2 server files (if you choose to install the AMS2 server) ■ Internet Explorer 4.01 or later ■ Static IP address (recommended) Symantec System Center and snap-in requirements The Symantec System Center requires the following: ■ Windows NT 4.0 Workstation/Server with Service Pack 6a; Windows 2000 Professional/Server/ Advanced Server; Windows XP Professional; Windows Server 2003 Web/Standard/Enterprise/Datacenter ■ 32 MB RAM ■ 36 MB disk space (plus additional disk space for the snap-ins, which are listed separately) ■ Internet Explorer 5.5 with Service Pack 2 ■ Microsoft Management Console version 1.2 If MMC is not already installed, you will need 3 MB free disk space (10 MB during installation). Note: Symantec AntiVirus does not support scanning for Macintosh viruses on Windows servers with Macintosh volumes. Novell NetWare operating systems You should run the Novell Client for NetWare on the computer from which Symantec AntiVirus will be rolled out to NetWare servers. Note: If Microsoft Management Console version 1.2 is not on the computer to which you are installing, the installation program will install it. Symantec AntiVirus server has the following NetWare requirements: The following snap-ins and installation tools have disk space requirements in addition to the Symantec System Center requirements: ■ Symantec AntiVirus snap-in: 6 MB disk space 3 ■ NetWare 5.1 with Support Pack 3 or higher; NetWare 6.0 with Support Pack 1 or higher; NetWare 6.5 ■ 15 MB RAM (above the standard NetWare RAM requirements) for Symantec AntiVirus NLMs ■ Terminal Server clients connecting to a computer with antivirus protection have the following additional requirements: 116 MB disk space (70 MB disk space for server files and 46 MB disk space for the client disk image) Note: Symantec AntiVirus is not supported on NetWare servers that are running SFT III. Quarantine Server requirements Windows NT 4.0 Workstation/Server with Service Pack 6a; Windows 2000 Professional/Server/ Advanced Server; Windows XP Professional; Windows Server 2003 Web/Standard/Enterprise/Datacenter ■ 64 MB RAM ■ 40 MB disk space for Quarantine Server ■ 500 MB to 4 GB disk space recommended for quarantined items ■ Internet Explorer 5.5 with Service Pack 2 ■ Minimum swap file size of 250 MB ■ Citrix Metaframe (ICA) client 1.8 or later Symantec AntiVirus clients for 64-bit computers have the following requirements: ■ Windows XP 64-bit Edition Version 2003; Windows Server 2003 Enterprise/Datacenter 64-bit ■ 32 MB RAM minimum ■ 70 MB disk space ■ Internet Explorer 4.01 or later ■ Itanium 2 processor Requirements for legacy antivirus clients Symantec AntiVirus supports antivirus protection on computers running the Windows 95 operating system with the Norton AntiVirus Corporate Edition 7.6 client. Note: If you are running Windows Me/XP, system disk space usage is increased if the System Restore functionality is enabled. For information on System Restore, see the Microsoft documentation. For installation instructions, see the documentation that came with the software. Before you install Symantec AntiVirus client installation requirements Before you begin any installation procedure, you need to consider several factors. Requirements vary based on the type of protection installed to the computer. Disk space requirements are based on the installation of all features. Windows Installer (.msi) considerations Symantec AntiVirus uses Windows Installer technology for all client and server installations. You can use the standard Microsoft Windows Installer options with the Symantec AntiVirus settings to configure the installation of Symantec AntiVirus-specific features. Symantec AntiVirus client for 32-bit computers Symantec AntiVirus clients for 32-bit computers have the following requirements: ■ Microsoft Terminal Server RDP (Remote Desktop Protocol) client Symantec AntiVirus client for 64-bit computers Quarantine Servers have the following requirements: ■ ■ In addition to the standard installation methods, you can deploy client or server installations using .msi-supported third-party tools such Active Directory and Tivoli. Windows 98/98 SE/Me; Windows NT 4.0 Workstation/ Server/Terminal Server with Service Pack 6a; Windows 2000 Professional/Server/Advanced Server; Windows XP Home/Professional/Tablet PC; Windows Server 2003 Web/Standard/Enterprise/Datacenter See the Symantec AntiVirus Installation Guide. ■ 32 MB RAM minimum Server considerations ■ 55 MB disk space The following are server considerations: ■ Root Certificate Update (Windows 98/98 SE) 4 ■ When you are installing to NetWare, log on to all of the NetWare servers before you start the installation. To install to NetWare Directory Services (NDS) or bindery, you need administrator or supervisor rights. ■ When you install to NDS, the computer that is performing the installation must use the Novell Client ■ for NetWare. If you encounter problems installing to a bindery server with the Microsoft Client for NetWare, install the Novell Client for NetWare and try again. 3 Symantec recommends that you run the Novell Client for NetWare on the computer from which Symantec AntiVirus server will be rolled out to NetWare servers. To run the server setup program 1 In the welcome panel, do one of the following: Installing Symantec AntiVirus from the Symantec System Center You can install the Symantec System Center and use the management console to deploy the installation of managed servers and clients. The installation of the Symantec System Center includes installation of all of its management components by default. You can deselect any component that you do not want to install. If you do not want to use the Symantec System Center, continue with “Installing Symantec AntiVirus locally from the CD” on page 8. 4 Click Next. 5 To continue the installation, do one of the following: Installing the server program Install the server program to any computer that will manage clients. You must designate at least one server as a primary server. 2 Click System Hierarchy. Under System Hierarchy, select any object. Manually select Windows computers. See “To manually select Windows computers” on page 5. ■ Import a list of Windows NT/2000/XP/2003 computers. If you are installing in a non-WINS environment, you must select computers by importing a text file that contains the IP addresses of the computers to which you want to install. You can use the same import method in a WINS environment. This method is not intended for use with NetWare. For instructions on how to import a list of Windows NT-based computers, see the Symantec AntiVirus Installation Guide. Microsoft windows network. one of the following: ■ ■ To manually select Windows computers 1 In the Select Computers panel, under Network, expand To start the server installation 1 In the Symantec System Center, in the left pane, do ■ To install the server to computers that have had Symantec AntiVirus previously installed, click Update, and then click Next. In the Select Items panel, ensure that Server program is checked. If you plan to use Alert Management System2 (AMS2), ensure that it is checked. drive. Follow the on-screen instructions. ■ 3 To install the Symantec System Center 1 Insert the Symantec AntiVirus CD into the CD-ROM 3 To install the server to computers that have never had Symantec AntiVirus installed, click Install, and then click Next. In the License Agreement panel, click I agree, and then click Next. Install the Symantec System Center to the computer from which you want to manage antivirus protection. In the Symantec AntiVirus panel, click Install Administrator Tools > Install Symantec System Center. ■ 2 Installing the Symantec System Center 2 Continue the installation. See “To run the server setup program” on page 5. On the Tools menu, click AV Server Rollout. AV Server Rollout is available only if you selected the Server Rollout component when you installed the Symantec System Center. This component is selected for installation by default. 5 2 Select a server on which to install, and then click Add. 3 Repeat step 2 until all of the servers to which you are installing are added under Destination computers. 4 Select any NetWare computers to which you want to install. See “To manually select Novell NetWare computers” on page 6. 5 Continue the installation. See “To complete the server installation” on page 6. To manually select Novell NetWare computers 1 In the Select Computers panel, under Available You will be prompted to confirm the creation of the new server group and to specify a password for the server group. Computers, double-click NetWare Services. 2 ■ Do one of the following: ■ ■ To install to a bindery server, double-click NetWare Servers, and then select a server (indicated by a server icon). 4 To install to NDS, double-click Novell Directory Services, and then select the SYS volume object in which you want to install Symantec AntiVirus. To locate a SYS volume object, double-click the tree object and continue expanding the objects until you reach the organizational unit that contains the SYS volume object. 3 Click Add. 4 If you are installing to NDS, you are prompted to type a container, user name, and password. If you type an incorrect user name or password, the installation continues normally. However, when you attempt to start Symantec AntiVirus on the NetWare server, you receive an authentication error and are prompted for the correct user name and password. 5 Repeat steps 1 through 4 until the volumes for all of the servers that you are installing to are added under AntiVirus Servers. 6 Select any Windows computers to which to install. See “To manually select Windows computers” on page 5. 7 Continue the installation. See “To complete the server installation” on page 6. To complete the server installation 1 In the Select Computers panel, click Finish. 2 3 To accept the default Symantec AntiVirus installation path, click Next. ■ To change the path, select a computer, and then click Change Destination. In the Change Destination dialog box, select a destination, click OK, and then click Next. If you are installing to a NetWare server, the new folder name is limited to 8 characters. ■ Automatic startup: On a NetWare server, you must manually load Vpstart.nlm after you install Symantec AntiVirus server, but Vpstart.nlm will load automatically thereafter. (You must either create or join a server group during the installation process before this takes effect.) On a Windows NT-based computer, Symantec AntiVirus services (and AMS2 services, if you installed AMS2) start automatically every time that the computer restarts. ■ Manual startup: On a NetWare server, you must manually load Vpstart.nlm after you install Symantec AntiVirus server and every time that the server restarts. Selecting this option will have no effect on Windows NT-based computers. Click Next. 6 In the Using the Symantec System Center Program panel, click Next. 7 In the Setup Summary panel, read the message that reminds you that you will need your password to unlock the server group in the Symantec System Center, and then click Finish. 8 In the Setup Progress panel, view the status of the server installations. 9 Finish the installation. When Symantec AntiVirus server is installed to all of the computers that you specified, you can check to see if any errors were reported. See “To check for errors” on page 6. To check for errors 1 In the Setup Progress panel, select a server, and then click View Errors. 2 When you are done, click Close. Note: When installing to a Windows NT computer, you must restart the computer after installation completes. In the Select Symantec AntiVirus Server Group panel, do one of the following: ■ Select one of the following: 5 In the Server Summary panel, do one of the following: ■ In the list, select an existing server group to join, click Next, and then type the server group password when you are prompted. Under Symantec AntiVirus Server Group, type a name for a new server group, and then click Next. If you’ve installed to any NetWare computers, you need to load the appropriate NLMs. See the Symantec AntiVirus Installation Guide. 6 Installing the client program Install the client program to all clients that you want to be managed from the Symantec System Center. During the authentication process, you may need to provide a user name and password for computers that require authentication. 11 In the Selection Summary dialog box, click OK. During the authentication process, Setup checks for error conditions. You are prompted to view this information interactively on an individual computer basis or to write the information to a log file for later viewing. To start the client installation 1 In the Symantec System Center, in the left pane, do one of the following: 2 3 ■ Click System Hierarchy. ■ Under System Hierarchy, select any object. On the Tools menu, click NT Client Install. NT Client Install is available only if you selected the NT Client Install tool when you installed the Symantec System Center. This component is selected for installation by default. Continue the installation. See “To run the client setup program” on page 7. 12 When you are prompted to view the error information, select one of the following: ■ Yes: Display the information on an individual computer basis. ■ No: Write it to a log file. If you create a log file, it is located under C:\Winnt\Savcecln.txt. 13 In the Select Computers panel, click Finish. To run the client setup program 1 In the welcome panel, click Next. 14 In the Status of Remote Client Installations window, 2 Installing administration tools In the Select Install Source Location panel, select the location from which you are deploying the client installation files. 3 After you have selected the location, click Next. 4 In the Select Computers panel, under AntiVirus Servers, select a computer to act as a parent server. 5 Under Available Computers, expand Microsoft windows network, and then select a computer. 6 Click Add. 7 Repeat steps 5 and 6 until all of the clients that you want to manage are added. You can reinstall to computers that are already running Symantec AntiVirus. You can also import a text file to add Windows NT-based clients. 8 9 click Done. Install the administration tools that you want to use to manage security at your site. Installing Central Quarantine The Quarantine Console snap-in must be installed to a computer running the Symantec System Center. Install the Quarantine Server to a computer that you want to use to store infected files. To install the Quarantine Console snap-in 1 On the computer on which the Symantec System Center is installed, insert the Symantec AntiVirus CD into the CD-ROM drive. If your computer is not set to automatically run a CD, you must manually run Setup.exe. Do one of the following: ■ If you created a text file that contains IP addresses to import computers that are in nonWINS environments, continue to step 9. ■ If you did not create a text file that contains IP addresses to import computers in non-WINS environments, continue to step 11. 2 In the Symantec AntiVirus panel, click Install Administrator Tools > Install Quarantine Console. 3 Follow the on-screen instructions. To install the Quarantine Server 1 On the computer on which you want to install the To import the list of computers, click Import. Quarantine Server, insert the Symantec AntiVirus CD into the CD-ROM drive. 10 Locate and double-click the text file that contains the computer names. A summary list of computers to be added under Available Computers appears. 7 2 In the Symantec AntiVirus panel, click Install Administrator Tools > Install Central Quarantine. 3 Follow the on-screen instructions. For more information, see the Symantec Central Quarantine Administrator’s Guide PDF on the Symantec AntiVirus CD. 3 In the welcome panel, click Next. 4 Follow the on-screen instructions. During the installation, you will be offered the following choices: Installing the LiveUpdate Administration Utility Install the LiveUpdate Administration Utility on a Windows NT computer that is running the server program, and then configure it. To install the LiveUpdate Administration Utility 1 Insert the Symantec AntiVirus CD into the CD-ROM ■ Client Server Options panel: Click Server. ■ Setup Type panel: Click Complete to install all of the components that are included with the default installation or Custom to select components. ■ Select Server Group panel: Type the name of an existing server group and the password for that group or type the name of a new server group and create a password. ■ Install Options panel: Check Auto-Protect if you want to enable Auto-Protect. Check LiveUpdate if you want LiveUpdate to run at the end of the installation. If you chose to run LiveUpdate after installation, follow the instructions in the LiveUpdate Wizard. drive. 2 In the Symantec AntiVirus panel, click Install Administrator Tools > Install LiveUpdate Administrator. 3 Follow the on-screen instructions. For more information, see the LiveUpdate Administrator’s Guide PDF on the Symantec AntiVirus CD. Installing the client locally Installing Symantec AntiVirus locally from the CD The client program protects the computers on which it runs. You can install Symantec AntiVirus directly from the Symantec AntiVirus CD. To determine whether you need to install the server program or client program, do the following: ■ ■ To install the client locally 1 From the Symantec AntiVirus CD, do one of the following: If you want a server to manage virus definitions updates, policy settings, and configurations for other networked Symantec AntiVirus servers and clients, install the server program. If you want to protect computers that do not manage Symantec AntiVirus clients, or if you want to protect either managed or unmanaged client computers, install the client program. When you install the client program, you specify whether the client is managed or unmanaged. Managed clients must specify the name of the parent server. For installation on a 32-bit computer, in the root of the CD, run Setup.exe. ■ For installation on a 64-bit computer, run Setup.exe from the \SAVWIN64 folder. Continue with step 3. Warning: If the 32-bit version of Setup.exe is run on a 64-bit computer, the installation may fail without notification. For 64-bit installations, users must run Setup.exe from the \SAVWIN64 folder in the root of the CD. 2 In the Symantec AntiVirus panel, click Install Symantec AntiVirus > Install Symantec AntiVirus 3 In the welcome panel, click Next. 4 Follow the on-screen instructions. During the installation, you will be offered the following choices: Installing the server locally The server program allows you to manage other computers running Symantec AntiVirus. To install the server locally 1 From the Symantec AntiVirus CD, in the root of the CD, run Setup.exe. 2 ■ In the Symantec AntiVirus panel, click Install Symantec AntiVirus > Install Symantec AntiVirus. 8 ■ Client Server Options panel (32-bit computers only): Click Client. ■ Setup Type panel: Click Complete to install all of the components that are included with the default installation or Custom to select components. ■ ■ Network Setup Type panel: Click Managed to have the client managed by a parent server or Unmanaged to run without a parent server. If you select Managed, you must know the name of the Symantec AntiVirus server to which the client will connect. Install Options panel: Check Auto-Protect if you want to enable Auto-Protect. Check LiveUpdate if you want LiveUpdate to run at the end of the installation. If you chose to run LiveUpdate after installation, follow the instructions in the LiveUpdate Wizard. After installation, you should do the following: Create a primary server for each server group. ■ Perform a content update using the method of your choice, such as LiveUpdate. ■ Set up and distribute your security policies. ■ Run a virus scan on all protected computers. Description In-memory threat scanning Lets you scan running processes to identify and handle threats that are loaded into memory. Threat Tracer Lets you identify, by IP address and NetBIOS name, the source of network share-based virus infections on computers that are running Windows NT-based operating systems. Forced LiveUpdate Provides a way to update virus definitions files when clients on which for Symantec LiveUpdate is installed are using AntiVirus clients outdated files. Post-installation tasks ■ Feature For information on how to perform management tasks, see the Symantec AntiVirus Administrator’s Guide. What’s new in this release Expanded threat detection Scans for new threats in the following categories: Spyware, Adware, Dialers, Joke Programs, Remote Access programs, Hack Tools, and Trackware. Other threats that do not meet these category requirements are included in the Security Risks category. Moving clients between servers Lets you move clients from one parent server to another using a drag-anddrop operation. Symantec VPN Sentry Prevents users with nonsecure computers from connecting to a corporate network through a VPN connection and ensures that a computer that is attempting to connect is compliant with the corporate security policy. Log forwarding Lets you select the events that clients forward to their parent servers and that secondary servers forward to primary servers. POP3 and SMTP Internet email scanning Lets you configure Symantec AntiVirus clients to scan email body text and attachments that are transported using the POP3 or SMTP protocols. The ports scanned for POP3 and SMTP traffic are configurable. Outbound email heuristics scanning Lets you enable outbound email heuristics scanning, which uses Bloodhound Virus Detection to identify potential threats contained in outgoing messages. This feature helps prevent the spread of threats such as worms that use email clients to replicate and distribute themselves across a network. Symantec AntiVirus includes new and improved features. The following table lists and describes what’s new in this release. Feature Description Windows Installer (.msi) client and server installations Lets you install Symantec AntiVirus clients and servers using Windows Installer technology to support .msibased installation and deployment. Deployment of installations without granting administrator rights on the target computer Lets you install Symantec AntiVirus from the Microsoft Management Console (MMC) using Elevated Privileges, rather than granting administrative privileges to the user on the target computer. Auto-Protect Replaces and scans faster than Realtime File Protection. Auto-Protect can be loaded on system startup, and then unloaded on system shutdown to help protect against viruses, such as Fun Love. 9