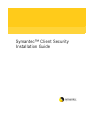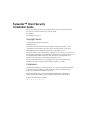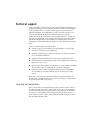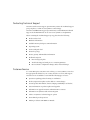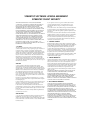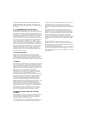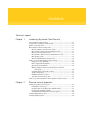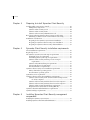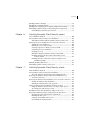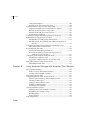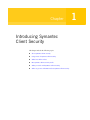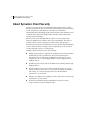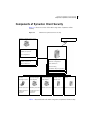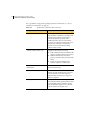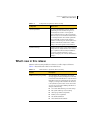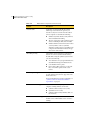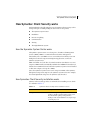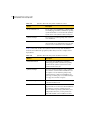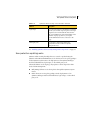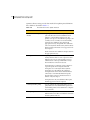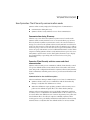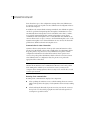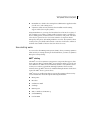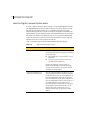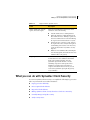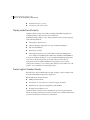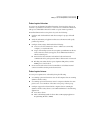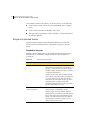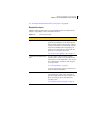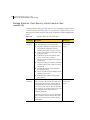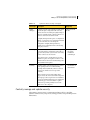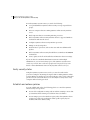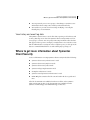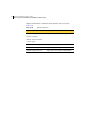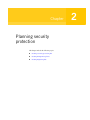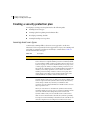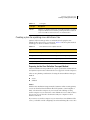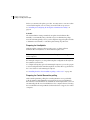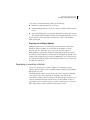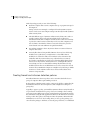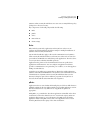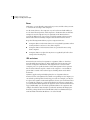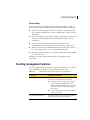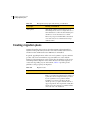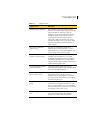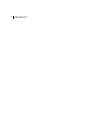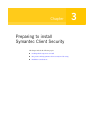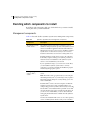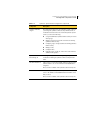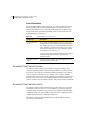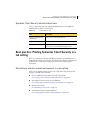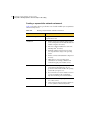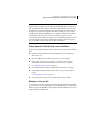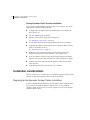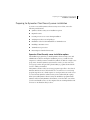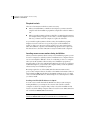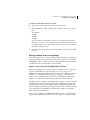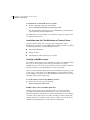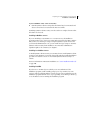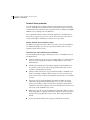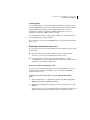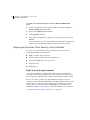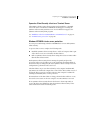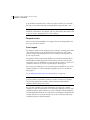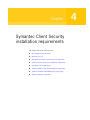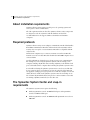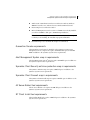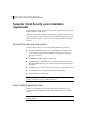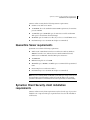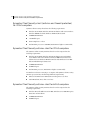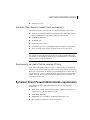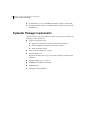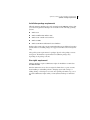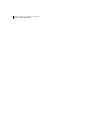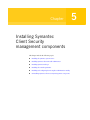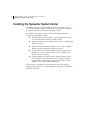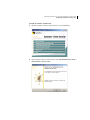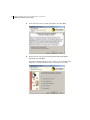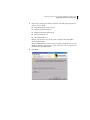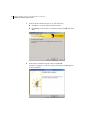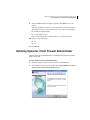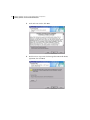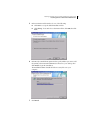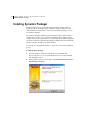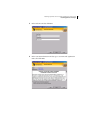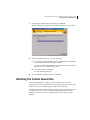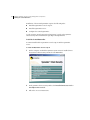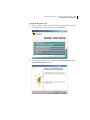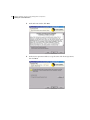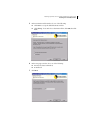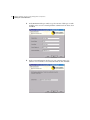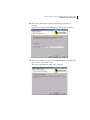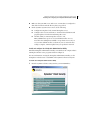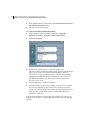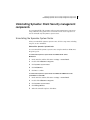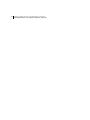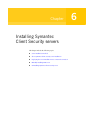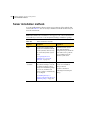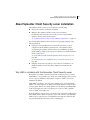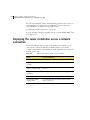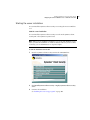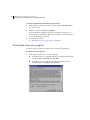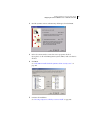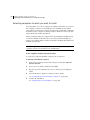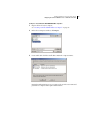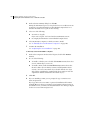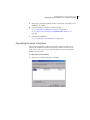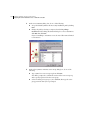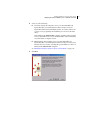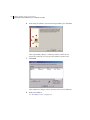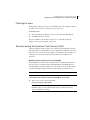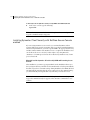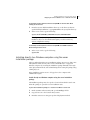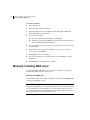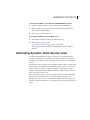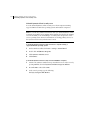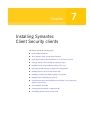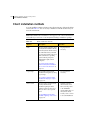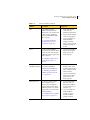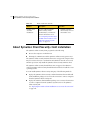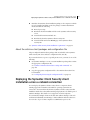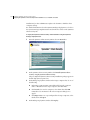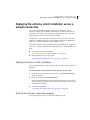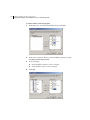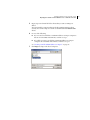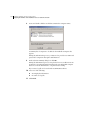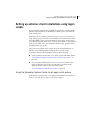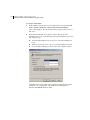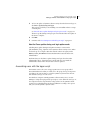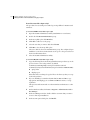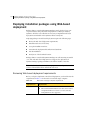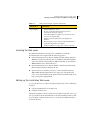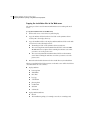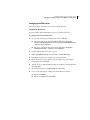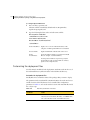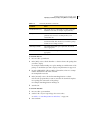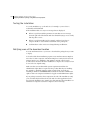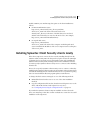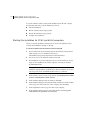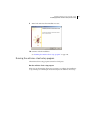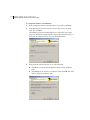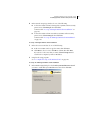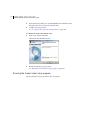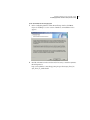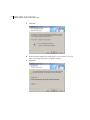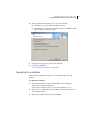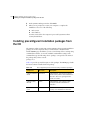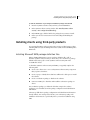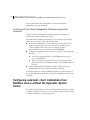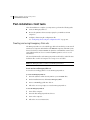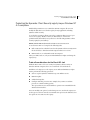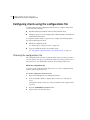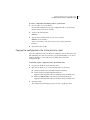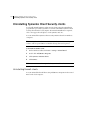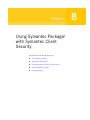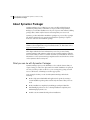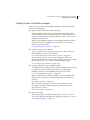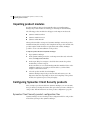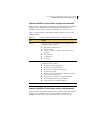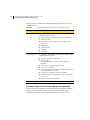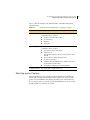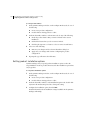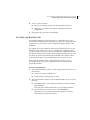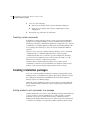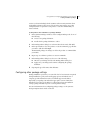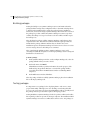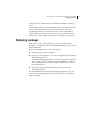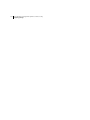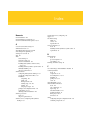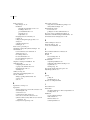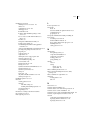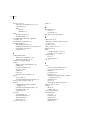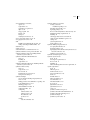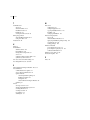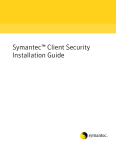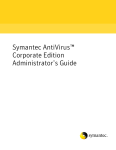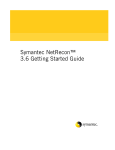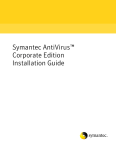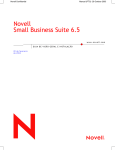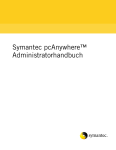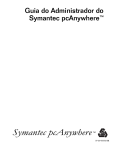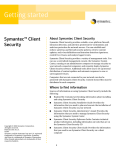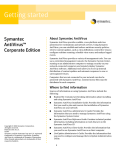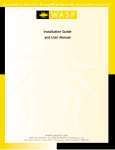Download Symantec Client Security 1.1 (10059778) for PC
Transcript
Symantec™ Client Security Installation Guide Symantec™ Client Security Installation Guide The software described in this book is furnished under a license agreement and may be used only in accordance with the terms of the agreement. PN: 10059786 Documentation version 1.1 Copyright Notice Copyright © 2003 Symantec Corporation. All Rights Reserved. Any technical documentation that is made available by Symantec Corporation is the copyrighted work of Symantec Corporation and is owned by Symantec Corporation. NO WARRANTY. The technical documentation is being delivered to you AS-IS, and Symantec Corporation makes no warranty as to its accuracy or use. Any use of the technical documentation or the information contained therein is at the risk of the user. Documentation may include technical or other inaccuracies or typographical errors. Symantec reserves the right to make changes without prior notice. No part of this publication may be copied without the express written permission of Symantec Corporation, 20330 Stevens Creek Blvd., Cupertino, CA 95014. Trademarks Symantec, the Symantec logo, and LiveUpdate are U.S. registered trademarks of Symantec Corporation. Symantec AntiVirus, Symantec Client Security and Symantec Security Response are trademarks of Symantec Corporation. Other brands and product names mentioned in this manual may be trademarks or registered trademarks of their respective companies and are hereby acknowledged. Printed in the United States of America. 10 9 8 7 6 5 4 3 2 1 Technical support As part of Symantec Security Response, the Symantec global Technical Support group maintains support centers throughout the world. The Technical Support group’s primary role is to respond to specific questions on product feature/ function, installation, and configuration, as well as to author content for our Web-accessible Knowledge Base. The Technical Support group works collaboratively with the other functional areas within Symantec to answer your questions in a timely fashion. For example, the Technical Support group works with Product Engineering as well as Symantec Security Response to provide Alerting Services and Virus Definition Updates for virus outbreaks and security alerts. Symantec technical support offerings include: ■ A range of support options that give you the flexibility to select the right amount of service for any size organization ■ Telephone and Web support components that provide rapid response and up-to-the-minute information ■ Upgrade insurance that delivers automatic software upgrade protection ■ Content Updates for virus definitions and security signatures that ensure the highest level of protection ■ Global support from Symantec Security Response experts, which is available 24 hours a day, 7 days a week worldwide in a variety of languages ■ Advanced features, such as the Symantec Alerting Service and Technical Account Manager role, offer enhanced response and proactive security support Please visit our Web site for current information on Support Programs. The specific features available may vary based on the level of support purchased and the specific product that you are using. Licensing and registration If the product that you are implementing requires registration and/or a license key, the fastest and easiest way to register your service is to access the Symantec licensing and registration site at www.symantec.com/certificate. Alternatively, you may go to www.symantec.com/techsupp/ent/enterprise.html, select the product that you wish to register, and from the Product Home Page, select the Licensing and Registration link. Contacting Technical Support Customers with a current support agreement may contact the Technical Support group via phone or online at www.symantec.com/techsupp. Customers with Platinum support agreements may contact Platinum Technical Support via the Platinum Web site at www-secure.symantec.com/platinum/. When contacting the Technical Support group, please have the following: ■ Product release level ■ Hardware information ■ Available memory, disk space, NIC information ■ Operating system ■ Version and patch level ■ Network topology ■ Router, gateway, and IP address information ■ Problem description ■ Error messages/log files ■ Troubleshooting performed prior to contacting Symantec ■ Recent software configuration changes and/or network changes Customer Service To contact Enterprise Customer Service online, go to www.symantec.com, select the appropriate Global Site for your country, then choose Service and Support. Customer Service is available to assist with the following types of issues: ■ Questions regarding product licensing or serialization ■ Product registration updates such as address or name changes ■ General product information (features, language availability, local dealers) ■ Latest information on product updates and upgrades ■ Information on upgrade insurance and maintenance contracts ■ Information on Symantec Value License Program ■ Advice on Symantec's technical support options ■ Nontechnical presales questions ■ Missing or defective CD-ROMs or manuals SYMANTEC SOFTWARE LICENSE AGREEMENT SYMANTEC CLIENT SECURITY SYMANTEC CORPORATION AND/OR ITS SUBSIDIARIES (“SYMANTEC”) IS WILLING TO LICENSE THE SOFTWARE TO YOU AS AN INDIVIDUAL, THE COMPANY, OR THE LEGAL ENTITY THAT WILL BE UTILIZING THE SOFTWARE (REFERENCED BELOW AS “YOU OR YOUR”) ONLY ON THE CONDITION THAT YOU ACCEPT ALL OF THE TERMS OF THIS LICENSE AGREEMENT. READ THE TERMS AND CONDITIONS OF THIS LICENSE AGREEMENT CAREFULLY BEFORE USING THE SOFTWARE. THIS IS A LEGAL AND ENFORCEABLE CONTRACT BETWEEN YOU AND THE LICENSOR. BY OPENING THIS PACKAGE, BREAKING THE SEAL, CLICKING ON THE “AGREE” OR “YES” BUTTON OR OTHERWISE INDICATING ASSENT ELECTRONICALLY, OR LOADING THE SOFTWARE, YOU AGREE TO THE TERMS AND CONDITIONS OF THIS AGREEMENT. IF YOU DO NOT AGREE TO THESE TERMS AND CONDITIONS, CLICK ON THE “I DO NOT AGREE”, “NO” BUTTON, OR OTHERWISE INDICATE REFUSAL AND MAKE NO FURTHER USE OF THE SOFTWARE. 1. LICENSE. The software and documentation that accompanies this license (collectively the "Software") is the proprietary property of Symantec or its licensors and is protected by copyright law. While Symantec continues to own the Software, You will have certain rights to use the quantity of the Software for which You have paid the applicable license fees after Your acceptance of this license. This license governs any releases, revisions, or enhancements to the Software that the Licensor may furnish to You. Except as may be modified by an applicable Symantec license certificate, license coupon, or license key (each a “License Module”) that accompanies, precedes, or follows this license, Your rights and obligations with respect to the use of licensed copies of this Software are as follows: YOU MAY: A. use the Software in the manner described in the Software documentation and in accordance with the License Module. If the Software is part of an offering containing multiple Software titles, the aggregate number of copies You may use may not exceed the aggregate number of licenses indicated in the License Module, as calculated by any combination of licensed Software titles in such offering. Your License Module shall constitute proof of Your right to make such copies. If no License Module accompanies, precedes, or follows this license, You may make one copy of the Software You are authorized to use on a single machine; B. make one copy of the Software for archival purposes, or copy the Software onto the hard disk of Your computer and retain the original for archival purposes; C. use the Software on a network or to protect a network such as at the gateway or on a mail server, provided that You have a license to the Software for each computer that can access the network; D. after written consent from Symantec, transfer the Software on a permanent basis to another person or entity, provided that You retain no copies of the Software and the transferee agrees to the terms of this license; and E. use the Software in accordance with any additional permitted uses set forth in Section 8, below. YOU MAY NOT: A. copy the printed documentation which accompanies the Software; B. sublicense, rent or lease any portion of the Software; reverse engineer, decompile, disassemble, modify, translate, make any attempt to discover the source code of the Software, or create derivative works from the Software; C. use a previous version or copy of the Software after You have received a disk replacement set or an upgraded version. Upon upgrading the Software, all copies of the prior version must be destroyed; D. use a later version of the Software than is provided herewith unless You have purchased corresponding maintenance and/or upgrade insurance or have otherwise separately acquired the right to use such later version; E. use, if You received the software distributed on media containing multiple Symantec products, any Symantec software on the media for which You have not received a permission in a License Module; F. use the Software in any manner not authorized by this license; nor G. use the Software in any manner that contradicts any additional restrictions set forth in Section 8, below. 2. CONTENT UPDATES: Certain Symantec software products utilize content that is updated from time to time (antivirus products utilize updated virus definitions; content filtering products utilize updated URL lists; some firewall products utilize updated firewall rules; vulnerability assessment products utilize updated vulnerability data, etc.; collectively, these are referred to as "Content Updates"). You may obtain Content Updates for any period for which You have purchased upgrade insurance for the product, entered into a maintenance agreement that includes Content Updates, or otherwise separately acquired the right to obtain Content Updates. This license does not otherwise permit You to obtain and use Content Updates. 3. LIMITED WARRANTY: Symantec warrants that the media on which the Software is distributed will be free from defects for a period of sixty (60) days from the date of delivery of the Software to You. Your sole remedy in the event of a breach of this warranty will be that Symantec will, at its option, replace any defective media returned to Symantec within the warranty period or refund the money You paid for the Software. Symantec does not warrant that the Software will meet Your requirements or that operation of the Software will be uninterrupted or that the Software will be error-free. THE ABOVE WARRANTY IS EXCLUSIVE AND IN LIEU OF ALL OTHER WARRANTIES, WHETHER EXPRESS OR IMPLIED, INCLUDING THE IMPLIED WARRANTIES OF MERCHANTABILITY, FITNESS FOR A PARTICULAR PURPOSE AND NONINFRINGEMENT OF INTELLECTUAL PROPERTY RIGHTS. THIS WARRANTY GIVES YOU SPECIFIC LEGAL RIGHTS. YOU MAY HAVE OTHER RIGHTS, WHICH VARY FROM STATE TO STATE AND COUNTRY TO COUNTRY. 4. DISCLAIMER OF DAMAGES: SOME STATES AND COUNTRIES, INCLUDING MEMBER COUNTRIES OF THE EUROPEAN ECONOMIC AREA, DO NOT ALLOW THE LIMITATION OR EXCLUSION OF LIABILITY FOR INCIDENTAL OR CONSEQUENTIAL DAMAGES SO THE BELOW LIMITATION OR EXCLUSION MAY NOT APPLY TO YOU. TO THE MAXIMUM EXTENT PERMITTED BY APPLICABLE LAW AND REGARDLESS OF WHETHER ANY REMEDY SET FORTH HEREIN FAILS OF ITS ESSENTIAL PURPOSE, IN NO EVENT WILL SYMANTEC BE LIABLE TO YOU FOR ANY SPECIAL, CONSEQUENTIAL, INDIRECT OR SIMILAR DAMAGES, INCLUDING ANY LOST PROFITS OR LOST DATA ARISING OUT OF THE USE OR INABILITY TO USE THE SOFTWARE EVEN IF SYMANTEC HAS BEEN ADVISED OF THE POSSIBILITY OF SUCH DAMAGES. IN NO CASE SHALL SYMANTEC'S LIABILITY EXCEED THE PURCHASE PRICE FOR THE SOFTWARE. The disclaimers and limitations set forth above will apply regardless of whether You accept the Software. 5. U.S. GOVERNMENT RESTRICTED RIGHTS: RESTRICTED RIGHTS LEGEND. All Symantec products and documentation are commercial in nature. The software and software documentation are "Commercial Items", as that term is defined in 48 C.F.R. section 2.101, consisting of "Commercial Computer Software" and "Commercial Computer Software Documentation", as such terms are defined in 48 C.F.R. section 252.227-7014(a)(5) and 48 C.F.R. section 252.227-7014(a)(1), and used in 48 C.F.R. section 12.212 and 48 C.F.R. section 227.7202, as applicable. Consistent with 48 C.F.R. section 12.212, 48 C.F.R. section 252.227-7015, 48 C.F.R. section 227.7202 through 227.7202-4, 48 C.F.R. section 52.227-14, and other relevant sections of the Code of Federal Regulations, as applicable, Symantec's computer software and computer software documentation are licensed to United States Government end users with only those rights as granted to all other end users, according to the terms and conditions contained in this license agreement. Manufacturer is Symantec Corporation, 20330 Stevens Creek Blvd., Cupertino, CA 95014, United States of America. 6. EXPORT REGULATION: Export, re-export of this Software is governed by the laws and regulations of the United States and import laws and regulations of certain other countries Export or re-export of Software to any entity on the Denied Parties List and other lists promulgated by various agencies of the United States Federal Government is strictly prohibited. 7. GENERAL: If You are located in North America or Latin America, this Agreement will be governed by the laws of the State of California, United States of America. Otherwise, this Agreement will be governed by the laws of England. This Agreement and any related License Module is the entire agreement between You and Symantec relating to the Software and: (i) supersedes all prior or contemporaneous oral or written communications, proposals and representations with respect to its subject matter; and (ii) prevails over any conflicting or additional terms of any quote, order, acknowledgment or similar communications between the parties. This Agreement shall terminate upon Your breach of any term contained herein and You shall cease use of and destroy all copies of the Software. The disclaimers of warranties and damages and limitations on liability shall survive termination. The original of this Agreement has been written in English and English is the governing language of this Agreement. This Agreement may only be modified by a License Module which accompanies this license or by a written document which has been signed by both You and Symantec. Should You have any questions concerning this Agreement, or if You desire to contact Symantec for any reason, please write to: (i) Symantec Customer Service, 555 International Way, Springfield, OR 97477, U.S.A. or (ii) Symantec Customer Service Center, PO BOX 5689, Dublin 15, Ireland. 8. ADDITIONAL RESTRICTIONS FOR SPECIFIED SOFTWARE: i.If the product You have licensed is Symantec AntiVirus Scan Engine, Symantec AntiVirus for NetApp® Filer/NetCache®, or Symantec AntiVirus for Inktomi® Traffic Edge™, the following additional restrictions apply to Your use of the Software: A. Symantec AntiVirus for NetApp Filer/NetCache may only be used to scan and repair files accessed through NetApp Filer/NetCache. B. Symantec AntiVirus for Inktomi Traffic Edge may only be used to scan and repair files accessed through Inktomi Traffic Edge. C. Symantec AntiVirus Scan Engine may not be used to scan and repair files accessed through NetApp Filer/NetCache or Inktomi Traffic Edge. ii.If the product You have licensed is Symantec Web Security, independent of version or operating platform designation, upon the expiration of Your right to acquire Content Updates, the filtering definitions corresponding with all previous Content Updates will be entirely deleted and will no longer be available for use with the Software. Upon the expiration of Your right to acquire Content Updates, access to updated virus definitions will no longer be available, however, Licensee may continue to use virus definitions previously acquired. ----------------------------NetApp and NetCache are registered trademarks of Network Appliance, Inc. in the U.S. and other countries. Inktomi and Traffic Edge are trademarks or registered trademarks of Inktomi Corporation in the United States and other countries. This Software utilizes the Standard Template Library, a C++ library of container classes, algorithms, and iterators. Copyright © 1996-1999. Silicon Graphics Computer Systems, Inc. Copyright © 1994. HewlettPackard Company. Contents Technical support Chapter 1 Introducing Symantec Client Security About Symantec Client Security .................................................................... 12 Components of Symantec Client Security ..................................................... 13 What’s new in this release .............................................................................. 15 How Symantec Client Security works ............................................................ 17 How the Symantec System Center works .............................................. 17 How Symantec Client Security installation works ................................ 17 How protection updating works ............................................................ 19 How Symantec Client Security communication works ........................ 21 How alerting works ................................................................................. 23 How the Digital Immune System works ................................................ 24 What you can do with Symantec Client Security .......................................... 25 Deploy protection efficiently .................................................................. 26 Protect against blended threats ............................................................... 26 Respond to blended threats .................................................................... 28 Manage Symantec Client Security clients based on their connectivity ...................................................................................... 30 Centrally manage and update security ................................................... 31 Verify security status ............................................................................... 32 Establish and enforce policies ................................................................. 32 View history and event log data .............................................................. 33 Where to get more information about Symantec Client Security ................ 33 Chapter 2 Planning security protection Creating a security protection plan ................................................................ 36 Learning about scan types ....................................................................... 36 Creating a plan for updating virus definitions files ............................... 37 Developing a scanning schedule ............................................................. 39 Creating firewall and intrusion detection policies ................................. 40 Creating management policies ....................................................................... 43 Creating migration plans ................................................................................ 44 8 Contents Chapter 3 Preparing to install Symantec Client Security Deciding which components to install ...........................................................48 Management components .......................................................................48 Symantec Client Security servers ............................................................50 Symantec Client Security clients .............................................................50 Symantec Client Security administration tools ......................................51 Best practice: Piloting Symantec Client Security in a lab setting ..................51 Simulating a realistic network environment in a lab setting .................51 Installation considerations ..............................................................................54 Preparing for the Symantec System Center installation ........................54 Preparing for Symantec Client Security server installation ...................55 Preparing for Symantec Client Security client installation ....................62 Chapter 4 Symantec Client Security installation requirements About installation requirements .....................................................................66 Required protocols ..........................................................................................66 The Symantec System Center and snap-in requirements .............................66 Quarantine Console requirements .........................................................67 Alert Management System snap-in requirements ..................................67 Symantec Client Security antivirus protection snap-in requirements .....................................................................................67 Symantec Client Firewall snap-in requirements ....................................67 AV Server Rollout tool requirements .....................................................67 NT Client Install tool requirements ........................................................67 Symantec Client Security server installation requirements ..........................68 Microsoft Windows operating systems ..................................................68 Novell NetWare operating system ..........................................................68 Quarantine Server requirements ....................................................................69 Symantec Client Security client installation requirements ...........................69 Symantec Client Security client (antivirus and firewall protection) for 32-bit computers ........................................................................70 Symantec Client Security antivirus client for 32-bit computers ...........70 Symantec Client Security antivirus client for 64-bit computers ...........71 Symantec Client Security firewall client requirements ..........................71 Requirements for clients that are running IPX only ..............................71 Symantec Client Firewall Administrator requirements ................................72 Symantec Packager requirements ...................................................................72 Chapter 5 Installing Symantec Client Security management components Installing the Symantec System Center ..........................................................76 Installing Symantec Client Firewall Administrator .......................................81 Contents Installing Symantec Packager ......................................................................... 84 Installing the Central Quarantine .................................................................. 87 Installing and configuring the LiveUpdate Administration Utility ............. 94 Uninstalling Symantec Client Security management components .............. 97 Uninstalling the Symantec System Center ............................................. 97 Chapter 6 Installing Symantec Client Security servers Server installation methods .......................................................................... 100 About Symantec Client Security server installation .................................... 101 Why AMS is installed with the Symantec Client Security server ....... 101 Deploying the server installation across a network connection ................. 102 Starting the server installation .............................................................. 103 Running the server setup program ....................................................... 104 Selecting computers to which you want to install ............................... 106 Completing the server installation ....................................................... 109 Checking for errors ............................................................................... 113 Manually loading the Symantec Client Security NLMs ...................... 113 Installing Symantec Client Security with NetWare Secure Console enabled ............................................................................. 114 Installing directly to a Windows computer using the server installation package ........................................................................ 115 Manually installing AMS server ................................................................... 116 Uninstalling Symantec Client Security server ............................................. 117 Chapter 7 Installing Symantec Client Security clients Client installation methods .......................................................................... 120 About Symantec Client Security client installation .................................... 122 About the antivirus client packages and configuration file ................. 123 Deploying the Symantec Client Security client installation across a network connection ............................................................................ 123 Deploying the antivirus client installation across a network connection .. 125 Starting the antivirus client installation ............................................... 125 Running the antivirus client setup program ........................................ 125 Setting up antivirus client installations using logon scripts ....................... 129 Using the Symantec System Center to set logon script options .......... 129 Associating users with the logon script ................................................ 131 Installing from the client installation package on the server ...................... 133 Deploying installation packages using Web-based deployment ................ 134 Reviewing Web-based deployment requirements ............................... 134 Installing the Web server ...................................................................... 135 Setting up the installation Web server ................................................. 135 Customizing the deployment files ........................................................ 138 9 10 Contents Testing the installation ..........................................................................140 Notifying users of the download location ............................................140 Installing Symantec Client Security clients locally ......................................141 Starting the installation for 32-bit and 64-bit computers ...................142 Running the antivirus client setup program ........................................143 Running the firewall client setup program ...........................................146 Completing the installation ...................................................................149 Installing preconfigured installation packages from the CD ......................150 Installing clients using third-party products ...............................................151 Installing Microsoft SMS package definition files ................................151 Installing with the Novell ManageWise ZENworks Application Launcher .........................................................................................152 Configuring automatic client installations from NetWare servers without the Symantec System Center ...................................................152 Post-installation client tasks .........................................................................154 Creating and using Emergency Disk sets ..............................................154 Protecting the Symantec Client Security registry key on Windows NT 4.0 computers ..........................................................155 Configuring clients using the configurations file ........................................156 Obtaining the configurations file ..........................................................156 Copying the configurations file to the antivirus client ........................157 Uninstalling Symantec Client Security clients .............................................158 Uninstalling firewall clients ...................................................................158 Chapter 8 Using Symantec Packager with Symantec Client Security About Symantec Packager .............................................................................160 What you can do with Symantec Packager ...........................................160 Creating custom installation packages .................................................161 Importing product modules .........................................................................162 Configuring Symantec Client Security products .........................................162 Symantec Client Security product configuration files .........................162 Selecting product features .....................................................................165 Setting product installation options .....................................................166 Including configuration files .................................................................167 Creating custom commands .................................................................168 Creating installation packages ......................................................................168 Adding products and commands to a package ....................................168 Configuring other package settings ......................................................169 Building packages ..................................................................................170 Testing packages ....................................................................................170 Deploying packages .......................................................................................171 Index Chapter Introducing Symantec Client Security This chapter includes the following topics: ■ About Symantec Client Security ■ Components of Symantec Client Security ■ What’s new in this release ■ How Symantec Client Security works ■ What you can do with Symantec Client Security ■ Where to get more information about Symantec Client Security 1 12 Introducing Symantec Client Security About Symantec Client Security About Symantec Client Security Antivirus protection alone is not a sufficient defense against today’s complex Internet security threats. The new breed of threats blend characteristics of viruses, worms, Trojan horses, and malicious code with server and Internet vulnerabilities. By using multiple methods and techniques, blended threats such as Nimda and Code Red can rapidly initiate, transmit, and spread an attack, causing widespread damage. Effective protection from blended threats requires a security solution that integrates multiple layers of defense and response mechanisms. The answer is Symantec Client Security, an integrated security solution that integrates a firewall, intrusion detection, and antivirus protection. From a single management console, Symantec Client Security provides a comprehensive view of network security and rapid response to security threats. Symantec Client Security lets you do the following: ■ Manage the deployment, configuration, updating, and reporting of antivirus and firewall protection, and intrusion detection from an integrated management console. This reduces administrative and support costs in comparison to the cost of managing multiple security components from multiple vendors. ■ Quickly respond to threats such as the Nimda worm, which spread through multiple exploits. ■ Provide a high level of protection and an integrated response to security threats for all users that connect to your network, including telecommuters with “always on” connections and mobile users with intermittent connections to your network. ■ Obtain a consolidated view of multiple security components across all of the workstations on your network. ■ Perform a customizable, integrated installation of all of the security components and set policies simultaneously. Introducing Symantec Client Security Components of Symantec Client Security Components of Symantec Client Security Figure 1-1 shows an overview of the main components of Symantec Client Security. Figure 1-1 Overview of Symantec Client Security Symantec Security Response Symantec System Center console Symantec Client Security server Server & client management Firewall policy rollout Alert configuration Antivirus management Firewall protection & intrusion detection Client management Antivirus configuration Virus definitions Alert handling Firewall & IDS policy updates Antivirus protection Symantec Client Security unmanaged client Symantec Client Security managed client (32-bit) Symantec Client Security managed client (64-bit) Symantec Client Security client network server Central Quarantine server Antivirus protection Antivirus protection Antivirus protection Antivirus protection Antivirus protection Firewall protection & intrusion detection Firewall protection & intrusion detection Table 1-1 lists and describes the main components of Symantec Client Security. 13 14 Introducing Symantec Client Security Components of Symantec Client Security For a specific list of supported operating systems for each feature, see “About installation requirements” on page 66. Table 1-1 Components of Symantec Client Security Component What it does The Symantec System Center The management console, which runs on a supported Microsoft Windows operating system. You can use the Symantec System Center to perform management operations such as installing Symantec Client Security antivirus protection on workstations and network servers, updating virus definitions, and managing network servers and workstations running Symantec Client Security. Symantec Client Security server A Symantec Client Security server can: ■ ■ ■ Push configuration and virus definitions file updates to Symantec Client Security clients. Push firewall and intrusion detection policies to Symantec Client Security firewall clients. Protect the supported Windows and NetWare computers on which it runs. Symantec Client Firewall Administrator A tool for creating and modifying firewall and intrusion detection rules. Symantec Client Security client The Symantec Client Security client provides antivirus, firewall, and intrusion protection for networked and non-networked computers. Symantec Client Security protects supported Windows computers. LiveUpdate LiveUpdate is a Symantec technology that allows each computer running Symantec Client Security to automatically pull virus definitions updates from an internal LiveUpdate server or directly from the Symantec LiveUpdate server. Introducing Symantec Client Security What’s new in this release Table 1-1 Components of Symantec Client Security Component What it does Central Quarantine Part of the Digital Immune System, Central Quarantine provides automated responses to heuristically detected new or unrecognized viruses. Infected items are isolated on Symantec Client Security servers and clients and forwarded to Central Quarantine. The Central Quarantine can automatically forward suspicious files to Symantec Security Response (formerly known as Symantec AntiVirus Research Center), which develops and returns updated virus definitions. Symantec Packager Symantec Client Security comes with installation packages that are designed for the most common types of Symantec Client Security installations. You can use Symantec Packager to create, modify, and deploy your own custom installation packages. What’s new in this release Symantec Client Security includes new features, as well as improved features. Table 1-2 lists and describes what’s new in this release. Table 1-2 New features in Symantec Client Security Feature Description Enhanced server group security You can enhance the security that is provided by server group passwords by creating an access list that restricts inbound communication to only the IP and IPX addresses that are specified in the access list. For example, you can prevent an attacker who has access to the Symantec System Center console and a valid server group password from making unauthorized changes to the following: ■ ■ ■ ■ ■ ■ Server and client antivirus protection settings File system realtime protection settings Client group member assignments Primary server assignments Grc.dat file distribution Virus definitions file rollbacks 15 16 Introducing Symantec Client Security What’s new in this release Table 1-2 New features in Symantec Client Security Feature Description Network audit Computers on your network that do not have antivirus protection leave holes open in your network security. You can run a network audit of remote computers to determine the following: ■ ■ ■ Firewall log viewing The Symantec System Center lets you display log data for one or more Symantec Client Security firewall clients. Using the Symantec System Center, you can do the following: ■ ■ ■ 64-bit computer support Whether a Symantec Client Security antivirus client is installed and running. The type of protection, such as antivirus server, client, or unmanaged client, that is installed. Whether antivirus software from other vendors or from Symantec (such as a Symantec AntiVirus consumer version) is installed on the computer. This information includes the type and version of the software. View data at the server group, individual server, and individual managed workstation levels. Sort and filter Event Log data. Export data to Microsoft Access (as an .mdb file) or in comma-separated value (CSV) format. The Symantec Client Security antivirus client provides antivirus protection for supported 64-bit clients and servers. For more information on system requirements, see “Symantec Client Security client installation requirements” on page 69. Windows Server 2003 support You can install the following components to computers running Windows Server 2003: ■ ■ ■ NetWare Secure Console support Symantec Client Security server (32-bit) Quarantine Server (32-bit) Symantec Client Security antivirus client (32bit and 64-bit) Symantec Client Security can be installed on NetWare servers while NetWare Secure Console is running. Introducing Symantec Client Security How Symantec Client Security works How Symantec Client Security works Understanding how the following key areas of Symantec Client Security work is an important part of making intelligent decisions about the product: ■ The Symantec System Center ■ Installation ■ Protection updating ■ Communication ■ Alerting ■ The Digital Immune System How the Symantec System Center works The Symantec System Center console snaps in to the Microsoft Management Console (MMC). MMC is a common framework with no management functionality of its own. MMC serves as a central host from which you can run multiple network and component management applications, such as the Symantec System Center. MMC is installed on a local drive of a Windows NT 4.0 (Workstation or Server) computer. MMC installs automatically with Windows 2000 Professional/Server/ Advanced Server/XP Professional. When the Symantec System Center is installed on this same computer, it snaps in to MMC. Just as the Symantec System Center console snaps in to MMC, other Symantec management components snap in to the Symantec System Center. For example, the Central Quarantine snaps in to the Symantec System Center. How Symantec Client Security installation works Symantec Client Security provides several methods for installing servers, which are outlined in Table 1-3. Table 1-3 Symantec Client Security server installation sources Source Description Package You can use the preconfigured server installation package to install a Symantec Client Security server. You can distribute packages using Symantec Packager, a Web-based installation, via a login script, or a third-party tool. 17 18 Introducing Symantec Client Security How Symantec Client Security works Table 1-3 Symantec Client Security server installation sources Source Description AV Server Rollout tool You can push a server installation to computers that are running supported Microsoft Windows operating systems and NetWare 5.x or later from the Symantec System Center or the Symantec Client Security CD. Symantec Packager You can create a customized package that contains a server installation. Web-based You can create a Web-based installation for a supported Web server. Administrators may also want to create a site to download the server installation. Table 1-4 lists and describes the Symantec Client Security client installation methods, and outlines the preparatory tasks that you need to complete before deployment. Table 1-4 Symantec Client Security client installation methods Method Description NT Client Install tool You can push client installations to computers running supported Microsoft Windows operating systems from the Symantec System Center or the Symantec Client Security CD. Symantec Packager You can use Symantec Packager to create a package that contains a customized client installation for 32bit computers. You can distribute packages using Symantec Packager, a Web-based installation, via a login script, or a third-party tool. Symantec Packager is not supported on 64-bit computers. CD or disk image You can install clients from a server-based disk image or from the installation CD. Web-based You can create a Web-based installation for a supported Web server. Web-based client installations are available for computers running supported Microsoft Windows operating systems. Once you’ve configured the Web server, you can provide users with a URL that links to the installation’s location. Introducing Symantec Client Security How Symantec Client Security works Table 1-4 Symantec Client Security client installation methods Method Description Login script If you use login scripts on your Windows or NetWare network, you can add a script component to the login script that tests for and installs the client software. The server installation program automatically creates a NetWare logon group. You use your regular network administration tools to add users to the group. Third-party tools You can deploy clients using a third-party deployment tool such as Microsoft Systems Management Server. See “Installing Symantec Client Security management components” on page 75. How protection updating works Symantec Client Security firewall policies are created or updated using the Symantec Client Firewall Administrator tool. Clients can receive policy packages via the Symantec System Center, the deployment tool in Symantec Packager, Web-based distributions, login scripts, or other third-party tools. The method that is used to deploy policy updates to clients depends on their levels of client management: ■ Fully managed clients receive their policies through the Symantec System Center. ■ Other clients can receive policy packages via the deployment tool in Symantec Packager, Web-based distributions, login scripts, or other thirdparty tools. 19 20 Introducing Symantec Client Security How Symantec Client Security works Symantec Client Security provides four methods for updating virus definitions files, which are described in Table 1-5. Table 1-5 Virus definitions files update methods Method Description Virus Definition Transport Method A push operation that starts when a primary server on your network receives new virus definitions from Symantec or an internal LiveUpdate server. The primary server passes a virus definitions package to all secondary servers. Secondary servers automatically extract the virus definitions, place them in the appropriate directory, and push the virus definitions to the 32-bit Symantec Client Security antivirus clients that they manage. This feature is not supported on 64bit computers. Clients extract the virus definitions and place them in the appropriate directory. LiveUpdate A pull operation that starts when a Symantec Client Security antivirus client or server requests new virus definitions. You can set up LiveUpdate to run on a scheduled basis or after a specified number of days when an Internet connection is detected. LiveUpdate may be configured on each computer to request the update from a designated internal LiveUpdate server or directly from the Symantec LiveUpdate server. In addition, the Continuous LiveUpdate feature allows clients with intermittent connectivity to automatically initiate LiveUpdate when the client connects to the Internet and a set number of days has elapsed. LiveUpdate is the only virus definitions files update method supported on 64-bit computers. Central Quarantine polling You can configure the Central Quarantine server to poll Symantec for virus definitions files updates and automatically push new virus definitions to computers in your network. Intelligent Updater A self-extracting executable file that contains virus definitions files. These files are available for download from the Symantec Web site. Introducing Symantec Client Security How Symantec Client Security works How Symantec Client Security communication works Symantec Client Security employs the following forms of communication: ■ Communication during Discovery ■ Symantec Client Security antivirus server to client communication Communication during Discovery The Discovery service allows the Symantec System Center to learn about the Symantec Client Security antivirus servers on a network. When you perform a Discovery from the Symantec System Center console, the console broadcasts a message across the network. Symantec Client Security antivirus servers listen for and receive these messages, and return data (such as an antivirus server’s address and server group) to the console. After the servers respond, the Symantec System Center can query each antivirus server for additional information, such as which computers running Symantec Client Security antivirus client report to the server. The Symantec System Center uses the data it gathers from Discovery to display the system hierarchy, representing each server based on its server group membership. Symantec Client Security antivirus server and client communication Symantec Client Security servers communicate with the clients that they control to keep virus definitions files current, initiate client-side activities such as virus scans, and provide configuration information. Symantec Client Security antivirus clients communicate with their parent servers to provide status information and log data. Communication for virus definitions updates The Virus Definition Transport Method employs two forms of communication: ■ Symantec Client Security servers communicate with the clients that they manage to verify that virus definitions are current. ■ When virus definitions require updating, Symantec Client Security servers push new virus definitions update files to the clients that they manage. Symantec Client Security primary servers periodically communicate with their secondary servers to verify that the virus definitions files on the secondary servers are current. If the virus definitions are not current, the primary server pushes new virus definitions files to the affected computers. Similarly, Symantec Client Security parent servers periodically communicate with Symantec Client Security antivirus clients to verify that their virus definitions files are current, and that 21 22 Introducing Symantec Client Security How Symantec Client Security works their clients have up-to-date configuration settings. If the virus definitions are not current, parent servers push new virus definitions and configuration data to the affected computers. In addition to the Virus Definition Transport Method, virus definitions updates can also be performed using LiveUpdate. LiveUpdate communication occurs automatically when a LiveUpdate session is scheduled on the client, or when a user performs a manual LiveUpdate. During a LiveUpdate session, clients communicate with a LiveUpdate server to verify that their virus definitions are current. Clients can be set up to connect to an internal LiveUpdate server, or the Symantec LiveUpdate server. If virus definitions are not current, the client will pull the virus definitions from the LiveUpdate server. Communication for status information Symantec Client Security antivirus clients provide status information to their parent servers. By default, a client sends a small packet (less than 1 KB) called a keep alive packet to its parent server every 60 minutes. The packet contains configuration information about that client. When a client’s parent server receives a keep alive packet that indicates that the client does not have current virus definitions files or configuration data, the parent server pushes the appropriate files to that client. Note: Symantec Client Security uses User Datagram Protocol (UDP) for antivirus client-antivirus server communication. Because some router policies block UDP packets when they are sent between routers, you may need a computer that is running Symantec Client Security server on both sides of each router in your network. Roaming client communication Roaming client communication employs four components: ■ A list specifying the antivirus servers to which roaming clients can connect. This list is merged into the registry of each Symantec Client Security roaming client. ■ A list describing the hierarchy of parent servers in your network. Servers at the top level cover the widest geographic area with each subsequent level covering more specific locations. Introducing Symantec Client Security How Symantec Client Security works ■ Roamadmn.exe, which is the roaming client administration application that you roll out to each roaming server. ■ A Symantec Client Security antivirus client installation with roaming support enabled (via a registry switch). Using Roamadmn.exe, you merge the hierarchical server list into the registry of each roaming server. When a roaming-enabled computer starts, it examines its list of roaming parents, and measures the access time for each parent. The client selects the best parent, based on access time, number of computers that are managed by that parent, and ranking within the server list. The Symantec Client Security service periodically verifies that the connection is still active, and that it is still the best available connection based on the list of servers. How alerting works You can use the Alert Management System2 (AMS2) when you manage Symantec Client Security. To manage alerting for the firewall client, you must use Symantec Enterprise Security alerting. AMS2 alerting The AMS2 console is a Symantec System Center component that supports alerts from computers that are running AMS2 server and client. When you use the AV Server Rollout tool, AMS2 server is installed by default to each Symantec Client Security server. When you install an unmanaged Symantec Client Security antivirus client, the AMS2 client is also installed. Managed antivirus clients don't require the AMS2 client to generate alerts. AMS2 can process notifications that are generated by Symantec Client Security servers and antivirus clients through the following mechanisms: ■ Message Box ■ Broadcast ■ Send Internet Mail ■ Send Page ■ Run Program ■ Write to Windows NT Event Log ■ Send SNMP Trap ■ Load an NLM 23 24 Introducing Symantec Client Security How Symantec Client Security works How the Digital Immune System works You can configure Symantec Client Security to use the Digital Immune System. The Digital Immune System is a fully automated, closed-loop antivirus system that manages the entire antivirus process, including virus discovery, virus analysis, and deployment of a repair to the affected computers. In addition, the Digital Immune System eliminates many of the manual tasks that are involved in the submission, analysis, and distribution processes. Automation dramatically reduces the time between when a virus is found and when a repair is deployed, which decreases the severity of many virus threats. Table 1-6 describes actions that the Digital Immune System performs. Table 1-6 Digital Immune System actions Action Description Identify and isolate viruses. If a Symantec Client Security client is configured to repair infected files but cannot repair a specific file, it does the following: ■ ■ Automatically moves suspicious files to a local Quarantine Creates a log entry for the virus event, and optionally sends an AMS2 alert On the local Quarantine, suspicious files are packaged with information about the submitting computer and forwarded to the corporate Central Quarantine for further analysis. Rescan and submit viruses to Symantec Security Response. Since the Central Quarantine may have more up-todate virus definitions than the submitting computer, it scans files using its own set of virus definitions. If the Central Quarantine can fix a file, it pushes the newer virus definitions to the affected computer. If the Central Quarantine cannot fix a file, it strips it of potentially sensitive data (for example, text is removed from Microsoft Word files) and encrypts it. The Quarantine Agent transmits the file over the Internet using Secure Sockets Layer (SSL) to a Symantec Security Response gateway for further analysis. Introducing Symantec Client Security What you can do with Symantec Client Security Table 1-6 Digital Immune System actions Action Description Analyze submissions, generate repairs, and test the repairs. When the Digital Immune System receives a new submission, it does the following: ■ ■ ■ ■ Deploy repairs. Adds the submission to a tracking database. Filters the submission, which eliminates clean files and known viruses. Filtering is quick, and since most submissions are resolved via filtering, the response time for filtered items is very fast. Analyzes the virus, generates a repair, and tests the repair. In most cases, analysis and repair are automatically generated, but some viruses may require the intervention of Symantec Security Response. Builds new virus definitions files, including the new virus fingerprint, and returns the new virus definitions files to the gateway. If the issue has been resolved, the Quarantine Agent downloads the new virus definitions and installs them on the Central Quarantine. Next, the Quarantine Agent checks whether or not the submitting computer needs the updated virus definitions, and pushes them to the affected computer, if needed. If the issue has not yet been resolved, the Quarantine Agent polls the gateway every 60 minutes. What you can do with Symantec Client Security You can use Symantec Client Security to accomplish the following key protection tasks on your network servers and workstations: ■ Deploy protection efficiently. ■ Protect against blended threats. ■ Respond to blended threats. ■ Manage Symantec Client Security clients based on their connectivity. ■ Centrally manage and update security. ■ Verify security status. 25 26 Introducing Symantec Client Security What you can do with Symantec Client Security ■ Establish and enforce policies. ■ View history and event log data. Deploy protection efficiently Symantec Client Security comes with preconfigured installation packages for installing Symantec Client Security servers and clients. Installation packages make it easy to deploy Symantec Client Security using any of the following methods: ■ The Symantec System Center ■ Symantec Packager deployment tool (part of Symantec Packager) ■ Web-based installation ■ Network logon scripts ■ Third-party deployment tools, such as Microsoft Systems Management Server (SMS), Novell ManageWise ZENworks, and Microsoft IntelliMirror You can use Symantec Packager to create customized installation packages that let you select only the features that you require. This provides reduced deployment size and a smaller installation footprint. It also lets you tailor components to adhere to your security policy, which gives users full access to all features, or you can limit access where appropriate. Protect against blended threats Blended threats, such as Nimda and Code Red, attempt to exploit computer and network vulnerabilities and perimeter weaknesses. Blended threats are characterized by: ■ Multiple attack methods ■ Automation (no user actions are required to trigger the attack) ■ Exploitation of computer and application vulnerabilities ■ Propagation by multiple vectors Symantec Client Security provides comprehensive protection against blended threats. It provides antivirus protection for network servers, antivirus and firewall protection, and intrusion detection for workstations. Introducing Symantec Client Security What you can do with Symantec Client Security Protect against intrusion You can create and manage firewall and intrusion detection policies that are as restrictive or permissive as necessary to control access to and from workstations. This protects individual workstations and the corporate intranet perimeter. Firewall and intrusion detection policies let you do the following: ■ Configure and edit firewall rules and client settings for groups of firewall clients. ■ Verify the authenticity of applications that access the Internet and specify permitted operations. ■ Configure client settings, which include the following: ■ ■ User access level: Determine the extent to which users can modify, configure, or view firewall rules. ■ Degree of firewall protection: Protect against potential Internet threats, such as ActiveX controls, Java applets, and communications that are aimed at unused ports. ■ Intrusion detection: Monitor inbound and outbound network communications for packet patterns that are characteristic of an attack. ■ Blocking: Determine whether ports, fragmented IP packets, and the IGMP protocol are blocked. Create trusted and restricted zones for IP addresses to facilitate internal connections while restricting external connections. Protect against viruses You can protect against virus outbreaks by doing the following: ■ Set scanning options and run virus scans for all computers that are running Symantec Client Security. ■ Set scanning options and run virus scans for computers that have the same parent server, or are members of the same server group or client group. ■ Configure supported 32-bit and 64-bit computers that are running the Symantec Client Security client to scan email attachments for the following applications: ■ Lotus Notes clients ■ Microsoft Exchange/Outlook clients that use Messaging Application Programming Interface (MAPI) 27 28 Introducing Symantec Client Security What you can do with Symantec Client Security On a Symantec Client Security client, you can allow users to do the following: ■ Create and save startup scans that run automatically when the computer starts. ■ Create custom scans that run manually on the client. ■ Schedule scans of specific drives, folders, and files to run automatically at a specific time and date. Respond to blended threats Symantec Client Security integrates firewall and antivirus protection and intrusion detection, which provides a comprehensive response to blended threats. Respond to intrusions Symantec Client Security assists you in creating and enforcing policies at the firewall. Table 1-7 summarizes components that are related to intrusion prevention. Table 1-7 Intrusion prevention tasks Task Description Create and enforce firewall rules. You can create and enforce firewall policies that are derived from usage requirements for workstations. At any time, you can roll out more restrictive policies, including complete blocking, in response to attacks or other unwanted behavior. Symantec Client Security includes data and default rules to validate and permit well-known applications to access the Internet. At the same time, the rules block the activity of known Trojan horse programs, which masquerade as useful programs while performing unwanted back-door activity. Symantec provides updated data as necessary. Enable or disable intrusion detection signatures. You can enable or disable intrusion detection signatures based on vulnerability exposure. Symantec supplies intrusion detection signatures, which are known, detectable network traffic patterns that are derived from previously identified exploits, attacks, or anomalous activities that are outside of expected behavior or traffic. Symantec provides updated signatures as necessary. Introducing Symantec Client Security What you can do with Symantec Client Security See “Creating firewall and intrusion detection policies” on page 40. Respond to viruses Symantec Client Security assists you in performing the three key tasks that are related to responding to viruses, as listed in Table 1-8. Table 1-8 Virus response tasks Task Description Update virus definitions files. To respond to the latest virus threats, you need to update the virus definitions on all of the computers that are running Symantec Client Security. Symantec Client Security includes several methods for getting the latest virus definitions files and updating your antivirus servers and clients. You can automate the update process and specify when it runs. See “How protection updating works” on page 19. Quarantine and submit infected files. You can configure computers that are running Symantec Client Security to automatically forward infected files to a Central Quarantine server. You can then submit the file to Symantec Security Response for a rapid solution. See “Central Quarantine” on page 50. See the Symantec Central Quarantine Administrator’s Guide for additional information. Perform a virus trend analysis. You can analyze the data for infection trends and take appropriate action, such as setting configuration options for higher risk clients. You can export virus history and event log data to many third-party reporting systems. See “View history and event log data” on page 33. 29 30 Introducing Symantec Client Security What you can do with Symantec Client Security Manage Symantec Client Security clients based on their connectivity Symantec Client Security provides a range of tools for managing computers based on their network connectivity. Table 1-9 categorizes the computers that you can manage based on their network connectivity, and lists the available management tools. Table 1-9 Symantec Client Security client types Client type Description Managed by Fully managed Attach and log on to the network on a regular basis. Managed clients can do the following: The Symantec System Center console ■ ■ ■ ■ ■ ■ ■ Sometimes managed Regularly communicate with a parent server and download configuration and virus definitions file updates as often as necessary. Display in the Symantec System Center under their parent servers. Immediately send alerts if Symantec Client Security detects a virus. Client log information is also available in the Symantec System Center. Have their configuration settings locked in the Symantec System Center so that users cannot change them. Automatically install to a user’s hard drive through logon scripts. Can receive pushed software installs from the Symantec System Center. Receive Symantec Client Security firewall policy updates. Typically mobile or telecommuting users who use a The Symantec VPN to connect to the network. They share most System Center managed client characteristics. Settings that you console lock remain locked even if the client computer is not connected to the network. The next time that these clients log on to the network, they receive any new configuration data and the latest virus definitions update files. By default, if a parent server does not communicate with a sometimes-managed client for thirty days, the icon is removed from the Symantec System Center display. Introducing Symantec Client Security What you can do with Symantec Client Security Table 1-9 Symantec Client Security client types Client type Description Managed by Lightly managed Configured outside of the Symantec System Center Configurations file console through a configurations file (Grc.dat), (Grc.dat) and are otherwise not managed. Lightly managed clients are typically mobile computers that do not connect to the network, but have email. If a lightly managed client requires a configuration change, you can create a new configuration file and copy it to the client. You can change the configuration of lightly managed clients by pushing a new configurations file to clients using third-party software. Unmanaged Do not connect to the network and have no parent server with which to communicate. They will not appear in the Symantec System Center even if they are later connected to the network. ■ ■ Configurations file during installation Self-managed These clients need to download their own virus definitions updates. LiveUpdate is built in to each Windows client so that it can automatically get new virus definitions file updates. Roaming Typically mobile computers that may not connect to an optimal parent server while travelling. Roaming clients dynamically connect to the best parent server, which is based on speed and proximity. ■ ■ Roamadmn.exe Navroam.exe When a mobile user travels, Roaming Client Support detects the new location and reassigns the user’s laptop to the best parent server. In addition, you can use Roaming Client Support to balance the load among a pool of servers that are equal in connection speed and proximity based on the client load on the computers. Centrally manage and update security The Symantec System Center is a management framework for controlling Symantec Client Security components, solving problems, and performing routine maintenance. 31 32 Introducing Symantec Client Security What you can do with Symantec Client Security From the Symantec System Center, you can do the following: ■ Set up and administer Symantec Client Security server groups and client groups. ■ Discover computers that are running Symantec Client Security antivirus server. ■ Find computers that are not running antivirus protection. ■ Roll out Symantec Client Security antivirus clients to supported Windows workstations and network servers. ■ Configure Symantec Client Security antivirus protection. ■ Manage events by using alerts. ■ Perform remote operations, such as virus scans and virus definitions file updates. ■ Roll out Symantec Client Security firewall clients to Windows NT/2000/XP workstations. ■ Create, update, and roll out firewall rules and intrusion detection settings. If your site has a decentralized administration structure with multiple administrators, you can run as many copies of the Symantec System Center console as you need. Since each server group has its own password, you can divide or share administrative duties in any way that works best for you. Verify security status Using the Symantec System Center console, you can select and view the protection settings for any managed computer that is running Symantec Client Security. Managed computers appear in the right pane of the console when their parent servers are selected in the tree. You can verify the security status of any computer without leaving your desk. Establish and enforce policies You can establish and enforce the following policies to control the Symantec Client Security user experience: ■ You can lock configuration settings such as realtime scanning to ensure that your antivirus clients remain protected from viruses at all times. ■ You can tamper-protect the Windows registry values that Symantec Client Security uses, and receive notifications when specific registry keys are modified. This is the default setting. Introducing Symantec Client Security Where to get more information about Symantec Client Security ■ You can password-protect server groups so that changes to antivirus server and antivirus client settings can be made by authorized staff only. ■ You can allow or prevent users from setting, modifying, or viewing the firewall policy on a workstation. View history and event log data The Symantec System Center console offers basic reporting tools for history and event log data. Reports are based on Symantec Client Security antivirus servers, server groups, or clients. You can specify a time range in which to filter the data that appears in the report. For example, you might want to view only those scans that ran within the last seven days. For more complex reports, you can export the data as a comma-delimited file for use with a third-party reporting tool. Where to get more information about Symantec Client Security Sources of information on using Symantec Client Security include the following: ■ Symantec Client Security Administrator’s Guide ■ Symantec Client Security Reference Guide ■ Symantec Client Security Client Guide ■ Symantec Packager Implementation Guide ■ LiveUpdate Administrator’s Guide ■ Symantec Central Quarantine Administrator’s Guide ■ Online Help that contains all of the content found in the above guides and more All of the documentation is available from the Docs folder on the Symantec Client Security CD. Updates to the documentation are available from the Symantec Technical Support and Platinum Support Web sites. 33 34 Introducing Symantec Client Security Where to get more information about Symantec Client Security Additional information is available from the Symantec Web sites listed in Table 1-10. Table 1-10 Symantec Web sites Types of information Web address Public knowledge base http://www.symantec.com/techsupp/enterprise/ Releases and updates Manuals and documentation Contact options Virus information and updates http://securityresponse.symantec.com Product news and updates http://enterprisesecurity.symantec.com Platinum support Web access https://www-secure.symantec.com/platinum/ Chapter Planning security protection This chapter includes the following topics: ■ Creating a security protection plan ■ Creating management policies ■ Creating migration plans 2 36 Planning security protection Creating a security protection plan Creating a security protection plan Developing a security protection plan involves the following tasks: ■ Learning about scan types ■ Creating a plan for updating virus definitions files ■ Developing a scanning schedule ■ Creating firewall protection policies Learning about scan types Continuously scanning all files is the most secure approach to avoid virus infections, but it is not practical. The best approach is to layer your scanning, and target files or computer areas that are most likely to contain viruses. Table 2-1 lists and describes the scan types. Table 2-1 Scan types Scan type Description Realtime Realtime scans continuously inspect files and email data as they’re read from or written to a computer. Realtime protection is enabled by default. You can configure realtime settings for Symantec Client Security servers at the server group or server level, and clients at the server group, server, or client group level. When you configure realtime protection for your file system, the configuration pages look slightly different depending on whether you are setting options for servers or clients. You can lock realtime protection settings on clients to enforce a virus policy. Users cannot change options that you lock. Symantec Client Security scans email attachments on Symantec Client Security clients only. Scheduled On the Symantec System Center console, you can schedule scans for Symantec Client Security servers or clients. Users can also schedule scans for their computers from the Symantec Client Security client, but they cannot change or disable any scans that you schedule for their computers. You can configure administrator scheduled scans to let users delay or pause the scans. When you create and save a scheduled scan, Symantec Client Security remembers which server group, server, or computer on which to run the scan. It also remembers the settings that you chose for that scan. Symantec Client Security runs one scheduled scan at a time: If more than one scan is scheduled at the same time, they will run sequentially. If a computer is turned off during a scheduled scan, the scan will not run unless the computer has been configured to run missed scan events. Planning security protection Creating a security protection plan Table 2-1 Scan types Scan type Description Manual Manual or on-demand scans inspect selected files and folders on selected computers. Manual scans are ideal for providing immediate results from a scan on a small area of the network or on a local hard drive. Creating a plan for updating virus definitions files Symantec Client Security provides several methods for keeping the virus definitions files current across your network. Table 2-2 lists the update methods and the types of clients on which to use them. Table 2-2 Virus definitions files update methods Update method Used with Virus Definition Transport Method Managed computers LiveUpdate Managed and unmanaged computers Central Quarantine polling Managed computers Intelligent Updater Unmanaged computers Preparing for the Virus Definition Transport Method The Virus Definition Transport Method is a push operation that is initiated from the Symantec System Center. This method is not supported on 64-bit computers. There are two planning considerations for using the Virus Definition Transport Method: ■ Source ■ Schedule Source With the Virus Definition Transport Method, Symantec Client Security primary servers can download virus definitions files from Symantec (via LiveUpdate or FTP), or from another computer on your network. The advantage of using another computer on your network as a virus definitions source is that it reduces the exposure of your network to the Internet: Only one computer needs an Internet connection. If you want to use another computer on your network as a virus definitions files source, you should consider configuring it as an internal LiveUpdate server, since 37 38 Planning security protection Creating a security protection plan this lets you automate the update procedure. You may want to create more than one internal LiveUpdate server for a large network for failover protection. See “Installing and configuring the LiveUpdate Administration Utility” on page 94. Schedule The Virus Definition Transport Method can update virus definitions files manually or automatically using a schedule. If you are administering a large network with many primary servers, you should plan a staggered update schedule to minimize network traffic, or schedule updates during off peak hours. Preparing for LiveUpdate With LiveUpdate, Symantec Client Security servers or clients pull virus definitions files from Symantec or an internal LiveUpdate server. Note: LiveUpdate is the only virus definitions files update method supported on 64-bit computers. For managed computers, you can push LiveUpdate configurations directly from the Symantec System Center. To configure LiveUpdate options for unmanaged computers, you need to prepare a custom configuration file named Liveupdt.hst. You must then copy the file into the correct folder on each unmanaged computer. See “Installing from the client installation package on the server” on page 133. Preparing for Central Quarantine polling With Central Quarantine polling, the Central Quarantine server periodically polls the Symantec Digital Immune System gateway for new virus definitions files. When new virus definitions are available, the Central Quarantine server can automatically push the new virus definitions to the computers that need it using the Virus Definition Transport Method. This method is not supported on 64-bit computers. Planning security protection Creating a security protection plan To prepare for Central Quarantine polling, do the following: ■ Install the Central Quarantine server software. ■ Install Central Quarantine Console on a computer with the Symantec System Center. ■ Review the polling frequency setting (the default is three times a day) and the virus definitions files installation settings in the Central Quarantine Console. See the Symantec Central Quarantine Administrator’s Guide on the Symantec Client Security CD. Preparing for Intelligent Updater Intelligent Updater files are self-extracting executable files that contain virus definitions. They are available for download from the Symantec Security Response Web site. This method is not supported on 64-bit computers. When planning to update virus definitions with Intelligent Updater, you must determine the ways in which you can distribute the Intelligent Updater files. For example, if all company laptop users have CD-ROM drives, you could create CDs that contain the Intelligent Updater file and mail the CDs to your users who have slow Internet connections. Developing a scanning schedule You need to decide when to scan files. Symantec recommends protecting Symantec Client Security servers by enabling realtime scanning and scheduling a nightly, full server scan. Scheduling Symantec Client Security client scans is not as simple as scheduling server scans because of the complexity of computing environments and requirements. Symantec Client Security provides a layered approach that lets you select the scanning method that works best for your environment. A layered approach lets you use several scan types to achieve a satisfactory protection level without imposing too much overhead or delay at any one time. 39 40 Planning security protection Creating a security protection plan With a layered approach, you can do the following: ■ Perform a complete drive scan at computer start-up or program start-up for all computers. Startup scans are not managed or configured from the Symantec System Center console. Users can configure startup scans directly from the Symantec Client Security client. ■ Schedule different types of Symantec Client Security client scans, such as a periodic complete drive scan, and a more limited scan of directories scheduled for lunch time. Configure scheduled scans so that users can delay or pause the scan if it starts at a time they need to use their computers. You can set a limit to the number of times a scan can be delayed or paused to ensure that the scan runs within an acceptable timeframe. ■ Use realtime scanning to detect any viruses that are encountered between complete drive scans. ■ Scan only files that are being modified. Because there are fewer files being modified on a regular basis, you might want to select all files that are modified to be scanned or make a more inclusive selected extension list. (Only files with the extensions that you specify in the list are scanned.) You can also scan files that are being accessed and modified, which detects viruses before they load into memory. However, scanning all files that are accessed imposes more overhead than scanning only files that are being modified as fewer files are modified than accessed. You can use the selected extension list to minimize the impact. You might need to add .tmp or similar extensions to let the realtime scanner detect viruses in files that are first written to temporary files. Creating firewall and intrusion detection policies Firewall and intrusion detection policies can be customized and rolled out to groups of computers that require similar protection. Policy packages, which are native .xml or compressed .cfp files, contain all of the firewall rules, intrusion detection signatures, and configuration settings for a given policy. Typically, to prepare a policy, you install the Symantec Client Security firewall on a representative workstation for a group of users. For example, the accounting group may require different protection settings than the art department. Exercise the workstation, using all of the applications that access the Internet in as varied a trial as possible. This policy is then imported into the Symantec Client Firewall Administrator tool for user-level settings. Once you save a policy package, you can roll out the package to all clients, to selected groups of clients, or to individual Planning security protection Creating a security protection plan Symantec Client Security firewall clients. You can create as many different policy packages for rollout as necessary. Key components of a firewall policy include the following: ■ Rules ■ pRules ■ Zones ■ IDS exclusions ■ Client settings Rules Rules include system-wide, application, and Trojan horse rules. You can configure and edit firewall rules and client settings for multiple installations of Symantec Client Security firewall client. System-wide firewall rules apply to all network communications of Symantec Client Security firewall clients that access the Internet. These rules are based on port numbers and IP addresses rather than specific applications. The rules do not cover Trojan horses, which are handled separately. Application rules permit or block communications between specific client applications and the Internet. You can configure an application rule that is specific to communications on a particular port or address, or one that applies to all IP ports and addresses. Trojan horses are malicious programs that are disguised as useful applications. Symantec Client Firewall Administrator Trojan horse rules examine the network communications of Symantec Client Security firewall clients that access the Internet, looking for signs of these malicious programs. If a Trojan horse is detected, the firewall rule takes immediate action against it. pRules Application rules are created when the firewall policy is rolled out. If all clients are similarly configured, this is an efficient method of providing uniform protection. If client workstations use very different sets of applications, pRules are appropriate. With pRules, or potential rules, data about applications is installed on the client workstation, but the rules themselves are not created in the registry. When an application first attempts to access the Internet, the pRule is invoked. If the application matches the pRule criteria, then a new application rule is created from the pRule data in the registry of the client workstation. 41 42 Planning security protection Creating a security protection plan Zones With Zones, you can identify computers that you trust, and those that you want to restrict from accessing a client computer. Use the Trusted Zone to list computers on your local network with which you need to share files and printers. Add computers to the Restricted Zone that have attempted to attack computers in your organization. The Restricted Zone provides the highest level of protection provided by Symantec Client Security. Clients cannot interact with any computers that are in the Restricted Zone. Keep the following in mind when you place computers in Zones: ■ Computers that are in the Trusted Zone are not regulated by Symantec Client Security and have total access to the client computer. ■ Computers that are in the Restricted Zone are prevented from accessing client computers. ■ Computers that are not placed in any Zone are regulated by all of the other settings of the firewall policy. IDS exclusions Intrusion detection is based on signatures. A signature defines or describes a network traffic pattern of interest, and is usually based on bit patterns or the structure of the packet information. Attack signatures are associated with computer probes or specific destructive effects. IDS signatures detect patterns that are derived from an exploit or attack on the computer, or an anomalous pattern that is outside of the realm of expected traffic patterns and could be destructive. Symantec supplies and periodically updates the set of signatures that are monitored. Since each signature has a small corresponding resource impact, you can exclude specific signatures from being processed. For example, you may not need protection against certain attack signatures because your environment does not contain the computers or components that they are known to attack. Once you exclude an IDS attack signature, the signature can cross the firewall and is not logged. Additionally, you can exclude specific IP addresses for a signature. For example, the addresses may already be specified for automatic blocking by the firewall or perhaps the threat from an IP address has been eliminated and you want information from that IP address to cross the firewall. Planning security protection Creating management policies Client settings You can customize client settings for each firewall policy package to enable or disable specific components of firewall protection, which include the following: ■ User access level: Determines the extent to which users can modify firewall rules, configure firewall behavior outside of administrator control, and view firewall data. ■ Degree of firewall protection: Protects against potential Internet threats, such as ActiveX controls, Java applets, and communications that are aimed at unused ports. ■ Intrusion detection: Monitors inbound and outbound network communications for packet patterns that are characteristic of an attack. ■ Privacy control: Protects confidential information, blocks cookies, enforces browser privacy, and forces secure communications (HTTPS). ■ Blocking: Determines whether ports, fragmented IP packets, and the IGMP protocol are blocked. In addition, you can specify whether firewall icons are displayed on the workstation. Creating management policies You can establish the management policies that are listed in Table 2-3 to provide secure and efficient management with the Symantec System Center. Table 2-3 Management policy types and planning considerations Policy type Planning considerations Feature-based security policies As a Symantec Client Security administrator, you can control access to many features. For example: ■ ■ Event-management policies You can lock a server group with a password to prevent unauthorized administrators from making configuration changes. You need to plan which server groups to lock and who will have the password. You can disable many features on the Symantec Client Security client. You need to plan the types of events to trap, and the alert actions that each event should trigger. 43 44 Planning security protection Creating migration plans Table 2-3 Management policy types and planning considerations Policy type Planning considerations WAN policies Although the Symantec System Center is a good WAN management tool, it is not designed for use as a WAN distribution tool. The NT Client Install option should not be used to distribute across a WAN. Plan server groups around WAN links so that client/ server and server/server communications are kept within the WAN. Creating migration plans Symantec firewall product versions other than Symantec Client Firewall 5.x, Symantec Desktop Firewall version 2.01, Norton Personal Firewall version 2.5, and Norton Personal Firewall version 2002 must be uninstalled. In general, upgrading from an earlier version of a Symantec corporate antivirus product (such as Norton AntiVirus Corporate Edition 7.6) starts with the migration of the management console, followed by the migration of the servers, and ending with the migration of the clients. However, the actual sequence of events varies depending on your environment. Table 2-4 provides general guidelines to help you plan your migration. Table 2-4 Migration tasks Migration task Description Pilot your installation first. Do a small-scale installation to identify issues that are likely to occur in the larger migration. For instance, if a particular software configuration that is prevalent in your organization causes problems with the installation or operation of the client, the pilot should expose it. A good pilot candidate is the IS or support department. These departments usually have advanced users who will need to be familiar with the client at the start of the installation. Planning security protection Creating migration plans Table 2-4 Migration tasks Migration task Description Minimize unprotected clients. If the migration entails the removal of existing antivirus software, there will be a short period of time when some clients are unprotected. You can minimize your exposure by staging the migration/ installation, and by trying to roll out as soon as possible after the previous antivirus software removal. Also, make sure that all of your servers, including GroupWare servers, are protected during this period. This will keep incidents isolated to a single computer. Plan your virus definitions update strategy. Since there are several ways to update virus definitions files on clients and servers, you must decide which one to use before the installation, and test your update strategy during the pilot. Decide how to handle remote and When migrating from a version prior to Norton sometimes connected clients. AntiVirus Corporate Edition 7.x, your update mechanism and scheduled scans are not migrated automatically. You will need to reconfigure them when you install or update Symantec Client Security and the Symantec System Center. Get virus definitions updating working immediately. Set the update policy on migrated computers immediately after installation, and test it immediately after each stage of the installation. Match management snap-in version to client version. You should always match the version of the management snap-in to the latest version of Symantec Client Security running on your clients. You cannot manage the latest client version with an older management snap-in. Move servers among server groups. Although it is best to plan your server group structure before you begin the migration, you can move servers later. Unlike servers, you cannot drag and drop clients from one parent server to another in the Symantec System Center console. Train your support staff and end users. Designate some time to train end users and staff as a part of your installation plan. This minimizes downtime as a result of end-user confusion. 45 46 Planning security protection Creating migration plans Chapter Preparing to install Symantec Client Security This chapter includes the following topics: ■ Deciding which components to install ■ Best practice: Piloting Symantec Client Security in a lab setting ■ Installation considerations 3 48 Preparing to install Symantec Client Security Deciding which components to install Deciding which components to install Read about each component to help you decide which ones you want to install, and to plan where you will install them. Management components Table 3-1 lists and describes Symantec System Center management components. Table 3-1 Symantec System Center management components Component Description The Symantec System Center console The Symantec System Center is the console that you use to administer managed Symantec products. The Symantec System Center is a standalone application that runs under Microsoft Management Console. You do not need to install the Symantec System Center on a network server, and you do not need to install it on an antivirus server in order to manage that server. Install the Symantec System Center console to the computers from which you plan to manage your Symantec product. You must have at least one installation of the Symantec System Center to view and administer your network. If your organization is large or you work out of several offices, you can install the Symantec System Center to as many computers as you need by rerunning the installation program and selecting the appropriate option. Alert Management System2 (AMS2) console The AMS2 console provides alerts from AMS2 clients and servers. Note: The AMS2 console is required only if you are using the Alert Management System2 as your alerting tool. If you plan to implement Symantec Enterprise Security alerting, you do not need to install AMS2. Install the AMS2 console to the same computer on which the Symantec System Center console is installed. This lets you configure alert actions for Symantec Client Security servers that have the AMS2 service installed. When a problem occurs, AMS2 can send alerts through a pager, an email, and other means. If you choose not to install AMS2, you can use the notification and logging mechanisms that are available from the Symantec System Center. You must also install the AMS2 service to one or more primary servers on which Symantec Client Security server is installed. Preparing to install Symantec Client Security Deciding which components to install Table 3-1 Symantec System Center management components Component Description Symantec AntiVirus snap-in This management snap-in for the Symantec System Center lets you manage the Symantec Client Security antivirus client on workstations and network servers. From the Symantec System Center, you can do the following: ■ ■ ■ ■ ■ ■ Set up and administer Symantec Client Security server and client groups. Manage protection on network servers that are running Symantec Client Security. Configure groups of computers that are running Symantec Client Security. Manage events. Configure alerts. Perform remote operations, such as virus scans and virus definitions files updates. Symantec Client Firewall snap-in This snap-in lets you roll out firewall policy packages to workstations running the Symantec Client Security firewall client. NT Client Install tool This tool lets you remotely install the Symantec Client Security antivirus client to one or more Windows NT/2000/XP/2003 computers. This tool is also available on the Symantec Client Security CD. AV Server Rollout tool This tool lets you remotely install the Symantec Client Security server to the Windows NT/2000/XP/2003 and NetWare servers that you select. This tool is also available on the Symantec Client Security CD. 49 50 Preparing to install Symantec Client Security Deciding which components to install Central Quarantine The Central Quarantine is a key component of a complete antivirus policy. By default, Symantec Client Security antivirus clients are configured to isolate infected items that cannot be repaired in a local Quarantine. In addition, any suspicious file can be quarantined manually. Table 3-2 lists and describes the Central Quarantine components. Table 3-2 Central Quarantine components Component Description Central Quarantine server If you install a Central Quarantine server on your network, Symantec Client Security antivirus clients can automatically forward infected items to the Central Quarantine, where they can be submitted to Symantec Security Response via email or the Internet for analysis. If a new virus is identified, updated virus definitions are returned to you. See the Symantec Central Quarantine Administrator’s Guide for information regarding Quarantine requirements and installation details. Quarantine Console snap-in This snap-in lets you manage the Central Quarantine server from the Symantec System Center. Symantec Client Security servers The Symantec Client Security server software is designed to manage other computers running Symantec Client Security. In addition, it provides antivirus protection for the computer on which it is installed. Install the server software only on computers you intend to use to manage other computers running Symantec Client Security. If you want to simply provide antivirus protection for a network server, you do not need to install the Symantec Client Security server software on that server; the Symantec Client Security client software is sufficient. Symantec Client Security clients The Symantec Client Security antivirus client provides antivirus protection for workstations and network servers. You can manage protection for managed computers using the Symantec System Center or by editing and distributing a configurations file (Grc.dat). In addition, you can use the configurations file to configure lightly managed or unmanaged computers. The Symantec Client Security firewall client provides firewall and intrusion protection for workstations. Preparing to install Symantec Client Security Best practice: Piloting Symantec Client Security in a lab setting Symantec Client Security administration tools Table 3-3 lists and describes the additional administration tools available (if installed) in the Symantec System Center. Table 3-3 Administration tools Tool Description Symantec Client Firewall Administrator Lets you create and edit firewall rules Symantec Packager Lets you create and modify custom installation packages LiveUpdate Administrator Lets you configure one or more intranet FTP, HTTP, or LAN servers to act as internal LiveUpdate servers Best practice: Piloting Symantec Client Security in a lab setting Before you commence a full-scale installation, Symantec recommends that you install Symantec Client Security in a nonproduction lab setting for a learning and evaluation period. This lets you address any issues before a full enterprise deployment. Simulating a realistic network environment in a lab setting When you test Symantec Client Security server and client components in a lab setting, you should do the following: ■ Create a realistic and representative network environment. See “Creating a representative network environment” on page 52. ■ Test Symantec Client Security server installations. See “Testing Symantec Client Security server installations” on page 53. ■ Obtain a virus test file. See “Obtaining a virus test file” on page 53. ■ Test Symantec Client Security installations. See “Testing Symantec Client Security installations” on page 54. 51 52 Preparing to install Symantec Client Security Best practice: Piloting Symantec Client Security in a lab setting Creating a representative network environment Table 3-4 describes how to get the most out of a trial in which you test Symantec Client Security servers. Table 3-4 Creating a representative network environment Task Description Hardware configuration Set up your hardware to at least the minimum requirements needed. Installation ■ ■ ■ ■ ■ Communication ■ ■ Management ■ ■ Install to at least two Symantec Client Security servers, mixing Windows NT/2000/XP/2003 and NetWare computers (if needed). Perform a complete installation to each server, including AMS2 (if needed). Install the Symantec System Center to at least one computer that is using a 32-bit operating system. Install to connected and standalone computers if necessary. Match client to server operating system combinations (for example, a Windows NT workstation logging onto NetWare servers). The communication protocols in your test environment should match those in your production environment. Install to all operating systems that you expect to use. If your network uses routers, include a router in your test environment (this is particularly important for mixed protocol environments). Create at least one server group that contains two or more servers. Create at least one client group that contains two or more Symantec Client Security clients. Preparing to install Symantec Client Security Best practice: Piloting Symantec Client Security in a lab setting Note: If you are using a Windows NT Workstation computer in a lab setting as a Symantec Client Security server, note that the maximum number of computers that can simultaneously connect to a Windows NT Workstation 3.5/3.51/ 4.0 is 10. This Microsoft-imposed limitation does not limit TCP connections that can be made to a computer, but only affects file shares, named pipes, and so forth (anything that requires the SERVER service). Symantec Client Security can have as many inbound connections as it needs to function properly. To resolve connectivity problems without losing the service’s self-tuning capability, you can lower the AutoDisconnect time by changing the AutoDisconnect time registry key. See the Microsoft knowledge base for more information. Testing Symantec Client Security server installations After you have installed Symantec Client Security servers, complete the following tasks: ■ Configure all of the different scans for maximum protection (all files, all drives, and so on). ■ Test virus definitions file downloads and server-to-server updates. ■ Create a virus test file (not a real virus) to see how the virus-detecting mechanisms work without introducing a real virus on your computer. See “Obtaining a virus test file” on page 53. ■ Let scheduled scans and other automated functions run for several days. ■ Verify that the Symantec System Center can view servers on both sides of routers. See “Required protocols” on page 66. ■ Verify that log files and reports accurately reflect the expected data. Obtaining a virus test file To obtain a virus test file to verify virus detection, logging, and alert functionality, go to www.eicar.org and download the eicar.com file. This file is not a virus, but it will be detected as the EICAR Test String.70 virus. Disable realtime file protection temporarily before saving the file. 53 54 Preparing to install Symantec Client Security Installation considerations Testing Symantec Client Security installations After you have installed Symantec Client Security to the computers in your lab environment, complete the following tasks: ■ Configure all of the different scans for maximum protection (all files, all drives, and so on). ■ Test virus definitions file downloads. ■ Obtain a virus test file to trigger the alerting system. See “Obtaining a virus test file” on page 53. ■ Let scheduled scans and other automated functions run for several days. ■ Verify that the Symantec System Center can view Symantec Client Security clients on both sides of routers. See “Required protocols” on page 66. ■ Verify that connected Symantec Client Security clients appear in the Symantec System Center console under the correct parent server. ■ Lock some Symantec Client Security client scanning parameters using the Symantec System Center and verify that users cannot change these settings. ■ Launch a virus sweep and verify that the Symantec Client Security client scans take place. ■ Verify that log files and reports reflect the expected data. Installation considerations There are many issues to consider before you install the Symantec Client Security antivirus client and the Symantec Client Security firewall client. Preparing for the Symantec System Center installation You must uninstall Norton AntiVirus Corporate Edition 6.0 or LANDesk Virus Protect before you install the Symantec System Center. You can install the Symantec System Center console to as many computers as you need to manage Symantec Client Security. Preparing to install Symantec Client Security Installation considerations Preparing for Symantec Client Security server installation To ensure a successful Symantec Client Security server rollout, review the following considerations: ■ Symantec Client Security server installation options ■ Required restarts ■ Locating servers across routers during installation ■ Verifying network access and privileges ■ Installation order for Citrix Metaframe on Terminal Server ■ Installing to NetWare servers ■ Terminal Server protection ■ Preventing user-launched virus scans Symantec Client Security server installation options The installation program lets you install Symantec Client Security server and administration software. During the installation process, you will select the computers to which you want to install. They will also be added to a single server group. Later, from the Symantec System Center console, you can create new server groups and use drag-and-drop functionality to populate them with the servers to which you installed. The Symantec Client Security server Setup program copies files to the selected Windows NT-based servers. After the files are on each server, a second Setup program (Vpremote.exe), which requires no user input, must run on the server to create and start Symantec Client Security services and modify the registry. When you install Symantec Client Security, the installation program installs Symantec Client Security NLMs to the NetWare (5.x and 6.x SP1) servers that you select and installs services to the computers that are running Windows NT 4.x Server or Workstation that you select. 55 56 Preparing to install Symantec Client Security Installation considerations Required restarts There are a few instances in which a restart is necessary: ■ When you install AMS2 to a Windows NT computer, you must restart the computer after the installation program has completed in order for AMS2 to run. ■ When you update Symantec Client Security files on a Windows NT computer (for example, when you apply a service release), some files might be in use. In this case, you must restart the computer to replace the older files. As you install or update Symantec Client Security, the installation program displays a status for each server to report the progress of the installation or update, to alert you to any errors, and to prompt you for any required action. After an installation or update, if the installation program needs to replace any files that are in use, the status is Restart necessary for Windows NT computers. Locating servers across routers during installation When you run the Symantec Client Security server installation program, you can browse for computers to which you want to install. However, computers that are across routers might be difficult to locate. To verify that you can see a computer when you run the Symantec Client Security server installation program, try mapping a drive to the server using Windows Explorer. If you can see a computer in Windows Explorer, you should see the computer when you run the Symantec Client Security server installation program. Browsing requires the use of the WINS (Windows Internet Name Service) protocol. For computers that are located in a non-WINS environment (such as a native Windows 2000 network that uses the LDAP or DNS protocol), you must create a text file with IP addresses, and then import it to add computers to which you want to install. Creating a text file with IP addresses to import You can create a text file that includes IP addresses that you want to import. During installation, you can import the contents of the text file to add the computers to the list of computers that you have selected for installation. This feature is useful for adding computers that are located in a non-WINS, Windows NT or Windows 2000/XP/2003 environment. Note: The Import feature is designed for use with Windows NT 4.0 and Windows 2000/XP/2003 only. It is not intended for use with NetWare. Preparing to install Symantec Client Security Installation considerations To create a text file with IP addresses to import 1 Create a new text file using a text editor (such as Notepad). 2 Type the IP address of each computer that you want to import on a separate line. For example: 127.0.0.1 127.0.0.2 127.0.0.3 You can comment out IP addresses that you do not want to import with a semicolon (;) or colon (:). For example, if you included addresses in your list for computers that are on a subnet that you know is down, you can comment them out to eliminate errors. 3 Save the file to a location that you can access when you run the server install program. Verifying network access and privileges The computer that you use to run the Symantec Client Security server installation program should have the appropriate network clients and protocols running (IP and IPX/IPX) so that you can see all of the NetWare and Windows NT computers on which you want to install Symantec Client Security. Rights to install to Windows NT/2000/XP/2003 computers During the installation, if you select a computer to which you are not currently logged on, the installation program prompts you to log on. Log on as an administrator because the Symantec Client Security server installation program launches a second installation program on the computer to create and start services and to modify the registry. You must have administrator rights for the computer or for the Windows NT domain to which the computer belongs. Sharing must also be enabled on the Windows NT computer on which you install the Symantec Client Security server program. The installation program uses the default NT shares such as c$ and admin$. When you install Windows NT, these shares are enabled by default. If you changed the share names or disabled sharing to the default shares, the installation program cannot complete the Symantec Client Security server installation. If you log on to a Windows NT/2000 domain and are put into a regular domain group without administrator rights over the local computer, you cannot install. 57 58 Preparing to install Symantec Client Security Installation considerations To reestablish the credential with the local computer ◆ From a command prompt, type the following: net use \\machinename\ipc$/user:username password Use this command to install if you are a local administrator with a different password than the domain administrator. The rights that you need to install to server and client computers depend on the server platform and version. Installation order for Citrix Metaframe on Terminal Server Symantec Client Security does not support drive remapping for Citrix Metaframe. If you plan to use Citrix Metaframe and remap your drives, complete the following tasks in the order in which they are listed: ■ Install Citrix Metaframe. ■ Remap the drives. ■ Install Symantec Client Security server or client. Installing to NetWare servers The Symantec Client Security server installation program copies NLMs and other files to one or more NetWare servers that you select. Before you begin installation, log on to all of the servers to which you want to install. To install to the NDS or bindery, you need administrator or supervisor rights. After you run the Symantec Client Security server installation program, go to the server console (or have rights to run RCONSOLE) to load the Symantec Client Security NLMs. You only need to do this manually the first time if you select the automatic startup option during Setup. To load the Symantec Client Security NLMs the first time ◆ On the server console, type the following: Load sys:\nav\vpstart.nlm /install NetWare cluster server and volume protection Symantec Client Security protects NetWare cluster servers and volumes by providing both realtime and manual scanning for each server in the cluster. Antivirus scanning of each volume in a cluster is managed by the server that has ownership of the volume. If the server with ownership of a cluster volume fails, NetWare transfers the ownership of the volume to another server in the cluster, which then automatically takes over the antivirus scanning tasks. Preparing to install Symantec Client Security Installation considerations To protect NetWare cluster servers and volumes ◆ Launch Symantec Client Security after all volumes have been mounted and cluster services have been started in the Autoexec.ncf file. Launching Symantec Client Security once these tasks are completed ensures that all volumes are detected. Installing to NetWare servers If you are installing to any NetWare 5.x or 6.x SP1 servers, the installation program prompts you to enter a user name and password for the NDS container that you choose to hold logon scripts. Using the Symantec System Center and your network administration tools, you can enable the logon scripts to automate Symantec Client Security client installation. You must have administrator equivalent rights to the container you designate. Installing to a NetWare cluster To install Symantec Client Security to a NetWare cluster, install Symantec Client Security on each NetWare server in the cluster following the standard installation procedure for NetWare servers. Do not install Symantec Client Security to a volume. For more information on NetWare installation, see “Server installation methods” on page 100. Installing into NDS If you browse to an NDS object to which you are not authenticated, the installation program would normally prompt you to log on. However, some versions of the Novell client might not return a logon request, and in this case the installation program will time out or stop responding. To avoid this problem, log on to the NDS tree before running the installation program. 59 60 Preparing to install Symantec Client Security Installation considerations Terminal Server protection You can install either the Symantec Client Security antivirus client or antivirus server to Terminal Servers. Symantec Client Security antivirus protection works on Terminal Servers in much the same way that it works on Windows NT/2000/ 2003 file servers. Alerting is the only difference. Do not install the Symantec Client Security firewall client to Terminal Servers. Users who are logged on to the server console will receive alerts. Users who are connected through a terminal client session do not receive alerts. Viewing Terminal Servers from the console Terminal Servers appear the same as file servers in the console from which they are managed. Both types of servers are represented with the same icon in the Symantec System Center console. Terminal Server and Terminal Services limitations The following limitations apply to antivirus protection on Terminal Server and Terminal Services: ■ Symantec Client Security does not protect mapped drives on computers that can be accessed by applications that are running during a session on the Terminal Server. ■ The file system realtime protection that is running on the Terminal Server does not detect virus events, such as saving an infected file, that occur on local drives of Terminal Server clients. ■ Symantec Client Security does not provide functionality to Terminal Server clients. For example, Symantec Client Security does not route alerts to the proper client session, or allow for the Symantec System Center to run within a session. ■ Vptray.exe is the program that displays the antivirus realtime protection status in the system tray. Launching Vptray.exe per session is not feasible when you are scaling to a large user base due to the large footprint that is required for each session. Vptray.exe does not run if the session is remote but it does run on the Terminal Server console. ■ When a user logs off of a remote terminal session and the realtime setting to check floppy disks on computer shutdown is enabled, an unnecessary access is made to the floppy disk drive on the console. This setting is disabled by default. ■ Session-specific information is not logged or included in virus alerts. Preparing to install Symantec Client Security Installation considerations Installing AppSec You can install AppSec for the Windows NT 4.0 Terminal Server Edition or for Windows 2000 Terminal Services. For Windows NT 4.0 Terminal Server Edition, AppSec installs automatically when you install Windows NT version 4.0 Terminal Server Edition. For Windows 2000 Terminal Services, AppSec is included in the Windows 2000 Server Resource Kit. You must install both AppSec and the AppSec hotfix. You can find information about installing AppSec and the hotfix at: http://www.microsoft.com/windows2000/library/resources/reskit/tools/hotfixes/ appsec-o.asp Preventing user-launched virus scans You can prevent users from running manual scans in Terminal sessions by doing the following: ■ Restrict the Windows Start menu and directories for Symantec Client Security to prevent users from running manual virus scans. ■ Use the Application security registration utility (AppSec) to restrict nonadministrator users to running only the programs that are included in an administrator-defined list of applications. Prevent users from launching virus scans You can prevent users from running virus scans during Terminal sessions on a Windows NT 4.0 Terminal Server Edition server or a Windows 2000/2003 Terminal Services server. To prevent users from launching virus scans from a Windows NT Terminal Server 1 On the Terminal Server, on the Windows taskbar, click Start > Programs > Administrative Tools > Application Security. 2 In the Authorized Applications dialog box, in the Security group box, click Enabled. Users are denied access to any program that is not included in the Authorized Applications list, including the Symantec Client Security virus scanner. 61 62 Preparing to install Symantec Client Security Installation considerations To prevent users from launching virus scans from a Windows 2000 Terminal Server 1 On the Terminal Server, on the Windows taskbar, click Start > Programs > Windows 2000 Resource Kit > Tools. 2 Double-click Alphabetized List of Tools. 3 Click Application Security. 4 In the Authorized Applications dialog box, in the Security group box, click Enabled. Users are denied access to any program that is not included in the Authorized Applications list, including the Symantec Client Security virus scanner. Preparing for Symantec Client Security client installation To ensure a successful Symantec Client Security client rollout, review the following preinstallation considerations: ■ Rights to install to target computers ■ Symantec Client Security client on a Terminal Server ■ Windows NT/2000 cluster server protection ■ Required restarts ■ Email support Rights to install to target computers Users who are installing to computers that are running supported Windows operating systems must have administrator rights on their own computers and must be logged on with administrator rights to install Symantec Client Security. If you do not want to provide users with administrative rights to their own computers, use the NT Client Install utility to install the Symantec Client Security antivirus client to computers that are running supported Windows operating systems remotely. To run the NT Client Install utility, you must have local administrative rights on any computer to which the installation is to be pushed. See “Installing Symantec Client Security clients” on page 119. Preparing to install Symantec Client Security Installation considerations Symantec Client Security client on a Terminal Server The Symantec Client Security client program can be installed to a Terminal Server. The same considerations and limitations that apply to running the Symantec Client Security antivirus server on a Terminal Server apply to the Symantec Client Security client program. See “Installation order for Citrix Metaframe on Terminal Server” on page 58. See “Terminal Server protection” on page 60. Windows NT/2000 cluster server protection You can protect and manage Windows NT/2000 cluster servers with Symantec Client Security. To protect cluster servers, complete the following tasks: ■ Install the Symantec Client Security client to each local computer that is part of the cluster server. Do not install to the shared drives. ■ Roll out Symantec Client Security clients using the local server names rather than the shared cluster name. Each Symantec Client Security client is managed separately and provides protection in the event of a failover. You can synchronize the manageability of the clients if they are managed by the same Symantec Client Security server and configuration is performed at the server level. The shared drives are protected in real time by each computer’s Realtime File System Protection when the computer has control of the drives. When control of the shared drives is passed to another computer, that computer’s realtime file scanning automatically takes over the protection. If a manual scan of the shared drives is being performed when a failover occurs, the scan does not restart on the new computer. You must initiate a new scan. If one Symantec Client Security client in the cluster is down temporarily, it receives the latest virus definitions when the Symantec Client Security service starts and the client checks in with the parent. 63 64 Preparing to install Symantec Client Security Installation considerations Logs and alerts include the name of the local computer but they do not include the cluster server name. This helps to identify which computer had the event. Warning: Problems might occur if the Symantec Client Security server or client is installed to a shared drive. For example, only one client and the shared drives will be protected. Also, manageability is lost after a failover. Required restarts When you run a silent installation on computers that are running Windows 98/ Me, a forced restart is required. Email support The Symantec Client Security antivirus client can interface with supported email client software. This provides an additional level of antivirus protection that works in conjunction with Symantec server-side email protection products. It does not replace them. The Symantec Client Security client installation program automatically detects installed Microsoft Exchange/Outlook and Lotus Notes clients and selects the appropriate option for installation. You can clear the selection if you don’t need or want the extra layer of protection provided by the email support. If you don’t want email support to be included as part of installation, you can use Symantec Packager to create an installation package that does not include the mail plug-ins. See “Configuring Symantec Client Security products” on page 162. Note: If Lotus Notes is open when Symantec Client Security is installed, antivirus protection will not begin until Lotus Notes is restarted. Lotus Notes should be closed for five minutes after Symantec Client Security is installed and the Symantec Client Security service starts. For users who regularly receive large attachments, you may want to disable realtime protection for email clients or not include the mail plug-in as part of the installation package. When realtime protection is enabled for email, attachments are immediately downloaded to the computer that is running the email client and scanned when the user opens the message. Over a slow connection with a large attachment, this slows mail performance. Chapter Symantec Client Security installation requirements This chapter includes the following topics: ■ About installation requirements ■ Required protocols ■ The Symantec System Center and snap-in requirements ■ Symantec Client Security server installation requirements ■ Quarantine Server requirements ■ Symantec Client Security client installation requirements ■ Symantec Client Firewall Administrator requirements ■ Symantec Packager requirements 4 66 Symantec Client Security installation requirements About installation requirements About installation requirements Symantec Client Security requires specific protocols, operating systems and service packs, software, and hardware. All of the requirements that are listed for Symantec Client Security components are designed to work in conjunction with the hardware and software recommendations for the supported Microsoft Windows and NetWare computers. Required protocols Symantec Client Security uses an adaptive communication method that handles IP and IPX communication. Benefits of this method are that Symantec Client Security does not require or create NetWare SAPs and it is compatible with IPonly networks. Windows NT computers try to connect to NetWare servers first via IPX. If a NetWare server does not have IPX, then the Windows NT/2000 computer tries to connect with IP. Specific combinations of mixed protocols can prevent proper communication. For example, if you are using the Symantec System Center to manage some computers running only IP and others running only IPX, you should have both protocols installed on the computer that is running the Symantec System Center. You should avoid using the Symantec System Center console across a link that does not support the protocols that are used on the other side of the link. This also applies to setting up server groups that cross a link. For example, servers and clients will not be visible in the Symantec System Center if it is running on one side of an IP-only WAN link that is being used to connect NetWare servers that are running only IPX (no IP loaded) on the other side. The Symantec System Center and snap-in requirements The Symantec System Center requires the following: ■ Without Quarantine Console: 10 MB hard disk space; with Quarantine Console: 45 MB hard disk space ■ Without Quarantine Console: 64 MB RAM; with Quarantine Console: 128 MB RAM Symantec Client Security installation requirements The Symantec System Center and snap-in requirements ■ Windows NT 4.0 Workstation and Server with Service Pack 6a; Windows 2000 Professional, Server, Advanced Server; Windows XP Professional ■ Internet Explorer 5.5 with Service Pack 2 ■ Microsoft Management Console version 1.2: If MMC is not already installed, you will need 3 MB free disk space (10 MB during installation) Note: If Microsoft Management Console version 1.2 is not on the computer to which you are installing, the installation program will install it. ■ Intel Pentium processor (Pentium II or higher recommended) Quarantine Console requirements The Quarantine Console must be installed on the Symantec System Center management console computer. It requires 35 MB hard disk space and 64 MB RAM in addition to the Symantec System Center requirements. Alert Management System snap-in requirements The Alert Management System2 snap-in requires 10 MB disk space in addition to the Symantec System Center requirements. Symantec Client Security antivirus protection snap-in requirements The Symantec AntiVirus snap-in requires 5 MB disk space in addition to the Symantec System Center requirements. Symantec Client Firewall snap-in requirements The Symantec Client Firewall snap-in requires 1 MB disk space in addition to the Symantec System Center requirements. AV Server Rollout tool requirements The AV Server Rollout tool requires 130 MB disk space in addition to the Symantec System Center requirements. NT Client Install tool requirements The NT Client Install tool requires 2 MB disk space in addition to the Symantec System Center requirements. 67 68 Symantec Client Security installation requirements Symantec Client Security server installation requirements Symantec Client Security server installation requirements Symantec Client Security server runs under several operating systems, each with unique installation requirements. Symantec recommends assigning a static IP address to Symantec Client Security servers. If a Symantec Client Security client is unavailable when its parent server’s address changes, it will not be able to locate the parent server when it attempts to check in. Microsoft Windows operating systems Symantec Client Security server has the following Windows requirements: ■ Windows NT 4.0 Workstation, Server, and Terminal Server Edition with Service Pack 6a or later; Windows 2000 Professional, Server, Advanced Server; Windows XP Professional; Windows Server 2003 Web, Standard, Enterprise, Datacenter ■ 32 MB RAM (64 MB or higher recommended) ■ 111 MB disk space (65 MB disk space for Symantec Client Security server files and 46 MB disk space for the Symantec Client Security antivirus client disk image) ■ 15 MB disk space for AMS2 server files (if you choose to install AMS2 server) ■ Intel Pentium processor (Pentium II or higher recommended) ■ Static IP address (recommended) Note: Symantec Client Security does not support the scanning of Macintosh volumes on Windows servers for Macintosh viruses. Novell NetWare operating system Symantec recommends that you run the Novell client for NetWare on the computer from which Symantec Client Security will be rolled out to NetWare servers. Note: Symantec Client Security is not supported on NetWare servers that are running SFT III. Symantec Client Security installation requirements Quarantine Server requirements Symantec Client Security has the following NetWare requirements: ■ NetWare 5.x/6 with Service Pack 1 ■ 15 MB RAM (above the standard NetWare RAM requirements) for antivirus protection NLMs ■ 116 MB disk space (70 MB disk space for antivirus server files and 46 MB disk space for the antivirus client disk image) ■ 20 MB disk space for AMS2 server files (if you choose to install AMS2 server) ■ Intel Pentium processor (Pentium II or higher recommended) Quarantine Server requirements Quarantine Server has the following requirements: ■ Windows NT 4.0 Workstation and Server with Service Pack 6a; Windows 2000 Professional, Server, Advanced Server; Windows XP Professional; Windows Server 2003 Web, Standard, Enterprise, Datacenter ■ 128 MB RAM ■ Minimum swap file size of 250 MB ■ 40 MB disk space, 500 MB to 4 GB disk space recommended for quarantined items ■ Internet Explorer 5.5 with Service Pack 2 ■ Intel Pentium processor (Pentium II or higher recommended) Note: If you are running Windows Me/XP, system disk space usage is increased if the System Restore functionality is enabled. Consult the Microsoft operating system documentation for information about the System Restore functionality. Symantec Client Security client installation requirements Symantec Client Security client requirements vary based on the type of protection installed to the computer. Disk space requirements are based on the installation of all features. 69 70 Symantec Client Security installation requirements Symantec Client Security client installation requirements Symantec Client Security client (antivirus and firewall protection) for 32-bit computers Symantec Client Security clients have the following requirements: ■ Windows 98/98 SE/Me; Windows NT 4.0 Workstation with Service Pack 6a; Windows 2000 Professional; Windows XP Home/Professional ■ 64 MB RAM minimum ■ 116 MB disk space ■ Internet Explorer 5 or later ■ Intel Pentium processor at 150 MHz (Pentium II or higher recommended) Symantec Client Security antivirus client for 32-bit computers The Symantec Client Security antivirus client for 32-bit computers has the following requirements: ■ Windows 98/98 SE/Me; Windows NT 4.0 Workstation/Server/Terminal Server Edition with Service Pack 6a; Windows 2000 Professional/Server/ Advanced Server; Windows XP Home/Professional; Windows Server 2003 Web/Standard/Enterprise/Datacenter ■ 32 MB RAM minimum ■ 46 MB disk space ■ Intel Pentium processor (Pentium II or higher recommended) Terminal Server clients connecting to a computer with Symantec Client Security antivirus protection have the following additional requirements: ■ Microsoft Terminal Server RDP (Remote Desktop Protocol) client ■ Citrix Metaframe (ICA) client 1.8 or later Symantec Client Security antivirus client for 64-bit computers The Symantec Client Security antivirus client for 64-bit computers has the following requirements: ■ Windows XP 64-bit Edition Version 2003; Windows Server 2003 Enterprise/ Datacenter 64-bit Editions ■ 32 MB RAM minimum ■ 80 MB disk space Symantec Client Security installation requirements Symantec Client Firewall Administrator requirements ■ Itanium 2 processor Symantec Client Security firewall client requirements The Symantec Client Security firewall client has the following requirements: ■ Windows 98/98 SE/Me; Windows NT 4.0 Workstation with Service Pack 6a; Windows 2000 Professional; Windows XP Home/Professional ■ 64 MB RAM minimum ■ 70 MB disk space ■ Internet Explorer 5 or later ■ Intel Pentium processor at 150 MHz (Pentium II or higher recommended) ■ 32-bit operating system (64-bit operating systems are not supported) Note: Symantec firewall product versions other than Symantec Client Firewall 5.x, Symantec Desktop Firewall version 2.01, Norton Personal Firewall version 2.5, and Norton Personal Firewall 2002 must be uninstalled before you install the Symantec Client Security firewall client. Requirements for clients that are running IPX only When you install Symantec Client Security to computers that are running IPX only, the parent server to which they will connect must have Microsoft File and Print Services for NetWare installed. If you are installing from a network share on the parent server, or using a configurations file (Grc.dat) that contains the IPX address of the parent server, Microsoft File and Print Services for NetWare are not required on the server. Symantec Client Firewall Administrator requirements The Symantec Client Firewall Administrator has the following minimum requirements: ■ Windows NT 4.0 with Service Pack 6a; Windows 2000 Professional/Server/ Advanced Server; Windows XP Professional ■ 64 MB RAM minimum ■ 130 MB disk space (115 MB for Java Runtime Environment 1.4) ■ Microsoft Internet Explorer 5.5 with Service Pack 2 71 72 Symantec Client Security installation requirements Symantec Packager requirements ■ Intel Pentium processor at 150 MHz (Pentium II or higher recommended) ■ Java Runtime Environment 1.4 (installed with the Symantec Client Firewall Administrator) Symantec Packager requirements Symantec Packager runs only on Microsoft 32-bit operating systems and has the following system requirements: ■ Supported operating systems: ■ Windows NT Workstation 4.0/Server 4.0 with Service Pack 6a ■ Windows 2000 Professional/Server with Service Pack 2 ■ Windows XP Professional ■ Microsoft Internet Explorer 5.5 or later ■ Windows Installer 2.0 If Windows Installer 2.0 is not present, Symantec Packager installs it during installation. ■ Pentium II 300 processor (or faster) ■ 64 MB RAM (128 MB recommended) ■ 60 MB disk space ■ CD-ROM or DVD-ROM drive Symantec Client Security installation requirements Symantec Packager requirements Installation package requirements Although Symantec Packager runs only on Windows NT/2000/XP, packages that you create using Symantec Packager can be installed on the following operating systems: ■ Windows 98 ■ Windows Millennium Edition (Me) ■ Windows NT 4.0 with Service Pack 6a ■ Windows 2000 ■ Windows XP Home Edition/Professional Edition Packages that contain only custom commands might run on additional operating systems. However, installed packages are supported on Microsoft 32-bit systems only. The specific system requirements for packages depend on the package contents and options. The hardware requirements for installation packages vary depending on the package contents. User rights requirement Symantec Packager requires administrator rights for installation on Windows NT/2000/XP/2003. Windows XP restricts users who are assigned to limited user or guest accounts from installing or uninstalling software, changing system-wide settings, or adding, editing, or deleting user accounts. For optimal performance, log on as a user with administrator rights when you run Symantec Packager on Windows XP. 73 74 Symantec Client Security installation requirements Symantec Packager requirements Chapter Installing Symantec Client Security management components This chapter includes the following topics: ■ Installing the Symantec System Center ■ Installing Symantec Client Firewall Administrator ■ Installing Symantec Packager ■ Installing the Central Quarantine ■ Installing and configuring the LiveUpdate Administration Utility ■ Uninstalling Symantec Client Security management components 5 76 Installing Symantec Client Security management components Installing the Symantec System Center Installing the Symantec System Center The Symantec System Center is installed directly from the Symantec Client Security CD. Install the Symantec System Center to the computers from which you want to manage your antivirus and firewall protection. In addition to the Symantec System Center, the following management components are installed by default: ■ Alert Management System2 (AMS2) console: Required if you want to use the enhanced alerting that is provided by AMS2. ■ Symantec AntiVirus snap-in: Required if you want to centrally manage antivirus protection. ■ Symantec Client Firewall snap-in: Required if you want to centrally distribute firewall and intrusion detection policy files. ■ AV Server Rollout tool: Adds the ability to push the antivirus server installation to remote computers. This tool is also available on the Symantec Client Security CD. ■ NT Client Install tool: Adds the ability to push the Symantec Client Security antivirus client installation to remote computers running supported Microsoft Windows operating systems. This tool is also available on the Symantec Client Security CD. If you elect not to install any of these management components with the Symantec System Center, you can run the Symantec System Center installation again and select them. Installing Symantec Client Security management components Installing the Symantec System Center To install the Symantec System Center 1 Insert the Symantec Client Security CD into your CD-ROM drive. 2 In the Symantec Client Security window, click Install Administrator Tools > Install Symantec System Center. 77 78 Installing Symantec Client Security management components Installing the Symantec System Center 3 In the Welcome window, read the information, then click Next. 4 Read the License Agreement, click I accept the terms in the license agreement, then click Next. If the Microsoft Management Console version 1.2 is not installed on the computer, a message will indicate that you must allow it to install. Installing Symantec Client Security management components Installing the Symantec System Center 5 In the Select Components window, check any of the following components that you want to install: ■ Alert Management System Console ■ Symantec AntiVirus Snap-In ■ Symantec Client Firewall Snap-In ■ AV Server Rollout Tool NT Client Install Tool If these components are not present on the computer, all of them will be checked automatically. Microsoft Management Console version 1.2 must be installed before you can install the Symantec System Center console. If it is not on your computer, the installation program will install it. ■ 6 Click Next. 79 80 Installing Symantec Client Security management components Installing the Symantec System Center 7 8 In the Destination Folder window, do one of the following: ■ Click Next to accept the default destination folder. ■ Click Change, locate and select a destination folder, click OK, then click Next. In the Ready to Install the Program window, click Install. You may be prompted to restart the computer if the Microsoft Management Console is installed. Installing Symantec Client Security management components Installing Symantec Client Firewall Administrator 9 In the InstallShield Wizard Completed window, click Finish to close the wizard. When the installation completes, you are prompted to restart the computer. The computer must be restarted before you can do either of the following: ■ Install Central Quarantine. Use the AMS2 console. If you want to install other components first, you can skip the restart. ■ 10 Select one of the following: ■ Yes ■ No 11 Click Finish. Installing Symantec Client Firewall Administrator Symantec Client Firewall Administrator is installed directly from the Symantec Client Security CD. To install Symantec Client Firewall Administrator 1 Insert the Symantec Client Security CD into the CD-ROM drive. 2 In the Symantec Client Security window, click Install Administrator Tools > Install Symantec Client Firewall Administrator. 81 82 Installing Symantec Client Security management components Installing Symantec Client Firewall Administrator 3 In the Welcome window, click Next. 4 Read the License Agreement, click I accept the terms in the license agreement, then click Next. Installing Symantec Client Security management components Installing Symantec Client Firewall Administrator 5 In the Destination Folder window, do one of the following: ■ Click Next to accept the default installation folder. ■ Click Change, locate and select a destination folder, click OK, then click Next. 6 In the Ready to Install the Program window, specify whether you want to add the Symantec Client Firewall Administrator shortcut to your desktop, then click Install to begin the installation. The InstallShield Wizard installs all of the necessary files onto your computer. 7 Click Finish. 83 84 Installing Symantec Client Security management components Installing Symantec Packager Installing Symantec Packager Symantec Client Security comes with Symantec Packager packages that are designed for the most common types of Symantec Client Security server and client installations. If you want to create custom installation packages, you can use Symantec Packager. The Symantec Packager installation program checks for the required software and hardware resources, lets you select the installation folder, updates registry settings, and copies the required files to your hard disk. The installation program also checks for Windows Installer 2.0. If Windows Installer 2.0 is not installed, the Symantec Packager installation program installs it. You should close any applications that are open before you start the installation process. To install Symantec Packager 1 Insert the Symantec Client Security CD into your CD-ROM drive. If your computer is not set to automatically run a CD, you must manually run \Packager\Setup.exe. 2 In the Symantec Client Security window, click Install Administrator Tools > Install Symantec Packager. Installing Symantec Client Security management components Installing Symantec Packager 3 In the Welcome window, click Next. 4 In the Customer Information window, type a user name and organization name, then click Next. 85 86 Installing Symantec Client Security management components Installing Symantec Packager 5 In the License Agreement window, accept the terms of the license agreement, then click Next. 6 In the Destination Folder window, do one of the following: ■ Click Next to accept the default destination folder. ■ Click Change, locate and select a destination folder, click OK, then click Next. Installing Symantec Client Security management components Installing the Central Quarantine 7 In the Ready to Install the Program window, click Install. Symantec Packager copies files to the destination folder that you specified. 8 In the LiveUpdate window, do one of the following: 9 ■ To check for Symantec Packager updates, click Next, then click Finish when LiveUpdate finishes scanning for updates. You can optionally click Configure to specify the Internet settings that LiveUpdate uses to establish a connection. ■ To skip LiveUpdate, click Cancel. You can run LiveUpdate later. In the Installation Complete window, click Finish. Installing the Central Quarantine The Central Quarantine is composed of the Quarantine Server and the Quarantine Console. The Quarantine Server and the Quarantine Console can be installed on the same or different supported Windows computers. The Quarantine Server is managed by the Quarantine Console, which snaps in to the Symantec System Center. To manage the Central Quarantine from the Symantec System Center console, the Quarantine Console snap-in must be installed. 87 88 Installing Symantec Client Security management components Installing the Central Quarantine Installation of the Central Quarantine requires the following tasks: ■ Install the Quarantine Console snap-in. ■ Install the Quarantine Server. ■ Configure the Central Quarantine. See the Symantec Central Quarantine Administrator’s Guide on the Symantec Client Security CD for information regarding Central Quarantine. Install the Central Quarantine You must install both the Quarantine Console snap-in and the Quarantine Server. To install the Quarantine Console snap-in 1 On the computer on which the Symantec System Center is installed, insert the Symantec Client Security CD into the CD-ROM drive. 2 In the Symantec Client Security window, click Install Administrator Tools > Install Quarantine Console. 3 Follow the on-screen instructions. Installing Symantec Client Security management components Installing the Central Quarantine To install the Quarantine Server 1 On the computer on which you want to install the Quarantine Server, insert the Symantec Client Security CD into the CD-ROM drive. 2 In the Symantec Client Security window, click Install Administrator Tools > Install Central Quarantine Server. 89 90 Installing Symantec Client Security management components Installing the Central Quarantine 3 In the Welcome window, click Next. 4 In the License Agreement window, accept the terms of the license agreement, then click Next. Installing Symantec Client Security management components Installing the Central Quarantine 5 6 7 In the Destination Folder window, do one of the following: ■ Click Next to accept the default destination folder. ■ Click Change, locate and select a destination folder, click OK, then click Next. In the Setup Type window, select one of the following: ■ Internet based (Recommended) ■ E-mail based Click Next. 91 92 Installing Symantec Client Security management components Installing the Central Quarantine 8 In the Maximum Disk Space window, type the amount of disk space to make available on the server for Central Quarantine submissions from clients, then click Next. 9 In the Contact Information window, type your company name, your Symantec account number, and contact information, then click Next. Installing Symantec Client Security management components Installing the Central Quarantine 10 In the Web Communication window, change the gateway address if necessary. By default, the Gateway Name field is filled in with the gateway address. 11 In the Alerts Configuration window, check Enable Alerts to use AMS2, then type the name of your AMS2 server. You can leave this blank if no AMS2 server is installed. 93 94 Installing Symantec Client Security management components Installing and configuring the LiveUpdate Administration Utility 12 In the Ready to Install the Program window, click Next, then follow the onscreen prompts to complete the installation. 13 Write down the IP address or host name of the computer on which you installed the Quarantine Server. This information will be required when you configure client programs to forward items to the Central Quarantine. Installing and configuring the LiveUpdate Administration Utility Use the LiveUpdate Administration Utility to create a single download point for virus definitions and updates to Symantec products that use LiveUpdate. You can set up a LiveUpdate server on one or more Internet-ready computers to distribute updates across an internal local area network (LAN). See the LiveUpdate™ Administrator’s Guide on the Symantec Client Security CD for information regarding setting up a LiveUpdate server using the LiveUpdate Administration Utility. To set up a LiveUpdate server with the LiveUpdate Administration Utility, and to set up antivirus servers to retrieve updates from the LiveUpdate server, complete the following tasks: ■ Install the LiveUpdate Administration Utility: Configure the LiveUpdate Administration Utility scheduling from the Symantec System Center console to download updates from Symantec. ■ Configure the LiveUpdate Administration Utility: Specify the packages to download and the directory to which the packages will be downloaded. If you have workstations that are connected to a UNC network location, the user who is logged on to the network must have access rights to the network resource. The user name and password that are supplied in the host file are ignored. With a Windows NT server, you can create a shared resource that all users are authorized to access (a NULL share). For information on creating a NULL share, see your Microsoft Windows NT server documentation. Installing Symantec Client Security management components Installing and configuring the LiveUpdate Administration Utility ■ Make sure that your FTP server, Web server, or UNC share is configured to share files from the download directory that you specified. ■ On the Symantec System Center console, do the following: ■ Configure LiveUpdate for the internal LiveUpdate server. ■ Configure other servers and clients to download virus definitions and program updates from the internal LiveUpdate server. ■ Schedule when you want LiveUpdate sessions to run. Many administrators prefer to test virus definitions files on a test network before making them available on a production server. If you test your virus definitions files, test them on your test network. Once testing is complete, run LiveUpdate from your production network. Install and configure the LiveUpdate Administration Utility Install the LiveUpdate Administration Utility on a Windows NT computer that is running the antivirus server program, and then configure it. For more information on using the LiveUpdate Administration Utility, see the LiveUpdate™ Administrator’s Guide PDF on the Symantec Client Security CD. To install the LiveUpdate Administration Utility 1 Insert the Symantec Client Security CD into your CD-ROM drive. 95 96 Installing Symantec Client Security management components Installing and configuring the LiveUpdate Administration Utility 2 In the Symantec Client Security window, click Install Administrator Tools > Install LiveUpdate Administrator. 3 Follow the on-screen instructions. To configure the LiveUpdate Administration Utility 1 On the Windows taskbar, click Start > Programs > LiveUpdate Administration Utility > LiveUpdate Administration Utility. 2 Click Retrieve Updates. 3 Specify the Download Directory on your LiveUpdate server. This is the location in which the update packages and virus definitions files will be stored once they are downloaded from Symantec. (Files are downloaded to a temporary directory that is created by the LiveUpdate Administration Utility. Once the file is downloaded, it is moved to the specified Download Directory.) The Download Directory can be any directory on your server. 4 Select the language for downloaded packages. 5 Check the Symantec product lines for which you want to receive packages. You can select individual product components to update, but you risk missing other available updates. For example, new virus definitions files for Symantec Client Security might require an engine update that is also available for download. Since all installed Symantec products that use LiveUpdate now point to your intranet server, it is safer to download full product lines rather than individual products. Installing Symantec Client Security management components Uninstalling Symantec Client Security management components Uninstalling Symantec Client Security management components You can uninstall all of the Symantec Client Security management components using Add/Remove Programs in the Control Panel on the local computer. You can also uninstall only the Symantec System Center. Uninstalling the Symantec System Center When you uninstall the Symantec System Center, all of its components, including snap-ins, are also uninstalled. Uninstall the Symantec System Center You can uninstall the Symantec System Center using the Windows Add/Remove Programs option. To uninstall the Symantec System Center from Windows NT Server/ Workstation 1 On the Windows taskbar, click Start > Settings > Control Panel. 2 Double-click Add/Remove Programs. 3 Click Symantec System Center. 4 Click Add/Remove. 5 Click Yes to confirm. To uninstall the Symantec System Center from Windows 2000 Professional/ Server/Advanced Server/XP 1 On the Windows taskbar, click Start > Settings > Control Panel. 2 Double-click Add/Remove Programs. 3 Click Symantec System Center. 4 Click Change/Remove. 5 When the uninstall completes, click Close. 97 98 Installing Symantec Client Security management components Uninstalling Symantec Client Security management components Chapter Installing Symantec Client Security servers This chapter includes the following topics: ■ Server installation methods ■ About Symantec Client Security server installation ■ Deploying the server installation across a network connection ■ Manually installing AMS server ■ Uninstalling Symantec Client Security server 6 100 Installing Symantec Client Security servers Server installation methods Server installation methods You can install Symantec Client Security servers using any of the methods that are listed in Table 6-1. You can use any combination of methods that suits your network environment. Note: MSI administrative installation is not supported. To control which features are installed, you can create a custom Symantec Packager installation package. Table 6-1 Server installation methods Method Description Preparation Push You can push a Symantec Client Security server installation directly from the Symantec Client Security CD or from the Symantec System Center. Install the Symantec System Center with the antivirus management snap-in, and the AV Server Rollout tool to push the server installation from the Symantec System Center. See “Deploying the server installation across a network connection” on page 102. Self-extracting executable You can create a custom package with Symantec Packager or use the preconfigured Symantec Client Security server installation package (Savcesrv.exe). Distribute and execute a package to install directly onto a computer. See “Installing directly to a Windows computer using the server installation package” on page 115. Create a custom Symantec Client Security server installation package, if desired. Determine a method for distributing and executing the package. Installing Symantec Client Security servers About Symantec Client Security server installation About Symantec Client Security server installation The Symantec Client Security server program does the following: ■ Protects the computer on which it is running ■ Manages other Symantec Client Security servers and clients If a Windows-based network server needs protection only, install the Symantec Client Security client program. See “Symantec Client Security server installation requirements” on page 68. You can install the Symantec Client Security server program using any of the following methods: ■ Deploy the server installation across a network connection to remote computers from the Symantec System Center or the Symantec Client Security CD. The Symantec Client Security server installation program installs AMS2 by default to all computers to which you’ve installed Symantec Client Security server. See “Why AMS is installed with the Symantec Client Security server” on page 101. See “Deploying the server installation across a network connection” on page 102. ■ Distribute the Savsesrv.exe package to the computer on which it is to be installed, and then execute the package. AMS2 is not installed by this package. Why AMS is installed with the Symantec Client Security server If you plan to use AMS2 to generate alerts based on antivirus events, you must install AMS2 to every primary server. When you install Symantec Client Security server to supported Windows and NetWare computers, AMS2 is selected for installation by default. While AMS2 is required to run only on the primary server, you should install AMS2 to all of the computers on which you install the Symantec Client Security server program. This lets you change primary servers without reinstalling AMS2 on the new primary server. If a secondary server needs to be made a primary server, no AMS2 events will be lost. From the Symantec System Center, you can select the computer that will perform many AMS2 actions. AMS2 is required for some of the actions to run. Installing AMS2 on more computers gives you flexibility in choosing the computers that can perform advanced alert actions, such as sending pages. 101 102 Installing Symantec Client Security servers Deploying the server installation across a network connection If you do not install AMS2 when you install Symantec Client Security server, you can install it later. You must, however, install AMS2 to the secondary server before making the secondary server the primary server. See “Manually installing AMS server” on page 116. If you do not plan to change your primary servers, you may uninstall AMS2 from secondary servers. Deploying the server installation across a network connection To push the Symantec Client Security server installation to computers across your network, complete the tasks that are listed in Table 6-2. You should complete each task in the order in which it is listed. The final task is required for NetWare servers only. Table 6-2 Task list for installing servers across a network Task For more information Start the installation. See “Starting the server installation” on page 103. Run the server setup program. See “Running the server setup program” on page 104. Select the computers to which you want to install. See “Selecting computers to which you want to install” on page 106. Complete the server installation. See “Completing the server installation” on page 109. Review any errors. See “Checking for errors” on page 113. Start Symantec Client Security NLMs. See “Manually loading the Symantec Client Security NLMs” on page 113. Installing Symantec Client Security servers Deploying the server installation across a network connection Starting the server installation You can install the Symantec Client Security server using the AV Server Rollout tool. Start the server installation You can install the Symantec Client Security server from the Symantec Client Security CD or the Symantec System Center. Note: When you are installing to NetWare, log on to all of the NetWare servers before you start the installation. To install to NetWare Directory Services (NDS) or bindery, you need administrator or supervisor rights. To start the installation from the CD 1 Insert the Symantec Client Security CD into the CD-ROM drive. 2 Click Install Symantec Client Security > Deploy Symantec Client Security Server. 3 Continue the installation. See “Running the server setup program” on page 104. 103 104 Installing Symantec Client Security servers Deploying the server installation across a network connection To start the installation from the Symantec System Center 1 In the Symantec System Center, in the left pane, click System Hierarchy or any object under it. 2 On the Tools menu, click AV Server Rollout. AV Server Rollout is available only if the Server Rollout component was selected when you installed the Symantec System Center. This component is selected for installation by default. 3 Continue the installation. See “Running the server setup program” on page 104. Running the server setup program The same setup program runs no matter how you started the installation. To run the server setup program 1 In the Welcome window, do one of the following: ■ To install the server to computers that have never had Symantec Client Security installed, click Install, then click Next. ■ To install the server to computers that have had Symantec Client Security installed, click Update, then click Next. Installing Symantec Client Security servers Deploying the server installation across a network connection 2 Read the Symantec License and Warranty, click I agree, then click Next. 3 In the Select Items window, ensure that Server program is checked. If you plan to use the Alert Management System2 (AMS2), make sure that it is checked. 4 Click Next. See “Why AMS is installed with the Symantec Client Security server” on page 101. 5 Continue the installation. See “Selecting computers to which you want to install” on page 106. 105 106 Installing Symantec Client Security servers Deploying the server installation across a network connection Selecting computers to which you want to install You can install to one or more computers. In a WINS environment, you can view the computers to which you can install. If you are installing in a non-WINS environment, you must select computers by importing a text file that contains the IP addresses of the computers to which you want to install. You can use the same import method in a WINS environment. When you install to NDS, the computer that is performing the installation must use the Novell Client for NetWare. If you encounter problems installing to a bindery server with the Microsoft Client for NetWare, install the Novell Client for NetWare and try again. Note: The Import feature is designed for use with Windows NT/2000/XP/2003 computers only. It is not intended for use with NetWare. Select computers to which you want to install You can select computers manually or import a list of computers. To manually select Windows computers 1 In the Select Computers window, in the left pane, double-click Microsoft Windows Network. 2 Select a server on which to install, then click Add. 3 Repeat steps 1 and 2 until all of the servers to which you are installing are added. 4 Select any NetWare computers to which you want to install. See “To manually select Novell NetWare computers” on page 108. 5 Continue the installation. See “Completing the server installation” on page 109. Installing Symantec Client Security servers Deploying the server installation across a network connection To import a list of Windows NT/2000/XP/2003 computers 1 Prepare the list of servers to import. See “Creating a text file with IP addresses to import” on page 56. 2 In the Select Computers window, click Import. 3 Locate and double-click the text file that contains the computer names. During the authentication process, you may need to provide a user name and password for computers that require authentication. 107 108 Installing Symantec Client Security servers Deploying the server installation across a network connection 4 In the Selection Summary dialog box, click OK. During the authentication process, Setup checks for error conditions. You are prompted to view this information on an individual computer basis or to write the information to a log file for later viewing. 5 Select one of the following: ■ Yes: Write to a log file. If you create a log file, it is located under C:\Winnt\Navcesrv.txt. ■ No: Display the information on an individual computer basis. 6 Select any NetWare computers to which you want to install. See “To manually select Novell NetWare computers” on page 108. 7 Continue the installation. See “Completing the server installation” on page 109. To manually select Novell NetWare computers 1 In the Select Computers window, in the left pane, double-click NetWare Services. 2 Do one of the following: ■ To install to a bindery server, double-click NetWare Servers, then select a server (indicated by a server icon). ■ To install to NDS, double-click Novell Directory Services, then select the SYS volume object in which you want to install Symantec Client Security. (To locate a SYS volume object, double-click the tree object and continue expanding the organizational objects until you reach the organization unit that contains the SYS volume object.) 3 Click Add. 4 If you are installing to NDS, you are prompted to type a container, user name, and password. If you type an incorrect user name or password, installation will continue normally. However, when you attempt to start Symantec Client Security on the NetWare server, you will receive an authentication error and be prompted for the correct user name and password. Installing Symantec Client Security servers Deploying the server installation across a network connection 5 Repeat steps 1 through 4 until the volumes for all of the servers that you are installing to are added. 6 Select any Windows computers to which to install. See “To manually select Windows computers” on page 106. See “To import a list of Windows NT/2000/XP/2003 computers” on page 107. 7 Continue the installation. See “Completing the server installation” on page 109. Completing the server installation After you have selected the computers to which you want to install, you can complete the installation. All of the computers are added to the same server group, but you can create new server groups and move servers to them in the Symantec System Center. To complete the server installation 1 In the Select Computers dialog box, click Next. 109 110 Installing Symantec Client Security servers Deploying the server installation across a network connection 2 3 In the Server Summary dialog box, do one of the following: ■ Accept the default Symantec Client Security installation path by clicking Next. ■ Change the path by selecting a computer, then clicking Change Destination. In the Change Destination dialog box, select a destination, click OK, then click Next. If you are installing to a NetWare server, the new folder name is limited to 8 characters. In the Select Symantec AntiVirus Server Group dialog box, do one of the following: ■ Type a name for a new server group, then click Next. You will be prompted to confirm the creation of the new server group and to specify a password for the server group. ■ Select an existing server group to join, click Next, then type the server group password when you are prompted. Installing Symantec Client Security servers Deploying the server installation across a network connection 4 Select one of the following: ■ Automatic startup: On a NetWare server, you must manually load Vpstart.nlm after you install Symantec Client Security server, but Vpstart.nlm will load automatically thereafter. (You must either create or join a server group during the installation process before this takes effect.) On a Windows NT/2000/XP/2003 computer, Symantec Client Security services (and AMS2 services, if you installed AMS2) start automatically every time that the computer restarts. Manual startup: On a NetWare server, you must manually load Vpstart.nlm after you install Symantec Client Security server and every time that the server restarts. Selecting this option will have no effect on Windows NT/2000/XP/2003 computers. See “Manually loading the Symantec Client Security NLMs” on page 113. ■ 5 Click Next. 111 112 Installing Symantec Client Security servers Deploying the server installation across a network connection 6 In the Using the Symantec System Center Program dialog box, click Next. The Setup Summary dialog box reminds you that you will need your password to unlock the server group in the Symantec System Center. 7 Click Finish. The Setup Progress dialog box shows the status of the server installations. 8 Finish the installation. See “Checking for errors” on page 113. Installing Symantec Client Security servers Deploying the server installation across a network connection Checking for errors When Symantec Client Security server is installed to all of the computers that you specified, you can check to see if any errors were reported. To check for errors 1 In the Setup Progress dialog box, select a server, then click View Errors. 2 Click Close when you are done. If you’ve installed to any NetWare computers, see “Manually loading the Symantec Client Security NLMs” on page 113. Manually loading the Symantec Client Security NLMs After the Symantec Client Security server software has been installed, you must run Vpstart.nlm on each NetWare server to complete the installation. You can do this at the server console if you have rights, or by using RConsole (NetWare 5.x) for IPX protocol networks or RConsoleJ (NetWare 5.x/6) for IP protocol networks. Manually load the Symantec Client Security NLMs After installation you must use the /Install switch to load Vpstart.nlm the first time. If you chose automatic startup during installation, the NLMs will load automatically the next time that the server restarts. If you chose manual startup, you must manually load Vpstart.nlm every time that you restart the server. Note: These NetWare commands are case-sensitive. To manually load the Symantec Client Security NLMs for the first time ◆ At the server console, type the following: Load Sys:Sav\Vpstart.nlm /Install Warning: You only need to perform this procedure one time after software installation. If you use the /Install switch again, you will overwrite any current configuration settings. 113 114 Installing Symantec Client Security servers Deploying the server installation across a network connection To manually load the Symantec Client Security NLMs after NLM installation ◆ At the server console, type the following: Vpstart.nlm Note: At the NetWare console, do not add the path to the command specified. Type the command exactly as it appears. Installing Symantec Client Security with NetWare Secure Console enabled If you are using NetWare Secure Console, you can install Symantec Client Security while Secure Console is running. After you perform a standard Symantec Client Security installation, you must copy the NLM to the appropriate directory and then run the NLM on each NetWare server to complete the installation. You can do this at the server console if you have rights, or by using RConsole (NetWare 5.x) for IPX protocol networks or RConsoleJ (NetWare 5.x/6) for IP protocol networks. Manually load the Symantec Client Security NLMs while running Secure Console After installation, you must copy Vpstart.nlm from the installation directory to the Sys:\System directory and then use the /Install switch to load Vpstart.nlm the first time. If you chose automatic startup during installation, the NLMs will load automatically the next time that the server restarts. If you chose manual startup, you must manually load Vpstart.nlm every time that you restart the server. Note: At the NetWare console, do not add the path to the commands specified. Type each command exactly as it appears. These NetWare commands are casesensitive. Installing Symantec Client Security servers Deploying the server installation across a network connection To manually load the Symantec Client Security NLMs for the first time while running Secure Console 1 From the Sys:\Sav default installation directory (or the directory that was specified during installation), copy Vpstart.nlm to the Sys:\System directory. 2 At the server console, type the following: Vpstart /install /SECURE_CONSOLE SYS:\SAV\VPSTART.NLM Warning: You only need to perform this procedure one time after software installation. If you use the /Install switch again, you will overwrite any current configuration settings. To manually load the Symantec Client Security NLMs after NLM installation while running Secure Console ◆ At the server console, type the following: Vpstart.nlm Installing directly to a Windows computer using the server installation package The preconfigured antivirus server installation package (Savcesrv.exe) that comes with Symantec Client Security can be used to install directly to a supported Windows computer by executing the installation package manually or through other deployment methods, such as distributing and executing the package using a third-party tool. Direct installation requires users to be logged on to the computer with administrative rights. Install directly to a Windows computer using the server installation package The installation package must be copied to a location from which it can be run. When the package is opened, the server installation starts. To place the installation package in a location from which it can be run 1 On the Symantec Client Security CD, open the Packages folder. 2 Copy Savcesrv.exe to the location that you want. 3 Distribute Savcesrv.exe using your preferred deployment method. 115 116 Installing Symantec Client Security servers Manually installing AMS server To start the installation 1 Open Savcesrv.exe. 2 In the Welcome window, click Next. 3 Read the Symantec License and Warranty, click I accept the terms in the license agreement, then click Next. 4 Do one of the following: ■ Accept the default installation path by clicking Next. ■ Change the path by clicking Change, locating and selecting a destination folder, clicking OK, then clicking Next. 5 Accept the default server group name or type a name for a new server group, then click Next. 6 In the Enter Server Group Password dialog box, type a password for the server group, then click OK. 7 Click Install to start the installation. 8 If you are prompted to close any files that are open, click Retry to resume installation. 9 Click Finish when the installation is complete. Manually installing AMS server You can manually install AMS2 server to computers to which you’ve already installed the Symantec Client Security server. Manually install AMS server The installation methods for AMS2 are different for Windows NT/2000/XP/2003 computers and NetWare servers. Note: To avoid losing valuable information when you uninstall Symantec Client Security from a primary server running under NetWare, first demote the primary server from which you are uninstalling to secondary status and promote a new server to primary status. For more information on selecting primary servers, see the Symantec Client Security Administrator’s Guide. Installing Symantec Client Security servers Uninstalling Symantec Client Security server To manually install AMS2 server to Windows NT/2000/XP/2003 computers 1 Insert the Symantec Client Security CD into your CD-ROM drive. 2 Run the Setup.exe program, which is located in the following directory: Rollout\Avserver\Ams2\Winnt 3 Follow the on-screen instructions. To manually install AMS2 server to NetWare servers 1 Uninstall the Symantec Client Security antivirus server. 2 Run the Server Setup program. See “Running the server setup program” on page 104. When prompted, make sure that Alert Management System2 (AMS2) is checked. Uninstalling Symantec Client Security server You should uninstall Symantec Client Security servers and clients using the automatic uninstallation program that is provided by Symantec. If a manual uninstallation is required, refer to the support knowledge base on the Symantec Web site. If a Symantec Client Security server is managing Symantec Client Security clients and you plan to uninstall and then reinstall the Symantec Client Security server software, make sure that the computer to which you reinstall has the same computer name and IP address. If this information changes, clients will not be able to locate their parent server. If you don’t plan to replace a Symantec Client Security server that is managing Symantec Client Security clients, you should reassign any clients that are managed by the server before you uninstall the Symantec Client Security server software. For more information, see the Symantec Client Security Administrator’s Guide. 117 118 Installing Symantec Client Security servers Uninstalling Symantec Client Security server Uninstall Symantec Client Security server You can uninstall Symantec Client Security server from computers running supported Microsoft Windows operating systems and NetWare computers. Note: To avoid losing valuable information when you uninstall Symantec Client Security from a primary server running under NetWare, first demote the primary server from which you are uninstalling to secondary status and promote a new server to primary status. For more information on selecting primary servers, see the Symantec Client Security Administrator’s Guide. To uninstall Symantec Client Security server from a computer running a supported Windows operating system 1 On the Windows taskbar, click Start > Settings > Control Panel. 2 Double-click Add/Remove Programs. 3 Click Symantec AntiVirus Server. 4 Click Remove. To uninstall Symantec Client Security server from NetWare computers 1 Switch to the Symantec AntiVirus Corporate Edition screen on the server by pressing Ctrl+Esc, then click Symantec AntiVirus Corporate Edition. 2 Press Alt+F10 to unload the NLMs. 3 At the console prompt, type the following: load Sys:\sav\Vpstart.nlm /Remote Chapter 7 Installing Symantec Client Security clients This chapter includes the following topics: ■ Client installation methods ■ About Symantec Client Security client installation ■ Deploying the antivirus client installation across a network connection ■ Setting up antivirus client installations using logon scripts ■ Installing from the client installation package on the server ■ Deploying installation packages using Web-based deployment ■ Installing Symantec Client Security clients locally ■ Installing preconfigured installation packages from the CD ■ Installing clients using third-party products ■ Configuring automatic client installations from NetWare servers without the Symantec System Center ■ Post-installation client tasks ■ Configuring clients using the configurations file ■ Uninstalling Symantec Client Security clients 120 Installing Symantec Client Security clients Client installation methods Client installation methods You can install the Symantec Client Security client using any of the methods that are listed in Table 7-1. You can use any combination of methods that suits your network environment. Note: MSI administrative installation is not supported. To control which features are installed, you can create a custom Symantec Packager installation package. Table 7-1 Client installation methods Method Description Preparation Push You can push the Symantec Client Security client installation directly from the Symantec Client Security CD. This method lets you install on computers running supported Microsoft Windows operating systems without giving users administrative rights to their computers. ■ No preparation is necessary. ■ No preparation is necessary. ■ Install the Symantec Client Security server. Have users map a drive to the VPHOME\ clt-inst\WIN32 share on the Symantec Client Security server to ensure a successful installation. See “Deploying the Symantec Client Security client installation across a network connection” on page 123. Logon script You can fully automate client installations and updates by using logon scripts. See “Setting up antivirus client installations using logon scripts” on page 129. From a server You can run the Symantec Client Security antivirus client installation package from the Symantec Client Security server that you want to act as a parent server. See “Installing from the client installation package on the server” on page 133. ■ Installing Symantec Client Security clients Client installation methods Table 7-1 Client installation methods Method Description Preparation Web Users download a client installation package from an internal Web server, and then run it. This option is available for Windows 98/Me/XP/NT/2000/ 2003 computers. ■ ■ ■ See “Deploying installation packages using Web-based deployment” on page 134. Local You can run the installation directly from the Symantec Client Security CD. This is the primary installation method supported for 64-bit computers. Ensure that the Web server meets the minimum requirements. Prepare the internal Web server for deployment. Copy a preconfigured client installation package to the Web server or create a custom installation package, if desired. ■ Copy the configurations file (Grc.dat) from the parent server to the client computer. ■ Copy the files from the Packages folder on the Symantec Client Security CD to a shared network folder, if desired. Copy the configurations file (Grc.dat) from the parent server to the client computer. See “Installing Symantec Client Security clients locally” on page 141. Preconfigured You can download or install installation packages preconfigured installation packages from an HTML page. See “Installing preconfigured installation packages from the CD” on page 150. Third-party tools You can use a variety of thirdparty installation tools to distribute the preconfigured Symantec Client Security client installation package or a custom package that you’ve created with Symantec Packager. See “Installing clients using thirdparty products” on page 151. ■ ■ ■ See the documentation that came with your third-party installation tool for instructions on using the tool. Copy a preconfigured client installation package or create a custom installation package, if desired. 121 122 Installing Symantec Client Security clients About Symantec Client Security client installation Table 7-1 Client installation methods Method Description Preparation NetWare server automatic installations You can configure Symantec Client Security to install automatically to your Windows clients from NetWare servers. ■ Install the Symantec Client Security server on the NetWare server. See “Configuring automatic client installations from NetWare servers without the Symantec System Center” on page 152. About Symantec Client Security client installation The Symantec Client Security client program does the following: ■ Protects the computer on which it runs ■ If managed, communicates with its Symantec Client Security parent server The Symantec Client Security antivirus client runs on supported computers that may act as network servers or workstations. If a Windows network server needs antivirus protection only, install the Symantec Client Security antivirus client. The Symantec Client Security firewall client runs on supported workstations only. The Symantec Client Security firewall client should not be installed to server operating systems. You can install Symantec Client Security using any of the following methods: ■ Deploy the Symantec Client Security combined antivirus client and firewall client installation package across a network connection to remote computers from the Symantec Client Security CD. ■ Deploy the antivirus client installation package across a network connection to remote computers from the Symantec System Center or the Symantec Client Security CD. See “Deploying the antivirus client installation across a network connection” on page 125. Installing Symantec Client Security clients Deploying the Symantec Client Security client installation across a network connection ■ Distribute the antivirus client installation package to the computer on which it is to be installed, and then execute the package. Common distribution methods include the following: ■ Run a logon script. ■ Run from the client installation folder on the Symantec Client Security server. ■ Download from an internal Web site. ■ Run directly from the Symantec Client Security CD. ■ Download and run from an HTML page on the Symantec Client Security CD. See “Symantec Client Security client installation requirements” on page 69. About the antivirus client packages and configuration file The preconfigured antivirus client packages that are included on the Symantec Client Security CD do not include a configurations file (Grc.dat). If you want the client to report to a specific parent server, you must do one of the following: ■ Use Symantec Packager to create a custom installation package that contains the appropriate configurations file. See “Symantec AntiVirus Client feature settings and commands” on page 163. ■ Copy the appropriate configurations file to the antivirus client after it has been installed. See “Configuring clients using the configurations file” on page 156. Deploying the Symantec Client Security client installation across a network connection You can deploy the Symantec Client Security client to computers that are running supported 32-bit Microsoft Windows operating systems that are connected to the network directly from the Symantec Client Security CD. This installation method uses the Symantec Packager deployment tool, which is part of Symantec Packager. This feature is not supported on 64-bit computers. You can install to multiple clients at the same time without having to visit each workstation individually. An advantage to this installation method is that users do not need to log on to their computers as administrators prior to the 123 124 Installing Symantec Client Security clients Deploying the Symantec Client Security client installation across a network connection installation if you have administrator rights to the domain to which the client computers belong. For detailed information about the Symantec Packager deployment tool, refer to the Symantec Packager Implementation Guide in the Docs folder on the Symantec Client Security CD. To deploy the Symantec Client Security client installation using the Symantec Packager deployment tool 1 Insert the Symantec Client Security CD into the CD-ROM drive. 2 In the Symantec Client Security window, click Install Symantec Client Security > Deploy Symantec Client Security. The preconfigured Symantec Client Security installation package appears in the File deployment sequence list. 3 In the Package Deployment window, in the Target computers list, do one of the following: 4 ■ In the Enter computer name or IP address field, type the computer name or IP address for the target computer, then click Add. ■ Click Search to browse for computers, select them, then click OK. It may take a few moments for the Select Computers dialog box to appear. ■ Click Import List to use a preconfigured list of target computers, select the file, then click Open. In the Package Deployment window, click Deploy. Installing Symantec Client Security clients Deploying the antivirus client installation across a network connection Deploying the antivirus client installation across a network connection You can remotely install the Symantec Client Security antivirus client to computers running supported Microsoft Windows operating systems that are connected to the network. You can install to multiple clients at the same time without having to visit each workstation individually. An advantage to remote installation is that users do not need to log on to their computers as administrators prior to the installation if you have administrator rights to the domain to which the client computers belong. To push the Symantec Client Security antivirus client installation to computers across your network, complete the following tasks in the order in which they are listed: ■ Start the antivirus client installation. See “Starting the antivirus client installation” on page 125. ■ Run the antivirus client setup program. See “Running the antivirus client setup program” on page 125. Starting the antivirus client installation You can install the Symantec Client Security antivirus client using the NT Client Install tool. To start the antivirus client installation from the Symantec System Center 1 In the Symantec System Center, in the left pane, click System Hierarchy or any object under it. 2 On the Tools menu, click NT Client Install. NT Client Install is available only if the NT Client Install tool was selected when you installed the Symantec System Center. This component is selected for installation by default. 3 Continue the installation. See “Running the antivirus client setup program” on page 125. Running the antivirus client setup program The setup program runs after you start the installation process. 125 126 Installing Symantec Client Security clients Deploying the antivirus client installation across a network connection To run the antivirus client setup program 1 In the Welcome to the Client Install Utility window, click Next. 2 In the Select Computers dialog box, under Available Computers, doubleclick Microsoft windows network. 3 Do the following: 4 ■ Under Available Computers, select a computer. ■ Under AntiVirus Servers, select a computer. Click Add. Installing Symantec Client Security clients Deploying the antivirus client installation across a network connection 5 Repeat steps 3 and 4 until all of the clients that you want to manage are added. You can reinstall to computers that are already running Symantec Client Security. You can also import a text file to add Windows NT/2000/XP/2003 clients. 6 Do one of the following: ■ If you created a text file that contains IP addresses to import computers that are in non-WINS environments, continue to step 7. If you did not create a text file that contains IP addresses to import computers in non-WINS environments, continue to step 11. See “Creating a text file with IP addresses to import” on page 56. ■ 7 Click Import to import the list of computers. 127 128 Installing Symantec Client Security clients Deploying the antivirus client installation across a network connection 8 Locate and double-click the text file that contains the computer names. A summary list of computers to be added to the Available Computers list appears. During the authentication process, you may need to provide a user name and password for computers that require authentication. 9 In the Selection Summary dialog box, click OK. During the authentication process, Setup checks for error conditions. You are prompted to view this information interactively on an individual computer basis or to write the information to a log file for later viewing. If you create a log file, it is located under C:\Winnt\Navcecln.txt. 10 Select one of the following: ■ Yes: Display the information. ■ No: Write to a log file. 11 Click Finish. Installing Symantec Client Security clients Setting up antivirus client installations using logon scripts Setting up antivirus client installations using logon scripts You can automate antivirus client installations using the logon scripts that the Symantec Client Security server installation program copies to each Symantec Client Security server. When users who are enabled to run the script log on to a protected server, the script calls a program to check the version number of the antivirus client that is currently available on the server. If the antivirus client version on the server is newer than the antivirus client version on the user’s hard disk, or if the antivirus client is not installed on the user’s hard disk, the client Setup program runs for the platforms that you specify. The server Setup program creates a logon group (NortonAntiVirusUser) on NetWare servers, which simplifies setting up users to run the scripts. To configure antivirus client installation at logon, do the following: ■ Use the Symantec System Center to set update options and enable updates. See “Using the Symantec System Center to set logon script options” on page 129. ■ Use your network administration tools to associate users with the logon script. For Windows logon scripts, you must also copy files from the Symantec Client Security server to the netlogon share. See “Associating users with the logon script” on page 131. Using the Symantec System Center to set logon script options In the Symantec System Center, you configure the installation actions that you want to occur when the user logs onto the client computer. 129 130 Installing Symantec Client Security clients Setting up antivirus client installations using logon scripts To set logon script options 1 In the Symantec System Center console, right-click a server, then click All Tasks > Symantec AntiVirus > Client Login Scan And Installation. These settings apply to all of the antivirus client computers that connect to that server. 2 In the Client Login Options for Clients of Server dialog box, on the Installation tab, set one of the following client logon installation options for each computer type: ■ Automatically install: User has no option to cancel the installation at logon. ■ Ask the user: User types Yes or No to receive the installation at logon. ■ Do not install: No changes are made to the client computer at logon. The Windows 9x setting applies only to Windows 98/Me antivirus clients. (Windows 95 is not supported.) The Windows NT setting applies to Windows NT/2000/XP antivirus clients. Installing Symantec Client Security clients Setting up antivirus client installations using logon scripts 3 To force an update of Symantec Client Security when the client next logs on, check Force update during next login. This option is useful if you are installing over an installation that is corrupt or missing files. See “How the Force update during next login option works” on page 131. The Force update during next login option is unchecked after the update on the client is complete. 4 Click OK. 5 Continue with “Associating users with the logon script” on page 131. How the Force update during next login option works Checking Force update during next login increments a counter under [ClientNumber] in Vp_login.ini on the Symantec Client Security server. When the client logs on, it compares this value with the value in its registry under HKEY_LOCAL_MACHINE\Software\Intel\VirusProtect6\CurrentVersion\ ClientNumber Each time that you check Force update during next login, the value under ClientNumber in Vp_login.ini increases. If the value does not match the ClientNumber value on the client, then the client is updated. Associating users with the logon script On NetWare servers, the server Setup program creates a user group called NortonAntiVirusUser. When you add a user to the group, the logon script runs according to the options that you set in the Symantec System Center the next time that the user logs on to the server. For Windows computers running Symantec Client Security server, use User Manager to assign the Vplogon.bat logon script to a user. When the user logs on, the computer runs the script from the netlogon share on the Symantec Client Security server, which launches the client installation according to the options that you set in the Symantec System Center. 131 132 Installing Symantec Client Security clients Setting up antivirus client installations using logon scripts Associate users with a logon script The procedure for associating users with a logon script differs for NetWare and Windows. To associate NetWare users with a logon script 1 Open the NetWare Administrator utility (Nwadmin32 or ConsoleOne). 2 Double-click the NortonAntiVirusUser group. 3 In the Group dialog box, click Members. 4 Click Add to add a user to the group. 5 Select the user that you want to add, then click OK. 6 Click OK to close the Group dialog box. The user is added to the NortonAntiVirusUser group. The configured logon installation occurs the next time that the user logs on to the protected server from a Novell NetWare client. 7 Close the NetWare Administrator utility. To associate Windows users with a logon script 1 Copy the following files from the Program Files\Sav\Logon directory on the protected server to the netlogon share (by default, C:\Winnt\System32\Repl\Import\Scripts for Windows NT and C:\Winnt\Sysvol\Sysvol\Domainname\Scripts for Windows 2000/XP/2003): ■ Vplogon.bat Nbpshpop.exe If this share has been changed, copy the files to the directory that you set up as the netlogon share. ■ 2 If you are installing to a Windows domain that has PDC and BDC, copy Vplogon.bat and Nbpshpop.exe to all PDC and BDC locations, or set up replication. This prevents a File Not Found error when Windows authenticates to other servers. 3 On the Windows taskbar, click Start > Programs > Administrative Tools > User Manager. 4 In the User Manager window, double-click the user name that you want to receive a client logon installation. 5 In the User Properties dialog box, click Profile. Installing Symantec Client Security clients Installing from the client installation package on the server 6 In the logon Script Name box of the User Environment Profile, type Vplogon.bat. 7 Click OK twice, then close the User Manager dialog box. Installing from the client installation package on the server When you install a Symantec Client Security server, the server Setup program creates a client installation shared folder on that Symantec Client Security server. On servers running supported Microsoft Windows operating systems, the default shared directory for Symantec Client Security server is \\Server\Vphome\Clt-inst. Everyone has read permissions. On NetWare servers, the default shared directory is \\Server\Sys\Nav\Clt-inst. Setup also creates a group called NortonAntiVirusUser. If you add users to this group, they will have the rights that they need (Read and File Scan) to run the client installation program from the client disk image on the server. When a networked user runs the client installation from the server that will manage it, the client will install in managed mode. When its associated server is selected in the Symantec System Center tree in the left pane, the client will display in the right pane. From the Symantec System Center, you can configure and manage the client. If you want to make the Symantec Client Security client installation package available on a custom shared network drive, users must map to that drive on their workstations to ensure the successful installation of all components. They must also have Read and File Scan rights to that shared folder. To install from the client installation package on the server 1 Verify that users have rights to the client installation package on the server. 2 Distribute the path to users and, if necessary, drive mapping instructions to the client installation package. For NetWare servers, the default path is \\Server\Sys\Nav\Clt-inst. For Windows NT servers, the default share path is \\Server\Vphome\Clt-inst. 3 The following installation folder and Setup program is available in the Clt-inst folder on each server: Clt-inst\Win32\Setup.exe 133 134 Installing Symantec Client Security clients Deploying installation packages using Web-based deployment Deploying installation packages using Web-based deployment Packages that are created with Symantec Packager can be deployed over your corporate intranet using a Web-based deployment tool that is provided by Symantec. All of the source files that are necessary to implement Web-based deployment are included on the Symantec Client Security CD. Deploying packages via Web-based deployment requires the following steps: ■ Review the Web-based deployment requirements. ■ Install the Web server, if necessary. ■ Set up the installation Web site. ■ Customize the deployment files: Files.ini and Start.htm. ■ Test the installation. ■ Notify users of the download location. Packages that are created with Symantec Packager are self-extracting executable (.exe) files. The Web-based deployment tool supports the deployment of Symantec Packager packages and Microsoft software installer (.msi) files. Note: The client-based, Web-installation program is not configured to install versions of the antivirus client earlier than version 7.5. Reviewing Web-based deployment requirements Before you begin to implement a Web-based deployment, you should review the requirements in Table 7-2 for the Web server and the target computer. Table 7-2 Web server and target computer requirements Deployment on Requirements Web server ■ ■ HTTP Web Server. Microsoft Internet Information Server (IIS) version 4.0/5.0, and Apache HTTP Server version 1.3 or later (Unix and Linux platforms are also supported). Installing Symantec Client Security clients Deploying installation packages using Web-based deployment Table 7-2 Web server and target computer requirements Deployment on Requirements Target computer ■ ■ ■ ■ ■ Internet Explorer 4.0 or later. Browser security must allow ActiveX controls to be downloaded to the target computer. When the installation is complete, the security level can be restored to its original setting. Must meet system requirements for the package to be installed. Must be logged on to the computer with the rights that are required for the package to be installed. Symantec Packager is not supported on 64-bit computers. Installing the Web server For additional information about Web server installation, consult the documentation that was supplied with the following products: ■ Internet Information Server (IIS) 5.0: Installs by default during a Windows 2000 Professional Server/Advanced Server installation. If the IIS installation option was unchecked when Windows 2000 was installed, use the Windows 2000 installation CD to add the IIS service. ■ Internet Information Server (IIS) 4.0: Installs to Windows NT 4.0 from the Microsoft Option Pack for Windows NT 4.0. ■ Apache Web Server: Installs to version 1.3 or later, for Windows NT 4.0/ 2000. (UNIX and Linux platforms are also supported.) The Apache Web Server can be downloaded from the Apache Software Foundation Web site at: http://www.apache.org/httpd.html Setting up the installation Web server To set up the Web server, complete the following tasks in the order in which they are listed: ■ Copy the installation files to the Web server. ■ Configure the Web server. Alternately, if Symantec Client Security server is installed on the Web server, you can copy the files in the Web Install folder to the client installation folder on that server, and then configure the Web server to use the client installation folder as the virtual directory. 135 136 Installing Symantec Client Security clients Deploying installation packages using Web-based deployment Copying the installation files to the Web server The same procedure is used for Internet Information Server and Apache Web Server. To copy the installation files to the Web server 1 On the Web server, create a directory called Deploy. 2 Copy the Webinst folder from the Tools folder on the Symantec Client Security CD to the Deploy directory. 3 Copy the installation files to the Deploy\Webinst\Webinst folder on the Web server from one the following locations: 4 ■ The Packages folder on the Symantec Client Security CD. ■ The \\Server\Vphome\Clt-inst\Win32 shared folder on the NT/2000/ XP/2003 Windows computer that is running the antivirus server that you want to act as the parent server. ■ The \\Server\Sys\Nav\Clt-inst\Win32 shared folder on the NetWare Server that is running the antivirus server that you want to act as the parent server. Ensure that the default document for the virtual directory is Default.htm. When you are finished, the folder structure on the Web server will look as follows (note that all files are case sensitive): ■ ■ Deploy\Webinst ■ brnotsup.htm ■ default.htm ■ intro.htm ■ logo.jpg ■ oscheck.htm ■ plnotsup.htm ■ readme.htm ■ start.htm ■ webinst.cab Deploy\Webinst\Webinst ■ files.ini ■ The installation package (for example, Savceclt.exe or Package.msi) Installing Symantec Client Security clients Deploying installation packages using Web-based deployment Configuring the Web server You must configure the Web server to create a virtual directory. Configure the Web Server You can configure Internet Information Server or Apache Web Server. To configure Internet Information Server 1 Do one of the following to launch Internet Services Manager: ■ IIS version 4.0: On the Windows taskbar, click Start > Programs > Windows NT 4.0 Option Pack > Microsoft Internet Information Server > Internet Service Manager. ■ IIS version 5.0: On the Windows taskbar, click Start > Programs > Administrative Tools > Internet Services Manager. 2 Double-click the Web server icon to open it. 3 Right-click Default Web Site, then click New > Virtual Directory. 4 Click Next to begin the Virtual Directory Creation Wizard. 5 In the Alias text box, type a name for the virtual directory (for example, ClientInstall), then click Next. 6 Type the location of the installation folder (for example, C:\Client\Webinst), then click Next. 7 For access permissions, check Read only, then click Next. 8 Do one of the following to complete the virtual directory creation: ■ IIS 4.0: Click Finish. ■ IIS 5.0: Click Next, then click Finish. 137 138 Installing Symantec Client Security clients Deploying installation packages using Web-based deployment To configure Apache Web Server 1 In a text editor, open Srm.conf. The Srm.conf file is installed by default under C:\Program Files\ Apache Group\Apache\conf. 2 Type the following five lines at the end of the Srm.conf file: DirectoryIndex default.htm <VirtualHost 111.111.111.111> #ServerName machinename DocumentRoot "C:\Client\Webinst" </VirtualHost> For the VirtualHost Replace 111.111.111.111 with the IP address of the computer on which Apache HTTP Server is installed. For ServerName Replace machinename with the name of the server. For the DocumentRoot Specify the folder in which you copied the Web install files (for example, "C:\Client\Webinst"). Double quotation marks are required to specify the DocumentRoot. If the quotation marks are omitted, Apache services might not start. Customizing the deployment files Two files must be modified for the deployment. Start.htm resides in the root of the Webinstall directory. Files.ini resides in the Webinst subdirectory. Customize the deployment files Modify Files.ini to contain the names of the packages that you want to deploy. The parameters in the Start.htm file contain information about the Web server and the locations of the files that need to be installed. The configuration parameters in Table 7-3 are located near the bottom of the Start.htm file, inside the <object> tags. Table 7-3 Start.htm parameters and values Parameter Value ServerName The name of the server that contains the installation source files. You can use Hostname, IP address, or NetBIOS name. The source files must reside on an HTTP Web server. Installing Symantec Client Security clients Deploying installation packages using Web-based deployment Table 7-3 Start.htm parameters and values Parameter Value VirtualHomeDirectory The virtual directory of the HTTP server that contains the installation source files (for example, Deploy\Webinst). ConfigFile The file name of the Files.ini file. The default value for this parameter does not need to be changed unless you’ve renamed Files.ini. ProductFolderName The subdirectory that contains the source files to be downloaded locally. This subdirectory contains the package and Files.ini (for example, Webinst). MinDiskSpaceInMB The minimum hard disk space requirement. The default value is appropriate. ProductAbbreviation The abbreviation for the product. The default value is appropriate. To customize Files.ini 1 In a text editor, open Files.ini. 2 In the [Files] section, edit the line File1= so that it references the package that you want to deploy. For example, in File1=Package.exe, replace Package.exe with the name of the package or .msi file that you want to deploy. Long file names are supported. 3 For each additional file, add a new Filen= filename line, where n is a unique number and filename is the name of the file. For example, File2=Grc.dat 4 In the [General] section, edit the line LaunchApplication= so that it references the program that you want to start after the download completes. For a package, this is the name of the package. For example, LaunchApplication= Package.exe 5 Save Files.ini. To customize Start.htm 1 In a text editor, open Start.htm. 2 Search for the <object> tags and type the correct values. See Table 7-3, “Start.htm parameters and values,” on page 138. 3 Save Start.htm. 139 140 Installing Symantec Client Security clients Deploying installation packages using Web-based deployment Testing the installation To test the installation, go to the Web site (for example, <your web site>/ webinstall), and click Install. If the installation fails, note any error messages that are displayed: ■ If there is a problem with the parameters in Start.htm, an error message shows the path of the files that the Web-based install is trying to access. Verify that the path is correct. ■ If there is a problem in Files.ini (for example, a File not found error), compare the File1= value with the actual name of the package file. ■ Confirm that no other entries were changed during modification. Notifying users of the download location You can email instructions to your users to download the package that you want to deploy. To download the client installation program, users must have Internet Explorer 4.0 or later on their computers. The Internet Explorer security level for the local intranet must be set to Medium so that Symantec ActiveX controls can be downloaded to the client. When the installation is complete, the security level can be restored to its original setting. Make sure that users understand the system requirements and have the administrative rights that are required for the products that they are installing. For example, to install the Symantec Client Security client, users who are installing to Windows NT/2000/XP/2003 workstations must have administrator rights on their own computers and must be logged on with administrator rights. If your package restarts the client computer at the end of the installation, notify your users that they should save their work and close their applications before they begin the installation. For example, the silent antivirus client installation on Windows 98 computers restarts the computer at the end of Setup. Installing Symantec Client Security clients Installing Symantec Client Security clients locally Include a URL in your email message that points to the client installation as follows: ■ For Internet Information Server: http://Server_name/Virtual_home_directory/Webinst/ where Server_name is the name of the Web-based server, Virtual_home_directory is the name of the alias that you created, and Webinst is the folder that you created on the Web server. (For example, http://Server_name/Avclientinstall/Webinst/) ■ For Apache Web Server: http://Server_name/Webinst/ where Server_name is the name of the computer on which Apache Web Server is installed. The IP address of the server computer can be used in place of the Server_name. Installing Symantec Client Security clients locally If the client computer is connected to the network, installing directly from the Symantec Client Security CD is the least preferred option because the CD might get damaged or lost, and only one user can install at a time. Also, installing the Symantec Client Security client in managed mode is more difficult because the user must specify a Symantec Client Security server to connect to when installing from the CD. If users do not specify a Symantec Client Security server to connect to when they install from the Symantec Client Security CD, the Symantec Client Security client is installed in unmanaged mode. This means that users are responsible for getting their own virus definitions files and program updates via the Internet. To change the client’s status to managed, use one of the following methods: ■ Reinstall the client from the server or use one of the other installation methods. ■ Copy the configurations file (Grc.dat) from the intended parent server to the client. (This method is faster and requires fewer resources.) See “Configuring clients using the configurations file” on page 156. If you make the Symantec Client Security CD available on a shared network drive, users must map to that drive on their workstations to ensure the successful installation of all components. 141 142 Installing Symantec Client Security clients Installing Symantec Client Security clients locally To run the Symantec Client Security client installation from the CD, complete the following tasks in the order in which they are listed: ■ Start the installation. ■ Run the antivirus client setup program. ■ Run the firewall client setup program. ■ Complete the installation. Starting the installation for 32-bit and 64-bit computers When you start the installation from the CD, it executes the Symantec Client Security client installation package on the CD. To start the installation from the Symantec Client Security CD 1 If users will run the client in managed mode, inform them of the Symantec Client Security server to which they will connect. The installation program prompts them for this information. 2 Give users access to the Symantec Client Security CD. 3 For installation on a 32-bit computer, in the root of the CD, have users run Setup.exe. For installation on a 64-bit computer, run Setup.exe from the D:\SAVWIN64 folder. Warning: If the 32-bit version of Setup.exe is run on a 64-bit computer, the installation may fail without notification. For 64-bit installation, users must run Setup.exe from the \SAVWIN64 folder in the root of the CD. 4 In the Symantec Client Security setup window, click Install Symantec Client Security > Install Symantec Client Security. 5 In the Symantec Packager Welcome window, click Next. 6 In the Symantec Packager Customer Information window, in the User Name text box, type the name of the user of the computer, then click Next. 7 In the Organization text box, type the name of the company. 8 In the Symantec Packager License Agreement window, click I accept the terms in the license agreement, then click Next. Installing Symantec Client Security clients Installing Symantec Client Security clients locally 9 Wait for the antivirus client installation to start. 10 Continue with the installation. See “Running the antivirus client setup program” on page 143. Running the antivirus client setup program The antivirus client setup program starts after a brief pause. Run the antivirus client setup program When you run the antivirus client setup program, you configure the installation, set up a managed or unmanaged client, and complete the antivirus client setup. 143 144 Installing Symantec Client Security clients Installing Symantec Client Security clients locally To configure the antivirus client installation 1 In the Configuring Symantec AntiVirus Client Setup window, click Next. 2 In the Mail Snap-in Selection window, select the support for your email client, then click Next. The installation program automatically selects a snap-in if it detects that a supported email client is installed on the computer. You can uncheck it if you don’t want the antivirus client to scan your email attachments. 3 In the Destination Folder window, do one of the following: ■ Click Next to accept the default Symantec Client Security installation path. ■ Click Change, locate and select a destination folder, click OK, then click Next to change the destination path. Installing Symantec Client Security clients Installing Symantec Client Security clients locally 4 In the Network Setup Type window, do one of the following: ■ To have the antivirus client be managed by a Symantec Client Security parent server, click Managed, then click Next. Continue with “To set up a managed antivirus client installation” on page 145. ■ To have the antivirus client run without a Symantec Client Security parent server, click Unmanaged, then click Next. Continue with “To set up an unmanaged antivirus client installation” on page 145. To set up a managed antivirus client installation 1 2 In the Select Server window, do one of the following: ■ In the Server Name text box, type the name, then click Next. ■ Click Browse, select a server, click OK to confirm, then click Next. If you don’t see the server that you want, click Find Computer and search for the computer by name or IP address. Complete the setup program. See “To complete the setup of the antivirus client” on page 146. To set up an unmanaged antivirus client installation 1 In the Initial Settings dialog box, check File System Realtime Protection if you want to enable File System Realtime Protection, then click Next. 145 146 Installing Symantec Client Security clients Installing Symantec Client Security clients locally 2 In the Run Options dialog box, check LiveUpdate, then click Next to have LiveUpdate run when you start the antivirus client. 3 Complete the setup program. See “To complete the setup of the antivirus client” on page 146. To complete the setup of the antivirus client 1 In the Setup window, click Next. The firewall client installation starts. 2 Run the firewall client setup program. See “Running the firewall client setup program” on page 146. Running the firewall client setup program The firewall client setup program starts after a brief pause. Installing Symantec Client Security clients Installing Symantec Client Security clients locally To run the firewall client setup program 1 In the Configuring Symantec Client Firewall Setup window, click Next. If you are installing to a server version of Windows, an installation notice appears. 2 Read the information in the window and, if necessary, consult the Symantec Knowledge Base at: http://www.symantec.com/techsupp/enterprise/products/sym_client_fw/ sym_client_fw_3/index.html 147 148 Installing Symantec Client Security clients Installing Symantec Client Security clients locally 3 Click Next. 4 In the Launch LiveUpdate after install dialog box, select whether or not you want to run LiveUpdate after the installation completes. 5 Click Next. Installing Symantec Client Security clients Installing Symantec Client Security clients locally 6 In the Destination Folder dialog box, do one of the following: ■ Click Next to accept the default installation location. ■ Click Change, locate and select a destination folder, click OK, then click Next to change the destination path. 7 Verify the settings that you specified, then click Next. 8 Complete the installation. See “Completing the installation” on page 149. Completing the installation The final stage of installation requires you to wait while the files are being installed. To complete the installation 1 In the Symantec Packager window, click Install to begin installing the antivirus client and the firewall client. Status dialog boxes display where you are in the installation process. 2 If you chose to run LiveUpdate after installation, follow the instructions in the LiveUpdate Wizard. 3 When the LiveUpdate Wizard is done, click Finish. 149 150 Installing Symantec Client Security clients Installing preconfigured installation packages from the CD 4 In the Symantec Packager window, click Finish. 5 When you are prompted to restart your computer to complete the installation, select one of the following: ■ Reboot Now Cancel Reboot You must restart before the computer is protected by Symantec Client Security firewall client. ■ Installing preconfigured installation packages from the CD The Symantec Client Security CD contains Symantec Client Security installation packages for 32-bit computers that you can download or install from the included HTML page. In addition, you can override many of these settings using command line switches. To view the available command line settings, at the command line type the following, where “package” corresponds to the name of the package that you have created: package.exe /? Table 7-4 provides a general description of the packages. The HTML page details the features that are installed with each package. Table 7-4 Component Preconfigured Symantec Client Security installation packages File name Description Symantec AntiVirus Savceclt.exe Client Full installation of the managed Symantec Client Security antivirus client. Installation is interactive. The user is prompted for the parent server name. Symantec Client Firewall Full installation of the Symantec Client Security firewall client. Installation is interactive. Scf.exe Symantec AntiVirus Savcesrv.exe Server Full installation of the Symantec Client Security server. Installation is interactive. Installing Symantec Client Security clients Installing clients using third-party products To start the installation of preconfigured installation packages from the CD 1 Insert the Symantec Client Security CD into your CD-ROM drive. 2 In the Symantec Client Security window, click Install Symantec Client Security > Pre-configured Install Package. 3 In the HTML page, click the link for the package that you want to install. 4 Follow your browser’s instructions for downloading and installing the package. Installing clients using third-party products You can install Symantec Client Security using a variety of third-party products, including Microsoft Systems Management Server (SMS) and Novell ManageWise ZENworks. Installing Microsoft SMS package definition files Microsoft SMS administrators can use a package definition file (.pdf) to distribute Symantec Client Security to clients. For your convenience, a package definition file (Navce.pdf) is on the Symantec Client Security CD in the Tools\Bkoffice folder. To distribute Symantec Client Security with SMS, you typically complete the following tasks: ■ Create source directories to store each Symantec Client Security component that you plan to distribute. ■ Create a query to identify clients that have sufficient free disk space to install the software. ■ Create a workstation package to distribute the software. ■ Generate an SMS job to distribute and install the workstation package on clients. In a workstation package, you define the files that comprise the software application to be distributed, and the package configuration and identification information. The Navce.pdf file has its package configuration and identification information already defined. You can import the file into your workstation package. The installation folder must be copied locally before you run the installation using SMS. 151 152 Installing Symantec Client Security clients Configuring automatic client installations from NetWare servers without the Symantec System Center For more information about using SMS, see your Microsoft Systems Management Server documentation. Installing with the Novell ManageWise ZENworks Application Launcher You can use the Novell ManageWise ZENworks Application Launcher to distribute the Symantec Client Security client. After ZENworks is installed on the NetWare server and rolled out to NetWare clients via a logon script, complete the following tasks: ■ From Network Administrator, locate an Organization Unit and create an Application Object that points to the location of the Symantec Client Security installation files on the server (for example, Sys:\Nav\ Clt-inst\Win32\Setup.exe for Windows 98/Me/NT/2000/XP). ■ Configure the Application Object. When you set options, you should do the following: ■ ■ Associate the Application Object to an Organization Unit, group of users, or individual users. ■ When you set system requirements, select the operating system that matches the location of the Symantec Client Security installation files on the server. Set the Application Object installation style. For example, select Show Distribution Progress or Prompt User For Reboot If Needed. After the preparation is completed, ZENworks pushes the Application Object to the client and launches Setup when the client logs on. Nothing is required on the client side. Configuring automatic client installations from NetWare servers without the Symantec System Center If you have a Novell NetWare server but no Windows NT workstations on which to run the Symantec System Center, you can configure Symantec Client Security to install automatically on your Windows clients. Installing Symantec Client Security clients Configuring automatic client installations from NetWare servers without the Symantec System Center Complete the following tasks: ■ Install Symantec Client Security on your NetWare server. See “Installing to NetWare servers” on page 58. ■ Configure automatic installations of Symantec Client Security clients on computers running supported Microsoft Windows operating systems. To configure automatic client installations to Netware servers 1 Add users to the NortonAntiVirusUser group using Nwadmin32 or ConsoleOne. 2 On the server console, load Vpregedt.nlm. 3 Click (O)pen. 4 Click VirusProtect6. 5 Press Enter. 6 Click (O)pen again, click LoginOptions, then press Enter. 7 In the left pane of the window, click (E)dit to edit values. 8 Click DoInstallOnWin95, then select one of the following: 9 ■ OPTIONAL: Prompts the user whether to start the installation. ■ FORCE: Silently starts the installation. ■ NONE: Do not install. These entries are case sensitive. If you previously installed clients and need to force a new update, increment the WinNTClientVersion to a higher number. 10 Unload the Norton AntiVirus NLM from the NetWare server. 11 Type the following command to reload the NLM: Load Sys:\Sav\Vpstart 12 Test the client installation by logging on as a member of the NortonAntiVirusUser group from a Novell NetWare client. 153 154 Installing Symantec Client Security clients Post-installation client tasks Post-installation client tasks After the installation is complete, you may want to perform the following tasks: ■ Create an Emergency Disk set. ■ Protect the Symantec Client Security registry key on Windows NT 4.0 computers. ■ Configure clients using the configurations file. See “Configuring clients using the configurations file” on page 156. Creating and using Emergency Disk sets The Emergency Disk set is a bootable floppy-disk set from which you can scan all Windows 98 computers and Windows NT/2000/XP computers with FAT system drives. The disk set contains NAVDX, the Symantec command-line scanner, and virus definitions files. It does not contain any BIOS, partition, or boot record information. The virus definitions files on the Emergency Disk set will only be used if the virus definitions files on the local computer are corrupt or not accessible. Note: The Emergency Disk set cannot scan NTFS system drives. Create and use an Emergency Disk set You need four 1.44 floppy disks to create an Emergency Disk set. To create an Emergency Disk set 1 Insert the Symantec Client Security CD into your CD-ROM drive. 2 On the installation menu, click Create Emergency Disk. 3 Insert a 1.44 MB floppy disk into drive A. 4 Follow the on-screen prompts to create the Emergency Disk set. To use the Emergency Disk set 1 Turn off the computer. 2 Insert the first Emergency Disk into drive A. 3 Turn on the computer. 4 Follow the on-screen instructions. Installing Symantec Client Security clients Post-installation client tasks Protecting the Symantec Client Security registry key on Windows NT 4.0 computers With default permissions set on a Windows NT 4.0 computer, all users can modify the data that is stored in the registry for any application, including Symantec Client Security. To resolve this security problem, remove the permissions that give users open access to the registry. The Reset ACL tool (ResetACL.exe) removes the permissions that allow full access by all users to the following Symantec Client Security registry key and subkeys: HKLM\SOFTWARE\Intel\LANDesk\VirusProtect6\CurrentVersion To use the Reset ACL tool, complete the following tasks: ■ Roll out Resetacl.exe, which is located on the Symantec Client Security CD in the Tools folder, to Windows NT 4.0 computers that are not secure. ■ Run Resetacl.exe on each Windows NT 4.0 computer. After you run Resetacl.exe, only users with Administrator rights can change the registry keys. Trade-off considerations for the Reset ACL tool While the Reset ACL tool boosts security for Symantec Client Security on Windows NT 4.0 computers, there are several trade-off considerations. In addition to losing access to the registry, users without Administrator rights cannot perform the following operations: ■ Start or stop the Symantec AntiVirus Corporate Edition service. ■ Run LiveUpdate. ■ Schedule LiveUpdate. ■ Configure antivirus protection. For example, they cannot set realtime protection or email scanning options. The options that are associated with these operations are unavailable in the antivirus client interface. Users can modify scan options, but the changes are not saved in the registry nor are they processed. Users can also save manual scan options as the default set, but the options are not written to the registry. 155 156 Installing Symantec Client Security clients Configuring clients using the configurations file Configuring clients using the configurations file You may want to use the configurations file (Grc.dat) to configure clients when you do any of the following: ■ Install an unmanaged Symantec Client Security antivirus client. ■ Change the parent server of a managed client without having to uninstall and reinstall the antivirus client. To assign the antivirus client to a parent server, complete the following tasks in the order in which they are listed: ■ Obtain the configurations file. See “Obtaining the configurations file” on page 156. ■ Copy the configurations file to the antivirus client. See “Copying the configurations file to the antivirus client” on page 157. Obtaining the configurations file The configurations file (Grc.dat) contains the name of the server that you want to act as the parent server. If you copy the file from the server that you want to act as the parent server, you will distribute all of the client settings for that server. Obtain the configurations file You can copy the configurations file from a server or create a configurations file with the name of the parent server. To copy the configurations file from a server 1 Open Network Neighborhood or My Network Places. 2 Locate and double-click the computer that you want to act as the parent server. The Symantec Client Security server must be installed on the computer that you select. 3 Open the VPHOME\Clt-inst\Win32 folder. 4 Copy Grc.dat to the desired location. Installing Symantec Client Security clients Configuring clients using the configurations file To create a configurations file with the name of a parent server 1 In a text editor, open a Grc.dat file. You can find a minimal version of the configurations file on the Symantec Client Security CD in the Tools folder. 2 Search for the following line: PARENT= 3 Type the letter S and the name of your server as follows: PARENT=S<Servername> where <Servername> is the name of your server. (Don’t include the brackets.) 4 Save and close the text file. Copying the configurations file to the antivirus client Copy the configurations file (Grc.dat) that contains the name of the parent server that will manage the client. You can either copy the file manually or you can use Symantec Packager to create and roll out a package that contains the configurations file. To manually copy the configurations file to the antivirus client 1 Copy the Grc.dat file from the desired location. 2 Paste the Grc.dat file to one of the following folders on the client: 3 ■ Windows 98/Me: C:\Program Files\Symantec AntiVirus ■ Windows NT 4.0: C:\Winnt\Profiles\All Users\ Application Data\Symantec\Norton AntiVirus Corporate Edition\7.5 ■ Windows 2000/XP/2003: C:\Documents and Settings\All Users\ Application Data\Symantec\Norton AntiVirus Corporate Edition\7.5 Restart the client. The configurations file disappears after it is used to update the client. 157 158 Installing Symantec Client Security clients Uninstalling Symantec Client Security clients Uninstalling Symantec Client Security clients You should uninstall Symantec Client Security clients using the uninstallation program that is provided by Symantec. You must uninstall the Symantec Client Security client from the local computer. If a manual uninstallation is required, refer to the support knowledge base on the Symantec Web site. You can uninstall the Symantec Client Security antivirus client from Windows computers. Note: During the uninstallation, Windows may indicate that it is installing software. This is a general Microsoft installer message that can be ignored. To uninstall the antivirus client 1 On the Windows taskbar, click Start > Settings > Control Panel. 2 Double-click Add/Remove Programs. 3 Click Symantec AntiVirus Client. 4 Click Remove. Note: You must restart the computer before you reinstall the client. Uninstalling firewall clients You can uninstall the firewall client using Add/Remove Programs in the Control Panel on the local computer. Chapter Using Symantec Packager with Symantec Client Security This chapter includes the following topics: ■ About Symantec Packager ■ Importing product modules ■ Configuring Symantec Client Security products ■ Creating installation packages ■ Deploying packages 8 160 Using Symantec Packager with Symantec Client Security About Symantec Packager About Symantec Packager Symantec Packager is a tool that lets you create, modify, and build custom installation packages that you distribute to target systems. Using Symantec Packager, you can tailor installations to fit your corporate environment, building packages that contain only the features and settings that your users need. Symantec products included in installation packages are protected by copyright law and the Symantec license agreement. Distribution of packages requires a license for each user who installs the package. Note: Installation packages created with Symantec Packager can be installed on all Microsoft 32-bit platforms except for Windows NT 3.51. This feature is not supported on 64-bit computers. This chapter includes the basic information you need to get started using Symantec Packager with Symantec Client Security. Symantec Packager includes more features that you can use to further customize your installations. For more information, see the Symantec Packager Implementation Guide in the Docs folder on the Symantec Client Security CD. What you can do with Symantec Packager Symantec Packager gives you the flexibility to select only the features that you require, letting you reduce the deployment size and the installation footprint. It also lets you tailor products to adhere to your security policy, giving users full access to all features, or limiting access where appropriate. Some examples of what you can do with Symantec Packager include the following: ■ Reduce deployment bandwidth and application footprint by creating a custom installation package that contains only the features that your users need. ■ Reduce installation complexity by including preconfigured data files. ■ Install multiple products at once, reducing installation complexity and minimizing deployment costs. ■ Include custom commands with product installations. Using Symantec Packager with Symantec Client Security About Symantec Packager Creating custom installation packages The process for creating custom installation packages with Symantec Packager involves the following steps: ■ Import product modules into Symantec Packager. Symantec Packager extracts the product installation binary files and the product template from the product module. The product template details the feature requirements and conflicts, making it possible to create custom installations of the product. When you install Symantec Packager, it automatically installs any product modules it finds on the installation CD, so it might not be necessary to import any product modules. See “Importing product modules” on page 162. ■ Configure products and commands. You can select the features that you want your users to have, as well as set default installation options for each product. See “Configuring Symantec Client Security products” on page 162. You also have the option to create custom commands to include in a package. For example, if you want to include a third-party program or batch file in a package, you create a custom command for that program. See “Creating custom commands” on page 168. ■ Configure, build, and test the installation package. You add the product configurations and custom commands that you created to a package. You further customize the package by setting package installation options, product installation order, and other settings. See “Creating installation packages” on page 168. When you build a package, Symantec Packager creates an installation file that incorporates the product, command, and package options that you specified. See “Building packages” on page 170. Before you deploy a package to your users, it is crucial that you test it thoroughly to determine whether the package settings and options are appropriate for your users. See “Testing packages” on page 170. ■ Deploy the package. The Deploy Packages tab holds the packages that you create. You can use your current deployment mechanism to deploy these packages to your users. See “Deploying packages” on page 171. 161 162 Using Symantec Packager with Symantec Client Security Importing product modules Importing product modules Product modules are imported automatically when you install Symantec Packager. If product modules are missing, you must import them manually. The following product modules should appear on the Import Products tab: ■ Symantec AntiVirus Client ■ Symantec AntiVirus Server ■ Symantec Client Firewall When product modules are imported, Symantec Packager extracts the product installation binary files and the product template from the product module. The product template details the feature requirements and conflicts, making it possible to create custom installations of the product. To import a product module in Symantec Packager 1 Open Symantec Packager. 2 In the Symantec Packager window, on the Import Products tab, on the File menu, click Import New Product. 3 In the Open dialog box, navigate to the folder that contains the product module that you want to import. Product modules are stored in the Packager\Product Modules folder on the installation CD. If you copied the product modules to your hard drive, navigate to that folder location. 4 Select the product module, then click Open. Symantec Packager imports the product module and returns you to the Import Products tab. Depending on the size and complexity of the product module, the registration process may be lengthy. Configuring Symantec Client Security products After you import product modules into Symantec Packager, you can customize those products by selecting the features and options that you want to include for each product. This information is saved in a product configuration (.pcg) file. Symantec Client Security product configuration files Symantec Packager creates a default product configuration file for each product module that you import into Symantec Packager. Using Symantec Packager with Symantec Client Security Configuring Symantec Client Security products Symantec AntiVirus Server feature settings and commands When you import the Symantec AntiVirus Server product module file, Symantec Packager creates a default product configuration file that displays on the Configure Products tab. You can edit the default file or create a new one. Table 8-1 lists the settings for the default Symantec AntiVirus Server product configuration file. Table 8-1 Symantec AntiVirus Server product configuration settings Tab Settings Features The feature settings for the default Symantec AntiVirus Server configuration file are as follows: ■ ■ ■ ■ ■ ■ Installation options The installation options for the default Symantec AntiVirus Server configuration file are as follows: ■ ■ ■ ■ ■ ■ ■ ■ Configuration files Base Symantec AntiVirus Server Full user interface Decomposer support for all files except Symantec Ghost image files Scan and Deliver Documentation LiveUpdate Description: Default configuration Target location: Program Files\SAV Shortcut name: Symantec AntiVirus Server No shortcut on desktop Symantec Client Security shortcut on Windows Start menu under Symantec Client Security LiveUpdate is not configured to run after installation Server Group Password can be preconfigured Server Group Name: Symantec AntiVirus 1 None Symantec AntiVirus Client feature settings and commands When you import the Symantec AntiVirus Client product module file, Symantec Packager creates a default product configuration file that displays on the Configure Products tab. You can edit the default file or create a new one. 163 164 Using Symantec Packager with Symantec Client Security Configuring Symantec Client Security products Table 8-2 lists the settings for the default Symantec AntiVirus Client product configuration file. Table 8-2 Symantec AntiVirus Client product configuration settings Tab Settings Features The feature settings for the default Symantec AntiVirus Client configuration file are as follows: ■ ■ ■ ■ ■ ■ ■ Installation options The installation options for the default Symantec AntiVirus Client configuration file are as follows: ■ ■ ■ ■ ■ ■ ■ ■ Configuration files Symantec AntiVirus Client base files and virus definitions Full user interface Decomposer support for all files except Symantec Ghost image files Mail plug ins Scan and Deliver Help files LiveUpdate Description: Default configuration Target location: Program Files\Symantec_Client_Security\Symantec AntiVirus Shortcut name: Symantec AntiVirus Client No shortcut on desktop Symantec AntiVirus Client shortcut on Windows Start menu under Symantec Client Security LiveUpdate is configured to run after installation Symantec AntiVirus Server Name for managed installations is not set up Network Setup Type: Unmanaged The default Grc.dat file will be used Symantec Client Firewall feature settings and commands When you import the Symantec Client Firewall product module file, Symantec Packager creates a default product configuration file that displays on the Configure Products tab. You can edit the default file or create a new one. Using Symantec Packager with Symantec Client Security Configuring Symantec Client Security products Table 8-3 lists the settings for the default Symantec Client Firewall product configuration file. Table 8-3 Symantec Client Firewall product configuration settings Tab Settings Features The feature settings for the default Symantec Client Firewall configuration file are as follows: ■ ■ ■ ■ Symantec Client Firewall base files Documentation Help files LiveUpdate Installation Options The installation options for the default Symantec Client Firewall configuration file are as follows: ■ ■ ■ ■ ■ ■ Configuration Files Description: Default configuration Target location: Program Files\Symantec_Client_Security\Symantec Client Firewall Shortcut name: Symantec Client Firewall No shortcut on desktop Symantec Client Firewall shortcut on Windows Start menu under Symantec Client Security LiveUpdate is configured to run after installation The default .xml or .cfp file will be used. Selecting product features Symantec Packager lets you customize product installations by including the features that you want and removing the features that you do not need. The product size and installation size changes depending on the features that you choose. If your goal is to reduce the product and installation size by as much as possible, include as few features as possible. 165 166 Using Symantec Packager with Symantec Client Security Configuring Symantec Client Security products To select product features 1 2 3 4 In the Symantec Packager window, on the Configure Products tab, do one of the following: ■ Create a new product configuration. ■ Double-click an existing product to edit it. In the Product Editor window, on the Features tab, do any of the following: ■ Check the product features that you want to include in the custom installation. ■ Uncheck the features that you do not want to include. ■ Click the plus sign next to a feature to select or remove its subfeatures. Select one of the following: ■ OK: Save your changes and close the Product Editor dialog box. ■ Apply: Save your changes and continue configuring the product configuration. If prompted, type a file name, then click Save. Setting product installation options Symantec Packager lets you specify product installation options, such as the target installation location, product shortcuts, and other installation options that vary by product. To set product installation options 1 In the Symantec Packager window, on the Configure Products tab, do one of the following: ■ Create a new product configuration. ■ Double-click an existing product to edit it. 2 In the Product Editor window, on the Installation Options tab, double-click any item in the Product Properties list to change the setting. 3 Configure the installation option, then click OK. Detailed information about installation settings is available in the Symantec Packager online Help. Using Symantec Packager with Symantec Client Security Configuring Symantec Client Security products 4 5 Select one of the following: ■ OK: Save your changes and close the Product Editor dialog box. ■ Apply: Save your changes and continue configuring the product configuration. If prompted, type a file name, then click Save. Including configuration files If you install a Symantec product that requires a configuration file, you can customize that configuration file and include it in the product configuration file so that your users do not have to make configuration changes during or after installation. For example, if you want a Symantec Client Security antivirus client to use the settings from a specific parent server, you can include the configurations file (Grc.dat) from the parent server. When you include this configuration file with the Symantec Client Security antivirus client installation package that you create, the settings are applied automatically. After installation, the Symantec Client Security antivirus client reports automatically to the correct parent server. If the Configuration Files tab lists a required file and you choose not to preconfigure the file, the product configuration file uses a default data file provided by Symantec. To include configuration files 1 2 In the Symantec Packager window, on the Configure Products tab, do one of the following: ■ Create a new product configuration. ■ Double-click an existing product to edit it. In the Product Editor window, on the Configuration Files tab, do one of the following: ■ Click Add, navigate to the configuration file that you want to include, then click Open. This replaces the default data file with your preconfigured data file. ■ Select the file that you want to remove, then click Remove. This removes your preconfigured data file and replaces it with the default data file provided by Symantec. 167 168 Using Symantec Packager with Symantec Client Security Creating installation packages 3 4 Select one of the following: ■ OK: Save your changes and close the Product Editor dialog box. ■ Apply: Save your changes and continue configuring the product configuration. If prompted, type a file name, then click Save. Creating custom commands In addition to creating custom products, you can create custom commands to include in your packages. Examples of custom commands include batch files, third-party executables, command-line arguments, or simple file copies. Custom commands let you simplify application deployment by including multiple tasks in one package. Once defined, you can reuse custom commands in different packages. When you create a custom command, Symantec Packager creates a command configuration file. A command configuration file is a generic product configuration file that does not reference a product template file. The build process for custom commands creates a self-extracting executable (.exe) file, which can be tested prior to inclusion in a package. Symantec Client Security installation packages do not require custom commands. To include a custom command in your Symantec Client Security package, see the Symantec Packager Implementation Guide on the CD. Creating installation packages You create a custom installation package by creating a package definition and adding products or commands to the package. The package definition contains the configuration information and installation instructions that Symantec Packager requires to build the package. Within the package definition, you choose the products or custom commands that you want to include, installation sequences, and package installation and logging options. Adding products and commands to a package Symantec Packager lets you create a custom installation package that includes one or more products or custom commands. As you add a product to a package definition, its properties, as defined in the product configuration file, are displayed in the Package Editor dialog box, as well as any product requirements or conflicts. For example, to avoid product conflicts, Symantec Client Security Using Symantec Packager with Symantec Client Security Creating installation packages restricts you from including both the Symantec Client Security antivirus client and Symantec Client Security server versions in the same package. A product configuration file is required for each product or custom command that you want to include. To add products and commands to a package definition 1 In the Symantec Packager window, on the Configure Packages tab, do one of the following: ■ Create a new package definition. ■ Double-click a package definition to edit it. 2 In the Package Editor dialog box, on the Product Selection tab, click Add. 3 In the Open window, select the product or custom command (.pcg) file that you want to add, then click Open. The Estimated package size changes to reflect the product or command that you include. 4 Repeat step 3 to add more products or custom commands. 5 In the Package Editor dialog box, select one of the following: 6 ■ OK: Save your changes and close the Package Editor dialog box. ■ Apply: Save your changes and continue configuring the package definition. If prompted, type a file name, then click Save. Configuring other package settings Package installation options let you control the level of user interaction required during installation, specify restart and logging options, and include user or company-specific information such as a technical support Web address. Optionally, your package can include the appropriate version of Windows Installer for users who need it. If there is a discrepancy between installation settings, package installation options override product settings. For more information about configuring package settings, see the Symantec Packager Implementation Guide on the CD. 169 170 Using Symantec Packager with Symantec Client Security Creating installation packages Building packages During the build process, Symantec Packager retrieves information from the package definition and product configuration files to determine which products to include in the installation file as well as the product features, installation instructions, and custom settings. Symantec Packager then checks the contents of the package for product conflicts. If Symantec Packager encounters a product conflict, the build process stops. You must resolve the conflict, and then repeat the build process. After checking for product conflicts, Symantec Packager verifies that product requirements are met. This includes verification that all required products are included in the package definition and that they are listed in the correct installation sequence. If Symantec Packager encounters an error, the user receives an error message; however, the build process continues. After completing the validation phases, Symantec Packager creates a selfextracting executable file and places it on the Deploy Packages tab for testing and distribution to licensed users. To build a package 1 In the Symantec Packager window, on the Configure Packages tab, select the package definition that you want to build. 2 On the File menu, click Build. The Build Status window provides information about the progress of the build and logs any problems that have occurred. If the package build is successful, the last line in the Build Status window reads Package Build completed. 3 In the Build Status window, click Close. After the package is built successfully, Symantec Packager places the installation files on the Deploy Packages tab. Testing packages It is important to test packages before deploying them to end users to ensure proper functionality. Although some error checking occurs during the build process, some errors cannot be detected until installation. This is especially true if the package includes a product that requires a third-party product. During installation, Symantec Packager checks for product conflicts and verifies that required products are present on the target computer. The installation fails if Symantec Packager encounters a conflict that it cannot resolve. Test packages to Using Symantec Packager with Symantec Client Security Deploying packages verify that product requirements are met and that the installation sequence is correct. After installing a package, test each installed program to ensure that it functions correctly. Ensure that the features that you want are present. This step is especially important if you customized a product to reduce the installation footprint. Product testing ensures that you have not overlooked an important feature. Once you thoroughly test the package, you can deploy it to end users. Deploying packages When you are ready to deploy packages to your users, the self-extracting executable (.exe) files that you created using Symantec Packager are stored on the Deploy Packages tab. On the Deploy Packages tab, you can do the following: ■ Install a package on the local computer. ■ Deploy one or more packages to one or more computers using the Symantec Packager deployment tool. The Symantec Packager deployment tool supports deployment to Microsoft 32-bit computers only (for example Windows NT/2000/XP). To deploy to other operating systems, use another Symantec deployment tool or thirdparty deployment tool. ■ Copy package files from the Deploy Packages tab for use with other deployment programs. For more information about the Symantec Packager deployment tool, see the Symantec Packager Implementation Guide in the Docs folder on the Symantec Client Security CD. 171 172 Using Symantec Packager with Symantec Client Security Deploying packages Index Numerics 64-bit installation 142 64-bit installation requirements 71 64-bit virus definitions files updates 20, 38 A access level, and client settings 43 administration tools 51 Alert Management System. See AMS alert management, planning 43 alerting, how it works 23 alias 141 AMS about alerting 23 about the console 48 and server installation 101 installing with Symantec Client Security server 101 installing with the Symantec System Center 76 manually installing 116 snap-in requirements 67 antivirus clients configuring with Symantec Packager 163 copying the configurations file to 157 installation completing 149 locally 141 managed clients 145 running setup 125, 143 starting 125 using logon scripts 129 packages and configuration files 123 requirements 70, 71 unmanaged client installation 145 antivirus protection about 12 snap-in requirements 67 antivirus server, configuring with Symantec Packager 163 Apache Web Server, configuring 138 AppSec 61 automatic startup NLMs 58 services 111 Vpstart.nlm 111 AV Server Rollout tool about 49 installing with the Symantec System Center 76 requirements 67 B blended threats about 12 protection against 26 responding to 28 blocking, and client settings 43 C CD or disk image, client installation method 18 Central Quarantine about 15 components of 50 forwarding files to 24, 29 installing 87 polling 20, 37, 38 server 50 Citrix Metaframe 55, 58 client installation methods about 120 CD or disk image 18 login script 19 NT Client Install tool 18 Symantec Packager 18 third-party tools 19 Web-based 18 clients configuring using the configurations file 156 evaluating components 53 174 Index clients (continued) fully managed 19, 30 installation automatic from NetWare servers 152 installing to clients 62 post-installation tasks 154 preparing for 62 requirements 69 managing based on connectivity 30 roaming 31 rolling out using third-party products 151 settings 43 sometimes managed 30 unmanaged 31 cluster servers, protecting 63 commands, creating with Symantec Packager 168 communication between antivirus server and client 21 during Discovery 21 for roaming clients 22 for status information 22 for virus definitions updates 21 how it works 21 computers, selecting for installation 106 configurations file configuring clients with 156 copying to the antivirus client 157 managing clients with 31 obtaining 156 conflicts, viewing 168 connectivity, and managing clients 30 custom, commands adding to package definition files 168 overview 168 scans 28 D dependencies, viewing 168 deployment antivirus clients across a network connection 125 customizing files 138 over the Web 134 requirements for Web-based 134 servers across a network connection 102 Symantec Client Security clients across a network connection 123 testing Web-based packages 140 deployment (continued) using Web-based installation packages 134 with Symantec Packager 171 Digital Immune System how it works 24 polling for new virus definitions files 38 Discovery service, communication during 21 distribution, with SMS Package Definition Files 151 download location, notifying users of 140 E email, scanning for viruses 64 Emergency Disk set 154 errors, server installation 113 F files, automatic submission of infected 24 Files.ini 139 firewall about creating rules 28 creating policies for 40 firewall clients completing installation 149 configuring with Symantec Packager 164 requirements 71 running setup 146 Force update during next login option 131 fully managed, clients 30 G gateway polling 25 submitting files to 24 Grc.dat. See configurations file I IDS exclusions 42 infected files automatic submission to the local Quarantine 24 avoiding viruses 36 installation See also Symantec Packager AMS, manual 116 antivirus clients 125 Central Quarantine 87 Index installation (continued) checking for errors on servers 113 clients 122 completing for servers 109 email support 64 firewall client 146 from the client installation package on the server 133 how to create a text file with IP addresses to import 56 into NDS 59 LiveUpdate Administration Utility 94 locating servers during 56 Novell ManageWise ZENworks Application Launcher 152 order for Citrix Mainframe on Terminal Server 58 preconfigured packages from the CD 150 preparing 54 required restarts 56 requirements 66 running the server setup program 104 selecting computers 106 server installation package 115 server methods 100 starting from the CD 142 starting server 103 Symantec Client Firewall Administrator 81 Symantec Packager 84 Symantec System Center 76 testing 54 Web server 135 why AMS is installed with the server 101 with logon scripts 129 Intelligent Updater 20, 37, 39 intrusion creating policies for 40 detection and client settings 43 enabling and disabling signatures 28 protection against 27 responding to 28 IP addresses, creating a text file for install 56 IP, required protocol 66 IPX, required protocol 66 L license agreement 160 LiveUpdate about 14 and virus definitions update methods 20, 37 communication 22 preparing for 38 LiveUpdate Administration Utility, installing 94 logon scripts associating users with 131 client installation methods 19 Force update during next login option 131 installing with 129 setting options for 129 M management and updating security 31 component uninstallation 97 components to install 48 creating policies 43 policy planning 60 manual scans 37 startup NLMs 113, 114 Vpstart.nlm 111 Microsoft Management Console 32 Microsoft Systems Management Server (SMS) packages 151 Microsoft Windows requirements 68 migration creating plans for 44 tasks 44 N Navroam.exe 31 NetWare cluster installation 59 NetWare cluster server and volume protection 58 NetWare Secure Console installation 114 NetWare Secure Console, manually loading NLMs 114 NetWare, required rights to install to servers 58 network connectivity, and managing clients 30 deploying antivirus clients across 125 deploying clients across 123 175 176 Index network (continued) deploying server installations across 102 security threats 12 traffic client 60 planning for 66 NLMs automatic startup for 58 manually loading 113 Novell ManageWise ZENworks Application Launcher 152 Novell NetWare, requirements 68 NT Client Install tool client installation method 18 installing with the Symantec System Center 76 management component 49 requirements 67 P package definition files adding custom commands to 168 adding custom products to 168 Packager. See Symantec Packager packages adding products and commands to 168 building 170 creating for installation 168 deploying 134, 171 settings 169 testing 170 viewing product requirements 168 policies about creating 43 creating firewall and intrusion detection 40 privacy control, and client settings 43 products configuration files, adding to package definitions 168 configuring with Symantec Packager 162 importing modules 162 requirements 168 protection about deploying 26 against blended threats 26 against intrusion 27 against viruses 27 protocols, required 66 pRules 41 Q Quarantine Console about 50 requirements 67 Quarantine Server requirements 69 R realtime scans 32, 36 registry key, protecting on Windows NT 4.0 computers 155 Reset ACL tool 155 restarts, required 55, 56, 64 Restricted Zone 42 rights to install to NetWare servers 58 to install to target computers 62 roaming clients about 31 communication 22 rules 41 S scans and server-client communication 21 as protection against viruses 27 manual 37 preventing 55, 61 realtime 32, 36 rescanning and submitting files to Symantec Security Response 24 scheduled 36, 39 types of 36 viewing history and event log data 33 scheduled scans 28, 36, 39 security threats 12 verifying status 32 server groups, locking 43 server installation about 101 completing 109 deploying 102 enabling sharing 57 methods 100 Index server installation (continued) options 55 requirements 68 restart may be required 56 rights 57, 58 setup program 104 starting 103 testing 53 verifying network access 57 servers, protecting cluster servers 63 setup program, for servers 104 SMS PDF files for distributing the product 151 rolling out Package Definition Files 151 Start.htm 139 startup scans 28 status information, communication for 22 Symantec AntiVirus Server product module 163 Symantec AntiVirus snap-in, installing with the Symantec System Center 76 Symantec Client Firewall Administrator about 51 installing 81 requirements 72 Symantec Client Firewall snap-in, installing with the Symantec System Center 76 Symantec Client Security about 12 components of 13 how it works 15 Terminal Server protection 60 testing in a lab setting 51 Symantec Packager See also Symantec Packager deployment tool about 15, 160 adding products and commands to a package 168 as an administration tool 51 building packages 170 client installation method 18 configuration files 167 configuring antivirus clients 163 antivirus servers 163 firewall clients 164 products 162 creating custom commands 168 Symantec Packager (continued) creating (continued) installation packages 168 default product module 163 deploying packages 171 how it works with Symantec Client Security 161 installation package requirements 73 installing 84 selecting product features to install 165 setting product installation options 166 settings 169 system requirements 72 testing packages 170 Symantec Packager deployment tool as a deployment method 26 deploying packages 171 deploying Symantec Client Security clients across a network connection 123 updating protection with 19 Symantec Security Response 24, 25 Symantec System Center about 14, 48 and snap-in requirements 66 how it works 17 installing 76 Microsoft Management Console requirement 32 system requirements about 66 AMS snap-in 67 antivirus clients 70, 71 AV Server Rollout tool 67 clients 69 firewall clients 71 Microsoft Windows 68 Novell NetWare 68 NT Client Install tool 67 protocols 66 Quarantine Console 67 Quarantine Server 69 servers 68 Symantec AntiVirus snap-in 67 Symantec Client Firewall Administrator 72 Symantec Client Firewall snap-in 67 Symantec Packager 72 Symantec System Center 66 177 178 Index T W Terminal Server about 60 clients installed on 63 installation order 58 limitations 60 viewing from the console 60 third-party products client installation methods 19 using for rollout 151 Trusted Zone 42 Web server configuring 137 configuring Apache 138 copying installation files to 136 installing 135 setting up installation 135 Web-based deployment about 134 client installation methods 18 deploying installation packages using 134 requirements for 134 testing packages 140 Windows NT/2000 protecting cluster servers 63 protecting the registry key on 155 workstation limitations 53 Windows Server 2003 68, 70 wizard, LiveUpdate 149 U UDP 22 uninstallation antivirus clients 158 firewall clients 158 management components 97 server 117 Symantec Client Security clients 158 Symantec System Center 97 user access level, and client settings 43 User Datagram Protocol. See UDP V Virus Definition Transport Method 20, 21, 37 virus definitions communication for updates 21 server-client communication 21 update methods Central Quarantine polling 20 Intelligent Updater 20 LiveUpdate 20 Virus Definition Transport Method 20 updating 37 viruses about protection 12, 27 and the Digital Immune System 24 avoiding infections 36 creating a test file 53 reponding to 29 scanning for 27 Z Zones 42