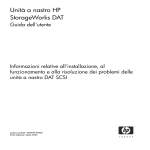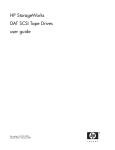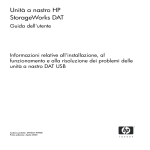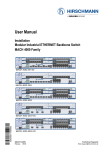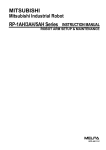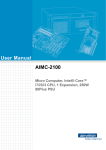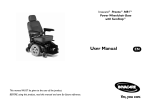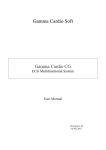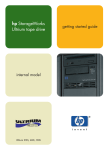Download HP Q1529A HP/COMPAQ STORAGEWORKS DAT DDS5 72H INTERNAL HOT-PLUG 36/72GB TAPE DRIVE FOR PROLIANT AND ALP... (Q1529ABULK) Tape Drive
Transcript
HP StorageWorks DAT Tape Drives User Guide Installation, Operating and Troubleshooting information for DAT SCSI tape drives Part number: DW009-90902 First edition: April 2005 Legal and notice information © Copyright 2005 Hewlett-Packard Development Company, L.P. Hewlett-Packard Company makes no warranty of any kind with regard to this material, including, but not limited to, the implied warranties of merchantability and fitness for a particular purpose. Hewlett-Packard shall not be liable for errors contained herein or for incidental or consequential damages in connection with the furnishing, performance, or use of this material. This document contains proprietary information, which is protected by copyright. No part of this document may be photocopied, reproduced, or translated into another language without the prior written consent of Hewlett-Packard. The information is provided “as is” without warranty of any kind and is subject to change without notice. The only warranties for HP products and services are set forth in the express warranty statements accompanying such products and services. Nothing herein should be construed as constituting an additional warranty. HP shall not be liable for technical or editorial errors or omissions contained herein. Microsoft, Windows, Windows NT, and Windows XP are U.S. registered trademarks of Microsoft Corporation. UNIX® is a registered trademark of The Open Group. HP StorageWorks DAT Tape Drives User Guide Contents About this guide7 Related documentation . . . . Registering your tape drive . HP technical support . . . . . HP-authorized reseller . . Helpful web sites . . . . . .. .. .. .. .. Contents ...................................... 7 . . . . . .. .. .. .. . . . . .. .. .. .. ................................. ................................. ................................. ................................. 7 7 8 8 1 Before you start . . . . . . . . . . . . . . . . . . . . . . . . . . . . . . . . . . . . . . . 9 HP StorageWorks DAT models . . . . . . . . . . . . . . . . . . . . . . . . . . . . . . . . . . . . . . . 9 Which operating systems are supported? . . . . . . . . . . . . . . . . . . . . . . . . . . . . . . . . 9 How do I connect the drive to my server? . . . . . . . . . . . . . . . . . . . . . . . . . . . . . . . . 9 Why is the SCSI bus type important? . . . . . . . . . . . . . . . . . . . . . . . . . . . . . . . . . . 10 How can I check the SCSI bus type and SCSI ID? . . . . . . . . . . . . . . . . . . . . . . . . . 10 What are the mounting requirements for an internal tape drive? . . . . . . . . . . . . . . . 11 Mounting bay . . . . . . . . . . . . . . . . . . . . . . . . . . . . . . . . . . . . . . . . . . . . . . . 11 Using the HP StorageWorks Tape CD-ROM . . . . . . . . . . . . . . . . . . . . . . . . . . . . . 11 2 Drivers and backup software . . . . . . . . . . . . . . . . . . . . . . . . . . . . . 13 Install drivers. . . . . . . . . . . . . . . . . . . . . . . . . . . . . . . . . . . . . . . . . . . . . . . . . . . Installing on Windows. . . . . . . . . . . . . . . . . . . . . . . . . . . . . . . . . . . . . . . . . . Installing on UNIX. . . . . . . . . . . . . . . . . . . . . . . . . . . . . . . . . . . . . . . . . . . . . Installing on IA64 . . . . . . . . . . . . . . . . . . . . . . . . . . . . . . . . . . . . . . . . . . . . . Upgrade backup software . . . . . . . . . . . . . . . . . . . . . . . . . . . . . . . . . . . . . . . . . 13 13 13 13 14 3 Installing an internal DAT tape drive . . . . . . . . . . . . . . . . . . . . . . . . 15 Check the drive’s SCSI ID . . . . . . . . . . . . . . . . . . . . . . . . . . . . . . . . . . . . . . . . . . Prepare mounting bay . . . . . . . . . . . . . . . . . . . . . . . . . . . . . . . . . . . . . . . . . . . . Attach mounting hardware . . . . . . . . . . . . . . . . . . . . . . . . . . . . . . . . . . . . . . . . . HP ProLiant servers . . . . . . . . . . . . . . . . . . . . . . . . . . . . . . . . . . . . . . . . . . . . Other servers . . . . . . . . . . . . . . . . . . . . . . . . . . . . . . . . . . . . . . . . . . . . . . . . Install drive and connect power cable . . . . . . . . . . . . . . . . . . . . . . . . . . . . . . . . . Attach power and SCSI cables . . . . . . . . . . . . . . . . . . . . . . . . . . . . . . . . . . . . . . Where should the SCSI terminator be? . . . . . . . . . . . . . . . . . . . . . . . . . . . . . . Secure the drive . . . . . . . . . . . . . . . . . . . . . . . . . . . . . . . . . . . . . . . . . . . . . . . . Mounting hardware used (HP ProLiant) . . . . . . . . . . . . . . . . . . . . . . . . . . . . . . No mounting hardware used . . . . . . . . . . . . . . . . . . . . . . . . . . . . . . . . . . . . . 15 16 18 18 20 21 21 23 23 23 24 4 Installing an external DAT tape drive . . . . . . . . . . . . . . . . . . . . . . . . 25 Check the drive’s SCSI ID . . . . . . . . . . . . . . . . . . . . . . . . . . . . . . . . . . . . . . . . . . 25 Connect the SCSI cable . . . . . . . . . . . . . . . . . . . . . . . . . . . . . . . . . . . . . . . . . . . 26 Connect the power cable . . . . . . . . . . . . . . . . . . . . . . . . . . . . . . . . . . . . . . . . . . 28 HP StorageWorks DAT Tape Drives User Guide 3 5 Installing a removable DAT tape drive . . . . . . . . . . . . . . . . . . . . . . . 29 Which rackmount systems can I use?. . . . . . . . . . . . . . . . . . . . . . . . . . . . . . . . . . Airflow requirements . . . . . . . . . . . . . . . . . . . . . . . . . . . . . . . . . . . . . . . . . . How do I connect the drive to my server? . . . . . . . . . . . . . . . . . . . . . . . . . . . . Install the drive . . . . . . . . . . . . . . . . . . . . . . . . . . . . . . . . . . . . . . . . . . . . . . . . . Set the drive’s SCSI ID . . . . . . . . . . . . . . . . . . . . . . . . . . . . . . . . . . . . . . . . . . . . Why does the tape drive need a terminator? . . . . . . . . . . . . . . . . . . . . . . . . . . Replacing the drive . . . . . . . . . . . . . . . . . . . . . . . . . . . . . . . . . . . . . . . . . . . . . . 29 29 29 30 31 32 33 6 Verify installation. . . . . . . . . . . . . . . . . . . . . . . . . . . . . . . . . . . . . . 35 7 Operating your tape drive . . . . . . . . . . . . . . . . . . . . . . . . . . . . . . . 37 Front panel . . . . . . . . . . . . . . . . . . . . . . . . . . . . . . . . . . . . Loading and unloading . . . . . . . . . . . . . . . . . . . . . . . . . . . . Inserting cartridges. . . . . . . . . . . . . . . . . . . . . . . . . . . . . Removing cartridges. . . . . . . . . . . . . . . . . . . . . . . . . . . . Removing power from the drive . . . . . . . . . . . . . . . . . . . . . . . . . . . .. .. .. .. .. .. .. .. .. .. . . . . . .. .. .. .. .. . . . . . .. .. .. .. .. .. .. .. .. .. . . . . . . . . . . 37 39 39 40 40 8 Use the correct media . . . . . . . . . . . . . . . . . . . . . . . . . . . . . . . . . . 41 Data cartridges. . . . . . . . . . . . . . . . . . . . . . . . . . . . . . . . Write-protecting cartridges. . . . . . . . . . . . . . . . . . . . . . . . Cleaning cartridges . . . . . . . . . . . . . . . . . . . . . . . . . . . . Handling cartridges . . . . . . . . . . . . . . . . . . . . . . . . . . . . Getting the most out of cartridges and drives . . . . . . . . . . . .. .. .. .. .. . . . . . .. .. .. .. .. .. .. .. .. .. . . . . . .. .. .. .. .. . . . . . .. .. .. .. .. .. .. .. .. .. . . . . . . . . . . 41 42 42 43 43 9 Using HP OBDR . . . . . . . . . . . . . . . . . . . . . . . . . . . . . . . . . . . . . . 45 Compatibility . . . . . . . . . . . . . . . . . . . . . . . . . . . . . . . . . . . . . . . . . . . . . . . . . . What does HP OBDR do? . . . . . . . . . . . . . . . . . . . . . . . . . . . . . . . . . . . . . . . . . Remote disaster recovery (ProLiant servers only) . . . . . . . . . . . . . . . . . . . . . . . . . . Testing for compatibility. . . . . . . . . . . . . . . . . . . . . . . . . . . . . . . . . . . . . . . . . . . Running HP OBDR . . . . . . . . . . . . . . . . . . . . . . . . . . . . . . . . . . . . . . . . . . . . . . If restore fails. . . . . . . . . . . . . . . . . . . . . . . . . . . . . . . . . . . . . . . . . . . . . . . . 45 45 45 46 46 47 10Diagnostic Tools and Performance . . . . . . . . . . . . . . . . . . . . . . . . . . 49 Diagnostic tools . . . . . . . . . . . . . . . . . . . . . . . . . . . . . . . . . . . . . . . . . . . . . . . . Checking drive installation with Library & Tape Tools . . . . . . . . . . . . . . . . . . . . Troubleshooting with Library & Tape Tools . . . . . . . . . . . . . . . . . . . . . . . . . . . Performance Assessment Tools . . . . . . . . . . . . . . . . . . . . . . . . . . . . . . . . . . . . . . Optimizing performance . . . . . . . . . . . . . . . . . . . . . . . . . . . . . . . . . . . . . . . . 49 49 49 50 50 11Troubleshooting. . . . . . . . . . . . . . . . . . . . . . . . . . . . . . . . . . . . . . . 51 General Procedure . . . . . . . . . . . . . . . . . . . . . . . . . . . . . . . . . . Problems with cartridges . . . . . . . . . . . . . . . . . . . . . . . . . . . . . . The cartridge is jammed . . . . . . . . . . . . . . . . . . . . . . . . . . . . The drive will not accept the cartridge (or ejects it immediately) . . . . . . . . . . . . . . . . . . . . . . . . . . . . . . . . . . . . . . . . . . . . . . . . . 51 52 52 52 12Replacing an internal tape drive . . . . . . . . . . . . . . . . . . . . . . . . . . . 55 To disconnect your drive . . . . . . . . . . . . . . . . . . . . . . . . . . . . . . . . . . . . . . . . . . 55 4 To reconnect your tape drive . . . . . . . . . . . . . . . . . . . . . . . . . . . . . . . . . . . . . . . 55 A SCSI configuration guide . . . . . . . . . . . . . . . . . . . . . . . . . . . . . . . . 57 SCSI in HP StorageWorks DAT devices . . . . . . . . . . . . . . . . . . . . . . . . . . . . . . . . SCSI terminology . . . . . . . . . . . . . . . . . . . . . . . . . . . . . . . . . . . . . . . . . . . . . . . Setting up the SCSI bus . . . . . . . . . . . . . . . . . . . . . . . . . . . . . . . . . . . . . . . . . . . SCSI ID numbers . . . . . . . . . . . . . . . . . . . . . . . . . . . . . . . . . . . . . . . . . . . . . Identifying SCSI IDs. . . . . . . . . . . . . . . . . . . . . . . . . . . . . . . . . . . . . . . . . . . . . . Setting the SCSI id on HP StorageWorks DAT drives . . . . . . . . . . . . . . . . . . . . . . . SCSI termination . . . . . . . . . . . . . . . . . . . . . . . . . . . . . . . . . . . . . . . . . . . . . . . . Internal drives . . . . . . . . . . . . . . . . . . . . . . . . . . . . . . . . . . . . . . . . . . . . . . . External drives . . . . . . . . . . . . . . . . . . . . . . . . . . . . . . . . . . . . . . . . . . . . . . . Removable drives. . . . . . . . . . . . . . . . . . . . . . . . . . . . . . . . . . . . . . . . . . . . . SCSI cables . . . . . . . . . . . . . . . . . . . . . . . . . . . . . . . . . . . . . . . . . . . . . . . . . . . Cable length . . . . . . . . . . . . . . . . . . . . . . . . . . . . . . . . . . . . . . . . . . . . . . . . Cable quality. . . . . . . . . . . . . . . . . . . . . . . . . . . . . . . . . . . . . . . . . . . . . . . . Note on SE and LVD interfaces . . . . . . . . . . . . . . . . . . . . . . . . . . . . . . . . . . . 57 57 58 58 58 59 59 60 60 62 62 62 62 63 HP StorageWorks DAT Tape Drives User Guide 5 6 About this guide This guide provides information about: • Installing the HP StorageWorks DAT tape drive • Using the HP StorageWorks DAT tape drive • Troubleshooting the HP StorageWorks DAT tape drive Related documentation In addition to this guide, please refer to other documents for this product: • ‘Start here’ poster for an overview of the installation information in this guide (available in English, French, German and Japanese) These and other HP documents can be found on the HP documents web site: http://www.docs.hp.com. Registering your tape drive Once you have installed and tested your HP StorageWorks DAT tape drive, please take a few minutes to register your product. You can register via the web (www.register.hp.com). To ensure your registration is complete, there are a number of questions on the electronic form that are mandatory. Other questions are optional. However, the more you feel able to complete, the better HP can meet your needs. HP technical support Telephone numbers for worldwide technical support are listed on the HP support web site: http://www.hp.com/support/. Collect the following information before calling: • Technical support registration number (if applicable) • Product serial numbers • Product model names and numbers • Applicable error messages • Operating system type and revision level • Detailed, specific questions For continuous quality improvement, calls may be recorded or monitored. HP strongly recommends that customers sign up online using the Subscriber's choice web site at http://www.hp.com/go/e-updates. • Subscribing to this service provides you with e-mail updates on the latest product enhancements, newest versions of drivers, and firmware documentation updates as well as instant access to numerous other product resources. HP StorageWorks DAT Tape Drives User Guide 7 • After signing up, you can quickly locate your products by selecting Business support and then Storage under Product Category. HP-authorized reseller For the name of your nearest HP-authorized reseller: • In the United States, call 1-800-345-1518. • Elsewhere, visit the HP web site: http://www.hp.com. Then click Contact HP to find locations and telephone numbers. Helpful web sites For third-party product information, see the following HP web sites: • http://www.hp.com • http://www.hp.com/go/connect/ • http://www.hp.com/go/storage/ • http://www.hp.com/support/ • http://www.docs.hp.com 8 1 Before you start HP StorageWorks DAT models This guide describes how to install and operate the following HP StorageWorks DAT SCSI tape drive models: • HP StorageWorks DAT 72 For a detailed product specification, please refer to our World Wide Web site (www.hp.com). Figure 1 Front view of tape drive 1 2 3 1 Tape LED 2 Clean LED 3 Eject button Which operating systems are supported? HP StorageWorks DAT drives can be connected to servers running under Windows®, NetWare, UNIX, Tru64, Linux and other major operating systems. Refer to the “HP StorageWorks Tape Software Compatibility” topic on our World Wide Web site (www.hp.com/go/connect) for the most recent information about the operating system versions that are supported. How do I connect the drive to my server? The following guidelines apply: • For optimum performance the drive should be the only device on the SCSI bus. • Always terminate the SCSI bus. HP StorageWorks DAT Tape Drives User Guide 9 • Do not attach the drive to the same SCSI bus as your disk drive or to a RAID controller (unless you are connecting to a ProLiant server with a Smart Array 6i RAID controller). You will need a properly installed and configured SCSI host bus adapter (HBA) or a built-in SCSI controller on your server and a suitably-rated SCSI cable. Why is the SCSI bus type important? The SCSI bus type determines the speed at which data can be transferred between devices on the bus and the maximum length of cable that can be used. The drives support a burst transfer rate of 160 MB/sec. To benefit from this level of performance, it is important to ensure that the drives are connected to a SCSI bus of a similar or higher specification. This means that you need: • An Ultra160 or Ultra320 SCSI bus. If you attach the drive to a lower specification SCSI bus, it may still work but data will not be transferred as quickly. • LVD-rated SCSI cabling and terminators. The LVD interface enables the data to be transferred at the drive's maximum rate. NOTE: The drives are not compatible with high voltage differential (HVD) SCSI devices. . Table 1 Supported SCSI bus types SCSI Bus Type Supported Ultra160 LVD, Ultra320 LVD Yes. These are recommended configurations. Ultra2 LVD, Ultra Wide LVD Yes. These are supported, but performance may be impaired. Ultra wide, single-ended Yes. But this is not a recommended configuration as it will restrict performance. Ultra narrow, single-ended Yes. But this is not recommended as it will severely restrict performance and you will need a suitable cable or adapter. High Voltage Differential No. The drive will not work and you may damage the drive or controller How can I check the SCSI bus type and SCSI ID? For many operating systems, you can install and run HP Library & Tape Tools from either the HP StorageWorks Tape CD-ROM or www.hp.com/support/tapetools to check your server’s current SCSI configuration (see also ”Diagnostic tools” on page 49). This will provide information about the SCSI bus and the SCSI IDs in use. 10 Before you start What are the mounting requirements for an internal tape drive? Mounting bay You need one industry-standard, 5¼-inch, half-height bay in which to install the HP StorageWorks DAT tape drive. Power requirements are: Table 2 Power requirements Voltage Typical Current Maximum Current 5V 3.5 A 4.0 A 12 V 0.3 A 1.7 A Mounting hardware For many servers, no mounting tray or rails are required. Devices simply slide into the server’s chassis and are fixed with screws. Other servers have built-in trays or rails. Rail kits for a number of industry-standard servers may be available. For more details refer to: www.hp.com/go/connect. Some servers use non-standard mounting rails and do not include spares. If this is the case with your system, you will have to order these accessories from the server manufacturer before you can install the tape drive. Using the HP StorageWorks Tape CD-ROM The HP StorageWorks Tape CD-ROM is a central source of information about your tape drive with utilities for getting the best performance from your tape drive. Use the HP StorageWorks Tape CD-ROM to check installation, as described in this guide, and to verify and troubleshoot performance after installation. It helps you to: • Install your product, which includes access to drivers, an installation check, and performance information and tools • Learn about your product • Register your product • Buy media online • Troubleshoot with HP Library & Tape Tools. HP StorageWorks DAT Tape Drives User Guide 11 12 Before you start 2 Drivers and backup software Install drivers Installing on Windows One driver is required in order to use HP StorageWorks DAT SCSI tape drives. • hpdat: This is the tape driver that works with all HP DAT products. It is regularly updated and is available on the HP StorageWorks CD-ROM or on the HP Support web site. IMPORTANT: We strongly recommend that you use the installer package on the HP StorageWorks CD-ROM to install the driver BEFORE you connect the tape drive. Updates to the drivers may be provided from time to time on the HP support web site (www.hp.com/support). We recommend that these are installed after using the installer on the CD-ROM. Recommended install process, before connecting the tape drive 1. Insert the StorageWorks CD 2. Select the install drivers link. 3. Run the automated installer and follow the process to load the driver onto the system. Alternative install process, after connecting the tape drive If you have not already installed drivers, the Windows Found New Hardware wizard may run when you power on the server and tape drive. Either follow the on-screen instructions to search for the required driver on the CD-ROM or: 1. Cancel the wizard and insert the HP StorageWorks CD-ROM. 2. Select the install drivers link on the CD-ROM. 3. Run the automated installer and follow the process to load the driver onto the system. 4. On completion of the installation the tape drive will be ready to use. Installing on UNIX The recommended backup applications use the operating system’s standard, built-in device drivers. To upgrade drivers we recommend that you patch to the latest version of the operating system or configure device files, as described in the UNIX Configuration Guide on the CD-ROM. Installing on IA64 If you are installing on an IA64 system, such as an HP Integrity server, check www.hp.com/go/connect for the latest information on the availability of backup application upgrades and drivers. HP StorageWorks DAT Tape Drives User Guide 13 Upgrade backup software It is important to check www.hp.com/go/connect for software compatibility and install any recommended upgrades. For optimum performance it is important to use a backup application that is appropriate for your system’s configuration. In a direct attach configuration, where the tape drive is attached to a standalone server, you can use backup software that is designed for a single server environment. In network configurations you will need backup software that supports enterprise environments. HP, Veritas, Legato, Yosemite and Computer Associates all provide suitable products. Further details about these and other products that may be appropriate can be found on our connectivity web site. 1. Go to our connectivity web site: www.hp.com/go/connect and select tape backup. 2. Select software compatibility. 3. Select your combination of operating system and tape drive model in the table. A list of supported backup applications is displayed. This will also tell you whether your configuration is compatible with HP One-Button Disaster Recovery, HP OBDR. (All HP StorageWorks DAT tape drives support HP OBDR. However, you can only use this feature if your system configuration and backup application also support it. See ”Using HP OBDR” on page 45.) 4. Make sure you have a backup application that supports HP StorageWorks DAT tape drives and download any upgrades or patches, if required. 14 Drivers and backup software 3 Installing an internal DAT tape drive If you are installing an external DAT tape drive, please refer to Chapter 4. If you are installing a removable DAT tape drive, please refer to Chapter 5. Check the drive’s SCSI ID Your HP StorageWorks DAT drive is shipped with a default SCSI ID of 3. Each device on the SCSI bus must have an unique SCSI ID number. The drive can be assigned any unused ID between 0 and 15. Do not use SCSI ID 7, which is reserved for the SCSI controller. SCSI ID 0 is typically assigned to the boot disk and should also not be used unless the tape drive is on a dedicated SCSI bus. CAUTION: Static electricity can damage electronic components. Always wear an antistatic wriststrap if possible. If not, to equalize the electromagnetic charges, touch a bare metal part of the server (such as the back plate) before you remove the tape drive from its bag. Figure 2 Checking the SCSI ID 1. Determine whether you need to change the SCSI ID from the default of 3. For many operating systems you can install and run HP Library & Tape Tools from the HP StorageWorks Tape CD-ROM to check your server’s current SCSI configuration (see page 49). This will provide information about the SCSI bus and the SCSI IDs in use. HP StorageWorks DAT Tape Drives User Guide 15 The UNIX Configuration Guide on the HP StorageWorks Tape CD-ROM also contains instructions on how to determine the SCSI IDs of existing devices on UNIX servers. 2. Change the tape drive’s SCSI ID, if necessary. The SCSI ID is set using jumpers on a set of pins at the rear of the drive, as shown in figure 3. Use tweezers or small pliers to move the jumpers to the pattern corresponding to the ID you want. Do not remove the TP jumper. It should always be set. NOTE: Spare jumpers will be attached to the drive. The drive is supplied with compression enabled. It can be disabled by removing the compression jumper, but this is not generally recommended. For further details, refer to the UNIX Configuration Guide on the HP StorageWorks Tape CD-ROM Prepare mounting bay CAUTION: To avoid personal injury or damage to the server or tape drive, ensure that the server is disconnected from the mains power supply while you install the drive. 1. Assemble the necessary tools and materials: • Phillips screwdriver • Flat-bladed screwdriver (if your server uses slotted screws) • Torx screwdriver (if your server uses torx screws) • Your server manuals (for reference during installation) 2. Perform a normal system shutdown and turn off the server and any connected peripherals. 3. Remove the cover and front panel from the server, as detailed in your server’s documentation. As you work inside the server, you may have to disconnect other signal cables or power cables from other devices to maneuver the new drive into place. If you have to do this, make a note of their position and connections so you can put them back correctly later. 16 Installing an internal DAT tape drive Figure 3 Removing cover from typical ProLiant server Figure 4 Removing cover from typical AlphaServer 4. Remove the filler panel from a spare 5¼-inch bay of your server, as described in your server’s documentation. Keep any screws for use in ”Secure the drive” on page 23. 5. You are now ready to install your tape drive. HP StorageWorks DAT Tape Drives User Guide 17 Attach mounting hardware If your server requires special rails or other hardware to install the tape drive, mount them on the tape drive now. If your server does not require special mounting hardware, proceed to ”Install drive and connect power cable” on page 21 now. CAUTION: Static electricity can damage electronic components. Always wear an antistatic wriststrap if one is available. If not, after you have disconnected power from the server and removed the cover, touch a bare metal part of the chassis. Similarly, touch a bare metal part of the drive before installing it. HP ProLiant servers NOTE: If mounting hardware is supplied with your tape drive, it may not be exactly the same as shown in the illustrations. Different models of server require different mounting methods. The server may also incorporate a locking mechanism to hold the tape drive in place. See ”Secure the drive” on page 23. Please check your HP ProLiant server documentation to ascertain the correct method of mounting, and to check whether mounting hardware is provided with the server. 18 Installing an internal DAT tape drive Mounting rails Some HP ProLiant servers, such as ML530 and ML570, require mounting rails. These may be metal or plastic rails attached to the filler panel of the server's drive bay. 1. Use a regular Phillips screwdriver to attach the appropriate rails. Use the M3 screws provided with the tape drive, as shown in Figure 5. Ensure you do use the M3 screws provided. The rails may be attached to the filler panel by screws of a different thread/size type and these should not be used. If in doubt, refer to your HP ProLiant server documentation. Figure 5 Attaching mounting rails HP StorageWorks DAT Tape Drives User Guide 19 Mounting screws Other HP ProLiant server models, such as ML350 and ML370, only require the use of special locating screws with no mounting rail. 1. Use a Torx screwdriver to attach the appropriate screws. You may need to purchase the M3 screws separately. Position the screws, as shown in Figure 6. Figure 6 Attaching mounting screws 1 2 1 M3 mounting screws 2 M3 offset mounting screws • HP ProLiant ML350: Use M3 mounting screws. These have a thicker head than the standard M3 screws. • HP ProLiant ML370: Use M3 offset mounting screws. These have a thick offset piece and a thicker head than the standard M3 screws. Other servers 1. Attach the appropriate mounting hardware. Refer to the manufacturer’s documentation for instructions. • If you are installing on a server that requires a tray, place the tape drive in the tray. • If you are installing in a server that requires mounting rails, fasten the rails to the tape drive. • Some servers have snap-on mounting rails attached to the filler panel. These can be removed and attached to the tape drive with screws. 20 Installing an internal DAT tape drive Install drive and connect power cable 1. Slide the tape drive into the open bay, aligning the tray or rails with the slots in the bay, as shown in Figure 7. Figure 7 Installing tape drive If your server does not use mounting hardware, check that the holes in the chassis are aligned with the holes in the side of the tape drive. Do not secure the drive at this point because you may have to move the drive to get the cables into place. Attach power and SCSI cables To support the high performance of the tape drive it is important that you connect to a recommended SCSI bus and use a suitably-rated SCSI cable, see ”Why is the SCSI bus type important?” on page 10. 1. Check your server or HBA documentation to ensure that the SCSI bus and cabling supports up to Ultra160 bus speeds. We recommend that you attach the SCSI ribbon cable supplied with the tape drive to the SCSI host bus adapter. 2. Attach a spare power cable from the server's internal power supply to the power connector, as shown in Figure 8. 3. Attach a spare connector on the server's built-in SCSI bus or HBA’s SCSI ribbon cable to the SCSI connector of the drive, as shown in Figure 8. HP StorageWorks DAT Tape Drives User Guide 21 4. If the drive is the last device on the SCSI chain, make sure that the SCSI cable is terminated correctly. Figure 8 Connecting power and SCSI cables 1 2 7 3 6 4 5 22 1 and 7 terminated SCSI cable 2 and 4 power cable 3 tape drive 5 server’s power supply 6 SCSI controller Installing an internal DAT tape drive Where should the SCSI terminator be? Termination must be present at two and ONLY two positions on the SCSI bus—at the beginning of the SCSI bus and at the end of the SCSI bus. Termination is normally enabled by default on the HBA and most internal SCSI cables have a terminator attached. This will usually be a small, rectangular block of plastic attached to the cable end and marked ‘SCSI Terminator’. Therefore, assuming the HBA is the first device on the bus, you should check that the second terminator is placed after the last device, as shown in figure 9, item 2. Secure the drive NOTE: The server latches and side views of your server model may not be exactly the same as shown in the illustrations. Please refer also to you server documentation. Mounting hardware used (HP ProLiant) Ensure that you use the correct mounting rails or locating screws, as described in ”Attach mounting hardware” on page 18. The server also incorporates a locking mechanism to hold the tape drive in place. 1. Push the server latch down to lock the tape drive into position, as shown in Figure 9. Figure 9 Securing drive, mounting hardware used 1 2 1 plastic rail 2 server latch HP StorageWorks DAT Tape Drives User Guide 23 2. Ensure blanking plates are in place over empty bays and replace the cover on the server. No mounting hardware used 1. Use the M3 screws provided with the tape drive. Check that the holes in the chassis are aligned with the holes in the sides of the drive and use a regular Phillips screwdriver to secure the M3 screws, as shown in Figure 10. Figure 10 Securing drive, no mounting hardware used 1 1 M3 screws, supplied with tape drive 2. Ensure blanking plates are in place over empty bays and replace the cover on the server. 24 Installing an internal DAT tape drive 4 Installing an external DAT tape drive If you are installing an internal DAT tape drive, please refer to Chapter 3. If you are installing a removable DAT tape drive, please refer to Chapter 5. Check the drive’s SCSI ID Your HP StorageWorks DAT drive is shipped with a default SCSI ID of 3. Each device on the SCSI bus must have an unique SCSI ID number. The drive can be assigned any unused ID between 0 and 15. Do not use SCSI ID 7, which is reserved for the SCSI controller. SCSI ID 0 is typically assigned to the boot disk and should also not be used unless the tape drive is on a dedicated SCSI bus. CAUTION: Static electricity can damage electronic components. Always wear an antistatic wriststrap if possible. If not, to equalize the electromagnetic charges, touch a bare metal part of the server (such as the back plate) before you remove the tape drive from its bag. Figure 11 Setting the SCSI ID 1. Determine whether you need to change the SCSI ID from the default of 3. For many operating systems you can install and run HP Library & Tape Tools from the HP StorageWorks Tape CD-ROM to check your server’s current SCSI configuration (see page 49). This will provide information about the SCSI bus and the SCSI IDs in use. HP StorageWorks DAT Tape Drives User Guide 25 The UNIX Configuration Guide on the HP StorageWorks Tape CD-ROM also contains instructions on how to determine the SCSI IDs of existing devices on UNIX servers. 2. Change the tape drive’s SCSI ID, if necessary. Use a small screwdriver or a ball-point pen to press the indented SCSI ID selector buttons on the rear panel (see Figure 12) until the required value is displayed. Do not use a pencil because small bits of graphite could contaminate the drive. NOTE: The computer and the tape drive SCSI IDs are only checked at power-on. To change the SCSI ID after installation, power down both the computer and the tape drive, change the drive’s SCSI ID, power up the tape drive, and then power up the computer. Connect the SCSI cable A wide VHD-to-HD SCSI cable and LVD terminator are provided to connect your HP StorageWorks DAT tape drive to a VHD SCSI port on an LVD SCSI bus. If your server has an HD SCSI port, you must either purchase and install a VHD-to-HD adapter or use an HD-to-HD cable instead of the supplied cable. Refer to our web site for recommended products: www.hp.com/go/connect. CAUTION: To avoid damaging the computer or tape drive, ensure that both are powered off while you attach the SCSI cable. 1. Make sure you are connecting to a recommended SCSI bus type. See ”Why is the SCSI bus type important?” on page 10. Do not connect the tape drive to the same bus as a RAID controller. For optimum performance, we recommend that your HP StorageWorks DAT drive is installed on a dedicated SCSI bus. If it is not, do not connect it to the same bus as your disk drive. 2. Perform a normal system shutdown and turn off the server and any connected peripherals. 26 Installing an external DAT tape drive 3. Attach the VHD connection on the SCSI cable to the server’s external SCSI connector and secure it by tightening the screws. Figure 12 Connecting the SCSI cable 1 1 LVD SCSI terminator 4. Attach the HD connection on the SCSI cable to one of the SCSI connectors on the rear panel of the tape drive and secure it by tightening the screws. 5. Connect the LVD terminator to the drive’s other SCSI connector and tighten the screws to secure it. Why does the tape drive need a terminator? Terminators are essential, as they provide the correct voltages on the SCSI bus and prevent unwanted signal reflections from interfering with data transfers. The rule is: There must be termination at both physical ends of the bus and only at the ends. Normally the HBA forms one end of the SCSI bus and provides termination. You, therefore, need to ensure that the other end of the bus is terminated. If the tape drive is at the end of the SCSI bus, the terminator must be attached to the tape drive. If you want to attach additional devices to the SCSI bus after the tape drive, you will need to remove the SCSI terminator and attach the next device to this SCSI connector. Make sure that you attach the terminator to the last device in the chain. Always use an LVD terminator (supplied with the tape drive) or a multimode terminator. See ”SCSI configuration guide” on page 57 for more information about SCSI cables and termination. HP StorageWorks DAT Tape Drives User Guide 27 Connect the power cable An external HP StorageWorks DAT drive will operate using any voltage in the range 100–240 volts (0.7 A, 50-60 Hz). No adjustment is needed. To connect your drive to the power supply, proceed as follows: 1. Make sure that the drive is switched OFF (O side down). The power switch is on the rear panel. 2. Plug the power cable securely into the socket on the rear panel of the drive. 3. Plug the other end of the power cable into the power outlet. Figure 13 Connecting the power cable 1 2 28 1 power on/off switch 2 power cable Installing an external DAT tape drive 5 Installing a removable DAT tape drive If you are installing an internal DAT tape drive, please refer to Chapter 3. If you are installing an external DAT tape drive, please refer to Chapter 4. Which rackmount systems can I use? HP StorageWorks DAT removable tape drives are used in conjunction with the HP Tape Array 5300 system, which can be used with both full-height and half-height tape drives. It will hold up to four HP StorageWorks DAT tape drives. The tape array is designed to be installed into HP, IBM and other compatible 19” rackmount systems. It must be properly installed and configured. Refer to your tape array documentation for further details. Airflow requirements The HP Tape Array 5300 is designed to provide adequate airflow for up to four half-height or up to two full-height tape drives. As long as the tape array is fully populated, it will provide adequate airflow for your HP StorageWorks DAT tape drives. If you have unused bays in the tape array, you must install the blanking plates provided with the tape array. This ensures that there is adequate airflow to the drives. See the documentation with the tape array for details on installing blanking plates. You should ensure that ventilation is adequate at the front and rear of the tape array. How do I connect the drive to my server? The following guidelines apply: • For optimum performance the drive should be the only device on the SCSI bus. • If you daisy-chain devices, make sure that devices are of the same SCSI type and that each device on the same SCSI bus has a unique SCSI ID and is terminated appropriately. Do not daisy-chain more than two devices on the same SCSI bus (for example, two LVD Wide Ultra drives). • Always terminate the SCSI bus. • Do not attach the drive to the same SCSI bus as a your disk drive or to a RAID controller. The individual tape drives are connected to their host server via the high density LVD/SE SCSI connectors on the back of the tape array. They do not require any SCSI cables to plug into the tape array. However, suitably-rated cabling and terminators are required to connect the tape array with the SCSI host. NOTE: HP StorageWorks DAT removable drives do not have termination power enabled, termination must be supplied by the host. HP StorageWorks DAT Tape Drives User Guide 29 Install the drive HP StorageWorks DAT removable tape drives are designed to be installed in a rack-mounted HP Tape Array 5300. Refer to the documentation supplied with your tape array for tape array installation instructions. 1. Before installing a tape drive, make sure that the extractor lever is in the fully open position (pulled out). Figure 14 Extractor lever on tape drive fully open 1 1 extractor lever, open CAUTION: When handling a tape drive, hold the drive by the side carrier framework. To avoid possible damage, do not hold the body of the drive and do not push or pull on the tape drive’s front panel. 2. Slide the tape drive into one of the open bays, ensuring that the guide rails on both sides of the drive locate into the slots on the partition wall. Carefully but firmly ensure the tape drive is pushed fully in so that the rear connectors are securely seated. The extractor level will close slightly. NOTE: Correct alignment of SCSI tape drives in the tape array is essential to ensure a secured connection is made between the interface of the drive and the interface of the array. 30 Installing a removable DAT tape drive 3. Push on the extractor lever to complete the insertion and to lock the tape drive in place. Figure 15 Inserting the tape drive 4. If there are empty bays, insert a blanking plate. This is essential to ensure adequate airflow is maintained. Failure to do so may affect tape drive performance. Set the drive’s SCSI ID To set the tape drive’s SCSI ID you need to set the appropriate switch on the rear of the tape array. The number of address switches corresponds to the number of tape drives that can be inserted into the tape array. Each device on the SCSI bus must have a unique SCSI ID. • For HP ProLiant servers where the tape drive is connected to the built-in SCSI bus, we recommend that the tape drive is assigned a SCSI ID between 1 and 6. • For all other servers and when used with separate HBAs, it can be assigned any unused ID between 0 and 15. Do not use SCSI ID 7, which is reserved for the SCSI controller. SCSI ID 0 is typically assigned to the boot disk and should also not be used unless the tape drive is on a dedicated SCSI bus. Typically, the HP Tape Array may hold up to four tape drives where each drive is attached to a separate server. Under this configuration, the SCSI IDs of each tape drive will not conflict with each other as they are each installed onto a separate SCSI bus. However, if you daisy-chain devices make sure that the devices are of the same SCSI type and that each device on the same SCSI bus has a unique SCSI ID. Do not daisy-chain more than two devices on the same SCSI bus and make sure that the end device is terminated. 1. Decide which SCSI ID to use. HP StorageWorks DAT Tape Drives User Guide 31 For many operating systems you can install HP Library & Tape Tools from the HP StorageWorks Tape CD-ROM and run the “Install Check” to check your computer’s current SCSI configuration (see ”Diagnostic tools” on page 49). This will provide information about the SCSI bus and the SCSI IDs in use. The UNIX Configuration Guide on the HP StorageWorks Tape CD-ROM, also provides instructions on how to determine the SCSI IDs of existing devices. 2. Set the appropriate switch. Figure 5 shows the address switch on the back panel of the HP Tape Array 5300. Figure 16 SCSI address switch on tape array SCSI ID 10 Bay 4 SCSI ID 8 Bay 2 SCSI ID 9 Bay 3 SCSI ID 3 Bay 1 3. The HP Tape Array 5300 has four SCSI ID switches to enable the installation of up to four half-height drives. 4. Make sure that a SCSI terminator is attached to the appropriate SCSI-OUT connector on the back of the tape array. 5. Determine whether you need to change the SCSI ID from the default of 3. Why does the tape drive need a terminator? Terminators are essential, as they provide the correct voltages on the SCSI bus and prevent unwanted signal reflections from interfering with data transfers. The rule is: There must be termination at both physical ends of the bus and only at the ends. Normally the HBA forms one end of the SCSI bus and provides termination. You, therefore, need to ensure that the other end of the bus is terminated. Attach the terminator to the appropriate SCSI-OUT connector on the tape array. 32 Installing a removable DAT tape drive Replacing the drive HP StorageWorks DAT removable drives can be removed and replaced without powering down the tape array. However you should be aware of the following: • If all drives in the tape array are powered up when the system is turned on, the host will be aware of those drives. You can remove any of those drives and replace it with another drive as long as there is no activity on the bus. • Do not remove or add drives to a bus that already has drives connected and running, for example backing up or restoring data. Wait until there is no activity on the bus before removing or adding drives. • If a drive is not powered up or you place a drive in an empty slot after the system has been powered up, the system will have to be reset before the host will recognize the drive. • The SCSI IDs are controlled by the tape array, not by the drives themselves, so if you remove a drive and replace it with another the ID will not change. 1. Pull the extraction lever of the drive that you want to replace so that it is in the out position. Figure 17 Extractor lever in out position HP StorageWorks DAT Tape Drives User Guide 33 2. Using the extraction lever, pull the drive gently and firmly out of the tape array. Figure 18 Removing the tape drive 3. To insert another drive, follow the instructions in ”Install the drive” on page 30. 34 Installing a removable DAT tape drive 6 Verify installation Once you have installed the drive hardware, check that drivers have been installed correctly and you have the correct version of backup software, and verify that the tape drive is functioning properly before you store your valuable data. 1. Switch on the drive and the server. 2. The tape drive will run its hardware self-test, which takes about 5 seconds. At the end of the hardware self-test, both front panel lights should be off. See ”Front panel” on page 37 for more information about front panel lights. • Installing drivers (Windows) You can either download the latest drive from the internet before installation or load the drivers from the HP StorageWorks Tape CD-ROM, see ”Install drivers” on page 13. When the Windows Found New Hardware wizard runs, follow the onscreen instructions to install drivers either from the download location or directly from the HP StorageWorks Tape CD-ROM. • Installing drivers (Unix) To upgrade drivers we recommend that you patch to the latest version of the operating system or configure device files, as described in the UNIX Configuration Guide on the CD-ROM. 3. Verify that the tape drive installation was successful. For many operating systems you can run HP Library & Tape Tools from the HP StorageWorks CD-ROM. See also ”Diagnostic Tools and Performance” on page 49 for more information about HP Library & Tape Tools, HP’s free diagnostics and troubleshooting software. If you encounter a problem during this verification procedure, turn to ”Troubleshooting” on page 51 for help in diagnosing and fixing the problem. 4. You are now ready to carry out a backup and restore test to check that the drive can write data to tape. Use a blank cartridge. Windows Backup or Unix native backup applications can be used to check basic tape drive operation, but they will not support all the advanced features of your tape drive. We recommend that you upgrade your software application before running this test. Check www.hp.com/go/connect for software compatibility and install any recommended upgrades. HP StorageWorks DAT Tape Drives User Guide 35 36 Verify installation 7 Operating your tape drive Front panel Figure 19 Front panel, external drive 1 2 5 4 1 cartridge door 2 eject button 3 clean LED 4 tape LED 5 power LED (external drives only) 3 HP StorageWorks DAT Tape Drives User Guide 37 There are two LEDs, labeled Tape and Clean. The meaning of different patterns of LEDs is as follows: Tape LED 38 Clean LED Meaning on off The cartridge is loaded and the drive is ready. flashing slowly off The cartridge is loading or unloading, or self-test is in progress. flashing rapidly off The cartridge is loaded, activity is occurring. any off or flashing on This is the Error Condition Signal. HP StorageWorks DAT drives perform a comprehensive self-test during power-up. If a hard error causes the self-test to fail, the clean light changes to steady amber. Run HP Library & Tape Tools to help diagnose the problem. any off or flashing flashing slowly This is the Media Caution Signal. 1 Wait for the current operation to finish, then insert a different tape and repeat the operation that was being performed. 2 If the media caution signal does not show this time, it indicates that the original cartridge was nearing the end of its useful life. Copy any data you want to keep from the original tape onto a new tape if possible, then discard the old tape. 3 If the media caution signal appears again with the second tape, the tape heads need cleaning. 4 If the media caution signal appears after using a cleaning cartridge, the cleaning cartridge has probably expired and should be discarded. flashing slowly flashing slowly When the two LEDs flash alternately, the tape drive is in disaster recovery mode, restoring the operating system (see ”Running HP OBDR” on page 46). Operating your tape drive Loading and unloading Inserting cartridges Figure 20 Inserting a cartridge, external drive 1 2 1 cartridge door 2 arrow indicates leading direction 1. Insert a cartridge into the slot on the front panel. As the cartridge is inserted, the drive takes it and performs a load sequence. 2. The Tape light flashes green while the drive performs its load sequence. When the cartridge is loaded, the Tape light shows steady green. HP StorageWorks DAT Tape Drives User Guide 39 Removing cartridges CAUTION: Never try to remove a cartridge before it is fully ejected. 1. Press the Eject button on the front panel. Figure 21 Ejecting a cartridge, external drive 1 1 eject button 2. The drive completes any task it is currently performing, winds the tape to the beginning, and ejects the cartridge. The sequence will take about 25 seconds for a write-enabled cartridge and 10 seconds for a write-protected cartridge. Removing power from the drive To ensure reliable operation, do not remove power from the drive during read, write, fast-search, load and unload activities. 40 Operating your tape drive 8 Use the correct media For best performance we recommend HP branded media. Order online at: www.hp.com/go/storagemedia. If you do not have internet access, refer to the User’s Guide on the HP StorageWorks Tape CD-ROM for ordering information for tape cartridges and cleaning cartridges. Data cartridges For optimum performance and storage capacity, use tape cartridges that match your drive's format, and normally use only one cartridge per day. Ideally, use: • HP’s DAT 72 cartridges with DAT 72 tape drives Although HP StorageWorks DAT tape drives are fully backward compatible, old tape formats are more abrasive than later generations and using older tape formats can reduce the life expectancy of the tape drive. The compatibility between drive models and cartridges is summarized in Table 3. Shaded boxes show the recommended media for each tape drive. Capacities assume a compression ration of 2:1. Table 3 Data cartridge compatibility HP StorageWorks DAT 72 DDS-2 DDS-3 DDS-4 DAT 72 120 meter 125 meter 150 meter 170 meter not supported read/write read/write 72 GB* C8010A * Capacity assumes 2:1 compression. NOTE: DDS-1 cartridges are not supported on any HP StorageWorks DAT drive. HP StorageWorks DAT Tape Drives User Guide 41 Write-protecting cartridges If you want to protect the data on a cartridge from being altered or overwritten, you can write-protect the cartridge. Figure 22 Write protecting a cartridge 1 1 tab closed, cartridge write-enabled 2 tab open, cartridge write-protected 2 Always remove the cartridge from the tape drive before you change the write protection. • To write-protect a cartridge, slide the tab on the rear of the cartridge so that the recognition hole is open. • To write-enable a cartridge, slide the tab back so that the hole is closed. Write-protection will not protect your cartridges against magnets (or bulk erasers). Cleaning cartridges HP recommends weekly cleaning of the tape drive using an HP cleaning cartridge (part number C5709A). Do not use swabs or other means of cleaning the heads. The cleaning cartridge uses a special tape to clean the tape heads. A cleaning cartridge can only be used 50 times or as instructed on the cartridge packaging. Always place a check mark in a box each time you use the cartridge to clean the drive. Replace the cleaning cartridge when all the boxes are checked. New cleaning cartridges are available from HP. 42 Use the correct media 1. Insert a cleaning cartridge into the drive. The tape drive automatically loads the cartridge and cleans the heads. At the end of the cleaning cycle, the drive ejects the cartridge. The cleaning cycle takes approximately 30-60 seconds. If the cleaning cartridge is not ejected, it has probably expired. In this case, press the Eject button, discard the cleaning cartridge and repeat the operation with a new one. 2. Remove the cleaning cartridge from the drive. The drive's TapeAlert feature will send a message to your backup application when the tape heads need cleaning or a cleaning cartridge has expired. Handling cartridges • Do not touch the tape media. • Do not attempt to clean the tape path or tape guides inside the cartridge. • Do not leave cartridges in excessively dry or humid conditions. Do not leave cartridges in direct sunlight or in places where magnetic fields are present (for example, under telephones, next to monitors or near transformers). • Do not drop cartridges or handle them roughly. • Do not stick more than one label onto the cartridge label area; extra labels can cause the cartridges to jam in the drive. Stick labels onto the label area only. • See the insert included with the tape cartridge for storage conditions. Getting the most out of cartridges and drives • Use mostly the matching media type (DAT 72 media for HP StorageWorks DAT 72). • Use media for the recommended number of times (DAT 72 =100 full backups). Overuse of the tape will cause it to degrade and possibly shed tape debris in the drive. Too many new tapes can also cause wear of the drive as they are rougher than used ones. • Do not verify (DDS does read-after-write checking automatically). • Do not overload the server during backups. Maximize the transfer rate (run overnight with no other processes) and use incremental backups if convenient. • Do not overuse your tape drive—it is designed for approximately three hours of tape pulling per day, not constant usage—and clean the drive regularly. See page 42. • If you want to bulk erase cartridges, this should be done in a controlled environment. You need to make sure there are no other cartridges with sensitive information on them anywhere near the bulk eraser when in use. All data will be lost on cartridges that are bulk erased. HP StorageWorks DAT Tape Drives User Guide 43 44 Use the correct media 9 Using HP OBDR Compatibility HP One-Button Disaster Recovery is a standard feature on all HP StorageWorks DAT tape drives. However, it can only be used with specific configurations and will only recover the server to which the tape drive is directly connected. To check whether your system (hardware, operating system and backup software) is OBDR-compatible, please refer to our World Wide Web site www.hp.com/go/connect. For more specific information concerning the benefits of OBDR and the latest new features please refer to our World Wide Web site www.hp.com/go/obdr. If your system does not support HP One-Button Disaster Recovery, you can still use your tape drive normally to back up and restore data. However, you must remember to create a separate set of emergency recovery disks for your operating system whenever you change your system configuration. What does HP OBDR do? Using just the tape drive and the most recent backup cartridge HP OBDR allows you to recover from the following types of system disaster: • Hard disk failures, as long as the replacement hard disk is the same size or larger than the original and uses the same interface (for example, replace a SCSI hard disk with another SCSI disk) • Hardware failures where the server is replaced by an identical component • File corruption because of an operating system error • File corruption because of an application software error • Viruses that prevent you from booting your system correctly • User errors that stop you from booting your system correctly When you run HP One-Button Disaster Recovery, your tape drive goes through the following sequence: 1. It goes into a special disaster recovery mode that enables it to restore your operating system and reboot. It acts like a bootable CD-ROM. (Your system’s ability to boot from CD-ROM is normally enabled by default. If you have changed this setting, you will need to enable it again. Refer to your system BIOS manual for further details.) 2. It returns to normal tape drive mode and restores the data. Remote disaster recovery (ProLiant servers only) The HP Remote Insight Lights-Out Edition (RILOE) on ProLiant servers gives the IT Administrator the ability to completely recover a failed server at a remote location without physically traveling to where the server resides. The on-site non-technical person need only insert the bootable cartridge into the tape drive when asked to do so by the administrator. HP StorageWorks DAT Tape Drives User Guide 45 Refer to the HP OBDR web site at www.hp.com/go/obdr for more information about using this feature and compatibility. Testing for compatibility We recommend that you perform a full disaster recovery immediately after installation—if possible, onto a blank hard disk. If you do not have a blank hard disk and do not want to overwrite your system, you can safely cancel the disaster recovery process at step 3 in the following procedure. Refer to our connectivity web site (www.hp.com/go/connect) for more information about suitable backup applications. Running HP OBDR HP OBDR can only be used with backup applications that support one-button disaster recovery and methods of operating OBDR will vary between different software companies. Check our World Wide Web site (www.hp.com/go/obdr) for the latest information about software compatibility, firmware upgrades and troubleshooting before you use HP OBDR. 1. Insert the latest bootable cartridge in the tape drive. The cartridge must be written by a backup application that writes data to tape in CD-ROM format. Figure 23 Inserting cartridge for OBDR 2. Hold down the eject button on the tape drive. Keeping the eject button pressed down, power on your tape drive (external drives only) and server. This activates the HP One-Button Disaster 46 Using HP OBDR Recovery process. Release the button as soon as the Tape light and the Clean light on the front panel flash alternately, which is the OBDR sequence. Figure 24 Keeping eject button pressed down, power on in OBDR mode + external drives only, switch on tape drive before server Keyboard shortcut for HP ProLiant servers There is no need to press the Eject button. Just power on your server and press the [F8] function key during the Power On Self Test (POST). This invokes OBDR to restore your system. For more information and specific instructions please refer to our World Wide Web site at www.hp.com/go/obdr. 3. Follow the on-screen instructions to set up the operating system. Normally, you can accept the default response to all the prompts, for example just press <Enter>. 4. The LEDs will flash in OBDR mode (as described in step 2) while the tape drive restores your operating system to a state where it can run a normal data restore. 5. Once the operating system has been set up and rebooted, the Tape LED display on the tape drive changes to constant green and you can remove the backup cartridge, if you wish. You are now ready to run a normal data restore. Follow the normal process for your restore application. If restore fails If the restore fails for any reason, refer to our World Wide Web site (www.hp.com/go/obdr) and do a search on OBDR for detailed troubleshooting information. HP StorageWorks DAT Tape Drives User Guide 47 48 Using HP OBDR 10 Diagnostic Tools and Performance Diagnostic tools HP Library & Tape Tools HP StorageWorks Library & Tape Tools is the recommended diagnostic and support tool for your HP tape storage product. It is available on the CD shipped with your product or as a free download from the HP web site. It is supported on nearly all major operating systems. See www.hp.com/support/tapetools for compatibility information, updates and the latest version of the tool. Checking drive installation with Library & Tape Tools The tape drivers must already be installed to run this check. You will also need to provide a tape cartridge that can be written to during the test. 1. From the HP StorageWorks CD, select install check. This will run Library & Tape Tools directly from the CD (no installation on the server) in a special mode for installation checking. 2. Select the appropriate tests to verify the installation of your drive. • Verify device connectivity • Verify configuration (bus and driver configuration) • Verify drive health (writing and reading to a test cartridge) • Verify drive performance (data rates to the drive) • Verify system performance (data rates from the disk subsystem) • Verify drive cooling 3. At the end of the test you will be given a summary of the test results and recommendations to resolve any issues found. Troubleshooting with Library & Tape Tools 1. From the HP StorageWorks CD, select troubleshoot. This will allow you to run Library & Tape Tools in standard mode, either directly from the CD (no installation on the server) or as an installation on your server. HP recommends installation of Library & Tape Tools, so that it can be quickly accessed at any time. HP Support will also request that you use Library & Tape Tools should you need to contact them in the future, so it is a good idea to have it installed. 2. When Library & Tape Tools is first run, it will scan for HP tape drives and libraries on your system and ask you to select the one to work with. At this time you can see the HBA configuration of your server, how your devices are connected and the SCSI IDs of those devices. 3. Once you have selected your device you have a number of choices for troubleshooting. • Device identification: shows part number, serial number and information about any cartridge loaded • Firmware upgrade: allows you to locate and upgrade to the latest firmware. You will need to be connected to the internet for this. HP StorageWorks DAT Tape Drives User Guide 49 • Run tests: allows you to run proactive tests on your drive, such as the drive assessment test, which will verify the functionality of your drive in around 20 minutes. HP recommends running this test before calling HP Support. You will need to provide a ‘trusted’ cartridge that can be written to during this test. • Generate a support ticket: this is a full dump of the drive logs along with interpretation and is used by HP Support to learn about the condition of your drive. Most useful is the device analysis section which is the output from approximately 20 rules forming a comprehensive analysis of the health of your drive. These rules may give advice such as cleaning the head or trying a different tape if issues are found. The support ticket can be sent to HP Support for further analysis. • Run the performance tests: the tests to measure the write/read performance of your tape drive and the data generation rates of your disk subsystem are also integrated into Library & Tape Tools. Use these tests to find the performance bottleneck in your system. Performance Assessment Tools You can use our free, standalone performance assessment tools to check tape performance and test whether your disk subsystem can supply data at the maximum transfer rate. The tools are located online at www.hp.com/support/pat along with a complete guide to understanding the performance needs of your backup system and recommendations on finding and fixing performance issues. In nearly all cases when performance is not as expected, it is the data rates of the disk subsystem that cause the bottleneck. Please follow the guide and try the tools before calling HP Support. Note that the performance tools are also integrated into HP Library & Tape Tools, which is available both online (www.hp.com/support/tapetools) and on the CD-ROM supplied with your tape drive. Optimizing performance Various factors can affect tape drive performance, particularly in a network environment or if the drive is not on a dedicated bus. If your tape drive is not performing as well as expected, consider the following points before contacting HP Support at www.hp.com/support. • Do not put SCSI tape drives and hard disks on the same SCSI bus. • Have you installed the correct device drivers for your operating system and backup application? See ”Install drivers” on page 13. • Are you backing up across a network? The network load may be affecting the speed of transfer or your backup application may only be appropriate for a single-server environment. • Is the backup application writing buffers at the correct speed? You may need to tune the transfer, buffer and block size settings to optimize the speed that the application writes data to the tape drive. HP StorageWorks DAT tape drives have an internal buffer of 8 MB. 50 Diagnostic Tools and Performance 11 Troubleshooting Many users can use HP Library & Tape Tools to help them diagnose problems, see ”Diagnostic tools” on page 49. We also recommend the detailed troubleshooting guide at www.hp.com/go/support for comprehensive troubleshooting information. General Procedure If a problem occurs, the first step is to try to establish whether the problem lies with the cartridge, the drive, the host computer and connections, or the way the system is being operated. Has the system just been installed? There could be an installation problem: 1. Check through the information in the relevant installation chapter of this guide. 2. Check the power connectors and cabling. 3. Is the SCSI ID correctly set? Is there a SCSI system conflict? Has the SCSI bus been correctly terminated? See also ”SCSI configuration guide” on page 57. 4. Check the environmental conditions against the specified limits. 5. Are appropriate drivers and application software installed on the host? Are you using new cartridges or a different brand of cartridge? Have you been using the particular cartridge for a very long time? The problem could lie with the cartridge: 1. Check through the media chapter on page 41. 2. Check that you are using a DDS-labeled cartridge—not a DAT cartridge. 3. Use the correct media type, for example, DAT 72 media with DAT 72 drives. 4. Has the cartridge been write-protected, see ”Write-protecting cartridges” on page 42? 5. Clean the tape heads with the cleaning cartridge, see ”Cleaning cartridges” on page 42. 6. Try the operation again. 7. If the problem still occurs, try using a different cartridge. 8. If the problem is still there, the problem probably lies with the drive or the host computer. Has the drive been moved recently? Have any cables been disconnected and reconnected? Has the environment changed—unusually hot, cold, damp or dry? Has there been dust or dirt near the drive. Have reasonable precautions against static been taken? The problem could lie with the drive: 1. Check the cables and connectors. 2. Clean the tape heads with the cleaning cartridge. 3. If the problem persists, check the environmental conditions against the specified limits (refer to www.hp.com). Perhaps move the drive to a more suitable site. HP StorageWorks DAT Tape Drives User Guide 51 Has a new operating system been installed in the host computer? Has new backup software been installed? The problem could lie with the host or the software. Consult the computer’s operating manuals, the software manual, or seek help from a service engineer. Problems with cartridges If you experience any problems using HP branded cartridges, check: • The cartridge case is intact and that it contains no splits, cracks or damage. • The cartridge has been stored at the correct temperature and humidity. This prevents condensation. See the insert included with the tape cartridge for storage conditions. • The write-protect switch is fully operational. It should move from side to side with a positive click. • The World Wide Web site for more detailed troubleshooting information: www.hp.com/support. The cartridge is jammed If the cartridge is jammed or the backup application is unable to eject it, you can force eject the cartridge. Once the cartridge is successfully ejected, it is good practise to upgrade the firmware. If the failure occurs regularly, contact customer service at www.hp.com/support. 1. Either press and hold the Eject button on the front of the tape drive for at least 15 seconds. Or press the Eject button three times within 5 minutes. 2. Wait for the cartridge to be ejected. The drive waits until 35 seconds have passed from the time of the first press, to give the normal eject procedure a chance to proceed. After this period, it immediately releases the tape and ejects the cartridge, regardless of what operation it was performing. It is important that you allow sufficient time for the drive to complete this process. If you interrupt it, you may damage the media or the tape drive. The drive is then reset as though you had turned the power off and then on again. You may lose data if you force eject a cartridge. The tape may also become unreadable because an EOD (End of Data) mark may not be properly written. 3. If the cartridge is still jammed, the tape drive has failed. Contact customer service at www.hp.com/support. The drive will not accept the cartridge (or ejects it immediately) The cartridge may have been damaged, for example dropped, or the drive may have a fault. If it is a cleaning cartridge, it has probably expired and should be discarded immediately. For data cartridges: 1. Check that the drive has power (the power cable is properly connected and the Tape LED is on). 2. Check that you are using the correct media for the tape drive, see page 41. 3. Make sure that you have loaded the cartridge with the correct orientation (see “Loading and unloading” on page 39). 4. Check for damage to your media and discard it if it is damaged. 5. Use a new or known, good piece of media and see if it loads. If it does, the original cartridge is faulty and should be discarded. 52 Troubleshooting 6. Check if another DAT drive of the same model will accept the cartridge. If it does, the original drive may be faulty. Before calling customer service, please check that the tape drive is responding. Use HP Library & Tape Tools, see page 49. HP StorageWorks DAT Tape Drives User Guide 53 54 Troubleshooting 12 Replacing an internal tape drive If your tape drive proves to be faulty and cannot be repaired and it is still covered by the original warranty, it will be replaced. To disconnect your drive 1. Unpack your replacement drive, and retain the packaging. 2. Power off the server and any other devices that are on the same SCSI bus. 3. Remove the cover from the server. 4. Observing normal anti-static precautions (see page 18) remove any screws that are holding the tape drive in place. 5. Disconnect the drive from the server’s power and SCSI cables and slide it carefully out of the mounting bay. 6. Put the drive into the packaging that contained the replacement drive. 7. Return the faulty drive to your local HP Service Center. Instructions on where to return faulty drives will be shipped with the replacement drive. NOTE: If you are not replacing the drive immediately, you should insert a blanking plate into the empty bay. Replace the cover on the server and secure with screws, as appropriate. To reconnect your tape drive Follow the step-by-step instructions in this User guide. HP StorageWorks DAT Tape Drives User Guide 55 56 Replacing an internal tape drive A SCSI configuration guide SCSI in HP StorageWorks DAT devices The HP StorageWorks DAT 72 tape drive is an Ultra160 SCSI-2 compatible device. It is designed to operate on a low voltage differential (LVD) SCSI interface. It is not compatible with high voltage differential (HVD) SCSI devices. The drives support a burst transfer rate of 160 MB/sec. To benefit from this level of performance, it is important to ensure that the drives are connected to a SCSI bus of a similar or higher specification. This means that you need: • An Ultra160 or Ultra320 SCSI host bus adapter. Ultra2 SCSI is also supported, but performance may be degraded if there are several devices on the SCSI bus. • LVD-rated SCSI cabling and terminators. The LVD interface enables the data to be transferred at the drive's maximum rate and provides a maximum cable length of 12 meters. We also recommend that the tape drive is connected to a dedicated host bus adapter. If you need to connect multiple devices to the bus, performance may be restricted if there are too many (3 or more) devices on the bus that are accessed simultaneously. Connecting devices of lower SCSI specification, such as Ultra2 or Ultra SCSI, may also restrict performance to your tape drive. Using Single Ended 8-Bit SCSI devices on the same bus is not recommended, as performance will be severely impacted and complicated bus configuration is required to overcome bus termination issues. Make sure that the last device on the SCSI bus is terminated. We recommend that you do not attach the tape drive to the same SCSI bus as the disk drive. See the section on SCSI termination for more information about terminating HP StorageWorks DAT tape drives. SCSI terminology SCSI is a bus interface: all the devices are connected to a single cable (some of this may be inside and some outside the host computer's case). The connection to the host itself is known as the Host Bus Adapter (HBA). You can have several HBAs in a single computer, each with its own SCSI bus: this is a common arrangement in high-performance servers. Some host bus adapters (such as the LSI Logic LSI22320-R) have more than one SCSI bus available on a single card. Various terms are used when describing SCSI devices. These terms relate to the factors that affect performance and cable length: • The speed of the data bus, which may be Fast, Ultra, Ultra2, Ultra3, Ultra160 or Ultra320. • The width of the data bus, which may be Narrow or Wide (16-Bit or 8-Bit). • The voltage level of the interface, which may be single-ended (SE) or low voltage differential (LVD). HP StorageWorks DAT 72 drives are Ultra 160 SCSI devices designed to operate on a low voltage differential SCSI interface. HP StorageWorks DAT Tape Drives User Guide 57 Setting up the SCSI bus Each device on a SCSI bus, including the SCSI host bus adapter (HBA), must be configured with a unique ID (identifier). The SCSI bus must be terminated. NOTE: HP recommends that a dedicated host bus adapter is used for the tape drive. A suitable adapter is available from HP as an accessory (see www.hp.com/go/connect). SCSI ID numbers For wide SCSI buses, the SCSI ID will be a number from 0 through 15, so a typical wide SCSI HBA can accommodate up to fifteen other devices. (On narrow SCSI buses, the SCSI Id is a number from 0 through 7.) Each device must have a unique SCSI ID. The drive can be assigned any unused ID between 0 and 15. Do not use SCSI ID 7, which is reserved for the SCSI controller. SCSI ID 0 is typically assigned to the boot disk and should also not be used unless the tape drive is on a dedicated SCSI bus. SCSI ID 7 is normally reserved for the HBA because it has the highest priority on the bus. On wide buses, the priority runs from 7 (highest) to 0, then 15 down to 8 (lowest). NOTE: As a general rule, avoid putting tape devices on the same bus as any hard disks. Identifying SCSI IDs If your computer already has devices connected to the SCSI bus, you will need to know their IDs to avoid any conflict with the new tape drive. Here are some methods of finding out the information: • The fastest and easiest way is to run HP Library & Tape Tools from this CD-ROM. HP Library & Tape Tools will check your SCSI configuration, including the SCSI controller itself and any devices currently attached to it. • Most computers display a list of SCSI devices and IDs during the boot-up process. This usually scrolls past very fast. If you press the [Pause] key, you should be able to halt the scrolling and view the list. • On Windows systems you can use Device Manager. • If you have Novell NetWare installed, use its LIST DEVICES command. 58 SCSI configuration guide If none of these is available to you, try the following sources of information: • The details of all installed devices and settings may have been written down and stored with your computer's documentation (for new computers, this is often done by the supplier). • Your HBA's documentation should tell you which settings it uses. • Look at each device to find out its ID. This is usually easy with external devices. With internal devices, you will probably need the help of the device's documentation to identify the SCSI ID setting, which is usually set with jumpers. Setting the SCSI id on HP StorageWorks DAT drives For all cases, see the User Guide that came with your tape drive for more details. Note that host adapters check SCSI IDs only at power-on, so any changes will not take effect until the host system is power-cycled. • On internal HP StorageWorks drives, set the SCSI ID by attaching or removing jumpers at the rear of the drive, see ”Check the drive’s SCSI ID” on page 15. • On external HP StorageWorks drives, the ID is displayed on the rear panel and can be set by pressing the little buttons above and below the number (using a ball point pen), see ”Check the drive’s SCSI ID” on page 25. • On removable HP StorageWorks drives, the ID is set on the back of the tape array, see ”Set the drive’s SCSI ID” on page 31. SCSI termination Terminators are essential, as they provide the correct voltages on the SCSI bus and prevent unwanted signal reflections from interfering with data transfers. The rule is: • There must be termination at both physical ends of the bus and only at the ends. There are two main types of termination, active and passive. Active terminators reduce interference and allow faster data throughput. On devices with high transfer speeds, such as HP StorageWorks DAT 72 devices, active termination is required, using an LVD or multimode active terminator. (Multimode terminators allow both LVD and single-ended devices to be connected to the same bus. They detect the type of bus and automatically supply the correct termination. The terminator supplied with HP StorageWorks DAT72 tape drives in LVD only. Multimode terminators may be used instead.) Normally the HBA forms one end of the SCSI bus and provides termination. You only need to ensure that the other end of the bus is terminated. HP StorageWorks DAT Tape Drives User Guide 59 Internal drives A suitably terminated LVD internal ribbon cable is supplied with the tape drive. The terminator is usually a small, rectangular block of plastic attached to the cable end and marked ‘SCSI Terminator’. Figure 25 SCSI termination in internal drives As long as this terminator is attached, you do not need to take any further action. However, if you have other devices attached to the cable, make sure that they have termination removed or disabled. NOTE: If you have an internal and external device attached to the same SCSI bus, the HBA will be in the middle of the cable and thus its termination must be disabled. See the host bus adapter's documentation for details of how to do this. External drives All HP StorageWorks DAT external tape drives are supplied with the appropriate cable and LVD terminators. 60 SCSI configuration guide Make sure the terminator is firmly attached to the SCSI-OUT connector on the rear of the device when you install it. With the HP StorageWorks DAT 72 drive always use the supplied LVD terminator for proper operation. Figure 26 SCSI termination in external drives If you have more than one device on the SCSI bus, daisy-chain them by connecting a cable from the SCSI-OUT connector on the first device to the SCSI-IN connector on the second device and make sure that the second device is terminated. (Always use an LVD-rated cable and an LVD-rated or multimode terminator.) Figure 27 SCSI termination in dasy-chained external drives HP StorageWorks DAT Tape Drives User Guide 61 Removable drives For HP StorageWorks DAT removable tape drives, termination is provided by connecting a terminator to the spare SCSI connector on the rear of the tape array. There are two connectors for each bay in the tape array. It doesn't matter which is used for SCSI-IN and SCSI-OUT. If you have each removable drive in the tape array attached to a separate bus, then, for each bay in use, you must attach a terminator to the spare connector for each device. If you are using the removable drives to mirror backups, you can daisy-chain devices (but no more than two on each SCSI bus). Connect an LVD-rated cable from the spare SCSI connector for the first device to one of the SCSI connectors for the second device and attach the terminator to the spare SCSI connector for the second device. Refer to your tape array documentation for detailed instructions. SCSI cables Cables matter in SCSI systems. There are two factors to consider: cable length and cable quality. Cable length • For single-ended SCSI with Fast devices there is a maximum permissible length of 6 meters for a single SCSI bus. • For single-ended SCSI with Ultra devices the maximum permissible length is 3 meters for four or fewer devices, and 1.5 meters for more than four devices. • For LVD SCSI the maximum length for a single device is 25 meters. For multiple devices, the maximum combined internal/external length is 12 meters. • If you have a combination of LVD and SE devices on the bus, the maximum cable length reverts to the SE specification. See note on SE and LVD interfaces for more information. • For best performance, keep lengths to a minimum, but avoid very short overall lengths (less than 0.5 meters). Cable quality • It is important to use good quality cables. Generally speaking, cable quality affects performance and reliability. This is particularly true for external, shielded cables. • Look after your SCSI cables. In particular, take care when connecting or disconnecting not to damage the high-density connectors. Avoid putting excessive twists in external shielded cables, as this can cause premature failure. With internal devices For HP StorageWorks DAT internal devices, you need a SCSI ribbon cable with the correct termination. HP StorageWorks DAT 72 drives have a 68-pin wide, high-density SCSI connector. A suitable cable is supplied with the tape drive. If you are using an HP StorageWorks DAT drive on an internal bus with other peripherals that run at Ultra160 speeds, it is important that a 68-pin LVD-compatible ribbon cable is used. Do not connect your tape drive to lower-rated SCSI or to narrow SCSI. 62 SCSI configuration guide With external devices The cable provided with all HP StorageWorks DAT external tape drives and autoloaders will attach to a computer with a wide, very high density (VHD), LVDS SCSI connector. If your server or host bus adapter is equipped with a high density (HD) wide SCSI connector, you will need to order a 68-pin VHD-to-HD converter or 68-pin VHD-to-HD cable. See www.hp.com/go/connect. With removable devices For HP StorageWorks DAT removable tape drives, appropriate cables and terminators are provided with the tape array. Note on SE and LVD interfaces SE and LVD define how the signals are transmitted along the cable. • With single-ended (SE) SCSI, each signal travels over a single wire and each signal's value is determined by comparing the signal to a paired ground wire. Signal quality tends to decrease over longer cable lengths or at increased signal speed. • With low voltage differential (LVD) signaling, signals travel along two wires and the difference in voltage between the wire pairs determines the signal value. This enables faster data rates and longer cabling with less susceptibility to noise than SE signaling and reduced power consumption. If you use LVD SCSI devices on the same bus as single-ended devices this will switch the LVD SCSI host adapter into single-ended mode and restrict cable length. If you connect only LVD SCSI devices, the bus will operate in low voltage differential mode and Ultra160 speeds will be enabled. You can use a combination of Ultra160 and Ultra2 devices. Each device will operate at its optimum speed. HP StorageWorks DAT Tape Drives User Guide 63 64 SCSI configuration guide