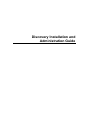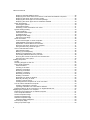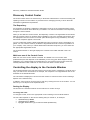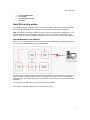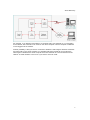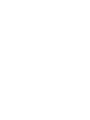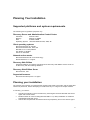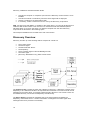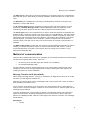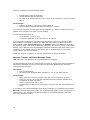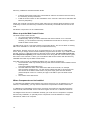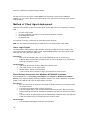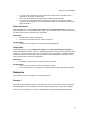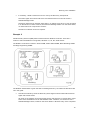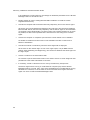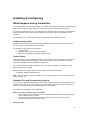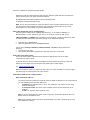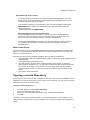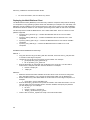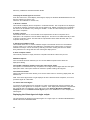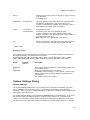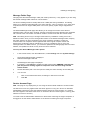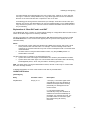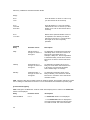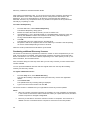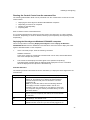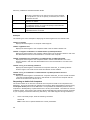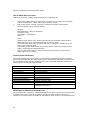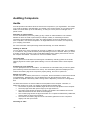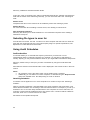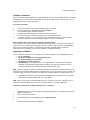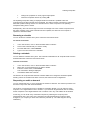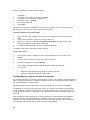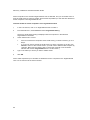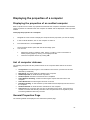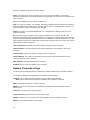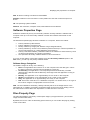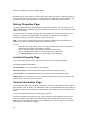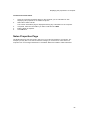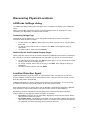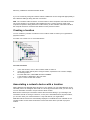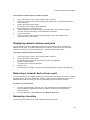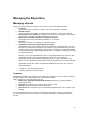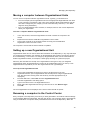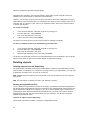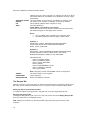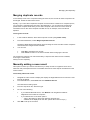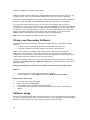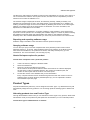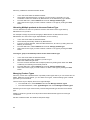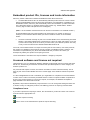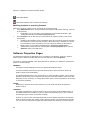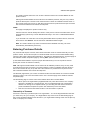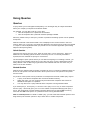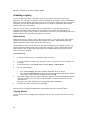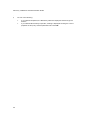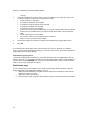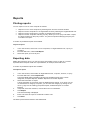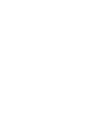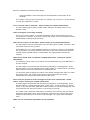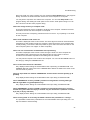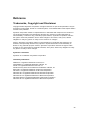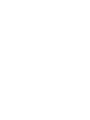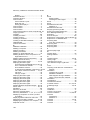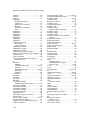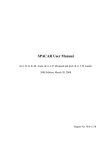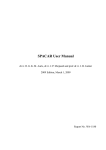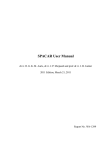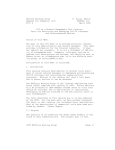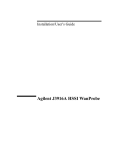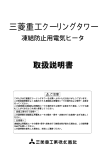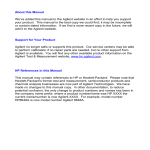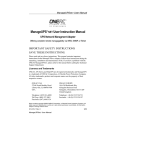Download Symantec Discovery 6.0 (10395098) for PC
Transcript
Discovery Installation and
Administration Guide
Table Of Contents
About Discovery ..................................................................................................................... 1
Welcome to Discovery ......................................................................................................... 1
Discovery Web Edition .....................................................................................................1
How Discovery can help you ............................................................................................. 1
Standalone PCs ............................................................................................................... 2
Documentation ................................ ................................ ................................ ................ 2
Getting Started.................................................................................................................... 2
Remote Computers ..........................................................................................................3
Standalone PCs ............................................................................................................... 3
Remote Servers ............................................................................................................... 3
Documentation ................................ ................................ ................................ ................ 3
Discovery Control Center .....................................................................................................4
The Repository ................................ ................................ ................................ ................ 4
Multi-user use of the Control Center .................................................................................. 4
Controlling the display in the Contents Window .....................................................................4
Sorting the Display ...........................................................................................................4
How Discovery works...........................................................................................................5
Shared Message Folder Method....................................................................................... 5
IP Based Method ............................................................................................................. 6
What "As soon as available" means ...................................................................................... 6
Planning Your Installation................................ ................................ ................................ ........9
Supported platforms and system requirements ......................................................................9
Planning your installation .....................................................................................................9
Discovery Overview ........................................................................................................... 10
Method of communication .................................................................................................. 11
Message Transfer via IP (the default)................................ ................................ .............. 11
Message Transfer via Shared Message Folder ................................................................ 12
Microsoft SQL Ser ver ........................................................................................................ 13
Where to put the components............................................................................................. 13
Windows NT/2000/XP network ........................................................................................ 13
Novell Netware/Intranetware network ................................ ................................ .............. 13
Where to put the Web Control Center................................ ................................ .............. 14
Where Components can be installed ............................................................................... 14
Client Files Folder ................................ ................................ ................................ .............. 15
Network account for services................................ ................................ .............................. 15
Method of Client Agent deployment .................................................................................... 16
Users’ Login Scripts ....................................................................................................... 16
Direct Network Connection to a Windows NT/2000/XP Computer ................................ ...... 16
Email Attachment ........................................................................................................... 17
Floppy Disk ................................................................................................................... 17
Examples .......................................................................................................................... 17
Example 1 ..................................................................................................................... 17
Example 2..................................................................................................................... 19
Installing & Configuring ......................................................................................................... 21
What happens during installation........................................................................................ 21
Components to Install..................................................................................................... 21
Control Center............................................................................................................... 21
Database Files and Communication Agents ..................................................................... 21
Web Control Center ....................................................................................................... 23
Opening a remote Repository ............................................................................................. 23
Configuring a Shared Message Folder ................................................................................ 24
Deploying the Client Agent ................................................................................................. 24
Deploying the Client Agent ............................................................................................. 24
i
Table Of Contents
Deploying the Multi-Platform Client.................................................................................. 26
Deploying via a direct network connection to Windows NT/2000/XP computers.................. 27
Deploying the Client Agent via login scripts................................ ................................ ...... 28
Deploying the Client Agent via an email package ............................................................. 29
Deploying the Client Agent from a standalone diskette..................................................... 30
Client Agent Dialog ............................................................................................................ 30
Client Agent Options ................................ ................................ ................................ ...... 30
Audit Options Page ........................................................................................................ 31
Gathering custom information from users ........................................................................ 31
System Settings Dialog................................ ................................ ................................ ...... 33
System Settings ............................................................................................................. 33
Client Files Folder Page ................................................................................................. 34
IP Settings Page ............................................................................................................ 34
Message Folder Page .................................................................................................... 35
Service Account Page .................................................................................................... 35
Other information............................................................................................................... 36
Control Panel applet on client computers ......................................................................... 36
CSETUP.EXE command line switches ............................................................................ 36
Explanation of Client.DAT and Local.DAT........................................................................ 37
Removing the Client Agent from a computer .................................................................... 41
Using the Discovery Terminal Agent ................................................................................ 42
Ad-hoc Administration Tasks................................ ................................ .............................. 45
Administration tasks....................................................................................................... 45
Backing up the Repository ................................ ................................ .............................. 45
Restoring the Repository from a backup .......................................................................... 45
Purchasing additional Discovery licenses ........................................................................ 46
Running the Control Center from the command line ......................................................... 47
Using the Run menu option ............................................................................................ 49
Auditing Computers ................................ ................................ ................................ .............. 51
Audits............................................................................................................................... 51
Selecting file types to scan for ............................................................................................ 52
Using Audit Schedules....................................................................................................... 52
Audit schedules ............................................................................................................. 52
Creating a schedule....................................................................................................... 53
Attaching a schedule................................ ................................ ................................ ...... 53
Removing a schedule ..................................................................................................... 54
Updating a schedule ................................ ................................ ................................ ...... 54
Renaming a schedule ..................................................................................................... 55
Deleting a schedule........................................................................................................ 55
Requesting an audit on demand................................ ................................ ...................... 55
Manually canceling an audit............................................................................................ 56
Auditing a remote server................................................................................................. 57
Auditing Remote computers via an IP connection ............................................................. 58
How to Audit a Standalone Computer ................................................................................. 59
Auditing a standalone computer................................ ................................ ...................... 59
Importing audit data from a standalone diskette............................................................... 59
Deleting audits for all the computers in an Organizational Unit ................................ .............. 59
Displaying the properties of a computer.................................................................................. 61
Displaying the properties of an audited computer................................................................. 61
List of computer statuses ................................................................................................... 61
General Properties Page.................................................................................................... 61
System Properties Page .................................................................................................... 62
Software Properties Page .................................................................................................. 63
Software Usage Categories ............................................................................................ 63
Files Property Page ........................................................................................................... 63
History Properties Page..................................................................................................... 64
ii
Table Of Contents
Location Property Page................................ ................................ ................................ ...... 64
Custom Information Page................................................................................................... 64
Notes Properties Page....................................................................................................... 65
Discovering Physical Locations................................ ................................ .............................. 67
LANProbe Settings dialog .................................................................................................. 67
Community Strings Page................................................................................................ 67
Switch Subnets and Excluded Subnets Pages ................................................................. 67
Location Detection Agent ................................................................................................... 67
Creating a location ............................................................................................................. 68
Associating a network device with a location ....................................................................... 68
Displaying network devices and ports ................................................................................. 69
Removing a network device from a port ................................ ................................ .............. 69
Renaming a location.......................................................................................................... 69
Deleting a location ............................................................................................................. 70
Managing the Repository....................................................................................................... 71
Managing objects................................ ................................ ................................ .............. 71
Computers ..................................................................................................................... 71
Type Managers ................................................................................................................. 72
Computer Type Manager ................................................................................................ 72
Organizational Unit Type Manager .................................................................................. 72
Product Type Manager................................................................................................... 72
Moving a computer between Organizational Units................................................................ 73
Setting up a new Organizational Unit .................................................................................. 73
Renaming a computer in the Control Center ........................................................................ 73
Deleting objects................................................................................................................. 74
Deleting objects from the Repository ............................................................................... 74
Computer Name Format Dialog....................................................................................... 75
The Recycle Bin............................................................................................................. 76
Merging duplicate records .................................................................................................. 77
Manually adding a new record ............................................................................................ 77
Software Management .......................................................................................................... 79
Software Folder ................................................................................................................. 79
Primary and Secondary Software by Manufacturer........................................................... 79
Primary and Secondary Software by Product Type........................................................... 79
Primary and Secondary Unidentified Software ................................................................. 79
Primary and Secondary Software ....................................................................................... 80
Software usage ................................................................................................................. 80
Reporting and exporting software usage.......................................................................... 81
Querying software usage ................................................................................................ 81
How to find spare copies of a product ................................ ................................ .............. 81
Product Types ................................................................................................................... 81
Allocating products to a new Product Type ................................ ................................ ...... 81
Allocating Multiple products to the same Product Type..................................................... 82
Managing Product Types ................................................................................................ 82
Embedded product IDs, licenses and locale information....................................................... 83
Licensed software and license not required......................................................................... 83
Compliance Icons .......................................................................................................... 83
Marking products as requiring licenses ............................................................................ 84
Software Properties Pages ................................................................................................. 84
Entering Purchase Details.................................................................................................. 85
Ownership of licenses .................................................................................................... 85
Using Queries ................................ ................................ ................................ ...................... 87
Queries ............................................................................................................................. 87
Quick Queries ................................................................................................................ 87
Nested Queries................................ ................................ ................................ .............. 87
Creating a query ................................................................................................................ 88
iii
Table Of Contents
Quick Queries ................................................................................................................ 88
Copying Queries ............................................................................................................ 88
Running a query ................................................................................................................ 89
Updating a query ............................................................................................................... 89
Which method to choose ................................................................................................ 89
Using Alerts.......................................................................................................................... 91
Alerts................................................................................................................................ 91
Alerts List................................ ................................ ................................ ...................... 91
Alert Options dialog ........................................................................................................... 91
Alerts page .................................................................................................................... 91
Email Alerts page........................................................................................................... 92
Reports ................................................................................................................................ 93
Printing reports.................................................................................................................. 93
Exporting data................................................................................................................... 93
Troubleshooting.................................................................................................................... 95
Error Message Meanings ................................................................................................... 95
Executing scripts............................................................................................................... 98
Reference ............................................................................................................................ 99
Trademarks, Copyright and Disclaimer ............................................................................... 99
Index ................................................................................................................................. 101
iv
About Discovery
Welcome to Discovery
Discovery is a tool designed to automate the process of auditing and monitoring networked PCs
and other network devices in your organization.
It allows the administrator to audit your information technology assets anywhere on the network,
and compile a comprehensive inventory of the hardware, system software and software
applications installed and their usage. In addition, Discovery LANProbe provides the physical
location of devices including PCs, printers, routers and other network devices.
The complete process is easily controlled by the administrator through the Discovery Control
Center. The Control Center is divided into two panes: the left Tree Control and, on the right, the
Contents Window.
The Control Center issues messages to the Client Agent which performs the auditing.
Messages from the Client Agent are returned to the Server Agent which updates the Repository.
For more information see the sections Discovery Control Center, Deploying the Client Agent
and How Discovery works.
Discovery Web Edition
Discovery Web Edition provides easy-to-use asset analysis tools, universal access and
configurable security in addition to the powerful inventory tracking capabilities of Discovery.
Web Control Center is an easy to use web interface that users from anywhere in the
organization can open in Internet Explorer (version 4 or above) to analyze the data about your
organization.
The administrator can configure who can access the Web Control Center and the level of
access they have, from complete anonymous access by any member of staff to control by
country, department or other organizational unit.
The Web Control Center has its own help facility that provides examples of how to analyze your
IT assets in a number of different ways including "what if" scenarios. The resulting reports can
be printed.
Note : In this document, unless Discovery Web Edition is mentioned specifically, any reference
to Discovery means both the Discovery and the Discovery Web Edition products.
How Discovery can help you
Discovery provides the following facilities:
§
§
§
§
§
Simple, flexible, rapid deployment across your network without disrupting users.
Automatic discovery of network device location and configuration using Discovery
LANProbe.
Automatic tracking of physical location.
Asset tracking through the comprehensive auditing of networked computers, standalone
computers, and servers, for hardware, software applications and location information.
History by re-auditing. Auditing can be carried out according to a schedule and on
demand.
1
Discovery Installation and Administration Guide
§
§
§
§
Software usage. This could allow you to move an application from a computer on which it
is installed but not used, to another computer (thereby saving the expense of a new
license).
Ability to audit software that is available to a user through a Windows 2000 Terminal
Server or Citrix Metaframe client session.
Ability to display the audit information in a number of ways:
By Organizational Unit to reflect your company structure.
•
By physical location.
•
By software product.
•
Flexible reports and queries of audit information.
Standalone PCs
Discovery includes the capability to audit standalone or non-networked PCs and to import the
audit data into the Repository.
Documentation
Discovery comes with extensive on-line documentation, available from the Help menu in the
Control Center. There is also context sensitive help available in dialogs. The Web Control
Center has its own online help.
Getting Started
Before proceeding you should have read the Planning your installation chapter and installed the
product.
You should now be in a position to begin the process of auditing the IT assets in your
organization.
1. Run the Discovery Control Center
From the Start menu on your computer, select Programs then Symantec, then Discovery
and then Control Center.
See the next section Discovery Control Center for more information on using the Discovery
Control Center.
2. Set up the Client Agent Options
Before deploying the Client Agent you can set up the control parameters that control the
agent when it is installed onto a client computer. See Client Agent Options.
If you want to prompt the user to enter information, configure the user input dialog. See
Gathering Custom Information from Users.
3. Deploy the Client Agents
There are several ways in which the Client Agent and the Multi-Platform Client can be
deployed onto the Client machines you wish to Audit. See Deploying the Client Agent.
2
About Discovery
Note: After deployment the Client Agent and the Multi-Platform Client provide the same
functionality and return the same data; therefore, unless a section specifically makes a
distinction, where the help mentions the Client Agent it applies irrespective of which client
you are running on a particular client computer.
The files used to install the Client Agent are CSETUP.EXE and CLIENT.DAT. For more
information see CSETUP.EXE command line switches and Explanation of Client.DAT.
For information about installing the Multi-Platform Client see Deploying the Multi-Platform
Client .
4. Ensure the users have appropriate access rights
Make sure that users have the appropriate access rights to run the Client Agent setup
program from the Client Files Folder if the agent is being deployed via the login script
method. See Deploying the Client Agent Via Login Scripts.
If you are using the Shared Message Folder as the communication method, the Clients
must also have appropriate access rights for the Client Agent to access the Shared
Message Folder. See Configuring a Shared Message Folder.
5. Run the Web Control Center
If you have Discovery Web Edition, the Web Control Center is available in Internet Explorer
(version 4 and above). Simply open the browser and type in the URL set up during
installation. If required, customize the user interface with your company logo and set up
access rights using the separate online help to guide you. The URL can be published to
anyone who needs to access the Web Control Center.
Remote Computers
Discovery includes the capability to audit remote computers that are connected via an external
IP connection, such as a Remote Access Server or via an Internet connection. See Auditing
Remote Computers via an IP connection.
Standalone PCs
Discovery includes the capability to audit standalone or non-networked PCs. See Auditing a
standalone computer.
Remote Servers
Discovery includes the capability to audit remote servers or servers that you do not want to
deploy the Client Agent on. See Auditing a remote server.
Documentation
Discovery comes with extensive on-line documentation, available from the Help menu in the
Control Center. The Web Control Center in Discovery Web Edition has its own additional online
help.
3
Discovery Installation and Administration Guide
Discovery Control Center
The Control Center is the hub of Discovery. It allows the administrator to control the auditing and
updating of all PCs on the network. It provides tools for managing the way in which the audit
information is gathered and presented.
The Repository
As computers are audited, a database of information is built up in the central Repository which
is located on the server where Discovery is installed. You view the information in the Repository
through the Control Center.
When you first start the Control Center, the Repository contains one Organizational Unit named
after the company name you entered during installation. This is the "Company Root folder" and
it is displayed in the Tree Control on the left. (See What happens during installation). All newly
discovered computers appear in this folder.
You can create other folders, called Organizational Units, into which to put the information you
gather. You can create a hierarchy of folders of Organizational Units to suit the organization of
your company. Then, when you collect details about individual computers, you move them into
the appropriate Organizational Unit.
The Contents Window on the right displays the contents of the folder selected in the Tree
Control.
Multi-user use of the Control Center
Multi-user use of the Control Center is allowed. The default is four concurrent users
(administrators) but this depends on the database you are using (see What happens during
installation). Any changes made to the Repository by one instance of the Control Center are
instantly reflected in other instances as soon as the user does a screen refresh.
Controlling the display in the Contents Window
The Contents Window is the right hand pane in the Control Center. It displays the contents of the
entry you select in the Tree Control, for example, the computers in an Organizational Unit or the
schedules in the Schedules folder.
The information is displayed in columns and the number of columns and the column headings
depend on the selected entry.
In addition, some columns can be turned on and off by clicking the icons in the Toolbar. You can
also sort (or re-order) the list as explained below.
Sorting the Display
The entries in the Contents window can be ordered in a number of ways.
To change the order
To change the order, click on the appropriate column heading in the Contents Window.
The new order depends on the column heading that you clicked on, for example:
• Alphabetically by Name
• Alphabetically by Status
• By Type: Within each type, entries are listed alphabetically
4
About Discovery
•
•
•
•
By
By
By
By
Last Contact Date
Location
Organizational Unit
Usage
How Discovery works
The following diagram illustrates how the various components of Discovery communicate with
each other. This depends on the method of communication selected during installation.
Note : The following information applies equally to Discovery and Discovery Web Edition. If you
have installed Discovery Web Edition, the Web Control Center communicates with the SQL
server in order to access the Database Repository. This is not shown in the following diagrams.
Shared Message Folder Method
When you issue a command from the Control Center that is destined for a networked computer,
the command is passed to the shared message folder.
The Client Agent regularly polls the shared message folder to pick up instructions issued by the
Control Center. The Client Agent also returns messages to the Server Agent via the shared
message folder. The Server Agent then communicates with the SQL server which updates the
Repository.
The changes in the Repository are reflected in the Control Center.
Also see the next section What "As soon as available" means.
5
Discovery Installation and Administration Guide
IP Based Method
The changes in the Repository are reflected in the Control Center.
Also see the next section.
What "As soon as available" means
When you use the Control Center, commands that you issue are communicated to client
computers via the communication method installed (either shared message folder or IP based
method). The Client Agent regularly checks in the shared message folder or with the IP agent to
see if there are any messages for its client ID.
Examples of messages for the Client Agent include:
• Audit schedules (attaching, updating or deleting)
• On demand audit (audit now)
• Canceling an audit
• Request to delete the Client Agent
The Client Agent runs in the background all the time that the client computer is switched on. At
times you may issue a command for the Client Agent when the computer is not switched on, not
logged in to the network, or there is no available IP connection for the client.
In this case, the command will be carried out "as soon as the computer is available".
6
About Discovery
For example, if you attached a schedule to a computer that is not switched on or not logged in
to the network, the schedule is not saved on the client computer until the computer is switched
on and logged into the network.
Another possibility is that you issue a command to delete the Client Agent. Because schedules
are held locally on the client computer, it is possible that further audits will occur before the
Client Agent is deleted if the client computer has been switched off or disconnected from the
network. A similar situation could occur if you tried to cancel an audit.
7
Planning Your Installation
Supported platforms and system requirements
The following are for guideline purposes only:
Discovery Server and Administration Control Center
Processor:
Pentium Class
Memory:
Starting at 128MB
Disk:
At least 512MB
Operating System: Microsoft Windows NT4, 2000, XP
Client operating systems
Microsoft Windows 95, 98, ME
Microsoft Windows NT4, 2000, XP
Red Hat Linux on Intel platform
Sun Solaris on SPARC
HP-UX on PA-RISC
Network environ ments
Microsoft Windows built on NT technology
Novell Netware 3.11 or higher
Discovery Web Edition
Supported platform and system requirements for Discovery Web Edition are the same as
for Discovery with the following additions.
Discovery Web Edition Server
Microsoft IIS4, IIS5
Supported browsers
Microsoft Internet Explorer 4 or higher
Planning your installation
The purpose of this section is to describe the decisions that need to be made, and the tasks that
need to be performed, before attempting to install Discovery on a large and complex network.
In summary, you need to:
•
•
•
Choose the method by which the Discovery Client Agent communicates with the Server
Agent and Control Center.
Decide whether to use an existing Microsoft SQL 7.0 (or later) installation or install the
supplied Microsoft SQL server.
Choose the computer that will hold the Discovery Repository and run the Server Agent.
9
Discovery Installation and Administration Guide
•
•
•
•
Choose the computer or computers upon which the Discovery Control Center is to be
installed.
Choose the method or methods by which the Client Agent will be deployed.
Choose a location for the Client Files Folder.
If necessary, create a network account for use by the Discovery components.
Note : For Discovery Web Edition, in addition to the points above, you need to decide where to
install the Web Control Center. This must be on a machine that has IIS4 installed (IIS5 for
Windows 2000). It can be on the same or a different computer from the other Discovery
components as discussed in the following topics.
Two example installations are included at the end of this section.
Discovery Overview
Discovery is made up of the following distinct components. These are:
•
•
•
•
•
•
•
The Control Center
The Server Agent
The Microsoft SQL Server
The Repository
The IP Transfer Agent or Shared Message Folder
The Client Agent
(Discovery Web Edition only ) Web Control Center
The Control Center provides the main user interface to Discovery. It allows the contents of the
Repository to be viewed and audits to be requested and scheduled. The Control Center sends
messages to the Client Agent, for example ‘Request Audit’. More than one Control Center can
be installed and they can access the Repository simultaneously.
The Server Agent processes all messages sent by the Client Agent and updates the
Repository via the SQL Server. It sends ‘confirmation’ messages to the Client Agent when
messages have been processed successfully.
10
Planning Your Installation
The SQL Server is the means by which the Repository is accessed. Discovery is shipped with
Microsoft SQL Server. Alternatively an existing installation of Microsoft SQL 7.0 or later can be
used.
The Repository is a database file conforming to the Repository Schema. All access to the
Repository is via the SQL Server.
The IP Transfer Agent transfers messages to and from Client and Server Agents. It can be
replaced by a Shared Message Folder. A Shared Message Folder is a folder that can be
accessed by all Client Agents as well as the Server Agent and the Control Center.
The Client Agent runs on all computers that you wish to audit and performs the hardware and
software audits. It sends the results to the Server Agent via ‘Audit Messages’. The Client Agent
stores the results of the last audit and only sends changes or ‘Deltas’ to the Server Agent. The
Client Agent also includes the Discovery LANProbe. This detects other hardware on the same
network segment; for example, other computers, network routing devices and standalone
network printers. This data can be used in the Control Center to track the physical location of
hardware.
The Web Control Center provides the user interface for interrogating the Repository in order to
analyze your assets and produce reports. It communicates with the SQL server in order to
access the Repository. The Web Control Center does not change any information; it only
retrieves and interprets data.
Method of communication
There are two possible methods by which messages can be transferred between the Client Agent
and the Server Agent/Control Center. These are:
•
•
Via IP using the IP Transfer Agent (the default if IP is available)
Via a Shared Message Folder
The two methods cannot be used simultaneously. The communication method is set during
installation and cannot be changed subsequently except by deleting the Client Agents and
redeploying them from a fresh installation.
Message Transfer via IP (the default)
With IP based message transfer, a server (or workstation) is designated as the point of contact
and the IP Transfer Agent is installed on it.
When the IP Transfer Agent is used, a Message Folder is still required, but it does not need to
be accessible by all network users.
The IP Transfer Agent listens for IP connections from Client Agents. When a Client Agent is
ready to send or receive messages, it makes an IP connection to the IP Transfer Agent and the
messages are transferred.
Incoming messages from a Client Agent are placed in the Message Folder where the Server
Agent can access them. Outgoing messages from the Control Center or Server Agent are
placed in the Message Folder. When the Client Agent next makes a connection, the messages
are transferred.
Advantages:
• Secure
11
Discovery Installation and Administration Guide
•
•
•
Remote dial in users are supported
Internet based auditing is supported
No need for all network users to access a single server, therefore no access or license
issues.
Disadvantages:
• Platform dependant – your network must support IP.
• Not supported on DOS clients and some Windows 3.1 clients.
If you select to use the IP Transfer Agent during installation, you will be prompted to enter the
address of the computer upon which you are installing.
The Internal IP Address can be:
• An IP address, e.g. 195.11.0.10
• A computer name that can be resolved to an IP address.
If you also wish to audit remote computers connected via the Internet (e.g. through an ISP),
after installation is complete but before you deploy the Client Agent, you should go into the
Control Center, select System Settings from the Settings option in the Tool menu and open
the IP Settings Page. Then enter an external IP address for the Discovery Server. This external
address may be different to its internal address if address translation takes place at the point of
connection of your internal network to the Internet. The IP Settings Page is in the system
Settings dialog - see the next chapter.
Ideally, the computer running the IP Transfer Agent should be always switched on.
Message Transfer via Shared Message Folder
Note : This option only appears if IP is not detected during installation.
The Shared Message Folder is a network folder for which all network users have full read/write
permissions. Messages are sent by writing files into the folder. Messages are received by
reading files from the folder.
Advantages:
• Protocol independent
• All platforms are supported (DOS, Windows 3.1, 95, 98, NT, 2000 and XP)
Disadvantages:
• Many networks do not have a single server that can be accessed by all users.
• There may not be a server that has sufficient licensed connections available to be
accessed by all client computers.
• Doesn’t support remote dial-in users.
• Not supported on UNIX clients and therefore cannot be used with the Multi-Platform
Client.
If you select to use a Shared Message Folder during installation, it is created as the sub-folder
Messages under the Client Files Folder. The Shared Message Folder can be changed from the
Control Center. You must set the access permissions for the Shared Message Folder after
Discovery has been installed.
12
Planning Your Installation
Microsoft SQL Server
If you already have an installation of Microsoft SQL 7.0 or later, you can use this to access the
Discovery Repository. During installation enter the network name of the computer that has MS
SQL 7.0 installed. If it is the same computer as you are installing on, select (local). If you select
(local) and MS SQL is not present, the Microsoft SQL server supplied with Discovery will be
installed.
The installation process will create an empty Discovery Repository.
The Discovery Repository must reside on the same computer as the SQL Server.
Where to put the components
This section describes the alternatives you have when installing Discovery and Discovery Web
Edition. This depends on the type of network your organization uses.
Note : When installing Discovery Web Edition, the Web Control Center can be installed on its
own or at the same time as the other components and this depends on where it is being
installed. This does not affect the decisions that you need to make for the other components, as
detailed in this topic. The choices for the Web Control Center are described afterwards: see
Where to put the Web Control Center below.
Windows NT/2000/XP network
The simplest practical installation of Discovery on a Windows NT/2000/XP network is as follows:
•
•
•
Install the Server Agent, SQL Server, Repository and IP Transfer Agent (if applicable) on
a single Windows NT/2000/XP server.
Install the Client Files Folder and Shared Message Folder (if applicable) onto the same
server and set up the necessary access permissions.
Install the Control Center on the workstations of the users who will need to administer the
Discovery Repository.
See Where com ponents can be installed below.
Novell Netware/Intranetware network
If you are using a Shared Message Folder, the simplest practical installation of Discovery on a
Novell Netware/Intranetware network is as follows:
•
•
•
Install the Server Agent, SQL Server and Repository on a Windows NT/2000/XP
workstation.
Install the Client Files Folder and Shared Message Folder onto a Novell Server visible to
all network users and set up the necessary access permissions.
Install the Control Center on the workstations of the users who will need to administer the
Discovery Repository.
If you are using the IP Transfer Agent, the simplest practical installation on a
Netware/Intranetware network is as follows:
•
Install the Server Agent, SQL Server, Repository and IP Transfer Agent on a Windows
NT/2000/XP workstation or server.
13
Discovery Installation and Administration Guide
•
•
Install the Client Files Folder onto a Novell Server visible to all network users and set up
the necessary access permissions.
Install the Control Center on the workstations of the users who will need to adm inister the
Discovery Repository.
Ideally, the computer running the Server Agent and/or the IP Transfer Agent should be running
continually. However, the Discovery architecture is sufficiently robust that this need not be the
case.
See Where components can be installed below.
Where to put the Web Control Center
The Web Control Center must be:
• on a server that has IIS installed
• installed locally, that is you cannot install the Web Control Center on to a machine
remotely, you must load the Discovery CD-ROM into the machine on which you want to
install the Web Control Center.
The SQL server can be on the same machine as the Web Server. This can be either an existing
SQL server installation or the SQL server provided with Discovery.
Alternatively, the SQL server can be on a remote machine. If you are using an existing SQL
server, then you simply need to tell the installation program where to find it. If you need to install
the SQL server on a different machine to the Web Control Center, you will need to install the
two components separately. First install the SQL server along with the communication agents,
then return to the machine on which you will install the Web Control Center with the Discovery
CD-ROM and install only the Web Control Center.
If the Web Control Center is installed separately, then you will be prompted for:
• The Destination folder. By default, Discovery Web Control Center will be installed into the
following folder:
C:\Program files\Symantec\Discovery
• The Web address at which users will find the Web Control Center; for example,
www.symantec.com/Discovery. You will need to publish this URL to all users who will
have access to the Web Control Center. They then simply open their web browser
(Internet Explorer version 4 or above) and type in the URL to open the Web Control
Center.
• The location of the SQL server.
Where Components can be installed
In a Windows NT/2000/XP based network environment, Discovery can be installed on to one
machine, or alternatively, you may want to install some components on different machines.
In a NetWare or IntranetWare environment, more than one machine is required because the
Control Center, Microsoft SQL server and Server Agent must be run on Windows machines.
The diagram below shows an installation whereby you could use four computers to complete
the Discovery installation, or optionally all the components could be installed on a single
Windows NT, 2000 or XP computer.
14
Planning Your Installation
Note : In the diagram above, Win32 means any of the following: Windows NT, 2000 or XP.
Client Files Folder
The Client Files Folder contains the Client Agent files ready for deployment.
If you plan to deploy the Client Agent via users’ login scripts, the Client Files Folder must be
located on a server that is visible to all relevant users and all users must have Read, Filescan
and Execute permissions. The Write permission is not required.
If you plan to use another deployment method, the Client Files Folder only needs to be visible to
you.
The Client Files Folder can be created during installation, but you must be sure you have the
correct access permissions for the folder on the network where you want to put it.
Network account for services
Note : This section only applies if you use the shared folder method of communication.
On Windows NT/2000/XP computers, the Client Agent, Server Agent and IP Transfer Agent run
as Services. When a process runs as a service it continues to run even when no user is logged
in to the computer, and as a result needs to have knowledge of user account details in order to
access the network. This account is the Service Account.
During installation, if you are using the shared folder method, you will be asked to enter a
username and password to be used by services. This account needs to have read/write access
to the Message Folder, wherever it may be on the network.
If the Client Agent is running as a service on NT/2000/XP computers, it can use the Service
Account to access the Shared Message Folder. Therefore on NT/2000/XP only networks, the
Shared Message Folder only needs to be visible to the Service Account.
15
Discovery Installation and Administration Guide
The Service Account should be created before running Setup to perform the installation.
However you can change the account subsequently in the Service Account page of the System
Settings dialog.
Method of Client Agent deployment
There are four methods by which the Client Agent can be deployed on to computers you want to
audit:
•
•
•
•
Via users’ login scripts
Via a direct network connection to a Windows NT/2000/XP computer
Via an Email attachment
Via a floppy disk
You are free to use any combination of these deployment methods.
Note : For information about deploying to UNIX clients, see Deploying the Client Agent .
Users’ Login Scripts
The Client Agent setup program, CSETUP.EXE, needs to be added to the login scripts of the
users of the computers that you want to audit. CSETUP.EXE resides in the Client Files Folder
along with the rest of the Client Agent files.
Advantages:
• New computers added to the network are registered as soon as a user logs in.
• CSETUP.EXE command line parameters can be used to generate more complex and
meaningful computer names.
Disadvantages:
• The Client Files Folder must be visible to all network users.
• Your network may not use login scripts.
• Remote dial-in users are not supported.
• A user must sit at the computer to login (inconvenient for some servers).
Direct Network Connection to a Windows NT/2000/XP Computer
From the Tools menu, select Deploy Client Agent, then Deploy as Windows NT/2000/XP
Service. Then from the Deploy Client Agent wizard, select one or more NT/2000/XP computers
visible on the network and ‘push’ the Client Agent onto them.
Advantages:
• No user intervention is required on the target computer; therefore, this method is ideal
for isolated servers.
• The Client Files Folder doesn’t need to be shared.
• The Client Agent will run with full Administrator permissions on the target computers
and therefore be able to audit hardware and software that may not otherwise be visible
to it.
• You can remove the Client Agent from the NT/2000/XP computers that it was deployed
to with this method using a command from the Control Center.
Disadvantages:
• Only Windows NT/2000/XP computers are supported.
16
Planning Your Installation
•
•
•
You may need to perform the 'push' several times if the some computers are not
switched on at the time of deployment.
New computers added to the network are not detected automatically.
You must know the Administrator Password for the domain containing the target
computers, or be logged on as the domain administrator on the domain containing the
target computers.
Email Attachment
From the Tools menu, select Deploy Client Agent, then Create Email Package to create an
Email Package File. This is a self-extracting copy of the Client Files Folder. You must then email
it to all the users whose computers are to be audited.
Advantages:
• Remote dial-in users are supported.
• The Client Files Folder does not need to be shared.
Disadvantages:
• The user must be relied on to execute the Email Package file.
Floppy Disk
From the Tools menu, select Deploy Client Agent, then Generate Standalone Diskette to
create a Standalone Diskette. This is a 1.44Mb floppy disk that contains all the necessary Client
Agent files. You then take the disk to the computer you want to audit and run AUDIT.EXE from
it. After the audit has completed you take the disk back to the workstation running the Control
Center and import the data into the Repository.
Advantages:
• The target computer does not need to be on the network.
Disadvantages:
• You must carry the disk to and from the target computer.
• Only a small number of computers can be audited with a single Standalone Diskette.
Examples
This section provides two examples of installing Discovery.
Example 1
Windows NT based Network with four Windows NT 4 servers. There are a mixture of Windows
95/98/NT/2000/XP client workstations and also several Windows NT 4 remote dial-in laptops.
There are four NT domains, 1 per server: Administration, Engineering, Marketing and Sales.
17
Discovery Installation and Administration Guide
The Network Administrator is given the task of installing Discovery. He follows the directions laid
out in this guide:
•
Choose the method by which the Discovery Client Agent communicates with the Server
Agent and Control Center.
The network uses the IP protocol. It has 4 separate servers, each with only one quarter of
the total licensed connections required. There are also remote computers that will
connect via the internet. Therefore he chooses to use the IP Transfer Agent.
•
Decide whether to use an existing Microsoft SQL installation or install the version
supplied with Discovery.
Note that the Repository must go on the same computer as the SQL Server.
•
Choose the computer that will hold the Discovery Repository and run the Server Agent.
He chooses Admin1, becaus e it is in his office. He must go to Admin1 to perform the
installation.
•
Choose the computer or computers upon which the Control Center is to be installed.
He will install the Control Center on his workstation, and also on the Finance Director’s
workstation. Again, he must go to the computers in question to perform the installation.
•
Choose the method or methods by which the Client Agent will be deployed.
The network does not currently use login scripts, and there is no single server that all
users can login to. Therefore, he cannot use login script deployment. He chooses to use
a combination of direct network connection and email.
•
Choose a location for the Client Files Folder.
For convenience, he chooses to put these onto Admin1.
18
Planning Your Installation
•
If necessary, create a network account for use by the Discovery Components.
The Client Agent will communicate via IP and therefore does not need to access a
Shared Message Folder.
The Server Agent and IP Transfer Agent will run on Admin1 even when no user is logged
in on the server’s console. However, because the Message Folder is on the same server,
no network account is required to access it.
Therefore no network account is required.
Example 2
Novell Directory Services (NDS) based network with four Netware 4 servers. There are a
mixture of client workstations running DOS, Windows 3.1, 95, NT, 2000 and XP.
The Netware 4 servers are: Admin1.Admin.ACME, Sales1.Sales.ACME, Mkt1.Marketing.ACME
and Eng1.Engineering.ACME.
The Network Administrator is given the task of installing Discovery. He follows the directions laid
out in this guide:
•
Choose the method by which the Discovery Client Agent communicates with the Server
Agent and Control Center.
All users on the network can access all the servers and there are no remote dial-in users.
Some of the workstations use an IPX Netware Client. Therefore, he chooses to use a
Shared Message Folder, located on the server Admin1. Because many of the computers
19
Discovery Installation and Administration Guide
to be audited are not NT based, he must assign full read/write permissions to the Shared
Message Folder for all network users.
•
Decide whether to use an existing Microsoft SQL installation or install the version
supplied with Discovery.
•
Choose the computer that will hold the Discovery Repository and run the Server Agent.
All servers are running Netware and therefore cannot be used. He chooses to install the
Microsoft SQL Server, the Discovery Repository and the Server Agent on his workstation
(a computer running Windows NT). He plans to leave his computer switched on as much
as possible, but this is less important than it would be if he were using the IP Transfer
Agent.
•
Choose the computer or computers upon which the Control Center is to be installed.
He decides to install the Control Center on his workstation and also on the Finance
Director’s workstation.
•
Choose the method or methods by which the Client Agent will be deployed.
All the users on the network login via one of four login scripts, one per NDS sub-tree
(Admin, Sales, Marketing and Engineering). He chooses to distribute the Client Agent via
the login scripts.
•
Choose a location for the Client Files Folder.
He chooses to put the Client Files Folder on the Admin1 server. He must assign full read
permissions to the Client Files Folder for all users.
•
If necessary, create a network account for use by the Discovery Components.
The Server Agent will be running on a Windows NT computer (his) and the Shared
Message Folder is not local. Also, some of the workstations to be audited will be running
Windows NT. Therefore, he must create an account that the Server Agent and Client
Agent can use to access the Shared Message Folder.
20
Installing & Configuring
What happens during installation
You install Discovery via the Setup wizard. The wizard is designed for fast flexible installation and
guides you through the many options you may have. This topic describes those options.
If you have not already done so, we suggest that you read the section Planning your installation.
Then read all this section and look at the diagram in the section Where components can be
installed.
To install Discovery, run the Setup wizard on the Windows administrator console.
Components to Install
By default all the Discovery components will be installed. Unselect the relevant check boxes if
you do not want to install particular components.
The following components can be selected:
• Control Center
• Database files and Communication Agents
• (Discovery Web Edition only) Web Control Center
Control Center
The Control Center can be installed separately and multiple copies of the Control Center can be
used to administer the same Repository. Also a Control Center can be installed on a remote
computer to manage a rem ote installation of Discovery.
If the Control Center is installed separately, then you will be prompted for the location of the
SQL server that is to be used.
By default Discovery Control Center will be installed into the following folder:
C:\Program files\Symantec\Discovery
Note : The Control Center must be installed on one of the following environments: Windows 95,
98, NT, 2000 or XP.
Database Files and Communication Agents
If you choose to install the database files and communication agents, this will install all the files
required for the SQL server, the repository, the client and server agents and will configure the
options required for the Server and Client agents to communicate.
To complete the installation, do the following:
Enter your name, company and serial number
• The company name is used to rename the default Organizational Unit (Company Root)
and the default physical location.
• The serial number contains the number of licenses. This is the number of client
computers that you are licensed to audit.
Discovery Files
21
Discovery Installation and Administration Guide
Select the folder to install the Server Agent and IP Transfer Agent files into as well as the
Control Center files if this option has been selected.
By default these files will be installed into the following folder:
C:\Program files\Symantec\Discovery
Note: This is also the machine on which the Server and IP Transfer agents will run when
the machine has been restarted. Therefore this machine should be left running for the
Client Agents to communicate using the IP based method.
Sele ct the default SQL server and Repository
Choose either the SQL server supplied with Discovery, or an existing installation of
Microsoft SQL 7 or later. Discovery will not run on an earlier version of SQL server.
If Microsoft SQL 7 or MSDE is NOT installed on the computer you will be asked if you wish
to install Microsoft SQL Server (Runtime). Doing so will install the following
•
•
SQL files into C:\MSDE2000
Discovery Repository into C: \MSDE2000\ DATA
If there is an existing installation of Microsoft SQL 7 or later it will prompt for the
following:
• The server to be used.
• The system administrator password for the SQL server if it is not blank.
Select the Client Files Folder
This is the folder where client files will be stored for deployment onto all the client
computers you wish to audit.
The folder that you select must be accessible to all client machines where you select to
deploy the client agent via Login Scripts. See Deploying the Client Agent.
e.g. \\share\client files folder
Read and Filescan rights are required for this folder. For more information on access rights
see Deploying the Client Agents Via Login Scripts.
Select the IP address for Communication
Enter Internal IP address
You will be required to enter the Computer name or Static IP addres s for the computer that
you are installing the IP Transfer agent onto.
o
IP address: for example 192.111.0.10. This method is only valid if you are using
static IP addresses.
o
A Computer name: the name of the computer, which can be resolved to an IP
address.
o
A URL: for example, www.symantec.com.
Note: If you are using DHCP or other means of dynamic IP address allocation then you
MUST enter the Computer name.
Note: The IP based method cannot be used with DOS only client computers (they must
have Windows on them).
22
Installing & Configuring
Shared Message folder method
You must decide on the directory to contain the shared message folder. This is the
folder used to communicate with the Client Agents and for messages returned from
the Client Agents for the Server Agent.
If you select this method of communication, then a shared messages folder called
MESSAGES will be created in a subdirectory below the Client Files Folder you
selected previously:
\\share\Client files folder\MESSAGES
Messaging Agents Username and Password
For the messaging agents to be able to communicate via the Shared Message
folder, they require a user account to be able to access this folder on the server
drive. Enter the account details: domain, username and password.
THIS IS ONLY REQUIRED for Windows NT, 2000 and XP client machines where
the agents will be running as a service when they communicate to the Shared
Message folder.
Web Control Center
The Web Control Center can be installed separately and must be installed on a Windows NT,
2000 or XP computer that has MS Web Server (IIS4 or IIS5) installed. This server can be an
Intranet or an Internet server.
If the Web Control Center is installed separately, then you will be prompted for:
• The Destination folder. By default Discovery Web Control Center will be installed into the
following folder:
C:\Program files\Symantec\Discovery
• The Web directory at which users will find the Web Control Center; for example,
www.symantec.com/Discovery. You will need to publish this URL to all users who will
have access to the Web Control Center. They then simply open their web browser
(Internet Explorer version 4 or above) and type in the URL to open the Web Control
Center.
• The location of the SQL server.
Opening a remote Repository
If your company has more than one installation of Discovery, and the second installation uses a
Repository on a remote server that you can access over the network, you can open the remote
Repository from the local Control Center.
To open a remote Repository
1.
2.
3.
From the File menu, select Open Repository.
The Open Repository dialog opens.
Either type in the full path to the remote server containing the Repository.
Click OK.
The Control Center displays the information in the remote Repository. The information in the
local Repository remains intact; you can redisplay it at any time by using the Open Repository
dialog.
23
Discovery Installation and Administration Guide
Configuring a Shared Message Folder
To configure the Shared Message Folder method for communication between the server and the
clients you must first ensure that all users of the network can access the shared message folder,
all users need at least the following permissions to the Discovery files:
Permissions for the Shared Messages folder i.e. the MESSAGES sub-folder created below the
Client Files directory must be as follows:
• All users must have Full control permissions.
To Setup Share Permissions for Windows NT/2000/XP Network
From Windows NT/2000/XP Explorer:
1.
2.
Select the MESSAGES sub-folder below the Client Files folder chosen during
installation and right click. Then select the Sharing option and then select
Permissions.
Allocate the appropriate permissions to users or groups of users.
To Setup Share Permissions for Novell NetWare or IntranetWare Network
Make sure that all users have READ, WRITE, CREATE, FILE SCAN and EXECUTE capabilities
in the MESSAGES sub-folder created below the Client Files directory chosen during installation.
Deploying the Client Agent
Deploying the Client Agent
The Client Agent and the Multi-Platform Client are the Discovery software components that
perform the auditing on a computer. (The Multi-Platform Client is used to audit UNIX clients - see
Deploying the Multi-Platform ClientMulti-Platform .) Before an audit can be carried out on a
computer, the appropriate client must be installed on that computer. After installation, the client
remains resident on the computer performing future audits as and when requested.
Deployment Methods for the Client Agent
Discovery provides a number of ways to rapidly deploy the Client Agent to the computers and
servers throughout your organization as listed below and they can be used in any combination
throughout your organization. Use the one(s) that suit your organization's requirements. The
process of installing the Client Agent and auditing computers can be completely controlled by
the Administrator and be totally transparent to the user. Alternatively, the Administrator can
involve the user, as appropriate (see Client Agent Options) and can prompt the user to enter
information when the Client Agent is installed (see Gathering Custom Information from Users).
Note : You should set the Client Agent options before deploying the Client Agent.
The diagram below shows the different ways in which the Client Agent can be deployed.
24
Installing & Configuring
Via a login script
Login scripts can be used to deploy the Client Agent throughout a Windows NT/2000/XP or
a NetWare/IntranetWare network. Every computer that runs the login script will have the
Client Agent deployed when the computer is logged in to the network. (The information
added by Discovery is only a small fraction of a typical login script; therefore, you should
not experience any degradation of network performance.) See Deploying the Client Agent
via Login Scripts.
As a Windows NT/2000/XP service:
This option is available for deploying the Client Agent to client machines or servers that are
running Windows NT, 2000 or XP in a Windows NT/2000/XP network environment.
In the Control Center, you select one or more computers. The Client Agent is deployed on
these computers straight away if they are logged on to the network; otherwise deployment
will have to be retried at a later time.
If the target computers are on a different domain to the one that you are currently logged on
to, you can specify a different domain before starting the deployment.
Via email
Use this option for remote PCs that use a dial-in connection. See Deploying the Client
Agent via an email package.
From a standalone diskette:
Use this option for standalone PCs that have no connection to the network and who do not
dial in. See Auditing a standalone computer.
Notes:
• You can also audit Remote Servers (that is, servers that you do not want to deploy the
Client Agent to). See Auditing a remote server.
• If necessary, you can remove the Client Agent from a networked computer: See
Removing the Client Agent from a computer.
25
Discovery Installation and Administration Guide
•
For more information, see How Discovery works.
Deploying the Multi-Platform Client
The Multi-Platform Client (MPClient) is the Discovery software component that performs auditing
on computers running operating systems other than Windows (for example Linux and UNIX). The
MPClient must be installed on the computer before an audit can be carried out. After installation,
the MPClient remains resident on the computer performing future audits as and when requested.
The files required to install the MPClient are in the Client Files folder. There is one file for each
platform supported.
• mpclient_hpux_parisc.tar.gz – contains the MPClient files for HP-UX / PA-RISC
computers
• mpclient_redhat_i386.tar.gz – contains the MPClient files for Red Hat Linux / Intel
computers
• mpclient_solaris_sparc.tar.gz – contains the MPClient files for Sun Solaris / SPARC
computers
• mpclient_suse_i386.tar.gz – contains the MPClient files for SuSE Linux / Intel
computers
The MPClient can be installed in one of two ways.
Method 1:
•
•
•
Copy the relevant .tar.gz file along with the client.dat, client.xml and kc_pub.pem files
to a folder on the target computer.
Unpack the .tar.gz file using the gunzip and tar utilities. For example
• gunzip mpclient_hpux_parisc.tar.gz
• tar -xf mpclient_hpux_parisc.tar
Execute the deploy.sh script that was contained in the .tar.gz file. You will need to
make sure the script file has the ‘execute’ attribute. For example:
• chmod +x deploy.sh
• ./deploy.sh
Method 2:
•
•
•
•
26
Make the Client Files folder available as an NFS share. This can be done using third
party Windows software, or by copying the Client Files folder onto an NFS Server.
Mount the Discovery Client Files folder as an NFS share from the target computer. For
example:
• mount disco_server:/clientfiles /mnt
Execute the deploy_mpclient.sh script that is located in the Client Files folder. You will
need to make sure the script file has the ‘execute’ attribute and specify the platform
you are deploying to. For example:
• cd /mnt
• chmod +x deploy_mpclient.sh
• ./deploy_mpclient.sh hpux_parisc
There is also a remove_mpclient.sh script in the Client Files folder.
Installing & Configuring
Deploying via a direct network connection to Windows NT/2000/XP
computers
You can select one or more computers running Windows NT/2000/XP to deploy the Client Agent
software on. The Client Agent will then be deployed as a Windows NT/2000/XP service on these
computers bypassing the need to update login scripts and for users to log in before the Client
Agent is deployed. (This method of deploying the Client Agent is particularly useful for servers
that are never logged off.)
By deploying the Client Agent via this method, the Client Agent is then able to perform a
complete software and hardware audit of the computer because it has full administrator rights,
enabling full access which cannot be guaranteed if the login script method of deployment is
used.
You can also remove the Client Agent from the computers on which it was deployed using this
method, as explained below.
27
Discovery Installation and Administration Guide
To deploy the Client Agent as a service
From the Tools menu, select Deploy Client Agent, Deploy As Windows NT/2000/XP Service and
then the method you want to use.
There are four methods to choose from;
1. Browse a domain
This method will display all the computers in a selected domain. The computers to be deployed
to should be checked, unchecked ones are not deployed to. Hidden computers are not visible in
the list but can be added to it by clicking the 'Hidden...' button and then entering the names of
the hidden computers.
2. Import a list file
This method allows one or more text files to be imported into the list of computers to be
deployed to. All computers in the list will be deployed to. The list can be edited manually to add
or remove computer names. The files that are imported should be ASCII text files, with one
computer name per line.
3. Specify an IP address range
This method allows one or more IP address ranges to be entered into the list. The address
range is made up of a start and end address or calculated via a subnet mask. If a range is
entered incorrectly it can be removed by selecting it and then clicking the 'Remove' button.
Every address in the range will have the client agent deployed to it.
4. Enter computer names
This method presents an empty list where computers should be entered one per line.
Additional Options
Once a method has been selected you can choose additional options from within the
deployment dialog.
The 'Update computers already running the client agent' option
If this option is unchecked then only computers not running the client agent will have the agent
deployed to them. This option should be checked to update existing client agents.
The 'Advanced' button
Clicking the 'Advanced' button allows you to set the share name to use during deployment, the
default is C$.
Note: If the Client Agent does not get deployed to all the selected client computers, re-run this
procedure again at a later date.
To remove the Client Agent
To remove the Client Agent from computers on which it was deployed using this method, see
Removing a Client Agent from a Computer. However, if the deployment seemed to complete but
the computer has not registered, use a method from the Remove Windows NT/2000/XP
Computers menu in the Remove Client Agent option in the Tools menu. Then re-deploy the
Client Agent.
Deploying the Client Agent via login scripts
The requirements for deploying the Client Agent via a login script on a Windows NT/2000/XP or
Novell network are described below.
28
Installing & Configuring
Windows NT/2000/XP based network
You can deploy the Client Agent software in a Windows NT/2000/XP environment by modifying
the login script of all computers that you want to deploy the Client Agent to.
The permissions for the Client Files directory chosen during installation must be enabled so that
all users have the following access permissions:
• All users: READ permissions
• Administrator: Full control permissions
Modify the login script for all users to enable the Client setup file, CSETUP.EXE, to be run on all
computers. This will install the Client Agent and its support files on the client computer the first
time the user logs in. On subsequent logins, the Client Agent setup checks whether the Client
Agent is already deployed on the computer, and if it is, then no action is taken.
Add one of the following commands to the login script file
Example 1: Using a UNC path
\\Fileserver\Centen\CSETUP.EXE
Example 2: Using a Mapped Drive
This example is provided for computer networks that do not support UNC paths.
The first line assigns the drive K: to the shared directory called ClientFiles on the server
called Fileserver. Note the space after the K:. The second line executes the Client Setup
program.
NET USE K: \\Fileserver\Centen
K:\CSETUP.EXE
Novell NetWare or IntranetWare networks
On a Novell network, if you choose to deploy the Discovery Client Agent via login scripts, it may
be deployed from the system Login script, one of the container Login scripts, or an individual
user's Login script. It is recommended that a container or system script is used to ensure that all
computers have the Client Agent. Use NWADMIN to update the login scripts.
The permissions for the Client Files directory chosen during installation must be enabled so that
all users have the following access permissions: READ, FILE SCAN and EXECUTE.
To deploy the Client Agent via a login script, the Client Agent Setup (CSETUP.EXE) program
must be included in the login script(s) used for all the computers that you want to deploy the
Client Agent to. The Setup program should be executed from a mapped drive or UNC path.
Example 1: Using a mapped drive
MAP ROOT K:=SERVER_SYS:\TOOLS\CENTEN
K:\CSETUP.EXE
Example 2: Using a UNC path
\\SERVER\SYS\TOOLS\CENTEN\CSETUP.EXE
Deploying the Client Agent via an email package
For computers that are not normally connected to the network, you can deploy the Client Agent
by email. After the Client Agent has been installed on the remote computer, the computer can
29
Discovery Installation and Administration Guide
then be audited remotely via an IP connection, which could be a remote connection via the
Internet or via a remote access dial in connection to your internal network.
This deployment method should be used in conjunction with the IP based method of
communication between the server and Client Agents. See What Happens During Installation.
To email the Client Agent
1.
2.
3.
4.
From the Tools menu, select Deploy Client Agent and then Create Email Package .
The Create Email Package wizard is displayed.
Complete the wizard following the instructions displayed.
A self-extracting executable is created that contains all the files necessary to deploy
and run the Client Agent.
The email product on your computer is automatically started and an email created
with the email package as the attachment. Email the file to one or more users, as
necessary.
A message is created. The text of the message advises the recipient to run the
attachment. See Auditing remote computers via a IP connection.
When the recipient receives the email they MUST run the executable attachment to
install and run the Client Agent. After the agent has been installed on these
computers, it will continue to run in the background whenever the computer is
switched on. See Auditing remote computers via a IP connection.
The Client Agent will communicate with the IP Transfer agent whenever there is a visible IP
connection to the server on which the IP Transfer agent has been installed.
Deploying the Client Agent from a standalone diskette
Computers that have no connection to the network and which do not dial in can still be audited by
deploying the Client Agent on a standalone diskette. The diskette can then be given or mailed to
anyone in your organization who needs to carry out the task.
When the audits are performed, the results are stored on the diskette. (See Auditing a
standalone computer.) These results can be imported into the Repository so that the data is
available in the usual way from the Control Center. See Importing data from a standalone
diskette.
To create a diskette for auditing standalone computers
1.
2.
Put a formatted empty diskette in a floppy disk drive on your computer.
From the Tools menu, select Deploy Client Agent and then Create Standalone
Diskette .
Follow the steps in the wizard.
The diskette is now ready for use.
Client Agent Dialog
Client Agent Opt ions
You should set the Client Agent Options before deploying the Client Agent . See Deploying the
Client Agent.
30
Installing & Configuring
The Client Agent Options dialog is opened from the Tools menu. It has one page.
Audit Options Page
This page is used to control:
§ whether users can see the audit progress dialog during an audit.
§ whether users can cancel the audit.
§ whether an initial audit is performed when the Client Agent is installed and the
parameters for the audit.
§ whether to record software usage.
Note : For Unix clients running the Mutli-Platform Client, the only options that are relevant are
the Perform hardware audit automatically and Perform software audit automatically check
boxes.
To set up the audit options
1
.
2
.
3
.
4
.
5
.
6
.
7
.
From the Tools menu, select Set Client Agent Options.
The Client Agent Options dialog is displayed.
Select the Audit Options tab.
The Audit Options page is displayed.
If you want the user to see the progress of an audit, select the Display Audit Progress
check box.
If you want to allow the user to cancel an audit that is in progress, select the Allow User
to Cancel Audit check box. (If a user does cancel an audit, this can be reported. See the
Alerts chapter.)
In the Progress Text field, type in the text that is to be displayed in the Audit Progress
dialog while an audit is being performed, or use the default text supplied.
Select whether an audit is performed when a client is registered and the options you
require for the initial audit. (If you do not select any of the three check boxes, the initial
audit is skipped.)
You can perform a hardware, software audit or both.
•
You can prompt the user to enter information by displaying the Customizable User
•
Input dialog. You can configure this dialog to gather the information you want. See
Gathering Custom Information from Users.
Click OK.
From now on, the options that you selected will be used for all computers that are registered
subsequently.
Gathering custom information from users
You can prompt users to enter information by displaying a dialog. The content of the dialog is up
to you, so that you can gather the information relevant to your company and the way in which you
manage your resources. You can also use this option to gather information from the Windows
Registry. Custom data can be gathered at any time by selecting the Request Audit option. See
Requesting an audit on demand.
The file USERINP.DAT formats the dialog that prompts for user input. The information gathered
is displayed in the Custom Info page of the computer's Properties dialog.
31
Discovery Installation and Administration Guide
The Customizable User Input dialog cannot be displayed on DOS computers but it works as
follows:
• On Windows 95/98 computers, it is displayed when the Client Agent is installed and when
you request an audit.
• On Windows NT/2000/XP computers, it is displayed the next time that the computer is
restarted after the Client Agent is installed or you requested an audit.
You can query on the information provided in the Customizable User Input dialog.
An example USERINP.DAT file is provided called EXAMPLE.DAT. This prompts for three fields
(Department, Asset tag and Computer make) and picks up information from two Registry keys.
You can rename this file to UserInp.DAT, edit it as required or create a new UserInp.DAT. You
can edit EXAMPLE.DAT file in any text editor - follow the comments in the file itself and those
provided below. The UserInp.DAT file must be stored in the Client Files folder.
You can test the user input dialog by running InpTest.exe. This displays the dialog exactly as
the end user will see it. (InpTest.exe is also in the Client Files folder.)
Note : If you change the USERINP.DAT file, the new version must be deployed to the client
computers by redeploying the Client Agent.
USERINP.DAT Entries
[Dialog] section
Entry
Possible Values
Description
Heading
The title for the dialog.
Text
The explanatory text to be displayed at the top of the dialog.
Flags *
AllowCancel
Determines whether the Cancel button is available when the
dialog is displayed on the user's computer.
If the Cancel button is used, the dialog will be displayed when
the user's computer is next restarted in order to obtain the
required information.
* Optional field
[Fieldn] section
The example file has three sections; Field1, Field2 and Field 3. Each section specifies one field
to be displayed. Up to 20 fields can be displayed in the dialog. Either type in additional sections
or copy and paste existing ones as preferred.
Entry
Possible Values
Description
Type
DropDown/Edit.
The type of field to be displayed: a drop-down list that the
user selects an entry from or a field the user types in.
Name
The text to be displayed for the field. The name must be
unique. Use & (ampersand) to mark the shortcut key for this
field.
Entry1 to
These entries apply to drop-down fields only and specify the
32
Installing & Configuring
Entryn *
entries in the drop-down list. For each entry, type in the text
to be displayed.
n=1 through 512
DefaultEntry
*
0 through 512
This entry applies to drop-down fields only and determines
the default to be displayed in the drop-down list. The
number corresponds to the default entry specified in Entryn.
If DefaultEntry=0 is used, there is no default.
Flags *
Compulsory/
Combo/CCOnly
How the field is used:
Compulsory: The user must complete this field.
Combo: Combines a drop-down list with an edit control.
CCOnly: This field is only displayed at the Control Center; it
is not displayed to the user.
Note: Flags can be combined with a vertical bar.
Tip *
Text to be displayed in the Status when this field is selected.
The tip can be used to help the user complete the field.
* Optional field
[Registry] section
This section can be used in addition to the previous ones to obtain additional information from
the Windows Registry. The whole section is optional.
Supported keys are HKEY_CLASSES_ROOT, HKEY_LOCAL_MACHINE, HKEY_USERS,
HKEY_PERFORMANCE_DATA, HKEY_CURRENT_CONFIG and HKEY_DYN_DATA .
Entry
Possible
Values
RegRead1
to
RegReadn
Description
These entries obtain information from the Registry rather than
by prompting the user.
Each entry in this section has the format:
RegReadn="<HKEY\subkey>","<value name>","<field name>"
See the comments in the file for detailed information about
each element.
The double quotes (") are optional.
System Settings Dialog
System Settings
The System Settings dialog allows you to change some of the paths and settings you chose
during installation. We recommend that you do not make any changes unless absolutely
necessary - there is no way to change the settings on the Client computers without removing the
Client Agent and redeploying it.
The System Settings dialog is opened from the Settings option in the Tools menu. It can have
the following pages (the pages depend on whether you are using the IP or Shared Folder
method of communication): Client Files Folder page, IP Settings Page, Message Folder page
and Service Account. Each page controls one aspect of using the Client Agent on a computer.
33
Discovery Installation and Administration Guide
Client Files Folder Page
This page is used to relocate the Client Files Folder. The Client Files folder is set up during
installation but can be relocated using the System Settings dialog.
To relocate the Client Files Folder
1
.
2
.
3
.
4
.
5
.
In the Control Center, from the Tools menu, select Settings and then System Settings.
The System Settings dialog opens with the Client Files Folder page displayed. The
current network path is shown.
To change the path, click Change.
The Change Client Files Folder dialog is displayed.
Type in or browse for the new network path.
Click OK to return to the Client Files Folder page.
You can now:
•
•
Click on the Message Folder, IP Settings or Service Account tab.
Click OK.
The new path is used from now on and Client Agent files copied there for deployment.
IP Settings Page
The IP Settings page only applies if you selected an IP-based installation. It is used to change the
address of the server that Discovery is running on.
Note : If you do need to change the IP address of the server, remove the Client Agent from all
registered computers, change the IP address of the server and then redeploy the Client Agent
to these computers. The computers will be registered with their original computer names and
therefore the audit history will be maintained.
The address can be entered in a number of formats, all of which can be resolved to an IP
address:
• IP address
• Network name of the server
• URL
Two alternative formats for the address can be entered. They must resolve to the same IP
address.
Enter External IP address
If you also wish to audit remote computers connected via the Internet e.g. through an ISP then
you must also enter the external IP address for the computer that you are installing the IP
Transfer agent onto. This is the address by which this computer is known to the outside world.
This address may be different to its internal address if address translation takes place at the
point of connection of your internal network to the Internet.
Important Note- the default Port number for the IP connection is – 5003 – you may
change this port number if another application is already using this port.
34
Installing & Configuring
Message Folder Page
This page sets the shared message folder path used by Discovery. It only applies if you are using
the shared message folder method of communication.
The shared message folder is initially defined as a UNC path during installation. This dialog
allows you to define an alternate path to the same directory. This is necessary if you have client
computers that do not support UNC paths. In this case, specify a path using a mapped drive
letter.
The Shared Message Folder page also allows you to change the location of the Shared
message folder. Use this option carefully, because computers that have already been registered
will not receive the new location and will be unable to communicate with the Control Center.
Note : This setting should only be changed if the Discovery installation is being moved to a
different location. Once you have changed the location of the Shared message folder, redeploy
the Client Agent to all client computers so the client computers are able to continue to
communicate. The computers will be registered with their original computer names and
therefore the audit history will be maintained. If it is an IP installation and you move the
message folder to a different server, you must also update the IP Settings page with the new IP
address, and update the clients so they know the new IP address.
To set up the Shared Message Folder options
1
.
2
.
3
.
4
.
5
.
In the Control Center, from the Tools menu, select Settings and then System Settings.
The System Settings dialog is displayed.
Select the Message Folder tab.
The Message Folder page is displayed.
If necessary, click Change to update the UNC network path. BEWARE: changing the
path will prevent existing registered computers from communicating with the
Control Center.
Set the Alternative path. This must point to exactly the same directory as the UNC path.
You can now:
•
•
Click on the Client Files Folder, IP Settings or Service Account tab.
Click OK.
Service Account Page
Note : This page is only displayed if you are using the shared folder method of communication.
The Service Account only applies when the Client Agent is running as a service on Windows
NT/2000/XP systems and using the shared message method of communication. It is used by
the Client Agent to write back to the server on which the Server Transfer Agent is running. (See
Network account for services)
You must know the Administrator Password for the domain containing the target computers, or
be logged on as the domain administrator on the domain containing the target computers.
35
Discovery Installation and Administration Guide
Changing the Service Account, generates a new discover.sys file that is deployed as part of the
Client Agent. If you change the Service Account username and password you will need to redeploy the Client Agent so that existing clients can continue to communicate with the server.
Other information
Control Panel applet on client computers
When the Client Agent is deployed on a client computer, a small applet is also installed which is
available via the Control Panel from your Windows desktop.
Double-clicking on the Discovery icon in the Control Panel displays information such as the
client computer ID and a summary of the most recent audit information. This ID is used to
identify the client computer in the Repository. If you need to visit a client computer, for example
to perform a hardware upgrade, the applet allows you to check that the computer is the one
whose properties you previously displayed in the Control Center.
Enabling and using the Audit Now button
When the Control Panel applet is deployed, there is no Audit Now button. However, this can be
enabled by editing the CLIENT.DAT file.
Note: Changes to CLIENT.DAT must be made before deployment in order for the Audit Now
button to be displayed. For more information, see the section, Explanation of Client.Dat.
Clicking the Audit Now button initiates an audit immediately. This audit is in addition to any
scheduled audits. The results are returned in the usual way.
CSETUP.EXE command line switches
Normally CSETUP.EXE, the Client Agent installation program, is used with no command line
switches. However, the following command line switches are available.
Note : CSETUP.EXE is not used to install the Multi-Platform Client, only the Client Agent.
CSetup /diag
CSETUP.EXE will always attempt to install the Client Agent on the computer on which it is
running. If there are problems, CSETUP.EXE will not display any error messages so that
users are not disrupted.
However, an administrator may want to know whether:
(a) CSetup is actually running, and
(b) if it is having problems, what they are.
The /diag switch causes CSETUP to work as normal but it will always display a message:
either a success message or some information about what went wrong.
Note: If used, /diag should always be the first command line parameter so that if any
following parameters on the command line are wrong the user will see a message saying
so.
CSetup /reinstall
36
Installing & Configuring
If an administrator puts CSetup.EXE in the user's login script, it will be run every time the
user logs in. However, CSetup.EXE will only copy Client Agent files across the network if
the files on the user's machine are not present or are out of date.
If something goes wrong with this mechanism (for example, client files exist and are up to
date but are corrupt), the administrator can use the /reinstall switch to force CSetup.EXE to
copy all files every time it is run. This will consume network bandwidth and should be used
only if necessary.
Explanation of Client.DAT and Local.DAT
The CLIENT.DAT file is a means of communicating settings or configuration data from the Control
Center to the Client Agent and is called by CSETUP.
The file is structured as a standard Windows.INI file. Do not edit Client.DAT except to enable
the Audit Now button in the Control Panel applet (see the [Control Panel Applet] section of
Client.dat below).
Notes:
• The same file is read under both Windows and DOS environments, which may cause
some problems with character sets. For example, a shared message folder name
containing an accented character may look correct in Notepad but will not look the same
under DOS Edit.
• On UNIX clients running the Multi-Platform Client, only the [COMMS] section of
CLIENT.DAT is relevant.
The file LOCAL.DAT is created by the Client Agent and is:
• A place where the Client Agent records data that it needs to persist between restarts.
• A place where the Client Agent can communicate status information with a technically
knowledgeable person, which may be useful if something goes wrong.
Note : On UNIX clients running the Multi-Platform Client, this file is used only to communicate
the client message address.
A detailed explanation of some of the entries in both files is provided below.
CLIENT.DAT Entries
[ClientAgent]
Entry
Possible values
Description
StayResident
Empty, 0 or 1
1 or Empty = The Client Agent loads
automatically every time Windows is
restarted and stays loaded checking
periodically for messages from the
Control Center.
0 = The Client Agent loads
automatically every time Windows is
restarted and checks immediately for
messages. If a message is found, it is
processed and then the Client Agent
terminates freeing all memory
resources.
37
Discovery Installation and Administration Guide
Build=<build number>
<build number> is the version number
of the installed software on this client.
If this entry is set to 1, the Client Agent
will not attempt to install itself as an
NT/ 2000/XP Service.
ForceAsApp=X
0, 1
where <X> is set to 1 to force the
Client Agent to run as an application
under Windows NT/2000/XP. If <X> is
0, the Client Agent will attempt to
install itself as a Windows NT/2000/XP
service. By default, <X> is 0.
Slice=<Y>
The Client Agent wakes up (to check
for messages from the Control Center)
every <Y> milliseconds. By default
<Y>=10000, that is 10 seconds. If you
want the Client Agent to take a smaller
share of the processing power,
increase this value, for example to
60000, to check once per minute.
SnmpCommunityn=<strin
g>
The community name(s) entered in the
Community Strings page* of the
LANProbe Settings dialog, where
SnmpCommunity0 is the first name,
SnmpCommunity1 the second and so
on and <string> is the community
name.
SwitchSubnetn=<IP
address/subnet>
The switch subnet(s) entered in the
Switch Subnets page* of the
LANProbe Settings dialog, where
SwitchSubnet0 is the first subnet,
SwitchSubnet1 the second and so on
and <IP address/subnet> is the full
subnet address e.g. 195.11.0.10/31.
ExcludeSubnet n=<IP
address/subnet>
The excluded switch subnet(s) entered
in the Excluded Subnets page* of the
LANProbe Settings dialog, where
ExcludeSubnet0 is the first excluded
subnet, ExcludeSubnet1 the second
and so on and <IP address/subnet> is
the full subnet address e.g.
192.168.1.0/24. To exclude an
individual IP address the subnet mask
is 32, eg 192.168.1.33/32.
* See the explanation of the appropriate page in the section, LANProbe Settings dialog.
[Audit]
Entry
38
Possible values
Description
Installing & Configuring
Hardware=1
Software=1
ShowProgress=1
AllowCancel=0
ChecksumEXEs=1
GetVersionInfo=1
FollowShortcuts=1
AllExes=0
IncludeFiles=EXE,COM
These entries are only used during
standalone audits.
If AllExes=1 during a software audit, the
Client Agent will open every file to see if it
is executable, regardless of its filename.
(See Client Agent Options.)
If AllExes=0 during a software audit, the
Client Agent will open only those files
with filename extensions specified by
IncludeFiles.
RecordUsage
0
Adding the line RecordUsage=0 to the
audit section of Client.DAT turns off the
auditing of software usage.
FileExtensions=n
Default = 50
The Files Property Page shows a
summary of disk space usage by file
type. n determines the number of most
used file extensions reported. All other
file types are grouped as "All Others".
This section also holds the parameters set in the Computer Name Format dialog.
[COMMS]
Entry
Possible values
Description
SharedFolder
The Client Agent uses this directory to
communicate with the Discovery
Repository on the server. It does so by
reading and writing files in the directory
specified in this entry in CLIENT.DAT.
The existence of a correct value in this
entry is vital to correct operation .
SharedFolder2
Both SharedFolder and SharedFolder2
must point to the same directory but may
use different routes. For example, if
clients have X: mapped to \\Server\share
then these entries might be:
SharedFolder= \\Server\share\messages
SharedFolder2=X:\messages
(Then, if a client is unable to use the
preferred UNC path to the shared
message folder, it may be able to use the
alternate mapped drive path.)
[Folder Inclusions]
Entry
Possible values
Description
Scan all folders on all drives
39
Discovery Installation and Administration Guide
Empty
0=C: \
1=D: \
Scan all folders on drives C: and D: only
(no other drives will be scanned)
0=C: \
1=D: \fred
2=D: \Sue
Scan all folders on C: and only folders
called fred and sue on drive D: (no other
folders on D: and no other drives will be
scanned)
0=C: \
1=C: \Sue
Note that the specified folders must not
be repeated. The directory sue will be
scanned once when C:\ is scanned and
then again as C:\sue is explicitly
specified.
[USAGE]
Entry
Possible values
Description
Daily
d/D where D is 1
through 15 and d is 1
through D
An application is classed as having been
used Daily when it has been used on at
least d out of the last D days. For
example, if Daily=3/7, than an application
is classed as Daily if it has been used at
least once on three of out the last seven
days.
Weekly
w/W where W is 1
through 10 and w is 1
through W
An application is Weekly when it isn’t
Daily, but it has been used at least once
in at least w out of the last W weeks,
where weeks begin on Sundays.
Monthly
m/M where M is 1
through 12 and m is 1
through M
An application is Monthly when it isn’t
Daily or Weekly, but it has been used at
least once in at least m out of the last M
calendar months.
Note : There are two other possible values for Software Usage: Occasionally and Never. There
are no settings in Client.DAT for these. For more information see Software Properties page.
[Control Panel Applet]
Note: Changes to CLIENT.DAT must be made before deployment in order for the Audit Now
button to be displayed.
Entry
Possible values
Description
AllowAuditNow
0 or 1
0 = Audit Now button is not displayed.
1 = The Audit Now button is displayed in
the Control Panel applet and can be used
to initiate an audit. For more information
40
Installing & Configuring
see Control Panel applet.
LOCAL.DAT Entries
[Discovery Client]
Entry
ComputerID
Possible values
Description
Example:
CE820000-0000389A C92C00C0-4F515A01
This is the unique identification number
assigned to this client by the Client
Agent.
Notes:
It is not possible to change the Client ID
of a client computer by editing this
number in LOCAL.DAT.
On Windows 95 and above, the preferred
method of displaying the Client ID is via
the Discovery applet installed in the
Windows Control Panel of each client.
Removing the Client Agent from a computer
From the Control Center, you can remove the Client Agent from one or more computers .
To remove the Client Agent
1.
2.
3.
4.
5.
Navigate the Tree Control to display the computer(s) that you want to remove the
Client Agent from in the Contents Window.
In the Contents Window, select one or more computer(s) by clicking.
From the File menu, select Client and then Remove Client Software.
The Request Client Removal dialog is displayed showing the computer(s) that you
selected.
Check that you selected the correct computer(s) and click OK.
The Client Agent is removed and a confirmation message returned. The status of the computer
is then updated to Client Software Removed.
All the information about the computer remains in the Repository and available in the Control
Center.
Note : If the Client Agent was deployed via a login script, then it will be re-deployed. Update the
login script to prevent this happening.
To remove an incomplete Client Agent
This procedure is only required in the rare circumstances that the Client Agent did not deploy
fully and only applies if you deployed the Client Agent using the Deploy to Windows
NT/2000/XP option.
41
Discovery Installation and Administration Guide
From the Tools menu, select Remove Client Agent, Remove From Windows NT/2000/XP
Computers and then the method you want to use.
There are four methods to choose from;
1. Browse a domain
This method will display all the computers in a selected domain. The computers to have the
client agent removed should be checked. Hidden computers are not visible in the list but can be
added to it by clicking the 'Hidden...' button and then entering the names of the hidden
computers.
2. Import a list file
This method allows one or more text files to be imported into the list of computers to have the
client agent removed. All computers in the list will have the client agent removed. The list can be
edited manually to add or remove computer names. The files that are imported should be ASCII
text files, with one computer name per line.
3. Specify an IP address range
This method allows one or more IP address ranges to be entered into the list. The address
range is made up of a start and end address or calculated via a subnet mask. If a range is
entered incorrectly it can be removed by selecting it and then clicking the 'Remove' button.
Every address in the range will have the client agent removed.
4. Enter computer names
This method presents an empty list where computers should be entered one per line.
Additional Options
Once a method has been selected you can choose additional options from within the
deployment dialog.
The 'Advanced' button
Clicking the 'Advanced' button allows you to set the share name to use, the default is C$.
Note: If the Client Agent does not get removed from all the selected client computers, re-run this
procedure again at a later date.
Manually Removing the Multi -Platform Client (MPClient)
Method 1:
On the computer upon which the MPClient is installed, execute the following command:
/usr/centennial/audit/cagent --uninstall
Method 2:
- Mount the Discovery Client Files Folder as an NFS share. For example:
mount disco_server:/clientfiles /mnt
- Execute the remove_mpclient.sh shell script, specifying the platform of the
computer you are running on. For Example:
cd /mnt
./remove_mpclient.sh hpux_parisc
Using the Discovery Terminal Agent
Discovery includes a 'Terminal Agent' that can be used to audit software that is available to a
user through a Windows 2000 Terminal Server or a Citrix Metaframe client session.
42
Installing & Configuring
Notes:
• Windows NT 4 Terminal Server is not support ed currently.
• To use the Terminal Agent the user must access the Terminal Server from a PC that is
capable of running the Discovery Client Agent. "Thin clients" are not supported.
Overview
The Terminal Agent is a self-contained executable file (TAGENT.EXE) that should be run from
the login script of users who access software through a terminal client session to either a
Windows 2000 Terminal Server or a Citrix Metaframe Server.
To avoid the Terminal Agent being run when users log on to their local PC, the following line
should be added to the login script. Then TAGENT.EXE only runs when the user logs in to the
Windows 2000 Terminal Server or Citrix Metaframe Server:
if not "%CLIENTNAME%"=="" \\path\TAGENT.EXE
The Terminal Agent is installed to the same directory as the Client Agent files, that is, to the
Client Files folder. However, this file can then be moved to any server and/or folder - but it must
be in a folder that is visible to all the users who need to run it via their login scripts.
If this folder is \\Servername\DiscoClient the line of code to be added to the login scripts is:
if not "%CLIENTNAME%"=="" \\Server\DiscoClient\ TAGENT.EXE
After it is started, the Terminal Agent audits the software that is visible to the user through the
terminal window and communicates this information to the Discovery Client Agent that is
running on the local PC. The Terminal Agent remains resident in the terminal session to gather
software usage data (that is, the software actually run during the session) but this can be turned
off. See /NOUSAGE command line option below.
The data gathered by the Terminal Agent is included in the next audit performed by the Client
Agent on the local PC. It is shown as part of the software on the local PC but with a network
path to distinguish it from local software.
43
Discovery Installation and Administration Guide
Windows 2000 Terminal Server
Unlike in Citrix Metaframe, software running in a terminal session to a Windows 2000 Terminal
Server cannot see the PC's local disk drives. To allow the Terminal Agent to communicate with
the local Client Agent, an extra DLL, VCHAN32.DLL must be deployed with the Client Agent
software. (This DLL is installed in the Client Files folder as part of Discovery.)
To add the VCHAN32.DLL to the Client Agent distribution, the following lines need to be added
to the CSETUP.INI file (which includes the list of software to be installed on client computers by
the Client Setup program CSETUP.EXE):
[main.win32]
15=VCHAN32.DLL
[push.service]
15=VCHAN32.DLL
[zipup.email]
15=VCHAN32.DLL
To install the VCHAN32.DLL so that it is loaded when the Terminal Client loads, an entry under
the HKEY_CURRENT_USER key must be created in the registry. Under Windows 95/98/Me
this is performed by the Discovery Client Agent.
However, under Windows NT/2000/XP the Client Agent cannot access the
HKEY_CURRENT_USER registry key. The VCHINST.EXE executable must be used to create
the entry. Under these operating systems, the following entry must be added to a user's logon
script to run VCHINST and create the required registry entry:
if "%CLIENTNAME%"=="" \\Server\DiscoClient\VCHINST.EXE
Note : Both VCHINST.EXE and TAGENT.EXE are run from the user's logon script. But unlike
TAGENT.EXE, VCHINST.EXE runs when the user logs in to their local computer.
44
Installing & Configuring
/NOUSAGE command line option
By default, the Terminal Agent remains running in the background while a terminal session is
active so that it can gather usage data. This uses terminal server memory, which may be
undesirable on a server which is used heavily.
The /NOUSAGE option forces the Terminal Agent to terminate after it has performed the initial
scan of available software. Software usage data is not gathered.
if not "%CLIENTNAME%"=="" \\path\TAGENT.EXE /NOUSAGE
Notes:
• Software audited through the Terminal Agent is included in the total count of Installed
Copies and can be used as a comparison for the purposes of tracking Available
Licences.
• Software audited through the Terminal Agent is included in usage count s if usage
tracking is enabled.
• Software audited through the Terminal Agent is shown as 'Terminal' in the Accessed Via
column in software folders.
Ad-hoc Administration Tasks
Administration tasks
In addition to the everyday running of Discovery to audit your company's computers, there are a
number of administration tasks that you will need to perform from time to time. For more
information, see the appropriate section.
•
•
•
•
•
Backing up the Repository
Restoring the Repository from a backup
Purchasing additional Discovery licenses
Running the Control Center from the command line
Using the Run menu option
Backing up the Repository
As a security measure, it is wise to back up the contents of the Repository on a regular basis.
Follow the instructions below.
To back up the Repository
1.
2.
3.
From the File menu, select Backup Repository.
The Backup Repository dialog opens.
Browse and select a network directory and filename to back up to.
Click OK.
The Repository files are copied to the specified drive.
Restoring the Repository from a backup
If you have taken a backup of the Repository to a network drive, it can be restored.
45
Discovery Installation and Administration Guide
After restoring the Repository files, you must resynchronize client computers; otherwise the
audit data stored on the client computers may be out of step with the data stored in the
Repository. This occurs automatically for all the client computers that are audited by a
Schedule. However, any computers that are only audited on request must be synchronized
manually by requesting an audit.
To restore the Repository
1.
From the File menu, select Restore Repository.
The Restore Repository dialog opens.
Browse and select the network directory and file to restore from.
If the Repository is not in the default folder (C: \msde2000\ data), select the check box
'Specify the database location' and browse for the directory. See What Happens
During InstallationWhat Happens During Installation.
Click OK.
The Repository files are copied from the specified drive.
Request an audit of all computers that are not audited by a schedule. See Requesting
an audit on demand Requesting an audit on demand.
2.
3.
4.
5.
When the audit is performed the audit data is synchronized.
Purchasing additional Discovery licenses
The license to use Discovery specifies the maximum number of client computers that you can
audit. If this number is exceeded, newly discovered computers are shown grayed and with a
status of Unlicensed. You can also be alerted, depending on the Alert options you set up. For
more information, see the Alerts section.
Also, the About dialog from the Help menu tells you how many licenses you have used and the
number available.
You can purchase additional licenses and then register them from the Help About dialog.
Contact your Discovery reseller.
To register additional licenses
1.
From the Help menu, select About Discovery.
The Help About dialog is displayed showing the Discovery version and registration
details.
Click License Info.
The Update Discovery Licensing dialog is displayed.
Type in the new license number and click OK.
2.
3.
The license number is validated and your organization's Discovery license updated.
Notes:
• When the number of licensed computers is exceeded, any new computers are registered
in the Control Center with the status Unlicensed. When you update the license, the status
of these computers is changed to Registered.
•
46
Discovery is licensed for use with a maximum number of computers. The license for a
deleted record is not cleared until the computer is removed from the Recycle Bin.
Installing & Configuring
Running the Control Center from the command line
The following administrator tasks can be performed from the command line as well as from the
Control Center.
•
•
•
•
Deploying the Client Agent to Windows NT/2000/XP computers
Requesting an audit of all computers
Backing up the Repository
Exporting data
Each of these functions is described below.
(To run these operations from within the Control Center, see Deploying via a direct network
connection, Requesting an audit on demand, Backing up the Repository and Exporting Data
respectively.)
Deploying the Client Agent to Windows NT/2000/XP computers
This is the equivalent of selecting Deploy Client Agent and then Deploy As Windows
NT/2000/XP Service from the Tools menu and therefore cannot be used to deploy the Client
Agent to Windows 95/98 or Unix computers.
1.
At the command prompt, enter the following command:
SADMIN <switches>
There are a number of command line switches that can be used, as described below
and some examples are provided.
2.
The Control Center deploys the Client Agent to the specified computer(s).
The Deployment progress dialog is displayed while deployment occurs. Information
about the deployment is output to the file sadmin.log.
Available Switches
The following command line switches can be used when you deploy the Client Agent from the
command line.
/c:<computer>
/c:@<listfile>
/cd:<domain>
/cs:<sharenam
e>
/cu:<username
>
<computer> is the name of the computer to deploy to
<listfile> is a text file of computer names, one per line to
deploy to. This allows you to deploy the Client Agent to
several computers with just one command. You must
include the @.
Note: If you use this switch, then the following switches
must apply to all the computers listed in the file. For
example, with one command you can deploy to more than
one computer using this switch provided that they are all in
the same domain.
<domain> is the domain that the computer or computers
are in. If you do not specify this switch, the current domain
is assumed
The name of the share to deploy on to the target
computer(s). The default is c$
<username> is only required if the computer is on a
different domain to the one you are currently logged on to
47
Discovery Installation and Administration Guide
/cp:<password
>
/su:<username
>
/sp:<password
>
and is the username to be used to connect to the computer
or computers. If you do not specify a username, the current
username is used
<password> is the password for the username specified
with the /cu switch
<username> is the username of the service account to use
to create the service. If you do not specify a username the
LocalSystem account is used
<password> is the password for the service account
specified with the /su switch
Examples
The following are some examples of deploying the Client Agent from the command line.
sadmin /c:support
Deploys the Client Agent to a computer called 'support'.
sadmin /c:@domain1.lst
Deploys the Client Agent to the computers listed in the file called 'domain1.lst''
sadmin /c:support /cd:domain1 /cu:administrator /cp:adminpassword
Deploys the Client Agent to the computer called 'support' in the domain 'domain1' and uses
the administrator's account in that domain to connect to the computer.
sadmin /c:@domain1.lst /cd:domain1 /cu:administrator /cp:adminpassword
Deploys the Client Agent to the computers listed in the file called 'domain1.lst'' in the
domain 'domain1' and uses the administrator's account in that domain to connect to the
computer.
sadmin /c:win_nt /su:fred /sp:password
Deploys the Client Agent to a Windows NT computer called 'win_nt', enabling network
shortcut support. The local account 'fred' has network access enabled.
sadmin /c:win_nt /cd:domain1 /cu:administrator /cp:adminpassword /su:fred
/sp:password
Deploys the Client Agent to a Windows NT computer called 'win_nt' in the domain 'domain1'
and uses the administrator's account in that domain to connect to the computer and the
local account 'fred' for the service to run.
Requesting an Audit of all Computers
The Control Center is run from the command line to request an audit for all computers in the
Repository. This is the equivalent of selecting the Company Root Organizational Unit and using
the Request Audit option from the File menu. A full (hardware and software) audit of all the
computers in the Repository is performed as soon as they are available - see What "As soon as
available" means. (The name of the Company Root Organizational Unit will have been changed
to your company's name when Discovery was set up - see What happens during installation.)
1.
At the command prompt, enter the following command:
sadmin /R
Note: There are no spaces between the control parameters.
48
Installing & Configuring
2.
The Control Center updates the Repository and then exits.
Backing up the Repository
You can run a backup from the command line using one of the following commands:
sadmin /b
Backs up the Repository to the same directory as used previously with a default filename of
the date, for example 2003-3-17.bak
sadmin /b:<path>
Backs up the Repository to the specified path and file, for example sadmin
/b:c:\temp\repository.bak.
Exporting Data
The Control Center is run from the command line to export Repository data.
1
.
At the command prompt, enter the following command:
sadmin /X[n] [/O:pathname]
for example;
sadmin /x1 /O:C:\output.csv
2
.
Where:
n is the internal index of the required export
•
pathname is the directory and filename to which the exported data file will be
•
written.
The Control Center performs the export and then exits.
Using the Run menu option
The Run menu option allows you to run external programs from the Control Center, using
information in the Repository as parameters to the program being executed.
The Run menu option is defined in the configuration file RunMenu.dat, which is found in the
same directory as the Control Center. If there is no RunMenu.dat file present in the directory, no
Run menu option appears in the Control Center.
If set up, the Run menu option appears in two places:
• In the context menu for any computer(s) you select in the Control Center.
• In the File menu under the Client submenu.
You can edit the configuration file using Notepad or a similar text editor.
Note : The Run menu configuration is cached when the Control Center is loaded. If you edit the
configuration file, restart the Control Center for the changes to take effect.
49
Discovery Installation and Administration Guide
How to add a Run menu item
There are two parts to updating in the RunMenu.dat configuration file.
1.
2.
In the section [Menu.Items], type the name of the item you are adding. It should begin
with the next number in the list and the name must be unique.
Add an item section, with the name that you added to the [Menu Items] section.
The item section has the following entries:
[Section]
MenuEntryString = Ping an IP address
Command = ping
Parameters = <IPAddress1>
Wait = 1
where:
[Section] is the section name, which must match an entry the [Menu.Items] section.
MenuEntryString is the string that will appear on the 'Run' menu.
Command is the name of the program to execute. The program must either be in the
path or have a full path name.
Parameters are the parameters to pass to the program. These can include the items
listed in Control Center Parameters below.
Wait is a flag. Set this flag to 1 if the Control Center should wait for the program to
finish, and 0 for it to continue.
Control Center Parameters
The following parameters can be used in the Command and Parameters entries in the item
section of the configuration file. When the program is executed, the parameter is replaced with
the corresponding value from the database record. Each parameter should be entered as it
appears below, including the angle brackets.
<IPAddress1>
<IPAddress2>
<IPAddress3>
<MACAddress1>
<MACAddress2>
<MACAddress3>
<NetworkUserName>
<NetworkDomainName>
<NetworkComputerName>
<FullComputerName>
<*CI*CustomInfoFieldName>
First IP address
Second IP address, if present
Third IP address, if present
First MAC address
Second MAC address, if present
Third MAC address, if present
Network username
Network domain name
Network computer name
The Repository name of the selected item
Replace "CustomInfoFieldName" with any Custom
Information field name
What Happens when the Command is run
The command entry is passed to a Windows ShellExecute "open" function call. This means that
a valid filename in the command entry will be executed; however, this also means if, for
example, the command entry is a HTML file, Windows will open the file in your Internet browser.
50
Auditing Computers
Audits
An audit provides information about the servers and computers in your organization. The results
of an audit are stored in the Repository and viewed in the Control Center. As you perform more
audits, the results build up as an audit history, so that you have a picture of changes over a
period of time.
Automatic or manual audits
You can automate the process by setting up any number of audit schedules. The schedule
determines when the audit is performed (for example, weekly on a Monday) and what
information will be gathered by the audit. The audit schedule can then be attached to one or
more computers, or to all the computers in an Organizational Unit or location, as required by
your company procedures.
For more information about performing audits automatically, see Audit Schedules .
Auditing on demand
You can audit one or more computers at any time (in addition to an initial audit - and, in addition
to, or instead of, using audit schedules). See Requesting an audit on demand. When you select
to audit a computer, its status is set to Audit Requested and the audit is performed as soon as
the computer is available - see What "As soon as available" means.
The initial audit
You can perform an audit when the Client Agent is installed by selecting options in the Audit
Options page of the Client Agent Options dialog. For more information see the Audit Options
page.
Prompting for user feedback
You can prompt the user for information. You determine the information that you want to gather
(see Gathering Custom Information from Users). This information gathered is displayed in the
Custom Information page of the computer's property dialog, and can be queried on.
Results of an audit
The first time that an audit is performed on a computer, all the information is returned and stored
in the Repository. Subsequently, only the differences from the last time are stored. This
provides a complete audit history while ensuring that the Repository remains at a manageable
size.
The data returned from an audit is added to the Properties of the computer. Therefore, to
display the results of an audit, you display the appropriate Properties page.
• The General, System and Software pages show the current pr operties of the computer.
• The Files page shows disk space usage by file type extension.
• The History page shows the previous audits. The hardware and software found to be
added and removed at each audit can be displayed.
• The Location page shows the physical location of a computer as detected by LANProbe,
and the dates of all previous locations.
• The Custom Information page shows the information gathered from the computer's
registry and user input screen.
Canceling an audit
51
Discovery Installation and Administration Guide
At any time, when a computer has a status of Audit Requested (that is, between requesting the
audit and the results of the audit being returned), you can cancel the audit. See Canceling an
audit.
Remote users
Computers that dial in to the network can be audited by email. See Auditing by email.
Remote Servers
For more information about auditing a remote server, see Auditing a remote server.
Non-networked computers
Discovery also allows you to audit standalone or non-networked computers. See Auditing a
Standalone Computer.
Selecting file types to scan for
An audit scans for all the .exe and .com files on a client computer and also scans for other file
types with the results being shown in the Files Property Page. For specific explanations, see
Explanation of Client.DAT and LOCAL.DAT.
Using Audit Schedules
Audit schedules
A schedule allows you to automate the frequency with which you audit one or more
Organizational Units or individual computers. For example, you may like to audit weekly or
monthly. Equally you may audit the different areas of your organization with different frequencies.
Discovery makes it easy to set up any number of schedules by using the Create Schedule
wizard.
Schedules are stored in the Schedule folder. This is displayed in the Control Center in the Tree
Control.
Notes:
• All computers running the Client Agent can be audited using a schedule.
• Additionally you can audit one or more computers on demand using the Request audit
option from the File menu. See Requesting an audit on demand.
Attaching Schedules
A schedule can be applied to one or more computers in a number of ways. See Attaching a
schedule. :
When a schedule is attached, it is downloaded to the client computers and stored there. This
means that the schedule runs according to the local date and time. For example, if you set up a
schedule to run at 10 o'clock daily and attached it to two computers in London and Paris, the
computer in Paris would be audited first each day and the one in London would be audited an
hour later, when it is 10 o'clock local time in London.
Schedules can be updated as required.
52
Auditing Computers
Creating a schedule
Discovery makes it straightforward to create schedules by using the Schedule wizard. A schedule
automates the process of performing audits. The same schedule can be used by one or more
Organizational Units and/or computers.
To create a schedule
1.
2.
In the Tree Control, click on the Schedules folder to select it.
From the File menu, select New and then Schedule.
The Create Schedule wizard is displayed.
Complete the wizard dialogs using the instructions displayed.
The new schedule is created and displayed in the Schedules folder.
To use the schedule, you must attach it to the Organizational Units, locations and/or
computers that you want this schedule to apply to. See the next section.
3.
4.
Send an Audit report even when no changes are discovered
This checkbox in the Create Schedule wizard is selected by default. This means that even if a
computer has not changed since the previous audit, a report is still returned to the Repository
and an entry made in the History properties page showing the date that the audit was
performed. This is important if you want to maintain a complete audit trail.
Attaching a schedule
You can attach a schedule to one computer or to all the computers in an Organizational Unit.
• To one computer
• To all the computers in an Organizational Unit
• To all the computers in a location
• Emailed to a remote computer
• Automatically - a computer moved to an Organizational Unit that has a schedule
attached, is automatically assigned that schedule. For instructions about moving a
computer, see Moving a computer between Organizational Units.
Note : When a computer is moved to an Organizational Unit that has a schedule attached, that
schedule is automatically attached to the computer and you do not need to do this manually. For
instructions about moving a computer, see Moving a computer between Organizational Units.
•
The General properties page shows which schedule (if any) is attached to a computer.
See General properties page later in this document.
Note : Only one schedule can be associated with one computer at any time, although you can
perform on demand audits at any time on a computer that has a schedule attached.
To attach a schedule to an Organizational Unit or computer
1
.
2
.
3
.
Navigate the Tree Control to display the Organizational Unit or computer that you want to
attach a schedule to.
Click on the item to select it.
From the File menu, select Client and then Add Schedule.
The Select Schedule dialog is displayed.
53
Discovery Installation and Administration Guide
4
.
5
.
Do one of the following:
Select an existing schedule from the drop-down list and click OK. Go on to step 5.
•
Click the new button and see the previous section.
•
A confirmation dialog is displayed.
Click OK.
The status of the selected computer(s) is changed to Schedule Update Pending. The schedule
is sent to the Client Agent on the selected computer(s). When each computer is updated with
the schedule, a confirmation message is returned and the status is updated to Audit Scheduled
in the Control Center.
These computers will now be audited as defined by the schedule you attached according to the
local date and time. Also see What "As soon as available" means.
Removing a schedule
You can remove a schedule from one computer or from all the computers in an Organizational
Unit.
To remove a schedule from an Organizationa l Unit, location or computer
1.
2.
3.
4.
Navigate the Tree Control to display the Organizational Unit or computer that you
want to remove a schedule from.
Click on the Organizational Unit or computer to select it.
From the File menu, select Client and the n Remove Schedule.
The Remove Schedule Confirmation dialog is displayed.
Click OK.
The status of the selected computer(s) is changed to Schedule Change Pending. A cancellation
message is sent to the Client Agent on the computer(s) and the schedule is removed as soon
as the computer(s) are available. For more information see What "As soon as available" means.
When each computer has removed the schedule, a confirmation message is returned and the
status is updated to Registered in the Control Center.
Updating a schedule
You can modify a schedule at any time. Follow the instructions below.
To update a schedule
1
.
2
.
3
.
4
.
In the Tree Control, click on the Schedules folder to select it.
Right -click on the schedule that you want to modify.
From the context menu, select Properties.
The Schedule Properties dialog is displayed with the General page open.
You can now:
•
54
Display the Occurrence property page by clicking on the appropriate tab.
Auditing Computers
•
•
Change the properties on each page as appropriate.
Close the Properties window by clicking OK.
The Updating Computers dialog is displayed while the schedule is updated and those
computers that use this schedule are enumerated. The status of these computers is changed to
Schedule Update Pending and the new schedule sent to these computers. The Updating
Computers dialog is then closed.
Subsequently, when the Server Agent receives a message from each of these computers that
the client computer copy of the schedule has been updated, the status of the computer is
updated to Audit Scheduled.
Renaming a schedule
You can rename a schedule at any time. Follow the instructions below.
To rename a schedule
1.
2.
3.
4.
In the Tree Control, click on the Schedules folder to select it.
Click on the schedule that you want to modify.
From the File menu, select Rename.
Type in the new name for the schedule.
Deleting a schedule
You can delete a schedule at any time. The schedule is deleted from all computers that have the
schedule attached. Follow the instructions below.
To delete a schedule
1.
2.
3.
4.
In the Tree Control, click on the Schedules folder to select it.
Right -click on the schedule that you want to delete.
From the context menu, select Delete.
The confirmation dialog is displayed.
Click Yes to delete the schedule.
The status of all computers that had this schedule attached is changed to Schedule Update
Pending. When the schedule has been removed, the status reverts to Registered.
Requesting an audit on demand
You can request that one or more computers be audited on demand. This manual procedure can
be used in conjunction with Audit Schedules.
The number of computers that can be audited is completely flexible. You can select a single
computer or an Organizational Unit or location. If you select an Organizational Unit or location,
all the computers in the Organizational Unit or location and in any sub-folders will be audited.
In this way you can audit every networked computer by selecting the Company Root
Organizational Unit. (The name of the Company Root Organizational Unit will have been
changed to your company's name when Discovery was set up - see What happens during
installation.)
55
Discovery Installation and Administration Guide
To request an audit
1
.
2
.
Navigate the Tree Control to display the Organizational Unit or location that contains the
computer(s) that you want to audit.
If necessary, select the computer(s) to be audited.
•
•
3
.
4
.
5
.
6
.
7
.
Click on an entry (subfolders or computer) to select it.
Hold down the SHIFT key and click on two objects to select these two entries and
all the entries between them.
Hold down the CTRL key and click on individual entries to select only those entries
•
that you clicked.
When the computers that you want to audit are highlighted, from the File menu, select
Client and then Request Audit.
The Request Audit dialog opens listing the computers that you selected.
Do one of the following:
If the list is correct, go on to step 5.
•
To change the list of computers, click Cancel and return to step 2
•
Select the type(s) of audit to be performed by checking the check boxes: Hardware, and
Software audits are available.
If you want to prompt the user for information by displaying the Customizable User Input
dialog, select the check box, Gather custom data. (For more information about setting up
the Customizable User Input dialog, see Gathering Custom Information from Users.)
Click OK.
The status of the selected computers is changed to Audit Requested and the Contents Window
is updated to reflect the change. All computers which have an audit requested that are currently
connected to the network will carry out the audit immediately. Other network computers will be
audited when they next connect to the network.
To view the results of an audit on a particular computer, display the Properties dialog. See
Displaying the properties of an audited computer.
(When the status is Audit requested, you can stop an audit being performed. See the next
section.)
Manually canceling an audit
You can cancel a request to perform an audit on one or more computers.
To cancel an audit
1
.
2
.
Navigate the Tree Control to display the Organization Unit or location that contains the
computer(s) that have an audit request that you want to cancel.
If necessary, select the computer(s).
Selecting is the same as any in standard Windows product:
• Click on an entry to select it.
• Hold down the SHIFT key and click on two objects to select these two entries and all
the entries between them.
• Hold down the Ctrl key and click on individual entries to select only those entries that
56
Auditing Computers
3
.
4
.
you clicked.
When the computers whose audit you want to cancel are highlighted, from the File menu,
select Client, Cancel Request Status.
The Cancel Audit dialog opens listing the computers that you selected.
Do one of the following:
•
•
If the list is correct, click OK.
To change the list of computers, click Cancel and return to step 2.
The status of the selected computers is returned to Registered and the Contents Window is
updated to reflect the change.
Auditing a remote server
You can perform a software audit on any server on your network. The remote server must be
visible from the Control Center and you must have the appropriate access rights to carry out the
audit.
The instructions below tell you how to do this and how to view the results.
Note : A hardware audit cannot be performed on a remote server, because the Client Agent is
required locally in order to discover the full hardware information. It is not possible to detect this
information remotely.
Windows NT/2000/XP servers
Windows NT/2000/XP servers can be audited in three ways:
• By deploying the Client Agent to the server. Both hardware and software audits are
available in the same way as auditing a client computer.
• By performing a direct software-only audit using the Audit Remote Server option from
the Control Center as explained below.
• By performing a standalone audit. See Auditing a standalone computer.
Note : In the first case, the Client Agent is copied to the server machine and installed on the
hard disk. In the second case, the audit is carried out directly across the network from the
computer running the Control Center.
IntranetWare and NetWare servers
Because Discovery does not support deploying a Client Agent to an IntranetWare or NetWare
server, these servers can only be audited in one of the following ways:
• By performing a direct software-only audit using the Audit Remote Server option from
the Control Center as explained in this topic.
• By performing a standalone audit from the DOS prompt. See Auditing a standalone
computer.
To audit a remote server for the first time
1.
2.
3.
4.
5.
From the Tools menu, select Audit Remote Server.
The Audit Remote Server wizard is displayed.
In the Welcome dialog, click Next.
Either type in the name of the remote server or click Browse and navigate to select
the server that you want to audit.
Click Next.
If the server cannot be contacted a message is displayed. Try again when the server
57
Discovery Installation and Administration Guide
6.
7.
8.
is available.
Select the server shares to audit and click Next.
A summary of your selections is displayed.
If they are correct, click Next.
The audit is performed.
Click Finish.
The results are stored in the Repository. By default, the computer name for the server will be
the same as the server name. See To view the results below.
To audit a remote server subsequently
1.
2.
3.
4.
In the Control Center, navigate the Tree Control to display the server that you want to
audit.
In the Contents Window, click on the server to select it.
Right click on the server and select Perform Remote Audit from the context menu.
The Remote Software Audit wizard is displayed.
Complete the wizard dialogs using the instructions displayed.
The status of the server is changed to Audit Complete.
To view the results
1
.
2
.
3
.
4
.
In the Control Center, navigate the Tree Control to display the server that you have
audited.
In the Contents Window, right click on the server to select it.
From the Context menu, select Properties.
The Computer Properties dialog is displayed with the General Page open.
You can now:
•
•
Display the appropriate property page by clicking on its tab.
Close the Properties window by clicking OK.
Auditing Remote computers via an IP connection
For computers that are not normally connected to the network, you can deploy the Client Agent to
these computers via Email (or by posting a disk with the files on) and perform audits remotely via
the IP based method of communication.
See What Happens During Installation to ensure you select this method of communication.
The Remote IP connection used can be any form of IP connection that allows the Client Agent
to see the Server computer upon which the IP Transfer agent is running. This connection could
be via the Internet through a normal ISP or via a Remote Access Server connection direct onto
your LAN.
After the Agent has been deployed on a remote computer all audit information will be passed
between the Server and Client without any interaction required by the user of the remote
computer. The Client Agent communicates to the server via the IP Transfer Agent that should
be constantly running on the server machine to which it was installed.
58
Auditing Computers
See also Deployi ng the Client Agent Via an Email Package.
How to Audit a Standalone Computer
Auditing a standalone computer
For computers that have no connection to the network and that do not dial in, Discovery includes
a standalone program (AUDIT.EXE) which first needs to be copied to a separate diskette. For
instructions, see Deploying the Client Agent from a standalone diskette.
(To audit a remote computer, which dials in to the network for example to send and receive
email, see Deploying the Client Agent via an email package.)
To run the audit on each standalone computer, insert the standalone diskette and run
AUDIT.EXE. (The audit is controlled by CLIENT.DAT which is included on the standalone
diskette. See Explanation of CLIENT.DAT.)
The diskette also collects the results of the audit. To view the results, you import the contents of
this Repository into the main Repository. For instructions, see Importing audit data from a
standalone diskette.
During this procedure, new computers are added to the Company Root Organizational Unit, and
the properties of computers that had been audited previously are updated.
You can then view the results in the Control Center in the usual way.
Importing audit data from a standalone diskette
This procedure imports data from standalone computers. New computers are added to the
Company Root Organizational Unit, and the properties of existing computers are updated. (The
name of the Company Root Organizational Unit will have been changed to your company's name
when Discovery was set up - see What happens during installation.)
To create import data from a standalone diskette
1.
2.
3.
4.
Put the 1.44 MB diskette containing the audit information in a floppy disk drive on your
computer.
From the File menu, select Import then Standalone Diskette.
The Browse for Folder dialog opens.
Select the drive containing the diskette and click OK.
The files are copied from the diskette to the Repository. While this happens, a
progress box is displayed. When the process is a complete, a confirmation message
is displayed.
Click OK to close the message.
The Control Center is updated to reflect any new computers.
Deleting audits for all the computers in an
Organizational Unit
Audits can be deleted in two ways: either for an individual computer using the History page or for
all the computers in an Organizational Unit as described below.
59
Discovery Installation and Administration Guide
All the computers in the selected Organizational Unit are affected, and you can delete some or
all of the audit history by entering a date. All the audits requested up to this date are deleted for
all the computers in the Organizational Unit.
To delete audits for all the computers in an Organizational Unit
1
.
2
.
3
.
In the Tree Control, click on an Organizational Unit to select it.
From the File menu, select Client and then Purge Audit History.
The Purge Audit History dialog is displayed with the computers in the selected
Organizational Unit listed.
Check that the list is correct.
•
4
.
5
.
If the list contains the computers whose audit history you want to amend, go on to
step 4.
If you do not want to amend the audit history for all the computers in the list, click
•
Cancel to return to the Control Center. (You will need to delete audits computer by
computer. Either use the History page or select the computer in the Contents
Window and choose Purge Audits from the context menu.)
Type in the date up to which you want to delete audits.
Click OK.
All the audits requested up to this date are deleted for all the computers in the Organizational
Unit. You are returned to the Control Center.
60
Displaying the properties of a computer
Displaying the properties of an audited computer
Each computer has a number of properties that describe the computer's hardware and software.
These properties are collected when the computer is audited and are displayed in the Properties
window.
To display the properties of a computer
1
.
2
.
3
.
Navigate the Tree Control to display the computer whose properties you want to display.
In the Contents Window, click on the computer to select it.
From the File menu, click Properties.
The Properties window opens with the General Page open.
You can now:
4
.
•
•
Display the System, Software, Files, History, Location, Custom Information or
Notes property pages by clicking on the appropriate tab.
Close the Properties window by clicking OK.
List of computer statuses
The following list explains all the possible entries in the computer Status field in the Control
Center.
•
•
•
•
•
•
•
•
•
Unregistered: The Client Agent is not installed on this device. (The device has been
detected by LANProbe.)
Registered: The Client Agent is installed on this computer
Audit Requested: An audit has been requested
Audit Complete: At least one audit has been completed
Client Remove Pending: A 'Remove Client Agent' request has been sent to the
computer
Client Removed: The Client Agent has been removed
Schedule Pending: A new Schedule (or Schedule Remove Request) has been sent to
the computer
Audit Scheduled: An audit has been scheduled on the computer
Unlicensed: The computer does not have a valid Discovery license. (The maximum
number of licenses was already used when this computer tried to be registered.) See
Purchasing additional Discovery licenses.
General Properties Page
The following details are displayed in the General Properties page:
61
Discovery Installation and Administration Guide
Name: The name given to the computer by the user or the Administrator. This name is
generated from entries in the Computer Name Format dialog. The name can be changed in the
Control Center.
OU: The Organizational Unit that the computer is in.
Type : The type of computer - for example: File Server, Network Device, Net work PC, Network
Portable, Standalone Portable, Printer, Remote Server, Router, Standalone PC or Switch. For
more information, see the Computer Type Manager.
Status: The status, for example Registered. For a complete list of statuses see the List of
computer statuses.
ID: This is the unique number for every computer audited on the network. The ID of the
computer is generated from the MAC address of the computer's network card and the date and
time when the first audit was performed. The ID of a standalone computer is based only on the
date and time. (The ID can be displayed on each client computer as a cross check, see Control
Panel applet on client computers.)
Last Contact Date: The date of the last message received from the computer.
Audit Schedule: The audit schedule (if any) that is attached to this computer. See Audit
schedules .
Client Address: Discovery's internal, unique ID for this computer.
Comms Method: The method by which the Control Center communicates with the client
computer: Network, Email, Diskette.
MAC Address: The MAC address of the computer.
IP Address: The current IP address of the computer.
System Properties Page
The System Properties page shows hardware and network details for the selected computer.
The following categories are displayed in the System Properties page:
Computer: The computer make, model and serial number where available.
Note: Not all of the above information is available for all makes of computer.
BIOS: The BIOS manufacturer, version and date.
Memory: The amount of Random Access Memory installed, the slot information and the
memory type.
Processor: The proc essor type and speed.
System Devices: System devices such as the bus type.
Adapter: Adapters such as network and video adapters currently installed on the PC.
Monitor: The make and model of the monitor.
62
Displaying the properties of a computer
Disk : All drives including hard drives and CD-ROMs.
Partition: Partitions on the hard disk. For each partition the size and current free space are
shown.
OS: The operating system installed.
Network: The Username, Computer name, MAC address and IP address.
Software Properties Page
Software is divided into primary and secondary software. Primary software is software that a
computer is set up to use. Secondary software is all the other software discovered on that
computer.
The Software Properties page shows the software on a computer, listed in the folders:
•
•
•
•
•
•
Primary software by Manufacturer
Primary software by Product Type
Primary software by Usage (see Software usage categories below).
Primary software by Access: Local, Network (network shortcut) or Terminal (software run
via the Terminal Server or a Citrix Metaframe client session)
Primary unidentified software (unidentified software is software for which Discovery could
not retrieve manufacturer and product information).
The equivalent Secondary software folders for each of the above.
If you turn off the display of secondary software using the Secondary Software option in the
View menu, you will only see primary software folders.
Software Usage Categories
The software usage can be any of the following:
• Never: The application has not been run on this computer since the date given. This is
the date on which the computer was first audited by Discovery.
• Occasionally: The application is run infrequently and less than Monthly. The date
displayed is the last time that the Discovery Client Agent saw the application running on
this computer.
• Monthly: The application is run approximately once a month on this computer.
• Weekly: The application is run approximately once a week on this computer.
• Daily: The application is run approximately once a day on this computer.
• N/A: This is seen if the file is on a standalone computer or a remote server, or is a type of
file for which usage is not appropriate such as a font file.
Note : The exact definitions of Monthly, Weekly and Daily are set in the Usage section of the
Client.DAT file. In addition, the auditing of software usage can be turned off by adding a line to
the Audit section of Client.DAT. See Explanation of Client.DAT and Local.DAT.
Files Property Page
The Files page displays a summary of disk space usage by file type extension. (This is total
usage across all hard disks.)
By default, the list is in order of decreasing space used but you can reorder the page by clicking
on the column titles.
63
Discovery Installation and Administration Guide
By default the top 50 file types (in terms of disk space usage) are shown. All other file types are
grouped under "All other file types". The number of file type extensions that are reported is set
in the Audit section of the Client.dat file. See Explanation of Client.DAT and Local.DAT.
History Properties Page
The History page lists the audits performed on a particular computer. For each audit, you can
display details of the hardware and software added and removed. You can also delete the audit
history of a computer.
The first time that a computer is audited, all of the hardware and software discovered on that
computer is included in the Added folder. This provides the "base line" from which all
subsequent audits provide either added or removed information.
Note : You can hide any audits during which no hardware or software was discovered to be
added or removed by selecting the Hide empty audits check box.
You can:
• Select the Hide empty audits check box to hide all audits during which no hardware or
software was discovered to be added or removed.
• Click on the other folder (either Added or Removed) for this audit.
• Click on a different audit folder to view information about other audits.
• Click Purge Audits to remove one or more audits for this computer.
Location Property Page
The Location page lists the current and previous locations of the selected computer.
The following details are displayed.
Current location: The current location of the computer
Previous locations: Locations where the computer has been located previously
Time at location: The dates between which the computer was at the selected location.
Network port: The network device and port number on that device to which the computer was
attached while it was in the selected location.
Custom Information Page
The Custom Information page shows the information entered by users when the Client Agent is
first installed on their computer or at subsequent audits. The Customizable User Input dialog and
therefore the information prompted for is customizable. See Gathering Custom Information from
Users.
You can also edit the information from this page, if required.
As well as information entered by the user, other information can be gathered from the client
computer's registry. The Custom Information distinguishes between the two types of data by
different icons. The head icon indicates a value entered by the user, the block icon indicates a
value read from the computer's registry.
64
Displaying the properties of a computer
To edit Custom Information
1.
2.
3.
4.
5.
Open the computer Properties dialog for the computer you are interested in. See
Displaying the properties of an audited computer.
Select the Custom Info tab.
The Custom Information page is displayed showing any information for the computer.
If required, select the information you want to edit and click Edit.
Edit the fields as required.
Click OK twice.
Notes Properties Page
The Notes page is a free form page in which you can enter text relating to a computer. For
example you may like to use it as a reminder of things you need to do or have done on a
computer such as "Changed hard disk on 15/1/2000". Notes are limited to 3000 characters.
65
Discovering Physical Locations
LANProbe Settings dialog
The LANProbe settings dialog has three pages, each controlling one aspect of how LANProbe
works.
When you click OK, changes are stored in the [ClientAgent] section of client.dat. For more
information, see Explanation of client.dat and local.dat.
Community Strings Page
This page is used to specify one or more strings that LANProbe should try if the default
community name has been changed.
•
•
•
To add names, click Add and either type in the names (one per line) or copy and paste
from a file.
To change a name, either click on a name or click Edit. Then change the string as
appropriate.
To delete a name, select it and click Delete.
Switch Subnets and Excluded Subnets Pages
These pages are used to include or exclude subnets that LANProbe should search in addition to
the one that it is running in. LANProbe does not interrogate any devices in excluded subnets.
•
•
•
To add subnets to either page, click Add and either type in or copy and paste from a file.
There should only be one entry per line.
To change a subnet, either click on an entry or click Edit. Then change the string as
appropriate.
To delete a subnet, select it and click Delete.
Location Detection Agent
LANProbe detects the physical location of network device ports including PCs and servers,
routers, switches, printers and other network device ports. If the device port is moved, you will
know the new location automatically.
LANProbe identifies the network cable that each device port is attached to, so you can easily
find where the device port physically resides - all from the Control Center.
Each network switching or routing device that is detected is automatically displayed in Network
Ports subfolder of the Locations folder. The ports for each device are also displayed.
By setting up locations subfolders and associating these network device ports with these
location folders you can display location information in two ways:
• By location. Locations can be expanded to display the computers and network device
ports found at a particular location.
• By network device. The Network Ports folder can be expanded to display the switches
and routers that have been detected, the ports on a device and computers and devices
on a particular port. See Displaying network devices and ports.
67
Discovery Installation and Administration Guide
If you use community strings and switch subnets, LANProbe can be configured appropriately in
the LANProbe Settings dialog. See the next section.
Note : The Locations folder shows the current location of both computers and network devices.
The current location of a computer is also displayed in the Location Property Page of the
computer's Properties dialog where the location history is also available. This shows whether
the computer has been moved and the details of each previous location.
Creating a location
You can create any number of locations in the Locations folder to reflect your organization's
physical locations.
A location can contain one or more sublocations.
To create a location
1.
2.
3.
4.
In the Tree Control, click on the Locations folder to select it.
If this new location will be part of a larger location, expand the tree control to display
the existing location.
From the File menu, select New and then Location.
A new location is displayed in the Tree View.
Type in a name for the new location.
Associating a network device with a location
After LANProbe has detected all the devices on your network, you can associate each of the
individual ports of an intelligent switch with one of the physical locations that you have set up.
You can associate more than one port with the same location.
Because the network port information reflects the structured cabling in your buildings, this
information should not change. Therefore, once a port is associated with a physical location,
you can then track your network assets in a way that reflects your organization.
Detected network devices are automatically displayed in the Network Ports subfolder of the
Locations folder. Follow these instructions to associate each device port with a physical
location.
68
Discovering Physical Locations
To associate a network device port with a location
1.
2.
3.
4.
5.
6.
In the Tree Control, click on the Locations folder to select it.
Expand the locations tree control to display the location that you want to associate the
device port with.
Expand the Network Ports folder.
All detected network switches are displayed.
Expand the device to display its ports.
Click and drag the port or switch that you are interested in to the required locat ion.
The port and all its information is associated with the location.
Click on the location.
The port is shown in the Contents window together with all other locations and
network devices in this location.
Displaying network devices and ports
You can display information detected by LANProbe in the Locations folder. Information is
displayed in two ways: by location (displaying the computers or network devices physically
located in a location) or by network device port - from the network cabling view.
To display a network device and its ports
1.
2.
3.
4.
In the Tree Control, click on the Locations folder to select it.
Expand the Network Ports folder.
All detected network devices (switches and routers) are displayed.
Expand a network device.
The ports on the device are displayed.
Expand a port.
The devices (for example, computers and printers) attached to that port are displayed.
Removing a network device from a port
If a network device (a PC, network printer etc) is removed from the network and does not appear
anywhere else on the same network (for example, if a PC is de-commissioned), then you can
disassociate the client from the port and any associated Physical Location as follows:
To remove a network device
1.
2.
From the right -hand pane, select one or more networked devices. (Multiple devices
can be selected by holding down either the Shift or Control key and selecting the
desired devices.)
From the File menu, select Client and then Remove from port.
Renaming a location
You can rename a location at any time. Follow the instructions below.
69
Discovery Installation and Administration Guide
To rename a location
1.
2.
3.
4.
In the Tree Control, click on the Locations folder to select it.
Click on the location that you want to modify.
From the File menu, select Rename.
Type in the new name for the location.
Deleting a location
You can delete a location at any time. Follow the instructions below.
To delete a location
1.
2.
3.
4.
In the Tree Control, click on the Locations folder to select it.
Click on the location that you want to delete.
From the File menu, select Delete.
The confirmation dialog is displayed. If there are any sublocations, these are listed
also.
Click OK to delete the location and any sublocations.
Note : Any network device ports associated with this location are still shown in the Network Ports
folder. Associate them with a new location as appropriate.
70
Managing the Repository
Managing objects
Discovery uses several types of objects. These are set up and managed separately.
• Computers
These can be client computers or servers. For more information, see below.
• Network devices
Any device that is connected to the network such as printers, routers, and switches.
• Objects that are not audited, for example a fax machine or photocopier. These objects
must be set up manually. See Manually adding a new record.
• Manufacturers, Software Products and Software Versions
These objects are used to describe the software on a computer.
• Locations
The physical location of a computer or networked device.
• Organizational Units and Organizational Unit Types
Organizational Units can be used to divide the information in the Repository in any way
that helps you analyze that information. For example, an Organizational Unit could be a
company division such as Marketing, a cost center or a workgroup. Organizational Units
can be sub-divided into smaller Organizational Units, for example, a Sales group working
on a particular project.
Because you can use Organizational Units in a completely flexible way, Discovery also
includes the concept of an Organizational Unit Type to help you categorize
Organizational Units. Examples are Department, Division, Team or something more
specific such as HR Group and Sales Office. See the Organizational Unit Type Manager.
Organizational Units are created, renamed and deleted using the File menu. See the
appropriate section:
•
•
Setting up a new Organizational Unit
Deleting objects from the Repository
Computers
Computers are added to the Repository when they are first audited. They can also be added by
the administrator. See Importing data from a standalone diskette
After a computer is in the Repository it can be:
• Moved to the appropriate Organizational Unit. See Moving a computer between
organizational units
• Renamed. See Renaming a computer in the Control Center
• Deleted. See Deleting objects from the Repository.
• Associated with a Computer Type in the General Properties Page. See Computer Type
Manager.
In the unlikely situation that a comput er is entered in the Repository under two separate IDs,
you can merge the two records to retain one complete audit history. See Merging duplicate
records.
71
Discovery Installation and Administration Guide
Type Managers
Discovery uses the concept of type in three ways:
• Computer Types
• Organizational Unit Types
• Product Types
In each case you can create, edit and delete types through the dialog of the particular Type
Manager.
Computer Type Manager
Computers and other devices discovered by LANProbe can be associated with a computer
Type in the General Properties Page. Discovery is installed with a number of default types such
as Network PC and Hub. To increase the range of entries that you can associate a device with,
you can create additional types in the Computer Type Manager.
To display the Computer Type Manager from the Tools menu select Type Managers and then
Manage Computer Types. The Manager Computer Types dialog is displayed. You can:
• Click New to define a new type. In the New Computer Type dialog, type in the name and
select an icon for the new Computer Type.
• Click Edit to rename a Computer Type and change the icon associated with a Computer
Type. You can rename the default types.
• Click Delete to delete a Computer Type that you added.
Organizational Unit Type Manager
Organizational Unit Types help you to categorize Organizational Units. Examples are
Department, Division, Team or something more specific such as HR Group and Sales Office.
To display the Organizational Unit Type Manager from the Tools menu select Type Managers
and then Manage OU Types. The Manage OU Types dialog is displayed. You can:
• Click New to define a new type. In the New Organizational Unit Type dialog, type in the
name and select an icon for the new Organizational Unit Type.
• Click Edit to rename a Organizational Unit Type and change the icon associated with it.
You can also rename the default types.
• Click Delete to delete a Organizational Unit Type but only if it is not in use; that is, if no
Organizational Unit is associated with that Organizational Unit Type.
You can also create a new Organizational Unit Type at the same time as you create a new
Organizational Unit. For more information about Organizational Units see Setting up a New
Organizational Unit.
Product Type Manager
There are two ways to display the Product Type Manager:
• From the Tools menu, select Type Managers and choose Manage Product Types.
• From the File menu, select Software and choose Manage Product Types.
You can also create a new Product Type at the same time as you assign a product to the new
type. For more information about Product Types and assigning products to them, see Product
Types.
72
Managing the Repository
Moving a computer between Organizational Units
You can move a computer between organizational units. Typically, you would do this:
• from the Company Root Organizational Unit to the appropriate Organizational Unit when
a new computer is registered. (The name of the Company Root Organizational Unit will
have been changed to your company's name when Discovery was set up - see What
happens during installation.)
• from one Organizational Unit to another, for example, when a user moves department
within your organization.
To move a computer between Organizational Units
1.
2.
3.
In the Tree Control, select the Organization Unit that contains the computer to be
moved.
Expand the tree until the destination Organization Unit is visible.
Click on the computer in the Content window and drag it to the destination
Organization Unit in the Tree Control.
The computer is moved and the Control Center is updated.
Setting up a new Organizational Unit
Organizational Units can be used to divide the information in the Repository in any way that helps
you analyze that information. For example, an Organizational Unit could be a company division
such as Marketing, a cost center or a workgroup. Organizational Units can be sub-divided into
smaller Organizational Units, for example, a Sales group working on a particular project.
Discovery also includes the concept of an Organizational Unit Type to help you categorize
Organizational Units. Organizational Unit Types can be created either when you set up a new
Organizational Unit (as below) or from the Organizational Unit Type Manager.
To set up a new Organizational Unit
1.
2.
3.
4.
5.
Click on the Organizational Unit that you want to be the parent of the new
Organizational Unit. (If this Organizational Unit is itself part of a larger Organizational
Unit, this will involve moving down the hierarchy until the appropriate entry is
displayed.)
From the File menu, select New and then Organizational Unit.
The New Organization Unit dialog opens.
Type in the name for the new Organizational Unit.
Either select the Organizational Unit Type from the list or click New OU Type.
Click OK.
The new Organization Unit is displayed in the Tree Control beneath its parent.
Renaming a computer in the Control Center
Every computer in the Repository is known by a name generated in accordance with the settings
in the Computer Name Format dialog. See the next section. The computer name is generated by
using a combination of computer name parameters that are held in the Repository. When the
73
Discovery Installation and Administration Guide
parameters are changed in the Computer Name Format dialog, all the computer names are
updated in the Control Center to reflect the new parameters.
However, you can enter a name in the Control Center that is stored in the Repository and used
independently of the Computer Name Format dialog. The name you type is always used for that
computer until you remove it. (The name is you entered is used in the Control Center and also
in reports and exports.)
To rename a computer
1.
2.
3.
In the Contents Window, select the computer by clicking on it.
From the File menu, select Rename.
The cursor is positioned in the name.
Type in the new name and press Enter.
The object is renamed and the Control Center display is updated accordingly.
To return a computer name to its automatically generated name
1.
2.
3.
In the Contents Window, select the computer by clicking on it.
From the File menu, select Rename.
The cursor is positioned in the name..
Delete all the characters in the name and press Enter.
The object is renamed with a name in the format determined by the parameters in the Computer
Name Format dialog and the Control Center display is updated accordingly.
Deleting objects
Deleting objects from the Repository
The administrator can delete computers and Organizational Units from the Repository from the
Control Center. For example, if a computer is no longer used by your organization, you may want
to delete the information for it - but you do not need to.
Note : Deleted objects are placed in the Recycle Bin. They can be restored until you empty the
Recycle Bin.
Note : For instructions on deleting a location, see Deleting a location.
Deleting an Organizational Unit
You can delete an Organizational Unit that is not empty - the Delete Confirmation dialog lists all
the objects (other Organizational Units and computers) in the Organizational Unit because these
will be deleted at the same time. Therefore, if you do not want to delete all the computers and
Organizational Units within the selected Organizational Unit, you must move them to another
Organizational Unit first. For instructions about moving a computer, see Moving a computer
between Organizational Units.
To delete an object from the Repository
Follow these instructions to delete a computer or Organizational Unit.
74
Managing the Repository
1
.
2
.
3
.
4
.
5
.
In the Tree or Contents Window, select the object to be deleted by clicking on it.
From the File menu, select Delete.
The Delete Confirmation dialog is displayed listing all the objects that will be deleted.
Check that you selected the correct object.
If any other objects are listed, these will be deleted also. Check the list to be certain that
you are happy to delete these objects also.
Do one of the following:
•
•
•
If the correct object is listed and you are happy to delete any contained objects
also, click OK.
To move any contained objects before deleting, click Cancel. Drag and drop any
objects that you do not want to delete to other Organizational Units. Reselect the
object in the Control Center and then from the File menu, select Delete again.
To change the object, click Cancel . Reselect the object in the Control Center and
then from the File menu, select Delete again.
Computer Name Format Dialog
The Computer Name Format dialog page is used to build a unique name for each computer from
data stored in the Repository. Each computer must be assigned a unique name to identify it later
in the Control Center. This name is generated from the entries you make in this dialog.
To set up computer name options
1
.
2
.
From the Tools menu, select Settings and then Computer Name Format.
The Computer Name Format displayed is displayed with two list boxes.
Select any computer name parameters you want to use in the Name format field.
•
•
Select the parameters to use in the order that you want them to appear in the name.
Select a parameter by clicking on a parameter to select it and then clicking Add.
•
•
•
3
.
For each selected parameter, an explanation is displayed.
As you select parameters the name is built up in the Format field.
If necessary, edit the command line manually, for example to edit the !REG parameter.
See the explanations below.
Click OK.
From now on, the options that you selected will be used for all computers that are registered
subsequently and all the names are updated in the Control Center to reflect the new
parameters.
Computer Name Parameters
The parameters that you can include are described below and are stored in the Client.dat file:
!DOMAIN
!IPADDRESS
!MACADDRESS
NT Server Domain name (Windows NT/2000/XP only)
The IP address of the computer.
The 6-byte Media Access Controller (MAC) address for the first
75
Discovery Installation and Administration Guide
network card in the client computer, for example, 00-C0-4F-51-5A-01.
If the MAC address is unavailable, it is expanded to all zeros: 00-0000-00-00-00.
!MANUFACTURER The manufacturer of the computer, if available; for example, Dell.
!MODEL
The model of the computer, if available; for example, Latitude.
!OS
The operating system that the computer is using.
!REG
The full parameter is:
!REG:"HKEY_name\ subkey""valuename"
This option can be used to extract a variable from anywhere within
the Windows registry on the target client machine.
Notes:
• Only one !REG entry is allowed in the computer name.
• The !REG parameter does not apply to UNIX clients.
Example 1
!RE G:"HKEY_LOCAL_MACHINE \Software\Clients\Mail"
provides the default value of Software\ Clients\Mail in
HKEY_LOCAL_MACHINE.
Example 2
!REG:"HKEY_LOCAL_MACHINE \Software\Clients\Mail""Value"
provides the value of the key called Value in the sub-key
Software\Clients\Mail in HKEY_LOCAL_MACHINE.
Valid HKEYs are:
HKEY_CLASSES_ROOT
HKEY_CURRENT_USER
HKEY_LOCAL_MACHINE
HKEY_USERS
HKEY_PERFORMANCE_DATA
HKEY_CURRENT_CONFIG
HKEY_DYN_DATA
!SERIAL
!USERNAME
!WORKSTATION
Note: Only String Values and DWORD Values are supported.
The serial number of the computer.
Login Username
Name of workstation computer
The Recycle Bin
Objects (computer, printers etc) that you delete from the Repository are placed in the Recycle
Bin. They are not deleted permanently from your computer until you empty the Recycle Bin.
Restoring objects from the Recycle Bin
To restore an object from Recycle Bin, drag and drop it into any Organizational Unit.
Emptying the Recycle Bin
To empty the Recycle Bin, right -click on it in the Tree Control and select Empty Recycle Bin
from the context menu. Click Yes to confirm.
Note : Deleting a computer from the Recycle Bin frees up the Discovery license for that
computer.
76
Managing the Repository
Merging duplicate records
In the unlikely event of two computers having the same ID, the records for these computers can
be merged. Follow the instructions below.
Equally, if you notice that a duplicate computer record has been created for a computer (that is,
one computer is represented by two IDs in the Repository), you can merge the records and
preserve the complete audit history for the older computer. This could occur if the client ID
information held on the client computer hard disk is lost, for example, if the hard disk is
replaced.
To merge two records
1
.
2
.
3
.
In the Content s Window, select both computer records (using CTRL+ Click).
From the Tools menu, select Merge Duplicate Records.
The Merge Duplicate Records dialog opens showing the name and IDs of both computers
and which ID the merged record will retain.
You can now:
•
•
Click OK to merge the two records.
Click Cancel to return to the Control Center without merging the records.
The records are merged. The older audit history is kept and the newer record is deleted,
removing the newer audit
history from the repository.
Manually adding a new record
This option is used if you want to use Discovery to keep records for equipment such as fax
machines and photocopiers that are not audited. Records for these objects are added from the
Control Center.
To manually add a new record
1
.
2
.
3
.
4
.
Navigate the Tree Control to display the display the Organizational Unit in which the new
item will be placed.
From the File menu, select New and then Database Record.
The New Record dialog opens.
From the drop-down list, select the type.
Do one of the following:
•
5
If you selected Remote Server, click Browse and navigate the Network
Neighborhood to select the computer.
If you selected one of the other options:
•
- Type in the Name by which this new item will be known.
- A default ID is displayed for the item. (Client IDs must be unique.)
Click OK to set up the new item.
77
Discovery Installation and Administration Guide
.
A new record is set up in the Repository for the new item of equipment and the Control Center
display is updated to show the new item in the selected Organizational Unit.
78
Software Management
Software Folder
Software is displayed in two places within the Discovery Control Center:
• Within the Software folder, as explained below.
• In the Software Properties page for an individual computer.
The Software folder provides a convenient way to display the software installed in your
company and a simple way to display those computers that have a particular software product
installed.
Software is divided into primary and secondary software. Primary software is software that a
computer is set up to use. Secondary software is all the other software discovered on that
computer. To view secondary software, select Secondary Software in the View menu.
Primary and Secondary Software by Manufacturer
Software in these folders is grouped by alphabetically by Manufacturer, Product and Version.
By selecting various levels in the tree control you can see the following information:
•
•
•
Manufacturer: shows all the products by that manufacturer and the defined product type.
Product: shows all the versions of that product, including available licenses (see
Licensed Software and License Not Required), installed copies and how many licenses
are actually being used.
Version: shows all the computers that have a copy of that version installed on them,
Usage and Embedded Product ID, where available (see Embedded Product IDs,
Licenses and Locale Information) and Accessed Via - Local, Network (network shortcut)
or Terminal (software run via the Terminal Server or a Citrix Metaframe client session).
See also:
• Primar y and Secondary Software later in this document
• Software Usage Categories
Primary and Secondary Software by Product Type
Software in these folders is grouped by Product Type, for example database, spreadsheet or
operating system.
Discovery comes with a predefined list of software. If an application is not in this list, then it is
put into the "Undefined" product type folder.
A product can be assigned an existing predefined Product Type or new Product Types can be
defined. The product's Type can be change d if required.
See also Product Types.
Primary and Secondary Unidentified Software
Unidentified Software is software for which there is no reliable Manufacturer and Product
information available.
79
Discovery Installation and Administration Guide
Software in these folders is displayed as an alphabetical list of executables. For each one, you
see the file name, size, and any available manufacturer, product and version information.
If you click on an executable, the computers on which this executable are installed is displayed
along with usage, Accessed Via and Embedded Product ID information, where available.
If you have information about a product, you can enter it. The software will no longer be
unidentified. To do this, right-click on the product and select Identify. The Identify wizard allows
you to enter the manufacturer, product, product version and software type. If you subsequently
find that some or all of this information is incorrect, you can remove the data you entered and
restore the software properties to those it started with in this dialog. This is done with the
Restore button in the Files page of the Software Version Properties dialog.
Note: Only primary software is displayed in the web control centre.
Primary and Secondary Software
All Software discovered by Discovery is divided into either a Primary or Secondary software
category.
• Primary software is defined as software that a computer is set up to use.
• Secondary software is the other software discovered on that computer.
When a client computer is audited the client agent makes a decision as to whether the
application should be Primary or Secondary based on various information about the client
configuration. This information is then used to allocate each application into either the Primary
or Secondary folder when viewed through the Control Center.
Through the Software folders view you can change whether a product is primary or secondary
by selecting either Make Primary or Make Secondary either at the manufacturer level or for an
individual product.
To Make a Manufacturer's products, one Product or a Version Primary or Secondary
Method 1
1.
2.
In the Tree view, select either the Manufacturer or product.
From the File menu, select Software and choose Make Primary/Secondary.
Method 2 for Products only
1.
2.
3.
In the Tree view, select the product.
Right -click and select Properties.
The Software Product Properties dialog is displayed.
In the Primary/Secondary field of the Product Settings area, select the appropriate
setting.
Software usage
Discovery can audit software usage. This may allow you to move an application from a computer
on which it is installed but not used, to another computer in your organization (thereby saving the
expense of a new license). See How to find spare copies of a product below.
80
Software Management
The Discovery Client Agent constantly monitors which executables are running, even when it is
not connected to the network. Over a period of time, this data can be interpreted to provide a
measure of how often the software is run.
The software usage is displayed as Never, Occasionally, Monthly, Weekly and Daily. The
definitions of the last three are set in the Usage section of the Client.DAT file. In addition, the
auditing of software usage can be turned off either by disabling the function in the Client Agent
Options or by adding a line to the Audit section of Client.DAT. For more information, see
Explanation of Client.DAT and Local.DAT.
The software usage is displayed in a number of dialogs. It also appears in some exports and
reports and can be queried. You can display the software usage in a number of places including
the Software Properties page (this page displays the usage for the selected computer's
software) and in the Contents Window when you click on a product version in the Tree Control.
Reporting and exporting software usage
Software usage information is also included in several reports and exports.
Querying software usage
You can set up a query to find the computers that use a particular product version with a
particular frequency. To do this, select Software usage as the category in the Query wizard.
Then select a manufacturer, the product and version, and finally the frequency you are
interested in. For more information, see Creating a query.
How to find spare copies of a product
To find which computers have a particular product
1.
2.
3.
4.
In the Tree Control, display the Software folder.
Select a manufacturer.
Select one of this manufacturer's products.
All the versions of this product that have been discovered in an audit are displayed,
as well as the number of available licenses, the number of installed copies, the
number of used copies and the number of unused copies.
Choose the version of the software that you are interested in.
Every computer with this version is listed along with how often this version is used. A
software usage of Never shows a potential spare copy. For an explanation of Never
see Software Properties page.
Product Types
All products detected by Discovery can be assigned a Product Type – by default Discovery will
automatically categorise many products. You can assign products existing types or define new
ones.
Allocating products to a new Product Type
Through the Software Folders view you can allocate a Product Type to any product, either at the
manufacturer level (for all products by that particular manufacturer) or to an individual product.
To allocate a Type to a Manufacturer or Product
81
Discovery Installation and Administration Guide
1.
2.
3.
4.
In the Tree view select the Software Folder.
Select either the Manufacturer or product, from the Primary, Secondary or Type
subfolders in either the Software by Manufacturer or the Software by Type folders.
From the File menu, select Software and choose Change Product Type.
Select the Product Type you wish to define or define a new type by clicking the New
button.
Allocating Multiple products to the same Product Type
You can allocate more than one product at a time to the same Product Type either by
Manufacturer or by Product.
For example to assign all products belonging to Manufacturer A, Manufacturer D and
Manufacturer P to the Product Type "Spreadsheets", do the following:
1.
2.
3.
4.
5.
In the Tree view select the Software Folder.
Select Primary/Secondary Software by Manufacturer.
From the Contents Window, select the Manufacturers A, D and P by holding down the
Ctrl key and selecting.
From the File menu, select Software and choose Change product type.
Select the Product Type you wish to define or define a new type by clicking the New
button.
To assign a group of undefined products to the same Product Type
1.
2.
3.
4.
5.
6.
In the Tree view select the Software Folder.
Select Primary/Secondary Software by Product Type.
Select the Undefined type folder.
From the Contents Window select multiple products by holding down either the Shift
or Ctrl key and selecting the desired products.
From the File menu, select Software and choose Change Product Type.
Select the Product Type you wish to define or define a new type by clicking the New
button.
Managing Product Types
Discovery comes with a predefined list of possible product types which you can rename but not
delete. Within the Control Center, you can define new Types, rename existing types or delete
types that you have defined.
There are two ways to display the Product Type Manager:
• From the File menu, select Software and choose Manage Product Types.
• From the Tools menu, select Type Managers and choose Manage Product Types.
Renaming a Product Type means all the products assigned that type will have the renamed
type.
Deleting a Product Type will cause all products associated with that type to become type
"Undefined".
See also Software Folder and Software Properties Page.
82
Software Management
Embedded product IDs, licenses and locale information
Discovery makes a distinction between Embedded Product IDs and licenses.
• An Embedded Product ID is an automatically detected product serial or license number.
Where the Embedded Product ID and locale information of an application is available in an
identifiable location, Discovery will automatically return this information. (Locale information
is the language version e.g. English and the locale version e.g. United States - default
currency sign is dollar and spell check is US English.)
(Note : A lot of software manufacturers do not store this information in a standard location.)
The Embedded Product ID is then displayed for information in a number of places, for
example, in the Contents Window when you select a software version in the Software
Folder.
•
A license is entered manually as part of a Purchase Detail record. See Entering Purchase
Details. A Purchase Detail/license corresponds to a piece of paper authorising you to use
a product and is likely to be the number you enter when you install the product. This may
or may not be the same as the detected Embedded Product ID.
Of course, some software does not require a license (see the next section). For these products,
the number of installations discovered is also the number of available licenses. However, this
information is superseded by any Purchase Details data that you enter if and when you
subsequently identify this product as requiring a license.
Locale information is included in the export 'Software + Usage by Computer'
Licensed software and license not required
Using Discovery you can distinguish between software products that require a license and those
that do not, and the way that licenses are added and reported depends on which category the
software product is in.
For products that require a license, the license information must be entered manually. This is
done as part of the Product Details from the Licenses page of the Software Version Properties
page.
It is then straightforward to find out whether your organization is compliant for licensed software
in terms of the number of licenses purchased and the number of copies ins talled. Compliance is
shown in the Control Center by icons and in reports, for example, the Software Compliance
page available in the Web Control Center.
By default, all products automatically require licenses. You can change the setting and there are
a number of ways to categorize products, see Marking products as requiring licenses below.
Compliance Icons
If you mark a product as requiring a license, the manufacturer, product and each of its versions
is shown with the appropriate icon:
Product requires licensing
One or more of the manufacturer's products require licensing
83
Discovery Installation and Administration Guide
Licensed software
Unlicensed software (has exceeded its licenses)
Marking products as requiring licenses
There are a number of ways to mark a product as requiring licensing:
§
At the Manufacturer level: All the manufacturer's products will require licensing. This can
be achieved by:
Highlighting one or more than one manufacturer in the Contents Window, right
•
clicking and selecting the Licensing required option.
§
At the Product level: All the versions of the product will require licensing. This can be
achieved by:
Displaying the Software Product Properties page for the product and then selecting
•
the check box 'Product requires licensing'. When Discovery is installed, this check
box selected for some products but you can change the setting for all products.
Right clicking on the product and selecting the Licensing required option.
•
Selecting the product and then selecting the Licensing required option from the
•
Software option in the File menu.
Software Properties Pages
The Software Properties are displayed when you select a manufacturer, product or product
version from the Software Folder and then from the File menu select Properties.
The number of pages available in the dialog depends on whether you selected a manufacturer,
product or product version.
GENERAL:
This page is always displayed but only the appropriate fields are active.
It shows the default manufacturer and manufacturer URL. Also the product name and
product version when appropriate.
The Product Settings area is only active when you have selected a product. This is used to
determine whether the product requires licensing (see Licensed Software and License Not
Required), and, if necessary, to change the Product Type or force the product to be Primary
or Secondary Software.
NOTES:
Displayed for products and product versions. You can enter text about the product or
product version.
LICENSES:
This page is displayed for product versions only and concerns Purchase Details data. (A
Purchase Details record relates to a piece of paper that authorises you to us e a product
and will specify the number of licenses included.)
There is an entry for each Purchase Detail that you have already entered for the selected
product version showing the license number and the number of licenses that this includes.
You can also add, remove and update Purchase Details (see Entering Purchase Details).
84
Software Management
The Total Licenses field is the sum of all the licenses entered in Purchase Details for this
product version.
Although Purchase Details can be entered for all software products, they are only used for
products that require a license. This means that the number of available licenses shown in
the Control Center will only tie up with the Total Licenses for products that require a license.
See Licensed Software and License Not Required.
FILES:
This page is displayed for product versions only.
Lists the files are used to identify this version of the product. These have either been found
automatically by Discovery or been identified manually in one of the Unidentified Software
Folders.
If you find that one of the files is incorrectly associated with this product version, select the
file and then click Restore. The file becomes unidentified software again.
Note: The restore button only works for files that were identified manually, not those
automatically associated by Discovery.
Entering Purchase Details
For products that require a license, the license information must be entered manually for each
product version. This is done as part of a Product Detail record in the Purchase Details dialog.
There are two pages, General and Ownership. This dialog is displayed from the Licenses page of
the Software Version Properties page by clicking Add. (See the previous section.)
(A Purchase Detail relates to a piece of paper that authorizes you to use a product and will
specify the number of licenses included.)
Note : Although Purchase Details can be entered for all software products, they are only used
for products that require a license. This means that the number of available licenses shown in
the Control Center will only tie up with the Total Licenses for products that require a license.
See Licensed Software and License Not Required.
The General page allows you to enter a License Number and the Number of Licenses included
with this number. This is the information shown in the Licenses page of the Software Version
Properties page.
The Ownership page is used to enter further details about the Purchase Detail:
• Which part of the organization (Organizational Unit) owns the licenses. The company
structure is available in a drop-down list. The root Organizational Unit is selected by
default. The owning OU is important when you are using the Web Control Center to
produce Software Compliance reports. See Ownership of Licenses below.
• Date of Purchase and Purchase Number. This information is optional.
Ownership of licenses
A license is owned by a particular part of an organization - one of the Organizational Units that
you have set up for your company. The Organization drop down list in the Ownership page of
the License Properties dialog shows all OUs in your organization starting at the root OU (the top
level or company as a whole).
85
Discovery Installation and Administration Guide
The licenses must be assigned to one of these OUs. By default the root Organizational Unit is
selected.
It is vital that you assign the licenses at the correct level because the organizational structure is
taken into account when calculating the number of available licenses in the Web Control Center.
In the Web Control Center's Software Compliance page, the Licenses column shows the sum of
all the licensable software at or below the currently selected OU. This is the sum of all Purchase
Details which are at or below the current OU or are held by a direct ancestor of the OU in the
organization structure.
Example
For example, an organization is split into two OUs, Asia and Europe. Ten licenses are
purchased at company level, 20 belong to the Asia OU and 15 to Europe. Then if you report:
• At company level, the total licenses are 45
• On the Asia OU, the total licenses reported is 30
• On the Europe level, the total licenses reported is 25.
This is because licenses assigned to the root of an organization can be used anywhere within
the organization but those assigned at a particular OU can only be used at that level or below.
86
Using Queries
Queries
A query allows you to interrogate the Repository in a meaningful way to analyze information
about your company's computer and network assets.
For example, you may like to set up a query that:
• lists all computers from a particular manufacturer.
• lists all computers with a particular software package installed.
Discovery makes it easy to set up any number of queries and existing queries can be updated,
as required.
Queries are stored in the Queries folder. This is displayed in the Control Center in the Tree
Control. When you run a query, the results are displayed. The results can be printed or exported
in a report in comma separated value (csv) format for use in another application (see Printing
Reports and Exporting Data ).
Quick Queries
There are two ways to set up a query, either as a full query or as a quick query. There is no
difference in the resulting queries in terms of how they are run or in the way that data is
reported; the two methods are purely for convenience.
The advantage of quick queries is that you can define everything on one dialog; however, you
cannot set up such flexible queries as you can with a full query, which is defined through the
Query Wizard. It will not take long to get used to both methods and work out which one you
want to use in each situation.
Nested Queries
Queries can be nested so that a number of queries can be run in sequence. Nested queries are
shown as sub-queries in the Queries folder. Quick queries can be sub-queries of full queries
and vice-versa.
Any number of sub-queries can be produced. For example a three level nested query may be:
1.
A query to list all the computers with more than 64 MB of memory.
2.
Within this query you may create a query that lists all the computers with more than
200 MB of free space on a partition.
3.
You may also have a query that lists all the computers running Windows 2000.
If you select query 3, in fact query 1 is run first. Then query 2 is run only on those computers
found in query 1 and finally query 3 is run on the subset of computers satisfying both query 1
and 2. The resulting list is all the audited computers that have more than 64MB of memory,
more than 200 MB of free space on a partition and are running Windows 2000.
Note on nested queries: To create a nested query, you first create the individual queries. Then
drag and drop the relevant queries on top of each other to create sub-queries.
87
Discovery Installation and Administration Guide
Creating a query
You can create any number of queries to help you analyze the information stored in the
Repository. You can query on General, System and Software properties, as well as Embedded
Product ID, Software Usage, Filename, Product Type, File Type, 'What's Changed' and Custom
Information. You can also create nested queries to run queries in combination. See Nested
Queries previously in this section.
When you set up a query you define the query parameters. You can then search on the
computers that match those parameters, or those that do not match the parameters. For
example, if you set up a query to look for all Pentium II computers, you could change this to find
all the non-Pentium II computers by ticking one check box.
Quick Queries
There are two ways to set up a query, either as a full query or as a quick query. Only System
queries and most General queries (with the exception of Location, Organizational Unit and
Operating System queries) can be set up as a quick query.
The advantage of quick queries is that you can define everything on one dialog; however, you
cannot set up such flexible queries as you can with a full query, which is defined through the
Query Wizard. It will not take long to get used to both methods and work out which one you
want to use in each situation.
To create a query
1
.
2
.
3
.
4
.
In the Tree Control, click on the Queries folder to select it.
If you are creating a nested query, select the query from which you want to create a new
sub-query.
From the File menu, select New and then either Query or Quick Query.
Do one of the following:
•
•
5
.
6
.
If you selected Query, the Query wizard is displayed. Go on to step 5.
If you selected Quick Query, the Quick Query Properties dialog is displayed. Enter a
name for the query, select the parameters and click OK.
Select the category General, System, Software, Software Usage, Embedded Product ID,
Filename, Product Type, File Type, What's Changed or Custom Information from the
drop-down list.
The option you select determines the wizard pages that are displayed.
Complete the rest of the wizard and click OK.
The new query is created and displayed in the Queries folder. See Running a Query.
Copying Queries
You can copy a query by dragging and dropping the query from one part of the Tree Control to
another.
88
Using Queries
Running a query
After a query has been created, it can be run any number of times.
When a query is run, the Repository is searched for all computers matching the criteri a of the
query and the results displayed in the Contents Window. In this way, a query always displays
the most up-to-date information.
To run a query
1.
2.
In the Tree Control, click on the Queries folder to select it.
From the File menu, select Execute Query.
The Query Progress dialog is displayed while the query is run. When it is complete,
the results are displayed in the Contents Window.
Note : If you selected a sub -query in a nested query, the queries are run in sequence. See
Nested Queries previously in this section.
Note : The Control Center makes no distinction between Queries and Quick Queries; both are
executed in the same way using the instructions above.
Updating a query
You can modify a query at any time, for example, if you want to include more information or
change a parameter.
Most queries can be edited as either a full query or as a quick query (but see below). Editing a
query as a full query uses the Query wizard and allows you to see all the query parameters.
However, if you only want to change one or two parameters, it can seem to be time consuming.
The Quick Query option displays a dialog rather than a wizard and therefore can be a quick
method to update a query. However, not all the parameters may be available (this depends on
the exact query) - parameters that are not displayed retain their original value.
Which method to choose
The way in which queries can be updated depends on how they were set up:
• Queries set up as quick queries can be edited as either full queries or quick queries.
• Full queries which are System queries and most General queries can be edited as either
full queries or quick queries.
• General queries that are Location, Organizational Unit or Operating System queries can
only be edited as full queries. A message is displayed if you try to edit these queries with
the Quick Query Properties option.
• All other queries can only be edited as full queries.
To update a query
1
.
2
.
3
In the Tree Control, click on the Queries folder to select it.
The current queries are displayed in the Tree Control.
Click on the query that you want to modify.
From the File menu, select either Properties or Quick Query Properties.
89
Discovery Installation and Administration Guide
.
4
.
Do one of the following:
•
•
90
If you selected Properties, the Edit Query Wizard is displayed. Work through the
screens.
If you selected Quick Query Properties, a dialog is displayed showing the current
properties of this query. Edit the parameters and click OK.
Using Alerts
Alerts
Discovery can display an alert message in a number of circumstances. You select which alerts
will be displayed using the Alert Options dialog.
You can also view the history of alerts received for all computers in the Alerts List - see below.
Alerts can be emailed, for example if you wish to receive alerts when you are away from the
console running the Control Center. Emailing of alerts is set up in the Alert Options dialog.
Alerts List
The list of Alerts is displayed in the Contents Window. It shows all the alerts that have been
received for all computers listed by date and time.
You can change the order of the list by clicking on the title of another column. For example, to
display the list by computer, click on the Computer column.
Deleting Alerts
You can delete alerts:
• To delete one alert, click on the alert to select it. Then from the File menu, select Delete.
When the confirmation message is displayed, click Yes.
• To delete a number of alerts, hold down Ctrl, click on the alerts to select them. Then from
the File menu, select Delete. When the confirmation message is displayed, click Yes.
• To delete the complete alerts history, right click on the Alerts folder in the Tree Control.
Then select Purge All Alerts. When the confirmation message is displayed, click Yes.
The Alerts folder is emptied and alerts history for all computers is deleted.
• To set the number of days after which alerts are automatically deleted, set a value in the
Alert Options dialog. The default is 1 day
Alert Options dialog
The Alert Options dialog has two pages.
Alerts page
The Alerts page of the Alert Options dialog is used to select the types of alerts that you want to
view.
To set alerts
1
.
2
.
From the Tools menu, select Set Alert Options.
Select when the alerts will be displayed. You can select none, either or both of:
•
•
Show alerts when the Control Center is started
Show alerts when received; that is when the alert occurs (if the Control Center is
91
Discovery Installation and Administration Guide
3
.
4
.
5
.
running)
Check the check boxes of those alerts you want to display and uncheck any that you do
not want. Examples of alerts you can select from include:
• A new computer is registered.
• A computer's hardware has changed.
• A computer's network settings have changed.
• A computer's software has changed.
• A computer's location has changed.
• An error occurs running the Client Agent. The type of problems that could be reported
include memory problems during an audit and notification that a user canceled the
audit.
• A new network device is discovered.
• The number of Discovery licenses has been exceeded.
• An error occurs running the Server Agent.
Set the period after which alerts are purged. See Automatically purging alerts below.
Click OK.
If you selected the Show alerts when received check box, when an alert that you selected
occurs, a pop-up dialog is displayed asking if you want to view the alert. Click Yes to display the
Alerts folder in the Contents Window.
Automatically purging alerts
To prevent the Repository becoming very large with old alerts, they are deleted after 1 day by
default. However, you can change this period in the Set Alerts Options dialog. Values between 0
and 99 can be set but BEWARE, zero (0) means never delete alerts, in which case, the alerts
history could occupy significant disk space.
Email Alerts page
You to configure the Control Center to send emails containing the alerts it receives using the
Email Alerts page of the Alert Options dialog. You can:
• define the email address to send the emails to and send a test email to check that the
details you enter are correct.
• define which alerts are emailed.
• set the frequency with which the Server Agent checks for alerts that need to be emailed.
92
Reports
Printing reports
You can report on one or more computer as follows:
•
•
•
•
Report on one or more computer by selecting them from the Contents window
Report on all the computers in an Organizational Unit by selecting the Organizational Unit
Report on all the computers in a location by selecting the location
Report on all the computers matching a query. When you run a query and select a report,
the report is based on the query results - only those computers satisfying the query are
included in the report.
A number of predefined reports are available.
To print a report
1.
2.
3.
In the Tree Control, select one or more computers, an Organizational Unit, a query or
a location.
From the File menu, select Print Report.
Select the report you want to print.
Exporting data
Rather than printing a report, you may choose to export data to a file on disk as a comma
separated file and import it later into a spreadsheet, for example, Microsoft Excel.
A number of predefined exports are available.
To export a report
1.
2.
3.
4.
5.
6.
7.
In the Tree Control, select either an Organizational Unit, computer, location, or query.
From the File menu, select Export Data.
The Export Data dialog is displayed showing the available export types in three
categories; Computer Exports, Software Exports and Location Exports.
Select the information to export.
A short description of the export report is displayed below the list. If you know you are
not interested in a category of exports, you can close the category by clicking on the
minus (-) sign next to heading (Computer Exports, Software Exports or Location
Exports).
If required, select the checkbox, Include items found in subfolders.
Click Export.
The Save As dialog is displayed.
Enter a file name to export to or Browse to select a file.
Click Save.
The data is produced and saved to the selected file.
93
Troubleshooting
Error Message Meanings
The error codes that can occur in Discovery are described below.
Notes: The Client Setup program produces no messages unless the /diag switch is present on
its command line. If used, the /diag switch should be the first parameter on the CSETUP.EXE
command line. For more information, see CSetup.EXE command line switches.
C101: Not enough memory.
There was insufficient RAM available for the Client Setup program to function. Close any
other programs and try again.
C103: Unrecognised or incorrectly formatted command line parameter at "<string>"
The Client Setup program could not interpret some part of the command line text following
CSETUP.EXE. The point at which the comm and line parsing failed is shown in double
quotes in the error message.
C105: Cannot open CSetup control file CSETUP.INI. Please contact your network
administrator.
The list of files to be installed by the Client Setup program is stored in a file called
CSETUP.INI. This file must exist in the same directory as CSETUP.EXE.
If CSETUP.INI is missing, you may need to reinstall the client files via the Discovery Setup
program. Also check that users have full access rights to the directory containing the client
files.
C109: Could not open file <filename> (<reason>). Please contact your network
administrator.
The Client Setup program could not read the file <filename> which it needed to copy to the
client computer. The <reason> may give further information: for example, "file not found" or
"access denied", or it may give a DOS error number.
Check that users have full access rights to the directory containing the client files. You may
need to reinstall the client files via the Discovery Setup program.
C110: Cannot create file <filename> (<reason>). Please contact your network
administrator.
The Client Setup program must install the Client Agent on the client computer. One of the
Client Agent files, <filename>, could not be copied. There are several reasons why this
error may occur:
•
•
•
Insufficient disk space on the client computer.
Insufficient file access rights to a file that already exists.
The file already exists (from a previous installation) and some other process has the file
open preventing it from being overwritten. (The Client Setup program will ask a
95
Discovery Installation and Administration Guide
previous installation of the Client Agent to terminate itself so that its files can be
recopied.)
The <reason> may give further information: for example, "file not found" or "access denied",
or it may give a DOS error number.
C111: Could not write to <filename>. Please contact your network administrator.
The Client Setup program tried to modify the file <filename> and failed. See C110 for
possible causes.
C190: Client Agent successfully installed.
This is not an error condition. It provides confirmation that the Client Setup program ran
successfully to completion. (If you have complex login scripts, it may be useful to know that
CSETUP.EXE is actually being executed.)
C200: Incorrect version of <filename>. Please contact your network administrator.
The Client Agent could not load because one of the library files it needed, <filename>, was
not present or was the wrong version.
This problem may occur if the installation directory on the server contains an incompatible
mix of client files. You should reinstall the client files on the server and force the clients to
reinstall (use the /reinstall switch on CSetup.EXE). See CSetup.EXE command line
switches.
C209: Server shared folder not defined in CLIENT.DAT. Please contact your network
administrator.
The most likely cause of this error is that the user has deleted the copy of CLIENT.DAT on
his own computer.
The Client Agent communicates with the Discovery Repository via message files. These
files are written to a shared message folder usually located on a network server. The Client
Agent reads the name of this folder from the CLIENT.DAT file.
You should be asked to specify the location of the shared message folder when you install
the Control Center. The Control Center Setup program writes this to the master
CLIENT.DAT file. CSetup.EXE copies this file to each client.
C210: It was not possible to send a message file to the server shared folder "<folder
name>". Please contact your network administrator.
The Client Agent communicates with the Discovery Repository via message files. These
files are written to a shared message folder, <folder name>, usually located on a network
server. In this case, the Client Agent was unable to create one of these message files. This
may be because the network connection is not functioning correctly.
The <folder name> should be a UNC path to a directory on the server to which all clients
have all file rights (Read, Write, Scan and Delete). There should be sufficient disk space
available in this directory for all clients to write messages. As a guide, allow 100 KB per
client.
C250: The user cancelled an audit before it was completed.
96
Troubleshooting
During the audit of a client computer, the user clicked the Stop Audit button in the progress
dialog. Therefore the audit information held for this client computer is incomplete.
You may wish to request a new audit for this computer. You can hide Stop Audit on the
progress dialog. See Setting the audit options in the section Audit Options Page. You can
also choose to hide the entire progress dialog.
C251: Not enough memory to complete audit.
There was insufficient memory available to audit this client computer. Therefore the audit
information held for this client computer is incomplete.
This may have been a temporary problem that will not reoccur. Try requesting a new audit
for this computer.
C261: Audit schedule could not be set.
This alert is displayed at the Control Center: The Client Agent received an Audit Schedule
message but it was unable to apply the schedule, either because the given schedule was
invalid (unlikely), or because it was not possible to get a valid current time and date on the
client computer (which can happen on older computers).
C270: The user cancelled the Customizable User Input dialog.
This alert is displayed at the Control Center: During the audit of a client computer the
Customizable User Input dialog box was displayed but the user chose to cancel it.
Therefore the information requested in this dialog was not obtained.
You may want to request a new audit for this computer. You can hide the Cancel button on
the dialog by editing the USERINP.DAT file.
C271: Cannot find control file <filename>.
Only displayed when testing the Customizable User Input dialog via INPTEST.EXE. The
USERINP.DAT file could not be found. USERINP.DAT defines the fields to be shown to the
user and must be present.
C272: No input fields are defined. USERINP.DAT should contain sections [Field1] up to
[Field20]
Only displayed when testing the Customizable User Input dialog via INPTEST.EXE.
C273: USERINP.DAT section [<FieldN>] contains unrecognised or missing field type.
Must be Type=Edit or Type=DropDown only.
Only displayed when testing the Customizable User Input dialog via INPTEST.EXE.
C274: USERINP.DAT section [<FieldN>] contains unrecognised format string <string>.
Format string must either be empty or contain only the characters A (matches a-z and AZ), 9 (0-9) or X (any character)
Only displayed when testing the Customizable User Input dialog via INPTEST.EXE.
C275: Unrecognised or incorrectly formatted command line parameter at "<string>"
The permitted command line parameters for the Customizable User Input dialog are /? for
help and /TEST to test the dialog.
97
Discovery Installation and Administration Guide
C276: USERINP.DAT section [Registry] entry <RegReadN> is incorrectly formatted.
Expected "<HKEY\\ subkey>","<optional value name>","<optional field
name>"Unrecognised HKEY value "<string>". HKEY value should be
"HKEY_LOCAL_MACHINE", for example.
Only displayed when testing the Customizable User Input dialog via INPTEST.EXE.
C278: USERINP.DAT section [<FieldN>] contains default text "<string1>" which violates
the specified format string "<string2>".
Only displayed when testing the Customizable User Input dialog via INPTEST.EXE. You
have given a default value, string1, which is not valid according to the format string, string2,
you have defined. For example, you specify a format of AA99, i.e. two letters followed by
two digits, but you specify default text "ABCD".
C900: Error <number>. Please contact your network administrator.
Error <number> occurred for which there is no associated message. Under normal
circumstances, when the product is correctly installed and configured, you should not see
error C900. It may be a transient problem. If it persists,
reinstall the client agent on the client that generated this alert.
Executing scripts
Under certain circumstances it may be necessary to execute SQL script files to do maintenance
on the Discovery Repository e.g. resetting Web Control Center password. As these alterations
are permanent, this option should only be used by appropriate personnel or when directed to do
so by a Discovery Support Engineer.
It is possible to write your own SQL script files and have them execute from this option. To do
this copy your script file into the \scripts folder, which is located in the folder that the Discovery
Control Center was originally installed.
98
Reference
Trademarks, Copyright and Disclaimer
Copyright © 2005 Symantec Corporation. All rights reserved. No part of this publication may be
reproduced, photocopied, stored on a retrieval system, or transmitted without the express written
consent of the publisher.
Symantec Corporation makes no representations or warranties with respect to the contents or
use of this documentation and specifically disclaims any express or implied warranties of
merchantability or fitness for any particular purpose. Further, Symantec Corporation reserves
the right to revise this publication and to make changes to its content, at any time, without
obligation to notify any person or entity of such revisions or changes.
Further, Symantec Corporation makes no representations or warranties with respect to any
software, and specifically disclaims any express or implied warranties of merchantability or
fitness for any particular purpose. Further, Symantec Corporation reserves the right to make
changes to any and all parts of Symantec software, at any time, without any obligation to notify
any person or entity of such changes.
Symantec Trademarks
Symantec is a trademark of Symantec Corporation.
Third-Party Trademarks
NetWare is a registered trademark of Novell, Inc.
IntranetWare is a registered trademark of Novell, Inc.
Novell is a registered trademark of Novell, Inc.
Novell Directory Services and NDS are trademarks of Novell, Inc.
Microsoft is a registered trademark of Microsoft Corporation.
Windows is a registered trademark of Microsoft Corporation.
Windows 95 is a registered trademark of Microsoft Corporation.
Windows 98 is a registered trademark of Microsoft Corporation.
Windows NT is a registered trademark of Microsoft Corporation.
Windows 2000 is a registered trademark of Microsoft Corporation.
Windows XP is a registered trademark of Microsoft Corporation.
99
Index
/
/NOUSAGE command line option ............ 45
A
About Discovery ............................1, 26, 59
Access rights.......................................... 26
Adding a new computer manually ............ 81
Administration Tasks............................... 48
Alerts ..................................................... 95
Alerts History .......................................... 95
Alerts List ............................................... 95
Alerts Page ............................................ 95
Allocating Licenses ........................... 87, 88
Allowing users to cancel an audit ............. 33
Associating a network device to a location72
Attaching a schedule............................... 57
Audit history
Complete audit trail ............................. 57
Audit history ........................................... 57
Audit Now button .................................... 38
Audit options .......................................... 33
Audit Options Page................................. 33
Audit Progress dialog .............................. 33
Audit Schedules
Attaching............................................ 57
Automatic attachment ................... 56, 57
Creating ............................................. 57
Removing........................................... 58
Updating ............................................ 58
Audit Schedules...................................... 55
Audit Schedules...................................... 56
Audit Schedules ...................................... 57
Audit Schedules...................................... 57
Audit Schedules...................................... 58
Audit Schedules...................................... 58
Auditing a remote server
Via an IP connection ........................... 62
Auditing a remote server ......................... 61
Auditing a remote server ......................... 62
Auditing a Standalone Computer ....... 55, 63
Audits
Audit all computers ............................. 59
Auditing a standalone computer..... 55, 63
Canceling an audit ........................ 55, 60
Creating a standalone diskette............. 32
From the command line ....................... 50
Importing from a standalone diskette.... 63
Requesting................................... 55, 56
Requesting on demand ................. 55, 59
Audits .................................................... 32
Audits .................................................... 50
Audits .................................................... 55
Audits .................................................... 56
Audits .................................................... 59
Audits .................................................... 60
Audits .................................................... 63
Audits .................................................... 63
Audits over the Internet ........................... 36
Automatically deleting alerts .................... 95
B
Backing up the Repository................. 48, 50
C
Canceling an audit ............................ 55, 60
Citrix Metaframe ..................................... 45
Client Agent
Deploying ........................................... 26
Deploying via email............................. 32
From a standalone diskette ................. 32
Pushing to NT/ 2000 computers ............ 16
Removing................................ 26, 29, 43
Client Agent ........................................... 16
Client Agent ........................................... 23
Client Agent ........................................... 26
Client Agent ........................................... 29
Client Agent ........................................... 32
Client Agent ........................................... 32
Client Agent ........................................... 43
Client Files Folder ............................. 15, 23
Client Files Folder Page .................... 35, 36
Client ID ................................................. 38
CLIENT.DAT ......................2, 39, 63, 85, 99
Command line switches .......................... 38
Communication Method
IP Based Method ................................ 23
Shared Folder Method ........................ 23
Communication Method .......................... 23
Community strings ............................ 39, 71
Company Root folder .............................. 23
Complete audit trail ................................. 57
Compliance ...................................... 87, 89
Compliance icons ................................... 87
Computer name
Generating from NetWare login
variables ........................................ 30
Computer name................................ ...... 30
Computer name................................ ...... 33
Computer name................................ ...... 79
Computer Name Page ...................... 33, 79
Computer Name Parameters ................... 79
Computer Type Manager......................... 75
Computer Types ............................... 65, 75
Computers on which a product is installed 83
Contents Window
101
Discovery Installation and Administration Guide
Printing ................................................3
Contents Window .....................................3
Contents Window .....................................4
Control Center
Control Center Layout ...........................3
Multi-user use.......................................3
Sorting the display in.............................4
Control Center ................................ ..........3
Control Center ................................ ..........4
Control Center ................................ ........ 23
Control Panel applet on client computers38, 39
Copying queries...................................... 91
Copyright ............................................. 103
Creating a location .................................. 72
Creating a Query .................................... 92
Creating a Schedule ............................... 57
Creating a Standalone diskette................ 32
CSETUP.EXE ................................ ........ 38
Custom Information................................. 68
D
Database installation............................... 23
Deleting a computer ................................ 78
Deleting a location .................................. 74
Deleting a schedule ................................ 59
Deleting an Organizational Unit ............... 78
Deleting Audits for all the Computers in an
Organizational Unit ............................. 64
Deleting Objects from the Repository ....... 78
Deleting the Alerts history........................ 95
Deploy Client Agent wizard................ 16, 29
Deploying the Client Agent
As a Windows NT/2000/XP service 26, 50
From a standalone diskette ................. 32
On a NetWare network........................ 30
To Windows NT/2000/XP computers 16, 26, 29
Via a direct network connection ..... 16, 29
Via email ............................................ 32
Via login scripts .................................. 30
Deploying the Client Agent ...................... 16
Deploying the Client Agent ...................... 26
Deploying the Client Agent ...................... 29
Deploying the Client Agent ...................... 30
Deploying the Client Agent ...................... 32
Deploying the Client Agent ...................... 32
Detailed Software Properties Pages... 88, 89
Dial-in users ..................................... 26, 32
Disclaimer ............................................ 103
Discovery Overview................................ 10
Discovery Terminal Agent ....................... 45
Discovery Web Edition .. 1, 2, 5, 9, 10, 13, 23
Displaying computers on which a product
is installed .......................................... 83
Displaying Network Devices and Ports ..... 73
Displaying secondary software .......... 67, 83
Displaying the properties of a computer.... 65
Duplicate records .................................... 80
102
E
Email
Emailing alerts .................................... 95
Installing the Client Agent .................... 32
Email ..................................................... 32
Email ..................................................... 95
Embedded Product IDs
Definition of ........................................ 87
Embedded Product IDs ........................... 87
Emptying the Recycle Bin........................ 80
Entering Purchase References ................ 89
Error Message Meanings ........................ 99
Examples ............................................... 18
Execute Scripts ................................ .... 102
Explanation of Client.DAT and Local.DAT 39
Explanation of USERINP.DAT................. 33
Exporting data
From the command line....................... 50
Exporting data ........................................ 50
Exporting data ........................................ 85
Exporting data ........................................ 97
F
Files Property Page ................................ 67
G
General Page ......................................... 65
Getting Started......................................... 2
H
Hardware Audit................................. 59, 66
History Page........................................... 68
How Discovery works................................ 5
How Software Usage is gathered ............. 85
I
Icons................................ ...................... 87
Importing audit data from a Standalone
diskette................................ .............. 63
Installation
Components to install.......................... 23
Database installation........................... 23
What happens during installation ......... 23
Where components are installed .......... 23
Installation................................ .............. 23
IntranetWare .......................................... 26
IntranetWare network.............................. 30
IP based method ....................... 5, 6, 23, 62
IP Settings Page ............................... 35, 36
L
Language............................................... 87
LANProbe ................................ .............. 71
License not required ............................... 88
Licensed software........................ 87, 88, 89
Licenses
Compliance ........................................ 87
Definition of ........................................ 87
Licenses .......................................... 49, 80
Licenses ................................................ 87
Licenses ................................................ 87
Index
Licenses ................................ ................ 89
Licensing................................ .......... 83, 89
List of Computer Status's ........................ 65
LOCAL.DAT ........................................... 39
Locale .................................................... 87
Location ................................................. 75
Location Detection Agent .................. 71, 72
Location Property Page ........................... 68
Locations folder
Network Ports folder ..................... 71, 72
Locations folder ...................................... 71
Locations folder ...................................... 72
Locations folder ...................................... 72
Login scripts........................................... 30
M
Make primary ................................... 83, 84
Make secondary ............................... 83, 84
Managing Objects................................... 75
Manually adding a new computer............. 81
Marking products as requiring a license.... 87
Merging Duplicate Records ..................... 80
Message Folder Page....................... 11, 37
Method of Client Agent deployment.......... 16
Method of communication ....................... 11
Moving a computer between
Organizational Units............................ 77
MPClient ............................... 11, 26, 28, 39
MSDE or Microstoft SQL 7.0.................... 13
Multi-Platform Client .... 16, 26, 28, 38, 39, 43
Multi-user use of the Control Center...........3
N
Nested queries ....................................... 91
NetWare ................................ ................ 26
NetWare network .................................... 30
Network account for services ................... 16
Network device ....................................... 73
Network Ports folder ............................... 71
Notes Properties Page ............................ 69
NT service.............................................. 29
O
On demand auditing................................ 59
Opening a Remote Repository................. 25
Organizational Unit
Setting up a new Organizational Unit ... 77
Organizational Unit ................................. 75
Organizational Unit ................................. 77
Organizational Unit Types ................. 75, 77
P
Planning Your Installation..........................9
Primary and Secondary Software............. 84
Primary software...............67, 68, 83, 84, 88
Printing
The Contents Window...........................3
Printing ....................................................3
Printing Reports...................................... 97
Product Types ............................. 75, 83, 86
Product Versions .................................... 67
Properties
General page ..................................... 65
System page ................................ ...... 66
Properties ................................ .............. 65
Properties ................................ .............. 66
Purchase Details
Ownership.......................................... 89
Purchase Details .............................. 87, 88
Purchase Details .................................... 89
Purchasing additional Discovery licenses . 49
Purging the audit history .......................... 64
Q
Queries
Copying ....................................... 91, 92
Creating ............................................. 92
Nested queries ................................... 91
Preinstalled ........................................ 91
Running a query ................................. 92
Updating ............................................ 93
Queries .................................................. 85
Queries .................................................. 91
Queries .................................................. 92
Queries .................................................. 92
Queries .................................................. 93
Queries .................................................. 97
Querying the Repository .......................... 91
Quick Queries ............................. 91, 92, 93
R
Recognition ............................................ 83
Recycle Bin
Reinstating computers from ................. 78
Recycle Bin ............................................ 49
Recycle Bin ............................................ 78
Registration options ................................ 33
Reigstry ................................................. 33
Reinstating computers from the trash can. 78
Remote Repository ................................. 25
Remote server
Adding a new record for...................... 81
Auditing................................ .............. 61
Viewing the results of an audit ............. 61
Remote server ........................................ 61
Remote server ........................................ 81
Remote users ................................... 26, 32
Removing a Network Device.................... 73
Removing a Schedule ............................. 58
Removing the Client Agent ...................... 29
Removing the Client Agent from a
Computer........................................... 43
Renaming a computer ............................. 77
Renaming a Location .............................. 73
Renaming a schedule ............................. 59
Reports
Exporting Data.................................... 97
Printing Reports.................................. 97
103
Discovery Installation and Administration Guide
Reports .................................................. 85
Reports .................................................. 97
Reports .................................................. 97
Repository
Deleting objects from .......................... 78
Location of ......................................... 23
Querying the repository ....................... 91
Remote.............................................. 25
Renaming a computer......................... 77
Size ................................................... 55
Repository ................................................3
Repository .............................................. 23
Repository .............................................. 25
Repository .............................................. 55
Repository .............................................. 77
Repository .............................................. 78
Repository .............................................. 91
Requesting an audit
On demand................................ ........ 59
Using a schedule ................................ 56
Requesting an audit ................................ 55
Requesting an audit ................................ 56
Requesting an audit ................................ 59
Restoring from the Recycle Bin................ 80
Restoring the Repository from a Backup .. 48
Runmenu.dat .......................................... 52
Running a Query .................................... 92
Running the Control Center from the
Command Line ................................... 50
S
Schedule
Attaching............................................ 57
Automatic attachm ent ................... 56, 57
Creating ............................................. 57
Local date and time....................... 56, 57
Removing........................................... 58
Updating ............................................ 58
Schedule................................ ................ 56
Schedule................................ ................ 57
Schedule................................ ................ 57
Schedule................................ ................ 58
Schedule................................ ................ 58
Secondary software
Displaying secondary software ...... 67, 83
Secondary software................................ 67
Secondary software................................ 68
Secondary software................................ 83
Secondary software................................ 84
Secondary software................................ 88
Selecting alerts ....................................... 95
Selecting File Types to Scan for ............... 56
Server Agent .......................................... 23
Service Account Page ....................... 35, 37
Set Alert Options dialog........................... 95
Setting up a new Organizational Unit ....... 77
Share permissions .................................. 26
104
Shared message folder .............. 5, 6, 23, 26
Shared Message Folder Page ................. 35
Software Audit .................................. 59, 61
Software Folder ................................ ...... 83
Software Licensing ........................... 83, 89
Software Page........................................ 67
Software Recognition.............................. 83
Software type ................................... 67, 83
Software usage
Software usage categories .................. 67
Software usage ................................ ...... 39
Software usage ................................ ...... 67
Software usage ................................ ...... 85
Sorting the Display in the Contents
Window................................ ................ 4
Standalone diskette ................................ 32
Status field entries .................................. 65
Supported Platforms .................................9
Switch subnets ................................. 39, 71
System Options page.............................. 35
System Page.......................................... 66
System Settings................................ ...... 35
T
TAGENT.EXE ........................................ 45
Terminal Agent ....................................... 45
The Recycle Bin ..................................... 80
Trademarks .......................................... 103
Tree Control ............................................. 3
Type
Computer Types ................................. 75
Organizational Unit Types ................... 75
Product Types .............................. 75, 86
Type ................................ ...................... 83
Type ................................ ...................... 86
Type Manager ............................. 65, 75, 86
U
Unidentified software ........................ 83, 88
UNIX................................ ........... 11, 16, 26
Unlicensed software.......................... 87, 88
Updating a Query ................................... 93
Updating a Schedule............................... 58
URL
Discovery Server ................................ 36
URL....................................................... 36
Usage .................................................... 85
User Feedback....................................... 33
User Interaction ................................ ...... 79
USERINP.DAT....................................... 33
Using the Run menu option ..................... 52
V
Viewing the results of an audit ................. 55
W
Web Control Center
Where to put....................................... 13
Web Control Center ................................ 13
Web Control Center ................................ 23
Index
Web Control Center ................................ 89
Web Edition.................. 1, 2, 5, 9, 10, 13, 23
What ........................................................6
What Happens During Installation............ 23
Where to put the components .................. 13
Windows 2000
Terminal Server.................................. 45
Windows 2000 ....................... 16, 26, 29, 37
Windows 2000 ........................................ 45
Windows 2000 ........................................ 50
Windows NT..................... 16, 26, 29, 37, 50
Windows registry .................................... 33
Windows XP ................................ 26, 29, 50
105