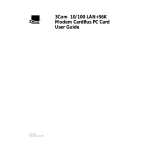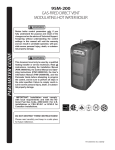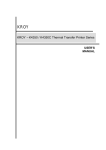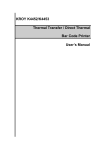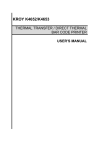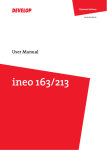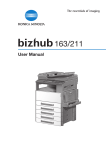Download Kroy K2500 Thermal Label Printer
Transcript
Kroy Limited Warranty Kroy LLC warrants its labeling system equipment against defects in material and workmanship for a period of six (6) months from the date of original purchase. At no charge to the customer, except for inbound freight to Kroy's servie center, Kroy will, at Kroy's option, repair or replace any product dtermined to be defective. Kroy will pay return UPS ground charges. A purchase receipt or other evidence of purchase will be required before warranty service is rendered. This warranty does not cover cosmetic damage or any damage caused by accident, misse, abuse, negligence or modification or attempted repair by anyone other than Kroy or a Kroy authorized repair agent. THERE ARE NO EXPRESS WARRANTIES EXCEPT AS SET FORTH IN THIS PARAGRAPH. KROY SHALL NOT BE LIABLE FOR ANY INCIDENTAL OR CONSEQUENTIAL DAMAGES FOR BREACH OF ANY EXPRESS OR IMPLIED WARRANTY ON THIS PRODUCT. ALL EXPRESS AND IMPLIED WARRANTIES, INCLUDING WARRANTIES OF MERCHANTIBILITY AND FITNESS FOR A PARTICULAR PURPOSE ARE LIMITED TO THE APPLICABLE WARRANTY PERIOD SET FORTH ABOVE. Some states do not allow the exclusion or limitation of incidental or consequential damages, or limitaitons on how long an implied warranty lasts, so the above exclusions or limitations may not apply to you. This warranty gives you specific legal rights, and you may have other rights which vary from state to state.If a problem develops with your Kroy labeling system during or after this warranty period, you may contact your Kroy dealer or Kroy's service center. Your Guarantee Every Kroy product is backed by the Kroy name, our innovative leadership and our long-standing commitment to qualtiy. Your Guarantee i FCC Notice This equipment generates and uses radio frequency energy and, if not installed and used in strict accordance with these instructions, may cause interference to radio and television reception. It has been tested and found to comply with the limits for a Class B computing device pursuant to Subpart J of Part 15 of the FCC Rules, which are designed to provide reasonable protection against such interference in a residential installation. However, there is no guarantee that interference to radio or television reception, which can be determined by turning the equipment off and on, will not occur. The user is encouraged to try to correct the interference by using one or more of the following measures: • • • • Reorient or relocate the receiving antenna. Increase the separation between the equipment and the receiver. Connect the equipment to an outlet on a branch circuit different than the branch the receiver is connected to. Consult the dealer or an experienced radio/television technician for help. Note: To comply with FCC regulations, use only Kroy's recommended serial cable when connecting the printer to a host computer (Kroy Part Number 2506600). When installing the cable, the EMI filter should be located 2-3" from the printer. CDC Notice This digital apparatus does not exceed Class B limits for radio noise for digital devices as set out in the radio interference regulations of the Canadian Department of Communications. Le présent appareil numérique n’émet pas du bruits radioélectriques dépassant les limites applicable aux appareils numériques de Classe B prescrites dans le réglement sur le brouillage radioélectrique édicté par le Ministére des Communications du Canada. ii CDC Notice System Specifications Input Device: 57 Key - Alpha-numeric elastomer keypad Character Size: 6 point to 72 point, 1 inch supply 6 point to 55 point, .8 inch supply scalable in 1 point increments Print Tape: .5 inch (13 mm) .8 inch (19 mm) 1 inch (24.5 mm) LCD Display: 2 lines, 16 characters 5x7 dot matrix Power Requirements: 7.5 - 9 VDC, 4A (Universal Power Adapter or 6 - C-size nickel-cadmium batteries) Weight: 4 lbs 2 oz with batteries 3 lbs 2 oz without batteries Memory: 450,000 characters Communications: RS232/RS422 9600 Baud Environment: Operating temperature 45 to 105°F (7 to 40°C) Up to 90% non-condensing humidity Storage temperature: Machine: -20 to 150°F (-30 to 65°C) Cartridge: 60 to 105°F (15 to 40°C) System Specifications iii Important Safety Precautions When using your printer, always follow these important safety precautions: 1. Read all instructions carefully. 2. Do not immerse the printer or battery charger in water or other liquids, you could receive an electrical shock. 3. Do not apply adhesive labels to your skin. 4. Do not put objects onto or into the printer or battery charger. 5. Do not expose to high temperatures or high humidity. Never leave on the dashboard or in the trunk of your car. 6. Do not use in dusty places and avoid direct exposure to sunlight and rain. 7. Do not pull on the tape, you could damage the tape cartridge. 8. Use only the batteries designated for the printer. 9. Do not attempt internal repairs to the printer or battery charger. If service or repair is needed, contact a qualified Kroy service representative. 10. Remove the batteries if you do not intend to use the printer for a long time. 11. Do not touch the printhead ceramic or rollers with your fingers. 12. Do not attempt to charge batteries other than rechargeable nickelcadmium type. 13. Do not substitute other batteries or chargers. iv Important Safety Precautions Table of Contents Warranty ................................................................................................... i Your Guarantee ....................................................................................... i FCC Notice .............................................................................................. ii CDC Notice ............................................................................................. ii System Specifications .......................................................................... iii Important Safety Precautions .............................................................. iv Introduction ............................................................................................ 1 Setting Up Your Printer ......................................................................... 2 Connecting the Optional AC Adapter .................................................... 3 Installing the Batteries .......................................................................... 3 Removing the yellow elastomer jacket .............................................. 3 Installing the Nickel-Cadmium Batteries ............................................ 4 Replacing the Lithium Battery ............................................................ 5 Installing the Tape Cartridge ................................................................. 5 Loading a PCMCIA (PC) Card .............................................................. 6 Turning the Printer On and Off ............................................................. 7 Using Your Printer ................................................................................. 8 Understanding the Printer Display Screen ............................................ 8 Using the Printer Keys .......................................................................... 8 Default and Current Attribute Settings ................................................ 10 Using Function Keys ........................................................................... 10 Working with Pages and Documents .................................................. 11 About Bar Code Labels ....................................................................... 12 Making Labels ...................................................................................... 13 Using F1 .............................................................................................. 14 F1 .................................................................................................... 14 New ................................................................................................. 14 Open ................................................................................................ 14 Save ................................................................................................ 14 Delete .............................................................................................. 15 Table of Contents v Table of Contents Formatting Text .................................................................................... 16 Using F2 .............................................................................................. 17 F2 .................................................................................................... 17 Font ................................................................................................. 17 Size .................................................................................................. 17 Justification ...................................................................................... 18 Bold ................................................................................................. 18 Italics ............................................................................................... 18 Mirror ............................................................................................... 18 Vertical ............................................................................................. 18 Frame .............................................................................................. 18 Underline ......................................................................................... 19 Changing Existing Text ....................................................................... 19 Setting Print Attributes ........................................................................ 20 Using F3 .............................................................................................. 21 F3 .................................................................................................... 21 Density ............................................................................................. 21 Auto-off ............................................................................................ 21 Width ............................................................................................... 22 Margin .............................................................................................. 22 Feed ................................................................................................ 23 Units ................................................................................................ 23 Sequence ........................................................................................ 23 Language ......................................................................................... 26 Copies ............................................................................................. 26 Rotation ........................................................................................... 26 Baudrate .......................................................................................... 27 Remote ............................................................................................ 28 Time/Date ........................................................................................ 29 Stamp .............................................................................................. 29 Set Clock ......................................................................................... 29 24 Hour Mode .................................................................................. 30 Printing Labels ..................................................................................... 31 PRINT ................................................................................................. 31 FEED .................................................................................................. 31 Setting Up Bar Codes .......................................................................... 32 Using F4 .............................................................................................. 33 F4 .................................................................................................... 33 Code ................................................................................................ 33 Text .................................................................................................. 33 vi Table of Contents Table of Contents Resolution ........................................................................................ 34 Checksum ........................................................................................ 34 Print Checksum ............................................................................... 34 Security Level .................................................................................. 34 Columns .......................................................................................... 34 Using Die Cut Labels ........................................................................... 35 Communication Protocol .................................................................... 36 Serial Port Connection ........................................................................ 36 Printer Set Up ..................................................................................... 37 Basic Operation .................................................................................. 37 Conventions .............................................................................. 37 Appendix A: System Messages ....................................................... A-1 Appendix B: Maintaining Your Printer ............................................ B-1 Cleaning Exterior Surfaces ............................................................... B-1 Cleaning the Cutting Mechanism ...................................................... B-1 Cleaning the Print Head and Rollers ................................................ B-3 Appendix C: Troubleshooting .......................................................... C-1 Self-Lamiating Wire Wrap Label Set-Up ........................................... C-2 Saving Files in the K2500 ................................................................. C-2 Appendix D: Code 128 Character Set .............................................. D-1 Appendix E: ASCII Character Set .................................................... E-1 List of Figures and Tables Figure 1: Figure 2: Figure 3: Figure 4: Figure 5: Figure 6: Figure 7: Figure 8: Figure 9: Top View of Printer ................................................................. 2 AC Adapter Connection .......................................................... 3 Removing the Battery Cover .................................................. 4 Battery Location ..................................................................... 4 Installing the Tape Cartridge .................................................. 6 Loading PC Card .................................................................... 6 Removing the Cut Mechanism ........................................... B-2 Holding the Cut Mechanism ............................................... B-2 Cleaning the Cut Blade ...................................................... B-3 Table 1: Suggested Point Sizes ........................................................... 13 Table 2: Text Attributes ........................................................................ 16 Table of Contents vii Table of Contents Table 3: Table 4: Table 5: Table 6: Table 7: Table 8: Table 9: Table 10: Table 11: Table 12: viii Print Attributes ....................................................................... 20 Printing Sequential Labels ..................................................... 23 Set Clock Parameters ............................................................ 30 Bar Code Information ............................................................. 32 Special Function Keys Hex Codes ......................................... 38 Menu Hex Codes ................................................................... 39 File Menu ............................................................................... 39 Font Menu .............................................................................. 40 Utilities Menu ......................................................................... 41 Bar Code Menu ...................................................................... 43 Table of Contents Introduction Thank you for choosing the Kroy K2500 printer. Your new printer was designed with your needs in mind, and offers many features to make your work easier. The printer provides features that are usually available only in larger printers, yet it is small enough to hold comfortably in one hand. You can use standard nickel-cadmium batteries for portability or an optional AC power supply. Memory backup is provided by a lithium battery. You can enter text easily using the keypad, and the special function keys let you perform standard procedures quickly and easily. In just seconds you can produce labels that include bolded, italicized, underlined, mirrored and even framed text. The K2500 lets you print labels in different widths and in either horizontal or vertical orientations. The printer also contains a real-time clock and ten of the most commonly used sets of bar codes. You can also externally create labels and print them via an RS-232 connection. For more information about this feature, see Communication Protocol or contact your authorized Kroy distributor. Introduction 1 Setting Up Your Printer This section explains how to set up your printer, connect the AC adapter, install batteries, install a tape cartridge, load PCMCIA (PC) cards, and turn the printer on and off. Figure 1: Top View of Printer Tape Cartridge Display Screen Cut Button Keypad PCMCIA Card Slot AC Adapter Jack RS-232 Port LCD Contrast Control Print Key On/Off Button NOTE: The printer contains an RS-232 port that you can use to connect the printer to other equipment. For specific instructions on using this feature, see Communication Protocol or contact your Kroy distributor. Connecting the AC Adapter (optional) Plug one end of the adapter into the printer (see Figure 2) and the other end into an appropriate electrical wall outlet. Available from your Kroy distributor. 2 Setting Up Your Printer Setting Up Your Printer Figure 2: AC Adapter Connection Adapter Jack Adapter Plug Installing the Batteries Your K2500 printer includes six 2.2 Ampere-hour "C" size nickelcadmium batteries for primary power, and one CR2032 lithium battery for memory backup. Do not replace with other batteries. A suitable battery charger is also included for recharging the nickel-cadmium batteries. WARNING: Do not dispose of nickel-cadmium batteries in fire, mutilate, short-circuit, mix with other battery types, or charge in battery chargers other than the charger supplied with this product - batteries may explode, release toxic material, or get hot and cause personal injury. Removing the yellow elastomer jacket. 1. Pull the jacket down from the top of the printer until clear of the top portion of the printer. 2. While holding the printer from the bottom, grab the top portion of the printer and lift it out of the jacket. 3. To replace the jacket reverse steps 1 and 2. Note: The jacket must be removed to install/replace batteries. Installing the Batteries 3 Setting Up Your Printer Installing the Nickel-Cadmium Batteries 1. Remove the battery cover by pushing down on the arrow and sliding it off the base in the direction of the arrow (see Figure 3). 2. Insert the batteries (see Figure 4) according to the diagram imprinted on the printer case*. 3. Replace the battery cover. NOTE: The size and style of type you use for labels determine how long the nickel-cadmium batteries will last between charges. Large, bold characters require more power than small ones and will drain the batteries faster. When the batteries run low, the printer will display a message telling you so. Remove and recharge them following the instructions provided with the charger. Figure 3: Removing the Battery Cover Figure 4: Battery Location Nickel-Cadmium Batteries* Lithium Battery * Diagram imprinted on printer case under batteries. 4 Installing the Batteries Setting Up Your Printer Replacing the Lithium Battery 1. Turn the printer off and remove the battery cover by sliding it off the base of the unit (see Figure 3). 2. Remove the lithium battery by prying and/or pulling it up and out of its recess (see Figure 4). 3. Install the replacement making sure that its polarity is correct (the same as the battery removed and in accordance with the plus and minus signs molded into the battery compartment next to the battery recess). 4. Replace the battery cover and re-enter any files that were lost. NOTE: The lithium battery normally lasts for several years and requires replacement only after it will no longer retain files when the unit is turned off. CAUTION: Danger of explosion if lithium battery is incorrectly replaced. Replace only with the same or equivalent type recommended by the manufacturer. Discard used batteries according to the manufacturer's instructions. ATTENTION: "Danger d'explosion si les piles au Lithium sont incorrectement réinstailées. Remplacer uniquement avec des piles identiquas ou d'un modèle équivalent préconisé par le constructeur. Suivre les instructions du constructeur pour retirer les piles usées." Return spent batteries to the dealer/manufacturer for appropriate environmental disposal. Installing the Tape Cartridge 1. Wind the ribbon spool on the bottom of the supply cartridge counterclockwise two full turns in the direction of the arrow with your finger. 2. Place the hole in the tape cartridge over the lock/release knob on the printer while guiding the tape leader into the exit slot (see Figure 5). Press down on the cartridge gently but firmly and make sure that it lies flat against the base. 3. Turn the lock/release knob on the printer clockwise and align with the closed lock graphic on the cartridge. 4. Press the FEED key once to advance the tape. Installing the Tape Cartridge 5 Setting Up Your Printer Figure 5: Installing the Tape Cartridge Print Head & Rollers in this area Supply Cartridge ~ Lock/Release Knob Exit Slot Loading a PCMCIA (PC) Card 1. Turn off the printer. Warning: Do not remove or insert a card with the printer on. 2. Insert the card into the card slot (see Figure 6) with the label side up. Press gently but firmly to seat the card in the slot. 3. Turn on the printer. Figure 6: Loading a PC Card (optional) NOTE: The card must be loaded before you can select an option, fonts or files from it, and should not be removed until you have printed the label that uses the card. 6 Installing an Application Card Setting Up Your Printer Turning the Printer On and Off Press the ON/OFF key located on the lower left hand corner of the keypad to turn the printer on. The following prompt will appear: Kroy K2500 Any Key Press any key, except ON/OFF, SHIFT, CAPS or ALT, to begin. Press the ON/OFF key again to turn the printer off. Turning the Printer On and Off 7 Using Your Printer Understanding the Printer Display Screen The printer display screen shows system prompts and messages, lists of file names, menu options, and label text. Although you can enter six lines of text on a label, the screen displays only two lines (16 characters each) at a time and shows line numbers. Each time you press ENTER the line number is displayed on the left followed by a colon. Use the left and right arrow keys to view characters off the edge of the display screen. When the display screen is blank (except for the cursor and line number) or shows your label text, you are in “edit” mode. You use edit mode to enter or change label text. When you press one of the special function keys, the menu of options will be displayed on the second line of the display. After you finish selecting an attribute, the printer redisplays your text and returns you to edit mode (except for Font menu (F2)). Using the Printer Keys The keyboard is used to enter label text and access menus. You will hear an audible click whenever a key is depressed (except modifier keys). The special keys on the keyboard are described below. ALT (1) Enters special characters and accent symbols shown in yellow on the keyboard bezel and (2) activates the DELETE function on the < key (see < below). To enter a special character shown in yellow, hold down ALT and press the key below and to the right of the character you want. Accented characters require an extra step to enter. To enter an accented character: • • • hold down ALT and type the key below and to the right of the accent character, release both keys, and, type the character to be accented (holding down the SHIFT key will enter it in upper case). Arrow Keys Move the cursor through text without changing it and through options without selecting any. The left and right arrow keys move left and right, one option or one character at a time; the up and 8 Using the Printer Keys Using Your Printer down arrow keys move up and down through lines of text, one line at a time. When used with SHIFT, the up and down arrow keys act as PAGE UP (previous label) and PAGE DOWN (next label) keys and the left and right arrow keys move the cursor one word at a time. CAPS Locks SHIFT on so that you can type all capital letters. < (DELETE) Deletes the character to the left of the cursor. To delete the character above the cursor, hold down ALT and press <. To delete an entire line hold down SHIFT and press <, and to delete just one word hold down ALT-SHIFT and press <. ENTER (1) In edit mode, moves to the next line on a label when you are entering label text, and (2) in function mode, selects menu options, file names, and default attribute settings. ESC Returns you to edit mode without selecting a list option or changing an attribute and aborts printing. Note: When using F2, press ESC twice (if you are in a submenu) to return to edit mode without selecting a list option. F1 Lets you create a label and save it in a file, modify labels you have already saved, and delete labels that you no longer need. F2 Lets you choose text attributes for your label text and remains on the display until you press ESC. You can choose a font, font size, justification, bold, italics, mirror, vertical, frame, and underlined text. F3 Lets you specify the language you want to use, label width, margins, unit of measure (inch or millimeters) for specifying label width and margins, a sequence to print automatically, number of copies to print, whether to automatically shut off after 5 minutes, variable feed length, baud rate, remote mode, time and date functions, print density, and rotation. F4 Lets you set up the printer to print bar codes. You can select the type of bar code you want to print, add text to print with the code, select print resolution, and specify the type of error checking you want to use. FEED Advances approximately one inch of tape from the printer. PRINT Prints the current label and advances the tape far enough to clear the cut mechanism. To abort printing, press ESC. Using the Printer Keys 9 Using Your Printer SHIFT (1) Capitalizes letters and, used with ALT, special language characters (such as Æ) and accented characters (such as Ö) shown in yellow on the keyboard bezel, (2) accesses characters (such as % and ;) at the tops of number and punctuation keys, and (3) causes the up and down arrow keys to function as PAGE UP (previous label) and PAGE DOWN (next label) keys, (4) causes the left and right arrow keys to move the cursor one word at a time. Default and Current Attribute Settings When the printer is shipped from the factory, some attributes are already set; for example, the number of copies is set to one. Although you can change these default settings when you make labels, they are automatically reinstated when you turn off the printer or select NEW from the file menu. The default settings for your printer are shown in the Formatting Text and Setting Print Attributes sections of this manual. "Current" settings are the attributes active right now, and can include (1) factory defaults that you have not changed, (2) your changes to factory defaults, and (3) your settings for attributes that are not preset at the factory (i.e., width, margin). When you save a label, its current attributes are automatically assigned to the next label you create (and all subsequent labels) until you change attributes again or select New from the file menu. Label text and text attribute settings are saved when you shut off the printer. Factory settings are restored when the lithium battery is replaced. In some cases, the cursor displays to the left of the current settings when you select a menu option; other times, current settings are marked by an asterisk (*). Using Function Keys When you press one of the special function keys (F1, F2, F3 and F4), the printer displays a menu of options. When you select an option, the printer will display a list of more options, or prompt you for information. These function keys also act as "toggles" which allow you to turn an option on or off. 10 Using Function Keys Using Your Printer Submenu: A submenu is a subsequent menu of options that displays when you press one of the special function keys. For example, when you press F2 and then select the Justification option from the font menu, a submenu of options displays the types of justification available: Left, Center, or Right. There are three ways to select options on menus and submenus: (1) press ESC to retain the displayed default, (2) use the left or right arrow keys to move the cursor to the left of the option you want and then press ENTER, or (3) type the first capitalized letter in the option you want (such as, R for Right justification in the preceding example). Prompts: A prompt is the printer’s request for information. For example, when you select the Save option on the file menu, the printer prompts you to enter the name of the file you want to save. In response to a prompt, simply type the requested information and press ENTER. Toggles: Toggled options are like light switches — either on or off. When you select an option (turn it on), an asterisk displays to the left of it to show you that the option is on. When you select the option again (turn it off), the asterisk is removed to show that the option is off. At any menu, submenu, or toggle option, simply press ESC to return to edit mode without changing the option setting. For example, if you press F2 to display the font menu, type J for Justification, and then press ESC, you return to edit mode without changing the current setting for justification. Working with Pages and Documents You can enter multiple labels in a file by using PAGE UP and PAGE DOWN to access additional pages (labels). In this case, you can think of a file as a single document containing one or more pages (labels). (Each label can be up to six lines.) To start a new page while you are in a file, use the SHIFT and down arrow key to move to the next page; to move back to the preceding page, use SHIFT and the up arrow key. When you press the PRINT key, all pages in the file will be printed. Note: PAGE UP and PAGE DOWN operate differently when using die cut label supply. (See Using Die Cut Labels) Working with Pages and Documents 11 Using Your Printer About Bar Code Labels Although this manual explains how to set up your printer to print bar code labels, it does not explain the technical details of bar coding, suggest which type of bar code you should use, or explain how to use a bar code most effectively. Before you can properly print bar code labels you should answer the following questions: • • • • • Which type of bar code fits your application? Do you want to print the bar code with or without text? How many lines must your bar code be to carry all the information you need? What is the minimum X width and bar height your scanner can scan? Does your bar code require error checking during bar code scanning, and, if so, which type of error checking should you use? Many books introduce and survey the topic of bar code requirements. We suggest The Bar Code Book; Reading, Printing, and Specification of Bar Code Symbols, Second Edition, by Roger C. Palmer (Helmers Publishing, Inc., Peterborough, New Hampshire, 1991). 12 About Bar Code Labels Making Labels This section explains how to use the F1 (File) key to create new labels, modify existing labels, save labels, and delete labels you no longer need. The Save option lets you store labels with attributes, on either the A drive (internal) or B drive (PC card), that you want to print in the future so that you do not have to reenter them. This is useful when you want to print the same label repeatedly, but must print different labels between copies. You can also use Save while you are creating labels to ensure that you have a backup in case you accidentally lose the label. Label text and text attributes are automatically saved when the printer is shut off and remain saved until the lithium battery is replaced. When you first turn on the printer (after you press any key) and the blank screen is displayed, you can begin entering text for a new label. Afterwards, you create new labels using the New option (explained in this section). The printer will continue to work with the last label you saved until you create a new label or open an existing label. Remember that the number of lines you can enter on a label depends on the font size you are using (see the Table 1 for suggested point sizes). When you are typing label text, simply press ENTER to begin a new line. Table 1: Suggested Point Sizes Tape Size 1 Line 2 Line 3 Line 4 Line 5 Line 6 Line 0.5" 30 pt 14 pt 8 pt 6 pt N/A N/A 0.8" 55 pt 24 pt 16 pt 12 pt 9 pt 7 pt 1" 72 pt 33 pt 21 pt 16 pt 12 pt 10 pt 72 pt = 1 inch, 54 pt = .75 inch, 36 pt = .5 inch, 18 pt = .25 inch Use this table for reference only. For example, if you wanted three lines of text on 1" tape, evenly spaced, and all text the same point size, you would select a maximum point size of 21. The printer will calculate the maximum point size and display an error message "Text too tall" if you have selected a combination of size, style, and attributes that are too large for the number of lines to print. Making Labels 13 Making Labels Using F1 F1 Press F1 to display the file menu options: New Open Save Del New Open Select New to create a new document. The printer clears any text displayed on the screen, returns all attributes to factory defaults, and displays a blank edit screen so you can enter new text. Select Open to access an existing document you want to edit or print. The printer displays a list of file names you have saved (see the following example) and waits for you to select the file you want to work with. Use the left and right arrow keys to scroll to the left of the file you want to open and press ENTER to select it. a:Exit a:Exit a:Fire Save Select Save to save the current document. You must save the label you are working on before you select either New or Open. If you do not save first, it will be lost. When you select this option, the printer prompts you to enter a file name and will save on the A drive unless you specify the B drive (example B:filename). If you have never before saved the file, the printer will suggest a file name (as shown in the following example). If you have already saved the file, the printer will display its file name. Press ENTER to accept the displayed file name and return to edit mode, or type a different name and press ENTER. (File names can be any combination of letters and numbers, seven characters maximum, with no punctuation or file name extensions.) 14 Using F1 Making Labels label1 Important Note: If you try to save to the B drive and there is no PC card inserted, you will get a "Bad File Name" error. If you try to save to a PC card in the B drive that is write protected, you will get a "Out of Memory" error. If you enter a file name for an already existing file, you will see the following message: Over Write? OK? (Y,N) Press Y to overwrite or N to enter a different file name. If you decide not to save the file, simply press ESC. Delete Select Delete to delete files that you no longer need. The printer displays a list of files you have saved (see the following example) and waits for you to select the file you want to delete. Use the left and right arrow keys to move the cursor to the left of the file you want to delete and press ENTER to select it. If you decide not to delete a file, simply press ESC. a:Exit a:Exit a:Fire NOTE: When you delete a file, it is gone and will no longer appear in the list of file names. If you need to free up memory, you could modify labels with lengthy text or complicated formats instead of deleting files. Using F1 15 Formatting Text This section explains how to use the F2 (Font) key to assign text formatting attributes to your label text. There are three types of text attributes: character, line, and page. These attributes, as well as their defaults and options, are shown in the following table. Table 2: Text Attributes Attribute Defaults Font Block (Corresp. to Helvetica) Size 0.5" tape: 18 points 0.8" tape: 24 points 1" tape: 36 points Options Via font application cards 6 - 30 points 6 - 55 points 6 - 72 points Justification† Left Left, Center, Right *Bold Off On, Off *Italics Off On, Off *Mirror‡ Off On, Off *Vertical‡ Off On, Off *Frame Off Page: On, Off Off Line: On, Off Off On, Off *Underline * Attributes marked with an asterisk are toggles. † These are line attributes. They affect the line where the cursor is currently positioned. ‡ These are page attributes. They affect the entire page (label). All other attributes (except Frame) are character attributes. The position of the cursor when you select a character attribute determines where the attribute takes effect: all text following the cursor is affected until you change the attribute again. In the first example that follows, the cursor was to the left of the word EMERGENCY when bold was turned on, and to the right of the word EXIT when bold was turned off. 16 Formatting Text Formatting Text <Bold>EMERGENCY EXIT<Bold off> DO NOT LOCK DOORS In the following example, the cursor was to the left of the word DO when bold was turned on, and to the right of the word NOT when bold was turned off. EMERGENCY EXIT <Bold>DO NOT<Bold off> LOCK DOORS Note: The brackets and bracketed words do not appear on the screen. Using F2 F2 Press F2 to display the Font options: Font Size Just Bold Ital Mirror Vert fRame Underline Font Select Font to choose a different font. When you select this option, the printer displays a list of available fonts (shown below). Press ESC to accept the current font or use the left and right arrow keys to move the cursor to the left of the font you want and press ENTER to select it. Additional fonts are only available with font application cards. See your Kroy distributor for more information. Block Size Select Size to specify the font size for your text. The printer displays the default size (see the following example) and waits for your entry. Press ESC to accept the displayed size, or type a different size and press ENTER. Valid sizes of 6 - 72 (for 1" tape) can be entered. Size 36 Using F2 17 Formatting Text Justification Select Justification to justify your text. The printer displays the following prompt and waits for you to make a selection. Use the left and right arrow keys to move the cursor to the left of the option you want and press ENTER to select it, or simply type the capitalized letter in the option name. Left Center Right Bold Select Bold to bold text to the right of the cursor. If an asterisk is displayed beside the option, selecting it turns off bold. Italics Select Italics to italicize text to the right of the cursor. If an asterisk is displayed beside the option, selecting it turns off italics. Mirror Select Mirror to print a mirror image of all the label text. If an asterisk is displayed beside the option, selecting it turns off mirroring. Vertical Select Vertical to print your label text vertically instead of horizontally on the label tape. If an asterisk is displayed beside the option, selecting it turns off vertical printing. Frame Select Frame to draw a frame (box) around your label text. The printer displays the following prompt and waits for you to select the type of frame you want. Page Line Select Page to frame all text on the label, or select Line to frame just the text on the line where the cursor is currently positioned. If an asterisk is displayed beside either option, selecting it turns off framing. 18 Using F2 Formatting Text Underline Select Underline to underline label text to the right of the cursor. If an asterisk is displayed beside the option, selecting it turns off underlining. Changing Existing Text You can change attributes of text previously entered by using the left and right arrow keys to position the cursor under the beginning letter. Press F2, enter your change. Then position your cursor under the letter to end the attribute you are changing, press F2 and select the attribute to turn it off. For instance, in the previous example (on page 17), if you decided later that you only wanted the word "NOT" to be bolded. Move the cursor under the letter "D" in the word "DO". Press F2, select Bold and press ESC. That will turn off the Bold attribute. Next move the cursor under the space between the words "DO" and "NOT". Press F2, select Bold and press ESC. This will turn the Bold attribute back on so that the word "Not" would still be bolded. You would now have the following example entered just as if you had entered it this way from the beginning. EMERGENCY EXIT DO <Bold on> NOT <Bold off> LOCK DOORS If you wish to insert text you may have forgotten, simply move the cursor by using the arrow keys to the position where you wish to insert text. Existing text will then be moved to the right. To delete existing text, see the section Using Printer Keys earlier in this manual. Editing Text 19 Setting Print Attributes This section explains how to use the F3 (Utilities) key to specify print attributes for a label. These attributes, as well as their defaults and options, are shown in the following table. Table 3: Print Attributes Attribute Default Options Density 0 -7 to +7 Auto-off On On, Off Width 0 Size to fit* Length of Cartridge (Single Line) 0 to 12" (0 to 305mm) (Multiline) Margin 1 0 to .5" (0 — 13mm) Feed 13 0 to 13 (inches) 0 to 34 (mm) Unit of measure Inch Inch, millimeter Sequence Off Alphabetic, numeric Language English Various 1 1 — 999 Off On, Off Copies Rotation Baud rate Remote 9600 Off 9600, 19200, 38400, 57600 On, Off Time current hh:mm AM/PM (12 hour mode) hh:mm (24 hour mode) Date current mm/dd/yy (US) dd/mm/yy (International) Stamp Set Clock 24 hour Mode Off current Off On, Off enter yy/mm/dd/hh/mm/ss On, Off * See Width for explanation of difference between "size to fit" and entering a value other than 0. 20 Using F3 Setting Print Attributes Using F3 F3 Density Press F3 to display the Utilities options: Auto-off Width Margin Feed Units Sequence Language Copies rotatIon Baudrate Remote Time datE stamP setclOck 24Hourmode Density Select Density to specify the density (-7 to +7) for printing the current label. The printer displays the current density setting and waits for your entry. Press ESC to accept the value shown, or enter a different value and press ENTER. Density 0 If the characters are smeared on a label or are not completely filled in, you can attempt to fix the problem by adjusting the print density. If the characters are smeared, specify a lower number in this field; if the characters are not completely filled in, specify a higher number. NOTE: You may need to adjust the density after installing a new tape cartridge. Auto-off Using F3 Select Auto-off to disable auto shut-off. The factory default is to shut off the printer after 5 minutes of non-use. When the printer is turned off, all current label text and text attribute settings are saved. All files in memory are still saved. If an asterisk is displayed to the left of the option, selecting it turns auto shut-off back on. Press ESC if you decide you do not wish to change the current setting. 21 Setting Print Attributes Width Select Width to specify the width of the label. The printer displays the current width and waits for your entry. Inches are entered in tenths of an inch. For example, if you enter the number 25, that will give you a label of 2.5 inches, entering the number 10 will give you a 1 inch label, entering the number 5 will give you a half inch label, and entering the number 115 will give you a label of 11 and a half inches. Decimal points cannot be entered and are not displayed on the screen. Press ESC to accept the displayed width, or type a different width and press ENTER. When creating a label with more than one line, width is limited to 12 inches. Width 0 When Width is selected and set to non-zero, cut marks will be printed to show the edges of the label. Note: When 0 (the default setting) is entered, the label will be the size of the amount of text you have entered. Margin Use the option to define the distance between each label. This option is useful if you have several labels (pages) in one document (file). Select Margin to specify the left and right margins for the label. The printer displays the current margin setting and waits for your entry. Valid margins are between 0 and .5 inch (0-13 mm) and are entered in tenths of an inch (i.e., entering the number 5 would give you a margin of a half inch). Decimal points cannot be entered and are not displayed on the screen. Press ESC to accept the displayed margins, or type a different value and press ENTER. Margin 1 22 Using F3