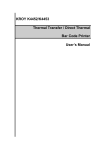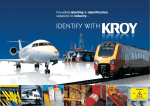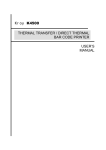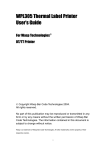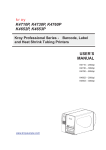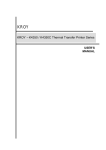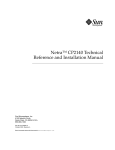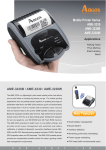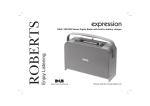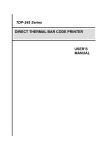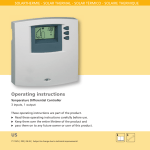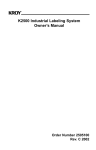Download KROY K4652/K4653
Transcript
KROY K4652/K4653 THERMAL TRANSFER / DIRECT THERMAL BAR CODE PRINTER USER’S MANUAL CONTENTS 1. PRODUCT INTRODUCTION .............................................….…….. 1 1.1 Compliances.....................................................................………… 1 1.2 Specification .....................................................................….…….. 1 1.2.1 Printer ............................................................................…….. 1 1.2.2 Environment....................................................................…….. 2 1.2.3 Hardware.........................................................................….. ... 2 1.2.4 Bar Code.........................................................................…….. 2 1.3 Optional Items ......................................................................…….. 3 1.4 Supplies.................................................................................…….. 3 1.4.1 Label Specification .........................................................…….. 3 1.4.2 Ribbon Specification.....................................................……… 3 2. GETTING STARTED ................….............................................….. 4 2.1 Unpacking and Inspection..................................................……. 4 2.2 Equipment Checklist ..........................................................……. 4 2.3 Printer Parts ......................................................................…….. 5 2.4 Buttons and Indicators ......................................................…….. 6 3. Set Up…..................................................................…………...…… 8 3.1 Setting Up the Printer ........................................................……. 8 3.2 Ribbon Installation…..........................................................……. 8 3.3 Label Roll Installation ........................................................…….. 9 3.4 Cutter Module Installation.................................................….….. 10 3.5 Self-test ...........................................................................……... 11 3.6 Dump Mode.......................................................................…….. 12 4. USING THE K4652/K4653.............................……..................…….. 14 4.1 Power-on Utilities .............................................................……… 14 4.1.1 Gap/Black Mark Sensor Calibration Utility.................……… 14 4.1.2 Printer Initialisation ..................…..............................……… 15 4.2 Troubleshooting Guide.....................................................……... 17 5. PRINTER CLEANING …………..........................................…….. .. 19 5.1 Cleaning the Print Head ...................................................……… 19 5.2 Cleaning the Printer Cover ...............................................………19 5.3 Cleaning the Internal Parts................................................……... 19 APPENDIX LCD Control Panel Operation Map.........………. 20 Update History..….......................................................... …… 22 i 1. PRODUCT INTRODUCTION Thank you very much for purchasing the KROY K4652/K4653 bar code printer. The printer comes with a rugged steel construction and durable metal mechanism ensuring the ability to work under extreme industrial applications. The K4652/4653 is equipped with a 32-bit RISC processor, which offers a print speed of up to 6 ips/4 ips. With a back-lit LCD display, the printer status can be managed more easily and operated in a more user friendly manner. The moveable sensor design can handle a wide range of label media. All of the most frequently used bar code formats are available with the printer Fonts and bar codes can be printed in any one of four directions. This printer provides a choice of 8 different sizes of alphanumeric font, OCR-A, OCR-B and one true type font. The K4652/K4653 is the most cost-effective and high performance printer in its class! 1.1 Compliances 1.2 Specification 1.2.1 Printer Specification Item Printing Mode Thermal transfer and direct thermal Resolution 203DPI (K4652), 300 DPI (K4653) Max. Print Length 1000 mm (K4652), 460 mm (K4653) Max. Print Width 108 mm (K4652), 106 mm (K4653) Print Speed 3,4,5,6 ips K4652); 2,3,4 ips (K4653) 1 1.2.2 Environment Operating Environment Temperature 5 ~40 ºC Humidity 30 % ~ 85 % Storage Environment Temperature -10 ~ 60 ºC Humidity 20 ~ 95 % Ventilation Free air environment 1.2.3 Hardware Label gap sensor, Paper end sensor, Ribbon end sensor, Ribbon near end sensor, Black mark sensor, Head open Sensors sensor, Case open sensor, Label taken sensor, Paper near end sensor. Flash ROM (2MB), DRAM (2MB) and 8M optional Memory flash ROM (memory module). Interface RS-232C (RS422/485 option), Centronics (SPP), USBV1.1 (Option) and Internal LAN adapter (option) Cutter 4 inch width (Paper thickness up to 0.28 mm). Power 100-240 V universal switching power supply. Other Real Time Clock (option). 1.2.4 Bar Code Code 39, Code 39C, Code 93, Code128 subsets A.B.C, Code 11, Codabar, Interleave 2 of 5, EAN-8, EAN-13, EAN-128, UPC-A, UPC-E, EAN and UPC 2(5) digital add-on, ISBT 128, LOGMARS, CPOST, MSI, PLESSEY, POSTNET, ITF-14, PDF-417, Maxicode, DataMatrix. 2 1.3 Optional Items Cutter module Peel off sensor Portable LCD keyboard (KU-007 plus) Memory module USB, RS-422/485 interfaces, Internal Ethernet print server 802.11b wireless print server 1.4 Supplies 1.4.1 Label Specification Item Specification Type Roll and label (Continuous, die-cut, fan-fold, ticket, Tag etc., Tag is option) Label Width 25.4 ~116 mm (1”~4.4”) Label Length 10 ~999 mm (0.4”~39.33”) Label Thickness 0.06 ~0.25 mm Label Roll Diameter 203 mm (Max.) Roll Core Diameter 25 or 77 mm Black Mark Width 3 mm (Min.) 1.4.2 Ribbon Specification Item Specification Ribbon Width 25.4 ~114.3 mm Ribbon Length 300 m (Max.) 3 2. GETTING STARTED 2.1 Unpacking and Inspection After receiving the bar code printer, carefully inspect the device and its packaging. The printer is specially packaged to withstand damage in shipping. In case of evident damage, contact the carrier directly to specify the nature and extent of the damage. Please retain the packaging materials in case you need to reship the printer. 2.2 Equipment Checklist Printer unit Ribbon paper core Quick installation guide Power cord Centronics interface cable 3” paper core adapter Label spindle fixing tab Software CD Separately purchased items may also be included. These additional items may include: Cutter module Peel off sensor KU-007 plus portable LCD keyboard Memory module USB, RS-422/485 interfaces Internal Ethernet print server 802.11b wireless print server If any part is missing, please contact the Customer Service Department of your reseller or distributor where you purchased the printer. 4 2.3 Printer Parts Aux. LED Printer Right Hand Cover LCD Display Figure 1. Top front view External Label Feed Opening Centronics Port RS-232C Port Voltage Switch Power Supply Connector Figure 2. Printer rear view 5 Ribbon Supply Spindle Ribbon Tension Knob Ribbon Rewind Spindle Label Spindle Media Guide Bar Print Head Pressure Adjustment Knob Label Guide Print Head Lift Lever Figure 3. Printer interior view 2.4 Buttons and Indicators Power Indicator When the printer is in the power-on condition, the Power indicator is lit. On-Line Indicator This green On-Line indicator is lit when the printer is ready; the On-Line indicator blinks when the PAUSE button is pressed. Error Indicator The red Error indicator illuminates in the event of a printer error, such as memory full, carriage open, cutter error and so forth. MENU/SELECT Button The printer, which is provided with a built-in menu, allows the user to directly set printing parameters or view the printer status on the LCD display. Press the MENU button to enter printer setup mode. Press the MENU button again to move the cursor to the next option. The setup is comprised of the following main operations: Printer Setup, Sensor Setup, System Setup, File Setup and Printer Test. For more information, please refer to the Appendix for the structure and operation logic of the menu. 6 PAUSE/EXE/INC Button This button enables three functions to be carried out: A. If the printer status is Ready the PAUSE button may be used . By pressing the PAUSE button: (1) the printer stops after printing the current label, (2) the On-Line LED flashes, and (3) the printer holds all of the data in its memory. This allows for troublefree replacement of the label stock and thermal transfer ribbon. A second depression of the PAUSE button will restart the printer. B. If the printer is in setup mode the EXE/INC button may be used. Press the EXE/INC button to increase the value of the parameters, or execute the selected item. FEED/DEC Button This button also has dual functions: It feeds one label and decreases the value of the parameters. Press the FEED button and the printer will advance one label. Press the DEC button to change the parameter settings or exit the submenu. Print Head Lift Lever When disengaging the Print Head Lift Lever, the On-Line LED goes out and the LCD display shows “Carriage Open”. After engaging the print head lift lever, press the FEED button, the printer will re-register the label and then show READY on the LCD display, and the screen will return to the ready condition. Print Head Pressure Adjustment Knob This is used to adjust the pressure of the print head. Please adjust the knob to the proper setting to get the best print quality.There are 5 levels for the print head pressure knobs. Some paper material does not allow very good printing, so you may need to improve the printing quality by increasing the print head pressure. If the label width is 4”, adjust both the print head pressure adjustment knobs to the same pressure level. If the label width is 2” or less than 2”, adjust the left hand print head pressure adjustment knob and release the right hand pressure knob to level 1. Ribbon Tension Knob There are 6 levels for the ribbon tension knob, which prevents the printing ribbon from wrinkling when it is stretched. Turn the ribbon tension knob clockwise and you will hear a slight clicking sound as the gear changes. The ribbon tension level varies from loose to tight, level 1 to level 6. You will hear a big click for level 1. 7 3. Set Up 3.1 Setting Up the Printer 1. Place the printer on a flat, secure surface. 2. Make sure the POWER switch is off. 3. Connect the printer to the computer with the RS-232C or Centronics cable provided. 4. Plug the power cord into the power supply connector at the rear of the printer, and then plug the power cord into a properly grounded power point. 3.2 Ribbon Installation 1. Open the cover on the right side of the printer and the lower front panel. 2. Open the turning plank and the spindle support frame. 3. Disengage the print head lift lever. 4. Install a new ribbon spindle on to the ribbon supply spindle. Notice : The ribbon should be placed at the left end of the spindle. Figure 4. Ribbon supply spindle installation 5. Place an empty paper core on to the ribbon rewind spindle. (The diameter of empty paper core must be larger then 34 mm) 6. Pull the leading edge of the ribbon roll forward through the ribbon sensor, and attach the leading edge of the ribbon (with a tape) to the empty paper core. 7. Manually rotate the ribbon rewind roll until the ribbon is properly stretched. 8 Figure 5. Installation of the thermal transfer ribbon. 3.3 Label Roll Installation 1. Insert a new label roll into the label spindle. 2. Pull the leading edge of the label roll forward through the black media guide bar, gap/black mark sensor and place the leading edge of the label on to the platen roller. 3. Adjust the label guide to meet the width of the label, and buckle it on to the black media guide bar. 4. Engage the print head lift lever. 5. Close the spindle support frame and the turning plank. 6. Close the lower front panel and the printer cover. 7. Switch on the power. Now, the printer is ready to print. 9 Figure 6. Insert a label roll into the label spindle. Ribbon Ribbon Rewind Roll Ribbon Supply Roll Label Supply Roll Rubber Roller Label Label Gap Sensor Black Mark Sensor Label Guide Figure 7. Feed path for the printer media. 3.4 Cutter Module Installation 1. Uninstall the peel-off sensor. 2. Plug the mini DIN cable into the power connector. 3. Install the cutter module. Note : The cutter module bracket should be mounted into the slots. 4. Fix the cutter module on to the printer with a screw. 5. Replace the lower front panel in the cutter module panel. 10 Cutter Module Cutter Module Panel Figure 8. Cutter module installation 3.5 Self-test To initiate the self-test mode, depress the MENU button. Press the MENU button to scroll the cursor to Printer test. Press the EXE button to enter the submenu and press the MENU button to the “Printer Config” option. Press the EXE button to print the printer’s internal settings. In the self-test, a check pattern is used to check the performance of the thermal print head. Following the check pattern, the printer prints the internal settings as listed below: 1. Printer model and firmware version 2. Check sum 3. Serial port setting 4. Code page setting 5. Country code setting 6. Print speed setting 7. Print density setting 8. Label size setting 9. Gap (Bline) width and offset setting 10. Backing paper transparence 11. File list 12. Memory available 11 Figure 9. Printout of the self-test 3.6 Dump Mode To enter dump mode, press the MENU button to scroll the cursor to “Printer Test”, then press the EXE button to enter the submenu. Press the MENU button to scroll to dump mode. Press the EXE button to select line dump mode or page dump mode. Press the MENU button to select EXIT to enter dump mode. In this mode, any characters sent from the host computer will be printed in two columns, as shown in Figure 11. The characters received will be printed in two columns as below : The characters received are on the left side of the paper, and the corresponding hexadecimal values are on the right side. This is very helpful to users for the verification of programming commands or the debugging of printer programs. Reset the printer by pressing the FEED button. 12 Figure 10. Printout of dump mode 13 4. USING THE K4652/K4653 4.1 Power-on Utilities There are two power-on utilities to calibrate the sensor and initialise the K4652/K4653 hardware. These utilities are activated by pressing the PAUSE button, PAUSE and FEED buttons and turning on the printer power simultaneously. The utilities are listed below : 1. Gap/black mark sensor calibration 2. Printer initialisation 4.1.1 Gap/Black Mark Sensor Calibration Utility This utility is used to calibrate the sensitivity of the gap/black mark sensor. The gap/black mark sensor must be calibrated whenever changing the label media or executing a printer initialisation. Please follow the steps below to calibrate the gap sensor. 1. Install the ribbon and label roll in accordance with the above-mentioned procedures, and engage the print head lift lever. 2. Turn off the printer power. 3. Press the PAUSE key and then turn on the printer power. Release the PAUSE key when the message “GAP/BLINE sensor calibrating….” is shown on the LCD display. The printer will calibrate the gap/black mark sensor automatically. 14 4.1.2 Printer Initialisation Printer Initialisation will restore the printer settings to the defaults. The default settings are listed below. Property Saved Item Default Value Cleared by when Turning off Initialisation the Power Mileage N/A No Yes Check Sum N/A No Yes Serial Port 9600,n,8,1 Yes Yes Code Page 437 Yes Yes Country Code 001 Yes Yes Tear Mode On Yes Yes Peel Mode Off Yes Yes Cutter Mode Off Yes Yes Offset 0 Yes Yes Reference Point 0,0 Yes Yes Print Direction 1 Yes Yes Speed 4 inch/sec Yes Yes Density 07 Yes Yes Label Size 4 x 2.5” Yes Yes Gap/Bline Sensor Gap Sensor Yes Yes Gap(Bline) 0.12” (3 mm) Yes Yes Transparency 142 Yes Yes Ribbon Sensor 1 Yes Yes LCD Language English Yes Yes Aux. LED Off Yes Yes Aux. Buzzer Off Yes Yes Download Files N/A No Yes RTC N/A No No Sensitivity Please follow the steps below to initialise the printer: 1. Turn off the printer power. 2. Hold down the PAUSE and FEED buttons and turn the printer on. 3. Do not release the buttons until the three LEDs flash in turn. 15 Note 1 : The printing method (thermal transfer or thermal direct printing ) will be set automatically when the printer is switched on. Note 2 : When the printer initialisation is done, please calibrate the gap sensor again. 16 4.2 Troubleshooting Guide The following guide lists the most common problems that may be encountered when operating this bar code printer. If the printer still does not function after all of the suggested solutions have been implemented, please contact the Customer Service Department of your purchased reseller or distributor for assistance. Phenomenon Reasons Solutions 1. Running out of ribbon. 2. The ribbon is installed 2. Please refer to the steps in incorrectly. No ribbon 1. Supply a new ribbon roll. section 3. The ribbon sensor has not been well calibrated. 3.2 Ribbon Installation to reinstall the ribbon. 3. Please calibrate the ribbon sensor. 1. Running out of labels. 2. The label is installed 2. Please refer to the steps in incorrectly. No paper 1. Supply a new label roll. section 3. The moveable gap/black mark sensor is not placed in the proper location. 3.3 Label Roll Installation to reinstall the label roll. 3. Please move the sensor to the proper location. 1. Dirt has accumulated on the 1. Please refer to the steps in the print head. section 2. The density setting has not Poor printing quality been set properly. 5.1 Print Head Cleaning to clear the print head. 3. The ribbon and media are 2. Adjust the print density and incompatible. speed. 4. The pressure of the print 3. Change to the proper ribbon or head was not set properly. proper label roll. 4. Adjust the print head pressure adjustment knob. 17 1. The power cord was not 1. Please properly connected. power 2. The voltage setting of the Power indicator power supply in the rear of does not illuminate the printer was check whether cord is the properly connected between the printer and the mains. set 2. Please set the voltage setting incorrectly. of the power supply at the rear of the printer to the proper voltage. 1. The label size was not set 1. Labels may be stuck inside the properly. Paper jam 2. Re-calibrate printing mechanism. the gap/black 1. a. Reset the label size. mark sensor. b. Re-calibrate the gap/black mark sensor. 2. Remove the jammed label. Carriage open The printer carriage is open. Please close the printer carriage. Memory full The FLASH/DRAM space is Delete unused files in the (FLASH / DRAM) full. FLASH/DRAM. 1. The serial port setting is not 1. Please reset the serial port No printout consistent between the host printing through and the printer. the serial port setting. 2. Please replace the cable with 2. The serial port cable pin configuration is not assigned on a pin to pin basis. 18 the correct assignment. pin to pin 5. PRINTER CLEANING The printer should be cleaned regularly to retain high quality and optimum performance. 5.1 Cleaning the Print Head 1. Switch off and unplug the printer. 2. Open the printer cover. 3. Remove the screw by the side of the print head lift lever. 4. Open the printer print head lift lever. 5. Remove the media and ribbon. (If loaded) 6. Using a swab soaked in dilute alcohol, carefully wipe along the print head. 7. Do not close the print head until the alcohol has evaporated. 8. Close the printer cover. 5.2 Cleaning the Printer Cover 1. Switch off and unplug the printer. 2. Using a lint-free cloth soaked in water or mild detergent, lightly wipe the printer cover. Do not use a harsh or abrasive cloth and solvent. 5.3 Cleaning the internal parts 1. Switch off and unplug the printer. 2. Open the right side of the printer cover. 3. Remove the media and ribbon (If loaded). 4. Disengage the printer print head lift lever. 5. Using a soft cloth soaked in alcohol or mild detergent wipe the internal parts. 6. The rubber roller should be cleaned with a cloth soaked in water. 7. Install the ribbon and label, engage the print head lift lever. 8. Close the right side of the printer cover. 19 APPENDIX LCD Control Panel Operation Map Note: 1. Defaults are marked with an asterisk (*) 2. The parameter of the shaded area can be accessed by pressing the INC. or DEC. key to set the value. 20 21 Update History Date 2003/9/11 Content 1. Remove Spindle Support Frame 2. Add Ribbon Tension Knob and description 3. Add Print Head Pressure Adjustment Knob Description 22 Editor Zoe Yeh For sales within the United Kingdom, mainland Europe, the Middle East and Africa please contact: Kroy Europe Limited Unit B7, Worton Drive, Worton Grange, Reading, Berkshire RG2 0LZ England Tel: +44 (0) 118 986 5200 Fax: +44 (0) 118 986 5205 Website: www.kroyeurope.com Emails: Product information : [email protected] Technical support : [email protected] For information and sales in North & South America, Australia and the Asia-Pacific regions please contact: Kroy LLC, 3830 Kelley Avenue, Cleveland Ohio 44114 USA Tel: +1 (216) 426-5600 Fax: +1 (216) 426-5601 Website: www.kroy.com Printed in the United Kingdom 23