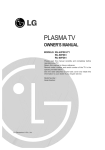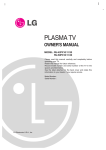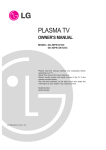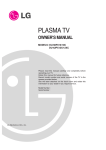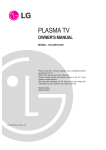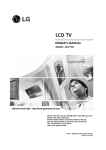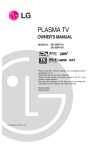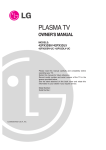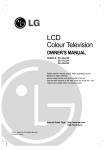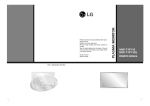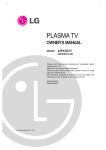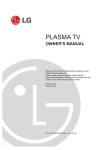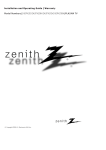Download LG RU-50PZ61 50 in. HDTV-Ready Plasma Television
Transcript
PLASMA TV
OWNER’S MANUAL
MODELS: RU-42PZ61/71
RU-50PZ61
RU-60PZ61
Please read this manual carefully and completely before
operating your TV.
Retain this manual for future reference.
Record model number and serial number of the TV in the
spaces provided below.
See the label attached on the back cover and relate this
information to your dealer if you require service.
Model Number :
Serial Number :
LG Electronics U.S.A., Inc.
Warning
Warning
WARNING
RISK OF ELECTRIC SHOCK
DO NOT OPEN
WARNING:
TO REDUCE THE RISK OF ELECTRIC SHOCK DO NOT REMOVE COVER (OR BACK). NO USER
SERVICEABLE PARTS INSIDE. REFER TO QUALIFIED SERVICE PERSONNEL.
The lightning flash with arrowhead symbol, within an equilateral triangle, is intended to alert the user to
the presence of uninsulated “dangerous voltage” within the product’s enclosure that may be of sufficient
magnitude to constitute a risk of electric shock to persons.
The exclamation point within an equilateral triangle is intended to alert the user to the presence of important operating and maintenance (servicing) instructions in the literature accompanying the appliance.
WARNING:
TO PREVENT FIRE OR SHOCK HAZARDS, DO NOT EXPOSE THIS PRODUCT TO RAIN OR MOISTURE.
POWER CORD POLARIZATION:
CAUTION: TO PREVENT ELECTRIC SHOCK, MATCH WIDE BLADE OF PLUG TO WIDE SLOT, FULLY INSERT.
NOTE TO CABLE/TV INSTALLER:
This reminder is provided to call the CATV system installer’s attention to Article 820-40 of the National Electric Code
(U.S.A.). The code provides guidelines for proper grounding and, in particular, specifies that the cable ground shall be
connected to the grounding system of the building, as close to the point of the cable entry as practical.
REGULATORY INFORMATION:
This equipment has been tested and found to comply with the limits for a Class B digital device, pursuant to Part 15 of
the FCC Rules. These limits are designed to provide reasonable protection against harmful interference when the equipment is operated in a residential installation. This equipment generates, uses and can radiate radio frequency energy
and, if not installed and used in accordance with the instruction manual, may cause harmful interference to radio communications. However, there is no guarantee that interference will not occur in a particular installation. If this equipment
does cause harmful interference to radio or television reception, which can be determined by turning the equipment off
and on, the user is encouraged to try to correct the interference by one or more of the following measures:
• Reorient or relocate the receiving antenna.
• Increase the separation between the equipment and receiver.
• Connect the equipment into an outlet on a circuit different from that to which the receiver is connected.
• Consult the dealer or an experienced radio/TV technician for help.
Any changes or modifications not expressly approved by the party responsible for compliance could void the user’s
authority to operate the equipment.
CAUTION:
Do not attempt to modify this product in any way without written authorization from LG Electronics. Unauthorized modification could void the user’s authority to operate this product.
COMPLIANCE:
The responsible party for this product’s compliance is:
LG Electronics U.S.A., Inc
1000 Sylvan Avenue, Englewood Cliffs, NJ 07632
1-201-816-2000
http://www.lgusa.com
2 Plasma TV
Safety Instructions
Safety Instructions
Important safeguards for you and your new product
Your product has been manufactured and tested with your safety in mind. However, improper use can result in electrical
shock or fire hazards. To avoid defeating the safeguards that have been built into your new product, please read and observe
the following safety points when installing and using your new product, and save them for future reference.
Observing the simple precautions discussed in this manual can help you get many years of enjoyment and safe operation
that are built into your new product.
This product complies with all applicable U.S. Federal safety requirements, and those of the Canadian Standards Association.
1. Read Instructions
All the safety and operating instructions should be read
before the product is operated.
9. Attachments
Do not use attachments not recommended by the product
manufacturer as they may cause hazards.
2. Follow Instructions
All operating and use instructions should be followed.
10. Ventilation
Slots and openings in the cabinet are provided for ventilation
and to ensure reliable operation of the product and to protect
it from overheating, and these openings must not be blocked
or covered. The openings should never be blocked by placing the product on a bed, sofa, rug, or other similar surface.
This product should not be placed in a built-in installation
such as a bookcase or rack unless proper ventilation is provided or the manufacturer’s instructions have been adhered
to.
3. Retain Instructions
The safety and operating instructions should be retained for
future reference.
4. Heed Warnings
All warnings on the product and in the operating instructions
should be adhered to.
5. Cleaning
Unplug this product from the wall outlet before cleaning. Do
not use liquid cleaners or aerosol cleaners. Use a damp
cloth for cleaning.
6. Water and Moisture
Do not use this product near water, for example, near a bath
tub, wash bowl, kitchen sink, or laundry tub, in a wet basement, or near a swimming pool.
7. Accessories, Carts, and Stands
Do not place this product on a slippery or tilted surface, or on
an unstable cart, stand, tripod, bracket, or table. The product
may slide or fall, causing serious injury to a child or adult,
and serious damage to the product. Use only with a cart,
stand, tripod, bracket, or table recommended by the manufacturer, or sold with the product. Any mounting of the product should follow the manufacturer’s instructions, and should
use a mounting accessory recommended by the manufacturer.
8. Transporting Product
A product and cart combination should be moved with care.
Quick stops, excessive force, and uneven surfaces may
cause the product and cart combination to overturn.
11. Power Sources
This product should be operated only from the type of power
source indicated on the marking label. If you are not sure of
the type of power supply to your home, consult your product
dealer or local power company. For products intended to
operate from battery power, or other sources, refer to the
operating instructions.
12. Power-Cord Polarization
This product is equipped with a three-wire grounding type
plug, a plug having a third (grounding) pin. This plug will only
fit into the grounding-type power outlet. This is a safety feature. If you are unable to insert the plug into the outlet, contact your electrician to replace your obsolete outlet. Do not
defeat the safety purpose of the grounding-type plug.
13. Power-Cord Protection
Power-supply cords should be routed so that they are not
likely to be walked on or pinched by items placed upon or
against them, paying particular attention to cords at plugs,
convenience receptacles, and the point where they exit from
the product.
PORTABLE CART WARNING
Owner’s Manual 3
Safety Instructions
Safety Instructions continued
14. Outdoor Antenna Grounding
If an outside antenna or cable system is connected to the
product, be sure the antenna or cable system is grounded so
as to provide some protection against voltage surges and
built-up static charges. Article 810 of the National Electrical
Code (U.S.A.), ANSI/ NFPA 70 provides information with
regard to proper grounding of the mast and supporting structure, grounding of the lead-in wire to an antenna discharge
unit, size of grounding conductors, location of antenna-discharge unit, connection to grounding electrodes, and
requirements for the grounding electrode.
Example of Grounding According to National
Electrical Code Instructions
Ground Clamp
Antenna Lead in Wire
Antenna Discharge Unit
(NEC Section 810-20)
Electric Service
Equipment
Grounding Conductor
(NEC Section 810-21)
Ground Clamps
Power Service Grounding
Electrode System (NEC
Art 250, Part H)
NEC - National Electrical Code
15. Lightning
For added protection for this product (receiver) during a lightning storm, or when it is left unattended and unused for long
periods of time, unplug it from the wall outlet and disconnect
the antenna or cable system. This will prevent damage to the
product due to lightning and power-line surges.
16. Power Lines
An outside antenna system should not be located in the
vicinity of overhead power lines or other electric light or
power circuits, or where it can fall into such power lines or
circuits. When installing an outside antenna system, extreme
care should be taken to keep from touching such power lines
or circuits as contact with them might be fatal.
17. Overloading
Do not overload wall outlets and extension cords as this can
result in a risk of fire or electric shock.
18. Object and Liquid Entry
Never push objects of any kind into this product through
openings as they may touch dangerous voltage points or
short-out parts that could result in a fire or electric shock.
Never spill liquid of any kind on the product.
4 Plasma TV
19. Servicing
Do not attempt to service this product yourself as opening or
removing covers may expose you to dangerous voltage or
other hazards. Refer all servicing to qualified service personnel.
20. Damage Requiring Service
Unplug this product from the wall outlet and refer servicing to
qualified service personnel under the following conditions:
a. If the power-supply cord or plug is damaged.
b. If liquid has been spilled, or objects have fallen into the
product.
c. If the product has been exposed to rain or water.
d. If the product does not operate normally by following the
operating instructions. Adjust only those controls that are
covered by the operating instructions as an improper
adjustment of other controls may result in damage and
will often require extensive work by a qualified technician
to restore the product to its normal operation.
e. If the product has been dropped or the cabinet has been
damaged.
f. If the product exhibits a distinct change in performance.
21. Replacement Parts
When replacement parts are required, be sure the service
technician has used replacement parts specified by the manufacturer or have the same characteristics as the original
part. Unauthorized substitutions may result in fire, electric
shock, or other hazards.
22. Safety Check
Upon completion of any service or repairs to this product,
ask the service technician to perform safety checks to determine that the product is in proper operating condition.
23. Wall or Ceiling Mounting
The product should be mounted to a wall or ceiling only as
recommended by the manufacturer. The product may slide
or fall, causing serious injury to a child or adult, and serious
damage to the product.
24. Heat
The product should be situated away from heat sources
such as radiators, heat registers, stoves, or other products
(including amplifiers) that produce heat.
Introduction
Contents
Auto Clock Setup . . . . . . . . . . . . . . . . . . . . . . .25
Manual Clock Setup . . . . . . . . . . . . . . . . . . . . .25
On/Off Timer Setup . . . . . . . . . . . . . . . . . . . . .25
Sleep Timer / Auto Off . . . . . . . . . . . . . . . . . . . .26
Special Menu Options
Key Lock . . . . . . . . . . . . . . . . . . . . . . . . . . . . .27
ISM (Image Sticking Minimization) Method . . . .27
Low Power . . . . . . . . . . . . . . . . . . . . . . . . . . . .28
XD Demo . . . . . . . . . . . . . . . . . . . . . . . . . . . . .28
Closed Captions . . . . . . . . . . . . . . . . . . . . . . . .29
Captions . . . . . . . . . . . . . . . . . . . . . . . . . . . . . .29
Caption/Text . . . . . . . . . . . . . . . . . . . . . . . . . . .29
Screen Menu Options
Auto Adjustment . . . . . . . . . . . . . . . . . . . . . . .30
Setting Picture Format . . . . . . . . . . . . . . . . . . .30
Screen Position . . . . . . . . . . . . . . . . . . . . . . . .30
Manual Configure . . . . . . . . . . . . . . . . . . . . . . .31
Setting VGA Mode . . . . . . . . . . . . . . . . . . . . . .31
Setting XGA Mode . . . . . . . . . . . . . . . . . . . . . .31
Screen Adjustments . . . . . . . . . . . . . . . . . . . . .32
Cinema Mode Setup . . . . . . . . . . . . . . . . . . . . .32
Luminance Noise Reduction . . . . . . . . . . . . . . .32
Initializing (Reset to original factory value) . . . . .33
Split Zoom . . . . . . . . . . . . . . . . . . . . . . . . . . . .33
Lock Menu Options
Parental Lock Setup . . . . . . . . . . . . . . . . . . . . .34
PIP (Picture-In-Picture)/Double Window Feature
Watching PIP/Double Window . . . . . . . . . . . . ..35
Swapping the PIP/Double Window . . . . . . . . . .35
TV Program selection for PIP . . . . . . . . . . . . . .35
Selecting an Input Signal Source for PIP/Double Window .35
Moving the PIP . . . . . . . . . . . . . . . . . . . . . . . . .35
PIP Size . . . . . . . . . . . . . . . . . . . . . . . . . . . . . .35
PIP Transparency . . . . . . . . . . . . . . . . . . . . . . .35
Warnings . . . . . . . . . . . . . . . . . . . . . . . . . . . . . . . . . . . .2
Safety Instructions . . . . . . . . . . . . . . . . . . . . . . . . . . . . .3~4
Introduction
Controls . . . . . . . . . . . . . . . . . . . . . . . . . . . . . . .7
Connection Options . . . . . . . . . . . . . . . . . . . . . .8
Remote Control Key Functions . . . . . . . . . . . . . .9
Installation
Installation Instruction . . . . . . . . . . . . . . . . . . . . . .10
Joinning the TV assembly to the wall to protect the set tumbling .11
Speakers mounted on the monitor . . . . . . . . . . .11
Mounting speakers on TV . . . . . . . . . . . . . . . .11
Connecting Speakers to the Monitor using
the speaker wires provided . . . . . . . . . . . . . . .11
Install the RING SPACER with the bolts on the set
as shown. (Only RU-60PZ61 series) . . . . . . . . . . . 12
External Equipment Connections . . . . . . . . . . . . .12
Antenna Connection . . . . . . . . . . . . . . . . . . . . .12
VCR Setup / Cable TV Setup . . . . . . . . . . . . . .13
External A/V Source Setup . . . . . . . . . . . . . . . .14
DVD Setup . . . . . . . . . . . . . . . . . . . . . . . . . . . .14
DTV Setup / Monitor Out Setup . . . . . . . . . . . . .15
PC Setup . . . . . . . . . . . . . . . . . . . . . . . . . . .16-17
Operation
Turning the TV On . . . . . . . . . . . . . . . . . . . . . . . .18
Menu Language Selection . . . . . . . . . . . . . . . . . .18
Channel Menu Options
Auto Program: Channel Search . . . . . . . . . . . . .19
Manual Program: Adding/Deleting Channels . . .19
Fine Tuning Adjustment . . . . . . . . . . . . . . . . . .19
Signal Reception Booster . . . . . . . . . . . . . . . . .20
Favorite Channels Setup . . . . . . . . . . . . . . . . . .20
Picture Menu Options
APC (Auto Picture Control) . . . . . . . . . . . . . . . .21
XD . . . . . . . . . . . . . . . . . . . . . . . . . . . . . . . . . .21
Color Temperature Control . . . . . . . . . . . . . . . .21
Fleshtone . . . . . . . . . . . . . . . . . . . . . . . . . . . . .22
sRGB . . . . . . . . . . . . . . . . . . . . . . . . . . . . . . . .22
Manual Picture Control (APC set to Off option) . . . . .22
Sound Menu Options
DASP (Digital Auto Sound Processing) . . . . . . .23
BBE . . . . . . . . . . . . . . . . . . . . . . . . . . . . . . . . .23
AVL (Auto Volume Leveler) . . . . . . . . . . . . . . . .23
Manual Sound Control (DASP off option and balance) . .24
Stereo/SAP Broadcasts Setup . . . . . . . . . . . . .24
Timer Menu Options
External Control Device Setup . . . . . . . . . . . . . . . .36~41
IR Codes
. . . . . . . . . . . . . . . . . . . . . . . . . . . . . . . .42~43
Programming the Remote
Programming Codes
. . . . . . . . . . . . . . . . . . . . . .44
. . . . . . . . . . . . . . . . . . . . . . .45~46
Troubleshooting Checklist . . . . . . . . . . . . . . . . . . . . . .47
Maintenance . . . . . . . . . . . . . . . . . . . . . . . . . . . . . . . . .48
Product Specifications . . . . . . . . . . . . . . . . . . . . . . . . .49
Warranty
. . . . . . . . . . . . . . . . . . . . . . . . . . . . . . . .51~52
Setup and Operation Checklist
Setup and Operation Checklist
(See pages 12~16 for available connection and operational setup options.)
1. Unpack TV and all accessories.
5. Turn video source equipment on.
2. Connect all external video and audio equipment.
see pages 14 ~ 16.
6. Select viewing source for TV.
See page 21~22.
3 Install batteries in remote control.
See page 9.
7. Fine-tune source image and sound to your personal preference or as required by source.
See pages 21 ~ 24.
4. Turn TV on.
See page 18.
8. Additional features set up
See Contents above.
Owner’s Manual 5
Introduction
Introduction
What is a Plasma Display Panel (PDP)?
A plasma display panel is the latest display technology. It is currently the best way to achieve flat panel displays with excellent
image quality and large screen sizes, that are easily viewable. The PDP can be thought of as a descendant of the neon lamp and
it can be also be viewed as a series of fluorescent lamps.
How does it work?
PDP is an array of cells, known as pixels, which are comprised of 3 sub pixels, corresponding to the colors red, green, and blue.
Gas in a plasma state is used to react with phosphors in each sub-pixel to produce colored light (red, green, or blue). These phosphors are the same types used in Cathode Ray Tube (CRT) devices such as televisions and common computer monitors.
You get the rich, dynamic colors that you expect. Each sub-pixel is individually controlled by advanced electronics to produce over
16 million different colors. All of this means that you get perfect images that are easily viewable in a display that is less than 5
inches thick.
160° - Wide angle range of vision
Your flat panel plasma screen offers an exceptionally broad viewing angle -- over 160 degrees. This means that the display is
clear and visible to viewers anywhere in the room who can see the screen.
Wide Screen
The screen of the Plasma Display is so wide that your viewing experience is as if you are in a theater.
Multimedia
Connect your plasma display to a PC and you can use it for conferencing, games, and Internet browsing. The Picture-in-Picture
feature allows you to view your PC and video images simultaneously.
Versatile
The light weight and thin size makes it easy to install your plasma display in a variety of locations where conventional TVs will not
fit.
The PDP Manufacturing Process: a few minute colored dots may be present on the PDP screen
The PDP (Plasma Display Panel), which is the display device of this product is composed of 0.9 to 2.2 million cells. A few cell
defects will normally occur in the PDP manufacturing process. Several tiny, minute colored dots visible on the screen should be
acceptable. This also occurs in other PDP manufacturers' products. The tiny dots appearing does not mean that this PDP is defective. Thus a few cell defects are not sufficient cause for the PDP to be exchanged or returned. Our production technology minimizes these cell defects during the manufacture and operation of this product.
In the same way that a fan is used in a PC computer to keep the CPU (Central Processing Unit) cool, the PDP is equipped with
cooling fans to cool the Monitor and improve its reliability. Therefore, a certain level of noise could occur while the fans are operating and cooling the PDP.
The fan noise doesn't have any negative effect on the PDP's efficiency or reliability. The noise from these fans is normal during the
operation of this product. We hope you understand that a certain level of noise from the cooling fans is acceptable and is not sufficient cause for the PDP to be exchanged or returned.
6 Plasma TV
Introduction
Controls
- This is a simplified representation of front panel.
Here shown may be somewhat different from your TV.
Front Panel Controls
FRONT A/V INPUT
R
ON/OFF
S-VIDEO
2
1
VIDEO
L/MONO AUDIO R
3
5
4
MENU
TV/VIDEO
TruSurround
ruSurround XT
6 7
8
VOL
9 10
CH
RU-50PZ61
RU-60PZ61
11
FRONT A/V INPUT
S-VIDEO
VIDEO
L/MONO AUDIO R
ON/OFF
R
TV/VIDEO
TruSurround
ruSurround XT
MENU
VOL
CH
RU-42PZ61
2
3
4
1
5
6 7
8
9 10
11
FRONT A/V INPUT
R
S-VIDEO
VIDEO
2
3
L/MONO AUDIO R
4
ON/OFF
1
TruSurround
ruSurround XT
5
TV/VIDEO
6 7
8
MENU
9
VOL
CH
10
RU-42PZ71
11
1. ON/OFF Button
6. Remote Control Sensor
2. S-VIDEO Input
A connection available to provide better picture quality than
the video input.
3. VIDEO Input
Connects the video signal from a video device.
4. AUDIO Input
Use to connect to hear stereo sound from an external device.
7. Power Standby Indicator
Illuminates red in standby mode, Illuminates green when the
TV is turned on.
8. TV/VIDEO or ENTER Button
9. MENU Button
10. VOLUME (F,G) Buttons
5. INDEX
Switches LED Display on or off.
11. CHANNEL (E,
D)
Buttons
Owner’s Manual 7
Introduction
Connection Options
Remote Control Port
Connect your wired RS-232C INPUT
remote control here. (CONTROL/SERVICE) PORT
Connect to the RS232C port on a PC.
Monitor Output
Connect a second TV or
DVD/DTV Input (Component 1-2) Monitor.
Connect a component video/audio
S-Video Input
device to these jacks.
Connect S-Video out from an SVIDEO device to the S-VIDEO
input.
COMPONENT
INPUT 2R
R
L
EXTERNAL SPEAKER
REMOTE
CONTROL
RS-232C INPUT
DVI INPUT
AUDIO INPUT RGB INPUT
MONITOR
OUTPUT
COMPONENT
INPUT 1
A/V
INPUT 1
(R)
(CONTROL/SERVICE)
VIDEO
DVI Input/Audio Input/ RGB
Input
Connect the monitor output connector from a PC to the appropriate input port.
External Speaker (8 ohm Output)
Connect to optional external speaker(s).
* For further information, refer to ‘Speaker & Speaker
Stand’ manual.
8 Plasma TV
(L)
AUDIO
(R)
(L/MONO)
AUDIO
Audio/Video Input 1
Connect audio/video
output from an external
device to these jacks.
AC INPUT
S-VIDEO
Antenna
VIDEO
Antenna Input
Connect cable or antenna
signals to the TV, either
directly or through your
cable box.
Power Cord Socket
This TV operates on AC power. The voltage
is indicated on the Specifications page.
Never attempt to operate the TV on DC
power.
Introduction
Remote Control Key Functions
- When using the remote control, aim it at the remote control sensor on the TV.
LIGHT
Illuminates the remote control buttons.
TV/VIDEO
Selects: TV, Video1-2, Component 1-2,
RGB, and DVI input sources.
HD
MODE
LIGHT
MULTIMEDIA
Selects: Component 1-2, RGB, and
DVI input sources.
MODE
Selects the remote operating mode: TV,
VCR, DVD, CABLE, HDSTB or AUDIO.
Select other operating modes, for the
remote to operate external devices.
TV/VIDE
POW
ARC
MULTIMEDIA
O
ER
ARC
Changes the aspect ratio.
REVIEW
Tunes to the last channel viewed.
NUMBER buttons
FCR
Use to scroll the Surf channel list.
MUTE
Switches the sound on or off.
REVIEW
FCR
MUTE
APC
VOL
CH
PIP/DW CAPTION
VOLUME UP/DOWN
Increases/decreases the sound level.
MENU
EXIT
PIP INPUT
PIP CH-
PLAY
PAUSE
STOP RECORD
REW
FF
SKIP
WIN.SIZE WIN.POSITION SLEEP
PIPCH-/PIPCH+
Changes to next lower/higher PIP channel.
CHANNEL UP/DOWN
Selects available channels found
with Auto program.
EXIT
Clears all on-screen displays and returns
to TV viewing from any menu.
ENTER
PIP CH+ SWAP
THUMBSTICK (Up/Down/Left/Right/ENTER)
Allows you to navigate the on-screen
menus and adjust the system settings to
your preference.
APC
Adjusts the factory preset picture according
to the room.
CAPTION
Selects CAPTION mode.
MENU
Brings up the main menu to the screen.
PIP/DW
Switches between PIP, and
Double Window modes.
POWER
Turns your TV or any other programmed
equipment on or off, depending on mode.
MEMORY/ERASE
DASP
MTS
A.PROG SPLIT ZOOM
WIN. SIZE
Adjusts the sub picture size.
MEMORY/ERASE
Memorizes or erases selected channel.
A.PROG (AUTO PROGRAM)
Searches for available channels.
SPLIT ZOOM
Enlarges the picture.
PIP INPUT
Selects the input source for the sub picture.
SWAP
Exchanges the sub/main images.
VCR/DVD BUTTONS
Control some video cassette recorders or
DVD player ("RECORD" button is not available for DVD player).
SLEEP
Sets the sleep timer.
MTS
Selects the MTS sound: Mono, Stereo, or
SAP.
DASP
Selects the sound appropriate for the program's character.
WIN.POSITION
Moves the sub picture.
Installing Batteries
• Open the battery compartment cover on the back side and install the batteries
matching correct polarity (+ with +, - with -).
• Install two 1.5V AA batteries. Don’t mix old or used batteries with new ones.
Replace cover.
Owner’s Manual 9
Installation
Installation
Ensure that the following accessories are included with your plasma display. If an accessory is missing, please contact the dealer
where you purchased the product.
HD
LIGH
T
TV/V
IDEO
MO
DE
MUL
TIM
WE
A
PO
EDI
R
C
AR
FCR
MU
TE
RE
VIE
W
VO
L
CH
ME
NU
PIP
/DW
AP
C
CA
PT
ION
EX
IT
EN
TE
R
PIP
CH
PIP
1.5V
1.5V
Owner’s Manual
PLA
Y
CH
+
PAU
P
RE
CO
INP
UT
RD
SK
IP
WIN
.SIZ
E
WIN
.POS
ITIO
G
SPL
IT
PIP
STO
FF
MEM
ORY
/ERA
SE
RO
SW
AP
SE
RE
W
A.P
N
DAS
ZOO
M
SLE
EP
P
MTS
Batteries
Remote Control
4- Bolts
(Attach Supporter
2-TV bracket bolts
6-RING SPACER
Hanger to monitor-4)
(Only RU-42PZ61/71, 50PZ61 series) (Only RU-42PZ61/71, 50PZ61 series) (Only RU-60PZ61 series)
75Ω Round Cable
Cover Cable
(Only RU-42PZ61/71,50PZ61 series)
2-TV brackets
2-Wall brackets
(Only RU-42PZ61/71,50PZ61 series)
2-Speaker Wire Holders
(for arranging the speaker wires.)
(Only RU-42PZ61/71, 50PZ61 series)
Power Cord
6-Wall mounting bracket bolts
(Only RU-60PZ61 series)
2-Speaker Wires
(Only RU-42PZ61/71,50PZ61 series)
2-Speaker+2-supporter hanger
(Only RU-42PZ61/71,50PZ61 series)
Installation Instructions
GROUNDING
Ensure that you connect the grounding / earth wire to prevent possible
electric shock. If grounding methods are not possible, have a qualified
electrician install a separate circuit breaker. Do not try to ground the
unit by connecting it to telephone wires, lightening rods, or gas pipes.
10 Plasma TV
Power
Supply
Short-circuit
Breaker
Installation
Joinning the TV assembly to the wall to protect the set tumbling
- Secure the TV assembly by joinning it to a wall by using the TV/Wall brackets.
- RU-60PZ61 series TV’s stand is saled, separately .
- Here shown may be somewhat different from your TV.
• After the set must be mounted on the desk top, install the
TV brackets on the TV as shown.
Install the TV brackets on the TV as shown.
Insert the 2 bolts and tighten securely, in the upper holes
on the bracket.
Install the wall brackets on the wall with 4 bolts*, (not
supplied with the product), as shown.
Match the height of the TV brackets and the wall brackets.
Check to be sure the brackets are tightened securely.
• Secure the TV assembly to the wall with strong strings
or wound wire cables, (not supplied with the product), as
shown.
Speakers mounted on the monitor
-
RU-60PZ61 series TV’s speaker is saled, separately .
- Here shown may be somewhat different from your TV.
• Mounting speakers on TV
a
Assemble the monitor to speaker with using the supporter
hanger and bolt. As shown above A, Assemble the a, b to
the TV with using the bolt.
If the bolts are tightened too much, the product could be
damaged.
Caution: Always lift the TV itself (not the speakers) when
handling or moving the monitor after speakers
have been installed.
A
supporter hanger
b
• Connecting Speakers to the Monitor using the speaker wires provided.
1
Place the speakers in the position you want. Install the
speaker wires on the TV and speaker. Be sure to connect
the positive “+” wire to the “+” input and the negative “-”
wire to the “–” input. Connect left monitor input to left
speaker and right monitor input to right speaker. Any extra
speaker wire length remaining can be bunched into the
wire holders provided, see 1 above to install wire holders. (Caution: Once installed, the speaker wire holders
lock into position and can’t be removed.)
Caution: Be sure TV power is turned off before making
any connections.
Owner’s Manual 11
Installation
• Install the RING SPACER with the bolts on the set as shown. (Only RU-60PZ61 series)
1. Put the RING SPACER in the holes of the bolts before connecting to the wall mounting bracket.
2. When you connect the wall mounting bracket to the set,
connect to it by using the bolts, (supplied with the product),
as shown.
External Equipment Connections
Antenna Connection
- Antenna or Cable Service without a Cable Box Connections
- For optimum picture quality, adjust antenna direction if needed.
Multi-family Dwellings/Apartments
(Connect to wall antenna socket)
wall antenna
socket
MONITOR
OUTPUT
Bronze Wire
A/V
INPUT 1
(R)
(L/MONO)
AUDIO
RF coaxial wire (75 ohm)
S-VIDEO
Antenna
VIDEO
Turn clockwise to tighten.
VHF antenna
UHF antenna
Bronze Wire
outdoor
antenna
Be careful not to bend the bronze wire when
connecting the antenna.
Single-family Dwellings /Houses
(Connect to wall jack for outdoor antenna)
• To improve picture quality in a poor signal area, purchase
and install a signal amplifier.
O
• If the antenna needs to be split for two TV’s, install a “2-Way
Signal Splitter” in the connections.
Antenna
Signal
Amplifier
12 Plasma TV
• If the antenna is not installed properly, contact your dealer
for assistance.
Installation
NOTE: All cables shown are not included with the TV
VCR Setup
- To avoid picture noise (interference), leave an adequate distance between the VCR and TV
- Use the ISM Method (on the Option menu) feature to avoid having a fixed image remain on the screen for a long period of time.
Typically a frozen still picture from a VCR. If the 4:3 picture format is used; the fixed images on the sides of the screen may
remain visible on the screen.
Connection Option 1
Set VCR output switch to 3 or 4 and then tune
TV to the same channel number.
Connection Option 2
1. Connect the audio and video cables from the
VCR's output jacks to the TV input jacks, as
shown in the figure.
When connecting the TV to VCR, match the
jack colors (Video = yellow, Audio Left = white,
and Audio Right = red).
If you connect an S-VIDEO output from VCR to
the S-VIDEO input, the picture quality is
improved; compared to connecting a regular
VCR to the Video input.
2. Insert a video tape into the VCR and press
PLAY on the VCR. (Refer to the VCR owner’s
manual.)
3. Select the input source by the TV/VIDEO button on the remote control. (If connected to A/V
INPUT 1, select Video 1 input source)
COMPONENT
INPUT 2
MONITOR
OUTPUT
COMPONENT
INPUT 1
A/V
INPUT 1
R
VIDEO
L
R
AUDIO
AUDIO
Antenna
S-VIDEO
AC INPUT
L/MONO
VIDEO
2
1
ANT IN
S-VIDEO
ANT OUT
VCR
OUT
OUTPUT
SWITCH
3
4
IN
(R) AUDIO (L)
VIDEO
Do not connect to both Video and SVideo at the same time. In the event
that you connect both Video and the
S-Video cables, only the S-Video will
work.)
Cable TV Setup
- After subscribing to a cable TV service from a local provider you can watch cable TV programming. The TV cannot display TV
programming unless a TV tuner device or cable TV converter box is connected to the TV.
- For further information regarding cable TV service, contact your local cable TV service provider(s).
Connection Option 1
1. Select 3 or 4 with channel switch on cable box.
2. Tune the TV channel to the same selected output channel on
cable box.
3. Select channels at the cable box or with the cable box remote
control.
COMPONENT
INPUT 2
Connection Option 2
1. Connect the audio and video cables from the Cable Box's output
jacks to the TV input jacks, as shown in the figure.
When connecting the TV to a Cable Box, match the jack colors
(Video = yellow, Audio Left = white, and Audio Right = red).
2. Select the input source by using the TV/VIDEO button on the
remote control. (If connected to A/V INPUT 1, select Video 1
input source)
3. Select your desired channel with the remote control for cable
box.
MONITOR
OUTPUT
COMPONENT
INPUT 1
A/V
INPUT 1
R
VIDEO
L
R
S-VIDEO
Antenna
VIDEO
1
2
(R) AUDIO (L)
TV
AC INPUT
L/MONO
AUDIO
AUDIO
VIDEO
OUTPUT
SWITCH
3
4
VCR
RF
Cable
Cable Box
Owner’s Manual 13
Installation
External A/V Source Setup
How to connect
Connect the audio and video cables from the external
equipment's output jacks to the TV input jacks, as shown in
the figure.
When connecting the TV to external equipment, match the
jack colors (Video = yellow, Audio Left = white, and Audio
Right = red).
COMPONENT
INPUT 2
MONITOR
OUTPUT
COMPONENT
INPUT 1
A/V
INPUT 1
R
VIDEO
L
R
AUDIO
AUDIO
S-VIDEO
Antenna
AC INPUT
L/MONO
VIDEO
How to use
1. Select the input source by using the TV/VIDEO button on
the remote control. (If connected to A/V INPUT 1, select
Video 1 input source).
2. Operate the corresponding external equipment. Refer to
external equipment operating guide.
Camcorder
R
AUDIO
VIDEO
L
Video Game Set
DVD Setup
How to connect
1. Connect the DVD video outputs (Y, PB, PR) to the COMPONENT
(Y, PB, PR) INPUT jacks on the TV and connect the DVD audio
outputs to the AUDIO INPUT jacks on the TV, as shown in the figure.
2. If your DVD only has an S-Video output jack, connect this to the
S-VIDEO input on the TV and connect the DVD audio outputs to
the AUDIO INPUT jacks on the TV, as shown in the figure.
NOTE: If your DVD player does not have component video output,
use S-Video.
COMPONENT
INPUT 2
MONITOR
OUTPUT
COMPONENT
INPUT 1
A/V
INPUT 1
R
VIDEO
L
AUDIO
R
S-VIDEO
Antenna
L/MONO
AUDIO
VIDEO
How to use
1. Turn on the DVD player, insert a DVD.
2. Use the TV/VIDEO or MULTIMEDIA button on the remote control
to select Component 1 or Component 2. (If connected to SVIDEO, select the Video 1 or Video 2 external input source.)
3. Refer to the DVD player's manual for operating instructions.
• Component Input ports
To get better picture quality, connect a DVD player to the component input ports as shown below.
Component ports
on the TV
Y
PB
Video output ports
on DVD player
Y
Y
Y
Y
Pr
Pb
B-Y R-Y
Cb Cr
PB PR
14 Plasma TV
PR
or
B
R
(R) AUDIO (L)
S-VIDEO
DVD
(R) AUDIO (L)
AC INPUT
Installation
DTV Setup
- To watch digitally broadcast programs, purchase and connect a digital set-top box.
COMPONENT
INPUT 2R
R
REMOTE
CONTROL
EXTERNAL SPEAKER
DVI INPUT
RS-232C INPUT
MONITOR
OUTPUT
COMPONENT
INPUT 1
L
AUDIO INPUT RGB INPUT
A/V
INPUT 1
(R)
(CONTROL/SERVICE)
VIDEO
(L)
AUDIO
(R)
(L/MONO)
AUDIO
S-VIDEO
Antenna
VIDEO
or
or
DVI-DTV OUTPUT (R) AUDIO (L)
(R) AUDIO (L) RGB-DTV OUTPUT
B
R
(R) AUDIO (L)
Digital Set-top Box
How to connect
Use the TV’s COMPONENT (Y, PB, PR) INPUT jacks, RGB or DVI port for
video connections, depending on your set-top box connections available.
Then, make the corresponding audio connections.
How to use
1. Turn on the digital set-top box. (Refer to the owner’s manual for the digital
set-top box.)
2. Use TV/VIDEO or MULTIMEDIA on the remote control to select
Component 1, Component 2, RGB, or DVI source.
Signal
480i
480p
720p
1080i
Component 1/2
Yes
Yes
Yes
Yes
RGB,DVI
No
Yes
Yes
Yes
Monitor Out Setup
The TV has a special signal output capability which allows you to
hook up a second TV or monitor.
COMPONENT
INPUT 2
MONITOR
OUTPUT
COMPONENT
INPUT 1
A/V
INPUT 1
R
VIDEO
L
R
S-VIDEO
Antenna
AC INPUT
L/MONO
AUDIO
AUDIO
Connect the second TV or monitor to the TV’s MONITOR OUTPUT.
See the Operating Manual of the second TV or monitor for further
details regarding that device’s input settings.
VIDEO
NOTE
• Component, RGB, DVI input sources cannot be used for Monitor out.
S-VIDEO
IN
(R) AUDIO (L)
VIDEO
Owner’s Manual 15
Operation
PC Setup
How to connect
1. To get the best picture quality, adjust the PC
graphics card to (RU-42PZ61->1024x768, RU42PZ71->852x480, RU-50/60PZ61->1366x768),
60Hz.
2. Use the TV’s RGB INPUT or DVI (Digital Visual
Interface) INPUT port for video connections,
depending on your PC connector.
• If the graphic card on the PC does not output
analog and digital RGB simultaneously, connect
only one of either RGB INPUT or DVI INPUT to
display the PC on the TV.
• If the graphic card on the PC does output analog
and digital RGB simultaneously, set the TV to
either RGB or DVI; (the other mode is set to Plug
and Play automatically by the TV.)
3. Then, make the corresponding audio connection. If
using a sound card, adjust the PC sound as
required.
COMPONENT
INPUT 2R
R
L
EXTERNAL SPEAKER
REMOTE
CONTROL
RS-232C INPUT
DVI INPUT
AUDIO INPUT RGB INPUT
MONI
OUT
COMPONENT
INPUT 1
A/
INPU
(R)
(CONTROL/SERVICE)
VIDEO
(L)
AUDIO
(R)
(L/MONO)
AUDIO
VIDEO
How to use
1. Turn on the PC and the TV.
2. Turn on the display by pressing the POWER button on the TV's remote control.
3. Use TV/VIDEO or MULTIMEDIA on the remote control to select RGB, or DVI source.
4. Check the image on your TV. There may be noise associated with the resolution, vertical pattern, contrast or brightness in PC
mode. If noise is present, change the PC mode to another resolution, change the refresh rate to another rate or adjust the
brightness and contrast on the menu until the picture is clear. If the refresh rate of the PC graphic card can not be changed,
change the PC graphic card or consult the manufacturer of the PC graphic card.
NOTES: • Use a DVI cable.
• Avoid keeping a fixed image on the TV's screen for a long period of time. The fixed image may become permanently
imprinted on the screen. Use the Orbiter screen saver when possible.
• The synchronization input form for Horizontal and Vertical frequencies is separate.
16 Plasma TV
Operation
Displayable Monitor Specifications
RGB / DVI Mode
Resolution
640x350
720x400
640x480
848x480
852x480
800x600
832x624
RGB / DVI Mode
Horizontal
Vertical
Frequency(KHz) Frequency(Hz)
31.468
70.09
37.861
85.08
31.469
70.08
37.927
85.03
31.469
59.94
35.000
66.66
37.861
72.80
37.500
Resolution
640x350
Horizontal
Vertical
Frequency(KHz) Frequency(Hz)
31.468
70.09
37.861
85.08
31.469
70.08
37.927
85.03
31.469
59.94
35.000
66.66
37.861
72.80
75.00
37.500
75.00
43.269
85.00
43.269
85.00
31.500
60.00
31.500
60.00
37.799
70.00
37.799
70.00
39.375
75.00
39.375
75.00
31.500
60.00
31.500
60.00
37.799
70.00
37.799
70.00
39.375
35.156
75.00
56.25
39.375
35.156
75.00
56.25(RGB)
37.879
60.31
37.879
60.31
48.077
72.18
48.077
72.18
46.875
75.00
46.875
75.00
53.674
85.06
53.674
85.06
49.725
74.55
49.725
74.55
720x400
640x480
848x480
852x480
800x600
832x624
48.363
60.00
48.363
60.00
56.476
70.06
56.476
70.06
60.023
75.02
60.023
75.02
68.677
85.00
68.677
85.00
1360x768
(XGA)
47.700
60.00
47.700
60.00
59.625
75.02
59.625
75.02
1366x768
(XGA)
47.700
60.00
68.500
85.00
59.625
75.02
47.700
60.00
54.348
60.05
59.625
75.02
63.995
70.01
69.500
85.00
67.500
75.00
54.348
60.05
77.487
85.00
63.995
70.01
68.681
75.06
67.500
75.00
47,693
59.922
77.487
85.00
60.0911
74.926
68.504
84.887
1280x960(RGB)
60.023
60.02
1280x1024(RGB)
63.981
60.02
1024x768
1152x864
(RGB)
1152x870(RGB)
1280x768
(XGA)
RU-42PZ61/71
1024x768
1360x768
1366x768
1152x864
(RGB)
68.681
75.06
47,693
59.922
60.0911
74.926
68.504
84.887
1280x960(RGB)
60.023
60.02
1280x1024(RGB)
63.981
60.02
1152x870(RGB)
1280x768
RU-50/60PZ61
Owner’s Manual 17
Operation
Operation
Turning the TV On
* In this manual, the OSD (On Screen Display) may be different from your TV’s because it is just an
example to help you with the TV operation.
Turning on the TV just after installation
1. Connect power cord correctly.
2. Press the
ON/OFF button on the TV. At this moment, the TV is switched to standby mode. Press
the TV/VIDEO, CH (D / E) button on the TV or press the POWER, TV/VIDEO, MULTIMEDIA,
Number (0 ~ 9) button on the remote control and then the TV will turn on.
Turning on the TV (power cord is still connected)
1. If the TV was turned off with the
• Press the
ON/OFF button on the TV
ON/OFF button on the TV to turn the TV on.
2. If the TV was turned off with the remote control and then the
ON/OFF button on the TV
• Press the
ON/OFF button on the TV and then press the TV/VIDEO, CH (D / E) button on the TV or
press the POWER, TV/VIDEO, MULTIMEDIA, Number (0 ~ 9) button on the remote control to turn
the TV on.
NOTE
• If you intend to be away on vacation, disconnect the power plug from the wall power outlet.
Menu Language Selection
- The menus can be shown on the screen in the selected language. First select your language.
1. Press the MENU button and then use
2. Press the G button and then use D /
E
D
/
E
button to select the SPECIAL menu.
button to select Language.
3. Press the G button and then use D / E button to select your desired language.
From this point on, the on-screen menus will be shown in the language of your
choice.
4. Press the ENTER button to save.
18 Plasma TV
Operation
Channel Menu Options
Auto Program should be used to memorize all the active channels in your area before you are able to use the TV.
There are two ways of storing channels in the TV's memory. You can use either.
One is called AUTO PROGRAM and the other is called MANUAL PROGRAM.
In AUTO PROGRAM mode, the TV will memorize the channels in ascending numerical order. If there are additional channels you
want to add or delete, you can manually add or delete those channels with Manual Program.
Auto Program: Channel Search
- Redo Auto Program if the Plasma Display is ever moved to another location.
- Auto Program will search for channels only through the ANT IN jack.
- If channels numbers for broadcast over-the air TV and cable TV are duplicated
where different channels have the same number, press the same number buttons again to toggle between:
Cable TV Channels
Broadcast TV Channels
CHANNEL
Auto program
G
To start
Manual program
PICTURE
Favorite channel
SOUND
TIMER
SPECIAL
(For example, press 17 to go to the channel, press 17 again to go to the duplicated channel.)
1. Press the A.PROG button and then press the G button.
AUTO PROGRAM starts the channel search.
If you want to stop auto programming, press the ENTER button. Only the channels found up to at that time are memorized.
• You can also select the Auto program option and do a channel search in
the CHANNEL menu.
SCREEN
PIP/DW
LOCK
Menu
Prev.
Manual Program: Adding/Deleting Channels
- You can add or delete channels from the channel scan manually.
1. Use the
D /E
or NUMBER buttons to select the channel number you want to add or delete.
2. Press the MEMORY/ERASE button.
3. Use the MEMORY/ERASE button to select Memory or Erase.
4. Press the ENTER button.
• You can also do Manual program with the CHANNEL menu.
Fine Tuning Adjustment
- Use this function to correct the picture's instability and condition if it is
poor.
1. Press the MENU button and then use D
/E
button to select the CHANNEL menu.
CHANNEL
Auto program
Manual program
PICTURE
2. Press the G button and then use
D /E
button to select Manual program.
SOUND
3. Press the G button and then use
D /E
button to select Fine.
TIMER
Favorite channel
G
TV
Memory
Fine
Booster
4. Use the
F /G
button to adjust the picture to your preference.
5. Press the ENTER button to save.
2
On
0
Off
SPECIAL
SCREEN
PIP/DW
Notes
• To remove fine tuning from a channel, reprogram the finely-tuned channel with
Auto program or Manual Program.
• If a finely-tuned channel is memorized, the color of the channel number changes
to yellow.
LOCK
Menu
Prev.
Owner’s Manual 19
Operation
Channel Menu Options continued
Signal Reception Booster
- If TV signal reception is poor because you are in a fringe area, set Booster to On.
If the picture condition is good, set Booster to Off.
- Adjustments for one channel don’t affect the adjustment for other channels.
Set booster to on or off for each channel separately.
1. Press the MENU button and then use D
/E
button to select the CHANNEL menu.
CHANNEL
2. Press the G button and then use
D /E
button to select Manual program.
Manual program
PICTURE
3. Press the G button and then use
4. Use
F /G
D /E
button to select Booster.
Auto program
G
TV
2
Memory
Favorite channel
On
Fine
SOUND
button to select On or Off.
0
Booster
Off
TIMER
5. Press the ENTER button to save.
SPECIAL
SCREEN
PIP/DW
LOCK
Menu
Prev.
Favorite Channels Setup
- Favorite Channels is a convenient feature that lets you quickly scan up to 8 channels of your choice without
having to wait for the TV to scan through all the in-between channels.
1. Press the MENU button and then use D
/E
button to select the CHANNEL menu.
2. Press the G button and then use
D /E
button to select Favorite channel.
3. Press the G button and then use
position.
D /E
button to select the first favorite channel
4. Use the F
/ G button
to set the desired channel number for first favorite channel.
5. Repeat steps 3 to 4 to memorize other favorite channels.
6. Press the ENTER button to save.
• To tune to a favorite channel, press the FCR (Favorite Channel Review) button repeatedly. The eight favorite channels appear on the screen in numerical
order.
20 Plasma TV
CHANNEL
Auto program
Manual program
PICTURE
Favorite channel
SOUND
TIMER
SPECIAL
SCREEN
PIP/DW
LOCK
Menu
Prev.
G
-----
---
-----
---
-----
---
-----
---
-----
---
-----
---
-----
---
-----
---
Operation
Picture Menu Options
APC (Auto Picture Control)
- APC adjusts the TV to the best picture appearance.
- If adjusting picture options (contrast, brightness, color, sharpness, or tint) manually, APC automatically
changes to Off.
1. Press the APC button repeatedly to select the picture appearance setup option as shown below.
Daylight
Optimum
Night time
Off
• You can also adjust APC in the PICTURE menu.
• Daylight, Optimum, and Night time settings are preset for good picture quality at the factory and cannot be
changed.
XD
- XD is LG Electronic’s unique picture improving technology to display a real HD
source through an advanced digital signal processing algorithm.
- When selecting APC options (Clear, Optimum and Soft), XD is automatically
change to On.
CHANNEL
/E
2. Press the G button and then use
button to select XD.
3. Press the
G
button and then use
D /E
D /E
button to select the PICTURE menu.
button to set On or Off.
4. Press the ENTER button to save.
On
G
PICTURE
SOUND
1. Press the MENU button and then use D
APC
Off
ACC
Fleshtone
Contrast
TIMER
SPECIAL
SCREEN
100
Brightness
55
Color
55
Sharpness
60
Tint
0
PIP/DW
LOCK
Menu
Prev.
Color Temperature Control
Auto Color Temperature Control
CHANNEL
- To initialize values (reset to default settings), select the Normal option.
1. Press the MENU button and then use D
2. Press the
G
button and then use
D /E
/E
button to select the PICTURE menu.
PICTURE
SOUND
APC
G
ACC
Contrast
button to select ACC .
3. Press the G button and then use D / E button to select either: Cool (Preset),
Normal (Default), or Warm (Preset).
4. Press the ENTER button to save.
TIMER
SPECIAL
SCREEN
Cool
Normal
Fleshtone
100
Warm
Brightness
55
Off
Color
55
Red
0
Sharpness
60
Green
0
Blue
0
Tint
0
PIP/DW
LOCK
Menu
Prev.
Manual Color Temperature Control (ACC set to Off option)
- You can adjust red, green, or blue to any color temperature you prefer.
1. Press the MENU button and then use D
/E
button to select the PICTURE menu.
2. Press the
G
button and then use
3. Press the
G
button and then use D
/E
button to select Off.
4. Press the
G
button and then use D
/E
button to select Red, Green or Blue.
5. Use the
F /G
D /E
button to select ACC .
button to make appropriate adjustments.
• The adjustment range of Red, Green, and Blue is -30 ~ +30.
6. Press the ENTER button to save.
Owner’s Manual 21
Operation
Picture Menu Options continued
Fleshtone (TV,
(TV, Video1-2,
Video1-2, Component 1-2, RGB-DTV,
RGB-DTV, and DVI-DTV Mode only)
- Use Fleshtone to select the desired skin color option.
1. Press the MENU button and then use D
/E
2. Press the G button and then use
button to select Fleshtone.
D /E
3. Press the G button and then use F
/G
button to select the PICTURE menu.
button to make appropriate adjustments.
CHANNEL
PICTURE
SOUND
APC
ACC
Contrast
• The adjustment range is 0 ~ 3.
TIMER
4. Press the ENTER button to save.
SPECIAL
SCREEN
G
Fleshtone
Brightness
55
Color
55
Sharpness
60
Tint
0
100
0
PIP/DW
LOCK
Menu
Prev.
sRGB (only RGB-PC, DVI-PC Modes)
- If the TV is connected to external equipment using sRGB, set sRGB to On to
adjust for the color difference.
CHANNEL
PICTURE
1. Press the MENU button and then use D
/E
button to select the PICTURE menu.
SOUND
2. Press the G button and then use
3. Press the
G
button and then use
button to select sRGB.
D /E
D /E
button to select On or Off.
APC
ACC
sRGB
Contrast
TIMER
SPECIAL
G
On
100
Off
Brightness
55
Color
55
4. Press the ENTER button to save.
SCREEN
PIP/DW
LOCK
Menu
Prev.
Manual Picture Control ( APC set to Off option)
- You can adjust picture contrast, brightness, color, sharpness, and tint options
to the levels you prefer.
CHANNEL
PICTURE
1. Press the MENU button and then use D
/E
button to select the PICTURE menu.
SOUND
APC
ACC
Fleshtone
Contrast
2. Press the G button and then use D / E button to select the desired picture option
(Contrast, Brightness, Color, Sharpness, Tint).
3. Press the G button and then use F
/G
TIMER
SPECIAL
button to make appropriate adjustments.
SCREEN
4. Press the ENTER button to save.
60
Color
50
Sharpness
50
Tint
0
PIP/DW
LOCK
22 Plasma TV
100
Brightness
Menu
Prev.
G
Operation
Sound Menu Options
DASP (Digital Auto Sound Processing)
- This function lets you enjoy the best sound without any special adjustment because the TV has the appropriate
sound options based on the program content.
- If you adjust sound options (Treble and Bass) manually, DASP automatically changes to Off.
1. Press the DASP button repeatedly to select the appropriate sound setup as shown below.
SRS TSXT
Flat
Music
Movie
Sports
Off
• You can also adjust DASP in the SOUND menu.
• SRS TSXT, Flat, Music, Movie, and Sports are preset for good sound quality at the factory and cannot be changed.
•
is a trademark of SRS Labs, Inc.
• TruSurround XT technology is incorporated under license from SRS Labs, Inc.
BBE
- BBE High Definition Sound restores clarity and presence for better speech
intelligibility and music realism.
CHANNEL
1. Press the MENU button and then use
D /E
button to select the SOUND menu.
2. Press the
G
button and then use
D /E
button to select BBE.
SOUND
3. Press the
G
button and then use
D /E
button to select On or Off.
TIMER
4. Press the ENTER button to save.
DASP
G
BBE
PICTURE
On
Off
AVL
Balance
0
Treble
50
Bass
50
SPECIAL
SCREEN
•
Manufactured under license from BBE Sound, Inc.
• Treble, Bass or BBE aren’t suitable for SRS TSXT mode.
PIP/DW
LOCK
Menu
CHANNEL
DASP
Prev.
AVL (Auto Volume
Volume Leveler)
- AVL maintains an equal sound level; even if you change channels.
1. Press the MENU button and then use
2. Press the
3. Press the
G
G
button and then use
button and then use
4. Press the ENTER button to save.
D /E
D /E
D /E
button to select the SOUND menu.
button to select AVL.
button to select On or Off.
BBE
PICTURE
SOUND
TIMER
G
AVL
Balance
0
Treble
50
Bass
50
On
Off
SPECIAL
SCREEN
PIP/DW
LOCK
Menu
Prev.
Owner’s Manual 23
Operation
Sound Menu Options continued
Manual Sound Control ( DASP off option and balance)
- You can adjust sound options Balance, Treble, and Bass to the levels you prefer.
CHANNEL
1. Press the MENU button and then use D
2. Press the G button and then use D
(Balance, Treble, Bass).
/E
3. Press the G button and then use F
/G
/E
button to select the SOUND menu.
button to select the desired sound option
BBE
PICTURE
SOUND
TIMER
button to make appropriate adjustments.
4. Press the ENTER button to save.
DASP
AVL
Balance
0
Treble
50
Bass
50
SPECIAL
SCREEN
PIP/DW
LOCK
Menu
Prev.
Stereo/SAP Broadcasts Setup
- The TV can receive MTS stereo programs and any SAP (Secondary Audio Program) that accompanies the
stereo program; if the broadcaster transmits one additional sound signal in addition to the original one.
- Mono: The primary language is heard from left and right speakers. Signal mode is mono.
- Stereo: The primary language is heard from left and right speakers. Signal mode is stereo.
- SAP: The secondary language is heard from left and right speakers in mono sound.
1. Press the MTS button repeatedly.
Mono
Stereo
SAP
• Select mono sound mode if the signal is not clear or in poor signal reception areas.
• Stereo, SAP modes are available only if included on the broadcast signal.
24 Plasma TV
G
L
R
Operation
T imer Menu Options
Auto Clock Setup
- Set the time automatically through the PBS broadcast signal.
- ThePBS channel signal includes information for the current time.
- Set the clock manually, if the current time is set incorrectly programed by the auto clock function.
1. Press the MENU button and then use
D /E
button to select the TIMER menu.
CHANNEL
2. Press the
G
button and then use
D /E
button to select Clock.
G
Clock
3. Press the
G
button and then use
D /E
button to select Auto.
SOUND
4. Press the G button and then use D / E button to select the time zone for your
viewing area. Your choices are: Auto, E.S.T. (Eastern Standard Time), C.S.T.
(Central Standard Time), M.S.T. (Mountain Standard Time), P.S.T. (Pacific
Standard Time), Alaska, and Hawaii.
Auto
Off timer
Manual
On timer
Time zone
PICTURE
Auto
Auto off
PBS Channel
TIMER
TV 2
Daylight Saving
SPECIAL
Auto
SCREEN
5. Press the
G
button and then use
D /E
button to set PBS Channel.
PIP/DW
6. Press the G button and then use D / E button to set Daylight Saving Time
Auto, On or Off, depending on whether or not your viewing area observes
Daylight Saving Time.
LOCK
Menu
CHANNEL
Clock
Prev.
7. Press the ENTER button to save.
Manual Clock Setup
- If current time setting is wrong, reset the clock manually.
1. Press the MENU button and then use
D /E
button to select the TIMER menu.
G
button and then use
D /E
button to select Clock.
3. Press the
G
button and then use
D /E
button to selectt Manual.
4. Press the
G
button and then use
D /E
button to set the hour.
SPECIAL
5. Press the
G
button and then use
D /E
button to set the minutes.
SCREEN
SOUND
Auto
Manual
On timer
-- :
PICTURE
2. Press the
6. Press the ENTER button to save.
G
Off timer
--
AM
Auto off
TIMER
PIP/DW
LOCK
Menu
Prev.
On/Off
On/Off Timer Setup
-
Timer function operates only if current time has been set.
Off-Timer function overrides On-Timer function if they are set both set to the same time.
The TV must be in standby mode for the On-Timer to work.
If you do not press any button within 2 hours after the TV turns on with the On Timer function, the TV will automatically revert to
standby mode.
1. Press the MENU button and then use
2. Press the
G
button and then use
D /E
D /E
button to select the TIMER menu.
button to select Off timer or On timer.
3. Press the G button and then use D / E button to select On.
• To cancel On/Off timer function, select Off.
CHANNEL
Clock
Off timer
PICTURE
SOUND
On timer
Auto off
G
button and then use
D /E
G
button and then use
D /E
Off
: 30 AM
Volume
button to set the hour.
Ch.
SPECIAL
5. Press the
On
6
TIMER
4. Press the
G
17
TV 2
button to set the minutes.
SCREEN
6. For only On timer function
Press the G button and then use
Press the G button and then use
D /E
D /E
button to set the sound level at turn-on.
button to select the channel at turn-on.
PIP/DW
LOCK
Menu
Prev.
7. Press the ENTER button to save.
Owner’s Manual 25
Operation
T imer Menu Options continued
Sleep Timer
- The Sleep Timer turns the TV off at the preset time. Note that this setting is cleared when the TV is turned off.
1. Press the SLEEP button repeatedly to select the number of preset minutes. First the
on the screen, followed by the following sleep timer turn off times:
10, 20, 30, 60, 90, 120, 180, and 240 minutes.
zz
--- Min option appears
2. When the number of minutes you want is displayed on the screen, press the ENTER button. The timer begins to
count down from the number of minutes selected.
3. To check the remaining minutes before the TV turns off, press the SLEEP button once.
4. To cancel the Sleep Timer, press the SLEEP button repeatedly until
zz
--- Min appears.
Auto Off
Off
- If set to on and there is no input signal, the TV turns off automatically after 10
minutes.
CHANNEL
1. Press the MENU button and then use D / E button to select the TIMER menu.
2. Press the G button and then use D / E button to select Auto off.
Clock
Off timer
PICTURE
SOUND
On timer
Auto off
D /E
4. Press the ENTER button to save.
button to select On or Off.
SPECIAL
SCREEN
PIP/DW
LOCK
26 Plasma TV
On
Off
TIMER
3. Press the G button and then use
G
Menu
Prev.
Operation
Special Menu Options
Key Lock
- The TV can be set up so that it can only be used with the remote control.
- This feature can be used to prevent unauthorized viewing by locking out the
front panel controls.
- This TV is programmed to remember which option it was last set to even if you
turn the TV off.
CHANNEL
Language
Key lock
PICTURE
SOUND
G
On
Off
ISM Method
Low power
Set ID
1. Press the MENU button and then use D
2. Press the
3. Press the
G
G
button and then use
button and then use
D /E
D /E
/E
button to select the SPECIAL menu.
button to select Key lock.
button to select On or Off.
TIMER
SPECIAL
Caption / Text
Captions
Demo
SCREEN
PIP/DW
4. Press the ENTER button to save.
• With the Key lock On, the display ‘ W
Key lock’ appears on the screen if any
button on the front panel is pressed.
LOCK
Menu
Prev.
ISM (Image Sticking Minimization) Method
- A frozen still picture from a PC/video game displayed on the screen for prolonged periods will result in a ghost image remaining
even when you change the image. Avoid allowing a fixed image to remain on the TV's screen for a long period of time.
1. Press the MENU button and then use D
/E
button to select the SPECIAL menu.
CHANNEL
2. Press the
G
button and then use
3. Press the G button and then use
wash, Orbiter or Inversion.
D /E
button to select ISM Method.
D /E
button to select either Normal, White
• Normal
If image sticking is never a problem, ISM is not necessary - set to Normal.
• White wash
White Wash removes permanent images from the screen. Note: An excessive
permanent image may be impossible to clear entirely with White Wash. To
return to normal viewing, press any button.
• Orbiter
Orbiter may help prevent ghost images. However, it is best not to allow any
fixed image to remain on the screen. To avoid a permanent image on the
screen, the image will move every 2 minutes: Right → Right → Downside →
Downside → Left → Left → Upside → Upside.
• Inversion
Inversion will automatically invert the TV panel color every 30 minutes.
Language
Key lock
PICTURE
SOUND
TIMER
SPECIAL
ISM Method
G
Normal
Low power
White wash
Set ID
Orbiter
Caption / Text
Inversion
Captions
Demo
SCREEN
PIP/DW
LOCK
Menu
Prev.
4. Press the ENTER button to save.
Owner’s Manual 27
Special Menu Options continued
Low Power
- Low power reduces the plasma display power consumption.
1. Press the MENU button and then use D
2. Press the
G
/E
button to select the SPECIAL menu.
CHANNEL
button and then use
D /E
button to select Low power.
3. Press the
G
button and then use
D /E
Language
Key lock
PICTURE
button to select On or Off.
SOUND
• When you select On, the screen darkens.
ISM Method
Low power
G
TIMER
4. Press the ENTER button to save.
SPECIAL
On
Off
Set ID
Caption / Text
Captions
Demo
SCREEN
PIP/DW
LOCK
Menu
Prev.
XD Demo
- Use it to see the difference between XD Demo on and XD Demo off.
1. Press the MENU button and then use D
/E
button to select the SPECIAL menu.
CHANNEL
Language
Key lock
2. Press the
G
button and then use
3. Press the
G
button to begin XD Demo.
D /E
button to select
4. Press the EXIT button to stop XD Demo.
Demo.
PICTURE
SOUND
ISM Method
Low power
Set ID
TIME
SPECIAL
Caption / Text
Captions
Demo
SCREEN
PIP/DW
28 Plasma TV
MENU
Prev.
G
To start
Operation
Closed Captions
Closed captioning is a process which converts the audio portion
of a television program into written words which then appear as
subtitles on the television screen. Closed captions allow viewers
to read the dialogue and narration of television programs.
1. Poor reception conditions are encountered:
• IGNITION:
Picture may flutter, drift, suffer from black
spots, or horizontal streaking. Usually
caused by interference from automobile
ignition systems, neon lamps, electrical
drills, and other electrical appliances.
Using Closed Captions
Captions are the subtitles of the dialogue and narration of television programs. For prerecorded programs, program dialogue
can be arranged into captions in advance. Its possible to caption
a live program by using a process called real-time captioning,
which creates captions instantly. Real-time captioning is normally done by professional reporters using a machine shorthand
system and computer for translation into English.
Captioning is an effective system for the hearing-impaired,
and it can also aid in teaching
language skills.
FOLLOW ME
• GHOSTS:
Ghosts are caused when the TV signal
splits and follows two paths. One is the
direct path and the other is reflected off
tall buildings, hills or other objects.
Changing the direction or position of the
antenna may improve reception.
• SNOW:
If your receiver is located at the weak,
fringe area of a TV signal, your picture
may be marred by small dots. It may be
necessary to install a special antenna to
improve the picture.
• The picture at left shows a
typical caption.
Caption Tips
• Not all TV broadcasts include closed caption signals.
• Sometimes TV stations broadcast four different caption signals on the same channel. By selecting CC 1 to CC 2, you
can choose which signal you view. CC 1 is usually the signal
with the captions, while Another mode might show demonstration or programming information.
• Your TV might not receive caption signals normally in the following situations.
2. An old, bad, or illegally recorded tape is being played.
3. Strong, random signals from a car or airplane interfere with
the TV signal.
4. The signal from the antenna is weak.
5. The program wasn’t captioned when it was produced, transmitted, or taped.
Captions
1. Use the CAPTION button repeatedly to select Caption Off, EZ Mute, or On.
• EZ Mute shows the selected captions option (if available on program) when the TV sound is muted
2. Press the ENTER button to save.
Caption/Text
Caption/Text
1. Press the MENU button and then use D / E button to select the SPECIAL menu.
2. Press the G button and then use D / E button to select Caption / Text.
CHANNEL
PICTURE
3. Press the G button and then use D / E button to select caption: CC1, CC2, CC3,
CC4, Text1, Text2, Text3, or Text4.
• CAPTION
The term for the words that scroll across the bottom of the TV screen; usually
the audio portion of the program provided for the hearing impaired.
• TEXT
The term for the words that appear in a large black frame and almost cover
the entire screen; usually messages provided by the broadcaster.
SOUND
Language
Key lock
CC1
ISM Method
CC2
Low power
CC3
CC4
Set ID
TIMER
SPECIAL
Caption / Text
Captions
Demo
G
Text1
Text2
Text3
Text4
SCREEN
PIP/DW
LOCK
Menu
Prev.
4. Press the ENTER button to save.
Owner’s Manual 29
Operation
Screen Menu Options
Auto Adjustment
-
RGB (PC) mode only; This function doesn’t work for RGB-DTV mode.
Automatically adjusts picture position and minimizes image shaking.
After adjustment, if the image is still not correct, your TV is functioning properly but needs further adjustment.
The Auto config. and Manual config. are not active in DVI mode.
1. Press the MENU button and then use D
/E
button to select the SCREEN menu.
CHANNEL
2. Press the G button and then use
D /E
button to select Auto config..
Auto config.
G
To set
ARC
PICTURE
Position
3. Press the G button to run Auto configure.
SOUND
• When Auto config. has finished, OK will be shown on screen.
• If the position of the image is still not correct, try Auto adjustment again.
4. In RGB (PC) mode, if the image needs to be adjusted more after using Auto
config., you can make further adjustments with the Manual config. option.
Manual config
Reset
TIMER
SPECIAL
SCREEN
PIP/DW
LOCK
Menu
Prev.
Setting Picture Format
-
Caution: If a 4:3 fixed image is on the screen for a long time, it may remain visible.
Set every aspect ratio for TV, Video, Component 480i sources.
Use 4:3, or 16:9 for other RGB-PC and DVI-PC sources.
Horizon is not available for Component (480p,720p,1080i), DTV (480p,720p,1080i) sources.
1. Press the ARC button repeatedly to select the desired picture format. You can also adjust ARC in the SCREEN menu.
• 4:3
Choose 4:3 when you want to view a picture with an original 4:3 aspect ratio, with black bars appearing at both the
left and right sides.
• 16:9
Choose 16:9 when you want to adjust the picture horizontally, in a linear proportion to fill the entire screen.
• Horizon
Choose Horizon when you want to adjust the picture in a non-linear proportion, that is, more enlarged at both sides,
to create a spectacular view.
• Zoom
- Choose Zoom when you want to view the picture without any alteration. However, the top and bottom portions of the
picture will be cropped.
Screen Position
- This function works in the following modes:
RGB-PC, RGB-DTV (480p,720p,1080i), DVI-DTV (480p,720p,1080i), COMPONENT (480p,720p,1080i).
CHANNEL
SOUND
1. Press the MENU button and then use D
/E
button to select the SCREEN menu.
2. Press the
G
button and then use
D /E
3. Press the
G
button and then use
D /E /F /G
4. Press the ENTER button to save.
button to select Position.
button to adjust the position.
Position
Manual config
Reset
TIMER
SPECIAL
SCREEN
PIP/DW
LOCK
30 Plasma TV
Auto config.
ARC
PICTURE
Menu
Prev.
G
F
D
E
G
Operation
Manual Configure (RGB-PC mode only)
- If the image still isn’t clear after auto adjustment and especially if characters are
still jittery, adjust the picture Phase manually.
- To correct the screen size, adjust Clock.
1. Press the MENU button and then use D
/E
button to select the SCREEN menu.
CHANNEL
Auto config.
ARC
PICTURE
SOUND
Position
Manual config
G
Reset
2. Press the G button and then use
D /E
button to select Manual config..
3. Press the G button and then use
D /E
button to to select Phase or Clock.
4. Use the
F /G
button to make appropriate adjustments.
• The Phase adjustment range is 0 ~ 30.
• The Clock adjustment range is -127 ~ +128.
Phase
0
Clock
0
TIMER
SPECIAL
SCREEN
PIP/DW
LOCK
Menu
Prev.
5. Press the ENTER button to save.
Selecting VGA mode (RGB-PC mode only)
- To see a normal picture, match the resolution of RGB mode and selection of
VGA mode.
- RU-42PZ71 model only.
1. Press the MENU button and then use D
/E
button to select the SCREEN menu.
CHANNEL
Auto config.
ARC
PICTURE
SOUND
Position
Manual config
Reset
2. Press the G button and then use
D /E
3. Press the G button and then use
tion.
D /E
button to select VGA Mode.
button to select the desired VGA resolu-
TIMER
VGA Mode
G
640x480
848x480
SPECIAL
852x480
SCREEN
4. Press the ENTER button to save.
PIP/DW
LOCK
Menu
Prev.
Selecting XGA mode (RGB-PC mode only)
- To see a normal picture, match the resolution of RGB mode and selection of
XGA mode.
CHANNEL
1. Press the MENU button and then use D
2. Press the G button and then use
D /E
3. Press the G button and then use
tion.
D /E
4. Press the ENTER button to save.
/E
button to select the SCREEN menu.
button to select XGA Mode.
button to select the desired XGA resolu-
Auto config.
ARC
PICTURE
SOUND
Position
Manual config
Reset
TIMER
XGA Mode
G
1024x768
1280x768
SPECIAL
1360x768
SCREEN
1366x768
PIP/DW
LOCK
Menu
Prev.
Owner’s Manual 31
Operation
Screen Adjustments (TV,
(TV, Video1-2
Video1-2 and Component 480i mode only)
- Use this function to correct jittering or picture instability while viewing a video
tape.
CHANNEL
Screen adj.
G
1. Press the MENU button and then use D
/E
button to select the SCREEN menu.
2. Press the G button and then use
D /E
button to select Screen adj..
3. Press the G button and then use
D /E
button to select TV or VCR.
• Select the VCR option if watching a VCR.
• Select the TV option for other equipment. (Except VCR)
4. Press the ENTER button to save.
TV
VCR
ARC
PICTURE
Cinema
SOUND
YNR
Reset
TIMER
SPECIAL
SCREEN
PIP/DW
LOCK
Menu
Prev.
Cinema Mode Setup (TV,
(TV, Video1-2
Video1-2 and Component 480i mode only)
- Sets up the TV for the best picture appearance for viewing movies.
CHANNEL
Screen adj.
ARC
1. Press the MENU button and then use D
2. Press the
G
3. Press the
G
/E
button to select the SCREEN menu.
PICTURE
button and then use
D /E
button to select Cinema..
SOUND
button and then use
D /E
button to select On or Off.
TIMER
4. Press the ENTER button to save.
G
Cinema
On
Off
YNR
Reset
SPECIAL
SCREEN
PIP/DW
LOCK
Menu
Prev.
Luminance Noise Reduction (TV,
(TV, Video
Video 1-2 and Component 480i modes only)
- Use YNR to reduce the picture noise that may appear on the screen.
CHANNEL
Screen adj.
ARC
1. Press the MENU button and then use D
2. Press the
G
button and then use
D /E
/E
button to select the SCREEN menu.
button to select YNR.
PICTURE
SOUND
On
Cinema
G
YNR
Reset
3. Press the G button and then use
D /E
4. Press the ENTER button to save.
button to select On or Off.
TIMER
SPECIAL
SCREEN
PIP/DW
LOCK
32 Plasma TV
Menu
Prev.
Off
Operation
Screen Menu Options continued
Initializing (Reset to original factory value)
Screen adj.
CHANNEL
- Use the Reset option to initialize the adjusted settings.
ARC
PICTURE
Cinema
YNR
SOUND
G
Reset
1. Press the MENU button and then use D
2. Press the G button and then use
D /E
/E
button to select the SCREEN menu.
button to select Reset.
To set
TIMER
SPECIAL
SCREEN
3. Press the G button.
• You can initialize Position, Split zoom, PIP Transparency, PIP position, PIP size
and sub picture size for double window.
PIP/DW
LOCK
Menu
Prev.
Split Zoom
-
Enlarges the picture in correct proportions.
Split Zoom can be used for all input sources.
In 2-Split Zoom mode, you can only move the image up or down.
If an image is enlarged, a section can be viewed without using Split Zoom.
1. Press the SPLIT ZOOM button repeatedly to select either 2, 4, or 9 Split Zoom.
2-Split zoom
4-Split zoom
1
1
2
4
4
5
9-Split zoom
1
2
3
4
5
6
7
8
9
2. Press the number button corresponding to the section you wish to enlarge. You can move within the enlarged picture using the D / E / F / G button. To return to normal viewing, press the SPLIT ZOOM button again.
9-Split zoom
1
2
3
4
5
6
7
8
9
Example of choosing 5.
Section 5 is enlarged to fill
the screen.
Owner’s Manual 33
Operation
Lock Menu Options
Parental Control can be used to block specific channels, ratings and other viewing sources.
The Parental Control Function (V-Chip) is used to block program viewing based on the ratings sent by the broadcasting
station. The default setting is to allow all programs to be
viewed. Viewing can be blocked by the type of program and by
the categories chosen to be blocked. It is also possible to block
all program viewing for a time period. To use this function, the
following must be done :
1. Set ratings and categories to be blocked.
2. Specify a password
3. Enable the lock
V-Chip rating and categories
Rating guidelines are provided by broadcasting stations. Most
television programs and television movies can be blocked by
TV Rating and/or Individual Categories. Movies that have been
shown at the theaters or direct-to-video movies use the Movie
Rating System (MPAA) only.
Ratings for Movies previously shown in theaters:
Movie Ratings :
• Blocking Off (Permits all programs)
• G (General audience)
• PG (Parental guidance suggested)
• PG-13 (Parents strongly cautioned)
• R (Restricted)
• NC-17 (No one 17 and under admitted)
• X (Adult only)
If you set PG-13 : G and PG movies will be available , PG-13,
R, NC-17 and X will be blocked.
Ratings for Television programs including made-for-TV
movies :
General TV Ratings:
• Blocking Off
• TV-G (general audience) (individual categories do not apply)
• TV-PG (parental guidance suggested)
• TV-14 (14 years and older)
• TV-MA (mature audience)
Children TV Ratings:
• Blocking Off
• TV-Y (youth) (individual content categories do not apply)
• TV-Y7 (youth, 7 years and up)
Content Categories:
• Dialog - sexual dialogue (applies to TV-PG, TV-14)
• Language - adult language (applies to TV-PG, TV-14, TV-MA)
• Sex scenes - sexual situations (applies to TV-PG, TV-14, TVMA)
• Violence (applies to TV-PG, TV-14, TV-MA)
• F Violence - fantasy violence (applies only to TV-Y7)
Aux. Block
• Video 1, 2 (On, Off)
• Component 1, 2 (On, Off)
• RGB, DVI (On, Off)
Parental Lock Setup
- Lets you set up blocking schemes to block specific channels, ratings, and external viewing sources.
- A password is required to gain access to this menu if the Lock System is turned on
1. Press the MENU button and then use D
Then, press the G button
/E
button to select the LOCK menu.
• If Lock is already set, enter the password as requested.
• The TV is set up with the initial password “0-0-0-0”.
CHANNEL
Set password
• Lock on/off: Activates or disables the blocking scheme you set up previously.
• Set Password: Change the password by inputting a new password twice.
• MPAA (Movie Rating): Blocks movies according to the movie ratings limits
specified, so children cannot view certain movies. You can set the ratings
limit by blocking out all the movies with the ratings above a specified level.
Keep in mind that the movie ratings limit only applies to movies shown on
TV, not TV programs, such as soap operas.
G
On
Off
PICTURE
MPAA
SOUND
2. Use the D / E button to choose from the following Lock Menu options. Once the
option is selected, change the settings to your preference.
Lock on/off
Age block
Content block
TIMER
Aux.block
SPECIAL
SCREEN
PIP/DW
LOCK
Menu
Prev.
• TV Rating-Children: Prevents children from watching certain children's TV programs, according to the ratings limit set. The
children rating does not apply to other TV programs. Unless you block certain TV programs intended for mature audiences in
the TV Rating - sub menu, your children can view those programs.
• TV Rating-General: Based on the ratings, blocks certain TV programs that you and your family do not want to view.
• Aux. Block: Enables you to select a source to block from the external source devices you have hooked up.
3. Press the ENTER button to save.
Note
• If you ever forget your password, key in ‘7’, ‘7’, ‘7’, ‘7’ on the remote control.
34 Plasma TV
Operation
PIP (Picture-In-Picture)/Double W indow Feature
- PIP lets you view 2 different inputs pictures (sources) on your TV screen at the same time. One source will be large, and the
other source will show a smaller inset image.
- Double Window mode splits the screen into 2, allowing 2 picture sources to be shown on the TV screen at the same time. Each
source is given half the screen.
Moving the PIP (PIP Mode only)
Watching PIP/Double Window
Window
Press the PIP/DW button to access the sub picture. Each
press of PIP changes the PIP options as shown below.
Press the POSITION button.
Press the D / E / F / G button repeatedly until desired position is achieved. The sub picture moves up/down/left/right.
• You can also move the PIP position with Win.position in
the PIP/DW menu.
DW 1
PIP
Win.position
▲
◀
▶
▼
PIP Size
Off
DW 2
Swapping the PIP/
PIP/ Double W indow
Use the SWAP button to switch the main and sub pictures.
Press the WIN.SIZE button and then use
change the sub picture size.
F / G
button to
• Using the Win.size function in Double Window mode, main
and sub picture sizes are changed simultaneously.
Using the Win.size function in PIP mode, sub picture size
is changed.
• You can also change the sub picture size with Win.size in
the PIP/DW menu.
Win.size
Main Picture
F
Sub Picture
G
PIP Transparency (PIP Mode only)
- To make the PIP clear or opaque
1. Press the MENU button and then use
select the PIP/DW menu.
Main Picture
Sub Picture
TV Program selection for PIP
Press the PIPCH+ / PIPCH- button to select a channel for
the sub picture in PIP mode.
D /E
2. Press the G button and then use D
Transparency .
/E
3. Press the G button and then use D
PIP transparency.
/G
4. Use the
F /G
button to
button to select PIP
button to adjust
button to make appropriate adjustments.
• The adjustment range of PIP Transparency is 0 ~ 10.
5. Press the ENTER button to save.
Selecting an Input Signal Source for PIP/Double
PIP/Double Window
Window
Use the PIP INPUT button to select the input source for the
sub picture. Each press of PIP INPUT button changes the
PIP source.
Main Picture Source
TV, Video 1-2, Component 480i
Component 480p/720p/1080i, RGB and DVI
Available Sub Picture Sources
TV, Video 1-2, Component 480i/480p/720p/1080i, RGB and DVI
TV, Video 1-2, Component 480i
Owner’s Manual 35
External Control Device Setup
External Control Device Setup
- Connect the RS-232C input jack to an external control device (such as a computer or an A/V control system)
and control the Monitor’s functions externally.
- Connect the serial port of the control device to the RS-232C jack on the Monitor back panel.
- RS-232C connection cables are not supplied with the Monitor.
RS-232C Setup
COMPONENT
INPUT 2R
R
L
EXTERNAL SPEAKER
REMOTE
CONTROL
RS-232C INPUT
DVI INPUT
AUDIO INPUT RGB INPUT
MONITOR
OUTPUT
COMPONENT
INPUT 1
A/V
INPUT 1
(R)
(CONTROL/SERVICE)
VIDEO
(L)
AUDIO
(R)
(L/MONO)
AUDIO
AC INPUT
S-VIDEO
Antenna
VIDEO
PC
Type of Connector; D-Sub 9-Pin Male
No.
1
2
3
4
5
6
7
8
9
1
Pin name
No connection
RXD (Receive data)
TXD (Transmit data)
DTR (DTE side ready)
GND
DSR (DCE side ready)
RTS (Ready to send)
CTS (Clear to send)
No Connection
5
9
6
RS-232C Configurations
3-Wire Configurations
(Not standard)
7-Wire Configurations
(Standard RS-232C cable)
RXD
TXD
GND
DTR
DSR
RTS
CTS
36 Plasma TV
PC
PDP
2
3
5
4
6
7
8
3
2
5
6
4
8
7
D-Sub 9
D-Sub 9
TXD
RXD
GND
DSR
DTR
CTS
RTS
RXD
TXD
GND
DTR
DSR
RTS
CTS
PC
PDP
2
3
5
4
6
7
8
3
2
5
4
6
7
8
D-Sub 9
D-Sub 9
TXD
RXD
GND
DTR
DSR
RTS
CTS
External Control Device Setup
Set ID
- Use this function to specify a monitor ID number.
- Refer to ‘Real Data Mapping 1’. See page 37.
CHANNEL
Language
Key lock
1. Press the MENU button and then use D
2. Press the G button and then use
D /E
/E
button to select the SPECIAL menu.
PICTURE
SOUND
button to select Set ID.
ISM Method
Low power
G
Set ID
3. Press the G button and then use F / G button to adjust Set ID to choose the
desired monitor ID number. The adjustment range of Set ID is 1 ~ 99.
4. Press the ENTER button to save.
TIMER
SPECIAL
1
Caption / Text
Captions
Demo
SCREEN
PIP/DW
LOCK
Communication Parameters
• Baud rate :9600 bps (UART)
• Data length : 8 bits
• Parity : None
Menu
Prev.
• Stop bit : 1 bit
• Communication code : ASCII code
* Use a crossed (reverse) cable.
Transmission / Receiving Protocol
Command Reference List
Transmission
COMMAND 1 COMMAND 2
DATA
[Command1][Command2][ ][Set ID][ ][Data][Cr]
(Hexadecimal)
01. Power
02. Input Select
03. Aspect Ratio
04. Screen Mute
05. Volume Mute
06. Volume Control
07. Contrast
08. Brightness
09. Color
10. Tint
11. Sharpness
12. OSD Select
13. Remote Control Lock Mode
14. PIP/DW
15. Split Zoom
16. PIP Position
17. Treble
18. Bass
19. Balance
20. Color Temperature
21. Red Adjustment
22. Green Adjustment
23. Blue Adjustment
24. PIP Input Source
25. Abnormal State
26. ISM Method
27. Low Power
28. Orbiter Time Setting
29. Orbiter Pixel Setting
30. Picture Size
31. Auto Config
k
k
k
k
k
k
k
k
k
k
k
k
k
k
k
k
k
k
k
k
k
k
k
k
k
j
j
j
j
j
j
a
b
c
d
e
f
g
h
i
j
k
l
m
n
p
q
r
s
t
u
v
w
$
y
z
p
q
r
s
t
u
* [Command 1]: First command to control PDP set. (j, k or m)
* [Command 2]: Second command to control PDP set.
* [Set ID]: You can adjust the set ID to choose desired monitor
ID number in Special menu. Adjustment range is 1
~ 99. When selecting Set ID ‘0’, every connected
PDP set is controlled. Set ID is indicated as decimal (1~99) on menu and as Hexa decimal
(0x0~0x63) on transmission/receiving protocol.
* [DATA]: To transmit command data.
Transmit ‘FF’ data to read status of command.
* [Cr]: Carriage Return
ASCII code ‘0x0D’
* [ ]: ASCII code ‘space (0x20)’
0~1
0~6
0~3
0~1
0~1
0 ~ 64
0 ~ 64
0 ~ 64
0 ~ 64
0 ~ 64
0 ~ 64
0~1
0~1
0~3
0 ~99
0~3
0 ~ 64
0 ~ 64
0 ~ 64
0~3
0 ~ 3C
0 ~ 3C
0 ~ 3C
0~6
0~a
0~3
0~1
1 ~ FE
1~9
0 ~14
1
OK Acknowledgement
[Command2][ ][Set ID][ ][OK][Data][x]
* The Monitor transmits ACK (acknowledgement) based on
this format when receiving normal data. At this time, if the
data is data read mode, it indicates present status data. If
the data is data write mode, it returns the data of the PC
computer.
Error Acknowledgement
[Command2][ ][Set ID][ ][NG][Data][x]
* The Monitor transmits ACK (acknowledgement) based on
this format when receiving abnormal data from non-viable
functions or communication errors.
Data 1: Illegal Code
2: Not supported function
3: Wait more time
COMCOMDATA 0
DATA 1
DATA 2
DATA 3
MAND 1 MAND 2 (Hexadecimal) (Hexadecimal) (Hexadecimal) (Hexadecimal)
32. Tune Command
33. Channel Add/Del
34. Key
m
m
m
a
b
c
01 ~ 7D
0~1
Key code
0
0
mainsub/TuneBand
Owner’s Manual 37
External Control Device Setup
01. Power (Command2:a)
05. Volume Mute (Command2:e)
G To control Power On/Off of the TV.
G To control volume mute on/off.
You can also adjust mute using the MUTE button on
remote control.
Transmission
Transmission
[k][a][ ][Set ID][ ][Data][Cr]
Data 0 : Power Off
1 : Power On
Acknowledgement
[k][e][ ][Set ID][ ][Data][Cr]
Data 0 : Volume mute on (Volume off)
1 : Volume mute off (Volume on)
[a][ ][Set ID][ ][OK][Data][x]
* In a like manner, if other functions transmit ‘FF’ data
based on this format, Acknowledgement data feedback
presents status about each function.
Acknowledgement
[e][ ][Set ID][ ][OK][Data][x]
06. Volume Control (Command2:f)
02. Input Select (Command2:b) (Main Picture Input)
G To select input source for the TV.
You can also select an input source using the TV/VIDEO
button on the TV's remote control.
G To adjust volume.
You can also adjust volume with the volume buttons
on remote control.
Transmission
Transmission
[k][f][ ][Set ID][ ][Data][Cr]
[k][b][ ][Set ID][ ][Data][Cr]
Data Min : 0 ~ Max : 64
• Refer to ‘Real data mapping 1’ as shown below.
Acknowledgement
Data 0 : TV
1 : Video 1
2 : Video 2
3 : Component 1
Acknowledgement
4 : Component 2
5 : RGB
6 : DVI
[b][ ][Set ID][ ][OK][Data][x]
[f][ ][Set ID][ ][OK][Data][x]
07. Contrast (Command2:g)
G To adjust screen contrast.
You can also adjust contrast in the Picture menu.
03. Aspect Ratio (Command2:c) (Main picture format)
G To adjust the screen format.
You can also adjust the screen format using the ARC
(Aspect Ratio Control) button on remote control or in the
Screen menu.
Transmission
[k][c][ ][Set ID][ ][Data][Cr]
Data 0
1
2
3
:
:
:
:
Normal screen (4:3)
Wide screen (16:9)
Horizon
Zoom
Acknowledgement
[c][ ][Set ID][ ][OK][Data][x]
Transmission
[k][g][ ][Set ID][ ][Data][Cr]
Data Min : 0 ~ Max : 64
• Refer to ‘Real data mapping 1’ as shown below.
Acknowledgement
[g][ ][Set ID][ ][OK][Data][x]
08. Brightness (Command2:h)
G To adjust screen brightness.
You can also adjust brightness in the Picture menu.
Transmission
[k][h][ ][Set ID][ ][Data][Cr]
G To select screen mute on/off.
Data Min : 0 ~ Max : 64
• Refer to ‘Real data mapping 1’ as shown below.
Acknowledgement
Transmission
[h][ ][Set ID][ ][OK][Data][x]
04. Screen Mute (Command2:d)
[k][d][ ][Set ID][ ][Data][Cr]
Data 0 : Screen mute off (Picture on)
1 : Screen mute on (Picture off)
Acknowledgement
* Real data mapping 1
0 : Step 0
A : Step 10 (SET ID 10)
[d][ ][Set ID][ ][OK][Data][x]
F : Step 15 (SET ID 15)
10 : Step 16 (SET ID 16)
63 : Step 99 (SET ID 99)
64 : Step 100
38 Plasma TV
External Control Device Setup
09. Color (Command2:i)
14. PIP / DW (Command2:n)
G To adjust the screen color.
You can also adjust color in the Picture menu.
G To control the PIP (Picture In picture)/DW (Double Window).
You can also control the PIP/DW using the PIP/DW button
on the remote control or in the PIP/DW menu.
Transmission
Transmission
[k][i][ ][Set ID][ ][Data][Cr]
[k][n][ ][Set ID][ ][Data][Cr]
Data Min : 0 ~ Max : 64
• Refer to ‘Real data mapping 1’. See page 38.
Acknowledgement
Data 0: PIP/DW off
1: PIP
[i][ ][Set ID][ ][OK][Data][x]
Acknowledgement
2: DW1
3: DW2
[n][ ][Set ID][ ][OK][Data][x]
10. Tint (Command2:j)
15. Split Zoom (Command2:p)
G To adjust the screen tint.
You can also adjust tint in the Picture menu.
G To operate split zoom function and select the split
zoom section number.
Transmission
Transmission
[k][ j ][ ][Set ID][ ][Data][Cr]
[k][p][ ][Set ID][ ][Data][Cr]
Data Red : 0 ~ Green : 64
• Refer to ‘Real data mapping 1’. See page 38.
Data Min: 0 ~ Max:99
• Refer to ‘Real data mapping 2’.
Acknowledgement
Acknowledgement
[ j ][ ][Set ID][ ][OK][Data][x]
[p][ ][Set ID][ ][OK][Data][x]
* Real data mapping 2
11. Sharpness (Command2:k)
G To adjust the screen sharpness.
You can also adjust sharpness in the Picture menu.
Transmission
[k][k][ ][Set ID][ ][Data][Cr]
Data Min: 0 ~ Max: 64
• Refer to ‘Real data mapping 1’. See page 38.
Acknowledgement
0 :
21:
24:
41:
42:
44:
45:
91:
Reset split zoom
Selection 1 of 2 split
Selection 4 of 2 split
Selection 1 of 4 split
Selection 2 of 4 split
Selection 4 of 4 split
Selection 5 of 4 split
Selection 1 of 9 split
zoom
zoom
zoom
zoom
zoom
zoom
zoom
99: Selection 9 of 9 split zoom
[k][ ][Set ID][ ][OK][Data][x]
16. PIP Position (Command2:q)
G To select OSD (On Screen Display) on/off.
G To select sub picture position for PIP.
You can also adjust the sub picture position using
WIN.POSITION on the remote control or in the PIP/DW menu.
Transmission
Transmission
12. OSD Select (Command2:l)
[k][l][ ][Set ID][ ][Data][Cr]
Data 0: OSD off
1: OSD on
[k][q][ ][Set ID][ ][Data][Cr]
Data 0:
1:
2:
3:
Acknowledgement
[l][ ][Set ID][ ][OK][Data][x]
Right down on screen
Left down on screen
Left up on screen
Right up on screen
Acknowledgement
13. Remote Control Lock Mode (Command2:m)
[q][ ][Set ID][ ][OK][Data][x]
G To lock the remote control and the front panel controls on
the monitor.
17. Treble (Command2:r)
G To adjust treble.
You can also adjust treble in the Sound menu.
Transmission
[k][m][ ][Set ID][ ][Data][Cr]
Data 0: Lock off
1: Lock on
Transmission
Acknowledgement
[k][r][ ][Set ID][ ][Data][Cr]
[m][ ][Set ID][ ][OK][Data][x]
Data Min: 0 ~ Max: 64
• Refer to ‘Real data mapping 1’. See page 38.
Acknowledgement
• If you’re not using the remote control and front panel controls
on the monitor, use this mode. When main power is on/off,
remote control lock is released.
[r][ ][Set ID][ ][OK][Data][x]
Owner’s Manual 39
External Control Device Setup
18. Bass (Command2:s)
23. Blue Adjustment (Command2:$)
G To adjust bass.
You can also adjust bass in the Sound menu.
G To adjust blue in color temperature.
Transmission
Transmission
[k][$][ ][Set ID][ ][Data][Cr]
[k][s][ ][Set ID][ ][Data][Cr]
Data Min: 0 ~ Max: 64
• Refer to ‘Real data mapping 1’. See page 38.
Acknowledgement
Data Min: 0 ~ Max: 3C
• Refer to ‘Real data mapping 3’ as shown below.
Acknowledgement
[$][ ][Set ID][ ][OK][Data][x]
[s][ ][Set ID][ ][OK][Data][x]
* Real data mapping 3
0 : -30
1 : -29
2 : -28
19. Balance (Command2:t)
G To adjust balance.
You can also adjust balance in the Sound menu.
Transmission
1E : 0
[k][t][ ][Set ID][ ][Data][Cr]
3A : +28
3B : +29
3C : +30
Data Min: 0 ~ Max: 64
• Refer to ‘Real data mapping 1’. See page 38.
Acknowledgement
[t][ ][Set ID][ ][OK][Data][x]
24. PIP Input Select (Command2:y)
20. Color Temperature (Command2:u)
G To adjust color temperature.
You can also adjust ACC in the Picture menu.
G To select input source for sub picture in PIP mode.
Transmission
Transmission
[k][y][ ][Set ID][ ][Data][Cr]
[k][u][ ][Set ID][ ][Data][Cr]
Acknowledgement
Data 0
1
2
3
[u][ ][Set ID][ ][OK][Data][x]
Acknowledgement
Data 0: Cool
1: Normal
2: Warm
3: Off
: TV
: Video 1
: Video 2
: Component 1
4 : Component 2
5 : RGB
6 : DVI
[y][ ][Set ID][ ][OK][Data][x]
21. Red Adjustment (Command2:v)
G To adjust red in color temperature.
Transmission
[k][v][ ][Set ID][ ][Data][Cr]
Data Min: 0 ~ Max: 3C
• Refer to ‘Real data mapping 3’ as shown right.
Acknowledgement
[v][ ][Set ID][ ][OK][Data][x]
25. Abnormal State (Command2:z)
G To recognize an abnormal state.
Transmission
[k][z][ ][Set ID][ ][FF][Cr]
Data FF:Read
Acknowledgement
[z][ ][Set ID][ ][OK][Data][x]
22. Green Adjustment (Command2:w)
G To adjust green in color temperature.
Transmission
[k][w][ ][Set ID][ ][Data][Cr]
Data Min: 0 ~ Max: 3C
• Refer to ‘Real data mapping 3’ as shown right.
Acknowledgement
[w][ ][Set ID][ ][OK][Data][x]
40 Plasma TV
Data 0: Normal (Power on and signal exist)
1: No signal (Power on).
2: Turn the monitor off with remote control.
3: Turn the monitor off with Sleep Time function.
4: Turn the monitor off with RS-232C function.
5: 5V down.
6: AC down.
7: Turn the monitor off with Fan Alarm function.
8: Turn the monitor off with Off Time function.
9: Turn the monitor off with Auto Off function.
a: Turn the monitor off with On Time function.
(If you do not press any button within 2 hours after
the TV turns on with the On Timer function, the TV will
automatically revert to standby mode.)
External Control Device Setup
26. ISM Method (Command2:p)
G To avoid having a fixed image remain on screen.
Transmission
[ j ][p][ ][Set ID][ ][Data][Cr]
Data 0: Normal
1: White wash
Acknowledgement
31. Auto Configure (Command2:u)
G To adjust picture position and minimize image shaking
automatically. It works only in RGB (PC) mode.
Transmission
2: Orbiter
3: Inversion
[p][ ][Set ID][ ][OK][Data][x]
[ j ][u][ ][Set ID][ ][Data][Cr]
Data 1: To set
Acknowledgement
[u][ ][Set ID][ ][OK][Data][x]
27. Low Power (Command2:q)
G To control the low power function on/off.
Transmission
[ j ][q][ ][Set ID][ ][Data][Cr]
Data 0: Low power off
1: Low power on
Acknowledgement
[q][ ][Set ID][ ][OK][Data][x]
32. Tune command (Command: m a)
G Tune channel to following physical number
Transmission
[m][a][ ][Set ID][ ][Data0][ ][Data1][ ][Data2][ ][Data3][Cr]
28. Orbiter Time Setting (Command2:r)
Data 0: Air: 02 ~ 45, Cable: 01, 0E ~ 7D
1: 0
2: 0
3: High → Main Channel: 0, Sub Channel: 1
Low → Air: 0, CATV: 1
G To adjust orbiter operation time term.
Acknowledgement
Transmission
[a][ ][Set ID][ ][OK][Data0][ ][Data1][ ][Data2][ ][Data3][x]
[ j ][r][ ][Set ID][ ][Data][Cr]
Data Min: 1 ~ Max: FE
33. Channel Add/Del (Command: m b)
Acknowledgement
[r][ ][Set ID][ ][OK][Data][x]
G To add and delete the channels
Transmission
[m][b][ ][Set ID][ ][Data][Cr]
29. Orbiter Pixel Setting (Command2:s)
G To adjust pixel number in orbiter function.
Data 0: Channel Memory
1: Channel Erase
Transmission
Acknowledgement
[ j ][s][ ][Set ID][ ][Data][Cr]
[b][ ][Set ID][ ][OK][Data][x]
Data Min: 1 ~ Max: 9
Acknowledgement
[s][ ][Set ID][ ][OK][Data][x]
34. Key (Command: m c)
G To send IR remote key code
Transmission
[m][c][ ][Set ID][ ][Data][ ][Cr]
30. Picture Size Setting for Double Window
mode (Command2:t)
Data Key code: Refer to page 43.
G To adjust main window size in Double Window mode.
Acknowledgement
Transmission
[c][ ][Set ID][ ][OK][Data][x]
[ j ][t][ ][Set ID][ ][Data][Cr]
Data Min: 0 ~ Max: 1E (or 20)
• Refer to ‘Real data mapping1’. See page 38.
Acknowledgement
[t][ ][Set ID][ ][OK][Data][x]
Owner’s Manual 41
IR Codes
IR Codes
How to Connect
G Connect your wired remote control to the Remote Control port on the Monitor.
Remote Control IR Code
G Output waveform
Single pulse, modulated with 37.917KHz signal at 455KHz
TC
Carrier frequency
FCAR = 1/TC = fOSC/12
Duty ratio = T1/TC = 1/3
T1
G Configuration of frame
• 1st frame
Lead
code
Low
custom code
High
custom code
Data code
Data code
C0 C1 C2 C3 C4 C5 C6 C7 C0 C1 C2 C3 C4 C5 C6 C7 D0 D1 D2 D3 D4 D5 D6 D7 D0 D1 D2 D3 D4 D5 D6 D7
• Repeat frame
Repeat code
Tf
G Lead code
9 ms
4.5 ms
0.55 ms
G Repeat code
9 ms
2.25 ms
G Bit description
• Bit “0”
• Bit “1”
0.56 ms
0.56 ms
1.12 ms
2.24 ms
G Frame interval : Tf
The waveform is transmitted as long as a key is depressed.
Tf
Tf
Tf=108ms @455KHz
42 Plasma TV
IR Codes
Code (Hexa)
00
01
02
03
08
C4
C5
09
10
11
12
13
14
15
16
17
18
19
0B
98
D6
5A
D0
BF
D4
C6
D5
0E
43
44
4D
52
60
61
63
64
62
71
72
7B
79
76
77
AF
1E
1A
54
55
0A
39
99
Function
CH (D)
CH (E)
VOL (G)
VOL (F)
POWER
POWER ON
POWER OFF
MUTE
Number Key 0
Number Key 1
Number Key 2
Number Key 3
Number Key 4
Number Key 5
Number Key 6
Number Key 7
Number Key 8
Number Key 9
TV/VIDEO
MULTIMEDIA
TV
VIDEO1
VIDEO2
COMPONENT1
COMPONENT2
DVI
RGB
SLEEP
MENU
ENTER
APC
DASP
PIP/DW
PIP INPUT
SWAP
WIN.SIZE
POSITION
PIP CH+
PIP CHSPLIT ZOOM
ARC
ARC (4:3)
ARC (16:9)
ARC (Zoom)
FCR
REVIEW
AUTO PROGRAM
MEMORY/ERASE
MTS
CAPTION
AUTO CONFIG
Note
R/C Button
R/C Button
R/C Button
R/C Button
R/C Button (Power On/Off)
Discrete IR Code (Only Power On)
Discrete IR Code (Only Power Off)
R/C Button
R/C Button
R/C Button
R/C Button
R/C Button
R/C Button
R/C Button
R/C Button
R/C Button
R/C Button
R/C Button
R/C Button
R/C Button
Discrete IR Code (Input TV Selection)
Discrete IR Code (Input VIDEO1 Selection)
Discrete IR Code (Input VIDEO2 Selection)
Discrete IR Code (Input COMPONENT1 Selection)
Discrete IR Code (Input COMPONENT2 Selection)
Discrete IR Code (Input DVI Selection)
Discrete IR Code (Input RGB Selection)
R/C Button
R/C Button
R/C Button
R/C Button
R/C Button
R/C Button
R/C Button
R/C Button
R/C Button
R/C Button
R/C Button
R/C Button
R/C Button
R/C Button
Discrete IR Code (Only 4:3 mode)
Discrete IR Code (Only 16:9 mode)
Discrete IR Code (Only Zoom mode)
R/C Button
R/C Button
R/C Button
R/C Button
R/C Button
R/C Button
Discrete IR Code
Owner’s Manual 43
Programming the Remote
Programming the Remote
G The remote control is a multi-brand or universal remote control. It can be programmed to operate most remote-controllable
devices of other manufacturers.
Note that the remote control may not control all models of other brands.
Programming a code into a remote mode
1. Test your remote control.
To find out whether your remote control can operate the component without programming, turn on the component such as a VCR
and press the corresponding MODE button (VCR) on the remote control, while pointing at the component. Test the POWER and
CH +/- buttons to see if the component responds properly. If not, the remote requires programming to operate the device.
2. Turn on the component to be programmed, then press the corresponding MODE button on the remote control.
3. Press the PIP CH- and MUTE buttons simultaneously, the remote control is ready to be programmed for the code.
4. There are two ways to find the right code for the component.
A. If you press the CH +/- buttons repeatedly, the codes will change one at-a-time. Press the POWER button after each code
change. If the right code is found, the device will turn off.
B. Enter a code number using the number buttons on the remote. Programming code numbers for the corresponding component
can be found on the following pages. Again, if the code is correct, the device will turn off.
5. Press the MENU button to store the code.
6. Test the remote control functions to see if the component responds properly. If not, repeat from step 2.
44 Plasma TV
Programming Codes
Programming Codes
VCRs
Brand
Codes
Brand
Codes
Brand
Codes
Brand
Codes
AIWA
AKAI
034
016
125
072
031
012
035
028
108
003
031
005
065
112
108
012
034
059
006
029
036
129
003
034
031
107
132
012
004
043
031
031
012
040
043
012
048
130
KENWOOD
014
047
001
101
034
003
017
040
031
067
012
069
101
027
031
003
033
101
045
013
013
049
151
034
024
012
048
043
053
066
133
013
063
031
031
067
101
013
PORTLAND
PULSAR
QUARTZ
QUASAR
RCA
108
072
011
033
013
040
107
145
003
031
053
058
148
014
032
105
113
125
022
003
102
017
131
003
013
031
101
031
024
003
056
077
034
013
031
067
034
010
TATUNG
TEAC
TECHNICS
TEKNIKA
039
034
031
019
101
034
006
008
059
040
040
012
048
012
040
003
031
053
012
034
058
AMPRO
ANAM
AUDIO DYNAMICS
BROKSONIC
CANON
CAPEHART
CRAIG
CURTIS MATHES
DAEWOO
DAYTRON
DBX
DYNATECH
ELECTROHOME
EMERSON
FISHER
FUNAI
GE
GO VIDEO
HARMAN KARDON
HITACHI
INSTANTREPLAY
JCL
JCPENNY
JENSEN
JVC
043 046 124
146
033
023
037
031
103
039 043
129
033
040
033
007
108
116
135
041
010 064
110 111
117 119
023 039 043
053
027
035
101
153
010
LG (GOLDSTAR)
LLOYD
LXI
MAGIN
MAGNAVOX
MARANTZ
MARTA
MATSUI
MEI
MEMOREX
017
031
037
131
008
025
034
046
138
009
MGA
MINOLTA
MITSUBISHI
033
109
136
045
018
063
033
033
013
066
063 072
144 147
MTC
MULTITECH
NEC
026 034
137 150
NORDMENDE
OPTONICA
PANASONIC
PENTAX
015 033
101
031 033 043
050 055 060
150 152
PHILCO
PHILIPS
PILOT
PIONEER
034 039 043
048
012 013 020
106 114 123
009 013 014
034 101 106
033 034 041
068
031 033 067
030
033
010
034
102
046
020
020
051
REALISTIC
RICO
RUNCO
SALORA
SAMSUNG
014 031
053 072
134 139
059
045 046
059 061
040
034
023 039 043
054
070 074 083
140 145
020 031 033
034 067
033 034 054
071 101
021 048
SANSUI
SANYO
SCOTT
SEARS
010
SHARP
SHINTOM
SONY
SOUNDESIGN
STS
SYLVANIA
SYMPHONIC
TANDY
014
066
020
041
109
147
008
033
054
075
033
062
140
145
034
063
144
010 014
034 040
101
THOMAS
TMK
TOSHIBA
TOTEVISION
UNITECH
VECTOR RESEARCH
040 102 104
107 109 112
115 120 122
043 048 135
007 010 014
134
037 112 129
VICTOR
VIDEO CONCEPTS
VIDEOSONIC
WARDS
YAMAHA
ZENITH
043
039 043
033 070
031 033 034
013 042 047
082 112 131
101
034 046
013
033
054
034
048
072
017
034
131
039
056
080
024
040
043
101
00 009
014 017 020
042 073 081
054 149
009 031 052
057 058 076
078 149
033 034 059
034
CATV
CATV
Brand
Codes
Brand
Codes
ABC
003
046
112
014
005
026
092
007
007
065
080
019
023
020
057
032
072
008
052
GOLDEN CHANNEL
HAMLIN
HITACHI
HOSPITALITY
JERROLD
030
049
052
070
002
009
074
001
037
033
010
100
028
015
073
016
044
100
006
AJIN
ANTRONIK
ARCHER
CABLE STAR
CENTURION
CENTURY
CITIZEN
COLOUR VOICE
COMBANO
COMTRONICS
DIAMOND
EAGLE
EASTERN
ELECTRICORD
GE
GEMINI
GI
004 039 042
052 053
007 014 024
090
081
030
030 040
062 066
022 025 054
074
LG (GOLDSTAR)
M-NET
MACOM
MAGNAVOX
MEMOREX
MOVIE TIME
NSC
OAK
PANASONIC
PARAGON
PHILIPS
050 055
055
077
003 004 008
010 052 069
106 101 005
012 064 079
032
028 038 071
Brand
PIONEER
POST NEWS WEEK
PRUCER
PTS
PULSAR
RCA
REGAL
REGENCY
REMBRANT
RK
SAMSUNG
SCIENTIFIC ATLANTA
031 037 053
047
012 013 020
SHERITECH
SIGNAL
SIGNATURE
Codes
Brand
Codes
065
034
076
016
059
011
073
100
047
049
057
025
091
102
003
043
022
030
052
SL MARX
SPRUCER
STARCOM
STARGATE
SYLVANIA
TADIRAN
TAEKWANG
TAIHAN
TANDY
TEXSCAN
TOCOM
TOSHIBA
UNIKA
UNITED CABLE
UNIVERSAL
030
047
002
008
067
030
110
105
017
029
039
100
007
004
005
026
012
087
100
085 090
051 052 063
048 071 072
074
050
107 030 068
011 041 042
045 046
VIEWSTAR
ZENITH
078
004 008 009
030
067
040 056
014
053
007
027
015
088
114
024
014
032
018
089
060
024
035
086
093
Owner’s Manual 45
Programming Codes
HDSTB
Brand
Codes
Brand
ALPHASTAR DSR
AMPLICA
BIRDVIEW
BSR
CAPETRONICS
CHANNEL MASTER
123
050
051
053
053
013
036
008
054
050
005
011
141
024
038
093
097
122
089
EUROPLUS
FUJITSU
CHAPARRAL
CITOH
CURTIS MATHES
DRAKE
DX ANTENNA
ECHOSTAR
ELECTRO HOME
126 129
014 015 018
055
009 012 077
145
006 007 010
052 112 116
046
040
094
098
056
057
095
099
076
058
096
100
Codes
114
017
133
GENERAL INSTRUMENT 003
031
HITACHI
139
HOUSTON TRACKER
033
057
HUGHES
068
HYTEK
053
JANIEL
060
JERROLD
061
KATHREIN
108
LEGEND
057
LG
001
LUTRON
132
LUXOR
062
MACOM
010
065
021
134
004
059
140
037
104
Brand
022 027
016 029
101
039 051
147
144
059 063 064
Codes
MEMOREX
NEXTWAVE
NORSAT
057
028
069
PACE SKY SATELLITE 143
PANASONIC
060
PANSAT
121
PERSONAL CABLE 117
PHILIPS
071
PICO
105
PRESIDENT
019
PRIMESTAR
030
PROSAT
072
RCA
066
REALISTIC
043
SAMSUNG
123
SATELLITE SERVICE CO 028
085
SCIENTIFIC ATLANTA
032
SONY
103
124 125
070
Brand
Codes
STARCAST
SUPER GUIDE
TEECOM
041
020
023
088
137
002
016
044
078
101
135
115
128
081
091
142
TOSHIBA
UNIDEN
102
110 111
UNIDEN
VIEWSTAR
WINEGARD
ZENITH
106
074
124 125
026 075 087
090 107 130
127
025 042 043
045 048 049
079 080 086
136
146
082 083 084
120
035 047 057
138
Audio
Brand
AIWA
Codes
014
125
230
AKAI
163
ANAM
003
059
217
BURMECTER
252
CARVER
086
CLARION
199
DAEWOO
027
102
DENON
015
FANTASIA
071
FINEARTS
022
FISHER
089
LG(GOLDSTAR)
001
087
190
211
HAITAI
034
HARMAN/KARDON 068
INKEL
037
078
122
152
157
189
225
247
028 070 096
129 139 229
014 017 023
106 189 216
235 236
Brand
Codes
JVC
KEC
KENWOOD
004
185
038
170
215
030
045
014
100
175
179
201
214
238
103
111
002
034
097
049
104
107
046
013
048
133
158
007
142
104
KOHEL
NAD
LOTTE
053 060 084
148 198 221
075 130 143
099
021
107
191
212
035
024
108
192
239
188
029
110
210
058
079
149
153
158
207
226
062
095
150
154
159
222
227
069
121
151
155
160
224
243
222
LXI
MAGNAVOX
MARANTZ
MCINTOSH
MCS
MEMOREX
NAD
ONKYO
OPTIMUS
PANASONIC
PENNEY
013
186
050
171
222
046
016
172
176
180
202
219
240
141
187
067 089
197 206
036
173
177
181
208
223
098
174
178
183
213
232
018 020 025
041 081 090
112
Brand
Codes
PHILIPS
PIONEER
026
039
065
115
113
080
092
103
124
193
204
011
019
106
031
072
156
206
005
044
118
012
076
162
166
205
254
010
185
101
QUASAR
RCA
RCX
REALISTIC
SAMSUNG
SANSUI
SANYO
SCOTT
SHARP
SHERWOOD
SONY
TAEKWANG
040 041 047
056 057 132
140
033 064 113
220 241 251
TEAC
TECHNICS
112
042
091
123
106
145
194
244
135
083
186
032
082
184
209
006
045
126
020
077
163
167
231
143
043
093
127
253
063
094
250
146
195
245
138
234
182
203
246
144
Brand
Codes
TOSHIBA
THE
VICTOR
WARDS
YAMAHA
147 218
137
061
088 131
089
054 055 066 092
199
051 052
117 119
199 200
158
109
248
073
105
164
168
233
114
249
074
161
165
169
242
085 106 136
187 237
113 128 134
DVD
Brand
Codes
Brand
Codes
Brand
Codes
Brand
Codes
APEX DIGITAL
DENON
GE
HARMAN KARDON
JVC
LG
022
020 014
005 006
027
012
001 010 016 025
MAGNAVOX
MARANTZ
MITSUBISHI
NAD
ONKYO
PANASONIC
013
024
002
023
008 017
003 009
PHILIPS
PIONEER
PROCEED
PROSCAN
RCA
SAMSUNG
013
004
021
005
005
011
SONY
THOMPSON
TOSHIBA
YAMAHA
ZENITH
007
005
019
009
010
46 Plasma TV
026
006
006
015
006
008
018
016 025
Troubleshooting Checklist
Troubleshooting Checklist
• Check whether the TV is turned on.
No picture &
No sound
• Is the power cord inserted into wall power outlet?
• Test the wall power outlet, plug another product’s power cord into the outlet
where the TV’s power cord was plugged in.
Picture OK &
No sound
• Press the VOLUME (G) button.
• Sound muted? Press MUTE button.
• Check to see if there is any object between the TV and the remote control
causing obstruction.
The remote control
doesn’t work
• Are batteries installed with correct polarity (+ to +, - to -)?
(Refer to p.9)
• Correct remote operating mode set: TV, VCR etc.?
• Install new batteries. (Refer to p.9)
Picture appears slowly
after switching on
• This is normal, the image is muted during the TV startup process. Please
contact your service center, if the picture has not appeared after five minutes.
• Select Color in the Picture menu and press the VOLUME (G) button.
(Refer to p.21)
No or poor color
or poor picture
• Keep a sufficient distance between the TV and the VCR.
• Activate any function to restore the brightness of the picture.
(If still picture is on the screen for more than 5 minutes, the screen gets dark.)
Horizontal/vertical bars
or picture shaking
• Check for local interference such as an electrical appliance or power tool.
No output from one of
the speakers
• Adjust Balance in the Sound menu. (Refer to p.24)
Unusual sound from
inside the TV
• A change in ambient humidity or temperature may result in an unusual noise
when the plasma display is turned on or off and does not indicate a fault with
the TV.
Owner’s Manual 47
Maintenance
Maintenance
- Early malfunctions can be prevented. Careful and regular cleaning can extend the amount of time you will have your
new TV. Be sure to turn the power off and unplug the power cord before you begin any cleaning.
Cleaning the Screen
1. Here’s a great way to keep the dust off your screen for a while. Wet a soft cloth in a mixture of lukewarm water and
a little fabric softener or dish washing detergent. Wring the cloth until it’s almost dry, and then use it to wipe the
screen.
2. Make sure the excess water is off the screen, and then let it air-dry before you turn on your TV.
Cleaning the Cabinet
To remove dirt or dust, wipe the cabinet with a soft, dry, lint-free cloth.
Please be sure not to use a wet cloth.
Extended Absence
If you expect to leave your TV dormant for a long time (such as a vacation), it’s a good idea to unplug
the power cord to protect against possible damage from lightning or power surges.
48 Plasma TV
Specification
Product Specifications
MODEL
RU-42PZ71
RU-42PZ61
RU-50PZ61
RU-60PZ61
Width (inches / mm)
49.6 / 1260
49.6 / 1260
57.7 / 1465
56.5 / 1436
Height (inches / mm)
28.5 / 724.8
28.6 / 726.2
33.3 /845.6
36 / 913.2
Depth (inches / mm)
11.3 / 287
11.3 / 287
13.2 / 335
3.9 / 98.6
Weight (pounds / kg)
96.7 / 43.84
96.7 / 43.84
117.5 / 53.3
172.3 / 78.15
Resolution
1024 x 768 (Dot)
852 x 480 (Dot)
1366 x 768 (Dot)
Power requirement
AC100-240V, 60Hz
Television System
NTSC
Program Coverage
VHF 2 ~ 13, UHF 14 ~ 69, CATV 1 ~ 125
External Antenna Impedance
75 Ω
Color
16,770,000 (256 steps of each R, G and B)
Operating Temperature Range
32 ~ 104°F (0 ~ 40°C)
Operating Humidity Range
Less than 80%
Maximum Elevation
6561 feet (2000m)
1366 x 768 (Dot)
Speaker
MODEL
RU-42PZ61
4.3 / 110
Width (inches / mm)
Weight (pounds / kg)
3.7/95
RU-50PZ61
4.7 / 120
26.4 / 669.3
Height (inches / mm)
Depth (inches / mm)
RU-42PZ71
3.6/90.5
4.5 / 2.03
30.7 / 779.4
3.9 / 98.2
5.7 / 2.57
• The specifications shown above may be changed without notice for quality improvement.
Owner’s Manual 49
Notes
50 Plasma TV
LG ELECTRONICS, INC.
PLASMA TV — U.S. LIMITED WARRANTY
Your LG Plasma TV will be repaired or replaced in accordance with the terms of this warranty, at LGE’s option, if it
proves to be defective in material or workmanship under normal use, during the warranty period (“Warranty Period”)
listed below, effective from the date (“Date of Purchase”) of original consumer purchase of the product. This warranty is good only to the original purchaser of the product and effective only when used in the United States, including Alaska, Hawaii, and U.S. Territories.
WARRANTY PERIOD:
HOW SERVICE IS HANDLED:
LABOR and PARTS: 2 YEARS from the Date of Purchase.
Your unit will be repaired or replaced with a new, substitute
model or factory reconditioned unit, at LGE’s option. If
repaired, parts used in the repair may be new or remanufactured.
Replacement Units and Repair Parts are warranted for the
remaining portion of the original unit’s warranty period.
In-Home Service: Please retain dealer’s
dated bill of sale or delivery ticket as evidence
of the Date of Purchase for proof of warranty,
and submit a copy of the bill of sale to the service person at the time warranty service is provided.
EFFECTIVE DATE OF WARRANTY: Your warranty period
begins on the date of sale to the original consumer/end user.
KEEP THE DEALER’S DATED BILL OF SALE OR PROOF OF
DELIVERY as evidence of the purchase date. You will be
required to submit a legible copy of your bill of sale or proof
of delivery when requesting warranty service.
Please call 1-201-816-2000 to locate your
nearest LGE Authorized Service Center.
Visit our website at:
http://www.lgservice.com
THIS WARRANTY IS IN LIEU OF ANY OTHER WARRANTY, EXPRESS OR IMPLIED, INCLUDING WITHOUT
LIMITATION, ANY WARRANTY OF MERCHANTABILITY OR FITNESS FOR A PARTICULAR PURPOSE. TO THE
EXTENT ANY IMPLIED WARRANTY IS REQUIRED BY LAW, IT IS LIMITED IN DURATION TO THE EXPRESS
WARRANTY PERIOD ABOVE. NEITHER THE MANUFACTURER NOR ITS U.S. DISTRIBUTOR SHALL BE
LIABLE FOR ANY INCIDENTAL, CONSEQUENTIAL, INDIRECT, SPECIAL, OR PUNITIVE DAMAGES OF ANY
NATURE, INCLUDING WITHOUT LIMITATION, LOST PROFITS, LOST OR CORRUPTED PROGRAMMING OR
DATA, OR ANY OTHER DAMAGE WHETHER BASED IN CONTRACT, TORT, OR OTHERWISE. Some states do
not allow the exclusion or limitation of incidental or consequential damages or limitations on how long an implied
warranty lasts, so the above exclusion or limitation may not apply to you. This warranty gives you specific legal
rights and you may also have other rights that vary from state to state.
CONCERNING PIXEL FUNCTIONALITY: Your Plasma TV contains about one million individual pixels. Plasma TV
typically contain a small number of pixels that do not function normally. Your display has been inspected and is in
compliance with manufacturer’s specifications, indicating that any pixel defects do not effect the operation or use
of your display.
IMPORTANT: Please fill out and mail in your Product Registration Card or go to www.lgservice.com to register your
product online. This information will allow us to reach you promptly should we discover a safety or reliability problem that could affect you.
THIS LIMITED WARRANTY DOES NOT APPLY TO:
●
●
●
●
●
●
●
●
damage caused in shipping or transit
service required as a result of improper installation,
including incorrect or insufficient AC supply (please
consult the owner’s manual for power supply
requirements)
installation or repair of antenna systems, cable converters, cable company supplied equipment, or
other components in a video system
set-up or adjustment on consumer controls, or
damage caused by improper adjustments
damage caused by other system components
any panel that has been modified or incorporated
into any other product
replacement of batteries on the remote control.
damage (including cosmetic damage), failure, loss
or personal injury due to misuse, abuse, negli-
●
●
●
●
●
gence, improper maintenance or storage, or to acts
of nature or other causes beyond our control.
(Causes beyond our control include but are not limited to lightning strike, power surges, power outages and water damage.)
image burn-in
repair or replacement of warranted parts by other
than LGE authorized service centers.
units purchased or serviced outside of the coverage
area.
product where the original factory serial numbers
have been removed, defaced or changed in any
way.
product sold and labeled as “as is, where is” or similar disclaimer.
The cost of repair or replacement under these excluded circumstances shall be borne by the consumer.
CUSTOMER INTERACTIVE CENTER NUMBERS:
To obtain customer assistance, product
information or Dealer or Service locations
Call
1-201-816-2000
24 hours a day, 365 days per year
FOR SERVICE:
Before you call for warranty service, check your operating guide – you may avoid a service call.
For warranty service information, please contact the LGE Customer Interactive Center telephone number.
When calling for service, please have your product model number, serial number and the date of purchase or the date of original installation available.
If a replacement unit is required, under some circumstances you may be asked to provide a reserve deposit to
the LGE Service Center against a credit card number as surety for advanced shipment. Your credit card will not
be charged if you return the defective unit within 10 working days.
If a replacement unit is received, please use the carton and packaging from that unit in returning the defective
unit to the LG®Brand Service Center.
Parts and service in accordance with the LGE warranty are LGE’s responsibility and will be provided without
charge. Other service requirements will be at the owner’s expense. If you have problems in obtaining satisfactory
warranty service, write or call the LGE Customer Interactive Center. Service may be provided by independently
owned and operated service organizations.
To assure proper credit and avoid unnecessary charges, you must obtain an LGE Return Authorization before
returning any product to the LGE Service Center. Contact the Customer Interactive Center for details.
TO CONTACT THE LGE CUSTOMER SERVICE CENTER BY MAIL:
LGE Customer Interactive Center
P.O. Box 240007
201 James Record Road
Huntsville, Alabama 35824
http://www.lgservice.com
P/N : 3828VA0470Q