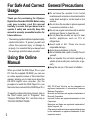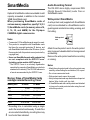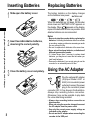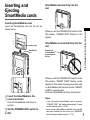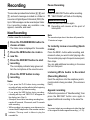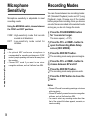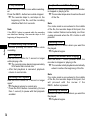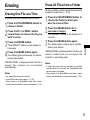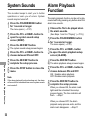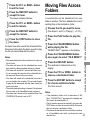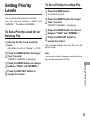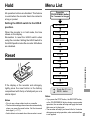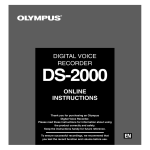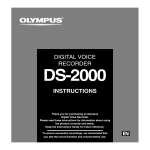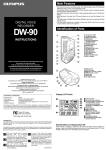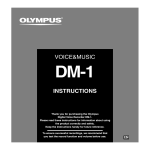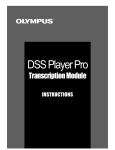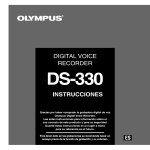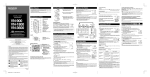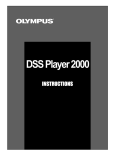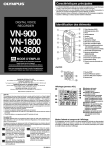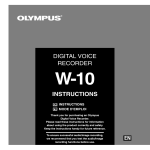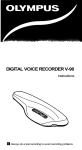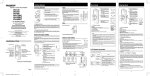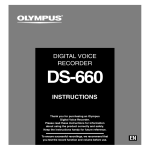Download Olympus DS-3000 Digital Voice Recorder
Transcript
DIGITAL VOICE RECORDER DS-3000 INSTRUCTIONS Please read these instructions for information about using the product correctly and safely. Keep the instructions handy for future reference. To ensure successful recordings, we recommend that you test the record function and volume before use. 1 For Safe And Correct General Precautions Usage ● Do not leave the recorder in hot, humid Thank you for purchasing the Olympus Digital Voice Recorder DS-3000. Before using your new recorder, read this manual carefully to ensure that you know how to operate it safely and correctly. Keep this manual in an easily accessible location for future reference. • The warning symbols indicate important safety related information. To protect yourself and others from personal injury or damage to property, it is essential that you always heed the warnings and information provided. Using the Online Manual When you install the DSS Player Pro on your PC from the supplied CD-ROM, you can use an online superset version of this instructions manual, allowing you to learn more about the DS-3000 digital voice recorder. (For the procedure to install the DSS Player Pro, see the instructions manual for the DSS Player Pro.) To open the online instructions manual, click on the “Start” button, point to “Programs,” then “Olympus DSS Player Pro,” and then click on “DS-3000 INSTRUCTIONS.” 2 locations such as inside a closed automobile under direct sunlight or on the beach in the summer. ● Do not store the recorder in places exposed to excessive moisture or dust. ● Do not use organic solvents such as alcohol and lacquer thinner to clean the unit. ● Do not place the recorder on top of or near electric appliances such as TVs or refrigerators. ● Avoid sand or dirt. These can cause irreparable damage. ● Avoid strong vibrations or shocks. ● Do not disassemble, repair or modify the unit yourself. ● Do not operate the unit while operating a vehicle (such as a bicycle, motorcycle, or gocart). ● Keep the unit out of the reach of children. IBM, PC/AT and ViaVoice are the trademarks or registered trademarks of International Business Machines Corporation. Microsoft and Windows are registered trademarks of Microsoft Corporation. Intel and Pentium are registered trademarks of Intel Corporation. Macintosh and Apple are registered trademarks of Apple Computer, Inc. Other product and brand names mentioned herein may be the trademarks or registered trademarks of their respective owners. Batteries Warning • Batteries should never be exposed to flame, heated, short-circuited or disassembled. • Do not attempt to recharge alkaline, lithium or any other non-rechargeable batteries. • Never use any battery with a torn or cracked outer cover. • Keep batteries out of the reach of children. • If you notice anything unusual when using this product such as abnormal noise, heat, smoke, or a burning odor: 1 remove the batteries immediately while being careful not to burn yourself, and; 2 call your dealer or local Olympus representative for servicing. AC Adapter Warning • Do not attempt to disassemble, repair or modify the AC adapter in any way. • Keep objects including water, metal, or flammable substances from getting inside the product. • Do not moisten the AC adapter or touch it with a wet hand. • Do not use the AC adapter in the vicinity of flammable gas (including gasoline, benzine and lacquer thinner). In case • ...the internal parts of the AC adapter are exposed because it has been dropped or otherwise damaged: • ...the AC adapter is dropped in water, or if water, metal flammable substances or other foreign objects get inside it: • ...you notice anything unusual when using the AC adapter such as abnormal noise, heat, smoke, or a burning odor: 1 do not touch any of the exposed parts 2 immediately disconnect the power supply plug from the power outlet, and 3 call your dealer or local Olympus representative for servicing. Continued use of the AC adapter under these circumstances could result in electric shock, fire or injury. 3 SmartMedia Audio Recording Format Optional SmartMedia cards are available to add capacity as needed, in addition to the included 16MB SmartMedia card. When purchasing SmartMedia cards of various memory capacities, specify 3 V (3.3 V) SmartMedia cards (in memory sizes of 4, 8, 16, 32, and 64MB) for the Olympus CAMEDIA digital camera series. The DS-3000 stores highly compressed DSS (Digital Speech Standard) audio files on SmartMedia cards. Write-protect SmartMedia A write-protect seal (supplied with SmartMedia card) can be attached to a SmartMedia card to guard against accidental recording, erasing, and formatting. Write-protect area Notes • Commercial 5 V SmartMedia cards cannot be used. • This product is compatible with SmartMedia cards that have the copyright protection ID feature, and with SmartMedia cards without the ID feature. (Audio files recorded with this product are not protected by copyright law.) • Never use SmartMedia cards with products that are not compliant with the SSFDC Forum* (including certain models of MP3 players). * The SSFDC Forum is a voluntary organization committed to promoting SmartMedia as a de facto standard in the industry. The DS-3000 adheres to a format recommended by the SSFDC Forum. Memory Sizes of SmartMedia Cards and Approximate Recording Times* Memory Size 4 SP Mode LP Mode 4MB 35 min. 1 hr.20 min. 8MB 1 hr.15 min. 2 hr.45 min. 16MB 2 hr.35 min. 5 hr.30 min. 32MB 5 hr.10 min. 11 hr.10 min. 64MB 10 hr.25 min. 22 hr.20 min. * Recording time is calculated using a single audio file recorded continuously. If audio files are recorded intermittently, recording time may be shorter than indicated. Attach the write-protect seal to the write-protect area to prevent valuable data from being erased accidentally. Remove the write-protect seal before recording or erasing. Notes • Attach the write-protect seal to the write-protect area carefully, without letting the seal stick out, lift, or peel. • Do not use commercial seals. • Write-protect seals cannot be reused. • A dirty write-protect seal may disable the write-protect feature. Wipe it with a soft, dry cloth. • A SmartMedia card with a write-protect seal attached to it may not be write-protected when using the card with other products. Table of Contents Getting Started Main Features .............................................. 6 Identification of Parts ................................... 6 Preparing For Recording Inserting Batteries ........................................ 8 Replacing Batteries ...................................... 8 Using the AC Adapter ................................... 8 Inserting and Ejecting SmartMedia cards ................................. 9 Setting Time/Date ....................................... 11 Basic operations Recording ................................................... 12 Microphone Sensitivity ............................... 14 Recording Modes ....................................... 14 Playing ....................................................... 15 Erasing ....................................................... 17 Other functions Using the Variable Control Voice Actuator (VCVA) ................................................. Index Marks ............................................... Locking Files .............................................. System Sounds .......................................... Alarm Playback Function ........................... 18 19 19 20 20 Moving Files Across Folders ...................... Assigning Folder Names ............................ Setting Priority Levels ................................ Setting Job Data ........................................ Dealer Option Items ................................... Formatting SmartMedia ............................. Transferring Data to a PC .......................... 21 22 23 24 25 26 26 27 27 27 28 Troubleshooting ......................................... Specifications ............................................. Accessories (optional) ................................ Technical Assistance and Support ............. 29 30 30 31 Other Information Hold ............................................................ Reset .......................................................... Menu List ................................................... Alarm Message List ................................... 5 Main Features Main Features/Identification of Parts ● The DS-3000 digital voice recorder stores highly compressed DSS audio files on SmartMedia cards. ● The DS-3000 supports two recording modes: SP (Standard Playback) mode and LP (Long Playback) mode (→ P.14). The supplied 16MB SmartMedia card can store approximately 2 hours and 35 minutes of recordings* in SP mode and approximately 5 hours and 30 minutes* in LP mode. A 64MB SmartMedia card (sold separately) can hold up to 22 hours and 20 minutes* of recordings. ● The Variable Control Voice Actuator (VCVA) saves memory space by pausing recording when the recorder judges that there is no sound (→ P.18). ● Recorded audio files can be stored in three separate folders for easier identification in future use. ● Overwrite recording, insert recording, additional recording and partial erasure functions make it easy to correct and edit recordings. ● Furthermore, the AS-3000 transcription kit (sold separately) provides you with a PCfootswitch and the software DSS Player Pro Transcription Module for easy transcription of DSS recordings. * The recording time available may be shorter than specified if a large number of short recordings are made. (Use the remaining time and recorded time only as references.) 6 Identification of Parts 1 Built-in microphone 2 NEW button 3 REC (Record) /SET button 4 REW (Rewind) /– button 5 FF (Fast Forward) /+ button 6 INDEX button 7 ERASE button 8 Built-in speaker 9 FOLDER/MENU button 0 STOP button ! PLAY button @ Display (LCD panel) # Record/Play indicator lamp Display (LCD Panel) Identification of Parts $ VOLUME control % Earphone jack ^ SmartMedia slot & Microphone jack * SmartMedia ejection switch ( POWER/LOCK switch ) MICSENS (Microphone sensitivity) switch - VCVA switch = HOLD switch q Power jack w PC (USB) terminal e Battery cover 1 2 3 4 5 6 7 8 9 0 Folder Battery indicator Recording date/time mark Remaining memory mark Total file time mark Record mode Alarm mark Erase lock mark Current file Current time, elapsed time, recording time, operation guides, menu display, etc. ! Date, remaining memory, total recording time of the playing file, operation guides, etc. Stopped State Current file number Stop position Total recording time of the file The display appears as shown below when recording or playback is stopped. 7 Inserting Batteries Replacing Batteries 1 The battery indicator on the display changes as the batteries lose power. “BATTERY LOW” Slide open the battery cover. Inserting Batteries/Replacing Batteries/Using the AC Adapter → → → When the batteries are too weak, the recorder shuts down and “BATTERY LOW” appears on the display. When appears on the display, replace the batteries as soon as possible. AAA alkaline batteries are recommended. Notes 2 Insert two AAA alkaline batteries, observing the correct polarity. 3 Close the battery cover completely. • Be sure to stop the recorder before replacing the batteries. Unloading the batteries while the recorder is recording, erasing or otherwise accessing an audio file may corrupt the file. • Be sure to replace both batteries at the same time. • Never mix old and new batteries, or batteries of different types and/or brands. • If it takes longer than 3 minutes to replace dead batteries, you may have to reset the time when you load fresh batteries. • Remove the batteries if you are not going to use the recorder for an extended period of time. Using the AC Adapter Plug the optional AC adapter (Olympus Model A321 or A322) into household power outlet and connect the power plug to the recorder’s power connector (DC 3 V) as shown in the illustration. Always stop recording before connection. Otherwise it may not be possible to play back the voice data being recorded. PLAY STOP ER FOLD INDE ERAS X E /MENU 8 • Always stop recording before connection or disconnection. • When not using the recorder, always disconnect the AC adapter from the power outlet. • Use only the correct power supply voltage as indicated on the adapter. • Do not use the AC adapter when connecting the recorder to the USB port. Inserting and Ejecting SmartMedia cards SmartMedia inserted fully into the slot Inserting SmartMedia cards Insert the SmartMedia card into the slot as shown below. 1 contact area SmartMedia slot Inserting and Ejecting SmartMedia cards When you set the POWER/LOCK switch to the ON position, “PLEASE WAIT” flashes on the display. SmartMedia not inserted fully into the slot Bottom side of SmartMedia projecting from the slot PLAY STOP INDEX 2 POW E /LOC R K OFF ON 1 Insert the SmartMedia in the correct direction. 2 Set the POWER/LOCK switch to ON. Push the SmartMedia card fully into position. When you set the POWER/LOCK switch to the ON position, “INSERT CARD” flashes on the display for 2 seconds. Pressing any button with no SmartMedia card inserted causes “INSERT CARD” to appear again. Push the SmartMedia card fully into position. Notes • If an unformatted SmartMedia card is inserted, “FORMAT YES?” will display automatically. Format the SmartMedia card (→ P.26). • Never use any SmartMedia card other than one that has been formatted on this unit or on a CAMEDIA series Olympus digital camera (→ P.4). 9 Ejecting SmartMedia cards 1 Inserting and Ejecting SmartMedia cards POW E /LOC R K OFF 1 2 ON 2 Set the POWER/LOCK switch to OFF. The display disappears. Raise the SmartMedia ejection switch. Pull the SmartMedia card out with your fingers. The SmartMedia ejection switch won’t work if the POWER/LOCK switch is set to ON. 10 Attention • SmartMedia cards are precision devices. Never force the cards when inserting them, or subject them to sharp blows. • Avoid handling and storing SmartMedia cards in a hot, damp environment. • Do not touch the contact area (gold electrodes) of the SmartMedia card with bare hands. If a SmartMedia card gets dirty, wipe it with a soft, dry cloth. • SmartMedia cards may be vulnerable to electrostatic data corruption. When carrying a SmartMedia card, put it in its case. Remember to back up data from SmartMedia cards to a PC or other storage medium from time to time (→ P.26). • Corrupted, lost, or erased data cannot be restored. Setting Time/Date If you have set the time and date, information as to when an audio file is recorded is stored automatically with that file. The time and date setting is also needed to perform the alarm playback function (→ P.20, 21). Minute Hour Press the FOLDER/MENU button for 1 second or longer. 4 Repeat steps 1 and 2 to set the time and date: 5 Press the STOP button to end. Year Month Date REC/SET button PLAY STOP button STOP INDEX FOLD ER /MENU ERAS E The menu opens (→P.27). Press the FF/+ or REW/– button to choose the time/date setup screen (TIME&DATE). Press the REC/SET button. Time/Date screen appears. The hour indicator flashes, indicating the start of the time/date setup process. Time and date setup proceeds in the order of hour, minute, year, month, and date. 1Press the FF/+ button or REW/– button to set a value. 2Press the REC/SET button to accept the value. Setting Time/Date Time/Date Screen 1 2 3 This completes the time setup procedure. (accepts a choice and moves on to Notes the next item) • If you press the STOP button during the setup FF/+ or operation, the clock will use the items that were set REW/– to that point. button • Each press of the NEW button during setting toggles (alters a the display between the 12-hour and 24-hour system. choice) 11 Recording The recorder provides three folders, A, B, and C, and each message recorded in a folder is saved as a Digital Speech Standard (DSS) file. Up to 199 messages can be recorded per folder. Four recording modes are available: new, append, overwrite, and insert. New Recording Create a new file to record in. Recording 1 2 3 Press the FOLDER/MENU button to choose a folder. 4 Press the STOP button to stop recording. The folder name is displayed for 2 seconds. Press the NEW button to create a new file. Press the REC/SET button to start recording. The record/play indicator lamp glows red. Aim the microphone at the sound source. Notes 12 • If you press the PLAY button during recording, recording will stop, and play will start at the beginning of the file to which you were recording. • If you press the NEW button during recording, recording will stop, and “NEW FILE” will appear on the display (as in Step 2). • A beep will sound when remaining recording time reaches 60 seconds, 30 seconds, and 10 seconds while recording. • While recording is in progress, never disconnect or connect the AC adapter even if the recorder contains batteries. This may result in failure to play the recorded file. Pause Recording Pause Press the REC/SET button while recording. ➥ “REC PAUSE” will flash on the display. Resume Recording Press the REC/SET button again. ➥ Recording will resume at the point of interruption. Note The recorder stops when it has been left paused for 10 minutes or longer. To instantly review a recording (Quick review) Press the REW/– button while recording, and release it when you want to start playing a file. The recorder plays up to the quick review point, then stops. You can add additional recording in the same file from that point. Listening While Audio Is Recorded (Recording Monitor) Insert the earphone into the earphone jack to monitor what is being recorded. (The volume is fixed.) Append recording Perform the procedure of “New Recording”, then press the REC/SET button once again to append additional recording to the same file. Note You cannot select any recording mode other than that of the original file before append recording (→ P.14). Overwrite Recording You can overwrite a previously recorded file from any point within the file. Note that the overwritten recording will be erased. (See Steps 1 and 2 in “Playing” (→ P.15).) Press the PLAY button to play the file. Press the STOP button where you want to start overwriting. Press the REC/SET button to start overwriting. Press the STOP button to stop overwriting. Notes • When you are overwriting and reach the end of the file, the recorder begins to append the additional recording. • Append recording does not erase the next previously recorded file. • Locked files cannot be overwritten (→ P.19). • A SmartMedia card with a write-protect seal attached to it cannot be overwritten. • You cannot select any recording mode other than that of the original file before overwrite recording (→ P.14). Additional recording can be inserted into previously recorded files. 1 2 3 Choose the file into which you want to insert additional recording. (See Steps 1 and 2 in “Playing” (→ P.15).) Press the PLAY button to play the file. While playing a file, press the FOLDER/MENU button if you want to insert additional recording. “INSERT REC?” appears on the display. 4 5 Press the REC/SET button to start inserting additional recording. Recording 1 2 3 4 5 Choose the file into which you want to overwrite. Inserting Recording into Previous Files Press the STOP button to stop inserting additional recording. Pause Insert Recording Pause Press the REC/SET button. ➥ “INSERT PAUSE” flashes on the display. Resume Insert Recording Press the REC/SET button again. ➥ Insert recording resumes. Notes • The recording time and date of the file into which recording has been inserted is updated to the time and date of when the inserted recording was recorded. • You cannot select any recording mode other than that of the original file before insert recording (→ P.14). 13 Microphone Sensitivity Microphone sensitivity is adjustable to meet recording needs. Using the MICSENS switch, choose between the CONF and DICT positions. CONF : High-sensitivity mode that records sounds in all directions. DICT : Low-sensitivity mode suited for dictation. Microphone Sensitivity/Recording Modes Notes • An optional ME7 conference microphone is recommended for recording conferences in CONF mode if people speaking are located far away from the recorder. • Choose DICT mode if you want to use voicerecognition software, such as ViaVoice from IBM. Recording Modes You can choose between two recording modes: SP (Standard Playback) mode and LP (Long Playback) mode. Choose one of the modes before you perform recording. Once you choose a mode, files are recorded in the selected mode as long as you do not change the mode. 1 2 3 4 5 6 Press the FOLDER/MENU button for 1 second or longer. The menu opens (→ P.27). Press the FF/+ or REW/– button to open the Recording Mode Setup screen (REC MODE). Press the REC/SET button. The recording mode setup process begins. Press the FF/+ or REW/– button to choose between SP and LP. Press the REC/SET button. The recording mode setup process ends. Press the STOP button to close the menu. Notes • Choose SP mode for recording meetings or lectures with crisp clarity. • Choose SP mode if you want to use voice-recognition software, such as ViaVoice from IBM. • You cannot select any recording mode other than that of the original file before append, overwrite, or insert recording. 14 Playing You can start playing a file at any point. The recorder stops automatically when it finishes playing each file. 1 2 Press the FOLDER/MENU button to choose a folder. Press the FF/+ or REW/– button several times to choose the file that you want to play. The time and date when the file was recorded are displayed. Press the PLAY button to start playback. 4 Adjust the VOLUME control to your liking. The record/play indicator lamp glows green. Canceling Playback Stop Press the STOP button. ➥The playback stops at the point where the STOP button was pressed. • Press the PLAY button to resume the playback. Pause Press the PLAY button. ➥ “PLAY PAUSE” flashes on the display. Resume Playback Press the PLAY button again. ➥ Playback will resume at the point of interruption. Playback Functions To fast-forward Press the FF/+ button once while stopped. ➥ The recorder stops when it reaches the end of the file. Note If the FF/+ button is pressed at the end of a file, the recorder stops at the beginning of the next file, and the recording date/time of the file flash for 2 seconds. And if the FF/+ button is pressed while the recording date/time are flashing, the recorder skips to the beginning of the next file. Playing 3 Note The recorder stops when it has been left paused for 10 minutes or longer. To skip Press the FF/+ button once while fastforwarding. or Press the FF/+ button twice while stopped. ➥ The recorder skips to and stops at the end of the file. To skip continuously Continue pressing the FF/+ button while fastforwarding. To rewind Press the REW/– button once while stopped. ➥ The recorder stops when it reaches the beginning of the file. Note If the REW/– button is pressed at the beginning of a file, the recorder starts rewinding from the end of previous file. 15 To skip backward Press the REW/– button once while rewinding. or Press the REW/– button twice while stopped. ➥ The recorder skips to, and stops at, the beginning of the file, and the recording date/time flash for 2 seconds. Note If the REW/– button is pressed while the recording are date/time flashing, the recorder skips to the beginning of the previous file. Playing To continuously skip backward Continue pressing the REW/– button while rewinding. Fast Playback Hold the PLAY button for 1 second or longer while playing a file. ➥ The recorder plays back at approximately 50% faster than normal rate. • After fast playback is canceled, playback returns to normal rate. Canceling Fast Playback Hold the PLAY button for 1 second or longer again*. ➥ Playback returns to normal rate. * Press the PLAY button momentarily (for less than 1 second) to pause with fast playback enabled. 16 Cue (Fast Forward While Playing) Hold the FF/+ button pressed while the recorder is stopped or playing a file. ➥ The recorder stops when it reaches the end of the file. Note If an index mark is encountered in the middle of the file, the recorder stops at that point, the index number flashes momentarily, and then cueing proceeds when the FF/+ button is still pressed. Canceling a Cue Release the FF/+ button where you want the file played. ➥ Playback begins. Review (Fast Rewind While Playing) Hold the REW/– button pressed while the recorder is stopped or playing a file. ➥ The recorder starts playback automatically when it reaches the beginning of the file. Note If an index mark is encountered in the middle of the file, the recorder stops at that point, but will proceed with the review if the REW/– button is pressed. Canceling the Review Release the REW/– button where you want the file played. ➥ Playback begins. Erasing Erasing One File at a Time A selected file can be erased from a folder. Press the FF/+ or REW/– button several times to choose the file you want to erase. Press the ERASE button. “FILE ERASE?” flashes on the display for 8 seconds. Press the ERASE button again. The display lights continuously to indicate erasing has started. “ERASE DONE” is displayed when the file is erased. File numbers are incremented automatically. Notes • An erased file cannot be restored. • Locked files cannot be erased (→ P.19). • Files stored on a SmartMedia card with a writeprotect seal attached to it cannot be erased (→ P.4). All files in a folder can be erased simultaneously, except for locked files (→ P.19). 1 2 Press the FOLDER/MENU button to choose the folder in which you want to erase all files. 3 Press the ERASE button again. Press the ERASE button for 3 seconds or longer. “ALL ERASE?” flashes on the display for 8 seconds. The display lights continuously to indicate erasing has started. “ERASE DONE” is displayed when the files are erased. Locked files are reassigned file numbers in ascending order. Erasing 1 2 3 4 Press the FOLDER/MENU button to choose a folder. Erase All Files from a Folder Notes • It might take more than ten seconds to complete erasing tracks. Do not eject the SmartMedia card before erasing is finished. • Files stored on a SmartMedia card with a writeprotect seal attached to it cannot be erased (→ P.4). 17 To Partially Erase a File You can erase a selected part of a file. Erasing Using the Variable Control Voice Actuator 18 1 2 3 4 Choose the file from which you want to erase a part. 5 Press the ERASE button once again where you want to stop erasing. (See Steps 1 and 2 in “Playing” (→ P.15).) Press the PLAY button to play the file. Press the PLAY button once again where you want to start erasing. The recorder pauses. Press the ERASE button. The recorder starts playback automatically, and the display shows the total recording time of the file being played and “ERASE” alternately. The erase starting point (time) set in step 3 and the ending point (time) set in this step appear on the display for 8 seconds alternately. 6 Using the Variable Control Voice Actuator (VCVA) Press the ERASE button once again. When “ERASE DONE” appears after “PARTIAL ERASE! ”, partial erasing is completed. Notes • When the recorder finishes playback of the current track before you press the ERASE button, the erase starting point (time) and ending point (time) alternate on the display for 8 seconds, similar to Step 5. • Locked files cannot be erased. • A SmartMedia memory card with a write-protect seal attached to it cannot be erased. When the microphone senses that sounds have reached a preset volume, the built-in Variable Control Voice Actuator (VCVA) starts recording automatically, and stops when the volume drops. Particularly helpful for extended recording, the VCVA not only conserves memory by turning off recording during silent periods, but also makes playback more efficient and convenient. 1 Start recording with the VCVA switch set to ON. 2 Using the VOLUME control, adjust the start/stop actuation level. When the volume falls to a preset level or lower, recording automatically pauses, and “STANDBY VCVA” flashes on the display. The record/play lamp glows when recording starts and flashes when recording pauses. The higher the VOLUME control is set, the more sensitive the start/stop level becomes, allowing recording to automatically begin at a quieter level. Notes • The start/stop actuation level also varies depending on the selected microphone sensitivity mode (→ P.14). • To ensure successful recordings, prior testing and adjustment of the start/stop actuation level is recommended. Index Marks Locking Files Index marks can be incorporated into a file during recording or playback to make it easy to locate interesting information. Index marks enable faster access to important information by pressing the FF/+ or REW/– button. Locking a file keeps important data from being accidentally erased. Locked files are not erased when you choose to erase all files from a folder (→ P.17). Setting an Index Mark Press the INDEX button during recording or playback to set an index mark. An index mark is set and the index number appears on the display. Clearing an Index Mark Hold the FF/+ or REW/– button to choose the index mark to be cleared. Press the ERASE button while the index number appears for about 2 seconds on the display. The index mark is erased. Index numbers are reassigned automatically. Notes • Up to 16 index marks can be set in a file. Attempting to set more index marks will cause “INDEX FULL” to appear on the display. • Index marks cannot be set or cleared in a file stored on a SmartMedia card with a write-protect seal attached to it. • Index marks cannot be set or cleared in a locked file. Choose the file you want to lock. 6 7 Press the REC/SET button to complete the setup process. (See Steps 1 and 2 in “Playing” (→ P.15).) Press the FOLDER/MENU button for 1 second or longer. The menu opens (→ P.27). Press the FF/+ or REW/– button to open the locking screen (LOCK). Press the REC/SET button. The file locking setup process begins. Press the FF/+ or REW/– button to choose between ON and OFF. ON :Locks the file and prevents it from being erased. OFF :Unlocks the file and allows it to be erased. Press the STOP button to close the menu. Index Marks/Locking Files 1 2 3 Play the file with the index mark you want to clear. 1 2 3 4 5 Notes • You cannot append, overwrite, or insert recordings into locked files. • You cannot set index marks in locked files. • Files stored on a SmartMedia card with a writeprotect seal attached to it cannot be locked. • Locked files are erased when a SmartMedia card is formatted. 19 System Sounds The recorder beeps to alert you to button operations or warn you of errors. System sounds may be turned off. System Sounds/Alarm Playback Function 20 1 2 3 4 5 6 Press the FOLDER/MENU button for 1 second or longer. The menu opens (→ P.27). Press the FF/+ or REW/– button to open the system sound setup screen (BEEP). Press the REC/SET button. The system sound setup process begins. Press the FF/+ or REW/– button to choose between ON and OFF. Press the REC/SET button to complete the setup process. Press the STOP button to close the menu. Alarm Playback Function The alarm playback function can be set to play a selected file by pressing any button when the alarm tone sounds. 1 2 3 4 5 Choose the file to be played when the alarm sounds. 6 Press the REC/SET button to complete the setup process. Note If the alarm playback function has been set, the alarm will sound at the scheduled time even if system sounds are turned off. (See Steps 1 and 2 in “Playing” (→ P.15).) Press the FOLDER/MENU button for 1 second or longer. The menu opens (→ P.27). Press the FF/+ or REW/– button to open the alarm playback setup screen (ALARM). Press the REC/SET button. The alarm playback setup process begins. Press the FF/+ or REW/– button to choose between ON and OFF. ON: Enables alarm playback. OFF: Disables alarm playback. When you choose ON, the alarm mark lights and the scheduled time setup process begins. The time indicator will flash. → Step 7 When you choose OFF, the alarm playback setup process ends, and the alarm mark disappears. → Step 11 Press the FF/+ or REW/– button to set the hour. Press the REC/SET button to accept the hour. The minute indicator flashes. Press the FF/+ or REW/– button to set the minute. Press the REC/SET button to accept the minute. Press the STOP button to close the menu. An alarm tone will sound at the scheduled time. Press any button while the alarm sounds to play the file you associated with the alarm. Notes A recorded file can be transferred from one folder to another. The file is added at the end of existing files in the destination folder. 1 2 3 4 5 6 7 Choose the file you want to move. (See Steps 1 and 2 in “Playing” (→ P.15).) Press the PLAY button to play the file. Press the FOLDER/MENU button while playing the file. “INSERT REC?” appears on the display. Press the FOLDER/MENU button once again to select “FILE MOVE?.” Press the REC/SET button. The destination folders blink on the display. Press the FF/+ or REW/– button to choose a destination folder. Press the REC/SET button to accept the chosen destination folder. The file is moved. Notes • If the destination folder is full (a maximum of 199 files), “FOLDER FULL” appears on the display and files cannot be transferred to it. • The file transfer process is aborted if you press the STOP button or leave the recorder idle for 8 seconds after you choose a destination folder. • Files cannot be transferred from one folder to another on a SmartMedia card with a write-protect seal attached to it. Moving Files Across Folders • The alarm playback function can be set for only one file at a time. • The alarm will sound at the scheduled time every day unless the alarm playback setting is cleared. • The alarm will sound for 5 minutes and then stop. • If you are using the recorder at the scheduled time, the alarm will sound after you’re done. • The alarm will sound at the scheduled time even if you are holding the recorder. The recorder begins to play the file associated with the alarm when you press any button. • The alarm playback setting is cleared if the selected file is erased or the SmartMedia card is ejected. • The alarm won’t launch at the scheduled time if the POWER/LOCK switch is set to OFF. Moving Files Across Folders Alarm Playback Function 7 8 9 10 11 21 Assigning Folder Names The three folders can each be assigned a name of up to eight characters. The recorder comes with the following preset folder names: FOLDER A, FOLDER B, FOLDER C. Assigning Folder Names 22 1 2 3 4 5 Press the FOLDER/MENU button for 1 second or longer. 6 Press the FF/+ or REW/– button to choose characters. The menu opens (→ P.27). Press the FF/+ or REW/– button to open the folder name setup screen (FOLDER NAME). Press the REC/SET button. The folder name setup process begins. Press the FF/+ or REW/– button to choose the folder you want to name. Press the REC/SET button to accept the chosen folder. The first character of the chosen folder’s name flashes. Available characters are 0 to 9, A to Z, and space. REC button: To input the selected character and advance the input position. NEW button: Acts as a backspace. ERASE button: To delete the flashing character. INDEX button: Lets you insert one space. 7 When you have finished setting the folder name, press the REC/SET button for 1 second or longer. This completes the folder naming procedure. 8 Press the STOP button to close the menu. Notes • The folder naming process ends automatically when the eighth character is set. • Folder names can be changed only if a SmartMedia card is inserted. • A SmartMedia card with a write-protect seal attached to it cannot be changed. • When a SmartMedia card is formatted, folder names that you assigned will be reset to the initial names. Setting Priority Levels You can set a priority level for each file. You can choose between “HIGH” and “NORMAL.” The default is NORMAL. To Set a Priority Level for an Existing File (See Steps 1 and 2 in “Playing” (→ P.15).) Press the INDEX button for longer than 1 second. “PRIORITY NORMAL” is displayed. Press the INDEX button to choose between “HIGH” and “NORMAL.” Press the REC/SET button to accept the choice. 1 2 3 4 Press the NEW button. A new file is created. Press the INDEX button for longer than 1 second. “PRIORITY NORMAL” is displayed. Press the INDEX button to choose between “HIGH” and “NORMAL.” Press the REC/SET button to accept the choice. The recorder displays the new file once the priority is set. Note You may not be able to change the priority level for files recorded on another DS-3000. Setting Priority Levels 1 2 3 4 Choose the file to set a priority level. To Set a Priority for a New File 23 Setting Job Data You may record the name of the person who made the recording (Author ID) and code name for classification (Work Type) for each file automatically when recording is done. Using the supplied DSS Player, importing a Job Data list (a list of these Author IDs and Work Types made on a PC) to the recorder saves you the bother of entering the IDs or Types. The Author ID and Work Type are set as “AAAA” at the factory. Setting an Author ID 1 Setting Job Data Press the REC/SET button. The Author ID currently assigned to the recorder appears on the display. Press the FF/+ or REW/– button to select the Author ID that you want to assign to the recorder from the ID list*. If you select an ID from the list, go to step 6. * If no ID list is imported from a PC, the current MANUAL AUTHOR ID appears on the display. In such a case, proceed to step 4. 24 4 Press the FF/+ or REW/– button to choose characters. 6 After selecting or entering the Author ID, press and hold the REC/ SET button for more than 1 second* to make it the current Author ID. Press and hold the FOLDER/MENU button for more than 1 second to open the menu (→ P. 27). “AUTHOR ID” appears on the display. 2 3 5 Press the REC/SET button. The current MANUAL AUTHOR ID appears on the display with the first character flashing. Available characters are 0 to 9, A to Z, and space. REC button: To input the selected character and advance the input position. NEW button: Acts as a backspace. ERASE button: To delete the flashing character. INDEX button: Lets you insert one space. * If you selected an Anthor ID from the list in step 3, press the REC/SET button. 7 Press the STOP button to close the menu. Notes • An Author name must be of more than 4 and fewer than 17 characters. • You must not use a space within the first four characters of an Author name. • You cannot change the Author ID of a file which you have already recorded. INDEX button: Lets you insert one space. Setting a Work Type Press the FF/+ or REW/– button until “WORK TYPE” appears on the display. Press the REC/SET button. The Work Type currently assigned to the recorder appears on the display. Press the FF/+ or REW/– button to select the Work Type that you want to assign to the recorder from the TYPE list*. 5 Press the REC/SET button. 6 Press the FF/+ or REW/– button to choose characters. The current MANUAL WORK TYPE appears on the display with the first character flashing. Available characters are 0 to 9, A to Z, and space. REC button: To input the selected character and advance the input position. NEW button: Acts as a backspace. ERASE button: To delete the flashing character. After selecting or entering the Work Type, press and hold the REC/SET button for more than 1 second* to make it the current Work Type. * If you selected a Work Type from the list in step 4, press the REC/SET button. 8 Press the STOP button to close the menu. Notes • The Work Type must be of fewer than 17 characters. You can use a space anywhere in a filename. • You cannot change the Work Type of a file which you have already recorded. Dealer Option Items Some additional options can be set by your Professional Olympus dictation dealer. For details on the functions and operation of this optional accessory, consult the dealer from whom you purchased the recorder. Dealer Option Items If you select a TYPE from the list, go to step 7. * If no TYPE list is imported from a PC, the current MANUAL WORK TYPE appears on the display. In such a case, proceed to step 5. 7 Setting Job Data 1 2 3 4 Press and hold the FOLDER/MENU button for more than 1 second to open the menu (→ P. 27). 25 Formatting SmartMedia Formatting SmartMedia Formatting prepares SmartMedia cards for recording. SmartMedia cards that have been used on non-Olympus devices, or that can’t be accessed by this unit, require formatting. The SmartMedia card that comes with this unit and Olympus SmartMedia cards are preformatted and can be used immediately following purchase. Transferring Data to a PC 1 2 3 4 5 Press the FOLDER/MENU button for 1 second or longer. The menu opens (→ P.27). Press the FF/+ or REW/– button to open the FORMAT screen (FORMAT YES/NO). Press the REC/SET button. The formatting process is selected. Press the FF/+ or REW/– button to choose “YES?”. Press the REC/SET button again. Formatting begins and an indicator flashes on the display. “FORMAT DONE” displays when formatting ends. Notes 26 • When a SmartMedia card is formatted, all the stored data, including locked files, is erased. • A SmartMedia card with a write-protect seal attached to it cannot be formatted. • After formatting a SmartMedia card, the display will show “NEW FILE”. Transferring Data to a PC This recorder is equipped with a USB terminal to enable recorded voice data to be transferred to a PC. For more details on how to transfer data and voice recognition software, refer to the supplied DSS Player Pro manual. PC USB cable To PC’s USB connector USB terminal Stop the recorder before plugging in the USB cable. Do not use the AC adapter when connecting the recorder to the USB port. The USB port delivers the required power to the recorder. Tip When the SmartMedia card is ejected, data can be transferred from the SmartMedia card to a PC via a number of ways. See Page 30 for optional accessories to download SmartMedia through your PCMCIA, USB, or Floppy Disk drives. Hold Menu List Press the FOLDER/MENU button for 1 second or longer All operation buttons are disabled. This feature is useful when the recorder has to be carried in a bag or pocket. Setting the HOLD switch to the HOLD position. AUTHOR ID When the recorder is in hold mode, the time shows on the display. Remember to reset the HOLD switch when using the recorder. Setting the HOLD switch to the HOLD position locks the recorder. All buttons are disabled. WORK TYPE REC MODE LOCK Reset ALARM BEEP FOLDER NAME FORMAT If the display or the recorder acts strangely, lightly press the reset button in the battery compartment with the tip of a ballpoint pen or a similar object. Hold/Reset/Menu List TIME & DATE : Press the FF /+ or REW/– button Notes Notes • Do not use a sharp object such as a needle. • The time/date setup process launches automatically when you press the reset button. Set the time and date again (→ P.11). • Audio data is not erased when the recorder is reset. • If you press the STOP button, the REC/SET button, or the FOLDER/MENU button during a menu setup operation, the recorder will stop and apply the items that were set to that point. • The recorder will stop if you leave it idle for 3 minutes during a menu setup operation, when a selected item is not applied. 27 Alarm Message List Message BATTERY LOW Meaning Explanation Low battery power Write-protected Battery power is getting low. CARD LOCK CARD ERROR EJECT ERROR Incompatible SmartMedia SmartMedia ejection error Folder full FOLDER FULL FORMAT ERROR INDEX FULL INSERT CARD Formatting error Index full No card Erase-locked LOCK ON Alarm Message List MEMORY FULL NO FILE PRIORITY ERROR READONLY SAME FILE TRAIN PC Zero remaining memory No file Priority cannot be set for the file. Unrecordable File cannot be transferred PC microphone indicator Replace with new batteries (→ P.8). Tried to record to, or erase from, a Remove the write-protect seal from the SmartMedia card and SmartMedia card with a writeprotect seal attached. try again (→ P.4). An incompatible SmartMedia card Insert a compatible SmartMedia was inserted. card (→ P.9). The SmartMedia card was ejected Reinsert the SmartMedia card. during an operation. The folder is full of files (maximum Erase files that are no longer required, or insert another of 199 files). SmartMedia card. An error was encountered while Reinsert the SmartMedia card formatting. and then reformat it (→ P.26). The file is full of index marks Erase index marks that are no (maximum of 16 marks). longer required (→ P.19). There is no SmartMedia card Insert a SmartMedia card inserted. (→ P.9). Attempted to overwrite, insert Unlock the file (→ P.19). additional recording to, or erase a locked file. Erase files that are no longer The SmartMedia card has no required or insert another remaining memory. SmartMedia card. No files were found in the folder. Select another folder. You tried to set a priority level for In such a case, you cannot set a a file recorded on another priority for the file. recorder. There is something wrong with the Back up the data (→ P.26) and SmartMedia card. format the SmartMedia card. A file with the same file name* Transfer the file to another folder. already exists in the destination folder. Refer to the supplied DSS Player The recorder is being used as a PC microphone**. Pro manual. * File names are assigned during recording for file management purposes. ** The recorder enters this state when you hold the NEW button. 28 Action Troubleshooting Symptom Probable cause Action Nothing appears on the display. The batteries are not loaded properly. The batteries are dead. The POWER/LOCK switch is set to OFF. Won’t start If none of these suggestions works The recorder is in HOLD mode. Verify polarity is correct. Replace with new batteries. Set the POWER/LOCK switch to ON. Reset the recorder (→ P.27). Release the recorder from HOLD (→ P.27). Format the SmartMedia card (→ P.26). Replace with new batteries. Remove the seal. The SmartMedia card is not formatted. Unable to record No playback tone heard Unable to erase Won’t work with AC adapter Unable to eject the SmartMedia card The maximum number of files has been reached. The earphone is connected. The VOLUME control is set to 0. The file is locked. The SmartMedia card has a write-protect seal attached to it. The recorder was shaken during recording. The recorder was placed near a cell phone or fluorescent lamp while recording or during playback. The microphone sensitivity is too low. The maximum number of index marks (16) has been reached. The SmartMedia card has a write-protect seal attached to it. The file is locked. A non-standard AC adapter is being used. The POWER/LOCK switch is set to ON. Format the SmartMedia card. Erase unnecessary files or insert another SmartMedia card. Check another folder. Disconnect the earphone jack. Adjust the VOLUME control. Unlock the file (→ P.19). Remove the seal. – Move the recorder. Set the microphone sensitivity to CONF mode and try again. Erase unnecessary index marks (→ P.19). Remove the seal. Troubleshooting Noise heard during playback Recording level too low Unable to set index marks The batteries are dead. The SmartMedia card has a write-protect seal attached to it. The SmartMedia card is unformatted. The SmartMedia card does not have enough memory. Unlock the file (→ P.19). Use the Olympus A321 (for US and Canada) or A322 (for Europe except U.K) AC adapter (Oprional). Set the POWER/LOCK switch to OFF. 29 Specifications Accessories 30 Specifications Accessories (optional) Recording format DSS (Digital Speech Standard) Recording media 3 V (3.3 V) SmartMedia cards (4 to 64MB) Card format SSFDC Forum-compliant SmartMedia format Input level –70 dBv Sampling frequency SP mode:12 kHz LP mode: 8 kHz Overall frequency response SP mode:300 to 5,000 Hz LP mode: 300 to 3,000 Hz Recording time SP mode:2 hours 35 minutes (16MB card) LP mode: 5 hours 30 minutes (16MB card) Speaker Built-in ø28 mm round dynamic speaker Microphone jack ø3.5 mm mini-jack, impedance 2 kΩ Earphone jack ø3.5 mm mini-jack, impedance 8Ω Maximum working output (3 V DC) 100 mW or more (8 Ω speaker) Input power requirement Rated voltage:3 V Batteries: Two AAA batteries (LR03 or R03) External power supply: AC adapter Battery life (Recording or Playing) Approx. 11 hours (with alkaline batteries, based on our standard testing procedure) External dimensions 109.5 x 50.0 x 16.7 mm (without protrusions) Weight 86 g (including batteries) SmartMedia cards of 4, 8, 16, 32, and 64MB:M-4/8/ 16/32/64 Olympus CAMEDIA digital camera series 3 V (3.3 V) SmartMedia memory cards can be used. * Specifications and design are subject to change without notice. * Battery life varies greatly according to type of batteries used and the conditions of use. PC card adapter:MA-2E Allows files to be transferred to a PC that has a PC card slot or PC card drive. FlashPath (floppy disk adapter):MAFP-2E Allows files to be transferred to a PC with a 3.5” floppy disk drive. USB SmartMedia reader/writer:MAUSB-1 (US and Canada) or MAUSB-2 (Europe) Allows data to be transferred to and from a PC. Conference microphone:ME7 A highly sensitive directional microphone (shotgun microphone). Used to record speakers at a distance. External microphone:ME10* A lavalier omnidirectional microphone that clips to clothing. Used to record your own voice or people near you. Noise-Cancellation microphone:ME12 Used to get crisp recordings of your own voice by reducing the effects of ambient noise. Recommended to improve the accuracy when using voice-recognition software. AC adapter:A321 (US and Canada) or A322 (Europe except U.K.) Connecting cord:KA232* Use to connect the microphone jack of this unit to a radio or other sound source. Plug adapter:PA3 An adapter that connects devices such as microphones with ø2.5 mm mini-plugs to the unit’s ø3.5 mm mini-jack. PC Transcription kit: AS-3000 The AS-3000 transcription kit (sold separately) provides you with a PC-footswitch, a headset and the software DSS Player Pro Transcription Module for easy transcription of DSS recordings. Technical Assistance and Support *Use these accessories with the PA3 plug adapter. DS-3000 is part of the Olympus Professional Dictation System. Your dealer is trained to troubleshoot and fix many common problems that you may be having with this system. If you encounter problems with use of DS-3000, we recommend that you contact your Olympus Professional Dealer that sold you the system. If your dealer cannot fix your problem, please call our technical hotline number or send E-mail. ◆ User Support E-mail address in the U.S. and Canada [email protected] ◆ Technical Hotline Number in Europe Toll free number 00800 67 10 83 00 available for Austria, Belgium, Denmark, France, Germany, Netherlands, Norway, Sweden, Switzerland, United Kingdom Charged numbers +49 180 567 1083 available for Finland, Italy, Luxemburg, Portugal, Spain and Czech Republic +49 40 23773 899 available for Greece, Croatia, Hungary and the rest of Europe Accessories/Technical Assistance and Support ◆ Technical Hotline Number in the U.S. and Canada 1-888-553-4448 ◆ User Support E-mail address in Europe [email protected] ◆ The following are for only technical questions and support about IBM ViaVoice. http://www.ibm.com/software/speech/ support/faqolympus.html 31 San-Ei Building, 22-2, Nishi Shinjuku 1-chome, Shinjuku-ku, Tokyo, Japan. Tel. 03-3340-2211 Two Corporate Center Drive, Melville, NY 11747-3157, U.S.A. Tel. 1-800-622-6372 (Premises/Goods delivery) Wendenstrasse 14-18, 20097 Hamburg, Germany. Tel. 040-237730 (Letters) Postfach 10 49 08. 20034 Hamburg. Germany. 2-8 Honduras Street, London EC1Y 0TX, United Kingdom, Tel. 020-7253-2772 http://www.olympus.com Declaration of Conformity Model Number: Trade Name: Responsible Party: Address: Telephone Number: DS-3000 DIGITAL VOICE RECORDER OLYMPUS AMERICA INC. 2 Corporate Center Drive, Melville, NY 11747-3157, U.S.A. 800-622-6372 This device Complies with Part 15 of the FCC Rules. Operation is subject to the following two conditions: (1) This device may not cause harmful interference, and (2) this device must accept any interference received, including interference that may cause undesired operation. Tested To Comply With FCC Standards FOR HOME OR OFFICE USE Canadian RFI This digital apparatus does not exceed the Class B limits for radio noise emissions from digital apparatus as set out in the Radio Interference Regulations of the Canadian Department of Communications. Cet apparail numerique ne depasse pas limits de Categorie B pour les emissions de gruit radio emanant d’appareils numeriques, tel que prevu dans les Reglements sur l’Interference Radio du Department Canadian des Communications. 32 “CE” mark indicates that this product complies with the European requirements for safety, health, enviroment and customer protection. L’indication “CE” signfie que ce produit est conforme aux exigences concemant la sécurité, la santé, l’environnement et la protection du consommateur. Das „CE“ Zeichen bestätigt die übereinstimmug mit den Europäischen Bestimmungen für Betriebssicherheit und Umweltschutz. E2-2741-03