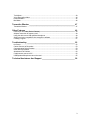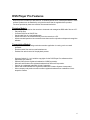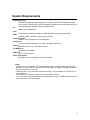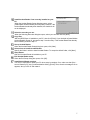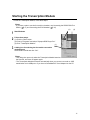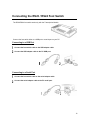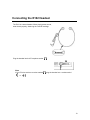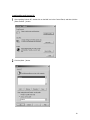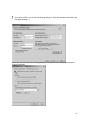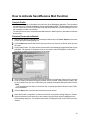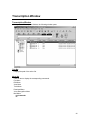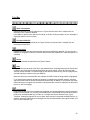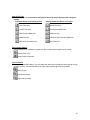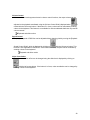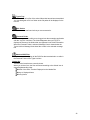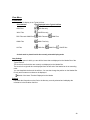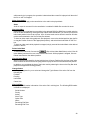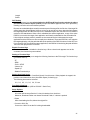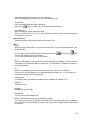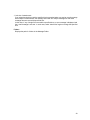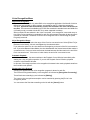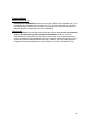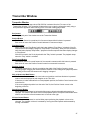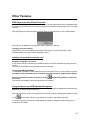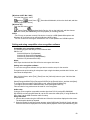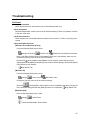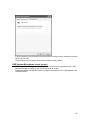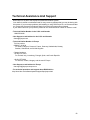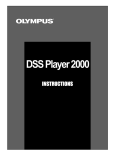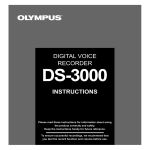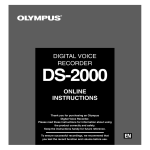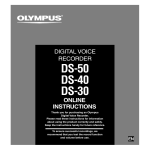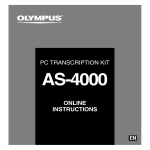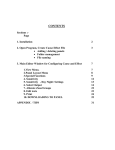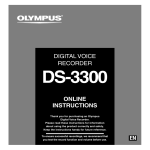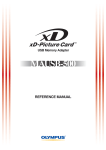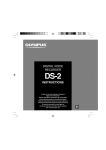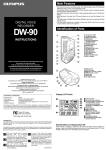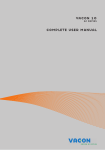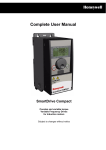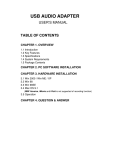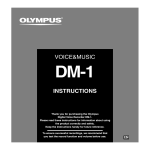Download R4 transcription module user manual
Transcript
ߥ DSS Player Pro Transcription Module INSTRUCTIONS Contents Contents ________________________________________________________ 2 DSS Player Pro Features___________________________________________ 4 System Requirements _____________________________________________ 5 Installing DSS Player Pro __________________________________________ 6 Uninstalling DSS Player Pro ________________________________________ 8 Connecting Recorders and Devices _________________________________ 9 Digital Voice Recorders............................................................................................................... 9 Connectable Devices.................................................................................................................. 9 Starting the Transcription Module __________________________________ 11 Connecting the RS23 / RS24 Foot Switch ____________________________ 12 Connecting the E102 Headset _____________________________________ 13 Send Mail Function ______________________________________________ 14 How to Install MAPI Subsystem ____________________________________ 15 For Windows 95 users .............................................................................................................. 15 For Windows NT4.0 users......................................................................................................... 15 For Windows 98/2000/Me/XP users .......................................................................................... 16 How to Activate Send/Receive Mail Function _________________________ 23 Create A Profile ........................................................................................................................ 23 Dictation/Transcription Module.................................................................................................. 23 Transcription Window ____________________________________________ 24 Transcription Window ............................................................................................................... 24 Tool Bar.................................................................................................................................... 25 Playback Control Bar ................................................................................................................ 29 Noise Cancellation.................................................................................................................... 30 Typist TreeView........................................................................................................................ 31 Detail of Items That Are Displayed on the Header Bar............................................................... 33 Menu __________________________________________________________ 36 File Menu.................................................................................................................................. 36 Edit Menu ................................................................................................................................. 37 View Menu................................................................................................................................ 38 2 Tools Menu............................................................................................................................... 39 Voice Recognition Menu ........................................................................................................... 44 Download Menu........................................................................................................................ 45 Mail Menu................................................................................................................................. 46 Transcribe Window ______________________________________________ 47 Transcribe Window ................................................................................................................... 47 Other Features __________________________________________________ 49 DSS Player auto start (Device Detector) ................................................................................... 49 Adapter connection for memory card......................................................................................... 49 Using the device as a USB speaker/microphone ....................................................................... 49 Setting and using compatible voice recognition software ........................................................... 50 Creating a log file...................................................................................................................... 51 Troubleshooting ________________________________________________ 52 No Sound ................................................................................................................................. 52 Cannot Connect to Recorders................................................................................................... 53 Communication Driver Problem................................................................................................. 53 Other Device Problems............................................................................................................. 54 Attachment File Problem........................................................................................................... 54 Cradle cannot connect to PC .................................................................................................... 54 USB Speaker/Microphone cannot be used ................................................................................ 55 Technical Assistance And Support _________________________________ 56 3 DSS Player Pro Features DSS Player Pro is made up of two sections - a Dictation Module and a Transcription Module. These software products can be installed by using the license ID that is supplied with the product. Functions provided by these two modules are summarized below. Dictation Module - Allows speech recorded on the recorder to be stored and managed as DSS audio files on a PC. Plays audio files. Converts DSS files to WAVE files. Sends audio files as e-mail attachments. Allows DSS files to be recorded directly from the recorder to a PC. Allows recorded speech to be converted to text when used in conjunction with speech recognition software. Transcription Module - - Plays audio files in the background when another application is running, such as a word processor. Receives audio files sent as e-mail attachments. Enables foot switch control of the playback process. Olympus Optical Co., Ltd. holds the copyrights for the DSS Player Pro software and the instructions (this manual). IBM and ViaVoice are registered trademarks of IBM Corporation. Microsoft and Windows are registered trademarks of Microsoft Corporation. Pentium is a registered trademark of Intel Corporation. Adobe and Acrobat Reader are registered trademarks of Adobe Systems Incorporated. Other company and product names are either registered trademarks or trademarks of their respective owners. 4 System Requirements - Operating system Microsoft Windows 95 (Internet Explorer 4.0 or later) / 98 /Me /NT Workstation 4.0 with Service Pack 4 (SP4) or later / 2000 Professional (referred to here as Windows 2000) / XP Home/Professional (referred to here as Windows XP) - PC IBM PC/AT compatible PC - CPU Intel Pentium II Processor 333MHz or faster (500 MHz or faster recommended) - RAM 64MB or greater (128 MB or greater recommended) - Hard drive space 25MB or more (plus space for sound data files) - Sound card Creative Labs Sound Blaster 16 or 100% compatible sound card - Display 800x600 pixels or more, 256 colors or more - CD-ROM drive Double-speed CD-ROM - USB port One or more free ports - Audio I/O terminals Microphone input and earphone (or speaker) output Notes - USB ports are not available on PCs running Windows 95 or that have been upgraded from Windows 95 to any other OS. An optional PC Card adapter or floppy disk adapter is needed to download audio files to such PCs. - Certain functions, such as remote and direct recording, are not available on PCs that do not have USB ports. - One serial port or USB port is required to connect the Foot Switch. - To use the Send/Receive Mail Function with Windows 98 or later, an MAPI subsystem such as Microsoft Outlook should be installed. 5 Installing DSS Player Pro Before you connect the USB cable to the recorder and your PC, you must first install the software. Be sure to confirm the following before installation: Exit all running applications. Eject the floppy disk if you are using one. If you are running Windows2000/XP (Professional only) or Mac OS X on the network, you need to log on as an Administrator. 1 Insert Olympus DSS Player into the CD-ROM drive. The installation program will start automatically. Once the program starts, jump to step 4. If it does not, follow the procedures in steps 2 and 3. 2 3 4 5 Click the [Start] button and select [Run] . Enter “D:\setup.exe” in the [Open] field and click [OK] . This is assuming the CD-ROM drive is D. The Installation Language Selection dialog box opens. Click the desired language to select it. Register user information. Register user information. Enter your name, company name, and license ID number (serial number). The license ID number is printed on the license ID card. Click [Next]. A confirmation dialog box opens. Click [Yes]. 6 Confirm your acceptance of the terms of the Licensing Agreement. You must accept the terms of the Licensing Agreement to install DSS Player. If you accept them, click [Yes]. 7 Select where to install DSS Player. This lets you specify the folder in which to install DSS Player. Click [Browse] to find the desired installation folder. To accept the default folder, click [Next]. Note If the installation folder does not exist, a confirmation dialog box opens to get your permission to create a folder for this purpose. Click [Yes]. 8 Select a program menu folder. You may change the program menu folder to another one, such as [Start Up]. To accept the default folder, click [Next]. 9 Authorizing the start of file copying. Confirm all "Current Settings". To accept them, click [Next]. Note To change the program menu folder or installation folder, click [Back]. 6 Acrobat Reader if not currently installed on your 10 Install PC. When the Acrobat Reader Setup dialogbox opens, select [Install Adobe Acrobat Reader] and click [Next]. However, if the Acrobat Reader has already been installed, the checkbox will not be displayed. the recorder you use. 11 Select When the Selecting Recorder dialogbox opens, select your recorder and click [Next]. files. 12 Copy Wait until DSS Player is installed on your PC, then click [Finish]. If you checked on [Install Adobe Acrobat Reader] at step 10, proceed to step 13 continuously. If the Acrobat Reader has already been installed, proceed to step 17. up Acrobat Reader. 13 Set When the Acrobat Reader Setup dialog box opens, click [Next]. where to install Acrobat Reader. 14 Select Specify the folder in which to install Acrobat Reader. To accept the default folder, click [Next]. Status. 15 Setup Wait until Acrobat Reader is installed on your PC. Acrobat Reader setup. 16 Exit When the Exit Setup dialog box opens, click [OK]. Shield Wizard complete. 17 Install You may be requested to restart your PC when setup is complete. If so, make sure that [Yes, I want to restart my PC now.] is selected before clicking [Finish]. Then, when the message to do so appears, shut your PC off and restart it. 7 Uninstalling DSS Player Pro The process of removing software installed on your PC is called uninstalling. Perform uninstalling when you no longer need the software. 1 2 3 4 5 6 Exit DSS Player. 7 When the [Maintenance Complete] screen is displayed, click [Finish] to complete uninstalling. Select [Control Panel] from [Start] menu. Click [Add/Remove programs] in the control panel window. A list of applications that have been installed is displayed. Select the software you would like to uninstall/remove. Click [Change/Remove]. Confirmation of Deleting the File. Click the [OK] button to start uninstalling. An additional message may appear. If so, read it carefully and follow the instructions given. Note The voice files you made are stored in the [Message] folder. If you don't need them, delete them. You can confirm the location of the [Message] folder by clicking [Options] in the [Tools] menu before uninstalling. 8 Connecting Recorders and Devices The following recorders and devices can be connected to DSS Player Pro: Digital Voice Recorders DS-3000/2000, DS-660/330/10, DS-320/150, DM-20/10/1 Connectable Devices PCMCA adapter for SmartMedia MA-10, MA-2 PCMCA adapter for Miniature card CA-1 USB reader/writer for SmartMedia MAUSB-10, MAUSB-2 USB reader/writer for Miniature card Notes - Make sure you finish installing DSS Player Pro before connecting the recorder. If you connect the recorder before installing DSS Player Pro, the "Add New Hardware Wizard" dialog box will open. If this happens, click "Cancel" to exit the wizard and install DSS Player Pro ( P.6). - Before connecting the USB cable to the recorder, make sure that the recorder is in the stop mode, with its rear-panel POWER/LOCK switch ON and that the HOLD switch is not set to the HOLD position. 1 Release the HOLD switch. A B 2 Insert end A of the USB cable to your PC's USB port or USB hub. 3 Confirm that the recorder is not in use before attaching end b of the USB cable to the terminal port of the recorder. REMOTE” is displayed on recorder if the USB cable is connected. ̌ Once you connect the recorder to your PC, the power will be supplied through the included USB cable. So you don't have to use batteries or an AC adapter with the recorder. You can directly connect the recorder's USB terminal to your PC, or use the cradle included in the package (desktop holder). Notes - NEVER disconnect the USB cable while the record/play indicator lamp is flashing. If you do, the data will be destroyed. - Some PCs and USB hubs may not supply sufficient power and the recorder may not connect. If that happens, turn the USB AUDIO “OFF” in the recorder's menu settings. - Refer to the user's manual for your PC regarding the USB port or USB hub on your PC. - Be sure that you connect the USB cable either directly to the USB port on your PC or the self-power (AC adapter connection) USB hub. 9 - Be sure to push the cable connector all the way in. Otherwise, the recorder may not operate properly. - Release the HOLD switch. 10 Starting the Transcription Module To start the Transcription Module, follow these steps: Notes - If you have a plan to use the foot switch or headset, see Connecting the RS23/RS24 Foot Switch ( P.11) and Connecting the E102 Headset ( P.12). (2) (3) 1 Start Windows. 2 Follow these steps: (1) Click the "Start" button. (2) Point to "Programs" and select "Olympus DSS Player Pro." (3) Click "Transcription Module." (1) 3 A dialog box for selecting the foot switch connection method opens. Select USB or Serial and click "OK." Notes - This dialog box opens only when the Transcription Module launches for the first time, and does not appear again. - The Transcription Module will launch automatically when you connect a recorder or USB reader/writer to the USB port or if you insert a SmartMedia PC Card Adapter into the PC. 11 Connecting the RS23 / RS24 Foot Switch The RS23/RS24 foot switch works only with the Transcription Module. Connect the foot switch either to a USB port or a serial port on your PC. Connecting to a USB Port 1 2 Connect the foot switch cable to the USB adapter cable. Connect the USB adapter cable to the PC USB port. 㧝 2 Connecting to a Serial Port 1 2 Connect the foot switch cable to the serial adapter cable. Connect the serial adapter cable to the PC serial port. 㧝 2 12 Connecting the E102 Headset The E102 is a stereo headset. When playing stereo sound, wear the set properly, observing the L and R markings. Plug the headset into the PC earphone socket Note If your PC does not have a socket marked or . , plug the headset into a socket marked . 13 Send Mail Function To activate the Send Mail function, the MAPI subsystem must be installed in your computer. Check if the MAPI subsystem is installed on your computer by following the steps below. 1 2 Click Start, Settings and Control Panel. Check if “Mail” or “Mail and Fax” icon is in the Control Panel. If the icon exists, the MAPI subsystem has already been installed on your computer. Go to the “How to Activate Send Mail Function” section in this manual. If the icon does not exist, install the MAPI subsystem. The MAPI subsystem will be installed when Windows Messaging, Microsoft Exchange Client, or Microsoft Outlook is installed. Windows Messaging software is included in the CD-ROM for Windows 95 and Windows NT4.0. Microsoft Outlook is included in the CD-ROM for Microsoft Office. 14 How to Install MAPI Subsystem For Windows 95 users 1 2 3 4 5 6 Click Start, point to Settings, and click Control Panel. Double-click on the Add/Remove Program icon. Click on the Windows Setup tab. Check the Microsoft Exchange (or Windows Messaging) box Click OK to continue. You may be prompted to insert the Windows 95 CD-ROM. A copying Files message appears. The Inbox Setup window appears. After you have completed installing the Windows Messaging software, your Windows Control Panel should have a new “Mail” or “Mail and Fax” icon. For Windows NT4.0 users 1 2 3 4 5 6 Click Start, point to Settings, and click Control Panel. Double-click on the Add/Remove Program icon. Click on the Windows NT Setup tab. Check the Windows Messaging box. Click OK to continue. You may be prompted to insert the Windows NT CD-ROM. A Copying Files message appears. After you have completed installing the Windows Messaging software, your Windows Control Panel should have a new “Mail” or “Mail and Fax” icon. 15 For Windows 98/2000/Me/XP users Installing Microsoft Outlook 98 1 Start the Setup program for Outlook 98. When the following window appears, select [Other Mail Applications] and click the Next button. 2 When the following window appears, select [Corporate or Workgroup] and click the Next button. 3 Follow the instructions on each screen. 16 Installing Microsoft Outlook 2000 1 After installing Outlook 2000, start the program. When the following window appears, click the Next button. 2 Select [Corporate or Workgroup] and click the Next button. 3 A dialog box for setting up Microsoft Outlook appears. This is the Wizard for creating a Profile. See Step 3 in the following Dictation/Transcription Module section. 17 Installing Microsoft Outlook XP 1 After installing Outlook XP, double-click on the Mail icon in the Control Panel, and then click the [Show Profiles…] button. 2 Click the [Add…] button. 18 3 Type the profile name and click [OK]. 4 Select “Add a new e-mail account” and click [Next]. 19 5 Select the server type that your e-mail account will work with. If you are going to use an MAPI compliant Workgroup system such as Lotus Notes or Novell GroupWise, select “Additional Server Types”, click [Next], and then go to Step 6. If you are planning to use an Internet service provider, select POP3 server, click [Next], and then go to Step 7. Please note that AOL cannot be used because AOL cannot open e-mail servers. 6 If you select “Additional Server Types”, you will see the following dialog box. Click [Next] and follow the instructions on the screen, and then go to Step 8. 20 7 If you select “POP3”, you will see the following dialog box. Enter the necessary information and click [More Settings…]. Select the Connection tab in the following dialog box and make sure the appropriate connection method is selected. 21 8 After the setup is completed, open DSS Player Pro and click “Tools”, “Options”, “Mail” tab, and select the profile name you have created. If you want to preset the destination address, enter the e-mail address, subject and message. If you are using Lotus Notes, click the “Address Type” Combo Box and select “NOTES” from the list of address types. 22 How to Activate Send/Receive Mail Function Create A Profile The Profile is the group of information services to set up the Messaging application. The information services allow you to access the Mailbox and review the Address Book. The Send Mail function does not work if there is no Profile. If the Profile exists and has already been used for sending e-mail, it is not necessary to create a new Profile. The instructions for how to activate the Send Mail function in DSS Player Pro and create a Profile are shown below. Dictation/Transcription Module 1 2 3 Start the DSS Player Pro Dictation or Transcription Module and click Tools, Options in the menu to open the Option Setting dialog box. Click the Mail tab and select the Profile name you want to use. If there is no Profile name, go to the next step. Click [Create] button. The Setup Wizard runs and will list the Messaging applications that comply with MAPI. For example, if Groupware such as Lotus Notes, Novell GroupWise, or Microsoft Exchange is installed, these applications will be listed. 4 Select [Use the following information services] and check one application from the list. If you want to set up a dialup connection through an Internet service provider, select [Internet E-mail] in the list. If you want to set up to use a LAN within your company, also select [Internet E-mail] in the list. Note - The Send Mail function does not work with AOL or Internet providers that cannot open POP3 server addresses. 5 6 Click the Next button and follow the instructions on each screen. When the Wizard is completes, it returns to the Profile in the Option Setting dialog box. Please make sure that the Profile name you have created using the Setup Wizard is displayed in the Option Setting dialog box. If a different profile name is displayed, switch to the Profile you have created. 23 Transcription Window Transcription Window When you start Transcription Window, the following window opens. Title Bar Displays the path of the active file. Menu Bar Click an item to display the corresponding commands. File Menu Edit Menu View Menu Tools Menu Download Menu Voice Recognition Menu Mail Menu Commands 24 Tool Bar Start Transcription Opens the file that is currently selected in the Typist ListView (active file if multiple files are selected) in the Transcribe Window. If the Status of the file to be opened is "Pending" or the file is being recorded, an error message is displayed and the file will not open. Convert to WAV file Saves the files currently selected in the Typist ListView (all selected files if multiple files are selected) as WAVE files. Detect Device Updates the information about devices that cannot be automatically detected. If a new device is detected, it is registered in Device TreeView and the action that is specified in “download options” is executed. Delete Deletes the files that are selected in the Typist ListView. Scan Plays the initial five seconds of the files in the selected folder. Scanning starts from the first file and continues until all the files in the selected folder have been played. When all files have been scanned, a beep is heard. For DSS files that are less than five seconds long, the file is played to the end and scanning continues to the next DSS file. When the files in the selected folder are scanned, the DSS file that is being played is highlighted. If you interrupt the scanning operation by stopping or changing the playback position, scanning stops at that point and the current file becomes the active file. In addition, if you execute Intro Scan while scanning is in progress, the operation is aborted and the current file is played until the end of the file or until it is stopped. Download All Downloads all DSS files in the recorders and cards that are currently detected in the corresponding folders in the Download Tray. If files are downloaded from a Removable Drive that does not have a folder, they are downloaded only to Folder A. If multiple devices are detected in the Typist TreeView, a dialog box appears for you to select which devices to download the DSS files from. In addition, even if the folder names are changed, the files are downloaded to the original Folders A, B, and C of the Download Tray. 25 Start Voice Recognition This command is available only when the IBM voice recognition applications ViaVoice98, ViaVoice Millennium (not included), or later versions, are installed on the PC. When the command is activated, SpeakPad starts automatically convert files selected in the Voice List window to text files. This command is available only for DSS files recorded in standard mode and WMA files (Hi-Quality mode), recorded with the DS-10 (or other supported recorders). When multiple files are selected in the Voice List window, voice recognition is executed one at a time. When voice recognition is completed for each file, the important information for the voice file is inserted as a delimiter. The status of current voice recognition can be viewed using the [Show Progress] command. New Index Mark Index marks can be assigned to any position in the selected DSS file. WMA files recorded by DS-10 (Skip to Next Index Mark Button), you can move to the are also available.By clicking next index mark position in the file at any time.A total of 16 index marks can be stored in each file. All index marks remain attached to the file until they are deleted. You can set index marks using the Digital Voice Recorder or through the DSS Player Pro application. If you use DSS Player Pro, you can set index marks using the same procedure during playback and stop modes. To insert an index mark during playback, start playback, move to the desired position (play the file or drag the Position Control to the appropriate position), and select "New Index Mark" on the Tool bar. To insert an index mark while playback is stopped, simply execute New Index Mark at the desired position in the file. Delete Index Mark To remove an index mark, first use the [Skip to Next Index Mark Button] or the [View All Index Marks] command to move to the desired index mark. While playback is stopped, select Delete Index Mark at the desired position. View All Index Marks When [View All Index Marks] is clicked, a dialog box will open. Double-click the time at the index mark or select the time and click the [Skip] button to play the file from the selected time position. You can also delete the time of the index mark by selecting the time on the Play Bar while playback is stopped and clicking [Delete]. View Job Data Displays the DSS header information of the active file in a dialog box. The following DSS header information is displayed. Serial Number Priority Author Work Type 26 Option Items Notes Recording End Date Recording End Time Length Status Change Status A dialog box appears for you to select and change the Typist Status of the active file from the following list. Finished Pending Unfinished Cancel Job Log On Logs on to the e-mail profile that is chosen by the Mail Tab of [Options] in the Tools menu. DSS Player Pro will check for new messages that have arrived. DSS Player Pro searches for messages that have DSS file attachments in the Inbox Folder and displays the DSS files that are attached to the messages in the Typist ListView. If multiple folder information exists in the profile, the Typist TreeView displays all the names of the folder information that is registered in the profile. Log Off Logs off from the e-mail service to which you are currently logged on. Download File Attached DSS Files folder of the Typist TreeView to the Downloads all attached files in the download folder that is selected in Options | Mail Properties Tab. If multiple file information exists, a dialog box appears for you to select which folder to download from. Check New Mail Checks for new messages using the message service that you are currently logged onto. If new messages exist, the folder information is updated. 27 Select File Type By pressing this button, the button itself and the files that will be displayed will change as follows: Displayed After the Button is Pressed Displayed Button and Displayed files DSS Files Only WAVE Files Only WAVE Files Only DSS files and WMA files DSS files and WMA files WMA files only WMA files only DSS files, WAV files and WMA files DSS, WAV and WMA files DSS Files Only Select Audio Output Selects either the PC speakers or speaker on the recorder as the target for audio output. Output audio to PC Output audio to Recorder Select Channel To play a file recorded in stereo, you must select the channel(s) to be played. When playing a single channel, audio for the selected channel is output from both the right and left speakers. Stereo output Left channel output Right channel output 28 Playback Control Bar A Play Bar and Position Control [Play Bar] and [Position Control] are graphics that indicate the current position of the file being played. You can move the playback position forward or backward quickly by dragging the [Position Control] or clicking in front of or behind the [Position Control]. Keyboard and slider motion Time Axis and Time Axis Control Sliders Time Axis is displayed below the play bar with the same width as the play bar. You can change the scale of the Time Axis by moving the Time Axis Control slider knob up and down. The type of Time Axis varies depending on the recording length. The relationship is as follows. Recording Length Time Axis Intervals 0 to 1 minute Full scale 1 to 10 minutes Full scale and 1 minute 10 to 30 minutes Full scale, 1 minute, and 10 minutes 30 to 60 minutes Full scale, 1 minute, 10 minutes, and 30 minutes 1 hour or longer Full scale, 1 minute, 10 minutes, 30 minutes, and 1 hour The Time Axis Control slider automatically determines the applicable Time Axis from the recording length of the current active file and updates the slider scale. For example, for a file with a recording length of 50 minutes, four types of scales, full scale, 1 minute, 10 minutes, and 30 minutes, apply. Thus, four levels of slider scale will be displayed. If the recording length of a file is less than 1 minute, only full scale applies. In such cases the Time Axis Control slider will not be functional. If the Time Axis is set to a scale other than full scale and the position control reaches the right end of the play bar during playback, the position control instantly moves to the left end and the Time Axis display is updated. The last scale mark of the Time Axis is displayed in red and the fractional time is displayed. If you drag the position control to the left end or the right end of the play bar, accelerated fast forward or rewind takes place, updating the scale of the Time Axis and the current playback position. In addition, the [Index Mark] is displayed using a red triangle on the [Time Axis]. Up to 16 index marks can be used on each DSS file. Keyboard and slider motion Playback Position and Length The hours, minutes, and seconds of the current playback position of the voice file is shown in the following format: xx : xx : xx The recording length of the active file is also shown using the same format. 29 Volume Control If the soundboard used supports electronic volume control functions, the output volume can be is adjusted on the playback soundboard using the [Volume Control Slider] displayed when clicked with the left mouse button. If the button is in focus, volume can be controlled by entering values via the keyboard. This feature is not available for older soundboards that have only manual volume controls. Keyboard and slider motion Speed Control The playback speed of DSS files can be adjusted without changing pitch by moving the [Playback with the left mouse button. This Speed Control Slider], which is displayed by clicking on function is not supported for WAVE files. If the button is in focus, the pitch can be controlled by entering values via the keyboard Keyboard and slider motion Noise Cancellation The noise cancellation effect can be changed using the slider that is displayed by clicking on with the left mouse button. If the button is in focus, noise cancellation can be changed by entering values via the keyboard. 30 Typist TreeView Lists the DSS and WAVE files. You cannot move or rename folders or drop files to folders other than Folders A, B, C, D and E. Message Folder You can freely create a folder under this. Download Tray This is the root folder used to manage the message files that are downloaded from the recorder or card. Folder This folder is used to download message files in Folders A, B, and C of the recorder or card. You can drop files from other applications or from the Typist ListView into this folder. All Files This folder is used to display all message files in Folders A, B, and C in the Typist ListView. Finishe This folder is used for files in Folders A, B, C, D and E for which typing has been completed. 31 Typist Tray This is the folder to list files of the entire folders that has not been transcribed. You can distinguish a file in a folder as the file paths will be displayed in the title bar. Mail Service This is the current mail service that you are connected to. Personal Folder This folder appears only while you are logged onto the messaging application with the "Log On" command. The folder disappears when you log off. It displays the names of the folders that are registered in the folder information. When the Personal Folder is selected, Message View is shown below the Typist ListView. Message View shows the e-mails in the selected message file. Attached DSS Files This folder is used to display all the DSS files that are attached to e-mails in the Personal Folder of the Typist ListView. Header Bar These are the items that are currently shown. When you click an item, the files are sorted according to the clicked item in ascending/descending order. Details of the Items That Are Displayed on the Header Bar Setup of displayed items Sort by Items 32 Detail of Items That Are Displayed on the Header Bar Displayed Items Voice Folder (Priority) This value can be set up on Remote Dictation Window. DSS/WMA file: If the check is attached to [Priority] with Remote Dictation Window or the property sheet, each item is displayed in red and is displayed. WAVE file: Do not display. File Name The corresponding icon for each file is attached in front of the file name Created Date Date and time when the file was recorded. Transferred Date DSS/WMA file: Date and time when it was first created as a Windows file. WAVE file: Same as the "Created Date". File Type Type of file. DSS file: DSS File WAVE file: WAV File WMA file: WMA File Recording mode Recorded mode of the file. DSS file: Standard / Long WAVE file: Sample rate, Stereo / Mono WMA file: High-Quality Recording Length Length of the file recorded. Comment Notes attached by Edit Comments are displayed. 33 Edit Item Name You can edit which items are displayed using [Item Settings] on the View menu. The Dictation ListView shows the specified number of items. If the items do not fit in the width of the Dictation ListView, a horizontal scroll bar is displayed. You can also change the size of the Dictation Window, TreeView, and List View in a similar fashion. Details of the displayed items Sort by items Sort by Items Click an item name on the Header Bar to sort the displayed files according to the data of the clicked item name in ascending or descending order. (Click [File Name] on the Header Bar to sort by file name, for example.) If files are appears to the right of the item name used to sorted in ascending order, sort the files. If files are sorted in descending order, appears. You can also use Drag & Drop to move the position of the item. Details of the Items That Are Displayed on the Header Bar The setup of a display item Sort by Items Typist ListView Displays all the files in the selected folders in the Typist TreeView. The character color varies depending on the Priority and Typist Status. Red when Priority is between 8 and 15. Grey when Typist Status is "Pending." If you select and right-click a file, the following items are displayed in a pop-up menu. Click the items to jump to the corresponding description. Edit DSS file Convert to WAV file Change Status View Job Data Delete Move to Folder Download All Keyboard and slider motion The position of the slider control can also be changed from the keyboard. Play Bar Moves Slider Moves Key Up, Left to the left upwards Down, Right to the right downwards Home to the start of a file to the top End to the end of a file to the bottom 34 Status Bar Displays the current status or a description of the menu command. Foot Switch In the Transcription Module, the following operations are possible using a Foot Switch (RS-232C (serial) or USB). - Rewind - Fast Forward - Play A file will stop playing when the Foot Switch is not pressed. When two or more switches are pressed, only the function of the button pressed last is used. The Foot Switch is set up (USB or RS-232C / Serial Port) by choosing one of the following. - Tools Menu – Foot Switch Settings - Control Panel – Foot Switch Settings 35 Menu File Menu Edit DSS file Opens the file that is currently selected in the Typist ListView (active file if multiple files are selected) in the Transcribe Window. If the Status of the file to be opened is "Pending" or the file is being recorded, an error message will be displayed and the file will not open. Convert to WAV file Saves the files currently selected in the Typist ListView (all selected files if multiple files are selected) as WAVE files. Import Files Displays a dialog box and copies or moves DSS, WMA, or WAVE files in an existing folder to the Download Tray folder. Export Files Copies files selected in the Typist ListView to an existing folder of your choice. Add Folder Adds the specified folder in the Dictation Folder. If a subfolder exists in the added folder, it is displayed on the tree structure. This folder can freely manage DSS/WAV/WMA files. Though you can delete the added folder with Remove Folder command, it is deleted on display. To delete an actual folder, use Delete command. This command is useful to share dictation data by adding the same path on the network shared by individual users. Remove Folder The folder added by Add Folder command will be deleted from display. New Folder Creates a new folder on the tree. You can specify the path to create one directly in the Dictation Folder. However, path specifications to a network drive will be invalid. To add a path on a network drive on the tree, use the Add Folder command. Folders created directly inside each folder will be handled as subfolders. Rename Folder Renames the folder names of Folders A, B, C, D, E, and created folders in the Typist View. Folder names can be up to 20 characters long. The following characters are not allowed. \, /, :, *, ?, ", <, >, | Properties Displays the file properties. You can change the path for each folder in the folder properties. Exit Exits DSS Player Pro. 36 Edit Menu Copy Copies the files that are currently selected in the Typist ListView to the clipboard. Paste Pastes the DSS, WMA or WAVE files that are currently copied to the clipboard. You can paste the files to folders that accept drag and drop operation, or the Typist ListView. Select All Selects all the voice files that are displayed in the Typist ListView. Delete Deletes the files that are selected in the Typist ListView. Move to Folder Copies the files that are selected in the Typist ListView to a specified folder (in the Typist TreeView). 37 View Menu Current View Switches the file display in the Typist ListView. Selected Item Files Displayed in the Typist ListView DSS Files DSS files only WAV Files WAVE files only DSS Files and WMA Files WMA Files All Files DSS Files and WMA Files WMA Files Only DSS files, WMA Files WAVE files A check mark is placed beside the currently selected display mode Item Settings A Dialog box opens in which you can edit the items that are displayed on the Header Bar of the Typist ListView. The items in the left edit box are currently not displayed on the Header Bar. The items in the right edit box are displayed from the left end of the header bar in an ascending order. You can show/hide the items in the edit box. You can also change the position on the Header Bar. Priority and file name must however be displayed. Details of the Items That Are Displayed on the Header Refresh Refreshes the information on the files in the directory currently selected and redisplays the information in the Dictation ListView. 38 Tools Menu Detect Device Updates the information on devices that cannot be automatically detected. Edit Comments Edits comments in a DSS WMA file. You can enter up to 100 characters for the comments. Notes: Comment editing for WMA files is only available for files recorded with Olympus Digital Voice Recorder series products or with DSS Player. Select Audio Output When the DS-660/330/10 is connected to a PC, the audio can be output to either the PC speakers PC or the recorder speaker. This is not available for recorders (such as the DM-1/10/20, DS-2000/3000, and DS-150/320) that do not support USB audio. Select Channel To play a file recorded in stereo, you must select the channel(s) to be played. When playing a single channel, audio for the selected channel is output from both the right and left speakers. Stereo - Both right and left channels are played. Left - The left channel is played. Right - The right channel is played. Play Plays the current active voice file in the Dictation ListView on your PC. The playback start position in this case is the current display position of the Position Control on the play bar. When the end of the file (right end of the play bar) is reached, playback automatically stops. The Position Control either rewinds or remains at the last position on the play bar until the next time playback is executed. If you execute the playback command when the Position Control is at the end of the file, the playback starts from the beginning of the file. Files in the DS-150/320 are played back on the DS-150/320, and playback always starts from the beginning of the file. Stop Stops playback, fast forward, or rewind. Fast Forward Fast-forwards the file. Rewind Rewinds the file. Intro Scan Plays the initial five seconds of the files in the selected folder. Scanning starts from the first file and continues until all the files in the selected folder are played. When all files have been scanned, the program will emit a beep to alert the user that it has finished. For DSS files that are less than five seconds long, the file is played to the end and the scanning continues to the next DSS file. When the files in the selected folder are scanned, the DSS file that is being played is highlighted. If you interrupt the scanning operation by stopping or changing the playback position, scanning stops at that point and the current file becomes the active file. In addition, if you execute Intro Scan 39 while scanning is in progress, the operation is aborted and the current file is played until the end of the file or until it is stopped. Noise Cancellation Selects whether to apply noise cancellation to the audio to be played back. Notes Audio is output in monaural if noise cancellation is enabled for WMA files recorded in stereo. New Index Mark Index marks can be assigned to any position in the selected DSS file. WMA files recorded using the DS-10 are also available. By clicking the Skip to Next Index Mark Button, you can move to the next index mark position in the file at any time. Up to 16 index marks can be stored in each file. All index marks remain attached to the file until they are deleted. To insert an index mark during playback, start playback, move to the desired position (play the file or drag the Position Control to the appropriate position), and select New Index Mark on the Tool bar. To insert an index mark while playback is stopped, simply execute New Index Mark at the desired position in the file. Delete Index Mark (Skip to Next Index Mark Button) or the [View All To remove an index mark, first use the Index Marks] command to move to the desired index mark. While playback is stopped, execute Delete Index Mark at the desired position. View All Index Marks When [View All Index Marks] is clicked, a dialog box will open. Double-click the time at the index mark or select the time and click the [Skip] button to play the file from the selected time position. In addition, you can delete the time of the index mark by selecting the time on the Play Bar while playback is stopped and clicking [Delete]. Change Status A dialog box appears for you to select and change the Typist Status of the active file from the following list. Finished Pending Unfinished Cancel Job View Job Data Displays the DSS header information of the active file in a dialog box. The following DSS header information is displayed. Serial Number Priority Author Work Type Option Item Notes Recording End Date Recording End Time 40 Length Status OLE Setting With this command, you can select whether the OLE Drag & Drop function embeds the object (Embedded) or links the object (Linked). The process that the application will use is specified by inserting a check mark on the desired operation. Because an embedded object actually becomes a part of the target file, the file size of the target file will be larger than linked objects. However, since you do not have to worry about the link between the target application and the DSS source file, embedded objects are convenient for file transfers such as e-mail attachments. When a file is embedded into another application, a copy of the entire DSS file is moved to the target client application and literally embedded into the executable file. Linked objects are best suited for network environments where the link between the target application and the DSS source file can easily be maintained. The actual DSS file is not copied to the target application; only the path that defines the position of the DSS file is stored in the OLE icon. If you open the OLE icon within the target application, the DSS file is linked using the path definition. The file is then played back via the link. Enable Function Keys This is used to enable or disable the function keys. When a check mark appears next to this command, the function keys are enabled. Setting of Function Keys A dialog box appears for you to assign the following functions to the F2 through F12 function keys (you cannot use F5): - FF - REW - PLAY / STOP - Volume Up - Speed Up - Disable Function Keys Setting Auto Back Space You can select the time for "Auto Back Space" from this menu. When playback is stopped, the position control determines time (Auto Back Space) for backing up. The following times can be selected. 0.0, 0.3, 0.5, 1.0, 2.0, 3.0, 5.0 sec Foot Switch Settings Sets up the Foot Switch (USB or RS-232C / Serial Port). Setup Options Download A function will become effective if a check is attached to a check box. Moreover, Download Folder can choose Download Folder, if a button is pushed. - Delete After downloading the files, delete the original file. - Convert to WAV file Convert to a WAV file as the file is being downloaded. 41 - After donloading the file, attach it to an email and send After downloading the files, attach it to an e-mail and send e-mail. - Send Folder Here, the present download folder is displayed. Moreover, if button is pushed, you can change the download folder. - Auto Download After detecting the device, download all data. When you check Folder "A", "B", or "C", the files that are currently in these respective folders will be attached to your e-mail. Word Processor Chooses word-processing software when you transcribe a file. Mail - Profile When you push [Create] button, you can create a new profile. If your profile already exists, it can be chosen here. You can select from the profiles that are displayed by selecting Service, and [Display Profile], in that order. You can also create new profiles by clicking [New]. Control Panel, Mail, - To Enter an e-mail address in the left edit box and click [Set] to add a To address. The list box on the right displays all To addresses that are currently set. You can delete a To address by selecting it and clicking [Delete]. - CC Enter an e-mail address in the left edit box and click [Set] to add a new CC address. The list box on the right displays all CC addresses that are currently set. You can delete a CC address by selecting it and clicking [Delete]. - Address Book Your address book is opened and an address can be added to an address or CC. - SUBJECT Subject of E-mail - Message Message text of the E-mail - Attached file You can check all the attached files. - Display confirmation dialog box when sending a message If you select the check box, the [Confirm the contents to be transmitted] dialog box is displayed when you send an e-mail message. If you don't, the e-mail is sent using the current profile without confirmation. 42 - Limit size of attachments If you select the check box and the specified size is exceeded when you send an e-mail message with multiple file attachments, the message is divided into multiple messages so that each message does not exceed the specified size. In this case, if any of single files exceeds the specified size, an error message is displayed and the e-mail message is not sent. In such case, select "attach files" again or change the specified size. Folders Displays the path for folders in the Message Folder. 43 Voice Recognition Menu Start Voice Recognition This command is available only when IBM's voice recognition applications ViaVoice98, ViaVoice Millennium (not included), or later versions, are installed on the PC. When the command is activated, SpeakPad starts automatically convert files selected in the Voice List window to text files. This command is available only for DSS files recorded in standard mode and WMA files (Hi-Quality mode), recorded with the DS-10 (or other supported recorders). When multiple files are selected in the Voice List window, voice recognition is executed one at a time. When voice recognition is completed for each file, the important information for the voice file is inserted as a delimiter. The status of current voice recognition can be viewed using the [Show Progress] command. Voice Recognition Range This command is used to select the range of the file to be converted to text. Select [Entire File] or [Between Index Marks]. A check mark appears by the selected choice. If you select the entire file, the voice data from the beginning to the end of the file is converted to text. If you select Between Index Marks, the voice data between the first and second index marks is converted to text. If only one index mark exists, the data between this index mark to the end of the file is converted to text. If there are no index marks, the entire file is converted to text. Automatic Playback If this item is checked, the screen switches to the Playback Control Window immediately after starting the voice recognition operation. If you exit the Playback Control Window, playback continues in the Dictation Window. In this case, if the range to perform voice recognition is between index marks, playback starts from the first index mark position. Displays the Voice Progress A dialog box appears and the voice recognition progress is shown for each file. The file that is being transcribed by voice recognition is indicated as [Recognition Processing]. Those files that are standing by are indicated as [Waiting]. The current voice recognition transcription can be canceled by pressing the [End of voice recognition] button. You can remove the files that are waiting on the list with the [Cancel] button. 44 Download Menu Download Folder A ~ E Downloads the DSS/WMA files that exist in the recorder, PCMCIA Card, and folders A, B, C, D or E (displayed) on a removable drive, to folders A, B, C, D, or E in the download tray. If multiple devices (recorders, PCMCIA Card, removable drive) are detected in the device window here, a dialog box appears for selecting the device for downloading. Download All Downloads all files in the recorders and cards that are currently detected to the corresponding folders in the Download Tray with reassigned Serial Numbers. However, if files are downloaded from a Removable Drive that does not have a folder, they are downloaded only to Folder A. If multiple devices are detected in the Typist TreeView, a dialog box appears for you to select which devices to download the DSS files from. In addition, even if the folder names are changed, the files are downloaded to the original Folders A, B, and C in the Download Tray. 45 Mail Menu Log On Logs on to the E-Mail profile that is chosen by the Mail Tab of [Options] in the Tools menu. DSS Player Pro will check for new messages that have arrived. DSS Player Pro searches for messages that have DSS file attachments in the Inbox Folder and displays the DSS files that are attached to the messages in the Typist ListView. If multiple folder information exists in the profile, the Typist TreeView displays all the names of the folder information that is registered in the profile. Log Off Logs off from the e-mail service that you are currently logged onto. Download Attached Files Attached DSS Files folder of the Typist TreeView to the Downloads all attached files in the download folder that is selected in Option | Mail Properties Page. If multiple file information exists, a dialog box appears for you to select which folder to download from. Check New Mail Checks for new messages using the message service that you are currently logged onto. If new messages exist, the folder information is updated. 46 Transcribe Window Transcribe Window This Transcribe Window opens when Edit DSS file is selected from the File menu of the Transcription Window. The Transcribe Window allows you to type the information easily using a word processor application while listening to the voice that is being played back. Bar Control Dragging this part of the window moves the Transcribe Window. Rewind Button The Position Control is moved back in five-second steps while this button is pressed. Each click will move the Position Control backward in one-second steps. Play/Stop Button When you click the "Play Button" while the button displays "Play Button," playback of the file starts and the button display changes to "Stop Button." Conversely, when you click the button while the button displays "Stop Button," playback of the file stops and the button display changes to "Play Button." With the foot switch, the file is played while the "Play" switch is pressed. The playback stops when the "Play" switch is released. Fast Forward Button The Position Control is moved forward in five-second increments while this button is pressed. Each click will move the Position Control forward in one-second increments. Position Control Shows the elapsed time in blue by considering the width of the Position Control to be the recording length. Dragging the mouse within the Position Control changes the playback position according to the mouse movements until dragging is stopped. Skip to Next Index Mark Button The Position Control moves to the next index mark position each time this button is pressed. Index marks are displayed as red triangles on the Time Axis. If there are no index marks after the current playback position, the Position Control moves to the end of the file. If the current playback position is at the end of the file, the Position Control moves to the beginning of the file. Speed Control Button While this button is pressed, a horizontal slider pops up allowing the playback speed to be changed. The center of the slider is the normal playback speed. The speed is decreased as the slider is moved to the left and increased as it is moved to the right. Volume Control Button While this button is pressed, a vertical slider pops up allowing the playback volume to be changed. The playback volume is increased by moving the slider upward and decreased by moving it downward. 47 Noise Cancellation Button The noise cancellation effect can be changed using the slider that is displayed by clicking on with the left mouse button. If the button is in focus, noise cancellation can be changed by entering values via the keyboard Information Button Pressing this button displays the following detailed information as tool tips. Serial Number Work Type Option Item (Displayed only when this option is activated) Author Length Current Time Notes End Button Exits Transcription and returns to the Transcription Window. Before returning to the Transcription Window, a dialog box appears for you to select the Transcription status from Unfinished, Pending, and Finished. If you select "Finished", the file is moved to the "Trans end " folder. If you check "Transcribe the next DSS file", the next file in the Typist ListView is opened in the Transcribe Window. There is a way to alternately switch between the main screen and Transcribe Window. This function only switches screens without adding the status. This is effective when you are required to return to Transcribe window immediately after viewing list information in the main screen during transcription. The main screen and Transcribe screen alternately switches every time you press Ctrl + W 48 Other Features DSS Player auto start (Device Detector) When DSS Player Pro is installed, “Device Detector 2” is also installed and runs in the background to automatically start DSS Player Pro when the Digital Voice Recorder is connected to a PC via a USB interface. start DSS Player Pro when the Digital Voice Recorder is connected to a PC via a USB interface. Auto start can be disabled by changing the “Device Detector 2” settings. Changing auto start settings Right-click the icon on the taskbar and uncheck [DSS Player Pro (DS-10/330, DM-1/10/20, DS-2000/3000)] in the [Select startup application] menu. Adapter connection for memory card PCMCIA card adapter connection If auto start is selected, connecting the PCMCIA Card to the PC will automatically launch the main window. Files can be downloaded in the same way as from the recorder. Connecting USB Reader/Writer For MAUSB2 or MAISB-10 USB Reader/Writer formemory card, even if it is connected or removed, information on the removable drive in the Device window cannot be updated unless [Detect Detect Device] button is pressed on Device] is executed from the [Tools] menu or the [ the toolbar. Files can be downloaded in the same way as from the recorder. Using the device as a USB speaker/microphone The DS-660/330/10 supports USB audio devices, and can be used as a speaker/microphone with any application in addition to DSS Player Pro. With DSS Player Pro, audio can be played back on the DS-10/330 by switching the speaker function in the [ Select Audio Output] icon located in the toolbar on the Dictation Window. To allow the device to be used as a USB speaker/microphone, change the audio settings in the Windows Control Panel. 49 [Windows 98 SE / Me / 2000] From the Start menu, select Settings, Control Panel, choose [USB Audio Device]. [Windows XP] From the Start menu, select Sounds and Multimedia, click on the Audio tab, and then Control Panel, Sound and Audio Device, click on the Audio tab, and then choose [Speaker Control (DS-10/330/660)] from the playback (or recording) devices. Notes: - The PC may not operate correctly if the device is used as a USB Speaker/Microphone with Windows 98. (It should only be used with Windows 98SE or later.) - The DS-10/330 does not support simultaneous use of USB Speaker and USB Microphone. Setting and using compatible voice recognition software Compatible voice recognition software The following support DSS Player Pro as of March 2003. IBM Co. Ltd., ViaVoice Millennium (Pro/Standard) ViaVoice V8 (Premium/Pro/Standard) ViaVoice V9 (Premium/Pro USB/Standard) ViaVoice V10 (Advanced/Pro USB) Notes: DSS Player included with the DM-10/20 does not support this feature. Setting voice recognition software To use voice recognition software, the input device must be set up for the recorder. First perform the quick training for microphone input using the headset provided with ViaVoice, and then follow the steps below. Start ViaVoiceCenter, select [Tool], [Enroll] from the [ViaVoice] button to open “ViaVoice User Wizard Screen”. Select [Recognize WMA File] or [Recognize DSS File] in the [Device] list box, and then click [Next]. To recognize files recorded in High Quality mode, select [Recognize WMA File]. To recognize files recorded in Standard mode, select [Recognize DSS File]. Files recorded in Long mode cannot be used for voice recognition. Audio setup If using a voice recognition compatible recorder other than DS-10 (such as DS-2000/3000, DS-150/320) or when using Windows 98, use the PC connection cable (KP4). If using Windows 98 SE or later, use the USB connection cable for setup. Using USB cable 1. Connect the recorder using the USB cable and follow the instructions displayed on the screen. The hold switch should be released. 2. When the [Select Sound Card] screen appears, select [USB Audio Device] for [Input], and then follow the instructions displayed on the screen (Select [Speaker Control (DS-660/330/10)] with 50 Windows XP). To input audio during audio setup or when enrolling, simply input audio from the recorder. Using PC connection cable 1. With the recorder not connected via USB, follow the instructions displayed on the screen. 2. When the [Connect Input Device] screen appears, connect the recorder to the PC using the PC connection cable as instructed on the screen. When inputting audio duriing audio setup or enrolling, depress the folder button on the device to enable microphone. While depressed, “ENROLL” is displayed on the DS-660/330/10 display (“TRAIN PC” for DS-2000/3000, DS-150/320). It is recommended that the environment be enrolled using the recorder before performing voice recognition. This registers the voice characteristics and consequently improves the recognition rate. Creating a log file You can record histories on file operations such as downloading files, deleting files, renaming files and mail transmission on text. To use this function, open the Help Menu in the Dictation Window, select the About Dictation Module command to display the version information, and press CTRL+L to display the log file creation dialog. This dialog allows you to set the path and file name of the output log file. The log file name will be automatically changed each month. 51 Troubleshooting No Sound Check the connection Check that the device is connected to your PC and that the power is on. Check the speaker Check that the speaker volume is not set to the minimum setting. If there is no problem, continue to the next check item. Check the sound card Check whether your sound card features a manual volume control; if it does, try turning up the volume. Check the Playback Volume [Windows 95 and Windows NT 4.0]] From the Windows [Start] menu, select Settings, followed by Control Panel, Multimedia, and select the Audio tab. Here, if the [Show volume control on the taskbar] check box is not checked, make sure it is. Check that [Volume] is not set to the minimum setting. on the taskbar to start [Master Volume Control]. Check that the volume Double-click adjustment bars for [Master] and [WAV] are not at their minimum settings, and that their [Mute] check boxes are not checked. ( Play WAVE File ) [Windows 98] From the Windows [Start] menu, select Settings, Control Panel, Multimedia, Audio Check that [Volume] is not set to the minimum setting. to start [Master]. Check that the volume of [Master] and [Wave] are not set Next click to the minimum setting and that the [Mute] check box is not selected. ( Play WAVE File) [Windows 2000] From the Windows [Start] menu, select Settings, Control Panel, Sound and Multimedia, Audio, Master 52 Check that the volume of [Master] and [Wave] are not set to the minimum settings and that the [Mute] check box is not selected. ( Play WAVE File) Play WAVE File From the Windows [Start] menu, select Programs, Accessories, (Windows 95/NT 4.0) Multimedia (Windows 98/2000) Entertainment Sound Recorder, File, Open Then, open the "\Windows\Media\" directory and execute playback of any WAV File (*.wave file). If the WAV file cannot be played, or seems to be playing yet no sound can be heard, consult your sound card/PC vendor. Cannot Connect to Recorders 1. After connecting a recorder to your PC using an USB cable, check that the LCD display of the Digital Voice Recorder shows "REMOTE". 2. If "REMOTE" is not displayed, remove the USB cable from the recorder and check that the stop mode and hold switch are not enabled. 3. Then, reconnect the USB cable to the recorder and check that the LCD display shows "REMOTE" 4. If the LCD display still does not show "REMOTE," the communication driver may not be working properly. In such cases, check “Communication Driver Problem” below. Communication Driver Problem [Windows 95] Even if you install the USB transfer kit on Windows 95, you cannot use the DS-3000/2000/660/330/320/150/10 with the USB connection. [Windows 98, and Windows ME] From the Windows [Start] menu, select Settings, Control Panel, System Next, find the DSSUSB1 Device (DSSUSB1 Device for DS-3000, DSSUSB Device for DS-320/150, DSXUSB Device for DS-660/330/10) at the root of the [Device Manager] page and check that it is operating correctly. If the recorder is not working correctly, alter its Properties so as to enable its use. [Windows 2000, and Windows XP] From the Windows [Start] menu, select Settings, Control Panel, System 53 Next, find the DSSUSB1 Device (DSSUSB1 Device for DS-3000, DSSUSB Device for DS-320/150, DSXUSB Device for DS-660/330/10) at the root of the [Device Manager] page and check that it is operating properly. If the recorder is not working correctly, alter its Properties so as to enable its use. [Windows NT 4.0] From the Windows [Start] menu, select Settings, Control Panel, Devices Next, select the DS-3000 (USBDSS Device for DS-150 and DSSUSB1 Device for DS-3000) under [Devices] and click [Hardware Profiles]. Check that the [Status] of the DS-3000 is [Enabled]. If the [Status] is [Disabled], click [Enable] to set the [Status] to [Enabled]. Other Device Problems For problems with other devices such as PCMCIA Card and Removable drive, see the manual for these devices. Note that DSS Player Pro does not detect DS-150/320 recorders connected via RS-232C. Attachment File Problem In some cases, the receiver may not be able to receive the attachment file if you specify [Internet Mail] in the profile when you send the message. In this case, change the settings according to the following procedure. From the Windows [Start] menu, select Settings, Control Panel, Mail, Service Here, select Internet Mail and click [Properties] to display the Internet mail properties. Click [Message Format] to display the [Message Format] dialog box. Check that the [Use MIME when sending a message] check box is not selected. Click [OK] to complete the change. Cradle cannot connect to PC With some PCs using the Windows XP operating system, the DS-660/330/10 is not recognized as a USB device when connected to the PC using the cradle, and the “REMOTE” message does not always appear. In this case, change the PC settings as shown below. Select Click [ My Computer from the [Start] menu. View System Information] in [System Task] to open the [System Properties] window. Click [ Device Manager] on the [Hardware] tab in the [System Properties] page. Click the “+” sign next to [USB (Universal Serial BUS) Controller] in the window. Double-click [USB Root Hub] in the unfolded view to open [USB Root Hub Properties]. Click the [Power Management] tab to open the windows as shown below. 54 If [Allow computer to turn off this device to save power] is checked, click the checkbox to clear the check and click [OK]. The procedure is now complete. Close all the windows currently opened. USB Speaker/Microphone cannot be used USB audio class is not supported with Windows 98. The PC may not operate correctly. USB Speaker/ Microphone should be used with Windows 98 SE or later. Please note that the DS-660/330/10 does not support simultaneous use of “USB Speaker” and “USB Microphone”. 55 Technical Assistance And Support DSS Player Pro is part of the Olympus Professional Dictation System. Your dealer is trained to troubleshoot and fix many common problems that you may be having with this system. If you encounter problems with installing or using DSS Player Pro, we recommend that you contact the Olympus Professional Dealer from which the system was purchased. If your dealer cannot fix your problem, please call our technical hotline number or send an e-mail. - Technical Hotline Number in the U.S.A. and Canada 1-888-553-4448 - User Support e-mail address in the U.S.A. and Canada [email protected] - Technical Hotline Number in Europe Toll free number 00800 67 10 83 00 For Austria, Belgium, Denmark, France, Germany, Netherlands, Norway, Sweden, Switzerland, and United Kingdom Charged numbers +49 180 5-67 1083 For Finland, Italy, Luxemburg, Portugal, Spain, and Czech Republic +49 40 23773 899 For Greece, Croatia, Hungary, and the rest of Europe - User Support e-mail address in Europe [email protected] - For technical questions and support about IBM ViaVoice. http://www.ibm.com/software/speech/support/faqolympus.html 56 OLYMPUS OPTICAL CO., LTD. San-ei Building, 22-2, Nishi Shinjuku 1-chome, shinjuku-ku, Tokyo, Japan. Tel. 03-3340-2211 OLYMPUS AMERICA INC. Two Corporate Center Drive, Melville, NY 11747-3157, U.S.A. Tel. 1-800-622-6372 OLYMPUS OPTICAL CO (EUROPA) GMBH. (Premises/Goods delivery) Wendenstrasse 14-18, 20097 Hamburg, Germany. Tel. 040-237730 (Letters) Postfach 10 49 08. 20034 Hamburg. Germany. OLYMPUS OPTICAL CO.(U.K.) LTD. 2-8 Honduras Street, London EC1Y OTX, United Kingdom Tel. 020-7253-2772 http://www.olympus.com/ P2B-2746-01 57