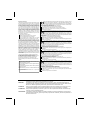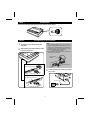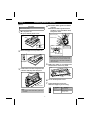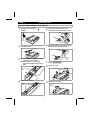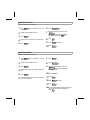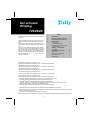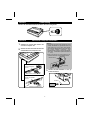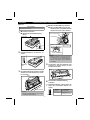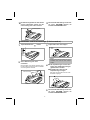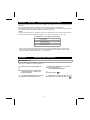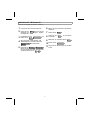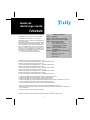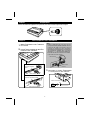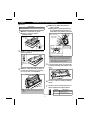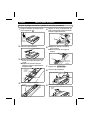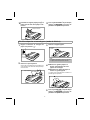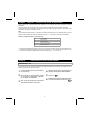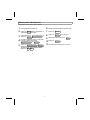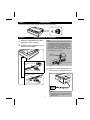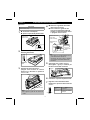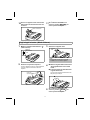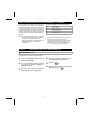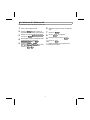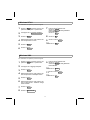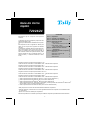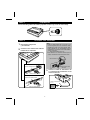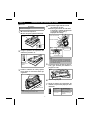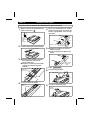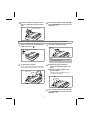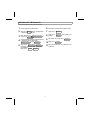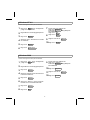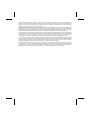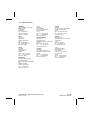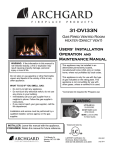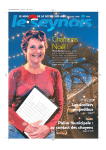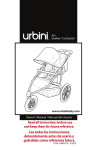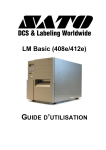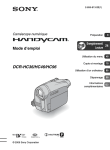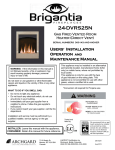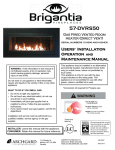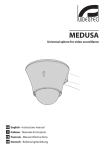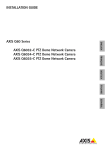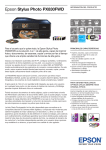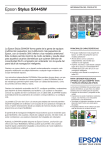Download Tally Serial Matrix T2024 Printer
Transcript
® T2024/24 Operator’s manual Matrix printer Bedienungsanleitung Matrixdrucker Manuel d’utilisation Imprimante matricielle Istruzioni per l’uso Stampante a matrice Instrucciones de servicio Impesora matricial Important Information This equipment generates and uses radio frequency energy and if not installed and used properly, that is, in accordance with the manufacturer’s instructions, may cause interference in radio and television reception. It has been type tested and found to comply with the limits for class B computing devices in accordance with the specification in subpart J of part 15 of FCC rules, which are designed to provide reasonable protection against such interference in a residential installation. However, there is no guarantee that interference will not occur in a partial installation. If this equipment does cause interference to radio or television reception, which can be determined by turning the equipment off and on, the user is encouraged to try to correct the interference by one or more of the following measures: Reorient the receiving antenna, Relocate the peripheral away from the receiver, Move the peripheral away from the receiver Plug the peripheral into a different outlet, so that the peripheral and receiver are on different branch circuits If necessary, the user should consult the dealer or an experienced radio/television technician for additional suggestions. The user may find the following booklet, prepared by the Federal Communications Commission, helpful: “How to Identify and Resolve Radio-TV Interference Problems”. This booklet is available from the U.S. Government Printing Office, Washington DC 20402 Stock No. 004.000.00345.4. WARNING: To comply with FCC regulations on electromagnetic interference for a class B computing device, the printer cable must be shielded. To assure compliance with FCC regulations for a computing device, use a shielded interface cable with a metal shell connector. The use of cables not properly shielded may result in violating FCC regulations. This digital apparatus does not exceed the class B limits for radio noise emissions from digital apparatus as set out in the radio interference regulations of the Canadian department of communications. This unit complies with DOC standard C108.8-M 1983 ATTENTION: Le présent appareil numérique n’ement pas de bruits radioélectriques déspassant les limites applicables aux appareils numériques de la classe B prescrites dans le règlement sur le brouillage radioélectrique édicté par le minstère des communications du Canada. The paper used is made of raw materials treated with a chlorine-free bleaching process. Das verwendete Papier ist aus chlorfrei gebleichten Rohstoffen hergestellt. Le papier utilisé est fabriqué à partir de matières premières blanchis sans chlore. La carta utilizzata è prodotta con materiali sbiancati senza cloro. El papel utilizado ha sido fabricado con un proceso de blanqueo libre de cloro. This device fulfils the European standards requirements by complying with the Directive of the Commission dated May 3, 1989 (89/336/EEC) relating to electromagnetic compatibility and the Directive dated February 19, 1973 (73/23/EEC) relating to low-voltage electrical equipment. Conformity with the above mentioned Directives is indicated by the CE symbol attached to the device. Note: Conformity may be affected by: using interface cables not complying with the specifications non-observance of important instructions in the operator’s manual installing components not approved for this device by the manufacturer unauthorized manipulation Dieses Gerät erfüllt die Anforderungen der Europäischen Normen durch Einhaltung der Richtlinie des Rates vom 3. Mai 1989 (89/336/EWG) bezüglich der Elektromagnetischen Verträglichkeit sowie die Richtlinie vom 19. Februar 1973 (73/23/EWG) bezüglich Elektrischer Betriebsmittel mit Niederspannungen. Die Konformität zu den oben angeführten Richtlinien ist durch das am Gerät angebrachte CE-Zeichen gekennzeichnet. Hinweis: Die Konformität kann beeinflußt werden durch: Benutzung von nicht spezifizierten Schnittstellenkabeln Nichtbeachtung wichtiger Hinweise der Bedienungsanleitung Ersetzen von Bauteilen, die nicht vom Hersteller für dieses Gerät freigegeben wurden Eingriffe durch Unbefugte Cet appareil remplit aux exigences des normes européennes en respectant la directive du Conseil du 3 mai 1989 (89/336/CE) relative à la compatibilité électromagnétique et la directive du 19février 1973 (73/23/CE) en matière du matériel à basse tension. La conformité aux directives mentionnées ci-dessus est repérée par la marque de conformité de la Communauté Européenne (CE). Remarque: La conformité peut être influencée par: l’utilisation de câbles d’interface non spécifiés le non-respect de consignes importantes du manuel d’utilisation le remplacement de composants qui n’ont pas été homologués pour cet appareil par le constructeur l’intervention de personnes non autorisées Questo apparecchio soddisfa le richieste delle norme europee rispettando la direttiva del consiglio del 3 Maggio 1989 (89/336/CEE) relativa alla compatibilità elettromagnetica nonché la direttiva del 19 Febbraio 1973 (73/23/CEE) relativa a mezzi di produzione elettrici a bassa tensione. La conformità alle direttive sopra citate è contrassegnata con il simbolo CE applicato sull’apparecchio. Nota: La conformità può essere influenzata tramite: Utilizzo di cavi interfaccia non specificati Inosservanza di importanti indicazioni delle istruzioni per l’uso Sostituzione di componenti per i quali non è stato dato il benestare dal produttore per questo apparecchio Interventi tramite persone non autorizzate Este equipo corresponde a lo exigido en las normas europeas a base del cumplimiento de la directriz del Consejo del 3 de mayo de 1989 (89/336/CEE) en lo que se refiere a la compatibilidad electromagnética así como de la directriz del 19 de febrero de 1973 (73/23/CEE) en lo que se refiere a los materiales eléctricos con bajas tensiones. Para señalizar la conformidad con las directrices antes mencionadas, el equipo está dotado de la marca CE. Indicación: La conformidad puede estar influida por: la utilización de cables de interface no especificados la inobservancia de indicaciones importantes contenidas en el manual de servicio la sustitución por componentes, que no han sido homologados por el fabricante para el equipo en cuestión intervenciones de personas no autorizadas WARNING Only trained and qualified personnel may open covers or remove parts that are not explicitly shown and described in the User Guide as being accessible to the operator. WARNUNG Das Entfernen oder Öffnen von Abdeckungen und Teilen darf nur durch geschultes Fachpersonal vorgenommen werden. Ausgenommen hiervon sind nur solche Abdeckungen und Teile, deren Entfernen bzw. Öffnen in der Bedienungsanleitung ausdrücklich gekennzeichnet und beschrieben sind. ATTENTION Seul un personnel qualifié et formé est habilité à démonter les sous-ensembles de la machine qui ne sont pas formellement indiqués dans le Manuel d’utilisation meme s’ils sont accessibles par l’opérateur. ATTENZIONE Solo personale qualificato puo’accedere a parti che non siano esplicitamente descritte nelle Istruzioni per l’operatore come accessibill all’operatore. ADVERTENCIA Las cubiertas y piezas sólo deberán ser quitadas o abiertas por personal especializado. Se exceptúan de esta regla sólo las cubiertas y piezas cuya retirada y apertura estén indicadas y descritas expresamente en las Instrucciones de uso. ® Quick Start Quick Start Guide Guide T2024/24 KX-P3200 Contents Congratulations on purchasing a T2024/24 printer. Step 1 Step 2 Step 3 Step 4 This Quick Start Guide provides step-by-step instructions on your printer’s setup procedures. This printer has been factory set to operate with most of the popular software packages. Your software should control the printer functions. In most cases, there will be no need to change the front panel settings. However, if your application requires changes to be made to the factory settings, you may do so by using the enclosed Setup CD-ROM or the Control Panel ( ☞ P. 24-26, 32-33 of the Reference Manual). Step 5 Step 6 Preparation . . . . . . . . . Connecting to a Computer . Installing Ribbon Cassette . Installing Paper . . . . . . . Fanfold Paper (Push Tractor Mode) . . . . Single Sheets and Envelopes (Friction Mode) . . . . . . . Software-Printer Driver Selection . . . . . . . . . Installing Printer Driver . . . Windows 3.1x . . . . . . . . Windows 95 / Windows 98 . . Windows NT 4.0 . . . . . . . Windows 2000 . . . . . . . . . . . . . . . . . . . . 2 2 3 4 . . . 4 . . . 5 . . . . . . . . . . . . . . . . . . 6 6 6 7 8 8 Printer Driver Program for Windows 3.1x*1: All Rights Reserved. © COPYRIGHT 1990 – 1992 Microsoft Corporation. Printer Driver Program for Windows 95* 2: All Rights Reserved. © COPYRIGHT 1991 – 1995 Microsoft Corporation. Printer Driver Program for Windows 98* 3: All Rights Reserved. © COPYRIGHT 1990 – 1995 Microsoft Corporation. Printer Driver Program for Windows NT 4.0* 4: All Rights Reserved. © COPYRIGHT 1981 – 1997 Microsoft Corporation. Printer Driver Program for Windows 2000* 5: All Rights Reserved. © COPYRIGHT 1985 – 1999 Microsoft Corporation. *1 *2 *3 *4 Microsoft® Windows® operating system Version 3.1 (hereafter Windows 3.1) Microsoft® Windows® 95 operating system (hereafter Windows 95) Microsoft® Windows® 98 operating system (hereafter Windows 98) Microsoft® Windows NT® Workstation operating system and Microsoft® Windows NT® Server network operating system Version 4.0 (hereafter Windows NT 4.0) *5 Microsoft® Windows 2000® operating system (hereafter Windows 2000) • IBM and Proprinter are trademarks of International Business Machines Corporation. • Microsoft, Windows and Windows NT are registered trademarks of Microsoft Corporation in the United States and/or other countries. • Epson is a trademark of Seiko Epson Corporation. Permission is granted from Microsoft Corporation to use Microsoft® Windows® Screen Shots. -1- Step 1 Preparation Insert the platen knob and push it onto shaft as shown below. Step 2 Connecting to a Computer 1 Turn power off on both printer and computer. 2 Attach other end of the interface cable from your computer. Note: • Use a shielded cable 1.95 m (6′5″) or less in length for both parallel and serial. If you do not already have a interface cable, you will need to purchase one from your local computer or printer dealer. For details, refer to “Interfacing” ( ☞ P. 40 of Reference Manual). • If the cable has a frame ground wire, connect it to the frame ground terminal. Frame ground terminal Serial interface Serial interface connector Frame ground wire ➋ 3 ➊ Connect AC power cord to a grounded AC socket. Serial interface cable Parallel interface Parallel interface connector ➊ AC power cord ➋ AC socket ➊ Parallel interface cable -2- Step 3 4 Installing Ribbon Cassette ■ Supply 4 Description Ribbon Cassette (black) 1 ➊ Turn power on. ➋ Open smoked plastic cover. Smoked plastic cover ➊ Lift blue ribbon guide from ribbon cassette. ➋ Slide blue ribbon guide between printhead nose and ribbon mask, and push it down. ➊ Blue ribbon guide ➋ Printhead nose ➋ ➊ Ribbon Ribbon mask Power switch 2 Move head gap lever to position “6”. Printhead nose Blue ribbon guide 1 2 3 4 5 6 Note: • If the ribbon does not insert easily between the printhead nose and the ribbon mask, rotate the knob on the ribbon cassette to reduce the slack. HEAD GAP Head gap lever 5 3 CAUTION HOT SURFACE, AVOID CONTACT. Make sure ribbon is not twisted and rotate knob to remove any slack. Knob Install ribbon cassette and push down 4 arrows until they click into place. Arrows Ribbon cassette Ribbon cassette 6 Close smoked plastic cover. 7 Adjust head gap lever for the thickness of paper you are using. 1 2 3 4 5 6 Note: • Do not take off the blue ribbon guide from the ribbon. HEAD GAP -3- Position Used for 1 or 2 Thinner sheets 3, 4, 5 or 6 Thick sheets or multi-part forms Step 4 5 Installing Handling Paper Fanfold Paper (Push Tractor Mode) Set paper feed selecter to “ position. 5 ” Align paper sprocket holes with tractor pins, then close tractor cover. Fa ce do w n 1 Paper feed selector Paper sprocket hole Tractor pin 2 6 Lift off top cover. ➊ Adjust tractors to remove any slack. ➋ Lock tractor clamping levers. Top cover 3 Tractor clamping levers ➊ Unlock tractors by pulling tractor clamping levers forward. ➋ Slide tractors to accomodate approximate width of paper being used. ➋ ➊ 7 Press LOAD/PARK . 8 Raise top cover. Top cover Tractor clamping levers ➊ Tractors ➋ 4 Raise tractor covers. 9 Tractor covers Raise paper support. Paper support -4- paper support into slot of 10 Insert extension plate until it stops. ON LINE indicator is not lit, press 11 IfON LINE to get ready to print. Extension plate Single Sheets and Envelopes (Friction Mode) 1 3 Set paper feed selector to “ ” position. Raise paper support. Paper support Paper feed selector Note: • If the extension plate is already installed, it does not need to be removed. 2 Raise top cover. 4 This is done by inserting the side pins of the top cover into the slots in the upper cabinet. Top cover ➊ Separate paper guides to approximate width of your paper or envelope. ➋ Insert a sheet of paper through paper guides. The paper will be automatically loaded to the first print line. ➋ ➊ 5 -5- If ON LINE indicator is not lit, press ON LINE to get ready to print. Step 5 Software — Printer Driver Selection This procedure is the final step before printing and is performed in your application software program. The steps will vary, depending on the software program. Consult your software package for proper procedures. The Tally T2024/24 will be your first choice. However, if the Tally T2024/24 printer is not listed in your software, you must select an alternative from the following table. Note: If using Microsoft Windows 3.1, Windows 95, Windows 98, Windows NT 4.0 or Windows 2000 you will need to install a Windows printer driver. Proceed to Step 6 ( ☞ below) for the installation procedure. Printer Selections (in order of priority) Tally T2024/24 Epson LQ-300 Epson LQ series IBM Proprinter X24E * IBM Proprinter X24 * * If selecting the IBM Proprinter X24E or X24 in your software, printer emulation must also be changed through the Control Panel Software program or using the Control Panel. Consult your Reference Manual (☞ P. 24-26, 32-33) for details. Step 6 Installing Printer Driver Windows 3.1x Follow the steps below for installation. 1 Insert the CD into the CD drive. 2 Click Control panel , Printer , Add new model in the Main window. 3 Select “unlisted or updated printer” In the printer list. -6- 4 Select Your CD drive and go to the directory T2024_24\English\Drivers\Win3x. 5 Click OK . 6 In the printer list select “Tally T2024/24” and click OK . Windows 95 / Windows 98 Follow the steps below for installation. 1 Insert the CD into the CD drive. 6 Select your Tally printer model. 2 Click Start , point to “Settings” and “Printers”, then click. 7 Click Next> . 3 8 Click Next> to set up. Double click Add Printer , and click Next> . 4 9 Select “Yes” and click Next> . When the option “Local printer” or “Network printer” appears, select Local printer then Next> . 5 10 Click Finish . the instructions on your computer 11 Follow screen. Click Have Disk , Browse . Select the CD drive and go to the directory T2024_24\English\Drivers\Win9x. Click OK , OK . -7- Windows NT 4.0 Follow the steps below for installation. 1 Click Start , point to “Settings” and click “Printers”. 6 Click Have Disk... . 2 Double click the Add Printer icon. 7 3 Insert the CD into the CD drive. Click Browse . Go to the directory T2024_24\English\ Drivers\WinNT4x. Click Open . Click Next> . 4 8 Click OK . Select “LPT1:” by clicking on the check box. 5 9 Click Next> three times. Click Next> . 10Click Finish . Windows 2000 Follow the steps below for installation. 1 Click Start , point to “Settings” and click “Printers”. 7 Click Next> . 2 Double click the Add Printer icon. 8 Click Have Disk . 3 Click Next> . 9 4 Select “Local printer” by clicking on the check box. Insert the CD into the CD drive. Click Browse . Go to the directory T2024_24\English\ Drivers\Win2000. 5 Click Next> . 6 Select the appropriate port “Use the following port”: normally LPT1. 10Select T2024W2K. 11Select OK . 12Click Next> three times. 13Click Finish . about digital signature is displayed. 14A“Dowarning you want to continue installation?” Click Yes . ® Der schnelle Quick Start Einstieg Guide T2024/24 KX-P3200 Inhalt Wir beglückwünschen Sie zum Kauf eines T2024/24Druckers. 1 2 3 4 Diese Kurzbedienungsanleitung erläutert Schritt für Schritt die für Ihren Drucker notwendigen Setup-Prozeduren. Der Drucker wurde werkseitig so eingerichtet, daß er mit den meisten bekannten Software-Paketen arbeiten kann. Ihre Anwendungs-Software sollte die Drucker-Funktionen steuern. In den meisten Fällen wird es nicht nötig sein, die Einstellungen des Bedienfelds zu ändern. Sollte es dennoch nötig sein, die Werkseinstellungen zu ändern, können Sie das mit Hilfe der Setup-CD oder über das Bedienfeld tun ( ☞ S. 24-26, 32-33 des Referenzhandbuchs). 5 6 Vorbereitung . . . . . . . . . . Mit einem Computer verbinden Farbbandkassette installieren . Papier einlegen . . . . . . . . . Endlospapier (Schubtraktor-Modus) . . . . . Einzelblätter und Briefumschläge (Friktionsmodus) . . . . . . . . Software – Druckertreiber Auswahl . . . . . . . . . . . . Druckertreiber installieren . . . Windows 3.1x . . . . . . . . . . Windows 95 / Windows 98 . . . . Windows NT 4.0 . . . . . . . . . Windows 2000 . . . . . . . . . . . . . . 2 2 3 4 . 4 . 5 . . . . . . 6 6 6 7 8 8 Druckertreiber-Programm für Windows 3.1x*1: Alle Rechte vorbehalten. © COPYRIGHT 1990 – 1992 Microsoft Corporation. Druckertreiber-Programm für Windows 95* 2: Alle Rechte vorbehalten. © COPYRIGHT 1991 – 1995 Microsoft Corporation. Druckertreiber-Programm für Windows 98* 3: Alle Rechte vorbehalten. © COPYRIGHT 1990 – 1995 Microsoft Corporation. Druckertreiber-Programm für Windows NT 4.0*4: Alle Rechte vorbehalten. © COPYRIGHT 1981 – 1997 Microsoft Corporation. Druckertreiber-Programm für Windows 2000*5: Alle Rechte vorbehalten. © COPYRIGHT 1985 – 1999 Microsoft Corporation. *1 *2 *3 *4 Microsoft® Windows® Betriebssystem Version 3.1 (im Folgenden Windows 3.1) Microsoft® Windows® 95 Betriebssystem (im Folgenden Windows 95) Microsoft® Windows® 98 Betriebssystem (im Folgenden Windows 98) Microsoft® Windows NT® Workstation Betriebssystem und Microsoft® Windows NT® Server network Betriebssystem Version 4.0 (im Folgenden Windows NT 4.0) *5 Microsoft® Windows 2000® Betriebssystem (im folgenden Windows 2000) • IBM und Proprinter sind Warenzeichen der International Business Machines Corporation. • Microsoft, Windows und Windows NT sind eingetragene Warenzeichen der Microsoft Corporation in den United States und/oder anderen Ländern. • Epson ist ein Warenzeichen der Seiko Epson Corporation. Die Verwendung von Microsoft® Windows®-Screen Shots geschieht mit Genehmigung der Microsoft Corporation. -1- Schritt 1 Vorbereitung Stecken Sie das Walzenrad auf die Achse wie unten dargestellt. Schritt 2 Mit einem Computer verbinden 1 Schalten Sie sowohl den Drucker als auch den Computer aus. 2 Stecken Sie das freie Ende des Schnittstellenkabels Ihres Computers ein. Hinweis: • Verwenden Sie sowohl für die parallele wie für die serielle Schnittstelle ein geschirmtes Kabel mit einer Länge von 1,95 m (6′5″) oder weniger. Wenn Sie kein Kabel besitzen, können Sie eines b e i I h r e m lo k a le n C o mp u t er- oder Druckerhändler erwerben. Weitere Einzelheiten siehe unter ,,Schnittstellen“ (Referenzhandbuch ☞ S. 40). • Wenn das Kabel eine Erdungsleitung hat, verbinden Sie diese mit dem Masseanschluß. Masseanschluß Serielle Schnittstelle Serieller Schnittstellenanschluß Erdungsleitung ➋ 3 ➊ Stecken Sie das Netzkabel in eine geerdete Steckdose. Serielles Schnittstellenkabel Parallele Schnittstelle Paralleler Schnittstellenanschluß ➊ Netzkabel ➋ ➊ Steckdose Paralleles Schnittstellenkabel -2- Schritt 3 4 Farbbandkassette Installing Ribboninstallieren Cassette ■ Zubehör 4 Beschreibung ➊ Blaue Farbbandführung anheben. ➋ Blaue Farbbandführung zwischen Farbbandkassette (schwarz) 1 Druckkopfnase und Farbbandmaske schieben und nach unten drücken. ➊ Drucker einschalten. ➋ Rauchfarbene Plastikabdeckung ➊ Blaue Farbbandführung öffnen Rauchfarbene Plastikabdeckung Druckkopfnase ➋ ➋ Farbband CAUTION HOT SURFACE, AVOID CONTACT. Farbbandmaske ➊ Netzschalter 2 Druckkopfnase Blaue Farbbandführung Kopfabstandshebel auf Position “6” stellen. Hinweis: • Sollte das Farbband nicht leicht zwischen Druckkopfnase und Farbbandmaske gleiten, den Knopf auf der Farbbandkassette drehen um die Spannung des Farbbands zu erhöhen. 1 2 3 4 5 6 HEAD GAP 5 Kopfabstandshebel Sicherstellen, daß das Farbband nicht verdreht ist; Knopf drehen, um das Farbband zu straffen. Knopf 3 Die Farbbandkassette einsetzen und die 4 Pfeile nach unten drücken, bis sie hörbar einrasten. Pfeile Farbband 6 Rauchfarbene Plastikabdeckung schließen 7 Kopfabstandshebel entsprechend der Dicke des verwendeten Papiers einstellen. 1 2 3 4 5 6 Farbbandkassette Hinweis: • Die blaue Farbbandführung nicht von der Farbbandkassette entfernen. HEAD GAP Kopfabstand -3- Stellung verwendet für 1 oder 2 Dünnere Blätter 3, 4, 5 oder 6 Dicke Blätter oder mehrlagige Formulare Schritt 4 5 Papier einlegen Handling Paper Endlospapier (Schubtraktormodus) Papierwahlhebel auf “ 5 ” stellen. Transportlöcher des Papiers über Traktorstacheln legen. Fa ce do w n 1 Papierwahlhebel Perforationsloch Traktorstachel 2 Obere Abdeckung abnehmen. 6 Obere Abdeckung 3 ➊ Die Traktoren so ausrichten, daß das Papier nicht lose ist. ➋ Traktoren mit den Verriegelungshebeln fixieren. ➊ Verriegelungshebel der Traktoren nach vorne ziehen um Traktoren zu entriegeln. ➋ Die Traktoren auf eine dem verwendeten Papier angepaßte Breite schieben. ➋ ➊ Traktorverriegelungshebel 7 8 Verriegelungshebel LOAD/PARK drücken. Obere Abdeckung einsetzen. Obere Abdeckung ➊ Traktoren ➋ 4 Traktorabdeckungen aufklappen. Traktorabdeckungen 9 Papierstütze nach oben klappen. Papierstütze -4- Erweiterungsstütze mit dem Schlitz 10 Die auf die Papierstütze stecken und bis die ON LINE-Anzeige nicht leuch11 Wenn tet, Taste ON LINE drücken, um zum Anschlag nach unten schieben. Druckbereitschaft herzustellen. Erweiterungsstütze Einzelblätter und Briefumschläge (Friktionsmodus) 1 Papierwahlhebel auf “ 3 ” stellen. Papierstütze nach oben klappen. Papier stütze Paper feed selector 2 Hinweis: • Sollte die Erweiterungsstütze schon installiert sein, muß sie nicht entfernt werden. Obere Abdeckung nach oben schwenken. 4 Dazu die seitlich an der oberen Abdeckung angebrachten Stifte in die dafür vorgesehenen Schlitze am Druckergehäuse einführen. ➊ Die Papierführungen auf eine dem Papier oder dem Briefumschlag angepaßte Breite schieben. ➋ Ein Blatt Papier zwischen die Papierführungen einlegen. Obere Abdeckung Das Papier wird automatisch bis zur ersten Druckzeile eingezogen. ➋ ➊ 5 -5- Wenn die ON LINE-Anzeige nicht leuchtet, Taste ON LINE drücken, um Druckbereitschaft herzustellen. Schritt 5 Software — Auswahl des Druckertreibers Nach Abschluß dieser Prozedur ist das Gerät druckbereit; die Prozedur wird in Ihrer Anwendungssoftware ausgeführt. Die notwendigen Schritte weichen – abhängig von der verwendeten Software – voneinander ab. Ihre erste Wahl sollte der Tally T2024/24-Treiber sein. Wird dieser jedoch nicht in Ihrer Software angezeigt, müssen Sie einen der in der folgenden Tabelle aufgeführen anderen Drucker wählen. Hinweis: Wenn Sie Microsoft Windows 3.1, Windows 95, Windows 98, Windows NT 4.0 oder Windows 2000 verwenden, müssen Sie einen Windows-Druckertreiber installieren. Lesen Sie dazu bei Schritt 6 ( ☞ unten) weiter. Druckerauswahl (in der empfohlenen Reihenfolge) Tally T2024/24 Epson LQ-300 Epson LQ series IBM Proprinter X24E * IBM Proprinter X24 * * Wenn Sie in Ihrer Software einen IBM Proprinter X24E- oder X24-Druckertreiber wählen, muß die Druckeremulation mit Hilfe der Control Panel-Software oder über das Bedienfeld ebenfalls geändert werden. Einzelheiten dazu finden Sie im Referenzhandbuch (☞ S. 24-26, 32-33). Schritt 6 Druckertreiber installieren Windows 3.1x Führen Sie zur Installation die folgenden Schritte aus. 1 Legen Sie die CD in das CD-Laufwerk ein. 2 Klicken Sie im Fenster der Hauptgruppe auf “Systemsteuerung”, “Drucker” und “Drucker hinzufügen”. 3 In der Druckerliste wählen Sie aus: “Nicht aufgeführter oder aktualisierter Drucker”. -6- 4 Wählen Sie Ihr CD-Laufwerk aus und gehen Sie in das Verzeichnis: T2024_24\Deutsch\Drivers\Win3x. 5 Klicken Sie auf OK . 6 Wählen Sie in der Druckerliste den Tally T2024/24 aus und klicken Sie dann auf OK . Windows 95 / Windows 98 Führen Sie zur Installation die folgenden Schritte aus. 1 Legen Sie die CD in das CD-Laufwerk ein. 6 Wählen Sie das gewünschte Tally-Druckermodell aus. 2 Klicken Sie auf Start , zeigen Sie mit dem Mauszeiger auf “Einstellungen”, “Drucker” und klicken Sie. 7 Klicken Sie auf Weiter . 3 Doppelklicken Sie auf Neuer Drucker und klicken sie auf Weiter . 8 Klicken Sie auf einzurichten. 4 9 Wählen Sie “Ja” und klicken Sie auf Weiter . Wenn die Option “Lokaler Drucker” oder “Netzwerk Drucker” erscheint, wählen Sie Lokaler Drucker und anschließend Weiter . 5 10 Klicken Sie auf Weiter , um den Drucker Fertig stellen . Sie den Anweisungen auf dem Bild11 Folgen schirm. Klicken Sie auf Diskette… , Durchsuchen . Wählen Sie das CD-Laufwerk aus und gehen Sie in das Verzeichnis T2024_24\Deutsch\Drivers\Win9x. Klicken Sie auf OK , OK . -7- Windows NT 4.0 Führen Sie zur Installation die folgenden Schritte aus. 1 Klicken Sie auf Start , zeigen Sie mit dem Mauszeiger auf “Einstellungen”, “Drucker” und klicken Sie. 2 Doppelklicken Sie auf 3 Klicken Sie auf Weiter . 4 Wählen Sie durch Klicken auf das dazugehörige Kontrollkästchen “LPT1:”. 7 Legen Sie die CD in das CD-Laufwerk ein. Klicken Sie auf Durchsuchen . Gehen Sie in das Verzeichnis T2024_24\Deutsch\Drivers\WinNT4x. Klicken Sie auf Öffnen . 8 Klicken Sie auf OK . 9 Klicken Sie dreimal auf Weiter . Neuer Drucker . 10Klicken Sie auf 5 Klicken Sie auf Weiter . 6 Klicken Sie auf Diskette… . Fertig stellen . Windows 2000 Führen Sie zur Installation die folgenden Schritte aus. 1 Klicken Sie auf Start , zeigen Sie mit dem Mauszeiger auf “Einstellungen”, “Drucker” und klicken Sie. 2 Doppelklicken Sie auf Neuer Drucker . 3 Klicken Sie auf Weiter . 4 Wählen Sie durch Klicken auf das dazugehörige Kontrollkästchen “Lokaler Drucker”. 9 Legen Sie die CD in das CD-Laufwerk ein. Klicken Sie auf Durchsuchen . Gehen Sie in das Verzeichnis T2024-24\Deutsch\Drivers\Win2000. Sie T2024W2K und klicken Sie auf 10Wählen Öffnen . 5 Klicken Sie auf Weiter . 6 Wählen Sie durch Klicken auf das dazugehörige Kontrollkästchen “Vorhandenen Anschluß verwenden”, normalerweise LPT1. 7 Klicken Sie auf Weiter . 8 Klicken Sie auf Datenträger . 11Klicken Sie OK . 12Klicken Sie dreimal auf 13Klicken Sie auf Weiter . Fertig stellen . Warnung über die digitale Signatur wird 14Eine angezeigt. “Soll die Installation fortgesetzt werden?” Klicken Sie auf Ja . -8- ® Guide de de démarrage démarrage rapide rapide T2024/24 KX-P3200 Table des matières Félications d’avoir acheté une imprimante T2024/24. Etape 1 Etape 2 Etape 3 Etape 4 Préparation . . . . . . . . . . . . 2 Raccordement à un ordinateur . . 2 Mise en place du ruban-cassette 3 Mise en place du papier . . . . . 4 Papier à pliage accordéon (mode de tracteur pousseur) . . . 4 Feuilles séparées et enveloppes (mode de friction) . . . . . . . . 5 Etape 5 Logiciel - sélection de pilote d’imprimante . . . . . . . . . . 6 Etape 6 Installation du pilote d’imprimante 6 Windows 3.1x . . . . . . . . . . . 6 Windows 95 / Windows 98 . . . . . 7 Windows NT 4.0 . . . . . . . . . . 8 Windows 2000 . . . . . . . . . . . 8 Ce guide de démarrage rapide vous fournit des instructions de point en point pour le réglage (Setup) de votre imprimante. L’imprimante a été réglée à l’usine de telle sorte qu’elle puisse être utilisée avec la plupart des logiciels usuels. Votre logiciel devra commander les fonctions d’imprimante. Dans la plupart des cas, il ne sera pas nécessaire de modifier les réglages du panneau de commande. Si des modifications des réglages usine seront néanmoins nécessaires, utiliser à cet effet le CD d’installation ou le panneau de commande ( ☞ P. 24-26, 32-33 du Manuel de Référence). Programme de pilote d’imprimante pour Windows 3.1x*1: Tous les droits réservés. © COPYRIGHT 1990 – 1992 Microsoft Corporation. Programme de pilote d’imprimante pour Windows 95* 2: Tous les droits réservés. © COPYRIGHT 1991 – 1995 Microsoft Corporation. Programme de pilote d’imprimante pour Windows 98* 3: Tous les droits réservés. © COPYRIGHT 1990 – 1995 Microsoft Corporation. Programme de pilote d’imprimante pour Windows NT 4.0* 4: Tous les droits réservés. © COPYRIGHT 1981 – 1997 Microsoft Corporation. Programme de pilote d’imprimante pour Windows 2000* 5: Tous les droits réservés. © COPYRIGHT 1985 – 1999 Microsoft Corporation. *1 *2 *3 *4 système d’exploitation Microsoft® Windows® version 3.1 (ci-après Windows 3.1) système d’exploitation Microsoft® Windows® 95 (ci-après Windows 95) système d’exploitation Microsoft® Windows® 98 (ci-après Windows 98) système d’exploitation de poste de travail Microsoft® Windows NT® et système d’exploitation de réseau de serveur Microsoft® Windows NT® version 4.0 (ci-après Windows NT 4.0) 5 * système d’exploitation Microsoft® Windows 2000® (ci-après Windows 2000) • IBM et Proprinter sont des marques de la International Business Machines Corporation. • Microsoft, Windows et Windows NT sont des marques déposées de la Microsoft Corporation aux Etats-Unis et/ou d’autres pays. • Epson est la marque de la Seiko Epson Corporation. Microsoft Corporation accorde la permission d’utiliser des Microsoft® Windows® Screen Shots. -1- Etape 1 Préparation Insérer le bouton de cylindre et le pousser sur l’arbre comme représenté ci-après. Etape 2 Raccordement à un ordinateur 1 Mettre l’imprimante et de l’ordinateur hors circuit. 2 Insérer l’autre extrémité du câble d’interface de votre ordinateur. Nota: • Utiliser un câble blindé de 1.95 m (6′5″) ou plus court pour l’interface parallèle et sérielle. Si vous n’avez pas de câble, vous pouvez vous en procurer un auprès de votre revendeur d’informatique ou d’imprimantes. Vous trouverez des informations détaillées dans “Connexion d’interface” ( ☞ P. 40 du Manuel de Référence). • Si le câble est doté d’un câble de mise à la terre, le raccorder à la borne de terre. Borne de terre Interface sérielle Connecteur d’interface sérielle Câble de mise à la terre ➋ 3 ➊ Raccorder le cordon d’alimentation c.a. à une prise c.a. mise à la terre. Câble d’interface sérielle Interface parallèle Connecteur d’interface parallèle ➊ Cordon d’alimentation c.a. ➋ ➊ prise c.a. Câble d’interface parallèle -2- Etape 3 4 Installation Mise en placedu duruban-cassette ruban-cassette ■ Fourniture 4 Description Ruban-cassette (noir) 1 ➊ Mettre l’imprimante en circuit. ➋ Ouvrir le capot en matière plastique fumée. Capot en matière ➋ plastique fumée ➊ Enlever le guide-ruban bleu du ruban-cassette. ➋ Faire glisser le guide-ruban bleu entre l’ergot de tête d’impression et le cache-ruban et le pousser vers le bas. ➊ Guide-ruban bleu Ergot de tête d’impression ➋ Ruban ➊ CAUTION HOT SURFACE, AVOID CONTACT. Cache-ruban Interrupteur général 2 Régler le levier d’espacement de la tête à la position 6. Ergot de tête d’impression Guide-ruban bleu 1 2 3 4 5 6 Nota: • Si le ruban ne s’introduit pas facilement entre l’ergot de la tête d’impression et le cache-ruban, tourner le bouton sur le ruban-cassette pour réduire le mou. HEAD GAP Levier d’espacement de tête 3 5 S’assurer que le ruban n’est pas tordu et tourner le bouton pour éliminer tout mou. Mettre le ruban-cassette en place et pousser les 4 flèches vers le bas jusqu’à ce qu’elles s’encliquettent. Bouton Flèches Ruban-cassette Ruban-cassette Nota: • Ne pas enlever le guide-ruban bleu du ruban. 6 Fermer le capot en matière plastique fumée. 7 Ajuster le levier d’espacement de la tête à l’épaisseur de papier utilisée. 1 2 3 4 5 6 HEAD GAP Espacement de la tête -3- Position Utilisé pour 1 ou 2 Feuilles minces 3, 4, 5 ou 6 Feuilles épaisses ou formulaires multi-copies. Etape 4 Mise en place du papier Papier à pliage accordéon (mode de tracteur pousseur) 5 Régler le sélecteur de chargeur de papier à la position “ ” . Aligner les trous d’entraînement de papier aux ergots de tracteur et fermer ensuite le capot de tracteur. Fa ce do w n 1 Sélecteur de chargeur de papier Trou d’entranement de papier 2 Enlever le capot supérieur. 6 Capot supérieur 3 ➊ Desserrer les tracteurs en tirant les leviers de serrage de tracteur vers l’avant. ➋ Déplacer les tracteurs pour les adapter à la largeur approximative du papier utilisé. ➊ ➊ Ajuster les tracteurs et éliminer ainsi tout mou. ➋ Serrer les leviers de serrage de tracteur. Leviers de serrage du tracteur ➋ Leviers de serrage du tracteur 7 Appuyer sur LOAD/PARK . 8 Ouvrir le capot supérieur. Capot supérieur ➊ Tracteurs ➋ 4 Ouvrir les capots de tracteur. 9 Capots de tracteur Relever le support-papier. Supportpapier -4- le support-papier jusqu’à la 10 Introduire butée dans la fente de la plaque d’ex- le voyant ON LINE n’est pas allumé, 11 Si appuyer sur ON LINE pour que l’im- tension. primante soit prête à l’impression. Plaque d’extension Feuilles séparées et enveloppes (mode de friction) 1 3 Régler le sélecteur de chargeur de papier à la position “ ” Relever le support-papier. Supportpapier Sélecteur de chargeur de papier 2 Nota: • La plaque d’extension étant une fois mise en place, elle ne doit pas être enlevée. Relever le capot supérieur. 4 Cela se fait en introduisant les ergots latéraux du capot supérieur dans les fentes de la partie supérieure du carter. Capot supérieur ➊ Ecarter les guides-papier à la largeur approximative de votre papier ou enveloppe. ➋ Introduire une feuille de papier à travers les guides-papier. Le papier sera automatiquement introduit à la première ligne d’impression. ➋ ➊ 5 -5- Si le voyant ON LINE n’est pas allumé appuyer sur ON LINE pour que l’imprimante soit prête à l’impression. Etape 5 Logiciel — sélection de pilote d’imprimante Cette procédure est la dernière étape avant l’impression et est exécutée dans votre programme de logiciel d’application. Les étapes varient selon le programme de logiciel. Consulter votre logiciel pour les procédures adéquates. Le Tally T2024/24 sera votre premier choix. Si l’imprimante Tally T2024/24 ne figure pas dans votre logiciel, il faut sélectionner une alternative du tableau suivant. Nota: Si vous utilisez Microsoft Windows 3.1, Windows 95, Windows 98, Windows NT 4.0 ou Windows 2000 vous devez installer un pilote d’imprimante Windows. Procéder à l’étape 6 ( ☞ ci-après) pour la procédure d’installation. Sélections d’imprimante (dans l’ordre de priorité) Tally T2024/24 Epson LQ-300 Epson LQ series IBM Proprinter X24E * IBM Proprinter X24 * * En sélectionnant IBM Proprinter X24E ou X24 dans votre logiciel, l’émulation d’imprimante doit également être modifiée par le programme de logiciel de panneau de commande ou au moyen du panneau de commande. Vous trouverez des informations détaillées dans le Manuel de Référence (☞ P. 24-26, 32-33). Etape 6 Installation du pil Etape 6 Installation du pilote d’imprimante Windows 3.1x Le logiciel de panneau de commande et le programme utilitaire de référence de commandes sont installés en même temps en procédant de la manière suivante. 1 Insérez le CD dans le lecteur CD et sélectionnez le lecteur CD. 4 Sélectionnez votre lecteur CD et allez dans le répertoire: T2024_24\Francais\Drivers\Win3x. 2 Dans la fenêtre du groupe principal, cliquez sur "Panneau de configuration", "Imprimantes" et "Ajouter une imprimante". 5 Cliquez sur OK . 6 Sélectionnez l’imprimante Tally T2024/24 dans la liste des imprimantes et cliquez sur OK . 3 Dans la liste des imprimantes, sélectionnez "Imprimante non listée ou mise à jour". -6- Windows 95 / Windows 98 Procéder de la manière suivante pour l’installation. 1 Insérez le CD dans le lecteur CD. 6 Sélectionner votre modèle d’imprimante Tally. 2 Cliquer sur Début , pointer à “Paramètres” et “Imprimantes”, ensuite cliquer. 7 Cliquer sur Suivant . 3 8 Cliquer sur Suivant pour le réglage. Cliquer deux fois sur Ajout d’imprimante , et cliquer sur Suivant . 9 Sélectionner “Oui” et cliquer sur Suivant . 4 Si l’option “Imprimante locale” ou “Imprimante réseau” apparaît, sélectionner Imprimante locale puis Suivant . 5 Cliquer sur Disquette fournie , Parcourir Sélectionnez votre lecteur CD et allez dans le répertoire: T2024_24\Francais\Drivers\Win9x Cliquez sur OK , OK . 10 Cliquer sur Terminer . 11 Procéder selon les instructions sur l’écran. -7- Windows NT 4.0 Procéder de la manière suivante pour l’installation. 1 Cliquer sur Début , pointer à “Paramètres” et cliquer sur “Imprimantes”. 2 Cliquer deux fois sur l’icône Ajout d’imprimante. 3 Cliquer sur Suivant . 4 Sélectionner “LPT1:” en cliquant sur la case de contrôle. 5 6 Cliquer sur Disquette fournie... . 7 Insérez le CD dans le lecteur CD. Cliquez sur Parcourir . Allez dans le répertoire: T2024_24\ Francais\Drivers\WinNT4x. Cliquez sur Ouvrir . 8 Cliquer sur OK . 9 Cliquer trois fois sur Suivant . Cliquer sur Suivant . 10Cliquer sur Terminer . Windows 2000 Procéder de la manière suivante pour l’installation. 1 Cliquer sur Début , pointer à “Paramètres” et cliquer sur “Imprimantes”. 2 Cliquer deux fois sur l’icône Ajout d’imprimante. 3 Cliquer sur Suivant . 4 Sélectionner “Imprimante locale” en cliquant sur la case de contrôle. 5 Cliquer sur Suivant . 6 Sélectionner “Utiliser la connexion disponible” en cliquant sur la case de contrôle. 7 Cliquer sur Suivant . 8 Cliquer sur Disque . 9 Insérez le CD dans le lecteur CD. Cliquez sur Parcourir . Allez dans le répertoire: T2024_24\ Francais\Drivers\Win2000. Cliquez sur Ouvrir . 10Cliquer sur Suivant . 11Cliquer trois fois sur 12Cliquer sur -8- Suivant . Terminer . ® Guida Rapida Quick Start di Installazione Guide T2024/24 Indice Fase 1 Fase 2 Fase 3 Fase 4 Congratulazioni per aver acquistato una stampante Tally T2024/24. Questa guida di installazione rapida fornisce, punto per punto, tutte le istruzioni relative alle procedure di installazione della stampante. Questa stampante è stata predisposta in fabbrica per funzionare con quasi tutti i pacchetti di software più diffusi. Il proprio software dovrebbe controllare le funzioni della stampante. Nella maggior parte dei casi non vi sarà bisogno di cambiare le impostazioni del pannello frontale. Se tuttavia fosse necessario modificare le impostazioni di fabbrica, effettuare l’operazione con l’ausilio del CD di installazione oppure tramite il pannello di comando (☞ p. 24-26, 32-33 del Manuale d’uso). Fase 5 Fase 6 Preparazione . . . . . . . . . Collegamento al computer . Inserimento cartuccia nastro Maneggiamento della carta . Modulo continuo: (Modo trattori a spinta) . . . Fogli singoli e buste: (Modo frizione) . . . . . . . Selezione del driver della stampante - software . . . Installazione del driver della stampante . . . . . . . . . Per Windows 3.1x . . . . . . Per Windows 95 / 98 . . . . . Per Windows NT 4.0 . . . . . Per Windows 2000 . . . . . . . . . . . . . . 2 2 3 4 . . 4 . . 5 . . 6 . . . . . 6 6 7 8 8 . . . . . Programma del driver della stampante per Windows ® 3.1x*1: Tutti i diritti riservati. © COPYRIGHT 1990 - 1992 della Microsoft Corporation. Programma del driver della stampante per Windows ® 95*2: Tutti i diritti riservati. © COPYRIGHT 1991 - 1995 della Microsoft Corporation. Programma del driver della stampante per Windows ® 98*3: Tutti i diritti riservati. © COPYRIGHT 1990 - 1995 della Microsoft Corporation. Programma del driver della stampante per Windows ® NT 4.0*4: Tutti i diritti riservati. © COPYRIGHT 1981 - 1995 della Microsoft Corporation. Programma del driver della stampante per Windows ® 2000*5: Tutti i diritti riservati. © COPYRIGHT 1985 - 1999 della Microsoft Corporation. *1 *2 *3 *4 Microsoft ® Windows ® operating system Version 3.1 (in seguito Windows 3.1) Microsoft ® Windows ® 95 operating system (in seguito Windows 95) Microsoft ® Windows ® 98 operating system (in seguito Windows 98) Microsoft ® Windows ® NT® 4.0 Workstation operating system and Microsoft ® Windows ® NT® Server Version 4.0 (in seguito Windows NT 4.0) *5 Microsoft ® Windows ® 2000® operating system (in seguito Windows 2000) •IBM e Proprinter sono marchi di fabbrica della International Business Machines Corporation. •Microsoft e Windows sono marchi di fabbrica depositati della Microsoft Corporation negli Stati Uniti e/o in altri paesi. •Epson è un marchio di fabbrica della Seiko Epson Corporation. Le presenti istruzioni sono soggette a cambiamenti senza alcuna notifica. Permission is granted from Microsoft Corporation to use Microsoft® Windows® Screen Shots. -1- Fase 1 n Preparazione Inserire la manopola nel rullo e spingerla sull’albero come mostrato sotto. Step 2 2 Fase Connecting toal a Computer Collegamento computer 1 Disinserire l’alimentazione sia della stampante che del computer. 2 Collegare l’altra estremità del cavo di interfaccia dal computer. Nota: • Utilizzare un cavo schermato lungo 1,95 m o meno sia per la porta parallela che per quella seriale. Se non si dispone di un cavo, acquistarlo presso un rivenditore di computer o stampanti specializzato. Per i particolari, fare riferimento a “Collegamenti d’interfaccia” ( ☞ p. 40 del Manuale d’uso). • Se il cavo ha un filo di massa del tetaio, collegarlo al terminale di massa del telaio. Terminate di massa del telaio Interfaccia di seriale Connettore di interfaccia seriale Filo di massa del telaio ➋ ➊ 3 Cavo dell’interfaccia seriale Collegare il cavo di alimentazione c.a. a una presa di c.a. collegata a massa. Interfaccia di parallela Connettore di interfaccia parallela ➊ ➋ ➊ Cavo dell’interfaccia parallela Presa per c.a. Cavo di alimentazione -2- Nota: • Se la stampante non viene usata per lunghi periodi di tempo, scollegare il cavo di alimentazione. Fase Step 3 4 Inserimento cartuccia nastro Installing Ribbon Cassette ■ Fornitura 4 Descrizione Cartuccia nastro (nero) 1 ➊ Accendere la stampante ➋ Aprire il coperchio di plastica fumé. Coperchio di plastica fumé ➊ Sollevare la guida blu del nastro dalla cartuccia nastro. ➋ Fare scivolare la guida blu del astro tra la punta della testina di stampa e la mascherina del nastro e spingerla verso il basso. ➋ Guda blu del nastro Punta della testina di stampa ➋ ➊ Mascherina del nastro CAUTION HOT SURFACE, AVOID CONTACT. Nastro ➊ Interruttore di alimentazione 2 Spostare nella posizione “6” la leva distanza della testina. Punta della testina di stampa Nota: • Se il nastro non si infila facilmente tra la punta della testina di stampa e la mascherina del nastro, girare la rotellina per correggere l’eventuale allentamento del nastro. 1 2 3 4 5 6 HEAD GAP Leva distanza testina 3 Guida blu del nastro 5 Assicurarsi che il nastro non sia attorcigliato e girare le rotellina per tendere il nastro dell’inchiostro. Installare la cartuccia nastro e spingere verso il basso le 4 frecce finché non si bloccano in posizione con un “clic”. Rotellina Frecce Cartuccia nastro Cartuccia nastro 6 Chiudere il coperchio di plastica fumé. 7 Regolare la leva di distanza dalla testina per lo spessore della carta che si usa. 1 2 3 4 5 6 Nota: • Non togliere la guida blu del nastro dal nastro. HEAD GAP Distanza dalla testina -3- Posizione Uso 1o2 Fogli sottili 3, 4, 5 o 6 Fogli spessi o moduli multicopia Fase Step 54 Maneggiamento della carta Handling Paper Modulo continuo: (Modo trattori a spinta) 1 5 Mettere il selettore alimentazione carta nella posizione “ ” (modo trattore). Allineare i fori di trascinamento della carta con i dentini del trattore, poi chiudere il copritrattore Copritrattori A fa cc i a in gi ù Selettore alimentazione carta Copritrattori Fori di trascinamento Dentino del trattore 2 6 Sollevare il coperchio superiore. Coperchio superiore ➊ Regolare i trattori per eliminare l’eventuale gioco. ➋ Chiudere le leve di bloccaggio del trattori. ➋ ➊ ➋ 3 ➊ Sbloccare i trattori tirando in avanti le leve di bloccaggio dei trattori. ➋ Muovere i trattori per reggolare la larghezza approssimativa della carta usata. ➋ ➊ 7 8 Leve di bloccaggio dei trattori ➊ Leve di bloccaggio dei trattori Premere LOAD/PARK . Posizionare diagonalmente il coperchio superiore lungo la scanalatura. Coperchio superiore ➊ Trattori ➋ 4 Sollevare i copritrattori. 9 Copritrattori Sollevare il supporte carta. Supporte carta -4- il supporte carta nell fessura 10 Inserire della piastra di extensione finché non l’indicatore ON LINE non è 11 Se accesso, premere ON LINE per si blocca. essere pronti a stampare. Piastra di estensione Fogli singoli e buste : (Modo frizione) 1 Mettere il selettore alimentazione “ (modo frizione). 3 ” Sollevare il supporte carte. Supporte carta Selettore alimentazione carta Nota: • Se la piastra di estensione è già stata installata, non è necessario toglierla. 2 Sollevare il coperchio superiore. 4 Ciò viene effettuato inserendo i dentini laterali del coperchio superiore nelle fessure del vano superiore. ➊ Muovere le guide della carta in base alla larghezza della carta o della busta. ➋ Inserire un foglio di carta attraverso le guide della carta. La carta verrà caricata automaticamente fino alla prima riga di stampa. Coperchio superiore ➋ ➊ 5 -5- Se l’indicatore ON LINE non è accesso, premere ON LINE per essere pronti a stampare. Fase 5 Selezione del driver della stampante — software Questo procedimento costituisce l’ultima fase prima della stampa, e viene eseguito dal software di programma applicativo. Le varie fasi saranno diverse a seconda del programma software. Consultare il proprio pacchetto software per i procedimenti adeguati. La Tally T2024/24 sarà la prima scelta. Tuttavia, se la stampante Tally T2024/24 non è elencata nel software, occorrerà selezionare un’alternativa dalla tabella riportata sotto. Selezione stampante (in ordine di importanza) Tally T2024/24 Epson LQ-300 Epson LQ series IBM Proprinter X24E * IBM Proprinter X24 * Nota: Se si utilizza Microsoft Windows 3.1, Windows 95, Windows 98, Windows NT 4.0 o Windows 2000 occorrerà installare un driver della stampante di Windows. Procedere alla Fase 6 riportata di seguito per il procedimento d’installazione. Fase 6 * Se si seleziona la Proprinter IBM X24E o X24 nel software, dovrà essere modificata anche l’emulazione della stampante mediante il software del pannello di controllo, oppure utilizzando il pannello di controllo. Consultare il Manuale d’uso ( ☞ P. 24-26, 32-33) per eventuail dettagli. Installazione del driver della stampante Per Windows 3.1x Per l’installazione completare la procedura seguente. 1 Inserire il CD nell’apposita unità e quindi selezionare l’unità CD-ROM. 2 Fare clic sulla finestra del gruppo principale sul “Pannello di controllo”, “Stampanti” e “Aggiungi stampante”. 3 Nell’elenco delle stampanti selezionare: “Stampante non in elenco o aggiornata”. -6- 4 Selezionare l’unità CD e andare nella directory: T2024_24\Italiano\Drivers\Win3x. 5 Fare clic su OK . 6 Nell’elenco delle stampanti selezionare Tally T2024/24 e fare clic su OK . Per Windows 95 / Windows 98 Per l’installazione, seguire il procedimento descritto sotto. 1 2 Inserire il CD nell’apposita unità. 3 Cliccare due volte su Aggiungi Stampante , e cliccare su Avanti . 4 Quando appare l’opzione “Stampante locale” o “Stampante di rete” selezionare Stampante locale e poi Avanti . 5 Cliccare su Disco... , Sfoglia . Selezionare l’unità CD e andare nella directory: T2024_24\Italiano\Drivers\Win9x. Cliccare su OK , OK . 6 Cliccare su Avvio , puntare il mouse su “Impostazioni” e “Stampanti”, quindi cliccare. Selezionare il proprio modello di stampante Tally. 7 Cliccare su Avanti . 8 Cliccare Avanti per impostare. 9 Selezionare “Si” e cliccare su Avanti . 10 Cliccare su Fine . le istruzioni che compaiono sullo 11 Seguire schermo del computer. -7- Windows NT 4.0 Per l’installazione completare la procedura seguente. 1 Cliccare su Start e puntare il mouse su “Impostazioni”, “Stampanti” e quindi cliccare. 7 Inserire il CD nell’apposita unità. Cliccare su Sfoglia . Andare nella directory: T2024_24\Italiano\ Drivers\WinNT4x. Cliccare su Apri . 2 Fare doppio clic su Aggiungi stampante . 3 Cliccare su Avanti . 8 Cliccare su OK . 4 Selezionare facendo clic sulla casella di controllo corrispondente a “LPT1”. 9 Cliccare 3 volte su Avanti . 5 Cliccare su Avanti . 10Cliccare su Fine . 6 Cliccare su Disco … . Windows 2000 Per l’installazione completare la procedura seguente. 1 Cliccare su Start e puntare il mouse su “Impostazioni”, “Stampanti” e quindi cliccare. 2 Fare doppio clic su Aggiungi stampante. 3 Cliccare su Avanti . 4 Selezionare facendo clic sulla casella di controllo corrispondente a “Stampante locale”. 9 Inserire il CD nell’apposita unità. Cliccare su Sfoglia . andare nella directory: T2024_24\Italiano\ Drivers\Win2000. 10Cliccare su Avanti . 11Cliccare 3 volte su Avanti . 12Cliccare su Fine . 5 Cliccare su Avanti . 6 Selezionare facendo clic sulla casella di controllo corrispondente a “Utiilizzare collegamento esistente”. 7 Cliccare su Avanti . 8 Cliccare su Supporto dati . -8- ® Guía deinicio inicio Guía de rápido rápido T2024/24 KX-P3200 Contenido Enhorabuena por la compra de una impresora T2024/24. Paso 1 Paso 2 Paso 3 Paso 4 La presente guía de inicio rápido le proporciona unas instrucciones paso a paso sobre los procedimientos de instalación de su impresora. Esta impresora ha sido configurada de fábrica para operar con la mayoría de los paquetes de software comunes. Su software de aplicación debería controlar las funciones de la impresora. En la mayoría de los casos, no tendrá que modificar los ajustes del panel frontal. Si sea necesario cambiar los ajustes de fábrica, puede hacerlo mediante el CD de instalación (Setup) o el panel de control ( ☞ Manual de referencia, P. 24-26, 32-33). Paso 5 Paso 6 Preparación . . . . . . . . . . . . 2 Conexión a un ordenador . . . . 2 Instalación del cartucho de cinta 3 Instalación del papel . . . . . . . 4 Papel continuo (modo de alimentación por tracción)4. Hojas sueltas y sobres (modo de alimentación por fricción)5. Software-Selección del driver de impresora . . . . . . . . . . 6 Instalación del driver de impresora6 Windows 3.1x . . . . . . . . . . . 6 Windows 95 / Windows 98 . . . . . 7 Windows NT 4.0 . . . . . . . . . . 8 Windows 2000 . . . . . . . . . . . 8 Programa de drivers de impresora para Windows 3.1x*1: Todos los derechos reservados. © COPYRIGHT 1990 – 1992 Microsoft Corporation. Programa de drivers de impresora para Windows 95* 2: Todos los derechos reservados. © COPYRIGHT 1991 – 1995 Microsoft Corporation. Programa de drivers de impresora para Windows 98* 3: Todos los derechos reservados. © COPYRIGHT 1990 – 1995 Microsoft Corporation. Programa de drivers de impresora para Windows NT 4.0* 4: Todos los derechos reservados. © COPYRIGHT 1981 – 1997 Microsoft Corporation. Programa de drivers de impresora para Windows 2000* 5: Todos los derechos reservados. © COPYRIGHT 1985 – 1999 Microsoft Corporation. *1 *2 *3 *4 Sistema operativo Microsoft® Windows® Versión 3.1 (en lo sucesivo Windows 3.1) Sistema operativo Microsoft® Windows® 95 (en lo sucesivo Windows 95) Sistema operativo Microsoft® Windows® 98 (en lo sucesivo Windows 98) Sistema operativo Microsoft® Windows NT® Workstation y sistema operativo de red Microsoft® Windows NT® Server Versión 4.0 (en lo sucesivo Windows NT 4.0) *5 Sistema operativo Microsoft® Windows 2000® (en lo sucesivo Windows 2000) • IBM y Proprinter son marcas de International Business Machines Corporation. • Microsoft, Windows y Windows NT son marcas registradas de Microsoft Corporation en los Estados Unidos y/u otros países. • Epson es una marca de Seiko Epson Corporation. Microsoft Corporation ha concedido el permiso para utilizar las capturas de pantalla de Microsoft® Windows®. -1- Paso 1 Preparación Inserte el botón giratorio del rodillo y apriételo contra el eje, como se indica abajo. Paso 2 Conexión a un ordenador 1 Desconecte la impresora y el ordenador. 2 Conecte el otro extremo del cable de interfaz de su ordenador. Nota: • Utilice un cable blindado de 1,95 m (6′5″) o de menos longitud para las conexiones tanto paralela como serie. Si no tiene ningún cable, puede adquirirlo de su suministrador local de ordenadores o impresoras. Para más detalles, ver bajo “Conexión”. (☞ Manual de Referencia, P. 40). • Si el cable tiene un conductor de tierra para el chasis, conéctelo al borne de tierra del mismo. Borne de tierra Interfaz serie Conector de interfaz serie Conductor de tierra del chasis ➋ 3 ➊ Cable de interfaz serie Conecte el cable de alimentación de c.a. a una toma de corriente de c.a. con conexión de tierra. Interfaz paralela Conector de interfaz paralela ➊ ➋ Cable de alimentación de c.a. ➊ Toma de corriente de c.a. Cable de interfaz paralela -2- Paso 3 4 Instalación del cartucho de cinta ■Suministro 4 Descripción Cartucho de cinta (negro) 1 ➊ Conecta la impresora. ➋ Abra la tapa de plástico ahumado. Tapa de plástico ahumado ➊ Levante la guía azul de la cinta del cartucho de cinta. ➋ Sitúe la guía azul de la cinta entre la punta del cabezal de impresión y el protector de la cinta, y empújela hacia abajo. ➋ Guía azul de la cinta ➊ Punta del cabezal ➋ ➊ Interruptor de alimentación 2 Cinta CAUTION HOT SURFACE, AVOID CONTACT. Ponga la palanca de separación del cabezal en posición ”6”. Punta del cabezal Guía azul de la cinta 1 2 3 4 5 6 Nota: • Si la cinta no entra fácilmente entre la punta del cabezal de impresión y el protector de la cinta, gire el botón del cartucho de cinta para reducir el juego. HEAD GAP Palanca de separación del cabezal 3 Protector de la cinta 5 Cerciórese de que la cinta no esté torcida y gire el botón para eliminar el juego de la cinta. Botón Instale el cartucho de cinta y apriete hacia abajo las 4 flechas hasta que engatillen. Flechas Cartucho de cinta 6 Cierre la tapa de plástico ahumado. 7 Ajuste la palanca de separación del cabezal al espesor del papel que esté utilizando. Cartucho de cinta 1 2 3 4 5 6 Nota: • No retire la guía azul de la cinta. HEAD GAP -3- Posición Utilizada para 1ó2 Hojas más delgadas 3, 4, 5 ó 6 Hojas gruesas o formularios de copias múltiples Paso 4 5 Instalación del papel Manejo del papel Papel continuo (modo de alimentación por tracción) 5 Ajuste el selector de alimentación de papel a la posición ” ” . Alinee las perforaciones de arrastre del papel con respecto a los pines del tractor, seguidamente cierre la tapa del tractor. do w n 1 Fa ce Selector de alimentación de papel Perforación de arrastre del papel Pin del tractor 2 Levante la tapa superior para extraerla. 6 Tapa superior 3 ➊ Desbloquee los tractores, tirando hacia delante las palancas de fijación del tractor. ➋ Desplace los tractores para ajustar el ancho aproximado del papel utilizado. ➋ ➊ ➊ Ajuste los tractores con el fin de eliminar el juego. ➋ Cierre las palancas de fijación del tractor. Palancas de fijación del tractor 7 8 Palancas de fijación del tractor Pulse LOAD/PARK . Levante la tapa superior. Tapa superior ➊ Tractores ➋ 4 Levante las tapas del tractor. 9 Tapas del tractor Levante el soporte del papel. Soporte del papel -4- el soporte del papel hasta el 10 Inserte tope en la ranura de la placa de exten- no está encendido el piloto ON LINE, 11 Si pulse ON LINE para estar listo para sión. imprimir. Placa de extensión Hojas sueltas y sobres (modo de alimentación por fricción) 1 3 Ponga el selector de alimentación de papel en posición ” ” . Levante el soporte del papel. Soporte del papel Selector de alimentación de papel Nota: • Si ya está instalada la placa de extensión, no es necesario retirarla. 2 Levante la tapa superior. 4 Esto se realiza, insertando los pines laterales de la tapa superior en las ranuras de la caja superior. Tapa superior ➊ Separe las guías del papel al ancho aproximado del papel o del sobre. ➋ Inserte una hoja de papel en las guías del papel. El papel se cargará automáticamente a la primera línea de impresión. ➋ ➊ 5 -5- Si no está encendido el piloto ON LINE, pulse ON LINE para estar listo para imprimir. Paso 5 Software — Selección del driver de impresora Este procedimiento es el paso final antes de imprimir y es realizado en el programa de software de aplicación. Los pasos pueden variar, dependiendo del programa de software. Consulte su paquete de software acerca de los procedimientos adecuados. La T2024/24 de Tally es su primera elección. Sin embargo, si la impresora T2024/24 no aparece relacionada en su software, deberá seleccionar una alternativa de la siguiente tabla. Nota: Si utiliza Microsoft Windows 3.1, Windows 95, Windows 98, Windows NT 4.0 ó Windows 2000 tendrá que instalar un driver de impresora para Windows. Proceda al Paso 6 ( ☞ abajo) para el procedimiento de instalación. Selección de impresora (en orden de prioridad) Tally T2024/24 Epson LQ-300 Epson LQ series IBM Proprinter X24E * IBM Proprinter X24 * * Si selecciona la IBM Proprinter X24E o X24 en su software, también habrá que cambiar la emulación de la impresora a través del programa de software del panel de control o utilizando el panel de control. Consulte sus Instrucciones de manejo ( ☞ Manuel de referencia, P. 24-26, 32-33) para más detalles. Paso 6 Instalación del driver de impresora Windows 3.1x Proceda de la siguiente manera para la instalación. 1 Insierte el CD en la unidad de CD. 4 Seleccione su unidad de CD y el directorio: T2024_24\Espanol\Drivers\Win3x. 2 En la ventana del grupo Principal, haga clic sobre “Panel de control”, “Impresoras” y “Agregar modelo nuevo”. 5 Haga clic sobre OK . 3 En la lista de impresoras, seleccione: “Instalar impresoras no listadas o actualizadas”. 6 Elija la impresora Tally T2024/24 de la lista e haga clic sobre OK . -6- Windows 95 / Windows 98 Proceda de la siguiente manera para la instalación. 1 Insierte el CD en la unidad de CD. 6 Seleccione el modelo de su impresora Tally. 2 Haga clic en Inicio , vaya a ”Configuración” e ”Impresoras”, y haga clic. 7 Haga clic en Siguiente . 3 Haga doble clic en Agregar impresora , y haga clic en Siguiente . 8 Haga clic en Siguiente para instalar la impresora. 4 9 Seleccione ”Sí” y haga clic en Siguiente . Cuando aparezca la opción ”Impresora local” o ”Impresora de red”, seleccione Impresora local y luego Siguiente . 5 10 Haga clic en Finalizar . las instrucciones en la pantalla de su 11 Siga ordenador. Haga clic en Utilizar disco , Examinar . Seleccione el directorio T2024_24\Espanol\ Drivers\Win9x. Haga clic en Aceptar , Aceptar . -7- Windows NT 4.0 Proceda de la siguiente manera para la instalación. 1 Haga clic en Inicio , vaya a “Configuración” y haga clic en “Impresoras”. 2 Haga doble clic en el icono Agregar impresora. 3 Haga clic en Siguiente . 4 Seleccione “LPT1:” haciendo clic en la casilla de verificación. 7 Insierte el CD en la unidad de CD. Haga clic en Examinar . Seleccione el directorio T2024_24\Espanol\ Drivers\WinNT4x. Haga clic en Abrir . 8 Haga clic en Aceptar . 9 Haga tres veces clic en Siguiente . 10Haga clic en 5 Haga clic en Siguiente . 6 Haga clic en Utilizar disco... . Finalizar . Windows 2000 Proceda de la siguiente manera para la instalación. 1 Haga clic en Inicio , vaya a “Configuración” y haga clic en “Impresoras”. 2 Haga doble clic en el icono Agregar impresora. 3 Haga clic en Siguiente . 4 Seleccione “Impresora local” haciendo clic en la casilla de verificación. 9 Insierte el CD en la unidad de CD. Haga clic en Examinar . Seleccione el directorio T2024_24\Espanol\ Drivers\Win2000. 10Haga clic en 11Haga tres veces clic en 12Haga clic en 5 Haga clic en Siguiente . 6 Seleccione “Utilizar el puerto existente” haciendo clic en la casilla de verificación. 7 Haga clic en Siguiente . 8 Haga clic en Disco . Siguiente . -8- Finalizar . Siguiente . “All rights reserved. Translations, reprinting or copying by any means of this manual complete or in part or in any different form requires our explicit approval. We reserve the right to make changes to this manual without notice. All care has been taken to ensure accuracy of information contained in this manual. However, we cannot accept responsibility for any errors or damages resulting from errors or inaccuracies of information herein.” ,, Alle Rechte vorbehalten. Übersetzungen, Nachdruck und sonstige Vervielfältigungen dieses Handbuchs, auch in Teilen und gleichgültig in welcher Form, bedürfen unserer ausdrücklichen schriftlichen Erlaubnis. Inhaltliche Änderungen dieses Handbuchs behalten wir uns ohne Ankündigung vor. Dieses Handbuch wurde mit Sorgfalt erstellt; wir können jedoch für etwaige Fehler und Mängel dieses Handbuchs sowie für daraus sich ergebende Folgeschäden keine Haftung übernehmen.“ “Tous droits réservés. Toute reproduction ou traduction de ce manuel, qu’elle soit complète, partielle ou sous une forme différente est interdite sans notre accord formel. Nous nous réservons le droit de modifier ce manuel sans préavis. Toutes les précautions ont été prises afin d’assurer l’exactitude des informations contenues dans ce manuel. Cependant, nous déclinons toute responsabilité pour les fautes ou dégats provenant d’erreurs ou d’inexactitudes qui seraient restées dans ce manuel.” ,, Tutti i diritti sono riservati. Traduzione, ristampa o copia di contenuti in parte, totalmente o in qualsiasi differente forma richiede la nostra esplicita approvazione. Noi ci si riserviamo il diritto di variare questo manuale senza preavviso. Tutte le precauzioni sono state prese per assicurare la precisione delle informazioni contenute in questo manuale. Comunque, noi non possiamo accettare reponsabilità per errori o danni provocati da errori o inesattezze contenuti nel manuale.“ “Todos los derechos reservados. Para traducciones, la reimpresión y otras reproducciones de este manual, incluso parciales y en cualquier forma, será necesaria nuestra autorización expresa, por escrito. Nos reservamos el derecho de modificar el contenido de este manual sin previo aviso. Este manual fue elaborado con cuidado, pero no podemos responsabilizarnos por eventuales errores e imperfecciones del presente manual, ni por daños consiguientes que resulten de ellos.” TALLY REPRESENTATIVES GERMANY Tally Computerdrucker GmbH Postfach 2969 D-89019 Ulm Deutschland Tel.: +49 7308 80 0 Fax: +49 7308 5903 http://www.Tally.de ITALY Tally S.R.L. Via Borsini 6 I-20094 Corsico (MI) Italia Tel.: +39 02 48608 1 Fax: +39 02 48601 141 http://www.Tally.it SPAIN Tally SRL Aleixandre 8, 2°A 28033 Madrid España Phone: +34 91 7219 181 Fax: +34 91 7219 936 http://www.Tally.it U.S.A. Tally Corp. P.O.Box 97018 8301 South, 180th Street Kent, WA 98032 U.S.A. Phone: +1 425 25155 00 Fax: +1 425 25155 20 http://www.Tally.com UNITED KINGDOM Tally Limited Molly Millars Lane Wokingham, Berkshire RG41 2QT England Phone: +44 118 978 8711 Fax: +44 118 979 1491 http://www.Tally.co.uk CANADA Tally Corp. 125 Traders Boulevard, 9 Missisauga, Ontario L4Z 2E5 Canada Phone: +1 905 8904646 Fax: +1 905 8904567 http://www.Tally.com SINGAPORE Tally AMT Printer Pte. Ltd 63, Hillview Avenue #08-22, Lam Soon Industrial Building Singapore 669569 Phone: +65 760 8833 Fax: +65 760 1066 http://www.Tally.com © November 2000 Tally Computerdrucker GmbH Printed in Japan FRANCE Tally S.A. 19 avenue de L’Ile Saint Martin F-92237 Nanterre Cedex France Tél.: +33 (16) 1 413011 00 Fax: +33 (16) 1 413011 10 http://www.Tally.fr AUSTRIA Tally Ges.m.b.H. Eduard Kittenberger Gasse 95 B A-1232 Wien Austria Tel.: +43 1 86340 0 Fax: +43 1 86340 240 http://www.Tally.co.at C.I.S. Tally Representative Park Place Moscow office D-206 Leninsky Prospekt 113/1 117198 Moscow Russia Phone: +7 095 956 56 40 Fax: +7 095 956 55 41 http://www.Tally.com 379 725a PJQQB0001ZA S0012B0