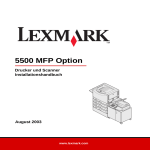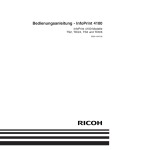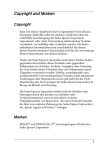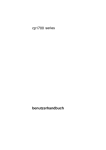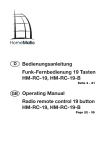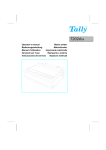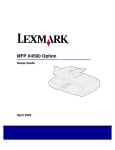Download 2500+ Series Formulardrucker
Transcript
2500+ Series Formulardrucker Benutzerhandbuch Juni 2015 www.lexmark.com Inhalt 2 Inhalt Sicherheit....................................................................................................... 6 Informationen zum Drucker.........................................................................7 Druckerübersicht..................................................................................................................................................7 Anbringen von Bedienfeldschablonen.......................................................................................................... 8 Druckereigenschaften und -funktionen......................................................................................................... 8 Drucken einer Demo-Seite............................................................................................................................... 11 Drucken einer Netzwerk-Konfigurationsseite.............................................................................................12 Drucken unter Windows oder DOS............................................................................................................... 13 Verwenden des IBM-Emulationsmodus....................................................................................................... 13 Verwenden des Epson-Emulationsmodus...................................................................................................14 Verwenden des Okidata MICROLINE-Emulationsmodus........................................................................ 15 Verwenden des Bedienfelds......................................................................16 Die Tasten des Bedienfelds.............................................................................................................................16 Die Leuchten der Bedienerkonsole.............................................................................................................. 18 Verwenden der Taste "Start/Stopp"...............................................................................................................18 Schalten des Druckers in den Online- oder Offline-Modus.................................................................... 19 Vorschieben des Papiers................................................................................................................................. 19 Verwenden von "Einlegen/Entnehmen"....................................................................................................... 19 Sperren und Entsperren des Bedienfelds.................................................................................................. 20 Auswählen eines Traktormodus....................................................................................................................20 Auswählen und Sperren einer Schriftart...................................................................................................... 21 Schriftartsperre deaktivieren...........................................................................................................................21 Auswählen oder Sperren einer Teilung.......................................................................................................22 Teilungssperre deaktivieren........................................................................................................................... 22 Einlegen von Druckmedien....................................................................... 23 Einstellen des Formularstärkereglers.......................................................................................................... 24 Papierpfade.........................................................................................................................................................25 Verwenden der Abreißfunktion.....................................................................................................................26 Einlegen von Endlosformularen.................................................................................................................... 26 Einlegen von Endlosformularen mit dem Schubtraktor .................................................................................... 26 Einlegen von Endlosformularen mit dem Zugtraktor ......................................................................................... 29 Einlegen von Endlosformularen von unten mit dem Zugtraktor..................................................................... 33 Inhalt 3 Einlegen von Einzelformularen...................................................................................................................... 37 Manuelles Einlegen eines Einzelformulars oder Umschlags............................................................................37 Ausrichten des linken Rands.................................................................................................................................... 40 Einstellen des Seitenanfangs.......................................................................................................................... 41 Einstellen des Seitenanfangs für Endlosformulare im Schubmodus.............................................................. 41 Einstellen des Seitenanfangs für Endlosformulare im Zugmodus ................................................................. 42 Einstellen des Seitenanfangs für ein Einzelformular oder einen Umschlag................................................ 43 Einstellen des Seitenanfangs in einem Makro .................................................................................................... 43 Anleitung für Papier und Spezialdruckmedien...................................... 45 Vom Drucker unterstützte Papiersorten und -formate............................................................................ 45 Traktorpositionen ändern.......................................................................... 46 Schubtraktorposition........................................................................................................................................ 46 Zugtraktorposition.............................................................................................................................................46 Wechseln von Schubtraktor- zu Zugtraktorposition.................................................................................47 Wechseln von Zugtraktor- zu Schubtraktorposition.................................................................................48 Konfigurationsmodus und Menüoptionen...............................................51 Verwenden des Konfigurationsmodus......................................................................................................... 51 Ändern der Menüeinstellungen (Beispiel).................................................................................................. 52 Konfigurationsmodus – Hauptmenü............................................................................................................ 53 Hauptmenüoptionen .................................................................................................................................................. 53 Formular-Makrooptionen........................................................................................................................................... 54 Datenoptionen ............................................................................................................................................................. 55 Steueroptionen ............................................................................................................................................................ 57 Emulationsoptionen.................................................................................................................................................... 58 Schnittstellenoptionen ............................................................................................................................................... 59 Wartung des Druckers............................................................................... 60 Bestellen von Verbrauchsmaterial................................................................................................................60 Entfernen der Farbbandkassette.................................................................................................................. 60 Reinigen des Druckers.................................................................................................................................... 60 Recycling von Lexmark Produkten................................................................................................................ 61 Administratorunterstützung......................................................................62 Wiederherstellen der Werksvorgaben.........................................................................................................62 Unterstützung von IPSec.................................................................................................................................63 Unterstützung von SNMPv3........................................................................................................................... 63 Verwendung der 802.1x-Authentifizierung.................................................................................................64 Inhalt 4 Fehlerbehebung......................................................................................... 65 Überprüfen eines nicht reagierenden Druckers.......................................................................................65 Testen des Druckers.........................................................................................................................................65 Überprüfen des Druckerstatus...................................................................................................................... 66 Justieren der (bidirektionalen) Zeichenausrichtung................................................................................ 68 Lösen von Druckproblemen........................................................................................................................... 70 Druckertest funktioniert, aber der an den Computer angeschlossene Drucker druckt nicht ................ 70 Der Drucker ist laut ..................................................................................................................................................... 70 Der Drucker hört sich an, als würde er drucken, druckt aber nicht............................................................... 70 Der Druckeralarm ertönt..............................................................................................................................................71 Der Drucker wechselt in die Abreißposition, bevor der Ausdruck eines Druckauftrags abgeschlossen ist.....................................................................................................................................................71 Tasten (mit Ausnahme von "Start/Stopp", "Seitenvor.", "Abreißen" und "Einlegen/Entnehmen") funktionieren nicht ...................................................................................................................................................71 Während des Druckvorgangs verschiebt sich der linke Rand nach rechts ...................................................71 Die Zeilenlänge ist falsch; die Zeilen beginnen nicht am linken Rand ......................................................... 72 Die Druckgeschwindigkeit nimmt ab ..................................................................................................................... 72 Falsche Zeichen werden gedruckt, linker Rand verschiebt sich; Druckvorgang wird angehalten ....... 72 Der Druckvorgang wird über das Ende des Endlosformulars hinaus fortgesetzt...................................... 72 Die ausgewählte Teilung oder Schriftart wird nicht gedruckt oder beim Drucken nicht beibehalten ...............................................................................................................................................................73 Lösen von Problemen mit der Papierzufuhr............................................................................................... 73 Papierstau im Drucker.................................................................................................................................................73 Papierstau in der automatischen Einzelblattzuführung......................................................................................74 Aus der automatischen Einzelblattzuführung eingezogenes Papier staut sich am Druckereingang....74 Papierstau in der Zuführung "Traktor 2".................................................................................................................74 Drucker zieht kein Papier ein ....................................................................................................................................74 Drucker zieht kein Papier aus der optionalen Zuführung "Traktor 2" ein .................................................... 75 Drucker zieht kein Papier aus der automatischen Einzelblattzuführung ein............................................... 75 Die optionale Zuführung "Traktor 2" schiebt das Papier an falsche Seitenanfangsposition .................. 75 Die automatische Einzelblattzuführung führt das Papier mit der falschen Geschwindigkeit zu............ 76 Die automatische Einzelblattzuführung schiebt das Papier an die falsche Seitenanfangsposition...... 76 Von der automatischen Einzelblattzuführung zugeführtes Papier wird schräg eingezogen.................. 76 Aus der automatischen Einzelblattzuführung werden mehrere Blätter auf einmal eingezogen ............77 Lösen von Problemen mit der Druckqualität.............................................................................................. 77 Ausdruck ist zu hell......................................................................................................................................................77 Es werden nicht alle Zeichenpunkte gedruckt, oder die Druckqualität ist schlecht ..................................77 Zeichen sind falsch oder fehlen .............................................................................................................................. 78 Formulare sind verschmiert oder Druckbild ist zu dunkel................................................................................ 78 Falsche Zeilenanzahl auf einer Seite ..................................................................................................................... 78 Grafiken werden nicht gedruckt.............................................................................................................................. 78 Zeilenabstand ist falsch oder Zeilen werden überdruckt................................................................................. 79 Inhalt 5 Kontaktaufnahme mit dem Kundendienst...................................................................................................79 Hinweise...................................................................................................... 80 Hinweis zur Ausgabe....................................................................................................................................... 80 Energieverbrauch..............................................................................................................................................83 Index.............................................................................................................85 Sicherheit 6 Sicherheit Schließen Sie das Netzkabel an eine ordnungsgemäß geerdete Netzsteckdose an, die sich in der Nähe des Geräts befindet und leicht zugänglich ist. VORSICHT - VERLETZUNGSGEFAHR: Das Netzkabel darf nicht verbogen, eingeklemmt oder gequetscht werden. Außerdem dürfen keine schweren Gegenstände darauf platziert werden. Setzen Sie das Kabel keinen Scheuerungen und keiner anderweitigen Belastung aus. Klemmen Sie das Netzkabel nicht zwischen Gegenstände wie z. B. Möbel oder Wände. Wird das Netzkabel nicht ordnungsgemäß verwendet, besteht Feuer- und Stromschlaggefahr. Prüfen Sie das Netzkabel regelmäßig auf Anzeichen fehlerhafter Anwendung. Ziehen Sie den Netzstecker aus der Steckdose, bevor Sie das Netzkabel überprüfen. Lassen Sie alle Wartungs- und Reparaturarbeiten, die nicht in der Benutzerdokumentation beschrieben sind, ausschließlich von einem ausgebildeten Servicemitarbeiter durchführen. Dieses Produkt wurde zur Verwendung mit spezifischen Lexmark Komponenten unter Einhaltung strenger globaler Sicherheitsrichtlinien entwickelt, getestet und freigegeben. Die Sicherheitsfunktionen einiger Teile sind nicht immer offensichtlich. Lexmark ist nicht für die Verwendung anderer Ersatzteile verantwortlich. VORSICHT - STROMSCHLAGGEFAHR: Schließen Sie während eines Gewitters weder das Gerät noch irgendwelche Kabel an (Netzkabel, Telefonkabel usw.). VORSICHT - VERLETZUNGSGEFAHR: Der Druckkopf ist möglicherweise noch heiß. Falls dies der Fall ist, lassen Sie den Druckkopf vor dem Berühren abkühlen. VORSICHT - STROMSCHLAGGEFAHR: Stellen Sie sicher, dass alle externen Verbindungen wie Ethernet- und Telefonsystemverbindungen ordnungsgemäß mittels entsprechend gekennzeichneter Anschlüsse eingerichtet sind. Informationen zum Drucker 7 Informationen zum Drucker Druckerübersicht Die Formulardrucker der LexmarkTM 2500+ Series sind als 9- und 24-Nadel-Modelle sowie als Nadel-Modelle in breiter Ausführung erhältlich. Abhängig vom gewählten Modell weicht Ihr Drucker möglicherweise geringfügig von dem in der Abbildung dargestellten Drucker ab. Vorderansicht des Druckers 1 2 A 7 6 5 4 3 Teilebezeichnung 1 Formularstärkeregler 2 Farbbandabdeckung 3 Papierwahlhebel 4 Papierführung 5 Manuelle Zuführung 6 Vordere Abdeckung 7 Bedienfeld Rückansicht des Druckers 5 1 2 3 4 6 11 10 9 8 7 Informationen zum Drucker 8 Teilebezeichnung 1 Riegel der Farbbandabdeckung 2 Schallschutzabdeckung 3 Abreißkante 4 Riegel der Farbbandabdeckung 5 Eingelassener Netzwerkschalter 6 Netzwerkanschluss Warnung - Mögliche Schäden: Der Netzwerkanschluss darf nur berührt werden, wenn die Stromversorgung des Druckers unterbrochen wurde. 7 Blende der optionalen seriellen Schnittstelle 8 Paralleler Anschluss 9 USB-Anschluss 10 Anschluss der optionalen Zuführung "Traktor 2" 11 Netzkabelanschluss Anbringen von Bedienfeldschablonen Für die Formulardrucker der Lexmark 2500+ Series sind Bedienfeldschablonen in verschiedenen Sprachen verfügbar. Hinweis: Es ist sowohl ein Schablonenetikett für Ebene 1 des Bedienfelds als auch ein Schablonenetikett für Ebene 2 des Bedienfelds enthalten. So bringen Sie eine Schablone mit der von Ihnen gewünschten Sprache an: 1 Ziehen Sie die Rückseite des Etiketts für Ebene 1 ab und bringen Sie die Schablone direkt über Ebene 1 des Bedienfelds an. 2 Öffnen Sie die Bedienfeldabdeckung, um auf Ebene 2 zuzugreifen. 3 Ziehen Sie die Rückseite des Etiketts für Ebene 2 ab und bringen Sie die Schablone direkt über Ebene 2 des Bedienfelds an. 4 Schließen Sie die Abdeckung des Bedienfelds. Druckereigenschaften und -funktionen Druckerfunktionen nach Modell Eigenschaft oder Funktion 2580+ oder 2581+ 2590+ oder 2591+ Drucken mit mehreren Geschwindigkeiten FastDft (Fast Draft) • 10 Zeichen pro Zoll (cpi) • 12 cpi Draft • 532 Zeichen pro Sekunde (cps) • 618 Zeichen pro Zoll 400 Zeichen pro Zoll • 479 Zeichen pro Zoll • 556 Zeichen pro Zoll 400 Zeichen pro Zoll Informationen zum Drucker 9 Eigenschaft oder Funktion 2580+ oder 2581+ 2590+ oder 2591+ Courier 100 cps (Near-Letter-Quality-Modus) 133 cps (Letter-Quality-Modus) Gothic Zeichenabstand Hinweis: Fast Draft unterstützt nur die Teilungen 10, 12 und 15. Residente Schriftarten Druckstile Hinweis: Diese Funktion ist über Druckerbefehle verfügbar. Grafikdruck Hinweis: Diese Funktion unterstützt vorhandene Grafikprogramme. Mehrteilige Formulare Druckt mit 10, 12, 15, 17 und 20 cpi (Zeichen Druckt mit 10, 12, 15, 17, 20 und 24 cpi pro Zoll) sowie mit Proportionalabstand (Zeichen pro Zoll) sowie mit (PS) Proportionalabstand (PS) • • • • Fast Draft Draft Gothic Courier Hervorhebungen: • • • • • • • • • Doppelte Höhe Doppelt durchgestrichen Doppelte Breite Fett Kursiv Überschreiben Tiefgestellt Hochgestellt Unterstrichen • • • • • • • • Fast Draft Draft Gothic Courier Prestige Presentor Orator Script Hervorhebungen: • • • • • • • • • • • Doppelte Höhe Doppelt durchgestrichen Doppelte Breite Fett Kursiv Überschreiben Tiefgestellt Hochgestellt Unterstrichen Schattierung Kontur Auflösung von max. 144 x 240 Punkten pro Auflösung von max. 360 x 360 Punkten pro Zoll (dpi) Zoll (dpi) Druckt Original plus fünf Durchschläge (Sechsfachformulare) Druckt Original plus fünf Durchschläge (Sechsfachformulare) Eigenschaften aller Druckermodelle Eigenschaft oder Funktion Beschreibung Bedienfeld Unterstützt folgende Tastenfunktionen: Einlegen/Entnehmen, Abreißen, Schriftart, Konfiguration, Teilung, Makro und Papiertransport. Die Leuchten des Bedienfelds zeigen den derzeitigen Status an. Schriftartsperre • Sperrt die am Bedienfeld vorgenommene Schriftartauswahl, sodass sie vom Programm nicht geändert werden kann. • Sofern die Schriftartsperre nicht in den Standardeinstellungen des Druckers festgelegt wurde, wird sie deaktiviert, sobald Sie das Netzkabel des Druckers abziehen. Informationen zum Drucker Eigenschaft oder Funktion Teilungssperre 10 Beschreibung • Sperrt die am Bedienfeld ausgewählten Teilungseinstellungen, sodass sie vom Programm nicht geändert werden können. • Sofern die Teilungssperre nicht in den Standardeinstellungen des Druckers festgelegt wurde, wird sie deaktiviert, sobald Sie das Netzkabel des Druckers abziehen. Einlegen/Entnehmen Ermöglicht das Einziehen und Entnehmen von Endlosformularen (Traktorzuführung). Makrofunktion Diese Funktion ermöglicht es, vier spezifische Dokumentformate auf dem Drucker zu speichern, um die Flexibilität bei Verwendung unterschiedlicher Arten von Formularvordrucken zu verbessern. Manuelles Einlegen von Einzelblättern von vorne Ermöglicht das Bedrucken von Einzelblättern oder Briefumschlägen. Abreißkante Verstellbarer Traktor • Erleichtert das Trennen von bedruckten Endlosformularen an der Perforierung. • Erleichtert das Abreißen von nicht perforierten Formularen. • Senkt den Papierverbrauch und damit die Kosten. Ermöglicht die Verarbeitung von Endlosformularen, ohne dass zusätzliche Optionen erworben werden müssen. Die Komponente kann wie folgt eingesetzt werden: • Schubtraktor • Zugtraktor Deaktivieren des Bedienfelds Schränkt die Funktionen des Bedienfelds auf die Tasten "Start/Stopp", "Seitenvor.", "Abreißen" und "Einlegen/Entnehmen" ein. Dadurch wird verhindert, dass Formulareinstellungen von unerfahrenen Benutzern versehentlich geändert werden. Farbbandkassette Enthält das Farbband. Druckertests • Selbsttest • Testseite: Gibt an, ob Druckprobleme auf dem Gerät auftreten. • Demo-Druck Zeichnen von Rahmen und Linien Druckt Tabellen, Diagramme und andere Grafiken entsprechend der Darstellung auf dem Computerbildschirm. Griechische und mathematische Druckt verschiedene Symbole, die in mathematischen Gleichungen verwendet Symbole werden, einschließlich hoch- und tiefgestellter Zeichen. Code Pages Wählt die Zeichen und Symbole für unterschiedliche Sprachen. Barcodefunktion Folgende Barcodes sind resident im Drucker gespeichert: • • • • • • • • • • 3 of 9 Codabar (NW-7) Code 39 Code 128 Interleaved 2 of 5 UPC-A UPC-E EAN 8 EAN 13 PostNet Hinweis: Weitere Informationen zur Barcodefunktion finden Sie unter Technical Reference auf www.lexmark.com. Informationen zum Drucker Eigenschaft oder Funktion Softwarekompatibilität 11 Beschreibung • Der Drucker ist mit allen Programmen kompatibel, die die IBM- oder EpsonEmulation unterstützen. • Der Drucker ist mit der Okidata MICROLINE-Emulation (mit M320-Turbo) kompatibel, die beim 9-Nadel-Drucker und beim Druckermodell 2580+ oder 2581+ standardmäßig eingerichtet ist. Schnittstellenverbindung Warnung - Mögliche Schäden: Der Netzwerkanschluss darf nur berührt werden, wenn die Stromversorgung des Druckers unterbrochen wurde. Der Drucker kann mit allen Computern verwendet werden, die eine kompatible Schnittstellenverbindung aufweisen. Parallel- und USB-Schnittstelle gehören zur Standardausstattung. Die interne serielle Schnittstelle (RS-232) ist für die Modelle 2580+ oder 2581+ und 2590+ oder 2591+ optional. Die Netzwerkoption ist bei den Modellen 2580n+ oder 2581n+ und 2590n+ oder 2591n + standardmäßig verfügbar. Drucken einer Demo-Seite 1 Stellen Sie den Formularstärkeregler auf Position 1. 2 Verbinden Sie das Netzkabel des Druckers mit einer ordnungsgemäß geerdeten Steckdose. Hinweis: Die Netz-LED leuchtet auf und dann konstant grün, die Leuchte "Papier fehlt" blinkt und die Leuchte für die aktuelle Standardschriftart leuchtet konstant grün. Weitere Informationen zu den Leuchten des Bedienfelds finden Sie unter "Die Leuchten der Bedienerkonsole" auf Seite 18. 3 Öffnen Sie die manuelle Zuführung und stellen Sie den Papierwahlhebel in die Position . Informationen zum Drucker 12 4 Schieben Sie die linke Papierführung bis zum Anschlag nach rechts. 5 Legen Sie ein einzelnes Blatt Papier vorn in den Drucker ein. 6 Passen Sie die rechte Papierführung an die Papierbreite an. A 7 Führen Sie weiterhin Papier in den Drucker ein, bis die Leuchte "Papier fehlt" nicht mehr blinkt. • Wenn "Autom. Einzelblattzuf." auf "Ein" festgelegt ist, wird das Papier automatisch bis zum Seitenanfang eingezogen. • Wenn "Autom. Einzelblattzuf." auf "Aus" festgelegt ist, drücken Sie Seitenvor.. 8 Halten Sie Start/Stopp mindestens fünf Sekunden gedrückt. 9 Drücken Sie Schriftart und Start/Stopp. Hinweis: Halten Sie die Taste Schriftart so lange gedrückt, bis alle Leuchten des Bedienfelds blinken. 10 Lassen Sie die Taste Schriftart los. Hinweis: Die Netz-LED und die Leuchte "Bereit" leuchten weiter und die Demo-Seite wird gedruckt. Drucken einer Netzwerk-Konfigurationsseite Wenn der Drucker in ein Netzwerk eingebunden ist, drucken Sie zum Überprüfen der Netzwerkverbindung und zum Ermitteln der Druckeradresse eine Netzwerk-Konfigurationsseite aus. Hinweis: Diese Funktion ist deaktiviert, wenn ein USB-Kabel an den Drucker angeschlossen ist. 1 Vergewissern Sie sich, dass der Drucker bereit und Papier eingelegt ist. 2 Drücken Sie den über dem Netzwerkanschluss eingelassenen Schalter mit einer Büroklammer oder der Spitze eines Stifts. Hinweis: Die Netzwerk-Konfigurationsseite wird gedruckt. Informationen zum Drucker 13 Warnung - Mögliche Schäden: Der Netzwerkanschluss darf nur berührt werden, wenn die Stromversorgung des Druckers unterbrochen wurde. 3 Überprüfen Sie den ersten Abschnitt der Netzwerk-Konfigurationsseite und vergewissern Sie sich, dass der Status Verbunden lautet. Wenn der Status Nicht verbunden lautet, ist möglicherweise der LAN-Drop nicht aktiv oder das Netzwerkkabel fehlerhaft. Wenden Sie sich zur Problemlösung an einen Systemadministrator, und drucken Sie eine weitere Netzwerk-Konfigurationsseite. 4 Suchen Sie auf der Netzwerk-Konfigurationsseite die IP-Adresse und den vollqualifizierten Domänennamen. Der vollqualifizierte Domänenname kann nach einer Änderung der IP-Adresse von Nutzen sein. Die IPAdresse ändert sich beispielsweise, wenn der Drucker umgestellt wird. Der vollqualifizierte Domänenname bleibt jedoch unverändert. Hinweis: Die Netzwerk-Konfigurationsseite enthält auch wichtige Informationen zur Netzwerkkonfiguration. Drucken unter Windows oder DOS Windows Wenn Sie unter einer Windows-Anwendung drucken, verwenden Sie den Windows-Treiber für die Produktfamilie der 2500 Formulardrucker, der auf der Lexmark Website unter www.lexmark.com zur Verfügung steht. DOS Befolgen Sie die im Lieferumfang der DOS-Anwendung enthaltenen Anweisungen, um festzustellen, welche Druckertreiber für Ihre DOS-Anwendung verfügbar sind. In den meisten Anwendungen können Sie den verwendeten Drucker angeben, so dass das Programm den vollen Funktionsumfang des Druckers nutzen kann. Verwenden des IBM-Emulationsmodus Wenn sich der Drucker im IBM-Modus (Werksvorgabe) befindet, wählen Sie in der folgenden Reihenfolge einen Drucker im Programm aus: Für den Lexmark Formulardrucker 2580+ oder 2581+ 1 Formulardrucker 2580+ oder 2581+ 2 Formulardrucker 2480+ oder 2481+ 3 Formulardrucker 2380+ oder 2381+ 4 2380+ oder 2381+ 5 2380/2381 IBM Personal Printer SeriesTM II 6 4201/4202 IBM ProprinterTM III Informationen zum Drucker 14 7 4201/4202 IBM Proprinter II 8 IBM ExecJetTM Druckermodell 4072 Für den Lexmark Formulardrucker 2590+ oder 2591+ 1 Formulardrucker 2590+ oder 2591+ 2 Formulardrucker 2490+ oder 2491+ 3 Formulardrucker 2390+ oder 2391+ 4 2390+ oder 2391+ 5 2390 oder 2391 IBM Personal Printer Series II 6 4212 IBM Proprinter 24P 7 2390 IBM PS/1 Printer 8 4207/4208 Proprinter X24/XL24 9 IBM ExecJet Druckermodell 4072 10 2205 IBM PS/1 Printer Hinweise: • Wenn Sie in der Software keinen der Drucker in der Liste auswählen können, müssen Sie den Drucker u. U. für den Epson-Emulationsmodus konfigurieren. • Sie müssen in Ihrem Programm einen Druckertreiber auswählen, der mit dem für den Drucker gewählten Emulationsmodus übereinstimmt. Andere Druckertreiber als die der 2500+ Series unterstützen zwar die meisten, jedoch nicht alle Druckerfunktionen. Verwenden des Epson-Emulationsmodus Wenn sich der Drucker im Epson-Modus befindet, wählen Sie in der folgenden Reihenfolge einen Drucker in der Anwendung aus: Für den Formulardrucker 2580+ oder 2581+ 1 Epson FX850 2 Epson FX1050 Für den Formulardrucker 2590+ oder 2591+ 1 Epson LQ850 2 LQ 1050 Hinweis: Sie müssen in Ihrer Anwendung einen Druckertreiber auswählen, der mit dem für den Drucker gewählten Emulationsmodus übereinstimmt. Andere Druckertreiber als die der 2500+ Series unterstützen zwar die meisten, jedoch nicht alle Druckerfunktionen. Informationen zum Drucker 15 Verwenden des Okidata MICROLINE-Emulationsmodus Wenn in Ihrem Drucker die Okidata MICROLINE-Emulationsoption installiert ist, wählen Sie einen Drucker in der Anwendung aus, und zwar in der folgenden empfohlenen Reihenfolge: 1 Oki 320/321 Turbo 2 Oki 320/321 Verwenden des Bedienfelds 16 Verwenden des Bedienfelds Die Tasten des Bedienfelds Das Bedienfeld hat zwei Funktionsebenen: • Auf Ebene 1 (die Abdeckung des Bedienfelds ist geschlossen) stehen Basisfunktionen wie Seitenvorschub, Abreißen und Schalten des Druckers in den Online- oder Offline-Modus zur Verfügung. • Auf Ebene 2 (die Abdeckung des Bedienfelds ist geöffnet) sind erweiterte Funktionen beispielsweise zum Auswählen eines Makros und Ändern der Menüeinstellungen des Druckers verfügbar. 1 7 Power Ready Tractor 2 Paper Out Start/Stop LineFeed FormFeed Tear Off Load/Unload Tractor Font 6 Lock Courier Orator Prestige Script Gothic Draft Presentor Fast Draft 5 Taste 2 3 4 Beschreibung 1 Zeilenvor. Schiebt das Papier um eine Zeile vor. 2 Seitenvor. Schiebt das Papier zum nächsten Seitenanfang vor. 3 Traktor Wechselt zwischen Traktor 1 und Traktor 2, falls der optionale Traktor 2 installiert ist. 4 Einlegen/Entnehmen Verschiebt das Papier bis zum aktuellen Seitenanfang oder legt Papier in der Parkposition ab. 5 Schriftart Wählt eine der residenten Schriftarten aus. Hinweis: Durch wiederholtes Drücken der Taste "Schriftart" werden die verfügbaren Druckerschriftarten nacheinander ausgewählt. Wenn Sie "Schriftart" in einem zweiten Durchlauf drücken, werden die Schriftartauswahlen gesperrt. 6 Abreißen Wechselt zwischen Abreißposition und Seitenanfang. Verwenden des Bedienfelds Taste 7 17 Beschreibung Start/Stopp Zeigt an, ob der Drucker ein- oder ausgeschaltet ist, und schaltet den Drucker in einen Modus mit niedrigem Energieverbrauch. 1 7 1 2 3 4 Power Set TOF Micro LineFeed Micro Pitch 6 Lock Macro Setup 10 20 12 24 15 P5 1 3 17 5 Taste 2 4 Beschreibung Zeilenvor. Schiebt das Papier um eine Zeile vor. Hinweis: Halten Sie Zeilenvor. gedrückt, um das Papier um 5 Mikroschritte vorzuschieben und in den Endlosmodus zu wechseln. 2 Makro Unterstützt verschiedene Arten vorgedruckter Formulare und ermöglicht die Auswahl zwischen vier Dokumentformaten. 3 Einrichtung Wird zum Aufrufen des Konfigurationsmodus verwendet. Ermöglicht es, die Standardwerte und -modi für den Druckerbetrieb zu ändern. 4 Mikro Schiebt das Papier in kleinen Schritten nach unten vor. Hinweis: Halten Sie diese Taste gedrückt, um den Endlosmodus auszuwählen. 5 Teilung Legt den Zeichenmittenabstand wie folgt fest: 10 cpi, 12 cpi, 15 cpi, 17 cpi, 20 cpi oder Proportionalschrift. Hinweise: • Auf den Modellen 2590+ oder 2591+ kann auch "24 cpi" ausgewählt werden. • Fast Draft unterstützt nur die Teilungen 10, 12 und 15. Verwenden des Bedienfelds Taste 6 18 Beschreibung Schiebt das Papier in kleinen Schritten nach oben vor. Mikro Hinweis: Halten Sie diese Taste gedrückt, um den Endlosmodus auszuwählen. 7 Seitenanf. Legt den Seitenanfang fest, d. h. die Position der ersten gedruckten Zeile auf der Seite. Die Leuchten der Bedienerkonsole In der folgenden Tabelle werden die Leuchten der Bedienerkonsole erläutert. Leuchte Status Bedeutung Netz Ein Der Drucker ist online. Bereit Ein Der Drucker ist online und druckbereit. Blinkt Der Drucker empfängt Daten. Aus Der Drucker ist offline. Ein Traktor 2 ist aktiviert. Traktor 2 Hinweis: Die optionale Zuführung "Traktor 2" muss installiert sein. Papier fehlt Schriftart Aus Es liegt Papier im Drucker. Blinkt Es befindet sich kein Papier mehr im Drucker. Ein Ein Druckerfehler ist aufgetreten. Ein Die Bedienerkonsole ist deaktiviert, so dass nur noch die Tasten "Start/Stop", "Seitenvor.", "Abreißen" und "Einlegen/Entnehmen" verwendet werden können. Ein Eine der druckerresidenten Schriftarten ist ausgewählt. Aus Eine geladene Schriftart ist ausgewählt. Schriftartsperre Ein "Schriftartsperre" ist ausgewählt. Die druckerresidenten Schriftarten sind gesperrt. Leuchte Status Bedeutung Makro Ein Die angegebene Makrofunktion ist aktiviert. Aus Es wird kein Makro verwendet oder Makros wurden im Konfigurationsmenü deaktiviert. Ein Eine der druckerresidenten Teilungen ist ausgewählt. Teilung Teilungssperre Ein "Teilungssperre" ist aktiviert. Die druckerresidenten Schriftarten sind gesperrt. Verwenden der Taste "Start/Stopp" Bei Formulardruckern der Lexmark 2500+ Series wird die Taste "Start/Stopp" verwendet, um den Drucker einoder auszuschalten. Einschalten des Druckers 1 Verbinden Sie das Netzkabel des Druckers mit einer ordnungsgemäß geerdeten Steckdose. 2 Drücken Sie Start/Stopp. Hinweis: Die Netz-LED leuchtet konstant grün. Verwenden des Bedienfelds 19 Ausschalten Halten Sie Start/Stopp mindestens fünf Sekunden gedrückt. Hinweise: • Die Netz-LED leuchtet orangefarben. • Im ausgeschalteten Modus reagiert der Drucker nicht auf Druckanforderungen, unabhängig davon, ob sie über das Netzwerk oder eine USB-, parallele oder serielle Verbindung gesendet werden. In diesem Modus verbraucht der Drucker weniger Energie. • Der Drucker wechselt automatisch in den ausgeschalteten Modus, nachdem er zwei Stunden inaktiv war. Diese Einstellung kann über das Menü auf dem Bedienfeld angepasst oder deaktiviert werden. Weitere Informationen finden Sie unter "Steueroptionen" auf Seite 57. Reaktivieren des Druckers aus dem ausgeschalteten Modus Drücken Sie Start/Stopp und lassen Sie die Taste los. Hinweis: Die Netz-LED leuchtet konstant grün. Schalten des Druckers in den Online- oder Offline-Modus Der Drucker muss online sein, um Daten zu empfangen. • Drücken Sie Start/Stop, um den Drucker online zu schalten. Die Bereit-Leuchte leuchtet auf. Wenn kein Papier eingelegt ist, blinkt die Papier-fehlt-Leuchte. Wenn der Drucker online ist, kann er Druckaufträge empfangen. • Drücken Sie Start/Stop, um den Drucker offline zu schalten. Die Bereit-Leuchte erlischt. Der Drucker beendet den Ausdruck der aktuellen Zeile und hält dann den Druckvorgang an. Um den Druckvorgang fortzusetzen, drücken Sie Start/Stop, bis die Bereit-Leuchte aufleuchtet. Vorschieben des Papiers Wenn der Drucker nicht druckt, können Sie das Papier über diese Bedienerkonsolentasten vorschieben: Hinweis: Beim Drucken von Endlosformularen wird beim ersten Drücken von "Zeilenvor." das Papier zunächst von der Abreißposition zur aktuellen gedruckten Zeile gezogen, bevor der Papiervorschub erfolgt. • Drücken Sie Zeilenvor., um das Papier eine Zeile vorzuschieben. • Drücken Sie Seitenvor., um das Papier zum Seitenanfang der nächsten Seite vorzuschieben oder ein Einzelformular auszuwerfen. Zum Ändern der Abreißposition auf der aktuellen Seite: • Drücken Sie Zeilenvor., um das Papier schrittweise weiter zu schieben. • Drücken Sie Abreißen, um das Papier zum Seitenanfang zu schieben. Verwenden von "Einlegen/Entnehmen" Verwenden Sie die Taste "Einlegen/Entnehmen", um Endlosformulare aus dem Drucker zu entladen, damit das Bedrucken von Einzelformularen oder Briefumschlägen möglich ist. Verwenden des Bedienfelds 20 "Einlegen/Entnehmen" funktioniert nur, wenn sich die Traktoreinheit in der Schubposition befindet. Sie können die Taste "Einlegen/Entnehmen" auch verwenden, um Endlosformulare in den Drucker einziehen zu lassen, wenn der Papierpfad frei ist, oder um zwischen verschiedenen Arten von vorgedruckten Formaten zu wechseln. Sperren und Entsperren des Bedienfelds Um die Nutzung der Druckerfunktionen auf die Tasten "Start/Stopp", "Seitenvor.", "Abreißen" und "Einlegen/Entnehmen" einzuschränken, können Sie das Bedienfeld sperren. Wenn das Bedienfeld gesperrt ist, leuchtet die Leuchte auf. So sperren Sie das Bedienfeld: 1 Halten Sie Start/Stopp mindestens fünf Sekunden gedrückt. 2 Halten Sie Einlegen/Entnehmen und Traktor gedrückt und drücken Sie dann Start/Stopp. So entsperren Sie das Bedienfeld: 1 Halten Sie Start/Stopp mindestens fünf Sekunden gedrückt. 2 Halten Sie Einlegen/Entnehmen und Traktor gedrückt und drücken Sie dann Start/Stopp. Auswählen eines Traktormodus Hinweis: Da durch diese Funktion Endlosformulare vom aktuell ausgewählten Traktor entfernt werden, ist vor dem Start überflüssiges Papier abzureißen. Wenn die optionale Zuführung Traktor 2 installiert ist, können Sie die aktuellen Endlosformulare durch Drücken von Traktor entfernen und auf die in die andere Traktorzuführung eingelegten Endlosformulare umschalten. Die Traktor-2-Leuchte leuchtet, wenn die optionale Zuführung Traktor 2 ausgewählt ist. Verwenden des Bedienfelds 21 Auswählen und Sperren einer Schriftart Der Druckerdatenstrom könnte Steuercodes enthalten, die eine bestimmte Schriftart auswählen. Um die Codes außer Kraft zu setzen, können Sie eine gewünschte Schriftart auswählen und sperren. 1 Zum Auswählen einer Schriftart drücken Sie wiederholt die Taste Schriftart, bis die Leuchte neben der gewünschten Schriftart aufleuchtet. Power Ready Tractor 2 Paper Out Start/Stop LineFeed FormFeed Tear Off Load/Unload Tractor Font Lock Courier Orator Prestige Script Gothic Draft Presentor Fast Draft 2 Halten Sie weiterhin die Taste Schriftart gedrückt, bis die Leuchte für die Schriftartsperre aufleuchtet und die gewünschte Schriftart ausgewählt ist. Die Schriftart bleibt gesperrt, bis der Drucker ausgeschaltet wird. Schriftartsperre deaktivieren 1 Um die Schriftartsperre zu deaktivieren, drücken Sie wiederholt Schriftart, bis die Leuchte für die Sperre erlischt und die gewünschte Schriftart ausgewählt ist. 2 Wenn der Drucker offline ist, drücken Sie Start/Stop. Der Drucker ist druckbereit, wenn die Bereit-Leuchte aufleuchtet. Verwenden des Bedienfelds 22 Auswählen oder Sperren einer Teilung Der Druckerdatenstrom könnte Steuercodes enthalten, die eine bestimmte Teilung auswählen. Um die Codes außer Kraft zu setzen, können Sie eine gewünschte Teilung auswählen und sperren. 1 Um eine Teilung auszuwählen, öffnen Sie die Bedienerkonsole, um auf Ebene 2 zuzugreifen. 1 2 3 4 Power Set TOF Micro Pitch LineFeed Micro Macro Setup 10 20 12 24 15 Lock 17 2 Drücken Sie wiederholt die Taste Teilung, bis die Leuchte neben der gewünschten Teilung aufleuchtet. 3 Halten Sie weiterhin die Taste Teilung gedrückt, bis die Leuchte für die Teilungssperre aufleuchtet und die gewünschte Teilung ausgewählt ist. Die Teilung bleibt gesperrt, bis der Drucker ausgeschaltet wird. Teilungssperre deaktivieren 1 Um die Teilungssperre zu deaktivieren, drücken Sie wiederholt Teilung, bis die Leuchte für die Sperre erlischt und die gewünschte Teilung ausgewählt ist. 2 Schließen Sie die Bedienerkonsole. 3 Wenn der Drucker offline ist, drücken Sie Start/Stop. Der Drucker ist druckbereit, wenn die Bereit-Leuchte aufleuchtet. Einlegen von Druckmedien 23 Einlegen von Druckmedien In diesem Abschnitt wird beschrieben, wie Sie Endlosformulare, Einzelformulare, Etiketten und Briefumschläge einlegen. Der Abschnitt enthält auch Informationen über die Papierausrichtung, das Einstellen des Formularstärkereglers und die Verwendung des Schub- und Zugtraktors für verschiedene Papierpfade. 2 1 3 4 1 Einzelformulare 2 Endlosformulare 3 Briefumschläge 4 Etiketten Einlegen von Druckmedien 24 Einstellen des Formularstärkereglers Mit dem Formularstärkeregler können Sie das Drucken auf verschiedenen Formularen an die Papierstärke anpassen. Beziehen Sie sich beim Einstellen dieses Reglers je nach Typ Ihres Druckers auf die Angaben in einer der folgenden Tabellen: Papiersorte Papierstärke Papiergewicht Einstellung des Formularstärkereglers Einfachformulare (Einzeloder Endlosformular) Dünn 56 g/m2 1 65 Normal 68 g/m2 75 Dick Mehrteilige Formulare g/m2 1 oder 2 g/m2 90 g/m2 2 Zweiteilig 2 oder 3 Dreiteilig 3 oder 4 Vierteilig Fünfteilig Sechsteilig 4 oder 5 5 oder 6 5, 6 oder 7 Briefumschläge 4, 5 oder 6 Hinweise: • Die Druckqualität hängt von der Qualität des Mehrfachpapiers und der Betriebsumgebung ab. Das Drucken bei niedrigen Temperaturen kann je nach verwendetem Papier zu einer verminderten Druckqualität führen. • Die Druckgeschwindigkeit wird langsamer, wenn der Formularstärkeregler auf den Wert 4 oder höher eingestellt ist. Papiersorte Papierstärke Papiergewicht Einstellung des Formularstärkereglers Einfachformulare (Einzeloder Endlosformular) Dünn 56 g/m2 1 65 Normal g/m2 68 g/m2 1 oder 2 75 g/m2 Dick 90 g/m2 2 Einlegen von Druckmedien Papiersorte 25 Papierstärke Papiergewicht Einstellung des Formularstärkereglers Zweiteilig 2 oder 3 Dreiteilig Vierteilig 3 oder 4 4 oder 5 Fünfteilig Sechsteilig 5 oder 6 5, 6 oder 7 Mehrteilige Formulare Briefumschläge 4, 5 oder 6 Hinweis: Die Druckqualität hängt von der Qualität des Mehrfachpapiers und der Betriebsumgebung ab. Das Drucken bei niedrigen Temperaturen kann je nach verwendetem Papier zu einer verminderten Druckqualität führen. Papierpfade Papierpfade für den Schubtraktor In diesen Beispielen schiebt der Traktor das von der Vorder- oder Rückseite des Druckers zugeführte Papier nach oben. Papierzufuhr von vorne Papierzufuhr von hinten Papierpfade für den Zugtraktor In diesen Beispielen zieht der Traktor das von der Vorder- oder Unterseite des Druckers zugeführte Papier nach oben. Papierzufuhr von vorne Papierzufuhr von unten Einlegen von Druckmedien 26 Verwenden der Abreißfunktion Durch Drücken der Taste "Abreißen" wird die Perforation eines Endlosformulars bis zur Abreißkante bewegt. Sie können die Abreißfunktion auf automatisch oder manuell einstellen, indem Sie die Einstellung "Autom. abreißen" im Konfigurationsmodus entsprechend anpassen: • Ein – Die Abreißfunktion bewegt die Perforation eines Endlosformulars bis zur Abreißkante. • Aus – Sie können ein Endlosformular manuell bis zur Abreißposition bewegen. Hinweis: Die Werksvorgabe lautet "Ein". Hinweis: Die Abreißfunktion funktioniert nur dann, wenn sich die Traktoreinheit in der Schubposition befindet und im Konfigurationsmenü oder in der Anwendung die richtige Seitenlänge eingestellt wurde. Weitere Informationen finden Sie unter "Verwenden des Konfigurationsmodus" auf Seite 51. Festlegen der Abreißposition Wenn "Autom. Abreißen" auf "Ein" gestellt ist, wird die obere Perforation eines Endlosformulars bis zur Abreißposition vorgeschoben, wenn alle nachstehenden Bedingungen erfüllt sind: • Der Drucker hat den Druckvorgang beendet. • Das Papier wurde bis zum Seitenanfang auf der nächsten Seite vorgeschoben. • Nach dem Vorschub an den Seitenanfang wurden keine Daten, Druckersteuercodes oder Esc-Codes an den Drucker gesendet. • Der Druckerpuffer hat eine Sekunde lang keine Daten erhalten. Wenn Sie den Seitenanfang bereits eingestellt haben und nun die Position der Abreißkante ändern möchten, gehen Sie wie folgt vor: 1 Drücken Sie Start/Stop, um den Drucker offline zu schalten. 2 Halten Sie Abreißen gedrückt, bis der Drucker einen Signalton ausgibt. Die Leuchte blinkt. 3 Öffnen Sie die Bedienerkonsolenabdeckung, um auf Ebene 2 zuzugreifen. 4 Drücken Sie Mikro oder Mikro , um das Papier zur gewünschten Abreißposition zu schieben. 5 Schließen Sie die Abdeckung der Bedienerkonsole. Der Drucker gibt zwei Signaltöne aus. Das Papier wird zurücktransportiert und dann an die neue Abreißposition geschoben. 6 Drücken Sie Start/Stop. Das Papier bleibt an der aktuellen Abreißposition, bis Sie einen neuen Druckauftrag an den Drucker senden. Das Papier wird von der Abreißposition an den Seitenanfang geschoben und der Druckvorgang beginnt. Einlegen von Endlosformularen Einlegen von Endlosformularen mit dem Schubtraktor Zum Einlegen von Endlosformularen stehen Ihnen vier verschiedene Papierpfade zur Verfügung, je nachdem, ob der Schubtraktor oder der Zugtraktor installiert ist. Werkseitig ist Ihr Drucker auf die Schubtraktorposition eingestellt. Einlegen von Druckmedien 27 Hinweis: Wenn die optionale automatische Einzelblattzuführung oder Traktor 2 installiert ist, finden Sie Anweisungen zum Einlegen von Papier in der im Lieferumfang der Option enthaltenen Dokumentation. 1 Schließen Sie das Netzkabel des Druckers an eine ordnungsgemäß geerdete Steckdose an und drücken Sie dann Start/Stopp. 2 Vergewissern Sie sich, dass der Papierpfad keine Hindernisse enthält. Hinweis: Wenn ein Einzelformular oder ein Briefumschlag in den Drucker eingelegt ist, drücken Sie Seitenvor., um das Formular bzw. den Umschlag zu entfernen. 3 Stellen Sie den Formularstärkeregler auf eine für die verwendete Papierstärke geeignete Einstellung. 4 Klappen Sie die vordere Abdeckung hoch. 5 Stellen Sie den Papierwahlhebel nach unten in die Position . 6 Ziehen Sie den linken und rechten Traktorverriegelungshebel nach oben, um die Traktoren zu entriegeln. Einlegen von Druckmedien 28 7 Öffnen Sie die linke und rechte Traktorklappe und platzieren Sie anschließend die Löcher im Papier auf dem zweiten oder dritten Stift der Traktoreinheit. Hinweise: • Passen Sie gegebenenfalls den linken oder rechten Traktor durch Verschieben an die Papierbreite an. • Wenn Sie den linken Traktor links des Gummi-Traktoranschlags lassen, bleibt das Papier im Erfassungsbereich des Papiersensors. 8 Schließen Sie die linke und rechte Traktorklappe. 9 Verschieben Sie den Traktor so, dass der linke Rand auf dem Papier auf das Symbol [A ausgerichtet ist, das sich auf der Rückblende befindet. Hinweis: Die Breite des linken Rands wird durch den Abstand zwischen dem Symbol [A und der linken Papierkante bestimmt. 10 Drücken Sie den linken Traktorverriegelungshebel nach unten, um den Traktor zu arretieren. 11 Spannen Sie das Papier, und verriegeln Sie anschließend den rechten Hebel. Einlegen von Druckmedien 29 12 Schließen Sie die vordere Abdeckung. 13 Drücken Sie Start/Stopp, um das Papier bis zum Seitenanfang einzuziehen, und schalten Sie den Drucker online. Hinweise: • Wenn "Autom. abreißen" auf "Ein" festgelegt ist, transportiert der Drucker das Papier bis zur Abreißkante. • Beim Bedrucken von Endlosformularen mit dem Schubtraktor ist der Zeilenabstand in den ersten 1,5 cm des ersten Formulars möglicherweise nicht einheitlich. Einlegen von Endlosformularen mit dem Zugtraktor Stellen Sie sicher, dass sich der Traktor in der Zugposition befindet. Hinweis: Wenn die optionale automatische Einzelblattzuführung oder Traktor 2 installiert ist, finden Sie Anweisungen zum Einlegen von Papier in der im Lieferumfang der Option enthaltenen Dokumentation. 1 Schließen Sie das Netzkabel des Druckers an eine ordnungsgemäß geerdete Steckdose an und drücken Sie dann Start/Stopp. 2 Vergewissern Sie sich, dass der Papierpfad keine Hindernisse enthält. Hinweis: Wenn ein Einzelformular oder ein Briefumschlag in den Drucker eingelegt ist, drücken Sie Seitenvor., um das Formular bzw. den Umschlag zu entfernen. Einlegen von Druckmedien 30 3 Stellen Sie den Formularstärkeregler auf eine für die verwendete Papierstärke geeignete Einstellung. 4 Entfernen Sie die Farbbandabdeckung. 5 Stellen Sie den Papierwahlhebel nach unten in die Position . 6 Ziehen Sie den linken und rechten Traktorverriegelungshebel nach oben, um die Traktoren zu entriegeln. Einlegen von Druckmedien 31 7 Öffnen Sie die linke und rechte Traktorklappe. 8 Öffnen Sie die vordere Abdeckung. 9 Führen Sie das Papier an der Vorderseite des Druckers zwischen der Metall- und der Kunststoffschiene ein. Hinweis: Schieben oder ziehen Sie das Papier durch den Papierpfad, bis es den Druckkopf passiert. Einlegen von Druckmedien 32 10 Schließen Sie die vordere Abdeckung. 11 Plazieren Sie die Löcher im Papier auf den Stiften der Traktoreinheit. Hinweise: • Passen Sie gegebenenfalls den linken oder rechten Traktor durch Verschieben an die Papierbreite an. • Wenn Sie Schwierigkeiten haben, den rechten Traktor auf die Papierbreite einzustellen, lösen Sie den Gummi-Traktoranschlag durch einige Drehbewegungen aus seiner festen Position. Verschieben Sie den Traktor bis zur Papierbreite, legen Sie das Papier ein und verriegeln Sie den rechten Traktor. 12 Schließen Sie die linke und rechte Traktorklappe. 13 Bringen Sie die Farbbandabdeckung wieder an. 14 Verschieben Sie den Traktor so, dass der linke Rand auf dem Papier auf das Symbol [A ausgerichtet ist, das sich auf der Rückblende befindet. Hinweis: Die Breite des linken Rands wird durch den Abstand zwischen dem Symbol [A und der linken Papierkante bestimmt. 15 Drücken Sie den linken Traktorverriegelungshebel nach unten, um den Traktor zu arretieren. Einlegen von Druckmedien 33 16 Spannen Sie das Papier, und verriegeln Sie anschließend den rechten Hebel. 17 Öffnen Sie die Bedienfeldabdeckung, um auf Ebene 2 zuzugreifen. 18 Drücken Sie Mikro , Mikro oder Zeilenvor., um das Papier bis zum gewünschten Seitenanfang zu schieben. Hinweis: Verwenden Sie das zweite Formular, um die Ausrichtung für den Seitenanfang einzustellen. Richten Sie dazu die horizontalen Linien (auf der Druckschiene) auf den gewünschten Seitenanfang aus. 19 Drücken Sie Seitenanf., um den Seitenanfang einzustellen. Hinweis: Der Seitenanfang wird nicht gespeichert, wenn der Drucker ausgeschaltet wird oder wenn bei Verwendung des Zugtraktors das Papier ausgeht. 20 Vergewissern Sie sich, dass der Drucker online ist und die Leuchte "Bereit" konstant grün leuchtet. Hinweis: Wenn die Leuchte "Bereit" nicht konstant grün leuchtet, drücken Sie Start/Stopp. Einlegen von Endlosformularen von unten mit dem Zugtraktor Hinweise: • Stellen Sie sicher, dass sich der Traktor in der Zugposition befindet. • Verwenden Sie ein Möbelstück mit einer Öffnung für die Papierzuführung in der Mitte. • Die Einzugsfunktion für die Papierzufuhr von unten ist besonders bei Papier von Vorteil, das sich leicht wellt bzw. sehr schwer oder sehr leicht ist. • Wenn die optionale automatische Einzelblattzuführung oder die Zuführung "Traktor 2" installiert ist, finden Sie Anweisungen zum Einlegen von Papier in der im Lieferumfang der Option enthaltenen Dokumentation. Einlegen von Druckmedien 34 1 Schließen Sie das Netzkabel des Druckers an eine ordnungsgemäß geerdete Steckdose an und drücken Sie dann Start/Stopp. 2 Vergewissern Sie sich, dass der Papierpfad keine Hindernisse enthält. Hinweis: Wenn ein Einzelformular oder ein Briefumschlag in den Drucker eingelegt ist, drücken Sie Seitenvor., um das Formular bzw. den Umschlag zu entfernen. 3 Stellen Sie den Formularstärkeregler auf 7. 4 Stellen Sie den Papierwahlhebel nach unten in die Position 5 Entfernen Sie die Farbbandabdeckung. . Einlegen von Druckmedien 35 6 Ziehen Sie den linken und rechten Traktorverriegelungshebel nach oben, um die Traktoren zu entriegeln. 7 Öffnen Sie die linke und rechte Traktorklappe. 8 Führen Sie das Papier durch den Schlitz auf der Unterseite des Druckers ein. Hinweis: Schieben oder ziehen Sie das Papier durch den Papierpfad, bis es den Druckkopf passiert. Einlegen von Druckmedien 36 9 Plazieren Sie die Löcher im Papier auf den Stiften der Traktoreinheit. Hinweise: • Passen Sie gegebenenfalls den linken oder rechten Traktor durch Verschieben an die Papierbreite an. • Wenn Sie Schwierigkeiten haben, den rechten Traktor auf die Papierbreite einzustellen, lösen Sie den Gummi-Traktoranschlag durch einige Drehbewegungen aus seiner festen Position. Verschieben Sie den Traktor bis zur Papierbreite, legen Sie das Papier ein und verriegeln Sie den rechten Traktor. 10 Schließen Sie die linke und rechte Traktorklappe. 11 Bringen Sie die Farbbandabdeckung wieder an. 12 Verschieben Sie den Traktor so, dass der linke Rand auf dem Papier auf das Symbol [A ausgerichtet ist, das sich auf der Rückblende befindet. Hinweis: Die Breite des linken Rands wird durch den Abstand zwischen dem Symbol [A und der linken Papierkante bestimmt. Einlegen von Druckmedien 37 13 Drücken Sie den linken Traktorverriegelungshebel nach unten, um den Traktor zu arretieren. 14 Spannen Sie das Papier, und verriegeln Sie anschließend den rechten Hebel. 15 Öffnen Sie die Bedienfeldabdeckung, um auf Ebene 2 zuzugreifen. 16 Drücken Sie Mikro , Mikro oder Zeilenvor., um das Papier bis zum gewünschten Seitenanfang zu schieben. 17 Drücken Sie Seitenanf., um den Seitenanfang einzustellen. Hinweis: Der Seitenanfang wird nicht gespeichert, wenn der Drucker ausgeschaltet wird oder wenn bei Verwendung des Zugtraktors das Papier ausgeht. 18 Vergewissern Sie sich, dass der Drucker online ist und die Leuchte "Bereit" konstant grün leuchtet. Hinweis: Wenn die Leuchte "Bereit" nicht konstant grün leuchtet, drücken Sie Start/Stopp. Einlegen von Einzelformularen Zu den Einzelformularen zählen Einzelblätter, Briefumschläge oder Mehrfachformulare. Sie werden nacheinander in die manuelle Zuführung geschoben. Manuelles Einlegen eines Einzelformulars oder Umschlags Hinweis: Wenn die optionale automatische Einzelblattzuführung oder die Zuführung "Traktor 2" installiert ist, finden Sie Anweisungen zum Einlegen von Papier in der im Lieferumfang der Option enthaltenen Dokumentation. 1 Schließen Sie das Netzkabel des Druckers an eine ordnungsgemäß geerdete Steckdose an und drücken Sie dann Start/Stopp. 2 Vergewissern Sie sich, dass der Papierpfad keine Hindernisse enthält. Einlegen von Druckmedien 38 3 Wenn derzeit Endlosformulare eingelegt sind, reißen Sie das Endlosformular an der Vorderkante ab und drücken Einlegen/Entnehmen, um die Endlosformulare zu parken. Hinweis: Die Leuchte "Papier fehlt" blinkt. 4 Stellen Sie den Formularstärkeregler auf eine für die verwendete Papiersorte geeignete Einstellung ein. 5 Stellen Sie den Papierwahlhebel nach oben in die Position . 6 Öffnen Sie die manuelle Zuführung. A 7 Verschieben Sie die linke Papierführung so, dass die Druckstartposition auf das Symbol [A auf der Randführung ausgerichtet ist. Hinweis: Die Breite des linken Rands wird durch den Abstand zwischen der linken Papierführung und dem Symbol [A bestimmt. A Einlegen von Druckmedien 39 8 Legen Sie ein Einzelformular oder einen Briefumschlag an der linken Papierführung an. Hinweis: Wenn Sie ein vorgedrucktes Formular oder einen Briefumschlag einlegen, legen Sie das Formular bzw. den Umschlag mit der oberen Kante zuerst und der bedruckten Seite nach oben ein. 9 Verschieben Sie die rechte Papierführung, sodass sie an der rechten Kante des Einzelformulars oder Umschlags anliegt. 1 2 3 A 1 Linke Papierführung 2 Einzelformular oder Umschlag 3 Rechte Papierführung 10 Legen Sie das Einzelformular oder den Umschlag in den Drucker ein, bis die Leuchte "Papier fehlt" nicht mehr blinkt. Hinweise: • Wenn "Autom. Einzelblattzuf." auf "Ein" festgelegt ist, wird das Papier automatisch bis zum Seitenanfang eingezogen. • Wenn "Autom. Einzelblattzuf." auf "Aus" festgelegt ist, drücken Sie Seitenvor.. 11 Vergewissern Sie sich, dass der Drucker online ist und die Leuchte "Bereit" konstant grün leuchtet. Hinweis: Wenn die Leuchte "Bereit" nicht konstant grün leuchtet, drücken Sie Start/Stopp. Einlegen von Druckmedien 40 Ausrichten des linken Rands Sie können die erste Druckposition am linken Rand manuell ändern. Die erste Druckposition ist durch das Symbol [A gekennzeichnet. Sie können den linken Rand auch in Ihrem Programm einrichten. Hinweise: • Wenn Sie den linken Rand in Ihrem Programm einrichten, wird dieser Wert zu der Druckereinstellung für den linken Rand hinzuaddiert. Wenn Sie beispielsweise für den linken Rand am Drucker 2,5 cm angeben und in Ihrem Programm ebenfalls einen linken Rand von 2,5 cm festgelegt haben, beginnt der Drucker 5 cm von der linken Papierkante entfernt mit dem Druckvorgang. • Wo sich dieses Symbol [A befindet, hängt von der Position der Traktoreinheit ab. • Zur Veranschaulichung dieser Anleitung wird der Traktor in der Schubposition mit Endlospapier gezeigt. 1 Suchen Sie zum Festlegen des linken Rands bei Endlosformularen das Symbol [A am Drucker. 1 2 1 Traktor (in der Schubposition) 2 Rechter Verriegelungshebel 2 Zum Einlegen von Endlosformularen stehen Ihnen verschiedene Papierpfade zur Verfügung, je nachdem, ob der Schubtraktor oder der Zugtraktor installiert ist. Hilfe finden Sie in folgenden Abschnitten dieses Kapitels: • • • • "Einlegen von Endlosformularen mit dem Schubtraktor" auf Seite 26 "Einlegen von Endlosformularen mit dem Zugtraktor" auf Seite 29 "Einlegen von Endlosformularen von unten mit dem Zugtraktor" auf Seite 33 "Manuelles Einlegen eines Einzelformulars oder Umschlags" auf Seite 37 Einlegen von Druckmedien 41 Einstellen des Seitenanfangs Mit "Seitenanfang" wird die Position der ersten Druckzeile festgelegt. Über das Bedienfeld können Sie die Seitenanfangseinstellungen für Endlosformulare, Einzelformulare und jedes aktivierte Makro speichern. Einstellen des Seitenanfangs für Endlosformulare im Schubmodus 1 Leeren Sie den Papierweg. Wenn kein Papier eingelegt ist, blinkt die Papier-fehlt-Leuchte. Wenn die Papier-fehlt-Leuchte nicht leuchtet, reißen Sie überflüssige Formulare ab und drücken anschließend Einlegen/Entnehmen. Wenn ein Einzelformular eingelegt ist, drücken Sie Seitenvor., um den Papierpfad zu leeren. 2 Vergewissern Sie sich, dass sich der Papierwahlhebel in der Position befindet. 3 Plazieren das Endlospapier auf den Stiften des Schubtraktors (beziehungsweise den Stiften der Zuführung Traktor 2, wenn Sie die optionale Zuführung Traktor 2 verwenden). 4 Drücken Sie Seitenvor. Das Papier wird bis zum aktuellen Seitenanfang vorgeschoben und die Papier-fehlt-Leuchte erlischt. 5 Öffnen Sie die Bedienerkonsolenabdeckung, um auf Ebene 2 zuzugreifen. 1 2 3 4 Power Set TOF Micro Pitch LineFeed Micro Macro Setup 10 20 12 24 15 Lock 17 6 Drücken Sie eine beliebige Papierbewegungstaste (Zeilenvor., Mikro , Mikro ), um die horizontalen Linien auf der Druckschiene mit dem gewünschten Seitenanfang auszurichten. Hinweis: Wenn Sie eine Papierbewegungstaste gedrückt halten, wird das Papier in Mikroschritten vorgeschoben und dann in den Endlosmodus gewechselt. 7 Drücken Sie Seitenanf., um den Seitenanfang festzulegen und zu speichern. 8 Schließen Sie die Abdeckung der Bedienerkonsole. Einlegen von Druckmedien 42 9 Drücken Sie zum Überprüfen des neuen Seitenanfangs Einlegen/Entnehmen, um das Endlosformularpapier zu entladen. Drücken Sie anschließend Seitenvor., um das Endlosformularpapier wieder zu laden. Das Endlosformularpapier wird bis zum aktuellen Seitenanfang eingezogen. 10 Drücken Sie Start/Stop, um den Drucker online zu schalten. Hinweis: Wenn "Autom. Abreißen" aktiviert ist, wird das Papier bis zur Abreißposition vorgeschoben. Durch das Senden eines Druckauftrags oder durch Drücken von Abreißen wird das Papier erneut zum aktuellen Seitenanfang zurücktransportiert. Einstellen des Seitenanfangs für Endlosformulare im Zugmodus 1 Schließen Sie das Netzkabel des Druckers an eine ordnungsgemäß geerdete Steckdose an und drücken Sie dann Start/Stopp. Hinweis: Wenn kein Papier eingelegt ist, blinkt die Leuchte "Papier fehlt". 2 Stellen Sie den Papierwahlhebel nach unten in die Position . 3 Plazieren Sie Endlosformulare auf den Stiften der Zugtraktorzuführung. 4 Öffnen Sie die Bedienfeldabdeckung, um auf Ebene 2 zuzugreifen. 1 2 3 4 Power Set TOF LineFeed Micro Pitch Micro Macro Setup 10 20 12 24 15 Lock 17 5 Drücken Sie eine beliebige Papierbewegungstaste (Mikro , Mikro oder Zeilenvor.), um das Papier an die Seitenanfangsposition zu schieben. Hinweis: Verwenden Sie das zweite Blatt Endlosformularpapier, um den Seitenanfang einzustellen. 6 Drücken Sie Seitenanf., um den Seitenanfang festzulegen und zu speichern. 7 Schließen Sie die Abdeckung des Bedienfelds. Hinweis: Der Seitenanfang wird nicht gespeichert, wenn die Stromversorgung des Druckers unterbrochen wird oder im Zugtraktormodus das Papier ausgeht. 8 Drücken Sie Start/Stopp, um den Drucker online zu schalten. Einlegen von Druckmedien 43 Einstellen des Seitenanfangs für ein Einzelformular oder einen Umschlag Der Seitenanfang kann sich im Bereich von minus 2,5 cm bis plus 55 cm vom oberen Rand eines Einzelformulars befinden. 1 Leeren Sie den Papierweg. Wenn kein Papier eingelegt ist, blinkt die Papier-fehlt-Leuchte. Wenn die Papier-fehlt-Leuchte nicht leuchtet, reißen Sie überflüssige Formulare ab und drücken anschließend Einlegen/Entnehmen. Wenn ein Einzelformular eingelegt ist, drücken Sie Seitenvor., um den Papierpfad zu leeren. 2 Stellen Sie den Papierwahlhebel nach oben in die Position . 3 Legen Sie ein Einzelformular oder einen Briefumschlag in die manuelle Zuführung ein. • Wenn "Autom. Einzelblattzuf." auf "Ein" gestellt ist, zieht der Drucker das Papier bzw. den Umschlag bis zum aktuellen Seitenanfang ein. • Ist "Autom. Einzelblattzuf." auf "Aus" gestellt, drücken Sie Seitenvor., wenn die Papier-fehlt-Leuchte erlischt. 4 Öffnen Sie die Bedienerkonsolenabdeckung, um auf Ebene 2 zuzugreifen. 1 2 3 4 Power Set TOF Micro Pitch LineFeed Micro Macro Setup 10 20 12 24 15 Lock 17 5 Drücken Sie eine beliebige Papierbewegungstaste (Mikro , Mikro , LineFeed), um die horizontalen Linien auf der Druckschiene mit dem gewünschten Seitenanfang auszurichten. Hinweis: Wenn Sie eine Papierbewegungstaste gedrückt halten, wird das Papier in Mikroschritten vorgeschoben und dann in den Endlosmodus gewechselt. 6 Drücken Sie Seitenanf., um den Seitenanfang festzulegen und zu speichern. 7 Schließen Sie die Abdeckung der Bedienerkonsole. 8 Drücken Sie Start/Stop, um den Drucker online zu schalten. Einstellen des Seitenanfangs in einem Makro Jedes Makro verfügt über eine eigene Seitenanfangseinstellung. Um den Seitenanfang in einem Makro einzustellen, müssen Sie dieses Makro zunächst auswählen. 1 Öffnen Sie die Bedienerkonsolenabdeckung, um auf Ebene 2 zuzugreifen. 2 Drücken Sie auf Makro, um das gewünschte Makro auszuwählen. Einlegen von Druckmedien Hinweis: Die Vorgehensweise zum Einstellen des Seitenanfangs richtet sich nach dem verwendeten Papier und Druckmodus. Hilfe finden Sie in folgenden Abschnitten dieses Kapitels: • "Einstellen des Seitenanfangs für Endlosformulare im Schubmodus" auf Seite 41 • "Einstellen des Seitenanfangs für Endlosformulare im Zugmodus" auf Seite 42 • "Einstellen des Seitenanfangs für ein Einzelformular oder einen Umschlag" auf Seite 43 44 Anleitung für Papier und Spezialdruckmedien 45 Anleitung für Papier und Spezialdruckmedien Vom Drucker unterstützte Papiersorten und -formate Der Drucker unterstützt Papier mit einem Gewicht von 56–90 g/m2 und Briefumschläge mit einem Gewicht von 75–90 g/m2. Papiersorten Einzeln Mehrfach Briefumschläge Einzelformulare 76 mm (3,0 Zoll) bis 297 mm (11,7 Zoll)* 76 mm (3,0 Zoll) bis 297 mm 152 mm (6,0 Zoll) bis 241 mm (11,7 Zoll)* (9,5 Zoll) Endlosformulare 76 mm (3,0 Zoll) bis 254 mm (10,0 Zoll) 76 mm (3,0 Zoll) bis 254 mm Nicht anwendbar (10,0 Zoll) Breite von Loch zu Loch 63 mm (2,5 Zoll) bis 241 mm (9,5 Zoll) 63 mm (2,5 Zoll) bis 241 mm Nicht anwendbar (9,5 Zoll) * Wenn die optionale automatische Einzelblattzuführung oder die Zuführung Traktor 2 installiert ist, dürfen Einzelformulare bei manueller Zufuhr maximal 215 mm (8,5 Zoll) breit sein. Papiersorten Einzeln Mehrfach Briefumschläge Einzelformulare 76 mm (3,0 Zoll) bis 559 mm (22,0 Zoll) 76 mm (3,0 Zoll) bis 559 mm (22,0 Zoll) 110 mm (4,1 Zoll) bis 152 mm (6,0 Zoll) Endlosformulare 76 mm (3,0 Zoll) (keine maximale 76 mm (3,0 Zoll) (keine maximale Nicht anwendbar Breite) Breite) Papiersorten Einzeln Mehrfach Briefumschläge Einzelformulare 0,058 mm (0,0023 Zoll) bis 0,114 mm (0,0045 Zoll) Beachten Sie den folgenden Hinweis: 0,42 mm (0,017 Zoll) Endlosformulare 0,058 mm (0,0023 Zoll) bis 0,114 mm (0,0045 Zoll) Beachten Sie den folgenden Hinweis: 0,42 mm (0,017 Zoll) Hinweis: Für die Drucker 2580+/2581+ beträgt die maximale Stärke bei Mehrfachformularen 0,512 mm (0,0202 Zoll). Für die Drucker 2590+/2591+ beträgt die maximale Stärke 0,36 mm (0,015 Zoll). Traktorpositionen ändern 46 Traktorpositionen ändern Sie können die Traktoreinheit in der Schubtraktor- oder in der Zugtraktorposition installieren. In diesem Kapitel wird beschrieben, wie die Position der Traktoreinheit geändert wird. Schubtraktorposition Bei Auslieferung des Druckers ist die Traktoreinheit in der Schubtraktorposition auf der Vorderseite des Druckers angebracht. Die Verwendung des vorderen Schubtraktors ist die einfachste Möglichkeit zum Einlegen von Endlosformularen und ermöglicht die Nutzung der Abreißfunktion des Druckers. Zugtraktorposition Die vordere Traktoreinheit kann entfernt und oben auf dem Drucker installiert werden, wo sie als Zugtraktor dient. Papier kann dann von vorne und von unten eingezogen werden. Traktorpositionen ändern 47 Wechseln von Schubtraktor- zu Zugtraktorposition 1 Vergewissern Sie sich, dass die Stromversorgung des Druckers unterbrochen ist. 2 Vergewissern Sie sich, dass kein Papier im Drucker liegt. 3 Heben Sie die vordere Abdeckung hoch, so dass sie nicht mehr im Weg ist. 4 Halten Sie die Feststellhebel nach unten gedrückt und heben und ziehen Sie die Traktoreinheit aus dem Drucker. 1 2 1 Traktoreinheit 2 Feststellhebel 5 Entfernen Sie die Farbbandabdeckung. 6 Drehen Sie die Traktoreinheit um, so dass die Feststellhebel senkrecht stehen und in Ihre Richtung zeigen. Traktorpositionen ändern 48 7 Legen Sie den Traktor entlang der Traktorführungen an die rückwärtige Schräge des Druckers. 8 So schieben Sie die Traktorzuführung in den Drucker: a Halten Sie die Feststellhebel gedrückt und schieben Sie die Traktorzuführung vorsichtig bis zum Anschlag in den Drucker. b Halten Sie die Feststellhebel weiterhin gedrückt und drehen Sie die Traktorzuführung zur Vorderseite des Druckers, bis die Haken an den Enden der Feststellhebel um die Stifte am Druckergehäuse greifen. c Lassen Sie die Feststellhebel los. Hinweis: Die Traktoreinheit ist in einem Winkel von 40° angeordnet. Wechseln von Zugtraktor- zu Schubtraktorposition 1 Vergewissern Sie sich, dass die Stromversorgung des Druckers unterbrochen ist. 2 Vergewissern Sie sich, dass kein Papier im Drucker liegt. Traktorpositionen ändern 49 3 Halten Sie die Feststellhebel nach unten gedrückt und heben und ziehen Sie die Traktoreinheit aus dem Drucker. 4 Heben Sie die vordere Abdeckung hoch, so dass sie nicht mehr im Weg ist. 5 Vergewissern Sie sich, dass sich der Papierwahlhebel in der Position befindet. 6 Halten Sie die Feststellhebel gedrückt und richten Sie die linke und rechte Verriegelung auf die Stifte im Drucker aus. Traktorpositionen ändern 7 Lassen Sie die Feststellhebel los. 8 Schließen Sie die vordere Abdeckung. 50 Konfigurationsmodus und Menüoptionen 51 Konfigurationsmodus und Menüoptionen Der Drucker wird mit werkseitig voreingestellten Werten für Schriftart, Teilung, Papierformat usw. geliefert. Diese werden auch als Werksvorgaben bezeichnet. In diesem Kapitel wird erläutert, wie die Werksvorgaben geändert, Makros konfiguriert werden und wie das Papierformat eingestellt wird. Verwenden des Konfigurationsmodus Hinweis: Wenn Sie im Konfigurationsmodus arbeiten, müssen Endlosformulare in den Drucker eingelegt sein. 1 Öffnen Sie die Bedienerkonsole, um auf Ebene 2 zuzugreifen. 1 2 3 4 Power Set TOF LineFeed Micro Macro Micro Pitch Setup 10 20 12 24 15 17 Lock 1 2 3 4 Power Set TOF Micro Pitch Lock LineFeed Micro Macro Setup 10 20 12 24 15 P5 17 2 Drücken Sie Grundst., um den Konfigurationsmodus (Grundstellung) aufzurufen und das Hauptmenü zu drucken. 3 Drücken Sie Zeilenvor., um eine Liste der Optionen auszudrucken, die geändert werden können. Zur Auswahl von Drücken Sie Ende und Einst. speich. Seitenanf. Alle drucken Zeilenvor. Konfigurationsmodus und Menüoptionen Zur Auswahl von 52 Drücken Sie Formular-Makrooptionen Makro Datenoptionen Mikro Steueroptionen Mikro Emulationsoptionen Einrichtung Schrift festlegen Teilung 4 Wählen Sie eine der Optionen aus dem Hauptmenü, indem Sie die entsprechende Taste drücken. Hinweis: Bei jedem Tastendruck wird ein neues Menü gedruckt und die neue Auswahl angezeigt. 5 Nachdem Sie alle Änderungen vorgenommen haben, druckt der Drucker eine Seite, auf der diese Änderungen enthalten sind. 6 Drücken Sie Seitenanf., bis der Drucker ins Hauptmenü zurückgekehrt ist oder drücken Sie in einem Menü mit der Option Zurück zum Hauptmenü die Taste Teilung. 7 Drücken Sie erneut Seitenanf., um den Konfigurationsmodus zu beenden. Neue Einstellungen werden erst beim Beenden des Konfigurationsmodus gespeichert. Hinweis: Wenn dem Drucker während der Arbeit im Konfigurationsmodus das Papier ausgeht, legen Sie Papier auf die Traktorstifte und drücken Sie Grundst., um fortzufahren. Ändern der Menüeinstellungen (Beispiel) Hinweis: Wenn Sie im Konfigurationsmodus arbeiten, müssen Endlosformulare in den Drucker eingelegt sein. Das nachfolgende Beispiel zeigt, wie die Einstellung für das Menü "Sprache" geändert wird. 1 Drücken Sie im Konfigurationsmodus Mikro , um das Menü mit den Steueroptionen zu drucken. 2 Drücken Sie Teilung, um weitere Steueroptionen zu drucken. Steueroptionen Aktuell Drücken Sie Zurück zum Hauptmenü Aus Seitenanf. Druck in 1 Richtg. Ein Zeilenvor. EBZ automatisch bereit Aktiviert Makro Papierendesignal Aktiviert Mikro Bi-Di-Ausricht. Mikro Demo-Druck Einrichtung (Weiter) Teilung 3 Drücken Sie zum Ändern der Einstellung für das Menü "Sprache"die Option Makro. Steueroptionen Aktuell Zurück zum Hauptmenü English Seite zurück Drücken Sie Seitenanf. Aktiviert Zeilenvor. Konfigurationsmodus und Menüoptionen Steueroptionen Aktuell 53 Drücken Sie Menü Sprache Makro Seitenanfang lesen Mikro Leise Mikro 4 Drücken Sie die der gewünschten Sprache zugeordnete Taste oder drücken Sie Grundst., um weitere Menüsprachenoptionen zu drucken. 5 Drücken Sie für dieses Beispiel Makro, um Französisch auszuwählen. Menü Sprache Zur Auswahl von Drücken Sie Keine Änd. Seitenanf. English Zeilenvor. Französisch Makro Deutsch Mikro Italienisch Mikro (Weiter) Einrichtung Zurück zum Hauptmenü Teilung Die Druckermenüs werden nun in Französisch ausgedruckt. 6 Drücken Sie Teilung, um zum Hauptmenü zurückzukehren, oder Seitenanf. (Keine Änd.), um das vorherige Menü aufzurufen und eine weitere Einstellung zu ändern. 7 Wenn Sie zum Hauptmenü zurückkehren, drücken Sie Seitenanf., um den Konfigurationsmodus zu beenden und die neue Einstellung zu speichern. Hinweise: • Neue Einstellungen werden erst beim Beenden des Konfigurationsmodus gespeichert. • Wenn dem Drucker während der Arbeit im Konfigurationsmodus das Papier ausgeht, legen Sie Papier auf die Traktorstifte und drücken Sie Grundst., um fortzufahren. Konfigurationsmodus – Hauptmenü Hauptmenüoptionen Hinweis: Im Konfigurationsmodus können Sie den Drucker an Ihre Anforderungen anpassen. Wählen Sie Zeilenvor. im Hauptmenü, um eine Liste aller Standardeinstellungen zu drucken. Oben auf der Hauptmenüseite werden die folgenden Listenoptionen angezeigt: Formular-Makrooptionen Formular-Makrooptionen ermöglichen die Anpassung von Makros zum Drucken einer Vielzahl verschiedener Formulare. Konfigurationsmodus und Menüoptionen 54 Datenoptionen Datenoptionen definieren, wie die an den Drucker gesendeten Daten verarbeitet werden. Steueroptionen Steueroptionen definieren, wie der Drucker viele seiner Basisfunktionen ausführt. Emulationsoptionen Emulationsoptionen legen fest, wie der Drucker mit dem Programm interagiert. Schnittstellenoptionen Schnittstellenoptionen legen fest, wie Daten vom Computer an den Drucker übertragen werden. Formular-Makrooptionen Hinweis: Im Konfigurationsmodus können Sie den Drucker an Ihre Anforderungen anpassen. Wählen Sie Zeilenvor. im Hauptmenü, um eine Liste aller Standardeinstellungen zu drucken. Die folgenden Listeneinträge stellen die Formular-Makrooptionen des Druckers vor und erläutern diese. Standard-Makro Mit dieser Option können Sie das gewünschte Makro als Standard auswählen, welches beim Einschalten des Druckers verwendet werden soll. Wählen Sie "Deaktiviert", wenn Sie kein Makro als Standard verwenden möchten. Hinweis: Die Werksvorgabe lautet "Aktiviert". Zeicheneinstellungen Verwenden Sie folgende Optionen, um Änderungen der Zeicheneinstellungen wie folgt auszuwählen: • Standard-Schriftart: Wählen Sie die gewünschte Schriftart aus der Liste der verfügbaren Schriftarten. • Schriftartsperre: Wählen Sie "Ja", um die Schriftartsperre als Standard auszuwählen, wenn Sie den Drucker aus- und wieder einschalten. • Standardteilung: Wählen Sie die gewünschte Teilung aus den verfügbaren Teilungen und richten Sie sie als Standard ein. Hinweis: Nicht alle Teilungen sind für alle Schriftarten verfügbar. • Teilungssperre: Wählen Sie "Ja", um die Teilungssperre als Standard auszuwählen, selbst wenn Sie den Drucker aus- und wieder einschalten. • Code Page: Wählen Sie eine der Codeseiten für unterschiedliche Sprachensätze aus: 437, 850, 858, 860, 861, 863, 865, 437G, 813, 851, 853T, 857, 869, 920, 1004, oder 1053. Hinweise: – Sie können osteuropäische, baltische und mitteleuropäische Sprach-Codeseitenkonfigurationen auswählen, indem Sie bei eingeschaltetem Drucker die entsprechenden Tastenkombinationen gedrückt halten. Weitere Informationen finden Sie unter Technical Reference auf der Lexmark Website unter www.lexmark.com. Konfigurationsmodus und Menüoptionen 55 – Die Werksvorgabe lautet "437". • Zeichensatz: Wählen Sie "Zeichensatz 1" oder "Zeichensatz 2". Hinweis: "Zeichensatz 1" ist die Standardeinstellung für die USA, wobei "Zeichensatz 2" die Standardeinstellung für die EU ist. Zusätzl. Papiersteuerung Verwenden Sie folgende Optionen, um Änderungen bei der zusätzl. Papiersteuerung auszuwählen: • Autom. abreißen – Ein: Endlosformulare werden automatisch in die Abreißkanten-Position vorgeschoben. – Aus: Bei dieser Einstellung können Sie die Perforation eines Endlosformulars manuell zur Abreißkante bewegen. Hinweis: Die Werksvorgabe lautet "Ein". • Autom. Einzelblattzuf. – Ein: Einzelblattpapier wird automatisch in die aktuelle Seitenanfangsposition eingezogen. – Aus: Bei dieser Einstellung müssen Sie Seitenvor. drücken, um das Papier einzuziehen. Hinweis: Die Werksvorgabe lautet "Ein". • Aut. Papierzuführung Ein: Das Papier wird bei installierter automatischer Einzelblattzuführung automatisch eingezogen. Hinweis: Die Werksvorgabe lautet "Aus". • Papierformat Mit dieser Option können Sie ein Papierformat (in Zeilen pro Seite) von einer Zeile Länge bis maximal 22 Zoll festlegen. • Linker Rand Mit dieser Option können Sie den linken Rand in beliebigen Schritten von 0 bis 3 Zoll ändern. • Rechter Rand Mit dieser Option können Sie den linken Rand in beliebigen Schritten von 4 bis 8 Zoll ändern. Bei Modellen mit breiter Ausführung beträgt der linke Rand 13,6 Zoll. • Zeilen pro Zoll Mit dieser Einstellung können Sie die Anzahl der Textzeilen von 3 bis 8 Zoll angeben. Hinweis: Die Werksvorgabe lautet "6". • Ausgabe SV – Ein: Mit dieser Einstellung können Sie das eingezogene Einzelblattpapier auswerfen, indem Sie auf Seitenvor. drücken. Hinweis: Die Werksvorgabe lautet "Ein". Datenoptionen Hinweis: Im Konfigurationsmodus können Sie den Drucker an Ihre Anforderungen anpassen. Wählen Sie Zeilenvor. im Hauptmenü, um eine Liste aller Standardeinstellungen zu drucken. Im Folgenden werden die mit dem Drucker verwendbaren Datenoptionen und -einstellungen aufgeführt und erläutert. Konfigurationsmodus und Menüoptionen 56 Puffer • Minimum: Legt die Größe des Empfangspuffers auf 0 (null) fest. • Maximum: Legt für die Modelle 2580+ oder 2581+ die Größe des Empfangspuffers auf 64 KB oder 480 KB fest, je nachdem, ob das Herunterladen für NLQ II (Near Letter Quality) aktiviert ist. • Maximum: Legt für die Modelle 2590+ oder 2591+ die Größe des Empfangspuffers auf 47,5 KB oder 480 KB fest, je nachdem, ob das Herunterladen aktiviert ist. Hinweis: Die Werksvorgabe lautet "Maximum". Aut. ZV Bewirkt einen Zeilenvorschub. • Ein: Mit dieser Einstellung wird nach jedem empfangenen Wagenrücklauf (ZS) ein Zeilenvorschub durchgeführt. • Aus: Mit der Einstellung wird kein Zeilenvorschub durchgeführt, wenn ein ZS-Code empfangen wird. Hinweis: Die Werksvorgabe lautet "Aus". Aut. ZS Bewirkt einen Wagenrücklauf. • Ein: Mit dieser Einstellung wird nach jedem empfangenen Zeilenvorschub (ZV) ein Wagenrücklauf durchgeführt. • Aus: Mit dieser Einstellung wird kein Wagenrücklauf durchgeführt, wenn ein Zeilenvorschubcode empfangen wird. Hinweis: Die Werksvorgabe lautet "Aus". Null mit / • Ein: Mit dieser Einstellung wird die Zahl Null (0) mit einem Schrägstrich in der Mitte gedruckt. • Aus: Mit dieser Einstellung wird die Zahl Null (0) ohne einen Schrägstrich in der Mitte gedruckt. Hinweis: Die Werksvorgabe lautet "Aus". Herunterladen für NLQ II (nur für die Modelle 2580+ oder 2581+ verfügbar) • Aktiviert: Mit dieser Einstellung wird ein Teil des Empfangspuffers für das Herunterladen von Schriftarten reserviert. • Deaktiviert: Mit dieser Einstellung wird der gesamte Puffer als Empfangspuffer genutzt. Hinweis: Die Werksvorgabe lautet "Aktiviert". Herunterladen (nur für die Modelle 2590+ oder 2591+ verfügbar) • Aktiviert: Mit dieser Einstellung wird ein Teil des Empfangspuffers für das Herunterladen von Schriftarten reserviert. • Deaktiviert: Mit dieser Einstellung wird der gesamte Puffer als Empfangspuffer genutzt. Hinweis: Die Werksvorgabe lautet "Aktiviert". Konfigurationsmodus und Menüoptionen 57 Code Page-Ersatz • Aktiviert: Mit dieser Einstellung wird Code Page 858 durch Code Page 850 ersetzt, damit ältere Programme auf europäische Zeichen zugreifen können. • Deaktiviert: Es wird keine Code Page ersetzt. Hinweis: Die Werksvorgabe lautet "Disabled" (Deaktiviert). Steueroptionen Hinweis: Im Konfigurationsmodus können Sie den Drucker an Ihre Anforderungen anpassen. Wählen Sie Zeilenvor. im Hauptmenü, um eine Liste aller Standardeinstellungen zu drucken. Die folgenden Listeneinträge stellen die Steueroptionen und -einstellungen des Druckers vor und erläutern diese. Druck in 1 Richtg. • Ein—Der Drucker druckt in einer Richtung nach Zeile (im NLQ-Modus). • Aus—Der Drucker druckt bidirektional zunächst eine Zeile und dann eine Druckzeile rückwärts. "Proportionalabstand" ist eine Ausnahme; wenn dieser Abstand ausgewählt ist, druckt der Drucker trotzdem in einer Richtung. Hinweis: Die Werksvorgabe lautet "Aus". EBZ automatisch bereit Legt fest, wie der Drucker in den Bereit-Status wechselt, nachdem ein Einzelblatt eingelegt wurde. • Ein—Der Drucker wechselt automatisch in den Bereit-Status, nachdem ein Einzelblatt eingelegt wurde. • Aus—Der Drucker bleibt nach dem Einlegen eines Einzelblatts offline. Drücken Sie Start/Stop, um den Drucker in den Bereit-Status zurückzusetzen. Hinweis: Die Werksvorgabe lautet "Ein". Papierendesignal • Aktiviert—Es ertönt ein Warnsignal, wenn kein Papier mehr im Drucker ist. • Deaktiviert—Es ertönt kein Warnsignal, wenn kein Papier mehr im Drucker ist. Hinweis: Die Werksvorgabe lautet "Aktiviert". Demo-Druck • Aktiviert—Druckt eine Demo-Seite • Deaktiviert—Druckt keine Demo-Seite Hinweis: Die Werksvorgabe lautet "Aktiviert". Menü Sprache Wählen Sie die Sprache, in der die Menüs gedruckt werden sollen. Es stehen folgende Sprachen zur Verfügung: Englisch, Französisch, Deutsch, Italienisch, Spanisch und Brasilianisches Portugiesisch. Hinweis: Die Werksvorgabe lautet "Englisch". Konfigurationsmodus und Menüoptionen 58 Seitenanfang lesen • Aktiviert—Der Drucker überprüft den Seitenanfang, bevor er mit dem Bedrucken von Endlosformularen beginnt. • Deaktiviert—Der Drucker überprüft den Seitenanfang nicht, bevor er mit dem Bedrucken von Endlosformularen beginnt. Hinweis: Die Werksvorgabe lautet "Aktiviert". Leise • Aktiviert—Der Drucker arbeitet mit einem niedrigeren Geräuschpegel. • Deaktiviert—Der Drucker arbeitet mit normalem Geräuschpegel. Hinweis: Die Werksvorgabe lautet "Deaktiviert". Hinweis: Der Ausdruck erfolgt in diesem Modus langsamer. Emulationsoptionen Hinweis: Verwenden Sie den Konfigurationsmodus, um den Drucker an Ihre Anforderungen anzupassen. Weitere Informationen finden Sie unter "Verwenden des Konfigurationsmodus" auf Seite 51. Wählen Sie Zeilenvor. im Hauptmenü, um eine Liste aller Standardeinstellungen zu drucken. Wählen Sie die Emulationsoptions-Einstellungen aus dem IBM- (Werksvorgabe), Epson- oder OKI-Modus. Weitere Informationen zur Änderung von Datenströmen finden Sie unter Technical Reference auf www.lexmark.com. IBM-Modus Proprinter III, der nur bei den Druckermodellen 2580+ oder 2581+ verfügbar ist, gewährleistet die Kompatibilität mit Proprinter III. • Ein—Der Drucker emuliert einen Proprinter III. • Aus—Der Drucker arbeitet mit zusätzlichen Funktionen. AGM, nur für die Modelle 2590+ oder 2591+ verfügbar, ermöglicht die Verwendung der 24-Nadel-Grafikbefehle für hohe Auflösungen. Diese Befehle sind mit denen des Epson LQ570 oder LQ 1070 vergleichbar. • Ein—Die Grafikbefehle sind verfügbar. • Aus—Die Grafikbefehle sind nicht verfügbar. Hinweis: Die Werksvorgabe lautet "Aus". Epson-Modus • Tabellenauswahl: Ermöglicht die Auswahl der Kursiv-Zeichentabelle (Italic Character Table) oder der erweiterten Grafikzeichentabelle von Epson (Epson Extended Graphic Character Table). Hinweis: Die Werksvorgabe lautet "Grafik". • Mit Internat. Zeichens. können Sie den Zeichensatz für die Sprache wählen, in der Sie drucken möchten. Hinweise: – Die für den Epson-Modus unterstützten internationalen Zeichensätze lauten: USA, Frankreich, Deutschland, Großbritannien, Dänemark, Schweden, Italien und Spanien I. Konfigurationsmodus und Menüoptionen 59 – Die folgenden Zeichensätze werden ebenfalls unterstützt, allerdings nur durch vom Epson FX850 oder FX1050 verwendete Hostbefehle: Japan, Norwegen, Dänemark II, Korea (nur Modelle 2580+ oder 2581+), Spanien II, Lateinamerika und Legal. – Die Werksvorgabe lautet "USA". OKI-Modus Im OKI-Modus können Sie aus den folgenden Funktionen auswählen: • • • • • 7- oder 8-Bit-Grafiken Setzt Papierende außer Kraft. Verhindert das Zurücksetzen. Unterdrückt den Druck. Druckt DEL-Code. Schnittstellenoptionen Hinweis: Im Konfigurationsmodus können Sie den Drucker an Ihre Anforderungen anpassen. Wählen Sie Zeilenvor. im Hauptmenü, um eine Liste aller Standardeinstellungen zu drucken. Die folgenden Listeneinträge stellen die Schnittstellenoptionen und -einstellungen des Druckers vor und erläutern diese. Schnittstellenauswahl Die Einstellung "Auto" wählt die Druckerschnittstelle automatisch aus den verfügbaren Verbindungskabeln aus, sofern sie nicht deaktiviert ist. Die folgenden Verbindungskabel sind verfügbar: Parallelkabel, USB-Kabel, serielles Druckerkabel (nur verfügbar, wenn eine optionale serielle Schnittstelle installiert ist) und Netzwerkkabel (nur bei Netzwerkdruckern verfügbar). Hinweis: Die Werksvorgabe lautet "Auto". Init berücks. • Aktiviert—Initialisierungssignal wird am parallelen Anschluss berücksichtigt. • Deaktiviert—Initialisierungssignal wird am parallelen Anschluss nicht berücksichtigt. Hinweis: Die Werksvorgabe lautet "Aktiviert". Wartung des Druckers 60 Wartung des Druckers Es müssen in regelmäßigen Abständen bestimmte Aufgaben ausgeführt werden, damit die optimale Druckqualität aufrechterhalten werden kann. Bestellen von Verbrauchsmaterial Verwenden Sie zum Bestellen von Druckerverbrauchsmaterialien die folgenden Teilenummern. Zubehör Parallelkabel USB-Kabel Teilenummer • 1329605 (3-Meter-Kabel) • 1427498 (6-Meter-Kabel) 12A2405 Serieller Adapter und Kabel • 12T0154 (Optionale serielle Schnittstelle) • 1038693 (15-Meter-Kabel) Druckerfarbband • 3070166 (Farbband mit automatischer Nachfärbung; Standard für die 2400/2500/250 Series) • 3070169 (Farbband mit automatischer Nachfärbung und hoher Kapazität, für die 2500/2500+ Series) Hinweis: Druckerfarbbänder können unter www.lexmark.com bestellt werden. Entfernen der Farbbandkassette 1 Ziehen Sie das Netzkabel des Druckers aus der Steckdose. 2 Heben Sie die linke und rechte Verriegelung der Farbbandabdeckung an, um sie zu entfernen. 3 Legen Sie die Farbbandabdeckung auf eine ebene Oberfläche. 4 Stellen Sie den Formularstärkeregler auf Position 7. 5 Drücken Sie die linke und rechte Verriegelung der Farbbandkassette zusammen, um sie aus dem Drucker zu heben. Reinigen des Druckers Vorbereiten des Druckers für die Reinigung 1 Ziehen Sie das Netzkabel des Druckers aus der Steckdose. VORSICHT - HEISSE OBERFLÄCHE: Der Druckkopf ist möglicherweise noch heiß. Vermeiden Sie Verletzungen, indem Sie heiße Komponenten stets abkühlen lassen, bevor Sie ihre Oberfläche berühren. 2 Drücken Sie die linke und rechte Verriegelung der Farbbandkassette zusammen und heben Sie die Kassette aus dem Drucker. Wartung des Druckers 61 Reinigen des Druckerinnenraums • Entfernen Sie in Abständen von einigen Monaten Staub, Farbbandabrieb und Papierstücke aus dem Drucker mit Hilfe einer weichen Bürste und eines Staubsaugers. • Saugen Sie sämtlichen Staub um den Druckkopf und im Inneren des Druckers ab. Reinigen der Druckeraußenseite • Reinigen Sie das Druckergehäuse mit einem feuchten Tuch und einem milden Reinigungsmittel auf Seifenbasis. • Verwenden Sie keine Reinigungssprays oder chemischen Reinigungsmittel bei der Druckerreinigung. • Verwenden Sie keine Flüssigkeiten oder Sprays in der Nähe der Lüftungsschlitze. • Verwenden Sie für Tintenflecken auf der Druckeraußenseite eine Handwaschpaste, wie sie beispielsweise von Mechanikern benutzt wird. Recycling von Lexmark Produkten Um Lexmark Produkte zum Recycling an Lexmark zurückzugeben: 1 Besuchen Sie unsere Website unter www.lexmark.com/recycle. 2 Suchen Sie den Produkttyp, den Sie dem Recycling zuführen möchten und wählen Sie dann Ihr Land aus der Liste aus. 3 Befolgen Sie dann die Anweisungen auf dem Bildschirm. Administratorunterstützung Administratorunterstützung Wiederherstellen der Werksvorgaben Wiederherstellen der US-Werksvorgaben Die Werksvorgaben in den USA lauten: • Code Pages: 437 • Zeichensatz: 1 • Papierformat: 11 Zoll So können Sie die Werksvorgaben wiederherstellen: 1 Stellen Sie sicher, dass die Farbbandkassette eingesetzt ist und das Papier im Drucker liegt. 2 Halten Sie Start/Stopp mindestens fünf Sekunden gedrückt. 3 Öffnen Sie die Farbbandabdeckung. 4 Schieben Sie den Druckkopf bis zum Anschlag in Richtung der Bedienfeldseite des Druckers. 5 Schließen Sie die Farbbandabdeckung. 6 Halten Sie Abreißen und Einlegen/Entnehmen gedrückt und drücken Sie dann Start/Stopp. 7 Halten Sie diese Tasten so lange gedrückt, bis sich der Druckwagen bewegt. Hinweise: • Die Leuchten des Bedienfelds gehen mehrere Male an und aus. • Wenn sich der Druckwagen bewegt, wurden die Werksvorgaben wiederhergestellt. Wiederherstellen der Werksvorgaben für die Europäische Union Die Werksvorgaben für die Europäische Union lauten: • Code Pages: 858 • Zeichensatz: 2 • Papierformat: 12 Zoll So können Sie die Werksvorgaben wiederherstellen: 1 Stellen Sie sicher, dass die Farbbandkassette eingesetzt ist und das Papier im Drucker liegt. 2 Halten Sie Start/Stopp mindestens fünf Sekunden gedrückt. 3 Öffnen Sie die Farbbandabdeckung. 4 Schieben Sie den Druckkopf bis zum Anschlag in Richtung der Bedienfeldseite des Druckers. 5 Schließen Sie die Farbbandabdeckung. 6 Halten Sie Abreißen und Traktor gedrückt und drücken Sie dann Start/Stopp. 7 Halten Sie diese Tasten so lange gedrückt, bis sich der Druckwagen bewegt. 62 Administratorunterstützung 63 Hinweise: • Die Leuchten des Bedienfelds gehen mehrere Male an und aus. • Wenn sich der Druckwagen bewegt, wurden die Werksvorgaben wiederhergestellt. Unterstützung von IPSec Durch das IP-Sicherheitsprotokoll (IPSec) kann die Kommunikation auf Netzwerkebene authentifiziert und verschlüsselt werden, wodurch gewährleistet wird, dass sämtliche über das IP-Protokoll stattfindende Anwendungs- und Netzwerkverbindungen sicher sind. IPSec kann zwischen dem Drucker und bis zu fünf Hosts eingerichtet werden, wobei sowohl IPv4 als auch IPv6 verwendet werden kann. So konfigurieren Sie IPSec mithilfe von Embedded Web Server: 1 Öffnen Sie einen Web-Browser. Geben Sie in die Adressenzeile die IP-Adresse des zu schützenden Druckers oder Druckservers in folgendem Format ein: http://ip_address. 2 Klicken Sie auf Konfiguration. 3 Klicken Sie unter "Andere Einstellungen" auf Netzwerk/Anschlüsse. 4 Klicken Sie auf IPSec. IPSec unterstützt zwei Authentifizierungsarten: • WEP-Authentifizierungsmodus: Authentifiziert einen beliebigen ASCII-Ausdruck, der von allen beteiligten Hosts verwendet wird. Dies ist die einfachste Konfigurationsart, wenn IPSec von nur wenigen HostComputern im Netzwerk verwendet wird. • Zertifikatsüberprüfung: Authentifiziert alle Host-Computer oder Subnetze von Hosts für IPSec. Jeder HostComputer muss über einen öffentlichen und einen privaten Schlüssel verfügen. Die Option "Peer-Zertifikat überprüfen" ist standardmäßig aktiviert, wodurch es erforderlich ist, dass jeder Host über ein signiertes Zertifikat verfügt und das Zertifikat der Zertifizierungsstelle installiert ist. Im Feld "Alternativer Zertifikatsname" des signierten Zertifikats muss für jeden Host der entsprechende Bezeichner eingetragen sein. Hinweis: Wenn ein Drucker für die Verwendung von IPSec mit einem Host konfiguriert wurde, ist IPSec für jede beliebige IP-Kommunikation erforderlich. Unterstützung von SNMPv3 Mit dem SNMPv3-Protokoll (Simple Network Management Protocol, Version 3) kann die Netzwerkkommunikation verschlüsselt und authentifiziert werden. Darüber hinaus kann der SystemsupportMitarbeiter mithilfe dieses Protokolls die gewünschte Sicherheitsstufe auswählen. Vor der Verwendung müssen auf der Seite für die Einstellungen mindestens ein Benutzername und ein Passwort zugewiesen werden. So konfigurieren Sie SNMPv3 über den Embedded Web Server: 1 Öffnen Sie einen Web-Browser. Geben Sie in die Adressenzeile die IP-Adresse des zu schützenden Druckers oder Druckservers in folgendem Format ein: http://ip_address/. 2 Klicken Sie auf Konfiguration. 3 Klicken Sie unter "Andere Einstellungen" auf Netzwerk/Anschlüsse. 4 Klicken Sie auf SNMP. Administratorunterstützung 64 Für die SNMPv3-Authentifizierung und -Verschlüsselung sind drei Unterstützungsstufen vorhanden: • Weder Authentifizierung noch Verschlüsselung • Authentifizierung, aber keine Verschlüsselung • Authentifizierung und Verschlüsselung Verwendung der 802.1x-Authentifizierung Durch die 802.1x-Authentifizierung kann der Drucker eine Verbindung zu Netzwerken herstellen, für die vor dem Zugriff eine Authentifizierung durchzuführen ist. Für die Unterstützung von 802.1x sind für den Drucker Anmeldeinformationen, wie beispielsweise Zertifikate, festzulegen. Der Authentifizierungsserver (AS) erhält über Zertifikate Kenntnis von dem Drucker. Der AS gewährt den Druckservern Zugriff auf das Netzwerk, die über einen gültigen Satz an Anmeldeinformationen verfügen. Anmeldeinformationen können mithilfe von Embedded Web Server verwaltet werden. So installieren und verwenden Sie Zertifikate als Bestandteil der Anmeldeinformationen: 1 Öffnen Sie einen Web-Browser. Geben Sie in die Adressenzeile die IP-Adresse des zu schützenden Druckers oder Druckservers in folgendem Format ein: http://ip_address/. 2 Klicken Sie auf Konfiguration. 3 Klicken Sie unter "Andere Einstellungen" auf Netzwerk/Anschlüsse. 4 Klicken Sie auf Zertifikatsverwaltung. So aktivieren und konfigurieren Sie 802.1x nach der Installation der erforderlichen Zertifikate: 1 Öffnen Sie einen Web-Browser. Geben Sie in die Adressenzeile die IP-Adresse des zu schützenden Druckers oder Druckservers in folgendem Format ein: http://ip_address/. 2 Klicken Sie auf Konfiguration. 3 Klicken Sie unter "Andere Einstellungen" auf Netzwerk/Anschlüsse. 4 Klicken Sie auf 802.1x-Authentifizierung. Fehlerbehebung 65 Fehlerbehebung Überprüfen eines nicht reagierenden Druckers Wenn der Drucker nicht reagiert, sollten Sie Folgendes überprüfen: • Ist das Netzkabel an den Drucker und an eine ordnungsgemäß geerdete Steckdose angeschlossen? • Ist die Stromversorgung nicht durch einen Schutzschalter oder einen anderen Schalter unterbrochen? • Wurde der Drucker versehentlich an einen Überspannungsschutz, eine unterbrechungsfreie Stromversorgung oder ein Verlängerungskabel angeschlossen? • Funktionieren andere elektrische Geräte, die an diese Steckdose angeschlossen werden? • Ist das Druckerkabel richtig an den Drucker und an den Host-Computer, Druckserver, die Option oder ein anderes Netzwerkgerät angeschlossen? Nachdem Sie alle möglichen Ursachen überprüft haben, ziehen Sie das Netzkabel des Druckers ab und verbinden es erneut mit der Steckdose. Testen des Druckers Sobald der Drucker an die Stromversorgung angeschlossen wird, führt dieser eine interne Überprüfung beziehungsweise einen Selbsttest durch. Hinweis: Beim Ausführen einer Testseite wird ein Ausdruck erstellt, aus dem hervorgeht, welche Probleme am Drucker möglicherweise vorliegen. Die Testseite kann auch erstellt werden, wenn der Drucker nicht an einen Computer angeschlossen ist. Ausführen einer Testseite 1 Stellen Sie sicher, dass Papier in den Drucker eingelegt und die Farbbandkassette eingesetzt ist. 2 Halten Sie Start/Stopp mindestens fünf Sekunden gedrückt. 3 Halten Sie Zeilenvor. gedrückt und drücken Sie dann Start/Stopp. 4 Lassen Sie die Taste Zeilenvor. los, wenn der Drucker zu drucken beginnt. Hinweis: Der Druckvorgang wird so lange fortgesetzt, bis Sie den Drucker anhalten. Unterbrechen oder Beenden der Testseite Zum Unterbrechen der Testseite: 1 Drücken Sie Start/Stopp. Hinweis: Das Drucken der Testseite wird nach der nächsten vollständig gedruckten Zeile angehalten. 2 Drücken Sie erneut Start/Stopp, um mit dem Drucken einer Testseite fortzufahren. Hinweis: Um die Ausgabe einer Testseite zu beenden, ziehen Sie das Netzkabel des Druckers ab und verbinden es erneut mit der Steckdose. Fehlerbehebung 66 Verwenden des Hex Trace-Modus Im Hex Trace-Modus werden die an den Drucker gesendeten Steuercodes gedruckt. Mit Hilfe dieses Modus lassen sich Software- und Treiberprobleme feststellen. 1 Stellen Sie sicher, dass Papier in den Drucker eingelegt und die Farbbandkassette eingesetzt ist. 2 Halten Sie Start/Stopp mindestens fünf Sekunden gedrückt. 3 Halten Sie Traktor gedrückt und drücken Sie dann Start/Stopp. 4 Lassen Sie die Taste Traktor los, wenn die Leuchten erlöschen. 5 Halten Sie Start/Stopp mindestens fünf Sekunden gedrückt. Sobald die Netz-LED orangefarben leuchtet, lassen Sie Start/Stopp los und drücken Start/Stopp dann erneut, um den Hex Trace-Modus zu beenden. Überprüfen des Druckerstatus Überprüfen Sie die Leuchten des Bedienfelds und vergleichen Sie deren Status mit den Angaben in der Tabelle. Verschiedene Muster und Kombinationen der Leuchten geben Aufschluss über den Zustand des Druckers und darüber, welche Maßnahmen zur Problembehebung ergriffen werden müssen. Hinweis: Viele Fehler können behoben werden, indem Sie das Netzkabel des Druckers abziehen und anschließend erneut mit der Steckdose verbinden. Leuchten des Bedienfelds Status Erforderliche Maßnahme Netz "Ein" Ready "Ein" Papier fehlt Aus Netz Ready "Ein" Aus Papier fehlt Aus Netz Ready "Ein" Aus Papier fehlt Blinkt Normale Betriebsbedingungen Keine Maßnahmen erforderlich Normaler Offline-Zustand 1 Legen Sie Papier ein. 2 Drücken Sie Start/Stopp. Hinweise: • Die Leuchte "Papier fehlt" erlischt und die Leuchte "Bereit" leuchtet auf. • Wenn die optionale Zuführung "Traktor 2" installiert ist und Sie Endlosformulare drucken, muss sich der Papierwahlhebel in der Position für Endlosformulare befinden. Ready Blinkt Im Druckerpuffer befinden sich zu druckende Daten. Fehlerbehebung 67 Leuchten des Bedienfelds Status Erforderliche Maßnahme Netz "Ein" Ready Papier fehlt Blinkt Blinkt 1 Prüfen Sie, ob ein Papier- oder Farbbandstau vorliegt. 2 Ziehen Sie das Netzkabel des Druckers aus der Steckdose. 3 Nehmen Sie die Farbbandkassette heraus und überprüfen Sie, ob Papierstaub Bedienfeld, Sperre Schriftartsperre Blinkt Blinkt 4 Stellen Sie sicher, dass das gesamte Verpackungsklebeband vom Druckwagen oder kleine Papierstücke vorhanden sind. entfernt wurde. 5 Schließen Sie das Netzkabel des Druckers an eine ordnungsgemäß geerdete Steckdose an und führen Sie den Druckertest durch. a Tauschen Sie die Farbbandkassette aus und stellen Sie sicher, dass Papier eingelegt ist. b Halten Sie Start/Stopp mindestens fünf Sekunden gedrückt. Hinweis: Die Netz-LED leuchtet orangefarben. c Halten Sie Zeilenvor. gedrückt und drücken Sie dann Start/Stopp. d Lassen Sie die Taste Zeilenvor. los, wenn der Drucker zu drucken beginnt. Hinweis: Der Druckvorgang wird so lange fortgesetzt, bis Sie den Drucker anhalten. 6 Wenn der Druckertest fehlschlägt, wenden Sie sich an den Kundendienst. Hinweis: Falls der Drucker keinen Signalton ausgibt, liegt ein Problem mit der Stromversorgung vor. Wenden Sie sich an den Kundendienst. Netz Aus Überprüfen Sie das Netzkabel und die Stromquelle. Bleibt die Netz-LED weiterhin aus, wenden Sie sich an den Kundendienst. Netz Ready "Ein" Aus Der Papierwahlhebel wurde verstellt, während Papier eingelegt war. Stellen Sie den Papierwahlhebel in die richtige Position zurück und drücken Sie dann Start/Stopp. Papier fehlt Bedienfeld, Sperre Blinkt Blinkt Hinweis: Ändern Sie die Position des Papierwahlhebels nur, nachdem Sie das Papier geparkt oder entnommen haben. Netz "Ein" Ready Papier fehlt Blinkt Blinkt 1 Öffnen und schließen Sie das Bedienfeld. 2 Ziehen Sie das Netzkabel des Druckers ab und verbinden Sie es erneut mit der Bedienfeld, Sperre Blinkt Netz Ready "Ein" Blinkt Papier fehlt Traktor 2 Blinkt Blinkt Steckdose. 3 Wenn die Leuchten am Bedienfeld die gleiche Signalfolge ausgeben, wenden Sie sich an den Kundendienst. Vergewissern Sie sich, dass die optionale Zuführung "Traktor 2" richtig installiert ist. Weitere Informationen finden Sie in dem im Lieferumfang der Option enthaltenen Installationshandbuch. Fehlerbehebung 68 Leuchten des Bedienfelds Status Erforderliche Maßnahme Netz "Ein" Ready Papier fehlt Blinkt Blinkt Schriftartsperre Blinkt Alle Leuchten leuchten konstant. "Ein" Bedienfeld, Sperre Blinkt Netz Ready "Ein" Blinkt Traktor 2 Papier fehlt Blinkt Blinkt Schriftartsperre Blinkt Netz Ready "Ein" Blinkt Papier fehlt Blinkt Bedienfeld, Sperre Schriftartsperre Blinkt Blinkt Netz "Ein" Ready Traktor 2 Blinkt Blinkt Papier fehlt Bedienfeld, Sperre Schriftartsperre Blinkt Blinkt Blinkt Netz Ready "Ein" Blinkt Traktor 2 Papier fehlt Blinkt Blinkt Bedienfeld, Sperre Blinkt Ziehen Sie das Netzkabel des Druckers ab und verbinden Sie es erneut mit der Steckdose. Hinweise: • Wenn die Leuchten am Bedienfeld die gleiche Signalfolge ausgeben, wenden Sie sich an den Kundendienst. • Eine Kundendienstvertretung in Ihrer Nähe finden Sie auf www.lexmark.com. Justieren der (bidirektionalen) Zeichenausrichtung Es kann vorkommen, dass die Zeichenausrichtung (auch als bidirektionale Ausrichtung bezeichnet) des Druckers geändert werden muss. Die folgenden Schritte veranschaulichen, wie Sie die Ausrichtung der Drucknadeln justieren. Hinweise: • Achten Sie darauf, dass Endlosformulare im Drucker eingelegt sind. • Stellen Sie sicher, dass die Werksvorgaben für die Menüoption "Druck in 1 Richtg." auf "Aus" eingestellt sind. Fehlerbehebung 69 • Stellen Sie sicher, dass das Standardmakro deaktiviert ist. Weitere Informationen finden Sie unter "Formular-Makrooptionen" auf Seite 54. 1 Halten Sie Start/Stopp mindestens fünf Sekunden gedrückt. 2 Öffnen Sie die Bedienfeldabdeckung, um auf Ebene 2 zuzugreifen. 3 Halten Sie Teilung gedrückt und drücken Sie dann Start/Stopp. Hinweise: • Die Justierlinien für den Entwurfsdruck werden gedruckt. • Der aktuelle Wert entspricht der unterhalb der Linien gedruckten Zahl. 4 Wählen Sie zum Einstellen der Entwurfsqualität die Justierlinien mit der besten Qualität aus dem 01-07Ausdruck. a Drücken Sie Mikro oder Mikro , um die beste Ausrichtung nach Zahl auszuwählen oder den aktuellen Wert beizubehalten. b Drücken Sie Seitenanf., um die Auswahl zu speichern. Hinweis: Nachdem Sie Ihre Auswahl getroffen haben, druckt der Drucker eine einzelne Reihe mit der aktuellen Einstellung. c Der Drucker startet automatisch den Druck der Justierlinien für NLQ. Hinweis: Der aktuelle Wert entspricht der unterhalb der Linien gedruckten Zahl. Fehlerbehebung 70 Lösen von Druckproblemen Druckertest funktioniert, aber der an den Computer angeschlossene Drucker druckt nicht Probieren Sie eine oder mehrere der folgenden Methoden: • Ziehen Sie das Netzkabel des Druckers aus der Steckdose und schalten Sie den Computer aus. • Stellen Sie sicher, dass das Druckerkabel auf beiden Seiten ordnungsgemäß angeschlossen ist. • Überprüfen Sie in der im Lieferumfang des Programms enthaltenen Dokumentation, ob Sie den richtigen Druckertreiber ausgewählt haben. • Verwenden Sie unter Windows den Treiber für die Windows-Formulardrucker der 2500 Series, die unter www.lexmark.com erhältlich sind. • Befolgen Sie bei Verwendung von DOS die im Lieferumfang der Anwendung enthaltenen Anweisungen. Der Drucker ist laut Es gibt verschiedene Lösungen. Probieren Sie eine oder mehrere der folgenden Methoden aus: • • • • Entfernen Sie alle Gegenstände, die den Drucker berühren. Der Drucker muss auf einer ebenen, festen Fläche stehen. Schließen Sie die Farbbandabdeckung. Schließen Sie die vordere Abdeckung. Der Drucker hört sich an, als würde er drucken, druckt aber nicht Probieren Sie eine oder mehrere der folgenden Methoden: • Stellen Sie sicher, dass der Formularstärkeregler passend zur verwendeten Papierstärke eingestellt wurde. • Stellen Sie sicher, dass die Farbbandkassette ordnungsgemäß eingesetzt und auf dem Druckwagen installiert ist. • Stellen Sie den Farbdichte-Kontrollknopf richtig ein. Fehlerbehebung 71 • Tauschen Sie die Farbbandkassette aus, wenn sie leer ist. • Ziehen Sie das Netzkabel des Druckers ab und verbinden Sie es erneut mit der Steckdose. Der Druckeralarm ertönt Probieren Sie eine oder mehrere der folgenden Methoden: • Überprüfen Sie den Status der Leuchten des Bedienfelds. • Ziehen Sie das Netzkabel des Druckers ab und verbinden Sie es erneut mit der Steckdose. Der Drucker wechselt in die Abreißposition, bevor der Ausdruck eines Druckauftrags abgeschlossen ist Aktivieren von "Autom. Abreißen" 1 Drücken Sie Start/Stop. 2 Halten Sie Abreißen gedrückt, bis der Drucker einen Signalton ausgibt und die -Leuchte blinkt. 3 Öffnen Sie die Bedienerkonsole, um auf Ebene 2 zuzugreifen. 4 Drücken Sie Mikro oder Mikro , um das Papier an die gewünschte Position zu schieben. 5 Schließen Sie die Bedienerkonsole. Der Drucker gibt zwei Signaltöne ab und das Papier wird zurücktransportiert und gelangt anschließend zur neuen Seitenanfangsposition. 6 Drücken Sie Start/Stop. Das Papier bleibt an der neuen Seitenanfangsposition, bis ein neuer Auftrag gestartet wird. 7 Senden Sie den Druckauftrag erneut. Tasten (mit Ausnahme von "Start/Stopp", "Seitenvor.", "Abreißen" und "Einlegen/Entnehmen") funktionieren nicht 1 Halten Sie Start/Stopp mindestens fünf Sekunden gedrückt. Hinweis: Die Netz-LED leuchtet orangefarben. 2 Halten Sie Einlegen/Entnehmen und Traktor gedrückt und drücken Sie dann Start/Stopp. Hinweis: Wenn die Leuchte erlischt, ist das Bedienfeld entsperrt und sämtliche Tasten sind aktiv. Während des Druckvorgangs verschiebt sich der linke Rand nach rechts Probieren Sie eine oder mehrere der folgenden Methoden: • Stellen Sie sicher, dass die Farbbandkassette korrekt eingesetzt und das Papier richtig eingelegt ist. • Stellen Sie sicher, dass das gesamte Verpackungsklebeband vom Druckwagen entfernt wurde. • Überprüfen Sie, ob die Bewegung des Druckwagens behindert wird. Fehlerbehebung 72 • Falls kurz zuvor ein Papierstau aufgetreten ist, ziehen Sie das Netzkabel des Druckers ab und verbinden es erneut mit der Steckdose. • Wenden Sie sich an den Kundendienst. Die Zeilenlänge ist falsch; die Zeilen beginnen nicht am linken Rand Es gibt verschiedene Lösungen. Probieren Sie eine oder mehrere der folgenden Methoden aus: • Weitere Informationen finden Sie in der im Lieferumfang Ihres Programms enthaltenen Dokumentation. • Stellen Sie sicher, dass der richtige Druckertreiber ausgewählt ist. • Passen Sie durch Verschieben des Traktors oder der Papierführung den linken Rand an. Die Druckgeschwindigkeit nimmt ab Es gibt verschiedene Lösungen. Probieren Sie eine oder mehrere der folgenden Methoden aus: • Stellen Sie sicher, dass der Formularstärkeregler auf eine für die verwendeten Formulare geeignete Papierstärke eingestellt ist. Die Druckgeschwindigkeit wird langsamer, wenn der Formularstärkeregler auf den Wert 4 oder höher eingestellt ist. Das ist normal. • Wählen Sie residente Schriftarten aus. Hinweis: Der Druckkopf wird durch einen automatischen Thermoschutz verlangsamt und dadurch vor Überhitzung geschützt. Dieser Vorgang ist normal und wird durch den verwendeten Drucktyp (z. B. Letter Quality) sowie durch die Menge und Farbdichte der gedruckten Grafiken beeinflusst. Falsche Zeichen werden gedruckt, linker Rand verschiebt sich; Druckvorgang wird angehalten Es gibt verschiedene Lösungen. Probieren Sie eine oder mehrere der folgenden Methoden aus: • Stellen Sie sicher, dass das Druckerkabel ordnungsgemäß abgeschirmt und an beiden Enden richtig eingesteckt ist. • Wählen Sie den richtigen Druckertreiber. – Wenn Sie mit Windows arbeiten, verwenden Sie den Windows-Treiber für die Produktfamilie der 2500 Formulardrucker, der auf der Lexmark Website unter www.lexmark.com zur Verfügung steht. – Wenn Sie mit DOS arbeiten, befolgen Sie die im Lieferumfang der DOS-Anwendung enthaltenen Anweisungen. Der Druckvorgang wird über das Ende des Endlosformulars hinaus fortgesetzt Probieren Sie eine oder mehrere der folgenden Methoden: • Ändern Sie die Einstellung im Programm so, dass das ausgewählte Papierformat dem tatsächlichen Papierformat entspricht. • Richten Sie die Traktoren bzw. Papierführungen entsprechend dem verwendeten Papier aus. • Stellen Sie sicher, dass die Farbbandkassette richtig eingesetzt ist. Fehlerbehebung 73 • Beheben Sie sämtliche Papierstaus. • Ziehen Sie das Netzkabel des Druckers ab und verbinden Sie es erneut mit der Steckdose. Die ausgewählte Teilung oder Schriftart wird nicht gedruckt oder beim Drucken nicht beibehalten Wenn dieses Problem auftritt, werden die an der Bedienerkonsole ausgewählten Einstellungen für Schriftart und/oder Teilung durch die Software überschrieben oder die Software verwendet Grafikschriften. Verwenden Sie nach Möglichkeit residente Schriftarten und/oder Teilungen. Oder versuchen Sie Folgendes: • Wählen Sie aus den Zeichenoptionen im Hauptmenü eine andere Schriftart aus. • Wählen Sie aus den Zeichenoptionen im Hauptmenü eine andere Teilung aus. Lösen von Problemen mit der Papierzufuhr Papierstau im Drucker So beseitigen Sie den Papierstau bei Endlosformularpapier: 1 Ziehen Sie das Netzkabel des Druckers aus der Steckdose. 2 Entnehmen Sie alle bereits gedruckten Formulare. 3 Stellen Sie den Formularstärkeregler auf Position 7. 4 Reißen Sie die Endlosformulare an der letzten Perforierung an der Druckerunterseite ab. 5 Öffnen Sie die vordere Abdeckung. 6 Öffnen Sie die linke und rechte Traktorklappe und entfernen Sie dann das Papier. 7 Nehmen Sie die Farbbandabdeckung ab, um möglicherweise abgerissene Papierteile zu entfernen. 8 Entfernen Sie alle zerrissenen Perforationsstreifen oder Papierteile aus dem Papierpfad. So beseitigen Sie den Papierstau bei Einzelblattpapier: 1 Ziehen Sie das Netzkabel des Druckers aus der Steckdose. 2 Stellen Sie den Formularstärkeregler auf Position 7. 3 Stellen Sie den Papierwahlhebel nach unten in die Position . 4 Ziehen Sie das Blatt Papier vorsichtig von vorne aus dem Drucker heraus. 5 Nehmen Sie die Farbbandabdeckung ab, um möglicherweise abgerissene Papierteile zu entfernen. 6 Stellen Sie den Papierwahlhebel nach oben in die Position . 7 Stellen Sie den Formularstärkeregler auf eine für die verwendete Papiersorte geeignete Einstellung. Fehlerbehebung 74 Papierstau in der automatischen Einzelblattzuführung Es gibt verschiedene Lösungen. Probieren Sie eine oder mehrere der folgenden Methoden aus: • Entfernen Sie das Papier. • Richten Sie die Papierkanten aus und legen Sie das Papier wieder ein. • Entfernen Sie die in der automatischen Einzelblattzuführung befindlichen Gegenstände: 1 Entfernen Sie die automatische Einzelblattzuführung. 2 Entfernen Sie sämtliche Gegenstände. 3 Setzen Sie die automatische Einzelblattzuführung wieder ein. Aus der automatischen Einzelblattzuführung eingezogenes Papier staut sich am Druckereingang Es gibt verschiedene Lösungen. Probieren Sie eine oder mehrere der folgenden Methoden aus: • Entfernen Sie die automatische Einzelblattzuführung, entfernen Sie sämtliche Papierteile oder Gegenstände und setzen Sie die automatische Einzelblattzuführung wieder ein. • Verschieben Sie die Papierführung nach links. • Entfernen Sie die automatische Einzelblattzuführung, bringen Sie die Endlosformulare mit der Taste Einlegen/Entnehmen in die Parkposition und setzen Sie die automatische Einzelblattzuführung wieder ein. • Stellen Sie den Formularstärkeregler auf eine für die verwendete Papierstärke geeignete Einstellung. Papierstau in der Zuführung "Traktor 2" Das Endlosformular in der einen Traktorzuführung wurde nicht korrekt geparkt, bevor auf die andere Traktorzuführung umgeschaltet wurde. Stellen sie sicher, dass Sie das Endlosformular in der aktuell ausgewählten Traktorzuführung an der Führungskante abreißen, bevor Sie zu der anderen Traktorzuführung wechseln. Nähere Informationen finden Sie in der im Lieferumfang der optionalen Zuführung "Traktor 2" enthaltenen Dokumentation. Drucker zieht kein Papier ein Es gibt verschiedene Lösungen. Probieren Sie eine oder mehrere der folgenden Methoden aus: • Entfernen Sie alle Formulare und Papierteile. Überprüfen Sie, ob Sie abgelöste Zuführungslochstreifen finden. Manchmal werden diese Streifen von den Endlosformularen abgerissen und bleiben im Drucker stecken. • Stellen Sie die rechte Traktorposition neu ein. • Stellen Sie sicher, dass der Formularstärkeregler auf eine für das verwendete Papier geeignete Position eingestellt ist. • Drücken Sie Einlegen/Entnehmen, um den Parkstatus des Endlosformularpapiers aufzuheben. • Stellen Sie sicher, dass die rechte Papierführung entsprechend der verwendeten Papierstärke eingestellt wurde. Fehlerbehebung 75 • Stellen Sie sicher, dass die Option "Autom. Einzelblattzuf." korrekt eingestellt ist. Weitere Informationen finden Sie unter "Hauptmenüoptionen" auf Seite 53. • Vergewissern Sie sich, dass sich der Papierwahlhebel in der für die zu druckende Papiersorte richtigen Position befindet. Drucker zieht kein Papier aus der optionalen Zuführung "Traktor 2" ein Es gibt verschiedene Lösungen. Probieren Sie eine oder mehrere der folgenden Methoden aus: • Stellen Sie den Papierwahlhebel nach unten in die Position . • Drücken Sie Traktor, um eine andere Zuführung auszuwählen, oder legen Sie Papier in die ausgewählte Zuführung ein. • Schließen Sie die optionale Zuführung "Traktor 2" an der Rückseite des Druckers an. Drucker zieht kein Papier aus der automatischen Einzelblattzuführung ein Es gibt verschiedene Lösungen. Probieren Sie eine oder mehrere der folgenden Methoden aus: • Stellen Sie den Verriegelungshebel der automatischen Einzelblattzuführung nach hinten. • Stellen Sie den Papierwahlhebel in die Position . • Wechseln Sie in den Konfigurationsmodus und setzen Sie die Option auf "Ein". Weitere Informationen finden Sie unter "Hauptmenüoptionen" auf Seite 53. • Sind mehr als 150 Blatt Papier eingelegt, nehmen Sie die zusätzlichen Blätter aus der Zuführung. • Entfernen Sie das gesamte Papier und verwenden Sie Papier mit einem geringeren Gewicht. • Entfernen Sie das gesamte Papier, fächern Sie die oberen und unteren Papierkanten auf und legen Sie dann das Papier wieder in das Papierfach ein. • Reinigen Sie die Transportrollen der automatischen Einzelblattzuführung: 1 Entnehmen Sie das gesamte Papier aus dem Drucker. 2 Legen Sie die automatische Einzelblattzuführung mit der Unterseite nach oben auf eine ebene Fläche. 3 Reinigen Sie die zwei Räder der Papierführung im unteren Teil der automatischen Einzelblattzuführung mit Isopropylalkohol und einem sauberen Tuch. Sie können eine Rolle drehen, während Sie die andere Rolle mit dem Tuch säubern. Die optionale Zuführung "Traktor 2" schiebt das Papier an falsche Seitenanfangsposition Der Seitenanfang ist falsch eingestellt. Weitere Informationen zum richtigen Einstellen des Seitenanfangs finden Sie unter "Einstellen des Seitenanfangs" auf Seite 41. Fehlerbehebung 76 Die automatische Einzelblattzuführung führt das Papier mit der falschen Geschwindigkeit zu Es gibt verschiedene Lösungen. Probieren Sie eine oder mehrere der folgenden Methoden aus: • Entfernen Sie das gesamte Papier aus der automatischen Einzelblattzuführung und verwenden Sie Papier mit einem geringeren Gewicht. • Entfernen Sie die automatische Einzelblattzuführung, entfernen Sie sämtliche Papierteile oder Gegenstände und setzen Sie die automatische Einzelblattzuführung wieder ein. • Verschieben Sie die Papierführung nach links. • Entfernen Sie die automatische Einzelblattzuführung, bringen Sie die Endlosformulare mit der Taste Einlegen/Entnehmen in die Parkposition und setzen Sie die automatische Einzelblattzuführung wieder ein. • Stellen Sie den Formularstärkeregler auf eine für die verwendete Papierstärke geeignete Einstellung. Die automatische Einzelblattzuführung schiebt das Papier an die falsche Seitenanfangsposition Es gibt verschiedene Lösungen. Probieren Sie eine oder mehrere der folgenden Methoden aus: • Stellen Sie sicher, dass der Seitenanfang richtig eingestellt ist. Informationen zum Einstellen des Seitenanfangs finden Sie in der im Lieferumfang der Einzelblattzuführung enthaltenen Dokumentation. • Stellen Sie sicher, dass das Papier den in der Dokumentation zur Einzelblattzuführung angegebenen Spezifikationen entspricht. • Reinigen Sie die Transportrollen der automatischen Einzelblattzuführung: 1 Nehmen Sie das gesamte Papier aus dem Drucker. 2 Legen Sie die automatische Einzelblattzuführung mit der Unterseite nach oben auf eine ebene Fläche. 3 Reinigen Sie die zwei Rollen der Papierführung im unteren Teil der automatischen Einzelblattzuführung mit Isopropylalkohol und einem sauberen Tuch. Sie können eine Rolle drehen, während Sie die andere Rolle mit dem Tuch säubern. Von der automatischen Einzelblattzuführung zugeführtes Papier wird schräg eingezogen Es gibt verschiedene Lösungen. Probieren Sie eine oder mehrere der folgenden Methoden aus: • Verschieben Sie die linke und die rechte Papierführung, bis sie entsprechend der verwendeten Papierstärke eingestellt ist. • Entfernen Sie das Papier aus dem Papierfach. • Fächern Sie das Papier auf und legen Sie es wieder ein. Fehlerbehebung 77 Aus der automatischen Einzelblattzuführung werden mehrere Blätter auf einmal eingezogen Es gibt verschiedene Lösungen. Probieren Sie eine oder mehrere der folgenden Methoden aus: • Entfernen Sie das Papier aus dem Papierfach. • Fächern Sie das Papier auf und legen Sie es wieder ein. • Entfernen Sie das gesamte Papier aus dem Papierfach und verwenden Sie Papier mit einem höheren Gewicht. • Legen Sie Papier nach. Lösen von Problemen mit der Druckqualität Unter den folgenden Themen finden Sie Informationen zur Lösung von Problemen mit der Druckqualität. Wenn das Problem mit den aufgeführten Vorschlägen nicht behoben werden kann, wenden Sie sich an den Kundendienst. Es muss dann unter Umständen eine Druckerkomponente angepasst oder ausgetauscht werden. Ausdruck ist zu hell Überprüfen Sie den Formularstärkeregler Stellen Sie sicher, dass der Formularstärkeregler auf die richtige Stärke eingestellt ist. Es werden nicht alle Zeichenpunkte gedruckt, oder die Druckqualität ist schlecht 1 Stellen Sie sicher, dass das Farbband richtig in den Druckwagen eingesetzt ist. 2 Tauschen Sie die Farbbandkassette aus. 3 Führen Sie einen Druckertest durch. a Stellen Sie sicher, dass Papier eingelegt und die Farbbandkassette eingesetzt ist. b Halten Sie Start/Stopp mindestens fünf Sekunden gedrückt. c Halten Sie Zeilenvor. gedrückt und drücken Sie dann Start/Stopp. Lassen Sie Zeilenvor. los, wenn der Druck startet. d Drücken Sie Start/Stop, um den Druckertest zu unterbrechen oder zu beenden. e Drücken Sie erneut Start/Stop, um den Druckertest fortzusetzen. Hinweis: Der Druckvorgang wird so lange fortgesetzt, bis Sie den Drucker anhalten. Wenn sich die Druckqualität nicht verbessert, wenden Sie sich an den Kundendienst. Fehlerbehebung 78 Zeichen sind falsch oder fehlen Führen Sie einen Druckertest durch. 1 Stellen Sie sicher, dass der Formularstärkeregler auf einen für die verwendeten Formulare geeigneten Wert eingestellt ist. 2 Stellen Sie sicher, dass Papier eingelegt und die Farbbandkassette eingesetzt ist. 3 Stellen Sie den Papierwahlhebel in die für die verwendeten Formulare geeignete Position. 4 Halten Sie Start/Stopp mindestens fünf Sekunden gedrückt. 5 Halten Sie Zeilenvor. gedrückt und drücken Sie dann Start/Stopp. 6 Lassen Sie die Taste Zeilenvor. los, wenn der Drucker zu drucken beginnt. Hinweis: Der Druckvorgang wird so lange fortgesetzt, bis Sie den Drucker anhalten. 7 Drücken Sie Start/Stopp, um den Druckvorgang zu beenden, und ziehen Sie das Netzkabel des Druckers aus der Steckdose. Formulare sind verschmiert oder Druckbild ist zu dunkel Folgende Lösungen sind möglich. Probieren Sie eine oder mehrere der folgenden Methoden: • Stellen Sie sicher, dass der Formularstärkeregler auf eine für das verwendete Papier geeignete Position eingestellt ist. • • • • Stellen Sie sicher, dass das Farbband richtig eingelegt ist. Glätten oder entwirren Sie das Farbband. Entfernen Sie das Farbband mit dem Farbbandtransportknopf. Entfernen Sie die Farbbandkassette und tauschen Sie sie aus. Falsche Zeilenanzahl auf einer Seite Es gibt verschiedene Lösungen. Probieren Sie eine oder mehrere der folgenden Methoden aus: • Stellen Sie sicher, dass das Papier ohne Behinderung aus dem Karton zugeführt werden kann. • Stellen Sie den Seitenanfang neu ein. Weitere Informationen finden Sie unter "Einstellen des Seitenanfangs" auf Seite 41. • Passen Sie im Konfigurationsmenü die Seitenlänge an. Weitere Informationen finden Sie unter "Verwenden des Konfigurationsmodus" auf Seite 51. Grafiken werden nicht gedruckt Es gibt verschiedene Lösungen. Probieren Sie eine oder mehrere der folgenden Methoden aus: • Weitere Informationen finden Sie in der im Lieferumfang Ihrer Anwendungssoftware enthaltenen Dokumentation. • Stellen Sie sicher, dass der richtige Druckertreiber ausgewählt ist. Fehlerbehebung 79 Zeilenabstand ist falsch oder Zeilen werden überdruckt Es gibt verschiedene Lösungen. Probieren Sie eine oder mehrere der folgenden Methoden aus: • Stellen Sie den Formularstärkeregler neu ein. • Weitere Informationen finden Sie in der im Lieferumfang Ihrer Anwendungssoftware enthaltenen Dokumentation. Kontaktaufnahme mit dem Kundendienst Wenn Sie beim Kundendienst anrufen, beschreiben Sie das Problem, die angezeigte Fehlermeldung sowie die Schritte, die Sie bereits zur Lösung des Problems unternommen haben. Sie müssen das Modell und die Seriennummer Ihres Druckers kennen. Diese Informationen finden Sie auf dem Etikett, das auf der Innenseite der oberen vorderen Abdeckung des Druckers angebracht ist. Die Seriennummer ist zudem auf der Seite mit den Menüeinstellungen aufgeführt. In den U.S.A. oder Kanada erreichen Sie den Kundendienst unter der Telefonnummer 1-800-539-6275. Informationen zu anderen Ländern finden Sie auf der Lexmark Website unter www.lexmark.com. Hinweise 80 Hinweise Produktname Gerätetyp Modellnummer Lexmark 2580+ 2580 500 Lexmark 2580n+ 2580 510 Lexmark 2581+ 2581 500 Lexmark 2581n+ 2581 510 Lexmark 2590+ 2590 500 Lexmark 2590n+ 2590 510 Lexmark 2591+ 2591 500 Lexmark 2591n+ 2591 510 Hinweis zur Ausgabe Juni 2015 Der folgende Abschnitt gilt nicht für Länder, in denen diese Bestimmungen mit dem dort geltenden Recht unvereinbar sind: LEXMARK INTERNATIONAL, INC., STELLT DIESE VERÖFFENTLICHUNG OHNE MANGELGEWÄHR ZUR VERFÜGUNG UND ÜBERNIMMT KEINERLEI GARANTIE, WEDER AUSDRÜCKLICH NOCH STILLSCHWEIGEND, EINSCHLIESSLICH, JEDOCH NICHT BESCHRÄNKT AUF, DER GESETZLICHEN GARANTIE FÜR MARKTGÄNGIGKEIT EINES PRODUKTS ODER SEINER EIGNUNG FÜR EINEN BESTIMMTEN ZWECK. In einigen Staaten ist der Ausschluss von ausdrücklichen oder stillschweigenden Garantien bei bestimmten Rechtsgeschäften nicht zulässig. Deshalb besitzt diese Aussage für Sie möglicherweise keine Gültigkeit. Diese Publikation kann technische Ungenauigkeiten oder typografische Fehler enthalten. Die hierin enthaltenen Informationen werden regelmäßig geändert; diese Änderungen werden in höheren Versionen aufgenommen. Verbesserungen oder Änderungen an den beschriebenen Produkten oder Programmen können jederzeit vorgenommen werden. Die in dieser Softwaredokumentation enthaltenen Verweise auf Produkte, Programme und Dienstleistungen besagen nicht, dass der Hersteller beabsichtigt, diese in allen Ländern zugänglich zu machen, in denen diese Softwaredokumentation angeboten wird. Kein Verweis auf ein Produkt, Programm oder einen Dienst besagt oder impliziert, dass nur dieses Produkt, Programm oder dieser Dienst verwendet werden darf. Sämtliche Produkte, Programme oder Dienste mit denselben Funktionen, die nicht gegen vorhandenen Beschränkungen bezüglich geistigen Eigentums verstoßen, können stattdessen verwendet werden. Bei Verwendung anderer Produkte, Programme und Dienstleistungen als den ausdrücklich vom Hersteller empfohlenen ist der Benutzer für die Beurteilung und Prüfung der Funktionsfähigkeit selbst zuständig. Technischen Support von Lexmark erhalten Sie unter http://support.lexmark.com. Unter www.lexmark.com erhalten Sie Informationen zu Zubehör und Downloads. Hinweise 81 Wenn Sie nicht über einen Internetzugang verfügen, können Sie Lexmark auch auf dem Postweg kontaktieren: Lexmark International, Inc. Bldg 004-2/CSC 740 New Circle Road NW Lexington, KY 40550 USA © 2015 Lexmark International, Inc. Alle Rechte vorbehalten. Marken Lexmark und Lexmark mit der Raute, ExecJet und Proprinter sind in den USA und/oder anderen Ländern eingetragene Marken von Lexmark International, Inc. Personal Printer Series ist eine Marke von Lexmark International, Inc. ITC Avant Garde Gothic ist eine Marke bzw. eine eingetragene Marke von International Typeface Corporation. Alle anderen Marken sind das Eigentum ihrer jeweiligen Inhaber. Industry Canada compliance statement This Class B digital apparatus meets all requirements of the Canadian Interference-Causing Equipment Standard ICES-003. Avis de conformité aux normes de l’industrie du Canada Cet appareil numérique de classe B est conforme aux exigences de la norme canadienne relative aux équipements pouvant causer des interférences NMB-003. Übereinstimmung mit den Richtlinien der Europäischen Gemeinschaft (EG) Dieses Gerät erfüllt die Schutzbestimmungen gemäß den EG-Richtlinien 2004/108/EG, 2006/95/EG und 2009/125/EG zur Angleichung und Harmonisierung der Gesetzgebung der Mitgliedstaaten hinsichtlich der elektromagnetischen Kompatibilität und Sicherheit elektrischer Geräte, die für den Einsatz in bestimmten Spannungsbereichen ausgelegt sind, und zum Umweltdesign von energiebezogenen Geräten. Der Hersteller dieses Produkts ist: Lexmark International, Inc., 740 West New Circle Road, Lexington, KY, 40550 USA. Der bevollmächtigte Vertreter ist: Lexmark International Technology Hungária Kft., 8 Lechner Ödön fasor, Millennium Tower III, 1095 Budapest, UNGARN. Eine Konformitätserklärung hinsichtlich der Anforderungen der Richtlinien wird vom bevollmächtigten Vertreter zur Verfügung gestellt. Dieses Produkt erfüllt die Grenzwerte der Norm EN 55022 für Geräte der Klasse B und die Sicherheitsanforderungen der Norm EN 60950. Hinweise 82 Hinweis zum GS-Zeichen Modell 500 Gerätetyp 2580 Postanschrift Lexmark Deutschland GmbH Postfach 1560 63115 Dietzenbach Addresse Lexmark Deutschland GmbH Max-Planck-Straße 12 63128 Dietzenbach Telefon 0180 - 564 56 44 (Produktinformationen) Telefon 01805- 00 01 15 (Technischer Kundendienst) E-mail [email protected] Geräuschemissionspegel Die folgenden Messungen wurden gemäß ISO 7779 durchgeführt und gemäß ISO 9296 berichtet. Hinweis: Einige Modi gelten u.U. nicht für Ihr Produkt. Durchschnittlicher Schalldruckpegel innerhalb von 1 Meter in dBA Drucken 56 dB(A) Bereit NA Änderung der Werte vorbehalten. Unter www.lexmark.com erhalten Sie die aktuellen Werte. WEEE-Richtlinie (Waste from Electrical and Electronic Equipment) Das WEEE-Logo steht für bestimmte Recycling-Programme und -Verfahren für elektronische Produkte in Ländern der europäischen Union. Wir empfehlen, unsere Produkte nach dem Gebrauch zu recyceln. Weitere Informationen und Antworten auf Fragen zum Recycling finden Sie auf der Lexmark Website unter www.lexmark.com. Dort finden Sie auch die Telefonnummer eines Vertriebsbüros in Ihrer Nähe. Hinweise 83 ENERGY STAR Alle Lexmark Produkte mit dem ENERGY STAR-Symbol auf dem Produkt oder auf dem Startbildschirm sind zertifiziert und erfüllen in der von Lexmark gelieferten Konfiguration die ENERGY STAR-Anforderungen der Umweltschutzbehörde EPA (Environmental Protection Agency). Energieverbrauch Stromverbrauch des Produkts In der folgenden Tabelle werden die Eigenschaften des Stromverbrauchs des Produkts beschrieben. Hinweis: Einige Modi gelten u.U. nicht für Ihr Produkt. Modus Beschreibung Stromverbrauch (Watt) Drucken Das Produkt generiert eine gedruckte Ausgabe auf Basis von elektronischen Eingaben 47 W Kopieren Das Produkt generiert eine gedruckte Ausgabe von gedruckten Originaldokumenten. NA Scannen Das Produkt scannt gedruckte Dokumente. NA Ready Das Produkt wartet auf einen Druckauftrag. 8W Strom sparen Das Produkt befindet sich im Stromsparmodus. NA Niedrig Aus (<1 W Aus) Das Produkt ist an eine Netzsteckdose angeschlossen, der Schalter ist 0,45 W ausgeschaltet und das Produkt befindet sich im Modus für den niedrigstem Stromverbrauch. Der in der vorhergehenden Tabelle aufgelistete Stromverbrauch stellt durchschnittliche Zeitmessungen dar. Die spontane Leistungsaufnahme kann wesentlich höher liegen als der Durchschnitt. Änderung der Werte vorbehalten. Unter www.lexmark.com finden Sie die aktuellen Werte. Energiesparmodus Dieses Produkt verfügt über einen Energiesparmodus. Der Energiesparmodus entspricht dem EPA Sleep Mode. Im Energiesparmodus wird Energie gespart, da der Energieverbrauch bei längerer Inaktivität reduziert wird. Der Energiesparmodus wird automatisch aktiviert, wenn das Produkt über einen festgelegten Zeitraum, die so genannte Stromspar-Zeitsperre, nicht verwendet worden ist. Hinweise 84 Aus-Modus Verfügt das Produkt über einen Aus-Modus, bei dem dennoch ein geringer Stromverbrauch vorhanden ist, ziehen Sie das Stromkabel aus der Wandsteckdose heraus. Somit wird der Stromverbrauch unterbrochen. Gesamter Stromverbrauch Manchmal ist es hilfreich, den gesamten Stromverbrauch des Produkts zu berechnen. Da die Stromverbrauchsangaben in Watt-Einheiten angegeben werden, wird zur Berechnung des Stromverbrauchs der Stromverbrauch mit der Zeit multipliziert, die das Produkt in jedem Modus verbringt. Der gesamte Stromverbrauch des Produkts ist die Summe des Stromverbrauchs der einzelnen Modi. Index 85 Index Ziffern 802.1x-Authentifizierung 64 Zeichen "Einlegen/Entnehmen" mit 19 A Abreißfunktion mit 26 Abreißposition Festlegen 26 Ausrichten Linker Rand 40 B Bedienfeld entsperren 20 Leuchten 18 sperren 20 Tastenfunktionen 16 Bedienfeldschablonen Anwenden 8 Bidirektionale Ausrichtung Anpassen 68 D Datenoptionen 55 deaktivieren Schriftartsperre 21 Teilungssperre 22 Demo-Seite, drucken 11 DOS drucken unter 13 Drucken Demo-Seite 11 NetzwerkKonfigurationsseite 12 unter DOS 13 unter Windows 13 Drucken der Problemlösung Druckeralarm ertönt 71 Drucker hört sich an, als würde er drucken, druckt aber nicht 70 Drucker ist laut 70 Druckgeschwindigkeit nimmt ab 72 Drucktest funktioniert, aber der an den Computer angeschlossene Drucker druckt nicht 70 Druckvorgang wird über das Ende des Endlosformulars hinaus fortgesetzt 72 falsche Zeichen werden gedruckt, linker Rand verschiebt sich; Druckvorgang wird angehalten 72 Tasten funktionieren nicht 71 Während des Druckvorgangs verschiebt sich der linke Rand nach rechts 71 Drucker Eigenschaften und Funktionen 8 reinigen 60 Teile 7 testen 65 Überblick 7 Druckereigenschaften und funktionen 8 Druckerstatus konfigurieren 18 Prüfen 66 Druckqualität, Problemlösung ausgewählte Teilung oder Schriftart wird nicht gedruckt oder beim Drucken nicht beibehalten 73 Der Drucker wechselt in die Abreißposition, bevor der Auftrag abgeschlossen ist. 71 falsche Zeilenanzahl auf einer Seite 78 falsche Zeilenlänge 72 Grafiken werden nicht gedruckt 78 Zeichen sind falsch oder fehlen 78 Zeilenabstand ist falsch oder Zeilen werden überdruckt 79 Zeilen beginnen nicht am linken Rand 72 E Eigenschaften und Funktionen Drucker 8 einlegen Einzelformular oder Umschlag 37 Endlosformulare 26 Einzelformular einlegen 37 Embedded Web Server 802.1x-Authentifizierung verwenden 64 IPSec unterstützen 63 SNMPv3 unterstützen 63 Emissionshinweise 81, 82 Emulationsmodus 14 Emulationsoptionen 58 Endlosformulare einlegen 26 Papierzufuhr von unten 33 Zufuhr von vorne 29 entsperren Bedienfeld 20 Epson-Emulationsmodus mit 14 Euro-Zeichen-Unterstützung Code Page-Ersatz 55 F Farbbandkassette Entfernen 60 Festlegen Seitenanfang 41, 42, 43 Formular-Makrooptionen Konfigurationsmodus 54 Formularstärkeregler Festlegen 24 G Geräuschemissionspegel 82 H Hauptmenüoptionen 53 Hex Trace-Modus mit 65 Hinweise 81, 82, 83, 84 Index I IBM-Emulationsmodus mit 13 IPSec 63 K Konfigurationsmodus Datenoptionen 55 Emulationsoptionen 58 Formular-Makrooptionen 54 Hauptmenüoptionen 53 mit 51 Schnittstellenoptionen 59 Steueroptionen 57 Kundendienst anrufen 79 L Leuchten Bedienfeld 18 Linker Rand Ausrichten 40 M Menüeinstellungen ändern 52 mit dem Kundendienst Kontakt aufnehmen 79 N Netzwerk-Konfigurationsseite 12 nicht reagierenden Drucker überprüfen 65 O Offline Drucker online/offline schalten 19 Okidata MICROLINEEmulationsmodus mit 15 Online Drucker online/offline schalten 19 P Papier vorschieben 19 Papierformate von Drucker unterstützt 45 86 Papierpfade Schubtraktor 25 Zugtraktor 25 Papiersorten von Drucker unterstützt 45 Papierstaus und Fehleinzüge, Problemlösung Papierstau im Drucker 73 Papierzuführung, Problemlösung Aus automatischer Einzelblattzuführung eingezogenes Papier staut sich am Druckereingang 74 aus automatischer Einzelblattzuführung werden mehrere Blätter auf einmal eingezogen 77 automatische Einzelblattzuführung führt Papier mit falscher Geschwindigkeit zu 76 automatische Einzelblattzuführung schiebt Papier an falsche Position 76 Drucker zieht kein Papier aus automatischer Einzelblattzuführung 75 Drucker zieht kein Papier ein 74 falsche Seitenanfangsposition 75, 76 optionale Zuführung "Traktor 2" schiebt Papier an falsche Position 75 optionale Zuführung "Traktor 2" zieht kein Papier ein 75 Papierstau in automatischer Einzelblattzuführung 74 Stau in Zuführung "Traktor 2" 74 von automatischer Einzelblattzuführung zugeführtes Papier wird schräg eingezogen 76 Problemlösung mit dem Kundendienst Kontakt aufnehmen 79 nicht reagierenden Drucker überprüfen 65 Wiederherstellen von Werksvorgaben 62 Problemlösung, Druckqualität ausgewählte Teilung oder Schriftart wird nicht gedruckt oder beim Drucken nicht beibehalten 73 Der Drucker wechselt in die Abreißposition, bevor der Auftrag abgeschlossen ist. 71 falsche Zeilenanzahl auf einer Seite 78 falsche Zeilenlänge 72 Grafiken werden nicht gedruckt 78 Zeichen sind falsch oder fehlen 78 Zeilenabstand ist falsch oder Zeilen werden überdruckt 79 Zeilen beginnen nicht am linken Rand 72 Problemlösung, Papierstaus und Fehleinzüge Papierstau im Drucker 73 Problemlösung, Papierzuführung Aus automatischer Einzelblattzuführung eingezogenes Papier staut sich am Druckereingang 74 aus automatischer Einzelblattzuführung werden mehrere Blätter auf einmal eingezogen 77 automatische Einzelblattzuführung führt Papier mit falscher Geschwindigkeit zu 76 automatische Einzelblattzuführung schiebt Papier an falsche Position 76 Drucker zieht kein Papier aus automatischer Einzelblattzuführung 75 Drucker zieht kein Papier ein 74 falsche Seitenanfangsposition 75, 76 optionale Zuführung "Traktor 2" schiebt Papier an falsche Position 75 optionale Zuführung "Traktor 2" zieht kein Papier ein 75 Papierstau in automatischer Einzelblattzuführung 74 Index Stau in Zuführung "Traktor 2" 74 von automatischer Einzelblattzuführung zugeführtes Papier wird schräg eingezogen 76 Problemlösung beim Drucken Druckeralarm ertönt 71 Drucker hört sich an, als würde er drucken, druckt aber nicht 70 Drucker ist laut 70 Druckgeschwindigkeit nimmt ab 72 Drucktest funktioniert, aber der an den Computer angeschlossene Drucker druckt nicht 70 Druckvorgang wird über das Ende des Endlosformulars hinaus fortgesetzt 72 falsche Zeichen werden gedruckt, linker Rand verschiebt sich; Druckvorgang wird angehalten 72 Tasten funktionieren nicht 71 Während des Druckvorgangs verschiebt sich der linke Rand nach rechts 71 R Recycling Lexmark-Produkte 61 WEEE-Erklärung 82 reinigen Drucker 60 S Schnittstellenoptionen 59 Schriftart Auswählen 21 sperren 21 Schriftartsperre deaktivieren 21 Schubposition Traktor 46 Schubtraktor Papierpfade 25 Wechseln 47 Seitenanfang Festlegen 41, 42, 43 87 Sicherheit 6 802.1x-Authentifizierung verwenden 64 IPSec unterstützen 63 SNMPv3 unterstützen 63 SNMPv3 63 sperren Bedienfeld 20 Start/Stopp (Taste) mit 18 Steueroptionen 57 T Tasten, Bedienfeld Druckerstatus 16 Teilung Auswählen 22 sperren 22 Teilungssperre deaktivieren 22 Testseite ausführen 65 unterbrechen oder beenden 65 Traktor Schubposition 46 Zugposition 46 Traktormodus Auswählen 20 V Verbrauchsmaterial Bestellen 60 Verbrauchsmaterial bestellen 60 W Wechseln Schubtraktor 47 Zugtraktor 48 Werksvorgaben wiederherstellen 62 Windows drucken unter 13 Z Zeichenausrichtung Anpassen 68 Zugposition Traktor 46 Zugtraktor Papierpfade 25 Wechseln 48