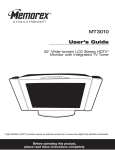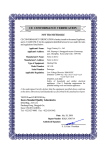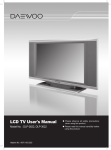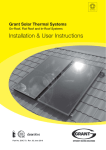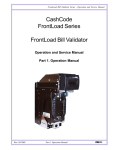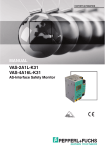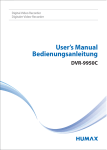Download Humax L3040 Television
Transcript
L3040 O W N E R ’ S M A N U A L HUMAX USA, INC. Please contact us at: 866.Humax.USA (866.486.2987) Humax USA, Inc. 3601 West Garry Ave Santa Ana, CA 92704 www.humaxusa.com 2 Important Safety Instructions CAUTION : TO REDUCE THE RISK OF ELECTRIC SHOCK, DO NOT REMOVE COVER OR BACK. NO USER-SERVICEABLE PARTS INSIDE. REFER SERVICING TO QUALIFIED SERVICE PERSONNEL. This symbol indicates high voltage is present inside. It is dangerous to make any kind of contact with any inside part of this device. This symbol alerts you that important literature concerning operation and maintenance has been included with this device. WARNING : DO NOT EXPOSE THIS DEVICE TO DRIPPING OR SPLASHING, OR PLACE OBJECTS FILLED WITH LIQUIDS, SUCH AS VASES, ON THIS DEVICE. FCC NOTICE A Class B digital device This equipment has been tested and found to comply with the limits for a Class B digital device, pursuant to Part 15 of the FCC Rules. These limits are designed to provide reasonable protection against harmful interference in a residential installation. This equipment generates, uses, and can radiate radio frequency energy, and if not installed and used according to the instructions, may cause harmful interference to radio communications. There is no guarantee, however, that interference will not occur in a particular installation. If this equipment does cause harmful interference to radio or television reception, which can be determined by turning the equipment off and on, the user is encouraged to try to correct the interference with one or more of the following measures: - Reorient or relocate the receiving antenna. - Increase the distance between the equipment and the receiver. - Connect the equipment in an outlet on a circuit different from that to which the receiver is connected. - Consult the dealer or an experienced radio/TV technician for assistance. Any changes or modifications not expressly approved by the party responsible for compliance may void the user's authority to operate the equipment. WARNING TO REDUCE THE RISK OF FIRE OR ELECTRIC SHOCK, DO NOT EXPOSE THIS DEVICE TO RAIN OR MOISTURE. CAUTION The stand is intended for use only with this LCD TV. If used with other devices, it can be unstable and cause injury. 3 Important Safety Instructions Important Safeguards for You and Your New Device Always be careful when using your LCD TV. To reduce the risk of fire, electric shock, and other injuries, keep these safety precautions in mind when installing, using, and maintaining your LCD TV. 1. Read these instructions. 2. Keep these instructions 3. Heed all warnings. 4. Follow all instructions 5. Do not use this device near water. 6. Clean only with a dry cloth. 7. Do not block any of the ventilation openings. 8. Install according to the manufacturer's instructions. Do not install near heat sources such as radiators, heat registers, stoves, or any other apparatus (including amplifiers) that produces heat. 9. Do not defeat the safety purpose of the polarized or grounding type plug. A polarized plug has two blades, one wider than the other. A grounding type plug has two blades and a third grounding prong. The wide blade or the third prong is provided for your safety. When the plug provided does not fit into your outlet, consult an electrician to replace the obsolete outlet. 10. Protect the power cord from being walked on or pinched, particularly at the plugs, convenience receptacles, and the point where they exit from the device. 11. Use only attachments/accessories specified by the manufacturer. 12. Use only with a cart, stand, tripod, bracket, or table specified by the manufacturer, or sold with the device. When using a cart, use caution when moving the cart/device combination to avoid injury from tip-over. 13. Unplug this device during lightning storms or when not used for long periods of time. 14. Refer all servicing to qualified service personnel. Servicing is required when the device has been damaged in any way, such as when the power supply cord or plug is damaged; liquid has been spilled or objects have fallen into the device; the device has been exposed to rain or moisture, does not operate normally, or has been dropped. 15. Do not place this device on a slippery or tilted surface, or on an unstable cart, stand, tripod, bracket, or table. The device may slide or fall, causing serious injury to a child or adult and serious damage to the device. 16. When mounting the device, follow the manufacturer's instructions, and use a mounting accessory recommended by the manufacturer 17. Avoid overhead power lines. Do not place an outside antenna system in the vicinity of overhead power lines or other electric light or power circuits, or where it could fall into such power lines or circuits. When installing an outside antenna system, be extremely careful not to touch the power lines or circuits. Contact with such lines can be fatal. 4 Important Safety Instructions 18. If an outside antenna or cable system is connected to the device, be sure the antenna or cable system is grounded so as to provide some protection against voltage surges and built-up static charges. Article 810 of the U.S. National Electrical Code, ANSI/NFPA 70 provides information with regard to proper grounding of the mast and supporting structure, grounding of the lead-in wire to an antenna discharge unit, size of grounding conductors, location of antenna-discharge unit, connection to grounding electrodes, and requirements for the grounding electrode. 19. Never push objects of any kind through the openings into this device as they may touch dangerous voltage points or short out parts and cause a fire or electric shock. Never spill liquid of any kind on the device. 20. If you make adjustments yourself, adjust only the controls covered in the operating instructions. Adjusting other controls may result in damage, and will often require extensive work by a qualified technician to restore the LCD TV to normal. 21. When replacement parts are required, be sure the service technician uses replacement parts specified by the manufacturer that have the same characteristics as the original part. Unauthorized substitutions may result in fire, electric shock, or other hazards. 22. Upon completion of any service or repair to this device, ask the service technician to perform routine safety checks to determine that the device is in proper operating condition. LCD Cells The LCD Panel consists of 3 million cells. It is therefore possible that a few cells might be flawed. We allow a maximum of 6 defective cells for the device to be in proper running order. Please recognize that a device with 6 or fewer defective cells cannot be exchanged or refunded. 5 User Instructions Recommendation to Avoid or Minimize Phosphor Burn-in: Like all phosphor-based display devices and all TFT LCD Displays, LCD TV' s can be susceptible to phosphor burn under certain circumstances. Certain operating conditions, such as the continuous display of a static image over a prolonged period of time, can result in phosphor burn if proper precautions are not taken. To protect your investment in this LCD TV, please adhere to the following guidelines and recommendations for minimizing the occurrence of image burn. 1. Always enable and use your computer's screen-saver function during use with a computer input source. 2. Display a moving image whenever possible. 3. Change the position of the menu display from time to time. 4. Always power down the LCD TV when you are finished using it. 5. Lower the brightness and contrast levels as much as possible without impairing image readability. 6. Display an image with many colors and color gradations (i.e. photographic or photorealistic images). 7. Create image content with minimal contrast between light and dark areas, for example white characters on black backgrounds. Use complementary or pastel colors whenever possible. 8. Avoid displaying images with few colors and distinct, sharply defined borders between colors. 9. Refer to the "Long Life Functions" section in this manual to minimize image burn. Burn-in is not covered by the warranty. Cell Defect The TFT LCD panel consists of fine cells. Although the panels are produced with more than 99.9 percent active cells, there may be some cells that do not produce light or remain lit. Warranty Warranty Period: One year from the date of purchase of your LCD TV. Warranty does not cover any damage caused by image retention. 6 Table of Contents START-UP ● Part Names and Functions ..............................8~9 ● Checking Parts ..................................................10 ● Battery Installation and Replacement ................10 CONNECTION ● ● ● ● ● ● ● Connecting VHF and UHF Antennas.................11 Connecting a Video/S-VHS ...............................12 Connecting a DVD Player(Component Video) ......12 Connecting a DTV Receiver(Component Video)...13 Connecting a DTV Receiver (DVI).....................14 Connecting a PC(DVI) .......................................15 Connecting a PC(RGB) .....................................16 REMOTE CONTROL ● ● ● ● ● ● Remote Control Buttons ....................................17 LCD Window Feature ........................................18 How to Control Other Brand Products .........19~20 How to Confirm the MBR Code .........................21 PUNCH Buttons.................................................22 RESET...............................................................23 BASIC OPERATION ● ● ● ● Turning the LCD TV On and Off...........................24 Viewing the OSD Menu ........................................24 Displaying Status Information .............................25 Selecting your Language .....................................25 SOUND ● ● ● ● ● ● Changing the Sound Standard ..........................31 Customizing the Sound......................................31 Setting the BBE Mode .......................................32 Setting the Surround Effect ...............................32 Selecting the Stereo Sound ..............................33 Using the Auto Volume(AVL).............................33 SETUP ● ● ● ● ● ● Changing the Screen Size..................................34 Protecting Screen burn (Long Life).....................35 Setting the Clock................................................36 Setting the Sleep Timer ....................................37 Viewing the Closed Captions.............................37 Factory Reset ....................................................38 PIP (Picture In Picture) ● Viewing the Picture In Picture...........................39 ● Freezing the Sub-Picture ...................................39 ● Operating conditions of PIP ...............................40 OSD ● Setting the OSD Time Out .................................41 ● Changing the OSD Position...............................41 V-CHIP ● V-CHIP Operation........................................42~47 CHANNEL ● ● ● ● Setting up Channels Automatically ...................26 Adding and Erasing Channels ...........................26 Using the LNA(LowNoiseAmplifier)....................27 Fine Tuning Channels.........................................27 DIRECT ACCESS FEATURES ● Selecting Channels..............................................28 ● Using the FAV button to Select the previous channel...28 ● Adjusting the Volume..............................................28 ● Switching the Sound Off Temporarily....................28 ● Selecting a Device from External Sources.........29 PICTURE ● Changing the Picture standard .........................30 ● Customizing the Picture.....................................30 OPERATION WITH A PC ● ● ● ● ● ● ● ● Display Settings ...........................................48~49 Picture Color Adjustment ...................................50 Picture Position Adjustment...............................51 Frequency Adjustment.......................................51 Phase Adjustment..............................................52 Automatic Quality Adjustment............................52 Serial Control Using RS-232C .....................53~54 General RS-232 Command Structure................55 APPENDIX ● ● ● ● ● Troubleshooting .................................................56 Specifications.....................................................57 Manufacturer MBR Codes ...........................58~60 How to Set Up the Lockout Function .................61 APPENDIX.........................................................62 7 Part Names and Functions FRONT VIEW SPEAKER POWER/LED IR Receiver Menu : Displays the On screen Display (OSD). Source : Displays an available video source (i.e. RGB, DVI, Video, S-Video, TV, Component1 and Component2). Also functions as the Select button in the On screen Display (OSD). Volume Up and Down : Volume Up and Down : Adjusts the volume. Also functions as Adjust (-/+) button in the On screen Display. Channel Up and Down : Changes the channel. Also Functions as Move in the On screen Display (OSD). 8 Part Names and Functions REAR VIEW Bottom View VHF/UHF Component1 Audio For connecting outdoor Antenna Input an audio signal from a DVD player or DTV receiver. RS-232C This terminal is used when control functions need to be operated externally by PC. DVI Component2 Audio Input an audio signal from a DVD player or DTV receiver. Input a digital video signal (TMDS/HDCP) from your PC or DTV receiver. S-Video RGB(D-sub 15pin) Video Input an analog RGB signal from your PC. Input a video (CVBS) signal from your VCR. Audio(PC/DTV) Input an S-VHS signal from VCR or DVD player. Video & S-Video Audio Input an audio signal from your PC or DTV receiver. Input an audio signal for Video or S-Video. Monitor output - output a video signal. Component1 (Y, Cb/Pb, Cr/Pr) AC Input Input a video signal from a DVD player or DTV receiver. Component2 (Y, Cb/Pb, Cr/Pr) Input a video signal from a DVD player or DTV receiver. Connect the included power cord here. Screw Mounting Holes(4EA) Mounting Screw Specifications - four (4 ea) 5 mm .8 pitch x 10 mm threaded long screws. 9 Checking Parts Checking parts User’s Manual Remote Control Batteries(AAA) Power Cord Warranty Card Battery Installation and Replacement Insert four AAA batteries. Make sure to insert them with the proper polarity. 1 Press and open the cover. 10 2 Align the batteries according to the (+) and (-) as indicated inside the case. 3 Close the cover. Connection Connecting VHF and UHF Antennas Connecting an Outdoor Antenna For the best reception, we recommend you use an outdoor antenna. Severely weathered antennas and antenna cables can reduce the signal quality. Before making any connections, inspect all antenna hardware; any service center can explain the various outdoor antennas available to you. 300-Ohm Flat wire 1. Connect the 300-ohm flat wire to the screws on the 300-ohm adapter. 2. Push the end of 300- to 75-ohm adapter into the 75-ohm antenna jack. 75-Ohm Coaxial cable 1. Connect the 75-ohm coaxial cable directly to the 75-ohm antenna jack. Connecting a CATV Cable If you subscribe to a CATV system, make the antenna connection as described below. 1. Remove the 300-ohm to 75-ohm adapter or the cable from the TV, if attached. 2. Connect the CATV cable (75-ohm coaxial cable) to the antenna jack. 11 Connection Connecting a VCR (Composite Video) Rear of the LCD TV VCR / Cable box 1. Connect video cable(not supplied) to the VIDEO INPUT jack on the LCD TV and the video output jack on the external equipments.(VCR/Cable box, etc.,) 2. Connect audio cables(not supplied) to the AUDIO INPUT(L, R) jack on the LCD TV and the audio output jack on the external equipments.(VCR/Cable box, etc.,) To Play VCR / Cable box : 1. Turn on your external equipments(VCR / Cable box, etc.,) and press the play button. 2. Turn on the LCD TV and press the SOURCE button on the LCD TV remote control. 3. Select the VIDEO mode. Connecting a VCR (S-Video) Rear of the LCD TV External equipments(VCR/Cable Camcorder/Video game device, etc.,) 1. Connect video cable(not supplied) to the S-VIDEO INPUT jack on the LCD TV and the video output jack on the external equipments.(VCR/Cable box, etc.,) 2. Connect audio cables(not supplied) to the AUDIO INPUT(L, R) jack on the LCD TV and the audio output jack on the external equipments.(VCR/Cable box, etc.,) To Play external equipments : 1. Turn on your external equipments(VCR/Cable Camcorder/ Video game device, etc.,) and press the play button. 2. Turn on the LCD TV and press the SOURCE button on the LCD TV remote control. 3. Select the S-VIDEO mode. 12 Connection Connecting a DVD player (Component Video) Rear of the LCD TV DVD Player 1. Connect video cables(not supplied) to the Y, Cb/Pb, Cr/Pr input jacks(Component 1 or 2) on the LCD TV and the video output jacks on the DVD player. 2. Connect audio cables(not supplied) to the AUDIO INPUT jacks(Component 1 or 2) on the LCD TV and the output jacks on the DVD player. NOTE : You must match the color-coded connectors with a compatible DVD player. To Play DVD : 1. Turn on your DVD player; insert a disc and press the Play button on the DVD remote control. 2. Turn on the LCD TV and press the SOURCE button on the LCD TV remote control. 3. Select the Component1 mode (if the component1 jack is connected). Connecting a DTV Receiver (Component Video) Rear of the LCD TV Digital Set-Top Box 1. Connect video cables(not supplied) to the Y, Cb/Pb, Cr/Pr input jacks (Component 1 or 2) on the LCD TV and the video output jacks on the digital Set-Top Box. 2. Connect audio cables(not supplied) to the AUDIO INPUT jacks (Component 1 or 2) on the LCD TV and the output jacks on the digital Set-Top Box. NOTE : You must match the color-coded connectors with a compatible Digital Set-Top Box. To Watch DTV : 1. Turn on your Digital Set-Top Box. 2. Turn on the LCD TV and press the SOURCE button on the LCD TV remote control. 3. Select the Component2 mode (if the component2 jack is connected). 13 Connection Connecting a DTV receiver( DVI ) Rear of the LCD TV DVI-I 29pin Cable Audio Cable Digital Set-Top Box 1. Connect a DVI cable(not supplied) to the DIGITAL PC INPUT jack on the LCD TV and DVI with HDCP OUTPUT jack on the digital Set-Top Box. 2. Connect audio cables(not supplied) to the AUDIO INPUT jacks on the LCD TV and audio output jacks on the digital Set-Top Box. To Watch DTV : 1. Turn on the your Digital Set-Top-Box. 2. Turn on LCD TV and press the SOURCE button to select DVI 3. Adjust the DVI screen. 14 Connection Connecting a PC ( DVI ) Rear of the LCD TV PC DVI-I 29pin Cable Audio Cable 1. Connect a DVI 29pin cable(not supplied) to the DIGITAL PC INPUT jack on the LCD TV and DVI output jack on the PC. 2. Connect audio cables(not supplied) to the AUDIO INPUT jacks on the LCD TV and audio output jack on the PC. NOTE : When you connect a DVI, Please note the Analog input is not supported. To watch the PC screen : 1. Turn on LCD TV and press the SOURCE button to select the DVI. 2. Turn on PC and check for PC system requirements. Refer to the ‘Operation with a PC’ section. 3. Adjust the PC screen. Setting up Your LCD TV Plug and Play Our adoption of the new VESA® Plug and Play solution eliminates complicated and time consuming setup. It allows you to install your LCD TV in a Plug and Play compatible system without the usual hassles and confusion. Your PC system can easily identify and configure itself for use with your display. This LCD TV automatically tells the PC system its Extended Display Identification Data(EDID) using Display Data Channel(DDC) protocols so the PC system can automatically configure itself to use the flat panel display. 15 Connection Connecting a PC ( RGB) Rear of the LCD TV PC Audio Cable PC cable (D-sub 15pin) 1. Connect a PC cable, D-sub 15pin(not supplied) to the ANALOG PC INPUT jack on the LCD TV and RGB output jack on the PC. 2. Connect audio cables(not supplied) to the AUDIO INPUT jacks on the LCD TV and audio output jack on the PC. To watch the PC screen : 1. Turn on LCD TV and press the SOURCE button to select the RGB. 2. Turn on PC and check for PC system requirements. Refer to the ‘Operation with a PC’ section. 3. Adjust the PC screen. Setting up Your LCD TV Plug and Play Our adoption of the new VESA® Plug and Play solution eliminates complicated and time consuming setup. It allows you to install your LCD TV in a Plug and Play compatible system without the usual hassles and confusion. Your PC system can easily identify and configure itself for use with your display. This LCD TV automatically tells the PC system its Extended Display Identification Data(EDID) using Display Data Channel(DDC) protocols so the PC system can automatically configure itself to use the flat panel display. 16 Remote Control Buttons POWER : Switches Power ON/OFF. SOURCE : Press this button to select a video source from among Video, SVideo, Component1, Component2, RGB and DVI. MUTE : Mutes the sound. S-SWAP : Exchanges main sound with subsound. SELECT : Press this button to select a menu item or to enter the sub-menu. JOYSTICK : Adjust, Move. Use these buttons to move the cursor and adjust the values of the menu items. SURROUND : Press this button to hear 3D sound. STILL : Freezes the PIP picture. V-SWAP : Exchanges Main Picture with Subpicture. SOURCE : Selects the PIP video source. PIP : Turns the PIP on/off. SIZE : Changes the size of the PIP. SOUND : Changes the sound mode. PICTURE : Switches the picture modes. SLEEP : Sets the automatic power-off time. ASPECT : Changes the size of the picture. MENU : Displays the OSD (On screen Display). VOL +/– : Increases or decreases the sound level. AUTO : Searches for activated channel automatically in TV mode; adjusts the position, frequency, and phase automatically in PC mode. MODE : Selects a product. CHANNEL : Moves to the next higher or lower channel. 17 LCD Window Feature This remote control is MBR (Multi-Brand Remote Control). This means you can control all products (TV, MNT, VCR, DVD, CBL, STB), including other manufacturers, using this remote control. LCD window feature 1. Function Icons Select when you want to control a product other than this LCD TV. Select when you want to know the code for this remote control. Select when you want to set the fixed button. 2. Status Icons Indicates that the button you pressed is not operating. Indicates that the button pressed is operating. Indicates that the battery is empty. 3. Product Indication Window Indicates the product currently controlled by this remote control. 18 How to Control Other Brand Products Setting Up the MBR CASE 1 Follow the process below when you know the remote control code of the product you want to control, or when you have the code table as on page 58~60. Turn on the product you want to control. Press the MENU + SEL buttons simultaneously for 2 seconds (until the function icons appear). The MBR icon will appear and blink. Press the SEL button. The word TV will appear in the product indication window. buttons, select the product you want Using the to control (TV, VCR, DVD, CBL, SAT). Note that you cannot set up the MBR for MNT. Press the SEL button. The sign --- will appear in the product indication window. Refer to the "MBR Code Table" to find the product's corresponding code, then input the three-number code in sequence. Press the SEL button. The current code is saved and the OK! sign appears. Press the CANCEL button to finish the setup. Test the remote control. If the remote control doesn't work with the product, return to step 2 above and set up the MBR repeatedly until you find the correct code. To stop the process during the MBR setup, press the CANCEL button. If the remote control doesn't work after you have input all the codes in the "MBR Code Table," refer to CASE 2 on the following page. 19 Setting Up the MBR CASE 2 Follow the process below when you don't know the remote control code of the product you want to control, or when you don't have the code table as on page 58~60. Turn on the product you want to control. Press the MENU + SEL buttons simultaneously for 2 seconds (until the function icons appear). The MBR icon will appear and blink. Press the SEL button. The word TV will appear in the product indication window. buttons, select the product you want Using the to control (TV, VCR, DVD, CBL, SAT). Note that you cannot set up the MBR for MNT. Press the SEL button. The - - - sign will appear in the product indication window. Press the OR button at 1-second intervals. Each time you press the button, a new signal is transmitted. As soon as the product turns off, release the button. Press the SEL button. The OK! sign appears, the current code is saved, and the setup process automatically returns to step 5. If you want to set up another product, repeat steps 5 to 7. When you have completed the MBR setup up process, press the CANCEL button. Test whether the remote control works with the product. If not, return to step 2 above and set up the MBR repeatedly until you find the correct code. To stop the process during the MBR setup, press the CANCEL button. 20 How to Confirm the MBR Code Confirming the MBR Code in Your Remote Control Press the MENU + SEL buttons simultaneously for 2 seconds (until the function icons appear). Using the buttons, move to the CODE icon and press the SEL button. The word TV will appear in the product indication window. buttons, select the product you want Using the to confirm (TV, VCR, DVD, CBL, SAT). Press the SEL button. The three-number MBR code will appear. After 3 seconds, the process will automatically return to step 3. If you want to confirm the MBR code of another product, select the product using the buttons, then press the SEL button. Press the CANCEL button if you want to exit this process. To stop the MBR code confirmation process, press the CANCEL button. 21 PUNCH Buttons How to Set Up the Fixed Buttons - PUNCH Buttons Types of PUNCH Button. TV : VOLUME ( ) , MUTE If you select the TV PUNCH, these buttons are operated only on the TV. VCR If you select the VCR PUNCH, these buttons are operated only on the VCR. DVD If you select the DVD PUNCH, these buttons are operated only on the DVD. DEL Cancel the PUNCH setting. Press the MENU + SEL buttons simultaneously for 2 seconds (until the function icons appear). PUNCH buttons, select the PUNCH icon and Using the press the SEL button. The word TV will appear in the product indication window. PUNCH Using the Using the buttons, select the PUNCH mode from among TV, VCR, DVD, and DEL. Press the SEL button. The OK! sign will appear and the PUNCH mode is saved. The process automatically returns to step 3. If you don't want to set another PUNCH mode, press the CANCEL button. When you press the buttons you have set to PUNCH mode, the product name will show along with the PUNCH icon in the product indication window. To stop the PUNCH setup process, press the CANCEL button. 22 PUNCH PUNCH Reset How to Reset the Remote Control Press the MENU + SEL buttons simultaneously for 2 seconds (until the function icons appear). PUNCH The MBR icon will appear and blink. Press the SEL button. The word TV will appear in the product indication window. Press the SEL button. The - - - sign will appear in the product indication window. Input the reset code "975" and press the SEL button. The remote control will return to its initial state. 23 Basic operation Turning the LCD TV On and Off 1 Connect the Power Cord to the AC input on the back of your LCD TV. 2 Insert the Plug for the LCD TV into a nearby electrical outlet. The standby indicator lights up on the front panel. 3 Press the POWER ( ) button on the remote control. The LED lamp will change to light off and your LCD TV will be turned on. 4 To switch your LCD TV off, press the POWER ( again. ) button Indicator Lights Status Standby Mode Power On Power Saving Lamp Blue Light off Flickering Viewing the OSD Menu 1 With the power on, press the MENU ( ) button on the remote control. The main menu appears on the screen. 2 Use the Use the 3 Use the SEL ( or or button to move the cursor on the OSD menu. button to adjust the selected items. ) button to select the sub-menu. The OSD(On-Screen Display) disappears automatically after a few seconds without pressing other buttons or you can also press the MENU button to return to the previous menu or press the MENU button once or more to exit the OSD. 24 Basic operation Displaying Status Information 1 With the OSD, press the INFO button on the remote control. The LCD TV will display the external source, Picture Mode, Aspect Ratio, Clock and Video type. Selecting your Language When the LCD TV is initially powered ON, you must select the language in which to display all on-screen menus. 1 Press the MENU button. 2 or Press the press the SEL ( 3 Select the appropriate language by pressing the button repeatedly. You can choose one of 9 languages. button to select the OSD ( ) icon; then ) or button to select the Language. or After adjustment: Press the MENU button to exit. 25 Channel Setting up Channels Automatically Your LCD TV can memorize and store all of the available channels for both "TV(antenna) and cable channels. Therefore you must specify the type of signal source that is connected to the LCD TV. 1 Press the MENU button. Channel Channel Mode TV Auto Program Pro Off LNA 2 Press the or button to select the Channel ( ) icon; then press the SEL ( ) or button to select Channel Mode. 3 Press the Channel Memory Fine Tune Move 4 or button to select the option ( TV or CATV ). Press the or button to select Auto Program; then press the SEL ( ) or button. The LCD TV will begin memorizing all of the available channels. To stop the search before it has finished, press MENU button. After adjustment: Press the MENU button to exit. Added 0 Select Exit Channel Channel Mode TV Auto Program Pro Off LNA Channel Memory Added Fine Tune Move 0 Select Exit Channel Channel Mode TV Auto Program Pro Off LNA Channel Memory Added Fine Tune Quick Way Move 0 Select Exit Press the AUTO button on the remote control. Adding and Erasing Channels 1 Select channel that you wish to add or erase by directly pressing the numeric buttons on the remote control. 2 Press the ADD/ERASE button on the remote control. Repeatedly pressing this button will alternate between Added and Erased. Added Channel : display in Green. Erased Channel : display in Yellow. TV 10 Added TV 10 Erased 26 Channel Using the LNA(Low Noise Amplifier) If the LCD TV is operating in a weak-signal area, sometimes the LNA function can improve the reception. 1 Press the MENU button. 2 Press the button to select the Channel ( or then press the SEL ( ) or button. 3 Press the 4 Press the or or Channel Channel Mode TV Auto Program Pro Off LNA ) icon; Channel Memory Added Fine Tune Move button to select to the LNA. 0 Select Exit Channel button to select On or Off. Channel Mode TV Auto Program Pro Off LNA Channel Memory Added Fine Tune Move 0 Select Exit Channel Channel Mode TV Auto Program Pro On LNA Channel Memory Added Fine Tune 0 After adjustment: Press the MENU button to exit. Move Select Exit Fine Tuning Channels If the reception signal is weak or distorted, you can adjust channel to manually using the fine tuning. 1 Press the MENU button. 2 Press the or button to select the Channel ( then press the SEL ( ) or button. 3 Press the or Channel Channel Mode TV Auto Program Pro Off LNA ) icon; Channel Memory Fine Tune Move button to select the Fine Tune. Added 0 Select Exit Channel 4 Press the or button to adjust the Fine Tuning. Channel Mode TV Auto Program Pro Off LNA Channel Memory Fine Tune Move Added 16 Select Exit After adjustment: Press the MENU button to exit. 27 Direct Access Features Selecting Channels Using the Channel Buttons 1 Press the CH or CH button to selecting channels. When you press the or button, the LCD TV changes channels in sequence. But you will not see channels that were either erased or not memorized. Using the Direct Access Buttons 1 Press the numeric buttons to select directly to a channel. Two digit channel selection: For example, to select channel 36, press 3 then 6. Three digit channel selection: For channel 115, press 1, then 1, then 5 or press 100 button and then 1, then 5. After adjustment: Press the MENU button to exit. Using the FAV button to select the previous channel 1 Press the FAV button on the remote control. The LCD TV will switch to the last viewed channel. Adjusting the Volume 1 Press the VOL+ or VOL- button to increase or decrease the Volume on the remote control. 50 Switching the Sound Off Temporarily You can temporarily cut off the sound using the Mute button. 1 Press the MUTE button on the remote control. The sound is switched off and " Mute" is displayed. 2 When you wish to turn the sound back on, press the MUTE button again. Mute 28 Direct Access Features Selecting a Device from External Sources You can select the favorite signal from connected external sources such as DVD, VCR, STB, and TV(Antenna or Cable). 1 Press the SOURCE button on the remote control. 2 Press the the SEL ( or button to select signal source, then press ) button. Source TV Video S-Video Component1 Component2 RGB DVI Move TV Connected Not Connected Connected Connected Not Connected Not Connected Select Exit 29 Picture Changing the Picture standard 1 Press the MENU button. 2 Press the or button to select the PICTURE ( then press the SEL ( ) or button. 3 or button to select Standard, Dynamic, Mild, Press the or Custom picture setting. ) icon; NOTE : You can select a mode from among Middle, High, Low, or Custom modes in RGB/DVI input Sources. Quick Way Press the PICTURE button on the remote control. While pressing the button continuously, you can select the picture mode in the following sequence: Standard Dynamic Mild Custom In RGB/DVI mode, you can select : Middle High Low Custom Customizing the Picture 4 or button to With Picture menu selected, press the select an option (Contrast, Brightness, Sharpness, Color, or Tint-NTSC only) that you wish to change : then press the button. SEL ( ) or If you adjust the Contrast, Brightness, Sharpness, Color, or Tint (NTSC only) settings on the Picture menu, the picture standard is automatically switched to custom. 5 Press the or button to change the value of the item. NOTE : In the PC/DVI mode, the Sharpness, Color, or Tint feature does not work. After adjustment: Press the MENU button to exit. 30 Picture Changing the Sound Standard 1 Press the MENU button. 2 Press the or button to select the SOUND ( then press the SEL ( ) or button. 3 or button to select Drama, Movie, Music, Press the News, or Custom sound setting. ) icon; Quick Way Press the SOUND button on the remote control. While pressing the button continuously, you can select the sound mode in the following sequence: Drama Movie Music News Custom In RGB/DVI mode, you can select : Middle High Low Custom Customizing the Sound 4 or button to select With Sound menu selected,press the an Equalizer; then press the SEL ( ) or button. The Equalizer menu is displayed with mode selected. Sound Custom Mode Equalizer Balance Pro. 50 L R 50 BBE Mode 5 or Press the Press the or then press the Low Surround button to select Balance. button to reach the required setting; button. On Sound Mode Mono Off AVL Move Adjust Exit Sound 6 Custom Mode Select a frequency(100Hz, 300Hz, 1KHz, 3KHz, or 10KHz) to be adjusted by pressing or button. Press the or button to reach the required setting. Balance 51 50 100Hz 300Hz Move 50 L R 50 50 50 1KHz 3KHz Adjust 50 10KHz Exit Sound Custom Mode Balance 51 50 50 L R 50 50 50 50 1KHz 3KHz After adjustment: Press the MENU button to exit. 100Hz 300Hz Move Adjust 10KHz Exit 31 Sound Setting the BBE Mode This is a live sound effect . you can select an option (Off, Low, Middle, or High) to enjoy live sound when listening to music. 1 Press the MENU button. Sound Custom Mode Equalizer Balance 2 Press the or button to select the SOUND ( then press the SEL ( ) or button. ) icon; Pro. 50 L BBE Mode Surround On Sound Mode Mono Off AVL Move 3 or Press the SEL ( ) or button to select BBE Mode; then press the button. Adjust Custom Equalizer Balance Press the or Exit Sound Mode 4 R 50 Low button to select Off, Low, Middle, or High. Pro. 50 L BBE Mode Surround On Sound Mode Mono Off AVL After adjustment: Press the MENU button to exit. R 50 Middle Move Adjust Exit Setting the Surround Effect This feature allows the TV's L/R speakers to provide a home theater-like surround are mixed into L/R speakers. 1 Press the MENU button. Sound Custom Mode Equalizer 2 Balance Press the or button to select the SOUND ( then press the SEL ( ) or button. ) icon; Pro. 50 L BBE Mode Surround Off Sound Mode Mono Off AVL 3 Move Press the or R 50 Low Adjust Exit button to select Surround. Sound Custom Mode 4 Press the or button to select On or Off Equalizer Balance Pro. 50 L BBE Mode Surround After adjustment: Press the MENU button to exit. 32 On Sound Mode Mono Off AVL Move R 50 Low Adjust Exit Sound Selecting the Stereo Sound Depending on the particular program broadcast, you can listen Stereo, Mono, SAP. Press the MENU button. 1 Sound Custom Mode Equalizer Pro. 50 L Balance 2 Press the or button to select the SOUND ( then press the SEL ( ) or button. ) icon; BBE Mode Surround On Sound Mode Mono Off AVL Move 3 Press the the SEL ( or button to select Sound Mode; then press ) or button. Adjust Custom Equalizer Press the or Exit Sound Mode 4 R 50 Low Balance button to select Mono, Stereo or SAP. Pro. 50 L BBE Mode Surround On Sound Mode After adjustment: Press the MENU button to exit. R 50 Low Stereo Off AVL Move Adjust Exit Stereo : Stereo broadcasting. Mono : Mono broadcasting, or when the stereo signal is weak. SAP : When you listen to the foreign language translation. Quick Way Press the MTS button on the remote control. Using the Auto Volume(AVL) Each broadcasting channel has its own signal conditions which can make it necessary to adjust the volume every time the channel is changed. AVL lets you automatically adjust the volume between one channel and another. 1 Press the MENU button. Sound Custom Mode Equalizer Balance 2 or button to select the SOUND ( Press the button. then press the SEL ( ) or ) icon; Pro. 50 L BBE Mode Surround On Sound Mode Mono Off AVL Move 3 Press the or buttons to select AVL. Adjust Custom Equalizer or button On or Off. Press the The interval ranges from 5 to 120 minutes. Balance Pro. 50 L BBE Mode Surround On Mono On AVL Move R 50 Low Sound Mode After adjustment: Press the MENU button to exit. Exit Sound Mode 4 R 50 Low Adjust Exit 33 Setup Changing the Screen Size 1 Press the MENU button. Setup Wide Aspect Ratio 2 3 Press the or press the SEL ( button to select the Setup ( ) or button. With Aspect Ratio selected, press the the screen size you want. or ) icon; then button to select Long Life Pro. Time Pro. Sleep Timer Off Caption Off V-CHIP Pro. Reset OK Move Select After adjustment: Press the MENU button to exit. Wide Panorama Zoom2 Normal Quick Way Press the ASPECT button on the remote control. 34 Zoom1 Exit Setup Protecting Screen burn(Long Life) Displaying a still image on the LCD TV for more than several minutes can cause screen image retention. This image retention is also known as “screen burn”. The Long Life function reduces such image retention. 1 Press the MENU button. 2 Press the or button to select the Setup ( then press the SEL ( ) or button. 3 Press the or SEL ( ) or 4 Select an option (Auto Pixel Shift, lnverse, Screen Wiper, or or Side Panel Gray) you wish to adjust by pressing button. 5 Press or ) icon; button to select Long Life; then press the button. button to reach the required setting. After adjustment: Press the MENU button to exit. Auto Pixel Shift •This feature moves image 1 pixel per 2 minute, and after moving the set range, image starts to go back to the original position. Inverse •This feature allows you to display white screen instead of noisescreen. Screen Wiper •This feature allows you to filter out, reduce the image noise and improve picture quality automatically. Side Panel Gray •This feature allows you to protect the LCD screen. •If the picture size is 4 : 3, you can change the gray scale of the background picture. 35 Setup Setting the Clock Your LCD TV decodes and displays the closed captions that are broadcast with certain TV shows. 1 2 Press the MENU button. Setup Wide Aspect Ratio Press the or button to select the Setup ( then press the SEL ( ) button. ) icon; Long Life Pro. Time Pro. Sleep Timer Off Caption Off V-CHIP Pro. Reset Move 3 4 Press the or SEL ( ) or button to select Time ; then press the button. Cancel Select Exit Setup With Clock selected, press the button to move to the AM/PM, hour or minute; then Press the or button to adjust item. Press the MENU button to set the setting. Clock AM - - : - - Off On Time AM 01 : 02 Off Off Time AM 12 : 00 Off On Channel 2 Volume 11 Select Exit Setup 5 6 7 or button to select On Time; then set the Press the time at which you wish the LCD TV to be switched on as above step. Clock AM 08 : 00 Off On Time AM 01 : 02 Off Off Time AM 12 : 00 Off On Channel 2 Volume 11 Adjust In the same way, set the Off Time to switch off automatically. To set the channel at which you wish the LCD TV to be or button to select On Channel; switched on, press the then press the or button to set channel. 8 After adjustment: Press the MENU button to exit. 36 Exit Clock AM 08 : 00 Off On Time AM 01 : 02 Off Off Time AM 12 : 00 Off On Channel 2 Volume 11 Adjust To set the volume level at which you wish the LCD TV to be or button to select Volume; then switched on, press the press the or button to adjust the volume level. Select Setup Select Exit Setup Clock AM 08 : 00 Off On Time AM 01 : 02 Off Off Time AM 12 : 00 Off On Channel 2 Volume 11 Adjust Select Exit Setup Setting the Sleep Timer 1 Press the MENU button. Setup Wide Aspect Ratio 2 Press the or button to select the Setup ( then press the SEL ( ) or button. ) icon; Long Life Pro. Time Pro. Sleep Timer Off Caption Off V-CHIP Pro. Reset Move Press the 3 or OK Select Exit buttons to select Sleep Timer. Setup Wide Aspect Ratio or button to select the preset time interval for Press the the LCD TV to stay on. The interval ranges from 5 to 120 minutes. 4 Long Life Pro. Time Pro. Sleep Timer 120 Min. Caption After adjustment: Press the MENU button to exit. Off V-CHIP Pro. Reset OK Move Select Exit Quick Way Press the SLEEP button on the remote control. Viewing the Closed Captions Your LCD TV decodes and displays the closed captions that are broadcast with certain TV shows. 1 2 Press the MENU button. Press the or button to select the Setup ( then press the SEL ( ) or button. Setup ) icon; Pro. Time Pro. Sleep Timer Off Caption Off V-CHIP Pro. Reset OK Move 3 Press the or Wide Aspect Ratio Long Life Select Setup Wide Aspect Ratio 4 Exit buttons to select Caption. or Press the or TEXT2 . button to select Off, CCD1, CCD2, TEXT1, Long Life Pro. Time Pro. Sleep Timer Off Caption After adjustment: Press the MENU button to exit. CCD1 V-CHIP Pro. Reset OK Move Select Exit Quick Way Press the CAPTION button on the remote control. 37 Setup Factory Reset This feature reset the LCD TV to factory defaults. 1 2 Press the MENU button. Setup Wide Aspect Ratio Press the or button to select the Setup ( then press the SEL ( ) or button. ) icon; Long Life Pro. Time Pro. Sleep Timer 120Min. Caption CCD1 V-CHIP Pro. Reset Move 3 Press the or OK Select Exit buttons to select Reset. Setup Wide Aspect Ratio 4 Press the or button to select OK or Cancel. Long Life Pro. Time Pro. Sleep Timer 120Min. Caption CCD1 V-CHIP Pro. Reset Move After adjustment: Press the MENU button to exit. 38 Cancel Select Exit PIP(Picture In Picture) Viewing the Picture In Picture 1 Press the MENU button. 2 Press the or press the SEL ( 3 Press the button to select On. or When the PIP is on, the Sub-menu is activated. 4 Press the 5 Select a Type (Small, Double1, Double2, or Large) of the sub picture by pressing the or button. 6 Press the or button to select Source. Select a Source of the sub picture by pressing the or button. Only the sources that are connected to LCD TV can be displayed. 7 or button to select position. Press the Select a Position (Right-Top, Left-Top, Left-Bottom, and Right-Bottom) of the Sub picture by pressing the button. or When the mode of sub picture is set to Double, this feature does not work. 8 Press the or button to select Swap. The main picture and the sub picture are interchanged. 9 Press the or button to select Sound Source. Select a Sound Source (Main or Sub) by pressing the or button. or button to select the PIP( ) button. ) icon; then button to select Type. After adjustment: Press the MENU button to exit. Quick Way Press the PIP buttons on the remote control. Freezing the Sub-Picture 1 Press the STILL button on the remote control. 2 To return to normal viewing, press it again. 39 PIP(Picture In Picture) Operating conditions of PIP ■ Table1. Operating conditions of PIP Sub-Picture COMP 2 COMP 1 Main Picture TV CVBS SVHS TV X O CVBS O DTV/ DTV/480p, DVD/ DVD/ DTV/ DTV/480p, 480i 720p, 1080i 480i 480p 480i 720p, 1080i RGB DVI DVD/ 480i DVD/ 480p O O O O O O O O O O O X O O O O O O O O O O O O O X O O O O O O O O O O DVD/480i O O X X X X X X O X O O O COMP1 DVD/480p O O O X X X X O X O X X X DTV/480i O O O X X X X X O X O O O DTV/480p, 720p, 1080i O O O X X X X O O O O X X DVD/480i O O O X O X O X X X X O O COMP2 DVD/480p O O O O X O X X X X X X X DTV/480i O O O X O X O X X X X O O DTV/480p, 720p, 1080i O O O O X O X X X X X X X RGB O O O O X O X O X O X X X DVI O O O O X O X O X O X X X 40 OSD Setting the OSD Time Out 1 Press the MENU button. OSD Language English 3Sec Turn Off Time 2 Press the or button to select the OSD ( then press the SEL ( ) or button. 3 Press the ) icon; H-Position 50 50 V-Position 50 50 Move or buttons to select Turn off Time. Select OSD Language English 30Sec Turn Off Time 4 Exit Press the or button to set up the time length of OSD display. you can adjust time length from 3 to 59 seconds. H-Position 50 50 V-Position 50 50 Move Select Exit After adjustment: Press the MENU button to exit. Changing the OSD Position 1 Press the MENU button. OSD Language English 30Sec Turn Off Time 2 Press the or button to select the OSD ( then press the SEL ( ) or button. 3 Select a item(H-Position or V-Position) that you wish to change by pressing the or button. ) icon; H-Position 50 50 V-Position 50 50 Move Select OSD Language English 30Sec Turn Off Time 4 Press the Press the or or button to move OSD to up or down. button to move OSD to left or right. Exit H-Position 50 50 V-Position 50 50 Move Select Exit After adjustment: Press the MENU button to exit. 41 V-CHIP Operation What is the V-CHIP? The V-CHIP is a microprocessor control circuit that recognizes TV and Motion Picture Ratings. These ratings are contained in a special electronic identification signal that is part of many television programs and recorded videotapes. An on screen menu allows parents to set a secret 4-digit personalized key combination Password. (Please note that we have set an initial Password at the factory. This initial Password is the number 0,0,0,0). Once set, the television will display only programs whose ratings fall within the standards the parent has chosen. Programs that do not fall within the standards the parent has chosen will not be displayed unless the Password is entered. Some TV programs and movies may not be compatible with V-CHIP ratings. General Procedure As shipped from the factory, the V-CHIP is not operational until you perform the following procedure: Enter your 4-digit Password to bring up the blocking menu. For initial setup, we strongly recommend that you use the factory preset Password of 0,0,0,0. Instructions on changing the Password are at the end of this section. Enable MPAA rating and choose the MPAA ratings you wish to block. Enable TV Parental Guide Ratings and choose the TV Parental Guide Ratings you wish to block. IMPORTANT NOTICE-READ BEFORE PROCEEDING FURTHER We urge you to read the entire V-CHIP section in this manual and make certain you understand it thoroughly before proceeding further. Once chosen and enabled, programs whose ratings have been blocked CANNOT be viewed unless you enter the 4-digit key combination Password. If you forget the Password, the only way you can clear the settings is to take the television to an authorized service center. This is NOT covered under the warranty. PLEASE NOTE THAT INITIAL V-CHIP PASSWORD AS SHIPPED FROM OUR FACTORY IS 0,0,0,0 (Press the 0 number key 4 times.) 42 V-CHIP Operation 1 Press the MENU button. 2 Press the button, to select the Setup( or then press the SEL( ) or button. 3 Use the 4 or Press SEL( ) icon; button to select V-CHIP. ) or button. SETUP MENU PASSWORD Enter the passwords you have chosen. For initial set-up, use the factory. V-CHIP MENU BLOCKING MENU As soon as you press the password, the BLOCKING menu appears on the screen. After adjustment : Press the MENU button to exit. 43 MPAA (Motion Picture Association of America) 1 Press the to block. or button to select the ratings which you wish 2 If you wish to select the MPAA menu, press the 3 To change the selected rating, press the (UNBLOCK BLOCK) or button. button. MPAA RATINGS RATING G(general audience) All ages admitted. PG(Parental guidance suggested) Some material may not be suited for children. PG13(Parents strongly cautioned) for children under age 13 Some material may not be inappropriate for children under age 13 R(Restricted) adult guardian. Under 17 requires accompanying parent or adult guardian. NC17(No one 17 and under admitted) X(Adult only) 44 REMARKS V-CHIP Operation Before proceeding with the TV Parental Guide Rating, please read the following to content labels. TV Parental Guide Rating This procedure allows parents to block programs that contains TV Parental Guide Ratings they consider inappropriate. Content labels are designed to indicate specific contents of TV programs within each TV Parental Guide Rating. For example, if a program rated TV-Y7 has strong Fantasy Violence content, the program will be labeled as TV- Y7-FV. The TV Parental Guide menu allows you to block all FV labeled programs but view all regular TV-Y7 programs TV Parental Guidelines may have one or more letters added to the basic rating to let parent know that a program contains higher levels of potentially offensive material. Note that the content Label should be considered with respect to its associated rating. For example, a “V”label is likely to designate considerably more intense violence when associated with a TV-MA rated program than when associated with a TV-PG rated program. Note : Each rating has a different set of content labels that you can choose to block or View. Labels that show --- cannot be changed within the selected rating. Refer to the rating and content label guides on the following pages. V Violence D Suggestive dialogue S Sexual situations FV Fantasy violence L Coarse or crude indecent language Note : •You do not need to block each TV Parental Guide rating individually.The TV-Y and TV-Y7 ratings are handled as a group, and the TV-G, TV-PG, TV-14, and TV-MA ratings are handled as a group. For example, if you choose a program with a TV-14 rating, the V-CHIP will automatically also block TV-MA rated programs. Likewise, passing(unblocking) the TV-MA as passes TV-14 rated programs. Content Labels •Also note that you have the option of pass or block programs based on their content label (D,L,S,V,FV) without necessarily blocking all programs that carry a special rating. For example, you may pass some TV-PG programs, but not those that also carry a “V” (moderate violence) content label.In this case, the V-CHIP will automatically block TV-14 and TV-MA rated programs labeled “V”. 45 TV Parental Guide Rating TV-Y (All children) This rating is designed to be appropriate for all children. Whether animated or live action, the themes and elements in this program are specifically designed for a very young audience, including from 2~6. All content labels are blocked TV-Y7 (FV : Directed to older children) This program is designed for children age 7 and above. It may be more appropriate for children who have acquired the developmental skills needed to distinguish between makebelieve and reality. Themes and elements in this program may include mild fantasy violence or comedic violence that may frighten children under the age of 7. Therefore, parents may wish to consider the suitability of this program for their very young children. Note : Programs in which fantasy violence may be more intense or more combative than other programs in this category may be designated TV-Y7-FV. TV-G (General audience) Most parents would find this rating suitable for all ages. Although this rating dose not signify a program designed specifically for children, most parents may let younger children watch TV-G programs unattended. They contains little or no violence, no strong language, and little or no sexual dialogue or situations. TV-PG (D/L/S/V : Parental guidance suggested) This rating contains material that parents may find unsuitable for younger children. Many parents may want to watch it with their younger children. The theme itself may call for parental guidance, and/or the program contains one or more of the following. Moderate violence(V), some sexual situations(S), Infrequent coarse language(L), or some suggestive dialogue(D). 46 V-CHIP Operation TV-14 (D/L/S/V : Parental caution recommended) This rating contains some material that many parents would find unsuitable for children under 14 years of age. Parents are strongly urged to exercise great care in monitoring these programs, and are cautioned against letting children under the age of 14 watch unattended. TV-14 rated programs contain one or more of the following: Intense violence(V), intense sexual situations(S), strong coarse language(L), or intense suggestive dialogue(D). TV-MA (L/S/V : Mature audience only) This rating is specifically designed to be viewed by adults and may, therefore, be unsuitable for children under age 17. TV-MA rated programs contain one or more of the following: Graphic violence(V), explicit sexual activity(S), or crude indecent language(L). Changing the Password •This procedure allows you to choose a private 4 digit key combination to the Password. 1 or button to select Press Change Pass word; then SEL( ) or button. ‘Enter New Password’ screen will appear. 2 Enter a new 4 digit Password; then ‘Password change successful’ screen will appear. After adjustment: Press the MENU button to exit. Input the new 4-digit key combination in the vacant spaces. Note : •The Power, Video, Up/Down keys may not be used for the 4-digit Password Combination. •If you forget the Password, the only way that you can clear the settings is to take the TV to an authorized service center. 47 Display Settings How to Set Up Your Display Setting (for Windows) The Windows display settings for a typical computer are shown below. The actual screens on your PC, however, will probably be different, depending upon your particular version of Windows and your particular video card. But even if your actual screens look different, the same basic setup information will apply in most cases. (If not, contact your computer manufacturer.) On the Windows screen, select in the following sequence : Start Settings Control Panel. When the control panel screen appears, double click the Display icon and a display dialog box will appear. Select the "Settings" tab in the display dialog box. The two key variables that apply to the LCD TV interface are "resolution" and "colors." The correct settings for these two variables are as follows: Size (resolution): 1024 x 768 pixels Color: 24-bit color (16 million colors) If a vertical-frequency option exists in your display settings dialog box, the correct value is 60 or 60 Hz. Otherwise, simply click OK and exit the dialog box. NOTE : 48 When this LCD TV is used as a PC display, 24-bit color is supported (over 16 million colors). Your PC display screen may be different, depending on the manufacturer and your particular version of Windows. Display Settings Both screen position and size will vary, depending on the type of PC monitor and its resolution. The table below shows all the display modes that are supported: Dot x Line Vertical Frequency(Hz) 640 X 350 70.086 EGA 85.080 37.861 640 X 400 85.080 37.861 720 X 480 70.087 31.469 85.039 37.927 O 640 X 480 59.940 31.469 O VGA 66.670 35.000 O 72.809 37.861 O 75.000 37.000 O 85.008 43.269 O 60.000 29.838 72.000 35.156 75.000 36.072 848 X 480 Horizontal DDC Protocol Frequency(KHz) Support 31.469 O IBM PC/AT Compatibles Or Apple MAC The LCD TV might operate abnormally if a non-standard video format is selected. The best resolution for this LCD TV is 1024X768 60Hz. This LCD TV provides plug and play capability. 49 Picture Color Adjustment Adjusting RGB Color 1 Press the MENU button. 2 Press the or button to select the Picture ( then press the SEL( ) or button. 3 Press the or button to select Custom Mode. 4 Press the change. or button to select the item you wish to 5 Press the or button to adjust the color. After adjustment: Press the MENU button to exit. 50 ) icon; Picture Position Adjustment Changing the image position 1 Press the MENU button. 2 Press the or button to select the Setup ( then press the SEL( ) or button. 3 Press the SEL( or press the screen. ) icon; ) or button to select Position; then buttons to adjust the position of the After adjustment: Press the MENU button to exit. Frequency Adjustment Fine Tuning of the Image 1 Press the MENU button. 2 Press the or button to select the Setup( then press the SEL( ) or button. 3 Press the or button to select Frequency. 4 Press the screen. or button to remove picture noise on the ) icon; After adjustment: Press the MENU button to exit. 51 Phase Adjustment Adjusting Phase 1 Press the MENU button. 2 Press the or button to select the Setup ( then press the SEL( ) or button. 3 Press the or buttons to select Phase. 4 Press the or button to remove picture noise on the screen. ) icon; After adjustment: Press the MENU button to exit. Automatic Quality Adjustment Adjusting the PC Screen Automatically This function adjusts the Position, Frequency and Phase automatically. 1 Press the MENU button. 2 or button to select the Setup ( Press the then press the SEL( ) or button. 3 Press the 4 Press the SEL( or ) icon; button to select Auto Adjustment. ) or button to execute Auto. After adjustment: Press the MENU button to exit. Quick Way Press the AUTO button on the remote control. This function is for automatic adjustment of the screen position, clock, and phase. The displayed image will disappear for a few seconds while the Auto-Adjustment is in progress. 52 Serial Control Using RS-232C Serial Control Using RS-232C Cable (optional) Use RS-232C cable when you control the LCD TV using the PC. This function is called PC Remote Control and is the same as the physical Remote control. It will provide you an additional convenience when you use the LCD TV connected with a PC. (The RS-232C cable is not included with the LCD TV. Separately sold RS-232C cable is required.) First, connect the RS-232C cable between the PC and the LCD TV RS-232C input port. Refer to the following method for using this function. Installing Hyper terminal From the Windows original disks. On most Windows 95/98/2000 machines, Hyperterminal should be installed without explicitly requesting it. If you need to install a copy of the standard Hyperterminal program, go to the Start menu, chose the setting option, and click on Control Panels option. Double Click on the Add/Remove Programs icon and click on the Windows Setup tab at the top of the window. Hyperterminal is located in the Communications group. Using the Hyper terminal The program that starts Hyperterminal is HYPERTRM.EXE. It is located under Start Menu; Go to Start Programs Accessories (communications) Hyperterminal. 53 Serial Control Using RS-232C Using the Hyper Terminal Hyperterminal is an application for serial communications. It is offered as part of the basic MS Windows operating system. After executing Hyperterminal, set up as follows. [COM1 Property dialog window] Bits/sec : 9600 bps Data Bits : 8 bits Parity Bits : None Stop Bits : 1 bit Flow Control : None Using the Hyper terminal At the connected Hyperterminal Window: File Preference Setup ASCII Setup dialog window 1. Check the two items in the ASCII Sending section. 2. Check the first and third items in the ASCII receiving section. You have completed the preparations to communicate with the LCD TV using your PC. If you enter the following commands in Hyperterminal, the LCD TV will execute your commands. 54 General RS-232C command structure Mode Power Source Volume Contrast Brightness Color Tint IR Spoofing Red gain Green gain Blue gain Miscellaneous Command pwr=0 pwr=1 inp=rf inp=vid inp=svd inp-rgb inp=yuv inp=vga inp=dvi vol=12 con(rf)=24 bri(vid)+16 col(vga)-10 tin(rf)=? sir=vup sir=vdn sir=mnu sir=aup sir=and sir=alt sir=art sir=ke0 sir=ke1 sir=ke2 sir=ke3 sir=ke4 sir=ke5 sir=ke6 sir=ke7 sir=ke8 sir=ke9 gar(vga)+178 gag(vga)=? gab(dvi). 57 ind=0 ind=1 mnu=0 mnu=1 Remark power off power on Refer to 1) Refer to 1) 2) Range 0~31 vup=volume up button vdn=volume down button mnu=menu button aup=arrow up button and=arrow down button alt=arrow left button art=arrow right button ke0=number pad 0 ke1=number pad 1 ke2=number pad 2 ke3=number pad 3 ke4=number pad 4 ke5=number pad 5 ke6=number pad 6 ke7=number pad 7 ke8=number pad 8 ke9=number pad 9 Range .ind. .0. .1. .mnu. .0. .1. 0~255 Refer to 1) 2) 3) display information mode infor off infor on on screen display mode menu off menu on •Refer 1) Red, Green, Blue gains operate only RGB, DVI mode 2) + increase value – decrease value = change into input value ? return to previous value before change 3) rf = TV, vid=VIDEO, svd=S-VIDEO, rgb=COMPONENT1, yuv=COMPONENT2, vga=RGB, dvi=DVI 55 Troubleshooting •Before you call a service technician, please review this list of problems and possible solutions. It may save you time and money. Problems 56 Possible Solution No Power Make sure the power cord is connected to the AC outlet. Make sure the power cord is connected to a wall socket correctly. Poor or no picture Check all wire connections. Check for source of reception disturbance. Try another channel. Check CATV connection or VHF/UHF ANT. At PC(RGB) mode, check the resolution. - The best resolution for this LCD TV is 1024 x 768, 60Hz. Poor or no Sound Try another channel. Press Mute button again on the remote control. Press the VOL ▶ button to increase the volume. Check CATV connection or VHF/UHF ANT. No image on a specific channel Make sure the channel selection is correct. Change the antenna direction to the right or left. Adjust the fine tuning of the channel. TV shuts off Set sleep timer to “OFF”. Closed Caption does not working Try another channel. Press the CAPTION button on the remote control. V-CHIP does not working properly Set the Block item “ON”. V-CHIP does not work in the PIP(picture in picture) Set the ratings as desired. No CATV reception Set TV/CATV to CATV. Remote control does not working Batteries could be weak. Replace the batteries to a new ones. Locate the LCD TV at least one meter away from fluorescent lights. Clean the transmission window of the remote control. Sometimes there is a rapping sound in the middle of viewing or after viewing This could be caused by the deflation or expansion of plastic products due to a change in the surrounding environment, such as humidity, temperature etc. When you turn the LCD TV on and off, a rapping sound indicates a high voltage charge/discharge in the LCD TV. Please note that this is not a defect. Specifications Model Name Panel Frequency Display Resolution Size 30.0 inch Diagonal Display Size 29.53" (Diagonal) Type a-si TFT active matrix Pixel pitch 0.5025mm 0.1675mm RGB Viewing Angle 85 (H) / 85 (V) Horizontal 30 ~ 61 kHz Vertical 56 ~ 85 Hz Display Color 16.7 M colors Maximum Mode 1280 x 768 @ 75 Hz Aspect Ratio Input Terminals L3040 15 : 9 TV 1 ~ 125 channels VIDEO 1.0Vp-p / 75Ω S-Video Y: 1.0Vp-p / 75Ω C: 0.3Vp-p / 75Ω Component1 Y (D-TV, DVD) Pb(cb): 0.7Vp-p / 75Ω : 1.0Vp-p / 75Ω Pr(cr) : 0.7Vp-p / 75Ω Component2 (D-TV, DVD) Y : 1.0Vp-p / 75Ω Cb(pb): 0.7Vp-p / 75Ω Cr(pr) : 0.7Vp-p / 75Ω RGB (Analog) Mini D-SUB 15 pin DVI (Digital) DVI-I 29 pin (But, the Analog input is not supported) Input Sound Stereo RCA(L/R) x 4 (Video & S-Video, Component1, Component2, DVI & RGB) Output Terminals Sound Stereo L/R x 1, (Attached speaker) Max 14W(7W/7W), 8Ω Stereo RCA(L/R) 500mV rms Video Power Supply RCA(Monitor out) x 1 AC 120V, 60Hz Power Consumption 160 W Dimensions (W x H x D) 34.45 x 21.89 x 7.48 inch ( 875 x 556 x190mm ) Weight 44.09 Ibs (20 kg) External Control RS-232C D-SUB 9 pin Design and specifications are subject to change without notice. 57 Manufacturer MBR Codes Individual Manufacturer's MBR Code Table TV MANUFACTURER 58 CODE ANAM 000 001 002 003 004 005 CROWN 076 DAEWOO 110 113 097 056 112 114 117 FUTURETECH 076 084 053 062 063 GE 057 058 073 106 LG(GOLDSTAR) 106 104 118 103 100 101 109 HITACHI 060 059 053 085 INKEL 115 JCP 051 058 JVC 075 089 106 KEC 076 KENWOOD 093 MARANTZ 051 MITSUBISHI 051 053 071 106 NEC 051 053 056 062 065 NIKEL 076 PANASONIC 042 073 120 PHILCO 010 051 052 053 106 106 PHILIPS 051 052 053 PIONEER 069 064 070 RADIO SHARK 065 076 079 RCA 051 053 SAMPO 051 062 SAMSUNG 012 106 119 072 091 SANYO 056 066 067 072 082 SHARP 044 065 068 SONY 088 077 095 TAEKWANG 094 TECHWOOD 053 TOSHIBA 092 056 096 119 UNIVERSAL 057 058 YAMAHA 053 061 104 118 102 074 107 099 096 087 076 VCR MANUFACTURER CODE ANAM 000 001 AIWA 066 071 002 003 004 005 CANNON 060 063 065 DAEWOO 109 114 116 122 082 083 043 040 038 118 093 EMERSON 039 050 057 059 061 066 067 068 069 073 103 GE 063 065 LG(GOLDSTAR) 103 112 045 046 053 091 092 096 124 097 100 HITACHI 037 046 051 053 058 066 098 102 JVC 063 065 127 074 KENWOOD 047 MARANTZ 045 063 MINOLTA 046 053 MITSUBISHI 035 NEC 045 048 110 088 106 111 113 117 121 126 115 108 120 065 056 PANASONIC 063 065 128 101 PENTAX 046 053 063 065 PHILCO 063 065 066 PHILIPS 063 065 066 081 PILOT 103 PIONEER 054 RCA 046 053 063 065 SAMSUNG 104 072 064 107 SANYO 036 040 047 089 TAEKWANG 094 TEAC 066 TOSHIBA 041 050 YAMAHA 045 066 ZENITH 076 078 119 123 110 59 DVD SAT MANUFACTURER CODE ANAM 000 KIRYUNG 025 009 DAERYUNG 046 047 048 008 IELEC 050 KENWOOD 023 HUNGCHANG 056 LG 005 AIWA 036 MEGAVOX 024 ASHIN 031 MITSUBISHI 019 DABONE 030 ONKYO 024 LG 051 PANASONIC 013 HITACHI 029 PIONEER 021 HYUNDAI 027 PROSCAN 020 INAX 032 RCA 020 KMEN 022 SAMSUNG 004 017 KONIC 054 SHERWOOD 016 004 MIRAERO 031 SONY 022 PANASONIC 057 058 TECHNICS 013 SAMSUNG 019 020 054 TOSHIBA 024 SANYO 034 040 ZENITH 024 ANAM 000 001 APEN 015 025 HARMAN/KARDON JVC 014 010 CBL MANUFACTURER 60 MANUFACTURER CODE CODE 002 026 SATVILLE 033 SKY LIFE 001 SONY 028 STAR TRAK EIGHT 052 STS 041 SUNLINE 024 035 038 TELESAT 037 NOW 042 TOSHIBA 023 DONGGUK 040 UNISAT 042 SAEWOO 041 VALIANT 031 043 044 WOOYOUNGTECH 044 PACIFIC 039 LG 035 SAMSUNG 040 TAEKWANG 043 TAIHAN 038 037 055 039 045 How to Set Up the Lockout Function •Lockout : This is a function to Lock/Unlock the Front button by using a Remote Key Combination. Set Up the Lockout Function of the Front Button Using a Remote Key Combination. Combination key: + number + number + number Function Lock/ Remote Key Combination Function Remote Key Combination Front Key lock on HELP +1 + 0 + 3 Power Power on HELP +1 + 0 + 0 Unlock Front Key lock off HELP +1 + 0 + 2 On/Off Power off HELP +1 + 0 + 1 Function Remote Key Combination Source TV HELP +2 + 0 + 0 On/Off Video HELP +2 + 0 + 1 S - Video HELP +2 + 0 + 2 Componet 1 HELP +2 + 0 + 3 Componet 2 HELP +2 + 0 + 4 RGB HELP +2 + 0 + 5 DVI HELP +2 + 0 + 6 61 APPENDIX Care and Maintenance •With proper care, your LCD TV will give you many years of service. Please follow these guidelines to get the maximum performance from your LCD TV. Identifying Problems •Do not put the LCD TV near extremely hot, cold, humid, or dusty places. •Do not put the LCD TV near appliances that create magnetic fields. •Keep the ventilation openings clear. •Do not place the LCD TV on a rough and slanted surface, such as cloth or paper. Liquids •Do not handle liquids near or on the LCD TV. Cabinet •Never open the cabinet or touch the parts inside. •Wipe your LCD TV with a clean, dry cloth. Never use water, cleaning fluids, wax, or chemicals. •Do not place heavy objects on top of the cabinet. Temperature •If your LCD TV is suddenly moved from a cold to a warm place, unplug the power cord for at least two hours so any moisture that may have formed inside the unit can dry completely. 62 Memo 63 Memo 64 KQF1T422Z3