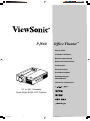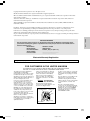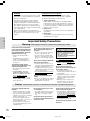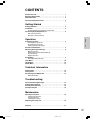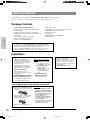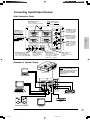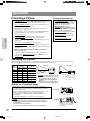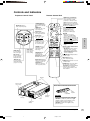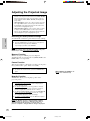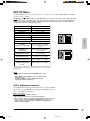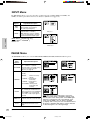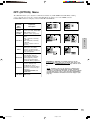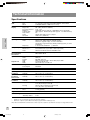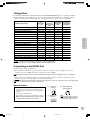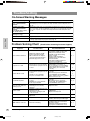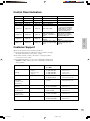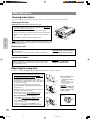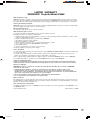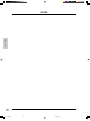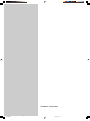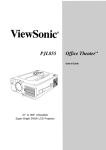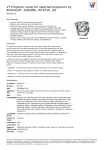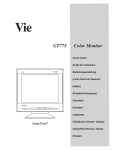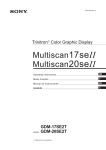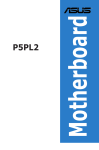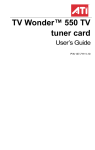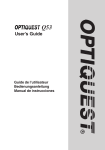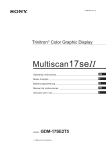Download ViewSonic PJ860 Multimedia Projector
Transcript
PJ860 Office Theater User’s Guide Guide de l’utilisateur Bedienungsanleitung Manual de Instrucciones Guida utente Guia do usuário Användarhandbok Руководство для ползователя Informator użytkownika 31" to 300" (Viewable) Super Bright SVGA LCD Projector Ev-PJ860.p65 3 01/05/01, 22:12 TM Copyright © ViewSonic Corporation, 1999. All rights reserved. Macintosh and Power Macintosh are registered trademarks of Apple Computer, Inc. Microsoft, Windows, Windows NT, and the Windows Logo are registered trademarks of Microsoft Corporation in the United States and other countries. ViewSonic and the three birds logos, and OnView are registered trademarks of ViewSonic Corporation. Office Theater is a trademark of ViewSonic Corporation. VESA and EDID are registered trademarks of the Video Electronics Standards Association (VESA). DPMS and DDC are trademarks of VESA. Disclaimer: ViewSonic Corporation shall not be liable for technical or editorial errors or omissions contained herein; nor for incidental or consequential damages resulting from furnishing this material, or the performance or use of this product. In the interest of continuing product improvement, ViewSonic Corporation reserves the right to change product specifications without notice. Information in this document may change without notice. No part of this document may be copied, reproduced, or transmitted by any means, for any purpose without prior written permission from ViewSonic Corporation. E N G L I S H FOR YOUR RECORDS The serial number of this product is on the bottom of the projector. Write the serial number in the space below and keep this guide as a permanent record of your purchase to aid in identification in the event of theft or loss. Model Name: Model Number: Document Number: Serial Number: Purchase Date: ViewSonic PJ860 VPRJ21558-2 PJ860-2_UG_181 (Rev. 1C) ______________________ ______________________ Electronic Warranty Registration Register your projector at www.viewsonic.com. It’s fast, easy, and will simplify future support needs. FOR CUSTOMERS IN THE UNITED KINGDOM THIS PRODUCT IS SUPPLIED WITH TWO PIN MAINS FOR USE IN MAINLAND EUROPE. FOR THE U.K. PLEASE REFER TO THE CLASS I EQUIPMENT NOTES BELOW. The mains lead on this equipment is supplied with a moulded plug incorporating a fuse, the value of which is indicated on the pin face of the plug. Should the fuse need to be replaced, an ASTA or BSI approved BS 1362 fuse of the same rating must be used. If the fuse cover is detachable, never use the plug without the cover. If a replacement fuse cover is required, ensure it is of the same colour as that visible on the pin face of the plug. Fuse covers are available from your dealer. DO NOT cut off the mains plug from this equipment. If the plug fitted is not suitable for the power points in your home or the cable is too short to reach a power point, then obtain an appropriate safety approved extension lead or consult your dealer. As these colours may not correspond with the coloured markings identifying the terminals in your plug, proceed as follows: If there is no alternative to cutting off the mains plug, ensure that you first remove the fuse then immediately dispose of the portion remaining, to avoid a possible shock hazard by inadvertent connection to the mains supply. The wire which is coloured Green and Yellow must be connected to the terminal in the plug which is marked with the letter E or by the earth symbol or coloured Green, or Green and Yellow. WARNING: THIS EQUIPMENT MUST BE EARTHED The wires in the mains lead are coloured in accordance with the code shown in the diagram below: Green & Yellow to Earth Brown to Live The wire coloured Blue must be connected to the terminal marked with the letter N or coloured either BLUE or BLACK. The wire coloured BROWN must be connected to the terminal marked with the letter L or coloured either BROWN or RED. Fuse Should it be necessary to change the mains plugs, this must be carried out by a competent person, preferably a qualified electrician. Blue to Neutral Cord Clamp 1 ViewSonic PJ860 Ef-PJ860.p65 1 01-May-01, 21:02 WARNING: Instructions for FCC compliance: This equipment has been tested and found to comply with the limits of a Class A digital device, pursuant to Part 15 of the FCC Rules. This equipment complies with the requirements of FCC (Federal Communication Commission) Class A equipment provided that the following conditions are met: These limits are designed to provide reasonable protection against harmful interference when the equipment is operated in a commercial environment. 1 Video signal cables: This equipment generates, uses, and can radiate radio frequency energy, and if not installed and used in accordance with the user guide, may interfere with radio communications. Operation of this equipment in a residential area is likely to cause interference in which case the user will be required to correct the interference at his own expense. E N G L I S H Double shielded coaxial cables (so called FCC shielded cable) must be used. The outer shield must be connected to the ground. If normal coaxial cables are used, they must be enclosed in metal pipes or similar material to reduce the interference they may cause. 2 Power cord: A shielded power cord must be used. The outer shield must be grounded. 3 Video Inputs: The amplitude of the input signal must not exceed the level specified in this user's guide. Important Safety Precautions Warning Following these instructions could prevent possible injury or death. If any of the events listed below occur, switch projector OFF, pull power plug out of power source, and contact ViewSonic® Customer Support (see back cover): To prevent possible electric shock or fire, keep liquids away from projector: • If there is an abnormal smell or smoke If suddenly there is no picture, no sound, or an abnormal sound If water or any other liquid enters the projector • To prevent possible electric shock or fire, handle power cord and power plug with care: • To prevent electric shock or fire, do not insert a metal or flammable object through the ventilation holes, etc. • If foreign matter enters the projector, switch it OFF and pull the power plug out of the power source. • Prevent small children from inserting objects into the projector. • • • Do not touch the power cord with wet hands. • TO DISCONNECT THE UNIT FROM THE POWER SOURCE, GRASP THE POWER PLUG, AND PULL. DO NOT PULL THE POWER CORD ITSELF. Do not damage the power cord by pulling, bending, heating, or placing heavy objects on it. • Caution • Do not use the projector near water (such as a shower, sink, etc.). Do not put an open container with liquid on or near the projector (such as a vase, open beverage container, etc.). Do not insert a foreign object into any part of the projector: Only use recommended power supply: CAUTION: To prevent possible eye damage: • DO NOT look directly at the laser light from the aperture at the front of the Remote Control Unit. (See page 7.) • DO NOT point the laser light at any person's eyes. Also, do not look directly into projector lens when lamp is lit: • Do not subject projector to physical shock or place projector on unstable surface: • Do not place the projector in a location where it is likely to be struck or bumped into. • Avoid placing the projector on a shelf, cabinet, etc. that cannot adequately support its weight, or that is on an inclined floor. When the projector is placed on a table with casters, set the caster stoppers to prevent movement. • Do not use any power source that has a voltage other than what this user's guide specifies. See page 12. Prevent all people, especially small children, from looking into the projector lens when the lamp is lit. • Following these instructions could prevent personal injury or damage to the projector. To prevent damage from heat build-up: Do not place projector in a moist or dusty place: Have inside of projector cleaned at least every two (2) years: • • • • • • Clean the air filter after every 100 hours of operation. (See page 16.) Do not place the projector in direct sunlight or near a source of heat like a furnace, electric heater, etc. Do not block ventilation holes (by placing the projector on its side, or on a carpet, bedspread etc.) Place the projector at least 10 cm from any wall (allowing space for the ventilation holes). Do not place the projector in an area containing steam (from a humidifier, etc.), dust, or soot (from a stove, etc). If projector will not be used for a long time, pull out power plug and close lens cover. • Contact ViewSonic Customer Service for information about where to have the inside cleaned. Never attempt to open the cabinet to clean the inside of the projector yourself. To clean the lens and cabinet, follow the instructions on page 16. Do not place heavy objects on the projector. ViewSonic PJ860 2 Ef-PJ860.p65 2 01-May-01, 21:02 CONTENTS For Your Records . . . . . . . . . . . . . . . . . . . . . . . . . . . . . . . . . . . . 1 Electronic Registration . . . . . . . . . . . . . . . . . . . . . . . . . . . . . . . 1 FCC Information . . . . . . . . . . . . . . . . . . . . . . . . . . . . . . . . . . . . 2 Important Safety Precautions . . . . . . . . . . . . . . . . . . . . . . . . . . 2 Getting Started Package Contents . . . . . . . . . . . . . . . . . . . . . . . . . . . . . . . . . . . 4 Installation . . . . . . . . . . . . . . . . . . . . . . . . . . . . . . . . . . . . . . . . . 4 Inserting Batteries into Remote Control Unit Connecting Input/Output Devices . . . . . . . . . . . . . . . . . . . . . . . 5 Side Connector Panel Example of System Setup Operation Projecting a Picture . . . . . . . . . . . . . . . . . . . . . . . . . . . . . . . . . . Turning Off the Projector Positioning the Projector Setting the Projection Angle Controls and Indicators . . . . . . . . . . . . . . . . . . . . . . . . . . . . . . . Adjusting the Projected Image . . . . . . . . . . . . . . . . . . . . . . . . . Memory Function Returning to Factory Default Settings Freeze Function Magnify Function Set Up Menu . . . . . . . . . . . . . . . . . . . . . . . . . . . . . . . . . . . . . . . . Auto Adjustment Function E N G L I S H 6 7 8 9 Input Menu . . . . . . . . . . . . . . . . . . . . . . . . . . . . . . . . . . . . . . . . 10 Image Menu . . . . . . . . . . . . . . . . . . . . . . . . . . . . . . . . . . . . . . . 10 Option Menu . . . . . . . . . . . . . . . . . . . . . . . . . . . . . . . . . . . . . . 11 Technical Information Specifications . . . . . . . . . . . . . . . . . . . . . . . . . . . . . . . . . . . . . 12 Timing Chart . . . . . . . . . . . . . . . . . . . . . . . . . . . . . . . . . . . . . . 13 Connecting to the RS232 Port . . . . . . . . . . . . . . . . . . . . . . . . . 13 Mouse Emulation Troubleshooting On-Screen Warning Messages . . . . . . . . . . . . . . . . . . . . . . . . Problem Solving Chart . . . . . . . . . . . . . . . . . . . . . . . . . . . . . . Control Panel Indicators . . . . . . . . . . . . . . . . . . . . . . . . . . . . . Customer Support . . . . . . . . . . . . . . . . . . . . . . . . . . . . . . . . . . 14 14 15 15 Maintenance Cleaning Instructions . . . . . . . . . . . . . . . . . . . . . . . . . . . . . . . 16 Cleaning the Air Filter Cleaning the Lens Cleaning the Cabinet Replacing the Lamp Unit . . . . . . . . . . . . . . . . . . . . . . . . . . . . . 16 Warranty . . . . . . . . . . . . . . . . . . . . . . . . . . . . . . . . . . . . . . . . . . 17 3 ViewSonic PJ860 Ef-PJ860.p65 3 01-May-01, 21:02 Getting Started Congratulations on purchasing a ViewSonic PJ860 Office TheaterTM LCD projector! Save the original box and all packing material for future shipping needs. Package Contents • • • • • ViewSonic PJ860 Office Theater Remote Control Unit/Mouse & Laser Pointer 2 AA batteries 3 AC power cords (U.S., Europe, and China) RGB computer video cable (15-pin mini D-sub connector) • Video/Audio cable (RCA connectors) • S-Video cable (RCA connectors) • Audio (stereo) mini-DIN cable E N G L I S H • • • • • • • PS/2 mouse cable Serial (RS232) mouse/computer-control cable ADB (Macintosh®) mouse cable Macintosh adaptor User’s guide INF and ICM files on CD-ROM* Carrying Case * IMPORTANT: The supplied INF file assures compatibility with Windows operating systems, and the ICM file (Image Color Matching) ensures accurate on-screen colors. When using a computer as the signal source, ViewSonic® recommends that you install both of these files. • Insert the supplied CD-ROM into your system, wait for it to auto-start, select “Monitor Drivers,” and follow the on-screen instructions. Installation 1 Connect signal input cables With both the PJ860 and the computer powered OFF, connect the appropriate video and audio cables to the computer, VCR, or other input sources. Macintosh users: Connect the supplied Macintosh adapter to the video cable, then to the PJ860. 2 Connect power cord Connect the power cord to a properly grounded AC outlet, then to the PJ860. 3 Power-ON projector and all input devices (computer, VCR, etc.) • • 3 (continued) When a PC is one of the input devices (not for Macintosh): (1) Install INF and ICM files See instructions in the "IMPORTANT" note above. (2) Set signal timing of graphics card Set the graphics card(s) to 800 x 600@75 Hz (resolution and refresh rate). To be best prepared for any future customer service needs: • Write the serial number (see the bottom of the projector) in "For your Records" on page 1 of this guide. • Register the warranty of your projector on the Internet at: http://www.viewsonic.com 4 Install batteries into Remote Control Unit See instructions below. Power-ON the PJ860 projector. Power-ON all input devices. Inserting Batteries into the Remote Control Unit 1 Remove the compartment cover by sliding it in the direction of the arrow shown below. CAUTION: • Only use AA (LRG) type of batteries. • To prevent leakage that may damage the unit, do not combine old and new batteries. 2 Insert the batteries (Alkaline type) with the polarities (+,-) facing the direction shown below. • When inserting batteries, be careful to insert them according to the correct polarities (+,-). • If not using the Remote Control Unit for an extended period of time, remove the batteries. • Do not place the Remote Control Unit on any wet surface or close to the cooling fan of the projector. 3 Replace the compartment cover. 4 E1-PJ860.p65 Getting Started ViewSonic PJ860 4 01-May-01, 21:16 Connecting Input/Output Devices Side Connector Panel "RGB1" & "RGB2" RGB input ports (2) D-sub 15 pin type (to video output of computers) CONTROL port (RS232C type) for mouse emulation (PS2 PC mouse, serial PC mouse, or Macintosh® mouse); or for controlling the projector from a computer. See page 13 for more information. 1 NOTE: RGB1 supports Plug & Play; RGB2 does not support Plug & Play. RGB IN 2 S-VIDEO input port Mini DIN 4 pin type (used with S-VIDEO output equipment) S-VIDEO IN VIDEO input port RCA type (used with Composite VIDEO output equipment) VIDEO IN CONTROL RGB OUT AUDIO IN E N G L I S H L AUDIO input ports RCA type, Left/Right (used with either SVIDEO or Composite VIDEO outputs) MONO R AUDIO IN 1 2 AUDIO OUT USB AUDIO input ports (2) stereo mini type (left port = stereo audio with RGB1; right port = stereo audio with RGB2) AUDIO output port stereo mini type (to audio amplifying equipment) USB input port (Upstream) The mouse cursor can be controlled by connecting the PJ860 projector to a computer. RGB output port D-sub 15 pin (to video input of CRT Display) Example of System Setup NOTE: Two computers can be connected (using RGB1 and RGB2). Only one VCR should be connected (using either the Composite video or S-video output port). PJ860 Projector Laptop Computer 1 RGB IN 2 S-VIDEO IN VIDEO IN CONTROL RGB OUT AUDIO IN L MONO ViewSonic 1 2 R AUDIO IN 1 2 AUDIO OUT USB Desktop Computer VCR with S-VHS out CRT Display VCR ViewSonic 1 2 Audio amplifying equipment Getting Started ViewSonic PJ860 E1-PJ860.p65 5 01-May-01, 21:16 5 Operation Projecting a Picture Turning Off the Projector 1 Power ON the projector. Set the MAIN POWER switch to ON (located on the side Connector Panel). The ON indicator lights orange. 2 Press the STANDBY/ON button on the Projector Control Panel or on the Remote Control Unit. (See page 7.) The ON indicator blinks green during warm-up and stays green when projector is ready for use. NOTE: The power can not be turned on if the STANDBY/ON button is pressed within 60 seconds after the power is turned off. E N G L I S H 3 Remove the lens cap. 4 Position the projector the desired distance from the projection screen, then set the projection angle by positioning the foot adjusters. (See Positioning the Projector and Setting the Projection Angle below.) 5 Power ON all connected input devices. (See page 5.) 6 Select the signal source: press the INPUT button on the projector or one of the INPUT buttons (VIDEO/RGB) on the Remote Control Unit. (See page 7.) 1 Press STANDBY/ON button (on Control Panel or Remote Control Unit) for one (1) second. The ON indicator blinks orange and the projector lamp turns off. CAUTION: Always press the STANDBY/ON button before turning OFF the MAIN POWER. This allows the fan to cool down the projector. 2 Wait until the fan stops (about one minute after pressing STANDBY/ON button). 3 Power OFF the projector. Set the MAIN POWER switch to OFF. 4 Place the lens cap over the lens. NOTE: To switch between RGB1 and RGB2, use the INPUT menu (see page 10). 7 Using buttons on the Remote Control Unit or the control panel on top of the projector, adjust the picture size with the ZOOM button, then adjust the focus using the FOCUS button. Positioning the Projector The projector must be horizontal to get a distortion-free picture. Place the projector on a table-top or other flat surface. Use the chart below to determine the placement of the projection screen. Distance "a" Screen (inches) Size (inches) Minimum Maximum 40 Top View Distance "b" (inches) Side View --------------- 55 73 1 60 85 114 2 80 114 151 2 100 144 191 3 120 176 231 3 150 220 282 4 200 291 386 6 b Screen a a = distance from projector to screen CAUTION To prevent a build-up of heat that can damage the projector: • Be especially careful not to block ventilation holes when installing the projector. • Only use this projector in the horizontal position (see Side View shown above). b = distance from center of lens to bottom of screen (a, b: +/- 10%) Setting the Projection Angle 1 While firmly grasping the front of the projector with both hands, use your index finger to push --and hold-- the Adjuster Buttons (located on the sides of the projector). Front View 2 While pressing the Adjuster Buttons, tilt the front of the projector up in order to adjust the viewing angle. Then (while still grasping the projector) release the Adjuster Buttons, securely locking the Front Foot Adjusters. Front Adjusters 3 To make fine adjustments, turn the base of the Front Adjusters. CAUTION • • • 6 E2a-PJ860.p65 Side View To prevent possible injury or damage to the projector, make sure you are holding onto the projector securely before you unlock the foot adjusters. Securely lock the Front Adjusters. Do not use unnecessary force when you move the foot adjusters. You can make vertical adjustments (0 to 9 degrees) using the Front Foot Adjusters. Operation ViewSonic PJ860 6 01-May-01, 21:22 Controls and Indicators Remote Control Unit Projector Control Panel VIDEO button and RGB button These two buttons are used to select either Video or RGB (computer) as the input source. NOTE: Same function as INPUT button on Projector Control Panel STANDBY/ON button powers ON/OFF button. OFF activates Standby Mode MUTE button silences audio output temporarily ZOOM button adjusts the size of the projected picture. VIDEO RGB LASER STANDBY/ON POSITION FOCUS button adjusts the sharpness of the projected picture. INPUT button selects input source: RGB1 RGB2 VIDEO RESET MENU MENU buttons used to display on-screen menus and to adjust the selected option. RESET button resets selected menu option to factory setting LAMP indicator becomes lit when lamp cannot light ON indicator blinks in Standby mode; remains lit in Operation mode FREEZE MAGNIFY VOLUME OFF FREEZE displays a still picture, stopping audio and moving video image P in P BLANK MAGNIFY buttons magnify part of projected picture OFF button turns OFF the MAGNIFY function (+/-) FOCUS MUTE AUTO TIMER ZOOM POSITION button After pressing this button, move the DISK PAD (up/down, left/right) to move screen image (only for RGB signal) DISK PAD • When a menu screen is displayed, use DISK PAD to select or adjust a menu item. • When menu is not displayed, and mouse cables are connected, the DISK PAD functions as a mouse. Press center of DISKPAD for leftclick mouse function. • After pressing POSITION button, DISK PAD moves entire screen image. E N G L I S H RESET / "RIGHT " MOUSE button (two functions) • RESET button: when a menu is displayed, returns selected menu option to factory setting. • "RIGHT" MOUSE button: when no menu is displayed VOLUME buttons adjust loudness of audio output MUTE button silences audio output temporarily BLANK button displays blank screen (white, blue, or black). See page 10. TEMP indicator becomes lit when temperature inside projector is too high LASER button toggles laser-pointer On/Off. See CAUTION below. TIMER button activates on-screen countdown timer FOCUS button adjusts the sharpness of the projected picture. ZOOM buttons are used to adjust the size of the screen image AUTO button automatically adjusts Vertical Position, Horizontal Position, Horizontal Phase, and Horizontal Size. Speakers Remote control sensor (rear) Back View of Remote Control Unit Battery Compartment Cooling fan (exhaust) Lens Lens cap Handle Cooling fan (intake) CAUTION To prevent possible eye damage: • DO NOT look directly at the laser light emitted from the Laser Aperture of the Remote Control Unit (see above). • DO NOT point the laser light at any person's eyes. Operation ViewSonic PJ860 E2a-PJ860.p65 Laser Aperture 7 01-May-01, 21:22 7 Adjusting the Projected Image 1 Display the list of menus. Press any one of the four MENU buttons on the Projector Control Panel or the MENU ON/OFF button on the Remote Control Unit. The names of the four menus (SETUP, INPUT, IMAGE, OPTION) will display. (See pages 8-10.) 2 Select the menu.To select one of the four menus, press the left or right MENU buttons on the Projector Control Panel or the DISK PAD on the Remote Control Unit. The name of the selected menu is highlighted in green. 3 Select the menu option.To select a menu option you want to adjust, use the MENU buttons on the Projector Control Panel or use the DISK PAD on the Remote Control Unit. The selected adjustment option is highlighted in green. Returning to Factory Default Settings To return all the controls in a given menu to factory settings: E N G L I S H 1 Select the menu (follow step 2 above). 2 Press the RESET button (on the projector control panel or Remote Control Unit), and select DEFAULT. If you change your mind, select CANCEL. NOTE: To return a single control (Volume, Brightness, etc.) to the factory setting, select only that menu option, and press RESET. If you change your mind, select CANCEL. Memory Function Whenever you power OFF the projector, all picture adjustments made for each input device (VIDEO, RGB1, and RGB2) will be saved separately. Freeze Function This function displays a still picture, freezing a moving video image (similar to the "pause" function of a VCR). 1 Press the FREEZE button on the Remote Control Unit. 2 To release the Freeze function, press the FREEZE button again. NOTE: FREEZE and MAGNIFY can not be used simultaneously. Magnify Function This function allows you to magnify a portion of the projected picture. 1 To activate the Magnify function: Press the MAGNIFY button on the Remote Control Unit. The center of the projected picture will double in size. 2 To change magnification: Press the [+] button to increase magnification (maximum, 4 times). Press the [-] button to decrease magnification (minimum, about 1.1 times) 3 To shift the magnified display area: Press the POSITION ON button, then press the DISK PAD up, down, left, or right. The magnified display area shifts accordingly. 4 To return to a normal display: Press the OFF button (below the FREEZE button). NOTE: The Magnify function is released when an INPUT SELECT button (on projector or Remote Control Unit) or when the timing mode (resolution or refresh rate) of a personal computer is changed while an image is displayed. 8 E2a-PJ860.p65 Operation ViewSonic PJ860 8 01-May-01, 21:22 SET UP Menu The SET UP Menu allows you to adjust the picture for each input source separately: RGB1, RGB2, and VIDEO (Composite Video or S-Video). NOTE: Before using the SET UP Menu, use the INPUT Menu to select one of the input sources, then repeat these steps for each of the other input sources (see next page). Two computers can be connected (using RGB1 and RGB2), and one video source should be connected (using either the Composite video or S-video input port). See page 5 for information about the input ports. SET UP Menu Options Adjustments VOLUME Decrease -- Increase BRIGHT (BRIGHTNESS) Darker -- Brighter CONTRAST Lower -- Higher For VIDEO signal input only SHARPNESS Softer -- Sharper COLOR (SATURATION) Lower -- Higher TINT Red -- Green E N G L I S H For RGB signal input only V POSIT (VERTICAL POSITION) VIDEO signal input Moves picture up or down (or use AUTO -- automatic control) H POSIT (HORIZONTAL POSITION) Moves picture left or right (or use AUTO) H PHASE (HORIZONTAL PHASE) Eliminates Horizontal Noise* (or use AUTO) H SIZE (HORIZONTAL SIZE) Widens/narrows horizontal size of picture (or use AUTO) COLOR BAL R (COLOR BALANCE RED) Red: Lighter <----> Darker COLOR BAL B (COLOR BALANCE BLUE) Blue: Lighter <----> Darker RGB signal input * "Horizontal noise" appears as horizontal lines on the screen image when Horizontal Phase is not adjusted; when adjusted properly, text characters appear sharp. NOTE: • TINT cannot be adjusted with PAL/SECAM video signal input. • TINT, COLOR, and SHARPNESS cannot be adjusted with RGB signal input. • V. POSIT, H. POSIT, H. PHASE, and H. SIZE cannot be adjusted with VIDEO signal input. AUTO Adjustment function The AUTO Adjustment function automatically adjusts 4 controls: V. POSIT (Vertical Position), H. POSIT (Horizontal Position), H. PHASE (Horizontal Phase), and H. SIZE (Horizontal Size). NOTE -- Auto Adjust: • May require several seconds to execute • May not operate correctly with some projected images • May cause parts of the projected image to be slightly dark in some cases • Can not execute when the FREEZE or MAGNIFY function is in use, or when the initial on-screen message is "NO INPUT IS DETECTED" or "SYNC IS OUT OF RANGE." Operation ViewSonic PJ860 E2b-PJ860.p65 9 01-May-01, 21:24 9 INPUT Menu The INPUT Menu allows you to select from three possible input sources (RGB1, RGB2, and VIDEO). For VIDEO, the AUTO option will work for most circumstances (N-PAL is not suppported). INPUT Options RGB (1&2) VIDEO Adjustment Description Displays the following RGB inputs: fH: horizontal sync frequency fV: vertical syn frequency Selects signal from VIDEO port (either Composite video or S-Video) NOTE: When the screen is unstable (no color or rolling image), select the mode that matches the input signal. RGB options NOTE: RGB1 is compatible with Plug and Play (DDC1TM and DDC2BTM); RGB2 is not. E N G L I S H VIDEO options IMAGE Menu The IMAGE Menu allows you to select the KEYSTONE, MIRROR, BLANK, START UP and P in P options. IMAGE Menu Options Adjustment Description Reduces keystone distor tion at top -- or bottom -- of picture KEYSTONE (trapezoid shape) caused by raising the front of projector using the adjusters (see page 6). Inver ts picture horizontally and/or ver tically NORMAL MIRROR BLANK START UP P in P 10 E2b-PJ860.p65 Returns to factory settings H : INVERT Inver ts picture horizontally V : INVERT Inver ts picture ver tically H&V : INVERT Inver ts picture horizontally and ver tically Selects background color (white, blue, or black) for the Blank Screen feature. The blank screen will display when VIDEO is the selected input source and no video input signal is detected. Allows you to select/de-select the ViewSonic welcome screen at star tup. Selects the position of the sub (small) Picture-in-Picture screen image. NOTE: The source of the "large picture" of the P in P (picture in picture) image is the RGB (computer) signal and the source of the "small picture" is the VIDEO signal. With P in P activated, the audio source defaults to the audio from the VIDEO source. To switch to the RGB (computer) audio source, push one of the Volume buttons. No picture is displayed when either no signal is detected or when the signal is out of the signal range. Operation ViewSonic PJ860 10 01-May-01, 21:24 OPT. (OPTION) Menu The OPT. Menu allows you to adjust the Communication Function* (COM. SPEED and COM. BITS), enabling you to control the projector from a computer. The OPT. Menu also allows you to set the TIMER, select the LANGUAGE for all on-screen displays, activate AUTO OFF and START UP. OPT. (OPTION) Menu Options Adjustment Description COM. SPEED (COMMUNICATION) Selects data speed of transmission: 1200, 2400, 4800, 9600, 19200. (Used for computer control of projector.) COM. BITS Selects data transmission format: 7N1...7 data bits, No Parity, 1 Stop bit 8N1...8 data bits, No Parity, 1 Stop bit (Used for computer control of projector.) TIMER A countdown timer (up to 99 minutes) you can activate whenever needed. The time remaining displays at bottom of the projected picture. Selects language of On-View menus: English, Français (French), Deutsch (German), LANGUAGE Español (Spanish), Italiano (Italian), Norsk (Norwegian), Nederlands (Dutch), Japanese. AUTO OFF SYNC ON G E N G L I S H Automatically shuts off the projector --and puts it in Standby Mode-- after a specified period of time that no input source is detected (up to 99 minutes). To disable AUTO OFF, set minutes to 0. Toggles the Sync on Green feature on/off. IMPORTANT: If AUTO OFF is activated and shuts off the projector lamp, wait at least one (1) minute. Then press--and briefly hold--the STANDBY/ON button. The lamp will turn back on. * NOTE: Computer control of the projector (communication function) is an advanced feature that requires specialized software not included with the PJ860. To develop this software you will need various control codes and other supplementary information available from ViewSonic Customer Support. (See page 15.) Operation ViewSonic PJ860 E2b-PJ860.p65 11 01-May-01, 21:24 11 Technical Information Specifications E N G L I S H LCD Type Pixels 1.3" Polysilicon (x3) Stripe Pixel 800 x 600 TFT Active Matrix 1,440,000 (800 dots x 600 lines x 3 colors) Lens Display Type Image Size Projection Distance Brightness Contrast Ratio Aspect Ratio Lamp Lamp Life Power Focus, Power Zoom (1-1.3X) F1.7 ~ 2.3 (f = 49 - 64 mm) 30" - 300" (76.2mm x 7620mm) 1.1m - 11m 1700 ANSI Lumens (typical)*, 1360 ANSI Lumens (minimum) 100:1 (typical - ANSI method), 200:1 (typical - non-ANSI method) 4:3 190 W Ultra High Pressure compact 1500 hours (shutdown) Audio Power 2 W (1 W + 1 W) 10%THD Input Signal RGB Analog Video Frequency 75 ohms, 0.7 Vp-p X2 H/V Separated, Composite (TTL) NTSC 3.58 / PAL-N, PAL-M / SECAM S-Video Luminance signal 0.7 Vp-p, 75 ohms termination Chrominance signal 0.29 Vp-p (NTSC), 0.30 Vp-p (PAL), 75 ohms termination fh: 15.75/15.63, 25-60 kHz fv: 56-85 Hz PC Macintosh® ** Video PC compatible (up to 1024 x 768 compressed) Power Macintosh® (up to 1024 x 768 compressed) NTSC 3,58 / PAL-N, PAL-M / SECAM S-Video Compatibility Maximum Recommended Resolutions Input Ports 1024 x 768 @ 75 Hz (Compressed) 800 x 600 @ 60 Hz RGB Video S-Video Audio RGB Audio 15 pin mini D-sub (x2) RCA (x1) Mini DIN 4-pin (x1) RCA jack (L/R) for Video, Stereo Mini (x2) for RGB 15 pin mini D-sub (x1) Stereo Mini (x1) for Audio-out Power Voltage Consumption AC 100-120/220-240 50 / 60 Hz (Automatic), 3 Wire Grounded 370 Watts User Controls Physical/projector Standby On/Off, Menu (Left, Right, Up, Down), Input, Reset, Mute Video Input Bandwidth 82 MHz Operating Conditions Temperature Humidity 32°F to 95°F (0°C to 35°C) 10% to 85% (no condensation) Optimum Installation Environment Temperature Humidity 59°F to 82°F (15°C to 28°C) 40% to 75% (no condensation) Storage Conditions Temperature Humidity -4°F to +140°F (-20°C to +60°C) 10% to 85% (no condensation) Dimensions Physical 292 mm (W) x 124 mm (H) x 395 mm (D) 11.4" (W) x 4.9" (H) x 15.5" (D) 385 mm (W) x 370 mm (H) x 532 mm (D) 15.1" (W) x 14.5" (H) x 20.9" (D) Output Ports Packing Weight (typical) Net Gross Regulations Power Savings 5.9 kg (13.0 lb) 11.8 kg (26.0 lb) UL, FCC-A, cUL, CE, CB Report, TÜV/GS, EMC report "On" Green "Stand By" Amber 370 W 11 W * Brightness may vary with lamp age and environmental conditions. ** Macintosh computers require a Macintosh adaptor (supplied with the PJ860 projector). All products and trademarks are brand names of their respective companies. Specifications are subject to change without notice. 12 E3-PJ860.p65 Technical Information ViewSonic PJ860 12 04-May-01, 10:13 Timing Chart The following table lists the maximum refresh rates that the ViewSonic PJ860 will operate at a number of standard resolutions (timing presets). While the projector is capable of this level of performance, not all video cards are capable of operating at these signal timings. See your graphics card's user guide to ensure compatibility. Computer/Signal Timings Input Resolution HxV Vertical Frequency (Refresh Rate) (Hz) Horizontal Frequency (kHz) Industry 640 x 400 @ 56 Hz 640 x 400 56.4 24.8 VESA VGA-1 640 x 350 @ 85 Hz 640 x 350 85.1 37.9 -/- VESA VGA-2 640 x 400 @ 85 Hz 640 x 400 85.1 37.9 -/- VESA 720 x 400 @ 85 Hz 640 x 480 85.0 37.9 -/- VESA VGA-3 640 x 480 @ 60 Hz 640 x 480 59.9 31.5 -/- Mac 13" 640 x 480 @ 67 Hz 640 x 480 66.7 35.0 -/- VESA VGA-3 640 x 480 @ 73 Hz 640 x 480 72.8 37.9 -/- VESA VGA-3 640 x 480 @ 75 Hz 640 x 480 75.0 37.5 -/- VESA VGA-3 640 x 480 @ 85 Hz 640 x 480 85.0 43.3 -/- VESA SVGA 800 x 600 @ 56 Hz 800 x 600 56.3 35.2 +/+ VESA SVGA 800 x 600 @ 60 Hz 800 x 600 60.3 37.9 +/+ VESA SVGA 800 x 600 @ 72 Hz 800 x 600 72.2 48.1 +/+ VESA SVGA 800 x 600 @ 75 Hz 800 x 600 75.0 46.9 -/- ® Polarity of Synchronizing Signal H/V VESA SVGA 800 x 600 @ 85 Hz 800 x 600 85.1 53.7 -/- Mac 16" 832 x 624 @ 75 Hz (partial) 832 x 624 74.6 49.7 +/+ VESA XGA 1024 x 768 @ 60 Hz 1024 x 768 60.0 48.4 -/- VESA XGA 1024 x 768 @ 70 Hz (compressed) 1024 x 768 70.1 56.5 -/- VESA XGA 1024 x 768 @ 75 Hz (compressed) 1024 x 768 75.0 60.0 -/- (compressed) E N G L I S H CAUTION: Some input sources may not display properly if they are not compatible with the projector. Some input sources may not display in full size, as shown in Output Resolutions. Connecting to the RS232 Port The RS232C Port has two possible uses: 1 Mouse Emulation This allows you to use a mouse with one computer at a time, by toggling between one computer connected to RGB1 and another computer connected to RGB2. NOTE: Depending on which type of mouse you will be using (PS/2, ADB, or Serial) you must use the appropriate connector. (See diagrams below.) 2 Computer Control Port This is only used for special applications in which a computer controls the projector (instead of the projector's control buttons or Remote Control Unit). NOTE:To use this feature you must first develop customized software using various control codes. To find out how to access this supplementary information, contact ViewSonic Customer Support. (See page 15.) Mouse Emulation (a) 1 With both the projector and the computer powered OFF, connect the projector and the mouse terminal of the computer using the appropriate cable. (See diagrams to the right.) PS/2 mouse connector Mini Din 6pin 6 NOTE: If mouse emulation will not start, reset the computer and/or check the mouse driver. 4 2 1 (c) Serial mouse connector D-sub 9pin 2 6 3 7 4 8 5 1 NOTE: Depending on which type of mouse you will be using (PS/2, ADB, or Serial) you must use the appropriate connector. 9 ViewSonic PJ860 E3-PJ860.p65 3 3 2 1 Mini Din 4pin 5 4 2 Disconnect the existing mouse. 3 Power ON the projector, then power ON the computer. (b) ADB (Macintosh) mouse connector Technical Information 13 01-May-01, 21:35 13 Troubleshooting On-Screen Warning Messages OnView Message E N G L I S H Recommended Action "CHANGE THE LAMP" "CALL A MAINTENANCE PERSON" The lamp unit should be replaced soon. After 200 hours of use power will turn off automatically if you do not replace the lamp unit and reset the lamp time. See page 16. "CHANGE THE LAMP" "CALL A MAINTENANCE PERSON" "THE POWER WILL TURN OFF AFTER 20 HR." Replacing the lamp unit is recommended. Call ViewSonic® Customer Service to order a new lamp unit (RLU-190-03A). Power will turn off automatically after 20 hours of use if you do not replace the lamp unit and reset the lamp time. See page 16. CHANGE THE LAMP (Blinking message) Replace the lamp unit now. The power will turn off after 10 minutes. NO INPUT IS DETECTED No signal input is detected. Check all cable connections to all input devices. SYNC IS OUT OF RANGE Check to make sure the input signal (Horizontal and Ver tical frequency) is within the range suppor ted by the projector. See page 13. Problem Solving Chart Symptom Possible Cause Power cannot be turned on No picture or sound Picture without sound Sound without picture Colors are pale and color matching is poor Picture is dark Picture is blurred LAMP Indicator is lit red* TEMP Indicator is lit red* 14 E4-PJ860.p65 (Check before contacting Customer Support) Page No. Recommended Action I Turn Main Power Switch ON I Insert power cord into an AC socket I After power is turned off, wait at I Main Power switch is not ON least 60 seconds before turning I Power cord is disconnected power on again I 60 seconds have not elapsed I Check to make sure that the since the power was turned off ventilation holes are not blocked I Inside the projector is too hot I Clean the air filter I Verify that operating environment of projector is under 35°C I Select correct input source using INPUT button on projector or I Input source is not set correctly by accessing the on-screen INPUT I Connections to projector are not menu with the Remote Control Unit correct I Verify cable(s) are connected correctly I Verify cable(s) are connected correctly I Connections to projector are not I From the Projector Control Panel, correct select BRIGHT with the MENU I Volume is set to minimum button and then press the [>] button I Projector is in Mute mode I Remove the lens cap I Verify cable(s) are connected I Connections to projector are not correctly correct I On either projector or Remote I Brightness is set to minimum Control Unit, press MENU button, I Lens cap is attached select BRIGHT, and increase. I Color density and color matching are not correctly I Adjust the video adjusted I Brightness and Contrast are not I Adjust BRIGHT (Brightness) and adjusted correctly CONTRAST I The lamp is nearing the end I Replace the lamp unit of its service life I Focus or H PHASE is out of I Adjust focus or H PHASE adjustment I Lamp is not functioning properly I Turn Power Switch OFF, wait 20 minutes; then turn power ON again I Check to see make sure that the ventilation holes are not blocked I Internal overheating I Clean the air filter I Verify that operating environment of projector is under 35°C or less Troubleshooting 6, 7 7, 10 5 5 7 5, 7 6, 7 5, 9 9 9 7 6 6, 7 ViewSonic PJ860 14 01-May-01, 22:03 Control Panel Indicators ON Indicator LAMP Indicator TEMP Indicator Meaning Recommended Action Lights orange Turns off Turns off Standby mode --------------------- Blinks green Turns off Turns off While warming up --------------------- Lights green Turns off Turns off During normal operation --------------------- Blinks orange Turns off Turns off While cooling down --------------------- Lights red Lights red Turns off Lamp cannot light Power OFF projector and let it cool down for 20 minutes. If LAMP Indicator is still lit, the lamp may be defective. Replace the Lamp Unit. Lights red Blinks red Turns off Lamp is not properly installed, or lamp door is open After the lamp has cooled down (45 min.), insert the Lamp Unit securely and reattach the lamp cover. Lights red Turns off Turns off Cooling fan is not working Contact ViewSonic Customer properly Support. Blinks red Blinks red Blinks red Cumulative time of lamp use has exceeded 1,500 hours E N G L I S H Replace the Lamp Unit and reset the Lamp Time (see page 16). Customer Support Most of your questions can be answered as follows: 1 For the nearest ViewSonic authorized service provider, look up the ViewSonic Web site for your region or country. 2 For other assistance contact your reseller, or ask your reseller to refer you to a service center. 3 For additional assistance see the contact information listed below. NOTE: You will be asked to provide a serial number (on the back of the product). Country/Region Web site T = Telephone F = FAX Email United States viewsonic.com/ support T: (800) 688-6688 F: (909) 468-1202 service.us@ viewsonic.com Canada viewsonic.com/ support T: (800) 688-6688 F: (909) 468-1202 service.ca@ viewsonic.com United Kingdom viewsoniceurope.com T: 0800 833 648 F: (01293) 643910 service.eu@ viewsoniceurope.com Europe, Middle East, Baltic countries, and North Africa viewsoniceurope.com Contact your reseller service.eu@ viewsoniceurope.com Australia and New Zealand viewsonic.com.au T: +61 2 9929 3955 F: +61 2 9929 8393 service.au@ viewsonic.com Singapore/India and Southeast Asia viewsonic.com.sg T: 65 273 4018 F: 65 273 1566 service.sg@ viewsonic.com Other Asia/Pacific countries and Indian Peninsula viewsonic.com.tw T: 886 2 2246 3456 F: 886 2 8242 3668 service.ap@ viewsonic.com South Africa viewsonic.com/asia T: 886 2 2246 3456 F: 886 2 8242 3668 service.ap@ viewsonic.com ViewSonic PJ860 E4-PJ860.p65 Troubleshooting 15 01-May-01, 22:03 15 Maintenance Cleaning Instructions To ensure that the projector functions properly, follow the recommended cleaning instructions below. Cleaning the Air Filter IMPORTANT: Clean the air filter about every 100 hours. 1 Turn OFF the Main Power switch of the projector and disconnect the power cord from the wall outlet. 2 Remove the Front Filter Cover (see diagram to the right). 3 Remove the air filter from the Front Filter Cover (as shown in the illustration to the right) and use a vacuum cleaner to clean the filter. 4 Re-install the air filter, then the Front Filter Cover. E N G L I S H Front Filter Cover NOTE: If sufficient dust, etc. collects in the air filter, a protection circuit in the projector will automatically turn off the power. To prevent this from occurring, make sure you clean the air filter every 100 hours. Cleaning the Lens • To clean the lens, use a camera lens cleaning tissue or a camel hair brush. • Be careful not to scratch the lens with a sharp or hard object. CAUTION: Never use any ammonia or alcohol based cleaner on the lens. Cleaning the Cabinet • Use a soft, dry, lint-free cloth to wipe dust, etc. from the cabinet. • If this is insufficient, use a soft, lint-free cloth moistened with a mild detergent diluted with water. Then wipe the surface with a soft, dry, lint-free cloth. CAUTION: Never use any ammonia or alcohol-based cleaner to clean the cabinet. Replacing the Lamp Unit To order a new lamp unit (Part No. RLU-190-03A) contact ViewSonic® Customer Support. 1 Make sure the Main Power switch is OFF, then disconnect the power cord from the wall outlet. If the projector has recently been turned on, wait at least 45 minutes for the lamp to cool down. 2 Carefully place the projector onto a flat surface covered with soft material (like a towel). Then loosen the Lamp Cover screw and remove the Lamp Cover (as shown to the right). Lamp Cover 3 Loosen the two (2) lamp-unit screws, grasp the Lamp Unit Handle, and gently pull the lamp unit out of the projector. Screws 4 Carefully insert the new lamp unit into the projector and tighten the lamp-unit screws. 5 Re-install the Lamp Cover and tighten the Lamp Cover screw securely. Power-on the projector. Replace the lamp unit if: • the picture is dark • "CHANGE THE LAMP" is displayed • the lamp indicator on the projector remains lit red. (See page 14.) CAUTION: HANDLE THE LAMP UNIT CAREFULLY. Dropping the unit could cause the lamp to explode. Lamp Unit Handle 6 Reset the lamp time (within 10 minutes) Reflector • Press RESET (on projector) or TIMER (on Remote Control Unit) and hold for three (3) seconds Front Glass • Press RESET (on projector) or MENU ON (on Remote Control Unit) Lamp Unit • Select "0" on the screen using MENU [<] (on projector) or DISKPAD (on Remote Conrol Unit) 16 E4-PJ860.p65 ViewSonic PJ860 Maintenance 16 01-May-01, 22:03 LIMITED WARRANTY VIEWSONIC Projector Model PJ860 What the warranty covers: ViewSonic® warrants its products to be free from defects in material and workmanship during the warranty period. If a product proves to be defective in material or workmanship during the warranty period, ViewSonic will, at its sole option, repair or replace the product with a like product. Replacement product or parts may include remanufactured or refurbished parts or components. How long the warranty is effective: ViewSonic projectors are warranted for two (2) years for all parts excluding the lamp, two (2) years for all labor, and ninety (90) days for the lamp from the date of the first consumer purchase. Who the warranty protects: This warranty is valid only for the first consumer purchaser. What the warranty does not cover: 1. Any product on which the serial number has been defaced, modified or removed. 2. Damage, deterioration or malfunction resulting from: a. Accident, misuse, neglect, fire, water, lightning, or other acts of nature, unauthorized product modification, or failure to follow instructions supplied with the product. b. Repair or attempted repair by anyone not authorized by ViewSonic. c. Any damage of the product due to shipment. d. Removal or installation of the product. e. Causes external to the product, such as electrical power fluctuations or failure. f. Use of supplies or parts not meeting ViewSonic’s specifications. g. Normal wear and tear. h. Any other cause which does not relate to a product defect. 3. Removal, installation, and set-up service charges. E N G L I S H How to get service: 1. For information about receiving service under warranty, contact ViewSonic Customer Support. You will need to provide your product's serial number. 2. To obtain service under warranty, you will be required to provide (a) the original dated sales slip, (b) your name, (c) your address, (d) a description of the problem, and (e) the serial number of the product. 3. Take or ship the product freight prepaid in the original container to an authorized ViewSonic service center or ViewSonic. 4. For additional information or the name of the nearest ViewSonic service center, contact ViewSonic. Limitation of implied warranties: THERE ARE NO WARRANTIES, EXPRESSED OR IMPLIED, WHICH EXTEND BEYOND THE DESCRIPTION CONTAINED HEREIN INCLUDING THE IMPLIED WARRANTY OF MERCHANTABILITY AND FITNESS FOR A PARTICULAR PURPOSE. Exclusion of damages: VIEWSONIC'S LIABILITY IS LIMITED TO THE COST OF REPAIR OR REPLACEMENT OF THE PRODUCT. VIEWSONIC SHALL NOT BE LIABLE FOR: 1. DAMAGE TO OTHER PROPERTY CAUSED BY ANY DEFECTS IN THE PRODUCT, DAMAGES BASED UPON INCONVENIENCE, LOSS OF USE OF THE PRODUCT, LOSS OF TIME, LOSS OF PROFITS, LOSS OF BUSINESS OPPORTUNITY, LOSS OF GOODWILL, INTERFERENCE WITH BUSINESS RELATIONSHIPS, OR OTHER COMMERCIAL LOSS, EVEN IF ADVISED OF THE POSSIBILITY OF SUCH DAMAGES. 2. ANY OTHER DAMAGES, WHETHER INCIDENTAL, CONSEQUENTIAL OR OTHERWISE. 3. ANY CLAIM AGAINST THE CUSTOMER BY ANY OTHER PARTY. Effect of state law: This warranty gives you specific legal rights, and you may also have other rights which vary from state to state. Some states do not allow limitations on implied warranties and/or do not allow the exclusion of incidental or consequential damages, so the above limitations and exclusions may not apply to you. Sales outside the U.S.A. and Canada: For warranty information and service on ViewSonic products sold outside of the U.S.A. and Canada, contact ViewSonic or your local ViewSonic dealer. Projector Warranty (V2.1) Release Date 12-11-2000 ViewSonic PJ860 E4-PJ860.p65 Warranty 17 01-May-01, 22:03 17 NOTES E N G L I S H ViewSonic PJ860 18 E4-PJ860.p65 18 01-May-01, 22:03 ViewSonic® Corporation Ev-PJ860.p65 2 01/05/01, 22:12