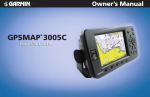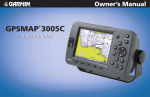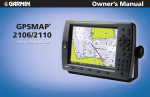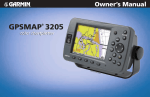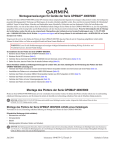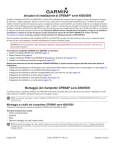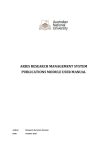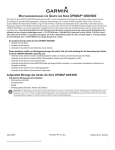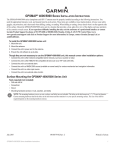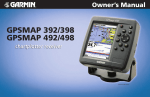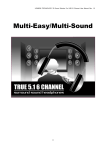Download Garmin Gpsmap 3005c Gps Chartplotter Network Capable
Transcript
Owner’s Manual GPSMAP 3005C ® © Copyright 2005, 2006 Garmin Ltd. or its subsidiaries Garmin International, Inc. Garmin (Europe) Ltd. Garmin Corporation 1200 East 151st Street, Unit 5, The Quadrangle, Abbey Park Industrial Estate, Romsey, No. 68, Jangshu 2nd Road, Shijr, Taipei County, Taiwan Tel. 886/2.2642.9199 Olathe, Kansas 66062, U.S.A. SO51 9DL, U.K. Fax 886/2.2642.9099 Tel. 913/397.8200 or 800/800.1020 Tel. 44/0870.8501241 Fax 913/397.8282 Fax 44/0870.8501251 All rights reserved. Except as expressly provided herein, no part of this manual may be reproduced, copied, transmitted, disseminated, downloaded or stored in any storage medium, for any purpose without the express prior written consent of Garmin. Garmin hereby grants permission to download a single copy of this manual onto a hard drive or other electronic storage medium to be viewed and to print one copy of this manual or of any revision hereto, provided that such electronic or printed copy of this manual must contain the complete text of this copyright notice and provided further that any unauthorized commercial distribution of this manual or any revision hereto is strictly prohibited. Information in this document is subject to change without notice. Garmin reserves the right to change or improve its products and to make changes in the content without obligation to notify any person or organization of such changes or improvements. Visit the Garmin Web site (www.garmin.com) for current updates and supplemental information concerning the use and operation of this and other Garmin products. Garmin®, GPSMAP®, AutoLocate®, TracBack®, BlueChart®, BlueChart® g2™, MapSource®, See-Thru®, DynaColor™, and Ultrascroll™ are trademarks or registered trademarks of Garmin Ltd. or its subsidiaries and may not be used without the express permission of Garmin. March 2006 Part Number 190-00531-00 Rev. B Printed in Taiwan INTRODUCTION > ABOUT THIS MANUAL AND MANUAL CONVENTIONS INTRODUCTION Thank you for choosing the Garmin® GPSMAP® 3005C. The GPSMAP 3005C uses the proven performance of Garmin GPS and full-featured mapping to create an unsurpassed marine Multi-Function Display (MFD). Take a moment now to compare the contents of this package with the packing list on the outside of the box. If any pieces are missing, contact your Garmin dealer immediately. Installing Your GPSMAP 3005C To install the GPSMAP 3005C, refer to the GPSMAP 3005C & GPS 17 Installation Instructions. To complete the installation, you need the appropriate fasteners, tools, and mounts listed in each section. Installation items not provided by Garmin should be available at most marine dealers. If you experience difficulty installing the unit, contact Garmin Product Support or an installation professional in your area. About This Manual To get the most out of your new navigation system, read this manual and learn the operating procedures for your unit in detail. This manual is organized into the following sections: The Introduction contains the Table of Contents, Product Registration, and the Software License Agreement. The Getting Started section provides a unit overview and information that teaches you a basic working knowledge necessary to use the GPSMAP 3005C. GPSMAP 3005C Owner’s Manual The Basic Operation section provides you with details and step-by-step instructions for creating and using waypoints, navigating a route, and using the FIND key. The Main Pages section provides detailed explanations about each page in the GPSMAP 3005C and step-by-step directions on using the pages. The Main Menu section provides detailed explanations about the Main Menu and how to use it to configure your unit. If you have either a Garmin GSD 20, GSD 21 (Serial), or GSD 22 (Ethernet) sounder connected to your GPSMAP 3005C, see the Using Sonar section. If you have a GDL30/GDL30A Marine Weather Satellite Receiver connected to your GPSMAP 3005C, see the XM WX Weather section. The Appendix contains specifications, regulatory information, unit care information, optional accessories, and maintenance information. You can also find warranty and FCC information in the Appendix. An Index is provided at the end of the manual for reference. Manual Conventions This manual uses the term Warning to indicate a potentially hazardous situation, which, if not avoided, could result in death or serious injury. This manual uses the term Caution to indicate a potentially hazardous situation, which, if not avoided, may result in minor injury or property damage. It may also be used without the symbol to alert you to avoid unsafe practices. i INTRODUCTION > TABLE OF CONTENTS TABLE OF CONTENTS Introduction............................................................................................... i Installing Your GPSMAP 3005C...................................................................... i About This Manual .......................................................................................... i Manual Conventions ....................................................................................... i Product Registration ...................................................................................... v Contact Garmin.........................................................................................................v Software License Agreement ........................................................................ v Warning .......................................................................................................... iv Caution ........................................................................................................... iv Getting Started......................................................................................... 1 Unit Overview ................................................................................................. 1 Using the GPSMAP 3005C Keypad ............................................................... 2 Using Soft Keys ........................................................................................................3 Status Bar ..................................................................................................................3 Turning on the GPSMAP 3005C .................................................................... 4 Adjusting the Backlight ............................................................................................4 Initializing the GPS Receiver ......................................................................... 5 Receiver Status and Accuracy ..................................................................................6 GPS Setup .................................................................................................................6 Using Simulator Mode ................................................................................... 7 Basic Operation ....................................................................................... 8 Using the GPSMAP 3005C ............................................................................. 8 Understanding the Features ......................................................................................8 Selecting Options and Entering Data........................................................................8 Using Additional Map Data ......................................................................................9 Using the Map Pointer ............................................................................................10 Finding an Item ............................................................................................. 11 ii Creating and Using Waypoints ................................................................... 12 Creating Waypoints Using the ENTER/MARK Key .............................................12 Creating Waypoints Using the Map ........................................................................13 Creating Waypoints Manually ................................................................................14 Reviewing and Editing Waypoints .............................................................. 15 Moving a Waypoint ................................................................................................16 Using Waypoint Lists .............................................................................................16 User Waypoints .......................................................................................................17 Proximity Waypoints ..............................................................................................18 Navigating to a Destination ......................................................................... 19 Selecting a Map Item Go To Destination ...............................................................19 Follow Track and TracBack Navigation .................................................................20 TracBack Tips .........................................................................................................22 Man OverBoard (MOB) ................................................................................. 22 Creating and Using Routes ......................................................................... 23 Creating a New Route.............................................................................................23 Navigating a Saved Route ......................................................................................24 Creating a Quick NAV Route .................................................................................25 Copying a Route .....................................................................................................25 Deleting a Route .....................................................................................................25 Editing a Route .......................................................................................................25 Planning Routes ......................................................................................................28 Main Pages ............................................................................................. 29 Configuring Main Pages .............................................................................. 30 Using Function Windows ............................................................................ 32 Function Window Adjustments ..............................................................................32 Viewing a Main Page in Full-Screen Mode............................................................33 GPSMAP 3005C Owner’s Manual INTRODUCTION > TABLE OF CONTENTS Map Page....................................................................................................... 33 Using the Map Pointer ............................................................................................34 Selecting Map Ranges ............................................................................................35 Cartography ............................................................................................................35 Map Page Options ..................................................................................................36 Map Split Page .............................................................................................. 38 Compass Page.............................................................................................. 38 Highway Page ............................................................................................... 39 Changing the Highway Perspective Range ............................................................40 Highway Page Options ...........................................................................................40 Showing or Hiding Cartography.............................................................................40 Main Menu .............................................................................................. 41 GPS Tab ......................................................................................................... 41 Tide Tab ......................................................................................................... 42 Tide Sub Tab ...........................................................................................................42 Current Sub Tab ......................................................................................................44 Celestial Tab ................................................................................................. 45 Trip Tab .......................................................................................................... 46 Weather Tab .................................................................................................. 47 Points Tab ..................................................................................................... 47 Routes Tab .................................................................................................... 48 Tracks Tab ..................................................................................................... 49 DSC (Digital Selective Calling) Tab ............................................................. 50 Understanding DSC Distress Calls .........................................................................51 Understanding Position Reports .............................................................................51 Review DSC Waypoint ...........................................................................................51 Setting Up DSC ......................................................................................................52 Using the NAV Key ................................................................................................52 Card Tab ........................................................................................................ 53 Messages Tab ............................................................................................... 54 Viewing Detailed Message Information .................................................................54 GPSMAP 3005C Owner’s Manual Alarms Tab .................................................................................................... 55 System Alarms ........................................................................................................55 Nav (Navigation) Alarms........................................................................................56 Sonar Alarms* ........................................................................................................56 System Tab ................................................................................................... 57 Update Sub Tab.......................................................................................................62 Network Tab .................................................................................................. 62 Pages Tab ...................................................................................................... 63 Map Tab ......................................................................................................... 64 AIS Sub Tab ............................................................................................................67 Temp (Temperature) Tab .............................................................................. 69 Sonar Tab ...................................................................................................... 69 Highway Tab ................................................................................................. 70 XM Tab ........................................................................................................... 70 Using Favorites .......................................................................................................71 Using Sonar ........................................................................................... 72 Understanding Sonar ................................................................................... 72 Using Dual Frequency ............................................................................................72 Using Dual Beam....................................................................................................72 Understanding the Sonar Display ...........................................................................73 SONAR PAGE ............................................................................................... 74 Configuring the Sonar Page ....................................................................................75 Using the Sonar Adjustment Menu .........................................................................76 Using the Pointer on the Sonar Page ......................................................................77 Marking an Underwater Waypoint .........................................................................78 Sonar Tab ...................................................................................................... 78 General Sub Tab .....................................................................................................78 Graph Sub Tab ........................................................................................................79 Water Temp Sub Tab ...............................................................................................80 iii INTRODUCTION > TABLE OF CONTENTS XM WX Weather ..................................................................................... 81 Customizing Preset Weather Displays ....................................................... 81 Weather Tab .................................................................................................. 83 Marine Bulletins Sub Tab .......................................................................................83 Appendix ................................................................................................ 84 Specifications ............................................................................................... 84 Installing and Removing the Data Card ..................................................... 85 Satellite Information ..................................................................................... 86 What is WAAS/EGNOS?............................................................................... 86 WAAS Capability .......................................................................................... 87 Digital Selective Calling (DSC) .................................................................... 87 What is DSC? .........................................................................................................87 iv LORAN TD System ....................................................................................... 89 Caring for the GPSMAP 3005C .................................................................... 90 Navigation Terms ......................................................................................... 91 Messages and Alarms .................................................................................. 93 Optional Accessories ................................................................................... 95 Limited Warranty .......................................................................................... 96 FCC Compliance........................................................................................... 97 Declaration of Conformity (DoC) ................................................................ 97 XM Satellite Radio Service Agreement ....................................................... 97 Weather Data Warranty ................................................................................ 98 Index ....................................................................................................... 99 GPSMAP 3005C Owner’s Manual INTRODUCTION > PRODUCT REGISTRATION AND SOFTWARE LICENSE AGREEMENT Product Registration Software License Agreement Use this area to record the serial number (8-digit number located on the back of the box) in case your GPSMAP 3005C is lost, stolen, or needs service. Be sure to keep your original sales receipt in a safe place, or attach a photocopy inside the manual. Garmin grants you a limited license to use the software embedded in this device (the “Software”) in binary executable form in the normal operation of the product. Title, ownership rights, and intellectual property rights in and to the Software remain in Garmin. Serial Number: ___ ___ ___ ___ ___ ___ ___ ___ You acknowledge that the Software is the property of Garmin and is protected under the United States of America copyright laws and international copyright treaties. You further acknowledge that the structure, organization, and code of the Software are valuable trade secrets of Garmin and that the Software in source code form remains a valuable trade secret of Garmin. You agree not to decompile, disassemble, modify, reverse assemble, reverse engineer, or reduce to human readable form the Software or any part thereof or create any derivative works based on the Software. You agree not to export or re-export the Software to any country in violation of the export control laws of the United States of America. Help us better support you by completing our online registration today! Have the serial number of your GPSMAP 3005C handy, and connect to our Web site at http://www.garmin.com. Click the Product Registration link. Contact Garmin If you encounter problems while using your GPSMAP 3005C, or if you have any questions, in the U.S.A. contact Garmin Product Support by phone: 913/397.8200 or 800/800.1020, Monday–Friday, 8 AM–5 PM Central Time; or go to http://www.garmin.com/support/, and click Product Support. In Europe, contact Garmin (Europe) Ltd. at 44/0870.8501241. GPSMAP 3005C Owner’s Manual BY USING THE GPSMAP 3005C, YOU AGREE TO BE BOUND BY THE TERMS AND CONDITIONS OF THE FOLLOWING SOFTWARE LICENSE AGREEMENT. PLEASE READ THIS AGREEMENT CAREFULLY. v INTRODUCTION > WARNING AND CAUTION Warning Failure to avoid the following potentially hazardous situations could result in an accident or collision resulting in death or serious injury. When navigating, carefully compare information displayed on the GPSMAP 3005C to all available navigation sources, including information from visual sightings, and maps. For safety, always resolve any discrepancies or questions before continuing navigation. Use the electronic chart in the GPSMAP 3005C only to facilitate, not to replace, the use of authorized government charts. Official government charts and notices to mariners contain all information needed to navigate safely. Use terrain and obstacle data only as an aid to situational awareness. WARNING: This product, its packaging, and its components contain chemicals known to the State of California to cause cancer, birth defects, or reproductive harm. This Notice is being provided in accordance with California’s Proposition 65. If you have any questions or would like additional information, please refer to our Web site at http://www.garmin.com/prop65. Caution Failure to avoid the following potentially hazardous situations may result in injury or property damage. Use the GPSMAP 3005C only as a navigational aid. Do not attempt to use the GPSMAP 3005C for any purpose requiring precise measurement of direction, distance, location, or topography. The Global Positioning System (GPS) is operated by the United States government, which is solely responsible for its accuracy and maintenance. The government’s system is subject to changes which could affect the accuracy and performance of all GPS equipment, including the GPSMAP 3005C. Although the GPSMAP 3005C is a precision navigation device, any navigation device can be misused or misinterpreted and, therefore, become unsafe. Map Data Information: One of the goals of Garmin is to provide customers with the most complete and accurate cartography that is available to us at a reasonable cost. We use a combination of governmental and private data sources, which we identify in product literature and copyright messages displayed to the consumer. Virtually all data sources contain inaccurate or incomplete data to some extent. In some countries, complete and accurate map information is either not available or is prohibitively expensive. iv GPSMAP 3005C Owner’s Manual GETTING STARTED > UNIT OVERVIEW GETTING STARTED Unit Overview Data card slot Serial number tag Slide the data card door in the direction of the arrow (to the left) and pull to open it. PAGE QUIT ENTER MARK ADJ MENU NAV MOB DATA CNFG Connection ports GPSMAP 3005C Owner’s Manual Soft keys FCTN FIND Interface keys 1 GETTING STARTED > USING THE GPSMAP 3005C KEYPAD Using the GPSMAP 3005C Keypad POWER Key • Press and hold to turn the unit on or off. • Press and release to adjust backlighting. PAGE Key • Press to cycle through the main pages in sequence. • Press to end an operation in progress and return to the main page. QUIT Key • Press to cancel data entry or exit a page. ENTER/MARK Key • Press and release to enter highlighted items and data or confirm on-screen messages. • Press and hold to mark your current location as a waypoint. DATA/CNFG Key • Press to show or hide function windows and data fields on a main page. • Press and hold to open the Configuration window. 2 RANGE Keys • Press to zoom in or out on the map. ROCKER Key • Press up, down, right, or left to move through lists, highlight fields, on-screen buttons and icons, enter data, or move the map pointer. ADJ/MENU Key • Press and release to view options for a page. • Press and hold to open the Main Menu. NAV/MOB Key • Press to open the Navigation menu. • Press and hold to mark and create a track back to the marked location. FIND Key • Press to search for points such as user waypoints, cities, and services. FCTN Key • Press to cycle through function windows. GPSMAP 3005C Owner’s Manual GETTING STARTED > USING THE GPSMAP 3005C KEYPAD Using Soft Keys Soft keys are located along the bottom of the screen and are used as shortcuts to select the most commonly used options for the selected page, window, or tab. To select a soft key, press the key directly below it. Soft key options Status Bar At the top of each page, the status bar provides current status information for connected devices and several of the MFD functions. As additional devices are added to the MFD or Garmin Marine Network, an icon for each device appears on the status bar. Status bar Alarm alerts also appear on the status bar. To acknowledge an alarm, press QUIT. If an alarm condition persists, it appears on the status bar until the alarm condition no longer exists. GPSMAP 3005C Owner’s Manual 3 GETTING STARTED > TURNING ON THE GPSMAP 3005C Turning on the GPSMAP 3005C Before you turn on the GPSMAP 3005C, make sure the unit and GPS 17 antenna are correctly installed on your vessel according to the instructions in the GPSMAP 3005C & GPS 17 Installation Instructions. The first time you turn on the GPSMAP 3005C, the GPS 17 receiver must collect satellite data and determine its current location. To ensure proper initialization, the GPSMAP 3005C is shipped from the factory in AutoLocate mode. To turn on the GPSMAP 3005C: 1. Press and hold the POWER key until the unit turns on. 2. When I Agree is highlighted on the Warning Page, press ENTER to open the Map Page. To turn off the GPSMAP 3005C: Press and hold the POWER key until the unit turns off. Adjusting the Backlight You can adjust the screen backlighting on the GPSMAP 3005C from any page by using the POWER/BACKLIGHT key. To adjust the backlight level: 1. Press and release the POWER/BACKLIGHT key. 2. Press up on the ROCKER to increase the brightness, or press down to decrease. TIP: After you open the Backlight adjustment window, press the POWER/BACKLIGHT key repeatedly to cycle through the three backlight settings: Highest, Middle, and Lowest. Highest Middle Lowest 3. Press ENTER or QUIT to close the Backlight adjustment window. 4 GPSMAP 3005C Owner’s Manual GETTING STARTED > INITIALIZING THE GPS RECEIVER Initializing the GPS Receiver When you turn on the GPSMAP 3005C, a Warning Page appears, showing unit information, network connections (attached devices), and important information regarding the proper use of the unit. It takes a few seconds for the unit to search for attached devices. When the search is complete, the I Agree button is highlighted. After reading the warning, press ENTER. Next, you see the first of the main pages, the Map Page. The GPSMAP 3005C begins searching for GPS satellites. The first time the unit acquires satellites takes several minutes. Afterward, acquisition times are quicker during normal use. The GPS status icon on the left side of the status bar shows the progress of the satellite acquisition process. GPS icon status colors are: • Red—acquiring satellites/lost satellite reception. • Orange—ready for navigation/ready for navigation with WAAS. • Gray—lost GPS connection. (Check GPS antenna wiring connections.) A detailed visual reference of the satellite acquisition, GPS receiver status, and accuracy is available on the GPS tab on the Main Menu. To view the GPS tab information: 1. Press and hold ADJ/MENU to open the Main Menu. 2. Use the ROCKER to highlight the GPS tab. When viewing the GPS Info sub tab, a signal strength bar for each satellite in view appears on the right of the page, with the appropriate satellite number underneath each bar. The numbers below each bar represent the particular satellite that is being received. Numbers above 33 indicate WAAS satellites. For more information about WAAS, see the “Appendix.” GPSMAP 3005C Owner’s Manual The sky view shows a birds-eye view of the location of each satellite relative to the receiver’s last known location. The outer circle represents the horizon (north up), the inner circle 45º above the horizon, and the center point a location directly overhead. You can also set the sky view to Track Up, which causes the top of the sky view to align along your current track heading. GPS status icon Status bar Status field GPS Tab The progress of satellite acquisition is shown in three stages: • No signal strength bars—the receiver is looking for the satellites indicated. • Hollow signal strength bars—the receiver has found the indicated satellite(s) and is collecting data. • Solid green signal strength bars—the receiver has collected the necessary data and the satellite(s) are ready for use. 5 GETTING STARTED > INITIALIZING THE GPS RECEIVER Receiver Status and Accuracy The receiver status is shown in the Status field on the Info sub tab. Current accuracy is shown in the EPE (Estimated Position Error) field. Accuracy uses many factors to calculate location accuracy in feet or meters including the number of received GPS satellites, signal strength, and satellite orientation. The Status field shows one of the following conditions: • Searching for Satellites—the receiver is looking for any satellites and collecting data from satellites visible at its last known or initialized location, but has not collected enough data to calculate a fix. This process can take up to five minutes. • Ready For Navigation—at least three satellites with good geometry have been acquired, and your location is now being calculated in latitude and longitude; or at least four satellites have been acquired, and your location is being calculated in latitude, longitude, and elevation. “Ready For Navigation with WAAS” appears when you are receiving WAAS satellite corrections in 2-D or 3-D, and a D appears on the strength bar of satellites being corrected. After the receiver has collected information from at least three satellites, the Status field shows either “Ready for Navigation” or “Ready for Navigation with WAAS.” The GPSMAP 3005C is now ready for use. Press QUIT to return to the Map Page. GPS Setup The Setup sub tab provides access to functions and features relating to initializing the GPS receiver. To access the GPS Setup sub tab: 1. Press and hold ADJ/MENU to open the Main Menu. 2. Highlight the GPS tab, and then highlight the Setup sub tab. 6 Setup Sub Tab The GPS Setup tab contains the following options: Skyview Orientation—allows you to select a sky view orientation, either North Up or Track Up, for the GPS Info sub tab only. Source—set to Garmin when using a Garmin sensor (GPS 17); set to NMEA when using any other GPS NMEA source. WAAS—turns WAAS on or off. See page 86 for more information. The following soft keys are active only when the unit is not receiving satellites and the Source is not set to Garmin: • AutoLocate—allows the receiver to find your location automatically. This process can take up to five minutes. • Set Position—allows you to initialize the receiver from the Map Page to initially help the receiver acquire satellites more quickly. GPSMAP 3005C Owner’s Manual GETTING STARTED > USING SIMULATOR MODE Using Simulator Mode Simulator Mode is great for practicing with the unit if you are indoors where satellite signals are not available. When the GPSMAP 3005C is in Simulator Mode, the GPS receiver is turned off. The unit cannot be used for actual navigation. NOTE: Do not try to navigate in Simulator Mode. While in Simulator Mode, the GPS receiver is turned off. Any satellite signal strength indicators shown are only simulations and do not indicate the strength of actual satellite signals. To turn on Simulator Mode: 1. 2. 3. 4. Press and hold ADJ/MENU to open the Main Menu. Press up or down on the ROCKER to highlight the System tab. Press right on the ROCKER to highlight the General sub tab. Highlight the System Mode field, and press ENTER. 5. Highlight Simulator, and press ENTER. When Simulator Mode is active, the message “Simulating Operation” appears in the status bar at the top of each page. To set up Simulator Mode: Highlight the Setup button, and press ENTER. The Simulator Setup window appears. The following options are available: • Current Time/Date—enter a simulated date and time. • Speed—enter a simulated speed. • Track Control—select track control. Auto Track steers to the current navigation point; User Track allows you to enter a heading in the Track field. • Track—enter a simulated heading. GPSMAP 3005C Owner’s Manual Use the Set Position soft key to set your location while in Simulator Mode. You can also control the speed and track from the Compass or Highway Page. Press up or down on the ROCKER to increase or decrease the speed; press left or right to change the heading. To turn off Simulator Mode: 1. 2. 3. 4. 5. Press and hold ADJ/MENU to open the Main Menu. Press up or down on the ROCKER to highlight the System tab. Press right on the ROCKER to highlight the General sub tab. Highlight the System Mode field, and press ENTER. Highlight Normal, and press ENTER. When Normal Mode is active, the message “Normal” appears in the status bar at the top of each page. 7 BASIC OPERATION > USING THE GPSMAP 3005C BASIC OPERATION Highlighted field Using the GPSMAP 3005C This section explains how to enter and select information with the GPSMAP 3005C. Field Understanding the Features The advanced keypad system on the GPSMAP 3005C is designed to allow qyou to select options and enter data quickly and conveniently. As you progress through this owner’s manual, you are directed to press a specific key or highlight a field on the screen. When you are directed to press a key, you should press and quickly release the key. If you need to hold down the key for a period of time to activate a secondary function, the instructions tell you to do so. The location of the highlight is controlled by the ROCKER. When a field is selected on the screen, it is highlighted in yellow. The following terms are used throughout this manual: • Highlight—move the highlighted area on the screen up, down, left, or right with the ROCKER to select individual fields. Moving the highlight to a given location allows you to make a selection, begin data entry, or scroll through a list. • Field—the location on a page where data or an option can be entered and displayed. Highlight a field using the ROCKER to begin entering data or selecting options. • Soft keys—located along the bottom of the screen, soft keys are used as shortcuts to select the most commonly used options for the selected page, window, or tab. To select a soft key, press the key directly below it. • On-Screen button—use the ROCKER to highlight an on-screen button, and press ENTER to select the button. 8 On-screen button Soft keys • Scroll bar—When viewing a list of items too long to show on the screen, a scroll bar appears along the right side of the list. To scroll through a list, press up or down on the ROCKER. Press right or left on the ROCKER to scroll one page at a time. • Default—the factory setting saved in the unit’s memory. You can change the settings, but you can also revert to the factory (default) settings when you press the Factory Dflts soft key on the System–General sub tab. Selecting Options and Entering Data To select options and enter data, use the ROCKER to highlight or select an item in a list or a field on the screen. Use the ENTER key, soft keys, and the ROCKER to select options, enter names and numbers in data fields, and activate your selections. GPSMAP 3005C Owner’s Manual BASIC OPERATION > USING THE GPSMAP 3005C To select an optional feature: 1. From any page, press ADJ. The adjustment menu shows a list of optional features specific to that page. 3. Press right on the ROCKER to move to the next character on the line or press left to move back to the previous character. Press left on the ROCKER from the first character position to clear the field. If there are more than two lines of data, keep pressing right on the ROCKER to go to the next line. 4. Press ENTER to accept data and move to the next field. Not all data fields are programmable. When moving about a page with these fields, the highlight skips them. 2. Use the ROCKER to move the highlight up, down, left, or right to the selection you want, and press ENTER to select the option. OR Press the soft key below the option you want to select. To select an on-screen button: On a page with on-screen buttons, use the ROCKER to highlight an on-screen button, and press ENTER. To select an option using soft keys: Press the button below the soft key you want to select. To exit a menu or return to the previous setting: Press QUIT. The QUIT key moves backward through your steps. Press QUIT repeatedly to return to the starting page. To enter data in a data field: 1. Use the ROCKER to highlight the data field, and press ENTER to edit it. 2. Press up or down on the ROCKER to select characters. Press and release the ROCKER to move character by character through the list; press and hold the ROCKER to move rapidly through the list. GPSMAP 3005C Owner’s Manual Using Additional Map Data The GPSMAP 3005C comes standard with a built-in basemap showing cities, interestates, coastline detail, and U.S. Tide Stations. Optional preprogrammed Garmin data cards and MapSource CD-ROMs enhance the versatility of your GPSMAP 3005C. With optional BlueChart cartography, you can access marine navaids, wrecks, obstructions, anchorage locations, shaded depth contours, interidal zones, spot soundings, port plans, and more. The GPSMAP 3005C supports Garmin’s new BlueChart® g2™ technology. This cartography features integrated mapping, 2-D or 3-D map perspective, tide and current data, improved IALA symbols, navaids, marinas, boat ramps, roads, and more. You can also access additional data including highly detailed coastal roads and points of interest such as restaurants, lodging, and local attractions. Full-color aerial photographs of ports, marinas, bridges, and navigational landmarks are also included on many preprogrammed BlueChart g2 data cards. NOTE: Preprogrammed BlueChart g2 data cards are compatable only with software version 3.0 or later. See your Garmin dealer or visit the Garmin Web site (www.garmin.com) for more information on available pre-programmed Garmin data cards and other MapSource programs. 9 BASIC OPERATION > USING THE GPSMAP 3005C Using the Map Pointer Use the map pointer to pan away from your current location and scroll to other map areas around the world (even outside of your current detail coverage). As you pan past the edge of the current map display, the screen actively scrolls forward to provide continuous map coverage. An hourglass symbol appears by the pointer while the unit is busy drawing new map detail. Controlled by the ROCKER, the map pointer is an important tool that can be used to pan to other map locations, mark and edit waypoints and routes, and review location data of on-screen map items and waypoints. Map item name, pointer coordinates, distance, and bearing Map pointer As you move the map pointer, the distance and bearing from your current location to the map pointer are shown in the upper-left corner of the map, with the map pointer’s location coordinates. Keep in mind that when the map pointer is stationary, the distance and bearing from your present location changes as your boat moves. The map pointer can also be used to snap to on-screen waypoints and map items, allowing you to review a selected location directly from the map. To select an on-screen waypoint or map item with the map pointer: 1. Use the ROCKER to move the pointer to the waypoint or map item. When a waypoint or map item is selected, it is highlighted on-screen with the name and location shown. 2. Press ENTER to view details of the map item. When using BlueChart or MapSource data, or if waypoints are grouped tightly together due to the Range setting, additional tabs appear on the Review Waypoint Page. Use the ROCKER to highlight the individual tabs to view the information and additional options. Additional information tabs Map window To move the map pointer: Press the ROCKER to move the map pointer up, down, left, right, or diagonally. 10 GPSMAP 3005C Owner’s Manual BASIC OPERATION > FINDING AN ITEM To eliminate the pointer and re-center your location on the map: Press QUIT. To view additional BlueChart chart notes: 1. Select an on-screen BlueChart map item, and press ENTER. 2. Use the ROCKER to highlight the Chart <name> tab. A chart summary appears below the tab. 3. Press the Notes soft key. Notes for the chart appear. Finding an Item Press FIND to search for items near your current location, including waypoints, anchorages, cities, marine services, navaids, restricted areas, wrecks, celestial information, tides, and currents. If you pan around on the map window and press FIND, the unit centers its search from the map pointer location. When using BlueChart, BlueChart g2, or MapSource data, your location or the map pointer must be within the map outline area to search for information from that area. To find an item from your current location: 1. From any page, press FIND to open the Find From Current Position Page. BlueChart Notes 4. Highlight the notes field, and press ENTER to scroll the text up or down using the ROCKER. 5. Press QUIT to exit. GPSMAP 3005C Owner’s Manual 2. Highlight a category, and press ENTER. Select a subcategory, if necessary. 3. Some items have a By Name tab. For By Name, select the top field to spell out the name, or scroll through the list. 11 BASIC OPERATION > CREATING AND USING WAYPOINTS 4. Some items have a Filter List button that allows you to enter letters or numbers of the item name. The search result shows only items matching the entered letters or numbers. Highlight the Filter List button, and press ENTER. Enter data, as needed, to narrow your search. To find an item from another location on the map: 1. Open the Map Page. Use the ROCKER to pan to the location you want, and then press FIND. The Find From (Location) Page appears. 2. Using the ROCKER, highlight a category, and press ENTER. To view details about an item: Highlight an item in the search results list, and press ENTER. The Review Page appears, showing item information, map location, chart name, distance/bearing, and options for creating a waypoint or viewing the next item in the search results list. Item information Creating and Using Waypoints The GPSMAP 3005C stores up to 4,000 alphanumeric waypoints, each with a user-defined icon, comment, depth, and water temperature. NOTE: If you are using an optional Garmin GSD 20, GSD 21, or GSD 22 sounder module, the Depth and Water Temp fields fill in automatically. You can create waypoints using three basic methods: • ENTER/MARK—use the ENTER/MARK key to quickly mark your current location. • Graphically—use the map display to define a new waypoint location. • Manually—enter new waypoint coordinates manually. Creating Waypoints Using the ENTER/MARK Key Use the ENTER/MARK key to capture your current location (or pointer or map item location) to create a new waypoint. You must have a valid position fix to mark your current location. To mark your current location: Distance, bearing, chart name of item 1. Press and hold ENTER/MARK until the Review Waypoint Page appears. The GPSMAP 3005C captures its current location and creates a default name and symbol for the new waypoint. 2. To accept the waypoint with the default name and symbol, press ENTER. To change any of the available waypoint information, see page 15. Soft key 12 GPSMAP 3005C Owner’s Manual BASIC OPERATION > CREATING AND USING WAYPOINTS To create a new waypoint from a map feature: 1. Use the ROCKER to move the map pointer and highlight the map feature you want. 2. Press ENTER/MARK to capture the pointer location. The Review Page for the selected map feature appears. 3. Press the Create Wpt soft key to open the Review Waypoint Page. 4. To accept the waypoint with the default information, press ENTER. OR To change any waypoint information, highlight the appropriate field and press ENTER. After entering your changes, press the OK soft key. Review Waypoint Page Creating Waypoints Using the Map You can create a waypoint by using the map pointer to point to any map location or map feature. When you move the pointer over a map item, you see a highlighted description of the item. To create a new waypoint using a map location: 1. Use the ROCKER to move the pointer to the map location you want. 2. Press and quickly release ENTER/MARK to capture the pointer location. Do not hold the button down; doing so marks your current location, not the map location. The Review Waypoint Page appears. 3. To accept the waypoint with the default information, press ENTER. OR To change any waypoint information, highlight the appropriate field and press ENTER. After entering your changes, press the OK soft key. For information on editing waypoints, see page 15. GPSMAP 3005C Owner’s Manual Waypoint Created from a Map Feature 13 BASIC OPERATION > CREATING AND USING WAYPOINTS Creating Waypoints Manually You can manually enter position coordinates to create a waypoint using the Points tab on the Main Menu. This method is useful for creating a waypoint at a specific latitude/longitude position from a chart or other source. CAUTION: When entering a waypoint manually, be sure that the unit is set to the same position format and map datum as the paper chart or coordinates source. Entering coordinates into the GPSMAP 3005C while it is set to a datum different from the datum in which the coordinates were created can result in an incorrect waypoint location. You can enter location coordinates manually. To create a new waypoint by entering position coordinates: 1. Press and hold ADJ/MENU to open the Main Menu. 2. Highlight the Points tab. You can also mark your present location using the steps on page 13, and then proceed to step 4. 3. Press the New Waypoint soft key. The Review Waypoint Page appears with the next available waypoint number and the receiver’s last known location as the default name and location. 4. Use the ROCKER to highlight the Position field, and press ENTER. 5. Enter position coordinates using the ROCKER, and press ENTER. 6. To accept the waypoint with the default information, press the OK soft key OR To change any waypoint information, highlight the appropriate field and press ENTER. After entering your changes, press the OK soft key. For information on editing waypoints, see page 15. 14 Review Waypoint Page Two other options are available on the Review Waypoint Page: • Add to Route—adds the new waypoint to the end of a route. • Move Wpt (waypoint)—moves or projects the waypoint to a new location on the map display. To add a new waypoint to a route: 1. Press the Add To Route soft key. The Select Route Page appears. 2. Highlight a route or New Route, and press ENTER. 3. Highlight OK, and press ENTER to add the waypoint to the route. GPSMAP 3005C Owner’s Manual BASIC OPERATION > REVIEWING AND EDITING WAYPOINTS Reviewing and Editing Waypoints After you create a waypoint, you can modify, review, rename, move, or delete it using the Review Waypoint Page. This page shows waypoint details, and a map window that you can pan or zoom in and out. To access the Review Waypoint Page: Use the ROCKER to highlight a waypoint on the Map Page, and press ENTER. To change the waypoint name: 1. Highlight the waypoint name field, and press ENTER. 2. Use the ROCKER to enter a new name, and press ENTER. To change the waypoint symbol: 1. Highlight the waypoint symbol field to the left of the waypoint name, and press ENTER. 2. Use the ROCKER to select a different symbol, and press ENTER. To access the Review Waypoint Page from a waypoint list: 1. Press and hold ADJ/MENU to open the Main Menu. Use the ROCKER to highlight the Points tab, and then highlight a waypoint from the list on the User or Proximity sub tab. 2. Press ENTER to open the Review Waypoint Page. Additional information tabs do not appear in this mode. Waypoint name Map window Symbol Comment Position coordinates Waypoint Symbol List To change the Comment, Position, Depth, or Water temp: 1. Highlight the Comment, Position, Depth, or Water temp field, and press ENTER. 2. Use the ROCKER to enter new data, and press ENTER. Depth/water temp Review Waypoint Page GPSMAP 3005C Owner’s Manual 15 BASIC OPERATION > REVIEWING AND EDITING WAYPOINTS To access the map window on the Review Waypoint Page: 1. Press FCTN to highlight the map window. You can pan the map, change the map range, or use the map pointer to select a location. Map window Review Waypoint Page 2. Press FCTN to return to the left side of the Review Waypoint Page. Moving a Waypoint You can modify a waypoint by moving or “projecting” the distance and bearing from its present location to a new location. To move the waypoint on the map: 2. Use the ROCKER to move the waypoint to the new location. The distance and bearing from the waypoint’s current location appears in the upper-left corner of the map window. 3. Press ENTER to accept the new waypoint location. 4. Press FCTN to return to the left side of the Review Waypoint Page. Using Waypoint Lists The Points tab on the Main Menu has two sub tabs, User and Proximity, which allow you to manage a large number of waypoints quickly and efficiently. The Proximity sub tab also provides a continuously updated proximity waypoint alarm that can be used to define an alarm circle around submerged hazards or shallow waters. 1. Press the Move Wpt soft key. The map window on the right side of the page is highlighted with the selected waypoint centered and highlighted on a map display. The word MOVE appears below the pointer. 16 GPSMAP 3005C Owner’s Manual BASIC OPERATION > REVIEWING AND EDITING WAYPOINTS To access the Points tab from the Main Menu: 1. Press and hold ADJ/MENU to open the Main Menu. 2. Use the ROCKER to highlight the Points tab, and highlight either the User or Proximity sub tab. Sub tabs To scroll through and review the waypoint list: 1. Use the ROCKER to highlight the Points tab on the Main Menu, and then highlight the User sub tab. 2. Press up or down on the ROCKER to scroll through the list of waypoints; press right or left on the ROCKER to scroll by page. 3. Press ENTER to review the highlighted waypoint on the Review Waypoint Page. 4. Press the Next soft key to return to the waypoint list. The next waypoint in the list is automatically highlighted. Deleting Waypoints The following soft keys are available when you highlight a waypoint on the User sub tab: • New Waypoint—creates a new waypoint. • Delete—deletes the selected waypoint from the list, and from any route in which the waypoint was used. • Del by Smbl—deletes waypoints that use the same symbol. • Delete All—deletes all waypoints from the unit. User Waypoints The User sub tab on the Points tab shows a master list of all waypoints currently stored in memory. From the User sub tab, you can review, edit, rename, or delete individual waypoints, or delete all user waypoints. The number of available and used waypoints are shown at the bottom of the User sub tab. Stored waypoints are arranged in alphanumeric order. NOTE: When you delete a waypoint from the list, it cannot be recovered from the unit. Save important waypoints to a data card, or write them down. To delete a single waypoint from the User sub tab: 1. Use the ROCKER to highlight the waypoint you want to delete, and then press the Delete Waypoint soft key. A confirmation message appears. 2. Highlight OK, and press ENTER to delete the selected waypoint. To delete waypoints by symbol: 1. On the User sub tab, highlight the waypoint you want to delete. 2. Press the Delete By Symbol soft key. GPSMAP 3005C Owner’s Manual 17 BASIC OPERATION > REVIEWING AND EDITING WAYPOINTS 3. Use the ROCKER to highlight the symbol of the waypoints you want to delete, and press ENTER. 4. Highlight OK, and press ENTER to delete the waypoints by symbol. Otherwise, press the Cancel soft key to return to the User sub tab without deleting any waypoints. To delete all user waypoints: 1. On the User sub tab, press the Delete All soft key. 2. Highlight OK, and press ENTER to delete all user waypoints. Proximity Waypoints Use the Proximity sub tab to define an alarm circle around a stored waypoint. The alarm circle can help you avoid reefs, rocks, or restricted waters. You can add proximity alarms to a maximum of 10 waypoints or on-screen map items, with a maximum alarm radius of 99.99 nautical or statute miles or kilometers. Proximity circle Proximity waypoint If a proximity alarm circle overlaps an existing alarm circle, the message “Proximity Overlaps Another Proximity Waypoint” appears. Because the unit 18 only alerts for one of the overlap points, use caution when navigating in these areas. If you enter a red proximity circle overlap, you are alerted only to the closest proximity waypoint. To add a proximity waypoint: 1. Press the New Alarm soft key on the Proximity sub tab. The Find From Current Position Page appears. 2. Highlight a category, and press ENTER. 3. Use the ROCKER to highlight a waypoint or map item from the list, and press ENTER. The Review Page appears for the selected waypoint or map item within a red circle. 4. Press the OK soft key. The Proximity sub tab appears with the Distance highlighted. 5. Press ENTER and use the ROCKER to enter a proximity radius (up to 99.99 units). 6. Press ENTER when finished. To turn proximity alarms on or off: 1. Use the ROCKER to highlight the field below Proximity Alarm on the Proximity sub tab, and press ENTER. 2. Select ON or OFF, and press ENTER. To clear one or all proximity waypoints from the list: 1. Use the ROCKER to highlight the proximity waypoint you want to clear. 2. To clear a single alarm, press the Delete soft key. OR To clear all proximity waypoints, press the Delete All soft key. A confirmation message appears. 3. Press the OK soft key to delete the proximity waypoint. Otherwise, press the Cancel soft key, or press QUIT to cancel. GPSMAP 3005C Owner’s Manual BASIC OPERATION > NAVIGATING TO A DESTINATION Navigating to a Destination Using the NAV key, the GPSMAP 3005C provides four ways to navigate to a destination: Go To Point, Follow Track, TracBack, and Follow Route. When you are navigating, you see a straight line on the Map Page that always runs from your current location to the destination. The easiest method for selecting a destination is the Go To function, which allows you to select a destination point and then set a direct course to it from your present location. If you highlight a point on a list or the map and press NAV, Go To <point name> appears in addition to Go To Point. The Go To function can be accessed from any list of points or graphically from the map display. Destination Current location To Go To a point: 1. Press NAV. 2. Highlight Go To Point, and press ENTER. The Find From Current Position Page opens. 3. Highlight Waypoints, and press ENTER. (You can also choose to go to other points from this list, such as cities or tide stations.) 4. Select a waypoint from the By Name or Nearest tab list, and press ENTER to open the Review Waypoint Page for the selected waypoint. 5. Press the Go To soft key to begin navigation. A magenta line appears on the map display showing the course from your current location to the Go To point. To stop navigation: 1. Press NAV. 2. Highlight Stop Navigation, and press ENTER. Selecting a Map Item Go To Destination A map item Go To can be used to select one of three items from the map display—an existing waypoint, on-screen map items such as rivers, cities, navaids, or a new map point. If you select a map item as the Go To destination, the GPSMAP 3005C automatically uses the name of the map item, but the point is not stored in the waypoint list. If you select a new map point (non-map item) as the Go To destination, the GPSMAP 3005C automatically creates a waypoint named MAP at the pointer location. To Go To an existing waypoint or map item from the map display: Navigating to a Destination GPSMAP 3005C Owner’s Manual 1. Use the ROCKER to highlight the waypoint or map item you want to navigate to on the Map Page, and press NAV. 2. On the Navigation menu, highlight Go To <waypoint name>, and press ENTER. 19 BASIC OPERATION > NAVIGATING TO A DESTINATION TracBack allows you to retrace your path using the track log automatically stored in the receiver’s memory, which eliminates the need to store waypoints along the way. TracBack routes are created by reducing your track log into a route and activating an inverted route. When active, a TracBack route leads you through your stored track log points, so it is a good idea to clear the existing track log before you start your current trip. To clear the track log: 1. Press and hold ADJ/MENU to open the Main Menu. 2. Using the ROCKER, highlight the Tracks tab, and then highlight the Active sub tab. 3. Press the Clear soft key. A confirmation message appears. 4. Press the OK soft key to clear the track log. To Go To a new map point (non-map item) from the map display: 1. Use the ROCKER to move the pointer to the location you want to go to, and press NAV. 2. With Go To MAP Point highlighted, press ENTER. To stop navigation: 1. Press NAV. 2. Highlight Stop Navigation, and press ENTER. Follow Track and TracBack Navigation A track is an electronic breadcrumb trail recording or history of your path. The track currently being recorded is the “active” track. An active track can be stored or saved in the unit. Both the Follow Track and TracBack options navigate in the same way. Follow Track uses stored or “saved” tracks; TracBack uses your current or “active” track. 20 Clear soft key GPSMAP 3005C Owner’s Manual BASIC OPERATION > NAVIGATING TO A DESTINATION Saving a Track Log You must save a track log before you can use the Follow Track feature. You can store up to 15 track logs from certain times and dates. To save a track log: 1. Press and hold ADJ/MENU to open the Main Menu. 2. Use the ROCKER to highlight the Tracks tab, and then highlight the Active sub tab. 3. Press the Save soft key, and press ENTER. The Save Back Through window appears. 4. Highlight the time or date of the track you want to save, or highlight Entire Log, and press ENTER. The track begins saving, and then the Saved Track Page appears. The default name, distance, number of points (700 maximum), and a map overview are shown. 5. To change the name of the saved track, highlight the Name field and press ENTER, make any changes, and press ENTER again. 6. To specify the color used to show the saved track line on the map and highway, highlight the Color field and press ENTER, choose a color, and press ENTER again. 7. To show the track on the Map and Highway Pages, highlight the check box to the left of Show on map and highway, and press ENTER. 8. Press the OK soft key to save the track log. To review and edit a track: 1. On the Saved sub tab, highlight a track and press ENTER to open the Saved Track Page. 2. Make any changes, and then press QUIT. GPSMAP 3005C Owner’s Manual Default track name Total distance Total number of points Color of track line Initiating a Follow Track You must save a track before using the Follow Track option. If there are no saved tracks, the message “There are no Saved Tracks to follow” appears. To follow a track using the NAV key: 1. Press NAV, highlight Follow Track, and press ENTER. The Select Track Page appears. 2. Highlight the track you want to follow, and press ENTER. 3. To invert the Follow Track (navigate it in the reverse direction), press NAV, highlight Invert Route, and press ENTER. To start a TracBack using the NAV key: 1. Press NAV to open the Navigation menu. 2. Highlight TracBack, and press ENTER. The TracBack Through window appears. 3. Highlight the time, date, or Entire Log, and press ENTER. 21 BASIC OPERATION > MAN OVERBOARD (MOB) To stop TracBack navigation: 1. Press NAV. 2. Highlight Stop Navigation, and press ENTER. TracBack Tips When a TracBack is active, the GPSMAP 3005C takes the track log stored in memory and divides it into segments called legs. Up to 300 temporary turns (BEGIN, TURN 1, TURN 2,...., TURN X, END) are created to mark the most significant features of the track log to duplicate your exact path as closely as possible. To get the most out of the TracBack feature, remember the following tips: • Always clear the track log at the starting point. • The Record Mode option on the track log setup page must be set to Fill or Wrap. • At least two track log points must be stored in memory to create a TracBack route. • If the track log Interval field is set to Time, the route may not follow your exact path (keep the interval set to Resolution for best performance). • If the receiver is turned off or satellite coverage is lost during your trip, TracBack draws a straight line between any point where coverage was lost and where it resumed. • If your track log’s changes in distance and direction are too complex, 300 waypoints might not mark your path accurately. The receiver then assigns the 300 waypoints to the most significant points of your track, and simplifies segments with fewer changes in direction. Man OverBoard (MOB) Use the Man OverBoard function to simultaneously mark and set a course to a location for quick response to emergency situations. To initiate the MOB function: 1. Press and hold the NAV/MOB key. 2. Press the Yes soft key to confirm and begin navigating to the MOB location. When a MOB is initiated, a MOB waypoint with an international MOB symbol ( ) is created, and the unit is on an active navigation to that point. Use any of the navigation pages to guide you back to the MOB point. The MOB waypoint is stored in the waypoint list, and you can delete or edit it like any other waypoint. MOB point To stop navigation to the MOB location: 1. Press NAV/MOB. 2. Highlight Stop Navigation, and press ENTER. 22 GPSMAP 3005C Owner’s Manual BASIC OPERATION > CREATING AND USING ROUTES Creating and Using Routes You can create and store up to 50 reversible routes (numbered 1–50), with up to 300 points each. Creating a New Route Using the Route tab on the Main Menu, you can create a new route in one of two ways. You can select waypoints or map items on the map window, allowing you to see each route point on the screen as you create the route, or you can select waypoints from the waypoint list, allowing you to see a list of the route points as you create the route. To create a new route on the map: 1. Press and hold ADJ/MENU to open the Main Menu. 2. Use the ROCKER to highlight the Routes tab. 3. Press the New Route soft key. The Route map window appears, and the position marker ( ) changes to the map pointer ( ) with “ADD” underneath it. 4. Use the ROCKER to highlight the location you want to add to your route, and press ENTER. As you add each new waypoint to the route, the upper-left corner of the screen shows the waypoint name. The bottom of the screen shows you the number of available points. Repeat this step until you finish defining all route waypoints. If you select an area of the map that is not a feature or waypoint, a new waypoint is created for that location. GPSMAP 3005C Owner’s Manual Number of available points To create a new route textually using the Route list: Press and hold ADJ/MENU to open the Main Menu. Use the ROCKER to highlight the Routes tab. Press the New Route soft key to open the Route map window. Press the Use List soft key to open the Route list. Use the ROCKER to highlight the first field under the word “Waypoint,” and press ENTER. The Find From Current Position Page appears. 6. Highlight Waypoints, and press ENTER. (You can also choose from other points, such as Cities or Navaids.) 7. Select a waypoint to add to the route, and press ENTER. The Review Waypoint Page appears. 8. Press the OK soft key to add the point to the route. As you add each new waypoint to the route, the Route list shows the waypoint or map item name, leg distance, course between points, and a selectable column to show other route information. 1. 2. 3. 4. 5. 23 BASIC OPERATION > CREATING AND USING ROUTES Route List with Information 9. Repeat steps 5–8 until all route points are entered. Press QUIT to return to the Route Page. Navigating a Saved Route After you create a route, press the NAV key to start the route and use it for navigation. You can follow a route in the same sequence as it was originally created, invert and follow the route from the end point back to the beginning point, or re-evaluate it. To navigate a saved route: 1. From any page, press NAV, and then highlight Follow Route on the Navigation menu. 2. Press the Pick Saved soft key to select a saved route. The Select Route window opens. 3. Use the ROCKER to highlight the route you want to navigate, and press ENTER. The selected route is shown on the Map Page. 24 To stop navigating a route: Press NAV, highlight Stop Navigation on the Navigation menu, and press ENTER. The following options are available on the Navigation menu by pressing NAV while navigating a route: • Invert Route—reverses the route so you can follow it from the end point back to the beginning. • Re-Evaluate Route—recalculates and reactivates the current route data; and it selects the route leg closest to your current location as the active leg (the active leg defines the current from and to waypoints). GPSMAP 3005C Owner’s Manual BASIC OPERATION > CREATING AND USING ROUTES Creating a Quick NAV Route Use the Create QUICK soft key to create a quick route that you can begin navigating imediately. To create and navigate a QUICK NAV route: 1. Press NAV/MOB, and highlight Follow Route. 2. Press the Create QUICK soft key. 3. Use the map pointer to select a waypoint or map item, and press ENTER. As you add each new waypoint to the route, the data window at the top of the Map Page shows the waypoint/map item name, bearing and distance from your location, and coordinates of the map pointer. The bottom of the screen shows the number of available points. A route line appears on the map to indicate each completed leg, and a dotted line appears indicating the distance and bearing to the arrow pointer from the last route waypoint. 4. Repeat step 3 until you finish adding all route waypoints. 5. Press QUIT twice to start your QUICK NAV route. Copying a Route Use the Copy soft key on the Route tab to copy an existing route. To copy a route: 1. Press and hold ADJ/MENU to open the Main Menu, and then highlight the Routes tab. 2. Use the ROCKER to select the route you want to copy, and press the Copy soft key. The map window for the new route opens. The copied route uses the same route name with an additional number (starting at 1) at the end of the route name. GPSMAP 3005C Owner’s Manual Deleting a Route Use the Route tab on the Main Menu to delete an individual route or delete all routes. To delete an individual route: 1. Press and hold ADJ/MENU to open the Main Menu, and then highlight the Routes tab. 2. Use the ROCKER to select the route you want to delete, and then press the Delete soft key. A confirmation message appears. 3. Press the OK soft key to delete the route. To delete all routes: 1. Press and hold ADJ/MENU to open the Main Menu, and then highlight the Routes tab. 2. Press the Delete All soft key. A confirmation message appears. 3. Press the OK soft key to delete all routes. Editing a Route After you create or copy a route, use the Route tab to add, edit, or delete points from a route or rename a route. To change the name of a route: 1. On the Routes tab, highlight the route you want to edit, and press ENTER. The map window opens showing the selected route. 2. Press the Rename Route soft key. The first character in the Editing Route field is highlighted. 25 BASIC OPERATION > CREATING AND USING ROUTES Editing Route field 3. Use the ROCKER to change the route name, and press ENTER when finished. To review individual route points on the map: 1. On the Routes tab, highlight the route you want to edit, and press ENTER. The map window opens showing the selected route. 2. Highlight a point on the route, and press ENTER to open the Review Waypoint Page. Review Waypoint Page 3. Press the Rmv From Rt soft key to remove the point from the route, press the Move Wpt soft key to move the waypoint, press the Delete soft key to permanently delete the waypoint from the unit, or press the Next soft key to highlight the next point on the route list. If the selected route point is a user waypoint, you can edit any of the waypoint properties on the Review Waypoint Page. To add points to a route: 1. On the Routes tab, highlight the route you want to edit, and press ENTER. The map window opens, showing the selected route. 2. Move the map pointer to the leg of the route where you want to add the new point. The selected route leg turns yellow. 26 GPSMAP 3005C Owner’s Manual BASIC OPERATION > CREATING AND USING ROUTES Route leg to change To remove a point from a route: 3. Press the Add soft key. The color of the selected route leg changes to magenta and the word “ADD” appears below the map pointer. 4. Use the ROCKER to drag the map pointer to the location where you want to add a route point. 5. Press ENTER to add the point to the route. GPSMAP 3005C Owner’s Manual 1. On the Routes tab, highlight the route you want to edit, and press ENTER. The map window opens showing the selected route. 2. Select the point you want to remove from the route, and press the Remove soft key. To edit a route using the map window: 1. On the Routes tab, highlight the route you want to edit, and press ENTER. The map window opens showing the selected route. 2. Use the ROCKER to highlight a point to review (waypoint or map item). 3. Press the Move soft key to move the selected point. The word “MOVE” appears below the map pointer. 27 BASIC OPERATION > CREATING AND USING ROUTES 3. Press QUIT to return to the Route List. To change the data column (Plan Route feature): 1. On the Route list, highlight the adjustment button to the right of the Course column header, and press ENTER. The middle title is highlighted. Planning features 4. Use the ROCKER to drag the map pointer to the location where you want to move the route point, and then press ENTER to move the route point. Planning Routes You can enter information such as your speed, departure time, fuel flow, and departure date so your GPSMAP 3005C can estimate information about your trip. To plan your route: 1. Press the Plan soft key on the Route list to open the Plan Route window. 2. Enter planning data for speed and fuel flow. You can also enter the date and time of your departure. As you enter planning information, the fields on the Route list are automatically calculated. NOTE: Fuel flow rates are measured in units per hour. System setting changes for units of measure (statute, nautical, or metric) do not affect the fuel flow measure. You should enter fuel flow rates based on available information for your boat (operators manual, performance specifications) and note the units of measure (gallons, liters, and so on). 28 2. Press left or right on the ROCKER to select one of nine available planning features, including ETA (Estimated Time of Arrival at point), Fuel (to point), Leg Dist, Leg Fuel, Leg Time, Sunrise, Sunset (at point location), and Time To (point). The unit automatically recalculates each waypoint in the route based on the planning feature selected. 3. Press ENTER when you are finished. GPSMAP 3005C Owner’s Manual MAIN PAGES > OVERVIEW MAIN PAGES The GPSMAP 3005C has four main pages that are always available: Map Page, Map Split Page, Compass Page, and Highway Page. Press PAGE to cycle through the main pages in order. If you have a GSD 20, GSD 21, or GSD 22 with transducer connected to the GPSMAP 3005C, the Sonar Page is added to the page sequence. When the unit is turned on, the Map Page appears. As you add optional hardware to the GPSMAP 3005C or Garmin Marine Network, additional main pages, functions, or adjustments may appear automatically. For specific information about additional main page operations, refer to the documentation that comes with the optional hardware. Pages Map Page Map Split Page Compass Page Highway Page To go to a specific main page: 1. Press PAGE. The Pages menu shows the list of available main pages and their corresponding shortcut numbers. The active main page is highlighted. 2. Press up or down on the ROCKER to highlight a main page, and press ENTER. GPSMAP 3005C Owner’s Manual 29 MAIN PAGES > CONFIGURING MAIN PAGES Configuring Main Pages You can customize each main page to fit your navigational needs, and you can modify digital data fields and add additional secondary functions to each of the main pages. As you add optional hardware to the GPSMAP 3005C or Garmin Marine Network, additional function choices might appear automatically. You can also display other functions, such as a compass, temperature log (if inputting Garmin or NMEA sonar data), or a second map (Map Page only). Digital data fields (Digital 1 and Digital 2) can be changed in size and type of data that is shown in each data field. As you add or remove functions and data fields, a preview window shows the layout. Preview window To add or remove functions on a main page: 1. Press and hold DATA/CNFG to open the Configuration window. 2. Using the ROCKER, highlight the function you want to add or remove, and press ENTER. Only functions with a check mark in the check box to the left of the name appear on the main page. The main page to which you are adding functions always appears either on the left side (two or three function windows) or in the upper-left (four or more function windows). 3. When finished, press QUIT to return to the main page. Main page Second map Compass Digital 1 Adjustment sliders Highway Page Map Page with Additional Functions To change the size of the Digital data fields: Configuration Window 30 1. Press and hold DATA/CNFG to open the Configuration window. 2. Using the ROCKER, highlight the Digital 1 or Digital 2 adjustment slider, and press ENTER. GPSMAP 3005C Owner’s Manual MAIN PAGES > CONFIGURING MAIN PAGES 3. Press up on the ROCKER to display larger text with fewer data fields; press down on the ROCKER to display smaller text with more data fields. A preview of the data fields appears in the preview window. As you adjust the data field size, the configurable data fields automatically appear in the Digital 1 and Digital 2 lists. 4. Press QUIT to exit the slider adjustment. Press QUIT again to return to the main page. Digital 2 with small data fields Digital 1 with large data fields 3. Press up or down on the ROCKER to highlight the type of data you want to show, and press ENTER. 4. Press QUIT to exit. To restore the factory default configuration: 1. Press and hold DATA/CNFG to open the Configuration window. 2. Press the Defaults soft key. To change Digital 1 or Digital 2 data fields: 1. Press and hold DATA/CNFG to open the Configuration window. 2. Highlight the data field you want to change, and press ENTER. GPSMAP 3005C Owner’s Manual 31 MAIN PAGES > USING FUNCTION WINDOWS Using Function Windows You can add additional function windows to any of the main pages. After you configure a main page, press FCTN to cycle through the available function windows. The active function window is highlighted with a yellow box. Each time you press FCTN, the highlight moves in a clockwise motion (when three or more function windows are shown). Active function window Function Window Adjustments Each active function window (except the Compass) has specific adjustment (ADJ key)/soft key options and main page features. You can use options from the adjustment menu or soft keys to access adjustments or features for the highlighted function window. As you add optional hardware to the GPSMAP 3005C or Garmin Marine Network, adjustment menu choices may appear automatically. For specific instructions on adjustments and features for the highlighted function window, refer to the specific section (or manual) for that main page. To show adjustment options for the active function window: 1 2 1. Press ADJ. The adjustment menu appears for the highlighted or active function window. 2. Use the ROCKER to highlight an option, and press ENTER. Adjustment menu Active function window 3 To cycle through function windows on a main page: 1. Press FCTN. The Functions menu appears with the next function on the list highlighted. 2. Each time you press FCTN, the next function window is highlighted. Press ENTER when the function window you want is highlighted. Functions that are not available appear dimmed and cannot be selected. 32 GPSMAP 3005C Owner’s Manual MAIN PAGES > MAP PAGE Viewing a Main Page in Full-Screen Mode Use the DATA key to view the main page in full-screen mode, without functions, the status bar, or digital data fields. Press DATA again to return to the previous view. Map Page The Map Page provides comprehensive electronic cartography, plotting, and navigational data. When using optional BlueChart or MapSource maps, the Map Page shows your boat on a digital chart, complete with geographic names, map items, navaids, and other chart features. You can use your GPSMAP 3005C with the optional preprogrammed BlueChart g2 data cards, to view detailed roads and photographs. See the BlueChart g2 User’s Guide for additional information about BlueChart g2 data. When the map pointer is active, information appears in the upper-left corner of the map to indicate location, any identifying text, range, and bearing to the pointer or a selected waypoint or map item. The map range is shown in the lower-right corner of the map. Map information Map range Map Page in Full-Screen Mode Map Page with BlueChart g2 Data GPSMAP 3005C Owner’s Manual 33 MAIN PAGES > MAP PAGE Use the RANGE Up and RANGE Down keys and the ROCKER to select zoom ranges and move the map pointer. Two basic map operating modes, Position mode and Pointer mode, determine what cartography (map data) is shown on the Map Page. Position mode pans the cartography to keep the current position marker within the display area, whereas Pointer mode pans the cartography to keep the map pointer within the display area. Geographic name Navaid Land The GPSMAP 3005C starts in Position mode, with your location centered on the map. Press up, down, left, or right on the ROCKER to enter Pointer mode. In Pointer mode: • You can move the map pointer over the map display using the ROCKER. • When the map pointer reaches the edge of the display, the map scrolls forward under the pointer. Keep in mind that the boat icon moves with the map scrolling and may go off the screen (you might not be able to see your current location). • When the map pointer is stationary, a fixed coordinate location appears in the position field. The distance and bearing change as the boat’s location changes. • When you change the range in Pointer mode, the map pointer is centered on the screen. • To return to Position mode, press QUIT. Water Map item Boat icon Map range Using the Map Pointer Controlled by the ROCKER, the map pointer is an important tool that can be used to pan to other map locations, mark and edit waypoints and routes, and review location data of on-screen map items and waypoints. NOTE: When the map pointer reaches the edge of the map, the unit may pause as it loads new map data. 34 GPSMAP 3005C Owner’s Manual MAIN PAGES > MAP PAGE Selecting Map Ranges The map display has 28 available range scales from 20 ft to 800 mi (5 m to 1200 km). The map range is controlled by the RANGE Up and RANGE Down keys, with the current range shown at the lower-right corner of the Map Page. Using Built-In Basemap Using BlueChart/MapSource Data Overzoom, no additional data To select a map range: Press the RANGE Up key to zoom out or the RANGE Down key to zoom in. NOTE: The scale value represents the distance from one end of the scale bar to the other. GPSMAP 3005C Owner’s Manual Cartography The GPSMAP 3005C has a built-in worldwide database, with more detailed coverage available through the use of optional BlueChart or MapSource data. The unit shows cartography as long as there is chart information available for the selected range. The GPSMAP 3005C accepts preprogrammed data cards and is compatible with the latest BlueChart® g2 series marine cartography, which features integrated mapping, 2-D or 3-D map perspective, tide and current data, improved IALA symbols, navaids, marinas, boat ramps, roads, and more. Map coverage conforms to the following conditions: • Cartography appears when the selected zoom range is covered by either the internal database, BlueChart, or BlueChart g2 data. • When the selected zoom range is covered by both the internal database and BlueChart or BlueChart g2 data, the cartography with the best resolution appears. • When the selected zoom range exceeds the resolution of the data in use, overzoom cartography appears and an overzoom warning appears below the range. 35 MAIN PAGES > MAP PAGE Map Page Options The Map Page provides access to functions and features relating to the Map Page (or Map function window) using the ADJ key and soft key options. The available options are: Measure (Distance), Hide (Show) Detail, and Setup. As you add optional hardware to your GPSMAP 3005C or Garmin Marine Network, additional adjustment menu choices may appear automatically You can customize the Map Page to show other functions and different sizes or types of Digital Data fields. Measuring Distance Use the Measure (Distance) option to you to measure the distance and bearing between two points. To measure the distance and bearing between two points: 1. Press the Measure soft key. An on-screen pointer appears on the map display at your present location with a blue thumbtack symbol to show the “From” reference point. 2. Using the ROCKER, move the pointer to the reference point (the point from which you want to measure), and press ENTER. The blue thumbtack symbol now appears at that point. 3. Move the pointer to the point that you want to measure to. The bearing and distance from the reference point and pointer coordinates appear in the upper-left corner of the Map Page. 4. Press QUIT to finish. 36 Measuring Distance Hiding and Showing Map Details Use the Hide Detail (Show Detail) soft key to toggle between showing or hiding Spot Soundings and Map Outlines for easier viewing. NOTE: This setting only affects the currently selected map. If you have a second map function shown, you can set one map to show detail and one map to hide detail. GPSMAP 3005C Owner’s Manual MAIN PAGES > MAP PAGE To hide (show) map details: Press the Show Detail soft key to show map details; press the Hide Detail soft key to hide map details. Changing Map Setup Features You can configure your map display preferences, including map detail, map orientation, automatic zoom, and various map items and points. When you select Map Setup, the Main Menu appears with the Map tab selected. The setup options are arranged in a horizontal, easy-to-use sub tab format, making it easier to organize and use the various settings. Changes made from the Map Setup option affect all maps. To change a Setup feature: 1. Press the Map Setup soft key. The Main Menu appears with the Map tab highlighted. Spot soundings (BlueChart data) Map with Detail Shown Map with Detail Hidden GPSMAP 3005C Owner’s Manual 2. Press left or right on the ROCKER to highlight a sub tab, press up or down to highlight the setting you want to change, and press ENTER. 3. Press up or down on the ROCKER to select a different setting, and press ENTER. 37 MAIN PAGES > MAP SPLIT PAGE AND COMPASS PAGE Map Split Page Use the Map Split Page to show two different views of the Map Page. Compass Page The GPSMAP 3005C features two different navigation pages: Compass and Highway. Whenever a NAV Go To, Follow Track, TracBack, or Follow Route are activated, the Compass Page guides you to your destination with digital readouts and a compass display, which includes a Bearing Pointer. Direction of travel (red line) Compass ring 38 Data fields Bearing pointer GPSMAP 3005C Owner’s Manual MAIN PAGES > HIGHWAY PAGE For a the compass to work, the GPS has to be moving. When you are moving, the orange Bearing Pointer points toward your destination, while the Compass Ring reflects the direction you are traveling by a red vertical line at the top of the Compass Ring. When you are headed directly toward your destination, the Bearing Pointer points toward the top of the screen, aligned with the red vertical line shown at the top of the Compass Ring. If you are not heading toward your destination, the Bearing Pointer turns, continuing to point toward your destination. To head toward your destination, turn until the Bearing Pointer is aligned with the red vertical line in the Compass Ring. Along the right side of the screen are the default data fields; the top field is speed. Also shown are the distance to your waypoint (DIST NEXT) and estimated time en route (ETE NEXT). The distance and en route time decrease as you near your destination. The Bearing Pointer or Compass Ring may point in various directions when you are stationary or at very low speeds. When you start moving, the pointer is correct. You can customize the Compass Page to show other functions and different sizes or types of Digital Data fields. See “Configuring Main Pages” on page 30 for more information. Highway Page The Highway Page provides 3-D graphic steering guidance to a destination waypoint, placing greater emphasis on the straight-line course, and the distance and direction you are off course. As you head toward your destination, the middle of the screen guides you to a waypoint on a highway. Your present location is at the bottom-center of the Highway Page. Three-dimensional cartography provides situational awareness while navigating. The line down the middle of the highway represents your course. Data fields Current nav point Desired track line Route waypoint Current location As you head toward your destination, the highway perspective moves to indicate your progress to the waypoint and which direction you should steer to stay on course. If you are navigating a route, the Highway Page shows each route waypoint in sequence connected by a magenta “road” with a line down the GPSMAP 3005C Owner’s Manual 39 MAIN PAGES > HIGHWAY PAGE middle, which represents your course. To stay on course, steer toward the center of the highway. You can also view Routes details, nearby waypoints not in the active route, Track Log points, and Saved Tracks. Changing the Highway Perspective Range You can also zoom the highway perspective range in or out to display a larger or smaller view of the highway. To change the highway perspective range: Press the RANGE Up key to zoom out, or press the RANGE Down key to zoom in. Highway Page Options The Highway Page provides access to functions and features relating to the Highway Page (or Highway function window) using the ADJ key and soft key options. • Setup—allows you to select what waypoints and tracks are shown on the Highway Page. Use the ROCKER and ENTER keys to select or clear options. The following options are available: • Active Route Waypoints—shows all active route waypoints. • User Waypoints—shows only nearby waypoints. • Track Log—shows the current active track log. • Saved Tracks—shows any saved track logs. Showing or Hiding Cartography When using optional preprogrammed BlueChart g2 data cards, you can view the cartography on the Highway Page. To view cartography on the Highway Page: Press the Show Carto soft key to show the map cartography on the Highway Page. Press Hide Carto to return to the highway view. The available ADJ soft key options are Route Details, Edit Active Route, Show (Hide) Carto, and Setup. As you add optional hardware to the GPSMAP 3005C or Garmin Marine Network, adjustment menu choices may appear automatically. You can also customize the Highway Page to show other functions and different sizes or types of digital data fields. • Active Route Details (Route Details)—shows details such as distance, course, and other useful information for each waypoint of the active route. • Edit Active Route (Edit Route)—allows you to review and modify the Active Route from either a list of the route points or on a map. • Hide (Show) Cartography—toggles between hiding and showing map details. When cartography is hidden, route and course information is not shown. Highway Page with Cartography Shown 40 GPSMAP 3005C Owner’s Manual MAIN MENU > GPS TAB MAIN MENU The Main Menu provides access to various waypoint, system, navigation and interface management, and setup menus in an easy-to-use tab format. The Main Menu is accessible from any page by pressing ADJ/MENU. As you add optional hardware to the GPSMAP 3005C or Garmin Marine Network, additional Main Menu tabs or sub tabs may appear automatically. For specific instructions on additional adjustments and features, refer to the specific section (or manual) for that hardware device. GPS Tab The GPS tab provides a visual reference of satellite acquisition, receiver status, and accuracy. The sky view and signal strength bars give you an indication of what satellites are visible to the receiver and whether or not they are being tracked. Receiver status Sky view Signal strength bars Accuracy Sub tabs Main Menu tabs Main Menu To select a tab from the Main Menu: 1. Press and hold ADJ/MENU to open the Main Menu. 2. Press up or down on the ROCKER to highlight the tab you want to view. (The highlight wraps around when you reach the top or bottom of the list.) The information for the highlighted tab automatically appears to the right. If you want to highlight any of the sub tabs, press left or right on the ROCKER, and then press up or down to select individual fields. GPSMAP 3005C Owner’s Manual 41 MAIN MENU > TIDE TAB Tide Tab Use the Tide tab to view tide and current information. The Tide tab contains two sub tabs: Tide and Current. in 1-hour increments. A solid, vertical line (with the local time at the top) indicates the tide height corresponding to the time shown in the local time box. Max. level High tide curve Time bar Local time Current tide height bar Current tide height Min. level Tide Sub Tab The Tide sub tab contains a graphical chart that shows Tide Station information in a 24-hour span starting at midnight. You can choose from different dates and more than 3,000 Tide Stations around the U.S.A. coastline, Alaska, Hawaii, western Canada, and several of the Caribbean islands. The top of the Tide sub tab shows the Tide Station and the date. The bottom of the Tide sub tab shows the distance and bearing from your location. The bottom of the Tide chart shows a 24-hour block of local time for your location. Daylight (yellow bar) and nighttime (blue bar) at the Tide Station are shown across the time scale, with the time progressing from left to right (sunrise and sunset information might not be available for some Tide Stations). The solid, light vertical lines are in 4-hour increments, and the light, dotted vertical lines are 42 Event times Day Low tide curve Night The Tide curve is shown as a shaded area, where higher tides are taller (blue) and lower tides are shorter (red). The solid, horizontal line indicates the tide height. The figure to the left of the line shows the present tide level. The Mean Lower Low Water (MLLW) appears as a solid, horizontal line near the bottom of the chart (this line appears only if the tide height range is zero or below). The numbers on the top and bottom of the left side indicate the maximum and minimum levels. The four data fields below the chart indicate event times and levels at which the tide changes, starting in the upper-left field, going downward, then to the upper-right, and down again. When comparing with other tide tables, verify that the depth units are the same for both sources. The bottom of the chart shows the amount of time (in hours and minutes) until the next low tide and high tide. GPSMAP 3005C Owner’s Manual MAIN MENU > TIDE TAB To select the Tide Station nearest to your location: 1. Highlight the For field, and press ENTER to open the Find Tides Page. 2. Highlight Current Position, and press ENTER to open the Find Near Current Position Page. 3. Select a Tide Station from the list, and press ENTER. As you move the highlight over each Tide Station in the list, the station is highlighted on the map window. The distance and bearing from your location to the highlighted Tide Station are shown at the bottom of the list. 3. Press up or down on the ROCKER to move the map pointer to a map location, and press ENTER. The Find Near Other Position Page shows a list of Tide Stations near the selected map location. 4. Select a Tide Station, and press ENTER. If the “None Found” message appears, repeat steps 1–3 until you find a Tide Station. Viewing Tide Information You can change the date to see tide charts for other days, or move the time bar in approximately five minute increments to show tide heights at various times. To change the date of the tide chart: 1. Using the ROCKER, highlight the On field, and press ENTER. 2. Enter a date, and press ENTER. The tide chart is updated to show tide information for the selected date. 3. Press the Current Date soft key to return. To view tide heights at various times on the tide chart: 1. Highlight the tide chart. 2. Press left or right on the ROCKER to change the time and day. The day changes as you move past the edge of the tide chart. Tide Stations Near Your Location If you are not within range of a Tide Station, the message “None Found” appears. Use the Map Position option to select a location closer to a Tide Station. To select a Tide Station from a map location: 1. Highlight the For field, and press ENTER to open the Find Tides Page. 2. Highlight Map Position, and press ENTER to open the Find Near Current Position Page. GPSMAP 3005C Owner’s Manual 43 MAIN MENU > TIDE TAB Current Sub Tab The Current sub tab shows information for currents in a 24-hour span, starting at midnight. You can choose from different dates and more than 3,000 Current Stations around the U.S.A. coastline, Alaska, Hawaii, western Canada, and several of the Caribbean islands. The top of the Current sub tab shows the Current Station and the date. The bottom of the tab shows the distance and bearing from your location. The bottom of each chart shows a 24-hour block of local time for your location. Day (yellow bar) and night (blue bar) at the Current Station appear across the time scale, with the time progressing from left to right (sunrise and sunset information may not be available for some stations). The solid, light vertical lines are in 4-hour increments, and the light, dotted vertical lines are in 1-hour increments. A solid, vertical line (with the local time at the top) indicates the strength of the current that corresponds to the time shown in the local time box. To select the Current Station nearest to your location: 1. Highlight the For field, and press ENTER to open the Find Currents Page. 2. Highlight Current Position, and press ENTER to open the Find Near Current Position Page. The Current sub tab contains two charts, one for speed and one for direction. The top chart is the speed chart, which shows the speed of a given current at any point during the day. The shaded area is blue (Flood Current) when the current is heading toward shore; the shaded area is red (Ebb Current) when the current is heading away from shore. The bottom chart is the direction chart, which shows the direction of the current at any given point during the day (based on the north reference, not true north.) 44 3. Select a Current Station from the list, and press ENTER. As you move the highlight over each Current Station in the list, the station is highlighted on the map window. The distance and bearing from your location to the highlighted station are shown at the bottom of the list. GPSMAP 3005C Owner’s Manual MAIN MENU > CELESTIAL TAB To select a Current Station from a map location: 1. Highlight the For field, and press ENTER to open the Find Currents Page. 2. Highlight Map Position, and press ENTER to open the Find Near Current Position Page. 3. Press up or down on the ROCKER to move the map pointer to a map location, and press ENTER. The Find Near Other Position Page shows a list of Current Stations near the selected map location. 4. Select a Current Station, and press ENTER. If the “None Found” message appears, repeat steps 1–3 until you find a Current Station. Viewing a Current Report Press the Show Report soft key on the Current sub tab to view a detailed report of all times and values for all the minimum and maximum current flows throughout the day, including Flood, Slack, and Max Ebb times and strengths. Celestial Tab The Celestial tab shows celestial data for sun and moon rise and set, moon phase, and the approximate sky view location of the sun and moon. The moon phase shows the current visible portion of the moon as a light color. You can show this data for your current location, a location from the map, or a Find item location. Also, you can select a different date and time, or use the current date and time. The timetables shown are based on your current time zone. Sky view window Sun location Location Overhead (90°) Date/Time 45° 20° Sun/Moon event times Horizon (0°) Moon phase The Celestial tab contains the following soft keys: • North Up/Track Up—sets the sky view to a north heading or to the current track heading. • Current Date—press to show Celestial information for today’s date. GPSMAP 3005C Owner’s Manual 45 MAIN MENU > TRIP TAB To view celestial information for a different location: 1. On the Celestial tab, highlight the At field, and press ENTER. The Find Celestial Information Page appears. Trip Tab The Trip tab shows data for Trip Odometer, Moving Average speed, Total Average speed, Maximum Speed, Stopped Time, Moving Time, Total Time, and Odometer. Soft keys 2. Make a selection and press ENTER repeatedly until the information for that location appears on the Celestial tab. To change the time or date: 1. On the Celestial tab, use the ROCKER to highlight the Days or Hours button, and press ENTER. Press up or down on the ROCKER to change the days or hours. Press QUIT to exit. OR Highlight the On field, and press ENTER. 2. Enter a new date or time, and press ENTER. 3. To return to the current date and time, press the Current Date soft key. 46 Trip Tab The Trip tab contains the following soft keys: • • • • Clear Trip—clears all trip data. Clear Max Spd—resets the value in the Maximum Speed field to 0.00. Clear Odometer—resets the value in the Odometer field to 0.00. Clear All—resets the values in all fields. GPSMAP 3005C Owner’s Manual MAIN MENU > WEATHER TAB AND POINTS TAB Weather Tab The Weather tab shows current weather conditions, the forecast, sea surface information, and a forecast map. The Weather tab also contains a Setup sub tab that you can use to customize preset weather options. The Weather tab appears only if you have the Weather check box selected on the System tab. See the “XM WX Weather” section beginning on page 81 for more information. Points Tab The Points tab contains two sub tabs, User and Proximity, which allow you to manage a large number of waypoints quickly and efficiently. The sub tabs also provide a continuously updated proximity waypoint alarms that can be used to define items, such as submerged hazards or shallow waters. NOTE: You must have a GDL30/GDL 30A Marine Weather/Audio Satellite Receiver installed and connected to your GPSMAP 3005C, and a subscription to XM WX Satellite Weather to use the XM Weather features. Number of waypoints remaining Number of used waypoints User Sub Tab The User sub tab on the Points tab displays a master list of all waypoints currently stored in memory. From the User list, you can review, edit, rename, or delete individual waypoints, or delete all user waypoints. The total number of stored and available waypoints appears at the bottom of the User sub tab, with the stored waypoints arranged in alphanumeric order. GPSMAP 3005C Owner’s Manual 47 MAIN MENU > ROUTES TAB Proximity Sub Tab Use the Proximity sub tab on the Points tab to define an alarm circle around a stored waypoint. The alarm circle can help you avoid reefs, rocks, or restricted waters. You can add proximity alarms to up to 10 waypoints, with a maximum alarm radius of 99.99 nautical or statute miles or kilometers. 48 Routes Tab The Routes tab contains a list of available routes. See “Creating and Using Routes” beginning on page 23 for more information about creating routes. GPSMAP 3005C Owner’s Manual