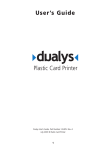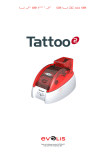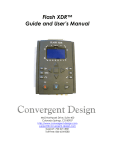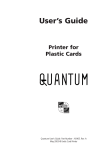Download Evolis Pebble Color Card Printer
Transcript
User’s Guide Plastic Card Printer Pebble User’s Guide part number: A5505, Rev. A October 2004 © Evolis Card Printer 1 CONFORMITY DECLARATION CONCERNING SAFETY AND ELECTROMAGNETIC COMPATIBILITY Manufacturer name: Manufacturer adress: Material designation: Year of manufacture: Evolis Card Printer 29, avenue de la Fontaine - Z.I. Angers Beaucouzé - 49070 Beaucouzé - France Pebble 3 2004 I, the undersigned, Mr. Serge Olivier, declare that I have received the assumption of the above material, used and installed in accordance with the notice, with the essential requirements of Directives 73/23/CEE and 86/336/CEE, modified by 92/31/CEE and 93/68/CEE by the application of the following regulations: EN 60950-1 of 2001 EN 55022 Class B of 1998 EN 55024 of 1998 EN 61000-3-2 of 2000 EN 61000-3-3 of 2000 +A1 of 2001 Model Pebble conforms to the following specifications: FCC Part 15, Subpart A, Section 15.107(a) and Section 15.109(a) Class B digital device. This equipment has been tested and finds to comply with the limits for a Class B digital device, pursuant to part 15 of the FCC Rules. These limits are designed to provide reasonable protection against harmful interference in a residential installation. This equipment generates uses and can radiate radio frequency energy and, if not installed and used in accordance with the instructions, may cause harmful interference to radio communications. However, there is no guarantee that interference will not occur in a particular installation. If this equipment does cause harmful interference to radio or television reception, which can be determined by turning the equipment off and on, the user is encouraged to try to correct the interference’s by one or more of the following measures: - Reorient or relocate the receiving antenna. - Increase the separation between the equipment and the receiver. - Connect the equipment into an outlet on a circuit different from that to which the receiver is connected. - Consult the dealer or an experienced radio/TV technician for help. Use of a shielded cable is required to comply within Class B limits of Part 15 of FCC Rules. Pursuant to Part 15.21 of the FCC Rules, any changes or modifications to this equipment not expressly approved by Evolis Card Printer may cause, harmful interference and void the FCC authorization to operate this equipment. Signature: Full name: Title : Date : Serge Olivier Technical manager September 2004 Brands Evolis Pebble and Pebble are brands of Evolis Card Printer. Microsoft is a North American trademark of Microsoft Corporation. Windows is a trademark of Microsoft Corporation. Macintosh and Mac are trademarks of Apple Computer, Inc. Mac OS X is a trademark of Apple Computer, Inc. eMedia Card Designer is a trademark of Mediasoft Technologies. Copyright Information © October 2004 Evolis Card Printer. All rights reserved. Copyright warning Users must respect the copyright laws applicable in their country. This manual must not be photocopied, translated, reproduced or transmitted in whole or in part for any reason and by the means that might be, albeit electronic or mechanical, without the express, written authorisation of the company Evolis Card Printer. All information contained herein may be subject to modification without prior notice. Evolis Card Printer accepts no liability for any possible errors herein, nor for any accidental damage or damage caused through the dissemination or the use of this manual. 2 Contents Introduction . . . . . . . . . . . . . . . . . . . . . . . . . . . . . . . . . . . . . . . . . . . . . . . . . . . . . . . . . . . . . . . . . . . . . . . . . . . . . . . . . . . Chapter I • Starting up 4 5 Choice of a location . . . . . . . . . . . . . . . . . . . . . . . . . . . . . . . . . . . . . . . . . . . . . . . . . . . . . . . . . . . . . . . . . . . . . . . . . . . 5 Unpacking the printer . . . . . . . . . . . . . . . . . . . . . . . . . . . . . . . . . . . . . . . . . . . . . . . . . . . . . . . . . . . . . . . . . . . . . . . . 5 Description of the printer and its functions . . . . . . . . . . . . . . . . . . . . . . . . . . . . . . . . . . . . . . . . . . . . . . . 6 Installation of the interface cable and power supply . . . . . . . . . . . . . . . . . . . . . . . . . . . . . . . . . . . . . 8 Stand by . . . . . . . . . . . . . . . . . . . . . . . . . . . . . . . . . . . . . . . . . . . . . . . . . . . . . . . . . . . . . . . . . . . . . . . . . . . . . . . . . . . . . . . . 8 Ribbon installation . . . . . . . . . . . . . . . . . . . . . . . . . . . . . . . . . . . . . . . . . . . . . . . . . . . . . . . . . . . . . . . . . . . . . . . . . . . . 9 Card loading . . . . . . . . . . . . . . . . . . . . . . . . . . . . . . . . . . . . . . . . . . . . . . . . . . . . . . . . . . . . . . . . . . . . . . . . . . . . . . . . . 10 Placing the cards in the feeder . . . . . . . . . . . . . . . . . . . . . . . . . . . . . . . . . . . . . . . . . . . . . . . . . . . . . 10 Installing the manual feed tray and loading the cards . . . . . . . . . . . . . . . . . . . . . . . . . . 11 Adjusting the card thickness . . . . . . . . . . . . . . . . . . . . . . . . . . . . . . . . . . . . . . . . . . . . . . . . . . . . . . . 12 Removing the printed cards . . . . . . . . . . . . . . . . . . . . . . . . . . . . . . . . . . . . . . . . . . . . . . . . . . . . . . . . 13 Other stages to the installation . . . . . . . . . . . . . . . . . . . . . . . . . . . . . . . . . . . . . . . . . . . . . . . . . . . . . . . . . . . . 13 Chapter II • Printing . . . . . . . . . . . . . . . . . . . . . . . . . . . . . . . . . . . . . . . . . . . . . . . . . . . . . . . . . . . . . . . . . . . . . . . . . . . . . . . . . . . . . . . . . . . . . . . . . . . . . . . . . . . . . . . . . . . . . . . . . . . . . . . . . Installation of the driver . . . . . . . . . . . . . . . . . . . . . . . . . . . . . . . . . . . . . . . . . . . . . . . . . . . . . . . . . . . . . . . . . . . . For Windows users . . . . . . . . . . . . . . . . . . . . . . . . . . . . . . . . . . . . . . . . . . . . . . . . . . . . . . . . . . . . . . . . . . For Windows users with a USB interface . . . . . . . . . . . . . . . . . . . . . . . . . . . . . . . . . . . . . . . . Printing parameter setup . . . . . . . . . . . . . . . . . . . . . . . . . . . . . . . . . . . . . . . . . . . . . . . . . . . . . . . . . . . . . . . . . . Printing . . . . . . . . . . . . . . . . . . . . . . . . . . . . . . . . . . . . . . . . . . . . . . . . . . . . . . . . . . . . . . . . . . . . . . . . . . . . . . . . . . . . . . . 14 14 14 15 15 18 Chapter III • Cleaning . . . . . . . . . . . . . . . . . . . . . . . . . . . . . . . . . . . . . . . . . . . . . . . . . . . . . . . . . . . . . . . . 21 Cleaning the interior of the printer . . . . . . . . . . . . . . . . . . . . . . . . . . . . . . . . . . . . . . . . . . . . . . . . . . . . . . . 21 Cleaning the print head . . . . . . . . . . . . . . . . . . . . . . . . . . . . . . . . . . . . . . . . . . . . . . . . . . . . . . . . . . . . . . . . . . . . . 20 Maintaining the cleaning roller . . . . . . . . . . . . . . . . . . . . . . . . . . . . . . . . . . . . . . . . . . . . . . . . . . . . . . . . . . . . 21 Chapter IV • Assistance . . . . . . . . . . . . . . . . . . . . . . . . . . . . . . . . . . . . . . . . . . . . . . . . . . . . . . . . . . . . . . Interpretation of the printer control panel . . . . . . . . . . . . . . . . . . . . . . . . . . . . . . . . . . . . . . . . . . . . . . . Printing and interpreting a test card . . . . . . . . . . . . . . . . . . . . . . . . . . . . . . . . . . . . . . . . . . . . . . . . . . . . . . . Printing quality problems . . . . . . . . . . . . . . . . . . . . . . . . . . . . . . . . . . . . . . . . . . . . . . . . . . . . . . . . . . . . . . . . . . . . Correcting card jamming . . . . . . . . . . . . . . . . . . . . . . . . . . . . . . . . . . . . . . . . . . . . . . . . . . . . . . . . . . . . . . . . . . . Changing a print head . . . . . . . . . . . . . . . . . . . . . . . . . . . . . . . . . . . . . . . . . . . . . . . . . . . . . . . . . . . . . . . . . . . . . Customer service . . . . . . . . . . . . . . . . . . . . . . . . . . . . . . . . . . . . . . . . . . . . . . . . . . . . . . . . . . . . . . . . . . . . . . . . . . . . Chapter V • Technical specifications Chapter VI • Evolis Limited Warranty Chapter VII • Supplies . . . . . . . . . . . . . . . . . . . . . . . . . . . . . . . . . . . . . . . . . . . . . . . . . . . . . . . . . . . . . . . . . . . . . . . . . . . . . . . . . . . . . . . . . . . . . . . . . . . . . . . . . . . . . . . . . . . . . . . . . . . . . . . . . . . . . . . . . . . . . . . . . . Appendix A • Magnetic encoding . . . . . . . . . . . . . . . . . . . . . . . . . . . . . . . . . . . . . . . . . . . . . . Appendix B • Chip card contact station 3 . . . . . . . . . . . . . . . . . . . . . . . . . . . . . . . . . . . . 22 22 25 26 28 29 30 31 32 33 34 36 Introduction We congratulate you on choosing a Pebble printer! Pebble printers are the ideal solution for all printing of plastic cards and badges, student cards, employee badges, access control badges, membership cards, loyalty cards and all other applications requiring color printing on one side of the card … This product comes with a wide range of assistance services from the company Evolis and its partners, specially selected to help you effectively and professionally. 4 Chap.1 Starting up Choice of a location The Pebble printer must be set up on a flat surface and in a dust-free environment. Access to the printer must be possible from all directions for its installation and use. Unpacking the printer Proceed as follows in unpacking the printer: 1. Remove the upper protection foam. 2. Lift the printer out of its box, remove the protection bag and set it in the chosen place. 3. Remove all adhesive from the outside of the printer. It is recommended to preserve all packing material in case the printer has to be moved or returned. The following elements are supplied with your Pebble printer: ■ A power supply and supply cable ■ USB interface and Centronics parallel cables ■ A Quick Operating Guide ■ A User’s Guide (this guide) ■ A Pebble CD (Drivers & Documentation) ■ A cleaning kit ■ A warranty booklet ■ A certificate of conformity with CE and ECC safety regulations If any of the elements are missing from your package, contact your Evolis reseller. 5 Description of the printer and its functions We invite you to check the different components of your printer on the following drawings, to which we will refer in this manual. C E M L B J I F D A A B C D E F G H I J H G Output hopper Cover lever Card feeder Control panel Manual feed tray Carrying handle Electrical connector Centronics parallel port (std) USB port (std) DB-9 connector (optional) Collects the printed and/or encoded cards Enables the printer cover to be opened and closed Receives the cards for printing Shows the printer activity Enables the cards to be inserted one by one (optional) Enables the printer to be carried Enables the printer to be connected to its power supply Enables data to be received and sent from and to the computer Enables data to be received and sent from and to the computer Enables data to be received and sent from and to the computer or a coupler to be connected for chip cards personalization N M L K J I H O G K L M N O Magnetic encoder Cleaning roller Card thickness gauge Thermal print head Identification label Enables cards with magnetic tracks 1, 2 and 3 to be encoded Removes all dust before the cards are printed Enables the thickness of the card to be adjusted from 0.25 mm to 1 mm Enables the cards to be printed in 300 dpi Indicates the model and the serial number of the printer 6 K Printer control panel A control panel is available on the top of the printer. Four lights are associated with symbols indicating the printer activity. These lights indicate the following: Turned on Data reception (Pushbutton) End of ribbon No card in the feeder or feeder not present Cleaning signal Cover open Refer to chapter 4 of this manual for further information on interpreting the messages of the control panel. 7 Installation of the interface cable and power supply If you wish to use your Pebble printer with the USB port, install the Windows driver before connecting this port. 1. Connect the interface cable supplied with your printer as indicated in the following 2. Connect the other end of the cable to the corresponding port on your computer 3. Connect the cable from supply to supply and then connect the power cable to the printer. 4. Then connect the end of the power supply cable to an earthed socket 5. The printer is under power. The light on the control panel comes on and the print head rises and falls to indicate the correct mechanical working of the printer. If the light fails to come on, this means that the installation has not been carried out correctly or possibly that the printer is not working properly. Check the installation. Turn off the printer by pulling the plug out of the socket, which must always be accessible. This product must be connected to an electrical installation that is correctly protected and grounded. FI: "Laite on liitettävä suojamaadoitus koskettimilla varustettuun pistorasiaan" NO: "Apparatet må tilkoples jordet stikkontakt" SE: "Apparaten skall anslutas till jordat uttag" This product is also designed for IT power distribution system with phase-to-phase voltage 230V. Power Parallel Stand by The Pebble printer may be left in stand-by at any time by pressing the push button as indicated. The green light on the push button goes out. To reactivate the printer, press the push button for one second. The green light on the push button comes on. The printer automatically goes into stand-by after 10 minutes of inactivity. 8 Ribbon installation 1. Open the printer cover by pressing the opening lever then turn it. 2. Install the ribbon in the printer as shown. 3. Close the printer cover. The ribbon must be correctly installed for the printer to work. Only use Evolis ribbons. Evolis declines all responsibility if the printer or the print head are damaged through the use of an unapproved ribbon. The ribbon is automatically positioned each time the cover is opened. 9 Card loading Placing the cards in the feeder 1. Remove the feeder from the printer as shown. max. 2. Lower the spring system as shown and max. insert 100 cards of 0.76 mm at most. CLIC 3. Put the feeder back in the printer. Then press on the top of the feeder until it clicks. Card thickness: • Pebble printers admit cards with a thickness of 0.25 mm to 1 mm. Advice on card selection: • Only use the type of cards appearing in the Technical Specifications in this manual • Do not touch the printing surface of the cards, as this would affect the quality of the printing • Do not use damaged or folded cards or cards with a raised texture • Always keep new cards in a clean, dust-free place 10 Installing the manual feed tray and loading the cards The Pebble printer may be optionally fitted with a manual supply tray for inserting cards one by one. The manual supply tray is installed as follows: 1. Remove the feeder from the printer as shown. 2. Using the lever, adjust the thickness of the card to MAX. CLIC 3. Place the manual supply tray in the printer as indicated. Then press on the top of the tray until it clicks. Adjusting the card thickness The Pebble printer is fitted with a manual adjustment system for the thickness of the cards that is accessible either from inside the printer or when the cover is open. Pebble printers accept card thickness from 0.25 mm (10mil) to 1 mm (40mil). Factory setting for card thickness is 0.76 mm (30mil). 11 To adjust the thickness of the cards using the feeder cage: CLIC max. 1. Remove the feeder from the printer as shown. 2. Adjust the thickness of the cards used by moving the handle from right to left on the required card thickness 3. Put the feeder back in the printer. Then press on the top of the feeder until it clicks. To adjust the card thickness from inside the printer: CLIC 1. Open the printer cover by pressing the opening lever and then turn it. 2. Remove the ribbon if there is one in the printer. Then adjust the thickness of the cards used by moving the handle from right to left on the required card thickness. 12 3. Reinstall the ribbon in the printer and close the cover. Removing the printed cards The Pebble printer is fitted with an output hopper with a capacity for 50 cards in 0.76 mm (30mil) format. This is intended to receive the printed and/or encoded cards. 1. Locate the output hopper. 2. Remove the printed and/or encoded cards as shown. Other stages to the installation You have now completed the installation (material) of your Pebble printer. For the moment, we would urge you to carry on reading this manual and we would inform you that there are still two extra stages to be followed to make your Pebble printer fully operational: ■ ■ Installation of the driver Printer cleaning 13 Chap. 2 Printing Installation of the driver Before using your Pebble printer, you must install its driver. Reminder: the driver and Pebble printer operate under Windows 2000, NT 4.0 and Xp. The CD contains a tool that automates the installation of the driver. This tool installs the right driver for your setup. For Windows users: 1. 2. 3. 4. Start Windows, making sure that no other Windows application is in course. Place the CD in the cd-rom reader of your computer. On starting, the CD displays a main menu. Click on the flag corresponding to the required language. Click on the Driver installation option of the menu. The driver is installed automatically. Likewise, if the installation program is not executed automatically, use the following instructions: 1. Start Windows, making sure that no other Windows application is in course. 2. Insert the CD in the cd-rom reader 3. Click on Start on the Windows bar, select Parameters and then Printers. 1. Double click on the Add printer icon. 2. Click on Next until the list of manufacturers is displayed. 3. Click on Disk provided then on Install from… 4. Select the letter of the drive corresponding to your cd-rom reader 5. Click on Continue. 6. In the tree of the Cd-rom reader, double click on the Drivers list. 7. Double click on the repertoire corresponding to your Windows environment. 8. Select the ”youn.ini” file. 9. Click on OK. The name of the printing manager will appear. 10. Continue with the installation following the instructions shown on the screen. When you install the driver manually as shown above, the ”Dialog with printer” option in the ”Tools” tab is deactivated. The installation of a driver under NT 4.0 / Xp / 2000 may be subject to the authorisation of the administrator as a function of the «login system». If your printer is connected via a parallel interface cable, the driver installation is complete at this time. If your printer is connected via a USB interface cable, go to the following section «For Windows users with a USB interface » and follow the instructions. 14 For Windows users with a USB interface: 1. Install the driver following the instructions supplied in the preceding section For Windows Users. 2. Install the USB driver: ■ Make sure that the Pebble printer is turned on. ■ Connect the USB interface cable to your computer and them to the suitable printer port. ■ The Add New Hardware assistant window appears. Then click on the Next button. ■ Click on the option that invites you to seek the best driver for you peripheral and then follow the instructions shown on the screen. ■ The USB driver is now installed. Printing parameter setup Before using your Pebble printer, it is best to check / modify the default parameters of the driver. Furthermore, if you have options installed, you must declare them to the driver. Your printer has numerous functions that can be parameterised in the printing manager. These printing parameters are accessible: ■ From Start in the Windows bar, Parameters and then Printers 1. Select Evolis Pebble 2. In File in the menu bar of Windows, select Default Document From your Windows software: 1. In File in the menu bar of your application, select Print or Printing Set-up. ■ The procedures vary along with the type of software used and the Operating System. Before using the printer, make sure that it is correctly selected as the default printer. 15 Selection of the Pebble printer as default Proceed as follows to select the Pebble printer by default: 1. Click on Start in the Windows bar, select Parameters and then Printers. 2. Click on the Evolis Pebble icon and then point to File in the menu bar. 3. Select Define default and close the window. Definition of the properties of your Pebble printer Different dialog boxes enable you to: ■ Perform adjustments such as the orientation and the printing quality. ■ Manage the different printing modes and the use of suitable printing ribbons. ■ Select the printing port. ■ Activate the different control and maintenance functions of the printer. Use of on-line help A help file guides you in the use of each of the printing management parameters, depending on the different printing modes and criteria retained. In order to familiarise you with these parameters, we recommend you consult this help before any modification. “Main” dialog box This dialog box enables you to select: Type of ribbon: the type of ribbon used Orientation: the orientation of the printout in portrait or landscape and the rotation of the printout 180º Copies: the number of copies required of the card 16 “Graphic” dialog box If you previously selected a color ribbon in the Characteristics dialog box, the Drawing dialog box allows you to select: Black panel: the use of the black panel. Varnish panel: the varnish application of a color ribbon depending on a deliberate choice or a kind of card requiring a covering reserve. The More options button enables action on certain printing parameters, such as the contact and intensity of the colors. If you previously selected a black ribbon in the Main dialog box, the Graphic dialog box allows you to select: Black sensitivity: the placement or more or less ink. Printing quality: the quality of the placement of the ink. 17 “Tools” dialog box This dialog box offers first level help for your Pebble printer. If your Pebble printer has an option with a magnetic encoder, now proceed to set it up by clicking on the Encoding Definition button. For further information concerning this printer option, consult Annexe A of this manual. We also recommend you print a Test Card on the first use, and to keep it. This card records the information you might be asked for if you call the after-sales service. Observation: The “Dialog with printer” option is only available if the driver has been installed with the installation program of the CD. “General” dialog box This dialog box is a Windows information window that allows a test page to be printed only to check the communication between the computer and the printer. “Details” dialog box This dialog box is a Windows control window allowing the selection of the printing port and confirming the use of the correct driver on the printer. The displayed parameters must only be modified by a person with advanced competences. “Color management” dialog box This dialog box enables the printing to be associated with a defined color management profile. Printing A large number of Windows applications allow a document to be printed (Word - Access - Excel, for instance). In order to familiarise you with putting a card on a page and the parameterisation of the printing, we propose the following example. Under Microsoft® Word After installing the Pebble printer as default: 1. Start Word and in File click on Page setup. 2. The Paper dialog box proposes Paper format, select Youn Card. 18 3. In the Margin dialog box, select 0 cm for all margins, then in Orientation, select Landscape 4. Close the window by clicking OK. Your Word window should now be like this: You are ready to personalize your card by entering the different composition elements: ■ Logo and Illustration ■ Identity photo ■ Constant and variable texts ■ Barcode, etc. Example: Note that this example does not intend to teach the operator about the working of the Word application. The only aim is to establish a relationship between the design of a card and the parameters management of the Pebble necessary for its printing. 19 Parameterising the Evolis Pebble Driver To access the parameters from the Word window: 1. In the menu bar, point to File and select Print. 2. The dialog box tells you that the Evolis printer has been selected. Then click on Properties. The dialog box of the Evolis Pebble driver opens. The printing parameters for this example are: 1. Main dialog box, select: ■ Type of ribbon: Standard 5 panel ribbon (YMCKO) ■ Orientation: Landscape ■ Copy (number to be determined) 2. Graphic dialog box, select: ■ Black panel: All black points ■ Varnish panel: All the surface 3. Click on Apply if you modify a parameter, then on OK to successively close each dialog box. 4. Having returned to the main window, click OK to start printing. Consult the help of each dialog box, if necessary. See the « Use of on-line help » paragraph above for further information. 20 Chap. 3 Cleaning Keep your warranty valid! Failure to observe the procedures concerning maintenance in this chapter may lead annuls the warranty of your Pebble printer and the print head. The company Evolis declines all liability if the printer is used under unapproved conditions of cleaning. Evolis provides the following cleaning articles under the reference article A5011 UltraClean cleaning kit: ■ 5 cleaning cards pre-saturated with isopropyl alcohol 99% ■ 5 cotton swabs with isopropyl alcohol 99% ■ 1 distributor box with 40 pre-saturated cleaning wipes. Cleaning the interior of the printer Cleaning cycle: every 100 cards inserted Use: pre-saturated cleaning cards When interior cleaning of the printer is necessary (every 1000 cards inserted) the cleaning light comes on as follows: Status after the insertion of 1000 cards If the printer has not been cleaned after the cleaning light has come on, it will begin to flash when a further 200 cards have been inserted. In this case, the cleaning light flashes as follows: Status after the insertion of 1200 cards When the light flashes, the interior of the printer must be cleaned without delay (under 5 cards). Otherwise, the warranty of the cleaning head will be cancelled. 21 Cleaning the interior of the printer: This simple cleaning system requires the use of pre-saturated cleaning cards specially conceived for the printer. A cleaning kit with samples of these cards is provided with your Pebble printer. By repeatedly passing the card inside the printer, the card transport rollers, the cleaning roller, the print head and the magnetic head (option) are all cleaned. 1 Remove the feeder from the printer as shown. 2. Remove the cards in the feeder. 3. Take a new cleaning card and insert it in the feeder as shown. CLIC 4. Make sure that the feeder is adjusted to the MAX position. 7. Close the printer cover. 5. Put the feeder back in the printer. Then press on the top of the feeder until it clicks. 6. Remove the ribbon from the printer as shown.. 8. Press the push button on the control panel for a second. The cleaning starts. 9. The used cleaning card is ejected in the output hopper. 22 Following a cleaning cycle, wait two minutes for the cleaner to evaporate completely before using the printer again. Although the cleaning alert might have been triggered, the printer will continue to work. It is also possible to trigger a cleaning sequence without waiting for the signal of the light of the printer. This is carried out by pressing the push button of the Control Panel for a few seconds. In this case, first repeat all the operations described above. Maintaining the print head Cleaning cycle: on each ribbon change Use: cleaning swabs The print head is cleaned when the inside of the printer is also cleaned (see preceding section). However, in order to preserve the original printing quality and to reduce the incidents caused by the excessive presence of ink on the surface of the print head, it is advised to clean it regularly (on each change of the ribbon) using the swabs supplied with the UltraClean cleaning kit. It is very important to protect the print head and all other related components that are handled from any electrostatic discharge. The print head is a very fragile component of your printer. To void it being damaged: ■ Before cleaning the print head, disconnect the printer from the power supply. ■ Observe the cleaning cycles. ■ Never place the print head in contact with sharp or metal objects. ■ Avoid the surface of the print head coming into direct contact with fingers. The result could be altered printing quality or even damage to the print head. 2. Open the printer cover and locate the print head. Then, gently rub the swab from left to right on the print head for a few seconds. 1. Use a new swab and press the middle of the pipe until it clicks. Following a cleaning cycle, wait two minutes for the cleaner to evaporate completely before using the printer again. 23 Maintenance of the cleaning roller Cleaning cycle: on each ribbon change Use: cleaning wipes Your Pebble printer has a cleaning roller. Its adhesive surface holds the dust caused by the cards. Although this roller is maintained when cleaning the inside of the printer, it is nevertheless advised to clean it regularly and simply with a wipe provided in the cleaning kit to ensure that the surface of the cards is perfectly clean. To maintain the cleaning roller: 1. Open the printer cover. If there is one, remove the printer ribbon and locate the cleaning roller. 2. Remove the cleaning roller from the printer. 3. Clean the roller with a wipe from your cleaning kit. Eliminate all dust by lightly rubbing the wipe on the surface of the roller. 4. When the roller is dry, put it back in the printer and close the cover. Following a cleaning cycle, wait two minutes for the cleaner to evaporate completely before using the printer again. 24 Chap. 4 Breakdowns To satisfy the demands of its customers, Evolis provides a complete range of technical assistance services in this manual and on the website www.evolis.com. This section includes information concerning first level repairs on the Pebble printer. Interpreting the messages of the control panel Although the Pebble printer has been conceived to work extremely reliably, problems may however arise. What follows helps you to identify the cause of the possible problems on the installation or use of the printer and to find the means of resolving them. Description of the printer control panel A Control Panel is available on the top of the printer. Four lights are associated with symbols indicating the printer activity. These lights indicate the following: Turned on Data reception (Push button) End of ribbon No card in the feeder or feeder not present Cleaning signal Cover open The lights on the control panel are represented in one of the following states: SWITCHED OFF SWITCHED ON 25 FLASHING The push button returns the control panel to its original state after dealing with the following cases: ■ ABSENCE OF CARD or INTERNAL PRINTER PROBLEM ■ ERROR IN MAGNETIC ENCODING ■ CARD EJECTION The push button also enables: The printer to be set to stand-by ■ A test card to be printed ■ A cleaning cycle to be started ■ Consult the following states of the control panel to determine the activity of the Pebble printer or the nature of the problem: State of the lights Interpretation Solution or explanation PRINTER READY The printer is ready to receive data. PROCESSING The printer receives data from one or several of its interfaces. END OF RIBBON ■ ∑ ∑ ∑ There is no ribbon in the printer The ribbon has finished ■ The ribbon has been badly installed in the printer ■ The ribbon is cut Check the state of the ribbon in the printer. If you are have a printing job in course, this restarts with a new card. ■ NO CARD IN FEEDER ∑ There is no card in the feeder The thickness of the cards has not been correctly adjusted ■ The cards are curved ■ The cards are stuck together ■ The feeder is not present in the printer or is badly inserted Check the state of the cards in the feeder or make sure that the feeder is present in the printer and correctly inserted Then, press the push button for one second. The printing restarts. ■ ■ ∑ ∑ ∑ WAITING FOR A CARD TO BE INSERTED 26 The printer is waiting for a card to be inserted The printer is fitted with the manual feed tray option: insert a card in the printer. Go to chapter 1 “Starting up”. ■ State of the lights Interpretation Solution or explanation PRINTER CLEANING ALERT (AFTER 1000 INSERTIONS) ■ PRINTER CLEANING ALERT (AFTER 1200 INSERTIONS) ■ PRINTER COVER OPEN ■ MECHANICAL PROBLEM ■ The printer has to be cleaned Go to chapter 3 “Cleaning”. The printer has to be cleaned Go to chapter 3 “Cleaning”. The printer cover is open Close the printer cover. The activity in course restarts. There is a card jammed A mechanical part in the printer is faulty Press the push button for one second. If the problem persists, call your Evolis reseller for assistance. ■ ENCODING ERROR ■ COOLING MODE The print head cooling system is activated. The printer stops working for a few seconds. As soon as the print head reaches the normal working temperature, the activity starts once more. ∑ 27 The orientation of the magnetic track in the feeder is not correct ■ The type of encoding has not been correctly parameterised (HICO or LOCO) Go to Annexe A of this manual for more information ■ The encoded data do not conform to ISO 7811 or to the parameters pre-defined in the properties of the driver. Go to Annexe A of this manual for more information Press the push button for one second. The printer restarts the magnetic encoding cycle with a new card. If the problem persists, call your Evolis reseller for assistance. ■ Printing and interpreting a test card Printing a test card gives certain technical information about your printer and confirms its correct working. We advise you to print it when the printer is put into service and to keep it at hand. Printing a test card 1. Make sure there are a ribbon and a card in the printer. 2. Press the push button for three seconds. All the lights go out. 3. Press the push button once more and hold it down. 4. The green light of the push button comes on. 5. Release the push button as soon as the green light flashes. 6. The test card is printed in a few seconds (in color if the printer has a color ribbon or in monochrome if it has a black ribbon). 7. The printed card is ejected into the output hopper. Interpreting a test card The printing of a test card gives the following information: ■ Correct printing of the colors and black ■ The correct position of the ribbon in the printer ■ The printer model ■ The serial number of the printer ■ The version of the Firmware installed in the printer 28 Printing quality problems The following information will help you to resolve any problems of printing quality that might arise in using your printer. If despite this information you are unable to resolve the problem, contact your Evolis reseller. Nothing is printed 1. Check the power supply Make sure: ■ the power supply cable is correctly connected to the printer and connected to a mains socket that works. ■ the printer is under power. The green light of the control panel is on. ■ the power supply used is that delivered with the printer 2. Check the card feeder and the card in the printere ■ Make sure there are cards in the feeder ■ Make sure there is no jamming. See this chapter. 3. Check the ribbon ■ Make sure that the ribbon has been correctly installed and that the printer cover is well closed. 4. Printing a test card See the point “Printing and interpreting a test card” in this chapter. 5. Check the printer interface cable ■ Check the connection with the computer and the printer. ■ Test with another cable of the same type. 6. Check the driver ■ Make sure there is a driver on your Pebble printer in the Windows parameters 7. Check the printing parameters of the computer ■ Make sure that the Pebble printer is selected as the default printer. See” Setting up the printing parameters” in the Printing chapter. 8. Check the network configuration ■ If your printer is connected in a network, make sure that it is correctly set up in the network environment. See the documentation on your network for more information. A blank card is ejected from the printer 1. Check the ribbon ■ Make sure the ribbon is not finished or cut. Replace or reinstall the ribbon, if necessary. 2. Check the printer interface cablee ■ Check the printer interface cable ■ Check the connection with the computer and the printer. ■ Test with another cable of the same type. 3. Elements of the print head may be damaged. ■ Print a test card. See the point “Printing and interpreting a test card” in this chapter. If the test card fails to print, contact your reseller for a new print head. 29 The printing quality is not sufficient 1. The contrast and luminosity parameters must be modified ■ Lack of contrast and color saturation, increase the contrast and luminosity parameters in the setup of the driver. 2. The type of cards used is maybe unsuitable ■ Check whether the type of cards used corresponds to the specifications required See the ”Technical Specifications” chapter in this manual for further information. ■ The texture of the card is rough or not perfectly flat. ■ Try printing with another kind of card. Partial or incorrect printing 1. Check the parameters defined for the printing ■ Make sure that no element of your page setup is outside the printing margins ■ Check the orientation of the document selected in the configuration of the driver (Landscape or Portrait) 2. Check the printer interface cable ■ If unusual characters are printed, make sure you are using the right interface cable for your printer. ■ Check the connection with the computer and the printer. ■ Test with another cable of the same type. 3. Check that the printer is clean ■ Clean the inside of the printer, the cleaning rollers and the print head if necessary. See the ”Cleaning” chapter in this manual. 4. Check that the cards are clean ■ Check that the cards are stored in a dust-free place. 5. Check that the print head is clean See the procedure for cleaning the print head in the ”Cleaning” chapter of this manual. 6. Check the ribbon ■ Its position in the printer. ■ Its correct run. 7. Check the print head ■ If horizontal lines (white) appear on the card, elements of the print head might be blocked or damaged. ■ Clean the print head. See the ”Cleaning” chapter for further information. ■ If the problem is not solved after cleaning, contact your reseller for a new print head. 30 Correcting card jamming Remove the card as follows: 1. Open the printer cover and remove the ribbon. 2. Remove the card by pressing the push button and/or pushing it manually towards the printer outlet. If there are several cards, push the top one first. 3. Replace the ribbon then reclose the printer cover. 4. Press the push button on the control panel for one second. To prevent card jamming: 1. Make sure the cards are correctly adjusted with the right thickness. 2. Make sure that the card thickness corresponds to the specifications in the ”Technical Specifications” section of this manual. 3. Check that the cards are not curved. 4. Make sure that the cards are not stuck together. Changing a print head Pebble printer print heads may be changed simply and effectively without any tools or special adjustments. Before changing a print head, make sure the printer is turned off. Stage 1 - Removal of the faulty print head 1 1 1 2 22 1. Open the printer cover and locate the print head. 2. With one hand, push the metal part at the back under the cover and with the other turn the two forks to remove the print head from the head arm. 31 3. Disconnect the cable from behind the print head Stage 2 – Installation of the new print head 1 2 1 2 3 3 1. Take the new print head and insert the cable in its housing. 2. Insert the head vertically in the two guides 3. Turn the print head to “clip” it in the metal part. 4. Close the printer cover. The print head is now installed. Stage 3 – Parameterising the new print head 1. Make sure that the printer is turned on and connected to a computer where the Pebble driver has been installed. 2. In the driver properties, click on the “Tools” dialog box. 3. In the part “Dialog with printer” enter the following: Pkn;x x = the kit number of the print head recorded on a transparent label on the print head Example: if the kit number of the print head is: 179-004-00048, the following command must be entered: Pkn;179-004-00048 4. The new print head is now parameterised. You can reuse your Pebble printer. If the print head kit number has not been correctly entered, it may cause printer malfunctioning. 32 Customer service If the suggestions given above in this section do not allow you to resolve the problem/s, connect to evolis.com for larger information or contact your Evolis reseller. Evolis website If you need extra technical help, you will find much information on the use and breakdown of Evolis printers under Support & Services in the Evolis website. This section suggests that you download the latest versions of Firmware, of drivers and user manuals, videos for the use and cleaning of Evolis printers and FAQ* giving replies to the most common questions. *FAQ: Frequently Asked Questions Access to an Evolis reseller For all technical problems unresolved, contact an Evolis reseller. If you do not know any Evolis resellers, connect to www.evolis.com and send us your request. Evolis will give you the address of the nearest Evolis reseller to you. When you call an Evolis reseller, you must be close to your computer and be prepared to give the following information: ■ The type and serial number of your printer ■ The type of setup and the operating system you use ■ A description of the incident ■ A description of what you have done to solve the problem 33 Chap. 5 Technical specifications Print mode Printer specifications Print speed Resolution Printer colors Software supplied Windows™ drivers Macintosh™ drivers Warranty Ribbon types Card loading modes Options Other models Color dye sublimation and monochrome thermal transfer Edge-to-edge printing standard Integrated ribbon saver for monochrome printing 150 cards/hour in full color (YMCKO) Up to 1000 cards/hour in monochrome1 300 dpi (11,8 dots/mm) Glacier, Lagoon or Ruby eMedia Card Designer for designing and editing badges Compatible with Windows™ NT 4.0, 2000 and Xp For Windows™ NT 4.0 / 2000 and Xp For Mac™ OS X v10.2 and v10.3 Printer: 2 years Print head: 2 years, unlimited number of prints2 Monochrome ribbon: 1000 cards/roll Colors available: black, blue, red, green, white, gold, silver and scratch off BlackWAX monochrome ribbon (for ABS and special varnished plastic cards): 1000 cards/roll 2 panel black monochrome ribbon (KO): 500 cards/roll 5 panel color ribbon (YMCKO): 200 cards/roll Half-panel color ribbon (YMCKO): 400 cards/roll Hologram ribbon: 350 cards/roll Automatic with feeder or hand-feed HICO/LOCO magnetic stripe encoder (3-tracks), ISO 7811, field upgradeable Serial port (available upon study) Hand-feed cartridge 100-card additional feeder Suitcase for demonstration Cleaning kit Pebble Mag Printer with HICO/LOCO magnetic stripe encoder - ISO 7811 Pebble Smart Printer with smart card contact station - ISO 7816-2 Pebble Contactless Printer with contactless smart card coupler 1- Under specific conditions 2 - Clause governing the use of Evolis ribbons Other specifications Card types: PVC, Composite PVC, PET, ABS and special varnished plastic cards - Card format: ISO CR-80 - ISO 7810 (53,98 mm x 85,60 mm - 3.375" x 2.125") - Card thickness: From 0,25 mm (10 mil) to 1 mm (40 mil) - Card feeder capacity: 300 cards (0,25 mm - 10 mil) - 100 cards (0,76 mm - 30 mil) - Card output hopper capacity: 150 cards (0,25 mm - 10 mil) - 50 cards (0,76 mm - 30 mil) - Resident barcodes: Code 39, Code 2/5 interleaved - Resident fonts: Arial normal 100, Arial bold 100 - Printer size: Height: 192 mm (7.55") - Length: 396 mm (15.59") - Width: 235 mm (9.25") - Printer weight: 5,9 Kg (13 lbs) - Connections: USB and Centronics parallel ports (cables supplied) - Electrical: 110~230 Volts CA, 60~50 Hertz - Environmental: Min / max operating temperature: 15° / 30° C (59° / 86° F) - Humidity: 20% to 65% non-condensing - Min / max storage temperature: -5° / +70° C (23° / 158° F) - Storage humidity: 20% to 70% non-condensing - Operating ventilation: free air 34 Chap. 6 Warranty Several factors can affect the warranty of the Evolis Pebble printer, notably the use of unapproved consumables and cleaning. Carefully read the conditions of the warranty of the printer in the following. INSPECTION OF PRODUCT UPON RECEIPT You must examine all components of the Evolis brand card printer delivered to you herewith immediately upon receipt. In the event that any component is missing, damaged or visibly defective, you must notify Evolis or the Evolis Reseller who sold you the printer within ten (10) days from the date of delivery of the product. If you fail to give notice as required, you will be deemed to have accepted the product and waived any claim you may have against Evolis and/or the Evolis Reseller with respect to damage or defects discoverable at delivery. WHAT IS COVERED Evolis Card Printer (“Evolis”) warrants to the original purchaser that the printer (printer model mentioned above) will be free from defects in materials or workmanship for a period of two (2) years from date of original purchase. The original purchaser must be able to demonstrate the purchase or must register the printer on the www.evolis.com internet site. If the printer proves to be defective in materials or workmanship during the warranty period, Evolis will, at its option, repair, replace or refund the price paid for the printer. A printer that is repaired or replaced under the warranty period will be warranted for the remainder of the original warranty. In order to make a warranty claim you must contact an Evolis Reseller. You will be responsible for packaging the printer for shipment and the costs of shipping and insurance of the printer from the point of use of the printer to the Evolis Reseller. The Evolis Reseller will bear the costs of shipping and insuring the printer from the repair location to the address from which the printer was shipped. WHAT THIS WARRANTY DOES NOT COVERED Evolis is not responsible for warranty service should the serial number label be removed from the printer. Evolis is not responsible for warranty service should the printer fail to be properly maintained or fail to function properly as a result of: - Non observance of the installation instructions described in the printer manuals, - Duty cycle abuse with cleaning of the printer and/or print head not conform with the instructions described in the printer manuals, - Use of uncertified Evolis consumables. For instance, the use of uncertified Evolis ribbons may affect the quality and reliability of the printing works, by causing poor quality printouts, or may even affect the operation of the printer. The warranty covers no material damage or quality problem caused by the use of uncertified Evolis ribbons, - All printer modifications or adaptations not expressly reported to and approved by Evolis. - The use of options not manufactured / supported by Evolis, - The use of printing support (cards) not supported by Evolis, - Improper shipping (the resending of the printer in any packing that is not the original packing), - Damage caused by disasters such as fire, flood, and lightning, - Service other than by an Evolis Reseller or Evolis Authorized Service Provider. 35 Repairs, adjustments or parts replacement required due to accident, abuse, unauthorized modification or maintenance of the printer, or the use of peripherals, supplies or software that are not supplied by Evolis will be charged using Evolis’ current rates. Postage, insurance or shipping costs incurred in presenting your Evolis printer for warranty service are your responsibility. If a claimed defect cannot be identified or reproduced in service, you will be held responsible for cost incurred. Evolis is not bound by any obligation to repair, replace or reimburse while the customer does not return the faulty product to Evolis. If Evolis is unable to repair the faulty material covered by the warranty, Evolis will proceed to replace it with a new or second hand product as long as the functions are at least the same as those of the original product it replaces. No goods may be returned to Evolis without an RMA (Return Material Authorisation) number. To obtain an RMA number, contact an Evolis Reseller or an Evolis Authorized Service Provider. For all goods returns, the Evolis Reseller or the Authorized Service Provider may ask you to provide proof of purchase of the material. You are responsible for all damage caused in resending in unsuitable packing. Evolis Card Printer may refuse to accept reception of the goods. PRINT HEAD WARRANTY Evolis warrants that, under normal use and service, the thermal print head supplied with your printer shall be free from defects in materials and workmanship for a period of two (2) years from the date of original purchase of the printer. In the event a warranty claim is submitted for a defective print head, Evolis reserves the right to inspect the printer, the print head and your blank or/and printed cards for the purpose of verifying that any such claim defect has not been caused by non-Evolis certified ribbons or cards that do not meet Evolis specifications, or by foreign particles or substances which have caused abrasion damage. Evolis’ decision in any such claim shall be final. In the event you believe a print head is defective you should call an Evolis Reseller or Authorized Service Provider for assistance. In the event the print head is found to be defective, Evolis, as its sole obligation under this warranty, will replace the defective print head or refund the purchase price of the print head. The replacement print head will be warranted for the remainder of the original warranty. SPARE PARTS WARRANTY Evolis warrants that all spare parts shall be free from defects in materials and workmanship for a period of six (6) months (unless otherwise stated) from the date of purchase. This warranty no longer covers the product if it is modified, poorly installed, poorly used or damaged by accident of neglect. LIMITATION OF LIABILITY THE FOREGOING WARRANTIES ARE IN LIEU OF ANY AND ALL OTHER WARRANTIES, EXPRESS OR IMPLIED, INCLUDING, BUT NOT LIMITED TO, ANY WARRANTY OF MERCHANTABILITY OR FITNESS FOR A PARTICULAR PURPOSE. PURCHASER’S SOLE REMEDY FOR BREACH OF THIS LIMITED WARRANTY SHALL BE AS EXPRESSLY SET FORTH ABOVE. NEITHER EVOLIS CARD PRINTER NOR THE RESELLER OF THE EQUIPMENT OR SYSTEMS SET FORTH ABOVE SHALL BE LIABLE TO YOU FOR INCIDENTAL, CONSEQUENTIAL, SPECIAL, INDIRECT OR EITHER SIMILAR DAMAGES OR CLAIMS, INCLUDING LOSS OF PROFITS, LOSS OF USE, OR ANY OTHER COMMERCIAL DAMAGE EVEN IF WE HAVE BEEN ADVISED OF THE POSSIBILITY OF SUCH DAMAGES, AND IN NO EVENT SHALL EVOLIS CARD PRINTER OR ITS RESELLER LIABILITY FOR ANY DAMAGES TO YOU OR ANY THIRD PARTY EXCEED THE PRICE PAID FOR THE PRINTER REGARDLESS OF THE NATURE OR FORM OF THE CLAIM. THE ACTUAL WARRANTY IS GOVERNED AND INTERPRETED IN ACCORDANCE WITH THE FRENCH LAWS IN FORCE. EXCEPTED CONTRARY PROVISIONS ACCEPTED BY EVOLIS CARD PRINTER, THE BRUSSELS CHAMBER OF COMMERCE IS THE ONLY ONE COURT OF JURISDICTION COMPETENT FOR ANY LITIGATION BOUND DIRECTLY OR INDIRECTLY TO THE ACTUAL WARRANTY. 36 Chap. 7 Supplies Evolis has a large choice of cards and ribbons as well as various accessories. In the following you will find the list of supplies available from an Evolis reseller. Monochrome ribbons P/N: P/N: P/N: P/N: P/N: P/N: P/N: P/N: P/N: R2011 R2012 R2013 R2014 R2015 R2016 R2017 R2018 R2019 Black ribbon Blue ribbon Red ribbon Green ribbon White ribbon Gold ribbon Silver ribbon Scratch off ribbon BlackWAX Black ribbon 1000 cards/roll 1000 cards/roll 1000 cards/roll 1000 cards/roll 1000 cards/roll 1000 cards/roll 1000 cards/roll 1000 cards/roll 1000 cards/roll Rubans Multi-Panneaux P/N: R3011 P/N: R3012 P/N: R3013 5 Panel Color Ribbon - YMCKO (Yellow, Magenta, Cyan, Black TT and Varnish) 200 cards/ribbon 2 Panel Monochrome Ribbon - KO (Black TT and Varnish) 500 cards/roll Half-Panel Color Ribbon - YMCKO (Yellow, Magenta, Cyan, Black TT and Varnish) 400 cards/roll Hologram ribbon P/N: R4001 Optoseal® Hologram Ribbon 350 cards/ribbon Cleaning accessories P/N: A5011 UltraClean Cleaning Kit (for complete cleaning of the printer) 5 pre-saturated cleaning cards, 5 swabs, 1 box of 40 pre-saturated wipes P/N: A5002 PrinterClean Cleaning kit (for cleaning of the transport rollers) 50 pre-saturated cleaning cards P/N: A5003 HeadClean Cleaning kit (for cleaning the print head) 25 swabs DustClean Cleaning kit (for maintaining the cleaning roller) 1 box of 40 pre-saturated wipes P/N: A5004 37 Software P/N: L8001 eMedia Pro Software Software for conceiving and editing badges with connection to databases Plastic Cards P/N: C4001 Classic Blank White plastic cards – 0.76 mm (30mil) 5 packs of 100 cards P/N: C4002 Classic Blank White Plastic Cards – 0.50 mm (20mil) 5 packs of 100 cards P/N: C4003 Classic Blank White Plastic Cards with a HICO Magnetic Stripe – 0.76 mm (30mil) 5 packs of 100 cards P/N: C4004 Classic Blank White Plastic Cards with LOCO Magnetic Stripe – 0.76 mm (30mil) 5 packs of 100 cards P/N: C1001 Premium Blank White Plastic Cards – 0.76 mm (30mil) 5 packs of 100 cards P/N: C1003 Premium Blank White Plastic Cards with HICO Magnetic Stripe – 0.76 mm (30mil) 5 packs of 100 cards P/N: C1004 Premium Blank White Plastic Crads with LOCO Magnetic Stripe – 0.76 mm (30mil) 5 packs of 100 cards Printer accessories P/N: S5304 Additional Card Feeder (capacity for 100 cards in 0.76 mm (30mil)) P/N: S5305 Manual Feed Tray (for a card by card loading) P/N: A5530 Demonstration Trolley Case P/N: A5007 Centronics parallel interface cable P/N: A5017 USB interface cable P/N: A5008 Power supply P/N: A5009 Power cord, 220V P/N: A5009 Power cord, 110V P/N: A5019 Power cord, UK 38 Appendix A Magnetic Encoding Introduction Pebble printers with a magnetic stripe card encoder are called Pebble Mag printers. The operating mode of a Pebble Mag printer is identical to that of a Pebble printer. The magnetic encoder encodes tracks ISO 1, 2 and 3 in a single passage and then checks the data. Parameterisable in high coercivity (HICO) or in low coercivity (LOCO) with a simple click from the Windows driver, however, the encoders of the Pebble Mag are sent adjusted to high coercivity (HICO) by default, unless specifically requested on the order. Location of the magnetic encoder The magnetic encoder is a module installed in the factory on Pebble Mag printers. The writing and reading head is placed under the path of the cards and after the print head. The encoding sequence of a card is still carried out before a printing Card orientation Cards with a magnetic track must be installed in the feeder so the magnetic stripe faces upwards, as follows: CLIC max. 1. Remove the feeder from the printer as shown. 2. Lower the spring system as shown and insert 100 magnetic cards of 0.76 mm (30mil) at most. 39 3. Put the feeder back in the printer. Then press on the top of the feeder until it clicks. Parameterising the Windows Driver When first installing the Windows driver, it is necessary to parameterise the functions of the magnetic encoder. The functions of the magnetic encoder are accessible from the Tools dialog box of the driver by clicking the Encoding Definition button. “Magnetic Encoder” dialog box The Magnetic Encoder dialog box opens on selecting the Encoding Definition button. Track format allows us to choose the ISO standard required for each track. See the table in this Annexe for the information concerning the ISO 7811 standards. Coercivity parameterises the magnetic encoder in high (HICO) or low (LOCO) coercivity. A magnetic track encoded in high coercivity is more resistant to exterior disturbances than a magnetic track encoded in low coercivity. Direct encoding allows the direct encoding of one or more magnetic tracks from this window simply by selecting them and entering the data to be encoded. Click on the « Execute encoding » button to start the encoding cycle. Automatic extraction allows cards with magnetic tracks to be encoded from Windows applications (such as Word for example). A text field surrounded by the characters ”|” and ”|” (or another character to be defined by the user) may be interpreted as an encoding command by the driver. Only use cards with magnetic tracks conform to ISO 7810 and ISO 7811. To work properly, the magnetic track must be moulded in the card. Never use a card with a glued magnetic track. Cleaning of the magnetic encoder The head of a magnetic encoder needs regular cleaning to be able to assure the integrity of the data encoded in the cards. The magnetic encoder is cleaned when the printer is the object of a cleaning sequence with the pre-saturated cards (refer to the “Cleaning” chapter in this manual for further information). Repeated passes of the cleaning card inside the printer clean the card transport rollers, the cleaning roller and the reading / writing head of the magnetic encoder. If between two printer cleaning sessions (every 1000 cards inserted), the reading / writing process has failed with more than one card, it is recommended to manually start a printer cleaning process (refer to the « Cleaning » chapter of this manual for the procedure to be followed). ISO 7811 encoding standards Track no. Field separator Track density Types of characters Number of characters track 1 ^ 210 bpi1 Alphanumerical (ASCII 20- 95) 2 793 track 2 = 75 bpi1 Numerical (ASCII 48-62)2 403 track 3 = 210 bpi1 Numerical (ASCII 78-62)2 1073 Bit(s) per inch Except the “?” character 3 Including the Start, Stop and LRC characters. These characters are generated automatically by the magnetic encoder. 1 2 40 Appendix B Smart Card Contact Station Introduction Pebble printers with a Smart Card Contact Station are called Pebble Smart printers. The working mode of a Pebble Smart printer is identical to that of a Pebble printer. The Smart Card Contact Station of the Pebble Smart enables the chips to be programed to the ISO 7816-2 standards. Location of the Contact Station The Contact Station is a module installed in the factory on Pebble Smart printers. The Contact Station is positioned over the path of the cards and before the print head. To contact the Station, the chip card is placed under it and is pushed up. The programming sequence of a chip is always carried out before the card is printed. Only use chip cards conform to ISO 7816-2. Never print on the chip. Card orientation Chip cards must be installed in the card feeder so that the chip is downwards, as shown below: max. 1. Remove the feeder from the printer as shown. CLIC 2. Lower the spring system as shown and insert 100 chip cards of 0.76 mm (30mil) at most (chip downwards). 41 3. Put the feeder back in the printer. Then press on the top of the feeder until it clicks. Interface of the Contact Station The Pebble is fitted with a DB-9 female connector on the back of the printer. This connector, directly connected to the Contact Station inside the printer, is also connected to an external coupler to program the chip. DB-9 Connector USB or Parallel Port External Coupler Serial Port, USB, … DB-9 Connector pins 1 2 3 4 5 6 7 8 9 Chip card contact points C1 (V c.c.) C2 (reset to 0) C3 (Clock) C4 (reserved) C5 (Ground) C6 (Vpp) C7 (E-S) C8 (reserved) C9 Ground when the chip is commuted with the Contact Station A sequence of commands must be sent via the interface of the printer to insert a card in the printer and then place it under the Station to establish contact. The command sequence is the following: Sending the “Sis” sequence: One card is moved from the feeder to the Contact Station and stops under it. The card is pushed up to come into contact with the Station. The printer connects the Contact Station to the DB-9 connector. The chip may be programed via the serial or USB interface of the computer and the external coupler. Check the Programming Guide of the Pebble printer to obtain more complete information on how to program a chip card. 42