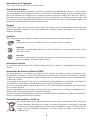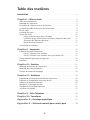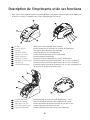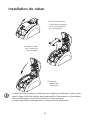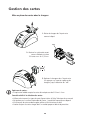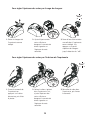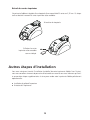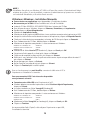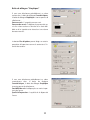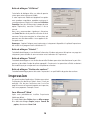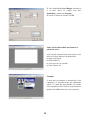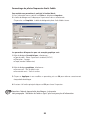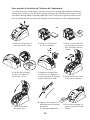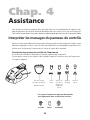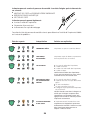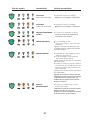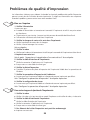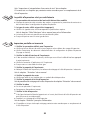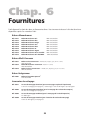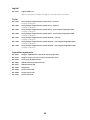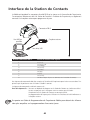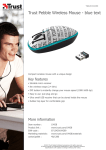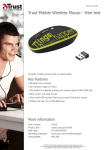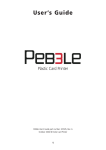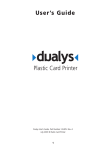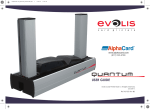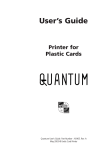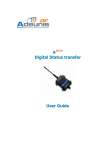Download PEBBLE 3 - ACIA Informatique
Transcript
Guide de l’utilisateur Imprimante pour cartes plastiques Guide de l’utilisateur Pebble référence : KU03F, Rév. A2 Mars 2006 © Evolis Card Printer 1 Information sur le Copyright Evolis Card Printer © Janvier 2006. Tous droits réservés. Avis de droits d’auteur L’utilisateur doit impérativement respecter les lois relatives aux droits d’auteur applicables dans son pays. Ce manuel ne doit pas être photocopié, traduit, reproduit ou transmis, en totalité ou en partie, pour quelque raison et par quelque moyen que ce soit, électronique ou mécanique, sans l’autorisation expresse et écrite de la société Evolis Card Printer. Toutes les informations contenues dans ce document peuvent être soumises à modifications sans notification antérieure. Evolis Card Printer ne peut être tenu responsable des éventuelles erreurs que comporte ce manuel, ni des dommages accidentels ou qui découlent de la divulgation ou de l’utilisation de ce manuel. Marques Evolis Dualys et Dualys sont des marques de Evolis Card Printer. Microsoft est une marque déposée nord-américaine de Microsoft Corporation. Windows est une marque de Microsoft Corporation. eMedia Card Designer est une marque de Mediasoft Technologies. Symboles Tout au long de ce manuel, différents symboles mettent en évidence des informations importantes : Note Informations renforçant ou complétant des points importants du texte principal. Important Informations essentielles pour exécuter une tâche ou soulignant l'importance d'informations spécifiques dans le texte. Attention Avertissement signalant que le non-respect de consignes ou de mesures spécifiques peut entraîner des blessures corporelles ou endommager le matériel. Information Garantie Pour toute information concernant les conditions de garantie Evolis, se référer à la notice de garantie livrée avec le matériel. Autorisation de Renvoi de Matériel (RMA) Pour toute réclamation sur le produit sous garantie ou hors garantie, vous devrez contacter un Revendeur Evolis. L’emballage, les frais d’envoi et l’assurance de l’imprimante du lieu d’utilisation au Revendeur Evolis seront à la charge de l’acheteur. Le Revendeur Evolis prendra en charge les frais d’envoi et l’assurance de l’imprimante de l’atelier de réparation à l’adresse de l’acheteur. Aucun produit ne sera renvoyé à Evolis sans un numéro de RMA (Autorisation de Renvoi de Matériel). Pour obtenir un numéro de RMA, veuillez contacter votre Revendeur Evolis ou tout ERC (Evolis Repair Centre) agréé. Pour tous les renvois de produits, votre Revendeur Evolis ou le ERC (Evolis Repair Centre) agréé peut vous demander de fournir une preuve d’achat. Vous êtes responsable de tous dommages causés lors du renvoi du produit dans un emballage non approprié. Le cas échéant, Evolis Card Printer pourra refuser la réception des produits. Pour toute information complémentaire concernant l’Autorisation de Renvoi de Matériel ou les conditions de garanties, se référer à la notice de garantie livrée avec le matériel. Elimination des produits en fin de vie Ce symbole indique que les déchets d’équipements électriques et électroniques (DEEE) doivent être éliminés séparément des déchets de ménages, de manière à promouvoir la réutilisation, le recyclage et les autres formes de récupération et à réduire la quantité de déchets enfouis. Les DEEE incluent les claviers, les piles et adaptateurs électriques. Au moment de jeter ces produits, contactez Evolis à [email protected]. 2 Table des matières Introduction . . . . . . . . . . . . . . . . . . . . . . . . . . . . . . . . . . . . . . . . . . . . . . . . . . . . . . . . . . . . . . . . . . . . . . . . . . . . . . . . . . . Chapitre I • Mise en route 4 5 Choix d’un emplacement . . . . . . . . . . . . . . . . . . . . . . . . . . . . . . . . . . . . . . . . . . . . . . . . . . . . . . . . . . . . . . . . . . . . 5 Déballage de l’imprimante . . . . . . . . . . . . . . . . . . . . . . . . . . . . . . . . . . . . . . . . . . . . . . . . . . . . . . . . . . . . . . . . . . . 5 Description de l’imprimante et de ses fonctions . . . . . . . . . . . . . . . . . . . . . . . . . . . . . . . . . . . . . . . . . . 6 Installation du câble d’interface et de l’alimentation . . . . . . . . . . . . . . . . . . . . . . . . . . . . . . . . . . . . . 8 Mise en veille . . . . . . . . . . . . . . . . . . . . . . . . . . . . . . . . . . . . . . . . . . . . . . . . . . . . . . . . . . . . . . . . . . . . . . . . . . . . . . . . . . 8 Installation du ruban . . . . . . . . . . . . . . . . . . . . . . . . . . . . . . . . . . . . . . . . . . . . . . . . . . . . . . . . . . . . . . . . . . . . . . . . . . 9 Gestion des cartes . . . . . . . . . . . . . . . . . . . . . . . . . . . . . . . . . . . . . . . . . . . . . . . . . . . . . . . . . . . . . . . . . . . . . . . . . . . 10 Mise en place des cartes dans le chargeur . . . . . . . . . . . . . . . . . . . . . . . . . . . . . . . . . . . . . . . 10 Installation du bac d’alimentation manuelle et chargement des cartes . . . . . . 11 Ajustement de l’épaisseur des cartes . . . . . . . . . . . . . . . . . . . . . . . . . . . . . . . . . . . . . . . . . . . . . . 12 Retrait des cartes imprimées . . . . . . . . . . . . . . . . . . . . . . . . . . . . . . . . . . . . . . . . . . . . . . . . . . . . . . . 13 Autres étapes d’installation . . . . . . . . . . . . . . . . . . . . . . . . . . . . . . . . . . . . . . . . . . . . . . . . . . . . . . . . . . . . . . . . 13 Chapitre II • Impression . . . . . . . . . . . . . . . . . . . . . . . . . . . . . . . . . . . . . . . . . . . . . . . . . . . . . . . . . . . . . . . . . . . . . . . . . . . . . . . . . . . . . . . . . . . . . . . . . . . . . . . . . . . . . . . . . . . . . . . Installation du pilote d’impression . . . . . . . . . . . . . . . . . . . . . . . . . . . . . . . . . . . . . . . . . . . . . . . . . . . . . . . . Pour les utilisateurs sous Windows . . . . . . . . . . . . . . . . . . . . . . . . . . . . . . . . . . . . . . . . . . . . . . . Pour les utilisateurs sous Windows avec une interface USB . . . . . . . . . . . . . . . . . . Configuration des paramètres d’impression . . . . . . . . . . . . . . . . . . . . . . . . . . . . . . . . . . . . . . . . . . . . . Impression . . . . . . . . . . . . . . . . . . . . . . . . . . . . . . . . . . . . . . . . . . . . . . . . . . . . . . . . . . . . . . . . . . . . . . . . . . . . . . . . . . . . 14 14 14 15 16 18 Chapitre III • Entretien . . . . . . . . . . . . . . . . . . . . . . . . . . . . . . . . . . . . . . . . . . . . . . . . . . . . . . . . . . . . . . . 21 Nettoyage de l’intérieur de l’imprimante . . . . . . . . . . . . . . . . . . . . . . . . . . . . . . . . . . . . . . . . . . . . . . . . . 21 Nettoyage de la tête d’impression . . . . . . . . . . . . . . . . . . . . . . . . . . . . . . . . . . . . . . . . . . . . . . . . . . . . . . . . 23 Entretien du rouleau de nettoyage . . . . . . . . . . . . . . . . . . . . . . . . . . . . . . . . . . . . . . . . . . . . . . . . . . . . . . . 24 Chapitre IV • Assistance . . . . . . . . . . . . . . . . . . . . . . . . . . . . . . . . . . . . . . . . . . . . . . . . . . . . . . . . . . . . . Interprétation du panneau de contrôle de l’imprimante . . . . . . . . . . . . . . . . . . . . . . . . . . . . . . . Impression et interprétation d’une carte de test . . . . . . . . . . . . . . . . . . . . . . . . . . . . . . . . . . . . . . . . Problèmes de qualité d’impression . . . . . . . . . . . . . . . . . . . . . . . . . . . . . . . . . . . . . . . . . . . . . . . . . . . . . . . . Remédier à un bourrage de cartes . . . . . . . . . . . . . . . . . . . . . . . . . . . . . . . . . . . . . . . . . . . . . . . . . . . . . . . . Changement d’une tête d’impression . . . . . . . . . . . . . . . . . . . . . . . . . . . . . . . . . . . . . . . . . . . . . . . . . . . . Assistance à la clientèle . . . . . . . . . . . . . . . . . . . . . . . . . . . . . . . . . . . . . . . . . . . . . . . . . . . . . . . . . . . . . . . . . . . . . Chapitre V • Fiche Technique Chapitre VI • Fournitures 25 25 28 29 31 31 33 . . . . . . . . . . . . . . . . . . . . . . . . . . . . . . . . . . . . . . . . . . . . . . . . . . . . . 34 . . . . . . . . . . . . . . . . . . . . . . . . . . . . . . . . . . . . . . . . . . . . . . . . . . . . . . . . . . . 35 Appendice A • Encodage magnétique . . . . . . . . . . . . . . . . . . . . . . . . . . . . . . . . . . . . . . . Appendice B • Station de contacts pour cartes à puce 3 . . . . . . . . . . . . . . 37 39 Introduction Nous vous félicitons d’avoir porté votre choix sur l’imprimante Pebble ! L’imprimante Pebble est la solution idéale pour toutes vos impressions de cartes plastiques comme les badges employés, les cartes étudiants, les badges de contrôle d’accès, les cartes d’abonnement et cartes de membres, les cartes de fidélité et tout autre application nécessitant des impressions en couleur sur une face de la carte … Ce produit s’accompagne d’un large éventail de services d’assistance auprès de la société Evolis et de ses partenaires, spécialement sélectionnés pour vous aider efficacement et de façon professionnelle. 4 Chap.1 Mise en route Choix d’un emplacement L’imprimante Pebble doit être placée sur une surface plane et dans un environnement exempt de poussière. Il est impératif que l’accès à l’imprimante puisse se faire de tous les côtés pour son installation et son utilisation. Déballage de l’imprimante Pour déballer l’imprimante, procédez comme suit : 1. Retirez la mousse de protection supérieure. 2. Soulevez l’imprimante hors de son carton, retirez le sac de protection et placez-la à l’endroit choisi. 3. Otez tout adhésif à l’extérieur de l’imprimante. Il est recommandé de conserver tout le matériel d’emballage en vue d’éventuels déplacements ou réexpédition de l’imprimante. Les éléments suivants sont fournis avec votre imprimante Pebble : ■ Une alimentation et un câble d’alimentation ■ Câbles d’interface USB et parallèle Centronics ■ Un guide de démarrage rapide ■ Un guide de l’utilisateur (ce guide) ■ Un CD Pebble (Drivers & Documentations) ■ Une trousse de nettoyage ■ Un livret de garantie ■ Un certificat de conformité aux normes de sécurités CE et FCC Si un des éléments n’est pas présent dans votre colis, veuillez contacter votre revendeur Evolis. 5 Description de l’imprimante et de ses fonctions Nous vous invitons à prendre connaissance des différents composants de votre imprimante, repérés sur les dessins suivants, et auxquels nous faisons référence dans ce manuel. C E M L B J I F D A A B C D E F G H I J H G Réceptacle Levier du couvercle Chargeur Panneau de contrôle Chargeur Carte à Carte Poignet de transport Connecteur électrique Port parallèle Centronics (std) Port USB (std) Connecteur DB-9 (option) Collectent les cartes imprimées et/ou encodées Permet l’ouverture et la fermeture du couvercle de l’imprimante. Accueille les cartes destinées à être imprimées Indique l’activité en cours de l’imprimante Permet l’insertion des cartes une à une (optionnel) Permet d’emporter l’imprimante Permet de connecter l’imprimante à sa source d‘alimentation. Permet de recevoir et d’envoyer des données "de" et "vers" l’ordinateur. Permet de recevoir et d’envoyer des données "de" et "vers" l’ordinateur. Permet de recevoir et d’envoyer des données "de" et "vers" l’imprimante ou de connecter un coupleur pour cartes à puce N M L K J I H O G K L M N O Encodeur magnétique Rouleau de nettoyage Jauge épaisseur de carte Tête d’impression thermique Etiquette d’identification Permet d’encoder les cartes avec pistes magnétiques 1, 2 et 3. Retire les éventuelles poussières avant l’impression de la carte. Permet l’ajustement de l’épaisseur de carte de 0,25 mm à 1 mm. Permet l’impression des cartes en 300 dpi. Indique le modèle et le numéro de série de l’imprimante. 6 K Panneau de contrôle de l’imprimante Un panneau de contrôle est disponible sur la partie supérieure de l’imprimante. Quatre voyants lumineux sont associés à des symboles indiquant l’activité en cours de l’imprimante. Ces voyants indiquent : Mise sous tension Réception des données Fin de ruban (Bouton poussoir) Absence de Signal de carte dans le nettoyage chargeur ou chargeur non présent Couvercle ouvert Référez-vous au chapitre 4 de ce manuel pour plus d’informations sur les interprétations des messages du panneau de contrôle. 7 Installation du câble d’interface et de l’alimentation Si vous souhaitez utiliser votre imprimante Pebble avec le port USB, installez le pilote d’impression Windows avant de connecter ce port. 1. Raccordez le câble d’interface fourni avec votre imprimante comme indiqué ci-dessous 2. Connectez l’autre extrémité du câble au port correspondant de votre ordinateur 3. Reliez le cordon d’alimentation à l’alimentation, puis branchez le connecteur du cordon d’alimentation sur l’imprimante 4. Connectez ensuite l’extrémité du cordon d’alimentation à une fiche secteur raccordée à la terre 5. L’imprimante est mise sous tension. Le voyant lumineux du panneau de contrôle s’allume et la tête d’impression effectue un mouvement de monte et baisse indiquant le bon fonctionnement mécanique de l’imprimante. Si le voyant ne s’allume pas, cela signifie que l’installation n’a pas été effectuée correctement ou, éventuellement, que le fonctionnement de l’imprimante est défectueux. Vérifiez l’installation. La mise hors tension de ce produit se fait par le retrait de la fiche secteur qui doit rester accessible. Ce produit doit être raccordé à une installation électrique correctement protégée et équipée d’une terre. Parallèle Mise en veille L’imprimante Pebble peut être mise en veille à tout moment en appuyant trois secondes sur le bouton poussoir, comme indiqué. Le voyant lumineux vert du bouton poussoir s’éteint. Pour réactiver l’imprimante, appuyez une seconde sur le bouton poussoir. Le voyant lumineux vert du bouton poussoir s’allume. L’imprimante passe en mode veille automatiquement après 10 minutes d’inactivité. 8 Installation du ruban 1. Ouvrez le couvercle de l’imprimante en appuyant sur le levier d’ouverture, puis le faire pivoter. 2. Installez le ruban dans l’imprimante comme indiqué. 3. Fermez le couvercle de l’imprimante. Le ruban doit être correctement installé pour que l’imprimante fonctionne. Utilisez uniquement les rubans Evolis. Evolis décline toute responsabilité si l’imprimante ou la tête d’impression est endommagée à la suite de l’utilisation d’un ruban non agréé. Le ruban se positionne automatiquement à chaque fermeture du couvercle. 9 Gestion des cartes Mise en place des cartes dans le chargeur 1. Retirez le chargeur de l’imprimante comme indiqué. max. 2. Abaissez le système max.de ressort comme indiqué et insérez 100 cartes max. en 0,76 mm. CLIC 3. Replacez le chargeur dans l’imprimante. Puis appuyer sur la partie supérieure du chargeur jusqu’à obtention du “clic”. Epaisseur de cartes : • L’imprimante Pebble accepte les cartes d’une épaisseur de 0.25mm à 1mm. Conseils relatifs à la sélection des cartes : • Utilisez exclusivement les types de carte figurants dans la Fiche Technique de ce manuel • Ne touchez pas la surface imprimable des cartes ; la qualité d’impression en dépend • N’utilisez pas de cartes endommagées, pliées ou d’une texture en relief • Stockez toujours les cartes vierges dans un endroit propre et dénué de poussière 10 Installation du bac d’alimentation manuel et chargement des cartes L’imprimante Pebble peut être équipée en option d’un bac d’alimentation manuelle pour l’insertion de carte à l’unité. Le chargeur manuel doit être déclaré via les propriétés du pilote de l’imprimante dans l’onglet Utilitaire “Dialoguer avec l’imprimante”. Sélectionner dans la zone Option dans le menu déroulant bac source : Chargeur manuel et dans le menu bac de sortie l’option du mode opératoire requis. Valider par le boutton configurer. Le bac d’alimentation manuelle s’installe de la façon suivante : 1. Retirez le chargeur de l’imprimante comme indiqué. 2. À l’aide du levier, ajustez l’épaisseur de carte sur la position MAX. 3. Placez le bac d’alimentation manuelle dans l’imprimante comme indiqué. Puis, appuyez sur la partie supérieure du chargeur jusqu’à obtention du “clic”. CLIC 4. Insérez les cartes, comme indiqué. Ajustement de l’épaisseur des cartes L’imprimante Pebble est équipée d’un système de réglage manuel de l’épaisseur des cartes accessible soit par la cage du chargeur, soit par l’intérieur de l’imprimante lorsque le couvercle est ouvert. L’imprimante Pebble accepte les cartes d’une épaisseur de 0,25 mm à 1 mm. Le réglage usine de l’épaisseur des cartes est 0,76 mm. 11 Pour régler l’épaisseur des cartes par la cage du chargeur CLIC max. 1. Retirez le chargeur de l’imprimante comme indiqué. 2. Ajustez l’épaisseur des cartes utilisées en bougeant la manette de droite à gauche sur l’épaisseur de carte souhaitée. 3. Placez le bac d’alimentation manuelle dans l’imprimante comme indiqué. Puis, appuyez sur la partie supérieure du chargeur jusqu’à obtention du “clic”. Pour régler l’épaisseur des cartes par l’intérieur de l’imprimante CLIC 1. Ouvrez le couvercle de l’imprimante en appuyant sur le levier d’ouverture, puis faitesle pivoter. 2. Retirez le ruban si présent dans l’imprimante. Puis, ajustez l’épaisseur des cartes utilisées en bougeant la manette de droite à gauche sur l’épaisseur de carte souhaitée. 12 3. Réinstallez le ruban dans l’imprimante, puis fermez le couvercle. Retrait des cartes imprimées L’imprimante Pebble est équipée d’un réceptacle d’une capacité de 50 cartes en 0,76 mm. Ce réceptacle est destiné à recevoir les cartes imprimées et/ou encodées. 1. Localisez le réceptacle. 2. Retirez les cartes imprimées et/ou encodées comme indiqué. Autres étapes d’installation Vous avez maintenant terminé l’installation (matérielle) de votre imprimante Pebble. Pour l’instant, nous vous conseillons vivement de poursuivre la lecture de ce manuel et nous vous informons qu’il existe encore deux étapes supplémentaires à suivre pour rendre votre imprimante Pebble parfaitement opérationnelle : ■ ■ Installation du pilote d’impression Entretien de l’imprimante 13 Chap. 2 Impression Installation du pilote d’impression Avant d’utiliser votre imprimante Pebble, vous devez installer son pilote d’impression. Rappel : pilote et imprimante Pebble fonctionnent sous Windows 2000, NT 4.0 et Xp. Le CD comporte un utilitaire qui automatise l’installation du pilote d’impression. Cet utilitaire installe le pilote qui convient à votre configuration. Pour les utilisateurs sous Windows • Insérez le CD-Rom DRIVERS&DOCUMENTATIONS dans votre lecteur de CD-Rom. • Patientez quelques secondes jusqu’à ce que le programme d’accueil du CD vous invite à choisir votre langue. • Cliquez sur le drapeau correspondant à la langue de votre choix. • Un nouveau menu apparaît qui vous invite à installer le pilote d’imprimante. Veuillez vous conformer aux instructions suivantes pour configurer votre imprimante Evolis. 1- Vous utilisez Windows, votre imprimante est raccordée au réseau électrique, le câble Parallèle ou USB n’est pas connecté. ■ Assurez-vous que le câble Parallèle ou USB n’est pas raccordé à l’imprimante. ■ Cliquez sur Installation du pilote. ■ Un menu d’installation proposant de conserver les installations précédemment effectuées apparaît. Par défaut, les cases sont cochées et le programme d’installation procédera à l’effacement des configurations existantes. ■ Cliquez sur Installer pour lancer la procédure. ■ A l’invite du système, choisissez le type d’interface que vous souhaitez utiliser pour raccorder votre imprimante Evolis : USB ou Parallèle. ATTENTION ! Le programme d’installation vous demande de connecter l’imprimante. Suivez les instructions suivantes précisément : ■ Raccorder le câble USB ou Parallèle entre le PC et l’imprimante. ■ Le système va détecter automatiquement votre périphérique et lancer l’assistant Ajout d’Imprimante après quelques secondes. ■ Sélectionnez Suivant, puis Terminer. ■ Dans la fenêtre Information, cliquez sur OK. ■ L’installation est terminée, cliquez sur Fin. ■ Cliquez sur Quitter pour fermer le programme d’installation. Votre imprimante Evolis est désormais prête à personnaliser vos cartes. En cas d’incident durant cette phase d’installation, veuillez vous reporter au chapitre Utilisateurs Windows - Installation Manuelle 14 NOTE ! L’installation d’un pilote sous Windows NT, 2000 ou XP peut être soumise à l’autorisation de l’administrateur du système. En cas de problème, contactez cet administrateur qui pourra vous conseiller sur la méthode d’installation, et les droits d’accès associés. Utilisateurs Windows - Installation Manuelle ■ ■ ■ ■ ■ ■ ■ ■ ■ ■ ■ Fermez toutes vos applications avant de procéder à l’installation du pilote. Ne connectez pas le câble USB ou Parallèle avant la fin de l’installation. Insérez le CD-Rom DRIVERS & DOCUMENTATIONS dans le lecteur de CD-Rom Dans la barre de menus Windows, cliquez sur Démarrer, Paramètres puis Imprimantes. Double-cliquez sur Ajout d’imprimantes. Sélectionnez Imprimante Locale. Sélectionnez le port imprimante LPTx (même si vous souhaitez connecter cette imprimante en USB). Lorsque l’assistant affiche une liste de constructeurs et d’imprimantes, cliquez sur Disquette Fournie. Choisissez la lettre du lecteur correspondant au lecteur de CD-Rom puis cliquez sur Parcourir. Dans l’arborescence du CD-Rom, double-cliquez sur Drivers. Sélectionnez le répertoire correspondant à votre environnement Windows : Windows 95 et Windows 98 : Windows 2000 et Windows XP : Windows NT4: ■ ■ ■ ■ ■ ■ ■ WIN95-98 2000XP NT4.0 Sélectionnez le fichier Youn.inf (ou Younbw.inf), cliquez sur Ouvrir puis OK. L’imprimante Evolis apparaît sur fond grisé, cliquez sur Suivant. Choisissez de remplacer le pilote existant, puis cliquez sur Suivant. Définissez si vous souhaitez utiliser l’imprimante evolis comme imprimante par défaut de votre PC puis cliquez sur Suivant. Ne pas partager puis cliquez sur Suivant. Ne pas imprimer une page de test puis cliquez sur Suivant. Cliquez sur Terminer pour installer le pilote. Pour un fonctionnement sur port Parallèle, connectez le câble entre le PC et l’imprimante et l’installation est terminée. Pour une connexion USB, il est nécessaire de procéder aux ajustements suivants : ■ ■ ■ ■ ■ Connectez votre câble USB entre l’imprimante et le PC. Windows détecte une nouvelle imprimante et active l’Assistant Ajout d’imprimantes, cliquez sur Suivant. Le système recherche un fichier Youngi.dll (Youbwgi.dll). Dans l’arborescence du CD-Rom, double-cliquez sur Drivers. Sélectionnez le répertoire correspondant à votre environnement Windows : Windows 95 et Windows 98 : Windows 2000 et Windows XP : Windows NT4: ■ ■ WIN95-98 2000XP NT4.0 Sélectionnez le fichier Youngi.inf (ou Younbwgi.inf), cliquez sur Ouvrir puis OK. Cliquez sur Terminer. Un nouveau pilote Evolis (Copie1) a été créé pour l’imprimante sur port USB, l’installation est terminée. 15 Configuration des paramètres d’impression Avant d’utiliser votre imprimante Pebble, il est conseillé de vérifier/modifier les paramètres par défaut du pilote d’impression. De plus, si vous avez des options installées, vous devez les déclarer dans le pilote d’impression. Votre imprimante possède de nombreuses fonctionnalités paramétrables dans le gestionnaire d’impression. Ces paramètres d’impression sont accessibles : ■ A partir de Démarrer dans la barre de Windows, Paramètres puis Imprimantes 1. Sélectionnez Evolis Pebble 2. Dans Fichier dans la barre des menus de la fenêtre Windows, sélectionnez Document par Défaut A partir de votre logiciel Windows : 1. Dans Fichier de la barre des menus de votre application, sélectionnez Imprimer ou Configuration de l’impression. Les procédures varient selon le type de logiciel utilisé et le Système d’Exploitation. Avant d’utiliser l’imprimante, vérifiez si elle est bien sélectionnée comme imprimante par défaut. ■ Sélection de l’imprimante Pebble par défaut Pour sélectionner l’imprimante Pebble par défaut, procédez comme suit : 1. Cliquez sur Démarrer, dans la barre de Windows sélectionnez Paramètres puis Imprimantes. 2. Cliquez sur l’icône Evolis Pebble puis pointez sur Fichier dans la barre des menus. 3. Sélectionnez Définir par défaut et fermez la fenêtre. Définition des propriétés de l’imprimante Pebble Différentes boîtes de dialogue vous permettent : ■ D’effectuer des réglages tels que l’orientation et la qualité d’impression. ■ De gérer les différents modes d’impression et l’utilisation des films rubans appropriés. ■ De sélectionner le port d’impression. ■ D’activer les diverses fonctions de contrôle, d’entretien et de maintenance de l’imprimante. Utilisation de l’aide en ligne Un fichier d’aide vous guide dans l’utilisation de chacun des paramètres du gestionnaire d’impression, en fonction des divers modes et critères d’impression retenus. Afin de vous familiariser avec ces divers paramètres, nous vous recommandons de consulter cette aide avant toute modification. Boîte de dialogue “Caractéristiques” Cette boîte de dialogue permet de sélectionner : Type de ruban : le type de ruban utilisé Orientation : l’orientation de l’impression en portrait ou paysage de la carte et la rotation de l’impression à 180° Copies : le nombre de copies de la carte souhaité 16 Boîte de dialogue "Graphique" Si vous avez sélectionnez préalablement un ruban couleur dans la boite de dialogue Caractéristiques, la boite de dialogue Graphique ci-contre permet de sélectionner : Panneau noir : l’usage du panneau noir. Panneau de vernis : la dépose du panneau de vernis d’un ruban couleur en fonction d’un choix délibéré ou d’un type de carte nécessitant une réserve de recouvrement. Le bouton Plus d’options permet d’agir sur certains paramètres d’impressions comme le contraste et l’intensité des couleurs. Si vous avez sélectionnez préalablement un ruban monochrome dans la boite de dialogue Caractéristiques, la boite de dialogue Graphique ci-contre permet de sélectionner : Sensibilité du noir : la dépose plus ou moins importante de l’encre. Qualité d’impression : la qualité de la dépose de l’encre. 17 Boîte de dialogue “Utilitaires” Cette boîte de dialogue offre une aide de premier niveau pour votre imprimante Pebble. Si votre imprimante Pebble est équipée d’une option avec encodeur magnétique, procédez maintenant à sa configuration en cliquant sur le bouton Définition Encodage. Pour plus d’information à propos de cette option imprimante, consultez l’Annexe A de ce manuel. Nous vous recommandons également d’imprimer une Carte Test lors de la première utilisation et de la conserver. Cette carte enregistre les informations qui pourront vous être demandées si vous appelez le service après-vente. Remarque : L’option Dialoguer avec imprimante est uniquement disponible si le pilote d’impression a été installé via le programme d’installation du CD. Boîte de dialogue “Général “ Cette boîte de dialogue est une fenêtre d’information Windows qui permet d’imprimer une page test uniquement pour contrôler la communication entre l’ordinateur et l’imprimante. Boîte de dialogue “Détails” Cette boîte de dialogue est une fenêtre de contrôle Windows permettant de sélectionner le port d’impression et de valider l’emploi du pilote approprié à l’imprimante. Les paramètres affichés ne doivent être modifiés que par une personne aux compétences avancées. Boîte de dialogue “Gestion des couleurs” Cette boîte de dialogue permet d’associer l’impression à un profil défini de gestion des couleurs. Impression Un grand nombre d’applications Windows permettent l’impression d’un document (Word - Access - Excel, par exemple). Afin de vous familiariser avec la mise en page d’une carte et le paramétrage de son impression, nous vous proposons l’exemple suivant. Sous Microsoft® Word Après avoir préalablement installée l’imprimante Pebble par défaut : 1. Lancez Word et dans Fichier cliquer sur Mise en page. 2. La boîte de dialogue Papier propose Format du papier, sélectionnez Youn Card 18 3. Dans la boîte de dialogue Marges, sélectionnez 0 cm pour toutes les marges, puis dans Orientation, sélectionnez Paysage. 4. Fermez la fenêtre en cliquant sur OK Votre fenêtre Word doit maintenant se présenter ainsi : Vous êtes prêt à personnaliser votre carte en introduisant les divers éléments de composition : ■ Logo et Illustration ■ Photo d’identité ■ Textes constants et variables ■ Code à barres, etc. Exemple : A noter que cet exemple ne prétend pas initier l’opérateur au fonctionnement de l’application Word. Il n’a pour but que d’établir une relation entre le graphisme d’une carte et les paramètres du gestionnaire Pebble nécessaire à son impression. 19 Paramétrage du pilote d’impression Evolis Pebble Pour accéder aux paramètres à partir de la fenêtre Word : 1. Dans la barre des menus, pointez sur Fichier et sélectionnez Imprimer 2. La boîte de dialogue vous indique que l’imprimante Evolis est sélectionnée. Cliquez alors sur Propriétés. La boîte de dialogue du pilote Evolis Pebble s’ouvre. Les paramètres d’impression pour cet exemple graphique sont : 1. Boîte de dialogue Caractéristiques, sélectionnez : ■ Type de ruban : Ruban 5 panneaux standard (YMCKO) ■ Orientation : Paysage ■ Copie (nombre à déterminer) 2. Boîte de dialogue graphique, sélectionnez : ■ Panneau noir : Tous les points noirs ■ Panneau de vernis : Toute la surface 3. Cliquez sur Appliquer si vous modifiez un paramètre, puis sur OK pour refermer successivement chaque boîte de dialogue. 4. De retour à la fenêtre principale cliquez sur OK pour lancer l’impression. Consultez l’aide de chaque boîte de dialogue, si nécessaire. Voir paragraphe “Utilisation de l’aide en ligne” plus haut pour plus d’information. 20 Chap. 3 Entretien Conserver la validité de votre Garantie ! Le non-respect des procédures relatives à l’entretien contenues dans ce chapitre peut entraîner l’annulation de la garantie de votre imprimante Pebble et de la tête d’impression. La société Evolis décline toute responsabilité si l’imprimante est utilisée dans des conditions d’entretien non-agréées. Evolis met à votre disposition les articles d’entretien suivants disponibles sous la référence article A5011 - Trousse de nettoyage UltraClean : ■ 5 cartes de nettoyage pré-imprégnées d’alcool isopropylique à 99% ■ 5 cotons-tiges à base d’alcool isopropylique à 99% ■ 1 boite distributrice de 40 lingettes de nettoyage pré-imprégnées Nettoyage de l’intérieur de l’imprimante Cycle de nettoyage : toutes les 1000 cartes insérées Utilisation : cartes de nettoyage pré-imprégnées Lorsqu’un nettoyage de l’intérieur de l’imprimante s’impose (toutes les 1000 cartes insérées) le voyant lumineux de nettoyage s’allume comme suit : Statut après insertion de 1000 cartes Si l’imprimante n’a pas été nettoyée après que le voyant lumineux de nettoyage se soit allumé, celui-ci recommencera à clignoter quand 200 cartes supplémentaires auront été insérées. Dans ce cas, le voyant lumineux de nettoyage clignote comme suit : Statut après insertion de 1200 cartes Quand le voyant lumineux clignote, le nettoyage de l’intérieur de l’imprimante doit être réalisé rapidement (sous 5 cartes). Dans le cas contraire, la garantie de la tête d’impression sera annulée. 21 Pour procéder à l’entretien de l’intérieur de l’imprimante : Ce système d’entretien simple requiert l’utilisation de cartes de nettoyage pré-imprégnées spécialement conçues pour l’imprimante. Une trousse de nettoyage comportant des échantillons de ces cartes est livrée avec votre imprimante Pebble. Les passages répétés de la carte à l’intérieur de l’imprimante nettoient les rouleaux de transport de carte, les rouleaux de nettoyage, la tête d’impression et la tête magnétique (option). 1. Retirez le chargeur de l’imprimante comme indiqué. 2. Retirez les cartes présentes dans le chargeur. CLIC 4. Vérifiez que le chargeur est ajusté sur l’épaisseur de carte en 0,76 mm 7. Fermez le couvercle de l’imprimante. 3. Prenez une nouvelle carte de nettoyage et insérez-la dans le chargeur comme indiqué. 5. Replacez le chargeur dans l’imprimante. Puis, appuyez sur la partie supérieure du chargeur jusqu’à obtention du “clic”. 6. Retirez le ruban de l’imprimante, comme indiqué. 8. Appuyez une seconde sur le bouton poussoir du panneau de contrôle. Le nettoyage se déclenche. 9. La carte de nettoyage usagée est éjectée dans le bac de rejet. 22 Après un cycle de nettoyage, attendez 2 minutes la totale évaporation du nettoyant avant d’utiliser l’imprimante. Bien que l’alerte de nettoyage soit activée, l’imprimante continuera à fonctionner. Il est également possible de déclencher une séquence de nettoyage sans attendre le signal lumineux de l’imprimante. Cette action s’effectue en appuyant quelques secondes sur le bouton poussoir du Panneau de Contrôle. Dans ce cas, répéter au préalable toutes les opérations citées plus haut. Nettoyage de la tête d’impression Cycle de nettoyage : à chaque changement de ruban Utilisation : cotons-tiges La tête d’impression est nettoyée lors du nettoyage de l’intérieur de l’imprimante (voir section précédente). Cependant, afin de préserver la qualité d’impression d’origine et de réduire les incidents engendrés par une présence excessive d’encre à la surface de la tête d’impression, il est conseillé de nettoyer celle-ci régulièrement (à chaque changement de ruban) à l’aide des cotons-tiges fournis avec la Trousse de nettoyage UltraClean. Il est très important de protéger la tête d’impression et tout autre composant connexe manipulé, contre toute décharge électrostatique. La tête d’impression est un élément fragile de votre imprimante. Pour éviter de l’endommager : ■ Avant de nettoyer la tête d’impression, débranchez l’imprimante de sa source d’alimentation. ■ Respectez les cycles de nettoyage ■ Ne jamais mettre la tête d’impression en contact avec des objets pointus et ou métalliques. ■ Evitez le contact direct de la surface de la tête d’impression avec les doigts. Une qualité d’impression altérée voire une dégradation définitive de la tête d’impression pourrait en résulter. 2. Ouvrir le couvercle de l’imprimante et localiser la tête d’impression. Puis, frotter délicatement de droite à gauche le cotontige sur la tête d’impression pendant quelques secondes. 1. Se munir d’un nouveau coton-tige et presser le milieu du tube jusqu’à obtention d’un click Après un cycle de nettoyage, attendez 2 minutes la totale évaporation du nettoyant avant d’utiliser l’imprimante. 23 Entretien du rouleau de nettoyage Cycle de nettoyage : à chaque changement de ruban Utilisation : lingettes de nettoyage Votre imprimante Pebble possède un rouleau de nettoyage. Sa surface adhésive retient les poussières au passage des cartes. Bien que l’entretien de ce rouleau s’effectue lors du nettoyage de l’intérieur de l’imprimante, il est néanmoins conseillé, pour assurer une propreté parfaite de la surface des cartes, de nettoyer celui-ci régulièrement et simplement avec une lingette fournie dans la trousse de nettoyage. Pour procéder à l’entretien du rouleau de nettoyage : 1. Ouvrez le couvercle de 2. Retirez le rouleau l’imprimante. Retirez si de nettoyage de présent, le ruban de l’imprimante. l’imprimante, puis localisez le rouleau de nettoyage. 3. Nettoyez le rouleau 4. Une fois sec, replacez avec une lingette de le rouleau dans votre trousse de l’imprimante puis nettoyage. Eliminez fermer le couvercle. toute les poussières en frottant légèrement celle-ci sur toute la surface du rouleau. Après un cycle de nettoyage, attendez 2 minutes la totale évaporation du nettoyant avant d’utiliser l’imprimante. 24 Chap. 4 Assistance Pour satisfaire au mieux les exigences de sa clientèle, Evolis met à votre disposition une gamme complète de prestations d’assistance technique disponibles dans ce manuel et sur le site www.evolis.com. Cette section comporte des informations relatives au dépannage de premier niveau de l’imprimante Pebble. Interpréter les messages du panneau de contrôle Bien que l’imprimante Pebble ait été conçue pour fonctionner de manière extrêmement fiable, un problème peut cependant survenir. Ce qui suit vous aide à identifier la cause de problèmes possibles à l’installation ou à l’utilisation de l’imprimante et à trouver le moyen de les résoudre. Description du panneau de contrôle de l’imprimante Un Panneau de Contrôle est disponible sur la partie supérieure de l’imprimante. Quatre voyants lumineux sont associés à des symboles indiquant l’activité en cours de l’imprimante. Ces voyants indiquent : Mise sous tension Réception des données Fin de ruban (Bouton poussoir) Absence de Signal de carte dans le nettoyage chargeur ou chargeur non présent Couvercle ouvert Les voyants lumineux du panneau de contrôle sont représentés dans un des états suivants : ALLUME 25 ÉTEINT CLIGNOTANT Le bouton poussoir ramène le panneau de contrôle à son état d’origine après traitement des cas suivants : ■ ABSCENCE DE CARTE ou PROBLEME INTERNE IMPRIMANTE ■ ERREUR ENCODAGE MAGNETIQUE ■ EJECTION DE CARTE Le bouton poussoir permet également : ■ La mise en veille de l’imprimante ■ L’impression d’une carte test ■ Le lancement d’un cycle de nettoyage Consultez les états du panneau de contrôle suivants pour déterminer l’activité de l’imprimante Pebble ou la nature du problème : Etat des voyants Interprétation Solution ou explication IMPRIMANTE PRÊTE L’imprimante est prête à recevoir des données TRAITEMENT DES DONNÉES L’imprimante reçoit des données en provenance d’une ou plusieurs des ses interfaces FIN DE RUBAN ■ il n’y a pas de ruban dans l’imprimante le ruban est terminé ■ le ruban a été mal installé dans l’imprimante ■ le ruban est coupé Vérifiez l’état du ruban dans l’imprimante. Si vous avez une impression en cours, celle-ci recommence avec une nouvelle carte. ■ il n’y a pas de carte dans le chargeur l’épaisseur des cartes n’est pas correctement ajustée ■ les cartes sont bombées ■ les cartes sont collées entre elles ■ le chargeur n’est pas présent dans l’imprimante ou est mal inséré Vérifiez l’état des cartes dans le chargeur ou vérifier que le chargeur est présent dans l’imprimante et correctement inséré. Puis, appuyez une seconde sur le bouton poussoir. L’impression recommence. ABSCENCE DE CARTE OU CHARGEUR NON PRÉSENT ■ ATTENTE D’INSERTION D’UNE CARTE ■ 26 ■ l’imprimante attend l’insertion d’une carte L’imprimante est équipée de l’option Bac d’alimentation manuelle : insérez une carte dans l’imprimante. Reportez-vous au chapitre 1 “Mise en route” Etat des voyants Interprétation Solution ou explication NETTOYAGE (APRES 1000 INSERTIONS) ■ l’imprimante requiert un nettoyage Reportez-vous au chapitre 3 “Entretien” NETTOYAGE (APRES 1200 INSERTIONS) ■ l’imprimante requiert un nettoyage Reportez-vous au chapitre 3 “Entretien” COUVERCLE IMPRIMANTE OUVERT ■ ERREUR MÉCANIQUE ■ le couvercle de l’imprimante est ouvert Fermez le couvercle de l’imprimante. L’activité en cours reprend Il y a un bourrage de carte Une pièce mécanique est défectueuse dans l’imprimante. Appuyez une seconde sur le bouton poussoir. Si le problème persiste, appelez votre revendeur Evolis pour assistance. ■ ERREUR ENCODAGE ■ MODE DE REFROIDISSEMENT ■ 27 l’orientation de la piste magnétique dans le chargeur n’est pas correcte ■ le type d’encodage n’est pas paramétré correctement (HICO ou LOCO). Reportez-vous à l’Annexe A de ce manuel pour plus d’information ■ les données encodées ne sont pas conformes aux normes ISO 7811 ou non conformes aux paramètres prédéfinis dans les propriétés du pilote d’impression. Reportez-vous à l’Annexe A de ce manuel pour plus d’information. Appuyez une seconde sur le bouton poussoir. L’imprimante recommence le cycle d’encodage magnétique avec une nouvelle carte. Si le problème persiste, appelez votre revendeur Evolis pour assistance. le système de refroidissement de la tête d’impression est activé L’imprimante s’arrête de fonctionner pendant quelques secondes. Dès que la tête d’impression a atteint la température normale de fonctionnement, l’activité reprend. Impression et interprétation d’une carte de test L’impression d’une carte de test permet de recueillir certaines informations techniques propres à votre imprimante et de valider le bon fonctionnement de cette dernière. Nous vous conseillons de l’imprimer dès la mise en service de votre imprimante et de la conserver à proximité. Impression d’une carte de test 1. S’assurer qu’un ruban et une carte sont présents dans l’imprimante. 2. Appuyer trois secondes sur le bouton poussoir. Tous les voyants s’éteignent. 3. Appuyez à nouveau sur le bouton poussoir en maintenant la pression. 4. Le voyant vert du bouton poussoir s’allume. 5. Relâcher le bouton poussoir dès que le voyant vert clignote. 6. L’impression de la carte de test s’effectue en quelques secondes (en couleur si l’imprimante est équipée d’un ruban couleur ou en monochrome si elle est équipée d’un ruban monochrome). 7. La carte imprimée est éjectée dans le réceptacle. Interprétation d’une carte de test L’impression de la carte de test fournit les informations suivantes : ■ Une impression correcte des couleurs ainsi que du monochrome noir ■ Le bon positionnement du ruban dans l’imprimante ■ Le modèle de l’imprimante ■ Le numéro de série de l’imprimante ■ La version de Firmware installée sur l’imprimante 28 Problèmes de qualité d’impression Les informations ci-dessous vous aideront à résoudre les éventuels problèmes de qualité d’impression pouvant survenir lors de l’utilisation de votre imprimante. Si malgré ces informations vous ne pouvez résoudre le problème, prenez contact avec votre revendeur Evolis. Rien ne s’imprime 1. Vérifiez l’alimentation Assurez-vous que : ■ le cordon d’alimentation est correctement connecté à l’imprimante et relié à une prise secteur qui fonctionne. ■ l’imprimante est sous tension. Le voyant vert du panneau de contrôle doit être allumé. ■ l’alimentation utilisée est celle livrée avec l’imprimante 2. Vérifiez le chargeur de cartes et la carte dans l’imprimante ■ Vérifier la présence de cartes dans le chargeur. ■ Vérifier si aucun bourrage n’est survenu. Voir ce chapitre. 3. Vérifiez le ruban ■ Vérifiez que le ruban a été correctement installé et que le couvercle de l’imprimante est bien fermé. 4. Imprimez une carte test Voir le point “Impression et interprétation d’une carte de test” de ce chapitre. 5. Vérifiez le câble d’interface de l’imprimante ■ Vérifiez la connexion à l’ordinateur et à l’imprimante. ■ Essayez avec un autre câble du même type. 6. Vérifiez le pilote d’impression ■ Contrôlez la présence du pilote d’impression de l’imprimante Pebble dans les paramètres de Windows 7. Vérifiez les paramètres d’impression de l’ordinateur ■ Assurez-vous que l’imprimante Pebble est sélectionnée comme imprimante par défaut. Voir “Configurer les paramètres d’impression” du chapitre Impression. 8. Vérifiez la configuration du réseau ■ Assurez-vous que l’imprimante Pebble est sélectionnée comme imprimante par défaut. Voir “Configurer les paramètres d’impression” du chapitre Impression. Une carte vierge est éjectée de l’imprimante 1. Vérifiez le ruban ■ Vérifiez si le ruban n’est pas terminé ou coupé. Remplacez ou réinstallez le ruban, si nécessaire. 2. Vérifiez le câble d’interface de l’imprimante ■ Vérifiez le câble d’interface de l’imprimante ■ Vérifiez la connexion à l’ordinateur et à l’imprimante ■ Essayez avec un autre câble du même type. 3. Des éléments de la tête d’impression sont peut-être endommagés ■ Imprimez une carte test. 29 Voir “Impression et interprétation d’une carte de test“ de ce chapitre. Si la carte test ne s’imprime pas, contactez votre revendeur pour un remplacement de la tête d’impression. La qualité d’impression n’est pas satisfaisante 1. Les paramètres de contraste et de luminosité doivent être modifiés ■ Manque de contraste et de saturation des couleurs, augmentez les paramètres de contraste et de luminosité dans la configuration du pilote d’impression. 2. Le type de cartes utilisé est peut être inapproprié ■ Vérifiez si le type de cartes utilisé correspond aux spécifications requises Voir le chapitre “Fiche Technique” de ce manuel pour plus d’information. ■ La texture de la carte est grossière ou non parfaitement plane. ■ Essayez d’imprimer avec un autre type de carte. Impression partielle ou incorrecte 1. Vérifiez les paramètres définis pour l’impression ■ Vérifiez qu’aucun élément de votre mise en page ne soit en dehors des marges d’impression ■ Vérifiez l’orientation du document sélectionnée dans la configuration du pilote d’impression (Paysage ou Portrait) 2. Vérifiez le câble d’interface de l’imprimante ■ Si des caractères inhabituels s’impriment, vérifiez que vous utilisez le câble d’interface approprié à votre imprimante. ■ Vérifiez la connexion à l’ordinateur et à l’imprimante. ■ Essayez avec un autre câble du même type. 3. Vérifiez la propreté de l’imprimante ■ Nettoyez l’intérieur de l’imprimante, les rouleaux de nettoyage et la tête d’impression si nécessaire. Voir le chapitre “Entretien” de ce manuel. 4. Vérifiez la propreté des cartes ■ Vérifiez que celles-ci sont stockées dans un endroit dénué de poussière. 5. Vérifiez la propreté de la tête d’impression Voir la procédure de nettoyage de la tête d’impression du chapitre “Entretien” de ce manuel. 6. Vérifiez le ruban ■ Sa mise en place dans l’imprimante. ■ Son parcours d’enroulement correct 7. Vérifiez la tête d’impression ■ Si des lignes horizontales (blanches) apparaissent sur la carte, des éléments de la tête d’impression sont peut-être encrassés ou endommagés. ■ Procédez à un nettoyage de la tête d’impression. Voir le chapitre “Entretien” pour plus d’information. ■ Si le problème n’est pas résolu après nettoyage, contactez votre revendeur pour un remplacement de la tête d’impression. 30 Remédier à un bourrage de cartes Retirez la carte en procédant comme suit : 1. Ouvrez le couvercle de l’imprimante et retirez le ruban. 2. Enlevez la carte en appuyant sur le bouton poussoir ou/et en la poussant manuellement vers la sortie de l’imprimante. En présence de plusieurs cartes, toujours pousser celle du dessus en premier. 3. Replacez le ruban, puis refermez le couvercle de l’imprimante. 4. Appuyez une seconde sur le bouton poussoir du panneau de contrôle. Pour prévenir les bourrages de carte : 1. Assurez-vous que l’ajustement des cartes est correctement effectué suivant l’épaisseur utilisée. 2. Assurez-vous que l’épaisseur de carte utilisée correspond aux spécifications énoncées dans la section "Fiche Technique" de ce manuel. 3. Vérifiez que les cartes ne sont pas bombées. 4. Assurez-vous que les cartes ne sont pas collées entre elles. Changement d’une tête d’impression Le changement de la tête d’impression de l’imprimante Pebble s’opère simplement et efficacement sans outil ni ajustement particulier. Avant de réaliser un changement de tête d’impression, assurez-vous que l’imprimante est hors tension. Etape 1 - Retrait de la tête d’impression défectueuse 1 1 1 2 22 1. Ouvrez le couvercle de l’imprimante et localisez la tête d’impression. 2. D’une main, poussez la pièce métallique située au fond sous le couvercle et de l’autre faites pivoter les deux fourches pour déloger la tête d’impression du bras tête. 31 3. Déconnectez le câble situé à l’arrière de la tête d’impression Etape 2 – Installation de la nouvelle tête d’impression 1 2 1 2 3 3 1. Prenez la nouvelle tête d’impression et insérez le câble dans leur logement 2. Insérer la tête verticalement dans les deux guides 3. Faites pivoter la tête d’impression pour la “clipser” dans la pièce métallique. 4. Fermez le couvercle de l’imprimante. La tête d’impression est maintenant installée. Etape 3 – Paramétrage de la nouvelle tête d’impression 1. Assurez-vous que l’imprimante est sous tension et connectée à un ordinateur sur lequel le pilote d’impression de l’imprimante Pebble est installé. 2. Dans les propriétés du pilote d’impression, cliquez sur la boîte de dialogue “Utilitaires”. 3. Dans la partie “Dialoguer avec imprimante” entrez la syntaxe suivante : Pkn;x x = le numéro de kit de la tête d’impression qui est inscrit sur une étiquette transparente sur la tête d’impression Exemple : si le numéro de kit de la tête d’impression est : 179-004-00048, il faut entrer la commande : Pkn;179-004-00048 ATTENTION! Si le numéro de kit de la tête d’impression n’est pas entré correctement, des disfonctionnements de l’imprimante peuvent apparaître. Sur le panneau de contrôle de l’imprimante, deux Led clignotent simultanément. Elle signalent qu’un nettoyage de l’intérieur de l’imprimante est requis. Aucune impression ne pourra être lancée tant que cette procédure n’aura pas été achevée. Vous reporter au chapitre 3 Entretien- Nettoyage de l’intérieur de l’imprimante afin de procéder au nettoyage consécutif au changement de tête. Une fois le cycle de nettoyage terminé, procéder à l’entretien du rouleau de nettoyage puis remettre en place le ruban et les cartes. Votre imprimante Evolis est de nouveau prête à personnaliser vos cartes. 32 Assistance à la clientèle Si les suggestions données précédemment dans cette section ne permettent pas de résoudre le ou les problèmes rencontré(s), connectez-vous au site evolis.com pour de plus amples informations ou encore contactez votre revendeur Evolis. Site Evolis sur Internet Si vous avez besoin d’une aide technique supplémentaire, vous trouverez un grand nombre d’informations relatives à l’utilisation et au dépannage des imprimantes Evolis dans la rubrique Support & Services sur le site Internet d’Evolis. Cette rubrique propose le téléchargement des dernières versions de Firmware, de pilotes d’impression et de manuels utilisateur, des vidéos d’utilisation et de maintenance des imprimantes Evolis et une rubrique FAQ* donnant des réponses aux questions les plus fréquemment posées. *FAQ : Forum Aux Questions Accès à un revendeur Evolis Pour tout problème technique non résolu, contactez un revendeur Evolis. Si vous ne connaissez pas de revendeur Evolis, connectez-vous au site www.evolis.com et envoyez-nous votre demande. Evolis vous communiquera les coordonnées du revendeur Evolis le plus proche de chez vous. Lorsque vous appelez un revendeur Evolis, vous devez être à proximité de votre ordinateur et être prêt à fournir les informations suivantes : ■ Le type et le numéro de série de votre imprimante ■ Le type de configuration et le système d’exploitation que vous utilisez ■ Une description de l’incident qui s’est produit ■ Une description des démarches que vous avez faites pour résoudre le problème. 33 Chap. 5 Fiche Technique Mode d’impression Caractéristique d’impression Vitesse d’impression Résolution Couleurs imprimante Logiciel fourni Drivers Windows™ Drivers Macintosh™ Garantie Types de rubans Chargement des cartes Options Autres modèles d’imprimantes Sublimation couleur et transfert thermique monochrome Impression pleine carte en standard Economiseur de ruban intégré pour l’impression monochrome 150 cartes/heure en couleur (YMCKO) Jusqu’à 1000 cartes/heure en monochrome1 300 dpi (11,8 points/mm) Glacier, Lagon ou Rubis eMedia Card Designer pour la conception et l’édition de badges Compatible avec Windows™ NT 4.0, 2000 et Xp Pour Windows™ NT 4.0, 2000 et Xp Pour Mac™ OS X v10.2,10.3 e 10.4 Imprimante : 2 ans Tête d’impression : 2 ans, nombre d’impressions illimité2 Consulter le livret de garantie fourni avec votre imprimante Evolis Ruban monochrome : 1000 cartes/rouleau Couleurs disponibles : noir, bleu, rouge, vert, blanc, or, argent et encre grattable Ruban monochrome BlackWAX (pour supports plastiques ABS et vernis spéciaux) : 1000 cartes/rouleau Ruban monochrome noir 2 panneaux (KO) : 500 cartes/rouleau Ruban couleur 5 panneaux (YMCKO) : 200 cartes/rouleau Ruban couleur 1/2 panneaux (YMCKO) : 400 cartes/rouleau Ruban hologramme : 350 cartes/rouleau Automatique avec chargeur ou manuel en insertion carte à carte Encodeur magnétique HICO/LOCO (3 pistes), ISO 7811, upgradable sur site Port série (disponible suivant étude) Chargeur carte à carte Chargeur supplémentaire 100 cartes Valise de démonstration Kit de nettoyage Pebble Mag Imprimante avec encodeur magnétique HICO / LOCO - ISO 7811 Pebble Smart Imprimante avec station de contacts pour cartes à puce - ISO 7816-2 Pebble Contactless Imprimante avec coupleur pour cartes sans contact 1- Sous conditions particulières 2- Clause liée à l’utilisation des rubans Evolis Autres caractéristiques Types de cartes : Cartes plastiques PVC, Composite PVC, PET, ABS et vernis spéciaux - Format des cartes : ISO CR-80 - ISO 7810 (53,98 mm x 85,60 mm) - Epaisseur des cartes : De 0,25 mm à 1 mm - Capacité du chargeur : 300 cartes (0,25 mm) - 100 cartes (0,76 mm) - Capacité du réceptacle : 150 cartes (0,25 mm) - 50 cartes (0,76 mm) - Codes à barres résidents : Code 39, Code 2/5 entrelacé - Polices de caractères résidentes : Arial normal 100, Arial gras 100 - Dimensions de l’imprimante : Hauteur : 192 mm Longueur : 396 mm - Profondeur : 235 mm - Poids de l’imprimante : 5,9 Kg - Connexions : USB et parallèle Centronics (câbles fournis) - Alimentation : 110~230 Volts CA, 60~50 Hertz - Environnement : Températures min / max de fonctionnement : 15° / 30° C Humidité : de 20% à 65% sans condensation - Températures min / max de stockage : -5° / +70° C - Humidité de stockage : de 20% à 70% sans condensation - Ventilation en fonctionnement : air libre 34 Chap. 6 Fournitures Evolis dispose d’un choix de rubans et d’accessoires divers. Vous trouverez ci-dessous la liste des fournitures disponibles auprès d’un revendeur Evolis. Rubans Monochromes Réf. R2011 Réf. R2012 Réf. R2013 Réf. R2014 Réf. R2015 Réf. R2016 Réf. R2017 Réf. R2018 Réf. R2019 Ruban Monochrome Noir Ruban Monochrome Bleu Ruban Monochrome Rouge Ruban Monochrome Vert Ruban Monochrome Blanc Ruban Monochrome Or Ruban Monochrome Argent Ruban Monochrome Encre Grattable Ruban Monochrome Noir BlackWAX 1000 cartes/rouleau 1000 cartes/rouleau 1000 cartes/rouleau 1000 cartes/rouleau 1000 cartes/rouleau 1000 cartes/rouleau 1000 cartes/rouleau 1000 cartes/rouleau 1000 cartes/rouleau Rubans Multi-Panneaux Réf. R3011 Réf. R3012 Réf. R3013 Ruban Couleur 5 Panneaux - YMCKO (Jaune, Magenta, Cyan, Noir TT et Vernis) 200 cartes/ruban Ruban Monochrome 2 Panneaux - KO (Noir TT et Vernis) 500 cartes/rouleau Ruban Couleur 1/2 Panneaux - YMCKO (Jaune, Magenta, Cyan, Noir TT et Vernis) 400 cartes/rouleau Ruban Hologramme Réf. R4001 Ruban Hologramme Optoseal® 350 cartes/ruban Accessoires de nettoyage Réf. A5011 Trousse de Nettoyage UltraClean (pour un nettoyage complet de l’imprimante) 5 cartes de nettoyage pré-imprégnées, 5 cotons-tiges, 1 boite de 40 lingettes pré-imprégnées Réf. A5002 Trousse de Nettoyage PrinterClean (pour le nettoyage des rouleaux de transport) 50 cartes de nettoyage pré-imprégnées Réf. A5003 Trousse de Nettoyage HeadClean (pour le nettoyage de la tête d’impression) 25 cotons-tiges Réf. A5004 Trousse de Nettoyage DustClean (pour l’entretien du rouleau de nettoyage) 1 boite de 40 lingettes pré-imprégnées 35 Logiciel Réf. L8001 Logiciel eMedia Pro Logiciel de conception et d’édition de badges avec connexion aux bases de données Cartes Réf. C4001 Cartes plastique vierges blanches Gamme Classic - 0,76 mm 5 paquets de 100 cartes Réf. C4002 Cartes plastique vierges blanches Gamme Classic - 0,50 mm 5 paquets de 100 cartes Réf. C4003 Cartes plastique vierges blanches Gamme Classic - 0,76 mm/piste magnétique HICO 5 paquets de 100 cartes Réf. C4004 Cartes plastique vierges blanches Gamme Classic - 0,76 mm/piste magnétique LOCO 5 paquets de 100 cartes Réf. C1001 Cartes plastique vierges blanches Gamme Premium - 0,76 mm 5 paquets de 100 cartes Réf. C1003 Cartes plastique vierges blanches Gamme Premium - 0,76 mm/piste magnétique HICO 5 paquets de 100 cartes Réf. C1004 Cartes plastique vierges blanches Gamme Premium - 0,76 mm/piste magnétique LOCO 5 paquets de 100 cartes Accessoires imprimante Réf. S5304 Chargeur Supplémentaire /capacité de 100 cartes (0,76 mm) Réf. S5305 Chargeur Carte à Carte /pour insertion manuelle des cartes Réf. A5530 Valise Trolley de démonstration Réf. A5007 Câble d’interface parallèle Centronics Réf. A5017 Câble d’interface USB Réf. A5008 Alimentation Réf. A5009 Cordon secteur 220V Réf. A5009 Cordon secteur 110V Réf. A5019 Cordon secteur UK 36 Annexe A Encodage magnétique Introduction Les imprimantes Pebble dotées d’un encodeur à pistes magnétiques sont appelées des imprimantes Pebble Mag. Le mode de fonctionnement d’une imprimante Pebble Mag est identique à celui d’une imprimante Pebble. L’encodeur magnétique encode les pistes ISO 1, 2 et 3 en un seul passage puis effectue une vérification des données. Paramétrables en haute coercivité (HICO) ou en basse coercivité (LOCO) par simple clic à partir du pilote d’impression Windows, les encodeurs des imprimantes Pebble Mag sont cependant expédiés réglés par défaut en haute coercivité (HICO), sauf demande spécifique lors de la commande. Emplacement de l’encodeur magnétique L’encodeur magnétique est un module installé en usine sur les imprimantes Pebble Mag. La tête d’écriture et de lecture est positionnée sous le chemin parcouru par les cartes et après la tête d’impression. La séquence d’encodage d’une carte est toujours effectuée avant une impression. Orientation des cartes Les cartes avec piste magnétique doivent être installées dans le chargeur de manière à ce que la piste magnétique se trouve vers le haut comme indiqué ci-après : CLIC max. 1. Retirez le chargeur de l’imprimante comme indiqué. 2. Abaissez le système de ressort comme indiqué et insérer 100 cartes magnétiques max.en 0,76 mm. 37 3. Replacez le chargeur dans l’imprimante. Puis, appuyez sur la partie supérieure du chargeur jusqu’à obtention du “clic”. Paramétrage du Pilote d’impression Windows Lors de la première installation du Pilote d’impression Windows, il est nécessaire de paramétrer les fonctions de l’encodeur magnétique. Les fonctions de l’encodeur magnétique sont accessibles à partir de la boîte de dialogue Utilitaires du pilote d’impression en cliquant sur le bouton Définition Encodage. Boite de dialogue “Encodeur Magnétique” La boîte de dialogue Encodeur Magnétique s’ouvre à la sélection du bouton Définition Encodage. Format des pistes permet de choisir la norme ISO désirée pour chaque piste. Voir le tableau de cette Annexe pour les informations relatives aux normes ISO 7811. Coercivité paramètre l’encodeur magnétique en haute (HICO) ou en basse (LOCO) coercivité. Une piste magnétique encodée en haute coercivité résiste mieux aux perturbations extérieures qu’une piste magnétique encodée en basse coercivité. Encodage direct permet l’encodage direct d’une ou des pistes magnétiques à partir de cette fenêtre simplement en les sélectionnant et en entrant les données à encoder. Cliquer sur le bouton « Exécuter encodage » pour lancer le cycle d’encodage. Extraction automatique permet d’encoder les cartes à pistes magnétiques à partir d’applications sous Windows (comme Word par exemple). Un champ texte entouré par les caractères “|” et “|” (ou autre caractère pouvant être défini par l’utilisateur) sera interprété comme une commande d’encodage par le pilote d’impression. Utilisez uniquement des cartes à piste magnétique conformes aux normes ISO 7810 et ISO 7811. Pour fonctionner correctement, la piste magnétique doit être moulée dans la carte. Ne jamais utiliser de carte avec une piste magnétique collée. Nettoyage de l’encodeur magnétique La tête de l’encodeur magnétique requiert un entretien régulier afin d’assurer l’intégrité des données encodées sur les cartes. Le nettoyage de l’encodeur magnétique s’effectue lorsque l’imprimante fait l’objet d’une séquence de nettoyage avec les cartes pré-imprégnées (référez-vous au chapitre « Entretien » de ce manuel pour de plus amples informations). Les passages répétés de la carte de nettoyage à l’intérieur de l’imprimante nettoient les rouleaux de transport de carte, le rouleau dépoussiérant, la tête d’impression ainsi que la tête d’écriture/lecture de l’encodeur magnétique. Si, entre deux séances de nettoyage de l’imprimante (toutes les 1000 cartes insérées), le processus de lecture/écriture a échoué avec plus d’une carte, il est recommandé de déclencher une séquence de nettoyage de l’imprimante manuellement (se référer au Chapitre “Entretien “ de ce manuel pour la procédure à suivre). Normes d’encodage standard ISO 7811 no piste Séparateur de champs Densité des pistes Types de caractères Nbre de caractères piste 1 ^ 210 bpi1 Alphanumériques (ASCII 20- 95) 2 793 piste 2 = 75 bpi1 Numériques (ASCII 48-62)2 403 piste 3 = 210 bpi1 Numériques (ASCII 78-62)2 1073 1 Bit(s) per inch (point(s) par pouce) - 2 Excepté le caractère “?” - 3 Incluant les caractères Start, Stop et LRC. Ces caractères sont gérés automatiquement par l’encodeur magnétique 38 Annexe B Station de contacts pour cartes à puce Introduction Les imprimantes Pebble dotées d’une Station de Contacts pour Cartes à Puce sont appelées des imprimantes Pebble Smart. Le mode de fonctionnement d’une imprimante Pebble Smart est identique à celui d’une imprimante Pebble. La Station de Contacts pour Cartes à Puce de la Pebble Smart permet de programmer les puces aux normes ISO 7816-2. Emplacement de la Station de Contacts La Station de Contacts est un module installé en usine sur les imprimantes Pebble Smart. La Station de Contacts est positionnée au-dessus du chemin parcouru par les cartes et avant la tête d’impression. Pour entrer en contact avec la Station, la carte à puce se positionne sous cette dernière et est poussée mécaniquement vers le haut. La séquence de programmation d’une puce est toujours effectuée avant une impression de la carte. Utilisez uniquement des cartes à puce conformes à la norme ISO 7816-2. Ne jamais imprimer sur la puce. Orientation des cartes Les cartes à puce doivent être installées dans le chargeur de cartes de manière à ce que la puce se trouve orientée vers le bas comme indiqué ci-après : CLIC max. 1. Retirez le chargeur de l’imprimante comme indiqué. 2. Abaissez le système de ressort comme indiqué et insérer 100 cartes magnétiques max.en 0,76 mm. 39 3. Replacez le chargeur dans l’imprimante. Puis, appuyez sur la partie supérieure du chargeur jusqu’à obtention du “clic”. Interface de la Station de Contacts La Pebble est équipée d’un connecteur femelle DB-9 qui se trouve sur la face arrière de l’imprimante. Ce connecteur, directement relié à la Station de Contacts à l’intérieur de l’imprimante, est également connecté à un coupleur externe pour programmer la puce. Connecteur DB-9 Port USB ou parallèle Coupleur externe Port série, USB Broches connecteur DB-9 1 2 3 4 5 6 7 8 9 Points de contact carte à puce C1 (V c.c.) C2 (remise à 0) C3 (Horloge) C4 (réservé) C5 (masse) C6 (Vpp) C7 (E-S) C8 (réservé) C9 Masse lorsque la puce est commutée avec la Station de Contacts Une séquence de commandes doit être envoyée via l’interface de l’imprimante pour insérer une carte dans l’imprimante puis la positionner sous la Station et établir le contact. La séquence de commandes est décrite comme suit : Envoi de la séquence Sis : Une carte est déplacée du chargeur vers la Station de Contacts et s’arrête sous celle-ci. La carte est poussée vers le haut pour entrer en contact avec la Station. L’imprimante relie la Station de Contacts au connecteur DB-9. La programmation de la puce peut s’effectuer via l’interface série de l’ordinateur et le coupleur externe. Se reporter au Guide de Programmation de l’imprimante Pebble pour obtenir des informations plus complètes sur la programmation d’une carte à puce. 40 Déclarations de Conformité En matière de Sécurité et de Compatibilité Électromagnétique Nom du constructeur : Adresse du constructeur: Désignation du matériel : Année de fabrication : Evolis Card Printer 29, avenue de la Fontaine Z.I. Angers Beaucouzé 49070 Beaucouzé, France Pebble 3 2004 Je soussigné, Monsieur Serge Olivier, Déclare avoir acquis la présomption du matériel ci-dessus référencé, utilisé et installé conformément à la notice, aux exigences essentielles des Directives 73/23/CEE et 89/336/CEE, modifiée par 92/31/CEE et 93/68/CEE par l‘application des normes suivantes : EN 60950-1 de 2001 EN 55022 Classe B de 1998 EN 55024 de 1998 EN 61000-3-2 de 2000 EN 61000-3-3 de 2000 +A1 de 2001 EUROPE: Norvège uniquement : Ce produit est également conçu pour un système d'alimentation IT avec tension de phase à phase de 230 V. La mise à la terre s'effectue via un cordon d'alimentation polarisé à trois fils. FI: “Laite on liitettävä suojamaadoitus koskettimilla varustettuun pistorasiaan” SE: “Apparaten skall anslutas till jordat uttag” NO: “Apparatet må tilkoples jordet stikkontakt” Nom complet : Titre : Date: Serge Olivier Directeur Technique Septembre 2004 Signature: Interférence avec les fréquences radio aux Etats-Unis (Avis FCC) Federal Communications Commission Le modèle Pebble est conforme à la spécification suivante : FCC Partie 15, Sous partie A, Section 15.107(a) et Section 15.109(a) Dispositif numérique Classe B. Informations supplémentaires : Cet appareil a été testé et déclaré conforme aux limites imposées pour un appareil de Classe B, conformément à la partie 15 de la réglementation FCC. Ces limites ont pour but d’apporter une protection contre toute interférence préjudiciable quand l’appareil fonctionne dans un environnement résidentiel. Ce matériel génère, utilise et peut émettre une énergie haute fréquence et, s’il n’est pas installé ni utilisé conformément aux manuels d’instruction, peut provoquer des interférences dangereuses pour les radiocommunications. Cependant, des interférences peuvent toujours survenir dans un environnement particulier. Si l’appareil donne lieu à des interférences préjudiciables avec la radio ou la télévision, vérifiables en allumant et éteignant l’appareil, l’utilisateur est encouragé à suivre les procédures suivantes : - Réorienter ou déplacer l’antenne réceptrice. - Eloigner l’appareil du poste radio ou télé. - Brancher l’appareil sur un circuit autre que celui sur lequel le récepteur est branché. - Consulter le fournisseur de l’appareil ou un réparateur radio/TV expérimenté. L’utilisation d’un câble à paires torsadées blindées est nécessaire pour respecter les limites imposées par la partie 15 des règlements FCC sur un dispositif numérique de Classe B. En application de la partie 15.21 du règlement FCC, les modifications apportées à cet appareil sans la permission expresse et écrite de la société Evolis Card Printer, pouvant causer des interférences préjudiciables, remettraient en question l’autorisation FCC d’utilisation de cet appareil. Interférence avec les fréquences radio au Japon (VCCI) Ce produit est un équipement informatique de Classe B conforme aux normes définies par le Voluntary Control Council For Interferences by Information Technology Equipment (VCCI). Son utilisation dans ou à proximité de zones résidentielles peut provoquer des interférences radio. Dans ce cas, vous devez prendre les mesures appropriées.