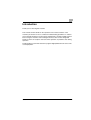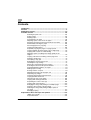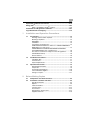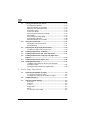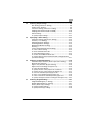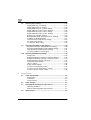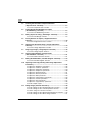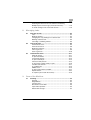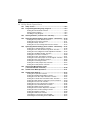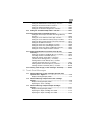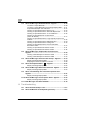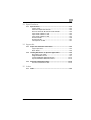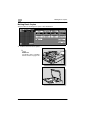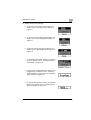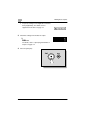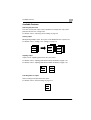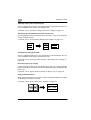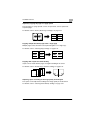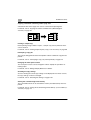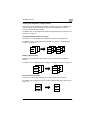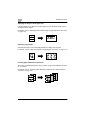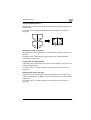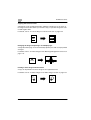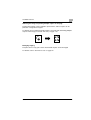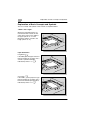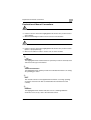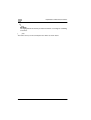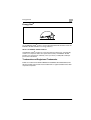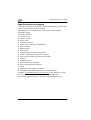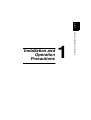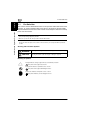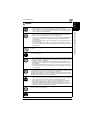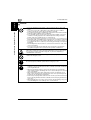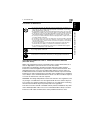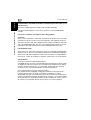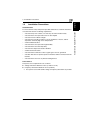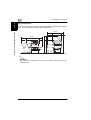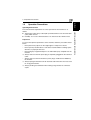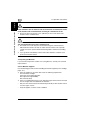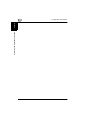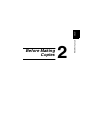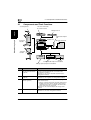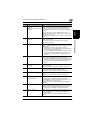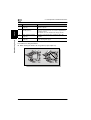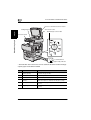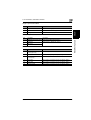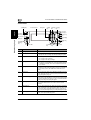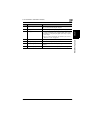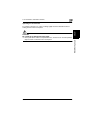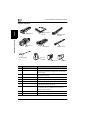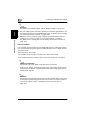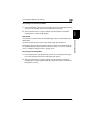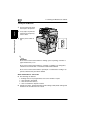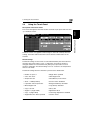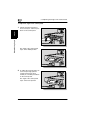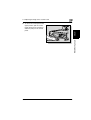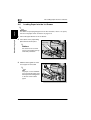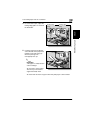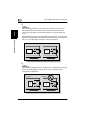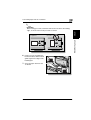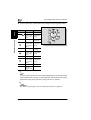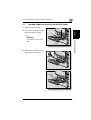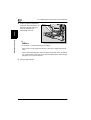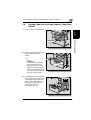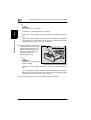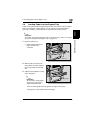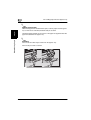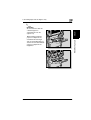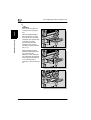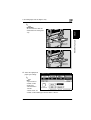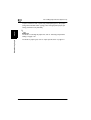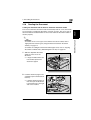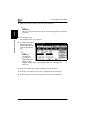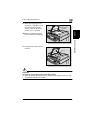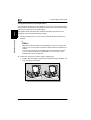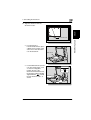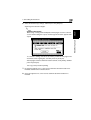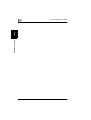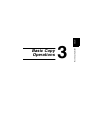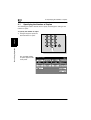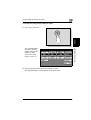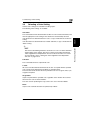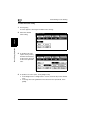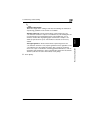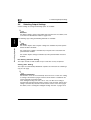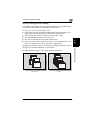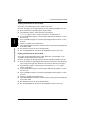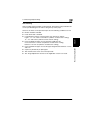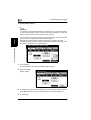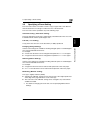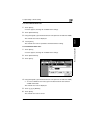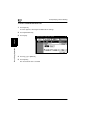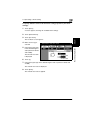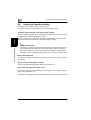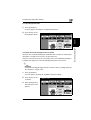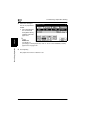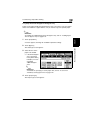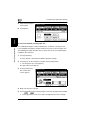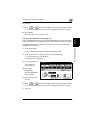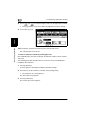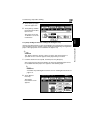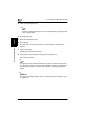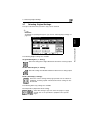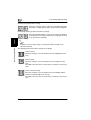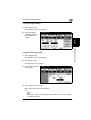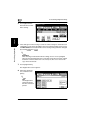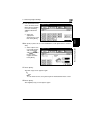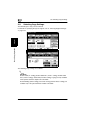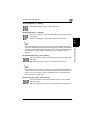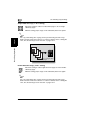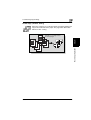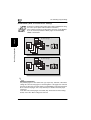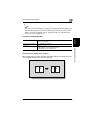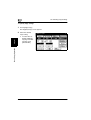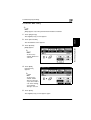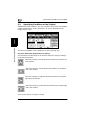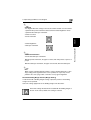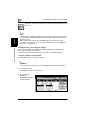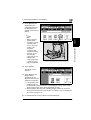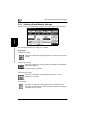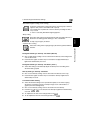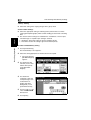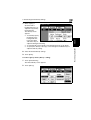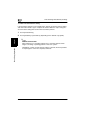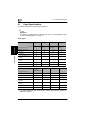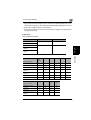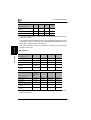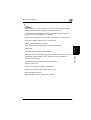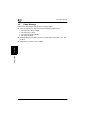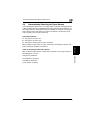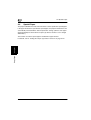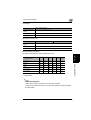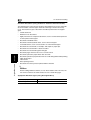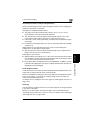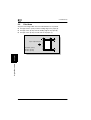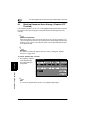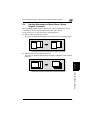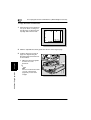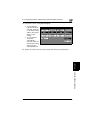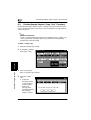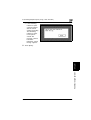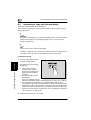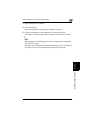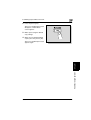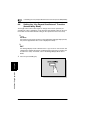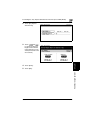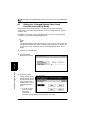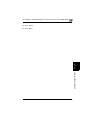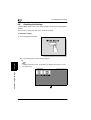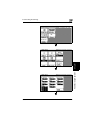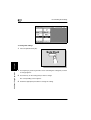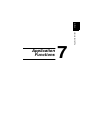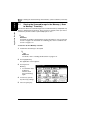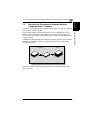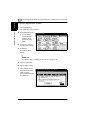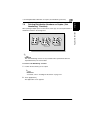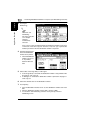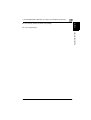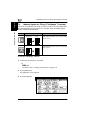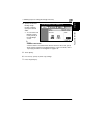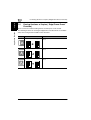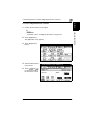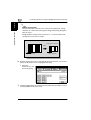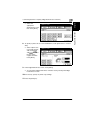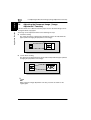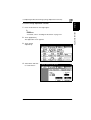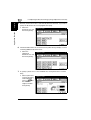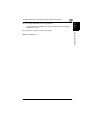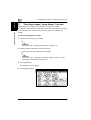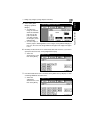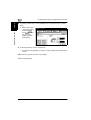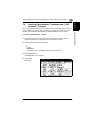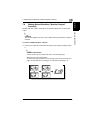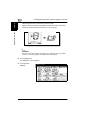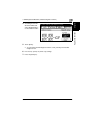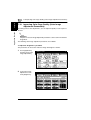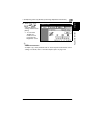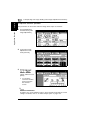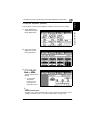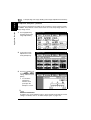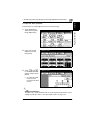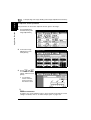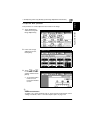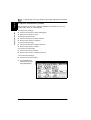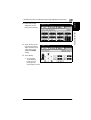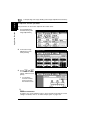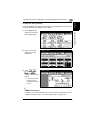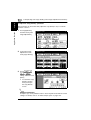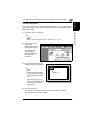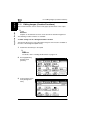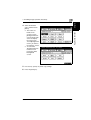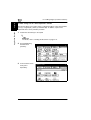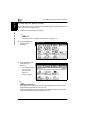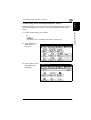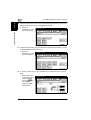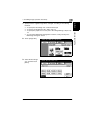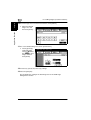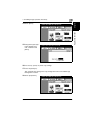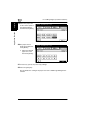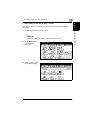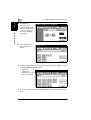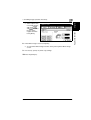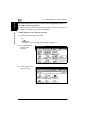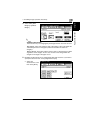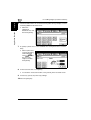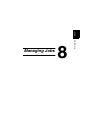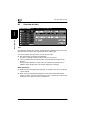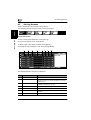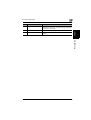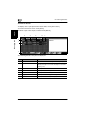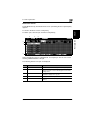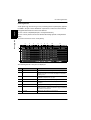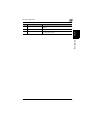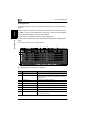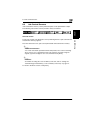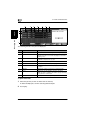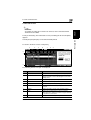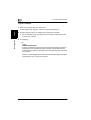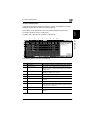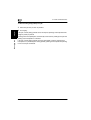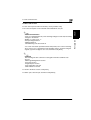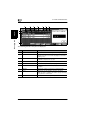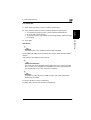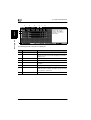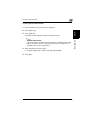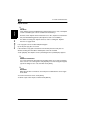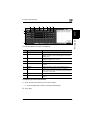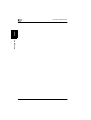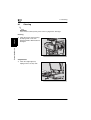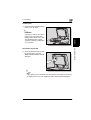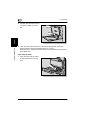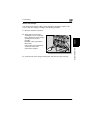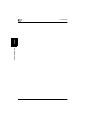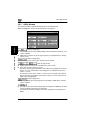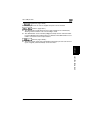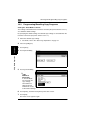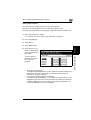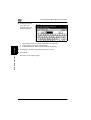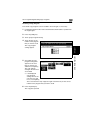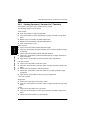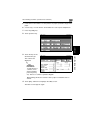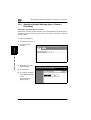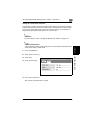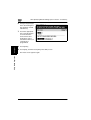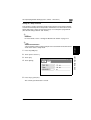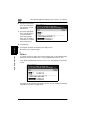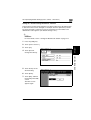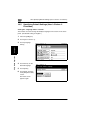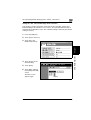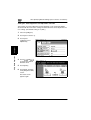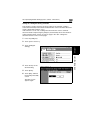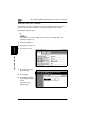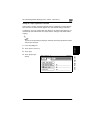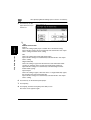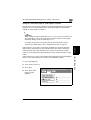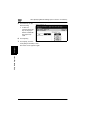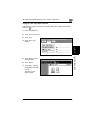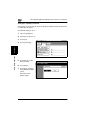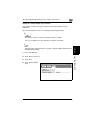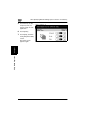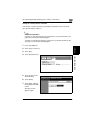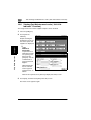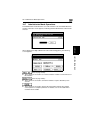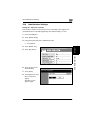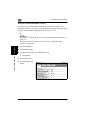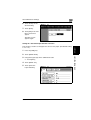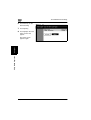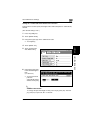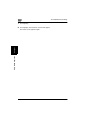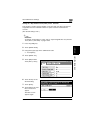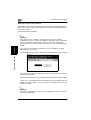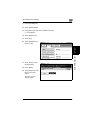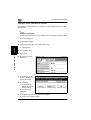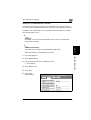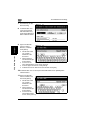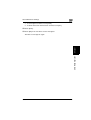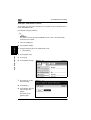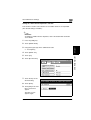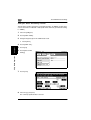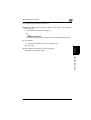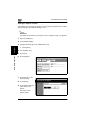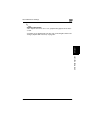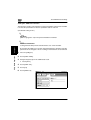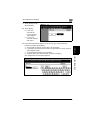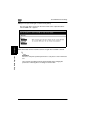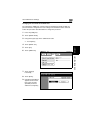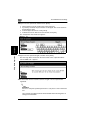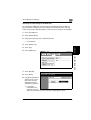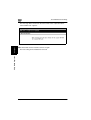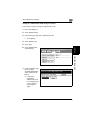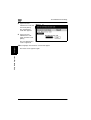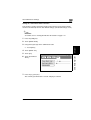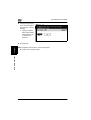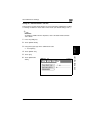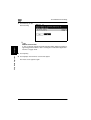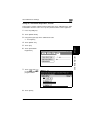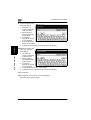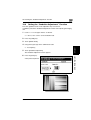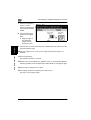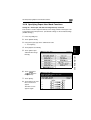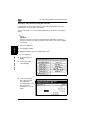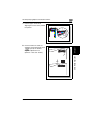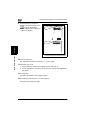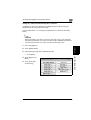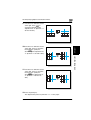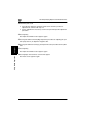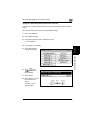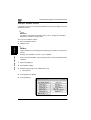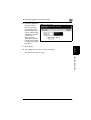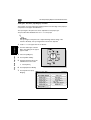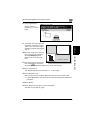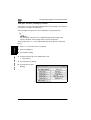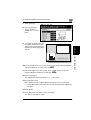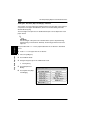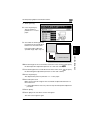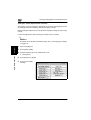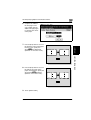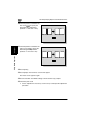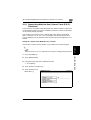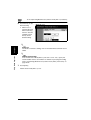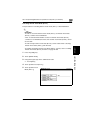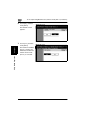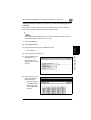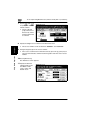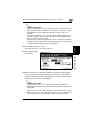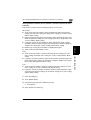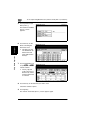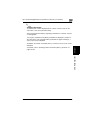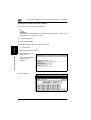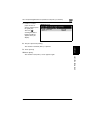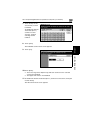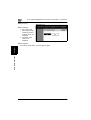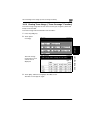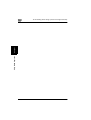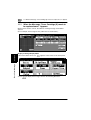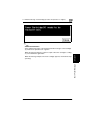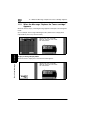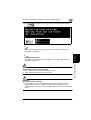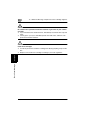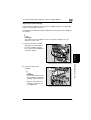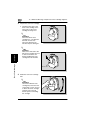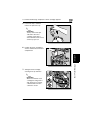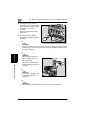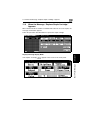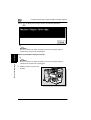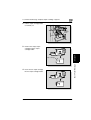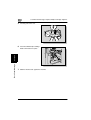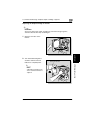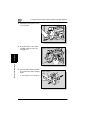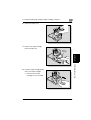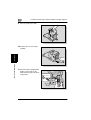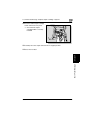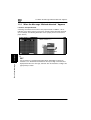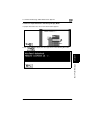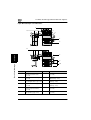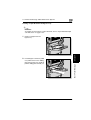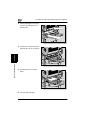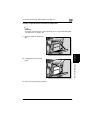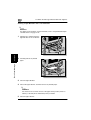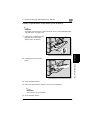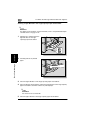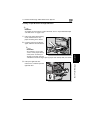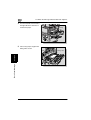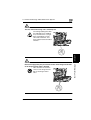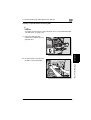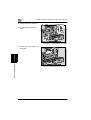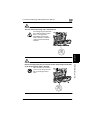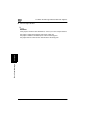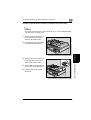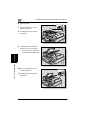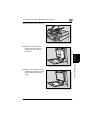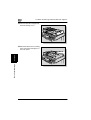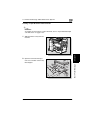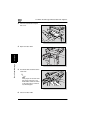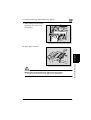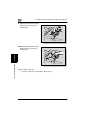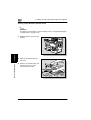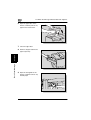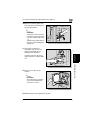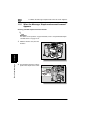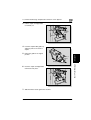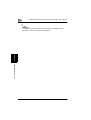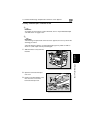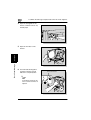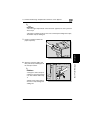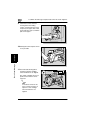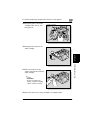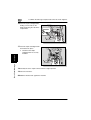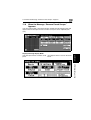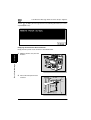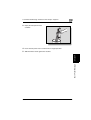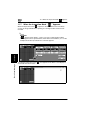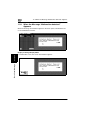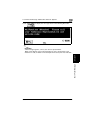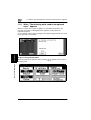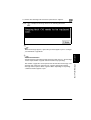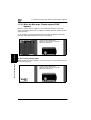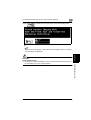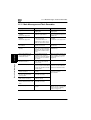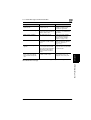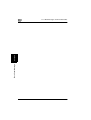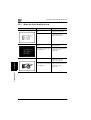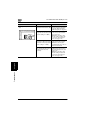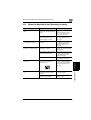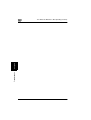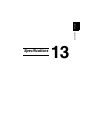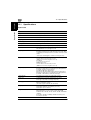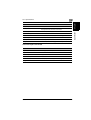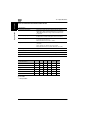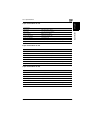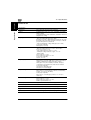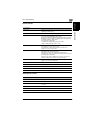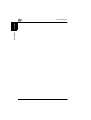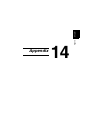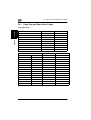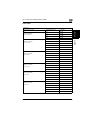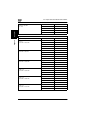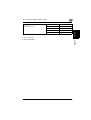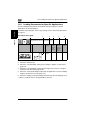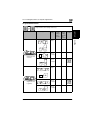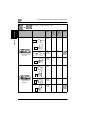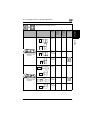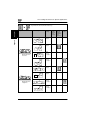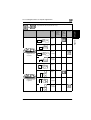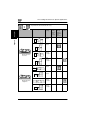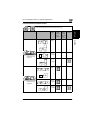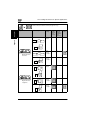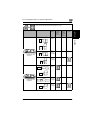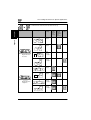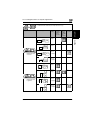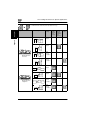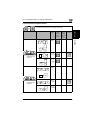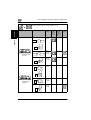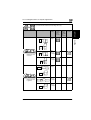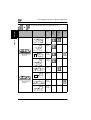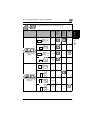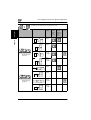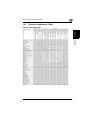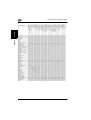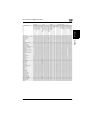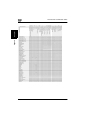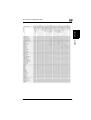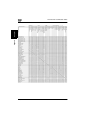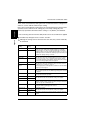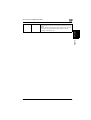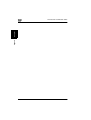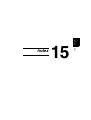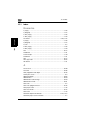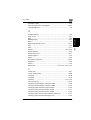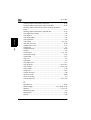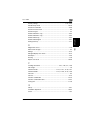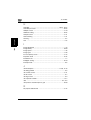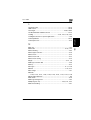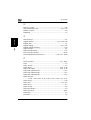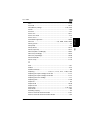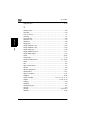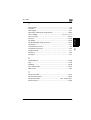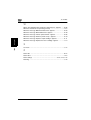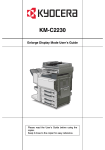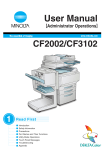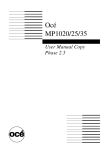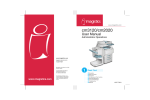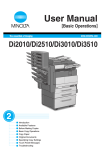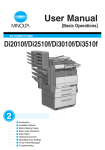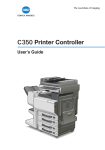Download Minolta C350 Color Printer/Scanner/Copier
Transcript
User’s Guide Introduction Thank you for choosing this machine. This manual contains details on the operation of the various functions of the machine, precautions on its use, and basic troubleshooting procedures. In order to ensure that this machine is used correctly and efficiently, carefully read this manual before using the machine. After reading the manual, store it in the designated holder so that it can easily be referred to when questions or problems arise during operation. The illustrations used in this manual may appear slightly different from views of the actual equipment. C350 i Contents Introduction ................................................................................................. i Contents ..................................................................................................... ii Making Basic Copies ............................................................................... xiv Available Features .................................................................................. xvii Selecting the print color ............................................................ xvii Sorting copies ........................................................................... xvii Stapling copies .......................................................................... xvii Punching holes in copies .......................................................... xvii Adjusting copies to the size of the paper ................................. xviii Specifying separate horizontal and vertical zoom ratios .......... xviii Automatically selecting the paper ............................................ xviii Reserving bypass tray copying ................................................ xviii Copying book documents ........................................................ xviii Separately copying the pages of a page spread ........................ xix Copying multiple document pages onto a single page .............. xix Copying with a layout for center binding .................................... xix Adjusting copies according to the image quality of the original ....................................................................................... xix Copying a document containing various page sizes ...................xx Printing a sample copy ................................................................xx Interrupting a copy job ................................................................xx Enlarging the touch panel screens ..............................................xx Checking the copy settings .........................................................xx Storing the scanned image in the memory .................................xx Scanning the document in separate batches ............................. xxi Printing distribution numbers on copies ..................................... xxi Making copies for filing .............................................................. xxi Erasing sections of copies ......................................................... xxi Adjusting the image to fit the paper size ................................... xxii Repeating copy images ............................................................ xxii Inserting paper between transparencies ................................... xxii Copying booklet documents ..................................................... xxiii Improving the copy color quality .............................................. xxiii Copying with a background color ............................................. xxiii Separating the colors of the copy ............................................ xxiii Copying with reversed colors ................................................... xxiv Enlarging the image and printing it on multiple pages ............. xxiv Printing a mirror image of the document .................................. xxiv Reducing the image and printing multiple copies on one page ................................................................................... xxv Managing copying ..................................................................... xxv Explanation of Basic Concepts and Symbols..................................... xxvi “Width” and “Length” ................................................................ xxvi Paper Orientation ..................................................................... xxvi ii C350 Explanation of Manual Conventions ................................................... xxvii Energy Star® ........................................................................................... xxix What is an ENERGY STAR® Product? ....................................xxix Trademarks and Registered Trademarks.............................................xxix Legal Restrictions on Copying .............................................................. xxx 1 2 C350 Installation and Operation Precautions 1.1 For Safe Use ..................................................................................1-2 Warning and Precaution Symbols ..............................................1-2 Meaning of Symbols ...................................................................1-2 WARNING ..................................................................................1-3 CAUTION ...................................................................................1-4 Precautions for Routine Use.......................................................1-5 USER INSTRUCTIONS FCC PART 15 - RADIO FREQUENCY DEVICES (For U.S.A. Users) .....................................................1-5 INTERFERENCE-CAUSING EQUIPMENT STANDARD (ICES-003 ISSUE 3) (For Canada Users) ..................................1-6 For Users in countries not subject to Class B regulations ..........1-6 LED Radiation Safety .................................................................1-6 Ozone Release...........................................................................1-6 1.2 Installation Precautions................................................................1-7 Installation Site ...........................................................................1-7 Power Source .............................................................................1-7 Space Requirements ..................................................................1-8 1.3 Operation Precautions..................................................................1-9 Operating Environment...............................................................1-9 Proper Use .................................................................................1-9 Transporting the Machine.........................................................1-10 Care of Machine Supplies ........................................................1-10 Storage of Copies.....................................................................1-11 Before Making Copies 2.1 Components and Their Functions...............................................2-2 2.2 Part Names and Their Functions .................................................2-5 Outside of Machine.....................................................................2-5 Options .......................................................................................2-8 Inside of Machine .....................................................................2-11 Control Panel............................................................................2-12 Touch Panel .............................................................................2-14 Operating the Touch Panel.......................................................2-15 Supplies and Parts ...................................................................2-16 iii 3 iv 2.3 Turning the Machine On and Off............................................... 2-17 Turning On the Machine .......................................................... 2-17 When the Machine Is Turned On ............................................. 2-17 Queuing a Job During Warm-Up.............................................. 2-17 Panel Reset Timer ................................................................... 2-17 Power Save Mode.................................................................... 2-18 Recovering From Power Save Mode ....................................... 2-19 Sleep Mode .............................................................................. 2-19 Recovering From Sleep Mode ................................................. 2-19 Turning Off the Machine .......................................................... 2-20 When the Machine Is Turned Off ............................................. 2-20 2.4 Using the Touch Panel............................................................... 2-21 Description of the Touch Panel................................................ 2-21 Default Settings........................................................................ 2-21 2.5 Adjusting the Angle of the Control Panel ................................ 2-23 To adjust the angle of the control panel................................... 2-24 2.6 Loading Paper Into the 1st Drawer ........................................... 2-26 2.7 Loading Paper Into the 2nd, 3rd or 4th Drawer ....................... 2-31 2.8 Loading Paper Into the Large-Capacity Paper Feed Cabinet ........................................................................................ 2-33 2.9 Loading Paper Into the Bypass Tray ........................................ 2-35 2.10 Feeding the Document............................................................... 2-41 Loading the Document Into the Reverse Automatic Document Feeder .................................................................... 2-41 Placing the Document On the Original Glass .......................... 2-44 Basic Copy Operations 3.1 Specifying the Number of Copies ............................................... 3-2 To specify the number of copies ................................................ 3-2 To change the setting for the number of copies......................... 3-3 3.2 Stopping Copying......................................................................... 3-4 3.3 Selecting a Color Setting ............................................................. 3-5 Auto Color .................................................................................. 3-5 Full Color.................................................................................... 3-5 2 Color ....................................................................................... 3-5 Single Color ............................................................................... 3-5 Black .......................................................................................... 3-5 To select the Color setting ......................................................... 3-6 C350 C350 3.4 Selecting Output Settings ............................................................3-8 Non Sorting (“Non Sort” Setting) ................................................3-8 Sorting (“Sort” Setting)................................................................3-8 Crisscross Sorting (Crisscross Feeding) ....................................3-9 Stapling (with finisher FS-501 installed) ...................................3-10 Stapling (with finisher FS-601 installed) ...................................3-10 Hole-Punching ..........................................................................3-11 To specify Output settings ........................................................3-12 3.5 Specifying a Zoom Setting .........................................................3-13 Automatic Scaling (“Auto Zoom” Setting) .................................3-13 Full Size (“×1.0” Setting)...........................................................3-13 Enlarging (Enlarge Settings).....................................................3-13 Reducing (Reduce Settings).....................................................3-13 Minimizing (“Minimal” Setting) ..................................................3-13 Zooming....................................................................................3-14 Custom Sizing (Manual Zoom Settings) ...................................3-14 To select a Zoom setting ..........................................................3-14 To enter a Manual Zoom ratio ..................................................3-15 To store Manual Zoom ratios....................................................3-15 To recall a stored Manual Zoom ratio.......................................3-16 To specify different vertical and horizontal scaling proportions (X/Y Zoom settings)..................................................................3-17 3.6 Selecting a Paper/Size Setting...................................................3-18 Automatic Paper Selection (“Auto Paper Select” Setting) ........3-18 Manual Paper Selection ...........................................................3-18 Bypass Tray Selection (Bypass Setting) ..................................3-18 Bypass Reserve Settings for Bypass Tray ...............................3-18 To select the paper drawer.......................................................3-19 To specify the size of the paper in the 1st drawer ....................3-19 To specify the size of the paper in the bypass tray ..................3-21 To set a non-standard (custom) paper size..............................3-22 To store a non-standard (custom) paper size...........................3-23 To select a stored non-standard (custom) paper size ..............3-24 To specify the Bypass Reserve settings for the bypass tray ....3-25 3.7 Selecting Original Settings ........................................................3-27 Single-Sided Original (“1” Setting)............................................3-27 Double-Sided Original (“2” Setting) ..........................................3-27 Books (“Book Copy” Settings) ..................................................3-27 To specify Original settings ......................................................3-29 To specify Book Copy settings .................................................3-29 v 4 vi 3.8 Selecting Copy Settings ............................................................ 3-32 Single-Sided Copy (“1” Setting) ............................................... 3-33 Double-Sided Copy (“2” Setting) .............................................. 3-33 Single-Sided 2in1 Copy (“1-2in1” Setting) ............................... 3-33 Double-Sided 2in1 Copy (“2-2in1” Setting) .............................. 3-33 Single-Sided 4in1 Copy (“1-4in1” Setting) ............................... 3-34 Double-Sided 4in1 Copy (“2-4in1” Setting) .............................. 3-34 Booklet Copy (“Booklet” Setting).............................................. 3-35 Bound Booklet (“Bind” and “Center Erase” Settings) ............... 3-36 Conditions for Making Booklets ............................................... 3-37 Center-Erasing (“Center Erase” Setting).................................. 3-37 To specify Copy settings.......................................................... 3-38 To select the “Bind” setting ...................................................... 3-39 3.9 Specifying Conditions of the Original ...................................... 3-40 Document Orientation (Original Direction Setting) ................... 3-40 Document Binding Margin Position (Margin Setting) ............... 3-41 Thick Documents (“Thick Original” Setting) ............................. 3-42 To specify conditions of the original ......................................... 3-42 3.10 Selecting Photo/Density Settings ............................................. 3-44 Image Types ............................................................................ 3-44 Background Setting of “Density” Parameter (Manual) ............. 3-45 Background Setting of “Density” Parameter (“Auto”) ............... 3-45 Density Setting of “Density” Parameter.................................... 3-45 Text Enhancement Setting....................................................... 3-45 “Glossy” Setting ....................................................................... 3-46 Screen Pattern Settings ........................................................... 3-46 To select a Photo/Density setting ............................................ 3-46 To select a glossy finish (“Glossy” setting) .............................. 3-47 To select a Screen Pattern setting........................................... 3-48 Copy Paper 4.1 Paper Specifications .................................................................... 4-2 Paper Types............................................................................... 4-2 Paper Sizes................................................................................ 4-3 Paper Capacity .......................................................................... 4-4 4.2 Paper Storage ............................................................................... 4-6 4.3 Automatically Selecting the Paper Source ................................ 4-7 Operating Conditions ................................................................. 4-7 Order for Selecting Another Paper Drawer ................................ 4-7 4.4 Special Paper ................................................................................ 4-8 C350 5 6 7 Original Documents 5.1 Document Feeding........................................................................5-2 Document Feeding Methods ......................................................5-2 Appropriate Document Types (Using the Reverse Automatic Document Feeder)......................................................................5-2 Document Precautions (Using the Reverse Automatic Document Feeder)......................................................................5-4 Appropriate Document Types (Using the Original Glass)...........5-4 Document Precautions (Using the Original Glass) .....................5-5 Small-Sized Documents .............................................................5-5 Centering ....................................................................................5-5 5.2 Print Area .......................................................................................5-6 Additional Copy Operations 6.1 Blocking Document Scan Storage (“Reprint OFF” Function) .............................................................6-2 To set the “Reprint OFF” function...............................................6-2 6.2 Copying Documents of Mixed Sizes (“Mixed Original” Function) .........................................................6-3 To copy documents of mixed sizes ............................................6-4 6.3 Printing Sample Copies (“Copy 1 Set” Function) ......................6-6 To make a sample copy .............................................................6-6 6.4 Interrupting a Copy Job (Interrupt Mode) ...................................6-8 To interrupt copying....................................................................6-8 6.5 Making Copies With an Account ...............................................6-10 Using the Volume Track Mode (E.K.C.) ...................................6-10 To make copies when accounts are specified..........................6-10 6.6 Setting the “Key Repeat Start/Interval” Function (Accessibility Mode) ...................................................................6-12 6.7 Setting the “Enlarged Display Clear Check” Function (Accessibility Mode) ...................................................................6-14 6.8 Checking the Settings ................................................................6-16 To check the settings................................................................6-16 To change the settings .............................................................6-18 Application Functions 7.1 C350 Storing the Scanned Image in the Memory (“Scan to Memory” Function) ......................................................7-2 To use the “Scan to Memory” function .......................................7-2 vii viii 7.2 Scanning the Document in Separate Batches (“Separate Scan” Function)......................................................... 7-3 To use the “Separate Scan” function ......................................... 7-4 7.3 Printing Distribution Numbers on Copies (“Set Numbering” Function)........................................................ 7-5 To use the “Set Numbering” function ......................................... 7-5 7.4 Making Copies for Filing (“File Margin” Function).................... 7-8 To use the “File Margin” function ............................................... 7-8 7.5 Erasing Sections of Copies (“Edge/Frame Erase” Function) ..................................................................................... 7-10 To use the “Edge/Frame Erase” function ................................. 7-11 7.6 Adjusting the Document Image (“Image Adjustment” Function) ..................................................................................... 7-14 To use the “Image Adjustment” function .................................. 7-15 7.7 Tiling Copy Images (“Image Repeat” Function) ...................... 7-18 To use the “Image Repeat” function ........................................ 7-18 7.8 Inserting Paper Between Transparencies (“OHP Interleave” Function)...................................................... 7-21 To use the “OHP Interleave” function ...................................... 7-21 7.9 Making Bound Booklets (“Booklet Original” Function).......... 7-23 To use the “Booklet Original” function...................................... 7-23 7.10 Improving Color Copy Quality (Color Image Adjustment Parameters)................................................................................. 7-26 To adjust the “Brightness” parameter ...................................... 7-26 To adjust the “Contrast” parameter .......................................... 7-28 To adjust the “Saturation” parameter ....................................... 7-29 To adjust the “Sharpness” parameter ...................................... 7-30 To adjust the “Red” parameter ................................................. 7-31 To adjust the “Green” parameter ............................................. 7-32 To adjust the “Blue” parameter ................................................ 7-33 To adjust the “Color Balance” parameter ................................. 7-34 To adjust the “Portrait” parameter ............................................ 7-36 To adjust the “Hue” parameter ................................................. 7-37 To adjust the “Copy Density” parameter .................................. 7-38 To make sample copies ........................................................... 7-39 7.11 Editing Images (Creation Functions)........................................ 7-40 To make settings for the “Background Color” function............. 7-40 To make settings for the “Color Separation” function .............. 7-42 To set the “Neg. Pos. Reverse” function .................................. 7-44 To make settings for the “Multi-Page Enlargement” function ... 7-45 To make settings for the “Mirror Image” function ..................... 7-51 C350 Reducing the Document to Postcard Size and Printing Multiple Copies on One Page (“Postcard” Function) ................7-54 To make settings for the “Postcard” function............................7-54 8 9 Managing Jobs 8.1 Overview of Jobs ..........................................................................8-2 Jobs ............................................................................................8-2 Multi-Job Feature........................................................................8-2 Changing the Copy Settings for a Queued Job ..........................8-3 Deleting a Queued Job...............................................................8-3 Canceling a Job Being Printed ...................................................8-3 8.2 Job Log Screens ...........................................................................8-4 Active Jobs Screen.....................................................................8-4 Active Scan Screen ....................................................................8-6 Mode Check Screen ...................................................................8-7 Print Log Screen.........................................................................8-8 Scan Log Screen ......................................................................8-10 8.3 Job Control Screens ...................................................................8-11 Hold Job Screen .......................................................................8-11 To print stored data ..................................................................8-12 Locked Jobs Screen .................................................................8-13 To print a locked job .................................................................8-14 Increase Priority Screen ...........................................................8-15 To increase the (print) priority of a job......................................8-16 Combine Jobs Screen ..............................................................8-17 To combine jobs .......................................................................8-19 HDD Screen .............................................................................8-19 To print a job from the hard disk...............................................8-21 Reprint Screen..........................................................................8-22 To reprint a job saved in the memory .......................................8-23 Care of the Machine 9.1 C350 Cleaning .........................................................................................9-2 Housing ......................................................................................9-2 Original Glass .............................................................................9-2 Control Panel..............................................................................9-3 Document Transfer Belt..............................................................9-3 Paper Take-Up Roller.................................................................9-4 Electrostatic Charger ..................................................................9-5 ix 10 Utility Mode Operations x 10.1 Utility Screen............................................................................... 10-2 10.2 Programming/Recalling Copy Programs ................................. 10-4 Setting the “Reset Mode” Function .......................................... 10-4 Storing Copy Programs............................................................ 10-5 Recalling a Copy Program ....................................................... 10-7 10.3 Viewing Counters (“Counter List” Function) ........................... 10-8 10.4 Specifying Default Settings (User’s Choice: 1 Functions) ... 10-10 Setting the “Key Click Sound” Function ................................. 10-10 Setting the “Power Save” Function ........................................ 10-11 Setting the “Sleep” Function .................................................. 10-13 Setting the “Account Change Auto Reset” Function .............. 10-15 10.5 Specifying Default Settings (User’s Choice: 2 Functions) ... 10-16 Setting the “Language Select” Function................................. 10-16 Setting the “2in1, 4in1, Booklet Copy Zoom” Function .......... 10-17 Setting the “ACS Judgement Level Adjustment” Function ..... 10-18 Setting the “Intelligent Sorting” Function ................................ 10-19 Setting the “Criss Cross” Function ......................................... 10-20 Setting the “Paper Type Select” Function .............................. 10-21 Setting the “Auto-select paper for small originals” Function .. 10-23 Setting the “4in1 Copy Order” Function ................................. 10-25 Setting the “Centering” Function ............................................ 10-26 Setting the “Priority Output Tray” Function ............................ 10-27 Setting the “Priority Device” Function .................................... 10-29 10.6 Viewing Part Maintenance Levels (“Unit Life Indicator” Function) ............................................... 10-30 10.7 Administrator Mode Operations.............................................. 10-31 10.8 Administrator Settings............................................................. 10-33 Setting the “Top Erase” Function ........................................... 10-33 Setting the “Disable Sleep Mode” Function ........................... 10-34 Setting the “Over Size Paper Selection” Function ................. 10-35 Setting the “Locked Jobs Auto Delete Time” Function........... 10-37 Setting the “Skip Volume Track (E.K.C.) Error” Function....... 10-39 Setting the “Access Lock” Function ....................................... 10-40 Setting the “Access Lock Release” Function ......................... 10-42 Setting the “User Authentication” Function ............................ 10-43 Setting the “LDAP Search” Function ...................................... 10-46 Setting the “Box Function Expansion” Function ..................... 10-47 Setting the “Date & Time Setting” Function ........................... 10-48 Setting the “Reprint” Function ................................................ 10-50 Setting the “HDD Lock” Function ........................................... 10-52 Changing the Password for the Hard Disk............................. 10-55 Removing the Lock Setting for the Hard Disk ........................ 10-57 C350 Setting the “Administrator Code Change” Function................10-59 Setting the “Panel Reset Timer” Function ..............................10-61 Setting the “Add Prefix/Suffix” Function..................................10-63 Setting the “Prefix/Suffix Registration” Function.....................10-65 10.9 Setting the “Gradation Adjustment” Function .......................10-67 10.10 Specifying Expert User Mode Functions ................................10-69 Setting the “Thick Paper and OHP Film Image Density” Function..................................................................................10-69 Setting the “Color Shift Correction (Bk)” Function ..................10-70 Setting the “Color Shift Correction(C,M,Y)” Functions............10-73 Setting the “Black Image Density Correction” Function..........10-77 Setting the “Stabilizer” Function .............................................10-78 Setting the “PRT Area (Top Margin)” Function.......................10-80 Setting the “PRT Area (Left Margin)” Function .......................10-82 Setting the “PRT Area (Dup. Left Margin)” Function ..............10-84 Setting the “Center Staple Position” Function ........................10-86 10.11 Supervising Machine Use (Volume Track (E.K.C.) Functions)..................................................................................10-89 Setting the “Volume Track Mode (E.K.C.)” Function ..............10-89 Canceling Volume Track Mode (E.K.C.).................................10-91 Setting Up Volume Track (E.K.C.) Accounts (“Volume Track Setting (E.K.C.) ” Function)...........................10-93 Viewing Volume Track Data (E.K.C.) Counters (“Volume Track Data (E.K.C.)” Function) ...............................10-97 Printing Volume Track Data (E.K.C.) Counters ....................10-100 Clearing Volume Track Data (E.K.C.) Counters ...................10-102 10.12 Viewing Toner Usage (“Toner Coverage” Function) ...........10-105 11 Touch Panel Messages C350 11.1 When the Message “Toner Cartridge (X) needs to be replaced soon.” Appears............................................................11-2 Display in Enlarge Display Mode..............................................11-2 11.2 When the Message “Replace the Toner cartridge” Appears........................................................................................11-4 Display in Enlarge Display Mode..............................................11-4 Replacing the Toner Cartridge .................................................11-7 11.3 When the Message “Replace Staple Cartridge.” Appears......................................................................................11-11 Display in Enlarge Display Mode............................................11-11 Replacing the Staple Cartridge for FS-501.............................11-12 Replacing the Staple Cartridge for FS-601.............................11-15 xi 11.4 When the Message “Misfeed detected.” Appears ................. 11-20 Locations of Paper Misfeeds.................................................. 11-20 Locations of Paper Misfeeds in the Enlarge Display Mode.... 11-21 Paper Misfeed/Staple Jam Indications................................... 11-22 Clearing a Paper Misfeed in the Bypass Tray........................ 11-23 Clearing a Paper Misfeed in the Automatic Duplex Unit ........ 11-25 Clearing a Paper Misfeed in the 1st or 2nd Drawer ............... 11-26 Clearing a Paper Misfeed in a Paper Drawer (3rd or 4th Drawer)................................................................. 11-27 Clearing a Paper Misfeed in the Large-Capacity Paper Feed Cabinet................................................................................... 11-28 Clearing a Paper Misfeed in the Right-Side Door .................. 11-29 Clearing a Paper Misfeed in the Fusing Unit ......................... 11-33 Clearing a Paper Misfeed in the Reverse Automatic Document Feeder .................................................................. 11-37 Clearing a Paper Misfeed in Finisher FS-501 ........................ 11-41 Clearing a Paper Misfeed in Finisher FS-601 ........................ 11-46 11.5 When the Message “Staple mode cannot be used.” Appears ..................................................................................... 11-50 Clearing Jammed Staples in Finisher FS-501 ....................... 11-50 Clearing Jammed Staples in Finisher FS-601 ....................... 11-53 11.6 When the Message “Remove Punch Scraps.” Appears ....... 11-59 Display in Enlarge Display Mode ........................................... 11-59 Emptying the Hole-Punch Waste Container .......................... 11-60 11.7 When the Inspection Mark “ ” Appears............................ 11-62 Display in Enlarge Display Mode ........................................... 11-63 11.8 When the Message “Malfunction detected.” Appears .......... 11-64 Display in Enlarge Display Mode ........................................... 11-64 11.9 When “The following units need to be replaced soon.” Appears ..................................................................................... 11-66 Display in Enlarge Display Mode ........................................... 11-66 11.10 When the Message “Please replace XXXX.” Appears........... 11-68 Display in Enlarge Display Mode ........................................... 11-68 11.11 Main Messages and Their Remedies ...................................... 11-70 12 Troubleshooting xii 12.1 When the Print Quality Is Low................................................... 12-2 12.2 When the Machine Is Not Operating Correctly ........................ 12-5 C350 13 Specifications 13.1 Specifications..............................................................................13-2 Copier C350 .............................................................................13-2 Automatic Duplex Unit AD-501.................................................13-3 Reverse Automatic Document Feeder DF-601 ........................13-4 Paper Feed Cabinet PC-101 ....................................................13-5 Paper Feed Cabinet PC-201 ....................................................13-5 Paper Feed Cabinet PC-401 ....................................................13-5 Finisher FS-601 ........................................................................13-6 Finisher FS-501 ........................................................................13-7 Job Separator JS-601...............................................................13-7 14 Appendix 14.1 Paper Size and Zoom Ratio Tables ...........................................14-2 Copy Paper Sizes.....................................................................14-2 Zoom Ratios .............................................................................14-3 14.2 Loading Documents for Specific Applications ........................14-6 Description of the Table............................................................14-6 Single-Sided Documents ..........................................................14-7 Left-Bound Double-Sided Documents ....................................14-13 Top-Bound Double-Sided Documents....................................14-19 14.3 Function Combination Table....................................................14-25 Function Combination Table...................................................14-25 15 Index 15.1 C350 Index.............................................................................................15-2 xiii Making Basic Copies Making Basic Copies The procedure for making basic copies is described below. 1 Load the document to be copied. ✎ Reference For details, refer to “Feeding the Document” on page 2-41. xiv C350 Making Basic Copies 2 Specify the necessary settings. ❍ To specify a Color setting, touch [Color]. For details, refer to “Selecting a Color Setting” on page 3-5. ❍ To specify a Output setting, touch [Output]. For details, refer to “Selecting Output Settings” on page 3-8. ❍ To specify a Zoom setting, touch [Zoom]. For details, refer to “Specifying a Zoom Setting” on page 3-13. ❍ To specify the Paper/Size setting, touch [Paper/ Size]. For details, refer to “Selecting a Paper/ Size Setting” on page 3-18. ❍ To specify the Original and Copy settings, touch [Orig Ö Copy]. For details, refer to “Selecting Original Settings” on page 3-27 and “Selecting Copy Settings” on page 3-32. ❍ To specify Photo/Density settings, touch [Photo/ Density]. For details, refer to “Selecting Photo/ Density Settings” on page 3-44. C350 xv Making Basic Copies ❍ To specify settings for the Application functions, touch [Application]. For details, refer to “Application Functions” on page 7-1. 3 Check the setting for the number of copies. ✎ Reference For details, refer to “Specifying the Number of Copies” on page 3-2. 4 Press the [Start] key. xvi C350 Available Features Available Features Selecting the print color The color used to print copies can be specified, for example, the copy can be printed in full color or in a single color. For details, refer to “Selecting a Color Setting” on page 3-5. Sorting copies While printing multiple copies, the copies can be divided into the separate sets. For details, refer to “Sorting (“Sort” Setting)” on page 3-8. ABC ABC ABC Stapling copies Copies can be stapled together before they are fed out. For details, refer to “Stapling (with finisher FS-501 installed)” on page 3-10. For details, refer to “Stapling (with finisher FS-601 installed)” on page 3-10. ABC ABC Punching holes in copies Holes for filing can be punched in the copies For details, refer to “Hole-Punching” on page 3-11. ABC C350 xvii Available Features Adjusting copies to the size of the paper The most appropriate zoom ratio can automatically be selected based on the size of the loaded document and the specified paper size. For details, refer to “Automatic Scaling (“Auto Zoom” Setting)” on page 3-13. Specifying separate horizontal and vertical zoom ratios By specifying separate horizontal and vertical zoom ratios, copies of the document can be resized as desired. For details, refer to “Custom Sizing (Manual Zoom Settings)” on page 3-14. ABC ABC ABC Automatically selecting the paper The most appropriate paper size can automatically be selected based on the size of the loaded document and the specified zoom ratio. For details, refer to “Automatic Paper Selection (“Auto Paper Select” Setting)” on page 3-18. Reserving bypass tray copying If paper of the appropriate size is not loaded into the bypass tray, copying can begin with the previously scanned document after the appropriate paper is loaded into the bypass tray. For details, refer to “Bypass Reserve Settings for Bypass Tray” on page 3-18. Copying book documents When copying documents such as books, copies can be printed with the area along the binding or around the text erased. For details, refer to “Books (“Book Copy” Settings)” on page 3-27. ABC DEF xviii C350 Available Features Separately copying the pages of a page spread The two pages of a page spread, such as an open book, can be copied onto separate pages. For details, refer to “Books (“Book Copy” Settings)” on page 3-27. ABC DEF Copying multiple document pages onto a single page Multiple pages of the document can be printed together on a single copy. For details, refer to “Selecting Copy Settings” on page 3-32. ABC DEF ABC DEF Copying with a layout for center binding Copies can be made with the pages arranged for binding at the center. 2 11 12 2 1 11 For details, refer to “Booklet Copy (“Booklet” Setting)” on page 3-35. 12 1 Adjusting copies according to the image quality of the original The copies can be adjusted according to the image quality of the document. For details, refer to “Selecting Photo/Density Settings” on page 3-44. C350 xix Available Features Copying a document containing various page sizes A document with various page sizes can be scanned and copied together. For details, refer to “Copying Documents of Mixed Sizes (“Mixed Original” Function)” on page 6-3. ABC ABC Printing a sample copy Before printing a large number of copies, a sample copy can be printed so that it can be checked. For details, refer to “Printing Sample Copies (“Copy 1 Set” Function)” on page 6-6. Interrupting a copy job The copy job being printed can be interrupted in order for a different copy job to be printed. For details, refer to “Interrupting a Copy Job (Interrupt Mode)” on page 6-8. Enlarging the touch panel screens The touch panel screens can be enlarged in order to simplify the operations for making copies. For details, refer to “Enlarge Display Mode User’s Guide”. Checking the copy settings Screens showing the current copy settings can be displayed. From these screens, the copy settings can also be changed. For details, refer to “Checking the Settings” on page 6-16. Storing the scanned image in the memory The scanned document can be stored in the memory and deleted only when it is printed. For details, refer to “Storing the Scanned Image in the Memory (“Scan to Memory” Function)” on page 7-2. xx C350 Available Features Scanning the document in separate batches A document can be divided and scanned in a number of batches. In addition, the document pages can be alternately loaded onto the original glass or into the reverse automatic document feeder. For details, refer to “Scanning the Document in Separate Batches (“Separate Scan” Function)” on page 7-3. Printing distribution numbers on copies Each copy set can be printed with a distribution number in the background. For details, refer to “Printing Distribution Numbers on Copies (“Set Numbering” Function)” on page 7-5. GHI DEF ABC GHI DEF ABC GHI DEF ABC Making copies for filing Copies can be printed with a file margin so they can easily be stored in filing binders. For details, refer to “Making Copies for Filing (“File Margin” Function)” on page 7-8. GHI DEF ABC GHI DEF ABC Erasing sections of copies Areas such as the unclean-looking frames around copies can be erased. For details, refer to “Erasing Sections of Copies (“Edge/Frame Erase” Function)” on page 7-10. ABC C350 ABC xxi Available Features Adjusting the image to fit the paper size If the document size is different from the paper size, the document image can be enlarged to fill the paper. For details, refer to “Adjusting the Document Image (“Image Adjustment” Function)” on page 7-14. ABC ABC Repeating copy images A document image can be repeatedly printed on a single sheet of paper. For details, refer to “Tiling Copy Images (“Image Repeat” Function)” on page 7-18. Inserting paper between transparencies After each overhead transparency copy is printed, a page can be added to the stack as an overleaf. For details, refer to “Inserting Paper Between Transparencies (“OHP Interleave” Function)” on page 7-21. DEF ABC xxii ABC DEF C350 Available Features Copying booklet documents Booklets with the staples removed can be copied and bound at the center to make booklet copies. For details, refer to “Making Bound Booklets (“Booklet Original” Function)” on page 7-23. 3 4 1 4 7 5 6 3 5 2 6 4 7 8 1 2 Improving the copy color quality By making various color adjustments, you can adjust the quality of color copies as desired. For details, refer to “Improving Color Copy Quality (Color Image Adjustment Parameters)” on page 7-26. Copying with a background color A document can be copied using one of the 18 colors available as the color of the background (blank areas). For details, refer to “To make settings for the “Background Color” function” on page 7-40. Separating the colors of the copy A document can be copied with its colors separated into cyan (C), magenta (M), yellow (Y) and black (Bk). In addition, copies of the separated colors can be printed in just black. For details, refer to “To make settings for the “Color Separation” function” on page 7-42. C350 xxiii Available Features Copying with reversed colors A document can be copied with the light- and dark-colored areas or the colors of the image inversed. This allows you to make a copy of a positive image from color or B/W negative films. For details, refer to “To set the “Neg. Pos. Reverse” function” on page 7-44. ABC ABC Enlarging the image and printing it on multiple pages A single document page can be automatically split into parts with each part printed enlarged. For details, refer to “To make settings for the “Multi-Page Enlargement” function” on page 7-45. A Printing a mirror image of the document A copy can be printed in the mirror image of the original document. For details, refer to “To make settings for the “Mirror Image” function” on page 7-51. xxiv C350 Available Features Reducing the image and printing multiple copies on one page The document image can be reduced to postcard size, and four copies can be printed on a single sheet of paper. For details, refer to “Reducing the Document to Postcard Size and Printing Multiple Copies on One Page (“Postcard” Function)” on page 7-54. Managing copying The print status of copy jobs can be checked and the jobs can be managed. For details, refer to “Overview of Jobs” on page 8-2. C350 xxv Explanation of Basic Concepts and Symbols Explanation of Basic Concepts and Symbols The use of words and symbols in this manual are explained below. “Width” and “Length” Whenever paper dimensions are mentioned in this manual, the first value always refers to the width of the paper (shown as “Y” in the illustration) and the second to the length (shown as “X”). Paper Orientation Lengthwise ( ) If the width (Y) of the paper is shorter than the length (X), the paper has a vertical or portrait orientation, indicated by either “L” or . Crosswise ( ) If the width (Y) of the paper is longer than the length (X), the paper has a horizontal or landscape orientation, indicated by either “C” or . xxvi C350 Explanation of Manual Conventions Explanation of Manual Conventions WARNING ➜ Failure to observe instructions highlighted in this manner may result in fatal or critical injuries. ➜ Observe all warnings in order to ensure safe use of the machine. CAUTION ➜ Failure to observe instructions highlighted in this manner may result in serious injuries or property damage. ➜ Observe all cautions in order to ensure safe use of the machine. ✎ Reminder! Text highlighted in this manner indicates operation precautions. Carefully read and observe this type of information. ✎ Additional Information Text highlighted in this manner provides more detailed information concerning the operating procedure. ✎ Hint This includes reference and supplemental information concerning operating procedures and other text. We recommend that this information be read carefully. ✎ Reference Text highlighted in this manner indicates sections containing additional information. If necessary, refer to the indicated sections. C350 xxvii Explanation of Manual Conventions ✎ Condition Text highlighted in this manner provides information concerning the combining of functions. [ ] key The names of keys on the control panel are written as shown above. xxviii C350 Energy Star® Energy Star® As an ENERGY STAR® Partner, we have determined that this machine meets the ENERGY STAR® Guidelines for energy efficiency. What is an ENERGY STAR® Product? An ENERGY STAR® product has a special feature that allows it to automatically switch to a “low-power mode” after a period of inactivity. An ENERGY STAR® product uses energy more efficiently, saves you money on utility bills and helps protect the environment. Trademarks and Registered Trademarks bizhub is a trademark of KONICA MINOLTA BUSINESS TECHNOLOGIES, INC. All other product names mentioned are trademarks or registered trademarks of their respective companies C350 xxix Legal Restrictions on Copying Legal Restrictions on Copying Certain types of documents must never be copied with the purpose or intent to pass copies of such documents off as the originals. The following is not a complete list, but is meant to be used as a guide to responsible copying. <Financial Instruments> G Personal checks G Travelers checks G Money orders G Certificates of deposit G Bonds or other certificates of indebtedness G Stock certificates <Legal Documents> G Food stamps G Postage stamps (canceled or uncanceled) G Checks or drafts drawn by government agencies G Internal revenue stamps (canceled or uncanceled) G Passports G Immigration papers G Motor vehicle licenses and titles G House and property titles and deeds <General> G Identification cards, badges, or insignias G Copyrighted works without permission of the copyright owner In addition, it is prohibited under any circumstances to copy domestic or foreign currencies, or works of art without permission of the copyright owner. When in doubt about the nature of a document, consult with legal counsel. xxx C350 1 Installation and Operation Precautions Installation and Operation Precautions 1 Chapter 1 Installation and Operation Precautions Chapter 1 1 1.1 1.1 For Safe Use For Safe Use This section contains detailed instructions on the operation and maintenance of this machine. To achieve optimum utility of this device, all operators should carefully read and follow the instructions in this manual. Please keep this manual in a handy place near the machine. Please read the next section before using this device. It contains important information related to user safety and preventing equipment problems. Make sure you observe all of the precautions listed in this manual. * Ver07 Please note that some parts of the contents of this section may not correspond with the purchased product. Warning and Precaution Symbols WARNING: Ignoring this warning could cause serious injury or even death. CAUTION: Ignoring this caution could cause injury or damage to property. Meaning of Symbols A triangle indicates a danger against which you should take precaution. This symbol warns against cause burns. A diagonal line indicates a prohibited course of action. This symbol warns against dismantling the device. A black circle indicates an imperative course of action. This symbol indicates you must unplug the device. 1-2 C350 WARNING • Do not modify this product, as a fire, electrical shock, or breakdown could result. If the product employs a laser, the laser beam source could cause blindness. • Do not attempt to remove the covers and panels which have been fixed to the product. Some products have a high-voltage part or a laser beam source inside that could cause an electrical shock or blindness. • Use only the power cord supplied in the package. If a power cord is not supplied, only use the power cord and plug that is specified in POWER CORD INSTRUCTION. Failure to use this cord could result in a fire or electrical shock. • Use the power cord supplied in the package only for this machine and NEVER use it for any other product. Failure to observe this precaution could result in a fire or electrical shock. • Use only the specified power source voltage. Failure to do that could result in a fire or electrical shock. • Do not use a multiple outlet adapter to connect any other appliances or machines. Use of a power outlet for more than the marked current value could result in a fire or electrical shock. Do not unplug and plug in the power cord with a wet hand, as an electrical shock could result. Plug the power cord all the way into the power outlet. Failure to do this could result in a fire or electrical shock. • Do not scratch, abrade, place a heavy object on, heat, twist, bend, pull on, or damage the power cord. Use of a damaged power cord (exposed core wire, broken wire, etc.) could result in a fire or breakdown. Should any of these conditions be found, immediately turn OFF the power switch, unplug the power cord from the power outlet, and then call your authorized service representative. • Do not use an extension cord, in principle. Use of an extension cord could cause a fire or electrical shock. Contact your authorized service representative if an extension cord is required. Do not place a flower vase or other container that contains water, or metal clips or other small metallic objects on this product. Spilled water or metallic objects dropped inside the product could result in a fire, electrical shock, or breakdown. Should a piece of metal, water, or any other similar foreign matter get inside the product, immediately turn OFF the power switch, unplug the power cord from the power outlet, and then call your authorized service representative. • Do not keep using this product, if this product becomes inordinately hot or emits smoke, or unusual odor or noise. Immediately turn OFF the power switch, unplug the power cord from the power outlet, and then call your authorized service representative. If you keep on using it as is, a fire or electrical shock could result. • Do not keep using this product, if this product has been dropped or its cover damaged. Immediately turn OFF the power switch, unplug the power cord from the power outlet, and then call your authorized service representative. If you keep on using it as is, a fire or electrical shock could result. Do not throw the toner cartridge or toner into an open flame. The hot toner may scatter and cause burns or other damage. Connect the power cord to an electrical outlet that is equipped with a grounding terminal. C350 1-3 Chapter 1 1 Installation and Operation Precautions 1.1 For Safe Use Chapter 1 1 1.1 For Safe Use CAUTION Installation and Operation Precautions • Do not use flammable sprays, liquids, or gases near this product, as a fire could result. • Do not leave a toner unit or drum unit in a place within easy reach of children. Licking or ingesting any of these things could injure your health. • Do not let any object plug the ventilation holes of this product. Heat could accumulate inside the product, resulting in a fire or malfunction. • Do not install this product at a site that is exposed to direct sunlight, or near an air conditioner or heating apparatus. The resultant temperature changes inside the product could cause a malfunction, fire, or electrical shock. • Do not place the product in a dusty place, or a site exposed to soot or steam, near a kitchen table, bath, or a humidifier. A fire, electrical shock, or breakdown could result. • Do not place this product on an unstable or tilted bench, or in a location subject to a lot of vibration and shock. It could drop or fall, causing personal injury or mechanical breakdown. • After installing this product, mount it on a secure base. If the unit moves or falls, it may cause personal injury. • Do not store toner units and PC drum units near a floppy disk or watch that are susceptible to magnetism. They could cause these products to malfunction. The inside of this product has areas subject to high temperature, which may cause burns. When checking the inside of the unit for malfunctions such as a paper misfeed, do not touch the locations (around the fusing unit, etc.) which are indicated by a “CAUTION HOT” caution label. Do not place any objects around the power plug as the power plug may be difficult to pull out when an emergency occurs. The socket-outlet shall be installed near the machine and shall be easily accessible as the power plug may be difficult to pull out when an emergency occurs. • Always use this product in a well ventilated location. Operating the product in a poorly ventilated room for an extended period of time could injure your health. Ventilate the room at regular intervals. • Whenever moving this product, be sure to disconnect the power cord and other cables. Failure to do this could damage the cord or cable, resulting in a fire, electrical shock, or breakdown. • When moving this product, always hold it by the locations specified in the User’s Guide or other documents. If the unit falls it may cause severe personal injury. The product may also be damaged or malfunction. • Remove the power plug from the outlet more than one time a year and clean the area between the plug terminals. Dust that accumulates between the plug terminals may cause a fire. • When unplugging the power cord, be sure to hold onto the plug. Pulling on the power cord could damage the cord, resulting in a fire or electrical shock. 1-4 C350 Precautions for Routine Use • Do not store toner units, PC drum units, and other supplies and consumables in a place subject to direct sunlight and high temperature and humidity, as poor image quality and malfunction could result. • Do not attempt to replace the toner unit and PC drum unit in a place exposed to direct sunlight. If the PC drum is exposed to intense light, poor image quality could result. • Do not unpack a toner unit or PC drum unit until the very time of use. Do not leave an unpacked unit standing. Install it immediately or poor image quality could result. • Do not keep toner units and PC drum units in an upright position or upside down, as poor image quality could result. • Do not throw or drop a toner unit or PC drum unit as poor image quality could result. • Do not use this product in an area where ammonia or other gases or chemicals are present. Failure to do so may shorten the service life of the product, cause damage or decrease performance. • Do not use this product in an environment with a temperature outside the range specified in the User’s Guide, as a breakdown or malfunction could result. • Do not attempt to feed stapled paper, carbon paper or aluminum foil through this product, as a malfunction or fire could result. Do not touch or scratch the surface of the toner unit developing roller and the PC drum, as poor image quality could result. Use the supplies and consumables recommended by the dealer. Use of any supply or consumable not recommended could result in poor image quality and breakdown. USER INSTRUCTIONS FCC PART 15 - RADIO FREQUENCY DEVICES (For U.S.A. Users) NOTE: This equipment has been tested and found to comply with the limits for a Class A digital device, pursuant to Part 15 of the FCC Rules. These limits are designed to provide reasonable protection against harmful interference when the equipment is operated in a commercial environment. This equipment generates, uses and can radiate radio frequency energy and, if not installed and used in accordance with the instruction manual, may cause harmful interference to radio communications. Operation of this equipment in a residential area is likely to cause harmful interference in which case the user will be required to correct the interference at his own expense. WARNING: The design and production of this unit conform to FCC regulations, and any changes or modifications must be registered with the FCC and are subject to FCC control. Any changes made by the purchaser or user without first contacting the manufacturer will be subject to penalty under FCC regulations. This device must be used with a shielded network (10 Base-T/100 Base-TX) cable and a shielded parallel cable. The use of non-shielded cables is likely to result in interference with radio communications and is prohibited under FCC rules. C350 1-5 Chapter 1 1 Installation and Operation Precautions 1.1 For Safe Use Installation and Operation Precautions Chapter 1 1 1.1 For Safe Use INTERFERENCE-CAUSING EQUIPMENT STANDARD (ICES-003 ISSUE 3) (For Canada Users) This Class A digital apparatus complies with Canadian ICES-003. Cet appareil numérique de la classe A est conforme à la norme NMB-003 du Canada. For Users in countries not subject to Class B regulations WARNING This is a Class A product. In a domestic environment this product may cause radio interference in which case the user may be required to take adequate measures. This device must be used with a shielded network (10 Base-T/100 Base-TX) cable and a shielded parallel cable. The use of non-shielded cables is likely to result in interference with radio communications and is prohibited under FCC rules. LED Radiation Safety This product is a copier which operates by means of a LED (light emitting diodes) exposure system. There is no possibility of danger from the LED optical radiation, because the LED optical radiation level does not exceed the accessible radiation limit of class 1 under all conditions of operation, maintenance, service and failure. Ozone Release Locate the machine in a Well Ventilated Room A negligible amount of ozone is generated during normal operation of this machine. An unpleasant odor may, however, be created in poorly ventilated rooms during extensive machine operations. For a comfortable, healthy and safe operating environment, it is recommended that the room be well ventilated. Placer l’appareil dans une pièce largement ventilée Une quantité d’ozone négligable est dégagée pendant le fonctionnement de l’appareil quand celui-ci est utilisé normalement. Cependant, une odeur désagréable peut être ressentie dans les pièces dont l’aération est insuffisante et lorsque une utilisation prolongée de l’appareil est effectuée. Pour avoir la certitude de travailler dans un environnment réunissant des conditions de confort, santé et de sécurité, il est préférable de bien aérer la pièce ou se trouve l’appareil. 1-6 C350 Chapter 1 1.2 1 Installation Precautions Installation Site To ensure utmost safety and prevent possible malfunctions, install the machine in a location that meets the following requirements. - A location away from curtains, etc. that may catch fire and burn easily - A well-ventilated location - A location that is not near any kind of heating devices A location that is not exposed to water or other liquids A location free from direct sunlight A location out of the direct airflow of an air conditioner or heater, and not exposed to extremely high or low temperatures A location that is not exposed to high humidity A location that is not extremely dusty A location not subjected to undue vibrations A stable and level location A location where ammonia or other organic gases are not generated A location that does not put the operator in the direct airflow of exhaust from the machine Power Source The power source requirements are as follows. G Voltage fluctuation: Maximum ±10% (at 120-127 V AC) G Frequency fluctuation: Maximum ±3 Hz (at 60 Hz) ❍ C350 Use a power source with as little voltage or frequency fluctuations as possible. 1-7 Installation and Operation Precautions 1.2 Installation Precautions 1.2 Installation Precautions Space Requirements To ensure easy machine operation, supply replacement and maintenance, adhere to the recommended space requirements detailed below. 49-1/4 16-1/2 28-3/4 4 12-1/4 60 59-1/4 14 82-1/2 11-1/4 45-3/4 Installation and Operation Precautions Chapter 1 1 Unit: inch ✎ Reminder! Be sure to allow a clearance of 4 in. or more at the back of the machine for the ventilation duct. 1-8 C350 1 Operation Precautions Operating Environment The environmental requirements for correct operation of the machine are as follows. G Temperature: 50°F (10°C) to 86°F (30°C) with fluctuations of no more than 50°F (10°C) within an hour G Humidity: 15% to 85% with fluctuations of no more than 20% within an hour Proper Use To ensure the optimum performance of the machine, follow the precautions listed below. - Never place heavy objects on the original glass or subject it to shocks. - Never bring any magnetized object or use flammable sprays or liquids near the machine. Never open any machine doors or turn off the machine while it is making copies; otherwise, a paper jam will occur. ✚ Always make sure that the power plug is completely plugged into the electrical outlet. - Always make sure that the machine’s power plug is visible and not hidden by the machine. ✚ Always unplug the machine from the electrical outlet if the unit is not to be used for a long period of time. ✚ Always provide good ventilation when making a large number of continuous copies. C350 1-9 Installation and Operation Precautions 1.3 Chapter 1 1.3 Operation Precautions Installation and Operation Precautions Chapter 1 1 1.3 Operation Precautions CAUTION If the ventilation duct on the back side of the machine is blocked, the inside of the machine will accumulate heat, resulting in a malfunction or fire. ➜ Be sure to allow a clearance of 4 in. (100 mm) or more at the back of the machine for the ventilation duct. CAUTION The area around the fusing unit is extremely hot. ➜ Be careful not to touch any parts around the fusing unit, other than those indicated in this manual, in order to reduce the risk of burns. Be especially careful not to touch parts marked with warning labels, and their surrounding areas. ➜ If you get burnt, immediately cool the skin under cold water, and then seek professional medical advice. Transporting the Machine If you need to transport the machine over a long distance, consult your technical representative. Care of Machine Supplies Use the following precautions when handling the machine supplies (toner cartridge, paper, etc.). ✚ Store the supplies in a location that meets the following requirements. Free from direct sunlight Away from any heating apparatus Not subjected to high humidity Not extremely dusty ✚ Store in a sealed plastic bag in a cool, dark place paper that has been removed from its wrapper but not loaded into the machine. - Only use toner that has been manufactured specifically for this machine. Never use other types of toner. - Keep all supplies out of the reach of children. 1-10 C350 1 CAUTION Precautions for handling toner: ➜ Be careful not to spill toner inside the machine or get toner on your clothes or hands. ➜ If your hands become soiled with toner, immediately wash them with soap and water. ➜ If toner gets in your eyes, immediately flush them with water, and then seek professional medical advice. Storage of Copies ✚ Copies that are to be kept for a long time should be kept where they are not exposed to light in order to prevent them from fading. - Adhesive that contains solvent (e.g., spray glue) may dissolve the toner on copies. - Color copies have a thicker layer of toner than normal black-and-white copies. Therefore, when a color copy is folded, the toner at the fold may peel off. C350 1-11 Installation and Operation Precautions Chapter 1 1.3 Operation Precautions Installation and Operation Precautions Chapter 1 1 1-12 1.3 Operation Precautions C350 2 Before Making Copies Before Making Copies 2 Chapter 2 2 2.1 Components and Their Functions 2.1 Components and Their Functions 1 Reverse Automatic Document Feeder Chapter 2 9 Job Separator 2 Original Cover 3 Automatic Duplex Unit Before Making Copies 10 Main unit 8 Finisher FS-501 16 Image Controller 7 Finisher FS-601 4 Desk 5 Single/double Paper Feed Cabinet 6 Large-capacity Paper Feed Cabinet No. Part Name Description 1 Reverse Automatic Document Feeder DF-601 (optional) Automatically feeds one document sheet at a time for scanning, and automatically turns over double-sided documents for scanning Referred to as the “reverse automatic document feeder” throughout the manual. 2 Original Cover OC-501 (optional) Presses down on the loaded document to keep it in place Referred to as the “original cover” throughout the manual. 3 Automatic Duplex Unit AD-501 (optional) Turns over printed pages, allowing double-sided pages to be printed automatically • If image controller IC-401 and the automatic duplex unit are installed, the memory must be expanded. If the optional expanded memory unit is not installed, automatic doublesided copying cannot be performed. Referred to as the “automatic duplex unit” throughout the manual. 4 Desk DK-501 (optional) Using the desk allows this machine to be set up on the floor. Referred to as the “desk” throughout the manual. 2-2 C350 No. Part Name Description 5 Paper Feed Cabinet PC-101 (optional) Paper Feed Cabinet PC-201 (optional) Paper feed cabinet PC-101 is equipped with a single paper drawer. The top drawer can be loaded with 500 sheets of paper, and the bottom drawer can be used as storage. Referred to as the “single paper feed cabinet” throughout the manual. Paper feed cabinet PC-201 is equipped with two paper drawers. Both the top and the bottom drawers can be loaded with 500 sheets of paper. Referred to as the “double paper feed cabinet” throughout the manual. 6 Paper Feed Cabinet PC-401 (optional) Equipped with a large-capacity paper drawer that can supply 2,500 sheets of paper Referred to as the “large-capacity paper feed cabinet” throughout the manual. 7 Finisher FS-601 (optional) Finishes printed pages according to the selected Output setting (sorting, stapling, hole-punching or binding), then feeds out the pages Referred to as the “finisher” throughout the manual. • Hole-punching is only available if the optional punch kit (PK501) is installed onto finisher FS-601. In order to install the finisher, the main unit must be installed on the desk, on the large-capacity paper feed cabinet, or on the single paper feed cabinet or the double paper feed cabinet. 8 Finisher FS-501 (optional) Finishes printed pages according to the selected Output setting (sorting or stapling), then feeds out the pages • In order to install the finisher, the main unit must be installed on the desk, on the large-capacity paper feed cabinet, or on the single paper feed cabinet or the double paper feed cabinet. 9 Job Separator JS-601 (optional) If finisher FS-501 is installed, the number of copy output trays can be increased. Referred to as the “job separator” throughout the manual. 10 Main unit The document is scanned by the scanner section, and the scanned image is printed by the printer section. Referred to as the “main unit” throughout the manual. 11 Punch Kit PK-501 (optional)* Allows hole-punching to be used if installed onto finisher FS601 Referred to as the “punch kit” throughout the manual. 12 Expanded Memory Unit EM-301 (optional)* Increases the memory of the machine to 512 MB (256 MB standard memory + 256 MB expanded memory unit) By expanding the memory, the number of pages that can be stored in the memory can be increased. Referred to as the “expanded memory unit” throughout the manual. 13 Hard Disk HD-501 (optional)* Allows more pages to be stored. In addition, by installing Hard Disk HD-501 and the expanded memory unit, the “Set Numbering” function can be used. Referred to as the “hard disk” throughout the manual. 14 Printer controller* Internal printer controller that allows the machine to be used as both a color printer and a color scanner configured into a computer network For more details, refer to the C350 Printer Controller User’s Guide. C350 2-3 Chapter 2 2 Before Making Copies 2.1 Components and Their Functions Before Making Copies Chapter 2 2 2.1 Components and Their Functions No. Part Name Description 15 Local Interface Kit EK-501 (optional)* Used for making a parallel connection between this machine and the computer 16 Image Controller IC-401(optional) * External image controller that allows the machine to be used as both a color printer and a color scanner configured into a computer network For details, refer to the manual for the image controller. 17 Video Interface Kit VI-501 (optional)* Used for connecting the image controller IC-401 to this machine 18 Dehumidifier Heater 1C (optional)* Installed in the paper feed cabinet or desk to prevent humidity from collecting in the paper. * Parts marked with an asterisk (*) are internal options and therefore are not shown in the illustration. Precautions for using the finisher G 2-4 When moving the finisher, do not grab the paper output tray. C350 2 2.2 Part Names and Their Functions 2.2 Part Names and Their Functions 7 Copy output tray Chapter 2 Outside of Machine 1 Right-side door Before Making Copies 6 Front door 5 1st drawer 4 2nd drawer 2 Multiple bypass tray 3 Power switch * The illustration above shows the reverse automatic document feeder and largecapacity paper feed cabinet installed. No. Part Name Description 1 Right-side door Opened when clearing misfeeds 2 Multiple bypass tray Used when printing onto paper with a size not loaded into a paper drawer or onto thick paper, overhead projector transparencies, postcards, envelopes or label sheets Holds up to 150 sheets of plain paper, 20 overhead projector transparencies, postcards, label sheets or sheets of thick paper, or 10 envelopes. Referred to as the “bypass tray” throughout the manual. (See p. 2-35.) 3 Power switch Used to turn the machine on and off. (See p. 2-17) 4 2nd drawer Holds up to 500 sheets of paper (See p. 2-31) 5 1st drawer Holds up to 250 sheets of paper The paper size can be adjusted freely. Media other than plain paper can be loaded. (See p. 4-8) 6 Front door Opened when replacing a toner cartridge (See p. 11-2) 7 Copy output tray Collects printed pages C350 2-5 2 2.2 Part Names and Their Functions 13 Original glass 9 Document scales 10 Media type selection dial 12 Control panel Before Making Copies Chapter 2 8 Reverse automatic document feeder 11 1st/2nd drawer paper-empty indicator * The illustration above shows the reverse automatic document feeder and largecapacity paper feed cabinet installed. No. Part Name Description 8 Reverse automatic document feeder (optional) When a document is loaded, it is automatically fed in and scanned one page at a time. 9 Document scales Used to align the document (See p. 2-44) 10 Media type selection dial Used to specify the type of paper loaded into the 1st drawer 11 1st/2nd drawer paper-empty indicator Indicates the amount of paper remaining When the indicator is completely red, the paper is empty. 12 Control panel Used to start copying or to specify various settings (See p. 2-12) 13 Original glass Place a document on the glass so that it can be scanned. (See p. 2-44) 2-6 C350 2 2.2 Part Names and Their Functions 14 Reverse automatic document feeder connector Before Making Copies Chapter 2 19 Parallel interface connector 15 Finisher connector 16 Power cord connector 17 Power connector for the external image controller 18 Network connector *The illustration above shows the reverse automatic document feeder and largecapacity paper feed cabinet installed. No. Part Name Description 14 Reverse automatic document feeder connector Used for connecting the reverse automatic document feeder hookup cord 15 Finisher connector Used for connecting the finisher hookup cord 16 Power cord connector Used for connecting the power cord 17 Power connector for the external image controller Used for connecting the external image controller’s power cord 18 Network connector Used for connecting the network cable when this machine is used for network printing and network scanning 19 Parallel interface connector (optional) Used for connecting a parallel cable from the computer C350 2-7 2 2.2 Part Names and Their Functions Options 1 Adjustable document guide Chapter 2 13 Feed guide 12 Upper door 2 Document feed tray 3 Document output tray 14 Transport guide 4 Misfeedclearing cover Before Making Copies 11 Paper output tray 10 Front door 5 Automatic duplex unit door 6 Right-side door release lever 9 Lower paper output tray 7 3rd drawer 8 Storage drawer/ 4th drawer Reverse Automatic Document Feeder No. Part Name Description 1 Adjustable document guide Adjust to the width of the document. (See p. 2-41) 2 Document feed tray Load the documents to be copied face up. (See p. 2-41) 3 Document output tray Collects documents that have been scanned 4 Misfeed-clearing cover Opened when clearing a misfed document Automatic Duplex Unit No. Part Name Description 5 Automatic duplex unit door Opened when clearing a paper misfeed within the automatic duplex unit 2-8 C350 2.2 Part Names and Their Functions 2 Single Paper Feed Cabinet Part Name Description 6 Right-side door release lever Used when clearing paper misfeeds 7 3rd drawer Holds up to 500 sheets of paper 8 Storage drawer Can be used to store paper Chapter 2 No. No. Part Name Description 6 Right-side door release lever Used when clearing paper misfeeds 7 3rd drawer Each holds up to 500 sheets of paper. 8 4th drawer Before Making Copies Double Paper Feed Cabinet Finisher FS-601 No. Part Name Description 9 Lower paper output tray (bound paper tray) Collects copies that were bound 10 Front door Opened when replacing the staple cartridge 11 Paper output tray (elevated tray) Collects copies 12 Upper door Opened when clearing paper misfeeds within the finisher 13 Feed guide Opened when clearing paper misfeeds within the finisher 14 Transport guide Opened when clearing paper misfeeds within the finisher C350 2-9 2 2.2 Part Names and Their Functions Before Making Copies Chapter 2 22 Upper cover 15 Job separator 21 Primary paper output tray 20 Secondary paper output tray 19 Front door 16 Rightside door 18 Drawer release button 17 Large-capacity paper feed cabinet Job Separator No. Part Name Description 15 Job separator (optional) Collects printed pages Large-capacity Paper Feed Cabinet No. Part Name Description 16 Right-side door Opened when clearing paper misfeeds 17 Large-capacity paper feed cabinet Holds up to 2,500 sheets of paper 18 Drawer release button Press to open the drawer. Finisher FS-501 No. Part Name Description 19 Front door Opened when clearing paper misfeeds within the finisher 20 Secondary paper output tray (sorted copies) Collects copies that are sorted 21 Primary paper output tray (non sorted copies) Collects copies that are not sorted (made with the “Non Sort” setting) 22 Upper cover Opened when clearing paper misfeeds within the finisher 2-10 C350 2 2.2 Part Names and Their Functions Inside of Machine 5 Imaging-unitsecuring lever 4 Chargercleaning tool 2 Right-side door 3 LEDcleaning tool No. Part Name Description 1 Toner-cartridge-securing lever Used when installing and replacing the toner cartridges 2 Right-side door Opened when replacing the fusing unit or clearing misfeeds 3 LED-cleaning tool Used to clean the surface of the LED unit, for example, when replacing the image transfer belt unit 4 Charger-cleaning tool Used to clean the electrostatic charger wire, for example, when incorrect copies are produced 5 Imaging-unit-securing lever Used when installing and replacing the imaging units C350 2-11 Before Making Copies Chapter 2 1 Toner-cartridge-securing lever 2 2.2 Part Names and Their Functions Control Panel Chapter 2 1 [Utility] key 2 Touch panel 3 Keypad 4 [Box] 5 [Scan] 6 [Copy] key key key 7 [Power Save] key 17 [Mode Check] key 8 [Access] key 9 [Interrupt] key Before Making Copies 16 [Accessi bility] key 15 [Enlarge Display] key 10 [Reset] key 14 Contrast dial 13 [Start] 12 [Stop] 11 [C] (clear) key key key No. Part Name Description 1 [Utility] key Press to display the Utility screen. 2 Touch panel • Displays various screens and messages. • Specify the various settings by directly touching the panel. 3 Keypad • Use to type in the number of copies to be produced. • Use to type in the zoom ratio. • Use to type in the various settings. 4 [Box] key • Press to enter Box mode. • Box mode is only available if the optional hard disk (HD-501) is installed. For details, refer to the C350 Printer Controller User’s Guide. 5 [Scan] key Press to enter Scan mode. While the machine is in Scan mode, the indicator on the [Scan] key lights up in green. For details on the Scan mode, refer to the C350 Printer Controller User’s Guide. 6 [Copy] key Press to enter Copy mode. (As a default, the machine is in Copy mode.) While the machine is in Copy mode, the indicator on the [Copy] key lights up in green. 7 [Power Save] key Press to enter Power Save mode. While the machine is in Power Save mode, the indicator on the [Power Save] key lights up in green and the touch panel goes off. To cancel Power Save mode, press the [Power Save] key again. 8 [Access] key If Copy Track mode has been set, press this key after entering the account number and access code in order to use this machine. 9 [Interrupt] key Press to enter Interrupt mode. While the machine is in Interrupt mode, the indicator on the [Interrupt] key lights up in green and the message “Now in Interrupt mode.” appears on the touch panel. To cancel Interrupt mode, press the [Interrupt] key again. 10 [Reset] key Press to clear all settings (except programmed settings) entered in the control panel and touch panel. 2-12 C350 Part Name Description 11 [C] (clear) key Press to erase a value (such as the number of copies, a zoom ratio, or a size) entered using the keypad. 12 [Stop] key Press the [Stop] key during copying to stop the copy operation. 13 [Start] key • Press to start copying. When this machine is ready to begin copying, the indicator on the [Start] key lights up in green. If the indicator on the [Start] key lights up in orange, copying cannot begin. • Press to restart a stopped job. For details on jobs, refer to “Overview of Jobs” on page 8-2. 14 Contrast dial Use to adjust the contrast of the touch panel. 15 [Enlarge Display] key Press to enter Enlarge Display mode. 16 [Accessibility] key Press to display the screen for specifying user accessibility functions. 17 [Mode Check] key Press to display screens showing the specified settings. C350 2-13 Before Making Copies No. Chapter 2 2 2.2 Part Names and Their Functions 2 2.2 Part Names and Their Functions Touch Panel Before Making Copies Chapter 2 1 Message display 4 Job display 3 Settings display 5 Job Log screen 2 Functions/Mode setting display No. Item Name Description 1 Message display The current machine status, operating instructions, warnings and precautions, and other data including the number of copies selected are displayed here. 2 Functions/Mode setting display Tabs and keys for selecting screens containing various functions are displayed. Touch a tab to display the corresponding screen. The current settings appear on the [Color], [Output], [Zoom] or [Paper/Size] keys. 3 Settings display The current settings are shown as messages and icons. 4 Job display • Jobs currently being performed or waiting to be performed are displayed. • The current sending/receiving status is shown as an icon. • Touch [Job Log] or [Job Control] to display either the Job Log or the Job Control screen. • For details on jobs, refer to “Overview of Jobs” on page 8-2. 5 Job Log screens • In addition to the job display, various functions for checking and controlling jobs are available. • To return to the Basic screen, touch [Basic]. 2-14 C350 2 2.2 Part Names and Their Functions Operating the Touch Panel Be careful not to damage the touch panel. ➜ Never push down on the touch panel with force, and never use a hard or pointed object to make a selection in the touch panel. C350 2-15 Before Making Copies CAUTION Chapter 2 To activate a function or to select a setting, lightly touch the desired function or setting shown on the touch panel. 2 2.2 Part Names and Their Functions Before Making Copies Chapter 2 Supplies and Parts 1 Imaging unit 2 Image transfer belt unit 4 Waste-toner bottle 5 Fusing unit 7 LED-cleaning tool 3 Image transfer roller unit 6 Dust remover 8 Toner cartridge 9 Ozone filter 10 Filter No. Part Name Description 1 Imaging unit Generates the copy image 2 Image transfer belt unit Layers onto the image transfer belt each of the single colors of the image generated by the imaging unit in order to create a full-color image 3 Image transfer roller unit Transfers onto the paper a full-color image generated by the image transfer belt unit 4 Waste-toner bottle Collects waste toner 5 Fusing unit Fuses the transferred toner to the paper 6 Dust remover Collects the dust generated in the machine 7 LED-cleaning tool Used to clean the surface of the LED unit, for example, when replacing the image transfer belt unit 8 Toner cartridge There are four toner cartridges: cyan (C), magenta (M), yellow (Y) and black (Bk). The combination of the four toners generates full-color images. 9 Ozone filter Collects the ozone generated in the machine 10 Filter Collects the toner dust generated in the machine 2-16 C350 2.3 Turning the Machine On and Off 2.3 2 Turning the Machine On and Off Turning On the Machine Chapter 2 Set the power switch to [I]. Before Making Copies ➜ When the Machine Is Turned On 1 The indicator on the [Start] key lights up in orange. A screen indicating that the machine is starting up appears. 2 After a few seconds, the message “Now warming up. Ready to scan.” appears on the touch panel, and the indicator on the [Start] key lights up in green. A job can now be queued. Queuing a Job During Warm-Up ➜ A job can be queued while the machine warms up after it is turned on. After the machine has finished warming up (after about 99 seconds at normal room temperature (73.4 °F)), the scanned image is printed. Panel Reset Timer G If no operation is performed for the specified length of time, if the optional key counter is removed, settings that have not been programmed in the machine, such as the number of copies, are cleared and all modes and functions return to their default settings. G This is the panel reset timer operation. G As the factory default, the panel reset timer operation is performed after 1 minute. C350 2-17 2 2.3 Turning the Machine On and Off ✎ Before Making Copies Chapter 2 Reference For details on the default settings, refer to “Default Settings” on page 2-21. G The time until the panel reset timer operation is performed, and whether or not it is performed can be set from Administrator mode. For details, refer to “Setting the “Panel Reset Timer” Function” on page 10-61. G Whether or not the panel reset timer operation is performed when there is a change of users can be set with one of the User’s Choice: 1 functions. For details, refer to “Setting the “Account Change Auto Reset” Function” on page 10-15. Power Save Mode If no operation is performed for the specified length of time or if the [Power Save] key is pressed, the touch panel goes off and the machine enters a mode where it conserves power. This is the Power Save mode. The machine can receive jobs even while it is in Power Save mode. As the factory default, the machine enters Power Save mode after 15 minutes. ✎ Additional Information The machine may enter Sleep mode from Power Save mode. As the factory default, the machine enters Power Save mode if no operation is performed for 15 minutes, and then the machine enters Sleep mode after 30 minutes have elapsed. ✎ Reference The length of time after the last operation until the machine enters Power Save mode can be specified using the “Power Save” function on the User’s Choice: 1 screen. For details, refer to “Setting the “Power Save” Function” on page 10-11. 2-18 C350 2.3 Turning the Machine On and Off 2 Recovering From Power Save Mode 1 Press the [Start] key. (The Power Save mode can also be canceled by pressing 2 The touch panel comes on again, and then after the machine has finished warming up, it is ready to begin printing. Sleep Mode If no operation is performed for the specified length of time, it automatically enters Sleep mode. As the factory default, the machine enters Sleep mode after 30 minutes. The length of time after the last operation until the machine enters Sleep mode can be specified using the “Sleep” function on the User’s Choice: 1 screen. For details, refer to “Setting the “Sleep” Function” on page 10-13. Recovering From Sleep Mode 1 Press the [Start] key. (The Sleep mode can also be canceled by pressing any key on the operation panel or by touching the touch panel.) 2 The touch panel comes on again, and then after the machine has finished warming up, it is ready to begin printing (after about 99 seconds at normal room temperature (73.4 °F)). C350 2-19 Before Making Copies Chapter 2 any key on the operation panel or by touching the touch panel.) 2 2.3 Turning the Machine On and Off Turning Off the Machine 1 Touch [Job Log] to check Chapter 2 that no jobs are queued. 2 If any copies or printouts remain in the output tray, remove them. 3 Set the power switch to Before Making Copies [O]. ✎ Reminder! Do not turn off the machine while it is making copies or printing, otherwise a paper misfeed may occur. Do not turn off the machine while it is scanning or sending or receiving data, otherwise all scanned data or transmission data will be deleted. Do not turn off the machine while a queued job or stored data is waiting to be printed, otherwise the jobs will be deleted. When the Machine Is Turned Off G The following are deleted. ❍ ❍ ❍ ❍ G Settings that are not programmed, such as the number of copies Jobs queued to be printed Jobs stored in the memory Jobs saved with the “Reprint” function Stored zoom ratios, programmed Copy mode settings, Utility mode settings and the data in the User Box are not erased. 2-20 C350 2 2.4 Using the Touch Panel 2.4 Using the Touch Panel The Basic screen uses graphics and messages to show the currently selected settings, the modes and functions that can be selected, and the status of the machine. Default Settings The default settings are those that are selected immediately after the machine is turned on (the power switch is set to “|”) and before any mode or function is changed, and that are selected when the [Reset] key is pressed to reset all functions and modes. The default settings serve as a reference for all operations that are to be made. The default settings when this machine is purchased are listed below. • Number of copies: 1 • Margin: None specified • Color: Auto Color • Thick Original: Off • Output: Non Sort • Photo/Density: Text & Photo • Zoom: × 1.000 (Full Size) • Screen Pattern: Gradation • Paper/Size: Auto Paper Select • Background density: Standard • Mixed Original: Off • Copy density: Standard • Copy 1 Set: Off • Glossy: Off • Original: 1 (single-sided) • Application: All off • Copy: 1 (single-sided) • Color Image Adjustment: Standard • Original Direction: None specified • Creation: All off C350 2-21 Before Making Copies The screen that appears when this machine is turned on (the power switch is set to “I”) is the Basic screen. Chapter 2 Description of the Touch Panel 2 2.4 Using the Touch Panel Hint The language of the displays in the touch panel can be changed using the “Language Select” function on the User’s Choice: 2 screen. For details, refer to “Setting the “Language Select” Function” on page 10-16. The default settings that the machine resets all functions to can be specified using the Utility mode. For details, refer to “Setting the “Reset Mode” Function” on page 10-4. Before Making Copies Chapter 2 ✎ 2-22 C350 2.5 Adjusting the Angle of the Control Panel 2.5 2 Adjusting the Angle of the Control Panel The control panel can be adjusted to any of three angles. Before Making Copies Chapter 2 Adjust the control panel to the angle that allows for easy operation. ➀ Upper position (base position) ➁ Middle position ➂ Lower position C350 2-23 2 2.5 Adjusting the Angle of the Control Panel To adjust the angle of the control panel Before Making Copies Chapter 2 1 Pull the control panel release lever toward you, and then push down on the control panel. The angle of the control panel stops at the middle position. 2 To adjust the control panel to an even steeper angle, pull the control panel release lever toward you, and then push down on the control panel. The angle of the control panel stops at the lower position. 2-24 C350 2.5 Adjusting the Angle of the Control Panel 2 3 To return the control panel to the Before Making Copies Chapter 2 upper position, pull the control panel release lever toward you, and then pull up on the control panel. C350 2-25 2 2.6 Loading Paper Into the 1st Drawer 2.6 Loading Paper Into the 1st Drawer Before Making Copies Chapter 2 ✎ Reference For details on specifying the paper size for the 1st drawer, refer to “To specify the size of the paper in the 1st drawer” on page 3-19. 1 Pull out the paper drawer for the 1st drawer. 2 Press down on the paper-lifting plate until it locks into place. ✎ Paper-lifting plate Paper take-up roller Reminder! Be careful not to touch the surface of the paper take-up roller with your hands. 3 Slide the lateral guides to fit the size of paper to be loaded. ✎ Lateral guide Hint For paper of a non-standard size, first load the paper, and then adjust the lateral guides to the size of the loaded paper. 2-26 C350 2 2.6 Loading Paper Into the 1st Drawer 4 For Over Size Paper, adjust the Trailing-edge guide Trailing-edge guide 5 Load the paper into the drawer so that the side of the paper to be printed on (the side facing up when the package was unwrapped) faces up. Before Making Copies Chapter 2 trailing-edge guides as shown in the illustration. ▼ mark ✎ Reminder! If the paper is curled, flatten it before loading it. Do not load so many pages that the top of the stack is higher than the M mark. No more than 20 sheets of paper other than plain paper can be loaded. C350 2-27 2 2.6 Loading Paper Into the 1st Drawer ✎ Chapter 2 Reminder! Before loading envelopes, press them down to make sure that all air is removed, and make sure that the folds of the flaps are firmly pressed, otherwise the envelopes may become wrinkled or a paper misfeed may occur. Before Making Copies When loading envelopes, load them with the flap side down, as shown in the illustration. If the envelopes are loaded with the flap side up, a paper misfeed may occur. The flap side of envelopes cannot be printed on. ✎ Reminder! When loading overhead projector transparencies, load them with the longer side as the leading edge, as shown. Do not load overhead projector transparencies lengthwise. Crosswise 2-28 Lengthwise C350 2 2.6 Loading Paper Into the 1st Drawer Reminder! When loading postcards, load them with the shorter side as the leading edge, as shown. Do not load postcards crosswise. Crosswise Before Making Copies Lengthwise Chapter 2 ✎ 6 If paper of a non-standard size has been loaded, slide the lateral guides against the edges of the loaded paper. 7 Close the paper drawer for the Lateral guide Lateral guide 1st drawer. C350 2-29 2 2.6 Loading Paper Into the 1st Drawer Before Making Copies Chapter 2 8 Turn the media type selection dial to the setting for the type of paper loaded. Setting Paper Type Plain Plain Paper Plain Second side of a double-sided copy on plain paper During manual double-sided copying Thick1 Thick paper 1 When using label sheets Thick1 Second side of a double-sided copy on thick paper 1 During manual double-sided copying Thick2 Thick paper 2 When using postcards Thick2 Second side of a double-sided copy on thick paper 2 During manual double-sided copying Thick3 Thick paper 3 Thick3 Second side of a double-sided copy on thick paper 3 Envelope Envelopes OHP Overhead projector transparencies Notes During manual double-sided copying ✎ Hint To print on the back side of previously printed plain paper or thick paper (using manual double-sided copying), set the media type selection dial to the setting appropriate for the paper type when copying onto the second side. ✎ Reference For details on paper types, refer to “Paper Specifications” on page 4-2. 2-30 C350 2 2.7 Loading Paper Into the 2nd, 3rd or 4th Drawer 2.7 Loading Paper Into the 2nd, 3rd or 4th Drawer 1 Pull out the paper drawer. Paper-lifting plate Chapter 2 2 Press down on the paper-lifting plate until it locks into place. ✎ Before Making Copies Reminder! Be careful not to touch the film. Film 3 Slide the lateral guides to fit the Lateral guide size of paper to be loaded. Lateral guide C350 2-31 2 2.7 Loading Paper Into the 2nd, 3rd or 4th Drawer so that the side of the paper to be printed on (the side facing up when the package was unwrapped) faces up. Before Making Copies Chapter 2 4 Load the paper into the drawer ▼ mark ✎ Reminder! If the paper is curled, flatten it before loading it. Do not load so many pages that the top of the stack is higher than the ▼ mark. Paper other than plain paper cannot be fed from the 2nd, 3rd or 4th drawer. If you wish to make copies onto paper other than plain paper, feed it through the bypass tray or the 1st drawer. 5 Close the paper drawer. 2-32 C350 2 2.8 Loading Paper Into the Large-Capacity Paper Feed Cabinet 2.8 Loading Paper Into the Large-Capacity Paper Feed Cabinet Before Making Copies Chapter 2 1 Press the drawer release button. 2 Pull out the paper drawer for the large-capacity paper feed cabinet. ✎ Reminder! If the machine is turned off, the paper drawer for the large-capacity paper feed cabinet cannot be pulled out, even after the drawer release button is pressed. Be sure to first turn on the machine. 3 Load the paper into the right side of the paper drawer for the largecapacity paper feed cabinet so that the side of the paper to be printed on (the side facing up when the package was unwrapped) faces up. ▼ mark Film C350 2-33 2 2.8 Loading Paper Into the Large-Capacity Paper Feed Cabinet ✎ Before Making Copies Chapter 2 Reminder! Be careful not to touch the film. If the paper is curled, flatten it before loading it. Do not load so many pages that the top of the stack is higher than the ▼ mark. Paper other than plain paper cannot be fed from the large-capacity paper feed cabinet. If you wish to make copies onto paper other than plain paper, feed it through the bypass tray or the 1st drawer. 4 Load the paper into the left side of the paper drawer for the largecapacity paper feed cabinet so that the side of the paper to be printed on (the side facing up when the package was unwrapped) faces up. ▼ mark ✎ Reminder! If the paper is curled, flatten it before loading it. Do not load so many pages that the top of the stack is higher than the ▼ mark. Paper other than plain paper cannot be fed from the large-capacity paper feed cabinet. If you wish to make copies onto paper other than plain paper, feed it through the bypass tray or the 1st drawer. 5 Close the paper drawer of the large-capacity paper feed cabinet. 2-34 C350 2 2.9 Loading Paper Into the Bypass Tray Paper can be fed manually through the bypass tray if you wish to copy onto paper that is not loaded into a paper drawer, or if you wish to copy onto thick paper, postcards, envelopes, overhead projector transparencies or label sheets. ✎ Reference For details on specifying the paper size for the bypass tray, refer to “To specify the size of the paper in the bypass tray” on page 3-21. 1 Open the bypass tray. ❍ When loading large-sized paper, open the tray extension. Tray extension 2 With the side to be printed on facing down, insert the paper as much as possible into the feed slot. 3 Adjust the lateral guides to fit the size of the paper. ✎ Reminder! Do not load so many pages that the top of the stack is higher than the ▼ mark. Lateral guide Push the lateral guides firmly up against the edges of the paper. If the paper is curled, flatten it before loading it. C350 2-35 Chapter 2 Loading Paper Into the Bypass Tray Before Making Copies 2.9 2 2.9 Loading Paper Into the Bypass Tray ✎ Chapter 2 Additional Information When making manual double-sided copies, load the paper into the bypass tray so that the second side (the blank side) faces down. The image will be printed on the surface of the paper facing down when the paper is loaded into the bypass tray. Before Making Copies ✎ Reminder! Do not load more than 20 postcards into the bypass tray. Do not load postcards crosswise. 2-36 C350 2.9 Loading Paper Into the Bypass Tray 2 ✎ Chapter 2 Reminder! Do not load more than 20 overhead projector transparencies into the bypass tray. C350 Before Making Copies When loading overhead projector transparencies, load them with the longer side as the leading edge, as shown. Do not load overhead projector transparencies lengthwise. 2-37 2 2.9 Loading Paper Into the Bypass Tray ✎ Chapter 2 Reminder! Do not load more than 10 envelopes into the bypass tray. Before Making Copies Before loading envelopes, press them down to make sure that all air is removed, and make sure that the folds of the flaps are firmly pressed, otherwise the envelopes may become wrinkled or a paper misfeed may occur. When loading envelopes, load them with the flap side up, as shown in the illustration. If the envelopes are loaded with the flap side down, a paper misfeed may occur. The flap side of envelopes cannot be printed on. 2-38 Flap side Flap side C350 2 2.9 Loading Paper Into the Bypass Tray ✎ Before Making Copies Chapter 2 Reminder! Do not load more than 20 label sheets into the bypass tray. Side to be printed on Side to be printed on 4 Select the appropriate paper type settings. ✎ Hint If postcards are loaded, set the media type selection dial to “Thick2”. If label sheets are loaded, set the media type selection dial to “Thick1”. C350 2-39 2 2.9 Loading Paper Into the Bypass Tray To print on the back side of previously printed plain paper or thick paper (using manual double-sided copying), select the appropriate paper type setting, and then touch [2nd-Side]. Chapter 2 ✎ Reference For details on selecting the paper size, refer to “Selecting a Paper/Size Setting” on page 3-18. Before Making Copies For details on paper types, refer to “Paper Specifications” on page 4-2. 2-40 C350 2 2.10 Feeding the Document 2.10 Feeding the Document ✎ Reference For details on the correct types of documents that can be loaded, refer to “Appropriate Document Types (Using the Reverse Automatic Document Feeder)” on page 5-2. For details on loading documents with mixed paper sizes, refer to “Copying Documents of Mixed Sizes (“Mixed Original” Function)” on page 6-3. 1 Slide the adjustable document guides to fit the size of the document. ❍ Document support If large-sized documents are to be loaded, pull out the document support. 2 Load the document pages to be copied face up into the document feed tray. ❍ Load the document pages so that the top of the document is toward the rear or the right side of the machine. Document guide C350 2-41 Before Making Copies The reverse automatic document feeder automatically feeds in, scans, then feeds out each page of a multi-page document, one page at a time. The correct type of document must be loaded in order for the reverse automatic document feeder to function properly. Chapter 2 Loading the Document Into the Reverse Automatic Document Feeder 2 2.10 Feeding the Document 3 Adjust the document guides to the size of the document. ✎ Chapter 2 Reminder! Be sure to load the document correctly, otherwise the pages may not be fed in straight. Before Making Copies 4 Touch [Orig Ö Copy]. The Original Ö Copy screen appears. 5 To specify the Original Direction, Margin or Thick Original settings, touch the appropriate key. ✎ Reference For details on specifying the Original Direction, Margin or Thick Original settings, refer to “Specifying Conditions of the Original” on page 3-40. 6 Select the desired copy settings, and then press the [Start] key. 7 The pages of the document are fed in, starting with the topmost page. 8 After each page is scanned, it is fed out into the document output tray. 2-42 C350 2 2.10 Feeding the Document 9 When removing large-sized Document feed tray Chapter 2 documents, carefully lift up the document feed tray (of the reverse automatic document feeder) as far as possible. 10 Remove all document pages Before Making Copies from the document output tray. 11 Carefully lower the document feed tray. Lever CAUTION Do not press on the lever at the rear of the machine ➜ When closing the document feed tray, otherwise the document feed tray may close quickly and pinch your hand. C350 2-43 2 2.10 Feeding the Document Chapter 2 Placing the Document On the Original Glass Place the document directly on the original glass for it to be scanned. Each page of the document must be positioned manually (i.e., the previous one must be removed and the next one placed on the original glass). This method works best with books and other documents that cannot be fed through the reverse automatic document feeder. 1 Lift open the original cover, or the reverse automatic document feeder if it is Before Making Copies installed. ✎ Condition When placing the document on the original glass, be sure to lift open the original cover, or the reverse automatic document feeder if it is installed, 15° or more. If the document is placed on the original glass without lifting the original cover or reverse automatic document feeder 15° or more, the correct document size will not be detected. 2 Position the document face down onto the original glass. ❍ Load the document pages so that the top of the document is toward the rear or the left side of the machine. When loaded crosswise: 2-44 When loaded lengthwise: C350 2 2.10 Feeding the Document 3 Align the document with the Chapter 2 document scales. ❍ Before Making Copies Document scale For transparent or translucent documents, place a blank sheet of paper of the same size as the document over the document. Blank sheet ❍ C350 For bound documents spread over two facing pages, such as a book or magazine, position the top of the document toward the back of the machine with the binding aligned with the mark in the top document scale, as shown. 2-45 2 2.10 Feeding the Document ✎ Before Making Copies Chapter 2 Reminder! Do not place objects weighing more than 4-1/2 lb on the original glass. In addition, do not press down extremely hard on a document placed on the original glass, otherwise the original glass may be damaged. For thick books or large objects, make the copy without closing the original cover or reverse automatic document feeder. When a document is being scanned with the original cover or reverse automatic document feeder open, do not look directly at the light that may shine through the original glass. Although the light that shines through the original glass is bright, it is not a laser beam and, therefore, is not as dangerous. 4 Touch [Orig Ö Copy]. ❍ When making copies from a page spread, such as an open book or magazine, touch [Book Copy]. The Original Ö Copy screen appears. 5 To specify the Original Direction, Margin or Thick Original settings, touch the appropriate key. ✎ Reference For details on specifying the Original Direction, Margin or Thick Original settings, refer to “Specifying Conditions of the Original” on page 3-40. 2-46 C350 2 2.10 Feeding the Document 6 Select the desired copy settings, and then press the [Start] key. ✎ Before Making Copies Additional Information When using a setting where multiple document pages are to be scanned, such as when making 2in1 copies, the message shown below appears after step 6. Chapter 2 Scanning of the document begins. To continue scanning, remove the document, position the next page of the document on the original glass, and then press the [Start] key. After all pages of the document have been scanned, touch [Finish], and then press the [Start] key. The copy job is queued for printing. 7 Lift open the original cover, or the reverse automatic document feeder if it is installed, and then remove the document. 8 Close the original cover, or the reverse automatic document feeder if it is installed. C350 2-47 2.10 Feeding the Document Before Making Copies Chapter 2 2 2-48 C350 3 Basic Copy Operations Basic Copy Operations 3 Chapter 3 3 3.1 Specifying the Number of Copies 3.1 Specifying the Number of Copies The following procedures describe how to specify and change the setting for the number of copies. To specify the number of copies Using the keypad, specify the desired number of copies. Basic Copy Operations Chapter 3 ➜ The specified number of copies appears in the touch panel. 3-2 C350 3.1 Specifying the Number of Copies 3 To change the setting for the number of copies Basic Copy Operations Chapter 3 1 Press the [C] (clear) key. The specified number of copies is cleared, and the setting for the number of copies, shown in the touch panel, is reset to “1”. 2 Using the keypad, specify the desired number of copies. The specified number of copies appears in the touch panel. C350 3-3 3 3.2 Stopping Copying 3.2 Stopping Copying The following procedure describes how to stop printing a copy job. 1 Press the [Stop] key while a job is Basic Copy Operations Chapter 3 being printed. Printing stops. A screen for deleting jobs appears. If a document is being scanned for a job, scanning stops when the [Stop] key is pressed. ✎ Hint To continue the stopped job, press the [Start] key. All stopped jobs continue. 2 To delete a stopped job, select in the job display the job that you wish to delete, and then touch [Delete]. The message “Job has been done improperly. Check the log.” appears, and the selected job is deleted. 3 Touch [Enter]. 3-4 C350 3 3.3 Selecting a Color Setting 3.3 Selecting a Color Setting Various Color settings are available for making copies. The following Color settings are available. Auto Color ✎ Hint The level for determining whether a document is in color or in black and white when making copies with the “Auto Color” setting can be adjusted using the “ACS Judgement Level Adjustment” function on the User’s Choice: 2 screen. For more details, refer to “Setting the “ACS Judgement Level Adjustment” Function” on page 10-18. Full Color The scanned document is copied in full color. 2 Color All areas of the document determined to be in color are copied with the specified color, and all areas determined to be black are copied in black. The colors that can be used for the areas printed in color are: red, green, blue, cyan, magenta and yellow. Single Color Copies are printed in the specified color, regardless of the whether the scanned document is in color or black and white. The color used for producing the copy can be set to one of the 20 available. Black Copies of the scanned document are printed only in black. C350 3-5 Basic Copy Operations If the document was determined to be in color, a copy is made with the “Full Color” setting. If the document was determined to be in black and white, a copy is made with the “Black” setting. Chapter 3 The scanned document is determined to be either in color or in black and white, and then the appropriate Color setting for the document is automatically selected. 3 3.3 Selecting a Color Setting To select the Color setting 1 Touch [Color]. A screen appears, showing the available Color settings. 2 Select the desired Basic Copy Operations Chapter 3 Color setting. 3 To produce two-color copies, touch [2 Color], and then touch the key for the color to be used for the areas printed in color. 4 To produce one-color copies, touch [Single Color]. ❍ ❍ 3-6 In the Single Color 1 or Single Color 2 screens, touch the key for the desired color. To change how color gradations in the document are reproduced, touch [Solid]. C350 3.3 Selecting a Color Setting 3 ✎ Average brightness: The document will be copied using monocolor concentration variations to only express gradation levels, regardless of the color differences in the original document. This is useful for producing monocolor copies of documents containing gradation differences, such as magazines and newspapers, and for offsetting the yellow tint in documents that have yellowed. To select this method, touch [Solid]. 5 Touch [Enter]. C350 3-7 Basic Copy Operations Relative luminosity: The document will be copied using monocolor concentration variations to express color differences (color shading that can be seen with the eye) and gradation levels. This enables the color of markers, the blue lines in graphing paper and the red of stamps to be distinctly reproduced in copies. This method is selected as the factory default. Chapter 3 Additional Information When the “Single Color” setting is selected, the following two methods for reproducing gradations in documents are available. 3 3.4 Selecting Output Settings 3.4 Selecting Output Settings Various settings for sorting and finishing copies are available. ✎ Basic Copy Operations Chapter 3 Reference The Output settings can be used together with other functions. For details, refer to the “Function Combination Table” on page 14-25. The following copy sorting and finishing methods are available. ✎ Condition The “Corner Staple” and “2 Staples” settings are available only if the optional finisher FS-601 is installed. The “Hole-Punch” setting is available only if the punch kit is attached to the optional finisher FS-601. The “Corner Staple” setting is available only if the optional finisher FS-501 is installed. Non Sorting (“Non Sort” Setting) The copies are fed out and stacked on top of each other as they are printed. Sorting (“Sort” Setting) The copies are automatically divided into separate sets with each set containing a copy of each page. ✎ Additional Information The machine can be set to automatically select the “Sort” or “Non Sort” setting according to the number of pages in the document when it is loaded into the reverse automatic document feeder. If the “Intelligent Sorting” function is set to “Yes”, the “Non Sort” setting is automatically selected if the document consists of only one page, and the “Sort” setting is automatically selected if the document consists of 2 or more pages. For details, refer to “Setting the “Intelligent Sorting” Function” on page 10-19. 3-8 C350 3 3.4 Selecting Output Settings Crisscross Sorting (Crisscross Feeding) Letter- or 5-1/2 × 8-1/2-size paper is used. G Paper of the same size and type is loaded with the portrait orientation in one paper drawer and with the landscape orientation in another drawer. G “Auto Paper Select” must be selected as the Paper/Size setting. G The “Mixed Original” function must not be used. G The reverse automatic document feeder must be used. G The “Criss Cross” function on the User’s Choice: 2 screen must be set to “Yes”. (Refer to “Setting the “Criss Cross” Function” on page 10-20.) Depending on whether the “Sort” or the “Non Sort” setting is selected, the way that the pages are separated is different, as shown below. Example: When four copies of a four-page document are printed 1 4 3 1 43 1 2 2 1 Not sorted C350 1 Sorted 3-9 Basic Copy Operations G Chapter 3 If no finisher is installed and all of the following conditions are met, printed copies can be fed out and sorted in an alternating crisscross pattern. 3 3.4 Selecting Output Settings Stapling (with finisher FS-501 installed) The copies are bound together with a staple in the corner. Basic Copy Operations Chapter 3 However, the pages can be stapled only if all of the following conditions are met. G There are between 2 and 30 pages in the document. G If standard-size paper is used, the paper sizes must be 11 × 17 L, Legal L, Letter L, Letter C, Executive L and Executive C. G If non-standard-size paper is used, the paper width must be between 7-1/4 in. and 11-3/4 in. G If non-standard-size paper is used, the paper length must be between 7-1/4 in. and 17 in. G Copies are printed only on plain paper. G If the “Mixed Original” function is used, the copies must be produced with paper of the same width. G This machine must not be set to Interrupt mode. G The “Image Adjustment” function on the Application screen is not used. Stapling (with finisher FS-601 installed) The copies are bound together with a staple. Either the “Corner Staple” or the “2 Staples” Output setting can be selected. However, the pages can be stapled only if all of the following conditions are met. G There are between 2 and 50 pages in the document. (However, if the document size is larger than Legal, the document can contain no more than 25 pages.) G If standard-size paper is used, the paper sizes must be 11 × 17 L, Legal L, Letter L and Letter C. G If non-standard-size paper is used, the paper width must be between 7-1/4 in. and 11-3/4 in. G If non-standard-size paper is used, the paper length must be between 7-1/4 in. and 17 in. G Copies are printed only on plain paper. G If the “Mixed Original” function is used, the copies must be produced with paper of the same width. G This machine must not be set to Interrupt mode. G The “Image Adjustment” function on the Application screen is not used. 3-10 C350 3.4 Selecting Output Settings 3 Hole-Punching Holes for filing copies in binders can be punched. The position of the punched holes can be specified along the left side or along the top of the paper. However, the holes can be punched only if all of the following conditions are met. Finisher FS-601 is installed. G Punch kit PK-501 is installed. G If standard-size paper is used, the paper sizes must be as follows: Legal L, 11 × 17 L, Letter L and Letter C (with the “2-Hole Punch” setting). 11 × 17 L and Letter C (with the “3-Hole Punch” setting). G If non-standard-size paper is used, the paper width must be: 8-1/2 or between 11 and 11-3/4 (with the “2-Hole Punch” setting) between 11 and 11-3/4 (with the “3-Hole Punch” setting) G If non-standard-size paper is used, the paper length must be between 7-1/4 in. and 17 in. G Copies are printed only on plain paper. G This machine must not be set to Interrupt mode. G The “Image Adjustment” function on the Application screen is not used. C350 3-11 Basic Copy Operations Chapter 3 G 3 3.4 Selecting Output Settings To specify Output settings ✎ The correct position of the document is shown in the screen. Be sure to position the document according to the instructions that appear. Example: Document position when the “Hole Punch” setting is selected The graphic shows that the document should be positioned so that the top of the document is toward the rear of this machine. Basic Copy Operations Chapter 3 Condition If a stapling or hole-punching setting is selected, be sure to load the document so that it is positioned correctly. If the document is not positioned correctly, the staples or punched holes will not be positioned correctly. 1 Touch [Output]. A screen appears, showing the available Output settings. 2 Select the desired Output settings. 3 To change the position of the punched holes, touch [Change Position], and then touch [▲] below the image of the desired position for the punched holes. 4 Touch [Enter]. 3-12 C350 3 3.5 Specifying a Zoom Setting 3.5 Specifying a Zoom Setting The zoom ratio can be set in order to make a copy on paper with a size different than the document or to enlarge or reduce the size of the document. The zoom ratio can be specified in any of the following ways. The most appropriate zoom ratio is automatically selected based on the size of the loaded document and the specified paper size. Full Size (“×1.0” Setting) A copy that is the same size as the document (×1.000) is produced. Chapter 3 Automatic Scaling (“Auto Zoom” Setting) Various zoom settings are available for making enlarged copies on standard paper sizes from standard document sizes. For example: G A Letter-size document can be enlarged and copied onto 11 × 17-size paper. G A Legal-size document can be enlarged and copied onto 11 × 17-size paper. Reducing (Reduce Settings) Various zoom settings are available for making reduced copies on standard paper sizes from standard document sizes. For example: G A Legal-size document can be reduced and copied onto Letter-size paper. G A 11 × 17-size document can be reduced and copied onto Letter-size paper. Minimizing (“Minimal” Setting) The copy is slightly reduced (×0.930). G Selecting the “Minimal” setting ensures that any part of the original positioned at the edge of the page will not be cut off in the copy. G The zoom ratio of the “Minimal” setting can be changed to any ratio between ×0.900 and ×0.999. ❍ C350 For details on changing the zoom ratio, refer to Specifying Manual Zoom Settings. 3-13 Basic Copy Operations Enlarging (Enlarge Settings) 3 3.5 Specifying a Zoom Setting Zooming Any zoom ratio (between ×0.250 and ×4.000) can be specified. G Touch and to select the desired zoom ratio. Each time a key is touched, the zoom ratio is increased or decreased by an increment of ×0.001. Custom Sizing (Manual Zoom Settings) Basic Copy Operations Chapter 3 G Entering the zoom ratio Any zoom ratio (between ×0.250 and ×4.000) can be specified. Using the keypad, type in the desired zoom ratio. Up to two zoom ratios specified using the keypad can be stored. G Vertical and Horizontal Scaling (X/Y Zoom settings) The copy size can be changed by specifying different scaling proportions (between ×0.250 and ×4.000) for the vertical and the horizontal dimensions. To select a Zoom setting 1 Touch [Zoom]. A screen appears, showing the available Zoom settings. 2 Select the desired Zoom setting. 3-14 C350 3 3.5 Specifying a Zoom Setting To enter a Manual Zoom ratio 1 Touch [Zoom]. A screen appears, showing the available Zoom settings. 2 Touch [Manual Zoom]. 3 Using the keypad, type in the desired zoom ratio (between ×0.250 and ×4.000). Chapter 3 The entered zoom ratio is displayed. 4 Touch [Enter]. The entered zoom ratio is specified as the Manual Zoom setting. Basic Copy Operations To store Manual Zoom ratios 1 Touch [Zoom]. A screen appears, showing the available Zoom settings. 2 Touch [Manual Zoom]. 3 Touch [Store]. 4 Using the keypad, type in the desired zoom ratio (between ×0.250 and ×4.000). ❍ To store a “Minimal” zoom ratio, type in the desired zoom ratio between ×0.900 and ×0.999. The entered zoom ratio is displayed. 5 Touch [1], [2] or [Minimal]. 6 Touch [Enter]. The entered zoom ratio is stored. C350 3-15 3 3.5 Specifying a Zoom Setting To recall a stored Manual Zoom ratio 1 Touch [Zoom]. A screen appears, showing the available Zoom settings. 2 Touch [Manual Zoom]. Basic Copy Operations Chapter 3 3 Touch [Set]. 4 Touch [1], [2] or [Minimal]. 5 Touch [Enter]. The stored zoom ratio is recalled. 3-16 C350 3 3.5 Specifying a Zoom Setting To specify different vertical and horizontal scaling proportions (X/Y Zoom settings) 1 Touch [Zoom]. A screen appears, showing the available Zoom settings. 2 Touch [Manual Zoom]. The X/Y Zoom screen appears. 4 Make sure that [X] is selected. 5 Using the keypad, type in the desired length of side X (between ×0.250 and ×4.000). The entered zoom ratio is displayed. 6 Touch [Y]. 7 Using the keypad, type in the desired length of side Y (between ×0.250 and ×4.000). The entered zoom ratio is displayed. 8 Touch [Enter]. The entered zoom ratio is applied. C350 3-17 Basic Copy Operations Chapter 3 3 Touch [X/Y Zoom]. 3 3.6 Selecting a Paper/Size Setting 3.6 Selecting a Paper/Size Setting The paper used for making copies can be selected. The paper source can be selected in any of the following methods. Automatic Paper Selection (“Auto Paper Select” Setting) Basic Copy Operations Chapter 3 The most appropriate paper size is automatically selected based on the size of the loaded document and the specified zoom ratio. However, if the paper in a drawer is specified as special paper, the paper in that drawer cannot be selected with the “Auto Paper Select” setting. ✎ Additional Information If the paper in a drawer is specified as special paper, the paper in that drawer is not automatically selected with the “Auto Paper Select” setting. The “Paper Type Select” function is useful if special paper is loaded into a paper drawer. For details, refer to “Setting the “Paper Type Select” Function” on page 10-21. Manual Paper Selection The drawer containing the appropriate paper that you wish to use can be selected for copying. Bypass Tray Selection (Bypass Setting) Copies are produced using paper loaded into the bypass tray. Bypass Reserve Settings for Bypass Tray The document can be scanned in advance even when no tray or drawer contains paper of the appropriate size. After paper of the appropriate size is loaded into the bypass tray, the copy is printed. 3-18 C350 3.6 Selecting a Paper/Size Setting 3 To select the paper drawer 1 Touch [Paper/Size]. A screen appears, showing the available paper drawers. 2 Touch the key for the To specify the size of the paper in the 1st drawer Since the size of standard-sized paper loaded into the 1st drawer is automatically detected, it is usually not necessary to set the paper size. However, it may be necessary to set the paper size if non-standard-sized paper is loaded or if the paper size is not automatically detected for some reason. ✎ Reference For details on loading the paper into the 1st drawer, refer to “Loading Paper Into the 1st Drawer” on page 2-26. 1 Touch [Paper/Size]. A screen appears, showing the available Paper/Size settings. 2 Touch the key for the 1st drawer. 3 Touch [Change Size]. The Size Input screen appears. C350 3-19 Basic Copy Operations Chapter 3 desired paper drawer. 3 3.6 Selecting a Paper/Size Setting 4 Select the setting for the size of paper that is loaded. ❍ ✎ Chapter 3 Basic Copy Operations If the desired paper size is not listed, touch [Other Sizes], and then select the paper size. Reference For details on specifying a custom paper size, refer to “To set a non-standard (custom) paper size” on page 3-22. 5 Touch [Enter]. The paper size for the 1st drawer is set. 3-20 C350 3.6 Selecting a Paper/Size Setting 3 To specify the size of the paper in the bypass tray Paper can be fed manually through the bypass tray if you wish to copy onto paper that is not loaded into a paper drawer, or if you wish to copy onto special paper. ✎ Chapter 3 Reference For details on loading the paper into the bypass tray, refer to “Loading Paper Into the Bypass Tray” on page 2-35. 1 Touch [Paper/Size]. A screen appears, showing the available Paper/Size settings. 2 Touch [Bypass]. Basic Copy Operations The Size/Type screen appears. 3 Select the size of the paper to be loaded. ❍ If the desired paper size is not listed, touch [Other Sizes] to display a screen containing additional paper sizes. ✎ Reference For details on specifying a custom paper size, refer to “To set a nonstandard (custom) paper size” on page 3-22. 4 Touch [Paper Type]. The Paper Type screen appears. C350 3-21 3 3.6 Selecting a Paper/Size Setting 5 Select the type of paper to be loaded. Chapter 3 6 Touch [Enter]. To set a non-standard (custom) paper size Basic Copy Operations Non-standard-sized paper can be loaded into the 1st drawer or the bypass tray. If non-standard-sized paper is loaded, it will be necessary to enter the paper size. The following procedure describes how to specify the size of non-standard paper loaded into the 1st drawer. 1 Touch [Paper/Size]. A screen appears, showing the available Paper/Size settings. 2 Touch the key for the 1st drawer, and then touch [Change Size]. ❍ For the bypass tray, touch [Bypass]. The Size Input screen appears. 3 Touch [Custom Size]. The Custom Size screen appears. 4 Make sure that [X] is selected. 5 Touch ❍ 3-22 and to select the length of side X for the paper that is loaded. Touch [X] until the cursor moves below the digit that you wish to change. C350 3 3.6 Selecting a Paper/Size Setting 6 Touch [Y]. 7 Touch ❍ and to select the length of side Y for the paper that is loaded. Touch [Y] until the cursor moves below the digit that you wish to change. 8 Touch [Enter]. To store a non-standard (custom) paper size Two non-standard paper sizes can be stored. Storing paper sizes that are used often enables the paper size to be quickly selected, without having to re-enter the setting. Basic Copy Operations The following procedure describes how to store a size for non-standard paper loaded into the 1st drawer. 1 Touch [Paper/Size]. A screen appears, showing the available Paper/Size settings. 2 Touch the key for the 1st drawer and then touch [Change Size]. ❍ For the bypass tray, touch [Bypass]. The Size Input screen appears. 3 Touch [Custom Size]. The Custom Size screen appears. 4 Touch [Size Registration]. The Size Registration screen appears. 5 Make sure that [X] is selected. 6 Touch ❍ and to select the length of side X for the paper that is loaded. Touch [X] until the cursor moves below the digit that you wish to change. 7 Touch [Y]. C350 Chapter 3 The paper size for the 1st drawer is set. 3-23 3 3.6 Selecting a Paper/Size Setting 8 Touch ❍ and to select the length of side Y for the paper that is loaded. Touch [Y] until the cursor moves below the digit that you wish to change. Basic Copy Operations Chapter 3 9 Touch either [1] or [2]. 10 Touch [Enter], and then touch [Enter] in the Custom Size screen. The custom paper size is stored. To select a stored non-standard (custom) paper size Non-standard paper sizes that are already stored in the machine can be recalled and used. The following procedure describes how to recall a size for non-standard paper loaded into the 1st drawer. 1 Touch [Paper/Size]. A screen appears, showing the available Paper/Size settings. 2 Touch the key for the 1st drawer, and then touch [Change Size]. ❍ For the bypass tray, touch [Bypass]. The Size Input screen appears. 3 Touch [Custom Size]. The Custom Size screen appears. 3-24 C350 3.6 Selecting a Paper/Size Setting 3 4 Touch either [1] or [2] to select the paper size. 5 Touch [Enter], and then touch [Enter] in the Size Input screen. To specify the Bypass Reserve settings for the bypass tray If paper of the desired size or type is not loaded into any paper drawer or the bypass tray, the Bypass Reserve settings can be specified so that printing can begin when paper of the appropriate size is loaded into the bypass tray. ✎ Condition The “Bypass Reserve” function can be set only if “Auto Paper Select” is specified on the screen that appears when [Paper/Size] is touched. 1 Load the document to be copied, and then press the [Start] key. After scanning of the document begins, the message “Matching paper size is not available Reselect paper size.” appears, and scanning stops. ✎ Reference For details on positioning the document, refer to “Feeding the Document” on page 2-41. 2 Touch [Bypass Reserve]. The Bypass Reservation screen appears. C350 3-25 Basic Copy Operations Chapter 3 The paper size for the 1st drawer is set to the recalled size. 3 3.6 Selecting a Paper/Size Setting 3 Select the desired paper size. ✎ Hint Screens containing other paper sizes can be displayed by touching [Custom Size] or [Other Sizes]. Basic Copy Operations Chapter 3 4 Touch [Paper Type]. 5 Select the desired paper type. 6 Touch [Enter]. The message “Job has been stopped. To resume job press the Start Key.” appears. 7 Press the [Start] key. Scanning of the document continues. 8 Load paper of the specified size and type into the bypass tray. The copies are printed. ✎ Hint If scanning of the document is finished before paper is loaded into the bypass tray, the status “Print Error” appears in the job display. However, after the paper is loaded into the bypass tray, the status changes to “Printing” and printing begins. ✎ Reference For details on loading the paper, refer to “Loading Paper Into the Bypass Tray” on page 2-35. 3-26 C350 3.7 Selecting Original Settings 3.7 3 Selecting Original Settings The type of document that you wish to copy can be selected. ✎ The following Original settings are available. Single-Sided Original (“1” Setting) Select this setting when single-sided sheet documents are being copied. Double-Sided Original (“2” Setting) Select this setting when double-sided sheet documents are being copied. Books (“Book Copy” Settings) Select one of these settings when page spreads, such as in books or pamphlets, are being copied. A Frame/Center Erase setting can also be selected. The following Book Copy settings are available. Book Separation (“Separation” Book setting) Select this setting to copy each of the two pages of a page spread, such as an open book or pamphlet, onto separate pages. C350 3-27 Basic Copy Operations Chapter 3 Reference For details on specifying the type of copy, refer to “Selecting Copy Settings” on page 3-32. 3 3.7 Selecting Original Settings Book Spread (“Spread” Book setting) Select this setting to make a single copy containing both of the two pages of a page spread, such as an open book or pamphlet. Book-Margin-Erasing (Frame/Center Erase settings) Basic Copy Operations Chapter 3 Select the desired settings to erase the area along the binding or around the text of copies produced from a page spread, such as an open book or pamphlet. ✎ Hint In addition to a Book Copy setting, a Frame/Center Erase setting can be selected as desired. The following Frame/Center Erase settings are available. Center-erasing: Select this setting to erase the shadow of the book binding from the copy. Frame-erasing: Select this setting to erase the shadow of the book edges from the copy. The width of the frame to be erased can be set between 1/16 and 15/ 16 in. Center- & frame-erasing: Select this setting to erase the shadow of the book binding and the shadow of the book edges from the copy. The width of the frame to be erased can be set between 1/16 and 15/ 16 in. 3-28 C350 3.7 Selecting Original Settings 3 To specify Original settings 1 Touch [Orig Ö Copy]. The Original Ö Copy screen appears. 2 Select the Original Basic Copy Operations Chapter 3 setting appropriate for the document to be copied. To specify Book Copy settings 1 Touch [Orig Ö Copy]. The Original Ö Copy screen appears. 2 Touch [Book Copy]. The Book Copy screen appears. 3 Select the desired Book Copy setting. 4 Touch [Frame/Center Erase]. The Frame/Center Erase screen appears. ✎ Hint If necessary, specify a Frame/Center Erase setting. As the factory default, no setting is selected. C350 3-29 3 3.7 Selecting Original Settings 5 Touch [▲] below the Basic Copy Operations Chapter 3 desired Frame/Center Erase setting. 6 If the settings for frame-erasing or center- & frame-erasing are selected, touch and to specify the width of the area at the book edges to be erased. The width of the area erased with the center-erasing setting cannot be changed by touching and . ✎ Reminder! After selecting a Frame/Center Erase setting, be sure to touch [Original Size] on the Frame/Center Erase screen and specify the size of the original document. If the document size is incorrectly set, the correct area of the copy will not be erased. 7 Touch [Original Size]. The Original Size screen appears. 8 Select the document size, and then touch [Enter]. ✎ Hint The Original Size setting should be the size of the book spread. 3-30 C350 3.7 Selecting Original Settings 3 9 If the desired document ❍ Select the appropriate document size, and then touch [Enter]. 10 To specify a photo size or a non-standard size, touch [Photo Size or Custom Chapter 3 size is not listed, touch [Other Sizes] to display a screen containing additional document sizes. ❍ Basic Copy Operations Size]. Select a photo size, or touch [X] and [Y], and touch and to select the size of the original, and then touch [Enter]. 11 Touch [Enter]. The Book Copy screen appears again. ✎ Hint To cancel the function, touch [Cancel] in the Frame/Center Erase screen. 12 Touch [Enter]. The Original ÖCopy screen appears again. C350 3-31 3 3.8 Selecting Copy Settings 3.8 Selecting Copy Settings The desired type of copy can be selected. Basic Copy Operations Chapter 3 For details on specifying the type of original, refer to “Selecting Original Settings” on page 3-27. The following Copy settings are available. ✎ Condition Double-sided (“2” setting), double-sided 2in1 (“2-2in1” setting), double-sided 4in1 (“2-4in1” setting), and booklet (“Booklet” setting) copying are only available if the optional automatic duplex unit is installed. Booklet-binding (“Bind” setting) and center-erasing (“Center Erase” setting) are available only if the optional finisher FS-601 is installed. 3-32 C350 3 3.8 Selecting Copy Settings Single-Sided Copy (“1” Setting) Select this setting to produce single-sided copies. Double-Sided Copy (“2” Setting) ✎ Hint Automatic double-sided copying cannot be performed with paper other than plain paper. Manually perform double-sided copying. For details on positioning the paper for manually making double-sided copies, refer to “Loading Paper Into the 1st Drawer” on page 2-26 or “Loading Paper Into the Bypass Tray” on page 2-35. Single-Sided 2in1 Copy (“1-2in1” Setting) Select this setting to reduce two document pages to fit one single-sided copy page. With this setting, paper usage can be reduced by about half. ✎ Hint The copy zoom ratio during 2in1 copying, 4in1 copying and booklet binding can be specified using the “2in1, 4in1, Booklet Copy Zoom” function on the User’s Choice: 2 screen. For details, refer to “Setting the “2in1, 4in1, Booklet Copy Zoom” Function” on page 10-17. Double-Sided 2in1 Copy (“2-2in1” Setting) Select this setting to reduce four document pages to fit one doublesided copy page. With this setting, paper usage can be reduced by about one quarter. C350 3-33 Basic Copy Operations With this setting, paper usage can be reduced by about half. Chapter 3 Select this setting to use the automatic duplex unit to produce doublesided copies. 3 3.8 Selecting Copy Settings Single-Sided 4in1 Copy (“1-4in1” Setting) Select this setting to reduce four document pages to fit one singlesided copy page. With this setting, paper usage can be reduced by about one quarter. Hint The copy order during 4in1 copying can be specified using the “4in1 Copy Order” function on the User’s Choice: 2 screen. For details, refer to “Setting the “2in1, 4in1, Booklet Copy Zoom” Function” on page 10-17. Basic Copy Operations Chapter 3 ✎ Example: For 4 single-sided document pages Double-Sided 4in1 Copy (“2-4in1” Setting) Select this setting to reduce eight document pages to fit one doublesided copy page. With this setting, paper usage can be reduced by about one eighth. ✎ Hint The copy order during 4in1 copying can be specified using the “4in1 Copy Order” function on the User’s Choice: 2 screen. For details, refer to “Setting the “2in1, 4in1, Booklet Copy Zoom” Function” on page 10-17. 3-34 C350 3 3.8 Selecting Copy Settings Booklet Copy (“Booklet” Setting) Select this setting to lay out the document for booklet-making and copy it onto both sides of the paper. The page order differs than with the “2-2in1” setting. Basic Copy Operations Chapter 3 Example: For 8 single-sided document pages C350 3-35 3 3.8 Selecting Copy Settings Bound Booklet (“Bind” and “Center Erase” Settings) Select these setting to bind copies with staples and fold them along the center. (The copies will be made into a booklet.) If the number of pages in the document cannot be evenly divided by 4, the necessary number of blank pages are automatically added to the booklet. Basic Copy Operations Chapter 3 Example: For 8 single-sided document pages Example: For 6 single-sided document pages ✎ Additional Information The printed pages are first fed into the copy output tray, and then, if the “Bind” setting was selected, the pages are bound together. If the pages are removed from the tray that they were first fed into, booklet binding cannot be performed. Do not remove the pages from a tray until they are fed into the lower paper output tray. If less than 4 document pages are loaded, they will be fed out without being bound, even if the “Bind” setting was selected. 3-36 C350 3 3.8 Selecting Copy Settings ✎ Hint The copy zoom ratio during 2in1 copying, 4in1 copying and booklet binding can be specified using the “2in1, 4in1, Booklet Copy Zoom” function on the User’s Choice: 2 screen. For details, refer to “Setting the “2in1, 4in1, Booklet Copy Zoom” Function” on page 10-17. Number of copies 10 (6 to 10 bound pages) 20 (2 to 5 bound pages) Number of bound pages 2 to 10 (Maximum 40 pages) Paper sizes Letter L, 11 × 17L Width: Maximum 11-3/4 in., Minimum 8-1/4 in. Length: Maximum 17 in., Minimum 11 in. The “Bind” setting is available only if the optional finisher FS-601 is installed. Center-Erasing (“Center Erase” Setting) When making copies using the “Booklet” and “Bind” settings, this setting erases the area along the binding, at the center of the pages. 1 C350 2 1 2 3-37 Basic Copy Operations Chapter 3 Conditions for Making Booklets 3 3.8 Selecting Copy Settings To specify Copy settings 1 Touch [Orig Ö Copy]. The Original Ö Copy screen appears. 2 Select the desired Copy setting. To select 4in1 or double-sided 2in1 copying or booklet copying, touch [4in1/Booklet]. Basic Copy Operations Chapter 3 ❍ 3-38 C350 3.8 Selecting Copy Settings 3 To select the “Bind” setting ✎ Hint [Bind] appears only if the optional finisher FS-601 is installed. 1 Touch [Orig Ö Copy]. Chapter 3 The Original Ö Copy screen appears. 2 Touch [4in1/ Booklet]. The 4in1/Booklet screen appears. 3 Touch [Booklet]. Basic Copy Operations [Bind] appears. ✎ Hint As the factory default, Bind is not selected. 4 Touch [Bind]. [Center Erase] appears. ✎ Hint As the factory default, Center Erase is selected. If you do not wish to use center-erasing, touch [Center Erase] to cancel it. 5 Touch [Enter]. The Original Ö Copy screen appears again. C350 3-39 3 3.9 3.9 Specifying Conditions of the Original Specifying Conditions of the Original Basic Copy Operations Chapter 3 Additional document conditions, such as its orientation, the position of the binding margin and whether it is made of thick paper, can also be specified from the Original ÖCopy screen. The document condition can be specified in any of the following ways. Document Orientation (Original Direction Setting) The orientation of the document can be specified. Select the setting according to the document orientation. Select this setting for a portrait document with the top toward the rear of this machine. Select this setting for a landscape document with the top toward the rear of this machine. Select this setting for a landscape document with the top toward the right side of this machine. Select this setting for a portrait document with the top toward the right side of this machine. As the factory default, no setting is selected. 3-40 C350 3 3.9 Specifying Conditions of the Original ✎ Condition If no Original Direction setting is selected, documents loaded crosswise will be copied with the portrait orientation and documents loaded lengthwise will be copied with the landscape orientation. Loaded lengthwise: Landscape orientation ✎ Additional Information Portrait and landscape orientations With the portrait orientation, the paper is vertical, like with portraits or photos of people. With the landscape orientation, the paper is horizontal, like with landscapes. ✎ Hint When copying a double-sided document or using a double-sided, 2in1 or 4in1 Copy setting, if the original direction is not specified, the copies may not be printed in the correct page order or with the correct page arrangement. Document Binding Margin Position (Margin Setting) If a document with a binding margin is being copied, the position of the binding margin can be specified. Select the setting appropriate for the binding margin of the document. Select this setting if the document is loaded with the binding margin at the left. As the factory default, this setting is selected. C350 3-41 Basic Copy Operations Chapter 3 Loaded crosswise: Portrait orientation 3 3.9 Specifying Conditions of the Original Select this setting if the document is loaded with the binding margin at the top. Basic Copy Operations Chapter 3 ✎ Hint If the position of the binding margin for the document is different from that of the selected Margin setting, copies made while erasing certain areas will not be printed correctly. When loading a document with a binding margin, position the top of the document toward the rear of this machine. For details, refer to “Feeding the Document” on page 2-41. Thick Documents (“Thick Original” Setting) Select this setting when documents printed on thick paper are loaded into the reverse automatic document feeder. To specify a thick document (34-1/4 lb to 55-3/4 lb), touch [Thick Original]. To specify conditions of the original As the factory default, no setting is selected. ✎ Condition If the “Book Copy” setting was selected, [Original Direction] is not available. 1 Touch [Orig ÖCopy]. The Original ÖCopy screen appears. 2 Touch [Original Direction]. The Original Direction screen appears. 3-42 C350 3.9 Specifying Conditions of the Original 3 3 Touch [▲] below the Original Direction setting appropriate for the document to be copied, and then touch [Enter]. ✎ Basic Copy Operations Chapter 3 Hint When copying a double-sided document or using a double-sided, 2in1 or 4in1 Copy setting, if the document orientation and document loading direction are not specified, the copies may not be printed in the correct page order or with the correct page arrangement. 4 Touch [Margin]. The Margin screen appears. 5 Touch [▲] below the Margin setting appropriate for the document to be copied, and then touch [Enter]. ❍ ❍ If the position of the binding margin for the document is different from the selected Margin setting, copies made while erasing certain areas will not be printed correctly. When loading a document with a binding margin, position the top of the document toward the rear of this machine. For details, refer to “Feeding the Document” on page 2-41. 6 If a thick document is being copied, touch [Thick Original]. C350 3-43 3 3.10 3.10 Selecting Photo/Density Settings Selecting Photo/Density Settings Basic Copy Operations Chapter 3 The print result can be adjusted according to the image quality of the document. The following Photo/Density settings are available. Image Types “Text&Photo” setting Select this setting when copying documents containing both text and images. “Photo Paper” setting Select this setting when copying documents printed on photographic paper (photographs). A smooth copy is produced. “Printed Image” setting Select this setting when copying printed documents, such as pamphlets or catalogs. “Text” setting Select this setting when copying documents containing only text. The edges of copied text are reproduced with sharpness, providing an image that is easy to read. 3-44 C350 3 3.10 Selecting Photo/Density Settings “Dot Matrix Original” setting (“Text” setting) Select this setting when copying documents consisting only of text that appears faint (such as that written with a pencil). The copied text is reproduced so that it is darker, providing text that is easy to read. If “Text” is selected, [Dot Matrix Original] appears. A sharp copy image is produced. “Copied Paper” setting Select this setting when copying images (documents) printed with this machine. Background Setting of “Density” Parameter (Manual) G One of eight density settings can be selected for the density of the background color of documents. G Each time the Lighter or Darker key is touched, the background density is lightened or darkened by one level. Background Setting of “Density” Parameter (“Auto”) G Select this setting to automatically adjust the density level according to the document being copied. Density Setting of “Density” Parameter G One of seven density settings can be selected for the density of the copy. G Each time the Lighter or Darker key is touched, the density is lightened or darkened by one level. Text Enhancement Setting G Select the desired setting for the reproduction quality of text when copying documents consisting of text that overlaps images such as illustrations or graphs (text with a background). G One of seven density settings can be selected for the text density. G Each time one level. G To emphasize the text on the background, touch G To de-emphasize the text on the background, touch C350 or is touched, the text density is lightened or darkened by . . 3-45 Basic Copy Operations Select this setting when copying documents with a background color or documents containing pencil markings or fine colored lines. Chapter 3 “Map” setting 3 3.10 Selecting Photo/Density Settings “Glossy” Setting G Select this setting when copying images with a glossy finish. Chapter 3 Screen Pattern Settings G Select the appropriate setting for reducing moire patterns that occur when copying printed photographs (which contain shading) or documents containing lines. G The Screen Pattern settings are available if the “Text&Photo”, “Photo Paper”, “Printed Image” or “Copied Paper” setting is selected. ❍ ❍ “Gradation”: Select this setting to give the gradation priority. “Resolution”: Select this setting to give the resolution priority. Basic Copy Operations To select a Photo/Density setting 1 Touch [Photo/Density]. The Photo/Density screen appears. 2 Select the setting appropriate for the document to be copied. ❍ If [Text] is selected, [Dot Matrix Original] appears. 3 For documents with faint text (such as that written with a pencil), touch [Dot Matrix Original]. 4 For documents consisting of text that overlaps images such as illustrations or graphs (text with a background), touch [Text Enhancement]. 5 Touch or to select the desired text density level. 6 Touch [Enter]. 3-46 C350 3 3.10 Selecting Photo/Density Settings 7 When copying a ❍ ❍ To manually specify the density of the background color, touch the Lighter and Darker keys to adjust the Background setting. To automatically set the density of the background color, touch [Auto]. To specify the density of the copy, touch the Lighter and Darker keys to adjust the Density setting. 8 Select the desired density settings. 9 Touch [Enter]. To select a glossy finish (“Glossy” setting) 1 Touch [Photo/Density]. The Photo/Density screen appears. 2 Touch [Glossy]. C350 3-47 Basic Copy Operations ❍ Chapter 3 document with a background color or to adjust the copy density, touch [Density]. The Density screen appears. 3 3.10 Selecting Photo/Density Settings To select a Screen Pattern setting If moire patterns appears in the copied paper, change the Screen Pattern setting, and then make another copy to compare the effects. Make the copies using the Screen Pattern setting that results in the least moire patterns. 1 Touch [Photo/Density]. 2 Touch [Gradation] or [Resolution], depending on the desired copy quality. Chapter 3 ✎ Additional Information Moire patterns are a repeating pattern that occasionally appears when images containing a repeating pattern or lines are copied. Basic Copy Operations Regardless of which Screen Pattern setting is selected, the moire patterns in copied papers cannot be completely removed. 3-48 C350 4 Copy Paper Copy Paper Chapter 4 4 4 4.1 Paper Specifications 4.1 Paper Specifications Use paper that meets the following specifications. ✎ Reference For details on loading paper into the machine, refer to corresponding sections in “Before Making Copies” on page 2-1. Paper Types Chapter 4 Paper Type Copy Paper Weight (lb) Paper Source, Etc. Thick Paper 1 Thick Paper 2 Thick Paper 3 16 lb to 24 lb 24-1/4 lb to 40 lb 40-1/4 lb to 55-1/2 lb 55-3/4 lb to 68 lb Multiple bypass tray 2 2 2 2 1st drawer 2 2 2 2 2nd drawer 2 — — — Single/Double paper feed cabinets* 2 — — — Large-capacity paper feed cabinet* 2 — — — Double-sided copies** 2 — — — 2 — — — Postcards Envelopes Finished copies *** Paper Type Paper Source, Etc. Overhead Projector Transparencies Label Sheets Multiple bypass tray 2 2 2 2 1st drawer 2 2 2 2 2nd drawer — — — — Single/Double paper feed cabinets* — — — — Large-capacity paper feed cabinet* — — — — Double-sided copies** — — — — — — — — Finished * Plain Paper copies*** The single and double paper feed cabinets and the large-capacity paper feed cabinet are optional. 4-2 C350 4 4.1 Paper Specifications ** If the optional automatic duplex unit is used to make double-sided copies, only certain types of paper can be used. When making double-sided copies, only use paper with a weight between 17 lb and 24 lb. *** If the optional finisher is used to sort, punch holes and staple, only certain types of paper can be used. Paper Sizes Non-standard-sized paper: Paper Source Paper Width Paper Length Multiple bypass tray 3-1/2 to 12-1/4 5-1/2 to 18 1st drawer Single/Double paper feed cabinets* — Chapter 4 2nd drawer — Large-capacity paper feed cabinet* Paper Size Over Size Paper 11 × 17 L 11 × 14 L Legal L Letter C Copy Paper Standard-sized paper: Letter L Paper Source, Etc. Multiple bypass tray 2 2 2 2 2 2 1st drawer 2 2 — 2 2 2 2nd drawer — 2 2 2 2 2 Single/Double paper feed cabinets* — 2 2 2 2 2 Large-capacity paper feed cabinet* — — — — 2 — Double-sided copies** 2 2 2 2 2 2 2 2 2 2 2 2 Exe. C Exe. L Multiple bypass tray 2 2 2 2 1st drawer 2 2 2 2 2nd drawer — — 2 — Single/Double paper feed cabinets* — — 2 — Finished copies*** Paper Size 5-1/2 × 8-1/2 L 5-1/2 × 8-1/2 C Paper Source, Etc. C350 4-3 4 4.1 Paper Specifications Paper Size 5-1/2 × 8-1/2 L 5-1/2 × 8-1/2 C Exe. C Exe. L Large-capacity paper feed cabinet* — — — — Double-sided copies** 2 2 2 — 2 2 2 2 Paper Source, Etc. Chapter 4 Finished copies *** * The single and double paper feed cabinets and the large-capacity paper feed cabinet are optional. ** If the optional automatic duplex unit is used to make double-sided copies, only certain types of paper can be used. When making double-sided copies, only use paper with a weight between 17 lb and 24 lb. *** If the optional finisher is used to sort, punch holes and staple, only certain types of paper can be used. Paper Capacity Copy Paper Paper Type Plain Paper Thick Paper 1 Thick Paper 2 Thick Paper 3 Paper Source, Etc. Multiple bypass tray 150 sheets 20 sheets 20 sheets 20 sheets 1st drawer 250 sheets 20 sheets 20 sheets 20 sheets 2nd drawer 500 sheets — — — Single/Double paper feed cabinets* 500 sheets/ 1,000 sheets — — — Large-capacity paper feed cabinet* 2,500 sheets — — — Paper Type * Postcards Envelopes Label Sheets Paper Source, Etc. Overhead Projector Transparencies Multiple bypass tray 20 sheets 20 sheets 10 sheets 20 sheets 1st drawer 20 sheets 20 sheets 20 sheets 20 sheets 2nd drawer — — — — Single/Double paper feed cabinets* — — — — Large-capacity paper feed cabinet* — — — — The single and double paper feed cabinets and the large-capacity paper feed cabinet are optional. 4-4 C350 4.1 Paper Specifications 4 ✎ Reminder! The following types of paper should not be used, otherwise decreased print quality, paper misfeeds or damage to the machine may occur. Overhead projector transparencies that have already been fed through the machine (even if the transparency is still blank) Paper that has been printed on by a heat-transfer printer or an inkjet printer Paper that is either extremely thick or extremely thin Folded, curled, wrinkled, or torn paper Chapter 4 Paper that has been left unwrapped for a long period of time Damp paper Perforated paper or paper with punched holes Copy Paper Extremely smooth or extremely rough paper, or paper with an uneven surface Paper that has been treated, such as carbon-backed, heat-sensitive or pressure-sensitive paper Paper that has been decorated with foil or embossing Paper of various sizes Paper of a non-standard shape (not rectangular) Paper that is bound with glue, staples or paper clips Paper with labels attached Paper with ribbons, hooks, buttons, etc. attached C350 4-5 4 4.2 Paper Storage 4.2 Paper Storage Observe the following precautions when storing the paper. G Store the paper in a location that meets the following requirements. ❍ ❍ ❍ ❍ Not exposed to direct sunlight Not exposed to a flame Not exposed to high humidity Not extremely dusty Unwrapped paper should be placed in a plastic bag and stored in a cool, dark location. G Keep paper out of the reach of children. Copy Paper Chapter 4 G 4-6 C350 4.3 Automatically Selecting the Paper Source 4.3 4 Automatically Selecting the Paper Source If the selected paper drawer runs out of paper while a copy job is being printed and a different paper drawer is loaded with paper meeting the following conditions, the other paper drawer is automatically selected so printing can continue. If the optional large-capacity paper feed cabinet is installed, a maximum of 3,250 copies (with Letter C paper) can be made continuously. G The paper is the same size. G The paper is the same type. G The paper is positioned in the same orientation. When making a large number of copies continuously, load all paper drawers with paper meeting the conditions listed above. Order for Selecting Another Paper Drawer When a different paper drawer is automatically selected, the next paper drawer in the following list is chosen. Copy Paper First priority: 2nd drawer Second priority: 3rd drawer Third priority: 4th drawer Fourth priority: 1st drawer C350 Chapter 4 Operating Conditions 4-7 4 4.4 4.4 Special Paper Special Paper The paper loaded into the 2nd, 3rd or 4th drawer can be specified as special paper. If the paper in a drawer is specified as special paper, the paper in that drawer is not automatically selected with the “Auto Paper Select” setting. (However, that paper will automatically be selected if the “Paper Type Select” function is set to “Single Sided Only”.) This function is useful if special paper is loaded into a paper drawer. Copy Paper Chapter 4 For details, refer to “Setting the “Paper Type Select” Function” on page 10-21. 4-8 C350 Chapter 5 5 Original Documents Original Documents 5 5 5.1 Document Feeding 5.1 Document Feeding Document Feeding Methods The document can be fed in either of the following two ways. Be sure to position the document correctly according to the type of document being copied. ✎ Original Documents Chapter 5 Reference For details on feeding the document, refer to “Feeding the Document” on page 2-41. Document Feed Method Features Using the reverse automatic document feeder Using the reverse automatic document feeder, a multi-page document can be fed automatically. This feed method can also be used with double-sided documents, and is perfect for multi-page double-sided documents. (See page 2-41.) Using the original glass The document is placed directly on the original glass, then scanned. Each page of the document must be positioned manually (i.e., the previous one must be removed and the next one placed on the original glass). This method is best with books and other documents that cannot be fed through the reverse automatic document feeder. (See page 2-44.) Appropriate Document Types (Using the Reverse Automatic Document Feeder) ✎ Reminder! Be sure to use documents appropriate for the feed method being used, otherwise a paper misfeed or damage to the document may occur. Plain paper Single-Sided Documents Double-Sided Documents Document paper type/Weight Plain paper: 9-1/4 to 34 lb Plain paper: 13-1/4 lb to 29-1/4 lb Document paper size 11 × 17 L, Legal L, Letter L/C, 5-1/2 × 8-1/2 L/C, 11 × 15 Paper capacity 100 sheets (21-1/4 lb) 5-2 C350 5 5.1 Document Feeding Thick paper Single-Sided Documents Document paper type/ Weight Plain paper: 34-1/4 lb to 55-3/4 lb Document paper size 11 × 17 L, Legal L, Letter L/C, 5-1/2 × 8-1/2 L/C, 11 × 15 Paper capacity 38 sheets (55-3/4 lb) Document of mixed sizes Single-Sided Documents Document paper type/ Weight Double-Sided Documents Plain paper: 13-1/4 lb to 29-1/4 lb Document paper size Refer to the “Mixed Originals Paper Sizes” table below. Paper capacity 100 sheets (21-1/4 lb) Mixed Originals Paper Sizes Legal L Letter L 5-1/2 × 5-1/2 × 8-1/2 C 8-1/2 L 11 × 17 L 2 2 — — — Letter C 2 2 — — — — Legal L 2 2 2 2 2 — Letter L 2 2 2 2 2 — 5-1/2 × 8-1/2 C — — 2 2 2 — 5-1/2 × 8-1/2 L — — — — — 2 2: Possible —: Not possible — Original Documents Maximum Document Width* → 11 × 17 Letter ← Document Size** L C Chapter 5 Possible combinations for mixed original paper sizes ✎ Additional Information * Indicates the widest document size of the mixed originals. ** Indicates document sizes that can be specified together with the maximum document width. C350 5-3 5 5.1 Document Feeding Document Precautions (Using the Reverse Automatic Document Feeder) Original Documents Chapter 5 The following types of documents should not be loaded into the reverse automatic document feeder, otherwise paper misfeeds or damage to the document may occur. Instead, these types of documents should be positioned on the original glass. - Curled documents - Documents with binder holes Wrinkled or torn documents Highly translucent or transparent documents, such as overhead transparencies or diazo photosensitive paper Documents with many binder holes, such as loose-leaf paper Coated documents, such as heat-sensitive or carbon-backed paper Documents that are bound, for example, with staples or paper clips Documents that are bound in a book or booklet Documents that are bound together with glue Document pages that have been cut or contain cutouts Documents printed on paper thicker than 56-1/4 lb Documents printed on paper thicker than 29-1/2 lb during double-sided printing Inkjet printer paper Label sheets Offset printing masters Documents that have just been printed with this machine ✎ Reminder! Before loading folded documents, such as those folded in half or in three, into the reverse automatic document feeder, be sure to flatten the pages. Appropriate Document Types (Using the Original Glass) Document paper type Sheets, books, and other three-dimensional objects Maximum weight 4-1/2 lb 5-4 C350 5.1 Document Feeding 5 Document Precautions (Using the Original Glass) Observe the following precautions when placing the document on the original glass. Handle the documents as described. Standard-/non-standard-sized documents G The paper size of documents printed on A4 L/C, A3 L, or 5-1/2 × 8-1/2 L Foolscap paper cannot be automatically detected. G The document size cannot be detected automatically, therefore, the “Auto Paper Select” setting and the “Auto Zoom” setting cannot be used. G In the Basic screen, touch [Paper/Size], and then select the appropriate paper size setting. G For details on selecting the paper size, refer to “Selecting a Paper/Size Setting” on page 3-18. Highly translucent or transparent documents, such as overhead projector transparencies or diazo photosensitive paper Thick objects, such as books G With thick books, the original cover, or the reverse automatic document feeder if it is installed, cannot be closed. Scan the document without closing the original cover or the reverse automatic document feeder. G Do not place objects exceeding 4-1/2 lb on the original glass. In addition, if a book is placed on the original glass, do not press it down extremely hard, otherwise the original glass may be damaged. Small-Sized Documents If a document that is too small to be automatically detected is loaded with the “Auto Paper Select” setting selected, copies cannot be made. However, changing the setting of the “Auto-select paper for small originals” function on the User’s Choice: 2 screen allows copying to begin even if the paper size cannot automatically be detected. For details, refer to “Setting the “Auto-select paper for small originals” Function” on page 10-23. Centering If the document is smaller than the size of the selected paper, the image is printed in the center of the paper. Whether or not the image is centered in the paper can be specified using the “Centering” function on the User’s Choice: 2 screen. For details, refer to “Setting the “Centering” Function” on page 10-26. C350 5-5 Chapter 5 The document size cannot be detected automatically. Place a blank sheet of paper of the same size over the document. Original Documents G 5 5.2 Print Area 5.2 Print Area Any part of the image within the area indicated below is not printed. G A margin 3/16 in. (5 mm) from the leading edge of the paper (A) G A margin 1/8 in. (3 mm) from the leading edge of the paper (B) G A margin 1/8 in. (3 mm) on both sides of the paper (C) A B C Paper output direction C Original Documents Chapter 5 A: 3/16 in. (5 mm) B: 1/8 in. (3 mm) C: 1/8 in. (3 mm) 5-6 C350 Additional Copy Operations Chapter 6 Additional Copy Operations 6 6 6 6.1 Blocking Document Scan Storage (“Reprint OFF” Function) 6.1 Blocking Document Scan Storage (“Reprint OFF” Function) If the “Reprint” function is set to “Yes”, touching [Reprint OFF] temporarily suspends the reprint feature, preventing the scanned document from being stored in the memory. ✎ Additional Information After this machine scans a document and stores the scan in the memory, the copy is printed. Even after the copy is printed, the scanned image remains in the memory so that copies of the same document can be repeatedly printed. This is the reprint feature. ✎ Reference For details on setting the “Reprint” function, refer to “Setting the “Reprint” Function” on page 10-50. To set the “Reprint OFF” function ➜ Touch [Basic], and then touch [Reprint OFF]. Additional Copy Operations Chapter 6 The reprint feature is suspended. ✎ Hint To cancel the “Reprint OFF” function, touch [Reprint OFF] again. 6-2 C350 6 6.2 Copying Documents of Mixed Sizes (“Mixed Original” Function) 6.2 Copying Documents of Mixed Sizes (“Mixed Original” Function) With the “Mixed Original” function, documents of various standard sizes can be loaded into the reverse automatic document feeder and scanned. There are two ways to copy documents of mixed page sizes. With the paper automatically selected The copies are produced using paper of the same size as the document pages. G With the zoom ratio automatically selected The copies are produced with the image enlarged or reduced to fit the specified paper size. Additional Copy Operations Chapter 6 G C350 6-3 6 6.2 Copying Documents of Mixed Sizes (“Mixed Original” Function) To copy documents of mixed sizes 1 Stack the pages of the document face up as shown, making sure that all pages are aligned at the top edge and on the left side. 2 Slide the adjustable document guides to fit the size of the largest page. 3 Load the document so that all pages are aligned along the document guide toward the rear of the machine. Chapter 6 ❍ Adjust the document guides to fit the size of the document. ✎ Document guide Additional Copy Operations Hint Be sure to load the document correctly, otherwise the pages may not be fed in straight. 6-4 C350 6.2 Copying Documents of Mixed Sizes (“Mixed Original” Function) 6 4 In the Basic screen, touch [Mixed Original]. ❍ ❍ To copy with the paper automatically selected, select the “×1.0” Zoom setting and the “Auto Paper Select” Paper setting. To copy with the zoom ratio automatically selected, select the “Auto Zoom” setting and specify the desired paper size. Additional Copy Operations Chapter 6 5 Specify any other necessary copy settings, and then press the [Start] key. C350 6-5 6 6.3 Printing Sample Copies (“Copy 1 Set” Function) 6.3 Printing Sample Copies (“Copy 1 Set” Function) Before printing a large number of copies, a sample copy can be printed so that it can be checked. This allows copy errors to be corrected before a large number of copies are printed. ✎ Additional Information If a job is currently being printed, that job is interrupted so that a sample copy can be printed. After the single sample copy is printed, the interrupted job automatically continues printing. To make a sample copy 1 Select the desired copy settings. 2 Touch [Basic], and then Chapter 6 touch [Copy 1 Set]. Additional Copy Operations 3 Press the [Start] key. Only one sample copy is printed. 4 Check the sample copy. ❍ 6-6 To print the remaining number of copies with the current settings, touch [Yes]. The copy job is queued for printing the remaining number of copies. C350 6.3 Printing Sample Copies (“Copy 1 Set” Function) ❍ 6 If the remaining number of copies cannot be printed with the current settings, touch [No]. The remaining number of copies for the job are erased. The message “Job has been done improperly. Check the log.” appears. Additional Copy Operations Chapter 6 5 Touch [Enter]. C350 6-7 6 6.4 Interrupting a Copy Job (Interrupt Mode) 6.4 Interrupting a Copy Job (Interrupt Mode) The copy job being printed can be interrupted. This is useful for pausing the current copy job in order to make a quick copy of a different document. ✎ Reference For details on interrupting a copy job when printing of the current job is finished (without interrupting the copy job being printed), refer to “Increase Priority Screen” on page 8-15. ✎ Hint Some copy functions cannot be interrupted. In addition, certain functions cannot be set if this machine is in Interrupt mode. For details, refer to the “Function Combination Table” on page 14-25. To interrupt copying 1 Press the [Interrupt] key while a Chapter 6 copy job is being printed. The indicator on the [Interrupt] key lights up. Additional Copy Operations ❍ ❍ ❍ The message “Now in Interrupt mode.” appears. (At this point, printing of the job before the interruption continues.) The copy settings return to their defaults. (The copy settings for the job before the interruption and the remaining number of copies are recorded.) If no operation is performed for the specified length of time after the [Interrupt] key is pressed, the Interrupt mode is automatically canceled. The length of time until the Interrupt mode is canceled is the same length of time until the auto panel reset operation is performed. For details on specifying the time for the auto panel reset operation, refer to “Setting the “Panel Reset Timer” Function” on page 10-61. 2 Position the document(s) to be copied. 6-8 C350 6 6.4 Interrupting a Copy Job (Interrupt Mode) 3 Select the desired copy settings. 4 Press the [Start] key. The job that printing was interrupted for is added to the queue. 5 After the interrupting job is finished printing, press the [Interrupt] key. The indicator on the [Interrupt] key goes off and Interrupt mode is canceled. ✎ Hint When printing for the interrupting job is finished, printing of the interrupted job automatically continues. Additional Copy Operations Chapter 6 If printing of the interrupting job is finished, the Interrupt mode is canceled, and the settings return to those specified before printing was interrupted. C350 6-9 6 6.5 Making Copies With an Account 6.5 Making Copies With an Account Using the Volume Track Mode (E.K.C.) The total number of copies allowed and the number of copies allowed for certain paper sizes can be set for up to 998 accounts. G If the “Volume Track Mode” function is set to “Yes”, printing is only possible by users who enter their assigned access number. ❍ ❍ G Copying cannot be performed by anyone without knowledge of an account access number. For access numbers, contact your administrator. The accounts can be managed using the Administrator mode, available from the Utility mode. Settings should be specified by the administrator. ❍ ❍ Settings cannot be specified by anyone who does not log in using the administrator access number. For details on administrator access numbers, contact the authorized service representative. ✎ Additional Copy Operations Chapter 6 Reference For details on specifying settings for managing accounts, refer to “Supervising Machine Use (Volume Track (E.K.C.) Functions)” on page 10-89. To make copies when accounts are specified ✎ Additional Information If accounts have been specified, a screen appears, indicating that the volume number and its access number must be entered. 1 Using the keypad, type in the volume number and its 8-digit access number. 6-10 C350 6.5 Making Copies With an Account 6 2 Press the [Access] key. The access number input screen disappears, and the Basic screen appears. 3 Make copies using the desired copy settings. 4 When you are finished making copies, press the [Access] key. Additional Copy Operations Chapter 6 The access number input screen appears again. C350 6-11 6 6.6 Setting the “Key Repeat Start/Interval” Function (Accessibility Mode) 6.6 Setting the “Key Repeat Start/Interval” Function (Accessibility Mode) The length of time until a value begins to change when a touch panel key for changing the value is held down can be specified. (The default setting for the start time is 0.8 second and the default setting for the repeat interval is 0.3 second.) ✎ Condition The settings for the repeat feature are only applied in the Enlarge Display mode; they are not applied when the screen is displayed normally. ✎ Hint The Enlarge Display mode is limited to basic copy functions. The function and setting names and the illustrations are displayed at a larger size so that they can be seen more easily. For details, refer to the Enlarge Display Mode User’s Guide. Additional Copy Operations Chapter 6 1 Press the [Accessibility] key. 6-12 C350 6.6 Setting the “Key Repeat Start/Interval” Function (Accessibility Mode) 6 2 Touch [Key Repeat Start/Interval]. 3 Touch Chapter 6 and to specify the desired length of time until the repeat feature for a key starts (between 0.1 and 3.0 seconds). 4 Touch [Enter]. Additional Copy Operations 5 Touch [Exit]. C350 6-13 6 6.7 Setting the “Enlarged Display Clear Check” Function (Accessibility Mode) 6.7 Setting the “Enlarged Display Clear Check” Function (Accessibility Mode) When the panel reset timer operation is performed, a message requesting confirmation to cancel the Enlarge Display mode can be displayed. (The default setting is “No”.) In addition, it is possible to specify the display time for the message requesting confirmation to cancel the Enlarge Display mode. ✎ Hint The Enlarge Display mode is limited to basic copy functions. The function and setting names and the illustrations are displayed at a larger size so that they can be seen more easily. For details, refer to the Enlarge Display Mode User’s Guide. 1 Press the [Accessibility] key. 2 Touch [Enlarged Additional Copy Operations Chapter 6 Display Clear Check]. 3 Select the desired setting and specify the display time (30, 60, 90 or 120 seconds) for the message requesting confirmation to cancel the Enlarge Display mode. ❍ 6-14 If you do not wish for the message requesting confirmation to cancel the Enlarge Display mode to appear, touch [No]. C350 6.7 Setting the “Enlarged Display Clear Check” Function (Accessibility Mode) 6 4 Touch [Enter]. Additional Copy Operations Chapter 6 5 Touch [Exit]. C350 6-15 6 6.8 Checking the Settings 6.8 Checking the Settings From the Mode Check screens, the current settings can be check and changed if desired. There are five screens that allow you to check the settings. To check the settings 1 Press the [Mode Check] key. The screen showing the current settings appears. Chapter 6 ✎ Additional Copy Operations Hint To display the next screen, touch [Next]. To display the previous screen, touch [Previous]. 6-16 C350 Additional Copy Operations Chapter 6 6.8 Checking the Settings C350 6 6-17 6 6.8 Checking the Settings To change the settings Additional Copy Operations Chapter 6 1 Press the [Mode Check] key. 2 Touch [Next] or [Previous] until the screen containing the setting that you wish to change appears. 3 Touch the key for the setting that you wish to change. The corresponding screen appears. 4 Follow the appropriate procedure to change the setting. 6-18 C350 7 Application Functions 7 Application Functions Chapter 7 Application Functions Chapter 7 7 7.1 Storing the Scanned Image in the Memory (“Scan to Memory” Function) 7.1 Storing the Scanned Image in the Memory (“Scan to Memory” Function) This function allows the scanned image to be stored in the memory and printed only when it is deleted from the memory. This is useful, for example, when you wish to combine the job with another to print multiple jobs as one. ✎ Reference For details on printing scanned images stored in the memory, refer to “Hold Job Screen” on page 8-11. For details on combining jobs, refer to “Combine Jobs Screen” on page 8-17. To use the “Scan to Memory” function 1 Position the document(s) to be copied. ✎ Reference For details, refer to “Feeding the Document” on page 2-41. 2 Touch [Application]. The Application screen appears. 3 Touch [Scan to Memory]. ❍ To cancel the “Scan to Memory” function, touch [Scan to Memory] again. 4 If necessary, specify any other copy settings. 5 Press the [Start] key. 7-2 C350 Scanning the Document in Separate Batches (“Separate Scan” Function) A document can be divided and scanned in a number of batches, then be combined and treated as a single copy job. The maximum number of document pages that can be loaded into the reverse automatic document feeder is 100*. However, by copying using the “Separate Scan” function, a document exceeding 100 pages can be scanned and treated as a single copy job. In addition, this function allows the loading location of the document to be switched between the original glass and the reverse automatic document feeder partly through the copy job. Document Copy *Document capacity: 100 sheets of plain paper (21-1/4 lb) or 38 sheets of thick paper (55-3/4 lb) C350 7-3 Chapter 7 7.2 7 Application Functions 7.2 Scanning the Document in Separate Batches (“Separate Scan” Function) Chapter 7 7 7.2 Scanning the Document in Separate Batches (“Separate Scan” Function) To use the “Separate Scan” function 1 Touch [Application]. Application Functions The Application screen appears. 2 Touch [Separate Scan]. ❍ To cancel the “Separate Scan” function, touch [Separate Scan] again. 3 If necessary, specify any other copy settings. 4 Position the document(s) to be copied. ✎ Reference For details, refer to “Feeding the Document” on page 2-41. 5 Press the [Start] key. 6 Repeat steps 4 and 5. 7 After all pages of the document have been scanned, touch [Finish], and then press the [Start] key. 7-4 C350 7.3 7 Printing Distribution Numbers on Copies (“Set Numbering” Function) Document Application Functions When printing multiple copies of a document, each copy set can be printed with a distribution number in the background. Copy ✎ Condition The “Set Numbering” function is only available if the optional hard disk and expanded memory unit are installed. To use the “Set Numbering” function 1 Position the document(s) to be copied. ✎ Reference For details, refer to “Feeding the Document” on page 2-41. 2 Touch [Application]. The Application screen appears. C350 Chapter 7 7.3 Printing Distribution Numbers on Copies (“Set Numbering” Function) 7-5 7.3 Printing Distribution Numbers on Copies (“Set Numbering” Function) 3 Touch [Set Numbering]. ✎ Hint When the “Set Numbering” function is used, the “Sort” Output setting is automatically selected. Application Functions Chapter 7 7 If two or more copies are being printed, the distribution number increases by 1 with each consecutive copy set. However, if only one copy is printed, the number specified as the first distribution number is repeated. 4 Using the keypad, type in the first distribution number to be printed. ❍ The first distribution number can be set to any number between 001 and 999. 5 Select either “First Page Only” or “All Pages”. ❍ ❍ If “First Page Only” is selected, the distribution number is only printed on the first page of each copy set. If “All Pages” is selected, the distribution number is printed on all pages of each copy set. 6 Select the desired color for the distribution number. 7 Touch [Enter]. ❍ ❍ ❍ 7-6 If the first distribution number is not set, the distribution numbers start from 001. After the distribution number reaches 999, it returns to 000. To cancel the “Set Numbering” function, touch [Cancel] in the Set Numbering screen. C350 7 Chapter 7 7.3 Printing Distribution Numbers on Copies (“Set Numbering” Function) 8 If necessary, specify any other copy settings. Application Functions 9 Press the [Start] key. C350 7-7 Application Functions Chapter 7 7 7.4 Making Copies for Filing (“File Margin” Function) 7.4 Making Copies for Filing (“File Margin” Function) Copies can be made with a file margin so they can easily be stored in filing binders. The following binding margin positions are available. Select the binding margin position suitable for the document. Setting Copy Position Description document copy Copies are printed with the contents of the document slightly shifted to the right in order to create a binding margin at the left. document copy Copies are printed with the contents of the document slightly shifted downward in order to create a binding margin at the top. To use the “File Margin” function 1 Position the document(s) to be copied. ✎ Reference For details, refer to “Feeding the Document” on page 2-41. 2 Touch [Application]. The Application screen appears. 3 Touch [File Margin]. 7-8 C350 Chapter 7 7 4 Specify the desired binding margin position, and then specify the desired width. ❍ To cancel the “File Margin” function, touch [Cancel] in the File Margin screen. ✎ Additional Information If the document is not loaded in the direction shown in the screen, specify the document orientation in the Original Ö Copy screen. For details, refer to “Specifying Conditions of the Original” on page 3-40. 5 Touch [Enter]. 6 If necessary, specify any other copy settings. 7 Press the [Start] key. C350 7-9 Application Functions 7.4 Making Copies for Filing (“File Margin” Function) Application Functions Chapter 7 7 7.5 7.5 Erasing Sections of Copies (“Edge/Frame Erase” Function) Erasing Sections of Copies (“Edge/Frame Erase” Function) Areas such as the unclean-looking frames around copies can be erased. The following locations for erasing the edge/frame of the document are available. Select the erasing location suitable for the document. Setting 7-10 Copy Position Description document copy Copies are printed with the left side of the document erased. document copy Copies are printed with the top of the document erased. document copy Copies are printed with a frame around the document erased. C350 7 Chapter 7 7.5 Erasing Sections of Copies (“Edge/Frame Erase” Function) To use the “Edge/Frame Erase” function 1 Position the document(s) to be copied. Application Functions ✎ Reference For details, refer to “Feeding the Document” on page 2-41. 2 Touch [Application]. The Application screen appears. 3 Touch [Edge/Frame Erase]. 4 Select the desired area to be erased. 5 Touch and to specify the width of the area to be erased. C350 7-11 7 Chapter 7 7.5 Erasing Sections of Copies (“Edge/Frame Erase” Function) ✎ Application Functions Additional Information The specified width of the area to be erased is the width before copying. Therefore, be careful when selecting this setting while making enlarged or reduced copies. Example) When erasing a frame around an 11 × 17-size document and copying with a zoom ratio of ×0.500 Original (11 × 17 L) Copy (5-1/2 × 8-1/2 L) X 0.5 3/4 in. (20 mm) 1/2 in. (10 mm) 6 Normally, the document size is automatically detected. However, if you wish to specify the document size, touch [Original Size Input]. ❍ Select the document size, and then touch [Enter]. 7 If the desired document size is not listed, touch [Other Sizes] to display a screen containing additional document sizes. 7-12 C350 7 Select the appropriate document size, and then touch [Enter]. 8 To specify a photo size or a non-standard size, touch [Photo Size or Custom Size]. ❍ Select a photo size, or touch [X] and [Y], and touch and to select the size of the original, and then touch [Enter]. 9 In the Edge/Frame Erase screen, touch [Enter]. ❍ To cancel the “Edge/Frame Erase” function, touch [Cancel] in the Edge/ Frame Erase screen. 10 If necessary, specify any other copy settings. 11 Press the [Start] key. C350 7-13 Application Functions ❍ Chapter 7 7.5 Erasing Sections of Copies (“Edge/Frame Erase” Function) Application Functions Chapter 7 7 7.6 Adjusting the Document Image (“Image Adjustment” Function) 7.6 Adjusting the Document Image (“Image Adjustment” Function) If the document size is different from the paper size, the document image can be enlarged to fill the copy paper. The image can be adjusted in either of the following two ways. G “Full Size” Setting The entire document is enlarged to its maximum so that it fits fully within the paper (without changing the proportions of the image). G “Center Zoom” Setting The document is enlarged until its shorter sides fit fully within the paper (without changing the proportions of the image). ✎ Hint When using the “Image Adjustment” function, place the document on the original glass. 7-14 C350 7 Chapter 7 7.6 Adjusting the Document Image (“Image Adjustment” Function) To use the “Image Adjustment” function 1 Place the document on the original glass. Application Functions ✎ Reference For details, refer to “Feeding the Document” on page 2-41. 2 Touch [Application]. The Application screen appears. 3 Touch [Image Adjustment]. 4 Select either “Full Size” or “Center Zoom”. C350 7-15 7.6 Adjusting the Document Image (“Image Adjustment” Function) 5 Normally, the document size is automatically detected. However, if you wish to specify the document size, touch [Original Size Input]. ❍ Application Functions Chapter 7 7 Select the document size, and then touch [Enter]. 6 If the desired document size is not listed, touch [Other Sizes] to display a screen containing additional document sizes. ❍ Select the appropriate document size, and then touch [Enter]. 7 To specify a photo size or a non-standard size, touch [Photo Size or Custom Size]. ❍ 7-16 Select a photo size, or touch [X] and [Y], and touch and to select the size of the original, and then touch [Enter]. C350 8 In the Image Adjustment screen, touch [Enter]. ❍ To cancel the “Image Adjustment” function, touch [Cancel] in the Image Adjustment screen. Application Functions 9 If necessary, specify any other copy settings. 10 Press the [Start] key. C350 Chapter 7 7 7.6 Adjusting the Document Image (“Image Adjustment” Function) 7-17 Application Functions Chapter 7 7 7.7 Tiling Copy Images (“Image Repeat” Function) 7.7 Tiling Copy Images (“Image Repeat” Function) Multiple copies of an original can be printed in a single sheet of paper. The number of copies printed in a page (the number of times the image is repeated) is set according to the document size, zoom ratio, paper size and print area settings. To use the “Image Repeat” function 1 Position the document(s) to be copied. ✎ Reference For details, refer to “Feeding the Document” on page 2-41. 2 Specify the desired Paper/Size and Zoom settings. ❍ Specify the zoom ratio and paper size manually. ✎ Reference For details, refer to “Selecting a Paper/Size Setting” on page 3-18 and “Specifying a Zoom Setting” on page 3-13. 3 Touch [Application]. The Application screen appears. 4 Touch [Image Repeat]. 7-18 C350 Chapter 7 7 5 Select either [With Margin] or [Without Margin]. ❍ ❍ To reduce the image so that it fits within the allowable print area for the paper (inside the area that excludes the margins), touch [With Margin]. To make copies so that the paper is filled regardless of the margins, touch [Without Margin]. In this case, the area of the image within the margins at the edge of the paper is lost. 6 Normally, the document size is automatically detected. However, if you wish to specify the document size, touch [Original Size Input]. ❍ Select the document size, and then touch [Enter]. 7 If the desired document size is not listed, touch [Other Sizes] to display a screen containing additional document sizes. ❍ C350 Select the appropriate document size, and then touch [Enter]. 7-19 Application Functions 7.7 Tiling Copy Images (“Image Repeat” Function) 7.7 Tiling Copy Images (“Image Repeat” Function) 8 To specify a photo size or a non-standard size, touch [Photo Size or Custom Size]. ❍ Application Functions Chapter 7 7 Select a photo size, or touch [X] and [Y], and touch and to select the size of the original, and then touch [Enter]. 9 In the Image Repeat screen, touch [Enter]. ❍ To cancel the “Image Repeat” function, touch [Cancel] in the Image Repeat screen. 10 If necessary, specify any other copy settings. 11 Press the [Start] key. 7-20 C350 Inserting Paper Between Transparencies (“OHP Interleave” Function) After each overhead transparency is copied, a page from a different paper source can be added to the stack of transparencies as an overleaf. In order to use this function, the overhead transparencies should be loaded into the 1st drawer. To use the “OHP Interleave” function 1 Load interleaf paper with the same size and orientation as the overhead transparencies into any paper drawer other than the 1st drawer. 2 Position the document(s) to be copied. ✎ Reference For details, refer to “Feeding the Document” on page 2-41. 3 Touch [Application]. The Application screen appears. 4 Touch [OHP Interleave]. C350 7-21 Application Functions 7.8 Chapter 7 7 7.8 Inserting Paper Between Transparencies (“OHP Interleave” Function) Application Functions Chapter 7 7 7.8 Inserting Paper Between Transparencies (“OHP Interleave” Function) 5 Select the paper drawer loaded with the paper for the interleaves, and then touch [Enter]. ❍ To cancel the “OHP Interleave” function, touch [Cancel] in the OHP Interleave screen. 6 If necessary, specify any other copy settings. 7 Press the [Start] key. 7-22 C350 Making Bound Booklets (“Booklet Original” Function) Booklets with their staples removed can be copied and bound to create booklet copies. ✎ Condition The “Booklet Original” function is only available if the optional finisher FS-601 is installed. To use the “Booklet Original” function 1 Remove the staples from the booklet document to be copied, and then position it. ✎ Additional Information The document can be positioned in either of the following ways. When placed on the original glass Position each page spread out in the following order: the side with the first page, the side with the second page, the side with the third page, etc. C350 7-23 Application Functions 7.9 Chapter 7 7 7.9 Making Bound Booklets (“Booklet Original” Function) 7 Chapter 7 7.9 Making Bound Booklets (“Booklet Original” Function) Application Functions When using the reverse automatic document feeder Spread out the booklet from the middle, and then load it into the reverse automatic document feeder with the front cover at the top. ✎ Reminder! Be sure to load a document consisting of 2 to 10 pages. If the document consists of too many pages, the booklet cannot be bound. 2 Touch [Application]. The Application screen appears. 3 Touch [Booklet Original]. 7-24 C350 7 Chapter 7 7.9 Making Bound Booklets (“Booklet Original” Function) 4 According to how the Application Functions document will be fed, select “Original Glass” or “Document Feeder”. 5 Touch [Enter]. ❍ To cancel the “Booklet Original” function, touch [Cancel] in the Booklet Original screen. 6 If necessary, specify any other copy settings. 7 Press the [Start] key. C350 7-25 Chapter 7 Application Functions 7 7.10 Improving Color Copy Quality (Color Image Adjustment Parameters) 7.10 Improving Color Copy Quality (Color Image Adjustment Parameters) By making various color adjustments, you can adjust the quality of color copies as desired. ✎ Reference Samples for the Color Image Adjustment parameters can be seen in the Creative Image Book. The following color image adjustment parameters are available. To adjust the “Brightness” parameter This parameter can be used to make the image either lighter or darker. 1 Touch [Application], and then touch [Color Image Adjustment]. 2 In the Color Image Adjustment screen, touch [Brightness]. 7-26 C350 7 Chapter 7 7.10 Improving Color Copy Quality (Color Image Adjustment Parameters) 3 Touch ❍ Application Functions , , and to select the desired setting, and then touch [Enter]. To cancel the “Brightness” function, touch [Cancel] in the Brightness screen. ✎ Additional Information A sample copy can be printed in order to check the print result with the current settings. For details, refer to “To make sample copies” on page 7-39. C350 7-27 Chapter 7 7 7.10 Improving Color Copy Quality (Color Image Adjustment Parameters) To adjust the “Contrast” parameter This parameter can be used to make the image either crisper or smoother. Application Functions 1 Touch [Application], and then touch [Color Image Adjustment]. 2 In the Color Image Adjustment screen, touch [Contrast]. 3 Touch , , and to select the desired setting, and then touch [Enter]. ❍ To cancel the “Contrast” function, touch [Cancel] in the Contrast screen. ✎ Additional Information A sample copy can be printed in order to check the print result with the current settings. For details, refer to “To make sample copies” on page 7-39. 7-28 C350 To adjust the “Saturation” parameter This parameter can be used to adjust the vividness of the colors in the image. Chapter 7 7 7.10 Improving Color Copy Quality (Color Image Adjustment Parameters) 1 Touch [Application], Application Functions and then touch [Color Image Adjustment]. 2 In the Color Image Adjustment screen, touch [Saturation]. 3 Touch , , and to select the desired setting, and then touch [Enter]. ❍ To cancel the “Saturation” function, touch [Cancel] in the Saturation screen. ✎ Additional Information A sample copy can be printed in order to check the print result with the current settings. For details, refer to “To make sample copies” on page 7-39. C350 7-29 Application Functions Chapter 7 7 7.10 Improving Color Copy Quality (Color Image Adjustment Parameters) To adjust the “Sharpness” parameter This parameter emphasizes the edges of text so that they can be read more easily. In addition, this parameter can be used to make an overly sharp image softer or a blurry image clearer. 1 Touch [Application], and then touch [Color Image Adjustment]. 2 In the Color Image Adjustment screen, touch [Sharpness]. 3 Touch and to select the desired setting, and then touch [Enter]. ❍ To cancel the “Sharpness” function, touch [Cancel] in the Sharpness screen. ✎ Additional Information A sample copy can be printed in order to check the print result with the current settings. For details, refer to “To make sample copies” on page 7-39. 7-30 C350 7 Chapter 7 7.10 Improving Color Copy Quality (Color Image Adjustment Parameters) To adjust the “Red” parameter This parameter is used to adjust the level of red in the image. 1 Touch [Application], Application Functions and then touch [Color Image Adjustment]. 2 In the Color Image Adjustment screen, touch [Red]. 3 Touch and to select the desired setting, and then touch [Enter]. ❍ To cancel the “Red” function, touch [Cancel] in the Red screen. ✎ Additional Information A sample copy can be printed in order to check the print result with the current settings. For details, refer to “To make sample copies” on page 7-39. C350 7-31 Chapter 7 7 7.10 Improving Color Copy Quality (Color Image Adjustment Parameters) To adjust the “Green” parameter This parameter can be used to adjust the level of green in the image. Application Functions 1 Touch [Application], and then touch [Color Image Adjustment]. 2 In the Color Image Adjustment screen, touch [Green]. 3 Touch and to select the desired setting, and then touch [Enter]. ❍ To cancel the “Green” function, touch [Cancel] in the Green screen. ✎ Additional Information A sample copy can be printed in order to check the print result with the current settings. For details, refer to “To make sample copies” on page 7-39. 7-32 C350 7 Chapter 7 7.10 Improving Color Copy Quality (Color Image Adjustment Parameters) To adjust the “Blue” parameter This parameter is used to adjust the level of blue in the image. 1 Touch [Application], Application Functions and then touch [Color Image Adjustment]. 2 In the Color Image Adjustment screen, touch [Blue]. 3 Touch and to select the desired setting, and then touch [Enter]. ❍ To cancel the “Blue” function, touch [Cancel] in the Blue screen. ✎ Additional Information A sample copy can be printed in order to check the print result with the current settings. For details, refer to “To make sample copies” on page 7-39. C350 7-33 Chapter 7 7 7.10 Improving Color Copy Quality (Color Image Adjustment Parameters) To adjust the “Color Balance” parameter This parameter can be used to adjust the individual concentrations of cyan (C), magenta (M), yellow (Y), and black (Bk). Application Functions To increase the red tinge: G Increase the amount of yellow and magenta. G Decrease the amount of cyan. To increase the green tinge: G Increase the amount of yellow and cyan. G Decrease the amount of magenta. To increase the blue tinge: G Increase the amount of magenta and cyan. G Decrease the amount of yellow. To increase the yellow tinge: G Increase the amount of yellow. G Decrease the amount of magenta and cyan. To increase the black tinge: G Increase the amount of black. 1 Touch [Application], and then touch [Color Image Adjustment]. 7-34 C350 7 Chapter 7 7.10 Improving Color Copy Quality (Color Image Adjustment Parameters) 2 In the Color Image Application Functions Adjustment screen, touch [Color Balance]. 3 Touch the key for the color that you wish to adjust, and then touch and to specify the desired setting. 4 Touch [Enter]. ❍ C350 To cancel the “Color Balance” function, touch [Cancel] in the Color Balance screen. 7-35 Chapter 7 7 7.10 Improving Color Copy Quality (Color Image Adjustment Parameters) To adjust the “Portrait” parameter This parameter can be used to adjust the tint of flesh tones. Application Functions 1 Touch [Application], and then touch [Color Image Adjustment]. 2 In the Color Image Adjustment screen, touch [Portrait]. 3 Touch and to select the desired setting, and then touch [Enter]. ❍ To cancel the “Portrait” function, touch [Cancel] in the Portrait screen. ✎ Additional Information A sample copy can be printed in order to check the print result with the current settings. For details, refer to “To make sample copies” on page 7-39. 7-36 C350 7 To adjust the “Hue” parameter The hue is divided into magenta, yellow and cyan. By adjusting the hue, the image can be made either more reddish or more bluish. Application Functions 1 Touch [Application], and then touch [Color Image Adjustment]. 2 In the Color Image Adjustment screen, touch [Hue]. 3 Touch , , and to select the desired setting, and then touch [Enter]. ❍ To cancel the “Hue” function, touch [Cancel] in the Hue screen. ✎ Additional Information A sample copy can be printed in order to check the print result with the current settings. For details, refer to “To make sample copies” on page 7-39. C350 Chapter 7 7.10 Improving Color Copy Quality (Color Image Adjustment Parameters) 7-37 Application Functions Chapter 7 7 7.10 Improving Color Copy Quality (Color Image Adjustment Parameters) To adjust the “Copy Density” parameter This parameter can be used to finely adjust the copy density to any of 19 levels between -3 and +3. 1 Touch [Application], and then touch [Color Image Adjustment]. 2 In the Color Image Adjustment screen, touch [Copy Density]. 3 Touch , , and to select the desired setting, and then touch [Enter]. ❍ To cancel the “Copy Density” function, touch [Cancel] in the Copy Density screen. ✎ Additional Information A sample copy can be printed in order to check the print result with the current settings. For details, refer to “To make sample copies” on page 7-39. 7-38 C350 7 To make sample copies Application Functions From each screen for the Color Image Adjust parameters, you can make Sample Copies of your document to see how it will appear with the currently specified color adjustment settings. 1 Load paper into the 1st drawer. ✎ Hint Select a paper size of A4 C, A3 L, Letter C, or 11 × 17 L. 2 In the screen for the Color Image Adjustment parameter, touch [Sample Copy]. The Sample Copy screen appears. (Example: Adjusting the “Brightness” parameter) 3 Place the document within the sample area of the original glass. ✎ Hint Position within the sample area the part of the document to be printed in the sample copy. Sample area The Sample Copy can be made even if the edges of the document extend off the original glass. 4 Press the [Start] key. The copy job is queued for printing, and Sample Copies are printed. The parameter screen appears again. C350 Chapter 7 7.10 Improving Color Copy Quality (Color Image Adjustment Parameters) 7-39 Application Functions Chapter 7 7 7.11 Editing Images (Creation Functions) 7.11 Editing Images (Creation Functions) The Creation functions can be used to easily apply special effects to the copies. ✎ Reference Samples for the Creation functions can be seen in the Creative Image Book. The following Creation functions are available. To make settings for the “Background Color” function This function allows you to copy a document using one of the 18 colors available as the color of the background (blank areas). 1 Position the document(s) to be copied. ✎ Reference For details, refer to “Feeding the Document” on page 2-41. 2 Touch [Application], and then touch [Creation]. 3 In the Creation screen, touch [Background Color]. 7-40 C350 7 Chapter 7 7.11 Editing Images (Creation Functions) 4 Select the desired color, and then touch [Enter]. ❍ The colors are listed on two screens. Touch [Background Color 2] in the lower-right corner to display the next screen. Touch [Background Color 1] to return to the previous screen. To cancel the “Background Color” function, touch [Cancel] in either Background screen. Application Functions ❍ 5 If necessary, specify any other copy settings. 6 Press the [Start] key. C350 7-41 Application Functions Chapter 7 7 7.11 Editing Images (Creation Functions) To make settings for the “Color Separation” function This function allows you to make copies of a document with its colors separated into cyan (C), magenta (M), yellow (Y) and black (Bk). In addition, copies of the separated colors can be printed in just black. 1 Position the document(s) to be copied. ✎ Reference For details, refer to “Feeding the Document” on page 2-41. 2 Touch [Application], and then touch [Creation]. 3 In the Creation screen, touch [Color Separation]. 7-42 C350 7 Chapter 7 7.11 Editing Images (Creation Functions) 4 Select either [Each] or [Black], and then touch [Enter]. To cancel the “Color Separation” function, touch [Cancel] in the Color Separation screen. Application Functions ❍ 5 If necessary, specify any other copy settings. 6 Press the [Start] key. C350 7-43 Application Functions Chapter 7 7 7.11 Editing Images (Creation Functions) To set the “Neg. Pos. Reverse” function This function allows you to copy a document with the light- and dark-colored areas or the colors of the image inversed. 1 Position the document(s) to be copied. ✎ Reference For details, refer to “Feeding the Document” on page 2-41. 2 Touch [Application], and then touch [Creation]. 3 In the Creation screen, touch [Neg. Pos. Reverse]. ❍ To cancel the “Neg. Pos. Reverse” function, touch [Neg. Pos. Reverse] again. ✎ Additional Information If the Single Color setting was selected, the negative/positive inverse of the image will be printed with the selected color. If the Background Color function was set, the negative/positive inverse of the image will include the selected background color. 7-44 C350 7 To make settings for the “Multi-Page Enlargement” function Application Functions This function allows you to copy a document automatically split into parts with each part printed enlarged. These copies can then be put together to make a large poster. 1 Position the document(s) to be copied. ✎ Reference For details, refer to “Feeding the Document” on page 2-41. 2 Touch [Application], and then touch [Creation]. 3 In the Creation screen, touch [Multi-Page Enlargemt.]. C350 Chapter 7 7.11 Editing Images (Creation Functions) 7-45 7.11 Editing Images (Creation Functions) 4 Normally, the document size is automatically detected. However, if you wish to specify the document size, touch [Original Size Input]. ❍ Application Functions Chapter 7 7 Select the document size, and then touch [Enter]. 5 If the desired document size is not listed, touch [Other Sizes] to display a screen containing additional document sizes. ❍ Select the document size, and then touch [Enter]. 6 To specify a photo size or a non-standard size, touch [Photo Size or Custom Size]. ❍ 7-46 Select a photo size, or touch [X] and [Y], and touch and to select the size of the original, and then touch [Enter]. C350 7 Specify how the original image will be enlarged, according to the following methods. ❍ ❍ ❍ ❍ To specify the final image size, continue with step 8. To specify an enlargement ratio, skip to step 14. To specify the paper size for each part of the enlarged image, skip to step 18. To cancel the “Multi-Page Enlargement” function, touch [Cancel] in the Multi-Page Enlargemt. screen. 8 Touch [Image Size]. 9 Select the final image size, and then touch [Enter]. C350 7-47 Chapter 7 7 Application Functions 7.11 Editing Images (Creation Functions) 7.11 Editing Images (Creation Functions) 10 For final image sizes in metric measurements, touch [Metric]. ❍ Select the desired image size, and then touch [Enter]. Application Functions Chapter 7 7 11 For a non-standard image size, touch [Custom Size]. ❍ Touch [X] and [Y], and touch and to select the size of the final image, and then touch [Enter]. 12 If necessary, specify any other copy settings. 13 Press the [Start] key. This concludes the setting of the final image size for the “Multi-Page Enlargement” function. 7-48 C350 7 Chapter 7 7.11 Editing Images (Creation Functions) Application Functions 14 Touch [Zoom]. 15 Using the keypad, type in the desired zoom ratio, and then touch [Enter]. 16 If necessary, specify any other copy settings. 17 Press the [Start] key. This concludes the setting of the copy enlargement ratio for the “Multi-Page Enlargement” function. 18 Touch [Paper Size]. C350 7-49 Application Functions Chapter 7 7 7.11 Editing Images (Creation Functions) 19 Select the paper size for the various parts of the enlarged image, and then touch [Enter]. 20 For paper sizes in metric measurements, touch [Metric]. ❍ Select the desired paper size, and then touch [Enter]. 21 If necessary, specify any other copy settings. 22 Press the [Start] key. This concludes the setting of the paper size for the “Multi-Page Enlargement” function. 7-50 C350 7 Chapter 7 7.11 Editing Images (Creation Functions) To make settings for the “Mirror Image” function This function allows you to produce a copy in the mirror image of the original document. Application Functions 1 Position the document(s) to be copied. ✎ Reference For details, refer to “Feeding the Document” on page 2-41. 2 Touch [Application], and then touch [Creation]. 3 In the Creation screen, touch [Mirror Image]. C350 7-51 Application Functions Chapter 7 7 7.11 Editing Images (Creation Functions) 4 Normally, the document size is automatically detected. However, if you wish to specify the document size, touch [Original Size Input]. 5 Select the document size, and then touch [Enter]. 6 If the desired document size is not listed, touch [Other Sizes] to display a screen containing additional document sizes. ❍ Select the appropriate document size, and then touch [Enter]. 7 To specify a photo size or a non-standard size, touch [Photo Size or Custom Size]. 7-52 C350 7 Select a photo size, or touch [X] and [Y], and touch and to select the size of the original, and then touch [Enter]. Application Functions ❍ Chapter 7 7.11 Editing Images (Creation Functions) 8 In the Mirror Image screen, touch [Enter]. ❍ To cancel the “Mirror Image” function, touch [Cancel] in the Mirror Image screen. 9 If necessary, specify any other copy settings. 10 Press the [Start] key. C350 7-53 Application Functions Chapter 7 7 7.11 Editing Images (Creation Functions) Reducing the Document to Postcard Size and Printing Multiple Copies on One Page (“Postcard” Function) The document can be reduced to the size of a postcard, and up to four copies can be printed on one sheet of Letter-size postcard paper. To make settings for the “Postcard” function 1 Position the document(s) to be copied. ✎ Reference For details, refer to “Feeding the Document” on page 2-41. 2 Touch [Application], and then touch [Creation]. 3 In the Creation screen, touch [Postcard]. 7-54 C350 Chapter 7 7 4 Select either [With Margin] or [Without Margin]. ✎ Additional Information There are two ways of arranging the print image with the “Postcard” function. With Margin: Select this setting to reduce the image so that it fits within the allowable print area for the paper (inside the area that excludes the margins). Without Margin: Select this setting to make copies so that the paper is filled regardless of the margins. In this case, the area of the image within the margins at the edge of the paper is lost. 5 Normally, the document size is automatically detected. However, if you wish to specify the document size, touch [Original Size Input]. ❍ C350 Select the document size, and then touch [Enter]. 7-55 Application Functions 7.11 Editing Images (Creation Functions) 7.11 Editing Images (Creation Functions) 6 If the desired document size is not listed, touch [Other Sizes] to display a screen containing additional document sizes. ❍ Application Functions Chapter 7 7 Select the appropriate document size, and then touch [Enter]. 7 To specify a photo size or a non-standard size, touch [Photo Size or Custom Size]. ❍ Select a photo size, or touch [X] and [Y], and touch and to select the size of the original, and then touch [Enter]. 8 In the Postcard screen, touch [Enter]. ❍ To cancel the “Postcard” function, touch [Cancel] in the Postcard screen. 9 If necessary, specify any other copy settings. 10 Press the [Start] key. 7-56 C350 8 Managing Jobs Managing Jobs 8 Chapter 8 8 8.1 Overview of Jobs Overview of Jobs Managing Jobs Chapter 8 8.1 Jobs Specifying the desired copy settings, then pressing the [Start] key queues the copy operation in this machine. This queued operation is called a job. Scan and computer print operations are also listed as jobs. G The queued jobs are listed in the job display. The jobs are printed starting with the one at the top of the list. G Jobs are numbered in the order that they are programmed and queued for printing. The job number identifies the job; it does not indicate the printing order. In addition, the job number does not change until the job is deleted. Multi-Job Feature G While one job is being printed, another job can be queued. As many as 49 jobs can be queued. G When one job is finished being printed, the next queued job automatically begins. However, from the Increase Priority screen, a specific job can be moved to the front of the queue so that it is printed next. 8-2 C350 8 8.1 Overview of Jobs Changing the Copy Settings for a Queued Job The copy settings for jobs listed as “Waiting Print” can be changed. Chapter 8 Change the copy settings according to the procedure described below. 1 Touch [Job Log]. The list of queued jobs is displayed. 2 Select the job whose copy settings you wish to change, and then touch [Change Managing Jobs Mode]. The Job Mode Change screen appears. 3 Select the key for the setting that you wish to change. The corresponding Job Mode Change screen appears. 4 Specify the new settings, and then touch [Enter]. 5 Check that the setting for the job has been changed, and then touch [Enter]. Deleting a Queued Job Jobs listed as “Waiting Print” can be deleted. 1 Touch [Job Log]. The list of queued jobs is displayed. 2 Select the job that you wish to delete, and then touch [Delete]. The job is deleted. Canceling a Job Being Printed Follow the procedure described below to delete a queued job. 1 While a job is being printed, press the [Stop] key. Printing stops and a screen appears, allowing you to select which job to cancel. 2 Select the job that you wish to delete, and then touch [Delete]. After touching [Delete], the message “Job has been done improperly. Check the log.” appears, and the job being printed is canceled. ❍ To quit canceling the job, press the [Start] key. Printing continues. 3 Touch [Enter]. C350 8-3 8 8.2 8.2 Job Log Screens Job Log Screens The list and details of queued jobs can be viewed. Chapter 8 The following Job Log screens provide a variety of functions. Managing Jobs Active Jobs Screen To view a list of queued print jobs, touch [Job Log]. To return to the Basic screen, touch [Basic]. To delete a job, select the job, and then touch [Delete]. To change the copy settings for a job, touch [Change Mode]. 3 4 5 6 7 8 9 10 2 1 2 The following details of the jobs are displayed. No. Item Name Description 1 Job number Job identification number assigned when the job is queued 2 Up/down arrows When there are more than five jobs, press these arrows to display jobs higher or lower in the list (higher or lower in the printing order). 3 User name Displays the type (source) of the job “COPIER” is displayed for copy jobs. 4 Status Displays the status of the job 5 Destination Indicates the tray where the printed pages will be fed out 6 File name Displays the name of the file for print jobs sent from the computer 7 Original Displays the number of pages in the original document 8-4 C350 Item Name Description 8 Copy Displays the specified number of pages to be printed With jobs listed as “Printing”, the number of pages remaining to be printed is counted down. 9 Job start Displays the time that the job was queued 10 Job end Displays the time when printing of the job is expected to be finished Managing Jobs No. Chapter 8 8 8.2 Job Log Screens C350 8-5 8 8.2 Job Log Screens Active Scan Screen To display a list of jobs queued from Scan mode, touch [Active Scan]. Chapter 8 To delete a job, select the job, and then touch [Delete]. Managing Jobs To return to the Basic screen, touch [Basic]. 2 3 4 5 6 7 1 2 The following details of the jobs are displayed. No. Item Name Description 1 Job number Job identification number assigned when the job is queued 2 Up/down arrows When there are more than five jobs, press these arrows to display jobs higher or lower in the list (higher or lower in the printing order). 3 Send mode Displays the transmission method 4 Status Displays the status of the job 5 Address Displays the name of the recipient 6 Original Displays the number of pages in the original document 7 Job start Displays the time that the job was queued 8-6 C350 8 8.2 Job Log Screens Mode Check Screen Touch [Mode Check]. The Mode Check screen (containing the list of queued jobs) appears. Chapter 8 To return to the Basic screen, touch [Basic]. To delete a job, select the job, and then touch [Delete]. 4 5 Managing Jobs 3 2 1 2 Select a listed job to view its setting details. Touch [Next] to view the next screen showing additional details of the job. The following details of the jobs are displayed. No. Item Name Description 1 Job number Job identification number assigned when the job is queued 2 Up/down arrows When there are more than five jobs, press these arrows to display jobs higher or lower in the list (higher or lower in the printing order). 3 User name Displays the type (source) of the job “COPIER” is displayed for copy jobs. 4 Status Displays the status of the job 5 Job end Displays the time when printing of the job is expected to be finished C350 8-7 8 8.2 Job Log Screens Print Log Screen Managing Jobs Chapter 8 Touch [Print Log]. The Print Log screen (containing the list of printed jobs) appears. In addition, the jobs can be divided into separate lists of those that have finished being printed and those that have been deleted. To view a list of completed print jobs, touch [Finished Jobs]. To view a list of jobs that have been deleted after being queued, touch [Deleted Jobs]. To return to the Basic screen, touch [Basic]. 3 4 5 6 7 8 9 10 11 2 1 2 The following details of the jobs are displayed. No. Item Name Description 1 Job number Job identification number assigned when the job is queued 2 Up/down arrows When there are more than five jobs, press these arrows to display jobs higher or lower in the list (higher or lower in the printing order). 3 User name Displays the type (source) of the job “COPIER” is displayed for copy jobs. 4 Destination Indicates the tray where the printed pages were fed out 5 File name Displays the name of the file for print jobs sent from the computer 6 Original Displays the number of pages in the original document 7 Copy Displays the specified number of pages to be printed With jobs listed as “Printing”, the number of pages remaining to be printed is counted down. 8 Job start Displays the time that the job was queued 8-8 C350 Item Name Description 9 Job end Displays the time when printing of the job is expected to be finished 10 Result Displays the job process details 11 Job status Displays details of any errors that may have occurred while the job was being performed Managing Jobs No. Chapter 8 8 8.2 Job Log Screens C350 8-9 8 8.2 Job Log Screens Scan Log Screen Managing Jobs Chapter 8 Touch [Scan Log]. The Scan Log screen (containing the list of transmitted jobs) appears. A log of all jobs scanned in Scan mode can be viewed from the Scan Log screen. In addition, the jobs can be divided into separate lists of those that have finished being transmitted and those that have been deleted. To view a list of completed scan jobs, touch [Finished Jobs]. To view a list of jobs that have been deleted after being queued, touch [Deleted Jobs]. To return to the Basic screen, touch [Basic]. 3 4 5 6 7 8 9 2 1 2 The following details of the jobs are displayed. No. Item Name Description 1 Job number Job identification number assigned when the job is queued 2 Up/down arrows When there are more than five jobs, press these arrows to display jobs higher or lower in the list (higher or lower in the printing order). 3 Send mode Displays the transmission method 4 Address Displays the name of the recipient 5 Original Displays the number of pages in the original document 6 Job start Displays the time that the job was queued 7 Job end Displays the time when the job was finished 8 Result Displays the job process details 9 Job status Displays details of any errors that may have occurred while the job was being performed 8-10 C350 8 8.3 Job Control Screens 8.3 Job Control Screens Jobs stored in the memory can be printed and jobs can be prioritized for output. Chapter 8 The following Job Control screens provide a variety of functions. Touch [Job Control]. The Hold Job screen (containing the list of jobs scanned and stored in the memory) appears. From the Hold Job screen, jobs can be printed and removed from the memory. ✎ Additional Information If accounts have been specified from the Utility mode, the screen for entering the account access code appears after [Job Control] is touched. Using the keypad, type in the 8-digit access code, and then touch [Enter]. ✎ Reference For details on setting the “Scan to Memory” function, refer to “Storing the Scanned Image in the Memory (“Scan to Memory” Function)” on page 7-2. To return to the Basic screen, touch [Basic]. C350 8-11 Managing Jobs Hold Job Screen 8 8.3 Job Control Screens Managing Jobs Chapter 8 3 4 5 6 7 8 9 2 1 2 The following details of the jobs are displayed. No. Item Name Description 1 Job number Job identification number assigned when the job is queued 2 Up/down arrows When there are more than five jobs, press these arrows to display jobs higher or lower in the list (higher or lower in the printing order). 3 User name Displays the type (source) of the job “COPIER” is displayed for copy jobs. 4 Status Displays the status of the job 5 Destination Indicates the tray where the printed pages will be fed out 6 File name Displays the name of the file for print jobs sent from the computer 7 Original Displays the number of pages in the original document 8 Copy Displays the specified number of pages to be printed With jobs listed as “Printing”, the number of pages remaining to be printed is counted down. 9 Job start Displays the time that the job was queued To print stored data 1 Select the job that you wish to delete from the memory. To delete multiple jobs, continue selecting all desired jobs. 2 Touch [OK]. 8-12 C350 8 8.3 Job Control Screens Locked Jobs Screen Reference For details on setting the “Locked Jobs” function, refer to the C350 Printer Controller User’s Guide. Touch [Locked Jobs]. The locked Jobs screen (containing the list of locked jobs) appears. Managing Jobs Locked jobs (box print jobs) can be unlocked and printed. To return to the Basic screen, touch [Basic]. 3 4 5 6 7 8 9 2 1 2 The following details of the jobs are displayed. No. Item Name Description 1 Job number Job identification number assigned when the job is queued 2 Up/down arrows When there are more than five jobs, press these arrows to display jobs higher or lower in the list (higher or lower in the printing order). 3 User name Displays the type (source) of the job 4 Status Displays the status of the job 5 Destination Indicates the tray where the printed pages will be fed out 6 File name Displays the name of the file for print jobs sent from the computer 7 Original Displays the number of pages in the original document 8 Copy Displays the specified number of pages to be printed With jobs listed as “Printing”, the number of pages remaining to be printed is counted down. 9 Job start Displays the time that the job was queued C350 Chapter 8 ✎ 8-13 8 8.3 Job Control Screens To print a locked job Managing Jobs Chapter 8 1 Select the locked job that you wish to print. To print multiple jobs together, continue selecting all desired jobs. 2 Using the keypad, type in the 4-digit code for printing a locked job ❍ For the unlocking code, consult the person who queued the job using the “Locked Jobs” function. 3 Touch [Enter]. ✎ Additional Information If the job currently being printed can be interrupted, printing is interrupted and printing of the unlocked job begins. Printing of the interrupted job is automatically restarted once printing for the job that printing was interrupted for is finished. If the job currently being printed cannot be interrupted, printing is interrupted after printing for the current job is finished. 8-14 C350 8 8.3 Job Control Screens Increase Priority Screen Touch [Increase Priority]. The Increase Priority screen (containing the list of jobs waiting to be printed or stored in the memory) appears. Chapter 8 Queued jobs can be prioritized so that they will be printed before other jobs. To return to the Basic screen, touch [Basic]. To delete a job, select the job, and then touch [Delete]. 4 5 6 7 8 9 10 Managing Jobs 3 2 1 2 The following details of the jobs are displayed. No. Item Name Description 1 Job number Job identification number assigned when the job is queued 2 Up/down arrows When there are more than five jobs, press these arrows to display jobs higher or lower in the list (higher or lower in the printing order). 3 User name Displays the type (source) of the job “COPIER” is displayed for copy jobs. 4 Status Displays the status of the job 5 Destination Indicates the tray where the printed pages will be fed out 6 File name Displays the name of the file for print jobs sent from the computer 7 Original Displays the number of pages in the original document 8 Copy Displays the specified number of pages to be printed With jobs listed as “Printing”, the number of pages remaining to be printed is counted down. 9 Job start Displays the time that the job was queued 10 Job end Displays the time when printing of the job is expected to be finished C350 8-15 8 8.3 Job Control Screens To increase the (print) priority of a job Managing Jobs Chapter 8 1 Select the job that you wish to prioritize. 2 Touch [OK]. If the job currently being printed can be interrupted, printing is interrupted and the job given priority is printed. Printing of the interrupted job is automatically restarted once printing for the job that printing was interrupted for is finished. If the job currently being printed cannot be interrupted (a job has already been interrupted or a prioritized job is being printed), printing is interrupted after printing for the current job is finished. 8-16 C350 8.3 Job Control Screens 8 Combine Jobs Screen To view a list of jobs stored in the memory, touch [Combine Jobs]. Additional Information If jobs are combined while any of the following settings are selected, the setting changes to the default. Number of copies set to “1” Hole-punching turned off Stapling turned off “Set Numbering” function turned off If accounts have been specified from the Utility mode, the screen for entering the account access code appears after [Combine Jobs] is touched. Using the keypad, type in the 8-digit access code, and then touch [Enter]. ✎ Condition The following functions cannot be used together with the “Combine Jobs” function. “Multi-Page Enlargement” function “Postcard” function “Image Repeat” function “Color Separation” function “OHP Interleave” function To return to the Basic screen, touch [Basic]. To delete a job, select the job, and then touch [Delete]. C350 8-17 Managing Jobs ✎ Chapter 8 Two to five stored jobs can be selected and combined into one job. 8 8.3 Job Control Screens Managing Jobs Chapter 8 3 4 5 6 7 8 9 2 1 2 The following details of the jobs are displayed. No. Item Name Description 1 Job number Job identification number assigned when the job is queued 2 Up/down arrows When there are more than five jobs, press these arrows to display jobs higher or lower in the list (higher or lower in the printing order). 3 User name Displays the type (source) of the job “COPIER” is displayed for copy jobs. 4 Status Displays the status of the job 5 Destination Indicates the tray where the printed pages will be fed out 6 File name Displays the name of the file for print jobs sent from the computer 7 Original Displays the number of pages in the original document 8 Copy Displays the specified number of pages to be printed With jobs listed as “Printing”, the number of pages remaining to be printed is counted down. 9 Job start Displays the time that the job was queued 8-18 C350 8.3 Job Control Screens 8 To combine jobs 2 Select another job that you wish to combine with the first job selected. ❍ ❍ To combine more than two jobs, continue selecting all desired jobs. Up to five jobs can be selected. To change any of the copy settings, touch [Change Mode], and then change the settings. Managing Jobs ❍ 3 Touch [OK]. HDD Screen ✎ Condition The HDD screen is only available if the hard disk is installed. Touch [HDD]. The HDD screen (containing a list of jobs stored on the hard disk) appears. Jobs stored on the hard disk can be printed. ✎ Additional Information If accounts have been specified from the Utility mode, the screen for entering the account access code appears after [HDD] is touched. Using the keypad, type in the 8-digit access code, and then touch [Enter]. ✎ Reference For details on setting the Scan to HDD functions, refer to the C350 Printer Controller User’s Guide. To return to the Basic screen, touch [Basic]. To delete a job, select the job, and then touch [Delete]. C350 Chapter 8 1 Select the first job that you wish to combine with other jobs. 8-19 8 8.3 Job Control Screens Managing Jobs Chapter 8 3 4 5 6 7 8 2 1 2 The following details of the jobs are displayed. No. Item Name Description 1 Job number Job identification number assigned when the job is queued 2 Up/down arrows When there are more than five jobs, press these arrows to display jobs higher or lower in the list (higher or lower in the printing order). 3 User name Displays the type (source) of the job 4 Status Displays the status of the job 5 File name Displays the name of the file for print jobs sent from the computer 6 Original Displays the number of pages in the original document 7 Copy Displays the specified number of pages to be printed With jobs listed as “Printing”, the number of pages remaining to be printed is counted down. 8 Job start Displays the time that the job was queued 8-20 C350 8.3 Job Control Screens 8 To print a job from the hard disk 1 From the HDD screen, touch the job to be printed. 3 Touch [Hold Job]. Check that the selected job is listed in the Hold Job screen. ✎ Additional Information Jobs retrieved as stored jobs can be prioritized or combined before being printed. For details, refer to “Increase Priority Screen” on page 8-15 or “Combine Jobs Screen” on page 8-17. 4 Select the job that you wish to print. ❍ To delete multiple jobs, continue selecting all desired jobs. 5 Touch [OK]. C350 8-21 Managing Jobs Chapter 8 2 Touch [Open Job]. 8 8.3 Job Control Screens Reprint Screen Managing Jobs Chapter 8 ✎ Condition If the “Reprint” function in Administrator mode has been set to “Yes”, the Reprint screen is available (jobs can be recalled from the memory). However, if the “Reprint” function has been set to “No”, all jobs are erased after they are finished being printed. (The Reprint screen is not available.) For details on setting the “Reprint” function, refer to “Setting the “Reprint” Function” on page 10-50. Past copy jobs can be recalled and printed again. Up to 49 past copy jobs are saved. If the number of copy jobs exceeds 49 or the memory becomes full, jobs are deleted, starting from the oldest. Deleted jobs cannot be recalled. Touch [Reprint]. The Reprint screen (containing the list of printed jobs) appears. ✎ Additional Information If accounts have been specified from the Utility mode, the screen for entering the account access code appears after [Reprint] is touched. Using the keypad, type in the 8-digit access code, and then touch [Enter]. ✎ Reminder! When the machine is turned off, all saved jobs are deleted and can no longer be recalled. To return to the Basic screen, touch [Basic]. To delete a job, select the job, and then touch [Delete]. 8-22 C350 8 8.3 Job Control Screens 3 4 5 6 7 8 9 Chapter 8 2 Managing Jobs 1 2 The following details of the jobs are displayed. No. Item Name Description 1 Job number Job identification number assigned when the job is queued 2 Up/down arrows When there are more than five jobs, press these arrows to display jobs higher or lower in the list (higher or lower in the printing order). 3 User name Displays the type (source) of the job “COPIER” is displayed for copy jobs. 4 Destination Indicates the tray where the printed pages will be fed out 5 File name Displays the name of the file for print jobs sent from the computer 6 Original Displays the number of pages in the original document 7 Copy Displays the specified number of pages to be printed With jobs listed as “Printing”, the number of pages remaining to be printed is counted down. 8 Job start Displays the time that the job was queued 9 Job end Displays the time when printing of the job is expected to be finished To reprint a job saved in the memory 1 Touch the job in the memory that you wish to reprint. ❍ To print multiple jobs, continue selecting all desired jobs. 2 Touch [OK]. C350 8-23 8.3 Job Control Screens Managing Jobs Chapter 8 8 8-24 C350 9 Care of the Machine Care of the Machine 9 Chapter 9 9 9.1 Cleaning 9.1 Cleaning ✎ Reminder! Turn off the machine (set the power switch to [O]) before cleaning it. Housing Care of the Machine Chapter 9 ➜ Clean the surface of the housing by wiping it with a soft cloth dampened with a mild household detergent. Original Glass ➜ 9-2 Clean the original glass by wiping it with a soft, dry cloth. C350 9.1 Cleaning 9 Control Panel ➜ Clean the control panel by wiping it with a soft, dry cloth. ✎ Care of the Machine Chapter 9 Reminder! Pressing too hard on the control panel or the touch panel may damage them. Never use a mild household detergent or glass cleaner to clean the control panel or touch panel. Document Transfer Belt 1 Clean the document transfer belt by wiping it with a soft cloth dampened with a mild household detergent. ✎ Hint If the original cover is installed, clean the original cover pad in the same way by wiping it with a soft cloth dampened with a mild household detergent. C350 9-3 9 9.1 Cleaning 2 Carefully slide the belt to the left Care of the Machine Chapter 9 to expose a hidden area of the belt. 3 Clean the newly exposed surface of the belt by wiping it with a soft cloth dampened with a mild household detergent (as in step 1). Repeat the above step until the entire surface of the document transfer belt has been wiped clean. Paper Take-Up Roller ➜ 9-4 Clean the paper take-up rollers by wiping them with a soft, dry cloth. C350 9.1 Cleaning 9 Electrostatic Charger If the electrostatic charger is dirty, streaks will appear though the copies. If this occurs, clean the charger according to the following procedure. 1 Open the machine’s front door. 2 Slowly pull out the charger- Care of the Machine Chapter 9 cleaning tool as far as possible. Next, slowly push in the chargercleaning tool as much as possible. Repeat the above operations three times. Perform this same operation to clean each of the other electrostatic chargers. 3 Securely insert each charger-cleaning tool, and then close the front door. C350 9-5 Care of the Machine Chapter 9 9 9-6 9.1 Cleaning C350 10 Utility Mode Operations Utility Mode Operations Chapter 10 10 10 10.1 10.1 Utility Screen Utility Screen The various functions available in Utility mode are described below. Utility Mode Operations Chapter 10 When the [Utility] key is pressed, the following screen appears. (Refer to page 10-4.) G “Reset Mode” function: The default settings, selected after this machine is reset, can be changed. G “Mode Store” function: Up to 10 copy programs of user-defined copy settings can be stored. G The number of the various types of prints can be viewed. (Refer to page 10-8.) (Refer to page 10-10.) G Various functions can be set according to the user’s needs. G There are two User’s Choice screens. Functions concerning the operation of the machine are available on the User’s Choice: 1 screen, and functions concerning jobs are available on the User’s Choice: 2 screen. The functions on the User’s Choice: 1 screen can be set while a job is being printed; however, the functions on the User’s Choice: 2 screen cannot be set while a job is being printed. G The copy settings from copy programs stored with the “Mode Store” function can be recalled. G The paper source used when printing from the computer in addition to the fonts can be specified, and reports can be printed. For details on the printer settings, refer to the C350 Printer Controller User’s Guide. (Refer to page 10-7.) 10-2 C350 10.1 Utility Screen 10 (Refer to page 10-30.) G The usage level for the various supplies and parts can be checked. G The Administrator mode allows the use of this machine to be controlled, by allowing various functions to be set according to need. G The administrator access number (8-digit password) must be entered in order to set the Administrator mode functions. For details on the administrator access number, contact the service representative. G The total average usage ratio (calculated in Letter pages) for each color of toner (cyan, magenta, yellow and black) can be checked. (Refer to page 10-31.) Utility Mode Operations Chapter 10 (Refer to page 10-105.) C350 10-3 10 10.2 Programming/Recalling Copy Programs 10.2 Programming/Recalling Copy Programs Setting the “Reset Mode” Function The settings selected when this machine is turned on (the power switch is set to “I”) are called the default settings. By specifying the default settings, the desired copy settings are selected when the machine is turned on (the power switch is set to “I”). 1 Select the desired copy settings. ❍ For details, refer to the “Basic Copy Operations” on page 3-1. Utility Mode Operations Chapter 10 2 Press the [Utility] key. 3 Touch [Store]. 4 Touch [Reset Mode]. 5 Touch [Current Mode]. ✎ Additional Information If “Current Mode” was selected, the copy settings selected before Utility mode was entered are stored as the default settings. 6 Touch [Enter], and then touch [Enter] in the Store screen. 7 Touch [Exit]. The Basic screen appears again. 10-4 C350 10.2 Programming/Recalling Copy Programs 10 Storing Copy Programs User-specified copy settings can be stored as copy programs. Each of the 10 copy programs that are stored can be given a name. Recall the copy programs by touching [Copy Program Recall] on the Utility screen. 1 Select the desired copy settings. ❍ For details, refer to the “Basic Copy Operations” on page 3-1. 2 Press the [Utility] key. 3 Touch [Store]. 5 Touch the key for the number of the program where you wish to store the settings. A screen appears, allowing you to enter the name of the program. ❍ ❍ C350 To delete a copy program Touch [Delete] in the Mode Store screen, and then touch the number of the program that you wish to delete. When the number of the program is selected, the program is deleted. To check the specified settings for a program Touch [Check] in the Mode Store screen, and then touch the number of the program that you wish to check. The specified copy settings are displayed. To display additional screens of settings, touch [Next] and [Previous]. To return to the Mode Store screen, touch [Exit]. 10-5 Utility Mode Operations Chapter 10 4 Touch [Mode Store]. 10 10.2 Programming/Recalling Copy Programs 6 Using the character keys, type in the program name, and then touch [Enter]. Utility Mode Operations Chapter 10 ❍ ❍ ❍ The program name can contain a maximum of 9 characters. To enter uppercase letters, touch [CAPS]. To delete characters that have been entered, touch [Del.]. 7 Touch [Enter], and then touch [Enter] in the Store screen. 8 Touch [Exit]. The Basic screen appears again. 10-6 C350 10.2 Programming/Recalling Copy Programs 10 Recalling a Copy Program The stored copy programs can be recalled to be used again, as necessary. 1 Load the document into the reverse automatic document feeder or position it on the original glass. 2 Press the [Utility] key. 3 Touch [Copy Program Recall]. 4 Touch the key for the number of the program that you wish to recall. Utility Mode Operations Chapter 10 The copy program settings appear. 5 Check that the copy program settings that appear are the ones that you wish to use, and then touch [Enter]. The copy settings change to the ones that are recalled. ❍ If the displayed copy program settings are not the ones that you wish to use, touch [Menu]. The screen shown in step 4 appears again. Touch the key for the correct number of the program that you wish to recall. 6 Press the [Start] key. The copy job is queued. C350 10-7 10 10.3 10.3 Viewing Counters (“Counter List” Function) Viewing Counters (“Counter List” Function) The number of the various types of prints can be viewed. The following counters can be viewed. Utility Mode Operations Chapter 10 Total counters G Total: Total number of copies and printouts G Size: Total number of copies and printouts on paper specified as large-sized paper G Duplex Copy: Total number of double-sided copies G Duplex Print: Total number of double-sided printouts G Scan: Total number of scans Black counters G Copy Total: Total number of black-and-white copies G Copy Size: Total number of black-and-white copies on paper specified as largesized paper G Printer Total: Total number of black-and-white printouts G Printer Size: Total number of black-and-white printouts on paper specified as large-sized paper G Copy+Printer: Total number of black-and-white copies and printouts Full Color counters G Copy Total: Total number of full-color copies G Copy Size: Total number of full-color copies on paper specified as large-sized paper G Printer Total: Total number of full-color printouts G Printer Size: Total number of full-color printouts on paper specified as largesized paper G Copy+Printer: Total number of full-color copies and printouts 1 & 2 Color counters Single Color G Copy Total: Total number of monotone copies G Copy Size: Total number of monotone copies on paper specified as large-sized paper 2 Color G Copy Total: Total number of 2-color copies G Copy Size: Total number of 2-color copies on paper specified as large-sized paper G Printer Total: Total number of 2-color printouts 10-8 C350 10 10.3 Viewing Counters (“Counter List” Function) G Printer Size: Total number of 2-color printouts on paper specified as large-sized paper G 2 Color Copy + 2 Color Printer: Total number of 2-color copies and printouts 1 Press the [Utility] key. Chapter 10 2 Touch [Counter List]. Utility Mode Operations 3 Touch the key for the desired color type. The counters are displayed. ✎ Additional Information To print the list of counters, touch [Print], and then press the [Start] key. The list of counters is printed in English. When printing the list, be sure that Letter L paper is loaded into the 1st drawer. 4 Touch [Exit], and then touch [Exit] in the Utility screen. The Basic screen appears again. C350 10-9 10 10.4 10.4 Specifying Default Settings (User’s Choice: 1 Functions) Specifying Default Settings (User’s Choice: 1 Functions) Setting the “Key Click Sound” Function This function is used to specify whether or not a confirmation beep is sounded each time a key on the touch panel or a key in the control panel is pressed. (The default setting is “ON”.) 1 Press the [Utility] key. 2 Touch [User’s Choice: 1]. Utility Mode Operations Chapter 10 3 Touch [Key Click Sound]. 4 Touch the key for the desired setting. 5 Touch [Enter]. 6 Touch [Exit], and then touch [Exit] in the Utility screen. The Basic screen appears again. 10-10 C350 10 10.4 Specifying Default Settings (User’s Choice: 1 Functions) Setting the “Power Save” Function This function is used to specify the length of time after the last operation until this machine automatically enters Power Save mode, and whether or not the machine enters Power Save mode when a job is stored in the memory or a locked job is programmed. (The default setting is 15 min. and “Permit”.) ✎ Reference For more details, refer to “Turning the Machine On and Off” on page 2-17. Additional Information Jobs stored in the memory and locked jobs are erased when the machine enters Power Save mode or Sleep mode. 1 Press the [Utility] key. Chapter 10 ✎ Utility Mode Operations 2 Touch [User’s Choice: 1]. 3 Touch [2/2]. 4 Touch [Power Save]. 5 Press the [C] (clear) key. The currently specified value is erased. C350 10-11 10 10.4 Specifying Default Settings (User’s Choice: 1 Functions) 6 Using the keypad, type in the desired length of time (between 10 and 240 minutes). 7 Touch the appropriate 8 Touch [Enter]. 9 Touch [Exit], and then touch [Exit] in the Utility screen. The Basic screen appears again. Utility Mode Operations Chapter 10 key to specify whether or not the machine enters Power Save mode when a job is stored in the memory or a locked job is programmed. 10-12 C350 10 10.4 Specifying Default Settings (User’s Choice: 1 Functions) Setting the “Sleep” Function This function is used to specify the length of time after the last operation until this machine automatically enters Sleep mode, and whether or not the machine enters Sleep mode when a job is stored in the memory or a locked job is programmed. (The default setting is 30 min. and “Permit”.) ✎ Reference For more details, refer to “Turning the Machine On and Off” on page 2-17. Additional Information Jobs stored in the memory and locked jobs are erased when the machine enters Power Save mode or Sleep mode. 1 Press the [Utility] key. Chapter 10 ✎ Utility Mode Operations 2 Touch [User’s Choice: 1]. 3 Touch [2/2]. 4 Touch [Sleep]. 5 Press the [C] (clear) key. The currently specified value is erased. C350 10-13 10 10.4 Specifying Default Settings (User’s Choice: 1 Functions) 6 Using the keypad, type in the desired length of time (between 15 and 240 minutes). 7 Touch the appropriate key to specify whether or not the machine enters Sleep mode when a job is stored in the memory or a locked job is programmed. Utility Mode Operations Chapter 10 8 Touch [Enter]. 9 Touch [Exit], and then touch [Exit] in the Utility screen. The Basic screen appears again. ✎ Condition To set the machine so that it will not enter Sleep mode, set the “Disable Sleep Mode” function on the Admin. Set. screen in Administrator mode to “Yes”. If the “Disable Sleep Mode” function is set to “Yes”, [No] appears in the Sleep screen. For details on the “Disable Sleep Mode” function, refer to “Setting the “Disable Sleep Mode” Function” on page 10-34. 10-14 C350 10 10.4 Specifying Default Settings (User’s Choice: 1 Functions) Setting the “Account Change Auto Reset” Function This function is used to specify whether or not this machine clears all settings when it detects that the user has changed, for example, when the optional key counter has been removed, or when the screen for entering the account number and administrator code appears. (The default setting is “Yes”.) ✎ Reference For more details, refer to “Turning the Machine On and Off” on page 2-17. 1 Press the [Utility] key. Chapter 10 2 Touch [User’s Choice: 1]. 3 Touch [2/2]. 4 Touch [Account Utility Mode Operations Change Auto Reset]. 5 Touch the key for the desired setting. 6 Touch [Enter]. 7 Touch [Exit], and then touch [Exit] in the Utility screen. The Basic screen appears again. C350 10-15 10 10.5 10.5 Specifying Default Settings (User’s Choice: 2 Functions) Specifying Default Settings (User’s Choice: 2 Functions) Setting the “Language Select” Function This function is used to change the display language for the screens in the touch panel. (The default setting is “English”.) 1 Press the [Utility] key. 2 Touch [User’s Choice: 2]. 3 Touch [Language Utility Mode Operations Chapter 10 Select]. 4 Touch the key for the desired language. 5 Touch [Enter]. 6 Touch [Exit], and then touch [Exit] in the Utility screen. The Basic screen appears again. 10-16 C350 10.5 Specifying Default Settings (User’s Choice: 2 Functions) 10 Setting the “2in1, 4in1, Booklet Copy Zoom” Function This function is used to specify the zoom ratios for 2in1 and 4in1 copying, and booklet binding. If this function is set to “Preset”, the recommended zoom ratio is automatically recalled when a 2in1, 4in1 or Booklet setting is selected. (The default setting is “Preset”.) 1 Press the [Utility] key. 2 Touch [User’s Choice: 2]. 3 Touch [2in1, 4in1, Utility Mode Operations Chapter 10 Booklet Copy Zoom]. 4 Touch the key for the desired setting. 5 Touch [Enter]. 6 Touch [Exit], and then touch [Exit] in the Utility screen. The Basic screen appears again. C350 10-17 10 10.5 Specifying Default Settings (User’s Choice: 2 Functions) Setting the “ACS Judgement Level Adjustment” Function This function is used to adjust the level for detecting a color or black-and-white document with the “Auto Color” setting. The detection level can be adjusted to one of 5 settings. (The default setting is “3” (Std.).) 1 Press the [Utility] key. 2 Touch [User’s Choice: 2]. 3 Touch [ACS Utility Mode Operations Chapter 10 Judgement Level Adjustment]. 4 Touch and to specify the desired detection level. 5 Touch [Enter]. 6 Touch [Exit], and then touch [Exit] in the Utility screen. The Basic screen appears again. 10-18 C350 10.5 Specifying Default Settings (User’s Choice: 2 Functions) 10 Setting the “Intelligent Sorting” Function This function is used to specify if the “Sort” setting or the “NonSort” setting is selected automatically for documents loaded into the reverse automatic document feeder. (The default setting is “Yes”.) If this function is set to “Yes”, loading a document into the reverse automatic document feeder and pressing the [Start] key automatically selects the “NonSort” setting if the document consists of only one page or the “Sort” setting if the document consists of two or more pages. 1 Press the [Utility] key. 2 Touch [User’s Choice: 2]. Chapter 10 3 Touch [Intelligent Utility Mode Operations Sorting]. 4 Touch the key for the desired setting. 5 Touch [Enter]. 6 Touch [Exit], and then touch [Exit] in the Utility screen. The Basic screen appears again. C350 10-19 10 10.5 Specifying Default Settings (User’s Choice: 2 Functions) Setting the “Criss Cross” Function This function is used to set whether or not copies will be sorted in a crisscross pattern if the necessary conditions are met while using the “Sort” setting. (The default setting is “Yes”.) ✎ Reference For details on crisscross sorting, refer to “Crisscross Sorting (Crisscross Feeding)” on page 3-9. Utility Mode Operations Chapter 10 1 Press the [Utility] key. 2 Touch [User’s Choice: 2]. 3 Touch [Criss Cross]. 4 Touch the key for the desired setting. 5 Touch [Enter]. 6 Touch [Exit], and then touch [Exit] in the Utility screen. The Basic screen appears again. 10-20 C350 10.5 Specifying Default Settings (User’s Choice: 2 Functions) 10 Setting the “Paper Type Select” Function This function is used to specify that special paper is loaded into any paper drawer, other than the 1st drawer and the bypass tray. (The default setting is “Normal”.) If a drawer is set to any setting other than “Normal”, the paper in that drawer is not automatically selected with the “Auto Paper Select” setting or with double-sided copying. ✎ Hint To print on the specified special paper, manually select the paper drawer loaded with the special paper. Chapter 10 1 Press the [Utility] key. 2 Touch [User’s Choice: 2]. 3 Touch [2/3]. Utility Mode Operations 4 Touch [Paper Type Select]. C350 10-21 10 10.5 Specifying Default Settings (User’s Choice: 2 Functions) 5 Touch the key for the paper drawer that you wish to set. ✎ Chapter 10 Additional Information Normal Select this setting if plain paper is loaded. This is the default setting. Paper with this setting can be automatically selected with the “Auto Paper Select” setting and “Auto Zoom” setting. Utility Mode Operations Fine Select this setting when using high-quality paper. Paper with this setting is not automatically selected with the “Auto Paper Select” setting. Single Sided Only Select this setting for paper that should not be used with double-sided copying (for example, when one side has already been printed on). Paper with this setting is not automatically selected during automatic double-sided copying. Special Paper Select this setting for paper, other than “Fine” or “Single Sided Only” paper, that should not be selected automatically. Paper with this setting is not automatically selected with the “Auto Paper Select” setting. 6 Touch the key for the desired special paper. 7 Touch [Enter]. 8 Touch [Exit], and then touch [Exit] in the Utility screen. The Basic screen appears again. 10-22 C350 10.5 Specifying Default Settings (User’s Choice: 2 Functions) 10 Setting the “Auto-select paper for small originals” Function This function is used to specify whether or not small-sized documents are printed if the paper size is too small and cannot be automatically detected. (The default settings are “ON” and the 1st drawer.) ✎ Reminder! When copying document smaller than 5-1/2 × 8-1/2 L, be sure to position it on the original glass. If the reverse automatic document feeder is used, a paper misfeed or damage to the document may occur. In this case, the paper drawer (desired paper) must be selected in order to make copies. If this function is set to “ON”, copies will be made using paper in the specified paper drawer, even if the document is too small or no document is loaded. 1 Press the [Utility] key. 2 Touch [User’s Choice: 2]. 3 Touch [2/3]. 4 Touch [Auto-select paper for small originals]. C350 10-23 Utility Mode Operations If this function is set to “OFF”, the message “Original size cannot be detected.” appears when the [Start] key is pressed if the “Auto Paper Select” setting was selected and the size of the document is too small or no document is loaded. Chapter 10 For details on the types of documents that can be used with the reverse automatic document feeder, refer to “Original Documents” on page 5-1. 10 10.5 Specifying Default Settings (User’s Choice: 2 Functions) 5 Touch the key for the desired setting. ❍ If “ON” was selected, touch the key for the paper drawer loaded with the paper to be used. 6 Touch [Enter]. 7 Touch [Exit], and then The Basic screen appears again. Utility Mode Operations Chapter 10 touch [Exit] in the Utility screen. 10-24 C350 10.5 Specifying Default Settings (User’s Choice: 2 Functions) 10 Setting the “4in1 Copy Order” Function This function is used to specify the copy order during 4in1 copying. (The default setting is “ ”.) 1 Press the [Utility] key. 2 Touch [User’s Choice: 2]. 3 Touch [2/3]. 4 Touch [4in1 Copy Utility Mode Operations Chapter 10 Order]. 5 Touch the key for the desired setting. 6 Touch [Enter]. 7 Touch [Exit], and then touch [Exit] in the Utility screen. The Basic screen appears again. C350 10-25 10 10.5 Specifying Default Settings (User’s Choice: 2 Functions) Setting the “Centering” Function This function is used to specify where the image is positioned when the document is smaller than the paper. (The default setting is “Yes”.) 1 Press the [Utility] key. 2 Touch [User’s Choice: 2]. 3 Touch [2/3]. Utility Mode Operations Chapter 10 4 Touch [Centering]. 5 Touch the key for the desired setting. 6 Touch [Enter]. 7 Touch [Exit], and then touch [Exit] in the Utility screen. The Basic screen appears again. 10-26 C350 10.5 Specifying Default Settings (User’s Choice: 2 Functions) 10 Setting the “Priority Output Tray” Function This function is used to specify the output tray that is given priority for each application. (The default settings are tray “2” for copying and printing and faxing.) ✎ Condition This function can be set only if the finisher FS-501 is installed. Tray “3” is available only if the optional job separator is installed. Hint The applications referred to here are copying, computer printing and Internet fax printing (Internet faxing). 1 Press the [Utility] key. Utility Mode Operations 2 Touch [User’s Choice: 2]. 3 Touch [3/3]. 4 Touch [Priority Output Tray]. C350 Chapter 10 ✎ 10-27 10 10.5 Specifying Default Settings (User’s Choice: 2 Functions) 5 Touch the key for the output tray that you wish to assign to each application. 6 Touch [Enter]. 7 Touch [Exit], and then touch [Exit] in the Utility screen. Utility Mode Operations Chapter 10 The Basic screen appears again. 10-28 C350 10 10.5 Specifying Default Settings (User’s Choice: 2 Functions) Setting the “Priority Device” Function This function is used to specify the print timing for print jobs that are received. (The default setting is “Printer”.) ✎ Additional Information If “Copier” is selected, the print jobs are queued as a job after the data for all pages are received, then printing begins. If “Printer” is selected, the operation is queued as a job when the data for the first page is received, then printing begins. Chapter 10 1 Press the [Utility] key. 2 Touch [User’s Choice: 2]. 3 Touch [3/3]. Utility Mode Operations 4 Touch [Priority Device]. 5 Touch the key for the desired setting. 6 Touch [Enter]. 7 Touch [Exit], and then touch [Exit] in the Utility screen. The Basic screen appears again. C350 10-29 10 10.6 Viewing Part Maintenance Levels (“Unit Life Indicator” Function) 10.6 Viewing Part Maintenance Levels (“Unit Life Indicator” Function) The usage level for the various supplies and parts can be checked. 1 Press the [Utility] key. 2 Touch [Unit Life Indicator]. ✎ Additional Information To print the list of maintenance levels, touch [Print], and then press the [Start] key. The list of maintenance levels is printed in English. Utility Mode Operations Chapter 10 Graphs showing the maintenance levels for the various parts and supplies are displayed. When printing the list, be sure that Letter L paper is loaded into the 1st drawer. After the list is printed, touch [Cancel] to display the Utility screen. 3 Touch [Exit], and then touch [Exit] in the Utility screen. The Basic screen appears again. 10-30 C350 10 10.7 Administrator Mode Operations 10.7 Administrator Mode Operations Utility Mode Operations After typing in the 8-digit administrator code and touching [Enter], the following screen appears. Chapter 10 The Administrator mode allows the use of this machine to be controlled. When this mode is selected, a screen appears, indicating that the administrator code must be entered. (Refer to page 10-33.) G These functions are used to set various functions in order to control the use of this machine. G These functions are used to control the number of copies allowed by each account. G These functions are used to specify the transmission timeout time and the screen pattern for computer printouts. For details, refer to the C350 Printer Controller User’s Guide. (Refer to page 10-89.) C350 10-31 10 10.7 Administrator Mode Operations G These functions are used to specify the device name for this machine and the compression priority methods for PDF and TIFF files. For details, refer to the C350 Printer Controller User’s Guide. G These functions are used for specifying network settings, such as the IP address of the FTP server and the login name. For details, refer to the C350 Printer Controller User’s Guide. (Refer to page 10-69.) G These functions are used to make various expert adjustments, such as color shift corrections and print area adjustments. G This function is used to adjust the gradation levels of images. Utility Mode Operations Chapter 10 (Refer to page 10-67.) 10-32 C350 10 10.8 Administrator Settings 10.8 Administrator Settings Setting the “Top Erase” Function This function is used to set the amount of loss at the edge of the original. The specified amount is erased during printing. (The default setting is “5 mm”.) 1 Press the [Utility] key. 2 Touch [Admin. Mode]. 3 Using the keypad, type in the administrator code. ❍ Touch [Enter]. Chapter 10 4 Touch [Admin. Set.]. Utility Mode Operations 5 Touch [Top Erase]. 6 Touch the key for the desired setting. 7 Touch [Enter]. 8 Touch [Exit] in the next three screens that appear. The Basic screen appears again. C350 10-33 10 10.8 Administrator Settings Setting the “Disable Sleep Mode” Function This function is used to disable the Sleep mode. (The default setting is “No”.) Setting this function to “Yes” allows you to disable the Sleep mode completely using the “No” function available through the User’s Choice: 1 screen. ✎ Reference For details on the Sleep mode, refer to “Turning the Machine On and Off” on page 2-17. Utility Mode Operations Chapter 10 For details on the User’s Choice functions, refer to “Setting the “Sleep” Function” on page 10-13. 1 Press the [Utility] key. 2 Touch [Admin. Mode]. 3 Using the keypad, type in the administrator code. ❍ Touch [Enter]. 4 Touch [Admin. Set.]. 5 Touch [Disable Sleep Mode]. 10-34 C350 10.8 Administrator Settings 10 6 Touch the key for the desired setting. 7 Touch [Enter]. 8 Touch [Exit] in the next three screens that appear. The Basic screen appears again. This function is used to set the paper size for over size paper. (The default setting is “12 × 18”.) 1 Press the [Utility] key. Chapter 10 Setting the “Over Size Paper Selection” Function Utility Mode Operations 2 Touch [Admin. Mode]. 3 Using the keypad, type in the administrator code. ❍ Touch [Enter]. 4 Touch [Admin. Set.]. 5 Touch [Over Size Paper Selection]. C350 10-35 10 10.8 Administrator Settings 6 Touch the key for the desired setting. 7 Touch [Enter]. 8 Touch [Exit] in the next three screens that appear. Utility Mode Operations Chapter 10 The Basic screen appears again. 10-36 C350 10.8 Administrator Settings 10 Setting the “Locked Jobs Auto Delete Time” Function This function is used to specify the length of time until locked jobs are automatically deleted. (The default setting is “No”.) 1 Press the [Utility] key. 2 Touch [Admin. Mode]. 3 Using the keypad, type in the administrator code. ❍ Touch [Enter]. Chapter 10 4 Touch [Admin. Set.]. 5 Touch [Locked Jobs Utility Mode Operations Auto Delete Time]. 6 Using the keypad, type in the desired length of time. (1 to 99 hours) ❍ To prevent locked jobs from automatically being deleted, touch [No]. ✎ Additional Information To change the specified length of time, press the [C] (clear) key. After the [C] (clear) key is pressed, “No” is selected. C350 10-37 10 10.8 Administrator Settings 7 Touch [Enter]. 8 Touch [Exit] in the next three screens that appear. Utility Mode Operations Chapter 10 The Basic screen appears again. 10-38 C350 10.8 Administrator Settings 10 Setting the “Skip Volume Track (E.K.C.) Error” Function This function is used to specify whether or not other jobs can skip a job that was stopped because the maximum number of copies has been reached for the account. (The default setting is “No”.) ✎ Reference For details on managing accounts, refer to “Supervising Machine Use (Volume Track (E.K.C.) Functions)” on page 10-89. Chapter 10 1 Press the [Utility] key. 2 Touch [Admin. Mode]. 3 Using the keypad, type in the administrator code. ❍ Touch [Enter]. Utility Mode Operations 4 Touch [Admin. Set.]. 5 Touch [Skip Volume Track (E.K.C.) Error]. 6 Touch the key for the desired setting. 7 Touch [Enter]. 8 Touch [Exit] in the next three screens that appear. The Basic screen appears again. C350 10-39 10 10.8 Administrator Settings Setting the “Access Lock” Function This function is used to specify penalties for incorrect access attempts (when the administrator code, account access number or unlocking code for locked jobs are incorrectly entered). (The default setting is “Disable”.) Condition If this function is set to “Enable”, entering an incorrect access number (administrator code, account access number or unlocking code for locked jobs) a total of three times (consecutively for the account access number and unlocking code for locked jobs) will result in input of the access number being denied. For account access number, the number of incorrect attempts is counted separately for each account. The following message appears when input of the administrator code is denied. Utility Mode Operations Chapter 10 ✎ The following procedures describe how to allow access number to be entered after it has been denied. If input of the administrator code is denied: Turn this machine off, then on again. If input of access number other than the administrator code is denied: Turn this machine off, then on again, or use the “Access Lock Release” function on the Admin. Set screen. ✎ Reference For details on clearing access locks, refer to “Setting the “Access Lock Release” Function” on page 10-42. 10-40 C350 10.8 Administrator Settings 10 1 Press the [Utility] key. 2 Touch [Admin. Mode]. 3 Using the keypad, type in the administrator code. ❍ Touch [Enter]. 4 Touch [Admin. Set.]. 5 Touch [2/4]. 6 Touch [Unauthorized Utility Mode Operations Chapter 10 Access Lock]. 7 Touch the key for the desired setting. 8 Touch [Enter]. 9 Touch [Exit] in the next three screens that appear. The Basic screen appears again. C350 10-41 10 10.8 Administrator Settings Setting the “Access Lock Release” Function This function is used to allow access codes to be entered again after access has been denied. ✎ Additional Information If input of the administrator code is denied, turn this machine off, then on again. 1 Press the [Utility] key. 2 Touch [Admin. Mode]. Utility Mode Operations Chapter 10 3 Using the keypad, type in the administrator code. ❍ Touch [Enter]. 4 Touch [Admin. Set.]. 5 Touch [2/4]. 6 Touch [Access Lock Release]. 7 Touch the key for the access code that you wish to allow input. 8 Touch [Enter]. ❍ To return to the Admin. Set. screen, touch [Cancel]. The access lock is canceled. 9 Touch [Exit] in the next three screens that appear. The Basic screen appears again. 10-42 C350 10.8 Administrator Settings 10 Setting the “User Authentication” Function This function is used to select whether user authentication is required in order to enter Scan mode or Mailbox mode after the [Scan] key or the [Box] key is pressed. In addition, user authentication can be performed with Active Directory or NTLM. (The default setting is “No”.) ✎ Reference For details on the Scan mode and Mailbox mode, refer to the C350 Printer Controller User’s Guide. Chapter 10 ✎ Additional Information Active Directory is available only with Windows 2000 Server. NTLM is available only with Windows NT Server. Utility Mode Operations 1 Press the [Utility] key. 2 Touch [Admin. Mode]. 3 Using the keypad, type in the administrator code. ❍ Touch [Enter]. 4 Touch [Admin. Set.]. 5 Touch [2/4]. 6 Touch [User Authentication]. C350 10-43 10 10.8 Administrator Settings 7 Touch the key for the desired setting. 8 If authentication was set to be performed with Active Directory, touch [Active Directory] below “Domain Name”. Utility Mode Operations Chapter 10 9 Type in the domain name for Active Directory, and then touch [Enter]. ❍ ❍ ❍ ❍ ❍ The domain name can contain a maximum of 64 characters. The keypad can also be used to type in the number. To return to the User Authentication screen, touch [Cancel]. To enter uppercase letters, touch [CAPS]. To delete characters that have been entered, touch [Del.]. 10 If authentication was set to be performed with NTLM, touch [NTLM] below “Domain Name”. 11 Type in the domain name for NTLM, and then touch [Enter]. ❍ ❍ ❍ 10-44 The domain name can contain a maximum of 64 characters. The keypad can also be used to type in the number. To return to the User Authentication screen, touch [Cancel]. C350 10.8 Administrator Settings ❍ ❍ 10 To enter uppercase letters, touch [CAPS]. To delete characters that have been entered, touch [Del.]. 12 Touch [Enter]. 13 Touch [Exit] in the next three screens that appear. Utility Mode Operations Chapter 10 The Basic screen appears again. C350 10-45 10 10.8 Administrator Settings Setting the “LDAP Search” Function This function is used to select whether or not an LDAP search is allowed in Scan mode and Mailbox mode. (The default setting is “Prohibit”.) ✎ Reference For details on the Scan mode and Mailbox mode, refer to the C350 Printer Controller User’s Guide. Chapter 10 1 Press the [Utility] key. 2 Touch [Admin. Mode]. 3 Using the keypad, type in the administrator code. ❍ Touch [Enter]. Utility Mode Operations 4 Touch [Admin. Set.]. 5 Touch [2/4]. 6 Touch [LDAP Search]. 7 Touch the key for the desired setting. 8 Touch [Enter]. 9 Touch [Exit] in the next three screens that appear. The Basic screen appears again. 10-46 C350 10.8 Administrator Settings 10 Setting the “Box Function Expansion” Function This function is used to select whether or not mailbox functions are expanded. (The default setting is “Prohibit”.) ✎ Reference For details on mailbox function expansion, refer to the C350 Printer Controller User’s Guide. 1 Press the [Utility] key. Chapter 10 2 Touch [Admin. Mode]. 3 Using the keypad, type in the administrator code. ❍ Touch [Enter]. 4 Touch [Admin. Set.]. Utility Mode Operations 5 Touch [2/4]. 6 Touch [Box Function]. 7 Touch the key for the desired setting. 8 Touch [Enter]. 9 Touch [Exit] in the next three screens that appear. The Basic screen appears again. C350 10-47 10 10.8 Administrator Settings Setting the “Date & Time Setting” Function This function is used to specify the current date and time. In addition, the time zone can be set between -1200 and +1200 (in 30 minute intervals). (The default setting is “+0000”.) 1 Press the [Utility] key. 2 Touch [Admin. Mode]. 3 Using the keypad, type in the administrator code. ❍ Touch [Enter]. 5 Touch [3/4]. 6 Touch [Date & Time Setting]. Utility Mode Operations Chapter 10 4 Touch [Admin. Set.]. 7 Touch [Year]. 8 Press the [C] (clear) key. The currently specified value is erased. 10-48 C350 10.8 Administrator Settings 10 9 Using the keypad, enter the current year. 10 Repeat the above steps to specify the “Month”, “Day”, “Hour”, “min.” and “Time Zone” settings. ❍ Touch [Time Zone] before touching [+/-]. ✎ Additional Information The time zone appears as a time difference from Greenwich Mean Time. 11 Touch [Enter]. ❍ To return to the Admin. Set. screen, touch [Cancel]. Chapter 10 The clock starts. 12 Touch [Exit] in the next three screens that appear. Utility Mode Operations The Basic screen appears again. C350 10-49 10 10.8 Administrator Settings Setting the “Reprint” Function This function is used to specify whether or not the last job printed can be recalled and printed again. (The default setting is “Yes”.) ✎ Reference For details on the memory recall feature, refer to “Reprint Screen” on page 8-22. 1 Press the [Utility] key. 2 Touch [Admin. Mode]. Utility Mode Operations Chapter 10 3 Using the keypad, type in the administrator code. ❍ Touch [Enter]. 4 Touch [Admin. Set.]. 5 Touch [3/4]. 6 Touch [Reprint]. 7 Touch the key for the desired setting. 8 Touch [Enter]. 9 Touch [Exit], in the next three screens that appear. The Basic screen appears again. 10-50 C350 10.8 Administrator Settings 10 ✎ Additional Information If the “Reprint” function is set to “Yes”, [Reprint OFF] appears in the Basic screen. Utility Mode Operations Chapter 10 For details on the “Reprint OFF” function, refer to “Blocking Document Scan Storage (“Reprint OFF” Function)” on page 6-2. C350 10-51 10 10.8 Administrator Settings Setting the “HDD Lock” Function This function is used to select whether or not the hard disk is locked. If the hard disk is locked, the password must also be specified in order to unlock it. (The default setting is “No”.) ✎ Condition [HDD Lock] appears only if the optional hard disk is installed. Utility Mode Operations Chapter 10 ✎ Additional Information Locking the hard disk prevents unauthorized access to the hard disk. By selecting the “HDD Lock” function when the hard disk is already locked, the password can be changed or the lock setting for the hard disk can be removed. 1 Press the [Utility] key. 2 Touch [Admin. Mode]. 3 Using the keypad, type in the administrator code. ❍ Touch [Enter]. 4 Touch [Admin. Set.]. 5 Touch [3/4]. 6 Touch [HDD Lock]. 10-52 C350 10.8 Administrator Settings 10 7 Touch the key for the desired setting. 8 Touch [Enter]. ❍ ❍ If “No” was selected, the screen shown in step 6 appears. If “Yes” was selected, continue with step 9. 9 Using the keyboard that appears on the screen, type in the 8-character ❍ ❍ ❍ ❍ The keypad can also be used to type in the password. If [Cancel] is touched, the password is not specified. The screen shown in step 6 appears again. To enter uppercase letters, touch [CAPS]. To delete characters that have been entered, touch [Del.]. C350 Utility Mode Operations The “Retype New Password” box appears. Chapter 10 password, and then touch [Enter]. 10-53 10 10.8 Administrator Settings 10 Type in the password again, and then touch [Enter]. 11 As instructed, turn the machine off, then on again.The hard disk is locked. ✎ Reminder! Be sure to keep the specified password in a safe place so that it will not be lost. Utility Mode Operations Chapter 10 The message “Note: Please turn the main switch of the copier OFF/ON to activate HDD Lock.” appears. The currently specified password will be needed when changing the password or removing the lock setting for the hard disk. 10-54 C350 10.8 Administrator Settings 10 Changing the Password for the Hard Disk By selecting the “HDD Lock” function when the hard disk is already locked, the password can be changed or the lock setting for the hard disk can be removed. Follow the procedure described below to change the password. 1 Press the [Utility] key. 2 Touch [Admin. Mode]. 3 Using the keypad, type in the administrator code. ❍ Touch [Enter]. Chapter 10 4 Touch [Admin. Set.]. 5 Touch [3/4]. Utility Mode Operations 6 Touch [HDD Lock]. 7 Touch [Change Password]. 8 Touch [Enter]. 9 Using the keyboard that appears on the screen, type in the currently specified password, and then touch [Enter]. C350 10-55 10 10.8 Administrator Settings 10 Type in the new password, and then touch [Enter]. ❍ The keypad can also be used to type in the password. If [Cancel] is touched, the password is not changed. The screen shown in step 6 appears again. To enter uppercase letters, touch [CAPS]. To delete characters that have been entered, touch [Del.]. ❍ ❍ ❍ Utility Mode Operations Chapter 10 The “Retype New Password” box appears. 11 Type in the new password again, and then touch [Enter]. The message “Note: Please turn the main switch of the copier OFF/ON to activate HDD Lock.” appears. 12 As instructed, turn the machine off, then on again. The new password is registered. ✎ Reminder! Be sure to keep the specified password in a safe place so that it will not be lost. The currently specified password will be needed when removing the lock setting for the hard disk. 10-56 C350 10.8 Administrator Settings 10 Removing the Lock Setting for the Hard Disk By selecting the “HDD Lock” function when the hard disk is already locked, the password can be changed or the lock setting for the hard disk can be removed. Follow the procedure described below to remove the lock setting for the hard disk. 1 Press the [Utility] key. 2 Touch [Admin. Mode]. 3 Using the keypad, type in the administrator code. ❍ Touch [Enter]. Chapter 10 4 Touch [Admin. Set.]. 5 Touch [3/4]. Utility Mode Operations 6 Touch [HDD Lock]. 7 Touch [Disable]. 8 Touch [Enter]. 9 Using the keyboard that appears on the screen, type in the currently specified password, and then touch [Enter]. ❍ C350 If [Cancel] is touched, the lock setting for the hard disk is not removed. The screen shown in step 6 appears again. 10-57 10 10.8 Administrator Settings 10 As instructed, turn the machine off, then on again. The lock setting for the hard disk is removed. Utility Mode Operations Chapter 10 The message “Note: Please turn the main switch of the copier OFF/ON to release HDD Lock.” appears. 10-58 C350 10.8 Administrator Settings 10 Setting the “Administrator Code Change” Function This function is used to change the administrator code. 1 Press the [Utility] key. 2 Touch [Admin. Mode]. 3 Using the keypad, type in the administrator code. ❍ Touch [Enter]. 4 Touch [Admin. Set.]. Chapter 10 5 Touch [3/4]. 6 Touch [Administrator Utility Mode Operations Code Change]. 7 Use the keypad to type in the currently specified administrator code, and then touch [Enter]. ❍ C350 If [Cancel] is touched, the administrator code is not changed. The screen shown in step 6 appears again. 10-59 10 10.8 Administrator Settings 8 Type in the new administrator code, and then touch [Enter]. The “Retype New Code” box appears. 9 Type in the new administrator code again, and then touch [Enter]. 10 Touch [Exit] in the next three screens that appear. The Basic screen appears again. Utility Mode Operations Chapter 10 The new administrator code is registered. 10-60 C350 10.8 Administrator Settings 10 Setting the “Panel Reset Timer” Function This function is used to specify the length of time after the last operation until all functions automatically return to their default settings. (The default setting is 1 min.) ✎ Reference For details, refer to “Turning the Machine On and Off” on page 2-17. 1 Press the [Utility] key. 2 Touch [Admin. Mode]. ❍ Chapter 10 3 Using the keypad, type in the administrator code. Touch [Enter]. 4 Touch [Admin. Set.]. Utility Mode Operations 5 Touch [4/4]. 6 Touch [Panel Reset Timer]. 7 Press the [C] (clear) key. The currently specified value is erased, and [No] is selected. C350 10-61 10 10.8 Administrator Settings 8 Using the keypad, type in the desired length of time (between 1 and 9 minutes). ❍ If [No] is touched, the machine will not automatically reset its modes and functions. 10 Touch [Exit] in the next three screens that appear. The Basic screen appears again. Utility Mode Operations Chapter 10 9 Touch [Enter]. 10-62 C350 10.8 Administrator Settings 10 Setting the “Add Prefix/Suffix” Function This function is used to specify whether or not a prefix/suffix is added when recalling or entering an address in Scan mode or Box mode. (The default setting is “No”.) ✎ Reference For details on mailbox function expansion, refer to the C350 Printer Controller User’s Guide. 1 Press the [Utility] key. 2 Touch [Admin. Mode]. ❍ Chapter 10 3 Using the keypad, type in the administrator code. Touch [Enter]. 4 Touch [Admin. Set.]. Utility Mode Operations 5 Touch [4/4]. 6 Touch [Add Prefix/ Suffix]. C350 10-63 10 10.8 Administrator Settings 7 Touch the key for the desired setting. ✎ Chapter 10 Additional Information If “Yes” is selected, register the prefix/suffix that will be added. For details on registering prefixes/suffixes, refer to “Setting the “Prefix/Suffix Registration” Function” on page 10-65. Utility Mode Operations 8 Touch [Enter]. 9 Touch [Exit] in the next three screens that appear. The Basic screen appears again. 10-64 C350 10.8 Administrator Settings 10 Setting the “Prefix/Suffix Registration” Function This function is used to register prefixes/suffixes that can be added when the “Add Prefix/Suffix” function is set to “Yes”. Up to 8 prefixes/suffixes can be registered. 1 Press the [Utility] key. 2 Touch [Admin. Mode]. 3 Using the keypad, type in the administrator code. ❍ Touch [Enter]. 4 Touch [Admin. Set.]. Chapter 10 5 Touch [4/4]. 6 Touch [Prefix/Suffix Utility Mode Operations Registration]. 7 Touch and to select the desired program number. 8 Touch [Prefix]. C350 10-65 10 10.8 Administrator Settings 9 Type in the prefix, and then touch [Enter]. ❍ ❍ ❍ Chapter 10 ❍ ❍ 10 Specify the suffix in the same way, and then touch [Enter]. ❍ Utility Mode Operations The prefix can contain a maximum of 20 characters. The keypad can also be used to type in the number. If [Cancel] is touched, the setting is not registered. To enter uppercase letters, touch [CAPS]. To delete characters that have been entered, touch [Del.]. ❍ ❍ ❍ ❍ The suffix can contain a maximum of 40 characters. The keypad can also be used to type in the number. If [Cancel] is touched, the setting is not registered. To enter uppercase letters, touch [CAPS]. To delete characters that have been entered, touch [Del.]. 11 Touch [Enter]. 12 Touch [Exit] in the next three screens that appear. The Basic screen appears again. 10-66 C350 10.9 Setting the “Gradation Adjustment” Function 10.9 10 Setting the “Gradation Adjustment” Function The color gradation levels can be adjusted if they are incorrect. In addition, perform the “Gradation Adjustment” function after replacing the imaging unit. 1 Load 11 × 17 L-size paper into the 1st drawer. ❍ Letter C, A3 L or A4 C can be loaded instead. 2 Press the [Utility] key. 3 Touch [Admin. Mode]. ❍ Chapter 10 4 Using the keypad, type in the administrator code. Touch [Enter]. 5 Touch [Gradation Adjustment]. The Gradation Adjustment screen appears. Utility Mode Operations 6 Press the [Start] key. A test pattern is printed. C350 10-67 10 10.9 Setting the “Gradation Adjustment” Function 7 After the test pattern is printed, a screen appears, indicating how the test pattern must be loaded. 8 Place the printed test pattern on the original glass. Chapter 10 Align the edges of the printed test pattern with the document scales. 9 Place into the 1st drawer 10 more sheets of blank paper of the same size as the Utility Mode Operations ❍ 11 Press the [Start] key. printed test pattern page. 10 Close the original cover, or the reverse automatic document feeder if it is installed. The printed test pattern is scanned. 12 Based on the scanned image, the gradation levels are automatically adjusted. After the gradation levels are adjusted, the Admin. Mode screen appears again. 13 Repeat steps 5 through 12 three times. 14 Touch [Exit], and then touch [Exit] in the Utility screen. The Basic screen appears again. 10-68 C350 10.10 Specifying Expert User Mode Functions 10 10.10 Specifying Expert User Mode Functions Setting the “Thick Paper and OHP Film Image Density” Function This function is used to adjust the density of the image printed on thick paper and overhead projector transparencies. (The default settings are the standard settings (middle settings).) 1 Press the [Utility] key. 2 Touch [Admin. Mode]. 3 Using the keypad, type in the administrator code. Touch [Enter]. Chapter 10 ❍ 4 Touch [Expert User Mode]. 5 Touch [Thick Paper Utility Mode Operations and OHP Film Image Density]. 6 Touch and to adjust the image density. 7 Touch [Enter]. 8 Touch [Exit] in the next three screens that appear. The Basic screen appears again. C350 10-69 10 10.10 Specifying Expert User Mode Functions Setting the “Color Shift Correction (Bk)” Function If a difference can be seen between the original document and the copy, fine adjustments in the color shift can be made. The procedure with 11 × 17-size paper loaded into the 1st drawer is described below. ✎ Chapter 10 Condition Perform color shift corrections starting with black. With the black shift as a reference, perform color shift corrections for the other colors (cyan, magenta and yellow). 1 Press the [Utility] key. 2 Touch [Admin. Mode]. 3 Using the keypad, type in the administrator code. Utility Mode Operations ❍ Touch [Enter]. 4 Touch [Expert User Mode]. 5 Touch [Color Shift Correction(Bk)]. 6 Press the [Start] key. The automatic color shift adjustment procedure begins, and the test pattern is printed on 11 × 17-size paper. 10-70 C350 10 10.10 Specifying Expert User Mode Functions 7 Fold the paper in half while aligning the corners of the printed test pattern. A B angled as shown at the right, touch to specify the desired negative adjustment for θ (between -1 dot and -10 dots). Chapter 10 8 If horizontal lines A and B are A C350 Utility Mode Operations B 10-71 10 10.10 Specifying Expert User Mode Functions 9 If horizontal lines A and B are angled as shown at the right, touch to specify the desired positive adjustment for θ (between +1 dot and +10 dots). A Utility Mode Operations Chapter 10 B 10 Press the [Start] key. The adjusted test pattern is printed on 11 × 17-size paper. 11 Check the print result. ❍ ❍ If horizontal lines A and B are aligned, continue with step 12. If more adjustment is necessary, return to step 8 and repeat the adjustment procedure. 12 Touch [Enter]. The Expert User Mode screen appears again. 13 Touch [Exit] in the next three screen that appear. The Basic Screen appears again. 10-72 C350 10 10.10 Specifying Expert User Mode Functions Setting the “Color Shift Correction(C,M,Y)” Functions If a difference can be seen between the original document and the copy, fine adjustments in the color shift can be made. The procedure with 11 × 17-size paper loaded into the 1st drawer is described below. ✎ Condition Before performing color shift corrections for the other colors (cyan, magenta and yellow), perform the color shift correction for black. With the black shift as a reference, perform the color shift corrections for the other colors. Chapter 10 1 Press the [Utility] key. 2 Touch [Admin. Mode]. 3 Using the keypad, type in the administrator code. Touch [Enter]. Utility Mode Operations ❍ 4 Touch [Expert User Mode]. 5 Touch [Color Shift Correction(C)]. C350 10-73 10 10.10 Specifying Expert User Mode Functions 6 Press the [Start] key. The automatic color shift adjustment procedure begins, and the test pattern is printed on 11 × 17-size paper. 7 Check the distance Utility Mode Operations Chapter 10 from the reference line of the black lines to the cyan lines in the test pattern along the X and Y directions. ❍ If there is no shift in the reference line, skip to step 14. Y X 8 If the lines are shifted as shown at the right, touch to specify the desired negative adjustment for “X” (between -1 dot and -6 dots). 10-74 C350 10.10 Specifying Expert User Mode Functions 10 9 If the lines are shifted as shown Chapter 10 at the right, touch to specify the desired positive adjustment for “X” (between +1 dot and +6 dots). 10 If the lines are shifted as shown Utility Mode Operations at the right, touch [Y], and then touch to specify the desired negative adjustment for “Y” (between -1 dot and -6 dots). 11 If the lines are shifted as shown at the right, touch [Y], and then touch to specify the desired positive adjustment for “Y” (between +1 dot and +6 dots). 12 Press the [Start] key. The adjusted test pattern is printed on 11 × 17-size paper. C350 10-75 10 10.10 Specifying Expert User Mode Functions 13 Check the print result. ❍ ❍ If the distance between the black reference line and the cyan lines is adjusted to 0, continue with step 14. If more adjustment is necessary, return to step 8 and repeat the adjustment procedure. 14 Touch [Enter]. The Expert User Mode screen appears again. 15 Touch [Color Shift Correction(M)]. Repeat the procedure for adjusting the cyan shift (steps 6 to 13) to adjust the magenta shift. Chapter 10 16 Touch [Color Shift Correction(Y)] and repeat the same procedure for the yellow shift. 17 Touch [Enter]. The Expert User Mode screen appears again. Utility Mode Operations 18 Touch [Exit] in the next three screens that appear. The Basic screen appears again. 10-76 C350 10.10 Specifying Expert User Mode Functions 10 Setting the “Black Image Density Correction” Function This function is used to adjust the density of the printed image in black-and-white copies. (The default setting is the standard setting (middle setting).) 1 Press the [Utility] key. 2 Touch [Admin. Mode]. 3 Using the keypad, type in the administrator code. ❍ Touch [Enter]. Chapter 10 4 Touch [Expert User Mode]. 5 Touch [Black Image Utility Mode Operations Density Correction]. 6 Touch and to adjust the image density. 7 Touch [Enter]. 8 Touch [Exit] in the next three screens that appear. The Basic screen appears again. C350 10-77 10 10.10 Specifying Expert User Mode Functions Setting the “Stabilizer” Function If the image is incorrect, even after the gradation levels have been adjusted, set the “Stabilizer” function. ✎ Reference For details on adjusting the gradation levels, refer to “Setting the “Gradation Adjustment” Function” on page 10-67. Utility Mode Operations Chapter 10 There are two Stabilizer settings. G Reset and Stabilize mode G Stabilize mode ✎ Condition Image stabilization is basically performed based on past data up to the previous session. Normally, the “Stabilizer” function is set to “Stabilize”. Select “Reset and Stabilize” only if the desired effect cannot be attained with the “Stabilize”. 1 Press the [Utility] key. 2 Touch [Admin. Mode]. 3 Using the keypad, type in the administrator code. ❍ Touch [Enter]. 4 Touch [Expert User Mode]. 5 Touch [Stabilizer]. 10-78 C350 10.10 Specifying Expert User Mode Functions 10 6 Check that “Stabilize” is selected, and then press the [Start] key. Chapter 10 The indicator on the [Start] key lights up in orange, and the image stabilization operation is performed. When the image stabilization operation is finished, the indicator on the [Start] key lights up in green. 7 Touch [Enter]. 8 Touch [Exit] in the next three screens that appear. Utility Mode Operations The Basic screen appears again. C350 10-79 10 10.10 Specifying Expert User Mode Functions Setting the “PRT Area (Top Margin)” Function This function is used to adjust the printing position at the left edge of the paper (in comparison to the paper feed direction). The top margin of the print area can be adjusted for each paper type. The procedure described below is for 11 × 17-size paper. ✎ Condition The top margin of the print area is adjusted during manufacturing of the machine. Normally, the top margin will not need to be adjusted. Chapter 10 1 Load 11 × 17-size paper into the 1st drawer. 2 Turn the media type selection dial to the setting for the type of paper loaded. Utility Mode Operations 3 Press the [Utility] key. 4 Touch [Admin. Mode]. 5 Using the keypad, type in the administrator access code. ❍ Touch [Enter]. 6 Touch [Expert User Mode]. 7 Touch [PRT Area (Top Margin)]. 10-80 C350 10 10.10 Specifying Expert User Mode Functions 8 Press the [Start] key. The test pattern is printed on 11 × 17-size paper. 9 Check that the top margin of the mm, touch to specify the desired positive adjustment (between +0.1 mm and +3.0 mm). a Utility Mode Operations 10 If the top margin is less than 4.5 Chapter 10 test pattern is between 4.5 mm. and 5.5 mm. If the top margin is within the specified range, skip to step 14. a: 5.0 mm ± 0.5 mm 11 If the top margin is more than 5.5 mm, touch to specify the desired negative adjustment (between -0.1 mm and -3.0 mm). 12 Press the [Start] key. The adjusted test pattern is printed on 11 × 17-size paper. 13 Check the print result. Make sure that the top margin is adjusted to between 4.5 mm and 5.5 mm. ❍ If more adjustment is necessary, return to step 10 and repeat the adjustment procedure. 14 Touch [Enter]. 15 Touch [Exit] in the next three screens that appear. The Basic screen appears again. C350 10-81 10 10.10 Specifying Expert User Mode Functions Setting the “PRT Area (Left Margin)” Function This function is used to adjust the printing position at the left edge of the paper (in comparison to the paper feed direction). The left margin of the print area can be adjusted for each paper drawer. ✎ Condition The left margin of the print area is adjusted during manufacturing of the machine. Normally, the left margin will not need to be adjusted. Chapter 10 1 Load 11 × 17-size paper into the 1st drawer. Utility Mode Operations The procedure with 11 × 17-size paper loaded into the 1st drawer is described below. 4 Using the keypad, type in the administrator code. 2 Press the [Utility] key. 3 Touch [Admin. Mode]. ❍ Touch [Enter]. 5 Touch [Expert User Mode]. 6 Touch [PRT Area (Left Margin)]. 10-82 C350 10 10.10 Specifying Expert User Mode Functions 7 Touch [1st Tray]. 8 Press the [Start] key. The test pattern is printed on 11 × 17-size paper. 9 Check that the left margin of the b 10 If the left margin is less than 2.5 mm, touch b: 3.0 mm ± 0.5 mm to specify the desired positive adjustment (between +0.1 mm and +3.0 mm). 11 If the left margin is more than 3.5 mm, touch to specify the desired negative adjustment (between -0.1 mm and -3.0 mm). 12 Press the [Start] key. The adjusted test pattern is printed on 11 × 17-size paper. 13 Check the print result. Make sure that the left margin is adjusted to between 2.5 mm and 3.5 mm. ❍ If more adjustment is necessary, return to step 10 and repeat the adjustment procedure. 14 Touch [Enter]. 15 Touch [Exit] in the next three screens that appear. The Basic screen appears again. C350 10-83 Utility Mode Operations Chapter 10 test pattern is between 2.5 mm and 3.5 mm. If the left margin is within the specified range, skip to step 14. 10 10.10 Specifying Expert User Mode Functions Setting the “PRT Area (Dup. Left Margin)” Function This function is used to adjust the printing position at the left edge of the paper (in comparison to the paper feed direction) for the second side during automatic double-sided copying. The left margin of the print area in double-sided copies can be adjusted for each paper drawer. ✎ Chapter 10 Condition The left margin of the print area in double-sided copies is adjusted during manufacturing of the machine. Normally, the left margin will not need to be adjusted. The procedure with 11 × 17-size paper loaded into the 1st drawer is described below. 1 Load 11 × 17-size paper into the 1st drawer. Utility Mode Operations 2 Press the [Utility] key. 3 Touch Admin. Mode. 4 Using the keypad, type in the administrator code. ❍ Touch [Enter]. 5 Touch [Expert User Mode]. 6 Touch [PRT Area (Dup. Left Margin)]. 10-84 C350 10 10.10 Specifying Expert User Mode Functions 7 Touch [1st Tray]. 8 Press the [Start] key. The test pattern is printed on 11 × 17-size paper. 9 Check that the left margin of the If the left margin is within the specified range, skip to step 14. c c: 3.0 mm ± 0.5 mm 10 If the left margin for the second side is less than 2.5 mm, touch to specify the desired positive adjustment (between +0.1 mm and +3.0 mm). 11 If the left margin for the second side is more than 3.5 mm, touch to specify the desired negative adjustment (between -0.1 mm and -3.0 mm). 12 Press the [Start] key. The adjusted test pattern is printed on 11 × 17-size paper. 13 Check the print result. Make sure that the left margin for the second side is adjusted to between 2.5 mm and 3.5 mm. ❍ If more adjustment is necessary, return to step 10 and repeat the adjustment procedure. 14 Touch [Enter]. 15 Touch [Exit] in the next three screens that appear. The main screen appears again. C350 10-85 Utility Mode Operations Chapter 10 test pattern for the second side is between 2.5 mm and 3.5 mm. 10 10.10 Specifying Expert User Mode Functions Setting the “Center Staple Position” Function This function is used to make fine adjustments to the center stapling position and the folding position when binding. (The default setting is 0 mm.) Before making the adjustment, use the “Booklet” and “Bind” settings to make a copy sample. Perform the adjustment while checking the sample that was created. ✎ Utility Mode Operations Chapter 10 Reference For details on the “Booklet” and “Bind” setting, refer to “Selecting Copy Settings” on page 3-32. 1 Press the [Utility] key. 2 Touch [Admin. Mode]. 3 Using the keypad, type in the administrator code. ❍ Touch [Enter]. 4 Touch [Expert User Mode]. 5 Touch [Center Staple Position]. 10-86 C350 10.10 Specifying Expert User Mode Functions 10 6 Compare the width of the left pages of the copy sample with the width of the right pages to check for the center of the paper. 7 If the staple position is too far to Utility Mode Operations Chapter 10 the left of the center of the paper, touch to specify the desired positive adjustment (between +1 mm and +7 mm). 8 If the staple position is too far to the right of the center of the paper, touch to specify the desired negative adjustment (between -1 mm and -7 mm). 9 Touch [Fold Position]. C350 10-87 10 10.10 Specifying Expert User Mode Functions 10 If the fold position is shifted to the Utility Mode Operations Chapter 10 left, touch to specify the desired positive adjustment (between +1 mm and +7 mm). 11 If the fold position is shifted to the right, touch to specify the desired negative adjustment (between -1 mm and -7 mm). 12 Touch [Enter]. 13 Touch [Exit] in the next three screens that appear. The Basic screen appears again. 14 Use the “Booklet” and “Bind” settings to make another copy sample. 15 Check the print result. ❍ 10-88 If more adjustment is necessary, return to step 1 and repeat the adjustment procedure. C350 10 10.11 Supervising Machine Use (Volume Track (E.K.C.) Functions) 10.11 Supervising Machine Use (Volume Track (E.K.C.) Functions) These functions are used to control the permissions and the number of copies that can be printed for each user account. In addition, permissions can be set separately for the various printing operations. This machine can control accounts 1 through 998. If the “Volume Track Mode (E.K.C.)” function is set to “Yes”, an access number must be specified for each account, limiting use of this machine only to account users possessing their access number. Setting the “Volume Track Mode (E.K.C.)” Function ✎ Hint If this function is set to “Yes”, permissions for remote scanning can be specified. Utility Mode Operations 1 Press the [Utility] key. 2 Touch [Admin. Mode]. 3 Using the keypad, type in the administrator code. ❍ Touch [Enter]. 4 Touch [Volume Track (E.K.C.)]. 5 Touch [Volume Track Mode (E.K.C.)]. C350 Chapter 10 This function is used to specify whether or not machine use will be managed. 10-89 10 10.11 Supervising Machine Use (Volume Track (E.K.C.) Functions) 6 Touch the key for the desired setting. ❍ When “Yes” is selected, the keys below “Scanning from PC” become available. Touch the key for the desired setting. Utility Mode Operations Chapter 10 ✎ Reference For details on remote scanning, refer to the C350 Printer Controller User’s Guide. ✎ Additional Information If the “Volume Track Mode (E.K.C.)” function is set to “Yes”, specify the volume number and access number. For details on specifying the setting, refer to “Supervising Machine Use (Volume Track (E.K.C.) Functions)” on page 10-89. 7 Touch [Enter]. Volume Track mode (E.K.C.) is set. 10-90 C350 10 10.11 Supervising Machine Use (Volume Track (E.K.C.) Functions) Canceling Volume Track Mode (E.K.C.) The procedure for canceling Volume Track mode (E.K.C.) is described below. ✎ Reminder! In order to cancel the Volume Track mode (E.K.C.), all Volume Track Data (E.K.C.) counters must be initialized. In order to keep Volume Track Data (E.K.C.) counter values when canceling Volume Track mode (E.K.C.), print the data. For details on printing Volume Track Data (E.K.C.) counters, refer to “Printing Volume Track Data (E.K.C.) Counters” on page 10-100. 1 Press the [Utility] key. Utility Mode Operations 2 Touch [Admin. Mode]. 3 Using the keypad, type in the administrator code. ❍ Touch [Enter]. 4 Touch [Volume Track (E.K.C.)]. 5 Touch [Volume Track Mode (E.K.C.)]. C350 Chapter 10 If “No” is selected in the Initialize screen, the Volume Track Data (E.K.C.) counters are not initialized; however, the Volume Track mode (E.K.C.) cannot be canceled. 10-91 10 10.11 Supervising Machine Use (Volume Track (E.K.C.) Functions) 6 Touch [No], and then touch [Enter]. The Initialize screen appears. touch [Enter]. The Volume Track Data (E.K.C.) counters are initialized, and then the Volume Track mode (E.K.C.) is canceled. Utility Mode Operations Chapter 10 7 Touch [Yes], and then 10-92 C350 10 10.11 Supervising Machine Use (Volume Track (E.K.C.) Functions) Setting Up Volume Track (E.K.C.) Accounts (“Volume Track Setting (E.K.C.) ” Function) This function is used to specify the access number for each account, printing permissions, and the maximum number of copies allowed. ✎ Condition The “Volume Track Setting (E.K.C.)” function is available only if the “Volume Track Mode (E.K.C.)” function is set to “Yes”. 1 Press the [Utility] key. Chapter 10 2 Touch [Admin. Mode]. 3 Using the keypad, type in the administrator code. ❍ Touch [Enter]. Utility Mode Operations 4 Touch [Volume Track (E.K.C.)]. 5 Touch [Volume Track Setting (E.K.C.)]. The Volume Track Setting (E.K.C.) screen appears. 6 Touch the key for the block containing the desired account. ❍ C350 The 998 accounts are divided into 20 blocks with each range indicated on the keys. 10-93 10 10.11 Supervising Machine Use (Volume Track (E.K.C.) Functions) 7 Touch and to specify the desired volume number. ❍ Touch [-10] and [+10] to increase or decrease by 10 the volume number that is selected. Utility Mode Operations Chapter 10 8 Specify the 8-digit access number for the desired account. ❍ The access number can be set between “00000001” and “99999998”. 9 Using the keypad, type in the access number. ❍ If the access code has been entered incorrectly, press the [C] (clear) key to erase the entered code, and then use the keypad to enter the correct access number. 10 Touch [Allowances]. The Allowance screen appears. 11 Specify the desired setting beside “Color” and “Black” under “Copy + Print” and beside “Scan”. 10-94 C350 10.11 Supervising Machine Use (Volume Track (E.K.C.) Functions) 10 ✎ Additional Information If the “Color” parameter is set to “Prohibit”, full-color, 2-color and monocolor printing are not possible. In addition, the “Auto Color”, “Full Color”, “2 Color” and “Single Color” Color settings from the Basic screen are also not available. If the “Black” parameter is set to “Prohibit”, black-and-white printing is not possible. In addition, the “Auto Color” and “Black” Color settings from the Basic screen are also not available. If both the “Color” and “Black” parameters are set to “Prohibit”, no printing is possible. In this case, even if the account number and its access number are correctly entered, the Basic screen is not displayed. Chapter 10 12 Touch [Upper Limit Copy + Print]. The Upper Limit Copy + Print screen appears. 13 Touch either [Total] or Utility Mode Operations [Color/Black]. 14 Specify whether or not a limit will be applied to the number of prints allowed. If “Yes” is selected, touch the key beside [Yes], and then use the keypad to specify the limit for the number of prints allowed. The maximum number of prints allowed can be set between 1 and 999,999. ✎ Additional Information If “Total” is set to “Yes”, “Yes” cannot be selected for “Color/Black”. In addition, with “Color/Black” selected, the maximum number of prints cannot be specified. If either the “Color” or the “Black” parameter or both parameters for “Color/ Black” are set to “Yes”, “Yes” cannot be selected for “Total”. In addition, with “Total” selected, the maximum number of prints cannot be specified. C350 10-95 10 10.11 Supervising Machine Use (Volume Track (E.K.C.) Functions) 15 Touch [Enter]. The access code, permissions and printing limits are applied for the selected account. 16 Touch [Enter]. The Volume Track Setting screen appears again. ✎ Additional Information To apply the selected settings for the selected account to all accounts, touch [Same for All Volumes] in the Allowance screen or Upper Limit Copy + Print screen. Chapter 10 After touching [Same for All Volumes], requesting confirmation to change the settings screen appears. Utility Mode Operations In the screen that appeared, touch [Yes], and then touch [Enter] to apply the settings for the selected account to all accounts. 10-96 C350 10.11 Supervising Machine Use (Volume Track (E.K.C.) Functions) 10 Viewing Volume Track Data (E.K.C.) Counters (“Volume Track Data (E.K.C.)” Function) This function is used to check the following data for each account. Total: Counts the total number of copies and printouts made using all Color settings, the “Full Color” setting, the “Single Color” setting, the “2 Color” setting and the “Black” setting G Upper Limit: Shows the limits for the number of copies and printouts that can be made using all Color settings, the color settings (“Full Color”, “Single Color”, and “2 Color”) and the “Black” setting G Large Size: Counts the total number of copies and printouts made on paper specified as large-size paper using all Color settings, the “Full Color” setting, the “Single Color” setting, the “2 Color” setting and the “Black” setting G Duplex Copy: Counts the total number of double-sided copies G Scan: Counts the total number of scans Copy G Total: Counts the number of copies made using all Color settings, the “Full Color” setting, the “Single Color” setting, the “2 Color” setting and the “Black” setting G Large Size: Counts the number of copies made on paper specified as large-size paper using all Color settings, the “Full Color” setting, the “Single Color” setting, the “2 Color” setting and the “Black” setting Print G Total: Counts the number of printouts made using all Color settings, the “Full Color” setting, the “2 Color” setting and the “Black” setting G Large Size: Counts the number of printouts made on paper specified as largesize paper using all Color settings, the “Full Color” setting, the “2 Color” setting and the “Black” setting 1 Press the [Utility] key. 2 Touch [Admin. Mode]. 3 Using the keypad, type in the administrator code. ❍ Touch [Enter]. 4 Touch [Volume Track (E.K.C.)]. C350 10-97 Utility Mode Operations G Chapter 10 All Counters 10 10.11 Supervising Machine Use (Volume Track (E.K.C.) Functions) 5 Touch [Volume Track Data (E.K.C.)]. The Volume Track Data (E.K.C.) screen appears. Utility Mode Operations Chapter 10 6 Touch the key for the block containing the desired account. ❍ The 998 accounts are divided into 20 blocks with each range indicated on the keys. 7 Touch and to specify the desired volume number. ❍ Touch [-10] and [+10] to increase or decrease by 10 the volume number that is selected. 8 Touch the key for the data that you wish to view. Check the number of prints. 9 Touch [Enter]. The Volume Track Data (E.K.C.) screen appears again. 10-98 C350 10.11 Supervising Machine Use (Volume Track (E.K.C.) Functions) 10 ✎ Additional Information To initialize the counters displayed in the current counter screen for the selected account, touch [Counter Clear]. After touching [Counter Clear], requesting confirmation to clear the counters screen appears. Touch [Yes], and then touch [Enter] to initialize the displayed counters for the selected account. The print limits specified in the Upper Limit Copy + Print screen are not initialized. Utility Mode Operations For details, refer to “Clearing Volume Track Data (E.K.C.) Counters” on page 10-102. Chapter 10 In addition, all Volume Track Data (E.K.C.) counters for all accounts can be initialized. C350 10-99 10 10.11 Supervising Machine Use (Volume Track (E.K.C.) Functions) Printing Volume Track Data (E.K.C.) Counters The counters for each account can be printed. ✎ Condition The “Volume Track Data (E.K.C.)” function is available only if the “Volume Track Mode (E.K.C.)” function is set to “Yes”. 1 Press the [Utility] key. 2 Touch [Admin. Mode]. Utility Mode Operations Chapter 10 3 Using the keypad, type in the administrator code. ❍ Touch [Enter]. 4 Touch [Volume Track (E.K.C.)]. 5 Touch [Volume Track Data (E.K.C.)]. The Volume Track Data (E.K.C.) screen appears. 6 Touch [Print]. 10-100 C350 10.11 Supervising Machine Use (Volume Track (E.K.C.) Functions) 10 7 Load 11 × 17-size paper into the 1st drawer, and then press the [Start] key. The icon ( ) showing that data is being transmitted appears in the job display. 8 The job is queued for printing. Chapter 10 The Volume Track Data (E.K.C.) is printed. 9 Touch [Cancel]. 10 Touch [Enter]. C350 Utility Mode Operations The Volume Track (E.K.C.) screen appears again. 10-101 10 10.11 Supervising Machine Use (Volume Track (E.K.C.) Functions) Clearing Volume Track Data (E.K.C.) Counters The counters for the accounts can be cleared. ✎ Condition The “Volume Track Data (E.K.C.)” function is available only if the “Volume Track Mode (E.K.C.)” function is set to “Yes”. 1 Press the [Utility] key. 2 Touch [Admin. Mode]. Utility Mode Operations Chapter 10 3 Using the keypad, type in the administrator code. ❍ Touch [Enter]. 4 Touch [Volume Track (E.K.C.)]. 5 Touch [Volume Track Data (E.K.C.)]. The Volume Track Data (E.K.C.) screen appears. 6 To initialize the Volume Track Data (E.K.C.) counters for a particular account, touch [Select. Dept Count Reset]. 10-102 C350 10.11 Supervising Machine Use (Volume Track (E.K.C.) Functions) 10 7 Touch the key for the account that you wish to initialize. To initialize the Volume Track Data (E.K.C.) counters for other accounts, continue selecting Volume numbers. 8 Touch [Clear]. Chapter 10 The Individual Counter Clear screen appears. Utility Mode Operations 9 Touch [Yes]. 10 Touch [Enter]. ❍ ❍ The Total, Large Size, Duplex Copy and Scan counters for the selected account are initialized. The Upper Limit value is not initialized. 11 To initialize the Volume Track Data (E.K.C.) counters for all accounts, touch [All Counter Reset]. The All Counter Reset screen appears. C350 10-103 10 10.11 Supervising Machine Use (Volume Track (E.K.C.) Functions) 12 Touch [Yes]. 13 Touch [Enter]. ❍ ❍ The Total, Large Size, Duplex Copy and Scan counters for all accounts are initialized. The Upper Limit value is not initialized. The Volume Track (E.K.C.) screen appears again. Utility Mode Operations Chapter 10 14 Touch [Enter]. 10-104 C350 10.12 Viewing Toner Usage (“Toner Coverage” Function) 10 10.12 Viewing Toner Usage (“Toner Coverage” Function) The total average usage ratio for each color of toner (cyan, magenta, yellow and black) can be checked. The total average value is indicated in units of 0.001%. 1 Press the [Utility] key. 2 Touch [Toner Utility Mode Operations Chapter 10 Coverage]. The total average usage ratio for each color of toner is displayed. 3 Touch [Exit], and then touch [Exit] in the Utility screen. The Basic screen appears again. C350 10-105 10.12 Viewing Toner Usage (“Toner Coverage” Function) Utility Mode Operations Chapter 10 10 10-106 C350 Chapter 11 11 Touch Panel Messages Touch Panel Messages 11 11 11.1 When the Message “Toner Cartridge (X) needs to be replaced soon.” Appears 11.1 When the Message “Toner Cartridge (X) needs to be replaced soon.” Appears Touch Panel Messages Chapter 11 When toner is about to run out, the advance warning message shown below appears. (As an example, the message for the yellow toner is shown below.) Display in Enlarge Display Mode If the toner is about to run out, Touch 11-2 appears in the screen on the touch panel. to display the message shown in the following illustration. C350 11.1 When the Message “Toner Cartridge (X) needs to be replaced soon.” Appears 11 ✎ When the message appears, prepare to replace the toner cartridge according to your maintenance agreement. Touch Panel Messages When the message “Replace the Toner cartridge” appears, the machine stops operating. Chapter 11 Additional Information About 1000 (Letter) pages can be printed after the message “Toner Cartridge (X) needs to be replaced soon.” appears. C350 11-3 11 11.2 11.2 When the Message “Replace the Toner cartridge” Appears When the Message “Replace the Toner cartridge” Appears When the toner is empty, a warning message appears and copies can no longer be made. Display in Enlarge Display Mode When the toner is empty, the screen shown below appears. Touch Panel Messages Chapter 11 (As an example, the message indicating that the yellow toner is empty (when replaceable by the user) is shown below.) 11-4 C350 11 11.2 When the Message “Replace the Toner cartridge” Appears Touch to display the message shown in the following illustration. ✎ Hint When the message appears, replace the toner cartridge according to your maintenance agreement. Chapter 11 ✎ Touch Panel Messages Additional Information For details on replacing the toner cartridges, refer to “Replacing the Toner Cartridge” on page 11-7. WARNING Handling toner and the toner cartridges ➜ Do not throw toner or the toner cartridge into a fire. ➜ Toner expelled from the fire may cause burns. WARNING Replacing the toner cartridge ➜ Do not replace the toner cartridge until the message indicating that it be replaced appears in the touch panel. In addition, do not replace the toner cartridge of any color other than the one indicated in the message on the touch panel. C350 11-5 11 11.2 When the Message “Replace the Toner cartridge” Appears CAUTION Be careful not to spill toner inside the machine or get toner on your clothes or hands. ➜ If your hands become soiled with toner, immediately wash them with soap and water. ➜ If toner gets in your eyes, immediately flush them with water, and then seek professional medical attention. CAUTION Used toner cartridges ➜ In order to prevent the used toner cartridge from dirtying anything, keep it in the box. Dispose of the used toner cartridge according to your local regulations. Touch Panel Messages Chapter 11 ➜ 11-6 C350 11.2 When the Message “Replace the Toner cartridge” Appears 11 Replacing the Toner Cartridge The procedure for replacing any of the toner cartridges (yellow (Y), magenta (M), cyan (C) or black (Bk)) is the same. The following procedure describes the replacement of the yellow toner cartridge as an example. ✎ Reminder! Be careful about the installation location of the toner cartridges, since it is different for other colors. 1 Open the front door, and then Touch Panel Messages Chapter 11 swing down counterclockwise the toner-cartridge-securing lever for the toner cartridge that you wish to replace. 2 Pull out the empty toner cartridge. ✎ Reminder! In order to prevent the used toner cartridge from dirtying anything, keep it in the box. Dispose of the used toner cartridge according to your local regulations. C350 11-7 11 11.2 When the Message “Replace the Toner cartridge” Appears 3 Prepare the new toner cartridge. ❍ Check that the color of the toner in the cartridge is the same color as the tonercartridge-securing lever. ✎ Reminder! Do not install the toner cartridge of a color different than the one that was removed, otherwise the machine may be damaged. ✎ Touch Panel Messages Chapter 11 Condition Desiccant is attached to the black toner cartridge. Be sure to remove the desiccant before installing the toner cartridge into the machine. Desiccant 4 Shake the new toner cartridge well. ✎ Reminder! The toner within the toner cartridge may have become compacted. If it has, be sure to shake the toner cartridge until the toner is mostly broken up before installing the cartridge. 11-8 C350 11.2 When the Message “Replace the Toner cartridge” Appears 11 5 Peel off the tape, and then remove the protective cap. ✎ Reminder! Slowly remove the tape attached to the toner cartridge. If the tape is removed with too much force, toner may spurt out. 6 Position the toner cartridge as Touch Panel Messages Chapter 11 shown, and then insert it into its compartment. 7 Swing the toner-cartridgesecuring lever up clockwise. ✎ Reminder! Make sure that the tonercartridge-securing lever is fully swung up, as shown, otherwise the front door cannot be closed. C350 11-9 11 11.2 When the Message “Replace the Toner cartridge” Appears 8 Slowly pull out the chargercleaning tool as far as possible. Next, slowly push in the chargercleaning tool as much as possible. Repeat the above operations three times. 9 Securely insert the chargercleaning tool, and then close the front door. ✎ Touch Panel Messages Chapter 11 Reminder! If the door cannot be closed securely, the toner-cartridge-securing lever may not be in its correct position. Check that the toner-cartridge-securing lever is correctly positioned. ✎ Condition When replacing the black toner cartridge, be sure to replace the filter. The filter is included in the package with the black toner cartridge. ✎ Reference For details on the filter, refer to “Supplies and Parts” on page 2-16. ✎ Reminder! When installing the new filter, fully insert it until it snaps into place. 11-10 C350 11 11.3 When the Message “Replace Staple Cartridge.” Appears 11.3 When the Message “Replace Staple Cartridge.” Appears When finisher FS-501 or FS-601 is installed and is about to run out of staples, the message shown below appears. Chapter 11 Follow the procedure described below to replace the staple cartridge. Display in Enlarge Display Mode appears in the screen on the touch panel. Touch Panel Messages If the staples are empty, C350 11-11 11 Touch 11.3 When the Message “Replace Staple Cartridge.” Appears to display the message shown in the following illustration. ✎ Touch Panel Messages Chapter 11 Reminder! Be sure to replace the staple cartridge only after the message appears, otherwise the machine may be damaged. Replacing the Staple Cartridge for FS-501 ✎ Reminder! Be sure to replace the staple cartridge only after the message appears, otherwise the machine may be damaged. 1 Slide the finisher away from the machine. 11-12 C350 11 11.3 When the Message “Replace Staple Cartridge.” Appears 2 Pull the staple cartridge holder out toward you. Staple cartridge holder Stapler cartridge from the staple cartridge holder. Staple cartridge holder Chapter 11 3 Remove the empty staple Touch Panel Messages Staple cartridge 4 Insert the new staple cartridge into the staple cartridge holder. C350 11-13 11 11.3 When the Message “Replace Staple Cartridge.” Appears 5 Carefully pull off the seal. 6 Insert the refilled staple cartridge Touch Panel Messages Chapter 11 holder until it locks into place. 7 Slide the finisher back against the machine. 11-14 C350 11.3 When the Message “Replace Staple Cartridge.” Appears 11 Replacing the Staple Cartridge for FS-601 ✎ Reminder! Be sure to replace the staple cartridge only after the message appears, otherwise the machine may be damaged. 1 Open the front door of the Chapter 11 finisher. 2 Turn misfeed-clearing dial ➀ Removal indicator Touch Panel Messages clockwise until the removal indicator is completely blue. ✎ Hint If the dial is turned too far, turn it counterclockwise to adjust it. C350 11-15 11 11.3 When the Message “Replace Staple Cartridge.” Appears 3 Slowly pull out the stapler unit as far as possible. Stapler unit 4 Grasp both sides of the staple Staple cartridge holder Touch Panel Messages Chapter 11 cartridge holder, lift it up, and then pull it out. 5 Press the button marked “PUSH” on the side of the staple cartridge holder. ❍ Staple case Staple cartridge holder The staple case is released. PU SH 11-16 C350 11 11.3 When the Message “Replace Staple Cartridge.” Appears 6 Pull up the staple case. 7 Remove the staple cartridge from the staple case. Touch Panel Messages Chapter 11 Staple cartridge 8 Load the staple cartridge holder with a new staple cartridge. ❍ C350 Fully insert the staple cartridge as far as possible. 11-17 11 11.3 When the Message “Replace Staple Cartridge.” Appears 9 Press the staple case down. 10 Peel the tape off of the staple Touch Panel Messages Chapter 11 cartridge. 11 Insert the staple cartridge holder, making sure the tabs on the holder slide along the rails in the compartment. 11-18 C350 11.3 When the Message “Replace Staple Cartridge.” Appears 11 12 Insert the refilled staple cartridge holder until it locks into place. ❍ Check that the staple cartridge holder is securely installed. 13 Carefully move the stapler unit back into its original position. Touch Panel Messages Chapter 11 14 Close the front door. C350 11-19 11 11.4 11.4 When the Message “Misfeed detected.” Appears When the Message “Misfeed detected.” Appears Locations of Paper Misfeeds Touch Panel Messages Chapter 11 A flashing “O” indicates the location of the paper misfeed. In addition, a lit “O” indicates areas where paper may have been misfed and that should be checked. (As an example, the following illustration shows a paper jam that occurred in a paper drawer.) ✎ Hint The procedure for clearing misfed paper differs depending on where the misfeed occurs. Determine the misfeed location by looking at the illustration displayed with the error message, and then clear the misfeed according to the appropriate procedure. 11-20 C350 11.4 When the Message “Misfeed detected.” Appears 11 Locations of Paper Misfeeds in the Enlarge Display Mode If a paper misfeed occurs, the screen shown below appears. to display the message shown in the following illustration. Touch Panel Messages Chapter 11 Touch C350 11-21 11 11.4 When the Message “Misfeed detected.” Appears Paper Misfeed/Staple Jam Indications 1 6 2 3 7 4 5 11 Touch Panel Messages Chapter 11 8 12 9 10 Message Description Message Description 1 A paper misfeed in the reverse automatic document feeder (p. 11-37) 7 A staple jam in the finisher FS-501 (p. 11-50) 2 A paper misfeed in the fusing area (p. 11-33) 8 A paper misfeed in the automatic duplex unit (p. 11-25) 3 A paper misfeed in the right-side door unit/right-side door (p. 11-29) 9 A paper misfeed in the 1st or 2nd drawer (p. 11-26) 4 A paper misfeed in the bypass tray (p. 11-23) 10 A paper misfeed in the 3rd or 4th drawer (p. 11-27) 5 A paper misfeed in the largecapacity paper feed cabinet (p. 11-28) 11 A paper misfeed in finisher FS-601 (p. 11-46) 6 A paper misfeed in finisher FS-501 (job separator) (page 11-41) 12 A staple jam in the finisher FS-601 (p. 11-53) 11-22 C350 11.4 When the Message “Misfeed detected.” Appears 11 Clearing a Paper Misfeed in the Bypass Tray ✎ Reference For details on the positions of paper misfeeds, refer to “Paper Misfeed/Staple Jam Indications” on page 11-22. 1 Remove all paper from the Chapter 11 bypass tray. 2 If misfed paper cannot be pulled C350 Touch Panel Messages out, pull the lever for the sliding plate of the bypass tray, and then pull the sliding plate toward you. 11-23 11 11.4 When the Message “Misfeed detected.” Appears 3 Pull the sliding plate toward you, and then carefully pull out any misfed paper. 4 Pull the lever, and then open the Touch Panel Messages Chapter 11 right-side door of the 1st drawer. 5 Carefully pull out any misfed paper. 6 Close the right-side door. 11-24 C350 11.4 When the Message “Misfeed detected.” Appears 11 Clearing a Paper Misfeed in the Automatic Duplex Unit ✎ Reference For details on the positions of paper misfeeds, refer to “Paper Misfeed/Staple Jam Indications” on page 11-22. 1 Open the automatic duplex unit Chapter 11 door. 2 Carefully pull out any misfed Touch Panel Messages paper. 3 Close the automatic duplex unit door. C350 11-25 11 11.4 When the Message “Misfeed detected.” Appears Clearing a Paper Misfeed in the 1st or 2nd Drawer ✎ Reference For details on the positions of paper misfeeds, refer to “Paper Misfeed/Staple Jam Indications” on page 11-22. 1 Pull the lever, and then open the 2 Carefully pull out any misfed paper. Touch Panel Messages Chapter 11 right-side door of the 1st drawer. 3 Close the right-side door. 4 Pull out the paper drawer, and then remove any misfed paper. ✎ Reminder! Be careful not to touch the surface of the paper take-up roller (in the 1st drawer) or the film (in the 2nd drawer) with your hands. 5 Close the paper drawer. 11-26 C350 11.4 When the Message “Misfeed detected.” Appears 11 Clearing a Paper Misfeed in a Paper Drawer (3rd or 4th Drawer) ✎ Reference For details on the positions of paper misfeeds, refer to “Paper Misfeed/Staple Jam Indications” on page 11-22. 1 Pull the lever, and then open the Chapter 11 right-side door of the paper drawer (3rd or 4th drawer). 2 Carefully pull out any misfed Touch Panel Messages paper. 3 Close the right-side door. 4 Pull out the paper drawer, and then remove any misfed paper. ✎ Reminder! Be careful not to touch the film. 5 Close the paper drawer. C350 11-27 11 11.4 When the Message “Misfeed detected.” Appears Clearing a Paper Misfeed in the Large-Capacity Paper Feed Cabinet ✎ Reference For details on the positions of paper misfeeds, refer to “Paper Misfeed/Staple Jam Indications” on page 11-22. 1 Pull the lever, and then open the 2 Carefully pull out any misfed paper. Touch Panel Messages Chapter 11 right-side door of the largecapacity paper feed cabinet. 3 Close the right-side door of the large-capacity paper feed cabinet. 4 Press the drawer release button, pull out the paper drawer of the large-capacity paper feed cabinet, and then remove any misfed paper. ✎ Reminder! Be careful not to touch the film. 5 Close the paper drawer of the large-capacity paper feed cabinet. 11-28 C350 11 11.4 When the Message “Misfeed detected.” Appears Clearing a Paper Misfeed in the Right-Side Door ✎ Reference For details on the positions of paper misfeeds, refer to “Paper Misfeed/Staple Jam Indications” on page 11-22. 1 Pull out the paper drawer being used, and then remove any paper remaining in the drawer. 2 Load the paper into the drawer Paper take-up roller again, and then close the drawer. Reminder! Be careful not to touch the surface of the paper take-up roller (in the 1st drawer) or the film (in the 2nd, 3rd and 4th drawers and in the large-capacity paper feed cabinet) with your hands. Chapter 11 ✎ 3 Pull up the right-side door C350 Touch Panel Messages release lever, and then open the right-side door. 11-29 11 11.4 When the Message “Misfeed detected.” Appears 4 Turn the knob M1 on the inside of the right-side door clockwise to feed out the paper. Fusing unit 5 Pull out any paper caught in the timing roller section. Touch Panel Messages Chapter 11 Timing roller 11-30 C350 11.4 When the Message “Misfeed detected.” Appears 11 CAUTION CAUTION Decreased copy quality may result if the surface of the image transfer belt or the image transfer roller is touched. ➜Be careful not to touch the surface of the image transfer belt or the image transfer roller. C350 11-31 Touch Panel Messages Chapter 11 The area around the fusing unit is extremely hot. ➜Touching anything other than the indicated levers and dials may result in burns. If you get burnt, immediately cool the skin under cold water, and then seek professional medical attention. 11 11.4 When the Message “Misfeed detected.” Appears ✎ Reminder! If the paper is misfed as described below, contact your service representative. Touch Panel Messages Chapter 11 The paper is wrapped around the timing roller. The paper is folded or shredded by the timing roller. 11-32 C350 11.4 When the Message “Misfeed detected.” Appears 11 Clearing a Paper Misfeed in the Fusing Unit ✎ Reference For details on the positions of paper misfeeds, refer to “Paper Misfeed/Staple Jam Indications” on page 11-22. 1 Pull up the right-side door Chapter 11 release lever, and then open the right-side door. 2 Lift up the inside cover M4, and Touch Panel Messages the pull out any misfed paper. C350 11-33 11 11.4 When the Message “Misfeed detected.” Appears 3 Pull tab M2 down toward you. 4 Turn dial M3 to feed out the paper. M3 M2 5 Pull out any paper caught in the Touch Panel Messages Chapter 11 fusing unit. 11-34 C350 11.4 When the Message “Misfeed detected.” Appears 11 CAUTION CAUTION Decreased copy quality may result if the surface of the image transfer belt or the image transfer roller is touched. ➜Be careful not to touch the surface of the image transfer belt or the image transfer roller. C350 11-35 Touch Panel Messages Chapter 11 The area around the fusing unit is extremely hot. ➜Touching any part other than those indicated may result in burns. If you get burnt, immediately cool the skin under cold water, and then seek professional medical attention. 11 11.4 When the Message “Misfeed detected.” Appears 6 Close the right-side door. ✎ Reminder! If the paper is misfed as described below, contact your service representative. Touch Panel Messages Chapter 11 The paper is wrapped around the roller in the fusing unit. The paper is folded or shredded by the roller in the fusing unit. The paper that was removed tore and remains in the fusing unit. 11-36 C350 11.4 When the Message “Misfeed detected.” Appears 11 Clearing a Paper Misfeed in the Reverse Automatic Document Feeder ✎ Reference For details on the positions of paper misfeeds, refer to “Paper Misfeed/Staple Jam Indications” on page 11-22. 1 Open the misfeed-clearing cover on the left side of the reverse automatic document feeder. 2 Carefully pull out any documents Chapter 11 from the document feed tray. 3 Open the misfeed-clearing cover Touch Panel Messages on the right side of the reverse automatic document feeder. 4 Turn the dial counterclockwise to feed out any misfed documents. 5 Carefully pull out any misfed documents. C350 11-37 11 11.4 When the Message “Misfeed detected.” Appears 6 Open the guide. 7 Turn the dial to feed out any misfed documents. Guide 8 Carefully pull out any misfed documents. 9 Carefully open the document output tray as far as possible. Check that the tray remains secured with the guide open. Touch Panel Messages Chapter 11 ❍ 10 Turn the dial to feed out any misfed documents. 11 Carefully pull out any misfed documents. 11-38 C350 11.4 When the Message “Misfeed detected.” Appears 11 12 Lower the document output tray. 13 Open the reverse automatic Touch Panel Messages Chapter 11 document feeder, and then carefully pull out any misfed documents. 14 Remove any documents on the original glass, and then close the reverse automatic document feeder. C350 11-39 11 11.4 When the Message “Misfeed detected.” Appears 15 Close the left-side and right-side misfeed-clearing covers. 16 Reload the documents according Touch Panel Messages Chapter 11 to the instructions that appear on the touch panel. 11-40 C350 11.4 When the Message “Misfeed detected.” Appears 11 Clearing a Paper Misfeed in Finisher FS-501 ✎ Reference For details on the positions of paper misfeeds, refer to “Paper Misfeed/Staple Jam Indications” on page 11-22. 1 Slide the finisher away from the Chapter 11 machine. 2 Open the horizontal transport Touch Panel Messages unit cover, and then remove any misfed paper. C350 11-41 11 11.4 When the Message “Misfeed detected.” Appears 3 Close the horizontal transport unit cover. Touch Panel Messages Chapter 11 4 Open front door FN4. 5 Turn knobs FN5 clockwise at the same time. ✎ Hint If the paper can be seen from the paper output tray, turn knobs FN5 counterclockwise at the same time to feed out any misfed paper. 6 Close front door FN4. 11-42 C350 11 11.4 When the Message “Misfeed detected.” Appears 7 While holding misfeed-clearing guide FN7 open, pull out any misfed paper. FN7 Touch Panel Messages Chapter 11 8 Open upper cover FN1. CAUTION Metallic parts on the inside of the upper cover are very hot. ➜ Touching any part other than the paper may result in burns. C350 11-43 11 11.4 When the Message “Misfeed detected.” Appears 9 While holding misfeed-clearing guide FN2 open, pull out any misfed paper. 10 While holding misfeed-clearing Touch Panel Messages Chapter 11 guide FN3 open, pull out any misfed paper. 11 Close upper cover FN1. ❍ 11-44 If the job separator is not installed, skip to step 15. C350 11.4 When the Message “Misfeed detected.” Appears 11 12 If the job separator is installed: Open the job separator. Touch Panel Messages Chapter 11 13 Remove any misfed paper. 14 Close the job separator. 15 While holding misfeed-clearing guide FN6 open, pull out any misfed paper. 16 Slide the finisher back against the machine. C350 11-45 11 11.4 When the Message “Misfeed detected.” Appears Clearing a Paper Misfeed in Finisher FS-601 ✎ Reference For details on the positions of paper misfeeds, refer to “Paper Misfeed/Staple Jam Indications” on page 11-22. 1 Slide the finisher away from the Touch Panel Messages Chapter 11 machine. 2 Open the horizontal transport unit cover. 3 Remove any misfed paper, and then close the cover of the horizontal transport unit. 11-46 C350 11.4 When the Message “Misfeed detected.” Appears 11 4 Open the front door of the finisher. 5 Turn misfeed-clearing dial ➀ Removal indicator Chapter 11 ✎ Hint If the dial is turned too far, turn it counterclockwise to adjust it. ✎ Reminder! If the message “Misfeed detected.” appears, be sure to perform these steps. If the paper is pulled out with too much force without performing these steps, the finisher may be damaged. C350 11-47 Touch Panel Messages clockwise until the removal indicator is completely blue. 11 11.4 When the Message “Misfeed detected.” Appears 6 Open the upper door of the finisher, and then pull out any paper in the feed section. 7 Close the upper door. 8 Remove all paper fed into the Touch Panel Messages Chapter 11 paper output tray. 9 Open the feed guide for the finisher, and then remove any misfed paper. 11-48 C350 11.4 When the Message “Misfeed detected.” Appears 11 10 Open the transport guide, and then pull out any misfed paper in the transport section. ✎ Reminder! If the paper cannot easily be pulled out, stop trying to pull it out, and continue with to step 11. Pulling out the paper with too much force may damage the folding unit. 11 If the paper could not be Chapter 11 removed in step 10, turn the misfeed-clearing dial in the folding section clockwise. Touch Panel Messages Feed the paper into the lower paper output tray, and then pull it out. 12 Close the front door of the finisher. ✎ Reminder! Be careful that your fingers are not pinched when the front door is closed. 13 Slide the finisher back against the machine. C350 11-49 11 11.5 11.5 When the Message “Staple mode cannot be used.” Appears When the Message “Staple mode cannot be used.” Appears Clearing Jammed Staples in Finisher FS-501 ✎ Reference For details on the positions of paper misfeeds, refer to “Paper Misfeed/Staple Jam Indications” on page 11-22. 1 Slide the finisher away from the Touch Panel Messages Chapter 11 machine. 2 Turn the dial to the left in order to position the stapler at the center. 11-50 C350 11 11.5 When the Message “Staple mode cannot be used.” Appears 3 Pull the staple cartridge holder out toward you. Staple cartridge holder Stapler 4 Push the staple holder guide up, and then pull out one sheet of staples. position. Sheet of staples Chapter 11 5 Return the guide to its original Touch Panel Messages Guide 6 Insert the staple cartridge holder until it locks into place. 7 Slide the finisher back against the machine. C350 11-51 11 11.5 When the Message “Staple mode cannot be used.” Appears ✎ Touch Panel Messages Chapter 11 Reminder! If stapling still cannot be performed, even after performing the above procedure, contact your service representative. 11-52 C350 11.5 When the Message “Staple mode cannot be used.” Appears 11 Clearing Jammed Staples in Finisher FS-601 ✎ Reference For details on the positions of paper misfeeds, refer to “Paper Misfeed/Staple Jam Indications” on page 11-22. ✎ Reminder! If the message “Staple mode cannot be used.” appears, be sure to perform the following procedure. If the following procedure is not followed and the paper is pulled out with too much force, the stapler unit may be damaged. 1 Slide the finisher away from the Touch Panel Messages Chapter 11 machine. 2 Open the horizontal transport unit cover. 3 Remove any misfed paper, and then close the cover of the horizontal transport unit. C350 11-53 11 11.5 When the Message “Staple mode cannot be used.” Appears 4 Open the feed guide for the finisher, and then remove any misfed paper. 5 Open the front door of the Touch Panel Messages Chapter 11 finisher. 6 Turn misfeed-clearing dial ➀ clockwise until the removal indicator is completely blue. Removal indicator ✎ Hint If the dial is turned too far, turn it counterclockwise to adjust it. 11-54 C350 11.5 When the Message “Staple mode cannot be used.” Appears 11 ✎ Reminder! If the message “Staple mode cannot be used.” appears, be sure to perform these steps. If the paper is pulled out with too much force without performing these steps, the finisher may be damaged. 7 Remove all paper fed into the Chapter 11 paper output tray. 8 Open the transport guide, and Touch Panel Messages then pull out any misfed paper in the transport section. ✎ Reminder! If the paper cannot easily be pulled out, stop trying to pull it out, and continue with to step 9. Pulling out the paper with too much force may damage the folding unit. C350 11-55 11 11.5 When the Message “Staple mode cannot be used.” Appears 9 Clockwise turn the misfeedclearing dial in the folding section. Feed out into the lower output tray the paper that could not be fed out in step 8, and then pull out the paper. 10 Slowly pull out the stapler unit as Touch Panel Messages Chapter 11 far as possible. 11 Turn misfeed-clearing dial ➁ clockwise until the cartridge removal indicators are aligned. Removal position The staple cartridge moves to a position from where it can be removed. ✎ Hint If the dial is turned too far, turn it counterclockwise to adjust it so the cartridge removal indicators are aligned. 11-56 C350 11.5 When the Message “Staple mode cannot be used.” Appears 12 Grasp both sides of the staple cartridge holder, lift it up, and then pull it out. 11 Staple cartridge holder 13 Swing open the shutter of the Touch Panel Messages Chapter 11 staple cartridge. 14 Pull out toward you the two staples jammed at the end of the staple cartridge. ✎ Reminder! Be sure to remove two staples, otherwise stapling cannot continue correctly. 15 Return the shutter of the staple cartridge to its original position. C350 11-57 11 11.5 When the Message “Staple mode cannot be used.” Appears 16 Insert the staple cartridge holder, making sure the tabs on the holder slide along the rails in the compartment. 17 Insert the staple cartridge holder until it locks into place. Touch Panel Messages Chapter 11 ❍ Check that the staple cartridge holder is securely installed. 18 Carefully move the stapler unit back into its original position. 19 Close the front door. 20 Slide the finisher back against the machine. 11-58 C350 11.6 When the Message “Remove Punch Scraps.” Appears 11.6 11 When the Message “Remove Punch Scraps.” Appears Display in Enlarge Display Mode appears in the screen on the touch Touch Panel Messages If the hole-punch waste container is full, panel. Chapter 11 If the punch kit PK-501 is attached to finisher FS-601, the following message will appear when the hole-punch waste container is full (If it can be emptied by the user). C350 11-59 11 11.6 When the Message “Remove Punch Scraps.” Appears Touch to display the message shown in the following illustration (if it can be emptied by the user). Emptying the Hole-Punch Waste Container Empty the hole-punch waste container as described below. Touch Panel Messages Chapter 11 1 Slide the finisher away from the machine. 2 Pull out the hole-punch waste container. 11-60 C350 11.6 When the Message “Remove Punch Scraps.” Appears 11 3 Empty the hole-punch waste container. 4 Insert the hole-punch waste container into its original position. Touch Panel Messages Chapter 11 5 Slide the finisher back against the machine. C350 11-61 11 11.7 11.7 When the Inspection Mark “ When the Inspection Mark “ ” Appears ” Appears When the inspection mark ( ) appears in the lower-left corner of the Basic screen, the image stabilization or printing or scanning functions have become unstable. ✎ Touch Panel Messages Chapter 11 Reminder! If appears in the display, contact your service representative. When contacting the service representative, inform them of the numbers (“S-1” for the example shown above) listed in the screen that appears. Touching the inspection mark ( screen like that shown below. 11-62 ) that appears in the Basic screen displays a C350 11.7 When the Inspection Mark “ 11 ” Appears Display in Enlarge Display Mode If an error occurs during image stabilizing, printing or scanning, the screen on the touch panel. . The mark ( ) appears in the lower-left corner of the screen. Touching the inspection mark ( screen like that shown below. ) that appears in the Basic screen displays a Touching [Exit] in the top-right corner displays the Basic screen again. C350 11-63 Touch Panel Messages Chapter 11 Touch appears in 11 11.8 11.8 When the Message “Malfunction detected.” Appears When the Message “Malfunction detected.” Appears When the message shown below appears in the touch panel, a malfunction has occurred within this machine. If a malfunction occurs, the screen shown below appears. Touch Panel Messages Chapter 11 Display in Enlarge Display Mode 11-64 C350 11.8 When the Message “Malfunction detected.” Appears Touch 11 to display the message shown in the following illustration. ✎ Touch Panel Messages Chapter 11 Reminder! If this message appears, contact your service representative. When contacting the service representative, be sure to inform them of the malfunction code (“C-0200” for the example shown above) that was indicated. C350 11-65 11 11.9 11.9 When “The following units need to be replaced soon.” Appears When “The following units need to be replaced soon.” Appears Display in Enlarge Display Mode When the replacement period is almost reached, the touch panel. appears in the screen on Touch Panel Messages Chapter 11 When it is almost time to replace supplies or a part within this machine, the message shown in the following illustration appears, warning about the replacement period. (As an example, the message warning that the yellow imaging unit will soon need to be replaced is shown below.) 11-66 C350 11.9 When “The following units need to be replaced soon.” Appears Touch 11 to display the message shown in the following illustration. ✎ Additional Information After the message “The following units need to be replaced soon.”, the message “Please replace XXXX.” appears and the machine stops operating. The number of pages that can be printed from the time that the message “The following units need to be replaced soon.” appears until the time that the message “Please replace XXXX.” appears differs depending on the printing conditions and the supplies or part. C350 11-67 Touch Panel Messages ✎ Chapter 11 Hint When the message appears, replace the specified supplies or part according to your maintenance agreement. 11 11.10 When the Message “Please replace XXXX.” Appears 11.10 When the Message “Please replace XXXX.” Appears When it is time to replace supplies or a part within this machine, a message appears, indicating that the part or supplies should be replaced, and the machine stops operating. Display in Enlarge Display Mode When the time to replace supplies or a part is reached, a screen similar to the one shown below appears. Touch Panel Messages Chapter 11 As an example, the message indicating that the yellow imaging unit should be replaced (when replaceable by the user) is shown below. 11-68 C350 11.10 When the Message “Please replace XXXX.” Appears Touch 11 to display the message shown in the following illustration. ✎ Used supplies or part ➜ Do not throw away used supplies or parts. Instead, keep them in their boxes to be collected by your service representative. C350 11-69 Touch Panel Messages CAUTION Chapter 11 Hint When the message appears, replace the specified supplies or part according to your maintenance agreement. 11 11.11 Main Messages and Their Remedies Touch Panel Messages Chapter 11 11.11 Main Messages and Their Remedies Message Cause Remedy Original left on Glass. The document was left on the original glass. Remove the document from the original glass. Matching paper size is not available. Reselect the paper size. Paper of a suitable size is not loaded in a paper drawer. Either select a different copy size or manually feed paper of a suitable size. Original size cannot be detected. Reselect the paper size. ➀ The document is not positioned correctly. ➁ A document with a nonstandard size or with a size too small to be detected is loaded. ➀ Position the document correctly. ➁ Select the correct paper size. This mode cannot be set with the XXXXXX. Functions that cannot be used together are selected. Make copies using only one of the functions. The Exit Tray has reached its capacity. Since the maximum amount of copies for the indicated finisher output tray has been exceeded, the machine is unable to make copies. Remove all copies from the indicated tray. Input Volume Number and Access Number using the numerical Key Pad. Access number have been specified. Copies cannot be made unless an Volume number and its correct access number are entered. Enter your Volume number and access number. (See “Making Copies With an Account” on page 6-10) Your account has reached its maximum allowance. The limit on the number of copies that can be made has been reached. Contact your administrator. Close -> Section properly. Since a machine door or cover is open or an option is not installed correctly, the machine is unable to make copies. Make sure that all doors and covers are closed and that all options are installed correctly. Please insert the Fusing Unit and close all doors. The fusing unit is not installed correctly. Install the toner cartridge, and then move the lever to the correct position. The indicated toner cartridge is not installed correctly. Reinstall the supplies or parts, or contact your service representative. Please insert the Waste Toner Bottle and close all doors. The waste-toner bottle is not installed correctly. Please insert the Image Transfer Belt Unit and close all doors. The image transfer belt unit is not installed correctly. Replenish paper. The indicated drawer has ran out of paper. 11-70 Load paper into the indicated drawer. (See the corresponding sections in “Before Making Copies” on page 2-1.) C350 Message Cause Remedy Toner cartridge (X) needs to be replaced soon. The toner for the indicated color is about to run out. Prepare to replace the toner cartridge according to your maintenance agreement. Replace the Toner cartridge. Since the toner for the indicated color has run out, the machine is unable to make copies. Replace the toner cartridge according to your maintenance agreement. Replace Staple Cartridge. The staples have run out. Replace the staple cartridge. (See “When the Message “Replace Staple Cartridge.” Appears” on page 11-11) Misfeed detected. Since a paper misfeed occurred, the machine is unable to make copies. Clear the paper misfeed. (See “When the Message “Misfeed detected.” Appears” on page 11-20) Re-insert the following# of originals: After clearing a paper misfeed, it is necessary to reload certain pages of the document that have already been fed through the reverse automatic document feeder. Load the indicated document pages into the reverse automatic document feeder. Malfunction detected. Please call your Technical Representative and provide code: The machine malfunctioned and is unable to make copies. Inform your service representative of the code displayed on the touch panel. Touch Panel Messages If any message other than those listed above appears, perform the operation described in the message. Chapter 11 11 11.11 Main Messages and Their Remedies C350 11-71 11.11 Main Messages and Their Remedies Touch Panel Messages Chapter 11 11 11-72 C350 Chapter 12 Troubleshooting Troubleshooting 12 12 12 12.1 12.1 When the Print Quality Is Low When the Print Quality Is Low Symptom Possible Cause Remedy The printed output is too light. The copy density is set too light. Select a darker Density setting. (See page 3-44.) The paper is damp. Replace the paper. (See page 2-26, page 2-31, page 2-33, page 2-35.) The copy density is set too dark. Select a lighter Density setting. (See page 3-44.) The document was not pressed close enough against the original glass. Position the document so that it is pressed closely against the original glass. (See page 2-44.) The paper is damp. Replace the paper. (See page 2-26, page 2-31, page 2-33, page 2-35.) The document was not pressed close enough against the original glass. Position the document so that it is pressed closely against the original glass. (See page 2-44.) The printed output is too dark. Troubleshooting Chapter 12 The printed output is blurry. 12-2 C350 Possible Cause Remedy There are dark specks or spots throughout the printed output. The original glass is dirty. Wipe the glass with a soft, dry cloth. (See page 9-2) Either the document pad or the document transfer belt is dirty. Clean the document pad or the document transfer belt with a soft cloth dampened with a mild detergent. (See page 9-3) The original document is printed on highly translucent material, such as diazo photosensitive paper or overhead projector transparencies. Place a blank sheet of paper on top of the document. (See page 2-44) A double-sided document is being copied. If a thin double-sided document is being copied, the information on the back side may be reproduced in the copy. Touch [Density], and then select a lighter Background setting for the “Density” parameter. (See page 3-44) The electrostatic charger is dirty. Use the charger-cleaning tool to clean the electrostatic charger. (See page 9-5) The document is not positioned correctly. Correctly position the document against the document width scales. (See page 2-44) If the reverse automatic document feeder is installed, correctly adjust the document guides for the size of the document. (See page 2-41) The document is not positioned correctly in the reverse automatic document feeder. If the document cannot be fed correctly through the reverse automatic document feeder, make copies by positioning the document on the original glass. (See page 2-44) The original glass is dirty (while using the reverse automatic document feeder). Wipe the glass with a soft, dry cloth. (See page 9-2) The document guides are not slid up against the edges of the document. Slide the document guides against the edges of the document. Curled paper was loaded into the paper drawer. Flatten the paper before loading it. The paper that was used (as with recycled paper) curls easily. Remove the paper from the paper drawer, turn it over, and then load it again. There are streaks in the printed output. The image is not aligned properly on the paper. The printed page is curled. Replace the paper with paper that is not damp. C350 12-3 Troubleshooting Symptom Chapter 12 12 12.1 When the Print Quality Is Low 12 12.1 When the Print Quality Is Low Possible Cause Remedy The edge of the printed output is dirty. Either the document pad or the document transfer belt is dirty. Clean the document pad or the document transfer belt with a soft cloth dampened with a mild detergent. (See page 9-3) The selected paper size is larger than the document (with a Zoom setting of “×1.000”). Select a paper size that is the same size as the document. (See page 3-18) Otherwise, select the “Auto Zoom” setting to enlarge the copy to the selected paper size. (See page 3-13) The orientation of the document is different from the orientation of the paper (with a Zoom setting of “×1.000”). Select a paper size that is the same size as the document. Otherwise, select a paper orientation that is the same as that of the document. The copy was reduced to a size smaller than the paper (a reduced zoom ratio was selected). Select a zoom ratio that adjusts the document size to the selected paper size. (See page 3-13) Otherwise, select the “Auto Zoom” setting to reduce the copy to the selected paper size. (See page 3-13) Troubleshooting Chapter 12 Symptom 12-4 C350 12 12.2 When the Machine Is Not Operating Correctly Symptom Possible Cause Remedy Nothing appears in the touch panel. The indicators on the [Start] key and [Power Save] key light up in green. The machine is in Power Save mode. Press any key in the control panel to cancel Power Save mode. (See page 2-18) The contrast-adjusting dial for the touch panel has been set either too light or too dark. While looking at the touch panel, adjust the contrast dial. (See page 2-12) The indicator on the [Start] key does not light up in green. An access number has not been entered. Enter the access number according to the procedure described in “Making Copies With an Account”. (See page 6-10) Even though the [Start] key is pressed, no copies are made. The copy/print job is queued and waiting to be printed. Touch [Job Log] to check the jobs that are queued. Wait until printing begins. The machine is still warming up after just being turned on. The machine takes 99 seconds to warm up after it is turned on. Wait until the machine has finished warming up. The machine is malfunctioning. Follow any messages that appear on the touch panel. The machine cannot be set to Copy mode. If the indicator on the [Interrupt] key is lit, the machine is in Interrupt mode. Specify the copy settings for the job that copying is interrupted for. Press the [Interrupt] key to cancel Interrupt mode. (See page 6-8) The machine cannot be turned on. The power supply cord has been unplugged from the electrical outlet. Plug the power supply cord into the electrical outlet. The breaker for the electrical circuit has been tripped. Close the breaker for the electrical circuit. C350 12-5 Chapter 12 When the Machine Is Not Operating Correctly Troubleshooting 12.2 12.2 When the Machine Is Not Operating Correctly 12-6 C350 Troubleshooting Chapter 12 12 13 Specifications 13 Specifications Chapter 13 Specifications Chapter 13 13 13.1 13.1 Specifications Specifications Copier C350 Specifications Type Desktop scanner/printer Platen Stationary Photoconductor OPC Copying system Dry-type electrophotographic method Developing system HMT developing method Fusing system Belt-fixing Resolution Scanning: 600 dpi; Printing: 600 dpi × 1800 dpi equivalent Document Types: Sheets, books, and other three-dimensional objects Size: Maximum 11 × 17; Weight: 4-1/2 lb Paper types Plain paper (16 to 24 lb), thick paper 1* (24-1/4 to 40 lb), thick paper 2* (40-1/4 to 55-1/2 lb), thick paper 3* (55-3/4 to 68 lb), overhead projector transparencies*, postcards*, envelopes*, label sheets* *Can only be fed through the 1st drawer or the bypass tray. Paper sizes 1st drawer: 12-1/4 × 18 to 5-1/2 × 8-1/2 L/C, 4 × 6 L (Width: 3-1/2 to 12-1/4; Length: 5-1/2 to 18) 2nd drawer: 11 × 17 L to 5-1/2 × 8-1/2 L Multiple bypass tray: 12-1/4 × 18 to 5-1/2 × 8-1/2 L/C, 4 × 6 L (Width: 3-1/2 to 12-1/4; Length: 5-1/2 to 18) Paper capacity 1st drawer: 250 sheets (plain paper), 20 sheets (thick paper 1, thick paper 2, thick paper 3, overhead projector transparencies, postcards, envelopes, or label sheets) 2nd drawer: 500 sheets (plain paper) Bypass tray 150 sheets (plain paper), 20 sheets (thick paper 1, thick paper 2, thick paper 3, overhead projector transparencies, postcards, or label sheets), 10 sheets (envelopes) Warm-up time Less than 99 seconds at room temperature (73.4°F) Image loss Leading edge: 3/16 (5 mm); Trailing edge: 1/8 (3 mm); Rear edge: 1/8 (3 mm); Front edge: 1/8 (3 mm) First-page print time Full color: Less than 12.8 seconds Black: Less than 6.8 seconds (for Letter C paper loaded into the 1st drawer) Copy speed Full color/black: (using the 1st drawer) 22/35 sheets (Letter C), 11/18 sheets (11 × 17 L), 22/35 sheets (5-1/2 × 8-1/2 L) Magnification ratios 13-2 Full size: ×1.000 Enlargement ratios: ×1.214, ×1.294, ×1.545 and ×2.000 Reduction ratios: ×0.785, ×0.733, ×0.647, ×0.500, and minimal (×0.930) Zoom ratios: ×0.250 to ×4.000 (in ×0.001 increments), and 3 memory zoom ratios C350 Chapter 13 13 13.1 Specifications Multiple copies 1 to 999 sheets Density control Copy density: Manual Background density: Automatic and manual Power requirements 120-127 V, 12 A or less, 60 Hz Power consumption 120 V: Less than 1.4 kW Dimensions 35-1/2 (width) × 28-3/4 (depth) × 30-1/4 (height) Space requirements 40 (width) × 45-1/4 (depth) Specifications Specifications Memory 256 MB (Can be increased to a maximum of 512 MB) Weight 220-1/4 lb (without the imaging units and original cover installed) Automatic Duplex Unit AD-501 Specifications Paper types Plain paper (17 to 24 lb) Paper sizes 12-1/4 × 18 L to 5-1/2 × 8-1/2 L Power requirements Supplied from main unit Power consumption Less than 17 W Dimensions 4-1/4 (width) × 17-1/4 (depth) × 13-1/2 (height) Weight 6-1/2 lb C350 13-3 Specifications Chapter 13 13 13.1 Specifications Reverse Automatic Document Feeder DF-601 Specifications Document feed methods Plain paper: Single-sided and double-sided documents Thick paper: Single-sided documents (34-1/4 to 55-3/4 lb) “Mixed Original” function: Single-sided and double-sided documents Document paper type Single-sided: Plain paper (9-1/4 to 34 lb) Double-sided or mixed: Plain paper (13-1/4 to 29-1/4 lb) Document paper size Single-sided/double-sided documents: 11 × 17 L to 5-1/2 × 8-1/2 L Mixed document sizes: Refer to Table 1. Capacity of document feeder Single-sided/double-sided documents: Less than 100 sheets (21-1/4 lb) Thick original: Less than 38 sheets (55-3/4 lb) Mixed document sizes: Less than 100 sheets (21-1/4 lb) Power requirements Supplied from main unit Power consumption Less than 60 W Dimensions 23 (width) × 20-1/2 (depth) × 5-1/4 (height) Weight 31-1/4 lb Table 1: Possible combinations for mixed document paper sizes Maximum Document Width → 11 × 17 Letter ← Document Size L C Ledger Letter L L 5-1/2 × 5-1/2 × 8-1/2 C 8-1/2 L 11 × 17 L 2 2 — — — Letter C 2 2 — — — — Ledger L 2 2 2 2 2 — Letter L 2 2 2 2 2 — 5-1/2 × 8-1/2 C — — 2 2 2 — 5-1/2 × 8-1/2 L — — — — — 2 2: Possible —: Not possible 13-4 — C350 13 Chapter 13 13.1 Specifications Paper Feed Cabinet PC-101 Paper types Plain paper (16 to 24 lb) Paper sizes 11 × 17 L to 5-1/2 × 8-1/2 L Paper capacity 500 sheets (21-1/4 lb) Power requirements Supplied from main unit Power consumption Less than 15 W Dimensions 22-1/2 (width) × 21-1/2 (depth) × 10-1/4 (height) Weight 48-1/2 lb Specifications Specifications Paper Feed Cabinet PC-201 Specifications Paper types Plain paper (16 to 24 lb) Paper sizes 11 × 17 L to 5-1/2 × 8-1/2 L Paper capacity 500 sheets (21-1/4 lb) ×2 Power requirements Supplied from main unit Power consumption Less than 15 W Dimensions 22-1/2 (width) × 21-1/2 (depth) × 10-1/4 (height) Weight 57 lb Paper Feed Cabinet PC-401 Specifications Paper types Plain paper (16 to 24 lb) Paper sizes Letter C Paper capacity 2,500 sheets (21-1/4 lb) Power requirements Supplied from main unit Power consumption Less than 45 W Dimensions 22-1/2 (width) × 21-1/2 (depth) × 10-1/4 (height) Weight 57 lb C350 13-5 Specifications Chapter 13 13 13.1 Specifications Finisher FS-601 Specifications Output trays Paper output tray and lower paper output tray Settings Normal functions: “Non sort”, “Sort”, “Sort/Staple” and “Saddle Staple” settings Hole-punch functions: “Non sort/Punch”, “Sort/Punch” and “Sort/ Staple/Punch” settings Paper types Paper output tray: “Non sort” setting: Plain paper (17 to 24 lb), thick paper 1 (24-1/4 to 40 lb), thick paper 2 (40-1/4 to 55-1/2 lb), thick paper 3 (55-3/4 to 68 lb), postcards, envelopes, overhead projector transparencies, label sheets “Sort” and “Sort/Staple” settings: Plain paper (17 to 24 lb) Lower paper output tray: Plain paper (17 to 24 lb) Paper sizes Paper output tray: “Non sort” setting: Letter L/C, 11 × 17 L, 12-1/4 × 18 L, 5-1/2 × 8-1/2 L/C, 8.5 × 14 L “Sort” setting: Letter L/C, Legal L, 11 × 17 L “Sort/Staple” setting: Letter L/C, Legal L, 11 × 17 L “Punch” setting: 3-hole: Letter C, 11 × 17 L 2-hole: Letter L/C, Legal L, 11 × 17 L Lower paper output tray: Letter L, 11 × 17 L Paper capacity Paper output tray: Plain paper (17 to 24 lb): 1,000 sheets of Letter L-size paper or smaller, or 500 sheets of Legal L-size paper or larger Thick paper 1/2 /3 (24-1/4 to 68 lb): Postcards, envelopes, overhead projector transparencies, label sheets: 20 sheets Lower paper output tray: 10 copies (6 to 10 bound pages) 20 copies (2 to 5 bound pages) “Staple” setting Paper output tray: Paper sizes (no. of bound pages): Letter L/C (2 to 50 sheets), Legal L, 11 × 17 L (2 to 25 sheets) Lower paper output tray: Paper size (no. of bound pages): Letter L, 11 × 17 L (2 to 10 sheets) “Punch” setting Paper sizes: 3-hole: Letter C, 11 × 17 L 2-hole: Letter L/C, Legal L, 11 × 17 L Number of punched holes: 2, 3 Power requirements Supplied from main unit (Punch kit: supplied from finisher) Power consumption Less than 65 W Dimensions 23-3/4 (width) × 23-3/4 (depth) × 36-3/4 (height) Weight 91-3/4 lb (including the horizontal transport unit) Consumables 1 staple cartridge (5,000 staples for stapling 50 sheets) 13-6 C350 13 Finisher FS-501 Specifications Output trays Primary paper output tray (non sorted copies), Secondary paper output tray (sorted copies) Settings “Non sort”, “Sort”, “Group” and “Staple” settings Paper types Primary paper output tray: “Non sort” setting: Plain paper (16 to 24 lb), thick paper 1 (24-1/4 to 40 lb), thick paper 2 (40-1/4 to 55-1/2 lb), thick paper 3 (55-3/4 to 68 lb), overhead projector transparencies, postcards, envelopes, label sheets Secondary paper output tray: “Sort”/“Group” settings: Plain paper (16 to 24 lb) “Staple” setting: Plain paper (16 to 24 lb) Paper sizes Primary paper output tray: 5-1/2 × 8-1/2 L/C, Executive L/C, Letter L/C, Legal L, 11 × 17 L, 12-1/4 × 18 L Secondary paper output tray: Executive L/C, Letter L/C, Legal L, 11 × 17 L, 12-1/4 × 18 L Paper capacity Primary paper output tray: Plain paper (16 to 24 lb): 250 sheets Thick paper 1/2/3 (24-1/4 to 68 lb), Overhead projector transparencies, envelopes, label sheets and postcards: 20 sheets Secondary paper output tray: Plain paper (21-1/4 lb): 1,000 sheets of Letter L-size paper or smaller, or 500 sheets of Legal L-size paper or larger “Staple” setting Paper sizes (no. of bound pages): Executive L/C, Letter L/C, Legal L, 11 × 17 L (2 to 30 sheets) Power requirements Supplied from main unit Power consumption Less than 63 W Dimensions 21-1/4 (width) × 25 (depth) × 38-1/2 (height) Weight About 84 lb (including the horizontal transport unit) Consumables 1 staple cartridge (3,000 staples for stapling 30 sheets) Job Separator JS-601 Specifications Output tray Job separator Paper types Plain paper (16 to 24 lb) Paper sizes 5-1/2 × 8-1/2 L, Executive L/C, Letter L/C, Legal L, 11 × 17 L Paper capacity Letter C: 100 sheets; Other than Letter C: 50 sheets Dimensions 13-1/2 (width) × 20-3/4 (depth) × 5-3/4 (height) Weight 3-3/4 lb C350 13-7 Specifications Chapter 13 13.1 Specifications 13.1 Specifications 13-8 C350 Specifications Chapter 13 13 14 Appendix 14 Appendix Chapter 14 14 14.1 14.1 Paper Size and Zoom Ratio Tables Paper Size and Zoom Ratio Tables Appendix Chapter 14 Copy Paper Sizes Paper Format Metric Size English Size A3 Wide 305 mm × 457 mm 12 × 18 A3 297 mm × 420 mm 11-3/4 × 16-1/2 A4 210 mm × 297 mm 8-1/4 × 11-3/4 A5 148 mm × 210 mm 5-3/4 × 8-1/4 A6 105 mm × 148 mm 4-1/4 × 5-3/4 B4 257 mm × 364 mm 10 × 14-1/4 B5 182 mm × 257 mm 7-1/4 × 10 B6 128 mm × 182 mm 5 × 7-1/4 Postcard 100 mm × 148 mm 4 × 5-3/4 Paper Format English Size Metric Size Ledger 11 × 17 279 mm × 432 mm 11 × 14 11 × 14 279 mm × 356 mm Computer 10-1/8 × 14 257 mm × 356 mm 10 × 14 10 × 14 254 mm × 356 mm 9-1/4 × 14 9-1/4 × 14 236 mm × 356 mm 8-1/2 × 14 216 mm × 356 mm 8-1/2 × 13 216 mm × 330 mm Legal Foolscap Government Legal Foolscap 8 × 13 203 mm × 330 mm Foolscap 8-2/3 × 13 220 mm × 330 mm 8-1/4 × 13 210 mm × 330 mm 8-1/4 × 11-3/4 210 mm × 301 mm Letter 8-1/2 × 11 216 mm × 279 mm Government Letter 8 × 10-1/2 203 mm × 267 mm Foolscap Folio 8-1/4 × 11-3/4 Quarto Statement 14-2 Invoice 8 × 10 203 mm × 254 mm 5-1/2 × 8-1/2 140 mm × 216 mm C350 14 14.1 Paper Size and Zoom Ratio Tables Zoom Ratios Desired Paper Size Zoom Ratio A3 297 mm × 420 mm 11-3/4 × 16-1/2 A4 × 0.707 A5 × 0.500 B4 × 0.866 B5 × 0.610 A5 × 0.707 A6 × 0.500 B5 × 0.866 B6 × 0.610 A3 × 1.414 B4 × 1.224 A6 × 0.707 B6 × 0.866 A4 × 1.414 A3 × 2.000 B4 × 1.733 B5 × 1.224 A4 × 2.000 A5 × 1.414 B5 × 1.733 A4 210 mm × 297 mm 8-1/4 × 11-3/4 A5 148 mm × 210 mm 5-3/4 × 8-1/4 A6 105 mm × 148 mm 4-1/4 × 5-3/4 B4 257 mm × 364 mm 10 × 14-1/4 B5 182 mm × 257 mm 7-1/4 × 10 C350 B6 × 1.224 A4 × 0.816 A5 × 0.577 B5 × 0.707 B6 × 0.500 A3 × 1.154 A5 × 0.816 A6 × 0.577 B6 × 0.707 A3 × 1.640 A4 × 1.154 B4 × 1.414 Appendix Document Paper Size Chapter 14 Metric Sizes 14-3 14 Chapter 14 B6 128 mm × 182 mm 5 × 7-1/4 A6 × 0.816 A4 × 1.640 A5 × 1.154 B4 × 2.000 B5 × 1.414 English Sizes Document Paper Size Appendix 14.1 Paper Size and Zoom Ratio Tables Ledger 11 × 17 279.4 mm × 431.8 mm 11 × 15 279.4 mm × 381 mm 11 × 14 279.4 mm × 355.6 mm Legal 8-1/2 × 14 215.9 mm × 355.6 mm Foolscap 8-1/2 × 13 215.9 mm × 330.2 mm Letter 8-1/2 × 11 215.9 mm × 279.4 mm 14-4 Desired Paper Size Zoom Ratio 11 × 14 × 0.823 Legal × 0.722 Foolscap × 0.764 Letter × 0.647 Invoice × 0.500 11 × 14 × 0.933 Legal × 0.772 Foolscap × 0.772 Letter × 0.733 Invoice × 0.500 Legal × 0.772 Foolscap × 0.772 Letter × 0.772 Invoice × 0.500 Foolscap × 0.928 Letter × 0.785 Invoice × 0.607 11 × 17 × 1.214 Letter × 0.846 Invoice × 0.647 11 × 17 × 1.294 11 × 14 × 1.076 Invoice × 0.647 11 × 17 × 1.294 11 × 14 × 1.272 C350 Invoice 5-1/2 × 8-1/2 139.7 mm × 215.9 mm 11 × 17 × 2.000 11 × 14 × 1.647 Legal × 1.545 Foolscap × 1.529 Letter × 1.294 Chapter 14 14 14.1 Paper Size and Zoom Ratio Tables Zoom ratio = Paper size/Document size 1 inch = 25.4 mm C350 Appendix 1 mm = 0.0394 inch 14-5 14 14.2 14.2 Loading Documents for Specific Applications Loading Documents for Specific Applications Appendix Chapter 14 The most appropriate document feed method and copy settings for specific applications are described below. For details on specifying the various copy settings, refer to “Basic Copy Operations” on page 3-1. Description of the Table 1 2 3 4 5 6 Output Setting Margin Setting (Orig Ö Copy Screen) File Margin Setting (Application Screen) Output Position Corner Staple — — — Single-Sided Document Ö Single-Sided Copy Original Direction Finished Copy 1 Turn the page 2 1. Shows how the document should be positioned (page 2-44) 2. Shows the finished copy 3. Shows the selected Output setting (Corner Staple, 2 Staples or Hole Punch) (page 3-8) 4. Shows the selected Margin setting from the Orig Ö Copy screen if a margin is specified for the document (page 3-40) 5. Shows the selected File Margin setting from the Application screen if a binding margin is specified for the copy (page 7-8) 6. Shows the stapling or hole-punching position that must be selected (page 3-11) * A dash (–) indicates that no setting should be selected. 14-6 C350 14 14.2 Loading Documents for Specific Applications Single-Sided Documents Finished Copy 1 1 Original Direction: Crosswise 1 Turn the page 1 Turn the page Turn the page File Margin Setting (Application Screen) Output Position Corner Staple — — — Hole Punch 2 Staples — — — Hole Punch 2 Staples — — Corner Staple — — Hole Punch 2 Staples — — Hole Punch 2 Staples — — 2 2 — 2 2 Turn the page 1 C350 2 Turn the page 1 Original Direction: Lengthwise Turn the page Margin Setting (Orig Ö Copy Screen) 2 Turn the page 1 1 2 Turn the page Output Setting Appendix Original Direction 2 Chapter 14 Single-Sided Document Ö Single-Sided Copy — 14-7 14 14.2 Loading Documents for Specific Applications Original Direction Appendix Chapter 14 Single-Sided Document Ö Single-2in1 Copy Finished Copy 12 Original Direction: Crosswise 12 1 2 Turn the page Turn the page Output Position Corner Staple — — — Hole Punch 2 Staples — — Hole Punch 2 Staples — — — Corner Staple — — — Hole Punch 2 Staples — — — Hole Punch 2 Staples — — 34 3 4 3 4 3 4 Turn the page 1 2 14-8 34 Turn the page 1 2 Original Direction: Lengthwise Turn the page File Margin Setting (Application Screen) 34 Turn the page 12 1 2 Turn the page Margin Setting (Orig Ö Copy Screen) 34 Turn the page 12 Output Setting 3 4 C350 14 14.2 Loading Documents for Specific Applications Finished Copy 1 2 Turn the 3 4 page 1 2 3 4 Original Direction: Crosswise Turn the page 1 2 Turn the 3 4 page 1 2 3 4 1 2 3 4 Turn the page Turn the page 5 6 Output Setting Margin Setting (Orig Ö Copy Screen) File Margin Setting (Application Screen) Output Position Corner Staple — — — Hole Punch 2 Staples — — — Hole Punch 2 Staples — — Corner Staple — — Hole Punch 2 Staples — — Hole Punch 2 Staples — — Appendix Original Direction 7 8 5 6 7 8 5 6 7 8 5 6 7 8 5 6 7 8 — 5 6 1 2 Turn 7 8 3 4 the page Original Direction: Lengthwise 1 2 3 4 Turn the page 5 6 7 8 5 6 1 2 Turn 3 4 the 7 8 — page C350 Chapter 14 Single-Sided Document Ö Single-4in1 Copy 14-9 14 14.2 Loading Documents for Specific Applications Original Direction Appendix Chapter 14 Single-Sided Document Ö Double-Sided Copy Finished Copy 1 Turn the page 2 3 2 1 1 Original Direction: Crosswise Turn the page Turn the page 2 3 1 Turn the page 1 Original Direction: Lengthwise 1 Output Position Corner Staple — — — Corner Staple — Hole Punch 2 Staples — — Hole Punch 2 Staples — — Corner Staple — Corner Staple — — Hole Punch 2 Staples — — Hole Punch 2 Staples — — — — — 3 2 3 2 Turn the page File Margin Setting (Application Screen) 3 2 Turn the page Turn the page 1 14-10 Turn the page Margin Setting (Orig Ö Copy Screen) 3 2 1 Output Setting 3 2 3 — — C350 14 14.2 Loading Documents for Specific Applications Finished Copy 12 Turn the page 34 56 34 12 Original Direction: Crosswise 12 Turn the page Turn the page 34 56 1 2 Turn the page 1 2 Original Direction: Lengthwise 1 2 56 3 4 Turn the page 5 6 3 4 5 6 Turn the page Turn the page 1 2 C350 Turn the page Margin Setting (Orig Ö Copy Screen) File Margin Setting (Application Screen) Output Position Corner Staple — Corner Staple — — Hole Punch 2 Staples — — Hole Punch 2 Staples — — — Corner Staple — — — Corner Staple — Hole Punch 2 Staples — — Hole Punch 2 Staples — — — — 56 34 12 Output Setting Appendix Original Direction 3 4 5 6 3 4 5 6 Chapter 14 Single-Sided Document Ö Double-2in1 Copy — — 14-11 14 14.2 Loading Documents for Specific Applications Original Direction Finished Copy 5 6 9 10 1 2 Turn 7 8 11 12 3 4 the page Appendix Chapter 14 Single-Sided Document Ö Double-4in1 Copy 5 6 Output Setting Margin Setting (Orig Ö Copy Screen) File Margin Setting (Application Screen) Output Position Corner Staple — — — Corner Staple — Hole Punch 2 Staples — — Hole Punch 2 Staples — — Corner Staple — Corner Staple — — Hole Punch 2 Staples — — Hole Punch 2 Staples — — — 7 8 1 2 3 4 Original Direction: Crosswise Turn the page 9 10 11 12 5 6 9 10 1 2 Turn 7 8 11 12 the 3 4 page 5 6 7 8 1 2 3 4 1 2 3 4 Turn the page 1 2 3 4 Original Direction: Lengthwise 1 2 3 4 5 7 Turn the page Turn the page 1 2 3 4 14-12 Turn the page 5 7 Turn the page — 9 10 11 12 6 8 9 10 11 12 5 7 9 11 6 8 10 12 6 8 5 7 9 11 9 10 11 12 6 8 10 12 — — — C350 14 14.2 Loading Documents for Specific Applications Left-Bound Double-Sided Documents Finished Copy 1 1 Original Direction: Crosswise 1 Turn the page 1 Turn the page Turn the page File Margin Setting (Application Screen) Output Position Corner Staple — — — Hole Punch 2 Staples — — — Hole Punch 2 Staples — — 2 2 Corner Staple — — Hole Punch 2 Staples — — Hole Punch 2 Staples — 2 2 Turn the page 1 C350 2 Turn the page 1 Original Direction: Lengthwise Turn the page Margin Setting (Orig Ö Copy Screen) 2 Turn the page 1 1 2 Turn the page Output Setting Appendix Original Direction 2 Chapter 14 Left-Bound Double-Sided Document Ö Single-Sided Copy 14-13 14 14.2 Loading Documents for Specific Applications Original Direction Appendix Chapter 14 Left-Bound Double-Sided Document Ö Single-2in1 Copy Finished Copy 12 Original Direction: Crosswise 12 1 2 Turn the page Turn the page Output Position Corner Staple — — — Hole Punch 2 Staples — — Hole Punch 2 Staples — — — Corner Staple — — Hole Punch 2 Staples — — Hole Punch 2 Staples — 34 3 4 3 4 3 4 Turn the page 1 2 14-14 34 Turn the page 1 2 Original Direction: Lengthwise Turn the page File Margin Setting (Application Screen) 34 Turn the page 12 1 2 Turn the page Margin Setting (Orig Ö Copy Screen) 34 Turn the page 12 Output Setting 3 4 C350 14 14.2 Loading Documents for Specific Applications Finished Copy 1 2 Turn the 3 4 page 1 2 3 4 Original Direction: Crosswise Turn the page 1 2 Turn the 3 4 page 1 2 3 4 1 2 3 4 Turn the page Turn the page 5 6 Output Setting Margin Setting (Orig Ö Copy Screen) File Margin Setting (Application Screen) Output Position Corner Staple — — — Hole Punch 2 Staples — — — Hole Punch 2 Staples — — Appendix Original Direction 7 8 5 6 7 8 5 6 7 8 5 6 7 8 5 6 7 8 Corner Staple — — Hole Punch 2 Staples — — Hole Punch 2 Staples — 5 6 1 2 Turn 7 8 3 4 the page Original Direction: Lengthwise 1 2 3 4 Turn the page 5 6 7 8 5 6 1 2 Turn 3 4 the 7 8 page C350 Chapter 14 Left-Bound Double-Sided Document Ö Single-4in1 Copy 14-15 14 14.2 Loading Documents for Specific Applications Original Direction Appendix Chapter 14 Left-Bound Double-Sided Document Ö Double-Sided Copy Finished Copy 1 Turn the page 2 3 2 1 1 Original Direction: Crosswise Turn the page Turn the page 2 3 1 Turn the page 1 Original Direction: Lengthwise 1 Output Position Corner Staple — — — Corner Staple — Hole Punch 2 Staples — — Hole Punch 2 Staples — — Corner Staple — — — — 3 Corner Staple 2 3 2 Turn the page File Margin Setting (Application Screen) 3 2 Turn the page Turn the page 1 14-16 Turn the page Margin Setting (Orig Ö Copy Screen) 3 2 1 Output Setting 3 2 3 — Hole Punch 2 Staples — Hole Punch 2 Staples — — C350 14 14.2 Loading Documents for Specific Applications Finished Copy 12 Turn the page 34 56 34 12 Original Direction: Crosswise 12 Turn the page Turn the page 34 56 1 2 Turn the page 1 2 Original Direction: Lengthwise 1 2 56 3 4 Turn the page 5 6 File Margin Setting (Application Screen) Corner Staple — Output Position Corner Staple — — Hole Punch 2 Staples — — Hole Punch 2 Staples — — — — — — 3 4 5 6 3 4 5 6 Corner Staple Corner Staple 3 4 5 6 Turn the page Turn the page 1 2 C350 Turn the page Margin Setting (Orig Ö Copy Screen) — 56 34 12 Output Setting Appendix Original Direction Chapter 14 Left-Bound Double-Sided Document Ö Double-2in1 Copy — Hole Punch 2 Staples — Hole Punch 2 Staples — — 14-17 14 14.2 Loading Documents for Specific Applications Original Direction Appendix Chapter 14 Left-Bound Double-Sided Document Ö Double-4in1 Copy Finished Copy 1 2 3 4 Turn the page 5 6 9 10 7 8 11 12 5 6 Output Setting Margin Setting (Orig Ö Copy Screen) File Margin Setting (Application Screen) Output Position Corner Staple — — — Corner Staple — Hole Punch 2 Staples — — Hole Punch 2 Staples — — — 7 8 1 2 3 4 Original Direction: Crosswise Turn the page 9 10 11 12 5 6 9 10 1 2 Turn 7 8 11 12 3 4 the page 5 6 7 8 1 2 3 4 1 2 3 4 Turn the page 1 2 3 4 Original Direction: Lengthwise 1 2 3 4 5 7 Turn the page Turn the page 1 2 3 4 14-18 Turn the page 5 7 Turn the page — 9 10 11 12 Corner Staple 6 8 9 10 11 12 5 7 9 11 6 8 10 12 6 8 5 7 9 11 9 10 11 12 6 8 10 12 — Corner Staple — — Hole Punch 2 Staples — Hole Punch 2 Staples — — C350 14 14.2 Loading Documents for Specific Applications Top-Bound Double-Sided Documents Finished Copy 1 1 Turn the page 1 Turn the page Turn the page File Margin Setting (Application Screen) Output Position Corner Staple — — Hole Punch 2 Staples — Hole Punch 2 Staples — — — 2 2 Corner Staple — — Hole Punch 2 Staples — — Hole Punch 2 Staples — — 2 2 Turn the page 1 C350 2 Turn the page 1 Original Direction: Lengthwise Turn the page Margin Setting (Orig Ö Copy Screen) 2 Turn the page 1 1 2 Turn the page 1 Original Direction: Crosswise Output Setting Appendix Original Direction 2 Chapter 14 Top-Bound Double-Sided Document Ö Single-Sided Copy — 14-19 14 14.2 Loading Documents for Specific Applications Original Direction Appendix Chapter 14 Top-Bound Double-Sided Document Ö Single-2in1 Copy Finished Copy 12 12 1 2 Turn the page Turn the page Output Position Corner Staple — — Hole Punch 2 Staples — Hole Punch 2 Staples — — 34 3 4 Corner Staple — — — Hole Punch 2 Staples — — — Hole Punch 2 Staples — — 3 4 3 4 Turn the page 1 2 14-20 34 Turn the page 1 2 Original Direction: Lengthwise Turn the page File Margin Setting (Application Screen) 34 Turn the page 12 1 2 Turn the page Margin Setting (Orig Ö Copy Screen) 34 Turn the page 12 Original Direction: Crosswise Output Setting 3 4 C350 14 14.2 Loading Documents for Specific Applications Finished Copy 1 2 Turn the 3 4 page 1 2 3 4 Original Direction: Crosswise Turn the page 1 2 Turn the 3 4 page 1 2 3 4 1 2 3 4 Turn the page Turn the page Output Setting 5 6 Margin Setting (Orig Ö Copy Screen) File Margin Setting (Application Screen) Output Position Corner Staple — — Hole Punch 2 Staples — Hole Punch 2 Staples — — — Appendix Original Direction 7 8 5 6 7 8 5 6 7 8 5 6 7 8 5 6 7 8 Corner Staple — — Hole Punch 2 Staples — — Hole Punch 2 Staples — — 5 6 1 2 Turn 7 8 3 4 the page Original Direction: Lengthwise 1 2 3 4 Turn the page 5 6 7 8 5 6 1 2 Turn 3 4 the 7 8 — page C350 Chapter 14 Top-Bound Double-Sided Document Ö Single-4in1 Copy 14-21 14 14.2 Loading Documents for Specific Applications Original Direction Appendix Chapter 14 Top-Bound Double-Sided Document Ö Double-Sided Copy Finished Copy 1 Turn the page Output Setting 2 3 1 Original Direction: Crosswise Turn the page Turn the page 2 3 1 Turn the page 1 Original Direction: Lengthwise 1 Corner Staple — Hole Punch 2 Staples — Hole Punch 2 Staples — — — Corner Staple — — Corner Staple — — Hole Punch 2 Staples — — Hole Punch 2 Staples — — 3 2 3 2 Turn the page — 3 2 Turn the page Turn the page 1 14-22 Turn the page Output Position 3 2 1 File Margin Setting (Application Screen) Corner Staple 2 1 Margin Setting (Orig Ö Copy Screen) 3 2 3 — — C350 14 14.2 Loading Documents for Specific Applications Finished Copy 12 Turn the page Output Setting 34 56 34 12 Original Direction: Crosswise 12 Turn the page Turn the page 34 56 1 2 Turn the page 1 2 Original Direction: Lengthwise 1 2 56 3 4 Turn the page 5 6 3 4 5 6 Turn the page Turn the page 1 2 C350 Turn the page File Margin Setting (Application Screen) Corner Staple Output Position — Corner Staple — — Hole Punch 2 Staples — Hole Punch 2 Staples — — — — 56 34 12 Margin Setting (Orig Ö Copy Screen) Appendix Original Direction 3 4 5 6 3 4 5 6 Chapter 14 Top-Bound Double-Sided Document Ö Double-2in1 Copy Corner Staple — Corner Staple — Hole Punch 2 Staples — — Hole Punch 2 Staples — — — — 14-23 14 14.2 Loading Documents for Specific Applications Original Direction Finished Copy Output Setting 5 6 9 10 1 2 Turn 7 8 11 12 3 4 the page Appendix Chapter 14 Top-Bound Double-Sided Document Ö Double-4in1 Copy 5 6 Margin Setting (Orig Ö Copy Screen) File Margin Setting (Application Screen) Corner Staple Output Position — Corner Staple — Hole Punch 2 Staples — Hole Punch 2 Staples — — 7 8 1 2 3 4 Original Direction: Crosswise Turn the page 9 10 11 12 5 6 9 10 1 2 Turn 7 8 11 12 the 3 4 page 5 6 7 8 1 2 3 4 1 2 3 4 Turn the page 1 2 3 4 Original Direction: Lengthwise 1 2 3 4 5 7 Turn the page Turn the page 1 2 3 4 14-24 Turn the page 5 7 Turn the page — 9 10 11 12 6 8 9 10 11 12 5 7 9 11 6 8 10 12 6 8 5 7 9 11 9 10 11 12 6 8 10 12 Corner Staple — — Corner Staple — — Hole Punch 2 Staples — — Hole Punch 2 Staples — — — — C350 14.3 Function Combination Table 14.3 14 Function Combination Table Appendix Chapter 14 Function Combination Table C350 14-25 14.3 Function Combination Table Appendix Chapter 14 14 14-26 C350 14 Appendix Chapter 14 14.3 Function Combination Table C350 14-27 14.3 Function Combination Table Appendix Chapter 14 14 14-28 C350 14 Appendix Chapter 14 14.3 Function Combination Table C350 14-29 14.3 Function Combination Table Appendix Chapter 14 14 14-30 C350 14 14.3 Function Combination Table Function combination code keys :The functions can be combined. :The functions cannot be combined. The function set first has priority. No warning message will appear, or other functions will not be available after the first function is selected. – :The functions cannot be combined. :The functions can be combined only when the document is placed on the original glass. A warning message will appear. :If paper is loaded through the bypass tray, a warning message appears, indicating that the functions cannot be combined. If paper is not loaded through the bypass tray, de-select it as the paper source. :If paper is loaded through the bypass tray, copying cannot be interrupted. :A warning message appears that the bypass tray should be selected as the paper source. Previously selected settings will be canceled when paper is loaded. :The “Mixed Original” function cannot be used when making double-sided copies from single-sided originals. :The functions cannot be combined depending on the finisher model. :The “Original Direction” and “Margin” functions can be specified, but their settings are not applied. :A message appears, warning that the paper is unsuitable for double-sided printing. :The “Dot Matrix Original” setting (41) and the “Text Enhancement” setting (40) do not affect printing. For example, select a “Text Enhancement” setting (40) of “+3” (Darker) while the “Text” setting (34) is selected. Then, if the “Photo Paper” Photo/Density setting (37) is selected, a “Text Enhancement” setting of “+3” (Darker) will not affect the printing. The “Dot Matrix Original” setting (41) and the “Text Enhancement” setting (40) are maintained, even if all modes and functions are returned to their default settings when the panel reset timer operation is performed. For example, select a “Text Enhancement” setting (40) of “+3” (Darker) while the “Text” setting (34) is selected. C350 14-31 Appendix :The functions cannot be combined. The function set first has priority. A warning message will appear. Chapter 14 :The functions cannot be combined. The function set last has priority. Chapter 14 14 14.3 Function Combination Table Then, select a Photo/Density setting where the “Text Enhancement” setting has no effect on, such as with the “Photo Paper” setting. Next, select a Photo/Density setting where the “Text Enhancement” setting can be specified, such as with the “Text” setting (34) or the “Map” setting (36). The previously specified “Text Enhancement” setting of “+3” (Darker) is maintained. *: The “Centering” function from the Utility mode can be set, but will not be applied. Appendix :Possible only with paper sizes of Letter L and A4 L :Although the settings can be selected at the same time, they cannot technically be combined. Number of First Setting Number of Next Setting Description Number of copies: If the “Non Sort” setting and a stapling setting are set and the entered number of copies exceeds the number allowed with the stapling setting, a message warning that the number of copies for stapling has been exceeded. If the warning is ignored and the job is started, the stapling setting is canceled. 1 60, 61 60, 61 1 4 84, 85, 88 84, 85, 88 4 “Auto Color” Color setting: The functions cannot be combined with the “Auto Color” setting. However, if the “Auto Color” setting determines that the “Black” Color setting should be used, printing continues without the settings for the Color Image Adjust parameters applied. 40 14~21 50, 52, 54, 55, 56, 57 13~21 25, 28 70 “Multi-Page Enlargement” function: The zoom ratio specified for the “Multi-Page Enlargement” function is applied. 70 25, 28 “Multi-Page Enlargement” function: A zoom ratio cannot be specified. 77 66, 71 66, 71 77 “Mixed Original” function: The function can be selected, but the setting is not applied. 60, 61 79 Interrupt mode: With the stapling setting on finisher FS-601, printing is interrupted between copy sets to interrupt the job. 70 79 Interrupt mode: The job cannot be interrupted while scanning while using the “Multi-Page Enlargement” function. 66, 69, 70, 71 92 “Centering” function: The function can be selected, but the setting is not applied. 92 66, 69, 70, 71 93 13~21 14-32 1st drawer (multipurpose paper drawer): The functions cannot be combined if a paper size that cannot be loaded into the 1st drawer is selected. A message appears, warning that the 1st drawer is selected and the paper type was changed. “Mode Store” function: A program using the 1st drawer cannot be stored. C350 All Sample copies: Another function cannot be selected while a sample copy is being printed. When a sample copy is printed, the mode returns to the one before the sample copy was printed. The paper drawer is selected according to the priority order. Appendix All 14 Chapter 14 14.3 Function Combination Table C350 14-33 14.3 Function Combination Table Appendix Chapter 14 14 14-34 C350 15 Index Index 15 Chapter 15 15 15.1 15.1 Index Index Numerics 1 (Copy) ............................................................................................ 3-33 1 (Original) ........................................................................................ 3-27 1-2in1 (Copy) .................................................................................... 3-33 1-4in1 (Copy) .................................................................................... 3-34 Chapter 15 1st drawer ................................................................................2-26, 3-22 2 (Copy) ............................................................................................ 3-33 2 (Original) ........................................................................................ 3-27 2 color ................................................................................................. 3-5 Index 2-2in1 (Copy) .................................................................................... 3-33 2-4in1 (Copy) .................................................................................... 3-34 2in1 ................................................................................................. 10-17 2nd drawer ........................................................................................ 2-31 2-Point staple .................................................................................... 3-10 3rd drawer ......................................................................................... 2-31 4in1 ................................................................................................. 10-17 4in1 copy order ............................................................................... 10-25 4th drawer ......................................................................................... 2-31 A Access lock ..................................................................................... 10-40 Accounts ......................................................................................... 10-93 ACS judgement level adjust ............................................................ 10-18 Active jobs screen ............................................................................... 8-4 Add Prefix/Suffix ............................................................................. 10-63 Administrator ................................................................................... 10-59 Administrator code change ............................................................. 10-59 Administrator mode ......................................................................... 10-31 Auto color ............................................................................................ 3-5 Auto color judgement level .............................................................. 10-18 Auto paper select .............................................................................. 3-18 Auto reset mode .............................................................................. 10-15 Auto zoom ......................................................................................... 3-13 Automatic duplex unit AD-501 ...............................................11-25, 13-3 Automatic paper source selection ....................................................... 4-7 15-2 C350 15.1 Index 15 Automatic scaling ..............................................................................3-13 Auto-select paper for small originals ...............................................10-23 Average brightness ..............................................................................3-6 B Background color ...............................................................................7-40 Bind ...................................................................................................3-36 Binding margin ...................................................................................3-41 Black ....................................................................................................3-5 Black image density correct .............................................................10-77 Chapter 15 Basic screen ......................................................................................2-21 Book ..................................................................................................3-27 Booklet ..................................................................................... 3-35, 3-38 Booklet (bound) .................................................................................3-36 Booklet copy zoom ..........................................................................10-17 Booklet original ..................................................................................7-23 Books .................................................................................................2-44 Box function expansion ...................................................................10-47 Brightness ..........................................................................................7-26 Bypass ...............................................................................................3-18 Bypass tray ......................................................... 2-35, 3-21, 3-25, 11-23 C Center erase ......................................................................................3-37 Center staple position ......................................................................10-86 Centering .........................................................................................10-26 Checking ............................................................................................6-16 Cleaning .................................................................................. 9-2, 11-59 Clear access lock ............................................................................10-42 Clearing a jammed staples in finisher FS-501 .................................11-50 Clearing a jammed staples in finisher FS-601 .................................11-53 Clearing a paper misfeed in a paper drawer ...................................11-26 Clearing a paper misfeed in finisher FS-501 ...................................11-41 Clearing a paper misfeed in finisher FS-601 ...................................11-46 Clearing a paper misfeed in the automatic duplex unit ....................11-25 Clearing a paper misfeed in the bypass tray ...................................11-23 C350 15-3 Index Blue ...................................................................................................7-33 15 15.1 Index Clearing a paper misfeed in the fusing unit ..................................... 11-33 Clearing a paper misfeed in the paper feed cabinet ....................... 11-28 Clearing a paper misfeed in the reverse automatic document feeder .............................................................................................. 11-37 Clearing a paper misfeed in the right-side door .............................. 11-29 Color adjustment samples ................................................................ 7-39 Color balance .................................................................................... 7-34 Chapter 15 Color setting .................................................................................3-5, 3-6 Index Color image adjust ............................................................................ 7-26 Confirmation beep ........................................................................... 10-10 Color separation ................................................................................ 7-42 Color shift correction ....................................................................... 10-70 Combine jobs screen ........................................................................ 8-17 Components ........................................................................................ 2-2 Contrast ............................................................................................ 7-28 Control panel ..............................................................................2-12, 9-3 Control panel angle ........................................................................... 2-23 Copier C350 ...................................................................................... 13-2 Copy 1 set ........................................................................................... 6-6 Copy paper ......................................................................................... 4-2 Copy paper sizes .............................................................................. 14-2 Copy programs ........................................................................10-4, 10-5 Copy settings ...........................................................................3-32, 3-38 Corner staple .................................................................................... 3-10 Counter list ........................................................................................ 10-8 Creation functions ............................................................................. 7-40 Crisscross mode ............................................................................. 10-20 Crisscross sorting ............................................................................... 3-9 Custom paper size ...................................................................3-22, 3-23 D Date/Time set .................................................................................. 10-48 Default settings .......................................................... 2-21, 10-10, 10-16 Deleting ......................................................................................8-3, 8-12 Deleting copy jobs ............................................................................... 3-4 Deleting data ..................................................................................... 8-12 Density .............................................................................................. 7-38 15-4 C350 15.1 Index 15 Density settings ....................................................................... 3-44, 3-46 Disable sleep mode .........................................................................10-34 Document orientation ........................................................................3-40 Document transfer belt ........................................................................9-3 Document types ...................................................................................5-2 Double-sided 2in1 copy .....................................................................3-33 Double-sided original .........................................................................3-27 During warm-up .................................................................................2-17 E Edge/Frame erase .............................................................................7-10 Electrostatic charger ............................................................................9-5 Enlarge ..............................................................................................3-13 Enlarged display clear check .............................................................6-14 Envelopes ..........................................................................................2-26 Erasing ..............................................................................................7-10 Expert user mode ............................................................................10-69 F Feeding documents ................................................ 2-41, 2-44, 5-2, 14-6 File margin ...........................................................................................7-8 Finisher FS-501 .............................................. 11-12, 11-41, 11-50, 13-7 Finisher FS-601 .............................................. 11-15, 11-46, 11-53, 13-6 Full color ..............................................................................................3-5 Full size .............................................................................................3-13 Function combination ......................................................................14-25 Function combination table ..............................................................14-25 Fusing unit .......................................................................................11-33 G Glossy ................................................................................................3-47 Gradation adjustment ......................................................................10-67 Green .................................................................................................7-32 C350 15-5 Index Double-sided copy .............................................................................3-33 Chapter 15 Double-sided 4in1 copy .....................................................................3-34 15 15.1 Index H Hard disk ..............................................................................10-55, 10-57 Hard disk password ........................................................................ 10-55 HDD job screen ................................................................................. 8-19 HDD lock setting ............................................................................. 10-52 Hold job screen ................................................................................. 8-11 Chapter 15 Hole-Punching .................................................................................. 3-11 Housing ............................................................................................... 9-2 Hue ................................................................................................... 7-37 I Index Image adjustment ............................................................................. 7-14 Image density .................................................................................. 10-69 Image repeat ..................................................................................... 7-18 Image types ...................................................................................... 3-44 Increase priority screen ..................................................................... 8-15 Inspection mark ............................................................................... 11-62 Installation site .................................................................................... 1-7 Intelligent sorting ............................................................................. 10-19 Interrupt mode ..................................................................................... 6-8 J Jammed staples ...................................................................11-50, 11-53 Job being printed ................................................................................ 8-3 Job control screens ........................................................................... 8-11 Job list screen ..................................................................................... 8-7 Job log screens ................................................................................... 8-4 Job separator JS-601 ........................................................................ 13-7 Jobs .............................................................................................8-2, 8-3 Jump volume track limit (E.K.C.) job ............................................... 10-39 K Key repeat Start/Interval ................................................................... 6-12 15-6 C350 15.1 Index 15 L Language select ..............................................................................10-16 LDAP search ...................................................................................10-46 Left margin ........................................................................... 10-82, 10-84 Left-Bound double-sided documents ...............................................14-13 Loading ................................................................. 2-26, 2-31, 2-33, 2-35 M Main unit ............................................................................................13-2 Malfunction ............................................................................ 11-64, 12-5 Manual feeding ..................................................................................2-44 Manual paper selection .....................................................................3-18 Manual zoom .....................................................................................3-14 Manual zoom ratio .............................................................................3-15 Manual zoom setting .........................................................................3-14 Margin ........................................................................................ 3-41, 7-8 Media type selection dial ...................................................................2-26 Memory ..............................................................................................8-12 Messages .............................................................................. 11-1, 11-70 Minimal .................................................................................... 3-13, 3-15 Mirror image ......................................................................................7-51 Misfeeds .... 11-20, 11-23, 11-25, 11-26, 11-28, 11-29, 11-33, 11-37, 11-41, 11-46 Mixed original detection .......................................................................6-3 Mode check .......................................................................................6-16 Multi-Page enlargement ....................................................................7-45 Multiple bypass tray ........................................................2-35, 3-21, 3-25 Multi-sheet feeding ............................................................................2-41 C350 15-7 Index Locked job screen .............................................................................8-13 Chapter 15 Loading documents for specific applications .....................................14-6 Locked job delete ............................................................................10-37 15 15.1 Index N Neg. Pos. reverse ............................................................................. 7-44 Non-standard paper size ..........................................................3-22, 3-23 Number of copies ................................................................................ 3-2 Numbering .......................................................................................... 7-5 Chapter 15 Original direction ............................................................ 2-41, 2-44, 3-40 Index O Output settings .................................................................................... 3-8 OHP interleave .................................................................................. 7-21 Original glass ...................................................................................... 9-2 Original settings .......................................................................3-27, 3-42 Original settings specifying ............................................................... 3-29 Output settings specify ...................................................................... 3-12 Over size paper selection ............................................................... 10-35 Overhead projector transparencies .............................. 2-26, 7-21, 10-69 P Panel reset timer ....................................................................2-17, 10-61 Paper .................................................................................................. 4-2 Paper capacity .................................................................................... 4-4 Paper drawer .........................................................................3-19, 11-26 Paper feed cabinet .................................................................2-33, 11-28 Paper feed cabinet PC-101 ............................................................... 13-5 Paper feed cabinet PC-201 ............................................................... 13-5 Paper feed cabinet PC-401 ............................................................... 13-5 Paper misfeeds ............ 11-20, 11-23, 11-25, 11-26, 11-28, 11-29, 11-33, 11-37, 11-41 Paper setting ..................................................................................... 3-18 Paper sizes ................................................................................4-3, 14-2 Paper source ....................................................................................... 4-7 Paper storage ..................................................................................... 4-6 Paper take-up roller ............................................................................ 9-4 Paper type select ............................................................................ 10-21 Paper types ......................................................................................... 4-2 Part names .......................................................................................... 2-5 15-8 C350 15.1 Index 15 Parts ................................................................................................11-68 Password .........................................................................................10-55 Photo/Density settings ............................................................. 3-44, 3-46 Portrait ...............................................................................................7-36 Postcard ............................................................................................7-54 Power save ......................................................................................10-11 Power source .......................................................................................1-7 Prefix/Suffix registration ...................................................................10-65 Print area .......................................................... 5-6, 10-80, 10-82, 10-84 Print log screen ....................................................................................8-8 Chapter 15 Power save mode ..............................................................................2-18 Priority device ..................................................................................10-29 Priority output tray ...........................................................................10-27 PRT area (DUP. Left Margin) ..........................................................10-84 PRT area (Left Margin) ....................................................................10-82 PRT area (Top Margin) ....................................................................10-80 Punch kit PK-501 .............................................................................11-59 Punch scraps ...................................................................................11-59 R Red ....................................................................................................7-31 Reduce ..............................................................................................3-13 Relative luminosity ...............................................................................3-6 Replacing ...................................11-4, 11-7, 11-12, 11-15, 11-66, 11-68 Replacing the staple cartridge for FS-501 .......................................11-12 Replacing the staple cartridge for FS-601 .......................................11-15 Replacing the toner cartridge ............................................................11-7 Replacing units ................................................................................11-66 Reprint off ............................................................................................6-2 Reprint recall ...................................................................................10-50 Reprint screen ...................................................................................8-22 Reservation ............................................................................. 3-18, 3-25 Reset mode .......................................................................................10-4 Restarting copying ...............................................................................3-4 Reverse automatic document feeder ...............................................11-37 Reverse automatic document feeder DF-601 ....................................13-4 C350 15-9 Index Print quality ........................................................................................12-2 15 15.1 Index Right-side door ................................................................................ 11-29 S Sample copies .................................................................................... 6-6 Saturation .......................................................................................... 7-29 Scan to memory .................................................................................. 7-2 Scanning ............................................................................................. 7-3 Chapter 15 Screen pattern .................................................................................. 3-48 Separate scan ..................................................................................... 7-3 Sharpness ......................................................................................... 7-30 Single Color ........................................................................................ 3-5 Index Single-sided 2in1 copy ...................................................................... 3-33 Single-sided 4in1 copy ...................................................................... 3-34 Single-sided copy .............................................................................. 3-33 Single-sided documents .................................................................... 14-7 Single-sided original .......................................................................... 3-27 Sleep ............................................................................................... 10-13 Sleep mode ....................................................................................... 2-19 Small-sized documents ............................................................5-5, 10-23 Solid .................................................................................................... 3-5 Sort ..................................................................................................... 3-8 Space requirements ............................................................................ 1-8 Special ................................................................................................ 4-8 Specific applications ......................................................................... 14-6 Specifications .................................................................................... 13-2 Specify conditions ............................................................................. 3-42 Stabilizer ......................................................................................... 10-78 Staple cartridge ........................................................ 11-11, 11-12, 11-15 Staples .................................................................................11-50, 11-53 Stapling ............................................................................................. 3-10 Stopping .............................................................................................. 8-3 Stopping copying ................................................................................ 3-4 Storage ............................................................................................... 4-6 Storing ......................................................................................3-23, 10-5 Supplies .......................................................................................... 11-68 15-10 C350 15.1 Index 15 T Take-up roller ......................................................................................9-4 Test prints ..........................................................................................7-39 Thick original .....................................................................................3-42 Thick paper and OHP film image density ........................................10-69 Toner cartridge ...............................................................11-2, 11-4, 11-7 Top margin ......................................................................................10-80 Top-Bound double-sided documents ...............................................14-19 Touch panel .......................................................................................2-21 Transmission list screen ......................................................................8-6 Transmission log screen ....................................................................8-10 Troubleshooting .................................................................................12-1 Turning off .........................................................................................2-20 Turning on .........................................................................................2-17 U Unit life indicator ..............................................................................10-30 Units ................................................................................................11-66 Unlocking .........................................................................................10-40 User authentication ..........................................................................10-43 Utility screen ......................................................................................10-2 V Volume track data ............................................................................10-97 Volume track functions ....................................................................10-89 Volume track mode .....................................................6-10, 10-89, 10-91 Volume track set ..............................................................................10-93 C350 15-11 Index Top erase ........................................................................................10-33 Chapter 15 Toner coverage .............................................................................10-105 15 15.1 Index W When “The following units need to be replaced soon.” appears ..... 11-66 When the machine is not operating correctly .................................... 12-5 When the message “Malfunction detected.” appears ..................... 11-64 When the message “Misfeed detected.” appears ........................... 11-20 When the message “Please replace XXXX.” appears .................... 11-68 Chapter 15 When the message “Remove punch scraps.” appears ................... 11-59 When the message “Replace staple cartridge.” appears ................ 11-11 When the message “Replace the toner cartridge” appears .............. 11-4 X Index X/Y zoom .......................................................................................... 3-17 Z Zoom ratio ....................................................................................... 10-17 Zoom ratios ....................................................................................... 14-3 Zoom settings ................................................................ 3-13, 3-14, 3-15 Zooming ............................................................................................ 3-14 15-12 C350 www.konicaminolta.net Copyright 4036-7702-01 2004 Printed in Japan 2004.1