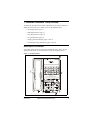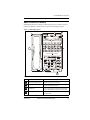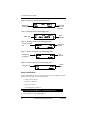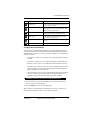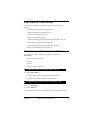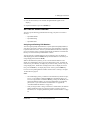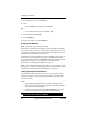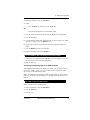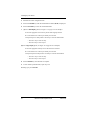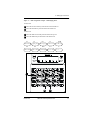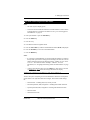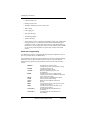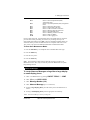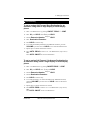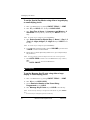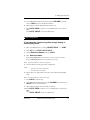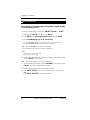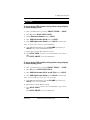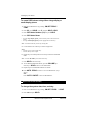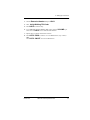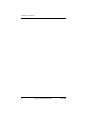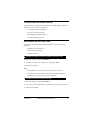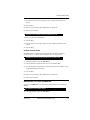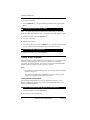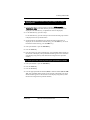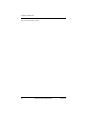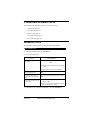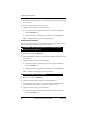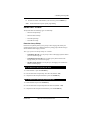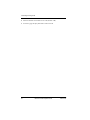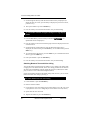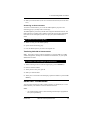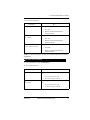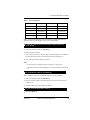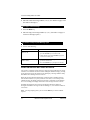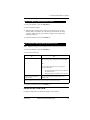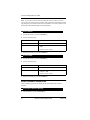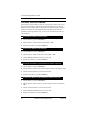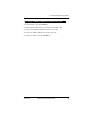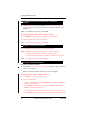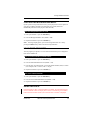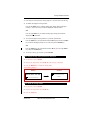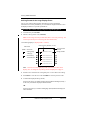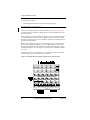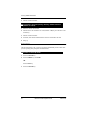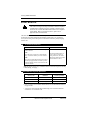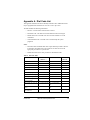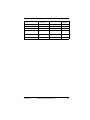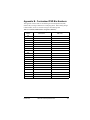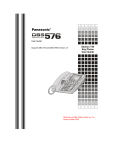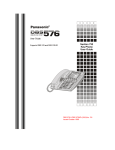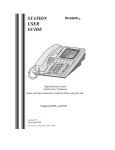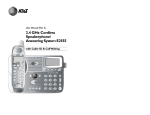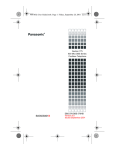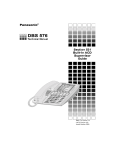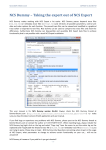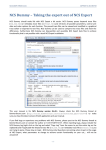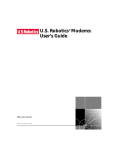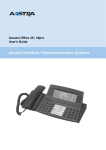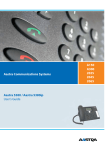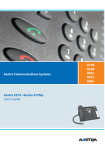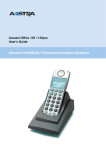Download Panasonic VB-44233 Corded Phone (pandbsvb44233)
Transcript
Panasonic User Guide a Supports DBS 576 and DBS 576HD Version 5.0 Section 750 Key Phone User Guide DBS 576 and DBS 576HD Ver. 5.0 Issued September 2001 Part No. 542X00901E Printed in USA The contents of this manual are subject to change without notice and do not constitute a commitment on the part of Panasonic Telecommunication Systems Company (PTSC). Every effort has been made to ensure the accuracy of this document. However, due to ongoing product improvements and revisions, Panasonic cannot guarantee the accuracy of printed material after the date of publication nor can it accept responsibility for errors or omissions. Panasonic will update and revise this document as needed. The software and hardware described in this document may be used or copied only in accordance with the terms of the license pertaining to said software or hardware. Reproduction, publication, or duplication of this manual, or any part thereof, in any manner, mechanically electronically, or photographically is prohibited without permission of the Panasonic Telecommunication Systems Company (PTSC). © Copyright 2001 by Panasonic Telecommunication Systems Company (PTSC). All rights reserved. Contents Preface ..................................................................... 7 How to Use This Manual ................................................. 7 What This Manual Contains ............................................ 7 Notation Used .................................................................. 8 For More Information ...................................................... 8 Understanding Your Phone.................................... 9 Non-Display Phones ........................................................ 9 Small-Display Phones...................................................... 11 Changing the Default Display....................................... 13 Understanding Display Information ............................. 13 Using Variable Mode.................................................... 14 Large-Display Phones...................................................... 15 Changing the Default Display....................................... 17 Understanding Display Information ............................. 18 Setting Up Your Phone ........................................... 21 Adjusting Volume and Display Settings.......................... 21 Setting Up Flexible Function Keys.................................. 22 Setting Up One-touch Keys ............................................. 23 Setting Up Speed Dialing ................................................ 25 Assigning and Deleting PSD Numbers......................... 25 Assigning SSD Numbers .............................................. 28 Linking System Speed Dial Numbers........................... 28 Assigning and Deleting Names for PSD Numbers ....... 29 Setting User Maintenance Functions ............................... 33 About User Programming ............................................. 34 To Enter User Maintenance Mode:............................... 35 576-50-750 DBS 576 issued September 2001 3 Placing Outside Calls .............................................. 49 Accessing an Outside Line .............................................. 49 Using Account Codes ...................................................... 50 Non-verified Account Codes ........................................ 50 Verified Account Codes................................................ 51 Redialing Outside Numbers............................................. 51 Using Speed Dialing ....................................................... 52 Dialing Speed Dial Numbers ....................................... 52 Checking Speed Dial Numbers..................................... 54 Handling Incoming Calls......................................... 57 Answering Calls............................................................... 57 Using Call Hold ............................................................... 58 Transferring Calls ............................................................ 59 Supervised Transfers..................................................... 59 Unsupervised Transfers ................................................ 60 Using Call Pickup ............................................................ 61 Extension Group Pickup ............................................... 61 Extension Direct Pickup ............................................... 62 Trunk Group Pickup ..................................................... 62 Trunk Direct Pickup...................................................... 62 Using Call Park................................................................ 63 Communicating Within Your Office ....................... 65 Calling Other Extensions ................................................. 65 Switching Between Tone and Voice Calling................ 66 Using Paging.................................................................... 67 Answering a Page (Meet-Me Answer) ......................... 67 Answering a Page with Universal Night Answer ............ 68 Making Announcements to Busy Extensions .................. 68 Answering an Announcement....................................... 69 Transferring Calls with an Announcement................... 69 4 DBS 576 issued September 2001 576-50-750 Using Call Forwarding..................................................... 69 Using Camp-on (Call Waiting)........................................ 72 Using Message Waiting/Callback.................................... 74 Using Do-Not-Disturb ..................................................... 75 Using Absence Messages................................................. 76 Locking Your Extension .................................................. 78 Using Additional Features...................................... 81 Using the Mute Key ......................................................... 81 Using Off-Hook Monitor ................................................. 82 Using Handsfree Answerback and Handsfree Operation 82 Using Voice Recognition................................................. 83 Using the Flash Feature ................................................... 83 Making Conference Calls ................................................ 83 Controlling Background Music ....................................... 85 Using Timed Reminders .................................................. 85 Using Caller ID ................................................................ 85 Caller ID Call Log ........................................................ 86 Call Log Operation for Small-display Phones .............. 86 Call Log Format for the Large-Display Phone ............. 88 Walking TRS Class of Service ........................................ 89 Directory Numbers .......................................................... 90 Zip Mode.......................................................................... 92 Room Monitoring ............................................................ 93 Silent monitor .................................................................. 94 576-50-750 DBS 576 issued September 2001 5 6 DBS 576 issued September 2001 576-50-750 PREFACE The Key Telephone User Guide is for anyone who uses a Panasonic 44-Series digital telephone in conjunction with the Panasonic DBS 576. The DBS 576 and DBS 576HD are telephone systems that provides you with a powerful set of features for handling calls. This manual provides an overview of the following digital phones and offers detailed information about using the features provided by the DBS 576 and DBS 576HD: • • • • • • • VB-44210A - 16 key standard phone VB-44220A - 22 key standard phone VB-44223A - 22 key small-display speakerphone VB-44224 - 22 key small-display speakerphone (voice recognition compatible) VB-44225 - 22 key large-display speakerphone VB-44230 - 34 key standard phone VB-44233 - 34 key small-display speakerphone HOW TO USE THIS MANUAL We recommend that you read the entire manual before using your digital phone, in order to get a clear idea of its capabilities. WHAT THIS MANUAL CONTAINS This manual contains the following chapters: • Chapter 1, “Understanding Your Phone” - Describes features of Panasonic digital telephones. • Chapter 2, “Setting Up Your Phone” - Provides procedures for setting up telephone features such as Flexible Function (FF) keys. • Chapter 3, “Placing Outside Calls” - Provides procedures for making outside calls. • Chapter 4, “Handling Incoming Calls” - Provides several procedures for answering calls. • Chapter 5, “Communicating Within Your Office” - Provides procedures for handling internal calls. • Chapter 6, “Using Additional Features” - Provides procedures for using additional features. • Appendix A, “Dial Code List.” - Provides a list of dial codes used for programming FF keys. 576-50-750 DBS 576 issued September 2001 7 Preface • Appendix B, “Customized PSD Bin Numbers.” - Provides a table for documenting or tracking your personalized list of speed dial numbers. NOTATION USED This user guide uses the following conventions: • References to chapters and sections are enclosed in quotation marks and include the title and page number. For example: “Setting Up Flexible Function Keys” on page 22. • References to information you are to enter or dial are printed in boldface, mixed-case characters. For example: Enter 73*. • References to the telephone keypad are printed in bold, uppercase characters. For example: Press the HOLD key. FOR MORE INFORMATION For more information about features available with the Panasonic DBS 576 and DBS 576HD system and digital phones, contact your system administrator or dealer, or refer to the Panasonic publication Section 700: Feature Operation. 8 DBS 576 issued September 2001 576-50-750 1. UNDERSTANDING YOUR PHONE The following information in this chapter will familiarize you with your Panasonic digital phone and enable you to effectively use its call-handling features: • Non-Display Phones (page 9) • Small-Display Phones (page 11) • Large-Display Phones (page 15) • Using Variable Mode (page 14) • Changing the Default Display (pages 13 and 17) • Understanding Display Information (pages 13 and 18). NON-DISPLAY PHONES Non-display phones do not have a Liquid Crystal Display (LCD). Table 1 on page 10 describes the features (1-18 below) that are typical of non-display phones. Figure 1. Non-display phone PROG CONF DIGITAL BUSINESS SYSTEM * 576-50-750 OPER DBS 576 issued September 2001 9 1. Understanding Your Phone Table 1. Non-display phone features 10 # Feature Description 1 Message Waiting Indicator Indicates that you have a message. 2 PROG Key Used to program Flexible Function (FF) and onetouch keys, to adjust ringer volume, and to send a flash signal. Depending on the setup of your system, may also be used to transfer calls. 3 CONF Key Used to establish conference calls and to check FF key and one-touch features. 4 One-Touch Keys Used to make outside calls or to access system features. 5 Flexible Function (FF) Keys Used to access outside lines or to access system features. 6 DND/CF Indicator Indicates that Do-Not-Disturb (DND) or Call Forwarding is set. 7 MUTE Indicator Indicates that your voice is muted (i.e., party on the other end cannot hear you). Lights solid when your hands-free microphone is muted and flashes when your handset is muted. 8 EXT Indicator Lights when you are on a call and flashes when you hold a call. 9 ON/OFF Indicator Lights when the ON/OFF key has been pressed. 10 REDIAL Key Used to redial the last number dialed. 11 MUTE Key Used to activate/deactivate the Mute function. When activated, the party on the other end cannot hear you. (See item 7, MUTE Indicator.) 12 AUTO Key Used to access speed dialing or enter account codes. 13 ON/OFF Key Used to make a call without lifting the handset or to turn the speaker on and off. 14 FLASH Key Used to end an outside call and to either restore outside dial tone or switch to external dial tone status without hanging up the receiver. 15 VOLUME Key Used to adjust the level of tones, background music, ringing, receiver volume, and display contrast. 16 HOLD Key Used to hold calls, to retrieve held calls, and to complete FF key programming. 17 Microphone Used to talk to another party without using the handset. 18 Speaker Outputs tones and voice at your extension. DBS 576 issued September 2001 576-50-750 1. Understanding Your Phone SMALL-DISPLAY PHONES Small-display phones have a display containing two lines of text. Table 2 on page 11 describes the features (1-22 below) that are typical of small-display phones. Figure 2. Small-display phone 08:24 Tue NOV 14 173 Sandy PROG CONF DIGITAL BUSINESS SYSTEM * OPER Table 2. Small-display phone features # Feature 1 Message Waiting Indicator Indicates that you have a message. 2 Display Displays information about the phone’s status, menus, and dialing directories. 3 MODE Key Used to change display modes from Default Mode to Speed Dial Mode or Extension Directory Mode. 4 END Key Used to exit Directory Mode and return the display to Default Mode. 576-50-750 Description DBS 576 issued September 2001 11 1. Understanding Your Phone # Feature Description 5 Soft Keys Used to select speed dial directories or numbers. 6 PROG Key Used to program Flexible Function (FF) and onetouch keys, to adjust ringer volume, and to send a flash signal. Depending on the setup of your system, may also be used to transfer calls. 7 CONF Key Used to establish conference calls and to check FF key and one-touch features. 8 One-Touch Keys Used to make outside calls or to access system features. 9 Flexible Function (FF) Keys Used to access outside lines or to access system features. 10 DND/CF Indicator Indicates that Do-Not-Disturb (DND) or Call Forwarding is set. 11 MUTE Indicator Indicates that your voice is muted (i.e., party on the other end cannot hear you). Lights solid when your hands-free microphone is muted and flashes when your handset is muted. 12 EXT Indicator Lights when you are on a call and flashes when you hold a call. 13 ON/OFF Indicator Lights when the ON/OFF key has been pressed. 14 REDIAL Key Used to redial the last number dialed. 15 MUTE Key Used to activate/deactivate the Mute function. When activated, the party on the other end cannot hear you. (See item 11, MUTE Indicator.) 16 AUTO Key Used to access speed dialing or enter account codes. 17 ON/OFF Key Used to make a call without lifting the handset or to turn the speaker on and off. 18 FLASH Key Used to end an outside call and to either restore outside dial tone or switch to external dial tone status without hanging up the receiver. VOLUME Key Used to adjust the level of tones, background music, ringing, receiver volume, and display contrast. 20 HOLD Key Used to hold calls, to retrieve held calls, and to complete FF key programming. 21 Microphone Used to talk to another party without using the handset. 22 Speaker Outputs tones and voice at your extension. 19 Note: * and # keys are used to scroll through SSD’s, PSD’s, and extensions. 12 DBS 576 issued September 2001 576-50-750 1. Understanding Your Phone Changing the Default Display The MODE key enables you to change the software mode of the display from Default Mode (i.e., time and date) to Directory Mode (i.e., System Speed Dial [SSD], Personal Speed Dial [PSD], or Extension directories). The END key enables you to return the display to Default Mode. While in Directory Mode, the soft keys enable you to view either the SSD, PSD, or Extension directories. After selecting the desired directory, the soft keys also enable you to either view or dial speed dial or extension numbers. (For more information on using directories to make calls, see “Dialing Speed Dial Numbers” on page 52 and “Calling Other Extensions” on page 65.) While in Variable Mode, you can also use the soft keys to access various system features. Notes: • You must be in Directory Mode to view speed dial and extension directories or dial speed dial numbers using the soft keys. • The system features displayed in Variable Mode require system programming. To display the Directory Mode on a small-display phone 1. (A)Press the MODE key one time to access the speed dial directories. (SSD and PSD appear on the second line of the display.) OR (B) Press the MODE key twice to access the Extension Directory. (EXT appears on the second line of the display.) 2. Press the END key to return to Default Mode. Understanding Display Information Display information indicates the status of the phone. However, this information will vary depending on how the phone is programmed and its status. Several of the more common displays are illustrated below. Figure 3. Idle condition for small-display phone (display default) 10:40 Extension 576-50-750 113 Wed MAR 17 Brandy DBS 576 issued September 2001 User name 13 1. Understanding Your Phone Figure 4. Messages received for small-display phone 10:40 Number of messages Wed MSG MAR 17 Carter Person that left the first message Figure 5. Reminder alarm for small-display phone 10:40 Alarm time Wed Alarm MAR 17 Alarm indicator 12:30PM Figure 6. Incoming outside call for small-display phone Incoming outside call INCM CO 113 #03 Brandy Outside line number Figure 7. Outside call in progress for small-display phone Outside call in progress On Line 113 0’15 Brandy Call duration Figure 8. Internal calling in use for small-display phone Intercom call Talk 113 Greg Called party Brandy Using Variable Mode Using Variable Mode allows you to use the soft keys to access programmed system features when your phone is in the following states: • During an intercom call • During a CO dial tone • During a trunk call • After dialing a busy extension. To activate Variable Mode on a small-display phone 1. Lift the handset or press the ON/OFF key. 14 DBS 576 issued September 2001 576-50-750 1. Understanding Your Phone 2. Press the Variable Mode Key. 3. Replace the handset or press the ON/OFF key. To use Variable Mode on a small-display phone 1. After turning Variable Mode on, the display will reflect the programmed features during an intercom call, CO dial tone, trunk call, or after dialing a busy extension. 2. Press the > or < key next to the desired feature. LARGE-DISPLAY PHONES Large-display phones are distinguished by their large-displays. Table 3 on page 16 describes the features (1-23 below) that are typical of large-display phones. Figure 9. Large-display phone 1 02:28 Thu N O V 14 173 2 Langford S P ER SO N AL D IA L S YS TEM D IAL E XTE N SIO N FU N C TIO N S YSTEM 3 3 FU N C TIO N E XT 23 M SG CO NF 5 4 M EN U 6 P R EV N E XT 7 8 PR O G 9 10 2 ABC 3 D EF 1 4 GHI 7 PR S * 19 5 JKL 8 TU V 0 OPER FLASH S peakerphone D N D /C F 11 6 M NO M U TE 9 W XY EX T R ED IAL 12 16 AU TO 13 14 V O LU M E 20 15 M U TE 17 O N /O FF 18 H O LD 21 22 576-50-750 DBS 576 issued September 2001 15 1. Understanding Your Phone Table 3. Large-display phone features 16 # Feature 1 Description Message Waiting Indicator Indicates that you have a message. 2 Display Displays information about the phone’s status, menus, and dialing directories. 3 Soft Keys Used to select menus, directories, speed dial numbers, and to access call-handling features. 4 MSG Key Used for Auto-CallBack to a telephone which has left a text message or to access voice messages. 5 CONF Key Used to establish conference calls and to check Flexible Function (FF) and one-touch key settings. 6 MENU Key Used to return to the default Main Menu screen which contains the following items: • Personal Dial • System Dial • Extension • Function System • Function Ext 7 PREV Key Used to return to the previous screen. 8 NEXT Key Used to advance to the next screen. 9 PROG Key Used to program FF and one-touch keys, to adjust ringer volume and to send a flash signal. Depending on the setup of your system, may also be used to transfer calls. 10 Flexible Function (FF) Keys Used to access outside lines or to access system features. 11 DND/CF Indicator Indicates that Do-Not-Disturb (DND) or Call Forwarding is set. 12 MUTE Indicator Indicates that your voice is muted (i.e., party on the other end cannot hear you). Lights solid when your hands-free microphone is muted and flashes when your handset is muted. 13 EXT Indicator Lights when you are on a call and flashes when you hold a call. 14 ON/OFF Indicator Lights when the ON/OFF key has been pressed. 15 REDIAL Key Used to redial the last number dialed. 16 MUTE Key Used to activate/deactivate the Mute function. When activated, the party on the other end cannot hear you. (See item 12, MUTE Indicator.) 17 AUTO Key Used to access speed dialing or enter account codes. DBS 576 issued September 2001 576-50-750 1. Understanding Your Phone # Feature Description ON/OFF Key Used to make a call without lifting the handset or to turn the speaker on and off. FLASH Key Used to end an outside call and to either restore outside dial tone or switch to external dial tone status without hanging up the receiver. 20 VOLUME Key Used to adjust level of tones, background music, ringing, receiver volume, and display contrast. 21 HOLD Key Used to hold calls, to retrieve held calls, and to complete FF key programming. 22 Microphone Used to talk to another party without using the handset. 23 Speaker Outputs tones and voice at your extension. 18 19 Changing the Default Display The ten soft keys located alongside the display on a large-display phone allow you to change the software mode of the display. Instead of displaying the Main Menu (Default Mode) for instance, you can set your phone to display one of the following directories or menus: • Personal Dial - Allows you to program, view, or dial PSD numbers using the soft keys. • System Dial - Allows you to view or dial SSD numbers using the soft keys. • Extension - Allows you to view or dial other extensions using the soft keys. • Function System - Allows you to access most key telephone features, such as Call Forwarding, Do-Not-Disturb (DND), Microphone Mute, Background Music, Call Pickup, Account Codes, etc. • Function Extension - Allows you to assign frequently used phone features for easy access. Most items found under the Function System Menu can be assigned to the Function Extension Menu in any order you desire. To display a directory or menu on a large-display phone 1. Press the soft key to the left of the desired directory or menu. (The selected directory or menu of feature displays.) 2. Press the MENU key to return to the Main Menu. Note: Menus are programmable or customizable per extension. Therefore, the actual menu that displays depends on your system configuration. 576-50-750 DBS 576 issued September 2001 17 1. Understanding Your Phone Understanding Display Information Display information indicates the status of the phone. However, this information will vary depending on how the phone is programmed and its status. Several of the more common displays are illustrated below. Figure 10. Idle condition for large-display phone (display default) 10:40 Extension Wed MAR 17 Brandy 113 User name PERSONAL DIAL SYSTEM DIAL EXTENSION FUNCTION SYSTEM FUNCTION EXT Figure 11. Messages received for large-display phone Number of messages 10:40 MSG Wed MAR 17 Carter PERSONAL DIAL SYSTEM DIAL EXTENSION FUNCTION SYSTEM FUNCTION EXT Person that left the first message Figure 12. Reminder alarm for large-display phone 10:40 Alarm time Alarm Wed MAR 17 12:30PM Alarm indicator PERSONAL DIAL SYSTEM DIAL EXTENSION FUNCTION SYSTEM FUNCTION EXT 18 DBS 576 issued September 2001 576-50-750 1. Understanding Your Phone Figure 13. Incoming outside call for large-display phone Incoming outside call INCM CO 113 #03 Brandy Outside line number PERSONAL DIAL SYSTEM DIAL EXTENSION FUNCTION SYSTEM FUNCTION EXT Figure 14. Outside call in progress for large-display phone Outside call in progress On Line 113 0’15 Brandy Call duration PERSONAL DIAL SYSTEM DIAL EXTENSION FUNCTION SYSTEM FUNCTION EXT Figure 15. Intercom calling in use for large-display phone Intercom call Talk Greg Called party 113 Brandy PERSONAL DIAL SYSTEM DIAL EXTENSION FUNCTION SYSTEM FUNCTION EXT 576-50-750 DBS 576 issued September 2001 19 1. Understanding Your Phone This page intentionally left blank. 20 DBS 576 issued September 2001 576-50-750 2. SETTING UP YOUR PHONE You can use the procedures in this chapter to customize your phone for the following: • Adjusting Volume and Display Settings (page 21) • Setting Up Flexible Function Keys (page 22) • Setting Up One-touch Keys (page 23) • Setting Up Speed Dialing (page 25) • Assigning and Deleting Personal Speed Dial (PSD) Numbers (page 25) • Linking System Speed Dial Numbers (page 28) • Assigning and Deleting Names for PSD Numbers (page 29) • Setting User Maintenance Functions (page 33) ADJUSTING VOLUME AND DISPLAY SETTINGS You can adjust the volume or display of the following by pressing the VOLUME key: • Intercom and incoming ringer • Handset • Speaker • Display contrast of your phone. To adjust the volume of your phone while it is in use 1. Press the VOLUME key: a. During ringing to adjust the intercom or incoming ring tone. b. During a call to adjust the handset or speaker volume. To adjust the ringer volume of your phone while it is idle 1. Press the ON/OFF key. 2. Press the PROG key. 3. Enter 9, then 1 to adjust the incoming ring tone. (The phone produces a tone.) 576-50-750 DBS 576 issued September 2001 21 2. Setting Up Your Phone OR Enter 9, then 2 to adjust the intercom ring tone. (The phone produces a tone.) 4. Press the VOLUME key. 5. Press the ON/OFF key. To adjust the display contrast of your phone Note: This task requires a display phone. 1. While the phone is idle, press the # key. 2. Press the VOLUME key several times as needed. SETTING UP FLEXIBLE FUNCTION KEYS You can set up Flexible Function (FF) keys to initiate system features or to assign specific extension numbers. Note: You cannot set up FF keys that are dedicated to outside lines. Contact your system administrator or DBS 576 and DBS 576HD dealer to make changes to dedicated FF keys. To set up FF keys 1. Pickup the handset or press the ON/OFF key. 2. Press the PROG key. 3. Press the FF key to be programmed. 4. Do one of the following: If . . . Then . . . You want one-key assess to a certain feature: Notes: • You must enter a dial code when assigning features. (See Appendix A, “Dial Code List” on page 95.) • Not all dial codes can be stored in FF keys **You want one-key access to a specific extension number, plus the ability to pick up the extension’s calls and know when the extension is busy. 22 a. For a fixed dial code, press the REDIAL key. For a flexible dial code, proceed to step b. b. Enter one of the dial codes listed in Appendix A, “Dial Code List” on page 95. Enter the extension number. DBS 576 issued September 2001 576-50-750 2. Setting Up Your Phone If . . . Then . . . **If you assign an extension number to an FF key, the FF key will light red when the extension is busy. It will light green when Do-Not-Disturb (DND) or Call Forwarding is set. In addition, you can pick up a call that is ringing or on hold at the extension by simply pressing the FF key when it is flashing. 5. Press the HOLD key. 6. Repeat steps 2-5 to program additional keys. 7. Replace the handset or press the ON/OFF key. To clear an FF key’s programming 1. Pick up the handset or press the ON/OFF key. 2. Press the PROG key. 3. Press the desired FF key. 4. Press the HOLD key. 5. Replace the handset or press the ON/OFF key. To check the FF key’s setup Note: This task requires a display phone. 1. Pick up the handset or press the ON/OFF key. 2. Press the CONF key. 3. Press the FF key. The assigned function appears on the display. 4. Replace the handset or press the ON/OFF key. SETTING UP ONE-TOUCH KEYS You can set up one-touch keys on a non-display or small-display phone to store phone numbers, speed dial numbers, or feature access codes. To program a one-touch key for an outside phone number 1. Pickup the handset or press the ON/OFF key. 2. Press the PROG key. 3. Press the one-touch key to be programmed. 576-50-750 DBS 576 issued September 2001 23 2. Setting Up Your Phone 4. Dial the phone number to be stored. 5. Press the HOLD key. 6. Replace the handset or press the ON/OFF key. To assign an SSD number to a one-touch key 1. Pickup the handset or press the ON/OFF key. 2. Press the PROG key. 3. Press the one-touch key to be programmed. 4. Press the AUTO key. 5. Enter the SSD bin number to be programmed. 6. Press the HOLD key. 7. Replace the handset or press the ON/OFF key. To assign a feature code or extension number to a one-touch key Note: **When the system is set up for MCO Code level, one-touch keys automatically dial an outside line. (MCO Code level requires system programming.) 1. Pickup the handset or press the ON/OFF key. 2. Press the PROG key. 3. Press the one-touch key to be programmed. 4. **If the feature functions at the MCO Code level, press AUTO * #. 5. Enter the desired feature code or extension number. 6. Press the HOLD key. 7. Replace the handset or press the ON/OFF key. To check a programmed one-touch key Note: This task requires a display phone. 1. Pickup the handset or press the ON/OFF key. 2. Press the CONF key. 24 DBS 576 issued September 2001 576-50-750 2. Setting Up Your Phone 3. Press the one-touch key to be checked. (Programmed data appears on the display.) 4. Replace the handset or press the ON/OFF key. SETTING UP SPEED DIALING You can set up the following speed dial features using your phone’s one-touch or soft keys: • Speed dial numbers • Speed dial linking • Speed dial names. Assigning and Deleting PSD Numbers You can assign frequently called numbers (or System Speed Dial [SSD] numbers) to your phone’s one-touch or soft keys. These keys are preprogrammed to correspond to specific PSD codes or bins. You store your PSD numbers in these bins. When you press a one-touch or soft key containing a PSD number, the PSD bin associated with that key is accessed and the speed dial number is dialed. You can assign up to 10 PSD numbers to the one-touch keys on a non-display or small-display phone (PSD bins 80-89) and up to 20 PSD numbers to the soft keys on a large-display phone (PSD bins 80-99). When in the PSD Directory Mode, you can view the PSD bin numbers on the display. On a small-display phone, two bins are displayed at a time. To display the next two bins, press the # key. To display the previous two bins, press the * key. On a large-display phone, 10 PSD bins are displayed at a time. To display the next 10 bins, press the NEXT key. To display the previous 10 bins, press the PREV key. For a list of corresponding PSD bin numbers and one-touch or soft keys, see Figure 16 and Table 4 on page 26. Notes: • On a small-display phone, you must be in the PSD Directory Mode to assign, access, or view numbers in PSD bins 90-99. On a non-display phone, you access or assign numbers to PSD bins 90-99 by pressing the AUTO key and entering the PSD bin number. (To review the PSD numbers on non-display phones, refer to your customized list of PSD numbers in Appendix B “Customized PSD Bin Numbers” on page 101.) • Until you assign a name or string of characters to a PSD number, the PSD bin number will display when you press the one-touch or soft key. For more information, see “Assigning and Deleting Names for PSD Numbers” on page 29. 576-50-750 DBS 576 issued September 2001 25 2. Setting Up Your Phone • You can check PSD numbers or names that have been assigned to one-touch or soft keys. For more information, see “Checking Speed Dial Numbers” on page 54. Figure 16. One-touch and soft key numbering scheme 02:28 Thu NO V 14 Langford S 6 7 1 2 8 3 9 4 173 1 6 PROG 2 3 7 8 CONF 4 5 9 10 10 5 Small-display phone one-touch keys Large-display phone soft keys Table 4. Corresponding one-touch or soft keys and PSD bin numbers One-touch or soft key Corresponds to PSD bin on ... Small-display and non-display phones Large-display phone 1 80 80 or 90 2 81 81 or 91 3 82 82 or 92 etc. To assign a PSD number to a one-touch or soft key Note: Before assigning PSD numbers, you must determine whether the system is set up for Intercom Level (programmed to dial an inside line) or MCO Code level (programmed to dial an outside line). Depending on the system set up, you must include the appropriate dialing code as part of the PSD number. To determine which code to use, see Table 5 on page 27. 1. Pick up the handset or press the ON/OFF key. 2. Either: • Press the PROG key and then press the AUTO key. 26 DBS 576 issued September 2001 576-50-750 2. Setting Up Your Phone OR • Enter the Speed Dial Set/Clear code (default = 710). 3. Enter the PSD bin number (80-99). 4. Enter the phone number you want to be speed-dialed (maximum length = 16 characters). Remember to include the Intercom Level or MCO Code level code depending on how the system is set up. (Refer to the following table.) Table 5. Characters allowed when assigning PSD numbers To insert a . . . Enter/Press... Digit or character 0, 1-9, *, # Intercom Level* AUTO * # MCO Code** AUTO * 0 Pause REDIAL DP - DTMF Code AUTO * * SSD Code AUTO NN(N) Hyphen (-) (Appears when the number is dialed or checked, but not during programming) PROG Display Number (Start/Stop) *** AUTO * 2 DTMF Conversion After the Other Party Answers AUTO * 3 (Version 2.5 and higher) Hyphen (-) (Appears when the number is dialed or checked, but not during programming.) * Indicates that the digits that follow are either a feature access code or extension number. (Do not include if system is set for Intercom Level.) ** Indicates that the digits that follow are for an outside number. (Do not include if system is set for CO Level.) ** Indicates that the enclosed digits should not be displayed during dialing. Must precede and follow the digits that you do not want displayed. Example: AUTO*2 5554143 AUTO*2 5. Press the HOLD key. 6. Replace the handset or press the ON/OFF key. To delete a PSD number assigned to a one-touch or soft key Note: When deleting a PSD number from a non-display phone, be sure to record the change in your personalized list of PSD numbers. (See Appendix B, “Customized PSD Bin Numbers” on page 101.) 576-50-750 DBS 576 issued September 2001 27 2. Setting Up Your Phone 1. Pick up the handset or press the ON/OFF key. 2. Either: • Press the PROG key and then press the AUTO key. OR • Enter the Speed Dial Set/Clear code (default = 710). 3. Enter the PSD bin number (80-99). 4. Press the HOLD key. 5. Replace the handset or press the ON/OFF key. Assigning SSD Numbers Note: SSD numbers require system programming. SSD numbers are numbers that are frequently called by many different individuals at your location; such as a branch or corporate office, a package delivery service, or a travel agent. SSD numbers must be programmed from the attendant’s phone. Once programmed, they are available for everyone to use. A maximum of 80 or 800 SSD numbers are allowed, depending on the system. In an 80 SSD number system, SSD numbers are stored in bins 00-79. In an 800 SSD system, SSD numbers are stored in bins 000-799. You dial SSD numbers by entering the appropriate bin number or by using one-touch or soft keys. For more information, see “Dialing Speed Dial Numbers” on page 52. Note: To dial an SSD number using the one-touch keys on a non-display or smalldisplay phone, you must first assign the SSD number to a PSD bin number. For more information, see “Assigning and Deleting PSD Numbers” on page 25. Linking System Speed Dial Numbers To handle phone numbers longer than 25 characters, you can link up to six SSD numbers in one PSD bin. You can then dial the entire number (each SSD number contained in the chain) by pressing the programmed PSD key or by entering the speed dial bin number. Notes: • Before linking multiple SSD numbers to a PSD bin, the SSD bins must already have been programmed with the appropriate speed dial information. (This requires system programming.) • If numbers do not appear on the display (00-79 or 000-799) when you use SSD codes, your extension is not programmed to display that data. To link speed dial numbers to a PSD bin 28 DBS 576 issued September 2001 576-50-750 2. Setting Up Your Phone 1. Pick up the handset or press the ON/OFF key. 2. Either: • Press the PROG key and then press the AUTO key. OR • Enter the Speed Dial Set/Clear code (default = 710). 3. Press the soft or one-touch key (for the PSD bin [80-99]) to be programmed. 4. Press the AUTO key. 5. Enter the SSD bin number that contains the first part of the number to be dialed. (If a pause is required, press the REDIAL key.) 6. Repeat steps 4-5 (up to 5 more times) for each remaining SSD number to be linked. 7. Press the HOLD key when you are finished. 8. Replace the handset or press the ON/OFF key. To use a PSD key that links multiple speed dial numbers 1. If necessary, select the trunk group (9, 81-84) to access an outside line. (Normally the trunk is selected by the speed dial numbers.) 2. Press the PSD key. Assigning and Deleting Names for PSD Numbers After assigning a PSD number to a one-touch or soft key, you can assign a name to the key (e.g., “Home,” “John,” etc.). You can then view the assigned PSD name when you are in the PSD Directory mode. Note: You need to know the PSD bin number for PSD number in order to assign a name to it. To determine the bin number, see “Checking Speed Dial Numbers” on page 54. To assign a name to a PSD number Note: This task requires a display phone. 1. Pick up the handset or press the ON/OFF key. 2. Press the PROG key. 3. Press the * key. 576-50-750 DBS 576 issued September 2001 29 2. Setting Up Your Phone 4. Enter 0 for the Name Assignment mode. 5. Press the VOLUME key until the desired PSD bin number (80-99) is displayed. 6. Press the FLASH key to clear the current/default data. 7. (A) For a small-display phone (see Figure 17 on page 31 for an example): a. Press the appropriate one-touch key for the desired group of letters. b. Use the bottom row of FF keys to define your selection. c. Repeat steps a-b as many times as necessary to enter the desired name. • Press the * key to erase an entry. • Press the # key to enter a space. (B) For a large-display phone (see Figure 18 on page 32 for an example): a. Press the appropriate soft key next to the desired row of letters. b. Use the bottom row of FF keys to define your selection. c. Repeat steps a-b as many times as necessary to enter the desired name. • Press the * key to erase an entry. • Press the # key to enter a space. 8. Press the HOLD key when the name is complete. 9. To enter another speed dial name, repeat steps 5-8. 10. Hang up or press ON/OFF. 30 DBS 576 issued September 2001 576-50-750 2. Setting Up Your Phone Figure 17. Name assignment example - small-display phone To enter a D: a Press the first one-touch key from the left on the bottom row. b Press the fourth FF key from the left on the bottom row. To enter an o: c Press the third one-touch key from the left on the top row. d Press the third FF key from the left on the bottom row. a-f g-l m-r s-x y-sp abcdef ghijkl mnopqr stuvwx y z : & / sp A-F G-L M-R S-X Y- - ABCDEF GHIJKL MNOPQR STUVWX YZ.,’- a c d 576-50-750 b DBS 576 issued September 2001 31 2. Setting Up Your Phone Figure 18. Name assignment example - large-display phone To enter a D: a Press the first soft key on the top left. b Press the fourth FF key from the left on the bottom row. To enter an o: c Press the third soft key from the top right. d Press the third FF key from the left on the bottom row. a 3 ABC D EF a b cd e f G H IJ K L g h ijk l M N O PQ R m nopqr STU VW X s tu v w x Y Z .,'M SG 32 CO NF y z :& /sp M EN U PR EV d b N EXT DBS 576 issued September 2001 PR O G 576-50-750 2. Setting Up Your Phone To delete a name assigned to a PSD number Notes: • This task requires a display phone. • You need to know the PSD bin number for the PSD number in order to delete an assigned name. To check the bin number for a key, see “Checking Speed Dial Numbers” on page 54. 1. Pick up the handset or press the ON/OFF key. 2. Press the PROG key. 3. Press the * key. 4. Enter 0 for the Name Assignment mode. 5. Press the VOLUME key until the desired PSD bin number (80-99) is displayed. 6. Press the FLASH key to clear the current/default data. 7. Press the HOLD key. Notes: • It is strongly recommended that you assign the PSD bin number as a name for the key at this point so that it will appear on the display for future use. The bin number should be entered in the following format: “-PSDxx (or xxx)” where xx or xxx = the actual bin number. Example: “-PSD901”. For more information, see “Assigning and Deleting Names for PSD Numbers” on page 29. • If using a large-display phone, press the MENU key, then the key to the left of PERSONAL DIAL to have the change reflected on the display. SETTING USER MAINTENANCE FUNCTIONS You have the option of adjusting several User Maintenance functions. The telephone system dealer is not required to make these changes. These items include settings for: • Date and Time - including date, time, and day of week • Personal Speed Dial (PSD) Assignment - including PSD number and name • System Speed Dial (SSD) Assignment - including SSD number and name • Extension name • Verified Account code 576-50-750 DBS 576 issued September 2001 33 2. Setting Up Your Phone • Call Forward ID code • Message Key ID code • Walking Toll Restriction Service (TRS) Code • TRF of CFID • CID Logging Ext • Send Text Messages • Text Message Replies • Absence Messages • System mode. You can set the System to handle incoming calls, outbound call routing, and built-in voice mail call messages differently depending upon whether the system is in Day mode, Day 2 mode, or Night mode. With User Maintenance, you can program the System for mode schedule, mode schedule for special day, mode schedule for exception days, and day of the month patterns. About User Programming User Maintenance requires a Digital Display Key Telephone assigned to a Class of Service (COS) that allows User Maintenance. The procedures in the following sections describe the basic steps used for modifying parameters. However, there are many alternative ways to view and modify the parameters using special keys and procedures. Some of the more advanced keys include: REDIAL FLASH ON/OFF HOLD PROG CONF AUTO Menu PREV NEXT VOLUME (t) VOLUME (s) 34 (At menu level) clears an entry (At data entry) retrieves the last entry setting (At menu level) ignored (At data entry) clears setting Begins programming log-in or exits programming (At menu level) moves to date and time (At data entry) saves the displayed setting and moves to the next setting Moves to the 81 User Maintenance Menu Moves to the first data setting Backs out of the address menu levels Ignored (At menu level) moves to the previous screen (At data entry) ignored (At menu level) moves to the next screen (At data entry) ignored Scrolls through the same address level (ascending) Scrolls through the same address level (descending) DBS 576 issued September 2001 576-50-750 2. Setting Up Your Phone FF1 Moves to Personal Speed Dial (PSD) Assignment menu Moves to System Speed Dial (SSD) Assignment menu Moves to Extension Name menu Moves to Verified ID Code menu Moves to Call Forward ID Code menu Moves to Message Key ID Code menu Moves to System Mode menu Moves to Walking /Station Lock TRS Moves to TRF of CWRD Moves to CID Logging Ext. FF2 FF3 FF4 FF5 FF6 FF7 FF8 FF9 FF10 Once in a data entry level, you must either enter an acceptable value or restore the previous value before proceeding. For instance, if you change an entry to an unacceptable value and then press FF1 to move to the PSD Assignment menu, you will not be able to proceed. You must first enter an acceptable value. See Section 700 - Feature Operations for additional information on Maintenance Mode. To Enter User Maintenance Mode: 1. Press the ON/OFF key on a telephone with a COS that allows user login. 2. Press the PROG key. 3. Press the * key twice. 4. Press the CONF key. Note: Your extension’s Class of Service must be properly set to allow User Maintenance access. Also, only one user may enter User Maintenance or System Programming at a time. Absence Messages To create Absence Messages using either a large-display or small-display phone: 1. Enter “User Maintenance” by pressing: ON/OFF PROG * * CONF 2. Enter: 12 and press HOLD HOLD. 3. Enter: Message Number (0-9). 4. Enter: Absence Message (up to 15 characters): 5. If using a large-display phone, press the soft key next to the desired row of letters. 6. If using a small-display phone press the appropriate one-touch key. Note: Press the FLASH key to clear any existing data. 576-50-750 DBS 576 issued September 2001 35 2. Setting Up Your Phone 7. Use the bottom row of FF keys to select a single letter. Notes: • Press the * key to erase a single entry. • Press the # key to enter a space. 8. Repeat steps 4-5 as many times as necessary to enter the desired Absence Message and press HOLD to store the entry. Note: Press the FLASH key to clear any existing data. 9. To set additional Absence Messages, press the VOLUME up or down key or press HOLD to move to the desired Send Text Message. 10. Repeat steps 4-7 until all Absence Messages are entered. 11. Press AUTO PROG to return to “81-User Maintenance” (step 1 above). OR... Press AUTO ON/OFF to exit User Maintenance. Account Codes To create Verified Account Codes using either a largedisplay or small-display phone: 1. Enter “User Maintenance” by pressing ON/OFF PROG * * CONF. 2. Enter: 04 and press HOLD HOLD. 3. Enter: Verified Account Table Number 001-500 and press HOLD HOLD. 4. Enter: Account Code - up to 10 digits, press HOLD, enter: TRS Class No. 1-50, and press HOLD. 5. Press the VOLUME up or down arrow or HOLD to toggle through the entry nos. for adding another Account Code. 6. Repeat steps 4-5 above until all account numbers are entered. 7. Press AUTO PROG to return to “81-User Maintenance” (step 1 above). OR... Press AUTO ON/OFF to exit User Maintenance. 36 DBS 576 issued September 2001 576-50-750 2. Setting Up Your Phone Call Forwarding To set or assign Call Forward Busy Destination for an extension using either a large-display or small-display phone: 1. Enter “User Maintenance” by pressing: ON/OFF PROG * * CONF 2. Enter: 09, press HOLD, enter: 0 and press HOLD. 3. Dial the Extension Number and press HOLD. 4. Enter: Destination Extension. 5. Press HOLD to store the entry. 6. To set Call Forward Busy destinations for additional extensions, press the VOLUME up or down arrow or HOLD to move to the desired Extension. 7. Repeat steps 5-6 until all extension are entered. 8. Press AUTO PROG to return to “81 - User Maintenance” (step 1 above) OR... Press AUTO ON/OFF to exit User Maintenance. To set or assign Call Forward - No Answer Destination for an extension using either a large-display or small-display phone: 1. Enter “User Maintenance” by pressing ON/OFF PROG * * CONF 2. Enter: 09, press HOLD, enter: 1, and press HOLD. 3. Dial the Extension Number and press HOLD. 4. Dial the Destination Extension. 5. Press HOLD to store the entry. 6. To set Call Forwarding - No Answer destinations for additional extensions, press the VOLUME up or down arrow or HOLD to move to the desired Extension. 7. Repeat steps 5-6 until all extensions are entered. 8. Press AUTO PROG to return to “81 - User Maintenance” (step 1 above) OR... Press AUTO ON/OFF to exit User Maintenance. 576-50-750 DBS 576 issued September 2001 37 2. Setting Up Your Phone Caller ID Call Log To set or assign Caller ID Logging for an extension using either a large-display or small-display phone: 1. Enter “User Maintenance” by pressing: ON/OFF PROG * * CONF 2. Enter: 10, press HOLD HOLD, and enter: Log Control Number. 3. Press HOLD, dial the Extension Number, and press HOLD to store the entry. 4. To set CID Log for additional extensions, press the VOLUME up or down arrow or HOLD to move to the desired extension. 5. Repeat step 3 until all extensions are entered. 6. Press AUTO PROG to return to “81-User Maintenance” (step 1 above). OR... Press AUTO ON/OFF to exit User Maintenance. Day/Night System Mode To set the Day of Week modes using either a large-display or small-display phone: 1. Enter “User Maintenance” by pressing: ON/OFF PROG * * CONF 2. Enter: 07, press HOLD, enter: 3, and press HOLD HOLD. 3. Enter pattern: (0 - no pattern, 1 - pattern 1, 2 - pattern 2, 3 pattern 3) for the first Sunday and press HOLD to store the entry. Note: To clear an entry or existing data, press the FLASH key. 4. To set additional Day of Week modes, press the VOLUME up or down arrow or HOLD to move to the desired mode. 5. Repeat steps 4-5 until the remaining days in the month are set. Note: Entry positions are listed in Section 700 - Feature Operations. 6. Press AUTO PROG to return to “81-User Maintenance” (step 1 above). OR... Press AUTO ON/OFF to exit User Maintenance. 38 DBS 576 issued September 2001 576-50-750 2. Setting Up Your Phone To set the Exception Day Modes using either a largedisplay or small-display phone: 1. Enter “User Maintenance” by pressing: ON/OFF PROG * * CONF 2. Enter: 07, press HOLD, enter: 2, and press HOLD HOLD. 3. Enter: Start Date by Month - two characters and Day - two characters for Exception Period 1 and press HOLD to store the entry. Note: To clear an entry or existing data, press the FLASH key. 4. To set additional Exception Day modes, press the VOLUME up or down arrow or HOLD to move to the desired mode. 5. Repeat steps 4-5 until the remaining days in the month are set. 6. Press AUTO PROG to return to “81-User Maintenance” (step 1 above). OR... Press AUTO ON/OFF to exit User Maintenance. To set the Mode Schedule using either a large-display or small-display phone: 1. Enter “User Maintenance” by pressing: ON/OFF PROG * * CONF 2. Enter: 07, and press HOLD HOLD HOLD. 3. Enter: Start Time in Hours (two characters) and Minutes (two characters) for Pattern 1 - first mode and press HOLD. Notes: To clear an entry or existing data, press the FLASH key. 4. Enter: Desired Mode for Pattern 1 - first (0 - None, 1 - Day 1, 2 - Day 2, 3 - Night, 4 - Night 1, 5 - Night 2) and press HOLD to store the entry. Note: To clear an entry or existing data, press the FLASH key. 5. To set additional mode schedules, press the VOLUME up or down arrow or HOLD to move to the desired mode. 6. Repeat steps 3-5 until all patterns and modes are set. (There are 3 total patterns with 5 start time/modes each.) Note: Entry Positions are listed in Chapter 4 of Section 700 - Feature Operations. 7. Press AUTO PROG to return to “81-User Maintenance” (step 1 above). OR... Press AUTO ON/OFF to exit User Maintenance. 576-50-750 DBS 576 issued September 2001 39 2. Setting Up Your Phone To set the Special Day Modes using either a large-display or small-display phone: 1. Enter “User Maintenance” by pressing: ON/OFF PROG * * CONF 2. Enter: 07, press HOLD, enter: 1, and press HOLD HOLD. 3. Enter: Start Time in Hours - 2 characters, and Minutes - 2 characters for the Special Day 1 mode and press HOLD to store the entry. Note: To clear an entry or existing data, press the FLASH key. 4. Enter: Desired mode for Special Day: 0 - None, 1 - Day 1, 2 - Day 2, 3 - Night, 4 Night 1, 5 - Night 2 and press HOLD to store the entry. Note: To clear an entry or existing data, press the FLASH key 5. To set additional Special Day modes, press the VOLUME up or down arrow or HOLD to move to the desired mode. 6. Repeat steps 3-5 until all Special Day modes are set. (Up to 20 Special Days may be entered.). Note: The entry positions are listed in Chapter 4 of Section 700 - Feature Operations. 7. Press AUTO PROG to return to “81-User Maintenance” (step 1 above). OR... Press AUTO ON/OFF to exit User Maintenance. Message Key To set the Message Key ID code using either a largedisplay or small-display phone: 1. Enter “User Maintenance” by pressing: ON/OFF PROG * * CONF 2. Enter: 06 and press HOLD HOLD. 3. Dial the Extension Number of the Phone Being Programmed and press HOLD. 4. Enter: Message Key ID Code and press HOLD to store the entry. Note: The ID code may contain up to 16 digits and contain 0, 1-9, *, #, pause (REDIAL key). • To clear an entry or existing data, press the FLASH key. 40 DBS 576 issued September 2001 576-50-750 2. Setting Up Your Phone 5. To set additional Message Key ID codes, press the VOLUME up or down arrow or HOLD to move to the desired extension. 6. Repeat steps 4-5 until all Message Key ID codes are set. 7. Press AUTO PROG to return to “81-User Maintenance” (step 1 above). OR... Press AUTO ON/OFF to exit User Maintenance. Name Assignments To set extension names using either a large-display or small-display phone: 1. Enter “User Maintenance” by pressing ON/OFF PROG * * CONF 2. Enter: 03 and press HOLD HOLD HOLD. 3. Dial the Extension Number and press HOLD. 4. Enter: Extension Name: • • If using a large-display phone, press the soft key next to the desired row of letters. If using a small-display phone press the appropriate one-touch key. Note: Press the FLASH key to clear any existing data 5. Use the bottom row of FF keys to select a single letter. Notes: • Press the * key to erase a single entry. • Press the # key to enter a space. 6. Repeat steps 4-5 as many times as necessary to enter the desired speed dial name. Note: Press the FLASH key to clear the entire entry. 7. Press HOLD to store the entry. 8. To set additional extension names, press the VOLUME up or down arrow or HOLD to move to the desired SSD. 9. Repeat steps 4-8 until all extension names are entered. 10. Press AUTO PROG to return to “81 - User Maintenance” (step 1 above) OR... Press AUTO ON/OFF to exit User Maintenance. 576-50-750 DBS 576 issued September 2001 41 2. Setting Up Your Phone Send Text Messages To create Send Text Messages using either a large-display or small-display phone: 1. Enter “User Maintenance” by pressing: ON/OFF PROG * * CONF. 2. Enter: 11, press HOLD, enter: 0, and press HOLD. 3. Press HOLD, enter: Message Number (0-9), and press HOLD. 4. Enter: Text Message (up to 15 characters): • • If using a large-display phone, press the soft key next to the desired row of letters. If using a small-display phone press the appropriate one-touch key. Note: Press the FLASH key to clear any existing data. 5. Use the bottom row of FF keys to select a single letter. Notes: • Press the * key to erase a single entry. • Press the # key to enter a space. 6. Repeat steps 4-5 as many times as necessary to enter the desired Text Message and press HOLD to store the entry. Note: Press the FLASH key to clear any existing data. 7. To set additional text messages, press the VOLUME up or down key or press HOLD to move to the desired Send Text Message. 8. Repeat steps 4-7 until all Send Text Messages are entered. 9. Press AUTO PROG to return to “81-User Maintenance” (step 1 above). OR... Press AUTO ON/OFF to exit User Maintenance. 42 DBS 576 issued September 2001 576-50-750 2. Setting Up Your Phone Speed Dial To set or assign PSD numbers using either a large-display or small-display phone: 1. Enter “User Maintenance” by pressing: ON/OFF PROG * * CONF. 2. Enter: 01 and press HOLD HOLD HOLD. 3. Dial the Extension Number and press HOLD. 4. Enter: PSD Bin Number (80-99) and press HOLD. 5. Enter: PSD Digits to be dialed and press HOLD to store the entry. Note: To clear an entry or existing data, press the FLASH key. 6. To set additional PSD numbers, press the VOLUME up or down key or HOLD to move to the desired PSD bin number. 7. Repeat steps 5-6 until all PSD numbers are entered. 8. Press AUTO PROG to return to “81-User Maintenance” (step 1 above). OR... Press AUTO ON/OFF to exit User Maintenance. To set or assign SSD numbers using either a large-display or small-display phone: 1. Enter “User Maintenance” by pressing: ON/OFF PROG * * CONF. 2. Enter: 02 and press HOLD HOLD HOLD. 3. Enter: SSD Bin Number (00-79 or 000-799) and press HOLD. 4. Enter: SSD Digits to be dialed and press HOLD to store the entry. Note: Press the FLASH key to clear an entry or any existing data. 5. To set additional SSD numbers, press the VOLUME up or down key or HOLD to move to the desired SSD. 6. Repeat steps 4-5 until all SSDs are entered. 7. Press AUTO PROG to return to “81-User Maintenance” (step 1 above). OR... Press AUTO ON/OFF to exit User Maintenance. 576-50-750 DBS 576 issued September 2001 43 2. Setting Up Your Phone To create SSD indexes using either a large-display or small-display phone: 1. Enter “User Maintenance” by pressing: ON/OFF PROG * * CONF. 2. Enter: 02, press HOLD, enter: 2, and press HOLD HOLD. 3. Enter: SSD Index Number (1-2) and press HOLD. 4. Enter: SSD Index Name: • • If using a large-display phone, press the soft key next to the desired row of letters. If using a small-display phone press the appropriate one-touch key. Note: Press the FLASH key to clear any existing data. 5. Use the bottom row of FF keys to select a single letter. Notes: • Press the * key to erase a single entry. • Press the # key to enter a space. 6. Repeat steps 4-5 as many times as necessary to enter the desired SSD name. Note: Press the FLASH key to clear the entire entry. 7. Press HOLD to store the entry. 8. To set additional SSD index names, press the VOLUME up or down key or HOLD to move to the desired SSD. 9. Repeat steps 6-9 until all SSD indexes are entered. 10. Press AUTO PROG to return to “81-User Maintenance” (step 1 above). OR... Press AUTO ON/OFF to exit User Maintenance. System Clock: Date/Time/Day To change the system date, time, and day: 1. Enter “User Maintenance” by pressing: ON/OFF PROG * * CONF. 2. Enter: 000 and press HOLD. 44 DBS 576 issued September 2001 576-50-750 2. Setting Up Your Phone 3. Enter: The Year (two characters), Month (two characters), and Day (two characters) and press HOLD. Note: Press the FLASH key to clear any existing data. 4. Enter: The Hour (two characters) and Minute (two characters) and press HOLD. Note: Press the FLASH key to clear any existing data. 5. Enter: The Day of Week where: 1 = Mon, 2 = Tues., 3 = Wed., 4 = Thurs., 5 = Fri., 6 = Sat., 0 = Sun and press HOLD to store the entry. Note: Press the FLASH key to clear any existing data. 6. Press AUTO PROG to return to “81-User Maintenance” (step 1 above). OR... Press AUTO ON/OFF to exit User Maintenance. Text Message Replies To create Text Message Replies using either a largedisplay or small-display phone: 1. Enter “User Maintenance” by pressing: ON/OFF PROG * * CONF. 2. Enter: 11, press HOLD, enter: 1, and press HOLD. 3. Press HOLD, enter: Message Number (0-9), and press HOLD. 4. Enter: Text Message (up to 15 characters): • • If using a large-display phone, press the soft key next to the desired row of letters. If using a small-display phone press the appropriate one-touch key. Note: Press the FLASH key to clear any existing data. 5. Use the bottom row of FF keys to select a single letter. Notes: • Press the * key to erase a single entry. • Press the # key to enter a space. 6. Repeat steps 4-5 as many times as necessary to enter the desired Text Message and press HOLD to store the entry. Note: Press the FLASH key to clear any existing data. 576-50-750 DBS 576 issued September 2001 45 2. Setting Up Your Phone 7. To set additional text messages, press the VOLUME up or down key or press HOLD to move to the desired Reply Text Message. 8. Repeat steps 4-7 until all Reply Text Messages are entered. 9. Press AUTO PROG to return to “81-User Maintenance” (step 1 above). OR... Press AUTO ON/OFF to exit User Maintenance. Voice Mail: Set Call-Forward ID Codes To set the Call Forward ID code using either a largedisplay or small-display phone: 1. Enter “User Maintenance” by pressing: ON/OFF PROG * * CONF. 2. Enter: 05 HOLD HOLD. 3. Dial the Extension Number and press HOLD. 4. Enter: Call Forward ID Code and press HOLD to store the entry. Notes: • The ID code may contain up to 16 digits and contain 0, 1-9, *, #, pause (REDIAL key). • To clear an entry or any existing data, press the FLASH key. 5. To set additional additional Call Forward ID Codes, press the VOLUME up or down arrow or HOLD to move to the desired SSD. 6. Repeat steps 4-5 until all SSD indexes are entered. 7. Press AUTO PROG to return to “81-User Maintenance” (step 1 above). OR... Press AUTO ON/OFF to exit User Maintenance. Walking TRS Class of Service To set Walking TRS codes using either a large-display or small-display phone: 1. Enter “User Maintenance” by pressing: ON/OFF PROG * * CONF. 2. Enter: 08 and press HOLD HOLD. 46 DBS 576 issued September 2001 576-50-750 2. Setting Up Your Phone 3. Dial the Extension Number and press HOLD. 4. Enter: 4-digit Walking TRS Code. 5. Press HOLD to store the entry. 6. To set additional extension Walking TRS Codes, press the VOLUME up or down arrow or HOLD to move to the desired extension. 7. Repeat steps 5-6 until all extension are entered. 8. Press AUTO PROG to return to “81-User Maintenance” (step 1 above). OR... Press AUTO ON/OFF to exit User Maintenance. 576-50-750 DBS 576 issued September 2001 47 2. Setting Up Your Phone 48 DBS 576 issued September 2001 576-50-750 3. PLACING OUTSIDE CALLS Your digital phone, in conjunction with the DBS 576 and DBS 576HD, provides the following ways for you to place outside calls: • Accessing an Outside Line (page 49) • Using Account Codes (page 50) • Redialing Outside Numbers (page 51) • Using Speed Dialing (page 52) ACCESSING AN OUTSIDE LINE You can place outside calls using the following features or under the following conditions: • Outside line access group code • Flexible Function (FF) keys • Open line call back To make an outside call using an outside line access code 1. Pick up the handset or press the ON/OFF key. 2. Enter an access code for an outside line access group (9, 81-84). 3. Dial the phone number. Notes: • If all outside lines in the group are busy, you will hear a busy tone. • If the system is set up for Automatic Route Selection (ARS), dialing 9 automatically routes your call to a selected outside line. To make an outside call using an FF key 1. Pick up the handset or press the ON/OFF key. 2. Press an FF key that is dedicated to an outside line or to a group of outside lines. 3. Dial the phone number. 576-50-750 DBS 576 issued September 2001 49 3. Placing Outside Calls To have a busy outside line call you back once it is open 1. Pick up the handset or press the ON/OFF key. 2. Attempt to access an outside line. 3. When you hear the busy tone, enter the Callback Request code (default = 3). 4. Press the ON/OFF key again and wait for the callback tone. (When the outside line is available, your phone rings and the FF key for the outside line flashes.) 5. Pick up the handset or press the ON/OFF key. 6. Dial the phone number. Note: You must respond to the callback tone within 15 seconds. To cancel a callback request (Version 2.0 and higher) 1. Pick up the handset or press the ON/OFF key. 2. Dial the Callback cancellation code (default = 769). 3. Replace the handset. USING ACCOUNT CODES You can assign account codes (both non-verified account codes and verified ID codes) to clients to help track a variety of information; such as, call dates and times, numbers called, and outside line numbers used. This information is then printed for each account on a System Message Detail Recording (SMDR) record. Note: An SMDR printer or external call accounting system is required to collect account code records. Non-verified Account Codes Non-verified account codes are voluntary and do not have to be entered before you make a call. They can also be assigned to both incoming and outgoing calls. You can enter a non-verified account code before making a call or during a call. To enter a non-verified account code before making a call 1. Pick up the handset or press the ON/OFF key. 2. Enter the Account Code code (default = 8#). 50 DBS 576 issued September 2001 576-50-750 3. Placing Outside Calls 3. Enter the Account Code (up to 4 digits or up to 10 digits, depending on the setting). 4. Press the # key. 5. Dial 9 or press an FF key that is dedicated to an outside line. 6. Dial the phone number. To enter a non-verified account code during a call 1. During a call, press the AUTO key. 2. Press the # key. 3. Enter the Account Code (up to 4 digits or up to 10 digits, depending on the setting). 4. Press the # key. Verified Account Codes Verified ID codes are required by extensions that have restrictions on placing outgoing calls (i.e., a specific code is required to place an outgoing call). To make an outside call that requires an account code 1. Pick up the handset or press the ON/OFF key. 2. Enter the Verified Account ID feature access code (default = 8#). 3. Enter the Verified Account code. The entered code may be up to 4 digits or up to 10 digits, depending on the setting. 4. Press the # key. 5. Dial 9 or press an FF key that is dedicated to an outside line. 6. Dial the phone number. REDIALING OUTSIDE NUMBERS You can use the REDIAL key to redial the last number dialed or to redial a busy number. To redial the last number dialed 1. Pick up the handset or press the ON/OFF key. 576-50-750 DBS 576 issued September 2001 51 3. Placing Outside Calls 2. Access an outside line. 3. Press the REDIAL key. (The phone displays and dials the last outside number dialed.) To automatically redial a busy number Note: The system will continue to redial the busy number until you hang up the phone, the called party answers the call, or a maximum of 15 redial attempts is made. 1. Pickup the handset or press the ON/OFF key. 2. Access an outside line. 3. Dial the phone number. 4. After hearing the busy tone, press the REDIAL key. (The phone continues to dial the busy number until the caller answers or the redial timer times out.) To cancel automatic repeat dialing 1. Replace the handset or press the ON/OFF key. USING SPEED DIALING After PSD numbers and SSD numbers have been assigned, you can quickly dial the number by pressing the appropriate one-touch or soft key or by entering the appropriate speed dial bin number. You can also check and see what PSD and SSD number or name is assigned to specific one-touch or soft keys. Notes: • For information on deleting PSD numbers, see “Assigning and Deleting PSD Numbers” on page 25. • You cannot delete SSD numbers assigned to one-touch or soft keys. These numbers are programmed from the attendant’s phone. Dialing Speed Dial Numbers You can dial speed dial numbers by using preassigned one-touch keys on nondisplay or small-display phones, using soft keys and speed dial directories, or by entering speed dial bin numbers. To dial a speed dial number by pressing a one-touch key 1. Pickup the handset or press the ON/OFF key. 2. If necessary, access an outside line. 52 DBS 576 issued September 2001 576-50-750 3. Placing Outside Calls 3. Press the desired one-touch key. To dial a speed dial number using the soft keys on a smalldisplay phone 1. Press the MODE key one time. (SSD and PSD appear on the second line of the display.) 2. Press the soft key next to SSD or PSD. (The first two speed dial entries appear on the second line of the display.) 3. Scroll through the speed dial directory until the desired speed dial entry is displayed. (To display the next two entries, press the # key. To display the previous two entries, press the * key.) 4. Pick up the handset or press the ON/OFF key. 5. If necessary, access an outside line. 6. Press the soft key next to the desired speed dial entry to initiate dialing. To dial a speed dial number using the soft keys on a largedisplay phone 1. From the Main Menu, press the soft key to the left of SYSTEM DIAL or PERSONAL DIAL. (In the PSD directory, the first 10 speed dial entries are displayed. In the SSD directory, 10 alphabetical entries are displayed.) 2. For the PSD directory, proceed to step 3. For the SSD directory, press the soft key to the left of the desired group of letters to display the first five speed dial entries. 3. Scroll through the speed dial directory until the desired speed dial entry is displayed. (To scroll forward in either directory, press the NEXT key. To scroll backwards in either directory, press the PREV key.) 4. Pick up the handset or press the ON/OFF key. 5. If necessary, access an outside line. 6. Press the soft key next to the desired speed dial entry to initiate dialing. 576-50-750 DBS 576 issued September 2001 53 3. Placing Outside Calls To dial a speed dial number by entering the speed dial bin number Note: You must know the PSD or SSD bin number for the number to be dialed to perform this task. For information on determining speed dial numbers, see “Checking Speed Dial Numbers” on page 54. 1. Pick up the handset or press the ON/OFF key. 2. If necessary, access an outside line. 3. Press the AUTO key. 4. Enter the appropriate three digit speed dial bin number (PSD bins 80-99 or SSD bins 00-79 or 000-799). Checking Speed Dial Numbers After speed dial numbers have been assigned, you can check to see what number has been programmed by using soft keys or by entering the speed dial bin number. Note: The following tasks require a display phone. To check speed dial numbers on a non-display phone, see Appendix B, “Customized PSD Bin Numbers” on page 101 for your personalized list of speed dial numbers. To check a speed dial number using the soft keys on a smalldisplay phone 1. Press the MODE key one time. (SSD and PSD appear on the second line of the display.) 2. Press the soft key next to SSD or PSD. (The first two speed dial entries appear on the second line of the display.) 3. Scroll through the speed dial directory until the desired speed dial bin entry is displayed. (To display the next two entries, press the # key. To display the previous two entries, press the * key.) 4. Pick up the handset or press the ON/OFF key. 5. Press the CONF key. 6. Press the soft key next to the speed dial entry. (The speed dial number appears on the display.) 54 DBS 576 issued September 2001 576-50-750 3. Placing Outside Calls To check a speed dial number using the soft keys on a largedisplay phone 1. From the Main Menu, press the soft key to the left of SYSTEM DIAL or PERSONAL DIAL. (In the PSD directory, the first 10 speed dial entries are displayed. In the SSD directory, 10 alphabetical entries are displayed.) 2. For the PSD directory, proceed to step 3. For the SSD directory, press the soft key to the left of the desired group of letters to display the first five speed dial entries. 3. Scroll through the speed dial directory until the desired speed dial entry is displayed. (To scroll forward in either directory, press the NEXT key. To scroll backwards in either directory, press the PREV key.) 4. Pick up the handset or press the ON/OFF key. 5. Press the CONF key. 6. Press the soft key next to the speed dial entry. (The speed dial number appears on the first line of the display. The speed dial bin number appears on the second line of the display, along with any name that has been assigned to the speed dial number.) To check speed dial entries by entering the speed dial bin number 1. Pick up the handset or press the ON/OFF key. 2. Press the CONF key. 3. Press the AUTO key. 4. Enter the appropriate PSD bin number (80-99) or SSD bin number (00-79 or 000799). (The speed dial number appears on the first line of the display. The speed dial bin number appears on the second line of the display, along with any name that has been assigned to the speed dial number.) 576-50-750 DBS 576 issued September 2001 55 3. Placing Outside Calls This page intentionally left blank. 56 DBS 576 issued September 2001 576-50-750 4. HANDLING INCOMING CALLS You can handle calls that reach your phone in a variety of ways: • Answer Calls (page 57) • Use Call Hold (page 58) • Transfer Calls (page 59) • Using Call Pickup (page 61) • Using Call Park (page 63) ANSWERING CALLS You can answer various types of calls using the following procedure: To answer a call 1. Pick up the handset or press the ON/OFF key. 2. Do one of the following: To answer . . . Do the following . . . a. Press the flashing FF key. A call ringing at someone else’s phone OR a. Enter the Direct Call Pickup Set code (default = 704). b. Dial the number of the ringing extension. A call ringing a phone within your call pickup group Enter the All Calls Pickup Set code (default = 701). An external call ringing a phone within your call pickup group Enter the External Call Pickup Set code (default = 702). A call ringing outside your call pickup group a. Enter the Specified Group Pickup Set code (default = 703). b. Enter the number of the call pickup group (0172) where the phone is ringing. 3. Complete the call, and replace the handset or press the ON/OFF key. 576-50-750 DBS 576 issued September 2001 57 4. Handling Incoming Calls USING CALL HOLD Depending on the set up of your system, you can put one or more calls on hold and retrieve those calls using the HOLD key or a designated Floating Hold key. Notes: • The Floating Hold feature assigns a Floating Hold number (001-576 for DBS 576) (001-096 for DBS 576HD) to a specific FF key. By placing a call on hold using the Floating Hold key, you can retrieve the call from any phone that has an FF key that is assigned the same Floating Hold number or by simply entering the Floating Hold number. • Floating Hold requires system programming. • The EXT indicator flashes when you hold an internal call or an outside line that is not assigned to an FF key. • If you do not pick up a held call in a certain period of time, you will hear a tone indicating that the call is still waiting. To place a call on hold 1. While on a call, press the HOLD key or the Floating Hold FF key. To use Broker’s Hold and toggle between two calls 1. While on a call, press the HOLD key to put the first call on hold. 2. Press the FF key that is flashing green to answer the second call. 3. Press the HOLD key to put the second call on hold. 4. Press the FF key that is flashing green to return to the first call. To retrieve a call placed on hold, do one of the following: To retrieve a call . . . Do . . . From the extension that placed the call on hold Press the FF key that is flashing green. OR Press the HOLD key (if no FF key is flashing). 58 DBS 576 issued September 2001 576-50-750 4. Handling Incoming Calls To retrieve a call . . . Do . . . From a different extension than the one that placed the call on hold Press the FF key that is flashing red. From Floating Hold (also known as Station Park Pick Up) a. Press the Floating Hold FF key. OR a. Enter the Floating Hold Answer code (default = *9). b. Enter the Floating Hold orbit number (001576[CPC-288/576], 10-96 [CPC-96, HS, HM] or 001-099 [CPC-288/576] or 01-09 [CPC-96, HS, HM]. See the note below. Note: The number of floating hold orbits available may very depending on the Station/Floating Park Hold Pickup setting (FF1-0-02-0025). The station/park pickup access code can set to *9 (default) or 733. The floating hold pickup access code (*9) operates as follows: System Size Virtual Line Number and Operation 96 01-09 Floating Hold pick up 10-96: Station Park Hold pick up purpose Above 96 (DBS 576 only) 001-099 Floating Hold pick up 100-576: Station Park Hold pick up purpose TRANSFERRING CALLS You can transfer a call to an open extension, a busy extension, or an outside line. These transfers can be either supervised or unsupervised. Note: If a transferred call is not answered within a specified time, the call rings again at the extension that transferred it. Supervised Transfers In a supervised transfer, you announce the call before transferring it. This allows you to give the recipient information about the call. To supervise the transfer of a call to another extension or an outside number 1. While on a call, press the HOLD key. 576-50-750 DBS 576 issued September 2001 59 4. Handling Incoming Calls 2. Either dial the extension number or the outside line number to which the call will be transferred. 3. When the recipient answers, announce the call. 4. Complete the call by doing one of the following: a. If On-hook Transfer is enabled for your extension, replace the handset or press the ON/OFF key. b. If On-hook Transfer is disabled for your extension, press the PROG key. Note: On-hook Transfer requires system programming. Unsupervised Transfers In an unsupervised transfer, you do not announce the call to the person receiving the transfer. You hang up before the recipient answers the call. To transfer a call to another extension or an outside number without supervising the call 1. While on a call, press the HOLD key. 2. Either dial the extension number or the outside line number to which the call will be transferred. 3. Complete the call by doing one of the following: a. If On-hook Transfer is enabled for your extension, replace the handset or press the ON/OFF key. b. If On-hook Transfer is disabled for your extension, press the PROG key. Note: On-hook Transfer requires system programming. To transfer a call to a busy extension 1. While on a call, press the HOLD key. 2. Dial the extension number to which the call will be transferred. 3. If your extension does not have Auto Camp-on activated, enter the Camp-on (Call Waiting) Set code (default = 2). Otherwise proceed to step 4. 4. Complete the call by doing one of the following: a. If On-hook Transfer is enabled for your extension, replace the handset or press the ON/OFF key. 60 DBS 576 issued September 2001 576-50-750 4. Handling Incoming Calls b. If On-hook Transfer is disabled for your extension, press the PROG key. Note: On-hook Transfer requires system programming. USING CALL PICKUP The System allows the following types of Call Pickup: • Extension Group Pickup • Extension Direct Pickup • Trunk Group Pickup • Trunk Direct Pickup Extension Group Pickup Extension Group Pickup allows you to pick up a direct ringing call (within your extension pickup group or in a different extension pickup group) without having to dial the number of the ringing extension. Three types of Extension Group Pickup are available: • Call Pickup-All Calls: you can pick up a direct call ringing anywhere within your own extension group. • Call Pickup-External Calls: You can pick up only direct external calls ringing within your own extension group. • Specified Group Pickup: You can pick up a call ringing to an extension in another extension group. To use Extension Group Pickup All Calls 1. Lift the handset or press the ON/OFF key. 2. Enter the Extension Group Pickup- All Calls code (default = 701). 3. Complete the call and replace handset or press the ON/OFF key. To use Extension Group Pickup External Calls 1. Lift the handset and press the ON/OFF key. 2. Enter the Extension Group Pickup-External Calls code (default = 702). 3. Complete the call and replace the handset or press the ON/OFF key. 576-50-750 DBS 576 issued September 2001 61 4. Handling Incoming Calls To use Specified Group Pickup All Calls 1. Lift the handset or press the ON/OFF key. 2. Enter the Specified Group Pickup access code (default = 703). 3. Enter the number of the Call Pickup Group (01-72) where the call is ringing. 4. Complete the call and replace the handset or press the ON/OFF key. Extension Direct Pickup Extension Direct Pickup allows you to answer a call to another extension by dialing the number of the ringing extension. To use Extension Direct Pickup 1. Lift the handset or press the ON/OFF key. 2. Enter the Extension Direct Call Pickup code (default = 704). 3. Dial the number of the ringing extension. 4. Complete the call and replace the handset or press the ON/OFF key. Trunk Group Pickup Trunk Group Pickup allows you to answer calls ringing to any extension within your own MCO incoming trunk group. To use Trunk Group Pickup 1. Lift the handset or press the ON/OFF key. 2. Enter the Trunk Group Pickup code (default = 709). 3. Complete the call and replace the handset or press the ON/OFF key. Trunk Direct Pickup Trunk Direct Pickup allows you to answer calls ringing on a specific trunk number. To use Trunk Direct Pickup 1. Lift the handset or press the ON/OFF key. 2. Enter the Trunk Direct Pickup code (default = *0). 3. Dial the number of the ringing trunk. 62 DBS 576 issued September 2001 576-50-750 4. Handling Incoming Calls 4. Complete the call and replace the handset or press the ON/OFF key. USING CALL PARK You can use the Call Park function to transfer a call, even if you cannot locate the intended recipient of the call. There are two ways for an extension to park a call on the DBS. One way is to park the call at the receiving extension and to retrieve the call at another extension by dialing the park answer code plus the parking extension number. The other way is to park the call at another extension and dial the park transfer answer code at the other extension to retrieve the call. To park a call on this extension 1. While on a call, press the HOLD key. 2. Enter Call Park access code (default = 771) or press the PARK HOLD key. 3. If necessary, page the party that needs to receive the call. To retrieve a call parked at another extension 1. Lift the handset or press the ON/OFF key. 2. Enter the Call Park Answer/Other Extension access code (default = 773). OR Enter the Call Park/Floating Hold Answer feature access code (default = *9). 3. Dial the number of the extension that parked the call. To park a call at another extension 1. While on a call, press the HOLD key. 2. Enter the Call Park Transfer access code (default = 774) followed by the extension number to receive the parked call. OR Press the BLF Key. To retrieve a call parked on this extension 1. At the extension with the transferred park call, lift the handset or press the ON/ OFF key. 576-50-750 DBS 576 issued September 2001 63 4. Handling Incoming Calls 2. Enter the Call Park Answer/Self Access Code (default = 772). 3. If necessary, page the party that needs to retrieve the call. 64 DBS 576 issued September 2001 576-50-750 5. COMMUNICATING WITHIN YOUR OFFICE The DBS 576 and DBS 576HD provide a variety of ways to handle calls within your office: • Calling Other Extensions (page 65) • Switching Between Tone and Voice Calling (page 66) • Using Paging (page 67) • Answering a Page with Universal Night Answer (page 68) • Making Announcements to Busy Extensions (page 68 ) • Using Call Forwarding (page 69) • Using Camp-on (Call Waiting) (page 72) • Using Message Waiting/Callback (page 74) • Using Do-Not-Disturb (page 75) • Using Absence Messages (page 76) • Locking Your Extension (page 78) CALLING OTHER EXTENSIONS You can call other extensions by entering the extension number or by using the soft keys and Extension Directory. While making a call, you can also specify whether to use tone calling or voice calling. To call another extension by entering the extension number 1. Pick up the handset or press the ON/OFF key. 2. Dial the desired extension or dial 0 for the operator. To call another extension using the soft keys on a small-display phone 1. Press the MODE key twice. (EXT appears on the second line of the display.) 2. Press the soft key next to EXT. (The first two extension entries appear on the second line of the display.) 576-50-750 DBS 576 issued September 2001 65 5. Communicating Within Your Office 3. Scroll through the directory until the desired extension entry is displayed. (To display the next two entries, press the # key. To display the previous two entries, press the * key.) 4. Pick up the handset or press the ON/OFF key. 5. Press the soft key next to the desired extension entry to initiate dialing. To call another extension using the soft keys on a large-display phone 1. From the Main Menu, press the soft key to the left of EXTENSION. (10 alphabetical entries are displayed.) 2. Press the soft key to the left of the desired group of letters to display the first five extension entries. 3. Scroll through the extension directory until the desired extension entry is displayed. (To scroll forward, press the NEXT key. To scroll backwards, press the PREV key.) 4. To scroll forward in the directory, press the NEXT key. To scroll backwards in the directory, press the PREV key. 5. Pick up the handset or press the ON/OFF key. 6. Press the soft key next to the desired extension entry to initiate dialing. Switching Between Tone and Voice Calling You can call another extension using tone calling or voice calling. Tone calling sends a ringing tone to the called extension, where voice calling performs like an intercom call and connects immediately without ringing the extension. (If desired, the called party can answer a voice call without lifting the handset.) System programming determines the default calling mode; however, you can switch between tone and voice calling by entering 1. To switch between tone to voice calling 1. Lift the handset or press the ON/OFF key. 2. Dial the extension number. 3. If your phone is set for tone calling and you want to make a voice call, enter 1. (Or if your phone is set for voice calling and you want to make a tone call, enter 1.) 4. Speak when the call is answered. 5. 66 Replace the handset or press the ON/OFF key. DBS 576 issued September 2001 576-50-750 5. Communicating Within Your Office USING PAGING You can make both internal and external pages and announcements. Internal pages are made via the key telephone speakers and external pages are made through the speakers of an external paging system connected to the DBS 576 or DBS 576HD system. When you issue a page, you specify a paging group so that your announcement is heard only on the phones that are members of that group. You can answer a page from any extension using the Meet-Me Answer feature. Note: You can belong to more than one paging group. To page another party or make an announcement 1. Pick up the handset or press the ON/OFF key. 2. Enter the Page Group code (default = #). 3. Enter the number of the desired page group (0-9). 4. Make your announcement. 5. Do one of the following: If . . . Then . . . You want to end the page Replace the handset or press the ON/ OFF key. Note: To avoid an abrupt “hang-up” sound, press the FLASH key before replacing the handset. You want to get a response from someone answering the page at an extension Do not hang up; wait for the paged party to answer. Answering a Page (Meet-Me Answer) You can answer a page from any extension using the Meet-Me Answer feature. To answer a page using Meet-Me Answer 1. Pick up the handset or press the ON/OFF key. 2. Enter the Meet-Me Answer code (default = ##). (You are connected to the party trying to reach you.) 576-50-750 DBS 576 issued September 2001 67 5. Communicating Within Your Office ANSWERING A PAGE WITH UNIVERSAL NIGHT ANSWER During night mode, Universal Night Answer (UNA) sends incoming calls for selected trunks to ring external paging speakers. UNA calls can be picked up from any extension, provided the extension’s COS allows UNA answer. This feature can also be programmed so that incoming calls ring on both external paging speakers and at extensions with CO/MCO appearances on FF keys (Key Telephones only). To answer a UNA call 1. Pick up the handset or press the ON/OFF key. 2. Enter the UNA to Page Pickup code (default = 705). To answer a UNA call using the assigned FF key 1. Pick up the handset or press the ON/OFF key. 2. Press the assigned FF or UNA key. MAKING ANNOUNCEMENTS TO BUSY EXTENSIONS Note: This feature requires system programming or a specific DBS 576 or DBS 576HD configuration, and may not be available. For information, see your system administrator or dealer. This feature (also known as Off-Hook Voice Announce [OHVA]) allows you to make an announcement to a busy extension. If party you called is using a digital key telephone, the announcement is heard only by the called party, not by the other party he or she is talking to. If, however, the party you called is using a single-line telephone, both the called party and the party he or she is talking to will hear the announcement. To make an announcement 1. Pick up the handset or press ON/OFF. 2. Dial the extension number. 3. Press 8 if you hear the busy tone. 68 DBS 576 issued September 2001 576-50-750 5. Communicating Within Your Office 4. Make your announcement. (Your voice is heard on the extension, not on the other line.) Answering an Announcement To answer an announcement, you can use the OHVA Split key to speak to the announcing party or you may send a text message. The OHVA Split key is an FF key that has been assigned to the OHVA function. The OHVA function is typically used in situations where the extension user must handle more than one call. The Split key must be set up by the system administrator or dealer. To speak to the announcing party 1. While on a call, press the OHVA Split key. 2. Speak with the announcing party. 3. Press the OHVA Split key to return to the original call. Transferring Calls with an Announcement Note: This feature requires system programming or a specific DBS 576 or DBS 576HD configuration, and may not be available. For information, see your system administrator or dealer. To transfer a call while making an announcement 1. While remaining on the line with the original party, press the HOLD key. 2. Dial the extension number. 3. When you hear a busy tone, press 8. 4. Make your announcement. 5. When you are connected to the called party, replace the handset or press the ON/ OFF key. USING CALL FORWARDING You can send or forward your calls to another extension, an outside line, or to voice mail from either your extension or from an alternate extension. Notes: • Any outside number used for Call Forwarding must already be programmed into system speed dialing. 576-50-750 DBS 576 issued September 2001 69 5. Communicating Within Your Office • Calls cannot be forwarded to an extension that already has Call Forwarding set or Do-Not-Disturb (DND) turned on. • The system allows you to cancel Call Forwarding and DND for your extension in one step. • Calls can be forwarded by an extension with an NPDN or PNPDN if the COS gives permission. To set Call Forwarding 1. Pick up the handset or press the ON/OFF key. 2. Do one of the following: To forward . . . Do . . . All incoming calls Enter the appropriate Call Forwarding - All Calls Set code: All incoming calls that ring a busy extension All incoming calls that ring an extension that doesn’t answer • For your extension, enter 721 • For another extension, enter 741 Enter the appropriate Call Forwarding - Busy Set code: • For your extension, enter 722 • For another extension, enter 742 Enter the appropriate Call Forwarding - No Answer Set code: • For your extension, enter 723 • For another extension, enter 743 3. If setting Call Forwarding for another extension, enter the number of the extension whose calls you are forwarding. Otherwise, proceed to step 4. 4. Enter the destination code: • If you are forwarding to another extension, enter the extension number. • If you are forwarding to an outside number, press the # key and enter the system speed dial code. 5. Replace the handset or press the ON/OFF key. To set for a PDN from an NPDN or PNPDN 1. Pick up the handset or press the ON/OFF key. 70 DBS 576 issued September 2001 576-50-750 5. Communicating Within Your Office 2. Do one of the following: To forward . . . Do . . . All incoming calls Press an NPDN (or PNPDN key): • Enter 721 • Dial the Call Forward Destination extension number. All incoming calls that ring a busy extension Press an NPDN (or PNPDN key): • Enter 722 • Dial the Call Forward Destination extension number. All incoming calls that ring an extension that doesn’t answer Press an NPDN (or PNPDN key): • Enter 723 • Dial the Call Forward Destination extension number. NOTE: See “Directory Numbers” on page 90 for additional information on NPDNs and PNPDNs. To cancel Call Forwarding 1. Pick up the handset or press the ON/OFF key. 2. Do one of the following: To cancel call forwarding . . . For all incoming calls Enter the appropriate Cancel Call Forwarding - All Calls code: For all incoming calls that ring a busy extension 576-50-750 Do . . . • For your extension, enter 731 • For another extension, enter 751 Enter the appropriate Cancel Call Forwarding - Busy code: • For your extension, enter 732 • For another extension, enter 752 DBS 576 issued September 2001 71 5. Communicating Within Your Office To cancel call forwarding . . . For all incoming calls that ring an extension that doesn’t answer Do . . . Enter the appropriate Cancel Call Forwarding - No Answer code: • For your extension, enter 733 • For another extension, enter 753 3. If canceling Call Forwarding for another extension, enter the extension number whose Call Forwarding you are canceling. Otherwise, proceed to step 4. 4. Replace the handset or press the ON/OFF key. To cancel Call Forwarding and DND for your extension in one step 1. Pick up the handset or press the ON/OFF key. 2. Enter the Cancel Call Forwarding - DND code (default = 7**). USING CAMP-ON (CALL WAITING) Camp-on (Call Waiting) allows you to send a call waiting tone to a busy extension indicating that they have a call waiting. You then “camp-on” or stay on the line until the party you are trying to reach answers the call. Beginning with CPC Version 2.0, you can leave a text message that displays on the busy phone. Any one of the following messages can be selected. Messages 6 to 9 and 0 have no default message text. All the messages can be changed through system programming. Table 6. Send Text Messages Message No. Message Text Message No. Message Text 1 Visitor Here 6 User Defined 2 Need Help 7 User Defined 3 Important 8 User Defined 4 Urgent 9 User Defined 5 Emergency 0 User Defined Also beginning with CPC Version 2.0, the busy party can reply with a text message that displays on the camping on phone. Any one of the following messages can be selected. Messages 6 to 9 and 0 have no default message text. All the messages can be changed through system programming. 72 DBS 576 issued September 2001 576-50-750 5. Communicating Within Your Office Table 7. Text Message Replies Message No. Message Text Message No. Message Text 1 Take A Message 6 User Defined 2 Please Hold 7 User Defined 3 Will Call Back 8 User Defined 4 Transfer 9 User Defined 5 Unavailable 0 User Defined Note: Camp-on (Call Waiting) can be set manually or automatically. However, automatic Camp-on (Call Waiting) requires system programming. To manually camp-on to a line and notify a party that they have a call waiting 1. Pick up the handset or press the ON/OFF key. 2. Dial the extension number. 3. After you hear a busy tone, enter the Camp-on (Call Waiting) Set code (default = 2). (The Called party hears an alert tone and you hear a ringback tone.) 4. Stay on the line until the called party answer. Notes: • If call waiting is accepted, the busy tone changes to a ringing tone. • You cannot send a call waiting message to an extension that has DND turned on. To use Automatic Camp-on (Call Waiting) Note: Automatic Camp-on (Call Waiting) requires system programming. 1. Pick up the handset or press the ON/OFF key. 2. Dial the extension number. (The called party hears an alert tone and you hear ringback tone.) 3. Remain on the line until the called party answers. To leave a text message while camp-on 1. Press the MSG key. 576-50-750 DBS 576 issued September 2001 73 5. Communicating Within Your Office 2. Enter the send text message number (1-9, 0). ( See Table 6 on page 72 for the send text messages.) To reply to a text message 1. Press the MSG key. 2. Enter the reply text message number (1-9, 0). ( See Table 7 on page 73 for the text message replies.) To answer a Camp-on (Call Waiting) signal 1. Do one of the following: To . . . Do . . . a. After receiving an alert tone, replace the handset or press the ON/OFF key to end the first call. Answer a call b. Lift the handset or press the ON/OFF key again to connect to the waiting call.. Toggle between two calls (using Broker’s Hold) a. After receiving an alert tone, press the HOLD key to put the first call on hold. b. Press the ON/OFF key to pick up the second call. USING MESSAGE WAITING/CALLBACK You can leave a callback request message (or message waiting indication) for a busy extension or one that does not answer. After sending the callback message, you hang up the phone and wait for the call back. The called party’s message indicator lamp then flashes that a message has been received. When the message indicator lamp flashes, it indicates either a callback message from another extension or, if your system uses voice mail, a voice message. For a callback message, the display reflects the extension or name that sent the message. For a voice message, the display reflects that a new message has been received. If multiple messages have been received, the display reflects the number of messages and indicates the origin of the first message (i.e., the extension number or voice mail). Note: On a large-display phone, you can use the MSG key to answer callback requests. 74 DBS 576 issued September 2001 576-50-750 5. Communicating Within Your Office To send a Message Waiting/Callback request 1. Pick up the handset or press the ON/OFF key. 2. Dial the extension number. 3. While the phone is still ringing or when you hear the busy tone, enter the Message Wait code (default = 4). (The message lamp flashes at the called extension.) (Note: You may need to dial 1 to change to tone calling before sending the message.) 4. Replace the handset or press the ON/OFF key. To respond to a Message Waiting/Callback request Note: Multiple messages are accessed in the order in which they are received. 1. Pick up the handset or press the ON/OFF key. 2. Do one of the following: To . . . Do . . . Enter the Message Wait/Callback Set code (default = *6). Or, if using a large-display phone, press the MSG key. Answer a callback request OR... Press the Flexible Function (FF) Key assigned as a Message Callback Key. * Cancel a Message Waiting/ Callback request • Phone automatically dials the extension that sent the callback request • Message lamp goes off when the call is answered Enter the Cancel Message Waiting/Callback code (default = *5). * Only the person receiving a Message Waiting/Callback request can cancel the request. (The sender of a callback request cannot cancel the request once it has been sent.) 3. Replace the handset or press the ON/OFF key. USING DO-NOT-DISTURB Use DND to temporarily stop calls from coming to your extension. 576-50-750 DBS 576 issued September 2001 75 5. Communicating Within Your Office Note: If your phone is set for Call Forwarding-No Answer or Busy (such as to voice mail), only calls from other extensions will be blocked. External calls will still ring through to your extension before being forwarded to voice mail. Permanent call forwarding is determined through system programming. To turn DND on 1. Pick up the handset or press the ON/OFF key. 2. Do one of the following To turn DND on . . . Do . . . For your extension Enter the DND Set code (default = 720). For another extension a. Enter the DND Set by Other Phone code (default = 740). b. Dial the extension number. 3. Replace the handset or press the ON/OFF key. To cancel DND 1. Pick up the handset or press the ON/OFF key. 2. Do one of the following To cancel DND . . . Do . . . For your extension Enter the Cancel DND code (default = 720). For another extension a. Enter the Cancel DND Set by Other Phone code (default = 750). b. Dial the extension number. 3. Replace the handset or press the ON/OFF key. USING ABSENCE MESSAGES Absence messages appear on the display of any internal caller who calls your extension. To assign the Absence Message 1. Lift the handset or press the ON/OFF key 76 DBS 576 issued September 2001 576-50-750 5. Communicating Within Your Office 2. Enter the Absence Message code (default = 729). 3. Enter the Absence Message number. (See Table 8 on page 77) 4. If desired, enter the 4-digit returning time 5. Press HOLD key. 6. Replace the handset or press the ON/OFF key. Note: Five absence messages (0-4) are supplied with the DBS. Messages 5 to 9 have no default message text. All the messages can be changed through system programming. Table 8. Absence Messages Message No. Message Text Message No. Message Text 0 In Meeting 5 Absence_No_5 1 At Lunch 6 Absence_No_5 2 Out of Office 7 Absence_No_5 3 Vacation 8 Absence_No_5 4 Another Office 9 Absence_No_5 Optionally, a return time can be input. Example Return Times for Absence Messages include: Input Display No input Return 9 Return 9:00 11 Return 11:00 615 Return 6:15 1035 Return 10:35 To cancel the Absence Message 1. Lift the handset or press the ON/OFF key. 2. Enter the Absence Message code (default = 729). 3. Press HOLD key. 4. Replace the handset or press the ON/OFF key. 576-50-750 DBS 576 issued September 2001 77 5. Communicating Within Your Office LOCKING YOUR EXTENSION Use the Station Lockout feature to limit use of your phone by others when you are away from your telephone. When the Station Lockout feature is in use, the Toll Restriction Service (TRS) Class of your telephone is changed. Anyone using your telephone is limited to the calling abilities defined by this Lockout TRS Class. In addition, with the appropriate COS, you can set or cancel Station Lockout for other telephones. To activate the Station Lockout feature 1. Lift the handset or press the ON/OFF key. 2. Dial the Station Lockout Set feature code (default = 746). 3. Replace the handset or press the ON/OFF key. To cancel the Station Lockout feature 1. Lift the handset or press the ON/OFF key. 2. Dial the Station Lockout Cancel feature code (default = 746). 3. Dial the Walking TRS/Station Lockout security code. 4. Replace the handset or press the ON/OFF key. To activate the Station Lockout feature for another extension 1. Lift the handset or press the ON/OFF key. 2. Dial the Station Lockout Set for Another Extension feature code (default = 747). 3. Dial the extension number to activate station lockout. 4. Replace the handset or press the ON/OFF key. To cancel the Station Lockout feature for another extension 1. Lift the handset or press the ON/OFF key. 2. Dial the Station Lockout Cancel for Another Extension feature code (default = 748). 3. Dial the extension number to activate station lockout. 4. Dial the Walking TRS/Station Lockout security code. 5. Replace the handset or press the ON/OFF key. 78 DBS 576 issued September 2001 576-50-750 5. Communicating Within Your Office To change the Walking TRS/Station Lockout security code 1. Lift the handset or press the ON/OFF key. 2. Dial the Station Lockout Security Code change code (default = 749). 3. Dial the current Walking TRS/Station Lockout security code. 4. Dial the new Walking TRS/Station Lockout security code. 5. Replace the handset or press the ON/OFF key. 576-50-750 DBS 576 issued September 2001 79 5. Communicating Within Your Office 80 DBS 576 issued September 2001 576-50-750 6. USING ADDITIONAL FEATURES The DBS 576 and DBS 576HD provide a variety of additional features that you can use in your daily work: • Mute or MUTE Key (page 81) • Off-Hook Monitor (page 82) • Handsfree Answerback and Operation (page 82) • Voice Recognition (page 83) • Flash Feature (page 83) • Conference Calls (page 83) • Background Music (page 85) • Timed Reminders (page 85) • Caller ID (page 85) • Walking Class of Service (page 89) • Directory Numbers (page 90) • Zip Mode (page 92) • Room Monitoring (page 93) • Silent Monitor (page 94) USING THE MUTE KEY You can use the MUTE key on your phone or an FF key assigned as a Mute key to mute the handset or microphone so that the party on the other end cannot hear you. (The Mute indicator flashes when using handset mute and lights steadily when the microphone is muted.) Note: To use handset mute, you must assign an FF key as a Mute key. To block outgoing audio using the Mute key 1. Pick up the handset or press the ON/OFF key. 2. Dial the desired number. 3. To mute your conversation: • Using the handset mute, press the Mute FF key. 576-50-750 DBS 576 issued September 2001 81 6. Using Additional Features • Using the microphone mute, press the MUTE key. 4. To turn the mute function off: • Using the handset mute, press the Mute FF key. • Using the microphone mute, press the MUTE key. USING OFF-HOOK MONITOR Off-Hook Monitor allows you to play a called or calling party’s voice through the speaker on your phone, even if you are using the handset. This allows a third party to hear both sides of a conversation. Note: Off-Hook Monitor does not activate your phone’s microphone. The party at the other end will hear only audio transmitted through your handset. To put a call on speaker 1. During a handset call, press the ON/OFF key. (The other party is audible through the speaker, but the handset is mute.) 2. Press the ON/OFF key again, to take the caller back off speaker and continue the call through the handset. USING HANDSFREE ANSWERBACK AND HANDSFREE OPERATION You can answer intercom calls as well as access all available system features without lifting the handset. Note: To answer intercom calls without lifting the handset, the system must be programmed for Voice Calling. You must press 1 during a call to switch from Tone Calling to Voice Calling. (For more information, see Using Voice Recognition below.) To answer calls without lifting the handset 1. When the intercom call arrives, make sure the MUTE LED is off. (If it is lit, press the MUTE key to turn it off.) 2. Speak into the microphone to answer the call. To use system features without lifting the handset 1. Press the ON/OFF key. 82 DBS 576 issued September 2001 576-50-750 6. Using Additional Features USING VOICE RECOGNITION With the installation of additional hardware, you can use verbal commands to dial extensions, speed dial numbers, and access various phone features. Note: This feature requires system programming and addition hardware (VB-44224 Telephone and VM-44101 Voice Recognition Adaptor). For more information, see your system administrator or dealer. USING THE FLASH FEATURE You can send a signal to your phone to release an outside line by pressing the FLASH key or the PROG key. Once you press either key, your phone will either reseize the same outside line or switch to extension dial tone status. Note: This feature requires system programming. For more information, see your system administrator or dealer. MAKING CONFERENCE CALLS You can use your phone to create conference calls that include up to eight parties. The conference call can have any combination of extensions and outside lines, but must include at least one extension. Note: The maximum number of parties in a conference call is determined by system configuration. For more information, see your system administrator or dealer. To establish a conference call 1. While on a call, press the HOLD key or the outside line key you are using. 2. If adding an outside party, press a vacant CO key or dial a trunk access code. 3. Dial the number of the party you want to add to the call. 4. Press the CONF key when your call is answered. This adds the party to the call and establishes the conference. 5. To add another party repeat steps 1-4. To drop out of a conference call Note: If the originating party hangs up, all conference calls will be terminated. Hang up or press the FLASH key or the ON/OFF key. 576-50-750 DBS 576 issued September 2001 83 6. Using Additional Features To establish a private conversation with a conference member 1. While in a conference call, press CONF + conference member number. For example, to have a private conversation with conference member 1, press CONF + 1. Note: To reestablish the conference, press CONF. For parties represented with an FF key (DN/CO key only) 1. Press HOLD. This places all parties on hold (Conference Hold). 2. Press the FF key for the conference member. Note: To reestablish the conference, press CONF. To place a conference call on hold 1. Press HOLD. This places all parties on Conference Hold. Note: Depending on system programming, one of the following occurs: • Conference members hear a Hold tone, or Music on Hold. • Conference members can talk to each other (Unsupervised Conference). Note: To reestablish the conference, press HOLD. To release a conference member For 3-party conference calls only 1. Press PROG + conference member number. For example, to release conference member 2, press PROG + 2. Note: The conference member numbers are shown on the display. For conference calls with 3 to 8 parties (members) 1. Press CONF + conference member number. 2. Do one of the following: • Hang up. Lift the handset or press the ON/OFF key, and then press HOLD to re-enter the conference call. • Press the DN key (or CO key) that indicates the Hold status, and then press CONF to re-enter the conference call. If you did not select the correct conference member, re-enter the conference by pressing CONF, and repeat the previous steps with a different member number. 84 DBS 576 issued September 2001 576-50-750 6. Using Additional Features CONTROLLING BACKGROUND MUSIC If your system is set up with a music source, you can play music over the speaker of your phone. (If Music On Hold is provided with your system, callers will automatically hear music when you place them on hold.) To turn background music on or off 1. Pick up the handset or press the ON/OFF key. 2. Enter the Background Music code (default = *30). 3. Replace the handset or press the ON/OFF key. Note: On a large-display phone, you can turn background music on or off by pressing the BGM soft key while in the Function System menu. USING TIMED REMINDERS You can program your phone to act as an alarm clock and alert you at a designated time with an audible tone. To set a timed reminder (reminder alarm) 1. Pick up the handset or press the ON/OFF key. 2. Enter the Timed Reminder Set code (default = *31). 3. Enter the time, in 24 hour format, you want the timed reminder (alarm) to sound. (For example, 0100 = 1:00 am, 1300 = 1:00 pm) 4. Replace the handset or press the ON/OFF key. To cancel a timed reminder 1. Pick up the handset or press the ON/OFF key. 2. Enter the Cancel Timed Reminder code (default = *39). 3. Replace the handset or press the ON/OFF key. USING CALLER ID Caller ID displays a caller’s name and number, if available. The information appears on the second line of the LCD display when a call is received during a conversation. If the call is from another extension, the extension name or number is displayed. 576-50-750 DBS 576 issued September 2001 85 6. Using Additional Features Caller ID Call Log Note: This feature requires system programming or a specific DBS configuration, and may not be available. For information, see your system administrator or DBS dealer. The Call Log keeps a record of Caller ID calls that ring your extension. Calls are shown in order, with the most recent call appearing at the top of the display. Each Call Log entry includes the following call information: • Calling number • Calling name (if provided) • Time and date • How the call was answered • How the call was routed. Call Log Operation for Small-display Phones You can view both the calling number information as well as the detailed information on each entry. In addition, you can outdial the displayed number or store the displayed number in a personal speed dial bin. To view, dial or store the call log entry for a small-display 1. Go off-hook or press ON/OFF. 2. Dial the Call Log feature code (default = CONF 96). Note: You can assign an FF key to flash when there is a new entry in the log. You can then press the key to access the log (this turns off the LED). The following displays: (display mode 1 is shown) Call Result (blank) - Answered - Calling Party Hung Up - Answered by Someone Else 08:30 Fri Oct 24 10:2015553678 Time and Date of Call Calling Number Call Log Entry Number (01 - 10) Note: There are two Call Log display modes. See “To change the way call log entries are displayed” on page 87. 86 DBS 576 issued September 2001 576-50-750 6. Using Additional Features 3. Press # to move forward in the call log and press * to move back in the call log. 4. To outdial the displayed call log number, Press the left EXEC key to outdial a leading digit (dial 9), dial the add digits (usually 1, only in the USA), and dial the displayed caller ID number. OR Press the right EXEC key to outdial a leading digit (usually 9) and dial the displayed caller ID number. 5. To store the displayed call log number in a personal speed dial bin, Press the PROG key, the speed dial bin number (80-99) and press the left EXEC key to dial the add digits (usually an area code) and press the HOLD key. OR Press the PROG key, the speed dial bin number (80-99), press the right EXEC key, and press the HOLD key. 6. To exit the Call Log, go on hook or press ON/OFF. To change the way call log entries are displayed 1. Go off-hook or press ON/OFF. 2. Dial the Call Log feature code (CONF 96). The Call Log is displayed. 3. Press the HOLD key to change the display mode. The following displays: MODE 1 MODE 2 08:30 Fri Oct 24 01:2015553678 01:2015553678 Jones To delete all call log entries 1. Go off-hook or press ON/OFF. 2. Dial the Call Log feature code (CONF 96). 3. Press the CONF key. 576-50-750 DBS 576 issued September 2001 87 6. Using Additional Features Call Log Format for the Large-Display Phone You can view both the calling number information as well as the detailed information on each entry. In addition, you can outdial the displayed number or store the displayed number in a personal speed dial bin. To view, dial, or store call log entry for a large-display phone 1. Go off-hook or press ON/OFF. 2. Dial the Call Log feature code (CONF 96). Note: You can assign an FF key to flash when there is a new entry in the log. You can then press the key to access the log (this turns off the LED). The following displays:: (display mode 1 is shown) Call Log Entry Number (01-10) Call Result (blank) - Answered - Calling Party Hung Up - Answered by Someone Else 08:30 Fri Oct 24 10:4045557654 Time and Date of Call Calling Number 06:2015553678 07:2015554444 08:2015553456 09:4045554321 10:4045557654 Note: There are two Call Log display modes (for the first two lines of the display). See “To change the way call log entries are displayed” on page 87. 3. Press # to move forward in the call log and press * to move back in the call log. 4. Press NEXT to view the next 5 calls and PREV to view the previous 5 calls. 5. To outdial the displayed call log number, Press the left soft key to outdial a leading digit (dial 9) dial add digits (usually 1 in the USA), and dial the displayed caller ID number. OR Press the right soft key to outdial a leading digit (dial 9) and dial the displayed caller ID number. 88 DBS 576 issued September 2001 576-50-750 6. Using Additional Features 6. To store the displayed call log number in a personal speed dial bin, Press the PROG key, the speed dial bin number (80-99), and press the left soft key to dial the add digits (usually an area code) and press the HOLD key. OR Press the PROG key, the speed dial bin number (80-99), press the right soft key and press HOLD. 7. To exit the Call Log, go on hook or press ON/OFF. To delete all call log entries 1. Go off-hook or press ON/OFF. 2. Dial the Call Log feature code (CONF 96). 3. Press the CONF key. WALKING TRS CLASS OF SERVICE Walking Toll Restriction Service (TRS) Class of Service (COS) allows you to use your own calling privileges at another phone. For example, you may be allowed to make long-distance calls from your phone, but a phone in your company’s warehouse may be restricted from long-distance calls. To make long-distance calls from the restricted phone, you can go to that phone and enter a Walking TRS COS code before dialing the number. Notes: • Before using this feature, a Walking TRS COS must be assigned for your phone by the system administrator or dealer. • The same Walking TRS COS code may be used by more than one extension. To use a Walking TRS COS code 1. From an extension other than your own, pick up the handset or press the ON/ OFF key. 2. Enter the Walking TRS COS access code (default = 87). 3. Dial your extension number. 4. Enter your Walking TRS COS code. 5. Press the # key. 6. Access an outside line. 576-50-750 DBS 576 issued September 2001 89 6. Using Additional Features 7. Dial the phone number. The Walking TRS COS will remain in effect until you hang up. DIRECTORY NUMBERS A Directory Number (DN) allows extension numbers to be assigned to an FF key. The same DN may be assigned to multiple keys on the same telephone and to keys on other telephones. When a telephone’s extension number is assigned to a key on the same telephone, it is considered a Primary Directory Number (PDN). Up to three appearances of the PDN may be assigned to keys on a key telephone. This allows for multiple calls on the same Directory Number. When a DN is assigned to an FF key on another telephone, it is considered a NonPrimary Directory Number (NPDN). Up to three NPDN appearances of the same DN may be assigned to keys on a telephone. This allows calls to the DN to appear on multiple telephones. The calls ring in on a specified basis - immediate, delayed, or no-ring. A telephone may only have one PDN (on up to three keys) but may have multiple NPDNs with up to three appearances of any one NPDN. Figure 19. Example Directory Number assignments for Extension 200 90 DBS 576 issued September 2001 576-50-750 6. Using Additional Features When a caller originates a call, the call appears on the first available PDN key. If all PDNs are unavailable, the call will select the EXT LED. When calls come in to a DN, the call appears on the first available DN key. If the call is to your PDN and no PDN key is available, the call appears on the EXT LED. Directory numbers may be assigned to FF keys 25-32. These are non-appearing keys. Intercom voice calls only go to the PDN extension but light the corresponding NPDN keys red. A tone call follows the appropriate ring status (immediate ring, delayed ring, etc.) for any extension. To originate a call 1. Lift the handset or press the ON/OFF key. 2. If dialing an outside call, dial the outside line group access code (9, 81-84). 3. Dial the phone number or extension number. To receive a call to a directory number (PDN or NPDN) 1. If ringing, go off-hook or press the green blinking PDN or NPDN key. If not ringing, press the red blinking PDN or NPDN key. To originate a call using a non-primary directory number 1. Lift the handset or press the ON/OFF key. 2. Press the desired NPDN key. 3. If dialing an outside call, dial the outside line group access code (9, 81-84). 4. Dial the phone number or extension number. To receive a call using a non-primary directory number 1. Lift the handset or press the ON/OFF key. 2. Press the desired NPDN key. To call a primary directory number extension (NPDNs not called) 1. Lift the handset or press the ON/OFF key. 2. Dial the Direct Call to PDN access code (default = 766) or press the Direct Call to PDN key. 576-50-750 DBS 576 issued September 2001 91 6. Using Additional Features 3. Dial the extension number. To transfer a call to the primary directory number extension (NPDNs not called) 1. Place the current call on hold. 2. Dial the Direct Call to PDN access code (default = 766) or press the Direct Call to PDN key. 3. Dial the extension number. 4. If desired, wait until the PDN Extension answers and introduce the call. 5. Hang up. ZIP MODE The Zip mode feature (CPC version 2.5 or higher) automatically answers calls when you are operating a Key Telephone in headset mode. To enter or cancel Zip mode 1. Press the ON/OFF key. 2. Press the PROG key and dial 80. OR Press the ZIP key. 3. Press the ON/OFF key. 92 DBS 576 issued September 2001 576-50-750 6. Using Additional Features ROOM MONITORING This feature allows you to monitor the sounds in a room from another extension or room. To activate Room Monitoring, the monitored extension mut enable the Room Monitor feature before the monitoring extension can listen to the sounds in the room. To set up a monitored extension 1. Action Result Dial the monitored extension access code (default = 775) Or... Press an FF key assigned with the monitored access code You will hear a confirmation tone after the monitored extension has enabled the Room Monitor feature. (If the monitored extension has an LCD display, a confirmation message will also be shown. Placing the monitored extension back on-hook, or pressing ON/OFF or FLASH will cancel the monitored mode. 1. To set up the monitoring extension Action Result Dial the monitoring extension access code (default = 776). The monitoring extension enters the monitoring mode. OR... Press an FF key assigned the monitored access code and the extension number of the monitored extension. OR... While the handset is on-hook, press an FF key assigned to the Room Monitor followed by the monitored extension number. The monitoring extension will automatically enter the monitoring mode. Placing the monitoring extension back on-hook, or pressing ON/OFF or FLASH will cancel the monitoring mode. 576-50-750 DBS 576 issued September 2001 93 6. Using Additional Features SILENT MONITOR CAUTION – When using the ACD “Silent Monitor” feature, in some states it is illegal (or civilly actionable) to monitor telephone communications without giving prior warning to all participants. These laws do not make the Silent Monitor feature on a telephone system illegal. Before activating this feature, please check applicable state and federal laws. The Silent Monitor feature allows an ACD supervisor to monitor a call between an ACD agent and a caller without the knowledge of either party. (See CAUTION, above.) If necessary, the ACD supervisor can initiate a three-way call by barging into the call. 1. To initiate Silent Monitor Action Result Press ON/OFF + 768 + Extension number you want to monitor OR... Press the FF key assigned as a Silent Monitor Key + Extension number you want to monitor OR... The Silent Monitor feature is active, and the extension is being monitored. (The Silent Monitor key flashes green when Silent Monitor is active.) Press only the Silent Monitor Key if the FF key has been preprogrammed to monitor a specific extension number. You do not need to enter the extension number. Note:The Silent Monitor key is disabled when the extension assigned to that key is idle, dialing, or ringing. 1. Silent Monitor Key Color Definitions FF Key Color Definition Possible Operation Clear Cannot monitor None Solid Red Able to monitor Press Silent Monitor key Flashing Green Not monitoring On-hook or CONF • Only one supervisor can initiate Silent Monitor on an individual extension at any given time. • A supervisor cannot initiate Silent Monitoring on an extension when that extension is on a conference call. 94 DBS 576 issued September 2001 576-50-750 Appendix A. Dial Code List This appendix summarizes the most commonly used dial codes. Additional features may be programmed as described in Section 700 - Feature Operation. The table includes the following information: • Function - Lists the name of the function or feature • Fixed Dial Code - This dial code is hard-coded and cannot be changed. • Flexible Dial Code - This dial code can be used as a default or it can be customized. • Customized Dial Code - This dial code is customized by the system programer. Notes: • Fixed dial codes and flexible dial codes require different procedures. Be sure to determine which dial codes your system uses to ensure the use of the appropriate procedure for a specific task. • Default dial codes use the same procedures as flexible dial codes. Table 9. Dial Code Table Function Fixed Dial Code (REDIAL + ) Flexible Dial Code Account Codes *57 8# Alarm Set *22 *31 Alarm Clear *23 *39 Answer Key *69 Background Music Set/Cancel *24 BLF/DSS Outgoing 9 + extension number *30 BLF/DSS Immediate Ring 81 + extension number BLF Delayed Ring 82 + extension number BLF/DSS No Ring 83 + extension number Busy Override Set *53 Call Forward (All Calls): Set 70 + extension number 721 + extension number Call Forward (All Calls): Cancel *09 731 + extension number Call Forward (All Calls): Set from another ext. *10 741 576-50-750 Customized Dial Code DBS 576 issued September 2001 95 Function Fixed Dial Code (REDIAL + ) Flexible Dial Code Customized Dial Code Call Forward (All Calls): Cancel from another ext. *11 751 Call Forward (All/Busy/No Answer/DND): Clear (Prior to Ver 2.0) *21 7** Call Forward (Busy): Set 72 + extension number 722 + extension number Call Forward (Busy): Cancel *15 732 + extension number Call Forward (Busy): Set from another ext. *16 742 Call Forward (Busy): Cancel from an other ext. *17 752 Call Forward (No Answer): Set 71 + extension number 723 + extension number Call Forward (No Answer): Cancel *12 733 + extension number Call Forward (No Answer): Set from another ext. *13 743 + extension number Call Forward (No Answer): Cancel from another ext. *14 753 + extension number Call Park Hold/Answer *63 Call Park Hold *64 771 Call Park Answer (Own Ext.) *65 772 Call Park Answer (0ther Ext.) *66 773 Call Park Transfer *67 774 Call Pickup Group (All Calls) *31 701 Call Pickup Group (CO Calls only) *32 702 Call Pickup Group (designated) *33 + (call pickup group 1-99) 703 Call Pickup - Direct Trunk *34 *0 Call Record Key 78 + extension number Callback at Busy Tone *49 N/A N/A Camp-on at Busy Tone *50 N/A N/A Call Forward (All/Busy/No Answer/DND and Absence Message): Clear (Ver 2.0 and higher) 96 DBS 576 issued September 2001 576-50-750 Function Fixed Dial Code (REDIAL + ) Flexible Dial Code Conference Key *36 Day1/Night Toggle (Prior to Ver 2.0) *25 760 Day2 *26 761 Direct Call Pick-Up 73 + extension number 704 DND: Set/Cancel *18 720 Extension Call Extension number N/A Extension Directory Name Assignment *41 Recall/Flash Key *39 Floating Hold: Answer Call Park Pickup (Ver 2.0 and higher) *04 Customized Dial Code Day 1/Day 2/Night Toggle (Ver 2.0. and higher) *9 Headset Mode *35 Meet-Me Answer *30 ## Message Waiting (Callback): Cancel *07 *5 Message Waiting (Callback) *08 *6 Message and Voice Mail Key 76 + extension number Message Waiting Set at Busy Tone *51 Message Waiting Set at Ringback Tone *55 Night 1 *27 762 Night 2 (for Built-In Voice Mail messages) *28 763 Off-Hook Voice Announce *70 Paging *29 + (page group number) Program Key *38 # + (zone number) PSD Name Assignment *40 Release Key *68 Room Monitoring Set Key *#05 775 Room Monitoring Initiate Key *#06 776 Silent Monitor Key 77 + extension number 768 576-50-750 N/A N/A DBS 576 issued September 2001 97 Function Fixed Dial Code (REDIAL + ) Flexible Dial Code Speed Dial Send *01 Split Key *71 System Speed Dial Name Assignment *42 Timed Reminder (alarm) Set *22 *31 Timed Reminder (alarm) Cancel *23 *39 Tone/Voice Switch *54 N/A Transfer Key *37 Variable Mode *61 Voice Mail Transfer Key 1 74 + Extension Number Voice Mail Transfer Key 2 75 + Extension Number Walking TRS Key *72 Customized Dial Code 80 Note: The following feature keys were added with version 2.0 Station Lockout Set (Own Ext.) *#01 746 Station Lockout Set (Other Ext.) *#02 747 Station Lockout Cancel (Other Ext.) *#03 748 Walking TRS/Station Lockout Security Code Change *#04 749 Callback Cancellation *58 769 Zip Mode On/Off (toggle) *73 Direct Call to a PDN Ext. *74 766 UNA Pickup *77 705 Absence Message Code *78 729 Network Flash during Talk on FF-Key *79 767 PDN #1 Key 01 PDN #2 Key 02 PDN #3 Key 03 NPDN #1 Key 01 + (Ext No. 0-9999) NPDN #2 Key 02 + (Ext. No. 0-9999) 98 DBS 576 issued September 2001 576-50-750 Function Fixed Dial Code (REDIAL + ) NPDN #3 Key 03 + (Ext. No. 0-9999) ACD-1 Wrap Key *#83 ACD-21 Wrap Key *#88 Text Message Send *75 + (Msg Code No. 0-9) Text Message Reply *76 + (Msg Code No. 0-9) Login Key for CTAPI *#90 576-50-750 Flexible Dial Code DBS 576 issued September 2001 Customized Dial Code 99 100 DBS 576 issued September 2001 576-50-750 Appendix B. Customized PSD Bin Numbers This appendix contains a table for documenting the Personal Speed Dial (PSD) numbers that you assign to PSD bins on non-display phones. When making changes to PSD numbers, be sure to record the change in this following table. Table 10. Customized PSD numbers (assigned to PSD bins) PSD Bin Number PSD Number PSD Name 80 81 82 83 84 85 86 87 88 89 90 91 92 93 94 95 96 97 98 99 576-50-750 DBS 576 issued September 2001 101 PanasonicTelecommunication Systems Company Division of Matsushita Electric Corporation of America Business Telephone Systems Division Headquarters Two Panasonic Way Secaucus, NJ 07094 09/2001