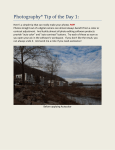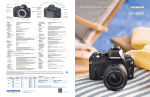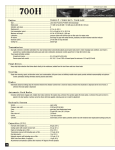Download Zoom 56K Modem User Manual
Transcript
56K External Modem QUICK START This Quick Start describes external modem installation for personal computers using Windows 95, 98, Me, 2000, XP, and NT 4.0. Your modem also works with almost any computer or terminal with a serial (RS-232) port, including most Windows 3.x, Macintosh, and Linux computers. You should consult your full-length manual if you have one of these other systems. The manual is located on the CD. Please make sure you have the following items: modem, telephone cord, power supply, and installation and communications software on diskette(s) or CD-ROM. In some countries, you may also need a country-specific telephone adapter to attach your modem to the telephone wall jack. Depending on your modem model, your package may or may not include a faxmodem-to-computer serial cable. If it doesn’t, make sure that you have a serial cable that mates with the connector on your particular computer. Important – If your computer already has an internal PCI modem installed You should remove the modem and its drivers now. Your old modem may interfere with the installation of your new modem. Please refer to page 5 now. Windows NT 4.0 Users: Note: Not all models are compatible with NT. See your box for operating systems supported. You need to install your faxmodem hardware before running your setup software. Skip to page 2, Connecting the Faxmodem. Windows 95/98/Me/2000/XP Users: You need to run your setup software before installing your modem hardware. Continue below. Insert the enclosed CD in your computer’s CD-ROM drive and wait for it to auto-run. If the CD does not auto-run: Right-click My Computer and then click Explore. In the left panel click on the CD icon of the drive that has your modem CD in it. In the right panel, double-click Setup or Setup.exe. When the main interface appears, click Install Drivers. When the Install Drivers screen appears, select the modem type you are installing. Click Next. Follow the prompts. Click Finish. Leave the CD in the drive, exit any running programs, and shut down your computer. Continue below. Connecting the Faxmodem 1 Make sure your computer is shut down. Locate the faxmodem’s serial number on the bottom of its case, just under the bar code, and make a note of it for future reference. Depending on your modem model, your setup should look similar to one of the illustrations below. Power On/Off Switch Computer Power Computer Telephone Line Telephone Line Telephone (Optional) Telephone (Optional) 2 Connect the faxmodem-to-computer serial cable. Plug one end of the cable into the matching connector on the back of your modem, and plug the other end of the cable into your computer’s serial port. Some cables have an extra connector; you should leave one unconnected. Tighten the screws at both ends. Make a note of the COM port you plug the modem into. 3 Connect the telephone cord. Plug one end of the cord into the phone line jack on the back of the faxmodem. Then plug the other end into the wall jack just as you would a standard telephone. Note: If you do not use the supplied telecommunications cord, use an equivalent of minimum AWG 26 line cord. 2 4 Connect your telephone (optional). You may also connect your regular telephone to the back of the faxmodem, in the jack labeled PHONE. If your phone cord doesn’t have an RJ-11 plug, you may need an adapter for your cord or an RJ-11 phone cord for your phone. The faxmodem works with or without a telephone connected to it. 5 Connect the power cube. Plug one end of the power cube into the back of the faxmodem. Plug the other end into an electrical outlet. Note: Use only the power cube that came with your modem. Other power cubes may damage the faxmodem. 6 Turn the faxmodem on. Depending on the model, there will either be a switch on the back panel or a pushbutton on the front panel. The modem will perform a brief self-test. Then the MR (Modem Ready) or PWR (Power) light will go on. 7 For Windows NT 4.0, continue below. For Windows 95/98/Me/2000/XP, turn to page 4. Windows NT 4.0 1 2 3 4 5 Turn your computer back on. Insert the enclosed CD in your CD-ROM drive and wait for it to auto-run. If it doesn’t auto-run: Right-click My Computer and then click Explore. In the left panel, click on the CD icon of the drive that has your modem CD in it. In the right panel, double-click Setup or Setup.exe. When the main interface appears, click Install Drivers. When the next screen appears, select the modem type you are installing. Click Install Drivers. When the Modem Installation Setup screen appears, click Next. Follow the prompts. Click Finish. Open Start | Settings | Control Panel; double-click Modems. Note: If the Modem Properties screen appears, click Add. At the Install New Modem box, click Next. Let Windows NT detect your modem and install the drivers. Your modem will be detected as a “Standard Modem.” Click Change. The Install New Modem dialog box will appear. In the Manufacturers box, scroll to your modem manufacturer’s name and select it. In the Models box, scroll to your modem model name and select it. (Refer to your modem package if you need to.) Click OK. 3 6 In the Install New Modem screen, the correct modem will be displayed. Fill in the Location Information screen if it appears. Click Next. At the Modem Properties box, select the newly installed modem and then click Properties. Set the Maximum speed to the highest speed available (probably 115,200). This sets the speed at which the computer communicates with the faxmodem. Note: Do not check Only connect at this speed. Click OK. Click Close. Continue below with Installing the Communications Software. 7 Windows 95/98/Me/2000/XP Turn your computer back on. Windows will detect your new faxmodem and drivers and add the drivers to its database. If you are using Windows 2000 or Me, you may see a dialog box entitled Digital Signature Not Found; you can safely ignore this screen and click Yes. If you are using Windows XP, you may see a standard disclaimer dialog box regarding Windows logo testing. You can safely disregard this message and click Continue Anyway. Note: If the Plug and Play setup does not proceed properly, consult your full-length user’s manual. Now you need to verify the faxmodem’s COM port setting. This last operation also tests your faxmodem by querying it with AT commands. The steps for Windows 95/98/Me and 2000/XP vary slightly, as shown below. Windows 95/98/Me: 1 2 3 4 Open Start | Settings | Control Panel. Double-click Modems. Fill in the Location Information screen if it appears. Click on the entry for your new modem and click Properties. Set the Maximum speed to the highest speed available (probably 115,200). Note: Do not check Only connect at this speed. Click OK. Click the Diagnostics tab. Highlight the port next to the entry for your new faxmodem and click More info. Make a note of the Port and Interrupt entries under Port Information. Click OK. Click Close. Close the Control Panel. Continue below with Installing the Communications Software. 4 Windows 2000/XP: 1 2 3 4 2000: Open Start | Settings | Control Panel. Double-click Phone and Modem Options. Fill in the Location Information screen if it appears. XP: Open Start | Control Panel. Double-click Printers and other Hardware then Phone and Modem Options. Fill in the Location Information screen if it appears. On the Phone and Modem Options screen, click the Modems tab and select your newly installed modem. Click Properties. Set the Maximum speed to the highest speed available (probably 115,200). Select the Diagnostics tab. Click Query Modem. Make a note of the COM port in use. Click OK. Click OK again. Close the Control Panel. Continue below. Installing the Communications Software The accompanying CD describes each communication software package included with your modem and provides easy pointand-click installation. If necessary, consult the help on the CD. Important—If Your PC Had an Existing Modem You must redirect your application software so that it recognizes your new modem. • America Online Users: From the AOL Welcome screen, click the Setup button; then click Expert Setup. Select the Devices tab and double-click the name of your new modem. • Dial-up Networking Users: From your computer’s desktop, double-click My Computer and then Dial-up Networking. Double-click the Make New Connection icon, select your new modem from the dropdown list, and follow the prompts. Removing an Internal Modem You should follow these instructions if your computer already has an internal PCI modem installed, and you want to replace it with your new modem. From the desktop, open the Control Panel, and then click Add or Remove Programs. In the dialog box that opens, select the modem that you want to uninstall and click Remove. (Depending on your operating system, some of these buttons may have slightly different labels.) 1 5 2 3 Follow the on-screen instructions and click Finish. Windows NT 4.0 Users: Skip to Step 4. In one of the subsequent dialog boxes (depending on your operating system, Modems, Phone and Modem Options, or Modems Properties), select the modem you want to uninstall and click Remove. Take the cover off the computer. Unplug any cords connected to the card. Remove the screw that is holding the modem card in place and slide the card out. Return to page 1 to continue with the installation. 4 If You Need Help That’s it! If you have any problems, please consult your fulllength manual in your local language located on your CD. 6 Regulatory Information FCC 47CFR, Part 68 Statement This equipment complies with 47CFR, Part 68 of the rules. The unit bears a label which contains, among other information, the certification number and Ringer Equivalence Number (REN). If requested, this information must be provided to the telephone company. This equipment uses the following standard jack types for network connection: RJ11C. This equipment contains an FCC-compliant modular jack. It is designed to be connected to the telephone network or premises wiring using compatible modular plugs and cabling which comply with the requirements of FCC Part 68 rules. The Ringer Equivalence Number, or REN, is used to determine the number of devices which may be connected to the telephone line. An excessive REN may cause the equipment to not ring in response to an incoming call. In most areas, the sum of the RENs of all equipment on a line should not exceed five (5.0). In the unlikely event that this equipment causes harm to the telephone network, the telephone company can temporarily disconnect your service. The telephone company will try to warn you in advance of any such disconnection, but if advance notice isn't practical, it may disconnect the service first and notify you as soon as possible afterwards. In the event such a disconnection is deemed necessary, you will be advised of your right to file a complaint with the FCC. From time to time, the telephone company may make changes in its facilities, equipment, or operations, which could affect the operation of this equipment. If this occurs, the telephone company is required to provide you with advance notice so you can make the modifications necessary to obtain uninterrupted service. There are no user serviceable components within this equipment. It shall be unlawful for any person within the United States to use a computer or other electronic device to send any message via a telephone facsimile unless such message clearly contains, in a margin at the top or bottom of each transmitted page or on the first page of the transmission, the date and time it is sent and an identification of the business, other entity, or individual sending the message and the telephone number of the sending machine or of such business, other entity, or individual. The telephone number provided may not be a 900 number or any other number for which charges exceed local or long distance transmission charges. Telephone facsimile machines manufactured on and after December 20, 1992, must clearly mark such identifying information on each transmitted message. Facsimile modem boards manufactured on and after December 13, 1995, must comply with the requirements of this section. This equipment cannot be used on public coin phone service provided by the telephone company. Connection to Party Line Service is subject to state tariffs. Contact your state public utility commission, public service commission, or corporation commission for more information. FCC 47CFR, Part 15 Emissions Statement This equipment has been tested and found to comply with the limits for a Class B digital device, pursuant to 47CFR, part 15 of the rules. These limits are designed to provide reasonable protection against harmful interference in a residential installation. This equipment generates, uses and can radiate radio frequency and, if not installed and used in accordance with the instructions, may cause harmful interference to radio communications. However, there is no guarantee that interference will not occur in a particular installation. If this equipment does cause harmful interference to radio or television reception, which can be determined by turning the equipment off and 7 on, the user is encouraged to try to correct the interference by one or more of the following measures: Reorient or relocate the receiving antenna. • Increase the separation between the equipment and receiver. • Connect the equipment into an outlet on a circuit different from that to which • the receiver is connected. Consult the dealer or an experienced radio/TV technician for help. • Industry Canada Emissions Statement This Class B digital apparatus meets all requirements of the Canadian Interference-Causing Equipment Regulations. Cet appareil numérique de la classe B respecte toutes les exigences du Règlement sur le matériel brouilleur du Canada. Industry Canada CS03 Statement Notice: The Industry Canada label identifies certified equipment. This certification means that the equipment meets telecommunications network protective, operational and safety requirements as prescribed in the appropriate Terminal Equipment Technical Requirements document(s). The Department does not guarantee the equipment will operate to the user's satisfaction. Before installing the equipment, users should ensure that it is permissible to be connected to the facilities of the local telecommunications company. The equipment must also be installed using an acceptable method of concern. The customer should be aware that compliance with the above conditions may not prevent degradation of service in some situations. Repairs to certified equipment should be coordinated by a representative designated by the supplier. Any repairs or alterations made by the user to this equipment, or equipment malfunctions, may give the telecommunications company cause to request the user to disconnect the equipment. Users should ensure for their own protection that the electrical ground connections of the power utility, telephone lines and internal metallic water pipe system, if present, are connected together. This precaution may be particularly important in rural areas. Caution: Users should not attempt to make such connections themselves, but should contact the appropriate electric inspection authority, or electrician, as appropriate. Notice: The Ringer Equivalence Number (REN) assigned to each terminal device provides an indication of the maximum number of terminals allowed to be connected to a telephone interface. The termination on an interface may consist of any combination of devices subject only to the requirement that the sum of the Ringer Equivalence Numbers of all the devices does not exceed 5. Declaration of Conformity The manufacturer declares under sole responsibility that this equipment is compliant to Directive 1999/5/EC (R&TTE Directive) via the following: Directive 73/23/EEC-Low Voltage 89/336/EEC-EMC 89/336/EEC-EMC Standard EN 60950: 1992(A1-A11):2000 EN 55024 (1998) EN 55022 (1998) Test Report Issued electrical safety EMC – immunity EMC – emissions The product is CE marked. Electrostatic Discharge (ESD) Statement This unit may require resetting after a severe ESD event. 0994-E 27186-00 ©2004