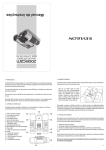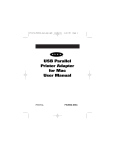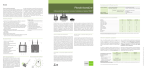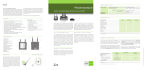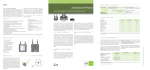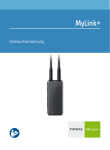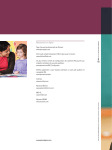Download Zoom 27575 Modem User Manual
Transcript
QUICK START and REFERENCE GUIDE for USB Faxmodems NOTICE This document contains proprietary information protected by copyright, and this manual and all the accompanying hardware, software, and documentation are copyrighted. All rights are reserved. No part of this document may be photocopied or reproduced by mechanical, electronic, or other means in any form. The manufacturer does not warrant that the hardware will work properly in all environments and applications, and makes no warranty or representation, either expressed or implied, with respect to the quality, performance, merchantability, or fitness for a particular purpose of the software or documentation. The manufacturer reserves the right to make changes to the hardware, software, and documentation without obligation to notify any person or organization of the revision or change. All brand and product names are the trademarks of their respective owners. © Copyright 1999 All rights reserved. Contents INTRODUCTION................................................................................ 4 WHAT YOU NEED TO USE YOUR FAXMODEM..................................... 4 SYSTEM REQUIREMENTS ..................................................................... 5 CHAPTER 1: SETTING UP YOUR USB FAXMODEM ................ 6 INSTALLING THE DRIVERS ................................................................... 6 CONNECTING THE FAXMODEM TO YOUR COMPUTER .......................... 7 Summary of the Indicator Lights.................................................. 10 COMPLETING THE INSTALLATION ...................................................... 10 INSTALLING THE SOFTWARE.............................................................. 11 CHAPTER 2: USING THE FAXMODEM...................................... 12 ACCESSING THE INTERNET ................................................................ 12 SETTING UP THE FAX AND COMMUNICATIONS SOFTWARE ................ 12 Tips for Selecting Setup Options .................................................. 13 INITIALIZATION STRINGS ................................................................... 13 MAKING THE MOST OF THE FAX AND VOICE FEATURES.................... 14 USING VIDEO .................................................................................... 15 CHAPTER 3: SOLVING COMMON PROBLEMS....................... 16 GENERAL TROUBLESHOOTING .......................................................... 16 DIAL TROUBLESHOOTING.................................................................. 17 ON-LINE TROUBLESHOOTING ............................................................ 18 APPENDIX A: REMOVING A PC’S INTERNAL MODEM ....... 20 APPENDIX B: REGULATORY INFORMATION ........................ 21 FCC PART 15 EMISSIONS STATEMENT.............................................. 21 FCC PART 68 TELECOMMUNICATIONS STATEMENT ......................... 21 IMPORTANT INFORMATION ...................................................... 24 Introduction Welcome to the world of USB faxmodems. A faxmodem equipped with a Universal Serial Bus, or USB, means convenience, ease of installation, and high performance. You can install your USB modem quickly, without bothering with a separate power supply or having to worry about your computer’s internal settings, as you might with other types of external or internal modems. Your USB faxmodem supports both the V.90 ITU Standard and K56flex, the most widely used pre-standard 56K technology. This way, your faxmodem automatically selects the fastest compatible connection speed. You’ll find this feature particularly valuable if you frequently access different sites. This Quick Start and Reference Guide provides easy, step-by-step installation instructions for your new USB faxmodem. What You Need to Use Your Faxmodem Make sure that you have received the following items in addition to this manual: • USB faxmodem • Phone cord • USB cable • Zoom Link™ CD-ROM disc containing installation and communications software. You also need the following: • A telephone jack to plug the modem into, so the modem can dial out or receive calls • An available USB port on your computer 4 Quick Start and Reference Guide If you want to use the modem as a telephone answering machine, you’ll also need: • A soundcard, microphone, and speakers or an earphone (PC models) • A microphone and speakers if not provided with your computer (Macintosh models). System Requirements PC: • IBM PC-compatible Pentium® 133 or faster (or equivalent), with 16 megabytes of RAM equipped with either a USB port or a PCI USB card • Windows® 98 operating system Macintosh: • iMac™, USB-equipped Power Mac™ G3, or USBequipped PCI-based Power Mac • Mac OS 8.5 or above Introduction 5 Chapter 1: Setting Up Your USB Faxmodem A computer has many devices inside it, or attached to it, such as the mouse or the video card. These devices are controlled by software called drivers. The USB faxmodem also requires drivers. These drivers reside on the Zoom Link CD, and are installable in a few simple steps. Installing the Drivers REMEMBER IMPORTANT You must install the modem drivers before you install the USB faxmodem. Note: If you have a PC and are replacing an existing internal modem, turn to Appendix A: Removing a PC’s Internal Modem (page 20) to decide whether to keep or remove it. If you have a PC: 1 Follow the instructions on the Zoom Link CD. An installation interface will display. 2 3 Click on the Install Drivers button. Once your driver files are installed, a Setup Complete dialog box will appear. Click Finish. If you have a Macintosh: 1 2 Insert the Zoom Link CD. 3 Double-click on Zoom Installer and follow the prompts. 6 A folder will appear with flags representing different countries; double-click on the country you want. Quick Start and Reference Guide For both the Macintosh and the PC, the installation interface also provides for uninstalling the drivers, if you ever need to. One final note: Don’t install any of the other software on the Zoom Link CD at this time. Connecting the Faxmodem to Your Computer 1 Find the serial number of your faxmodem on the bottom of the case, just under the bar code. Write the number in the Important Information table on the last page of this manual. 2 You do not have to shut down your computer. Connect the cable. Plug the cable’s square end into the USB jack on the back of the faxmodem. Plug the other, rectangular end into the USB connector on your computer. 3 Your computer will display a message that it has detected new software and is installing it. 4 Connect the telephone cord. Plug one end of the cord into the PHONE LINE jack on the back of the faxmodem. Plug the other end into the wall jack just as you would a standard telephone. You may also connect your regular telephone to the back of the faxmodem, in the jack labeled PHONE. See the following illustration. The faxmodem works with or without a telephone connected to it. Chapter 1: Setting Up Your USB Faxmodem 7 MODEM (ENLARGED TO SHOW DETAIL) COMPUTER TELEPHONE TELEPHONE LINE 5 Turn the faxmodem on by pushing in the power button on the front, shown in the following illustration. Note: Although the faxmodem has an on/off switch, we recommend that you leave it on whenever your computer is on; it draws minimal power. 8 Quick Start and Reference Guide modem will perform a brief self-test. Then the 6 The READY light should go on to show that the faxmodem is ready for use. Note: If the computer goes into power-save mode (also referred to as “going to sleep”), the modem’s READY light will go off. The light will go on automatically whenever the faxmodem is in use. The USB faxmodem has a set of eight indicator lights on the front. A chart explaining what the lights mean is on the following page. This chart is also reproduced in condensed form on the bottom of the faxmodem. Chapter 1: Setting Up Your USB Faxmodem 9 Summary of the Indicator Lights Light Description OH (Off Hook) ACTIVITY Lights when the faxmodem is off hook. Flashes whenever data or commands are transmitted from the serial port of your computer (or other device) to the faxmodem, or vice-versa. At high speeds the light may appear to be continuously on. Blinks on and off when detecting incoming ring. Lights when the Data Carrier Detect (DCD) signal from the faxmodem to the computer is on. Lights when using V.42 or MNP 4 error correction and V.42bis or MNP 5 data compression. Lights when communicating in V.90 or K56flex™ mode. Lights when a fax connection has been made to another faxmodem or to a fax machine. Lights when the faxmodem is turned on; is unlit when the computer is in power-save mode. RING LINK EC/DC (Error Correction/Data Compression)* 56K FAX READY *Error Correction/Data Compression filters out line noise, repeats transmissions automatically if an error occurs, and automatically compresses data when it’s sent and decompresses it when it is received. Completing the Installation If you have a PC: You can now verify the COM port setting of your modem and perform a brief test. Follow these steps: 1 Open Control Panel in Windows and double-click on the Modems icon. 2 Click on the entry for your new faxmodem and then click on the Diagnostics tab. 3 Highlight the port next to the entry for your new faxmodem and click on More info. Clicking on More info also tests your faxmodem by querying it with AT commands. A list of responses means the modem is properly connected. 10 Quick Start and Reference Guide If you have a Mac: • Double-check that the USB faxmodem is selected under Settings. Installing the Software Consult the Software Installation Guide that came with your faxmodem to install a complete faxing and communications package that will help you get the most out of your modem. Also explore the other software offerings on the Zoom Link CD. The CD describes each program and offers easy point-and-click installation. That’s it! We hope you enjoy the use of your new USB faxmodem. Chapter 1: Setting Up Your USB Faxmodem 11 Chapter 2: Using the Faxmodem If you have installed the fax and communication software that came with your faxmodem, you probably do not need to read this chapter. The software sets itself up automatically and takes care of sending any necessary commands to the faxmodem. You may, however, want to read this chapter if you want to learn some general facts about how software works with your faxmodem or if you intend to use your new faxmodem with other software. This chapter explains how to get Internet access, and provides tips for setting up faxing and communications software, sending AT commands to the faxmodem, and using a video camera. Accessing the Internet To access the Internet and the World Wide Web, use an online service such as America Online (AOL) or CompuServe, or an Internet Service Provider (ISP). The best place to start is your ZoomLink CD, which includes Internet and online services for you to try. Setting Up the Fax and Communications Software Most software programs identify the modem automatically and configure themselves for the correct operating settings. Note: If you want to continue using software that had been set up for a different modem, you may need to reinstall the software or change its settings to run with your new faxmodem. See the documentation or help files of your existing software. If you run into difficulty configuring or reconfiguring your software, it may be helpful to read the following section, Tips for Selecting Setup Options. 12 Quick Start and Reference Guide Tips for Selecting Setup Options In setting up some older software programs, you may be asked to enter certain information. Most programs have default settings that are correct for use with this modem, and there is no need to change them. Nevertheless, you should be aware of the following items: • If you are asked to select the “modem type” from a menu, and you don’t see this modem listed by name on the menu (for instance, Zoom External V.90 56K USB Faxmodem), select the most descriptive name such as V.90 modem, 56K modem, or generic Class 1 fax modem. • If you have a PC, in the dialing directory set all entries to the highest possible baud rate, if your software supports these speeds (do not go over 115,200). All communications between the computer and the modem take place at this higher speed, independent of the modem-to-modem speed. • If your fax software gives you the option of selecting Class 1 or Class 2 fax drivers, select Class 1. Initialization Strings An initialization string is a group of AT command settings that the software sends to the faxmodem to initialize it. Your software determines which commands should be included in the initialization string, based on the modem you select during software installation. Your software may send other AT commands to perform actions such as dialing a phone number or answering a call. This is transparent to you—the software does this in the background without your having to be aware of it. It is sometimes necessary, however, to add other AT commands to initialization strings. You can find a description of AT commands on the World Wide Web at www.modems.com. Click on Reference and then on AT Command Sets. Chapter 2: Using the Faxmodem 13 Here are two of the more useful AT commands: • If your software suggests an initialization string for this modem, you should use it. If this modem is not listed by your software and no initialization string is suggested, use the following: AT &F. This command returns the modem to the default factory settings. • If your phone service includes Call Waiting, an incoming call can disrupt your modem connection. You can temporarily suspend Call Waiting by pressing *70; if so, include ATDT*70, in the dial prefix option (including the comma, which inserts a brief pause to allow the phone company to respond). If your software does not have a dial prefix option, you need to insert the code for each phone number in the dialing directory. If you need to dial a special code number, such as 9, to get an outside line, put the number (followed by a comma) before the phone number. Making the Most of the Fax and Voice Features Your faxmodem includes software on the ZoomLink CD that enables you to send, receive, and schedule faxes. In addition, it includes software so that you can use your computer and modem as a telephone answering machine or voice mail system (with single or multiple mailboxes). If you have a PC, the software will also let you set up faxback, sometimes called fax-on-demand, and issue fax broadcasts. If you use your faxmodem for receiving faxes and voice mail, keep in mind the following: • Your computer must be running, and the communications software must be active. • If you want to connect to your online service or ISP, you must exit the communication software first. While you are on line, you cannot receive calls or faxes. • Some computers have a power saving option that stops the hard drive from spinning after a period of inactivity. If a call (voice or fax) comes in, it may fail to con- 14 Quick Start and Reference Guide nect while the hard drive restarts and activates the software. If this happens, you should deactivate the feature of your power saving option that stops the hard drive. See your computer's documentation for details. Using Video Your faxmodem supports video applications through the V.80 standard protocol so that it can be used for highquality modem-to-modem videoconferencing. The modem is compatible with H.324 point-to-point and H.323 Internet video conferencing standards. To send videos, you need a camera and video software. Zoom® Telephonics’ ZoomCam™ video camera devices add video recording and transmission capabilities to your computer and work well with your USB faxmodem. Chapter 2: Using the Faxmodem 15 Chapter 3: Solving Common Problems Note: If your modem is not working, please read this chapter and Chapter 2: Using the Faxmodem on page 12 carefully. For installation problems, refer to Chapter 1: Setting Up Your USB Faxmodem on page 6. This chapter covers three categories: general troubleshooting, dial troubleshooting, and on-line troubleshooting. General Troubleshooting Problem: The software cannot find the modem and the modem does not respond to AT commands. (The following solution applies to many other problems as well.) Solution: The most common problem with modems is that the communications software is not configured for the same COM port as the modem or that the USB faxmodem is not selected under the software. If you have a PC, check which COM port the modem is using and make sure that the software’s COM port setting matches the modem’s COM port setting. From the Windows Toolbar, under Settings/Control Panel/Modems/Diagnostics, click on the COM Port for your modem, then click on More info. If Windows displays the modem’s ATI responses, the modem is working. If you have a Mac, make sure that the USB faxmodem is selected under Settings in the application software. Problem: The modem speaker volume is too low or too high. 16 Quick Start and Reference Guide Solution: Your modem has a small speaker on its board that gives you audible feedback of dial tones and remote connection signals (“handshaking”). This is not the same as the speaker that you may have connected to your computer’s soundcard. If the software allows you to control the volume of the on-board speaker, make sure the speaker is enabled and set to a comfortable volume. If the software does not have speaker settings, add one of the AT commands listed below to the initialization string: L1 for low volume L2 for medium volume L3 for highest volume M0 to turn the speaker off completely M1 to turn the speaker back on For example, if you want the volume low and the software uses the initialization string AT &F, change it to AT &F L1. Dial Troubleshooting Problem: The modem does not automatically dial a call when you send a Dial command. Solution: Make sure the modem speaker is turned on in your software so that you can hear dialing sounds. Also make sure that the phone line is plugged in. Make sure that you are dialing a valid phone number, including any required dial prefixes. If you are using tone dialing on a line that requires pulse dialing, the line may not be able to accept tone-dialed calls. Select Pulse dialing in your software or make sure software dialing prefix is ATDP (for pulse dialing). Make sure your communications software and modem are configured for the same COM port. Chapter 3: Solving Common Problems 17 Make sure your modem has hung up from the previous call. Select Hang Up in your software or type ATH in terminal mode. On-line Troubleshooting Problem: Your modem disconnects while communicating with a remote system. Solution: The remote system has hung up. You need to reconnect. The telephone line disrupted your call. If your telephone service includes Call Waiting, turn it off by including a special code in the dial prefix (consult your phone company for details). Someone may be picking up an extension connected to the line that your modem is using. If the modem is sharing a telephone line with other telephones, inform the other users when you will be making a data call. Line conditions may have deteriorated. Reconnect. Problem: Your online service or Internet connection seems slow, Web pages appear slowly, and file downloads seem to take too long. Check your connection speed. Each time you dial in, your call may be routed over different lines. Logging off and redialing can sometimes give you a better connection. With V.90 or K56flex sites you should be able to obtain speeds between 42,000 and 52,000 bps. If your ISP or online service provides more than one number, try another one. Some are faster than others. Try different Web pages. Some very popular pages have a lot of traffic and may be slow, especially in the evening. 18 Quick Start and Reference Guide Problem: Your modem does not make a connection. Solution: If your modem places calls but never makes a connection, make sure you are dialing the right number. The remote modem may be turned off. Chapter 3: Solving Common Problems 19 Appendix A: Removing a PC’s Internal Modem If your PC does not already have an internal modem installed, or if you are replacing an external modem, you do not need this section. Note: Although you do not have to remove your internal modem, we recommend that you do so. Removing your old modem frees up resources for other internal devices you may want to install in the future. 1 Before you take out the modem, you must inform Windows that you are going to remove it: Follow these steps: • Click on Start and point to Settings. Click on Control Panel. When the Control Panel displays, double-click on the Modems icon. • Now click on the Remove button. Click OK to confirm that you are removing the modem. Windows has now been informed of your intention to remove the old modem. 2 Remove the old modem as follows: • Shut down and turn off the computer. • Remove any cables connected to the modem. • Open the case of the computer. • Remove the screw that attaches the modem bracket to the computer. • Pull the modem out of its slot. • Replace the case of the computer. You may now return to Chapter 1: Setting Up Your USB Faxmodem on page 6 to continue with the installation. 20 Quick Start and Reference Guide Appendix B: Regulatory Information FCC Part 15 Emissions Statement This modem has been tested and found to comply with the limits for a Class B digital device, pursuant to part 15 of the FCC Rules. These limits are designed to provide reasonable protection against harmful interference in a residential installation. This equipment generates, uses and can radiate radio frequency and, if not installed and used in accordance with the instructions, may cause harmful interference to radio communications. However, there is no guarantee that interference will not occur in a particular installation. If this equipment does cause harmful interference to radio or television reception, which can be determined by turning the equipment off and on, the user is encouraged to try to correct the interference by one or more of the following measures: • • • • Reorient or relocate the receiving antenna. Increase the separation between the equipment and receiver. Connect the equipment into an outlet on a circuit different from that to which the receiver is connected. Consult the dealer or an experienced radio/TV technician for help. FCC Part 68 Telecommunications Statement The Federal Communications Commission (FCC) has established rules which permit this device to be directly connected to the telephone network. This device is registered with the Federal Communications Commission (FCC) for direct connection to the telephone line using a standardized RJ-11C telephone jack. This device complies with the Part 15, Subpart B, and Part 68 requirements of the FCC rules. The telephone company may make changes in its technical operations and procedures; if such changes affect the compatibility or use of the device, the telephone company is required to give adequate notice of the changes. If the telephone company requests information on what equipment is connected to the line, inform them of: 1. The telephone number that this unit is connected to 2. The ringer equivalence number 3. The USOC jack required [RJ-11C] 4. The FCC Registration Number Items (2) and (4) are indicated on the label on the bottom case of the modem. The ringer equivalence number is used to determine how many devices can be connected to your telephone line. In most cases, the sum of the RENs of all devices on any one line should not exceed five (5.0). If too many devices are attached, they may not ring properly. If this device should malfunction, it may also cause harm to the telephone network; should this occur, this device should be disconnected from the network until the source of the problem can be determined and repair has been made. If a device which harms the network is not removed, the telephone company may temporarily disconnect service. In the event of equipment malfunction, all repairs should be performed at an authorized repair facility. It is the responsibility of users requiring service to report the need for service to such a facility. Service facilities are listed on the product’s warranty flyer. The Telephone Consumer Protection Act of 1991 makes it unlawful for any person to use a computer or other electronic device to send any message via telephone fax machine unless such message clearly contains in a margin at the top or bottom of each transmitted page, or on the first page of the transmission, the date and time sent, the identification of the business, entity, or individual sending the message, and the telephone number of the sending machine. In order to program this information into your fax machine, refer to your faxmodem software 22 Quick Start and Reference Guide Notes Important Information In the event you need to call for technical support or customer service, you will need the information below. We recommend that you take a few moments to fill in the following information for your future reference. Faxmodem Model _______________________________ (located on the box) Serial Number _______________________ (located on the bottom of the modem under the bar code) COM Port _______________________ Date of Purchase _______________________ Store or Dealer _______________________ 1139-A 27575 ©1999