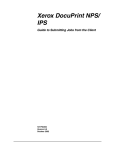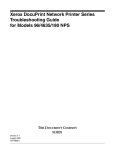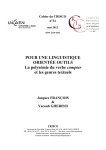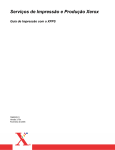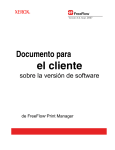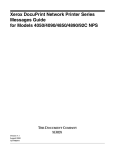Download Xerox 721P87481 Printer User Manual
Transcript
Xerox DocuPrint Network Printer Series Guide to Submitting Jobs from the Client Version 7.1 August 2000 721P87481 Xerox Corporation 701 S. Aviation Boulevard El Segundo, CA 90245 ©1999, 2000 by Xerox Corporation. All rights reserved. Copyright protection claimed includes all forms and matters of copyrightable material and information now allowed by statutory or judicial law or hereinafter granted, including without limitation, material generated from the software programs which are displayed on the screen, such as icons, screen displays, looks, etc. Printed in the United States of America. Publication number: 721P87481 Xerox® and all Xerox products mentioned in this publication are trademarks of Xerox Corporation. Products and trademarks of other companies are also acknowledged. Changes are periodically made to this document. Changes, technical inaccuracies, and typographic errors will be corrected in subsequent editions. ii GUIDE TO SUBMITTING JOBS FROM THE CLIENT Laser safety ! Warning: Adjustments, use of controls, or performance of procedures other than those specified herein may result in hazardous light exposure. The Xerox DocuPrint printers are certified to comply with the performance standards of the U.S. Department of Health, Education, and Welfare for Class 1 laser products. Class 1 laser products do not emit hazardous radiation. The DocuPrint printers do not emit hazardous radiation because the laser beam is completely enclosed during all modes of customer operation. The laser danger labels on the system are for Xerox service representatives and are on or near panels or shields that must be removed with a tool. DO NOT REMOVE LABELED PANELS OR PANELS NEAR LABELS. ONLY XEROX SERVICE REPRESENTATIVES HAVE ACCESS TO THESE PANELS. Ozone information This product produces ozone during normal operation. The amount of ozone produced depends on copy volume. Ozone is heavier than air. The environmental parameters specified in the Xerox installation instructions ensure that concentration levels are within safe limits. If you need additional information concerning ozone, call 1-800-8286571 to request the Xerox publication 600P83222, OZONE. GUIDE TO SUBMITTING JOBS FROM THE CLIENT iii Operation safety Your Xerox equipment and supplies have been designed and tested to meet strict safety requirements. They have been approved by safety agencies, and they comply with environmental standards. Please observe the following precautions to ensure your continued safety. • Always connect equipment to a properly grounded electrical outlet. If in doubt, have the outlet checked by a qualified electrician. Warning: Improper connection of the equipment grounding conductor may result in risk of electrical shock. ! • Never use a ground adapter plug to connect equipment to an electrical outlet that lacks a ground connection terminal. • Always place equipment on a solid support surface with adequate strength for its weight. • Always use materials and supplies specifically designed for your Xerox equipment. Use of unsuitable materials may result in poor performance and may create a hazardous situation. • Never move either the printer or the Printer Controller without first contacting Xerox for approval. • Never attempt any maintenance that is not specifically described in this documentation. • Never remove any covers or guards that are fastened with screws. There are no operator-serviceable areas within these covers. • • Never override electrical or mechanical interlocks. • Never operate the equipment if you notice unusual noises or odors. Disconnect the power cord from the electrical outlet and call service to correct the problem. Never use supplies or cleaning materials for other than their intended purposes. Keep all materials out of the reach of children. If you need any additional safety information concerning the equipment or materials Xerox supplies, call Xerox Product Safety at the following toll-free number in the United States: 1-800-828-6571 For customers outside the United States, contact your local Xerox representative or operating company. iv GUIDE TO SUBMITTING JOBS FROM THE CLIENT Table of contents Laser safety iii Ozone information iii Operation safety iv Introduction xi About this guide xi Contents xii Conventions xiii Xerox DocuPrint Network Printer Series 1. 2. xiv DocuPrint Network Printer Services client 1-1 Document attributes 1-2 Virtual printers 1-2 Submitting print jobs 1-3 Communicating with the network 1-4 Receiving job status feedback 1-5 Setting up workstations 2-1 Setting up PC-DOS workstations 2-1 Installing Xerox Client Software for DOS 2-2 Verifying your installation 2-4 Installing the PPD file for the PC 2-4 Installing the Decomposition Service DOS Tools on the PC 2-5 Removing DOS client software 2-6 Setting up Macintosh workstations 2-7 Preparing for Installation 2-7 Installing the Document Submission Client Software 2-8 Verifying your installation 2-8 Installing Xerox Client Software on UNIX workstations Installing Xerox Client Software for UNIX 2-10 Verifying your installation 2-11 Installing Xerox Client Software man pages 2-12 Removing UNIX client software 2-13 Installing the PPD file 2-13 Installing the Decomposition Service UNIX Tools 2-14 Enabling lpr print utilities for UNIX workstations GUIDE TO SUBMITTING JOBS FROM THE CLIENT 2-9 2-15 SunOS 4.0 and 4.1x 2-15 Solaris 2-16 v TABLE OF CONTENTS 3. Printing using Xerox utilities and lpr utilities (DOS and UNIX) Printing using the Xerox utilities software 3-1 Print 4. 3-2 Listjob 3-11 Listq 3-14 Printing using lpr utilities 3-15 lpr 3-16 lpq in DOS 3-25 lpq in UNIX 3-26 lprm 3-27 lpc (UNIX only) 3-29 Submitting print jobs using Macintosh drivers Selecting a driver 4-1 4-2 Selecting a LaserWriter driver, version 7.x 4-2 Selecting a LaserWriter driver, version 8.x 4-4 Selecting an AdobePS driver, version 8.5.1 4-7 Submitting a print job 4-10 Submitting a print job using the LaserWriter 7.x driver 4-10 Submitting a print job using the LaserWriter 8.x driver 4-11 Setting general print options 4-12 Setting application-specific print options 4-13 Setting background printing options 4-14 Setting cover page options 4-15 Setting color matching options (models 4850/4890/92C NPS only) 4-16 Setting layout options 4-17 Setting error handling options 4-18 Setting “Save as File” options 4-19 Setting printer-specific options 4-20 Submitting a print job using the AdobePS 8.5.1 driver vi 3-1 4-22 Setting general print options 4-24 Setting application-specific print options 4-25 Setting background printing options 4-26 Setting cover page options 4-27 Setting color matching options (models 4850/4890/92C NPS only) 4-28 Setting layout options 4-29 Setting error handling options 4-30 Setting “Save as File” options 4-31 Setting printer-specific options 4-32 GUIDE TO SUBMITTING JOBS FROM THE CLIENT TABLE OF CONTENTS Setting Xerox Job Ticket options 5. 4-34 Monitoring and controlling printing 4-38 Highlight color printing 4-38 Image quality considerations 4-39 Submitting print jobs using Windows NT 4.0 drivers 5-1 Installing and configuring the system 5-1 Printing from Windows NT 4.0 5-7 Printing from your Windows application 5-8 Opening, saving, and resetting job tickets Opening a job ticket 5-10 Saving a job ticket 5-12 Resetting a job ticket 5-14 Setting up a job ticket 5-15 Specifying the number of copies to print 5-16 Specifying which pages to print 5-16 Specifying page orientation 5-16 Specifying sides to image 5-16 Setting the image shift 5-17 Specifying the paper weight 5-17 Programming the Main Stock (Stock 1) 5-17 Selecting the finishing features 5-17 Creating job notes 5-18 Specifying paper stocks 5-20 Selecting the paper stock size 5-21 Selecting the paper stock type 5-21 Selecting the paper stock color 5-22 Selecting drilled stock 5-22 Specifying Special Pages 5-22 Adding Special Pages 5-23 Changing Special Pages 5-24 Deleting Special Pages 5-24 Specifying highlight color options 5-25 Selecting the highlight color 5-25 Selecting the color mismatch action 5-26 Selecting the extraction color 5-26 Selecting the rendering algorithm 5-27 Setting advanced PostScript options GUIDE TO SUBMITTING JOBS FROM THE CLIENT 5-10 5-28 Compressing graphics 5-29 Printing graphics in color 5-29 Printing PostScript error information 5-29 vii TABLE OF CONTENTS Printing negative or mirror images of your documents 5-29 Printing with printer fonts in place of TrueType fonts 5-30 Specifying halftoning options 5-31 Specifying printing resolution 5-31 Specifying the format for sending TrueType fonts to your printer 5-31 Setting the preferences 5-32 Redirecting printing to a Xerox network print queue 6. 5-33 Submitting print jobs from Quick Print for Windows NT 4.0 6-1 Accessing Quick Print and selecting a printer 6-2 Opening, saving, and resetting job tickets 6-4 Opening a job ticket 6-4 Saving a job ticket 6-6 Saving job ticket information into a document 6-7 Resetting a job ticket 6-8 Setting up a job ticket 6-9 Setting imaging and job setup options 6-11 Specifying the number of copies to print 6-11 Specifying which pages to print 6-12 Specifying sides to image 6-12 Positioning the image on the paper 6-12 Specifying finishing options 6-12 Creating job notes 6-13 Creating summary information to save with the job ticket 6-14 Creating delivery instructions to print with the job 6-14 Adding a banner page message 6-14 Specifying paper stock 6-15 Specifying paper stock for the document 6-16 Specifying tab stock 6-16 Specifying custom paper stock 6-17 Specifying highlight color options Specifying color for a highlight color document 6-19 Changing a full color document to a highlight color document 6-19 Creating special pages 6-21 Creating special page(s) 6-22 Changing paper stock within a document 6-22 Modifying selected page definitions 6-22 Setting print preferences 6-23 Using the document name as the job name viii 6-18 6-23 GUIDE TO SUBMITTING JOBS FROM THE CLIENT TABLE OF CONTENTS Writing Account information when saving the job ticket 6-24 Specifying a generic job ticket 6-24 Specifying the unit of measurement for paper size 6-24 Specifying the unit of measurement for image shift units 6-24 Customizing or masking dialog box options 6-24 Customizing your printer queue list 7. Color mismatch Index GUIDE TO SUBMITTING JOBS FROM THE CLIENT 6-25 Adding a new TCP/IP-attached printer to the print queue list 6-26 Adding a new Novell NetWare-attached printer to the print queue list 6-27 Setting the default printer 6-32 Removing a printer from the setup 6-33 7-1 INDEX-1 ix TABLE OF CONTENTS x GUIDE TO SUBMITTING JOBS FROM THE CLIENT Introduction This Xerox DocuPrint Network Printer Series Guide to Submitting Jobs from the Client describes how to print documents from the platforms supported by this system. DocuPrint allows you to print documents written in the PostScript page description language (PDL) and Hewlett Packard printer control language (HP PCL). It also allows you to send ASCII files to the printer. About this guide This guide provides the information you need to submit documents to the Xerox DocuPrint Models 4050, 4090, 4850, 4890, 96, 4635, 180, or 92C NPS from your client workstation. You should be familiar with your workstation operations, and any application you are using to generate print jobs. Before using this guide, become familiar with its contents and conventions. GUIDE TO SUBMITTING JOBS FROM THE CLIENT xi INTRODUCTION Contents This section lists the contents of this guide: • Chapter 1, “DocuPrint Network Printer Services client,” provides a brief overview of attributes and virtual printers. It also provides information on how client workstations interact with the entire DocuPrint Network Printing System. • Chapter 2, “Setting up workstations,” describes how to prepare your DOS, Macintosh, and UNIX workstations to work with DocuPrint. It includes procedures for installing and removing Xerox Client Software (print command). • Chapter 3, “Printing using Xerox utilities and lpr utilities (DOS and UNIX),” contains the information you need to submit print jobs, obtain print queue status, delete print jobs, and control printer operations using Xerox utilities software (print commands). This chapter also provides information you need to submit print jobs and obtain print job and queue status using the lpr print utilities. • Chapter 4, “Submitting print jobs using Macintosh drivers,” contains procedures for accessing the job ticket and submitting print jobs using your Macintosh drivers. • Chapter 5, “Submitting print jobs using Windows NT 4.0 drivers,” contains procedures for installing printer drivers (applications) on Windows NT 4.0, and procedures for accessing the job ticket and submitting print jobs from your Windows NT 4.0 drivers. • Chapter 6, “Submitting print jobs from Quick Print for Windows NT 4.0,” contains procedures for accessing the Quick Print windows and dialog boxes to set up a job ticket and submit print jobs from a Windows NT environment. • Chapter 7, “Color mismatch,” contains a table that shows the status at the Printer Controller and the results of the printout when you use the lpr or print command highlight color, map color, and color mismatch options. An index is provided at the back of the guide. xii GUIDE TO SUBMITTING JOBS FROM THE CLIENT INTRODUCTION Conventions This guide uses the following conventions: • All caps and angle brackets—Within procedures, the names of keys are shown in all caps within angle brackets (for example, press <RETURN>). • Angle brackets—Variable information, or the position of a specified argument in the command syntax, appears in angle brackets (for example, List Fonts <Pattern>). • square brackets—Names of options you select are shown in square brackets (for example, [OK] and [Cancel]. • Bold—Within procedures, text and numbers that you enter are shown in bold (for example, enter privilege operator). • “Enter”—Within procedures, the two-step process of keying in data and pressing <RETURN> (for example, enter y). • Italics—Document and library names are shown in italics (for example, the Xerox DocuPrint Network Printer Series Guide to Submitting Your Jobs from the Client). • Quotes—Keywords you can enter as arguments appear in quotes (for example, “USLetter”). • Vertical bars—Alternatives to specified arguments are separated by vertical bars (for example, Set Time <Time | Remote Host Name | IP Address>). Note: Notes are hints that help you perform a task or understand the text. Caution: Cautions alert you to an action that could damage hardware or software. ! GUIDE TO SUBMITTING JOBS FROM THE CLIENT Warning: Warnings alert you to conditions that may affect the safety of people. xiii INTRODUCTION Xerox DocuPrint Network Printer Series The Xerox DocuPrint Network Printer Series includes the following documents: Decomposition Service and Tools Guide Guide to Configuring and Managing the System Guide to Managing Print Jobs Guide to Performing Routine Maintenance Guide to Submitting Jobs from the Client Guide to Using Page Description Language Installation Planning Guide Messages Guide System Overview Guide Troubleshooting Guide Glossary Master Index Customer Information Quick Reference Card Printer Controller Commands Quick Reference Card Submitting your Jobs from Macintosh Quick Reference Card Submitting your Jobs from UNIX & DOS Quick Reference Card Submitting your Jobs from Windows NT 4.0 (QuickPrint) Quick Reference Card Submitting your Jobs Using Windows NT 4.0 Drivers Quick Reference Card The documentation set also includes an electronic version, the DocuPrint NPS Interactive Customer Documentation CD. xiv GUIDE TO SUBMITTING JOBS FROM THE CLIENT 1. 1DocuPrint Network Printer Services client Print data originates with a document created by the user at a client workstation using an application software package, or at a mainframe or minicomputer. The application allows users to create and format a document according to their exact specifications. The application software provides the capability to print the document using a page description language (PDL). The application produces print data in one of the supported page description language formats, for example PostScript level 2. Note: For information on Xerox drivers, refer to the following web site: http://www.xerox.com/drivers. Note: Northlake Software, Inc. develops printer interface software that provides access from Digital Equipment Corporation Open VMS systems to network printers. For more information on this software, refer to the following web site: http://www.nls.com. GUIDE TO SUBMITTING JOBS FROM THE CLIENT 1-1 DOCUPRINT NETWORK PRINTER SERVICES CLIENT Document attributes An attribute is a piece of information about a job, such as printing requirements. Examples of document attributes are number of copies or type of paper. Each job has an associated set of attributes, some of which are required, while others are optional. If a required attribute is missing for a given job, a system default setting is used. Attribute values can be assigned by: • A job ticket from Xerox client software, set by an end user at a workstation • A job submission protocol, such as lpr options, set by an end user at a workstation • • • Virtual printers, set by the printer controller DSC, set in the job by a driver from an end user workstation System defaults, set at the printer controller by an administrator. Conflicting values set by the different sources are resolved through an order of precedence. The list above is from the highest to the lowest level of precedence. For example, if the job ticket and the default attributes conflict, the job ticket attributes will take precedence. Note: Attributes may be called different names, depending on the source used to assign them. For example, map color is the attribute name used in virtual printers, whereas the same attribute is known as extraction color by Xerox client software. In both cases, it is the attribute that is used to specify the colored parts of the document that convert to the available highlight color. Users, operators, and administrators may view document attributes. The amount of information available about job attributes depends on the access level. Once an attribute is assigned to a job, it cannot be removed. However, in some cases, it may be changed. For detailed information on attributes, refer to the Guide to Managing Print Jobs. Virtual printers A virtual printer is a “logical” printer that applies sets of attributes to jobs submitted to it. Each virtual printer has a different name, and one physical printer can have numerous virtual printers set up on it. Users may override virtual printer attributes by using the appropriate job submission option. For detailed information on virtual printers and their management, refer to the Guide to Managing Print Jobs. 1-2 GUIDE TO SUBMITTING JOBS FROM THE CLIENT DOCUPRINT NETWORK PRINTER SERVICES CLIENT Submitting print jobs You can send print data directly from the application to the printer, or you can create a PDL data (.prn) file on the workstation, then use a print job submission program to print. The method you choose depends on your workstation configuration and your job submission requirements. Printing directly from the application Printing directly from the application (or driver, also known as transparent printing) is easier than using a print job submission program. However, depending on the application, this method may not support all available print options, such as number of copies, simplex or duplex printing, and stitching. (Transparent printing is done using one of the Xerox printer drivers, or by using third-party drivers with the Xerox PPD file for your printer.) Also, this method is available through some, but not all, platform and application software configurations. Using a print job submission program Using a print job submission program requires a second step in the printing process. The user prints from the application to a PDL data file, then uses one of the following methods to submit the job and specify print options: • The lpr command provides options for submitting print jobs. The functionality of the lpr command is dependent on the TCP/IP software installed on the workstation. • Xerox Client Software provides a print command for submitting jobs and specifying print options. The functionality of the print command is dependent on the TCP/IP software installed on the workstation. • Xerox Document Submission (XDS) software for the Macintosh provides a graphical user interface for submitting jobs and specifying print options. For information on XDS software for the Macintosh, refer to the Guide to job submission for Macintosh. This guide is part of the Xerox Production Print Services series. • Common Client Xerox Document Submission (XDS) software for Windows 3.11, Windows 95, Windows NT 4.0, and Windows 98 provides a graphical user interface for submitting jobs and specifying print options. For information on XDS software for Windows, refer to the document Guide to job submission for Windows 3.x/95/NT 4.0. This guide is part of the Xerox Production Print Services series. • Xerox DigiPath Quick Print software for Windows NT 4.0. This software provides a series of dialog boxes you use to select a document, set up a job ticket, and submit your print job. In some cases, the workstation can be set up for more than one method of job submission. GUIDE TO SUBMITTING JOBS FROM THE CLIENT 1-3 DOCUPRINT NETWORK PRINTER SERVICES CLIENT Communicating with the network After the print data has been prepared for printing and combined with print options data—either by the application software or by a print job submission utility—the data is sent over the network. DocuPrint supports TCP/IP, AppleTalk, and Novell NetWare network communications protocols. The following table lists the workstations supported by DocuPrint, and the networking options and job submission methods available for each client. Table 1-1. Client workstation hardware Operating Ethernet system connection Workstation reference Protocol; Translation requirements Job submission method Sun Solaris * Microsystems Standard TCP/IP; none Print using the lpr command or Xerox Client Software, provided that the remote printer is configured as a Berkley spooler PC MS-DOS Optional Ethernet interface card (for example 3Com 3C503) TCP/IP; network communication software is required * Print to disk file, then send using the lpr command or Xerox Client Software PC Windows Optional 3.1x, 95, Ethernet 98, NT 4.0 interface TCP/IP or Novell NetWare 3.1x; network communication software is required with TCP/IP (3.1x) * Print directly from Xerox driver, or use Xerox Document Submission (XDS) or Quick Print software for Windows Digital Equipment Corporation DECStation Digital UNIX 4.0 Optional Ethernet interface TCP/IP; none Print directly from application, or use the lpr command or Xerox Client Software Apple Macintosh Apple OS Optional Ethernet interface AppleTalk using EtherTalk Print directly from Xerox driver, or Phase I or II; none use Xerox Document Submission (XDS) software for the Macintosh IBM RS/6000 IBM AIX Standard TCP/IP; none Print using Xerox Client Software HP/Apollo HP-UX Standard TCP/IP; none Print using Xerox Client Software * An additional software utility that prepares data for submission to the network in TCP/IP network protocol is required. This software utility is referred to as a network communications utility. While this software must be installed and running for jobs to be submitted successfully to DocuPrint, once installed, its operation is transparent to the user. **The printer controller’s Sun operating system is based on the standard Sun operating system; however, it has been customized for use with the Xerox printer controller. Therefore, not all standard Sun operating system features are available. 1-4 GUIDE TO SUBMITTING JOBS FROM THE CLIENT DOCUPRINT NETWORK PRINTER SERVICES CLIENT Receiving job status feedback Client workstations display fault messages and other information, such as the status of feeder trays and output bins. If properly configured, the workstations may be able to display job status, as described in the following list. • To determine the status of jobs submitted using the lpr command, you must issue an lpq command at the command line. With some UNIX systems jobs can be submitted using the lp command and status can be determined using the lpstat command. Some application software packages may provide a simplified means of obtaining job status, perhaps using icons. Job status is also available by establishing a telnet connection to the Printer Controller to access the user interface from your workstation. Printer and additional status information is also available. See “Using remote access” in the Guide to Configuring and Managing the System for more information. The job status command (lpq) is available at client workstations unless your TCP/IP network communications utilities do not support it. • Xerox Client Software provides commands for listing the status of the job (listjob) and for listing the queue (listq). These commands are available for jobs submitted using Xerox Client Software. • AppleTalk provides job status information at the client workstation through the print monitor function. Workstation users can also determine the status of a queue. The following table describes the job status capabilities of the various workstations. Table 1-2. Job status reference Platform Job status capability Sun Workstation Job status is available by issuing the appropriate command at the command line. Job status information is available for jobs submitted using Xerox Client Software. PC Job status is available depending on the TCP/IP software installed on the workstation. You must issue the appropriate command at the command line. Job status information is available for jobs submitted using Xerox Client Software (via DOS). Job status information is available using the Novell PCONSOLE utility if DocuPrint is configured as a remote printer or print server. Apple Macintosh Job status information is available at the workstation through AppleTalk. IBM RS/6000, HP/Apollo and DEC Alpha UNIX Job status information is available for jobs submitted using Xerox Client Software and by using the lpstat command for jobs submitted using the lp command. GUIDE TO SUBMITTING JOBS FROM THE CLIENT 1-5 DOCUPRINT NETWORK PRINTER SERVICES CLIENT 1-6 GUIDE TO SUBMITTING JOBS FROM THE CLIENT 2. 2Setting up workstations This chapter describes how to prepare your DOS, Macintosh, and UNIX workstations to work with DocuPrint. It includes procedures for installing and removing Xerox Client Software (print command). Before you complete the tasks in this chapter: • Verify that at least 850KB of disk space is available on the client workstation. The Xerox Client Software package requires approximately 450 to 550KB, and temporary files and the directory structure require another 200 to 300KB. • Verify the connections between the Printer Controller and the client workstation. • Set the default media for the printer (Set Default Media command). • • Set the printer’s paper trays (Set Tray command). • Ensure that the networking communication package for your client platform is properly installed and running. Start printing and queueing on the Printer Controller (Start All command). Setting up PC-DOS workstations This section describes the steps for installing the Xerox Document Submission Client Software, the appropriate PPD (PostScript Printer Description) file, and the Decomposition Service Tools on a networked PC-DOS workstation. In order for jobs submitted by Xerox Client software to print, Xerox job ticket processing must be enabled. This is specified during installation or by using the Configure utility. Also, in order to download the client software, FTP capability must be enabled on the controller. This is specified during installation or via the Configure utility. If security is a concern, FTP capability can be disabled after the software is downloaded by using Configure. For more information, see the chapter “Using utility commands” in your Guide to Configuring and Managing the System. GUIDE TO SUBMITTING JOBS FROM THE CLIENT 2-1 SETTING UP WORKSTATIONS Installing Xerox Client Software for DOS You install Xerox Client Software on client workstations using the ftp command to log on to the Printer Controller, retrieve an installation command file, and execute it. This procedure automatically downloads the software. Xerox Client Software works only for the drive on which it is installed. You must be running Wollongong Pathway Access release 3.1, FTP PC/TCP, or Sun PC-NFS V5.1software. Note: Version 3.0 of FTP’s PC/TCP is recommended because of a change FTP made to the 4.0 version of their software. If you are using version 4.0, you can copy the 3.0 version of the FTP.EXE file to the PCTCP directory and use it for this procedure. Note: The Wollongong TCP/IP communication packages for some versions of PC-DOS may not support 16-bit Ethernet communication cards from 3Com and Western Digital Corporation. It may also intermittently hang up if you use a batch file to transmit a large number of print jobs back to back. To install Xerox Client Software, complete the following steps at the client: 1. Ensure that the network software is installed and running. 2. If the host table file does not exist, create it. 3. Verify that the names and corresponding TCP/IP addresses of the Printer Controller and the PC client itself are in the host table file. • For Pathway Access clients, this filename is “hosts,” and it resides in the \pathway directory or in the directory where the Pathway Access software resides. • For FTP PC/TCP clients, this filename is “hosts.txt” and it may reside in the \etc directory. • For PC-NFS clients, this filename is “hosts,” and it resides in the \nfs directory. Note: If the network configuration file does not define the location of the host table absolutely to include the drive specification, the user will be unable to print from other drives. 4. Verify that the PC can communicate with the Printer Controller, by entering one of the following: • • ping <Printer Controller name> ftp <Printer Controller name> If the response is “unknown host,” go back to step 2. 5. Change the current directory to the \ directory. 2-2 GUIDE TO SUBMITTING JOBS FROM THE CLIENT SETTING UP WORKSTATIONS 6. Find the client directory and command file for your client platform in the table below: Client platform Client directory Command file MS-DOS Sun PC-NFS MS__DOS__NFS instnfs.bat MS-DOS FTP MS__DOS__FTP instftp.bat MS-DOS Wollongong Pathway Access MS__DOS__PATHWAY instpat.bat 7. Using the appropriate client directory and command file, enter the following to access the Printer Controller using the ftp guest account. >ftp <Printer Controller name> Name: <Printer Controller name:username>:ftp Password: <RETURN> ftp> ls ftp>cd <client directory> ftp>get <command file> ftp>quit > For FTP PC/TCP client installation, enter any character string and <RETURN> at the “Password” prompt. Include the local filename with the command file (for example, enter get <command file> <local filename>). 8. Execute the batch file. Provide the name of the Printer Controller to install from, as follows: >(command file) <Printer Controller name> 9. Verify that line 1 of the \usr\xerox\nps\client\cconf file has the name of the Printer Controller. If it does not, edit line 1 to include the Printer Controller name. 10. Make sure your path environment variable contains directories for the Xerox client .exe files and for the networking software \usr\xerox\nps\client\bin. 11. Change the PATH statement so that the directory \usr\xerox\nps\client\bin containing Xerox Client Software commands precedes other directories that may include identical commands. If this is not done, the client user must explicitly specify the Xerox Client directory whenever typing “print,” “listq,” or “listjob.” 12. Set the default sender name for the client by adding the following statement to the autoexec.bat file: set UNAME = <sender name> This statement adds the UNAME environment variable. If the default sender name is not set, the client software uses “???” in the sender name field. 13. Reboot the PC so the changes in the autoexec.bat file take effect. GUIDE TO SUBMITTING JOBS FROM THE CLIENT 2-3 SETTING UP WORKSTATIONS Verifying your installation To verify that the software installation was successful: 1. Enter listq to display the status of available queues. 2. Go to the directory containing Golden Print Job masters (\usr\xerox\nps\client\gpj) or any directory that contains a sample file. 3. Enter print -p <queue name> <sample file name>. The system should respond with “Print request forwarded.” 4. Enter listjob to make sure your job is being printed. Note: “Print” is a common command name for printing, and you might accidentally execute a different print command. For this reason, you may wish to verify that the installed Xerox print command is in use. You can verify that the DocuPrint NPS print command is being executed by typing print <Enter> at the command line. The DocuPrint command always gives a usage statement describing its syntax. Installing the PPD file for the PC You need to install the PostScript Printer Description (PPD) file for your specific printer model. To do so, first determine the appropriate directory for installing the PPD file by referring to your application software documentation. Then enter the following: cd <DOS directory for PPD files> ftp <DocuPrint Printer Controller> Name: ftp Password: <RETURN> ftp> ls ftp> cd PPD ftp> get <PPDfile> ftp> quit In the example above, <PPDfile> is the file for your printer model. The files are stored in the PPD directory and named XDP####.PPD, where #### is your DocuPrint model number; for example XDP4890.PPD. for example XDP 4635.PPD. For FTP PC/TCP client installation, enter any character string and <RETURN> at the “Password” prompt. 2-4 GUIDE TO SUBMITTING JOBS FROM THE CLIENT SETTING UP WORKSTATIONS Installing the Decomposition Service DOS Tools on the PC To install the Decomposition Service Tools, insert the diskette for DOS workstations. Create a directory and copy the tools from the diskette as shown: mkdir c:\dptools cd c:\dptools copy a:*.* The example shows how to copy all tools. However, you may need to install only some of the available tools. Copy only the needed files to your drive. Note: If you also install Windows Decomposition tools ensure that they are not installed to the same directory as the DOS tools. Refer to the Decomposition Service and Tools Guide for more information on using Decomposition Service. GUIDE TO SUBMITTING JOBS FROM THE CLIENT 2-5 SETTING UP WORKSTATIONS Removing DOS client software This section describes the procedure for removing the print command client software. You may need to perform this procedure prior to updating software, or to correct corrupted file installation on the platform. The steps are shown below. C:/> cd \usr\xerox\nps\client C:/> del cconf C:/> cd \usr\xerox\nps\client\bin C:/> del listq.exe C:/> del print.exe C:/> del listjob.exe C:/> cd ..\man C:/> del listq C:/> del listjob C:/> del print C:/> cd ..\gpj C:/> del xrxgpj1.ps C:/> del xrxgpj2.ps Note: If the wrong software has been loaded on the client, the executable files may have the wrong extension. If this is the case, delete everything under the above directories. If there are any files named print, listq, or listjob in the directories, /bin, or /usr/bin, delete them also. Make sure that the DOS print command is not accidentally removed instead of the DocuPrint NPS print command. If you are not sure which command it is, type print <Enter>. The NPS command will always give a usage statement. 2-6 GUIDE TO SUBMITTING JOBS FROM THE CLIENT SETTING UP WORKSTATIONS Setting up Macintosh workstations This section describes the steps for installing the Xerox Document Submission Client Software and the appropriate PPD (PostScript Printer Description) file. Preparing for Installation Before installing the software, make sure your computer has the following hardware and software: • • 2 MB of Random Access Memory (RAM) • • • • • • • A 3.5-inch, 1.4-MB diskette drive A properly configured network card, or a bridge from localTalk to the network A hard drive AppleShare version 2.0 or above System 7.0 or greater EtherTalk, version 1.0 or above Ethernet software that is associated with your Ethernet card Apple LaserWriter Driver, version 7.11 or higher. Version 8.0 or higher is recommended for use with PPD files, since earlier version do not recognize PPD files. Note: You cannot run the print job submission utility if you have the QuickDraw GX environment installed. GUIDE TO SUBMITTING JOBS FROM THE CLIENT 2-7 SETTING UP WORKSTATIONS Installing the Document Submission Client Software To install a new version of Xerox Document Submission Client Software: 1. Move the existing Xerox Document Submission Client icon from your desktop to the trash. 2. Select Empty Trash from the Special menu. 3. Make a backup copy of the software diskette. See your Macintosh reference manual for this procedure. 4. Create a new folder on the hard disk entitled “DP Mac Client.” 5. Insert the Client Software diskette in the diskette drive. 6. Open the diskette icon and drag the DocuPrint icon into the new DP Mac Client folder. 7. Drag the Golden Print Job PostScript Sample Test file XRXGPJ1.ps into the folder. 8. Drag the PPD File for your DocuPrint NPS printer model to the System Folder: Extensions:Printer Descriptions. If there is no folder with this name, create one. The files are named XDP####.PPD, where #### is your DocuPrint model number; for example, XDP 4635.PPD. 9. Eject the diskette. Verifying your installation Assuming your system is directly connected to the network, perform the following steps to verify that your installation was successful: 1. Open the Mac Control Panel and select the Network icon. 2. Select the EtherTalk Phase icon for the type of AppleTalk connection on the network, and then close the Mac Control Panel. 3. If your network is configured to include AppleTalk print zones, open the Chooser and select the AppleTalk Zone where DocuPrint is installed. Caution: To avoid conflict with UNIX regular expressions, ensure that “&” is not in the zone name. If the “&” must be used in the zone name, have your Network Administrator enter “\\&” instead. 4. Select the LaserWriter icon. The AppleTalk printer name for the DocuPRint printer appears in the window. 5. Select the AppleTalk printer name and close the Chooser. 6. In the DP Mac Client folder, double-click the DocuPrint icon to start the client software. 7. Select Choose Printer Type and select your printer model. 8. In the printer queue, select Use Chooser Setting. 2-8 GUIDE TO SUBMITTING JOBS FROM THE CLIENT SETTING UP WORKSTATIONS 9. Click Select File and choose the Golden Job PostScript Sample Test file XRXGPJ1.ps. 10. Click Print and then click OK. The job XRXGPJ1.ps has been dispatched to the printer. Installing Xerox Client Software on UNIX workstations This section describes the steps for installing the Xerox Client Software, the appropriate PPD (PostScript Printer Description) file, and the Decomposition Service Tools on UNIX-based workstations. Xerox Client Software can be installed on the following platforms: • • • • • SPARCstation running SunOS 4.1.X SPARCstation running Sun Solaris DECStation 5000/200 running OS ULTRIX 4.3 HP/Apollo running HP-UX, version 10.01 IBM RS 6000 running IBM AIX, version 4.1. Note: The files inside the IBM_AIX3.2 directory are supplied as a courtesy to customers who have not yet updated their IBM AIX operating system to version 4.1 or higher. These files were compiled for DocuPrint 1.2 systems, and do not include support for many of the highlight colors and exception pages. For supported files for IBM AIX version 4.1 or higher, use the files in the directory titled IBM_AIX. GUIDE TO SUBMITTING JOBS FROM THE CLIENT 2-9 SETTING UP WORKSTATIONS Installing Xerox Client Software for UNIX You install Xerox Client Software on client workstations using the ftp command to log on to the Printer Controller, retrieve an installation command file, and execute it. This procedure automatically downloads the software. Note: In order for jobs submitted by Xerox Client software to print, Xerox job ticket processing must be enabled. This is specified during installation or by using the Configure utility. Also, in order to download the client software, FTP capability must be enabled on the controller. This is specified during installation or via the Configure utility. If security is a concern, FTP capability can be disabled after the software is downloaded by using Configure. For more information, see the chapter “Using utility commands” in your Guide to Configuring and Managing the System. At the client workstation, log on to the client as root and perform the following steps: 1. Verify that the Printer Controller name and TCP/IP address are located in the /etc/hosts file. 2. If an entry containing the Printer Controller name and TCP/IP address does not exist, add it unless you are using an NIS or DNS name service. 3. To verify that the client workstation can communicate with the Printer Controller, enter one of the following utility commands at the > prompt: • • ping <Printer Controller name> ftp <Printer Controller name> If the response to these commands is “unknown host,” go back to step 1. 4. Change directories to the user home directory. Note: You can use any directory to execute the command file, but using the home directory is preferred. 5. Find the client directory and command file for your client platform in the table below. 2-10 Client platform Client directory Command file SunOS 4.1.x and 4.0 SUN4 instsun4 Sun Solaris SOLARIS instsolaris DEC ULTRIX 4.3 (MIPS) DEC__ULT instult HP 9000 HP-UX 10.01 HP__UX insthpux RS 6000 IBM AIX 4.1 IBM__AIX instibmaix MS-DOS Sun PC-NFS MS__DOS__NFS instnfs.bat MS-DOS FTP MS__DOS__FTP instftp.bat MS-DOS Wollongong Pathway Access MS__DOS__PATH WAY instpat.bat GUIDE TO SUBMITTING JOBS FROM THE CLIENT SETTING UP WORKSTATIONS 6. Using the appropriate client directory and command file, enter the following to access the Printer Controller using the ftp guest account. # ftp <Printer Controller name> Name: <Printer Controller name:username>:ftp Password: <RETURN> ftp> ls ftp> bin ftp> cd <client directory> ftp> get <command file> ftp> quit # 7. Change the mode and run the command file to perform the installation. Enter the name of the Printer Controller to install from, as follows: #chmod +x <command file> #<command file> <Printer Controller name> 8. Verify that line 1 of the /usr/xerox/nps/client/cconf file has the name of the Printer Controller. If it does not, edit line 1 to include the Printer Controller name (default). 9. In order to use the client commands (print, listq, and listjob) verify that your path environment contains the directory /usr/ xerox/nps/client/bin for the client commands. This directory should precede all other directories in the path. The installation script will also copy these three commands to /usr/bin. In order to use the commands: • csh users should enter source .cshrc or log off and log on, after modifying the “Set path” command in their .cshrc file. • Bourne shell users should modify and export the PATH variable. Verifying your installation To verify that the software installation was successful: 1. Enter listq to display the status of available queues. 2. Go to the directory containing Golden Print Job masters (/usr/ xerox/nps/client/gpj) or any directory that contains a sample file. 3. Enter print -p <queue name> <sample file name>. The system should respond with “Print request forwarded.” 4. Enter listjob to make sure the printer is printing your job. Note: “Print” is a common command name for printing, and you might accidentally execute a different print command. For this reason, you may wish to verify that the installed Xerox print command is in use. You can verify that the DocuPrint NPS print command is being executed by typing print <Enter> at the command line. The DocuPrint command always gives a usage statement describing its syntax. GUIDE TO SUBMITTING JOBS FROM THE CLIENT 2-11 SETTING UP WORKSTATIONS Installing Xerox Client Software man pages Xerox preinstalls the Client Software man pages in the /usr/xerox/ nps/client/man directory. However you may want to access these man pages from the /usr/man directory, with the UNIX man pages. Consider the following options: • • Install them under /usr/share on the public server. C shell users: Create a separate man page directory and modify your MANPATH environment variable to point to them. If you do so, however, all users who want to use these man pages must modify their .cshrc files as follows: 1. Create the following directories: • • /usr/xerox/man /usr/xerox/man/man1 2. Copy the contents of the /usr/xerox/nps/client/man directory into /usr/xerox/man/man1. 3. Edit the .cshrc file in the home directory to include the following line: setenv MANPATH /usr/xerox/man:/usr/man 4. Reinitialize the shell environment by entering source .cshrc • Korn shell users: 1. Create the directories /usr/xerox/man and /usr/xerox/man/ man1. 2. Copy the contents of the /usr/xerox/nps/client/man directory into /usr/xerox/man/man1. 3. Add the following lines to the .profile file in the home directory to allow access to the man pages: MANPATH = /usr/xerox/man:/usr/man export MANPATH • 2-12 On a DEC ULTRIX client workstation, do one of the following: — Copy print.1, listjob.1, and listq.1 to the /usr/man/man1 directory. Replace the ULTRIX print.1 file that already exists in this directory. — If you do not want to replace the ULTRIX print.1 file, install the Xerox print.1 file in the /usr/man/manl or /usr/man/ mann directory. Then rename the file print.l or print.n respectively. To access the man pages, enter man local print or man new print. — Copy the man pages to the /usr/xerox/man/man1 directory. To access the man pages for a specific command, include the directory in your entry. For example, to access the man pages for the listjob command, enter man -p /usr/xerox/ man/man1/listjob. GUIDE TO SUBMITTING JOBS FROM THE CLIENT SETTING UP WORKSTATIONS Removing UNIX client software This section describes the procedure for removing the print command client software. You may need to perform this procedure prior to updating software, or to correct corrupted file installation on the platform. The steps are shown below. # cd /usr/xerox/nps/client # rm cconf # cd /usr/xerox/nps/client/bin # rm listq # rm print # rm listjob # cd ../man # rm listq.1 # rm listjob.1 # rm print.1 # cd ../gpj # rm XRXGPJ1.ps # rm XRXGPJ2.ps Note: If the wrong software has been loaded on the client, the executable files may have the wrong extension. If this is the case, delete everything under the above directories. If there are any files named print, listq, or listjob in the directories, /bin, or /usr/bin, delete them also. Installing the PPD file You need to install the PostScript Printer Description (PPD) file for your specific printer model. To do so, first determine the appropriate directory for installing the PPD file by referring to your application software documentation. Then enter the following: cd <UNIX directory for PPD files> ftp <DocuPrint Printer Controller> Name: ftp Password: <RETURN> ftp> ls ftp> bin ftp> cd PPD <PPD file directory on Controller> ftp> get <PPDfile> ftp> quit In the example above, <PPDfile> is the file for your printer model. The files are stored in the PPD directory and named XDP####.PPD, where #### is your DocuPrint model number; for example XDP 4890.PPD or XDP 4635.PPD. GUIDE TO SUBMITTING JOBS FROM THE CLIENT 2-13 SETTING UP WORKSTATIONS Installing the Decomposition Service UNIX Tools Installation of the Decomposition Tools on a Sun workstation is identical for the Solaris and SunOS operating environments. Installation on an Apollo workstation may be done similarly. The UNIX and Solaris versions are compressed and tared. The commands to install the tools require Superuser privilege to create a directory. Subsequent steps require appropriate access rights, depending on the directory permissions. Note: Some older daemons may need to be killed before attempting to install the Decomposition Service Tools. To install the Decomposition Service Tools: 1. Insert the diskette for Solaris or for SunOS workstations. You may need to install some or all of the tools. 2. Enter the following commands: Note: The directory in the example is called xmerge; the actual directory name or path is unimportant. warlockws% pwd /export/home/bwarlock/xmerge warlockws% tar xvf /dev/fd0c x XMerge, 27560 bytes, 54 tape blocks x formmerge, 13304 bytes, 26 tape blocks x getg4, 32768 bytes, 64 tape blocks x reprint, 10452 bytes, 21 tape blocks x tiff2ps, 645032 bytes, 1260 tape blocks x xcat, 17832 bytes, 35 tape blocks warlockws% warlockws% eject warlockws% ls -l total 741 -r-xr-xr-x -r-xr-xr-x -r-xr-xr-x -r-xr-xr-x -r-xr-xr-x -r-xr-xr-x 1 bwarlock 27560 Mar 8 1 bwarlock 13304 Jan 30 1 bwarlock 32768 Mar 17 1 bwarlock 10452 Jan 30 1 bwarlock 645032 Mar 17 1 bwarlock 17832 Mar 8 1995 1995 1995 1995 1995 1995 XMerge* formmerge* getg4* reprint* tiff2ps* xcat* warlockws% ls -l Refer to the Decomposition Service and Tools Guide for more information on using Decomposition Service. 2-14 GUIDE TO SUBMITTING JOBS FROM THE CLIENT SETTING UP WORKSTATIONS Enabling lpr print utilities for UNIX workstations The following section provides information specific to Sun OS 4.0 and 4.1x, and Solaris environments. SunOS 4.0 and 4.1x To enable lpr print utilities, you need to edit the /etc/printcap file. Each entry in a printcap file describes a printer; each entry is a line consisting of a number of fields separated by colons (:). The first entry for each printer gives the names that are known for the printer, separated by vertical bars (|). You can continue entries onto multiple lines by making a backslash (\) the last character of a line, and you can include empty fields for readability. The parameters required to enable lpr utilities on UNIX systems that support lpr to submit jobs to DocuPrint are as follows: • rp—virtual printer name. By default, when a DocuPrint system is installed, a single virtual printer is created with the name of the printer. • rm—machine name for the Printer Controller (from the /etc/ hosts file, NIS, or domain name service). • sd—spool directory. Choose a spool directory with sufficient free space to accommodate the largest document you want to print. • mx—maximum file size. Enter 0 (zero) for unlimited file size to avoid truncating files being sent to the printer. • lp—device name. Use an empty string (lp=:). Note: To define multiple DocuPrint printers on a network, “rm” must have an “sd” assigned for each printer. Otherwise, the status commands will report all jobs sent to one printer only. The following example shows printcap entries for a printer named “Perfector.” The Printer Controller is registered as “perfector.” An additional virtual printer, “Perfector-duplex,” is defined for duplex printing. Perfector|docuprint in 2301:\ :rp=perfector:rm=perfector:\ :sd=/var/spool/perfector:mx#0:lp=: Perfector-duplex|docuprint in 2301duplex:\ :rp=perfector-duplex:rm=perfector:\ :sd=/var/spool/perfector:mx#0:lp= GUIDE TO SUBMITTING JOBS FROM THE CLIENT 2-15 SETTING UP WORKSTATIONS Solaris The following instructions are specific to the operation of Solaris lp for submission to DocuPrint NPS. Submission using lp on the DocuPrint controller is NOT supported! Note: The printer controller’s Sun operating system is based on the standard Sun operating system; however, it has been customized for use with the Xerox printer controller. Therefore, not all standard Sun operating system features are available. While the instructions for editing the /etc/printcap file are generic for SunOS 4.x UNIX systems using lpr, the systems that use lp operate differently on each UNIX platform. Solaris administrators should consult their man pages or the Solaris Answerbook for more information on the commands used below. Solaris Admintool is NOT recommended, because the “remote system type” option is not supported. At the client, login as root (except lpstat). • To start the print service: /etc/init.d/lp start • To stop the print service: /etc/init.d/lp stop • To identify the DocuPrint and its type: lpsystem -t bsd -T 1 -R 1 -y “description of printer” nps_hostname where: • • • • • -t bsd defines the DocuPrint system as a berkley spooler -T 1 defines the timeout parameter -R 1 defines the retry parameter -y ascii field for “description of printer” must be in quotes To identify the virtual printer on the DocuPrint to use: lpadmin -p que_name -s nps_name\!virtual_printer_name -, any where: 2-16 • • -p que_name defines the printer name on the client • -, defines the content type que_name can be the same name as the virtual_printer_name • To allow the client to send print requests to the DocuPrint: accept que_name enable que_name • To submit a job: lp -d que_name filename • To list the status of the printer: lpstat -p que_name • To list the status of all printers: lpstat -t GUIDE TO SUBMITTING JOBS FROM THE CLIENT SETTING UP WORKSTATIONS • GUIDE TO SUBMITTING JOBS FROM THE CLIENT To remove the DocuPrint printer: disable que_name reject que_name lpadmin -x que_name lpsystem -r nps_hostname 2-17 SETTING UP WORKSTATIONS 2-18 GUIDE TO SUBMITTING JOBS FROM THE CLIENT 3. 3Printing using Xerox utilities and lpr utilities (DOS and UNIX) This chapter explains how to print a document from DOS or UNIX using the Xerox utilities software, and how to list jobs and queues. It also explains how to print a document from DOS or UNIX using lpr utilities. Note: Unless otherwise specified, the information in this chapter applies to both DOS and UNIX environments. For information on installation, refer to the Guide to Configuring and Managing the System, the chapter “Setting up workstations.” Printing using the Xerox utilities software To print a document or to list jobs and queues from DOS or UNIX with Xerox utilities software, use the following print commands: • • • print listjob listq The following sections show the syntax, required arguments, and options for each command. GUIDE TO SUBMITTING JOBS FROM THE CLIENT 3-1 PRINTING USING XEROX UTILITIES AND LPR UTILITIES (DOS AND UNIX) Print Use the print command to send a document to a specific print queue and to specify printing options you want to apply to your document. Note: Users of korn shell on UNIX will have to alias the Xerox print command, since ksh has a built-in SULQW command. To submit a print job, type the print command and its options on the command line using the following syntax: Syntax print -printername <vpname> [<options>] <filenames> OR print -p <vpname> [<options>] <filenames> Note: The syntax above only works when printing to the default NPS Controller. Customers with more than one NPS Controller must specify the Controller’s hostname using the “-ser” or “-server” option. When using the “-ser” or “-server” option, the virtual printer must exist on the alternate server. Required arguments -printername <vpname> OR -p <vpname> The virtual printer you want to use. To determine which virtual printers are available, use the listq command. Refer to “Listq” in this chapter for more information. <filenames> The name of the file you want to print, including any filename extension. Note: In UNIX, when you specify the name of the file, make sure it does not include the following characters: & ! ” ‘ ’ $ - ; ? These characters in filenames may conflict with other UNIX commands and expressions. If you specify more than one file, the banner page displays the name of the first file. If you use the listjob command, the name of the first file appears as the job name. Options In addition to the required arguments, you can use any of the following options to specify print characteristics. You may enter more than one option at a time. When entering options, you only need to enter as many characters as is necessary to differentiate one option from others. The characters underlined in the option name make the options unique. When entering the arbitrary text after the print options, shown in angle brackets below, make sure the text string does not contain any spaces. If you enter text that contains spaces, enclose the text with double quotation marks. 3-2 GUIDE TO SUBMITTING JOBS FROM THE CLIENT PRINTING USING XEROX UTILITIES AND LPR UTILITIES (DOS AND UNIX) -@ <filename> An “argsFile,” which is a text file containing command line options. You may specify multiple options on one or more lines of the file, with the same effect as if they had been entered in the command line. You may use this option in conjunction with other options on the command line. When using the print -@ option, the specified argsFile cannot contain the -@ option. However, it can contain the -listFile option. -account <text> Specifies the print account number (up to 12 characters) on the banner page. -autoTabShift <true> Shifts the image onto the area of the tab outside of the standard paper boundary. This option is for PostScript emitters that are unable to switch paper sizes from the standard paper size used. -bkform <backgroundFormName> Specifies the background form to be merged with the job to be printed. The form must have been saved using the ByteCode format. “FormName” must match the name listed by the List Forms command. Refer to the Decomposition Service and Tools Guide for more details. Background forms can be stored on the server using the -disposition SaveMaskBC or SaveFormBC option. -cma <action> (for models 4850/4890/92C NPS only) Specifies the action to take when there is a mismatch between the color you specify as the highlight color (either using the -colorOverride option or using the virtual printer highlight color attribute) and the dry ink color loaded in the printer. The possible actions are as follows (include quotation marks): “intervention” Requests that the operator intervene and load the dry ink color you indicate. “abort” Aborts the print job. “selectCurrent” Requests the job to be printed in the currently loaded dry color ink. -colorOverride <color> (for models 4850/4890/92C NPS only) Specifies the highlight color to use. The options available are “red,” “green,” “blue,” “cyan,” “magenta,” “cardinal,” “royal blue,” “ruby,” “violet,” or “black.” (Specifying black allows printing in gray scale.) -copyCount <number of copies> Specifies the number of copies you want to print (up to 9999). GUIDE TO SUBMITTING JOBS FROM THE CLIENT 3-3 PRINTING USING XEROX UTILITIES AND LPR UTILITIES (DOS AND UNIX) -disposition <disposition> Indicates whether to print the job, or how each page of the job is to be saved. If disposition is not specified, the job will be printed. Options are: • • print • SaveFormG4 This option saves each page of the job as separate 1-bit per pixel CCITT Group 4 compressed TIFF files, white pixels are opaque. • SaveMaskBC This option saves each page of the job as a single image file in the ByteCode Xerox proprietary format, white pixels are transparent. • SaveFormBC This option saves each page of the job as a single image file in the ByteCode Xerox proprietary format, white pixels are opaque. SaveMaskG4 This option saves each page of the job as separate 1-bit per pixel CCITT Group 4 compressed TIFF files, white pixels are transparent. -font <text> Specifies the font to use. You can specify any of the Adobe Type1 PostScript fonts installed on the Printer Controller. Specify the font size by adding /<n> to the option. For example, to specify the use of 18 point Helvetica, enter -font Helvetica/18. This option is valid for ASCII jobs only. -halftone <text> Specifies the halftone value to use with the job. Valid values are: “defaultHalftone,” “coarse,” “medium,” “fine,” and “extraFine.” The value “defaultHalftone” is equivalent to the absence of the Halftone attribute. -help Displays a usage statement for the print command and options. All other command line option entries will be ignored. -hma <algorithm> Specifies the highlight color mapping algorithm to be used. Valid values are: “automatic,” “colorToHighlight,” “pictorial,” and “presentation.” -listFile <filename> Specifies a text file containing a list of document filenames to print. Enter one filename per line, with no leading or trailing spaces. Documents contained in the list do not necessarily print in order. Note: All jobs referenced in the list will have their DocumentName attributes set to the name of the first file in the list. 3-4 GUIDE TO SUBMITTING JOBS FROM THE CLIENT PRINTING USING XEROX UTILITIES AND LPR UTILITIES (DOS AND UNIX) -mapColor <color> (for models 4850/4890/92C NPS only) Specifies the colored parts of the document that convert to the available highlight color. The map color option determines which parts of the document print in color and which in shades of gray. Acceptable values are “red,” “green,” “blue,” “cardinal,” “brown,” “yellow,” “royalblue,” “ruby,” “violet,” “cyan,” “magenta,” and “black.” For example, if you specify the map color as red, all the red parts of your document (including portions of composite colors such as purple depending on the rendering algorithm) are printed in the available highlight color. The other colored parts of the document are printed in shades of gray. Note: Black can be used for the map color option where the entire document is in black, and you wish the content to be mapped into the highlight color. If you use this option for documents containing color, results are unpredictable and likely to be unacceptable. See “Color mismatch” for further information on how the highlight color options work together. -message <text> Specifies the job message you want to print on the banner page (up to 100 characters). If the message contains spaces, enclose the message in quotes (“”). -opacity transparency Sets the document’s paper type to “transparency.” To use this option, set the paper type at the Printer Controller to “transparency.” To use this option with the -preFinish drilled option, set the paper tray media to “transparency-drilled” at the Printer Controller. To avoid a “media wait” condition at the Printer Controller, set the paper tray to “transparency drilled” as well. -orientation <orientation> Specifies the page orientation you want to use. Accepted values are “portrait” and “landscape.” This option is valid for ASCII jobs only. GUIDE TO SUBMITTING JOBS FROM THE CLIENT 3-5 PRINTING USING XEROX UTILITIES AND LPR UTILITIES (DOS AND UNIX) -pageException <#> <#> <papersize> <color> [<opacity> <prefinish> <#> <#> <weight>] Specifies the range of pages using different paper size, paper color, paper opacity, paper prefinish, and medium paper weight. To use this option, enter the beginning page, ending page, paper size, and paper color. Entering paper opacity, paper prefinish and paper weight are optional. However, when paper weight is specified, opacity and prefinish values must also be specified in their correct positional order. Note: Mixed paper sizes are currently supported using pageExceptions. Values for opacity: “opaque,” “transparency” Values for the prefinish option with their corresponding default values for holes and tab orders are as follows: plain 0,0 drilled 0,5 precutTab 0,5 fullcutTab 0,0 drilledPrecutTab 3,5 drilledFullcutTab 3,0 Note: The value “plain” for prefinish causes the “type” portion of the Media to be blank. The value “opaque” for opacity causes the “type” portion of the Media to be blank. Default values for opacity and prefinish are “opaque” and “plain,” respectively. Sample usage for this option: -pageException 2 4 letter pink opaque drilled 3 5 40 where: 2 = beginning page 4 = ending page letter = papersize pink = color opaque = opacity drilled = prefinish 3 = with holes 5 = tab order 40 = weight 3-6 GUIDE TO SUBMITTING JOBS FROM THE CLIENT PRINTING USING XEROX UTILITIES AND LPR UTILITIES (DOS AND UNIX) -pagesToPrint <#> <#> Specifies the starting and ending page numbers to print. You cannot enter 0, and the second number must be greater than or equal to the first number. -paperColor <color> Specifies the paper color. Acceptable values are “white,” “yellow,” “blue,” “green,” “pink,” “clear,” and “custom.” If you specify “custom,” include a text string indicating the color in the syntax. For example, “-paperColor custom purple.” Note: Colors with an embedded dot “.” are invalid. -pdl <pdl> Specifies the page description language (PDL) type of your document. Valid PDL values are “ps” for PostScript, “ps1” for PostScript level 1, “ps2” for PostScript level 2, “ascii,” “hppcl,” “pcl5c,” and “pcl5e.” -pePlex <#> <#> <plex> Specifies the page range to be printed using the given plex type. To use this option, enter the beginning page, ending page, and the desired plex value. Valid plex values are “simplex,” “duplex,” and “tumble.” -peXShift <#> <#> <#> <sides> Specifies the page range to be printed with a horizontal image shift, the amount of shift (in millimeters), and whether the shift is to be applied to front sides, back sides, or both. To use this option, enter the beginning page, ending page, the amount of shift in millimeters, and “even,” “odd,” or “all” for the sides. -peYShift <#> <#> <#> <sides> Specifies the page range to be printed with a vertical image shift, the amount of shift (in millimeters), and whether the shift is to be applied to front sides, back sides, or both. To use this option, enter the beginning page, ending page, the amount of shift in millimeters, and “even,” “odd,” or “all” for the sides. -plex <plex> Specifies the print mode (simplex, duplex, or tumble) for the print job. Tumble duplex printing rotates the image 180 degrees on alternate pages. Both sides of page are printed but the position of the image is reversed (from top to bottom) on every other page. Note: The use of tumble duplex is restricted by certain characteristics of the PostScript mask. If you have difficulty using this option, contact your Xerox representative for assistance. -plexDynamic <true> Specifies that plex changes indicated in the job data stream are honored. GUIDE TO SUBMITTING JOBS FROM THE CLIENT 3-7 PRINTING USING XEROX UTILITIES AND LPR UTILITIES (DOS AND UNIX) -preFinish <prefinish> <#> <#> Sets the paper type to the selected preFinish value. Note: The value “plain” for prefinish causes the “type” portion of the Media to be blank. See -pageException for the preFinish values and their corresponding holes and tab order. To avoid a “media wait” condition at the Printer Controller, the papertray should also be set to the selected preFinish value. -recipient <text> Specifies the information in the recipient field on the banner sheet of the printed output. This string cannot exceed 40 characters. If the text string includes spaces, enclose it in quotes (“”). -resolution <#> Specifies the resolution in dots per inch (dpi). Valid resolutions are “240,” “300,” “400,” and “600.” -senderName <text> Replaces the userName variable on the banner page of the printed output. This string cannot exceed 40 characters. If the name contains spaces, enclose it in quotes (“”). Note: If you use the List Documents command at the Printer Controller, a maximum of 25 characters is displayed under the Sender Name field. -server <Printer Controller name> Sends the print request to the specified Printer Controller. The default setting sends the print request to the Printer Controller indicated in the /usr/xerox/nps/client/cconf file. Use the name, not the IP address. -size <paper size> Specifies the paper size. Acceptable values for models 4050/4090/4850/4890/92C NPS are “USLetter,” “USLegal,” “A4,” or “nxn.” Custom paper sizes must be specified in millimeters, and must range from 8x10" (203x254mm) to 8.5x14" (216x356mm). Acceptable values for models 96/4635/180 NPS are “USLetter,” “USLegal,” “A3,” “A4,” “nxn,” “USledger,” and “Tabloid.” Acceptable custom paper sizes (nxn, specified in millimeters) range from 7x10" (178x254mm) to 14.33x17" (364x432mm). When using well-known symbols for size (e.g., “USLegal” or “USLetter”) the above format is used. For custom paper size, use the format: -size custom <n> <m>, where “n” and “m” are the paper width and length in millimeters. The keyword “custom” is required. 3-8 GUIDE TO SUBMITTING JOBS FROM THE CLIENT PRINTING USING XEROX UTILITIES AND LPR UTILITIES (DOS AND UNIX) -stitching <stitch value> Specifies stitched (stapled) output. Accepted values are “none” or “singlePortrait.” The only acceptable value if you are stapling is singlePortrait. This option is only available with a third-party finishing device installed, when using models 96/4635/180 NPS. If you use the print -stitching option and specify more than one file in the command line, all the files are stapled individually at the printer. -title <text> Specifies the job title for this print request on the banner sheet. The default is the name of the first document file or source file. This string cannot exceed 40 characters. If the text string includes spaces, enclose it in quotes (“”). -uncollated <true> Specifies that the job is to be uncollated. When this option is not specified, the job will be collated. -verbose Causes the filename of each submitted document to display on the workstation as it is sent to the Printer Controller. -weight <gsm> Specifies the paper weight in grams per square meter (gsm). -x2ImageShift <#> Specifies the x (horizontal for portrait page) image shift from the lower right corner towards the left of the portrait page (in millimeters), to be applied to back sides of pages only. Values may be positive (+) or negative (-). -xImageShift <#> Specifies the x (horizontal for portrait page) image shift from the lower left corner towards the right of the portrait page (in millimeters). Values may be positive (+) or negative (-). Note: The specified image shift is applied to both front and back sides of pages unless -x2ImageShift <#> is also specified, in which case the specified image shift is applied to odd pages only. -y2ImageShift <#> Specifies the y (vertical for portrait page) image shift from the lower right corner towards the top of the portrait page (in millimeters), to be applied to back sides of pages only. Values may be positive (+) or negative (-). -yImageShift <#> Specifies the y (vertical for portrait page) image shift from the lower left corner towards the top of the portrait page (in millimeters). Values may be positive (+) or negative (-). Note: The specified image shift is applied to both front and back sides of pages unless -y2ImageShift <#> is also specified, in which case the specified image shift is applied to odd pages only. GUIDE TO SUBMITTING JOBS FROM THE CLIENT 3-9 PRINTING USING XEROX UTILITIES AND LPR UTILITIES (DOS AND UNIX) Examples The following example shows the command line for printing a Postscript level 2 document “test.ps” on the docuq print queue: print -p docuq test.ps The following example shows the command line for printing three copies of the document “test.ps” on the docuq print queue: print - p docuq -copyCount 3 test.ps The following example shows the command line for printing one copy of a color document “color.ps.” Assuming that red dry ink is currently loaded, the command requests that the operator intervene and change the dry ink to blue. (This example applies to models 4850/ 4890/92C NPS only.) print -p docuq -cma intervention -colorOverride blue color.ps 3-10 GUIDE TO SUBMITTING JOBS FROM THE CLIENT PRINTING USING XEROX UTILITIES AND LPR UTILITIES (DOS AND UNIX) Listjob To display the status of a print job, type the listjob command and its options on the command line using the following syntax: Syntax Options listjob <options> You may enter more than one option at a time. If you do not specify an option, this command displays the sender name, job name, job identifier, and status fields for up to 40 jobs. The options are not case sensitive. Note: In UNIX, the single character options are not case sensitive, but the text enclosed in angle brackets below is case sensitive. -\? Displays the usage statement. -a|A <age> Displays all jobs that have been in the system less than the specified number of minutes. Displays jobs in chronological order. -e|E Displays information for every job in the database. -i|I <job identifier> Displays information about the job you specify. You must specify the identifier for a single job; you cannot use a range of numbers or a series of numbers separated by commas. -j|J <job name> Displays information for all jobs with the job name you specify. You must specify the job name exactly as it was specified in the original print request. You cannot use wildcard characters. -l|L Displays the sender name, job name, number of copies, priority, file size, submission time, job id, and job status. -n|N <number> Overrides the default number of records for a request. -p|P <virtual printer name> Displays information for all jobs that have been submitted to the virtual printer you specify. You cannot use wildcard characters. -server <Printer Controller name> Displays information from the Printer Controller you specify. The default displays information from the Printer Controller listed in the /usr/xerox/nps/client/cconf file. GUIDE TO SUBMITTING JOBS FROM THE CLIENT 3-11 PRINTING USING XEROX UTILITIES AND LPR UTILITIES (DOS AND UNIX) -s|S <status> Displays the Job Pool Manager (JPM) status. (The JPM status is not the same as the status displayed on the UI.) Values for this option are not case sensitive and must be entered completely. The status values are as follows: “Complete” The job was completed. One of the following messages will appear: Complete CancelledByOperator CancelledByUser CompleteWithWarning CompleteWithErrors Rejected Aborted “Process” The job is currently printing. “Queued” The job may have been prescanned and is queued for printing. “Submitting” The job is being submitted. “Undefined” No status is currently assigned to the job. This may occur at the beginning of submission. -v|V Displays information in verbose mode. Each job record displays in its entirety, up to the default number of records specified with the -n option, or the entire database if the -e option is specified. 3-12 GUIDE TO SUBMITTING JOBS FROM THE CLIENT PRINTING USING XEROX UTILITIES AND LPR UTILITIES (DOS AND UNIX) Example The following example shows a sample record for the listjob command: Sender Name Job Name Job ID Job Status Bob Balzak Resume 491 Queued Bob Balzak Resume 492 Queued Sue Jones Important 493 Queued Joe Young Term Paper 487 Queued Joe Young Term Paper 488 Queued Bob Balzak Resume 489 Queued Bob Balzak Resume 486 CancelledbyUser Sue Jones Important 485 CancelledbyUser Joe Young Term Paper 484 Complete Bob Balzak Resume 483 Complete Bob Balzak Resume 482 Complete Sue Jones Important 481 Queued Sue Jones Important 480 Complete Joe Young Term Paper 479 Complete 14 records out of 14 total matches GUIDE TO SUBMITTING JOBS FROM THE CLIENT 3-13 PRINTING USING XEROX UTILITIES AND LPR UTILITIES (DOS AND UNIX) Listq To display the status of a print queue for a specific virtual printer, type the listq command and its options on the command line using the following syntax: Syntax Options listq <options> The options are not case sensitive. You may enter more than one option at a time. -\? Displays the usage statement. -l|L Displays the printer queue name, queue status, Printer Controller name, and job attributes for each queue. -p|P <printer queue name> Displays information for only the queue you specify. -server <Printer Controller name> Displays information from the Printer Controller you specify. The default displays information from the Printer Controller listed in the /usr/xerox/nps/client/cconf file. Examples The following example shows a sample record for the listq command. Printer Queue Name Status Printer Type Server Name : : : : worf-duplex Enabled 4850 worf Printer Queue Name Status Printer Type Server Name : : : : blue Enabled 4850 payola The following example shows the queue status displayed when the queue is specified by entering “listq -p|P worf-duplex”: Printer Queue Name Status Printer Type Server Name 3-14 : : : : worf-duplex Enabled 4050 worf GUIDE TO SUBMITTING JOBS FROM THE CLIENT PRINTING USING XEROX UTILITIES AND LPR UTILITIES (DOS AND UNIX) Printing using lpr utilities You may print a document using the following lpr utilities: • • • • Using lpr utilities in DOS Using lpr utilities in UNIX lpr (DOS and UNIX) lpq (DOS and UNIX) lprm (DOS and UNIX) lpc (UNIX only) To use these lpr utilities in DOS: • If you are using FTP PC-TCP/IP software, these commands are available with DocuPrint. Refer to your software documentation for a description of all the options available. • If you are using the Wollongong Pathway Access network communication package, you can use the lpr command to print jobs, but the -C options are not available. Refer to the documentation you received with your Wollongong software for complete information. • If you are using Sun PC-NFS, you may be able to submit jobs to DocuPrint if your system is configured to do so. Ask your system administrator to verify this information. For complete information on setting up the print capability, refer to your PCNFS software documentation. • To check status of jobs, use the Telnet utility. To use these lpr utilities in UNIX: • If you are using Sun PC-NFS, you may be able to submit jobs to DocuPrint if your system is configured to do so. Ask your system administrator to verify this information. For complete information on setting up the print capability, refer to your PCNFS software documentation. • • All UNIX commands and options are case-sensitive. To check status of jobs, use the Telnet utility. The following sections provide the syntax, required arguments, and options for the lpr utilities commands lpr, lpq, lprm, and lpc. GUIDE TO SUBMITTING JOBS FROM THE CLIENT 3-15 PRINTING USING XEROX UTILITIES AND LPR UTILITIES (DOS AND UNIX) lpr Use the OSU command to send a document to a specific DocuPrint printer or to specify print options for the job you are submitting. To do so, type the lpr command and its arguments on the command line using the following syntax: Syntax (DOS) lpr -S <Printer Controller name> <options> <filenames> Syntax (UNIX) lpr -Pprinter <options> <filenames> Required Information -S <Printer Controller name> Sends the specified files to the Printer Controller you specify in the <Printer Controller name> option (DOS only). -Pprinter The virtual printer you want to use. If your UNIX environment is set up to specify the DocuPrint printer as the default printer, you may not need to enter -P. Ask your system administrator to verify this information. <filenames> The names of the files you want to print including any filename extension. Note: Options • For DOS: If you specify a wildcard (*) as the filename on a PC running DOS and Pathway Access 2.1/Wollongong WIN TCP/IP version 5.1 to submit print jobs, the correct sender name will not be displayed with all jobs. When you enter the list document command at the Printer Controller, the sender name is correct for the first job. All subsequent jobs list the IP address of the client as the sender name. • For DOS: If you are running FTP TCP/IP software and submitting a PCL job, add an -f to the lpr command line. For example, lpr -S <Printer Controller name> <options> -f <filenames>. An -f interprets the first character of each line as a standard Fortran carriage control character. • For UNIX: If you submit two files to the DocuPrint printer and the first file is nonexistent, the second file prints but the filename is replaced by the name of the first file. In addition to the required arguments, you can use the options listed below. You may enter multiple options separated by commas within the parentheses. You must enter uppercase -C and -J, but the other options are not case sensitive. See your system administrator to locate the lpr command man page for more information. If the text you enter after the print options (shown in angle brackets below) contains spaces, enclose the text with double quotation marks. 3-16 GUIDE TO SUBMITTING JOBS FROM THE CLIENT PRINTING USING XEROX UTILITIES AND LPR UTILITIES (DOS AND UNIX) Note: The quotation marks prevent the parentheses and any spaces from passing to UNIX as separate entities. UNIX interprets spaces as the end of a command line and acts on them if they are not enclosed in quotation marks. -# <number of copies> The number of copies you want to print of each file you specify. To use any of the -C options described below, you must enclose the entire -C option in double quotation marks with everything except the recipient’s name in parentheses. For example, if you enter lpr P<Printer Controller name> -C “Jones (drilled)”, the document will be printed on drilled paper with the user id “Jones”. If you use an lpr -C option with quotes but not parentheses, whatever is specified in quotes replaces the recipient name. For example, if you enter lpr P<Printer Controller name> -C “drilled” <filename> with the user id “Jones”, the recipient name will be “drilled” instead of “Jones.” Note: The -C options are not available if you are using Wollongong Pathway Access or Sun PC-NFS. -C“(1ton)” Asserts that the document is in ascending order, regardless of the number specified for the first or last page. This is the default page ordering. -C“(acct=<account number or text string>)” Specifies the accounting string for the Dump Accounting command. -C“(ascii)” Specifies ASCII for the job. -C“(bf=<background form>)” Specifies the name of saved G4 form(s) created using decomposition services. -C“(cf=<n>)” For a single multi-page Background Form associated with a document, allows you to specify how to cycle through pages when you run out of background images before the end of a document. The Background Form to be cycled can be specified in the same command line: -C“(bf=<formname>,cf=<n>)”. -C“(collated)” Specifies that copies of the job are printed collated. This is the default behavior. -C“(copies=n)” Specifies the number of copies of each file you want to print. -C“(disposition=<savemaskG4 | savemaskBC | saveformG4 | saveformBC>)” Sets a virtual printer for decomposition services. GUIDE TO SUBMITTING JOBS FROM THE CLIENT 3-17 PRINTING USING XEROX UTILITIES AND LPR UTILITIES (DOS AND UNIX) -C“(drilled)” Sets the paper type to “drilled.” To use this option, the paper type at the Printer Controller must be set to “drilled” using the Set Tray command. -C”(eh)” Sets the ElideHeader attribute to TRUE. Note: This option acts the same as the -h lpr switch. However, for some implementations the -C flag interferes with the -h flag, therefore a -C option is needed. -C”(flip)” Specifies that sheets are to be turned (flipped) over by the printer before delivering the sheets to the stacker. -C“(font=<font>)” Specifies the font you want to use. You can specify any of the fonts installed on the Printer Controller. This option is valid for ASCII jobs only. -C“(format=<pdl>)” Specifies the page description language (PDL) type of your document. Accepted values are “ps” for PostScript, “ps1” for PostScript level 1, “ps2” for PostScript level 2, “pcl,” “pcl5c,” “pcl5e,” “ascii,” or “XGF/<ini-file>” for VIPP line-mode initialization. This option is necessary only if you want to force the system to interpret your document according to a specified PDL; for example, you may want to print a PostScript document in ASCII format. -C“(halftone=<halftone>)” Specifies the density of the halftone screen. Accepted values are “defaultHalftone,” “coarse,” “medium,” “fine,” or “extrafine.” The value defaultHalftone is equivalent to the absence of the Halftone attribute. -C“(hc=<color>)” (for models 4850/4890/92C NPS only) Specifies the highlight color. Valid options are “red,” “green,” “blue,” “cyan,” “magenta,” “cardinal,” “royalblue,” “ruby,” “violet,” or “black.” (Specifying black allows printing in gray scale.) If you want to change the highlight color used to print your document, set the hc option to the color you want and set the hcm option to “operator.” If you set the hc option to a color other than the color loaded at the printer and leave the default setting for hcm (“ignore”), the hc option has no effect and the document prints using the available dry ink. See “Color mismatch” for more information on how the hcm, hc, and mc options work together. 3-18 GUIDE TO SUBMITTING JOBS FROM THE CLIENT PRINTING USING XEROX UTILITIES AND LPR UTILITIES (DOS AND UNIX) -C“(hcm=<action>)” Specifies the action to take when there is a mismatch between the highlight color you specify and the dry ink color loaded in the printer. The default for the hcm option is “ignore.” The optional actions are as follows: “abort” Requests that your job abort if the highlight color you specify is not loaded at the printer. “ignore” Requests that the available dry ink color be used to print your job, regardless of whether you specify that color. “operator” Suspends the job in an “ineligible” state while the operator loads the color dry ink you specify. If you specify “operator,” the job prints automatically after the operator loads the correct dry ink; however, the job will not print until this task is completed. The job shows in the list of documents at the Printer Controller, with “Ineligible” listed as the job status. -C(hcr=<option>) (for models 4850/4890/92C NPS only) Specifies mapping a three-dimensional color application (such as RGB) to the two-dimensional color application provided with highlight color printing. Since some information is lost in mapping, the color rendering options allow you to determine what qualities are the most important to preserve: pictorial Maintains the pictorial quality: Colors with a hue matching the map color are not changed. Colors with a hue close to the map color are rendered with color, but with a saturation level that decreases as the hue shifts away from the map color. Colors with a hue complementary to the map color are produced in shades of gray. presentation Distinguishes between different colors. This attribute is a good choice for charts and diagrams because they typically use distinctly different colors. Colors that have a hue that matches the map color will not be changed. There will be discontinuities that may produce undesirable results in pictorial material. colorToHighlight Discards the hue information and preserves the saturation and value of the color application. Fully-saturated input colors will turn into a solid highlight color despite which map color is in effect. This is useful for documents that only use spot color for emphasis. GUIDE TO SUBMITTING JOBS FROM THE CLIENT 3-19 PRINTING USING XEROX UTILITIES AND LPR UTILITIES (DOS AND UNIX) colorTables Uses preset color tables to perform the mapping and is provided for compatibility reasons. This attribute applies only to red, blue, and green. automatic Chooses a mapping method on an object-by-object basis; for example, it applies the pictorial mapping for pictures and the presentation mapping for other objects (filled areas, strokes, and text). -C“(hold)” Prevents immediate printing, until the job is released at the UI. -C“(mc=<color>)” (for models 4850/4890/92C NPS only) Specifies the parts of the document that convert to the available highlight color. Acceptable values are “red,” “green,” “blue,” “brown,” “yellow,” “cyan,” and “magenta,” “cardinal,” “royalblue,” “ruby,” and “violet.” For example, if you specify the map color as red, all the red parts of your document (including portions of composite colors such as purple, depending on the rendering algorithm) are printed in the available highlight color. The other colored parts of the document are printed in shades of gray. Use this option only if you want the mc and hc values to differ. By default, the map color is assumed to be the same as the highlight color. -C“(media=<mediaDef>)” Allows you to define the following options in order: <Paper size>:<paper type>:<paper color>:<weight> Paper size for models 4050/4090/4850/4890/92C NPS = <“USLetter”|“USLegal” | “A4” | “nxn”> Acceptable custom paper sizes (nxn specified in millimeters) range from 8x10" (203x254mm) to 8.5x14" (216x356mm). Paper size for models 96/4635/180 NPS =<“USLetter” | “USLegal” | “USLedger” | “Tabloid” | “A3” | “A4” | “nxn”> Acceptable custom paper sizes (nxn, specified in millimeters) range from 7x10" (178x254mm) to 14.33x17" (364x432mm). Paper type = <transparency | drilled | arbitrary text string excluding colon and comma> Paper color = <arbitrary text string excluding colon and comma> Weight = gsm (grams per square meter). You may omit a value for any of these options by entering a colon (:) to separate the fields but leaving the field value empty. You may also specify multiple media for your document. The first value is the default used if no media selection is specified for the document. If you indicate the paper color or weight you want but the paper tray setting on the Printer Controller omits these values, the document is printed from the tray regardless of what you specified. For example, if you define USLetter::green, but the tray setting on the Printer Controller is USLetter::white, the document is printed from the tray (regardless of the paper color loaded) even though you specified green as the paper color. 3-20 GUIDE TO SUBMITTING JOBS FROM THE CLIENT PRINTING USING XEROX UTILITIES AND LPR UTILITIES (DOS AND UNIX) -C“(<nostitch | nostaple>)” (for models 4050/40904850/4890/92C NPS only) Specifies that the document is not stapled after it is printed. -C“(nto1)” Asserts that the document is in descending order, regardless of the number specified for the first or last page. -C“(<orientation>)” Specifies the page orientation you want to use. Accepted values are “portrait,” “landscape,” “inverseportrait” (“iportrait”), or “inverselandscape” (“ilandscape”). This option is valid for ASCII jobs only. -C“(<paper size>)” Specifies the paper size. Acceptable values are “USLetter,” “USLegal,” or “A4.” -C“(pcd)” Specifies that plex changes specified in the PCL or PostScript code will take effect. -C“(pcl)” Specifies PCL for the job. -C“(pcl5c)” (for models 4850/4890/92C NPS only) Specifies PCL5c for color PCL5 jobs. -C“(pcl5e)” Specifies PCL5e for monochrome PCL5 jobs. -C“(pr=<n>-<m>)” Specifies the page range to print of the job. Starting page is <n>. Ending page is <m>. Example: lpr -P locust -C“(pr=3-5)” test.ps -C“(ps)” Uses the language level specified in the Default PS Language Level option. -C“(ps1)” Specifies PostScript level 1 for the job. -C“(ps2)” Specifies PostScript level 2 for the job. -C“(reprocessforcopies)” Specifies that page images already processed for the first copy do not get stored as reserve-pages to be used for subsequent copies. Instead, the interpreter will “reprocess” the job for subsequent copies. -C“(res=300)” for models 4050/4090 NPS and 4850/4890 NPS -C“(res=600)” for model 92C NPS -C“(res=300)” or -C“(res=600)” for models 96/4635/180 NPS Specifies the resolution in dots per inch (dpi). GUIDE TO SUBMITTING JOBS FROM THE CLIENT 3-21 PRINTING USING XEROX UTILITIES AND LPR UTILITIES (DOS AND UNIX) -C“(sg=<n>)” Sets the OutputBin attribute to the integer value. sg=0 selects stacker group 0 (top tray). sg=1 selects stacker group 1. sg=2 selects stacker group 2. Note: For more information on the OutputBin attribute, refer to the Guide to Managing Print Jobs, “Document attributes” chapter, “Attributes and values” section. -C“(<simplex|duplex|tumble>)” Specifies simplex, duplex, or tumble duplex for the print job. The default is “simplex.” Tumble duplex rotates the image 180 degrees on alternate pages. Both sides of the page are printed but the position of the image is reversed (from top to bottom) on every other page. Note: The use of tumble duplex is restricted by certain characteristics of the PostScript master. If you have difficulty using this option, contact your Xerox representative for assistance. -C“(size = <n>)” Specifies the font size in points. This option is valid for ASCII jobs only. -C“(<stitch|staple>)” (for models 4050/4090/4850/4890/92C NPS only) Staples the document after it is printed. You can enter either “stitch” or “staple” to indicate the document is stapled. Before using this option, verify that the DocuPrint printer you send your document to has a stitcher/stacker installed. -C“(<thick=0 | thick=1 | thick=10 | thick=11>)” Specifies the thicken attribute: 0 = do not darken 1 = darken all text and images 10 = darken bitmaps but not the text/graphics 11 = darken all text and images. -C“(uncollated)” Specifies that copies of the job are printed uncollated. Example: For a three page job with three copies requested, the output in the stacker would be 1,1,1,2,2,2,3,3,3. Note: If this option is used with PCL copy commands, the copies of specific pages will be uncollated, but copies of the entire job will be collated. Similarly, with PostScript jobs that specify copies of sets or runs, only the pages in the specific sets and runs will be uncollated, but copies of the entire job will be collated. 3-22 GUIDE TO SUBMITTING JOBS FROM THE CLIENT PRINTING USING XEROX UTILITIES AND LPR UTILITIES (DOS AND UNIX) -C“(xshift=<#>)” Specifies the x (horizontal for portrait USLetter or A4 page) image shift from the lower left corner of the page towards the right (in millimeters). Values may be positive (+) or negative (-). Note: The specified image shift is applied to both front and back sides of sheets unless -C“(xshiftback=<#>)” is also specified, in which case the specified image shift is applied to front sides of sheets only. -C“(xshiftback=<#>)” Specifies the x (horizontal for portrait USLetter or A4 page) image shift from the lower right corner of pages imaged towards the left (in millimeters), to be applied to the back sides of sheets only. Values may be positive (+) or negative (-). -C“(yshift=<#>)” Specifies the y (vertical for portrait USLetter or A4 page) image shift from the lower left corner of the page towards the top (in millimeters). Values may be positive(+) or negative (-). Note: The specified image shift is applied to both front and back sides of sheets unless -C“(yshiftback=<#>)” is also specified, in which case the specified image shift is applied to front sides of sheets only. -C“(yshiftback=<#>)” Specifies the y (vertical for portrait USLetter or A4 page) image shift from the lower right corner of pages imaged towards the top (in millimeters), to be applied to the back sides of sheets only. Values may be positive(+) or negative (-). -f (DOS only) Overrides any “Control-” characters in your document that could interrupt printing. Use this option with the FTP software package. Refer to the documentation you received with your software to confirm support of this option. -h Allows suppression of banner pages within a group of documents sent by the same userid. This feature does not work if the printer cycles down between jobs. -J<documentname> Replaces the filename you specified with a new document name on the cover sheet. -P<virtual printer name> Specifies the virtual printer to which jobs will be submitted on the specified Printer Controller. GUIDE TO SUBMITTING JOBS FROM THE CLIENT 3-23 PRINTING USING XEROX UTILITIES AND LPR UTILITIES (DOS AND UNIX) Examples Following are several examples of using the lpr command. Note: You may enter one or more -C options. You must enclose these options in quotation marks and parentheses, and separate them with commas and spaces. The following example shows how to specify the paper size and color, omitting other options: lpr -Pps1 -C“(media=a4::blue)” test.ps The following example shows how to specify multiple media: lpr -Pps1 -C“(media=a4::white, media=a4::blue)”test.ps Note: The remaining examples in this section apply only to FTP software. The following example shows the command line for printing five duplex, stapled copies of a PostScript test document “test.ps” at the printer “rushmore” on letter size paper: lpr -S rushmore -#5 -C “(duplex, stitch, USLetter)” test.ps Note: NPS. The following examples apply to models 4850/4890/92C The following example shows the command line for printing one copy of a PostScript document “color.ps” containing red, blue, and green components. The dry ink color loaded at the printer is red. If you don’t set the mc option to a color other than red, only the red parts of the document are printed in red; the green and blue parts are printed in shades of gray. lpr -S rushmore color.ps In the following example, the map color is changed to blue; therefore, the blue parts of the “color.ps” document are printed in the available highlight color of red. lpr -S rushmore -C“(mc=blue)” color.ps The following example shows how to send a document with red, green, and blue components to a printer currently loaded with green dry ink. The operator is instructed to change the dry ink to blue, and since the map color is red, the red parts of the document are printed in blue. lpr -S rushmore -C“(mc=red, hc=blue, hcm=operator)” color.ps 3-24 GUIDE TO SUBMITTING JOBS FROM THE CLIENT PRINTING USING XEROX UTILITIES AND LPR UTILITIES (DOS AND UNIX) lpq in DOS Use the lpq command to show the contents of the DocuPrint printer queue for a specific virtual printer. This option is available only if you are using FTP software. To display the status of a print queue, type the lpq command and its options on the command line using the following syntax: Syntax Options lpq <options> You may enter more than one option at a time. -\? Displays the usage statement for lpq. -q Prevents the printing of certain information about the files comprising the print job. -S <Printer Controller> Specifies the queue associated with a particular printer. The -S option is case sensitive. -version Displays the version number and patch level of the lpq program you are running. You can use this information if you need to report operation problems to your support staff. For information about other options you may use with this command, refer to the documentation you received with your software. See the lpq command man page for more information. Example The following example shows the command for displaying the contents of the print queue submitted to the Printer Controller “rushmore”: lpq -S rushmore GUIDE TO SUBMITTING JOBS FROM THE CLIENT 3-25 PRINTING USING XEROX UTILITIES AND LPR UTILITIES (DOS AND UNIX) lpq in UNIX Use the lpq command to show the content of the DocuPrint printer queue for a specific virtual printer, including the printer status, the status of the UNIX print daemon, and the name of the host from which the job originated. If you do not use options to specify a particular job number or user name, the system displays information on all jobs in the default print queue. Refer to the lpq command man page for more information. To display the status of a print queue, type the lpq command and its options on the command line using the following syntax: Syntax Options lpq <options> The options are case sensitive. You may enter more than one option at a time. -Pprinter Specifies the queue you want to view. If you do not enter this option, the system displays information from the queue of the printer specified in the UNIX printer variable. If the printer variable is not set, the system uses the queue for the default printer. job # Displays information on a specific job. username Displays only jobs submitted by a particular user. -I Displays the queue information in long format, including the stapling and plex options. +(interval) Specifies that the system periodically display the contents of the print queue until it is empty. If you supply a value in seconds for the interval, the workstation waits the specified time before displaying the queue contents. Example The example below shows the command to display at ten-second intervals the contents of the print queue submitted by Susan to the printer “rushmore.” lpr -Prushmore +10 susan 3-26 GUIDE TO SUBMITTING JOBS FROM THE CLIENT PRINTING USING XEROX UTILITIES AND LPR UTILITIES (DOS AND UNIX) lprm Use the lprm command to remove jobs from the print queue of a specific virtual printer. Caution: Caution: If you do not specify any options, the lprm command removes all active jobs with your user name. Note: This command is available only if you are using FTP software and with standard UNIX lpr on a Sun workstation. See the lprm command man page for more information. To remove a print job from a queue, type the lprm command and its options on the command line using the following syntax: Syntax Options in DOS lprm <options> Options are case sensitive. You can enter more than one option at a time. -\? Displays the usage statement for lprm. -S <Printer Controller> Specifies that the request to delete be sent to the printer controller you specify. <job ID number> Removes the job you specify as referred to in the job id number specified by the lpq and not the job id number on the DocuPrint Printer Controller. username Specifies that only jobs submitted by a particular user be removed. This option is available only to a user with root privileges. If you do not have root privileges, you can not remove another user’s job. Example (DOS) The following example shows how to remove all jobs submitted by Susan to the Printer Controller “rushmore”: lprm -S rushmore susan GUIDE TO SUBMITTING JOBS FROM THE CLIENT 3-27 PRINTING USING XEROX UTILITIES AND LPR UTILITIES (DOS AND UNIX) Options in UNIX Options are case sensitive. You can enter more than one option at a time. -Pprinter Specifies the queue from which you want to remove a job. Removes all jobs you submitted, if you enter the option before the job reaches the Printer Controller. You cannot use the option with the username option. <job ID number> Specifies the job to remove as referred to in the job ID number specified by the lpq and not the job ID number on the DocuPrint Printer Controller. username Specifies that only jobs submitted by a particular user be removed. This option is available only to a user with root privileges. If you do not have root privileges, you cannot remove another user’s job. Example (UNIX) The following example shows how to remove all jobs submitted by Susan to the Printer Controller “rushmore”: lprm -P rushmore susan 3-28 GUIDE TO SUBMITTING JOBS FROM THE CLIENT PRINTING USING XEROX UTILITIES AND LPR UTILITIES (DOS AND UNIX) lpc (UNIX only) Use the lpc command to control the flow of jobs from your workstation to the virtual printers at the Xerox DocuPrint Printer Controller. Refer to the lpc command man page for more information. To control printer operation, type the lpc command and its options on the command line using the following syntax: Syntax Options lpc <options> The options are case sensitive. You may enter more than one option at a time. All the lpc options except help, status, and exit | quit require root privileges. Enter the option, then specify whether the option applies to all printers, or just to the printer you name (the machine that executes the lpc command, not the DocuPrint Printer Controller). To use lpc options, enter lpc without options. A lpc> prompt displays. At this prompt you can enter the following options: disable <all | printername> Turns off the specified printer queues. enable <all | printername> Enables spooling on the local queue for the printers listed. exit | quit Allows you to leave the lpc> mode and return to the system prompt. help <command> Displays a brief description of each command you specify. If you do not enter any, a list of the recognized commands displays. start <all | printername> Enables printing and starts spooling for the printers listed. status <all | printername> Displays the status of the printers specified. stop <all | printername> Stops spooling after the current job completes and disables printing. topq printer <job#><user> Moves the print jobs specified by job ID# or user name to the top of the printer queue. This option is available only if the job has not already been sent to the printer. up <all | printername> Enables all printing processes. This option is not available if you are using Digital UNIX. Example The example below shows starting the printer “rushmore.” lpc start rushmore GUIDE TO SUBMITTING JOBS FROM THE CLIENT 3-29 PRINTING USING XEROX UTILITIES AND LPR UTILITIES (DOS AND UNIX) 3-30 GUIDE TO SUBMITTING JOBS FROM THE CLIENT 4. 4Submitting print jobs using Macintosh drivers You can send documents to your DocuPrint printer from your Macintosh in two ways: • From your Macintosh drivers DocuPrint allows you to transparently send ASCII files and page description layout (PDL) files written in PostScript level 2 from your Macintosh to the printer. This capability is provided by AppleTalk, which enables you to print directly to network printers. • From Xerox Document Submission (XDS) client software XDS client software is intended for users of Apple Macintosh computers running System 7.0 or greater. Your Macintosh must be connected to the Ethernet network communication utility using AppleTalk through EtherTalk Phase 2. This chapter explains how to print from your Macintosh drivers. For information on printing through the XDS software, refer to the Guide to job submission for Macintosh. This guide is part of the Xerox Production Print Services series. For information on installation, refer to the chapter “Setting up workstations” in this document. To print a document from a Macintosh, you must first create or set up a LaserWriter printer or an AdobePS printer, then you can submit the job. You can also monitor or control printing from your Macintosh. The following sections outline these procedures. GUIDE TO SUBMITTING JOBS FROM THE CLIENT 4-1 SUBMITTING PRINT JOBS USING MACINTOSH DRIVERS Selecting a driver You may select the following drivers: • • • LaserWriter driver, version 7.x LaserWriter driver, version 8.x AdobePS driver, version 8.5.1. Selecting a LaserWriter driver, version 7.x Before you perform this procedure, ask your network administrator what EtherTalk Phase and AppleTalk zone your printer is located in, if any, and the name of your DocuPrint printer or virtual printer queue. 1. From the Apple menu, click [Chooser]. 2. Click the LaserWriter icon from the printer icons in the upper left box of the Chooser dialog box. 3. If your network is configured to include AppleTalk print zones, click the zone in which your DocuPrint printer is located. Note: Depending on the operating system version you are using, you may or may not see the AppleTalk zones listed on the Chooser dialog. If the zones are not listed, skip this step. 4. Click the name of the DocuPrint printer or virtual printer you want to use. 5. Because you use AppleTalk to print to the DocuPrint printer, make sure the AppleTalk option is set to [Active]. 4-2 GUIDE TO SUBMITTING JOBS FROM THE CLIENT SUBMITTING PRINT JOBS USING MACINTOSH DRIVERS 6. If you want to perform operations during printing, set the Background Printing option to [On]. Note: Once background printing is on, it remains in effect whenever you print until it is turned off. You may notice that some operations are slower with Background Printing set to [On]. 7. Close the Chooser dialog box by clicking the box in the upper left corner of the menu window. 8. If you changed your destination printer, click [OK] when you see the following message: “You have changed your current printer. Please choose “Page Setup...” in all of the open applications.” You are now ready to send documents to the DocuPrint printer. GUIDE TO SUBMITTING JOBS FROM THE CLIENT 4-3 SUBMITTING PRINT JOBS USING MACINTOSH DRIVERS Selecting a LaserWriter driver, version 8.x Before you perform this procedure, ask your Network Administrator what EtherTalk Phase and AppleTalk zone your printer is located in, if any, and the name of your DocuPrint printer or virtual printer queue. 1. From the Apple menu, click [Chooser]. 2. Click the LaserWriter icon from the printer icons in the upper left box of the Chooser dialog box. 3. If your network is configured to include AppleTalk print zones, click the zone in which your DocuPrint printer is located. Note: Depending on the operating system version you are using, you may or may not see the AppleTalk zones listed on the Chooser dialog. If the zones are not listed, skip this step. 4. Click the name of the DocuPrint printer or virtual printer you want to use. 5. Because you use AppleTalk to print to the DocuPrint printer, make sure the AppleTalk option is set to [Active]. 6. Click [Create]. 7. At the “Current Printer Description File (PPD) Selected” window, click [Select PPD...]. 4-4 GUIDE TO SUBMITTING JOBS FROM THE CLIENT SUBMITTING PRINT JOBS USING MACINTOSH DRIVERS 8. Click a PostScript Printer Description (PPD) that is appropriate for the DocuPrint model you are using and click [Select]. Note: Make sure to use the latest available PPD file. Refer to the following web site: http://www.xerox.com/drivers. The selected PPD displays. 9. Click [Printer Info] to view the printer driver information. GUIDE TO SUBMITTING JOBS FROM THE CLIENT 4-5 SUBMITTING PRINT JOBS USING MACINTOSH DRIVERS 10. If question marks are displayed, click [Update Info] to update all information on the screen, then click [OK]. If there are no question marks displayed, click [OK]. 11. Back at the “Current Printer Description File (PPD) Selected” window, click [OK]. 12. Close the Chooser dialog. The selected DocuPrint printer icon appears on your desktop, and you are now ready to send documents to the printer. 4-6 GUIDE TO SUBMITTING JOBS FROM THE CLIENT SUBMITTING PRINT JOBS USING MACINTOSH DRIVERS Selecting an AdobePS driver, version 8.5.1 Before you perform this procedure, ask your Network Administrator what EtherTalk Phase and AppleTalk zone your printer is located in, if any, and the name of your DocuPrint printer or virtual printer queue. 1. From the Apple menu, click [Chooser]. 2. Click the AdobePS icon from the printer icons in the upper left box of the Chooser dialog box. 3. If your network is configured to include AppleTalk print zones, click the zone in which your DocuPrint printer is located. Note: Depending on the operating system version you are using, you may or may not see the AppleTalk zones listed on the Chooser dialog. If the zones are not listed, skip this step. 4. Click the name of the DocuPrint printer or virtual printer you want to use. 5. Because you use AppleTalk to print to the DocuPrint printer, make sure the AppleTalk option is set to [Active]. 6. Click [Create]. 7. At the “Current Printer Description File (PPD) Selected” window, click [Select PPD...]. GUIDE TO SUBMITTING JOBS FROM THE CLIENT 4-7 SUBMITTING PRINT JOBS USING MACINTOSH DRIVERS 8. Click a PostScript Printer Description (PPD) that is appropriate for the DocuPrint model you are using and click [Select]. Note: Make sure to use the latest available PPD file. Refer to the following web site: http://www.xerox.com/drivers. The selected PPD displays. 9. Click [Printer Info] to verify the printer driver information. 4-8 GUIDE TO SUBMITTING JOBS FROM THE CLIENT SUBMITTING PRINT JOBS USING MACINTOSH DRIVERS 10. Click [Update Info] to update all information on the screen, then click [OK]. 11. Click [OK]. 12. Back at the “Current Printer Description File (PPD) Selected” screen, click [OK]. 13. At the Chooser dialog, click [Setup...]. The selected DocuPrint printer icon appears on your desktop, and you are now ready to send documents to the printer. GUIDE TO SUBMITTING JOBS FROM THE CLIENT 4-9 SUBMITTING PRINT JOBS USING MACINTOSH DRIVERS Submitting a print job The following section explains how to submit a print job using each of the following drivers: • • • LaserWriter driver, version 7.x LaserWriter driver, version 8.x AdobePS driver, version 8.5.1. Submitting a print job using the LaserWriter 7.x driver You can submit print jobs directly from within your Macintosh driver. When you submit a job this way, <Unknown> appears as the sender name on the banner page if an owner name is not registered for the Macintosh computer. You can use Sharing Setup in the Control Panel to assign a name to your Macintosh. To submit a job transparently: 1. Open your document. 2. Click [Print] from the File menu. 3. Set the print options you want to change in the Print menu option box. • To print more than one copy of the document, enter the new number in the copies box. • To print all pages of the document, click [All]. To print a range, click [From] and specify the range in the From and To boxes. • To print a cover page with your document, click [First Page] to print it before your document or [Last Page] to print it after your document. Note: When you specify to print more than one copy of a document, and you set the [Cover Page] option to “First Page,” only one copy prints. • 4-10 To identify the paper source for your job, click [Paper Cassette]. GUIDE TO SUBMITTING JOBS FROM THE CLIENT SUBMITTING PRINT JOBS USING MACINTOSH DRIVERS • To specify shading, click [Black & White] or [Color/ Grayscale]. • To print a job now, click [Printer]. To create a file you can print later, click [PostScript File]. 4. To print your document, click [Print]. To close the print option menu and cancel any changes you made to the print options, click [Cancel]. Submitting a print job using the LaserWriter 8.x driver You can submit print jobs directly from within your Macintosh driver.When you submit a job this way, <Unknown> appears as the sender name on the banner page if an owner name is not registered for the Macintosh computer. You can use Sharing Setup in the Control Panel to assign a name to your Macintosh. To submit a job transparently: 1. Open your document. 2. Click [Print] from the File menu. The setup window displays. 3. Set the print options you want to change (refer to the following sections). 4. To save the print options you set, click [Save Settings]. To return to the default print options, click [Cancel]. 5. To print to a printer: GUIDE TO SUBMITTING JOBS FROM THE CLIENT a. From the Printer pull down menu, select the printer of your choice. b. From the Destination pull down menu, select [Printer]. c. Click [Print]. 4-11 SUBMITTING PRINT JOBS USING MACINTOSH DRIVERS 6. To print to a file: a. From the Destination pull down menu, select [File]. b. Click [Save]. The following window displays: c. In the Create File box, name the file and specify where you want to store it. d. Click [Save]. Setting general print options Select [General] from the pull down menu under the printer name. Specify the following: • • • • 4-12 Number of copies Collated vs. non-collated copies All pages or a specific range of pages Paper source. GUIDE TO SUBMITTING JOBS FROM THE CLIENT SUBMITTING PRINT JOBS USING MACINTOSH DRIVERS Setting application-specific print options Select the application name (e.g., Microsoft Word) from the pull down menu under the printer name. Select the print options as applicable. Note: The screen above shows the options for a Microsoft Word document. However, print options vary from one application to the next. GUIDE TO SUBMITTING JOBS FROM THE CLIENT 4-13 SUBMITTING PRINT JOBS USING MACINTOSH DRIVERS Setting background printing options Select [Background Printing] from the pull down menu under the printer name. Specify the following: • • 4-14 Foreground or background printing Print time. GUIDE TO SUBMITTING JOBS FROM THE CLIENT SUBMITTING PRINT JOBS USING MACINTOSH DRIVERS Setting cover page options Select [Cover Page] from the pull down menu under the printer name. Specify the following: • • GUIDE TO SUBMITTING JOBS FROM THE CLIENT The cover page location The paper source you want to use for the cover page (e.g., Cassette, Manual Feed). 4-15 SUBMITTING PRINT JOBS USING MACINTOSH DRIVERS Setting color matching options (models 4850/4890/92C NPS only) Select [Color Matching] from the pull down menu under the printer name. Note: This option varies, based on the specific printer selected. Specify the following: • • • 4-16 Print color (e.g., Black and White, Grayscale, Color/Grayscale) Intent (e.g., Perceptual matching, Saturation matching) Printer profile GUIDE TO SUBMITTING JOBS FROM THE CLIENT SUBMITTING PRINT JOBS USING MACINTOSH DRIVERS Setting layout options Select [Layout] from the pull down menu under the printer name. Specify the following: • • • GUIDE TO SUBMITTING JOBS FROM THE CLIENT Number of pages per sheet Border Simplex vs. duplex (both sides) printing 4-17 SUBMITTING PRINT JOBS USING MACINTOSH DRIVERS Setting error handling options Select [Error Handling] from the pull down menu under the printer name. Specify the action to take when a PostScript error occurs. 4-18 GUIDE TO SUBMITTING JOBS FROM THE CLIENT SUBMITTING PRINT JOBS USING MACINTOSH DRIVERS Setting “Save as File” options Select [Save as File] from the pull down menu under the printer name. Specify the following: • • • • GUIDE TO SUBMITTING JOBS FROM THE CLIENT File format PostScript level Data format Font inclusion: This option specifies the fonts to be included in the file (i.e., None, All, All But Fonts in the PPD File). 4-19 SUBMITTING PRINT JOBS USING MACINTOSH DRIVERS Setting printer-specific options Select [Printer Specific Options] from the pull down menu under the printer name. Note: This option varies, based on the specific printer selected. Following are two screen samples, from two different printers. 4-20 GUIDE TO SUBMITTING JOBS FROM THE CLIENT SUBMITTING PRINT JOBS USING MACINTOSH DRIVERS Specify the following: • Resolution: Select the resolution in dots per inch (dpi) you want to use. • MediaType: Select the type of media you want to use (e.g., Plain, Drilled, Transparency). • • MediaColor: Select the color of the stock you want to use. • HighlightPrintingColor: Select the highlight color you want to use. • HighlightMappingColor: Select the mapping color you want to use. • HighlightMappingAlgorithm: Select the algorithm you want to use (None, Monochrome, Pictorial, Presentation). StapleWhen: Select the stapling option you want to use (e.g., None, EndOfSet). Because some information is lost in mapping, the algorithm option allows you to determine what qualities are the most important to preserve. • GUIDE TO SUBMITTING JOBS FROM THE CLIENT MismatchedHighlightPrintingColor: Select the action you want to use (e.g., None, Use Loaded Color, Operator Intervention, Abort). 4-21 SUBMITTING PRINT JOBS USING MACINTOSH DRIVERS Submitting a print job using the AdobePS 8.5.1 driver You can submit print jobs directly from within your Macintosh driver. When you submit a job this way, <Unknown> appears as the sender name on the banner page if an owner name is not registered for the Macintosh computer. You can use Sharing Setup in the Control Panel to assign a name to your Macintosh. To submit a job transparently: 1. Open your document. 2. Click [Print] from the File menu. The setup window displays. 3. Set the print options you want to change (refer to the following sections). 4. To save the print options you set, click [Save Settings]. To return to the default print options, click [Cancel]. 5. To print to a printer: 4-22 a. From the Printer pull down menu, select the printer of your choice. b. From the Destination pull down menu, select [Printer]. c. Click [Print]. GUIDE TO SUBMITTING JOBS FROM THE CLIENT SUBMITTING PRINT JOBS USING MACINTOSH DRIVERS 6. To print to a file: a. From the Destination pull down menu, select [File]. b. Click [Save]. The following window displays: GUIDE TO SUBMITTING JOBS FROM THE CLIENT c. In the Create File box, name the file and specify where you want to store it. d. Click [Save]. 4-23 SUBMITTING PRINT JOBS USING MACINTOSH DRIVERS Setting general print options Select [General] from the pull down menu under the printer name. Specify the following: • • • • 4-24 Number of copies Collated vs. non-collated copies All pages or a specific range of pages Paper source. GUIDE TO SUBMITTING JOBS FROM THE CLIENT SUBMITTING PRINT JOBS USING MACINTOSH DRIVERS Setting application-specific print options Select the application name (e.g., Microsoft Word) from the pull down menu under the printer name. Select the print options as applicable. Note: The screen above shows the options for a Microsoft Word document. However, print options vary from one application to the next. GUIDE TO SUBMITTING JOBS FROM THE CLIENT 4-25 SUBMITTING PRINT JOBS USING MACINTOSH DRIVERS Setting background printing options Select [Background Printing] from the pull down menu under the printer name. Specify the following: • • 4-26 Foreground or background printing Print time. GUIDE TO SUBMITTING JOBS FROM THE CLIENT SUBMITTING PRINT JOBS USING MACINTOSH DRIVERS Setting cover page options Select [Cover Page] from the pull down menu under the printer name. Specify the following: • • GUIDE TO SUBMITTING JOBS FROM THE CLIENT The cover page location The paper source you want to use for the cover page (e.g., Cassette, Manual Feed). 4-27 SUBMITTING PRINT JOBS USING MACINTOSH DRIVERS Setting color matching options (models 4850/4890/92C NPS only) Select [Color Matching] from the pull down menu under the printer name. Specify the following: • • • 4-28 Print color (e.g., Black and White, Grayscale, Color/Grayscale) Intent (e.g., Perceptual matching, Saturation matching) Printer profile. GUIDE TO SUBMITTING JOBS FROM THE CLIENT SUBMITTING PRINT JOBS USING MACINTOSH DRIVERS Setting layout options Select [Layout] from the pull down menu under the printer name. Specify the following: • • • GUIDE TO SUBMITTING JOBS FROM THE CLIENT Number of pages per sheet Border Simplex vs. duplex (both sides) printing. 4-29 SUBMITTING PRINT JOBS USING MACINTOSH DRIVERS Setting error handling options Select [Error Handling] from the pull down menu under the printer name. Specify the action to take when a PostScript error occurs. 4-30 GUIDE TO SUBMITTING JOBS FROM THE CLIENT SUBMITTING PRINT JOBS USING MACINTOSH DRIVERS Setting “Save as File” options Select [Save as File] from the pull down menu under the printer name. Specify the following: • • • • GUIDE TO SUBMITTING JOBS FROM THE CLIENT File format PostScript level Data format Font inclusion: This option specifies the fonts to be included in the file (i.e., None, All, All But Fonts in the PPD File). 4-31 SUBMITTING PRINT JOBS USING MACINTOSH DRIVERS Setting printer-specific options Select [Printer Specific Options] from the pull down menu under the printer name. Note: This option varies, based on the specific printer selected. Following are two screen samples, from two different printers. 4-32 GUIDE TO SUBMITTING JOBS FROM THE CLIENT SUBMITTING PRINT JOBS USING MACINTOSH DRIVERS Specify the following: • Resolution: Select the resolution in dots per inch (dpi) you want to use. • MediaType: Select the type of media you want to use (e.g., Plain, Drilled, Transparency). • • MediaColor: Select the color of the stock you want to use. • HighlightPrintingColor: Select the highlight color you want to use. • HighlightMappingColor: Select the mapping color you want to use. • HighlightMappingAlgorithm: Select the algorithm you want to use (None, Monochrome, Pictorial, Presentation). StapleWhen: Select the stapling option you want to use (e.g., None, EndOfSet). Because some information is lost in mapping, the algorithm option allows you to determine what qualities are the most important to preserve. • GUIDE TO SUBMITTING JOBS FROM THE CLIENT MismatchedHighlightPrintingColor: Select the action you want to use (e.g., None, Use Loaded Color, Operator Intervention, Abort). 4-33 SUBMITTING PRINT JOBS USING MACINTOSH DRIVERS Setting Xerox Job Ticket options Select [Xerox Job Ticket] from the pull down menu under the printer name. Note: This window varies slightly, depending on the NPS printer model selected (i.e. 4050, 4090, 4850, 4890, 92C, 96, 4635, 180). Note: Most of the options available through this window are covered in great detail in the following sections: • Chapter: “Submitting print jobs using Windows NT 4.0 drivers” Section: “Setting up job tickets” • Chapter: “Submitting print jobs from Quick Print for Windows NT 4.0” Section: “Setting up job tickets” You may set the following job ticket options from this window: 4-34 • • • Number of copies • To select user preferences, click [Options...]. All pages or a specific range of pages To overwrite the current job ticket with the defaults, click [Defaults], then confirm your choice. GUIDE TO SUBMITTING JOBS FROM THE CLIENT SUBMITTING PRINT JOBS USING MACINTOSH DRIVERS The following window displays: • To select an existing job ticket, click [Open...], then select the job ticket of your choice. • • To save a job ticket, click [Save...]. To specify imaging, finishing, and image shift options, click the [Job Setup...] icon: The following window displays: GUIDE TO SUBMITTING JOBS FROM THE CLIENT 4-35 SUBMITTING PRINT JOBS USING MACINTOSH DRIVERS • To specify job notes, click the [Job Notes...] icon: The following window displays: • To specify paper stocks, click the [Paper Stocks...] icon: The following window displays: Note: Specifying “plain” as a custom paper type will result in a blank Media Type on the NPS Controller. 4-36 GUIDE TO SUBMITTING JOBS FROM THE CLIENT SUBMITTING PRINT JOBS USING MACINTOSH DRIVERS • To specify exception pages, click the [Exception Pages...] icon: Note: The number below the icon indicates the number of exception pages. Note: Specifying “plain” as a custom paper type will result in a blank Media Type on the NPS Controller. The following window displays: • GUIDE TO SUBMITTING JOBS FROM THE CLIENT To specify the highlight color options for your document (models 4850/4890/92C NPS only), click the [Highlight Color...] icon: 4-37 SUBMITTING PRINT JOBS USING MACINTOSH DRIVERS The following window displays: Monitoring and controlling printing You can monitor and control printing from the Print Monitor application, which shows: • • • • documents printing and the printer name documents waiting to print documents scheduled to print at a specified time documents that will print when you schedule them. When you begin printing, the PrintMonitor becomes active and its icon blinks, alternating with the Applications icon. To monitor print jobs, open the print monitor by double-clicking the PrintMonitor, or by clicking the PrintMonitor option from the Applications icon pull-down menu. Highlight color printing Note: only. This section applies to models 4850/4890/92C NPS Models 4850 NPS, 4890 NPS, and 92C NPS allow you to print text and graphics using black and color dry ink. The highlight color print process combines pixels of black, white, and the highlight primary color, resulting in an image that resembles a halftone. Because the process requires only one pass, so it is faster than print processes that mix three or more colors. This process produces high-quality images without distorting line thicknesses. DocuPrint software provides conversion of full-color documents to highlight color. When you send a full-color document to DocuPrint, the printer “reads” any pigments corresponding to the highlight color and prints them in shades of that color. The other colors print in shades of gray. 4-38 GUIDE TO SUBMITTING JOBS FROM THE CLIENT SUBMITTING PRINT JOBS USING MACINTOSH DRIVERS Image quality considerations Before submitting documents to DocuPrint, review the following quality considerations: Graphic borders Graphic objects that contain borders with a repeating line pattern (for example, in FrameMaker, a pen pattern) may print in either of the following ways: • Missing lines or additional lines at the top or bottom of the frame. • Using several different patterns in the same area. You can correct missing or additional lines by stretching the frame slightly at the location of the missing or additional lines before converting the document into a PostScript file. The printer driver uses a device-dependent operation to generate the image of a border using a repeating line pattern (pen pattern) within the graphic object. The device-dependent operation can lead to inconsistencies in output from various printers. Such image quality problems are especially noticeable when you are using FrameMaker and combining drawing tools (rectangle, round rectangle, oval, or text frames) with any of the non-solid pen patterns from the Tools palette. If these graphic objects are copied through a screen capture to other applications, image quality problems may appear in the output from these applications as well. Edge deletion GUIDE TO SUBMITTING JOBS FROM THE CLIENT If you are using QuarkXPress software with a color driver (such as the QMS Colorscript or TekPhaser series), there is a zone of 1-1/4 inch at the top and 1/2 inch at the bottom of the page that does not print as a result of the driver limitation. 4-39 SUBMITTING PRINT JOBS USING MACINTOSH DRIVERS 4-40 GUIDE TO SUBMITTING JOBS FROM THE CLIENT 5. 5Submitting print jobs using Windows NT 4.0 drivers This chapter explains how to install the PostScript printer drivers, and procedures for accessing the job ticket and submitting print jobs using NT 4.0 drivers (applications). Note: Screen captures in this chapter are representative of what you are likely to see on your system. Variations may occur, depending on the software version and on the specific product used (e.g., 4850 NPS). Installing and configuring the system You can install the PostScript level 2 printer driver (transparent client) on your Windows NT 4.0 system. The PostScript driver for your Windows NT 4.0 system is delivered with the NPS ship kit. If, however, you need to obtain a driver, you have the following options: • Contact your local Xerox representative, who can source the driver for you. • Download the driver through the following web site: http://www.xerox.com/drivers Note: later. NT 4.0 PostScript level 2 driver requires NPS version 1.5 or Note: If you have any previously installed printer icons for the NT 4.0 transparent client, delete these icons and reboot your system before starting a new installation. To install the printer driver from the DocuPrint Network Server software disks, follow these steps: 1. Double click the My Computer icon. 2. Double click the Printers icon. 3. Double click the Add Printer icon. GUIDE TO SUBMITTING JOBS FROM THE CLIENT 5-1 SUBMITTING PRINT JOBS USING WINDOWS NT 4.0 DRIVERS The following screen displays: 4. Click [Next>]. The following screen displays: 5. Click the port your printer is connected to, then click [Next>]. 5-2 GUIDE TO SUBMITTING JOBS FROM THE CLIENT SUBMITTING PRINT JOBS USING WINDOWS NT 4.0 DRIVERS Caution: If you select a file server from the printer port and are not logged onto the server, NT 4.0 will: • Not display the job ticket properties dialog box from an application; and • Give the following error message once you select Properties for the printer icon from the Printers folder: You don’t have access to this printer You can log onto the selected file server any time following the NT 4.0 PS2 transparent client installation, using the Network Neighborhood icon. 6. Click [Have Disk...]. Note: Do NOT select any of the listed Manufacturers or Printers. The following screen displays: GUIDE TO SUBMITTING JOBS FROM THE CLIENT 5-3 SUBMITTING PRINT JOBS USING WINDOWS NT 4.0 DRIVERS 7. Insert the NT 4.0 PS2 Transparent Client disk into the 3.5” disk drive of your PC, then click [OK]. A list of printers displays on the screen. 8. Click the model of your printer, then click [Next>]. The following screen displays: 9. Click [Next>] again. Note: Always choose the option, “Replace existing driver.” 5-4 GUIDE TO SUBMITTING JOBS FROM THE CLIENT SUBMITTING PRINT JOBS USING WINDOWS NT 4.0 DRIVERS The following screen displays: 10. Type the name of the printer, or accept the default. Note: This will be the printer icon name. 11. If this is the first printer installed, click [Next>]. Otherwise, click [Yes] to use this printer as the default printer for all Windows applications, then click [Next>]. The following screen displays: 12. If the printer will be shared with other network users, click [Shared] and type in the shared printer name, then click [Next>]. Otherwise, leave it as the default, and click [Next>]. GUIDE TO SUBMITTING JOBS FROM THE CLIENT 5-5 SUBMITTING PRINT JOBS USING WINDOWS NT 4.0 DRIVERS The following screen displays: 13. Click [Yes] to print a test page, or [No] to skip this option, then click [Finish]. The selected printer will now be installed, and a new printer icon will appear in the Printers folder. The test page will print to the designated printer. 5-6 GUIDE TO SUBMITTING JOBS FROM THE CLIENT SUBMITTING PRINT JOBS USING WINDOWS NT 4.0 DRIVERS Printing from Windows NT 4.0 You can send documents to your DocuPrint printers from Windows NT 4.0 in several ways: • From within your Windows applications, using the Xerox DocuPrint PostScript level 2 printer driver. • From within your Windows applications, using the Windows NT native printer driver and the appropriate DocuPrint NPS PPD file (see list below). • From within your Windows applications, using a third-party PostScript or PCL printer driver. Note: If you use a third-party PostScript printer driver, some drivers provide access to Xerox printer-specific features by using the following Xerox PPD files: — XDP4850.PPD — XDP4890.PPD — XDP92C.PPD — XDP4050.PPD — XDP4090.PPD — XDP4635.PPD — XDP180.PPD — XDP96.PPD Caution: Third-party printer drivers have not been tested with DocuPrint NPS. Make sure to test any third-party driver for compatibility with your system. • • From the Xerox Document Submission (XDS) software. From the Xerox Quick Print software. Both XDS and Quick Print provide a series of dialog boxes you use to select a document (PDL or print ready file), set up a job ticket, and submit your print job. The following sections explain how to print from your Windows NT 4.0 applications. For information on printing through the XDS software, refer to the Guide to job submission for Windows 3.1/95/NT 4.0. For information on printing through the Quick Print software, refer to the chapter “Submitting print jobs from Quick Print for Windows NT 4.0” in this guide. GUIDE TO SUBMITTING JOBS FROM THE CLIENT 5-7 SUBMITTING PRINT JOBS USING WINDOWS NT 4.0 DRIVERS Printing from your Windows application To print from a Windows application, complete the following steps: 1. Access your application software. 2. Open the document you want to print. 3. From the File menu of the document, click [Print...]. The Print window displays. Note: The application examples used in this document are illustrated using Microsoft Word 97. Accessing the Xerox Job Ticket Properties/Setup window may require different or additional steps, depending on the document application used. Refer to your specific application documentation for more information. Also, some features on the application screen are not supported by NPS, such as uncollate. Refer to your System Overview Guide for information on the supported features. For multiple collated copies, do not specify the number of copies on this screen. Rather, enter the number of copies in the job ticket. 4. On the Print window, pull down the Printer name list. Click the printer driver you intend to use, then click [Properties]. 5-8 GUIDE TO SUBMITTING JOBS FROM THE CLIENT SUBMITTING PRINT JOBS USING WINDOWS NT 4.0 DRIVERS The DocuPrint NPS Setup window displays. Note: This window varies slightly, depending on the NPS printer model selected (i.e. 4050, 4090, 4850, 4890, 92C, 96, 4635, 180). 5. Set up the job ticket for your desired print options (see “Setting up a job ticket”), then click [OK]. 6. At the Print window, click [OK] to send your job to a printer (print queue) or to a file, depending on the connection you made in the Printer dialog box. To cancel a print job you have sent, click [Cancel] in the screen message and the print job is removed from the queue. Note: Specifying “plain” as a custom paper type will result in a blank Media Type on the NPS Controller. GUIDE TO SUBMITTING JOBS FROM THE CLIENT 5-9 SUBMITTING PRINT JOBS USING WINDOWS NT 4.0 DRIVERS Opening, saving, and resetting job tickets A job ticket is an electronic record that specifies printing and finishing options. You can use an existing job ticket, or set up a new one, then save it for future documents. Opening a job ticket To open an existing job ticket, follow these steps: 1. Access the DocuPrint NPS Setup window (see “Printing from your Windows application”). 2. From the DocuPrint NPS Setup window, click the Open a Job Ticket... icon. 5-10 GUIDE TO SUBMITTING JOBS FROM THE CLIENT SUBMITTING PRINT JOBS USING WINDOWS NT 4.0 DRIVERS 3. Select the folder, then the file name in the File name text box. 4. Click [OK]. GUIDE TO SUBMITTING JOBS FROM THE CLIENT 5-11 SUBMITTING PRINT JOBS USING WINDOWS NT 4.0 DRIVERS Saving a job ticket Once you save a job ticket, you can reuse the job ticket for different documents without having to reenter the job ticket settings. To save a job ticket to a file: 1. Access the DocuPrint NPS Setup window. Refer to “Setting up a job ticket” if required. 2. From the DocuPrint NPS Setup window, click the Save Job Ticket As... icon. 5-12 GUIDE TO SUBMITTING JOBS FROM THE CLIENT SUBMITTING PRINT JOBS USING WINDOWS NT 4.0 DRIVERS 3. Type a unique name in the File name text box. 4. Click [OK]. GUIDE TO SUBMITTING JOBS FROM THE CLIENT 5-13 SUBMITTING PRINT JOBS USING WINDOWS NT 4.0 DRIVERS Resetting a job ticket To reset print parameters to the default job ticket parameters: 1. Access the DocuPrint NPS Setup window. Refer to “Setting up a job ticket” if required. 2. From the DocuPrint NPS Setup window, click the Reset with Default Job Ticket Values icon. 3. Click [OK] to confirm. 5-14 GUIDE TO SUBMITTING JOBS FROM THE CLIENT SUBMITTING PRINT JOBS USING WINDOWS NT 4.0 DRIVERS Setting up a job ticket Settings are performed through the DocuPrint NPS Setup window. It contains a row of icons that allow you to specify print and finishing options. The icons are organized by printer features and functions. Note: Many functions may be set up both through the application and through the job ticket. It is recommended that, whenever possible, you set up the desired functions through the job ticket. Note: The features that appear in the list boxes vary, depending on the Xerox DocuPrint printer you are using. Other features may not be selectable due to conflicts among the job ticket settings you selected. 1. Set the parameters you want to change (Refer to the following sections.) 2. To save the information and return to the Print window, click [OK]. To return to the Print window without saving any changes, click [Cancel]. Note: The Highlight Color... icon is available only when the Xerox model 4850, 4890, or 92C is selected. When you use the model 4050, 4090, 96, 4635, or 180, the [Highlight Color] icon does not display. GUIDE TO SUBMITTING JOBS FROM THE CLIENT 5-15 SUBMITTING PRINT JOBS USING WINDOWS NT 4.0 DRIVERS Specifying the number of copies to print Follow these steps: 1. From the DocuPrint NPS Setup window, click the Copies text box to highlight the number of copies in it. 2. Enter the number of copies you want to print, between 1 and 9,999. Specifying which pages to print From the DocuPrint NPS Setup window, enter the range of pages to print: • • Click [All Pages] to print the entire document, or Deselect [All pages], then type the starting page in the From text box and the last page in the To text box. Specifying page orientation From the DocuPrint NPS Setup window, indicate the page orientation: • • Portrait Landscape Specifying sides to image You can use the Sides Imaged option to specify whether to print on one or both sides of the paper. 1. From the DocuPrint NPS Setup window, click the [Sides Imaged] list box. 2. Select the imaging option you want to use. 5-16 • Click [1-sided] to print the document on one side of each sheet of paper (simplex printing). • Click [2-sided] to print the document on both sides of each sheet of paper (duplex printing). • Click [Head-to-Toe] to print the document in calendar format. Both sides of the page are printed but the position of the image is reversed (from top to bottom) on every other page. Head-to-Toe is also known as tumble duplex printing. GUIDE TO SUBMITTING JOBS FROM THE CLIENT SUBMITTING PRINT JOBS USING WINDOWS NT 4.0 DRIVERS Setting the image shift You can use the Image Shift option to offset the printed image from the edges of the page. This is particularly useful for bound or drilled jobs. The image shift setting is applied automatically to both sides of the print for two-sided printing. When the Image Shift option is set at 0 (zero), the image is not shifted in any direction. 1. From the DocuPrint NPS Setup window, set the unit of measure by selecting the Preferences icon. Refer to the section “Setting the preferences” for more information. 2. To specify a horizontal image shift, enter the number of units to shift the image from the left edge of the page in the X text box. A positive number shifts the image to the right, and a negative number shifts the image to the left. 3. To specify a vertical image shift, enter the number of units to shift the image from the top edge of the page in the Y text box. A positive number shifts the image up, and a negative number shifts the image down. Note: An image shift set with the Image Shift option may interfere with any binding offset set in the document file by the application. Specifying the paper weight On the Paper Stocks window, enter the number of grams per square meter in the [Weight] box. You can enter a number in the range 60 to 413. The default is 75 g/m2. Programming the Main Stock (Stock 1) This area allows you to specify the paper type, size and color. Refer to the section “Specifying paper stocks” for detail. Selecting the finishing features The finishing features that are available on your printer determine the format of the completed print job. DocuPrint always collates the pages of a document in sequential order unless “no collating” options are selected. 1. From the DocuPrint NPS Setup window, click the [Finishing] list box. 2. Click the option you want to use. Note: [No Finishing] indicates that the document is not bound or stapled. GUIDE TO SUBMITTING JOBS FROM THE CLIENT 5-17 SUBMITTING PRINT JOBS USING WINDOWS NT 4.0 DRIVERS Note: Depending on the printer configuration, some finishing options will not be available. Creating job notes You can use the Job Notes dialog to enter information about the print job. You must supply the job name and sender’s name. All other job information is optional. You can also place the document’s file name in the Job Name field automatically using the Preferences dialog. See “Setting the preferences” for more information. 1. On the DocuPrint NPS Setup window, click the Job Notes... icon. 2. You may change the name of a job if the words “Default Job” appear in the [Job Name] box. To change the name of the job, type over the current setting from the [Job Name] box (up to 40 characters). Note: You can change the job name only if [Use the Document Name] as the Job Name is not selected in the Preferences dialog. See “Setting the preferences” for more information. 3. To change the name of the job sender, delete the current setting in the [From] text box. Then enter another name in the [From] text box (up to 40 characters). 5-18 GUIDE TO SUBMITTING JOBS FROM THE CLIENT SUBMITTING PRINT JOBS USING WINDOWS NT 4.0 DRIVERS 4. In the [Account] text box, enter the billing account number (up to 12 characters). In the [Account] text box, you can use only the following characters: • • • • • • • • • The capital letters A through Z The numbers 0 through 9 number sign (#) plus sign (+) hyphen (-) slash(/) asterisk (*) period (.) the space character. Note: The first character in the account field can not be a space character. 5. In the [Telephone] text box, enter your telephone number (up to 19 characters). The telephone number entered will appear as part of the Banner Message on the Header Page when the job is printed. 6. To change the name of the job receiver, delete the current setting from the [Deliver To] text box. Then enter another name in the [Deliver To] text box (up to 40 characters). 7. In the [Banner Message] text box, enter any message you want to appear on the banner sheet (up to 100 characters). 8. To save changes made in the Job Notes, click [OK]. Otherwise, click [Cancel]. GUIDE TO SUBMITTING JOBS FROM THE CLIENT 5-19 SUBMITTING PRINT JOBS USING WINDOWS NT 4.0 DRIVERS Specifying paper stocks You can use the Paper Stocks dialog to specify the size, type, and color for up to ten paper stocks. The default paper stock is Paper Stock 1. Other stocks may be specified for use through the Special Pages dialog (refer to the section “Specifying Special Pages”). To select the paper stock you want to configure, complete the following steps: 1. On the DocuPrint NPS Setup window, click the Paper Stocks... icon. 2. Click the stock number you want to change. Note: The check mark next to the stock number indicates the stock currently in use by the job. 3. Define the Size, Type, and Color of the paper stock, and whether to use drilled paper (refer to the sections that follow). 4. To save the parameters, click [OK]. To cancel your changes, click [Cancel]. Note: Main stock (Stock #1) programming is performed on the DocuPrint NPS Setup window. 5-20 GUIDE TO SUBMITTING JOBS FROM THE CLIENT SUBMITTING PRINT JOBS USING WINDOWS NT 4.0 DRIVERS Selecting the paper stock size Note: Unless you explicitly want to print a smaller image on a larger sheet of paper, or a larger image on a smaller sheet of paper, make sure that the paper size in the application matches the paper size in the job ticket. Follow these steps to select the paper stock size: 1. On the Paper Stocks window, click the [Size] list box. 2. Select the size you want to use. If you click [Custom], enter the required size in the [Width] and [Length] text boxes, or use the spin button to increase or decrease the value in the text box. The size you specify must fall within the ranges indicated below. For models 4050/4090/4850/4890/92C NPS: • • Width ranges from 8.0 to 8.5 inches (203 to 216 mm) Length ranges from 10.0 to 14.33 inches (254 to 364 mm) For models 96/4635/180 NPS: • • Width ranges from 7.00 to 18.25 inches (178 to 464 mm) Length ranges from 10.0 to 14.33 inches (254 to 364 mm) You can change the unit of measure using the Preferences... icon. See “Setting the preferences” for more information. Selecting the paper stock type Follow these steps to select the paper stock type: 1. On the Paper Stocks window, click the [Type] list box. 2. Click the type you want to use: • • • [Standard] selects opaque, medium-weight paper. [Transparency] selects plastic sheets (up to 9 inches wide). [Custom] selects any special paper type that is not listed. Enter the name of the paper type in the Custom Selection dialog (up to 27 characters). Note: Specifying “plain” as a custom paper type will result in a blank Media Type on the NPS Controller. With models 96, 4635 and 180 NPS, you may utilize ordered stocks, by clicking [Ordered], then specifying up to 255 items. GUIDE TO SUBMITTING JOBS FROM THE CLIENT 5-21 SUBMITTING PRINT JOBS USING WINDOWS NT 4.0 DRIVERS For models 96, 4635 and 180 NPS: • [Precut Tab] selects the number of tabs per set. The default is a 3-cut tab. • [Full Cut Tab] selects one tab per set, which runs down along the side edge. Selecting the paper stock color Follow these steps to select the paper stock color: 1. On the Paper Stocks window, click the [Color] list box. 2. Click the color you want to use. If you click [Custom], enter the custom color name of the stock in the text box (up to 27 characters). Selecting drilled stock To use drilled paper for your print jobs, click the [Drilled] check box in the Paper Stocks window. Specifying Special Pages You can use the Special Pages dialog to specify paper stock for any pages or range of pages in the print job. For example, you may want to print a page or range of pages on transparency stock. If you specify overlapping page ranges, the system automatically consolidates the information for you. For example, you may have specified blue stock for pages 1 through 50 of a document. If you later define a page range of 5 through 10 using green stock, the system will show the following information in the Special Pages List: Pages 1: 5: 11: 4 10 50 Stock 1 (for blue stock) 2 (for green stock) 1 (for blue stock) The Special Pages dialog includes a Stocks... icon that provides access to the Paper Stocks dialog. This dialog can remain open while you are programming the Special Pages, and you can toggle back and forth between the dialogs. See “Specifying paper stocks” for more information about using the Paper Stocks dialog. 5-22 GUIDE TO SUBMITTING JOBS FROM THE CLIENT SUBMITTING PRINT JOBS USING WINDOWS NT 4.0 DRIVERS Adding Special Pages Follow these steps to add special pages: 1. From the DocuPrint NPS Setup window, click the Special Pages... icon. 2. From the Special Pages dialog box perform the following: a. In the [From] text box, enter the number of the first page in the range of Special Pages. b. In the [To] text box, enter the number of the last page in the range of Special Pages. c. Click the [Paper Stock] list box, or click the [Stocks...] icon on the right and refer to the section “Specifying paper stocks” for details. d. Click the paper stock you want to use for the Special Pages. 3. Click [Add]. 4. Continue adding Special Pages until you have added all that you want. You can define a maximum of 250 Special Pages entries/items. 5. To save the parameters you specified and return to the DocuPrint NPS Setup window, click [OK]. To return to the DocuPrint NPS Setup window without saving any changes, click [Cancel]. GUIDE TO SUBMITTING JOBS FROM THE CLIENT 5-23 SUBMITTING PRINT JOBS USING WINDOWS NT 4.0 DRIVERS Changing Special Pages Follow these steps to change Special Pages: 1. Locate and select the range you want to change in the Special Pages List. 2. Make any necessary changes, and click [Change]. 3. To save the parameters you specified and return to the DocuPrint NPS Setup window, click [OK]. To return to the DocuPrint NPS Setup window without saving any changes, click [Cancel]. Deleting Special Pages Follow these steps to delete Special Pages: 1. Locate and select the range or ranges you want to delete in the Special Pages list. 2. Click [Delete]. 3. To delete the specified Special Pages and return to the DocuPrint NPS Setup window, click [OK]. To return to the DocuPrint NPS Setup window without saving any changes, click [Cancel]. 5-24 GUIDE TO SUBMITTING JOBS FROM THE CLIENT SUBMITTING PRINT JOBS USING WINDOWS NT 4.0 DRIVERS Specifying highlight color options Note: Highlight color options are only available with highlight color printers (models 4850/4890/92C NPS). You can use the Highlight Color Setup dialog box to specify the highlight color options for your document. 1. On the DocuPrint NPS Setup window select the Highlight Color... icon. 2. The Highlight Color Setup dialog box displays: 3. Select the highlight color options for your document (refer to the sections that follow). 4. To save the parameters, click [OK]. To cancel your changes, click [Cancel]. Selecting the highlight color You can select a specific highlight color to use in your document or you can click [Printer default] as the highlight color choice. To select the highlight color to use in your document: 1. From the Highlight Color Setup dialog box, select the [Highlight Color] list box. 2. Select the color you want to use. Note: To use the executive black option, which allows printing in black and white gray scale, select black. 3. Click [OK]. GUIDE TO SUBMITTING JOBS FROM THE CLIENT 5-25 SUBMITTING PRINT JOBS USING WINDOWS NT 4.0 DRIVERS Selecting the color mismatch action You can use the Mismatch Action setting to control the action the system takes if there is a mismatch between the color installed at the printer and the color selected as the highlight color. In this situation, you have the following choices: • Use Printer Default This option overrides all job settings and uses the printer default settings. • Hold Job This option retains a job in print queue until the highlight color at the printer matches the color specified in the job. • Cancel Job This option deletes the job from the print queue if highlight color at the printer does NOT match the color specified for the job. • Use Loaded Color This option overrides the highlight color job setting and prints using the loaded highlight color on the printer. To select a color mismatch action: 1. From the Highlight Color Setup dialog box, select the [Mismatch Action] list box. 2. Select the color mismatch action you want to use. 3. Click [OK]. Selecting the extraction color You can use the Extraction Color to specify the parts of a color document to print in the loaded color and the parts to print in shades of the loaded color. You can also click [Printer default] as the color choice. In a multi-color document, this option may be set differently from the Highlight Color setting. This enables the system to print in varying shades of the loaded color. If you do not specify the Extraction Color for a job, the system uses the color specified for the Highlight Color. 1. From the Highlight Color Setup dialog box, select the [Extraction Color] list box. 2. Select the Extraction Color you want to use. 3. Click [OK]. 5-26 GUIDE TO SUBMITTING JOBS FROM THE CLIENT SUBMITTING PRINT JOBS USING WINDOWS NT 4.0 DRIVERS Selecting the rendering algorithm You can use Mapping Mode to specify which qualities are the most important to preserve, since some information is lost in mapping from a three-dimensional color application (such as RGB) to a twodimensional color application provided with highlight color printing. The following mapping mode options are available: • Use Printer Default This option overrides job settings and uses printer default settings. • Monochrome This option specifies black and white printing only. • Pictorial This option is for use with photographic images. It uses luminance information to map full color to highlight colors. The color portions of an image that are the same color as the specified extraction color are printed in a shade of the highlight color. • Presentation This option is for use with presentation graphics. It uses hue information to map full color to highlight colors. Any color element in the graphic is printed in a shade of highlight color. Non-color elements (black, white and gray) are printed in black, white and shades of gray. This option distinguishes between different colors and is a good choice for charts and diagrams because they typically use distinctly different colors. • Automatic This option chooses a mapping method on an object-by-object basis. For example, this option applies the pictorial mapping for pictures and the presentation mapping for other objects (filled areas, strokes, and text). • ColorToHighlight This option discards the hue information and preserves the saturation and value of the color application. • Color Tables This option uses preset color tables to perform the mapping. It is provided for compatibility and has no effect with cyan. To select a rendering algorithm: 1. From the Highlight Color Setup dialog box, select the [Rendering Algorithm] list box. 2. Select the Rendering Algorithm you want to use. 3. Click [OK]. GUIDE TO SUBMITTING JOBS FROM THE CLIENT 5-27 SUBMITTING PRINT JOBS USING WINDOWS NT 4.0 DRIVERS Setting advanced PostScript options Note: Advanced PostScript options are only available with PostScript printers. Advanced PostScript options allow you to specify how your documents print on a PostScript printer. The following advanced PostScript options are available: • • • • • • • • Compress graphics Print graphics in color (for models 4850/4890/92C NPS only) Print PostScript error information Print negative or mirror images of your documents Print with printer fonts in place of TrueType fonts Specify halftoning options Specify printing resolution Specify the format for sending TrueType fonts to your printer. To access the advanced PostScript options, from the DocuPrint NPS Setup window, select the Advanced PostScript Options... icon. The following screen displays: 5-28 GUIDE TO SUBMITTING JOBS FROM THE CLIENT SUBMITTING PRINT JOBS USING WINDOWS NT 4.0 DRIVERS Compressing graphics Use this function to compress graphics in your document before sending it to the printer. This frees up applications sooner for other tasks, but your documents may take longer to print. 1. From the Advanced Options dialog box, click the Compress Bitmap check box. 2. Specify any other options you want. 3. Click [OK]. Printing graphics in color Note: only. This function is available for models 4850/4890/92C NPS To print in color: 1. From the Advanced Options dialog box, click the Color check box. 2. Specify any other options you want. 3. Click [OK]. To print in black and white only: 1. From the Advanced Options dialog box, click the All Colors To Black check box. 2. Click [OK]. Printing PostScript error information The PostScript printer driver can detect certain errors that Print Manager cannot detect. You can print information about these errors after your document has finished printing. This information may help in determining what caused the error. To print PostScript error information: 1. From the Advanced Options dialog box, click the Print PostScript Error Information check box. 2. Specify any other options you want. 3. Click [OK]. Printing negative or mirror images of your documents To print negative or mirror images of your document: 1. From the Advanced Options dialog box, click the Mirror check box to print a mirror image, or the Negative Image check box to print a negative image. 2. Specify any other options you want. 3. Click [OK]. GUIDE TO SUBMITTING JOBS FROM THE CLIENT 5-29 SUBMITTING PRINT JOBS USING WINDOWS NT 4.0 DRIVERS Printing with printer fonts in place of TrueType fonts The TrueType fonts are treated as downloaded fonts by the PostScript driver. If you are using a printer that does not support downloaded fonts, you will have to use printer fonts to print any TrueType fonts that are in your documents. There are two ways to do this: Using the closest matching printer fonts • You can have the PostScript driver print with the printer fonts that most closely match the TrueType fonts in your document, or • You can use the substitution table. This table enables you to individually select the printer fonts you want to use for the TrueType fonts in your document. Follow these steps: 1. From the Advanced Options dialog box, click [Use Printer Fonts For All TrueType Fonts]. 2. Specify any other options you want. 3. Click [OK]. Using the substitution table Follow these steps: 1. Deselect [Use Printer Fonts For All TrueType Fonts]. 2. Click [Use Substitution Table]. 3. From the Advanced Options dialog box, click [Edit Substitution Table]. The following Substitution dialog box displays: 4. In the Substitution dialog box, click the TrueType font you want to replace from the For TrueType Font list. 5. From the Use Printer Font list, click the printer font you want to use instead of the selected TrueType font. 6. Repeat steps 2 and 3 until you have selected a printer font to use in place of all the TrueType fonts in your document. 7. Click [OK]. Note: If neither [Use Printer Fonts For All TrueType Fonts] nor [Edit Substitution Table] options are selected, all fonts for the document are downloaded. 5-30 GUIDE TO SUBMITTING JOBS FROM THE CLIENT SUBMITTING PRINT JOBS USING WINDOWS NT 4.0 DRIVERS Specifying halftoning options If you are printing complex graphics such as photographs or detailed images, you can specify values for halftone frequency and halftone angle. The default values should work in most cases. Caution: Unless you are experienced with using halftones, you should not change these values. To specify halftoning options: 1. From the Advanced Options dialog box, click the number of lines per inch that you want to use for halftone screens in the Halftone Frequency box, and a value for the angle of the pattern you want to use in the Halftone Angle box. 2. Specify any other options you want. 3. Click [OK]. Specifying printing resolution To specify the resolution at which you want to print graphic images: 1. From the Advanced Options dialog box, open the Resolution (DPI) list and click the resolution you want to use. 2. Specify any other options you want. 3. Click [OK]. Note: The halftone frequency and halftone angle settings can be set and saved with the corresponding resolution in a multi-resolution printer such as the 96, 4635 or 180 NPS. Specifying the format for sending TrueType fonts to your printer If you are using TrueType fonts in your documents and your printer supports downloaded fonts, you can specify the format for downloading TrueType fonts as follows: 1. From the Advanced Options dialog box, open the Send To Printer As list and select the method you want to use. 2. Specify any other options you want. 3. Click [OK]. GUIDE TO SUBMITTING JOBS FROM THE CLIENT 5-31 SUBMITTING PRINT JOBS USING WINDOWS NT 4.0 DRIVERS Setting the preferences You can use the Preferences dialog to change the unit of measurement for the custom paper stock size and the image shift options, to determine whether to use the document’s name as the job name in Job Notes, whether to write the account when saving the job ticket, and to set the default job ticket name and pathname. 1. On the DocuPrint NPS Setup window, click the Preferences... icon. The preference dialog box displays: 2. Set the parameters you want to change: • To set the document file name as the job name in Job Notes, click the check box next to the option, Use the Document Name as the Job Name. • To save the account number in the job ticket, click the check box next to the option, Write the Account When Saving the Job Ticket. • To select a default job ticket to use when resetting the job ticket defaults, first deselect the check box next to the option Use Generic Job Ticket. Then, enter a default job ticket name by typing it in, or through the Browse option. • To set the Custom paper size units, click Inches or Millimeters. To enable a job ticket to determine settings, click the Override with Job Ticket check box. • To set the Image shift units, click Inches or Millimeters. To enable a job ticket to determine settings, click the Override with Job Ticket check box. 3. To save your changes, click [Save]. To exit the dialog without saving any changes, click [Cancel]. 5-32 GUIDE TO SUBMITTING JOBS FROM THE CLIENT SUBMITTING PRINT JOBS USING WINDOWS NT 4.0 DRIVERS Redirecting printing to a Xerox network print queue There are several ways to redirect printing to a Xerox network print queue, depending on the type of network and software you are running. Refer to the documentation for your local area network software or to your system administrator for more information. Following is an example of one way to redirect printing to a Novell NetWare 3.12 Xerox network print queue using Windows NT 4.0. Note: This example assumes that a NetWare 3.12 print queue is being forwarded to a DocuPrint server for Windows NT 4.0. 1. From Start, select Settings, then Printers. 2. Click a printer, then click the right mouse button. 3. Click [Properties]. 4. Click the Ports tab. 5. Click [Add Port]. 6. Double click the printer/port of your choice. 7. Close all windows. GUIDE TO SUBMITTING JOBS FROM THE CLIENT 5-33 SUBMITTING PRINT JOBS USING WINDOWS NT 4.0 DRIVERS 5-34 GUIDE TO SUBMITTING JOBS FROM THE CLIENT 6. 6Submitting print jobs from Quick Print for Windows NT 4.0 You can send documents to your DocuPrint printer from Windows NT 4.0 using the Xerox DigiPath Quick Print software. This software provides a series of dialog boxes you use to select a document, set up a job ticket, and submit your print job. The following sections describe how to print from Quick Print software, and how to configure it to meet your printer needs. Note: Screen captures in this chapter are representative of what you are likely to see on your system. Variations may occur, depending on the software version and on the specific product used (e.g., 4850 NPS). GUIDE TO SUBMITTING JOBS FROM THE CLIENT 6-1 SUBMITTING PRINT JOBS FROM QUICK PRINT FOR WINDOWS NT 4.0 Accessing Quick Print and selecting a printer Follow these steps to access Quick Print: 1. From the task bar, click Start. 2. From the menu, click Programs > Quick Print. The Quick Print window displays. Once you have accessed the Quick Print screen, follow these steps to print a document: 1. Locate the document file you want to print in the list of files. 2. Click the document file. 6-2 GUIDE TO SUBMITTING JOBS FROM THE CLIENT SUBMITTING PRINT JOBS FROM QUICK PRINT FOR WINDOWS NT 4.0 The name of the document file you selected displays in the File Selected field in the lower left area of the Quick Print window. 3. Make sure the appropriate Input (PDL) Type that matches the selected file is selected, or select Printer Default. 4. Set up the job ticket for your desired print option. Refer to the “Setting up a job ticket” section. 5. Send your job to the printer by selecting [Print] in the upper right area of the window. To cancel a print job, click [Cancel] in the screen message. The job is then removed from the print queue. GUIDE TO SUBMITTING JOBS FROM THE CLIENT 6-3 SUBMITTING PRINT JOBS FROM QUICK PRINT FOR WINDOWS NT 4.0 Opening, saving, and resetting job tickets A job ticket is an electronic record that specifies print and finishing options. You can use an existing job ticket, or set up a new one, then save it for future documents. Opening a job ticket To open an existing job ticket: 1. From the Quick Print window, select the printer you want to use from the Connected Printer List. Refer to “Customizing the printer queue list” if required. 2. Click [Setup...]. 6-4 GUIDE TO SUBMITTING JOBS FROM THE CLIENT SUBMITTING PRINT JOBS FROM QUICK PRINT FOR WINDOWS NT 4.0 3. From the Setup window, click the Open Job Ticket... icon on the bottom left side of the window. 4. Select the file name in the File name text box. 5. Click [Open]. GUIDE TO SUBMITTING JOBS FROM THE CLIENT 6-5 SUBMITTING PRINT JOBS FROM QUICK PRINT FOR WINDOWS NT 4.0 Saving a job ticket Once you save a job ticket, you can reuse the job ticket for different documents without having to reenter the job ticket settings. To save a job ticket to a file: 1. Access the Setup window. Refer to “Setting up a job ticket” if required. 2. From the Setup window, click the Save Job Ticket As... icon on the bottom left side of the window. 3. Type a unique name in the File name text box. 4. Click [Save]. 6-6 GUIDE TO SUBMITTING JOBS FROM THE CLIENT SUBMITTING PRINT JOBS FROM QUICK PRINT FOR WINDOWS NT 4.0 Saving job ticket information into a document You can save job ticket information with the document following these steps: 1. Access the Setup window. Refer to “Setting up a job ticket” if required. 2. From the Setup window, click the Save Job Ticket information into the documents icon on the bottom left side of the window. 3. On the confirmation window, click [OK]. GUIDE TO SUBMITTING JOBS FROM THE CLIENT 6-7 SUBMITTING PRINT JOBS FROM QUICK PRINT FOR WINDOWS NT 4.0 Resetting a job ticket To reset print parameters to the default job ticket parameters: 1. Access the Setup window. Refer to “Setting up a job ticket” if required. 2. From the Setup window, click the Reset with default job ticket icon on the bottom left side of the window. 3. Click [OK] to change the printing and finishing options back to their default values, or click [Cancel] to leave the print and finishing options as they are currently displayed. Note: The default ticket values are those identified in the Preference tab. Refer to the “Setting print preferences” section. 6-8 GUIDE TO SUBMITTING JOBS FROM THE CLIENT SUBMITTING PRINT JOBS FROM QUICK PRINT FOR WINDOWS NT 4.0 Setting up a job ticket Most settings are performed through the Setup window. It contains a tab dialog box that allows you to specify print and finishing options. The tabs are organized by printer features and functions. To access the Setup window: 1. From the Quick Print window, select the printer you want to use from the Connected Printer List. 2. Click [Setup...]. GUIDE TO SUBMITTING JOBS FROM THE CLIENT 6-9 SUBMITTING PRINT JOBS FROM QUICK PRINT FOR WINDOWS NT 4.0 Note: The features that appear in the list boxes may vary, depending on the features that have been disabled by your system administrator, those that are unavailable due to conflicts among the job ticket settings you selected, or those that are unavailable on the Xerox DocuPrint printer you are using. 3. Set the parameters you want to change (Refer to the following sections.) 4. To save the information and return to the Quick Print window, click [OK]. To return to the Quick Print window without saving any changes, click [Cancel]. Note: The [Highlight Color] tab is available only when the Xerox model 4850, 4890, or 92C is selected. When you use the Model 4050, 4090, 96, 4635, or 180, the [highlight Color] tab does not display. 6-10 GUIDE TO SUBMITTING JOBS FROM THE CLIENT SUBMITTING PRINT JOBS FROM QUICK PRINT FOR WINDOWS NT 4.0 Setting imaging and job setup options The Imaging And Job Setup tab allows you to: • • • • • Specify the number of copies to print Specify which pages to print Specify sides to image Position the image on the paper Specify finishing options. The following figure illustrates the Setup window with the Imaging and Job Setup tab selected. Specifying the number of copies to print Follow these steps: 1. From the Setup window, click the [Imaging and Job Setup] tab. 2. Enter the number of copies you want to print (between 1 and 65000) in the Copies text box. GUIDE TO SUBMITTING JOBS FROM THE CLIENT 6-11 SUBMITTING PRINT JOBS FROM QUICK PRINT FOR WINDOWS NT 4.0 Specifying which pages to print Follow these steps: 1. From the Setup window, click the [Imaging and Job Setup] tab. 2. Enter the range of pages to print: • • Click [All Pages] to print the entire document, or Type the starting page in the From text box and the last page in the To text box. Specifying sides to image Follow these steps: 1. From the Setup window, click the [Imaging and Job Setup] tab. 2. Select the Sides Imaged: • Click [1-Sided] to print the document on one side of each page. • Click [2-Sided] to print the document on both sides of each page. • Click [Head-to-Toe] to print the document in calendar format. Both sides of the page are printed but the position of the image is reversed (from top to bottom) on every other page. Head-to-Toe is also known as tumble printing. Note: Any image shift set with the [Image Shift] option may interfere with binding offsets set in the document file by the application. Positioning the image on the paper Follow these steps: 1. From the Setup window, click the [Imaging and Job Setup] tab. 2. Alter the page shift for the front page or the front and back page depending on the Sides Imaged selection. Enter a number for the x and y image shifts. Specifying finishing options Follow these steps: 1. From the Setup window, click the [Imaging and Job Setup] tab. 2. Click the Finishing option. Note: 6-12 Finishing options listed vary by printer model. GUIDE TO SUBMITTING JOBS FROM THE CLIENT SUBMITTING PRINT JOBS FROM QUICK PRINT FOR WINDOWS NT 4.0 Creating job notes You can use the Job Notes tab to enter information about the print job. Specifically, the Job Notes tab allows you to: • • • Create summary information to save with the job ticket Create delivery instructions to print with the job Add a banner page message The following figure illustrates the Setup window with the Job Notes tab selected. GUIDE TO SUBMITTING JOBS FROM THE CLIENT 6-13 SUBMITTING PRINT JOBS FROM QUICK PRINT FOR WINDOWS NT 4.0 Creating summary information to save with the job ticket Follow these steps: 1. From the Setup window, click the [Job Notes] tab. 2. In the Job Name field, type a new job name up to 40 characters. If the field cannot be modified, click the Preferences tab and clear the Use Document name as the Job Name check box. 3. In the From field, type a user identification name up to 40 characters. 4. In the Account field, type an account name for the print job, up to 12 characters. 5. In the Telephone field, type a user telephone number up to 19 characters. Creating delivery instructions to print with the job Follow these steps: 1. From the Setup window, click the [Job Notes] tab. 2. Type delivery instructions in the Deliver To field. This field accepts up to 40 characters. Adding a banner page message Follow these steps: 1. From the Setup window, click the [Job Notes] tab. 2. Type banner text in the Banner Message field. This field accepts up to 80 characters. 6-14 GUIDE TO SUBMITTING JOBS FROM THE CLIENT SUBMITTING PRINT JOBS FROM QUICK PRINT FOR WINDOWS NT 4.0 Specifying paper stock The Paper Stocks tab allows you to: • • • Specify paper stock for the document Specify tab stock (for models 96/4635/180 NPS only) Specify custom paper stock The following figure illustrates the Setup window with the Paper Stocks tab selected. GUIDE TO SUBMITTING JOBS FROM THE CLIENT 6-15 SUBMITTING PRINT JOBS FROM QUICK PRINT FOR WINDOWS NT 4.0 Specifying paper stock for the document Follow these steps: 1. From the Setup window, click the [Paper Stocks] tab. 2. Click a stock entry from the Stocks list box. 3. Click the appropriate paper size from the Size list box. If you click Custom, type in the paper width and length and click [OK]. The maximum and minimum values for width and length are displayed in the dialog box. Click the appropriate paper type from the Stock Type list box. The available types may vary with printer model. If you click Custom, type in a type name up to 30 characters and click [OK]. 4. Click the appropriate color from the Color list box. If you click Custom, type in a color name up to 30 characters and click [OK]. 5. Click the check box if the paper stock is drilled. 6. If displayed, type the paper weight value from 60 to 413. If Weight is not displayed, enable it through the Masks options under the Preference tab. Refer to the “Setting print preferences” section, “Customizing or masking dialog box options” subsection if required. Note: You may define up to six paper stocks for models 96/4635/ 180 NPS, and up to four paper stocks for models 4050/4090/4850/ 4890/92C NPS. The paper stock defined as Stock 1 is the default stock for the entire document. You may specify the use of alternative stocks for selected pages under the Special Pages tab. Specifying tab stock Note: only. This option is available with Models 96/4635/180 NPS Follow these steps: 1. From the Setup window, click the [Paper Stocks] tab. 2. Click a stock entry from the Stocks list box. 3. Click the appropriate paper size from the Size list box. If you click Custom, type in the paper width and length and click [OK]. The maximum and minimum values for width and length are displayed in the dialog box. 4. Click Full Cut Tab or Precut Tab from the Stock Type list box. 5. For a Precut Tab, type the number of tabs per set (from 1 to 255). The default is a 3-cut tab. Click [OK]. 6. Click the appropriate color from the Color list box. If you click Custom, type in a color name up to 30 characters and click [OK]. 7. Click the check box if the paper stock is drilled. 8. If displayed, type the paper weight (from 60 to 413). 6-16 GUIDE TO SUBMITTING JOBS FROM THE CLIENT SUBMITTING PRINT JOBS FROM QUICK PRINT FOR WINDOWS NT 4.0 Specifying custom paper stock Follow these steps: 1. From the Setup window, click the [Paper Stocks] tab. 2. Click a stock entry from the Stocks list box. 3. Click the appropriate paper size from the Size list box. If you click Custom, type in the paper width and length and click [OK]. The maximum and minimum values for width and length are displayed in the dialog box. 4. Click Custom from the Stock Type list box. 5. Type a custom identification name up to 30 characters in the Type text box. Note: Specifying “plain” as a custom paper type will result in a blank Media Type on the NPS Controller. 6. Click the appropriate color from the Color list box. If you click Custom, type in a color name up to 30 characters and click [OK]. 7. Click the check box if the paper stock is drilled. 8. If displayed, type the paper weight. GUIDE TO SUBMITTING JOBS FROM THE CLIENT 6-17 SUBMITTING PRINT JOBS FROM QUICK PRINT FOR WINDOWS NT 4.0 Specifying highlight color options Note: Highlight color options are only available with highlight color printers (models 4850/4890/92C NPS). Note: • • The Highlight Color tab allows you to: Specify color for a highlight color document Change a full color document to a highlight color document The following figure illustrates the Setup window with the Highlight Color tab selected. Note: The Highlight Color tab is displayed only when a highlight color printer is selected. 6-18 GUIDE TO SUBMITTING JOBS FROM THE CLIENT SUBMITTING PRINT JOBS FROM QUICK PRINT FOR WINDOWS NT 4.0 Specifying color for a highlight color document Note: Follow these steps: 1. From the Setup window, click the [Highlight Color] tab. 2. From the Extraction Color list box, select the color to extract from the document, or select Printer Default to use the specified extraction color from the setup file at the printer. 3. From the Highlight Color list box, select the desired highlight color toner to use in printing the document. Select one of the highlight colors, or select Use Printer Default to use the highlight color loaded on the printer. 4. Optional: Specify how the printer handles a highlight color mismatch. From the mismatch list box, select one of the following options: • Use Printer Default This option overrides all job settings and uses printer default settings. • Hold Job This option retains the job in the print queue until highlight color at the printer matches the color specified for the job. • Cancel Job This option deletes the job in the print queue if highlight color at the printer does not match the color specified for the job • Use Loaded Color This option overrides highlight color job setting and prints using the loaded highlight color on the printer. Changing a full color document to a highlight color document Follow these steps: 1. From the Setup window, click the [Highlight Color] tab. 2. From the Mapping Mode list box, select one of the following: • Use Printer Default This option overrides job settings and uses printer default settings. • Pictorial This option is for use with photographic images. It uses luminance information to map full color to highlight colors. The color portions of an image that are the same color as the specified extraction color are printed in a shade of the highlight color. • Presentation This option is for use with presentation graphics. It uses hue information to map full color to highlight colors. Any color element in the graphic is printed in a shade of highlight color. Non-color elements (black, white, and gray) are printed in black, white, and shades of gray. GUIDE TO SUBMITTING JOBS FROM THE CLIENT 6-19 SUBMITTING PRINT JOBS FROM QUICK PRINT FOR WINDOWS NT 4.0 • Color Table This option specifies color table to use for color mappings. • Monochrome This option specifies no highlight color. It specifies black and white printing only. 3. From the Highlight Color list box, select the desired highlight color toner to use in printing the document. Select one of the highlight colors, or select Use Printer Default to use the highlight color loaded on the printer. 4. Optional: Specify how the printer handles a highlight color mismatch. From the Mismatch Action list box, select one of the following options: • Use Printer Default This option overrides all job settings and uses printer default settings. • Hold Job This option retains the job in the print queue until highlight color at the printer matches the color specified for the job. • Cancel Job This option deletes the job in the print queue if highlight color at the printer does not match the color specified for the job • Use Loaded Color This option overrides highlight color job setting and prints using the loaded highlight color on the printer. 6-20 GUIDE TO SUBMITTING JOBS FROM THE CLIENT SUBMITTING PRINT JOBS FROM QUICK PRINT FOR WINDOWS NT 4.0 Creating special pages The Special Pages tab allows you to: • • • Create special page(s) Change paper stock within a document Modify selected page definitions The following figure illustrates the Setup window with the Special Pages tab selected. GUIDE TO SUBMITTING JOBS FROM THE CLIENT 6-21 SUBMITTING PRINT JOBS FROM QUICK PRINT FOR WINDOWS NT 4.0 Creating special page(s) Follow these steps: 1. From the Setup window, click the [Special Pages] tab. 2. Under Page Setup, enter a single page number or range of page numbers in the From and To text box. 3. Modify the page options enabled in the dialog box. 4. To add the entry to the list, click [Add]. Note: Verify that options have not been disabled using the Masks options under the Preference tab. Changing paper stock within a document Follow these steps: 1. From the Setup window, click the [Special Pages] tab. 2. In the Page Setup area, select the page range by entering a number in the From text box, and a larger number in the To text box. 3. Click the desired stock from the Paper Stock list box. The stocks listed in this dialog are taken from the paper stock definitions specified under the Paper Stocks tab. 4. Click [Add]. The paper stock selected is added to the list at the top of the dialog box. The number of stocks in a document cannot exceed the number of print drawers available for the selected printer model. Modifying selected page definitions Follow these steps: 1. From the Setup window, click the [Special Pages] tab. 2. To modify the selected page definitions, enter a new definition and click [Add]. The listing in the dialog box is modified. 3. To change all the entries in the list, click [Select All], then enter new parameter values and click [Change]. 4. To remove all entries from the list, click [Select All], then click Delete. 6-22 GUIDE TO SUBMITTING JOBS FROM THE CLIENT SUBMITTING PRINT JOBS FROM QUICK PRINT FOR WINDOWS NT 4.0 Setting print preferences The Preferences tab allows you to: • • • • • • Use the document name as the job name Write Account information when saving the job ticket Specify a generic job ticket Specify the unit of measurement for paper size Specify the unit of measurement for image shift units Customize or mask dialog box options The following figure illustrates the Setup window with the Preferences tab selected. Using the document name as the job name Follow these steps: 1. From the Setup window, click the [Preferences] tab. 2. Click to check the Use Document Name as the Job Name check box. Note: With this option selected, the Job Name field under the job Notes tab cannot be modified. GUIDE TO SUBMITTING JOBS FROM THE CLIENT 6-23 SUBMITTING PRINT JOBS FROM QUICK PRINT FOR WINDOWS NT 4.0 Writing Account information when saving the job ticket Follow these steps: 1. From the Setup window, click the [Preferences] tab. 2. Click to check the Write the Account When Saving the Job Ticket check box. Note: With this option selected, Account information is saved with the job ticket when saving the job ticket (1) to a file; and (2) with the active document. Clear the check box if you do not want Account information to be saved with the job ticket. Specifying a generic job ticket Follow these steps: 1. From the Setup window, click the [Preferences] tab. 2. Click to check the Use Generic Job Ticket check box. This gets all parameters to their default settings for the selected printer model. Specifying the unit of measurement for paper size Follow these steps: 1. From the Setup window, click the [Preferences] tab. 2. Click Inches or Millimeters under Custom Size Paper Units. Specifying the unit of measurement for image shift units Follow these steps: 1. From the Setup window, click the [Preferences] tab. 2. Click Inches or Millimeters under Image Shift Units. Customizing or masking dialog box options Follow these steps: 1. From the Setup window, click the [Preferences] tab. 2. Click [Masks]. 3. Clear the check boxes to hide the options from being displayed in the associated tab dialog. 4. To save changes, click [Save]. 6-24 GUIDE TO SUBMITTING JOBS FROM THE CLIENT SUBMITTING PRINT JOBS FROM QUICK PRINT FOR WINDOWS NT 4.0 Customizing your printer queue list You can use the Servers and Connections dialog box to set up a customized printer list that contains the names of the virtual printers you use most often. The names must be available to you on the file server. You can select virtual printers from more than one server. For each virtual printer in the list, you must assign a unique name. The name you assign may indicate the location or purpose of the printer. If you are using TCP/IP, you must locate the following information before you begin this procedure: • The File Server name: The name you specify is the same as the host name of the DocuPrint server. The hosts file on your PC provides the mapping between the IP address and the host name. • The Print Queue: The name of the virtual printer on the DocuPrint server. To avoid confusion, use the same name for the virtual printer and the printer. To access the Servers and Connections dialog box, click [Printer Connection...] from the Quick Print window, or from the File menu. Printer information about any selected virtual printer appears in the Printers area of the dialog box. GUIDE TO SUBMITTING JOBS FROM THE CLIENT 6-25 SUBMITTING PRINT JOBS FROM QUICK PRINT FOR WINDOWS NT 4.0 Adding a new TCP/IP-attached printer to the print queue list Follow these steps: 1. From the Servers and Connections dialog box, click [Add Printer]. 2. In the Printer Name text box, type a descriptive name up to 80 characters long. 6-26 GUIDE TO SUBMITTING JOBS FROM THE CLIENT SUBMITTING PRINT JOBS FROM QUICK PRINT FOR WINDOWS NT 4.0 3. In the Print Server text box, type the correct print server name. Contact your System Administrator for this information. 4. In the Print Queue text box, type the correct print queue name. Contact your System Administrator for this information. 5. From the Printer Model: Server Type list box, select the appropriate printer model and server type. 6. From the Print Manager: list box, select the appropriate print manager. 7. In the Network Type area, select TCP/IP. 8. Click [OK]. Adding a new Novell NetWare-attached printer to the print queue list Follow these steps: 1. From the Servers and Connections dialog box, click [Add Printer]. GUIDE TO SUBMITTING JOBS FROM THE CLIENT 6-27 SUBMITTING PRINT JOBS FROM QUICK PRINT FOR WINDOWS NT 4.0 2. Make sure that Novell NetWare is selected under Network Type. 3. Select [Browse...]. 4. Scroll down to the appropriate server under the listed shared printers. 5. Select the server of your choice, then select [OK]. 6. Select the queue of your choice, then select [OK]. 6-28 GUIDE TO SUBMITTING JOBS FROM THE CLIENT SUBMITTING PRINT JOBS FROM QUICK PRINT FOR WINDOWS NT 4.0 The Add Printer window displays the Print Server and Print Queue of your choice. Note: You may be asked to install a printer driver for the selected queue. 7. From the Printer Model: Server Type list box, select the appropriate printer model and server type. 8. In the Network Type area, select Novell NetWare. GUIDE TO SUBMITTING JOBS FROM THE CLIENT 6-29 SUBMITTING PRINT JOBS FROM QUICK PRINT FOR WINDOWS NT 4.0 9. In the Printer Name text box, type a descriptive name up to 80 characters long. 10. Click [OK]. 11. The Servers and Connections window displays your selections. Select [Close]. 6-30 GUIDE TO SUBMITTING JOBS FROM THE CLIENT SUBMITTING PRINT JOBS FROM QUICK PRINT FOR WINDOWS NT 4.0 The newly added printer displays in the Printers area of the dialog box. GUIDE TO SUBMITTING JOBS FROM THE CLIENT 6-31 SUBMITTING PRINT JOBS FROM QUICK PRINT FOR WINDOWS NT 4.0 Setting the default printer Follow these steps: 1. From the Servers and Connections dialog box, select a printer from the Printers list box. 2. Click [Set Default Printer]. 6-32 GUIDE TO SUBMITTING JOBS FROM THE CLIENT SUBMITTING PRINT JOBS FROM QUICK PRINT FOR WINDOWS NT 4.0 Removing a printer from the setup Follow these steps: 1. From the Servers and Connections dialog box, select a printer from the Printers list box. 2. Click [Delete Printer]. 3. At the confirmation window, click [OK]. GUIDE TO SUBMITTING JOBS FROM THE CLIENT 6-33 SUBMITTING PRINT JOBS FROM QUICK PRINT FOR WINDOWS NT 4.0 6-34 GUIDE TO SUBMITTING JOBS FROM THE CLIENT 7. 7Color mismatch Note: The information in this chapter applies to models 4850/4890/ 92C NPS only. The following table shows the status at the Printer Controller and the results of the print out when using the lpr and the print commands. Table 7-1. Color match/mismatch results HighlightColor attribute MapColor attribute Mismatch Action attribute Result same as color loaded in printer matches HighlightColor attribute Abort, Operator, Ignore/ UseLoadedColor Document prints in loaded color. same as color loaded in printer doesn’t match HighlightColor attribute Abort, Operator, Ignore/ UseLoadedColor Document prints MapColor portions of document in loaded color. not the same as color loaded in printer matches HighlightColor attribute Ignore/UseLoadedColor Document prints in loaded color. not the same as color loaded in printer doesn’t match HighlightColor attribute Ignore/UseLoadedColor Document prints MapColor portions of document in loaded color. not the same as color loaded in printer don’t care Abort Job is cancelled. not the same as color loaded in printer matches HighlightColor attribute Operator Job is Ineligible until Operator changes color loaded in printer to the HighlightColor requested. Document then prints in new loaded color not the same as color loaded in printer doesn’t match HighlightColor attribute Operator Job is Ineligible until Operator changes color loaded in printer to the Highlightcolor requested. Document then prints MapColor portion of document in new loaded color GUIDE TO SUBMITTING JOBS FROM THE CLIENT 7-1 COLOR MISMATCH 7-2 GUIDE TO SUBMITTING JOBS FROM THE CLIENT Index Symbols .xjt files, see job tickets A aborting print jobs see print jobs Account information, Quick Print for Windows NT 4.0, 6-24 AdobePS drivers selecting, 4-7 submitting print jobs, 4-22–4-38 advanced PostScript options Windows NT 4.0 (transparent) compressing graphics, 5-29 overview, 5-28–5-31 printing error information, 5-29 printing graphics in color, 5-29 printing mirror images, 5-29 printing negative images, 5-29 printing with printer fonts, 5-30 specifying format, 5-31 specifying halftoning options, 5-31 specifying printing resolution, 5-31 using substitution table, 5-30 using TrueType fonts, 5-31 Apollo workstation, 2-14 attributes, overview, 1-2 changing paper stock within documents, see exception pages client workstations communicating with network, 1-4 overview, 1-1 color driver, Macintosh LaserWriter driver 8.x, 4-39 color, see highlight color; map color; paper color commands listjob, 3-11 listq, 3-14 lpc (UNIX), 3-29 lpq (DOS), 3-25 lpq (UNIX), 3-26 lpr, 3-16 lprm, 3-27 print, 3-2 configuring, see installing copy count Macintosh drivers AdobePS, 4-24 LaserWriter 7.x, 4-10 LaserWriter 8.x, 4-12 Quick Print for Windows NT 4.0, 6-11 Windows NT 4.0 (transparent), 5-16 cover page see also banner page AdobePS driver, 4-27 Macintosh, LaserWriter 7.x driver, 4-10 Macintosh, LaserWriter 8.x driver, 4-15 B background printing, Macintosh AdobePS driver, 4-26 LaserWriter driver version 7.x, 4-3 LaserWriter version 8.x, 4-14 banner page see also cover page job message Quick Print for Windows NT 4.0, 6-13, 6-14 Windows NT 4.0 (transparent), 5-19 sender name Macintosh drivers (transparent), 4-10 C calendar printing, see tumble duplex printing GUIDE TO SUBMITTING JOBS FROM THE CLIENT D Decomposition Service Tools, installing, 2-5, 2-14 default settings resetting job ticket Quick Print for Windows NT 4.0, 6-8 Windows NT 4.0 (transparent, 5-14 delivery instructions, print job, 6-14 dialog box options, customizing Quick Print for Windows NT 4.0, 6-24 disk space, installation requirements, 2-1 documents changing full color to highlight color, 6-19 DocuPrint NPS Setup window Quick Print for Windows NT 4.0 accessing, 6-9 image shift, 6-12 imaging and job setup options, 6-11–6-13 INDEX-1 INDEX job notes, 6-13–6-14 paper stocks, 6-15–6-17 Windows NT 4.0 (transparent) advanced PostScript options, 5-28–5-31 copy count, 5-16 finishing features, 5-17 highlight color, 5-25–5-27 image shift, 5-17 job notes, 5-18–5-19 overview, 5-15 page orientation, 5-16 page range, 5-16 paper stocks, 5-20–5-22 paper weight, 5-17 preferences, 5-32 programming, Main Stock, 5-17 sides to image, 5-16 special pages, 5-22–5-24 DOS client software installing, 2-2 removing, 2-6 drilled paper Quick Print for Windows NT 4.0, 6-16 Windows NT 4.0, 5-22 drivers, Xerox, 1-1 duplex printing see also simplex printing; tumble duplex printing specifying Windows NT 4.0 (transparent), 5-16 printing in color, 5-29 H header page, see banner page; cover page head-to-toe printing, see tumble duplex printing highlight color see also dry ink color; extraction color; map color matching options Macintosh AdobePS driver, 4-28 Macintosh LaserWriter 8.x driver, 4-16 mismatch with loaded ink color Quick Print for Windows NT 4.0, 6-19, 6-20 results compared, 7-1 Windows NT 4.0 (transparent), 5-26 process, Macintosh LaserWriter driver 8.x, 4-38 Quick Print for Windows NT 4.0 changing full color to highlight color, 6-19 overview, 6-18–6-20 selecting color mismatch action, 6-19, 6-20 specifying color, 6-19 Windows NT 4.0 (transparent) overview, 5-25–5-27 selecting, 5-25 selecting color mismatch action, 5-26 selecting extraction color, 5-26 selecting rendering algorithm, 5-27 hotlines, ozone information, iii I E edge deletion, 4-39 error handling, 4-18, 4-30 exception pages see also special pages Quick Print for Windows NT 4.0, 6-21–6-22 extraction color see highlight color; map color F files specifying for printing Macintosh LaserWriter driver 8.x, 4-11, 4-22 finishing features Windows NT 4.0 (transparent), 5-17 finishing options, see drilled stock; stitching FrameMaker software, image quality, 4-39 FTP PC/TCP, 2-2 G Golden Print Job masters, 2-4 graphic borders, 4-39 graphics, Windows NT 4.0 compressing, 5-29 INDEX-2 image shift horizontal Quick Print for Windows NT 4.0, 6-12 Windows NT 4.0 (transparent), 5-17 vertical Quick Print for Windows NT 4.0, 6-12 Windows NT 4.0 (transparent), 5-17 images see also image shift positioning (Quick Print for Windows NT 4.0), 6-12 quality considerations Macintosh LaserWriter driver 8.x, 4-39 ink color, see dry ink color installing Decomposition Service Tools, 2-5, 2-14 PostScript drivers Windows NT 4.0 (transparent), 5-1–5-6 PPD file, 2-4, 2-13 system, Windows NT 4.0, 5-1–5-6 verifying PC-DOS, 2-4 UNIX, 2-11 Xerox Client Software, 2-10 GUIDE TO SUBMITTING JOBS FROM THE CLIENT INDEX J M job message, banner page Quick Print for Windows NT 4.0, 6-13–6-15 Windows NT 4.0 (transparent), 5-19 job names, Quick Print for Windows NT 4.0, 6-23 job notes Quick Print for Windows NT 4.0, 6-13–6-14 Windows NT 4.0 (transparent), 5-18–5-19 job status determining, platforms compared, 1-5 methods, 1-5 telnet connections, 1-5 job tickets Macintosh, AdobePS driver, 4-34 Quick Print for Windows NT 4.0 generic, 6-24 job note summary information, 6-14 loading, 6-4–6-5 resetting to defaults, 6-8 saving, 6-6 see also DocuPrint NPS Setup window Windows NT 4.0 (transparent) opening, 5-10–5-11 resetting, 5-14 saving, 5-12–5-13 Macintosh applications see also XDS for Macintosh Macintosh client software, 2-7 Macintosh drivers highlight color printing, 4-38 image quality, 4-39 monitoring and controlling printing, 4-38 selecting AdobePS driver, 4-7–4-9 selecting LaserWriter driver version 7.x, 4-1–4-3 version 8.x, 4-4–4-6 submitting print jobs AdobePS driver, 4-22–4-38 Laser 7.x driver, 4-10–4-11 LaserWriter 8.x driver, 4-11–4-39 man pages, 2-12 map color see also dry ink color; extraction color; highlight color highlight color algorithm, 4-16, 4-28 print and lpr command color match/mismatch results, 7-1 monitoring printing, LaserWriter version 8.x, 4-38 N L LaserWriter drivers version 7.x selecting, 4-2–4-3 submitting print jobs, 4-10–4-11 version 8.x selecting, 4-4 submitting print jobs, 4-11–4-39 listjob command, 1-5, 3-11 listq command, 1-5, 3-14 loading job tickets Quick Print for Windows NT 4.0, 6-4–6-5 loading job tickets, see also opening job tickets lpc command (UNIX), 3-29 lpq command determining job status, 1-5 DOS, 3-25 UNIX, 3-26 lpr print utilities, enabling, 2-15–2-17 Solaris, 2-16 SunOS, 2-15 lpr command, 3-16 color mismatch results, 7-1 overview, 1-3 lprm command, 3-27 lpstat command, 1-5 GUIDE TO SUBMITTING JOBS FROM THE CLIENT NetWare servers, Novell, attaching printers Quick Print for Windows NT 4.0, 6-27–6-31 networks, communicating, 1-4 O opening job tickets Windows NT 4.0 (transparent), 5-10–5-11 opening job tickets, see also loading job tickets operation safety, iv ozone, iii P page definitions, modifying Quick Print for Windows NT 4.0, 6-22 page orientation, specifying Windows NT 4.0 (transparent), 5-16 page ranges, specifying Quick Print for Windows NT 4.0, 6-12 Windows NT 4.0 (transparent), 5-16 paper color Quick Print for Windows NT 4.0, 6-16, 6-17 Windows NT 4.0 (transparent), 5-22 paper size Quick Print for Windows NT 4.0, 6-24 Windows NT 4.0 (transparent), 5-21 paper source Macintosh LaserWriter driver 7.x, 4-10 INDEX-3 INDEX paper stock see also transparencies specifying Quick Print for Windows NT 4.0, 6-15–6-17 Windows NT 4.0 (transparent), 5-20–5-22 paper type Quick Print for Windows NT 4.0, 6-16 Windows NT 4.0 (transparent), 5-21 paper weight Quick Print for Windows NT 4.0, 6-16 Windows NT 4.0 (transparent), 5-17 paper, drilled Quick Print for Windows NT 4.0, 6-16 Windows NT 4.0 (transparent), 5-22 PC-DOS workstations, setting up, 2-1–2-5 platforms job status capability, 1-5 job submission requirements, 1-4 PostScript drivers, see Xerox Adobe PostScript printer driver PostScript Printer Description file, see PPD file PPD file, installing, 2-4, 2-13 preferences Quick Print for Windows NT 4.0 print, 6-23–6-24 Windows NT 4.0 (transparent), 5-32 print command, 3-1, 3-2 color mismatch results, 7-1 print job submission programs, 1-3 print jobs see also aborting print jobs; job notes; job status; submitting print jobs changing job name Windows NT 4.0 (transparent), 5-18 delivery instructions, 6-14 page range exceptions, see exception pages; special pages print modes, see duplex printing; simplex printing; tumble duplex printing Print Monitor Application, LaserWriter version 8.x, 4-38 print options "Save as File", 4-19, 4-31 application specific, 4-13, 4-25 background printing, 4-14, 4-26 color matching, 4-16, 4-28 cover page, 4-15, 4-27 error handling, 4-18, 4-30 general, 4-12, 4-24 layout, 4-17, 4-29 printer specific, 4-20, 4-32 Xerox Job Ticket (Macintosh AdobePS driver), 4-34 print queue Quick Print for Windows NT 4.0, 6-25–6-32 Windows NT 4.0, 5-33 INDEX-4 Printer Controller results of print command color mismatch, 7-1 printer drivers see also Xerox PPD files required with third-party drivers installing and configuring Windows NT 4.0 (transparent), 5-1–5-6 printers see also virtual printers adding Novell NetWare-attached printer to print queue list Quick Print for Windows NT 4.0, 6-27–6-31 adding TCP/IP-attached printer to print queue list Quick Print for Windows NT 4.0, 6-26–6-27 removing from setup, Quick Print for Windows NT 4.0, 6-33 selecting Macintosh transparent printing, 4-2 Quick Print for Windows NT 4.0, 6-2–6-3 setting defaults, Quick Print for Windows NT 4.0, 6-32 printing different stock within job, see exception pages using Macintosh (transparent), 4-1–4-39 Windows NT 4.0 (transparent), 5-7, 5-8–5-9 using lpr utilities, 3-15 using Xerox utilities software, 3-1 procedures Xerox Client Software, installing PC-DOS, 2-2–2-3 UNIX workstations, 2-10–2-11 programming, Main Stock Windows NT 4.0 (transparent), 5-17 Q QuarkXPress software, image quality, 4-39 Quick Print for Windows NT 4.0 accessing Quick Print, 6-2–6-3 customizing print queue list, 6-25–6-33 job tickets loading, 6-4–6-5 resetting to defaults, 6-8 saving, 6-6 setting up, 6-9–6-24 overview, 6-1 selecting printer, 6-2–6-3 R resetting job tickets Windows NT 4.0 (transparent), 5-14 GUIDE TO SUBMITTING JOBS FROM THE CLIENT INDEX S U saving job tickets Quick Print for Windows NT 4.0, 6-6 Windows NT 4.0 (transparent), 5-12–5-13 sender name unknown Macintosh AdobePS driver, 4-22 Macintosh LaserWriter 8.x driver, 4-11 Macintosh LaserWriter driver 7.x, 4-10 servers, see NetWare servers, Novell; TCP/IP servers shading Macintosh LaserWriter driver 7.x, 4-11 simplex printing see also duplex printing; tumble duplex printing specifying Windows NT 4.0 (transparent), 5-16 Solaris clients, lpr, 2-16 special pages see also exception pages Windows NT 4.0 (transparent) adding, 5-23 changing, 5-24 deleting, 5-24 overview, 5-22–5-24 stapling, see stitching stitching specifying Quick Print for Windows NT 4.0, 6-12 Windows NT 4.0 (transparent), 5-17 specifying none Windows NT 4.0 (transparent), 5-17 submitting print jobs Macintosh drivers (transparent), 4-1–4-39 methods, 1-3 workstation reference, 1-4, 1-5 Sun PC-NFS V5.1, 2-2 SunOS clients, lpr, 2-15 System V UNIX clients, lpr, 2-15 UNIX client software installing, 2-9 removing, 2-13 T tab stock, Quick Print for Windows NT 4.0, 6-16 TCP/IP servers Quick Print for Windows NT 4.0, 6-26 telnet connections, determining job status, 1-5 transparencies see also paper stock tumble duplex printing see also duplex printing; simplex printing specifying Windows NT 4.0 (transparent), 5-16 GUIDE TO SUBMITTING JOBS FROM THE CLIENT V virtual printers, overview, 1-2 VMS systems, 1-1 W Windows NT 4.0 (transparent) installing and configuring system, 5-1–5-6 job tickets opening, 5-10–5-11 resetting, 5-14 saving, 5-12–5-13 setting up, 5-15–5-32 Wollongong Pathway Access release 3.1, 2-2 workstations see also client workstations disk space requirements, 2-1 X XDS for Macintosh see also Macintosh applications system requirements, 4-1 Xerox Client Software installing man pages, 2-12 PC-DOS workstations, 2-2–2-3 UNIX workstations, 2-9–2-11 package, general requirements, 2-1 removing DOS, 2-6 UNIX, 2-13 Xerox drivers, 1-1 Xerox Job Ticket Setup/Properties window see job tickets Xerox network print queue Windows NT 4.0, printing to, 5-33 Xerox PPD files required with third-party drivers Windows NT 4.0 (transparent), 5-7 Xerox utilities software, 3-1 INDEX-5 INDEX INDEX-6 GUIDE TO SUBMITTING JOBS FROM THE CLIENT ../../../IPS & LPS Graphics/dpc0010a.cgm iii NPS Graphics/0001.tif @ 150 dpi 4-2 NPS Graphics/DPMac01.tif @ 72 dpi 4-4 NPS Graphics/DPMac03.tif @ 72 dpi 4-5 NPS Graphics/DPMac04.tif @ 72 dpi 4-5 NPS Graphics/DPMac06.tif @ 72 dpi 4-6 NPS Graphics/DPMac07.tif @ 72 dpi 4-6 NPS Graphics/DPMac19.tif @ 72 dpi 4-7 NPS Graphics/DPMac20.tif @ 72 dpi 4-8 NPS Graphics/DPMac42.tif @ 72 dpi 4-8 NPS Graphics/DPMac21.tif @ 72 dpi 4-9 NPS Graphics/DPMac44.tif @ 72 dpi 4-9 NPS Graphics/dpjm28.tif @ 150 dpi 4-10 NPS Graphics/DPMac08.tif @ 72 dpi 4-11 NPS Graphics/DPMac17.tif @ 72 dpi 4-12 NPS Graphics/DPMac08.tif @ 72 dpi 4-12 NPS Graphics/DPMac09.tif @ 72 dpi 4-13 NPS Graphics/DPMac10.tif @ 72 dpi 4-14 NPS Graphics/DPMac45.tif @ 72 dpi 4-15 NPS Graphics/DPMac11.tif @ 72 dpi 4-16 NPS Graphics/DPMac13.tif @ 72 dpi 4-17 NPS Graphics/DPMac14.tif @ 72 dpi 4-18 NPS Graphics/DPMac15.tif @ 72 dpi 4-19 NPS Graphics/DPMac46.tif @ 72 dpi 4-20 NPS Graphics/DPMac16.tif @ 72 dpi 4-20 NPS Graphics/DPMac23.tif @ 72 dpi 4-22 NPS Graphics/DPMac17.tif @ 72 dpi 4-23 NPS Graphics/DPMac23.tif @ 72 dpi 4-24 NPS Graphics/DPMac09.tif @ 72 dpi 4-25 NPS Graphics/DPMac10.tif @ 72 dpi 4-26 NPS Graphics/DPMac45.tif @ 72 dpi 4-27 NPS Graphics/DPMac11.tif @ 72 dpi 4-28 NPS Graphics/DPMac13.tif @ 72 dpi 4-29 NPS Graphics/DPMac14.tif @ 72 dpi 4-30 NPS Graphics/DPMac15.tif @ 72 dpi 4-31 NPS Graphics/DPMac46.tif @ 72 dpi 4-32 NPS Graphics/DPMac16.tif @ 72 dpi 4-32 NPS Graphics/DPMac26.tif @ 72 dpi 4-34 NPS Graphics/DPMac27.tif @ 72 dpi 4-35 NPS Graphics/DPMac29.tif @ 72 dpi 4-35 NPS Graphics/DPMac28.tif @ 72 dpi 4-35 NPS Graphics/DPMac30.tif @ 72 dpi 4-36 NPS Graphics/DPMac31.tif @ 72 dpi 4-36 NPS Graphics/DPMac32.tif @ 72 dpi 4-36 NPS Graphics/DPMac35.tif @ 72 dpi 4-36 NPS Graphics/DPMac33.tif @ 72 dpi 4-37 NPS Graphics/DPMac37.tif @ 72 dpi 4-37 NPS Graphics/DPMac34.tif @ 72 dpi 4-37 NPS Graphics/DPMac38.tif @ 72 dpi 4-38 GUIDE TO SUBMITTING JOBS FROM THE CLIENT -i NPS Graphics/1.tif @ 96 dpi 5-2 NPS Graphics/2.tif @ 96 dpi 5-2 NPS Graphics/3.tif @ 96 dpi 5-3 NPS Graphics/4.tif @ 96 dpi 5-3 NPS Graphics/5.tif @ 96 dpi 5-4 NPS Graphics/6.tif @ 96 dpi 5-4 NPS Graphics/7.tif @ 96 dpi 5-5 NPS Graphics/8.tif @ 96 dpi 5-5 NPS Graphics/9.tif @ 96 dpi 5-6 NPS Graphics/0621-01.tif @ 300 dpi 5-8 NPS Graphics/9-09.tif @ 96 dpi 5-9 NPS Graphics/9-09.tif @ 96 dpi 5-10 NPS Graphics/9-11.tif @ 96 dpi 5-10 NPS Graphics/01-nt40.tif @ 300 dpi 5-11 NPS Graphics/9-09.tif @ 96 dpi 5-12 NPS Graphics/9-12.tif @ 96 dpi 5-12 NPS Graphics/02-nt40.tif @ 300 dpi 5-13 NPS Graphics/9-09.tif @ 96 dpi 5-14 NPS Graphics/9-10.tif @ 96 dpi 5-14 NPS Graphics/9-26.tif @ 96 dpi 5-14 NPS Graphics/9-09.tif @ 96 dpi 5-15 NPS Graphics/9-13.tif @ 96 dpi 5-18 NPS Graphics/9-22.tif @ 96 dpi 5-18 NPS Graphics/9-14.tif @ 96 dpi 5-20 NPS Graphics/9-23.tif 5-20 NPS Graphics/04-nt40.tif @ 300 dpi 5-21 NPS Graphics/05-nt40.tif @ 300 dpi 5-22 NPS Graphics/0009.tif 5-22 NPS Graphics/9-15.tif @ 96 dpi 5-23 NPS Graphics/9-24.tif @ 96 dpi 5-23 NPS Graphics/9-27.tif @ 96 dpi 5-25 NPS Graphics/10jan.tif @ 96 dpi 5-25 NPS Graphics/9-16.tif @ 96 dpi 5-28 NPS Graphics/06-nt40.tif @ 300 dpi 5-28 NPS Graphics/07-nt40.tif @ 300 dpi 5-30 NPS Graphics/9-17.tif @ 96 dpi 5-32 NPS Graphics/9-25.tif @ 96 dpi 5-32 NPS Graphics/quickprint01.tif @ 300 dpi 6-2 NPS Graphics/quickprint02.tif @ 300 dpi 6-3 NPS Graphics/quickprint02.tif @ 300 dpi 6-4 NPS Graphics/quickprint03.tif @ 300 dpi 6-5 NPS Graphics/nt-03.tif @ 96 dpi 6-5 NPS Graphics/quickprint03.tif @ 300 dpi 6-6 NPS Graphics/nt-05.tif @ 96 dpi 6-6 NPS Graphics/quickprint03.tif @ 300 dpi 6-7 NPS Graphics/8-8-04.tif @ 96 dpi 6-7 NPS Graphics/quickprint03.tif @ 300 dpi 6-8 NPS Graphics/nt-06.tif @ 96 dpi 6-8 NPS Graphics/quickprint02.tif @ 300 dpi 6-9 -ii GUIDE TO SUBMITTING JOBS FROM THE CLIENT NPS Graphics/quickprint03.tif @ 300 dpi 6-10 NPS Graphics/quickprint03.tif @ 300 dpi 6-11 NPS Graphics/8-8-05.tif @ 96 dpi 6-13 NPS Graphics/8-8-06.tif @ 96 dpi 6-15 NPS Graphics/8-8-07.tif @ 96 dpi 6-18 NPS Graphics/8-8-08.tif @ 96 dpi 6-21 NPS Graphics/8-8-09.tif @ 96 dpi 6-23 NPS Graphics/quickprint02.tif @ 300 dpi 6-25 NPS Graphics/quickprint04.tif @ 300 dpi 6-26 NPS Graphics/quickprint05.tif @ 300 dpi 6-26 NPS Graphics/quickprint04.tif @ 300 dpi 6-27 NPS Graphics/quickprint05.tif @ 300 dpi 6-28 NPS Graphics/0529-3.TIF @ 96 dpi 6-28 NPS Graphics/0529-4.TIF @ 300 dpi 6-29 NPS Graphics/0529-5.TIF @ 96 dpi 6-29 NPS Graphics/0529-6.TIF @ 96 dpi 6-30 NPS Graphics/0529-7.TIF @ 96 dpi 6-30 NPS Graphics/0529-8.TIF @ 96 dpi 6-31 NPS Graphics/quickprint06.tif @ 300 dpi 6-32 NPS Graphics/quickprint04.tif @ 300 dpi 6-33 GUIDE TO SUBMITTING JOBS FROM THE CLIENT -iii