Download Guia de Impressão com XPPS
Transcript
Serviços de Impressão e Produção Xerox
Guia de Impressão com o XPPS
708P87611
Versão 3.75x
Fevereiro de 2004
Xerox Corporation
Global Knowledge and Language Services
800 Phillips Road
Building 845-17S
Webster, New York
14580
USA
© 2004
Copyright by Xerox Corporation. Todos os direitos reservados.
A proteção de copyright aqui reclamada inclui todas as formas e assuntos de
material e informação suscetíveis de registro de direitos autorais como tal
atualmente previstos estatutária ou juridicamente, ou que o venham a ser no
futuro, incluindo - sem restrições - o material gerado por todo e qualquer software
indicado na tela, tal como estilos, padrões, ícones, representações de tela,
aspectos etc.
Impresso nos EUA, Reino Unido e França.
XEROX®, XEROX Europe® e XEROX Canada Limited®, The Document
Company, o X estilizado e todos os nomes e números de identificação utilizados
em conexão com os produtos Xerox mencionados nesta publicação são marcas
da XEROX CORPORATION. Todas as outras marcas e nomes de produtos são
marcas ou marcas registradas de suas respectivas companhias. As marcas de
outras companhias são também reconhecidas.
Este produto contém software desenvolvido pela Apache Software Foundation
(http://www.apache.org/). SWOP® é marca registrada da SWOP, Inc.
Embora as informações contidas neste manual estejam corretas no momento
desta publicação, a Xerox se reserva o direito de alterá-las a qualquer momento
sem aviso prévio. Este documento é atualizado periodicamente. Alterações e
atualizações técnicas serão incluídas nas próximas edições.
Índice
1 Introdução
Antes de utilizar este guia ..............................................................................................................1-1
Sobre o XPPS ................................................................................................................................1-1
XDS.......................................................................................................................................1-2
XDS Plus...............................................................................................................................1-2
Drivers personalizados Xerox ...............................................................................................1-2
Drivers e PPDs de terceiros..................................................................................................1-3
Interface da web ...................................................................................................................1-3
Command line client .............................................................................................................1-3
Sobre este guia ..............................................................................................................................1-3
Conteúdo ..............................................................................................................................1-3
Convenções ..........................................................................................................................1-4
Documentação relacionada ...........................................................................................................1-5
Suporte ao cliente ..........................................................................................................................1-5
2
Uso do XDS
Pré-requisitos .................................................................................................................................2-1
Acesso ao XDS do Windows .........................................................................................................2-2
Acesso ao XDS do Macintosh OS X ..............................................................................................2-2
Visão geral do processo de impressão ..........................................................................................2-2
Processo de impressão no Windows ....................................................................................2-2
Processo de impressão no Macintosh ..................................................................................2-3
Uso da função arrastar e soltar para imprimir um ou mais trabalhos ..........................2-4
Seleção de um tipo de impressora e fila ......................................................................2-5
Seleção de um arquivo para impressão ......................................................................2-6
Personalização da lista de impressoras ........................................................................................2-6
Adição de uma impressora ...................................................................................................2-7
Configuração da impressora padrão.....................................................................................2-8
Modificação de uma fila de impressão..................................................................................2-8
Exclusão de uma impressora................................................................................................2-9
Acesso às informações da impressora .................................................................................2-9
Verificação das conexões da impressora ...........................................................................2-10
3 Uso do software XDS Plus
Pré-requisitos .................................................................................................................................3-1
Acesso ao software XDS Plus .......................................................................................................3-2
Acesso ao XDS Plus do Windows ........................................................................................3-2
Guia de Impressão com XPPS
i
Acesso ao XDS Plus do Solaris ............................................................................................3-2
Acesso ao XDS Plus da Internet...........................................................................................3-3
Processo de impressão do XDS Plus ............................................................................................3-4
Configuração de uma fila e impressora .........................................................................................3-5
Seleção de uma fila e impressora..................................................................................................3-5
Componentes da janela Trocar Impressora..........................................................................3-5
Exibição de propriedades de uma fila e impressora .............................................................3-7
Seleção de uma fila e impressora.........................................................................................3-8
Configuração de uma fila e impressora .........................................................................................3-8
Seleção de uma fila e impressora..................................................................................................3-9
Componentes da janela Trocar Impressora..........................................................................3-9
Exibição das propriedades de uma fila e impressora .........................................................3-11
Seleção de uma fila e impressora.......................................................................................3-12
4
Impressão de trabalhos usando a interface com a web da
DocuSP
Visão geral do processo de impressão da interface com a web....................................................4-1
Configuração de um trabalho de impressão ..................................................................................4-2
Tíquetes de trabalho ............................................................................................................4-3
Especificação de parâmetros do tíquete de trabalho para o trabalho atual.................4-4
Seleção do tíquete de trabalho padrão da fila ............................................................4-6
Seleção do tíquete de trabalho padrão ........................................................................4-6
Modificação do tíquete de trabalho padrão .................................................................4-7
Seleção da opção Padrão da Impressora.............................................................................4-7
Especificação do número de cópias ....................................................................................4-8
Especificação do intervalo de páginas a imprimir ................................................................4-8
Especificação do material de impressão principal para o trabalho .......................................4-9
Configuração de materiais de impressão ...........................................................................4-10
Exibição da janela de materiais de impressão...........................................................4-10
Componentes da janela de materiais de impressão ..................................................4-10
Seleção de um material para o trabalho ....................................................................4-12
Criação de um novo material ...................................................................................4-13
Especificação de faces impressas ......................................................................................4-15
Especificação de uma opção de acabamento ....................................................................4-15
Especificação do alceamento .............................................................................................4-16
Especificação de folhas intermediárias...............................................................................4-16
Configuração de funções avançadas...........................................................................................4-16
Opções de configuração na seção Ajuste de Imagem .......................................................4-17
Especificação de um deslocamento de imagem........................................................4-17
Especificação da Rotação .........................................................................................4-19
Seleção de OPI ........................................................................................................4-19
Seleção de pré-digitalização OPI ..............................................................................4-20
ii
Guia de Impressão com XPPS
Especificação de meio-tom ........................................................................................4-20
Especificação de curvas de reprodução de tons (TRCs) ..........................................4-20
Ativação de suavização de serrilhado ......................................................................4-20
Configuração das funções de cor ......................................................................................4-21
Ajustes de cor ....................................................................................................................4-21
Desvio de cor ....................................................................................................................4-22
Configuração dos parâmetros de Cor Profissional .....................................................................4-23
Especificação de perfis de cor de origem .........................................................................4-23
Especificação dos parâmetros de cor de saída .................................................................4-24
Digitação de informações sobre o trabalho .................................................................................4-25
Configuração das preferências do usuário ..................................................................................4-27
Impressão de um documento usando a interface com a web......................................................4-28
Seleção de filas de impressão usando a Interface com a web ...........................................4-28
Seleção de um arquivo para impressão .............................................................................4-28
Envio de trabalhos para impressão ....................................................................................4-28
Verificação de mensagens e status do trabalho, impressora e fila.....................................4-29
Exibição de mensagens .............................................................................................4-30
Exibição de propriedades ..........................................................................................4-30
5
PPDs e PlugIns Xerox
PPDs e PlugIns usando um Macintosh..........................................................................................5-1
Diretrizes para selecionar os requisitos de impressão..........................................................5-1
Seleção das opções de impressão ..............................................................................5-2
Uso do PlugIn Xerox ....................................................................................................5-2
Uso da função arrastar e soltar para imprimir um ou mais trabalhos ..........................5-3
PPDs e PlugIns usando o Windows ..............................................................................................5-3
Criação de documentos ........................................................................................................5-4
Opções de impressão ...........................................................................................................5-4
6
Uso do Command Line Client
Acesso ao software XDS Command Line ......................................................................................6-1
Acesso ao XDS Command Line do Windows .......................................................................6-1
Acesso ao XDS Command Line do Solaris e Mac OS X ......................................................6-2
Modos operacionais do XDS Command Line ................................................................................6-2
Uso do modo do comando Print ....................................................................................................6-3
Parâmetros do modo do comando Print ...............................................................................6-3
Acesso à Ajuda do XDS Command Line: -help e -\? ...................................................6-3
Saída do XDS Command Line -exit .............................................................................6-3
Lista de impressoras: -ListP.........................................................................................6-3
Lista de status da impressora: -ListP <options> ..........................................................6-3
Seleção de um arquivo para impressão -f <file>..........................................................6-4
Definição do tíquete de trabalho: -jt <job> ...................................................................6-4
Guia de Impressão com XPPS
iii
Definição do número de cópias: -copies <#>...............................................................6-4
Definição do número de faces .....................................................................................6-5
Configuração da opção de acabamento ......................................................................6-5
Definição do nome de usuário .....................................................................................6-5
Exibir status do trabalho: -ListJob ................................................................................6-6
Definição da impressora: -p <printer>..........................................................................6-7
Status da fila de impressão: -ListQ <options> .............................................................6-7
Configuração de RegFileLoc ................................................................................................6-8
Impressão no modo de comando Print .................................................................................6-8
Referência rápida de comandos ..................................................................................................6-10
7
Drivers de impressora personalizados PCL Xerox
Funções .........................................................................................................................................7-1
Impressão de um documento utilizando drivers PCL.....................................................................7-2
Acessar funções e opções ....................................................................................................7-2
Comece a imprimir ................................................................................................................7-3
8
Drivers de impressora personalizados PostScript Xerox
Funções .........................................................................................................................................8-1
Impressão de um documento ...............................................................................................8-2
Acesso a funções e opções .........................................................................................8-2
Comece a imprimir .......................................................................................................8-3
9
Opções do tíquete de trabalho
Configuração de um trabalho de impressão ..................................................................................9-1
Janela Limitações da Impressora .........................................................................................9-2
A opção Padrão da Impressora ............................................................................................9-2
Configuração das opções de um tíquete de trabalho para o XDS........................................9-3
Acesso à janela Configuração .....................................................................................9-3
Acesso às funções de tíquete de trabalho para o XDS Plus ................................................9-3
Criação de um novo tíquete de trabalho ......................................................................9-4
Configuração de um tíquete de trabalho...............................................................................9-5
Especificação do número de cópias ...........................................................................9-5
Especificação do intervalo de páginas.........................................................................9-5
Seleção do tipo de trabalho .........................................................................................9-6
Especificação da disposição do trabalho (imprimir ou salvar) .....................................9-6
Especificação dos parâmetros de configuração do trabalho .......................................9-7
Digitação de notas do trabalho ..................................................................................9-12
Especificação de materiais de impressão para o trabalho.........................................9-13
Especificação das propriedades do material de impressão.......................................9-17
Especificação de capas .............................................................................................9-20
Especificação de páginas de exceção .......................................................................9-22
iv
Guia de Impressão com XPPS
Especificação de parâmetros para quatro cores........................................................9-26
Configuração dos parâmetros de cor de destaque ....................................................9-31
Especificação de inserções de página.......................................................................9-33
Especificação de inícios de capítulo ..........................................................................9-35
Impressão de um documento .............................................................................................9-36
Seleção de uma fila de impressão .............................................................................9-37
Seleção de arquivos para imprimir.............................................................................9-37
Reimpressão de um trabalho salvo ....................................................................................9-38
Reimprimir sem alterar os parâmetros do tíquete de trabalho...................................9-39
Reimprimir com diferentes parâmetros de tíquete de trabalho ..................................9-40
Verificação do status de um trabalho..................................................................................9-41
Configuração das opções de impressão do XDS ...............................................................9-41
Configuração de um arquivo de recursos da impressora ...................................................9-43
Conteúdo do arquivo..................................................................................................9-43
Origens para o arquivo de recursos da impressora para Windows ...........................9-43
Geração de um arquivo de recursos da impressora no XDS Plus.............................9-44
Saída do software XDS.......................................................................................................9-44
Saída do software XDS Plus...............................................................................................9-45
Guia de Impressão com XPPS
v
vi
Guia de Impressão com XPPS
1 Introdução
O uso de uma estação de trabalho em rede e do software
Serviços de Impressão e Produção Xerox viabiliza a
impressão de documentos criados com um aplicativo de
editoração nas impressoras Xerox compatíveis.
Antes de utilizar este guia
Este guia destina-se aos usuários das seguintes estações de
trabalho:
•
PCs executando Windows 95, 98, Millennium, NT 4.0,
2000 ou XP
•
Estações de trabalho Sun executando Solaris 2.6 ou
superior
•
Macintosh OS
Para usar o software XPPS para publicar documentos, a
estação de trabalho deve ser capaz de acessar a impressora
Xerox usando uma rede aceita pela Xerox.
Você deve estar familiarizado com o aplicativo que usará,
com o uso do mouse e com o gerenciamento de caixas de
diálogo e janelas.
Sobre o XPPS
O software Serviços de Impressão e Produção Xerox (XPPS)
contém vários aplicativos que permitem aos usuários enviar
trabalhos para impressão em impressoras conectadas e
compatíveis Xerox.
Guia de Impressão com XPPS
1-1
Introdução
XDS
O software Xerox Document Submission Plus (XDS Plus) é
um aplicativo independente utilizado para a digitação de
informações do tíquete de trabalho em um arquivo PDL
existente e envio do trabalho para uma impressora
disponível executando o software DocuSP versão 3.1 ou
superior. Este software permite que usuários de redes
compatíveis com a Xerox usufruam das diversas opções de
impressão oferecidas pelos sistemas de impressão aceitos
pela Xerox.
NOTA: Os documentos precisam ter sido impressos para
arquivo como .ps, .pcl, .pdf, tiff, ou texto ascii.
XDS Plus
O software Document Submission Plus (XDS Plus) é um
aplicativo independente, utilizado para a digitação de
informações do tíquete de trabalho em um arquivo PDL
existente e envio de trabalhos para uma impressora
disponível executando o software DocuSP versão 3.1 ou
superior. Este software permite que usuários de redes
compatíveis com a Xerox usufruam das diversas opções de
impressão oferecidas pelos sistemas de impressão aceitos
pela Xerox. O XDS Plus usa as mesmas funções que o XDS
além do status da impressora, do Conversor de Tíquetes de
Trabalho Xerox e do Xerox Document Submission Command
Line.
Drivers personalizados Xerox
Os drivers de impressora personalizados Xerox adicionam
valor aos controles da interface do usuário e permitem
acessar funções específicas nas impressoras Xerox
suportadas.
1-2
Guia de Impressão com XPPS
Introdução
Drivers e PPDs de terceiros
Você pode usar um driver de impressora de terceiros com
um arquivo PPD Xerox para criar um documento e enviá-lo
para impressão em uma impressora Xerox. Os drivers e
PPDs de terceiros podem ser carregados e usados
juntamente com drivers personalizados Xerox. Dependendo
do driver instalado, diferentes opções do tíquete de trabalho
estarão disponíveis.
Os drivers de terceiros não permitem acesso, na estação de
trabalho, a todas as funções suportadas pela impressora.
Interface da web
A interface da web viabiliza o uso de um navegador para
acessar janelas que permitem selecionar um arquivo de
documento, configurar um tíquete de trabalho e enviar
trabalhos à impressora, tudo via Internet.
Command line client
Se você usar o comando print, listjob, listq ou listp para seu
fluxo de trabalho, recomenda-se que utilize o novo XDS
Command Line client fornecido com o software XDS Plus.
Sobre este guia
Antes de executar os procedimentos deste guia, familiarizese com o seu conteúdo e convenções.
Conteúdo
A lista a seguir descreve o conteúdo deste manual:
Guia de Impressão com XPPS
•
Capítulo 1, “Introdução”, contém uma introdução a este
guia.
•
Capítulo 2, “Uso do XDS”, contém as informações
necessárias para acessar e entender o processo
completo de impressão com o uso do XDS. As
informações sobre a configuração da impressora e fila
também aparecem em detalhes neste capítulo.
1-3
Introdução
•
Capítulo 3, “Uso do software XDS Plus”, contém as
informações necessárias para acessar e usar o software
XDS Plus para enviar trabalhos para impressão.
•
Capítulo 4, “Impressão de trabalhos usando a
interface com a web da DocuSP”, contém as
informações necessárias para uso da versão online do
XPPS. Ele inclui a configuração de um tíquete de
trabalho assim como as etapas necessárias para concluir
a impressão de um trabalho.
•
Capítulo 5, “PPDs e PlugIn Xerox”, contém diretrizes
para selecionar os requisitos de impressão e usar os
PPDs e PlugIns Xerox para aplicativos do Macintosh e do
Windows.
•
Capítulo 6, “Uso do Command Line Client”, o software
Xerox Document Submission Command Line permite
configurar e enviar trabalhos de impressão pela digitação
de comandos em uma janela DOS ou Unix, de um PC ou
estação de trabalho Sun. Este capítulo descreve o
procedimento e a sintaxe para a entrada dos comandos
de impressão e de configuração do trabalho.
•
Capítulo 7, “Drivers de impressora personalizados
Xerox PostScript”, contém informações sobre como
imprimir um documento usando os drivers de impressora
personalizados Xerox PCL.
•
Capítulo 8, “Drivers de impressora personalizados
Xerox PCL”, contém informações sobre as funções e
etapas para imprimir um documento usando os drivers de
impressora personalizados PostScript Xerox.
•
Capítulo 9, “Configurações do tíquete de trabalho”,
contém os procedimentos para imprimir um arquivo de
documento usando o software Xerox Document
Submission e o Xerox Document Submission Plus.
Convenções
Este guia contém as seguintes convenções:
•
Sinais de maior ou menor: As informações variáveis
exibidas na janela ou que podem ser digitadas como
parte da linha de comando aparecem entre sinais de
maior e menor. Exemplos incluem "Não foi possível
copiar <nome do arquivo>;” “set –p <impressora>.”
•
Colchetes: Os colchetes são utilizados para o seguinte:
– Nomes das opções de menu que você seleciona. Por
exemplo, [Padrão da Impressora].
1-4
Guia de Impressão com XPPS
Introdução
– Nomes de botões que você seleciona. Por exemplo,
[OK] e [Cancelar].
– Nomes das caixas de texto, caixas de listagem e
campos. Por exemplo, “a caixa de texto [De]”, “a caixa
de listagem [Diretórios]”, “o campo [Cor de Origem]”.
•
Negrito: Os estilos de faces em negrito são utilizados
para o seguinte:
– Caminhos de diretório. Por exemplo, “Vá para o
diretório Win_nt40/Xeroxdrv”.
– Textos que você digita. Por exemplo, “Digite roxo ou
XDS”.
– Chamar atenção para textos que são especialmente
importantes. Por exemplo, “Selecione [Parar] na
janela da interface do usuário. Não pressione o
botão Parar vermelho na controladora”.
– As palavras e frases introdutórias no início de itens
em uma lista, por exemplo,
[Reter trabalho]: O documento está retido na
impressora...
[Cancelar trabalho]: O documento não foi
impresso...
•
Nota: As notas oferecem sugestões para ajudá-lo a
executar uma tarefa ou compreender um texto. As notas
aparecem em itálico, em parágrafos separados. Por
exemplo:
NOTA: Você só poderá enviar um trabalho se a
impressora estiver conectada à estação de trabalho.
Documentação relacionada
Consulte a documentação fornecida com os componentes do
sistema para obter mais informações sobre impressoras
Xerox específicas, servidores de impressão ou controladoras
que façam parte do seu sistema de impressão.
Suporte ao cliente
Ligue para o Centro Xerox de Atendimento ao Cliente para
obter ajuda. Os telefones são: Rio de Janeiro - 0xx(21)
2516-3769; São Paulo - 0xx(11) 5632-3769; Outras
localidades - (DDG) 0800-99-3769.
Guia de Impressão com XPPS
1-5
Introdução
1-6
Guia de Impressão com XPPS
2 Uso do XDS
Este capítulo contém os procedimentos para acessar o
software XDS em um sistema de impressão Xerox do seu
computador com Windows 95, Windows 98, Windows NT
4.0, Windows 2000, Windows Millennium, XP, uma estação
de trabalho Sun com Solaris 2.6 ou 2.8, ou de um Macintosh
com OS X. O software Xerox Document Submission (XDS)
fornece janelas que você utiliza para selecionar um arquivo
de documento, para configurar o tíquete de trabalho e enviar
o trabalho de impressão para a impressora.
Quando você executa o software XDS, deve fazer suas
seleções de impressora e documento na janela do XDS
antes de programar o tíquete do trabalho.
NOTA: Se você criou um arquivo PDL utilizando a opção
imprimir para disco ou imprimir para arquivo e um dos drivers
de impressora Xerox, não utilize o software XDS para enviar
o trabalho. A informação do tíquete de trabalho fornecida
com o arquivo PDL pode entrar em conflito com a informação
programada no XDS. Utilize outro método de envio para
imprimir o documento.
Pré-requisitos
Você deve atender aos seguintes pré-requisitos antes de
usar o software XDS:
Guia de Impressão com XPPS
•
Certifique-se de que o software Microsoft Windows, Sun
Solaris ou Macintosh esteja instalado na sua estação de
trabalho. Se o software estiver instalado como uma cópia
compartilhada no servidor de rede, entre em contato com
o administrador do sistema.
•
Saiba como utilizar as ferramentas no Windows, Solaris
ou Macintosh para conectar-se às unidades de disco da
rede ou desconectar-se das unidades às quais se
encontra conectado no momento.
2-1
Uso do XDS
•
Certifique-se de que o software XDS Plus esteja instalado
na estação de trabalho. Consulte o “Guia de Instalação”
para conhecer os procedimentos.
•
Saiba como salvar documentos como arquivos no
formato PDL, usando o método imprimir para arquivo; ou
como criar um arquivo TIFF, PDF ou ASCII válido.
Acesso ao XDS do Windows
Siga estas etapas para exibir o software XDS no Windows:
1. Obtenha acesso à rede.
2. No menu Iniciar da estação de trabalho, selecione
[Programas], [Aplicativos Xerox] e [XDS]. A janela do
XDS será exibida.
Acesso ao XDS do Macintosh OS X
Quando você executa o software Xerox Document
Submission Client, deve fazer suas seleções de impressora
e documento na janela de envio de documentos antes de
programar o tíquete do trabalho.
Para executar o software Xerox Document Submission
Client, clique duas vezes no ícone do [XDS].
Visão geral do processo de impressão
As etapas sobre como imprimir documentos na impressora
selecionada estão listadas abaixo. Para obter os detalhes
sobre como executar o procedimento especificado em cada
etapa, consulte a seção “Impressão de um documento”
posteriormente neste guia.
Processo de impressão no Windows
1. Abra a janela do XDS.
Consulte “Acesso ao software XDS Plus” na seção a
seguir.
2. Selecione uma fila de impressão.
2-2
Guia de Impressão com XPPS
Uso do XDS
Consulte “Seleção de um tipo de impressora e fila”
posteriormente neste capítulo.
3. Selecione um arquivo para imprimir.
Consulte “Seleção de um arquivo para impressão”
posteriormente neste capítulo.
4. Configure o trabalho de impressão e o tíquete de
trabalho.
Os procedimentos de configuração a seguir são
acessados na janela Configuração da Impressão:
•
Especificando as opções de criação de imagem e
acabamento.
•
Incluindo notas com informações sobre o trabalho.
•
Definindo os materiais a serem usados durante a
impressão.
•
Selecionando as funções especiais do trabalho, tais
como capas, inserções de páginas em branco ou
páginas de exceção.
Consulte “Configuração de um trabalho de impressão”
posteriormente neste guia.
5. Envie o arquivo do documento para a fila de impressão.
NOTA: Ao executar os procedimentos, se você pressionar a
tecla <Return> ou <Enter>, o software XDS executará o
botão padrão em qualquer janela. Você pode utilizar a tecla
<Tab> para selecionar caixas de texto em todas as janelas.
Processo de impressão no Macintosh
As etapas sobre como imprimir documentos na impressora
selecionada estão listadas abaixo. Para obter os detalhes
sobre como executar o procedimento especificado em cada
etapa, consulte a explicação do procedimento
posteriormente neste capítulo.
1. Configure uma impressora e selecione o ícone de
impressora na área de trabalho.
2. Inicie o software Xerox Document Submission.
NOTA: Mais informações sobre como utilizar o software
XDS encontram-se na seção a seguir deste capítulo.
3. Na janela de Envio do Documento, selecione o tipo de
impressora no menu suspenso Tipo de Impressora.
Guia de Impressão com XPPS
2-3
Uso do XDS
4. No menu Fila da Impressora, selecione [Usar Impressora
Padrão]. Se você quiser criar tíquetes de trabalho da
Xerox sem imprimir, selecione [Nenhum].
5. Selecione um arquivo para imprimir.
6. Selecione [Imprimir...] para configurar o trabalho de
impressão.
7. Na caixa de diálogo do tíquete de trabalho que aparece,
especifique os parâmetros disponíveis. Dependendo da
sua impressora, os seguintes campos de parâmetros
podem ser exibidos:
•
[Cópias]
•
Intervalo de páginas ([A] e [De])
•
[Tipo de Trabalho]
•
[Disposição]
8. Digite as notas do trabalho.
9. Defina os materiais que serão usados para o trabalho de
impressão.
10. Selecione as funções especiais do trabalho, como capas,
inserções em branco ou páginas de exceção
11. Selecione [OK] para enviar o documento para a
impressora.
NOTA: Ao executar os procedimentos, se você pressionar a
tecla <RETURN> ou <ENTER> , o software XDS executará a
tarefa que for iniciada pelo botão [Padrão] em qualquer caixa
de diálogo.
Uso da função arrastar e soltar para imprimir um ou mais
trabalhos
Você pode selecionar um ou mais trabalhos e, em seguida,
arrastá-los e soltá-los no ícone do XDS para imprimi-los.
Antes de arrastar e soltar o ícone de trabalho, realce o ícone
da impressora designada na área de trabalho.
NOTA: Esta deve ser a impressora padrão.
Após soltar os trabalhos:
1. A caixa de diálogo de seleção do tipo de impressora será
exibida. Selecione o tipo de impressora na qual os
trabalhos serão impressos.
2. A caixa de diálogo Tíquete do Trabalho é exibida para o
primeiro trabalho solto. Programe o tíquete para o
trabalho e selecione [OK].
2-4
Guia de Impressão com XPPS
Uso do XDS
Se dois ou mais trabalhos forem soltos simultaneamente,
o primeiro trabalho será enviado para a impressora e o
diálogo do tíquete de trabalho será exibido para o
trabalho seguinte. A programação do tíquete de trabalho
selecionada para o primeiro trabalho permanecerá retida
para o trabalho seguinte.
Os tíquetes de trabalhos salvos podem ser acessados e
abertos para qualquer trabalho que tenha sido arrastado
e solto usando os procedimentos descritos neste
capítulo. Quando um tíquete de trabalho salvo é usado
para um trabalho, a programação do tíquete salvo é
retida para o trabalho seguinte.
Um trabalho pode ser cancelado antes de ser impresso
no XDS. A caixa de diálogo Tíquete do Trabalho se abre
para o próximo trabalho na fila.
3. Quando todos os trabalhos soltos no XDS tiverem sido
enviados ou cancelados, o XDS se fechará
automaticamente.
Seleção de um tipo de impressora e fila
O menu suspenso Tipo de Impressora fornece a lista de tipos
de impressoras disponíveis que você pode usar para
imprimir o documento.
O menu pop-up Fila da Impressora determina se o trabalho e
o tíquete do trabalho serão enviados para a fila de
impressora selecionada ([Usar Impressora Padrão]), ou se o
tíquete do trabalho será criado e salvo para uso futuro
([Nenhum]).
1. No menu suspenso Tipo de Impressora, selecione a
impressora adequada.
2. No menu Fila da Impressora, selecione a fila desejada.
•
Se você quiser criar e salvar o tíquete de trabalho
para uso posterior sem imprimir agora, selecione
[Nenhum].
•
Para imprimir em uma impressora que esteja na área
de trabalho, selecione o ícone da impressora
designada e selecione [Usar Impressora Padrão].
Se o menu pop-up Tipo de Impressora não exibir a
impressora desejada, selecione [Configuração do Produto]
no menu suspenso Opções na barra de menus da estação
de trabalho. Na caixa de diálogo de configuração do produto,
selecione as categorias de produtos que deseja usar para
imprimir documentos de sua estação de trabalho. Use as
seleções a seguir:
Guia de Impressão com XPPS
2-5
Uso do XDS
•
[Servidores DocuTech] para DocuTech 135
•
[DocuPrint] e/ou [DocuSP] para impressoras DocuTech
61xx, DocuTech/DocuPrint 65/90 e DocuPrint 2000 Series
EPS
•
[DocuPrint] para impressoras DocuPrint NPS
•
[DocuColor] para DocuColor 20xx, 6060, iGen3
Seleção de um arquivo para impressão
Siga estas etapas para selecionar um arquivo para imprimir:
1. Na caixa de diálogo Envio do Documento, proceda de
uma das seguintes maneiras:
•
Escolha [Selecionar Arquivo].
•
Escolha [Selecionar Arquivo] no menu suspenso
Arquivo.
•
Pressione <Comando-F> para escolher a opção
[Selecionar Arquivo].
Uma caixa de diálogo de diretórios será exibida. A
seleção de [Mostrar Só Arq. de Texto] filtra o diretório
para exibir somente os arquivos de texto.
2. Selecione o arquivo que você deseja imprimir. O arquivo
deve estar em um dos formatos suportados: PostScript,
PDF, PCL, ASCII ou TIFF, como suportado pela
impressora.
NOTA: Certifique-se de que os nomes de arquivos sejam
pequenos em tamanho. Os nomes longos não são exibidos e
um nome gerado pelo sistema é anexado ao arquivo.
3. Escolha [Selecionar] ou dê um clique duplo no nome ou
no ícone do arquivo para abri-lo. O nome do arquivo que
você selecionou será exibido na caixa de diálogo Envio
do Documento.
4. Na caixa de diálogo Envio do Documento, selecione
[Imprimir]. A caixa de diálogo Tíquete do Trabalho será
exibida.
Personalização da lista de impressoras
Você pode configurar e personalizar a lista de filas de
impressoras utilizadas com maior freqüência. As filas desta
lista precisam estar disponíveis na impressora.
2-6
Guia de Impressão com XPPS
Uso do XDS
Você pode atribuir um nome exclusivo a cada fila da lista. O
nome atribuído à fila pode indicar a localização da
impressora que serve a fila ou descrever a sua finalidade, se
tiverem sido estabelecidas filas para fins especiais no local.
Você pode personalizar a fila das seguintes maneiras:
•
Altere o nome da fila da impressora
•
Exclua uma fila da lista
•
Atribua novamente um nome de fila a uma fila de
impressora diferente
•
Defina uma fila padrão que é selecionada
automaticamente quando você acessa o software XDS
NOTA: Não renomeie as impressoras. Se tiver que renomear
uma impressora, isso somente poderá ser feito
imediatamente após a impressora ser instalada.
Diversas filas não conectadas serão automaticamente
adicionadas à lista de filas de impressoras durante a
instalação. Essas filas serão usadas quando você não
estiver conectado a uma impressora.
Consulte o Guia de Funções do Tíquete de Trabalho.
Adição de uma impressora
Você pode configurar e personalizar uma lista de
impressoras para utilizar regularmente. Para iniciar uma lista
de impressoras ou adicionar a uma já existente, siga estas
etapas:
1. Selecione [Conexões] na janela do XDS. Aparecerá a
janela Conexões da Impressora.
2. Na janela Conexões da Impressora, selecione [Adicionar
Nova...]. Aparecerá a janela Adicionar Nova Impressora.
3. Na janela Adicionar Nova Impressora, selecione o tipo de
rede adequado para o seu ambiente.
Selecione [Sem Conexão] se quiser utilizar esta conexão
de impressora somente para criação ou modificação de
tíquetes de trabalho. Você não pode imprimir para esta
conexão de impressora.
4. Continue e siga as instruções contidas no assistente para
Adicionar Nova Impressora e adicione uma nova
impressora à lista de Conexões da Impressora.
Guia de Impressão com XPPS
2-7
Uso do XDS
NOTA: O diálogo de conexão de rede exibido dependerá do
tipo de rede selecionado. Para obter mais informações,
consulte a documentação da rede.
NOTA: Se aparecer uma mensagem informando que a fila
selecionada não é uma fila de impressão Xerox, entre em
contato com o Administrador do Sistema.
Configuração da impressora padrão
Após criar uma lista de filas de impressoras personalizadas,
você poderá especificar uma fila de impressoras padrão. A
fila padrão será selecionada automaticamente sempre que
você acessar o software XDS.
1. Na janela do XDS, selecione [Conexões]. Aparecerá a
janela Conexões da Impressora.
2. Selecione o nome da fila da impressora na caixa de lista
Impressoras.
3. Selecione [Definir Padrão]. O nome de fila da impressora
padrão permanecerá selecionado quando você acessar o
software XDS.
4. Selecione [OK] para retornar à janela do XDS.
Modificação de uma fila de impressão
O software XDS permite alterar o nome da fila de impressão
na caixa de lista Impressoras Conectadas ou reatribuir o
nome a outra fila.
1. Selecione [Conexões] na janela do XDS. Aparecerá a
janela Conexões da Impressora.
2. Na caixa de lista Impressoras, selecione a fila de
impressão que será alterada e selecione [Modificar...].
3. Continue e siga as etapas indicadas pelo assistente para
Modificar Impressora.
4. Verifique as informações na janela Modificar Impressora Revisar.
•
2-8
Se a informação exibida estiver correta, selecione
[Concluir] para concluir a modificação e retornar à
janela Conexões da Impressora.
Guia de Impressão com XPPS
Uso do XDS
•
Se as informações não estiverem corretas, continue
selecionando [Voltar] até chegar à tela que deseja
corrigir. Após fazer as correções, repita as etapas
anteriores para retornar a esta etapa.
5. Após concluir todas as modificações da impressora,
selecione [OK] para retornar à janela do XDS.
Exclusão de uma impressora
1. Selecione [Conexões] na janela do XDS. Aparecerá a
janela Conexões da Impressora.
2. Na caixa de lista [Impressoras], selecione a fila da
impressora que deseja excluir.
3. Selecione [Excluir]. A janela Confirmar Esta Opção será
exibida.
4. Selecione [Sim] para excluir o nome da impressora.
Se quiser cancelar sua opção e retornar para a janela
Impressoras e Conexões, selecione [Não].
Acesso às informações da impressora
Você pode acessar as seguintes informações sobre
impressoras na caixa de lista Impressoras Conectadas, na
janela Conexões da Impressora.
•
Modelo da impressora
•
Tipo de servidor
•
Tipo de conexão
•
Servidor
•
Impressora virtual
Siga estas etapas para exibir as informações da impressora:
1. Selecione [Conexões] na janela do XDS. Aparecerá a
janela Impressoras e Conexões.
2. Selecione o nome da impressora na caixa de lista
[Impressoras]. As informações da impressora são
exibidas nas seções abaixo da caixa de lista
[Impressoras].
3. Quando terminar de verificar as informações da
impressora, selecione [OK] ou [Fechar] para sair da
janela.
Guia de Impressão com XPPS
2-9
Uso do XDS
Verificação das conexões da impressora
Quando o software XDS é acessado, o sistema verifica todas
as impressoras conectadas para assegurar que as conexões
com a rede estejam disponíveis e ativas.
•
Um ícone de rede na frente do nome da impressora
indica que a conexão de rede com essa impressora está
ativa.
•
Um círculo cortado na frente do nome da impressora
indica que a conexão de rede com essa impressora não
está ativa ou que há um problema de conexão com a
impressora.
•
Se não houver um ícone na frente do nome da
impressora, a impressora estará desconectada e terá
sido selecionada para a lista de impressoras
personalizadas.
Você poderá verificar as conexões da impressora sempre
que for necessário.
1. Na janela do XDS, selecione [Conexões]. Aparecerá a
janela Impressoras e Conexões.
2. Para verificar uma impressora, selecione seu nome e
clique em [Verificar Impressora]. Durante a verificação da
conexão com a impressora selecionada, uma janela
aparece mostrando o status do processo de verificação..
Para verificar todas as impressoras, selecione [Verificar
Tudo]. Durante a verificação de todas as conexões de
impressora, uma janela aparece mostrando a
porcentagem da verificação concluída.
NOTA: Se surgirem indicações de problemas de rede,
notifique o Administrador do Sistema.
2-10
Guia de Impressão com XPPS
3 Uso do software XDS Plus
Este capítulo contém os procedimentos para acessar o
software XDS Plus em um sistema de impressão Xerox do
seu computador com Windows 95, Windows 98, Windows
NT 4.0, Windows 2000, Windows Millennium, XP, uma
estação de trabalho Sun com Solaris 2.6 ou 2.8, ou de um
Macintosh com OS X. O software Xerox Document
Submission Plus (XDS Plus) fornece janelas que você utiliza
para selecionar um arquivo de documento, para configurar o
tíquete de trabalho e enviar um trabalho de impressão para a
impressora.
Pré-requisitos
Você deve atender aos seguintes pré-requisitos antes de
usar o software XDS Plus:
Guia de Impressão com XPPS
•
Certifique-se de que o software Microsoft Windows, Sun
Solaris ou Macintosh esteja instalado na sua estação de
trabalho. Se o software estiver instalado como uma cópia
compartilhada no servidor de rede, entre em contato com
o administrador do sistema. O software XDS Plus só
executará corretamente se o Windows estiver instalado
na estação de trabalho.
•
Saiba como utilizar as ferramentas no Windows, Solaris
ou Macintosh para conectar-se às unidades de disco da
rede ou desconectar-se das unidades às quais se
encontra conectado no momento.
•
Certifique-se de que o software XDS Plus esteja instalado
na estação de trabalho. Consulte o “Guia de Instalação”
para obter os procedimentos.
•
Saiba como salvar documentos como arquivos no
formato PDL, usando o método imprimir para arquivo; ou
como criar um arquivo TIFF, PDF ou ASCII válido.
3-1
Uso do software XDS Plus
Acesso ao software XDS Plus
A janela do XDS Plus oferece acesso a todas as tarefas de
gerenciamento, configuração e impressão de trabalhos que
você pode executar em um cliente Windows, Solaris ou
Macintosh. Você pode acessar o software XDS Plus de
arquivos na sua estação de trabalho ou pela Internet usando
o Applet de Envio de Trabalhos do XDS Plus.
Para obter o procedimento sobre como imprimir documentos
com o XDS Plus, consulte a seção “Impressão de um
documento” posteriormente neste capítulo.
NOTA: O Applet XDS Plus não funciona no Internet Explorer
5.0 para Solaris. Para executar o Applet XDS Plus no Solaris,
você deve usar o Netscape 6.2.1 para Solaris.
NOTA: O Netscape não é compatível com aplicativos do
Windows
Acesso ao XDS Plus do Windows
Siga estas etapas para abrir o XDS Plus no Windows:
1. Obtenha acesso à rede.
2. No menu Iniciar da estação de trabalho, selecione as
seguintes opções na ordem mostrada abaixo.
a. [Programas]
b. [Aplicativos Xerox]
c. [XDS Plus Tool Suite <versão>]
d. [XDS Plus]
e. [XDS Plus]
Acesso ao XDS Plus do Solaris
Siga estas etapas para abrir o XDS Plus no Solaris:
1. Obtenha acesso à rede.
2. Usando o Gerenciador de Arquivos, clique duas vezes no
ícone do aplicativo [XDS Plus] no diretório a seguir:
/<seu diretório home>/Aplicativos_Xerox/
XDS_Plus_Tool_Suite_<versão>/XDS_Plus/XDS_Plus
3. Na janela Ação: Executar que aparece, selecione [OK]. A
janela Executar se abre.
4. Espere até que a janela do XDS Plus se abra. Isso pode
demorar diversos segundos.
3-2
Guia de Impressão com XPPS
Uso do software XDS Plus
Acesso ao XDS Plus da Internet
Você pode abrir a janela do XDS Plus em uma estação de
trabalho Windows ou Solaris usando o Applet de Envio de
Trabalhos do XDS Plus da Internet. O Applet abre a janela do
XDS Plus e o exibe no navegador da Internet. Na janela do
XDS Plus você executa as mesmas funções disponibilizadas
ao acessar a estação de trabalho.
Você não precisa instalar o XDS Plus na estação de trabalho
para acessá-lo usando a Internet.
NOTA: Para assegurar-se de que você esteja executando a
versão mais recente do software XDS Plus, ignore o Servidor
Proxy (se houver um Servidor Proxy disponível para uso), ao
acessar o XDS Plus da Internet. Consulte o administrador do
sistema para obter mais informações.
Se o software XDS Plus tiver sido atualizado, você deverá
limpar o cache do navegador para assegurar o download da
última versão do software XDS Plus na estação de trabalho.
Consulte o administrador do sistema para obter mais
informações.
Siga as etapas abaixo para acessar o XDS Plus da Internet:
1. Abra o navegador da Internet (Netscape ou Internet
Explorer versão 4 ou superior).
2. No campo endereço, digite http://, seguido do endereço
do host da impressora.
Por exemplo:
http://12.240.36.123
A página web da impressora aparece.
3. Na página web da impressora, selecione [Applet de Envio
de Trabalhos].
4. Se esta for a primeira vez que você acessa o XDS Plus
da Internet, uma janela aparecerá perguntando se você
deseja efetuar download de Java 2 Runtime Environment.
Selecione [Sim].
5. Uma janela de mensagem é exibida, solicitando que você
aguarde enquanto o XDS Plus carrega um navegador
ativado para um plugin Java. Aguarde até que a janela do
XDS Plus se abra.
Na janela do XDS Plus, você poderá executar todas as
funções disponíveis de envio e configuração de
trabalhos.
Guia de Impressão com XPPS
3-3
Uso do software XDS Plus
Processo de impressão do XDS Plus
1. Abra a janela do XDS Plus.
Consulte “Acesso ao software XDS Plus” na seção
anterior.
2. Selecione uma fila de impressão.
Consulte “Seleção de uma fila e impressora”.
3. Na janela da guia Arquivos, execute o seguinte:
a. Selecione um arquivo de documento para imprimir.
Consulte “Seleção de um arquivo para impressão”.
b. Selecione um arquivo de tíquete de trabalho, se você
não pretende criar um novo tíquete para este trabalho.
c. Selecione o destino do trabalho (imprimir, salvar, ou
imprimir e salvar).
Opte por imprimir ou salvar.
4. Configure o trabalho de impressão e os parâmetros do
tíquete de trabalho como necessário.
Selecione as guias a seguir para acessar e configurar os
vários parâmetros do trabalho:
•
Configuração do Trabalho
•
Saída
•
Ajuste de Imagem
•
Cor
•
Páginas Especiais
Consulte “Configuração de um trabalho de impressão”.
5. Se desejar, registre as notas do trabalho digitando-as na
janela da guia Notas do Trabalho.
6. Envie o arquivo do documento para a fila de impressão.
NOTA: Ao executar os procedimentos de configuração, você
poderá usar a tecla <Tab> para mover o cursor até o próximo
botão ou a caixa de texto em todas as janelas. Manter a
tecla <Shift> pressionada enquanto pressiona <Tab> faz com
que o cursor se mova retroativamente pelos itens da janela.
Durante a impressão, você poderá verificar o status do
trabalho selecionando o botão [Administração] e exibindo as
informações. Consulte a seção “Verificação do status de um
trabalho” posteriormente neste guia.
3-4
Guia de Impressão com XPPS
Uso do software XDS Plus
Configuração de uma fila e impressora
NOTA: O arquivo de localização de impressoras deve ser
configurado na estação de trabalho antes da configuração da
impressora e da fila. Se o arquivo de localização de
impressoras não tiver sido adicionado à estação de trabalho
durante a instalação, selecione a opção Preferências no
menu Opções para adicioná-lo.
As impressoras e suas filas para impressão com XDS Plus
são configuradas automaticamente quando o XDS Plus é
instalado e executado. O XDS Plus detecta todos os
sistemas de impressão com controladoras DocuSP
executando DocuSP 3.X conectadas à estação de trabalho.
Você registra os endereços de rede destas impressoras em
um arquivo chamado “printer.disc”, após instalar o XDS Plus
na estação de trabalho.
Ao selecionar [Trocar Impressora...] na janela do XDS Plus,
os nomes das impressoras que estão listados no arquivo de
localização de impressoras são exibidos na seção
[Impressoras] da janela Trocar Impressoras e na guia
Monitor de Impressão.
Seleção de uma fila e impressora
A janela Trocar Impressora permite selecionar uma
impressora e uma fila para o trabalho que você deseja
imprimir, além de permitir a visualização das propriedades da
fila e da impressora.
Componentes da janela Trocar Impressora
Seções Impressoras e
Filas
A janela Trocar Impressora contém duas seções:
•
[Impressoras]: A seção [Impressoras] lista as
impressoras detectadas pelo sistema no arquivo de
localização de impressoras quando o XDS Plus é
executado. Ela também lista uma impressora
desconectada e uma fila para as impressoras
compatíveis. Consulte “Configuração da fila e da
impressora” anteriormente neste capítulo, para obter
mais informações sobre esse arquivo.
As colunas na tabela Impressora exibem as seguintes
propriedades:
Guia de Impressão com XPPS
3-5
Uso do software XDS Plus
– Nome: O nome dado à impressora quando esta foi
instalada no local.
– Tipo: O tipo ou a marca da impressora, como, por
exemplo, Xerox DocuColor 2060.
– Trabalhos: O número de trabalhos enviados à
impressora, de acordo com o tipo de filtro de exibição
que tiver sido selecionado mais recentemente na
janela do Monitor de Impressão. Por exemplo, se a
opção {Processando Trabalhos] for selecionada, o
número de Trabalhos refletirá apenas os trabalhos em
processamento no momento.
•
[Filas]: A seção [Filas] lista as filas de impressão
configuradas na controladora de impressora para a
impressora selecionada. As colunas na tabela Filas
exibem as seguintes propriedades:
– Nome: O nome especificado para a fila na
controladora da impressora.
– Impressora: O nome da impressora associada à fila.
– Aceitar Trabalhos: Indica se a fila está ou não
aceitando trabalhos no momento.
– Liberar Trabalhos: Indica se a fila está ou não
configurada para liberar trabalhos no momento.
– Status: Indica a atividade atual da impressora, como
“Imprimindo”, “Parada” etc.
NOTA: Não será possível adicionar impressoras ou filas a
essas listas na janela Trocar Impressora.
O título de cada seção é precedido por um número que
indica quantos itens há na lista exibida. No entanto, se você
selecionar um item em uma das tabelas, o número se
alterará para refletir o número do item. Por exemplo, se você
selecionar uma fila da lista de Filas, o número se alterará
para refletir o número de trabalhos na fila.
Redimensionamento de
seções
As seções [Impressoras] e [Filas] são separadas por uma
barra de divisão. Você pode arrastar esta barra para cima e
para baixo para aumentar e diminuir a altura das seções.
Você também pode expandi-las para preencher o espaço de
trabalho da janela Trocar Impressora, selecionando os
botões triangulares pequenos ao lado da borda esquerda da
barra de divisão.
Botões
3-6
A janela Trocar Impressora contém os seguintes botões:
Guia de Impressão com XPPS
Uso do software XDS Plus
•
[Exibir Todas as Impressoras]: Exibe na seção
Impressoras todas as impressoras que foram
especificadas no arquivo de localização de impressoras
(printer.disc) e que estão disponíveis no momento.
•
[Exibir Todas as Filas]: Exibe na seção [Filas] todas as
filas criadas na controladora, para todas as impressoras
especificadas no arquivo de localização de impressoras,
atualmente disponíveis.
•
[Definir Caminho de Impressão]: Confirma sua seleção
de fila e fecha a janela Trocar Impressora. Este botão
permanecerá indisponível se não houver uma fila
selecionada.
•
[Atualizar]: Atualiza e reexibe as listas de Filas e
Impressoras.
Exibição de propriedades de uma fila e impressora
Você pode exibir informações sobre impressoras e filas das
seguintes maneiras:
•
Selecione o nome da impressora ou da fila na janela
Trocar Impressora.
– Se você selecionar um nome de impressora, a seção
[Filas] da janela Trocar Impressora exibirá as filas
ativadas para esta impressora somente.
– Se você selecionar um nome de fila, a seção
[Impressoras] da janela Trocar Impressora exibirá
somente a impressora que contém esta fila.
Você poderá selecionar vários nomes de filas ou de
impressoras se mantiver pressionada a tecla <Control>
ou <Shift> enquanto seleciona os itens. Se você
selecionar mais de uma impressora ou fila, a outra janela
exibirá as filas ou impressoras para todos os itens
selecionados.
•
Abra a janela Propriedades da fila ou impressora
desejada, seguindo as etapas abaixo:
1. Selecione [Trocar Impressora] na janela do XDS Plus.
A janela Trocar Impressora se abre.
Guia de Impressão com XPPS
3-7
Uso do software XDS Plus
2. Na seção [Impressoras] ou [Filas] na janela Trocar
Impressora, clique duas vezes no nome da
impressora ou da fila. Ou clique duas vezes com o
botão direito do mouse em uma impressora ou fila e
selecione [Propriedades]. Aparecerá uma janela de
Propriedades, para leitura somente, para a
impressora ou fila selecionada.
3. Quando terminar de exibir a informação, selecione
[Fechar] para fechar a janela Propriedades.
NOTA: Você também poderá acessar informações de
filas e impressoras individuais nas listas de Impressoras e
Filas na janela da guia Monitor de Impressão, que você
exibe selecionando [Administração] na janela do XDS
Plus.
Seleção de uma fila e impressora
Siga estas etapas para selecionar uma impressora e uma fila
de impressão para seu trabalho:
1. Na janela do XDS Plus, selecione [Trocar Impressora]
para abrir a janela Trocar Impressora.
2. Se a fila que você deseja não estiver sendo exibida na
seção [Filas], selecione [Exibir Todas as Filas].
3. Na seção [Filas], selecione o nome da fila para a qual
deseja enviar o trabalho.
A seção Impressoras exibe o nome de impressora
associado à fila selecionada.
4. Selecione [Definir Caminho de Impressão] para confirmar
sua seleção e fechar a janela Trocar Impressora.
NOTA: Isso também pode ser realizado com o menu
Impressora, selecionando-se [Trocar Fila].
Configuração de uma fila e impressora
NOTA: O arquivo de localização de impressoras deve ser
configurado na estação de trabalho antes da configuração da
impressora e da fila. Se o arquivo de localização de
impressoras não tiver sido adicionado à estação de trabalho
durante a instalação, selecione a opção Preferências no
menu Opções para adicioná-lo.
3-8
Guia de Impressão com XPPS
Uso do software XDS Plus
NOTA: Consulte o Guia de Instalação para obter o
procedimento para criar um arquivo de localização de
impressoras.
As impressoras e suas filas para impressão com XDS Plus
são configuradas automaticamente quando o XDS Plus é
instalado e executado. O XDS Plus detecta todos os
sistemas de impressão com controladoras DocuSP
executando DocuSP 3.X conectadas à estação de trabalho.
Você registra os endereços de rede destas impressoras em
um arquivo chamado “printer.disc”, após instalar o XDS Plus
na estação de trabalho.
Ao selecionar [Trocar Impressora...] na janela do XDS Plus,
os nomes das impressoras que estão listados no arquivo de
localização de impressoras são exibidos na seção
[Impressoras] da janela Trocar Impressoras e na guia
Monitor de Impressão.
Seleção de uma fila e impressora
A janela Trocar Impressora permite selecionar uma
impressora e uma fila para o trabalho que você deseja
imprimir, além de permitir a exibição das propriedades da fila
e da impressora.
Componentes da janela Trocar Impressora
Seções Impressoras e
Filas
A janela Trocar Impressora contém duas seções:
•
[Impressoras]: A seção [Impressoras] lista as
impressoras detectadas pelo sistema no arquivo de
localização de impressoras quando o XDS Plus é
executado. Ela também lista uma impressora
desconectada e uma fila para as impressoras
compatíveis. Consulte “Configuração da fila e da
impressora” anteriormente neste capítulo, para obter
mais informações sobre esse arquivo.
As colunas na tabela Impressora exibem as seguintes
propriedades:
– Nome: O nome dado à impressora quando esta foi
instalada no local.
– Tipo: O tipo ou a marca da impressora, como, por
exemplo, Xerox DocuColor 2060.
Guia de Impressão com XPPS
3-9
Uso do software XDS Plus
– Trabalhos: O número de trabalhos enviados à
impressora, de acordo com o tipo de filtro de exibição
que tiver sido selecionado mais recentemente na
janela do Monitor de Impressão. Por exemplo, se a
opção [Processando Trabalhos] for selecionada, o
número de Trabalhos refletirá apenas os trabalhos em
processamento no momento.
•
[Filas]: A seção [Filas] lista as filas de impressão
configuradas na controladora de impressora para a
impressora selecionada. As colunas na tabela Filas
exibem as seguintes propriedades:
– Nome: O nome especificado para a fila na
controladora da impressora.
– Impressora: O nome da impressora associada à fila.
– Aceitar Trabalhos: Indica se a fila está ou não
aceitando trabalhos no momento.
– Liberar Trabalhos: Indica se a fila está ou não
configurada para liberar trabalhos no momento.
– Status: Indica a atividade atual da impressora, como
“Imprimindo”, “Parada” etc.
NOTA: Não será possível adicionar impressoras ou filas a
essas listas na janela Trocar Impressora.
O título de cada seção é precedido por um número que
indica quantos itens há na lista exibida. No entanto, se você
selecionar um item em uma das tabelas, o número se
alterará para refletir o número de itens. Por exemplo, se você
selecionar uma fila da lista de Filas, o número se alterará
para refletir o número de trabalhos na fila.
Redimensionamento de
seções
As seções [Impressoras] e [Filas] são separadas por uma
barra de divisão. Você pode arrastar esta barra para cima e
para baixo para aumentar e diminuir a altura das seções.
Você também pode expandi-las para preencher o espaço de
trabalho da janela Trocar Impressora, selecionando os
botões triangulares pequenos ao lado da borda esquerda da
barra de divisão.
Botões
A janela Trocar Impressora contém os seguintes botões:
•
3-10
[Exibir Todas as Impressoras]: Exibe na seção
Impressoras todas as impressoras que foram
especificadas no arquivo de localização de impressoras
(printer.disc) e que estão disponíveis no momento.
Guia de Impressão com XPPS
Uso do software XDS Plus
•
[Exibir Todas as Filas]: Exibe na seção [Filas] todas as
filas criadas na controladora, para todas as impressoras
especificadas no arquivo de localização de impressoras,
atualmente disponíveis.
•
[Definir Caminho de Impressão]: Confirma sua seleção
de fila e fecha a janela Trocar Impressora. Este botão
permanecerá indisponível se não houver uma fila
selecionada.
•
[Atualizar]: Atualiza e reexibe as listas de Filas e
Impressoras.
Exibição das propriedades de uma fila e impressora
Você pode exibir informações sobre impressoras e filas das
seguintes maneiras:
•
Selecione o nome da impressora ou da fila na janela
Trocar Impressora.
– Se você selecionar um nome de impressora, a seção
[Filas] da janela Trocar Impressora exibirá as filas
ativadas para esta impressora somente.
– Se você selecionar um nome de fila, a seção
[Impressoras] da janela Trocar Impressora exibirá
somente a impressora que contém esta fila.
Você poderá selecionar vários nomes de filas ou de
impressoras se mantiver pressionada a tecla <Control>
ou <Shift> enquanto seleciona os itens. Se você
selecionar mais de uma impressora ou fila, a outra janela
exibirá as filas ou impressoras para todos os itens
selecionados.
•
Abra a janela Propriedades da fila ou impressora
desejada, seguindo as etapas abaixo:
1. Selecione [Trocar Impressora] na janela do XDS Plus.
A janela Trocar Impressora se abre.
2. Na seção [Impressoras] ou [Filas] na janela Trocar
Impressora, clique duas vezes no nome da
impressora ou da fila. Ou clique duas vezes com o
botão direito do mouse em uma impressora ou fila e
selecione [Propriedades]. Aparecerá uma janela de
Propriedades, para leitura somente, para a
impressora ou fila selecionada.
3. Quando terminar de exibir a informação, selecione
[Fechar] para fechar a janela Propriedades.
Guia de Impressão com XPPS
3-11
Uso do software XDS Plus
NOTA: Você também poderá acessar informações de
filas e impressoras individuais nas listas Impressoras e
Filas na janela da guia Monitor de Impressão, que você
exibe selecionando [Administração] na janela do XDS
Plus.
Seleção de uma fila e impressora
Siga estas etapas para selecionar uma impressora e uma fila
de impressão para o seu trabalho:
1. Na janela do XDS Plus, selecione [Trocar Impressora]
para abrir a janela Trocar Impressora.
2. Se a fila que você deseja não estiver sendo exibida na
seção [Filas], selecione [Exibir Todas as Filas].
3. Na seção [Filas], selecione o nome da fila para a qual
deseja enviar o trabalho.
A seção Impressoras exibe o nome de impressora
associado à fila selecionada.
4. Selecione [Definir Caminho de Impressão] para confirmar
sua seleção e fechar a janela Trocar Impressora.
NOTA: Isso também pode ser realizado com o menu
Impressora, selecionando-se [Trocar Fila].
3-12
Guia de Impressão com XPPS
4 Impressão de trabalhos
usando a interface com a
web da DocuSP
Este capítulo contém os procedimentos que permitem
imprimir usando a interface com a web da DocuSP na
estação de trabalho e enviar arquivos de documentos pela
web para impressão em um sistema Xerox usando o XPPS.
A interface da web viabiliza o uso de um navegador para
acessar janelas que permitem selecionar um arquivo de
documento, configurar um tíquete de trabalho e enviar
trabalhos de impressão à impressora.
NOTA: As funções que aparecem nas janelas e caixas de
listas variam de acordo com as funções disponíveis nas
configurações do tíquete de trabalho selecionado para a
impressora em uso.
Visão geral do processo de impressão da interface com a web
Veja abaixo o processo para imprimir um documento na
impressora à qual você está conectado pela interface da
web. Após cada etapa, você encontrará o nome da seção do
capítulo no qual poderá encontrar uma descrição detalhada
do procedimento.
1. Acesso à janela da interface da web.
2. Selecione uma fila de impressão. Consulte “Seleção de
uma fila de impressão”.
3. Selecione um arquivo de documento para imprimir.
Consulte “Seleção de um arquivo para imprimir”.
4. Se desejar, especifique um arquivo de tíquete de trabalho
padrão, se não quiser criar um novo tíquete para o
trabalho. Consulte “Seleção do tíquete de trabalho
padrão”.
Guia de Impressão com XPPS
4-1
Impressão de trabalhos usando a interface com a web da DocuSP
5. Selecione o destino do trabalho (imprimir, salvar, ou
imprimir e salvar). Se você selecionar a opção salvar,
especifique um formato e um local para salvar. Consulte
“Especificação da disposição do trabalho”.
6. Selecione o tipo de linguagem de descrição de página
(PDL) que utilizará para o trabalho. Se você selecionar a
opção [ASCII], selecione a fonte, seu tamanho e
orientação. Consulte “Seleção do tipo de PDL”. Selecione
a caixa de seleção [Padrão da Impressora] se quiser
especificar a configuração digitada na controladora da
impressora.
7. Configure os demais parâmetros do tíquete de trabalho
nesta seção da tela de Envio de Trabalhos, como
necessário. Consulte “Configuração de um trabalho de
impressão”.
8. Especifique os parâmetros do trabalho na seção [Ajuste
de Imagem] na tela de Envio de Trabalhos, como
necessário. Consulte “Configuração de funções
avançadas”.
9. Se desejar, registre as notas do trabalho, digitando-as
nos campos na seção [Informação do Trabalho]. Consulte
“Digitação das informações do trabalho”.
10. Envie o arquivo do documento para a fila de impressão.
NOTA: Ao executar os procedimentos de configuração, você
poderá usar a tecla <Tab> para mover o cursor até o próximo
botão ou caixa de texto em todas as janelas. Manter a tecla
<Shift> pressionada enquanto pressiona <Tab> faz com que
o cursor se mova retroativamente pelos itens da janela.
Durante a impressão de um trabalho, você poderá verificar
seu status com um clique no botão [Administração].
Consulte a seção “Verificação de mensagens e do status do
trabalho, impressora e fila” posteriormente neste capítulo.
Configuração de um trabalho de impressão
A janela Envio de Trabalhos da interface com a web permite
configurar um trabalho de impressão pela criação ou seleção
de tíquetes de trabalho. Esta janela está dividida em duas
seções:
•
4-2
Seção de Impressão: Esta seção fixa, no topo da janela
de Envio de Trabalhos, contém seleções de arquivos e
filas e o botão [Imprimir].
Guia de Impressão com XPPS
Impressão de trabalhos usando a interface com a web da DocuSP
•
Seção Parâmetros do Trabalho: Esta seção contém
campos nos quais você pode especificar parâmetros do
trabalho tais como cópias, Tipo de PDL e deslocamento
de imagem. Além disso, contém uma seção de
Informação do Trabalho na qual você pode registrar
informações como o nome do trabalho, nomes de
remetentes e destinatários e o número da conta.
NOTA: Não digite nomes de trabalho, nomes de remetente
ou nomes de fila com mais de 140 caracteres.
NOTA: Os nomes da fila, do remetente e do trabalho
deverão conter caracteres de URL válidos quando a interface
com a Web da DocuSP for utilizada para o envio de
trabalhos, listas e status de filas e trabalhos.
Os caracteres de URL válidos são:
“a-z” “A-Z” “0-9” “-” “_” “.” “!” “~” “*” “‘” “(“ “)”
As seções a seguir discutem parâmetros e instruções de
impressão que você pode especificar na janela Envio de
Trabalhos.
Tíquetes de trabalho
Um tíquete de trabalho é um conjunto de opções de
impressão especificado que o sistema utiliza para um
trabalho. Na janela Envio de Trabalhos, você pode
especificar uma ampla faixa de parâmetros para o trabalho
que deseja imprimir. As informações no tíquete de trabalho
acompanham o trabalho na impressora e fornecem
instruções sobre sua impressão.
Quando você enviar um trabalho, poderá especificar seus
parâmetros usando um dos seguintes métodos:
Guia de Impressão com XPPS
•
Especifique todos os parâmetros desejados disponíveis
na janela Envio de Trabalhos. Estes parâmetros só se
aplicam ao trabalho de impressão atual e não serão
salvos como um arquivo de tíquete de trabalho.
•
Selecione o tíquete de trabalho padrão presente na
estação de trabalho. Você poderá modificar e salvar este
tíquete na janela Envio de Trabalhos se desejar.
•
Selecione o tíquete de trabalho padrão da fila,
especificado na controladora da impressora.
4-3
Impressão de trabalhos usando a interface com a web da DocuSP
Especificação de parâmetros do tíquete de trabalho para o
trabalho atual
Você poderá criar um novo tíquete para um trabalho no
momento de enviá-lo para impressão selecionando ou
digitando as opções nos campos da janela Envio de
Trabalhos. Você só poderá salvar ou restaurar este tíquete
de trabalho se salvá-lo como o tíquete de trabalho padrão,
no lugar do tíquete existente. Consulte “Modificação do
tíquete de trabalho padrão” posteriormente neste capítulo
para obter o procedimento.
Siga estas etapas para criar um tíquete para o trabalho atual:
1. Selecione uma fila de impressora.
2. Digite todas as especificações desejadas nos campos da
janela Envio de Trabalhos. Consulte as seções a seguir
para obter explicações sobre estes campos. Use o botão
da barra deslizante à direita da janela para rolar e
acessar todos os campos disponíveis.
3. Ao concluir a especificação dos parâmetros desejados
para o trabalho, execute um ou ambos os procedimentos
a seguir:
•
Selecione [Imprimir] para enviar o trabalho.
•
Salve as especificações como o tíquete de trabalho
padrão. Consulte “Modificação do tíquete de trabalho
padrão” posteriormente neste capítulo.
Seleção de imprimir ou salvar
No campo [Opções de Impressão], você poderá especificar
se deseja imprimir, salvar ou imprimir e salvar o trabalho
atual. Você também poderá selecionar o formato no qual o
trabalho será salvo. (Estas opções são algumas vezes
mencionadas como o “destino” do arquivo de impressão).
1. Selecione uma das seguintes opções no menu suspenso
Opções de Impressão:
4-4
•
[Imprimir]: O arquivo de trabalho será impresso, mas
não será salvo. Esta é a configuração padrão.
•
[Salvar]: Salva o arquivo em um servidor de
impressão com o tíquete atual, sem imprimir o
trabalho. Observe que diferentes impressoras salvam
os trabalhos de maneiras diferentes. (Consulte o
capítulo “Funções de tíquetes de trabalho por
impressora” e a documentação da impressora
específica para obter mais informações sobre como
cada impressora salva o trabalho).
Guia de Impressão com XPPS
Impressão de trabalhos usando a interface com a web da DocuSP
•
[Imprimir e Salvar]: Imprime o arquivo de trabalho e
salva o arquivo, incluindo o tíquete de trabalho atual.
(Nem todas as impressoras suportam a opção
Imprimir e Salvar).
2. Se você selecionou [Salvar] ou [Imprimir e Salvar], no
menu suspenso [Salvar Repositório de Trabalhos]
selecione o repositório de trabalhos padrão. Por exemplo:
arquivo:///repositório_trabalhos
3. Se você selecionou [Salvar] ou [Imprimir e Salvar] na
caixa de texto [Salvar Campo em], digite o subdiretório no
repositório de trabalhos.
4. Na caixa de texto [Nome do Arquivo], digite o nome do
trabalho salvo. Você poderá selecionar a caixa [Usar
Nome do Trabalho], localizada abaixo da caixa de texto
[Nome do Arquivo], se quiser utilizar o nome do trabalho
como o nome de arquivo do trabalho salvo.
5. Se você selecionar [Salvar] ou [Imprimir e Salvar],
selecione também o formato para salvar o trabalho no
menu suspenso [Salvar Formato do Trabalho]. Os
seguintes formatos estão disponíveis, Reimpressão
Rápida e Reimpressão Rápida com Imagens de
Resolução do Visor.
NOTA: Você não será capaz de reimprimir os trabalhos
salvos usando a interface com a web. Você deve usar o
XDS ou o XDS Plus para reimprimi-los. No entanto,
poderá selecionar e imprimir trabalhos salvos como
trabalhos de impressão regulares se tiver acesso ao
trabalho salvo.
Seleção do tipo de linguagem de descrição de página
O campo [Tipo de PDL], localizado na seção da janela Envio
de Trabalhos, exibe o tipo de linguagem de descrição de
página, ou PDL, na qual o arquivo de documento
selecionado foi salvo. Você poderá especificar um tipo de
PDL diferente para o trabalho se seguir estas etapas:
1. No menu Tipo de PDL, selecione a linguagem de
descrição de página para o documento. As opções
disponíveis dependerão da impressora selecionada.
Consulte o capítulo “Opções de tíquetes de trabalho” para
obter informações sobre as opções compatíveis com
cada impressora.
Selecione a caixa [Padrão da Impressora] se quiser
definir a PDL especificada na controladora da
impressora.
Guia de Impressão com XPPS
4-5
Impressão de trabalhos usando a interface com a web da DocuSP
2. Se você selecionar uma das opções de Texto Simples, os
seguintes campos serão ativados no campo Tipo de PDL:
•
Orientação: Selecione a orientação da fonte no menu
suspenso.
•
Nome da Fonte: Selecione a fonte no menu
suspenso.
•
Tamanho da Fonte: Digite um número para o
tamanho da fonte ou selecione os botões de setas até
que o tamanho desejado apareça.
Seleção do tíquete de trabalho padrão da fila
Se você quiser utilizar os parâmetros do tíquete de trabalho
padrão especificados na controladora para a fila
selecionada, siga estas etapas:
1. Selecione a fila e o arquivo que deseja imprimir.
2. Selecione [Restaurar Tíquete Padrão da Fila]. Aparecerá
uma mensagem do tipo:
Tem certeza que deseja restaurar as configurações
atuais para o Tíquete de trabalho padrão da fila?
3. Selecione [OK]. As configurações especificadas para a
fila selecionada aparecerão nos campos da janela Envio
de Trabalhos.
Seleção do tíquete de trabalho padrão
O tíquete de trabalho padrão, quando salvo, é o conjunto de
parâmetros de programação do trabalho que aparece
inicialmente na janela Envio de Trabalhos.
Se você passar para uma nova fila de impressão, o tíquete
de trabalho atualmente exibido não se alterará.
Se você quiser utilizar o tíquete padrão armazenado na
estação de trabalho para imprimir um trabalho, siga estas
etapas:
1. Selecione a fila e o arquivo que deseja imprimir.
2. Selecione [Restaurar Meu Tíquete Padrão]. Aparecerá
uma mensagem do tipo:
Tem certeza que deseja restaurar as configurações
atuais para o Tíquete de Trabalho padrão?
3. Selecione [OK]. As configurações especificadas no
tíquete de trabalho padrão aparecerão nos campos da
janela Envio de Trabalhos.
4-6
Guia de Impressão com XPPS
Impressão de trabalhos usando a interface com a web da DocuSP
Modificação do tíquete de trabalho padrão
Você poderá fazer alterações no tíquete de trabalho padrão
armazenado na estação de trabalho e, então, salvá-lo.
NOTA: Você não será capaz de criar tíquetes de trabalho
adicionais usando um tíquete de trabalho padrão. Você só
tem acesso a um tíquete para sua estação de trabalho. Cada
estação de trabalho pode ter seu próprio tíquete de trabalho
padrão.
Siga estas etapas para alterar os parâmetros no tíquete de
trabalho padrão:
1. Na janela Envio de Trabalhos, certifique-se de exibir as
opções do tíquete de trabalho selecionando [Restaurar
Meu Tíquete Padrão] e, em seguida, selecionando [OK]
na janela da mensagem de confirmação.
2. Nos campos de parâmetros, digite ou selecione as
opções que deseja alterar.
3. Selecione [Salvar Meu Tíquete Padrão]. Uma janela de
confirmação aparece com uma mensagem do tipo:
Tem certeza que deseja salvar as configurações
atuais como o tíquete de trabalho padrão?
Seleção da opção Padrão da Impressora
A caixa de seleção [Padrão da Impressora] aparece em
diversos campos do tíquete de trabalho na janela Envio de
Trabalhos. Você pode usar esta opção para imprimir o
trabalho usando o padrão da fila, anulações de fila, ou a
opção definida usando o comando setpagedevice.
Quando [Padrão da Impressora] é selecionado, o trabalho é
impresso usando a opção definida em uma das categorias
mostradas na ordem de prioridade na figura a seguir.
Guia de Impressão com XPPS
4-7
Impressão de trabalhos usando a interface com a web da DocuSP
A figura acima ilustra os parâmetros especificados como
anulações de filas na controladora do sistema de impressão.
Eles são usados primeiro como padrões. Se não houver
anulações de filas especificadas, os parâmetros em
quaisquer páginas de exceção serão utilizados, etc.
NOTA: Se a caixa de seleção [Padrão da Impressora] estiver
assinalada, você deverá cancelar sua seleção se desejar
selecionar outras opções no mesmo campo.
Consulte a seção “Seleção de uma fila de impressão”, neste
capítulo, para obter informações sobre o procedimento.
Especificação do número de cópias
Para selecionar o número de cópias que será impresso do
documento, siga as seguintes etapas:
1. Na janela Envio de Trabalhos, role até que o campo
[Quantidade] esteja visível.
2. Na caixa de texto [Quantidade], digite o número de cópias
ou clique nos botões de setas até que o número desejado
de cópias apareça.
Especificação do intervalo de páginas a imprimir
Para especificar o intervalo de páginas que será impresso,
siga estas etapas:
1. Na janela Envio de Trabalhos, role até que o campo
[Quantidade] esteja visível.
4-8
Guia de Impressão com XPPS
Impressão de trabalhos usando a interface com a web da DocuSP
2. Na janela Envio de Trabalhos, role até que o campo
[Quantidade] esteja visível.
•
Selecione o botão de opção [Tudo] se quiser imprimir
todas as páginas do documento.
•
Selecione os botões de opção [De/A] se quiser
especificar um intervalo de páginas para imprimir. O
intervalo padrão de páginas é de 1 a 99999.
No campo [De], digite o número da primeira página
que deseja imprimir; no campo [A] digite o número da
última página. A seleção do botão de opção [Tudo]
deve ser anulada antes de você digitar números
nestes campos.
NOTA: O valor no campo [De] deve ser inferior ou
igual ao valor no campo [A].
Especificação do material de impressão principal para o trabalho
O material de impressão principal é o material no qual a
maioria dos trabalhos é impresso. Siga estas etapas para
especificar o material que será utilizado para todas as
páginas do trabalho que não estejam programadas para usar
um dos demais materiais disponíveis.
O menu suspenso Material de Impressão Principal contém
todos os materiais designados como Favoritos na janela de
materiais de impressão.
Siga estas etapas para selecionar o material principal para o
trabalho:
1. No menu suspenso Material de Impressão Principal,
selecione o material no qual deseja imprimir o trabalho.
As propriedades do material selecionado aparecerão na
caixa de funções abaixo do menu.
NOTA: A menos que você deliberadamente queira
imprimir uma imagem menor em uma folha de papel
maior, ou uma imagem maior em uma folha de papel
menor, assegure-se de que o tamanho do papel no
aplicativo corresponda ao tamanho do papel no tíquete
de trabalho.
2. Se o material desejado não aparecer no menu, clique no
botão [Materiais...] ao lado do menu Material de
Impressão Principal para exibir a lista de todos os
materiais habilitados para a impressora.
Guia de Impressão com XPPS
4-9
Impressão de trabalhos usando a interface com a web da DocuSP
Você também pode definir um material de impressão
selecionando [Novo] na janela Material de Impressão
Principal.
3. Adicione o material desejado ao menu suspenso Material
de Impressão Principal. Para fazê-lo, selecione a caixa
[Favoritos] ao lado do nome do material na janela de
materiais.
Se o tipo de material desejado não aparecer na janela,
você poderá adicioná-lo como um material de usuário.
Consulte “Configuração de materiais de impressão” na
seção seguinte, para obter o procedimento para adicionar
um material de impressão.
Configuração de materiais de impressão
A janela de materiais de impressão permite selecionar um
material para usar em um trabalho, ou adicionar um novo
material como o material do usuário. Você será capaz de
selecionar um material para o trabalho.
Exibição da janela de materiais de impressão
Para exibir a janela de materiais de impressão, da qual você
seleciona os materiais para o trabalho, selecione
[Materiais...] na janela Envio de Trabalhos.
A janela de materiais aparece na janela Envio de Trabalhos
abaixo da seção fixa de impressão.
Componentes da janela de materiais de impressão
Esta seção descreve as partes da janela de materiais de
impressão.
Seções
Veja a seguir as principais seções da janela de materiais de
impressão, nas quais são descritos os materiais:
4-10
•
Material Usado no Trabalho: Esta seção exibe o nome
e as propriedades do material da impressora ou usuário
selecionado para o trabalho atual.
•
Materiais: Esta seção lista os materiais associados à
impressora. As propriedades dos materiais da
impressora são digitadas na tela da interface do usuário
da controladora da impressora.
Guia de Impressão com XPPS
Impressão de trabalhos usando a interface com a web da DocuSP
•
Material do Usuário: Esta seção exibe o nome e as
propriedades dos materiais definidos pelo usuário. Você
só pode definir um material de usuário por estação de
trabalho.
Propriedades dos materiais
Cada seção exibe as seguintes propriedades para cada
material presente:
•
Nome: O nome do material.
•
Tamanho: O tamanho do material em polegadas ou
milímetros, dependendo da seleção na janela
Preferências. (Consulte a seção “Configuração das
preferências do usuário” posteriormente neste capítulo,
para obter informações sobre a configuração das
unidades de medidas).
•
Cor: A cor do material.
•
Tipo: O tipo do material (comum, transparência, etc.).
•
Perfurado: Indica se o material é perfurado.
•
Gramatura: A gramatura do material em gramas por
metro quadrado (g/m²).
•
Face 1: Revestimento ou superfície da face 1 do material
(fosco, brilhante, acetinado, etc.).
•
Ambas: Revestimento ou superfície nas faces 1 e 2 do
material.
Botões de seleção de materiais
Os botões a seguir aparecem para a entrada de material do
usuário e para cada entrada de material da impressora na
seção [Materiais].
Guia de Impressão com XPPS
•
Caixa de seleção Favoritos: Quando selecionada, esta
caixa indica que o material é utilizado com freqüência.
Assim, adicione seu nome ao menu suspenso Material de
Impressão Principal. (Consulte “Especificação do material
de impressão principal para o trabalho” anteriormente
neste capítulo).
•
Botão de opção Material Selecionado: Seleciona o
material para o trabalho. A seleção deste botão exibe o
nome do material na seção [Material Usado no Trabalho].
Além disso, exibe o nome do material no campo Material
de Impressão Principal na janela Envio de Trabalhos.
4-11
Impressão de trabalhos usando a interface com a web da DocuSP
NOTA: A menos que a caixa de seleção [Favoritos]
também esteja selecionada para este material, ele não
permanecerá no menu Material de Impressão Principal
após a impressão do trabalho ou do fechamento da
janela Envio de Trabalhos.
Botões adicionais
Os seguintes botões aparecem na parte inferior da janela de
materiais:
•
Material do Usuário: Exibe a janela Personalizado, a
qual contém campos que permitem definir propriedades
para um material do usuário
•
Aplicar: Implementa as alterações feitas na janela de
materiais sem fechar a janela.
•
OK: Implementa as alterações e fecha a janela de
materiais.
•
Cancelar: Fecha a janela de materiais sem fazer as
alterações que você forneceu.
Seleção de um material para o trabalho
Você pode selecionar um material para o trabalho atual. A
interface com a web não suporta páginas especiais que
talvez necessitem de materiais adicionais. Utilize o
procedimento a seguir se o material que você deseja usar
para o trabalho não aparecer no menu suspenso Material de
Impressão Principal na janela Configuração do Trabalho.
1. Na janela Envio de Trabalhos, selecione [Materiais...]. A
janela de materiais de impressão aparece.
2. Na janela de materiais, selecione o botão de opção à
esquerda do nome do material desejado. Você pode
selecionar um material da impressora na seção
[Materiais] ou o material do usuário atual.
Se você não vir o material desejado na janela de
materiais, poderá adicioná-lo como um material de
usuário. Consulte a seção “Criação de um novo material”
posteriormente neste capítulo para obter o procedimento
sobre como criar um novo material personalizado.
3. Se você desejar que este material permaneça no menu
suspenso Material de Impressão Principal após a
conclusão do trabalho e da digitação dos novos
parâmetros, selecione a caixa [Favoritos] ao lado do
nome do material na janela de materiais.
4-12
Guia de Impressão com XPPS
Impressão de trabalhos usando a interface com a web da DocuSP
4. Selecione [OK] para confirmar sua seleção e fechar a
janela de materiais. O nome do material de impressão
selecionado aparecerá no campo Material de Impressão
Principal na janela Envio de Materiais.
Criação de um novo material
Você poderá criar um novo material personalizado que se
tornará o material do usuário e especificá-lo para os
trabalhos subseqüentes. Se você adicionar um novo material
de usuário, ele substituirá o material de usuário existente.
Apenas um material de usuário pode estar disponível de
cada vez.
Siga estas etapas para criar um novo material de usuário:
1. Na janela Envio de Trabalhos, selecione [Materiais...].
2. Na janela de materiais, selecione [Material do Usuário...].
A janela Material do Usuário aparece.
3. Na janela Material do Usuário, especifique os campos
conforme desejado ou marque a caixa de seleção
[Padrão da Impressora] para especificar a configuração
feita na controladora da impressora. Os seguintes
parâmetros estão disponíveis:
•
Nome: Selecione um dos nomes de materiais de
impressão no menu suspenso Nome ou selecione
[Personalizado] e digite um nome de até 255
caracteres na caixa de texto.
•
Cor: Selecione uma cor para o material no menu
suspenso ou selecione [Personalizado] e digite uma
cor personalizada na caixa de texto.
•
Tamanho: Selecione uma das opções de tamanho de
papel padrão ou [Personalizado] no menu suspenso.
Se você selecionar [Personalizado], as caixas de texto
[largura] e [altura] serão ativadas e você poderá digitar
uma largura e altura (comprimento) para o material.
Tamanho Padrão: O tamanho do material padrão
para este campo é determinado pela unidade de
medida especificada na janela Preferências.
(Consulte “Configuração das preferências do usuário”
posteriormente neste capítulo).
– Sistema métrico: 213 mm x 279 mm (A4)
– Sistemas em polegadas: 8 1/2 x 11 pol. (Carta)
Guia de Impressão com XPPS
4-13
Impressão de trabalhos usando a interface com a web da DocuSP
•
Gramatura: Selecione a gramatura padrão no menu
suspenso ou [Personalizado] e digite a gramatura em
g/m² (gramas por metro quadrado) na caixa de texto.
Para obter gramaturas equivalentes em libras,
consulte a publicação Helpful Facts about Paper,
fornecida com o sistema de impressão.
•
Tipo: Selecione o tipo do material no menu suspenso.
Os tipos de materiais disponíveis variam, dependendo
da impressora. Para digitar um tipo personalizado,
selecione [Personalizado] no menu suspenso. Digite
um tipo personalizado na caixa de texto. Se forem
selecionadas as guias Personalizar ou Divisórias,
poderá ser especificada uma contagem ordenada. A
Ordem de Contagem é definida pela quantidade de
folhas em um conjunto antes do início de um novo
conjunto.
•
Perfurado: Selecione a caixa [Perfurado] se desejar
especificar que o tipo de material selecionado terá
perfurações.
•
Faces Revestidas: Selecione o número de faces
revestidas no menu suspenso. Selecione [Não
Revestido] se a face do material não tiver um
revestimento especial.
•
Tipo de Revestimento: Selecione o revestimento da
superfície no menu suspenso para uma ou ambas as
faces do material de impressão. As opções são
Brilhante, Muito Brilhante, Meio Brilhante, Parcial ou
Fosco.
•
Acabamento sem Revestimento: Selecione Suave,
Regular ou Áspero.
•
Granulação: Padrão da Impressora, Curta ou Longa.
NOTA: Se o trabalho de impressão for de 1 Face, você
ainda terá que especificar diferentes revestimentos para
as faces 1 e 2.
4. Quando terminar de especificar as propriedades, clique
em [OK] no canto superior direito da janela Personalizado
para implementar as alterações e fechar esta janela. O
novo material aparecerá na seção [Material do Usuário]
da janela de materiais de impressão. O novo material
aparecerá na seção [Material do Usuário] da janela de
materiais de impressão.
4-14
Guia de Impressão com XPPS
Impressão de trabalhos usando a interface com a web da DocuSP
Especificação de faces impressas
Para selecionar o número de faces do papel nas quais o
trabalho será impresso, siga estas etapas:
1. Na janela Envio de Trabalhos, role até que o campo
[Faces Impressas] esteja visível.
2. No menu suspenso Faces Impressas, selecione o
número de faces nas quais deseja imprimir. As opções,
dependendo dos recursos da impressora, podem incluir o
seguinte:
•
1 Face: Imprime o documento em uma face de cada
folha (só frente).
•
2 Faces: Imprime o documento em ambas as faces
de cada folha (frente e verso).
Para documentos do tipo paisagem, esta seleção
permite imprimir o documento no formato Calendário.
Ambas as faces da página serão impressas, mas a
posição da imagem será invertida (do topo à parte
inferior) em páginas alternadas. Este tipo de
impressão é também conhecida como “cabeçalho x
rodapé” ou “invertida”.
•
Cabeçalho para Rodapé: Imprime o documento em
ambas as faces de cada folha (frente e verso).
Esta seleção permite imprimir o documento no
formato cabeçalho x rodapé para documentos com
orientação retrato.
Especificação de uma opção de acabamento
O campo [Acabamento] permite selecionar como será o
acabamento do trabalho. As opções de acabamento
disponíveis dependem da impressora selecionada. Consulte
o capítulo “Opções de tíquetes de trabalho” para obter
informações sobre as opções compatíveis com cada
impressora.
O ícone à esquerda do menu Acabamento se alterará para
refletir sua seleção.
NOTA: Se o acabamento personalizado para as impressoras
DocuTech 61xx e DocuPrint EPS for suportado, um menu
suspenso será disponibilizado para edição, permitindo digitar
um tipo de acabamento personalizado.
Guia de Impressão com XPPS
4-15
Impressão de trabalhos usando a interface com a web da DocuSP
Especificação do alceamento
Se [Alceado] for selecionado, as páginas de cada cópia do
documento serão impressas em uma seqüência numérica.
Caso contrário, o sistema imprimirá todas as cópias da
primeira página, seguidas de todas as cópias da segunda
página, etc.
1. Para especificar o alceamento, marque a caixa de
seleção [Alceado]. O ícone à esquerda da caixa de
seleção se alterará para refletir sua seleção.
Especificação de folhas intermediárias
Se a opção [Folhas Intermediárias] for selecionada, folhas
em branco serão inseridas entre os jogos de trabalhos
alceados. O material de impressão padrão para as folhas
intermediárias é o material especificado para o trabalho,
exceto pela cor - as folhas intermediárias são azuis. Se o
material de impressão principal programado para o trabalho
for azul, o material branco será utilizado para as folhas
intermediárias.
NOTA: Folhas intermediárias só podem ser especificadas
para trabalhos alceados e sem acabamento.
1. Para especificar folhas intermediárias, marque a caixa de
seleção [Folhas Intermediárias]. O ícone à esquerda da
caixa de seleção se alterará para refletir sua seleção.
Configuração de funções avançadas
Ao rolar na janela Envio de Trabalhos, você chegará em uma
seção chamada “Funções Avançadas”. Nesta seção, você
pode especificar os parâmetros de ajuste da imagem,
incluindo os parâmetros de otimização de cor e fornecer
informações sobre o trabalho. As seções a seguir descrevem
os procedimentos que permitem especificar parâmetros na
seção [Funções Avançadas] da janela Envio de Trabalhos.
4-16
Guia de Impressão com XPPS
Impressão de trabalhos usando a interface com a web da DocuSP
Opções de configuração na seção Ajuste de Imagem
Os seguintes parâmetros estão disponíveis na seção [Ajuste
de Imagem] da janela Envio de Trabalhos. Marque a caixa de
seleção [Padrão da Impressora] em qualquer campo para o
qual você queira especificar as configurações digitadas na
controladora da impressora.
Especificação de um deslocamento de imagem
O deslocamento de imagem permite deslocar a imagem
impressa verticalmente ou horizontalmente a partir de uma
borda ou de ambas as faces da folha. O deslocamento de
imagem é particularmente útil para trabalhos encadernados
ou perfurados.
NOTA: Se você ajustar a opção Deslocamento de Imagem
para 0 (zero), a imagem não será deslocada na direção
especificada.
Você poderá deslocar a imagem de uma das seguintes
maneiras para a face 1, face 2 ou para ambas as faces,
dependendo dos recursos da impressora e da seleção feita
no campo [Faces Impressas].
•
Deslocamento de imagem x (horizontal): Desloca a
imagem na quantidade de polegadas ou milímetros
especificada da borda esquerda da página. Um número
positivo desloca a imagem para a direita e um número
negativo a desloca para a esquerda.
•
Deslocamento de imagem y (vertical): Desloca a
imagem na quantidade de polegadas ou milímetros
especificada da borda superior da página. Um número
positivo desloca a imagem para cima e um número
negativo a desloca para baixo.
•
Deslocamento de imagem para impressão cabeçalho
para rodapé: Para impressão Cabeçalho para Rodapé,
os deslocamentos de imagem nas faces 1 e 2 se
comportam da seguinte maneira:
– Para a face 1, um valor positivo para x desloca a
imagem para a direita e um valor positivo para y
desloca a imagem para cima.
– Para a face 2, um valor positivo para x desloca a
imagem para a esquerda e um valor positivo para y
desloca a imagem para baixo.
Guia de Impressão com XPPS
4-17
Impressão de trabalhos usando a interface com a web da DocuSP
NOTA: Os deslocamentos definidos usando a opção
Deslocamento de Imagem podem interferir com os
deslocamentos para encadernação definidos pelo aplicativo
no arquivo do documento.
Para deslocar a imagem na página impressa, siga estas
etapas:
1. No menu suspenso Deslocamento de Imagem, selecione
uma das seguintes opções de deslocamento de imagem.
NOTA: Estas opções só estarão disponíveis se o
parâmetro Faces Impressas na guia Configuração do
Trabalho estiver ajustado para uma das opções de [2
Faces] e a impressora suportar deslocamento de imagem
independente na face 2.
4-18
•
Independente: Deslocamento vertical ou horizontal
independente para as imagens nas faces 1 e 2.
•
Espelho X: Um deslocamento horizontal apenas, que
move as imagens em ambas as faces para direções
opostas. Assim, o deslocamento vertical permanece
independente para ambas as faces.
•
Espelho Y: Um deslocamento vertical apenas, que
move as imagens em ambas as faces para direções
opostas. Assim, o deslocamento horizontal
permanece independente para ambas as faces.
•
Espelho X e Y: Um deslocamento de imagem
horizontal e vertical que move as imagens em ambas
as faces para direções opostas. A opção [Ambos os
Espelhos] é ideal para usar com trabalhos em frente e
verso.
•
Espelho X, Duplo Y: Um deslocamento horizontal
que move as imagens em ambas as faces em
direções opostas; um deslocamento vertical que move
ambas as imagens na mesma direção.
•
Espelho Y, Duplo X: Um deslocamento vertical que
move as imagens em ambas as faces em direções
opostas; um deslocamento horizontal que move
ambas as imagens na mesma direção.
•
Duplo X: Um deslocamento horizontal que move as
imagens de ambas as faces na mesma direção.
Assim, o deslocamento vertical permanece
independente para ambas as faces.
Guia de Impressão com XPPS
Impressão de trabalhos usando a interface com a web da DocuSP
•
Duplo Y: Um deslocamento vertical que move as
imagens em ambas as faces na mesma direção.
Assim, o deslocamento horizontal permanece
independente para ambas as faces. Duplo é ideal
para trabalhos do tipo cabeçalho x rodapé.
•
Duplo X e Y: Deslocamentos horizontal e vertical que
movem as imagens das faces 1 e 2 na mesma
direção.
2. Defina a quantidade de deslocamento de imagem nas
direções x (horizontal) e y (vertical) para as Faces 1 e 2
(se necessário). Você pode digitar uma quantidade nas
caixas de texto ou clicar nos botões de seta até que a
quantidade desejada de deslocamento seja exibida.
NOTA: A quantidade de deslocamento de imagem
especificada deve ser determinada em polegadas ou
milímetros. O título do menu suspenso Deslocamento de
Imagem exibe, entre parênteses, a unidade selecionada na
janela Preferências. Consulte a seção “Configuração das
preferências do usuário” posteriormente neste capítulo, para
obter o procedimento sobre como definir a unidade de
medida desejada para o seu sistema.
Especificação da Rotação
O campo Rotação permite selecionar uma rotação. As
opções disponíveis dependem da impressora conectada,
mas podem incluir 0, 90, 180 e 270.
Seleção de OPI
A OPI (Open Prepress Interface) é uma extensão da
linguagem de descrição de página PostScript que permite
criar páginas com imagens de baixa resolução, substituindo
em seguida essas imagens por imagens de alta resolução ao
imprimir. Ao usar imagens de baixa resolução em aplicativos
de layout de página (por exemplo, em Adobe PageMaker ou
QuarkXPress), você poderá reduzir o tamanho dos arquivos
de layout de página e o tempo de processamento ao
trabalhar no arquivo. Selecione [Substituir imagens de alta
resolução] ou [Padrão da Impressora] nesta opção.
Guia de Impressão com XPPS
4-19
Impressão de trabalhos usando a interface com a web da DocuSP
Seleção de pré-digitalização OPI
Esta função de programação no nível de trabalho permite
especificar uma das três opções descritas abaixo. A função
somente é aplicável a trabalhos enviados a filas não
contínuas. Esta função só é suportada em trabalhos
PostScript. As seguintes opções estão disponíveis:
•
Nenhuma: A controladora não deve localizar arquivos de
imagem de alta resolução nem trazê-los para o disco de
spool de entrada antes da decomposição.
•
Digitalizar: A controladora deve tentar localizar os
arquivos de imagens de alta resolução e gravar caminhos
conhecidos antes da decomposição.
•
Digitalizar e Coletar: A controladora digitaliza e também
tenta localizar os arquivos de alta resolução para trazêlos para o disco de spool de entrada antes da
decomposição.
•
Padrão da Impressora: Definição padrão do sistema.
Especificação de meio-tom
Esta função fornece o recurso de especificar a retícula de
meio-tom com a qual o trabalho será convertido. Selecione
uma opção de meio-tom que represente a freqüência mais
próxima desejada.
Especificação de curvas de reprodução de tons (TRCs)
No menu suspenso de Curvas de Reprodução de Tons
(TRC), você poderá selecionar um conjunto de quatro
funções de transferência de intensidade para ciano,
magenta, amarelo e preto, para modificar a intensidade das
cores impressas. O menu contém a lista de funções de
transferência criadas na controladora.
Ativação de suavização de serrilhado
O campo [Suavização de Serrilhado] permite reduzir
qualquer problema de serrilhado que possa ocorrer em uma
imagem. Serrilhado significa uma execução imprecisa da
largura e da posição da linha e uma aparência irregular das
bordas. Se a opção Suavização de Serrilhado estiver
ativada, o sistema utilizará níveis intermediários de
intensidade de imagem para melhorar a precisão do trabalho
de linha e reduzir as irregularidades.
Para ativar a suavização de serrilhado, selecione a caixa
[Suavização de Serrilhado].
4-20
Guia de Impressão com XPPS
Impressão de trabalhos usando a interface com a web da DocuSP
Configuração das funções de cor
A seção Funções de Cor permite especificar os atributos de
cor para otimizar a qualidade de impressão de trabalhos em
cores. O uso dessas seleções viabiliza uma série de
alterações na forma como as áreas em cores em um trabalho
são impressas.
Você pode fazer as seguintes especificações no campo de
otimizações de cor:
•
Imprimir como Tons de Cinza: Caixa de seleção que
permite selecionar a impressão monocromática (tons de
cinza) ou em cores para seu trabalho.
•
Cobertura: Compensa erros de registro que ocorrem na
impressora. Quando o registro dos planos em cores não
é exato, regiões e bordas brancas em tons deslocados
podem aparecer nas bordas dos objetos. Se a caixa de
seleção [Cobertura] for selecionada, os problemas de
registro poderão ser encobertos, resultando numa
qualidade de impressão em cores melhores. Selecione a
largura apropriada para cobertura.
Se você selecionar Cobertura, a caixa de diálogo
Configuração da Cobertura aparecerá. Digite o número
para pixels para Digitalização Rápida e para Digitalização
Lenta, ou selecione padrão da impressora. Aparecerá um
diagrama para melhor ajudá-lo na seleção.
•
Sobreimpressão preta: Evita que o fundo de um objeto
preto seja removido durante a impressão sobre cores.
Quando há falhas de registro, esta remoção de fundo
provoca o surgimento de uma faixa branca visível nas
bordas dos objetos pretos impressos diretamente sobre
áreas em cores. A seleção da caixa [Sobreimpressão
preta] elimina este espaço em branco.
Ajustes de cor
As seguintes configurações estão disponíveis na seção
[Ajustes de Cor]. Em cada seção, você pode selecionar um
valor no menu suspenso ou digitá-lo em uma caixa de texto.
•
Claridade: Determina a claridade ou o escurecimento da
saída impressa.
– Um valor igual a -100 determina uma saída em preto.
– Um valor igual a 100 determina uma saída em branco.
– Um valor 0 (zero) não altera a saída.
Guia de Impressão com XPPS
4-21
Impressão de trabalhos usando a interface com a web da DocuSP
NOTA: A saída resultante destas seleções poderá ser
afetada pelo conteúdo da imagem original.
•
Contraste: Aumenta ou diminui a variação entre as áreas
claras e escuras da saída. Os valores de contraste mais
altos aumentam o contraste entre o claro e o escuro, os
valores mais baixos o diminuem.
– Um valor de contraste igual a -100 determina uma
saída como um tom de cinza médio sólido.
– Um valor de contraste igual a 100 faz com que as
cores de saída usem quatro cores ou nenhuma cor
para o ciano, amarelo, magenta e preto, dependendo
do conteúdo da imagem original.
Por exemplo: Se uma cor pastel estiver abaixo do
nível limite, poderá ser impressa como sem cor se
você especificar um valor de contraste igual a 100.
•
Saturação: Especifica a quantidade de cor utilizada para
imprimir a saída.
– Um valor igual a -100 determina uma saída em tons
de cinza.
– Um valor igual a 100 faz com que a saída apareça em
cores brilhantes.
– Um valor 0 (zero) não altera a saída.
NOTA: A saída resultante destas seleções poderá ser
afetada pelo conteúdo da imagem original.
Desvio de cor
Nesta seção você poderá selecionar o desvio de cor a ser
aplicado a todas as cores de entrada. Você pode ajustar os
seguintes intervalos de cores:
4-22
•
Ciano – Vermelho: -100 especifica o desvio máximo de
ciano suportado pelo sistema; 100 especifica o desvio
máximo de vermelho.
•
Magenta – Verde: -100 especifica o desvio máximo de
magenta suportado pelo sistema; 100 especifica o desvio
máximo de verde.
•
Amarelo – Azul: -100 especifica o desvio máximo de
amarelo suportado pelo sistema; 100 especifica o desvio
máximo de azul.
Guia de Impressão com XPPS
Impressão de trabalhos usando a interface com a web da DocuSP
Configuração dos parâmetros de Cor Profissional
A janela Configurações de Cor Profissional permite fazer
seleções para aperfeiçoar a qualidade da cor dos
documentos e especificar perfis de cores de origem e
parâmetros de cor de saída. Para utilizar os campos de cor
profissional:
1. Na janela Envio de Trabalhos, selecione [Cor
Profissional] na seção [Funções de Cor].
2. Faça todas as alterações e especificações desejadas nos
campos descritos nas seções a seguir.
3. Quando terminar de fazer seleções de cor profissional,
role para o topo da janela Configurações de Cor
Profissional e faça um dos seguintes:
•
Se você quiser confirmar as seleções sem fechar a
janela Configurações de Cor Profissional, clique em
[Aplicar].
•
Selecione [OK] para confirmar as seleções e fechar a
janela Configurações de Cor Profissional.
•
Para fechar a janela sem fazer alterações, clique em
[Cancelar].
As seguintes seções descrevem os parâmetros disponíveis
na janela Configurações de Cor Profissional.
Especificação de perfis de cor de origem
A seção [Cor de Origem] da janela Configurações de Cor
Profissional permite identificar com precisão a origem correta
para a cor no documento pela seleção de Perfis de Imagens
e de Gráficos e Textos para as origens de cor nos seguintes
campos:
•
[Espaço de cor RGB] (vermelho/verde/azul)
•
[Espaço de cor CMYK] (ciano/magenta/amarelo/preto)
•
[Espaço de Cor em Tons de Cinza] (monocromático)
Nos menus suspensos Perfis de Imagens e Perfis de Texto e
Gráficos no campo do espaço de cor desejado, selecione um
dos perfis de origem carregados no sistema de impressão na
janela da controladora. Se você quiser usar o perfil padrão
definido na controladora da impressora, selecione a caixa
[Padrão da Impressora].
Guia de Impressão com XPPS
4-23
Impressão de trabalhos usando a interface com a web da DocuSP
Especificação dos parâmetros de cor de saída
A seção [Cor de Saída] da janela Configurações de Cor
Profissional contém os campos nos quais você pode fazer
especificações no nível avançado, que modificarão as cores
na saída impressa. Em cada um dos campos a seguir, você
poderá selecionar uma opção do menu suspenso, ou a caixa
[Padrão da Impressora] se quiser utilizar perfis definidos na
controladora da impressora.
•
Perfil de Destino: Permite especificar um perfil de cor
ICC (International Color Consortium) para as faces
dianteira, traseira ou para ambas as faces da página
impressa. Este perfil é utilizado pelo decompositor
durante a conversão de dados de cor para a cor de
origem apropriada para a impressora.
O menu suspenso contém a lista dos perfis de destino
criados na controladora. Você pode selecionar um perfil
para a frente e para o verso da página.
•
Conversão de Cores: A Conversão de Cores permite ao
usuário selecionar o efeito desejado para todos os
objetos PDL. Uma intenção de conversão de cores
seleciona um método predefinido para ajuste de cores
durante esta conversão (durante o processo de
impressão) para atingir o requisito particular de um
usuário. Esta opção permite especificar a intenção de
conversão de cores (um método pré-designado para
ajustar as cores durante o processo de impressão) para
gráficos, objetos de imagem e objetos de texto.
Menus Imagens, Texto e Gráficos: Esses menus
suspensos permitem selecionar uma conversão de cores
para Imagens, Texto e Gráficos.
Os três menus fornecem as seguintes seleções:
– Saturação: Ajusta as cores de impressão para
preservar a quantidade de saturação de cor para
otimizar a conversão de cores de gráficos comerciais
tais como tabelas e gráficos.
– Perceptivo: Ajusta as cores de impressão para
viabilizar o uso integral dos intervalos de cores que a
impressora suporta enquanto preserva as relações de
cores. Esta conversão de cores otimiza imagens
fotográficas, produzindo uma aparência mais
realística.
4-24
Guia de Impressão com XPPS
Impressão de trabalhos usando a interface com a web da DocuSP
– Colorimétrico Relativo: Ajusta as cores de
impressão para a fonte luminosa de exibição e para o
nível de branco do material de impressão. Esta
intenção de conversão de cores é também otimizada
para logotipos e imagens contínuas, mas utiliza
informações adicionais sobre tons e saturação do
perfil de origem para selecionar o valor mais
apropriado na gama de cores da impressora.
– Colorimétrico Absoluto: Ajusta as cores de
impressão para considerar apenas a fonte luminosa
de exibição (não a brancura do material). Esta
seleção fornece correspondência exata da cor de
saída de uma impressora a outra e otimiza a
renderização de logotipos e cores pontuais.
– Pura: O mesmo que Saturação, mas reduz as
texturas dos meios-tons para otimizar textos em cores
e gravuras.
– Gráficos Mistos: Ajusta as cores de impressão para
otimizar a aparência impressa de uma variedade de
tipos gráficos.
– Automático: Permite que a impressora escolha a
melhor opção de conversão de cores. (Selecionar
[Automático] desativará as demais opções de
Intenção de Conversão de Cores).
•
Emulação de Cor Gráfica: Permite especificar um
padrão gráfico cuja aparência da cor será emulada
durante a impressão do trabalho. Esta função faz a
conversão de cores do conteúdo de cor do trabalho para
ser tão consistente em aparência quanto possível em
relação a um padrão gráfico tal como CMYK SWOP.
Digitação de informações sobre o trabalho
A seção [Informação do Trabalho] é a última seção da janela
Envio de Trabalhos. Esta seção permite digitar informações
sobre o trabalho de impressão, tal como nome do trabalho,
os nomes dos indivíduos que enviam e recebem trabalhos,
um número de conta para o faturamento e outras. Estas
informações estão disponíveis ao operador da impressora e
são impressas na folha de rosto com o trabalho.
Você pode especificar o padrão da impressora para qualquer
item opcional nesta janela ao marcar a caixa de seleção
[Padrão da Impressora] abaixo do item.
Guia de Impressão com XPPS
4-25
Impressão de trabalhos usando a interface com a web da DocuSP
Você pode digitar informações adicionais nos seguintes
campos:
•
Nome do Trabalho: Digite um nome de até 140
caracteres para o documento que deseja imprimir.
•
Conta: Digite o nome da conta na qual o trabalho atual
será faturado.
Se você utilizar o campo [Conta], deverá digitar no
mínimo três caracteres. Os caracteres aceitos no campo
conta são estritamente limitados. Você só pode utilizar os
seguintes caracteres:
– Letras maiúsculas de A a Z
– Números de 0 a 9
– Os seguintes sinais de pontuação:
•
Sinal numérico (#)
•
Sinal de mais (+)
•
Hífen (-)
•
Barra (/)
•
Asterisco (*)
•
Ponto (.)
•
O caractere de espaço
NOTA: O primeiro caractere no campo de conta não
pode ser um espaço.
4-26
•
Nome do Remetente: O nome do usuário que está
enviando o trabalho. Inicialmente, este campo exibe o
nome do proprietário da área de trabalho na estação da
qual o trabalho está sendo enviado. Se desejar, você
poderá digitar um nome diferente de até 140 caracteres.
•
Nome do Destinatário: Se desejar, digite o nome do
indivíduo ou do grupo que receberá ou coletará o trabalho
impresso. Inicialmente, este campo exibe o nome do
proprietário da área de trabalho na estação da qual o
trabalho está sendo enviado.
•
Mensagem da Folha de Rosto: Neste campo, você
poderá digitar a mensagem que será impressa na folha
de rosto do trabalho. A mensagem pode ter até 255
caracteres.
•
Instruções Especiais: Neste campo, você poderá digitar
as instruções que serão encaminhadas ao operador no
início de um trabalho. A mensagem pode ter até 255
caracteres.
Guia de Impressão com XPPS
Impressão de trabalhos usando a interface com a web da DocuSP
Configuração das preferências do usuário
A janela Preferências permite especificar as opções de
interação em relação às janelas de Envio de Trabalhos da
interface da web.
Para definir as preferências do usuário para a interface da
web, siga estas etapas:
1. Selecione o ícone [Preferências], localizado no canto
superior direito da home page da impressora da interface
da web e da janela Envio de Trabalhos.
2. Faça as entradas, seleções ou alterações desejadas nas
opções da janela Preferências. As seguintes opções
serão disponibilizadas, dependendo da impressora
selecionada:
•
Idioma: No menu suspenso, selecione o idioma a ser
usado pelas janelas da interface do usuário e da web.
•
Direção: Selecione [Esquerda para Direita] ou [Direita
para Esquerda] para a direção na qual o texto nas
janelas será lido.
•
Conjunto de Caracteres: No menu suspenso,
selecione a fonte que será utilizada nas janelas de
Envio de Trabalhos da interface da web.
•
Unidades: Permite selecionar a unidade que será
utilizada nas medidas das janelas de Envio de
Trabalhos da interface da web. Selecione o botão ao
lado de [Polegadas] ou [Métrico].
•
Usar Nome do Documento como Nome do
Trabalho: Automaticamente utiliza o nome do arquivo
de documento como o nome do trabalho na janela
Notas do Trabalho.
Marque a caixa de seleção [Conta necessária ao
enviar um trabalho] se precisar da conta ao enviar um
trabalho.
3. Botão [Restaurar Padrão de Fábrica]: Restaura os
padrões que foram definidos para a impressora quando
foi manufaturada.
4. Selecione [OK] para salvar as alterações e fechar a
janela Preferências.
Se desejar fechar a janela Preferências sem salvar as
alterações, clique em [Cancelar].
Guia de Impressão com XPPS
4-27
Impressão de trabalhos usando a interface com a web da DocuSP
Impressão de um documento usando a interface com a web
Após configurar os parâmetros do tíquete para o seu
trabalho de impressão, siga os procedimentos abaixo para
imprimi-lo.
Seleção de filas de impressão usando a Interface com a web
O menu suspenso Fila, localizado na seção fixa de
impressão da janela Envio de Trabalhos, contém a lista de
filas configuradas para a impressora.
1. No menu Fila, selecione o nome da fila para a qual você
deseja enviar o trabalho.
2. Se você quiser que a fila selecionada seja a fila padrão, a
qual permanecerá selecionada e exibida no campo [Filas]
sempre que a janela Envio de Trabalhos for aberta,
assinale a caixa de seleção [Minha Fila Padrão].
Seleção de um arquivo para impressão
Para selecionar um arquivo para impressão, siga estas
etapas:
1. Na seção fixa de impressão da janela Envio de
Trabalhos, selecione o botão [Procurar], localizado à
direita do campo [Nome do Arquivo].
2. Na janela Escolher Arquivo, navegue para localizar o
arquivo que deseja imprimir e, então, selecione-o.
3. Selecione [Abrir]. A janela Escolher Arquivo se fechará e
o nome do documento, em conjunto com o caminho do
diretório, aparecerão no campo [Nome do Arquivo].
Envio de trabalhos para impressão
Assim que você especificar e determinar os parâmetros de
destino do trabalho, estará pronto para enviar o trabalho à
impressora para imprimi-lo ou salvá-lo.
1. Na seção fixa de impressão da janela Envio de
Trabalhos, selecione [Imprimir].
2. Caso haja algum conflito entre os parâmetros escolhidos,
será exibida uma caixa de diálogo de alerta.
4-28
Guia de Impressão com XPPS
Impressão de trabalhos usando a interface com a web da DocuSP
3. Enquanto o trabalho estiver sendo enviado para a
impressora, a mensagem Envio de Trabalhos
permanecerá exibida.
4. Se houve êxito no envio do trabalho, uma mensagem do
tipo “O trabalho foi enviado com êxito” aparecerá na
seção de status.
Verificação de mensagens e status do trabalho, impressora e fila
A janela Status e Mensagens para Filas e Trabalhos permite
verificar o status ou a mensagem do trabalho enviado à
impressora, bem como da fila de impressão ou da
impressora. Na janela Status e Mensagem para Filas e
Trabalhos, as seguintes seções estão disponíveis:
•
Filas: Lista todas as filas que foram configuradas para a
impressora à qual sua estação de trabalho está
conectada.
•
Trabalhos na Fila: <nome da fila>: Lista os trabalhos
em fila que foram selecionados para exibição.
Você pode rolar ambas as seções para exibir nomes de
trabalhos e filas adicionais.
Siga estas etapas para exibir as informações de status da fila
e do trabalho:
1. Na janela Envio de Trabalhos da interface da web,
selecione [Administração]. A janela Status e Mensagens
para Filas e Trabalhos aparece.
2. Selecione uma ou mais opções de exibição. As seguintes
seleções estão disponíveis:
•
Caixas de seleção [Mostrar Trabalhos] e [Mostrar
Filas]: Selecione essas caixas para exibir a lista de
trabalhos, a lista de filas ou ambas.
•
Menu Filtro: Este menu suspenso permite selecionar
e filtrar um subjogo de trabalhos enviado, para exibir
na seção Trabalhos na Fila. Você poderá selecionar
os seguintes tipos de trabalhos para exibição:
– Todos os Trabalhos: Todos os trabalhos que
foram enviados, inclusive os concluídos,
suspensos, pendentes, etc.
– Todos os Concluídos: Trabalhos cuja impressão
foi concluída.
– Todos não Concluídos: Todos os trabalhos,
exceto os concluídos.
Guia de Impressão com XPPS
4-29
Impressão de trabalhos usando a interface com a web da DocuSP
– Pendente: Trabalhos que foram completa ou
parcialmente recebidos e estão sendo
programados pelo sistema para impressão.
– Retido: Trabalhos retidos pelo operador da
impressora.
– Processando: Trabalhos que estão sendo
impressos.
– Interrompido: Trabalhos para os quais a
impressão foi interrompida.
– Cancelado: Trabalhos excluídos da fila de
impressão que não serão impressos. Trabalhos
excluídos da fila de impressão que não serão
impressos.
– Suspenso: Trabalhos interrompidos durante a
impressão e, então, excluídos antes da conclusão.
•
Botão [Atualizar]: A seleção deste botão atualiza as
listas e status de trabalhos e filas.
Exibição de mensagens
Você pode exibir as mensagens de trabalhos, filas ou
impressoras presentes na janela Status e Mensagem para
Filas e Trabalhos. As mensagens permitem verificar a
condição atual de uma fila de impressão ou da impressora,
bem como dos trabalhos enviados à impressora. Siga as
etapas abaixo para exibir as mensagens:
1. Selecione o link [Exibir] na coluna [Exibir Mensagens
Detalhadas] para o trabalho, fila ou impressora listada
nas seções Filas ou Trabalhos na Fila.
2. Assim que vir as propriedades, feche a janela
Propriedades.
Exibição de propriedades
Você poderá exibir as propriedades de qualquer trabalho, fila
ou impressora presentes na janela Status e Mensagem para
Filas e Trabalhos. Para isso, faça o seguinte:
1. Selecione o link [Exibir] na coluna [Exibir Propriedades]
para o trabalho, fila ou impressora listada nas seções
Filas ou Trabalhos na Fila.
As informações de propriedades do trabalho serão
exibidas.
2. Assim que vir as propriedades, feche a janela
Propriedades.
4-30
Guia de Impressão com XPPS
5 PPDs e PlugIns Xerox
Se o PlugIn Xerox estiver carregado, o driver de impressora
AdobePS irá utilizá-lo em vez de utilizar os arquivos PPD
Xerox. As configurações do tíquete de trabalho anulam as
configurações do PPD.
PPDs e PlugIns usando um Macintosh
Esta seção explica como usar o driver de impressora
AdobePS com os PPDs e o PlugIn de Tíquete de Trabalho
da Xerox para criar um documento e enviá-lo à uma
impressora Xerox para impressão quando estiver usando um
sistema Macintosh.
Diretrizes para selecionar os requisitos de impressão
Planeje a aparência do seu documento antes de começar.
Configure a página física e os atributos do documento
selecionando as funções apropriadas nas caixas de diálogo
layout, configuração de página e outras associadas ao
aplicativo.
Quando estiver satisfeito com o documento, use as
informações a seguir para prepará-lo para o enviá-lo para a
impressora.
Com base no tipo de usuário, considere o seguinte antes de
selecionar os requisitos de impressão:
•
Guia de Impressão com XPPS
Se estiver imprimindo de um aplicativo diretamente para
a impressora ou enviando um arquivo de outra estação
de trabalho por meio de um utilitário de envio de trabalhos
diferente do software Xerox Document Submission,
selecione os requisitos de impressão no aplicativo e nas
caixas de diálogo da impressora.
5-1
PPDs e PlugIns Xerox
•
Se você estiver enviando o documento para um bureau
de serviço, os requisitos de impressão selecionados nas
caixas de diálogo do XDS serão ignorados. Você deve
fornecer seus requisitos ao bureau de serviço, usando um
formulário de solicitação de trabalho impresso.
Seleção das opções de impressão
Para usar o procedimento a seguir para selecionar as
opções de impressão, você tem que ter o driver de
impressora AdobePS instalado e configurado.
1. Selecione [Arquivo: Imprimir] para exibir a caixa de
diálogo Imprimir da impressora Xerox.
2. Selecione as opções de impressão e selecione [Imprimir].
Se o PlugIn Xerox não estiver carregado, nenhum tíquete
de trabalho estará disponível.
(Consulte a documentação do driver da Adobe para obter
mais informações sobre como programar as funções de
impressão).
Uso do PlugIn Xerox
Se o PlugIn Xerox para a impressora selecionada tiver sido
instalado, selecione [Arquivo: Imprimir] para exibir a caixa de
diálogo Imprimir da impressora Xerox.
NOTA: Quando as funções do tíquete de trabalho
sobrepõem as funções do driver AdobePS, somente as
funções do tíquete de trabalho Xerox são exibidas.
5-2
Guia de Impressão com XPPS
PPDs e PlugIns Xerox
Consulte o “Guia das Funções de Tíquete de Trabalho” para
obter mais informações sobre funções específicas do tíquete
do trabalho da impressora selecionada.
Uso da função arrastar e soltar para imprimir um ou mais
trabalhos
Para selecionar um ou mais trabalhos usando arrastar e
soltar, siga estas etapas:
NOTA: Este procedimento não funciona no Mac OS X
porque ele não tem impressoras na área de trabalho.
1. Selecione o ícone do trabalho que você deseja imprimir.
2. Arraste e solte o ícone do arquivo de trabalho em um
ícone de impressora da área de trabalho para imprimir.
Quando um trabalho é arrastado para um ícone de
impressora, o software verifica se o trabalho tem um
formato válido para impressão.
•
Se o formato for válido, o ícone escurecerá e permitirá
que o trabalho seja solto nele.
•
Se o trabalho não tiver um formato válido, o sistema
tentará encontrar o aplicativo que o criou.
Se encontrar o aplicativo, o sistema o iniciará e
instruirá você a imprimir o documento usando o
diálogo Imprimir. Caso contrário, aparecerá uma
mensagem e a impressão será cancelada.
NOTA: Se o trabalho foi impresso usando o driver de
impressora Xerox no qual o tíquete de trabalho foi
programado quando o PostScript foi criado, o ícone de
impressora não reconhecerá o trabalho como sendo um
PostScript válido e a impressão falhará.
O processo de arrastar e soltar para ícones de impressora é
ideal para trabalhos que usam o driver AdobePS sem um
PlugIn Xerox.
PPDs e PlugIns usando o Windows
Esta seção explica como utilizar drivers de impressora de
terceiros com um arquivo PPD da Xerox para Windows para
criar um documento e enviá-lo para impressão em uma
impressora Xerox.
Guia de Impressão com XPPS
5-3
PPDs e PlugIns Xerox
Considerando-se que os nomes de menus, caixas de
diálogo, botões, comandos, funções e opções podem variar
de aplicativo a aplicativo, incluímos apenas os nomes mais
comuns nesta seção. Consulte a documentação específica
de seu aplicativo para obter as opções corretas.
NOTA: O download e a substituição de fontes pode ser
diferente em arquivos PostScript e PDF no mesmo trabalho.
Além disso, diferenças de fontes podem ocorrer entre
versões diferentes do Windows.
Criação de documentos
Planeje a aparência de seu documento antes de começar.
Configure a página física e os atributos do documento
selecionando as funções apropriadas nas caixas de diálogo
layout, configuração de página e outras associadas ao
aplicativo.
A função Configuração de Página ou Layout do aplicativo
exibirá todos os tamanhos de papéis disponíveis para a
impressora Xerox selecionada.
NOTA: Os drivers de impressora de terceiros com arquivos
PPD Xerox não são totalmente compatíveis com todas as
funções disponíveis nas impressoras Xerox.
Opções de impressão
As seguintes informações pressupõem que um driver de
impressora de outro fabricante e um arquivo de PPD Xerox
tenham sido instalados e configurados e que a impressora
Xerox selecionada como a impressora padrão tenha sido
conectada à porta apropriada.
Se você estiver enviando a impressão para um bureau de
serviços ou usando um utilitário de envio de documento, use
a porta [Arquivo]. Para enviar diretamente de um aplicativo,
use a porta local que está conectada à fila de rede correta.
5-4
Guia de Impressão com XPPS
PPDs e PlugIns Xerox
Selecione [Imprimir] no menu Arquivo para exibir a caixa de
diálogo Imprimir na impressora Xerox. A tabela a seguir
identifica as várias seleções de impressão de acordo com
drivers e plataformas. Consulte as tabelas para fazer
seleções para o trabalho.
Tabela 5-1. Seleções disponíveis por driver de
impressora na caixa de diálogo de configuração de
impressão
Driver Microsoft PS para
Windows NT 4.0 e
Windows 2000 com
arquivos de PPD Xerox
Seleções da
caixa de diálogo
de configuração
de impressão
Driver Adobe Nativo ou
Microsoft PS para
Windows 95 com
arquivos de PPD Xerox
Imprimir para
Arquivo
Selecione Imprimir para Selecione Imprimir para
Arquivo.
Arquivo.
Cópias
As cópias definidas no
diálogo Propriedades
substituirão a
configuração feita aqui.
Digite o número de cópias
a imprimir
Alcear cópias
Mantenha selecionado
(ligado).
Mantenha selecionado
(ligado).
Tabela 5-2. Seleções disponíveis por driver de
impressora na caixa de diálogo de propriedades
Seleções na
caixa de diálogo
de propriedades
Orientação
Guia de Impressão com XPPS
Driver Adobe Nativo ou
Microsoft PS para
Windows 95 com
arquivos de PPD Xerox
Driver Microsoft PS para
Windows NT 4.0 com
arquivos de PPD Xerox
•
Paisagem
•
Paisagem
•
Retrato
•
Retrato
•
Girada (paisagem)
•
Girada (paisagem)
Escala
25 a 400%
25 a 1.000%
Formato de
Saída/Formato
de Saída
PostScript
PostScript (otimizar
para velocidade) para
obter os melhores
resultados
Não disponível
Alcear
Selecione para alcear
várias cópias.
Selecione para alcear
várias cópias.
Frente e Verso/
Faces
Impressas
•
Nenhuma
•
Nenhuma
•
Virar na Borda
Longa
•
Borda Curta
•
Borda Longa
•
Virar na Borda
Curta
5-5
PPDs e PlugIns Xerox
Tabela 5-2. Seleções disponíveis por driver de
impressora na caixa de diálogo de propriedades
Seleções na
caixa de diálogo
de propriedades
Driver Adobe Nativo ou
Microsoft PS para
Windows 95 com
arquivos de PPD Xerox
Driver Microsoft PS para
Windows NT 4.0 com
arquivos de PPD Xerox
Tamanho do
Papel/Material
de Impressão
Use a Configuração de
Página para definir o
tamanho do papel; nem
todos os tamanhos de
papéis são suportados
pela impressora
selecionada.
Nem todos os tamanhos
de papéis são suportados
pela impressora
selecionada.
Cópias
Selecione o número de
cópias.
Igual à configuração
[Cópias] da caixa de
diálogo Imprimir.
Cor do Papel/
Material de
Impressão
Todas as cores
disponíveis suportadas
pela impressora.
Todas as cores
disponíveis suportadas
pela impressora.
Utilize a configuração da
impressora.
Tipo do Papel/
Material de
Impressão
Todos os tipos
suportados pela
impressora.
Todos os tipos
suportados pela
impressora.
Utilize a configuração da
impressora.
Perfurado
Não disponível
Não disponível
Gramatura do
Papel
Não disponível
Não disponível
Acabamento
Todas as opções de
acabamento disponíveis
suportadas pela
impressora, exceto
[Personalizado].
Todas as opções de
acabamento disponíveis
suportadas pela
impressora, exceto
[Personalizado].
Layout
1 em 1, 2 em 1, 4 em 1
Não disponível
Resolução
Ajustada para 600 dpi
Ajustada para 600 dpi
Meio-tom
Para obter os melhores
resultados, utilize as
configurações da
impressora
Para obter os melhores
resultados, utilize as
configurações da
impressora.
Especial
Imagem em Negativo
Opções PostScript:
mantenha as
configurações padrão.
Imagem em Espelho
Com a impressão cabeçalho para rodapé, também
conhecida como “invertida”, ambas as faces da página são
impressas, mas a posição da imagem será invertida (de cima
para baixo) em páginas alternadas, como em um calendário.
5-6
Guia de Impressão com XPPS
6 Uso do Command Line
Client
O software Xerox Document Submission Command Line
permite configurar e enviar trabalhos de impressão pela
digitação de comandos em uma janela DOS ou Unix, de um
PC ou estação de trabalho Sun. Este capítulo descreve o
procedimento e a sintaxe para a entrada dos comandos de
impressão e de configuração do trabalho.
Para ver mais da janela ou ativar as barras de rolagem,
clique com o botão direito do mouse na barra de título da
janela de aviso de comando e, em seguida, selecione
[Propriedades...]. Mude o tamanho da janela para
Largura=100 e Altura=100. Selecione [OK]. Aplique as
propriedades à janela atual somente e selecione [OK]. As
barras de rolagem devem aparecer à direita da janela.
Acesso ao software XDS Command Line
A instalação do software XDS Command Line faz parte do
processo de instalação do XDS Plus. Consulte o Guia de
Instalação para obter informações sobre como instalar o
XDS Plus e todos os seus componentes.
Acesso ao XDS Command Line do Windows
Para abrir o XDS Command Line no Windows, siga estas
etapas:
1. Obtenha acesso à rede.
2. Da estação de trabalho, abra um prompt na linha de
comando (como o DOS) e navegue para o diretório de
instalação.
Guia de Impressão com XPPS
6-1
Uso do Command Line Client
A janela DOS do XDS Command Line se abre, exibindo o
prompt XDSCL>. Agora, você está utilizando o XDS
Command Line no modo de vários comandos e poderá
digitar comandos de impressão e configuração do trabalho
neste prompt da linha de comando.
Acesso ao XDS Command Line do Solaris e Mac OS X
Siga estas etapas para acessar o XDS Command Line do
Solaris:
1. Obtenha acesso à rede.
2. Use o aplicativo principal chamado Print. Digite Print <argument>. Informações adicionais sobre o uso desse
aplicativo encontram-se na seção a seguir.
3. Espere que o prompt do XDSCL> apareça na janela. Isso
pode demorar diversos segundos.
No prompt XDSCL> você estará utilizando agora o
aplicativo XDS Command Line no Modo de vários
comandos e poderá digitar comandos de impressão e
configuração do trabalho na linha de comando neste
prompt.
Modos operacionais do XDS Command Line
Você pode digitar comandos no seguinte modo:
•
Modo do comando de impressão: Neste modo, você
digita todas as especificações para configurar e imprimir
um trabalho como um único comando com vários
parâmetros.
Você pode digitar comandos e parâmetros no prompt XDSCL
na janela DOS do Java ou Run do Unix. A sintaxe de
comando difere em cada modo.
NOTA: Os comandos Unix fazem distinção de maiúsculas e
minúsculas. Certifique-se de digitar cada comando
exatamente da forma representada neste capítulo.
6-2
Guia de Impressão com XPPS
Uso do Command Line Client
Uso do modo do comando Print
Ao operar no modo de comando único, você oferece
instruções ao aplicativo XDS Command Line digitando um
comando. Todas as especificações de configuração do
trabalho e de impressão que você pode digitar são
parâmetros deste comando. Para acessar, digite o seguinte:
Print -<argument>.
Parâmetros do modo do comando Print
Você pode executar as seguintes funções no modo de
comando Print.
Acesso à Ajuda do XDS Command Line: -help e -\?
Exibe uma lista de parâmetros e argumentos disponíveis no
modo de comando único e suas funções.
Sintaxe
–help
-\?
Saída do XDS Command Line -exit
Sai do XDS Command Line.
Sintaxe
–exit
Lista de impressoras: -ListP
Exibe os nomes e caminhos de diretórios das impressoras
disponíveis. O nome da impressora e seu status, o status da
saída e o tipo de impressora para cada impressora
disponível serão exibidos.
Sintaxe
–ListP
Lista de status da impressora: -ListP <options>
O uso de -Listp juntamente com opções exibirá as
informações do status da impressora
Sintaxe
Guia de Impressão com XPPS
-ListP <options>
6-3
Uso do Command Line Client
Argumento
-v ou -V
Exibe o nome e o status da impressora, o status da saída, o
tipo de impressora, o endereço de rede da impressora, o tipo
da saída, o formato da saída e o programa do servidor para
cada impressora.
Argumento
-p ou -P
Exibe apenas as informações de status da impressora
especificada.
Argumento
-server <DocuSP controller name>
Exibe as informações do status da impressora para o
servidor DocuSP (controladora) especificado.
Seleção de um arquivo para impressão -f <file>
Seleciona o arquivo de documento que será impresso. Este
parâmetro é necessário para a impressão.
Sintaxe
Argumento
–f <file>
<file>
Especifica o nome e o caminho do diretório do arquivo de
documento que será impresso.
Definição do tíquete de trabalho: -jt <job>
Especifica o tíquete de trabalho que será utilizado com o
trabalho atual. Este parâmetro é necessário para a
impressão.
Sintaxe
Argumento
–jt <job>
<job>
Especifica o nome e o caminho do diretório do tíquete de
trabalho salvo que será utilizado para imprimir o trabalho.
Definição do número de cópias: -copies <#>
Especifica o número de cópias do documento que será
impresso.
Sintaxe
6-4
–copies <#>
Guia de Impressão com XPPS
Uso do Command Line Client
Argumento
<#>
Numeral que indica o número de cópias que será impresso.
Definição do número de faces
Especifica a seleção de faces para o trabalho impresso, 1
face, 2 faces ou cabeçalho x rodapé.
Sintaxe
Argumento
-sides <sides>
<sides>
Digite um dos seguintes itens:
•
1-side
•
2-side
•
head-to-toe
Configuração da opção de acabamento
Especifica o acabamento para o trabalho.
Sintaxe
Argumento
-finishing <option>
<option>
Digite um dos seguintes itens:
•
no-finish
•
staple-top-left
•
staple-bottom-left
•
staple-top-right
•
staple-dual-left
•
staple-dual-right
•
bind-left
•
bind-right
•
booklet-maker
Definição do nome de usuário
Especifica o nome de usuário do remetente.
Sintaxe
Guia de Impressão com XPPS
-user <sender>
6-5
Uso do Command Line Client
Argumento
<sender>
Digite o nome de usuário do remetente como o argumento.
Exibir status do trabalho: -ListJob
Exibe as informações de status dos trabalhos que foram
enviados para a controladora DocuSP. Se nenhuma opção
for especificada, os últimos 40 trabalhos serão exibidos. As
informações exibidas serão o nome do remetente, o nome do
trabalho, o identificador do trabalho e o status.
Sintaxe
-ListJob
Argumento
-v ou -V
Exibe as informações no modo com palavras. Todas as
informações de até 40 trabalhos serão exibidas. O número
de registros exibido pode ser especificado com a opção -n.
Use a opção -e para exibir o banco de dados completo.
Argumento
-l ou -L
Exibe o nome do remetente, o nome do trabalho, o número
de cópias, a prioridade, o tamanho do arquivo, a data e a
hora de envio, a identificação do trabalho, o status do
trabalho, a data e a hora do formato e a data e a hora do
encaminhamento do trabalho requerido.
Argumento
-s ou -S <status>
Exibe o status do trabalho de impressão para os trabalhos no
banco de dados. Os valores do status para essa opção
fazem distinção de maiúsculas e minúsculas e devem ser
digitados na íntegra. Os valores de status são exibidos como
texto em negrito abaixo:
Argumento
•
queued O trabalho é colocado em fila para impressão.
•
processing O trabalho está sendo impresso no
momento.
•
completed O trabalho foi concluído. Uma das
mensagens a seguir será exibida: Complete,
CancelledByOperator, CancelledByUser,
CompleteWithWarning, CompleteWithErrors, Rejected,
ou Aborted.
-i ou -I <identification number>
Exibe o status do trabalho para o número de identificação
designado.
6-6
Guia de Impressão com XPPS
Uso do Command Line Client
Argumento
-server <DocuSP controller name>
Exibe o status dos trabalhos que residem no momento na
controladora especificada. Se a opção “-server” não for
usada, a consulta será enviada para as controladoras
DocuSP listadas no arquivo de localização de impressoras
(printer.disc) do XDS Plus.
Argumento
-p ou -P <printer queue name>
Exibe os trabalhos que foram enviados à fila de impressão
especificada.
Definição da impressora: -p <printer>
Especifica e define a impressora que será utilizada para os
trabalhos de impressão. Este parâmetro é necessário para
impressão.
Sintaxe
Argumento
–p <printer>
<printer>
Especifica o nome e o caminho do diretório da impressora
para a qual você deseja enviar os trabalhos. O nome e o
caminho devem ser digitados exatamente como aparecem
na lista de impressoras gerada pelo comando –Listp.
Consulte a seção “Lista de impressoras”, anteriormente
neste capítulo.
Status da fila de impressão: -ListQ <options>
Lista filas disponíveis e exibe o status de cada uma delas.
Sintaxe
Argumento
-Listq <options>
-l ou -L
Exibe o nome da fila, o número de identificação, o status, a
prioridade, o nome da impressora, o tipo da impressora, o
endereço de rede e qualquer comentário para a fila
especificada.
Argumento
Guia de Impressão com XPPS
-v ou -V
6-7
Uso do Command Line Client
Exibe o nome da fila, o número de identificação, o status, a
prioridade, a resolução, a data e a hora de início, a data e a
hora de criação, o número de trabalhos na fila, os atributos
da fila, o nome da impressora, o tipo da impressora, o
endereço de rede da impressora e quaisquer comentários.
Argumento
-server <DocuSP controller name>
Solicita informações para a controladora DocuSP
especificada. Se a opção “-server” não for usada, a consulta
será enviada para as controladoras DocuSP listadas no
arquivo de localização de impressoras (printer.disc).
Argumento
-p ou -P
Solicita informações para a fila da impressora especificada
somente.
Configuração de RegFileLoc
Para obter informações sobre a criação e configuração do
arquivo de localização de impressoras, consulte o Guia de
Instalação. Para configurar o local do Arquivo de Registro da
Impressora, use esta sintaxe.
Sintaxe
Argumento
RegFileLoc -<location>
<location>
Especifica o local do arquivo de registro da impressora no
formato de URL.
Argumento
RegFileLoc -get
Exibe o local atual do Arquivo de Registro da Impressora.
Argumento
RegFileLoc -help
Exibe a ajuda da utilização.
Impressão no modo de comando Print
Siga estas etapas para enviar um trabalho de impressão no
modo de comando único:
6-8
Guia de Impressão com XPPS
Uso do Command Line Client
1. Para configurar e imprimir um trabalho no modo de
comando único, você deverá editar e executar o arquivo
de lote fornecido na pasta em que o XDS Plus encontrase instalado. Use uma das seguintes opções:
•
Para Windows, use jxdsclc_sc_win32.bat
•
Para Solaris, use jxdSCLC_sc_unix
Os seguintes parâmetros são necessários para imprimir:
•
–p seguido de um espaço, então o nome da
impressora para a qual você está enviando um
trabalho (como aparece na lista de impressoras).
•
–f seguido de um espaço e, então, do nome do
arquivo de documento que você deseja imprimir.
•
–jt seguido do nome do tíquete de trabalho salvo que
você deseja usar com o trabalho.
A sintaxe básica para o comando print é como se segue:
–p <printer name> –f <file name> –jt <job ticket>
2. O trabalho será enviado quando você executar o arquivo
de lote.
O modo de comando único é usado com freqüência para
a operação por lotes. Para fazer isso, copie e cole a linha
de comando e altere os parâmetros.
NOTA: Não altere outras partes do arquivo de lote.
Deve haver uma linha de comando para cada comando
separado a ser executado. O exemplo a seguir exibe um
arquivo com dois comandos imprimir, para duas
impressoras diferentes.
•
com.xerox.jxds.frontends.clc.application.JXDS -p/
rebar.ess.c.xerox.com/default -f ./golden.ps -jt ./
ticket.xpf
•
com.xerox.jxds.frontends.clc.application.JXDS -p/
rebar.ess.c.xerox.com/rebar -f ./golden.ps -jt ./
ticket.xpf
Consulte “Sintaxe do comando: modo de comando único,”
para obter mais informações sobre a estrutura do comando.
Consulte a seção “Comandos do modo de comando único”,
anteriormente neste capítulo, para obter a lista dos
parâmetros disponíveis para o comando Print.
Guia de Impressão com XPPS
6-9
Uso do Command Line Client
Referência rápida de comandos
As tabelas a seguir listam todos os comandos e parâmetros
para os modos do aplicativo XDS Command Line.
Tabela 6-1. Comandos e parâmetros do modo de comando Print
Parâmetro
Função
Argumentos
Definição do argumento
–p
Define a impressora
<print>
Nome da impressora
–f
Define o arquivo a imprimir
<file>
Nome do arquivo de
documento a imprimir
–jt
Define o tíquete de trabalho
<job>
Nome do arquivo de tíquete de
trabalho
–copies
Define o número de cópias a
imprimir
<#>
Número de cópias (numeral)
-sides
Define as faces a serem
impressas
<sides>
1-side, 2-side, head-to-toe
-finishing
Define o acabamento para o
trabalho
<option>
no-finish, staple-top-left,
staple-bottom-left, staple-topright, staple-dual-left, stapledual-right, bind-left, bind-right,
booklet-maker
-user
Identifica o nome de usuário
do remetente
<sender>
Digite o nome de usuário do
remetente.
–exit
Sai do XDS Command Line
–help
Exibe a lista de comandos
disponíveis
–Listp
Exibe a lista de impressoras
-v ou -V
Exibe o nome da impressora, o
status, o tipo, o endereço de
rede, o tipo de saída, o formato
de saída e o programa do
servidor.
-p ou -P
Exibe o status da impressora
especificada.
-server
<DocuSP
controller
name>
Exibe o status da controladora
especificada.
-v ou -V
Todas as informações de todos
os registros (máx. de 40).
-l ou -L
Exibe o nome do remetente, o
nome do trabalho, as cópias, a
prioridade, o tamanho do
arquivo, a data e a hora do
envio, a ID do trabalho, o
status do trabalho, o formato
de data e hora e a data e a
hora do encaminhamento.
-Listjob
6-10
Exibe as informações de
status dos trabalhos enviados
para a controladora.
Guia de Impressão com XPPS
Uso do Command Line Client
Tabela 6-1. Comandos e parâmetros do modo de comando Print
Parâmetro
-listq
-RegFileLoc
Função
Lista as filas disponíveis e o
status das filas.
Local do Arquivo de Registro
da Impressora
Guia de Impressão com XPPS
Argumentos
Definição do argumento
-s ou -S
<status>
Exibe o status do trabalho para
o tipo de trabalho especificado.
Consulte as informações
anteriormente nesta seção
para obter uma lista completa.
-i ou -I
Exibe a ID do trabalho
-server
<DocuSP
controller
name>
Exibe o status de trabalhos
que estão atualmente na
controladora DocuSP
especificada.
-p ou -P
<printer
queue name>
Exibe os trabalhos enviados
para a fila de impressão
especificada.
-l ou -L
Exibe o nome da fila, a ID, o
status, a prioridade, a
resolução, a data e a hora de
início, a data e a hora da
criação, o número de trabalhos
na fila, os atributos, o nome e o
tipo da impressora e o
endereço de rede da
impressora.
-server
<DocuSP
controller
name>
Exibe as filas disponíveis para
a controladora especificada.
-p ou -P
<printer
queue name>
Exibe informações para a fila
da impressora especificada.
-set
<location>
O local do arquivo de registro
da impressora em formato de
URL.
-get
Exibe o local do conjunto atual
do Arquivo de Registro da
Impressora.
-help
Exibe a utilização da ajuda
para a sintaxe.
6-11
Uso do Command Line Client
6-12
Guia de Impressão com XPPS
7 Drivers de impressora
personalizados PCL
Xerox
Este capítulo descreve como você pode fazer melhor uso
dos drivers de impressora PCL Xerox ao usar um sistema
com Windows ou Solaris.
Os drivers de impressora personalizados PCL Xerox
adicionam valor aos controles da interface com o usuário e
permitem acessar funções específicas nas impressoras
Xerox suportadas.
Se o driver não estiver instalado ou se você desejar instalar
um driver de impressora adicional, consulte o Guia de
Instalação para obter o procedimento de instalação.
Funções
Os drivers de impressora PCL oferecem as seguintes
funções.
Guia de Impressão com XPPS
•
Recursos de impressão e opções de acabamento
integrais de impressoras compatíveis para clientes
imprimindo diretamente de aplicativos do Windows
•
Recursos de impressão e opções de acabamento
integrais para usuários que criam arquivos de
documentos PCL PDL (linguagem de descrição de
página)
•
Sessenta tons de cinza para impressão gráfica e
qualidade de imagem gráfica aperfeiçoada
•
Processamento mais rápido em diversas situações,
quando comparado ao minidriver PCL, especialmente
quando há gráficos no documento
•
Resolução verdadeira de 600 pontos por polegada para
impressoras compatíveis com 600 dpi.
7-1
Drivers de impressora personalizados PCL Xerox
•
Os drivers de impressora Xerox podem ser
compartilhados de clientes Windows 2000 ou Windows
XP com outros clientes Windows 2000 ou Windows XP.
O compartilhamento com outros sistemas operacionais
não é suportado.
Impressão de um documento utilizando drivers PCL
Esta seção explica como selecionar funções e opções de
drivers de impressora personalizados PCL Xerox para
aplicativos do Windows ou Solaris.
O procedimento para acessar a janela de interface com o
usuário do driver PCL varia nos diferentes aplicativos do
Windows. Incluímos o procedimento mais comum nesta
seção.
NOTA: Abra somente uma interface com usuário do driver
de impressora Xerox de cada vez usando o Padrão do
Documento no Windows NT 4.0 ou Preferências de
Impressão no Windows 2000.
Acessar funções e opções
1. No menu suspenso [Arquivo] do aplicativo do Windows,
selecione [Imprimir] ou [Configuração da Impressão].
2. Na janela Imprimir ou Configuração da Impressão,
especifique as opções a seguir, conforme desejado.
•
Cópias: A configuração Cópias na caixa de diálogo
do Xerox Document Submission substituirá as
configurações que você fizer aqui.
•
Alcear cópias: Selecione essa opção, se estiver
disponível.
NOTA: Não defina o número de cópias nas caixas de
diálogo [Imprimir] e [Configuração da Impressão] do
aplicativo. Em vez disso, defina-o na janela do Xerox
Document Submission. Definir o número de cópias nas
caixas de diálogo Imprimir e Configuração da Impressão
poderá gerar resultados inesperados ao imprimir o
trabalho.
3. Selecione [Impressora] ou [Configuração].
4. Selecione a impressora que deseja usar.
7-2
Guia de Impressão com XPPS
Drivers de impressora personalizados PCL Xerox
5. Selecione [Opções] ou [Propriedades]. A janela de
configuração do Tíquete de Trabalho será exibida.
NOTA: Para o Windows NT e Windows 2000, selecionar
[Opções] ou [Propriedades] fornece as propriedades da
impressora. Para abrir as propriedades para outros
sistemas operacionais, selecione a guia [Configurações
Xerox] para abrir a janela Configurar Tíquete de Trabalho.
NOTA: Se você enviar um trabalho com um intervalo de
páginas definido e o aplicativo for compatível com a
definição do intervalo de páginas a imprimir, defina o
intervalo de páginas no aplicativo em vez de fazê-lo no
Tíquete de Trabalho Xerox. Definir o intervalo de páginas
no aplicativo cria um arquivo PDL menor.
Para obter mais informações sobre as opções e seleções do
tíquete de trabalho, consulte Opções de Tíquete de Trabalho
anteriormente neste documento.
Comece a imprimir
Após selecionar todas as funções e opções do trabalho de
impressão, você deverá sair das janelas de guia e usar as
janelas de impressão do aplicativo para iniciar o processo de
impressão.
1. Selecione [OK] para sair da janela de Configuração.
2. Selecione [OK] para sair da janela de [Configuração da
Impressão].
NOTA: Ao imprimir do WordPad, Internet Explore 5.0 ou do
Outlook Express no Windows 2000 usando os drivers PCL
da Xerox, as opções de contagem de cópias e alcear/não
alcear devem ser definidas na Guia Geral.
3. Selecione [OK] na janela [Opções de Impressão] para
começar a imprimir.
Guia de Impressão com XPPS
7-3
Drivers de impressora personalizados PCL Xerox
7-4
Guia de Impressão com XPPS
8 Drivers de impressora
personalizados
PostScript Xerox
Este capítulo descreve como você pode fazer melhor uso
dos drivers personalizados de impressora PostScript Xerox
ao usar um sistema com Windows, Macintosh ou Solaris.
Os drivers de impressora personalizados PostScript Xerox
adicionam valor aos controles da interface com o usuário
para acessar funções específicas nas impressoras Xerox
suportadas.
Se o driver não estiver instalado ou se você desejar instalar
um driver de impressora adicional, consulte o Guia de
Instalação para obter o procedimento de instalação.
NOTA: O download e a substituição de fontes pode ser
diferente em arquivos PostScript e PDF no mesmo trabalho.
Além disso, você pode encontrar diferenças de fontes entre
as versões do Windows.
Se você tiver problemas para instalar com êxito os drivers
PostScript no Windows NT, então os arquivos a seguir terão
que ser removidos manualmente antes de tentar reinstalar:
•
XCOMCODE.DLL
•
XUMPDRVR.DLL
•
XPSCCKM.DLL
•
XPSCCUI.DLL
Esses arquivos podem ser encontrados no diretório de
drivers de impressora do Windows NT:
c:\WINNT\SYSTEM32\SPOOL\DRIVERS\W32X86\2
Funções
Os drivers de impressora personalizados PostScript Xerox
oferecem as seguintes funções:
Guia de Impressão com XPPS
8-1
Drivers de impressora personalizados PostScript Xerox
•
Permitem imprimir diretamente de um aplicativo usando
as funções do driver de impressora Adobe e impressoras
suportadas
•
Acesso a itens do tíquete de trabalho da impressora de
aplicativos
•
Processamento mais rápido em diversas situações,
quando comparado ao processamento do driver de
impressora PostScript da Microsoft, especialmente
quando há gráficos nos documentos
•
Geração eficaz melhorada de arquivos PostScript quando
comparada ao driver de impressora PostScript da
Microsoft, e geralmente, um arquivo PostScript de menor
tamanho
•
Suporte para PostScript Nível 1, Nível 2 e Nível 3.
(Consulte as tabelas no capítulo “Funções de tíquetes de
trabalho por impressora” para determinar o nível de
PostScript suportado pelo seu tipo de impressora).
•
Acesso à impressão de borda a borda
•
Recursos de impressão e opções de acabamento
integrais para usuários enviando documentos como
arquivos PostScript PDL
Impressão de um documento
Esta seção explica como selecionar funções e opções do
driver de impressora personalizado PostScript Xerox para os
aplicativos.
O procedimento para acessar as janelas da interface com o
usuário dos drivers PostScript varia nos diferentes
aplicativos. Incluímos o procedimento mais comum nesta
seção.
Acesso a funções e opções
1. Selecione [Imprimir] ou [Configuração da Impressão] no
menu suspenso Arquivo do seu aplicativo do Windows. A
janela [Configuração da Impressão] é exibida.
2. Especifique os parâmetros a seguir, conforme desejado:
8-2
•
Cópias: A configuração Cópias na caixa de diálogo
do Xerox Document Submission substituirá as
configurações que você fizer aqui.
•
Alcear Cópias: Selecione essa opção, se estiver
disponível.
Guia de Impressão com XPPS
Drivers de impressora personalizados PostScript Xerox
NOTA: Não defina o número de cópias nas caixas de
diálogo [Imprimir] e [Configuração da Impressão] do
aplicativo. Em vez disso, defina-o na janela do Xerox
Document Submission. Definir o número de cópias nas
caixas de diálogo [Imprimir] e [Configuração da
Impressão] poderá gerar resultados inesperados ao
imprimir o trabalho.
3. Selecione [Impressora] ou [Configuração].
4. Selecione a impressora que deseja usar.
5. Selecione [Opções] ou [Propriedades]. A janela de
configuração do Tíquete de Trabalho será exibida.
NOTA: Para o Windows NT e Windows 2000, selecionar
[Opções] ou [Propriedades] fornece as propriedades da
impressora. Para abrir as propriedades para outros
sistemas operacionais, selecione a guia [Configurações
Xerox] para abrir a janela Configurar Tíquete de Trabalho.
NOTA: Se você enviar um trabalho com um intervalo de
páginas definido e o aplicativo for compatível com a
definição do intervalo de páginas a imprimir, defina o
intervalo de páginas no aplicativo em vez de fazê-lo no
Tíquete de Trabalho Xerox. Definir o intervalo de páginas
no aplicativo cria um arquivo PDL menor.
Para obter mais informações sobre as opções e seleções do
tíquete de trabalho, consulte Opções do Tíquete de Trabalho
neste documento.
Comece a imprimir
Após selecionar todas as funções e opções do trabalho de
impressão, você deverá sair da janela de configuração do
Tíquete de Trabalho e utilizar as janelas de impressão de
seu aplicativo para iniciar o processo de impressão.
1. Selecione [OK] para sair da janela de Configuração.
2. Selecione [OK] para sair da janela de [Configuração da
Impressão].
3. Selecione [OK] ou [Imprimir] na janela [Opções de
Impressão] para começar a imprimir.
Guia de Impressão com XPPS
8-3
Drivers de impressora personalizados PostScript Xerox
8-4
Guia de Impressão com XPPS
9 Opções do tíquete de
trabalho
Este capítulo contém os procedimentos para imprimir um
documento usando o software XDS e XDS Plus em um
sistema de impressão Xerox no seu computador com
Windows 95, Windows 98, Windows NT 4.0, Windows 2000,
Windows Millennium, XP ou uma estação de trabalho Sun
com Solaris 2.6 ou 2.8. Em um Macintosh OS 8.6, 9.x ou OS
no Modo Clássico ao executar o XDS. Ao executar o XDS
Plus, um Macintosh com modo OS X Nativo deve ser usado.
O Xerox Document Submission (XDS), o software Xerox
Document Submission Plus (XDS Plus), os drivers
personalizados Xerox e o DocuSP Web Client fornecem
janelas que você usa para selecionar um arquivo de
documento, para configurar o tíquete de trabalho e para
enviar o trabalho para a impressora.
Configuração de um trabalho de impressão
Para configurar um trabalho de impressão, especifique os
parâmetros que definem a aparência e o destino da saída
impressa.
A janela de configuração permite especificar os parâmetros
do trabalho que está sendo impresso. Na janela
Configuração, as tarefas de especificação da configuração
do trabalho podem ser acessadas usando os botões de
ícones na barra de ícones, menus suspensos na barra de
menus e os campos de tíquete de trabalho que compõem o
restante da janela.
Guia de Impressão com XPPS
9-1
Opções do tíquete de trabalho
Janela Limitações da Impressora
Se o tíquete de trabalho atual contiver parâmetros que não
estejam disponíveis na impressora selecionada, a janela
Limitações da Impressora será exibida. Nesta janela, você
poderá atribuir padrões às áreas indicadas ou cancelar a
operação. Selecione [Atribuir Padrões] para fazer alterações
ao tíquete de trabalho atual ou selecione [Cancelar
Operação] para cancelar. Se você cancelar, retornará à
janela de inicialização do XDS e poderá selecionar uma
impressora diferente ou um novo tíquete de trabalho.
NOTA: A opção Limitações da Impressora não está
disponível em sistemas Macintosh.
A opção Padrão da Impressora
Uma seleção Padrão da Impressora aparecerá em vários
campos do tíquete de trabalho. Você pode usar esta opção
para imprimir o trabalho usando o padrão da fila, anulações
de fila ou a opção definida usando o comando
setpagedevice.
Quando [Padrão da Impressora] é selecionado, o trabalho é
impresso usando a opção definida em uma das categorias
mostradas na ordem de prioridade na figura a seguir.
A figura acima ilustra os parâmetros especificados como
anulações de filas na controladora do sistema de impressão.
Eles são usados primeiro como padrões. Se não houver
anulações de filas especificadas, os parâmetros em
quaisquer páginas de exceção serão utilizados, etc.
9-2
Guia de Impressão com XPPS
Opções do tíquete de trabalho
Configuração das opções de um tíquete de trabalho para o XDS
Um tíquete de trabalho especifica o conjunto de opções de
impressão que o sistema utilizará para um trabalho. Todas as
vezes que você imprimir um trabalho, deverá especificar ou
criar um tíquete para ele. As informações no tíquete de
trabalho acompanham o trabalho até a impressora e
fornecem instruções sobre sua impressão.
Selecione ou forneça parâmetros para o tíquete de trabalho
nos campos da janela Configuração. Você pode aplicar este
conjunto de especificações somente ao trabalho de
impressão atual ou salvá-lo como um arquivo de tíquete de
trabalho e recuperá-lo para uso com outros trabalhos.
NOTA: As funções que aparecem nos campos do tíquete de
trabalho e nas caixas de lista na janela de configuração
variam dependendo das funções disponíveis nas
configurações do tíquete de trabalho selecionado ou que
sejam compatíveis com a impressora em uso. Consulte o
guia de funções do Tíquete de Trabalho para determinar
quais funções estão disponíveis na impressora selecionada.
Acesso à janela Configuração
Para abrir a janela Configuração a fim de especificar os
parâmetros do tíquete de trabalho, selecione
[Configuração...] na janela do XDS.
NOTA: A janela Configuração da Impressora não está
disponível em sistemas Macintosh.
Acesso às funções de tíquete de trabalho para o XDS Plus
Você pode especificar uma ampla variedade de parâmetros
para o trabalho que deseja imprimir. Na janela do XDS Plus,
o ícone de [Configurações do Trabalho] oferece acesso às
janelas de guias nas quais você faz especificações para o
trabalho que será impresso. Este conjunto de especificações
de parâmetros para um trabalho é chamado de “tíquete de
trabalho”.
O tíquete de trabalho especifica o conjunto de opções de
impressão que o sistema utilizará para um trabalho. Todas as
vezes que você imprimir um trabalho, deverá especificar ou
criar um tíquete para ele. A informação do tíquete
acompanha o trabalho até a impressora e oferece instruções
sobre como imprimi-lo.
Guia de Impressão com XPPS
9-3
Opções do tíquete de trabalho
Você pode aplicar este conjunto de especificações somente
ao trabalho de impressão atual, ou salvá-lo como um arquivo
de tíquete de trabalho (.xpf) e recuperá-lo posteriormente
para utilizá-lo com outros trabalhos.
Criação de um novo tíquete de trabalho
Você pode criar um novo tíquete para um trabalho no
momento do envio para impressão ou quando não estiver
imprimindo, e salvá-lo no disco da estação de trabalho para
utilizá-lo posteriormente.
Siga estas etapas para criar um tíquete de trabalho:
1. Selecione uma fila de impressora. Consulte “Seleção de
uma fila de impressão” anteriormente neste capítulo para
obter o procedimento.
2. Selecione o ícone [Configurações do Trabalho]. A janela
da guia Arquivos aparece com um conjunto de guias que
oferece acesso aos parâmetros do trabalho que você
pode especificar.
3. Se desejar usar um tíquete de trabalho existente como
base para um novo, selecione o botão [Abrir] à direita do
campo [Tíquete de Trabalho], procure o tíquete de
trabalho desejado e selecione-o.
4. Digite as demais informações do trabalho na janela
Arquivos. Consulte “Impressão de um documento”
posteriormente neste capítulo.
5. Selecione as outras guias como desejado, para exibir
janelas adicionais e especificar outros parâmetros para o
trabalho. As seguintes janelas de guia poderão estar
disponíveis para você especificar parâmetros,
dependendo da impressora selecionada.
NOTA: Podem aparecer diferentes guias, dependendo da
configuração da impressora.
9-4
•
Janela da guia Configuração do Trabalho
•
Janela da guia Saída
•
Janela da guia Ajuste de Imagem
•
Janela da guia Cor
•
Janela da guia Páginas Especiais
Guia de Impressão com XPPS
Opções do tíquete de trabalho
NOTA: As funções que aparecem nas janelas de guias
variarão de acordo com as funções disponíveis nas
configurações do tíquete de trabalho selecionado ou
impressora em uso. Consulte o guia de funções do
Tíquete de Trabalho para determinar quais funções estão
disponíveis na impressora selecionada.
6. Ao concluir a especificação dos parâmetros desejados
para o trabalho, execute uma das ações a seguir:
•
Imprima o trabalho para o qual você criou o tíquete de
trabalho. As especificações do tíquete serão
transmitidas com os dados ao trabalho.
Configuração de um tíquete de trabalho
Um tíquete de trabalho indica as opções de impressão
desejadas para um documento. Use a caixa de diálogo
Tíquete do Trabalho para configurar um tíquete de trabalho
para o documento que você deseja imprimir.
As funções que aparecem nas janelas e nas caixas de lista
variam de acordo com as funções disponíveis nas
configurações do tíquete de trabalho selecionado ou para a
impressora em uso, assim como a plataforma que está
sendo utilizada. As configurações diferem por plataforma
(Windows, Macintosh, Solaris). Consulte o guia das funções
de tíquete de trabalho para determinar quais funções são
compatíveis com a impressora.
As seções a seguir descrevem os parâmetros de trabalho
exibidos na caixa de diálogo Tíquete de Trabalho.
Ao fazer especificações nas caixas de diálogo de tíquete de
trabalho, você poderá usar a tecla <Tab> ou o mouse para
percorrer as caixas de texto.
Especificação do número de cópias
Para selecionar o número de cópias de seu documento, faça
o seguinte:
1. Selecione a caixa de texto [Cópias].
2. Digite o número de cópias que deseja imprimir.
Especificação do intervalo de páginas
Para especificar o intervalo de páginas que será impresso,
siga estas etapas:
Guia de Impressão com XPPS
9-5
Opções do tíquete de trabalho
1. Na caixa de texto [De], digite o número da primeira
página que você deseja imprimir.
2. Na caixa de texto [A], digite o número da última página
que você deseja imprimir. Esse número tem que ser
maior que o número digitado na caixa de texto [De].
Para imprimir todas as páginas do documento, selecione
[Tudo].
Seleção do tipo de trabalho
Se a impressora selecionada suportar essa função, duas
opções poderão ser exibidas no campo [Tipo de Trabalho].
Selecione uma das seguintes opções:
•
Padrão: Imprime as imagens do trabalho em seqüência,
em folhas de papel individuais.
•
Livreto: Imprime duas imagens, lado a lado, em uma
única folha de papel. A opção [Livreto] é útil para
trabalhos do tipo tablóide ou livreto. Ao criar o documento
para um trabalho de livreto, certifique-se de que as
imagens da página tenham metade do tamanho do
material de impressão que planeja usar.
Especificação da disposição do trabalho (imprimir ou salvar)
O menu Disposição permite a você imprimir, salvar, ou
imprimir e salvar o trabalho, dependendo dos recursos da
impressora. Para especificar a disposição do trabalho (às
vezes chamada de “destino”), siga estas etapas:
1. Selecione uma das seguintes opções no menu
Disposição:
•
Imprimir: O arquivo de trabalho será impresso, mas
não será salvo. Esta é a configuração padrão.
•
Salvar no Servidor: Salva o arquivo em um servidor
de impressão com o tíquete atual, sem imprimir o
trabalho.
•
Imprimir e Salvar no Servidor: Imprime o arquivo de
trabalho e salva o arquivo, incluindo o tíquete de
trabalho.
Observe que diferentes impressoras salvam os trabalhos
de maneiras diferentes. Consulte o “Guia das Funções de
Tíquete de Trabalho” e a documentação da impressora
para obter mais informações sobre como cada
impressora salva o trabalho.
9-6
Guia de Impressão com XPPS
Opções do tíquete de trabalho
2. Se você selecionou [Salvar no Servidor] ou [Imprimir e
Salvar no Servidor], será exibida uma caixa de diálogo
solicitando um local para salvar seu trabalho. Digite o
caminho para o diretório no qual deseja salvar o trabalho
e selecione [OK].
NOTA: O procedimento acima pode conter etapas
adicionais se você estiver usando uma impressora
DocuColor.
O arquivo não será criado até que seja processado pelo
servidor de impressão ou controladora. Se o trabalho de
impressão ficar retido em uma fila, não será processado e o
arquivo não será criado até que ele seja liberado para a
impressora.
Especificação dos parâmetros de configuração do trabalho
A caixa de diálogo Configuração do Trabalho permite definir
os parâmetros do trabalho, como edição de imagem,
acabamento, alceamento e deslocamento de imagem. Para
especificar os parâmetros de Configuração do Trabalho, siga
as etapas:
1. Na caixa de diálogo Tíquete de Trabalho, selecione o
ícone [Configuração do Trabalho].
2. Na caixa de diálogo Configuração do Trabalho, faça as
especificações desejadas nos campos disponíveis.
3. Quando a programação da configuração do trabalho
estiver concluída, selecione [OK] para salvar os
parâmetros especificados e retornar à caixa de diálogo
Tíquete de Trabalho.
As seções a seguir descrevem as opções que podem estar
disponíveis na caixa de diálogo Tíquete de Trabalho,
dependendo da sua impressora.
Seleção do tipo de documento
O “tipo de documento” é o formato da linguagem de
descrição da página (PDL) do documento. Para especificar o
tipo do documento, proceda da seguinte maneira:
1. No menu pop-up Tipo do Documento, selecione uma das
seguintes opções de PDL disponíveis: PostScript, PDF,
ASCII Text, TIFF ou PCL.
2. Se você selecionar [Texto ASCII], a caixa de diálogo
exibirá opções adicionais que você terá que especificar.
a. Selecione a fonte no menu Fonte ASCII.
Guia de Impressão com XPPS
9-7
Opções do tíquete de trabalho
b. Digite o tamanho de ponto da fonte selecionada na
caixa de texto [Tamanho da Fonte ASCII].
c. Selecione a orientação da fonte no menu Orientação
ASCII.
3. Selecione [Opções...] para fazer seleções adicionais para
ASCII e OPI.
Especificação de faces impressas
O menu pop-up Faces Impressas permite especificar se o
documento será impresso em uma ou em ambas as faces do
papel. As seguintes opções estão disponíveis:
•
Padrão da Impressora
•
1 Face: Imprime o documento em uma face de cada
folha.
•
2 Faces: Imprime o documento em ambas as faces de
cada folha.
•
Cabeçalho para Rodapé: Imprime o documento no
formato de calendário. Ambas as faces da folha são
impressas, mas as imagens nas partes dianteira e
traseira de cada página são orientadas em direções
opostas. A impressão do tipo cabeçalho para rodapé
também é conhecida como “impressão invertida”.
Seleção de uma opção de acabamento
Selecione uma opção de acabamento na caixa de diálogo de
acabamento. A opção Acabamento permite selecionar uma
opção de acabamento para o documento impresso. As
opções de acabamento disponíveis dependerão da
impressora selecionada. Consulte o “Guia das Funções de
Tíquete de Trabalho” para obter informações sobre as
opções de acabamento compatíveis com cada impressora.
O acabamento personalizado está disponível para algumas
impressoras Xerox. Para obter informações sobre
disponibilidade, consulte o guia de funções de tíquete de
trabalho. Se sua impressora conectada aceitar um arquivo
de recursos de impressora, um botão pop-up estará
disponível. Quando selecionados, os dispositivos de
acabamento personalizados disponíveis serão exibidos.
NOTA: Quando estiver usando um sistema Macintosh, ative
a opção Balões de Ajuda selecionando Ajuda para obter
ajuda descritiva adicional quando selecionar as funções de
acabamento.
9-8
Guia de Impressão com XPPS
Opções do tíquete de trabalho
Especificação do alceamento
A opção Alceamento determina a seqüência na qual as
impressões com acabamento são empilhadas na bandeja de
saída.
•
Padrão da Impressora
•
Alceado: Imprime as páginas do documento em
seqüência numérica.
•
Não Alceado: Imprime o número de cópias solicitado da
primeira página especificada de um documento antes de
imprimir a próxima página.
Especificação da rotação da imagem
No menu pop-up Rotação, selecione [90], [180] ou [270]
graus se quiser girar a imagem da página na folha impressa.
Especificação de um deslocamento de imagem
As opções no campo [Deslocamento de Imagem] permitem
deslocar a imagem impressa das bordas vertical ou
horizontal da folha. O deslocamento de imagem é
particularmente útil para trabalhos com acabamento que
requerem papel perfurado e formulários pré-impressos.
Para deslocar a imagem impressa do trabalho, siga estas
etapas:
1. Selecione o botão de opção de deslocamento de imagem
para exibir a caixa de diálogo Deslocamento da Imagem.
2. Na caixa de diálogo Deslocamento da Imagem, use os
botões de seta para digitar a quantidade de
deslocamento na direção desejada para as faces 1 e 2,
conforme necessário.
NOTA: Quando a opção de deslocamento da imagem é
definida para 0 (zero), a imagem não é deslocada.
Guia de Impressão com XPPS
•
[Deslocamento de Imagem Horizontal]: Move a
imagem na horizontal em uma página na orientação
retrato ou paisagem. A seta para a direita desloca a
imagem para a borda direita da página e a seta para
esquerda desloca a imagem para a borda esquerda
da página.
•
[Deslocamento de Imagem Vertical]: Move a
imagem verticalmente na página na orientação retrato
ou paisagem. A seta para cima desloca a imagem
para o alto da página e a seta para baixo desloca a
imagem para a parte inferior da página.
9-9
Opções do tíquete de trabalho
•
[Deslocamento de Imagem Independente na Face
2]: Algumas impressoras suportam deslocamento de
imagem independente na face dois. Se a opção Faces
Impressas estiver definida para [2 Faces] ou
[Cabeçalho para Rodapé], os valores de
deslocamento de imagem para X2 e Y2 podem estar
disponíveis.
•
[Deslocamento de Imagem para Impressão
Cabeçalho para Rodapé]: Para impressão
Cabeçalho para Rodapé, os deslocamentos de
imagem nas faces 1 e 2 se comportam da seguinte
maneira:
– Para a face 1, um valor positivo para x desloca a
imagem para a direita e um valor positivo para y
desloca a imagem para cima.
– Para a face 2, um valor positivo para x desloca a
imagem para a esquerda e um valor positivo para y
desloca a imagem para baixo.
3. No menu Opções, selecione uma das seguintes opções
de deslocamento de imagem. Essas opções estarão
disponíveis somente se [Faces Impressas] estiver
definida para 2 Faces ou Cabeçalho para Rodapé e a
impressora for compatível com deslocamento de imagem
independente na face 2.
9-10
•
Independente: Deslocamento vertical ou horizontal
independente para as imagens nas faces 1 e 2.
•
Espelho X: Um deslocamento horizontal apenas, que
move as imagens em ambas as faces para direções
opostas. Assim, o deslocamento vertical permanece
independente para ambas as faces.
•
Espelho Y: Um deslocamento vertical apenas, que
move as imagens em ambas as faces para direções
opostas. Assim, o deslocamento horizontal
permanece independente para ambas as faces.
•
Ambos os Espelhos: Um deslocamento de imagem
horizontal e vertical que move as imagens em ambas
as faces para direções opostas. A opção [Ambos os
Espelhos] é ideal para usar com trabalhos em frente e
verso.
•
Espelho X, Duplo Y: Um deslocamento horizontal
que move as imagens em ambas as faces em
direções opostas; um deslocamento vertical que move
ambas as imagens na mesma direção.
Guia de Impressão com XPPS
Opções do tíquete de trabalho
•
Espelho Y, Duplo X: Um deslocamento vertical que
move as imagens em ambas as faces em direções
opostas; um deslocamento horizontal que move
ambas as imagens na mesma direção.
•
Duplo X: Um deslocamento horizontal que move as
imagens de ambas as faces na mesma direção.
Assim, o deslocamento vertical permanece
independente para ambas as faces.
•
Duplo Y: Um deslocamento vertical que move as
imagens em ambas as faces na mesma direção.
Assim, o deslocamento horizontal permanece
independente para ambas as faces. Duplo é ideal
para trabalhos do tipo cabeçalho x rodapé.
•
Ambos os Duplos: Deslocamentos horizontal e
vertical que movem as imagens das faces 1 e 2 na
mesma direção.
•
Padrão da Impressora
4. Selecione [OK] para fechar a caixa de diálogo
Deslocamento da Imagem. As especificações de
deslocamento são exibidas no campo somente para
leitura [Deslocamento de Imagem] na caixa de diálogo
Configuração do Trabalho.
NOTA: O deslocamento de imagem que é definido na caixa
de diálogo Deslocamento da Imagem pode interferir com o
deslocamento para encadernação que é definido pelo
aplicativo no arquivo de documento.
Seleção do local de saída
Na caixa de diálogo Configuração do Trabalho, selecione um
local de saída. Certifique-se de que o papel e o tipo de
acabamento selecionados são compatíveis com a saída
selecionada. As seleções da saída disponíveis são:
•
Padrão da Impressora
•
Especificado pelo sistema
•
Bandeja superior
•
Empilhador
Especificação do meio-tom
Esta função fornece o recurso para especificar a retícula de
meio-tom com a qual o trabalho será convertido. Selecione
uma opção de meio-tom que represente a freqüência mais
próxima da desejada.
Guia de Impressão com XPPS
9-11
Opções do tíquete de trabalho
Curvas de Reprodução de Tons (TRC)
Essa opção permite selecionar um conjunto de quatro
funções de intensidade para ciano, magenta, amarelo e
preto. O menu TRC contém a lista de funções de
transferência criada na controladora.
Especificação de suavização de serrilhado
O campo [Suavização de Serrilhado] permite reduzir
qualquer problema de serrilhado que possa ocorrer em uma
imagem. Serrilhado significa uma execução imprecisa da
largura e da posição da linha e uma aparência irregular das
bordas. Se a opção Suavização de Serrilhado estiver
ativada, o sistema utilizará níveis intermediários de
intensidade de imagem para melhorar a precisão da largura
de linha e reduzir as irregularidades.
Para ativar a suavização de serrilhado, selecione [Ligado] no
menu pop-up Suavização de Serrilhado.
Digitação de notas do trabalho
O ícone [Notas do Trabalho...] abre a janela Notas do
Trabalho que permite digitar informações sobre o trabalho de
impressão. Estas informações estão disponíveis ao operador
da impressora e são impressas na folha de rosto com o
trabalho. Somente os campos [Nome do Trabalho] e [De]
requerem entradas.
Os campos que estão disponíveis na caixa de diálogo Notas
do Trabalho variam, dependendo do tipo de impressora.
•
Nome do Trabalho: Digite o nome do documento que
deseja imprimir.
Se você desejar colocar o nome do arquivo de
documento automaticamente no campo [Nome do
Trabalho] sempre que abrir essa caixa de diálogo, siga
estas etapas:
1. Selecione o arquivo que deseja imprimir. Consulte
“Seleção de um arquivo para imprimir” anteriormente
neste capítulo para obter o procedimento.
2. Na caixa de diálogo Tíquete do Trabalho, selecione
[Opções...].
3. Na caixa de diálogo Preferências do Usuário,
selecione [Usar Nome do Documento como Nome do
Trab. Padrão].
4. Selecione [Salvar]
9-12
Guia de Impressão com XPPS
Opções do tíquete de trabalho
•
De: Indica o nome do remetente do documento. O seu
nome de login na rede aparece nessa caixa de texto
como padrão. Se desejar, digite um nome diferente.
•
Entregar Para: Indica o destinatário pretendido do
documento. O seu nome de login na rede aparece nessa
caixa de texto como padrão. Se desejar, você poderá
digitar um nome diferente.
•
Conta: Digite o nome da conta na qual o trabalho atual
será faturado.
Restrições da DocuTech 135 e DocuTech/DocuPrint 90:
Nestes sistemas, o campo [Conta:] deve conter no
mínimo três caracteres. Você só poderá usar os
seguintes caracteres no campo [Conta]:
– Letras maiúsculas de A a Z
– Números de 0 a 9
– Os seguintes sinais de pontuação:
•
Sinal numérico (#)
•
Sinal de mais (+)
•
Hífen (-)
•
Barra (/)
•
Asterisco (*)
•
Ponto (.)
•
O caractere de espaço
NOTA: O primeiro caractere no campo da conta não
pode ser um espaço.
•
Telefone: Indica seu número de telefone. Se desejar,
digite um número diferente de até 19 caracteres.
•
Mensagem da Folha de Rosto: Neste campo, você
poderá digitar a mensagem que será impressa na folha
de rosto do trabalho.
•
Instruções Especiais: Neste campo, você poderá digitar
as instruções que serão encaminhadas ao operador no
início de um trabalho.
Especificação de materiais de impressão para o trabalho
A caixa de diálogo Material de Impressão permite definir ou
selecionar os materiais de impressão nos quais o trabalho
será impresso. Você pode usar essa caixa de diálogo da
seguinte maneira:
Guia de Impressão com XPPS
9-13
Opções do tíquete de trabalho
•
Selecione um ou mais materiais de impressão
programados para o trabalho no menu de ID do material
de impressão.
•
Especifique as propriedades do material de impressão
que será o principal somente para este trabalho.
•
Programe e salve os materiais de impressão para uso
com o trabalho atual e trabalhos seguintes.
•
Modifique as propriedades de um material de impressão
definido anteriormente.
Você pode programar até 20 materiais de impressão
diferentes para um trabalho.
Categorias dos materiais de impressão
O software XDS organiza os materiais de impressão que
detecta nos tíquetes de trabalho nas seguintes categorias:
NOTA: Esta seção é especificamente direcionada aos
usuários do Macintosh.
•
Materiais da Impressora: Os materiais carregados na
impressora. As propriedades para os materiais da
impressora são digitadas na janela da interface com o
usuário da controladora da impressora. Você não pode
alterar as propriedades desses materiais nas caixas de
diálogo do cliente nem pode excluí-las no menu de ID.
Os materiais da impressora estão listados no arquivo
Recursos da Impressora, que pode ser criado nos
sistemas que executam o XDS Plus e, depois, copiado
para sua estação de trabalho Macintosh ou criado no
sistema Mac OS X. Consulte “Configuração de um
arquivo de recursos da impressora” posteriormente neste
capítulo.
•
Materiais do Usuário: Os materiais que um usuário
define e adiciona à lista de materiais. As propriedades
desses materiais podem ser editadas e novos materiais
do usuário podem ser adicionados ou excluídos a
qualquer momento.
Os materiais do usuário são salvos no arquivo
Preferências do Usuário. Se nenhum material do usuário
tiver sido salvo, uma lista padrão de 10 materiais de
usuário será exibida na caixa de diálogo Materiais de
Impressão.
9-14
Guia de Impressão com XPPS
Opções do tíquete de trabalho
Visão geral do procedimento de seleção de um material
de impressão
Para selecionar um material para o trabalho, siga estas
etapas:
1. Selecione o ícone [Materiais de Impressão...] na caixa de
diálogo Tíquete do Trabalho para abrir a caixa de diálogo
Material de Impressão.
2. No menu pop-up Material de Impressão, selecione o
número do material (no contexto do trabalho atual) para o
qual deseja especificar um material de impressão.
Material de Impressão 1 é o material principal que será
usado para o trabalho.
NOTA: Quando você seleciona pela primeira vez o
número do material de impressão que deseja programar,
as propriedades do material que foram definidas
anteriormente para esse número aparecem nos campos
de propriedades. Você pode alterar esses campos como
desejado.
3. Selecione a ID de um material de impressão que foi
definido ou especifique as propriedades de um novo
material que será identificado com o número do que você
selecionou na etapa 2. Uma marca aparecerá ao lado da
ID do material de impressão selecionado no menu
suspenso.
Consulte “Seleção da ID de um material de impressão” e
“Especificação das propriedades do material de
impressão” posteriormente neste capítulo.
4. Se desejar, repita as etapas 2 e 3 para programar
materiais adicionais para outros números de materiais
que serão usados para o trabalho.
Por exemplo, se você planeja usar cinco materiais de
impressão diferentes para esse trabalho (possivelmente
para o material principal, mais capas, páginas de exceção
e inserções em branco), você terá que executar o
procedimento de especificação cinco vezes, para os
materiais de 1 a 5 para o trabalho atual.
5. Ao concluir as especificações de materiais, selecione
[OK] para salvar as seleções de material de impressão e
sair da caixa de diálogo Material de Impressão.
Guia de Impressão com XPPS
9-15
Opções do tíquete de trabalho
Seleção da ID de um material de impressão
O menu suspenso ID é a lista de materiais de impressão
disponíveis para seleção para um trabalho. A ID do material
de impressão é um número atribuído a cada material pelo
sistema quando o material é lido em uma biblioteca de
materiais do usuário ou detectado pelo sistema como
material da impressora. As IDs dos materiais de impressão
têm um qualificador de formato de Material de Impressão n,
onde o qualificador é “Usuário” ou “Impressora” e “n” é o
número de identificação. Um exemplo seria “Material do
Usuário 1”.
NOTA: Os materiais da impressora são definidos no arquivo
Recursos da Impressora. Se nenhum arquivo Recursos da
Impressora for selecionado, nenhum material da impressora
aparecerá no menu ID. Consulte “Configuração de um
arquivo de recursos da impressora” posteriormente neste
capítulo, para obter mais informações.
Para selecionar uma ID para o material cujo número é
exibido no menu Material de Impressão, siga estas etapas:
1. Na caixa de diálogo Materiais de Impressão, selecione
um número para o material no menu Material de
Impressão na caixa de diálogo Material de Impressão.
2. No menu suspenso ID, selecione um número da ID do
material de impressão. Os campos na caixa de diálogo
Material de Impressão exibem as propriedades da ID do
material de impressão selecionado.
3. Se você quiser selecionar materiais de impressão
adicionais definidos, selecione outro número no menu
Material de Impressão e repita a etapa 2.
4. Ao concluir a seleção de IDs de materiais de impressão,
selecione [OK] para fechar a caixa de diálogo Materiais
de Impressão.
Modificação de um material de impressão existente
Você pode editar as propriedades de um material de
impressão que esteja na lista de IDs e salvá-lo como um
material de impressão do usuário ou usá-lo para o tíquete de
trabalho atual. Siga estas etapas para modificar um material
de impressão:
1. No menu suspenso ID, na caixa de diálogo Material de
Impressão, selecione o número da ID do material de
impressão que deseja modificar. As propriedades do
material selecionado são exibidas nos campos de
propriedade na caixa de diálogo Material de Impressão.
9-16
Guia de Impressão com XPPS
Opções do tíquete de trabalho
2. Faça as alterações às especificações nos campos de
propriedade como desejado. Consulte “Especificação das
propriedades do material de impressão” posteriormente
neste capítulo, para obter uma explicação desses
campos.
3. Ao terminar de fazer as alterações, selecione um dos
seguintes botões na parte inferior da caixa de diálogo
para salvá-las:
•
Salvar como Material de Impressão do Usuário:
Salva o material modificado como novo. O sistema
atribui a ele um número de ID novo e exclusivo.
•
Modificar Material de Impressão do Usuário: Salva
as alterações ao material de impressão do usuário
que você modificou e retém o número de ID original.
O botão [Modificar Material de Impressão do Usuário]
ficará esmaecido e indisponível a menos que a ID do
material do usuário tenha sido selecionada no menu ID.
Exclusão de um material de impressão
Para excluir um material de usuário da lista de IDs de
material, siga estas etapas:
1. Na caixa de diálogo Material de Impressão, selecione
uma ID de material do usuário no menu suspenso ID.
2. Selecione [Excluir Material de Impressão do Usuário]. A
ID selecionada será removida do menu ID.
O botão [Excluir Material de Impressão do Usuário] ficará
esmaecido e indisponível a menos que a ID do material do
usuário tenha sido selecionada no menu ID.
Especificação das propriedades do material de impressão
Você pode usar a caixa de diálogo Material de Impressão
para definir e salvar as descrições dos materiais que você
pode usar para trabalhos futuros ou modificar as
propriedades de um material existente. Você também pode
especificar as propriedades de um material de impressão
provisório que será usado somente para o trabalho atual e
não salvá-las. Os materiais provisórios são definidos durante
a programação do trabalho.
NOTA: Você pode selecionar o valor de qualquer atributo de
material de impressão, mesmo que o valor ou atributo seja
exibido como não sendo válido para a impressora atual.
Guia de Impressão com XPPS
9-17
Opções do tíquete de trabalho
Especificação do tamanho do material de impressão
Siga estas etapas para especificar o tamanho do material de
impressão:
1. No menu suspenso Tamanho, selecione um tamanho de
material de impressão padrão ou [Personalizado].
2. Se selecionar [Personalizado], digite a largura e o
comprimento do material de impressão nas caixas de
texto adequadas.
3. Se necessário, marque o botão de opção para a unidade
de medida desejada para o tamanho do material de
impressão. Suas opções são [pol.] (polegadas) ou [mm]
(milímetros).
Especificação da cor do material de impressão
Siga estas etapas para selecionar a cor do material de
impressão:
1. No menu suspenso Cor, selecione uma cor de material de
impressão ou [Personalizado].
2. Se você selecionar [Personalizado], uma caixa de diálogo
Seleção Personalizada será exibida. Digite o nome da cor
personalizada com até 30 caracteres e selecione [OK]
para fechar a caixa de diálogo Seleção Personalizada.
NOTA: Se você estiver usando uma impressora
DocuPrint NPS, poderá digitar um nome de até 27
caracteres. Não use espaços quando digitar o nome da
cor.
Especificação do tipo do material de impressão
Siga essas etapas para selecionar o tipo do material de
impressão que deseja definir:
1. No menu suspenso Tipo, selecione o tipo de material de
impressão. Dependendo da impressora, as seguintes
opções podem estar disponíveis:
9-18
•
Padrão: Papel opaco.
•
Transparência: Folhas de plástico transparentes (213
a 225 mm de largura). Essa opção geralmente pode
ser selecionada com qualquer cor de material;
entretanto, em alguns sistemas, você pode ter que
selecionar [Transparente] como a cor do material de
impressão.
Guia de Impressão com XPPS
Opções do tíquete de trabalho
•
Divisória com Índice: Material de impressão no qual
as divisórias são cortadas em posições com espaços
em incrementos ao longo do comprimento do papel,
com um índice por folha.
Se você selecionar essa opção, a caixa de diálogo
Seleção Personalizada será exibida. Digite o número
desejado de posições de índice, de 1 a 100, e
selecione [OK] para fechar a caixa de diálogo Seleção
Personalizada.
NOTA: Ocorrerá um erro se a impressão em frente e
verso for programada para divisórias com índice ou
divisórias com índice perfuradas. A impressão nesses
materiais têm que ser somente em uma 1 face.
•
Divisória Inteira: Material no qual as divisórias
ultrapassam o tamanho de uma borda da folha.
•
Pré-impresso: Material no qual um formulário,
logotipo, etc. foi impresso anteriormente.
•
Personalizado: Um tipo de material que não consta
do menu Tipo. O nome do tipo do material pode ter até
30 caracteres. Não use espaços quando digitar o
nome do tipo de material.
Se você selecionar essa opção, uma caixa de diálogo
Seleção Personalizada será exibida. Digite um nome
para o tipo de material personalizado e selecione [OK]
para fechar a caixa de diálogo Seleção Personalizada.
Para especificar um material ordenado: Se o seu
tipo de material personalizado for ordenado, selecione
a caixa [Ordenado] para exibir o campo [Ordem de
Contagem]. Digite uma ordem de contagem de 1 a
100.
Especificação do nome de um material de impressão
Na caixa de texto [Nome], digite um nome para o material de
impressão. O nome pode ter até 255 caracteres.
Especificação da gramatura de um material de
impressão
No campo [Gramatura], digite a gramatura do material de
impressão em gramas por metro quadrado (g/m²).
Guia de Impressão com XPPS
9-19
Opções do tíquete de trabalho
Especificação de papel perfurado
Para indicar se o material de impressão para o trabalho tem
perfurações, selecione [Perfurado] ou [Não Perfurado] no
menu suspenso no campo [Perfurado].
Especificação do revestimento/acabamento
No campo [Faces Revestidas], você pode indicar em qual
face está o revestimento. Você pode selecionar Só Frente ou
Frente e Verso.
Na seção Tipo de Revestimento, selecione o tipo de
revestimento que está nessa face do material de impressão.
No campo Acabamento, selecione em qual superfície o
revestimento será aplicado. Selecione Suave, Regular ou
Áspero.
Especificação de capas
A caixa de diálogo Capas permite especificar capas e
selecionar materiais e opções de impressão diferentes para
uma capa dianteira, uma capa traseira ou ambas, no
trabalho.
Especificação de capa dianteira ou traseira somente
Você pode adicionar somente uma capa dianteira ou uma
capa traseira ao trabalho de impressão. Siga estas etapas
para adicionar uma capa e selecionar as opções de
impressão:
1. Selecione o ícone [Capas...] na caixa de diálogo Tíquete
de Trabalho. A caixa de diálogo Capas será exibida.
2. Selecione [Dianteira Somente] ou [Traseira Somente] no
menu pop-up Capas. Os campos [Material] e [Impr. em]
serão exibidos.
3. No menu suspenso Material de Impressão, selecione o
número do material de impressão para a capa. As
propriedades do material que foram especificadas
anteriormente para esse número serão exibidas no
campo [Material].
4. Se você desejar selecionar uma ID de material de
impressão diferente ou especificar propriedades
diferentes para o número do material de impressão,
selecione o ícone [Materiais...] para abrir a caixa de
diálogo Materiais de Impressão.
9-20
Guia de Impressão com XPPS
Opções do tíquete de trabalho
a. Na caixa de diálogo Materiais de Impressão,
selecione o mesmo número do material de impressão
no menu Materiais de Impressão que você selecionou
na caixa de diálogo Capas.
b. Programe o material de impressão para a capa.
Consulte “Especificações dos materiais de impressão
para o trabalho” e “Especificação das propriedades do
material de impressão”, anteriormente neste capítulo,
para obter mais informações.
c. Selecione [OK] para fechar a caixa de diálogo
Materiais de Impressão e retornar à caixa de diálogo
Capas.
5. Selecione as faces da capa que serão impressas. As
opções disponíveis são [Nenhuma], [Face 1], [Face 2] e
[Ambas as Faces].
6. Selecione [OK] para salvar a programação das capas e
retornar à caixa de diálogo Tíquete de Trabalho. O tipo de
capas especificado é exibido abaixo do ícone [Capas] na
caixa de diálogo Tíquete de Trabalho.
Se desejar remover a programação das capas, selecione
[Cancelar].
Especificação de capas dianteira e traseira
Você pode adicionar capas dianteira e traseira ao trabalho de
impressão. Siga essas etapas para adicionar ambas as
capas e selecionar as opções de impressão:
1. Selecione o ícone [Capas...] na caixa de diálogo Tíquete
de Trabalho. A caixa de diálogo Capas será exibida.
2. Na caixa de diálogo Capas, selecione [Dianteira e
Traseira Iguais] ou [Dianteira e Traseira Diferentes] para
adicionar ambas as capas ao trabalho. Dependendo da
sua seleção, os campos [Capa Dianteira] e [Capa
Traseira] ou o campo [Ambas as Capas] serão exibidos.
Guia de Impressão com XPPS
•
Selecione [Dianteira e Traseira Iguais] se o material
de impressão e as faces impressas forem iguais para
as capas dianteira e traseira.
•
Selecione [Dianteira e Traseira Diferentes] quando o
material de impressão ou as faces impressas forem
diferentes nas capas dianteira e traseira.
9-21
Opções do tíquete de trabalho
3. No menu pop-up no campo [Capa Dianteira], [Capa
Traseira] ou [Ambas as Capas], selecione um número de
material de impressão para uma das capas (ou para as
capas dianteira e traseira se usarem o mesmo material
de impressão). As propriedades do material que foram
especificadas anteriormente para esse número são
exibidas no campo [Material].
4. Se você desejar selecionar uma ID de material de
impressão diferente ou especificar propriedades
diferentes para o número do material de impressão,
selecione o ícone [Materiais...] para abrir a caixa de
diálogo Materiais de Impressão.
a. Na caixa de diálogo Materiais de Impressão,
selecione o mesmo número do material de impressão
no menu Materiais de Impressão que você selecionou
na caixa de diálogo Capas.
b. Programe o material de impressão para a capa.
Consulte “Especificações dos materiais de impressão
para o trabalho” e “Especificação das propriedades do
material de impressão”, anteriormente neste capítulo,
para obter mais informações.
c. Selecione [OK] para fechar a caixa de diálogo
Materiais de Impressão e retornar à caixa de diálogo
Capas. Suas novas especificações de material serão
exibidas no campo [Materiais de Impressão] na caixa
de diálogo Capas.
5. Selecione as faces da capa que serão impressas. As
opções disponíveis são [Nenhuma], [Face 1], [Face 2] e
[Ambas as Faces].
6. Se você selecionar [Dianteira e Traseira Diferentes],
repita as etapas de 3 a 5 para programar a capa restante.
7. Selecione [OK] para salvar a programação das capas e
retornar à caixa de diálogo Tíquete de Trabalho. O
número de capas especificado (2, neste caso) é exibido
abaixo do ícone [Capas] na caixa de diálogo Tíquete de
Trabalho.
Se desejar remover a programação das capas, selecione
[Cancelar].
Especificação de páginas de exceção
A caixa de diálogo Páginas de Exceção permite selecionar
materiais de impressão diferentes para páginas ou intervalos
de página especificados no trabalho de impressão.
9-22
Guia de Impressão com XPPS
Opções do tíquete de trabalho
Adição de uma página de exceção
Você pode adicionar até 250 intervalos de página de
exceção. Siga estas etapas para adicionar as páginas de
exceção:
1. Na caixa de diálogo Tíquete do Trabalho, selecione o
ícone [Páginas de Exceção...]. A caixa de diálogo
Páginas de Exceção será exibida.
2. No campo do intervalo de páginas (De e A), digite o
intervalo de páginas que será programado diferente.
a. Na caixa de texto [De], digite o número da primeira
página do intervalo que deseja especificar.
b. Na caixa de texto [A], digite o número da última página
do intervalo que deseja especificar.
Se o intervalo for somente de uma página, digite o
mesmo número em ambos os campos.
3. Especifique as outras propriedades das páginas de
exceção nas opções disponíveis, conforme adequado.
•
Material: Especifique o material de impressão para as
páginas de exceção.
a. Selecione um número do material de impressão no
menu Material de Impressão na caixa de diálogo
Páginas de Exceção. As propriedades do material
de impressão serão exibidas no campo [Material].
b. Se você quiser selecionar uma ID de material de
impressão diferente ou especificar propriedades
diferentes para o número do material de
impressão, selecione o ícone [Materiais...] para
abrir a caixa de diálogo Materiais de Impressão.
c. Na caixa de diálogo Material de Impressão,
selecione o mesmo número do material de
impressão no menu Materiais de Impressão que
você selecionou na caixa de diálogo Páginas de
Exceção.
d. Programe o material de impressão para o intervalo
de páginas de exceção. Consulte “Especificações
dos materiais de impressão para o trabalho” e
“Especificação das propriedades do material de
impressão”, anteriormente neste capítulo, para
obter mais informações.
Guia de Impressão com XPPS
9-23
Opções do tíquete de trabalho
e. Selecione [OK] para fechar a caixa de diálogo
Material de Impressão e retornar à caixa de
diálogo Páginas de Exceção. Suas novas
especificações de material de impressão são
exibidas no campo [Materiais] na caixa de diálogo
Páginas de Exceção.
•
Faces Impressas: Selecione 1 face, 2 faces ou
impressão cabeçalho para rodapé no menu pop-up
neste campo. Você também pode selecionar [Usar
Configuração do Trabalho].
•
Rotação: Selecione Padrão da Impressora, Nenhuma
ou 180 para girar uma imagem.
•
Deslocamento de Imagem: Se você quiser deslocar
a imagem da página no intervalo de páginas de
exceção, siga estas etapas:
a. No campo [Deslocamento de Imagem], desmarque
a caixa de seleção [Usar Valores Atuais] para
ativar o botão [Deslocamento de Imagem].
b. Selecione o ícone [Deslocamento de Imagem]
para exibir a caixa de diálogo Deslocamento de
Imagem.
c. Digite os parâmetros de deslocamento de imagem
desejados. Consulte “Especificação de um
deslocamento de imagem” anteriormente neste
capítulo, para obter uma explicação desses
parâmetros.
d. Selecione [OK] para fechar a caixa de diálogo
Deslocamento da Imagem. Suas especificações
serão exibidas no campo somente para leitura
Deslocamento de Imagem na caixa de diálogo
Páginas de Exceção.
•
Cor: Se a impressora suportar a impressão em quatro
cores e você quiser especificar a origem das cores e
os parâmetros de impressão para as páginas de
exceção, proceda da seguinte maneira:
a. No campo [Cor], desmarque a caixa de seleção
[Usar Configuração do Trabalho].
b. Selecione o ícone [Cor] para abrir a caixa de
diálogo Cor.
c. Faça as especificações de parâmetro de cor
desejadas. Consulte “Especificação dos
parâmetros de quatro cores” posteriormente neste
capítulo, para obter uma explicação dos campos
de cor.
9-24
Guia de Impressão com XPPS
Opções do tíquete de trabalho
d. Selecione [OK] para fechar a caixa de diálogo Cor.
•
Suavização de Serrilhado: Para reduzir a aparência
de linhas e bordas irregulares nas imagens das
páginas de exceção, selecione [Ligado] no menu popup Suavização de Serrilhado.
•
Meio-tom: Esta função fornece o recurso de
especificar a tela de meio-tom a ser usada quando o
trabalho for convertido. Selecione uma opção de
meio-tom que represente a freqüência mais próxima
desejada.
•
Curvas de Reprodução de Tons: Essa opção
permite selecionar um conjunto de quatro funções de
intensidade para ciano, magenta, amarelo e preto. O
menu TRC contém a lista de funções de transferência
criada na controladora.
4. Na caixa de diálogo Páginas de Exceção, selecione
[Adicionar]. O intervalo de páginas de exceção será
adicionado à caixa de listas [Intervalos Definidos].
5. Repita as etapas 2 a 4 para programar páginas de
exceção adicionais, se desejar.
6. Selecione [OK] para salvar as páginas de exceção e
retornar à caixa de diálogo Tíquete de Trabalho.
Se desejar remover as alterações feitas, selecione
[Cancelar].
Exibição ou alteração de uma página de exceção
Siga estas etapas para ver ou alterar uma página de exceção
ou intervalo de páginas de exceção:
1. Na caixa de diálogo Tíquete do Trabalho, selecione o
ícone [Páginas de Exceção...] para abrir a caixa de
diálogo Páginas de Exceção.
2. Na caixa de lista [Intervalos Definidos], selecione o
intervalo de páginas de exceção que deseja exibir ou
alterar. Dar um clique duplo no intervalo nesta caixa de
lista exibe as configurações do intervalo nos campos de
caixas de diálogo.
3. Faça as alterações necessárias e selecione [Alterar].
4. Selecione [OK] para salvar as alterações e retornar à
caixa de diálogo Tíquete de Trabalho.
Se desejar remover as alterações feitas, selecione
[Cancelar].
Guia de Impressão com XPPS
9-25
Opções do tíquete de trabalho
Exclusão de uma página de exceção
Siga estas etapas para excluir uma página de exceção ou
intervalo de páginas existente:
1. Na caixa de diálogo Tíquete de Trabalho, selecione
[Páginas de Exceção...] para abrir a caixa de diálogo
Páginas de Exceção.
2. Na caixa de lista [Intervalos Definidos], selecione o
intervalo que deseja excluir.
3. Selecione [Excluir]. Os intervalos selecionados serão
removidos da caixa de lista Intervalos Definidos.
4. Selecione [OK] para digitar as alterações e retornar à
caixa de diálogo Tíquete de Trabalho.
Se você quiser remover as alterações, selecione
[Cancelar].
Especificação de parâmetros para quatro cores
O ícone [Cor...] abre uma caixa de diálogo Cor, que permite
especificar os atributos de envio de trabalho para obter uma
qualidade de impressão em cores excelente. Faça sua
seleção para imprimir o trabalho em Tons de Cinza ou
Padrão da Impressora.
Configurações nos campos Cor
A caixa de diálogo Cor contém vários campos de Cor nos
quais você pode fazer diversas alterações na forma como as
áreas em cores no trabalho serão impressas. Você pode
fazer as seguintes especificações nos campos de Cor:
9-26
•
Imprimir Trabalho em: Seleciona a impressão em cores
ou monocromática (tons de cinza) para o trabalho.
•
Cobertura: Compensa erros de registro que ocorrem na
impressora. Quando o registro dos planos de cores não é
exato, regiões e bordas brancas em tons deslocados
podem aparecer nas bordas dos objetos. Ative a
Cobertura selecionando a caixa de seleção para [Ligado]
ou [Padrão da Impressora]. Selecione uma opção para
Digitalização Rápida, Pixels ou Padrão da Impressora.
Selecione [OK] ao concluir.
Guia de Impressão com XPPS
Opções do tíquete de trabalho
•
Sobreimpressão preta: Evita que o fundo de um objeto
preto seja removido durante a impressão sobre cores.
Quando há falhas de registro, esta remoção de fundo
provoca o surgimento de uma faixa branca visível nas
bordas dos objetos pretos impressos diretamente sobre
as áreas em cores. Selecione [Ligado] para eliminar o
espaço em branco ou selecione [Desligado].
•
Claridade: Uma barra deslizante permite selecionar o
valor que determina a claridade ou escurecimento da
saída impressa.
– Um valor igual a -100 determina uma saída em preto.
– Um valor igual a 100 determina uma saída em branco.
– Um valor 0 (zero) não altera a saída.
NOTA: A saída resultante destas seleções poderá ser
afetada pelo conteúdo da imagem original.
•
[Contraste]: Uma barra deslizante permite aumentar ou
diminuir a variação entre áreas claras e escuras da saída.
Os valores de contraste mais altos aumentam o contraste
entre o claro e o escuro, os valores mais baixos o
diminuem.
– Um valor de contraste igual a -100 determina uma
saída como um tom de cinza médio sólido.
– Um valor de contraste igual a 100 faz com que as
cores de saída usem quatro cores ou nenhuma cor
para o ciano, amarelo, magenta e preto, dependendo
do conteúdo da imagem original.
Por exemplo: Se uma cor pastel estiver abaixo do
nível limite, poderá ser impressa como sem cor se
você especificar um valor de contraste igual a 100.
•
Saturação: Uma barra deslizante permite especificar a
quantidade de cor usada para imprimir a saída.
– Um valor igual a -100 determina uma saída em tons
de cinza.
– Um valor igual a 100 faz com que a saída apareça em
cores brilhantes.
– Um valor 0 (zero) não altera a saída.
NOTA: A saída resultante destas seleções poderá ser
afetada pelo conteúdo da imagem original.
Guia de Impressão com XPPS
9-27
Opções do tíquete de trabalho
•
Desvio de Cor: Uma barra deslizante permite selecionar
o desvio de cor a ser aplicado a todas as cores de
entrada. Há três intervalos de cores que você pode
ajustar:
– Ciano – Vermelho: -100 especifica o desvio máximo
de ciano suportado pelo sistema; 100 especifica o
desvio máximo de vermelho suportado.
– Magenta – Verde: -100 especifica o desvio máximo
de magenta suportado pelo sistema; 100 especifica o
desvio máximo de verde suportada.
– Amarelo – Azul: -100 especifica o desvio máximo de
amarelo suportado pelo sistema; 100 especifica o
desvio máximo de azul suportado.
Especificação de perfis de cor de origem
A caixa de diálogo Cor também contém um botão [Cor de
Origem], que abre a caixa de diálogo Cor de Origem. Nessa
caixa de diálogo, você pode identificar exatamente a origem
correta da cor no documento. Cada campo contém menus
pop-up nos quais você pode selecionar um perfil de imagens
e um perfil de gráficos/texto para os seguintes espaços de
cor:
•
RGB (vermelho/verde/azul)
•
CMYK (ciano/magenta/amarelo/preto)
•
Tons de cinza (monocromático)
Os menus contêm perfis que são fornecidos pela Xerox,
além de perfis adicionais que foram adicionados pelo
administrador de sistema na controladora.
Esses perfis de origem de cor são definidos no arquivo
Recursos da Impressora, que foi selecionado na caixa de
diálogo Preferências do Usuário. Se nenhum arquivo de
recursos da impressora tiver sido selecionado, uma lista
padrão de perfis ICC de origem RGB e CMYK será exibida e
as outras listas de perfil de origem permanecerão vazias.
(Consulte a seção “Configuração de Preferências do
Usuário” posteriormente neste capítulo, para obter
informações sobre como selecionar um arquivo de recursos
de impressora.
Para selecionar um perfil de origem, sigas estas etapas:
1. Selecione [Cor de Origem] na caixa de diálogo Cor. A
caixa de diálogo Configuração da Cor de Origem é
exibida.
9-28
Guia de Impressão com XPPS
Opções do tíquete de trabalho
2. No menu pop-up Imagens ou Gráficos e Texto no campo
Espaço de Cor desejado, selecione [Usar Configurações
do Trabalho] ou um dos perfis de origem que foram
carregados no sistema de impressão na tela da
controladora.
3. Faça seleções adicionais para o perfil como desejado nos
menus ou nos outros campos na caixa de diálogo
Configuração da Cor de Origem.
4. Selecione [OK] para salvar as alterações e retornar à
caixa de diálogo Cor.
Se você quiser retornar à caixa de diálogo Cor sem salvar
as alterações, selecione [Cancelar].
Especificação dos parâmetros da cor de saída
O botão [Cor de Saída] na caixa de diálogo Cor abre a caixa
de diálogo Configuração da Cor de Saída, na qual você pode
fazer especificações em nível avançado que modificarão as
cores na saída impressa. Os seguintes campos estão
disponíveis:
•
Campo Perfil: Neste campo, você poderá selecionar um
dos dois tipos de perfis: Destino e Emulação.
•
Campo Selecionar: Permite especificar um perfil de cor
ICC (International Color Consortium) para as faces
dianteira, traseira ou para ambas as faces da página
impressa. Este perfil é utilizado pelo decompositor
durante a conversão de dados de cor para a cor de
origem apropriada para a impressora.
•
Campo Conversão de Cores: Esta opção permite
especificar a intenção de conversão de cores (um método
pré-designado para ajustar as cores durante o processo
de impressão) para gráficos, objetos de imagem e objetos
de texto.
– Caixa de seleção Mesma Conv. de Cores para
Todos: Faz com que a intenção de conversão de
cores que você selecionar no menu Imagens seja
usada para texto e gráficos. (Os menus Gráficos e
Textos serão desativados se você selecionar esta
caixa).
– Menus Imagens, Texto e Gráficos: Esses menus
pop-up permitem selecionar um efeito de conversão
de cores para Imagens, Texto e Gráficos. Para cada
um desses três itens, as seleções a seguir estão
disponíveis:
Guia de Impressão com XPPS
9-29
Opções do tíquete de trabalho
•
Padrão da Impressora
•
Saturação: Ajusta as cores de impressão para
preservar a quantidade de saturação de cor.
•
Colorimétrico Relativo: Ajusta as cores de
impressão para a fonte luminosa de exibição e
para o nível de branco do material de impressão.
•
Colorimétrico Absoluto: Ajusta as cores de
impressão para considerar apenas a fonte
luminosa de exibição (não a brancura do material).
Esta seleção fornece correspondência exata das
cores de saída de uma impressora a outra.
•
Perceptivo: Também chamado de “conversão
fotográfica”. Ajusta as cores de impressão para
viabilizar o uso integral dos intervalos de cores que
a impressora suporta enquanto preserva as
relações de cores. Essa conversão de cores
produz a aparência mais realista.
•
Pura: Igual à intenção de conversão de cores
Saturação, mas com uma tendência contra texto
colorido em meio-tom.
•
Automático: Seleciona os padrões da impressora
para todos os parâmetros de conversão. A seleção
de [Automático] permite que o sistema selecione
todas as opções de conversão de cores; portanto,
os campos de conversão de cores tornam-se
inacessíveis na caixa de diálogo.
Os perfis ICC de destino são definidos no arquivo de
recursos da impressora selecionado na caixa de diálogo
Preferências do Usuário. Se nenhum arquivo Recursos da
Impressora for selecionado, a lista de perfis de Destino ficará
vazia. (Consulte a seção “Configuração de Preferências do
Usuário” posteriormente neste capítulo, para obter
informações sobre como selecionar um arquivo de recursos
de impressora.
Siga estas etapas para especificar parâmetros para a cor de
saída:
1. Na caixa de diálogo Cor, selecione [Cor de Saída]. A
caixa de diálogo Configuração da Cor de Saída será
exibida.
2. Na caixa de diálogo Configuração da Cor de Saída, faça
as seleções desejadas nos campos [Perfil] e [Conversão
de Cores].
3. Selecione [OK] para salvar as alterações e retornar à
caixa de diálogo Cor.
9-30
Guia de Impressão com XPPS
Opções do tíquete de trabalho
Se você quiser retornar à caixa de diálogo Cor sem salvar
as alterações, selecione [Cancelar].
Configuração dos parâmetros de cor de destaque
Nas impressoras que suportam cor de destaque, a caixa de
diálogo Configuração da Cor de Destaque permite
especificar a cor de destaque, a ação não coincidente que
será tomada pelo sistema se a cor preferida não estiver
instalada na impressora, a cor de extração e o algoritmo de
conversão de cores para impressão das cores especificadas
no trabalho.
Especificação de cor de destaque
Para especificar a cor de destaque que será usada para
imprimir um trabalho, selecione a cor desejada no menu popup Cor de Destaque.
Se o trabalho contiver especificações para quatro cores, o
sistema fornecerá a conversão de documentos em quatro
cores em cores de destaque mapeando cada cor para um
tom ou matiz da cor de destaque selecionada.
Especificação da ação não coincidente
No menu suspenso Ação não Coincidente, selecione a ação
que a impressora tomará se a cor de destaque preferida não
estiver instalada na impressora.
As opções são:
•
Padrão da Impressora
•
Usar Cor Carregada: O documento é impresso usando a
cor instalada na impressora. Esta seleção é apropriada
quando a cor de destaque verdadeira não é importante.
•
Reter Trabalho: O documento permanece retido na
impressora até que a cor especificada seja instalada.
•
Cancelar Trabalho: O documento não será impresso e o
trabalho de impressão será cancelado se a cor
especificada não estiver instalada na impressora.
Especificação da cor de extração
Quando um sistema de impressão de cor de destaque
recebe um trabalho em cores, ele o imprime na cor
carregada na impressora, usando uma cor sólida e uma
variedade de tons (cor mais preto) e matizes (cor mais
branco).
Guia de Impressão com XPPS
9-31
Opções do tíquete de trabalho
A cor de extração determina como a cor existente do texto,
sombra ou gráficos contidos em um trabalho será impressa
em sua impressora e qual cor será impressa na cor de
destaque sólida. Todas as cores diferentes da cor de
destaque (tinta da impressora) são impressas em um tom ou
matiz da cor carregada na impressora.
Para especificar a cor do documento que será impressa na
cor de destaque sólida, selecione a cor desejada no menu
pop-up Cor de Extração.
Todas as outras cores do documento, inclusive as cores
compostas usando a cor de extração, serão impressas como
tons ou matizes da cor da impressora.
Seleção do algoritmo de conversão de cores
O algoritmo de conversão de cores permite selecionar quais
qualidades de um aplicativo de cor tridimensional são as
mais importantes quando se imprime em cor de destaque.
As opções são:
•
Padrão da Impressora
•
Gravura: Mantém a qualidade gráfica das imagens como
se segue:
– As cores com um tom que corresponda ao das cores
mapeadas serão impressas sem alterações.
– As cores com um tom próximo ao da cor mapeada
serão impressas em um nível de saturação mais
baixo.
– As cores com um tom complementar ao da cor
mapeada serão impressas como tons de cinza.
9-32
•
Apresentação: Estabelece a distinção entre diferentes
cores. [Apresentação] é uma boa opção para gráficos e
diagramas que usam cores diferentes de modo distinto.
Materiais do tipo gravura talvez não sejam impressos
como desejado.
•
Tabelas de Cor: Utilizam tabelas predefinidas para
mapear as cores. As tabelas de cor são aplicadas
somente às tintas vermelha, verde e azul.
•
Automático: O algoritmo de gravura é utilizado para
gráficos embutidos e o algoritmo de apresentação para o
texto, linhas e áreas de preenchimento. Esta é a opção
padrão.
Guia de Impressão com XPPS
Opções do tíquete de trabalho
•
Cor a Destacar: Descarta a informação do tom e
conserva o valor e a saturação do aplicativo de cor. Cores
de entrada totalmente saturadas serão impressas como
cores de destaque sólidas. Essa opção é útil para
documentos que usam a cor de destaque para dar
ênfase.
Especificação de inserções de página
O ícone [Inserções...] abre a caixa de diálogo Inserções de
Páginas na qual você especifica as páginas em branco que
serão inseridas no documento atual. Você pode especificar o
número da página que será seguida da página em branco, o
número de páginas em branco a serem inseridas e o material
de impressão que será usado para as páginas em branco.
Múltiplos jogos de páginas em branco podem ser inseridos
no trabalho de impressão.
Adição de uma inserção
Siga estas etapas para adicionar uma página de inserção em
branco ao trabalho:
1. Na caixa de diálogo Tíquete de Trabalho, selecione o
ícone [Inserções...] para exibir a caixa de diálogo
Inserções de Página.
2. No campo [Após a Página], digite o número da página
após a qual a inserção será colocada. Digite 0 (zero) para
inserir uma página antes da primeira página do trabalho.
3. Use a caixa [Posição de Inserção] se quiser fornecer dois
ou mais conjuntos diferentes de inserções de página
imediatamente após a página determinada. Por exemplo,
para especificar três inserções de papel azul seguidas de
três inserções de papel verde, coloque o papel azul na
Posição da Inserção 1 e o papel verde na Posição da
Inserção 2.
4. No campo [Quantidade], digite o número de páginas em
branco que será inserido.
5. Especifique um material de impressão para as inserções
de páginas em branco.
a. No menu pop-up Material de Impressão, selecione o
número do material que será usado para as páginas
em branco. As propriedades do material de impressão
são exibidas no campo [Material de Impressão].
O número de materiais de impressão disponíveis
pode variar, dependendo do tipo da impressora.
Guia de Impressão com XPPS
9-33
Opções do tíquete de trabalho
b. Se você desejar selecionar uma ID de material de
impressão diferente ou especificar propriedades
diferentes para o número do material de impressão,
selecione o ícone [Materiais...] para abrir a caixa de
diálogo Materiais de Impressão.
c. Na caixa de diálogo Material de Impressão, selecione
o mesmo número do material de impressão no menu
Material de Impressão que você selecionou na caixa
de diálogo Páginas de Inserção.
d. Programe o material de impressão para a inserção.
Consulte “Especificações dos materiais de impressão
para o trabalho” e “Especificação das propriedades do
material de impressão”, anteriormente neste capítulo,
para obter mais informações.
e. Selecione [OK] para fechar a caixa de diálogo Material
de Impressão e retornar à caixa de diálogo Inserções.
Suas novas especificações de material serão exibidas
no campo [Material de Impressão] na caixa de diálogo
Inserções.
6. Selecione [Adicionar]. O número da ordem, o número da
página, a quantidade e o número do material do intervalo
de inserções da nova página em branco aparecem na
caixa de lista [Inserções].
7. Selecione [OK] para salvar as páginas de inserção e
retornar à caixa de diálogo Tíquete de Trabalho.
Se quiser remover as alterações feitas, selecione
[Cancelar].
NOTA: A DocuSP aceita várias inserções de páginas, assim
como o recurso de inserir uma página após a página 0 (antes
da página 1). Entretanto, a DocuTech 135 não aceita essas
funções.
Alteração de uma inserção
Siga estas etapas para alterar uma inserção em branco:
1. Na caixa de diálogo Tíquete de Trabalho, selecione o
ícone [Inserções...] para exibir a caixa de diálogo
Inserções de Página.
2. Na caixa de lista, dê um clique duplo para selecionar a
inserção que deseja alterar. As propriedades da inserção
serão exibidas nos campos na caixa de diálogo
Inserções.
3. Faça as alterações desejadas e, em seguida, selecione
[Alterar].
9-34
Guia de Impressão com XPPS
Opções do tíquete de trabalho
4. Selecione [OK] para salvar as páginas de inserção em
branco e retornar à caixa de diálogo Tíquete de Trabalho.
Se quiser remover as alterações feitas, selecione
[Cancelar].
Exclusão de uma inserção
Siga estas etapas para excluir uma inserção em branco:
1. Na caixa de diálogo Tíquete de Trabalho, selecione o
ícone [Inserções...] para exibir a caixa de diálogo
Inserções de Página.
2. Na caixa de lista, selecione a inserção que deseja excluir.
3. Selecione [Excluir].
4. Selecione [OK]. A quantidade de inserções de páginas
que foi especificada será exibida abaixo do ícone
[Inserções...] na caixa de diálogo Tíquete de Trabalho.
Se quiser remover as alterações feitas, selecione
[Cancelar].
Especificação de inícios de capítulo
Use a opção [Início de Capítulo] para identificar uma página
como a primeira página de um capítulo ou seção do trabalho.
A página de início de capítulo sempre é impressa na primeira
face da folha.
Se a imagem selecionada for a face traseira de uma folha, o
sistema inserirá uma imagem em branco na face traseira da
folha e moverá a imagem de início de capítulo para a
primeira face da página seguinte. As imagens restantes da
página serão reordenadas. As inserções que seguem a
página de início do trabalho não serão reordenadas.
Siga estas etapas para especificar um início de capítulo.
1. Na caixa de diálogo Tíquete do Trabalho, selecione o
ícone [Inícios de Capítulo...] para abrir a caixa de diálogo
Inícios de Capítulo.
2. Na caixa de texto [Página Inicial], digite o número de
página na qual o capítulo começará.
3. Selecione [Adicionar]. A página inicial do capítulo será
exibida no campo [Página].
4. Repita as etapas 2 e 3 para especificar as páginas iniciais
adicionais do capítulo, conforme necessário.
Guia de Impressão com XPPS
9-35
Opções do tíquete de trabalho
5. Quando tiver concluído, selecione [OK] para fechar a
caixa de diálogo Inícios de Capítulo. O número de inícios
de capítulo definido será exibido abaixo do ícone [Inícios
de Capítulo...] na caixa de diálogo Tíquete de Trabalho.
Alteração da página de início de capítulo
Siga estas etapas para alterar um número da página de início
de capítulo:
1. Na caixa de diálogo Tíquete de Trabalho, selecione o
ícone [Inícios de Capítulo...].
2. Na caixa de lista [Página], selecione o número da página
que deseja alterar.
3. Na caixa de texto [Página Inicial], digite o número da nova
página.
4. Selecione [Alterar]. O número da página de início de
capítulo selecionado será substituído na caixa de lista
[Página] pelo novo número.
5. Selecione [OK] para confirmar a especificação e fechar a
caixa de diálogo Inícios de Capítulo.
Exclusão da página de início de capítulo
Siga estas etapas para excluir a página de início de capítulo.
1. Na caixa de diálogo Tíquete do Trabalho, selecione o
ícone [Inícios de Capítulo...].
2. Na caixa de lista [Página], selecione o número da página
que deseja excluir.
3. Selecione [Excluir]. O número da página de início de
capítulo selecionado será removido da caixa de lista
[Página].
4. Selecione [OK] para confirmar a exclusão e fechar a
caixa de diálogo Inícios de Capítulo.
Impressão de um documento
Esta seção descreve os procedimentos que fazem parte da
impressão de um documento configurado e enviado. Para
obter uma visão geral de todo o processo de configuração,
envio e impressão de um trabalho, consulte “Visão geral do
processo de impressão” no início deste documento.
9-36
Guia de Impressão com XPPS
Opções do tíquete de trabalho
Seleção de uma fila de impressão
O campo [Conexões da Impressora] exibe a lista das filas de
impressão que você configurou. Você também poderá criar
uma lista personalizada das filas de impressora usadas com
mais freqüência.
Para selecionar uma fila:
1. Acesse o software XDS.
2. Selecione a fila de impressão que deseja utilizar na lista
de conexões da impressora. A fila de impressão
selecionada aparece na barra de títulos da janela do
XDS.
NOTA: Diversas filas de impressoras desconectadas sempre
aparecem na lista. As opções de impressoras desconectadas
permitem configurar e salvar tíquetes de trabalho na área de
trabalho sem acessar a impressora.
Seleção de arquivos para imprimir
Para selecionar um arquivo para impressão, você poderá
usar um dos métodos a seguir:
•
Utilize uma janela de Diretório para localizar e selecionar
o arquivo.
•
Utilize o Windows Explorer para selecionar um arquivo e,
então, arraste-o e solte-o no aplicativo XDS. O arquivo
será enviado diretamente à impressora.
•
Utilize a linha de comando.
•
Selecione um arquivo no menu Arquivo. Serão exibidos
os últimos quatro arquivos abertos.
Janela Diretório
1. Selecione [Procurar] na área [Documento] ou selecione
[Abrir Documento] no menu Arquivo. A janela Diretório
será exibida.
2. Selecione o arquivo que você deseja imprimir. Certifiquese de que o arquivo de documento esteja no formato
PDL.
3. Selecione [Abrir].
O nome do arquivo selecionado aparece no campo do nome
na área Documento.
Linha de comando
1. No menu Iniciar da estação de trabalho, selecione
[Executar].
Guia de Impressão com XPPS
9-37
Opções do tíquete de trabalho
2. Digite <nome do arquivo> XDS na janela Executar.
O nome do arquivo selecionado aparece no campo do nome
na área Documento.
Seleção de um arquivo do servidor de impressão
Se o arquivo a ser impresso for um arquivo remoto, selecione
a caixa [Imprimir Arq. Servidor] e digite o caminho do
diretório e o nome do arquivo no campo Nome.
Seleção de um arquivo salvo para reimpressão
Se quiser reimprimir um arquivo salvo, marque a caixa de
seleção [Reimprimir]. Consulte “Reimpressão”
posteriormente neste capítulo, para obter mais informações.
Reimpressão de um trabalho salvo
A opção Reimprimir permite reimprimir um trabalho salvo no
local designado.
NOTA: Essa função não reimprime um trabalho que já tenha
sido impresso. Somente trabalhos salvos podem ser
“reimpressos”. Ao especificar Reimprimir, na verdade você
estará imprimindo um trabalho salvo pela primeira vez.
Os trabalhos salvos podem ser reimpressos das seguintes
maneiras:
•
Sem alteração dos parâmetros do tíquete de trabalho
salvo.
•
Com alterações de um ou mais parâmetros do tíquete de
trabalho salvo.
NOTA: Diferentes tipos de software de rede modificam o
nome do trabalho de reimpressão para adaptá-lo a diferentes
convenções de nomeação. Na maioria dos casos, para
reimprimir um trabalho de um cliente DOS ou Windows, a
opção Salvar Preferências, na controladora DocuSP deve ter
o Tipo de Servidor de Arquivo ajustado para [PC]. Consulte o
Guia do Operador dos Serviços de Impressão para obter
mais informações.
9-38
Guia de Impressão com XPPS
Opções do tíquete de trabalho
Reimprimir sem alterar os parâmetros do tíquete de trabalho
Quando o trabalho é salvo, um tíquete de trabalho também é
criado e salvo. Todos os parâmetros definidos no tíquete
durante o salvamento do trabalho são definidos no tíquete de
trabalho salvo. Quando um tíquete de trabalho é salvo, uma
extensão .jt é adicionada ao final do nome do arquivo. Se o
campo [Salvar Preferências] estiver definido para [Tipo de
Servidor de Arquivo do PC], o trabalho decomp.ps será salvo
como DECOMP.jt.
1. No campo [Documento] na janela do XDS, digite ou
procure para localizar e exibir o nome do documento que
será reimpresso. Se o diretório de salvamento for o local
padrão para salvar definido na controladora DocuSP, não
será necessário digitar um caminho de diretório de
origem. Se um diretório de origem diferente do diretório
padrão para salvar for selecionado, digite o caminho do
diretório do local de salvamento.
NOTA: Os nomes do arquivo e do diretório de origem
fazem distinção de maiúsculas e minúsculas e devem ser
idênticos ao nome do arquivo enviado para salvamento.
Observe que alguns softwares de gateway de rede
alteram todas as letras para maiúsculas ou minúsculas.
2. Marque a caixa de seleção [Reimprimir]. Uma mensagem
será exibida, informando que as configurações do tíquete
de trabalho salvas com o trabalho serão utilizadas.
3. Na janela de mensagem, selecione [OK] para prosseguir
com a reimpressão.
4. Selecione [Configuração] para abrir a janela
Configuração.
NOTA: Se você selecionar [Reimprimir] na janela do
Xerox Document Submission (Envio de Documentos
Xerox), todos os parâmetros do tíquete de trabalho serão
definidos para os padrões do sistema ou [Padrão da
Impressora].
5. Certifique-se de que o número de cópias que será
impresso corresponda ao número de cópias especificado
para o trabalho de reimpressão e selecione [OK].
6. Selecione [Imprimir]. O trabalho será enviado à
impressora para reimpressão.
Guia de Impressão com XPPS
9-39
Opções do tíquete de trabalho
Reimprimir com diferentes parâmetros de tíquete de trabalho
Se um trabalho for salvo, seu tíquete será salvo com ele. O
trabalho poderá ser reimpresso com parâmetros de tíquete
de trabalho diferentes, conforme necessário.
O tíquete de trabalho salvo não pode ser alterado. O trabalho
poderá ser enviado para reimpressão com novos
parâmetros, mas estes não afetarão o tíquete salvo.
Todos os parâmetros do tíquete de trabalho podem ser
alterados, exceto o Tipo de PDL, definido como [Padrão da
Impressora].
1. No campo [Documento] na janela do XDS, digite ou
procure para localizar e exibir o caminho para o
documento que será reimpresso. Se o diretório de
salvamento for o local padrão para salvar definido na
controladora DocuSP, não será necessário digitar um
caminho de diretório de origem. Se um diretório de
origem diferente do diretório padrão para salvar for
selecionado, digite o caminho do diretório do local de
salvamento.
NOTA: Os nomes do arquivo e do diretório de origem
fazem distinção de maiúsculas e minúsculas e devem ser
idênticos ao nome do arquivo enviado para salvamento.
Observe que alguns softwares de gateway de rede
alteram todas as letras para maiúsculas ou minúsculas.
2. Marque a caixa de seleção [Reimprimir]. Uma mensagem
será exibida, informando de que as configurações do
tíquete de trabalho salvas com o trabalho serão
utilizadas.
3. Na janela de mensagem, selecione [OK] para prosseguir
com a reimpressão.
4. Selecione [Configuração].
5. Digite os parâmetros do tíquete de trabalho que você
deseja alterar nos parâmetros de tíquete salvo. No caso
de parâmetros que você deseja manter idênticos ao
tíquete de trabalho salvo, deixe-os em branco ou os
defina como [Padrão da Impressora].
NOTA: Se você selecionar [Reimprimir] na janela do
Xerox Document Submission, todos os parâmetros do
tíquete de trabalho serão definidos para os padrões do
sistema ou [Padrão da Impressora].
6. Selecione [OK].
9-40
Guia de Impressão com XPPS
Opções do tíquete de trabalho
7. Selecione [Imprimir]. O trabalho será enviado à
impressora para reimpressão.
Verificação do status de um trabalho
Para verificar o status de um trabalho enviado a uma fila de
impressão Novell, utilize o utilitário Novell NetWare
PCONSOLE. Para exibir a fila de impressão Novell:
1. No prompt do DOS, digite PCONSOLE.
2. No menu Opções Disponíveis, selecione [Informações da
Fila de Impressão] e pressione <Enter>. (Você talvez não
tenha acesso a algumas das opções em PCONSOLE).
3. Selecione a fila de impressão requerida na lista exibida e
pressione <Enter>. Se houver apenas uma fila de
impressão disponível, a lista de filas de impressão não
aparecerá.
4. Selecione [Entradas do Trabalho de Impressão Atual] no
menu Informações da Fila de Impressão e pressione
<Enter>. Aparecerá a lista dos trabalhos ativos atuais na
fila.
5. Quando tiver concluído, pressione <Esc> para sair de
PCONSOLE.
Para verificar o status de um trabalho em uma impressora
DocuTech, utilize o comando listjob do XDS na linha de
comando do DOS. Consulte “Utilização do Software Xerox
Client para Solaris” para obter informações sobre como usar
o comando listjob.
Configuração das opções de impressão do XDS
A janela Configuração do Usuário permite personalizar o
modo como você interage com o aplicativo XDS para
impressão. Siga estas etapas para configurar as opções de
impressão na janela Configuração do Usuário.
1. Na janela do XDS, selecione [Configuração do Usuário...]
no menu Opções. A janela Configuração do Usuário será
exibida.
2. Marque a caixa de seleção ao lado de uma das opções a
seguir que você deseja ativar.
Guia de Impressão com XPPS
9-41
Opções do tíquete de trabalho
•
Imprimir arquivos de documentos soltos: Ativa a
impressão do tipo arrastar e soltar para um aplicativo
XDS em execução. A impressão do tipo arrastar e
soltar utiliza o tíquete de trabalho atual e a fila de
impressão selecionada ou a fila padrão.
Caso a impressão do tipo arrastar e soltar não esteja
selecionada, o arquivo se tornará o arquivo de
documento atualmente selecionado.
•
Restaurar XDS quando um arquivo for solto: Ativa
um aplicativo XDS minimizado para ser restaurado ao
tamanho normal quando um arquivo for arrastado e
solto.
Se [Restaurar XDS quando um arquivo for solto] não
estiver selecionado, o XDS permanecerá minimizado
quando o arquivo for solto.
•
Imprimir arquivos de documentos da linha de
comando: Permite que o XDS imprima os arquivos
que são especificados na linha de comando.
Caso [Imprimir arquivos de documentos da linha de
comando] não esteja selecionado, o arquivo se
tornará o arquivo de documento atualmente
selecionado.
NOTA: Os argumentos da linha de comando não
podem ter mais de 127 caracteres, incluindo as
informações do caminho e espaços entre os
argumentos.
•
Notificar o usuário quando o trabalho for
concluído: Permite que o PC receba as informações
de status de trabalho.
O status automático do trabalho deve ser ativado para
a impressora em uso para que você receba uma
notificação quando o trabalho estiver concluído.
Consulte o administrador do sistema para obter mais
informações.
NOTA: A notificação do trabalho não se aplica com o
uso de TCP/IP.
•
Exibir mensagem de envio satisfatório do
trabalho: Permite que o PC receba uma mensagem
quando o envio for satisfatório.
3. Selecione [OK] para salvar as alterações e retornar à
janela do XDS.
Se você quiser retornar à janela do XDS sem salvar as
alterações, selecione [Cancelar].
9-42
Guia de Impressão com XPPS
Opções do tíquete de trabalho
Configuração de um arquivo de recursos da impressora
O arquivo de recursos da impressora lista todos os atributos
e recursos da impressora associados ao arquivo. Este
arquivo pode ser armazenado na estação de trabalho e está
disponível para outros clientes que talvez não sejam capazes
de buscar a impressora diretamente em relação aos seus
recursos.
NOTA: No XDS para Windows, o arquivo de recursos da
impressora está disponível somente para a DocuColor 2045,
2060 e iGen3.
Conteúdo do arquivo
O arquivo de recursos da impressora contém informações
completas sobre a impressora, inclusive o seguinte:
•
Materiais na Biblioteca de Materiais de Impressão
(nomes e registros)
•
Fontes carregadas
•
Perfis ICC de Destino
•
Funções de Transferência de Intensidade de CMYK
(TRC)
•
Perfil de Cor de Origem RGB
•
Perfil de Cor de Origem CMYK
•
Perfil de Cor de Origem CMY
•
Perfil de Cor de Origem Cinza
Origens para o arquivo de recursos da impressora para Windows
Você não pode gerar um arquivo de recursos da impressora
usando o XDS no sistema Windows. Em vez disso, você
deve criar o arquivo no XDS Plus. Você pode carregar o XDS
Plus no PC com Windows e criar o arquivo em seu próprio
sistema ou pode criar o arquivo de recursos da impressora
em um sistema diferente e transferi-lo para seu PC.
Os sistemas nos quais o XDS Plus pode ser carregado e
executado incluem:
Guia de Impressão com XPPS
•
Um PC com Windows
•
Uma estação de trabalho Sun executando Solaris 2.6 ou
2.8
•
A controladora DocuSP da impressora executando o
software DocuSP 3.X.
9-43
Opções do tíquete de trabalho
Geração de um arquivo de recursos da impressora no XDS Plus
Siga estas etapas para gerar um arquivo de recursos da
impressora para XDS, usando o XDS Plus:
1. Instale e abra o XDS Plus em um dos sistemas
compatíveis. Consulte o Guia de Instalação para obter os
procedimentos de instalação para o XDS Plus.
2. Na janela do XDS Plus, selecione [Administração].
3. Se necessário, selecione a guia [Status] para exibir a
janela Status.
4. Na seção [Filas] da janela Status, selecione um nome de
fila.
5. No menu suspenso Opções, selecione [Gerar Arquivo de
Recursos da Impressora...].
6. Na janela Salvar Arquivo de Recursos da Impressora,
localize e abra a pasta na qual você deseja que o sistema
salve o arquivo de recursos da impressora gerado. No
campo de texto [Nome do Arquivo], digite um nome para
o arquivo. O nome deve ter a extensão .xcp.
7. Selecione [Salvar]. O sistema salvará o arquivo na
localização selecionada e a janela Salvar Arquivo de
Recursos da Impressora será fechada.
8. Se necessário, transfira o arquivo de recursos da
impressora para a estação de trabalho do sistema no qual
o arquivo foi criado.
9. Especifique o local do arquivo de recursos da impressora
na janela Preferências do XDS. Consulte “Configuração
de Preferências do Usuário” anteriormente neste capítulo
para obter o procedimento.
Saída do software XDS
Siga estas etapas para sair do software XDS e retornar ao
ambiente Windows:
1. Selecione [OK] na janela Configuração. A janela do XDS
será exibida.
2. Selecione [Fechar] na janela do XDS.
9-44
Guia de Impressão com XPPS
Opções do tíquete de trabalho
Saída do software XDS Plus
Para sair do software XDS Plus e retornar ao ambiente do
Windows:
1. No menu suspenso Arquivos na janela do XDS Plus,
selecione [Sair]. A janela do XDS Plus será fechada.
Guia de Impressão com XPPS
9-45
OBSERVAÇÃO IMPORTANTE
A legislação brasileira proíbe a reprodução de livros e
obras protegidas sem a permissão do autor.
Os infratores estão sujeitos às punições nos termos do
Art. 184 do Código Penal, que prevê pena de reclusão,
além de multa e apreensão das reproduções
fraudulentas.










































































































































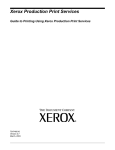
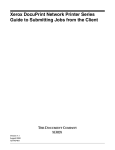

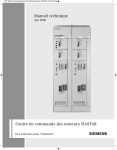
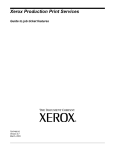
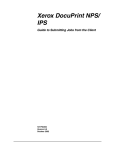
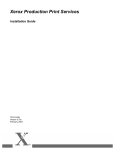
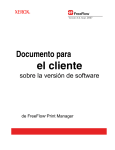

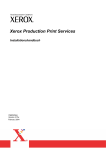
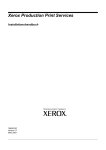
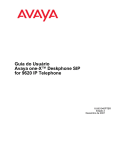
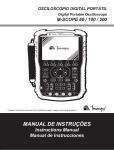

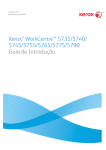
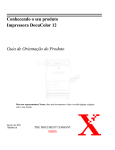

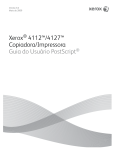
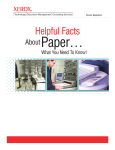


![e, em seguida, clique em [OK].](http://vs1.manualzilla.com/store/data/006041527_1-e60f27174a145f9678da70caa82fcb7d-150x150.png)