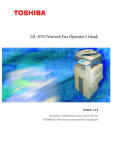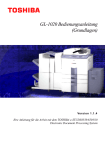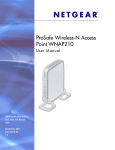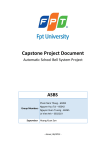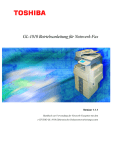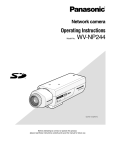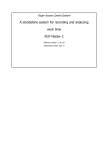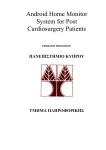Download Toshiba GL-1010 Scanner User Manual
Transcript
GL-1010 Scan Operator's Guide.book Page 1 Friday, October 5, 2001 10:30 AM
GL-1010 Scan Operator’s Guide
Version 1.2.7
Your guide to using the optional Network Scan feature with the Toshiba
e-STUDIO GL-1010 Electronic Document Processing System
GL-1010 Scan Operator's Guide.book Page 2 Friday, October 5, 2001 10:30 AM
GL-1010 Scan Operator's Guide.book Page 3 Friday, October 5, 2001 10:30 AM
GL-1010 Scan Operator ’s Guide
Your guide to using the optional Network Scan
feature with your Toshiba
e-STUDIO GL-1010 Electronic Document
Processing System
GL-1010 Scan Operator's Guide.book Page 4 Friday, October 5, 2001 10:30 AM
END USER SOFTWARE LICENSE AGREEMENT
INSTALLING OR OTHERWISE USING THIS SOFTWARE PRODUCT CONSTITUTES YOUR ACCEPTANCE
OF THE FOLLOWING TERMS AND CONDITIONS (UNLESS A SEPARATE LICENSE IS PROVIDED BY THE
SUPPLIER OF APPLICABLE SOFTWARE IN WHICH CASE SUCH SEPARATE LICENSE SHALL APPLY). IF
YOU DO NOT ACCEPT THESE TERMS, YOU MAY NOT INSTALL OR USE THIS SOFTWARE, AND YOU
MUST PROMPTLY RETURN THE SOFTWARE TO THE LOCATION WHERE YOU OBTAINED IT.
GRANT OF LICENSE:
This is a legal agreement between you, the end-user (“You”), and TOSHIBA TEC Corporation ("TTEC") and its
suppliers. This software, fonts (including their typefaces) and related documentation (“Software”) is licensed for
use with the system CPU on which it was installed (“System”) in accordance with the terms contained in this
Agreement. This Software is proprietary to TTEC and/or its suppliers.
TTEC and its suppliers disclaim responsibility for the installation and/or use of this Software, and for the results
obtained by using this Software. You may use one copy of the Software as installed on a single System, and
may not copy the Software for any reason except as necessary to use the Software on a single System. Any
copies of the Software shall be subject to the conditions of this Agreement.
You may not, nor cause or permit any third party to, modify, adapt, merge, translate, reverse compile, reverse
assemble, or reverse engineer the Software. You may not use the Software, except in accordance with this
license. No title to the intellectual property in the Software is transferred to you and full ownership is retained by
TTEC or its suppliers. Source code of the Software is not licensed to you. You will be held legally responsible
for any copyright infringement, unauthorized transfer, reproduction or use of the Software or its documentation.
TERM:
This license is effective until terminated by TTEC or upon your failure to comply with any term of this
Agreement. Upon termination, you agree to destroy all copies of the Software and its documentation. You may
terminate this license at any time by destroying the Software and its documentation and all copies.
DISCLAIMER OF WARRANTY:
This Software is provided “AS IS” without warranty of any kind, either express or implied, including, but not
limited to, the implied warranties of merchantability, fitness for a particular purpose, title, and non-infringement.
TTEC and its suppliers disclaim any warranty relating to the quality and performance of the Software. If the
Software proves defective, You (and not TTEC or its suppliers) shall be responsible for the entire cost of all
necessary servicing, repair or correction. TTEC and its suppliers do not warrant that the functions contained in
the Software will meet your requirements or that the operation of the Software will be uninterrupted or error
free.
LIMITATION OF LIABILITY:
IN NO EVENT WILL TTEC OR ITS SUPPLIERS BE LIABLE TO YOU FOR ANY DAMAGES, WHETHER IN
CONTRACT, TORT, OR OTHERWISE (except personal injury or death resulting from negligence on the part of
TTEC or its SUPPLIERS), INCLUDING WITHOUT LIMITATION ANY LOST PROFITS, LOST DATA, LOST
SAVINGS OR OTHER INCIDENTAL, SPECIAL OR CONSEQUENTIAL DAMAGES ARISING OUT OF THE
USE OR INABILITY TO USE THE SOFTWARE, EVEN IF TTEC OR ITS SUPPLIERS HAVE BEEN ADVISED
OF THE POSSIBILITY OF SUCH DAMAGES, NOR FOR THIRD PARTY CLAIMS.
U.S. GOVERNMENT RESTRICTED RIGHTS:
The Software is provided with RESTRICTED RIGHTS. Use, duplication or disclosure by the U.S. Government
is subject to restrictions set forth in subdivision (b)(3)(ii) or (c)(i)(ii)of the Rights in Technical Data and Computer
Software Clause set forth in 252.227-7013, or 52.227-19 (c)(2) of the DOD FAR, as appropriate. Contractor/
Manufacturer is TOSHIBA TEC Corporation, 2-4-1, Shibakoen, Minato-ku, Tokyo, 105-8524, Japan.
GENERAL:
You may not sublicense, lease, rent, assign or transfer this license or the Software. Any attempt to sublicense,
lease, rent, assign or transfer any of the rights, duties or obligations hereunder is void. You agree that you do
not intend to, and will not ship, transmit (directly or indirectly) the Software, including any copies of the
Software, or any technical data contained in the Software or its media, or any direct product thereof, to any
country or destination prohibited by the United States Government. This license shall be governed by the laws
GL-1010 Scan Operator's Guide.book Page 5 Friday, October 5, 2001 10:30 AM
of Japan or, at the election of a Supplier of TTEC concerned with a dispute arising from or relating to
this Agreement, the laws of the Country designated from time to time by the relevant Supplier of
TTEC. If any provision or portion of this Agreement shall be found to be illegal, invalid or
unenforceable, the remaining provisions or portions shall remain in full force and effect.
YOU ACKNOWLEDGE THAT YOU HAVE READ THIS LICENSE AGREEMENT AND THAT YOU
UNDERSTAND ITS PROVISIONS. YOU AGREE TO BE BOUND BY ITS TERMS AND
CONDITIONS. YOU FURTHER AGREE THAT THIS LICENSE AGREEMENT CONTAINS THE
COMPLETE AND EXCLUSIVE AGREEMENT BETWEEN YOU AND TTEC AND ITS SUPPLIERS
AND SUPERSEDES ANY PROPOSAL OR PRIOR AGREEMENT, ORAL OR WRITTEN, OR ANY
OTHER COMMUNICATION RELATING TO THE SUBJECT MATTER OF THIS LICENSE
AGREEMENT.
TOSHIBA TEC Corporation, 2-4-1, Shibakoen, Minato-ku, Tokyo, 105-8524, Japan.
TRADEMARKS:
n
Ethernet is a trademark of US Xerox Corporation.
n
The official name of Windows 95 is Microsoft Windows 95 Operating System.
n
The official name of Windows 98 is Microsoft Windows 98 Operating System.
n
The official name of Windows 2000 is Microsoft Windows 2000 Operating System.
n
The official name of Windows Me is Microsoft Windows Me Operating System.
n
Microsoft, Windows, Windows NT, Windows NT Embedded Runtime, Microsoft Internet Explorer,
and the brand names and product names of other Microsoft products are trademarks of US
Microsoft Corporation in the US and other countries.
n
Apple, AppleTalk, Macintosh, Mac OS, and LaserWriter are trademarks of US Apple Computer
Inc. in the US and other countries.
n
Postscript and Postscript Logo are trademarks of Adobe Systems Incorporated.
n
Netscape Navigator is a trademark of Netscape Communications Corporation.
n
IBM PC/AT and AIX are trademarks of US International Business Machines Corporation.
n
NOVELL, NetWare, and NDS are trademarks of US NOVELL, Inc.
n
TrueType is a trademark of US Apple Computer Inc.
n
Imaging for Windows is a trademark of Eastman Software, Inc., A Kodak Business.
n
Other company names and product names in this manual are the trademarks of their respective
companies.
n
The technology of Dartcom is used in the scanning process.
COPYRIGHT:
Copyright ã 1999-2001 TOSHIBA TEC Corporation. All rights reserved.
GL-1010 Scan Operator's Guide.book Page 6 Friday, October 5, 2001 10:30 AM
GL-1010 Scan Operator's Guide.book Page 7 Friday, October 5, 2001 10:30 AM
LIST OF FIGURES . . . . . . . . . . . . . . . . . . . . . . . . . . . . . . . . . . . . . . . . . . . 11
LIST OF TABLES . . . . . . . . . . . . . . . . . . . . . . . . . . . . . . . . . . . . . . . . . . . . 13
PREFACE . . . . . . . . . . . . . . . . . . . . . . . . . . . . . . . . . . . . . . . . . . . . . . . . . . 15
Introduction . . . . . . . . . . . . . . . . . . . . . . . . . . . . . . . . . . . . . . . . . .16
e-STUDIO GL-1010 Electronic Document Processing System. . . . . 16
Intended Audience . . . . . . . . . . . . . . . . . . . . . . . . . . . . . . . . . . . .16
Who Should Read This Guide?. . . . . . . . . . . . . . . . . . . . . . . . . . . . . 16
Scope . . . . . . . . . . . . . . . . . . . . . . . . . . . . . . . . . . . . . . . . . . . . . . . . 16
Using this Guide . . . . . . . . . . . . . . . . . . . . . . . . . . . . . . . . . . . . . .17
Styles and Conventions. . . . . . . . . . . . . . . . . . . . . . . . . . . . . . . . . . . 17
Manual Organization . . . . . . . . . . . . . . . . . . . . . . . . . . . . . . . . . . . . . 18
Terms and Concepts . . . . . . . . . . . . . . . . . . . . . . . . . . . . . . . . . . . . . 18
Supplemental References. . . . . . . . . . . . . . . . . . . . . . . . . . . . . . .19
Quick Start Guide . . . . . . . . . . . . . . . . . . . . . . . . . . . . . . . . . . . . . . .
GL-1010 Administrator’s Guide. . . . . . . . . . . . . . . . . . . . . . . . . . . . .
GL-1010 Operator’s Guide (Basic) . . . . . . . . . . . . . . . . . . . . . . . . . .
GL-1010 TopAccessComposer Operator’s Guide. . . . . . . . . . . . . . .
GL-1010 Network Fax Operator’s Guide (option) . . . . . . . . . . . . . . .
Application-Specific Online Help . . . . . . . . . . . . . . . . . . . . . . . . . . . .
19
19
20
20
20
20
OVERVIEW. . . . . . . . . . . . . . . . . . . . . . . . . . . . . . . . . . . . . . . . . . . . . . . . . 21
Features and Functions . . . . . . . . . . . . . . . . . . . . . . . . . . . . . . . .22
Functional Highlights . . . . . . . . . . . . . . . . . . . . . . . . . . . . . . . . . . . . .
Software Components. . . . . . . . . . . . . . . . . . . . . . . . . . . . . . . . . . . .
Scanning Features . . . . . . . . . . . . . . . . . . . . . . . . . . . . . . . . . . . . . .
Network Scanner. . . . . . . . . . . . . . . . . . . . . . . . . . . . . . . . . . . . . . . .
22
22
23
23
System Components. . . . . . . . . . . . . . . . . . . . . . . . . . . . . . . . . . .24
GL-1010 Scan Operator’s Guide
7
GL-1010 Scan Operator's Guide.book Page 8 Friday, October 5, 2001 10:30 AM
Basic Functionality . . . . . . . . . . . . . . . . . . . . . . . . . . . . . . . . . . . . . . 24
Scanning Documents . . . . . . . . . . . . . . . . . . . . . . . . . . . . . . . . . . . . 25
System Requirements . . . . . . . . . . . . . . . . . . . . . . . . . . . . . . . . . 25
INSTALLATION . . . . . . . . . . . . . . . . . . . . . . . . . . . . . . . . . . . . . . . . . . . . . 27
Software Installation . . . . . . . . . . . . . . . . . . . . . . . . . . . . . . . . . . . 28
Removing the Scanner Driver (TWAIN) . . . . . . . . . . . . . . . . . . . . . . 30
SETUP . . . . . . . . . . . . . . . . . . . . . . . . . . . . . . . . . . . . . . . . . . . . . . . . . . . . 33
Overview . . . . . . . . . . . . . . . . . . . . . . . . . . . . . . . . . . . . . . . . . . . 34
Scan Setup Process Flow . . . . . . . . . . . . . . . . . . . . . . . . . . . . . . . . .
Using TopAccess. . . . . . . . . . . . . . . . . . . . . . . . . . . . . . . . . . . . . . . .
System Requirements . . . . . . . . . . . . . . . . . . . . . . . . . . . . . . . . . . . .
Opening TopAccess . . . . . . . . . . . . . . . . . . . . . . . . . . . . . . . . . . . . .
End-User Site Vs. Administrator Site . . . . . . . . . . . . . . . . . . . . . . . .
Accessing Online Help . . . . . . . . . . . . . . . . . . . . . . . . . . . . . . . . . . .
34
35
35
36
36
39
Setting up Scan Agents . . . . . . . . . . . . . . . . . . . . . . . . . . . . . . . . 40
Configuring Scan Agent Properties . . . . . . . . . . . . . . . . . . . . . . . 41
Setting up Templates . . . . . . . . . . . . . . . . . . . . . . . . . . . . . . . . . . 41
Create Private Groups. . . . . . . . . . . . . . . . . . . . . . . . . . . . . . . . . . . .
Create Private Templates . . . . . . . . . . . . . . . . . . . . . . . . . . . . . . . . .
Modify Public and Private Groups . . . . . . . . . . . . . . . . . . . . . . . . . . .
Modify Private Templates . . . . . . . . . . . . . . . . . . . . . . . . . . . . . . . . .
Private Group Passwords . . . . . . . . . . . . . . . . . . . . . . . . . . . . . . . . .
Reset Groups . . . . . . . . . . . . . . . . . . . . . . . . . . . . . . . . . . . . . . . . . .
Reset Templates . . . . . . . . . . . . . . . . . . . . . . . . . . . . . . . . . . . . . . . .
42
44
53
55
57
59
61
SCANNING . . . . . . . . . . . . . . . . . . . . . . . . . . . . . . . . . . . . . . . . . . . . . . . . 63
Overview . . . . . . . . . . . . . . . . . . . . . . . . . . . . . . . . . . . . . . . . . . . 64
Scanning Documents . . . . . . . . . . . . . . . . . . . . . . . . . . . . . . . . . . 64
Public Scan . . . . . . . . . . . . . . . . . . . . . . . . . . . . . . . . . . . . . . . . . . . . 64
Private Scan . . . . . . . . . . . . . . . . . . . . . . . . . . . . . . . . . . . . . . . . . . . 72
Scan Setting . . . . . . . . . . . . . . . . . . . . . . . . . . . . . . . . . . . . . . . . . 80
Scanning Parameter Setting Screen (Page 1) . . . . . . . . . . . . . . . . . 80
Scanning Parameter Setting Screen (Page 2) . . . . . . . . . . . . . . . . . 81
Scanning Parameter Setting Screen (Page 3) . . . . . . . . . . . . . . . . . 82
Agent Settings . . . . . . . . . . . . . . . . . . . . . . . . . . . . . . . . . . . . . . . 82
Scanning Settings and Twain Agent Settings Summary . . . . . . . . . .
Scanning Settings and FileShare Agent Setting Summary . . . . . . . .
Scanning Settings and TopAccessComposer Settings Summary . . .
Scanning Settings and Email Agent Settings Summary . . . . . . . . . .
Scanning Settings and iFax Agent Settings Summary . . . . . . . . . . .
Address Edit Screen . . . . . . . . . . . . . . . . . . . . . . . . . . . . . . . . . . . . .
Group Select Screen . . . . . . . . . . . . . . . . . . . . . . . . . . . . . . . . . . . . .
User Search Screen . . . . . . . . . . . . . . . . . . . . . . . . . . . . . . . . . . . . .
8
83
83
84
84
85
86
87
88
GL-1010 Scan Operator’s Guide
GL-1010 Scan Operator's Guide.book Page 9 Friday, October 5, 2001 10:30 AM
User Search Results Screen . . . . . . . . . . . . . . . . . . . . . . . . . . . . . . . 89
Retrieving Scanned Documents (TWAIN) . . . . . . . . . . . . . . . . . . 90
Scanner Selection . . . . . . . . . . . . . . . . . . . . . . . . . . . . . . . . . . . . . . . 90
Importing Scanned Image Data . . . . . . . . . . . . . . . . . . . . . . . . . . . . . 91
Retrieving Scanned Documents (File) . . . . . . . . . . . . . . . . . . . . . 94
Retrieving Scanned Documents (TopAccessComposer) . . . . . . . 95
Retrieving inbound fax Documents (twain) . . . . . . . . . . . . . . . . . 95
Scanning to Twain . . . . . . . . . . . . . . . . . . . . . . . . . . . . . . . . . . . . 95
Scanning to File . . . . . . . . . . . . . . . . . . . . . . . . . . . . . . . . . . . . . . 95
Scanning to Email . . . . . . . . . . . . . . . . . . . . . . . . . . . . . . . . . . . . 96
Scanning to Internet-Fax. . . . . . . . . . . . . . . . . . . . . . . . . . . . . . . 96
Scanning to TopAccessComposer . . . . . . . . . . . . . . . . . . . . . . . . 97
MONITORING SCAN JOBS . . . . . . . . . . . . . . . . . . . . . . . . . . . . . . . . . . . . 99
Viewing the Job Queue . . . . . . . . . . . . . . . . . . . . . . . . . . . . . . . 100
Deleting Scan Jobs . . . . . . . . . . . . . . . . . . . . . . . . . . . . . . . . . . . . . 102
Sorting Scan Jobs . . . . . . . . . . . . . . . . . . . . . . . . . . . . . . . . . . . . . . 102
BASIC TROUBLESHOOTING. . . . . . . . . . . . . . . . . . . . . . . . . . . . . . . . . . 105
Error Messages . . . . . . . . . . . . . . . . . . . . . . . . . . . . . . . . . . . . . 106
TWAIN DRIVER ERRORS . . . . . . . . . . . . . . . . . . . . . . . . . . . . 110
Cannot Find the GL-1010. . . . . . . . . . . . . . . . . . . . . . . . . . . . . . . . .
Cannot Access Twain Folder . . . . . . . . . . . . . . . . . . . . . . . . . . . . . .
Twain Driver Dialog Does Not Appear . . . . . . . . . . . . . . . . . . . . . . .
Cannot Acquire Document . . . . . . . . . . . . . . . . . . . . . . . . . . . . . . . .
B/W Image Reversed . . . . . . . . . . . . . . . . . . . . . . . . . . . . . . . . . . . .
Cannot Acquire Multi-Page Document . . . . . . . . . . . . . . . . . . . . . . .
Cannot Open a Password Protected Folder or Document . . . . . . . .
110
110
111
111
111
111
112
SPECIFICATIONS . . . . . . . . . . . . . . . . . . . . . . . . . . . . . . . . . . . . . . . . . . . 113
Specifications . . . . . . . . . . . . . . . . . . . . . . . . . . . . . . . . . . . . . . . 114
GLOSSARY OF TERMS . . . . . . . . . . . . . . . . . . . . . . . . . . . . . . . . . . . . . . 119
GL-1010 Scan Operator’s Guide
9
GL-1010 Scan Operator's Guide.book Page 10 Friday, October 5, 2001 10:30 AM
10
GL-1010 Scan Operator’s Guide
GL-1010 Scan Operator's Guide.book Page 11 Friday, October 5, 2001 10:30 AM
LI S T O F F IG U R E S
InstallShield Setup Wizard . . . . . . . . . . . . . . . . . . . . . . . . . . . . . . . . . . . . . 28
InstallShield Setup Wizard . . . . . . . . . . . . . . . . . . . . . . . . . . . . . . . . . . . . . 29
Add/Remove Program Properties . . . . . . . . . . . . . . . . . . . . . . . . . . . . . . . . 30
InstallShield Wizard Uninstall Complete . . . . . . . . . . . . . . . . . . . . . . . . . . . 31
Twain Folder Setting Dialog . . . . . . . . . . . . . . . . . . . . . . . . . . . . . . . . . . . . 92
Twain Select Folder . . . . . . . . . . . . . . . . . . . . . . . . . . . . . . . . . . . . . . . . . . 93
Twain Acquire Dialog . . . . . . . . . . . . . . . . . . . . . . . . . . . . . . . . . . . . . . . . . 93
TopAccess Scan Jobs - Current Jobs Page . . . . . . . . . . . . . . . . . . . . . . . 100
TopAccess Scan Jobs - Jobs Log Page . . . . . . . . . . . . . . . . . . . . . . . . . . 101
GL-1010 Scan Operator’s Guide
11
GL-1010 Scan Operator's Guide.book Page 12 Friday, October 5, 2001 10:30 AM
12
GL-1010 Scan Operator’s Guide
GL-1010 Scan Operator's Guide.book Page 13 Friday, October 5, 2001 10:30 AM
LIST OF TABLES
Styles and Conventions Used in this Guide........................................17
Terms and Concepts Defined.................................................................18
Error Messages Defined........................................................................106
Specifications Defined............................................................................114
Definition of Common Terms................................................................119
GL-1010 Scan Operator’s Guide
13
GL-1010 Scan Operator's Guide.book Page 14 Friday, October 5, 2001 10:30 AM
14
GL-1010 Scan Operator’s Guide
GL-1010 Scan Operator's Guide.book Page 15 Friday, October 5, 2001 10:30 AM
PREFACE
The GL-1010 Scan Operator’s Guide provides detailed
instructions for installing and using the TOSHIBA e-STUDIO
GL TWAIN Driver and the scan setup and monitoring utility,
TopAccess to perform network scanning functions using
Toshiba’s e-STUDIO GL-1010 Electronic Document Processing
System. With the GL-1010 Network Scan option, you can
perform the following functions:
GL-1010 Scan Operator’s Guide
n
Scan a document from the copier
n
Save a scanned image to a file
n
Send a scanned image to a Email recipient(s)
n
Fax the scanned image to a recipient via Internet-Fax
n
Retrieve a scanned image in a TWAIN compliant application
n
Create groups and templates to initiate scan jobs
15
GL-1010 Scan Operator's Guide.book Page 16 Friday, October 5, 2001 10:30 AM
This preface introduces the scanning functions you can perform
with the e-STUDIO GL-1010 Electronic Document Processing
System and defines the scope and audience of this guide.
INTRODUCTION
e-STUDIO GL-1010 Electronic Document Processing
System
Congratulations on purchasing Toshiba’s optional Scan Feature
for the e-STUDIO GL-1010 system. The scan option has been
designed to be the latest state-of-the-art scan and copier
combination. When the TOSHIBA e-STUDIO GL TWAIN
Driver software is installed, the digital copier becomes a allinclusive network scanner with walk-up, internet scan to iFax
capability. The GL Scan option provides ease of use, and fully
comprehensive solutions. Workgroups will enjoy the ability to
exploit almost limitless capabilities of the digital copier.
INTENDED AUDIENCE
Who Should Read This Guide?
This guide, the GL-1010 Scan Operator’s Guide, is intended for
people using the GL Scan optional feature. It provides detailed
instructions on configuring and using the TOSHIBA e-STUDIO
GL TWAIN Driver software.
This guide is not intended for digital copier service technicians or
operators. For information on using and maintaining the
TOSHIBA e-STUDIO28/35/45 digital copier, refer to the Toshiba
Operator’s Manual for Copying Functions or contact your
Toshiba authorized dealer for support.
Scope
This guide assumes that users are familiar with the software
applications they are using to create their documents for printing.
Document setup or application-specific printing functions are not
covered in this manual.
16
GL-1010 Scan Operator’s Guide
GL-1010 Scan Operator's Guide.book Page 17 Friday, October 5, 2001 10:30 AM
USING THIS GUIDE
Styles and Conventions
This guide employes several typographic styles to visually
convey information. The following table illustrates the styles
used and defines the conditions in which they are used.
Styles and Conventions Used in this Guide
Style
Usage Description
Example
BOLD, SANS
SERIF FONT, ALL
CAPS
Copier hard keys.
Press the PRINTER/NETWORK hard key.
SANS SERIF
FONT, ALL CAPS
Soft keys, fields,
function tabs on the
LCD Touch Screen.
Press the ADMIN tab. Press the NETWORK
SETTINGS soft key.
Italic, serif font,
initial caps
Menu names and
screen titles.
From the File menu, choose Print.
Menu options
separated by right
arrows.
Embedded Menu
Options.
From the Start menu, choose
Programs→Toshiba e-STUDIO GL Client
→Toshiba GL DocMon.
Bold, sans serif
font, initial caps
Buttons, controls, tabs,
or menu options on
application windows
and dialog boxes.
Double-click Properties and click Services.
From the Novell Printing group box, click On
to enable Novell Printing. Click OK.
Courier
Text the user types in a
field or from the
command line.
Type the following command:
Variable text that is to
be replaced with
specific text applicable
to the user’s network.
Enter GL<device name>, where device name
is the Microsoft Computer Name assigned to
the GL-1010 controller.
<Brackets
enclosing, italic
text>
GL-1010 Scan Operator’s Guide
setup.exe
17
GL-1010 Scan Operator's Guide.book Page 18 Friday, October 5, 2001 10:30 AM
Manual Organization
Chapter 1, Overview summarizes the features and functionality of
the Toshiba’s optional Scan Feature for the e-STUDIO GL-1010
system
Chapter 2, Installation summarizes procedures for installing
software required to enable users to retrieve scanned images.
Chapter 3, Setup summarizes how to use TopAccess (End User
Mode) to setup Private Groups and Templates and how to select
and set Scan Agent properties.
Chapter 4, Scanning summarizes the steps required to scan images
using the e-STUDIO GL-1010 Electronic Document Processing
System.
Chapter 5, Monitoring Scan Jobs summarizes how to use
TopAccess to monitor you scan jobs.
Chapter 6, Basic Troubleshooting summarizes how to resolve issues
you may be experiencing.
Chapter 7, Specifications provides a table of scan option system
specifications.
Terms and Concepts
The following table defines the key terms and concepts used
throughout this guide. These definitions apply within the context
of this guide; they may be used differently by other companies or
in other product guides. In addition to the terminology defined
here, refer to the Glossary at the end of this manual, which
defines even more acronyms and industry terminology.
Terms and Concepts Defined
Term
e-STUDIO GL1010 Electronic
Document
Processing
System
18
Definition
This system consists of the TOSHIBA eSTUDIO28/35/45 digital copier with GL-1010
controller. This affords users the convenience of
walk-up copying and network printing using the
same device.
GL-1010 Scan Operator’s Guide
GL-1010 Scan Operator's Guide.book Page 19 Friday, October 5, 2001 10:30 AM
Terms and Concepts Defined
Term
Definition
GL-1010
This component of the e-STUDIO GL-1010
Electronic Document Processing System provides
network connectivity between the client
workstations and the digital copier connected to it.
The GL-1010 is physically mounted to the
TOSHIBA e-STUDIO28/35/45. In this guide, it is
sometimes referred to simply as “controller” or
“device”.
Local Operations
Those operations that affect the GL-1010 or
TOSHIBA e-STUDIO28/35/45 functionality and
are performed on the physical device, usually
from the copier’s LCD touch screen. An example
of local operation is changing the IP address of
the GL-1010 from the TCP/IP Setting LCD touch
screen.
Network Printing
Printing from a Windows, Macintosh, or Unix client
workstation to the GL-1010, with the output
produced on the connected TOSHIBA eSTUDIO28/35/45.
Walk-up
functions
Those operations performed from the control
panel of the TOSHIBA e-STUDIO28/35/45. This
includes standard copy functions, as well as
network print monitoring and management
functions.
SUPPLEMENTAL REFERENCES
Quick Start Guide
The purpose of this guide is to introduce users to the GL-1010
product, summarize installation and operational procedures, and
describe system requirements and specifications. A printed copy
of this manual ships with the GL-1010.
GL-1010 Administrator’s Guide
You can find the.pdf version of this guide on the e-STUDIO GL1010 Admin’s Client CD-ROM. It is intended for the network
administrator and contains detailed information for installing,
configuring, and troubleshooting your Toshiba GL-1010.
GL-1010 Scan Operator’s Guide
19
GL-1010 Scan Operator's Guide.book Page 20 Friday, October 5, 2001 10:30 AM
GL-1010 Operator’s Guide (Basic)
You can find the.pdf version of this guide on the e-STUDIO GL1010 Client CD-ROM. It is intended for the end user and contains
detailed information for provides detailed instructions for
installing and using the GL-1010 printer drivers and the job
monitoring utility, GL DocMon to print to Toshiba’s e-STUDIO
GL-1010 Electronic Document Processing System. It also
describes how to use the web-based application, TopAccess (End
User Mode) to monitor and manage print jobs on your Toshiba
GL-1010.
GL-1010 TopAccessComposer Operator’s Guide
You can find the .pdf version of this guide on the e-STUDIO GL1010 Admin’s Client CD-ROM and on e-STUDIO GL-1010
Client CD-ROM. It contains information on storing, managing,
editing and printing documents using the web-based tool,
TopAccessComposer.
GL-1010 Network Fax Operator’s Guide (option)
If you have purchased the optional Fax feature, you will find that
the e-STUDIO GL-1010 Fax Client CD-ROM contains a .pdf
version of this guide. This guide contains information on
enabling network fax functionality. It includes procedures for
monitoring fax functionality using the web-based utility,
TopAccess (End User Mode) and GL DocMon.
Application-Specific Online Help
All of the e-STUDIO GL-1010 Electronic Document Processing
System software and drivers come with application-specific
online help. You can also see task-oriented help topics by clicking
on a Help button or choosing the Contents and Index option from
the Help menu. For web-based help in TopAccess, click the help
icon.
20
GL-1010 Scan Operator’s Guide
GL-1010 Scan Operator's Guide.book Page 21 Friday, October 5, 2001 10:30 AM
1
OVERVIEW
The Toshiba’s optional Scan Feature for the e-STUDIO GL-1010
system was designed for the user who wants network scanning
capability with the vast array of options and a minimum of time
setting up scan templates.
This chapter describes the functionality featured by the intuitively
configured GL Scan option and TopAccess.
GL-1010 Scan Operator’s Guide
21
GL-1010 Scan Operator's Guide.book Page 22 Friday, October 5, 2001 10:30 AM
FEATURES AND FUNCTIONS
Functional Highlights
This instruction manual explains how to use scanning functions
and provides valuable information to ensure the most effective
use of the scanner as well as troubleshooting assistance for
handling potential problems.
Refer to this instruction manual if you need support information
to provide optimum performance and high quality scanning.
n
This instruction manual applies to the GL-1010 Controller.
n
Refer to the GL-1010 Operator’s Guide (Basic) before you
use the GL-1010 controller.
Software Components
Printer Drivers
Printer drivers are software components that comes with a printer
that enables application programs to interact with the printer
without the application programs having to concern themselves
with the specific printer requirements. The GL-1010 comes with
two printer drivers, GL-PCL6 and GL- PS, which significantly
extend document print, layout and assembly functions that are not
available with many applications.
GL DocMon
GL DocMon provides end-users a way to monitor all jobs and
control their own current jobs. With the notification feature
enabled, users are notified of copier or printing events, such as
paper-out or cassette open, before they walk to the copier only to
find their job incomplete or unsuccessful.
TopAccess
TopAccess, an embedded Web-based device management tool,
allows users to monitor and manage their print jobs over the
Internet using either Netscape Navigator or Internet Explorer.
TopAccess includes TopAccessComposer which is a web-based
document editor / organizer for the Toshiba Electronic Processing
System. It enables you to view, edit, merge and store post printed,
routed fax and scanned documents on the GL-1010.
22
GL-1010 Scan Operator’s Guide
GL-1010 Scan Operator's Guide.book Page 23 Friday, October 5, 2001 10:30 AM
Scanning Features
The network scanner functions can be used within the Windows
network environment.
Network Scanner
n
Scanning is performed by selecting the desired “Template”
from the Control Panel.
n
Templates can be created for individual groups and users
depending the use and purpose.
n
Scanned image data can be stored on the controller, and
retrieved via the network with the TWAIN application.
n
Scanned image data can be transferred to a shared folder on
the Windows file server on the same network as of the
controller.
n
The optional Email functionality enables you to send scanned
image data as a file attachment to an Email recipient.
n
The optional Internet-Fax functionality enables you to send
scanned image data as a file attachment to transmitted to a
fax recipient.
n
Another feature of the GL-1010 is the capability to receive
and print an Internet-Fax job. This allows you to turn an
electronic file attached to an Email to a hard copy document.
n
Scanning functionality is setup and maintained by using the
Scan features provided with the TopAccess web utility.
n
Provide access to LDAP server for front end users when they
initiate Send to Email or iFax jobs from the copier panel.
n
Provide access to LDAP server when the user is creating a
Send to Email/iFax template.
n
Provide access to LDAP server when the administrator is
creating a new entry in the Public AddressBook.
n
Allow the administrator to setup configurations of one or
more LDAP servers.
A sample template is provided with the factory default. When
you first use the GL Scan functionality, try using the sample
template to become familiar with using scan templates.
To create a template, use the TopAccess web utility. For details on
how to use TopAccess, refer to the GL-1010 Operator’s Guide
GL-1010 Scan Operator’s Guide
23
GL-1010 Scan Operator's Guide.book Page 24 Friday, October 5, 2001 10:30 AM
(Basic) on the e-STUDIO GL-1010 Client CD-ROM or the GL1010 Administrator’s Guide on the e-STUDIO GL-1010 Admin
CD-ROM.
SYSTEM COMPONENTS
Images scanned to the network using the copier have five
processing options.
Basic Functionality
Send to TWAIN
The scanned image data is saved on the GL-1010 controller and
can be retrieved from a shared folder, via the network, by using a
TWAIN compliant application on the client PC. For further
details, refer to the Online Help, GL-1010 Operator’s Guide
(Basic), or GL-1010 Administrator’s Guide.
Send to File
n
Saving on the Controller. The scanned image data can be
saved on the GL-1010 controller HDD in TIFF or PDF
format. Files can be retrieved from applications on the
network by using the Windows file share function via the
network.
n
Saving to a File Server. The scanned image data can be saved
to a designated Windows File Server on the network by the
controller. For further details, refer to the Online Help, GL1010 Operator’s Guide (Basic), or GL-1010 Administrator’s
Guide.
Send to Email
Scanned image data is sent to a designated Email address
automatically. For further details, refer to the Online Help, GL1010 Administrator’s Guide.
Send to iFax
Scanned image data is faxed to a designated Internet-Fax
recipient automatically or received by the controller and printed.
24
GL-1010 Scan Operator’s Guide
GL-1010 Scan Operator's Guide.book Page 25 Friday, October 5, 2001 10:30 AM
For further details, refer to the Online Help, GL-1010
Administrator’s Guide.
Send to TopAccessComposer
Scanned image data is sent to folders in the TopAccessComposer
storage area. TopAccessComposer enables you to manage
scanned document files in the document editor / organizer. It
provides two predefined system folders called Department and
Public. You can also create user accounts and create your own
Private folders. For further details, refer to the Online Help, GL1010 TopAccessComposer Operator’s Guide.
Scanning Documents
There are two modes available for scanning documents
(originals):
NOTE:
Public Scan
There are limitations on
the number of pages,
file size and resolution
that may exceed the
maximum memory
capacity of the client
PC. Please refer to the
machine’s hardware
manual to confirm
these limitations.
The Public Folder and Public Templates are available to all users
who are connected to the GL-1010 controller. For further details,
refer to CHAPTER 4 Public Scan.
Private Scan
Private Folders and Templates are setup and maintained by
individual users for specific use such as by department
(Accounting, Human Resources, Research and Development
etc.). For further details, refer to CHAPTER 4 Private Scan.
SYSTEM REQUIREMENTS
To scan from a network-connected computer to the controller,
NOTE:
make sure that the client workstation meets the following
The network scanner
minimum requirements:
function requires the
TCP/IP protocol to be
installed and configured
on the network. For
TCP/IP information or
further information about
network settings, refer to
the GL-1010
Administrator’s Guide.
GL-1010 Scan Operator’s Guide
n
Windows 95
n
Windows 98
n
Windows Me
n
Windows 2000 Service Pack 1 or higher
n
Windows NT 4.0 Workstation Service Pack 5 or higher
25
GL-1010 Scan Operator's Guide.book Page 26 Friday, October 5, 2001 10:30 AM
n
Email software should be installed to utilize the Send to
Email functionality.
n
If you have a previous version of Toshiba software installed
on the workstation, the setup program detects it and opens the
GL-1010-Client Setup Maintenance Program. Click Remove
to delete all previously installed components. Alternately,
you can use the Windows Add/Remove Programs option,
accessible from the Windows Control Panel, to delete the old
software.
n
To ensure successful installation, it is recommended that you
close all running Windows applications before installing the
new software. If you are using an old version of Toshiba
client software, this includes exiting the document
monitoring application as well. To do so, right-click on the
systray icon and then choose Exit from the short-cut menu.
This controller can be used in a client/server network via
Windows.
The following browsers are supported:
26
n
Internet Explorer 5.0 or higher
n
Netscape Navigator 4.75 or higher
n
Internet Explorer 5.0 or higher for Unix or Mac systems
n
Netscape Navigator 4.78 or higher for Mac systems
n
Netscape Navigator 4.76 or higher for Unix systems
GL-1010 Scan Operator’s Guide
GL-1010 Scan Operator's Guide.book Page 27 Friday, October 5, 2001 10:30 AM
2
I N S TA L LAT I ON
Installing GL-1010 software that will enable you to import
scanned images into TWAIN compliant applications is a simple
process that can be achieved by running the setup.exe program
from the e-STUDIO GL-1010 Scanner Client CD-ROM and
following the InstallShield setup wizard.
This chapter provides detailed procedures for installing the
TOSHIBA e-STUDIO GL TWAIN Driver.
GL-1010 Scan Operator’s Guide
27
GL-1010 Scan Operator's Guide.book Page 28 Friday, October 5, 2001 10:30 AM
SOFTWARE INSTALLATION
Scanner Driver (TWAIN) Installation
NOTE:
Install the TOSHIBA eSTUDIO GL TWAIN
Driver that is located on
the CD-ROM. Refer to
the Readme file on the
CD-ROM for installation
and known issue
information. The
Readme file will display
automatically after setup.
You need to install the Twain driver so that scanned images may
be acquired using a Twain compliant application.
1
Insert the e-STUDIO GL-1010 Scanner Client CD-ROM into
the drive. If autoplay is enabled, the InstallShield setup
wizard launches automatically. If it doesn’t start, choose Run
from the Start menu and then enter the following command:
D:\setup.exe
replacing “D” with the letter mapped to your CD-ROM drive,
if different.
2
Click OK to launch the setup program.
InstallShield Setup Wizard
28
3
Follow the Setup Wizard as it leads you through the
installation steps.
4
The setup wizard displays the End User Licence Agreement.
Please read the terms of license carefully. If you agree with
the terms, click Yes to continue installation. Otherwise, click
No to terminate the installation process.
5
When the setup program finishes copying the necessary files
to your computer, you will be prompted to view the ReadMe
file.
GL-1010 Scan Operator’s Guide
GL-1010 Scan Operator's Guide.book Page 29 Friday, October 5, 2001 10:30 AM
6
The necessary system files are copied to your workstation.
When complete, click Finish to exit the Setup Wizard.
InstallShield Setup Wizard
7
GL-1010 Scan Operator’s Guide
Setup is complete! You can now import scanned images
using the TOSHIBA e-STUDIO GL TWAIN Driver.
29
GL-1010 Scan Operator's Guide.book Page 30 Friday, October 5, 2001 10:30 AM
Removing the Scanner Driver (TWAIN)
1 If open, close the GL DocMon application.
2
Choose Settings->Control Panel from the Start Menu and then
locate the Add/Remove Programs icon. The Add Remove
Programs dialog will display.
Add/Remove Program Properties
30
3
Select e-STUDIO GL-Twain Driver from the list of
applications to be removed.
4
Click the Add/Remove... button to uninstall the application.
5
Follow the wizard as files are removed from your system.
Click Finish to exit the Add/Remove Programs disalog.You
may have to reboot your system before all components of the
GL-1010 Scan Operator’s Guide
GL-1010 Scan Operator's Guide.book Page 31 Friday, October 5, 2001 10:30 AM
TOSHIBA e-STUDIO GL TWAIN Driver and program items
from the Windows Start menu, can be completely removed.
InstallShield Wizard Uninstall Complete
GL-1010 Scan Operator’s Guide
31
GL-1010 Scan Operator's Guide.book Page 32 Friday, October 5, 2001 10:30 AM
32
GL-1010 Scan Operator’s Guide
GL-1010 Scan Operator's Guide.book Page 33 Friday, October 5, 2001 10:30 AM
3
SETUP
This chapter will guide you through the setup process for
Toshiba’s optional Scan Feature for the e-STUDIO GL-1010
system.
Users will use TopAccess to create scan templates that contain all
required scan and distribution information. When downloaded to
the copier, these templates provide a way to perform one-touch
scan and send tasks from the copier control panel.
GL-1010 Scan Operator’s Guide
33
GL-1010 Scan Operator's Guide.book Page 34 Friday, October 5, 2001 10:30 AM
OVERVIEW
The network Scan feature enables users to easily manage jobs
scanned into the copier. Scanned jobs can be automatically filed
to Public or Private folders, Emailed to specific recipients, or sent
to Twain so that the scanned image may be acquired using a
Twain compliant application.
Users will create Templates that contain the attributes for scan
jobs such as, the desired icon to be displayed on the copier LCD
panel, the scan job details including, single or duplex, rotation,
document type, resolution, exposure and paper size. Users will
also designate the Agent for the template.
Scan Templates are stored in Groups. Templates are used in both
Public and Private Groups. To create a new Template or edit an
existing Template, you must first select a Group.
Public Group - This group contains templates that are created by
Administrator and can be accessed and used by all users.
Private Groups - These groups contain templates that are created
based on particular group profiles and can be accessed by
selecting Private Groups at the copier LCD panel and if required,
using the pre-defined template password. For example, the
Accounting department may set up a Private Group named
“Accounting Invoices”. This group will contain specific
templates that are designed to handle accounting invoice scan job
attributes which use Agents that save the scanned files in a
designated Accountant Department destination folder on the
network or can Email the scan file to the Accounting Manager.
Scan Setup Process Flow
1 Configure Scan Agent properties by Administrator
34
2
Create a Group
3
Create a Template
4
Select an Icon and Caption for the front panel
5
Select an Agent and properties
6
Select the Scanner parameters
GL-1010 Scan Operator’s Guide
GL-1010 Scan Operator's Guide.book Page 35 Friday, October 5, 2001 10:30 AM
Using TopAccess
TopAccess is a web-based job and device management tool that
allows users to access GL-1010 device information over the
internet using a web browser like Internet Explorer or Netscape
Navigator. TopAccess enables end-users and administrators the
ability to monitor scan job status as well as the option to create
and maintain Groups and Templates. For information on using
TopAccess (End-User mode), refer to GL-1010 Operator’s Guide
(Basic).
System Requirements
Before running TopAccess, make sure the workstation meets the
following minimum requirements:
M Windows 95/98/Me, NT 4.0 or 2000
M Internet Explorer 5.0 or higher or Netscape Navigator
4.75 or higher
M Internet Explorer 5.0 or higher for Unix and Mac sysM
GL-1010 Scan Operator’s Guide
tems, Netscape Navigator 4.78 or higher for Mac and
Netscape Navigator 4.76 or higher for Unix systems.
TCP/IP Enabled
35
GL-1010 Scan Operator's Guide.book Page 36 Friday, October 5, 2001 10:30 AM
Opening TopAccess
To navigate to TopAccess, enter the following URL on the search
line of your Internet browser.
http://<IP Address> or http://<Device Name>
For example:
http://159.119.44.234 or http://mygl-1010
The TopAccess web page is displayed:
When you initially open the TopAccess Web site, you have access
to end-user functions, such as viewing device settings and the
print queues. You must log on as administrator to perform
administrative functions.
End-User Site Vs. Administrator Site
TopAccess has two different sites available. One site is designed
for End-Users and the other is for Administrator. The End-User
site provides GL-1010 status and scan job display as well as the
ability to create and maintain Private Groups and Templates. The
Administrator site provides the ability to administer the various
36
GL-1010 Scan Operator’s Guide
GL-1010 Scan Operator's Guide.book Page 37 Friday, October 5, 2001 10:30 AM
configuration settings for the GL-1010, conduct periodic
maintenance and maintain the Address Book, Public Group and
Templates in addition to the functions of the End-User Site.
Logging On as an Administrator
GL-1010 Scan Operator’s Guide
1
At the top right-hand side of the TopAccess Web page, click
the Login link.
2
Enter the administrative username (“Admin”) and password.
The password is the same as that used at the LCD Touch
Screen to log on to administrative functions. The default
admin password is 12345. If you have not set the username
and password, use the defaults and then immediately change
the password to maintain secure access. Refer to the GL-1010
Administrator’s Guide for further details on the
Administrator password.
37
GL-1010 Scan Operator's Guide.book Page 38 Friday, October 5, 2001 10:30 AM
3
If this is the first logon as Administrator, the password should
be changed to maintain secure access.
Status
Function Tabs.
Submenu.
Options
After successfully logging on, you can perform
administrative functions from the Scan and Administration
tab.
38
GL-1010 Scan Operator’s Guide
GL-1010 Scan Operator's Guide.book Page 39 Friday, October 5, 2001 10:30 AM
4
Click the Scan tab. The Scan Jobs screen displays. For
further details, refer to CHAPTER 5 Viewing the Job Queue.
Logging Off
1
Click the Logout link at the top, right-hand side of the
TopAccess Web site.
Accessing Online Help
TopAccess includes extensive Web-based help to assist you in
performing both end-user and administrative functions. The help
system organizes information into task-oriented, procedural
topics so that you can easily perform your monitoring and
management jobs.
To access the Web-based help system, click the Help link at the
bottom of the page.
GL-1010 Scan Operator’s Guide
39
GL-1010 Scan Operator's Guide.book Page 40 Friday, October 5, 2001 10:30 AM
In Help, click one of the following tabs:
n
To browse through topics by category, click the Contents tab.
You will notice that topics are organized into books. Click on
the book or the plus sign to the left of the book to expand the
list of related help topics. Within a topic, you will see What
do you want to do? links that when clicked, will jump to stepby-step procedures. To collapse the topic, simply click the
link once more. Also, within most topics, you can see related
topics by clicking the Related Topics button.
n
To see a list of index entries, click the Index tab, and then
either type a word or scroll through the list.
n
To search for words or phrases that may be contained in a
Help topic, click the Search tab.
In the left frame of the Help window, click the topic, index entry,
or phrase to display the corresponding topic in the right frame.
SETTING UP SCAN AGENTS
Agents contain the properties for the transfer mode of the scan
once it is finished. Agents can be used to Email the scanned
image in general file format or Internet-Fax file format, save the
scanned image on the GL-1010 controller, save to a file server,
save to TWAIN or save to TopAccessComposer.
NOTE:
Only Network
Administrators have the
ability to configure Scan
Agents properties. For
further assistance with
the basic agent
configuration see your
administrator.
40
Before templates can be created using Scan Agents, the
Administrator is required to configure the Scan Agent properties.
Administrators will select both Public and Private Templates and
users will select only Private Templates. These agents enable
template users the ability to scan and transfer the scanned
documents to the appropriate destination. Administrators and
GL-1010 Scan Operator’s Guide
GL-1010 Scan Operator's Guide.book Page 41 Friday, October 5, 2001 10:30 AM
users will set up the specific details for how to handle each
different agent.
The dongle and I-button hardware must be installed on the
controller for the Agents to display so they can be selected and
work properly. If a warning message displays “Cannot locate a
scan agent”, check if the dongle and I-button are properly seated
and installed.
CONFIGURING SCAN AGENT PROPERTIES
Scan Agents contain the transfer mode properties for completed
scans. Agents can be set up to perform the following functions:
n
Save a scan to the GL-1010 controller or a network file server
n
Save the scan as a twain-compliant image
n
Email a scanned image
n
Fax the scanned image by Email
n
Save the scanned image to TopAccessComposer
As an Administrator, you will configure agent settings to enable
users to scan and transfer the scanned document to the
appropriate destination. Users will set up the specific details for
how to handle each different Scan Agent when they create
templates.
Scan Agent properties are set up by the Administrator in
TopAccess (Administrator Mode) under the Administration tab,
Scan Agents pages. For further information, refer to the GL-1010
Administrator’s Guide.
SETTING UP TEMPLATES
Scan Templates are stored in Public or Private Groups. If you
have logged into TopAccess as an Administrator you can manage
the Public group and create and manage Public templates. If you
are using TopAccess as an End User you can create and manage
multiple Private groups and templates and view basic public
template information. For further detailed information on creating
a new template, or edit an existing template, refer to the
TopAccess Online Help.
GL-1010 Scan Operator’s Guide
41
GL-1010 Scan Operator's Guide.book Page 42 Friday, October 5, 2001 10:30 AM
Create Private Groups
Users can create Private Groups that contain Templates which are
specifically designed for use by particular users or departments.
These groups can contain up to 60 Private templates.
42
1
Click the Scan tab.
2
Click the Templates submenu. You will open the Templates
Groups page by default. The Public Group and Private
Groups are displayed.
GL-1010 Scan Operator’s Guide
GL-1010 Scan Operator's Guide.book Page 43 Friday, October 5, 2001 10:30 AM
NOTE:
Administrators will
select both Public and
Private Templates and
users will select only
Private Templates.
GL-1010 Scan Operator’s Guide
3
Select an available Private Group from the list. An available
Group will display “Undefined” in the Name area. This will
open the Group Properties page.
4
Enter the Group Name and the Owner of the Private Group.
Any occurrence of characters [\/:,;*?"<>|] in Group or
template name are replaced with an underscore "_" for
templates that will utilize the Send to File or Send to Twain
agent as these characters cannot be used in a folder name.
5
Click the Save button. The dialog will display.
6
Optionally, you can set a Group level password. For further
information on Password Protecting Groups, refer to Private
Group Passwords on page 57.
7
Scan Templates are sorted in groups. You can continue on to
create a new Template for the Group or select the Template
Groups link to return to the Templates Group page. For
Further information on Creating Private Templates, refer to
Create Private Templates on page 44.
43
GL-1010 Scan Operator's Guide.book Page 44 Friday, October 5, 2001 10:30 AM
Create Private Templates
1 Click the Scan link.
2
44
Click the Templates submenu. You will open the Templates
Groups page by default. The Public Group and Private
Groups are displayed. You may scroll down the page to locate
the desired Group or you may select a Group number Jump
to: link at the top of the page. This link will position you
directly to the desired Group located on the page.
GL-1010 Scan Operator’s Guide
GL-1010 Scan Operator's Guide.book Page 45 Friday, October 5, 2001 10:30 AM
3
Select the desired Private Group for which you wish to create
a template for from the list. This will open the Private
Templates page.
NOTE:
If the Private group is
password protected, it is
indicated by a lock icon
next to the Name in the
list and the Input Group
Password page will
open. Enter the Private
Group password and
then click the Send
button.
GL-1010 Scan Operator’s Guide
45
GL-1010 Scan Operator's Guide.book Page 46 Friday, October 5, 2001 10:30 AM
NOTE:
If a Private Group has
not yet been defined the
GroupName will
display as "Undefined"
and you must first create
a Private Group before
you can create a Private
Template. For further
information, refer to
4
Click the blank panel icon
for the Template
number which you wish to create. You will open the
Template Properties - Panel Settings page.
5
Select an icon from the icon options displayed. The icon
selected will be displayed on the front panel of the copier for
this template.
6
Enter a label you wish displayed for the template in Caption
1 and Caption 2 fields.
7
Enter the name and the Owner of the template. Any
occurrence of characters [\/:,;*?"<>|] in Group or template
name are replaced with an underscore "_" for templates that
will utilize the Send to File or Send to TWAIN agent as these
characters cannot be used in a folder name.
Create Private Groups
on page 42.
46
GL-1010 Scan Operator’s Guide
GL-1010 Scan Operator's Guide.book Page 47 Friday, October 5, 2001 10:30 AM
8
When you have finished, click the Next button. You will open
the Template Properties - Agent Settings page.
9
Click the Agent Settings drop-down arrow and select the
desired Scan Agent for the template.
−
−
−
−
−
10
GL-1010 Scan Operator’s Guide
Send to Email
Send to Twain
Send to File
Send to iFax
Send to TopAccessComposer
Click the Select button. The agent details according the Scan
Agent you have selected for the template will display.
Complete the agent delivery details as required. For further
47
GL-1010 Scan Operator's Guide.book Page 48 Friday, October 5, 2001 10:30 AM
information on setting up Scan Agents, refer to Setting up Scan
Agents on page 40 or the TopAccess Online Help.
48
n
Send to TWAIN
M Nothing to configure
n
Send to File
M File Format - Select the file format from SinglePage
TIFF (G4), MultiPage TIFF (G4) or PDF
M Destination - Destination is pre-configured by the administrator. Depending on the configuration, you may have
to enter the name of the network folder of your choice or
GL-1010 Scan Operator’s Guide
GL-1010 Scan Operator's Guide.book Page 49 Friday, October 5, 2001 10:30 AM
choose from a pre-determined folder on the network or
the folder in the controller
n
GL-1010 Scan Operator’s Guide
Send to Email
M To - Enter a recipient from the Address Book
M Subject - Select the predefined Subject or enter one of
your own
M From - Enter an email address or email addresses separated by commas
M From Name - Enter your name
M Body - Enter the message you wish sent or No Message
M File Format - Select the file format from MultiPage TIFF
(G4) or PDF
M Maximum Message Size - The message size is pre-configured by the administrator and cannot be modified
49
GL-1010 Scan Operator's Guide.book Page 50 Friday, October 5, 2001 10:30 AM
M Fragment Message - Select the desired fragmentation
n
50
Send to iFax
M To - Enter a recipient from the Address Book
M Subject - Select the predefined Subject or enter one of
your own
M From - Enter an email address or email addresses separated by commas
M From Name - Enter your name
M Body - Enter the message you wish sent or No Message
M File Format - The format used is TIFF-S
M Maximum Message Size - The message size is pre-configured by the administrator and cannot be modified
GL-1010 Scan Operator’s Guide
GL-1010 Scan Operator's Guide.book Page 51 Friday, October 5, 2001 10:30 AM
M Fragment Message - Select the desired fragmentation
n
GL-1010 Scan Operator’s Guide
Send to TopAccessComposer
M Destination - Select a folder type from Public, Private or
Department. Enter a Login User Name and password if
required depending on the folder type you chose. Confirm the password
M Folder Name - Enter the folder name where the routed
fax is to be deposited. The folder may or may not exist.
Folder names consist of ASCII characters except for the
following characters: / \ : * ? " <> | & = # ' % ; . [ ] { } and
space. The maximum size of a folder name is 64 characters
51
GL-1010 Scan Operator's Guide.book Page 52 Friday, October 5, 2001 10:30 AM
M Document Name - The document name will be automatically determined for you at the time of reception
11
52
When you have finished, click the Next button. You will open
the Template Properties - Scanner Settings page.
GL-1010 Scan Operator’s Guide
GL-1010 Scan Operator's Guide.book Page 53 Friday, October 5, 2001 10:30 AM
12
Select the Double-side scan, Rotation, Document Type,
Resolution, Exposure, and Paper Size scan options as desired.
These settings represent the mode in which the scan will be
processed.
13
When you have finished, click Finish to apply your new
settings.
14
The new template details will display in the Template
Properties page. You can password protect the template or
edit the template further if desired.
15
Click the Templates link to return to the Templates page.
Modify Public and Private Groups
GL-1010 Scan Operator’s Guide
1
Select Scan from the TopAccess home page.
2
Click the Templates submenu. You will open the Templates
Groups page by default. The Public Group and Private
Groups are displayed. You may scroll down the page to locate
the desired Group or you may select a Group number link at
the top of the page.
53
GL-1010 Scan Operator's Guide.book Page 54 Friday, October 5, 2001 10:30 AM
3
Select the desired Private Group from the list. This will open
the Private Templates page.
4
To modify the Group, click the Edit... button to open the
Group Properties page.
NOTE:
If a Private Group has
not yet been defined the
GroupName will
display as "Undefined"
and you must first create
a Private Group before
you can create a Private
Template. For further
information, refer to
Create Private Groups
on page 42.
54
GL-1010 Scan Operator’s Guide
GL-1010 Scan Operator's Guide.book Page 55 Friday, October 5, 2001 10:30 AM
5
Change the Group Name and Owner as desired.
6
Click Save to apply your changes.
Modify Private Templates
GL-1010 Scan Operator’s Guide
1
Select Scan from the TopAccess home page.
2
Click the Templates submenu. You will open the Templates
Groups page by default. The Public Group and Private
Groups are displayed. You may scroll down the page to locate
the desired Group or you may select a Group number link at
the top of the page.
3
Select the desired Private Group from the list. This will open
the Private Templates page.
4
Click the template in the list to open the Template Properties
Page.
5
Select the template panel icon
for the
Template number which you wish to modify.
55
GL-1010 Scan Operator's Guide.book Page 56 Friday, October 5, 2001 10:30 AM
56
6
Click the Edit button. You will open the Panel Settings page.
7
Edit the template attributes as desired and then click Next to
advanced to each screen.
8
When finished making changes, click Finish to save the new
settings. The new template details will display in the
Template Settings page. You can password protect the
template or edit the template further if desired.
GL-1010 Scan Operator’s Guide
GL-1010 Scan Operator's Guide.book Page 57 Friday, October 5, 2001 10:30 AM
9
Click the Templates link to return to the Templates page.
Private Group Passwords
GL-1010 Scan Operator’s Guide
1
Select Scan from the TopAccess home page.
2
Click the Templates sub-menu. You will open the Templates
Groups page by default. The Public Group and Private
Groups are displayed. You may scroll down the page to locate
the desired Group or you may select a Group number link at
the top of the page.
57
GL-1010 Scan Operator's Guide.book Page 58 Friday, October 5, 2001 10:30 AM
3
Select the desired Private Group from the list. This will open
the Private Templates page.
NOTE:
If a Private Group has
not yet been defined the
GroupName will
display as "Undefined"
and you must first create
a Private Group before
you can create a Private
Template. For further
information, refer to
Create Private Groups
on page 42.
58
GL-1010 Scan Operator’s Guide
GL-1010 Scan Operator's Guide.book Page 59 Friday, October 5, 2001 10:30 AM
4
Click the Change Password button. The Change Group
Password screen will display.
5
Enter the Old Password. If this is the first password ever
created for this group, leave this field blank.
6
Enter a New Password, and then Confirm the New
Password. If you want to clear the password, leave these
fields blank.
7
When you have finished, click Save to apply your new
settings.
Reset Groups
NOTE:
Caution! This process
will delete all templates
within the group.
GL-1010 Scan Operator’s Guide
The Reset Group option will cause all of the setting associated
with this group to be erased. You can use this option if you wish
to completely delete all details associated with a Group number
so that it can be used with other scan settings. Caution! This
process will delete all templates within the group.
1
Select Scan from the TopAccess home page.
2
Click the Templates submenu. You will open the Templates
Groups page by default. The Public Group and Private
Groups are displayed. You may scroll down the page to the
59
GL-1010 Scan Operator's Guide.book Page 60 Friday, October 5, 2001 10:30 AM
desired Group or you may select a Group number link at the
top of the page.
3
Select the desired Private Group from the list. This will open
the Private Templates page.
NOTE:
If a Private Group has
not yet been defined the
GroupName will
display as "Undefined"
and you must first create
a Private Group before
you can create a Private
Template. For further
information, refer to
Create Private Groups
on page 42.
60
GL-1010 Scan Operator’s Guide
GL-1010 Scan Operator's Guide.book Page 61 Friday, October 5, 2001 10:30 AM
4
Click the Reset Group button. You will open the warning
dialog to execute reset.
5
A warning message will display “Are you sure to reset this
group?” Click OK to continue or Cancel to cancel the
request.
6
You will be returned to the Template Groups page. The
Group details will be completely erased including all
template details within this group.
Reset Templates
The Reset Template option will cause all of the setting associated
with this template to be erased. You can use this option if you
wish to completely delete all details associated with a template.
GL-1010 Scan Operator’s Guide
1
Select Scan from the TopAccess home page.
2
Click the Templates submenu. You will open the Templates
Groups page by default. The Public Group and Private
Groups are displayed. You may scroll down the page to the
desired Group or you may select a Group number link at the
top of the page.
61
GL-1010 Scan Operator's Guide.book Page 62 Friday, October 5, 2001 10:30 AM
3
Select the desired Private Group from the list. This will open
the Private Templates page.
4
Double-click a template number to open the Template
Properties page.
5
Click the Reset Template button. You will open the warning
dialog to execute reset.
6
A warning message will display “Are you sure to reset this
template?” Click OK to continue or Cancel to cancel the
request.
7
You will be returned to the Template Properties page. The
template details.
NOTE:
If a Private Group has
not yet been defined the
GroupName will
display as “Undefined”
and you must first create
a Private Group before
you can create a Private
Template. For further
information, refer to
Create Private Groups
on page 42.
62
GL-1010 Scan Operator’s Guide
GL-1010 Scan Operator's Guide.book Page 63 Friday, October 5, 2001 10:30 AM
4
SC ANNING
Toshiba’s optional Scan Feature for the e-STUDIO GL-1010
system provides the ability to scan image data using various
methods and modes of delivery for the scanned document.
This chapter provides detailed procedures scanning documents at
the copier and the processes for retrieving the scanned image
data.
GL-1010 Scan Operator’s Guide
63
GL-1010 Scan Operator's Guide.book Page 64 Friday, October 5, 2001 10:30 AM
OVERVIEW
Toshiba’s optional Scan Feature for the e-STUDIO GL-1010
system feature enables you to easily scan documents and
effortlessly retrieve scanned image data received by the device.
Scanned jobs can filed to Public or Private folders, emailed to
specific recipients, sent to TWAIN, so that the scanned image
may be acquired using a TWAIN compliant application or sent to
Internet-Fax, so that the image may be sent or received by fax.
In previous chapters we reviewed how to create Templates that
contain the attributes for your scan jobs such as, the desired icon
to be displayed on the copier panel, the job details including,
single or duplex, rotation, document type, resolution, exposure
and paper size. Scan Agents have been designated to each
template. Agents contain the properties for the transfer mode of
the scan once it is finished. Agents are used to Email the scanned
image, save the scan on the GL-1010 controller, save to a file
server, save to TWAIN agent, send to Internet-Fax, save to
TopAccessComposer and set up the specific details for how to
handle the Agent. This chapter will guide you through the process
of using the panel selections for scanning a document and how to
retrieve the scanned image once scanned.
SCANNING DOCUMENTS
Public Scan
The Public Scan feature is available to all users connected to the
controller.
For further information on the Automatic Document Feeder and
placing Originals on the glass, refer to the GL-1010 Operator’s
Guide (Basic).
64
GL-1010 Scan Operator’s Guide
GL-1010 Scan Operator's Guide.book Page 65 Friday, October 5, 2001 10:30 AM
WHEN USING THE
AUTOMATIC DOCUMENT FEEDER
NOTE:
Remove any paper clips
or staples from originals
before placing them on
the original feed tray.
GL-1010 Scan Operator’s Guide
1
Place the original(s).
2
Align the edges of the originals. Set the originals face up on
the feed tray and then align the sliders to the edges of the
originals.
M The maximum number of the originals you can scan at
one time is 100 sheets.
− Up to 100 sheets (200 images if duplex) can be scanned with
the feeder. Continuous scanning is possible one time per
scan job. A maximum of 400 images can be scanned when
using continuous scan mode.
65
GL-1010 Scan Operator's Guide.book Page 66 Friday, October 5, 2001 10:30 AM
WHEN PLACING THE
ORIGINALS ON THE
GLASS
1
Lift the automatic document feeder.
2
Place an original on the glass face down with the bottom
toward you and the left side centered against the original
scale.
−
3
66
Up to 200 sheets (200 images) can be scanned.
Press the PRINTER/NETWORK key on the control panel. The
Printer Main Menu screen displays.
GL-1010 Scan Operator’s Guide
GL-1010 Scan Operator's Guide.book Page 67 Friday, October 5, 2001 10:30 AM
4
Press the SCAN key. The Scan Main Menu screen displays.
5
Press PUBLIC SCAN JOBS. The Template Selection list displays.
6
Press a Template icon. The selected key is highlighted. If you
select a Template that is password protected, the Template
Password Input screen displays.
NOTE:
The Network
Administrator maintains
the Public Templates by
using the TopAccess web
utility. See the Setting
up Templates on page
41 for further
information on Public
Templates.
NOTE:
Press the Up arrow or the
Down arrow key to move
tothe previous or next
page.
Proceed with Step 7. If the Template Password Input screen
does not display, the template is not password protected.
Proceed with Step 9.
7
GL-1010 Scan Operator’s Guide
Enter the 5-digit password using the hard digital keys.
Numbers entered as a password are displayed as asterisks. To
67
GL-1010 Scan Operator's Guide.book Page 68 Friday, October 5, 2001 10:30 AM
clear or re-enter the password, press the hard CLEAR/STOP
button. Press the CANCEL key, to return to the Scan Main
Menu screen.
8
Press the OK key.
9
The Scan Settings & Agent Settings Summary screen
displays. The scan settings are preset in each Template.
Document Type, Double-sided original, Resolution,
Exposure, Rotation, and Original Size are displayed.
− Press the SETTING key to move to a screen in which settings
for scanning are available. For further information, refer to
Scan Setting on page 80 for further information and procedures on Scanning Parameter Setting.
10
NOTE:
If you are using the
Automatic Document
feeder, Scan Settings
Summary displays “ADF”
in scan settings summary
area.
If you are placing the
original on the glass, Scan
Settings Summary
displays “Glass” and auto
detected original size in
scan settings summary
area.
68
Press the hard START button on the control panel or SCAN! to
begin scanning your document.
− Proceed with ADF Scanning on page 70, if you are using the
Automatic Document Feeder.
− Continue with the next step, if you are placing the original
on the glass.
GL-1010 Scan Operator’s Guide
GL-1010 Scan Operator's Guide.book Page 69 Friday, October 5, 2001 10:30 AM
Scanning from the Glass
Follow these steps when scanning by placing the original on the
glass.
1
The Scanning Status screen displays.
The number of pages that have been
transferred from the copier to the
controller is displayed.
The number of pages that have been
scanned is displayed.
2
The Waiting for next page screen displays after the last page
is scanned.
The auto detected original size is
displayed when Scan Setting for
Original size is set to AUTO.
n
To scan another job, press SCAN! or the hard START button
again after placing another original on the glass.
n
To cancel the job, press the CANCEL JOB button or the hard FC
button to cancel a job. The Cancel Confirm screen displays.
Press the YES key. The Job is canceled. To stop the
cancellation, press the NO key.
n
To change the scan settings, press the SETTING key to change
the scanning settings in the Scanning Parameter Setting
screen. For further information, refer to Scan Setting on page 80.
Press the FINISH key to finish scanning.
3
4
GL-1010 Scan Operator’s Guide
When scanning is complete, the Template Selection List
screen displays. Scanned image data is saved on the
controller HDD.
69
GL-1010 Scan Operator's Guide.book Page 70 Friday, October 5, 2001 10:30 AM
ADF Scanning
Follow these steps when using the Automatic Document Feeder
for scanning.
1
The Scanning Status screen displays.
− To scan additional originals after the current job, press
the CONTINUE key. The Continue key can be repeated
up to one time. The Continue key will not display after
the first use. The Scanning Status screen will display.
Proceed with the next step.
− If you do not press the CONTINUE key, scanned image
data is saved on the controller HDD automatically, and
you will return to the Template Selection List screen.
− To stop ADF scan during continuous mode, press the
hard CLEAR/STOP button.
70
2
The Waiting for continuous scan screen displays after the last
page is scanned.
n
To scan another job, press SCAN! or the hard START button
again after placing another original on the ADF.
n
To cancel the job, press the CANCEL JOB button or the hard FC
button to cancel a job. The Cancel Confirm screen displays.
GL-1010 Scan Operator’s Guide
GL-1010 Scan Operator's Guide.book Page 71 Friday, October 5, 2001 10:30 AM
Press the YES key. The Job is canceled. To stop the
cancellation, press the NO key.
n
3
4
To change the scan settings, press the SETTING key to change
the scanning settings in the Scanning Parameter Setting
screen. For further information, refer to Scan Setting on page 80.
Press the FINISH key to finish scanning.
When scanning is complete you will return to the Template
Selection List screen. The scanned image data is saved on the
controller HDD.
HANDLING PAPER
JAMS
In the event of a paper jam, the copier displays procedures on the
panel to assist with resolving the jam. When the jam is cleared,
Jam Recovery will display on the screen.
GL-1010 Scan Operator’s Guide
1
Press the hard START button or SCAN! to continue ADF scan.
2
Press the CANCEL JOB key or the hard FC button to cancel a
job.
3
The screen will display Cancel Confirm.
n
When using the ADF, if the job stops due to an error, such as
Job Overflow, during the continuous scanning of multiple
71
GL-1010 Scan Operator's Guide.book Page 72 Friday, October 5, 2001 10:30 AM
originals, data being read at the time of the error is canceled.
Data that was read before the error, is stored.
n
NOTE:
Template settings can be
edited with the
TopAccess (End User
Mode) web site. Refer to
Create Private
Templates on page 44 or
the TopAccess Online
Help.
The maximum size for a single scan job is 180 MB. The
maximum size limit may be less and vary depending on the
available memory and available free space on the controller
HDD.
Private Scan
The Private Scan button is available to users who want to utilize
Groups and Templates that have been created for private use with
specific parameters and attributes. Groups and Templates may be
password protected and require a password before they can be
accessed. If the templates are not protected, they can be used by
all users connected to the controller.
WHEN USING THE
AUTOMATIC
DOCUENT FEEDER
NOTE:
Remove any paper clips
or staples from originals
before placing them on
the original feed tray.
72
1
Place the original(s).
2
Align the edges of the originals. Set the originals face up on
the feed tray and then align the sliders to the edges of the
originals.
M The maximum number of the originals you can scan at
one time is 100 sheets.
− Up to 100 sheets (200 images if duplex) can be scanned with
the feeder. Continuous scanning is possible one time per
scan job. A maximum of 400 images can be scanned when
using continuous scan mode.
GL-1010 Scan Operator’s Guide
GL-1010 Scan Operator's Guide.book Page 73 Friday, October 5, 2001 10:30 AM
WHEN PLACING THE
ORIGINALS ON THE
GLASS
1
Lift the automatic document feeder.
2
Place an original on the glass face down with the bottom
toward you and the left side centered against the original
scale.
−
3
GL-1010 Scan Operator’s Guide
Up to 200 sheets (200 images) can be scanned.
Press the PRINTER/NETWORK key on the control panel. The
Printer Function Menu screen displays.
73
GL-1010 Scan Operator's Guide.book Page 74 Friday, October 5, 2001 10:30 AM
4
Press the SCAN key. The Scan Main Menu screen displays.
5
Press the PRIVATE SCAN JOBS key. The Group Number
Input screen displays.
6
Enter the screen number with the numeric key or press a
Group Number key assigned to each user.
− Press the CANCEL key to return to the Scan Main Menu
screen.
7
Press the OK key.
When you select a Group Number key that has a password
assigned to it and press OK key, the Group Password Input
screen displays.
74
GL-1010 Scan Operator’s Guide
GL-1010 Scan Operator's Guide.book Page 75 Friday, October 5, 2001 10:30 AM
If the group number is not password protected the Template
Selection list displays.
8
Enter the password assigned to the screen with the numeric
key. Numbers entered as a password are displayed as
asterisks.
− To re-enter a password, press the hard CLEAR/STOP button.
9
Press the OK key. The Template Selection list displays.
− Press the CANCEL key, to return to the Scan Main Menu.
10
Press a Template icon. The selected button is highlighted.
11
When you press a Template icon that has a password assigned
to it, the Template Password Input screen displays. Proceed to
Step 13. If the template is not password protected, the
Template Password Input screen does not display. Proceed
with Step 11.
− Press the Up arrow or the Down arrow button to move to the
previous or next page.
− Press the BACK key or the hard FC button, to return to the
Scan Main Menu screen.
GL-1010 Scan Operator’s Guide
75
GL-1010 Scan Operator's Guide.book Page 76 Friday, October 5, 2001 10:30 AM
12
Enter the 5-digit number using the numeric key. Numbers
entered as a password are displayed as asterisks.
− Press the hard CLEAR/STOP button to clear the password
entered.
− Press the hard FC button, to return to the Scan Main Menu
screen.
13
Press the OK key.
14
The Scan Settings & Agent Settings Summary screen
displays.The Scan settings is preset in each Template.
Document Type, Double-sided original, Resolution,
Exposure, Rotation, and Original Size are displayed.
− Press the SETTING key to move to a screen in which settings
for scanning are available. For further information, refer to
Scan Setting on page 80 and procedures on Scanning Parameter Setting.
− Press the Cancel key to return to the Template Selection list.
15
Press the hard START button on the control panel or SCAN! to
begin scanning your document.
− Proceed with using the Automatic Document Feeder.
− Continue with the next step, if you are placing the original
on the glass.
76
GL-1010 Scan Operator’s Guide
GL-1010 Scan Operator's Guide.book Page 77 Friday, October 5, 2001 10:30 AM
Scanning from the Glass
Follow these steps when scanning by placing the original on the
glass.
1
The Scanning Status screen displays.
The number of pages that have been
transferred from the copier to the
controller is displayed.
The number of pages that have been
scanned is displayed.
2
The Waiting for next page screen displays after the last page
is scanned.
The auto detected original size is
displayed when Scan Setting for
Original size is set to AUTO.
n
To scan another job, press SCAN! or the hard START button
again after placing another original on the glass.
n
To cancel the job, press the CANCEL JOB button or the hard FC
button to cancel a job. The Cancel Confirm screen displays.
Press the YES key. The Job is canceled. To stop the
cancellation, press the NO key.
n
To change the scan settings, press the SETTING key to change
the scanning settings in the Scanning Parameter Setting
screen. For further information, refer to Scan Setting on page 80.
Press the FINISH key to finish scanning.
3
− When scanning is complete, the Template Selection
List screen displays. Scanned image data is saved on
the controller HDD.
GL-1010 Scan Operator’s Guide
77
GL-1010 Scan Operator's Guide.book Page 78 Friday, October 5, 2001 10:30 AM
ADF Scanning
Follow these steps when using the Automatic Document Feeder
for scanning.
1
The Scanning Status screen displays.
− To scan additional originals after the current job, press
the CONTINUE key. The CONTINUE key can be repeated
up to one times. The CONTINUE key will not display
after the first use. The Scanning Status screen will display. Proceed with the next step.
− If you do not press the CONTINUE key, scanned image
data is saved on the controller HDD automatically, and
you will return to the Template Selection List screen.
− To stop ADF scan during continuous mode, press the
hard CLEAR/STOP button.
78
2
The Waiting for continuous scan screen displays after the last
page is scanned.
n
To scan another job, press SCAN! or the hard START button
again after placing another original on the ADF.
n
To cancel the job, press the CANCEL JOB button or the hard FC
button to cancel a job. The Cancel Confirm screen displays.
GL-1010 Scan Operator’s Guide
GL-1010 Scan Operator's Guide.book Page 79 Friday, October 5, 2001 10:30 AM
Press the YES key. The Job is canceled. To stop the
cancellation, press the NO key.
n
3
4
To change the scan settings, press the SETTING key to change
the scanning settings in the Scanning Parameter Setting
screen. For further information, refer to Scan Setting on page 80.
Press the FINISH key to finish scanning.
When scanning is complete you will return to the Template
Selection List screen. The scanned image data is saved on the
controller HDD.
HANDLING PAPER
JAMS
In the event of a paper jam, the copier displays procedures on the
panel to assist with resolving the jam. When the jam is cleared,
Jam Recovery will display on the screen.
GL-1010 Scan Operator’s Guide
1
Press the hard START button or SCAN! to continue ADF scan.
2
Press the CANCEL JOB key or hard FC button to cancel a job.
3
The screen will display Cancel Confirm.
n
When using the ADF, if the job stops due to an error, such as
Job Overflow, during the continuous scanning of multiple
79
GL-1010 Scan Operator's Guide.book Page 80 Friday, October 5, 2001 10:30 AM
originals, data being read at the time of the error is canceled.
Data that was read before the error, is stored.
− The maximum size for a single scan job is 180 MB.
The maximum size limit may be less and vary depending on the available memory and available free space
on the controller HDD.
SCAN SETTING
Each Template icon is assigned to a Template that has been setup
using the TopAccess web utility. Scan parameters such as
resolution, rotation, exposure, etc., are defined when Templates
are created. You can change these scan parameter settings by
pressing the SETTING key.
1
Press the SETTING key. The Scanning Parameter Setting
screens (three screens in total) display.
2
Press the key that corresponds to the scan setting you want to
change. Press the PREV or the NEXT key to move to the
previous or next page.
Scanning Parameter Setting Screen (Page 1)
3
Select the Single/Double sided:
− Single
− Book
− Tablet
80
GL-1010 Scan Operator’s Guide
GL-1010 Scan Operator's Guide.book Page 81 Friday, October 5, 2001 10:30 AM
4
Select the desired Rotation.
RO
R1
R2
R3
Scanning Parameter Setting Screen (Page 2)
5
Select the Document Type.
− Text
− Text/Photo
− Photo
6
Select the Resolution (dpi).
−
−
−
−
−
7
GL-1010 Scan Operator’s Guide
600
400
300
200
150
Press AUTO to automatically set the exposure or press the
right or left arrows to manually lighten or darken the
exposure.
81
GL-1010 Scan Operator's Guide.book Page 82 Friday, October 5, 2001 10:30 AM
Scanning Parameter Setting Screen (Page 3)
CAUTION!
The scanned document is
not guaranteed if the
copier power is turned
off while scanning.
The original size
detected automatically is
dependant on region.
Region = UC
Glass: LD, LG, LT, LT-R,
ST-R
ADF: LD, LG, LT, LT-R,
ST-R, COMP, 8.5"SQR
Region = EUR
Glass: A3, A4, A4-R,
A5-R, B4, B5, B5-R
ADF: A3, A4, A4-R, A5R, B4, B5, B5-R, FOLIO
The auto detected
original size is displayed
when ScanSetting for
Original size is set to
AUTO and the original is
put on the glass. The
scanned area depends on
the detected size. If
“ORG” is displayed, the
area is set to max size.
8
Set the original paper size. Select AUTO to automatically
detect the size or one of the following:
− Auto (Detect the size of the first page of the original only)
− Mixed Original Sizes (Detect the size of every page of the
original. The combinations mixed original sizes are limited
and dependent on region.
Region = UC : LD and LT, LG and LT-R
Region = EUR : A3 and A4
− A3, A4, LD, LT, A4-R, A5-R, LT-R, LG, B4, B5, ST-R,
COMP, B5-R, FOLIO, 13"LG, 8.5"SQ
To return to the Scan Settings & Agent Settings Summary
screen to press the CANCEL key to cancel the process.
9
Press the OK key to save your new settings.
AGENT SETTINGS
Each Template that has been setup using the TopAccess web
utility has a Scan Agent assigned to it. Scan agents such as Send
to Email, Send to File, Send to iFax, Send to TWAIN, or Send to
TopAccessComposer are defined by the Administrator and are
selected by users when Templates are created.
82
GL-1010 Scan Operator’s Guide
GL-1010 Scan Operator's Guide.book Page 83 Friday, October 5, 2001 10:30 AM
Scanning Settings and Twain Agent Settings Summary
M Folder
− Displays the name of the Twain data directory folder.
M Document
− Displays the name of the scanned document.
Scanning Settings and FileShare Agent Setting
Summary
M Destination
− The destination path of the saved file.
M Document
− Filename of the saved file.
GL-1010 Scan Operator’s Guide
1
To change the filename, press the DOCUMENT field.
2
Use the alphanumeric screen and enter the new filename up
to 64 characters.
3
When finished press the SET button to save the changes.
83
GL-1010 Scan Operator's Guide.book Page 84 Friday, October 5, 2001 10:30 AM
Scanning Settings and TopAccessComposer Settings
Summary
M Folder
− The TopAccessComposer folder where the document will be
saved.
M Document
− Name of the document
1
To change the folder, press the FOLDER field.
2
To change the document, press the DOCUMENT field.
3
Use the alphanumeric screen and enter the folder name up to
64 characters and the document name up to 128 characters.
When finished press the SET button to save the changes.
Scanning Settings and Email Agent Settings Summary
M Email to
− Displays the recipients list of the Email.
1
To modify the recipient list, press the ellipsis [...] button
adjacent the recipient list.
2
The Address Edit screen displays. For further information on
using this screen refer to, Address Edit Screen on page 86.
M Subject
− Displays the Email subject.
84
GL-1010 Scan Operator’s Guide
GL-1010 Scan Operator's Guide.book Page 85 Friday, October 5, 2001 10:30 AM
3
To change the subject line, press the SUBJECT field.
4
Use the alphanumeric screen and enter the new subject line
up to 256 characters.
5
When finished press the SET button to save the changes.
M Add Message
− Display the added message to the Email body.
6
To add a message, press the ADD MESSAGE field.
7
Use the alphanumeric screen and enter the new message up to
256 characters.
8
When finished press the SET button to save the changes.
Scanning Settings and iFax Agent Settings Summary
M iFax to
− Displays the recipients list of the Email.
1
To modify the recipient list, press the ellipsis [...] button
adjacent the recipient list.
2
The Address Edit screen displays. For further information on
using this screen refer to, Address Edit Screen on page 86.
M Subject
− Displays the Email subject.
3
To change the subject line, press the SUBJECT field.
4
Use the alphanumeric screen and enter the new subject line
up to 256 characters.
5
When finished press the SET button to save the changes.
M Add Message
− Display the added message to the Email body.
6
GL-1010 Scan Operator’s Guide
To add a message, press the ADD MESSAGE filed.
85
GL-1010 Scan Operator's Guide.book Page 86 Friday, October 5, 2001 10:30 AM
7
Use the alphanumeric screen and enter the message up to 256
characters.
8
When finished press the SET button to save the changes.
Address Edit Screen
The total number of recipients defined in the template is
displayed. The list of recipients is displayed. You can scroll up
and down the list using the up and down arrow or double arrow
keys to move from page to page. The maximum number of
recipients is 400.
1
To add a recipient to the list, press the NEW button.
2
Use the alphanumeric screen and enter the new recipients
Email address up to 256 characters.
3
When finished press the SET button to save the changes.
4
To edit a recipient in the list, scroll or search for the recipient
in the list then press the EDIT button.
5
Use the alphanumeric screen and enter the modify the name
up to 256 characters.
6
When finished press the SET button to save the changes.
7
To display groups, press the GROUPS button.
The Group Select screen will display.
8
To search for specific recipients in the AddressBook, press
the SEARCH button.
The User Search screen will display.
9
86
To delete a recipient from the list, scroll or search for the
recipient in the list then press the DELETE button two times.
GL-1010 Scan Operator’s Guide
GL-1010 Scan Operator's Guide.book Page 87 Friday, October 5, 2001 10:30 AM
10
When finished press OK to return to the Scan Agent Summary
Selection screen.
Group Select Screen
The list of all groups in the Address Book are displayed in the
list. You can scroll up and down the list using the up and down
arrow or double arrow keys to move from page to page.
M Directory
− Displays the selected Directory name.
1
To search for recipients in the group, scroll or search for the
group in the list then press then press the LIST button.
The User Search screen will display.
2
To add group members to the recipient Email address list,
scroll or search for the recipient in the list then press the ADD
button.
The Address Edit screen will display and the group members
will be added to the recipient list.
3
GL-1010 Scan Operator’s Guide
To return to the Address Edit screen, press the CANCEL button.
87
GL-1010 Scan Operator's Guide.book Page 88 Friday, October 5, 2001 10:30 AM
User Search Screen
Select the Directory Service (LDAP or GL-1010) to search for
recipients.
M Directory
− Displays the Directory name.
1
To select the Directory to be searched, press the down-arrow
button and go to the Address Book and LDAP Server
Selection screen.
2
To search by name, press the NAME field.
3
Use the alphanumeric screen and enter the name for which to
search up to 64 characters.
4
To search by Email address, press the EMAIL field.
5
Use the alphanumeric screen and enter the name for which to
search up to 90 characters
6
When finished press the SET button to save the changes.
7
On the User Search screen, press the SEARCH button.
The User Search Results screen will display all addresses that
match the search string entered.
8
88
To return to the Address Edit screen, press the CANCEL button.
GL-1010 Scan Operator’s Guide
GL-1010 Scan Operator's Guide.book Page 89 Friday, October 5, 2001 10:30 AM
User Search Results Screen
The total number of matching results is displayed with the list of
names.
GL-1010 Scan Operator’s Guide
1
To add a person to the recipient list, scroll or search for the
group in the list then press then ADD.
2
The Address Edit screen will display and the selected person
is added to the recipient list.
3
To cancel the process or return to the previous screen, press
the CANCEL button.
89
GL-1010 Scan Operator's Guide.book Page 90 Friday, October 5, 2001 10:30 AM
RETRIEVING SCANNED DOCUMENTS (TWAIN)
When scanned image data is saved on the controller the scanned
image data can be retrieved by using a TWAIN compliant
software application. For example purposes, the “Imaging for
Windows” application, a Windows 95/98/Me/2000 accessory, is
used in the following steps.
Some applications that support TWAIN formats may not work
with the TOSHIBA e-STUDIO GL TWAIN Driver. Refer to the
specific application’s manual or Help in that case.
Scanner Selection
1 Start the “Imaging for Windows” application.
90
2
Choose Select Device from the File menu.
3
Select the GL-1010 TWAIN Driver in the Select Source
window.
4
Click OK.
GL-1010 Scan Operator’s Guide
GL-1010 Scan Operator's Guide.book Page 91 Friday, October 5, 2001 10:30 AM
Importing Scanned Image Data
NOTE:
The scanned data
directory is as follows:
“\\(Controller Name)””\GL_SHARE” (The
Controller Name is
“GLXXXXXXXXXXX
X” at the time of
shipment.
“XXXXXXXXXXXX”
is the MAC ADDRESS
of the network interface
card connected to the
controller. Windows NT
4.0 does not come with
any TWAIN application
software is installed.
Please obtain separately.
The following describes how to use the TOSHIBA e-STUDIO
GL TWAIN Driver to import scanned image data. Refer to the
Toshiba e-STUDIO GL-1010 Twain Driver online help for
further information.
1
Start the application.
2
Select Scan New from the File menu.
3
Select the Domain and GL-1010 Device.
M Domain
− Name of a workgroup or a domain name that the controller
belongs to. (At shipment, the default is set to: WORKGROUP).
M Machine Name
− Controller name (At shipment the default is set to:
\\GL_XXXXXXXXXXXX (XXXXXXXXXXXX represents the MAC ADDRESS of the controller))
M Show Folders
− Select a TWAIN folder from which you want to import the
data.
M Folder Password
− Enter the password assigned to a protected TWAIN folder.
M Cancel
− Cancel folder selection.
M About
GL-1010 Scan Operator’s Guide
91
GL-1010 Scan Operator's Guide.book Page 92 Friday, October 5, 2001 10:30 AM
− About TOSHIBA e-STUDIO GL TWAIN Driver dialog displays.
Twain Folder Setting Dialog
NOTE:
4
Refer to the GL-1010
Twain Driver online help
for further information.
If a password is required, the Folder Password field is
enabled. Enter the 5-digit password in the text box.
5
Click OK. The document list displays.
M TWAIN folder s indicates the Group of Templates
displayed in the control panel of the device.
M A TWAIN folder name is shown as [“Group ID” –
“Group name”] in the folder list. The screen ID for
the public Template group is indicated as “000”.
M Domain and GL-1010 names are listed by clicking
the drop-down arrow in each field.
M A controller name can be entered directly in the GL1010 Name list box.
M A domain name can be entered directly in the
Domain list box.
M Once Domain and GL-1010 Names have been
specified, TWAIN folder names are listed in the
folder list.
M The Folder Password field enabled indicates a
password is assigned to a TWAIN folder.
M Entering a password is not required for TWAIN
folders that have no assigned password.
92
GL-1010 Scan Operator’s Guide
GL-1010 Scan Operator's Guide.book Page 93 Friday, October 5, 2001 10:30 AM
M Searching for the Domain, GL-1010 Name and
folder list may take a few minutes as the controller
searches the network.
M Since the tray exists as a directory on the controller,
characters are replaced with an underscore “_” if the
screen name contains prohibited characters.
M An icon resembling a lock will display in front of
password protected TWAIN folders indicating a
password is required for the folder.
6
Select the document you want to retrieve from the document
list displayed. Document data whose status is displayed as
“*” is protected.
Twain Select Folder
7
Click Acquire. The Acquire Dialog will display.
NOTE:
Statuses shown in the list
are:
Ready-The document is
in a normal state and can
be retrieved.
Processing-The
document is being
retrieved by the user.
“*” -The folder status is
unknown. The document
is protected.
GL-1010 Scan Operator’s Guide
Twain Acquire Dialog
8
Click Yes to remove the file from the folder after retrieval or
No to leave the file to be acquired again at a later time.The
scanned image retrieval begins.
9
If a selected document is assigned a password, a screen will
display prompting you to enter the password.
93
GL-1010 Scan Operator's Guide.book Page 94 Friday, October 5, 2001 10:30 AM
NOTE:
Some software
applications may not be
able to retrieve multipage scanned images.
10
To change the folder click the Change Folder button and select
a new folder.
11
To refresh the screen to display the latest documents in the
folder click the Refresh button.
12
To Delete a document in the folder, select the document and
then click the Delete button. If a password is assigned to the
selected document, a screen to enter the password displays.
13
When you are finished, click the Close button to close the
TOSHIBA e-STUDIO GL TWAIN Driver application and
return to the application you are currently running. During
image retrieval, this button cancels the current document
retrieval.
RETRIEVING SCANNED DOCUMENTS (FILE)
When a scanned image is saved in a controller or network shared
folder, it can be retrieved by using an imaging software
application. For example purposes, the “Imaging for Windows”
application, a Windows 95/98/Me/2000 accessory, is used in the
following steps:
1
Start the “Imaging for Windows” application.
2
From the File menu, select Open.
3
Browse for the shared folder in the controller or network.
In the controller, the folder is called GL_SHARE.
4
94
Select the file and click Open.
GL-1010 Scan Operator’s Guide
GL-1010 Scan Operator's Guide.book Page 95 Friday, October 5, 2001 10:30 AM
RETRIEVING SCANNED DOCUMENTS (TOPACCESSCOMPOSER)
To learn how to retrieve a fax stored in TopAccessComposer, see
the GL-1010 TopAccessComposer Operator’s Guide.
RETRIEVING INBOUND FAX DOCUMENTS (TWAIN)
To learn how to retrieve a fax stored in TopAccessComposer, see
the GL-1010 Network Fax Operator’s Guide.
SCANNING TO TWAIN
Image data scanned using the Send to Twain mode is saved in the
“\GL_TWAIN” folder on the controller.
Destination of the saved file:
M [\\(controller name)] – [\GL_TWAIN].
At shipment, the workgroup name is specified as
“WORKGROUP” and the controller name is as
“GLXXXXXXXXXXXX”. Where
“XXXXXXXXXXXX” represents the MAC ADDRESS
of the network interface card.
SCANNING TO FILE
The image data scanned using the Send to File mode is saved in
these destinations:
Destination of the saved file:
M [\\(controller name)] – [\GL_SHARE] – [\(Group No) –
NOTE:
Users can access saved
Send to File data
regardless if the job icon
is assigned a password.
GL-1010 Scan Operator’s Guide
M
(Group Name) – (Template name)].
At shipment, the workgroup name is specified as
“WORKGROUP” and the controller name is as
“GLXXXXXXXXXXXX”. Where
“XXXXXXXXXXXX” represents the MAC ADDRESS
of the network interface card.
Shared Folder on the Windows File Server.
The user account specified in the [Agent Settings] sub
menu should be allowed to access and write to the destination folder when using the Scan to Fileserver feature.
Up to 3GB of data (Saved in the Send to File mode and
Send to TWAIN mode) can be saved on the controller.
95
GL-1010 Scan Operator's Guide.book Page 96 Friday, October 5, 2001 10:30 AM
SCANNING TO EMAIL
You can send image data by Email for attachment to the Email
address of the destination specified in a Template. You can
specify the image data format and send the image data by
dividing it in smaller blocks.
You can also create and attach a text message (Body) in size of
1KB or smaller with the image data.
M Attached File Format: PDF
Multi Page TIFF(G4)
M Fragment Message: No fragmentation
64KB, 256KB or 512KB
NOTE:
The maximum size of
image data that can be
sent by Email for
attachment is 20MB.
However the
Administrator can
specify a limit of the
maximum size to less
than 20MB by setting
limits from 2-20MB.
There may be limitations
as not all Email client
software is capable of
handling divided Email.
successfully.
Before making any settings for the Template, the Send to Email
settings in the Administration menu, Email submenu are required
using the TopAccess (Administrator Mode), including the SMTP
Server IP Address and Controller Domain Address. Please refer
to the GL-1010 Administrator’s Guide or TopAccess Web-based
help. Note that you must be an Administrator to configure these
settings.
SCANNING TO INTERNET-FAX
You can send image data via Email to an Internet-Fax recipient
specified in a Template. You can specify the image data format
and send the image data by dividing it in smaller blocks.
You can also create and attach a text message (Body) in size of
1KB or smaller with the image data.
M Attached File Format: TIFF-S
M Fragment Page: No fragmentation 256KB, 512KB,
1024KB or 2048KB. When the file size exceeds this
limit, each page is sent one by one. One Email message
contains only one page instead of one multipage tif.
96
GL-1010 Scan Operator’s Guide
GL-1010 Scan Operator's Guide.book Page 97 Friday, October 5, 2001 10:30 AM
NOTE:
The maximum size of
image data that can be
sent by Email for
attachment is 20MB.
However the
Administrator can
specify a limit of the
maximum size to less
than 20MB by setting
limits from 2-20MB.
There may be limitations
as not all Email client
software is capable of
handling divided Email
successfully.
Before making any settings for the Template, the Send to iFax
settings in the Administration menu, Email submenu are required
using the TopAccess (Administrator Mode), including the SMTP
Server IP Address and Controller Domain Address. Please refer
to the GL-1010 Administrator’s Guide or TopAccess Web-based
help. Note that you must be an Administrator to configure these
settings.
SCANNING TO TOPACCESSCOMPOSER
You can scan documents into TopAccessComposer’s storage. The
root folder is determined by the template. You can select or create
a subfolder and specify a document name. If you do not specify a
subfolder, the document will be stored in the root folder (ie.
Public).
GL-1010 Scan Operator’s Guide
97
GL-1010 Scan Operator's Guide.book Page 98 Friday, October 5, 2001 10:30 AM
98
GL-1010 Scan Operator’s Guide
GL-1010 Scan Operator's Guide.book Page 99 Friday, October 5, 2001 10:30 AM
5
MONITORING SCAN JOBS
Users can view scan jobs using the Scan Jobs page once jobs have
been processed. The Scan Jobs page enables users to view current
jobs, jobs log and message logs.
Additionally, users can sort the Scan Job List table headings, such
as Group, Template, Agent, Date, and Status in the ascending or
descending order enabling you to more efficiently manage the job
data listed.
GL-1010 Scan Operator’s Guide
99
GL-1010 Scan Operator's Guide.book Page 100 Friday, October 5, 2001 10:30 AM
VIEWING THE JOB QUEUE
You can view the scan jobs queue for current scan, all scan jobs
log and scan message logs to determine the status of a scan job.
1
Select Scan from the TopAccess home page.
TopAccess Scan Jobs - Current Jobs Page
100
2
The Scan Jobs page will display when you select Scan Jobs
from the submenu. All current scan jobs are displayed. Click
the Refresh icon to update the jobs log display.
3
Select the Job Log submenu to view a scan jobs processed or
Message Log submenu to view any message details. For
GL-1010 Scan Operator’s Guide
GL-1010 Scan Operator's Guide.book Page 101 Friday, October 5, 2001 10:30 AM
further information on Scan Jobs, refer to the TopAccess
Online help.
TopAccess Scan Jobs - Jobs Log Page
GL-1010 Scan Operator’s Guide
101
GL-1010 Scan Operator's Guide.book Page 102 Friday, October 5, 2001 10:30 AM
Deleting Scan Jobs
1
Select Scan from the TopAccess home page.
TopAccess Scan Jobs - Current Jobs Page
2
The Scan Jobs page will display when you select Scan Jobs
from the sub-menu. All current scan jobs are displayed.
Check the check box adjacent the job(s) you wish to delete.
3
Click the Delete button and then click Ok to confirm the
deletion. The job will be cancelled.
NOTE:
Users can view all scan
jobs and delete any job.
Sorting Scan Jobs
You can sort the Scan Job List table headings, such as
Group, Template, Date, and Status in the ascending or
descending order enabling you to more efficiently manage
the job data listed.
102
1
Select Scan from the TopAccess home page.
2
The Scan Jobs page will display or select Scan Jobs from the
sub-menu. All current scan jobs are displayed. Check the
check box adjacent the job(s) you wish to delete.
3
Click the table heading in the Scan Jobs List for which you
wish to sort. The page will refresh and the label will display
an up or down arrow indicating the column in the list is
sorted in ascending or descending order.
GL-1010 Scan Operator’s Guide
GL-1010 Scan Operator's Guide.book Page 103 Friday, October 5, 2001 10:30 AM
4
GL-1010 Scan Operator’s Guide
Repeat Step 3 to sort other columns within the Scan Jobs
List.
103
GL-1010 Scan Operator's Guide.book Page 104 Friday, October 5, 2001 10:30 AM
104
GL-1010 Scan Operator’s Guide
GL-1010 Scan Operator's Guide.book Page 105 Friday, October 5, 2001 10:30 AM
6
B ASIC TROUBLESHOOTING
This chapter is the place to start if you are experiencing
difficulties installing or using the GL Scan. Because the system
integrates hardware, network, and software components, errors
do occur and sometimes it can be difficult to determine their
source.
Variables between network configurations and user setup further
complicates the troubleshooting process.
The purpose of this chapter is to help you locate the origin of an
error if it is not immediately apparent, and then direct you to
Error tables provided in this chapter allow you identify the
subsystem most likely responsible for the error condition.
GL-1010 Scan Operator’s Guide
105
GL-1010 Scan Operator's Guide.book Page 106 Friday, October 5, 2001 10:30 AM
ERROR MESSAGES
Error Messages Defined
Message
106
Action (End User)
Scan kit
Internal Error
(SK1)
Restart the controller. If the controller is not
restored, contact the Network Administrator
Scan kit
Internal Error
(SK2)
Restart the controller. If the controller is not
restored, contact the Network Administrator.
Select either
Public or
Private scan.
Private scan
may require a
password.>Inte
rnal memory
used is NN%.
Confirm the job in process by reviewing the
Scan Jobs screen in TopAccess. When any
job is present, wait for the job to be
completed, or delete it. When the job is not
completed, delete it. If the error persists,
restart the controller. If the error still persists
after restarting the controller, contact the
Network Administrator.
Select either
Public or
Private scan.
Private scan
may require a
password. >
Shared
memory used
is NN%.
Delete unnecessary data from the controller
with TOSHIBA e-STUDIO GL TWAIN Driver,
or delete unnecessary FileShare data from
the controller.
Scan Kit
Internal Error
(SK3)
Restart the controller. If the controller is not
restored, contact the Network Administrator.
Scan Kit
Internal Error
(SK4)
Restart the controller. If the controller is not
restored, contact the Network Administrator.
DB access error.
Scan Kit
Internal Error
(SK5)
Restart both the controller and copier. If the
controller is not restored after restarting,
contact the Network Administrator.
GL-1010 Scan Operator’s Guide
GL-1010 Scan Operator's Guide.book Page 107 Friday, October 5, 2001 10:30 AM
Error Messages Defined
Message
Action (End User)
Scan Kit
Internal Error
(SK6)
Retry the operation. Scanning cannot be
started due to the copier status. Make sure
that the operation on the copier is correct
and then retry scanning.
Invalid group
password
Finish glass Scan (A document is on ADF)
To read the original from the ADF, try again
after the glass scan is complete.
Finish glass
Scan (Max
page reached)
The number of pages has reached the
maximum (200 pages). Finish scanning.
Finish glass
Scan (A
document is on
ADF)
A document on the glass is being scanned.
Wait until the current scan process is
complete before using the ADF scan
function.
Finish glass
Scan (Job full)
Finish scanning, reduce the resolution, or
change the document type to “Text” or “Text/
Photo,” to scan again.
Finish ADF
Scan
Place an original on the ADF.
100 sheets can
be set on the
ADF. To
continue,
repeat the
operation.
The number of sheets has reached the
maximum. Reduce the number of sheets to
scan again.
Job Overflow.
To continue,
repeat the
operation.
The amount of data has reached the
maximum for a scan.
Reduce the amount of data to scan again
using any of the following methods:
1. Reduce the number of pages.
2. Reduce the resolution.
3. Select Text/Photo or Text mode.
GL-1010 Scan Operator’s Guide
107
GL-1010 Scan Operator's Guide.book Page 108 Friday, October 5, 2001 10:30 AM
Error Messages Defined
Message
Job Overflow.
Finish ADF
scan.
Action (End User)
The amount of data has reached the
maximum for one scanning. Reduce the
amount of data to scan again using any of
the following methods:
1. Reduce the number of pages.
2. Reduce the resolution.
3. Select Text/Photo or Text mode.
When this error occurred during continuous
scanning, data of the job completed before
the error occurred was stored.
To use the stored data, press the Finish key.
Scanner
Memory full.
Job is
canceled
Message
N/A
Scanner memory is full and your request has
not been accepted. Confirm the job in
process on TopAccess. When any job is
present, wait for the job to be completed, or
delete it. When the job is not completed,
delete it. If the error persists, restart the
controller. If the error still persists after
restarting the controller, contact the Network
Administrator.
Action (Administrator)
When you press the LIST button on the
Group Select screen, it may take a
abnormally long time to list all addresses.
(When too many addresses are registered.)
The time may have exceeded the AutoClear
copier setting time. You cannot see the list of
addresses.
Set the AutoClear time to a longer period of
time. Use TopAccess (Administrator Mode)
([Administration] - [Device] - [Copier] to
modify the auto timeout setting.
108
GL-1010 Scan Operator’s Guide
GL-1010 Scan Operator's Guide.book Page 109 Friday, October 5, 2001 10:30 AM
Message
GL-1010 Scan Operator’s Guide
Action (Administrator)
Scan kit
Internal Error
(SK1)
Recover the HDD of the controller. Refer to
the GL-1010 Operator’s Guide (Basic). If the
controller is not restored, contact your
Toshiba authorized dealer for support.
Scan kit
Internal Error
(SK2)
Recover the HDD of the controller. Refer to
the GL-1010 Operator’s Guide (Basic). If the
controller is not restored, contact your
Toshiba authorized dealer for support.
Scan kit
Internal Error
(SK3)
Restart the controller. If the controller is not
restored, recover the HDD of the controller.
Refer to the GL-1010 Operator’s Guide
(Basic). If the controller is not restored,
contact your Toshiba authorized dealer for
support.
Scan Kit
Internal Error
(SK4)
Restore template data that was stored by
[SCAN] – [Administration] – [Backup] on
TopAccess (Administrator Mode). Refer to
the TopAccess Online help or GL-1010
Administrator’s Guide. If the controller is not
restored, recover the HDD of the controller.
Refer to the GL-1010 Operator’s Guide
(Basic). If the controller is not restored,
contact your Toshiba authorized dealer for
support.
Scan Kit
Internal Error
(SK5)
Restart both the controller and copier. Refer
to the GL-1010 Operator’s Guide (Basic) or
GL-1010 Administrator’s Guide. If the
controller is not restored after restarting,
recover the HDD of the controller. If the
controller is still not restored, contact your
Toshiba authorized dealer for support.
Select either
Public or
Private scan.
Private scan
may require a
password.
Internal
memory used
is NN%.
Verify that there are no active users. Execute
[SCAN] – [Administration] – [Delete Files] on
TopAccess (Administrator Mode). Refer to
the TopAccess Online help or GL-1010
Administrator’s Guide. If the controller is not
restored, contact your Toshiba authorized
dealer for support.
109
GL-1010 Scan Operator's Guide.book Page 110 Friday, October 5, 2001 10:30 AM
Message
Select either
Public or
Private scan.
Private scan
may require a
password.
Shared
memory used
is NN%.
Action (Administrator)
Verify that there are no active users. Execute
[SCAN] – [Administration] – [Delete Files] on
TopAccess (Administrator Mode). Refer to
the TopAccess Online help or GL-1010
Administrator’s Guide. If the controller is not
restored, contact your Toshiba authorized
dealer for support.
TWAIN DRIVER ERRORS
Cannot Find the GL-1010
Problem Description:
Cannot find GL-1010 using the Search button.
Corrective Action:
Confirm that the user workstation and GL-1010 are properly
connected to NetBIOS network. Make sure that the selected
workgroup name is correct. If the GL-1010 controller is out of
subnet in which user's workstation exists, enable access to the
GL-1010 via NetBIOS over TCP/IP by specifying the GL-1010
machine name and IP address in WINS server or lmhosts file in
user's workstation. Then try entering the GL-1010 machine name
directly in “Machine Name”.
Cannot Access Twain Folder
Problem Description:
Cannot access \\GL-1010\GL_TWAIN folder from Windows
Explorer.
Corrective Action:
This network folder contains Send to TWAIN documents and can
be accessed only by using the GL TWAIN Driver.
110
GL-1010 Scan Operator’s Guide
GL-1010 Scan Operator's Guide.book Page 111 Friday, October 5, 2001 10:30 AM
Twain Driver Dialog Does Not Appear
Problem Description:
Initiated the TWAIN image acquisition mode from an application,
but the TWAIN driver dialog does not appear.
Corrective Action:
The TWAIN Driver dialog may be hidden behind other windows.
Minimize all other windows to find TWAIN Driver dialog. If the
dialog is not found, enable “Show UI” feature of TWAIN Driver
from application. See scan readme file for more detail.
Cannot Acquire Document
Problem Description:
Cannot acquire document using the Twain driver.
Corrective Action:
The GL Twain Driver is carefully tested with several TWAIN
compliant applications. Some applications need to be configured
to connect to the GL Twain Driver. See scan readme file for
supported applications and configuration tips.
B/W Image Reversed
Problem Description:
Image acquired but the black and white of the image is reversed.
Corrective Action:
Some applications may handle Black and White pixilation
incorrectly. Enable the “Reverse Image” option from the
application and try again.
Cannot Acquire Multi-Page Document
Problem Description:
Cannot acquire multipage document from application.
Corrective Action:
Some applications do not support multipage scan from TWAIN
I/F, or need to be configured to acquire multipage. Please see the
readme file on the e-STUDIO GL-1010 Scanner Client CDROM.
GL-1010 Scan Operator’s Guide
111
GL-1010 Scan Operator's Guide.book Page 112 Friday, October 5, 2001 10:30 AM
Cannot Open a Password Protected Folder or
Document
Problem Description:
A Folder or Document is password protected and you don't know
which password to apply.
Corrective Action:
The Folder password is same as corresponding Template Group's
password. And document passwords are the same as
corresponding Template's password. If the group’s password
changes, the corresponding TWAIN Folder password changes
also. On the other hand, document passwords remain the same as
the Template password when the document is scanned originally,
even if the template password changes subsequently.
112
GL-1010 Scan Operator’s Guide
GL-1010 Scan Operator's Guide.book Page 113 Friday, October 5, 2001 10:30 AM
7
SP E C I FI C A TI ON S
The following table defines the Toshiba’s optional Scan Feature
for the e-STUDIO GL-1010 system specifications.
GL-1010 Scan Operator’s Guide
113
GL-1010 Scan Operator's Guide.book Page 114 Friday, October 5, 2001 10:30 AM
SPECIFICATIONS
Specifications Defined
Item
Specification
Scan Input
Speed
45 pages per minute (A4size)
Resolutions
(dpi)
600, 400, 300, 200, 150
Paper Size
Same as Copier
Unscannable
Area
Top/Bottom: 2mm ± 2mm
Scan Type
ADF (Duplex Book, Duplex Tablet, Single)
Left/Right: 2mm ± 2mm
Glass (Single)
File Format
Tiff with G4/MMR compression
Multi-Tiff with G4/MMR compression
PDF
TIFF-S (for Internet-Fax)
Bundled
Scanner
(TWAIN) Driver
114
GL-1010 TWAIN Driver
GL-1010 Scan Operator’s Guide
GL-1010 Scan Operator's Guide.book Page 115 Friday, October 5, 2001 10:30 AM
Specifications Defined
Item
Function
Specification
Send to GL-1010 Controller
-Accessible to GL-1010 Controller from N/W
to take out the scanned data as electronic
file(s)
-Accessible to GL-1010 Controller from
TWAIN compliant application as TWAIN
scanner (*Note 1)
Send to File Server (Windows)
Send to Email
Send to Internet-Fax
Send to TopAccessComposer
GL-1010 Scan Operator’s Guide
115
GL-1010 Scan Operator's Guide.book Page 116 Friday, October 5, 2001 10:30 AM
Specifications Defined
Item
Scan Control
Panel Features
Specification
Sides Image: Duplex Book, Duplex Tablet,
Single
Rotation: 0 degree, Right 90 degree, Left 90
degree, 180 degree
Resolution(dpi): 600, 400, 300, 200, 150
Image Quality: Photo, Text, Text/Photo
Exposure: Auto, Manual
Original Size: Auto, Mixed Original Sizes,
A3, A4, LD, LT, A4-R, A5-R,
LT-R, LG, B4, B5, ST-R,
COMP, B5-R, FOLIO, 13”LG,
8.5”SQ
File Name: (edit electric file name)
Email to: (edit Email recipients list)
iFax to: (edit Internet-Fax recipients list)
Subject: (edit Email or Internet-Fax subject)
Add Message: (edit Email or Internet-Fax
body added)
Applicable
Computers
Microsoft Windows 95 Operating System
Microsoft Windows 98 Operating System
Microsoft Windows 2000 Operating System
Microsoft Windows NT 4. 0 Operation
System
Microsoft Windows NT Server Network
Operating System 4.0
Microsoft Windows Me Operating System
116
GL-1010 Scan Operator’s Guide
GL-1010 Scan Operator's Guide.book Page 117 Friday, October 5, 2001 10:30 AM
Specifications Defined
Item
Network
Protocol
Specification
NetBIOS, SMB over TCP/IP,
SMB over IPX/SPX, SMTP
(*Note 1): Operations are not guaranteed in every TWAIN
application.
GL-1010 Scan Operator’s Guide
117
GL-1010 Scan Operator's Guide.book Page 118 Friday, October 5, 2001 10:30 AM
118
GL-1010 Scan Operator’s Guide
GL-1010 Scan Operator's Guide.book Page 119 Friday, October 5, 2001 10:30 AM
G L OS S A R Y O F TER M S
Definition of Common Terms
Term
Definition
ACS
Automatic Cassette Switching.
ADD
Auto-Duplexing Device. A copier component that allows double sided
printing and copying (standard equipment).
ADF
Auto-Document Feeder. An accessory that allows a document to be fed
or scanned without user intervention.
ADU
Auto-Duplexing Unit. An accessory that allows double sided printing and
copying (optional).
Auto Continue
Set Auto Continue options to specify how you want the digital copier to
respond to paper out conditions.
Bandwidth
The volume of data per unit of time a computer can handle. Bandwidth is
increased by connecting to faster transmission lines.
Bin
An output tray of a finishing unit or other paper output holding peripheral
such as a mailbox sorter.
Booklet Mode
A feature where each page of a document is printed on a half sheet of
paper, which can then be folded and/or stapled to produce a smaller
booklet/magazine. Booklet mode was previously known as magazine
sort. The GL-1010 supports two kinds of Booklet mode: left to right read
mode and right to left read mode.
GL-1010 Scan Operator’s Guide
119
GL-1010 Scan Operator's Guide.book Page 120 Friday, October 5, 2001 10:30 AM
Definition of Common Terms
Term
Definition
Bypass Feeder
See Stack Feed Bypass.
Cascade Printing
A feature where a copier switches to the next output tray when the first
designated output tray is full.
Cassette
The copier cassettes that contain the input paper.
Cover Sheet
A feature where one or two pages (front or front/back) are printed with the
original document as a cover.
Creep Size
Creep refers to the amount by which each page sticks out compared with
the last page when folded in a stack. Generally, the longer the document
(i.e., the more pages in a document), the greater the creep size. If you
plan on trimming the final booklet, specifying the creep size can prevent
the contents of the booklet from “creeping” into the page's “trim zone”.
The minimum is 0 and the maximum is 20.
Current Jobs
The list of all print and copy jobs currently queued to the selected GL1010 device can be viewed using either the TopAccess and GL DocMon
application.
Device
Device refers to the GL-1010 connected to a network digital copier.
Often, the term device is used to refer to the entire controller/copier
system.
DHCP
Dynamic Host Configuration Protocol.
Document Identification
Number
The Document Identification Number (DIN) is the code required to
release a Private Print or Proof Print job for printing. Enter the DIN from
the copier control panel.
Document Profile
A pre-defined set of driver settings that allows users to auto-configure
their print job with a click of the mouse.
Document Sticky
The paradigm where actions and/or configuration information about a
print job are transitory to a specific document with a specific software
application. For example, a change is made to the printer's settings and
only the current, client application is aware of the change. See Also
Printer-Sticky.
Drawer
See Cassette.
Driver
See Printer Driver.
Duplex
Duplex is the process of printing on both sides of a sheet of paper.
Duplex printing requires that Automatic Duplex Unit (ADU) be installed
on the copier.
120
GL-1010 Scan Operator’s Guide
GL-1010 Scan Operator's Guide.book Page 121 Friday, October 5, 2001 10:30 AM
Definition of Common Terms
Term
Definition
Electronic Document
Processing System
This system consists of the TOSHIBA e-STUDIO28/35/45 digital copier
connected to the GL-1010 controller. This allows users to enjoy the
convenience of walk-up copying, faxing, scanning, and network printing
from the same device.
Ethernet
A local area network (LAN) developed by Xerox, Digital and Intel (IEEE
802.3). It is the most widely used LAN access method. Token Ring is
next. Ethernet is normally a shared media LAN. All stations on the
segment share the total bandwidth, which is either 10 Mbps (Ethernet),
100 Mbps (Fast Ethernet) or 1000 Mbps (Gigabit Ethernet).
Finishing Unit
Finisher.
Frame
A data packet sent through the network. There are several types of
Frames, which differ in the way the data is arranged. In order for the
different nodes within a network to communicate, the same frame type
must be setup for each.
Gateway address
The IP Address of the router that the GL-1010 uses to access devices on
other subnets.
GL-1010
The Toshiba controller used to connect digital copiers to a network. Also
referred to as the device or printer.
Group sort
Multi-page, multi-copy output is collated into sets or groups.
Gutter
Gutter size is the distance between the two logical, facing pages of the
physical booklet. In other words, this is the size of the booklet's inside
margin. The minimum is 0 and the maximum is 150.
Hardware address
The unique address assigned by the manufacturer of a network interface
card. Also known as the Media Access Control (MAC) address.
HTTP
HyperText Transport Protocol. The Internet standard that supports
information exchange on the World Wide Web (WWW). HTTP provides
users with transparent access to the Internet.
Image overlay
Image Overlays are independent document files, which can contain text,
graphics, charts, tables or any other document element, that are merged
with another document during printing.
IP
Internet Protocol. The IP part of the TCP/IP communications protocol. IP
implements the network layer (layer 3) of the protocol, which contains a
network address and is used to route a message to a different network or
subnetwork. IP accepts “packets” from the layer 4 transport protocol
(TCP or UDP), adds its own header to it and delivers a “Datagram” to the
layer 2 data link protocol. It may also break the packet into fragments to
support the maximum transmission unit (MTU) of the network.
GL-1010 Scan Operator’s Guide
121
GL-1010 Scan Operator's Guide.book Page 122 Friday, October 5, 2001 10:30 AM
Definition of Common Terms
Term
Definition
IPX
Internetwork Packet Exchange. A NetWare communications protocol
used to route messages from one node to another. IPX packets include
network addresses and can be routed from one network to another.
Jobs Log
The Jobs Log contains a historic record of the jobs submitted to the
GL-1010. The information for each job includes the document name,
size, date and time stamp, and status. The Jobs Log can be filtered to
limit the number of jobs listed to specific types of jobs.
LCF
Large Capacity Feeder. A special paper feeding unit that can hold a large
amount of standard (Letter or A4) sized paper.
LPD
Line printer daemon. A print management program that runs on a host,
such as a Unix machine.
MAC
Media Access Control. The unique address assigned by the
manufacturer of a network interface card.
Magazine Sort
See Booklet Mode.
Manual Feeder
A special paper input unit which can be used to feed a single special
paper (such as envelope, thick paper, etc.) for print job. Also called the
Stack Feed Bypass.
Media
Paper type. For example, bond, transparencies, labels are all different
media types.
Message Log
The Message Log contains a historic record of errors and warnings that
occurred on the GL-1010 or the copier. The information for each
message includes the date, subsystem, and message severity. The
Message Log can be filtered to limit the number of messages listed to
specific criteria.
MFP
Multi-function peripheral. Hardware that combines several functions into
one unit; for example, the combination fax, copier, printer and scanner.
NDPS
Novell Distributed Print Services simplifies the process of setting up,
administering, and troubleshooting Novell printing by migrating away
from queue-based printing toward a more “plug in and print” paradigm.
NDPS Gateway
In order for non NDPS-aware printers, such as the
GL-1010, to operate within the NDPS model, a proprietary “gateway”
must be installed and configured on the network. The Toshiba NDPS
Gateway is distributed on the e-STUDIO GL-1010 Admin CD-ROM.
122
GL-1010 Scan Operator’s Guide
GL-1010 Scan Operator's Guide.book Page 123 Friday, October 5, 2001 10:30 AM
Definition of Common Terms
Term
Definition
NDS
NetWare Directory Service. NDS maintains a hierarchical database of
information about the network resources within a global enterprise,
including networks, users, subgroups, servers, volumes and printers.
Unlike the bindery, which was the directory service in NetWare 3.x, NDS
users log onto the network as a whole, not a specific server, and NDS
determines their access rights.
NDS Context
The container or organizational unit that contains the print server object.
Print queue and device objects can be located anywhere within the NDS
tree, but the HP JetDirect print server needs to be configured to use the
fully-qualified print server object name. Select this text box and type the
NDS context.
NDS Tree Name
Refers to the name of the organizational tree used by your network. This
name is normally found in the Net.cfg file located with your MS-DOS
Vlm.exe program or from within the Nwuser.exe program that runs under
Windows. Click the down-arrow in this box and select the appropriate
tree name.
NetBEUI
NetBIOS Enhanced User Interface. Pronounced “net-booey,” it is an
enhanced version of the NetBIOS protocol used by network operating
systems such as LAN Manager, LAN Server, Windows for Workgroups,
Windows 95 Windows, 98, Windows 2000, Windows Me and Windows
NT. It formalizes the transport frame that was never standardized in
NetBIOS and adds additional functions.
NetWare
A network operating system from Novell based on a client/server
architecture. Clients log onto one or more file servers, which provide
network services such as Email, printing, and storage.
Network Printing
Printing from a Windows, Macintosh, or Unix client workstation to the
GL-1010, with the output produced on the connected Toshiba digital
copier.
NFS
Network File System. A Unix networking protocol that allows files and
printers to be shared across the network.
NIC
Network Interface Card. A printed circuit board that is installed in both
client (personal computers or workstations) and server machines to
control the exchange of data between them.
N-up
This term refers to the number of page images printed on one sheet of
paper. For example, if you want to print slides or web pages, you might
use the N-up feature to print up to 16 pages on one sheet of paper. Also
called “Multiple Pages Per Sheet” printing.
GL-1010 Scan Operator’s Guide
123
GL-1010 Scan Operator's Guide.book Page 124 Friday, October 5, 2001 10:30 AM
Definition of Common Terms
Term
Definition
Orientation
Orientation refers to the direction a document is laid out on a page. A
Portrait orientation produces a vertical page layout (i.e., the page height
is greater than width). A Landscape orientation produces a horizontal
page layout (i.e., the page width is greater than the height).
Page Interleaving
A feature where a blank sheet is inserted between the pages of a print
job. Job Dividing Sheet is not stapled with the rest of the original
document (if stapling is requested). This feature is previously known as
Tab Sheet Insertion. See Also: Cover Sheet and Sheet Insertion.
Paper Attribution on Tray
A feature where an administrator can assign which tray/bin is used for
which purpose (e.g., Tray 1 is to be used for Fax only).
PCL
The command language for the HP LaserJet printers. It has become a de
facto standard used in many printers and typesetters. PCL Level 5,
introduced with the LaserJet III in 1990, also supports Compugraphic's
Intellifont scalable fonts. Starting with the LaserJet 5 in 1996, PCL Level 6
streamlines the graphics and font commands, reducing the amount of
information that has to be sent to the printer.
PCONSOLE
A NetWare utility that can be used to monitor and manage queues on a
NetWare server.
PDL
Page description language. A programming language, such as
PostScript, that describes output to a printer.
Peer to Peer
A network architecture in which nodes communicate directly with other
nodes, as opposed to client/server architecture.
PostScript
A page description language (PDL) from Adobe that is used extensively
on all computer platforms. It is the de facto standard in commercial
typesetting and printing houses. Most all accept and may even require
PostScript files as electronic input.
Printer Driver
Software installed on the client workstation that enables printing to a
device. There are six Toshiba printer drivers on the e-STUDIO GL-1010
Client CD-ROM that permit printing to the GL-1010 controller.
Printer-Sticky
The paradigm where actions and/or configuration information is
permanently saved so that it is accessible later. For example, a change is
made to the printer's settings and all applications are aware of the
change. See also, Document-Sticky.
Printing mode
Printing mode defines the way the print job is processed by the GL-1010:
as a Normal job, a Private Print job, Proof Print job, or Scheduled Print
job.
124
GL-1010 Scan Operator’s Guide
GL-1010 Scan Operator's Guide.book Page 125 Friday, October 5, 2001 10:30 AM
Definition of Common Terms
Term
Definition
Private print
Private Print is a printing mode that allows users to send a job from their
workstation, and then hold it until the user enters a private DIN from the
copier to release and print the job.
Proof print
Proof Print is a print mode that allows users to print only the first of a
multi-copy job and review it before releasing and printing the remaining
copies.
Property sheet
Property sheets contain attributes grouped categorically. For example, all
properties that are related to setting finishing options are grouped on the
GL-1010 drivers’ Setup property page.
Property tab
The Print Properties dialog box contains several tabs that allow users to
access property sheets, where options and settings are grouped by
category or function.
Protocol stack
A collection of software that controls communication between devices.
Devices with the same protocol stack can communicate with each other.
Raw Print Job
A print job that is sent to the GL-1010 device by means other than the
GL-1010 printer driver. For example, using DOS commands to print
directly to the local port without using a printer driver. Raw print jobs also
result when users print to a GL-1010 using a different driver version or
type. For example, using a HP driver to print to a GL-1010.
Recoverable error
An error condition that simply requires user intervention to resolve, for
example, paper out or paper jam.
Saddle stitch
Saddle stitching is a binding method whereby a booklet is stapled along
the center and folded.
Scheduled print
Scheduled Print is a print mode that allows users to delay printing a
queued job until a specific date and time.
Sheet insertion
A feature where a blank page is printed in between a designated pages
with the original document. Insertion Sheet is stapled with the original
document (if stapling is requested). See also, Page Interleaving.
SNMP
Simple Network Management Protocol. A widely used network
monitoring and control protocol. Data is passed from SNMP agents,
which are hardware and/or software processes reporting activity in each
network device (hub, router, bridge, etc.) to the workstation console used
to oversee the network. The agents return information contained in a MIB
(Management Information Base), which is a data structure that defines
what is obtainable from the device and what can be controlled.
Originating in the Unix community, SNMP has become widely used on all
major platforms.
GL-1010 Scan Operator’s Guide
125
GL-1010 Scan Operator's Guide.book Page 126 Friday, October 5, 2001 10:30 AM
Definition of Common Terms
Term
Definition
Stack Feed Bypass
A special paper input unit which can be used to feed more than a single
sheet of special paper (such as envelope, thick paper, etc.) for print job.
Subnet
A range of IP addresses.
Subnet Mask
A number that identifies a subnetwork so an IP address can be shared by
the local network.
TCP/IP
Transmission Control Protocol/Internet Protocol. The TCP part of TCP/IP
provides transport functions, which ensures that the total amount of bytes
sent is received correctly at the other end. The IP part of TCP/IP provides
the routing mechanism. TCP/IP is a protocol in which the messages
transmitted contain the address of a destination network as well as a
destination station.
Token Ring
A data link protocol (MAC layer) for local area networks (LAN) developed
by IBM (IEEE 802.5). Token Ring is more deterministic than Ethernet. It
ensures that all users get regular turns at transmitting their data. With
Ethernet, all users compete to get onto the network.
Tray
The location on the copier where a print job is output.
URL
Uniform Resource Locator. An address that allows you to access
information on the Internet, either a web page, FTP or Gopher, Usenet, or
a database. URLs can take the following forms: “http://host.domain/page”
and “mailto://[email protected]”.
Watermark
Watermarks are text images (formatted words or phrases) that print in the
background of a document. Watermarks can be printed as transparent
text, on only the first or on all pages of the document, in solid or in outline
form.
126
GL-1010 Scan Operator’s Guide