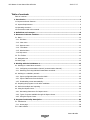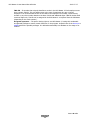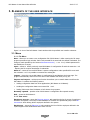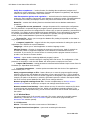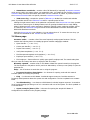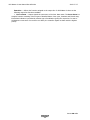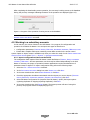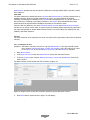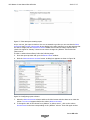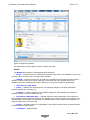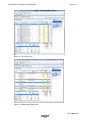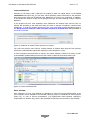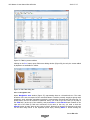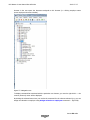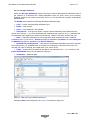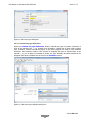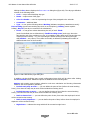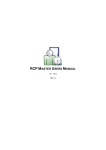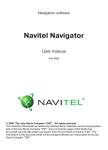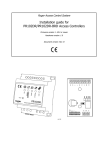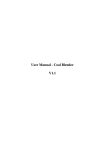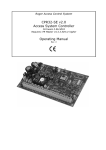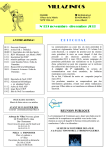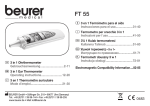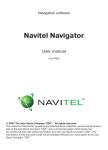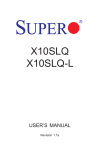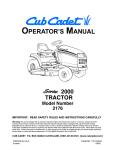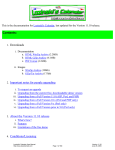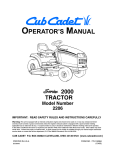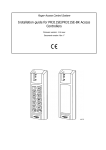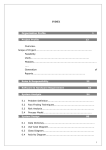Download A standalone system for recording and analyzing work time RCP
Transcript
Roger Access Control System A standalone system for recording and analyzing work time RCP Master 2 Software version : 2.0.4.xx Document version: Rev. A RCP Master 2 User Manual Rev.A EN.doc 2013-07-17 Table of contents Table of contents ..................................................................................................................... 2 1. Introduction .................................................................................................................. 4 1.1 Purpose and main features ................................................................................................. 4 1.2. System Requirements........................................................................................................ 5 1.4 Operating scenarios............................................................................................................ 6 1.5 Conventions used in this manual ......................................................................................... 7 2. Definitions and concepts ............................................................................................... 8 3. Elements of the user interface .................................................................................... 10 3.1. Menu.............................................................................................................................. 10 3.1.1. File Menu ................................................................................................................... 10 3.1.2. View menu................................................................................................................. 10 3.1.3. Reports menu ............................................................................................................ 11 3.1.4. Tools Menu ................................................................................................................ 11 3.1.5. Window Menu ............................................................................................................ 12 3.1.6 Help menu .................................................................................................................. 12 3.2. The Toolbar .................................................................................................................... 13 3.3. Navigation tree ............................................................................................................... 13 3.4 Home page ...................................................................................................................... 14 4. Working with the RCP Master 2 .................................................................................. 15 4.1. Working in a stand-alone scenario.................................................................................... 15 4.1.1. Configuring communication channel (communication channels) ..................................... 15 4.1.1. Detecting and using PR602LCD attendance terminals ................................................... 16 4.2. Working in a subsidiary scenario ...................................................................................... 25 4.2.1. Import configuration data from the RACS..................................................................... 25 4.2.1. Import T&A events from the RACS .............................................................................. 26 4.2.3. Downloading events automatically ............................................................................... 27 4.3. Preparing the program to work after installation................................................................ 28 4.3. Work time analysis and reporting ..................................................................................... 29 4.4. Using the Report Center .................................................................................................. 29 4.4.1. Generating data source for Report center .................................................................... 30 4.4.2. Types of reports available through the Report Center ................................................... 31 4.4.3. Using the Report Center.............................................................................................. 33 5. Program functionality description............................................................................... 38 5.1. Introduction.................................................................................................................... 38 5.1.1. Home page ................................................................................................................ 38 5.1.2. Main window................................................................................................................ 38 Strona 2 z 62 RCP Master 2 User Manual Rev.A EN.doc 2013-07-17 5.1.3. Reporting errors ......................................................................................................... 39 5.2. Functionality description .................................................................................................. 39 Details................................................................................................................................. 41 Work history ........................................................................................................................ 42 Leave entitlements ............................................................................................................... 46 Work calendar ..................................................................................................................... 46 Reports ............................................................................................................................... 47 5.2.3. Tools menu ................................................................................................................ 54 5.2.4. Help menu ................................................................................................................. 61 Strona 3 z 62 RCP Master 2 User Manual Rev.A EN.doc 2013-07-17 1. INTRODUCTION 1.1 Purpose and main features RCP Master 2 is a software tool for Time and Attendance (T&A) reporting and analysis. Registration of the work start and end is performed in an electronic way: an employee logs at a checkpoint using a proximity card. Based on the history of logs retrieved from attendance terminals, the software analyzes the presence of employees and calculates their total work time dividing the whole total into such parts as overtime, work at nights, work on missions, holidays, etc. The application is capable of generating various reports that can be a data source for HR departments as well as for management staff of the company/institution. Main software features: · Direct configuration and support for PR602LCD attendance terminals in the scope that is necesary to build a stand-alone T&A system. · Reading and storing in a database events registered by PR602LCD attendance terminals. · Import of configuration data and T&A event log from RACS4 system. · Defining work calendars for the specified calendar year. Calendars are used for defininig scheme by which employees should be present at their workplace. Calendar can be assigned to a single employee or group of employees. · Capability to define fixed or flexible work hours. Support for multi-shifted labor system. · Editing absences such as leaves in the specific employee’s calendar. · Capability of entering modifications in the calendar for a particular employee in order to support dynamic management of a work schedule. · Manual editing of events registered by the program. · Option to perform the function of access control based on PR602LCD controllers optionally equipped with external proximity card readers. · Support for UT-2USB and UT-4DR communication interfaces. Defining multiple communication channels. · Storing data in a file-based database MS Access file with the *.rt2 extension. · Possibility to grant program operators rights to selected groups of employees only. · Flexible data import from a previous software version. RCP Master 2 is a continuation of RCP Master — an advanced T&A module for the RACS4 control system. When compared to the previous program version, a new one includes many improvements and new features: · Stand-alone mode – no need to use the PR Master to configure and read events from attendance terminals. · The 'Report Center' functionality allowing to generate configurable reports adjusted to user requirements. · Possibility to grant program operators rights to selected groups of employees. · Automatic work day close in case when an employee registers with a 'Duty exit with an automatic close' mode. · Longer T&A ID — max 30 chars. T&A identifier must be a number. For instance it can be an employee PESEL or their card number. The program allows for reading card in the employee’s record editing window using a RUD-2 reader performing the hardvare key role for an application. Strona 4 z 62 RCP Master 2 User Manual Rev.A EN.doc 2013-07-17 1.2. System Requirements RCP Master 2 requires installation of the Microsoft .NET Framework 3.5 (available for download on the Microsoft web site. with service pack 2. Detailed requirements of the .Net Framework 3.5 platform can be found on the Microsoft web site. Disc space requirements: 280 MB (x86), 610 MB (x64). Strona 5 z 62 RCP Master 2 User Manual Rev.A EN.doc 2013-07-17 1.3. Installation and first use After a proper installation you can change operator permissions. On initial start-up after installation, the program prompts for loading sample Demo.rt2 file. After approval a sample database is loaded. On every program opening, a login window appears ( Figure 2). Default password for the ADMIN operator of a DEMO file is empty (no password). Figure 1. Login window For any data file you can define as many operators as you wish. Access to the program for every operator is protected by password. Operators can be assigned various privileges as for program commands as well as employees groups. Thanks to this, departments managers can have access only to the data of their subordinates. The evaluation version of the program allows you to work using a full functionality, but its operation is limited in time to 60 days. To purchase a license you should contact the Roger’s Sales Department (e-mail: [email protected]; tel. : +48 55 272 0132) 1.4 Operating scenarios The RCP Master 2 can operate in one of the two scenarios: Stand-alone operation – in this scenario, the configuration of the RCP attendance terminals and reading events are made directly in the RCP Master 2 without the use of PR Master. The RCP Master 2 supports use of PR602LCD controllers only. Subsidiary operation – in this scenario to configure attendance terminals and read events it is necessary to use the PR Master software. This mode is recommended in situations where RCP Master 2 is a continuation of work of the RCP Master and/or when the system contains other controllers than PR602LCD eg. PR402DR. The choice of scenario work must be done when you first start the application. It can also be adjusted by using the command TOOLS/OPTIONS in the PARAMETERS tab of the program (Figure 2). Strona 6 z 62 RCP Master 2 User Manual Rev.A EN.doc 2013-07-17 Figure 2. Choosing the parameters of the program 1.5 Conventions used in this manual The definitions of the functions and features of the program written in bold References to other documents written in italics and sections of this manual REFERENCES TO THE CONCEPTS OF THIS MANUAL written as small caps Notes separated from the rest of the text with lines at the top and bottom Strona 7 z 62 RCP Master 2 User Manual Rev.A EN.doc 2013-07-17 2. DEFINITIONS AND CONCEPTS Time and Attendance — is a set of technical and are aimed to the registration and control of the employee's working Attendance terminal – electronic device equipped with proximity card reader and possibly numeric keypad , identifying the employee and record the event log using T&A MODES. For RCP Master 2 the role of attendance terminals fullfil RACS access controllers and terminals configured to work with T&A MODES. In the stand-alone work scenario, RCP Master 2 co-operates only with PR602LCD type of controllers additionally equipped with function keys F1 .. F4 , and the display for verification of the date, time and login mode in which it takes place. Registration also called as logging. Activity of registration a presence in the RCP Master 2 (or RACS access control system) which consists of logging in with the help of the ID (proximity card , PIN ) using T&A system ATTENDANCE TERMINAL. In order the registration be correct, in the moment of logging, the controller must grant access to the user that logs in (it implies that the system user must have access rights on the particular ATTENDANCE TERMINAL). At the time of login controller must work in a suitable T&A MODE. Preview of the current T&A mode is available eg. on the PR602LCD controller display. T&A event – event manifested by logging in on the ATTENDANCE TERMINAL. The event is stored in non-volatile memory of the access controller and then transmitted to the RCP Master 2 for analyzing. Registration should be carried out every time with one of the T&A MODES. T&A events log – Chronological list of events in the RCP Master 2 system. It can be presented collectively for the entire system or for a particular employee, group of employees, the attendance terminal. The primary source of data in the event log are evens read from the attendance terminals. However, the log may also be completed manually, by the program operator. The program provides a suitable mark at events added manually. The program does not allow for permanently deleting events read from the controller and only strikes them out so that they are not considered in the calculations. T&A event type – also called as Registration mode or T&A mode. Characteristic of the T&A EVENT telling about what activity accompanies the specific registration and what ATTENDANCE TYPE is started by the specific login. In the RCP Master 2 there are several basic modes such as: Entry, Exit, Exit on duty, Breakfast break, etc . T&A attendance types – definitions of time periods that are part of the components of the working day. Each attendance type is initiated by the T&A EVENT TYPE assigned to it. Attendance type can be defined as a day (eg. holiday) or ongoing period of time ( eg for a cigarette break). Sample attendance types are: work, Exit on duty, overtime, etc . Calendar day type – working day definition describing the scope of work hours, hours norm to develop, additional elements such as delays, rounding of working time, overtimes, etc. Each day type also defines interval of night hours, mandatory breaks, time limits for specified ATTENDANCE TYPES. The RCP Master 2 is well suited to shape the definition of work day giving the operator the freedom to define the rules for calculating working time. Calendar – scheme covering the specific calendar year and setting out the rules by which the employee must be present at workplace. CALENDAR is a pattern that is compared with the history of events read from ATTENDANCE TERMINALS. Based on a comparison the calculation of the total working time and credited working time is made. The RCP Master 2 program allows to create any number of calendars. Calendars are created separately for each calendar year. Proximity card – electronic card, normally in the shape of the ATM card, serving as a way for an electronic time and attendance registrationg at ATTENDANCE TERMINAL. Card also called proximity transponder basically can take many forms and shapes such as a pendant, wristband , watch , etc. Groups – group of employees working according to the same scheme of work ie. with the same work schedule assigned (eg., brigade in the manufacturing plant, office workers). Every GROUP may contain any number of employees. A GROUP can use any name. All the employees from the group can be assigned collectively the same calendar. Strona 8 z 62 RCP Master 2 User Manual Rev.A EN.doc 2013-07-17 T&A ID – ID number that uniquely identifies a worker in the RCP Master 2. Each employee must have a unique T&A ID. This rule applies even in the case of employees who are no longer employed. It is recommended the use as the T&A ID the employee's ID number, social security number or any other number based on the date of birth and additional digits. T&A ID number shall consist of digits only. T&A ID can be assigned in the RCP Master 2 or imported from the PR Master (depending on the work scenario ). Program operator – The person having rights to use RCP Master 2, having their credentials and granted privileges to access certain functions of the program. A special case of the OPERATOR is ADMIN with all the possible privileges. It is defined automatically in a database on the stage of its creation. Strona 9 z 62 RCP Master 2 User Manual Rev.A EN.doc 2013-07-17 3. ELEMENTS OF THE USER INTERFACE Figure 3. A view of the RCP Master 2 main window with the specified user interface elements 3.1. Menu 3.1.1. File Menu New – allows you to create a new configuration file of RCP Master 2. After entering the file name program provides a login window. Each newly created file is saved with the default credentials. The change is made possible by the function PROGRAM OPERATORS ( -> see 3.1.4 ). Default password for the ADMIN user is empty. Open – allows to load a previously saved RCP Master 2 configuration file with the extension *.rt2 . Opening the file requires knowledge of credentials. Save as – saves the current RCP Master 2 system configurations under specified file name with the extension *.rt2. It is possible to overwrite the existing file. Logout – closes the current RCP Master 2 configuration file and displays the home page. The program automatically saves the current state of the database file when you log off. Import and export – multi-purpose function that allows you to transfer data to and from the RCP Master. It enables the following actions: · loading configuration data from other applications (RCP Master or PR Master). · sending the configuration data to an external file *.xml. · loading T&A events from PR Master or RCP Access Pro programs. Recently opened – provides a list of RCP Master 2 configuration files opened recently. Exit – closes the RCP Master 2. 3.1.2. View menu Employee groups – opens the EMPLOYEE GROUPYS tab containing the list of groups of employees defined in the system. The newly created database file contains one predefined group named ALL EMPLOYEES to which belong all the employees defined in the system. Employees – opens the EMPLOYEE LIST tab containing the list of all the employees defined in the system together with detailed data about each of them. Strona 10 z 62 RCP Master 2 User Manual Rev.A EN.doc 2013-07-17 Calendars – opens the CALENDAR LIST tab containing the list of CALENDARS defined in the system. Attendance terminals – opens the ATTENDANCE TERMINALS tab with a list of all attendance terminals and their terminals detected in the system. T&A events log – opens the T&A EVENTS LOG tab containing a complete list of T&A events registered in the system. The log contains both events read from the attendance terminals as well as those entered manually by the operator. Home page – opens the HOME PAGE tab (-> see 3.4 ). Navigation tree – allows you to open the NAVIGATION TREE pane. (->see 3.3 ). Previous document – option to navigate between the program tabs. The name of this menu item varies and is dependent on the currently opened tabs. Activates the tab with the name specified. Next document – option to navigate between the program tabs. The name of this menu item varies and is dependent on the currently opened tabs. Activates the tab with the name specified. 3.1.3. Reports menu The functions in this menu are used for generation of reports. The first five items are general reports, containing lists for various system RCP Master 2 parameters. The report is always opened in a new tab and contains a zoomed view, and print options. The last two items are used to generate advanced work time reports. Report "Employee groups" – generates the EMPLOYEE GROUPS report. Report "Employees" – generates the EMPLOYEES report. Report "Attendance terminals" – generates the ATTENDANCE TERMINALS report containing data of all the attendance terminals defined and supported in the system. Report "T&A events log" – generates a report of all T&A EVENTS registered in the system. Employee report wizard – tool to generate predefined time and attendance reports. (-> see 4.5 ). Report Center – runs the REPORT CENTER tool (-> see.3.1 .6). 3.1.4. Tools Menu T&A event type definitions – opens tabs with a list of all T&A EVENT TYPES defined in the system. Allows user to define their own T&A eevent types that can be then assigned to the ATTENDANCE TERMINAL. T&A attendance type definitions – opens a tabe with a list of all defined in the system ATTENDANCE TYPES together with their definitions details. Allows you to define new or edit existing ATTENDANCE TYPES. Calendar day type definitions – opens a tab with a list of all ATTENDANCE TYPES defined in the system together with details of their definition. Allows you to define new or edit existing CALENDAR DAY TYPES. Program operators – opens the PROGRAM OPERATORS tab containing the list of all the operators defined in the system together with detailed list of their current privileges. Allows you to edit permissions, change the login information as well as defining new OPERATORS. The tab also allows an user to define operator’s permissions to particular groups. Operator action history – register of actions carried out in the RCP Master 2 by each of its OPERATORS. Daje możliwość prześledzenia zmian wprowadzonych podczas użytkowania programu. Strona 11 z 62 RCP Master 2 User Manual Rev.A EN.doc 2013-07-17 Verify data completness — invokes function for checking data completness (assignment of calendars for all the employees, completness of arrivals and departures registration) and displays results in the pane at the bottom of the main window. Find discrepancies against work regulation — invokes function for checking discrepancies against the work regulation (late arrivals, early departures, missing log entries, exceeded minimum or maximum time limits) and displays results in the pane at the bottom of the main window. Data file – contains the following functions associated with current database maintenance operations: · Change file access password – changes the password for accessing the configuration file. This password is a separate thing than program operator password and is a superior security measure protecting access to the configuration file. When trying to open the password- protected file in RCP Master 2 (or another program handling MS Access databases) you are prompted for a password for accessing the database and only after it is validated, the operator can log onto database. By default, a newly created database is protected by a password ‘roger’. · Encrypt file – allows you to encrypt the database file, making it impossible to view data in any program used to edit text. · Compact/repair file – triggers built into the program mechanism of making the repair and adjustment of the indexes the system’s database. Language – allows you to switch application to another language version. Change license – function for changing the program’s current license. Used for example to increase the number of supported employees or for transition from stand-alone license to networked. If you confirm, the current license is removed, and the program restarts in order to provide a new license in the start window. Options — opens window containing additional program’s options. · Mail settings – contains settings for outgoing SMTP mail server. The configuration of this parameter is necessary in order the RCP Master can send reports to employees via e-mail. · Import T&A events – setting parameters associated with automatic import events from the PR Master (for dependent work scenario). · Program parameters – contains options associated with the choice of the application’s work scenario (see -> 1.4 ). Save program settings to file – feature allows you to save the program-specific settings which are not stored in the database and therefore are not restored from the *. RT2 in situations such as migrations from one version to another (upgrade or downgrade). Such parameters are, for example, the path to the directory in which the generated reports are saved in the Report Wizard, the list of recently opened database files, SMTP server settings and other. Restore program settings from file – function complementary to the SAVE PROGRAM function. It allows you to import user settings saved earlier to a file. SETTINGS TO FILE Restore events from backup – feature allows recovery of events from temporary file which is saved during each download events from PR602 LCD attendance terminals operation. If for some reason the read operation fails, you can recover events from the file stored automatically in the archive. 3.1.5. Window Menu The menu contains a list of all currently open tabs. The current, active tab is specially marked. Additionally, it includes the CLOSE ALL DOCUMENTS option to close all the program tabs (the NAVIGATION TREE remains opened). 3.1.6 Help menu About – information about the current version of RCP Master 2. Program function description – opens a tab containing this document. Strona 12 z 62 RCP Master 2 User Manual Rev.A EN.doc 2013-07-17 FAQ — displays a list of frequently asked questions and answers (-> see 3.4). Troubleshooting — opens a tab with a list of troubleshooting tips associated with the program (see 3.4). Relesase history – opens the tab containing the description of changes in particular versions of the program. Roger home page – opens a tab with Roger's website (internet access required). Remote assistance – allows to fill in the form with request to Roger technical support department for help with RCP Master 2. Check for updates – checks for RCP Master 2 program updates (requires internet connection). Calling the function (in case a newer version is available) displays the window with details on software changes between the current and the latest version. There is also a link to a page where you can download the newest version. 3.2. The Toolbar The toolbar contains icons for frequently used program functions. They are a convenient shortcuts making operator’s work easier. The toolbar contains shortcuts for the following program functions. · Open data file, · Data Import and export, · Verify data completness · Find work regulation discrepancies · Employee groups · Employees · Calendars · Attendance terminals · Events history · Home page · Navigation tree · Previous document · Next document. 3.3. Navigation tree It is a convenient graphical representation of the key program features. Each of function groups in the tree view can be expanded to show individual items. The trree allows you to quickly access the following RCP Master 2 features: · Groups – contains the list of all employee GROUPS. The group called ALL EMPLOYEES contains all the employees registered in the system. When you expand a particular group, you obtain the list of EMPLOYEES within this GROUP along with basic information about each of them: T&A ID, LASTNAME, FIRSTNAME. Provides access to a specific GROUP or a specific EMPLOYEE tab. · Calendars – contains the list of all the CALENDARS defined in the system. Calendars are grouped based on calendar year to which they belong. It allows access to the particular year’ calendars group tab or a specific calendar’s tab. · Communication channels – contains the list of all the COMMUNICATION CHANNELS defined in the system. Each communication channel is associated with a dedicated communication interface (UT2USB or UT-4DR). Communication with attendance terminals is performed using connected communication interfaces. Strona 13 z 62 RCP Master 2 User Manual Rev.A EN.doc 2013-07-17 · Attendance terminals – contains a list of all detected (or imported) ATTENDANCE TERMINALS which can be used in the system. When you expand this node, you obtain the list of all the ATTENDANCE TERMINALS along with basic information about each of them: Controller ID, Name. It provides access to the ATTENDANCE TERMINALS tab or a specific, selected ATTENDANCE TERMINAL tab. · T&A event log – contains the system’s T&A EVENT LOG divided into months and calendar years. It provides access to the T&A EVENT LOG tab for a specific period of time. Clicking the right mouse button on the particular components of the NAVIGATION TREE view, operator has access to various types of editing features such as opening the detail view in a tab, adding, editing, deleting an item, report generation, displaying T&A log events, assigning calendar, and so on. Moreover, the NAVIGATION TREE gives access to the administrative functions associated with PR602LCD attendance terminals. Using the NAVIGATION TREE is not obligatory. You can always close it. To restore the tree view, you can use the commands on the TOOLBAR or in the VIEW MENU. 3.4 Home page Common tasks – contains a list of the most frequently used program functions. This list contains the following items: Po instalacji programu zawiera następujące zadania : · Open data file... (-> see. 3.1.1 ). · Create new data file (-> see 3.1.1 ). · Import T&A eventse (-> see 3.1.1 ). · Verify data completness (-> see 3.1.4 ). · Find discrepancies against work regulation (-> see 3.1.4 ). · Employee report wizard (-> see 3.1.3 ). · Find employee – feature allows to quickly open specific employee tab. The search takes place after you enter first name, last name or employee T&A ID number. Recently opened – contains a list of RCP Master 2 data files opened recently in the program. The list contains the full path to the file, and is an abbreviation, so that you can quickly re -open the particular file. Help – List of functions to assist the user in using the program: · Program functions description – is a shortcut for opening a tab with this manual. Provides options for viewing and printing. · FAQ – is a shortcut to RCP Master 2 technical support resources. Provides answers to frequently asked questions about the system use and configuration. The list is updated on a constant basis. · Troubleshooting – is a shortcut to RCP Master 2 technical support resources. It contains a list of troubleshooting tips arising out of or in connection with use of the system. The list is updated on a constant basis. · Open example (demo) file – is shortcut for opening the sample RCP Master 2 configuration file contained in the program package. Strona 14 z 62 RCP Master 2 User Manual Rev.A EN.doc 2013-07-17 4. WORKING WITH THE RCP MASTER 2 4.1. Working in a stand-alone scenario In this scenario, the source of T&A events are PR602LCD attendance terminals and optionally external readers manufactured Roger ( eg Series PRTxxLT) attacched to them. Setting various parameters of devices, such as T&A MODES assigned to each of attendance terminals as well as their dynamic change using function keys is made directly from the RCP Master 2 and does not require use of PR Master. To work in this scenario, select the respective option in the PROGRAM PARAMETERS TAB (menu TOOLS -> OPTIONS). Note: work in the stand-alone scenario assumes using proximity cards to log on attendance terminals. Use of PIN codes is not available. 4.1.1. Configuring communication channel (communication channels) The RCP Master 2 communicates with the attendance terminals via communication interfaces. They play the role of a „gate” to attendance terminals — actual places where events are recorded. In connection with this, the first activity of the program user before starting work is to set up at least one communication channel. After you create a new data file, the program creates a default communication channel for UT2USB interdace in COM 1 serial port. To configure communication channel, you can modify this item. For this purpose: 1. Expand the list of communication channels in the navigation tree. Select a channel described by the name 1 – [UT2-USB] COM 1, right-click on the item and select EDIT from the shortcut menu. 2. In the dialog box select the type of communication interface and the COM port number (for UT2USB interface) or IP address and port number (default 2101) for UT- 4DR. Sample communication channels settings for UT-2USB and UT-4DR interfaces are presented in Figures 4. and 5. Figure 4. Communication channel settings for UT- 2USB interface Figure 5. Communication channel settings for UT-4DR interface To search for UT-4DR interfaces existing in your LAN, you can use the FIND button. Strona 15 z 62 RCP Master 2 User Manual Rev.A EN.doc 2013-07-17 4.1.1. Detecting and using PR602LCD attendance terminals After setting up communication channels, you should detect attendance terminals connected to the system. 4.1.1.1 Detecting attendance terminals in the system The command for detection of attendance terminals: DETECT ATTENDANCE TERMINALS IN ALL COMMUNICATION CHANNELS is available in the context menu of the COMMUNICATION CHANNELS branch in the NAVIGATION TREE window. If you select it, the DETECTING ATTENDANCE TERMINALS CONNECTED dialog box shows (figure 6) and the search process starts. After detecting all terminals in the current channel, you can click STOP SEARCHING button in order to start search in the next channel. At this point, the program will start search for attendance terminals in the next communication channel (if it is defined). After searching the last channel the „Searching finished” message displays and in the list ATTENDANCE TERMINALS FOUND the list of detected attendance terminals appears. Figure 6. Searching for connected attendance terminals When you click OK in this dialog box, the program adds the attendance terminals found to the database. Consequently, in the NAVIGATION TREE view a pair of devices marked as T0 and T1 appears. The appearance of two attendance terminals stems from the structure of the RACS, in which each controller consists of two readers for logging in users. T1 terminal is an nternal card reader built into the controller, the T0 is an optional external reader. If you use in the RCP Master 2 the PR602LCD attendance terminal only, you can remove from the list that one which is marked as T0, because physically it is not present in the system. Strona 16 z 62 RCP Master 2 User Manual Rev.A EN.doc 2013-07-17 Using the EDIT ATTENDANCE TERMINAL option available from the NAVIGATION TREE view, you can open the EDIT ATTENDANCE TERMINAL window for configuring parameters. To access the configuration details, please use the button SHOW DETAILS. Figure 7. Edit attendance terminal dialog box Note: After making any changes in the attendance terminal’s configuration it is required to re-send configuration to the device. The program automatically reminds the need to send new settings. The settings associated with the function keys and the input a nd output lines, despite the fact they are available for both terminals, in fact only apply to the terminal T1 — the built-in controller. Send settings to PR602LCD attendance terminal operation is available from the NAVIGATION TREE (as commands SEND CONFIGURATION TO ALL ATTENDANCE TERMINALS or SEND CONFIGURATION TO ATTENDANCE TERMINAL. Time of transferring settings to one attendance terminal is about 90 seconds. Note: During the transfer settings operation, the attendance terminal works in receive/write to memory mode and therefore does not perform its normal functions. Sending configuration should be performed only when no one is using the attendance terminal. 4.1.1.2. Attendance terminal options related to time and attendance registration After expanding details in the EDIT ATTENDANCE TERMINAL window, two additional tabs are available. The first of them is used for settings related to registering working time. Figure 8. The EDIT ATTENDANCE TERMINAL window — setting the parameters of time and attendance control Strona 17 z 62 RCP Master 2 User Manual Rev.A EN.doc 2013-07-17 Secondary terminal — checkbox indicates whether the currently edited terminal is a base terminal (PR602LCD) or additional (PRTxxLT series reader). When editing an additional T0 terminal, checkbox is selected automatically. Default T&A mode — this parameter defines the T&A MODE assigned by default to the specific terminal. If you use two terminals T0 and T1, it is convenient to set in one of these a default mode of ENTRY and EXIT on the other one. Function keys — settings associated with the PR602LCD attendance terminal’s function keys. Despite and editing functions are available both for terminal T0 and T1, the subject to editing are only the keys of the T1 terminal (PR602LCD attendance terminal). Changes in the settings for the terminal T0 will have an effect on the configuration of the terminal T1. Function type — setting of the nature of the change of T&A MODE assigned to the specific key. The following function types are available: · Set predefined T&A mode (toogle) — pressing the key with this function programmed makes PR602LCD attendance terminal switch to the T&A MODE defined in the TARGET TA MODE of this function key. The mode change is permanent, the attendance terminal does not return to the previous T&A MODE. · Set predefined T&A mode (momentary) — pressing the key with this function programmed makes PR602LCD attendance terminal switch to the T&A MODE defined in the TARGET TA MODE of this function key. The mode change is momentary, the attendance terminal switches to the new mode for about 8 seconds. During this time, the user must log on. After logging in or after the 8 seconds the unit returns to the previous T&A MODE. Target TA mode — T&A mode, the attendance terminal switches into when the user press a function key. 4.1.1.3. Attendance terminal options related to access control In addition to attendance logging functions, the PR602LCD attendance terminal may additionally fulfill functions of access controller to the company / institution. The settings associated with these functions can be configured by options on the ACCESS CONTROL tab of the EDIT ATTENDANCE TERMINAL dialog box. Figure 9. The EDIT ATTENDANCE TERMINAL window — setting the parameters of access control Strona 18 z 62 RCP Master 2 User Manual Rev.A EN.doc 2013-07-17 Door unlock time — A parameter that specifies the time for which the door actuator is triggered (electromagnetic lock , magnetic lock) from the moment of granting access through the use of cultivated PROXIMITY CARD or EXIT BUTTON . Thus, this is the time in which the system user has the opportunity to open the door. Adjustable from 1 second to 100 minutes. Door open timeout – a parameter that specifies the time in which door should be closed after it is opened by granting access. In order to use this feature, you must connect the door open sensor to one if the terminal’s input line programmed as a DOOR CONTACT. If after the DOOR OPEN TIMEOUT door is still open the DOOR ALERT is triggered. Input lines Input line – indication of the numbers of input lines available on the PR602LCD attendance terminal. NO/NC – parameter that specifies the electrical polarity of the input line. NO means that the line is opened in the normal state (closing triggers the line), NC is a line closed in the normal state (opening triggers the line). Function — defines the function assigned to the input line. In RCP Master 2 there are the following input line functions available: · Door contact – line is dedicated to connecting door opening sensor (reed). When the line is triggered, controller recognizes that the door is open, and when the line is in the normal state it recognizes that the door is closed. · Exit button — triggering the line causes to release the door on principles identical to the granting access with the use of a PROXIMITY CARD. This line is designed for connection the so called. „exit button” from inside, or any other type of contact, the use of which is to release the door. · Door bell – triggering the line turns on the beep tone on internal terminal’s speaker (4 sec.) and optionally on the output line with the function DOOR BELL for the time of triggering the input line with the function DOOR BELL. · Door lock – when the line is triggered, the terminal unconditionally blocks the possibility of granting access. · Unlocked door mode — at all times when the line is triggered the controller sets the doorin the UNLOCKED MODE i.e activates output that controls the actuator (electromagnetic lock, magnetic lock). · Normal door mode — triggering the line permanently sets the door mode: Normal. In this mode the door is normally locked. The door release takes place only for the time of granting access e.g. by using card or exit button. · Unlocked door mode — triggering the line permanently sets the door mode: Unlocked. In this mode the door is normally unlocked. Users can pass through the door without using cards or exit button. The door is uncontrolled. Output lines Output line – indication of the numbers of output lines available in the PR602LCD attendance terminal. REL indicates a relay output, IO1 and IO2 denote output lines with the so-called open collector. Strona 19 z 62 RCP Master 2 User Manual Rev.A EN.doc 2013-07-17 Function — defines the function assigned to the output line. In RCP Master 2 there are the following output line functions available: · Door alarm — Output signals the occurrence of the Door alarm state. The Door alarm is a complex function consisting of three types of detailed alarms: Door open, Prealarm and Forced entry. Each alarm indication is provided by another type of modulation (pulse) the output line. In case of simultaneous occurrence of more than one alarm, the controller signals an alarm with the highest priority. Strona 20 z 62 RCP Master 2 User Manual Rev.A EN.doc 2013-07-17 Door alarms Status Description PREALARM This condition occurs in the aftermath of a five consecutive attempts to enter an unknown identifier on the controller within the time not longer than five minutes. Identifier which exists in the system but do not have access rights to the door does not cause the PREALARM state. DOOR OPEN Condition arises when the door will not be closed after the time set by the option: DOOR UNLOCK TIME elapses (-> see 4.4 Access control tab ). Installation of door alarm sensor is required. Condition occurs in cases where the door is FORCED ENTRY opened without the controller (burglary) . Priority The method of signaling Low Single pulse lasting 0.5 sec. repeated every 4 secs. Medium Double pulses (each pulse 0.5s ) repeated every 4 seconds. Highest Single pulse lasting 2 sec. repeated every 2 secs. Table 1. Description of DOOR ALARM components · Access granted – triggering the line to releases the door on principles identical to the granting of access with the use of a PROXIMITY CARD. This line is designed for connection the so called. „exit button” from inside, or any other type of contact, the use of which is to release the door. · Door status – output goes to the ON state at the moment, the door is opened and remains in this state as long as the door remain open. In practice, the function repeats the controller’s input line connected to the opening sensor and configured to the function DOOR CONTACT. · Access denied – output is turned on for about two seconds every time, the controller refuses to grant access. · Door bell – output is turned on for about five seconds every time, the controller signalls the Bell state. Bell signalling can be triggered by the input line configured to the DOOR BELL function. · Normal door mode – output is activated at all times when the controller works in a door mode: Normal. · Unlocked door mode – output is activated at all times when the controller works in a door mode: Unlocked. · Door chime – output is activated for the time of about 2 seconds every time the door controller detects that the door has been opened. Detection is possible only if you connect a door contact to the attendance terminal’s input line configured to DOOR CONTACT function. The grant of access by the terminal itself does not result in the triggering the output line with this function. · Entry door lock – output is triggered for the time specified by the DOOR UNLOCK TIME parameter in cases when access has been granted on the basis of logging in on the T0 terminal. Output is designed to control a bidirectional passage which distinguishes between the input and output (eg. turniket). · Exit door lock – output is triggered for the time specified by the DOOR UNLOCK TIME parameter in cases when access has been granted on the basis of logging in on the T1 terminal. Output is designed to control a bidirectional passage which distinguishes between the input and output (eg. turniket). · Door lock – output is triggered for the time specified by the DOOR UNLOCK TIME parameter no matter in which terminal the logon took place. This function is the default setting of the relay REL output in the attendance terminal and is used to control the door lock. Strona 21 z 62 RCP Master 2 User Manual Rev.A EN.doc 2013-07-17 4.1.1.4. Employees data entry In a stand-alone RCP Master 2 work scenario, it is very important to assign the cards assigned to employees in an appropriate manner. Before uploading the configuration to the attendance terminals, you must remember to properly assign card to every employee so that they are able to log in to the system. Cards are entered in the DETAILS view of selected employee (Figure 10) or in the EDIT EMPLOYEE window in the CARDS area (figure 10a ). Figure 10. Users cards are added in the Cards area of Details view Strona 22 z 62 RCP Master 2 User Manual Rev.A EN.doc 2013-07-17 Figure 10a. Cards can also be added in the Edit Employee dialog box Under the Card area click the ADD button. An ADD A NEW EMPLOYEE’S TRANSPONDER window displays (figure 11). Here you can enter the employee's card number manually or you can take advantage of the RUD-2 reader. Figure 11. Adding user’s card Note: You can assign multiple cards to one employee. In the current program version they grant the user equal access to the system. 4.1.1.5 Sending configuration After entering cards for all employees and configuring access control and time recording options on all attendance terminals, you must upload configuration to attendance terminals. For this purpose, use the command SEND CONFIGURATION TO ALL ATTENDANCE TERMINALS attainable from the popup menu of the ATTENDANCE TERMINALS branch of a treeview. After you select this command, the process of transferring settings to attendance terminals starts (figure 12). During this process, messages indicating the status of the operation are displayed. Time of transferring settings to one attendance terminal is about 90 seconds. Strona 23 z 62 RCP Master 2 User Manual Rev.A EN.doc 2013-07-17 Figure 12. Send configuration to all the attendance terminals dialog box 4.1.1.6 Reading events from attendance terminals After properly configuring function keys and input and output lines, which is being done at the stage of installation and configuration, the RCP Master 2’ operator work in respect to PR602LCD attendance terminals is mostly limited to reading the events stored in its memory. In order to read the events, you need to use the function DOWNLOAD EVENTS FROM ATTENDANCE TERMINALS attainable from the popup menu of the ATTENDANCE TERMINALS branch of a treeview. Figure 13. Download events from attendance terminal dialog box Note: The duration of a download events from attendance terminals operation depends on the number of events stored in them. This operation can last from several seconds to a few minutes, and with an extremely large number of events, even to a dozen minutes. Strona 24 z 62 RCP Master 2 User Manual Rev.A EN.doc 2013-07-17 After completing the downloading events operation, the next step is writing events to the database. During this process, messages indicating the status of the operation are displayed (figure 14). Figure 14. Progress of the operation of saving events to the database Note: If for some reason the save operation fails, you can try to recover events using the TOOLS -> RESTORE EVENTS FROM BACKUP command. 4.2. Working in a subsidiary scenario In this scenario, the source of data for the RCP Master 2 is a program for configuration and operation of the RACS: PR Master. You can import two types of data from it: · Configuration parameters: EMPLOYEE GROUPS, EMPLOYEES, ATTENDANCE TERMINALS, T&A EVENTS TYPES. · Events data: complete T&A report containing events data recorded in the access control system. Option to import events is available only when you select the mode of work IMPORT EVENTS FROM CONTROL ACCESS SYSTEM (menu TOOLS -> OPTIONS -> PROGRAM PARAMETERS tab). 4.2.1. Import configuration data from the RACS The configuration data imported from PR Master contain definitions of GROUPS, USERS, ATTENDANCE TERMINALS, T&A MODES. All these parameters can obviously be defined independently in the RCP Master 2. However, the proper co-operation between applications requires that definitions of parameters must be agreed. To import configuration data, perform the following steps: 1. Select the FILE->IMPORT AND EXPORT command. 2. In the DATA IMPORT AND EXPORT dialog box select IMPORT DATA. Click NEXT. 3. In the next wizard window select ROGER PR MASTER 4. Click NEXT. 4. Check the appropriate checkboxes associated with the objects you want to import (EMPLOYEE GROUPS, EMPLOYEES, ATTENDANCE TERMINALS, PASSAGE TYPE DEFINITIONS). Click NEXT. 5. Select PR Master configuration file (exported from PR Master). Specify the import options (replacing duplicates or skipping importing duplicates). Click NEXT. 6. In the next wizard window click IMPORT button. The import process will start. During this process, the progress window is displayed (figure 15). Strona 25 z 62 RCP Master 2 User Manual Rev.A EN.doc 2013-07-17 Figure 15. Import configuration data from the PR Master. Progress window The list RESULT: contains messages describing the process of importing. 7. After the process of importing is finished, click CLOSE. 4.2.1. Import T&A events from the RACS In Figures 16-18 the steps for importing T&A events to RCP Master are shown. The process starts with selecting the IMPORT T&A EVENT REGISTRATION FROM ANOTHER SOFTWARE: 1. Select the FILE->IMPORT AND EXPORT command. 2. In the DATA IMPORT AND EXPORT dialog box (figure 16) select IMPORT T&A EVENT REGISTRATION FROM ANOTHER SOFTWARE. Click NEXT. Figure 16. Data Import and Export Wizard — step 1 3. Select the appropriate T&A events file format (Roger PR Master 4) — figure 17. 4. Browse to the location of the event’s file. In the options you can select how conflicts during import will be handled (if the value imported already exists in the database). If you select REPLACE DUPLICATES WITH IMPORTED ITEMS a value in the database will be replaced by the value Strona 26 z 62 RCP Master 2 User Manual Rev.A EN.doc 2013-07-17 imported. With DO NOT IMPORT DUPLICATES option selected the current values in database will be left unchanged. It is assumed that the events are the same if the date, time , reader and type of event are equal. Figure 17. Data Import and Export Wizard — step 2 Figure 18. Data Import and Export Wizard — step 3 5. Click NEXT to start import process 4.2.3. Downloading events automatically T&A events can be downloaded automatically by running PR Master in the online monitoring mode. Then file with the events is saved on your computer hard disk, in the location you specified in the OPTIONS dialog box as shown below: Strona 27 z 62 RCP Master 2 User Manual Rev.A EN.doc 2013-07-17 Figure 19. PR Master options Then in the RCP Master 2 program you need to enter the path to the directory where the file with the T&A events was stored (TOOLS/OPTIONS command). In the automatic configuration scenario data is written to the PREvents file and the RCP Master 2 program automatically imports them every time you log in to the database. Figure 20. RCP Master 2 options 4.3. Preparing the program to work after installation To prepare the program to work, you must perform the program’s configuration: 1. Create a new data file — by using the FILE/NEW command. 2. Enter manually or import from the PR Master (file Backup.zip or Config.xml) information about groups, employees, attendance terminals and types of T&A events — by using FILE/IMPORT AND EXSPORT command. 3. Define types of calendar days — by using TOOLS/CALENDAR DAY TYPE DEFINITIONS command. Strona 28 z 62 RCP Master 2 User Manual Rev.A EN.doc 2013-07-17 4. Define work calendars – by using VIEW/CALENDARS commnad. 5. Assign calendars to group of employees(or to individual employees) — using ASSIGN CALENDAR command from the context menu. 6. At the end you can call the command to verify that all employees have been assigned work calendars — by using TOOLS/VERIFY DATA COMPLETNESS command. 4.3. Work time analysis and reporting A typical program use case is to generate reports based on recording employees’ T&A events. A correct calculation of working time require that registration of entries and exits be complete. The program can catch the cases where some events are missing (the above mentioned TOOLS/VERIFY DATA COMPLETNESS command). They are indicated in each report by an appropriate warning (red icon with an exclamation point together with a comment). Such missing events must be entered manually by the operator — by adding absention or manual insertion of the respective T&A event which is missing (in the employee’s WORK HISTORY window). Typical steps for generation of employment reports are as follows: 1. Downloading events from attendance terminals (the standalone scenario) or import logged T&A events from file (subsidiary scenario). 2. Calling the VERIFY DATA COMPLETNESS COMMAND. 3. Informing employees, who missing events in the log of events were found and getting explanations. 4. Manual corrections of missing events (entering absences or adding missing events to the log). 5. Generating reports (you can use the wizard for the group of employees; the wizard can send e-mails to each employee 's e - mail address). 6. Generating the data source to the Report Center and archiving the data source for later use. 4.4. Using the Report Center In addition to pre-defined reports available from the REPORTS menu, the RCP Master v2 program allows creation of reports tailored to individual user needs. For this purpose you can use the REPORT CENTER command available from the REPORTS menu. This option allows you to generate reports from the data source created by the operator in a specified time — for example, at the time of closing calculations for the specific month. Reports from REPORT CENTER generated from the specified data source are thus independent of changes, made after the generation of data sources, in work calendars, options, etc. Here is a typical scenario of using REPORT CENTER: 1. Generate data source for REPORT CENTER, 2. Open REPORT CENTER tab. 3. Load data source if it has not been loaded earlier. 4. Select columns you want to include in the report. 5. Select groups you want to include in the report. 6. Configure the report headers and columns. 7. Print report or view it in print preview. Alternatively you can save the report in XLS or PDF formats. The most important steps of the procedure listed above have been described in the following paragraphs. Strona 29 z 62 RCP Master 2 User Manual Rev.A EN.doc 2013-07-17 4.4.1. Generating data source for Report center To generate data source for Report Center, open the Center, and then from the DATA SOURCE menu select GENERATE DATA SOURCE FROM ACTIVE DATA FILE. In the dialog box GENERATING DATA SOURCE TO THE 'REPORT CENTER' (figure 21 ) select the time range, for which you generate the data source and select groups of employees, whose data are to be included in the source. Figure 21. Generating data source for Report center - step 1 After entering period to generate the data source, click the GENERATE button. Before you generate the data source, you need to select the datasource location path. For this use the DATA SOURCE >DATASOURCE LOCATION PATH command. he program will display SAVE REPORT CENTER’S DATA SOURCE (figure 22), which is used to indicate the file name to which the data source will be saved. Figure 22. Selecting data source location path Select the folder and file name, where the data source will be stored. The name should be descriptive so that it clearly indicates the content of data source. The process of generating data to RSPORT CENTER will start. During this process, the program shows the operation’s progress (figure 23). Note: The duration of the generating data source for the Report Center operation depends on the number of employees for whom it is prepared and on the time period for which it is generated. To shorten the time taken to generate the data source, you can generate separate sources for separate groups. Strona 30 z 62 RCP Master 2 User Manual Rev.A EN.doc 2013-07-17 Figure 22. Generating data source for Report center operation progress After completing generation, the program will display the information about where you saved the data source (figure 24). Figure 24. The generation of data source successfully completed At the same time, the program will load generated data source to the active database. 4.4.2. Types of reports available through the Report Center The REPORT CENTER allows you to generate reports tailored to the user needs. This is the user who makes decision on what columns will be included in a specific report. He can also set report headers and indicate groups of employees for whom the report is to be generated. In the current program version two report templates are available. A. Summary work time report Strona 31 z 62 RCP Master 2 User Manual Rev.A EN.doc 2013-07-17 The user has can select up to eight columns of information. He can choose them from more than 40 different values. B. Individual work record Strona 32 z 62 RCP Master 2 User Manual Rev.A EN.doc 2013-07-17 The user has at his disposal 10 totaled columns and three descriptive columns (ENTRY, EXIT, COMMENT). The ENTRY and EXIT columns have fixed positions in the report (1 and 2). However, they can be excluded from printing. 4.4.3. Using the Report Center After generating the data source, you can start to create reports in Center. First, open the REPORT CENTER tab using the REPORTS -> REPORT CENTER command. The program will display the REPORT CENTER tab (figure 23) with the recently loaded data source. F igure 25. The main window of the Report Center The REPORT CENTER window consists of 3 area: METRICS, FILTER DATA and PREVIEW. These are described in the following paragraphs: Metrics It contains basic information about the data source: PATH TO DATA FILE: database folder, from which the data source was generated. If the data source comes from the active database, then in brackets after the folder name there is a CURRENT DATABASE entry. But if data source was imported into the Report Center from an external database, then in brackets the file name, from which the data source was imported is displayed. PATH TO ZIPPED XML DATA SOURCE FILE: folder pliku archiwum, z którego zaimportowano dane do Centrum Raportów. Aby zaimportować dane do Centrum z zewnętrznego źródła danych, należy skorzystać z polecenia ŹRÓDŁO DANYCH ->IMPORTUJ ŹRÓDŁO DANYCH. START PERIOD DATE: date of the beginning of the period for which the data source was generated. END PERIOD DATE: date of the end of the period for which the data source was generated. DATA FOR GROUPS: list of groups of employees, whose data are available in the current data source. Uwaga: Groups in the Report Center does not necessarily have to be identical with the groups in the current database. The Report Center reads the data from the data source in the state in which the database was at the time the data source was generated. If after that fact some groups have been removed from the database, then after the data source is read, group’s data will be available in the Report Center. Strona 33 z 62 RCP Master 2 User Manual Rev.A EN.doc 2013-07-17 GENERATED ON: specifies the date and time the data source was generated and the operator’s name who created it. Filter data The area contains two checked list boxes: COLUMNS and EMPLOYEE GROUPS. The first contains a list of available columns, while the second contains list of groups, for whom data will be created. Checking (unchecking) the checkbox in the COLUMNS list automatically turns on (off) the column in the Preview area. Checking (unchecking) checkbox in the GROUPS list automatically filters data, which causes that employee data is displayed according to the selection made. There are also two buttons in the area: CONFIGURE REPORT COLUMNS and CONFIGURE REPORT HEADERS. The first one is used to set the order of report’s columns, checking default columns being present in the report and possibly to change default column names. The second allows for defining own title, subtitles, and footer elements. Preview The area contains a list of employees for whom the report will be generated, and the list of selected columns. 4.4.3.1. Examples of Use Example 1. Generate a summary of hours for a group ADMINISTRATION. The report should contain three columns: WORK HOURS NORM, TO WORK TIME, BALANCE. In the first column you want to see WORK TIME, in the second WORK HOURS NORM, and the BALANCE in the third 1. Open REPORT CENTER. 2. In the EMPLOYEE GROUPS check the ADMINISTRATION group and uncheck all others. 3. In the list COLUMNS check columns WORK HOURS NORM, TO WORK TIME and BALANCE. Uncheck all other columns. The Report Center screen should now look as shown in Figure 26. Figure 26. Report center screen after selection employee groups and report columns 4. Click PRINT button. Report shown in Figure 27 will display. Strona 34 z 62 RCP Master 2 User Manual Rev.A EN.doc 2013-07-17 Figure 27. First attempt at creating report As you can see, the report is similar to the one we wanted to get. But you can see that the WORK and TO WORK TIME COLUMNS do not display in the order required. Let us also assume that we want to resign from the SUMMARY BY GROUPS subtitle and we want to change report’s title to „Work time report for January”. Moreover we want to change the „Balance” column title into „Above norm” In order to achieve these effects, follow the following steps: HOURS NORM 5. Close the report preview and go to the REPORT CENTER window. 6. Click the CONFIGURE REPORT COLUMNS button. A dialog box appears as shown in Figure 28. Figure 28. Configuring report columns 7. Select the WORK HOURS NORM column and then click the button with the down arrow. Now the column TO WORK TIME appears before the column WORK HOURS NORM. 8. To change the title of the column from „Balance” to „Above norm” , click on the column COLUMN HEADER in the item corresponding to the „Balance” column. Then click again so that Strona 35 z 62 RCP Master 2 User Manual Rev.A EN.doc 2013-07-17 cursor appears. Now write the required title: „Above norm”. The screen should now look as shown in Figure 29. Figure 29. Changing the column’s name Now everything has been set up as required. The only things to do ist to get rid of the „Summary by groups” subtitle and changing the report’s title. In order to do this, follow the following steps: 9. Click the CONFIGURE REPORT HEADERS button. Dialog box similar to this shown in Figure 30 will display. Figure 30. Changing report headers 10. Change settings as shown in figure 31. Figure 31. After modification of report headers 11. Close the REPORT HEADERS dialog, and then in the REPORT CENTER window click PRINT button again. Now the report looks exactly as we wanted (figure 32) Strona 36 z 62 RCP Master 2 User Manual Rev.A EN.doc 2013-07-17 Figure 32. The report is ready The report can be printed or saved in the .xls file (Excel) or .pdf. For this purpose you can use the button with the diskette icon in the report preview window. Strona 37 z 62 RCP Master 2 User Manual Rev.A EN.doc 2013-07-17 5. PROGRAM FUNCTIONALITY DESCRIPTION 5.1. Introduction 5.1.1. Home page By default the program starts with the home page opened, where you can find commonly used application’s commands, links to recently opened data files, and links to help files. Figure 33. RCP Master 2 home page 5.1.2. Main window The main window (displayed after the user logs on and the data file is opened) contains the following items: · In the title bar shown at the top of the window there is application name (RCP Master), the logged in operator ID enclosed in square brackets, and the active database path in quotes. · Below the title bar is the program menu. It’s elements have been described in detail in chapter Functionality description. · The toolbar located below the menu contains shortcuts to the application's most common commands and functions. · The panel on the left side of the window contains a tree with hierarchical structure of the data elements. Each section of the tree is assigned a shortcut menu with commands relevant to the particular item (to show it you need to click the item with right mouse button. When you double-clicj the item with left mouse button, the window is opened with the documunt assigned to the item. · On the right hand side of the window there are documents shown as tabs. Some documents are split into two parts. The upper section contains the list, and the lower — the detailed view of selected list item. The windows contain buttons for invoking commands. Strona 38 z 62 RCP Master 2 User Manual Rev.A EN.doc 2013-07-17 · In the bottom of the main window there is application’s status bar containing information about operations being performed as well as a progress bar. Figure 34. RCP Master 2 main window 5.1.3. Reporting errors RCP Master features error reporting mechanism. It contains any necessary information relevant to the context and the source of an error. To send error report you need to click Send report button — the program invokes then a MS Outlook window containing e-mail with error report. The only thing you need to do is to click the Send button in Outlook. Figure 35. Unhandled exception 5.2. Functionality description 5.2.2.1. Employee groups Opens the EMPLOYEE GROUPS WINDOW. As mentioned above, the document window is composed of two parts – the upper section is usually a list (e.g. a list of employee groups), and the lower — the detail section, where information related to selected list item is shown (in the figure it is the group Strona 39 z 62 RCP Master 2 User Manual Rev.A EN.doc 2013-07-17 Administration). The detail pane can be closed at any time by clicking on the white cross icon on blue background located in the right side of detail pane’s title bar. To reopen it, click the SHOW DETAILS button on the right side of the upper pane. Figure 36. Employee groups window Items on the list can be added, edited or removed. In addition, there can also be other commands on the toolbar, such as Refresh , Create report , and so on. They can be different depending on the particular window selected. Clicking the EDIT button causes displaying editing window, where you can enter information describing particular employee group. When you fill in specific fields, you should press OK to save changes or CANCEL to discard changes. Figure 37. Employee groups edit dialog box Required fields in edit windows are marked in yellow (in this case the Name field is required). 5.2.2.2. Employees Opens the EMPLOYEES window (figure 38). Strona 40 z 62 RCP Master 2 User Manual Rev.A EN.doc 2013-07-17 Figure 38. Employees window The detail section of the employee window contains four tabs: Details The Details tab contains the following data about employee: · Photo — employee’s picture (automatically resized to save space in the database). Pictures (as any other data) are stored in the currently opened datafile. · T&A ID — employee’s unique ID. An employee is identified in the program using this unique identifier. Thanks to this, there can be employees of the same first name and last name in the database, Moreover, changing names has no influence on the proper employee’s identification. · First name and Last name. · Group — indicates the employee group, the employee belongs to. Grouping accelerates calendar assignments, reporting, etc. · Calendar — used for employee work schedule assignment. T&A calculations are based on calendar contents as well as a T&A event log. · Hire date and Dismissal date — (optional fields) are used to determine a time interval for T&A calculations for the particular employee. For example, if you create a report for an employee, who was dismissed in mid January, you should enter a dismissal date as well. Otherwise the program will report missing entries in the event log. · E-mail — the field contains an e-mail address, which will be used to deliver generated reports (as attachements in PDF format). · Comments — additional data. Strona 41 z 62 RCP Master 2 User Manual Rev.A EN.doc 2013-07-17 Clicking the EDIT button displays the EDIT EMPLOYEE dialog box, where you can modify employee’s data. Required fields are highlighted in yellow. Red icon with an exclamation mark shown on the right of Calendar field indicates that employee’s data is invalid. When you move the mouse cursor over the icon, the message is displayed that the calendar has not been assigned to the worker. In different edit windows invalid data are indicated by such red icon accompanied with appropriate comment. Figure 39. Employee details edit dialog box Work history Contains result of T&A calculations regarding time spent at work in the period selected. In the pane’s title bar the calendar’s name is shown. Next to it there is TIME RANGE dropdown list. The list contains month names, and in the bottom there is the SELECT TIME RANGE... command. Clicking the month name causes recalculation for the month selected. When you select the SELECT TIME RANGE... command, you will be presented with the dialog box, where you can accurately determine calculation period (up to minutes): Figure 40. Time range selection dialog box Strona 42 z 62 RCP Master 2 User Manual Rev.A EN.doc 2013-07-17 The Work history window is composed of two basic views — Attendance (the calculation result), and the Event log (the filtered list with events pertaining to the employee in the selected time range. The calculation result of attendance data for the employee can be shown in various preview modes (by clicking VIEW commands on the toolbar). View: List of days The most generic view of hours spent at work in the form: list of days — total time, time accounted as a work time (figure 41). On the right side of the window, the calendar is displayed showing days in colors representing particular day and absence types. In the bottom of the window the calculation results summary is displayed (remaining hours to work, the total time to be accounted for, the balance, as well as information regarding night hours, overtime, sundays, holidays, and so forth). View: Calendar day details It contains all the information included in the List of days view. Additionally, each day has been analyzed in detail. Attendance periods are shown chronologically using calendar day and T&A event definitions. So, it includes compulsory breaks, work time, overtime, and so forth. Late arrivals, early departures, and other discrepancies to the work schedule (work regulations) are indicated in the list by the warning yellow icon accompanied with the relevant comment (early departure, late arrival, etc.). The same icon is shown on the calendar on the right side of the window (see Figure 42). If you click a date on the calendar, the list is scrolled to the day selected. View: Total time It contains all the information included in the List of days view. In addition for each day, the total time for the specific attendance types are shown: such as total time of cigarette breaks, other type of breaks, work time, hours outside the office, and so on. (figure 43). View: Discrepancies In this view, all the discrepancies to the employee’s work schedule (work regulation) are shown (late arrivals, early departures, exceeded break limits — e.g. cigarette breaks, and so on). In the example shown in Figure 44 these are late comings logged on 8, 15, 18 and 21 of January. This view is most often used for employee’s work analysis and for correction missing log entries — events can be inserted using the ADD command in the toolbar. You can also edit absence by the EDIT ABSENCE command shown above the calendar on the right side of the window. Strona 43 z 62 RCP Master 2 User Manual Rev.A EN.doc 2013-07-17 Figure 41. List of days view Figure 42. Calendar day details view Strona 44 z 62 RCP Master 2 User Manual Rev.A EN.doc 2013-07-17 Figure 43. Total time view Figure 44. Discrepancies view Strona 45 z 62 RCP Master 2 User Manual Rev.A EN.doc 2013-07-17 Leave entitlements According to the labour code, employees are entitled to paid ora unpaid leaves. In the Leave entitlements tab (figure 46), you can enter values describing yearly leave limits for the particular leave types (leave types can be defined using TOOLS/T&A TYPE DEFINITIONS command). In addition, in this window the number of days for the specific leave type and the remaining number of days is displayed. In the program the user must separately enter entitlement for vacation leave and for leave on request. But according to the Polish Law Code, the leave on request is included in vacation leave entitlement. In order the program accounts for this, your must assign specific attendance types in the DEFINE VACATION LEAVE and LEAVE ON REQUEST COUNTED AS VACATION LEAVE dialog available in ATTENDANCE TYPES tab. Figure 45. Definition of vacation leave and leave on request The „Left from previous years column” contains number of vacation leave days left from previous year and it is automatically copied while assigning a new calendar for a year. In case of vacation leave and leave on request the column “Number of days to be used in a year” is automatically updated taking into account the number of days left from the previous year. Figure 46. Leave entitlements tab Work calendar Work calendar is a set of rules allowing for calculation of work time for the individual days in the year. Calendars can be assigned to the selected employee groups or individually for each employee (figure 47). In case of special circumstances (e.g replacements made between employees, compensation for another day), there is also possibility to manually correct entries in the calendar. Strona 46 z 62 RCP Master 2 User Manual Rev.A EN.doc 2013-07-17 Figure 47. Work calendar for the specific employee To modify work calendar assigned to the employee, you need to click the CORRECT EMPLOYEE CALENDAR DAYS button. Days modified in the calendar are marked by a border (note the 9 and -11 January in the figure above). To display original or(and) modified calendar days, you need to select appropriate option in the VIEW menu). The modified calendar days replace the original ones. In Figure 19, to the 16th January the „Holiday” status, and to the 19 January, the „Working day 14:00-22:00” status have been assigned. The modifications apply for the selected employee only. Reports In the example presented above, results of work history calculations using different views, have been presented. The program allows for generating reports from every kind of view. Additionally you can prepare reports regarding leaves used in the selected period of time, absences in a given period, entitlements for specific leaves types (as well as the current state of leave utilization) and the work calendar. Commands for creating reports can be invoked from many locations, e.g. from the navigation tree, group window, employee’s detail pane. Using the wizard, you can generate summary reports (for selected employee groups or for all the employees) as well as for individual employees. These reports can be automatically sent as attachements in PDF format using e-mail addresses set up in the employee’s data window. Below you can find successive report generation steps for the individual employee (to invoke the wizard, you need to click REPORT command in the employee’s detail pane — the first tab — or in the navigation tree, from the shortcut menu of the selected employee — the REPORT WIZARD... command). Step 1. Select report types to generate. In the example below (see Figure 48), the generic report on work time, the report on discrepancies to work regulations (late arrivals, exceeded break limits — e.g. cigarette breaks, and so on), the leave entitlements report (the current state of the leave usage) and the work calendar report, have been selected. Strona 47 z 62 RCP Master 2 User Manual Rev.A EN.doc 2013-07-17 Figure 48. Select report types to generate. Step 2. Choose period, for which the reports selected will be prepared (figure 49) Figure 49. Selecting time range for generating chosen reports Step 3. Select destination directory for PDF files containing reports generated. In addition, you can select option for sending reports as e-mail attachements to employees. Strona 48 z 62 RCP Master 2 User Manual Rev.A EN.doc 2013-07-17 Figure 50. Selecting destination directory for generated PDF files Step 4. Generating report progress windows (figure 51). After generation, the summary message is displayed. Figure 51. Generating report progress window 5.2.2.3. Calendars Opens the CALENDARS window (figure 52). On the right side of the window, the legend is displayed explaining colors representing particular day types on the calendar. Strona 49 z 62 RCP Master 2 User Manual Rev.A EN.doc 2013-07-17 Figure 52. Calendars window Clicking the EDIT button displays the EDIT CALENDAR dialog box, where you can modify the calendar. On the right side of the window, there is a legend with day types, which can be assigned to the calendar. Assignment is done by selecting days with left mouse button. Then you need to click right mouse button and select the day type from the shortcut menu. To remove an assignment, you need to select apropriate days on the calendar, and choose the REMOVE ASSINGNMENT command from the shortcut menu. At the top of the window there is INSERT HOLIDAY menu. When you expand it, you can select predefined public holidays for inserting into the calendar. Clicking the EDIT CALENDAR BUTTON opens the EDIT CALENDAR DAYS dialog box (figure 53). Figure 53. Edit calendar days dialog box Strona 50 z 62 RCP Master 2 User Manual Rev.A EN.doc 2013-07-17 In order to make selecting days within the whole year easier by some rule (e.g. all the Mondays, Wednesdays and Fridays in June and August), you can use the command SELECT DAYS BY RULE (figure 54) which can be invoked at the top of the window or from the context menu. Figure 54. Selecting days by a rule 5.2.2.5. T&A event log Opens the T&A event log window (Figure 55). In the top section of the window there is an event list displayed in chronological order. By selecting dates Interval from-to: in the upper section of the window you can narrow down the time interval. In the details pane all information relevant to the event is displayed, i.e: employee’s T&A ID, First and Last name, Picture (if assigned), Group, Time, attendance terminal and T&A event type. Apart from this there are two flags with information if these events were added or deleted. If you delete an event imported from file, then it will remain on the list as striken-out and grayed-out. On the other hand, deleting an event added by the program operator will completely remove it from the event list. When required is is possible to undelete deleted event (imported from file). In order to do this, you should click on UNDELETE DELETED T&A EVENT on the toolbar in the Event log window. Strona 51 z 62 RCP Master 2 User Manual Rev.A EN.doc 2013-07-17 Figure 55. T&A log events window Clicking on the EDIT button opens T&A event editing window (Figure 56), but only the events added by Operator are available for edition. Figure 56. Edit T&A dialog box 5.2.2.7. Navigation tree Opens Navigation tree window (figure 57) representing data as a hierarchical tree. The main branches of the tree correspond to the main RCP Master 2 modules, namely: employee groups with employees, work calendars, attendance terminals, communication channels and T&A event log. To quickly find in the tree an element of particular name, you need to type the name (or its part) in the Find field (at the top of the window), and press Enter or click Search button located on the right side of the field (to find next occurences of the name in the tree, you need to click the Search button as many times as the name is found). Moving from element to element in the tree can be done using mouse or the keyboard (arrow keys). Pressing Enter or double clicking the Strona 52 z 62 RCP Master 2 User Manual Rev.A EN.doc 2013-07-17 element in the tree opens the document assigned to this element (i.e. clicking employee name opens employee’s docuent window). Figure 57. Navigation tree To display command list associated with the particular tree element, you need to right click it — the context (shortcut) menu will be displayed. By clicking the selected menu item, we invoke the command for the element selected (e.g. you can assign the calendar to employee using Assign calendar to employees command — figure 58). Strona 53 z 62 RCP Master 2 User Manual Rev.A EN.doc 2013-07-17 Figure 58. Assign calendar to employees dialog box invoked from the context menu 5.2.3. Tools menu Tools menu commands were described in the following section. 5.2.3.1. T&A event type definitions Opens the T&A event type definitions window (figure 59). The T&A event type determines how the event logged by the control point will be interpretted, for example: arrival, departure, going out on business. The event type is uniquely identified by the numerical code. You can define any number of T&A event type definitions Figure 59. T&A events type definition dialog box Clicking the EDIT button displays the Edit event type dialog box (figure 60). Figure 60. Edit event type dialog box Strona 54 z 62 RCP Master 2 User Manual Rev.A EN.doc 2013-07-17 5.2.3.2. T&A type definitions Opens the T&A type definitions window. T&A type is used to determined the attendance type of the employee in a particular time. Sample attendance types are: Work, Going out on business, Breakfast, Overtime, On vacation, Sick leave, and so on. You can define any number of attendance type definitions The Details pane contains the following data about attendance type: · Code — unique code identifying attendance type. · Name — textual name. · Color — color displayed in the calendar. · Time period — it can get two values: it means, that the attendance type determines time interval up to minutes — e.g. work, breakfast break, cigarette break, overtime, etc.) or (indicates that the attendance type applies to the whole working day e.g. vacation, sick leave, business trip, etc.). · Start — (optional) determines the event type which start counting time for the particular attendance type (e.g. the event — Arrival can begin the attendance type Work; the event Going out on business can start the attendance type Out on business). · Included into working hours — determines if the particular attendance type will be included into working hours (e.g. breakfast break is included into working hours whereas lunch break is not included; sick leave is included, but unpaid leave is not, and so forth). · Leave — determines if the particular attendance type indicates leave — i.e. it is shown in the Leave entitlements window for the particular employee. · Comments — additional data. Figure 61. T&A events type definition dialog box Clicking the EDIT button displays the EDIT EVENT TYPE dialog box (figure 62). Strona 55 z 62 RCP Master 2 User Manual Rev.A EN.doc 2013-07-17 Figure 62. Edit event type dialog box 5.2.3.3. Calendar day type definitions Opens the Calendar day type definitions window. Calendar day type is a pattern (schedule) of work in the particular day — e.g. workday from 8:00AM to 5:00PM with a lunch break (unpaid) from 1200PM to 1:00PM. Calendar day types, as the name suggests, are used for work calendar definitions. Work calendar creation is the process of assigning day types to selected days in the calendar — e.g. for all days from Monday to Friday, the type: Workday 08:00AM-04:00PM can be assigned. More about calendars can be found in the Calendars section. Figure 63. T&A events type definition dialog box Strona 56 z 62 RCP Master 2 User Manual Rev.A EN.doc 2013-07-17 Clicking the EDIT button displays the EDIT EVENT TYPE dialog box (figure 64). The day type definition consists of the following fields: · Code — unique code identifying day type. · Name — unique name of day type. · Color in calendar — color for representing the type of day assigned to the calendar. · Comments — additional data. · Type — it can get the following values: Working (indicates compulsory attendance at work); Extra working (means extra working day which is not compulsory); Holiday (means a public holiday); Day off (free day not counted in the calculations). · Hours — it can get two values determining the way of work: Fixed: (work from defined time to defined time); Flexible working hours (work type, where the start and the end of the workday is not set; it is possible to define daily hours limit and the time of start/end the workday — e.g. for accounting the flexible working hours during the night shift).Shifted — two, three or four-shifts work mode) is defined by indicating the number of shifts and start times of the first shift. Figure 64. Edit calendar day type dialog box In addition, the day definition may contain configuration items which will be shown after clicking the Show details button. Additional options are divided into the following tabs: Options tab contains several options related to work time calculation and showing information related to the work regulation (schedule): · Include early stay at work... — you can define the point of time (before the usual working hours), from when the early stay at work will be included into working hours. · Include late stay at work... — you can define the point of time (after the normal working hours), until when the late stay at work will be included into working hours. · Mark as late arrival... — you can define the point of time, from when the employee’s arrival will be counted as late coming. · Mark as early departure... — you can define the point of time, before when the employee’s departure will be counted as early. · Night hours — indicates the range which will be counted as night hours. Strona 57 z 62 RCP Master 2 User Manual Rev.A EN.doc 2013-07-17 Figure 65. Parameters of work time calculation — details Regulatory breaks tab Allows for definition of regulatory breaks, e.g. breakfast break. They are regulatory, because the program will automatically count the work time within the range defined as the type indicated in the breaks list. Figure 66. Regulatory break tab Overtime tab Allows for definition the overtime in the particular day (Figures 67 and 68). The program will automatically count the work time as overtime, according to the rules defined. There are two methods of overtime counting: Fixed hours: defined by selecting hours range From-To. The Attendance type column determines the overtime type accounted for in the particular time range (e.g. Overtime 1 – 50%, Overtime 2 – 100% and so on). Figure 67. Overtime tab — fixed Variable hours Calculated dynamically (after the specific number of hours has been worked through). Defined by indicating the number of hours worked through after which the specific overtime type should start. For example: In Figure shown below, in the first row there is Strona 58 z 62 RCP Master 2 User Manual Rev.A EN.doc 2013-07-17 information that the overtime should be counted after 8 hours of work — e.g. if an employee worked from 7:00 am to 4:00 pm, then the “Overtime 1” period starts at 3:00 pm. Figure 68. Overtime tab — variable hours Additionally, the column If an employee has worked at least for allows for defining even the most complicated overtime definition. For example: we are supposed to define overtime in such a way that after 8 hours of work, the overtime 50 % be counted (i.e. Overtime 1, for example). Additionally, if an employee worked longer than two overtime hours (i.e more than 10 hours total), then 100 % overtime should be accounted for (i.e. Overtime 2) from the beginning of overtime period, so after 8 working hours. The method of defining this kind of overtime has been described below. Definition example: In the window above, two overtime types have been defined. Both begin after 8 hours of work. As an additional condition there is a statement, that the first overtime period should start after an employee worked at least for 8 hours, the second after she/he worked at least for 10 hours. In Figure below there is work history for an employee who worked form 7:00 am to 4:50 pm. As you can see, the employee worked more than 8 hours, so the “Overtime 1” type were accounted for. on the other hand, if an employee worked more than 10 hours (e.g. from 7:00 am to 5:40 pm), then the “Overtime 2” type should be accounted forr him. This is according to the setting in the If an employee has worked at least for column. Rounding tab Allows for definition of rounding of start and end of work times. In the sample shown in Figure 59, the counting of the start has been set every 30 minutes, and the allowed time margin — 5 min. It means, that the employee’s arrival, e.g. at 7:50AM or 8:04AM will be rounded to 8:00AM but the arrival, e.g. at. 8:08AM will be rounded to 8:30AM. The options set for the end of work have the following meaning: if departure took place at 3:55PM, it will be rounded to 3:45PM, but departure at 3:59PM or 4:08PM will be rounded to 4:00PM. Rounded hours are visible in the employee 's work history with a tilde , eg . „~ 8:00”. Strona 59 z 62 RCP Master 2 User Manual Rev.A EN.doc 2013-07-17 Figure 69. Rounding tab Hours at work Allows definition of limitation list for given attendance types (Figure 60). Eg. you can define maximum total time of cigarette breaks, exits for lunch, etc. Figure 70. Hours at work tab Additionally, the following options: Do not count when above maximum allows limiting attendance time of a specific type to the given maximum value. The time above this value will not be counted to the total work time. Example: Sample 1. If we define that a maximum attendance time for the attendance time „Breakfast” is 10 minutes, and select this option, but the employee will stay at breakfast 30 minutes, then the program will subtract the time above 10 minutes (i.e. 20 minutes) from the total work time. So, in this scenario, if the employee stays at work 8 hours, the program will count the employee only 7 hours and 40 minutes. 5.2.3.4. 5.2.3.4. Program operators Opens the Program operators window. In the top section of the window there is operator list. The bottom section displays rights to execute particular program’s command defined for the selected operator. Strona 60 z 62 RCP Master 2 User Manual Rev.A EN.doc 2013-07-17 5.2.3.5. Operator action history Opens the Operation history by operators window. In this window you can track operator’s activities and commands which they invoked from the time they logged on, until the moment of ending work with the application. The history contains also errors logged during application’s activity. The operation history can be saved in .csv format (comma separated text file) using the Save as... command. Figure 71. Operation history by operators window 5.2.3.6. Verify data completnes Invokes function for checking data completness (assignment calendars for all the employees, completness of arrivals and departures registration) and displays results in the pane at the bottom of the main window. In the results window (figure 72) you can click the Edit button and correct data selected in the list. Figure 72. The result of data completeness verification 5.2.3.7. Find work regulation discrepancies Invokes function for checking discrepancies against the work regulation (late arrivals, early departures, missing log entries, exceeded minimum or maximum time limits) and displays results in the pane at the bottom of the main window. When you double-click data selected in the list in the result window, the employee’s document window is opened showing the discrepancies details. 5.2.4. Help menu 5.2.4.1. About Displays dialog box with information about the program version. Strona 61 z 62 RCP Master 2 User Manual Rev.A EN.doc 2013-07-17 5.2.4.2. RCP Master functionality Opens the RCP Master User Manual (PDF) in a built-in document view window. Acrobat Reader is required for this functionality. 5.2.4.3. FAQ Opens document window with program functionality description in the form of questions and answers. 5.2.4.4. Troubleshooting Opens document window with problems description together with its solutions. 5.2.4.5. Release history Opens a document window with RCP Master release notes. 5.2.4.6. Roger home page Displays the Roger Web site using the RCP Master's dokument window. 5.2.4.8. Check for updates Establishes connection with update server in order to check, if newer program version is available for download. Contact: Roger sp.j. 82-400 Sztum Gościszewo 59 Tel.: +48 55 272 0132 Faks: +48 55 272 0133 Pomoc tech.: +48 55 267 0126 Pomoc tech. (GSM): +48 664 294 087 E-mail: [email protected] Strona 62 z 62