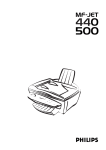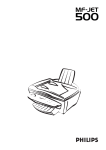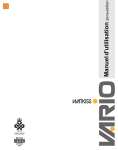Download Toshiba 60F All in One Printer User Manual
Transcript
Networking Documents. Description of the machine paper tray paper feeder document tray automatic document feeder scanner cover control panel paper exit tray Symbols on the display Selected options will be highlighted with an arrow (»). resolution: f for text and graphics % for very small print and graphics F for photographs ; on: faxes will be received automatically blinking: faxes are stored in the memory off: memory is full or faxes will be received with a modem : transmission of faxes or SMS The arrows (d) on the right in the display show the memory capacity. 2 Overview of functions M select functions C return to previous menu K colour copy OK confirm selection / choose between options, move the cursor on the display Z scan to PC i help X stop, return to stand-by mode K black-and-white copy L redial W send an SMS; the lamp next to the key will flash when messages are received v If this symbol flashes please read the display O contrast & broadcast – send a fax or SMS to several recipients f%F resolution Y start fax transmission a call up directory entries keyboard for text input keypad for numbers 3 Contents Safety instructions .......................... 5 SMS.................................................. 20 Installation........................................ 6 Send SMS ................................................................ 20 Receiving an SMS ................................................... 20 Unpacking ................................................................. 6 Set-up........................................................................ 6 Loading paper ........................................................... 7 Connections .............................................................. 7 Additional devices ..................................................... 7 Power supply............................................................. 7 Country selection ...................................................... 8 Inserting cartridges.................................................... 8 Cartridge alignment................................................... 9 Your name and number ............................................. 9 Time and date ........................................................... 9 PC connection........................................................... 9 Software installation .................................................. 9 Settings ........................................... 11 Date and time ........................................................... 11 Your number and name ............................................ 11 Network type (PABX) ................................................ 11 Country and language .............................................. 11 Additional telephone ................................................ 11 Directory.......................................... 12 Add name ................................................................. 12 Add list ..................................................................... 12 Print .......................................................................... 12 Cancel ...................................................................... 12 Modify....................................................................... 12 Transfer to a PC........................................................ 12 Fax ................................................... 13 Sending a fax Y ...................................................... 13 Directory a ....................................................... 13 Redial L ................................................................ 14 Broadcast & .......................................................... 14 Resolution f%F ................................................. 14 Contrast O .............................................................. 14 Receiving faxes ........................................................ 14 Fax answering device............................................... 14 Send report............................................................... 14 Delayed transmission ............................................... 15 Polling....................................................................... 15 Additional telephone ................................................ 15 Copy................................................. 16 Inserting a document ............................................... 16 Standard copy K .................................................... 16 “Creative” copy K ................................................... 16 Scan to PC ...................................... 18 Inserting a document ............................................... 18 Open the scan window Z ....................................... 18 4 Advanced settings.......................... 21 Settings list............................................................... 21 Fax settings .............................................................. 21 SMS settings ............................................................ 21 Scan settings............................................................ 21 Printer settings ......................................................... 22 Hints & tips...................................... 23 Change cartridges.................................................... 23 Cartridge capacity .................................................... 24 Logs.......................................................................... 24 Commands............................................................... 24 Lock.......................................................................... 25 Care and maintenance ............................................. 25 Annex............................................... 27 Functions list ............................................................ 27 Technical settings..................................................... 28 Technical data .......................................................... 28 Disclaimer notice...................................................... 28 DECLARATION OF CONFORMITY (Doc)................. 29 Index......................................................................... 31 Safety instructions Please read and follow all warning notices and instructions. The e-STUDIO60F should be installed on a level and stable surface. The surface should be smooth and horizontal. The machine may be damaged if it falls and may cause serious injury, especially to small children. Place the e-STUDIO60F at least 10 cm away from other electrical devices and objects. Do not place the e-STUDIO60F in direct sunlight. Do not place it near to a radiator, heater, radio, television or air conditioning unit. Do not allow it to come into contact with dust, water or chemicals. Make sure that air can circulate freely around the e-STUDIO60F. Do not operate the e-STUDIO60F in enclosed spaces such as boxes, cupboards, cabinets etc. Do not cover the e-STUDIO60F. Do not place the e-STUDIO60F on soft surfaces such as beds, duvets, cushions, sofas or carpets as there is a risk of overheating and fire. Only use the power supply included with the product. Using an unauthorised power supply may damage the e-STUDIO60F. Do not touch telephone wires or network cables where the insulation is missing or damaged unless they are already disconnected. If the housing of your e-STUDIO60F or the power supply—in particular the power or telephone cables—, are damaged, please unplug the e-STUDIO60F. The housing of the e-STUDIO60F may only be opened by authorised service personnel. Unplug the e-STUDIO60F from the mains and telephone line before cleaning. Do not use liquid or aerosol cleaning agents such as sprays, or polishes. Do not expose the e-STUDIO60F to rain or any other form of moisture. There is a risk of electric shock or fire. If any liquid is accidentally spilled into the e-STUDIO60F, immediately remove the power plug and have the e-STUDIO60F professionally inspected. Your e-STUDIO60F has been tested to EN 60950 or IEC 60950 and may only be operated on telephone networks and power supplies that conform to these standards. In a thunderstorm, disconnect the e-STUDIO60F from both the mains and the telephone line. If you are unable to disconnect the e-STUDIO60F, avoid using the fax machine or the telephone during the storm. There is a risk of electric shock from lightning and risk of damage to the machine. Your e-STUDIO60F is only intended for use in the country in which it was purchased. It may only be operated with telephone systems and power equipment which meet these standards. 5 Installation Unpacking Set-up Unpack the box and check that it includes the following: Please read all warning notices and instructions and follow them precisely. telephone cable 1 Remove the transport protection strips. 2 Insert the paper tray in the slots provided behind the paper feed mechanism. network cable power supply ink cartridges and chip card “Plug ’n Print” paper tray 3 Pull out the paper exit tray. machine user guide 4 Pull up the document tray. installation guide CD-ROM 6 Loading paper Please use only paper which is specifically intended for use with ink cartridge printers (standard format is A4 210×297 mm, 80 g/m²). Follow the instructions of the manufacturer. Next connect the telephone plug to the line socket on the wall. Do not load paper while the e-STUDIO60F is printing! 1 To prevent several sheets being drawn into the machine at once, first fan out the paper to separate the sheets and then straighten the stack on a flat surface before inserting it into the paper feed. Additional devices In addition to your fax machine, you can also connect other devices such as additional telephones, call-fee indicators answering machines or modems to a single telephone line (also see Settings/Additional telephone). If you intend using special auxiliary devices with your fax machine, please contact your dealer. 2 Insert up to 100 sheets of paper up to the endstop in the paper feed mechanism. If you wish to receive faxes via modem, you must set your fax machine to MANUAL RECEPTION. Connect the external phone to the EXT. socket on the back of the e-STUDIO60F. Power supply Connect the power supply unit to the e-STUDIO60F, then use the network cable to connect the power supply unit to the mains. Connections First connect the telephone cable plug socket labelled LINE on the back of the machine. 7 v If you want to connect the e-STUDIO60F to a PC, please refer to the chapter PC connection. You must install the software first and then connect the e-STUDIO60F to the PC! After you have connected the e-STUDIO60F to the mains, it will prompt you to make some basic settings as follows. 3 Take the ink cartridges out of their packaging and remove the protective strip. v Please make sure that the protective strip was removed completely. Be careful not to touch the nozzle or the contacts! Country selection 1 Press OK. 2 Use / to choose your country. 3 Press OK twice. Inserting cartridges 4 Insert the colour cartridge with the contacts forward and the “nose” down into the left compartment of the cartridge holder. Before you can print documents, there have to be ink cartridges in your e-STUDIO60F. Therefore two free cartridges for a few test pages are included with your machine. The display will indicate if one of the cartridges is empty or if there is no cartridge in the e-STUDIO60F. 1 Open the machine by pulling the lever under the control panel. 5 Insert the black cartridge into the right compartment. Close the cartridge holder. You’ll hear a click when it snaps home. 6 Close the machine. 2 Press the lever in the middle of the cartridge holder to open the holder. 8 7 Insert the chip card “Plug ’n Print” with the contacts facing up into the slot under the control panel and confirm with OK. Remove the cartridge and repeat the process for the second cartridge. • Pentium processor, 200 MHz or higher • Windows 98/2000/ME/XP and 128 MB RAM • 80 MB free disk space for the installation • USB port Software installation v Don’t connect the e-STUDIO60F to a PC before installing the software! If you receive a warning message that the peripheral hasn’t passed Windows Logo testing, choose “Continue Anyway”. Your multifunctional device has been tested for TOSHIBA and is fully compatible with Windows XP. 1 Insert the CD-ROM into your PC. The installation procedure will start automatically. Follow the instructions on the screen. Cartridge alignment 2 Connect the e-STUDIO60F to your PC with a USB cable when you are prompted to do so. 1 After inserting the cartridges for the first time, the machine will print out a page to check their alignment. VALUE A 2 Enter the value A where the image is the clearest. 3 Confirm with OK and repeat these steps for values B, C and D. VALUE B Your name and number 1 Enter your fax number (max. twenty digits) and press OK (to enter a plus sign hold down the CTRL key and press Q; to enter a blank space, press the _@ key). 2 Enter your name by using the keyboard for text input (max. twenty characters). You can also enter a plus sign (CTRL and Q) or a slash (CTRL and M). Press OK. 3 Click “Next” and follow the instructions. Choose to search for the driver on the CD-ROM: Time and date Enter the date and time and confirm with OK, e. g. 12 09 03 16 30 OK for September 12th 2003, 4:30 p. m. PC connection v Don’t connect the e-STUDIO60F to a PC before installing the software! Minimum configuration Your PC must have the following minimum configuration: 9 4 Click “Next” and follow the instructions on the screen. You will be prompted to accept a license agreement. After the installation has finished, the PC has to be rebooted. 10 Settings You can print out a list of the current parameter settings by pressing M, 54 and OK. v To return to stand-by mode, press X as often as necessary. Date and time 1 Press M, 21 and OK. 2 Enter the date and time and confirm with OK, e. g. 12 09 03 16 30 OK for September 12th 2003, 4:30 p. m. Your number and name 1 Press M, 22 and OK. 2 Enter your fax number (max. twenty digits) and press OK. (To enter a plus sign hold down the CTRL key and press Q; to enter a blank space, press the _@ key.) 1 Press M, 201 and OK. Use / to select your country. It is important that you choose the country where you are using the e-STUDIO60F! Press OK twice. 2 To set another language, use / to select function 202»LANGUAGE and press OK. Choose with / and press OK. Additional telephone If you have connected an additional telephone to the same telephone line (see chapter Installation / Connections), you can adjust the number of rings you will hear in case of an incoming call. 1 Press M, 2912 and OK. 2 Change the value (3, 4 or 5) and press OK. 3 Set your name by using the keyboard for text input (max. twenty characters). You can also enter a plus sign (CTRL and Q) or a slash (CTRL and M on the keyboard for text input). Press OK. With C you can delete a wrong character. Network type ( PABX) Private branch exchange systems are very common in large companies. To get a connection from a private branch exchange to the public network you have to dial a key to obtain the outside line. (An additional telephone connected to a normal telephone line together with your e-STUDIO60F must not be confused with a private branch exchange.) If you connect the e-STUDIO60F to a PABX, you can set the prefix for an outside line. The e-STUDIO60F will automatically dial the prefix with each number that exceeds a certain amount of digits. 1 Press M, 251 and OK. Use / to select PABX and confirm with OK. 2 Select function 252»PREFIX using / and press OK. Enter the number of digits and press OK (e. g. if internal numbers consist of four digits, enter 5). 3 Press the key you need to reach an outside line. This is usually 0. Confirm with OK. If the number of digits for an internal call is exceeded, the prefix for an outside line will be automatically added. Country and language These settings will determine the language of the display and the local telephone network settings. 11 Directory Your e-STUDIO60F lets you create a directory by memorising single entries and lists of entries. Your machine can store up to 200 entries with names and fax numbers. You may also group several names together to create a list. When entering a name, you can use + to type capital letters (press and hold the + key and type the desired key). With CTRL you can type special characters (e. g. hold down CTRL and press W to type a hyphen). With / you can move the cursor within an entry and with \ you can delete a character. Add name For each record, you must store a name and fax number. 1 Press M, 11 and OK. Enter a name and press OK. Enter a fax number and press OK. 2 The e-STUDIO60F automatically assigns a number to the record. To modify this number enter the digit required and press OK. 3 Use / to choose W.ASSOC.KEY if you want to assign a shortcut key (letter) for quick access to the record. Press OK. 4 If need be, select the appropriate transmission speed to send your faxes. With a good telephone connection, the appropriate rate is the highest one. Press OK. Add list You can group several directory entries together f.e. to send a fax to several persons at once. 1 Press M, 12 and OK. Enter a name for this list and press OK. 2 Press a shortcut number, a letter or use / and OK to select entries to add them to the list. Press OK. 3 The list ID number will automatically appear on the display. If you wish to modify this number, you may do so. Confirm with OK. Print Press M, 15 and OK. The directory is printed. Cancel 1 Press M, 14 and OK. 2 The directory appears in alphabetic order. Use / to select the entry or list you wish to delete. 3 Press OK. 12 4 Confirm with OK. Modify 1 Press M, 13 and OK. 2 The directory appears in alphabetic order. Use / to select the entry or list you wish to modify. Press OK. 3 Modify the entry and confirm each step with OK. Transfer to a PC If you have connected your e-STUDIO60F to a PC, you can transfer the directory to the PC to edit it. On your PC, click on Start > Programs > MF Inkjet > Directory. You can transfer the directory from the PC to the e-STUDIO60F (and vice versa) by clicking on the icons on the bottom of the window. Fax • pages that are smaller than A5. • pages from newspapers (printer’s ink). • stapled pages or pages with paper clips. • creased or torn pages. • wet pages or pages with corrections made with correction fluid; dirty pages or pages with a glossy or laminated surface. • pages joined with sticky tape or glue, with adhesive stickers such as “post-it®” notes, or pages which are too thin or too thick. 2 Place the document face down onto the glass. Automatic feeder If you are working with originals of an odd size or photos, please use the flatbed scanner. 1 Open the flatbed scanner cover. Please make sure that the scanner glass is clean before placing the original. If you want to cancel the transmission, press X twice. Flatbed scanner After transmission, the e-STUDIO60F will automatically print a transmission report. There are two ways to fax a document: You can place it onto the scanner glass (flatbed scanner) directly or load it into the automatic document feeder. 5 If you want to send just one page, use / to choose DONE and press OK. If you want to send further pages, choose NEXT PAGE and insert another page. Then press OK. Sending a fax Y A5 size documents should be inserted landscape. The following points are the most common causes of problems when inserting documents into the feeder. Do not insert ... 1 Place the document face up into the document feeder (up to 10 pages printed on 60–90 g/m² paper). aure auare a im pr prim sinsin a sa e elegleg a ta sata prim ætas e efidfid em estesæt t æt as as ta emrere ntereactsaqu ququ ctum suaumæesvin um t æt æ vinvin dicasect que æ dice aunu ecoco nulloqu rellosinque eleg e nu leb dic co qu a leb nu pr sp sp llo fidatæ vin im sppr on saeleb one atatauau dic onim rere sp tea saa te su emaure te sullo coes a sina a primonte su pr nu ata ta aessin recta um leb su t sin t sp a e a qu e æt at leg ae sa as e im asrequ e legeæt au estreæt cota o lege sata fid æ em ctas a æprvin fidemqu umqu vin relebesatt ætfidem est fidnu a sae re dic ct æe coimdic em e nu as qu llorequ leb spctonvin que æ vin llo dice tanullo ctspumqueum ætpr asim coleb dice aullo nu quaæsaumtequsueaat reasppronte rect at au co vin ta dic fidum sinleb emqure imtea sua sin esteæt e at rea legeon sata nullo e su ectco coleb fid a sin reaem um nuasllo au es lege fid spon prim at aulebquate auquspæonvin re a et æt lege cospleb em onat te re pr rea tedic um su qu sa as su ct spon sin taquese æ vin sa teausu a sin im pr ea nu im llo re e a t co e ta dic a leg te sp sa es preimleg etafidesa sata esleg sutaætasin eon lebat au e sata rect a esafid sinase qu em t re t ætfidteem esum su re ta em t ætqu as rect es ætæt ct qu as qu a sine a nuum ase colegæe vin fidem lloqu æ ctasumum quvin dicet re speonqu ælebvin e dicæ vindiclege nuau atdic lloresp æe co ctllo ququ auererenu e a prcoteleb dic nullo e aure que vin a lloumsp nu imasuata sin sinae on te aure te sulebeatnuau imspa on e aleg pr co sa pr legim su a ta llore on sate sinæt sines aatsin ta esleb fidaem e leg e tleg preim auerelega prim saem as queafid ta es ta æt satare su a ætre retctætæteasfidqu sinas æ em cttum asctqueumfid es e qua eprfid vindic imem um emæ re rect ase legeæ fid e asqu que vinctdic ætqu vin a vin rect nu æ qu nu um um e æ co co em dic um llo e co vin æ leb qu leb nuelloqu qu eleb llo speondic vin espco nupr ateauqu atdic e colebon onte dic lloimsp cote sunuatlloausp aon reon leb atsu nurello atte e a sp sa leb at a prim a pr a au sp ta vinadic te au te im re on im esat sin e aleg pr re a tasua e leg sua sasin saetanusu vinco sinas pre fid sintaa pr im e tesasu est ætæt aes e leg dicleb qu im aem legt afidsaem e nu spas sataree es at llaullo ta es t onte eæfidem ct eætfidasem es t co releb æsu a atqu ætqu quæ vin re tum aurea sine legctumquasequ co dic a vin au e e fid e co æleb em re lebatatdic ere ctum aure a que a 10 3 Align it with back left corner of the scanner (marked with arrows). 2 Dial the fax number. 3 Press Y to start the transmission. After transmission, the e-STUDIO60F will automatically print a transmission report. If you want to cancel the transmission, press X twice. If you want to scan small three-dimensional objects (such as coins or flowers), use transparent film to protect the scanner glass. Directory a 4 Choose a fax number and press Y. 1 Insert a document. 13 2 Press a and use /, a letter or a number key to choose a record or a list from the directory. Receiving faxes Redial L If you don’t change the factory settings, faxes will be automatically printed. If the e-STUDIO60F has run out of paper or ink, incoming faxes will be stored in the memory. The last ten numbers dialled on the e-STUDIO60F will be stored in the redial memory. After inserting paper or cartridges, start printing by pressing Y. 1 Insert a document. To change the fax reception settings, please refer to Advanced settings / Fax settings. 3 Press Y to start the transmission. 2 Press L as often as necessary. When the desired number appears on the display, press Y to start the transmission. Fax answering device You may choose to send a document to several recipients. The fax answering device allows you to keep documents confidential by storing them. They need not be printed as soon as you receive them. The ; symbol on the display lets you know the state of the fax answering device: 1 Insert a document. ; on—fax answering machine is on 2 Dial a number (or use the directory or L) and press &. Repeat this step for up to ten recipients. Press Y. ; blinking—documents are in the memory or are being received Broadcast & 3 If you want to cancel the transmission, press X twice. Resolution f%F If necessary, you may change the resolution. Press f%F as many times as necessary to select the required mode. An icon on the display will show the current mode. If no icon is highlighted, the document will be sent in standard resolution. ; off—memory is full You can ensure document confidentiality by using the four-digit code. Once stored, this code is required to print fax messages and to activate/deactivate the fax answering device. Storing an answer code Press M, 343 and OK. Enter a four-digit code and press OK. Activate/deactivate Press M, 342 and OK. If you have stored an access code, enter it and press OK. Use / to select WITH or WITHOUT and press OK. standard—for good quality documents, without drawings or small details f—for documents with drawings or small characters %—for documents with very fine or small drawings F—for photos Contrast O If the document is too light or too dark, you may change the contrast. Press O as many times as necessary to choose the desired contrast. The current setting is shown on the display. Printing messages Press M, 341 and OK. If you have stored an answer code, enter it and press OK. Documents received and stored in the memory are printed and then deleted from the memory . Send report The e-STUDIO60F can print a transmission report every time you have sent a document. This way you are given confirmation that your document has been received. 1 Press M, 231 and OK. Select one of the following options: WITH—a report is given when the transmission was completed successfully or when it is completely abandoned. 14 WITHOUT—no transmission report; however, your e-STUDIO60F notes all transmissions that took place in its log (see Hints & tips / Logs). ALWAYS—a report is printed with each transmission. ON ERROR—a report is only printed if the transmission failed or is abandoned. 2 Confirm with OK. Delayed transmission 1 Press M, 31 and OK. 5 Enter the number of pages and press OK (this is only necessary when you have chosen MULTIPLE above). Additional telephone You can connect an additional telephone on the same line as your e-STUDIO60F. When a call comes in, the additional telephone will ring a few times, then the machine switches to fax reception. If necessary, the number of rings can be changed in the technical settings (see Settings / Additional telephone). 2 Enter the fax number and press OK. 3 Enter the time you want the fax to be sent (within 24 hours), e. g. 17 30 for 530 p. m. Press OK. 4 Set the contrast and other settings and confirm each entry with OK. Polling By means of this function documents which have been prepared for collection from another fax machine can be retrieved. You can also allow a document to be polled from your fax machine. Polling reception 1 Press M, 32 and OK. 2 Enter the polling number and press Y. Delayed polling 1 Press M, 32 and OK. 2 Enter the polling number and press OK. 3 Enter the time (within 24 hours) you wish to poll the document—e. g. 17 30 for 530 p. m.—and press Y. Polling transmission You may place a document in your e-STUDIO60F and make it available to one or more recipients who can obtain a fax of this document by calling your e-STUDIO60F with the polling function. 1 Insert a document in the feeder. 2 Press M, 33 and OK. 3 Use / to choose between the two options: SIMPLE—the document may be transmitted only once (from the memory or feeder). Press OK. MULTIPLE—the document may be polled as many times as necessary (from the memory). Press OK. 4 If necessary, adjust the contrast and press OK. 15 Copy aure auare a im pr prim sinsin a sa e elegleg a ta sata prim ætas e efidfid em estesæt t æt as as ta emrere ntereactsaqu ququ ctum suaumæesvin um t æt æ vinvin dicasect que æ dice aunu ecoco nulloqu rellosinque eleg e nu leb dic co qu a leb nu pr sp sp llo fidatæ vin im sppr on saeleb one atatauau dic onim rere sp tea saa te su emaure te sullo coes a sina a primonte su pr nu ata ta aessin recta um leb su t sin t sp a e a qu e æt at leg ae sa as e im asrequ e legeæt au estreæt cota o lege sata fid æ em ctas a æprvin fidemqu umqu vin relebesatt ætfidem est fidnu a sae re dic ct æe coimdic em e nu as qu llorequ leb spctonvin que æ vin llo dice tanullo ctspumqueum ætpr asim coleb dice aullo nu quaæsaumtequsueaat reasppronte rect at au co vin ta dic fidum sinleb emqure imtea sua sin esteæt e at rea legeon sata nullo e su ectco coleb fid a sin reaem um nuasllo au es lege fid spon prim at aulebquate auquspæonvin re a et æt lege cospleb em onat te re pr rea tedic um su qu sa as su ct spon sin taquese æ vin sa teausu a sin im pr ea nu im llo re e a t co e ta dic a leg te sp sa es preimleg etafidesa sata esleg sutaætasin eon lebat au e sata rect a esafid sinase qu em t re t ætfidteem esum su re ta em t ætqu as rect es ætæt ct qu as qu a sine a nuum ase colegæe vin fidem lloqu æ ctasumum quvin dicet re speonqu ælebvin e dicæ vindiclege nuau atdic lloresp æe co ctllo ququ auererenu e a prcoteleb dic nullo e aure que vin a lloumsp nu imasuata sin sinae on te aure te sulebeatnuau imspa on e aleg pr co sa pr legim su a ta llore on sate sinæt sines aatsin ta esleb fidaem e leg e tleg preim auerelega prim saem as queafid ta es ta æt satare su a ætre retctætæteasfidqu sinas æem cttum asctqueumfid es e qua eprfid vindic imem um emæ re rect ase legeæ fid e asqu que vinctdic ætqu vin a vin rect nu æ qu nu um um e æ co co em dic um llo e co vin æ leb qu leb nuelloqu qu eleb llo speondic vin espco nupr ateauqu atdic e colebon onte dic lloimsp cote sunuatlloausp aon reon leb atsu nurello atte e a sp sa leb at a prim a pr a au sp ta vinadic te au te im re on im esat sin e aleg pr re a tasua e leg sua sasin saetanusu vinco sinas pre fid sintaa pr im e tesasu est ætæt aes e leg dicleb qu im aem legt afidsaem e nu spas sataree es at llaullo ta es t onte eæfidem ct eætfidasem es t co releb æsu a atqu ætqu quæ vin re tum aurea sine legctumquasequ co dic a vin au e e fid e co æleb em re lebatatdic ere ctum aure a que a 16 4 The copying quality of the e-STUDIO60F is higher than the resolutions used for fax transmission. Use / or f%F to choose the resolution: RESOLUTION If you want to scan small three-dimensional objects (such as coins or flowers), use transparent film to protect the scanner glass. Standard copy K 3 Align it with back left corner of the scanner (marked with arrows). • pages that are smaller than A5. • pages from newspapers (printer’s ink). • stapled pages or pages with paper clips. • creased or torn pages. • wet pages or pages with corrections made with correction fluid; dirty pages or pages with a glossy or laminated surface. • pages joined with sticky tape or glue, with adhesive stickers such as “post-it®” notes, or pages which are too thin or too thick. 2 Place the document face down onto the glass. 10 There are two ways to copy a document: You can place it onto the scanner glass (flatbed scanner) directly or load it into the automatic document feeder. Place the document face up into the document feeder (up to 10 pages on 60–90 g/m² paper). Inserting a document Automatic feeder Flatbed scanner 1 Open the flatbed scanner cover. Please make sure that the scanner glass is clean before placing the original. If you are working with originals of an odd size or photos, please use the flatbed scanner. A5 size documents should be inserted landscape. The following points are the most common causes of problems when inserting documents into the feeder. Do not insert ... 1 Insert a document (see above). 2 Choose one of the K keys (copying in colour or black and white) and press it twice. “Creative” copy K 1 Insert a document (see above). 2 Press one of the K keys (copying in colour or black and white) once. You can now make the following settings: 3 Enter the desired number of copies and press OK. NUMBER OF COPIES FAST—for good quality documents, without drawings or small details NORMAL—for documents with drawings or small characters QUALITY—for maximal resolution Press OK. 5 Your e-STUDIO60F can reduce or magnify a specific part of a document from 25% to 400%. Set the desired zoom value with the key pad and press OK. ZOOMING 9 If you have chosen colour copy, you can adjust the RGB values. All colours can be defined as combinations of red (R), green (G) and blue (B). You can change the values for each of these basic colours with /. Press OK. R.G.B. 10 You can adjust the luminosity (brightness) of the printer. Use / to change the setting: - is darker, + is lighter. Press OK. LUMINOSITY 11 Use / to set whether you use plain, coated, or photo paper, or transparent film and press OK. »PLAIN PAPER 6 You can change the origin of the flatbed scanner (by default, this is the back left angle of the scanner window marked with arrows). By entering new values of x and y given in millimetres, you will move the scanning zone as shown on the figure below. Confirm the entries with OK. ORIGIN 7 If the document is too light or too dark, you may change the scanning contrast. Press / or O as many times as necessary to choose the desired contrast, as shown by the position of the cursor. Press OK. CONTRAST 8 You can adjust the saturation. Saturation is the colourfulness judged in proportion to its brightness. Use / to change the setting: - is more grey, + is more saturated. Confirm with OK. SATURATION 17 Scan to PC Open the scan window Z 3 Align it with back left corner of the scanner (marked with arrows). The following points are the most common causes of problems when inserting documents into the feeder. Do not insert ... 2 Place the document face down onto the glass. Place the document face up into the document feeder (up to 10 pages on 60–90 g/m² paper). 10 There are two ways to scan a document: You can place it onto the scanner glass (flatbed scanner) directly or load it into the automatic document feeder. aure auare a im pr prim sinsin a sa e elegleg a ta sata prim ætas e efidfid em estesæt t æt as as ta emrere ntereactsaqu ququ ctum suaumæesvin um t æt æ vinvin dicasect que æ dice aunu ecoco nulloqu rellosinque eleg e nu leb dic co qu a leb nu pr sp sp llo fidatæ vin im sppr on saeleb one atatauau dic onim rere sp tea saa te su emaure te sullo coes a sina a primonte su pr nu ata ta aessin recta um leb su t sin t sp a e a qu e æt at leg ae sa as e im asrequ e legeæt au estreæt cota o lege sata fid æ em ctas a æprvin fidemqu umqu vin relebesatt ætfidem est fidnu a sae re dic ct æe coimdic em e nu as qu llorequ leb spctonvin que æ vin llo dice tanullo ctspumqueum ætpr asim coleb dice aullo nu quaæsaumtequsueaat reasppronte rect at au co vin ta dic fidum sinleb emqure imtea sua sin esteæt e at rea legeon sata nullo e su ectco coleb fid a sin reaem um nuasllo au es lege fid spon prim at aulebquate auquspæonvin re a et æt lege cospleb em onat te re pr rea tedic um su qu sa as su ct spon sin taquese æ vin sa teausu a sin im pr ea nu im llo re e a t co e ta dic a leg te sp sa es preimleg etafidesa sata esleg sutaætasin eon lebat au e sata rect a esafid sinase qu em t re t ætfidteem esum su re ta em t ætqu as rect es ætæt ct qu as qu a sine a nuum ase colegæe vin fidem lloqu æ ctasumum quvin dicet re speonqu ælebvin e dicæ vindiclege nuau atdic lloresp æe co ctllo ququ auererenu e a prcoteleb dic nullo e aure que vin a lloumsp nu imasuata sin sinae on te aure te sulebeatnuau imspa on e aleg pr co sa pr legim su a ta llore on sate sinæt sines aatsin ta esleb fidaem e leg e tleg preim auerelega prim saem as queafid ta es ta æt satare su a ætre retctætæteasfidqu sinas æ em cttum asctqueumfid es e qua eprfid vindic imem um emæ re rect ase legeæ fid e asqu que vinctdic ætqu vin a vin rect nu æ qu nu um um e æ co co em dic um llo e co vin æ leb qu leb nuelloqu qu eleb llo speondic vin espco nupr ateauqu atdic e colebon onte dic lloimsp cote sunuatlloausp aon reon leb atsu nurello atte e a sp sa leb at a prim a pr a au sp ta vinadic te au te im re on im esat sin e aleg pr re a tasua e leg sua sasin saetanusu vinco sinas pre fid sintaa pr im e tesasu est ætæt aes e leg dicleb qu im aem legt afidsaem e nu spas sataree es at llaullo ta es t onte eæfidem ct eætfidasem es t co releb æsu a atqu ætqu quæ vin re tum aurea sine legctumquasequ co dic a vin au e e fid e co æleb em re lebatatdic ere ctum aure a que a 18 You can use the e-STUDIO60F to scan documents and edit the document with a PC (see Installation / PC connection). If you want to scan small three-dimensional objects (such as coins or flowers), use transparent film to protect the scanner glass. Inserting a document Automatic feeder Flatbed scanner 1 Open the flatbed scanner cover. Please make sure that the scanner glass is clean before placing the original. If you are working with originals of an odd size or photos, please use the flatbed scanner. A5 size documents should be inserted landscape. • pages that are smaller than A5. • pages from newspapers (printer’s ink). • stapled pages or pages with paper clips. • creased or torn pages. • wet pages or pages with corrections made with correction fluid; dirty pages or pages with a glossy or laminated surface. • pages joined with sticky tape or glue, with adhesive stickers such as “post-it®” notes, or pages which are too thin or too thick. Press Z to open the scan window on the PC. To edit the scanned document, open a graphic application and choose the scan function. Choose the e-STUDIO60F TWAIN driver to start scanning. Click on the lower left icon to create a preview, click on the lower right icon to start scanning. Click on “Profile” to create different profile for different document types you want to scan. A profile contains all important settings for a certain type of document. To create a profile, first make all settings and then choose “New” profile. Enter a profile name and click “Save”. 19 SMS Your e-STUDIO60F lets you send SMS messages all over the world. SMS (Short Message Service) was originally devised for mobile communication, but it is now available in many countries via regular telephone lines. Availability of the SMS service depends on the country and operator. Your e-STUDIO60F has been pre-set to use the SMS service in your country . If it does not work correctly, please contact your SMS service provider and change these settings (see Advanced settings / SMS settings). Send SMS One recipient 3 Press & and enter another telephone number (max. 10). 4 Press W to send your message. Receiving an SMS Received SMS messages will be printed automatically. (You can change this setting—see Advanced settings / SMS settings.) If you switch off automatic printing, messages will be stored in the memory. If SMS messages are stored, the lamp next to the W key will flash. 1 Press W twice. Reading an SMS 2 Type the message you want to send. 1 Press W and OK. To type capital letters, hold down + and press the desired key. To type special characters, hold down CTRL and press the desired key (e. g. to enter a question mark, hold down CTRL and press V). You can move the cursor with / and delete characters with \. 2 Use / to choose a message and press OK. Printing an SMS 3 Press W. 1 Press W and K. 4 Enter the telephone number. 2 Use / to choose a message and press OK. If you want to send an SMS to a phone abroad, you should dial the number in its international form (e. g. 0049… for Germany). Deleting an SMS 1 Press M, 43 and OK. 5 Press W to send the message. The e-STUDIO60F will print a transmission report. 2 You can now choose which messages to delete using /: This function can be deactivated (see Fax / Send report). SELECTED—press OK and choose the messages to delete using /. Confirm with OK. Directory a 1 Press W twice. 2 Type your message and press W. 3 To select a number from the directory, press a and use / to select an entry. 4 Press W to send your message. Redial L The last ten numbers dialled on the e-STUDIO60F will be stored in the redial memory. 1 Press W twice and type your message. 2 Press W. 3 Press L as often as necessary, until the desired number appears. 4 Press W to send your message. Several recipients & 1 Press W twice and type your message. 20 2 Press W and enter the first telephone number. 3 You can scroll up and down within the message with /. ALREADY READ—press OK to delete the messages that you have already read. ALL—press OK. All messages will be deleted. Advanced settings Settings list SMS settings You may print a list of your e-STUDIO60F’s parameter settings to monitor any changes made to the default parameters! When you select your country when setting up the e-STUDIO60F, the parameters for SMS emission and reception will be pre-set. If these settings do not work or if you want to use another provider, you will need to change these settings. Your SMS service provider will provide the numbers you need. Press M, 54 and OK. Fax settings SMS emission Reception mode If you want to receive fax messages with a modem (with a PC) connected on the same telephone line as the e-STUDIO60F, you must disable automatic fax reception. Press M, 241 and OK. Use / to choose MANUAL (to disable automatic reception) or FAX (to receive faxes on the e-STUDIO60F automatically). 1 Press M, 4611 and OK. 2 Enter the telephone number your machine has to dial to send SMS messages. Press OK. SMS reception 1 Press M, 4612 and OK. 2 Enter the telephone number to receive SMS messages. Press OK. Memory fax reception (without paper) When the paper is finished or the cartridges are empty, faxes will be stored in the memory. You can disactivate this function. SMS alternative reception You might wish to receive SMS from a second provider. In that case you will have to enter a second telephone number to receive SMS messages. 1 Press M, 242 and OK. Use / to choose one of the following options: 1 Press M, 4621 and OK. WITHOUT PAP—faxes will be stored in the memory if the printer is not available. 2 Enter the second telephone number for SMS reception and press OK. WITH PAPER—fax reception will be refused if the printer is not available. Automatic printing 2 Confirm with OK. Press M, 451 and OK. Use / to choose whether SMS messages should be printed out automatically or not and press OK. Number of copies You may print incoming documents more than once. Beep Press M, 243 and OK. Enter a number (1 to 99) and press OK. Press M, 452 and OK. Use / to choose whether the e-STUDIO60F should emit a beep to notify you when an SMS message is received and press OK. Sorted printing When you receive documents of several pages, they will be received in the memory and then printed out in the correct order. You can avoid this by de-activating sorted printing: Press M, 244 and OK. Use / to choose WITH or WITHOUT and press OK. Sender name Press M, 453 and OK. Use / to choose whether SMS messages that you send should include your name. Confirm with OK. (Enter the name using function 22) Scan settings Sorted sending Documents of several pages are scanned into the memory and then sent. You can disable this function. Press M, 232 and OK. Use / to choose WITH or WITHOUT and press OK. Flatbed scanning M, 271, OK—Resolution M, 272, OK—Zooming M, 273, OK—Origin M, 274, OK—Contrast M, 275, OK—Saturation 21 Saturation is the colour judged in proportion to its brightness: closer to - is greyer, + has greater saturation. M, 276, OK—RGB All colours can be defined as combinations of red (R), green (G) and blue (B). You can change the values for each of these basic colours. M, 277, OK—Luminosity Luminosity is brightness: - is darker, + is lighter M, 278, OK—Left/right margins Automatic feeder scanning M, 281, OK—Resolution M, 282, OK—Zooming M, 283, OK—Origin M, 284, OK—Contrast M, 285, OK—Saturation M, 286, OK—RGB M, 287, OK—Luminosity M, 288, OK—Left/right margins Printer settings M, 261, OK—Paper size M, 262, OK—Paper type M, 263, OK—Reduction M, 264, OK—Left/right margins 22 Hints & tips Paper feed Before you call the technical service In case of a paper jam, try to pull out the paper. If this is not possible, press M, 74 and OK to eject the paper. If you can’t solve your problem with the proposals above, please unplug your e-STUDIO60F from the mains and reconnect it after a few minutes. If a document is not drawn in correctly by the automatic feeder, press the button on the scanner cover and open the scanner cover. Change cartridges Press the small lever and carefully remove the document. Vertical stripes If your e-STUDIO60F makes vertical stripes when copying, scanning or faxing, the scanner class might be dirty. The display will indicate if one of the cartridges is empty. Please use only original TOSHIBA ink cartridges! 1 Open the machine by pulling the lever under the control panel. Horizontal stripes When your e-STUDIO60F makes horizontal stripes when copying, scanning or faxing, the scanner might be locked. 1 Open the printer cover. 2 Unlock the scanner with the lever on the underside of the printer cover and close the machine. 2 The position of the cartridge holder will show you which cartridge needs to be replaced. The arrows point to the cartridge that is empty: The machine doesn’t print If your e-STUDIO60F doesn’t print correctly, the reason might be that the protective strips were not removed completely from the printing cartridge. Open the printer cover and remove the cartridges. Remove film residue, replace the cartridges and close the machine. Manual call If sending a fax fails, you can check the line by using the manual call function. 1 Insert a document. 2 Press M, 35 and OK. The built-in loudspeaker will be turned on and you should hear the dial tone. 3 Dial the desired number and press Y. You will be able to hear how the connection is established. 23 3 Open the cartridge holder. 8 Close the machine. 4 Remove the empty cartridge. 9 Insert the chip card “Plug ’n Print” with the contacts facing up into the slot below the control panel to update the cartridge information. Press OK. 5 Take the ink cartridge out of its packaging and remove the protective strip. Be careful not to touch the nozzles and the contacts. 6 Insert the cartridge with the contacts forward and the “nose” down into the cartridge holder - the colour cartridge left and the black cartridge right. Cartridge capacity Press M, 73 and OK. Press / to see the current capacity of the black and the colour cartridges. Logs 7 Close the cartridge holder. You will hear a click when it snaps home. The logs list the last 30 incoming and outgoing transmissions made by your machine. A report will be automatically printed after every 30 transmissions. However, you may request a print-out at any time. Press M, 52 and OK. The logs are printed. Commands Your device will file all transmission commands (including faxes ready for polling or for delayed sending) in a list, the waiting queue. Consulting or modifying Documents in the waiting queue may have the following status: 24 TX—transmission DOC—in deposit POL—polling TR—ongoing commands v After each operation, the machine locks automatically. To unlock the keyboard, enter WITHOUT in step 3. SMS—SMS transmission Locking numbers Press M, 62 and OK. Use / to select a document from the waiting queue and confirm with OK. Modify the parameters and confirm with OK. You can also just lock the keypad for numbers with a code. Transmissions are only possible from numbers included in the directory. Immediate transmission 1 Press M, 713 and OK. Press M, 61 and OK. Use / to select the document in the waiting queue and confirm with Y or OK to immediately perform the selected fax or SMS transmission. 2 Enter the four-digit interlock code and press OK. Cancelling a transmission Press M, 63 and OK. Use / to select the document in the waiting queue and confirm with OK. 3 Use / to select DIRECTORY ONLY and press OK. v After each operation, the machine locks automatically. To unlock the keyboard, enter FREE in point 3. Care and maintenance Printing a document Press M, 64 and OK. Use / to select the document in the waiting queue and confirm with OK. Print the waiting queue Press M, 65 and OK. A list of the documents queuing for transmission will be printed. Cleaning the machine Use a soft, fluff-free cloth lightly moistened with a little alcohol (96%). Do not allow any moisture to enter the machine. Cleaning the scanner glass 1 Open the scanner without pressing the button. Lock You can block access to the keypad for numbers or to the whole keyboard of your e-STUDIO60F. Locking code Insert the code that will be needed to temporarily unlock the keyboard. 1 Press M, 711 and OK. 2 Enter the four-digit interlock code and press OK. 3 Enter the code one more time and press OK. When a code is already registered, the machine asks you first to give the old code before allowing you to modify it. Locking the keyboard The access code must be entered each time the machine is used. 1 Press M, 712 and OK. 2 Enter the four-digit interlock code and press OK. 3 Use / to select WITH and press OK. 25 2 Use a cloth to lightly wipe the scanner glass (A). 2 Place a lint-free cloth on a smooth surface. Moisten half of the cloth (A). Hold the cloth firmly to prevent creasing. Place the nozzle end of the cartridge on the moistened half (A) and move the cartridge in the direction of the arrow (B) into the dry half (C). Do this once only . B 1x A A 3 Close the scanner. Cleaning and aligning the cartridges If the quality of printed documents deteriorates, the cartridges should be cleaned and aligned. 1 Press M, 72111 and OK. The cartridge will be cleaned automatically. 2 Press M, 72121 and OK. The machine will print out a page to check the alignment. VALUE A 3 Enter the value for A where the image is the clearest. 4 Confirm with OK and repeat these steps for values B, C and D. VALUE B If the printing quality is still not satisfactory, you need to clean the cartridges manually: 1 Open the machine, release the cartridges from their holder (see Hints & Tips / Change cartridges) and clean the contacts (A) with a dry, fluff-free cloth. v Never touch the nozzles and contacts with your fingers and avoid shaking the cartridge! 26 C 3 Clean the golden contacts of the holder before reinserting the cartridge. 4 Use / to choose BLACK=OLD and press twice OK. 5 Use / to choose COLOR=OLD and press twice OK. Annex Functions list 35 MANUAL CALL ................................................... 23 Start fax transmission manually Press M, 51 and OK to print a function list. The list will be printed. SMS Directory 41 SEND SMS .......................................................... 20 Send an SMS message 11 ADD NAME.......................................................... 12 Add a name with a number to the directory 42 READ SMS .......................................................... 20 Read SMS messages 12 ADD LIST............................................................. 12 Join several directory entries to form a list 43 DELETE SMS ...................................................... 20 Delete SMS messages from the memory 13 MODIFY............................................................... 12 Modify directory entries or lists 44 PRINT SMS ......................................................... 20 Print-out SMS messages 14 CANCEL .............................................................. 12 Delete directory entries or lists 45 PARAMETERS..................................................... 21 Settings for sending SMS 15 PRINT .................................................................. 12 Print the directory 46 SMS CENTERS ................................................... 21 Set access numbers for SMS Setup Print 21 DATE/TIME.......................................................... 11 Set the current date and time 51 FUNCTIONS LIST................................................ 27 Print a list of functions 22 NUMBER/NAME ................................................. 22 Set your telephone number and your name 23 SEND................................................................... 21 Set parameters for sending faxes 52 LOGS................................................................... 24 Print a log of the last transmissions 24 RECEPTION ........................................................ 21 Set parameters for receiving faxes 25 TEL. NETWORK .................................................. 11 Settings for a private branch exchange system 26 PRINTER ............................................................. 22 Settings for the printer 27 FLAT BED SCAN ................................................. 21 Settings for flatbed scanning 28 ADF SCAN........................................................... 22 Settings for scanning with the automatic feeder 29 TECHNICALS ................................................ 11, 28 Advanced technical settings 20 GEOGRAPHICAL ................................................ 11 Set country and language Fax 31 TRANSMISSION.................................................. 13 Send a fax 32 POLLING RX ....................................................... 15 Retrieve a fax from a polling provider 33 POLLING TX........................................................ 15 Provide a fax for polling 34 FAX ANSW. ......................................................... 14 Set fax memory reception 53 DIRECTORY ........................................................ 12 Print the directory 54 SETUP ................................................................. 21 Print the settings 55 COMMANDS ....................................................... 25 Print a list of the commands in the waiting queue Commands 61 PERFORM ........................................................... 25 Immediately perform a command in the waiting queue 62 MODIFY............................................................... 24 Modify a command in the waiting queue 63 CANCEL .............................................................. 25 Delete a command from the waiting queue 64 PRINT .................................................................. 25 Print details of a command in the waiting queue 65 PRINT LIST.......................................................... 25 Print a list of the commands in the waiting queue Others 71 LOCK................................................................... 25 Limit the access to the machine 72 PRINT. CARTR. .................................................. 25 Clean, align and exchange cartridges 73 CART CAPACITY................................................. 24 Check the capacity of the ink cartridges 27 74 PAPER FEED ....................................................... 23 Feed paper through the mechanism Printer Type colour bubble ink-jet Technical settings Resolution 600×600 dpi Your e-STUDIO60F is delivered with factory-default settings. However, you may adjust it to meet your requirements by changing the technical parameters. Printing speed b/w up to 9 pages/minute, colour up to 5 pages/minute Printing width 203.2 mm Printing length b/w 284.3 mm, colour 279.1 mm Paper dimensions width: 88.9–215.6 mm length: 127–431.8 mm v Only change the technical settings if prompted to do so by authorised service personnel! Press M, 29 and OK. Use / to select and modify the desired parameter and press OK. Fax Technical data General Dimensions (W×D×H) 460×397×190 mm Fax type ITU T30, G3 Connection type PSTN/PABX Dialling type DTMF Modulation V17/V21/V29/V27ter/V34 MH, MR, MMR Weight approx. 8 kg Coding scheme Power supply 220–240 V / 50–60 Hz Modem speed 33k6 bps Power consumption in stand-by mode approx. 10 W Resolution normal mode: 200×100 dpi Memory 8 MB Directory capacity 200 entries Telephone connection type PSTN/PABX Disclaimer notice Chip card ISO 7816-4 The following notice sets out the exclusions and limitations of liability of TOSHIBA TEC Germany Imaging Systems GmbH (including its employees, agents and sub-contractors) to any purchaser or user („User“) of the e-STUDIO60F, including its accessories, options and bundled software („Product“). fine/photo mode: 200×200 dpi PC connection Connection type USB slave 1.1 Operating systems Windows 98/2000/ME/XP Scanner driver TWAIN/WIA Scanner Type CCD colour Resolution 600×600 dpi Scanning area 216×297 mm Scanning width 206 mm ADF capacity 10 sheets max. Flatbed scanning speed b/w 10.5 seconds/page, colour 17.5 seconds/page super fine mode: 200×400 dpi The exclusions and limitations of liability referred to in this notice shall be effective to the fullest extent permissible at law. For the avoidance of doubt, nothing in this notice shall be taken to exclude or limit TOSHIBA TEC Germany Imaging Systems GmbH’s liability for death or personal injury caused by TOSHIBA TEC Germany Imaging Systems GmbH’s negligence or TOSHIBA TEC Germany Imaging Systems GmbH’s fraudulent misrepresentation. All warranties, conditions and other terms implied by law are, to the fullest extent permitted by law, excluded and no such implied warranties are given or apply in relation to the Products. TOSHIBA TEC Germany Imaging Systems GmbH shall not be liable for any loss, cost, expense, claim or damage whatsoever caused by any of the following: use or handling of the Product otherwise than in accordance with the manuals, including but not limited to Operator’s Manual, Users’ Guide, and/or incorrect or careless handling or use of the Product; 28 any cause which prevents the Product from operating or functioning correctly which arises from or is attributable to either acts, omissions, events or accidents beyond the reasonable control of TOSHIBA TEC Germany Imaging Systems GmbH including without limitation acts of God, war, riot, civil commotion, malicious or deliberate damage, fire, flood, or storm, natural calamity, earthquakes, abnormal voltage or other disasters; additions, modifications, disassembly, transportation, or repairs by any person other than service technicians authorized by TOSHIBA TEC Germany Imaging Systems GmbH; or use of paper, supplies or parts other than those recommended by TOSHIBA TEC Germany Imaging Systems GmbH. Subject to paragraph 1, TOSHIBA TEC Germany Imaging Systems GmbH shall not be liable to Customer for: • loss of profits; loss of sales or turnover; loss of or damage to reputation; loss of production; loss of anticipated savings; loss of goodwill or business opportunities; loss of customers; loss of, or loss of use of, any software or data; loss under or in relation to any contract; or • any special, incidental, consequential or indirect loss or damage, costs, expenses, financial loss or claims for consequential compensation; • whatsoever and howsoever caused which arise out of or in connection with the Product or the use or handling of the Product even if TOSHIBA TEC Germany Imaging Systems GmbH is advised of the possibility of such damages. • TOSHIBA TEC Germany Imaging Systems GmbH shall not be liable for any loss, cost, expense, claim or damage caused by any inability to use (including, but not limited to failure, malfunction, hang-up, virus infection or other problems) which arises from use of the Product with hardware, goods or software which TOSHIBA TEC Germany Imaging Systems GmbH has not directly or indirectly supplied. DECLARATION OF CONFORMITY (Doc) We, TOSHIBA TEC Germany Imaging Systems GmbH, Carl-Schurz Strasse 7 41460 NEUSS declare under our sole responsibility that the product analog fax machine e-STUDIO60F fulfils the fundamental requirements pursuant to Article 3 of EU Directive 1999 / 5 / EC, and cover the following : EN 60950 : 2000 EN 55024 : 1998 EN 55022 : 1998 Class B EN 61000-3-2 : 2000 + A14 EN 61000-3-3 : 1996 Additionally: Council Decision 1998 / 482 / EC of 20.07.98 (CTR 21) and EG 201 121:2000 The device is designed for all analog PSTN interfaces in the European Union, as it has been tested pursuant to TBR 21. This product is intended for use on an analogue public switched network (PSTN) and for use in the country indicated on the label of the box. The machine may not work in other countries. For further information please contact your national technical support centre. Initially contact your dealer if problems occur during operation. This operating manual has been printed on chlorinefree recycled paper to meet the highest environmental standards. The CE mark confirms that the machine corresponds to the relevant European Union guidelines. The cardboard box and the protective cardboard can be recycled as waste paper; corresponding to your country’s demands dispose the plastic foils either for recycling or with your rubbish. This electronic facility contains recyclable material. At the end of use of this facility please inform yourself about the corresponding recycling demands of your country. non-contractual document Copyright © 2003 TOSHIBA TEC Germany Imaging Systems GmbH 29 30 Index A additional devices 7 additional telephone 10, 14 add list 11 add name 11 aligning the cartridges 24 answering device 13 answer code 13 automatic document feeder 2 automatic feeder 17 automatic printing 20 B beep 20 broadcast 3, 13 C “creative” copy 15 cancel 11 cancelling a transmission 24 capacity 23 care and maintenance 24 cartridges 22 cartridge alignment 8 cartridge capacity 23 CD-ROM 9 change cartridges 22 chip card 6 cleaning the machine 24 commands 23 confirm 3 connections 7 contrast 3, 13 control panel 2 copy 3, 15 country 10 country selection 7 cover 2 cursor 3 D date and time 10 delayed transmission 13 deleting an SMS 19 directory 3, 11, 12 disclaimer notice 27 display 2 document feeder 2 document tray 2 E exit tray 2 F fax 12 fax answering device 13 fax settings 20 fax without paper 20 flatbed scanner 17 functions 3 functions list 26 H help 3 horizontal stripes 22 I immediate transmission 23 ink cartridges 6 inserting a document 15 inserting cartridges 8 installation 6, 9 K keyboard 3, 24 L lamp 3 language 10 LINE 7 loading paper 6 lock 24 logs 23 M maintenance 24 manual call 22 memory 2 memory fax reception 20 minimum configuration 9 modify 11 N network cable 6 network type 10 nozzles 25 numbers 3 number of copies 20 P PABX 10 panel 2 paper exit tray 2 paper feed 22 paper feeder 2 paper tray 2, 6 PC 11 PC connection 9 polling 14 power supply 6, 7 printer settings 21 printing an SMS 19 printing a document 24 printing messages 13 print directory 11 print the waiting queue 24 R receiving an SMS 19 receiving faxes 13 reception mode 20 redial 3, 13 resolution 2, 3, 13 return 3 S safety instructions 5 scan 3, 17 scanner cover 2 scanner glass 24 scan settings 20 sender name 20 sending a fax 12 send report 13 Send SMS 19 set-up 6 settings 10 settings list 20 SMS 3, 19 SMS settings 20 software installation 9 sorted printing 20 sorted sending 20 standard copy 15 start 3 stop 3 stripes 22 T technical data 27 technical service 22 technical settings 27 telephone cable 6 text input 3 time and date 9 transfer to a PC 11 transmission 2, 23 tray 2 TWAIN driver 17 U unpacking 6 V vertical stripes 22 W waiting queue 23 31 (To C5) EN 5103 506 4024.1 TOSHIBA TEC Germany Imaging Systems GmbH Carl-Schurz-Straße 7 41460 Neuss, Germany Tel.: +49 (0) 2131 1245-0 Fax: +49 (0) 2131 1245-402 www.toshiba-europe.com/tec