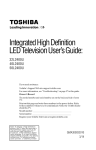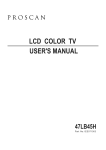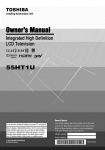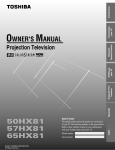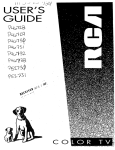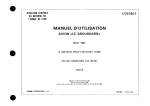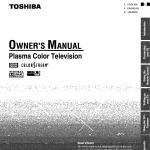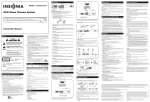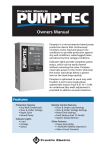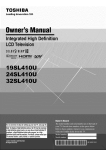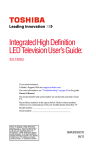Download Toshiba 40L3400U Flat Panel Television User Manual
Transcript
Leading innovation
>>>
integrated Definition
LEDTelevision
User'sGuide:
40L3400U
50L3400U
If you need assistance:
Toshiba's
Support Web site support.toshiba.corn
For more information,
Owner's
see "Troubleshooting"
on page 120 in this guide.
Record
The model number and serial number are on the back and side of your
T_
Print out this page and write these numbers in the spaces below. Refer
to these numbers whenever you communicate with your Toshiba dealer
about this TV
Model number:
Serial number:
Note: To display a High Definition
picture,
the TV must be receiving
a
High Definition
signal (such as an
over-the-air
High Definition
TV
broadcast,
a High Definition
digital
cable program,
or a High Definition
digital satellite
program).
For details,
contact
your TV antenna
installer,
cable provider,
or satellite
provider
[
I
GMA300034010
3/14
|
!
2
DearCustomer,
WARNING
Thank you for purchasing this Toshiba LED TV. This
document will help you use the many exciting features
of your new LED TV. Before operating your LED TV,
carefully read this document completely.
Improper location and installation of a television can
lead to the death of your child. Never place the
television on furniture or in a location where children
can climb up on and tip over the television. Please refer
to the Child Safety information in item 26) on page 5 of
the Important Safety Instructions/Installation
section.
Safety Precautions
WARNING: TO REDUCETHERiSK OF FiRE
OR ELECTRICSHOCK,DO NOT EXPOSETHIS
APPLIANCE
TORAINORMOISTURE,
WARNING
WARHIHG:
TOREDUCE
THERiSKOFELECTRIC
SHOCK,DOHOTREMOVECOVER(ORBACK},
HO USER-SERVICEABLEPARTS INSIDE,
REFERSEBVICIHGTO QUALIFIEDSERVICE
PERSUHHEL,
The lightningflashwith arrowheadsymbol,within an
equilateraltriangle,is intendedto alertthe userto the
presenceof uninsulated
"dangerous
v0Itage"withinthe
maybeof sufficient
magnitude
to
constitute
a riskofelectdc
shocktopersons.
Theexclamationpointwithinan equilateraltriangleis
intendedto alerttheuserto the presenceof important
operating
andmaintenance
(servicing)instructions
inthe
literature
accompanying
theappliance,
WAR NIN G: if you
decide to wall mount this
television, always use a mounting bracket that has
been Listed by an independent laboratory (such as
UL, CSA, ETL) and is appropriate for the size and
weight of this television. The use of inappropriate
or non-Listed mounting brackets could result in
serious bodily injury and/or property damage. See
"To Display your LED TV on the included Pedestal
Stand:" on page 6.
NOTETOCATVINSTALLERS
This is a reminder to call the CATV system installer's
attention to Article 820-40 of the U.S. NEC, which
provides guidelines for proper grounding and, in
particular, specifies that the cable ground shall be
connected to the grounding system of the building, as
close to the point of cable entry as practical. For
additional antenna grounding information, see item 33)
and item 35) on page 5.
C
!
I
PROPER TELEVISION
TOSHIBA
PLACEMENT
CARES
• F4anufacturers,
retailers
and the rest of the
making horne entertainrnent
• As you erljoyyour
proper stands
consurner
electronics
according
situated
over, resulting
industry
_re cornrnitted
to
sale and erljoyable
television, please note that all televisions
or installed
are inappropriately
maylall
MATTERS
new and old
to the manulacturer's
on d ressers, bookcases,
must be supported
recommendations
on
relevisions
that
shelves, desks, speakers, chests, carts, etc,
in injury
TUNE IN TO SAFETY
• ALWAYS follow the manufactLcer's
• ALWAYS
recornmendations
read and follow all instructions
• NEVER allow children
for proper
1or the safe installation
of your television
use of your television
to climb on or play on the television
or the lurniture
on which the television
is placed
• NEVER
place the television
on lurniture
that can easily be used as steps, such as a chest
of
drawers
• ALWAYS
install the television
• ALWAYS
route cords
where it cannot be pushed,
and cables connected
pulled over or knocked down
to the television
so that they cannot
be tripped
over, pulled or grabbed
WALL OR CEILING
• ALWAYS
contact
ability to saloly mount
• ALWAYS
MOUNTYOUR
your retailer about prolessional
use a mount
salety eertif cation
TELEVISION
installation
if you h_ve _ny doubts _bout
that has been recommended
by an independent
laboratory
follow all instructions
• ALWAYS
make sure that the wall or ceiling where you are mounting
are not designed
block construction
• lelevisions
installation
supplied
by the television
If you are unsure, contact
can be heavy
A rr/inirr/um
MOVING AN OLDER
YOUR HOME
• Marly new television
purchase
of a fat
by the television
to be mounted
and mount
and has a
manufacturers
the television
is appropnate
to walls and ceilings with steel studs
a prolessional
of two people
TELEVISION
Special care should
or cinder
installer
is required
1or a wall or ceiling
TO A NEW
buyers move their older CR r televisions
panel television
manufacturer
(such as UL, CSA, E rL)
• ALWAYS
Some mounts
your
your television
mount
PLACE
into a secondary
IN
roorn after the
be made in the placernent
of older CR r
televisions
• ALWAYS
place your older CR r television
on lurniture
that is sturdy
and appropriate
1or its size
rnay be tempted
to use the
and weight
• NEVER place your older CRF television
drawers
• ALWAYS
on a dresser where children
to climb
make sure your older CR r television
CE.org/safety
does not hang over the edge of your furniture
_%,,_
4
Important Safetyinstructions
toxic liquid. If the liquid comes in contact with your
mouth or eyes, or your skin is cut by broken glass,
rinse the affected area thoroughly with water and
contact your doctor immediately.
* ALWAYS contact a service technician to inspect the
TV any time it has been damaged or dropped.
1)
2)
3)
4)
Read these instructions.
Keep these instructions.
Heed allwarnings.
Follow all instructions.
5)
Do not use this apparatus
6)
Clean only with dry cloth,
7)
Do not block any ventilation openings. Install in
accordance with the manufacturer's instructions.
8)
Do not install near any heat sources such as
radiators, heat registers, stoves, or other apparatus
(including amplifiers) that produce heat.
near water,
9) Do not defeat the safety purpose of the polarized or
grounding type plug. A polarized plug
has two blades with one wider than the
other. A grounding type plug has two
blades and a third grounding prong.
The wide blade or the third prong are
provided for your safety. If the provided
plug does not fit into your outlet, consult an electrician
for replacement of the obsotete outlet.
10) Protect the power cord from being walked on or
pinched, particularly at plugs, convenience
receptacles, and the point where they exit from the
apparatus.
11) Onlyuseattachmentslaccessoriesspedfiedby
the manufacturer.
16) CAUTmON:
* Do not tet children swatlow any small parts inctuded
on or with the product or play with the plastic bag.
Keep the small parts and the plastic bag out of the
reach of children.
17) CAUTION:
* Do not tet water or other liquids come into contact
with the product, as it may result in damage.
18) WARNING:
* To prevent the spread of fire, keep candies or other
open flames away from this product at all times.
* Keep the product away from direct sunlight, fire or a
heat source such as a heater. This may reduce the
product life time or result in fire.
Instaflation,Care,and Service
12) Use only with the cart, stand, tripod, bracket, or
table specified by the manufacturer, or
sold with the apparatus. When a cart is
used, use caution when moving the caw
apparatus combination to avoid injury
from tip-over.
13) Unplug this apparatus during lightning
when unused for long periods of time.
15) CAUTmON:
* To reduce the risk of electric shock, do not use the
polarized plug with an extension cord, receptacle, or
other outlet unless the blades can be inserted
completely to prevent blade exposure.
* To prevent electric shock, match wide blade of plug
to wide slot; fully insert.
Installation
Follow these recommendations
and precautions
heed all warnings when installing your TV:
19)
|",
storms or
14) Refer all servicing to qualified service personnel
Servicing is required when the apparatus has been
damaged in anyway, such as when power-supply cord
or ptug is damaged, liquid has been spilled or objects
have fallen into the apparatus, the apparatus has been
exposed to rain or moisture, does not operate normally,
or has been dropped.
AdditionalSafetyPrecautions
14a)CAUTION: If the TV is dropped and the cabinet or
enclosure surface has been damaged or the TV
does not operate normally, take the fo!lowing
precautions:
o ALWAYS turn off the TV and unplug the power cord
to avoid possibte electric shock or fire.
o NEVER allow your body to come in contact with any
broken gtass or liquid from the damaged television.
The LCD panel inside the TV contains glass and a
and
WARNING:
expose
the batteries
to excessive Never
heat such
as sunshine,
fire, or the like.
20) ALWAYS plug the product into an outlet that is located
in such a manner that it can be easily unplugged in
case the product requires service.
21 ) NEVER route the product's power cord inside a wall or
similar enclosed area.
22) Never modify this equipment. Changes or
modifications may void: a) the warranty, and b) the
user's authority to operate this equipment under the
rules of the Federal Communications Commission.
23)
DANGER: RISK OF
SERIOUS PERSONAL
INJURY, DEATH, OR
EQUIPMENT DAMAGE!
Never place the TV on an unstable
cart, stand, or table. The TV may
fall, causing serious personal injury,
death, or serious damage to the TV.
5
24) When selecting a location for the TV,
* NEVER allow any part of the TV to hang over the
edge of the supporting furniture,
* NEVER place the TV on tall furniture (for example,
entertainment centers or bookcases) without
anchoring both the furniture and the TV to a suitable
support,
* Never place cloth or other material between the TV
and the supporting furniture.
* NEVER allow children to climb on the TV
32) Always operate this equipment from a 120VAC, 60 Hz
power source.
33) Always make sure the antenna system is properly
grounded to provide adequate protection against
voltage surges and built-up static charges (see Section
810 of the National Electric Code).
25) To avoid damage to this product, never place or store
the TV in direct sunlight; hot, humid areas; or areas
subject to excessive dust or vibration.
26) Always place the TV on the floor or a sturdy, level,
stable surface that can support the weight of the unit.
Secure the TV using one of the following methods:
(t) Secure the TV with a mounting screw (Recommended).
* Place the TV on a sturdy surface that has a sufficient
thickness and screw the unit on the surface securely
by using the mounting screw and the fail-prevention
screw hole.
34)
DANGER: RiSK OF SERIOUS
J', :,_PERSONAL INJURY OR DEATH!
* If secured to furniture or other movable objects, the
furniture must be secured to an immovable structure
" When installing a rooftop antenna, use extreme care
to make sure you are never in a position where your
body (or any item you are in contact with, such as a
ladder or screwdriver) can accidentally touch
overhead power lines. Never locate the antenna
near overhead power lines or other electrical
circuits.
. Never attempt to install any of the following dudng
lightning activity: a) an antenna system; or b) cables,
wires, or any home theater component connected to
an antenna or phone system.
using the method shown in item 2 below.
(2) Secure the TV with a sturdy strap to a walt stud,
pillar, or other immovable structure. When connecting
the strap:
- attach the strap to the TV using the hooks on the back
of the TV, the clips on the pedestal, or the hole in the
base of the pedestal as available.
- make sure the strap is tight, secure, and parallel to the
Sturdy strap (as short as possible)
For better performance and safer operation of your
TOSHIBA TV, follow these recommendations
and
)recautions:
rain.
TV side
Care
iV lep
27) The product shall not be exposed to dripping or
splashing, and that no objects filled with liquids, such
as vases, shall be placed on the apparatus.
28) Never block or cover the slots or openings in the TV
cabinet back, bottom, and sides. Never place the TV:
* on a bed, sofa, rug, or similar surface;
* too close to drapes, curtains, or walls; or
* in a confined space such as a bookcase, built-in
cabinet, or any other place with poor ventilation.
29) Always leave a space of at least 4 (four) inches around
the TV. The slots and openings are provided to protect
the TV from overheating and to help maintain reliable
operation of the TV.
30) Never allow anything to rest on or rotl over the power
cord, and never place the TV where the power cord is
subject to wear or abuse.
31) Never overload wall outlets and extension cords.
35) Ifyou use the TV in a room where the temperature is
32 ° F (0 ° C) or below, the picture brightness may vary
until the LED warms up. This is not a sign of
malfunction.
36)
|
.
WARNING:
PERSONAL
DAMAGE!
RiSK OFOR
SERIOUS
INJURY
EQUIPMENT
Never use chemicals (such as air fresheners,
cleaning agents, etc.) on or near the TV pedestal.
Studies indicate that plastics may weaken and crack
over time from the combined effects of chemical
agents and mechanical stress (such as the weight of
the TV). Failure to follow these instructions could
result in serious injury and/or permanent damage to
TV and TV pedestal.
. Always unplug the TV before cleaning. Gently wipe
the display panel surface (the TV screen) using a
dry, soft cloth (cotton, flannel, etc.). A hard cloth may
damage the surface of the panel. Avoid contact with
alcohol, thinner, benzene, acidic or alkaline solvent
cleaners, abrasive cleaners, or chemical cloths,
6
which may damage the surface. Never spray volatile
compounds such as insecticide on the cabinet.
Such products may damage or discolor the cabinet.
37) Never hit, press, or place anything on the back cover.
These actions will damage internal parts.
* Upon completion of service, ask the service
technician to perform routine safety checks to
determine that the TV is in safe operating condition.
Choosing
a location for yourLEDTV
To Display your LED TV on the incJuded PedestaJ Stand:
38)
WARNING:
RISK OF ELECTRICSHOCK!
Never spill liquids or push objects of any kind into
the TV cabinet slots.
39) During a lightning storm, do not touch the connecting
cables or product.
40) For added protection of your TV from lightning and
power surges, always unplug the power cord and
disconnect the antenna from the TV if you leave the TV
unattended or unused for long periods of time.
41 ) Always unplug the "IV to completely disconnect from
mains power. When the TV is turned off using the on/
off switch, it is not completely disconnected from power
and a minute amount of current is still consumed.
42) During normal use, the TV may make occasional
snapping or popping sounds. This is normal, especially
when the unit is being turned on or off. If these sounds
become frequent or continuous, unplug the power cord
and contact a Toshiba Authorized Service Provider.
43)
_
•
......
WARNING:
PERSONAL
DAMAGE!
RISK OF SERIOUS
INJURY OR EQUIPMENT
Never strike the screen with a sharp or hea W object.
44)
. The LCD screen ofthis product can be damaged by
ultraviolet radiation from the sun. When selecting a
location for the television, avoid locations where the
screen may be exposed to direct sunlight, such as in
front of a window.
. Never touch, press, or place anything on the LCD
screen. These actions will damage the LCD screen.
If you need to clean the LCD screen, follow the
instructions in item 35) on page 5.
Service
45)
WARNING:
,_i ...........
,, RISKOF ELECTRICSHOCK!
Never attempt to service the TV yourself. Opening
and removing the covers may expose you to
dangerous voltage or other hazards. Failure to
follow this WARNING may result in death or
serious injury. Refer all servicing not specified in
this manual to a Toshiba Authorized Service
Provider.
46) If you have the TV serviced:
Ask the service technician to use only replacement
parts specified by the manufacturer.
Observe the following safety precautions:
1 ) Read and follow the pedestal assembly instructions
included with the pedestal.
CAUTION: Before beginning pedestal assembly,
carefully lay the front of the LCD Panel face down
on a flat, cushioned surface such as a quilt or
blanket. Leave the bottom of the unit protruding
over the edge of the surface and assemble the
pedestal as described in this instruction document.
Note: Extreme care should always be used when
attaching the pedestal stand to avoid damage to
the LCD panel.
2) Place the TV on a sturdy, level surface that can
support the weight of the TV.
3) Be sure to secure the TV to a wall, pillar, surface, or
other immovable structure see item 26) on page 5 for
additional details.
To Display your LED TV using a WalJ Bracket:
If you decide to wall mount your LED TV, always use a
wall bracket Listed by an independent laboratory (such
as UL, CSA, ETL) that is appropriate for the size
and weight of the TV:
1) CAUTION: Two people are required for installation.
2) Unplug and remove any cables and/or other
component connectors from the rear of the TV.
3) Remove the screws of the VESA Mounting Pattern
shown in the table below, if applicable.
CAUTION: Do not use the screws removed from
the back cover to attach the wall mount bracket to
the TV.
4) Always use the screws supplied or recommended by
the wall mount manufacturer.
5) Follow the instructions provided with your wall bracket.
Before proceeding, make sure the appropriate
bracket(s) are attached to the wall and the back of the
TV as described in the instructions provided with the
wall bracket.
6) After attaching the appropriate bracket(s) to the wall
and the back of the TV, remove the pedestal stand
from the TV, as described in this instruction document.
7) VESA Mounting Pattern
TVSize
HolePattern(HxV)
ScrewSize
40"
200mm x 200mm
M6
50"
400mm x 200mm
M8
7
Removing
the Pedestal Stand
1) Carefully lay the front of the unit face down on a flat,
cushioned surface such as a quilt or blanket. Leave
the stand protruding over the edge of the surface.
Note: Extreme care should always be used when
removing the pedestal stand to avoid damage to
the LCD panel.
2) Remove the stand screws shown in the diagram
below.This will allow removal of the pedestal stand.
3) Once you have removed the screws holding the
pedestal stand in place, remove the pedestal stand
from the TV.
L3400U Series
40" TV.
VESAMountingPattern
I
h Hook Sturdy strap
Two stand screws
(as short as possible)
(Sample Illustration)
50" TV.
VESA Mounting Pattern
FCCDeclarationof Conformify
Compliance
Statement(Part15):
Toshiba 40L3400U and 50L3400U Television
models comply with Part 15 of the FCC Rules.
Operation is sut!ject to the ILllowing two conditions:
(1) This device may not cause harmful imerf_rence, and
(2) This device must accept any interference received,
including interference that may cause undesired operation.
The party responsible tbr compliance to these rules is:
Toshiba America Information Systems, Inc.
9740 Irvine Blvd., Ila-ine, CA 92618. Ph: 800-631-3811
Note: This equipment has been tested and found to
comply with the limits fore Class B digital device,
)ursuant to Part 15 of the FCC Rules. These litnits are
designed to provide reasonable protection against
harmful interference in a residential installation. This
equipment generates, uses, and can radiate radio
frequency energy and, if not installed and used in
accordance with the instructions, may cause harmful
interference to radio communications. However, there
is no guarantee that interference will not occur in a
)articular installation. If this equipment does cause
harmful interference to radio or television reception,
which can be determined by removing and applying
)ower to the equipment, the user is encouraged to try
to correct the interference by one of the following
measures.
• Reorient or relocate the receiving antenna.
• Increase the separation between the equipment and
receiver.
• Connect the equipment into an outlet on a circuit different
from that to which the receiver is connected.
• Consult the dealer or an experienced radioiTV technician
for help.
Caution: Changes or modifications to this equipment
not expressly approved by Toshiba could void the
user's authority to operate this equipment.
WirelessRadio
Two stand screws
L Hook Sturdy strap
(as short as possible)
(Sample Illustration)
CAUTmON: Always place the TV on the floor or a
sturdy, level, stable surface that can support the
weight of the unit. To secure the TV, use a sturdy strap
from the hook(s) on the rear of the TV to a wall stud,
pillar, or other immovable structure. Make sure the
strap is tight, secure, and parallel to the floor.
For product available in the USA Canada market, only
channel 1-11 can be operated. Selection of other channels is
not possible. The device could automatically discontinue
transmission in case of absence of inl5rmation to transmit,
or operational failure. Note that this is not intended to
_rohibit transmission of control or signaling infbrmation or
the use of repetitive codes where required by the technology.
The device could automatically discontinue transmission in
case of absence ofinl\_rmation to transmit, or operational
failure. Note that this is not intended to prohibit
transmission of control or signaling infbrmation or the use
of repetitive codes where required by the technolog?_ If this
device is going to be operated in 5.15-5.25GHz frequency
range, then it is restricted to an indoor environment onlv.
Important: Any changes or modifications not
expressly approved by the party responsible for
compliance could void the user's authority to operate
this equipment.
8
This device and its antenna(s) must not be co-located
or operating in conjunction with any other antenna or
transmitter.
FCC Radiation Exposure Statement
This equipment complies with FCC radiation exposure
limits set forth Ibr an tmcontrolled environment. This
equipment should be installed and operated with mininrl.nrr
distance 20cm between the radiator & your body.
ENERGYSTAR_ UserInformation
ENERGY STAR User Information Statement: the fhctory
default settings of this television meet ENERGY STAR"
requirements. Changing Picture Settings may increase
energy consumption, possibly beyond the limits required for
ENERGY STAR qualification.
To ensure your television is operating at optimal energy
d_ciency, select [Home] mode during initial activation. To
return to [Home] mode settings, select the [Installation] icon
from the menu, select [Store Home Mode], then select
[Home]. This places the TV in [Standard] mode. [Standard]
mode is recomnrended for nornral home use.
ENERGY STAR a qualified TV. Prodncts
that earn the ENERGY STAR prevent
green house gas emissions by meeting
strict guidelines set by the U.S.
Environmental Protection Agency.
ENERGY STAR and the ENERGY STAR
mark arc registered U.S. marks.
important notes aboutyour TV
The following symptoms are technical limitations of
LCD Display technology and are not an indication of
malfunction;
therefore, Toshiba is not responsible for
perceived issues resulting from these symptoms.
1) An afterimage (ghost) may appear on the screen if a
fixed, non-moving image appears for a long period of
time. The afterimage is not permanent and will
disappear in a short period of time.
2) The LCD panel contained in this TV is manufactured
using an extremely high level of precision technology;
however, there may be an occasional pixel (dot of
light) that does not operate properly (does not light,
remains constantly lit, etc.). This is a structural
property of LCD technology, is not a sign of
malfunction, and is not covered under your warranty.
Such pixels are not visible when the picture is viewed
from a normal viewing distance.
Note: Interactive video games that involve shooting a
"gun" type of joystick at an on-screen target may not
work with this T_
9
Trademarkinformation
Copyright
ColorStream, ColorMaster, DynaLight, GameTimer,
Native Mode, Stable Sound, Surflock, TheaterWide,
and TosLink are trademarks or registered trademarks
of ToshibaAmerica Information Systems, Inc. and/or
Toshiba Corporation.
Blu-ray Disc TM , Blu-ray TM ,and the togos are
trademarks of the Blu-ray DiscAssociation.
_. _
*For DTS patents, see http://patents.dts.
TmSurmun_l
com. Manufactured under license from
DTS Licensing Limited. DTS, the Symbol,
& DTS and the Symbol together are
registered trademarks, and DTS
TruSurround is a trademark of DTS, Inc. ©
DTS, Inc. All Rights Reserved.
,_)2014 by Toshiba America Information Systems. Inc All
rights reserved. Under the copyright laws. this guide cannot
be reprodnced in any fbrm without the prior written
permission of Toshiba No patent liability is assumed.
however, with respect to the nse of the intbrmation
contained hereto.
rrJ _o_Lus
D| _
HD
*Manufactured under license from Dolby _
Laboratories. Dotby _ and the double-D
symbol are trademarks of Dolby _
Laboratories.
*DivX ®,DivX Certified ®and associated Iogos
are trademarks of Rovi Corporation or its
subsidiaries and are used under license.
•GameNow is a registered mark of Ubitus
Inc.
1.411_ml .
*The terms HDMI and HDMI High-Definition
.............................
Multimedia Interface, and the HDMI Logo
are trademarks or registered trademarks of
HDMI Licensing LLC in the United States
and other countries.
•MPEG Layer-3 audio coding technology
licensed from Fraunhofer IIS and Thomson.
•Netflix is a registered trademark of Netflix,
Inc.
•Pandora is a registered trademark of
Pandora Media, Inc.
•WiFi is a registered mark of the Wi-Fi
Alliance.
•YouTube is a trademark of Googte Inc.
•This production contains Bitstream Vera
Sans fonts under the following copyright:
Copyright © 2003 by Bitstream, Inc. All
Rights Reserved. Bitstream Vera is a
trademark of Bitstream, Inc.
•All other brand and product names are
trademarks or registered trademarks of
their respective companies.
Notice
The infbrmation contained in this manual, including but not
limited to any prodnct specifications, is snbject to change
without notice.
TOSHIBA AMERICA INFORMATION
SYSTEMS,
INC., TOSHIBA OF CANADA LIMITED, AND
TOSHIBA DE MEXICO, S.A. DE C.V..
(COLLECTIVELY
TOSHIBA) PROVIDES NO
_,'_:4RRANTY ¥_'ITH REGARD TO THIS MANI AL OR
ANY OTHER INFORMATION J CONTAINED
HEREIN J
AND HEREBY EXPRESSLY DISCLALMS ANY
IMPLIED V+:4RRANTIES OF MERCHANTABILITY
J
OR FITNESS
FOR ANY PARTICI_ LAR PURPOSE
J
+;VITH REGARD TO ANY
OF THE FOREGOING. J
TOSHIBA ASSUMES NO LIABILITY FOR ANY
DAMAGES INCURRED DIRECTLY OR
INDIRECTLY FROM ANY TECHNICAL
OR
TYPOGRAPHICAL
ERRORS OR OMISSIONS
CONTAINED
HEREIN OR FOR DISCREPANCIES
BET_A EEN THE PROD[ CT AND THE MANUAL IN
J
J
NO
EVENT SHALL TOSHIBA BE LIABLE FOR ANY
INCIDEN J TAL, CONSEQUENTIAL,
SPECIAL, OR
EXEMPLARY
DAMAGES, WHETHER BASED ON
TORT, CONTRACT
OR OTHER'WISE, ARISINGJ
OUT OF OR IN CONNECTION
V++ITHTHIS
MANUAL OR ANY OTHER INJ FORMATION
CONTAINED
HEREIN OR THE [SE THEREOE
Contents
Chapter1:Introduction.............................................................
17
Features..................................................................18
Overviewof installation,setup,and use...................20
TVfront andside panelcontrols and connections....21
TVfront andside panelcontrols and connections....21
TV backpanelconnections......................................22
Chapter2:Connecting
YourTV.................................................
24
Overviewof cabletypes...........................................24
Coaxial(F-type) cable .......................................24
StandardA/V cables(red/white/yellow) .............25
Componentvideo cables (red/green/blue).........25
HDMI® cable(with HDMI Logo).........................25
Opticalaudiocable............................................26
LANcable..........................................................26
About the connection illustrations .....................26
Connectinga VCR,antenna,cableTV,or
camcorder.........................................................26
Connectinga Blu-rayTM/DVDplayer,satellite
receiverwith ColorStreamTM
or VCR...................28
10
coo,°ots 11
Connectingan HDMI® or DVI deviceto
the HDMI®input ................................................29
HDMI®CECconnection...........................................31
Connectinga digital audio system ...........................33
Connectinga computer ...........................................34
Connectionto the TV's HDMl®terminal .............34
Connectingto a home network ................................35
Connectingthe TV directly to a computer
without an Internetconnection....................35
Connectingthe TVto a home network
without an Internetconnection....................36
Connectingthe TVto a home network
with an Internet connection- wired..............37
Connectingthe TVto a home network
with an Internet connection- wireless .........38
Chapter3:Using the Remote Control .......................................39
Installing batteries..................................................39
Remotecontrol effective range................................40
Learningabout the remotecontrol...........................41
Chapter4:MenuLayoutandNavigation
..................................
44
Main menu layout....................................................44
Navigatingthe menusystem ...................................46
Chapter5:SettingupyourTV...................................................
47
Initial Setup.............................................................47
Installation setup selection......................................48
Storing channelsin memory (optional) ...................49
Auto Tuning.............................................................49
ManualTuning.........................................................51
Setting channelskip ................................................51
Settingthe AV input mode.......................................52
Settingthe time zone...............................................52
Viewingthe system status.......................................53
2
Contents
Resetting Factory Defaults ................................. 53
Chapter6:SettingupyourTV...................................................
54
Selecting the video input source .............................. 54
Labeling the video input sources ............................. 56
Tuning to the next programmed channel ............ 58
Tuning to a specific channel (programmed
or unprogrammed) ...................................... 58
Switching between two channels using
Channel Return ........................................... 58
Switching between two channels using
Surf Lock TM .................................................. 59
Selecting the picture size .........................................
Full ....................................................................
TheaterWide 1 ...................................................
TheaterWide 2 ...................................................
TheaterWide 3 ...................................................
Native ...............................................................
4:3 ....................................................................
Normal ..............................................................
60
61
61
61
62
62
63
63
Dot by Dot ......................................................... 63
Scrolling the TheaterWide TM picture
(TheaterWide 2 and 3 only) ............................... 64
Usingthe Auto Aspectfeature ................
Usingthe 4:3 Stretch ..............................
Adjustingthe picture .............................
Selectingthe picture mode...............
Adjustingthe picture quality.............
Using closed captions ............................
Baseclosed captions........................
Digital CCsettings ............................
Adjustingthe audio ................................
Muting the sound.............................
Usingthe Digital Audio Selection......
Selectingstereo/SAPbroadcasts......
...............65
...............65
...............66
...............66
...............67
...............68
...............68
...............69
...............71
...............71
...............71
...............72
coo,°ots
13
Adjusting the audioquality ................................73
DTSTruSurroundTM ...........................................73
Sound Mode......................................................73
StableSoundTM ..................................................73
Usingthe Dolby® Digital Dynamic Range
Controlfeature ......................................... 74
Selectingthe PINcode .......................................... 74
Entera newPIN code....................................... 74
ForgottenPINcode ......................................... 74
Changingor deletingyour PINcode ................ 74
Using parentalcontrols (for USAregion)............... 75
BlockingTV programs and movies by
rating (V-Chip).......................................... 75
Downloadingan additionalrating system ........ 76
Displaying ratings ........................................... 79
Unlocking programstemporarily ..................... 79
Usingthe input lock feature................................... 80
Lockingchannels.................................................. 80
Usingthe GameTimerTM ......................................... 81
Usingthe panellock feature............................. 82
MediaShare(Videos, Music, and Photos).............. 83
Auto Start function .......................................... 85
To openthe MediaShare.................................. 85
Viewing photo files .......................................... 86
Playingmusic files .......................................... 88
Viewing photo flies and playing music flies
atthe sametime .........................................89
Playingvideo files .............................................89
During playbackyou can do the following: ...............90
To set the repeatmode: ...........................................90
DivX®................................................................91
To register your TVto a DivX®account: .............91
To unregisteryour device: .................................91
To playbackDivX HDcontent:............................92
Settingthe sleeptimer .............................................92
4
Contents
No Signal Power Down ............................................ 93
Using HDMI® CEC................................................... 93
HDMI ®CECplayback device (Blu-rayTM/DVD
...94
player, etc.) control ..............................
Other HDMI ®CECfunctions .......................
...96
...96
Setting up HDMI® CEC................................
...97
Using the HDMI® settings feature .....................
...97
HDMI ®1(2, or 3) RGB Range .....................
...97
HDMI ® Information Display ........................
...98
Displaying TV status information ......................
Understanding the last mode memory feature .... ...99
Chapter7:UsingtheTV'sAdvanced
Features
.......................
100
Usingthe advancedpicturesettings ......................100
ColorMasteFM.................................................100
BaseColorAdjustment....................................100
ColorTemperature...........................................101
Static Gamma..................................................101
DynaLightTM .....................................................102
Dynamic Contrast............................................102
CinemaMode..................................................102
NoiseReduction..............................................102
Usingyour home network ................................... 104
When using aWireless network connection ........ 105
Wireless LANandyour Health:...................... 105
Usingthe TV in a wireless LANenvironment: .105
Setting upthe Network........................................ 106
Wireless Setup.............................................. 106
EasySetup using PBC(Push button
configuration) ...........................................107
EasySetup using PIN (PersonalIdentification
Number)....................................................107
AdvancedNetwork Setup ................................111
NetworkConnectionTest.................................113
Usingthe software keyboard.................................114
coo,°ots
15
Enter text using the software keyboard ............ 115
Performing a Software Upgrade ............................ 116
Viewing the Software Licenses .............................. 116
Using the TV Application Services features ..... 117
Watching movies with Netflix ® ........................ 118
YouTubeTM ....................................................... 119
Pandora®......................................................... 119
Chapter8:Troubleshooting.....................................................
120
General troubleshooting..
Picture problems ...........................
Sound problems ............................
Remote control problems ..............
Channel tuning problems ..............
Closed caption problems ...............
Rating blocking (V-Chip) problems
No HDMI® CECoperation ................
HDMI® problems .............................
Network problems ...........................
Wireless network problems .............
MediaShare problems .....................
If the problem persists after trying the solutions
....120
....121
....122
....123
....123
....124
....124
....124
....124
....125
....127
....127
....128
AppendixA:Specifications
.....................................................
129
Television system ..................................................
Channel coverage ..................................................
Power source ........................................................
Power maximum current .................................
129
129
130
130
Power consumption ........................................
Audio power ....................................................
Speaker type .........................................................
Video/audio terminals ...........................................
130
130
130
130
Video/audio input ............................................ 130
ColorStream TM (component video) HD input ....130
HDMl®input ..................................................... 131
Digital audio output ............................................... 131
6
Contents
Wireless connection ..............................................
Ethernet ................................................................
USB.......................................................................
131
131
131
Dimensions (with stand) .......................................
Weight (mass) .................................................
Operating conditions .......................................
Supplied accessories .............................................
Acceptable signal formats for HDMI® ..............
HDMl®signal formats ......................................
131
132
132
132
133
133
AppendixB:LicenseAgreement
.............................................
134
AppendixC:Index....................................................................
138
1
Introduction
Safetyicons
This manual contains safety instructions that must be observed to avoid potential
hazards that could result in personal injuries damage to your equipment or loss
of data. These sa_ty cautions have been classified according to the seriousness of
the risk, and icons highlight these instructions as follows:
I Indicatesanimminentlyhazardous
situationwhich,if notavoided,will result
in deathorseriousinjury.
Indicatesapotentiallyhazardous
situationwhich,if notavoided,could result
in deathorseriousinjury.
Indicatesapotentiallyhazardous
situationwhich,if notavoided,mayresult
in minoror moderateinjury.
[--C
NOTE
Indicatesapotentiallyhazardous
situationwhich,if notavoided,mayresult
in propertydamage.
Providesimportantinformation.
17
8
introduction
Features
Foatgros
The following are just a few of the many exciting features of your
new Toshiba wide screen, integrated HD LED TV:
•*** Integrateddigimltuning(8VSB ATSCandQAM)-Eliminates the need for a separate digital converter set-top box
(in most cases)
•*** 1920 x 1080 output resolution
•*** Three HDMU--Digital, High-Definition Multimedia
Interfaces with 1080p input support. See "Connecting an
HDMI Ror DVI device to the HDMI R input" on page 29.
•*** Built-in WLAN--Atlows
wireless network.
the television to access your home
•**. ColorStream TM HD--High-resolution component video input
and shared composite video input, see "Selecting stereo/SAP
broadcasts" on page 72.
•**_ DigitalAudio Out--Optical audio connection with Dolby(R)
Digital optical output form. See "Stable Sound TM''on page 73.
•**_ DTS TruSurroundTM--Delivers
an immersive virtual
surround sound experience over front facing speaker
configurations, complete with rich bass, high frequency detail
and clear dialog.
•**. GameTimerTM--Altows you to set time limits for video games
play and locks the input source for gaming modules when the
pre-set time expires. See "Using the GameTimerTM" on page 81.
•**. HDMU' CEC control--Allows
control of external devices
from the TV remote via HDMY_ connection, see "Using
HDMI(R) CEC" on page 93.
•**. ColorMasterT_--Allows
you to adjust the TV's standard
colors, see "ColorMaster TM''on page 100.
•**. CQ EngineTM--Apowerful video processing engine with an
array of advanced technology including Edge Enhancement,
Dynamic Ganmla, CotorMaster, Expert Mode and new DNR
that creates superior picture quality.
•**. Cinema Mode--Shows
Mode" onpage 102.
fihn-like quality movies, see "Cinema
•*** ClearScan TM 120Hz Technology--Utilizes
advanced
backlight control with image syncl_onization to double the
television refresh rate for clearer Past motion video. This
techi_ology is ideal for watching action movies, sports and
video games.
JJl|rOdUcUorl 19
Features
****DynaLightTM--Backlight control monitors the brighmess of
each video frame and automatically adjusts backlight intensity
based on the content to create higher dynamic contrast, for
deeper blacks and increased depth, see "DynaLight_," on
page 102.
****DNR--Digital picture Noise Reduction, see "DNR (Dynamic
Noise Reduction)" on page 103.
****Edge Enhancer--Lets you adjust the levels for your desired
picture settings and achieve a sharper picture, see"Edge
Enhancer" on page 103.
****I-IDMF" CEC--Atlows control of external devices from the
TV remote via HDMI _ connection, see "Using HDMI(R) CEC"
on page 93.
****MediaShare---Atlows
you to view photo files and play music
files, see "MediaShare (Videos, Music, and Photos)" onpage 83.
****Smart TV--Connects you to online content and your home
network. You can access key media apps including Netflix :_,
Pandora '_, and YouTube
see "Using the TV Application
Services features" on page 83.
TM,
***', ENERGY
STAR _'qualified
0
introduction
_el_c_"
oj_'_stcdlclfion,sen_, cmduse
Overviewofinstallation,setup, anduse
Follow these steps to set up your TV and begin using its many
exciting features.
1 Carefully read the important safety, installation, care, and
service information. Keep this document for future reference.
2
To choose a location for the TV:
•*** Read "hnportant notes about your TV" on page 8.
•*** Place the TV on the floor or a sturdy, level, stable surface
that can support the weight of the unit. Secure the TV to a
wall, pillar, or other innnovable structure, see 26) on page
5.
•*** Place the TV in a location where light does not reflect on
the screen.
•*** Always leave a space of at least 4 (four) inches around the
TV. The slots and openings are provided to protect the TV
from overheating and to help maintain reliable operation
of the TV.
3
4
5
6
7
8
NOTE
Do not plug in any power cords until after you have connected
all cables and devices to your TV.
Before connecting cables or devices to the TV, learn the
functions of the TV's connections and controls, see "Muting
the sound" on page 71.
Colmect your other electronic device(s) to the TV, see
"Connecting Your TV" on page 24.
Install the batteries in the remote control, see "Installing
batteries" on page 39.
See "Using the Remote Control" on page 39 for an overview of
the buttons on the remote control.
After connecting all cables and devices, plug in the power
cords for your TV and other devices. Then press the POWER
button on the TV control panel or remote control to turn on the
TV.
If theTVstopsrespondingtothebuttonsontheremotecontrolor TV
controlpanelandyoucannotturntheTVoffor on,unplugthepower
cordsfor afewsecondsandthenplugthemin andtry again.
9
See "Navigating the menu system" on page 46 for a quick
overview of navigating the TV's menu system.
10 Program channels into the TV's channel memory, see "Auto
Tuning" on page 49.
IfltroductJofl21
TVfivnt and sidepanel controls and connections
11
12
13
14
For details on using the YV's features, see Chapter 6 and
Chapter 7.
For help, refer to "Troubleshooting" on page 120.
For technical specifications, see "Specifications" on page 129.
For the End User License Agreement, see "License Agreement"
onpage 134.
TVfrontandsidepanNcontrols
andconnections
Left side panel
TVfront
TVtop
J_
(Sample IllustratiolT) 40/50L3400Ucom_ectiol7
1
2
l_olTi alTd side palTel colTirol,s and
Power On/Standby LED--Power
when the TV power is Off).
Remote sensor (embedded)--Point
this remote sensor.
indicator light, (glows red
the remote control toward
3
USB port--Used
USB device.
4
5
POWER--Turns
the TV On/Off.
A/Y/+/--Adjusts the volume level, changes the channel, or
changes the input or source you are viewing, depending on the
mode, which is selected by the CH/INPUT button.
CH/INPUT--Switches
the function of the A!V/+/- buttons to
select the volume, channel, or input mode.
* In Volume mode, the buttons increase or decrease the volume.
* In Channel mode, the buttons change the channel up or down.
* In Source mode, the buttons toggle the input from one source
to the next.
6
to access video, nmsic, or photo files with
2
introduction
7Vbackpcmel
connec/iorzs
"IVbackpaneJconnections
For explanations of cable types and connections, see page 24.
--3
2
1
7--
PowerCord
(Sample IlhLs'tration) 40/50L3400U- Back panel com_ections
1
ANT/CABLE--Antenna
input that supports analog (NTSC)
and digital (ATSC) off-air antenna signals and analog and
digital cable TV (QAM) signals.
2
ColorStream TM HD/Video IN--High-resolution
component
video input and shared composite video input, see "Connecting
a Blu-ray TM / DVD player, satellite receiver with
ColorStream TM or VCR" on page 28.
3
I-IDMP IN--High-Definition
Multimedia Interface input
receives digital audio and uncompressed digital video from an
HDMP' device or uncompressed digital video from a DVI
device. HDMI :_connection is necessary to receive 1080p
signals.
4
Digital Audio out-- Optical audio output in Dolby _'Digital or
PCM (pulse-code modulation) format for connecting an
external Dotby _ Digital decoder, amplifier, or home theater
system with optical audio input.
5
LAN IN--Connects
6
Two HDMI _ IN--High-Definition Multimedia Interface input
receives digital audio and uncompressed digital video from an
HDMP' device or uncompressed digital video from a DVI
device. HDMI :_connection is necessary to receive 1080p
signals.
7
Power Cord-- Plug one end of the power cord into the jack on
the back of the unit, and the other end into a live electrical
outlet.
the TV to your home network.
Jfl|rOdUCUOfl23
TVbackpcmel c_nnectio_s
Theincludedpowercordisfor usewiththis unitonly.Donotuseit
withotherequipment.
If youarenotgoingto usetheunitforanextendedperiodoftime,
disconnectthepowercordfromthewalloutlet.Wheneverthepower
cordis pluggedintothewalloutlet,it will drawsomepower,even
whentheunitis off.
NOTE
Component/Standard
(composite)videocablescarryonlyvideo
information;separate
audiocablesarerequiredfor a complete
connection.
2
Connecti
¥ourTV
Overviewof cane types
Before purchasing cables, know the connector types your devices
require. You can purchase cables from most stores that sell audio/
video devices.
Coaxial(F-type)cane
(,Si_mpleIlhlstratio_O ('oaa'ial cable
Coaxial (F-type) cable connects your antenna, cable TV service,
and/or cable converter box to the ANT/CABLE input on your TV.
NOTN
Pleasetightenthis connectionbyhand.Usingtools maydamagethe
connection.
24
co.°oou.g
Yo°,
Tv
Ovel_c_+"@'able Opes
StandardAN cables(rod/white/yellow)
@
(Sample IllustratiotO
Stat,&_rd A V cables
Standard A/V cables (composite video) usually come in sets of
three, and connect to video devices with analog audio and
composite video output. These cables (and the related inputs on
your TV) are typically color-coded according to use: yellow for
video, red for stereo right audio, and white for stereo left (or mono)
audio.
Component
videocanes (red/green/blue)
@
®
('ompot_et_t video cables (red/greets/blue)
Component video cables come in sets of three and connect with
video devices with component video output. (ColorStream TM is
Toshiba's brand of component video). These cables are typically
color-coded red, green, and blue. Separate audio cables are required
for a complete connection.
NOTE
Component
videocablesprovidebetterpicturequalitythan
compositevideocables.
HNVU
®cable(withHDNILogo)
(Sample IllustratiotO
HDMU' cable
HDMP' (High-Definition Multimedia Interface) cable connects to
devices that have an HDMI _ output. An HDMP' cable delivers
digital audio and video in its native format. Separate audio cables
are not required, see "Connecting an HDMI(R) or DVI device to the
HDMI(R)input" on page 29.
NOTE
HDMI®cablesprovidethebestaudioandpicturequality.
6 Connecting
¥ourTV
Connec'iT"_4 a VL :R,antenna, cable 777,,o1"camcorder
Opticalaudiocable
(Sample Illustratio_) @tical audio cable
Optical audio cable connect receivers with Dolby '_Digital or PCM
(pulse-code modulation) optical audio input to the TV's Digital Audio
Out terminal, see "Connecting a digital audio system" on page 30.
LANcane
(&mTpleIlhlstratioH) LAN cable
Standard LAN cable connects the TV to your home network, see
"Connecting the TV to a home network with an Internet connection
- wired" on page 37.
Crossover LAN cable connects the TV directly to a computer, see
"Connecting the TV directly to a computer without an Internet
connection" on page 35.
Aboutthe connectionillustrations
You can connect different types and brands of devices to your TV in
several different configurations. The connection illustrations in this
manual are representative of typical device connections only. The
input/output terminals on your devices may differ from those
illustrated herein. For details on connecting and using your specific
devices, refer to each device's User's Guide.
Connecting
a VCR,antenna,caNe'lV,orcamcorder
TV back panel
(Sample illustratiotd
40/50L3400[_('om_ectir
at_tetma, or cable TV, or camcorder
From cable TV From cable TV
or antenna
Cable box
N to a V('R,
Co..ecfi_¢
a V( _, ame..a,
co..ecung
Your
w p7
cable IV,, or eamcolJer
Items needed:
¢* Coaxial cables
*:* Standard AV cables
If you have amono VCR, connect L/MONO on the TV to your
VCR's audio out terminal using the white audio cable only.
¢* Standard audio cable
NOTE
Themenusettingmayneedto bechangedin ordertowatchtheshared
inputbetweencompositeandcomponent
video.Compositeand
component
videocannotbeusedsimultaneously.
NOTE
Whenyouusea cablebox,youmaynotbeableto usetheremotecontrol
toprogramor accesscertainfeaturesontheTV.Whenyouuse
ColorStream
TM HDor Video,switchAVinputmodeappropriately.
To view the antenna or cable signal:
S elect ANT/CABLE video input source on the TV.*
To view basic and premium cable channels:
Turn off the VCR. Select the ANT/CABLE video input source on
the TV.* Tune the TV to channel 3 or 4 (whichever channel the
cable box output is set to). Use the cable box controls to change
channels.
To view the VCR or camcorder video:
Turn on the VCR or camcorder video. Select VIDEO input source
on the TV.*
*To select the video input source, press the INPUT button on the
remote control, see "Selecting the video input source" on page 54.
NOTE
Theunauthorized
recording,use,distribution,or revisionoftelevision
programs,videotapes,
DVDs,andothermaterialsis prohibitedunderthe
CopyrightLawsof theUnitedStatesandothercountries,andmaysubject
youto civil andcriminalliability.
8
Connecting¥ourTV
Connecn_
a Bht-m3'TM/DVDpla3'er,
satellite l_eceiver with ColorStT_eam TMOr VCR
Connectinga Blu-ray'M/DVD
player,satellitereceiver
with
ColorStream orVCR
TM
TV back_anel
_M'° 1
Satellite
From aeteeea
StereoVCR
receiver, Biu-ray TM or 9VD player
(Sample 17lustratio_O40/50Lo4OO{_('om_ectit_g a B/u-ray TM /
D VD plco,er or Satellite receiver with ( blorstream wv(or V('R).
NOTE
ColorStreamTM
andcompositevideocablescannotbeconnected
simultaneously.
Items needed:
Coaxial cables
Standard AV cables
If you have a mono VCR, connect L/MON0 on the TV to your
VCR's audio out terminal using the white audio cable only.
Standard audio cables
Component video cables
****You can connect the component video cables (plus audio
cables) from the DVD player or satellite receiver to the
COLOR STREAM HD terminal in the TV. The COLOR
STREAM HD terminal can be used to display Progressive
(480p, 720p) and Interlaced (480i, 1080i) scan systems.
Please note that 1080p is not supported. Check the User's
Guide of the DVD player in order to determine the best
output signal available.
****If your DVD player or satellite receiver does not have
component video, connect a standard A/V cable to the
AUDIO/VIDEO terminal. If your DVD player has HDMP'
video, see "Connecting an HDMER) or DVI device to the
HDMI(R)input" on page 29.
Connecn'_
an /_Mf
co..oou.g
Yoo,
Tv29
_a':input
_a':orD VI&_ice to the /_Mf
WhenyouuseColorStream
TM HDor Video,switchAVinputmode
appropriately.
NOTE
To view antenna
or Cable channels:
Select the ANT/CABLE
video input source on the TV.*
To view the DVD player:
Turn on the DVD player. Select the COLORSTREAM
input source on the TV.*
To view satellite programs
connections:
using the component
HD video
video
Turn on the satellite receiver. Select the COLORSTREAM
video input source on the TV.*
To view the VCR or view and record antenna channels:
HD
Turn on the VCR. Tune the VCR to the channel you want to watch.
Select the VIDEO input source on the TV.*
To record a TV program while watching a DVD:
Turn on the VCR. Tune the VCR to the channel to record. Select the
COLORSTREAM
HD video input source on the TV* to view the
DVD.
*To select the video input source, press the INPUT button on the
remote control, see "Selecting the video input source" on page 54.
NOTE
Theunauthorized
recording,use,distribution,or revisionoftelevision
programs,videotapes,
DVDs,andothermaterialsis prohibitedunderthe
CopyrightLawsof theUnitedStatesandothercountries,andmaysubject
youto civil andcriminalliability.
ConnectinganHNVll®or OVldevi;eto theHNVll®input
The HDMP' input on your TV receives digital audio and
uncompressed digital video from an HDMI _ source device, or
uncompressed digital video from a DVI (Digital Visual Interface)
source device.
This input is designed to accept HDCP (High- Bandwidth DigitalContent Protection) program material in digital form from EIA/
CEA-861-D- compliant Ellconsumer electronic devices (such as a
set-top box or DVD player with HDMP' or DVI output).
The HDMP input can accept and display various signal formats.
For detailed signal specifications, see "HDMI(R) signal formats" on
page 133. Supported Audio format: Linear PCM, sampling rate
32/44.1/48 kHz.
0
Connecting¥ourTV
( 7onnecfi_q cm t]D3_R'_: oz,DVI device to the/]DMT_R': input
NOTE
Toconnecta computerto theHDM?_input,see"ConnectiontotheTV's
HDMI®terminal"on page34.
To connect an HDMP' device, you will need one HDMI ':_cable
(type A connector) per HDMY_ device.
****For proper operation, it is reconmlended that you use an
HDMP' cable with the HDMY_ Logo(H_m!
).
****HDMY_ cables transfer both video and audio. Separate analog
audio cables are not required (see illustration).
TVbackpanel
HDMI®device
.... L_o,_o
i__
(&mTple Ilhlstratio_O 40/50L3400U
HDMl_ com_ectio_s
To view the HDMI _*device video:
Select HDMI 1, HDMI 2 or HDMI 3 video input source on the TV.
(Press the INPUT button on the remote control. For more
information, see "Selecting the video input source" on page 54).
To connect a DVI device, you will need:
•.** HDMI _ to DVI adapter cable
For proper operation, the length of an HDMI _ to DVI adapter
cable should not exceed 9.8 ft (3111).The recommended length
is 6.6 ft (2m).
co..oou.
Yoo,
+v31
HD3_R;: (_ (7 connec/Tbn
TVbackpanel
DIGITAL
COLOR
AUDIO[]OUT
_vYI_E
STREAM
O /VIDEO
IN
HD
m
1
HDMI
iN
2
VIDEO
AUD40
i
R
[©+,,,
,@
(Sample Ilhlstration)
NOTE
40/50L3400U
DVI cotmections
ToensurethattheHDMI® or DVIdeviceis resetproperly:
¢ Whenturningon yourelectroniccomponents,
turnon theTVfirst,
andthentheHDMI®or DVIdevice.
¢ Whenturningoff yourelectroniccomponents,
turnoff theHDMI® or
DVIdevicefirst, andthentheTV.
NOTE
EIA/OEA-861-D
compliancecoversthetransmission
of
uncompressed
digitalvideowith high-bandwidth
digitalcontent
protection,whichis beingstandardized
for receptionofhighdefinitionvideosignals.Becausethis isan evolvingtechnology,it is
possiblethatsomedevicesmaynotoperateproperlywith theTV.
HDNPCECconnection
You can control the basic functions of connected audio/video
devices using the TV's remote control if you connect a HDMP' CEC
compatible audio receiver or playback device. The HDMY CEC
Control feature uses CEC technology as regulated by the HDMP'
standard.
2
ConnectingYourTV
//D3!Lr_R::
(_ C conneclTon
8ackpanet
P{ayback device (flONI '_
CEC OVOPlayer, etc.)
P{ayback device (fll3NI '_
CECOVO Player, etc.)
(Sample IllustratioH) 40/50L3400U
HDMI :_CEC compatible
audio receiver a_d pho,back device com_ectio_s
To connect an HDMP' device, you will need one HDMI '_cable
"
7 ofcabte
(type A connector) per HDMI _ device (see " Overvlea
types" on page 24).
NOTE
<* Ifseveraldevicesareconnected,
HDMI®CEC
Controlfeature
maynotoperate
properly.
¢ Forproperoperation,it is recommended
thatyouuseanHDMI®
cablewiththeHDMI®Logo(_,_,_!).
Before controlling the device(s):
*,** After completing the above connections, configure the HDMI _
CEC Setup menu with the desired settings, see "Setting up
HDMItR?CEC" on page 96.
*,*_ The connected devices must also be configured. For details, see
the operation manual for each device.
*,*_ This feature uses the CEC technology as regulated by the
HDMU standard.
****This feature is limited to models incorporating Toshiba's
HDMI _ CEC. However, Toshiba is not liable for those
operations. Refer to the individual instruction manuals for
compatibility infonnation.
NOTE
Thisfeaturemaynotworkproperlydependingonthedevicesthatare
connected.
Connecting
YourTV _
Com_ec'tit_ga digital audio system
Connectingadigitalaudiosystem
The TV's Digital Audio Out terminal outputs a Dolby _'Digital,
2-channel down-mixed PCM (pulse-code modulation) signal for
use with an external Dotby _ Digital decoder or other external audio
system with optical audio input.
You wilt need an optical audio cable (Use an optical audio cable that
has the larger "TosLink TM''connector and not the smaller "minioptical" connector.)
TV backpanel
Digitaldecoderor
g_a_)leIllustratiotd
system
NOTE
otherdigitai audio system I
(_
I
I
.......
iiN__............
_ .........
-
I
40/50L3400(_(btmectit_gadigitalaudio
SomeaudiosystemsmaynotbecompatiblewithDolby_ Digital,or
bitstreamsignal.Olderaudiosystemsthatarenotcompatible
with
standardopticaloutsignalsmaynotworkproperly,creatinga high noise
levelthatmaydamagespeakersor headphones.
THISDAMAGEISNOT
COVERED
BYYOURWARRANTY.
TheDIGITAL
AUDIOOUTterminalmay
notoutputsomedigitalaudiosourcesbecauseofcopyrestrictions.
¢ TheDolby_ Digitalformatis availablein thefollowingsituations:
- Whentunedto a digitalRFchannel
- Whenan HDMPinputisused
- Whennetworkdevicesareused
4 Connecting
YourTV
Connecfi_,_
a computer
To control the audio:
1
2
3
4
Turn on the TV and the digital audio device.
Press the MENU button on the remote control and open the
Sound menu.
Select Sound > Digital Audio Output > Audio Format and
then press the OK button.
Press the A/T (arrow) buttons to select either Auto or PCM,
depending on your device.
Connecting
a computer
With HDMI _ connection, you can view your computer's display on
the TV and hear the sound from the TV's speakers.
Connectionto the TV'sHDNI®terminal
When connecting a computer with a DVI terminal, use an HDMP'to-DVI adapter cable.
When connecting a computer with an HDMP' terminal, use an
HDMI _ cable (type A connector). Separate analog audio cables may
not be necessary, depending on computer hardware and setup, see
"Connecting an HDMI(R) or DVI device to the HDMER)input" on
page 29.
TVbackpanel
,"" Aoc;,%%b,'-'f'°°%g_,_"°"
2
Computer
\
(Sample IllustratiotO 40/50L3400U Series
to the TV through the IJDMI _:termimd.
- ('otmectit_g
a computer
co..oou.
Yo°,
Tv
Connecti_
to a home network
Theedgesof thepicturemaybehidden.
If receivinga480i (HDMI®),480p(HDMI% 720p,1080i,or 1080p
signalprogram,NativeModeTM scalesthevideoto displaytheentire
picturewithinthebordersofthescreen(i.e.no overscan).
Connecting
toa homenetwork
The LAN port allows your Toshiba TV to connect to your home
network.
You can use this home network to access photos, movies, and music
files that are stored on a connected Media Server and play them on
your TV.
Connecting
theTVdirectlytoacomputer
withoutanInternet
connection
You will need a Crossover LAN cable.
TV back panel
Computer
(Sample Ilhistratiot_) 40/50L3400U
without It_tert_et_cotmectiotl.
Series - ('otmectit_g
a computer
6
ConnectingYourTV
ConneclT"_ to a home netwol'k
Connecting
theTVto ahomene_orkwithoutanIntemetconnection
Items needed:
*_* Standard LAN cables
****Router with a hub
Router with a huh
Computer
TV back panel
Computer
(Sample IllustratioH) 40/50L3400u seFies - ('om_ect#_g a t_etwork
without h_ter_et, com_ectio_
co..oou.
Yo°,
Tv37
to a home network
Connecti_
Connectingthe TV to a home ne_orkwith an Internetconnectionwired
Items needed:
****Coaxial or telephone cable (depending on your modenl type)
@ StandardLAN cables
@ Router with Hub
****Modem (DSL or cable)
Modem (DSL or cable)
Routerwith a hub
1---2,3
I
2
TV backpanel
Cable or
_
Computer
2
Phone jack_
7
(Sample Illustratio_ 0 40/50L3400U Series - ('om_ectill_ with
It_ter_et connectio_ - wired
Item."
1
2
3
Description."
Coaxial or telephone cable (depending on your modem
type)
Standard LAN cable
Do NOT connect a phone jack directly to the TV's LAN
port.
8
ConnectingYourTV
Connec.tin_ to a home network
Connectingthe TV to a homehero,with
wireless
an Intemetconnection-
Items needed:
@ Coaxial or telephone cable (depending on your modem type)
@ Standard LAN cables
@ Wireless LAN access point or wireless router
@ Modem (DSL or cable)
Modem(DSkorcable)
I
Wireless kAN access point
Built-in WLAN system:
It is not nessesary to connect an
external WLAN adaptor to the TV
Phone jack
Computer
--2
Cable o_
dS'ample IlhLs'trati0t 0 40/50L3400U
Series =( 'om_ecting with
b_ternet com_ection - wireless
Item."
Description."
1
Coaxial or telephone cable (depending on your modem
type)
2
Standard LAN cable
The transmission speed over the wireless LAN and the distance over
which wireless LAN can reach may vary depending on surrounding
electromagnetic enviromnent, obstacles, access point design and
configuration, and client design and software/hardware
configurations.
The actual transmission speed will be lower than the theoretical
nmximum speed.
NOTE
TheBuilt-inWLANAdapteris basedontheIEEE802.11nspecification
andmaynotbefully compatiblewith,or supportsomefeatures(e.g.,
security)ofcertainWi-Fiequipmentthatarebasedonthedraftversionof
IEEE802.11n.
UsingtheRemote
Control
installingbatteries
To install batteries :
1
Remove the battery cover from the back of the remote control.
Squeeze
tab
,
....
andliftcover
iL_ I
(Sample Illustratio_O Remov#_g the remote back cover
2
Insert two AAA batteries, corresponding to the (+) and (-)
markings on the battery compartment.
(Sample Lllustratio_O !,,_stallir_gthe batteries
3
Replace the battery cover.
Donotexposebatteriestoexcessive
heatsuchassunshine,fire,etc.
39
0
Using the Remote Control
Remote control effect_e range
NOTE
¢_, Besureto useAAAsizebatteries.
¢,,
¢
¢
¢
Disposeofbatteriesin a designateddisposalarea.
Alwaysconsidertheenvironment
whendisposingof batteries.
Alwaysfollowapplicablelawsandregulations.
Iftheremotedoesnotoperatecorrectly,or if theoperatingrange
isreduced,replacethebatteries.
¢ Alwaysreplacebothbatterieswithnewones.Nevermix battery
typesor usenewandusedbatteriestogether.
¢ Alwaysremovebatteriesfromtheremoteif theyaredeador ifthe
remotecontrolisnotto beusedforanextendedperiodoftime.
Thispreventsbatteryacidfromleakingintothebatterycompartment.
Remotecontroleffectiverange
For optimum performance, aim the remote control directly at the
TV and make sure there is no obstruction
control and the TV.
between
the remote
16.4 ft (5m)
(Sample Illustratiotd
40/50L3400U-Remote
cot_trol effective
rat_ge
Usingthe
Remote
Control AI
Learning about the remote conm)!
-T |
Learning
abouttheremotecontrol
The buttons used for operating the TV are described below. For the
HDMP' CEC remote control functions, see "HDMI(R?CEC
playback device (Blu-rayTM/DVD player, etc.) control" on page 94.
1
2
3
5
8
12
9
10
11
14
15
16
24--
25 _
20
L-21
(Sample Ilhlstratiotd Remote control o_,era,iew
NOTE
Theerrormessage
"NOTAVAILABLE"
mayappearif youpressa
buttonforafunctionthatis notavailable.
2
Using
theRemote
Control
Leal_ing abcmt the remote conn,ol
1
The POWER button turns the TV On/Off. When the TV is off,
the power LED indicator on the TV front glows red.
2
The PIC SIZE button cycles through the picture sizes, see
"Selecting the picture size" on page 60.
3
The PIC MODE button selects the picture mode, see
"Adjusting the picture" on page 66.
4
The INPUT button selects the video input source, see
"Selecting the video input source" on page 54.
5
The SLEEP button accesses the sleep timer, see "Setting the
sleep timer" on page 92.
6
The C. CAPTION button accesses closed captions, see "Using
closed captions" on page 68.
7
The Channel Number buttons (0-9, and Dash 100) directly
tune channels. The (Dash 100) button allows you to enter two
part channel numbers, see "Storing channels in memory
(optional)" on page 49.
The CH RTN button returns to the last viewed channel or
8
source, see "Switching between two channels using Channel
Return" on page 58.
9
The MUTE button reduces or turns offthe sound, see "Muting
the sound" on page 71.
10 The CH &/T(arrow) buttons cycle through programmed
channels (when no on-screen menu is present), see "Storing
channels in memory (optional)" on page 49.
11 The HOME button launches the applications bar.
12 The NETFLIX button launches the Netflix ®application onscreen.
13 The VOL (+ -) buttons adjust the volume level.
14 The INFO button displays TV status information as well as
program details, when available, see "Displaying TV stares
information" on page 98.
15 The EXIT button closes on-screen menus.
16 The OK button activates highlighted items in the main
menu system.
17 The MENU button accesses the main TV menu system. See
"Navigating the menu system" on page 44.
18 The Arrow buttons (A/T/-_/_)
select or adjust progrannning
menus when a menu is on-screen.
usingthe
Remotecontrou
Aq
Learning about the remote control
19
-T_
The BACK button Returns to the previous screen.
The following key functions allow you to control Toshiba
HDMP' CEC compatible devices via HDMP' connection. See
"Using HDMI(R)CEC" on page 93.
20
The STOP button stops playback of the loaded playback
device.
21
The PLAY button begins playback of the loaded playback
device.
22
The SKIP forward button skips forward to locate later DVD
chapters.
23
The FF button Past-forwards the playback device. (Press during
play mode to view the picture moving rapidly forward.)
24
The EJECT button ejects the DVD or tape.
25
The PAUSE/STEP button suspends play or record temporarily.
Press during play or record mode to pause the picture; press
again to restart.
26
The SKIP reverse button skips to the beginning of the current
DVD chapter or locates the previous chapter.
27
The REW button rewinds/reverses the playback device. (Press
during play mode to view the picture moving rapidly
backward).
MenuLayoutand avi ation
Mainmenulayout
The tables below and on the next pages provide a quick overview of
your TV's menu system. To open the menus (illustrated below),
press MENU on the remote control.
Zc'ot_
Item
Optiol_
Picture
PictureMode
Dynamic/ Standard
/ Movie/ Game/ PC/
Store
NOTE StoreModeis onlyavailableiftheTV is setto
StoreModeat initialsetup.This option is hiddeninthe
HomeMode.
NOTE WhentheTV is setto Stere inthe initial menuor
Store intheInstallationMenu,thesetwill alwaysresetto
Stere PictureMode.
Reset
Revertstothefactorydefaultsfortheselected
picturemode
Backlight
AdjustsBacklight
Contrast
AdjustsContrast
Brightness
AdjustsBrightness
Color
AdjustsColor
Tint
AdjustsTint
Sharpness
AdjustsSharpness
Advanced
Picture
Settings Opens
theAdvanced
PictureSettings
menu
Display
Settings
Opens
theDisplaySettings
menu
44
IVlenu
Layoutand
Navigation
Main menu layout
45
Icol_
Item
Optiol_
Sound
Balance
Bass
Treble
DTSTruSurrou
nd
SoundMode
Stable
Sound
AdjustsBalance
AdjustsBass
AdjustsTreble
On/ Off
Standard/Music/Movie/Clear
Voice
On/ Off
Dynamic
Range
Control
TVSpeakers
MTS
On/ Off
On/Off
Stereo
/ Mono/ SAP
DigitalAudioSelection
Primary
AudioLanguage
DigitalAudioOutput
ChannelOptions
ClosedCaptions
MediaShare
Setup
HDMICECControl
Setup
HDMICEC Player
Control
InputOptions
PowerManagement
PanelLock
Offers
different
audiochoices
fordigitalchannels
Primaryaudiochoicefordigitalchannels
Opens
theDigitalAudioOutputmenu
OpensChannelOptionsmenu
OpensClosedCaptionsmenu
OpensMediaShare
Setupmenu
OpensHDMICECControlSetupmenu
Options
OpensHDMICECPlayerControlmenu
OpensInputOptionsmenu
OpensPowerManagement
menu
On/ Off
HDMIInformation
Display On/ Off
Parental
PINSetup
OpensParental
PINSetupmenu
Parental
ControlandLocks OpensParental
ControlandLocksmenu
Installation MenuLanguage
English/Fra%ais/Espa_ol
TimeZone
Eastern/ Newfoundland/Atlantic/Hawaii/
Alaska/Pacific/ Mountain/ Central
DaylightSavingTime
Store/HomeMode
On/ Off
Home/Store
ChannelTuning
QuickSetup
OpensChannelTuningmenu
Executes
QuickSetup
Reset
TV
Resets
toFactory
Defaults
Network
NetworkSetup
SmartAppsSetup
OpensNetworkSetupmenu
OpensSmartAppsSetupmenu
Timers
SleepTimer
lO-minuteincrements,
from0 minto a
maximumof 12hours
Off/30min/60min/90min/120min
GameTimer
6
Menu Layoutand Navigation
Navigating the menll _ystem
Icon
Item
Option
GetHelp
Software
License
Software
Upgrade
System
Information
Viewsthesoftware
licenses
Performs
a software
upgrade
viatheNetwork
Opens
theSystem
Information
screen
AutoDemo
Opens
AutoDemomenu
ROTE Onlyavailableif theTV issetto Storemode.
Navigatingthe menusystem
You can use the buttons on the remote control to access and navigate
your TV's on-screen menu system.
1
Press the MENU button to open the menu system.
(St4mple ImgTge) Ncl_,igatitgg the metal ,s3,stem
2
When a menu is open, use the A/T/4/_(arrow)
buttons on
the remote control to move in the corresponding direction in
the menu.
3
Press the OK button to save your menu settings or select a
highlighted item.
Ahighlighted menu item appears in a different color in the
menu.
4
5
NOTE
All menus close automatically if you do not make a selection
within approximately 30 seconds.
To close a menu instantly, press the EXIT button.
Themenubackgroundmaysometimes
appearblack,dependingon the
signaltheTVis receiving.Thisis notasignof malfunction.
6
For information on how to contact Customer Support, press the
MENU button > Get Help > System Information > OK
button.
5
SettingupyourTV
initial Setup
When you first turn on or reset the TV, the Initial Setup window wilt
appear.
1 In the Menu Language field, press the 4/_ (arrow) buttons to
select your preferred language.
2 Press the A/T(arrow) buttons to select Time Zone.Then set
your desired time zone, using the 4/_ (arrow) buttons and
press the OK button.
The Store / Home Mode settings window appears.
3
For normal home use, press the 4/_ (arrow) buttons to select
Home, and then press the OK button.
The ANT/CABLE In setup window appears.
4
Press the 4/_ (arrow) buttons to select the input source (Cable
or Antenna), and then press the OK button.
5 Press the OK button to select Start Scan and continue with the
Auto Tuning.
You must select a Language and either Home/Store mode, before
you can exit out of the Setup Menu. The EXIT button will not
function until these selections have been made.
47
Z_
SettingupyourTV
Instal/a_on setup selec_on
installation
setupselection
IVlenulanguage
You can choose from three different menu language settings
(English, Francais, and Espafiot) for the on-screen display of menus
and messages.
To select the menu language:
1
Press the MENU button and open the Installation menu, then
highlight Menu Language.
2
Pressthe 4/_/A/T(arrow)
language.
buttonsto select your preferred
(Sample Image) ,%lect#_g the metal langlmge
3
Press the EXIT button to close the Installation menu.
ANT/CABLE
iN
This setting configures the input source for the ANT/CABLE
terminal.
1
Press the MENU button and open the Installation menu.
2
Highlight Channel Tuning, and then press the OK button.
(Sample Image)
L_smllatio_
- setup selectio_
Se_ingupyourTV 49
Stor#_g c'ham_els it_memol_ (optiot_al)
3
Open the Channel Tuning menu, highlight ANT/CABLE
and then press the OK button.
(Sample Image)
selecdo_
4
In,
Cham_el tm_i_g metal - It_put co_figuratio_
Press the A/T (arrow) buttons to select the input source (Cable
or Antenna), and then press the OK button to save your new
settings.
Storing
cl annels
inmemory(opUonal)
To make sure your TV stops only on the channels you want when
you press the A/T (arrow) buttons on the remote control or the
control panel, store those channels in the TV's memory.
AutoTuning
You can set up the TV to detect all active channels in your area and
store them in its memory. Then you can manually add or erase
individual channels from memory.
NOTE
¢. YoumustsetuptheANT/CABLE
inputsourcebefore
programmingchannels.See"ANT/CABLE
IN"on page48.
¢ Theautomaticchannelprogrammingprocesswill erase
channelsthatwerepreviouslyprogrammed
intotheTV's
memory.
¢ TotunetheTVtoa channelnotprogrammed
in thechannel
memory,youmustusetheChannel Number buttonsonthe
remotecontrol.
¢
Programming
channelswhentheANT/CABLEinputis
configuredfor Cablewill takesubstantiallylongerthanwhenthe
antennainputisconfiguredforAntenna.This isnormal;
however,
oncechannelprogrammingis finished,youshouldnot
haveto repeattheprogrammingprocessagainunlessyourCable
TVservicelineupchangessignificantly.
0
Se_ingupyourTV
Auto Tuning
To program channels automatically:
1
2
3
Configure the antenna input source, if you have not already
done so, see "ANT/CABLE IN" on page 48.
Press the MENU button and open the Installation menu.
Highlight Channel Tuning, and then press the OK button.
(Sample Image) setup metal - I,,_stallatio_ selectio_
4
Highlight Auto Tuning, and then press the OK button to open
the Channel Program menu to begin channel programming.
(Sample Image)
I,*_stallatio_ metal - ('hcm,_el selectio_
The TV will automatically cycle through all the antenna/cable
channels, and store all active channels in the channel memory.
While the TV is cycling through the channels, the message
"Scanning channels, please wait" appears.
When channel progrannning is complete, press the CH
A/T (arrow) buttons to view the progrannned channels.
NOTE
Tocancelchannelprogramming,
presstheEXITbuttononthe
remotecontrolor highlightCancel in theon-screendisplay,and
thenpressthe01(button.
Se_ingupyourTV 51
Mamlal _m#_g
ManualTuning
After storing channels in memory, you can manually enter channels
if the physical channel is known.
1
2
3
4
5
Press the MENU button and open the Installation menu.
Highlight Channel Tuning and then press the OK button.
Highlight Manual Tuning and then press the OK button, the
Manual Tuning form will appear.
Use buttons 0-9 on the remote control to enter the channel
number (for example, 56)
Press the OK button to start Manual Tuning.
ATV
Analogchannel.
DTV
Digitalchannel.
Settingchannel
skip
To prevent a channel from being viewed, you can set it to be
skipped.
1
From the Options menu, Nghlight Channel Options, and then
press the OK button.
The list of channels appears.
(Sample [llustratio_d
('ham_el
Ot)tio_s
Press the A/T (arrow) buttons to select a channel position to be
skipped, and then press the OK button.
A check will appear in the box. To remove the check, press the
OK button again.
2
Se_ingupyourTV
S'ett#_g the AV #_put mode
To add a channel to the channel memory:
-5. Highlight the checked box next to the channel number you
wish to add, and then press the OK button to remove the check.
NOTE
Youcanalsoblockspecificchannelssothattheycannotbetuned
untilyouunlockthem.Forinformation,see"Lockingchannels"on
page80.
To manually add digital sub-channels on a physical channel:
****Use the Channel Numbers and the (Dash 100) on the remote
control to enter the channel number (for example, 56-1).
If the channel is found, the number will be added to the list and
the box wilt be unchecked. If the channel is not found, a
message appears.
NOTN
SkippedchannelscannotbeselectedwiththeCH A/v(arrow)
buttons;however,
theycanbeaccessedusingthenumberkeysonthe
remotecontrol.
SettingtheAVinputmode
This setting determines the configuration of the shared AV input on
your TV. You can set this input for either ColorStream HD or
Video.
Add the following descriptions:
To set the AV Input mode:
1 From Options menu, highlight Input Options, and then press
the OK button.
2
Press A/T(arrow)
the OK button.
buttons to select AV Input, and then press
3
Press A/T (arrow) buttons to select Video or ColorStream
IID, and then press the OK button to save your new setting.
Settingthetimezone
The Time Zone setup allows you to specify the correct time zone for
your region. This feature allows the TV status information to
display the correct time zone information for your viewing area.
To set the time zone:
1
In the Installation
OK button.
menu, highlight Time Zone, and press the
2
Press the A/T (arrow) buttons to select the region, and then
press the OK button.
SsttiuggpyourTV _
Vi_ing the_ystemstatus
To set the Daylight Saving Time status:
1
2
Inthe Installation menu, highlight Dayfight Saving Time, and
press the OK button.
Pressthe A/T (arrow) buttons to select On or Off, and then
press the OK button.
Viewingthesystemstatus
1
In the Get Help menu, highlight System Information, and
then press the OK button. The related information appears.
To close the screen and return to the Get Help menu:
*.** Press the OK or the BACK button.
To return to normal viewing, press the EXIT button.
Resetting
Factory
Defaults
To reset all settings and channels to their factory default values:
1
Press the MENU button and open the Installation menu.
2
Highlight Reset TV, and then press the OK button.
3
Enter your PIN code (If a PIN code has been set).
4
A confirmation screen appears. Select Yes, and press the OK
button. The TV will turn off automatically.
To cancel the reset process, select No, and press the OK button.
6
SettingupyourTV
Selectingthe videoinputsource
To select the video input source to view:
1 Press the INPUT button on the remote control or TV control
2
panel.
Do one of the following:
*_ Press 0-4.
Repeatedly press the A / T (arrow) buttons on the remote
control, and then press the OK button to change the input
setting.
Repeatedly press the INPUT button to cycle through all
the inputs. Stop pressing the INPUT button when the
desired input is selected.
&'ample Image) lnpzct Selectiol_ ,scree_
54
Se.i.g.pVo. 55
TV
Selec'dng the video inpzlt soztrc'e
NOTE
.:_ Youcanlabelthevideoinputsourcesaccordingtothespecific
devicesyouhaveconnected
to theTV,see"Labelingthevideoinput
sources"on page56.
•:,,,.Sourcescanbe"hidden,"see"Labeling
thevideoinputsources"on
page56.
,,:,, "NOVIDEO"will appearrandomlyonthescreenifno signalis
receivedin videoinputmode.
¢ If a CECdeviceis connected
toan HDMI<_>
input,theHDMI® CEC
iconappears.
If a HDMI _'CEC device with HDMI _ switching capability (e.g.
Audio Receiver) is connected to the HDMI _ input, press the INPUT
button on the remote control repeatedly to highlight HDMI 1 or
HDMI 2.
If the connected CEC device has any connected devices, a separate
device selection pop-up window appears:
(i5'a_Tp/eII/ustz'atiolO HDMI +_
settilzq pop-ztp +.1,ilzdo_._,
Press the INPUT button repeatedly to highlight the desired input
source, and then press the EXIT button.
NOTE
.:. WhenyouselectHDMI® CECinputsourcesfromthepop-up
windowusingtheINPUTbutton,someHDMI® CECdevices
mayautomatically
turnon.
¢ Whenselectinginputsourcesusingthe A/T/+/(arrow)buttons,
youwill needtopresstheOK buttonto actuallyselecta particular
devicefromthepop-upwindoworwait5 secondsafterhighlighting
desiredinput.
6
Setting up yourTV
Labeling the video inpzctsozcrces
Labeling
thevideoinputsources
You can label each video input source according to the type of
device you have connected to each source. Choose from the
following preset list of labels:
*{* -- (default label)
*_'* Receiver
*_'* Cable
*{* DVD
*_**Game
._** PC
._** Recorder
*_**Satellite
._** VCR
*{* Btu-Ray
*_**Hide (to hide an unused input in the Input Selection screen and
in the Channel Browser Inputs list)
To label the video input sources:
1
2
3
4
In Options menu, highlight Input Options and then press the
OK button.
Highlight Input Labeling, and then press the OK button.
Press the A/T (arrow) buttons to highlight the video source
you wish to label.
Press the 4/_ (arrow) buttons to select the desired label for
that input source. Ifa particular input is not used, Hide can be
selected as the label. This will cause that input to be grayed out
in the Input Selection screen and skipped over when you press
the INPUT button on the remote control.
Reset
(Sample Image) Inpllt Labeling
screen
To save the new input labels, highlight Done, and then press
the OK button.
To revert to the factory default labels, highlight Reset and press
the OK button.
Labeling lhe video input sources
Input labeling example:
The screen below left shows the default Input Selection screen
(with none of the inputs labeled as a specific device). The screen
below (right) is an example of how you can label the inputs if you
connected a VCR to ColorStream TM HD, a video recorder to
HDMI 1, and a DVD player to HDMI 2.
Noinputslabeled
All inputslabeled
(Sample Image) L,_pllt selectioH screens
To clear the input labels:
1
2
3
InOptions menu, highlight Input Options and d_enpress the OK
button.
Highlight Input Labeling, and then press the OK button.
Highlight Reset, and then press the OK button.
58
Selling up y0urTV
Tuning lo the next prog_Fammed channel
Tuningtothenext programmed
channel
To tune to the next progranmaed channel, press the CH A/V
(arrow) buttons on the remote control or TV control panel.
Thisfeaturewill notfunctionuntilyou haveprogrammed
channelsinto
theTV'schannelmemory,see"Storingchannelsin memory(optional)"
on page49.
NOTE
Tuningtoaspecificchannel(programmedor unprogrammed)
To tune analog channels:
Press the Channel Number (0-9) on the remote control. For
example, to select channel 125, press 1, 2, 5, and then press the
OK button.
Tuning digital channels:
Press the Channel Number (0-9) on the remote control, followed by
the (Dash 10U) button, and then the sub-channel number. For
example, to select digital channel 125-1, press 1, 2, 5, -, 1, and then
press the OK button.
NOTE
If a digitalchannelisnot programmed,
eitherthroughtheautomatic
channelscanor theChanneladdfunction,see"AutoTuning"on page49,
youwill haveto tunetheRFchannelusingtheChannelNumbersandthe
(Dash 100) buttonon theremotecontrol.
Switching heN'een Me channels using ChannelReturn
The Channel Return feature allows you to switch between two
channels without entering an actual channel number each time.
1
2
3
Select the first channel you want to view.
Select a second channel using the Channel Number buttons
(and the (Dash 100) button if selecting a digital channel).
Press the CH RTN button on the remote control. The previous
channel will display. Each time you press the CH RTN button,
the TV wilt switch back and forth between the last two channels
that were tuned.
Settingupyour TV
5_'itc'hing bem'eel_ two c'/_am_e/s using SulfLoc'k TM
NOTE
_(_
If youpresstheCHF1TI,,I
buttonfroma non-antenna
input,theTVwill
returntothelast-viewedinput.
Switching belween two channelsusingSurfLockTM
The SurfLock TM feature temporarily "memorizes" one channel to
the CH RTN button, so you can return to that channel quickly from
any other channel by pressing the CH RTN button.
To memorize a channel to the CH RTN button:
1
2
3
Tune the TV to the channel you wish to program into the CH
RTN button.
Press and hold the CH RTN button for a few seconds until the
message "Memorized" appears on the screen. The channel has
been programmed to the CH RTN button.
You can then change channels repeatedly, and when you press
the CH RTN button, the memorized channel will be tuned.
The TV will return to the memorized channel one time only. Once
you press the CH RTN button and then change channels again, the
CH RTN memory will be cleared and the button will function as
Channel Return, by switching back and forth between the last two
channels that are tuned.This feature also works for external inputs.
0
Settingup yourTV
S_Zecth_ the picture size
Selectingthe picturesize
You can view many program formats in several picture sizes-Native, 4:3, Full, TheaterWide l, TheaterWide 2, TheaterWide 3,
Normal, and Dot by Dot.
NOTE
Thepicturesizeillustrationsareexamples
only.Theformatoftheimage
(in anyof thepicturesizes)dependsontheformatofthesignalyouare
currentlywatching.Selectthepicturesizethatdisplaysthecurrent
programin thewaythatlooksbestto you.
You can save separate picture size preferences for each input on
your TV.
To select the picture size:
1 Press the PIC SIZE button on the remote.
2
With the Picture Size menu displayed, do one of the following:
*_* Repeatedly press the PIC SIZE button.
****Press the corresponding number button (0-5) while the
Picture Size menu is displayed.
¢* Press the A/T (arrow) buttons while the Picture Size
menu is displayed.
NOTE
Someofthepicturesizesmaynotbeavailabledependingon the
receivingsignalformat.
NOTE
Usingthesefunctionsto changethepicturesize(i.e.,changingthe
height/widthratio)foranypurposeotherthanyourprivateviewingmay
beprohibitedundertheCopyrightLawsof theUnitedStatesandother
countries,andmaysubjectyouto civil andcriminalliability.
NOTE
If youselectaTheaterWide
TM picturesize,thetopandbottomedges
of the
picture(includingsubtitlesor captions)maybehidden.Toviewthese
edges,adjustthePicturePositionor tryviewingtheprogramin 4:3or
Full, see"ScrollingtheTheaterWide
TM picture(TheaterWide
2 and3
only)"on page64.
SettingupyourTV
Selec't#_g the picmre size
61
Furl
The Full setting is for viewing in the 16:9 (480i, 480p) source
programs. If receiving a squeezed 4:3 format program, the picture is
stretched horizontally to fill the width of the screen but not stretched
vertically.
The Full setting is for viewing in 1080i, 1080p, and 720p program
source.
(SampleIlhlstratiol!) Picture size - Fzdl
The edges of the picture may be hidden.
TheaterWide
1
This setting is for viewing 4:3 format programs.
(SampleIlhlstratiol!) Picture size - TheaterV/ide 1
The center of the picture remains close to its original proportion,
but the left and right edges are stretched horizontally to fill the
screen.
TheaterWide2
This setting is for viewing letter box programs.
(SampleIlhlstratiol!) Picture size - TheaterV/ide2, letter box
The picture's top and bottom edges may be hidden*.
2
Settingup yourTV
S_/ecting /he picmre size
TheaterWide
3
This setting is for viewing letter box programs with subtitles.
(Samplellhcstratiol_)Picture size - TheaterWide 3, letter box with ,s'zcbtitle,s'
The picture's top and bottom edges are hidden*.
* To view the hidden areas (such as subtitles or captions), see
"Scrolling the TheaterWide TM picture (TheaterWide 2 and 3 only)"
on page 64.
Native
These settings are for viewing in 480i (HDMY_'),480p (HDMI_),
720p, 1080i, and 1080p signal programs).
This applies pixel-for-pixel image reproductions ofFult HD content
and eliminates overscanning; you see all the original picture within
the screen and scaling artifacts are eliminated.
j
)
:i¸¸ •
....
• ,
(SampI_ l/hcstratiol!) Picture size - NiTth,e
****If receiving a 1080i, 1080p, 720p, 480i (HDMY_'),or 480p
(HDMI _) signal program, the video is scaled to display the
entire picture within the borders of the screen (i.e. no overscanning).
****This is especially useful for external HD sources such as DVD
movies, Video Games, or computer graphics.
NOTE
'¢" TheNativemodeissupportedonlyfor HDMI®(1080i,1080p,720p,
480i,and48%), ColorStream
TM (1080iand72%),andANT/CABLE
(digital)inputs(108% 108%,and 720p).
¢ Depending
ontheinputsignal,thepicture'sbordermaybehidden,
displayedin black,or noisy.
SettingupyourTV
Select#_g the picmre size
_
4:3
';
_' • • "
!2 51 2
' • '_i _!:ii_i,i_i_i,i_'ii
_
J
(Sample I/lustratiol!)Pictm"esize =4:3
Some program formats will display with sidebars and/or bars at the
top and bottom.
Normal
This setting is for viewing VGA, SVGA, XGA, WXGA, and
SXGA sources.
i,y
• .......
(Sample Illustratiol!)Pictm"esize - _i)rmal
This size is a non-stretched display. Some input signal formats will
display with sidebars and/or bars at the top and bottom.
Dot by Dot
This setting is for viewing VGA, SVGA, XGA, WXGA, and
SXGA sources.
(Sample Illus'tratiol!) Pictzlre size - Dot b), Dot
Dot by Dot is a non-scaling display. Depending on the input signal
format (VGA, for example) the picture may appear with sidebars
and/or bars at the top and bottom.
4
Settingup yourTV
5Z'rol#n_l/_eTheatcrWide_picture (TheaterWide2 ai_d3 oi_/y)
ScrollingtheTheaterWide
TM picture
(TheaterWide
2 and3
only)
You can set separate scroll settings for the TheaterWide 2 and
TheaterWide 3 modes for each input.
To set the scroll settings:
1
2
In the Picture Menu, highlight Display Settings, and then
press the OK button.
Highlight Picture Position, and then press the OK button.(The
Picture Position will be available when Picture Size is
TheaterWide 2 or TheaterWide 3.)
(Sample Image) Picture metal - Theater sett#_gs se/ectiol_
3
4
NOTE
The Picture Position screen will appear, press ,_/_(arrow)
button to scroll the picture up and down as needed.
To save the new settings, highlight Done, and then press the
OK button.
To revert to the factory defaults, highlight Reset and then press
the OK button.
The adjustment range is from -5 to +IQ.
Whenreceivinga signalat480iresolution,thepicturescrollfunction
mayhavelimitedadjustmentrange.
Setting
upyourTV
_'ing lhe Aulo Aspec'@_ature
_
V_
UsingtheAutoAspect
feature
When this feature is set to On, the TV will automatically select the
picture size when one of the following input sources is received:
***_A480i, 480p, 720p, 1080i digital signal from the ANT/CABLE
input.
-.*. 480i, 480p, 720p, 1080i, 1080p, orVGA (60Hz) signal from
the HDMI :_inputs.
A,spectRatio oj_'ignal Automatic A,spectSize (automatically selected when Auto
5blmce
Aspect is On)
4:3Normal
4:3
4:3LetterBox
TheaterWide
2
16:9Full
Full
Notdefined(no ID-1
dataor HDMI® aspect
data)
Thecurrentpicturesizeyouselected,see "Selectingthe
picturesize"on page60.
To turn on the auto aspect ratio feature:
1
2
3
Press the MENU button and open the Picture menu.
Highlight Display Settings, and then press the OK button.
In the Auto Aspect field, press the OK button, and then select
On.
To turn off the Auto Aspect ratio feature, Select Offin step 3 above.
Usingthe4:3Stretch
When 4:3 Stretch is activated, the TV displays 4:3 programs as a
full-screen picture.
1
2
3
NOTE
From the
press the
Press the
press the
Press the
press the
Picture menu, highlight Display Settings, and then
OK button.
A/T (arrow) buttons to select 4:3 Stretch, and then
OK button.
A / T (arrow) buttons to select On or Off, and then
OK button
ThisfeatureisavailablewhenAutoAspectis setto On.
6
Se_ingupyourTV
Adjus_ng the picmre
Adjusting
the picture
Selecting lhe picturemode
You can select your desired picture settings from the modes
described below.
Mode:
Desct4ption:
Dynamic
Maximizes
Contrast,
ColorSaturation,
Sharpness,
GrayScale,and
Brightness
tocreatemorevividanddynamicimages.
Standard
Standard
picturesettings.
Movie
Lowercontrast
fora darkened
room.
Game
Optimized
forplayingvideogamesbydisplaying
theimagesintheir
purest
form(4:4:4)without
thelossofcolorinformation.
Theresultis
superiorimage
qualityandshortersignaltoscreen
timeforafaster
gamingexperience.
PC
Optimized
forviewingyourpersonal
computer.
NOTE
StoreModeis onlyavailableif theTVis setto StoreModeatinitialsetup.
Thisoptionis hiddenin theHomeMode.
WhentheTVissetto Stere in theinitialmenuor Store in the
InstallationMenu,thesetwill alwaysresettoStore PictureMode.
NOTE
PCmodeisavailableforHDMI® only(grayedoutforotherinput
sources).
SeRJrlg
upyourTV
A_tjustingfl_e
pidure
67
To select the picture mode using the menu system:
1
2
Press the MENU button and open the Picture menu.
Highlight Picture Mode, and then press the OK button.
(&mTpleImay_e)Picture metal - Mode selectio17
3
Pressthe A/T(arrow)buttonstoselectthepicturemodeyou
prefer, and then press the OK button.
Adjustingthe picturequali|y
You can adjust the picture quality (Contrast, Backlight,
DynaLight TM, Brightness, Color, Tint, and Sharpness) to your
personal preferences.
Selection
Press ('_)
Press (P'9
Backlight*
darker
lighter
Contrast
lower
higher
Brightness
darker
lighter
Color
paler
deeper
Tint
reddish
greenish
Sharpness
softer
sharper
* Backlight: adjusts the brighmess of the entire screen. When in video mode
and no signal is input, this selection is automatically set to 0 (Settings are
stored in memory).
To adjust the picture quality:
1
2
Press the MENU button and open the Picture menu.
Press the A/T (arrow) buttons to select the picture quality you
wish to adjust ( Backlight, Contrast, Brighmess, Color, Tint, or
Sharpness), press the OK button. Then press the -_/_ (arrow)
buttons to adjust the setting.
8
Settingup yourTV
Using dosd capfions
To reset to the factory defaults:
1 Press the Menu button.
2
Select Picture D,-Reset.
3
4
NOTE
Press the OK button. A confirmation screen appears.
Select the Yes, and then press the OK button.
Anypicturesettingthatyouadjustaftectsthecurrentinputonly.Youcan
adjustthepicturequalityseparately
foreachinput.
Dependingona Sharpness
value,theEdgeEnhancer
effectmaybe
reduced.
Usingclosedcaptions
Basedosed captions
Closed caption mode has two options:
•.** Captions--An
onscreen display of the dialogue, narration and
sound effects of TV programs and videos that are closed
captioned (usually marked "CC" in program guides).
•.** Text--An onscreen display of information not related to the
current program, such as weather or stock data (when provided
by individual stations).
To view captions or text:
1
In Options menu, highlight Closed Captions, and then press
the OK button.
2
3
In the Closed Caption Display feld, select On.
In the Analog CC Mode field, select the desired closed caption
mode, and then press the OK button.
To view captions, highlight CC1, CC2, CC3, or CC4.
(CC! displays translation of the primary language in your area.)
(Sample Ilhl,s'tratiol_)
Vicm,illg captiol¢,s'
SettingupyourTV
Us'ingc/osedcapdons"
NOTE
69
If theprogramor videoyouselectedisnotclosedcaptioned,
no captions
will displayonscreen.
To view text, highlight T1, T2, T3, or T4.
(Sample I/h_,s'tratiol¢) Cagtiolls - text
NOTE
If textis notavailablein yourarea,a blackrectanglemayappearon
screen.If this happens,settheBaseCCModeto Off.
To turn off closed caption mode, select Off in step 2 above.
NOTE
A closedcaptionsignalmaynotdisplayin thefollowingsituations:
¢ Whena recordinghasbeendubbed
¢ Whenthesignalreceptionisweak
¢ Whenthesignalreceptionisnon-standard
DigitalCCse ings
You can customize the closed caption display characteristics by
changing the background color, opacity, text size, type, edge, and
color.
NOTE
.:. Thesesettingsareavailablefordigital channelsonly.
¢ YoucannotsetCaptionTextandBackground
asthesamecolor.
To customize closed captions:
1
In Options menu, highlight Closed Captions, and d_enpress d_e
OK button.
2
Highlight Digital CC Settings, and then press the OK button.
0
Settingup yourTV
Using dosd cupfions
3
Press the A/T (arrow) buttons to highlight the characteristic
you wish to change, and then press the 4/1_ (arrow) buttons to
select the format for that characteristic.
4
To save the new settings, highlight Done, and then press the
OK button.
To revert to the factory defaults, highlight Reset, and then press
the OK button.
Mode."
Descriptiol_
CaptionSize
Auto,Small,Standard,
Large
CaptionTextType
Auto,Default,Mono(withSerif),Prop.(withSerif),Mono
(withoutSerif),Prop.(withoutSerif),Casual,
Cursive,Small
Capitals
CaptionTextEdge
Auto,None,Raised,
Depressed,
Uniform,LeftDropShadow,
RightDropshadow
CaptionTextColor
Auto,Black,White,Red,Green,
Blue,Yellow,Magenta,
Cyan
TextForeground
Opacity Auto,Transparent,
Translucent,
Flashing,
Solid
Background
Color
Auto,Black,White,Red,Green,
Blue,Yellow,Magenta,
Cyan
Magenta,
Cyan
TextBackground
Opacity Auto,Transparent,
Translucent,
Flashing,
Solid
CaptionTextEdgeColor Auto,Black,White,Red,Green,
Blue,Yellow,Magenta,
Cyan
Usinglhe ClosedcapUonbuUon
If you press the CC button when an analog channel is tuned or from
an external input (480i signal from the video input):
•**_ The CC bar will appear and will display the options, CC 1-4,
T1-4.
If you press the CC button when a digital channel is tuned:
•**_ The CC bar will appear and will display the available caption
options for that channel or service.
Adjustingtheaudio
NuUngthesound
Pressthe MUTE button to partially reduce (1/2 Mute) or turn off
(Mute) the sound. Each time you press the MUTE button, the mute
mode changes in the following order: 1/2 Mute, Mute, Volume, 1/2
Mute, etc.
1/2 Mute _
Mute
-_ Volume --+_
1
(Sample Image) Levels qf m_lte
NOTE
If youmodifyitemsin theSoundmenuwhileMuteisactive,Muteis
cancelled.
UsingtheDigitalAudioSelec|ion
You can use the Digital Audio Selection to conveniently switch
between audio tracks on a digital channel (for those channels that
have multiple audio tracks). This temporarily overrides the audio
track chosen by the Primary Audio Language option under the
Sound menu, see "Selecting stereo/SAP broadcasts" on page 72.
1
2
Press the MENU button and open the Sound menu.
Highlight Digital Audio Selection, and then press the OK
button.
(Sample Image) 5'oreadmenu - DigitaI Audio Selector selection
3
4
Press the -_/_(arrow) buttons to select the desired service.
Press the EXIT button.
2
SetUngup yourTV
Adjusling the audio
Selectingstereo/SAP
broadcas_
The multi-channel TV sound (MTS) feature allows you to output
high-fidelity stereo sound. MTS also can transmit a second audio
program (SAP) containing a second language, music or other audio
information (when provided by individual stations).
When the TV receives a stereo or SAP broadcast, the icon Stereo or
SAP appears when the INFO button is pressed. The MTS feature is
only available for analog signals on the ANT/CABLE input.
To listen in stereo sound:
1
2
3
NOTE
Press the MENU button and open the Sound menu.
Highlight MTS, and then press the OK button.
Select Stereo, and then press the OK button.
*:* YoucantypicallyleavetheTVin Stereomodebecauseit outputsthe
typeofsoundbeingbroadcast
(stereoor monaural).
¢
Ifthesoundisnoisy,selectMonoto reducethenoise.
To listen to an alternate language on an ATSC digital station (if
available), highlight the Primary Audio Language field in step 2
above, and then select the language you prefer.
To listen to a second audio program on an analog station, if available,
select SAP in step 2 above.
NOTE
•:, A secondaudioprogram(SAP)canbeheardonlyonthoseTV
stationsthatofferit. Forexample,a stationmightbroadcast
another
languageasa secondaudioprogram.IfyouhaveSAPon,youwill
seethecurrentprogramonthescreenbutheartheotherlanguage
insteadoftheprogram'snormalaudio.
¢
IfyouhaveSAPonandthestationyouarewatchingis not
broadcasting
a secondaudioprogram,thestation'snormalaudiowill
beoutput.However,
occasionallythereis no soundatall in SAP
mode.If this happens,settheMTSfeatureto Stereomode.
Se_ingupyourTV
A@/sting the on/clio
73
Adjustingtheaudioquality
You can adjust the audio quality by adjusting the bass, treble and
balance.
To adjust the audio quality:
1
Press the MENU button and open the Sound menu.
2
Press the A / _' (arrow) buttons to highlight the item you wish to
adjust (Bass, Treble, or Balance), and then press the OK button.
3
Press the 4/_(arrow)
buttons to adjust the level.
•.** 4 makes the bass or treble weaker or increases the balance
in the left channel (depending on the item selected).
•.** _ makes the bass or treble stronger or increases the
balance in the right channel (depending on the item
selected).
DTSTruSurmund
TM
This technology delivers an innnersive virtual surround sound
experience over front facing speaker configurations, complete with
rich bass, high frequency detail and clear dialog.
To turn on DTS TruSurroundT-_I:
1
2
Press the MENU button and open the Sound menu.
Highlight DTS TruSurround
field, and then press the OK
button.
3
Press the A / T (arrow) buttons to select On, and then press the
OK button
Sound Node
Select the Sound Mode your prefer.
To select a Sound Mode:
1
2
3
Press the MENU button and open the Sound menu.
Highlight Sound Mode field, and then press the OK button.
Press the A/T (arrow) buttons to select Sound Mode, and
then press the OK button.
StableSoundTM
The Stable Sound TM feature limits high volume levels and prevents
the extreme changes in volume that can occur when channels are
changed or a progran_ switches to a connnercial.
To turn on Stable S0undTM:
1
Press the MENU button and open the Sound menu.
4
Settingup yourTV
Sdecting theP1Ncode
2
3
NOTN
Highlight Stable Sound, and then press the OK button.
Press the A / T (arrow) buttons to select On.
StableSoundTM cannotbeusedatthesametimeasDTSYruSurround
TM.
Thefeatureis greyedoutuntilDTSTruSurround
TM is turnedOff.
Usingthe Dolbye DigitalDynamicFlangeControlfeature
You can further compress Dolby _ Digital dynanlic range, allowing
you to switch from digital to analog broadcasts at the same dynamic
range.
To use the Dolby _Digital Dynamic Range Control:
1
Press the MENU button and open the Sound menu.
2
3
Highlight Dynamic Range Control, and then press the OK button.
Press the A / T (arrow) buttons to select On, and thenpress the OK
button.
NOTE
,¢,, ThisfeatureisavailablewhentheTVis tunedtoa digitalRFchannel
or an HDMI® inputwiththeDolby®Digitalsignal.
SelectingthePINcode
A PIN code is necessary for some menus.
NOTE
,¢,, TheParentalControlandLocksmenuis grayedoutif no PINhas
beenset.
Entera newPINcode
1
2
3
Press the MENU button and open the Options menu.
Highlight Parental PIN Setup, and then press the OK button.
Use the mlmber buttons to eNer a 4-digit number. Confirm the code.
Forgotten
PiN code
While the PIN code entering screen is displayed, press the INFO
button four times within five seconds. The PIN code will be cleared
and you can enter a new PIN code.
se.i.g pvo Tv
75
Usingparenm/ conlro/s _)r _SMre, on)
Changingor deleUngyour PiNcode
1
2
3
4
Press the MENU button and open the Options menu.
Highlight Parental PIN Setup, and thenpress the OK button.
Use the number button to enter a 4-digit number.
Select Change PIN or Delete PIN. Press the OK button.
Using parenial controls(for USAregion)
BlockingTVprograms
andmoviesbyrating(V-Chip)
Some TV programs and movies include signals that classify the
content of the prograna (as unsuitable for younger viewers). The
V-Chip feature in this TV detects the signals and blocks the
progran_s according to the ratings you select.
1
Press the MENU button and open the Options menu.
2
Highlight Parental Control and Locks, and then press the OK
button.
3
Enter your four-digit PIN code.
4
5
Press the A / T (arrow) buttons to highlight Enable Rating
BlocMng, and press OK button.
Press the A / T (arrow) buttons to select On, and then press the
OK button.
(Sample Image) Locks' menu - Enable Rating Blocking
selection
Press the T (arrow) button to highlight Edit Rating Limits,
and then press the OK button. The Edit Rating Limits screen
appears.
For each desired selection, press the A / T / 4/_ (arrow)
buttons to highlight the selection, and then press the OK button
to select it.
A box with an "X" is a rating that will be blocked. As you
highlight a rating, a definition for the rating appears at the
bottom of the screen.
76
SettingupyourTV
Usin_parenta! con_vls _r _SM1_gion)
8
NOTE
To save the new settings, highlight Done, and then press the
OK button.
Thisfeaturewill benotavailableifno PINcodeis set.
Downloading
anadditionalratingsystem
In the future, an additional rating system may become available for
use to selectively block TV programs and movies.
NOTE
Thecurrentlytunedstationmustbereceivinga digitalsignalbeforean
additionalratingsystemcanbe downloaded.
To download the additional rating system, if available:
1 Press the MENU button and open the Options menu.
2
Highlight Parental Control and Locks, and then press the OK
button.
3
Enter your four-digit P1N code.
4
Press the A / T (arrow) buttons to highlight Enable Rating
BlocMng, and press the OK button.
Press the A / T (arrow) buttons to select On, and then press the
OK button.
5
6
7
NOTE
Press the T (arrow) button to highlight Edit Rating Limits, and
then press the OK button.
The Edit Rating Lh_flts screen appears.
Highlight Air RS, and then press the OK button.
The Edit Alternate Ratings screen appears.
¢, TheALTF{Sbuttonwill onlybeavailableifanadditionalrating
systemis currentlyavailable.
¢ It maytakeseveralminutesfortheTVto downloadtheadditional
ratingsystem.
¢ Theinformationdisplayedin theAlternateRatingsscreenwill depend
on theconfigurationoftheadditionalratingsystemavailableatthe
timeofdownload.
8
9
10
NOTE
For each desired selection, press the A/T/4/_
(arrow)
buttons to highlight the selection, and then press the OK button
to select it.
A box with an "X" is a rating that will be blocked.
To save the new settings, highlight Done, and then press the
OK button.
In the Edit Rating Limits screen, highlight Done, and then
press the OK button.
o:.Theadditionalratingsystemcanonlybedownloadedonetime.You
will notbeableto downloadanyupdatestotheratingsystemshould
suchupdatesbecomeavailable.
¢ Theadditionalratingsystemis notdesigned,transmittedor
controlledbytheTVor Toshiba,noristheavailabilityofanadditional
ratingsystemdetermined
or controlledbyToshiba.Similarly,the
ratingofprogramsin anadditionalratingsystemis notdetermined,
transmitted
or controlledbytheTVor Toshiba.
,.:,, Theadditionalratingsystemisan evolvingtechnology;therefore,
availability,contentandformatmayvary.
78
SellingupyourTV
Usingparent_/
confl'o/s _/" _SM region)
Rating system
Independent rating system for broadcasters:
Rat#Ns :
Description and ( bntent themes'."
TV-MA
MatureAudience
Only(Thisprogramisspecifically
designed
tobeviewed
byadultsandtherefore
maybeunsuitable
forchildrenunder17.)
L)Crudeor indecent
language
S)Explicitsexualactivity
V)Graphic
violence
TV-14
Parents
StronglyCautioned
(Thisprogramcontains
somematerial
thatmany
parents
wouldfindunsuitable
forchildrenunder14yearsofage.)
D)Intensely
suggestive
dialogue
L)Strong,coarselanguage
S)Intense
sexualsituations
V)Intense
violence
TV-PG
Parental
Guidance
Suggested
(Thisprogram
containsmaterialparentsmay
findunsuitable
foryoungerchildren.)
D)Somesuggestive
dialogue
L)Infrequent
coarselanguage
S)Somesexualsituations
V)Moderate
violence
TV-G
General
Audience
(Mostparents
wouldfindthisprogramsuitableforall
ages)
TV-Y7,
TV-Y7FV
Directed
toOlderChildren(Thisprogram
isdesigned
forchildrenage7and
above.
NOTE:
Programs
inwhichfantasyviolencemaybemoreintenseormore
combative
thanotherprogramsinthiscategory
aredesignated
TV-Y7FV.)
TV-Y
All Children(Thisprogram
is designed
tobeappropriate
forall children)
Independent rating system for movies:
DeseriBtion and ( bntent themes."
X
NC-17
X-rated(Foradultsonly)
Notintended
foranyone17andunder
R
PG-13
Restricted
(Under17requires
accompanying
parentoradult)
Parents
StronglyCautioned
(Somematerialmaybeinappropriate
for
childrenunder13)
Parents
Guidance
Suggested
(Somematerial
maybenotbesuitablefor
children)
General
Audience
(Appropriate
forallages)
PG
G
SettingupyourTV
Usingparental controls (for _SMregion)
79
Indication other than rating system:
W-NONE
TVNone
MPAAN/A
NOTRATE
MovieNotApplicable
MovieNotRated
(Noratingappears)
Noratinginformation
isprovided
NOTE
If youplacean "X"in theboxnextto "None"Rated,programsrated
"None"or "NotRated"will beblocked;Programsthatdonotprovideany
ratinginformationwill notbeblocked.
Bisplayingratings
To display the rating of the program you are watching, press the
INFO button on the remote control. If it is rated "None" the word
"NONE" appears in the INFO screen. If rating information is not
provided, no rating will appear in the INFO screen.
0"9e) Ratin_,
O" b