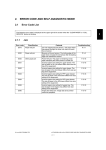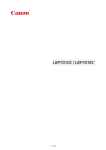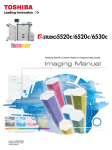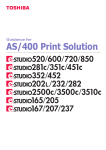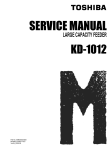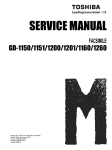Download Toshiba 351C Copier User Manual
Transcript
File No. SME05001100
R05072188300-TTEC
Ver00_2005-11
© 2005 TOSHIBA TEC CORPORATION
All rights reserved
Revision Record
File No. SME05001100
Date
November, 2005
Rev.No
00
Item
---
Descriptions
Issue of the first version
Remarks
Purpose of the Imaging Manual
The Imaging Manual is intended for customers using the Toshiba e-STUDIO281c/351c/451c with a variety of
specific needs and inquiries for high image quality, such as:
x How to obtain a clearer copy image
x How to maintain the current image quality
x How to make the text look sharper on the copy
The Toshiba MFPs are factory-configured to provide image quality settings that satisfy the majority of customers.
However, these settings may not be necessarily optimal for all specific needs from customers. Proper image
quality adjustments can satisfy such needs. Most of the adjustments described in this manual must be performed
by a service technician, but a few of them can also be performed by the customer.
It is strongly recommended that this manual be fully utilized by not only the service technician, but also the sales
representative, who also has opportunities of obtaining customer feedback on the image quality. This manual
helps the sales representative to study and comprehend what kind of customer needs for the image quality can be
satisfied, to make a proposal to the customer for improving image quality, and to communicate the customers
needs with ease to the service technician. In addition, this manual is expected to facilitate the marketing of the
Toshiba MFPs to prospective customers that have specific demand for image quality and the expansion of sales.
The adjustments described in this manual are all based on the needs of actual customers. Meeting their specific
needs will increase their satisfaction.
Please remember to read "Cautions after the completion of the adjustment," which you must pay close attention
to, after the completion of the adjustment.
Precautions in Servicing
• For adjustments to be performed by the service technician, the cautions mentioned in the Service Manual must
be stringently followed. The adjustments must be performed by a qualified service technician who has
completed the service training course.
• The default values mentioned in this manual may be different from the actual ones, due to the timing of
shipping (firmware version). But note that the values recommended and acceptable value range mentioned in
this manual remain the same.
Purpose of the Imaging Manual
Icons
The following icons used in this manual denotes the following:
: • Copy ——— An adjustment having an effect on copying in Black mode (excluding
Image smoothing mode)
• Printer ——– An adjustment having an effect on black-and-white printing
* The adjustment will be effective, if "Mono" is selected from among the
"Color" options on the Windows printer driver or if "Mono" is selected
from among the "Color Resolution Type" options on the Macintosh
printer driver.
• Scan ——— An adjustment having an effect on scanning in Black mode
: • Copy ——–– An adjustment having an effect on copying in Image smoothing mode in
Black mode
• Scan ——— An adjustment having an effect on scanning in Gray scale mode
: • Copy ——— An adjustment having an effect on copying in Full color mode
• Printer ——– An adjustment having an effect on full-color printing
* The adjustment will be effective, if "Automatic" is selected from among
the "Color" options on the Windows printer driver or if "Color" is
selected from among the "Color Resolution Type" options on the
Macintosh printer driver.
• Scan ——— An adjustment having an effect on scanning in Full color mode
: • Copy ——— An adjustment having an effect on copying in Auto color mode
• Scan ——— An adjustment having an effect on scanning in Auto color mode
PCL5c
: An adjustment having an effect on printing on the Windows PCL5c emulation printer
driver
PCL6
: An adjustment having an effect on printing on the Windows PCL6 emulation printer driver
PS3
: An adjustment having an effect on printing on the Windows PS3 emulation printer driver
Mac
: An adjustment having effect on printing on the Macintosh printer driver
Scan to Box
: An adjustment having an effect on the image stored in the e-Filing box by the scanning
functions (including Scan to Box, Scan to File and Scan to E-mail)
Copy to Box
: An adjustment having an effect on the image stored in the e-Filing box by the copying
functions (Copy to Box)
Print to Box
: An adjustment having an effect on the image stored in the e-Filing box by the printing
functions (Print to Box)
Fax to Box
: An adjustment having an effect on the image stored in the e-Filing box by the Fax and
Internet Fax functions (including Received Fax to Box and Received Internet Fax to Box)
Table of Contents
1. General Adjustments – Copying, Printing and e-Filing (Output from Box)
1.1
1.2
To Obtain a Darker Image
To Achieve the Image Quality Most Suitable for Paper Used
1.2.1 To Adjust the Blurred or Grained Image
1.2.2 To Adjust the Light Image at the Trailing Edge/Splattering of Toner
1.3
1.4
1.5
To Minimize Variations in the Image Quality after Power-on (To optimally program image quality control)
To Minimize Variations in the Image Quality under the Operating Conditions (To optimally program image quality control)
To Correct Out-of-Register Colors
1.5.1 Color Registration Control Procedure 1: To Correct Out-of-register colors on A3/LD-sized
Paper with Test Print Pattern 63 (05-63)
1.5.2 Color Registration Control Procedure 1: To Correct Out-of-register colors on A4/LT -sized
Paper with Test Print Pattern 68 (05-68)
1.5.3 Color Registration Control Procedure 2: To Correct Out-of-register colors with Test Print
Pattern 64 (05-64)
2. Copier-specific Adjustments
2.1
To Sharply Copy Light Text or Thin Lines (To darken handwritten text or thin lines in the graphic image)
2.1.1 To Adjust the Copy Image Quality in Black Mode
2.1.2 To Adjust the Copy Image Quality in Full Color Mode
2.1.3 To Adjust the Copy Image Quality in Auto Color Mode
2.2
2.3
2.4
2.5
2.6
To Closely Match with the Color Balance of the Original
To Improve the Reproducibility of Gray
To Copy in Vivid Colors
To Make the Pale Area of the Original Look Darker and Sharper (To improve the highlight reproducibility)
To Eliminate the Background Color
2.6.1 To Adjust the Copy Image Quality in Black Mode
2.6.2 To Adjust the Copy Image Quality in Full Color Mode
2.7
To Avoid Copying the Image Seen through the Back of the Page Printed on Thin Paper
2.7.1 To Adjust the Copy Image Quality in Black Mode
2.7.2 To Adjust the Copy Image Quality in Full Color Mode
2.8
2.9
2.10
2.11
2.12
2.13
2.14
2.15
To Eliminate Moiré
To Copy Sharply (To enhance sharpness)
To Make Photo Edges Look Softer
To Make Solid Filled Bold Text (Logo) Highly Colored
2.11.1
To Adjust the Copy Image Quality of a Black Logo
2.11.2
To Adjust the Copy Image Quality of a Colored Logo
To Sharply Contrast the Hues of Highlighters on the Copy
To Obtain a Good Color Balance on Thick Paper
To Obtain Smooth Gray-scale Photo Images
To Change the Threshold in Auto Color Mode
(To change the threshold between Full color mode and Black mode to meet the user’s needs)
i
Table of Contents
2.16 To Clearly Copy Text (To adjust the density of text)
2.16.1
To Adjust the Copy Image Quality in Black Mode
2.16.2
To Adjust the Copy Image Quality in Full Color Mode
2.17 To Adjust the Twin Color Copy Image Quality (To adjust the image quality in red and black mode)
2.17.1
To Adjust the Reproducibility of Black in Red and Black Mode
2.17.2
To Adjust the Tint of Red in Red and Black Mode
2.18 To Adjust the Image Quality Scanned from the RADF
3. Printer-specific Adjustments
3.1
3.2
3.3
3.4
3.5
3.6
3.7
3.8
3.9
3.10
3.11
3.12
3.13
To Maintain a Steady Color Balance
To Obtain the Desired Color Balance
To Closely Match with the Color Balance on the Monitor
To Maintain a Uniform Gray Hue (To Maintain consistency in Gray among Text, Photos and Graphics)
To Easily Adjust the Overall Brightness
To Easily Adjust the Overall Saturation
To Clearly Print Light-colored Thin Lines or Text
To Clearly Print Thin Lines/Double Lines
To Decrease the Image Density and Save Toner (To Print in Toner Save Mode)
To Adjust the Image Density in Toner Save Mode
To Print Illegible Gray or Colored Text in Black
To Ignore Blank Pages for Printing
To Sharply Print Black Text
4. e-Filing-specific Adjustments
4.1
4.2
4.3
4.4
4.5
4.6
4.7
4.8
4.9
To Clearly Store the B/W Image in Auto Color Mode
To Store the Original, while Reducing the File Size
To Store the Color Photo Image, while Minimizing Moiré
To Store the B/W Original with Photos and Text with the High Density (To change the density in Copy to Box)
To Match with the Color Balance on the Original (To adjust the color balance in Print to Box)
To Scan and Print, while Minimizing Moiré
To Finely Print the Image Stored in the e-Filing box (To Print Images Stored through Copy to Box or Print to Box)
To Store an Image Suitable for Displaying on the Monitor or Image Editing
To Finely Print Color Images Stored through the Scanning Function (To Print Images Stored through Scan to Box)
5. Scanning-specific Adjustments
5.1
5.2
5.3
5.4
5.5
5.6
5.7
To Clearly Scan Text (To reduce noise around text)
To Scan the Original, while Eliminating the Background Color (To eliminate the background density)
To Clearly Scan and Print the Original in Black and White (To improve gradation and reduce graininess)
To Scan the Original, while Reducing the File Size
To Sharply Scan the Original (To increase the sharpness intensity)
To Scan the Original, while Enhancing Black
To Scan the Original with the Desired Gradation
ii
1. General Adjustments – Copying, Printing and e-Filing (Output from Box)
1.1 To Obtain a Darker Image
Before the adjustment
After the adjustment
The output image looks light and blurred.
The output image looks darker and sharper.
Explanation
When an original containing photo images or gradational images is printed, the output image sometimes looks
light and blurred. Perform image quality control or automatic calibration, and adjust the transfer roller bias
output, in order to obtain a darker and sharper image.
Procedures
* Perform the adjustment in accordance with the procedures below.
* Procedures (1), (3) and (4) are used by the service technician only.
* Procedure (2) is used by the service technician, and by the user.
(1) Enter adjustment mode [05]. Select code [395]. Press the [START] button.
• Image quality control will be forcibly performed to correct variations in density.
After exercising image quality control, print and check the image quality.
If further image quality adjustments are still necessary, use the next procedure.
(2) Perform the automatic calibration to correct variations in image density.
* [ADMIN] is selected from among the [CALIBRATION DISPLAY LEVEL] options by default. In other
words, an administrator is authorized to operate the automatic calibration. But the [USER] option can also
be selected to allow the user to operate it. Refer to the User Functions Guide for further information
regarding how to select the [CALIBRATION DISPLAY LEVEL] option.
1.1
e-STUDIO281c/351c/451c
1. General Adjustments – Copying, Printing and e-Filing (Output from Box)
To adjust the copy image quality
Use steps (a) through (i) to perform the automatic calibration.
(a) Press the [USER FUNCTIONS] button on the Control Panel to enter the "User Functions" menu.
(b) Press the [ADMIN] button.
(c) Enter the 6-digit administrator password. Press the [ENTER] button.
(d) Press the [GENERAL] button.
(e) Press the [CALIBRATION] button.
(f) Press the [COPY] button.
(g) Press the [CALIBRATION] button to print out the test chart.
(h) Place the printed test chart on the original glass.
(i) Press the [START] button to perform calibration. When the calibration comes to an end, the message
"Scanning and calibrating" will disappear.
* As a result of the above steps, both the full-color and black-and-white copy image quality will be
corrected simultaneously.
To adjust the print image quality
Use steps (a) through (k) to perform the automatic calibration.
(a) Press the [USER FUNCTIONS] button on the Control Panel to enter the "User Functions" menu.
(b) Press the [ADMIN] button.
(c) Enter the 6-digit administrator password. Press the [ENTER] button.
(d) Press the [GENERAL] button.
(e) Press the [CALIBRATION] button.
(f) Press the [PRINT] button.
(g) Press the desired resolution button ([600 x 600] or [1200 x 600]) of the PDL ("PS3" or "PCL"
emulation), which will be based on the calibration.
(h) Press the [CALIBRATION] button to print out the test chart.
(i) Place the printed test chart on the original glass.
(j) Press the [START] button to perform calibration. When the calibration comes to an end, the message
"Scanning and calibrating" will disappear.
(k) The message "Is a result made to reflect?" will appear. Press the [YES] button.
* Automatic calibration correction will be applied to printing performed under the following conditions:
Automatic calibration
PC
Printer driver
Printing type
correction
Color
Applied
Color: Automatic
PCL5c
Mono
Applied
Color: Mono
Mono
Not applied
Windows
PCL6
--Mono
Not applied
Color
Applied
Color: Automatic
PS3
Mono
Applied
Color: Mono
Mono
Not applied
Color
Applied
Color Resolution Type: Color
Macintosh
Mono
Applied
Color Resolution Type: Mono
Mono
Not applied
* The [1200 x 600] button will be displayed, provided that the optional GC-1181 and GC-1230 expansion
memories are installed.
*Repeat the above steps to correct the resolution of the PDL ("PS3" or "PCL" emulation), if necessary.
After performing the automatic calibration, print and check the image quality.
If further image quality adjustments are still necessary, use the next procedure.
e-STUDIO281c/351c/451c
1.1
1. General Adjustments – Copying, Printing and e-Filing (Output from Box)
(3) Enter adjustment mode [05]. Change the values for codes [234/236/237/238/239] to adjust the transfer (2nd
transfer) roller bias output.
(Adjust the offset voltage of transfer roller bias so as to increase the density of the image.)
• The code to use varies, according to a type of paper used. Adjust the value for the [05] code corresponding
to the paper type for which you would like to improve the image quality. Set the value within a range of
"2" to "8" to obtain the highest density of the image.
Paper type
Plain
paper
Black
Full color
Black
Thick 1
Full color
[05] code
Front
Back
Front
Back
Front
Back
Front
Back
Black
Full color
Black
Full color
Black
Full color
Thick 2
Thick 3
OHP
05-234
05-236
05-237
05-238
05-239
Subcode
0
1
2
3
0
1
2
3
0
1
0
1
0
1
Value
recommended
Acceptable
value range
Default
2 to 8
0 to 10
5
2 to 8
0 to 10
5
2 to 8
0 to 10
5
2 to 8
0 to 10
5
2 to 8
0 to 10
5
* "Front" refers to the printed side in simplex mode or the side that is delivered facing upwards in duplex mode.
"Back" refers to the printed side that is delivered facing downwards in duplex mode.
* The table below shows you the acceptable paper weight for the paper types.
Paper type
Acceptable paper weight
Plain paper
64 to 80 g/m²
17 to 20 lb. Bond
Thick 1
81 to 105 g/m²
Max. 28 lb. Bond
Thick 2
106 to 163 g/m²
Max. 43 lb. Bond / 90 lb. Index
Thick 3
164 to 209 g/m²
Max. 55 lb. Bond / 110 lb. Index
• After adjusting the transfer roller bias output, perform the automatic calibration in the same manner as in
procedure (2).
<Hint>
The transfer voltage increases as the set value is increased. It is usually recommended that the
set value be increased, when printing on thick paper or paper with asperities on its surface. On
the other hand, the set value should be decreased, when printing on thin paper.
After adjusting the density, print and check the image quality.
If further image quality adjustments are still necessary, use the next procedure.
1.1
e-STUDIO281c/351c/451c
1. General Adjustments – Copying, Printing and e-Filing (Output from Box)
(4) Check the life of the consumables (particularly the drum, developer material and fuser unit) and replace
them, if necessary.
• When replacing any consumable, use steps (a) to (c) below.
(a) Enter PM support mode. Reset the counter corresponding to the replaced consumable to "0."
* For further information regarding PM support mode, refer to the Service Handbook.
(b) Enter adjustment mode [05]. Select code [396]. Press the [START] button.
• Image quality control will be performed and the image quality control value will be initialized.
(c) Perform the automatic calibration in the same manner as in procedure (2).
* After replacing any consumable, remember to reset the counter corresponding to it to "0." Otherwise, it
may cause a loss in copier performance, including degradation in the image quality and reduction in the
life of the consumables.
* While replacing any consumable, also check the slit glass in the laser optical unit, and thoroughly clean it,
if it is soiled.
Cautions after the completion of the adjustment
Nothing in particular.
Remarks
• Enter the value mentioned in the procedures or one within the recommended value range for the adjustment.
Otherwise, it may cause a loss in copier performance, including degradation in the image quality and reduction
in the life of the consumables.
• If printing on another type of paper causes a problem with the image quality after the adjustment, return the set
values (for 05-234 to 239) to the default (set value: 5) and then perform the adjustment again.
• When replacing any consumable, refer to the relevant information in the Service Manual and Service Handbook.
e-STUDIO281c/351c/451c
1.1
1. General Adjustments – Copying, Printing and e-Filing (Output from Box)
1.2 To Achieve the Image Quality Most Suitable for Paper Used
Before the adjustment
After the adjustment
Printing direction
The image looks grained, depending on the type of
paper.
Printing direction
The image quality at the trailing edge of the paper may
become lighter, depending on the type of paper used.
Toner is splattered in the image, depending on the
type of paper, used.
1.2
e-STUDIO281c/351c/451c
The clear image quality, most suitable for
a type of paper used, is obtained.
1. General Adjustments – Copying, Printing and e-Filing (Output from Box)
Explanation
The image sometimes looks slightly blurred or grained on the copy or printout, depending on the type of paper
used. In addition, it may become lighter at the trailing edge of the paper. Adjust the transfer roller bias output,
in order to achieve the image quality most suitable for the paper used.
Procedures
* The service technician must perform the adjustment in accordance with the procedures below.
* The procedure to use varies, depending on whether the image looks blurred/grained or becomes lighter at the
trailing edge of the paper. Use the procedures, according to the image quality problem you have.
e-STUDIO281c/351c/451c
1.2
1. General Adjustments – Copying, Printing and e-Filing (Output from Box)
1.2.1 To Adjust the Blurred or Grained Image
(1) Enter adjustment mode [05]. Change the values for codes [234/236/237/238/239] to adjust the transfer (2nd
transfer) roller bias output.
(Adjust the offset voltage of transfer roller bias so as to optimize the halftones.)
• The code to use varies, according to a type of paper used. Adjust the value for the [05] code corresponding
to the paper type for which you would like to improve the image quality. Set the value within a range of
"2" to "8" to optimize the halftones.
Paper type
Plain
paper
Black
Full color
Black
Thick 1
Full color
Thick 2
Thick 3
OHP
[05] code
Front
Back
Front
Back
Front
Back
Front
Back
Black
Full color
Black
Full color
Black
Full color
05-234
05-236
05-237
05-238
05-239
Subcode
0
1
2
3
0
1
2
3
0
1
0
1
0
1
Value
recommended
Acceptable
value range
Default
2 to 8
0 to 10
5
2 to 8
0 to 10
5
2 to 8
0 to 10
5
2 to 8
0 to 10
5
2 to 8
0 to 10
5
* "Front" refers to the printed side in simplex mode or the side that is delivered facing upwards in duplex mode.
"Back" refers to the printed side that is delivered facing downwards in duplex mode.
* The table below shows you the acceptable paper weight for the paper types.
Paper type
Acceptable paper weight
Plain paper
64 to 80 g/m²
17 to 20 lb. Bond
Thick 1
81 to 105 g/m²
Max. 28 lb. Bond
Thick 2
106 to 163 g/m²
Max. 43 lb. Bond / 90 lb. Index
Thick 3
164 to 209 g/m²
Max. 55 lb. Bond / 110 lb. Index
• After adjusting the transfer roller bias output, perform the automatic calibration.
* For further information regarding the procedures, refer to procedure (2) in 1.1 To Obtain a Darker Image.
<Hint>
The transfer voltage increases as the set value is increased. It is usually desirable that the set
value be decreased to obtain a clearly highlighted area.
After performing the adjustment, print and check the image quality.
If further image quality adjustments are still necessary, use the next procedure.
1.2
e-STUDIO281c/351c/451c
1. General Adjustments – Copying, Printing and e-Filing (Output from Box)
(2) Check the life of the consumables (particularly the drum, developer material and fuser unit) and replace
them, if necessary.
• When replacing any consumable, use steps (a) to (c) below.
(a) Enter PM support mode. Reset the counter corresponding to the replaced consumable part to "0."
* For further information regarding PM support mode, refer to the Service Handbook.
(b) Enter adjustment mode [05]. Select code [396]. Press the [START] button.
• Image quality control will be performed and the image quality control value will be initialized.
(c) Perform the automatic calibration.
* For further information regarding the procedures, refer to procedure (2) in 1.1 To Obtain a Darker
Image.
* After replacing any consumable, remember to reset the counter corresponding to it to "0." Otherwise, it
may cause a loss in copier performance, including degradation in the image quality and reduction in the
life of the consumables.
* While replacing any consumable, also check the slit glass in the laser optical unit, and thoroughly clean it,
if it is soiled.
Cautions after the completion of the adjustment
Nothing in particular.
Remarks
• Enter the value mentioned in the procedures or one within the recommended value range for the adjustment.
Otherwise, it may cause a loss in copier performance, including degradation in the image quality and reduction
in the life of the consumables.
• The desired image quality may not be obtained, depending on the type of paper used. In this case, use the
recommended paper and then print or adjust the image quality.
• If printing on another type of paper causes a problem with the image quality after the adjustment, return the set
values (for 05-234 to 239) to the default (set value: 5) and then perform the adjustment again.
• The adjustment will make up for the gap in the image quality and density between the front and back of the
paper in duplex copying/printing. Particularly, if the image on the back is lighter than on the front, the image
quality may be improved by increasing the set value for the transfer roller bias output.
• When replacing any consumable, refer to the relevant information in the Service Manual and Service Handbook.
e-STUDIO281c/351c/451c
1.2
1. General Adjustments – Copying, Printing and e-Filing (Output from Box)
1.2.2 To Adjust the Light Image at the Trailing Edge/Splattering of Toner
(1) Enter adjustment mode [05]. Change the value for code [293] or [1822] to adjust the transfer roller bias
output at the trailing edge of the paper. (Adjust the ratio (%) of the transfer roller bias output at the center to
the trailing edge of the paper, in order to ensure a uniform density between them.)
• The code to use varies, according to a type of paper used. Adjust the value for the [05] code corresponding to
the paper type for which you would like to improve the image quality. Set the value within the recommended
value range, in order to ensure a uniform density between the center and trailing edge of the paper.
• Use steps (a) to (b) to adjust the transfer roller bias output.
* The adjustment ranges of the transfer roller bias output at the trailing edge of the paper are as illustrated
Printing direction
below.
Adjustment range B (05-1822)
Adjustment range A (05-293)
(a) Enter adjustment mode [05]. Change the value for code [293] to correct the transfer roller bias
output at the trailing edge of the paper in adjustment range A.
Value
Acceptable
Paper type
[05] code
Subcode
recommended value range
Plain paper
0
Thick 1
1
05-293
60 to 85
0 to 100
Thick 2
2
Thick 3
3
OHP
4
1.2
e-STUDIO281c/351c/451c
Default
85
75
80
80
80
1. General Adjustments – Copying, Printing and e-Filing (Output from Box)
(b) Enter adjustment mode [05]. Change the value for code [1822] to correct the transfer roller bias
output in adjustment range B. (Specify an average factor, in order to prevent the transfer roller bias
output from being rapidly changed between the center and trailing edge of the paper.)
Value
Acceptable
Paper type
[05] code
Subcode
Default
recommended value range
Plain paper
0
Thick 1
1
05-1822
75 to 100
0 to 100
92
Thick 2
2
Thick 3
3
OHP
4
* The value for code 05-1822 must be larger than the one for code 05-293, if the same subcodes are used.
Example: Value for subcode 0 of 05-1822 ≥ Value for subcode 0 of 05-293
* The table below shows you the acceptable paper weight for the paper types.
Paper type
Acceptable paper weight
Plain paper
64 to 80 g/m²
17 to 20 lb. Bond
Thick 1
81 to 105 g/m²
Max. 28 lb. Bond
Thick 2
106 to 163 g/m²
Max. 43 lb. Bond / 90 lb. Index
Thick 3
164 to 209 g/m²
Max. 55 lb. Bond / 110 lb. Index
<Hint>
As the set value is decreased, the transfer voltage at the trailing edge of the paper becomes low
and eventually the image quality will vary. (If the transfer voltage is too high relative to the
paper weight, a transfer void will occur. (The density will be decreased.) To avoid this problem,
decrease the transfer voltage.)
After performing the adjustment, print and check the image quality.
If further image quality adjustments are still necessary, use the next procedure.
e-STUDIO281c/351c/451c
1.2
1. General Adjustments – Copying, Printing and e-Filing (Output from Box)
(2) Enter adjustment mode [05]. Change the value for code [434] to adjust the bottom margin.
* This adjustment will have an effect only on the image printed on the back of the paper (printed side
delivered facing downwards) in duplex copying. Remember that it will not affect the image printed in
simplex copying, the one printed on the front of the paper (printed side delivered facing upwards) in
duplex copying, and the print image quality.
* In duplex copying, the bottom margin on the back of the paper may be narrower than on the front in
simplex or duplex copying, depending on the paper size and how much paper is moistened. This results in
the faint image at the trailing edge on the back of the paper. Adjust the bottom margin, in order to clearly
copy at the trailing edge on the back of the paper.
• Use steps (a) to (b) to adjust the bottom margin.
(a) With the platen cover or RADF opened, make a double-sided copy. (Copy a solid black image.)
• Checking the copy image, determine how much the bottom margin should be increased.
* Select the best paper size for duplex copying, if necessary. It is recommended to use the paper, which
is most frequently used for duplex copying.
* When making a double-sided copy of the solid black image, place blank paper on the original glass,
allowing the solid black image to be copied only at the trailing edge on the back of the paper, for toner
saving purposes.
(b) Enter adjustment mode [05]. Change the value for subcode "0" of code [434] to adjust the bottom
margin on the back of the paper.
• The amount of change per step varies, depending on the paper size.
• Long size (A3/B4/LD/LG):
The bottom margin will be increased by 0.042 mm per step.
• Short size (A4/LT): The bottom margin will be increased by 0.028 mm per step.
• Middle size (A4-R/LT-R, etc.):
The bottom margin determined for the short size will be applied.
[05] code
Subcode
Value recommended
Acceptable
value range
Default
05-434
0
Set a value larger than the current
one to increase the bottom margin.
0 to 255
UC: 28
EUR: 45
Others: 45
* Set the value in increments of approximately 12, while checking the copy image until the optimum value is obtained.
* Set "0" for the subcode. Setting "1" for the subcode allows you to adjust the right margin on the back
in duplex copying, but it is not necessary here. Therefore, never change the value for subcode 1.
• After the adjustment, make a double-sided copy again, with the platen cover or RADF opened and
check the image at the trailing edge on the back of the paper. If further image quality adjustments are
still necessary, repeat step (b).
<Hint>
If the user is concerned regarding the image quality at the trailing edge on the back of the paper,
set a slightly wider bottom margin (3 to 4 mm). If not, it is recommended to set it to 2 to 3 mm.
1.2
e-STUDIO281c/351c/451c
1. General Adjustments – Copying, Printing and e-Filing (Output from Box)
Cautions after the completion of the adjustment
Too small a set value may possibly cause the image to become light, if a darker image is laid out at the trailing
edge of the original. Therefore, carefully perform the adjustment, while checking the copy image.
Remarks
• Enter the value mentioned in the procedures or one within the recommended value range for the adjustment.
Otherwise, it may cause a loss in copier performance, including degradation in the image quality and reduction
in the life of the consumables.
• The desired image quality may not be obtained, depending on the type of paper used. In this case, use the
recommended paper and then print or adjust the image quality.
• If printing on another type of paper causes a problem with the image quality after the adjustment, return the set
values (for codes 05-239 and 1822) to the defaults and then perform the adjustment again.
• The adjustment will make up for the gap in the image quality and density at the trailing edge between the front
and back of the paper in duplex copying. Particularly, if the image at the trailing edge on the back of the paper
is light, the image quality may be improved by decreasing the set value for the transfer roller bias output.
e-STUDIO281c/351c/451c
1.2
1. General Adjustments – Copying, Printing and e-Filing (Output from Box)
1.3 To Minimize Variations in the Image Quality after Power-on
(To optimally program image quality control)
Before the adjustment
Immediately after power-on
After the adjustment
Immediately after power-on
Immediately after power-on
Immediately after power-on
The image quality varies, depending on the
operating environment or condition at power-on.
The uniform image quality is ensured, every
time the copier is turned on.
Explanation
If copying or printing is performed immediately after the copier is turned on or when it is returned from energy
saving mode, there will be variations in the density of the image. (It will not occur when the copier is temporarily
turned off and on for releasing jammed paper or when it is shortly returned from energy saving mode.) Switch the
image quality control mode to the mode, which gives a higher priority to accuracy in image quality control, in order
to ensure the uniform image quality, every time the copier is turned on.
* Image quality control is performed in mode 1 by default, which is intended to reduce the warm-up time.
Switch it to mode 2, which is intended to increase the interval during which image quality control is performed.
1.3
e-STUDIO281c/351c/451c
1. General Adjustments – Copying, Printing and e-Filing (Output from Box)
Procedures
* The service technician must perform the adjustment in accordance with the procedures below.
(1) Enter setting mode [08]. Change the value for code [559] to "2" to place image quality control in mode 2. It
is intended to increase the interval during which image quality control is performed.
Value for 08-559
Image quality control immediately after the copier is turned on
0
Invalid
1
Valid: Mode 1 (default)
2
Valid: Mode 2
• After switching to mode 2, forcibly perform image quality control, as follows:
Enter adjustment mode [05]. Select code [395]. Press the [START] button.
After forcibly exercising image quality control, print and check the image quality.
If further image quality adjustments are still necessary, use the next procedure.
(2) Check the life of the consumables (particularly the drum, developer material and transfer belt unit) and
replace them, if necessary.
• When replacing any consumable, use steps (a) to (c) below.
(a) Enter PM support mode. Reset the counter corresponding to the replaced consumable to "0."
* For further information regarding PM support mode, refer to the Service Handbook.
(b) Enter adjustment mode [05]. Select code [396]. Press the [START] button.
• Image quality control will be performed and the image quality control value will be initialized.
(c) Perform the automatic calibration.
* For further information regarding the procedures, refer to procedure (2) in 1.1 To Obtain a Darker
Image.
* After replacing any consumable, remember to reset the counter corresponding to it to "0." Otherwise, it
may cause a loss in copier performance, including degradation in the image quality and reduction in the
life of the consumables.
* While replacing any consumable, also check the slit glass in the laser optical unit, and thoroughly clean it,
if it is soiled.
Cautions after the completion of the adjustment
Switching image quality control mode will increase the warm-up time by approximately 25 seconds at maximum,
immediately after the copier is turned on or returned from energy saving mode. In addition, it will increase the
interval during which image quality control is performed. This may possibly shorten the life of the consumables.
Pay special attention to these factors and perform the adjustment, while checking the image quality.
Remarks
When replacing any consumable, refer to the relevant information in the Service Manual and Service Handbook.
e-STUDIO281c/351c/451c
1.3
1. General Adjustments – Copying, Printing and e-Filing (Output from Box)
1.4 To Minimize Variations in the Image Quality under the Operating Conditions
(To optimally program image quality control)
Before the adjustment
The image contrast varies, depending on the
date and time when copying or printing is
performed or the type of job.
1.4
e-STUDIO281c/351c/451c
After the adjustment
The image quality is constantly maintained.
1. General Adjustments – Copying, Printing and e-Filing (Output from Box)
Explanation
The image contrast may vary, depending on the date and time when copying or printing is performed or the type
of copy/print job. To constantly maintain image quality, shorten the waiting period until image quality control is
performed.
Procedures
* The service technician must perform the adjustment in accordance with the procedures below.
(1) Enter setting mode [08]. Change the value for code [570], [571] or [572] to specify the best interval during
which image quality control is performed, according to use of the copier. In addition, change the value for
code [565] or [566] to switch image quality control mode to mode 2. It gives a higher priority to accuracy in
image quality control.
The copier is installed in a place where the temperature and humidity vary widely:
Use steps (a) to (b) and perform the adjustment of image quality control.
(a) Change the value for 08-405 within the range from "1" to "3" (value × %R.H.) to increase the
frequency of image quality control, in response to a change in humidity.
* Image quality control will be performed, when the relative humidity changes in accordance with the
specified difference from the previous image quality control. If the difference in the relative
humidity exceeds the specified value, image quality control is performed, first. Then a copy or print
job will be performed.
Value for 08-570
1 to 3
4
Difference in relative humidity
5%R.H. to 15%R.H.
20%R.H. (default)
(b) Change the value for code 08-565 to "2" to place image quality control in mode 2. It is intended to
increase the interval during which image quality control is performed.
Value for 08-565
Image quality control when the relative humidity varies
0
Invalid
1
Valid: Mode 1 (default)
2
Valid: Mode 2
• After switching to mode 2, forcibly perform image quality control, as follows:
Enter adjustment mode [05]. Select code [395]. Press the [START] button.
e-STUDIO281c/351c/451c
1.4
1. General Adjustments – Copying, Printing and e-Filing (Output from Box)
A very small number of copies are output (approx. one copy per hour):
Use steps (a) to (b) and perform the adjustment of image quality control.
(a) Change the value for 08-571 within the range from "1" to "3" to reduce the waiting period until
image quality control is performed.
* When a copy or print job is initiated, if the waiting period until image quality control is performed has
already elapsed, image quality control is performed, first. Then a copy or print job will be performed.
Value for 08-571
Waiting period until image quality control is performed
1 to 3
1 to 3 hours
4
4 hours (default)
(b) Change the value for code 08-566 to "2" to place image quality control in mode 2. It is intended to
increase the interval during which image quality control is performed.
Value for 08-566 Image quality control when the specified waiting period has already elapsed
0
Invalid
1
Valid: Mode 1 (default)
2
Valid: Mode 2
• After switching to mode 2, forcibly perform image quality control, as follows:
Enter adjustment mode [05]. Select code [395]. Press the [START] button.
A large number of sheets are printed (hundreds of copies or more per day) and the image
quality needs to be constantly maintained:
Change the value for code 08-572 to "1" to "9" (Value × 100 sheets) to reduce the accumulated number of
sheets printed. It will determine the interval until the next image quality control is performed.
* After a copy or print job is completed, if the accumulated number of sheets printed exceeds the
specified value, image quality control will be performed.
Value for 08-572 Accumulated number of sheets printed until image quality control is performed
1 to 9
100 to 900 sheets
10
1,000 sheets (default)
* Use code 08-567 to define in which mode image quality control is performed, when the accumulated
number of sheets printed exceeds the specified value. Mode 2 is selected by default. It is intended to
increase the interval during which image quality control is performed and maintain the image quality
with high accuracy. Therefore, never change the value for this code, unless otherwise required.
Image quality control when the accumulated number of sheets
Value for 08-567
printed exceeds the specified value
0
Invalid
1
Valid: Mode 1
2
Valid: Mode 2 (default)
• After changing the value for code 08-572, forcibly perform image quality control, as follows:
Enter adjustment mode [05]. Select code [395]. Press the [START] button.
After performing the adjustment, print and check the image quality.
If further image quality adjustments are still necessary, use the next procedure.
1.4
e-STUDIO281c/351c/451c
1. General Adjustments – Copying, Printing and e-Filing (Output from Box)
(2) Check the life of the consumables (particularly the drum, developer material and transfer belt unit) and
replace them, if necessary.
• When replacing any consumable, use steps (a) to (c) below.
(a) Enter PM support mode. Reset the counter corresponding to the replaced consumable to "0."
* For further information regarding PM support mode, refer to the Service Handbook.
(b) Enter adjustment mode [05]. Select code [396]. Press the [START] button.
• Image quality control will be performed and the image quality control value will be initialized.
(c) Perform the automatic calibration.
* For further information regarding the procedures, refer to procedure (2) in 1.1 To Obtain a Darker
Image.
* After replacing any consumable, remember to reset the counter corresponding to it to "0." Otherwise, it
may cause a loss in copier performance, including degradation in the image quality and reduction in the
life of the consumables.
* While replacing any consumable, also check the slit glass in the laser optical unit, and thoroughly clean it,
if it is soiled.
Cautions after the completion of the adjustment
• The adjustment may possibly slow down the copying or printing speed and shorten the life of the consumables.
Therefore, carefully perform the adjustment, while checking the image.
• Switching image quality control mode will increase the interval of image quality control by approximately 25
seconds at maximum. It is performed before or after a copy or print job is performed. This may possibly cause
loss in the life of consumables. Pay special attention to these factors and perform the adjustment, while
checking the image quality.
Remarks
• Enter the value mentioned in the procedures or one within the recommended value range for the adjustment.
Otherwise, it may cause a loss in copier performance, including slowdown in the copying or printing speed.
• When replacing any consumable, refer to the relevant information in the Service Manual and Service Handbook.
e-STUDIO281c/351c/451c
1.4
1. General Adjustments – Copying, Printing and e-Filing (Output from Box)
1.5 To Correct Out-of-Register Colors
Before the adjustment
After the adjustment
Paper feeding direction
Paper feeding direction
The text and background are misaligned or out
of register.
Text is aligned with the background and a clear
copy/print image is obtained.
Explanation
Colors of text or a thin line are sometimes printed out of register. Perform color registration control, in order to
print or copy without out-of-register colors.
* The e-STUDIO281c/351c/451c provides more accurate color registration control than the e-STUDIO3511/4511
(conventional models).
e-STUDIO3511/4511:
Only A3/LD-sized paper can be corrected (a and b as illustrated below). The
value set for A3/LD-sized paper will be automatically applied to the A4/LTsized paper.
e-STUDIO281c/351c/451c: A3/LD-sized paper (A and B as illustrated below) and A4/LT-sized paper (C to
F as illusted below) can be individually corrected.
e-STUDIO3511/4511
A3/LD
A4/LT
e-STUDIO281c/351c/451c
1 page
2
3
1 page
2
3
a
b
b
A
B
B
a
a
b
b
b
b
C
D
E
F
E
F
1 page
2
3
4
5
6
1 page
2
3
4
5
6
: Pages where the value is automatically applied
1.5
e-STUDIO281c/351c/451c
1. General Adjustments – Copying, Printing and e-Filing (Output from Box)
Procedure
* The service technician must perform the adjustment in accordance with the procedure below.
(1) Make sure that no out-of-register colors are recognized on an original.
(2) Check a direction in which colors are misaligned.
* This adjustment is intended to correct the print start timing of the toner colors in the secondary scanning
direction, in order to align the print positions of 3 toner colors (K, C and Y) with magenta (M). Therefore,
it will be effective, only if colors are misaligned in the paper feeding direction (or the secondary scanning
direction). If colors are misaligned in the direction perpendicular to the paper feeding direction (or the
primary scanning direction), refer to <Hint> below.
<Hint>
If colors are misaligned in the direction perpendicular to the paper feeding direction, enter test
mode [03] and rotate the transfer belt for 5 minutes. (The main motor drives the transfer belt.
Use 03-101 to rotate the main motor or 03-151 to stop it.) After that, check the copy or print
image. If the colors still misaligned, replace the transfer belt or transfer belt unit. For further
information regarding how to use test mode [03] and transfer belt replacement procedures, refer
to the Service Manual and Service Handbook.
(3) Correct out-of-register colors in the secondary scanning direction.
* Two types of the color registration control procedures are provided (one type for A4/LT-sized paper), and
the test print pattern varies according to the procedures. Either of the patterns is available to correct outof-register colors. Therefore, print out whichever one is easier to use.
Printing
Paper
No. of copies Referred
Procedure [05] code Test print pattern
image
size
to be printed
to
05-63
Test print pattern 63
A3/LD
2
1.5.1
Procedure 1
Ladder
05-68
Test print pattern 68
A4/LT
4
1.5.2
Procedure 2
05-64
Test print pattern 64
Block
A3/LD
2
1.5.3
* Use steps in order, as listed below. If you start with other than step "1," use subsequent steps to the
primary one. (e.g. If you start with step "2," subsequently use steps "3," "4," "5" and "6" in order.)
Paper and range to be
Order
[05] code
Procedure
Remarks*
corrected
1
05-417
A3/LD, 1st page
A
Procedure 1 or 2
2
05-418
A3/LD, 2nd page
B
3
05-953
A4/LT, 1st page
C
4
05-954
A4/LT, 2nd page
D
Procedure 1
5
05-955
A4/LT, 3rd page
E
6
05-956
A4/LT, 4th page
F
* The alphabet in Remarks in the table above indicates a page to be printed as illustrated in " Explanation"
in the previous page.
<Hint>
• First, change the values for codes 05-417 and 418 to "correct out-of-register colors on A3/LDsized paper" and "roughly correct out-of-register colors on A4/LT-sized paper." Next, change the
values for codes 05-953 to 956 to "further correct out-of-register colors on A4/LT-sized paper."
• The values for codes 05-417 and 418 are applied, in order to print or copy an original, on which a
page data is pasted, on the transfer belt. The values for codes 05-953 to 956 are applied, in order
to print or copy an original, on which a two-page data is pasted, on transfer belt.
* Refer to the color registration control procedures described later for further information regarding each procedure.
e-STUDIO281c/351c/451c
1.5
1. General Adjustments – Copying, Printing and e-Filing (Output from Box)
1.5.1 Color Registration Control Procedure 1: To Correct Out-of-register colors
on A3/LD-sized Paper with Test Print Pattern 63 (05-63)
(1) Enter adjustment mode [05] and print out the test print pattern to correct out-of-register colors.
• Use steps (a) to (b) to print out the test print pattern.
(a) Select A3/LD-sized paper.
(b) Enter a code corresponding to a desired test print pattern. Press the [FAX] button.
• Print out any of the following test print patterns in the table below.
[05] code
05-62
05-63
Test print pattern
Grid pattern (for identifying out-of-register colors)
Test print pattern 63 (ladder pattern)
Paper
size
A3/LD
A3/LD
No. of copies
to be printed
2
2
* Use code 05-62. The grid pattern will be printed on the entire copy, with all toner colors (C, M, Y
and K) overlaid. Check the printed grid pattern (or whether the toner colors are accurately
overlaid) to discover out-of-register colors on the entire copy.
* Jot down a "page number" and "paper feeding direction" on the printed test print pattern
beforehand. This facilitates identifying out-of-register colors in the subsequent adjustment.
(2) Enter adjustment mode [05]. Change the values for codes [417] and [418] to correct out-of-register colors.
• Align 3 toner colors (Y, C and K) with magenta (M). First, change the value for code 05-417 and correct
out-of-register colors on the first page of the test print pattern. Next, print out the 2 copies of test print
pattern again. Change the value for code 05-418 and correct out-of-register colors on the second page.
Color
[05] code Subcode Value recommended Acceptable value range
Y (yellow)
3
M (magenta)
2
05-417
125 to 131
118 to 138
C (cyan)
1
K (black)
0
Y (yellow)
3
M (magenta)
2
05-418
125 to 131
118 to 138
C (cyan)
1
K (black)
0
* If the set value is increased by 1, the print position of the color will be shifted for 0.0423 mm toward the
trailing edge of the paper. (For instance, if the value for code 05-417-1 is increased by 3, the print position
of cyan will be shifted for 0.1269 mm (0.0423mm x 3) toward the trailing edge of the paper. This
correction will affect all pages.
1.5
e-STUDIO281c/351c/451c
1. General Adjustments – Copying, Printing and e-Filing (Output from Box)
How to use test print pattern for correcting out-of-register colors (ladder pattern)
Align 3 toner colors (Y, C and K) with magenta (M) at the leading edge and trailing edge of the test print
pattern.
Correction at the leading edge
Before
After
Paper feeding direction
Align the print positions of Y, C and K to M.
To correct out-of-register colors:
• Decrease the value for Y.
• Decrease the value for C.
• Increase the value for K.
Correction at the trailing edge
Before
After
* If the colors cannot be aligned at the leading edge and trailing edge of the test print pattern, change the
value to equalize the amount of out-of-register colors between the leading edge and trailing edge.
* If the direction or the amount of out-of-register colors is not consistent, print out several copies of the test
print pattern to identify a pattern for the out-of-register colors (direction and amount). Then perform the
adjustment most suitable for it.
e-STUDIO281c/351c/451c
1.5
1. General Adjustments – Copying, Printing and e-Filing (Output from Box)
1.5.2 Color Registration Control Procedure 1: To Correct Out-of-register colors
on A4/LT -sized Paper with Test Print Pattern 68 (05-68)
(1) Enter adjustment mode [05] and print out the test print pattern to correct out-of-register colors.
• Use steps (a) to (b) to print out the test print pattern.
(a) Select A4/LT-sized paper.
(b) Enter a code corresponding to a desired test print pattern. Press the [FAX] button.
• Print out any of the following test print patterns in the table below.
Paper No. of copies
[05] code
Test print pattern
size
to be printed
05-69
Grid pattern (for identifying out-of-register colors)
A4/LT
4
05-68
Test print pattern 68 (ladder pattern)
A4/LT
4
* Use code 05-69. The grid pattern will be printed on the entire copy, with all toner colors (C, M, Y and
K) overlaid. Check the printed grid pattern (or whether the toner colors are accurately overlaid) to
discover out-of-register colors on the entire copy.
* Jot down a "page number" and "paper feeding direction" on the printed test print pattern beforehand.
This facilitates identifying out-of-register colors in the subsequent adjustment.
* Refer to procedure (2) of "1.5.1 Color Registration Control Procedures 1: To Correct Out-of-register
colors on A3/LD-sized Paper with Test Print Pattern 63 (05-63)" for further information regarding the
test print pattern sample and adjustment procedures.
(2) Enter adjustment mode [05]. Change the values for codes [953 to 956] to correct out-of-register colors.
• Align 3 toner colors (Y, C and K) with magenta (M). First, change the value for code 05-953 and correct outof-register colors on the first page of the test print pattern. Next, print out the 4 copies of test print pattern
again. Change the value for code 05-954 and correct out-of-register colors on the second page. Similarly,
print out the 4 copies of test print pattern at each time of correction. Change the value for code 05-955 and
correct out-of-register colors on the third page, and change the value for code 05-956 and correct out-ofregister colors on the fourth page.
Color
[05] code Subcode Value recommended Acceptable value range
Y (yellow)
3
M (magenta)
2
05-953
125 to 131
118 to 138
C (cyan)
1
K (black)
0
Y (yellow)
3
M (magenta)
2
05-954
125 to 131
118 to 138
C (cyan)
1
K (black)
0
Y (yellow)
3
M (magenta)
2
05-955
125 to 131
118 to 138
C (cyan)
1
K (black)
0
Y (yellow)
3
M (magenta)
2
05-956
125 to 131
118 to 138
C (cyan)
1
K (black)
0
* If the set value is increased by 1, the print position of the color will be shifted for 0.0423 mm toward the
trailing edge of the paper. (For instance, if the value for code 05-953-1 is increased by 3, the print position
of cyan will be shifted for 0.1269 mm (0.0423mm x 3) toward the trailing edge of the paper. This
correction will affect all pages.
1.5
e-STUDIO281c/351c/451c
1. General Adjustments – Copying, Printing and e-Filing (Output from Box)
1.5.3
Color Registration Control Procedure 2: To Correct Out-of-register colors
with Test Print Pattern 64 (05-64)
(1) Enter adjustment mode [05] and print out the test print pattern to correct out-of-register colors.
• Use steps (a) to (b) to print out the test print pattern.
(a) Select A3/LD-sized paper.
(b) Enter a code corresponding to a desired test print pattern. Press the [FAX] button.
• Print out any of the following test print patterns in the table below.
[05] code
05-62
05-64
Test print pattern
Grid pattern (for identifying out-of-register colors)
Test print pattern 64 (block pattern)
Paper
size
A3/LD
A3/LD
No. of copies
to be printed
2
2
* Use code 05-62. The grid pattern will be printed on the entire copy, with all toner colors (C, M, Y
and K) overlaid. Check the printed grid pattern (or whether the toner colors are accurately
overlaid) to discover out-of-register colors on the entire copy.
* Jot down a "page number" and "paper feeding direction" on the printed test print pattern
beforehand. This facilitates identifying out-of-register colors in the subsequent adjustment.
(2) Enter adjustment mode [05]. Change the values for codes [417] and [418] to correct out-of-register colors.
• Align 3 toner colors (Y, C and K) with magenta (M). First, change the value for code 05-417 and correct
out-of-register colors on the first page of the test print pattern. Next, print out the 2 copies of test print
pattern again. Change the value for code 05-418 and correct out-of-register colors on the second page.
Color
[05] code Subcode Value recommended Acceptable value range
Y (yellow)
3
M (magenta)
2
05-417
125 to 131
118 to 138
C (cyan)
1
K (black)
0
Y (yellow)
3
M (magenta)
2
05-418
125 to 131
118 to 138
C (cyan)
1
K (black)
0
* If the set value is increased by 1, the print position of the color will be shifted for 0.0423 mm toward the
trailing edge of the paper. (For instance, if the value for code 05-417-1 is increased by 3, the print position
of cyan will be shifted for 0.1269 mm (0.0423mm x 3) toward the trailing edge of the paper. This
correction will affect all pages.
e-STUDIO281c/351c/451c
1.5
1. General Adjustments – Copying, Printing and e-Filing (Output from Box)
How to use test print pattern for correcting out-of-register colors (block pattern)
Align 3 toner colors (Y, C and K) with magenta (M) to make spacing equal at the leading edge and trailing
edge of the test print pattern.
Correction at the leading/trailing edge
Before
Paper feeding direction
Pattern at the leading edge
After
Lower spacing (0.169 mm)
Upper spacing (0.169 mm)
Align the print positions of Y, C and K to M
and make spacing equal.
Pattern at the trailing edge
To correct out-of-register colors:
• Decrease the value for Y.
• Decrease the value for C.
• Increase the value for K.
* If spacing of the patterns at the leading edge and trailing edge of the printed pattern cannot be equalized at
a time, adjust the spacing to meet either of the following conditions:
• Make the upper spacing of the pattern at the leading edge equal to the lower spacing of the pattern at the
trailing edge.
• Make the lower spacing of the pattern at the leading edge equal to the upper spacing of the pattern at the
trailing edge.
* If the direction or the amount of out-of-register colors is not consistent, print out several copies of the test
print pattern to identify a pattern for the out-of-register colors (direction and amount). Then perform the
adjustment most suitable for it.
1.5
e-STUDIO281c/351c/451c
1. General Adjustments – Copying, Printing and e-Filing (Output from Box)
Cautions after the completion of the adjustment
Nothing in particular.
Remarks
• Out-of-register colors may possibly occur after replacing the consumables such as the drum, drum cleaning
blade and transfer belt cleaning blade, or parts such as the transfer belt, 1st transfer roller, transfer belt drive
roller and transfer belt cleaning blade pressure spring during the preventive maintenance (PM). In this case,
use the above procedures to correct them.
• Out-of-register colors cannot be perfectly corrected, depending on the type of text or lines to print.
• Also, refer to the relevant information in the Service Manual and Service Handbook for further information
regarding the color registration control procedures.
e-STUDIO281c/351c/451c
1.5
2. Copier-specific Adjustments
2.1 To Sharply Copy Light Text or Thin Lines
(To darken handwritten text or thin lines in the graphic image)
Before the adjustment
When the light print image is copied, text looks
blurred.
After the adjustment
The graphic image and text look darker and
sharper.
Explanation
Perform an adjustment regarding the image processing, in order to obtain a sharp and dark copy image, when
copying an original containing light text and graphic images.
Procedures
* The procedure to use varies, depending on whether to adjust the copy image quality in Black mode, Full color
mode or Auto color mode. Refer to the procedure corresponding to a user’s request.
2.1
e-STUDIO281c/351c/451c
2. Copier-specific Adjustments
2.1.1 To Adjust the Copy Image Quality in Black Mode
* You can start with any of the procedures. But it is recommended to perform the procedures in order, as listed
below. You can use one procedure in conjunction with another. But if this changes the image quality more
than required or loses effectiveness of the adjustment, restore the settings made in the previously used
procedure to the original. Then perform the next procedure.
* Procedures (1), (2) and (5) are used by the service technician, and by the user.
* Procedures (3), (4), (6) and (7) are used by the service technician only.
(1) Press the [BASIC] button on the Control Panel. Press the [ ] button to increase the copy density.
After increasing the copy density, copy and check the copy image quality.
With the copy density set to the maximum, if further image quality adjustments are still necessary, use the
next procedure.
(2) Press the [IMAGE] button on the Control Panel. Press the [SHARPNESS] button.
Press the [SHARP] button to increase the sharpness intensity.
After increasing the sharpness intensity, copy and check the copy image quality.
With the sharpness intensity set to the maximum, if further image quality adjustments are still necessary, the
service technician must use the next procedure.
(3) Enter adjustment mode [05]. Increase the values for codes [604 to 606] to increase the copy density of text (or
increase the sharpness intensity).
• The code to use varies, according to original mode (Text/Photo, Photo or Text). Adjust the value for the
[05] code corresponding to original mode for which you would like to improve the image quality and set a
value larger than "16" for it.
Original mode
Text/Photo
Photo
Text
[05] code
05-604
05-605
05-606
Value recommended
Acceptable value range
Default
Set a value larger than 16.
0 to 31
0
* Setting "1" provides the softest image, while setting "31" provides the sharpest image. The default value
("0") provides an image as sharp as the one provided by setting "16."
Changing the values for these codes will change the sharpness intensity, when the "Sharpness" indicator in
the "IMAGE" menu is set to the center. Remember that 1 step of the indicator will increase or decrease the
sharpness intensity by 3. If the sharpness intensity of the center value is changed, each step of the indicator
will be changed accordingly. (For instance, if the center value is increased by 5 (sharper), the value of each
step of the indicator will also be increased by 5 (sharper).)
After increasing the sharpness intensity, copy and check the copy image quality.
If further image quality adjustments are still necessary, use the next procedure.
e-STUDIO281c/351c/451c
2.1
2. Copier-specific Adjustments
(4) Enter adjustment mode [05]. Increase the value for code [648] to increase the copy density of text.
(To improve faint, smudged text or thin lines)
• Initially, set a value larger than 180 for code 05-648. Copy and check the copy image quality. Next, finely
adjust the value, in accordance with the original density. Up to 255 can be set for this code.
Original mode [05] code
Value recommended
Acceptable value range
Text/Photo
05-648
Approx. 180
0 to 255
Default
30
After increasing the copy density, copy and check the copy image quality.
If further image quality adjustments are still necessary, use the next procedure.
(5) Press the [BASIC] button on the Control Panel. Select "TEXT" from among the original mode options.
* To have "TEXT" selected from among the original mode options by default, refer to procedure (1) in 2.8
To Eliminate Moiré.
After selecting Text mode, copy and check the copy image quality.
If further image quality adjustments are still necessary, use the next procedure.
(6) Enter adjustment mode [05]. Change the values for codes [590 to 592] to adjust the gamma curve balance
of the medium- and high-density areas.
Original mode
[05] code
Subcode
Value recommended
Acceptable
value range
Default
Text/Photo
Text
Photo
05-590
05-591
05-592
1/2
1/2
1/2
Set a value larger than 128.
0 to 255
128
* Set the value in increments of approximately 20, while checking the copy image until the optimum value is
obtained.
(Please be careful that the gradation (or density) of the medium-density area may exceed that of the highdensity area, depending on the set value.)
* The subcode varies, according to the area for which the density is adjusted. Refer to the table below and
set the subcode for the area to be adjusted. The density of light text or a graphic image will vary, if the
medium- or high-density area is mainly adjusted. Setting "0" for the subcode allows you to adjust the lowdensity area. But it will not affect the light text or graphic images. Therefore, never change the value for
the low-density area.
Subcode
Area for the density to be adjusted
1
Medium-density area
2
High-density area
After adjusting the gamma curve balance, copy and check the copy image quality.
If further image quality adjustments are still necessary, use the next procedure.
2.1
e-STUDIO281c/351c/451c
2. Copier-specific Adjustments
(7) Enter adjustment mode [05]. Change the values for codes [570 to 572] or [693 to 695] to set the background
peak of range correction to "fixed" in manual copy density mode.
• The code to use varies, according to the density option (auto or manual), original mode, (Text/Photo, Photo
or Text) and use of the RADF (MR-3018). Adjust the value for the [05] code corresponding to the
condition for which you would like to improve the image quality and set "1" in ten place.
* Set value (Ex.: To set the background/text peak in manual and auto copy density mode to "fixed")
1 1
One place: Set the background/text peak in auto copy density mode to "fixed" — See the table
below for further information.
Ten place: Set the background/text peak in manual copy density mode to "fixed" — See the
table below for further information.
Value
1
2
3
4
Background peak
Fixed
Varied
Fixed
Varied
Text peak
Fixed
Fixed
Varied
Varied
* Change the values only for manual copy density mode (ten place). Never change the values for auto copy
density mode (one place).
To scan an original manually placed on the original glass
Original
mode
Text/Photo
Photo
Text
[05] code
05-570
05-571
05-572
Copy density Value recommended
Default
mode
Ten place One place Ten place One place
Manual
1
Current value
2
2
Manual
1
Current value
1
2
Manual
1
Current value
2
2
To scan an original fed from the RADF
Original
mode
Text/Photo
Photo
Text
[05] code
05-693
05-694
05-695
Copy density
mode
Manual
Manual
Manual
Value recommended
Default
Ten place One place Ten place One place
1
Current value
2
2
1
Current value
1
2
1
Current value
2
2
Cautions after the completion of the adjustment
The adjustment may possibly cause an increase in the amount of toner used, moiré, blurred text (small, dark text
blurred), diminished photo images or gradational images (less accurate reproduction of halftones). Therefore,
carefully perform the adjustment, while checking the copy image.
Remarks
Enter the value within the recommended value range mentioned in the procedures. Otherwise, it may cause a loss
in copier performance, including degradation in the image quality and reduction in the life of the consumables.
e-STUDIO281c/351c/451c
2.1
2. Copier-specific Adjustments
2.1.2 To Adjust the Copy Image Quality in Full Color Mode
* You can start with any of the procedures. But it is recommended to perform the procedures in order, as listed
below. You can use one procedure in conjunction with another. But if this changes the image quality more
than required or loses effectiveness of the adjustment, restore the settings made in the previously used
procedure to the original. Then perform the next procedure.
* Procedures (1), (2) and (4) are used by the service technician, and by the user.
* Procedure (3) is used by the service technician only.
(1) Press the [BASIC] button on the Control Panel. Press the [ ] button to increase the copy density.
After increasing the copy density, copy and check the copy image quality.
With the copy density set to the maximum, if further image quality adjustments are still necessary, use the
next procedure.
(2) Press the [IMAGE] button on the Control Panel. Press the [SHARPNESS] button.
Press the [SHARP] button to increase the sharpness intensity.
After increasing the sharpness intensity, copy and check the copy image quality.
With the sharpness intensity set to the maximum, if further image quality adjustments are still necessary, the
service technician must use the next procedure.
(3) Enter adjustment mode [05]. Increase the values for codes [1737 to 1741] to increase the copy density of text
(or increase the sharpness intensity).
• The code to use varies, according to original mode (Text/Photo, Text, Printed image, Photo or Map).
Adjust the value for the [05] code corresponding to original mode for which you would like to improve the
image quality and set a value larger than "16" for it.
Original mode [05] code
Value recommended
Text/Photo
05-1737
Text
05-1738
Set a value larger than 16.
Printed image
05-1739
Photo
05-1740
Map
05-1741
Acceptable value range
Default
0 to 31
0
* Setting "1" provides the softest image, while setting "31" provides the sharpest image. The default value
("0") provides an image as sharp as the one provided by setting "16."
Changing the values for these codes will change the sharpness intensity, when the "Sharpness" indicator in
the "IMAGE" menu is set to the center. Remember that 1 step of the indicator will increase or decrease the
sharpness intensity by 3. If the sharpness intensity of the center value is changed, each step of the indicator
will be changed accordingly. (For instance, if the center value is increased by 5 (sharper), the value of each
step of the indicator will also be increased by 5 (sharper).)
After increasing the sharpness intensity, copy and check the copy image quality.
If further image quality adjustments are still necessary, use the next procedure.
2.1
e-STUDIO281c/351c/451c
2. Copier-specific Adjustments
(4) Press the [BASIC] button on the Control Panel. Select "TEXT" from among the original mode options.
* To have "TEXT" selected from among the original mode options by default, refer to procedure (1) in 2.8
To Eliminate Moiré.
Cautions after the completion of the adjustment
The adjustment may possibly cause an increase in the amount of toner used, moiré, blurred text (small, dark text
blurred), diminished photo images or gradational images (less accurate reproduction of halftones). Therefore,
carefully perform the adjustment, while checking the copy image.
Remarks
Enter the value within the recommended value range mentioned in the procedures. Otherwise, it may cause a loss
in copier performance, including degradation in the image quality and reduction in the life of the consumables.
e-STUDIO281c/351c/451c
2.1
2. Copier-specific Adjustments
2.1.3 To Adjust the Copy Image Quality in Auto Color Mode
* You can start with any of the procedures. But it is recommended to perform the procedures in order, as listed
below. You can use one procedure in conjunction with another. But if this changes the image quality more
than required or loses effectiveness of the adjustment, restore the settings made in the previously used
procedure to the original. Then perform the next procedure.
* Procedures (1) and (2) are used by the service technician, and by the user.
* Procedure (3) is used by the service technician only.
(1) Press the [BASIC] button on the Control Panel. Press the [ ] button to increase the copy density.
After increasing the copy density, copy and check the copy image quality.
With the copy density set to the maximum, if further image quality adjustments are still necessary, use the
next procedure.
(2) Press the [IMAGE] button on the Control Panel. Press the [SHARPNESS] button.
Press the [SHARP] button to increase the sharpness intensity.
After increasing the sharpness intensity, copy and check the copy image quality.
With the sharpness intensity set to the maximum, if further image quality adjustments are still necessary, the
service technician must use the next procedure.
(3) Enter adjustment mode [05]. Increase the value for code [1757] to increase the copy density of text (or
increase the sharpness intensity).
• Only the Text/Photo mode option is available in Auto color mode. Set a value larger than "16" for code
05-1757.
Original mode
Text/Photo
[05] code
05-1757
Value recommended
Set a value larger than 16.
Acceptable value range
0 to 31
Default
0
* Setting "1" provides the softest image, while setting "31" provides the sharpest image. The default value
("0") provides an image as sharp as the one provided by setting "16."
Changing the value for these codes will change the sharpness intensity, when the "Sharpness" indicator in the
"IMAGE" menu is set to the center. Remember that 1 step of the indicator will increase or decrease the
sharpness intensity by 3. If the sharpness intensity of the center value is changed, each step of the indicator
will be changed accordingly. (For instance, if the center value is increased by 5 (sharper), the value of each
step of the indicator will also be increased by 5 (sharper).)
2.1
e-STUDIO281c/351c/451c
2. Copier-specific Adjustments
Cautions after the completion of the adjustment
The adjustment may possibly cause an increase in the amount of toner used, moiré, blurred text (small, dark text
blurred), diminished photo images or gradational images (less accurate reproduction of halftones). Therefore,
carefully perform the adjustment, while checking the copy image.
Remarks
Enter the value within the recommended value range mentioned in the procedures. Otherwise, it may cause a loss
in copier performance, including degradation in the image quality and reduction in the life of the consumables.
e-STUDIO281c/351c/451c
2.1
2. Copier-specific Adjustments
2.2 To Closely Match with the Color Balance of the Original
Before the adjustment
Copy
The copy image looks yellowish, compared
with the original.
After the adjustment
Copy
The color balance of the copy image is closely
matched with that of the original.
Explanation
Depending on the color balance of the original, the copy image sometimes looks different from the original.
Perform image quality control, automatic calibration, hue adjustment (color balance adjustment or RGB
adjustment) and the color density adjustment, in order to match the color balance of the copy image with that of
the original.
2.2
e-STUDIO281c/351c/451c
2. Copier-specific Adjustments
Procedures
* You can start with any of the procedures. But it is recommended to perform the procedures in order, as listed
below. You can use one procedure in conjunction with another. But if this changes the image quality more
than required or loses effectiveness of the adjustment, restore the settings made in the previously used
procedure to the original. Then perform the next procedure.
* Procedures (1) and (4) are used by the service technician only.
* Procedures (2) and (3) are used by the service technician, and by the user.
(1) Enter adjustment mode [05]. Select code [395]. Press the [START] button.
• Image quality control will be forcibly performed to correct the color balance and copy density.
After exercising image quality control, copy and check the copy image quality.
If further image quality adjustments are still necessary, use the next procedure.
(2) Perform the automatic calibration to correct variations in the copy density.
* [ADMIN] is selected from among the [CALIBRATION DISPLAY LEVEL] options by default. In other
words, an administrator is authorized to operate the automatic calibration. But the [USER] option can also
be selected to allow the user to operate it. Refer to the User Functions Guide for further information
regarding how to select the [CALIBRATION DISPLAY LEVEL] option.
• Use steps (a) through (i) to perform the automatic calibration.
(a) Press the [USER FUNCTIONS] button on the Control Panel to enter the "User Functions" menu.
(b) Press the [ADMIN] button.
(c) Enter the 6-digit administrator password. Press the [ENTER] button.
(d) Press the [GENERAL] button.
(e) Press the [CALIBRATION] button.
(f) Press the [COPY] button.
(g) Press the [CALIBRATION] button to print out the test chart.
(h) Place the printed test chart on the original glass.
(i) Press the [START] button to perform calibration. When the calibration comes to an end, the
message "Scanning and calibrating" will disappear.
* As a result of the above steps, the both full-color and black-and-white copy image quality will be
corrected simultaneously.
After performing the automatic calibration, copy and check the copy image quality.
If further image quality adjustments are still necessary, use the next procedure.
e-STUDIO281c/351c/451c
2.2
2. Copier-specific Adjustments
(3) Perform the color balance adjustment or RGB adjustment to adjust the hue in general.
• Use steps (a) through (d) to perform the adjustment.
(a) Press the [IMAGE] button on the Control Panel.
(b)Press the [COLOR BALANCE] button to adjust the color balance by changing the amount of toner
(C, M, Y and K) or the [RGB ADJUSTMENT] button to adjust the color balance by changing the
intensity of R, G and B.
(c) Press the [+] button to enhance the tint of the color or the [ ] button to decrease it.
(d) Press the [ENTER] button.
After adjusting the hue, copy and check the copy image quality.
If further image quality adjustments are still necessary, use the next procedure.
(4) Enter adjustment mode [05]. Change the values for codes [1779 to 1798] to adjust the color density.
Color to be
Acceptable
Original mode [05] code Subcode Value recommended
Default
adjusted
value range
Text/Photo
05-1779
0/1/2
Text
05-1780
0/1/2
Y
Printed image
05-1781
0/1/2
(Yellow)
Photo
05-1782
0/1/2
Map
05-1783
0/1/2
Text/Photo
05-1784
0/1/2
Text
05-1785
0/1/2
M
Printed image
05-1786
0/1/2
(Magenta)
Set a value larger than 128
Photo
05-1787
0/1/2
to increase the density.
Map
05-1788
0/1/2
0 to 255
128
Text/Photo
05-1789
0/1/2
Set a value smaller than 128
Text
05-1790
0/1/2
to decrease the density.
C
Printed
image
05-1791
0/1/2
(Cyan)
Photo
05-1792
0/1/2
Map
05-1793
0/1/2
Text/Photo
05-1794
0/1/2
Text
05-1795
0/1/2
K
Printed image
05-1796
0/1/2
(Black)
Photo
05-1797
0/1/2
Map
05-1798
0/1/2
* Set the value in increments of approximately 10, while checking the copy image until the optimum value is
obtained.
* Changing the values for the codes corresponding to Text/Photo mode will affect the copy image quality in
Full color mode and Auto color mode.
* The subcode varies, according to the area for which the density is adjusted. Refer to the table below and
set the subcode for the area to be adjusted.
Subcode
Area for the density to be adjusted
0
Low-density area
1
Medium-density area
2
High-density area
2.2
e-STUDIO281c/351c/451c
2. Copier-specific Adjustments
Cautions after the completion of the adjustment
The adjustment may possibly cause offset failure, particularly when the highly colored original is copied in
Photo mode. Therefore, carefully perform the adjustment, while checking the copy image.
Remarks
Enter the value within the recommended value range mentioned in the procedures. Otherwise, it may cause a loss
in copier performance, including degradation in the image quality and reduction in the life of the consumables.
e-STUDIO281c/351c/451c
2.2
2. Copier-specific Adjustments
2.3 To Improve the Reproducibility of Gray
Before the adjustment
Another color (M) is blended in the gray area.
After the adjustment
No undesired color is blended. A clear copy
image is obtained.
Explanation
When an original containing gray is copied, another color may be blended in the gray area. Perform image quality
control and perform the automatic calibration, hue adjustment (color balance adjustment or RGB adjustment) and
color density adjustment, in order to avoid this problem (or to obtain an achromatic color, for instance).
Procedures
* You can start with any of the procedures. But it is recommended to perform the procedures in order, as listed
below. You can use one procedure in conjunction with another. But if this changes the image quality more
than required or loses effectiveness of the adjustment, restore the settings made in the previously used
procedure to the original. Then perform the next procedure.
* Procedures (1) and (4) are used by the service technician only.
* Procedures (2) and (3) are used by the service technician, and by the user.
(1) Enter adjustment mode [05]. Select code [395]. Press the [START] button.
• Image quality control will be forcibly performed to correct the color balance and copy density.
After exercising image quality control, copy and check the copy image quality.
If further image quality adjustments are still necessary, use the next procedure.
(2) Perform the automatic calibration to correct variations in the copy density.
* For further information regarding the adjustment procedures, refer to procedure (2) in 2.2 To Closely
Match with the Color Balance of the Original.
* [ADMIN] is selected from among the [CALIBRATION DISPLAY LEVEL] options by default. In other
words, an administrator is authorized to operate the automatic calibration. But the [USER] option can also
be selected to allow the user to operate it. Refer to the User Functions Guide for further information
regarding how to select the [CALIBRATION DISPLAY LEVEL] option.
After performing the automatic calibration, copy and check the copy image quality.
If further image quality adjustments are still necessary, use the next procedure.
2.3
e-STUDIO281c/351c/451c
2. Copier-specific Adjustments
(3) Perform the color balance adjustment or RGB adjustment to adjust the hue.
* For further information regarding the adjustment procedures, refer to procedure (2) in 2.2 To Closely
Match with the Color Balance of the Original.
After adjusting the hue, copy and check the copy image quality.
If further image quality adjustments are still necessary, use the next procedure.
(4) Enter adjustment mode [05]. Change the values for codes [1779 to 1798] to adjust the color density.
Color to be
Acceptable
Original mode [05] code Subcode Value recommended
Default
adjusted
value range
Text/Photo
05-1779
0/1/2
Text
05-1780
0/1/2
Y
Printed image
05-1781
0/1/2
(Yellow)
Photo
05-1782
0/1/2
Map
05-1783
0/1/2
Text/Photo
05-1784
0/1/2
Text
05-1785
0/1/2
M
Printed image
05-1786
0/1/2
(Magenta)
Set a value larger than 128
Photo
05-1787
0/1/2
to increase the density.
Map
05-1788
0/1/2
0 to 255
128
Text/Photo
05-1789
0/1/2
Set a value smaller than 128
Text
05-1790
0/1/2
to decrease the density.
C
Printed image
05-1791
0/1/2
(Cyan)
Photo
05-1792
0/1/2
Map
05-1793
0/1/2
Text/Photo
05-1794
0/1/2
Text
05-1795
0/1/2
K
Printed image
05-1796
0/1/2
(Black)
Photo
05-1797
0/1/2
Map
05-1798
0/1/2
* Set the value in increments of approximately 10, while checking the copy image until the optimum value is obtained.
* Changing the values for the codes corresponding to Text/Photo mode will affect the copy image quality in
Full color mode and Auto color mode.
* The subcode varies, according to the area for which the density is adjusted. Refer to the table below and
set the subcode for the area to be adjusted.
Subcode
Area for the density to be adjusted
0
Low-density area
1
Medium-density area
2
High-density area
Cautions after the completion of the adjustment
The adjustment may possibly cause offset failure, particularly when the highly colored original is copied in Photo mode.
Also, it may cause degradation in the color reproducibility. (Excessively enhancing the tint of black makes other colors,
such as skin tones, look dull.) Therefore, carefully perform the adjustment, while checking the copy image.
Remarks
Enter the value within the recommended value range mentioned in the procedures. Otherwise, it may cause a loss
in copier performance, including degradation in the image quality and reduction in the life of the consumables.
e-STUDIO281c/351c/451c
2.3
2. Copier-specific Adjustments
2.4 To Copy in Vivid Colors
Before the adjustment
After the adjustment
When a copy is made without any adjustments,
vividness is missing on the copy image.
The copy image is obtained in vivid colors.
Explanation
When a copy is made without any adjustments, vividness may be missing on the copy image. Perform the hue
adjustment (color balance adjustment or RGB adjustment) and color density adjustment, in order to obtain a
copy image in vivid colors.
Procedures
* You can start with any of the procedures. But it is recommended to perform the procedures in order, as listed
below. You can use one procedure in conjunction with another. But if this changes the image quality more
than required or loses effectiveness of the adjustment, restore the settings made in the previously used
procedure to the original. Then perform the next procedure.
* Procedures (1) and (2) are used by the service technician, and by the user.
* Procedure (3) is used by the service technician only.
(1) Press the [IMAGE] button on the Control Panel. Press the [ONE TOUCH ADJUSTMENT] button.
Press the [VIVID] button.
After selecting the "Vivid" option, copy and check the copy image quality.
If further image quality adjustments are still necessary, use the next procedure.
(2) Perform the color balance adjustment or RGB adjustment to adjust the hue.
* For further information regarding the adjustment procedures, refer to procedure (3) in 2.2 To Closely
Match with the Color Balance of the Original.
After adjusting the hue, copy and check the copy image quality.
If further image quality adjustments are still necessary, the service technician must use the next procedure.
2.4
e-STUDIO281c/351c/451c
2. Copier-specific Adjustments
(3) Enter adjustment mode [05]. Change the values for codes [1779 to 1798] to adjust the color density.
Color to be
Acceptable
Original mode [05] code Subcode
Value recommended
Default
adjusted
value range
Text/Photo
05-1779
0/1/2
Text
05-1780
0/1/2
Y
Printed image
05-1781
0/1/2
(Yellow)
Photo
05-1782
0/1/2
Map
05-1783
0/1/2
Text/Photo
05-1784
0/1/2
Text
05-1785
0/1/2
M
Printed image
05-1786
0/1/2
(Magenta)
Set a value larger than 128
Photo
05-1787
0/1/2
to increase the density.
Map
05-1788
0/1/2
0 to 255
128
Text/Photo
05-1789
0/1/2
Set a value smaller than 128
Text
05-1790
0/1/2
to decrease the density.
C
Printed
image
05-1791
0/1/2
(Cyan)
Photo
05-1792
0/1/2
Map
05-1793
0/1/2
Text/Photo
05-1794
0/1/2
Text
05-1795
0/1/2
K
Printed image
05-1796
0/1/2
(Black)
Photo
05-1797
0/1/2
Map
05-1798
0/1/2
* Set the value in increments of approximately 10, while checking the copy image until the optimum value is
obtained.
* Changing the values for the codes corresponding to Text/Photo mode will affect the copy image quality in
Full color mode and Auto color mode.
* The subcode varies, according to the area for which the density is adjusted. Refer to the table below and
set the subcode for the area to be adjusted.
Subcode
Area for the density to be adjusted
0
Low-density area
1
Medium-density area
2
High-density area
Cautions after the completion of the adjustment
The adjustment may possibly cause offset failure, particularly when the highly colored original is copied in
Photo mode. Therefore, carefully perform the adjustment, while checking the copy image.
Remarks
Enter the value within the recommended value range mentioned in the procedures. Otherwise, it may cause a loss
in copier performance, including degradation in the image quality and reduction in the life of the consumables.
e-STUDIO281c/351c/451c
2.4
2. Copier-specific Adjustments
2.5 To Make the Pale Area of the Original Look Darker and Sharper
(To improve the highlight reproducibility)
Before the adjustment
The splashing area (highlight) is blurred.
After the adjustment
A clear copy image of the splashing area
is obtained.
Explanation
Perform the copy density adjustment and background adjustment, in order to make the pale area (highlight) of
the original look darker and sharper on the copy.
Procedures
* You can start with any of the procedures. But it is recommended to perform the procedures in order, as listed
below. You can use one procedure in conjunction with another. But if this changes the image quality more
than required or loses effectiveness of the adjustment, restore the settings made in the previously used
procedure to the original. Then perform the next procedure.
* Procedures (1) and (3) are used by the service technician, and by the user.
* Procedures (2) and (4) are used by the service technician only.
(1) Press the [IMAGE] button on the Control Panel. Press the [BACKGROUND ADJUSTMENT] button.
Press the [DARK] button to darken the background.
After increasing the background density, copy and check the copy image quality.
With the background density set to the maximum, if further image quality adjustments are still necessary,
the service technician must use the next procedure.
2.5
e-STUDIO281c/351c/451c
2. Copier-specific Adjustments
(2) Enter adjustment mode [05]. Change the values for codes [1688 to 1692] and [1698 to 1702] to adjust the
background density.
* The highlighted area will become highly visible, if the background density is increased.
Acceptable
Adjustment
Original mode [05] code Value recommended
Default
value range
Text/Photo
05-1688
Text
05-1689
Automatic offsetting
adjustment for
Printed image
05-1690
background processing
Photo
05-1691
Map
05-1692 Set a value larger than 128
0 to 255
128
Text/Photo
05-1698 to increase the density.
Manual offsetting
Text
05-1699
adjustment for
Printed image
05-1700
background processing
Photo
05-1701
Map
05-1702
* The value for the automatic offsetting adjustment for background processing will be applied, only if
automatic copy density mode is selected. On the other hand, the value for the manual offsetting
adjustment for background processing will be applied, only if manual copy density mode is selected.
* Set the value in increments of approximately 10, while checking the copy image until the optimum value is
obtained.
* The outcome of the adjustment will affect only copying in Full color mode.
<Note>
"Making the highlighted area more visible (or increasing the background density)" and
"eliminating the background color (or decreasing the background density)" are mutually
contradictory. If the background color is darkened to make the highlighted area more visible,
the hue of the background may change.
After adjusting the background density, copy and check the copy image quality.
If further image quality adjustments are still necessary, use the next procedure.
(3) Press the [BASIC] button on the Control Panel. Press the [ ] button to increase the copy density.
After increasing the copy density, copy and check the copy image quality.
With the copy density set to the maximum, if further image quality adjustments are still necessary, the
service technician must use the next procedure.
e-STUDIO281c/351c/451c
2.5
2. Copier-specific Adjustments
(4) Enter adjustment mode [05]. Change the values for codes [1779 to 1798] to adjust the color density.
Color to be
Acceptable
Original mode [05] code Subcode
Value recommended
Default
adjusted
value range
Text/Photo
05-1779
0/1
Text
05-1780
0/1
Y
Printed image
05-1781
0/1
(Yellow)
Photo
05-1782
0/1
Map
05-1783
0/1
Text/Photo
05-1784
0/1
Text
05-1785
0/1
M
Printed image
05-1786
0/1
(Magenta)
Set a value larger than 128
Photo
05-1787
0/1
to increase the density.
Map
05-1788
0/1
0 to 255
128
Text/Photo
05-1789
0/1
Set a value smaller than 128
Text
05-1790
0/1
to decrease the density.
C
Printed image
05-1791
0/1
(Cyan)
Photo
05-1792
0/1
Map
05-1793
0/1
Text/Photo
05-1794
0/1
Text
05-1795
0/1
K
Printed image
05-1796
0/1
(Black)
Photo
05-1797
0/1
Map
05-1798
0/1
* Set the value in increments of approximately 10, while checking the copy image until the optimum value is
obtained.
* Changing the values for the codes corresponding to Text/Photo mode will affect the copy image quality in
Full color mode and Auto color mode.
* The subcode varies, according to the area for which the density is adjusted. Refer to the table below and set
the subcode for the area to be adjusted. The density of the highlighted area will vary, if the low- or mediumdensity area is mainly adjusted. Setting "2" for subcode allows you to adjust the high-density area. But it
will not affect the highlighted area. Therefore, never change the values for the high-density area.
Subcode
Area for the density to be adjusted
0
Low-density area
1
Medium-density area
2.5
e-STUDIO281c/351c/451c
2. Copier-specific Adjustments
Cautions after the completion of the adjustment
The adjustment may possibly cause the background color to become excessively dark. Therefore, carefully
perform the adjustment, while checking the copy image.
Remarks
Enter the value within the recommended value range mentioned in the procedures. Otherwise, it may cause a
loss in copier performance, including degradation in the image quality and reduction in the life of the
consumables.
e-STUDIO281c/351c/451c
2.5
2. Copier-specific Adjustments
2.6 To Eliminate the Background Color
Before the adjustment
The background color of the original is also
copied. Therefore, no clear contrast is made
between the background and text.
After the adjustment
The background color is eliminated, allowing
clear contrast between the background and text.
Explanation
When a full-color original, such as color paper, is copied, its background color is also copied. Therefore, no
clear contrast is made between the background and text on the copy. Perform the background adjustment, in
order to copy the original with the highly colored background, while eliminating the background color or making
it white.
Procedures
* The procedure to use varies, depending on whether to adjust the copy image quality in Black mode or Full
color mode. Refer to the procedure corresponding to a user’s request.
2.6
e-STUDIO281c/351c/451c
2. Copier-specific Adjustments
2.6.1 To Adjust the Copy Image Quality in Black Mode
* You can start with any of the procedures. But it is recommended to perform the procedures in order, as listed
below. You can use one procedure in conjunction with another. But if this changes the image quality more
than required or loses effectiveness of the adjustment, restore the settings made in the previously used
procedure to the original. Then perform the next procedure.
* Procedure (1) is used by the service technician, and by the user.
* Procedures (2) to (4) are used by the service technician only.
(1) Press the [IMAGE] button on the Control Panel. Press the [BACKGROUND ADJUSTMENT] button.
Press the [LIGHT] button to decrease the background density.
After decreasing the background density, copy and check the image quality.
With the background density set to the minimum, if further image quality adjustments are still necessary, the
service technician must use the next procedure.
(2) Enter adjustment mode [05]. Change the values for codes [600 to 602] to adjust the background density.
Original
Acceptable
[05] code
Value recommended
Default
mode
value range
Text/Photo
05-600
Set a value smaller than 5.
1 to 9
5
Text
05-601
Photo
05-602
* Set the value in increments of approximately 1, while checking the copy image until the optimum value is obtained.
After adjusting the background density, copy and check the copy image quality.
If further image quality adjustments are still necessary, use the next procedure.
(3) Enter adjustment mode [05]. Change the values for codes [590 to 592] to adjust the gamma curve balance
of the low- and medium-density areas.
Original
mode
Text/Photo
Text
Photo
[05] code
Subcode
Value recommended
Acceptable
value range
Default
05-590
05-591
05-592
0/1
0/1
0/1
Set a value smaller than 128.
0 to 255
128
* Set the value in increments of approximately 20, while checking the copy image until the optimum value is obtained.
* The subcode varies, according to the area for which the density is adjusted. Refer to the table below and
set the subcode for the area to be adjusted. The background density will vary, if the low- or mediumdensity area is mainly adjusted. Setting "2" for the subcode allows you to adjust the high-density area.
But it will not affect the background density. Therefore, never change the values for the high-density area.
Subcode
Area for the density to be adjusted
0
Low-density area
1
Medium-density area
After adjusting the gamma curve balance, copy and check the copy image quality.
If further image quality adjustments are still necessary, use the next procedure.
e-STUDIO281c/351c/451c
2.6
2. Copier-specific Adjustments
(4) Adjust the background peak of range correction to lighten the copy image.
• Use steps (a) to (b) to adjust the background peak of range correction.
(a) Enter adjustment mode [05]. Change the values for codes [570 to 572] or [693 to 695] to set the
background peak of range correction to "fixed."
• The code to use varies, according to the density option (auto or manual), original mode, (Text/Photo,
Photo or Text) and use of the RADF (MR-3018). Adjust the value for the [05] code corresponding to
the condition for which you would like to improve the image quality and set "1" in one or ten place.
* Set value (Ex.: To set the background/text peak in manual and auto copy density mode to "fixed")
1 1
One place: Set the background/text peak in auto copy density mode to "fixed" — See the table
below for further information.
Ten place: Set the background/text peak in manual copy density mode to "fixed" — See the
table below for further information.
Value
1
2
3
4
Background peak
Fixed
Varied
Fixed
Varied
Text peak
Fixed
Fixed
Varied
Varied
To scan an original manually placed on the original glass
Original
mode
[05] code
Text/Photo
05-570
Photo
05-571
Text
05-572
Copy density Value recommended
Default
mode
Ten place One place Ten place One place
Manual
1
Current value
2
2
Current value
1
Auto
Manual
1
Current value
1
2
Current value
1
Auto
Manual
1
Current value
2
2
Current value
1
Auto
To scan an original fed from the RADF
2.6
Original
mode
[05] code
Text/Photo
05-693
Photo
05-694
Text
05-695
e-STUDIO281c/351c/451c
Copy density Value recommended
Default
mode
Ten place One place Ten place One place
Manual
1
Current value
2
2
Current value
1
Auto
Manual
1
Current value
1
2
Current value
1
Auto
Manual
1
Current value
2
2
Auto
Current value
1
2. Copier-specific Adjustments
(b) Enter adjustment mode [05]. Increase the values for codes [532 to 534] to adjust the background peak
of range correction and lighten the copy image.
(Increase the number of pixels to be identified as "white" by range correction.)
• The code to use varies, according to original mode (Text/Photo, Photo or Text). Adjust the value for
the [05] code corresponding to original mode for which you would like to improve the image quality
and increase the current value by 10 to 30.
Original mode
[05] code
Value recommended
Acceptable
value range
Default
Text/Photo
Photo
Text
05-532
05-533
05-534
Current value + 10 or more
Current value + 10 or more
Current value + 10 or more
0 to 255
40
16
40
Cautions after the completion of the adjustment
The adjustment may possibly cause text handwritten with a pencil or light text to become illegible on the copy.
Therefore, carefully perform the adjustment, while checking the copy image.
Remarks
Enter the value within the recommended value range mentioned in the procedures. Otherwise, it may cause a loss
in copier performance, including degradation in the image quality.
e-STUDIO281c/351c/451c
2.6
2. Copier-specific Adjustments
2.6.2 To Adjust the Copy Image Quality in Full Color Mode
* You can start with any of the procedures. But it is recommended to perform the procedures in order, as listed
below. You can use one procedure in conjunction with another. But if this changes the image quality more
than required or loses effectiveness of the adjustment, restore the settings made in the previously used
procedure to the original. Then perform the next procedure.
* Procedures (1) and (3) are used by the service technician, and by the user.
* Procedure (2) is used by the service technician only.
(1) Press the [IMAGE] button on the Control Panel. Press the [BACKGROUND ADJUSTMENT] button.
Press the [LIGHT] button to decrease the background density.
After decreasing the background density, copy and check the image quality.
With the background density set to the minimum, if further image quality adjustments are still necessary, the
service technician must use the next procedure.
(2) Enter adjustment mode [05]. Change the values for codes [1688 to 1692] and [1698 to 1702] to adjust the
background density.
Adjustment
Automatic offsetting
adjustment for
background processing
Manual offsetting
adjustment for
background processing
Original mode [05] code
Text/Photo
Text
Printed image
Photo
Map
Text/Photo
Text
Printed image
Photo
Map
05-1688
05-1689
05-1690
05-1691
05-1692
05-1698
05-1699
05-1700
05-1701
05-1702
Value recommended
Set a value smaller than 128.
Acceptable
Default
value range
0 to 255
128
* The value for the automatic offsetting adjustment for background processing will be applied, only if
automatic copy density mode is selected. On the other hand, the value for the manual offsetting
adjustment for background processing will be applied, only if manual copy density mode is selected.
* Set the value in increments of approximately 10, while checking the copy image until the optimum value is
obtained.
* The outcome of the adjustment will affect only copying in Full color mode.
<Note>
"Making the highlighted area more visible (or increasing the background density)" and
"eliminating the background color (or decreasing the background density)" are mutually
contradictory. If the density of the background color is decreased, the highlighted area may
become less visible.
After adjusting the background density, copy and check the copy image quality.
If further image quality adjustments are still necessary, use the next procedure.
2.6
e-STUDIO281c/351c/451c
2. Copier-specific Adjustments
(3) Press the [BASIC] button on the Control Panel. Select "TEXT" from among the original mode options.
* To have "TEXT" selected from among the original mode options by default, refer to procedure (1) in 2.8
To Eliminate Moiré.
Cautions after the completion of the adjustment
The adjustment may possibly cause the highlighted area to become less visible on the copy. Therefore, carefully
perform the adjustment, while checking the copy image.
Remarks
Enter the value within the recommended value range mentioned in the procedures. Otherwise, it may cause a
loss in copier performance, including degradation in the image quality.
e-STUDIO281c/351c/451c
2.6
2. Copier-specific Adjustments
2.7 To Avoid Copying the Image Seen through the Back of the
Page Printed on Thin Paper
Original printed on thin paper (front)
Original printed on thin paper (back)
Before the adjustment
When the double-sided original printed on
thin paper is copied, the images seen through
the back of the page are also copied.
After the adjustment
The images seen through the back of the page
are not copied any more in duplex copying.
Explanation
When a double-sided original printed on thin paper, such as a brochure and leaflet, is copied, the images seen
through the back of the page are also copied. Perform the background adjustment, in order to avoid this problem.
Procedures
* The procedure to use varies, depending on whether to adjust the copy image quality in Black mode or Full
color mode. Refer to the procedure corresponding to a user’s request.
2.7
e-STUDIO281c/351c/451c
2. Copier-specific Adjustments
2.7.1 To Adjust the Copy Image Quality in Black Mode
* You can start with any of the procedures. But it is recommended to perform the procedures in order, as listed
below. You can use one procedure in conjunction with another. But if this changes the image quality more
than required or loses effectiveness of the adjustment, restore the settings made in the previously used
procedure to the original. Then perform the next procedure.
* Procedure (1) is used by the service technician, and by the user.
* Procedures (2) to (5) are used by the service technician only.
(1) Press the [IMAGE] button on the Control Panel. Press the [BACKGROUND ADJUSTMENT] button.
Press the [LIGHT] button to decrease the background density.
After decreasing the background density, copy and check the image quality.
With the background density set to the minimum, if further image quality adjustments are still necessary, the
service technician must use the next procedure.
(2) Enter adjustment mode [05]. Change the values for codes [600 to 602] to adjust the background density.
Original
Acceptable
[05] code
Value recommended
Default
mode
value range
Text/Photo
05-600
Set a value smaller than 5.
1 to 9
5
Text
05-601
Photo
05-602
* Set the value in increments of approximately 1, while checking the copy image until the optimum value is
obtained.
After adjusting the background density, copy and check the copy image quality.
If further image quality adjustments are still necessary, use the next procedure.
(3) Press the [BASIC] button on the Control Panel. Press the [ ] button to decrease the copy density.
* Move the copy density indicator to the [ ] side for 1 or 2 steps. The images seen through the back of the page
will no longer be copied. But remember that text will also be lightly copied, depending on the type of original.
After decreasing the copy density, copy and check the copy image quality.
With the copy density set to the minimum, if the images seen through the back of the page are still copied, or if
you would like to prevent this problem without changing the copy density of text, use the next procedure.
e-STUDIO281c/351c/451c
2.7
2. Copier-specific Adjustments
(4) Adjust the background peak of range correction to lighten the copy image.
• Use steps (a) to (b) to adjust the background peak of range correction.
(a) Enter adjustment mode [05]. Change the values for codes [570 to 572] or [693 to 695] to set the
background peak of range correction to "fixed."
• The code to use varies, according to the density option (auto or manual), original mode, (Text/Photo,
Photo or Text) and use of the RADF (MR-3018). Adjust the value for the [05] code corresponding to the
condition for which you would like to improve the image quality and set "1" in one or ten place.
* Set value (Ex.: To set the background/text peak in manual and auto copy density mode to "fixed")
1 1
One place: Set the background/text peak in auto copy density mode to "fixed" — See the table
below for further information.
Ten place: Set the background/text peak in manual copy density mode to "fixed" — See the
table below for further information.
Value
1
2
3
4
Background peak
Fixed
Varied
Fixed
Varied
Text peak
Fixed
Fixed
Varied
Varied
To scan an original manually placed on the original glass
Original
mode
[05] code
Text/Photo
05-570
Photo
05-571
Text
05-572
Copy density Value recommended
Default
mode
Ten place One place Ten place One place
Manual
1
Current value
2
2
Current value
1
Auto
Manual
1
Current value
1
2
Current value
1
Auto
Manual
1
Current value
2
2
Auto
Current value
1
To scan an original fed from the RADF
2.7
Original
mode
[05] code
Text/Photo
05-693
Photo
05-694
Text
05-695
e-STUDIO281c/351c/451c
Copy density Value recommended
Default
mode
Ten place One place Ten place One place
Manual
1
Current value
2
2
Current value
1
Auto
Manual
1
Current value
1
2
Auto
Current value
1
Manual
1
Current value
2
2
Auto
Current value
1
2. Copier-specific Adjustments
(b) Enter adjustment mode [05]. Increase the values for codes [532 to 534] to adjust the background peak
of range correction and lighten the copy image.
(Increase the number of pixels to be identified as "white" by range correction.)
• The code to use varies, according to original mode (Text/Photo, Photo or Text). Adjust the value for
the [05] code corresponding to the condition for which you would like to improve the image quality
and increase the current value by 10 to 30.
Original mode
[05] code
Value recommended
Acceptable
value range
Default
Text/Photo
Photo
Text
05-532
05-533
05-534
Current value + 10 or more
Current value + 10 or more
Current value + 10 or more
0 to 255
40
16
40
After adjusting the background peak, copy and check the copy image quality.
If further image quality adjustments are still necessary, use the next procedure.
(5) Enter adjustment mode [05]. Change the values for codes [590 to 592] to adjust the gamma curve balance
of the low- and medium-density areas.
Original
mode
Text/Photo
Text
Photo
[05] code
Subcode
Value recommended
Acceptable
value range
Default
05-590
05-591
05-592
0/1
0/1
0/1
Set a value smaller than 128.
0 to 255
128
* Set the value in increments of approximately 20, while checking the copy image until the optimum value is
obtained.
* Since the subcode varies, according to the area for which the density is adjusted, refer to the table below
and set the appropriate subcode. Remember that mainly adjusting the low- or medium-density area will
change the copy density of the images seen through the back of the page. Setting "2" for the subcode will
allow you to adjust the high-density area. But this will not solve the problem. Therefore, never change the
values for the high-density area.
Subcode
Area for the density to be adjusted
0
Low-density area
1
Medium-density area
Cautions after the completion of the adjustment
The adjustment may possibly cause text handwritten with a pencil or light text to become illegible on the copy.
Therefore, carefully perform the adjustment, while checking the copy image.
Remarks
Enter the value within the recommended value range mentioned in the procedures. Otherwise, it may cause a
loss in copier performance, including degradation in the image quality and reduction in the life of the
consumables.
e-STUDIO281c/351c/451c
2.7
2. Copier-specific Adjustments
2.7.2 To Adjust the Copy Image Quality in Full Color Mode
* You can start with any of the procedures. But it is recommended to perform the procedures in order, as listed
below. You can use one procedure in conjunction with another. But if this changes the image quality more
than required or loses effectiveness of the adjustment, restore the settings made in the previously used
procedure to the original. Then perform the next procedure.
* Procedures (1) and (3) are used by the service technician, and by the user.
* Procedure (2) is used by the service technician only.
(1) Press the [IMAGE] button on the Control Panel. Press the [BACKGROUND ADJUSTMENT] button.
Press the [LIGHT] button to decrease the background density.
After decreasing the background density, copy and check the copy image quality.
With the background density set to the minimum, if the images seen through the back of the page are still
copied, the service technician must use the next procedure.
(2) Enter adjustment mode [05]. Change the values for codes [1688 to 1692] and [1698 to 1702] to adjust the
background density.
Adjustment
Automatic offsetting
adjustment for
background processing
Manual offsetting
adjustment for
background processing
Original mode [05] code
Text/Photo
Text
Printed image
Photo
Map
Text/Photo
Text
Printed image
Photo
Map
05-1688
05-1689
05-1690
05-1691
05-1692
05-1698
05-1699
05-1700
05-1701
05-1702
Value recommended
Set a value smaller than 128.
Acceptable
Default
value range
0 to 255
128
* The value for the automatic offsetting adjustment for background processing will be applied, only if
automatic copy density mode is selected. On the other hand, the value for the manual offsetting
adjustment for background processing will be applied, only if manual copy density mode is selected.
* Set the value in increments of approximately 10, while checking the copy image until the optimum value is
obtained.
* The outcome of the adjustment will affect only on copying in Full color mode.
<Note>
"Making the highlighted area more visible (or increasing the background density)" and
"eliminating the background color (or decreasing the background density)" are mutually
contradictory. If the density of the background color is decreased, the highlighted area may
become less visible.
After adjusting the background density, copy and check the copy image quality.
If further image quality adjustments are still necessary, use the next procedure.
2.7
e-STUDIO281c/351c/451c
2. Copier-specific Adjustments
(3) Press the [BASIC] button on the Control Panel. Select "TEXT" from among the original mode options.
* To have "TEXT" selected from among the original mode options by default, refer to procedure (1) in 2.8
To Eliminate Moiré.
Cautions after the completion of the adjustment
The adjustment may possibly cause the highlighted area to become less visible on the copy. Therefore, carefully
perform the adjustment, while checking the copy image.
Remarks
Enter the value within the recommended value range mentioned in the procedures. Otherwise, it may cause a
loss in copier performance, including degradation in the image quality.
e-STUDIO281c/351c/451c
2.7
2. Copier-specific Adjustments
2.8 To Eliminate Moiré
Before the adjustment
Moiré occurs on the photo image.
After the adjustment
Moiré is eliminated and a clear copy image is
obtained.
Explanation
When an original containing photo images or gradational images (halftones) is copied, moiré sometimes occurs
on the copy. Perform an adjustment regarding the image processing (sharpness intensity), in order to obtain a
clear copy image, while eliminating moiré.
Procedures
* You can start with any of the procedures. But it is recommended to perform the procedures in order, as listed
below. You can use one procedure in conjunction with another. But if this changes the image quality more
than required or loses effectiveness of the adjustment, restore the settings made in the previously used
procedure to the original. Then perform the next procedure.
* Procedures (1) and (2) are used by the service technician, and by the user.
* Procedure (3) is used by the service technician only.
2.8
e-STUDIO281c/351c/451c
2. Copier-specific Adjustments
(1) Press the [BASIC] button on the Control Panel and select the original mode option, as follows:
• To copy in Full color mode:
Select the Printed image mode option.
• To copy in Black mode:
Select the Photo mode option.
* To have the above original mode options selected by default, use the following procedures:
To change default original mode on the Control Panel
Use steps (a) to (d) to change default original mode.
(a) Press the [USER FUNCTIONS] button on the Control Panel to enter the "User Functions" menu.
(b) Press the [USER] button.
(c) Press the [COPY] button.
(d) In the "ORIGINAL MODE FOR COLOR" or "BLACK" option, press the button corresponding to
the desired original mode option.
To change default original mode in setting mode [08]
Enter setting mode [08]. Change the value for code [550] or [585] to change the original mode option,
which is selected by default at power-on.
• In Black mode
Value for 08-550
0
1
2
3
Default original mode at power-on
Text/Photo (default)
Photo
Text
Image smoothing
• In Full color mode
Value for 08-585
0
1
2
3
4
Default original mode at power-on
Text/Photo (default)
Text
Printed image
Photo
Map
After changing the default original mode option, copy and check the copy image quality.
If further image quality adjustments are still necessary, use the next procedure.
(2) Press the [IMAGE] button on the Control Panel. Press the [SHARPNESS] button.
Press the [SOFT] button to soften the copy image.
After softening the copy image, copy and check the copy image quality.
With the sharpness intensity set to the minimum (softest), if further image quality adjustments are still
necessary, the service technician must use the next procedure.
e-STUDIO281c/351c/451c
2.8
2. Copier-specific Adjustments
(3) Enter adjustment mode [05]. Change the values for codes [604 to 606], [1737 to 1741] and [1757] to adjust
the sharpness intensity.
* Decreasing the sharpness intensity will minimize moiré.
Color mode
Original mode [05] code
Black
Full color
Auto color
Text/Photo
Text
Photo
Text/Photo
Text
Printed image
Photo
Map
Text/Photo
05-604
05-605
05-606
05-1737
05-1738
05-1739
05-1740
05-1741
05-1757
Value recommended
Acceptable
value range
Default
Set a value smaller than 16.
0 to 31
0
Set a value smaller than 16.
0 to 31
0
Set a value smaller than 16.
0 to 31
0
* Setting "1" provides the softest image, while setting "31" provides the sharpest image. The default value
("0") provides an image as sharp as the one provided by setting "16."
Changing the values for these codes will change the sharpness intensity, when the "Sharpness" indicator in
the "IMAGE" menu is set to the center. Remember that 1 step of the indicator will increase or decrease the
sharpness intensity by 3. If the sharpness intensity of the center value is changed, each step of the indicator
will be changed accordingly. (For instance, if the center value is increased by 5 (sharper), the value of each
step of the indicator will also be increased by 5 (sharper).)
<Note>
"Minimizing moiré" and "Sharpening the copy image" are mutually contradictory. When the
adjustment is performed to minimize moiré, the resolution of the copy image may decrease.
2.8
e-STUDIO281c/351c/451c
2. Copier-specific Adjustments
Cautions after the completion of the adjustment
Nothing in particular.
Remarks
• Enter the value within the recommended value range mentioned in the procedures. Otherwise, it may cause a
loss in copier performance, including degradation in the image quality.
• Procedures (2) and (3) provide the same effect of the adjustment. However, procedure (3) allows more flexible
adjustment.
e-STUDIO281c/351c/451c
2.8
2. Copier-specific Adjustments
2.9 To Copy Sharply (To enhance sharpness)
Before the adjustment
The image looks light and blurred on the copy.
After the adjustment
The edges are enhanced and the copy image
becomes sharper.
Explanation
Perform an adjustment regarding the image processing (sharpness intensity), in order to obtain a sharper copy
image, when a light or blurred original is copied.
Procedures
* You can start with any of the procedures. But it is recommended to perform the procedures in order, as listed
below. You can use one procedure in conjunction with another. But if this changes the image quality more
than required or loses effectiveness of the adjustment, restore the settings made in the previously used
procedure to the original. Then perform the next procedure.
* Procedures (1) and (2) are used by the service technician, and by the user.
* Procedure (3) is used by the service technician only.
(1) Press the [IMAGE] button on the Control Panel. Press the [ONE TOUCH ADJUSTMENT] button.
Press the [CLEAR] button.
After selecting the "Clear" option, copy and check the copy image quality.
If further image quality adjustments are still necessary, use the next procedure.
(2) Press the [IMAGE] button on the Control Panel. Press the [SHARPNESS] button.
Press the [SHARP] button to increase the sharpness intensity.
After increasing the sharpness intensity, copy and check the copy image quality.
With the sharpness intensity set to the maximum, if further image quality adjustments are still necessary, the
service technician must use the next procedure.
2.9
e-STUDIO281c/351c/451c
2. Copier-specific Adjustments
(3) Enter adjustment mode [05]. Change the values for codes [604 to 606], [1737 to 1741] and [1757] to adjust
the sharpness intensity.
* Increasing the sharpness intensity will enhance the edges of the image.
Color mode
Black
Full color
Auto color
Original mode [05] code
Text/Photo
Text
Photo
Text/Photo
Text
Printed image
Photo
Map
Text/Photo
05-604
05-605
05-606
05-1737
05-1738
05-1739
05-1740
05-1741
05-1757
Value recommended
Acceptable
value range
Default
Set a value larger than 16.
0 to 31
0
Set a value larger than 16.
0 to 31
0
Set a value larger than 16.
0 to 31
0
* Setting "1" provides the softest image, while setting "31" provides the sharpest image. The default value
("0") provides an image as sharp as the one provided by setting "16."
Changing the values for these codes will change the sharpness intensity, when the "Sharpness" indicator in
the "IMAGE" menu is set to the center. Remember that 1 step of the indicator will increase or decrease the
sharpness intensity by 3. If the sharpness intensity of the center value is changed, each step of the indicator
will be changed accordingly. (For instance, if the center value is increased by 5 (sharper), the value of each
step of the indicator will also be increased by 5 (sharper).)
<Note>
"Sharpening the copy image" and "Minimizing moiré" are mutually contradictory. When an
adjustment is performed to sharpen the copy image, moiré may occur.
Cautions after the completion of the adjustment
Nothing in particular.
Remarks
• Enter the value within the recommended value range mentioned in the procedures. Otherwise, it may cause a
loss in copier performance, including degradation in the image quality.
• Procedures (2) and (3) provide the same effect of the adjustment. However, procedure (3) allows more flexible
adjustment.
e-STUDIO281c/351c/451c
2.9
2. Copier-specific Adjustments
2.10 To Make Photo Edges Look Softer
Before the adjustment
The edges (contours) of the image are highly
visible.
After the adjustment
The edges look soft.
Explanation
When a photo image is copied, the contours or edges of the image sometimes become highly visible on the copy.
Perform an adjustment regarding the image processing (sharpness intensity), in order to soften the edges of the
image.
Procedures
* You can start with any of the procedures. But it is recommended to perform the procedures in order, as listed
below. You can use one procedure in conjunction with another. But if this changes the image quality more
than required or loses effectiveness of the adjustment, restore the settings made in the previously used
procedure to the original. Then perform the next procedure.
* Procedures (1) and (2) are used by the service technician, and by the user.
* Procedures (3) to (5) are used by the service technician only.
2.10
e-STUDIO281c/351c/451c
2. Copier-specific Adjustments
(1) Press the [BASIC] button on the Control Panel and select the original mode option, as follows:
• To copy in Full color mode:
Select the Printed image mode option.
• To copy in Black mode:
Select the Photo mode option.
* When copying a photo image in Full color mode, select the Photo mode option from among the original
mode options.
* To have the above original mode options selected by default, refer to procedure (1) in 2.8 To Eliminate
Moiré.
After changing the default original mode option, copy and check the copy image quality.
If further image quality adjustments are still necessary, use the next procedure.
(2) Press the [IMAGE] button on the Control Panel. Press the [SHARPNESS] button.
Press the [SOFT] button to soften the copy image.
After softening the copy image, copy and check the copy image quality.
With the sharpness intensity set to the minimum (softest), if further image quality adjustments are still
necessary, the service technician must use the next procedure.
e-STUDIO281c/351c/451c
2.10
2. Copier-specific Adjustments
(3) Enter adjustment mode [05]. Change the values for codes [604 to 606], [1737 to 1741] and [1757] to adjust
the sharpness intensity.
* Decreasing the sharpness intensity will minimize the edges of the image.
Color mode
Original mode [05] code
Text/Photo
Text
Photo
Text/Photo
Text
Printed image
Photo
Map
Text/Photo
Black
Full color
Auto color
05-604
05-605
05-606
05-1737
05-1738
05-1739
05-1740
05-1741
05-1757
Value recommended
Acceptable
value range
Default
Set a value smaller than 16.
0 to 31
0
Set a value smaller than 16.
0 to 31
0
Set a value smaller than 16.
0 to 31
0
* Setting "1" provides the softest image, while setting "31" provides the sharpest image. The default value
("0") provides an image as sharp as the one provided by setting "16."
Changing the values for these codes will change the sharpness intensity, when the "Sharpness" indicator in
the "IMAGE" menu is set to the center. Remember that 1 step of the indicator will increase or decrease the
sharpness intensity by 3. If the sharpness intensity of the center value is changed, each step of the indicator
will be changed accordingly. (For instance, if the center value is increased by 5 (sharper), the value of each
step of the indicator will also be increased by 5 (sharper).)
<Note>
"Minimizing the edges of the copy image" and "Sharpening the copy image" are mutually
contradictory. When the adjustment is performed to minimize the edges, the resolution of the
copy image may decrease.
After decreasing the sharpness intensity, copy and check the copy image quality.
If further image quality adjustments are still necessary, use the next procedure.
(4) Enter adjustment mode [05]. Change the values for codes [1630 to 1633] to adjust the maximum color
density of text.
Color to be
adjusted
Y
(Yellow)
M
(Magenta)
C
(Cyan)
K
(Black)
[05] code
Value recommended
Acceptable
Default
value range
05-1630
05-1631
Set a value larger than 5 to
increase the density.
0 to 10
05-1632
5
Set a value smaller than 5 to
decrease the density.
05-1633
* Set the value in increment of 1, while checking the copy image until the optimum value is obtained.
After adjusting the maximum color density of text, copy and check the copy image quality.
If further image quality adjustments are still necessary, use the next procedure.
2.10
e-STUDIO281c/351c/451c
2. Copier-specific Adjustments
(5) Enter adjustment mode [05]. Change the value for code [1725] to adjust the level of reproducibility in
Text/Photo mode.
Color mode
[05] code
Value recommended
Full color
05-1725
Set a value smaller than 3.
Acceptable
value range
0 to 5
Default
0
* Set the value in increment of 1, while checking the copy image until the optimum value is obtained.
First, set "3" for this code and check the copy image. If further image quality improvements are still
necessary, set "2." If even further improvements are still necessary, set "1" for this code.
* Remember that if a value larger than "3" is set, the edges of the image are enhanced (attaching importance
to the reproducibility of text). The table below shows you the correlation between the value and image
quality.
Value
0
1
2
3
4
5
Advantage of image quality
Default
Intended to improve the reproducibility of photos
more than the one obtained when "2" is set.
Intended to improve the reproducibility of photos
more than the one obtained when "3" is set.
Equivalent to the one obtained when the default
value ("0") is set.
Intended to improve the reproducibility of text more
than the one obtained when "3" is set.
Intended to improve the reproducibility of text more
than the one obtained when "4" is set.
Reproducibility of edges
Intermediate
Soft
↓
Intermediate
↓
Sharp
Cautions after the completion of the adjustment
When the original containing text is copied, the adjustment may possibly cause the text to become blurred on the
copy. Therefore, carefully perform the adjustment, while checking the copy image.
Remarks
• Enter the value within the recommended value range mentioned in the procedures. Otherwise, it may cause a
loss in copier performance, including degradation in the image quality.
• Procedures (2) and (3) provide the same effect of the adjustment. However, procedure (3) allows more flexible
adjustment.
e-STUDIO281c/351c/451c
2.10
2. Copier-specific Adjustments
2.11 To Make Solid Filled Bold Text (Logo) Highly Colored
Before the adjustment
The solid filled graph is not highly colored
enough.
After the adjustment
The solid filled graph becomes highly colored
and sharper.
Explanation
Solid filled bold text, such as a logo, is not sometimes highly colored on the copy. Change the original mode option
and perform the copy density adjustment, in order to make the solid filled image more highly colored.
* This adjustment will have an effect only on copying in Full color mode.
Procedures
* The procedure to use varies, depending on whether to adjust the copy image quality of a black or colored logo.
Refer to the procedure corresponding to a user’s request.
2.11
e-STUDIO281c/351c/451c
2. Copier-specific Adjustments
2.11.1 To Adjust the Copy Image Quality of a Black Logo
* You can start with any of the procedures. But it is recommended to perform the procedures in order, as listed
below. You can use one procedure in conjunction with another. But if this changes the image quality more
than required or loses effectiveness of the adjustment, restore the settings made in the previously used
procedure to the original. Then perform the next procedure.
* Procedures (1) and (4) are used by the service technician only.
* Procedures (2) and (3) are used by the service technician, and by the user.
(1) Make sure that the color of the solid filled logo is not printed out of register. If it is, perform color
registration control.
* For further information regarding the adjustment procedures, refer to 1.5. To Correct Out-of-register
Colors or the Service Manual.
After correcting out-of-register colors, copy and check the copy image quality.
If further image quality adjustments are still necessary, use the next procedure.
(2) Perform the color balance adjustment to enhance black.
• Use steps (a) through (d) to perform the adjustment.
(a) Press the [IMAGE] button on the Control Panel.
(b)Press the [COLOR BALANCE] button.
(c) Press the [+] button to enhance the tint of [BLACK].
(d) Press the [ENTER] button.
After adjusting the tint of black, copy and check the copy image quality.
With the tint of black set to the maximum, if further image quality adjustments are still necessary, use the
next procedure.
(3) Press the [BASIC] button on the Control Panel. Select "TEXT" from among the original mode options.
* To have "TEXT" selected from among the original mode options by default, refer to procedure (1) in 2.8
To Eliminate Moiré.
After selecting Text mode, copy and check the copy image quality.
If further image quality adjustments are still necessary, the service technician must use the next procedure.
e-STUDIO281c/351c/451c
2.11
2. Copier-specific Adjustments
(4) Enter adjustment mode [05]. Change the value for code [1795] to adjust the black density.
Color to be
Acceptable
Original mode [05] code Subcode
Value recommended
Default
adjusted
value range
K
Text
05-1795
0/1/2
Set a value larger than 128.
0 to 255
128
(Black)
* Set the value in increments of approximately 10, while checking the copy image until the optimum value is
obtained.
* The subcode varies, according to the area for which the density is adjusted. Refer to the table below and
set the subcode for the area to be adjusted.
Subcode
Area for the density to be adjusted
0
Low-density area
1
Medium-density area
2
High-density area
Cautions after the completion of the adjustment
The adjustment may possibly cause the highly or deeply colored area, such as in a photo, to become blurred on
the copy. Also, it may also cause offset failure, grained images and degradation in gradation. Therefore,
carefully perform the adjustment, while checking the copy image.
2.11
e-STUDIO281c/351c/451c
2. Copier-specific Adjustments
2.11.2 To Adjust the Copy Image Quality of a Colored Logo
* You can start with any of the procedures. But it is recommended to perform the procedures in order, as listed
below. You can use one procedure in conjunction with another. But if this changes the image quality more
than required or loses effectiveness of the adjustment, restore the settings made in the previously used
procedure to the original. Then perform the next procedure.
* Procedures (1) to (3) are used by the service technician, and by the user.
* Procedure (4) is used by the service technician only.
(1) Press the [BASIC] button on the Control Panel. Press the [ ] button to increase the copy density.
After increasing the copy density, copy and check the copy image quality.
With the copy density set to the maximum, if further image quality adjustments are still necessary, use the
next procedure.
(2) Perform the color balance adjustment or RGB adjustment to adjust the hue in general.
• Use steps (a) through (d) to perform the adjustment.
(a) Press the [IMAGE] button on the Control Panel.
(b)Press the [COLOR BALANCE] button to adjust the color balance by changing the amount of toner
(C, M, Y and K) or the [RGB ADJUSTMENT] button to adjust the color balance by changing the
intensity of R, G and B.
(c) Press the [+] button to enhance the tint of the color or the [ ] button to decrease it.
(d) Press the [ENTER] button.
After adjusting the hue, copy and check the copy image quality.
If further image quality adjustments are still necessary, use the next procedure.
(3) Press the [BASIC] button on the Control Panel. Select "TEXT" or "MAP" from among the original mode
options.
* To have "TEXT" or "MAP" selected from among the original mode options by default, refer to procedure
(1) in 2.8 To Eliminate Moiré.
After selecting Text or Map mode, copy and check the copy image quality.
If further image quality adjustments are still necessary, the service technician must use the next procedure.
e-STUDIO281c/351c/451c
2.11
2. Copier-specific Adjustments
(4) Enter adjustment mode [05]. Change the values for codes [1780/1785/1790/1795] or [1783/1788/1793/1798]
to adjust the color density.
Color to be
Original mode
adjusted
Y
Text
(Yellow)
Map
M
Text
(Magenta)
Map
C
Text
(Cyan)
Map
K
Text
(Black)
Map
[05] code Subcode
05-1780
05-1783
05-1785
05-1788
05-1790
05-1793
05-1795
05-1798
0/1/2
0/1/2
0/1/2
0/1/2
0/1/2
0/1/2
0/1/2
0/1/2
Value recommended
Set a value larger than 128.
Acceptable
Default
value range
0 to 255
128
* Set the value in increments of approximately 10, while checking the copy image until the optimum value
is obtained.
* The subcode varies, according to the area for which the density is adjusted. Refer to the table below and
set the subcode for the area to be adjusted.
Subcode
Area for the density to be adjusted
0
Low-density area
1
Medium-density area
2
High-density area
Cautions after the completion of the adjustment
The adjustment may possibly cause a dark-colored area, such as in a photo, to become blurred on the copy. Also,
it may also cause offset failure, grained images and degradation in gradation. Therefore, carefully perform the
adjustment, while checking the copy image.
2.11
e-STUDIO281c/351c/451c
2. Copier-specific Adjustments
2.12 To Sharply Contrast the Hues of Highlighters on the Copy
Before the adjustment
After the adjustment
The hues of highlighters are not accurately
reproduced. The areas marked with 2 different
colored highlighters are reproduced in the
same hue. They are indistinguishable.
The areas marked with 2 different colored
highlighters are accurately reproduced
and distinguishable on the copy.
Explanation
When an original containing text or areas marked with highlighters is copied, their hues may sometimes not be
accurately reproduced on the copy. The inks of highlighters are special. Therefore, their hues cannot be accurately
reproduced. To reproduce the hues of similar highlighters, such as yellow and green, while producing sharp
contrasts on the copy, perform the color adjustment (color balance adjustment or RGB adjustment) and color
density adjustment. Also, the e-STUDIO281c/351c/451c allows the setting specifically for reproducing text or
areas marked with highlighters. It can be assigned for a button in the "ONE TOUCH ADJUSTMENT" option.
Procedures
* You can start with any of the procedures. But it is recommended to perform the procedures in order, as listed
below. You can use one procedure in conjunction with another. But if this changes the image quality more
than required or loses effectiveness of the adjustment, restore the settings made in the previously used
procedure to the original. Then perform the next procedure.
* Procedure (1) is used by the service technician, and by the user.
* Procedures (2) and (3) are used by the service technician only.
(1) Perform the color balance adjustment or RGB adjustment to adjust the hue in general.
* For further information regarding the adjustment procedures, refer to procedure (3) in 2.2 To Closely Match
with the Color Balance of the Original.
After adjusting the hue, copy and check the copy image quality.
If further image quality adjustments are still necessary, the service technician must use the next procedure.
e-STUDIO281c/351c/451c
2.12
2. Copier-specific Adjustments
(2) Enter adjustment mode [05]. Change the values for codes [1769 to 1772] to assign the highlighter-specific
mode function for a button in the "ONE TOUCH ADJUSTMENT" option.
* First, request the user to select a button ([VIVID], [CLEAR], [WARM] or [COLD]) to assign the
highlighter-specific mode function for.
Button to assign the highlighterspecific mode function for
[VIVID]
[CLEAR]
[WARM]
[COLD]
[05] code
Mode to assign
Acceptable
value range
Default
05-1769
05-1770
05-1771
05-1772
0: Default
1: MARKER 1
2: MARKER 2
0 to 2
0
* Two types of highlighter-specific modes are available. "MARKER 1" is intended to sharply contrast
between "yellow and green" or between "pink and purple" in similar hues, because yellow and green are
difficult to contrast in default mode. "MARKER 2" is intended to improve the overall vividness,
compared to "MARKER 1." Select either of modes at a user’s request.
* Setting "0" for each code allows the adjustment to be performed in accordance with the name of the button.
(For instance, setting "0" for code 05-1769 is intended to provide more vivid copy images.) But once any
value other than "0" is set for the codes, the output will no longer be obtained in accordance with the name
of the button.
* When "1" or "2" is set for the codes, the buttons in the "ONE TOUCH ADJUSTMENT" option will be
renamed. (For instance, provided that "1" is set for code 05-1769 to assign "MARKER 1"for the [VIVID]
button, "MARKER 1" will appear in place of [VIVID] in the "ONE TOUCH ADJUSTMENT" option.)
• After assigning the highlighter-specific mode function for the button, use steps (a) to (b) and press the
Highlighter-specific mode button in the "ONE TOUCH ADJUSTMENT" option.
(a) Press the [IMAGE] button on the Control Panel. Press the [ONE TOUCH ADJUSTMENT] button.
(b) Press the button where the highlighter-specific mode function is assigned.
After selecting highlighter-specific mode, copy and check the copy image quality.
If further image quality adjustments are still necessary, the service technician must use the next procedure.
2.12
e-STUDIO281c/351c/451c
2. Copier-specific Adjustments
(3) Enter adjustment mode [05]. Change the values for codes [1779 to 1798] to adjust the color density.
Color to be
Acceptable
Original mode [05] code Subcode Value recommended
Default
adjusted
value range
Text/Photo
05-1779
0/1/2
Text
05-1780
0/1/2
Y
Printed image
05-1781
0/1/2
(Yellow)
Photo
05-1782
0/1/2
Map
05-1783
0/1/2
Text/Photo
05-1784
0/1/2
Text
05-1785
0/1/2
M
Printed image
05-1786
0/1/2
(Magenta)
Set a value larger than 128
Photo
05-1787
0/1/2
to increase the density.
Map
05-1788
0/1/2
0 to 255
128
Text/Photo
05-1789
0/1/2
Set a value smaller than 128
Text
05-1790
0/1/2
to decrease the density.
C
Printed
image
05-1791
0/1/2
(Cyan)
Photo
05-1792
0/1/2
Map
05-1793
0/1/2
Text/Photo
05-1794
0/1/2
Text
05-1795
0/1/2
K
Printed image
05-1796
0/1/2
(Black)
Photo
05-1797
0/1/2
Map
05-1798
0/1/2
* Set the value in increments of approximately 10, while checking the copy image until the optimum value is
obtained.
* Changing the values for the codes corresponding to Text/Photo mode will affect the copy image quality in
Full color mode and Auto color mode.
* The subcode varies, according to the area for which the density is adjusted. Refer to the table below and
set the subcode for the area to be adjusted.
Subcode
Area for the density to be adjusted
0
Low-density area
1
Medium-density area
2
High-density area
Cautions after the completion of the adjustment
The adjustment may possibly vary the hues of areas (including photo images and text) other than those marked
with highlighters. Therefore, carefully perform the adjustment, while checking the copy image.
Remarks
Enter the value within the recommended value range mentioned in the procedures. Otherwise, it may cause a
loss in copier performance, including degradation in the image quality.
e-STUDIO281c/351c/451c
2.12
2. Copier-specific Adjustments
2.13 To Obtain a Good Color Balance on Thick Paper
Before the adjustment
After the adjustment
The copy image looks light on thick paper.
The copy image looks darker and sharper even
on thick paper.
Explanation
When a copy is made on thick paper in thick paper mode, the copy image sometimes looks light. In thick paper mode,
the amount of toner used is reduced in advance, in order to avoid a toner fixing problem. Adjust the amount of toner
used, while checking the toner fixing, in order to obtain a dark and sharp copy image on thick paper.
Procedure
* The adjustment is performed by the service technician only.
(1) Enter adjustment mode [05]. Change the values for codes [1613 to 1616] to adjust the amount of toner used.
• The code to use varies, according to paper mode. Adjust the value for the [05] code corresponding to
paper mode for which you would like to improve the image quality and increase the value to obtain the
copy density that the user desires.
Paper mode
[05] code
Value recommended
Thick 1
Thick 2
Thick 3
OHP
05-1613
05-1614
05-1615
05-1616
Set a value larger than 249.
Set a value larger than 237.
Set a value larger than 237.
Set a value larger than 249.
Acceptable
value range
Default
0 to 255
249
237
237
249
* Set the value in increments of approximately 4, while checking the copy image until the optimum value is
obtained.
* The table below shows you the acceptable paper weight for the paper types.
Paper type
Acceptable paper weight
Thick 1
81 to 105 g/m²
Max. 28 lb. Bond
Thick 2
106 to 163 g/m²
Max. 43 lb. Bond / 90 lb. Index
Thick 3
164 to 209 g/m²
Max. 55 lb. Bond / 110 lb. Index
* Use the recommended OHP transparencies.
2.13
e-STUDIO281c/351c/451c
2. Copier-specific Adjustments
Cautions after the completion of the adjustment
Nothing in particular.
Remarks
• Enter the value within the recommended value range mentioned in the procedures. Otherwise, it may cause a
loss in copier performance, including degradation in the image quality and reduction in the life of the
consumables
• If the adjustment causes a toner fixing problem, decrease the values for codes 05-1613 to 1616.
e-STUDIO281c/351c/451c
2.13
2. Copier-specific Adjustments
2.14 To Obtain Smooth Gray-scale Photo Images
Before the adjustment
Halftones are not accurately reproduced.
After the adjustment
Halftones are reproduced better.
Explanation
When a photo image or gradational image is copied in Black mode with the Text/Photo mode option selected,
halftones are not accurately reproduced. Select Image smoothing mode from among the original mode options,
in order to reproduce halftones better in Black mode.
* Remember that the copy image obtained in Image smoothing mode cannot be stored in the e-Filing box.
2.14
e-STUDIO281c/351c/451c
2. Copier-specific Adjustments
Procedure
* The adjustment is performed by the service technician only.
(1) Press the [BASIC] button on the Control Panel. Select "IMAGE SMOOTHING" from among the original
mode options.
* To have "IMAGE SMOOTHING" selected from among the original mode options by default, refer to
procedure (1) in 2.8 To Eliminate Moiré.
Cautions after the completion of the adjustment
Nothing in particular.
Remarks
When Image smoothing mode is selected from among the original mode options, the image processing is performed
to give a higher priority to accurate reproduction of halftones. As a result, the copying speed will be slowed down,
compared to other modes.
e-STUDIO281c/351c/451c
2.14
2. Copier-specific Adjustments
2.15 To Change the Threshold in Auto Color Mode
(To change the threshold between Full color mode and Black mode to meet the user’s needs)
Original
Copied in Auto color mode
Before the adjustment
It is copied in Full color mode.
After the adjustment
Changing the threshold value will allow a
colored original to be copied in Black mode.
Explanation
When Auto color mode is selected, it will be automatically determined whether an original is colored or blackand-white. Then it will be copied in Full color mode or Black mode. But adjust the threshold value, in order to
change the threshold between Black mode and Full color mode and suit preferences of the user.
2.15
e-STUDIO281c/351c/451c
2. Copier-specific Adjustments
Procedures
* You can start with any of the procedures. But it is recommended to perform the procedures in order, as listed
below. You can use one procedure in conjunction with another. But if this changes the image quality more
than required or loses effectiveness of the adjustment, restore the settings made in the previously used
procedure to the original. Then perform the next procedure.
* Procedure (1) is used by the service technician, and by the user.
* Procedure (2) is used by the service technician only.
(1) Press the [BASIC] button on the Control Panel. Press the [ZOOM] button. Specify an original size and a
copy size.
* When a non-standard sized original is copied, an area outside the original (or the original cover) may also
be scanned. This may prevent the original size from being accurately detected. If the original size is
specified in the reduction and enlargement copying function beforehand, the area outside the original will
no longer be scanned. As a result, the original size will be accurately detected. Also, clean the original
cover, if it is soiled. Otherwise, the type of original cannot be accurately detected.
After specifying the original size and copy size, copy and check the copy image quality.
If further image quality adjustments are still necessary, the service technician must use the next procedure.
(2) Enter adjustment mode [05]. Change the values for codes [1675/1676] to adjust the threshold value in Auto
color mode.
* As the set value is increased, the original will be more likely to be recognized as black-and-white. On the
other hand, if the value is decreased, it will be more likely to be recognized as full color.
Acceptable
Threshold to be adjusted
[05] code
Default
value range
Threshold when an original is manually
05-1675
0 to 255
70
placed on the original glass
Threshold when an original is placed on the
original glass from the RADF (MR-3018)
05-1676
0 to 255
70
* Set the value in increments of approximately 30, while checking the copy image until the optimum value is
obtained.
Cautions after the completion of the adjustment
• When a non-standard sized original is copied, an area outside the original (or the original cover) may also be
scanned. This may prevent the original size from being accurately detected. If the original cover is soiled, the
type of original cannot be accurately detected. Therefore, instruct the user to clean the original cover on a
routine basis (once a week).
• After the threshold in Auto color mode is adjusted, based on a particular type of original, other types of original
may not be correctly detected. Therefore, carefully perform the adjustment, while checking whether any type
of original is correctly detected.
e-STUDIO281c/351c/451c
2.15
2. Copier-specific Adjustments
2.16 To Clearly Copy Text (To adjust the density of text)
Before the adjustment
After the adjustment
Text is faint or smudged on the copy.
Text is darkened and sharply copied.
Explanation
Adjust the copy density of text, in order to sharply copy light-colored, thin text, or lighten highly colored text.
* This adjustment will be effective, only when Text/Photo or Text mode is selected from among the original mode
options. If Text/Photo mode is selected, the adjustment will affect only text (or an area which is recognized as text).
Procedure
* The adjustment is performed by the service technician only.
* The procedure to use varies, depending on whether to adjust the copy image quality in Black mode or Full
color mode. Refer to the procedure corresponding to a user’s request.
2.16
e-STUDIO281c/351c/451c
2. Copier-specific Adjustments
2.16.1 To Adjust the Copy Image Quality in Black Mode
(1) Enter adjustment mode [05]. Increase the value for code [648] to increase the copy density of text.
(To improve faint, smudged text or thin lines)
• Initially, set a value larger than 180 for code 05-648. Copy and check the copy image quality. Next, finely
adjust the value, in accordance with the original density. Up to 255 can be set for this code.
Acceptable
Original mode
[05] code
Value recommended
Default
value range
Text/Photo
05-648
Approx. 180
0 to 255
30
2.16.2 To Adjust the Copy Image Quality in Full Color Mode
(1) Enter adjustment mode [05]. Change the values for codes [1630 to 1633] to adjust the maximum color
density of text.
Color to be
[05] code
adjusted
Y
05-1630
(Yellow)
M
05-1631
(Magenta)
C
05-1632
(Cyan)
K
05-1633
(Black)
Value recommended
Acceptable
value range
Default
0 to 10
5
Set a value larger than 5 to
increase the density.
Set a value smaller than 5 to
decrease the density.
* Set the value in increment of 1, while checking the copy image until the optimum value is obtained.
Cautions after the completion of the adjustment
The adjustment may possibly cause degradation in the image quality. For instance, if the density of text is
increased, noise may possibly occur around the text on the copy. If the density is decreased, the text may look
faint. Therefore, carefully perform the adjustment, while checking the copy image.
e-STUDIO281c/351c/451c
2.16
2. Copier-specific Adjustments
2.17 To Adjust the Twin Color Copy Image Quality
(To adjust the image quality in red and black mode)
Before the adjustment
After the adjustment
When a copy is made in red and black
mode for twin color copy, red is blended in
a part of the black area.
A blend of undesired colors in the black area is
reduced.
Explanation
When a copy is made in red and black mode for twin color copy, red may be blended in the black area or look
different from what the user desires. Adjust the reproducibility or tint of black in red and black mode, in order to
reduce a blend of undesired colors in the black area or adjust the tint of red.
* This adjustment will be affective, only if you make a copy in red and black mode for twin color copy. This does not
affect twin color selectable mode.
Procedure
* The procedure to use varies, depending on whether to adjust the reproducibility of black or tint of red in red
and black mode. Refer to the procedure corresponding to a user’s request.
2.17
e-STUDIO281c/351c/451c
2. Copier-specific Adjustments
2.17.1 To Adjust the Reproducibility of Black in Red and Black Mode
* The adjustment is performed by the service technician only.
(1) Enter adjustment mode [05]. Set "1" for code [1761] to change the setting, which is intended to improve the
reproducibility of black areas.
* If you are making a copy in red and black mode for twin color copy, red may be blended in the black area.
Change the value for this code. A blend of red in the black area is reduced on the copy.
Value for 05-1761
Reproducibility of black in red and black mode for twin color copy
0
Default
1
Intended to improve the reproducibility of black
Cautions after the completion of the adjustment
Setting "1" for code 05-1761 may not provide a clear boundary between red and black. Therefore, carefully
perform the adjustment, while checking the copy image.
2.17.2 To Adjust the Tint of Red in Red and Black Mode
* The adjustment is performed by the service technician, and by the user.
(1) Press the [IMAGE] button on the Control Panel. Press the [TWIN COLOR COPY] button.
Press the [RED&BLACK] button to enter red and black mode.
(2) Press the [ADJUST] button. Press the [+] button or the [-] button for the color to be adjusted, in order to
adjust the tint of red.
• Press the [-] button to decrease yellow and the [+] button to enhance magenta, in order to enhance the tint
of red.
• Press the [+] button to enhance yellow and the [-] button to decrease magenta, in order to decrease the tint
of red.
Cautions after the completion of the adjustment
Nothing in particular.
e-STUDIO281c/351c/451c
2.17
2. Copier-specific Adjustments
2.18 To Adjust the Image Quality Scanned from the RADF
Before the adjustment
After the adjustment
To scan an original placed on the original glass
To scan an original placed on the original glass
To scan an original fed from the RADF
To scan an original fed from the RADF
The reproducibility of background may vary,
depending on how to scan an original.
The gap in the reproducibility of background
is reduced.
Explanation
The reproducibility of background may vary, depending on the type of original, or whether to scan an original
placed on the original glass or fed from the RADF (MR-3018). Adjust the reproducibility of background, while
scanning an original fed from the RADF, in order to minimize the gap in the reproducibility of background,
using either of how to scan an original.
* Before performing this adjustment, make sure that the copier and RADF are correctly adjusted. Therefore,
perform all the necessary adjustments. Only if further adjustment is still desired for the reproducibility of
background, perform this adjustment.
2.18
e-STUDIO281c/351c/451c
2. Copier-specific Adjustments
Procedure
* The adjustment is performed by the service technician only.
(1) Enter adjustment mode [05]. Change the value for code [361] or [362] to adjust the reproducibility of
background, while scanning an original fed from the RADF.
Color mode
[05] code
Value recommended
Full color
05-361
Set a value larger than 3 to increase the
background density.
Black
05-362
Acceptable
value range
Default
0 to 4
0
Set a value smaller than 2 to decrease the
background density.
* Set the value in increments of approximately 1, while checking the copy image until the optimum value is
obtained.
* The table below shows you the correlation between the value and image quality.
Value
0
1
2
3
4
Reproductivity
of background
Advantage of image quality
Default (equivalent to the one obtained when an original placed on the
original glass is scanned)
Lighter background is reproduced than the one obtained when "2" is
set.
Lighter background is reproduced than the one obtained when the
default value is set.
Darker background is reproduced than the one obtained when the
default value is set.
Darker background is reproduced than the one obtained when "3" is
set.
--Light
↓
↓
Dark
Cautions after the completion of the adjustment
Correctly adjusting the copier and RADF is a prerequisite to perform this adjustment. Therefore, perform all the
necessary adjustments. Only if further adjustment is still desired for the reproducibility of background, perform
this adjustment.
e-STUDIO281c/351c/451c
2.18
3. Printer-specific Adjustments
3.1 To Maintain a Steady Color Balance
Before the adjustment
The color balance varies, according to a change
in the environment or a lapse of time.
After the adjustment
The color balance is constantly maintained.
Explanation
The color balance varies, according to a change in the environment, replacement of the consumables and so forth.
Periodically adjust the color reproducibility (automatic calibration), in order to constantly maintain a steady
color balance on the printout.
The automatic calibration is the basic adjustment to accurately reproduce colors on the printout. When you
would like to accurately reproduce the desired hue or when you have replaced the consumables and changed the
operating conditions, perform the automatic calibration to ensure the color reproducibility.
Procedures
* Perform the adjustment in accordance with the procedures below.
* Procedure (1) is used by the service technician only.
* Procedure (2) is used by the service technician, and by the user.
3.1
e-STUDIO281c/351c/451c
3. Printer-specific Adjustments
PCL5c
PCL6
PS3
Mac
(1) Enter adjustment mode [05]. Select code [395]. Press the [START] button.
• Image quality control will be forcibly performed to correct variations in image contrast.
After exercising image quality control, print and check the print image quality.
If further image quality adjustments are still necessary, use the next procedure.
PCL5c
Mac
PS3
* This adjustment will be effective, only if "Automatic" is selected from among the "Color" options on the printer driver.
* This adjustment will be effective, only if "Color" is selected from among the "Color Resolution Type" options on the printer driver.
(2) Perform the automatic calibration to correct variations in image density.
* [ADMIN] is selected from among the [CALIBRATION DISPLAY LEVEL] options by default. In other
words, an administrator is authorized to operate the automatic calibration. But the [USER] option can also
be selected to allow the user to operate it. Refer to the User Functions Guide for further information
regarding how to select the [CALIBRATION DISPLAY LEVEL] option.
* Use steps (a) through (k) to perform the automatic calibration.
(a) Press the [USER FUNCTIONS] button on the Control Panel to enter the "User Functions" menu.
(b)Press the [ADMIN] button.
(c) Enter the 6-digit administrator password. Press the [ENTER] button.
(d) Press the [GENERAL] button.
(e) Press the [CALIBRATION] button.
(f) Press the [PRINT] button.
(g)Press the desired resolution button ([600 x 600] or [1200 x 600]) of the PDL ("PS3" or "PCL"
emulation), which will be subjected to the calibration.
(h)Press the [CALIBRATION] button to print out the test chart.
(i) Place the printed test chart on the original glass.
(j) Press the [START] button to perform calibration. When the calibration comes to an end, the message
"Scanning and calibrating" will disappear.
(k)The message "Is a result made to reflect?" will appear. Press the [YES] button.
* Automatic calibration correction will be applied to printing performed under the following conditions:
Printing
Automatic calibration
PC
Printer driver
type
correction
Color
Applied
Color: Automatic
PCL5c
Mono
Applied
Color: Mono
Mono
Not applied
Windows
PCL6
--Mono
Not applied
Color
Applied
Color: Automatic
PS3
Mono
Applied
Color: Mono
Mono
Not applied
Color
Applied
Color Resolution Type: Color
Macintosh
Mono
Applied
Color Resolution Type: Mono
Mono
Not applied
* The [1200 x 600] button will be displayed, provided that the optional GC-1181 and GC-1230 expansion
memories are installed.
*Repeat the above steps to correct the resolution of the PDL ("PS3" or "PCL" emulation), if necessary.
Cautions after the completion of the adjustment
Nothing in particular.
e-STUDIO281c/351c/451c
3.1
3. Printer-specific Adjustments
3.2 To Obtain the Desired Color Balance
Before the adjustment
After the adjustment
–
The natural color balance is obtained.
The desired color balance is obtained.
(Ex. Yellowness is enhanced.)
Explanation
If you would like to change the color balance or darkness of the printout and reproducibility of halftones in
accordance to a type of original or the user’s requirement, change the "Image Quality Type" setting on the printer
driver or adjust the color balance.
Procedures
* Perform the adjustment in accordance with the procedures below.
* Procedures (1) and (3) are used by the service technician, and by the user.
* Procedures (2) and (4) are used by the service technician only.
3.2
e-STUDIO281c/351c/451c
3. Printer-specific Adjustments
(1) Change the "Image Quality Type" setting.
* This adjustment will be effective, only if print out a file created on a general application, such as Microsoft
Office, in PostScript (PS3 or Macintosh). Please be careful that it may not be effective, if you print out a
file created on a graphic application (e.g. Illustrator) or a DTP application (e.g. QuarkXPress), or PDF file
created on these applications using the toner colors (C, M, Y and K). Unmark "Use PostScript
Passthrough" in the "PostScript Setting" options in the "Effect" tab. The "Image Quality Type" setting will
be effective, if printing on Windows (PS3) is performed (but not on Macintosh) or if you print out a file
created on the above applications. However, the color balance may be changed, and also the image quality
may be diminished, depending on the type of file.
For Windows
PCL5c
PS3
* This adjustment will be effective, only if "Automatic" is selected from among the "Color" options on the printer driver.
Open the property page of the printer driver. Change the "Image Quality Type" setting in the Image Quality
tab.
e-STUDIO281c/351c/451c
3.2
3. Printer-specific Adjustments
For Macintosh
Mac
* This adjustment will be effective, only if "Color" is selected from among the "Color Resolution Type" options on the printer driver
Open the print dialog box. Change the "Color Resolution Type" setting.
* The menu to be selected varies, according to the operating system. Refer to the table below and select the
menu.
OS
OS 9.x
OS X
Menu
"Quality" Ö "Color Resolution Type"
"Printer Features" Ö "Feature Sets: Quality" Ö "Color Resolution Type"
• Select the desired combination of color (Color or Mono), resolution, halftone and type from among the
"Color Resolution Type" options.
3.2
e-STUDIO281c/351c/451c
3. Printer-specific Adjustments
* The Image Quality Type options feature the following:
• General:
"General" is the best-rounded option to offer fine printouts of any type of original,
including text, photographs and graphics. If "General" is selected, "Smooth" will
be selected by default (or automatically) from among the "Halftone" options (how
halftones are printed). "Smooth" is intended to improve the reproducibility of
gradation. The effects of "Pure Black" and "Pure Gray" will be applied only to
text and graphics in this option.
• Photograph:
"Photograph" is intended to improve the reproducibility of halftones, such as
photos and gradational images. This provides the color balance closely matching
the monitor with sRGB selected as a color space. If "Photograph" is selected,
"Smooth" will be selected by default (or automatically) from among the
"Halftone" options. "Smooth" is intended to improve the reproducibility of
gradation. The effects of "Pure Black" and "Pure Gray" will be applied only to
text and graphics in this option.
• Presentation:
"Presentation" is intended to improve to the reproducibility of vivid colors. It is
suitable for printing a presentation material, which requires sharp-contrast images.
Therefore, the color balance this option provides may be slightly different from
the one on the monitor. If "Presentation" is selected, "Smooth" will be selected by
default (or automatically) from among the "Halftone" options. "Smooth" is
intended to improve the reproducibility of gradation. The effects of "Pure Black"
and "Pure Gray" will be applied only to text and graphics in this option.
• Line Art:
"Line Art" is intended to reproduce thin lines without jaggies visible on the
printout. It is suitable for printing out line drawings. The color balance this
option provides is the same as the one the Presentation option provides. But if
"LineArt" is selected, "Detail" will be selected by default (or automatically)
from among the "Halftone" options. "Detail" is intended to print halftones in
detail (with the high density). The effects of "Pure Black" and "Pure Gray" will
be applied to text, graphics and raster data (or image) in this option.
After changing the printer driver settings, print and check the print image quality.
If further image quality adjustments are still necessary, the service technician must use the next procedure.
e-STUDIO281c/351c/451c
3.2
3. Printer-specific Adjustments
PCL5c
PCL6
PS3
Mac
(2) Enter adjustment mode [05]. Select code [395]. Press the [START] button.
• Image quality control will be forcibly performed to correct variations in image contrast.
After exercising image quality control, print and check the print image quality.
If further image quality adjustments are still necessary, use the next procedure.
PCL5c
Mac
PS3
* This adjustment will be effective, only if "Automatic" is selected from among the "Color" options on the printer driver.
* This adjustment will be effective, only if "Color" is selected from among the "Color Resolution Type" options on the printer driver.
(3) Perform the automatic calibration to correct variations in image density.
* Refer to procedure (2) described in 3.1 To Maintain a Steady Color Balance.
After exercising the automatic calibration, print and check the print image quality.
If further image quality adjustments are still necessary, use the next procedure.
3.2
e-STUDIO281c/351c/451c
3. Printer-specific Adjustments
PCL5c
PS3
Mac
* This adjustment will have an effect only on full-color printing.
(4) Enter adjustment mode [05]. Change the values for codes [1010 to 1041] to adjust the color density.
• Adjust the values for the [05] codes corresponding to the print options to be applied (PDL, Resolution and
Halftone).
Ex.: • When printing on Windows is performed with the following options selected: PCL5c, 600 x 600,
Image Quality Type = General, Halftone = Auto (Smooth)
> Change the values for Y: 05-1026, M: 05-1027, C: 05-1028 and K: 05-1029.
• When printing on Macintosh is performed with the following option selected: Color High-res (=
1200 x 600), Photo (Halftone = Smooth):
> Change the values for Y: 05-1018, M: 05-1019, C: 05-1020 and K: 05-1021.
* Printing on Macintosh is performed in PostScript. (See the "PS3" row in the table below.)
* The resolution option on the Macintosh printer driver is "Low-res" (= 600 x 600) or "High-res" (= 1200 x 600).
Color to be
adjusted
PDL
Resolution Halftone [05] code Subcode
600 x 600
PCL5c
1200 x 600
Y
(Yellow)
600 x 600
PS3
1200 x 600
600 x 600
PCL5c
1200 x 600
M
(Magenta)
600 x 600
PS3
1200 x 600
600 x 600
PCL5c
1200 x 600
C
(Cyan)
600 x 600
PS3
1200 x 600
600 x 600
PCL5c
1200 x 600
K
(Black)
600 x 600
PS3
1200 x 600
Smooth
Detail
Smooth
Detail
Smooth
Detail
Smooth
Detail
Smooth
Detail
Smooth
Detail
Smooth
Detail
Smooth
Detail
Smooth
Detail
Smooth
Detail
Smooth
Detail
Smooth
Detail
Smooth
Detail
Smooth
Detail
Smooth
Detail
Smooth
Detail
05-1026
05-1030
05-1034
05-1038
05-1010
05-1014
05-1018
05-1022
05-1027
05-1031
05-1035
05-1039
05-1011
05-1015
05-1019
05-1023
05-1028
05-1032
05-1036
05-1040
05-1012
05-1016
05-1020
05-1024
05-1029
05-1033
05-1037
05-1041
05-1013
05-1017
05-1021
05-1025
0/1/2
0/1/2
0/1/2
0/1/2
0/1/2
0/1/2
0/1/2
0/1/2
0/1/2
0/1/2
0/1/2
0/1/2
0/1/2
0/1/2
0/1/2
0/1/2
0/1/2
0/1/2
0/1/2
0/1/2
0/1/2
0/1/2
0/1/2
0/1/2
0/1/2
0/1/2
0/1/2
0/1/2
0/1/2
0/1/2
0/1/2
0/1/2
Value
recommended
Acceptable
Default
value range
Set a value larger
than 128 to increase
the density.
0 to 255
128
Set a value smaller
than 128 to decrease
the density.
* Set the value in increments of approximately 10, while checking the printout until the optimum value is
obtained.
e-STUDIO281c/351c/451c
3.2
3. Printer-specific Adjustments
* "Halftone" refers to how halftones are printed. Two options are available: "Smooth" which is intended to
improve the reproducibility of gradation and "Detail" which is intended to print halftones in details (with
the high density).
On Windows (PCL5c and PS3), the halftone option to be applied in printing can be selected from among
the "Halftone" options in the "Image Quality" tab. "Auto" is selected from among the options by default.
It is intended to automatically select "Smooth" or "Detail" in accordance with the selected "Image Quality
Type" option, as described by the table below.
On Macintosh, the halftone option in full-color printing is determined, based on the selected image quality
type option in the "Quality" menu on the printer driver.
Halftone option applied
Image Quality Type
Windows
Macintosh
(Halftone = "Auto")
General
Photograph
Presentation
Line Art
Smooth
Smooth
Smooth
Detail
* The subcode varies, according to the area for which the density is adjusted. Refer to the table below and
set the subcode for the area to be adjusted.
Subcode
Area for the density to be adjusted
0
Low-density area
1
Medium-density area
2
High-density area
<Note>
After performing the adjustment, the values changed will be applied to all printouts for the
"Image Quality Type" and "Halftone" options. (For instance, if the values for 05 code for PCL,
600 x 600 and Smooth are changed, they will be applied to printing performed with PCL5c, 600
x 600, Halftone = "Smooth" (or "Auto") selected.) Carefully perform the adjustment, being
aware that the image quality of all future printouts will be changed, when printing out originals
other than the one that is used for the adjustment.
Cautions after the completion of the adjustment
Nothing in particular.
3.2
e-STUDIO281c/351c/451c
3. Printer-specific Adjustments
3.3 To Closely Match with the Color Balance on the Monitor
As viewed on the monitor
Before the adjustment
After the adjustment
The color balance as viewed on the monitor
looks different from the printout.
The color balance of the printout is closely
matched with the one on the monitor
Explanation
The color balance on the printout is initially programmed to provide the maximum color saturation within the
range of colors reproducible in printing. In general, colors, which can be reproduced, vary, depending on
whether they are reproduced on the printout or on the monitor (or depending on whether they are reproduced in
"ink" or with the "light"). Consequently, the color balance on the printout cannot be perfectly matched with the
one on the monitor. Change the "Image Quality Type" setting, in order to closely match the color balance on the
printout with the one on the monitor, at a user’s request.
* This adjustment will be effective in closely matching the color balance on the printout with the one on the
monitor, if the sRGB is selected as a color space. Therefore, remember that it may not be matched with the
color balance on the monitor, which does not support sRGB or if a color space other than sRGB is selected.
e-STUDIO281c/351c/451c
3.3
3. Printer-specific Adjustments
Procedure
* The adjustment is performed by the service technician, and by the user.
(1) Select "Photograph" from among the "Image Quality Type" options.
* This adjustment will be effective, only if print out a file created on a general application, such as Microsoft
Office, in PostScript (PS3 or Macintosh). Please be careful that it may not be effective, if you print out a
file created on a graphic application (e.g. Illustrator) or a DTP application (e.g. QuarkXPress), or PDF file
created on these applications using the toner colors (C, M, Y and K). Unmark "Use PostScript
Passthrough" in the "PostScript Setting" options in the "Effect" tab. The "Image Quality Type" setting will
be effective, if printing on Windows (PS3) is performed (but not on Macintosh) or if you print out a file
created on the above applications. However, the color balance may be changed, and also the image quality
may be diminished, depending on the type of file.
For Windows
PCL5c
PS3
* This adjustment will have an effect only on full-color printing.
Open the property page of the printer driver. Select "Photograph" from among the "Image Quality Type"
options.
3.3
e-STUDIO281c/351c/451c
3. Printer-specific Adjustments
For Macintosh
Mac
* This adjustment will have an effect only on full-color printing.
Open the print dialog box. Select "Photo" from among the "Color Resolution Type" options.
* The menu to be selected varies, according to the operating system. Refer to the table below and select the
menu.
OS
OS 9.x
OS X
Menu
"Quality" Ö "Color Resolution Type"
"Printer Features" Ö "Feature Sets: Quality" Ö "Color Resolution Type"
• Select the desired combination of color (Color or Mono), resolution, halftone and type from among the
"Color Resolution Type" options. In this adjustment, select the combination, which includes the
"Photograph" option (Color Low-res Photo or Color High-res Photo).
Cautions after the completion of the adjustment
Nothing in particular.
Remarks
• Setting a color space to sRGB is a prerequisite to maximize the effectiveness of this adjustment. Therefore, if
the monitor does not support sRGB or if color management cannot be performed, the effectiveness of the
adjustment may be significantly lost.
• In general, it is impossible to reproduce the color saturation closely matching the true colors, as viewed on the
monitor, because the range of colors reproducible in toner colors is narrower than the one on the monitor.
e-STUDIO281c/351c/451c
3.3
3. Printer-specific Adjustments
3.4 To Maintain a Uniform Gray Hue
(To Maintain consistency in Gray among Text, Photos and Graphics)
Before the adjustment
After the adjustment
Photo area
Photo area
Text area
Text area
How gray is reproduced varies, depending on
the type of original. As a result, there are
variations in gray.
All toner colors are used to reproduce gray.
As a result, consistency is maintained in the
gray hue.
Explanation
For printing, only the K toner is usually used to reproduce gray areas of drawing data, lines and text. On the
other hand, all toner colors (C, M, Y and K) are used to reproduce gray areas of image data, such as BMP, GIF,
JPEG and TIFF. This provides deeper gray on the printout. This provides deeper gray on the printout. Change
the printer driver settings, in order to maintain consistency in the gray hue between the drawing data and image
data.
3.4
e-STUDIO281c/351c/451c
3. Printer-specific Adjustments
Procedure
* The adjustment is performed by the service technician, and by the user.
(1) Change the "Pure Gray" setting on the printer driver.
("Pure Gray" allows gray areas to always be reproduced using all toner colors (C, M, Y and K) without
changing the hue of color areas.)
* This adjustment will be effective, only if you print out a file created on a general application, such as
Microsoft Office. Please be careful that it may not be effective, if you print out a file or PDF file created
on a graphic application (e.g. Illustrator) or a DTP application (e.g. QuarkXPress).
For Windows
PCL5c
PS3
* This adjustment will have an effect only on full-color printing.
Open the property page of the printer driver. Unmark the "Pure Gray" checkbox in the "Image Quality" Tab.
e-STUDIO281c/351c/451c
3.4
3. Printer-specific Adjustments
For Macintosh
Mac
* This adjustment will have an effect only on full-color printing.
Open the print dialog box. Unmark "Pure Black and Pure Gray" in the "Pure Black and Gray" drop-down
list. (Select "Pure Black Only" from the drop-down list.)
* The menu to be selected varies, according to the operating system. Refer to the table below and select the
menu.
OS
OS 9.x
OS X
Menu
"Quality" Ö "Pure Black & Gray"
"Printer Features" Ö "Feature Sets: Quality" Ö "Pure Black and Gray"
After changing the printer driver settings, print and check the print image quality.
If further image quality adjustments are still necessary, use the next procedure.
3.4
e-STUDIO281c/351c/451c
3. Printer-specific Adjustments
(2) Select "Line Art" from among the "Image Quality Type" options on the printer driver.
("LineArt" allows gray areas to always be reproduced using only the K toner. The hue of any color other
than black this option provides is the same as the one the Presentation option provides.)
* This adjustment will be effective, only if print out a file created on a general application, such as Microsoft
Office, in PostScript (PS3 or Macintosh). Please be careful that it may not be effective, if you print out a
file created on a graphic application (e.g. Illustrator) or a DTP application (e.g. QuarkXPress), or PDF file
created on these applications using the toner colors (C, M, Y and K). Unmark "Use PostScript
Passthrough" in the "PostScript Setting" options in the "Effect" tab. The "Image Quality Type" setting will
be effective, if printing on Windows (PS3) is performed (but not on Macintosh) or if you print out a file
created on the above applications. However, the color balance may be changed, and also the image quality
may be diminished, depending on the type of file.
For Windows
PCL5c
PS3
* This adjustment will have an effect only on full-color printing.
Open the property page of the printer driver. Select "Line Art" from among the "Image Quality Type"
options, and "Smooth" from among the "Halftone" options in the Image Quality tab
e-STUDIO281c/351c/451c
3.4
3. Printer-specific Adjustments
For Macintosh
Mac
* This adjustment will have an effect only on full-color printing.
Open the print dialog box. Select "LineArt" from among the "Color Resolution Type" options.
* The menu to be selected varies, according to the operating system. Refer to the table below and select the
menu.
OS
OS 9.x
OS X
Menu
"Quality" Ö "Color Resolution Type"
"Printer Features" Ö "Feature Sets: Quality" Ö "Color Resolution Type"
• Select the desired combination of color (Color or Mono), resolution, halftone and type from among the
"Color Resolution Type" options. In this adjustment, select the combination, which includes the "LineArt"
option (Color Low-res LineArt or Color High-res LineArt).
3.4
e-STUDIO281c/351c/451c
3. Printer-specific Adjustments
Cautions after the completion of the adjustment
• The adjustment performed in accordance with procedure (1) will allow gray areas to always be reproduced
using all toner colors (C, M, Y and K). As a result, undesired colors may look blended, depending on the image
to print out. Therefore, carefully perform the adjustment, while checking the printout.
• The adjustment performed in accordance with procedure (2) will allow gray areas to always be reproduced
using only the K toner. As a result, photos may look more grained. The hue of any color other than black is the
same as the one when "Presentation" is selected from among the "Color Resolution Type" options. Therefore,
carefully perform the adjustment, while checking the printout.
If "Line Art" is selected from among the Image "Quality Type" options, and "Auto" is selected from among the
"Halftone" options, unlike the other "Quality Type" options, "Detail" is selected automatically. Therefore,
select "Smooth" manually from among the "Halftone" options.
e-STUDIO281c/351c/451c
3.4
3. Printer-specific Adjustments
3.5 To Easily Adjust the Overall Brightness
Before the adjustment
The image is printed with a natural brightness.
(Default printing)
After the adjustment
After the adjustment
The darker print image is obtained.
The brighter print image is obtained.
Explanation
The brightness of the print image can be easily adjusted by changing the "Brightness" setting on the printer
driver.
* This adjustment will have an effect only on printing on the PCL5c emulation printer driver.
(This adjustment cannot be performed on the Macintosh printer driver.)
3.5
e-STUDIO281c/351c/451c
3. Printer-specific Adjustments
Procedure
* The adjustment is performed by the service technician, and by the user.
PCL5c
(1) Open the property page of the printer driver. Adjust "Brightness" in the "Image Quality" tab.
• Select the desired value for brightness within a range between −100% (Darkest) and 100% (Lightest).
Cautions after the completion of the adjustment
Remember that the brightness change will affect all the "Image Quality Type" options, or black-and-white
printing ("Mono" in selected from among the "Color" options in PCL5).
(For instance, if the brightness is changed with "General" selected, it will be maintained, even when it is
switched to another "Image Quality Type" option, such as "Photograph," or when "Mono" is selected from
among the "Color" options.)
Remarks
The brightness adjustment does not affect black text (CMY = 100%, K = 100% or RGB = 0%).
e-STUDIO281c/351c/451c
3.5
3. Printer-specific Adjustments
3.6 To Easily Adjust the Overall Saturation
Before the adjustment
The image is printed with a natural saturation.
(Default printing)
After the adjustment
After the adjustment
The saturation is decreased.
The saturation is increased.
Explanation
The saturation of the print image can be easily adjusted by changing "Saturation" setting on the printer driver.
* This adjustment will have an effect only on printing on the PCL5c emulation printer driver.
(This adjustment cannot be performed on the Macintosh printer driver.)
3.6
e-STUDIO281c/351c/451c
3. Printer-specific Adjustments
Procedure
* The adjustment is performed by the service technician, and by the user.
PCL5c
* This adjustment will have an effect only on full-color printing.
(1) Open the property page of the printer driver. Adjust "Saturation" in the "Image Quality" tab.
• Select the desired value for brightness within a range between −100% (Least clear) and 100% (Clearest).
Cautions after the completion of the adjustment
Remember that the saturation change will affect all the "Image Quality Type" options. (For instance, if the
saturation is changed with "General" selected, it will be maintained, even when it is switched to another "Image
Quality Type" option, such as "Photograph."
Remarks
The saturation adjustment does not affect black or gray areas on the printout.
e-STUDIO281c/351c/451c
3.6
3. Printer-specific Adjustments
3.7 To Clearly Print Light-colored Thin Lines or Text
Before the adjustment
After the adjustment
Light-colored thin lines and text are dotted on
the printout.
The light-colored thin lines and text are clearly
printed out.
Explanation
When light-colored thin lines and text are printed out, they may sometimes be dotted on the printout. Change
the printer driver setting or adjust the color balance or gamma curve balance, in order to clearly print them out.
Procedures
* Perform the adjustment in accordance with the procedure below.
* Procedure (1) is used by the service technician, and by the user.
* Procedure (2) is used by the service technician only.
3.7
e-STUDIO281c/351c/451c
3. Printer-specific Adjustments
(1) Change the "Image Quality Type" setting.
For Windows
PCL5c
PS3
Open the property page of the printer driver. Change the "Image Quality Type" and "Halftone" settings in
the Image Quality tab.
• Change these settings in either of the following, in accordance with a type of original to print:
• Image Quality Type: "Presentation," Halftone: "Detail"
• Image Quality Type: "Line Art," Halftone: "Auto"
e-STUDIO281c/351c/451c
3.7
3. Printer-specific Adjustments
For Macintosh
Mac
* This adjustment will have an effect only on full-color printing.
Open the print dialog box. Select "LineArt" from among the "Color Resolution Type" options.
* The menu to be selected varies, according to the operating system. Refer to the table below and select the
menu.
OS
Menu
OS 9.x
"Quality" Ö "Color Resolution Type"
OS X
"Printer Features" Ö "Feature Sets: Quality" Ö "Color Resolution Type"
• Select the desired combination of color (Color or Mono), resolution, halftone and type from among the
"Color Resolution Type" options. In this adjustment, select the combination, which includes the "Line Art"
option (Color Low-res LineArt or Color High-res LineArt).
After changing the printer driver settings, print and check the print image quality.
If further image quality adjustments are still necessary, the service technician must use the next procedure.
3.7
e-STUDIO281c/351c/451c
3. Printer-specific Adjustments
PCL5c
PCL6
PS3
Mac
(2) Change the value for an appropriate code in adjustment mode [05] to adjust the color balance or gamma
curve balance.
* The [05] code to use varies, depending on whether to adjust the image quality in full-color printing or
black-and-white printing. Use either of the procedures below appropriate to a type of original to print.
To adjust the image quality in full-color printing
("Automatic" is selected from among the "Color" options on the PCL5c or PS3 printer driver. "Color" is
selected from among the "Color Resolution Type" options on the Macintosh printer driver.)
• Use steps (a) to (b) to adjust the color balance.
* The "Color" options are available in the "Setup" tab on the PCL5c and PS3 printer drivers. The "Color
Resolution Type" is available in the "Quality" menu on the Macintosh printer driver.
(a) Enter adjustment mode [05]. Select code [395]. Press the [START] button.
• Image quality control will be forcibly performed to correct variations in image contrast.
(b) Enter adjustment mode [05]. Change the values for codes [1014 to 1017], [1022 to 1025], [1030 to 1033]
or [1038 to 1041] to adjust the color balance and increase the color density.
• Adjust the values for the [05] codes corresponding to the print options to be applied (PDL, Resolution
and Halftone).
Ex.: • When printing on Windows is performed with the following options selected: PCL5c, 600 x 600,
Image Quality Type = Presentation, Halftone =Detail)
>
Change the values for Y: 05-1030, M: 05-1031, C: 05-1032 and K: 05-1033.
• When printing on Macintosh is with the following option selected: Color Low-res (= 600 x 600),
LineArt (Halftone = Detail):
>
Change the values for Y: 05-1014, M: 05-1015, C: 05-1016 and K: 05-1017.
* Printing on Macintosh is performed in PostScript. (See the "PS3" row in the table below.)
* The resolution option on the Macintosh printer driver is "Low-res" (= 600 x 600) or "High-res" (= 1200 x 600).
e-STUDIO281c/351c/451c
3.7
3. Printer-specific Adjustments
Color to be
adjusted
Y
(Yellow)
M
(Magenta)
C
(Cyan)
K
(Black)
PDL
PCL5c
PS3
PCL5c
PS3
PCL5c
PS3
PCL5c
PS3
Resolution Halftone [05] code Subcode
600 x 600
1200 x 600
600 x 600
1200 x 600
600 x 600
1200 x 600
600 x 600
1200 x 600
600 x 600
1200 x 600
600 x 600
1200 x 600
600 x 600
1200 x 600
600 x 600
1200 x 600
Detail
Detail
Detail
Detail
Detail
Detail
Detail
Detail
Detail
Detail
Detail
Detail
Detail
Detail
Detail
Detail
05-1030
05-1038
05-1014
05-1022
05-1031
05-1039
05-1015
05-1023
05-1032
05-1040
05-1016
05-1024
05-1033
05-1041
05-1017
05-1025
0/1/2
0/1/2
0/1/2
0/1/2
0/1/2
0/1/2
0/1/2
0/1/2
0/1/2
0/1/2
0/1/2
0/1/2
0/1/2
0/1/2
0/1/2
0/1/2
Value
recommended
Set a value larger
than 128.
Acceptable
Default
value range
0 to 255
128
* Set the value in increments of approximately 10, while checking the printout until the optimum value is
obtained.
* The value for the [05] code for K (black) will affect black-and-white images (including text, lines and
photos) on the printout.
* The subcode varies, according to the area for which the density is adjusted. Refer to the table below and set the
subcode for the area to be adjusted.
Subcode
Area for the density to be adjusted
0
Low-density area
1
Medium-density area
2
High-density area
<Note>
The adjustment results are reflected in "Detail" of the Halftone options and "Line Art" of the
Image Quality Type options of the printer driver, and will subsequently apply to all printouts
that use the changed setting. (For instance, if the values for [05] code for PCL and Detail are
changed, they will be applied to printing performed with PCL5c and Halftone = "Detail" (or
"Auto") selected.) Carefully perform the adjustment, being aware that the image quality of all
future printouts will be changed, when printing out originals other than the one that is used for
the adjustment.
Note that this adjustment has no impact when "Smooth" is selected in the "Halftone" options, or
when any one of "General," "Photo" and "Presentation" is selected in the "Image Quality Type"
options and "Auto" is selected in the "Halftone" options.
3.7
e-STUDIO281c/351c/451c
3. Printer-specific Adjustments
To adjust the image quality in black-and-white printing
("Mono" is selected from among the "Color" options on the PCL5c or PS3 printer driver. To print using PCL6,
"Mono" is selected from among the "Color Resolution Type" options on the Macintosh printer driver.)
* The "Color" options are available in the "Setup" tab on the PCL5c and PS3 printer drivers. The "Color
Resolution Type" is available in the "Quality" menu on the Macintosh printer driver. Note that "Color"
options are not present since PCL6 only applies to monochrome printing.
(a) Enter adjustment mode [05]. Increase the value for code [597], [598] or [599]. Adjust the gamma curve
balance and increase the density in black-and-white printing.
• Adjust the [05] codes corresponding to the PDL to be applied.
* Printing on Macintosh is performed in PostScript. (See the "PS3" row in the table below.)
PDL
PCL5c
PCL5c/PCL6
PS3
Halftone [05] code Subcode
Detail
Smooth
Detail
05-599
05-598
05-597
0/1/2
0/1/2
0/1/2
Value
recommended
Set a value larger
than 128.
Acceptable
value range
Default
0 to 255
128
*Set the value in increments of approximately 10, while checking the printout until the optimum value is obtained.
* The subcode varies, according to the area for which the density is adjusted. Refer to the table below
and set the subcode for the area to be adjusted.
Subcode
Area for the density to be adjusted
0
Low-density area
1
Medium-density area
2
High-density area
<Note>
• After performing the adjustment, the values changed will be applied to all printouts for the
"Halftone" option. (For instance, if the values for [05] code for PCL and Detail are changed, they
will be applied to printing performed with PCL5c and Halftone = "Detail" (or "Auto") selected.)
Carefully perform the adjustment, being aware that the image quality of all future printouts will be
changed, when printing out originals other than the one that is used for the adjustment.
• PCL6 and PCL5c use "Smooth" of the "Halftone" options in common. Note that a change to
the 05-598 setting has impact on printouts with "Mono" and "Smooth" selected in the "Color"
and the "Halftone" options respectively in PCL5c, as well as printouts using PCL6.
(When "Mono" is selected in the "Color" options in PCL5c, particular attention should be
given since the default setting for the "Halftone" options is "Smooth.")
• When "Mono" is selected in the "Color" options and "Auto" (default) is selected in the "Halftone"
options in PS3, "Detail" of the "Halftone" options is applied to text and graphics (illustrations), and
"Smooth" is applied to raster data (images). Therefore, particular attention is required since the
adjustment may have different impact according to patterns of the image to be printed.
Cautions after the completion of the adjustment
Carefully perform the adjustment while printing out images, since the adjustment may cause grainness or
gradation variations.
e-STUDIO281c/351c/451c
3.7
3. Printer-specific Adjustments
3.8 To Clearly Print Thin Lines/Double Lines
Before the adjustment
After the adjustment
–
Thin lines or double lines are dotted on the
print out.
The thin lines or double lines are clearly
printed out.
Explanation
When thin lines or double lines, which are laid out on a solid filled area, are printed out, they may sometimes be
dotted on the printout. Change the printer driver setting, in order to clearly print them out.
Procedure
* The adjustment is performed by the service technician, and by the user.
(1) Mark the "Distinguish Thin Line" checkbox on the printer driver.
3.8
e-STUDIO281c/351c/451c
3. Printer-specific Adjustments
For Windows
PCL5c
PCL6
PS3
Open the property page of the printer driver. Mark the "Distinguish Thin Lines" checkbox in the "Image Quality" tab.
e-STUDIO281c/351c/451c
3.8
3. Printer-specific Adjustments
For Macintosh
Mac
Open the print dialog box. Mark the "Distinguish Thin Line" checkbox.
* The menu to be selected varies, according to the operating system. Refer to the table below and select the
menu.
OS
OS 9.x
OS X
Menu
"Printing Modes" Ö "Distinguish Thin Lines"
"Print Mode" Ö "Distinguish Thin Lines"
Cautions after the completion of the adjustment
Satisfactory results cannot be obtained after performing this adjustment on thin lines. In this case, it is
recommended that the adjustment described in 3.7 To Clearly Print Light-colored Thin Lines or Text be made at
the same time.
3.8
e-STUDIO281c/351c/451c
3. Printer-specific Adjustments
3.9 To Decrease the Image Density and Save Toner
(To Print in Toner Save Mode)
Before the adjustment
Default printing.
After the adjustment
Printing is performed, while the toner is
being saved.
Explanation
The e-STUDIO281c/351c/451c offers toner save mode. It is intended to automatically decrease the image
density and reduce the amount of toner used to print the output. Change the printer driver setting and print in
toner save mode, for instance, if a large number of copies have to be printed, or if the image density is too high.
Procedure
* The adjustment is performed by the service technician, and by the user.
(1) Enable toner save mode on the printer driver.
e-STUDIO281c/351c/451c
3.9
3. Printer-specific Adjustments
For Windows
PCL5c
PCL6
PS3
Open the property page of the printer driver. Mark the "Toner Save" checkbox in the "Effect" tab.
3.9
e-STUDIO281c/351c/451c
3. Printer-specific Adjustments
For Macintosh
Mac
* This adjustment will have an effect only on full-color printing.
Open the print dialog box. Mark the "Toner Save" checkbox.
* The menu to be selected varies, according to the operating system. Refer to the table below and select the
menu.
OS
OS 9.x
OS X
Menu
"Quality" Ö "Toner Save"
"Printer Features" Ö "Feature Sets: Quality" Ö "Toner Save"
Cautions after the completion of the adjustment
The adjustment may possibly provide lower image density than the user desires, when printing is performed in
toner save mode. Therefore, carefully perform the adjustment, while checking the printout.
Remarks
The print density in toner save mode can also be adjusted. For further information regarding the adjustment
procedures, refer to 3.10 To Adjust the Image Density in Toner Save Mode.
e-STUDIO281c/351c/451c
3.9
3. Printer-specific Adjustments
3.10 To Adjust the Image Density in Toner Save Mode
Before the adjustment
After the adjustment
–
The image density is too dark, even when
printing is performed in toner save mode.
The image density in toner save mode is
adjustable, as desired.
Explanation
The e-STUDIO281c/351c/451c offers toner save mode. It is intended to automatically decrease the image
density and reduce the amount of toner used to print the output. Adjust the upper limit of the image density in
toner save mode, in order to obtain the desired print density.
Procedures
* All the adjustments are performed by the service technician only.
PCL5c
PCL6
PS3
Mac
(1) Change the value for an appropriate code in adjustment mode [05] to adjust the image density in toner save
mode.
* The [05] code to use varies, depending on whether to adjust the image quality in full-color printing or
black-and-white printing. Use either of the procedures below corresponding to the type of original to print.
3.10
e-STUDIO281c/351c/451c
3. Printer-specific Adjustments
To adjust the image quality in full-color printing
("Automatic" is selected from among the "Color" options on the PCL5c or PS3 printer driver. "Color" is
selected from among the "Color Resolution Type" options on the Macintosh printer driver.)
* The "Color" options are available in the "Setup" tab on the PCL5c and PS3 printer drivers. The "Color
Resolution Type" is available in the "Quality" menu on the Macintosh printer driver.
(a) Enter adjustment mode [05]. Change the values for codes [1055 to 1058] to adjust the upper limit of the
image density in toner save mode.
* Printing on Macintosh is performed in PostScript. (See the "PS3" row in the table below.)
* The resolution option on the Macintosh printer driver is "Low-res" (= 600 x 600) or "High-res" (= 1200 x 600).
Acceptable
PDL
Resolution [05] code
Value recommended
Default
value range
PCL5c
PS3
600 x 600
05-1057
1200 x 600
05-1058
600 x 600
05-1055
1200 x 600
05-1056
Set a value smaller than 176 to
decrease the density.
0 to 255
176
Set a value larger than 176 to
increase the density.
*Set the value in increments of approximately 10, while checking the printout until the optimum value is obtained.
To adjust the image quality in black-and-white printing
("Mono" is selected from among the "Color" options on the PCL5c or PS3 printer driver. "Mono" is
selected from among the "Color Resolution Type" options on the Macintosh printer driver.)
* The "Color" options are available in the "Setup" tab on the PCL5c and PS3 printer drivers. The "Color
Resolution Type" is available in the "Quality" menu on the Macintosh printer driver. The PCL6 printer
driver supports only black-and-white printing. Therefore, the "Color" option is not available.
(a) Enter adjustment mode [05]. Increase the value for code [664] or [665]. Increase the upper limit of the
image density in toner save mode.
* Printing on Macintosh is performed in PostScript. (See the "PS3" row in the table below.)
PDL
[05] code
Value recommended
PCL5c/PCL6
05-665
Set a value smaller than 176 to
decrease the density.
05-664
Set a value larger than 176 to
increase the density.
Acceptable
Default
value range
0 to 255
PS3
176
*Set the value in increments of approximately 10, while checking the printout until the optimum value is obtained.
Cautions after the completion of the adjustment
The adjustment may possibly increase the amount of toner used (if the image density is increased) or cause the faint print
image (if the image density is decreased). Therefore, carefully perform the adjustment, while checking the printout.
e-STUDIO281c/351c/451c
3.10
3. Printer-specific Adjustments
3.11 To Print Illegible Gray or Colored Text in Black
Before the adjustment
Gray text is illegible on the printout.
After the adjustment
The gray text is printed in black. This makes
it more legible on the printout.
Explanation
Text may look illegible on the printout, depending on the hues of a background and text contained in the original,
particularly, when printing the original containing yellow, light blue or gray text in the light-colored background.
In addition, when a full-color original is printed in black and white, the colored text may turn gray on the
printout and eventually become illegible. In this case, change the printer driver settings, in order to reproduce
the colored text (except white text) in black and make it more legible on the printout.
* This adjustment will have an effect only on printing on the PCL5c, PCL6 or PS3 emulation printer driver.
(This adjustment cannot be performed on the Macintosh printer driver.)
Procedure
* The adjustment is performed by the service technician, and by the user.
3.11
e-STUDIO281c/351c/451c
3. Printer-specific Adjustments
PCL5c
PCL6
PS3
(1) Open the property page of the printer driver. Mark the "Use Black for All Text" checkbox in the "Image
Quality" tab.
* This adjustment will be effective, only if print out a file created on a general application, such as Microsoft
Office, in PostScript (PS3). Please be careful that it may not be effective, if you print out a file or PDF file
created on a graphic application (e.g. Illustrator) or a DTP application (e.g. QuarkXPress).
Cautions after the completion of the adjustment
Nothing in particular.
Remarks
Not all colored text (e.g. extremely large-sized text) may be printed in black.
e-STUDIO281c/351c/451c
3.11
3. Printer-specific Adjustments
3.12 To Ignore Blank Pages for Printing
Before the adjustment
After the adjustment
A blank page is also delivered.
A blank page is ignored for printing.
Explanation
Some applications may be designed to automatically insert blank pages for laying out the pages of a document.
Change the printer driver setting, in order to ignore all blank pages for printing.
Procedure
* The adjustment is performed by the service technician, and by the user.
(1) Mark the "Do not Print Blank Pages" checkbox on the printer driver.
3.12
e-STUDIO281c/351c/451c
3. Printer-specific Adjustments
For Windows
PCL5c
PCL6
PS3
Open the property page of the printer driver. Mark the "Do not Print Blank Pages" checkbox in the "Effect" tab.
e-STUDIO281c/351c/451c
3.12
3. Printer-specific Adjustments
For Macintosh
Mac
Open the print dialog box. Mark the "Do not Print Blank Pages" checkbox.
* The menu to be selected varies, according to the operating system. Refer to the table below and select the
menu.
OS
OS 9.x
OS X
3.12
Menu
"Printing Modes" Ö "Do not Print Blank Pages"
"Print Mode" Ö "Do not Print Blank Pages"
e-STUDIO281c/351c/451c
3. Printer-specific Adjustments
Cautions after the completion of the adjustment
The adjustment may possibly cause the functions in the "Layout" tab (Booklet printing, N-up printing, Use Front
Cover, Use Back Cover and Interleave Pages) not to work, as programmed. Therefore, pay special attention to a
combination of the functions to be used.
Remarks
If any data is inserted in the header or footer of a particular page on Excel or Word, even though no data is
present in the body, the page will not be recognized as a blank page. The header or footer will be printed out.
e-STUDIO281c/351c/451c
3.12
3. Printer-specific Adjustments
3.13 To Sharply Print Black Text
Before the adjustment
After the adjustment
Text looks black on the monitor. But the hue
will vary, if it is printed out in full color.
The hue of text is nearly matched with the
black hue on the monitor.
Explanation
Text looks black on the monitor. But if it is printed in full color (with "Automatic" selected from among the
"Color" options), all toner colors (CMYK) will be used to print it, depending on the application in use. As a
result, the black hue on the printout looks different from what the user desires. This problem is caused by the
application specifications, not by the printer.
Particularly, the following factors may cause all toner colors (C, M, Y and K) to be used to print black text in the
PDF file:
• The file of black text (K = 100%) is printed on the PCL5c printer driver.
• Black text is treated as image data instead of text data on the file.
• Black text is not defined as 100% black (RGB = 0% or CMY = 0%, K = 100%) on the file.
Change the printer driver setting or adjust the color balance, in order to nearly match the hue of black text on the
file, in which these factors may be included, with the black hue.
Procedures
* Perform the adjustment in accordance with the procedures below.
* Procedures (1) to (3) are used by the service technician, and by the user.
* Procedures (4) and (5) are used by the service technician only.
3.13
e-STUDIO281c/351c/451c
3. Printer-specific Adjustments
(1) If printing is performed with PCL5c, select the PS3 printer driver.
<Hint>
If printing is performed with PCL5c, or if you print out a file or high-definition PDF file created
on a DTP application for printing CMYK data, such as Illustrator, QuarkXPress, FreeHand, or
CorelDraw, or a graphic application, black text may not be converted into 100% black. But if
printing is performed with PS3, the K toner is used to print black text, as shown on the file.
After printing on the PS3 driver, print and check the print image quality.
If further image quality adjustments are still necessary, use the next procedure.
(2) Select "Line Art" from among the "Image Quality Type" options on the printer driver.
("Line Art" allows gray areas to always be reproduced using only the K toner. The hue of any color other
than black this option provides is the same as the one the Presentation option provides.)
For Windows
PCL5c
PS3
* This adjustment will have an effect only on full-color printing.
Open the property page of the printer driver. Select "Line Art" from among the "Image Quality Type"
options.
e-STUDIO281c/351c/451c
3.13
3. Printer-specific Adjustments
For Macintosh
Mac
* This adjustment will have an effect only on full-color printing.
Open the print dialog box. Select "LineArt" from among the "Color Resolution Type" options.
* The menu to be selected varies, according to the operating system. Refer to the table below and select the
menu.
OS
OS 9.x
OS X
Menu
"Quality" Ö "Color Resolution Type"
"Printer Features" Ö "Feature Sets: Quality" Ö "Color Resolution Type"
• Select the desired combination of color (Color or Mono), resolution, halftone and type from among the
"Color Resolution Type" options. In this adjustment, select the combination, which includes the "LineArt"
option (Color Low-res LineArt or Color High-res LineArt).
<Hint>
A file created on a retouching application for printing image data, such as PhotoShop, is printed
out as image data, which is the same as text and photos. If "General," "Photo" and
"Presentation" are selected from among the "Image Quality Type" options on the printer driver,
all toner colors (CMYK) will be used to print black and gray areas of image data, attaching
importance to textures of the data. If "LineArt" is selected, only the K toner will be used to print
black and gray areas of all data, including text, graphics and photos.
After changing the printer driver settings, print and check the print image quality.
If further image quality adjustments are still necessary, use the next procedure.
3.13
e-STUDIO281c/351c/451c
3. Printer-specific Adjustments
PCL5c
PCL6
PS3
(3) Open the property page of the printer driver. Mark the "Use Black for All Text" checkbox in the "Image
Quality" tab.
* This adjustment will have an effect only on printing on the PCL5c, PCL6 or PS3 emulation printer driver.
(This adjustment cannot be performed on the Macintosh printer driver.)
* This adjustment will be effective, only if print out a file created on a general application, such as Microsoft
Office, in PostScript (PS3). Please be careful that it may not be effective, if you print out a file or PDF file
created on a graphic application (e.g. Illustrator) or a DTP application (e.g. QuarkXPress).
After changing the printer driver settings, print and check the print image quality.
If further image quality adjustments are still necessary, the service technician must use the next procedure,
because text may not be defined as 100% black on the file.
e-STUDIO281c/351c/451c
3.13
3. Printer-specific Adjustments
PCL5c
PCL6
PS3
Mac
(4) Enter adjustment mode [05]. Select code [395]. Press the [START] button.
• Image quality control will be forcibly performed to correct variations in image contrast.
After exercising image quality control, print and check the print image quality.
If further image quality adjustments are still necessary, use the next procedure.
PCL5c
PS3
Mac
* This adjustment will have an effect only on full-color printing.
(5) Enter adjustment mode [05]. Change the values for codes [1010 to 1041] to adjust the color density (color
balance).
• Adjust the values for the [05] codes corresponding to the print options to be applied (PDL, Resolution and Halftone).
Ex.: • When printing on Windows is performed with the following options selected: PCL5c, 600 x 600,
Image Quality Type = General, Halftone = Detail
> Change the values for Y: 05-1030, M: 05-1031, C: 05-1032 and K: 05-1033.
• When printing on Macintosh is performed with the following option selected: Color High-res (= 1200 x 600),
Photo (Halftone = Smooth):
> Change the values for Y: 05-1018, M: 05-1019, C: 05-1020 and K: 05-1021.
* Printing on Macintosh is performed in PostScript. (See the "PS3" row in the table below.)
* The resolution option on the Macintosh printer driver is "Low-res" (= 600 x 600) or "High-res" (= 1200 x 600).
* The black hue of text printed using all toner colors (C, M, Y and K) will look much clearer, if the amount
of the C (cyan) toner used is larger than the M (magenta) or Y (yellow) toner. Remember that adjusting the
density of K (black) does not affect the black hue, if all toner colors are used to print text.
3.13
e-STUDIO281c/351c/451c
3. Printer-specific Adjustments
Color to be
adjusted
PDL
Resolution Halftone [05] code Subcode
600 x 600
PCL5c
1200 x 600
Y
(Yellow)
600 x 600
PS3
1200 x 600
600 x 600
PCL5c
1200 x 600
M
(Magenta)
600 x 600
PS3
1200 x 600
600 x 600
PCL5c
1200 x 600
C
(Cyan)
600 x 600
PS3
1200 x 600
600 x 600
PCL5c
1200 x 600
K
(Black)
600 x 600
PS3
1200 x 600
Smooth
Detail
Smooth
Detail
Smooth
Detail
Smooth
Detail
Smooth
Detail
Smooth
Detail
Smooth
Detail
Smooth
Detail
Smooth
Detail
Smooth
Detail
Smooth
Detail
Smooth
Detail
Smooth
Detail
Smooth
Detail
Smooth
Detail
Smooth
Detail
05-1026
05-1030
05-1034
05-1038
05-1010
05-1014
05-1018
05-1022
05-1027
05-1031
05-1035
05-1039
05-1011
05-1015
05-1019
05-1023
05-1028
05-1032
05-1036
05-1040
05-1012
05-1016
05-1020
05-1024
05-1029
05-1033
05-1037
05-1041
05-1013
05-1017
05-1021
05-1025
0/1/2
0/1/2
0/1/2
0/1/2
0/1/2
0/1/2
0/1/2
0/1/2
0/1/2
0/1/2
0/1/2
0/1/2
0/1/2
0/1/2
0/1/2
0/1/2
0/1/2
0/1/2
0/1/2
0/1/2
0/1/2
0/1/2
0/1/2
0/1/2
0/1/2
0/1/2
0/1/2
0/1/2
0/1/2
0/1/2
0/1/2
0/1/2
Value
recommended
Acceptable
Default
value range
Set a value larger
than 128 to increase
the density.
0 to 255
128
Set a value smaller
than 128 to decrease
the density.
* Set the value in increments of approximately 10, while checking the printout until the optimum value is obtained.
* The subcode varies, according to the area for which the density is adjusted. Refer to the table below and
set the subcode for the area to be adjusted.
Subcode
Area for the density to be adjusted
0
Low-density area
1
Medium-density area
2
High-density area
<Note>
After performing the adjustment, the values changed will be applied to all printouts for the
"Image Quality Type" and "Halftone" options. (For instance, if the values for 05 code for PCL,
600 x 600 and Smooth are changed, they will be applied to printing performed with PCL5c, 600
x 600, Halftone = "Smooth" (or "Auto") selected.) Carefully perform the adjustment, being
aware that the image quality of all future printouts will be changed, when printing out originals
other than the one that is used for the adjustment.
e-STUDIO281c/351c/451c
3.13
3. Printer-specific Adjustments
Cautions after the completion of the adjustment
The adjustment may possibly change the hue of the text and image, such as a photo image, on the printout.
Therefore, carefully perform the adjustment, while checking the printout.
Remarks
To check the definition of black text
When creating a PDF file, 100% black may not be defined as follows, depending on the application settings:
"100% black" indicates the following values:
• RGB data:
RGB = 0%
• CMYK data:
CMY = 0%, K = 100%
As a result, text, which should be defined as 100% black on the application, is not defined as 100% black on
the saved PDF file. (A few percent of color data is defined.) Eventually, all toner colors (C, M, Y and K)
will be used to print it.
If printing is performed with PCL5c, print data is captured as RGB data. If black text is defined as 100%
black (CMY=0 , K = 100 ) for CMYK data on a PDF file, it will not be converted into 100% black (RGB
= 0%) for RGB data on Acrobat, and it will be printed in colors. (It is recommended to print CMYK data on
the PS3 printer driver instead of the PCL5c printer driver.)
Use "Output Preview" on Acrobat 7.0 Professional to examine the color definition on the PDF file.
* For further information regarding the Output Preview, refer to an appropriate manual or the Help menu of
Acrobat 7.0 Professional.
3.13
e-STUDIO281c/351c/451c
3. Printer-specific Adjustments
(1) Open a PDF file on Acrobat 7.0 Professional.
(2) Select "Output Preview" in the "Advanced" menu.
(3) Select a profile from among the "Simulation Profile" options.
* Select the profile to use for the Monitor Simulation, in order to print RGB data, and the one to use for the
Ink Simulation, in order to print CMYK data from among the "Simulation Profile" options.
(4) Move the cursor over the data to check the color definition. Then the color calibration will be displayed
in percentage on "Separations."
(3)
(4)
e-STUDIO281c/351c/451c
3.13
4. e-Filing-specific Adjustments
4.1 To Clearly Store the B/W Image in Auto Color Mode
Before the adjustment
After the adjustment
The light image becomes blurred and text
becomes illegible.
Even the light image is not blurred. Text
is clear and legible.
Explanation
When a black-and-white original containing black-and-white photo images is scanned in Auto color mode and
stored in the e-Filing box (Scan to Box), it is stored with binary data, with reference to a threshold value. This
may make a dark area blurred and a light area eliminated. Adjust the threshold value, in order to clearly store the
black-and-white original in Auto color mode.
* Please remember that the e-Filing functions are available only on the Windows platform, but not on the
Macintosh or UNIX platform.
* This adjustment will have an effect on the image stored using Scan to File and Scan to E-mail.
Procedure
* The adjustment is performed by the service technician, and by the user.
4.1
e-STUDIO281c/351c/451c
4. e-Filing-specific Adjustments
Scan to Box
* This adjustment will have an effect only on the image stored in Auto color mode.
(1) Adjust the threshold value, in order to store the black-and-white original with the appropriate density.
• Use steps (a) to (d) to adjust the threshold value.
(a) Press the [USER FUNCTIONS] button on the Control Panel to enter the "User Functions" menu.
(b) Press the [USER] button.
(c) Press the [SCAN] button.
(d) In the "THRESHOLD" option, press [ ] or [ ] to adjust the threshold value.
• If the threshold value is set to " ," the original will be stored with the low density.
• If the threshold value is set to " ," the original will be stored with the high density.
Cautions after the completion of the adjustment
All scanning functions are implemented with reference to the threshold changed above. It will affect the quality
of images stored in Auto color mode. Therefore, carefully perform the adjustment, being aware that the image
quality of all future images will be changed, when storing originals other than the one that is used for the
adjustment.
Remarks
If the adjustment does not result in the desired image, it is recommended to scan the black-and-white original in
Full color mode rather than in Auto color mode, or copy it in Auto color mode and store it in the e-Filing box
(Copy to Box) rather than scan it. This allows it to be stored in shades of gray rather than with binary data, and
eventually provides better halftones. But remember that the data will increase in size, compared to the one with
binary data.
e-STUDIO281c/351c/451c
4.1
4. e-Filing-specific Adjustments
4.2 To Store the Original, while Reducing the File Size
Before the adjustment
After the adjustment
Ex.: A4, 200 dpi, LOW = Approx. 1000 KB
Ex.: A4, 200 dpi, HIGH = Approx. 400 KB
When "LOW" is selected in the "JPEG
COMPRESS" options, the file size will
become larger than required.
When "HIGH" is selected in the "JPEG
COMPRESS" options, the file size will be
reduced.
Explanation
When an original is scanned in Full color or Gray scale mode and stored in the e-Filing box (Scan to Box), it will
be compressed in JPEG format. The data compression rate can be selected on a job-by-job basis. The file size
significantly varies, depending on the selected data compression rate. (When "LOW" is selected in the "JPEG
COMPRESS" option, the file size will be 2 to 4 times larger than the one when "HIGH" is selected.) When
storing the original, if a higher priority is given to the file size reduction than the image quality, change the JPEG
compression rate.
* Please remember that the e-Filing functions are available only on the Windows platform, but not on the
Macintosh or UNIX platform.
* This adjustment will have an effect on the image stored using Scan to File and Scan to E-mail.
Procedure
* The adjustment is performed by the service technician, and by the user.
4.2
e-STUDIO281c/351c/451c
4. e-Filing-specific Adjustments
Scan to Box
* This adjustment will have an effect only on the image stored in Full color mode (including Auto color mode) or Gray scale mode.
(1) Select [HIGH] from among the "JPEG COMPRESS" options.
* In the "JPEG COMPRESS" option, [MID] is selected by default.
* The procedure to use varies, depending on whether to select the JPEG compression rate on a job-by-job
basis (without utilizing the template), utilize the template, or change the default JPEG compression rate.
Refer to "To select the JPEG compression rate on a job-by-job basis" in order to store an image at a high
compression rate for a particular job. Refer to "To utilize the template" in order to select an appropriate
JPEG compression rate, corresponding to the type of original to store and the purpose of the image stored.
Refer to "To change the default JPEG compression rate" in order to have "HIGH" selected from among the
"JPEG COMPRESS" options by default.
To select the JPEG compression rate on a job-by-job basis (without utilizing the template)
When scanning the original, press the [EDIT] button on the Control Panel. Select [HIGH] from among the
"JPEG COMPRESS" options.
To utilize the template
Recall the template where "HIGH" is selected from among the JPEG compression rate options and scan the
original.
* The user may want to select a compression rate, depending on the type of original or purpose of the image
stored. In this case, it is recommended to utilize the template. Initially, select the desired JPEG
compression rate in the template and recall it as necessary. This facilitates changing the compression rate
on a job-by-job basis. For further information regarding the template and its use, refer to the Operator’s
Manual for Basic Function, Network Operator’s Guide and Network Administrator’s Guide.
To change the default JPEG compression rate
Use steps (a) to (d) to change the default JPEG compression rate.
(a) Press the [USER FUNCTIONS] button on the Control Panel to enter the "User Functions" menu.
(b) Press the [USER] button.
(c) Press the [SCAN] button.
(d) In the "JPEG COMPRESS" option, select [HIGH] as the default compression rate.
Cautions after the completion of the adjustment
Changing the default JPEG compression rate of the scanning functions will affect the quality of images, which
will be stored in Full color (including Auto color) or Gray scale mode. Carefully perform the adjustment, being
aware that the image quality of all future images will be changed, when storing originals other than the one that
is used for the adjustment.
Remarks
If the image is copied or printed in full color or shades of gray and stored in the e-Filing box (Copy to Box or Print to Box),
the user can select a desired JPEG compression rate, when downloading the image using File Downloader on a client PC.
e-STUDIO281c/351c/451c
4.2
4. e-Filing-specific Adjustments
4.3 To Store the Color Photo Image, while Minimizing Moiré
Before the adjustment
When the magazine article containing fullcolor photo images is stored in Photo mode,
moiré is likely to occur.
After the adjustment
Storing it in Printed image mode will
reduce moiré.
Explanation
When an original, such as a magazine article containing with full-color photo images, is copied in Full color
mode, with Photo mode selected, and stored in the e-Filing box (Copy to Box), moiré is likely to occur on the
photo images. It may occur, when it is copied on paper. But it will be more enhanced, if it is stored as image
data. Select Printed image mode from among the original mode options, in order to store full-color photo images,
while minimizing moiré,
* Please remember that the e-Filing functions are available only on the Windows platform, but not on the
Macintosh or UNIX platform.
Procedure
* The adjustment is performed by the service technician, and by the user.
4.3
e-STUDIO281c/351c/451c
4. e-Filing-specific Adjustments
Copy to Box
* This adjustment will have an effect only on the image stored in Full color mode.
(1) Press the [BASIC] button on the Control Panel. Select [PRINTED IMAGE] from among the original mode
options.
* Use either of the following procedures to switch default original mode to Printed image mode:
To change default original mode on the Control Panel
Use steps (a) to (d) to change default original mode.
(a) Press the [USER FUNCTIONS] button on the Control Panel to enter the "User Functions" menu.
(b) Press the [USER] button.
(c) Press the [COPY] button.
(d) In the "ORIGINAL MODE FOR COLOR" option, press the [PRINTED IMAGE] button.
To change default original mode in setting mode [08]
Enter setting mode [08]. Set "2" for code [585]. Printed image mode will be selected by default at power-on.
Value for 08-585
Default original mode at power-on
0
Text/Photo (Default)
1
Text
2
Printed image
3
Photo
4
Map
Cautions after the completion of the adjustment
Nothing in particular.
e-STUDIO281c/351c/451c
4.3
4. e-Filing-specific Adjustments
4.4 To Store the B/W Original with Photos and Text with the High Density
(To change the density in Copy to Box)
Before the adjustment
The black-and-white image is stored in
Photo mode. When it is opened on an
application, text looks very light.
After the adjustment
If it is stored in Text or Text/Photo mode,
text will look darker and clearer.
Explanation
When a black-and-white original containing both photo images and text is copied in Black mode, with Photo mode
selected, and stored in the e-Filing box (Copy to Box), text may be stored with the low-density, depending on the
type of original, because Photo mode is intended to improve the reproducibility of halftones. Change the original
mode option and adjust the scan density, in order to obtain a darker and clearer image, when the image stored in the
e-Filing box is to be imported into an application on a client PC.
* Please remember that the e-Filing functions are available only on the Windows platform, but not on the
Macintosh or UNIX platform.
Procedures
* All the adjustments are performed by the service technician, and by the user.
4.4
e-STUDIO281c/351c/451c
4. e-Filing-specific Adjustments
Copy to Box
* This adjustment will have an effect only on the image stored in Black mode.
(1) Press the [BASIC] button on the Control Panel. Select [TEXT] or [TEXT/PHOTO] from among the
original mode options.
* Copying the original in Text mode may diminish the quality of photo images. If there is a problem with
the image stored in Text mode, switch to Text/Photo mode.
* Use either of the following procedures to switch default original mode to Text mode or Text/Photo mode:
To change default original mode on the Control Panel
Use steps (a) to (d) to change default original mode.
(a) Press the [USER FUNCTIONS] button on the Control Panel to enter the "User Functions" menu.
(b) Press the [USER] button.
(c) Press the [COPY] button.
(d) In the "ORIGINAL MODE FOR BLACK" option, press the desired button to specify default mode.
To change default original mode in setting mode [08]
Enter setting mode [08]. Change the value for code [550]. The specified original mode option will be
selected by default at power-on.
Value for 08-550
Default original mode at power-on
0
Text/Photo (default)
1
Photo
2
Text
3
Image smoothing
After changing original mode, store the original and check the image quality.
If further image quality adjustments are still necessary, use the next procedure.
Copy to Box
* This adjustment will have an effect only on the image stored in Black mode.
(2) Press the [BASIC] button on the Control Panel. Press the [ ] button to increase the copy density.
Cautions after the completion of the adjustment
Nothing in particular.
Remarks
If this adjustment does not result in the desired image quality, it is recommended to scan the black-and-white
original and store it in the e-Filing box (Scan to Box), rather than copy it. Provided that the image stored is
imported into an application on a client PC, Scan to Box will provide the image most suitable for displaying on
the computer monitor. Remember that copying and storing in the e-Filing box cannot be performed
simultaneously.
e-STUDIO281c/351c/451c
4.4
4. e-Filing-specific Adjustments
4.5 To Match with the Color Balance on the Original
(To adjust the color balance in Print to Box)
Before the adjustment
Original image
After the adjustment
Original image
Print to Box
Stored
Stored
Downloaded
Downloaded
Client PC
Client PC
Displayed on the
computer monitor
The image stored in the e-Filing box looks
different in the color balance from the original.
4.5
e-STUDIO281c/351c/451c
Print to Box
e-Filing box
e-Filing box
Displayed on the
computer monitor
The color balance of the image stored is closely
matched with that of the original.
4. e-Filing-specific Adjustments
Explanation
If a full-color image is printed on a client PC and stored in the e-Filing box (Print to Box), it will be optimized
for printing on paper. This is the reason why the image stored in the e-Filing box looks slightly different in the
color balance from the original displayed on the computer monitor. Change the "Image Quality Type" setting on
the printer driver, in order to minimize the difference in the color balance and closely match the color balance of
the image stored with that of the original.
* Please remember that the e-Filing functions are available only on the Windows platform, but not on the
Macintosh or UNIX platform.
Procedure
* The adjustment is performed by the service technician, and by the user.
Print to Box
PCL5c
PS3
* This adjustment will have an effect only on full-color printing.
(1) Open the property page of the printer driver. Select "General" from among the "Image Quality Type"
options in the Image Quality tab.
* "General" allows the image to be stored in colors, which are closely matched with the original, compared
to the other Image Quality Type options.
Cautions after the completion of the adjustment
Nothing in particular.
e-STUDIO281c/351c/451c
4.5
4. e-Filing-specific Adjustments
4.6 To Scan and Print, while Minimizing Moiré
Before the adjustment
When the image stored in the e-Filing box is
printed out, moiré is likely to occur.
After the adjustment
The image stored in the e-Filing box can be
printed out, while moiré is being minimized.
Explanation
An original is scanned and stored in the e-Filing box (Scan to Box). When the image stored is printed directly
from the e-Filing box, moiré may occur, depending on the type of original. Also, it is likely to occur, particularly
when the original is scanned in Full color mode or Auto color mode in a high resolution (600 dpi) or even in
Gray scale mode. Select an appropriate scan resolution or adjust the sharpness intensity in the scanning
functions, in order to store the original and print it from the e-Filing box, while minimizing moiré.
Procedures
* You can start with any of the procedures. But it is recommended to perform the procedures in order, as listed
below. You can use one procedure in conjunction with another. But if this changes the image quality more
than required or loses effectiveness of the adjustment, restore the settings made in the previously used
procedure to the original. Then perform the next procedure.
* Procedures (1) and (2) are used by the service technician, and by the user.
* Procedure (3) is used by the service technician only.
4.6
e-STUDIO281c/351c/451c
4. e-Filing-specific Adjustments
Scan to Box
(1) When scanning the original, press the [EDIT] button on the Control Panel. Select [PRINTED IMAGE]
from among the original mode options.
* This adjustment will be effective, only if "TEXT" or "PHOTO" is initially selected from among the original
mode options.
* This adjustment will have an effect only on the image stored in Full color mode.
After changing original mode, scan and store the original. Then print and check the print image quality.
If further image quality adjustments are still necessary, use the next procedure.
Scan to Box
(2) When scanning the original, press the [EDIT] button on the Control Panel. In the "RESOLUTION" option,
select a lower resolution option.
* In the "RESOLUTION" option, "200 (dpi)" is selected by default. If moiré occurs in a resolution of 200
dpi, select a lower resolution option (100 dpi or 150 dpi).
* This adjustment will have an effect only on the image stored in Full color mode or Gray scale mode.
After changing the resolution, scan and store the original. Then print and check the print image quality.
If you do not prefer to decrease a resolution, or if moiré still occurs even in a lower resolution, use the next
procedure.
Scan to Box
(3) Enter adjustment mode [05]. Change the values for codes [1086 to 1088] and for [843] to adjust the
sharpness intensity in the scanning functions.
* This adjustment will have an effect only on the image stored in Full color mode or Gray scale mode.
Color mode
Full color
Gray scale
Original mode [05] code
Text
Printed image
Photo
---
05-1086
05-1087
05-1088
05-843
Value recommended
Acceptable
value range
Default
Set a value smaller than 16.
0 to 31
0
* Setting "1" provides the softest image, while setting "31" provides the sharpest image. The default value
("0") provides an image as sharp as the one provided by setting "16."
Cautions after the completion of the adjustment
When the original containing text and lines is scanned and printed, the adjustment may possibly cause them to
look faint or a blend of undesired colors. Therefore, carefully perform the adjustment, while checking the
scanned-in image or printout.
e-STUDIO281c/351c/451c
4.6
4. e-Filing-specific Adjustments
4.7 To Finely Print the Image Stored in the e-Filing box
(To Print Images Stored through Copy to Box or Print to Box)
Before the adjustment
e-Filing box
After the adjustment
Copy to Box,
Print to Box
(Print data)
Stored
Downloaded
(Converted into RGB)
Copy to Box,
Print to Box
(Print data)
e-Filing box
Stored
Client PC
Stored
Print
(Print data)
Print
(Converted into
print data again)
If the image stored in the e-Filing box is
downloaded to a PC and then printed out, the
image data conversion may diminish the image
quality.
4.7
e-STUDIO281c/351c/451c
If the image is printed out directly from the eFiling box, the image quality will be
maintained.
4. e-Filing-specific Adjustments
Explanation
Initially, the original is copied or printed and stored in the e-Filing box (Copy to Box or Print to Box) as CMYK
data or optimized for printing on paper. While it is being downloaded to a client PC using File Downloader or
the TWAIN driver, it is converted into RGB data or optimized for displaying on the computer monitor. The RGB
data is not suitable for printing on paper. Therefore, if it is printed out, the image quality may be diminished.
Therefore, it should be printed out directly from the e-Filing box, rather than downloaded to the PC, in order to
obtain the fine printout.
* Please remember that the e-Filing functions are available only on the Windows platform, but not on the
Macintosh or UNIX platform.
Procedure
* The adjustment is performed by the service technician, and by the user.
Copy to Box
Print to Box
(1) Print out the image stored in the e-Filing box on the Control Panel or using the e-Filing Web utility.
* For further information regarding how to print it out, refer to the following documents:
• To print it out on the Control Panel:
Operator’s Manual for Basic Function
• To print it out using the e-Filing Web utility: e-Filing Guide
<Note>
Scan to Box
Fax to Box
To finely print out the original scanned or faxed and stored in the e-Filing box (Scan to Box or
Fax to Box), download it to the client PC, first, select the desired Image Quality Type option on
the printer driver and print it out, rather than print it out directly from the e-Filing box.
For further information regarding how to print color images stored using the scanning function,
refer to 4.9 To Finely Print Color Images Stored through the Scanning Function.
Cautions after the completion of the adjustment
Nothing in particular.
Remarks
When "Archive Document" of the e-Filing Web utility or "Backup" of the e-Filing Backup/Restore Utility is
used, image data stored in the e-Filing box can be converted to a file maintaining the image quality optimized for
printing. For example, you may want to temporarily move stored data to make some space in the box and saved
it again in the box. When the data is converted to a PDF or TIFF file and then moved using the File Downloader,
image quality may be diminished. However, you can use Archive Document or Backup to move the data while
maintaining image quality. The Backup feature can also collectively backs up all data in the e-Filing box. Note
that files created through the Archive Document or Backup feature cannot be directly opened on the PC or
printed out. For further information regarding Archive Document and Backup, refer to the e-Filing Guide.
e-STUDIO281c/351c/451c
4.7
4. e-Filing-specific Adjustments
4.8 To Store an Image Suitable for Displaying on the Monitor or
Image Editing
Before the adjustment
e-Filing box
Copy to Box
(Print data)
After the adjustment
e-Filing box
Stored
Stored
Downloaded
(Converted into RGB)
Client PC
Displayed on the
computer monitor
(RGB data)
When the original is stored by Copy to Box, it
will be converted into RGB data, while being
downloaded to a PC. This may diminish the
image quality.
e-STUDIO281c/351c/451c
Downloaded
(RGB data)
Client PC
Stored and
edited
4.8
Scan to Box
(RGB data)
Stored and
edited
Displayed on the
computer monitor
(RGB data)
The original is stored as RGB data by Scan to
Box. This can avoid unnecessary data
conversion. As a result, the image quality can
be maintained.
4. e-Filing-specific Adjustments
Explanation
Initially, the full-color original is copied and stored in the e-Filing box (Copy to Box) as CMYK data or
optimized for printing on paper. But while it is being downloaded to a client PC using File Downloader or the
TWAIN driver, it is converted into RGB data or optimized for displaying on the computer monitor. Depending
on the type of original, this CMYK-to-RGB conversion may cause out-of-register colors or graininess on the
printout. If the image is displayed on the monitor and further edited on the PC, the image quality may be
diminished.
To store the full-color original and display it on the computer monitor, while minimizing image degradation,
scan and store it in the e-Filing box (Scan to Box). This allows it to be stored as RGB data.
* Please remember that the e-Filing functions are available only on the Windows platform, but not on the
Macintosh or UNIX platform.
Procedure
* The adjustment is performed by the service technician, and by the user.
Scan to Box
* This adjustment will have an effect only on the image stored in Full color mode.
(1) Scan the full-color image and store it in the e-Filing box.
* For further information regarding how to store the image using the scanning functions, refer to the
Operator’s Manual for Basic Function.
Cautions after the completion of the adjustment
Nothing in particular.
Remarks
When storing the black-and-white original in Auto color mode, copy and store it in the e-Filing box (Copy to Box)
rather than scan it, in order to obtain the better image, depending on the type of original. For further information,
refer to 4.1 To Clearly Store the B/W Image in Auto Color Mode.
e-STUDIO281c/351c/451c
4.8
4. e-Filing-specific Adjustments
4.9 To Finely Print Color Images Stored through the Scanning Function
(To Print Images Stored through Scan to Box)
Before the adjustment
After the adjustment
Scan to Box
(RGB data)
e-Filing box
e-Filing box
Stored
Ex: Printing image mode = Presentation
Print
(Converted into
print data)
Unless the printing image mode is selected,
printing may be performed with image
processing not suitable for the stored data.
4.9
e-STUDIO281c/351c/451c
Scan to Box
(RGB data)
Stored
Ex: Printing image mode = Photo
Print
(Converted into
print data)
When the printing image mode suitable for the
stored data is selected, the data can be printed
finely with optimal image processing.
4. e-Filing-specific
4.
Adjustments
Explanation
When an image is stored in the e-Filing box in the full color or auto color mode of the scanning function (Scan to
Box) and printed as it is (without setting the printing image mode), printing may be performed with image
processing not suitable for the image, causing image quality that the user requires not to be obtained. To finely
print a color image stored with the scanning function, image processing optimal for the image can be used for
printing, by selecting the suitable printing image mode (General/Photo/Presentation/Line Art), as you do for
printing with the printer driver.
Procedure
* Perform the adjustment in accordance with the procedures below.
* The adjustment is performed by the service technician, and by the user.
Scan to Box
* This adjustment will have an effect only on the image stored in Full color mode.
(1) Scan the full-color image and store it in the e-Filing box.
* For further information regarding how to store the image using the scanning functions, refer to the
Operator’s Manual for Basic Function.
Scan to Box
(2) Select a printing image mode suitable for the stored image.
• Use steps (a) to (d) to change the printing image mode.
(a) Press the [USER FUNCTIONS] button on the Control Panel to enter the "User Functions" menu.
(b) Press the [USER] button.
(c) Press the [E-FILING] button.
(d) Press the button for the mode suitable for the image in the [PRINTING IMAGE MODE] option.
* For further information regarding the features of each printing image mode, refer to the explanation of the
"Image Quality Type" options in Procedure (1) of 3.2 To Obtain the Desired Color Balance.
<Note>
A change to the printing image quality mode will apply to all future printouts using the e-Filing
box. Carefully perform the adjustment while printing out images other than the one that is used
for the adjustment.
Scan to Box
(3) Print out the image stored in the e-Filing box on the Control Panel or using the e-Filing Web utility.
* For further information regarding how to print it out, refer to the following documents:
• To print it out on the Control Panel:
Operator’s Manual for Basic Function
• To print it out using the e-Filing Web utility: e-Filing Guide
Cautions after the completion of the adjustment
Nothing in particular.
e-STUDIO281c/351c/451c
4.7
4.9
5. Scanning-specific Adjustments
5.1 To Clearly Scan Text (To reduce noise around text)
Before the adjustment
If the original is scanned in Full color mode or
Gray scale mode, noise may occur in text or
edges of a solid filled area.
After the adjustment
The image quality is maintained, while noise
is being reduced.
Explanation
When an original is scanned in Full color or Gray scale mode, the data compression may cause noise (splattering
of the toner colors) around text or the edges of a solid filled area. Adjust the JPEG compression rate or change
the scan resolution, in order to obtain better scanned-in image, while reducing noise.
* This adjustment will have an effect on the image scanned in Full color mode (including Auto color mode) or
Gray scale mode.
Procedures
* You can start with any of the procedures. But it is recommended to perform the procedures in order, as listed
below. You can use one procedure in conjunction with another. But if this changes the image quality more
than required or loses effectiveness of the adjustment, restore the settings made in the previously used
procedure to the original. Then perform the next procedure.
* All the adjustments are performed by the service technician, and by the user.
(1) When scanning the original, press the [EDIT] button on the Control Panel. Select [LOW] from among the
"JPEG COMPRESS" options.
* In the "JPEG COMPRESS" option, [MID] is selected by default.
After changing the compression rate, scan the original and check the scanned-in image quality.
If further adjustment is required, use procedure (2).
5.1
e-STUDIO281c/351c/451c
5. Scanning-specific Adjustments
(2) When scanning the original, press the [EDIT] button on the Control Panel. In the "RESOLUTION" option,
select a higher resolution.
* In the "RESOLUTION" option, "200 (dpi)" is selected by default. If noise occurs in a resolution of 200
dpi, select a higher resolution (300 dpi, 400 dpi or 600 dpi).
After changing the resolution, scan the original and check the scanned-in image quality.
If further adjustments are required, use procedure (1).
Cautions after the completion of the adjustment
• The adjustment of the JPEG compression rate or resolution may possibly increase the size of the file to be
stored. Therefore, carefully perform the adjustment, while checking the scanned-in image quality. The table
below shows you the correlation between a resolution and file size. (The ratio of the file size may vary,
depending on the type of original. Therefore, use the table below just for your reference.)
* The file size in a resolution of 200 dpi is 1.
Resolution
File size ratio
200 dpi
1
300 dpi
Approx. × 2
400 dpi
Approx. × 4
600 dpi
Approx. × 10
• If the resolution selected in procedure (2) is too high, moiré may possibly occur in the scanned-in image.
Therefore, carefully adjust the resolution, while checking the scanned-in image.
Remarks
Use the following steps to change the default "JPEG COMPRESS" and "RESOLUTION" options:
(a) Press the [USER FUNCTIONS] button on the Control Panel to enter the "User Functions" menu.
(b) Press the [USER] button.
(c) Press the [SCAN] button.
(d) In the "JPEG COMPRESS" or "RESOLUTION" option, press the desired button to change the default
setting.
* The default resolution can be selected on a color mode basis: Full color mode (including Auto color mode),
Gray scale mode and Black mode. But, remember that some of the resolution options cannot be selected as
the default. (The resolution options available vary, depending on whether the optional GC-1181 and GC1230 expansion memories are installed or not.)
• The following resolution options are available as the default:
• Full color mode (including Auto color mode):
300 / 200 / 150 / 100 (dpi)
• Gray scale mode:
400 / 300 / 200 / 150 / 100 (dpi)
• Black mode:
600 / 400 / 300 / 200 / 150 (dpi)
e-STUDIO281c/351c/451c
5.1
5. Scanning-specific Adjustments
5.2 To Scan the Original, while Eliminating the Background Color
(To eliminate the background density)
Before the adjustment
The background color of the original is also
scanned. Therefore, no clear contrast is made
between the background and image.
After the adjustment
The background color is eliminated, allowing
clear contrast between the background and
image.
Explanation
When an original with a background color is scanned, such as a newspaper and color paper, the background
color is also scanned. Therefore, no clear contrast is made between the background and image. Perform the
background adjustment, in order to clearly scan this type of original.
* This adjustment will have an effect only on the image scanned in Full color mode (including Auto color mode)
or Gray scale mode.
Procedures
* You can start with any of the procedures. But it is recommended to perform the procedures in order, as listed
below. You can use one procedure in conjunction with another. But if this changes the image quality more
than required or loses effectiveness of the adjustment, restore the settings made in the previously used
procedure to the original. Then perform the next procedure.
* Procedure (1) is used by the service technician, and by the user.
* Procedure (2) is used by the service technician only.
(1) When scanning the original, press the [EDIT] button on the Control Panel. Press the [BACKGROUND
ADJUSTMENT] button. Press the [ ] button to decrease the background density.
After decreasing the background density, scan the original and check the scanned-in image quality.
With the background density set to the minimum, if further image quality adjustments are still necessary, the
service technician must use the next procedure.
5.2
e-STUDIO281c/351c/451c
5. Scanning-specific Adjustments
(2) Enter adjustment mode [05]. Change the values for codes [1070 to 1072] or [848] to decrease the background density.
• The code to use varies, according to color mode (Full color mode or Gray scale mode). Adjust the value
for the [05] code corresponding to color mode for which you would like to improve the image quality.
Acceptable
Color mode Original mode [05] code Value recommended
Default
value range
Text
05-1070
Full color
Set a value larger than 0.
0 to 50
0
Printed image
05-1071
Photo
05-1072
Gray scale
--05-848
Set a value smaller than 128.
0 to 255
128
* Set the value, as follows, while checking the scanned-in image until the optimum value is obtained.
• Adjustment in Full color mode:
Set the value in increments of approximately 10.
• Adjustment in Gray scale mode:
Set the value in increments of approximately 20.
* The background density in Full color mode (code 05-1070, 1071 or 1072) will become the highest, if "0" is
set. On the other hand, it will become the lowest, if "50" is set. Changing the value will also change the
background density in Full color mode, when the "Background Adjustment" indicator is set to the center.
Then, if the background density of the center value is changed, each step of the indicator will be changed
accordingly. (For instance, if the center value is increased by 5 (lighter), the value of each step of the
indicator will also be increased by 5 (lighter)).
* The background density in Gray scale mode (05-848) will become the lowest, if "0" is set. On the other
hand, it will become the highest, if "255" is set. Changing the value will also change the background
density in Gray scale mode, when the "Background Adjustment" indicator is set to the center. Each step of
the background density indicator will be changed, based on the values for codes 05-853 and 858. They are
intended to adjust the amount of change in the output background density per step defined in manual
density mode.
Cautions after the completion of the adjustment
The adjustment may possibly diminish the quality of the light-colored image. Therefore, carefully perform the
adjustment, while checking the scanned-in image.
Remarks
When scanning the original, use the following steps to change the default indicator position in the background
adjustment option, which is displayed on the Control Panel:
(a) Press the [USER FUNCTIONS] button on the Control Panel to enter the "User Functions" menu.
(b) Press the [USER] button.
(c) Press the [SCAN] button.
(d) In the "BACKGROUND ADJUSTMENT" option in Full color mode or Gray scale mode, specify the
default background density.
e-STUDIO281c/351c/451c
5.2
5. Scanning-specific Adjustments
5.3 To Clearly Scan and Print the Original in Black and White
(To improve gradation and reduce graininess)
Before the adjustment
After the adjustment
If the original is scanned in Black mode, the
halftones may become blurred in black.
The halftones of the scanned-in image are
clearly printed out.
Explanation
If an original is scanned in Black mode, a difference in the density level of the halftones cannot be accurately
scanned. As a result, it may become blurred in black or grained. Scan the black-and-white original in Gray scale
mode, in order to scan and print it out in black and white more clearly.
Procedure
* The adjustment is performed by the service technician, and by the user.
(1) When scanning the original, press the [EDIT] button on the Control Panel. Select [GRAY SCALE] from
among the color mode options.
5.3
e-STUDIO281c/351c/451c
5. Scanning-specific Adjustments
Cautions after the completion of the adjustment
The adjustment may possibly increase the size of the file to be stored. Therefore, carefully perform the
adjustment, while checking the scanned-in image quality. The correlation between color mode and file size is as
described below. (The ratio of the file size may vary, depending on the type of original. Therefore, use the
description below just for your reference.)
* Ratio of the file size in Black mode to Gray scale mode
• If the file size in Black mode/Text mode is 1, it will be increased to approximately 7 times in Gray scale mode.
• If the file size in Black mode/Photo mode is 1, it will be approximately doubled in Gray scale mode.
e-STUDIO281c/351c/451c
5.3
5. Scanning-specific Adjustments
5.4 To Scan the Original, while Reducing the File Size
Before the adjustment
After the adjustment
Approx. 600 KB
Approx. 100 KB
Approx. 30 KB
Approx. 200 KB
Approx. 150 KB
Approx. 900 KB
Approx.
90 KB
Approx.
550 KB
* The above file sizes are just for your reference.
* The above file sizes are just for your reference.
If the original is constantly scanned at the
default compression rate, the file size will
become larger than required.
If the original is scanned at a reasonable
compression rate, depending on the purpose of
the scanned-in image, the file size will be
successfully reduced.
Explanation
If an original is scanned at the default settings, a proper image will be obtained for general purposes. But the file
size may become larger than required. The file size of the scanned-in image significantly varies, depending on
the selected resolution or JPEG compression rate. If an appropriate resolution and a compression rate are
selected in accordance with the purpose of the original, the image quality will be maintained, while the file size
is being reduced. Change the resolution, original mode, or JPEG compression rate or perform the background
adjustment, in order to minimize the file size of the scanned-in image.
Procedures
* You can start with any of the procedures. But it is recommended to perform the procedures in order, as listed
below. You can use one procedure in conjunction with another. But if this changes the image quality more
than required or loses effectiveness of the adjustment, restore the settings made in the previously used
procedure to the original. Then perform the next procedure.
* All the adjustments are performed by the service technician, and by the user.
5.4
e-STUDIO281c/351c/451c
5. Scanning-specific Adjustments
(1) When scanning the original, press the [EDIT] button on the Control Panel. Select a lower resolution option
in the "RESOLUTION" option.
* In the "RESOLUTION" option, "200 (dpi)" is selected by default. Select a lower resolution option (100
dpi or 150 dpi) to reduce the file size.
* This adjustment will have an effect on the image scanned in all color modes (Full color, Gray scale, Black
and Auto color).
After changing the resolution, scan the original and check the scanned-in image quality.
If further image quality adjustments are still necessary, use the next procedure.
(2) When scanning the original, press the [EDIT] button on the Control Panel. In the "ORIGINAL MODE"
option, select [TEXT].
* Perform this adjustment, only if the black-and-white original containing no photo images is scanned or if
degradation in the photo image quality is acceptable.
* This adjustment will be effective, only if [TEXT/PHOTO] or [PHOTO] is initially selected from among
the original mode options.
* This adjustment will have an effect only on the image scanned in Black mode.
After changing original mode, scan the original and check the scanned-in image quality.
If further image quality adjustments are still necessary, use the next procedure.
(3) When scanning the original, press the [EDIT] button on the Control Panel. In the "JPEG COMPRESS"
option, select [HIGH].
* In the "JPEG COMPRESS" option, [MID] is selected by default.
* This adjustment will have an effect only on the image scanned in Full color mode (including Auto color
mode) or Gray scale mode.
After changing the compression rate, scan the original and check the scanned-in image quality.
If further image quality adjustments are still necessary, use the next procedure.
(4) When scanning the original, press the [EDIT] button on the Control Panel. Press the [BACKGROUND
ADJUSTMENT] button. Press the [ ] button to decrease the background density. Then select [HIGH] from
among the "JPEG COMPRESS" options.
* This adjustment will be effective, only when the original with a color background, such as a newspaper
and color paper, is scanned.
* This adjustment will have an effect only on the image scanned in Full color mode (including Auto color
mode) or Gray scale mode.
After decreasing the background density and changing the compression rate, scan the original and check the
scanned-in image quality.
With the background density set to the minimum, if further image quality adjustments are still necessary, the
service technician must use another procedure.
e-STUDIO281c/351c/451c
5.4
5. Scanning-specific Adjustments
Cautions after the completion of the adjustment
• The table below shows you the correlation between the adjustment and file size. (The ratio of the file size may
vary, depending on the type of original. Therefore, use the table below just for your reference.)
• Correlation between a resolution and file size (procedure (1))
* The file size in a resolution of 200 dpi is 100%.
Resolution
File size ratio
200 dpi
100%
150 dpi
Approx. 60%
100 dpi
Approx. 40%
• Correlation between original mode and file size (procedure (2))
* The file size in Photo mode is 100%.
Original mode
File size ratio
Photo
100%
Text
Approx. 30%
• Correlation between JPEC compression rate and file size (procedure (3))
* The file size is 100%, with [MID] selected.
JPEG compression rate
File size ratio
MID
100%
HIGH
Approx. 80%
• The adjustment may possibly diminish the image quality, as shown by the table below. Therefore, carefully
perform the adjustment, while checking the scanned-in image.
Procedures used
Possible image degradation
Any of procedures from (1) to (4) A photo image area may be blurred.
(1) or (3)
Noise may be increase around text.
(1) or (3)
Small-sized text may become illegible.
(4)
Light-colored images may not be clearly scanned.
5.4
e-STUDIO281c/351c/451c
5. Scanning-specific Adjustments
Remarks
• Use the following steps to change the default resolution, original mode, JPEG compression rate and/or
background adjustment options:
(a) Press the [USER FUNCTIONS] button on the Control Panel to enter the "User Functions" menu.
(b) Press the [USER] button.
(c) Press the [SCAN] button.
(d) In the "RESOLUTION," "ORIGINAL MODE," "JPEG COMPRESS" and/or "BACKGROUND
ADJUSTMENT" option, press the desired button to change the default.
* The default resolution can be selected on a color mode basis: Full color mode (including Auto color mode),
Gray scale mode and Black mode. But remember that some of the resolution options cannot be selected as
the default. (The resolution options available vary, depending on whether the optional GC-1181and GC1230 expansion memories are installed or not.)
• The following resolution options are available as the default:
• Full color mode (including Auto color mode):
300 / 200 / 150 / 100 (dpi)
• Gray scale mode:
400 / 300 / 200 / 150 / 100 (dpi)
• Black mode:
600 / 400 / 300 / 200 / 150 (dpi)
• Remember that when scanning in Full color mode, if the original mode option is switched from Photo mode or
Printed image to Text mode, the file size may become larger.
e-STUDIO281c/351c/451c
5.4
5. Scanning-specific Adjustments
5.5 To Sharply Scan the Original (To increase the sharpness intensity)
Before the adjustment
After the adjustment
The image looks too soft and blurred.
The edges are enhanced. The image looks sharp.
Explanation
Adjust the sharpness intensity, in order to sharply scan the soft and blurred original.
* This adjustment will have an effect on the image scanned in all color modes (Full color, Gray scale, Black and Auto
color).
5.5
e-STUDIO281c/351c/451c
5. Scanning-specific Adjustments
Procedure
* The adjustment is performed by the service technician only.
(1) Enter adjustment mode [05]. Change the values for codes [1086 to 1088] and [840 to 843] to adjust the
sharpness intensity.
Color mode
Black
Full color
Gray scale
Original mode [05] code
Text/Photo
Text
Photo
Text
Printed image
Photo
---
05-840
05-841
05-842
05-1086
05-1087
05-1088
05-843
Value recommended
Acceptable
value range
Default
Set a value larger than 16.
0 to 31
0
* Setting "1" provides the softest image, while setting "31" provides the sharpest image. The default value
("0") provides an image as sharp as the one provided by setting "16."
Cautions after the completion of the adjustment
The adjustment may possibly cause moiré. In addition, when text and thin lines in a light-colored background
are scanned, the background around the text or line may be eliminated. Therefore, carefully perform the
adjustment, while checking the scanned-in image.
e-STUDIO281c/351c/451c
5.5
5. Scanning-specific Adjustments
5.6 To Scan the Original, while Enhancing Black
Before the adjustment
Scan
Black is not dark enough, compared to the
original.
After the adjustment
Scan
Black is enhanced and closely matched with
the original hue.
Explanation
When a full-color original is scanned, black is not dark enough, compared to the original. (In general, the
scanned-in image is likely to become less dark.) Finely adjust the black density of the scanned-in image, in
order to darken black and closely match it with the original hue.
* This adjustment will have an effect only on the image scanned in Full color mode (including Auto color mode).
5.6
e-STUDIO281c/351c/451c
5. Scanning-specific Adjustments
Procedure
* The adjustment is performed by the service technician only.
(1) Enter adjustment mode [05]. Change the values for codes [1075 to 1077] to adjust the black density of a
scanned-in image.
Color mode
Full color
Original mode [05] code
Text
Printed image
Photo
05-1075
05-1076
05-1077
Value recommended
Acceptable
value range
Default
Set a value larger than 0.
0 to 4
0
* Setting "0" provides the lightest black, while setting "4" the darkest.
Cautions after the completion of the adjustment
The adjustment may possibly cause the background color to become too dark. Therefore, carefully perform the
adjustment, while checking the scanned-in image.
e-STUDIO281c/351c/451c
5.6
5. Scanning-specific Adjustments
5.7 To Scan the Original with the Desired Gradation
Before the adjustment
The image is scanned with natural gradation.
(Default scanning)
After the adjustment
Gradation is decreased.
After the adjustment
Gradation is increased.
Explanation
When an original is scanned in Black mode or Gray scale mode, the reproducibility of halftones (gradation) can
be adjusted by changing the scan density on an area basis (low-, medium- and high-density areas). Adjust the
gamma curve balance, in order to change the gradation, in accordance with the type of original or at a user’s
request.
* This adjustment will have an effect only on the image scanned in Black mode or Gray scale mode.
5.7
e-STUDIO281c/351c/451c
5. Scanning-specific Adjustments
Procedure
* The adjustment is performed by the service technician only.
(1) Enter adjustment mode [05]. Change the values for codes [880 to 883] to adjust the gamma curve balance
of the low-, medium- and high-density areas.
Color mode Original mode [05] code Subcode
Black
Gray scale
Text/Photo
05-880
0/1/2
Text
05-881
0/1/2
Photo
05-882
0/1/2
---
05-883
0/1/2
Acceptable
Default
value range
Value recommended
Set a value smaller than 128
to decrease the density.
0 to 255
128
Set a value larger than 128
to increase the density.
* Set the value in increments of approximately 20, while checking the scanned-in image until the optimum
value is obtained.
* The subcode varies, according to the area for which the density is adjusted. Refer to the table below and
set the subcode for the area to be adjusted.
Subcode
Area for the density to be adjusted
0
Low-density area
1
Medium-density area
2
High-density area
* Gradation in Black mode will significantly vary, if the medium-density area is mainly adjusted. But
remember that adjusting the low- or high-density area will rarely affect the gradation in Black mode.
Cautions after the completion of the adjustment
Nothing in particular.
e-STUDIO281c/351c/451c
5.7
Company names and product names in this manual are the trademarks or registered
trademarks of their respective companies.