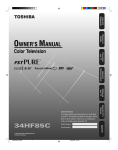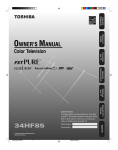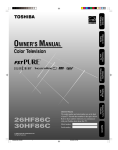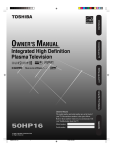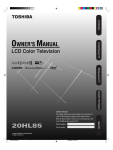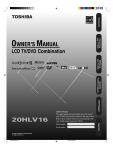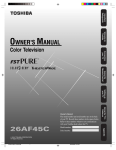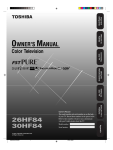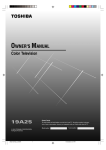Download Toshiba 26HF85, 30HF85 CRT Television User Manual
Transcript
Welcome to Toshiba Connecting your TV Using the Remote Control Setting up your TV Using the TV’s Features 24/01/2005, 3:55 PM 1 J3S40121A(E)_COVER Appendix 26HF85 30HF85 Important Safeguards ENER Y STAR PARTNER Important Safeguards Dear Customer, Child Safety Thank you for purchasing this Toshiba TV. This manual will help you use the many exciting features of your new TV. Before operating the TV, please read this manual completely, and keep it nearby for future reference. It Makes A Difference Where Your TV Stands Safety Precautions Congratulations on your purchase! As you enjoy your new TV, keep these safety tips in mind: WARNING TO REDUCE THE RISK OF FIRE OR ELECTRIC SHOCK, DO NOT EXPOSE THIS APPLIANCE TO RAIN OR MOISTURE. The Issue If you are like most consumers, you have a TV in your home. Many homes, in fact, have more than one TV. The home theater entertainment experience is a growing trend, and larger TVs are popular purchases; however, they are not always supported on the proper TV stands. Sometimes TVs are improperly secured or inappropriately situated on dressers, bookcases, shelves, desks, audio speakers, chests, or carts. As a result, TVs may fall over, causing unnecessary injury. WARNING: TO REDUCE THE RISK OF ELECTRIC SHOCK, DO NOT REMOVE COVER (OR BACK). NOUSER-SER VICEABLE PARTS INSIDE. REFER SERVICING TO QUALIFIED SERVICE PERSONNEL. The lightning symbol in the triangle tells you that the voltage inside this product may be strong enough to cause an electric shock. DO NOT TRY TO SERVICE THIS PRODUCT YOURSELF. Toshiba Cares! The consumer electronics industry is committed to making home entertainment enjoyable and safe. The Consumer Electronics Association formed the Home Entertainment Support Safety Committee, comprised of TV and consumer electronics furniture manufacturers, to advocate children’s safety and educate consumers and their families about television safety. The exclamation mark in the triangle tells you that important operating and maintenance instructions follow this symbol. CAUTION TO PREVENT ELECTRIC SHOCK DO NOT USE THIS POLARIZED PLUG WITH AN EXTENSION CORD, RECEPTACLE OR OTHER OUTLET UNLESS THE BLADES CAN BE FULLY INSERTED TO PREVENT BLADE EXPOSURE. NOTE TO CATV INSTALLERS This is a reminder to call the CATV system installer’s attention to Article 820-40 of the NEC, which provides guidelines for proper grounding and, in particular, specifies that the cable ground shall be connected to the grounding system of the building, as close to the point of cable entry as practical. For additional antenna grounding information, see items 25 and 26 on page 4. Tune Into Safety One size does NOT fit all! Use appropriate furniture large enough to support the weight of your TV (and other electronic components). Use appropriate angle braces, straps, and anchors to secure your furniture to the wall (but never screw anything directly into the TV). Carefully read and understand the other enclosed instructions for proper use of this product. Do not allow children to climb on or play with furniture and TVs. Avoid placing any item on top of your TV (such as a VCR, remote control, or toy) that a curious child may reach for. Remember that children can become excited while watching a program and can potentially push or pull a TV over. Share our safety message about this hidden hazard of the home with your family and friends. Thank you! NOTICE OF POSSIBLE ADVERSE EFFECTS ON TV PICTURE TUBE If a fixed (non-moving) pattern remains on the TV screen for long periods of time, the image can become permanently ingrained in the picture tube. This type of damage is NOT COVERED BY YOUR WARRANTY. See item 33 on page 4. ENER Y STAR ENERGY STAR® qualified TV. Products that earn the ENERGY STAR prevent green house gas emissions by meeting strict energy efficiency guidelines set by the U.S. Environmental Protection Agency and the U.S. Department of Energy. ENERGY STAR and the ENERGY STAR mark are registered U.S. marks. NEVER CONNECT THIS TV TO A PERSONAL COMPUTER (PC.) This TV is not intended for use with a PC. 2500 Wilson Blvd. Arlington, VA 22201 U.S.A. Tel. 703-907-7600 Fax 703-907-7690 www.CE.org CEA is the Sponsor, Producer and Manager of the International CES® 0303 22 J3S40121A(E)_P02-06 2 24/01/2005, 3:55 PM 1) 2) 3) 4) Installation, Care, and Service Installation Read these instructions. Keep these instructions. Heed all warnings. Follow all instructions. Follow these recommendations and precautions and heed all warnings when installing your TV: 5) Do not use this apparatus near water. 17) 6) Clean only with a dry cloth. 7) Do not block any ventilation openings. Install in accordance with the manufacturer’s instructions. DANGER: RISK OF SERIOUS PERSONAL INJURY, DEATH, OR EQUIPMENT DAMAGE! Never place the TV on an unstable cart, stand, or table. The TV may fall, causing serious personal injury, death, or serious damage to the TV. 19) Always place the TV on the floor or a sturdy, level, stable surface that can support the weight of the unit. 11) Only use attachments/accessories specified by the manufacturer. 21) Never block or cover the slots or openings in the TV cabinet back, bottom, and sides. Never place the TV: • on a bed, sofa, rug, or similar surface; • too close to drapes, curtains, or walls; or • in a confined space such as a bookcase, built-in cabinet, or any other place with poor ventilation. The slots and openings are provided to protect the TV from overheating and to help maintain reliable operation of the TV. 12) Use only with the cart, stand, tripod, bracket, or table specified by the manufacturer, or sold with the apparatus. When a cart is used, use caution when moving the cart/apparatus combination to avoid injury from tip-over. 13) Unplug this apparatus during lightning storms or when unused for long periods of time. 14) Refer all servicing to qualified service personnel. Servicing is required when the apparatus has been damaged in any way, such as power supply cord or plug is damaged, liquid has been spilled or objects have fallen into the apparatus, the apparatus has been exposed to rain or moisture, does not QUALIFIED SERVICE operate normally, or has been dropped. TECHNICIAN CAUTION: To reduce the risk of electric shock, do not use the polarized plug with an extension cord, receptacle, or other outlet unless the blades can be inserted completely to prevent blade exposure. 23) Never overload wall outlets and extension cords. 0303 33 J3S40121A(E)_P02-06 3 24/01/2005, 3:55 PM Appendix 15) 22) Never allow anything to rest on or roll over the power cord, and never place the TV where the power cord is subject to wear or abuse. Using the TV’s Features 20) Never place items such as vases, aquariums, or candles on top of the TV. Setting up your TV 10) Protect the power cord from being walked on or pinched, particularly at plugs, convenience receptacles, and the point where it exits the apparatus. Using the Remote Control 9) Do not defeat the safety purpose of the polarized or grounding type plug. A polarized plug has two blades with one wider than the other. A grounding type plug has two blades and a third grounding Wide plug prong. The wide blade or the third prong are provided for your safety. If the provided plug does not fit into your outlet, consult an electrician for replacement of the obsolete outlet. Connecting your TV 18) Never place or store the TV in direct sunlight; hot, humid areas; areas subject to excessive dust or vibration; or locations with temperatures at or below 41°F (5°C). 8) Do not install near any heat sources such as radiators, heat registers, stoves, or other apparatus (including amplifiers) that produce heat. Welcome to Toshiba 16) Never modify this equipment. Changes or modifications may void: a) the warranty, and b) the user’s authority to operate this equipment under the rules of the Federal Communications Commission. Important Safeguards Important Safety Instructions Important Safeguards 24) Always operate this equipment from a 120 V AC, 60 Hz power source only. 30) [This item applies to projection TVs only.] If the air temperature rises suddenly (for example, when the TV is first delivered), condensation may form on the lenses. This can make the picture appear distorted or the color appear faded. If this happens, turn off the TV for 6 to 7 hours to allow the condensation to evaporate. 25) Always make sure the antenna system is properly grounded to provide adequate protection against voltage surges and built-up static charges (see Section 810 of the National Electric Code). 31) For added protection of your TV from lightning and power surges, always unplug the power cord and disconnect the antenna from the TV if you leave the TV unattended or unused for long periods of time. Antenna lead-in wire Ground clamp Electric service equipment Antenna discharge unit (NEC Section 810-20) Grounding conductors (NEC Section 810-21) 33) Possible Adverse Effects on TV Picture Tube: If a fixed (non-moving) pattern remains on the TV screen for long periods of time, the image can become permanently ingrained in the picture tube and cause subtle but permanent ghost images. This type of damage is NOT COVERED BY YOUR WARRANTY. Never leave your TV on for long periods of time while it is displaying the following formats or images: Power service grounding electrode system (NEC Art 250 Part H) Ground clamps 26) 32) During normal use, the TV may make occasional snapping or popping sounds. This is normal, especially when the unit is being turned on or off. If these sounds become frequent or continuous, unplug the power cord and contact a Toshiba Authorized Service Center. DANGER: RISK OF SERIOUS PERSONAL INJURY OR DEATH! • Use extreme care to make sure you are never in a position where your body (or any item you are in contact with, such as a ladder or screwdriver) can accidentally touch overhead power lines. Never locate the antenna near overhead power lines or other electrical circuits. • Never attempt to install any of the following during lightning activity: a) an antenna system; or b) cables, wires, or any home theater component connected to an antenna or phone system. • Fixed Images, such as PIP/POP windows, stock tickers, video game patterns, TV station logos, closed captions, and websites. • Special Formats that do not use the entire screen. For example, viewing letterbox style (16:9) media on a normal (4:3) display (gray bars at top and bottom of screen); or viewing normal style (4:3) media on a widescreen (16:9) display (gray bars on left and right sides of screen). Care Service For better performance and safer operation of your TOSHIBA TV, follow these recommendations and precautions: 34) 27) Always sit approximately 10–25 feet away from the TV and as directly in front of it as possible. The picture can appear dull if you sit too far to the left or right of the TV, or if sunlight or room lights reflect on the screen. Turn the TV off to check for reflections on the screen, and then remove the source of reflections while viewing the TV. WARNING: RISK OF ELECTRIC SHOCK! Never attempt to service the TV yourself. Opening and removing the covers may expose you to dangerous voltage or other hazards. Refer all servicing to a Toshiba Authorized Service Center. QUALIFIED SERVICE TECHNICIAN 35) If you have the TV serviced: • Ask the service technician to use only replacement parts specified by the manufacturer. • Upon completion of service, ask the service technician to perform routine safety checks to determine that the TV is in safe operating condition. 28) Always unplug the TV before cleaning. Never use liquid or aerosol cleaners. 29) 36) When the TV reaches the end of its useful life, ask a qualified service technician to properly dispose of the TV. Improper disposal may result in a picture tube implosion and possible personal injury. WARNING: RISK OF ELECTRIC SHOCK! Never spill liquids or push objects of any kind into the TV cabinet slots. 0303 44 J3S40121A(E)_P02-06 4 24/01/2005, 3:55 PM Exploring your new TV ......................................................................................................................................... 6 Selecting a location for the TV .............................................................................................................................. 6 Connecting your TV ................................................................................................................... 7 Using the remote control ......................................................................................................... 16 Preparing the remote control for use .................................................................................................................. 16 Installing the remote control batteries ................................................................................................................ 16 Using the remote control to operate your other devices ..................................................................................... 16 Programming the remote control to operate your other devices ........................................................................ 17 Cable TV converter/satellite receiver, VCR and DVD player code tables .......................................................... 18 Learning about the remote control ..................................................................................................................... 20 Starting setup ..................................................................................................................................................... 21 Changing the on-screen display language ......................................................................................................... 21 Image tilt correction ............................................................................................................................................ 22 Adding channels to the TV’s memory ................................................................................................................. 22 Using the TV’s features ........................................................................................................... 23 Using the Remote Control Setting up your TV Using the TV’s Features Adjusting the channel settings ............................................................................................................................ 23 Using the locks menu ......................................................................................................................................... 24 Selecting a password ................................................................................................................................. 24 Using the V-Chip (parental control) feature ................................................................................................ 25 Locking channels ....................................................................................................................................... 26 Locking the video inputs ............................................................................................................................ 27 Setting the GameTimerTM ........................................................................................................................... 27 Using the front panel lock feature .............................................................................................................. 28 Labeling channels .............................................................................................................................................. 28 Selecting the video input source ........................................................................................................................ 29 Labeling the video input sources ........................................................................................................................ 29 Setting the clock ................................................................................................................................................. 30 Setting the ON/OFF timer ................................................................................................................................... 30 Viewing the wide-screen picture formats (480i and 480p signals only) .............................................................. 31 Scrolling the TheaterWide® picture (TheaterWide 2 and 3 only) ........................................................................ 33 Selecting the cinema mode ................................................................................................................................ 34 Using the ASPECT feature ................................................................................................................................. 34 Selecting the display format (for 480p signals only) ........................................................................................... 34 Adjusting the picture ........................................................................................................................................... 35 Selecting the picture mode ........................................................................................................................ 35 Adjusting the picture quality ....................................................................................................................... 35 Selecting the color temperature ................................................................................................................. 36 Using the CableClearTM feature .................................................................................................................. 36 Selecting the Scan Velocity Modulation (SVM) .......................................................................................... 36 Resetting your picture adjustments ............................................................................................................ 37 Setting the sleep timer ........................................................................................................................................ 37 Using the closed caption feature ........................................................................................................................ 37 Adjusting the sound ............................................................................................................................................ 38 Muting the sound ....................................................................................................................................... 38 Selecting stereo/SAP broadcasts .............................................................................................................. 38 Adjusting the sound quality ........................................................................................................................ 38 Resetting your audio adjustments .............................................................................................................. 39 Using the StableSound® feature ................................................................................................................ 39 Using the BBE sound feature ..................................................................................................................... 39 Turning off the built-in speakers ................................................................................................................. 40 Selecting the HDMI audio input source ...................................................................................................... 40 Displaying on-screen information ....................................................................................................................... 40 Auto power off .................................................................................................................................................... 41 Understanding the Power Return feature ........................................................................................................... 41 Connecting your TV Setting up your TV ................................................................................................................... 21 Welcome to Toshiba Connecting a VCR ................................................................................................................................................ 7 Connecting a cable converter box or Antenna ..................................................................................................... 8 Connecting a DVD player/satellite receiver and a VCR ....................................................................................... 9 Connecting a DVD player with ColorStream® (component video) and a VCR ................................................... 10 Connecting a DTV receiver / set-top box with ColorStream® (component video) and a VCR ............................ 11 Connecting two VCRs ........................................................................................................................................ 12 Connecting a camcorder .................................................................................................................................... 13 Connecting an HDMI™ or a DVI device to the HDMI input ................................................................................ 14 Connecting an audio system .............................................................................................................................. 15 Important Safeguards Important Safety Information ................................................................................................. 2-4 Welcome to Toshiba................................................................................................................... 6 Appendix ................................................................................................................................... 41 5 J3S40121A(E)_P02-06 5 24/01/2005, 3:55 PM Appendix Troubleshooting .................................................................................................................................................. 41 Specifications ..................................................................................................................................................... 42 Limited Warranty ................................................................................................................................................ 43 Welcome to Toshiba Welcome to Toshiba Congratulations! You have purchased one of the finest color TVs on the market. The goal of this manual is to guide you through setting up and operating your Toshiba TV as quickly as possible. You may need to purchase other audio or video cables to connect your equipment. See “Connecting your TV” on page 7 for more information. Please read all the safety and operating instructions carefully before you begin. The STARTING SETUP feature appears the first time you turn on the TV. See page 21 for details. Exploring your new TV You can operate your TV by using the buttons on the front panel or the remote control. The front and back panels provide all the inputs you will need to connect other equipment to your TV. TV front panel Remote sensor POWER Channel Power indicator Volume Audio(L/R)/Video In S-video In TV back panel Selecting a location for the TV • Place the TV on the floor or on a sturdy platform in a location where light does not directly hit the screen. • Place the TV far enough from the walls to allow proper ventilation. Inadequate ventilation may cause overheating, which may damage the TV. 6 J3S40121A(E)_P02-06 6 24/01/2005, 3:55 PM NEVER CONNECT THIS TV TO A PERSONAL COMPUTER (PC). This TV is not intended for use with a PC. Welcome to Toshiba • A coaxial cable is the standard cable that comes in from your antenna or cable converter box. Coaxial cables use “F” connectors. • Standard A/V (audio/video) cables are usually color coded according to use: yellow for video and red and white for audio. The red audio cable is for the stereo right channel, and the white audio cable is for the stereo left (or mono) channel. If you look at the rear panel of the TV, you will see that the terminals are color coded in the same manner as the cables. • S-video cables provide better picture performance than standard video cables. S-video cables can only be used with S-video compatible components. • Component video cables provide better picture performance than S-video cables. Component video cables can only be used with component video compatible components. • HDMI (High Definition Multimedia Interface) cable is for use with video equipment that has HDMI output (see page 14). NOTICE: RISK OF EQUIPMENT DAMAGE! Connecting your TV Do not plug in any power cords until you have finished connecting all equipment. S-Video Cable ANTENNA Coaxial Cable Important Safeguards Connecting your TV AUDIO Cables Using the Remote Control Component video Cables VIDEO Cable HDMI Cable Connecting a VCR This connection allows you to watch local channels and video programs, play or record on the VCR while watching TV, and record from one channel while watching another channel. Note: If using a mono VCR, connect L/Mono to VCR Audio OUT using only one audio cable. For better picture quality, if your VCR has Svideo, you can use an S-video cable instead of the standard video cable. Do not connect a standard video cable and an S-video cable to VIDEO-1 (or VIDEO-2) simultaneously. Stereo VCR Using the TV’s Features Cable Lead-in from cable box or antenna The unauthorized recording, use, distribution or revision of television programs, videotapes, DVDs, and other materials is prohibited under the Copyright Laws of the United States and other countries, and may subject you to civil and criminal liability. Setting up your TV TV You will need: • two coaxial cables • one set of standard A/V cables IN IN from ANT OUT to TV Appendix OUT CH 3 CH 4 VIDEO L AUDIO R 7 J3S40121A(E)_P07-15 7 24/01/2005, 3:55 PM Connecting a cable converter box or Antenna This television has an extended tuning range and can tune most cable channels without using a cable company supplied converter box. Some cable companies offer “premium pay channels” in which the signal is scrambled. Descrambling these signals for normal viewing requires the use of a descrambler device, which is generally provided by the cable company. Option 1 : For Subscribers to Basic Cable TV Service For basic cable service not requiring a Converter/Descrambler box, connect the incoming 75 ohm Coaxial Cable directly to the Antenna Jack on the back of the television. Connecting your TV Option 2 : For Subscribers to Scrambled Cable TV Service If you subscribe to a cable service that requires the use of a Converter/ Descrambler box, connect the incoming cable to the Converter/ Descrambler box and connect the output of the box to the Antenna Jack on the back of the television. Follow the connections shown below. Set the television to the output of the Converter/Descrambler box (usually channel 3 or 4) and use the Converter/Descrambler box to select channels. Option 3 : For Subscribers to Unscrambled Basic Cable with Scrambled Premium Channels If you subscribe to a cable service in which basic cable channels are unscrambled and premium channels require the use of a Converter/ Descrambler box, you may wish to use a two-set signal splitter (sometimes called a “two-set coupler”) and an A/B Switch box from the cable installer or an electronics supply store. Follow the connections shown below. With the switch in the “B” position, you can directly tune any nonscrambled channels on your TV. With the switch in the “A” position, tune your TV to the output of the Converter/Descrambler box (usually channel 3 or 4) and use the box to tune scrambled channels. Note: When you use a converter box with your TV, there may be features that you cannot program using the remote control, such as labeling channels, blocking channels, and programming your favorite channels. From Cable TV Option 1: Option 2: Converter/Descrambler Converter/Descrambler Option 3: Splitter A / B Switch A B 8 J3S40121A(E)_P07-15 8 24/01/2005, 3:55 PM This connection allows you to watch DVD/satellite, VCR, or TV programs. You can record from the satellite receiver and TV, as well as record one TV channel while watching another channel. You will need: • three coaxial cables • two sets of standard A/V cables • one S-video cable • one pair of standard audio cables OUT L Satellite IN R AUDIO S-VIDEO TV From antenna Stereo VCR Using the Remote Control The unauthorized recording, use, distribution or revision of television programs, videotapes, DVDs, and other materials is prohibited under the Copyright Laws of the United States and other countries, and may subject you to civil and criminal liability. Connecting your TV You can use a standard video cable instead of the S-video cable, but the picture quality will decrease. If you use an S-video cable between the TV and DVD player/satellite receiver, make the audio connections but remove the standard video cable. Do not connect both an S-video and a standard video cable to VIDEO1 (or VIDEO2) at the same time or the picture performance will be unacceptable. DVD player / Satellite Receiver Welcome to Toshiba Note: From satellite Important Safeguards Connecting a DVD player/satellite receiver and a VCR IN IN from ANT OUT to TV OUT VIDEO L AUDIO Setting up your TV CH 3 CH 4 R Using the TV’s Features Appendix 9 J3S40121A(E)_P07-15 9 24/01/2005, 3:55 PM Connecting a DVD player with ColorStream® (component video) and a VCR This connection allows you to watch DVD, VCR, or TV programs and record TV programs. You can record from one source while watching a program from another source. Your TV is capable of using ColorStream (component video.) Connecting your TV to a component video compatible DVD player, such as a Toshiba DVD player with ColorStream®, can greatly enhance picture quality and performance. DVD player with Component video OUT L COMPONENT VIDEO Y R Connecting your TV VIDEO AUDIO S-VIDEO You will need: • two coaxial cables • one set of standard A/V cables • one set of component video cables • one pair of standard audio cables Note: You can connect the component video cables to either set of ColorStream jacks on the TV (HD-1 or HD-2.) The ColorStream HD-1 and HD-2 jacks can be used with Progressive (480p, 720p) and Interlaced (480i, 1080i) scan systems. A 1080i signal will provide the best picture performance. OUT TV The unauthorized recording, use, distribution or revision of television programs, videotapes, DVDs, and other materials is prohibited under the Copyright Laws of the United States and other countries, and may subject you to civil and criminal liability. From antenna Stereo VCR IN IN from ANT OUT to TV OUT CH 3 CH 4 VIDEO L AUDIO R 10 J3S40121A(E)_P07-15 10 24/01/2005, 3:55 PM Important Safeguards Connecting a DTV receiver / set-top box with ColorStream® (component video) and a VCR Stereo VCR IN OUT to TV OUT CH 3 CH 4 VIDEO L AUDIO R TV Using the Remote Control The unauthorized recording, use, distribution, or revision of television programs, videotapes, DVDs, and other materials is prohibited under the Copyright Laws of the United States and other countries, and may subject you to civil and criminal liability. Connecting your TV Note: You can connect the component video cables to either set of ColorStream jacks on the TV (HD-1 or HD-2.) For HDMI connection see page 14. The ColorStream HD-1 and HD-2 jacks and HDMI jacks can be used with Progressive (480p, 720p) and Interlaced (480i, 1080i) scan systems. A 1080i signal will provide the best picture performance. If your DTV receiver does not have component video, use the S-video and standard audio connections instead. Do not connect both an S-video and a standard video cable to VIDEO1 (or VIDEO2) at the same time or the picture performance will be unacceptable. From Antenna IN from ANT You will need: • three coaxial cables • two sets of standard A/V cables • one set of standard audio cables • one set of component video cables Welcome to Toshiba This connection allows you to watch DTV (digital TV), VCR, and TV programs, and record DTV and TV programs. Your TV has ColorStream® (component video) inputs. Connecting your TV to a DTV receiver with component video can greatly enhance picture quality and realism. From DTV Antenna Setting up your TV AUDIO OUT L Y S-VIDEO COMPONENT VIDEO VIDEO OUT R DTV Receiver with Component video Using the TV’s Features Appendix 11 J3S40121A(E)_P07-15 11 24/01/2005, 3:55 PM Connecting two VCRs This connection allows you to record (dub/edit) from one VCR to another VCR. You will also be able to record from one TV channel while watching another channel. You will need: • two coaxial cables • two sets of standard A/V cables Note: Do not connect the same VCR to the output and input jacks on the TV at the same time. For better picture quality, if your VCR has Svideo, you can use an S-video cable instead of the standard video cable. Do not connect a standard video cable and an S-video cable to VIDEO-1 (or VIDEO-2) simultaneously. From antenna Stereo VCR/Playback IN IN from ANT OUT to TV OUT CH 3 CH 4 VIDEO L AUDIO R The unauthorized recording, use, distribution or revision of television programs, videotapes, DVDs, and other materials is prohibited under the Copyright Laws of the United States and other countries, and may subject you to civil and criminal liability. Connecting your TV TV Stereo VCR/Recording IN IN from ANT OUT to TV OUT CH 3 CH 4 VIDEO L AUDIO R 12 J3S40121A(E)_P07-15 12 24/01/2005, 3:55 PM This connection allows you to watch videos recorded on a camcorder. S-VHS Camcorder You will need: • one S-video cable • one pair of standard audio cables Important Safeguards Connecting a camcorder Note: S-VIDEO VIDEO L R OUT Welcome to Toshiba For better picture quality, if your camcorder has S-video, you can use an S-video cable (plus the standard audio cables) instead of a standard video cable. Do not connect both a standard video cable and an S-video cable at the same time, or the picture performance will be unacceptable. AUDIO R Front Panel of TV Connecting your TV Using the Remote Control Setting up your TV Using the TV’s Features Appendix 13 J3S40121A(E)_P07-15 13 24/01/2005, 3:55 PM Connecting an HDMI™ or a DVI device to the HDMI input The HDMI[1] input on your TV receives digital audio and uncompressed digital video from an HDMI device or uncompressed digital video from a DVI[2] device. [1] [2] [3] [4] This input is designed to accept HDCP[3] program material in digital form from EIA/CEA-861/861B–compliant[4] consumer electronic devices (such as a set-top box or DVD player with HDMI or DVI output.) The HDMI input is designed for best performance with high definition video signals. It will accept and display 480i, 480p, 720p and 1080i signals. NEVER CONNECT THIS TV TO A PERSONAL COMPUTER (PC.) This TV is not intended for use with a PC. To ensure that the HDMI or DVI device is reset properly, it is recommended that you follow these procedures: • When turning on your electronic components, turn on the TV first, and then the HDMI or DVI device. • When turning off your electronic components, turn off the HDMI or DVI device first, and then the TV. To connect an HDMI device, you will need: • one HDMI cable (type A connector) Connecting your TV HDMI = High-Definition Multimedia Interface. DVI = Digital Video Interface. HDCP = High-bandwidth Digital Content Protection. EIA/CEA-861/861B compliance covers the transmission of uncompressed digital video with highbandwidth digital content protection, which is being standardized for reception of high-definition video signals. Because this is an evolving technology, it is possible that some devices may not operate properly with the TV. For proper operation, it is recommended that you use as short an HDMI cable as possible. You should not encounter difficulty if you use an HDMI cable that is shorter than 16.4 ft (5m.) To connect a DVI device, you will need: • one HDMI–to–DVI adapter cable (HDMI type A connector) HDMI cable transfers both video and audio. Separate analog audio cables are not required (see illustration below.) For proper operation, the length of an HDMI-to-DVI adapter cable should not exceed 9.8 ft (3m.) The recommended length is 6.6 ft (2m.) You must set the HDMI audio input setting to “HDMI” in the AUDIO menu (see page 40.) • one pair of standard analog audio cables Some CDVs (Video CDs) may not output digital audio signals. In that case, you may hear sound by connecting analog audio cables. If you do use analog audio cables for this reason, you will need to set the HDMI audio input setting to “DVI” to hear the analog audio (see page 40.) Note: If you connect an HDMI device and analog audio cables and play media with digital audio output, to hear digital audio you must set the HDMI audio input setting to “HDMI” (page 40.) An HDMI-to-DVI adapter cable transfers only video. Separate analog audio cables are required (see illustration below.) You must set the HDMI audio input setting to “DVI” in the AUDIO menu (see page 40.) DVI device VIDEO DVI OUT AUDIO L R IN HDMI device VIDEO OUT AUDIO L R IN HDMI OUT OUT TV TV HDMI, the HDMI logo, and High-Definition Multimedia Interface are trademarks or registered trademarks of HDMI Licensing, LLC. J3S40121A(E)_P07-15 14 14 24/01/2005, 3:55 PM This connection allows you to use an audio amplifier and external speakers, and adjust the audio level using the TV’s remote control. To control the audio, turn on the TV and the stereo amplifier, and turn off the TV's built-in speakers (see “Turning off the built-in speakers” on page 40.) You will need: • one pair of standard audio cables Welcome to Toshiba Note: To hear sound when using an external audio amplifier, the volume of both the TV and the amplifier must be set above 0 (zero.) For example, if the volume of the TV is set to 0, you will not be able to hear any sound, even the volume of the amplifier is at its highest level. Important Safeguards Connecting an audio system Amplifier LINE IN L R Connecting your TV TV Using the Remote Control Setting up your TV Using the TV’s Features Appendix 15 J3S40121A(E)_P07-15 15 24/01/2005, 3:55 PM Using the remote control Preparing the remote control for use With the remote control, you can operate your TV, most cable TV converters/satellite receivers, VCR and DVD player models together, even if they are different brands. If you will be using your TV with a Toshiba satellite receiver, VCR or DVD player, your remote control is already programmed and ready to use. If you own different brands of cable TV converters/satellite receivers, VCRs and/or DVD players, you first have to program your remote control. (See “Programming the remote control for use with a cable TV converter/satellite receiver, VCR or DVD player” on page 17.) Installing the remote control batteries To install the batteries: 1. Open the battery cover on the back of the remote control. Note: The TV remote control may not operate your VCR, DVD player, or cable TV converter. Refer to the owner's manual supplied with the applicable equipment to see which features may be available. Additionally, the remote control for this TV may not support certain features available on the original remote controls for such additional equipment, in which case, it is suggested that you use the original remote control for the applicable device. Caution: • Never throw batteries into a fire. Notes: Using the Remote Control 2. Install two “AAA” size batteries. Match the + and – signs on the batteries to the signs on the battery compartment. 3. Close the battery cover on the remote control until the lock snaps. • Be sure to use “AAA” size batteries. • Dispose of batteries in a designated disposal area. • Attention should be drawn to the environmental aspects of battery disposal. • Do not mix different battery types or combine used batteries with new ones. • If the remote control does not operate correctly, or if the operating range becomes reduced, replace both batteries with new ones. • If the batteries are dead or if you will not be using the remote control for a long time, remove the batteries to prevent battery acid from leaking into the battery compartment. Using the remote control to operate your other devices To control a cable TV converter/satellite receiver: To control a VCR: Power Input (TV) Mute (TV) Channel Numbers Input (TV) Program the remote Power control to recognize Channel the brand of your VCR Numbers (see “Programming the CH RTN remote control to (Channel Return) operate your other VCR Channel 3 4 devices” on page 17.) The buttons shown at Volume +/- (TV) Pic Size (TV) right will then control the VCR. Press “VCR” first. Program the remote control to recognize the CH RTN brand of your cable TV (Channel Return) converter/satellite receiver Channel 3 4 CBL/SAT (see “Programming the remote control to operate Volume +/- (TV) Pic Size (TV) your other devices” on page 17.) The buttons shown at right will control the cable TV converter/ satellite receiver. Press “CBL/SAT” first. VCR controls TV/VCR 16 J3S40121A(E)_P16-23 16 24/01/2005, 3:56 PM Power Input (TV) Recall Mute (TV) Number buttons Welcome to Toshiba Volume +/- (TV) DVD Pic Size (TV) ▼ DVD MENU ▲▼ ▼ Program the remote control to recognize the brand of your DVD player (see “Programming the remote control to operate your other devices” below.) The buttons shown at right will then control the DVD player. Press “DVD” first. Important Safeguards To control a DVD player: ENTER DVD controls DVD Skip/Search / TOP Menu DVD Clear Connecting your TV Programming the remote control to operate your other devices VCR code ______________________________________________ DVD player code _________________________________________ DVD CBL/SAT Notes: 17 J3S40121A(E)_P16-23 17 24/01/2005, 3:56 PM Appendix • When shipped from the factory, the remote control is set to operate your TV. • If you do not enter the code within 10 seconds from step 1 or if you enter a code not listed below, this operation is canceled. • Each time you replace the batteries, you must reprogram the remote control. • Some newer VCRs are capable of working on either of two remote codes. These VCRs have a switch labeled “VCR1/VCR2.” If your VCR has this kind of switch and does not respond to any of the codes for your VCR, set the switch to the other position (VCR1 or VCR2) and reprogram the remote control. Using the TV’s Features Cable TV converter/satellite receiver code _____________________ TV VCR Setting up your TV For future reference, write down the codes you used: Channel Numbers Using the Remote Control This remote control is pre-programmed to operate Toshiba satellite receivers, VCRs and DVD players. To control cable TV converters/ satellite receivers, VCRs and DVD players other than Toshiba models, you must follow the steps below to program your remote control. 1. Refer to the code tables (on pages 18 and 19) to find the corresponding code for your brand. If more than one code is listed, try each one separately until you find the one that works. 2. If you are programming the remote control to operate your: • Cable TV converter/satellite receiver: Press “CBL/SAT.” • VCR: Press “VCR.” • DVD player: Press “DVD.” 3. While holding down RECALL, press the Channel Number buttons to enter the three-digit code for your cable TV converter/satellite receiver, VCR or DVD player brand. 4. Point the remote control at the cable TV converter/satellite receiver, VCR or DVD player, and press POWER to test the code. • If the cable TV converter/satellite receiver, VCR or DVD player responds, you entered the correct code. • If the cable TV converter/satellite receiver, VCR or DVD player does not respond, repeat steps 1–4 using another code. 5. Press “TV” to control the TV. Recall Cable TV converter/satellite receiver, VCR and DVD player code tables [For CBL/SAT Mode] CABLE Box Brand ABC Code 061, 062, 063, 082, 084, 087, 091, 092, 096, 098 Archer 065, 092, 097, 099 Cableview 064, 094 Century 092 Citizen 090, 092, 097 Contec 083, 085, 086, 088, 093, 098 Diamond 093 Eagle 091 GE 061, 062 Gemini 069, 070, 094 General Instruments 062, 089, 096 Hamlin 093 Hitachi 062, 095, 096 Jasco 097 Brand Jerrold Magnavox Memorex Multi Canal Novavision Panasonic Philco Philips Pioneer Proscan Radio Shack RCA Realistic Recoton Samsung Code 062, 069, 071, 082, 086, 089, 091, 096 072, 096 091, 092, 104 090 101 081, 083, 085 087 066, 067, 068, 070, 072, 073, 074, 075, 091, 092 076, 077 061, 062 092, 097, 099 064, 081 065 102 077, 090 Brand Code Scientific Atlanta 063, 078, 079, 080, 088, 098, 101, 105 095 Sears 062 Signature Signature 2000 096 081, 085 Sprucer 069, 082, 087, 096, Starcom 103, 104 Stargate 069, 090 Sylvania 095, 100 TeleView 090 Texscan 100 Tocom 071, 084, 085 U. S. Electronics 087, 096, 098 United Cable 082 Universal 065, 092, 097, 099, 102, 103 Wards 096 Satellite Brand Code Using the Remote Control Alphastar Chaparral DISH Network Drake 038, 059 034 057 020, 040, 044, 046, 050, 053 Echostar 018, 041, 051 Express Vu 057 Fujitsu 027 GE 008, 009, 013 General Instruments 010, 011, 012, 022, 023, 031, 049 033 Hitachi 033 Hughes Brand Code Brand Code Hughes Network Systems Intersat Janeil JVC Kenwood Magnavox Optimus Pansat Primestar Proscan Radio Shack RCA 019 Realistic Samsung Sony Star Choice Star Trak STS Toshiba 030 059 014, 055 057 025, 026, 037, 054 024 000, 001, 002, 003, 004, 005, 006, 007, 020, 031, 056 021, 028, 030, 032, 035, 039, 043, 045, 047, 058 027 048 027 017, 057 029 060 058 036, 052 015, 042 008, 009, 013 022, 023, 030 008, 009, 013, 016 Uniden Zenith [For VCR Mode] VCR Brand Code Brand Code Brand Code Admiral Aiko Aiwa Akai 049 019 018 003, 004, 037, 038, 039, 058, 069 010 007, 068 008, 017 010 026 019 009, 010, 011, 012, 013, 014, 015, 019, 057, 073 005 009, 010, 016, 061, 065, 079 001, 005, 009, 012, 014, 040, 048, 053, 056, 057 011, 013, 015, 017, 018, 019, 057, 078 078 063 001, 048 010, 020, 065 003, 008, 010, 011, 017, 018, 020, 028, 039, 054, 057, 062, 065, 068, 072 007, 016, 021, 022, 023, 057, 064, 068, 070, 071, 079 Fuji Funai Garrard GE 004, 041 018, 073 018 001, 002, 009, 040, 042, 048, 056 056, 059, 061, 081 005, 010, 014, 054, 056, 065, 067 018, 065 005 024, 025, 035, 037, 042, 063, 070, 080 076 005, 006, 007, 008, 009, 010, 023, 024, 025, 026, 035, 056, 061, 063, 065 024, 025, 037 005, 006, 007, 014, 037, 043, 062, 063, 068, 082 005, 006, 007, 012, 014, 037, 043, 053, 068, 071 010 010 053, 073, 079 061 010 061, 065, 078 026, 027, 034, 044, 057, 061, 072 Marantz 005, 006, 007, 012, 014, 026, 053, 067 007, 009, 010, 016, 018, 034, 049, 063, 065, 066, 068, 075, 079 020, 028, 039 056 024, 025, 035, 063 020, 024, 025, 028, 039, 043, 065 049 049 009, 046, 061 009, 012, 018 005, 006, 007, 012, 014, 037, 043, 053, 054, 067, 070 010 009 010, 049, 065 031 054, 057, 062, 065, 068, 072 036, 045, 046, 057, 061, 072, 079 012, 024, 025, 035, 042, 053, 063 014 026, 027, 063 026, 031, 044, 057 006, 024, 043, 055 Audiovox Bell & Howell Broksonic Calix Carver CCE Citizen Colortyme Craig Curtis Mathes Daewoo Daytron Denon Dimensia Electrohome Emerson Fisher Go Video Goldstar Gradiente Harman Kardon Hitachi JBL JC Penney Jensen JVC Kenwood Kodak LG Lloyds Logik LXI Magnasonic Magnavox Memorex MGA MGN Minolta Mitsubishi Montgomery Ward Motorola MTC Multitech NEC Nikko Noblex Optimus Optonica Orion Panasonic Pentax Pentex Research Philco Philips Pioneer 18 J3S40121A(E)_P16-23 18 24/01/2005, 3:56 PM Brand Code Brand 012, 013, 015 001, 002, 048 061 045 010, 031, 065 007, 009, 010, 016, 018, 020, 021, 022, 031, 049 010 001, 002, 003, 009, 024, 025, 029, 035, 040, 042, 045, 048, 055, 056, 063, 071, 083 007, 009, 010, 011, 016, 018, 020, 021, 022, 031, 049, 051, 056, 060, 065, 075, 079 047 034 009, 011, 038, 056, 073, 084 006, 037, 043, 061 Sanyo Tashiko Tatung Teac Technics Teknika Toshiba Tandy 007, 009, 016, 054, 064, 068, 071, 075, 079, 085 008, 011, 017, 028, 030, 057, 065, 072 007, 010, 016, 021, 022, 023, 024, 025, 035, 053, 057, 063, 064, 065, 068, 071, 075, 079 013, 020, 031, 049, 051, 060, 066 004, 025, 032, 061 049 075 047, 061 004, 032, 033, 041, 052, 058, 070, 074, 076, 077, 080 035 018, 026, 027, 028, 044, 072 018, 051, 053, 073, 079 007 Radix RCA Realistic Ricoh Runco Samsung Sansui Scott Sears Sharp Shintom Signature Signature 2000 Singer Sony STS Sylvania Symphonic Code 010 037 018, 029, 037 036 010, 018, 065 000, 011, 021, 023, 024, 028, 030, 039, 057, 074, 078, 079 Totevision 009, 010, 065 Unitec 073 Unitech 009 Vector Research 005, 006, 011, 012, 053 Video Concepts 005, 006, 011, 012, 039, 053 Wards 009, 010, 011, 016, 018, 020, 024, 025, 031, 035, 049, 051, 056, 057, 060, 065, 066, 079 White Westinghouse 073 018 XR-1000 005, 006, 007, 014, Yamaha 037, 053 004, 032, 034, 041, Zenith 047, 069, 086 TV/VCR Combo Code Brand Code Brand Code Action GE Goldstar Panasonic 078 059, 062 065 065 Precision Quasar Realistic Sony 078 065 079 074 Toshiba Zenith Totevision 057 065 009, 010, 065 [For DVD Mode] DVD Brand Code Brand Code 006, 015 016, 017 097 018 019 020 021 022, 023, 024, 025 026, 027 028 027 001, 029, 030 087 031 005, 032, 033, 034, 035 003, 007, 036, 042, 088 Kenwood Konka Magnavox Memorex Mintek NAD Nakamichi Norcent Onkyo Oritron Panasonic Sampo Samsung Sansui Sanyo Sharp Sherwood Sony Philips Pioneer Proscan Qwestar RCA 037 008, 009 004, 038 039 040 026 041 043 044 058 010, 045, 046, 047, 048, 049, 050 004, 051 052, 053, 054, 055 001, 056 057, 058 001, 002, 059, 089 Yamaha Zenith 060 061, 062, 086, 090 073 063, 091 064, 067 074 011, 012, 065, 066, 068, 069, 070 027 071 072 075 000, 013, 076, 077, 078 079, 080, 081 014, 082, 092 Brand Code Brand Code Brand Code Aiwa Audiovox 093 094, 095 Panasonic 024,096,099 RCA 098 JVC Sylvania Teac Technics Techwood Toshiba Portable DVD HTIB Brand Code Brand Code Brand Code Lasonic 083 Panasonic 084 Venturer 085 Using the TV’s Features Code Aiwa Apex BOSE Broksonic Clarion Classic Daewoo Denon Emerson Fisher Funai GE Go Video GPX Hitachi Setting up your TV Brand Using the Remote Control Brand Connecting your TV Code Portland Proscan Proton Quasar Radio Shack Radio Shack/ Realistic Welcome to Toshiba Brand Important Safeguards VCR (Continued) [For VCR and DVD Mode] DVD/VCR Combo VCR Code DVD Code Brand VCR Code DVD Code Go Video JVC RCA 081 082 083 087 088 089 Samsung Sanyo Zenith 084 085 086 090 091 092 19 J3S40121A(E)_P16-23 19 24/01/2005, 3:56 PM Appendix Brand Learning about the remote control POWER turns the TV on and off SLEEP programs the TV to turn off at a set time (page 37) TV/VIDEO selects the video input source (page 27) CH 3 / 4 cycles through programmed channels (page 22) TV select TV mode TV/Video Recall CBL/SAT select CBL/SAT mode (page 16) POWER Mute Channel Numbers VCR select VCR mode (page 16) DVD select DVD mode (page 17) CHANNEL NUMBERS allow direct access to channels (page 23) VOL +/- adjusts the volume level CH RTN (Channel Return) returns to the last viewed channel Channel 3 / 4 Volume +/- TV VCR CBL/SAT DVD (page 23) Sleep MENU/ENTER allows access to programming menus, and sets programmed menu information (page 21) DVD Menu FAV ▲/ ▼ (Favorite Channels) cycle through favorite channels Using the Remote Control (page 23) Enter Pause Skip/Search 4¢ Rew TOP Menu MUTE turns off the sound (page 38) RECALL displays status information on-screen (page 25) EXIT closes on-screen menus (page 21) PIC SIZE cycles through the five picture sizes: Natural, TheaterWide Rec 1, 2, 3, and full (page 31) STOP stops a videotape/DVD REC starts recording a videotape PLAY plays a videotape/DVD FF fast forwards a videotape/DVD REW rewinds a videotape/DVD PAUSE pauses a videotape/DVD TV/VCR toggles between TV and VCR modes when viewing while recording DVD SKIP/SEARCH skips DVD chapter DVD CLEAR clears input data in DVD mode TOP MENU access the DVD TOP menu DVD MENU access the DVD menu 20 J3S40121A(E)_P16-23 20 24/01/2005, 3:56 PM Picture Size FAV ▲▼ (Favorite Channels) Menu/Enter Exit Play Stop FF TV/VCR Clear Important Safeguards Setting up your TV Starting setup The STARTING SETUP feature appears the first time you turn on the TV, and helps you select the menu language, specify the TV/CABLE setting, and program channels automatically. IMPORTANT: Make sure that the antenna or cable TV system connection is made! Welcome to Toshiba 1. Press POWER to turn on the TV. The starting setup function begins and the language setup menu appears on the screen. Press ▲ or ▼ to select your desired language, then press ENTER. 2. Press ▲ or ▼ to select “TV” or “CABLE”, then press ENTER. 3. Press ▲ or ▼ to select “START”, then press ENTER. If you select “CANCEL” and press ENTER, the STARTING SETUP stops and changes to the TV screen. 4. Now the “AUTO SETUP” starts. After the starting setup is completed, the TV channel appears on the screen. LANGUAGE / LANGUE / IDIOMA ENGLISH FRANÇAIS E S PA Ñ O L :SELECT SET :ENTER POWER Menu/Enter Exit • When you make a menu selection, your changes occur immediately. You do not have to press MENU or EXIT to see your changes. • After 15 seconds, the menu screen will automatically close if you do not make a selection. Your changes will still be saved. • When you are finished programming the menus, press EXIT. Using the Remote Control After you have installed the batteries and programmed the remote control, you need to set some preferences on the TV using the menu system. You can access the menu system with the buttons on the remote control. Connecting your TV • If you press the EXIT button in the process of “AUTO SETUP” the STARTING SETUP stops and changes to the TV screen. Changing the on-screen display language To select a language: 1. Press MENU, then press or Setting up your TV You can choose from three different languages (English, French, and Spanish) for the on-screen displays of adjustment menus and messages. until the SETUP menu appears. SETUP ENGLISH CLOCK SET TV / CABLE CH PROGRAM ADD / ERASE 12:00AM CABLE :SELECT Note: ADD The position and size of the on-screen menus change for some program formats (such as 1080i or 720p.) :ADJUST 2. Press ▲ or ▼ to highlight LANGUAGE. Using the TV’s Features LANGUAGE ENGLISH 12:00AM CABLE ADD :SELECT or to highlight your desired language. Appendix 3. Press :ADJUST 21 J3S40121A(E)_P16-23 21 24/01/2005, 3:56 PM Image tilt correction When you install or change the direction of the TV, the picture may become tilted (caused by the Earth’s magnetism.) If this happens, use the image tilt correction feature to obtain the best possible picture. To adjust the image tilt: 1. Press MENU, then press or until the SETUP menu appears. 2. Press ▲ or ▼ to highlight IMAGE TILT. 3. Press or to adjust the picture tilt (from –10 to 10.) SETUP CLOSED CAPTION OFF PICTURE SIZE PICTURE SCROLL CINEMA MODE ASPECT I M A G E T I LT VIDEO ON 0 :SELECT :ADJUST Adding channels to the TV’s memory When you press CH 3 or 4, your TV will stop only on the channels you have stored in the TV's channel memory. Follow the steps below to program channels into the channel memory. Programming channels automatically Channel Numbers Your TV can automatically detect all active channels and store them in its memory. After the TV has stored the channels in its memory automatically, you can add or erase channels manually. To add channels automatically: 1. Press MENU, then press or to display the SETUP menu. 2. Press ▲ or ▼ until the TV/CABLE selection is highlighted. 3. Press or to highlight either TV or CABLE, depending on which you use. If you use an antenna, choose TV. If you use cable, choose CABLE. 4. Press ▼ until the CH PROGRAM selection is highlighted. 5. Press or to start channel programming. The TV will automatically cycle through all the TV or Cable channels (depending on which you selected), and store all active channels in the channel memory. While the TV is cycling through the channels, the message “PROGRAMMING NOW-PLEASE WAIT” appears. 6. When channel programming is complete, the message “COMPLETED” appears. 7. Press CH 3 or 4 to view the programmed channels. Channel 3 4 SETUP LANGUAGE ENGLISH CLOCK 12:00AM TV CH / SET CABLE ADD / ERASE :SELECT Setting up your TV TV / Menu CABLE PROGRAM ADD :ADJUST Adding and erasing channels manually After you have programmed the channels automatically, you can add or erase specific channels manually. To add or erase channels manually: 1. Select the channel you want to add or erase. If you are adding a channel, you must select the channel using the Channel Number buttons. 2. Press MENU, then press or to display the SETUP menu. 3. Press ▲ or ▼ to highlight ADD/ ERASE. 4. Press or to select ADD or ERASE, whichever function you want to perform. 5. Repeat steps 1-4 for other channels you want to add or erase. SETUP LANGUAGE ENGLISH CLOCK SET TV / CABLE CH PROGRAM ADD / ERASE 12:00AM CABLE :SELECT ADD / ERASE :ADJUST 22 J3S40121A(E)_P16-23 22 24/01/2005, 3:56 PM Important Safeguards Changing channels To change to the next programmed channel: Press Channel ▼/▲ on the TV or CH 3 / 4 on the remote control. To change to a specific channel (programmed or unprogrammed): Press the Channel Number buttons (0-9 and 100) on the remote control. For example, to select channel 125, press 100, 2, 5. Welcome to Toshiba Using the TV’s features Adjusting the channel settings Switching between two channels Channel Numbers CH RTN You can switch between two channels without entering an actual channel number each time. Channel 3 4 Menu/ Enter FAV ▲ ▼ Exit Programming your favorite channels Using the Remote Control You can preset up to 12 of your favorite channels using the Favorite Channel Programming feature. Because this feature scans through only your favorite channels, it allows you to skip other channels you do not normally watch. You can still use Channel 3 / 4 to scan through all the channels you programmed in the TV’s memory. To program your favorite channels: 1. Select a channel you want to program as a favorite channel. 2. Press MENU, then press or to display the OPTION menu. 3. Press ▲ or ▼ to highlight FAVORITE CH. Setting up your TV OPTION ON/OFF TIMER FAVORITE CH CH LABEL VIDEO LABEL OFF :SELECT Connecting your TV To switch between two channels: 1. Select the first channel you want to view. 2. Select a second channel using the Channel Number buttons (0-9, 100.) 3. Press CH RTN. The previous channel will be displayed. Each time you press CH RTN, the TV will switch back and forth between the two channels. :ADJUST 4. Press or to display the FAVORITE CH menu. SET/CLEAR will be highlighted. SET / CH 002 CLEAR SETUP CH TV :CH Using the TV’s Features FAV O R I T E CABLE :ADJUST 0 0 0 0 0 0 0 0 0 0 0 0 SET :ENTER END :EXIT 5. Press or to highlight SET and press ENTER. 6. Press EXIT to return to normal viewing. 7. Repeat steps 1-6 for up to 12 channel. Appendix To select your favorite channels: Press the FAV ▲ ▼ buttons on the remote control to select your favorite channels. The FAV ▲ ▼ buttons will not work until you have programmed your favorite channels. 23 J3S40121A(E)_P16-23 23 24/01/2005, 3:56 PM To clear your favorite channels: 1. Select a channel you want to clear. 2. Press MENU, then press or to display the OPTION menu. 3. Press ▲ or ▼ to highlight FAVORITE CH. 4. Press or to display the FAVORITE CH menu. SET/CLEAR will be highlighted. 5. Press or to highlight CLEAR. FAV O R I T E C H Channel Numbers Channel 34 :CH 002 SET / CLEAR SETUP CH 002 0 0 TV CABLE :ADJUST 0 0 0 0 0 0 0 0 0 Menu/ Enter CLEAR:ENTER END:EXIT 6. Press ENTER until “0” replaces the channel number you want to erase. 7. Press EXIT to return to normal viewing. 8. Repeat steps 1-6 for the other channels. Exit Using the LOCKS menu Note: The V-Chip feature is available for the U.S. V-Chip system only. The Canadian V-Chip system is not supported. You can prevent others from viewing certain programs or channels by blocking them using the V-Chip feature. Selecting a password Before you can use the V-Chip feature to block programs and channels, you must select a password. The password you select prevents others from changing the rating limits you set. To select your password and access the LOCKS menu: 1. Press MENU, then press or to highlight the LOCKS menu. 2. Press ▲ or ▼ to display the password entering mode. Note: The password you programmed is also used in the LOCKS menu; see pages 26-28. LOCKS N E W PA S S W O R D S E L E C T: [ 0 - 9 ] ---- SET :ENTER END :EXIT 3. Use the Channel Number buttons (0-9) to enter your password. If you are accessing the LOCKS menu for the first time, select a four-digit number to be your password. Press ENTER. Using the TV’s Features LOCKS N E W PA S S W O R D S E L E C T: [ 0 - 9 ] SET :ENTER END :EXIT 4. Enter the password again to confirm it, and then press ENTER. The LOCKS menu appears. LOCKS C O N F I R M PA S S W O R D S E L E C T: [ 0 - 9 ] SET :ENTER END :EXIT 24 J3S40121A(E)_P24-30 24 24/01/2005, 3:56 PM Recall Important Safeguards 5. You may now set up the LOCKS menu. See “Using the V-Chip (parental control) feature” (below), “Locking channels” (page 26), “Locking video inputs” (page 27), “Setting the GameTimerTM” (page 27) or “Using the front panel lock feature” (page 28.) Channel Numbers Menu/ Enter Welcome to Toshiba To change your password: 1. Press MENU, then press or to display the LOCKS menu. 2. Press ▲ or ▼ to display the password entering mode. 3. Use the Channel Number buttons (0-9) to enter your password. Press ENTER. The LOCKS menu appears. 4. Press ▲ or ▼ to highlight NEW PASSWORD and press or to display the NEW PASSWORD menu. 5. Use the Channel Number buttons (0-9) to enter a new code. Press ENTER. 6. Enter the password again to confirm it, and then press ENTER. 7. Press EXIT to return to normal viewing. Exit Using the V-Chip (parental control) feature Connecting your TV The Motion Picture Association of America (MPAA) uses a rating system to qualify motion picture content. Television broadcasters employ a rating system to qualify the content of television programs, as well. The TV and MOVIE ratings work with the V-Chip feature and allow you to block programs according to the rating limits you set. LOCKS V- C H I P S E T V- C H I P ON / OFF T V R AT I N G OFF M O V I E R AT I N G OFF :SELECT :ADJUST Note: LOCKS V- C H I P S E T ON V- C H I P OFF T V R AT I N G O F F / T V- Y / T V- Y 7 / T V- G If you forget your password, press RECALL four times within five seconds while the TV is in password entering mode. This allows you to reset your password. Using the Remote Control To use the V-Chip to block programs by rating: 1. Press MENU, then press or to display the LOCKS menu. 2. Press ▲ or ▼ to display the password entering mode. 3. Use the Channel Number buttons (0-9) to enter your password. Press ENTER. The LOCKS menu appears. 4. Press ▲ or ▼ to highlight V-CHIP. • Press or to highlight ON to enable V-Chip program blocking by rating. or to highlight OFF to • Press disable V-Chip program blocking by rating. 5. Press ▲ or ▼ to highlight TV RATING. Then, press display the desired rating. T V- P G / T V- 1 4 / T V- M A OFF M O V I E R AT I N G : : : : : : : :ADJUST or to TV RATING is not set All children 7 years old and above General audience Parental guidance 14 years old and above 17 years old and above Using the TV’s Features OFF TV-Y TV-Y7 TV-G TV-PG TV-14 TV-MA Setting up your TV :SELECT • When you select TV-Y7, TV-PG, TV-14, or TV-MA, press RECALL to explain the rating. Press ▲ or ▼ to select the desired rating you want. Press or to select the setting “ON” or “OFF.” 6. Press ▲ or ▼ to highlight MOVIE RATING. Then, press or to display the desired rating. OFF : MOVIE RATING is not set (no movies will be blocked) G : All ages PG : Parental guidance PG-13 : Parental guidance less than 13 years old R : Under 17 years old Parental guidance suggested NC17 : 17 years old and above X : Adult only LOCKS V- C H I P S E T V- C H I P T V R AT I N G ON T V- P G OFF M O V I E R AT I N G OFF / G / PG / PG-13 / R / NC17 / X :SELECT :ADJUST Appendix 25 J3S40121A(E)_P24-30 25 24/01/2005, 3:56 PM 7. When you are done selecting the ratings, press EXIT to return to normal viewing. When you try to view a program with a ratings block, a message will appear listing the program’s ratings. The program can still be viewed if you press MUTE and then enter your password to temporarily bypass the block. Locking channels With the CH LOCK feature, you can lock specific channels. You will not be able to tune locked channels unless you clear the setting. You can choose to lock up to nine TV channels and nine cable channels. Mute To lock channels: 1. Select a channel you want to lock. 2. Press MENU, then press or to display the LOCKS menu. 3. Press ▲ or ▼ to display the password entering mode. 4. Use the Channel Number buttons (0-9) to enter your password, then press ENTER. The LOCKS menu appears. 5. Press ▲ or ▼ to highlight CH LOCK and press or to display the CH LOCK menu. 6. Press or to select the following: • SET– to set the channel as one to be locked. Then press ENTER. • CLEAR– to clear all channels from the list of locked channels. Then press ENTER. 7. Repeat steps 1 through 6 to lock other channels. When you are finished locking channels, press EXIT to return to normal viewing. If you try to tune a locked channel, the TV will not display it, but will display the nearest unlocked channel. Channel Numbers Channel 34 Menu/ Enter LOCKS LOCK CH LOCK VIDEO LOCK OFF GAME TIMER OFF OFF F R O N T PA N E L L O C K N E W PA S S W O R D :SELECT CH LOCK Exit :ADJUST :CH 002 SET / CLEAR SETUP CH TV CABLE :ADJUST 0 0 0 0 0 0 0 0 0 SET :ENTER END :EXIT Note: After programming CH LOCK, change channels before turning off the television. Using the TV’s Features To unlock channels: 1. Press MENU, then press or to display the LOCKS menu. 2. Press ▲ or ▼ to display the password entering mode. 3. Use the Channel Number buttons (0-9) to enter your password, then press ENTER. The LOCKS menu appears. 4. Press ▲ or ▼ to highlight CH LOCK and press or to display the CH LOCK menu. 5. Press or to highlight CLEAR and clear all channels from the list of locked channels. Press ENTER. 6. Press EXIT to return to normal viewing. 26 J3S40121A(E)_P24-30 26 24/01/2005, 3:56 PM With the VIDEO LOCK feature, you can lock out the input sources (VIDEO1, VIDEO2, VIDEO3, COLORSTREAM HD1, COLORSTREAM HD2, HDMI) and channels 3 and 4. You will not be able to select the input sources with the TV/VIDEO button or Channel buttons unless you clear the setting. Menu/ Enter Exit Connecting your TV Note: After programming VIDEO LOCK, change channels or press the TV/VIDEO key before turning off the television. Using the Remote Control To unlock the video inputs: 1. Press MENU, then press or to display the LOCKS menu. 2. Press ▲ or ▼ to display the password entering mode. 3. Use the Channel Number buttons (0-9) to enter your password, then press ENTER. The LOCKS menu appears. 4. Press ▲ or ▼ to highlight VIDEO LOCK and press or to highlight OFF. 5. Press EXIT to return to normal viewing. Channel Numbers Welcome to Toshiba To set up the video lock: 1. Press MENU, then press or to display the LOCKS menu. 2. Press ▲ or ▼ to display the password entering mode. 3. Use the Channel Number buttons (0-9) to enter your password, then press ENTER. The LOCKS menu appears. 4. Press ▲ or ▼ to highlight VIDEO LOCK. 5. Press or to select: • OFF: Unlocks all video input sources. • VIDEO: Locks VIDEO1, VIDEO2, VIDEO3, COLORSTREAM HD1, COLORSTREAM HD2, LOCKS and HDMI. LOCK CH LOCK OFF VIDEO LOCK • VIDEO +: Locks VIDEO1, OFF / VIDEO / VIDEO+ OFF GAME TIMER VIDEO2, VIDEO3, OFF F R O N T PA N E L L O C K N E W PA S S W O R D :SELECT :ADJUST COLORSTREAM HD1, COLORSTREAM HD2, HDMI, channel 3, and channel 4. This option should be used if you use the antenna terminal to play a video tape. 6. Press EXIT to return to normal viewing. TV/Video Important Safeguards Locking the video inputs Setting the GameTimerTM • Interactive video games that involve shooting a gun type of joy-stick at an onscreen target may not work on this TV. • To deactivate the GameTimer, set the VIDEO LOCK to OFF (see “Locking the video inputs” above.) Using the TV’s Features To set up the GameTimer: 1. Press MENU, then press or to display the LOCKS menu. 2. Press ▲ or ▼ to display the password entering mode. 3. Use the Channel Number buttons (0-9) to enter your password, then press ENTER. The LOCKS menu appears. 4. Press ▲ or ▼ to highlight GAME TIMER. 5. Press or to select a time limit (30 minutes, 60 minutes, 90 minutes, 120 minutes, or OFF.) 6. Press EXIT to return to normal viewing. After the GameTimer is programmed, the display will appear briefly every ten minutes to remind you that the GameTimer is operating. When the programmed time is reached, the TV will change channels automatically and enter VIDEO LOCK mode. Notes: LOCKS LOCK CH LOCK VIDEO GAME OFF LOCK OFF TIMER OFF FRONT NEW PA N E L L O C K / 30 / 60 / 90 / 120 OFF PA S S W O R D :SELECT :ADJUST Appendix 27 J3S40121A(E)_P24-30 27 Setting up your TV With the GameTimerTM feature, you can automatically activate the VIDEO LOCK feature (VIDEO setting) to set a time limit for playing a video game (30, 60, 90, or 120 minutes.) 24/01/2005, 3:56 PM TV front panel Using the front panel lock feature You can lock the front panel buttons to prevent your settings from being changed accidentally (by children, for example). When the front panel lock is in ON, all control buttons on the TV front panel (except POWER) do not operate. To lock the front panel: 1. Press MENU, then press or to display the LOCKS menu. 2. Press ▲ or ▼ to display the password entering mode. 3. Use the Channel Number buttons (0-9) to enter your password, then press ENTER. The LOCKS menu appears. 4. Press ▲ or ▼ to highlight FRONT PANEL LOCK and press or to highlight ON. If a button on the front panel is pressed, the message “NOT AVAILABLE” appears. Buttons to be locked TV front panel LOCKS LOCK CH LOCK VIDEO LOCK OFF GAME TIMER OFF F R O N T PA N E L L O C K N E W PA S S W O R D :SELECT ON / OFF VOL :ADJUST To unlock the front panel: Press and hold the VOL ▼ button on the TV front panel for about 10 seconds until the message “FRONT PANEL LOCK:OFF” appears on-screen. You also can unlock the front panel using the menus: 1. Press MENU, and then press or to display the LOCKS menu. 2. Press ▲ or ▼ to display the password entering mode. 3. Use the Channel Number buttons (0-9) to enter your password, then press ENTER. The LOCKS menu appears. 4. Press ▲ or ▼ to highlight FRONT PANEL LOCK, and then press or to highlight OFF. Channel Numbers Channel 34 Menu/ Enter Labeling channels Channel labels appear above the channel number display each time you turn on the TV, select a channel, or press the RECALL button. You can choose any four characters to identify a channel. To create channel labels: 1. Select a channel you want to label. 2. Press MENU, then press or until the OPTION menu appears. 3. Press ▲ or ▼ to highlight CH LABEL. 4. Press or to display the CH LABEL menu. SET/CLEAR will be highlighted. 5. Press or to highlight SET. 6. Press ▲ or ▼ to highlight LABEL. 7. Press or to enter a character in the first space. Press the button repeatedly until the character you want appears on the screen. Press ENTER. 8. Repeat step 7 to enter the rest of CH LABEL :CH 025 the characters. SET If you would like a blank space in LABEL Ð Ð Ð Ð the label name, you must choose :ADJUST SET :ENTER an empty space from the list of END :EXIT characters; otherwise, a dash will appear in that space. 9. Repeat steps 1-8 for other channels. You can assign a label to each channel. 10. Press EXIT to return to normal viewing. Exit OPTION ON/OFF TIMER FAVORITE CH CH LABEL VIDEO LABEL OFF :SELECT CH LABEL :ADJUST :CH 025 Note: The character will change as below. — SET / CLEAR Using the TV’s Features LABEL :ADJUST SPACE — — — — SET :ENTER END :EXIT 28 — To erase channel labels: 1. Select a channel with a label. 2. Press MENU, then press or until the OPTION menu appears. 3. Press ▲ or ▼ to highlight CH LABEL. 4. Press or to display the CH LABEL menu. SET/CLEAR will be highlighted. 5. Press or to highlight CLEAR. 6. Press ENTER. 7. Repeat steps 1-6 to erase other channel labels. 28 J3S40121A(E)_P24-30 + 24/01/2005, 3:56 PM Press TV/VIDEO to view a signal from another device connected to your TV, such as a VCR or DVD player. You can select ANT, VIDEO 1, VIDEO 2, VIDEO 3, ColorStream HD1, ColorStream HD2, or HDMI depending on which input jacks you used to connect your devices (see “Connecting your TV” on page 7.) SOURCE SELECTION ANT VIDEO1 VIDEO2 VIDEO3 ColorStream HD1 ColorStream HD2 HDMI When ColorStream HD 1, HD 2, or HDMI is selected, the video OUT jack does not output a signal. To receive a video OUT signal, you must use a standard video or S-video connection instead. Please note the following regarding the HDMI source selection: This TV is not intended for connection to and should not be used with a PC (personal computer.) See “Connecting an HDMI or a DVI device to the HDMI input” on page 14 for details. S E L E C T: [ 0 - 6 ] Pressing TV/VIDEO on the remote control displays the current signal source (press TV/ VIDEO again or 0-6 to change) Menu OPTION OFF / OFF / SET ON/OFF TIMER FAVORITE CH CH LABEL VIDEO LABEL :SELECT :ADJUST Exit Setting up your TV To label the video input sources: 1. Press MENU, and then press or to display the OPTION menu. 2. Press ▲ or ▼ to highlight VIDEO LABEL. 3. Press to display the VIDEO LABEL menu. 4. Press ▲ or ▼ to highlight the video source you want to label. 5. Press or to select the desired label for that input source. 6. Press EXIT to return to normal viewing. TV/VIDEO Using the Remote Control The video label feature allows you to label each input source for your TV from the following preset list of labels: – : Uses the default label name VCR : Video cassette recorder DVD : DVD video DTV : Digital TV set-top box SAT : Satellite box CBL : Cable box Connecting your TV Labeling the video input sources Welcome to Toshiba 0. 1. 2. 3. 4. 5. 6. Note: Important Safeguards Selecting the video input source OPTION 1.VIDEO1 2.VIDEO2 3.VIDEO3 4.ColorStream 5.ColorStream 6.HDMI :SELECT HD1 HD2 - / VCR / DVD / DTV S AT / C B L - :ADJUST Using the TV’s Features Appendix 29 J3S40121A(E)_P24-30 29 24/01/2005, 3:56 PM Setting the clock You must set the clock before you can program the ON/OFF timer. To set the clock: (Example: 8:30 AM) 1. Press MENU, then press or to display the SETUP menu. 2. Press ▲ or ▼ to highlight CLOCK SET. 3. Press or to highlight the hour position. 4. Press ▲ or ▼ to set the hour, then press to highlight the minute position. 5. Press ▲ or ▼ to set the minutes, then press EXIT to return to normal viewing. SETUP LANGUAGE ENGLISH CLOCK 12:00AM TV CH / SET CABLE CABLE PROGRAM ADD / ERASE :SELECT ADD :ADJUST Menu/ Enter SETUP LANGUAGE ENGLISH CLOCK SET TV / CABLE CH PROGRAM ADD / ERASE 8:30AM CABLE :SELECT ADD :ADJUST Exit Setting the ON/OFF timer This feature allows you to program the TV to turn on or off automatically at a set time. If you program the ON TIMER to “DAILY,” the TV will turn on every day at the same time to the same channel until you clear the ON TIMER. To set the on timer: (Example: Turning on the TV to channel 012 at 6:30 AM, DAILY) 1. Set the clock, if you have not already done so (see above.) 2. Press MENU, and then press or to display the OPTION menu. 3. Press ▲ or ▼ to highlight ON/OFF TIMER. 4. Press or to highlight SET, then press ENTER. The ON/OFF TIMER menu appears. 5. Press ▲ or ▼ to highlight ON TIMER, then press to highlight the hour position. 6. Press ▲ or ▼ to set the desired hour, then press . Note: If the power source for the TV is interrupted (for example, the power cord is unplugged or a power failure occurs), you will need to reset the clock. ON/OFF TIMER ON TIMER 6:00AM CH003 CLEAR OFF TIMER 12:00AM CLEAR :SELECT 7. Set the desired minutes and channel, as in step 6. 8. Press or to select ONCE or DAILY, then press ENTER. 9. Press EXIT to return to normal viewing. Note: ON/OFF TIMER ON TIMER 6:30AM OFF TIMER 12:00AM :ADJUST Using the TV’s Features :ADJUST END :EXIT CH004 ONCE DAILY CLEAR After a power failure or disconnection of the power, the timer settings will be lost. CLEAR SET :ENTER END :EXIT To set the off timer: Select OFF TIMER in step 5 above. Set the desired hour, minutes, and ONCE/DAILY as to set the on timer. To cancel the on timer (off timer): Select CLEAR in step 8 above. Press EXIT to return to normal viewing. 30 J3S40121A(E)_P24-30 30 24/01/2005, 3:56 PM Important Safeguards Viewing the wide-screen picture formats (480i and 480p signals only) You can view 480i and 480p format programs in a variety of picture sizes—Natural, TheaterWide 1, TheaterWide 2, TheaterWide 3, and Full. The way the image displays in any of the picture sizes will vary depending on the format of the program you are viewing. Select the picture size that displays the current program the way that looks best to you. 0-4 Pic Size Welcome to Toshiba Selecting the picture size 1. Press PIC SIZE on the remote control. 2. Press the corresponding number button (0-4) to select the desired picture size, as described below and on the next page. PICTURE SIZE 0: 1: 2: 3: 4: N AT U R A L T H E AT E R W I D E 1 T H E AT E R W I D E 2 T H E AT E R W I D E 3 FULL Note: Natural picture size • The image is displayed close to its originally formatted proportion. Some program formats will display with side bars and/or bars at the top and bottom. SETUP CLOSED CAPTION OFF PICTURE SIZE PICTURE SCROLL CINEMA MODE ASPECT I M A G E T I LT VIDEO ON 0 :SELECT :ADJUST Notes: Conventional (4:3) picture in Natural size on your wide-screen TV TheaterWide 1 picture size (for 4:3 format programs) TheaterWide 1 picture size example 31 J3S40121A(E)_P31-37 31 24/01/2005, 3:57 PM Appendix • Using these functions to change the picture size (i.e., changing the height/ width ratio) for any purpose other than your private viewing may be prohibited under the Copyright Laws of the United States and other countries, and may subject you to civil and criminal liability. Using the TV’s Features NOTICE OF POSSIBLE ADVERSE EFFECTS ON TV PICTURE TUBE Avoid displaying stationary images on your TV screen for extended periods of time. Fixed (non-moving) images (such as black/ gray bars in wide-screen picture formats, video game patterns, TV station logos, closed captions) can become permanently ingrained in the picture tube. This type of damage is NOT COVERED BY YOUR WARRANTY. • The center of the picture remains close to its original proportion, but the left and right edges are stretched wider to fill the screen. • The top and bottom edges of the picture may be hidden; however, this mode cannot be scrolled. Setting up your TV Conventional (4:3) picture on a conventional TV screen • The PICTURE SIZE feature is not available for some program formats (such as 1080i or 720p.) Such formats will display in Natural picture size. • If you select TheaterWide 2 or 3, the top and bottom edges of the picture may be hidden. To see the hidden edges, either scroll the picture (see page 33) or try viewing the program in Full picture size. Using the Remote Control Natural picture size example: The way the image displays will vary depending on the format of the program you are currently watching. You also can change the picture size by selecting PICTURE SIZE in the SETUP menu. Connecting your TV S E L E C T: [ 0 ¥ 4 ] TheaterWide 2 picture size (for letter box programs) • The picture is stretched the same amount both wider and taller (retains its original proportion). • The top and bottom edges of the picture may be hidden. To view the hidden areas, see “Scrolling the TheaterWide picture” on page 33. ABCDEFG---------------- TheaterWide 2 picture size example TheaterWide 3 picture size (for letter box programs with subtitles) • The picture is stretched wider to fill the width of the screen, but only slightly stretched taller. • The top and bottom edges of the picture may be hidden. To view the hidden areas (such as subtitles or captions), see “Scrolling the TheaterWide picture” on page 33. Note: Using these functions to change the picture size (i.e., changing the height/ width ratio) for any purpose other than your private viewing may be prohibited under the Copyright Laws of the United States and other countries, and may subject you to civil and criminal liability. ABCDEFG---------------- ABCDEFG-------------------------- TheaterWide 3 picture size example Full picture size (for 16:9 source programs) • If receiving a 4:3 format program, the picture is stretched wider to fill the width of the screen, but not stretched taller. • None of the picture is hidden. Using the TV’s Features Full picture size example NOTICE OF POSSIBLE ADVERSE EFFECTS ON TV PICTURE TUBE Avoid displaying stationary images on your TV screen for extended periods of time. Fixed (non-moving) images (such as black/ gray bars in wide-screen picture formats, video game patterns, TV station logos, closed captions) can become permanently ingrained in the picture tube. This type of damage is NOT COVERED BY YOUR WARRANTY. 32 J3S40121A(E)_P31-37 32 24/01/2005, 3:57 PM Important Safeguards Scrolling the TheaterWide® picture (TheaterWide 2 and 3 only) 1. Press PIC SIZE to select the TheaterWide 2 or 3 mode. 2. Press MENU, and then press or until the SETUP menu appears. 3. Press ▲ or ▼ to highlight PICTURE SCROLL. SETUP OFF PICTURE SIZE PICTURE SCROLL CINEMA MODE ASPECT I M A G E T I LT VIDEO ON 0 :SELECT 4. Press or :ADJUST Pic Size to display the Scroll Adjustment mode. Welcome to Toshiba CLOSED CAPTION Menu SCROLL ADJUSTMENT 0 : TO A D J U S T Connecting your TV 5. Press ▲ or ▼ to adjust the vertical position of the picture. • Normal (center) position SCROLL ADJUSTMENT 0 : TO A D J U S T SCROLL ADJUSTMENT Note: You can scroll the picture in TheaterWide 2 and TheaterWide 3 only. The scroll amounts are as follows: • 480i/480p signal source: Wide 1 : Not adjustable Wide 2 : -10 to +20 Wide 3 : -10 to +20 +20 : TO A D J U S T SCROLL ADJUSTMENT Setting up your TV • To lower the picture, press ▼. Using the Remote Control • To raise the picture, press ▲. Ð10 : TO A D J U S T Using the TV’s Features Appendix 33 J3S40121A(E)_P31-37 33 24/01/2005, 3:57 PM Selecting the cinema mode When you view a DVD movie (3:2 pulldown processed) from a DVD player connected to the ColorStream (component video) inputs on the TV, smoother and more natural motion can be obtained by setting the CINEMA MODE to FILM. To set the CINEMA MODE to FILM: 1. Press MENU, and then press or until the SETUP menu appears. 2. Press ▲ or ▼ to highlight CINEMA MODE, and then press or to select FILM. SETUP CLOSED CAPTION OFF PICTURE SIZE PICTURE SCROLL CINEMA MODE ASPECT I M A G E T I LT FILM / VIDEO ON 0 :SELECT :ADJUST To set the CINEMA MODE to VIDEO (off): Press or to select VIDEO in step 2 above. Menu Using the ASPECT feature When the ASPECT feature is set to ON and the TV receives a 480i signal, the picture size is automatically selected (as described in the following table.) Aspect ratio of signal source Automatic aspect size (automatically selected when ASPECT is ON) 4:3 Normal 16:9 Full 4:3 Letter box Not defined Natural Full TheaterWide 2 User-set mode If the signal does not include aspect information, the picture size you selected on pages 31 and 32 is displayed. To turn on the ASPECT feature: 1. Press MENU, and then press or until the SETUP menu appears. 2. Press ▲ or ▼ to highlight ASPECT, and then press or to select ON. SETUP CLOSED CAPTION OFF PICTURE SIZE PICTURE SCROLL CINEMA MODE ASPECT I M A G E T I LT VIDEO ON / OFF 0 :SELECT :ADJUST Using the TV’s Features Selecting the display format (for 480p signals only) This feature converts a 480p input signal to 540p or 1080i. To select the display format: 1. Press MENU, and then press or until the PICTURE menu appears. 2. Press ▲ or ▼ to highlight DISPLAY FORMAT. 3. Press or to select 540p or 1080i. Notes: • The DISPLAY FORMAT feature is available only for 480p input. 1080i is always output when a signal other than 480p is input. • If you notice flickering in a 480p image, try setting the DISPLAY FORMAT to 540p. PICTURE CableClear COLOR TEMPERATURE ON DISPLAY FORMAT SVM 540p / 1080i HIGH COOL RESET :SELECT :ADJUST 34 J3S40121A(E)_P31-37 34 24/01/2005, 3:57 PM Important Safeguards Adjusting the picture Selecting the picture mode You can select four picture modes—Sports, Standard, Movie, and Memory—as described in the following table: Picture Quality SPORTS STANDARD MOVIE MEMORY Bright and dynamic picture (factory-set) Standard picture quality (factory-set) Movie-like picture setting (factory-set) Your personal preferences (set by you; see “Adjusting the picture quality”) Menu To select the picture mode: 1. Press MENU, then press or to display the PICTURE menu. 2. Press ▲ or ▼ to highlight MODE. Exit Connecting your TV PICTURE MODE SPORTS SPORTS / S TA N D A R D / M O V I E / M E M O RY BRIGHTNESS 25 CONTRAST 50 COLOR 25 0 TINT 25 SHARPNESS :SELECT Welcome to Toshiba Mode :ADJUST 3. Press or to highlight the mode you prefer. 4. Press EXIT to return to normal viewing. Using the Remote Control Adjusting the picture quality You can adjust the picture quality to your personal preferences, including the brightness, contrast, color, tint, and sharpness. The qualities you choose will be stored automatically in your TV’s memory so you can recall them at any time. To adjust the picture quality: 1. Press MENU, then press or to display the PICTURE menu. 2. Press ▲ or ▼ until the item you want to adjust is highlighted. Setting up your TV PICTURE MODE SPORTS 25 50 25 0 25 BRIGHTNESS CONTRAST COLOR TINT SHARPNESS :SELECT 3. Press or :ADJUST to adjust the level. Selection Pressing darker lower paler reddish softer Using the TV’s Features BRIGHTNESS CONTRAST COLOR TINT SHARPNESS lighter higher deeper greenish sharper 4. Press EXIT to return to normal viewing. Appendix 35 J3S40121A(E)_P31-37 35 24/01/2005, 3:57 PM Selecting the color temperature Change the picture quality by selecting from three preset color temperatures—cool, medium, and warm—as described in the following table: Mode Picture Quality COOL MEDIUM WARM Blueish Neutral Reddish Menu To select the color temperature: 1. Press MENU, then press or to display the PICTURE menu. 2. Press ▲ or ▼ to highlight COLOR TEMPERATURE. Exit PICTURE ONCOOL CableClear COLOR TEMPERATURE COOL COOL / MEDIUM / WARM 1080i DISPLAY FORMAT HIGH SVM RESET :SELECT :ADJUST 3. Press or to highlight the mode you prefer. 4. Press EXIT to return to normal viewing. Using the CableClear™ feature CableClear™ reduces visible interference in your TV picture. This is useful when receiving a broadcast with a weak signal (especially a Cable channel) or playing a video cassette or disc damaged by repeated use. To turn on the CableClear™: 1. Press MENU, then press or to display the PICTURE menu. 2. Press ▲ or ▼ to highlight CableClear. PICTURE CableClear COLOR TEMPERATURE ON/OFF DISPLAY FORMAT SVM 1080i HIGH COOL RESET :SELECT :ADJUST 3. Press or to select ON. To turn off the CableClear™: Select OFF in step 3. Using the TV’s Features Selecting the Scan Velocity Modulation (SVM) The SVM feature enhances picture contrast and sharpness. This feature has three modes: HIGH, LOW, and OFF. To select the SVM feature: 1. Press MENU, then press or to display the PICTURE menu. 2. Press ▲ or ▼ to highlight SVM. Note: SVM is not required when viewing some high-quality video material. If you are watching high-quality video material, you may want to set SVM to OFF. PICTURE CableClear COLOR T E M P E R AT U R E ON D I S P L AY F O R M AT SVM 1080i HIGH HIGH / LOW / OFF COOL RESET :SELECT :ADJUST 3. Press or to select the mode you prefer. To turn off the SVM: Select OFF in step 3. 36 J3S40121A(E)_P31-37 36 24/01/2005, 3:57 PM Important Safeguards Resetting your picture adjustments The RESET function returns your picture quality adjustments to the following factory settings: Mode ............................ sports Brightness ............ center (25) Contrast .................. max (50) Color .................... center (25) Tint ......................... center (0) Sharpness ............ center (25) Color temperature ........... cool SVM ................................ high Menu Welcome to Toshiba Sleep To reset your picture adjustments: 1. Press MENU, then press or to display the PICTURE menu. 2. Press ▲ or ▼ to highlight RESET, and then press . PICTURE CableClear COLOR TEMPERATURE ON DISPLAY FORMAT SVM 1080i HIGH COOL RESET :SELECT :ADJUST Connecting your TV Setting the sleep timer You can set the TV so it turns off automatically. To set the sleep timer: Repeatedly press SLEEP on the remote control to set the length of time until the TV turns off. The clock will increase 10 minutes for each press of the SLEEP button (0h00m, 0h10m, ...1h50m, 2h00m.) After the sleep timer is programmed, the display will appear briefly every ten minutes to remind you that the sleep timer is operating. Using the Remote Control To confirm the sleep timer setting: Press SLEEP one time. The remaining time will be momentarily displayed. To cancel the sleep timer: Repeatedly press SLEEP until the display turns to 0h00m. Using the closed caption feature To view captions or text: 1. Tune the TV to the desired program. 2. Press MENU, and then press or to display the SETUP menu. 3. Press ▲ or ▼ to highlight CLOSED CAPTION. CLOSED CAPTION PICTURE SIZE PICTURE SCROLL CINEMA MODE ASPECT I M A G E T I LT :SELECT OFF C1 / C2 / T1 / T2 / OFF Note: A closed caption signal may not be decoded in the following situations: • when a video tape has been dubbed • when the signal reception is weak • when the signal reception is non-standard VIDEO ON 0 :ADJUST Appendix 4. Press or to select the desired Closed Caption mode, as follows: • To view captions, select C1 or C2 (C1 displays translation of the primary language in your area.) Note: If the program or video you selected is not closedcaptioned, no captions will display on-screen. • To view text, select T1 or T2. Note: If text is not available in your viewing area, a black rectangle may appear on-screen. If this happens, set the Closed Caption feature to OFF. • To turn the Closed Caption feature off, highlight OFF in the Closed Caption menu. 37 J3S40121A(E)_P31-37 37 Using the TV’s Features SETUP Setting up your TV The Closed Caption feature has two options: • Captions—An on-screen display of the dialogue, narration, and sound effects of programs and videos that are closed-captioned (usually identified in your local TV listing as “CC”.) • Text—An on-screen display of information not related to the program, such as weather or stock data (if available in your viewing area). 24/01/2005, 3:57 PM Adjusting the sound Mute Muting the sound Recall Press MUTE to temporarily turn off the sound. While the sound is off, the screen will display the word MUTE in the lower right-hand corner. To restore the sound, press MUTE again. Selecting stereo/SAP broadcasts Menu The multi-channel TV sound (MTS) feature provides high-fidelity stereo sound. MTS also can transmit a second audio program (SAP) containing a second language or other audio information. Note: The MTS feature is not available in VIDEO mode. When the TV receives a stereo or SAP broadcast, the word “STEREO” or “SAP” displays on-screen every time you turn the TV on, change the channel, or press RECALL. Exit To listen to stereo sound: 1. Press MENU, then press or to display the AUDIO menu. 2. Press ▲ or ▼ to highlight MTS. 3. Press or to highlight STR (stereo.) Notes: • In general, you can leave your TV in stereo mode because the TV automatically outputs the type of sound being broadcast (stereo or mono.) • If the stereo sound is noisy, select MONO to reduce the noise. STR / SAP / MONO 25 25 0 OFF ON :SELECT A second audio program (SAP) can be heard only on those TV stations that offer it. For example, a station might broadcast music as a second audio program. If you have SAP on, you will see the current program on the screen but hear music instead of the program’s normal audio. AUDIO MTS BASS TREBLE BALANCE S TA B L E S O U N D SPEAKERS Note: :ADJUST 4. Press EXIT to return to normal viewing. To listen to a second audio program (SAP): 1. Press MENU, then press or to display the AUDIO menu. 2. Press ▲ or ▼ to highlight MTS. 3. Press or to highlight SAP. The TV speakers will output the second audio program instead of normal audio. 4. Press EXIT to return to normal viewing. However, if you have SAP on, and the station you are watching is not currently broadcasting a second audio program, the station’s normal audio will be output; however, occasionally there is no sound at all in SAP mode. If this happens, set the MTS feature to STEREO mode. Adjusting the sound quality Using the TV’s Features You can change the sound quality of your TV by adjusting the bass, treble, and balance. To adjust the sound quality: 1. Press MENU, then press or until the AUDIO menu appears. 2. Press ▲ or ▼ to highlight the item you want to adjust. Note: Adjusting the sound quality (bass, treble and balance) does not affect from the variable audio OUT jacks. AUDIO MTS BASS TREBLE BALANCE S TA B L E S O U N D SPEAKERS STEREO 25 25 0 OFF ON :SELECT :ADJUST 3. Press or to adjust the level. • makes the sound quality weaker or decreases the balance in the right channel, depending on the item selected. makes the sound quality stronger or decreases the balance • in the left channel, depending on the item selected. 38 J3S40121A(E)_P38-Back 38 24/01/2005, 3:57 PM Important Safeguards Resetting your audio adjustments The RESET function returns the audio adjustments to the following factory settings: Bass ................. center (25) Treble ............... center (25) Balance ............ center (0) Menu AUDIO BBE HDMI RESET :SELECT OFF HDMI :ADJUST Connecting your TV Using the StableSound® feature The StableSound feature limits the highest volume level to prevent extreme changes in volume when the signal source is changed. To turn on the StableSound® feature: 1. Press MENU, then press or to display the AUDIO menu. 2. Press ▲ or ▼ to highlight STABLE SOUND. 3. Press or to highlight ON. Using the Remote Control AUDIO MTS BASS TREBLE BALANCE S TA B L E S O U N D SPEAKERS :SELECT STEREO 25 25 0 ON / OFF ON :ADJUST To turn off the StableSound® feature: Highlight OFF in step 3 above. Note: Using the BBE sound feature Make sure the volume control of your audio amplifier is set to a moderate listening level. To turn on the BBE sound feature: 1. Press MENU, then press or until the AUDIO menu appears. 2. Press ▲ or ▼ to highlight BBE. 3. Press or to highlight ON. Using the TV’s Features AUDIO :SELECT Setting up your TV By correcting the phase delay and distortion naturally generated by speaker systems, the BBE sound feature ensures that the sound that reaches your ears is as natural as the original sound. Human voices are clearer and music is natural and well-defined. BBE HDMI RESET Welcome to Toshiba To reset your audio adjustments: 1. Press MENU, then press or to display the AUDIO menu. 2. Press ▲ or ▼ to highlight RESET, and then press . ON / OFF HDMI :ADJUST To turn off the BBE sound feature: Highlight OFF in step 3 above. Appendix Licensed by BBE Sound, Inc. under USP5510752 and 5736897. BBE and BBE symbol are registered trademarks of BBE Sound, Inc. 39 J3S40121A(E)_P38-Back 39 24/01/2005, 3:57 PM Turning off the built-in speakers Use this feature to turn the TV speakers off when you connect an audio system (see “Connecting an audio system” on page 15.) To turn off the built-in speakers: 1. Press MENU, then press or to display the AUDIO menu. 2. Press ▲ or ▼ to highlight SPEAKERS, and then press or to select OFF. Recall AUDIO MTS BASS TREBLE BALANCE S TA B L E S O U N D SPEAKERS STEREO 25 25 0 OFF ON / OFF :SELECT Menu :ADJUST To turn on the built-in speakers: Select ON in step 2 above. Selecting the HDMI audio input source See page 14 for details on connecting an HDMI or a DVI device to the TV’s HDMI input. If you connect a DVI device, to hear audio you must also connect the analog audio cables to the HDMI audio IN jacks (see page 14.) Set the HDMI audio input setting to “DVI” with this connection. If you connect an HDMI device and play media with digital audio output, to hear digital audio set the HDMI audio input setting to “HDMI” with this connection. If you connect an HDMI device but play media with analog audio output (for example, certain CDVs do not output digital audio), to hear audio you must also connect the analog audio cables to the HDMI audio IN jacks (see page 14.) Set the HDMI audio input setting to “DVI” with this connection. To select the HDMI audio input source: 1. Press MENU, and then press or to display the AUDIO menu. 2. Press or to highlight HDMI. 3. Press or to select HDMI or DVI. AUDIO OFF HDMI / DVI BBE HDMI RESET :SELECT :ADJUST Using the TV’s Features Displaying on-screen information Press RECALL to display the following on-screen information: • Clock • Channel number or VIDEO mode selected • Channel label (if preset) • Stereo or SAP (second audio program) audio status • Content rating • On timer, Sleep timer (if preset) • Picture size STEREO SAP T V- P G L V ON TIMER 12:00AM SLEEP TIMER 2h00m ANT ABCD FULL CABLE CLOCK 007 12:00AM 40 J3S40121A(E)_P38-Back 40 24/01/2005, 3:57 PM The TV will automatically turn off after approximately 15 minutes if it is tuned to a vacant channel or a station that completes its broadcast for the day and stops broadcasting on that channel. This feature does not work in VIDEO mode. Important Safeguards Auto power off Understanding the Power Return feature Appendix Troubleshooting Welcome to Toshiba If the power is cut off while you are viewing the TV and the power is resupplied, the Power Return feature will turn the TV on automatically. If the power is going to be off for a long time or you are going to be away from home for a long time, unplug the power cord from the wall outlet to prevent the TV from turning on in your absence. Before calling a service technician, please check the following table for a possible cause of the symptom and some solutions. No picture, no sound • Check the antenna/cable connections. No sound, picture OK • The sound may be muted. Press VOLUME. • The station may have broadcast difficulties. Try another channel. • The MTS feature may be in SAP mode. Select STR or MONO in the MTS menu. Poor sound, picture OK • The station may have broadcast difficulties. Try another channel. • The MTS feature may be in SAP mode. Select STR or MONO in the MTS menu. Poor picture, sound OK • Check the antenna connections. • The station may have broadcast difficulties. Try another channel. • Adjust the PICTURE menu. Poor reception of broadcast channels • The station may have broadcast difficulties. Try another channel. • Check the antenna connections. • If you are using a video input, make sure the TV/VIDEO button is set correctly. Cannot receive above channel 13 • Make sure the TV/CABLE in the SETUP menu is set to “CABLE.” Unable to select a certain channel • The channel may be blocked by the V-Chip feature or CH LOCK feature, or erased with the add/erase feature. Cannot access signal input sources (Video1, • Check the VIDEO LOCK feature. Video2, Video3, ColorStream HD1, ColorStream HD2, and HDMI) and/or Channels 3 and 4 Poor color or no color • The station may have broadcast difficulties. Try another channel. • Adjust the TINT and/or COLOR in the PICTURE menu. • If you change the direction of the TV while it is turned on, the picture could suffer from color shading. If so, turn off the TV and allow it to cool for several hours before turning it on again. Black box on screen • Select OFF in the Closed Caption menu to turn off the Closed Caption Text mode. No stereo or SAP sound from a known MTS broadcast • Make sure the MTS feature is set properly (AUDIO menu). The V-Chip password does not work (U.S. V-Chip system only) • Change or reset your password. The remote control does not operate • Make sure the TV • CBL/SAT • VCR • DVD mode is set properly on the remote control. • Remove all obstructions between the remote control and the TV. • The remote control batteries may be dead. Replace the batteries. The front panel buttons do not operate • Check the FRONT PANEL LOCK feature. 41 J3S40121A(E)_P38-Back 41 24/01/2005, 3:57 PM Appendix • The station may have broadcast difficulties. Try another channel. • Use a highly directional outdoor antenna. Using the TV’s Features Multiple images Setting up your TV • Make sure the power cord is plugged in, then press POWER. • The remote control batteries may be dead. Replace the batteries. Using the Remote Control Solution TV will not turn on Connecting your TV Symptom Specifications • This model complies with the specifications below. • Design and specifications are subject to change without notice. • This model may not be compatible with features and/or specifications that may be added in the future. Picture Tube 26HF85 30HF85 26 in. (657 mm) diagonal 30 in. (760 mm) diagonal (Screen size is approximate.) (Screen size is approximate.) Television system NTSC standard Channel coverage VHF: 2–13 UHF: 14–69 Cable TV: 4A, A-5–A-1, A-I, J–W, W+1–W+84 Power source 120V AC, 60 Hz Power consumption 175 W 185 W Audio power 5.0 W + 5.0 W 10 W + 10 W Speaker type 1-13/16 x 3-7/8 in. (45.7 x 99.1 mm) x 2 pcs. Video/Audio terminals S-VIDEO INPUT Y-INPUT: 1V (p-p), 75 ohm, negative sync. C-INPUT: 0.286V (p-p) (burst signal), 75 ohm VIDEO/AUDIO INPUT VIDEO: 1V (p-p), 75 ohm, negative sync. AUDIO: 150 mV (rms) (30% modulation equivalent, 47k ohm) ColorStream® (component video) INPUT Y: 1V (p-p), 75 ohm PR: 0.7V (p-p), 75 ohm PB: 0.7V (p-p), 75 ohm VIDEO/AUDIO OUTPUT VIDEO: 1V (p-p), 75 ohm, negative sync. AUDIO: 150 mV (rms) (30% modulation equivalent, 47k ohm) HDMI INPUT: HDMI compliant (type A connector) HDCP compliant E-EDID compliant Suggested scan rates: 1080i, 480p, 480i, 720p HDMI Audio: 2-channel PCM 32/44.1/48 kHz sampling frequency 16/20/24 bits per sample Dimensions Width: 27-9/16 in. (700 mm) 31-5/16 in. (796 mm) 21-5/8 in. (549.2 mm) Depth: 19-3/4 in. (502 mm) 22-3/16 in. (563 mm) Weight 79.4 lbs. (36 kg) 111.4 Ibs. (50.5 kg) Supplied accessories Remote control with two size “AAA” batteries Appendix Height: 19-1/2 in. (495.5 mm) J3S40121A(E)_P38-Back 42 42 24/01/2005, 3:57 PM for 27'' FST PURE and All Larger TVs and All HD-Ready and HD Integrated TVs TELEVISIONS PURCHASED IN THE U.S.A. AND USED ANYWHERE OUTSIDE OF THE U.S.A., INCLUDING, WITHOUT LIMITATION, CANADA AND MEXICO, ARE NOT COVERED BY THESE WARRANTIES. TELEVISIONS PURCHASED ANYWHERE OUTSIDE OF THE U.S.A., INCLUDING, WITHOUT LIMITATION, CANADA AND MEXICO, AND USED IN THE U.S.A., ARE NOT COVERED BY THESE WARRANTIES. For additional information, visit TACP’s web site: www.tacp.toshiba.com . Rental Units The warranty for rental units begins with the date of first rental or thirty (30) days from the date of shipment to the rental firm, whichever comes first. *Limited Warranty for Commercial Units TACP warrants televisions sold and used for commercial purposes as follows: all parts are warranted against defects in materials or workmanship for a period of ninety (90) days after the date of original purchase. DURING THIS PERIOD, TACP WILL, AT TACP’S OPTION, REPAIR OR REPLACE A DEFECTIVE PART WITH A NEW OR REFURBISHED PART WITHOUT CHARGE TO YOU. J3S40121A(E)_P38-Back 43 FST PURE® is a registered trademark of Toshiba America Consumer Products, L.L.C. 061404 43 24/01/2005, 3:57 PM Appendix Owner’s Manual and Product Registration Read this owner’s manual thoroughly before operating this television. Complete and mail the enclosed product registration card or register your television on-line at www.tacp.toshiba.com/service as soon as possible. By registering your television you will enable TACP to bring you new products specifically designed to meet your needs and help us to contact you in the unlikely event a safety notification is required under the Consumer Product Safety Act. Failure to register your television does not diminish your warranty rights. support. Failure to register your product does not diminish your warranty rights. Using the TV’s Features ALL WARRANTIES IMPLIED BY THE LAW OF ANY STATE OF THE U.S.A., INCLUDING THE IMPLIED WARRANTIES OF MERCHANTABILITY AND FITNESS FOR A PARTICULAR PURPOSE, ARE EXPRESSLY LIMITED TO THE DURATION OF THE LIMITED WARRANTIES SET FORTH ABOVE. WITH THE EXCEPTION OF ANY WARRANTIES IMPLIED BY THE LAW OF ANY STATE OF THE U.S.A. AS HEREBY LIMITED, THE FOREGOING WARRANTY IS EXCLUSIVE AND IN LIEU OF ALL OTHER WARRANTIES, GUARANTEES, AGREEMENTS, AND SIMILAR OBLIGATIONS OF TACP WITH RESPECT TO THE REPAIR OR REPLACEMENT OF ANY PARTS. IN NO EVENT SHALL TACP BE LIABLE FOR CONSEQUENTIAL OR INCIDENTAL DAMAGES (INCLUDING, BUT NOT LIMITED TO, LOST PROFITS, BUSINESS INTERRUPTION, OR MODIFICATION OR ERASURE OF RECORDED DATA CAUSED BY USE, MISUSE, OR INABILITY TO USE THIS PRODUCT). No person, agent, distributor, dealer, or company is authorized to change, modify, or extend the terms of these warranties in any manner whatsoever. The time within which action must be commenced to enforce any obligation of TACP arising under this warranty or under any law of the United States or of any state thereof is hereby limited to 90 days from the date you discover, or should have discovered, the defect. This limitation does not apply to implied warranties arising under the law of any state of the U.S.A. THIS WARRANTY GIVES YOU SPECIFIC LEGAL RIGHTS, AND YOU MAY ALSO HAVE OTHER RIGHTS, WHICH MAY VARY FROM STATE TO STATE IN THE U.S.A. SOME STATES OF THE U.S.A. DO NOT ALLOW LIMITATIONS ON THE DURATION OF AN IMPLIED WARRANTY, LIMITATIONS ON THE TIME WITHIN WHICH AN ACTION MAY BE BROUGHT, OR THE EXCLUSION OR LIMITATION OF INCIDENTAL OR CONSEQUENTIAL DAMAGES; THEREFORE, THE ABOVE LIMITATIONS OR EXCLUSIONS MAY NOT APPLY TO YOU UNDER SUCH CIRCUMSTANCES. Setting up your TV Limited Two (2) Year Warranty on Picture Tube* TACP warrants the picture tube in this television against defects in materials or workmanship for a period of two (2) years after the date of original retail purchase. DURING THIS PERIOD, TACP WILL, AT TACP’S OPTION, REPAIR OR REPLACE A DEFECTIVE PICTURE TUBE WITH A NEW OR REFURBISHED PICTURE TUBE WITHOUT CHARGE TO YOU, EXCEPT THAT, IF A DEFECTIVE PICTURE TUBE IS REPAIRED OR REPLACED AFTER ONE (1) YEAR AFTER THE DATE OF THE ORIGINAL RETAIL PURCHASE, YOU MUST PAY ALL LABOR CHARGES INVOLVED IN THE REPAIR OR REPLACEMENT OF SUCH PICTURE TUBE. TACP Authorized Service Station personnel will come to your home when warranty service is required. Depending on the type of repair required, either the service will be performed in your home or the set will be taken to the TACP Authorized Service Station for repair and returned to your home at no cost to you. Using the Remote Control How to Obtain Warranty Services If, after following all of the operating instructions in this manual and checking the “Troubleshooting” section, you find that service is needed: (1) To find the nearest TACP Authorized Service Station, visit TACP’s web site at www.tacp.toshiba.com/service or call toll free 1-800-631-3811. (2) Present your bill of sale or other proof of purchase to the Authorized Service Station. Connecting your TV Limited One (1) Year Warranty on Parts and Labor* TACP warrants this television and its parts against defects in materials or workmanship for a period of one (1) year after the date of original retail purchase. DURING THIS PERIOD, TACP WILL, AT TACP’S OPTION, REPAIR OR REPLACE A DEFECTIVE PART WITH A NEW OR REFURBISHED PART WITHOUT CHARGE TO YOU FOR PARTS OR LABOR. TACP Authorized Service Station personnel will come to your home when warranty service is required. Depending on the type of repair required, either the service will be performed in your home or the set will be taken to the TACP Authorized Service Station for repair and returned to your home at no cost to you. Welcome to Toshiba Your Responsibility THE ABOVE WARRANTIES ARE SUBJECT TO THE FOLLOWING CONDITIONS: (1) You must provide your bill of sale or other proof of purchase. (2) All warranty servicing of this television must be performed by an Authorized TACP Service Station. (3) These warranties from TACP are effective only if the television is purchased and operated in the U.S.A. or Puerto Rico. (4) Labor charges for installation, setup, adjustment of customer controls, and installation or repair of antenna systems are not covered by these warranties. Reception problems caused by inadequate antenna systems are your responsibility. (5) Warranties extend only to defects in materials or workmanship as limited above, and do not extend to any television or parts that have been lost or discarded by you or to damage to the television or parts caused by fires, misuse, accident, Acts of God (such as lightning or fluctuations in electric power), improper installation, improper maintenance, or use in violation of instructions furnished by TACP; use or malfunction through simultaneous use of this product and connected equipment; or to units that have been modified or had the serial number removed, altered, defaced, or rendered illegible. Toshiba America Consumer Products, L.L.C. (“TACP”) makes the following limited warranties to original consumers in the United States. THESE LIMITED WARRANTIES EXTEND TO THE ORIGINAL CONSUMER PURCHASER OR ANY PERSON RECEIVING THIS TELEVISION AS A GIFT FROM THE ORIGINAL CONSUMER PURCHASER AND TO NO OTHER PURCHASER OR TRANSFEREE. Important Safeguards Limited United States Warranty ® National Service Division ColorStream, FST Pure, TheaterWide and StableSound are registered trademarks of Toshiba America Consumer Products, L.L.C. CableClear and GameTimer are trademarks of Toshiba America Consumer Products, L.L.C. PRINTED IN THAILAND J3S40121A(E)_P38-Back 44 24/01/2005, 3:57 PM