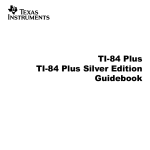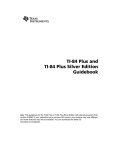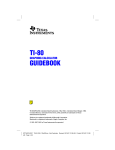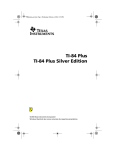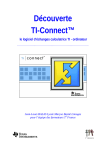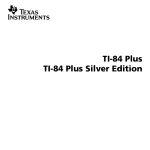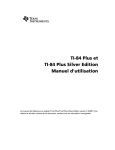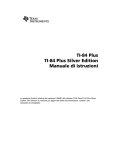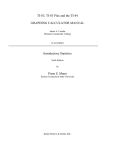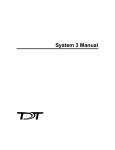Download Texas Instruments TI-84 Plus Calculator User Manual
Transcript
TI-84 Plus
TI-84 Plus Silver Edition
© 2004 Texas Instruments Incorporated
Windows and Macintosh are trademarks of their respective owners.
Important Information
Texas Instruments makes no warranty, either express or implied,
including but not limited to any implied warranties of merchantability
and fitness for a particular purpose, regarding any programs or book
materials and makes such materials available solely on an "as-is" basis. In
no event shall Texas Instruments be liable to anyone for special,
collateral, incidental, or consequential damages in connection with or
arising out of the purchase or use of these materials, and the sole and
exclusive liability of Texas Instruments, regardless of the form of action,
shall not exceed the purchase price of this product. Moreover, Texas
Instruments shall not be liable for any claim of any kind whatsoever
against the use of these materials by any other party.
ii
USA FCC Information Concerning Radio Frequency
Interference
This equipment has been tested and found to comply with the limits for a
Class B digital device, pursuant to Part 15 of the FCC rules. These limits are
designed to provide reasonable protection against harmful interference in
a residential installation. This equipment generates, uses, and can radiate
radio frequency energy and, if not installed and used in accordance with
the instructions, may cause harmful interference with radio
communications. However, there is no guarantee that interference will not
occur in a particular installation.
If this equipment does cause harmful interference to radio or television
reception, which can be determined by turning the equipment off and
on, you can try to correct the interference by one or more of the
following measures:
•
Reorient or relocate the receiving antenna.
•
Increase the separation between the equipment and receiver.
•
Connect the equipment into an outlet on a circuit different from
that to which the receiver is connected.
•
Consult the dealer or an experienced radio/television technician for
help.
Caution: Any changes or modifications to this equipment not expressly
approved by Texas Instruments may void your authority to operate the
equipment.
iii
About the TI-84 Plus and TI-84 Plus Silver Edition
The TI-84 Plus Silver Edition is the same as the TI-84 Plus except:
•
it has more memory, and thus more spaces for graphing handheld
software applications (Apps).
•
it has interchangeable faceplates that let you customize the
appearance of your TI-84 Plus Silver Edition.
Since all the functions of the TI-84 Plus Silver Edition and the TI-84 Plus
are the same, this guidebook can be used for either the TI-84 Plus or the
TI-84 Plus Silver Edition.
The CD included with your TI-84 Plus / TI-84 Plus Silver Edition package
also includes an electronic guidebook, which is a complete reference
manual for the TI-84 Plus / TI-84 Plus Silver Edition. If the CD is not
available, you can download a copy of the electronic guidebook from the
Texas Instruments web page at:
education.ti.com/guides
The TI-84 Plus / TI-84 Plus Silver Edition has some graphing handheld
software applications (Apps) preinstalled. For information about these
Apps, see the electronic documentation files on the Texas Instrument
web page at:
education.ti.com/guides
About this book
This guidebook gives a quick overview of each topic, along with
keystroke instructions for easy examples. All examples assume that the
TI-84 Plus is using default settings. For complete information on any
topic, see the electronic guidebook on the CD that came with your
graphing handheld.
iv
Table of Contents
1
Getting Started ..................................................................1
TI-84 Plus keys................................................................................. 1
Turning the TI-84 Plus on and off.................................................. 2
Home screen ................................................................................... 2
y and ƒ keys ........................................................................ 3
‘ and y 5 ....................................................................... 4
Entering an expression................................................................... 4
Interchangeable Faceplates ........................................................... 5
Using the Clock............................................................................... 6
TI-84 Plus menus ............................................................................. 8
Editing and deleting .................................................................... 11
Using ¹ and Ì............................................................................. 13
Using parentheses ........................................................................ 14
Storing a value.............................................................................. 15
Graphing a function..................................................................... 17
Changing mode settings .............................................................. 18
Setting the graphing window ..................................................... 21
Using q ................................................................................... 23
Building a table ............................................................................ 23
Using the CATALOG...................................................................... 25
Performing simple calculations ................................................... 26
Using the equation solver............................................................ 28
Entering data into lists................................................................. 30
Plotting data................................................................................. 32
Calculating a linear regression .................................................... 35
Calculating statistical variables.................................................... 36
Using the MATRIX Editor ............................................................. 37
Grouping....................................................................................... 39
Ungrouping .................................................................................. 41
Error messages.............................................................................. 42
Resetting defaults ........................................................................ 43
Installing applications .................................................................. 44
Running applications ................................................................... 45
Quick reference ........................................................................... 46
Battery precautions ...................................................................... 46
2
Activities ..........................................................................47
The Quadratic Formula ................................................................ 47
Box with Lid .................................................................................. 50
Comparing Test Results Using Box Plots...................................... 57
Graphing Piecewise Functions ..................................................... 59
Graphing Inequalities................................................................... 60
v
Solving a System of Nonlinear Equations.................................... 62
Using a Program to Create the Sierpinski Triangle..................... 63
Graphing Cobweb Attractors....................................................... 64
Using a Program to Guess the Coefficients................................. 65
Graphing the Unit Circle and Trigonometric Curves .................. 66
Finding the Area between Curves ............................................... 67
Using Parametric Equations: Ferris Wheel Problem ................... 68
Demonstrating the Fundamental Theorem of Calculus ............. 71
Computing Areas of Regular N-Sided Polygons ......................... 73
Computing and Graphing Mortgage Payments ......................... 75
3
Memory and Variable Management .............................. 79
Checking Available Memory ........................................................ 79
Deleting Items from Memory....................................................... 81
Clearing Entries and List Elements............................................... 82
Archiving and UnArchiving Variables.......................................... 83
Resetting the TI-84 Plus ................................................................ 87
Grouping and Ungrouping Variables .......................................... 90
Garbage Collection ....................................................................... 93
ERR:ARCHIVE FULL Message ........................................................ 97
4
Communication Link....................................................... 99
Getting Started: Sending Variables ............................................. 99
TI-84 Plus LINK............................................................................. 100
Selecting Items to Send .............................................................. 102
Receiving Items ........................................................................... 106
Backing Up RAM Memory .......................................................... 107
Error Conditions.......................................................................... 108
A
Appendix A: Tables and Reference Information ......... 111
Table of Functions and Instructions........................................... 111
Variables ...................................................................................... 154
Statistics Formulas....................................................................... 155
Financial Formulas ...................................................................... 159
B
Appendix B: General Information................................ 163
Battery Information.................................................................... 163
Important Things You Need to Know About Your TI-84 Plus .. 165
In Case of Difficulty .................................................................... 167
Error Conditions.......................................................................... 169
Accuracy Information ................................................................. 176
Texas Instruments (TI) Support and Service............................... 179
Texas Instruments (TI) Warranty Information ........................... 180
vi
1
Getting Started
TI-84 Plus keys
y Provides access
to the function or
character shown
above each key.
} ~ † | Let you
move the cursor in
four directions.
ƒ Provides
access to the
characters shown
above each key.
‘ Clears
(erases) the entry
line or deletes an
entry and answer
on the home
screen.
ΠDisplays a
menu that lists
Applications
installed on the
TI-84 Plus.
É Turns on the
TI-84 Plus.
Getting Started
Í Evaluates an
expression,
executes an
instruction, or
selects a menu
item.
1
Turning the TI-84 Plus on and off
To turn on the TI-84 Plus, press É. The É key is located at the lower
left corner of the TI-84 Plus.
To turn off the TI-84 Plus, press the y key followed by the É key. OFF
is the second function of É.
When you turn off the TI-84 Plus, all settings and memory contents are
retained. The next time you turn on the TI-84 Plus, the home screen
displays as it was when you last used it.
Automatic Power Down™
To prolong the life of the batteries, Automatic Power Down™ (APD™)
turns off the TI-84 Plus automatically after about five minutes without
any activity. The next time you turn o?n the TI-84 Plus, it is exactly as you
left it.
Home screen
When you turn on your TI-84 Plus the first time, you should see this
screen:
To clear this text from your screen, press ‘ twice. You should now see
the home screen, a blank screen with a flashing cursor. The home screen
is where you enter problems and see results.
If you pressed ‘ above and you still do not see a blank home screen,
press the y key followed by the z key (to select QUIT).
2
Getting Started
Example: Add 2 + 3 on the home screen.
Press
Result
2Ã3
Í
Entry line
Answer line
Note: Results are displayed on the next line (the answer line), not on the
entry line.
Example: Multiply 5 x 4.
Press
Result
5¯4
Í
y and ƒ keys
Most keys on the TI-84 Plus can perform two or more functions. To use a
function printed on a key, press the key. To use a function printed above
a key, you must first press the y key or the ƒ key.
y key
Second functions are printed above the keys (the same color as the y
key). Some secondary functions enter a function or a symbol on the
home screen (sinL1 or ‡, for example). Others display menus or editors.
To view the ANGLE menu, for example, look for ANGLE above the Œ
key near the top of the TI-84 Plus keyboard. Press the y key (and then
release it) and then press Œ. In this guidebook the key combination is
indicated by y ;, not y Œ.
Getting Started
3
Note: The flashing cursor changes to Þ when you press the y key.
ƒ key
The ƒ key lets you enter the alphabetic characters and some special
symbols. To enter T, for example, press ƒ (and then release it) and
then press ¶. In the guidebook this key combination is indicated by
ƒ [T].
If you have several alphabetic characters to enter, press y 7 to
avoid having to press the ƒ key multiple times. This locks the alpha
key in the On position until you press ƒ a second time to unlock it.
Note: The flashing cursor changes to Ø when you press the ƒ key.
‘ and y 5
‘ key
The ‘ key erases the home screen. This key is located just below the
four arrow keys at the upper right corner of the TI-84 Plus keyboard. If
you press ‘ during an entry, it clears the entry line. If you press
‘ when the cursor is on a blank line, it clears everything on the
home screen.
Although it does not affect the calculation, it is frequently helpful to
clear the previous work from the home screen before you begin a new
problem. As you work through this guide, we recommend that you press
‘ each time you begin a new Example. This removes the previous
example from the home screen and ensures that the screen you see
matches the one shown in the example.
y5
If you accidentally press a menu key, pressing ‘ will usually return
you to the home screen, but in most cases pressing y 5 to leave the
menu and return to the home screen.
Entering an expression
An expression consists of numbers, variables, operators, functions, and
their arguments that evaluate to a single answer. 2X + 2 is an expression.
Type the expression, and then press Í to evaluate it. To enter a
function or instruction on the entry line, you can:
•
Press its key, if available. For example, press «.
— or —
4
Getting Started
•
Select it from the CATALOG, if the function appears on the
CATALOG. For example, press y N, press † to move down to
log(, and press Í to select log(.
— or —
•
Select it from a menu, if available. For example, to find the round
function, press , press ~ to select NUM, then select 2:round(.
Example: Enter and evaluate the expression p Q 2.
Press
Result
yB¯ 2
Í
Interchangeable Faceplates
The TI-84 Plus Silver Edition has interchangeable faceplates that let you
customize the appearance of your unit. To purchase additional
faceplates, refer to the TI Online Store at education.ti.com.
Removing a Faceplate
1.
Lift the tab at the bottom
edge of the faceplate away
from the TI-84 Plus Silver
Edition case.
2.
Carefully lift the faceplate
away from the unit until it
releases. Be careful not to
damage the faceplate or the
keypad.
Getting Started
5
Installing New Faceplates
1.
Align the top of the faceplate
in the corresponding grooves
of the TI-84 Plus Silver Edition
case.
2.
Gently click the faceplate into
place. Do not force.
3.
Make sure you gently press
each of the grooves to ensure
the faceplate is installed
properly. See the diagram for
proper groove placement.
Using the Clock
Use the Clock to set the time and date, select the clock display format,
and turn the clock on and off. The clock is turned on by default and is
accessed from the mode screen.
Displaying the Clock Settings
1.
2.
Press z
Press the † to move the cursor to
SET CLOCK.
3.
6
Press Í.
Getting Started
Changing the Clock settings
1.
Press the ~ or | to highlight the date
format you want, example: M/D/Y. Press
Í.
2.
Press † to highlight YEAR. Press ‘ and
type the year, example: 2004.
3.
Press † to highlight MONTH. Press ‘
and type the number of the month (a
number from 1–12).
4.
Press † to highlight DAY. Press ‘ and
type the date.
5.
Press † to highlight TIME. Press ~ or | to
highlight the time format you want. Press
Í.
6.
Press † to highlight HOUR. Press ‘
and type the hour. A number from 1–12 or
0–23.
7.
Press † to highlight MINUTE. Press ‘
and type the minutes. A number from 0–
59.
8.
Press † to highlight AM/PM. Press ~ or |
to highlight the format. Press Í.
9.
To Save changes, press † to select SAVE.
Press Í.
Error Messages
If you type the wrong date for the month, for
example: June 31, June does not have 31 days,
you will receive an error message with two
choices:
•
To Quit the Clock application and return to
the Home screen, select 1: Quit. Press
Í.
— or —
•
To return to the clock application and
correct the error, select 2: Goto. Press
Í.
Getting Started
7
Turning the Clock On
There are two options to turn the clock on. One option is through the
MODE screen, the other is through the Catalog.
Using the Mode Screen to turn the clock on
1.
If the Clock is turned off, Press † to
highlight TURN CLOCK ON.
2.
Press Í.
Using the Catalog to turn the clock on
1.
If the Clock is turned off, Press y N
2.
Press † or } to scroll the CATALOG until
the selection cursor points to ClockOn.
3.
Press Í.
Turning the Clock Off
1.
Press y N.
2.
Press † or } to scroll the CATALOG until
the selection cursor points to ClockOff.
3.
Press Í.
ClockOff will turn off the Clock display.
TI-84 Plus menus
Many functions and instructions are entered on the home screen by
selecting from a menu.
To select an item from the displayed menu:
•
Press the number or letter shown at the left of that item.
— or —
•
8
Use the cursor arrow keys, † or }, to highlight the item, and then
press Í.
Getting Started
Some menus close automatically when you make a selection, but if the
menu remains open, press y 5 to exit. Do not press ‘ to exit,
since this will sometimes delete your selection.
Example: Enter 3 27 on the home screen entry line.
Press
Result
Menus containing
an arrow next to
the final item
continue on a
second page.
4
— or —
† † † Í
27¤
Í
Example: Change the FORMAT menu setting to display grid points on the
graph.
Press
Result
y.
Getting Started
9
Press
Result
††~
Í
s
Example: Turn off the display of grid points.
Press
Result
y.††
Í
Note: Press y 5 or ‘ to close the FORMAT menu and return to
the home screen.
Summary of menus on the TI-84 Plus
Press
To display
Œ
APPLICATIONS menu — to see a list of TI-84 Plus
graphing handheld software applications (APPS).
y8
LINK menu — to communicate with another graphing
handheld.
yL
MEMORY menu — to check available memory and
manage existing memory.
MATH menu — to select a math operation.
VARS menu — to select variable names to paste to the
home screen.
y,
10
STAT PLOTS menu — to define statistical plots.
Getting Started
Press
To display
yN
CATALOG menu — to select from a complete,
alphabetic list of all TI-84 Plus built-in functions and
instructions.
y.
FORMAT menu — to define a graph’s appearance.
y>
MATRIX menu — to define, view, and edit matrices.
y<
DRAW menu — to select tools for drawing on graphs.
y=
DISTRIBUTIONS menu — to select distribution
functions to paste to the home screen or editor
screens.
y:
TEST menu — to select relational operators (=, ƒ, {, |,
etc.) and Boolean operators (and, or, xor, not) to paste
to the home screen.
Editing and deleting
You can change any expression or entry using the backspace | key, the
delete { key, or the insert y 6 key. You can make a change before
or after you press Í.
Example: Enter the expression 52 + 1, and then change the expression to
52 + 5.
Press
Result
5 ¡Ã 1
|5
Getting Started
11
Example: Enter the expression 52 + 1, and then change the expression to
52 N 5.
Press
Result
5 ¡Ã 1
||{{
¹5
Í
Example: Change the example above to 52 + 2 N 5 using y [ to
recall the expression and y 6 to insert + 2 into the expression.
Press
Result
y[
||y6
Ã2
Í
12
Getting Started
Using ¹ and Ì
Many graphing handhelds (including the TI-84 Plus) make a distinction
between the symbols for subtraction and negation.
Use ¹ to enter subtraction operations. Use Ì to enter a negative
number in an operation, in an expression, or on a setup screen.
Example: Subtract 10 from 25.
Press
Result
25¹10
Í
Example: Add 10 to L25.
Press
Result
Ì2 5 Ã 1 0
Í
Example: Subtract L10 from 25.
Press
Result
2 5 ¹Ì 1 0
Í
Note: Notice that the TI-84 Plus displays a slightly different symbol for
negation and subtraction to make it easier for you to distinguish
between the two. The negative symbol is raised and slightly shorter.
Getting Started
13
Using parentheses
Since all calculations inside parentheses are completed first, it is
sometimes important to place a portion of an expression inside
parentheses.
Example: Multiply 4…1+2; then multiply 4…(1+2).
Press
Result
4¯1Ã2
Í
4 ¯£ 1 à 2 ¤
Í
Note: The closing parenthesis ¤ is optional. The operation will be
completed if you omit it. The exception to this rule occurs when there is
another operation following the parenthetical operation. In this case,
you must include the closing parenthesis.
Example: Divide 1/2 by 2/3.
Press
Result
£ 1 ¥ 2 ¤¥
£2¥3¤
Í
14
Getting Started
1
2
Example: Calculate 16 ^ --- .
Press
Result
1 6 ›£ 1 ¥ 2 ¤
Í
Example: Calculate (L3)2.
Press
Result
£Ì 3 ¤¡
Í
Note: Try each of these examples without the parentheses and see what
happens!
Storing a value
Values are stored to and recalled from memory using variable names.
Example: Store 25 to variable A and multiply A by 2.
Press
Result
2 5 ¿ ƒ [A]
Getting Started
15
Press
Result
Í
2 ¯ ƒ [A]
Í
— or —
ƒ [A] ¯ 2
Í
Example: Find the value of 2X3 N 5X2 N 7X + 10 when X = L0.5.
Press
Result
ÌË 5 ¿„
Í
(stores L.5 to X)
2 „› 3
¹5„¡
¹ 7 „Ã 1 0
Í
You can remove a value stored to a variable using the DELVAR function
or by storing 0 to the variable.
16
Getting Started
Example: Delete the value (L.5) stored to X above by storing 0.
Press
Result
0 ¿„
Í
„
Í
Graphing a function
o Displays the Y=
Editor, where you
can enter one or
more functions or
expressions to
graph.
p Lets you
set the viewing
window to
produce the
best display of
your graph.
Getting Started
s Displays
the graph you
have defined.
„ Lets you enter
one of four symbols: X
(if you are in Function
mode), T (in
Parametric mode), q
(in Polar mode), or n
(in Sequence mode).
q Lets you
quickly adjust
the window to
a predefined
setting.
r Lets you
move the cursor
along the
graphed
function using |
and ~.
17
To graph a function, you must:
1.
Display the Y= Editor.
2.
Enter the function.
3.
Display the graph.
Note: If you previously changed graph type in the mode settings, you
must change the type back to Func (the default setting) before you
graph.
Example: Graph the function Y = X 2 + 1.
Press
Result
o
„¡Ã 1
s
Note: If Y1 is not empty, press ‘. If there are additional entries in
the Y= Editor, press † ‘ until all are clear.
Changing mode settings
The mode settings determine how entries are interpreted and how
answers are displayed on the TI-84 Plus.
18
Getting Started
Example: Change the mode setting for decimals from Float to 3 decimal
places.
Press
Result
z
†~~~~
Í
y5
1Ë23456
Í
Note: You must press Í to change a mode setting. If you highlight
the setting and then exit the mode menu without pressing Í, the
setting will not be changed.
The mode menu includes the following settings:
Setting
Choices
Numeric
notation
•
Normal: for example, 12345.67
•
Sci (scientific): for example, 1.234567â4
•
Eng (engineering): for example, 12.34567â3
•
Float: lets the number of decimal places change
based on the result (up to 10 digits)
•
0–9: sets the number of decimal places to a value
(0–9) that you specify
•
Radian: interprets angle values as radians
•
Degree: interprets angle values as degrees
Decimal
Angle
measure
Getting Started
19
Setting
Choices
Type of graph
•
Func (functional): plots functions, where Y is a
function of X
•
Par (parametric): plots relations, where X and Y
•
Pol (polar): plots functions, where r is a function
•
Seq (sequence): plots sequences
•
Connected: draws a line connecting each point
are functions of T
Plot type
of ô q
calculated for the selected functions
•
Dot: plots only the calculated points of the
selected functions
Sequential or
simultaneous
graphing
Real or
complex mode
Screen display
•
Sequential: draws graphs one at a time
•
Simul (simultaneous): draws several graphs at the
same time
•
Real: displays real numbers, such as 1, 1/2, ‡3
•
a+b× (rectangular complex): displays as 3+2×
•
re^q× (polar complex): displays as re^q×
•
Full: displays full screen
•
Horiz: displays a horizontal split screen
•
G-T: displays a vertical split screen (graph &
table)
The importance of mode settings
Example: Multiply 2/3 Q 2.
Press
Result
z†~Í
20
Getting Started
Press
Result
2¥3¯2Í
Your first reaction to this example is that the graphing handheld has
produced a wrong answer. But you have set it to round to 0 decimal
places (the nearest whole number), so for this setting the answer is
correct. If you set rounding (decimals displayed) to 0 and then forget to
reset it for later calculations, you may be surprised by some of your
answers! With mode set to the default setting of Float, the result will be:
Press
Result
2¥3¯2
Í
Setting the graphing window
To obtain the best view of the graph, you may need to change the
boundaries of the window.
To display the WINDOW Editor, press p.
Ymax
Xmin
Xscl
Xmax
Ymin
Window variables (shown in
WINDOW Editor)
Yscl
Corresponding viewing
window (shown on Graph
window)
The Xmin, Xmax, Ymin, and Ymax variables represent the boundaries of
the viewing window.
Getting Started
21
Xmin: the minimum value of X to be displayed.
Xmax: the maximum value of X to be displayed.
Ymin: the minimum value of Y to be displayed.
Ymax: the maximum value of Y to be displayed.
Xcsl (X scale): the distance between the tick marks on the X axis.
Yscl (Y scale): the distance between the tick marks on the Y axis.
Xres: pixel resolution—not usually changed except by advanced users.
To change the values:
1.
Move the cursor to highlight the value you want to change.
2.
Do one of the following:
•
Type a value or an expression. The old value is erased when you
begin typing.
— or —
•
3.
Press ‘ to clear the old value; then type the new one.
Press Í, †, or }.
Note: Values are stored as you type them; you do not need to press
Í. Pressing Í simply moves the cursor to the next window
variable.
4.
After you have made all changes, press y 5 to close the
WINDOW Editor (or s to display the graph).
Example: Change the window settings to display a maximum X value of
25, a minimum X value of L25, a maximum Y value of 50, and a minimum
Y value of L50.
Press
Result
p
Ì 2 5 † 2 5 ††
Ì50†50
22
Getting Started
Press
Result
y5
Using q
The TI-84 Plus has ten predefined window settings that let you quickly
adjust the graph window to a predetermined level of magnification. To
display this menu, press q.
Selection
Result
1: ZBox
Lets you draw a box (using the cursor pad) to
define the viewing window.
2: Zoom In
After you position the cursor and press Í,
magnifies the graph around the cursor.
3: Zoom Out
After you position the cursor and press Í,
displays more of the graph.
4: ZDecimal
Sets the change in X and Y to increments of .1
when you use r.
5: ZSquare
Adjusts the viewing window so that X and Y
dimensions are equal.
6: ZStandard
Sets the standard (default) window variables.
7: ZTrig
Sets the built-in trigonometry window variables.
8: ZInteger
After you position the cursor and press Í, sets
the change in X and Y to whole number
increments.
9: ZoomStat
Sets the values for currently defined statistical lists.
0: ZoomFit
Fits Ymin and Ymax between Xmin and Xmax.
Building a table
Tables are useful tools for comparing values for a function at multiple
points.
Getting Started
23
Example: Build a table to evaluate the function Y = X3 N 2X at each
integer between L10 and 10.
Press
Result
z†††
Í
(sets function graphing
mode)
o
„ 3
¹2„
y-
Ì10Í
(sets TblStart; default
settings shown for the other
fields are appropriate)
y0
24
Getting Started
Note: Press † repeatedly to see the changes in X and Y.
Clearing the Y= Editor
Before proceeding with the remaining examples in this guidebook, clear
the Y= Editor.
Press
Result
o
‘
Using the CATALOG
The CATALOG is an alphabetic list of all functions and instructions on the
TI-84 Plus. Some of these items are also available on keys and menus.
To select from the CATALOG:
1.
Position the cursor where you want to insert the item.
2.
Press y N.
3.
Press † or } to move the 4 indicator to the function or instruction.
(You can move quickly down the list by typing the first letter of the
item you need.)
4.
Press Í. Your selection is pasted on the home screen.
Notes:
•
Items are listed in alphabetical order. Those that do not start with a
letter (+, ‚, ‡, p, and so on) are at the end of the list.
•
You can also paste from the CATALOG to an editor, such as the Y=
Editor.
Getting Started
25
Example: Enter the rand function on the home screen.
Press
Result
y N [R] †
The Ø indicates
that Alpha-lock is
on.
Í
Performing simple calculations
Changing a decimal to a fraction
Example: Add 1/2 + 1/4 and change your answer to a fraction.
Press
Result
1¥2Ã1¥4
Í
1
Í
26
Getting Started
Finding the least common multiple
Example: Find the least common multiple of 15 and 24.
Press
Result
~}}
Í
15¢24¤
Í
Finding the square root
Example: Find the square root of 256.
Press
Result
yC 2 5 6 ¤
Í
Finding the factorial of numbers
Example: Compute the factorial of 5 and 30.
Press
Result
5 ~~~ 4
Í
3 0 ~~~ 4
Í
Scientific
notation
Getting Started
27
Solving trigonometric functions
Example: Find the sine of an angle of 72¡.
Press
Result
˜72
y;ͤ
Í
If you are solving multiple problems using angles, be sure that mode is
set to Degree. If you are in Radian mode and do not wish to change the
mode, you can use y ; Í (as you did in this example) to add
the degree symbol to the calculation and override the Radian mode
setting.
Adding Complex Numbers
Example: Add (3+5×) + (2-3×).
Press
Result
£ 3 Ã 5 yV¤
ã 2 ¹ 3 yV¤
Í
Note: The × character is the second function of Ë (the decimal key).
Using the equation solver
You can use the TI-84 Plus equation solver to solve for a variable in an
equation.
28
Getting Started
Example: Find the roots for the equation X2 N 13X N 48 = 0.
Press
Result
}
Í
If you do not see eqn:0= as shown above, press } (the up arrow), and
then press ‘ to erase the existing equation.
Press
Result
„¡¹
1 3 „¹ 4 8
Í
ƒ\
Getting Started
29
Press
Result
100
ƒ\
The two roots are M3 and 16. Since you did not enter a guess, the TI-84
Plus used 0 (the default guess) and first returned the answer nearest 0. To
find other roots, you must enter another guess. In this example, you
entered 100.
Entering data into lists
You can enter data into lists using either of two methods:
•
Using braces and ¿ on the home screen
— or —
•
Using the statistical list editor.
Using ¿
Example: Store 1, 2, 3, and 4 to list 1 (L1).
Press
Result
yE 1 ¢ 2 ¢
3 ¢ 4 yF
30
Getting Started
Press
Result
¿
yd
Í
Using the statistical list editor
Example: Store 5, 6, 7, and 8 to list 2 (L2).
Press
Result
…Í
~}‘Í
(if L2 already contains data)
5Í6Í
7Í8Í
Getting Started
31
Press
Result
y5ye
Í
(displays the contents of the
list on the home screen)
Plotting data
When you have statistical data stored in lists, you can display the data
you have collected in a scatter plot, xyLine, histogram, box plot, or
normal probability plot.
You will need to:
1.
Determine which lists contain your data.
2.
Tell the TI-84 Plus which lists of data you want to plot and define the
plot.
3.
Display the plot.
Determine which lists contain your data
Press
Result
…
Í
Note: In some cases, you may have several lists stored and you may have
to press ~ several times to find the correct lists.
32
Getting Started
Tell the TI-84 Plus which lists you want to plot
Press
Result
y,
4Í
(turns plots off if any plots
are on)
y,
Í
Í
(turns Plot1 on)
††y9
Í
(enters L1 as the Xlist)
Getting Started
33
Press
Result
†y9†
Í
(enters L2 as the Ylist)
†~Í
(selects + as the plotting
mark)
o‘
Note: This step is optional and is not necessary unless there is a previous
entry in the Y= Editor. If there are additional entries in the Y= Editor,
press † ‘ until all are clear.
Display the plot
Press
Result
s
q}}Í
(selects ZoomStat)
34
Getting Started
Note: If you would like to add the regression line to a scatter plot,
adding Y1 to the end of the instruction: LinReg(ax+b) L1, L2, Y1. (Press
~ Í Í to add Y1.) Press s to see the regression line.
Calculating a linear regression
If you wish to calculate the linear regression for data, you can do so using
the LinReg instruction from the … CALC menu.
Example: Calculate the linear regression for the data entered in L1 and
L2.
Press
Result
…~†††
Í
yd¢ye
Í
Note: The information on the last screen means that the points in L1 and
L2 [(1,5) (2,6) (3,7) (4,8)] all lie on the line Y = X + 4.
Getting Started
35
Calculating statistical variables
The TI-84 Plus lets you easily calculate one-variable or two-variable
statistics for data that you have entered into lists.
Example: Using the data that you entered into L1 from the previous
section “Using ¿“, calculate one-variable statistics.
Press
Result
…~
Í
yd
Í
36
Getting Started
Using the MATRIX Editor
Creating a new matrix
Press
Result
y>|
Í
2Í2Í
1Í5Í
2Í8Í
Note: When you press Í, the cursor automatically highlights the
next cell so that you can continue entering or editing values. To enter a
new value, you can start typing without pressing Í, but you must
press Í to edit an existing value.
Using matrices to solve systems of equations
You can solve several equations simultaneously by entering their
coefficients into a matrix and then using the rref (reduced row-echelon
form) function. For example, in the equations below, enter 3, 3, and 24
(for 3X, 3Y, and 24) in the first row, and 2, 1, 13 (for 2X, 1Y, and 13) in the
second row.
Getting Started
37
Example: Solve 3X + 3Y = 24 and 2X + Y = 13
Press
Result
y>~~†
Í
2Í3Í
3Í3Í24Í
2Í1Í13Í
y5
y>~
38
Getting Started
Press
Result
}}}}}
Í
y>†Í
Í
You can interpret the resulting matrix as:
[1 0 5] represents 1X + 0Y = 5 or X = 5
[0 1 3] represents 0X + 1Y = 3 or Y = 3
The solution to this system of equations is X = 5, Y = 3.
Grouping
Grouping lets you make a copy of two or more variables and store them
in the Flash memory of the TI-84 Plus. This function is similar to “zipping”
a computer file and storing it. For example, suppose that you want to
save data you collected for time, temperature, humidity, and barometric
pressure because you may need to use the data for another assignment.
Getting Started
39
Grouping lets you keep these lists together for future use. Instead of
trying to locate the correct lists and remember which ones were collected
together, you can simply recall the group. Grouping also saves space on
your graphing handheld by copying variables from RAM to Flash
memory.
Example: Group lists L1, L2, and L3 and name them GROUPA.
Press
Result
yL
8
Í
Caution: You are in
alpha mode.
[G] [R] [O] [U] [P] [A]
Í
40
Getting Started
Press
Result
4
͆Í
†Í
~
Í
Ungrouping
To use variables that have been grouped, you must ungroup.
Example: Ungroup GROUPA.
Press
Result
yL
Getting Started
41
Press
Result
8
~
Í
3
(to overwrite all three lists)
Error messages
Occasionally, when you enter a function or instruction or attempt to
display a graph, the TI-84 Plus will return an error message.
For more details, see Appendix B
42
Getting Started
Example: Enter the least common multiple function lcm( followed by
only one number.
Press
Result
~}}Í
27¢
Í
If you select 1:Quit, you return to the home screen with the cursor on a
new entry line. If you select 2:Goto, you return to the original entry line;
the cursor is flashing at the location of the error. You can now correct the
error and continue.
You can find a complete list of error conditions with explanations in
Appendix B: General Information.
Resetting defaults
If you are getting unexpected results, or if another person has used your
TI-84 Plus and may have changed the settings, you should consider
resetting defaults on the TI-84 Plus.
Press
Result
yL
Getting Started
43
Press
Result
7
2
2
WARNING: If you reset All RAM in step 3 above, you will delete stored
variables, lists, applications, and programs. Be sure you have backed up
any essential data before you select this option.
Installing applications
Graphing handheld software applications (Apps) let you update the
functionality of your TI-84 Plus by installing Apps. This is similar to the
way that you add new features to your computer by installing new
software applications.
You can find applications for the TI-84 Plus at the TI Online Store at
education.ti.com. Once you have downloaded an application to your
computer, you must use TI Connect™ or TI-GRAPH LINK™ software and
the USB computer cable or TI Connectivity Cable USB to install the
application on your TI-84 Plus.
Instructions for Windows®
1.
Connect the USB computer cable between your computer and TI-84
Plus. Make sure the TI-84 Plus is on the home screen.
2.
Using Windows (or NT) Explorer, locate the application file you want
to transfer to the connected device.
44
Getting Started
3.
Reduce the size of the Explorer window so you can see the TI
Connect desktop icon.
4.
Click the application file you want to transfer.
5.
Drag the application file out of Explorer and drop it on the TI
Connect desktop icon.
Instructions for Macintosh®
1.
Connect the TI Connectivity Cable USB for Macintosh/Windows
between your computer and TI-84 Plus, and make sure the TI-84 Plus
is on the home screen.
2.
Launch the TI-GRAPH LINK 2 software and establish a connection to
your TI-84 Plus.
3.
Drag the application to the TI-84 Plus window in TI-GRAPH LINK.
Follow any on-screen instructions that are given.
Running applications
Once you have installed an application on your TI-84 Plus, you must start
the application to use its features.
Example: Start the Catalog Help (CtlgHelp) app on the TI-84 Plus.
Press
Result
Œ
††Í
Getting Started
45
Quick reference
Press
To
y}
Darken the screen
y†
Lighten the screen
y~
Move the cursor to the end of an expression
y|
Move the cursor to the beginning of an
expression
Ġ
Page down to the next screen (on menus)
ƒ}
Page up to the next screen (on menus)
y[
Place your last entry on the current entry line on
the home screen
yZ
Place Ans (a reference to your last answer) on the
current entry line on the home screen, allowing
you to use the answer in the next calculation
{
Delete the character under the cursor
y6
Insert additional characters at the cursor
†}
Move the cursor from line to line
~|
Move the cursor from character to character
within a line
‘
Clear the current line. (If the cursor is on a blank
line, clears everything on the home screen.)
Battery precautions
Take these precautions when replacing batteries.
•
Do not leave batteries within the reach of children.
•
Do not mix new and used batteries. Do not mix brands (or types
within brands) of batteries.
•
Do not mix rechargeable and non-rechargeable batteries.
•
Install batteries according to polarity (+ and N ) diagrams.
•
Do not place non-rechargeable batteries in a battery recharger.
•
Properly dispose of used batteries immediately.
•
Do not incinerate or dismantle batteries.
46
Getting Started
2
Activities
The Quadratic Formula
Entering a Calculation
Use the quadratic formula to solve the quadratic equations
3x2 + 5x + 2 = 0 and 2x2 N x + 3 = 0. Begin with the equation
3x2 + 5x + 2 = 0.
1.
Press 3 ¿ ƒ [A] (above ) to
store the coefficient of the x2 term.
2.
Press ƒ [:] (above Ë). The colon allows
you to enter more than one instruction on
a line.
3.
Press 5 ¿ ƒ [B] (above Œ) to
store the coefficient of the X term. Press
ƒ [:] to enter a new instruction on the
same line. Press 2 ¿ ƒ [C] (above
) to store the constant.
4.
Press Í to store the values to the
variables A, B, and C.
The last value you stored is shown on the
right side of the display. The cursor moves
to the next line, ready for your next entry.
5.
Press £ Ì ƒ [B] Ã y C ƒ [B] ¡
¹ 4 ƒ [A] ƒ [C] ¤ ¤ ¥ £ 2 ƒ
[A] ¤ to enter the expression for one of
the solutions for the quadratic formula,
2
– b ± b – 4ac
-------------------------------------2a
Activities
47
6.
Press Í to find one solution for the
equation 3x2 + 5x + 2 = 0.
The answer is shown on the right side of
the display. The cursor moves to the next
line, ready for you to enter the next
expression.
Converting to a Fraction
You can show the solution as a fraction.
1.
Press to display the MATH menu.
2.
Press 1 to select 1:4Frac from the MATH
menu.
When you press 1, Ans4Frac is displayed on
the home screen. Ans is a variable that
contains the last calculated answer.
3.
Press Í to convert the result to a
fraction.
To save keystrokes, you can recall the last expression you entered, and
then edit it for a new calculation.
4.
Press y [ (above Í) to recall the
fraction conversion entry, and then press
y [ again to recall the quadraticformula expression,
2
– b + b – 4ac-------------------------------------2a
48
Activities
5.
Press } to move the cursor onto the + sign
in the formula. Press ¹ to edit the
quadratic-formula expression to become:
2
– b – b – 4ac------------------------------------2a
6.
Press Í to find the other solution for
the quadratic equation 3x2 + 5x + 2 = 0.
Displaying Complex Results
Now solve the equation 2x2 N x + 3 = 0. When you set a+bi complex
number mode, the TI-84 Plus displays complex results.
1.
Press z † † † † † † (6 times), and
then press ~ to position the cursor over
a+bi. Press Í to select a+bi complexnumber mode.
2.
Press y 5 (above z) to return to the
home screen, and then press ‘ to clear
it.
3.
Press 2 ¿ ƒ [A] ƒ [:] Ì 1 ¿
ƒ [B] ƒ [:] 3 ¿ ƒ [C] Í.
The coefficient of the x2 term, the
coefficient of the X term, and the constant
for the new equation are stored to A, B,
and C, respectively.
4.
Press y [ to recall the store
instruction, and then press y [ again
to recall the quadratic-formula expression,
2
– b – b – 4ac------------------------------------2a
5.
Press Í to find one solution for the
equation 2x2 N x + 3 = 0.
Activities
49
6.
Press y [ repeatedly until this
quadratic-formula expression is displayed:
2
– b + b – 4ac-------------------------------------2a
7.
Press Í to find the other solution for
the quadratic equation: 2x2 N x + 3 = 0.
Note: An alternative for solving equations for real numbers is to use the
built-in Equation Solver.
Box with Lid
Defining a Function
Take a 20 cm × 25 cm. sheet of paper and cut X × X squares from two
corners. Cut X × 12.5 cm rectangles from the other two corners as shown
in the diagram below. Fold the paper into a box with a lid. What value of
X would give your box the maximum volume V? Use the table and graphs
to determine the solution.
Begin by defining a function that describes
the volume of the box.
From the diagram:
2X + A = 20
2X + 2B = 25
V = A…B…X
Substituting:
V = (20 N 2X) (25à2 N X) X
1.
Press o to display the Y= editor, which is
where you define functions for tables and
graphing.
2.
Press £ 20 ¹ 2 „ ¤ £ 25 ¥ 2 ¹
„ ¤ „ Í to define the volume
function as Y1 in terms of X.
X
20
A
X
B
X
B
25
„ lets you enter X quickly, without
having to press ƒ. The highlighted =
sign indicates that Y1 is selected.
50
Activities
Defining a Table of Values
The table feature of the TI-84 Plus displays numeric information about a
function. You can use a table of values from the function you just defined
to estimate an answer to the problem.
1.
Press y - (above p) to display
the TABLE SETUP menu.
2.
Press Í to accept TblStart=0.
3.
Press 1 Í to define the table increment
@Tbl=1. Leave Indpnt: Auto and
Depend: Auto so that the table will be
generated automatically.
4.
Press y 0 (above s) to display the
table.
Notice that the maximum value for Y1
(box’s volume) occurs when X is about 4,
between 3 and 5.
5.
Press and hold † to scroll the table until a
negative result for Y1 is displayed.
Notice that the maximum length of X for
this problem occurs where the sign of Y1
(box’s volume) changes from positive to
negative, between 10 and 11.
6.
Press y -.
Notice that TblStart has changed to 6 to
reflect the first line of the table as it was
last displayed. (In step 5, the first value of X
displayed in the table is 6.)
Activities
51
Zooming In on the Table
You can adjust the way a table is displayed to get more information
about a defined function. With smaller values for @Tbl, you can zoom in
on the table.
1.
Press 3 Í to set TblStart. Press Ë 1
Í to set @Tbl.
This adjusts the table setup to get a more
accurate estimate of X for maximum
volume Y1.
2.
Press y 0.
3.
Press † and } to scroll the table.
Notice that the maximum value for Y1 is
410.26, which occurs at X=3.7. Therefore,
the maximum occurs where 3.6<X<3.8.
4.
Press y -. Press 3 Ë 6 Í to set
TblStart. Press Ë 01 Í to set @Tbl.
5.
Press y 0, and then press † and } to
scroll the table.
Four equivalent maximum values are
shown, 410.26 at X=3.67, 3.68, 3.69, and
3.70.
6.
Press † or } to move the cursor to 3.67.
Press ~ to move the cursor into the Y1
column.
The value of Y1 at X=3.67 is displayed on
the bottom line in full precision as
410.261226.
52
Activities
7.
Press † to display the other maximum.
The value of Y1 at X=3.68 in full precision
is 410.264064, at X=3.69 is 410.262318 and
at X=3.7 is 410.256.
The maximum volume of the box would
occur at 3.68 if you could measure and cut
the paper at .01-centimeter increments.
Setting the Viewing Window
You also can use the graphing features of the TI-84 Plus to find the
maximum value of a previously defined function. When the graph is
activated, the viewing window defines the displayed portion of the
coordinate plane. The values of the window variables determine the size
of the viewing window.
1.
Press p to display the window editor,
where you can view and edit the values of
the window variables.
The standard window variables define the
viewing window as shown. Xmin, Xmax,
Ymin, and Ymax define the boundaries of
the display. Xscl and Yscl define the
distance between tick marks on the X and
Y axes. Xres controls resolution.
2.
Press 0 Í to define Xmin.
3.
Press 20 ¥ 2 to define Xmax using an
expression.
4.
Press Í. The expression is evaluated,
and 10 is stored in Xmax. Press Í to
accept Xscl as 1.
5.
Press 0 Í 500 Í 100 Í 1 Í
to define the remaining window variables.
Activities
53
Displaying and Tracing the Graph
Now that you have defined the function to be graphed and the window
in which to graph it, you can display and explore the graph. You can
trace along a function using the TRACE feature.
1.
Press s to graph the selected function
in the viewing window.
The graph of Y1=(20N2X)(25à2NX)X is
displayed.
2.
Press ~ to activate the free-moving graph
cursor.
The X and Y coordinate values for the
position of the graph cursor are displayed
on the bottom line.
3.
Press |, ~, }, and † to move the freemoving cursor to the apparent maximum
of the function.
As you move the cursor, the X and Y
coordinate values are updated continually.
4.
Press r. The trace cursor is displayed on
the Y1 function.
The function that you are tracing is
displayed in the top-left corner.
5.
Press | and ~ to trace along Y1, one X dot
at a time, evaluating Y1 at each X.
You also can enter your estimate for the
maximum value of X.
6.
54
Press 3 Ë 8. When you press a number key
while in TRACE, the X= prompt is displayed
in the bottom-left corner.
Activities
7.
Press Í.
The trace cursor jumps to the point on the
Y1 function evaluated at X=3.8.
8.
Press | and ~ until you are on the
maximum Y value.
This is the maximum of Y1(X) for the X
pixel values. The actual, precise maximum
may lie between pixel values.
Zooming In on the Graph
To help identify maximums, minimums, roots, and intersections of
functions, you can magnify the viewing window at a specific location
using the ZOOM instructions.
1.
Press q to display the ZOOM menu.
This menu is a typical TI-84 Plus menu. To
select an item, you can either press the
number or letter next to the item, or you
can press † until the item number or letter
is highlighted, and then press Í.
2.
Press 2 to select 2:Zoom In.
The graph is displayed again. The cursor
has changed to indicate that you are using
a ZOOM instruction.
3.
With the cursor near the maximum value
of the function, press Í.
The new viewing window is displayed.
Both XmaxNXmin and YmaxNYmin have
been adjusted by factors of 4, the default
values for the zoom factors.
Activities
55
4.
Press p to display the new window
settings.
Finding the Calculated Maximum
You can use a CALCULATE menu operation to calculate a local maximum
of a function.
1.
Press y / (above r) to display the
CALCULATE menu. Press 4 to select
4:maximum.
The graph is displayed again with a
Left Bound? prompt.
2.
Press | to trace along the curve to a point
to the left of the maximum, and then press
Í.
A 4 at the top of the screen indicates the
selected bound.
A Right Bound? prompt is displayed.
3.
Press ~ to trace along the curve to a point
to the right of the maximum, and then
press Í.
A 3 at the top of the screen indicates the
selected bound.
A Guess? prompt is displayed.
4.
56
Press | to trace to a point near the
maximum, and then press Í.
Activities
Or, press 3 Ë 8, and then press Í to
enter a guess for the maximum.
When you press a number key in TRACE,
the X= prompt is displayed in the bottomleft corner.
Notice how the values for the calculated
maximum compare with the maximums
found with the free-moving cursor, the
trace cursor, and the table.
Note: In steps 2 and 3 above, you can
enter values directly for Left Bound and
Right Bound, in the same way as described
in step 4.
Comparing Test Results Using Box Plots
Problem
An experiment found a significant difference between boys and girls
pertaining to their ability to identify objects held in their left hands, which
are controlled by the right side of their brains, versus their right hands,
which are controlled by the left side of their brains. The TI Graphics team
conducted a similar test for adult men and women.
The test involved 30 small objects, which participants were not allowed to
see. First, they held 15 of the objects one by one in their left hands and
guessed what they were. Then they held the other 15 objects one by one
in their right hands and guessed what they were. Use box plots to
compare visually the correct-guess data from this table.
Correct Guesses
Women
Left
Women
Right
Men
Left
Men
Right
8
4
7
12
9
1
8
6
12
8
7
12
11
12
5
12
10
11
7
7
8
11
8
11
12
13
11
12
Activities
57
Correct Guesses
Women
Left
Women
Right
Men
Left
Men
Right
7
12
4
8
9
11
10
12
11
12
14
11
13
9
5
9
Procedure
1.
Press … 5 to select 5:SetUpEditor. Enter list names WLEFT, WRGHT,
MLEFT, and MRGHT, separated by commas. Press Í. The stat list
editor now contains only these four lists.
2.
Press … 1 to select 1:Edit.
3.
Enter into WLEFT the number of correct guesses each woman made
using her left hand (Women Left). Press ~ to move to WRGHT and
enter the number of correct guesses each woman made using her
right hand (Women Right).
4.
Likewise, enter each man’s correct guesses in MLEFT (Men Left) and
MRGHT (Men Right).
5.
Press y ,. Select 1:Plot1. Turn on plot 1; define it as a
modified box plot Õ that uses WLEFT. Move the cursor to the top line
and select Plot2. Turn on plot 2; define it as a modified box plot that
uses WRGHT.
6.
Press o. Turn off all functions.
7.
Press p. Set Xscl=1 and Yscl=0. Press q 9 to select
9:ZoomStat. This adjusts the viewing window and displays the box
plots for the women’s results.
8.
Press r.
Women’s left-hand data
Women’s right-hand data
58
Activities
Use | and ~ to examine minX, Q1, Med, Q3, and maxX for each
plot. Notice the outlier to the women’s right-hand data. What is the
median for the left hand? For the right hand? With which hand were
the women more accurate guessers, according to the box plots?
9.
Examine the men’s results. Redefine plot 1 to use MLEFT, redefine
plot 2 to use MRGHT. Press r.
Men’s left-hand data
Men’s right-hand data
Press | and ~ to examine minX, Q1, Med, Q3, and maxX for each
plot. What difference do you see between the plots?
10. Compare the left-hand results. Redefine plot 1 to use WLEFT,
redefine plot 2 to use MLEFT, and then press r to examine minX,
Q1, Med, Q3, and maxX for each plot. Who were the better lefthand guessers, men or women?
11. Compare the right-hand results. Define plot 1 to use WRGHT, define
plot 2 to use MRGHT, and then press r to examine minX, Q1,
Med, Q3, and maxX for each plot. Who were the better right-hand
guessers?
In the original experiment boys did not guess as well with right
hands, while girls guessed equally well with either hand. This is not
what our box plots show for adults. Do you think that this is because
adults have learned to adapt or because our sample was not large
enough?
Graphing Piecewise Functions
Problem
The fine for speeding on a road with a speed limit of 45 kilometers per
hour (kph) is 50; plus 5 for each kph from 46 to 55 kph; plus 10 for each
kph from 56 to 65 kph; plus 20 for each kph from 66 kph and above.
Graph the piecewise function that describes the cost of the ticket.
The fine (Y) as a function of kilometers per hour (X) is:
Y=0
Y = 50 + 5 (X N 45)
Y = 50 + 5 … 10 + 10 (X N 55)
Y = 50 + 5 … 10 + 10 … 10 + 20 (X N 65)
Activities
0 < X 45
45 < X 55
55 < X 65
65 < X
59
Procedure
1.
Press z. Select Func and the default settings.
2.
Press o. Turn off all functions and stat plots. Enter the Y= function
to describe the fine. Use the TEST menu operations to define the
piecewise function. Set the graph style for Y1 to í (dot).
3.
Press p and set Xmin=L2, Xscl=10, Ymin=L5, and Yscl=10.
Ignore Xmax and Ymax; they are set by @X and @Y in step 4.
4.
Press y 5 to return to the home screen. Store 1 to @X, and then
store 5 to @Y. @X and @Y are on the VARS Window X/Y secondary
menu. @X and @Y specify the horizontal and vertical distance
between the centers of adjacent pixels. Integer values for @X and @Y
produce nice values for tracing.
5.
Press r to plot the function. At what speed does the ticket
exceed 250?
Graphing Inequalities
Problem
Graph the inequality 0.4x3 N 3x + 5 < 0.2x + 4. Use the TEST menu
operations to explore the values of X where the inequality is true and
where it is false.
Procedure
1.
Press z. Select Dot, Simul, and the default settings. Setting Dot
mode changes all graph style icons to í (dot) in the Y= editor.
2.
Press o. Turn off all functions and stat plots. Enter the left side of the
inequality as Y4 and the right side as Y5.
60
Activities
3.
Enter the statement of the inequality as Y6. This function evaluates
to 1 if true or 0 if false.
4.
Press q 6 to graph the inequality in the standard window.
5.
Press r † † to move to Y6. Then press | and ~ to trace the
inequality, observing the value of Y.
6.
Press o. Turn off Y4, Y5, and Y6. Enter equations to graph only the
inequality.
7.
Press r. Notice that the values of Y7 and Y8 are zero where the
inequality is false.
Activities
61
Solving a System of Nonlinear Equations
Problem
Using a graph, solve the equation x3N2x=2cos(x). Stated another way,
solve the system of two equations and two unknowns: y = x 3N2x and y =
2cos(x). Use ZOOM factors to control the decimal places displayed on the
graph.
Procedure
1.
Press z. Select the default mode settings. Press o. Turn off all
functions and stat plots. Enter the functions.
2.
Press q 4 to select 4:ZDecimal. The display shows that two
solutions may exist (points where the two functions appear to
intersect).
3.
Press q ~ 4 to select 4:SetFactors from the ZOOM MEMORY
menu. Set XFact=10 and YFact=10.
4.
Press q 2 to select 2:Zoom In. Use |, ~, }, and † to move the
free-moving cursor onto the apparent intersection of the functions
on the right side of the display. As you move the cursor, notice that
the X and Y values have one decimal place.
5.
Press Í to zoom in. Move the cursor over the intersection. As you
move the cursor, notice that now the X and Y values have two
decimal places.
6.
Press Í to zoom in again. Move the free-moving cursor onto a
point exactly on the intersection. Notice the number of decimal
places.
7.
Press y / 5 to select 5:intersect. Press Í to select the first
curve and Í to select the second curve. To guess, move the trace
cursor near the intersection. Press Í. What are the coordinates of
the intersection point?
8.
Press q 4 to select 4:ZDecimal to redisplay the original graph.
62
Activities
9.
Press q. Select 2:Zoom In and repeat steps 4 through 8 to explore
the apparent function intersection on the left side of the display.
Using a Program to Create the Sierpinski Triangle
Setting up the Program
This program creates a drawing of a famous fractal, the Sierpinski
Triangle, and stores the drawing to a picture. To begin, press ~ ~
1. Name the program SIERPINS, and then press Í. The program
editor is displayed.
Program
PROGRAM:SIERPINS
:FnOff :ClrDraw
:PlotsOff
:AxesOff
:0!Xmin:1!Xmax
:0!Ymin:1!Ymax
Set viewing window.
:rand!X:rand!Y
:For(K,1,3000)
:rand!N
Beginning of For group.
:If N1 à3
:Then
:.5X!X
:.5Y!Y
:End
If/Then group
:If 1 à3 <N and N2 à3
:Then
:.5(.5+X)!X
:.5(1+Y)!Y
:End
If/Then group.
:If 2 à3 <N
:Then
:.5(1+X)!X
:.5Y!Y
:End
If/Then group.
Activities
63
:Pt-On(X,Y)
:End
:StorePic 6
Draw point.
End of For group.
Store picture.
After you execute the program above, you can recall and display the
picture with the instruction RecallPic 6.
Graphing Cobweb Attractors
Problem
Using Web format, you can identify points with attracting and repelling
behavior in sequence graphing.
Procedure
1.
Press z. Select Seq and the default mode settings. Press y
.. Select Web format and the default format settings.
2.
Press o. Clear all functions and turn off all stat plots. Enter the
sequence that corresponds to the expression Y = K X(1NX).
u(n)=Ku(nN1)(1Nu(nN1))
u(nMin)=.01
3.
Press y 5 to return to the home screen, and then store 2.9 to K.
4.
Press p. Set the window variables.
nMin=0
nMax=10
PlotStart=1
PlotStep=1
5.
64
Xmin=0
Xmax=1
Xscl=1
Ymin=M.26
Ymax=1.1
Yscl=1
Press r to display the graph, and then press ~ to trace the
cobweb. This is a cobweb with one attractor.
Activities
6.
Change K to 3.44 and trace the graph to show a cobweb with two
attractors.
7.
Change K to 3.54 and trace the graph to show a cobweb with four
attractors.
Using a Program to Guess the Coefficients
Setting Up the Program
This program graphs the function A sin(BX) with random integer
coefficients between 1 and 10. Try to guess the coefficients and graph
your guess as C sin(DX). The program continues until your guess is
correct.
Program
PROGRAM:GUESS
:PlotsOff :Func
:FnOff :Radian
:ClrHome
:"Asin(BX)"!Y1
:"Csin(DX)"!Y2
Define equations.
:GraphStyle(1,1)
:GraphStyle(2,5)
Set line and path graph styles.
:FnOff 2
:randInt(1,10)!A
:randInt(1,10)!B
:0!C:0!D
Activities
Initialize coefficients.
65
:L2p!Xmin
:2p!Xmax
:pà2!Xscl
:L10!Ymin
:10!Ymax
:1!Yscl
:DispGraph
:Pause
Set viewing window.
Display graph.
:FnOn 2
:Lbl Z
:Prompt C,D
Prompt for guess.
:DispGraph
:Pause
Display graph.
:If C=A
:Text(1,1,"C IS OK")
:If CƒA
:Text(1,1,"C IS
WRONG")
:If D=B
:Text(1,50,"D IS OK")
:If DƒB
:Text(1,50,"D IS
WRONG")
:DispGraph
:Pause
:If C=A and D=B
:Stop
:Goto Z
Display results.
Display graph.
Quit if guesses are correct.
Graphing the Unit Circle and Trigonometric Curves
Problem
Using parametric graphing mode, graph the unit circle and the sine curve
to show the relationship between them.
Any function that can be plotted in Func mode can be plotted in Par
mode by defining the X component as T and the Y component as F(T).
66
Activities
Procedure
1.
Press z. Select Par, Simul, and the default settings.
2.
Press p. Set the viewing window.
Tmin=0
Tmax=2p
Tstep=.1
Xmin=L2
Xmax=7.4
Xscl=pà2
Ymin=L3
Ymax=3
Yscl=1
3.
Press o. Turn off all functions and stat plots. Enter the expressions
to define the unit circle centered on (0,0).
4.
Enter the expressions to define the sine curve.
5.
Press r. As the graph is plotting, you may press Í to pause
and Í again to resume graphing as you watch the sine function
“unwrap” from the unit circle.
Note: You can generalize the unwrapping. Replace sin(T) in Y2T with
any other trig function to unwrap that function.
Finding the Area between Curves
Problem
Find the area of the region bounded by:
f(x)
g(x)
x
=
=
=
Activities
300x / (x2 + 625)
3cos(.1x)
75
67
Procedure
1.
Press z. Select the default mode settings.
2.
Press p. Set the viewing window.
Xmin=0
Xmax=100
Xscl=10
3.
Ymin=L5
Ymax=10
Yscl=1
Xres=1
Press o. Turn off all functions and stat plots. Enter the upper and
lower functions.
Y1=300Xà(X2+625)
Y2=3cos(.1X)
4.
5.
Press y / 5 to select 5:Intersect. The graph is displayed. Select a
first curve, second curve, and guess for the intersection toward the
left side of the display. The solution is displayed, and the value of X
at the intersection, which is the lower limit of the integral, is stored
in Ans and X.
Press y 5 to go to the home screen. Press y < 7 and use
Shade( to see the area graphically.
Shade(Y2,Y1,Ans,75)
6.
Press y 5 to return to the home screen. Enter the expression to
evaluate the integral for the shaded region.
fnInt(Y1NY2,X,Ans,75)
The area is 325.839962.
Using Parametric Equations: Ferris Wheel Problem
Problem
Using two pairs of parametric equations, determine when two objects in
motion are closest to each other in the same plane.
68
Activities
A ferris wheel has a diameter (d) of 20 meters and is rotating
counterclockwise at a rate (s) of one revolution every 12 seconds. The
parametric equations below describe the location of a ferris wheel
passenger at time T, where a is the angle of rotation, (0,0) is the bottom
center of the ferris wheel, and (10,10) is the passenger’s location at the
rightmost point, when T=0.
X(T) = r cos a
Y(T) = r + r sin a
where a = 2pTs and r = dà2
A person standing on the ground throws a ball to the ferris wheel
passenger. The thrower’s arm is at the same height as the bottom of the
ferris wheel, but 25 meters (b) to the right of the ferris wheel’s lowest
point (25,0). The person throws the ball with velocity (v0) of 22 meters per
second at an angle (q) of 66¡ from the horizontal. The parametric
equations below describe the location of the ball at time T.
X(T) = b N Tv 0 cosq
Y(T) = Tv 0 sinq N (gà2) T 2
where g = 9.8 m/sec2
Procedure
1.
Press z. Select Par, Simul, and the default settings. Simul
(simultaneous) mode simulates the two objects in motion over time.
2.
Press p. Set the viewing window.
Tmin=0
Tmax=12
Tstep=.1
3.
Xmin=L13
Xmax=34
Xscl=10
Ymin=0
Ymax=31
Yscl=10
Press o. Turn off all functions and stat plots. Enter the expressions to
define the path of the ferris wheel and the path of the ball. Set the
graph style for X2T to ë (path).
Note: Try setting the graph styles to ë X1T and ì X2T, which
simulates a chair on the ferris wheel and the ball flying through the
air when you press s.
Activities
69
4.
Press s to graph the equations. Watch closely as they are
plotted. Notice that the ball and the ferris wheel passenger appear
to be closest where the paths cross in the top-right quadrant of the
ferris wheel.
5.
Press p. Change the viewing window to concentrate on this
portion of the graph.
Tmin=1
Tmax=3
Tstep=.03
Xmin=0
Xmax=23.5
Xscl=10
Ymin=10
Ymax=25.5
Yscl=10
6.
Press r. After the graph is plotted, press ~ to move near the
point on the ferris wheel where the paths cross. Notice the values of
X, Y, and T.
7.
Press † to move to the path of the ball. Notice the values of X and Y
(T is unchanged). Notice where the cursor is located. This is the
position of the ball when the ferris wheel passenger passes the
intersection. Did the ball or the passenger reach the intersection
first?
You can use r to, in effect, take snapshots in time and explore
the relative behavior of two objects in motion.
70
Activities
Demonstrating the Fundamental Theorem of
Calculus
Problem 1
Using the functions fnInt( and nDeriv( from the MATH menu to graph
functions defined by integrals and derivatives demonstrates graphically
that:
F(x) =
Dx
x
x
∫1 dt
1
∫1 --t- dt
= ln ( x ) , x > 0 and that
1
= --x
Procedure 1
1.
Press z. Select the default settings.
2.
Press p. Set the viewing window.
Xmin=.01
Xmax=10
Xscl=1
3.
4.
Ymin=L1.5
Ymax=2.5
Yscl=1
Xres=3
Press o. Turn off all functions and stat plots. Enter the numerical
integral of 1àT from 1 to X and the function ln(X). Set the graph style
for Y1 to ç (line) and Y2 to ë (path).
Press r. Press |, }, ~, and † to compare the values of Y1 and
Y2.
5.
Press o. Turn off Y1 and Y2, and then enter the numerical derivative
of the integral of 1àX and the function 1àX. Set the graph style for
Y3 to ç (line) and Y4 to è (thick).
Activities
71
6.
Press r. Again, use the cursor keys to compare the values of the
two graphed functions, Y3 and Y4.
Problem 2
Explore the functions defined by
y =
x
∫2
2
t dt ,
x
∫0
2
t dt , and
x
2
∫2 t dt
Procedure 2
1.
Press o. Turn off all functions and stat plots. Use a list to define
these three functions simultaneously. Store the function in Y5.
2.
Press q 6 to select 6:ZStandard.
3.
Press r. Notice that the functions appear identical, only shifted
vertically by a constant.
4.
Press o. Enter the numerical derivative of Y5 in Y6.
5.
Press r. Notice that although the three graphs defined by Y5 are
different, they share the same derivative.
72
Activities
Computing Areas of Regular N-Sided Polygons
Problem
Use the equation solver to store a formula for the area of a regular
N-sided polygon, and then solve for each variable, given the other
variables. Explore the fact that the limiting case is the area of a circle, pr2.
Consider the formula A = NB 2 sin(pàN) cos(pàN) for the area of a regular
polygon with N sides of equal length and B distance from the center to a
vertex.
N = 4 sides
N = 8 sides
N = 12 sides
Procedure
1.
Press 0 to select 0:Solver from the MATH menu. Either the
equation editor or the interactive solver editor is displayed. If the
interactive solver editor is displayed, press } to display the equation
editor.
2.
Enter the formula as 0=ANNB2sin(p / N)cos(p / N), and then press
Í. The interactive solver editor is displayed.
3.
Enter N=4 and B=6 to find the area (A) of a square with a distance
(B) from center to vertex of 6 centimeters.
Activities
73
4.
Press } } to move the cursor onto A, and then press ă \.
The solution for A is displayed on the interactive solver editor.
5.
Now solve for B for a given area with various number of sides. Enter
A=200 and N=6. To find the distance B, move the cursor onto B, and
then press ƒ \.
6.
Enter N=8. To find the distance B, move the cursor onto B, and then
press ƒ \. Find B for N=9, and then for N=10.
Find the area given B=6, and N=10, 100, 150, 1000, and 10000. Compare
your results with p62 (the area of a circle with radius 6), which is
approximately 113.097.
7.
Enter B=6. To find the area A, move the cursor onto A, and then
press ƒ \. Find A for N=10, then N=100, then N=150, then
N=1000, and finally N=10000. Notice that as N gets large, the area A
approaches pB2.
Now graph the equation to see visually how the area changes as the
number of sides gets large.
8.
Press z. Select the default mode settings.
9.
Press p. Set the viewing window.
Xmin=0
Xmax=200
Xscl=10
Ymin=0
Ymax=150
Yscl=10
Xres=1
10. Press o. Turn off all functions and stat plots. Enter the equation for
the area. Use X in place of N. Set the graph styles as shown.
11. Press r. After the graph is plotted, press 100 Í to trace to
X=100. Press 150 Í. Press 188 Í. Notice that as X increases,
the value of Y converges to p62, which is approximately 113.097.
74
Activities
Y2=pB2 (the area of the circle) is a horizontal asymptote to Y1. The
area of an N-sided regular polygon, with r as the distance from the
center to a vertex, approaches the area of a circle with radius r (pr 2)
as N gets large.
Computing and Graphing Mortgage Payments
Problem
You are a loan officer at a mortgage company, and you recently closed
on a 30-year home mortgage at 8 percent interest with monthly
payments of 800. The new home owners want to know how much will be
applied to the interest and how much will be applied to the principal
when they make the 240th payment 20 years from now.
Procedure
1.
Press z and set the fixed-decimal mode to 2 decimal places. Set
the other mode settings to the defaults.
2.
Press Œ Í Í to display the TVM Solver. Enter these values.
Note: Enter a positive number (800) to show PMT as a cash inflow.
Payment values will be displayed as positive numbers on the graph.
Enter 0 for FV, since the future value of a loan is 0 once it is paid in
full. Enter PMT: END, since payment is due at the end of a period.
3.
Move the cursor onto the PV= prompt, and then press ƒ \.
The present value, or mortgage amount, of the house is displayed at
the PV= prompt.
Activities
75
Now compare the graph of the amount of interest with the graph of the
amount of principal for each payment.
4.
Press z. Set Par and Simul.
5.
Press o. Turn off all functions and stat plots. Enter these equations
and set the graph styles as shown.
Note: GPrn( and GInt( are located on the FINANCE menu (APPS
1:FINANCE).
6.
Press p. Set these window variables.
Tmin=1
Tmax=360
Tstep=12
Xmin=0
Xmax=360
Xscl=10
Ymin=0
Ymax=1000
Yscl=100
Note: To increase the graph speed, change Tstep to 24.
7.
Press r. After the graph is drawn, press 240 Í to move the
trace cursor to T=240, which is equivalent to 20 years of payments.
The graph shows that for the 240th payment (X=240), 358.03 of the
800 payment is applied to principal (Y=358.03).
Note: The sum of the payments (Y3T=Y1T+Y2T) is always 800.
8.
Press † to move the cursor onto the function for interest defined by
X2T and Y2T. Enter 240.
76
Activities
The graph shows that for the 240th payment (X=240), 441.97 of the
800 payment is interest (Y=441.97).
9.
Press y 5 Œ Í 9 to paste 9:bal( to the home screen. Check
the figures from the graph.
At which monthly payment will the principal allocation surpass the
interest allocation?
Activities
77
78
Activities
3
Memory and Variable Management
Checking Available Memory
MEMORY Menu
At any time you can check available memory or manage existing memory
by selecting items from the MEMORY menu. To access this menu, press
y L.
MEMORY
1: About...
2: Mem Mgmt/Del...
3: Clear Entries
4: ClrAllLists
5: Archive...
6: UnArchive...
7: Reset...
8: Group...
Displays information about the graphing
handheld.
Reports memory availability and variable usage.
Clears ENTRY (last-entry storage).
Clears all lists in memory.
Archives a selected variable.
UnArchives a selected variable.
Displays the RAM, ARCHIVE, and ALL menus
Displays GROUP and UNGROUP menus.
To check memory usage, first press y L and then select
2:Mem Mgmt/Del.
RAM FREE displays the amount of
available RAM.
ARC FREE displays the amount of
available Archive.
Memory and Variable Management
79
Available RAM, Archive, and App Slots
The TI-84 Plus / TI-84 Plus Silver Edition has Archive, RAM, and
Application (App) slot memory for you to use and manage. The available
RAM stores computations, lists, variables, and data. The available Archive
lets you store programs, Apps, and groups. The App slots are actually
individual sectors of Flash ROM where Apps are stored.
Graphing
Handheld
Available RAM
Available
Archive
App
Slots
TI-84 Plus
24 Kilobytes
491 Kilobytes
30
TI-84 Plus Silver
Edition
24 Kilobytes
1.5 Megabytes
94
Displaying the About Screen
About displays information about the TI-84 Plus Operating System (OS)
Version, Product Number, Product Identification (ID), and Flash
Application (App) Certificate Revision Number. To display the About
screen, press y L and then select 1:About.
Displays the type of
graphing handheld.
Displays the Product ID.
Each Flash-based graphing
handheld has a unique
product ID, which you
may need if you contact
technical support. You can
also use this 14 digit ID to
register your handheld at
education.ti.com, or
identify your handheld in
the event that it is lost or
stolen.
Displays the OS version.
As new software
upgrades become
available, you can
electronically upgrade
your unit.
Displaying the MEMORY MANAGEMENT/DELETE Menu
Mem Mgmt/Del displays the MEMORY MANAGEMENT/DELETE menu.
The two lines at the top report the total amount of available RAM (RAM
FREE) and Archive (ARC FREE) memory. By selecting menu items on this
screen, you can see the amount of memory each variable type is using.
This information can help you determine if you need to delete variables
from memory to make room for new data, such as programs or
applications.
To check memory usage, follow these steps.
80
Memory and Variable Management
1.
Press y L to display the MEMORY menu.
Note: The # and $ in the top or bottom
of the left column indicate that you can
scroll up or down to view more variable
types.
2.
Select 2:Mem Mgmt/Del to display the MEMORY MANAGEMENT/
DELETE menu. The TI-84 Plus expresses memory quantities in bytes.
3.
Select variable types from the list to display memory usage.
Notes: Real, List, Y-Vars, and Prgm variable types never reset to
zero, even after memory is cleared.
Apps are independent applications which are stored in Flash ROM.
AppVars is a variable holder used to store variables created by
independent applications. You cannot edit or change variables in
AppVars unless you do so through the application which created
them.
To leave the MEMORY MANAGEMENT/DELETE menu, press either
y 5 or ‘. Both options display the home screen.
Deleting Items from Memory
Deleting an Item
To increase available memory by deleting the contents of any variable
(real or complex number, list, matrix, Y= variable, program, Apps,
AppVars, picture, graph database, or string), follow these steps.
1.
Press y L to display the MEMORY menu.
Memory and Variable Management
81
2.
Select 2:Mem Mgmt/Del to display the MEMORY MANAGEMENT/
DELETE menu.
3.
Select the type of data you want to delete, or select 1:All for a list of
all variables of all types. A screen is displayed listing each variable of
the type you selected and the number of bytes each variable is using.
For example, if you select 4:List, the LIST editor screen is displayed.
4.
Press } and † to move the selection cursor (4) next to the item you
want to delete, and then press {. The variable is deleted from
memory. You can delete individual variables one by one from this
screen.
Note: If you are deleting programs or Apps, you will receive a
message asking you to confirm this delete action. Select 2:Yes to
continue.
To leave any variable screen without deleting anything, press
y 5, which displays the home screen.
You cannot delete some system variables, such as the last-answer
variable Ans and the statistical variable RegEQ.
Clearing Entries and List Elements
Clear Entries
Clear Entries clears the contents of the ENTRY (last entry) storage area.
To clear the ENTRY storage area, follow these steps.
1.
Press y L to display the MEMORY menu.
2.
Select 3:Clear Entries to paste the instruction to the home screen.
3.
Press Í to clear the ENTRY storage area.
To cancel Clear Entries, press ‘.
Note: If you select 3:Clear Entries from within a program, the Clear
Entries instruction is pasted to the program editor, and the Entry (last
entry) is cleared when the program is executed.
82
Memory and Variable Management
ClrAllLists
ClrAllLists sets the dimension of each list in RAM to 0.
To clear all elements from all lists, follow these steps.
1.
Press y L to display the MEMORY menu.
2.
Select 4:ClrAllLists to paste the instruction to the home screen.
3.
Press Í to set the dimension of each list in memory to 0.
To cancel ClrAllLists, press ‘.
ClrAllLists does not delete list names from memory, from the LIST
NAMES menu, or from the stat list editor.
Note: If you select 4:ClrAllLists from within a program, the ClrAllLists
instruction is pasted to the program editor. The lists are cleared when the
program is executed.
Archiving and UnArchiving Variables
Archiving and UnArchiving Variables
Archiving lets you store data, programs, or other variables to the user
data archive where they cannot be edited or deleted inadvertently.
Archiving also allows you to free up RAM for variables that may require
additional memory.
Archived variables cannot be edited or executed. They can only be seen
and unarchived. For example, if you archive list L1, you will see that L1
exists in memory but if you select it and paste the name L1 to the home
screen, you won’t be able to see its contents or edit it.
Note: Not all variables may be archived. Not all archived variables may
be unarchived. For example, system variables including r, t, x, y, and q
cannot be archived. Apps and Groups always exist in Flash ROM so there
is no need to archive them. Groups cannot be unarchived. However, you
can ungroup or delete them.
Variable Type
Names
Archive?
(yes/no)
UnArchive?
(yes/no)
Real numbers
A, B, ... , Z
yes
yes
Complex
numbers
A, B, ... , Z
yes
yes
Matrices
[A], [B], [C], ... , [J]
yes
yes
Memory and Variable Management
83
Variable Type
Names
Archive?
(yes/no)
UnArchive?
(yes/no)
Lists
L1, L2, L3, L4, L5, L6,
yes
yes
yes
yes
and user-defined
names
Programs
Functions
Y1, Y2, . . . , Y9, Y0
no
not
applicable
Parametric
equations
X1T and Y1T, ... , X6T
and Y6T
no
not
applicable
Polar functions
r1, r2, r3, r4, r5, r6
no
not
applicable
Sequence
functions
u, v, w
no
not
applicable
Stat plots
Plot1, Plot2, Plot3
no
not
applicable
Graph
databases
GDB1, GDB2,...
yes
yes
Graph pictures
Pic1, Pic2, ... , Pic9,
Pic0
yes
yes
Strings
Str1, Str2, . . . Str9,
Str0
yes
yes
Tables
TblStart, Tb1, TblInput
no
not
applicable
Apps
Applications
see Note
above
no
AppVars
Application variables
yes
yes
see Note
above
no
Groups
Variables with
reserved names
minX, maxX, RegEQ,
and others
no
not
applicable
System variables
Xmin, Xmax, and
others
no
not
applicable
84
Memory and Variable Management
Archiving and unarchiving can be done in two ways:
•
Use the 5:Archive or 6:UnArchive commands from the MEMORY
menu or CATALOG.
•
Use a Memory Management editor screen.
Before archiving or unarchiving variables, particularly those with a large
byte size (such as large programs) use the MEMORY menu to:
•
Find the size of the variable.
•
See if there is enough free space.
For:
Sizes must be such that:
Archive
Archive free size > variable size
UnArchive
RAM free size > variable size
Note: If there is not enough space, unarchive or delete variables as
necessary. Be aware that when you unarchive a variable, not all the
memory associated with that variable in user data archive will be
released since the system keeps track of where the variable has been and
where it is now in RAM.
Even if there appears to be enough free space, you may see a Garbage
Collection message when you attempt to archive a variable. Depending
on the usability of empty blocks in the user data archive, you may need
to unarchive existing variables to create more free space.
To archive or unarchive a list variable (L1) using the Archive/UnArchive
options from the MEMORY menu:
1.
Press y L to display the MEMORY menu.
2.
Select 5:Archive or 6:UnArchive to place the command in the edit
screen.
3.
Press y d to place the L1 variable in the edit screen.
4.
Press Í to complete the archive process.
Memory and Variable Management
85
Note: An asterisk will be displayed to the left of the Archived variable
name to indicate it is archived.
To archive or unarchive a list variable (L1) using a Memory Management
editor:
1.
Press y L to display the MEMORY menu.
2.
Select 2:Mem Mgmt/Del to display the MEMORY MANAGEMENT/
DELETE menu.
3.
Select 4:List to display the LIST menu.
4.
Press Í to archive L1. An asterisk will appear to the left of L1 to
indicate it is an archived variable. To unarchive a variable in this
screen, put the cursor next to the archived variable and press Í.
The asterisk will disappear.
86
Memory and Variable Management
5.
Press y 5 to leave the LIST menu.
Note: You can access an archived variable for the purpose of linking,
deleting, or unarchiving it, but you cannot edit it.
Resetting the TI-84 Plus
RAM ARCHIVE ALL Menu
Reset displays the RAM ARCHIVE ALL menu. This menu gives you the
option of resetting all memory (including default settings) or resetting
selected portions of memory while preserving other data stored in
memory, such as programs and Y= functions. For instance, you can
choose to reset all of RAM or just restore the default settings. Be aware
that if you choose to reset RAM, all data and programs in RAM will be
erased. For archive memory, you can reset variables (Vars), applications
(Apps), or both of these. Be aware that if you choose to reset Vars, all
data and programs in archive memory will be erased. If you choose to
reset Apps, all applications in archive memory will be erased.
When you reset defaults on the TI-84 Plus, all defaults in RAM are
restored to the factory settings. Stored data and programs are not
changed.
These are some examples of TI-84 Plus defaults that are restored by
resetting the defaults.
•
Mode settings such as Normal (notation); Func (graphing); Real
(numbers); and Full (screen)
•
Y= functions off
•
Window variable values such as Xmin=L10, Xmax=10, Xscl=1, Yscl=1,
and Xres=1
•
Stat plots off
•
Format settings such as CoordOn (graphing coordinates on);
AxesOn; and ExprOn (expression on)
•
rand seed value to 0
Displaying the RAM ARCHIVE ALL Menu
To display the RAM ARCHIVE ALL menu on the TI-84 Plus, follow these
steps.
1.
Press y L to display the MEMORY menu.
2.
Select 7:Reset to display the RAM ARCHIVE ALL menu.
Memory and Variable Management
87
Resetting RAM Memory
Resetting all RAM restores RAM system variables to factory settings and
deletes all nonsystem variables and all programs. Resetting RAM defaults
restores all system variables to default settings without deleting variables
and programs in RAM. Resetting all RAM or resetting defaults does not
affect variables and applications in user data archive.
Note: Before you reset all RAM memory, consider restoring sufficient
available memory by deleting only selected data.
To reset all RAM memory or RAM defaults on the TI-84 Plus, follow these
steps.
1.
From the RAM ARCHIVE ALL menu, select 1:All RAM to display the
RESET RAM menu or 2:Defaults to display the RESET DEFAULTS
menu.
2.
If you are resetting RAM, read the message below the RESET RAM
menu.
•
To cancel the reset and return to the home screen, press Í.
•
To erase RAM memory or reset defaults, select 2:Reset.
Depending on your choice, the message RAM cleared or
Defaults set is displayed on the home screen.
Resetting Archive Memory
When resetting archive memory on the TI-84 Plus, you can choose to
delete from user data archive all variables, all applications, or both
variables and applications.
To reset all or part of user data archive memory, follow these steps.
1.
88
From the RAM ARCHIVE ALL menu, press ~ to display the ARCHIVE
menu.
Memory and Variable Management
2.
Select one of the following:
1:Vars to display the RESET ARC VARS menu.
2:Apps to display the RESET ARC APPS menu.
3:Both to display the RESET ARC BOTH menu.
3.
Read the message below the menu.
•
To cancel the reset and return to the home screen, press Í.
•
To continue with the reset, select 2:Reset. A message indicating
the type of archive memory cleared will be displayed on the
home screen.
Resetting All Memory
When resetting all memory on the TI-84 Plus, RAM and user data archive
memory is restored to factory settings. All nonsystem variables,
applications, and programs are deleted. All system variables are reset to
default settings.
Memory and Variable Management
89
Before you reset all memory, consider restoring sufficient available
memory by deleting only selected data.
To reset all memory on the TI-84 Plus, follow these steps.
1.
From the RAM ARCHIVE ALL menu, press ~ ~ to display the ALL
menu.
2.
Select 1:All Memory to display the RESET MEMORY menu.
3.
Read the message below the RESET MEMORY menu.
•
To cancel the reset and return to the home screen, press Í.
•
To continue with the reset, select 2:Reset. The message
MEM cleared is displayed on the home screen.
When you clear memory, the contrast sometimes changes. If the screen is
faded or blank, adjust the contrast by pressing y } or †.
Grouping and Ungrouping Variables
Grouping Variables
Grouping allows you to make a copy of two or more variables residing in
RAM and then store them as a group in user data archive. The variables
in RAM are not erased. The variables must exist in RAM before they can
be grouped. In other words, archived data cannot be included in a group.
To create a group of variables:
1.
Press y L to display the MEMORY menu.
2.
Select 8:Group to display GROUP UNGROUP menu.
90
Memory and Variable Management
3.
Press Í to display the GROUP menu.
4.
Enter a name for the new group and press Í.
Note: A group name can be one to eight characters long. The first
character must be a letter from A to Z or q. The second through
eighth characters can be letters, numbers, or q.
5.
Select the type of data you want to group. You can select 1:All+
which shows all variables of all types available and selected. You can
also select 1:All- which shows all variables of all types available but
not selected. A screen is displayed listing each variable of the type
you selected.
For example, suppose some variables have been created in RAM, and
selecting 1:All- displays the following screen.
6.
Press } and † to move the selection cursor (4) next to the first item
you want to copy into a group, and then press Í. A small square
will remain to the left of all variables selected for grouping.
Memory and Variable Management
91
Repeat the selection process until all variables for the new group are
selected and then press ~ to display the DONE menu.
7.
Press Í to complete the grouping process.
Note: You can only group variables in RAM. You cannot group some
system variables, such as the last-answer variable Ans and the statistical
variable RegEQ.
Ungrouping Variables
Ungrouping allows you to make a copy of variables in a group stored in
user data archive and place them ungrouped in RAM.
DuplicateName Menu
During the ungrouping action, if a duplicate variable name is detected in
RAM, the DUPLICATE NAME menu is displayed.
DuplicateName
Prompts to rename receiving variable.
1: Rename
Overwrites data in receiving duplicate variable.
2: Overwrite
3: Overwrite All Overwrites data in all receiving duplicate
4: Omit
5: Quit
variables.
Skips transmission of sending variable.
Stops transmission at duplicate variable.
Notes about Menu Items:
•
92
When you select 1:Rename, the Name= prompt is displayed, and
alpha-lock is on. Enter a new variable name, and then press Í.
Ungrouping resumes.
Memory and Variable Management
•
When you select 2:Overwrite, the unit overwrites the data of the
duplicate variable name found in RAM. Ungrouping resumes.
•
When you select 3: Overwrite All, the unit overwrites the data of all
duplicate variable names found in RAM. Ungrouping resumes.
•
When you select 4:Omit, the unit does not ungroup the variable in
conflict with the duplicated variable name found in RAM.
Ungrouping resumes with the next item.
•
When you select 5:Quit, ungrouping stops, and no further changes
are made.
To ungroup a group of variables:
1.
Press y L to display the MEMORY menu.
2.
Select 8:Group to display the GROUP UNGROUP menu.
3.
Press ~ to display the UNGROUP menu.
4.
Press } and † to move the selection cursor (4) next to the group
variable you want to ungroup, and then press Í.
The ungroup action is completed.
Note: Ungrouping does not remove the group from user data archive.
You must delete the group in user data archive to remove it.
Garbage Collection
Garbage Collection Message
If you use the user data archive extensively, you may see a Garbage
Collect? message. This occurs if you try to archive a variable when there
is not enough free contiguous archive memory.
Memory and Variable Management
93
The Garbage Collect? message lets you know an archive will take longer
than usual. It also alerts you that the archive will fail if there is not
enough memory. The message can also alert you when a program is
caught in a loop that repetitively fills the user data archive. Select No to
cancel the garbage collection process, and then find and correct the
errors in your program.
The TI-84 Plus will attempt to rearrange the archived variables to make
additional room.
Responding to the Garbage Collection Message
•
To cancel, select 1:No.
•
If you choose 1:No, the message
ERR:ARCHIVE FULL will be displayed.
•
To continue archiving, select 2:Yes.
If you select 2:Yes, the process message Garbage Collecting... or
Defragmenting... will be displayed.
Note: The process message Defragmenting... is displayed whenever an
application marked for deletion is encountered. Garbage collection may
take up to 20 minutes, depending on how much of archive memory has
been used to store variables.
After garbage collection, depending on how much additional space is
freed, the variable may or may not be archived. If not, you can unarchive
some variables and try again.
Why Is Garbage Collection Necessary?
The user data archive is divided into sectors. When you first begin
archiving, variables are stored consecutively in sector 1. This continues to
the end of the sector.
An archived variable is stored in a continuous block within a single sector.
Unlike an application stored in user data archive, an archived variable
cannot cross a sector boundary. If there is not enough space left in the
sector, the next variable is stored at the beginning of the next sector.
Typically, this leaves an empty block at the end of the previous sector.
94
Memory and Variable Management
variable D
variable A
Sector 1
variable B
Empty
block
variable C
Sector 2
Depending on its size,
variable D is stored in one
of these locations.
Sector 3
Each variable that you archive is stored in the first empty block large
enough to hold it.
This process continues to the end of the last sector. Depending on the
size of individual variables, the empty blocks may account for a
significant amount of space. Garbage collection occurs when the variable
you are archiving is larger than any empty block.
How Unarchiving a Variable Affects the Process
When you unarchive a variable, it is copied to RAM but it is not actually
deleted from user data archive memory. Unarchived variables are
“marked for deletion,” meaning they will be deleted during the next
garbage collection.
variable A
After you unarchive
variables B and C, they
continue to take up
space.
Sector 1
Sector 2
variable D
Sector 3
If the MEMORY Screen Shows Enough Free Space
Even if the MEMORY screen shows enough free space to archive a
variable or store an application, you may still get a Garbage Collect?
message or an ERR: ARCHIVE FULL message.
Memory and Variable Management
95
When you unarchive a variable, the Archive free amount increases
immediately, but the space is not actually available until after the next
garbage collection.
If the Archive free amount shows enough available space for your
variable, there probably will be enough space to archive it after garbage
collection (depending on the usability of any empty blocks).
The Garbage Collection Process
The garbage collection process:
•
•
Deletes unarchived variables
from the user data archive.
variable A
Rearranges the remaining
variables into consecutive blocks.
variable D
Sector 1
Sector 2
Note: Power loss during garbage collection may cause all memory (RAM
and Archive) to be deleted.
Using the GarbageCollect Command
You can reduce the number of automatic garbage collections by
periodically optimizing memory. This is done by using the
GarbageCollect command.
To use the GarbageCollect command, follow these steps.
1.
Press y N to display the CATALOG.
2.
Press † or } to scroll the CATALOG until the selection cursor points
to the GarbageCollect command.
3.
Press Í to paste the command to the current screen.
4.
Press Í to display the Garbage Collect? message.
5.
Select 2:Yes to begin garbage collection.
96
Memory and Variable Management
ERR:ARCHIVE FULL Message
Even if the MEMORY screen shows enough free
space to archive a variable or store an
application, you may still get an ERR: ARCHIVE
FULL message.
An ERR:ARCHIVE FULL message may be displayed:
•
When there is insufficient space to archive a variable within a
continuous block and within a single sector.
•
When there is insufficient space to store an application within a
continuous block of memory.
When the message is displayed, it will indicate the largest single space of
memory available for storing a variable and an application.
To resolve the problem, use the GarbageCollect command to optimize
memory. If memory is still insufficient, you must delete variables or
applications to increase space.
Memory and Variable Management
97
98
Memory and Variable Management
4
Communication Link
Getting Started: Sending Variables
Getting Started is a fast-paced introduction. Read the chapter for details.
Create and store a variable and a matrix, and then transfer them to
another TI-84 Plus.
1.
On the home screen of the sending unit,
press 5 Ë 5 ¿ ƒ Q. Press Í to
store 5.5 to Q.
2.
Press y H y H 1 ¢ 2 y I y H 3 ¢
4 y I y I ¿ y > 1. Press
Í to store the matrix to [A].
3.
On the sending unit, press y L to
display the MEMORY menu.
4.
On the sending unit, press 2 to select
2:Mem Mgmt/Del. The MEMORY
MANAGEMENT menu is displayed.
5.
On the sending unit, press 5 to select
5:Matrix. The MATRIX editor screen is
displayed.
6.
On the sending unit, press Í to archive
[A]. An asterisk (ä) will appear, signifying
that [A] is now archived.
Communication Link
99
7.
Connect the graphing handhelds with the
USB unit-to-unit cable. Push both ends in
firmly.
8.
On the receiving unit, press y 8 ~ to
display the RECEIVE menu. Press 1 to select
1:Receive. The message Waiting... is
displayed and the busy indicator is on.
9.
On the sending unit, press y 8 to
display the SEND menu.
10. Press 2 to select 2:AllN. The AllN SELECT
screen is displayed.
11. Press † until the selection cursor ( 4 ) is
next to [A] MATRX. Press Í.
12. Press † until the selection cursor is next to
Q REAL. Press Í. A square dot next to
[A] and Q indicates that each is selected to
send.
13. On the sending unit, press ~ to display the
TRANSMIT menu.
14. On the sending unit, press 1 to select
1:Transmit and begin transmission. The
receiving unit displays the message
Receiving....When the items are
transmitted, both units display the name
and type of each transmitted variable.
TI-84 Plus LINK
This chapter describes how to communicate with compatible TI units. The
TI-84 Plus has a USB port to connect and communicate with another TI-84
Plus or TI-84 Plus Silver Edition. A USB unit-to-unit cable is included with
the TI-84 Plus.
The TI-84 Plus also has an I/O port using a I/O unit-to-unit cable to
communicate with:
•
•
•
100
TI-83 Plus Silver Edition
TI-83 Plus
TI-83
•
•
•
TI-82
TI-73
CBL 2™ or a CBR™
Communication Link
Connecting Two Graphing Handhelds with a USB Unit-toUnit Cable or an I/O Unit-to-Unit Cable
USB Unit-to-Unit Cable
The TI-84 Plus USB link port is located at the top
right edge of the graphing handheld.
1.
Firmly insert either end of the USB
unit-to-unit cable into the USB port.
2.
Insert the other end of the cable into the
other graphing handheld’s USB port.
I/O Unit-to-Unit Cable
The TI-84 Plus I/O link port is located at the top
left edge of the graphing handheld.
1.
Firmly insert either end of the I/O
unit-to-unit cable into the port.
2.
Insert the other end of the cable into the
other graphing handheld’s I/O port.
TI-84 Plus to a TI-83 Plus using I/O Unit-to-Unit Cable
The TI-84 Plus I/O link port is located at the top
left edge of the graphing handheld. The TI-83
Plus I/O link port is located at the bottom edge
of the graphing handheld.
1.
Firmly insert either end of the I/O
unit-to-unit cable into the port.
2.
Insert the other end of the cable into the
other graphing handheld’s I/O port.
Linking to the CBL/CBR System
The CBL 2™ and the CBR™ are optional accessories that also connect to a
TI-84 Plus with the I/O unit-to-unit cable. With a CBL 2 or CBR and a TI-84
Plus, you can collect and analyze real-world data.
Communication Link
101
Linking to a Computer
With TI Connect™ software and the USB computer cable that is included
with your TI-84 Plus, you can link the graphing handheld to a personal
computer.
Selecting Items to Send
LINK SEND Menu
To display the LINK SEND menu, press y 8.
SEND RECEIVE
1:All+...
2:AllN...
3:Prgm...
4:List...
5:Lists to TI84...
6:GDB...
7:Pic...
8:Matrix...
9:Real...
0:Complex...
A:Y-Vars...
B:String...
C:Apps...
D:AppVars...
E:Group...
F:SendId
G:SendOS
H:Back Up...
Displays all items as selected, including RAM and
Flash applications.
Displays all items as deselected.
Displays all program names.
Displays all list names.
Displays list names L1 through L6.
Displays all graph databases.
Displays all picture data types.
Displays all matrix data types.
Displays all real variables.
Displays all complex variables.
Displays all Y= variables.
Displays all string variables.
Displays all software applications.
Displays all software application variables.
Displays all grouped variables.
Sends the Calculator ID number immediately.
(You do not need to select SEND.)
Sends operating system updates to another TI-84
Plus Silver Edition or TI-84 Plus. You can not send
the operating system to the TI-83 Plus product
family.
Selects all RAM and mode settings (no Flash
applications or archived items) for backup to
another TI-84 Plus, TI-84 Plus Silver Edition, TI-83
Plus Silver Edition, or to a TI-83 Plus.
When you select an item on the LINK SEND menu, the corresponding
SELECT screen is displayed.
102
Communication Link
Note: Each SELECT screen, except All+…, is initially displayed with
nothing pre-selected. All+… is displayed with everything pre-selected.
To select items to send:
1.
Press y 8 on the sending unit to display the LINK SEND menu.
2.
Select the menu item that describes the data type to send. The
corresponding SELECT screen is displayed.
3.
Press } and † to move the selection cursor ( 4 ) to an item you want
to select or deselect.
4.
Press Í to select or deselect the item. Selected names are marked
with a 0.
Note: An asterisk (ä) to the left of an item indicates the item is
archived.
5.
Repeat steps 3 and 4 to select or deselect additional items.
Sending the Selected Items
After you have selected items to send on the sending unit and set the
receiving unit to receive, follow these steps to transmit the items. To set
the receiving unit, see Receiving Items.
1.
Press ~ on the sending unit to display the TRANSMIT menu.
2.
Confirm that Waiting... is displayed on the receiving unit, which
indicates it is set to receive.
Communication Link
103
3.
Press Í to select 1:Transmit. The name and type of each item are
displayed line-by-line on the sending unit as the item is queued for
transmission, and then on the receiving unit as each item is accepted.
Note: Items sent from the RAM of the sending unit are transmitted
to the RAM of the receiving unit. Items sent from user data archive
(flash) of the sending unit are transmitted to user data archive (flash)
of the receiving unit.
After all selected items have been transmitted, the message Done is
displayed on both calculators. Press } and † to scroll through the
names.
Sending to a TI-84 Plus Silver Edition or TI-84 Plus
You can transfer variables (all types), programs, and Flash applications to
another TI-84 Plus Silver Edition or TI-84 Plus. You can also backup the
RAM memory of one unit to another.
Note: Keep in mind that the TI-84 Plus has less Flash memory than the
TI-84 Plus Silver Edition.
•
Variables stored in RAM on the sending TI-84 Plus Silver Edition will
be sent to the RAM of the receiving TI-84 Plus Silver Edition or TI-84
Plus.
•
Variables and applications stored in the user data archive of the
sending TI-84 Plus Silver Edition will be sent to the user data archive
of the receiving TI-84 Plus Silver Edition or TI-84 Plus.
After sending or receiving data, you can repeat the same transmission to
additional TI-84 Plus Silver Edition or TI-84 Plus units—from either the
sending unit or the receiving unit—without having to reselect data to
send. The current items remain selected. However, you cannot repeat
transmission if you selected All+ or All..
To send data to an additional TI-84 Plus Silver Edition or a TI-84 Plus:
1.
Use a USB unit-to-unit cable to link two units together.
2.
On the sending unit press y 8 and select a data type and items
to SEND.
3.
Press ~ on the sending unit to display the TRANSMIT menu.
104
Communication Link
4.
On the other unit, press y 8 ~ to display the RECEIVE menu.
5.
Press Í on the receiving unit.
6.
Press Í on the sending unit. A copy of the selected item(s) is sent
to the receiving unit.
7.
Disconnect the link cable only from the receiving unit and connect it
to another unit.
8.
Press y 8 on the sending unit.
9.
Select only the data type. For example, if the unit just sent a list,
select 4:LIST.
Note: The item(s) you want to send are pre-selected from the last
transmission. Do not select or deselect any items. If you select or
deselect an item, all selections or deselections from the last
transmission are cleared.
10. Press ~ on the sending unit to display the TRANSMIT menu.
11. On the new receiving unit, press y 8 ~ to display the RECEIVE
menu.
12. Press Í on the receiving unit.
13. Press Í on the sending unit. A copy of the selected item(s) is sent
to the receiving unit.
14. Repeat steps 7 through 13 until the items are sent to all additional
units.
Sending to a TI-83 Plus or TI-83 Plus Silver Edition
You can send all variables from a TI-84 Plus to a TI-83 Plus or TI-83 Plus
Silver Edition except Flash applications with new features, or programs
with new features in them.
If archived variables on the TI-84 Plus are variable types recognized and
used on the TI-83 Plus or TI-83 Plus Silver Edition, you can send these
variables to the TI-83 Plus or TI-83 Plus Silver Edition. They will be
automatically sent to the RAM of the TI-83 Plus or TI-83 Plus Silver Edition
during the transfer process. It will send to archive if the item is from
archive.
To send data to a TI-83 Plus or TI-83 Plus Silver Edition:
1.
Use an I/O unit-to-unit cable to link the two units together.
2.
Set the TI-83 Plus or TI-83 Plus Silver Edition to receive.
3.
Press y 8 on the sending TI-84 Plus to display the LINK SEND
menu.
Communication Link
105
4.
Select the menu of the items you want to transmit.
5.
Press ~ on the sending TI-84 Plus to display the LINK TRANSMIT
menu.
6.
Confirm that the receiving unit is set to receive.
7.
Press Í on the sending TI-84 Plus to select 1:Transmit and begin
transmitting.
Receiving Items
LINK RECEIVE Menu
To display the LINK RECEIVE menu, press y 8 ~.
SEND RECEIVE
Sets unit to receive data transmission.
1:Receive
Receiving Unit
When you select 1:Receive from the LINK RECEIVE menu on the
receiving unit, the message Waiting... and the busy indicator are
displayed. The receiving unit is ready to receive transmitted items. To exit
the receive mode without receiving items, press É, and then select
1:Quit from the Error in Xmit menu.
When transmission is complete, the unit exits the receive mode. You can
select 1:Receive again to receive more items. The receiving unit then
displays a list of items received. Press y 5 to exit the receive mode.
DuplicateName Menu
During transmission, if a variable name is duplicated, the
DuplicateName menu is displayed on the receiving unit.
DuplicateName
Prompts to rename receiving variable.
1: Rename
2: Overwrite Overwrites data in receiving variable.
Skips transmission of sending variable.
3: Omit
Stops transmission at duplicate variable.
4: Quit
When you select 1:Rename, the Name= prompt is displayed, and alphalock is on. Enter a new variable name, and then press Í. Transmission
resumes.
When you select 2:Overwrite, the sending unit’s data overwrites the
existing data stored on the receiving unit. Transmission resumes.
106
Communication Link
When you select 3:Omit, the sending unit does not send the data in the
duplicated variable name. Transmission resumes with the next item.
When you select 4:Quit, transmission stops, and the receiving unit exits
receive mode.
Receiving from a TI-84 Plus Silver Edition or TI-84 Plus
The TI-84 Plus Silver Edition and the TI-84 Plus are totally compatible.
Keep in mind, however that the TI-84 Plus has less Flash memory than a
TI-84 Plus Silver Edition.
Receiving from a TI-83 Plus Silver Edition or TI-83 Plus
The TI-84 Plus product family and the TI-83 Plus product family are totally
compatible.
Receiving from a TI-83
You can transfer all variables and programs from a TI-83 to a TI-84 Plus if
they fit in the RAM of the TI-84 Plus. The RAM of the TI-84 Plus is slightly
less than the RAM of the TI-83.
Backing Up RAM Memory
Warning: H:Back Up overwrites the RAM memory and mode settings in
the receiving unit. All information in the RAM memory of the receiving
unit is lost.
Note: Archived items on the receiving unit are not overwritten.
You can backup the contents of RAM memory and mode settings (no
Flash applications or archived items) to another TI-84 Plus Silver Edition.
You can also backup RAM memory and mode settings to a TI-84 Plus.
To perform a RAM memory backup:
1.
2.
Use a USB unit-to-unit cable to link two TI-84 Plus units, or a TI-84
Plus and a TI-84 Plus Silver Edition together.
On the sending unit press y 8 and select H:Back Up. The
MEMORYBACKUP screen displays.
3.
On the receiving unit, press y 8 ~ to display the RECEIVE menu.
4.
Press Í on the receiving unit.
5.
Press Í on the sending unit. A WARNING — Backup message
displays on the receiving unit.
Communication Link
107
6.
Press Í on the receiving unit to continue the backup.
— or —
Press 2:Quit on the receiving unit to cancel the backup and return to
the LINK SEND menu
Note: If a transmission error is returned during a backup, the
receiving unit is reset.
Memory Backup Complete
When the backup is complete, both the sending graphing handheld and
receiving graphing handheld display a confirmation screen.
Error Conditions
A transmission error occurs after one or two seconds if:
•
A cable is not attached to the sending unit.
•
A cable is not attached to the receiving unit.
Note: If the cable is attached, push it in firmly and try again.
•
The receiving unit is not set to receive transmission.
•
You attempt a backup between a TI-73, TI-82, TI-83, TI-83 Plus, TI-83
Plus Silver Edition
•
You attempt a data transfer from a TI-84 Plus to a TI-83 Plus, TI-83
Plus Silver Edition, TI-83, TI-82, or TI-73 with variables or features not
recognized by the TI-83 Plus, TI-83 Plus Silver Edition, TI-83, TI-82, or
TI-73.
New variable types and features not recognized by the TI-83, TI-83
Plus, TI-82, or TI-73 include applications, application variables,
grouped variables, new variable types, or programs with new
features in them such as Archive, UnArchive, SendID, SendOS,
Asm(, AsmComp(, AsmPrgm, checkTmr(, ClockOff, ClockOn,
dayOfWk(, getDate, getDtFmt, getDtStr(, getTime, getTmFmt,
getTmStr, isClockOn, setDate(, setDtFmt(, setTime(, setTmFmt(,
startTmr, and timeCnv.
•
You attempt a data transfer from a TI-84 Plus to a TI-82 with data
other than real lists L1 through L6 or without using menu item
5:Lists to TI82.
•
You attempt a data transfer from a TI-84 Plus to a TI-73 with data
other than real numbers, pics, real lists L1 through L6 or named lists
with q as part of the name.
108
Communication Link
•
Although a transmission error does not occur, these two conditions
may prevent successful transmission.
•
You try to use Get( with a graphing handheld instead of a CBL 2™ or
CBR™.
•
You try to use GetCalc( with a TI-83 instead of a TI-84 Plus or TI-84
Plus Silver Edition.
Insufficient Memory in Receiving Unit
•
During transmission, if the receiving unit does not have sufficient
memory to receive an item, the Memory Full menu is displayed on
the receiving unit.
•
To skip this item for the current transmission, select 1:Omit.
Transmission resumes with the next item.
•
To cancel the transmission and exit receive mode, select 2:Quit.
Communication Link
109
110
Communication Link
A
Appendix A:
Tables and Reference Information
Table of Functions and Instructions
Functions return a value, list, or matrix. You can use functions in an
expression. Instructions initiate an action. Some functions and instructions
have arguments. Optional arguments and accompanying commas are
enclosed in brackets ( [ ] ). For details about an item, including argument
descriptions and restrictions, turn to the page listed on the right side of
the table.
From the CATALOG, you can paste any function or instruction to the
home screen or to a command line in the program editor. However, some
functions and instructions are not valid on the home screen. The items in
this table appear in the same order as they appear in the CATALOG.
† indicates either keystrokes that are valid in the program editor only or
ones that paste certain instructions when you are in the program editor.
Some keystrokes display menus that are available only in the program
editor. Others paste mode, format, or table-set instructions only when
you are in the program editor.
Function or Instruction/
Arguments
Result
Key or Keys/Menu
or Screen/Item
abs(value)
Returns the absolute
value of a real number,
NUM
expression, list, or matrix. 1:abs(
abs(complex value)
Returns the magnitude of
a complex number or list. CPX
5:abs(
valueA and valueB
angle(value)
Returns 1 if both valueA
and valueB are ƒ 0. valueA
and valueB can be real
numbers, expressions, or
lists.
y:
LOGIC
Returns the polar angle
of a complex number or
list of complex numbers.
CPX
Appendix A: Tables and Reference Information
1:and
4:angle(
111
Function or Instruction/
Arguments
ANOVA(list1,list2
[,list3,...,list20])
Result
Performs a one-way
analysis of variance for
comparing the means of
two to 20 populations.
Ans
Returns the last answer.
Archive
Moves the specified
variables from RAM to
the user data archive
memory.
Asm(assemblyprgmname)
Executes an assembly
language program.
AsmComp(prgmASM1,
prgmASM2)
Compiles an assembly
language program
written in ASCII and
stores the hex version.
AsmPrgm
Must be used as the first
line of an assembly
language program.
augment(matrixA,
matrixB)
augment(listA,listB)
AxesOff
Returns a matrix, which is
matrixB appended to
matrixA as new columns.
Key or Keys/Menu
or Screen/Item
…
TESTS
F:ANOVA(
yZ
yL
5:Archive
yN
Asm(
yN
AsmComp(
yN
AsmPrgm
y>
MATH
7:augment(
Returns a list, which is
listB concatenated to the
end of listA.
y9
OPS
Turns off the graph axes.
† y.
9:augment(
AxesOff
AxesOn
Turns on the graph axes.
† y.
AxesOn
a+bi
112
Sets the mode to
rectangular complex
number mode (a+bi).
†z
a+bi
Appendix A: Tables and Reference Information
Function or Instruction/
Arguments
Result
Key or Keys/Menu
or Screen/Item
bal(npmt[,roundvalue])
Computes the balance at Π1:Finance
npmt for an amortization CALC
schedule using stored
9:bal(
values for PV, æ, and PMT
and rounds the
computation to
roundvalue.
binomcdf(numtrials,p
[,x])
Computes a cumulative
y=
probability at x for the
DISTR
A:binomcdf(
discrete binomial
distribution with the
specified numtrials and
probability p of success on
each trial.
binompdf(numtrials,p
[,x])
Computes a probability at y =
x for the discrete binomial DISTR
0:binompdf(
distribution with the
specified numtrials and
probability p of success on
each trial.
c2cdf(lowerbound,
upperbound,df)
Computes the c2
distribution probability
between lowerbound and
upperbound for the
specified degrees of
freedom df.
c2pdf(x,df)
Computes the probability y =
density function (pdf) for DISTR
6:c2pdf(
the c2 distribution at a
specified x value for the
specified degrees of
freedom df.
c2LTest(observedmatrix,
expectedmatrix
[,drawflag])
Performs a chi-square
test. drawflag=1 draws
results; drawflag=0
calculates results.
Appendix A: Tables and Reference Information
y=
DISTR
7:c2cdf(
†…
TESTS
C:c2LTest(
113
Function or Instruction/
Arguments
checkTmr(starttime)
Circle(X,Y,radius)
Result
Returns the number of
seconds since you used
startTmr to start the
timer. The starttime is the
value displayed by
startTmr.
Key or Keys/Menu
or Screen/Item
yN
checkTmr(
Draws a circle with center y <
(X,Y) and radius.
DRAW
9:Circle(
Clear Entries
Clears the contents of the y L
Last Entry storage area.
MEMORY
3:Clear Entries
ClockOff
Turns off the clock display y N
ClockOff
in the mode screen.
ClockOn
Turns on the clock display y N
ClockOn
in the mode screen.
ClrAllLists
Sets to 0 the dimension of y L
all lists in memory.
MEMORY
4:ClrAllLists
ClrDraw
Clears all drawn elements y <
from a graph or drawing. DRAW
1:ClrDraw
ClrHome
Clears the home screen.
†
I/O
8:ClrHome
ClrList listname1
[,listname2, ...,
Sets to 0 the dimension of …
one or more listnames.
EDIT
listname n]
ClrTable
4:ClrList
Clears all values from the
table.
†
I/O
9:ClrTable
conj(value)
114
Returns the complex
conjugate of a complex
CPX
number or list of complex 1:conj(
numbers.
Appendix A: Tables and Reference Information
Function or Instruction/
Arguments
Connected
CoordOff
CoordOn
Result
Sets connected plotting
mode; resets all Y= editor
graph-style settings to ç .
Key or Keys/Menu
or Screen/Item
†z
Connected
† y.
Turns off cursor
coordinate value display.
CoordOff
Turns on cursor
coordinate value display.
CoordOn
† y.
cos(value)
Returns cosine of a real
number, expression, or
list.
™
cosL1(value)
Returns arccosine of a
real number, expression,
or list.
y@
cosh(value)
Returns hyperbolic cosine y N
cosh(
of a real number,
expression, or list.
coshL1 (value)
Returns hyperbolic
arccosine of a real
number, expression, or
list.
CubicReg [Xlistname,
Ylistname,freqlist,
Fits a cubic regression
model to Xlistname and
Ylistname with frequency
freqlist, and stores the
regression equation to
regequ.
regequ]
cumSum(list)
cumSum(matrix)
Returns a list of the
cumulative sums of the
elements in list, starting
with the first element.
yN
coshL1(
…
CALC
6:CubicReg
y9
OPS
6:cumSum(
Returns a matrix of the
y>
cumulative sums of matrix MATH
elements. Each element in 0:cumSum(
the returned matrix is a
cumulative sum of a
matrix column from top to
bottom.
Appendix A: Tables and Reference Information
115
Function or Instruction/
Arguments
Result
Key or Keys/Menu
or Screen/Item
dayOfWk(year,month,day) Returns an integer from 1 y N
dayOfWk(
to 7, with each integer
representing a day of the 1:Sunday
week. Use dayOfWk( to
2:Monday
determine on which day
3:Tuesday...
of the week a particular
date would occur. The
year must be 4 digits;
month and day can be 1 or
2 digit.
dbd(date1,date2)
Calculates the number of Π1:Finance
days between date1 and
CALC
date2 using the actual-day- D:dbd(
count method.
value4Dec
Displays a real or complex
number, expression, list,
MATH
2:4Dec
or matrix in decimal
format.
Degree
Sets degree angle mode.
†z
Degree
DelVar variable
Deletes from memory the †
contents of variable.
CTL
G:DelVar
DependAsk
DependAuto
det(matrix)
† y-
Sets table to ask for
dependent-variable
values.
Depend: Ask
Sets table to generate
dependent-variable
values automatically.
Depend: Auto
Returns determinant of
matrix.
y>
MATH
† y-
1:det(
DiagnosticOff
116
Sets diagnostics-off mode; y N
DiagnosticOff
r, r2, and R2 are not
displayed as regression
model results.
Appendix A: Tables and Reference Information
Function or Instruction/
Arguments
DiagnosticOn
dim(listname)
Result
Key or Keys/Menu
or Screen/Item
Sets diagnostics-on mode; y N
r, r2, and R2 are displayed DiagnosticOn
as regression model
results.
Returns the dimension of
listname.
y9
OPS
3:dim(
dim(matrixname)
Returns the dimension of
matrixname as a list.
y>
MATH
3:dim(
length!dim(listname)
{rows,columns}!
dim(matrixname)
Disp
Assigns a new dimension
(length) to a new or
existing listname.
Assigns new dimensions
to a new or existing
matrixname.
y9
OPS
3:dim(
y>
MATH
3:dim(
Displays the home screen. †
I/O
3:Disp
Disp [valueA,valueB,
valueC,...,value n]
Displays each value.
†
I/O
3:Disp
DispGraph
Displays the graph.
†
I/O
4:DispGraph
DispTable
Displays the table.
†
I/O
5:DispTable
value4DMS
Dot
Displays value in DMS
format.
y;
ANGLE
4:4DMS
Sets dot plotting mode;
†z
resets all Y= editor graph- Dot
style settings to í .
Appendix A: Tables and Reference Information
117
Function or Instruction/
Arguments
DrawF expression
Result
Key or Keys/Menu
or Screen/Item
Draws expression (in terms
of X) on the graph.
y<
DRAW
6:DrawF
DrawInv expression
y<
Draws the inverse of
DRAW
expression by plotting X
values on the y-axis and Y 8:DrawInv
values on the x-axis.
:DS<(variable,value)
:commandA
:commands
Decrements variable by 1;
skips commandA if variable
< value.
B:DS<(
e^(power)
Returns e raised to power.
yJ
e^(list)
Returns a list of e raised
to a list of powers.
yJ
Exponent:
valueâexponent
Returns value times 10 to
the exponent.
yD
Exponent:
listâexponent
Returns list elements times y D
10 to the exponent.
Exponent:
matrixâexponent
Returns matrix elements
times 10 to the exponent.
yD
4Eff(nominal rate,
compounding periods)
Computes the effective
interest rate.
Π1:Finance
CALC
C:4Eff(
Identifies end of For(,
If-Then-Else, Repeat, or
While loop.
†
CTL
7:End
Sets engineering display
mode.
Eng
†
CTL
Else
See If:Then:Else
End
Eng
Equ4String(Y= var,Strn)
expr(string)
118
†z
yN
Converts the contents of
a Y= var to a string and
stores it in Strn.
Equ4String(
Converts string to an
expression and executes
it.
expr(
yN
Appendix A: Tables and Reference Information
Function or Instruction/
Arguments
ExpReg [Xlistname,
Ylistname,freqlist,regequ]
ExprOff
ExprOn
Result
Fits an exponential
regression model to
Xlistname and Ylistname
with frequency freqlist,
and stores the regression
equation to regequ.
Key or Keys/Menu
or Screen/Item
…
CALC
0:ExpReg
† y.
Turns off the expression
display during TRACE.
ExprOff
Turns on the expression
display during TRACE.
ExprOn
† y.
Ücdf(lowerbound,
upperbound,
numerator df,
denominator df)
Computes the Û
y=
distribution probability
DISTR
9:Ücdf(
between lowerbound and
upperbound for the
specified numerator df
(degrees of freedom) and
denominator df.
Fill(value,matrixname)
Stores value to each
element in matrixname.
y>
MATH
4:Fill(
Fill(value,listname)
Stores value to each
element in listname.
y9
OPS
4:Fill(
Fix #
Sets fixed-decimal mode
for # of decimal places.
†z
0123456789
(select one)
Float
fMax(expression,variable,
lower,upper[,tolerance])
Sets floating decimal
mode.
†z
Float
Returns the value of
variable where the local
MATH
7:fMax(
maximum of expression
occurs, between lower and
upper, with specified
tolerance.
Appendix A: Tables and Reference Information
119
Function or Instruction/
Arguments
Result
Key or Keys/Menu
or Screen/Item
fMin(expression,variable,
lower,upper[,tolerance])
Returns the value of
variable where the local
MATH
6:fMin(
minimum of expression
occurs, between lower and
upper, with specified
tolerance.
fnInt(expression,variable,
lower,upper[,tolerance])
Returns the function
integral of expression with MATH
9:fnInt(
respect to variable,
between lower and upper,
with specified tolerance.
FnOff [function#,
function#,...,function n]
Deselects all Y= functions
or specified Y= functions. Y-VARS
4:On/Off
2:FnOff
FnOn [function#,
function#,...,function n]
Selects all Y= functions or
specified Y= functions.
Y-VARS
4:On/Off
1:FnOn
†
CTL
:For(variable,begin,end
[,increment])
:commands
:End
:commands
Executes commands
through End,
incrementing variable
from begin by increment
until variable>end.
fPart(value)
Returns the fractional
part or parts of a real or
NUM
4:fPart(
complex number,
expression, list, or matrix.
Üpdf(x,numerator df,
denominator df)
Computes the Û
y=
distribution probability
DISTR
between lowerbound and
8:Üpdf(
upperbound for the
specified numerator df
(degrees of freedom) and
denominator df.
120
4:For(
Appendix A: Tables and Reference Information
Function or Instruction/
Arguments
Result
Key or Keys/Menu
or Screen/Item
value4Frac
Displays a real or complex
number, expression, list,
MATH
or matrix as a fraction
1:4Frac
simplified to its simplest
terms.
Full
Sets full screen mode.
†z
Full
Func
GarbageCollect
gcd(valueA,valueB)
geometcdf(p,x)
Sets function graphing
mode.
†z
Func
Displays the garbage
yN
collection menu to allow GarbageCollect
cleanup of unused archive
memory.
Returns the greatest
common divisor of valueA
and valueB, which can be
real numbers or lists.
NUM
Computes a cumulative
probability at x, the
number of the trial on
which the first success
occurs, for the discrete
geometric distribution
with the specified
probability of success p.
y=
DISTR
9:gcd(
E:geometcdf(
geometpdf(p,x)
Computes a probability at y =
x, the number of the trial DISTR
on which the first success D:geometpdf(
occurs, for the discrete
geometric distribution
with the specified
probability of success p.
Get(variable)
Gets data from the
CBL 2™ or CBR™ System
and stores it in variable.
Appendix A: Tables and Reference Information
†
I/O
A:Get(
121
Function or Instruction/
Arguments
GetCalc(variable
[,portflag])
Result
Gets contents of variable
on another TI-84 Plus and
stores it to variable on the
receiving TI-84 Plus. By
default, the TI-84 Plus
uses the USB port if it is
connected. If the USB
cable is not connected, it
uses the I/O port.
portflag=0 use USB port if
connected;
portflag=1 use USB port;
portflag=2 use I/O port.
Key or Keys/Menu
or Screen/Item
†
I/O
0:GetCalc(
getDate
Returns a list giving the
yN
getDate
date according to the
current value of the clock.
The list is in
{year,month,day} format.
getDtFmt
Returns an integer
representing the date
format that is currently
set on the device.
yN
getDtFmt
1 = M/D/Y
2 = D/M/Y
3 = Y/M/D
getDtStr(integer)
Returns a string of the
current date in the
format specified by
integer, where:
yN
getDtStr(
1 = M/D/Y
2 = D/M/Y
3 = Y/M/D
getKey
122
Returns the key code for
the current keystroke, or
0, if no key is pressed.
†
I/O
7:getKey
Appendix A: Tables and Reference Information
Function or Instruction/
Arguments
Result
Key or Keys/Menu
or Screen/Item
getTime
Returns a list giving the
yN
getTime
time according to the
current value of the clock.
The list is in
{hour,minute,second}
format. The time is
returned in the 24 hour
format.
getTmFmt
Returns an integer
representing the clock
time format that is
currently set on the
device.
yN
getTmFmt
12 = 12 hour format
24 = 24 hour format
getTmStr(integer)
Returns a string of the
current clock time in the
format specified by
integer, where:
yN
getTmStr(
12 = 12 hour format
24 = 24 hour format
Goto label
Transfers control to label.
†
CTL
0:Goto
GraphStyle(function#,
graphstyle#)
Sets a graphstyle for
function#.
†
CTL
H:GraphStyle(
GridOff
Turns off grid format.
† y.
GridOff
GridOn
Turns on grid format.
† y.
GridOn
G-T
Horiz
†z
Sets graph-table vertical
split-screen mode.
G-T
Sets horizontal splitscreen mode.
Horiz
Appendix A: Tables and Reference Information
†z
123
Function or Instruction/
Arguments
Horizontal y
Result
Key or Keys/Menu
or Screen/Item
Draws a horizontal line at y <
y.
DRAW
3:Horizontal
identity(dimension)
Returns the identity
y>
matrix of dimension rows x MATH
5:identity(
dimension columns.
:If condition
:commandA
:commands
If condition = 0 (false),
skips commandA.
:If condition
:Then
:commands
:End
:commands
:If condition
:Then
:commands
:Else
:commands
:End
:commands
†
CTL
1:If
Then to End if
†
CTL
condition = 1 (true).
2:Then
Executes commands from
Then to Else if
†
CTL
condition = 1 (true); from
3:Else
Executes commands from
Else to End if condition = 0
(false).
imag(value)
Returns the imaginary
(nonreal) part of a
CPX
complex number or list of 3:imag(
complex numbers.
IndpntAsk
Sets table to ask for
independent-variable
values.
Indpnt: Ask
Sets table to generate
independent-variable
values automatically.
Indpnt: Auto
Displays graph.
†
I/O
IndpntAuto
Input
† y-
† y-
1:Input
Input [variable]
Input ["text",variable]
124
Prompts for value to store †
to variable.
I/O
1:Input
Appendix A: Tables and Reference Information
Function or Instruction/
Arguments
Input [Strn,variable]
Result
Key or Keys/Menu
or Screen/Item
Displays Strn and stores
entered value to variable.
†
I/O
1:Input
inString(string,substring
[,start])
Returns the character
position in string of the
first character of substring
beginning at start.
yN
inString(
int(value)
Returns the largest
integer a real or
NUM
5:int(
complex number,
expression, list, or matrix.
GInt(pmt1,pmt2
[,roundvalue])
Computes the sum,
rounded to roundvalue, of
the interest amount
between pmt1 and pmt2
for an amortization
schedule.
invNorm(area[,m,s])
Computes the inverse
y=
cumulative normal
DISTR
distribution function for a 3:invNorm(
given area under the
normal distribution curve
specified by m and s.
iPart(value)
Returns the integer part
of a real or complex
number, expression, list,
or matrix.
irr(CF0,CFList[,CFFreq])
:IS>(variable,value)
:commandA
:commands
isClockOn
Π1:Finance
CALC
A:GInt(
NUM
3:iPart(
Returns the interest rate
at which the net present
value of the cash flow is
equal to zero.
Π1:Finance
CALC
Increments variable by 1;
skips commandA if
variable>value.
†
CTL
8:irr(
A:IS>(
Identifies if clock is ON or y N
OFF. Returns 1 if the clock isClockOn
is ON. Returns 0 if the
clock is OFF.
Appendix A: Tables and Reference Information
125
Function or Instruction/
Arguments
Result
Key or Keys/Menu
or Screen/Item
Ùlistname
Identifies the next one to y 9
five characters as a userOPS
created list name.
B:Ù
LabelOff
Turns off axes labels.
† y.
LabelOff
LabelOn
Turns on axes labels.
† y.
LabelOn
Lbl label
Creates a label of one or
two characters.
†
CTL
9:Lbl
lcm(valueA,valueB)
Returns the least common
multiple of valueA and
NUM
valueB, which can be real 8:lcm(
numbers or lists.
length(string)
Returns the number of
characters in string.
yN
Draws a line from (X1,Y1)
to (X2,Y2).
y<
DRAW
Line(X1,Y1,X2,Y2)
length(
2:Line(
Line(X1,Y1,X2,Y2,0)
Erases a line from (X1,Y1)
to (X2,Y2).
y<
DRAW
2:Line(
LinReg(a+bx) [Xlistname, Fits a linear regression
Ylistname,freqlist,
model to Xlistname and
…
CALC
regequ]
8:LinReg(a+bx)
Ylistname with frequency
freqlist, and stores the
regression equation to
regequ.
LinReg(ax+b) [Xlistname, Fits a linear regression
Ylistname,freqlist,
model to Xlistname and
…
CALC
regequ]
4:LinReg(ax+b)
126
Ylistname with frequency
freqlist, and stores the
regression equation to
regequ.
Appendix A: Tables and Reference Information
Function or Instruction/
Arguments
Result
Key or Keys/Menu
or Screen/Item
LinRegTTest [Xlistname,
Ylistname,freqlist,
alternative,regequ]
Performs a linear
regression and a t-test.
alternative=L1 is <;
alternative=0 is ƒ;
alternative=1 is >.
†…
TESTS
@List(list)
Returns a list containing
the differences between
consecutive elements in
list.
y9
OPS
7:@List(
List 4 matr(listname1,...,
listname n,matrixname)
Fills matrixname column by y 9
column with the elements OPS
from each specified
0:List 4 matr(
listname.
ln(value)
Returns the natural
logarithm of a real or
complex number,
expression, or list.
µ
LnReg [Xlistname,
Ylistname,freqlist,
Fits a logarithmic
regression model to
Xlistname and Ylistname
with frequency freqlist,
and stores the regression
equation to regequ.
…
CALC
log(value)
Returns logarithm of a
real or complex number,
expression, or list.
«
Logistic [Xlistname,
Ylistname,freqlist,
Fits a logistic regression
model to Xlistname and
Ylistname with frequency
freqlist, and stores the
regression equation to
regequ.
…
CALC
regequ]
regequ]
E:LinRegTTest
9:LnReg
B:Logistic
Matr4list(matrix,
listnameA,...,listname n)
Fills each listname with
elements from each
column in matrix.
y9
OPS
A:Matr4list(
Matr4list(matrix,
column#,listname)
Fills a listname with
elements from a specified
column# in matrix.
y9
OPS
A:Matr4list(
Appendix A: Tables and Reference Information
127
Function or Instruction/
Arguments
max(valueA,valueB)
Result
Key or Keys/Menu
or Screen/Item
Returns the larger of
valueA and valueB.
NUM
7:max(
max(list)
Returns largest real or
complex element in list.
y9
MATH
2:max(
max(listA,listB)
Returns a real or complex
list of the larger of each
pair of elements in listA
and listB.
y9
MATH
2:max(
max(value,list)
Returns a real or complex y 9
list of the larger of value or MATH
2:max(
each list element.
mean(list[,freqlist])
Returns the mean of list
with frequency freqlist.
y9
MATH
3:mean(
median(list[,freqlist])
Returns the median of list y 9
with frequency freqlist.
MATH
4:median(
Med-Med [Xlistname,
Ylistname,freqlist,
regequ]
Menu("title","text1",
label1[,...,"text7",label7])
min(valueA,valueB)
Fits a median-median
model to Xlistname and
Ylistname with frequency
freqlist, and stores the
regression equation to
regequ.
…
CALC
3:Med-Med
†
CTL
Generates a menu of up
to seven items during
program execution.
C:Menu(
Returns smaller of valueA
and valueB.
NUM
6:min(
min(list)
Returns smallest real or
complex element in list.
y9
MATH
1:min(
128
Appendix A: Tables and Reference Information
Function or Instruction/
Arguments
min(listA,listB)
Result
Returns real or complex
list of the smaller of each
pair of elements in listA
and listB.
Key or Keys/Menu
or Screen/Item
y9
MATH
1:min(
min(value,list)
Returns a real or complex y 9
list of the smaller of value MATH
1:min(
or each list element.
valueA nCr valueB
Returns the number of
combinations of valueA
taken valueB at a time.
PRB
3:nCr
value nCr list
Returns a list of the
combinations of value
PRB
taken each element in list 3:nCr
at a time.
list nCr value
Returns a list of the
combinations of each
PRB
element in list taken value 3:nCr
at a time.
listA nCr listB
Returns a list of the
combinations of each
element in listA taken
each element in listB at a
time.
PRB
Returns approximate
numerical derivative of
expression with respect to
variable at value, with
specified H.
MATH
8:nDeriv(
4Nom(effective rate,
compounding periods)
Computes the nominal
interest rate.
Π1:Finance
CALC
B:4Nom(
Normal
Sets normal display mode. † z
nDeriv(expression,
variable,value[,H])
3:nCr
Normal
Appendix A: Tables and Reference Information
129
Function or Instruction/
Arguments
normalcdf(lowerbound,
upperbound[,m,s])
Result
Computes the normal
distribution probability
between lowerbound and
upperbound for the
specified m and s.
Key or Keys/Menu
or Screen/Item
y=
DISTR
2:normalcdf(
normalpdf(x[,m,s])
Computes the probability y =
density function for the
DISTR
1:normalpdf(
normal distribution at a
specified x value for the
specified m and s.
not(value)
Returns 0 if value is ƒ 0.
value can be a real
number, expression, or
list.
valueA nPr valueB
Returns the number of
permutations of valueA
taken valueB at a time.
y:
LOGIC
4:not(
PRB
2:nPr
value nPr list
Returns a list of the
permutations of value
PRB
taken each element in list 2:nPr
at a time.
list nPr value
Returns a list of the
permutations of each
PRB
element in list taken value 2:nPr
at a time.
listA nPr listB
Returns a list of the
permutations of each
element in listA taken
each element in listB at a
time.
PRB
Computes the sum of the
present values for cash
inflows and outflows.
Π1:Finance
CALC
Returns 1 if valueA or
valueB is ƒ 0. valueA and
valueB can be real
numbers, expressions, or
lists.
y:
LOGIC
npv(interest rate,CF0,
CFList[,CFFreq])
valueA or valueB
130
2:nPr
7:npv(
2:or
Appendix A: Tables and Reference Information
Function or Instruction/
Arguments
Result
Key or Keys/Menu
or Screen/Item
Output(row,column,
"text")
Displays text beginning at
specified row and column.
†
I/O
6:Output(
Output(row,column,
value)
Param
Pause
Pause [value]
Plot#(type,Xlistname,
Ylistname,mark)
Plot#(type,Xlistname,
freqlist)
Plot#(type,Xlistname,
freqlist,mark)
Plot#(type,datalistname,
data axis,mark)
PlotsOff [1,2,3]
†
I/O
Displays value beginning
at specified row and
column.
6:Output(
Sets parametric graphing
mode.
Par
†z
Suspends program
execution until you press
Í.
†
CTL
Displays value; suspends
program execution until
you press Í.
†
CTL
Defines Plot# (1, 2, or 3)
of type Scatter or xyLine
for Xlistname and Ylistname
using mark.
† y,
STAT PLOTS
8:Pause
8:Pause
1:Plot12:Plot23:Plot3-
Defines Plot# (1, 2, or 3)
of type Histogram or
Boxplot for Xlistname with
frequency freqlist.
† y,
STAT PLOTS
Defines Plot# (1, 2, or 3)
of type ModBoxplot for
Xlistname with frequency
freqlist using mark.
† y,
STAT PLOTS
Defines Plot# (1, 2, or 3)
of type NormProbPlot for
datalistname on data axis
using mark. data axis can
be X or Y.
† y,
STAT PLOTS
1:Plot12:Plot23:Plot3-
1:Plot12:Plot23:Plot3-
1:Plot12:Plot23:Plot3-
Deselects all stat plots or y ,
one or more specified stat STAT PLOTS
4:PlotsOff
plots (1, 2, or 3).
Appendix A: Tables and Reference Information
131
Function or Instruction/
Arguments
Result
Key or Keys/Menu
or Screen/Item
PlotsOn [1,2,3]
Selects all stat plots or
y,
one or more specified stat STAT PLOTS
5:PlotsOn
plots (1, 2, or 3).
Pmt_Bgn
Specifies an annuity due,
where payments occur at
the beginning of each
payment period.
Π1:Finance
CALC
Specifies an ordinary
annuity, where payments
occur at the end of each
payment period.
Π1:Finance
CALC
Computes a cumulative
probability at x for the
discrete Poisson
distribution with
specified mean m.
y=
DISTR
Pmt_End
poissoncdf(m,x)
F:Pmt_Bgn
E:Pmt_End
C:poissoncdf(
poissonpdf(m,x)
Computes a probability at y =
x for the discrete Poisson DISTR
B:poissonpdf(
distribution with the
specified mean m.
Polar
Sets polar graphing
mode.
†z
Pol
CPX
7:4Polar
complex value 4Polar
Displays complex value in
polar format.
PolarGC
Sets polar graphing
coordinates format.
PolarGC
Executes the program
name.
†
CTRL
prgmname
† y.
D:prgm
GPrn(pmt1,pmt2
[,roundvalue])
132
Computes the sum,
rounded to roundvalue, of
the principal amount
between pmt1 and pmt2
for an amortization
schedule.
Π1:Finance
CALC
0:GPrn(
Appendix A: Tables and Reference Information
Function or Instruction/
Arguments
prod(list[,start,end])
Prompt variableA
[,variableB,...,variable n]
1-PropZInt(x,n
[,confidence level])
2-PropZInt(x1,n1,x2,n2
[,confidence level])
1-PropZTest(p0,x,n
[,alternative,drawflag])
2-PropZTest(x1,n1,x2,n2
[,alternative,drawflag])
Pt-Change(x,y)
Result
Returns product of list
elements between start
and end.
Prompts for value for
variableA, then variableB,
and so on.
Computes a oneproportion z confidence
interval.
Computes a twoproportion z confidence
interval.
Key or Keys/Menu
or Screen/Item
y9
MATH
6:prod(
†
I/O
2:Prompt
†…
TESTS
A:1-PropZInt(
†…
TESTS
B:2-PropZInt(
Computes a oneproportion z test.
alternative=L1 is <;
alternative=0 is ƒ;
alternative=1 is >.
drawflag=1 draws results;
drawflag=0 calculates
results.
†…
TESTS
Computes a twoproportion z test.
alternative=L1 is <;
alternative=0 is ƒ;
alternative=1 is >.
drawflag=1 draws results;
drawflag=0 calculates
results.
†…
TESTS
Reverses a point at (x,y).
y<
POINTS
5:1-PropZTest(
6:2-PropZTest(
3:Pt-Change(
Pt-Off(x,y[,mark])
Erases a point at (x,y)
using mark.
y<
POINTS
2:Pt-Off(
Pt-On(x,y[,mark])
Draws a point at (x,y)
using mark.
y<
POINTS
1:Pt-On(
Appendix A: Tables and Reference Information
133
Function or Instruction/
Arguments
PwrReg [Xlistname,
Ylistname,freqlist,
regequ]
Pxl-Change(row,column)
Pxl-Off(row,column)
Pxl-On(row,column)
Result
Fits a power regression
model to Xlistname and
Ylistname with frequency
freqlist, and stores the
regression equation to
regequ.
Reverses pixel at
(row,column); 0 row 62
and 0 column 94.
Erases pixel at
(row,column); 0 row 62
and 0 column 94.
Draws pixel at
(row,column); 0 row 62
and 0 column 94.
Key or Keys/Menu
or Screen/Item
…
CALC
A:PwrReg
y<
POINTS
6:Pxl-Change(
y<
POINTS
5:Pxl-Off(
y<
POINTS
4:Pxl-On(
Returns 1 if pixel (row,
column) is on, 0 if it is off;
0 row 62 and
0 column 94.
y<
POINTS
P4Rx(r,q)
Returns X, given polar
coordinates r and q or a
list of polar coordinates.
y;
ANGLE
7:P4Rx(
P4Ry(r,q)
Returns Y, given polar
coordinates r and q or a
list of polar coordinates.
y;
ANGLE
8:P4Ry(
QuadReg [Xlistname,
Ylistname,freqlist,
regequ]
Fits a quadratic regression …
model to Xlistname and
CALC
5:QuadReg
Ylistname with frequency
freqlist, and stores the
regression equation to
regequ.
QuartReg [Xlistname,
Ylistname,freqlist,
Fits a quartic regression
model to Xlistname and
Ylistname with frequency
freqlist, and stores the
regression equation to
regequ.
pxl-Test(row,column)
regequ]
134
7:pxl-Test(
…
CALC
7:QuartReg
Appendix A: Tables and Reference Information
Function or Instruction/
Arguments
Result
Key or Keys/Menu
or Screen/Item
Radian
Sets radian angle mode.
†z
Radian
rand[(numtrials)]
Returns a random
number between 0 and 1 PRB
for a specified number of 1:rand
trials numtrials.
randBin(numtrials,prob
[,numsimulations])
Generates and displays a
random real number from PRB
7:randBin(
a specified Binomial
distribution.
randInt( lower,upper
[,numtrials])
Generates and displays a
random integer within a PRB
5:randInt(
range specified by lower
and upper integer bounds
for a specified number of
trials numtrials.
randM(rows,columns)
Returns a random matrix
of rows (1-99) × columns
(1-99).
y>
MATH
6:randM(
randNorm(m,s
[,numtrials])
Generates and displays a
random real number from PRB
6:randNorm(
a specified Normal
distribution specified by m
and s for a specified
number of trials numtrials.
re^qi
Sets the mode to polar
complex number mode
(re^qi).
Real
Sets mode to display
complex results only
when you enter complex
numbers.
real(value)
†z
re^qi
†z
Real
Returns the real part of a
complex number or list of CPX
2:real(
complex numbers.
Appendix A: Tables and Reference Information
135
Function or Instruction/
Arguments
RecallGDB n
Result
Restores all settings
stored in the graph
database variable GDBn.
Key or Keys/Menu
or Screen/Item
y<
STO
4:RecallGDB
RecallPic n
Displays the graph and
y<
adds the picture stored in STO
2:RecallPic
Picn.
complex value 4Rect
Displays complex value or
list in rectangular format. CPX
6:4Rect
RectGC
ref(matrix)
Sets rectangular graphing † y .
RectGC
coordinates format.
Returns the row-echelon
form of a matrix.
y>
MATH
A:ref(
:Repeat condition
:commands
:End
:commands
Executes commands until
condition is true.
Return
Returns to the calling
program.
†
CTL
6:Repeat
†
CTL
E:Return
round(value[,#decimals])
Returns a number,
expression, list, or matrix NUM
rounded to #decimals ( 9). 2:round(
ärow(value,matrix,row)
Returns a matrix with row y >
of matrix multiplied by
MATH
value and stored in row.
E:ärow(
row+(matrix,rowA,rowB)
Returns a matrix with rowA y >
of matrix added to rowB
MATH
D:row+(
and stored in rowB.
ärow+(value,matrix,
rowA,rowB)
Returns a matrix with
rowA of matrix multiplied
by value, added to rowB,
and stored in rowB.
136
y>
MATH
F:ärow+(
Appendix A: Tables and Reference Information
Function or Instruction/
Arguments
rowSwap(matrix,rowA,
rowB)
rref(matrix)
Result
Returns a matrix with
rowA of matrix swapped
with rowB.
Key or Keys/Menu
or Screen/Item
y>
MATH
C:rowSwap(
Returns the reduced row- y >
echelon form of a matrix. MATH
B:rref(
R4Pr(x,y)
Returns R, given
y;
rectangular coordinates x ANGLE
5:R4Pr(
and y or a list of
rectangular coordinates.
R4Pq(x,y)
Returns q, given
y;
rectangular coordinates x ANGLE
and y or a list of
6:R4Pq(
rectangular coordinates.
2-SampÜTest [listname1,
listname2,freqlist1,
freqlist2,alternative,
Performs a two-sample
Û test. alternative=L1 is <;
alternative=0 is ƒ;
alternative=1 is >.
drawflag=1 draws results;
drawflag=0 calculates
results.
†…
TESTS
2-SampÜTest Sx1,n1,
Sx2,n2[,alternative,
drawflag]
(Summary stats input)
Performs a two-sample
Û test. alternative=L1 is <;
alternative=0 is ƒ;
alternative=1 is >.
drawflag=1 draws results;
drawflag=0 calculates
results.
†…
TESTS
2-SampTInt [listname1,
listname2,
freqlist1,freqlist2,
confidence level,pooled]
(Data list input)
Computes a two-sample t
confidence interval.
pooled=1 pools variances;
pooled=0 does not pool
variances.
†…
TESTS
2-SampTInt v1,Sx1,n1,
Computes a two-sample t
confidence interval.
pooled=1 pools variances;
pooled=0 does not pool
variances.
drawflag]
(Data list input)
v2,Sx2,n2
[,confidence level,pooled]
(Summary stats input)
Appendix A: Tables and Reference Information
D:2-SampÜTest
D:2-SampÜTest
0:2-SampTInt
†…
TESTS
0:2-SampTInt
137
Function or Instruction/
Arguments
2-SampTTest [listname1,
listname2,freqlist1,
freqlist2,alternative,
pooled,drawflag]
(Data list input)
2-SampTTest v1,Sx1,n1,
v2,Sx2,n2[,alternative,
pooled,drawflag]
(Summary stats input)
2-SampZInt(s1,s2
[,listname1,listname2,
freqlist1,freqlist2,
confidence level])
Result
Computes a two-sample t
test. alternative=L1 is <;
alternative=0 is ƒ;
alternative=1 is >. pooled=1
pools variances; pooled=0
does not pool variances.
drawflag=1 draws results;
drawflag=0 calculates
results.
Computes a two-sample t
test. alternative=L1 is <;
alternative=0 is ƒ;
alternative=1 is >. pooled=1
pools variances; pooled=0
does not pool variances.
drawflag=1 draws results;
drawflag=0 calculates
results.
Key or Keys/Menu
or Screen/Item
†…
TESTS
4:2-SampTTest
†…
TESTS
4:2-SampTTest
Computes a two-sample z † …
confidence interval.
TESTS
9:2-SampZInt(
(Data list input)
2-SampZInt(s1,s2,
v1,n1,v2,n2
[,confidence level])
Computes a two-sample z † …
confidence interval.
TESTS
9:2-SampZInt(
(Summary stats input)
2-SampZTest(s1,s2
[,listname1,listname2,
freqlist1,freqlist2,
alternative,drawflag])
(Data list input)
138
Computes a two-sample z † …
test. alternative=L1 is <;
TESTS
3:2-SampZTest(
alternative=0 is ƒ;
alternative=1 is >.
drawflag=1 draws results;
drawflag=0 calculates
results.
Appendix A: Tables and Reference Information
Function or Instruction/
Arguments
2-SampZTest(s1,s2,
v1,n1,v2,n2
[,alternative,drawflag])
(Summary stats input)
Sci
Select(Xlistname,
Ylistname)
Result
Key or Keys/Menu
or Screen/Item
Computes a two-sample z † …
test. alternative=L1 is <;
TESTS
3:2-SampZTest(
alternative=0 is ƒ;
alternative=1 is >.
drawflag=1 draws results;
drawflag=0 calculates
results.
Sets scientific notation
display mode.
Selects one or more
specific data points from
a scatter plot or xyLine
plot (only), and then
store•s the selected data
points to two new lists,
Xlistname and Ylistname.
†z
Sci
y9
OPS
8:Select(
Send(variable)
Sends contents of variable †
to the CBL 2™ or CBR™
I/O
B:Send(
System.
seq(expression,variable,
begin,end[,increment])
Returns list created by
y9
evaluating expression with OPS
5:seq(
regard to variable, from
begin to end by increment.
Seq
Sets sequence graphing
mode.
Seq
Sets mode to graph
functions sequentially.
Sequential
Sequential
†z
†z
setDate(year,month,day)
Sets the date using a year, y N
setDate(
month, day format. The
year must be 4 digits;
month and day can be 1 or
2 digit.
setDtFmt(integer)
Sets the date format.
yN
1 = M/D/Y
2 = D/M/Y
3 = Y/M/D
setDtFmt(
Appendix A: Tables and Reference Information
139
Function or Instruction/
Arguments
Result
Key or Keys/Menu
or Screen/Item
yN
setTime(hour,minute,
second)
Sets the time using an
hour, minute, second
format. The hour must be
in 24 hour format, in
which 13 = 1 p.m.
setTmFmt(integer)
Sets the time format.
yN
12 = 12 hour format
24 = 24 hour format
setTmFmt(
Removes all list names
from the stat list editor,
and then restores list
names L1 through L6 to
columns 1 through 6.
…
EDIT
Removes all list names
from the stat list editor,
then sets it up to display
one or more listnames in
the specified order,
starting with column 1.
…
EDIT
SetUpEditor
SetUpEditor listname1
[,listname2,...,
listname20]
setTime(
5:SetUpEditor
5:SetUpEditor
Shade(lowerfunc,
upperfunc[,Xleft,Xright,
pattern,patres])
Draws lowerfunc and
y<
upperfunc in terms of X on DRAW
7:Shade(
the current graph and
uses pattern and patres to
shade the area bounded
by lowerfunc, upperfunc,
Xleft, and Xright.
Shadec2(lowerbound,
upperbound,df)
Draws the density
function for the c2
distribution specified by
degrees of freedom df
and shades the area
between lowerbound and
upperbound.
140
y=
DRAW
3:Shadec2(
Appendix A: Tables and Reference Information
Function or Instruction/
Arguments
ShadeÜ(lowerbound,
upperbound,
numerator df,
denominator df)
Result
Draws the density
function for the Û
distribution specified by
numerator df and
denominator df and shades
the area between
lowerbound and
upperbound.
Key or Keys/Menu
or Screen/Item
y=
DRAW
4:ShadeÜ(
ShadeNorm(lowerbound, Draws the normal density y =
upperbound[,m,s])
function specified by m
DRAW
and s and shades the area 1:ShadeNorm(
between lowerbound and
upperbound.
Shade_t(lowerbound,
upperbound,df)
Draws the density
y=
function for the Student-t DRAW
2:Shade_t(
distribution specified by
degrees of freedom df,
and shades the area
between lowerbound and
upperbound.
Simul
Sets mode to graph
functions simultaneously.
†z
Simul
sin(value)
Returns the sine of a real
number, expression, or
list.
˜
sinL1(value)
Returns the arcsine of a
real number, expression,
or list.
y?
sinh(value)
Returns the hyperbolic
sine of a real number,
expression, or list.
sinhL1 (value)
Returns the hyperbolic
arcsine of a real number,
expression, or list.
Appendix A: Tables and Reference Information
yN
sinh(
yN
sinhL1(
141
Function or Instruction/
Arguments
SinReg [iterations,
Xlistname,Ylistname,
period,regequ]
Result
Attempts iterations times
to fit a sinusoidal
regression model to
Xlistname and Ylistname
using a period guess, and
stores the regression
equation to regequ.
solve(expression,variable, Solves expression for
guess,{lower,upper})
variable, given an initial
SortA(listname)
Key or Keys/Menu
or Screen/Item
…
CALC
C:SinReg
†
MATH
guess and lower and upper
bounds within which the
solution is sought.
0:solve(
Sorts elements of listname
in ascending order.
y9
OPS
1:SortA(
y9
OPS
SortA(keylistname,
dependlist1[,dependlist2,
...,dependlist n])
Sorts elements of
keylistname in ascending
order, then sorts each
dependlist as a dependent
list.
1:SortA(
SortD(listname)
Sorts elements of listname
in descending order.
y9
OPS
2:SortD(
SortD(keylistname,dependl Sorts elements of
ist1[,dependlist2,
keylistname in descending
order, then sorts each
..., dependlist n])
y9
OPS
2:SortD(
dependlist as a dependent
list.
startTmr
stdDev(list[,freqlist])
142
Starts the clock timer.
Store or note the
displayed value, and use
it as the argument for
checkTmr( ) to check the
elapsed time.
yN
startTmr
Returns the standard
y9
deviation of the elements MATH
7:stdDev(
in list with frequency
freqlist.
Appendix A: Tables and Reference Information
Function or Instruction/
Arguments
Stop
Result
Key or Keys/Menu
or Screen/Item
Ends program execution;
returns to home screen.
†
CTL
F:Stop
Store: value!variable
Stores value in variable.
¿
StoreGDB n
Stores current graph in
database GDBn.
y<
STO
3:StoreGDB
StorePic n
Stores current picture in
picture Picn.
y<
STO
1:StorePic
String4Equ(string,Y=
var)
Converts string into an
equation and stores it in
Y= var.
yN
String4Equ(
Returns a string that is a
subset of another string,
from begin to length.
yN
Returns the sum of
elements of list from start
to end.
y9
MATH
tan(value)
Returns the tangent of a
real number, expression,
or list.
š
tanL1(value)
Returns the arctangent of y A
a real number, expression,
or list.
sub(string,begin,length)
sum(list[,start,end])
Tangent(expression,value) Draws a line tangent to
expression at X=value.
sub(
5:sum(
y<
DRAW
5:Tangent(
tanh(value)
tanhL1(value)
Returns hyperbolic
tangent of a real number,
expression, or list.
Returns the hyperbolic
arctangent of a real
number, expression, or
list.
Appendix A: Tables and Reference Information
yN
tanh(
yN
tanhL1(
143
Function or Instruction/
Arguments
tcdf(lowerbound,
upperbound,df)
Text(row,column,text1,
text2,...,text n)
Result
Computes the Student-t
distribution probability
between lowerbound and
upperbound for the
specified degrees of
freedom df.
Writes text on graph
beginning at pixel
(row,column), where
0 row 57 and
0 column 94.
Key or Keys/Menu
or Screen/Item
y=
DISTR
5:tcdf(
y<
DRAW
0:Text(
Then
See If:Then
Time
Sets sequence graphs to
† y.
plot with respect to time. Time
timeCnv(seconds)
Converts seconds to units y N
of time that can be more timeCnv
easily understood for
evaluation. The list is in
{days,hours,minutes,seconds}
format.
TInterval [listname,
freqlist,confidence level]
Computes a t confidence
interval.
(Data list input)
†…
TESTS
8:TInterval
†…
TESTS
TInterval v,Sx,n
[,confidence level]
(Summary stats input)
Computes a t confidence
interval.
tpdf(x,df)
Computes the probability y =
density function (pdf) for DISTR
the Student-t distribution 4:tpdf(
at a specified x value with
specified degrees of
freedom df.
Trace
Displays the graph and
enters TRACE mode.
144
8:TInterval
r
Appendix A: Tables and Reference Information
Function or Instruction/
Arguments
T-Test m0[,listname,
freqlist,alternative,
drawflag]
(Data list input)
T-Test m0, v,Sx,n
[,alternative,drawflag]
(Summary stats input)
tvm_FV[(Ú,æ,PV,PMT,
P/Y,C/Y)]
Result
Key or Keys/Menu
or Screen/Item
Performs a t test with
frequency freqlist.
alternative=L1 is <;
alternative=0 is ƒ;
alternative=1 is >.
drawflag=1 draws results;
drawflag=0 calculates
results.
†…
TESTS
Performs a t test with
frequency freqlist.
alternative=L1 is < ;
alternative=0 is ă;
alternative=1 is >.
drawflag=1 draws results;
drawflag=0 calculates
results.
†…
TESTS
Computes the future
value.
Π1:Finance
CALC
2:T-Test
2:T-Test
6:tvm_FV
tvm_æ[(Ú,PV,PMT,FV,
P/Y,C/Y)]
Computes the annual
interest rate.
Π1:Finance
CALC
3:tvm_æ
tvm_Ú[(æ,PV,PMT,FV,
P/Y,C/Y)]
Computes the number of
payment periods.
Π1:Finance
CALC
5:tvm_Ú
tvm_Pmt[(Ú,æ,PV,FV,
P/Y,C/Y)]
Computes the amount of
each payment.
Π1:Finance
CALC
2:tvm_Pmt
tvm_PV[(Ú,æ,PMT,FV,
P/Y,C/Y)]
Computes the present
value.
Π1:Finance
CALC
4:tvm_PV
UnArchive
Moves the specified
variables from the user
data archive memory to
RAM.
yL
6:UnArchive
To archive variables, use
Archive.
Appendix A: Tables and Reference Information
145
Function or Instruction/
Arguments
uvAxes
uwAxes
1-Var Stats [Xlistname,
freqlist]
2-Var Stats [Xlistname,
Ylistname,freqlist]
variance(list[,freqlist])
Vertical x
Result
Key or Keys/Menu
or Screen/Item
Sets sequence graphs to
† y.
plot u(n) on the x-axis and uv
v(n) on the y-axis.
Sets sequence graphs to
† y.
plot u(n) on the x-axis and uw
w(n) on the y-axis.
Performs one-variable
analysis on the data in
Xlistname with frequency
freqlist.
…
CALC
Performs two-variable
analysis on the data in
Xlistname and Ylistname
with frequency freqlist.
…
CALC
Returns the variance of
the elements in list with
frequency freqlist.
y9
MATH
Draws a vertical line at x.
y<
DRAW
1:1-Var Stats
2:2-Var Stats
8:variance(
4:Vertical
vwAxes
† y.
Sets sequence graphs to
plot v(n) on the x-axis and vw
w(n) on the y-axis.
† y.
Sets sequence graphs to
trace as webs.
Web
:While condition
:commands
:End
:command
Executes commands while
condition is true.
†
CTL
valueA xor valueB
Returns 1 if only valueA or y :
LOGIC
valueB = 0. valueA and
3:xor
valueB can be real
numbers, expressions, or
lists.
Web
146
5:While
Appendix A: Tables and Reference Information
Function or Instruction/
Arguments
ZBox
ZDecimal
ZInteger
ZInterval s[,listname,
freqlist,confidence level]
Result
Displays a graph, lets you † q
draw a box that defines a ZOOM
1:ZBox
new viewing window,
and updates the window.
Adjusts the viewing
†q
window so that @X=0.1
ZOOM
and @Y=0.1, and displays 4:ZDecimal
the graph screen with the
origin centered on the
screen.
Redefines the viewing
window using these
dimensions:
Xscl=10
@X=1
@Y=1
Yscl=10
†q
ZOOM
Computes a z confidence
interval.
†…
TESTS
(Data list input)
Computes a z confidence
interval.
Zoom In
Magnifies the part of the
graph that surrounds the
cursor location.
ZoomFit
ZoomRcl
8:ZInteger
7:ZInterval
ZInterval s,v,n
[,confidence level]
(Summary stats input)
Zoom Out
Key or Keys/Menu
or Screen/Item
†…
TESTS
7:ZInterval
†q
ZOOM
2:Zoom In
Displays a greater portion † q
of the graph, centered on ZOOM
3:Zoom Out
the cursor location.
Recalculates Ymin and
Ymax to include the
minimum and maximum
Y values, between Xmin
and Xmax, of the
selected functions and
replots the functions.
†q
ZOOM
0:ZoomFit
Graphs the selected
†q
functions in a userMEMORY
defined viewing window. 3:ZoomRcl
Appendix A: Tables and Reference Information
147
Function or Instruction/
Arguments
ZoomStat
ZoomSto
Result
Redefines the viewing
window so that all
statistical data points are
displayed.
Immediately stores the
current viewing window.
Key or Keys/Menu
or Screen/Item
†q
ZOOM
9:ZoomStat
†q
MEMORY
2:ZoomSto
ZPrevious
ZSquare
ZStandard
Z-Test(m0,s[,listname,
freqlist,alternative,
drawflag])
(Data list input)
Z-Test(m0,s,v,n
[,alternative,drawflag])
(Summary stats input)
148
Replots the graph using
the window variables of
the graph that was
displayed before you
executed the last ZOOM
instruction.
†q
MEMORY
1:ZPrevious
Adjusts the X or Y
†q
window settings so that
ZOOM
5:ZSquare
each pixel represents an
equal width and height in
the coordinate system,
and updates the viewing
window.
Replots the functions
immediately, updating
the window variables to
the default values.
Performs a z test with
frequency freqlist.
alternative=L1 is <;
alternative=0 is ƒ;
alternative=1 is >.
drawflag=1 draws results;
drawflag=0 calculates
results.
Performs a z test.
alternative=L1 is <;
alternative=0 is ƒ;
alternative=1 is >.
drawflag=1 draws results;
drawflag=0 calculates
results.
†q
ZOOM
6:ZStandard
†…
TESTS
1:Z-Test(
†…
TESTS
1:Z-Test(
Appendix A: Tables and Reference Information
Function or Instruction/
Arguments
ZTrig
Factorial: value!
Result
Key or Keys/Menu
or Screen/Item
†q
ZOOM
Replots the functions
immediately, updating
the window variables to
preset values for plotting
trig functions.
7:ZTrig
Returns factorial of value.
PRB
4:!
Factorial: list!
Returns factorial of list
elements.
PRB
4:!
Degrees notation: value¡ Interprets value as
degrees; designates
degrees in DMS format.
Radian: angler
y;
ANGLE
1:¡
Interprets angle as radians. y ;
ANGLE
3:r
Returns a matrix in which
each element (row,
column) is swapped with
the corresponding
element (column, row) of
matrix.
y>
MATH
xthrootx‡value
Returns xthroot of value.
MATH
5:x‡
xthrootx‡list
Returns xthroot of list
elements.
MATH
5:x‡
listx‡value
Returns list roots of value.
MATH
5:x‡
listAx‡listB
Returns listA roots of listB.
MATH
5:x‡
Transpose: matrixT
Appendix A: Tables and Reference Information
2:T
149
Function or Instruction/
Arguments
Result
Key or Keys/Menu
or Screen/Item
Cube: value3
Returns the cube of a real
or complex number,
MATH
expression, list, or square 3:3
matrix.
Cube root: 3‡(value)
Returns the cube root of a
real or complex number, MATH
expression, or list.
4:3‡
Equal: valueA=valueB
Returns 1 if
valueA = valueB. Returns 0
if valueA ƒ valueB. valueA
and valueB can be real or
complex numbers,
expressions, lists, or
matrices.
y:
TEST
Not equal:
valueAƒvalueB
Returns 1 if
valueA ƒ valueB. Returns 0
if valueA = valueB. valueA
and valueB can be real or
complex numbers,
expressions, lists, or
matrices.
y:
TEST
2:ƒ
Less than:
valueA<valueB
Returns 1 if
valueA < valueB. Returns 0
if valueA ‚ valueB. valueA
and valueB can be real or
complex numbers,
expressions, or lists.
y:
TEST
Returns 1 if
valueA > valueB. Returns 0
if valueA valueB. valueA
and valueB can be real or
complex numbers,
expressions, or lists.
y:
TEST
Returns 1 if
valueA valueB. Returns 0
if valueA > valueB. valueA
and valueB can be real or
complex numbers,
expressions, or lists.
y:
TEST
6:
Greater than:
valueA>valueB
Less than or equal:
valueAvalueB
150
1:=
5:<
3:>
Appendix A: Tables and Reference Information
Function or Instruction/
Arguments
Result
Key or Keys/Menu
or Screen/Item
Greater than or equal:
valueA‚valueB
Returns 1 if valueA ‚
y:
valueB. Returns 0 if
TEST
valueA < valueB. valueA and 4:‚
valueB can be real or
complex numbers,
expressions, or lists.
Inverse: valueL1
Returns 1 divided by a
real or complex number
or expression.
—
Inverse: listL1
Returns 1 divided by list
elements.
—
Inverse: matrixL1
Returns matrix inverted.
—
Square: value2
Returns value multiplied
by itself. value can be a
real or complex number
or expression.
¡
Square: list2
Returns list elements
squared.
¡
Square: matrix2
Returns matrix multiplied
by itself.
¡
Powers: value^power
Returns value raised to
power. value can be a real
or complex number or
expression.
›
Powers: list^power
Returns list elements
raised to power.
›
Powers: value^list
Returns value raised to list ›
elements.
Powers: matrix^power
Returns matrix elements
raised to power.
Negation: Lvalue
Returns the negative of a Ì
real or complex number,
expression, list, or matrix.
Appendix A: Tables and Reference Information
›
151
Function or Instruction/
Arguments
Result
Key or Keys/Menu
or Screen/Item
Power of ten: 10^(value) Returns 10 raised to the
yG
value power. value can be a
real or complex number
or expression.
Power of ten: 10^(list)
Returns a list of 10 raised
to the list power.
yG
Square root: ‡(value)
Returns square root of a
real or complex number,
expression, or list.
yC
Multiplication:
valueAävalueB
Returns valueA times
valueB.
¯
Multiplication:
valueälist
Returns value times each
list element.
¯
Multiplication:
listävalue
Returns each list element
times value.
¯
Multiplication:
listAälistB
Returns listA elements
times listB elements.
¯
Multiplication:
valueämatrix
Returns value times matrix ¯
elements.
Multiplication:
matrixAämatrixB
Returns matrixA times
matrixB.
¯
Division: valueAàvalueB
Returns valueA divided by
valueB.
¥
Division: listàvalue
Returns list elements
divided by value.
¥
Division: valueàlist
Returns value divided by
list elements.
¥
Division: listAàlistB
Returns listA elements
divided by listB elements.
¥
Addition: valueA+valueB
Returns valueA plus valueB. Ã
Addition: list+value
Returns list in which value Ã
is added to each list
element.
152
Appendix A: Tables and Reference Information
Function or Instruction/
Arguments
Result
Key or Keys/Menu
or Screen/Item
Addition: listA+listB
Returns listA elements
plus listB elements.
Ã
Addition:
matrixA+matrixB
Returns matrixA elements
plus matrixB elements.
Ã
Concatenation:
string1+string2
Concatenates two or
more strings.
Ã
Subtraction:
valueANvalueB
Subtracts valueB from
valueA.
¹
Subtraction:
valueNlist
Subtracts list elements
from value.
¹
Subtraction:
listNvalue
Subtracts value from list
elements.
¹
Subtraction:
listANlistB
Subtracts listB elements
from listA elements.
¹
Subtraction:
matrixANmatrixB
Subtracts matrixB
elements from matrixA
elements.
¹
Minutes
Interprets minutes angle
y;
notation:degrees¡minutes' measurement as minutes. ANGLE
2:'
seconds"
Seconds notation:
degrees¡minutes'seconds"
Interprets seconds angle
measurement as seconds.
Appendix A: Tables and Reference Information
ƒ [ã]
153
Variables
User Variables
The TI-84 Plus uses the variables listed below in various ways. Some
variables are restricted to specific data types.
The variables A through Z and q are defined as real or complex numbers.
You may store to them. The TI-84 Plus can update X, Y, R, q, and T during
graphing, so you may want to avoid using these variables to store
nongraphing data.
The variables (list names) L1 through L6 are restricted to lists; you cannot
store another type of data to them.
The variables (matrix names) [A] through [J] are restricted to matrices;
you cannot store another type of data to them.
The variables Pic1 through Pic9 and Pic0 are restricted to pictures; you
cannot store another type of data to them.
The variables GDB1 through GDB9 and GDB0 are restricted to graph
databases; you cannot store another type of data to them.
The variables Str1 through Str9 and Str0 are restricted to strings; you
cannot store another type of data to them.
Except for system variables, you can store any string of characters,
functions, instructions, or variables to the functions Yn, (1 through 9, and
0), XnT/YnT (1 through 6), rn (1 through 6), u(n), v(n), and w(n) directly or
through the Y= editor. The validity of the string is determined when the
function is evaluated.
Archive Variables
You can store data, programs or any variable from RAM to user data
archive memory where they cannot be edited or deleted inadvertantly.
Archiving also allows you to free up RAM for variables that may require
additional memory. The names of archived variables are preceded by an
indicating they are in user data archive.
asterisk
“*”
System Variables
The variables below must be real numbers. You may store to them. Since
the TI-84 Plus can update some of them, as the result of a ZOOM, for
example, you may want to avoid using these variables to store
nongraphing data.
•
Xmin, Xmax, Xscl, @X, XFact, Tstep, PlotStart, nMin, and other
window variables.
154
Appendix A: Tables and Reference Information
•
ZXmin, ZXmax, ZXscl, ZTstep, ZPlotStart, Zu(nMin), and other
ZOOM variables.
The variables below are reserved for use by the TI-84 Plus. You cannot
store to them.
n, v, Sx, sx, minX, maxX, Gy, Gy2, Gxy, a, b, c, RegEQ, x1, x2, y1, z, t, F,
c2, Ç, v1, Sx1, n1, lower, upper, r2, R2 and other statistical variables.
Statistics Formulas
This section contains statistics formulas for the Logistic and SinReg
regressions, ANOVA, 2-SampÜTest, and 2-SampTTest.
Logistic
The logistic regression algorithm applies nonlinear recursive least-squares
techniques to optimize the following cost function:
N
c
- – y i
∑ ---------------------
– bx
J =
i=1
1 + ae
2
i
which is the sum of the squares of the residual errors,
where: x
=
the independent variable list
y = the dependent variable list
N = the dimension of the lists
This technique attempts to estimate the constants a, b, and c recursively
to make J as small as possible.
SinReg
The sine regression algorithm applies nonlinear recursive least-squares
techniques to optimize the following cost function:
N
∑ [a sin ( bxi + c ) + d – yi ]
J =
2
i=1
which is the sum of the squares of the residual errors,
where: x
=
the independent variable list
y = the dependent variable list
N = the dimension of the lists
This technique attempts to recursively estimate the constants a, b, c, and
d to make J as small as possible.
Appendix A: Tables and Reference Information
155
ANOVA(
The ANOVA Ü statistic is:
FactorMS
ErrorMS
Ü = --------------------------
The mean squares (MS) that make up Ü are:
FactorMS = FactorSS
-----------------------Factordf
ErrorMS = ErrorSS
--------------------Errordf
The sum of squares (SS) that make up the mean squares are:
I
∑ ni ( xi –x )
FactorSS =
2
i=1
I
ErrorSS =
∑ ( ni –1 )Sxi 2
i=1
The degrees of freedom df that make up the mean squares are:
Factordf = I – 1 = numeratordf for Ü
I
Errordf =
∑ ( ni – 1 )
= denominatordf for Ü
i=1
where: I
xi
Sxi
ni
x
=
=
=
=
=
number of populations
the mean of each list
the standard deviation of each list
the length of each list
the mean of all lists
2-SampFTest
Below is the definition for the 2-SampÜTest.
Sx1, Sx2
156
=
Sample standard deviations having n 1 – 1
and n 2 – 1 degrees of freedom df,
respectively.
Appendix A: Tables and Reference Information
Sx1
= Û-statistic = ---------
Ü
Sx2
df(x, n 1 – 1 , n 2 – 1 )
p
=
Ûpdf( ) with degrees of freedom df, n 1 – 1 ,
and n 2 – 1
=
reported p value
2-SampÜTest for the alternative hypothesis
α
p =
2
∫
σ1 > σ2 .
f ( x ,n 1 – 1 ,n 2 – 1 )dx
F
2-SampÜTest for the alternative hypothesis
F
p =
∫
σ1 < σ2 .
f ( x ,n 1 – 1 ,n 2 – 1 )dx
0
2-SampÜTest for the alternative hypothesis s1 ƒ s2. Limits must satisfy
the following:
p
--- =
2
where:
∞
L bnd
∫
f ( x ,n 1 – 1 ,n 2 – 1 ) d x =
0
∫
f ( x ,n 1 – 1 ,n 2 – 1 ) dx
U bnd
[Lbnd,Ubnd] = lower and upper limits
The Ü-statistic is used as the bound producing the smallest integral. The
remaining bound is selected to achieve the preceding integral’s equality
relationship.
2-SampTTest
The following is the definition for the 2-SampTTest. The two-sample t
statistic with degrees of freedom df is:
x1 – x2
t = --------------S
Appendix A: Tables and Reference Information
157
where the computation of S and df are dependent on whether the
variances are pooled. If the variances are not pooled:
S =
Sx 1 2 Sx 2 2
--------- + ---------n1
n2
Sx 1 2 Sx 2 2 2
---------- + ----------
n2
n1
df = -------------------------------------------------------------------------2 2
2 2
1 Sx 1
1 Sx 2
-------------- --------- + -------------- ---------
n1 – 1 n1
n2 – 1 n2
otherwise:
( n 1 – 1 )Sx 1 2 + ( n 2 – 1 )Sx 2 2
Sx p = -----------------------------------------------------------------df
S =
1 1
----- + ----- Sx p
n1 n2
df = n 1 + n 2 – 2
and Sxp is the pooled variance.
158
Appendix A: Tables and Reference Information
Financial Formulas
This section contains financial formulas for computing time value of
money, amortization, cash flow, interest-rate conversions, and days
between dates.
Time Value of Money
i = [e
( y × ln ( x + 1 ) )
where: PMT
y
x
C/Y
P/Y
I%
ƒ
=
=
=
=
=
] –1
0
C/Y ÷ P/Y
(.01 × I%) ÷ C/Y
compounding periods per year
payment periods per year
interest rate per year
(1 ÷ N)
i = ( – FV ÷ PV )
–1
where:
PMT = 0
The iteration used to compute i:
–N
1 – (1 + i)
–N
0 = PV + PMT × G i ------------------------------ + FV × ( 1 + i )
i
I% = 100 × C ⁄ Y × [ e
where: x
=
i
y
=
P/Y ÷ C/Y
( y × ln ( x + 1 ) )
– 1]
Gi = 1 + i × k
where: k
=
0 for end-of-period payments
k
=
1 for beginning-of-period payments
PMT × G i – FV × i
ln ----------------------------------------------
PMT × G i + PV × i
N = --------------------------------------------------------ln ( 1 + i )
Appendix A: Tables and Reference Information
159
where:
i ƒ 0
N = – ( PV + FV ) ÷ PMT
where:
i = 0
–i
PV + FV PMT = ----- × PV + --------------------------N
Gi
(1 + i) – 1
where:
i ƒ 0
PMT = – ( PV + FV ) ÷ N
where:
i = 0
PMT × G
PMT × G
1
PV = ------------------------i – FV × ------------------- – ------------------------i
N
i
i
(1 + i)
where:
i ƒ 0
PV = – ( FV + PMT × N )
where:
i = 0
PMT × G
PMT × G
N
FV = ------------------------i – ( 1 + i ) × PV + ------------------------i
i
i
where:
i ƒ 0
FV = – ( PV + PMT × N )
where:
i = 0
Amortization
If computing bal(), pmt2 = npmt
Let bal(0) = RND(PV)
Iterate from m = 1 to pmt2
I m = RND [ RND12 ( – i × bal ( m – 1 ) ) ]
bal ( m ) = bal ( m – 1 ) – I m + RND ( PMT )
160
Appendix A: Tables and Reference Information
then:
bal( ) = bal ( pmt2 )
ΣPrn( ) = bal ( pmt2 ) – bal ( pmt1 )
ΣInt( ) = ( pmt2 – pmt1 + 1 ) × RND ( PMT ) – ΣPrn( )
where: RND
= round the display to the number of decimal places
selected
RND12 = round to 12 decimal places
Balance, principal, and interest are dependent on the values of PMT, PV,
æ, and pmt1 and pmt2.
Cash Flow
N
npv( ) = CF 0 +
∑ CFj ( 1 + i )
j=1
j
ni
where: S j = ∑
i = 1
0
-n
-S – 1 (1
j
– (1 + i) j)
---------------------------------i
j≥1
j = 0
Net present value is dependent on the values of the initial cash flow
(CF0), subsequent cash flows (CFj), frequency of each cash flow (nj), and
the specified interest rate (i).
irr() = 100 × i, where i satisfies npv() = 0
Internal rate of return is dependent on the values of the initial cash flow
(CF0) and subsequent cash flows (CFj).
i = I% ÷ 100
Interest Rate Conversions
4Eff
=
100 × (e
=
.01 × Nom ÷ CP
4Nom =
100 × CP × [ e
where: x
where: x
=
CP × ln ( x + 1 )
– 1)
1 ÷ CP × ln ( x + 1 )
– 1]
.01 × Eff
Appendix A: Tables and Reference Information
161
Eff
=
effective rate
CP
=
compounding periods
Nom
=
nominal rate
Days between Dates
With the dbd( function, you can enter or compute a date within the
range Jan. 1, 1950, through Dec. 31, 2049.
Actual/actual day-count method (assumes actual number of days per
month and actual number of days per year):
dbd( (days between dates) = Number of Days II - Number of Days I
Number of Days I
=
(Y1-YB) × 365
+
(number of days MB to M1)
+ DT1
+
Number of Days II
( Y1 – YB )
-----------------------4
= (Y2-YB) × 365
+ (number of days MB to M2)
where: M1
DT1
Y1
M2
DT2
Y2
MB
DB
YB
162
=
=
=
=
=
=
=
=
=
+
DT2
+
(-----------------------Y2 – YB )
4
month of first date
day of first date
year of first date
month of second date
day of second date
year of second date
base month (January)
base day (1)
base year (first year after leap year)
Appendix A: Tables and Reference Information
B
Appendix B:
General Information
Battery Information
When to Replace the Batteries
The TI-84 Plus uses five batteries: four AAA alkaline batteries and one
SR44SW or 303 silver oxide backup battery. The silver oxide battery
provides auxiliary power to retain memory while you replace the AAA
batteries.
When the battery voltage level drops below a usable level, the TI-84 Plus:
Displays this message when
you turn on the unit.
Displays this message when you
attempt to download an application.
Message A
Message B
After Message A is first displayed, you can expect the batteries to
function for about one or two weeks, depending on usage. (This oneweek to two-week period is based on tests with alkaline batteries; the
performance of other types of batteries may vary.)
If Message B is displayed, you must replace the batteries immediately to
successfully download an application.
Replace the silver oxide battery every three or four years.
Effects of Replacing the Batteries
Do not remove both types of batteries (AAA and silver oxide) at the
same time. Do not allow the batteries to lose power completely. If you
follow these guidelines and the steps for replacing batteries, you can
replace either type of battery without losing any information in memory.
Appendix B: General Information
163
Battery Precautions
Take these precautions when replacing batteries.
•
Do not leave batteries within reach of children
•
Do not mix new and used batteries. Do not mix brands (or types
within brands) of batteries.
•
Do not mix rechargeable and nonrechargeable batteries.
•
Install batteries according to polarity (+ and N) diagrams.
•
Do not place nonrechargeable batteries in a battery recharger.
•
Properly dispose of used batteries immediately. Do not leave them
within the reach of children.
•
Do not incinerate or dismantle batteries.
Replacing the Batteries
To replace the batteries, follow these steps.
1.
Turn off the graphing handheld. Replace the slide cover over the
keyboard to avoid inadvertently turning on the graphing handheld.
Turn the back of the unit toward you.
2.
Hold the graphing handheld upright, push downward on the latch
on the top of the battery cover, and then pull the cover toward you.
Note: To avoid loss of information stored in memory, you must turn
off the graphing handheld. Do not remove the AAA batteries and
the silver oxide battery simultaneously.
3.
164
Replace all four AAA alkaline batteries simultaneously. Or, replace
the silver oxide battery.
•
To replace the AAA alkaline batteries, remove all four
discharged AAA batteries and install new ones according to the
polarity (+ and N) diagram in the battery compartment.
•
To replace the silver oxide battery, remove the screw from the
silver oxide battery cover, and then remove the cover. Install the
Appendix B: General Information
new battery, + side up. Replace the cover and secure it with the
screw. Use a SR44SW or 303 (or equivalent) silver oxide battery.
4.
Replace the battery compartment cover. Turn the graphing handheld
on and adjust the display contrast, if necessary, by pressing y } or
†.
Important Things You Need to Know About Your
TI-84 Plus
TI-84 Plus Results
There may be a number of reasons that your TI-84 Plus is not displaying
the expected results; however, the most common solutions involve order
of operations or mode settings. Your handheld uses an Equation
Operating System (EOS) which evaluates the functions in an expression in
the following order:
1.
Functions that precede the argument, such as square root, sin(, or
log(
2.
Functions that are entered after the argument, such as exponents,
factorial, r, ¡, and conversions
3.
Powers and roots, such as 2^5, or 5*square root(32)
4.
Permutations (nPr) and combinations (nCr)
5.
Multiplication, implied multiplication, and division
6.
Addition and subtraction
7.
Relational functions, such as > or <
8.
Logic operator and
9.
Logic operators or and xor
Remember that EOS evaluates from left to right and calculations within
parentheses are evaluated first. You should use parentheses where the
rules of algebra may not be clear.
If you are using trigonometric functions or performing polar and
rectangular conversions, the unexpected results may be caused by an
angle mode setting. The Radian and Degree angle mode settings control
how the TI-84 Plus interprets angle values.
To change the angle mode settings, follow these steps:
1.
Press z to display the Mode settings.
2.
Select Degree or Radian.
3.
Press Í to save the angle mode setting.
Appendix B: General Information
165
ERR:DIM MISMATCH Error
Your TI-84 Plus displays the ERR:DIM MISMATCH error if you are trying to
perform an operation that references one or more lists or matrices whose
dimensions do not match. For example, multiplying L1*L2, where
L1={1,2,3,4,5} and L2={1,2} produces an ERR:DIM MISMATCH error
because the number of elements in L1 and L2 do not match.
ERR:INVALID DIM Error
The ERR:INVALID DIM error message may occur if you are trying to graph
a function that does not involve the stat plot features. The error can be
corrected by turning off the stat plots. To turn the stat plots off, press
y , and then select 4:PlotsOff.
Contrast Feature
If the contrast setting is too dark (set to 9) or too dim (set to 0) the unit
may appear as if it is malfunctioning or turned off. To adjust the contrast,
press and release y, and then press and hold } or †.
TI-84 Plus Identification Code
Your graphing handheld has a unique identification (ID) code that you
should record and keep. You can use this 14 digit ID to register your
handheld at education.ti.com or identify your handheld in the event that
it is lost or stolen. A valid ID includes numbers 0 through 9 and the letters
A through F.
You can view the handheld’s Operating System, Product Number, ID, and
Certificate Revision Number from the About screen. To display the About
screen, press y L and then select 1:About.
Your unique product ID code: _____________________________
166
Appendix B: General Information
Backups
Your TI-84 Plus is similar to a computer, in that it stores files and Apps
that are important to you. It is always a good idea to back up your
graphing handheld device files and Apps using the TI Connect™ software
and a USB computer cable. You can find the specific procedures for
backing up your handheld’s device files and Apps in the TI Connect™
Help file.
Apps
TI-84 Plus Software Applications (Apps) is software that you can add to
your handheld in the same way you would add software to your
computer. Apps let you customize your handheld for peak performance
in specific areas of study. You can find apps for the TI-84 Plus at the TI
Online Store at education.ti.com.
TI-Cares KnowledgeBase
The TI-Cares KnowledgeBase provides 24-hour access through the Web to
find answers to frequently asked questions. The TI-Cares KnowledgeBase
searches its repository of known solutions and presents you with the
solutions that are most likely to solve your problem. You can search the
TI-Cares KnowledgeBase at education.ti.com/support.
In Case of Difficulty
Handling a Difficulty
To handle a difficulty, follow these steps.
1.
If you cannot see anything on the screen, you may need to adjust the
graphing handheld contrast.
To darken the screen, press and release y, and then press and hold
} until the display is sufficiently dark.
To lighten the screen, press and release y, and then press and hold
† until the display is sufficiently light.
2.
If an error menu is displayed, follow these steps:
•
Note the error type (ERR:error type).
•
Select 2:GOTO, if it is available. The previous screen is displayed
with the cursor at or near the error location.
•
Deteremine the error.
•
Correct the expression.
Refer to the Error Conditions table for details about specific errors, if
necessary.
Appendix B: General Information
167
3.
If the busy indicator (dotted line) is displayed, a graph or program
has been paused; the TI-84 Plus is waiting for input. Press Í to
continue or press É to break.
4.
If a checkerboard cursor ( # ) is displayed, then either you have
entered the maximum number of characters in a prompt, or memory
is full. If memory is full:
•
Press y L 2 to display the MEMORY MANAGEMENT /
DELETE menu.
•
Select the type of data you want to delete, or select 1:All for a
list of all variables of all types. A screen is displayed listing each
variable of the type you selected and the number of bytes each
variable is using.
•
Press } and † to move the selection cursor (4) next to the item
you want to delete, and then press {.
5.
If the graphing handheld does not seem to work at all, be sure the
alkaline batteries are fresh and that they are installed properly.
6.
If the TI-84 Plus does not function even though you are sure that the
batteries are fresh, you can try manually resetting it.
•
Remove all of the AAA batteries from the graphing handheld.
•
Press and hold the É key for ten seconds.
•
Replace the batteries.
•
Turn on the unit.
When you reset your graphing handheld, the contrast sometimes
changes. If the screen is faded or blank, adjust the contrast by
pressing y and releasing } or †.
7.
168
If the above solutions do not work you can reset all of the memory.
The RAM, user data archive memory, and system variables are
restored to factory settings when you reset all memory. All
nonsystem variables, applications (Apps), and programs are deleted.
•
Press y L to display the MEMORY menu.
•
Select 7:Reset to display the RAM ARCHIVE ALL menu.
•
Press ~ ~ to display the ALL menu.
•
Select 1:All Memory to display the RESET MEMORY menu.
•
To continue with the reset, select 2:Reset. The message
Mem cleared is displayed on the home screen.
Appendix B: General Information
Error Conditions
When the TI-84 Plus detects an error, it returns an error message as a
menu title, such as ERR:SYNTAX or ERR:DOMAIN. This table contains
each error type, possible causes, and suggestions for correction. The error
types listed in this table are each preceded by ERR: on your graphing
handheld display. For example, you will see ERR:ARCHIVED as a menu
title when your graphing handheld detects an ARCHIVED error type.
Error Type
Possible Causes and Suggested Remedies
ARCHIVED
You have attempted to use, edit, or delete an
archived variable. For example, the expression
dim(L1) produces an error if L1 is archived.
ARCHIVE FULL
You have attempted to archive a variable and there
is not enough space in archive to receive it.
ARGUMENT
A function or instruction does not have the correct
number of arguments. See Appendix A for function
and instruction syntax.
Appendix A displays the arguments and punctuation
needed to execute the function or instruction. For
example, stdDev(list[,freqlist]) is a function of the
TI-84 Plus. The arguments are shown in italics. The
arguments in brackets are optional and you need
not type them. You must also be sure to separate
multiple arguments with a comma (,). For example,
stdDev(list[,freqlist]) might be entered as stdDev(L1)
or stdDev(L1,L2) since the frequency list or freqlist is
optional.
BAD ADDRESS
You have attempted to send or receive an
application and an error (e.g. electrical interference)
has occurred in the transmission.
BAD GUESS
•
In a CALC operation, you specified a Guess that
is not between Left Bound and Right Bound.
•
For the solve( function or the equation solver,
you specified a guess that is not between lower
and upper.
•
Your guess and several points around it are
undefined.
Examine a graph of the function. If the equation has
a solution, change the bounds and/or the initial
guess.
Appendix B: General Information
169
Error Type
Possible Causes and Suggested Remedies
BOUND
•
In a CALC operation or with Select(, you
defined Left Bound > Right Bound.
•
In fMin(, fMax(, solve(, or the equation solver,
you entered lower ‚ upper.
BREAK
You pressed the É key to break execution of a
program, to halt a DRAW instruction, or to stop
evaluation of an expression.
DATA TYPE
You entered a value or variable that is the wrong
data type.
•
For a function (including implied multiplication)
or an instruction, you entered an argument that
is an invalid data type, such as a complex
number where a real number is required. See
Appendix A and the appropriate chapter.
•
In an editor, you entered a type that is not
allowed, such as a matrix entered as an element
in the stat list editor. See the appropriate
chapter.
•
You attempted to store an incorrect data type,
such as a matrix, to a list.
DIM MISMATCH
Your handheld displays the ERR:DIM MISMATCH
error if you are trying to perform an operation that
references one or more lists or matrices whose
dimensions do not match. For example, multiplying
L1*L2, where L1={1,2,3,4,5} and L2={1,2} produces an
ERR:DIM MISMATCH error because the number of
elements in L1 and L2 do not match.
DIVIDE BY 0
•
You attempted to divide by zero. This error is
not returned during graphing. The TI-84 Plus
allows for undefined values on a graph.
•
You attempted a linear regression with a vertical
line.
170
Appendix B: General Information
Error Type
Possible Causes and Suggested Remedies
DOMAIN
•
You specified an argument to a function or
instruction outside the valid range. This error is
not returned during graphing. The TI-84 Plus
allows for undefined values on a graph. See
Appendix A.
•
You attempted a logarithmic or power
regression with a LX or an exponential or power
regression with a LY.
•
You attempted to compute GPrn( or GInt( with
pmt2 < pmt1.
DUPLICATE
You attempted to create a duplicate group name.
Duplicate Name
A variable you attempted to transmit cannot be
transmitted because a variable with that name
already exists in the receiving unit.
EXPIRED
You have attempted to run an application with a
limited trial period which has expired.
Error in Xmit
•
The TI-84 Plus was unable to transmit an item.
Check to see that the cable is firmly connected
to both units and that the receiving unit is in
receive mode.
•
You pressed É to break during transmission.
•
You attempted to perform a backup from a
TI.82 to a TI-84 Plus.
•
You attempted to transfer data (other than L1
through L6) from a TI-84 Plus to a TI.82.
•
You attempted to transfer L1 through L6 from a
TI-84 Plus to a TI.82 without using
5:Lists to TI82 on the LINK SEND menu.
ID NOT FOUND
This error occurs when the SendID command is
executed but the proper graphing handheld ID
cannot be found.
ILLEGAL NEST
•
You attempted to use an invalid function in an
argument to a function, such as seq( within
expression for seq(.
Appendix B: General Information
171
Error Type
Possible Causes and Suggested Remedies
INCREMENT
•
The increment in seq( is 0 or has the wrong sign.
This error is not returned during graphing. The
TI-84 Plus allows for undefined values on a
graph.
•
The increment in a For( loop is 0.
•
You attempted to reference a variable or use a
function where it is not valid. For example, Yn
cannot reference Y, Xmin, @X, or TblStart.
•
You attempted to reference a variable or
function that was transferred from the TI.82 and
is not valid for the TI-84 Plus For example, you
may have transferred UnN1 to the TI-84 Plus
from the TI.82 and then tried to reference it.
•
In Seq mode, you attempted to graph a phase
plot without defining both equations of the
phase plot.
•
In Seq mode, you attempted to graph a
recursive sequence without having input the
correct number of initial conditions.
•
In Seq mode, you attempted to reference terms
other than (nN1) or (nN2).
•
You attempted to designate a graph style that is
invalid within the current graph mode.
•
You attempted to use Select( without having
selected (turned on) at least one xyLine or
scatter plot.
•
The ERR:INVALID DIM error message may occur
if you are trying to graph a function that does
not involve the stat plot features. The error can
be corrected by turning off the stat plots. To
turn the stat plots off, press y , and
then select 4:PlotsOff.
•
You specified a list dimension as something
other than an integer between 1 and 999.
•
You specified a matrix dimension as something
other than an integer between 1 and 99.
•
You attempted to invert a matrix that is not
square.
INVALID
INVALID DIM
172
Appendix B: General Information
Error Type
Possible Causes and Suggested Remedies
ITERATIONS
•
The solve( function or the equation solver has
exceeded the maximum number of permitted
iterations. Examine a graph of the function. If
the equation has a solution, change the bounds,
or the initial guess, or both.
•
irr( has exceeded the maximum number of
permitted iterations.
•
When computing æ, the maximum number of
iterations was exceeded.
LABEL
The label in the Goto instruction is not defined with
a Lbl instruction in the program.
MEMORY
Memory is insufficient to perform the instruction or
function. You must delete items from memory
before executing the instruction or function.
Recursive problems return this error; for example,
graphing the equation Y1=Y1.
Branching out of an If/Then, For(, While, or Repeat
loop with a Goto also can return this error because
the End statement that terminates the loop is never
reached.
MemoryFull
MODE
•
You are unable to transmit an item because the
receiving unit’s available memory is insufficient.
You may skip the item or exit receive mode.
•
During a memory backup, the receiving unit’s
available memory is insufficient to receive all
items in the sending unit’s memory. A message
indicates the number of bytes the sending unit
must delete to do the memory backup. Delete
items and try again.
You attempted to store to a window variable in
another graphing mode or to perform an instruction
while in the wrong mode; for example, DrawInv in a
graphing mode other than Func.
Appendix B: General Information
173
Error Type
Possible Causes and Suggested Remedies
NO SIGN CHNG
•
The solve( function or the equation solver did
not detect a sign change.
•
You attempted to compute æ when FV,
(Ú…PMT), and PV are all ‚ 0, or when FV,
(Ú…PMT), and PV are all _ 0.
•
You attempted to compute irr( when neither
CFList nor CFO is • 0, or when neither CFList
nor CFO is • 0.
NONREAL ANS
In Real mode, the result of a calculation yielded a
complex result. This error is not returned during
graphing. The TI-84 Plus allows for undefined values
on a graph.
OVERFLOW
You attempted to enter, or you have calculated, a
number that is beyond the range of the graphing
handheld. This error is not returned during
graphing. The TI-84 Plus allows for undefined values
on a graph.
RESERVED
You attempted to use a system variable
inappropriately. See Appendix A.
SINGULAR MAT
•
A singular matrix (determinant = 0) is not valid
as the argument for L1.
•
The SinReg instruction or a polynomial
regression generated a singular matrix
(determinant = 0) because it could not find a
solution, or a solution does not exist.
This error is not returned during graphing. The TI-84
Plus allows for undefined values on a graph.
SINGULARITY
174
expression in the solve( function or the equation
solver contains a singularity (a point at which the
function is not defined). Examine a graph of the
function. If the equation has a solution, change the
bounds or the initial guess or both.
Appendix B: General Information
Error Type
Possible Causes and Suggested Remedies
STAT
You attempted a stat calculation with lists that are
not appropriate.
•
Statistical analyses must have at least two data
points.
•
Med-Med must have at least three points in
each partition.
•
When you use a frequency list, its elements must
be ‚ 0.
•
(Xmax N Xmin) à Xscl must be‚ 47 for a
histogram.
STAT PLOT
You attempted to display a graph when a stat plot
that uses an undefined list is turned on.
SYNTAX
The command contains a syntax error. Look for
misplaced functions, arguments, parentheses, or
commas. Appendix A displays the arguments and
punctuation needed to execute the function or
instruction.
For example, stdDev(list[,freqlist]) is a function of the
TI-84 Plus. The arguments are shown in italics. The
arguments in brackets are optional and you need
not type them. You must also be sure to separate
multiple arguments with a comma (,). For example
stdDev(list[,freqlist]) might be entered as stdDev(L1)
or stdDev(L1,L2) since the frequency list or freqlist is
optional.
TOL NOT MET
You requested a tolerance to which the algorithm
cannot return an accurate result.
UNDEFINED
You referenced a variable that is not currently
defined. For example, you referenced a stat variable
when there is no current calculation because a list
has been edited, or you referenced a variable when
the variable is not valid for the current calculation,
such as a after Med-Med.
VALIDATION
Electrical interference caused a link to fail or this
graphing handheld is not authorized to run the
application.
Appendix B: General Information
175
Error Type
Possible Causes and Suggested Remedies
VARIABLE
You have tried to archive a variable that cannot be
archived or you have tried to unarchive an
application or group.
Examples of variables that cannot be archived
include:
•
VERSION
Real numbers LRESID, R, T, X, Y, Theta, Statistic
variables under Vars, STATISTICS menu, Yvars,
and the AppIdList.
You have attempted to receive an incompatible
variable version from another graphing handheld.
WINDOW RANGE A problem exists with the window variables.
ZOOM
•
You defined Xmax Xmin or Ymax Ymin.
•
You defined qmax qmin and qstep > 0 (or vice
versa).
•
You attempted to define Tstep=0.
•
You defined Tmax Tmin and Tstep > 0 (or vice
versa).
•
Window variables are too small or too large to
graph correctly. You may have attempted to
zoom in or zoom out to a point that exceeds the
TI-84 Plus’s numerical range.
•
A point or a line, instead of a box, is defined in
ZBox.
•
A ZOOM operation returned a math error.
Accuracy Information
Computational Accuracy
To maximize accuracy, the TI-84 Plus carries more digits internally than it
displays. Values are stored in memory using up to 14 digits with a twodigit exponent.
•
You can store a value in the window variables using up to 10 digits
(12 for Xscl, Yscl, Tstep, and qstep).
•
Displayed values are rounded as specified by the mode setting with a
maximum of 10 digits and a two-digit exponent.
176
Appendix B: General Information
•
RegEQ displays up to 14 digits in Float mode. Using a fixed-decimal
setting other than Float causes RegEQ results to be rounded and
stored with the specified number of decimal places.
Xmin is the center of the leftmost pixel, Xmax is the center of the next-
to-the-rightmost pixel. (The rightmost pixel is reserved for the busy
indicator.) @X is the distance between the centers of two adjacent pixels.
•
In Full screen mode, @X is calculated as (Xmax N Xmin) à 94. In G-T
split-screen mode, @X is calculated as (Xmax N Xmin) à 46.
•
If you enter a value for @X from the home screen or a program in
Full screen mode, Xmax is calculated as Xmin + @X É… 94. In G-T splitscreen mode, Xmax is calculated as Xmin + @X É… 46.
Ymin is the center of the next-to-the-bottom pixel; Ymax is the center of
the top pixel. @Y is the distance between the centers of two adjacent
pixels.
•
In Full screen mode, @Y is calculated as (Ymax N Ymin) à 62. In Horiz
split-screen mode, @Y is calculated as (Ymax N Ymin) à 30. In G-T
split-screen mode, @Y is calculated as (Ymax N Ymin) à 50.
•
If you enter a value for @Y from the home screen or a program in
Full screen mode, Ymax is calculated as Ymin + @Y É… 62. In Horiz
split-screen mode, Ymax is calculated as Ymin + @Y … 30. In G-T splitscreen mode, Ymax is calculated as Ymin + @Y É … 50.
Cursor coordinates are displayed as eight-character numbers (which may
include a negative sign, decimal point, and exponent) when Float mode
is selected. X and Y are updated with a maximum accuracy of eight
digits.
minimum and maximum on the CALCULATE menu are calculated with a
tolerance of 1âL5; ‰f(x)dx is calculated at 1âL3. Therefore, the result
displayed may not be accurate to all eight displayed digits. For most
functions, at least five accurate digits exist. For fMin(, fMax(, and fnInt(
on the MATH menu and solve( in the CATALOG, the tolerance can be
specified.
Appendix B: General Information
177
Function Limits
Function
Range of Input Values
sin x, cos x, tan x
0 |x| < 10 12 (radian or degree)
sinL1 x, cosL1 x
L1 x 1
ln x, log x
10 L100 < x < 10 100
ex
L10 100 < x 230.25850929940
10x
L10 100 < x< 100
sinh x, cosh x
|x| 230.25850929940
tanh x
|x| < 10 100
sinhL1 x
|x| < 5 × 10 99
coshL1 x
1 x < 5 × 10 99
tanhL1 x
L1 < x < 1
‡x (real mode)
0 x < 10 100
‡x (complex mode)
|x| < 10 100
x!
L.5 _x 69, where x is a multiple of .5
Function Results
Function
Range of Result
sinL1 x, tanL1 x
L90¡ to 90¡
or Lp à 2 to p à 2 (radians)
cosL1 x
0¡ to 180¡
or 0 to p (radians)
178
Appendix B: General Information
Texas Instruments Support and Service
For general information
Home Page:
education.ti.com
KnowledgeBase and
education.ti.com/support
e-mail inquires:
Phone:
International
information:
(800) TI-CARES / (800) 842-2737
For U.S., Canada, Mexico, Puerto Rico, and
Virgin Islands only
education.ti.com/international
For technical support
KnowledgeBase and
support by e-mail:
education.ti.com/support
Phone
(not toll-free):
(972) 917-8324
For product (hardware) service
Customers in the U.S., Canada, Mexico, Puerto Rico and Virgin
Islands: Always contact Texas Instruments Customer Support before
returning a product for service.
All other customers: Refer to the leaflet enclosed with this product
(hardware) or contact your local Texas Instruments retailer/
distributor.
Appendix B: General Information
179
Texas Instruments (TI) Warranty Information
Customers in the U.S. and Canada Only
One-Year Limited Warranty for Commercial Electronic Product
This Texas Instruments (“TI”) electronic product warranty extends only to the
original purchaser and user of the product.
Warranty Duration. This TI electronic product is warranted to the original pur-
chaser for a period of one (1) year from the original purchase date.
Warranty Coverage. This TI electronic product is warranted against defective materials and construction. THIS WARRANTY IS VOID IF THE PRODUCT
HAS BEEN DAMAGED BY ACCIDENT OR UNREASONABLE USE, NEGLECT,
IMPROPER SERVICE, OR OTHER CAUSES NOT ARISING OUT OF DEFECTS
IN MATERIALS OR CONSTRUCTION.
Warranty Disclaimers. ANY IMPLIED WARRANTIES ARISING OUT OF THIS
SALE, INCLUDING BUT NOT LIMITED TO THE IMPLIED WARRANTIES OF
MERCHANTABILITY AND FITNESS FOR A PARTICULAR PURPOSE, ARE
LIMITED IN DURATION TO THE ABOVE ONE-YEAR PERIOD. TEXAS
INSTRUMENTS SHALL NOT BE LIABLE FOR LOSS OF USE OF THE PRODUCT OR OTHER INCIDENTAL OR CONSEQUENTIAL COSTS, EXPENSES,
OR DAMAGES INCURRED BY THE CONSUMER OR ANY OTHER USER.
Some states/provinces do not allow the exclusion or limitation of implied warranties or consequential damages, so the above limitations or exclusions
may not apply to you.
Legal Remedies. This warranty gives you specific legal rights, and you may
also have other rights that vary from state to state or province to province.
Warranty Performance. During the above one (1) year warranty period, your
defective product will be either repaired or replaced with a reconditioned
model of an equivalent quality (at TI’s option) when the product is returned,
postage prepaid, to Texas Instruments Service Facility. The warranty of the
repaired or replacement unit will continue for the warranty of the original unit
or six (6) months, whichever is longer. Other than the postage requirement,
no charge will be made for such repair and/or replacement. TI strongly recommends that you insure the product for value prior to mailing.
Software. Software is licensed, not sold. TI and its licensors do not warrant
that the software will be free from errors or meet your specific requirements.
All software is provided “AS IS.”
Copyright. The software and any documentation supplied with this product
are protected by copyright.
180
Appendix B: General Information
Australia & New Zealand Customers only
One-Year Limited Warranty for Commercial Electronic Product
This Texas Instruments electronic product warranty extends only to
the original purchaser and user of the product.
Warranty Duration. This Texas Instruments electronic product is
warranted to the original purchaser for a period of one (1) year from
the original purchase date.
Warranty Coverage. This Texas Instruments electronic product is
warranted against defective materials and construction. This warranty is void if the product has been damaged by accident or unreasonable use, neglect, improper service, or other causes not arising
out of defects in materials or construction.
Warranty Disclaimers. Any implied warranties arising out of
this sale, including but not limited to the implied warranties of
merchantability and fitness for a particular purpose, are limited
in duration to the above one-year period. Texas Instruments
shall not be liable for loss of use of the product or other incidental or consequential costs, expenses, or damages incurred
by the consumer or any other user.
Except as expressly provided in the One-Year Limited Warranty
for this product, Texas Instruments does not promise that facilities for the repair of this product or parts for the repair of this
product will be available.
Some jurisdictions do not allow the exclusion or limitation of implied
warranties or consequential damages, so the above limitations or
exclusions may not apply to you.
Legal Remedies. This warranty gives you specific legal rights, and
you may also have other rights that vary from jurisdiction to jurisdiction.
Warranty Performance. During the above one (1) year warranty
period, your defective product will be either repaired or replaced with
a new or reconditioned model of an equivalent quality (at TI’s option)
when the product is returned to the original point of purchase. The
repaired or replacement unit will continue for the warranty of the
original unit or six (6) months, whichever is longer. Other than your
cost to return the product, no charge will be made for such repair
and/or replacement. TI strongly recommends that you insure the
product for value if you mail it.
Software. Software is licensed, not sold. TI and its licensors do not
warrant that the software will be free from errors or meet your specific requirements. All software is provided “AS IS.”
Copyright. The software and any documentation supplied with this
product are protected by copyright.
Appendix B: General Information
181
All Other Customers
For information about the length and terms of the warranty, refer to your
package and/or to the warranty statement enclosed with this product, or contact your local Texas Instruments retailer/distributor.
182
Appendix B: General Information
Index
Symbols
Numerics
(- (degrees notation) 149
(- (negation) 151
(– (subtraction) 153
(! (factorial) 149
(! Store 143
(!dim( (assign dimension) 117
(# (not equal to) 150
($( (square root) 152
(' (minutes notation) 153
()Int( (sum of interest) 125
()Prn( (sum of principal) 132
(* (multiplication) 152
(*row( 136
(*row+( 136
(+ (addition) 152
(+ (concatenation) 153
(/ (division) 152
(/ (inverse) 151
(< (less than) 150
(= (equal-to relational test) 150
(> (greater than) 150
(^ (power) 151
({ (less than or equal to) 150
(| (greater than or equal to) 151
(² (square) 151
(³ (cube) 150
(³$( (cube root) 150
(4Dec (to decimal conversion) 116
(4DMS (to degrees/minutes/seconds)
117
(4Frac (to fraction) 121
(4Nom( (to nominal interest rate) 129
(4Polar (to polar) 132
(4Rect (to rectangular) 136
(j (subtraction key) 13
(k (negation key) 13
(q (Zoom key) 23
(t (alphabetic key) 3, 4
(u (Clear key) 4
(v (Store key) 30
(y (second modifier key) 3
(y 5 key command 4
10^( (power of ten) 152
1-PropZInt (one-proportion z
confidence interval) 133
1-PropZTest (one-proportion z test)
133
1-Var Stats (one-variable statistics)
146
2-PropZInt (two-proportion z
confidence interval) 133
2-PropZTest (two-proportion z test)
133
2-SampFTest (two-sample F-Test)
137
2-SampTInt (two-sample t
confidence interval) 137
2-SampTTest (two-sample t test) 138
2-SampZInt (two-sample z
confidence interval) 138
2-SampZTest (two-sample z test) 138
2-Var Stats (two-variable statistics)
146
Index
A
a+bi (rectangular complex mode)
112
about 79
abs( (absolute value) 111
accuracy information
computational and graphing 176
function limits and results 178
adding complex numbers 28
addition (+) 152
alphabetic characters, entering 4
amortization
)Int( (sum of interest) 125
)Prn( (sum of principal) 132
bal( (amortization balance) 113
formula 160
and (Boolean operator) 111
angle measure modes 19
angle( 111
ANOVA( (one-way variance analysis)
112, 156
183
Ans (last answer) 81, 112
applications
installing 44
running 45
Apps 81
AppVars 81
Archive 83, 112
archive full error 97, 169
garbage collection 94
memory error 94
archived variables 154
Asm( 112
AsmComp( 112
AsmPrgm( 112
augment( 112
Automatic Power Down™ 2
axes, displaying (AxesOn, AxesOff)
112
AxesOff 112
AxesOn 112
B
backing up calculator memory 104,
107
bal( (amortization balance) 113
batteries 163
battery precautions 46
binomcdf( 113
binompdf( 113
block 94
building tables 23
C
χ²cdf( (chi-square cdf) 113
χ²pdf( (chi-square pdf) 113
χ²-Test (chi-square test) 113
calculating
linear regressions 35
statistical variables 36
cash flow
formula 161
irr( (internal rate of return) 125
npv( (net present value) 130
CATALOG, clearing 25
CBL 2™ 101, 121
CBR™ 101, 121
changing mode settings 18
184
check memory 79
checkTmr( (check timer) 114
chi-square cdf (χ²cdf( ) 113
chi-square pdf (χ²pdf( ) 113
chi-square test (χ²(Test) 113
Circle( (draw circle) 114
Clear Entries 79, 114
clearing
all lists (ClrAllLists) 79, 114
drawing (ClrDraw) 114
entries (Clear Entries) 79, 114
Home screen 4
home screen (ClrHome) 114
list (ClrList) 114
table (ClrTable) 114
Y= Editor 25
Clock 6
Clock Off 8
Clock On 8
ClockOff, turn clock off 114
ClockOn, turn clock on 114
ClrAllLists (clear all lists) 79, 114
ClrDraw (clear drawing) 114
ClrHome (clear home screen) 114
ClrList (clear list) 114
ClrTable (clear table) 114
combinations (nCr) 129
compiling an assembly program 112
complex
modes (a+bi, re^θi) 20, 112, 135
numbers 135
numbers, adding 28
concatenation (+) 153
conj( (conjugate) 114
Connected (plotting mode) 115
connecting two calculators 101, 105
contact information 179
conversions
4Dec (to decimal) 116
4DMS (to degrees/minutes/
seconds) 117
4Frac (to fraction conversion) 121
4Nom (to nominal interest rate
conversion) 129
4Polar (to polar conversion) 132
4Rect (to rectangular conversion)
136
decimals to fractions 26
Index
Equ4String( (equation-to-string
conversion) 118
List4matr( (list-to-matrix
conversion) 127
Matr4list( (matrix-to-list
conversion) 127
P4Rx(, P4Ry( (polar-torectangular conversion) 134
R4Pr(, R4Pθ( (rectangular-to-polar
conversion) 137
String4Equ( (string-to-equation
conversion) 143
convert time, timeCnv( ) 144
CoordOff 115
CoordOn 115
cos( (cosine) 115
cos/( (arccosine) 115
cosh( (hyperbolic cosine) 115
cosh/( (hyperbolic arccosine) 115
cosine (cos( ) 115
creating new matrices 37
cube (³) 150
cube root (³$( ) 150
cubic regression (CubicReg) 115
CubicReg (cubic regression) 115
cumSum( (cumulative sum) 115
cumulative sum (cumSum( ) 115
customer support and service 179
D
dayOfWk( (day of week) 116
days between dates (dbd( ) 116, 162
dbd( (days between dates) 116, 162
decimal modes 19
decimals to fractions, changing 26
decrement and skip (DS<( ) 118
defragmenting 94
Degree angle mode 19, 116
degrees notation (-) 149
delete variable contents (DelVar)
116
deleting expressions 11
deleting items from memory 81
DependAsk 116
DependAuto 116
det( (determinant) 116
determinant (det( ) 116
Index
determining data in lists 32
DiagnosticOff 116
DiagnosticOn 117
dim( (dimension) 117
dimensioning a list or matrix 117
Disp (display) 117
DispGraph (display graph) 117
displaying graphing plots 34
Displaying the Clock Settings 6
DispTable (display table) 117
distribution functions
binomcdf( 113
binompdf( 113
χ²cdf( 113
χ²pdf( 113
Fcdf( 144
Fpdf( 144
geometcdf( 121
geometpdf( 121
invNorm( 125
normalcdf( 130
normalpdf( 130
poissoncdf( 132
poissonpdf( 132
distribution shading instructions
Shade_t( 141
Shadeχ²( 140
ShadeF( 141
ShadeNorm( 141
division (/) 152
division, example 14
∆List( 127
DMS (degrees/minutes/seconds entry
notation) 153
Dot (plotting mode) 117
DrawF (draw a function) 118
DrawInv (draw inverse) 118
DS<( (decrement and skip) 118
DuplicateName menu 106
E
E (exponent) 118
e^( (exponential) 118
editing expressions 11
End 118
Eng (engineering notation mode)
118
185
entering
alphabetic characters 4
data into lists 30
expressions 4
lists to plot 33
Equ4String( (equation-to-string
conversion) 118
equal-to relational test (=) 150
equation solver 28
error messages 42
errors
messages 169
examples—applications
area between curves 67
areas of regular n-sided
polygons 73
box plots 57
box with lid 50
defining a 50
defining a table of values 51
setting the viewing window
53
tracing the graph 54
zooming in on the graph 55
zooming in on the table 52
cobweb attractors 64
fundamental theorem of
calculus 71
guess the coefficients 65
inequalities 60
mortgage payments 75
parametric equations, ferris
wheel problem 68
piecewise functions 59
quadratic formula
converting to a fraction 48
displaying complex results 49
entering a calculation 47
Sierpinski triangle 63
solving a system of nonlinear
equations 62
unit circle and trig curves 66
examples—Getting Started
adding complex numbers 28
building tables 24
calculating linear regressions 35
calculating statistical variables 36
changing FORMAT menu 9
186
changing mode settings 19
decimals to fractions 26
editing and deleting 11, 12
entering data into lists 30
equation solving 29
error messages 43
finding factorials (!) 27
finding square roots 27
graphing functions 18
grouping lists 40
least common multiples 27
matrix equation solving 38
mode settings 20
rand function 26
running applications 45
sending variables 99
setting graphing window 22
solving trigonometric functions
28
statistical list editor 31
storing values 15, 16, 17
subtraction and negation 13
turning off grid points 10
ungrouping variables 41
using parentheses 14
exponential regression (ExpReg) 119
expr( (string-to-expression
conversion) 118
ExpReg (exponential regression) 119
expression
converting from string (expr( )
118
turning on and off (ExprOn 119
expressions
deleting 11
editing 11
entering 4
ExprOff (expression off) 119
ExprOn (expression on) 119
F
Faceplates 5
factorial (!) 27, 149
Fill( 119
finding
factorials (!) 27
least common multiples 27
Index
Fix (fixed-decimal mode) 119
fixed-decimal mode (Fix) 119
Float (floating-decimal mode) 119
floating-decimal mode (Float) 119
fMax( (function maximum) 119
fMin( (function minimum) 120
fnInt( (function integral) 120
FnOff (function off) 120
FnOn (function on) 120
For( 120
formulas
amortization 160
ANOVA 156
cash flow 161
days between dates 162
interest rate conversions 161
logistic regression 155
sine regression 155
time value of money 159
two-sample F-Test 156
two-sample t test 157
fPart( (fractional part) 120
Full (full-screen mode) 121
full-screen mode (Full) 121
Func (function graphing mode) 121
function graphing
maximum of (fMax( ) 119
minimum of (fMin( ) 120
modes 121
selecting 120
function integral (fnInt( ) 120
functions and instructions table 111
G
garbage collecting 93
GarbageCollect 95, 121
gcd( (greatest common divisor) 121
geometcdf( 121
geometpdf( 121
Get( (get data from CBL 2/CBL or
CBR) 121
GetCalc( (get data from a TI-84 Plus)
122
getDate, get current date 122
getDtFmt, get date format 122
getDtStr( (get date string) 122
getKey 122
Index
getTime, get current time 123
getTmFmt, get time format 123
getTmStr( (get time string) 123
Goto 123
graphing
modes 20
graphing functions 17, 18
graphing window, setting 21
GraphStyle( 123
graph-table split-screen mode (G-T)
123
greater than (>) 150
greater than or equal to (|) 151
greatest common divisor (gcd( ) 121
greatest integer (int( ) 125
GridOff 123
GridOn 123
grouping 39, 90
G-T (graph-table split-screen mode)
123
H
Home screen 2
Horiz (horizontal split-screen mode)
123
Horizontal (draw line) 124
I
identity( 124
If instructions
If 124
If-Then 124
If-Then-Else 124
imag( (imaginary part) 124
imaginary part (imag( ) 124
increment and skip (IS>( ) 125
independent variable 124
IndpntAsk 124
IndpntAuto 124
Input 124
installation instructions
Macintosh® 45
Windows® 44
installing applications 44
Installing New Faceplates 6
Installing new faceplates 6
inString( (in string) 125
187
int( (greatest integer) 125
integer part (iPart( ) 125
interest rate conversions
formula 161
internal rate of return (irr( ) 125
inverse (/) 151
inverse cumulative normal
distribution (invNorm( ) 125
invNorm( (inverse cumulative
normal distribution) 125
iPart( (integer part) 125
irr( (internal rate of return) 125
IS>( (increment and skip) 125
isClockOn, is clock on 125
K
key commands, quick reference 46
L
LabelOff 126
LabelOn 126
labels
graph 126
program 126
Lbl (label) 126
lcm( (least common multiple) 126
least common multiple (lcm( ) 126
least common multiples, finding 27
length( of string 126
less than (<) 150
less than or equal to ({) 150
Line( (draw line) 126
linear regressions, calculating 35
LINK RECEIVE menu 106
LINK SEND menu 102
linking
receiving items 106
to a CBL 2™ or CBR™ 101
to a PC or Macintosh 102
to a TI-84 Plus Silver Edition or TI84 Plus 107
transmitting items 99
two TI-84 Plus units 104
LinReg(a+bx) (linear regression) 126
LinReg(ax+b) (linear regression) 126
LinRegTTest (linear regression t test)
127
188
List4matr( (lists-to-matrix
conversion) 127
lists
deleting from memory 81
ln( 127
LnReg (logarithmic regression) 127
log( 127
Logistic (regression) 127
logistic regression formula 155
M
marked for deletion 94
Matr4list( (matrix-to-list conversion)
127
MATRIX Editor 37
max( (maximum) 128
maximum of a function (fMax( ) 119
mean( 128
median( 128
Med-Med (median-median) 128
Mem Mgmt/Del menu 80
memory
backing up 107
checking available 79
clearing all list elements from 83
clearing entries from 82
deleting items from 81
error 95
insufficient during transmission
109
resetting defaults 88
resetting memory 88
MEMORY menu 79
Menu( (define menu) 128
menus
defining (Menu( ) 128
TI-84 Plus 10
min( (minimum) 128
minimum of a function (fMin( ) 120
minutes notation (') 153
mode menu 19
changing settings 18
mode settings
a+bi (complex rectangular) 112
Connected (plotting) 115
Degree (angle) 116
Dot (plotting) 117
Index
Eng (notation) 118
Fix (decimal) 119
Float (decimal) 119
Full (screen) 121
Func (graphing) 121
G-T (screen) 123
Horiz (screen) 123
importance 20
Normal (notation) 129
Par/Param (graphing) 131
Pol/Polar (graphing) 132
Radian (angle) 135
re^θi (complex polar) 135
Real 135
Sci (notation) 139
Seq (graphing) 139
Sequential (graphing order) 139
Simul (graphing order) 141
multiplication (*) 152
multiplication, example 14
N
nCr (number of combinations) 129
nDeriv( (numerical derivative) 129
negation (-) 151
negation key (k) 13
normal distribution probability
(normalcdf( ) 130
Normal notation mode 129
normalpdf( (probability density
function) 130
not equal to (#) 150
not( (Boolean operator) 130
nPr (permutations) 130
npv( (net present value) 130
numeric notation modes 19
O
Omit 92, 107
one-proportion z confidence interval
(1-PropZInt) 133
one-proportion z test (1-PropZTest)
133
one-sample t confidence interval
(TInterval) 144
one-variable statistics (1-Var Stats)
146
Index
or (Boolean) operator 130
Output( 131
Overwrite 92, 106
Overwrite All 92
P
P4Rx(, P4Ry( (polar-to-rectangular
conversions) 134
Par/Param (parametric graphing
mode) 131
Pause 131
performing simple calculations 26
permutations (nPr) 130
plot types modes 20
Plot1( 131
Plot2( 131
Plot3( 131
PlotsOff 131
PlotsOn 132
plotting
data 32
lists 33
Pmt_Bgn (payment beginning
variable) 132
Pmt_End (payment end variable) 132
poissoncdf( 132
poissonpdf( 132
Pol/Polar (polar graphing mode) 132
polar graphing
mode (Pol/Polar) 132
PolarGC (polar graphing
coordinates) 132
power (^) 151
power of ten (10^( ) 152
precautions, battery 46
prgm (program name) 132
probability density function
(normalpdf( ) 130
prod( (product) 133
programming
name (prgm) 132
Prompt 133
Pt-Change( 133
Pt-Off( 133
Pt-On( 133
PwrReg (power regression) 134
Pxl-Change( 134
189
Pxl-Off( 134
Pxl-On( 134
pxl-Test( 134
rref( (reduced-row-echelon form)
137
running applications 45
Q
S
QuadReg (quadratic regression) 134
QuartReg (quartic regression) 134
quick reference key commands 46
Quit 92, 107
Sci (scientific notation mode) 139
screen display modes 20
second functions 3
second modifier key (y) 3
sector 94
Select( 139
Send( (send to CBL 2/CBL or CBR) 139
SendID 102
SendSW 102
Seq (sequence graphing mode) 139
seq( (sequence) 139
Sequential (graphing order mode)
139
sequential graphing mode 20
setDate( (set date) 139
setDtFmt( (set date format) 139
setTime( (set time) 140
setting graphing windows 21
setTmFmt( (set time format) 140
SetUpEditor 140
Shade( 140
Shade_t( 141
Shadeχ²( 140
ShadeF( 141
ShadeNorm( 141
Simul (simultaneous graphing order
mode) 141
simultaneous graphing mode 20
sin( (sine) 141
sin/( (arcsine) 141
sine (sin( ) 141
sinh( (hyperbolic sine) 141
sinh/( (hyperbolic arcsine) 141
SinReg (sinusoidal regression) 142
solve( 142
solving
equations 28
trigonometric functions 28
SortA( (sort ascending) 142
SortD( (sort descending) 142
square (²) 151
square root ($( ) 152
R
R (radian notation) 149
R4Pr(, R4P(( (rectangular-to-polar
conversions) 137
Radian angle mode 19, 135
radian notation (R) 149
RAM ARCHIVE ALL menu 87
rand (random number) 135
randBin( (random binomial) 135
randInt( (random integer) 135
randM( (random matrix) 135
randNorm( (random Normal) 135
re^θi (polar complex mode) 135
Real mode 20, 135
real( (real part) 135
RecallGDB 136
RecallPic 136
RectGC (rectangular graphing
coordinates) 136
ref( (row-echelon form) 136
RegEQ (regression equation
variable) 81
Removing a Faceplate 5
Repeat 136
RESET MEMORY menu 89
resetting
all memory 89
archive memory 88
defaults 43, 88
memory 88
RAM memory 88
Return 136
root (x$) 149
round( 136
row+( 136
rowSwap( 137
190
Index
startTmr, start timer 142
statistical list editor 31
statistical variables, calculating 36
stdDev( (standard deviation) 142
Stop 143
Store (!) 143
Store key (v) 30
StoreGDB 143
StorePic 143
storing values 15, 16, 17
String4Equ( (string-to-equation
conversions) 143
strings
concatenation (+) 153
length (length( ) 126
student-t distribution
probability (tcdf( ) 144
student-t distribution
probability density function
(tpdf( ) 144
sub( (substring) 143
subtraction (–) 153
subtraction and negation, examples
13
subtraction key (j) 13
sum( (summation) 143
support and service 179
system variables 154
T
T (transpose matrix) 149
tables, building 23
tan( (tangent) 143
tan/( (arctangent) 143
tangent (tan( ) 143
Tangent( (draw line) 143
tanh( (hyperbolic tangent) 143
tanh/( (hyperbolic arctangent) 143
tcdf( (student-t distribution
probability) 144
Text(
instruction 144
Then 124
TI Connect™ 102
Time axes format 144
time value of money (TVM)
formulas 159
Index
tvm_FV (future value) 145
tvm_I% (interest rate) 145
tvm_N (# payment periods) 145
tvm_Pmt (payment amount) 145
tvm_PV (present value) 145
timeCnv( ), convert time 144
TInterval (one-sample t confidence
interval) 144
tpdf( (student-t distribution
probability density function) 144
TRACE
Trace instruction in a program
144
transmitting
error conditions 108
from a TI-83 107
from a TI-83 Plus Silver Edition or
TI-83 Plus 107
from a TI-84 Plus Silver Edition or
TI-84 Plus 107
stopping 104
to a TI-84 Plus Silver Edition or TI84 Plus 104
transpose matrix (T) 149
trigonometric functions, solving 28
T-Test (one-sample t test) 145
turn clock off, ClockOff 114
turn clock on, ClockOn 114
turning TI-84 Plus on and off 2
tvm_FV (future value) 145
tvm_I% (interest rate) 145
tvm_N (# payment periods) 145
tvm_Pmt (payment amount) 145
tvm_PV (present value) 145
two-proportion z confidence
interval (2-PropZInt) 133
two-proportion z test (2-PropZTest)
133
two-sample F-Test formula 156
two-sample t test formula 157
two-variable statistics (2-Var Stats)
146
U
UnArchive 83, 145
ungrouping 90
ungrouping variables 41
191
user variables 154
uv/uvAxes (axes format) 146
uw/uwAxes (axes format) 146
V
variables
user and system 154
variance of a list (variance( ) 146
variance( (variance of a list) 146
Vertical (draw line) 146
vw/uvAxes (axes format) 146
W
Web (axes format) 146
While 146
X
x$ (root) 149
xor (Boolean) exclusive or operator
146
192
Y
Y= Editor, clearing 25
Z
ZBox 23, 147
ZDecimal 23, 147
ZInteger 23, 147
ZInterval (one-sample z confidence
interval) 147
Zoom In (zoom in) 23, 147
Zoom Out (zoom out) 23, 147
ZoomFit (zoom to fit function) 23,
147
ZoomRcl (recall stored window) 147
ZoomStat (statistics zoom) 23, 148
ZoomSto (store zoom window) 148
ZPrevious (use previous window) 148
ZSquare (set square pixels) 23, 148
ZStandard (use standard window)
23, 148
Z-Test (one-sample z test) 148
ZTrig (trigonometric window) 23,
149
Index