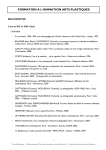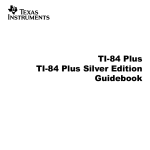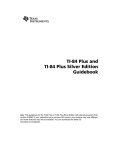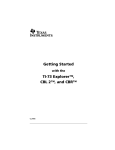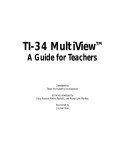Download TI-80 Guidebook - pdf file
Transcript
TI-80
GRAPHING CALCULATOR
GUIDEBOOK
TI-GRAPH LINK, Calculator-Based Laboratory, CBL, CBL 2, Calculator-Based Ranger, CBR,
Constant Memory, Automatic Power Down, APD, and EOS are trademarks of Texas
Instruments Incorporated.
Windows is a registered trademark of Microsoft Corporation.
Macintosh is a registered trademark of Apple Computer, Inc.
© 1995–1997, 2001 by Texas Instruments Incorporated.
$TITLEPG.DOC TI-80, ENG, 135x205mm Bob Fedorisko Revised: 02/15/01 10:36 AM Printed: 02/15/01 10:38
AM Page 1 of 2
Important
Texas Instruments makes no warranty, either expressed or
implied, including but not limited to any implied warranties of
merchantability and fitness for a particular purpose, regarding any
programs or book materials and makes such materials available
solely on an “as-is” basis.
In no event shall Texas Instruments be liable to anyone for
special, collateral, incidental, or consequential damages in
connection with or arising out of the purchase or use of these
materials, and the sole and exclusive liability of Texas
Instruments, regardless of the form of action, shall not exceed the
purchase price of this calculator. Moreover, Texas Instruments
shall not be liable for any claim of any kind whatsoever against
the use of these materials by any other party.
US FCC
Information
Concerning
Radio Frequency
Interference
This equipment has been tested and found to comply with the
limits for a Class B digital device, pursuant to Part 15 of the FCC
rules. These limits are designed to provide reasonable protection
against harmful interference in a residential installation. This
equipment generates, uses, and can radiate radio frequency
energy and, if not installed and used in accordance with the
instructions, may cause harmful interference with radio
communications. However, there is no guarantee that interference
will not occur in a particular installation.
If this equipment does cause harmful interference to radio or
television reception, which can be determined by turning the
equipment off and on, you can try to correct the interference by
one or more of the following measures:
•
Reorient or relocate the receiving antenna.
•
Increase the separation between the equipment and receiver.
•
Connect the equipment into an outlet on a circuit different
from that to which the receiver is connected.
•
Consult the dealer or an experienced radio/television
technician for help.
Caution: Any changes or modifications to this equipment not
expressly approved by Texas Instruments may void your authority
to operate the equipment.
$TITLEPG.DOC TI-80, ENG, 135x205mm Bob Fedorisko Revised: 02/15/01 10:36 AM Printed: 02/15/01 10:38
AM Page 2 of 2
Table of Contents
This manual describes how to use the TI.80 Graphing Calculator. Getting Started
gives a quick overview of its features. The first chapter gives general
instructions on operating the TI.80. Other chapters describe its interactive
features. The applications in Chapter 11 show how to use these features
together.
Using this Guidebook Effectively....................
Glossary .........................................
viii
xii
Getting Started:
Do This First!
TI-80 Keyboard ...................................
First Steps .......................................
TI-80 Menus ......................................
Entering a Calculation: Compound Interest ...........
Continuing a Calculation ...........................
Defining a Function: Box with Lid ...................
Defining a Table of Values..........................
Zooming In on the Table ...........................
Changing the Viewing Window ......................
Displaying and Tracing the Graph ...................
Zooming In on the Graph ...........................
Other TI-80 Features ..............................
2
3
4
5
6
7
8
9
11
12
13
14
Chapter 1:
Operating the
TI-80
Turning the TI-80 On and Off .......................
Setting the Display Contrast ........................
The Display ......................................
Entering Expressions and Instructions ...............
The Edit Keys ....................................
Setting Modes ....................................
TI-80 Modes ......................................
Variable Names ...................................
Storing and Recalling Variable Values ................
Last Entry ........................................
Last Answer ......................................
TI-80 Menus ......................................
The VARS and Y-VARS Menus ......................
EOS (Equation Operating System) ..................
Error Conditions .................................
1-2
1-3
1-4
1-6
1-8
1-9
1-10
1-12
1-13
1-14
1-16
1-17
1-19
1-20
1-22
Introduction iii
Chapter 2:
Math, Angle, and
Test Operations
Getting Started: Lottery Chances ....................
Using the TI-80 Functions ..........................
Keyboard Math Operations .........................
MATH MATH Operations ...........................
MATH NUM (Number) Operations ...................
MATH PRB (Probability) Operations.................
ANGLE Operations ................................
TEST (Relational) Operations.......................
2-2
2-3
2-4
2-7
2-10
2-12
2-14
2-16
Chapter 3:
Fractions
Getting Started: Working with Fractions .............
Setting Modes for Fraction Results ..................
Entering and Using Fractions in Calculations .........
The FRACTION Menu ..............................
3-2
3-4
3-6
3-8
Chapter 4:
Function
Graphing
Getting Started: Graphing a Circle ...................
Defining a Graph ..................................
Setting Graph Modes ..............................
Defining Functions in the Y= List ....................
Evaluating Y= Functions in Expressions .............
Selecting Functions ...............................
Defining the Viewing Window ......................
Displaying a Graph ................................
Exploring a Graph with the Free-Moving Cursor ......
Exploring a Graph with TRACE .....................
Exploring a Graph with ZOOM ......................
Setting the Zoom Factors ..........................
4-2
4-3
4-4
4-5
4-7
4-8
4-9
4-11
4-12
4-13
4-15
4-18
Chapter 5:
Parametric
Graphing
Getting Started: Path of a Ball ......................
Defining and Displaying a Parametric Graph ..........
Exploring a Parametric Graph ......................
5-2
5-3
5-6
iv Introduction
Chapter 6:
Tables
Getting Started: Roots of a Function .................
Defining the Independent Variable ..................
Defining the Dependent Variable ....................
Displaying the Table ...............................
6-2
6-3
6-4
6-5
Chapter 7:
Draw Operations
Getting Started: Shading a Graph ....................
DRAW DRAW Menu ...............................
Drawing Lines ....................................
Drawing Horizontal and Vertical Lines ...............
Drawing a Function ...............................
Shading Areas on a Graph ..........................
Drawing Points ...................................
Clearing a Drawing ................................
7-2
7-3
7-4
7-5
7-6
7-7
7-10
7-12
Chapter 8:
Lists
Getting Started: Generating a Sequence ..............
About Lists .......................................
LIST OPS Operations ..............................
LIST MATH Operations ............................
8-2
8-3
8-6
8-9
Getting Started: Building Height and City Size.........
Setting Up a Statistical Analysis .....................
The STAT List Editor ..............................
Viewing, Entering, and Editing Lists .................
Sorting and Clearing Lists ..........................
Statistical Analysis ................................
Types of Statistical Analysis ........................
Statistical Variables ...............................
Statistical Plotting ................................
Statistical Analysis in a Program ....................
Statistical Plotting in a Program .....................
9-2
9-8
9-9
9-10
9-13
9-14
9-15
9-17
9-18
9-22
9-23
Chapter 9:
Statistics
Introduction v
Chapter 10:
Programming
Getting Started: Rolling a Die ....................... 10-2
About TI-80 Programs ............................. 10-4
Creating and Executing Programs ................... 10-5
Editing Programs ................................. 10-6
PRGM CTL (Control) Instructions ................... 10-7
PRGM I/O (Input/Output) Instructions ............... 10-11
Calling Other Programs ............................ 10-14
Chapter 11:
Applications
Probability Experiments: Coins, Dice, and Spinners ...
The Unit Circle and Trigonometric Curves............
Program: Newton’s Numerical Solve Routine .........
Program: Numerical Integration .....................
Program: Window Variables Store and Recall .........
Graphing the Inverse of a Function ..................
Graphing a Piecewise Function .....................
Graphing Inequalities ..............................
Graphing a Polar Equation .........................
Program: Guess the Coefficients ....................
11-2
11-3
11-4
11-6
11-8
11-10
11-12
11-14
11-15
11-16
Chapter 12:
Memory
Management
Checking Available Memory ........................
Deleting Items from Memory .......................
Resetting the TI-80 ................................
12-2
12-3
12-4
vi Introduction
Appendix A:
Tables and
Reference
Information
Table of TI-80 Functions and Instructions ............
Menu Map........................................
TI-80 Variables ...................................
A-2
A-20
A-26
Appendix B:
Service and
Warranty
Information
Battery Information ...............................
Accuracy Information .............................
In Case of Difficulty ...............................
Service and Support Information ...................
Warranty Information..............................
B-2
B-8
B-10
B-14
B-15
Index
Introduction vii
Using this Guidebook Effectively
The structure of the TI-80 guidebook and the design of its pages can help you
find the information you need quickly. Consistent presentation techniques are
used throughout to make the guidebook easy to use.
Structure of the
Guidebook
Page-Design
Conventions
viii Introduction
The guidebook is designed to teach you how to use the
calculator.
¦
Getting Started is a fast-paced, keystroke-by-keystroke
introduction.
¦
Chapter 1 describes general operation and lays the
foundation for Chapters 2 through 10, which describe
specific functional areas of the TI-80. Most chapters begin
with a brief Getting Started introduction.
¦
Chapter 11 contains application examples that incorporate
features from different functional areas of the calculator.
These examples can help you see how different functional
areas work together to accomplish meaningful tasks.
¦
Chapter 12 describes memory management.
When possible, units of information are presented on a single
page or on two facing pages. Several page-design elements
help you find information quickly.
¦
Page headings—The descriptive heading at the top of the
page or two-page unit identifies the subject of the unit.
¦
General text—Just below the page heading, a short
section of bold text provides general information about
the subject covered in the unit.
¦
Left-column subheadings—Each subheading identifies a
specific topic or task related to the page or unit subject.
InformationMapping
Conventions
¦
Specific text—The text to the right of a subheading
presents detailed information about that specific topic or
task. The information may be presented as paragraphs,
numbered procedures, bulleted lists, or illustrations.
¦
Page “footers”—The bottom of each page shows the
chapter name, chapter number, and page number.
Several conventions are used to present information concisely
and in an easily referenced format.
¦
Numbered procedures—A procedure is a sequence of
steps that performs a task. In this guidebook, each step is
numbered in the order in which it is performed. No other
text in the guidebook is numbered; therefore, when you
see numbered text, you know you should perform the
steps sequentially.
¦
Lists with bullets—If several items have equal
importance, or if you may choose one of several
alternative actions, this guidebook precedes each item
with a “bullet” (¦) to highlight it—like this list.
¦
Tables and charts—Sets of related information are
presented in tables or charts for quick reference.
¦
Keystroke examples—The Getting Started examples
provide keystroke-by-keystroke instructions, as do the
numerous short examples and several detailed examples
that are identified with a .
Introduction ix
Reference Aids
x Introduction
Several techniques have been used to help you look up
specific information when you need it. These include:
¦
A chapter table of contents on the first page of each
chapter, as well as the full table of contents at the front of
the guidebook.
¦
A glossary at the end of this section, defining important
terms used throughout the guidebook.
¦
An alphabetical table of functions and instructions in
Appendix A, showing their correct formats, how to access
them, and page references for more information.
¦
Information about system variables in Appendix A.
¦
A table of error messages in Appendix B, showing the
messages and their meanings and giving problem-handling
information.
¦
An alphabetical index at the back of the guidebook, listing
tasks and topics you may need to look up.
Glossary
This glossary provides definitions for important terms that are used throughout
this guidebook.
Argument
An argument is an input upon which the value of a function
depends.
Command
A command is any entry submitted to the calculator using
¸. There are two types of TI-80 commands: instructions
and expressions.
Expression
An expression is a complete sequence of numbers, variables,
functions, and their arguments that can be evaluated to a
single answer. An expression returns the evaluated result to
ANS.
Function
A function, which may have arguments, returns a value and
can be used in an expression.
A function is also the expression entered in the Y= editor used
in graphing.
Home Screen
The Home screen is the primary screen of the TI-80, where
expressions can be entered and evaluated and instructions
can be entered and executed.
Instruction
An instruction, which may have arguments, initiates an action.
Instructions are not valid in expressions. An instruction does
not return a value to ANS.
List
A list is a set of values that the TI-80 can use for activities
such as evaluating a function at multiple values and entering
statistical data.
Menu Items
Menu items are shown on full-screen menus.
Introduction xi
Pixel
A pixel (picture element) is a square dot on the TI-80 display.
The TI-80 display is 64 pixels wide and 48 pixels high.
Real Number
On the TI-80, real numbers are individual decimal or fraction
values.
Value
A value is a single decimal or fraction number or a list of
decimals or fractions.
Variable
A variable is the name given to a location in memory in which
a value, an expression, a list, or another named item is stored.
xii Introduction
Getting Started: Do This First!
Getting Started contains two keystroke-by-keystroke examplesan interest rate
problem and a volume problemwhich introduce you to some principal
operating and graphing features of the TI.80. You will learn to use the TI.80 more
quickly by completing both of these examples first.
Contents
TI-80 Keyboard ...................................
First Steps .......................................
TI-80 Menus ......................................
Entering a Calculation: Compound Interest ...........
Continuing a Calculation ...........................
Defining a Function: Box with Lid ...................
Defining a Table of Values..........................
Zooming In on the Table ...........................
Changing the Viewing Window ......................
Displaying and Tracing the Graph ...................
Zooming In on the Graph ...........................
Other TI-80 Features ..............................
2
3
4
5
6
7
8
9
11
12
13
14
Getting Started 1
TI-80 Keyboard
The keys on the TI.80 are grouped by color and physical layout to allow easy
location of the key you need. The keys are divided into zones: graphing keys,
editing keys, advanced function keys, and scientific calculator keys.
The Zones of the
Keyboard
Graphing
Editing
Advanced
Functions
Scientific
Calculator
&
&
&
&
Graphing Keys
These keys are most frequently used to access the interactive
graphing features of the TI-80.
Editing Keys
These keys are most frequently used for editing expressions
and values.
Advanced
Function Keys
These keys are most frequently used to access the advanced
functions of the TI-80.
Scientific
Calculator Keys
These keys are most frequently used to access the capabilities
of a standard scientific calculator.
2 Getting Started
First Steps
Before beginning the two sample problems, follow the steps on this page to
reset the TI-80 to its factory settings. (Resetting the TI-80 erases all previously
entered data.) This ensures that following the keystrokes in this section
produces the same actions.
1. Press ´ to turn the calculator on.
If the screen is very dark or blank, adjust the display
contrast. Press and release 2, and then press and
hold 8 (to make the display lighter) or press and
hold 7 (to make the display darker). You can press
M to clear the display.
x
E
2. Press and release 2, and then press µ. (Pressing
2 gives you access to the 2nd operations, which are
printed at the upper left of the keys. MEM is the
2nd operation of the µ key.)
The MEMORY menu is displayed.
3. Press 3 to select RESET... from the MEMORY menu.
The MEMORY RESET menu is displayed.
4. Press 2 to select RESET from the MEMORY RESET
menu. The calculator is reset, and the
MEM CLEARED message is displayed.
Getting Started 3
TI-80 Menus
To leave the keyboard uncluttered, the TI.80 uses full-screen menus to display
many additional operations. The use of specific menus is described in the
appropriate chapters.
Displaying a Menu
When you press a key that displays a menu, such as
I, that menu screen temporarily replaces the screen
where you are working.
After you make a selection from a menu, you usually are
returned to the screen where you were.
Moving from One Menu to Another
A menu key may display more than one menu name. The
names appear on the top line. The name of current menu
is highlighted, and the items in that menu are displayed.
Use 9 or 6 to display a different menu.
Selecting an Item from a Menu
The number of the current item is highlighted. If there are
more than seven items on the menu, a $ appears on the
last line in place of the : (colon).
To select from a menu, you can either:
¦
¦
Use 8 and 7 to move the cursor to the item, and
then press ¸.
Press the number of the item.
Note: The tenth item in a menu is number 0. If there are
more than 10 items, they are numbered A, B, C, etc. To
select one of these items, press ? and then the
letter.
Leaving without Making a Selection
To leave a menu without making a selection:
¦
¦
¦
Press 2 . to return to the Home screen.
Press M to return to the screen where you
were.
Press the key for another screen or menu.
4 Getting Started
Entering a Calculation: Compound Interest
The TI.80 displays up to 8 16-characters lines so that you see an expression and
its solution together. You can store values to variables, enter multiple
instructions on one line, and recall previous entries.
Using trial and error, determine when an amount invested at 6% annual
compounded interest will double in value.
1. For the first guess, compute the amount available at
the end of 10 years. Enter the expression just as you
would write it. (Use 1000 for the amount.)
Press 1000 p 1.06 Z 10.
2. Press ¸ to evaluate the expression.
The answer is shown on the right side of the display.
The cursor is positioned on the next line, ready for
you to enter the next expression.
3. The next guess should be greater than 10 years. Make
the next guess 12 years. To calculate the amount after
12 years, press 1000 p 1.06 Z 12, followed by ¸.
Getting Started 5
Continuing a Calculation
To save keystrokes, you can use the Last Entry feature to recall the last
expression entered and then edit it for a new calculation. In addition, the next
expression can be continued from the previous result.
1. The next guess should be less than, but close to, 12
years. Compute the amount available at the end of
11.9 years, using the Last Entry feature. Press 2,
followed by ² (the second function of ¸).
The last calculated expression is shown on the next
line of the display. The cursor is positioned at the end
of the expression.
2. You can edit the expression. Press 6 to move the
cursor over the 2. Then type 1.9 to change 12 to 11.9.
Press ¸ to evaluate the expression.
Note: This process can be continued to obtain a
solution with the desired accuracy.
3. You can continue a calculation using the result of the
last calculation. For example, if the final amount
determined above is to be divided among seven
people, how much would each person get?
To divide the last calculation by seven, press e 7,
followed by ¸.
As soon as you press e, ANSà is displayed at the
beginning of the new expression. ANS is a variable
that contains the last calculated result. In this case,
ANS contains 2000.505716.
6 Getting Started
Defining a Function: Box with Lid
Take an 8½"×11" sheet of paper and cut X by X squares from two corners and X
by (X+B) rectangles from the other two corners. Now fold the paper into a box
with lid. What X would give the maximum volume V of a box made in this way?
Use tables and graphs to determine the solution.
Begin by defining a function that describes the
volume of the box.
From the diagram:
2X + A = W
2X + 2B = L
V=ABX
Substituting: V = (W – 2X) (L à 2 – X) X
X
W
A
X
B
X
B
L
If necessary, press z † Í to change the
MODE to FLOAT. Then press y . ‘ to
return to the Home screen and clear it.
1. Press 8.5 ¿ ƒ W Í to store the width of
the paper.
Press 11 ¿ ƒ L Í to store the length of
the paper.
2. You define functions for tables and graphs on the Y=
edit screen.
Press o to access this screen.
3. Enter the function for volume as Y1. Press £ ƒ
W¹2@¤£ƒL¥2¹@¤@Í
to define function Y1 in terms of X. (@ lets you
enter X quickly without pressing ƒ.)
The = sign is highlighted to show that Y1 is selected.
Getting Started 7
Defining a Table of Values
The table feature of the TI.80 provides numeric information about a function.
Use a table of values from the previously defined function to estimate an answer
to the problem.
1. Press y # (above p) to display the
TABLE SETUP screen.
2. Press Í to accept TBLMIN=0.
3. Press .5 Í to define the table increment @TBL=.5.
4. Press y & (above s) to display the table.
Note that the maximum value is around 1.5, between
1 and 2.
5. Press and hold † to scroll the table until the sign
change appears. Note that the maximum length of X
for this problem occurs where the sign of Y1
(volume) becomes negative.
6. Press y #. Note that TBLMIN has changed to
reflect the first line of the table you last displayed.
8 Getting Started
Zooming In on the Table
You can adjust the way a table is displayed to get more detailed information
about any defined function. By varying the value of @TBL, you can “zoom in” on
the table.
1. Adjust the table setup to get a more accurate
estimate of the maximum size of the cutout. Press 1
Í to set TBLMIN. Press .1 to set @Tbl.
2. Press y &.
3. Use † and } to scroll the table. Note that the
maximum value displayed is 33.072, which occurs at
X=1.6. The maximum occurs at 1.5<X<1.7.
Getting Started 9
4. Press y #. Press 1.5 Í to set TBLMIN.
Press .01 Í to set @TBL.
5. Press y & and use † and } to scroll the table.
Two “equal” maximum values are shown, 33.074 at
X=1.58 and X=1.59.
6. Press † or } to move the cursor to 1.58. Press ~ to
move the cursor into the Y1 column. The bottom line
of the display shows the value of Y1 at 1.58 in full
precision, 33.073824.
7. Press † to display the “other” maximum. The value
of Y1 at 1.59 in full precision is 33.073908. This
would be the maximum volume of the box if you
could cut your piece of paper at .01-inch increments.
10 Getting Started
Changing the Viewing Window
The viewing window defines the portion of the coordinate plane that appears in
the display. The values of the Window variables determine the size of the
viewing window. You can view and change these values.
1. Press p to display the Window variables edit
screen. You can view and edit the values of the
Window variables here.
The standard Window variables define the viewing
window as shown. XMIN, XMAX, YMIN, and YMAX
define the boundaries of the display. XSCL and YSCL
define the distance between tick marks on the X and
Y axes.
YMAX
XSCL
XMIN
XMAX
YSCL
YMIN
2. Press 0 Í to define XMIN.
3. You can enter expressions to define values in the
window editor. Press
8.5 ¥ 2.
4. Press Í. The expression is evaluated, and 4.25 is
stored in XMAX. Press Í to accept XSCL as 1.
5. Press 0 Í 40 Í 10 Í to define the Y
Window variables.
Getting Started 11
Displaying and Tracing the Graph
Now that you have defined the function to be graphed and the window in which
to graph it, you can display and explore the graph. You can trace along a
function with TRACE.
1. Press s to graph the selected function in the
viewing window.
The graph of Y1=(W–2X)(Là2–X)X is shown in the
display.
2. Press ~ once to display the free-moving cursor just
to the right of the center of the screen. The bottom
line of the display shows the X- and Y-coordinate
values for the position of the graph cursor.
3. Use |, ~, }, and † to position the free-moving
cursor at the apparent maximum of the function.
As you move the cursor, X- and Y-coordinate values
are updated continually to reflect the cursor position.
4. Press r. The Trace cursor appears on the Y1
function. 1 in the upper right corner of the display
shows that the cursor is on Y1. As you press | and
~, you trace along Y1, one X dot at a time, evaluating
Y1 at each X.
5. Press | and ~ until you are on the maximum Y
value. This is the maximum of Y1(X) for the X pixels.
(There may be a maximum value “in between”
pixels.)
12 Getting Started
Zooming In on the Graph
You can magnify the viewing window around a specific location using the Zoom
instructions to help identify maximums, minimums, roots, and intersections of
functions.
1. Press q to display the ZOOM menu.
This menu is typical of TI-80 menus. To select an
item, you may either press the number to the left of
the item, or you may press † until the item number is
highlighted and then press Í.
2. To ZOOM IN, press 2. The graph is displayed again.
The cursor has changed to indicate that you are using
a Zoom instruction.
3. Use |, }, ~, and † to position the cursor near the
maximum value on the function, and press Í.
The new viewing window is displayed. It has been
adjusted in both the X and Y directions by factors of
4, the values for Zoom factors.
4. Press p to display the new window variable
values.
Getting Started 13
Other TI.80 Features
Getting Started has introduced you to basic calculator operation and the table
and function graphing features of the TI-80. The remainder of this Guidebook
describes these features in more detail and also covers other capabilities of the
TI-80.
Fractions
You can enter fractions directly from the keyboard and
perform calculations with fractions. You can convert between
fractions and their decimal equivalents. In MANSIMP mode,
you can simplify fractions step-by-step. The TI-80 tells you
when a fraction can be simplified and shows the common
factor after simplification (Chapter 3).
Graphing
You can store, graph, and analyze up to four functions
(Chapter 4) and up to three parametric functions (Chapter 5).
You can use Draw operations to annotate graphs (Chapter 7).
Tables
You can create function evaluation tables to analyze multiple
functions simultaneously (Chapter 6).
Lists
You can enter and save up to six lists for use in statistical
analysis. You also can use lists to evaluate expressions at
multiple values simultaneously (Chapter 8).
Statistics
You can perform one-variable and two-variable list-based
statistical analysis, including regression analysis, and plot the
data as histograms, points, x-y lines, or box-and-whisker plots.
You can define and save three statistical plot definitions
(Chapter 9).
Programming
You can enter and save programs that include extensive
control and input/output instructions (Chapter 10)
14 Getting Started
Chapter 1: Operating the TI-80
This chapter describes the TI.80 and provides general information about its
operation.
Chapter
Contents
Turning the TI.80 On and Off .......................
Setting the Display Contrast ........................
The Display ......................................
Entering Expressions and Instructions ...............
The Edit Keys ....................................
Setting Modes ....................................
TI.80 Modes ......................................
Variable Names ...................................
Storing and Recalling Variable Values ................
Last Entry ........................................
Last Answer ......................................
TI.80 Menus ......................................
The VARS and Y.VARS Menus ......................
EOS (Equation Operating System) ..................
Error Conditions ..................................
1-2
1-3
1-4
1-6
1-8
1-9
1-10
1-12
1-13
1-14
1-16
1-17
1-19
1-20
1-22
Operating the TI-80 1-1
Turning the TI-80 On and Off
To turn the TI.80 on, press the ´ key. To turn it off, press and release y, and
then press ®. After about five minutes without any activity, the APD™
(Automatic Power Down™) feature turns the TI.80 off automatically.
Turning the
Calculator On
Turning the
Calculator Off
APD™
(Automatic
Power Down™)
Press ´ to turn the TI-80 on.
¦
If you pressed y ® to turn the calculator off, the
display shows the Home screen as it was when you last
used it, and errors are cleared.
¦
If APD turned the calculator off, the display returns to the
same screen or editor in which you left it. See “APD
(Automatic Power Down)” below.
Press and release 2, and then press ® to turn the TI-80
off.
¦
Any error condition is cleared.
¦
All settings and memory contents are retained by the
Constant Memoryé feature.
To prolong the life of the batteries, APD turns the TI-80 off
automatically after several minutes without any activity. When
you press ´, the calculator shows the same screen or editor
in which you left it.
¦
If an error message was displayed when APD turned the
TI-80 off, the error is cleared, and the display returns to a
blank line on the Home screen.
¦
If a menu was displayed, the display returns to the screen
or editor from which you called the menu.
All settings and memory contents are retained by the Constant
Memory feature.
Note: APD does not occur if a calculation or program is in
progress, unless the program is paused.
Batteries
The TI-80 uses two CR2032 lithium batteries. To replace the
batteries without losing any information stored in memory,
follow the directions in Appendix B.
1-2 Operating the TI-80
Setting the Display Contrast
The brightness and contrast of the display depend on room lighting, battery
freshness, viewing angle, and the adjustment of the display contrast. The
contrast setting is retained in memory when the TI.80 is turned off.
Adjusting the
Display Contrast
You can adjust the display contrast to suit your viewing angle
and lighting conditions. As you adjust the contrast setting, the
display becomes lighter or darker. A highlighted number in the
upper right corner changes to indicate the current contrast
setting; 0 is the lightest, and 9 is the darkest.
To adjust the display contrast:
1. Press and release the 2 key.
2. Use one of two keys:
¦ To increase the contrast (darken the screen), press and
hold 7.
¦ To decrease the contrast (lighten the screen), press and
hold 8.
Note: The display may become completely blank if you adjust
the contrast setting too low. If this happens, press and release
y, and then press and hold 7 until the display reappears.
When to Replace
Batteries
As you use the TI-80, the battery voltage will gradually drop,
and the display will dim. You can adjust the contrast to darken
the display when this happens. If the display is dim and
adjusting the contrast to level 9 does not make it dark enough,
you should replace the batteries. Refer to Appendix B for
instructions on how to change the batteries.
Note: After you change batteries, the display contrast may
appear very dark. Press and release y, and then press and
hold 8 to lighten the display.
Operating the TI-80 1-3
The Display
The TI.80 displays both text and graphs. Graphs are described in Chapters 4 and 5.
Home Screen
The primary screen of the TI-80 is the Home screen. You enter
instructions to be executed, expressions to be evaluated, and
see the results on the Home screen.
Displaying
Entries and
Answers
When text is displayed, the TI-80 screen can show a maximum
of eight lines with 16 characters each.
¦
If all lines of the display are filled, text “scrolls” off the top
of the display.
¦
If an expression on the Home screen, the Y= editor
(Chapter 4), or the program editor (Chapter 10) is longer
than one line, it wraps to the beginning of the next line.
¦
On numeric editors such as the Window screen
(Chapter 4), an expression scrolls to the left and right.
When an entry is executed on the Home screen, the answer is
displayed on the right side of the next line.
Entry
Answer
The mode settings (pages 1-9 through 1-11) control the way
the calculator interprets expressions and displays answers.
If an answer is too long to display in its entirety, you can press
9 and 6 to scroll the answer so that you can view all of it. In
the second example below, the open brace without a
corresponding close brace indicates that the list is too long to
be displayed in its entirety.
Entry
Answer
Answer
Answer (scrolled)
Returning to the
Home Screen
To return to the Home screen from any other screen, press
y ..
1-4 Operating the TI-80
Display Cursors
In most cases, the appearance of the cursor indicates what
will happen when you press the next key.
Cursor
Appearance
Meaning
Entry
Blinking 0
The next keystroke is
entered at the cursor; it
types over any character.
INS (insert)
Blinking _
The next keystroke is
inserted at the cursor.
2nd
Blinking
The next keystroke is a 2nd
operation.
ALPHA
Blinking
The next keystroke is an
alphabetic character.
memory “full”
Checkerboard
rectangle
You have entered the
maximum number of
characters in a name, or
memory is full.
Graphs and the screens for viewing and editing tables and lists
have different cursors, which are described in the appropriate
chapters.
Busy Indicator
When the TI-80 is calculating or graphing, a vertical line
shows in the upper right of the display as a busy indicator.
During a pause in a program, the busy indicator is a dotted
line.
Operating the TI-80 1-5
Entering Expressions and Instructions
In most places where a value is required, you can use an expression to enter the
value. You can enter instructions, which initiate an action, on the Home screen
or in the program editor (Chapter 10).
An expression is a complete sequence of numbers, variables,
functions, and their arguments that evaluate to a single
answer. For example, prñ is an expression. On the TI-80, you
enter an expression in the same order as you would write it.
Expressions
You can create expressions on the Home screen to calculate
an answer. In most places where a value is required, you can
use an expression to enter the value.
To create an expression, you enter numbers, variables, and
functions from the keyboard and menus. An expression is
completed when you press ¸, regardless of the cursor
location. The entire expression is evaluated according to
Equation Operating System (EOSTM) rules, and then the
answer is displayed.
Entering an
Expression
Note: EOS rules determine the order in which operations are
completed (page 1-20).
Most TI-80 functions and operations are symbols with several
characters in them. You must enter the symbol from the
keyboard or menu. You cannot spell it out. For example, to
calculate the log of 45, you must press l 4 5. You cannot
type in the letters L O G. (If you type LOG, the TI-80 interprets
the entry as implied multiplication of the variables L, O, and G.)
Calculate 3.76 ÷ (-7.9 + ‡5) + 2 log45.
3.76 e c · 7.9 «
y ] 5 d « 2 l 45
¸
Multiple Entries
on a Line
To enter more than one expression or instruction on a line,
separate them with a colon (:). They are all stored together in
Last Entry (page 1-15).
1-6 Operating the TI-80
Entering a
Number in
Scientific
Notation
To enter a number in scientific notation:
1. Type the part of the number that precedes the exponent.
This value can be an expression.
2. Press 2 ^. í is displayed.
3. If the exponent is negative, press ·, and then type the
exponent, which can be one or two digits.
Entering a number in scientific notation does not cause the
answers to be displayed in scientific notation. The display
format is determined by the mode settings (pages 1-9 through
1-11) and the size of the number.
Functions
A function returns a value. For example, ÷, ×, −, +, ‡, and LOG
are functions. Some functions take more than one argument,
which is indicated by a ( at the end of the name. MIN( requires
two arguments in this example: MIN(5,8).
Instructions
An instruction initiates an action. For example, CLRDRAW is
an instruction that clears any drawn elements from a graph.
Instructions cannot be used in expressions. Some instructions
take more than one argument, which is indicated by a ( at the
end of the name. LINE( requires four arguments in this
example: LINE(1,1,3,3).
Interrupting a
Calculation
While the busy indicator is displayed, indicating that a
calculation or a graph is in progress, you can press ´ to stop
the calculation. (There may be a delay.)
Operating the TI-80 1-7
The Edit Keys
The arrow keys near the upper right of the keyboard control the movement of
the cursor. In normal entry, a keystroke types over the character or characters
at the position of the cursor. The 4 and y / keys delete or insert
characters.
Key(s)
Action(s)
9 or 6
Moves the cursor within an expression. These keys repeat
when you hold them down.
7 or 8
Moves the cursor between lines within an expression. These
keys repeat when you hold them down.
¦
On the top line of an expression on the Home screen, 7
moves the cursor to the beginning of the expression.
¦
On the bottom line of an expression on the Home screen,
8 moves the cursor to the end of the expression.
26
Moves the cursor to the beginning of an expression.
29
Moves the cursor to the end of an expression.
¸
Evaluates an expression or executes an instruction.
M
¦
On a line with text on the Home screen, clears (blanks) the
current line.
¦
On a blank line on the Home screen, clears everything on
the Home screen.
¦
In an editor, clears (blanks) the expression or value where
the cursor is located; it does not store a zero.
4
Deletes the character at the cursor. This key repeats.
y/
Lets you insert characters at the underline cursor. To end
insertion, press y / or a cursor key.
Next key press is a 2nd operation (the gold-colored label
printed to the left above a key). The cursor changes to . To
cancel 2nd, press y again.
y
?
Next key press is an ALPHA character (the light gray
character to the right above a key). The cursor changes to A.
To cancel ALPHA, press ? or a cursor key.
y<
Sets ALPHA-LOCK; each subsequent key press results in an
ALPHA character. The cursor changes to . To cancel
ALPHA-LOCK, press ?.
@
Allows you to enter an X in FUNC mode or a T in PARAM
mode without pressing ? first.
1-8 Operating the TI-80
Setting Modes
Modes control how numbers and graphs are displayed and interpreted by the
calculator. Mode settings are retained by the Constant Memory feature when the
TI.80 is turned off.
Checking MODE
Settings
Press 3 to display the MODE screen. The current settings
are highlighted. The settings are described on the following
pages.
NORMAL SCI
FLOAT 0123456789
RADIAN DEGREE
aÀbºc bºc
AUTOSIMP MANSIMP
FUNC PARAM
CONNECTED DOT
SEQUENTIAL SIMUL
Changing MODE
Settings
Numeric display format.
Number of decimal places.
Unit of angle measure.
Type of fraction display.
Whether to simplify fractions.
Type of graphing.
Whether to connect graph points.
Whether to plot simultaneously.
To change the mode setting:
1. Press 8 or 7 to move the cursor to the line of the setting
that you want to change. The setting that the cursor is on
blinks.
2. Press 9 or 6 to move the cursor to the setting that you
want.
3. Press ¸.
Leaving the
MODE Screen
Setting a Mode
from a Program
To leave the MODE screen:
¦
Press the appropriate keys to go to another screen.
¦
Press y . or M to return to the Home screen.
You can set a mode from a program by entering the name of
the mode as an instruction; for example, FUNC or FLOAT.
From a blank line in the program editor (Chapter 10), press
3 to display a menu of the mode names, and then select
the name. The name is copied to the cursor location.
Operating the TI-80 1-9
TI-80 Modes
The TI.80 has eight mode settings. They control how numeric entries are
interpreted, how answers are calculated or displayed, and how graphs appear in
the display. Modes are set on the MODE screen (page 1.9).
NORMAL
SCI
Notation formats affect only how an answer is displayed on
the Home screen. Numeric answers can be displayed with up
to 10 digits and a two-digit exponent. You can enter a number
in any format.
NORMAL display format is the way in which we usually
express decimal numbers, with digits to the left and right of
the decimal, as in 12345.67.
SCI (scientific) notation expresses numbers in two parts. The
significant digits can be displayed with one digit to the left of
the decimal. The appropriate power of 10 displays to the right
of í, as in 1.234567í4.
Note: If you select normal display format, but the answer
cannot be displayed in 10 digits or the absolute value is less
than .001, the TI-80 displays the answer in scientific notation.
FLOAT
Fixed Decimal
Decimal settings affect only how an answer is displayed on
the Home screen. You can enter a number in any format. The
decimal settings apply to both notation formats.
FLOAT (floating) decimal setting displays up to 10 digits, plus
the sign and decimal.
The fixed decimal setting lets you select the number of digits
(0 to 9) to be displayed to the right of the decimal. The
displayed value is rounded based on the number of digits you
selected. The actual value is stored and used in calculations.
Place the cursor on the number of decimal digits you want,
and press ¸.
Note: In the program editor, the format for fixed decimal
settings is FIX n. Enter n as an integer from 0 to 9. The mode
is changed to fixed decimal when the program is executed.
1-10 Operating the TI-80
RADIAN
DEGREE
The angle mode controls:
How the calculator interprets angle arguments in SIN,
COS, TAN, and polar-to-rectangular conversions.
¦ How the calculator returns angle answers to SINê, COSê,
TANê, and rectangular-to-polar conversions.
¦
RADIAN mode interprets angle arguments as radians and
returns angle answers in radians.
DEGREE mode interprets angle arguments as degrees and
returns angle answers in degrees.
aÀbºc
bºc
aÀbºc displays fraction results as mixed numbers; for
example, the result of 1º3 + 4º3 is displayed as 1À2º3.
bºc displays fraction results as simple fractions; for example,
the result of 1º3 + 4º3 is displayed as 5º3.
AUTOSIMP
MANSIMP
AUTOSIMP automatically simplifies fraction results to their
lowest terms before displaying them; for example, the result
of 2º6 + 2º6 is displayed as 2º3.
MANSIMP displays fraction results without automatic
simplification; for example, the result of 2º6 + 2º6 is
displayed as 4º6.
FUNC
PARAM
FUNC (function) graphing plots functions where Y is
expressed in terms of X (Chapter 4).
PARAM (parametric) graphing plots relations where X and Y
are each expressed in terms of T (Chapter 5).
CONNECTED
DOT
CONNECTED draws line segments between the calculated
points of the selected functions.
DOT plots only the calculated points of the selected functions.
SEQUENTIAL
SIMUL
SEQUENTIAL graphing evaluates and plots one function
completely before the next function is evaluated and plotted.
SIMUL (simultaneous) graphing evaluates and plots all
selected functions for a single value of X, one at a time. In
Parametric mode, X and Y are selected pairs. They are
evaluated and plotted a T value at a time.
Operating the TI-80 1-11
Variable Names
On the TI.80 you can enter, name, and use several types of data: numeric values
(including fractions), lists, functions, and statistical plots.
Variables and
Defined Items
The TI-80 uses both user-assigned and pre-assigned names for
variables and other items saved in memory.
Variable Type
Names
Numeric values
(including fractions)
A, B, ..., Z, q (single character only).
Lists
L1, L2, L3, L4, L5, L6 (on the
keyboard).
Functions
Y1, Y2, Y3, Y4 (on the Y= editor in
FUNC mode).
Parametric equations
X1î/Y1î X2î/Y2î, X3î/Y3î (on the Y=
editor in PARAM mode).
Statistical plots
PLOT1, PLOT2, PLOT3 (on the
STAT PLOTS menu).
System variables
XMIN, XMAX, and others (on various
menus).
Programs have user-defined names also and share memory
with variables. Program names can be up to seven characters
long. Programs are entered and edited from the program
editor (Chapter 10).
You can store to lists (Chapter 8), system variables such as
XMAX (Chapter 4) or TBLMIN (Chapter 6), and all Y=
functions (Chapters 4 and 5) from the Home screen or from a
program. You can store to lists (Chapters 8 and 9) and
functions (Chapters 4 and 5) from editors. You can also store
to a list element (Chapter 8).
For more information about system variables, see Appendix A.
1-12 Operating the TI-80
Storing and Recalling Variable Values
Values are stored to and recalled from memory using variable names. When an
expression containing the name of a variable is evaluated, the value of the
variable at that time is used.
Storing Values in
a Variable
You can store a value to a variable from the Home screen or a
program using the § key. Begin on a blank line.
1. Enter the value that you want to store (this can be an
expression).
2. Press §. The symbol ! is copied to the cursor location.
3. Press ? and then the single letter of the variable to
which you want to store the value.
4. Press ¸. If you entered an expression, it is evaluated.
The value is stored in the variable.
Displaying a
Variable Value
Using a Variable
in an Expression
To display the value of a variable, enter the variable name on a
blank line on the Home screen, and then press ¸. You can
enter the name of the variable in one of the following ways:
¦
Press ? and the letter of the variable (for user-defined
variables).
¦
¦
Press 2 and the name of the list.
¦
Press 2 G and select the type and name of the
function.
Press L and select the type and name of the variable
(for system variables).
To use the current value of a variable in an expression, just
enter the variable name in the expression.
Operating the TI-80 1-13
Last Entry
When you press ¸ on the Home screen to evaluate an expression or execute
an instruction, the expression or instruction is stored in an area called Last
Entry, which you can recall. When you turn the TI.80 off, Last Entry is retained in
memory.
Using Last Entry
Displaying a
Previous Entry
You can recall Last Entry and edit it from the Home screen.
Press y ². The current line is cleared, and the Last
Entry is copied to the line. The cursor is positioned at the end
of the entry. Because the TI-80 updates the Last Entry storage
area only when you press ¸, you can recall the previous
entry even if you have begun entering the next expression.
However, when you recall Last Entry, it replaces what you
have typed.
5«7
¸
y²
The TI-80 keeps previous entries (up to a total of 80 bytes) in
Last Entry. You can display and edit those entries by
continuing to press 2 ². Last Entry displays previous
entries in a loop, beginning with newest entry and moving to
the oldest entry. Once the oldest item is displayed, 2 ²
displays the newest item again.
1§?A
¸
2§?B
¸
3§?C
¸
y²
When you press y ² again, the previous item replaces
the item on the current line.
2²
1-14 Operating the TI-80
Re.executing the
Previous Entry
Multiple Entries
on a Line
To execute Last Entry, press ¸ on a blank line on the
Home screen. The entry is executed, but it does not display
again.
0§?N
¸
?N«1§?N
¸
¸
¸
To enter more than one expression or instruction on a line,
separate them with a colon (:). They are all stored together in
Last Entry.
If the previous entry contained more than one expression or
instruction, separated with a colon (page 1-6), they all are
recalled. You can recall all entries on a line, edit any of them,
and then execute all of them.
Using the equation A=pr 2, use trial and error to find the radius
of a circle that covers 200 square centimeters. Use 8 as your
first guess.
8§?Ry°
yT?Ra
¸
y²
Now try this.
y 6 7 y / .95
¸
Continue until the answer is as accurate as you want.
Operating the TI-80 1-15
Last Answer
When an expression is evaluated successfully from the Home screen or from a
program, the TI.80 stores the answer to a variable, ANS (Last Answer). ANS may
be a decimal number, a fraction, or a list. When you turn the TI.80 off, the value
in ANS is retained in memory.
Using Last
Answer (ANS) in
an Expression
You can use the variable ANS to represent the last answer in
most places. When you press y ±, the variable name ANS
is copied to the cursor location. When the expression is
evaluated, the TI-80 uses the value of ANS in the calculation.
Calculate the area of a garden plot that is 1.7 meters by 4.2
meters. Then calculate the yield per square meter if the plot
produces a total of 147 tomatoes.
1.7 p 4.2
¸
147 e y ±
¸
Continuing an
Expression
Storing Answers
You can use the value in ANS as the first entry in the next
expression without entering the value again or pressing y
±. On a blank line on the Home screen, enter the function.
The TI-80 “types” the variable name ANS followed by the
function.
5e2
¸
p 9.9
¸
To store an answer, store ANS to a variable before you
evaluate another expression.
Calculate the area of a circle of radius 5 meters. Then
calculate the volume of a cylinder of radius 5 meters and
height 3.3 meters. Store the result in the variable V.
yT5a
¸
p 3.3
¸
§?V
¸
1-16 Operating the TI-80
TI-80 Menus
To leave the keyboard uncluttered, the TI.80 uses full.screen menus to give you
access to many additional operations. The use of specific menus is described in
the appropriate chapters.
Moving from One
Menu to Another
Some menu keys, such as I, display more than one menu.
The names of the menus appear on the top line. The current
menu is highlighted and the items in that menu are displayed.
Press 9 or 6 to move the cursor to a different menu.
Selecting an Item
from a Menu
The number of the current item is highlighted. If there are
more than seven items on the menu, a $ appears on the last
line in place of the : (colon) between the menu number and
name. Menu items, such as VARS WINDOW, that end in ...
(ellipsis marks) display another menu.
There are two methods of selecting from a menu.
¦
Press the number of the item you want to select.
¦
Press 8 and 7 to move the cursor to the item you want to
select, and then press ¸.
Calculate ò‡27 .
1. Press I to display the MATH menu.
2. To select ò‡ , you may either press 4 or press 8 8 8
¸.
3. Enter 27, and then press ¸ to evaluate the expression.
Operating the TI-80 1-17
Leaving a Menu
without Making a
Selection
There are several ways to leave a menu without making a
selection from the menu.
¦
To return to the Home screen, press 2 ..
¦
To return to the screen where you were, press M.
¦
To display a different menu, press the appropriate key,
such as *.
¦
To select another screen, press the appropriate key, such
as ).
1-18 Operating the TI-80
The VARS and Y.VARS Menus
You may want to use the names of system variables (such as XMIN) and
functions (such as Y1) in an expression. You may also want to store values
directly to those variables. Use the VARS or Y.VARS menus to access the
names.
VARS Menu
The VARS menu displays the names of window variables such
as XMIN and TSTEP, statistics variables such as v and Q1, and
table variables such as TBLMIN.
Press L to display the VARS menu. Some of the items
display more than one menu of variable names.
VARS
1: WINDOW...
2: STATISTICS...
3: TABLE...
4: SIMPFACTOR...
Y.VARS Menu
Names of X, Y, and T variables.
X/Y, G, EQ, and BOX variables.
TBLMIN and @TBL variables.
Factor last used by úSIMP function.
The Y.VARS menus display the names of functions and the
instructions to select or deselect functions from a program or
the Home screen.
Press 2 G to display the Y.VARS menu. Then press 9
or 6 to select the type of variable you want.
Y
XTàYT
ONàOFF
Copying a Name
from a VARS or
Y.VARS Menu
Displays a menu of names of Yn functions.
Displays a menu of names of XnTàYnT equations.
Lets you select/deselect functions.
To copy a variable name from a VARS or Y.VARS menu:
1. Press L or 2 G. The VARS or Y.VARS menu is
displayed.
2. Select the type of variable you want.
3. Press ¸ to select the name you want from the menu. It
is copied to the cursor location.
Operating the TI-80 1-19
EOS (Equation Operating System)
The Equation Operating System (EOS™) defines the order of operations for the
calculatorthat is, the order in which the TI.80 evaluates functions in
expressions. EOS lets you enter numbers and functions in a simple,
straightforward sequence.
Order of
Evaluation
A function returns a value. EOS evaluates the functions in an
expression in the following order.
1
Functions that are entered after the argument, such as
Añ, 2ê, 22!, 45¡, 2pô, and úSIMP.
2
Powers and roots, such as 2^5 or 5õ‡32.
3
Implied multiplication where the second argument is a
number, variable name, or list, or begins with an open
parenthesis, such as 4A, (A+B)4, or 4(A+B).
4
Single-argument functions that precede the argument,
such as LA, ‡63, SIN B, or LOG 3.
5
Implied multiplication where the second argument is a
multi-argument function or a single-argument function
that precedes the argument, such as 2NDERIV(Añ,A,6) or
ASIN 2.
6
Permutations (nPr) and combinations (nCr).
7
Multiplication and division (including INT÷).
8
Addition and subtraction.
9
Test functions, such as > or .
10
Conversion functions: 8FRAC, 8DEC, 8aÀbºc, and 8bºc.
Within a priority group, EOS evaluates functions from left to
right. However, two or more single-argument functions that
precede the same argument are evaluated from right to left.
For example, SIN FPART LN 8 is evaluated as
SIN(FPART(LN 8)).
Calculations within a pair of parentheses are evaluated first.
Multi-argument functions, such as NDERIV(Añ,A,6), are
evaluated as they are encountered.
The conversion functions 8FRAC, 8DEC, 8aÀbºc, and 8bºc
can be used only at the end of a command line with one
exception: they can be followed by a store instruction.
1-20 Operating the TI-80
Implied
Multiplication
The TI-80 recognizes implied multiplication. For example, it
understands 2p, 4SIN 45, 5(1+2), and (2×5)7 as implied
multiplication.
Parentheses
All calculations inside a pair of parentheses are completed
first. For example, in the expression 4(1+2), EOS first
evaluates the portion inside the parentheses, 1+2, and then
multiplies the answer, 3, by 4.
You can omit any right (closing) parenthesis at the end of an
expression. All “open” parenthetical elements are closed
automatically at the end of an expression and preceding the !
(store) or display-conversion instructions.
Note: Parentheses are also used to enclose the arguments for
certain functions, for example, NDERIV(Añ,A,6). In these
cases, parentheses do not indicate implied multiplication.
Negation
To enter a negative number, use the negation function. Press
·, and then enter the number. On the TI-80, negation is in the
fourth group in the EOS hierarchy. Functions in the first
group, such as squaring, are evaluated before negation.
For example, LXñ is a negative number (or 0); L9ñ is L81. Use
parentheses to square a negative number: (L9)ñ.
Note: Use the | key for subtraction and the · key for
negation. If you press | to enter a negative number, as in 9 p
| 7, or if you press · to indicate subtraction, as in 9 · 7, it
is an error. If you press ? A · ? B, it is interpreted
as implied multiplication (A QLB).
Operating the TI-80 1-21
Error Conditions
The TI.80 detects any errors at the time it evaluates an expression, executes an
instruction, plots a graph, or stores a value. Calculations stop and an error
message with a menu is displayed immediately. Error codes and conditions are
described in detail in Appendix B.
Diagnosing an
Error
If the TI-80 detects an error, it displays the error screen.
The top line indicates the general type of error, such as
SYNTAX or DOMAIN. For additional information about each
error message, see Appendix B.
¦
If you select GOTO, the cursor is displayed at the location
where the error was detected.
Note: If a syntax error was detected in the contents of a
Y= function during program execution, GOTO returns the
user to the Y= editor, not to the program.
¦
Correcting an
Error
If you select QUIT, or press y . or M, you return
to the Home screen.
To correct an error:
1. Note the type of the error.
2. Select GOTO, if that option is available; and look at the
expression for syntax errors, especially at and before the
cursor location.
3. If the error in the expression is not readily apparent, turn
to Appendix B, and read the information about the error
message.
4. Correct the expression.
1-22 Operating the TI-80
Chapter 2: Math, Angle, and Test Operations
This chapter describes the math, angle, and relational operations that are
available on the TI.80. The most commonly used functions are accessed from
the keyboard; others are accessed through menus.
Chapter
Contents
Getting Started: Lottery Chances ....................
Using the TI-80 Functions ..........................
Keyboard Math Operations .........................
MATH MATH Operations ...........................
MATH NUM (Number) Operations ...................
MATH PRB (Probability) Operations.................
ANGLE Operations ................................
TEST (Relational) Operations.......................
2-2
2-3
2-4
2-7
2-10
2-12
2-14
2-16
Math, Angle, and Test Operations 2-1
Getting Started: Lottery Chances
Getting Started is a fast-paced introduction. Read the chapter for details.
Suppose you want to enter a lottery where six numbers will be drawn out of 50.
To win, you must pick all six numbers (in any order). What is the probability of
winning if you buy one ticket? What is the probability of winning if you buy five
tickets?
1. Determine the number of combinations possible. On
the Home screen, press 50 to enter the total number of
items. Press I 6 to display the MATH PRB menu.
Press 3 to select nCr. Press 6 to enter the number of
items selected.
2. Press ¸ to evaluate the expression. This is the
total number of possible combinations of 6 numbers
drawn from a set of 50 numbers. With one ticket, you
have one chance in 15,890,700 of winning.
3. To calculate the probability of winning with one
ticket, press 1 e 2 ± ¸. The answer is too
large to display in fixed notation; therefore, it is shown
in scientific notation. 0.00000006292988981 is the
decimal equivalent.
4. To calculate the probability of winning with five
tickets, press p 5 ¸. Again, the answer is too
small to display in fixed notation. The decimal
equivalent is 0.000000314649449.
2-2 Math, Angle, and Test Operations
Using the TI-80 Functions
This page contains some general information you should know about the TI.80
functions described in Chapter 1.
Using Lists with
Functions
Functions that are valid for lists return a list calculated on an
element-by-element basis. If two lists are used in the same
expression, they must be the same length. For more
information about lists, see Chapter 8.
Using Fractions
with Functions
Some math functions (+, –, ×, à, xñ, úbºc, úaÀbºc, úDEC)
accept fractions as input values. All other functions convert
fractions to decimals before operating on them. For more
information about fractions, see Chapter 3.
Math, Angle, and Test Operations 2-3
Keyboard Math Operations
The most commonly used math functions are on the keyboard. The keyboard
math operations can be used with decimal numbers, fractions (except as noted),
expressions, and lists.
+ (Add)
– (Subtract)
× (Multiply)
à (Divide)
Trig Functions
The basic arithmetic functions are: addition «, subtraction |,
multiplication p, and division e. Each argument for these
functions can be a list.
valueA+valueB, valueAìvalueB,
valueA×valueB, valueAàvalueB
The trigonometric functions are interpreted according to the
current RADIAN/DEGREE mode setting. (Refer to page 1-9 for
instructions on changing the mode setting.) For example,
SIN 30 in RADIAN mode returns L.9880316241; in DEGREE
mode, it returns .5. Each argument for the trigonometric
functions may be a list.
SIN value, COS value, TAN value
SINê, COSê, and TANê are the inverse trig functions (arcsine,
arccosine, and arctangent).
SINê value, COSê value, TANê value
RADIAN Mode
ê (Inverse)
ê (inverse, V) may be used with numbers, expressions, or
lists. The multiplicative inverse is the equivalent of the
reciprocal, 1àx.
value ê
2-4 Math, Angle, and Test Operations
^ (Power)
2 (Square)
‡ (Square Root)
^ (power, Z), 2 (square, a), and ‡ (square root, 2 ]) may
be used with decimal numbers, fractions, expressions, or lists.
When used with a fraction, ‡ returns a decimal number.
value^power, value2, ‡value
Note: Raising a negative number to a noninteger power can
result in a complex number, which returns an error.
LOG
10^
LN
e^
These functions find the logarithm l, power of ten 2 h,
and natural log x of the specified value or list of values.
LOG value, 10^power, LN value
e^ ( 2 s) returns the constant e raised to a power or list of
powers. e^1 returns the value of the constant e.
e^power
Math, Angle, and Test Operations 2-5
L (Negation)
L (negation, ·) returns the negative of a number, expression,
or list. The narrow negation symbol (L) distinguishes negation
from the subtraction or minus (–).
Lvalue
EOS rules (Chapter 1) determine when negation is evaluated.
For example, LA 2 returns a negative number because squaring
is evaluated before negation. Use parentheses to square a
negated number, (LA) 2.
ABS
ABS (absolute value, 2 P) returns the absolute value of a
number, expression, or list.
ABS value
p (Pi)
Pi (2 T) is stored as a constant in the TI-80. Press 2 T
to copy the symbol p to the cursor location. The number
3.141592654 is displayed for p, but 3.1415926535898 is used
internally in calculations.
2-6 Math, Angle, and Test Operations
MATH MATH Operations
To display the MATH MATH menu, press I. When you select a menu item, the
name is copied to the cursor location. Functions that are valid for lists return a
list calculated on an element-by-element basis.
MATH MATH
Menu
MATH NUM PRB
1: INT÷
Displays quotient and remainder.
2: 8DEC
Displays answer in decimal form.
3: 3
Cube.
4: 3‡
Cube root.
5: x‡
n th root.
6: NDERIV(
Numerical derivative.
INT÷
On the Home screen or from a program, INT÷ (integer divide,
MATH MATH, item 1) returns the quotient (or quotient and
remainder) resulting from the division of two integers. Each
argument can be a list.
integerAINT÷integerB
When INT÷ is executed on the Home screen, it displays the
symbols Q= for the quotient and R= for the remainder.
Note: If INT÷ is embedded in an expression, Q= and R= may
not be displayed.
When used with lists, INT÷ returns a list of quotients only.
If the result of INT÷ is used in subsequent calculations, the
remainder is dropped, and only the quotient is used.
The quotient from INT÷ is returned to ANS.
Math, Angle, and Test Operations 2-7
8DEC
8DEC (convert to decimal, MATH MATH, item 2) displays an
answer in decimal form. 8DEC can only be used after a value
and at the end of an expression. value can be a list.
value8DEC
expression8DEC
3 (Cube)
3
(cube, MATH MATH, item 3) returns the cube of a number,
expression, or list.
value3
3‡
(Cube Root)
3‡ (cube root, MATH MATH, item 4) returns the cube root of a
number, expression, or list.
3‡value
x‡ (Root)
x‡ (root, MATH MATH, item 5) returns the n th real root of a
number, expression, or list.
n throotx‡value
2-8 Math, Angle, and Test Operations
NDERIV(
NDERIV( (numerical derivative, MATH MATH, item 6) returns
an approximate derivative of an expression with respect to a
specified variable, given the value at which to calculate the
derivative, and H (optional; if none is specified, 1í-3 is used).
NDERIV(expression,variable,value) or
NDERIV(expression,variable,value,H)
NDERIV( uses the symmetric difference quotient method (as
shown in the formula below), which approximates the
numerical derivative value as the slope of the secant line
through the points:
f(X+H)–f(X–H)
f¢(x) =
2H
As H gets smaller, the approximation usually gets more
accurate.
Because of the method used, NDERIV( can return a false
derivative value at a nondifferentiable point.
Math, Angle, and Test Operations 2-9
MATH NUM (Number) Operations
To display the MATH NUM menu, press I 9. When you select a menu item,
the name is copied to the cursor location. Functions that are valid for lists return
a list calculated on an element-by-element basis.
MATH NUM
Menu
MATH NUM PRB
1: ROUND(
2: IPART
3: FPART
4: INT
5: MIN(
6: MAX(
7: REMAINDER(
ROUND(
ROUND( (MATH NUM, item 1) returns a number, expression,
or list rounded to a specified number of decimals (9). If the
number of decimals is omitted, the number is rounded to the
digits that are displayed, a maximum of 10 digits.
Round(value,#decimals)
Round(value)
ZPART
FPART
ZPART (integer part, MATH NUM, item 2) returns the integer
part or parts of a number, expression, or list. FPART
(fractional part, MATH NUM, item 3) returns the fractional
Round.
Integer part.
Fractional part.
Greatest integer.
Minimum value.
Maximum value.
Remainder of a division result.
part or parts of a number, expression, or list.
FPART value
ZPART value
INT
INT (greatest integer, MATH NUM, item 4) returns the largest
integer less than or equal to a number, expression, or list. The
value is the same as ZPART for nonnegative numbers and
negative integers, but one integer less than ZPART for negative
noninteger numbers.
INT value
2-10 Math, Angle, and Test Operations
MIN(
MAX(
MIN( (minimum value, MATH NUM, item 5) returns the smaller
of two values or the smallest element in a list. If two lists are
compared, it returns a list of the smaller of each pair of
elements. If a list and a value are compared, it compares each
element in the list to the value.
MAX( (maximum value, MATH NUM, item 6) returns the larger
of two values or the largest element in a list. If two lists are
compared, it returns a list of the larger of each pair of
elements. If a list and a value are compared, it compares each
element in the list to the value.
MIN(valueA,valueB)
MIN(list)
MIN(listA,listB)
MIN(value,list)
MIN(list,value)
MAX(valueA,valueB)
MAX(list)
MAX(listA,listB)
MAX(value,list)
MAX(list,value)
Note: MIN( and MAX( are also available on the LIST MATH
menu.
REMAINDER(
REMAINDER( (MATH NUM, item 7) returns the remainder
resulting from the division of two integers, each of which can
be a list. (See INT÷, page 2–7.)
REMAINDER(valueA,valueB)
REMAINDER(value,list)
REMAINDER(listA,listB)
REMAINDER(list,value)
If a list is used as one or both arguments, the result is a list of
remainders.
Math, Angle, and Test Operations 2-11
MATH PRB (Probability) Operations
To display the MATH PRB menu, press I 6. When you select a menu item,
the name is copied to the cursor location. Functions that are valid for lists return
a list calculated on an element-by-element basis.
MATH PRB
Menu
MATH NUM PRB
1: RAND
2: nPr
3: nCr
4: !
5: RANDINT(
RAND
RAND (random number, MATH PRB, item 1) generates and
Random number generator.
Number of permutations.
Number of combinations.
Factorial.
Random integer generator.
returns a random number greater than 0 and less than 1 (as in
the first example below). A random number is generated from
a seed value. To control a random number sequence, first
store an integer seed value in RAND. In the second example
below, 1 is stored to RAND so that the TI-80 uses 1 as the seed
value for generating random numbers.
Note: When you reset the TI-80, RAND is set to the factory
seed value, which is 0.
2-12 Math, Angle, and Test Operations
nPr
nCr
nPr (number of permutations, MATH PRB, item 2) returns the
number of permutations of items taken number at a time.
items and number must be nonnegative integers. Both items
and number can be lists.
nCr (number of combinations, MATH PRB, item 3) returns the
number of combinations of items taken number at a time.
items and number must be nonnegative integers. Both items
and number can be lists.
items nPr number
items nCr number
! (Factorial)
! (factorial, MATH PRB, item 4) returns the factorial of a
positive integer or list of integers between 0 and 69.
value!
RANDINT(
RANDINT( (random integer, MATH PRB, item 5) generates a
random integer within a specified range. It requires two
arguments: the lower and upper boundaries of the range (in
any order). Both arguments must be integers. Both arguments
can be negative. Both arguments can be lists.
RANDINT(lower,upper)
Math, Angle, and Test Operations 2-13
ANGLE Operations
To display the ANGLE menu, press 2 E. The ANGLE menu displays angle
indicators and instructions. When you select an item from the menu, the name is
copied to the cursor location.
ANGLE
Menu
ANGLE
1: ¡
2: r
3: R8Pr(
4: R8Pq(
5: P8Rx(
6: P8Ry(
°(Degree)
¡ (degree, ANGLE, item 1) lets you designate an angle or list of
Degree notation.
Radian notation.
Returns r, given X and Y.
Returns q, given X and Y.
Returns x, given R and q.
Returns y, given R and q.
angles as degrees, regardless of the current angle mode
setting. In RADIAN mode, ¡ can also be used to convert
degrees to radians.
value¡
RADIAN Mode
r (Radians)
r (radians, ANGLE, item 2) lets you designate an angle or list
of angles as radians, regardless of the current angle mode
setting. In DEGREE mode, r can also be used to convert
radians to degrees.
valuer
DEGREE Mode
2-14 Math, Angle, and Test Operations
R8Pr (
R8Pq(
P8Rx(
P8Ry(
Note: When converting from one coordinate system to the
other, be sure that the angle mode setting, DEGREE or
RADIAN, is appropriate for your angle measurements. (Press
3 to check the current setting.)
R8Pr( (ANGLE, item 3) converts the given rectangular
coordinates to polar coordinates and returns r.
R8Pq( (ANGLE, item 4) converts the given rectangular
coordinates to polar coordinates and returns q.
Both X and Y can be lists.
R8Pr(X,Y)
R8Pq(X,Y)
RADIAN Mode
P8Rx( (ANGLE, item 5) converts the given polar coordinates
to rectangular coordinates and returns x.
P8Ry( (ANGLE, item 6) converts the given polar coordinates
to rectangular coordinates and returns y.
Both R and q can be lists.
P8Rx(R,q)
P8Ry(R,q)
RADIAN Mode
Math, Angle, and Test Operations 2-15
TEST (Relational) Operations
To display the TEST menu, press 2 D. When you select from the menu, the
name is copied to the cursor location. These functions are valid for lists; they
return a list calculated on an element-by-element basis.
TEST Menu
TEST
1:=
2:ƒ
3:>
4:‚
5:<
6:
=
ƒ
>
‚
<
Relational operators compare valueA and valueB and return 1
if the test is true or 0 if the test is false. valueA and valueB can
be numbers, expressions, or lists.
True if:
Equal.
Not equal to.
Greater than.
Greater than or equal to.
Less than.
Less than or equal to.
Relational operators are often used in programs to control
program flow and in graphing to control the graph of a
function over specific values.
valueA=valueB
valueAƒvalueB
valueA>valueB
valueA‚valueB
valueA<valueB
valueAvalueB
Using Tests
Relational operators are evaluated after mathematical
functions according to EOS rules (Chapter 1).
¦
The expression 2+2=2+3 returns 0. The TI-80 does the
addition first because of EOS rules, and then it compares 4
to 5.
¦
The expression 2+(2=2)+3 returns 6. The TI-80 first
performs the relational test because it is in parentheses;
then it adds 2, 1, and 3.
2-16 Math, Angle, and Test Operations
Chapter 3: Fractions
This chapter describes how to use the fraction operations on the TI.80.
Chapter
Contents
Getting Started: Working with Fractions .............
Setting Modes for Fraction Results ..................
Entering and Using Fractions in Calculations .........
The FRACTION Menu ..............................
3-2
3-4
3-6
3-8
Fractions 3-1
8003ENG.DOC TI-80, Chp 3, ENG, 135x205mm Bob Fedorisko Revised: 02/15/01 9:52 AM Printed: 02/15/01
9:53 AM Page 1 of 10
Getting Started: Working with Fractions
Getting Started is a fast-paced introduction. Read the chapter for details.
Enter the expression 1 6/27 + 1 1/9. Evaluate the expression, simplify the result,
and then use the conversion options on the FRACTION menu to convert the
result.
This example is performed in MANSIMP (manual simplification) mode. MANSIMP
mode is especially useful for students when they are learning fraction concepts.
When MANSIMP mode is selected, the úSIMP function (from the FRACTION
menu) can be used to simplify fractions step-by-step.
1. Select MANSIMP mode.
2. From the Home screen, press 1 2 ¥ 6 2 _
27 « 1 2 ¥ 1 2 _ 9 to enter the mixedfraction expression, 1 6/27 + 1 1/9.
3. Press ¸ to evaluate the expression. The ï
indicates that the fraction can be simplified.
4. Press J 1 to select úSIMP (simplify). ANSúSIMP
is copied to the cursor location.
5. Press ¸ to simplify the fraction.
In MANSIMP mode, the TI-80 uses the lowest
common factor for simplification. The simplification
factor is displayed. The ï preceding the result
indicates that the fraction can be simplified further.
Continue pressing ¸ until ï is no longer
displayed.
3-2 Fractions
8003ENG.DOC TI-80, Chp 3, ENG, 135x205mm Bob Fedorisko Revised: 02/15/01 9:52 AM Printed: 02/15/01
9:53 AM Page 2 of 10
The TI.80 uses the lowest common factor for simplification. If you want to
choose the simplification factor yourself, you can enter it as part of the
expression.
6. Press M to clear the screen. Reenter the
expression, or press 2 ² until you see the
expression 1À6º27 + 1À1º9.
7. Press 2 6 2 / c 2 9 b 9 d. This adds the
simplification factor 9 and places the expression in
parentheses.
8. Press J 1 to copy úSIMP to the cursor location.
9. Press ¸ to simplify the fraction result. The
simplification factor is displayed.
10. Press 2 ± J 2 ¸ to convert the mixed
fraction result to a simple fraction.
11. Press 2 ± J 5 ¸ to convert the fraction
result to its decimal equivalent.
Fractions 3-3
8003ENG.DOC TI-80, Chp 3, ENG, 135x205mm Bob Fedorisko Revised: 02/15/01 9:52 AM Printed: 02/15/01
9:53 AM Page 3 of 10
Setting Modes for Fraction Results
From the MODE screen, you can select simplification and display format options
for fraction results.
AUTOSIMP Mode
with bºc and
aÀbºc Modes
AUTOSIMP mode simplifies fractions automatically.
Simplification takes place before the expression is evaluated.
Then the result is simplified to its lowest terms. For example,
12à16 is simplified to 3à4 when you press ¸.
There are two formats for displaying fractions results.
¦
bºc mode displays fraction results in simple-fraction (a
fraction without a whole number) format; for example,
25à4.
¦
aÀbºc displays fraction results in mixed-fraction (a whole
number with a fraction) format; for example 5 3/4.
3-4 Fractions
8003ENG.DOC TI-80, Chp 3, ENG, 135x205mm Bob Fedorisko Revised: 02/15/01 9:52 AM Printed: 02/15/01
9:53 AM Page 4 of 10
MANSIMP Mode
with aÀbºc Mode
MANSIMP mode lets you simplify fractions manually.
MANSIMP was designed for teaching and learning fractions
concepts. In MANSIMP mode, you can simplify fractions and
the results of expressions using fractions, step-by-step.
When a fraction result is not expressed in its lowest terms, a
down arrow (ï) is displayed to remind you that you can
simplify the result. Use úSIMP from the FRACTION menu to
simplify the fraction. You can then use úbºc or úaÀbºc to
change the display format of the fraction result.
Typically, you use the MANSIMP simplification mode with the
úaÀbºc display format mode for teaching or learning fraction
concepts. The display format of fraction results can vary when
you are using MANSIMP and úaÀbºc.
¦ When you simply enter a fraction and press ¸, the
format in which you entered the fraction is preserved.
¦
When you add or subtract using a mixed fraction,
calculation takes place on the whole-number and
fractional part of the mixed-fraction separately. The result
is displayed as a mixed fraction.
¦
When you multiply or divide using a mixed fraction, the
result is displayed as a simple fraction.
Fractions 3-5
8003ENG.DOC TI-80, Chp 3, ENG, 135x205mm Bob Fedorisko Revised: 02/15/01 9:52 AM Printed: 02/15/01
9:53 AM Page 5 of 10
Entering and Using Fractions in Calculations
The TI.80 lets you enter fractions directly from the keyboard.
Entering Simple
Fractions
A simple fraction is a fraction with no whole-number part; for
example, 3à4 or 4à3.
To enter a simple fraction:
1. Enter the numerator (up to six digits), and then press 2
_.
2. Enter the denominator (up to and including 1000).
For example, press 2 2 _ 3 to enter 2à3.
Entering Mixed
Fractions
A mixed fraction is fraction that has both a whole-number and
a fractional part; for example 1 1à3.
To enter a mixed fraction:
1. Enter the units (up to three digits), and then press 2
¥.
2. Enter the numerator (up to three digits), and then press
2 _.
3. Enter the denominator (up to and including 1000).
For example, press 5 2 ¥ 2 2 _ 3 to enter 5 2à3.
3-6 Fractions
8003ENG.DOC TI-80, Chp 3, ENG, 135x205mm Bob Fedorisko Revised: 02/15/01 9:52 AM Printed: 02/15/01
9:53 AM Page 6 of 10
In general, you can use fractions in expressions just as you would use other
numbers. The results of the expressions, however, may or may not be fractions.
Using Fractions
in Expressions
The absolute value of a fraction on the TI-80 cannot be ≥1000.
«, |, p, e, V, a, ·, and 2 P accept fraction entries
and return fraction results. If the absolute value of a fraction
result is ≥1000, or if the results of operations with these
functions are not within the limits shown on page 3-6, the
results are given in decimal form.
Other functions accept fraction entries, but convert them to
decimal form before operating on them. The results are given
in decimal form. For example, ‡4à9 returns .6666666667, not
2à3.
If you use úSIMP with a fraction that has been converted to a
decimal, an error occurs.
If an expression contains both a fraction and a decimal
number, the result is displayed as a decimal number.
You can also enter fractions in a list, but the results are
returned as decimal values.
Fractions 3-7
8003ENG.DOC TI-80, Chp 3, ENG, 135x205mm Bob Fedorisko Revised: 02/15/01 9:52 AM Printed: 02/15/01
9:53 AM Page 7 of 10
The FRACTION Menu
To display the FRACTION menu, press J. The menu items let you simplify
and convert fractions. When you select a menu item, the name is copied to the
cursor location.
FRACTION Menu
Simplifying
Fractions
úSIMP
FRACTION
1: 8SIMP
2: 8bºc
3: 8aÀbºc
4: 8FRAC
5: 8DEC
Simplifies the fraction.
Converts to a simple fraction.
Converts to a mixed fraction.
Converts a decimal to a fraction based on mode.
Converts a fraction to a decimal.
úSIMP (simplify fraction, FRACTION, item 1) simplifies the
specified fraction and displays it, along with the simplification
factor.
Note: úSIMP can only be used in MANSIMP mode.
You have two options for simplifying fractions.
¦
You can let the calculator simplify the fraction, step-bystep, using the lowest common factor (LCF).
fractionúSIMP
¦
You can choose a factor (an integer) for simplifying the
fraction.
(fraction,factor)úSIMP
Both simplification options update the variable FACTOR.
3-8 Fractions
8003ENG.DOC TI-80, Chp 3, ENG, 135x205mm Bob Fedorisko Revised: 02/15/01 9:52 AM Printed: 02/15/01
9:53 AM Page 8 of 10
Converting
Simple and
Mixed Fractions
úbºc
8aÀbºc
8bºc (convert to simple fraction, FRACTION, item 2) converts
value to a simple fraction.
8aÀbºc (convert to mixed fraction, item 3) converts value to a
mixed fraction.
value8bºc
value8aÀbºc
Both 8bºc and 8aÀbºc can be used only at the end of an
expression. A ! (§) instruction, however, can follow them.
Fractions 3-9
8003ENG.DOC TI-80, Chp 3, ENG, 135x205mm Bob Fedorisko Revised: 02/15/01 9:52 AM Printed: 02/15/01
9:53 AM Page 9 of 10
Converting
Decimals and
Fractions
úFRAC
8DEC
8FRAC (convert to fraction, FRACTION, item 4) converts a
decimal value to its fraction equivalent and displays it. The
decimal may be a number, expression, or list.
In MANSIMP mode, 8FRAC first attempts to return a fraction
in terms of 10ths, 100ths, or 1000ths. If this is not possible,
8FRAC converts the decimal to its fraction equivalent as it
would in AUTOSIMP mode. If the value cannot be converted
or if the denominator of the equivalent fraction is greater than
1000, the decimal equivalent is returned.
The form of the 8FRAC result depends on the current fraction
display format. For example, 1.25 8FRAC returns 1 1à4 if
aÀbºc is selected or 5à4 if bºc is selected.
If the decimal value for 8FRAC is a list, the list is displayed as
fractions, but it is still stored internally in decimal form.
8DEC (convert to decimal, FRACTION, item 5) converts a
fraction value to its decimal form and displays it.
decimal8FRAC
fraction8DEC
AUTOSIMP & aÀbºc
AUTOSIMP & bºc
MANSIMP & aÀbºc
MANSIMP & bºc
Both 8FRAC and 8DEC are valid only at the end of an
expression. A ! (§) instruction, however, can follow them.
3-10 Fractions
8003ENG.DOC TI-80, Chp 3, ENG, 135x205mm Bob Fedorisko Revised: 02/15/01 9:52 AM Printed: 02/15/01
9:53 AM Page 10 of 10
Chapter 4: Function Graphing
This chapter describes function graphing on the TI.80 in detail. It also lays the
foundation for using the parametric graphing features described in Chapter 5.
Chapter
Contents
Getting Started: Graphing a Circle ...................
Defining a Graph ..................................
Setting Graph Modes ..............................
Defining Functions in the Y= List ....................
Evaluating Y= Functions in Expressions .............
Selecting Functions ...............................
Defining the Viewing Window ......................
Displaying a Graph ................................
Exploring a Graph with the Free-Moving Cursor ......
Exploring a Graph with TRACE .....................
Exploring a Graph with ZOOM ......................
Setting the Zoom Factors ..........................
4-2
4-3
4-4
4-5
4-7
4-8
4-9
4-11
4-12
4-13
4-15
4-18
Function Graphing 4-1
Getting Started: Graphing a Circle
Getting Started is a fast-paced introduction. Read the chapter for details.
Graph a circle of radius 10, centered on the origin in the standard viewing
window. To graph a circle, you must enter separate formulas for the upper and
lower portions of the circle. Then use ZSQUARE to adjust the display to make
the functions appear as a circle.
Make sure that your TI-80 is in FUNC mode and all
STAT PLOTS are turned off.
1. Press ( to display the Y= edit screen. Press 2 ]
c 100 | @ a d ¸ to enter the expression
Y1=‡(100–X 2), which defines the top half of the
circle.
The bottom half of the circle is defined by
Y2=‡(100–X 2). However, you can also define
one function in terms of another; so to define
Y2=LY1, press · 2 G (to display the Y=
variables menu) 1 (to select Y1).
2. Press * 6 to select ZSTANDARD. This is a quick
way to reset the Window variables to the standard
values. It also graphs the functions; you do not need
to press ,.
Notice that the functions appear as an ellipse in
the standard viewing window.
3. To adjust the display so each “dot” represents an
equal width and height, press *, and then 5 to
select ZSQUARE. The functions are replotted and
now appear as a circle on the display.
4. To see the ZSQUARE Window variables, press
) and notice the values for XMIN, XMAX, YMIN,
and YMAX.
5. If you want to see the graph again, press ,.
4-2 Function Graphing
Defining a Graph
To define a graph, you set the modes, enter and select the functions to graph,
and define the viewing window and the graphing format. Once you have defined
a graph, you can plot it, display it, and explore it.
Steps in Defining
a Graph
There are six basic steps to defining a graph, although you
may not need to do all of the steps each time you define a
graph. The procedures are described in detail on the following
pages.
1. Set the mode to FUNC graphing (Chapter 1).
2. Enter or edit a function in the Y= list (page 4-5).
3. Select the Y= function you want to graph (page 4-8).
4. Define the viewing window (page 4-9).
5. Set the graphing format (page 4-11).
6. Deselect STAT PLOTS, if appropriate (Chapter 9).
Exploring a
Graph
Once you have defined a graph, you can display it and use
several tools on the TI-80 to explore the behavior of the
function or functions. These tools are described later in this
chapter.
Function Graphing 4-3
Setting Graph Modes
Pressing 3 displays the current mode settings, as described in Chapter 1. For
function graphing, the graphing mode must be set to FUNC. Before you graph a
function, check to be sure that the mode settings are appropriate.
Checking and
Changing
Graphing Modes
Press 3 to display the mode settings. The current settings
are highlighted.
The TI-80 has two graphing modes.
¦
FUNC (function graphing)
¦
PARAM (parametric graphing)
To graph functions, you must select FUNC (function
graphing).
The basics of graphing on the TI-80 are described in this
chapter. Differences in parametric graphing are described in
Chapter 5.
The mode settings can affect how functions are graphed.
¦
RADIAN or DEGREE mode may affect how some functions
are interpreted.
¦
CONNECTED or DOT affects how the selected functions
are plotted.
¦
Setting Modes
from a Program
SEQUENTIAL or SIMUL affects how functions are plotted
if you have more than one function selected.
You can set the graphing mode and other modes from a
program.
Begin on a blank line in the program editor. Press 3 to
display the MODE screen. Press 8 and 7 to place the cursor
on the mode that you want to select, and then press ¸.
The name of the mode is copied to the cursor location.
4-4 Function Graphing
Defining Functions in the Y= List
Pressing ( displays the Y= edit screen. This is where you enter the functions to
graph. You can store up to four functions in memory at one time. You can graph
one or more of these functions at a time.
Displaying the
Functions in the
Y= List
Press ( to display the Y= edit screen. In the example below,
the Y1 and Y2 functions are defined.
Defining a New
Function
To define a new function in the Y= list:
1. Press ( to display the Y= edit screen.
2. Move the cursor to the function in the Y= list you want to
define. If necessary, press M to erase a previously
entered function.
3. Enter the expression to define the function.
¦ You may use functions and variables in the expression.
If the expression evaluates to a value that is not a real
number, that point is not plotted; an error does not
occur.
¦ The independent variable in the function is X. You may
press @, rather than pressing ? ãXä, to enter the X
variable. (FUNC mode defines the independent variable
as X.)
¦ The expression is stored as one of the four user-defined
functions in the Y= list as you enter it.
Note: You can use a list within a Y= function; however,
the function must evaluate to a single value.
4. When you complete the expression, press ¸ to move
to the beginning of the next function.
Note: When you enter a function, it is automatically selected
for graphing in the Y= list. This is indicated by the highlighted
equal sign. For details on selecting and deselecting functions,
see page 4-8.
Function Graphing 4-5
Editing a
Function
To edit a function in the Y= list:
1. Press ( to display the Y= list, and move the cursor to the
function you want to change.
2. Make the changes. You can also press M to erase the
expression, and then enter a new expression.
The expression is stored in the Y= list and selected (turned
on) as you edit it.
Clearing a
Function
To clear or erase a function on the Y= edit screen, position the
cursor anywhere on the function, and then press M.
Defining
Functions from
the Home Screen
or a Program
To define a function from the Home screen or from a program,
begin on a blank line.
1. Press ? ã"ä, enter the expression, and then press
? ã"ä again.
2. Press §.
3. Press 2 G, and then select the name of the function
from the Y menu. The name is copied to the cursor
location.
4. Press ¸ to complete the instruction.
"expression"!Yn
When the instruction is executed, the TI-80 stores the
expression in the Y= list, selects (turns on) the function, and
displays the message DONE.
Leaving the Y=
Edit Screen
To leave the Y= edit screen:
¦
Select another screen by pressing the appropriate key,
such as , or ).
¦
Press 2 . to return to the Home screen.
4-6 Function Graphing
Evaluating Y= Functions in Expressions
You can the calculate the value of a Y= function at a specified value of X.
Entering the
Functions in the
Y= List
Evaluating
Functions
To display the Y= list, press (. Enter these functions for Y1,
Y2, and Y3: X 2, X+2, and Y1(Y2(X)).
@a¸
@«2¸
2G1c2G2
c@dd
To evaluate the functions, first specify the value of X. Note
that X may be a list.
2.M2G2c3d
¸
2G1c2G2c3dd
¸
2G3c2[1,2,32\d
¸
Evaluating
Functions
without
Parentheses
You can also evaluate functions without using parentheses by
storing a value to X.
3§@¸
2G1¸
Function Graphing 4-7
Selecting Functions
Only functions that are selected (turned on) are graphed. All four functions may
be selected at one time.
Turning a
Function “On” or
“Off”
You can select and deselect (“turn on” and “turn off”)
functions on the Y= edit screen. The = sign on a selected
function is highlighted.
To change the selection status of a function:
1. Display the Y= list, and move the cursor to the function
whose status you want to change.
2. Press 6 to place the cursor over the = sign of the function.
3. Press ¸ to change the status. If the function was
selected, it is now deselected. If it was deselected, it is
now selected.
Note: When you enter or edit a function, it is selected
automatically. When you clear a function, it is deselected.
Selecting
Functions from
the Home Screen
or a Program
To select functions from the Home screen or a program, begin
on a blank line.
1. Press 2 G, and then press 6 to select ON/OFF. The
ON/OFF menu is displayed.
2. Select the instruction you want, FNON or FNOFF. It is
copied to the cursor location.
3. To turn specific functions on or off, enter the number(s) of
the function(s), separated by commas.
FNON function#,function#, . . .
FNOFF function#,function#, . . .
For example, in FUNC mode, FNOFF 1,3 turns off functions
Y1 and Y3.
4-8 Function Graphing
Defining the Viewing Window
The Window variables determine the boundaries and other attributes of the
viewing window. The Window variables are shared by all graphing modes.
The Viewing
Window
The viewing window of the TI-80 is the portion of the
coordinate plane defined by XMIN, XMAX, YMIN, and YMAX.
The distance between tick marks is defined by XSCL for the X
axis and YSCL for the Y axis.
YMAX
XSCL
XMIN
XMAX
YSCL
YMIN
Checking the
Viewing Window
Press ) to display the current Window variable values.
The values shown here are the default values.
Changing a
Window Variable
Value
To change a Window variable value:
1. Press 8 to move to the Window variable you want to
change.
2. To enter a real value (which can be an expression), you
may do any of the following:
¦ Position the cursor, and then make the changes.
¦ Press M to clear the value, and then enter a new
value.
¦ Begin entering a new value. The original value is cleared
automatically when you begin typing.
3. Press ¸, 8, or 7. If you entered an expression, it is
evaluated. The new value is stored.
XMIN must be less than XMAX, and YMIN must be less than
YMAX, or you will get an error message when you press
,. To turn off the tick marks, set XSCL=0 and YSCL=0.
Function Graphing 4-9
Leaving the
Window Screen
To leave the Window screen:
¦
¦
Storing to a
Window Variable
from the Home
Screen or a
Program
Select another screen by pressing the appropriate key,
such as , or (.
Press 2 . to return to the Home screen.
To store to a Window variable from the Home screen or from
a program, begin on a blank line.
1. Enter the value (which can be an expression) that you
want to store.
2. Press §.
3. Press L to display the VARS menu.
4. Select WINDOW... to display the Window variables.
5. Select the Window variable. The name of the variable is
copied to the cursor location.
6. Press ¸ to complete the instruction.
Note: You can use a Window variable in an expression by
performing steps 3, 4, and 5.
@X and @Y
The variables @X and @Y define the distance between the
centers of two adjoining pixels on a graph (graphing
accuracy).
@X =
(XMAX – XMIN)
62
@Y =
(YMAX – YMIN)
46
@X and @Y are not on the Window screen; however, they are
accessible through the VARS WINDOW... menu. @X and @Y are
calculated from XMIN, XMAX, YMIN, and YMAX when a graph
is displayed.
You can store values directly to @X and @Y (7 and 8 on the
VARS WINDOW... menu), in which case XMAX and YMAX are
immediately calculated from @X, XMIN, @Y, and YMIN.
4-10 Function Graphing
Displaying a Graph
Pressing , graphs any functions selected on the Y= edit screen. The current
mode settings apply, and the current values of the Window variables define the
viewing window.
Turning the Grid
Points On and
Off
Grid points correspond to the axis tick marks. To turn the grid
points on and off use GRIDON and GRIDOFF. The default for
the TI-80 is GRIDOFF.
1. From the Home screen, press 2 F to display the
DRAW menu.
2. Press 9 to select GRIDON, or press 0 to select GRIDOFF.
3. Press ¸. The message DONE is displayed.
Displaying a New
Graph
Press , to display the graph of the selected function or
functions. (Some operations, such as TRACE and the Zoom
instructions, display the graph automatically.) As a graph is
plotted, the busy indicator is on, and X and Y are updated.
Smart Graph
When you press ,, Smart Graph displays the graph
screen immediately if nothing has changed that requires the
functions to be replotted since the last time the graph was
displayed.
If you have changed any of the following since the graph was
last displayed, pressing , replots the graph based on the
new values.
¦
¦
¦
¦
¦
¦
¦
Changed a mode setting that affects graphs.
Changed a function in the current picture.
Deselected a function in the current picture.
Changed the value of a variable in a selected function.
Changed a Window variable or format setting.
Cleared drawings by selecting CLRDRAW (Chapter 7).
Changed or turned off a STAT PLOT definition (Chapter
9).
Note: CLRDRAW is a fast way to replot a graph.
Overlaying
Functions on a
Graph
The TI-80 lets you graph one function at a time without
replotting every function. For example, enter SIN X as Y1 and
press ,. Then enter COS X as Y2 and press , again.
The second function is graphed on top of the original function.
Function Graphing 4-11
Exploring a Graph with the Free-Moving Cursor
While a graph is displayed, you can move the free-moving cursor anywhere on
the graph and display the coordinates of any location on the graph.
Free-Moving
Cursor
You can press 6, 9, 7, or 8 to move the cursor around the
graph. When you first display the graph, no cursor is visible.
As soon as you press 6, 9, 7, or 8, the cursor moves from
the center of the viewing window.
As you move the cursor around the graph, the values of the
variables X and Y are updated, and the coordinate values of
the cursor location are displayed at the bottom of the screen.
Coordinate values generally appear in floating-decimal format.
The numeric display settings on the MODE screen do not
affect coordinate display.
To see the graph without the cursor or coordinate values,
press , or M. When you press 6, 9, 7, or 8, the
cursor begins to move from the same position.
Graphing
Accuracy
The free-moving cursor moves from dot to dot on the screen.
When you move the cursor to a dot that appears to be “on” the
function, it may be near, but not on, the function; therefore,
the coordinate value displayed at the bottom of the screen is
not necessarily a point on the function. To move the cursor
along a function, use TRACE (page 4-13).
The displayed coordinate values of the free-moving cursor
approximate actual math coordinates accurate to within the
width/height of the dot. As XMIN and XMAX (and YMIN and
YMAX) get closer together (after a ZOOM IN, for example),
graphing accuracy increases, and the coordinate values more
closely represent the math coordinates.
) Free-moving cursor “on” the curve
4-12 Function Graphing
Exploring a Graph with TRACE
TRACE moves the cursor from one plotted point to the next along a function.
The cursor coordinates are displayed at the bottom of the screen.
Beginning a
Trace
Press + to begin a trace. If the graph is not displayed
already, the TI-80 displays it. The cursor is on the first
selected function in the Y= list at the middle X value on the
screen. The number of the function appears at the upper right
of the display.
Note: If any STAT PLOTS are turned on, the TI-80 attempts to
trace the first stat plot.
Moving along a
Function
Press 9 and 6 to move the cursor along the function. Each
press moves the cursor from one plotted point to the next.
Press 2 9 and 2 6 to move the cursor five plotted points
at a time. Tracing updates and displays the values of the
variables X and Y. The Y value is calculated from the X value;
that is, Y=Yn(X). If the function is undefined at an X value, the
Y value is blank.
)
Trace cursor on the curve.
If the Y value of a function is above or below the viewing
window, the cursor disappears as you move it to that portion
of the function. However, the coordinate values at the bottom
of the screen indicate the cursor coordinates.
Panning to the
Left or Right
If you trace a function off the left or right edge of the screen,
the viewing window automatically pans to the right or left.
XMIN and XMAX are updated to correspond to the new
viewing window.
Note: The screen does not pan if a STAT PLOT is on.
QuickZoom
While tracing, you can press ¸ to adjust the viewing
window so that the cursor location becomes the center of a
new viewing window, even if the cursor is above or below the
display. This allows “panning” up and down. After
QuickZoom, TRACE is still active.
Function Graphing 4-13
Moving from
Function to
Function
To trace another selected function on the graph, press 8 or 7
to move the cursor to that function. The cursor moves to the
new function at the same X value. The function number in the
upper right corner of the display changes.
The cursor movement is based on the order of the selected
functions in the Y= list, not the appearance of the functions as
graphed on the screen.
Leaving TRACE
To leave TRACE:
¦
Select another screen by pressing the appropriate key,
such as ) or *.
¦
Press , or M to see the graph without the Trace
cursor.
¦
Press 2 . to return to the Home screen.
The Trace cursor remains in the same location if you leave
TRACE and return, as long as Smart Graph has not caused the
graph to be replotted.
Using TRACE in
a Program
On a blank line in the program editor, press +. The
instruction Trace is copied to the cursor location. When the
instruction is encountered during program execution, the
graph is displayed with the Trace cursor on the first selected
function. As you trace, the cursor coordinate values are
updated. When you finish tracing the function(s), press ¸
to resume program execution.
4-14 Function Graphing
Exploring a Graph with ZOOM
Pressing * displays a menu that allows you to adjust the viewing window of
the graph quickly in a variety of ways. All of the Zoom instructions are
accessible from programs.
ZOOM
Menu
ZOOM
1: ZBOX
2: ZOOM IN
3: ZOOM OUT
4: ZDECIMAL
5: ZSQUARE
6: ZSTANDARD
7: ZTRIG
ZBOX
ZBOX lets you use the cursor to select opposite corners of a
Draws box to define viewing window.
Magnifies graph around cursor.
Views more of graph around cursor.
Sets .1 as dot size.
Sets equal sized-dots on X and Y axes.
Sets standard Window variables.
Sets built-in trig Window variables.
box to define a new viewing window.
1. Select ZBOX from the ZOOM menu. The different cursor at
the center of the screen indicates that you are using a
Zoom instruction.
2. Move the cursor to any corner of the box you want to
define, and then press ¸. As you move the cursor
away from the point just selected, you see a small square
dot, indicating that the first corner is selected.
3. Move the cursor to the diagonal corner of the box you
want to define. As you move the cursor, the boundaries of
the box change on the screen.
Note: Before you press ¸, you
can cancel ZBOX at any time by
pressing M.
4. When the box is defined as you want it, press ¸ to
replot the graph.
You can repeat steps 2 through 4 to do another ZBOX.
Function Graphing 4-15
ZOOM IN
ZOOM OUT
ZOOM IN magnifies the graph around the cursor location. The
XFACT and YFACT settings determine the extent of the zoom
(page 4-18). The default value for both XFACT and YFACT is
4.
1. After checking or changing XFACT and YFACT, select
ZOOM IN from the ZOOM menu.
Notice the different cursor. It indicates that you are using
a Zoom instruction.
2. Move the cursor to the point that you want as the center of
the new viewing window, and then press ¸.
The TI-80 adjusts the viewing window by XFACT and
YFACT, updates the Window variables, and replots the
selected functions centered on the cursor location.
3. ZOOM IN is still turned on. To zoom in on the graph again:
¦ At the same point, press ¸.
¦ At a new point, move the cursor to the point that you
want as the center of the new viewing window, and then
press ¸.
ZOOM OUT displays a greater portion of the graph, centered
on the cursor location, to provide a more global view. The
procedure for ZOOM OUT is the same as for ZOOM IN.
Leaving ZOOM
IN or ZOOM OUT
To leave ZOOM IN or ZOOM OUT:
¦
Select another screen by pressing the appropriate key,
such as + or ,.
¦
Press 2 . to return to the Home screen.
4-16 Function Graphing
ZDECIMAL
ZDECIMAL replots the functions immediately, updates the
Window variables to preset values that set @X and @Y equal to
.1, and defines the X and Y value of each pixel as one decimal.
XMIN = L3 . 1
XMAX = 3.1
XSCL = 1
YMIN = L2 . 3
YMAX = 2.3
YSCL = 1
ZSQUARE
ZSQUARE replots the functions immediately, redefining the
window based on the current Window variables, but adjusted
in only one direction so that @X=@Y. This makes the graph of a
circle look like a circle. XSCL and YSCL remain unchanged.
The midpoint of the current graph (not the intersection of the
axes) becomes the midpoint of the new graph.
ZSTANDARD
ZSTANDARD replots the functions immediately, updating the
Window variables to the standard values:
XMIN = L10
XMAX = 10
XSCL = 1
ZTRIG
YMIN = L10
YMAX = 10
YSCL = 1
ZTRIG replots the functions immediately, updating the
Window variables to preset values appropriate for plotting trig
functions. In RADIAN mode, these are:
XMIN = L(31/12)p (L8.115781..)
XMAX = (31/12)p (8.1157810..)
XSCL = (p/2) (1.5707963..)
YMIN = L2 ( L2 )
YMAX = 2 ( 2 )
YSCL = 1 (1)
Function Graphing 4-17
Setting the Zoom Factors
The Zoom factors, XFACT and YFACT, determine the extent of the change for the
viewing window created by ZOOM IN or ZOOM OUT on a graph.
Zoom Factors
Zoom factors are positive numbers (not necessarily integers)
greater than or equal to 1. They define the magnification or
reduction factor used to ZOOM IN or ZOOM OUT around a
point.
Checking Zoom
Factors
To review the current values of the Zoom factors (XFACT and
YFACT):
1. Press L, and then press 1 to select WINDOW....
2. Press 9 to select XFACT or 0 to select YFACT. XFACT or
YFACT is copied to the cursor location.
3. Press ¸. The Zoom factor is displayed.
Setting Zoom
Factors from the
Home Screen or
a Program
To set the Zoom factors XFACT and YFACT from the Home
screen or a program, begin on a blank line.
1. Enter the factor, and then press §.
2. Press L, and then press 1 to select WINDOW....
3. Press 9 to select XFACT or 0 to select YFACT. XFACT or
YFACT is copied to the cursor location on the Home
screen.
4. Press ¸ to store the Zoom factor to the variable.
4-18 Function Graphing
Chapter 5: Parametric Graphing
This chapter describes how to graph parametric equations on the TI.80. Before
doing parametric graphing, you should be familiar with Chapter 4, Function
Graphing.
Chapter
Contents
Getting Started: Path of a Ball ......................
Defining and Displaying a Parametric Graph ..........
Exploring a Parametric Graph ......................
5-2
5-3
5-6
Parametric Graphing 5-1
Getting Started: Path of a Ball
Getting Started is a fast-paced introduction. Read the chapter for details.
Graph the parametric equation that describes the path of a ball kicked at an
angle of 60¡ with an initial velocity of 15 meters per second. (Ignore air
resistance.) What is the maximum height? When does the ball strike the ground?
1. Press 3, and then press 8 8 8 8 8 9 ¸ to
select PARAM mode.
For initial velocity v 0 and angle q, the horizontal
component of the ball as a function of time is
X(t) = t v 0 cos q. The vertical component is
Y(t) = t v 0 sin q -(gà2) t2. The gravity constant g is
9.8 màsec2.
2. Press (. Press 15 @ X 60 2 E 1 (to select
¡) ¸ to define the X portion of the parametric
equation in terms of T.
3. Press 15 @ W 60 2 E 1 (to select ¡) | c
9.8 e 2 d @ a ¸ to define the Y portion.
4. Press ). Enter the Window variables
appropriate for this problem.
TMIN=0
TMAX=3
TSTEP=.2
XMIN=ë2
XMAX=25
XSCL=5
YMIN=ë2
YMAX=10
YSCL=5
5. Press + to graph the position of the ball as a
function of time.
Tracing begins at TMIN. As you press 9~ to trace the
curve, the cursor follows the path of the ball over
time. The values for X (distance), Y (height), and T
(time) are displayed at the bottom of the screen.
The maximum height is approximately 8.6 meters. The
ball strikes the ground in approximately 2.6 seconds.
5-2 Parametric Graphing
Defining and Displaying a Parametric Graph
Parametric equations consist of an X component and a Y component, each
expressed in terms of the same independent variable T. They are often used to
graph equations over time. Up to three pairs of parametric equations can be
defined and graphed at a time.
Defining a
Parametric
Graph
The steps for defining a parametric graph are the same as
those for defining a function graph (page 4-3). Differences are
noted below.
Setting
Parametric
Graph Modes
Press 3 to display the mode settings. To graph parametric
equations, you must select PARAM before you enter Window
variables or enter the components of parametric equations.
Normally, you should also select CONNECTED to obtain a
more meaningful parametric graph.
Displaying
Parametric
Equations
After selecting PARAM mode, press ( to display the
parametric Y= edit screen.
On this screen, you display and enter both the X and Y
components. The TI-80 allows three parametric equations,
each defined in terms of T.
Defining
Parametric
Equations
Follow the same procedures as for function graphing (pages
4-5 to 4-6) to enter the two components that define a new
parametric equation.
¦
You must define both the X and Y components in a pair.
¦
The independent variable in each component is T. You
may press @, rather than pressing ? ãTä, to enter the
parametric variable T. (PARAM mode defines the
independent variable as T.)
Parametric Graphing 5-3
Selecting
Parametric
Equations
The TI-80 graphs only the parametric equations you select.
The highlighted = sign on both components of an equation
indicates that the equation is selected.
You may select any or all of the equations on the parametric
Y= edit screen.
To change the selection status of a parametric equation, press
6 to move the cursor onto the = sign of either the X or Y
component and press ¸. The status on both the X and Y
components changes.
Note: When you enter both components of an equation or edit
either component, that equation is selected automatically.
Setting Window
Variables
Press ) to display the current Window variable values.
The Window variables define the viewing window. The values
shown are the standard values in RADIAN mode.
TMIN=0
TMAX=6.283185307
TSTEP=.1308996938996
XMIN=L10
XMAX=10
XSCL=1
YMIN=L10
YMAX=10
YSCL=1
Smallest T value to evaluate.
Largest T value to evaluate.
T value increment.
Smallest X value to be displayed.
Largest X value to be displayed.
Spacing between X tick marks.
Smallest Y value to be displayed.
Largest Y value to be displayed.
Spacing between Y tick marks.
To change a Window variable value, follow the steps given for
function graphing (page 4-8).
Note: You may want to change the T variable values to ensure
that sufficient points are plotted.
5-4 Parametric Graphing
Displaying a
Graph
When you press ,, the TI-80 plots the selected
parametric equations. It evaluates both the X and the Y
component for each value of T (from TMIN to TMAX in
intervals of TSTEP) and then plots each point defined by X
and Y. The Window variables define the viewing window.
As a graph is plotted, the TI-80 updates X, Y, and T.
Note: Smart Graph applies to parametric graphs also (page
4-11).
VARS WINDOW
and Y-VARS
Menus
By means of the VARS WINDOW... and Y-VARS menus, you
can:
¦
Access functions by using the name of the component of
the equation as a variable.
¦
Select or deselect parametric equations from a program,
using the FNON and FNOFF commands (page 4-8).
¦
Store parametric equations.
¦
Store values directly to Window variables.
Parametric Graphing 5-5
Exploring a Parametric Graph
As in function graphing, three tools are available for exploring a graph: the freemoving cursor, tracing, and zooming.
Free-Moving
Cursor
The free-moving cursor works the same in parametric
graphing as in function graphing (page 4-12).
Tracing a
Parametric
Graph
Pressing + puts the Trace cursor on the first selected
equation, at TMIN. You can then trace along the equation.
6 or 9
Moves the cursor one TSTEP at a time.
2 6 or 9 ~
Moves the cursor five TSTEPs at a time.
7 or 8
Changes to the previous or next equation.
The equation number shows in the upper
right of the display.
M
Cancels tracing.
For each value of T, the calculator displays values for X and Y.
The values for X, Y, and T are updated as you move the Trace
cursor. If the cursor moves off the top or bottom of the
screen, the coordinate values continue to change
appropriately.
The Trace cursor remains in the same location if you leave
TRACE and return, unless Smart Graph replots the graph.
QuickZoom is available in parametric graphing, but panning is
not (page 4-13).
Zooming in on a
Parametric
Graph
Pressing * works the same in parametric graphing as in
function graphing (page 4-15).
Parametric graphing uses the additional Window variables
TMIN, TMAX, and TSTEP. These variables are not affected by
zooming unless you select ZSTANDARD, where TMIN = 0,
TMAX = 6.283185307 (2p), and TSTEP = .1308996938996
(p/24).
5-6 Parametric Graphing
Chapter 6: Tables
This chapter describes how to use tables on the TI.80. A table evaluates the
selected functions from the Y= list and displays each value for the independent
variable along with the evaluated value for each corresponding dependent
variable.
Chapter
Contents
Getting Started: Roots of a Function .................
Defining the Independent Variable ..................
Defining the Dependent Variable ....................
Displaying the Table ...............................
6-2
6-3
6-4
6-5
Tables 6-1
Getting Started: Roots of a Function
Getting Started is a fast-paced introduction. Read the chapter for details.
Evaluate the function Y=X 2 – 4X+3 at each integer between L10 and 10. How
many sign changes are there, and where do they occur?
1. If necessary, select FUNC from the MODE menu.
Press 2 # to display the TABLE SETUP
screen. Press · 10 to set TBLMIN=L10. Leave
@TBL=1.
2. Press ( @ a | 4 @ « 3 to enter the function
Y1=X 2 – 4X+3.
3. Press 2 & to display the table screen.
4. Press 8 repeatedly to view the changes in the value
of Y1.
6-2 Tables
Defining the Independent Variable
The independent variable for a table is the independent variable in the current
graphing mode (X for FUNC mode and T for PARAM mode). You define the
minimum value and the incremental value for the independent variable on the
TABLE SETUP screen.
TABLE SETUP
Screen
To display the TABLE SETUP screen, press 2 #. The
default values are shown below.
TBLMIN and
@TBL
TBLMIN (table minimum) defines the initial value for the
independent variable: X (FUNC mode) or T (PARAM mode).
@TBL (table step) defines the increment for the independent
variable.
To change TBLMIN and @TBL, simply enter the values at the
blinking cursor. To move between TBLMIN and @TBL, press 8
and 7.
Setting Up a
Table from the
Home Screen or
a Program
You can also store values to TBLMIN and @TBL from the
Home screen or a program. The variable names are on the
VARS TABLE... menu.
To change TBLMIN or @TBL from the Home screen or a
program, begin on a blank line.
1. Enter the value for TBLMIN or @TBL.
2. Press §.
3. Press L to display the VARS menu.
4. Press 3 to select TABLE....
5. Select the table variable (TBLMIN or @TBL). The name of
the variable is copied to the cursor location.
6. Press ¸ to store the value for the table variable.
Tables 6-3
Defining the Dependent Variable
The selected functions from the Y= list define the dependent variables. You can
have as many dependent variables as there are functions in the current graphing
mode (four for FUNC mode and six for PARAM mode).
From the Y=
Editor
Enter the functions to define the dependent variables in the
Y= editor.
FUNC Mode
PARAM Mode
In PARAM mode, you must define both components of the
parametric equation (Chapter 5).
Only functions that are selected are displayed in the table.
(When = is highlighted, the function is selected.) You can
select and deselect functions from the Y= list, from the Home
screen, or from a program. (Refer to page 4-8 for information
on selecting and deselecting.)
6-4 Tables
Displaying the Table
The table displays up to six values for the independent variable, along with the
six corresponding values of one dependent variable, at a time. Once the table is
displayed, you can press 6, 7, 9, and 8 to move around and scroll the table,
displaying other independent and dependent values.
The Table
Press 2 & to display the table screen.
FUNC Mode
PARAM Mode
The top line displays the name of the independent variable (X
for FUNC mode; T for PARAM mode) and one dependent
variable (Yn for FUNC mode; XnT or YnT for PARAM mode).
The bottom line displays the full value of the current cell,
which is indicated by the rectangular cursor. The center
portion is used to display the values of the variables,
abbreviated to six digits if necessary.
Displaying More
Independent
Values
Press 7 and 8 to display additional values for the
independent variable and the values for one corresponding
dependent variable.
Note: You can scroll “back” from the value entered for
TBLMIN. As you scroll, TBLMIN is updated automatically to
the value shown on the top line of the table. In the example
below, TBLMIN=0, @TBL=1, and Y1=Xñ+2 generates and
displays values of X=0, . . ., 5. You can press 7 to scroll
backward and display the table for X=1, . . . ,4.
Tables 6-5
Displaying Other
Dependent
Variables
6-6 Tables
If you have more than one function defined and selected,
press 9 to display other dependent variables. In the example
below, TBLMIN=0, @TBL=1, Y1=X 2+2 and Y2=X 3–2. You can
press 9 9 to see the values for Y2.
Chapter 7: Draw Operations
This chapter describes how to use the DRAW operations of the TI.80. Before
using the DRAW operations, you should be familiar with Chapter 4, Function
Graphing.
Chapter
Contents
Getting Started: Shading a Graph ....................
DRAW DRAW Menu ...............................
Drawing Lines ....................................
Drawing Horizontal and Vertical Lines ...............
Drawing a Function ...............................
Shading Areas on a Graph ..........................
Drawing Points ...................................
Clearing a Drawing ................................
7-2
7-3
7-4
7-5
7-6
7-7
7-10
7-12
Draw Operations 7-1
Getting Started: Shading a Graph
Getting Started is a fast-paced introduction. Read the chapter for details.
Shade the area below the function Y=XäN2 and above the functions Y=X+1 and
Y=-X.
1. If necessary, select FUNC mode. Press ( and enter
the functions:
Y1= @ a | 2 ¸
Y2= @ « 1 ¸
Y3= · @ ¸
(Be sure that Y4 is cleared or turned off.)
2. Press * 4 to select the ZDECIMAL viewing
window, clear any existing drawings, and display the
viewing window and graph.
3. Press 2 . to return to the Home screen.
4. Press 2 F 7 to select SHADE_Y<, which is
copied to the Home screen.
5. Press 2 G 1 (to select Y1).
6. Press 2 ° to add another instruction to this line.
7. Press 2 F 6 to select SHADE_Y>, which is
copied to the Home screen.
8. Press 2 G 2 (to select Y2) b 2 G 3 (to
select Y3).
9. Press ¸ to see the functions and shading on the
graph.
7-2 Draw Operations
DRAW DRAW Menu
To display the DRAW DRAW menu, press 2 F. What happens when you
select an item from this menu depends on whether or not a graph is displayed
when you access the menu, as described under each operation.
DRAW DRAW
Menu
DRAW POINTS
1: CLRDRAW
2: LINE(
3: HORIZONTAL
4: VERTICAL
5: DRAWF
6: SHADE_Y>
7: SHADE_Y<
8: SHADE(
9: GRIDON
0: GRIDOFF
Clears all drawn elements.
Draws a line between two points.
Draws a horizontal line.
Draws a vertical line.
Draws a function.
Shades an area.
Shades an area.
Shades an area.
Turns the graph grid on.
Turns the graph grid off.
(See page 7-12 for an explanation of CLRDRAW.)
Before Drawing
on a Graph
Drawing on a
Graph
Because Draw operations draw on top of the graph of
currently selected functions, you may want to do one or more
of the following before drawing on a graph:
¦
Change the mode settings.
¦
Enter or edit functions in the Y= list.
¦
Select or deselect functions in the Y= list.
¦
Change Window variable values.
¦
Turn STAT PLOTS on or off.
¦
Clear existing drawings with CLRDRAW (page 7-12).
Draw operations can draw on FUNC and PARAM graphs. The
coordinates for all Draw instructions are always the
X-coordinate and Y-coordinate values of the display.
You can use most of the operations from the DRAW DRAW
and DRAW POINTS menus to draw directly on a graph, using
the cursor to identify coordinates; or you can execute these
instructions from the Home screen or a program.
Draw Operations 7-3
Drawing Lines
While a graph is displayed, LINE( lets you use the cursor to define a line on the
graph. If a graph is not displayed, the instruction is copied to the Home screen.
Directly on a
Graph
To define a line directly on a graph:
1. When a graph is displayed, select LINE( from the
DRAW DRAW menu (item 2).
2. Position the cursor at the beginning point of the line you
want to draw. Press ¸.
3. Move the cursor to the end point of the line you want to
draw. The line is displayed as you move the cursor. Press
¸.
To continue to draw lines, repeat steps 2 and 3. To cancel
LINE(, press M.
From the Home
Screen or a
Program
LINE( (DRAW DRAW, item 2) draws a line between the
coordinates (X1,Y1) and (X2,Y2). The values may be entered
as expressions.
LINE(X1,Y1,X2,Y2)
For example, enter LINE(0,0,6,9) on the Home screen, and
then press ¸.
7-4 Draw Operations
Drawing Horizontal and Vertical Lines
While a graph is displayed, HORIZONTAL and VERTICAL let you define lines on
the graph using the cursor. If a graph is not displayed, the instruction is copied
to the Home screen.
Directly on a
Graph
To draw horizontal and vertical lines directly on a graph:
1. When a graph is displayed, select HORIZONTAL (item 3)
or VERTICAL (item 4) from the DRAW DRAW menu.
2. A line is displayed that moves as you move the cursor.
Position the cursor where you want to draw the line. Press
¸. The line is drawn on the graph.
To continue to draw lines, repeat step 2. To cancel
HORIZONTAL or VERTICAL, press M.
From the Home
Screen or a
Program
HORIZONTAL (DRAW DRAW, item 3) draws a horizontal line
at Y=Y (which can be an expression, but not a list).
HORIZONTAL Y
VERTICAL (DRAW DRAW, item 4) draws a vertical line at
X=X (which can be an expression, but not a list).
VERTICAL X
Note: In the example above, the horizontal line is drawn first,
and then the vertical line is drawn.
Draw Operations 7-5
Drawing a Function
DRAWF (draw function) draws a function on the current graph. DRAWF must be
entered on the Home screen or in the program editor.
Drawing a
Function
DRAWF (draw function, DRAW DRAW, item 5) is not an
interactive operation. It draws the specified expression as a
function in terms of X on the current graph.
DRAWF expression
For example, if Y1=.2Xò–2X+6 is the only selected function,
DRAWF Y1–5 plots Y1 and then draws the function Y1–5
when you press ¸.
Note: You cannot trace on DRAWF functions.
Using GRIDON
and GRIDOFF
GRIDON (DRAW DRAW, item 9) and GRIDOFF
(DRAW DRAW, item 0) set graphs to be drawn with the grid
points on or off, respectively. The grid points correspond to
the axes tick marks. The default for the TI-80 is GRIDOFF.
1. From the Home screen, press 2 F to display the
DRAW menu.
2. Press 9 to select GRIDON, or press 0 to select GRIDOFF.
3. Press ¸. The message DONE is displayed. The next
time the graph is displayed, the grid points will be on if
you selected GRIDON, or off if you selected GRIDOFF.
7-6 Draw Operations
Shading Areas on a Graph
There are three shading instructions on the DRAW DRAW menu: SHADE_Y>,
SHADE_Y<, and SHADE(. These instructions are not interactive; they must be
entered on the Home screen or in the program editor.
Shading Areas
above a Function
SHADE_Y> (DRAW DRAW, item 6) takes up to four
arguments (functions of X).
SHADE_Y>function
SHADE_Y>function1, . . . ,function4
When executed, SHADE_Y> plots the specified function(s) on
the graph and shades the area above the function with a
pattern.
The patterns for shading are automatically assigned in the
following order.
Function 1
Function 2
Function 3
Function 4
Vertical pattern.
Diagonal pattern, lower left to upper right.
Diagonal pattern, upper left to lower right.
Horizontal pattern.
When you specify multiple functions, the shading is done
sequentially.
Draw Operations 7-7
Shading Areas
below a Function
SHADE_Y< (DRAW DRAW, item 7) takes up to four
arguments (functions of X).
SHADE_Y<function
SHADE_Y<function1, . . . ,function4
When executed, SHADE_Y< plots the specified function(s) on
the graph and shades the area below the function with a
pattern.
The patterns for shading are automatically assigned in the
following order.
Function 1
Function 2
Function 3
Function 4
Horizontal pattern.
Diagonal pattern, upper left to lower right.
Diagonal pattern, lower left to upper right.
Vertical pattern.
Note that the patterns are assigned in reverse order from the
SHADE_Y> patterns.
When you specify multiple functions, the shading is done
sequentially.
7-8 Draw Operations
Shading a Graph
SHADE( (DRAW DRAW, item 8) shades the area on a graph
that is below one specified function and above another,
between two X values. SHADE( is not an interactive operation.
It draws lowerfunc and upperfunc in terms of X on the
current graph and shades the area that is specifically above
lowerfunc and below upperfunc. Only the areas where
lowerfunc < upperfunc are shaded.
You can specify the shading resolution (an integer between 1
and 9). If none is specified, 1 is used. resolution=1 shades
every pixel. resolution=2 shades every second pixel.
resolution=3 shades every third pixel, and so on.
Optionally, you can specify Xleft (the left boundary) and
Xright (the right boundary) for the shaded area. If Xleft or
Xright is not specified, XMIN and XMAX are used.
SHADE(lowerfunc,upperfunc)
SHADE(lowerfunc,upperfunc,resolution)
SHADE(lowerfunc,upperfunc,resolution,Xleft)
SHADE(lowerfunc,upperfunc,resolution,Xleft,Xright)
Draw Operations 7-9
Drawing Points
To display the DRAW POINTS menu, press 2 F 9. What happens when
you select an item from this menu depends on whether or not a graph is
displayed when you access the menu, as described under each operation.
DRAW POINTS
Menu
DRAW POINTS
1: PT-ON(
Turn on a point.
2: PT-OFF(
Turn off a point.
3: PT-CHANGE( Toggle a point on or off.
Drawing a Point
Directly on a
Graph
To draw points directly on a graph:
1. When a graph is displayed, select PT.ON( from the
DRAW POINTS menu (item 1).
2. Position the cursor at the location on the display where
you want to draw the point. Press ¸. The point is
drawn.
To continue to draw points, repeat step 2. To cancel PT.ON(,
press M.
7-10 Draw Operations
PT.OFF(
PT.CHANGE(
Procedures for using PT.OFF( (point off, DRAW POINTS, item
2) to turn off (erase) a point and PT.CHANGE( (point change,
DRAW POINTS, item 3) to toggle (reverse) a point on and off
are the same as for PT.ON(.
From the Home
Screen or a
Program
When you use these instructions from the Home screen or a
program, you must specify the X-coordinate and the
Y-coordinate of the point as arguments for the instructions.
PT.ON( turns on the point at (X=X,Y=Y). PT.OFF( turns the
point off, and PT.CHANGE( toggles the point between on and
off.
PT.ON(X,Y)
PT.OFF(X,Y)
PT.CHANGE(X,Y)
Draw Operations 7-11
Clearing a Drawing
All points, lines, and shading drawn on a graph with DRAW operations are
temporary. They remain only until you execute a CLRDRAW (clear drawing)
instruction or a change prompts Smart Graph to replot the graph, at which time
all drawn elements are erased.
When a Graph Is
Displayed
To clear drawings from the currently displayed graph, select
CLRDRAW from the DRAW DRAW menu (item 1). The current
graph is plotted and displayed immediately with no drawn
elements.
Note that CLRDRAW gives you a quick way to replot the
current graph, in addition to clearing the current drawings.
From the Home
Screen or a
Program
Begin on a blank line on the Home screen or in the program
editor. Select CLRDRAW from the DRAW DRAW menu (item
1). The instruction is copied to the cursor location.
When the instruction is executed, it clears all drawings from
the current graph and displays the message DONE. The next
time you display the graph, all drawn points, lines, and shaded
areas will be gone.
7-12 Draw Operations
Chapter 8: Lists
This chapter describes the list features of the TI-80. The TI.80 can store up to six
lists. A list, depending on available memory, can have up to 99 elements.
Chapter
Contents
Getting Started: Generating a Sequence ..............
About Lists .......................................
LIST OPS Operations ..............................
LIST MATH Operations ............................
8-2
8-3
8-6
8-9
Lists 8-1
Getting Started: Generating a Sequence
Getting Started is a fast-paced introduction. Read the chapter for details.
Calculate the first eight terms of the sequence 1àA ñ and display them in fraction
form.
The SEQ( function returns a list of values based on five arguments: an expression,
a variable to be incremented, a beginning value, an ending value, and an increment.
For this example, the beginning value is 1, the ending value is 8, and the increment
is 1.
1. Begin on a blank line on the Home screen. Press 2
= to display the LIST OPS menu.
2. Press 4 to select SEQ(. The function name is copied
to the cursor location on the Home screen.
3. Press 1 e ? A a b ? A b 1 b 8 b 1 d
§ 2 ¢. Press ¸ to generate the list and
store it in L1. The list is displayed on the Home
screen.
4. Use 9 to scroll the list to see all of the elements.
5. Press J 4 (to select 4FRAC). On the Home screen,
ANS is typed automatically, followed by 4FRAC.
6. Press ¸ to show the sequence in fraction form.
Use 9 to scroll the list to see all of the elements.
8-2 Lists
About Lists
The TI-80 has six list variables: L1, L2, L3, L4, L5, and L6. On the Home screen or
in a program, you can use, enter, store, and display lists. The list names are on
the keyboard. A list may have a maximum of 99 elements.
Using a List in
an Expression
Entering a List in
an Expression
To use a list in an expression, you may:
¦
Use the name of the list (L1, L2, L3, L4, L5, or L6) in the
expression.
¦
Enter the list directly in the expression.
1. Press 2 [to indicate the beginning of the list.
2. Enter a value (which can be an expression) for each
element in the list, separated by commas.
3. Press 2 \ to indicate the end of the list.
The expression is evaluated when the entry is executed.
Commas are required on entry to separate elements, but they
are not displayed on output.
Saving a List in
Memory
Copying One
List to Another
You can save a list in memory in two ways:
¦
Enter the list in the STAT list editor (Chapter 9).
¦
Enter the list on a blank line on the Home screen or in a
program, press §, and then enter the name of the list
(L1, L2, L3, L4, L5, or L6).
To copy a list, store it to another list.
Lists 8-3
Displaying a List
on the Home
Screen
To display the contents of a list on the Home screen, enter the
name of the list, and press ¸.
Storing to or
Recalling a List
Element
You can store a value to or recall a value from a specific list
element. Enter the name of the list, followed by the number of
the element in parentheses. You can store to any element
within the currently defined list dimensions or one beyond.
A open brace ({)without a corresponding close brace (})
indicates that a list is too long to be displayed in its entirety.
Press 9 and 6 to display the rest of the list.
listname(element)
You can also edit a list by means of the STAT list editor
(Chapter 9).
Lists in Graphing
You can use a list in a Y= expression. However, the list must
be used in such a way that it resolves to a single value; for
example, Y1=X…SUM(1à(1.1^{1,2,3})).
Note: Unlike the TI-82 and TI-85, you cannot use a list to
graph a family of curves.
8-4 Lists
Notes about
Using Math
Functions with
Lists
A list can be used to input several values for certain functions.
(Other chapters and Appendix A state when a list is valid.)
The function is evaluated for each element in the list, and a
list is returned.
¦
If a list is used with a function, the function must be valid
for every element in the list.
) This returns an error because 1 is
divided by 0.
¦
If two lists are used with a two-argument function, the
lengths of the lists must be the same. The answer is a list
in which each element is calculated by evaluating the
function using the corresponding elements in the lists.
¦
If a list and a value are used with a two-argument function,
the value is used with each element in the list.
Lists 8-5
LIST OPS Operations
Press 2 = to display the list operations on the LIST OPS menu.
LIST OPS
Menu
OPS MATH
1: SORTA(
2: SORTD(
3: DIM
4: SEQ(
Sorts lists in ascending order.
Sorts lists in descending order.
Accesses the list dimension.
Creates a sequence.
Note: SORTA( and SORTD( are the same as SORTA( and
SORTD( on the STAT EDIT menu.
SORTA(
SORTD(
SORTA( (sort ascending, LIST OPS, item 1) and SORTD( (sort
descending, LIST OPS, item 2) have two uses.
¦
With one list name, they sort the elements of an existing
list and update the list in memory.
¦
With two to six list names, they sort the first list and then
sort the remaining lists as dependent lists, placing their
elements in the same order as their corresponding
elements in the first list. This allows you to keep sets of
related data in the same order when you sort lists.
All of the lists to be sorted must be the same length. The
sorted lists are updated in memory.
Note: You can reference a specific list only once in these
instructions.
SORTA(listname)
SORTA(keylistname,dependlist1,dependlist2, . . .)
SORTD(listname)
SORTD(keylistname,dependlist1,dependlist2, . . .)
*
8-6 Lists
Accessing List
Dimensions with
DIM
DIM (dimension, LIST OPS, item 3) returns the length (number
Creating a List
with DIM
DIM is used with § to create a new list with a specified
of elements) of the specified list.
DIM list
number of elements. The elements of the new list are zeros.
length!DIM listname
Redimensioning
a List with DIM
DIM is also used with § to redimension an existing list.
¦
The elements in the old list that are within the new
dimension are not changed.
¦
Any elements in the old list that are outside the new
dimension are eliminated.
¦
Any additional elements that are created are zeros.
length!DIM listname
Lists 8-7
SEQ(
SEQ( (sequence, LIST OPS, item 4) requires five arguments:
an expression, a variable to be incremented, a beginning
value, an ending value, and an increment. SEQ( returns a list
in which each element is the result of the evaluation of
expression with regard to variable for values ranging from
begin to end at steps of increment.
SEQ(expression,variable,begin,end,increment)
The variable need not be defined in memory. The increment
can be negative.
SEQ( can be used to generate a list of index numbers. This
kind of list can be useful in data analysis.
8-8 Lists
LIST MATH Operations
Pressing 2 = 9 accesses the list math operations on the LIST MATH menu.
LIST MATH
Menu
OPS MATH
1: MIN(
2: MAX(
3: MEAN(
4: MEDIAN(
5: SUM
6: PROD
Returns minimum element of a list.
Returns maximum element of a list.
Returns mean of a list.
Returns median of a list.
Returns sum of all elements in a list.
Returns product of all elements in a list.
Note: MIN( and MAX( are the same as MIN( and MAX( on the
MATH NUM menu.
MIN(
MAX(
MIN( (minimum, LIST MATH, item 1) or MAX( (maximum,
LIST MATH, item 2) returns the smallest or largest element of
the specified list. If two lists are compared, it returns a list of
the smaller or larger of each pair of elements in the two lists.
MIN(list)
MIN(listA,listB)
MEAN(
MEDIAN(
MAX(list)
MAX(listA,listB)
MEAN( (LIST MATH, item 3) returns the mean value of the list.
MEDIAN( (LIST MATH, item 4) returns the median value of the
list.
MEAN(list) or MEDIAN(list)
If a second list is given, it is interpreted as the frequency of
the elements in the list.
MEAN(list,frequency) or MEDIAN(list,frequency)
Lists 8-9
SUM
SUM (summation, LIST MATH, item 5) returns the sum of the
elements in the specified list.
SUM list
PROD
PROD (product, LIST MATH, item 6) returns the product of
the elements of the list.
PROD list
Sums and
Products of
Numeric
Sequences
You can combine SUM or PROD with SEQ( to obtain:
upper
G
upper
expression(x)
x=lower
To evaluate G
8-10 Lists
∏ expression(x)
x=lower
2 (N–1)
from N=1 to 4:
Chapter 9: Statistics
This chapter describes the tools for analyzing statistical data on the TI-80. These
include entering lists of data, calculating statistical results, fitting data to a
model, and plotting data.
Chapter
Contents
Getting Started: Building Height and City Size.........
Setting Up a Statistical Analysis .....................
The STAT List Editor ..............................
Viewing, Entering, and Editing Lists .................
Sorting and Clearing Lists ..........................
Statistical Analysis ................................
Types of Statistical Analysis ........................
Statistical Variables ...............................
Statistical Plotting ................................
Statistical Analysis in a Program ....................
Statistical Plotting in a Program .....................
9-2
9-8
9-9
9-10
9-13
9-14
9-15
9-17
9-18
9-22
9-23
Statistics 9-1
Getting Started: Building Height and City Size
Getting Started is a fast-paced introduction. Read the chapter for details.
Determine a linear equation to fit the data below. Enter the data, and perform a
linear regression. Then plot the data. Predict how many buildings of more than
12 stories you would expect to find in a city of 300 thousand people.
Population in Thousands
150
500
800
250
550
750
Buildings > 12 Stories
4
31
42
9
20
55
1. To clear any existing lists, press A 4 to copy
CLRLIST to the Home screen.
2. Press 2 ¢ b 2 £ b 2 ¤ b 2 t ¸.
The message DONE is displayed.
3. Press A 1 to display the STAT list editor. Enter
150 to represent 150,000 for the population of the
first city. As you type, the value is displayed on the
bottom line.
4. Press ¸. The value is shown in the first element
of L1, and the cursor moves to the second element in
the same list.
9-2 Statistics
5. Enter the remaining elements of L1. Press:
500 ¸.
800 ¸.
250 ¸.
550 ¸.
750 ¸.
6. Press 9 to move to the first element of list L2.
7. Enter the elements (number of buildings with more
than 12 stories) of L2. Press:
4 ¸.
31 ¸.
42 ¸.
9 ¸.
20 ¸.
55 ¸.
8. You can sort the data by size of city. Press 2 .
M to return to a clear Home screen. Press A 2
to select SORTA(, which is copied to the Home
screen. Press 2 ¢ to select the independent list
and then press b 2 £ to select the dependent list.
Press d ¸. The message DONE is displayed. The
lists have been updated in memory.
9. Press A 1 to display the sorted lists in the STAT
list editor.
Statistics 9-3
After entering and sorting the data, define the STAT PLOTS and Window
variables; then perform a linear regression (aX + b).
10. Press y ¸ to display the STAT PLOTS screen.
11. Press 1 to display the PLOT1 screen. Move the
cursor to ON, if necessary, and press Í to turn
PLOT1 on. Leave TYPE as scatter plot (¼), XL
(independent list) as L1, YL (dependent list) as L2,
and Mark as ›.
12. Press ) to display the Window variables.
Enter the following values.
0 for XMIN
1000 for XMAX
100 for XSCL
L15 for YMIN
100 for YMAX
10 for YSCL
13. Press A 9 to display the STAT CALC menu.
14. Press 3 to select LINREG(aX+b), which is copied to
the Home screen. Press 2 ¢ b 2 £ ¸.
The least-squares linear regression is calculated; the
display shows the values for a (slope), b
(y-intercept), and r (correlation coefficient).
9-4 Statistics
Store the regression equation into the Y= list and graph it.
15. In FUNC mode, press ( to display the Y= editor.
Press M to clear Y1, if necessary. Turn off all
other functions, if necessary.
16. Press L to display the VARS menu.
17. Press 2 to select STATISTICS..., and press 9 9 to
display the VARS EQ menu.
18. Press 5 to select REGEQ, which copies the linear
regression to the Y= editor screen.
Note: Each time you calculate a regression, the
regression equation (REGEQ) is updated.
19. Press ,. The data points are plotted (›), and
then the regression line is drawn.
20. Press + and then ~ to trace the points in
PLOT1, as indicated by P1 in the upper right corner
of the display.
Press † to move to Y1, and continue tracing the
function.
Statistics 9-5
You can enter expressions to define lists in the STAT list editor. For example,
you can now define predicted values and residuals (the differences between the
observed values and the predicted values) for this problem.
21. Press … 1 to display the STAT list editor. Press
~ ~ } to move the cursor onto the name L3.
22. Press y ãY-VARSä 1 to select Y1, and then press £
y ¢ ¤. This defines Lå as the values predicted
by the LINREG line.
23. Press Í to store the values in L3.
24. To store the residuals in L4, press ~ } to move the
cursor onto the name L4. To enter L4 = L2 N L3,
press y £ (the observed) ¹ y ¤ (the
predicted) Í.
25. Press 2 ". Press 1 to select PLOT1. Move
the cursor to OFF, and press Í to turn the plot
off.
26. Press 2 " 2 to select PLOT2. Move the
cursor to ON and press Í to turn the plot on, if
necessary. Press 8 8 Í to define XL as L1.
Press 8 9 9 9 Í to define YL as L4. Press 8
9 Í to set MARK as +.
9-6 Statistics
Plot the residuals, and predict how many buildings of 12 or more stories there
are in a city with a population of 300 thousand.
27. Press ( 6 ¸ to turn off Y1.
28. Press ), and change the Window variable
values to best show the residuals. Use the minimum
and maximum values of L4 (M10.31862745 and
10.74019608) as guidelines for setting YMIN and
YMAX.
29. Press , to plot the residuals.
+ marks each residual value.
30. Press y ãQUITä M to return to a clear Home
screen. Press y ãY-VARSä 1 to select Y1. Then
press £ 300 d Í.
The value of Y1 (the linear regression equation) for
X=300 (which represents 300 thousand city
population) is shown. Remember to round the
number mentally to an integer (13) to represent
whole buildings.
Statistics 9-7
Setting Up a Statistical Analysis
The data for statistical analyses is stored in lists. The TI.80 has six list variables
(Lã through Lè) that you can use in STAT calculations. Several types of
statistical analyses are available.
Steps
Follow these basic steps to perform statistical analyses.
1. Enter the statistical data in lists (pages 9-9 through 9-13).
2. Select the type of statistical calculations you want to do
(pages 9-14 through 9-16), and specify the list names for
the data.
3. Calculate the statistical variables, or fit the data to a model
(page 9-17).
4. Plot the data (pages 9-18 through 9-21).
9-8 Statistics
The STAT List Editor
Pressing A accesses the STAT list editor and several instructions for use
with lists (Lã through Lè). The instructions are discussed on page 9-13.
STAT EDIT
Menu
EDIT CALC
1: EDIT...
2: SORTA(
3: SORTD(
4: CLRLIST
Displaying the
STAT List Editor
The STAT list editor gives you an easy environment in which
to enter or edit lists. You can also create lists directly from the
keyboard (Chapter 8), if you prefer.
Displays list editor.
Sorts list in ascending order.
Sorts list in descending order.
Deletes all elements of list.
To display the STAT list editor, press A and then press 1
or ¸ to select EDIT... from the STAT EDIT menu.
The top line of the STAT list editor displays the names of the
lists (even if the list is empty). The center portion displays up
to six elements of two lists, showing the values of the
elements (abbreviated to six digits if necessary). The full
value of the current element (indicated by the rectangular
cursor) is shown on the bottom line.
Entering List
Elements in the
STAT List Editor
To enter a list into the STAT list editor:
1. Display the STAT list editor.
2. Enter the first value in the list, and press ¸ or 8. The
value is entered, and the rectangular cursor moves down
to the next position.
3. Continue until you enter all the data in the list.
Press 9 and 6 in the editor to move between lists.
Note: You may enter an expression, which is evaluated when
you press ¸, 8, or 7.
Leaving the
STAT List Editor
To leave the STAT list editor:
¦
¦
Select another screen by pressing the appropriate key.
Press 2 . to return to the Home screen.
Statistics 9-9
Viewing, Entering, and Editing Lists
The STAT list editor has two “contexts,” viewing and editing. The current
context determines the result of a key press. In both contexts, the full value of
the highlighted element is displayed on the bottom line.
Viewing Context
In the viewing context, you can move quickly from one list
element to the next.
6 or 9
8 or 7
¸
M
Any entry
character
2/
4
Editing
Context
9-10 Statistics
Moves the rectangular cursor to the previous or
next list.
Moves the rectangular cursor within the current
column. On row 1, 7 moves the cursor to the list
name.
Activates the edit cursor on the bottom line.
Clears the value on the bottom line.
Clears the value on the bottom line; copies the
character to the bottom line.
Inserts a list element (value is zero).
Deletes the current list element and closes up the
list.
In the editing context, an edit cursor is active on the bottom
line; and you can change the value of the current list element.
You can also move the cursor onto the list name and edit the
entire list at once.
6 or 9
Moves the edit cursor within the value.
8 or 7
Stores the value on the bottom line to the list
element; moves the rectangular cursor within the
column. On row 1, 7 moves the cursor to the list
name.
¸
Stores the value on the bottom line to the list
element; moves the rectangular cursor to the next
element.
M
Clears the value on the bottom line.
Any entry
character
Copies the character to the edit-cursor location
on the bottom line. If it is the first character
typed, the value on the bottom line is cleared.
2/
Activates the insert cursor.
4
Deletes a character.
Deleting a List
Editing a List
Element
You can delete the contents of a list in several ways:
¦
With the CLRLIST instruction (page 9-13).
¦
Through the MEMORY menu (Chapter 12).
¦
In the STAT list editor, by pressing 7 to move onto the list
name and then pressing M ¸.
¦
In the STAT list editor, by deleting each element.
¦
On a command line, by entering 0!DIM listname.
To edit a list element:
1. Display the STAT list editor.
2. Move the rectangular cursor to the element you want to
change.
3. Press ¸ to switch to the editing context. Then:
¦ Change the current value by inserting, deleting, or
typing over digits.
¦ Press an entry key, such as a number or letter, to begin
an entry. This automatically clears the value.
¦ Press M to clear the entire value and then enter a
new value.
Note: If you clear a value by mistake, you can
immediately press ¸ to restore the value at the
rectangular cursor.
4. Press ¸ to store the new value and move to another
element.
Note: You may enter an expression, which is evaluated when
you press ¸, 8, or 7.
Statistics 9-11
You can enter or edit an entire list by moving the cursor to a list name on the top
line of the STAT list editor and then pressing ¸. The bottom line displays
Ln =Ln ×1, if there is data already in the list. Type any expression that returns a
list, and press ¸. The new list is displayed.
Entering an
Entire List
To enter an entire list:
1. Press A ¸. Enter several elements in L1.
2. Press 7 and 9 as many times as necessary to move the
cursor to the list name L2.
3. Press 2 ¢ p 2. This is the expression that will define
the elements in L2.
4. Press ¸ to define and display L2.
Editing an Entire
List
To replace an existing list:
1. Move the cursor to the list name L2. L2=L2×1 is displayed.
2. Enter a new expression to replace the existing values in
L2, 2 ¢ p 3, for example. Then press ¸. The
values in L2 are replaced, and the new values are
displayed.
9-12 Statistics
Sorting and Clearing Lists
Items 2 through 4 on the STAT EDIT menuSORTA(, SORTD(, and CLRLISTlet
you sort or clear list data. Pressing A displays these instructions, and
selecting an item copies the name of the instruction to the Home screen. Note
that SORTA( and SORTD( are the same as SORTA( and SORTD( on the LIST OPS
menu (Chapter 8).
SORTA(
SORTD(
SORTA( (sort ascending, STAT EDIT, item 2) and SORTA(
(sort descending, STAT EDIT, item 3) have two uses.
¦
With one list name, they sort the elements of an existing
list and update the list in memory.
¦
With two to six list names, they sort the first list and then
sort the remaining lists as dependent lists, placing their
elements in the same order as their corresponding
elements in the first list. This lets you sort two-variable
data on X and keep the data pairs together.
All of the lists to be sorted must be the same length. The
sorted lists are updated in memory.
Note: You can reference a specific list only once in these
instructions.
SORTA(listname)
SORTA(keylistname,dependlistA,dependlistB, . . .)
SORTD(listname)
SORTD(keylistname,dependlistA,dependlistB, . . .)
CLRLIST
CLRLIST (clear list, STAT EDIT, item 4) clears (deletes) the
elements of one or more lists.
CLRLIST listnameA,listnameB, . . .
Statistics 9-13
Statistical Analysis
Pressing A 9 accesses the STAT CALC menu, where you select and perform
statistical calculations. The TI-80 can analyze one-variable or two-variable
statistics. Both can have associated frequency lists.
STAT CALC
Menu
EDIT CALC
1: 1-VAR STATS
2: 2-VAR STATS
3: LINREG(aX+b)
4: QUADREG
5: LINREG(a+bX)
6: LNREG
7: EXPREG
8: PWRREG
Selecting and
Performing a
Statistical
Calculation
To select and perform statistical calculations:
Calculates 1-variable statistics.
Calculates 2-variable statistics.
Fits data to linear model.
Fits data to quadratic model.
Fits data to linear model.
Fits data to logarithmic model.
Fits data to exponential model.
Fits data to power model.
1. Select a calculation type by pressing its corresponding
number on the STAT CALC menu. The name of the
calculation is copied to the Home screen.
2. Enter the name(s) of the list(s) to be used in the
calculation. If you enter more than one list name, separate
them by commas.
3. Press ¸ to perform the calculation and display the
results.
Frequency of
Occurrence for
Data Points
For all of the calculation types, you can include a list of data
occurrences, or frequencies. These indicate how many times
the corresponding data points or data pairs occur in the data
set you are analyzing.
For example, if L1={15.5,12.1,9.8,14.7,15} and L2={1,4,1,3,3},
then the instruction 1-VAR STATS L1,L2 would assume that
15.5 occurred one time, 12.1 occurred four times, 9.8 occurred
one time, and so on.
Frequencies must be greater than or equal to zero. At least
one frequency in the list must be greater than zero.
Noninteger frequencies are valid. This is useful in entering
frequencies expressed as percentages or parts that add up to
1. Noninteger frequencies, however, may prevent the
calculation of certain variables.
9-14 Statistics
Types of Statistical Analysis
These calculations return statistical results based on the list(s) you reference. If
you reference a third list name as an argument for 2-VAR STATS or any of the
regression models, the list is interpreted as the frequencies of occurrence for
the data pairs in the first two lists.
1-VAR STATS
1-VAR STATS (one-variable statistics, STAT CALC, item 1)
analyzes data with one measured variable and calculates
statistical results as indicated on page 9-17.
If you reference two list names, the second list is interpreted
as the frequency of occurrence for each data point in the first
list.
1-VAR STATS listname
1-VAR STATS Xlistname,freqlistname
2-VAR STATS
2-VAR STATS (two-variable statistics, STAT CALC, item 2)
analyzes paired data between which there is a relationship.
This option calculates statistical results as indicated on page
9-17.
The first list you reference is the independent variable (X list).
The second list is the dependent variable (Y list). If you
reference a third list name, it is interpreted as the frequency of
occurrence for each data pair in the first two lists.
2-VAR STATS Xlistname,Ylistname
2-VAR STATS Xlistname,Ylistname,freqlistname
LINREG
(aX+b)
LINREG (aX+b) (linear regression, STAT CALC, item 3) fits
the data to the model y=ax+b using a least-squares fit and x
and y. It displays a (slope), b (y-intercept), and r (correlation
coefficient).
LINREG (aX+b) Xlistname,Ylistname
LINREG (aX+b) Xlistname,Ylistname,freqlistname
Statistics 9-15
QUADREG
QUADREG (quadratic regression, STAT CALC, item 4) fits the
data to the second-order polynomial y=ax 2+bx+c. It displays
a, b, and c. For three data points the equation is a polynomial
fit; for four or more, it is a polynomial regression. At least
three data points are required.
QUADREG Xlistname,Ylistname
QUADREG Xlistname,Ylistname,freqlistname
LINREG
(a+bX)
LINREG (a+bX) (linear regression, STAT CALC, item 5) fits
the data to the model equation y=a+bx using a least-squares fit
and x and y. It displays a, b, and r (correlation coefficient).
LINREG (a+bX) Xlistname,Ylistname
LINREG (a+bX) Xlistname,Ylistname,freqlistname
LNREG
LNREG (logarithmic regression, STAT CALC, item 6) fits the
data to the model equation y=a+b ln(x) using a least-squares
fit and transformed values LN(x) and y. It displays a, b, and r
(correlation coefficient).
LNREG Xlistname,Ylistname
LNREG Xlistname,Ylistname,freqlistname
EXPREG
EXPREG (exponential regression, STAT CALC, item 7) fits the
data to the model equation y=ab x using a least-squares fit and
transformed values x and LN(y). It displays a, b, and r
(correlation coefficient).
EXPREG Xlistname,Ylistname
EXPREG Xlistname,Ylistname,freqlistname
PWRREG
PWRREG (power regression, STAT CALC, item 8) fits the data
to the model equation y=ax b using a least-squares fit and
transformed values LN(x) and LN(y). It displays a, b, and r
(correlation coefficient).
PWRREG Xlistname,Ylistname
PWRREG Xlistname,Ylistname,freqlistname
Note: Calculations for v, GX, GXñ , SX, sX, w, GY, GYñ , SY, sY,
and GXY are calculated using transformed values for LNREG,
EXPREG, and PWRREG.
9-16 Statistics
Statistical Variables
The statistical variables are calculated as indicated below. Some are displayed
when 1-VAR STATS or 2-VAR STATS are calculated. You can access these
variables for use in expressions through the VARS STATISTICS... menus. If you
edit a list, all statistical variables are cleared.
1-VAR
STATS
Variables
v (mean of X values)
GX (sum of X values)
GX 2 (sum of X2 values)
SX (sample standard deviation of X)
sX (population standard deviation of X)
n (number of data points)
w (mean of Y values)
GY (sum of Y values)
GYñ (sum of Y2 values)
SY (sample standard deviation of Y)
sY (population standard deviation of Y)
GXY (sum of X × Y)
MINX (minimum of X values)
MAXX (maximum of X values)
MINY (minimum of Y values)
MAXY (maximum of Y values)
Q1 (1st quartile)
MED (median)
Q3 (3rd quartile)
a, b (regression/fit coefficients)
a, b, c (quadratic coefficients)
r (correlation coefficient)
REGEQ (regression equation)
Ÿ
Ÿ
Ÿ
Ÿ
Ÿ
Ÿ
Ÿ
Ÿ
LIN, LN,
2-VAR EXP, PWR
QUADREG
STATS REGS
Ÿ
Ÿ
Ÿ
Ÿ
Ÿ
Ÿ
Ÿ
Ÿ
Ÿ
Ÿ
Ÿ
Ÿ
Ÿ
Ÿ
Ÿ
Ÿ
Ÿ
Ÿ
Ÿ
Ÿ
Ÿ
Ÿ
Ÿ
Ÿ
Ÿ
Ÿ
Ÿ
Ÿ
Ÿ
Ÿ
Ÿ
Ÿ
Ÿ
Ÿ
Ÿ
Ÿ
Ÿ
Ÿ
VARS
Menu
X/Y
G
G
X/Y
X/Y
X/Y
X/Y
G
G
X/Y
X/Y
G
X/Y
X/Y
X/Y
X/Y
BOX
BOX
BOX
EQ
EQ
EQ
EQ
Q1 and Q3
The quartile Q1 is the median of the ordinals to the left of
MED (median). The quartile Q3 is the median of the ordinals
to the right of MED.
Noninteger
Frequencies
If a frequency list contains noninteger values, SX and SY are
undefined. No values are displayed for them in the statistical
results. Q1, MED, and Q3 are also undefined if the frequency
list contains noninteger values.
Large
Frequencies
If a frequency list contains a value larger than 99, Q1, MED,
and Q3 will not be calculated.
Zero
Frequencies
If the frequency for an element or data pair is zero, the
element or data pair is ignored in the calculation.
Statistics 9-17
Statistical Plotting
You can plot statistical data that you have entered in lists. The types of plots
available include scatter plots, x-y lines, box and whisker plots, and histograms.
You can define up to three plots at a time.
Steps
To plot statistical data:
1. Enter the statistical data as lists (page 9-9 and Chapter 8).
2. Select the statistical calculations (pages 9-14 through 9-16
), and calculate the statistical variables (page 9-17) or fit
the data to a model, if desired.
3. Select or deselect Y= equations, as appropriate
(Chapter 4).
4. Define the statistical plot (page 9-20).
5. Turn the plot(s) on, if necessary (page 9-21).
6. Define the viewing window (page 9-21 and Chapter 4).
7. Display and explore the graph by pressing ,, *,
or +.
Scatter Plot
¼
XYLine
½
9-18 Statistics
¼ (scatter plot) plots the data points from XL (X list) and YL
(Y list) as coordinate pairs, showing each point as a box (Â),
cross (+), or dot (¦). XL and YL must be the same length. They
can be the same list.
½ (XYLine) is a scatter plot in which the data points are
plotted and connected in the order in which they appear in XL
and YL. You may want to sort the lists with SORTA( or
SORTD( before plotting.
Box Plot
¾
¾ (box plot) plots one-variable data. The whiskers on the plot
extend from the minimum data point in the set (MINX) to the
first quartile (Q1) and from the third quartile (Q3) to the
maximum point (MAXX). The box is defined by Q1, the
median (MED), and Q3 (page 9-17).
Box plots are plotted with respect to XMIN and XMAX, but
ignore YMIN and YMAX. When two box plots are plotted, the
first plots at the top of the screen and the second plots in the
middle. When three are plotted, the first plots at the top, the
second in the middle, and the third at the bottom.
Histogram
¿
Frequencies in
Stat Plots
¿ (histogram) plots one-variable data. XSCL determines the
width of each bar, beginning at XMIN. (XMAX – XMIN)àXSCL
must be 31. A value occurring on the edge of a bar is
counted in the bar to the right.
The frequency list specified for a statistical plot works just
like the frequency lists specified for other statistical
calculations (pages 9-14 through 9-16).
If you want to exclude an outlying data point from a plot,
enter a zero for that value in the frequency list to prevent
having to change the data lists.
Statistics 9-19
Defining the
Plots
To define plots:
1. Press 2 ". The STAT PLOTS screen shows the
current plot definitions.
2. Select the plot to define (PLOT1, PLOT2, or PLOT3).
3. If you wish to plot the statistical data immediately, select
ON. You can define a plot at any time and leave it OFF.
The definition will be available in the future.
4. Select the type of plot. The options change appropriately.
¦
¦
¦
¦
¼ (scatter plot):
½ (XYLine):
¾ (box plot):
¿ (histogram):
XL
XL
XL
XL
YL
YL
MARK
MARK
F
F
Where:
¦
¦
¦
¦
9-20 Statistics
XL is the list of independent data.
YL is the list of dependent data.
F is the frequency (1 is used if no list is specified).
MARK is ›, +, or ¦.
Turning Plots Off
or On
PLOTSOFF and PLOTSON allow you to turn statistical plots
off or on from the Home screen or a program. Used without
plot#, they turn all plots off or all plots on. Used with plot#,
they turn specific plots off or on.
PLOTSOFF or PLOTSON
PLOTSOFF plot#,plot#, . . .
PLOTSON plot#,plot#, . . .
For example, PLOTSOFF followed by PLOTSON 3 turns all
plots off and then turns PLOT3 on.
Defining the
Viewing Window
Statistical plots are displayed on the current graph. You may
define the viewing window by pressing ) and then
entering values for the Window variables.
Tracing a Stat
Plot
When you trace a scatter plot or XYLine, tracing begins at the
first element in the lists.
When you trace a box plot, tracing begins at MED (the
median). Press 6 to trace to Q1 and MINX. Press 9 to trace
to Q3 and MAXX.
When you trace a histogram, the cursor moves to the top
center of each column, starting at the first column.
When you press 7 or 8 to move to another plot or Y=
function, tracing moves to the current or beginning point on
that plot.
Statistics 9-21
Statistical Analysis in a Program
You can enter statistical data, calculate statistical results, and fit data to models
from a program.
Entering Stat
Data
Enter the statistical data directly into lists (Chapter 8) in the
program.
Statistical
Calculations
To calculate statistical results or fit data to a model from a
program:
1. On a blank line in the program editor, select the type of
calculation from the STAT CALC menu.
2. Enter the names of the lists, separated by commas, to use
in the calculation.
Note: To display a regression equation and coefficients from
a program, the regression function must be the last statement
in the program. If it is not the last statement, the regression
equation will be evaluated and stored, but the results will not
be displayed.
9-22 Statistics
Statistical Plotting in a Program
To display a statistical plot, you may define the plot(s), then turn the plot(s) on,
and then display the graph. If you do not define the plot, the current definitions
are used.
Defining a Stat
Plot in a
Program
To define a statistical plot in a program:
1. Enter the data into list(s). On a blank line in the program
editor, press 2 " to display the PLOTS menu.
2. Select the plot to define. PLOT1(, PLOT2(, or PLOT3( is
copied to the cursor location.
3. Press 2 " 9 to display the TYPE menu. Select
the type of plot. ¼ (scatter), ½ (XYLine), ¾ (box), or ¿
(histogram) is copied to the cursor location.
4. Press b. Enter the list names, separated by commas.
5. (This step is for ¼ and ½ only.) Press b. Press 2
" 9 9 to display the MARK menu. Select the
mark. ›, +, or . is copied to the cursor location.
6. Press d and ¸ to complete the command line.
⋅
7. Press 2 " 5 to copy PLOTSON to the command
line and the number of the plot (1, 2, or 3) to turn on. Press
¸ to complete the command line.
Note that PLOTSOFF in the
example program ensures that all
other plots are turned off.
Statistics 9-23
Displaying a Stat
Plot from a
Program
9-24 Statistics
To display a plot, use any of the Zoom instructions (Chapter
4), or use the DISPGRAPH instruction (Chapter 10).
Chapter 10: Programming
This chapter describes specific programming instructions and explains how to
enter and execute programs on the TI.80.
Chapter
Contents
Getting Started: Rolling a Die ....................... 10-2
About TI-80 Programs ............................. 10-4
Creating and Executing Programs .................. 10-5
Editing Programs ................................. 10-6
PRGM CTL (Control) Instructions .................. 10-7
PRGM I/O (Input/Output) Instructions ............... 10-11
Calling Other Programs ........................... 10-14
Programming 10-1
Getting Started: Rolling a Die
Getting Started is a fast-paced introduction. Read the chapter for details.
A program is a set of commands that can be executed sequentially, as if they
had been entered from the keyboard. Write a simple program to simulate the
rolling of a single die. It should prompt for the number of rolls and then store the
results of the rolls in a list.
1. Press K 9 9 to display the PRGM NEW menu.
2. Press ¸ to select CREATE NEW. (The keyboard
is now in ALPHA-LOCK.) Type R O L L as the name
of the program, and press ¸. You are now in the
program editor. The : (colon) in the first column of
the second line indicates that this is the beginning of
a command line.
3. Press K 9 to access the PRGM I/O menu. Press
4. CLRHOME is copied to cursor location. Press
¸ to complete the instruction and move to the
next line.
4. Press 0 § 2 = 3 2 ¢. This sets the
dimension of Lã (the list where the results of the rolls
will be stored) to 0. Press ¸ to complete the
instruction and move to the next line.
5. Press K 9 1 to copy INPUT to the cursor
location. Press 2 < ã"ä ROLLS 2 D 1
? ã"ä b ? R to prompt the user to input the
number of rolls. Press ¸ to complete the
instruction.
6. Press K 4 to copy FOR( to the cursor location.
Press ? I b 1 b ? R b 1 d. Press ¸
to complete the instruction.
10-2 Programming
7. Press I 6 to access the MATH PRB menu. Press
5 (to copy RANDINT( to the cursor location) 1 b 6 d
§ 2 ¢ c ? I d to generate random
integers from 1 to 6 and store them into element I of
L1. Press ¸ to complete the instruction.
8. Press K 9 2 to select DISP (display), which is
copied to the cursor location. Press 2 ¢ c ?
I d. This instruction displays the value of element I
(the result of the last roll) in L1. Press ¸ to
complete the instruction.
9. Press K 6 to select PAUSE, which is copied to the
cursor location. This pauses the program after
displaying the result of the last roll. Press ¸ to
complete the instruction.
10. Press K 5 to select END, which is copied to the
cursor location. END identifies the end of the group
of commands in the FOR( loop. Press ¸ to
complete the instruction.
11. Press K 9 2 2 ¢ to display the list of all the
roll results. Press ¸ to complete the instruction.
12. Press 2 . M K. Move the cursor to the
program name ROLL. Press ¸. Press ¸ again
from the Home screen to execute PRGM_ROLL.
Programming 10-3
About TI-80 Programs
Most features of the TI.80 are accessible from programs. Programs can access
all variables and named items. The number of programs that the TI.80 can store
is limited only by available memory.
Notes about
Programs
Programs are identified by names of up to seven characters,
beginning with a letter.
A program consists of a series of program commands, which
begin with a : (colon). A program command can be an
expression (a command, usually a combination of variables,
functions, and numeric values, that returns a value to ANS) or
an instruction (a command, such as GRIDON or PT-ON(, that
does not return a value to ANS).
The TI-80 checks for errors when you execute the program,
not as you enter or edit the program.
Variables and lists saved in memory are global; that is, they
can be accessed from all programs. Storing a new value to a
variable or list in a program changes the value in memory
during program execution.
As calculations are made in programs, the TI-80 updates ANS,
just as it would if the calculations were done on the Home
screen. Programs do not update Last Entry as each command
is executed.
"Breaking" a
Program
Memory
Management and
Erasing
Programs
Pressing ´ stops program execution. When you press ´
during program execution, the ERR: BREAK menu is
displayed.
¦
To go to where the interruption occurred, select GOTO.
¦
To return to the Home screen, select QUIT.
The size of programs you can store is limited only by available
memory. To access the MEMORY menu, press 2 ¯ from
the Home screen. Memory status is displayed on the MEMORY
CHECK RAM... screen. To increase available memory, you can
delete items, including other programs, from the
MEMORY DELETE... screen (Chapter 12).
Note: Each token in a program takes 1 byte. For example,
SIN 1.23 takes 5 bytes.
10-4 Programming
Creating and Executing Programs
Access the program editor by pressing K. Then either choose to create a
new program or edit an existing program. In general, anything that can be
executed from the Home screen can be included in a program. A program
command always begins with a colon (:).
Creating a New
Program
To create a new program:
1. Press K 9 9 to display the PRGM NEW menu. Press
¸ to select CREATE NEW.
2. The keyboard is in ALPHA-LOCK. Enter the name you
want for the program, followed by ¸. The name may
have one to seven characters (A–Z, q, 0–9) and must begin
with a letter.
3. Enter the program commands.
Entering
Program
Commands
A colon (:) indicates the beginning of each program command.
To enter more than one command on a line, separate them
with a colon, just as you would on the Home screen. Press
¸ to indicate the end of a command line.
When a command is longer than one line on the screen, it
wraps to the next line. 2 6 and 2 9 move the cursor to
the beginning and end of a command line.
In the program editor, if you press a key that accesses a menu,
the menu screen temporarily replaces the program edit
screen. When you make a selection or press M, you are
returned to the program editor.
Leaving the
Program Editor
When you finish entering or editing a program, press 2 .
to return to the Home screen. You must be on the Home
screen to execute a program.
Executing a
Program
To execute a program:
1. From a blank line on the Home screen, press K to
display the PRGM EXEC menu. The names of all existing
programs are listed in alphabetical order.
2. Select the program. PRGM_ and the program name are
copied to the Home screen; for example, PRGM_ROLL.
3. Press ¸ to begin program execution. While the
program is executing, the busy indicator is displayed.
Programming 10-5
Editing Programs
The program editor also lets you edit an existing program. As you edit, you can
enter commands just as you did when you created the program.
Editing a
Program
To edit a program:
1. Press K 9 to display the PRGM EDIT menu.
2. Select the name of an existing program. The program
editor and the commands in that program are displayed.
3. Edit the program by changing, inserting, or deleting
commands, as needed.
Changing
Instructions
Move the cursor to the command you want to change.
¦
Position the cursor, and then make the changes by typing
over the command or using 4 or 2 /.
¦
Press M to clear (blank) all program commands on
the command line (The leading colon is not deleted.), and
then enter a new program command.
Inserting a New
Command Line
To insert a new command line, position the cursor where you
want to insert the new line, press 2 / to put the TI-80 in
insert mode, and then press ¸.
Deleting a
Command Line
To delete a command line, press M to clear the line, and
then press 4 to delete the colon.
Note: All programs end with a blank command line; the colon
on this line cannot be deleted.
10-6 Programming
PRGM CTL (Control) Instructions
PRGM CTL (program control) instructions are accessed only from within the
program editor. They direct the flow within an executing program, making it easy
to repeat or skip commands during program execution. While the program editor
is displayed, press K. The selected menu item is copied to the cursor
location.
PRGM CTL
Menu
CTL I/O EXEC
1: IF
2: THEN
3: ELSE
4: FOR(
5: END
6: PAUSE
7: LBL
8: GOTO
9: PRGM_
0: RETURN
A: STOP
Controlling
Program Flow
Program control instructions tell the TI-80 which command to
execute next in a program. IF checks a condition that you
define to determine what command to execute next. The
condition frequently uses relational tests (Chapter 2), such as
IF A<7:A+1!A.
IF
IF (PRGM CTL, item 1) is used for testing and branching. If the
Creates a conditional test.
Used with IF.
Used with IF-THEN.
Creates incrementing loop.
Signifies end of loop, IF-THEN, or ELSE.
Pauses program execution.
Defines a label.
Goes to a label.
Executes a program as a subroutine.
Returns from a subroutine.
Stops program execution.
condition is false (zero), the command immediately following
IF is skipped. If the condition is true (nonzero), that command
is executed. IF instructions can be nested.
:IF condition
:command if true
:command
Programming 10-7
IF-THEN
END
THEN (PRGM CTL, item 2) following an IF executes a group of
commands if the condition is true (nonzero).
END (PRGM CTL, item 5) identifies the end of the group.
:IF condition
:THEN
:command if true
:...
:END
:command
IF-THEN-ELSE
END
ELSE (PRGM CTL, item 3) following IF-THEN executes a
group of commands if the condition is false (zero).
END (PRGM CTL, item 5) identifies the end of the group.
:IF condition
:THEN
:command if true
:...
:ELSE
:command if false
:...
:END
:command
10-8 Programming
FOR(
END
FOR( (PRGM CTL, item 4) is used for looping and
incrementing. It increments the variable from the beginning
value to the ending value, by the specified increment. The
ending value is a maximum or minimum value that is not to be
exceeded. The increment is optional (if not specified, 1 is
used) and can be negative (ending value < beginning value).
END identifies the end of the loop. FOR( loops can be nested.
:FOR(variable,begin,end,increment)
:command while end not exceeded
:...
:END
:command
END
END (PRGM CTL, item 5) identifies the end of a group of
commands. Each FOR( and each IF-THEN or IF-THEN -ELSE
group must have an END at the “bottom.”
PAUSE
PAUSE (PRGM CTL, item 6) suspends execution of the
program so that you can see answers or graphs. During the
pause, the dotted pause indicator is displayed. When DISP or
DISPGRAPH is executed, the appropriate screen is displayed.
Press ¸ to resume program execution.
Programming 10-9
LBL
GOTO
LBL (label) and GOTO (go to) are used together for branching.
LBL (PRGM CTL, item 7) gives a label to a command line in a
program. The label is one character (A–Z, 0–9, or q).
LBL label
GOTO (PRGM CTL, item 8) causes the program to branch to
the command line with the same label.
GOTO label
PRGM_
PRGM_ (PRGM CTL, item 9) calls (executes) other programs
as subroutines (pages 10-14). When you select PRGM_, it is
copied to the cursor location. You may type the letters of an
existing program name. You may also enter the name of a
program you have not yet created.
When encountered, the command executes the specified
program and then returns to the calling program. Execution
continues with the command following PRGM_programname.
PRGM_programname
RETURN
RETURN (PRGM CTL, item 0) quits the subroutine and returns
to the calling program (pages 10-14), even if it is encountered
within nested loops. (Any loops are ended.) There is an
implied RETURN at the end of any program called as a
subroutine. Within the main program, RETURN stops program
execution and returns to the Home screen.
STOP
STOP (PRGM CTL, item A) stops execution of a program and
returns you to the Home screen. STOP is optional at the end
of a program. There is an implied stop at the end of the main
program that is being executed.
10-10 Programming
PRGM I/O (Input/Output) Instructions
The PRGM I/O (program input/output) instructions are accessed only from the
program editor. They control input to and output from a program, allowing you
to enter values and display answers during program execution. While the
program editor is displayed, press K. The selected menu item is copied to
the cursor location.
PRGM I/O
Menu
CTL I/O EXEC
1: INPUT
Enters a value or displays the current graph.
2: DISP
Displays text, value, or the Home screen.
3: DISPGRAPH Displays the current graph.
4: CLRHOME
Clears the Home screen.
Displaying a
Graph with
INPUT
INPUT without a variable displays the current graph. You can
move the free-moving cursor, which updates X and Y. The
dotted pause indicator is displayed. Press ¸ to resume
program execution.
For example, INPUT during program execution displays:
Programming 10-11
Storing a
Variable Value
with INPUT
INPUT with a variable displays a ? prompt during program
execution. The value for the variable may be a real number, a
list, or Y= function. During program execution, enter a value
(a real number, an expression, or a list), and press ¸. The
value is evaluated and stored to the variable, listname, or Y=
function, and the program resumes execution.
INPUT variable
INPUT listname
INPUT Yname
You can enter a string of up to 16 characters to prompt for the
value to be entered. During program execution, enter a value,
and press ¸ after the prompt. The value is stored to the
variable, listname, or Y= function, and the program resumes
execution.
INPUT "text",variable
INPUT "text",listname
INPUT "text",Yname
Note: When you input lists and expressions during program
execution, you must include the braces ({ }) around the list
elements and quotation marks (") around expressions.
10-12 Programming
Displaying the
Home Screen
DISP (display, PRGM I/O, item 2) with no value displays the
Home screen. To view the Home screen during program
execution, follow the DISP instruction with a PAUSE.
Displaying
Values and
Messages
DISP (display, PRGM I/O, item 2) with one or more values
displays the value of each.
DISP value
DISP valueA,valueB...
¦
If value is a variable, the current value is displayed.
¦
If value is an expression, it is evaluated and then
displayed, according to the current mode settings, on the
right of the following line.
¦
If value is text within " marks, it displays on the left of the
current display line.
For example, DISP "ANSWER IS",pà2 displays:
If PAUSE is encountered after DISP, the program halts
temporarily so that you can examine the screen. Press ¸
to resume program execution.
Note: A statement that results in a value will display without
using DISP, if it is the last statement (other than STOP, END,
and PAUSE) in the program.
DISPGRAPH
DISPGRAPH (display graph, PRGM I/O, item 3) displays the
current graph. If PAUSE is encountered after DISPGRAPH,
the program halts temporarily so you can examine the screen.
Press ¸ to resume execution.
CLRHOME
CLRHOME (clear Home screen, PRGM I/O, item 4) clears the
Home screen during execution and places the cursor in the
upper left corner; however, program execution does not pause
unless PAUSE is encountered.
Programming 10-13
Calling Other Programs
On the TI.80, any program can be called from another program as a subroutine.
Enter the name of the program to use as a subroutine on a line by itself.
Calling a
Program from
Another
Program
To call one program from another, begin on a blank line in the
program editor and do one of the following.
¦
Press K 6 to display the PRGM EXEC menu, and
select the name of the program. PRGM_ and the name are
copied to the cursor location.
¦
Select PRGM_ from the PRGM CTL menu and then type
the letters of the programname.
PRGM_programname
When this instruction is encountered during program
execution, the next command that the program executes is the
first command in the second program. Execution continues
with the subsequent command in the first program when it
encounters either a RETURN instruction or when the implied
RETURN at the end of the called program is encountered.
Notes about
Calling
Programs
Variables are global.
A label used with GOTO and LBL is local to the program in
which it is located. A label in one program is not “known” by
another program. You cannot use GOTO to branch to a label
in another program.
RETURN exits a subroutine and returns to the calling
program, even if encountered within nested loops.
10-14 Programming
Chapter 11: Applications
This chapter contains application examples that incorporate the TI.80 features
described in the preceding chapters. Several of the examples use programs.
Chapter
Contents
Probability Experiments: Coins, Dice, and Spinners ...
The Unit Circle and Trigonometric Curves............
Program: Newton’s Numerical Solve Routine .........
Program: Numerical Integration .....................
Program: Window Variables Store and Recall .........
Graphing the Inverse of a Function ..................
Graphing a Piecewise Function .....................
Graphing Inequalities ..............................
Graphing a Polar Equation .........................
Program: Guess the Coefficients ....................
11-2
11-3
11-4
11-6
11-8
11-10
11-12
11-14
11-15
11-16
Applications 11-1
Probability Experiments: Coins, Dice, and Spinners
The RANDINT( (random integer) function can be used for probability
experiments. RANDINT( takes two arguments that define a set of integers from
which to draw for the probability experiments below.
Problem
Using RANDINT( from the MATH PRB menu, devise
probability experiments that employ the toss of a coin, the roll
of two dice, and the spin of a wheel.
Procedure
For the coin tossing experiment, enter RANDINT(0,1) from the
Home screen. 0 = tails and 1 = heads. Press ¸ repeatedly
to generate the coin tosses.
You can also write a simple program to display “heads” or
“tails” for each coin toss.
You can simulate the rolling of two dice by adding together
the result from each die after a roll. On the Home screen,
enter RANDINT(1,6)+RANDINT(1,6) and press ¸
repeatedly.
You can simulate spinning a wheel with the numbers 1 to 100
using the RANDINT( function. Enter RANDINT(1,100) on the
Home screen and press ¸ repeatedly.
11-2 Applications
The Unit Circle and Trigonometric Curves
You can use the parametric graphing feature of the TI.80 to show the
relationship between the unit circle and any trigonometric curve.
Problem
Graph the unit circle and the sine curve to demonstrate
graphically the relationship between them.
Any function that can be plotted in function graphing can be
plotted in parametric graphing by defining the X component
as T and the Y component as F(T).
Procedure
Following this procedure to solve the problem.
1. Press 3 and select RADIAN, PARAM, and SIMUL.
2. Press ) and set the Window variables.
TMIN = 0
TMAX = 2p
TSTEP = .1
XMIN = .2
XMAX = 2p
XSCL = pà2
YMIN = .3
YMAX = 3
YSCL = 1
3. Press ( and enter the expressions to define the unit
circle centered at (L1,0).
X1îT=COS Tì1
Y1î=SIN T
Enter the expressions to define the sine curve.
X2î=T
Y2î=SIN T
Turn off all other functions.
4. Press , to see the SIN function “unwrap” from the
unit circle.
Note: The “unwrapping” can be generalized. Replace SIN T in
Y2î with any other trig function to “unwrap” that function.
Applications 11-3
Program: Newton’s Numerical Solve Routine
This program uses the Newton-Raphson method to find the roots (zeros) of a
function numerically.
Problem
Find the roots of ex ì3X.
Program
This program uses the Newton-Raphson method to find a root
of Y1 based on an initial guess. The program prompts for the
initial guess. One way to make this initial guess is to graph
and trace the function, and then enter X as the guess.
PROGRAM:NEWTON
:INPUT "INITIAL X=",X
:LBL N
:Xì Y1/NDERIV(Y1,X,X)→R
:DISP R
:PAUSE
:IF ABS (Xì R)≤ABS (X/1í10)
:STOP
:R→X
:GOTO N
Procedure
Input initial guess.
Begin loop.
Calculate new root.
Test for convergence.
Estimate with new root.
Follow this procedure to solve the problem.
1. Press 3 and select FUNC.
2. Enter the program.
3. Press (. Enter the expression eõì3X to define Y1.
4. Graph the function using ZDECIMAL from the ZOOM
menu.
11-4 Applications
5. Press + and move the cursor close to the left root.
The variables X and Y are updated as you move the cursor.
6. From a blank line on the Home screen, execute the
program NEWTON.
7. Enter X as the initial guess, and press ¸ repeatedly.
The program stops when the relative difference between
the new root estimate and the previous root estimate is
less than XíL10.
8. When program execution is complete, evaluate the
function at the estimated root.
Repeat the steps in this procedure to find the other root.
Applications 11-5
Program: Numerical Integration
This program uses Simpson’s method to estimate the definite integral of a
function.
Problem
Estimate the definite integral of
‰ 1.5(6ì6x )dx
5
0
and graph the area of the integral.
Program
The program estimates the definite integral for Y1 using
Simpson’s method. It prompts for the lower and upper limits
of integration and the number of divisions.
PROGRAM:SIMPSON
:INPUT "LOWER LIMIT=",A
:INPUT "UPPER LIMIT=",B
:INPUT "N DIVISIONS=",D
:0→S
:(Bì A)/(2×D)→W
:FOR(J,1,D,1)
:A+2(Jì 1)W→L
:A+2JW→R
:(L+R)/2→M
:W(Y1(L)+4Y1(M)+Y1(R))
/3+S→S
:END
:DISP "AREA="
:DISP S
Procedure
Input lower limit.
Input upper limit.
Input # of divisions.
Initialize sum variable.
Calculate division width.
Begin calculation loop.
Calculate left point.
Calculate right point.
Calculate midpoint.
Calculate division sum and
add to total.
Display results.
Follow this procedure to solve the problem.
1. Enter the program.
2. Press ( and enter the function in Y1. Turn any other
functions off.
11-6 Applications
3. Set the Window variables.
4. Execute the program SIMPSON from a clear Home screen,
entering the limits and divisions as you are prompted.
5. You can display the calculated area graphically, using
SHADE( from a clear Home screen.
Applications 11-7
Program: Window Variables Store and Recall
The program below lets you store the values for the current Window variables,
and it lets you display a graph using previously stored values. It also
demonstrates a method for including menus in a program.
Program
11-8 Applications
PROGRAM:WINMEM
:CLRHOME
:DISP "WINDOW MEMORY"
:DISP "1:STORE WINDOW"
:DISP "2:RECALL WINDOW"
:DISP "3:QUIT"
:DISP " "
:DISP "ENTER 1,2, OR 3"
:INPUT M
:IF M=1
:GOTO S
:IF M=2
:GOTO R
:GOTO Q
:LBL S
:XMIN→A
:XMAX→B
:XSCL→C
:YMIN→D
:YMAX→E
:YSCL→F
:DISP "WINDOW STORED"
:GOTO Q
:LBL R
:A→XMIN
:B→XMAX
:C→XSCL
:D→YMIN
:E→YMAX
:F→YSCL
:DISPGRAPH
:GOTO Q
:LBL Q
:STOP
Present menu of
choices.
Evaluate menu
selection.
Store current graph
Window variable values.
Display graph with
previously stored
variable values.
Quit program.
Procedure
Follow this procedure to see how the program works.
1. Execute the program WINMEM from a blank Home screen.
The program prompts with three options.
¦ Store the Window variables you are currently using.
¦ View a graph using a previously stored set of Window
variables.
¦ Quit the program.
2. Press 1, 2, or 3 and then ¸ to respond to the prompts.
The Window values are stored in variables A, B, C, D, E,
and F.
Applications 11-9
Graphing the Inverse of a Function
You can use the parametric graphing feature of the TI.80 to graph the inverse
relation of any function by defining the function in XãT and YãT and its inverse in
XäT and YäT.
Problem
The function Y=.2X3ì2X+6 can be expressed in parametric
form as XT=T and YT=.2T3ì2T+6.
The inverse relation of the function can be expressed in
parametric form as XT=F(T) and YT=T. For example,
Y=.2X3ì2X+6 would be expressed as XT=.2T3ì2T+6 and
YT=T.
Graph the function Y=.2X3ì2X+6 and its inverse.
Procedure
Follow this procedure to solve the problem.
1. Select Param, CONNECTED, and Simul modes.
2. Change the Window variable values.
Tmin=L10
Tmax=10
Tstep=.4
Xmin=L15
Xmax=15
Xscl=1
Ymin=L9
Ymax=9
Yscl=5
3. Enter the expressions to define the function in parametric
form.
X1î=T
Y1î=.2Tò–2T+6
4. Enter the expressions to define the inverse in parametric
form.
X2î=.2Tò–2T+6
Y2î=T
11-10 Applications
5. Enter the expressions to define the line Y=X, about which
the graph of the function and the graph of its inverse are
symmetric. That is, the reflection of the graph of the
function through the line Y=X produces the graph of its
inverse.
X3î=T
Y3î=T
6. Press , to plot the graph. Press +, and then
press 9 several times (until the cursor appears). Next,
press 8 and 7 several times to move the cursor from a
point on the relation to the reflected point and back again.
Note: The expressions to define the inverse can be
generalized.
X1î=Y2î
Y1î=X2î
Applications 11-11
Graphing a Piecewise Function
The test functions of the TI.80 can be used to build piecewise defined functions.
Problem
Define and graph this piecewise defined function.
f(x)=
xñ,
1.5x+1,
6ìx,
for x≤3
for 3<x<5
for x≥5
The TEST functions, which return 1 if true and 0 if false, can
be used to build piecewise defined functions. For example,
when x is 4 (x≤3) is false and will return 0.
Procedure
Follow this procedure to solve the problem.
1. Press 3 and select FUNC.
2. Enter the first piece of the function in the Y= editor. This
piece is f(x)=xñ for x≤3. It is entered as (xñ)(x≤3). Yã is
then equivalent to xñ×1 for x≤3 and xñ×0 for x>3.
3. Add the second piece of the function in the Y= editor. This
piece is f(x)=1.5x+1 for 3<x<5. It is entered as
(1.5x+1)(3<x)(x<5).
When x is less than 3, the test (3<x) returns 0, and the test
(x<5) returns 1. In this case, the second piece of the
function is equivalent to (1.5x+1)×0×1, which is 0. Only
when both of these tests are true will the second piece of
this function be anything but 0.
11-12 Applications
4. Add the third piece of the function to Y1. This piece is
f(x)=6ìx for x≥5. It is entered as (6ìx) (x≥5). When x is
greater than or equal to 5, the test (x≥5) returns 1. The
third piece of the function is then equivalent to (6ìx)×1.
When X is less than 5, the test (x≥5) returns 0. The third
piece of the function is then equivalent to (6ìx)×0.
5. Enter these Window variable values.
Xmin=ë2
Xmax=8
Xscl=2
Ymin=ë2
Ymax=10
Yscl=1
6. Graph the piecewise function first in CONNECTED and
then DOT mode. Select CONNECTED on the MODE screen,
and then press ,. Then select DOT on the MODE
screen, and press ,.
CONNECTED
DOT
Applications 11-13
Graphing Inequalities
Examine the inequality .4Xòì3X+5<.2X+4 graphically. Use the TEST functions to
explore the values of X where the inequality is true and where it is false.
Procedure
1. Press 3. Select DOT, SIMUL, and the default mode
settings. Press 2 ", and turn off all stat plots.
2. Press (, and turn off all functions. Enter the left side of
the inequality as Y1, the right side as Y2, and the statement
of the inequality as Y3. Y3 evaluates to 1 if true and 0 if
false.
3. Press ), and enter these Window variable values.
Xmin=ë10
Xmax=10
Xscl=5
Ymin=ë10
Ymax=10
Yscl=5
4. Press +. Press 8 8 to move to Y3. Trace the
inequality, observing the value of X. Y3 is 1 when Y1 < Y2,
and Y3 is 0 when Y1 ≥ Y2.
5. Press ( and turn off Y1 and Y2. Enter equations to graph
only the inequality.
6. Press +. Notice that the values of Y3 and Y4 are zero
where the inequality is false.
11-14 Applications
Graphing a Polar Equation
The parametric graphing feature of the TI.80 can be used to graph polar
equations. Graph the Spiral of Archimedes, the name given to the curve defined
by the polar equation r=aq.
Problem
A polar equation r=f(q) can be graphed by applying the
conversion formulas, x=f(q) cos(q) and y=f(q) sin(q). Thus,
the Spiral of Archimedes can be expressed parametrically as:
x = .5 q cos(q)
y = .5 q sin(q)
Procedure
Follow this procedure to solve the problem.
1. Select PARAM mode. Choose the defaults for the other
mode settings.
2. Enter the expressions to define the parametric equation in
terms of T.
3. Set the Window variables to the following values.
Tmin=0
Tmax=25
Tstep=π⁄8
Xmin=L10
Xmax=10
Xscl=1
Ymin=L10
Ymax=10
Yscl=1
4. Press , to display the Spiral of Archimedes.
Applications 11-15
Program: Guess the Coefficients
This program generates a function in the form A×SIN(BX) with random integer
coefficients between 1 and 10. Seven data points from the function are plotted.
You are prompted to guess the coefficients, which are plotted as C×SIN(DX). The
program continues until your guess is correct. It can be modified for other
functions.
Program
PROGRAM:GUESS
:FUNC:RADIAN
:-31(p/12)"XMIN
:31(p/12)"XMAX
:p/2"XSCL
:-10"YMIN
:10"YMAX
:1"YSCL
:"A×SIN (BX)""Y1
:RANDINT(1,10)"A
:RANDINT(1,10)"B
:PLOTSOFF: FNOFF
:DISPGRAPH
:SEQ(XMIN+I×∆X,I,0,62,9)"L1
:Y1(L1)"L2
:PLOT1(¼,L1,L2,›)
:DISPGRAPH
:PAUSE
:"C×SIN (DX)""Y2
:LBL W
:CLRHOME
:DISP "C×SIN (DX)"
:INPUT "C=",C
:INPUT "D=",D
:DISPGRAPH
:PAUSE
:IF C=A
:DISP "C IS OK"
:IF C>A
:DISP "C IS TOO HIGH"
:IF C<A
:DISP "C IS TOO LOW"
:IF D=B
:DISP "D IS OK"
:IF D>B
:DISP "D IS TOO HIGH"
:IF D<B
:DISP "D IS TOO LOW"
:PAUSE
:IF((C=A)×(D=B))=1
:STOP
:GOTO W
11-16 Applications
Set viewing window.
Initialize
coefficients.
Display data points.
Prompt for guesses.
Display
results.
Quit if guesses are
correct.
Chapter 12: Memory Management
This chapter describes how to manage memory on the TI.80. To increase the
amount of memory available for use, occasionally you may want to delete stored
items that you are no longer using. You can also reset the calculator, erasing all
data and programs.
Chapter
Contents
Checking Available Memory ........................
Deleting Items from Memory .......................
Resetting the TI-80 ................................
12-2
12-3
12-4
Memory Management 12-1
Checking Available Memory
The MEMORY CHECK RAM screen displays the total amount of available
memory and the amount of memory used by each variable type. This allows you
to determine the amount of memory available for new items such as programs
and the amount used by old items that you no longer need.
Displaying the
MEM FREE
Screen
To check the amounts of available and used memory:
1. Press 2 ¯ to display the MEMORY menu.
2. Press 1 or ¸ to select CHECK RAM....
The amount of available memory and the number of bytes
used by each variable type are shown on the right.
3. To leave the CHECK RAM display:
¦
Press 2 . to go to the Home screen.
¦
Press 2 ¯ to return to the MEMORY menu.
12-2 Memory Management
Deleting Items from Memory
You can delete the contents of any variable (real number, list, or Y= function) or
program from memory to increase available memory.
Deleting an Item
To delete an item:
1. Press 2 ¯ to display the MEMORY menu.
2. Press 2 to select DELETE... A screen showing all variables
currently in use and the amount of memory used by each
is displayed.
The file names are listed in the following order:
¦
¦
¦
¦
Program names
List names
Y= equation names
Numeric variable names
3. Use 7 and 8 to position the cursor, which is indicated by
ú in the left column, next to the item you want to delete;
and press ¸. The item is deleted immediately.
You can continue to delete individual items from this screen.
To leave the DELETE display:
¦
Press 2 . to go to the Home screen.
¦
Press 2 ¯ to return to the MEMORY menu.
Note: Some system variablesANS and statistical variables
such as REGEQ, for examplecannot be deleted. These system
variables are not shown on the DELETE display.
Memory Management 12-3
Resetting the TI-80
Resetting the TI.80 restores memory to the factory settings, including deleting
the contents of all variables and programs and resetting all system variables to
the original settings. Because you can increase available memory by deleting
individual items, you should rarely need to reset the TI.80.
Resetting
To reset the TI-80:
1. Press 2 ¯ to display the MEMORY menu.
2. Press 3 to select RESET....
3. Make the appropriate menu selection:
¦
To go to the Home screen without resetting memory,
select NO.
¦
To reset memory, select RESET. The Home screen is
displayed with the message MEM CLEARED.
Note: If the screen is blank after RESET, adjust the display
contrast. Press 2 and then press and hold 7 (to make the
display darker) or 2 8 (to make the display lighter). You
can press M to clear the message on the display.
12-4 Memory Management
Appendix A: Tables and Reference Information
This appendix provides a list of all TI-80 functions that you can use in
expressions and instructions that you can use on the Home screen and in
programs. It also includes other reference information that can help you.
Appendix
Contents
Table of TI-80 Functions and Instructions .......... A-2
Menu Map ....................................... A-20
TI-80 Variables................................... A-26
Tables and Reference Information A-1
Table of TI-80 Functions and Instructions
A function (F) returns a value or a list and can be used in expressions; an
instruction (I) initiates an action. Some, but not all, have arguments. † indicates
that the instruction is available for copying only from the program editor.
aÀbºc
Sets the display format for † 3
áaÀbºcâ
fraction results to
aÀbºc (mixed fraction)
mode. (I)
valueaÀbºc
Returns value as a mixed
fraction. (F)
ABS value
Returns the absolute value 2 P
of value. (F)
2-6
ABS list
Returns a list of absolute 2 P
values for each element in
list. (F)
2-6
Addition: valueA+valueB
Returns valueA plus
valueB. (F)
Addition: value+list
«
Returns a list in which
value is added to each list
element. (F)
Addition: listA+listB
Returns a list of listA
elements plus listB
elements. (F)
«
AUTOSIMP
Turns on automatic
simplification mode for
fractions. (I)
†3
áAUTOSIMPâ
bºc
Sets the display format for † 3
ábºcâ
fraction results to
bºc (simple fraction)
mode. (I)
1-11
value8bºc
Returns value as a simple J
á4bºcâ
fraction. (F)
3-9
J
á4aÀbºcâ
2-4
1-11
2 F DRAW
áCLRDRAWâ
CLRHOME
Clears the Home screen.
(I)
† K I/O
áCLRHOMEâ
7-12
A EDIT
Deletes
áCLRLISTâ
listnameA,listnameB, . . .
(I)
A-2 Tables and Reference Information
2-4
2-4
Deletes all drawn
elements from a graph or
drawing. (I)
listnameA,listnameB, . . .
3-9
«
CLRDRAW
CLRLIST
1-11
10-13
9-13
Sets connected line
graphing format. (I)
†3
áCONNECTEDâ
COS value
Returns the cosine of
value. (F)
X
COS list
Returns a list of the
cosine for each list
element. (F)
X
Returns the arccosine of
value. (F)
2R
COSê list
Returns a list of the
arccosine for each list
element. (F)
2R
Cube: value ò
Returns the cube of value. I MATH
áòâ
(F)
2-8
CONNECTED
COSê value
1-11
2-4
2-4
2-4
2-4
Cube: list ò
Returns a list of the cube
for each list element. (F)
I MATH
áòâ
2-8
Cube Root: ò‡value
Returns the cube root of
value. (F)
I MATH
áò‡â
2-8
Cube Root: ò‡list
Returns a list of the cube I MATH
áò‡â
root for each list element.
(F)
2-8
value8DEC
Returns value in decimal
form. (I)
I MATH
á4DECâ
2-8
list8DEC
Returns list in decimal
form. (I)
I MATH
á4DECâ
2-8
DEGREE
Sets degree mode. (I)
†3
áDEGREEâ
1-11
Degree Notation: value¡
Interprets value as an
angle in degrees. (F)
2E
áóâ
2-14
Returns the length of list.
(F)
2 = OPS
áDIMâ
length!DIM listname
Creates (if necessary) or
redimensions list to
length. (I)
2 = OPS
áDIMâ
DISP
Displays the Home screen. † K I/O
áDISPâ
(I)
10-13
DIM list
8-7
8-7
DISP "text"
Displays text. (I)
† K I/O
áDISPâ
10-13
DISP valueA,valueB, . . .
Displays valueA,
valueB, . . . (I)
† K I/O
áDISPâ
10-13
DISP "text",valueA,
"text",valueB, . . .
Displays text,valueA,text
valueB, . . . (I)
† K I/O
áDISPâ
10-13
Tables and Reference Information A-3
DISPGRAPH
Displays the current
graph. (I)
† K I/O
áDISPGRAPHâ
Division: valueAàvalueB
Returns valueA divided by e
valueB. (F)
Division: listàvalue
Returns list elements
divided by value. (F)
e
Division: valueàlist
Returns value divided by
list elements. (F)
e
Division: listAàlistB
e
Returns listA elements
divided by listB elements.
(F)
DOT
Sets dot graphing format.
(I)
†3
áDOTâ
DRAWF expression
Draws expression (in X)
on the current graph. (I)
2 F DRAW
áDRAWFâ
e^power
Returns e raised to the
value of power. (F)
2s
Returns a list of e raised
to the power of each list
element. (F)
2s
END
Identifies the end of a
FOR(, IF-THEN, or IFTHEN-ELSE structure. (I)
† K CTL
áENDâ
Equal: valueA=valueB
Returns 1 if valueA =
valueB. Returns 0 if
valueA ƒ valueB. (F)
2D
á=â
Equal: listA=listB
Applies the = test to each 2 D
á=â
element of listA and listB
and returns a list. (F)
Equal: list=value or
value=list
Applies the = test to each
element of list and value
and returns a list. (F)
2D
á=â
Exponent: íexponent
Returns 10 to the
exponent. (F)
2^
Exponent: valueíexponent
Returns value times 10 to
the exponent. (F)
2^
Exponent: listíexponent
Returns list elements
times 10 to the exponent.
(F)
2^
e^list
10-13
2-4
2-4
2-4
2-4
1-11
7-6
2-5
2-5
ELSE
See IF:THEN:ELSE
10-9
2-16
2-16
A-4 Tables and Reference Information
2-16
1-7
1-7
1-7
EXPREG
Xlistname,Ylistname
EXPREG
Xlistname,Ylistname,
freqlistname
Factorial: value!
Factorial: list!
Fits Xlistname and
Ylistname to the
exponential model. (I)
A CALC
áEXPREGâ
Fits Xlistname and
Ylistname to the
exponential model
with frequency
freqlistname. (I)
A CALC
áEXPREGâ
Returns the factorial of
value (0 integer 69).
(F)
I PRB
á!â
Returns a list containing
the factorial for each list
element (0 ≤ integers ≤
69). (F)
I PRB
á!â
9-16
9-16
2-13
2-13
FIX n
Sets fixed-decimal display † 3
áFIXâ
mode for n decimal
places. (I)
FLOAT
Sets floating-decimal
display mode. (I)
†3
áFLOATâ
1-10
1-10
FNOFF
Deselects all Y= functions. 2 G ON/OFF
áFNOFFâ
(I)
4-8
FNOFF function#,
function#, . . .
Deselects function#,
function#, . . . (I)
2 G ON/OFF
áFNOFFâ
4-8
FNON
Selects all Y= functions.
(I)
2 G ON/OFF
áFNONâ
4-8
FNON function#,
Selects function#,
function#, . . . (I)
2 G ON/OFF
áFNONâ
4-8
FOR(variable,begin,end)
:commands . . .
:END
Executes commands
through END,
incrementing variable
from begin by 1 until
variable > end. (I)
† K CTL
áFOR(â
FOR(variable,begin,end,
increment)
:commands . . .
:END
Executes commands
through END,
incrementing variable
from begin by increment
until variable > end. (I)
† K CTL
áFOR(â
function#, . . .
10-9
10-9
Tables and Reference Information A-5
FPART value
Returns the fractional part I NUM
áFPARTâ
of value. (F)
FPART list
Returns a list of the
fractional parts for each
list element. (F)
I NUM
áFPARTâ
value8FRAC
Returns value in fraction
form, according to the
current fraction display
format. (I)
J
á4FRACâ
Displays list in fraction
form, according to the
current fraction display
format. (I)
J
á4FRACâ
FUNC
Sets function graphing
mode. (I)
†3
áFUNCâ
GOTO label
Branches the program to
label. (I)
† K CTL
áGOTOâ
Greater Than:
valueA>valueB
Returns 1 if valueA >
valueB. Returns 0 if
valueA valueB. (F)
2D
á>â
Greater Than:
listA>listB
Applies the > test to each 2 D
á>â
element of listA and listB
and returns a list. (F)
Greater Than:
list>value or
value>list
Applies the > test to each
element of list and value
and returns a list. (F)
2D
á>â
Greater Than or Equal:
valueA‚valueB
Returns 1 if valueA ‚
valueB. Returns 0 if
valueA < valueB. (F)
2D
á‚â
Greater Than or Equal:
listA‚listB
Applies the ‚ test to each 2 D
á‚â
element of listA and listB
and returns a list. (F)
list8FRAC
2-10
2-10
3-10
3-10
1-11
10-10
2-16
2-16
2-16
2-16
2-16
Greater Than or Equal:
list‚value or
value‚list
Applies the ‚ test to each
element of list and value
and returns a list. (F)
2D
á‚â
GRIDOFF
Turns the graph grid off.
(I)
2 F DRAW
áGRIDOFFâ
4-11
GRIDON
Turns the graph grid on.
(I)
2 F DRAW
áGRIDONâ
4-11
A-6 Tables and Reference Information
2-16
HORIZONTAL Y
Draws a horizontal line at 2 F DRAW
áHORIZONTALâ
value Y. (I)
7-5
IF condition:commandA
:commands
If condition = 0 (false),
skips commandA. (I)
† K CTL
áIFâ
10-7
IF condition
:THEN:commands
:END
Executes commands from † K CTL
áTHENâ
THEN to END if condition
= 1 (true). (I)
10-8
IF condition
:THEN:commands
:ELSE:commands
:END
Executes commands from † K CTL
áELSEâ
THEN to ELSE if
condition = 1 (true); from
ELSE to END if condition
= 0 (false). (I)
10-8
INPUT
Displays the current graph † K I/O
áINPUTâ
with the free-moving
cursor. (I)
10-11
INPUT variable
Prompts for input to store † K I/O
áINPUTâ
to variable. (I)
10-12
INPUT "text",variable
Prompts using text and
stores input to variable.
(I)
INT value
Returns the largest integer I NUM
áINTâ
value. (F)
2-10
INT list
Returns the largest integer I NUM
áINTâ
list element. (F)
2-10
integerA INT÷ integerB
I MATH
Divides integerA by
áINT÷â
integerB and returns a
quotient (Q) and
remainder (R) on the
Home screen, if there are
no pending operations. (F)
2-7
listA INT÷ listB
Returns a list of quotients I MATH
áINT÷â
from listA and listB. (F)
2-7
2-7
† K I/O
áINPUTâ
10-12
list INT÷ integer or
integer INT÷ list
Returns list of quotients
from integer and list. (F)
I MATH
áINT÷â
Inverse: value ê
Returns 1 divided by
value. (F)
V
Inverse: list ê
Returns 1 divided by each V
list element. (F)
2-4
2-4
Tables and Reference Information A-7
IPART value
Returns the integer part of I NUM
áIPARTâ
value. (F)
2-10
IPART list
Returns a list of the
integer part for each list
element. (F)
I NUM
áIPARTâ
LBL label
Assigns label to the
command. (I)
† K CTL
áLBLâ
Less Than: valueA<valueB
Returns 1 if valueA <
valueB. Returns 0 if
valueA ‚ valueB. (F)
2D
á<â
Less Than: listA<listB
Applies the < test to each 2 D
á<â
element of listA and listB
and returns a list. (F)
Less Than: list<value or
value<list
Applies the < test to each
element of list and value
and returns a list. (F)
2D
á<â
Less Than or Equal:
valueAvalueB
Returns 1 if valueA
valueB. Returns 0 if
valueA > valueB. (F)
2D
áâ
Less Than or Equal:
listAlistB
Applies the test to each 2 D
áâ
element of listA and listB
and returns a list. (F)
Less Than or Equal:
listvalue or
valuelist
Applies the test to each
element of list and value
and returns a list. (F)
2D
áâ
LINE(X1,Y1,X2,Y2)
Draws line from (X1,Y1)
to (X2,Y2). (I)
2 F DRAW
áLINE(â
LINREG(a+bX)
Xlistname,Ylistname
LINREG(aX+b)
Xlistname,Ylistname
Fits Xlistname and
Ylistname to the linear
model. (I)
A CALC
áLINREG(a+bX)â
áLINREG(aX+b)â
9-16
9-15
LINREG(a+bX)
Xlistname,Ylistname,
Fits Xlistname and
Ylistname to the linear
model with frequency
freqlistname. (I)
A CALC
áLINREG(a+bX)â
áLINREG(aX+b)â
9-16
9-15
LN value
Returns the natural
logarithm of value. (F)
x
LN list
x
Returns a list of the
natural logarithm for each
list element. (F)
freqlistname
LINREG(aX+b)
Xlistname,Ylistname,
2-10
10-10
2-16
2-16
2-16
2-16
2-16
2-16
7-4
freqlistname
A-8 Tables and Reference Information
2-5
2-5
Fits Xlistname and
Ylistname to the
logarithmic model. (I)
A CALC
áLNREGâ
Fits Xlistname and
Ylistname to the
logarithmic model with
frequency freqlistname.
(I)
A CALC
áLNREGâ
LOG value
Returns the logarithm of
value. (F)
l
LOG list
Returns a list of the
logarithm for each list
element. (F)
l
MANSIMP
Selects manual
simplification mode for
fractions. (I)
†3
áMANSIMPâ
MAX(valueA,valueB)
Returns the larger of
valueA and valueB. (F)
2 = MATH
áMAX(â
8-9
MAX(list)
Returns the largest
element in list. (F)
2 = MATH
áMAX(â
8-9
MAX(listA,listB)
Returns a list of the larger 2 = MATH
of each pair of elements in áMAX(â
listA and listB. (F)
8-9
MAX(list,value) or
MAX(value,list)
Returns a list of the larger 2 = MATH
áMAX(â
of each list element
compared to value. (F)
8-9
MEAN(list)
Returns the mean of list.
(F)
2 = MATH
áMEAN(â
8-9
MEAN(list,frequency)
2 = MATH
Returns the mean of list
with frequency frequency. áMEAN(â
(F)
LNREG
Xlistname,Ylistname
LNREG
Xlistname,Ylistname,
freqlistname
9-16
9-16
2-5
2-5
1-11
8-9
MEDIAN(list)
Returns the median of
list. (F)
2 = MATH
áMEDIAN(â
8-9
MEDIAN(list,frequency)
Returns the median of list 2 = MATH
with frequency frequency. áMEDIAN(â
(F)
8-9
MIN(valueA,valueB)
Returns the smaller of
valueA and valueB. (F)
2 = MATH
áMIN(â
8-9
MIN(list)
Returns the smallest
element in list. (F)
2 = MATH
áMIN(â
8-9
Tables and Reference Information A-9
Returns a list of the
smaller of each pair of
elements in listA and
listB. (F)
2 = MATH
áMIN(â
MIN(list,value) or
MIN(value,list)
Returns a list of the
smaller of each list
element compared to
value. (F)
2 = MATH
áMIN(â
Multiplication:
valueA×valueB
Returns valueA times
valueB. (F)
p
Multiplication:
value×list or list×value
p
Returns a list containing
each value times each list
element. (F)
MIN(listA,listB)
8-9
8-9
2-4
p
Multiplication:
listA×listB
Returns a list of listA
elements times listB
elements. (F)
valueA nCr valueB
Returns the combinations I PRB
ánCrâ
of valueA (integer ‚ 0)
taken valueB (integer ‚ 0)
at a time. (F)
2-4
Returns a list of the
combinations of value
(integer ‚ 0) taken each
element in list (integer ‚
0) at a time. (F)
list nCr value
I PRB
Returns a list of the
ánCrâ
combinations of each
element (integer ‚ 0) in list
taken value (integer ‚ 0)
at a time. (F)
listA nCr listB
Returns a list of the
combinations of each
element (integer ‚ 0) in
listA taken each element
in listB (integer ‚0) at a
time. (F)
I PRB
ánCrâ
NDERIV(expression,
variable,value)
Returns the approximate
numerical derivative of
expression with respect
to variable at value. ε is
1íL3. (F)
I MATH
áNDERIV(â
Returns the approximate
numerical derivative of
expression with respect
to variable at value, with
a specified ε. (F)
I MATH
áNDERIV(â
A-10 Tables and Reference Information
2-13
I PRB
ánCrâ
value nCr list
NDERIV(expression,
variable,value,ε)
2-4
2-13
2-13
2-13
2-9
2-9
Returns the negative of
value. (F)
·
Negation: ëlist
Returns a list with each
list element negated. (F)
·
NORMAL
Sets normal display mode. † 3
áNORMALâ
(I)
Not Equal: valueAƒvalueB
Returns 1 if valueA ƒ
valueB. Returns 0 if
valueA = valueB. (F)
Negation: ëvalue
2-6
2-6
2-16
Not Equal: listAƒlistB
Applies the ƒ test to each 2 D
áƒâ
element of listA and listB
and returns a list. (F)
Not Equal: listƒvalue or
valueƒlist
Applies the ƒ test to each
element of list and value
and returns a list. (F)
valueA nPr valueB
I PRB
Returns a list of the
ánPrâ
permutations of valueA
(integer ≥ 0) taken valueB
(integer ≥ 0) at a time. (F)
value nPr list
Returns a list of the
permutations of value
(integer ≥ 0) taken each
element in list (integer ≥
0) at a time. (F)
list nPr value
I PRB
Returns a list of the
ánPrâ
permutations of each
element (integer ≥ 0) in list
taken value (integer ≥ 0)
at a time. (F)
2-16
2-13
I PRB
ánPrâ
1-VAR STATS listname
Performs one-variable
analysis using listname
and a frequency of 1. (I)
A CALC
á1-VAR STATSâ
Performs one-variable
analysis using Xlistname
and frequency
freqlistname. (I)
A CALC
á1-VAR STATSâ
Sets parametric graphing
mode.
†3
áPARAMâ
PARAM
2-13
I PRB
ánPrâ
Returns a list of the
permutations of each
element (integer ≥ 0) in
listA taken each element
in listB (integer ≥ 0) at a
time. (F)
freqlistname
2-16
2D
áƒâ
listA nPr listB
1-VAR STATS Xlistname,
1-10
2D
áƒâ
2-13
2-13
9-15
9-15
1-11
Tables and Reference Information A-11
PAUSE
Suspends execution of the † K CTL
áPAUSEâ
program until ¸ is
pressed. (I)
Pi
Returns the value of π
rounded to 13 digits. (F)
PLOTn(type,Xlist,Ylist)
Plots stat plot n (1-3) of
†2"
type (¼ or ½) for Xlist
áPLOTnâ
and Ylist coordinate pairs.
9-20
PLOTn(type,Xlist,Ylist,
mark)
Plots stat plot n (1-3) of
†2"
type (¼ or ½) for Xlist
áPLOTnâ
and Ylist coordinate pairs
with the specified type of
mark. (I)
9-20
PLOTn(type, Xlist) or
PLOTn(type,Xlist,Flist)
†2"
Plots stat plot n (1-3) of
áPLOTnâ
type (¾ or ¿,) for Xlist
with frequency Flist. If
Flist is omitted, frequency
= 1. (I)
9-20
PLOTSOFF
Deselects all stat plots. (I) 2 "
áPLOTSOFFâ
9-21
Deselects stat plot1, plot2, 2 "
áPLOTSOFFâ
or plot3. (I)
9-21
PLOTSON
Selects all stat plots. (I)
2"
áPLOTSONâ
9-21
PLOTSON plot#,plot# . . .
Selects stat plot1, plot2, or 2 "
plot3. (I)
áPLOTSONâ
9-21
Power: value^power
Returns value raised to
power. (F)
Z
Power: list^power
Returns a list of each
element raised to the
value of power. (F)
Z
Power: value^list
Returns a list of value
raised to the power of
each list element. (F)
Z
PLOTSOFF plot#,plot# . . .
2-6
2-5
2-5
2-5
Power: listA^listB
Returns a list of each listA Z
element raised to the
power of each listB
element. (F)
Power of ten: 10^power
Returns 10 raised to the
value of power. (F)
2h
Power of ten: 10^list
Returns a list of 10 raised
to the power of each list
element. (F)
2h
A-12 Tables and Reference Information
10-9
2T
2-5
2-5
2-5
Executes the program
programname. (I)
† K CTRL
áPRGM_(â
PROD list
Returns the product of
elements in list. (F)
2 = MATH
áPRODâ
P8Rx(R,q)
2E
Returns the rectangular
áP4Ry(â
coordinate x, given the
polar coordinates R and q.
(F)
2-15
P8Rx(Rlist,q)
2E
Returns a list of x
áP4Ry(â
coordinates, given the R
coordinates in Rlist and a
single q. (F)
2-15
P8Rx(R,qlist)
Returns a list of x
coordinates, given the
single R coordinate and
the q coordinates in
qlist. (F)
P8Rx(Rlist,qlist)
2E
Returns a list of x
áP4Ry(â
coordinates, given the R
and q coordinates in Rlist
and qlist. (F)
P8Ry(R,q)
Returns rectangular
coordinate y, given polar
coordinates R and q. (F)
PRGM_programname
10-10
8-10
2E
áP4Ry(â
2-15
2-15
2E
áP4Ry(â
2-15
P8Ry(Rlist,q)
2E
Returns a list of y
áP4Ry(â
coordinates, given the R
coordinates in Rlist and a
single q coordinate. (F)
2-15
P8Ry(R,qlist)
2E
Returns a list of y
coordinates, given a single áP4Ry(â
R coordinate and the q
coordinates in
qlist. (F)
2-15
2E
áP4Ry(â
P8Ry(Rlist,qlist)
Returns a list of y
coordinates, given the R
coordinates in Rlist and
the q coordinates in
qlist. (F)
PT-CHANGE(X,Y)
Toggles the point at (X,Y). 2 F POINTS
áPT-CHANGE(â
(I)
7-10
Erases the point at (X,Y).
(I)
2 F POINTS
áPT-OFF(â
7-10
Draws the point at (X,Y).
(I)
2 F POINTS
áPT-ON(â
7-10
PT-OFF(X,Y)
PT-ON(X,Y)
2-15
Tables and Reference Information A-13
Fits Xlistname and
Ylistname to the power
model. (I)
A CALC
áPWRREGâ
PWRREG Xlistname,
Ylistname,freqlistname
Fits Xlistname and
Ylistname to the power
model with frequency
freqlistname. (I)
A CALC
áPWRREGâ
QUADREG Xlistname,
Fits Xlistname and
Ylistname to the
quadratic model. (I)
A CALC
Fits Xlistname and
Ylistname to the
quadratic model with
frequency freqlistname.
(I)
A CALC
RADIAN
Sets radian mode. (I)
†3
áRADIANâ
1-11
Radian Notation: valuer
Interprets value as an
angle in radians.
2E
árâ
2-14
RAND
Returns a random number I PRB
between 0 and 1. (F)
áRANDâ
2-12
RANDINT(lower,
upper)
Returns a random integer I PRB
between lower and upper.
áRANDINT(â
(F)
2-13
RANDINT(lowerlist,upper)
Returns a list of random
integers between each
element of lowerlist and
upper. (F)
I PRB
áRANDINT(â
RANDINT(lower,upperlist)
Returns a list of random
integers between lower
and each element of
upperlist. (F)
I PRB
áRANDINT(â
RANDINT(lowerlist,
upperlist)
Returns a list of random
integers between each
element of lowerlist and
upperlist. (F)
I PRB
áRANDINT(â
REMAINDER(valueA,
valueB)
Returns the remainder
from the division of
valueA by valueB
I NUM
áREMAINDER(â
REMAINDER(value,
list)
Returns a list of
remainders from the
division of value by each
element in list.
I NUM
áREMAINDER(â
PWRREG Xlistname,
Ylistname
Ylistname
QUADREG Xlistname,
Ylistname,freqlistname
A-14 Tables and Reference Information
9-16
9-16
áQUADREGâ
9-16
áQUADREGâ
9-16
2-13
2-13
2-13
2-11
2-11
Returns a list of
remainders from the
division of each element
in list by value.
I NUM
áREMAINDER(â
REMAINDER(listA,
listB)
Returns a list of
remainders from the
division of each element
in listA by the each
element in listB.
I NUM
áREMAINDER(â
Return
Returns to the calling
program. (I)
† K CTL
áRETURNâ
10-10
Returns nthroot of value.
(F)
I MATH
áx‡â
2-8
nthrootx‡list
Returns a list of nthroot
for each list element. (F)
I MATH
áx‡â
2-8
listx‡value
Returns list roots of
value. (F)
I MATH
áx‡â
2-8
listAx‡listB
Returns a list of listA
roots of listB. (F)
I MATH
áx‡â
2-8
ROUND(value)
Returns value rounded to
10 digits. (F)
I NUM
áROUND(â
2-10
Returns value rounded to
#decimals ( 9). (F)
I NUM
áROUND(â
2-10
ROUND(list)
Returns list elements
rounded to 10 digits. (F)
I NUM
áROUND(â
2-10
ROUND(list,#decimals)
Returns list elements
rounded to #decimals
( 9). (F)
I NUM
áROUND(â
REMAINDER(list,
value)
nthrootx‡value
ROUND(value,#decimals)
2-11
2-11
2-10
R8Pr(X,Y)
2E
Returns the polar
áR4Pq(â
coordinate r, given the
rectangular coordinates X
and Y. (F)
2-15
R8Pr(Xlist,Y)
2E
Returns a list of r
áR4Pq(â
coordinates, given the X
coordinates in Xlist and a
single Y coordinate. (F)
2-15
R8Pr(X,Ylist)
2E
Returns a list of r
coordinates, given a single áR4Pq(â
X coordinate and the Y
coordinates in Ylist. (F)
2-15
Tables and Reference Information A-15
R8Pr(Xlist,Ylist)
2E
Returns a list of r
áR4Pq(â
coordinates, given the X
coordinates in Xlist and
the Y coordinates in Ylist.
(F)
2-15
R8Pq(X,Y)
2E
Returns the polar
áR4Pq(â
coordinate q, given the
rectangular coordinates X
and Y. (F)
2-15
R8Pq(Xlist,Y)
2E
Returns a list of q
áR4Pq(â
coordinates, given the X
coordinates in Xlist and a
single Y coordinate. (F)
2-15
R8Pq(X,Ylist)
2E
Returns a list of q
coordinates, given a single áR4Pq(â
X coordinate and the Y
coordinates in Ylist. (F)
2-15
R8Pq(Xlist,Ylist)
2E
Returns a list of q
áR4Pq(â
coordinates, given the X
coordinates in Xlist and
the Y coordinates in Ylist.
(F)
2-15
SCI
Sets scientific display
mode. (I)
†3
áSCIâ
Returns a list created by
evaluating expression for
variable, from begin to
end by increment. (F)
y ãLISTä OPS
áseq(â
sequential
Sets sequential graphing
mode. (F)
†3
ásequentialâ
SHADE(lowerfunc,
upperfunc)
Shades the area above
lowerfunc and below
upperfunc. (I)
2 F DRAW
áSHADE(â
SHADE(lowerfunc,
upperfunc,resolution)
Shades the area above
lowerfunc, below
upperfunc, and with
resolution (1 through 9).
(I)
2 F DRAW
áSHADE(â
SHADE(lowerfunc,
upperfunc,resolution,
Xleft)
Shades the area above
lowerfunc, below
upperfunc, to right of
X=Xleft, and with
resolution (1 through 9).
(I)
2 F DRAW
áSHADE(â
seq(expression,variable,
begin,end,increment)
A-16 Tables and Reference Information
1-10
8-8
1-11
7-9
7-9
7-9
2 F DRAW
áSHADE(â
SHADE(lowerfunc,
upperfunc,resolution,
Xleft,Xright)
Shades the area above
lowerfunc, below
upperfunc, to right of
X=Xleft, to left of
X=Xright, and with
resolution (1 through 9).
(I)
SHADE_Y>func1,func2, . . .
2 F DRAW
Shades the area above
func1 with vertical
áSHADE_Y>â
pattern and above func2
with diagonal pattern
(lower left to upper right),
etc. (I)
7-7
SHADE_Y<func3,func4, . . .
2 F DRAW
Shades the area below
func3 with horizontal
áSHADE_Y<â
pattern and below func4
with diagonal pattern
(upper left to lower right),
etc. (I)
7-8
fractionúSIMP
Simplifies fraction by its J
lowest common factor. (F) áSIMPâ
3-8
7-9
(fraction,factor)úSIMP
Simplifies fraction by the
specified factor, which
must be an integer. (F)
J
áSIMPâ
SIMUL
Sets simultaneous
graphing mode. (I)
†3
áSIMULâ
Returns the sine of value.
(F)
W
SIN list
Returns a list of the sine
for each list element. (F)
W
SINê value
Returns the arcsine of
value. (F)
2 ãSIN–1ä
SINê list
Returns a list of the
arcsine for each list
element. (F)
2 ãSIN–1ä
SORTA(listname)
Sorts listname elements
in ascending order. (I)
2 = OPS
áSORTA(â
8-6
SORTA(keylistname,
dependlist1,
dependlist2, . . .)
2 = OPS
Sorts the elements of
áSORTA(â
keylistname in ascending
order with dependlist1,
dependlist2 . . . as
dependent lists. (I)
8-6
SIN value
3-8
1-11
2-4
2-4
2-4
2-4
Tables and Reference Information A-17
SORTD(listname)
Sorts the elements of
listname in descending
order. (I)
2 = OPS
áSORTD(â
SORTD(keylistname,
dependlist1,
dependlist2, . . .)
Sorts the elements of
keylistname in
descending order with
dependlist1,
dependlist2 . . . as
dependent lists. (I)
2 = OPS
áSORTD(â
Square: valueñ
Returns value multiplied
by itself. (F)
a
Returns a list of each list
element squared. (F)
a
Square: listñ
8-6
8-6
2-5
2-5
Square Root: ‡value
Returns the square root of 2 ]
value. (F)
Square Root: ‡list
Returns a list of the
square roots of each list
element. (F)
2]
STOP
Stops program execution
and returns to the Home
screen. (I)
† K CTL
áSTOPâ
Store: value!variable
Stores value to variable.
(I)
§
Store: list!listname
Stores list to listname. (I) §
Store:
"expression"!Yn or
"expression"!XnT or
"expression"!YnT
Stores expression to Yn
XnT or YnT function. (I)
§
Subtraction:
valueAìvalueB
Subtracts valueB from
valueA. (F)
|
Subtraction:
valueìlist
Subtracts list elements
from value and returns a
list. (F)
|
Subtraction:
listìvalue
Subtracts value from list
elements and returns a
list. (F)
|
Subtraction:
listAìlistB
|
Subtracts each listB
element from each listA
element and returns a list.
(F)
SUM list
Returns the sum of
elements in list. (F)
2 = MATH
áSUMâ
TAN value
Returns the tangent of
value. (F)
Y
2-5
2-5
10-10
1-13
1-13
1-13
A-18 Tables and Reference Information
2-4
2-4
2-4
2-4
8-10
2-4
TAN list
Returns a list of the
tangent for each list
element. (F)
Y
TANê value
Returns the arctangent of
value. (F)
2S
TANê list
Returns a list of the
arctangent for each list
element. (F)
2S
TRACE
Displays a graph and
enters Trace mode. (I)
†+
2-VAR STATS
Xlistname,Ylistname
Performs two-variable
analysis using Xlistname
and Ylistname. (I)
A CALC
á2-VAR STATSâ
2-VAR STATS
Xlistname,Ylistname,
Performs two-variable
analysis using Xlistname
and Ylistname with
frequency freqlistname.
(I)
A CALC
á2-VAR STATSâ
VERTICAL X
Draws a vertical line at
value X. (I)
2 F DRAW
áVERTICALâ
ZBOX
Displays a graph to allow
the user to define new
viewing window. (I)
†*
áZBOXâ
ZDECIMAL
Displays a graph in new
viewing window. (I)
†*
áZDECIMALâ
ZOOM IN
Displays a graph in new
viewing window. (I)
†*
áZOOM INâ
4-16
ZOOM OUT
Displays a graph in new
viewing window. (I)
†*
áZOOM OUTâ
4-16
ZSQUARE
Displays a graph in new
viewing window. (I)
†*
áZSQUAREâ
4-17
Displays a graph in new
viewing window. (I)
†*
áZSTANDARDâ
4-17
Displays a graph in new
viewing window. (I)
†*
áZTRIGâ
4-17
2-4
2-4
2-4
THEN
See IF:THEN
freqlistname
ZSTANDARD
ZTRIG
4-13
9-15
9-15
7-5
4-15
4-17
Tables and Reference Information A-19
TI-80 Menu Map
Menus begin in the upper left of the keyboard. Default values are shown.
)
ÚÁÄÄÄÄÄÄÄÄÄÄÄÄÄÄÄ¿
(FUNC mode)
(PARAM mode)
WINDOW
WINDOW
XMIN=ì10
TMIN=0
XMAX=10
TMAX=2p
XSCL=1
TSTEP=pà24
YMIN=ì10
XMIN=ì10
YMAX=10
XMAX=10
YSCL=1
XSCL=1
YMIN=ì10
YMAX=10
YSCL=1
(
ÚÁÄÄÄÄÄÄÄÄÄÄÄÄÄÄ¿
(PARAM mode)
(FUNC mode)
Y1=
XãT=
YãT=
Y2=
XäT=
Y3=
YäT=
Y4=
XåT=
YåT=
2 [TblSet]
ÚÄÄÙ
TABLE SETUP
TBLMIN=0
@TBL=1
3
ÚÄÙ
NORMAL SCI
FLOAT 0123456789
RADIAN DEGREE
aÀbºc bºc
AUTOSIMP MANSIMP
FUNC PARAM
CONNECTED DOT
SEQUENTIAL SIMUL
*
ÚÄÙ
ZOOM
1:ZBOX
2:ZOOM IN
3:ZOOM OUT
4:ZDECIMAL
5:ZSQUARE
6:ZSTANDARD
7:ZTRIG
3 (in program editor)
ÚÄÙ
MODE
1:NORMAL
2:SCI
3:FLOAT
4:FIX
5:RADIAN
6:DEGREE
7:aÀbºc
8:bºc
9:AUTOSIMP
0:MANSIMP
A:FUNC
B:PARAM
C:CONNECTED
D:DOT
E:SEQUENTIAL
F:SIMUL
A-20 Tables and Reference Information
2"
ÚÄÄÄÄÄÙ
STAT PLOTS
1:PLOT1...
OFF ¼ L1 L2 Â
2:PLOT2...
OFF ¼ L1 L2 Â
3:PLOT3...
OFF ¼ L1 L2 Â
4:PLOTSOFF
5:PLOTSON
2 " (in program editor)
ÚÄÄÄÄÄÄÁÄÄÄÄÄÄÄÄÂÄÄÄÄÄÄÄÄÄÄ¿
MARK
TYPE
PLOTS
1:Â
1:¼
1:PLOT1(
2:+
2:½
2:PLOT2(
3: ¦
3:¾
3:PLOT3(
4:¿
4:PLOTSOFF
5:PLOTSON
Screen for ¾ or ¿ plots
(1-variable plots)
PLOTn
ON OFF
TYPE: ¼ ½ ¾ ¿
XL: L1L2L3L4L5L6
F: 1L1L2L3L4L5L6
Screen for ¼ or ½ plots
(2-variable plots)
PLOTn
ON OFF
TYPE: ¼ ½ ¾ ¿
XL: L1L2L3L4L5L6
YL: L1L2L3L4L5L6
MARK: Â + ¦
A
ÚÁÄÄÄÄÄÄÄÄÄÄÄÄ¿
CALC
EDIT
1:1-VAR STATS
1:EDIT...
2:2-VAR STATS
2:SORTA(
3:LINREG(aX+b)
3:SORTD(
4:QUADREG
4:CLRLIST
5:LINREG(a+bX)
6:LNREG
7:EXPREG
8:PWRREG
Tables and Reference Information A-21
2=
ÚÄÄÁÄÄÄÄÄÄÄÄÄ¿
MATH
OPS
1:MIN(
1:SORTA(
2:MAX(
2:SORTD(
3:MEAN(
3:DIM
4:MEDIAN(
4:SEQ(
5:SUM
6:PROD
I
ÚÁÄÄÄÄÄÄÄÄÄÄÄÄÂÄÄÄÄÄÄÄÄÄÄÄÄÄ¿
PRB
NUM
MATH
1:RAND
1:ROUND(
1:INT÷
2:nPr
2:IPART
2:4DEC
3: 3
3:nCr
3:FPART
4:!
4:INT
4:3 ‡
5:RANDINT(
5:MIN(
5: X ‡
6:NDERIV( 6:MAX(
7:REMAINDER(
J
ÚÙ
FRACTION
1:4SIMP
2:4bºc
3:4aÀbºc
4:4FRAC
5:4DEC
2D
ÚÄÄÄÄÙ
TEST
1:=
2:ƒ
3:>
4:‚
5:<
6:
A-22 Tables and Reference Information
2E
ÚÄÄÄÄÙ
ANGLE
1:¡
2: r
3:R4Pr(
4:R4Pq(
5:P4Rx(
6:P4Ry(
K
ÚÁÄÄÄÄÄÄÄÄÂÄÄÄÄÄÄÄÄÄ¿
NEW
EDIT
EXEC
1:CREATE NEW
1:name 1:name
2:name 2:name
3:name 3:name
©
©
K (in program editor)
ÚÁÄÄÄÄÄÄÄÄÂÄÄÄÄÄÄÄÄÄÄÄÄ¿
EXEC
I/O
CTL
1:name
1:INPUT
1:IF
2:name
2:DISP
2:THEN
3:DISPGRAPH 3:name
3:ELSE
©
4:CLRHOME
4:FOR(
5:END
6:PAUSE
7:LBL
8:GOTO
9:PRGM_
0:RETURN
A:STOP
2 F
ÚÄÄÄÄÁÄÄÄÄÄÄÄÄÄÄ¿
POINTS
DRAW
1:PT-ON(
1:CLRDRAW
2:PT-OFF(
2:LINE(
3:HORIZONTAL 3:PT-CHANGE(
4:VERTICAL
5:DRAWF
6:SHADE_Y>
7:SHADE_Y<
8:SHADE(
9:GRIDON
0:GRIDOFF
Tables and Reference Information A-23
L
ÚÄÙ
VARS
1:WINDOW...
2:STATISTICS…
3:TABLE…
4:SIMPFACTOR…
L áWINDOW…â
ÚÄÄÄÄÄÄÁÄÄÄÄÄ¿
T
X/Y
1:TMIN
1:XMIN
2:TMAX
2:XMAX
3:TSTEP
3:XSCL
4:YMIN
5:YMAX
6:YSCL
7:@X
8:@Y
9:XFACT
0:YFACT
L áTABLE…â
ÚÄÄÄÄÄÄÙ
TABLE
1:TBLMIN
2:@TBL
L áSIMPFACTOR…â
ÚÄÄÄÄÙ
SIMPFACTOR
1:FACTOR
L áSTATISTICS…â
ÚÄÄÄÄÄÄÁÄÄÂÄÄÄÄÄÄÄÄÄÄÂÄÄÄÄÄÄÄÄÄÄ¿
BOX
EQ
G
X/Y
1:Qã
1:a
1:GX
1:n
2:MED
2:b
2:GXñ
2:v
3:Qå
3:c
3:GY
3:Sx
4:r
4:GYñ
4:sx
5:REGEQ
5:GXY
5:w
6:Sy
7:sy
8:MINX
9:MAXX
0:MINY
A:MAXY
2G
ÚÄÄÄÄÁÄÄÄÄÄÄÄÄÄÂÄÄÄÄÄÄÄÄÄÄÄÄÄÄÄ¿
XT/YT
ON/OFF
Y
1:XãT
1:FNON
1:Y1
2:FNOFF
2:YãT
2:Y2
3:Y3
3:XäT
4:Y4
4:YäT
3:XåT
4:YåT
A-24 Tables and Reference Information
2¯
ÚÄÙ
MEMORY
1:CHECK RAM…
2:DELETE…
3:RESET…
2 ¯ áCHECK RAM…â
ÚÄÄÄÄÙ
MEM FREE 7014
REAL
14
LIST
0
Y-VARS
80
PRGM
14
2 ¯ áDELETE…â
ÚÄÄÄÄÄÄÙ
DELETE:
úname memory
name memory
name memory
©
©
2 ¯ áRESET…â
ÚÄÄÄÄÄÄÙ
1:NO
2:RESET
Resetting memory
erases all data and
programs.
(names include defined
programs, lists, Y=
equations, and user
variables, in that order.)
Tables and Reference Information A-25
TI-80 Variables
The variables listed below are used by the TI-80 in various ways. Some have
restrictions on their use.
User Variables
The variables A through Z and q can hold only numbers—
either decimals or fractions. You may store to these variables.
The TI-80 can update X, Y, and T during graphing; therefore,
you may wish to reserve those variables for graphing
activities.
The variables Lã through L6 are defined as lists. You cannot
store another type of data to them.
You can store any string of characters, functions, instructions,
or variable names to the functions Yn (in FUNC mode) and
Xnî and Ynî (in PARAM mode), by using either § or the
Y= editor. The validity of the string is determined when the
function is evaluated.
System
Variables
The values of the Window variablesXMIN, XMAX, XSCL,
@X, TSTEP, etc.must be real numbers. You may store to
them. Since the TI-80 can update some of them, as the result
of a Zoom instruction, for example, you may wish to reserve
these variables for graphing activities.
The statistical result variablesn, v, MINX, GX, a, r, REGEQ,
X1, Y1, Q1, MED, Q3, etc.are reserved for use by the TI-80.
You cannot store to them.
A-26 Tables and Reference Information
Appendix B: Service and Warranty Information
This appendix provides supplemental information that may be helpful as you
use the TI.80. It includes procedures that may help you correct problems with
the calculator.
Appendix
Contents
Battery Information ...............................
Accuracy Information .............................
In Case of Difficulty ...............................
Error Conditions ..................................
Service and Support Information ...................
Warranty Information..............................
B-2
B-8
B-10
B-11
B-14
B-15
Service and Warranty Information B-1
Battery Information
The TI.80 uses two CR2032 lithium 3-volt batteries.
When to Replace
the Batteries
As you use the TI.80, the battery voltage will gradually drop,
and the display will dim. You can adjust the contrast to darken
the display when this happens. If the display is dim and
adjusting the contrast to level 9 does not make it dark enough,
you should replace the batteries. Refer to pages B-3 through
B-7 for instructions on how to change the batteries.
Battery
Precautions
Follow these safety guidelines concerning batteries.
Retaining Stored
Data
¦
Do not mix new and used batteries.
¦
Do not mix different types of batteries.
¦
Follow polarity diagrams carefully.
¦
Do not replace batteries with rechargeable batteries.
¦
Do not place non-rechargeable batteries in a battery
charger.
¦
Properly dispose of used batteries immediately. Do not
leave them within the reach of small children.
¦
Do not incinerate used batteries.
Caution: The TI-80 retains stored data when you are
changing batteries only if you:
¦ Do not remove both batteries at the same time. (At least
one battery must be installed at all times in order to
retain memory.)
¦ Turn the unit off and do not turn it back on until you have
changed the batteries.
¦ Do not allow the batteries to run down completely before
changing them.
Follow the steps on pages B-3 through B-7 when changing
batteries.
B-2 Service and Warranty Information
Changing the
Batteries
(Continued)
To change the batteries, first:
a. Turn the calculator off.
b. Replace the plastic slide cover over the keys.
c. Turn the calculator so that the back is facing you.
Placing your thumb on the ridged area of the plastic battery
compartment cover, push down slightly and slide the cover to
the right until you can lift off the cover.
Push the red switch up to free the metal battery cover over the
lower battery.
Service and Warranty Information B-3
Changing the
Batteries
(Continued)
Slide the metal battery cover away from the battery. The
battery pops up.
Remove the old battery. Insert a new battery, positive side (+)
up.
Hold the new battery in place and slide the metal battery
cover back into position over the battery.
B-4 Service and Warranty Information
Changing the
Batteries
(Continued)
Push the red switch all the way down to free the metal battery
cover over the upper battery.
Slide the metal battery cover away from the battery.
Remove the old battery. Insert a new battery, positive side (+)
up.
Service and Warranty Information B-5
Changing the
Batteries
(Continued)
Hold the new battery in place and slide the metal battery
cover back into position over the battery.
Push the red switch to its center position to lock the metal
covers and batteries into place.
Note: The calculator will not turn on unless the red switch is
in the center position.
B-6 Service and Warranty Information
Changing the
Batteries
(Continued)
Replace the plastic battery compartment cover. Turn the
calculator on and adjust the contrast display.
To adjust the display contrast, press and release the 2 key.
To increase the contrast (darken the screen), press and hold
7. To decrease the contrast (lighten the screen), press and
hold 8.
Service and Warranty Information B-7
Accuracy Information
To maximize accuracy, the TI.80 carries more digits internally than it displays.
Computational
Accuracy
Graphing
Accuracy
Values in memory are stored using up to 13 digits with a
two-digit exponent.
¦
You can store values in the Window variables using up to
10 digits (13 digits for XSCL, YSCL, and TSTEP).
¦
When a value is displayed, the displayed value is rounded
as specified by the MODE setting (Chapter 1), with a
maximum of 10 digits and a two-digit exponent.
¦
REGEQ displays up to 13 digits.
XMIN is the center of the leftmost pixel, XMAX is the center of
the next to the rightmost pixel. (The rightmost pixel is
reserved for the busy indicator.) @X is the distance between
the centers of two adjacent pixels.
¦
@X is calculated as (XMAX–XMIN)à62.
¦
If @X is entered from the Home screen or a program, then
XMAX is calculated as XMIN+@X×62.
Ymin is the center of the next to the bottom pixel, YMAX is
the center of the top pixel. @Y is the distance between the
centers of two adjacent pixels.
¦
@Y is calculated as (YMAX.YMIN)à46.
¦
If @Y is entered from the Home screen or a program, then
YMAX is calculated as YMIN+@Y×46.
Cursor coordinates are displayed as six characters, which may
include a negative sign, decimal point, and exponent.
B-8 Service and Warranty Information
Function
Limits
Following is a table of functions and the range of input values
for each.
Function
Input Values
SIN x, COS x, TAN x
SIN -1 x, COS-1 x
LN x, LOG x
0 | x | < 10 10 (degree)
-1 x 1
10 -100 < x < 10 100
-10 100 < x 230.2585092993
-10 100 < x < 100
0 x < 10 100
0 x 69, where x is an integer
ex
10x
‡x
x!
Function Results
Following is a table of functions and the range of the result for
each.
Function
Range of Result
SIN-1 x, TAN-1 x
COS-1 x
-90¡ to 90¡ or -pà2 to pà2 (radians)
0¡ to 180¡ or 0 to p (radians)
Service and Warranty Information B-9
In Case of Difficulty
If you have difficulty operating the calculator, the following suggestions may
help you to correct the problem.
Handling a
Difficulty
Follow these procedures if you have difficulties.
1. If you cannot see anything on the display, perhaps the
display contrast needs adjusting.
Press and release the 2 key. To increase the contrast
(darken the screen), press and hold 7. To decrease the
contrast (lighten the screen), press and hold 8.
You will find additional information on display contrast on
page 1-3.
2. If after adjusting the display contrast, the calculator does
not appear to be working at all, be sure the batteries are
installed properly and that they are fresh. Refer to “Battery
Information” beginning on page B-2 for more details.
Note: Make sure the red switch in the battery
compartment is in the center position.
3. If an error occurs, follow the procedure on page 1-22.
Refer to the more detailed explanations about specific
errors beginning on page B-11, if necessary.
4. If the cursor is a checker-board pattern, memory is full.
Press 2 ¯ DELETE... and delete some items from
memory. See Chapter 12 for additional information about
memory management.
5. If the dotted-line busy indicator is displayed, a graph or
program is paused, and the TI-80 is waiting for input.
Press ¸ to continue or ´ to break.
B-10 Service and Warranty Information
Error Conditions
When the TI.80 detects an error, it displays ERR:message and the error menu.
The general procedure for correcting errors is described on
page 1.22. The error messages, their possible causes, and suggestions for
correction are shown below.
ARGUMENT
A function or instruction does not have the correct number of
arguments. See Appendix A and the appropriate chapter.
BREAK
You have pressed the ´ key to break execution of a program,
halt a Draw instruction, or stop evaluation of an expression.
DATA TYPE
You have entered a value or variable that is the wrong data
type.
¦ A function (including implied multiplication) or an
instruction has an argument that is an invalid data type; for
example, a list where a real number is required. See
Appendix A and the appropriate chapter.
¦ You are attempting to store to an incorrect data type; for
example, a list to a real variable.
¦ In function graphing or parametric graphing, you have
generated a list result rather than a single value; for
example, attempting to graph Yã={1,2,3}×X.
DIM MISMATCH
You are attempting to perform an operation that uses more
than one list, but the dimensions do not match.
DOMAIN
Typically, this occurs when the value of an argument does not
fall within a specified range.
¦ You are attempting to divide by zero.
¦ You are attempting a logarithmic or power regression with
a LX or an exponential or power regression with
a LY.
¦ A zero value for ε for NDERIV( will result in this error.
This error does not occur during graphing because the
TI-80 allows for undefined values on a graph.
Service and Warranty Information B-11
INCREMENT
¦
INVALID
You are attempting to reference a variable or use a function
in a place where it is not valid. For example, Yn cannot
reference Y, XMIN, @X, or TBLMIN.
INVALID DIM
¦
¦
¦
The increment in SEQ( is 0 or has the wrong sign. This
error does not occur during graphing. The TI-80 allows
for undefined values on a graph.
The increment in FOR( is 0 or has the wrong sign.
The dimension of the argument is not appropriate for the
operation.
List element dimensions must be integers between 1 and
99; for example, L1(100) will cause an error.
LABEL
The label in the GOTO instruction is not defined with a LBL
instruction in the program.
MEMORY
¦
¦
There is insufficient memory in which to perform the
desired command. You must delete item(s) from memory
(Chapter 12) before executing this command.
Using an IF/THEN or FOR( with a GOTO that branches out
of the loop can also cause this error because the END
statement that terminates the loop is never reached.
MODE
You are attempting a úSIMP in AUTOSIMP mode.
NEST LEVEL
This error occurs when any nested combination of function
evaluation, NDERIV( or SEQ( exceeds 5 levels.
OVERFLOW
You are attempting to enter, or you have calculated, a
number that is beyond the range of the calculator. This error
does not occur during graphing. The TI-80 allows for
undefined values on a graph.
B-12 Service and Warranty Information
STAT
¦
¦
¦
¦
¦
You are attempting a linear regression with a vertical line.
Statistical analyses must have at least two data points;
QUADREG must have at least three data points.
The list of s (frequency) elements must be ≥ 0, and at
least one F value must be ≥ 0.
The frequency list, when used for “sorting” statistics
(median, Qã, Qå, or boxplot), must be an integer ≥ 0 and
99.
(XMAX.XMIN)àXSCL must be 31 for a histogram.
STAT PLOT
You are trying to display a graph when there is a statistical
plot turned on that uses an undefined list.
SYNTAX
The command contains a syntax error. Look for misplaced
functions, arguments, parentheses, or commas. See Appendix
A and the appropriate chapter.
UNDEFINED
You are attempting to reference a variable that is not
currently defined. For example, a statistical variable , which
has no current value because a list has been edited, has been
referenced.
WINDOW RANGE
There is a problem with the Window variables.
¦ You may have defined XMAXXMIN, YMAXYMIN,
TSTEP=0, or TMAXTMIN and TSTEP>0 (or vice versa).
¦ The Window variables are too small or too large to graph
correctly. This can occur if you attempt to zoom in or out
so far that you are not within the numerical range of the
calculator.
A point or a line, rather than a box, is defined in ZBOX; or a
math error has resulted from a Zoom operation.
ZOOM
Service and Warranty Information B-13
Support and Service Information
Product Support
Customers in the U.S., Canada, Puerto Rico, and the Virgin Islands
For general questions, contact Texas Instruments Customer Support:
phone:
e-mail:
1.800.TI.CARES (1.800.842.2737)
[email protected]
For technical questions, call the Programming Assistance Group of Customer
Support:
phone:
1.972.917.8324
Customers outside the U.S., Canada, Puerto Rico, and the Virgin Islands
Contact TI by e-mail or visit the TI calculator home page on the World Wide Web.
e-mail:
Internet:
[email protected]
education.ti.com
Product Service
Customers in the U.S. and Canada Only
Always contact Texas Instruments Customer Support before returning a product
for service.
Customers outside the U.S. and Canada
Refer to the leaflet enclosed with this product or contact your local Texas
Instruments retailer/distributor.
Other TI Products and Services
Visit the TI calculator home page on the World Wide Web.
education.ti.com
Refer to the leaflet enclosed with this product or contact your local Texas
Instruments retailer/distributor.
B–14 Service and Warranty Information
99APXB2.DOC TI-80, Service & Waranty Bob Fedorisko Revised: 02/15/01 11:34 AM Printed: 02/15/01
11:36 AM Page 14 of 3
Warranty Information
Customers in the U.S. and Canada Only
One-Year Limited Warranty for Electronic Product
This Texas Instruments (“TI”) electronic product warranty extends only to the original
purchaser and user of the product.
Warranty Duration. This TI electronic product is warranted to the original purchaser
for a period of one (1) year from the original purchase date.
Warranty Coverage. This TI electronic product is warranted against defective
materials and construction. THIS WARRANTY IS VOID IF THE PRODUCT HAS BEEN
DAMAGED BY ACCIDENT OR UNREASONABLE USE, NEGLECT, IMPROPER
SERVICE, OR OTHER CAUSES NOT ARISING OUT OF DEFECTS IN MATERIALS
OR CONSTRUCTION.
Warranty Disclaimers. ANY IMPLIED WARRANTIES ARISING OUT OF THIS SALE,
INCLUDING BUT NOT LIMITED TO THE IMPLIED WARRANTIES OF
MERCHANTABILITY AND FITNESS FOR A PARTICULAR PURPOSE, ARE LIMITED
IN DURATION TO THE ABOVE ONE-YEAR PERIOD. TEXAS INSTRUMENTS SHALL
NOT BE LIABLE FOR LOSS OF USE OF THE PRODUCT OR OTHER INCIDENTAL
OR CONSEQUENTIAL COSTS, EXPENSES, OR DAMAGES INCURRED BY THE
CONSUMER OR ANY OTHER USER.
Some states/provinces do not allow the exclusion or limitation of implied warranties or
consequential damages, so the above limitations or exclusions may not apply to you.
Legal Remedies. This warranty gives you specific legal rights, and you may also have
other rights that vary from state to state or province to province.
Warranty Performance. During the above one (1) year warranty period, your defective
product will be either repaired or replaced with a reconditioned model of an equivalent
quality (at TI’s option) when the product is returned, postage prepaid, to Texas
Instruments Service Facility. The warranty of the repaired or replacement unit will
continue for the warranty of the original unit or six (6) months, whichever is longer.
Other than the postage requirement, no charge will be made for such repair and/or
replacement. TI strongly recommends that you insure the product for value prior to
mailing.
Software. Software is licensed, not sold. TI and its licensors do not warrant that the
software will be free from errors or meet your specific requirements. All software is
provided “AS IS.”
Copyright. The software and any documentation supplied with this product are
protected by copyright.
Service and Warranty Information
B-15
8299APPB.DOC TI-82, Appendix B, English Bob Fedorisko Revised: 02/27/01 12:20 PM Printed:
02/27/01 12:25 PM Page 12 of 13
Australia & New Zealand Customers only
One-Year Limited Warranty for Commercial Electronic Product
This Texas Instruments electronic product warranty extends only to the
original purchaser and user of the product.
Warranty Duration. This Texas Instruments electronic product is warranted
to the original purchaser for a period of one (1) year from the original
purchase date.
Warranty Coverage. This Texas Instruments electronic product is warranted
against defective materials and construction. This warranty is void if the
product has been damaged by accident or unreasonable use, neglect, improper
service, or other causes not arising out of defects in materials or construction.
Warranty Disclaimers. Any implied warranties arising out of this sale,
including but not limited to the implied warranties of merchantability
and fitness for a particular purpose, are limited in duration to the
above one-year period. Texas Instruments shall not be liable for loss
of use of the product or other incidental or consequential costs,
expenses, or damages incurred by the consumer or any other user.
Some jurisdictions do not allow the exclusion or limitation of implied
warranties or consequential damages, so the above limitations or exclusions
may not apply to you.
Legal Remedies. This warranty gives you specific legal rights, and you may
also have other rights that vary from jurisdiction to jurisdiction.
Warranty Performance. During the above one (1) year warranty period,
your defective product will be either repaired or replaced with a new or
reconditioned model of an equivalent quality (at TI’s option) when the product
is returned to the original point of purchase. The repaired or replacement unit
will continue for the warranty of the original unit or six (6) months, whichever
is longer. Other than your cost to return the product, no charge will be made
for such repair and/or replacement. TI strongly recommends that you insure
the product for value if you mail it.
Software. Software is licensed, not sold. TI and its licensors do not warrant
that the software will be free from errors or meet your specific requirements.
All software is provided “AS IS.”
Copyright. The software and any documentation supplied with this product
are protected by copyright.
All Customers Outside the U.S. and Canada
For information about the length and terms of the warranty, refer to your package
and/or to the warranty statement enclosed with this product, or contact your local Texas
Instruments retailer/distributor.
B-16 Service and Warranty Information
8299APPB.DOC TI-82, Appendix B, English Bob Fedorisko Revised: 02/27/01 12:20 PM Printed:
02/27/01 12:25 PM Page 13 of 13
Index
A
a variable, 9-15 to 9-17, A-26
aÀbºc MODE, 1-9, 1-11, 3-4, A-2
8aÀbºc, 3-8, 3-9, A-2
ABS, 2-6, A-2
Absolute value, 2-6, A-2
Accuracy, 4-12, B-8, B-9
Addition: +, 2-4, A-2
ALPHA, ALPHA-LOCK, 1-8
Angle entry indicators (¡, r), 2-14,
A-2, A-14
ANGLE menu, 2-14, 2-15
Angle MODE, 1-11
ANS, 6, 1-16, 8-2, 10-4
APD, 1-2
Applications
Box with lid, 7 to 13
Building height and city size,
9-2 to 9-7
Compound interest, 5 , 6
Generating a sequence, 8-2
Graphing a circle, 4-2
Graphing inequalities, 11-14
Graphing the inverse of a function,
11-10 to 11-11
Graphing a piecewise function,
11-12 to 11-13
Graphing a polar equation,
11-15
Guess the coefficients, 11-16
Lottery chances, 2-2
Newton’s numerical solve routine,
11-4 to 11-5
Numerical integration,
11-6 to 11-7
Probability experiments: coins, dice,
and spinners, 11-2
Path of a ball, 5-2
Rolling a die, 10-2 to 10-3
Roots of a function, 6-2
Shading a graph, 7-2
Unit circle and trig curves, 11-3
Windows variables store and recall,
11-8 to 11-9
Working with fractions, 3-2 to
3-3
Arcsine, arccosine, arctangent. See
SIN -1, COS -1, TAN -1
Argument, x
A (Cont.)
ARGUMENT error, B-11
Arrow keys, 1-8
Automatic Power Down, 1-2
AUTOSIMP MODE, 1-9, 1-11, 3-4, A-2
Axes (graphing), 4-9
B
b variable, 9-15 to 9-17, A-26
Batteries, 1-2, 1-3, B-2 to B-7
bºc MODE, 1-9, 1-11, 3-4, A-2
8bºc, 3-9, A-2
BOX (VARS) menu, 1-19, 9-17
BOX plot, 9-19 to 9-21
Break, 1-7, 10-4, B-11
BREAK error, B-11
Busy indicator, 1-5, B-10
C
c variable, 9-17, A-26
Calling other programs, 10-10, 10-14
Canceling a menu, 4, 1-18
CHECK RAM screen, 12-2
Circles, 4-2
Clearing, 1-8
display, 4,1-8
drawing, 7-12
expression, 1-8
Home screen, 1-8
list, 9-2, 9-11, 9-13, A-2
menu, 4, 1-18
Cursor coordinates, 4-12
CLRDRAW, 4-11, 7-3, 7-12, A-2
CLRHOME, 10-2, 10-13, A-2
CLRLIST, 9-2, 9-11, 9-13, A-2
Coefficients (regression equation),
9-15 to 9-17
Combinations (probability), 2-13,
A-10
Commands, x, 10-4 to 10-6
Compare, 2-16
Concatenating commands, 1-6, 1-15
CONNECTED MODE, 1-9, 1-11, 4-4,
A-3
Contrast setting, 3, 1-3
Index I-1
C (Cont.)
D (Cont.)
Conversions
decimals, 2-7, 2-8, 3-8, 3-10, 82,
A-3
fractions, 3-8, 3-10, A-6
polar to rectangular, 2-14, 2-15, A-13
rectangular to polar, 2-14, 2-15, A-15,
A-16
Coordinates, 4-12
Correlation coefficient r, 9-15 to 9-17
COS, COS –1, 2-4, A-3, B-9
Cosine, 2-4, A-3, B-9
CTL (PRGM) menu, 10-7 to 10-10
Cube:3, 2-7, 2-8, A-3
Cube root: 3‡, 2-7, 2-8, A-3
Cursor coordinates, 4-12, B-8
Cursor keys, 1-8
Cursors, 1-5, 1-8
Curve fitting, 9-18 to 9-21
Display (Cont.)
graph, 4-11, 4-12
Home screen, 1-4
table, 6-5, 6-6
text, 10-12, 10-13, A-3, A-7
Division: à, 2-4, A-4
DOMAIN error, B-11
DOT MODE, 1-9, 1-11, 4-4, A-4
DRAW menu, 7-3 to 7-11
DRAWF, 7-3, 7-6, A-4
Drawing
function, 7-6
lines, 7-4 to 7-5
on a graph, 7-1 to 7-11
points, 7-10
stat data, 9-18 to 9-21
D
H, 2-9
e^, 2-5, A-4, B-9
e (natural log), 2-5, A-8, B-9
Edit keys, 1-8
Editors, 1-8
function, 4-5, 4-6, 5-3
list, 9-9 to 9-12
program, 10-5 to 10-7, 10-14
statistics, 9-9 to 9-12
table, 6-3 to 6-6
Y=, 4-5, 4-6, 5-3
Element
list, 8-3 to 8-5
ELSE, 10-7, 10-8, A-4
END, 10-3, 10-7 to 10-9, A-4
Entering
expressions, 1-6
fractions, 3-6
functions, 1-7, 4-5 to 4-7,
5-3, 6-4, A-26
lists, 8-3 to 8-5, 9-10 to 9-12
negative numbers, 1-21, 2-6,
A-11
programs, 10-5 to 10-6
statistics, 9-2 to 9-24
EOS, 1-20, 1-21
EQ (VARS) menu, 1-19, 9-17
Equal: =, 2-16, A-4
E
DATA TYPE error, B-11
8DEC, 2-7, 2-8, 3-8, 3-10, 8-2, A-3
Decimal display, 1-10, 2-8, A-3
Decimal window, 4-15, 4-17, A-19
DEGREE MODE, 1-9, 1-11, 2-14, 4-4,
A-3
Degree notation ¡, 2-14, A-3
Deleting
characters, 1-8
from memory, 12-3
@TBL variable, 6-2, 6-3, 6-5, 6-6
@X, @Y, 4-10, 4-17, A-26, B-8
Dependent variable, 6-4 to 6-6
Derivative. See Numerical derivative
Difficulty, in case of, B-10
DIM, 8-6, 8-7, A-3
Dimension (list), 8-6, 8-7, A-3
DIM MISMATCH error, B-11
DISP, 10-3, 10-11, 10-13, A-3
DISPGRAPH, 9-24, 10-11, 10-13,
A-3
Display, 1-4, 1-5
contrast, 3, 1-3, B-2, B-10
cursors, 1-5, 1-8
decimal, 2-8, A-3
fraction, 3-8, 3-10, A-6
I-2 Index
E (Cont.)
Equation Operating System, 1-20,
1-21
Equations, parametric, 5-2 to 5-6
Erasing a program, 10-4, 12-3
Errors, 1-22, 8-5, 10-4, B-11 to B-13
Evaluating expressions, 1-6, 3-4
Evaluating functions, 4-7
Executing programs, 10-5
Exponent: E, 1-7, A-4
Exponential regression, 9-14,
9-16, A-5
EXPREG, 9-14, 9-16, A-5
Expressions, x, 1-6
G
Getting Started. See Applications
Glossary, x
GOTO, 10-7, 10-10, A-6, B-12
Graph
accuracy, 4-12, B-8
defining, 4-3, 5-3
displaying, 12, 4-11, 5-5
mode, 1-9, 4-4
parametric, 5-1 to 5-6
Greater than: >, 2-16, A-6
Greater than or equal: ‚, 2-16, A-6
Greatest integer, 2-10, A-7
GRIDOFF, GRIDON, 4-11, 7-6, A-6
Guidebook, using, viii to ix
F
F (frequency), 9-19, 9-20
Factorial:!, 2-12, 2-13, A-5, B-9
Features, 14
FIX MODE, 1-9, 1-10, A-5
FLOAT MODE, 1-9, 1-10, A-5
FNOFF, FNON, 4-8, A-5
FOR(, 10-9, A-5
FPART, 2-10, A-6
FRACTION menu, 3-8, 3-10
Fractional part, 2-10, A-6
Fractions
converting, 3-8 to 3-10
entering, 3-6
in expressions, 3-5
mixed, 3-6
modes, 3-4, 34-8, 3-5
simple, 3-6
simplifying, 3-8
8FRAC, 3-10, A-6
Free-moving cursor, 4-12, 5-6
Frequency, 9-19, 9-20
FUNC MODE, 1-9, 1-11, 4-4, 7-3, A-6
Functions, x, 1-6, 1-7, 2-3, B-9
clearing, 4-6
editing, 4-6
entering, 4-7
defining, 4-5, 4-6, 5-3
evaluating, 4-7
graphing, 4-2 to 4-18
parametric, 5-2 to 5-6
selecting, 4-8, 5-4
H
HISTOGRAM, 9-19
Home screen, x, 1-4
HORIZONTAL, 7-3, 7-5, A-7
Horizontal line, 7-5, A-7
I
IF, 10-7, 10-8, A-7
Implied multiplication, 1-21
INCREMENT error, B-12
Independent variable, 4-5, 6-3, 6-5,
6-6
INPUT, 10-2, 10-11, A-7
Input to programs, 10-11 to 10-13
I/O menu, 10-11 to 10-13
Inserting, 1-8
Instructions, x, 1-6, 1-7
INT, 2-10, A-7
INT ÷, 2-7, A-7
Integer part, 2-10, A-8
Interrupt, 1-7, 10-4, B-11
INVALID error, B-12
INVALID DIM error, B-12
Inverse: –1, 2-4, A-7
log, 2-5
trig, 2-4
IPART, 2-10, A-8
Index I-3
K
keyboard, 2
L
Ln (lists), 8-2 to 8-5, A-26
LABEL error, B-12
Labels (program), 10-10
Last Answer, 1-16, 10-4
Last Entry, 1-14, 1-15, 10-4
LBL, 10-7, 10-10, A-8, B-12
Less than: <, 2-16, A-8
Less than or equal: , 2-16, A-8
LINE(, 7-3, 7-4, A-8
Line (stat), 9-18, 9-20 to 9-21
Linear regression, 9-15, 9-16, A-8
LINREG, 9-14 to 9-16, A-8
LIST MATH menu, 8-9, 8-10
LIST OPS menu, 8-6 to 8-8
Lists, x, 8-2 to 8-10
arguments, 2-3, 8-5
copying, 8-3
deleting, 9-11, 9-13
dimension, 8-6, 8-7, A-3
displaying, 8-4
editing, 9-10, 9-11
elements, 9-10 to 9-12
entering, 8-3 to 8-5, 9-10 to 9-12
in expressions, 8-3
graphing, 8-4
recalling values, 8-4
saving, 8-3
storing values, 8-4
variables, 8-2 to 8-5, A-26
viewing, 8-4
LN, 2-5, A-8, B-9
LNREG, 9-14, 9-16, A-9
LOG, 2-5, A-9, B-9
Logarithm, 2-5, A-9
Logarithmic regression, 9-16, A-9
M
MANSIMP MODE, 1-9, 1-11, 3-5, A-9
MARK (STAT), 9-20 9-23
MATH menu, 2-7 to 2-13
MAX(, 2-10, 2-11, 8-9, A-9
Maximum, 2-10, 2-11, 8-9, 9-17, 9-19,
9-21
I-4 Index
M (Cont.)
MAXX, MAXY, 9-17, 9-19, 9-21
MEAN(, 8-9, A-9
MED, 9-17, 9-19, 9-21, A-26
MEDIAN(, 8-9, A-9
Median point, 9-17
MEMORY error, B-12
MEMORY menu, 12-2 to 12-4
MEMORY screens, 12-2, 12-3, 12-4
Memory management, 12-2 to 12-4
Menu map, A-20 to A-25
Menus, x, 4, 1-17 to 1-19
ANGLE, 2-14, 2-15
BOX (VARS), 1-19, 9-17
DRAW, 7-3 to 7-9
EQ (VARS), 1-19, 9-17
I/O (PRGM), 10-11 to 10-13
LIST MATH, 8-9, 8-10
LIST OPS, 8-6 to 8-8
MATH MATH, 2-7 to 2-9
MEMORY, 12-2 to 12-4
NUM (MATH), 2-10, 2-11
POINTS (DRAW), 7-10, 7-11
PRB (MATH), 2-12, 2-13
PRGM EXEC, 10-5, 10-10, 10-14
PRGM EDIT, 10-6
PRGM NEW, 10-5
G (VARS), 1-19, 9-17
STAT CALC, 9-14 to 9-17
STAT EDIT, 9-9, 9-13
STAT MARK, 9-18, 9-20, 9-23
STAT PLOTS, 9-18 to 9-20
STAT TYPE, 9-18 to 9-21
TEST, 2-16
VARS, 1-19, 4-10
X/Y (VARS), 1-19, 9-17
Y-VARS, 1-19
ZOOM, 4-15 to 4-17
MIN(, 2-10, 2-11, 8-9, A-9, A-10
Minimum, 2-10, 2-11, 8-9, 9-17, 9-17,
9-19, 9-21
MINX, MINY, 9-17, 9-19, 9-21
Modes, 1-9 to 1-11, 3-5, 4-4, 5-3
MODE error, B-12
Models, 9-15, 9-16
Multi-argument functions, 1-20
Multiple entries, 1-6, 1-15
Multiplication: ×, 1-21, 2-4, A-10
N
n (statistics), 9-17, A-26
Natural log, 2-5, A-8
nCr, 2-12, 2-13, A-10
NDERIV(, 2-7, 2-9, A-10
Negation: -, 1-21, 2-6, A-11
NEST LEVEL error, B-12
NORMAL MODE, 1-9, 1-10, A-11
Not equal: ƒ, 2-16, A-11
nPr, 2-12, A-11
NUM (MATH) menu, 2-10, 2-11
Numerical derivative, 2-7, 2-9, A-10
O
OFF, ON, 3, 1-2
1-VAR STATS, 9-14, 9-15, A-11
One-variable statistics, 9-14, 9-15,
A-11
OVERFLOW error, B-12
P (Cont.)
PRGM EXEC menu, 10-5, 10-14
PRGM EDIT menu, 10-6
PRGM I/O menu, 10-11 to 10-13
PRGM NEW menu, 10-2, 10-5
Probability, 2-2, 2-12, 2-13, A-10,
A-11
PROD, 8-9, 8-10, A-13
Product of a sequence, 8-10
Program editor, 10-6, 10-7, 10-11
Programs, 10-2 to 10-14
commands, 10-5
erasing, 10-4
executing programs, 10-5
names, 10-4
P8Rx(, P8Ry(, 2-14, 2-15, A-13
PT-CHANGE(, PT-OFF(, PT-ON(, 7-10,
7-11, A-13
PWRREG, 9-14, 9-16, A-14
Q
P
Panning, 4-13, 5-6
PARAM MODE, 1-9, 1-11, 4-4, 5-3,
A-11
Parametrics, 1-19, 5-2 to 5-6
Parentheses, 1-21
PAUSE, 10-7, 10-9, 10-13, A-12
Pausing a program, 10-7, 10-9, 10-13,
A-12
Permutations, 2-12, 2-13, A-11
Pi: p, 2-6, A-12
Pixel, x, 4-17, B-8
PLOTn(, 9-18 to 9-24, A-12
PLOTSOFF, PLOTSON, 9-21, A-12
Plotting graphs, 4-11, 4-14
Plotting stat data, 9-18 to 9-21,
9-23 to 9-24
POINTS (DRAW) menu, 7-10, 7-11,
A-13
Polar to rectangular, 2-14, 2-15,
A-13
Power of ten: 10^, 2-5, A-12, B-9
Power regression, 9-14, 9-16, A-14
Powers:^, 2-5, A-12
PRB (MATH) menu, 2-12, 2-13
PRGM_, 10-7, 10-10, 10-14, A-13
PRGM CTL menu, 10-7 to 10-10
Q1, Q3, 9-17, 9-19, 9-21, A-26
Quadratic fit/regression, 9-16
QUADREG, 9-14, 9-16, A-14
Quartiles, 9-17, 9-19
QuickZoom, 4-13, 5-6
R
ô (radian notation), 2-14, A-14
r (statistics), 9-15 to 9-17, A-26
r variable, A-26
RADIAN, 1-9, 1-11, 2-14, 4-4, A-14
RAND, 2-12, A-14
RANDINT(, 2-12, 2-13, A-14
Random numbers, 2-12, 2-13, A-14
Real numbers, x
Rectangular coordinates, 4-12, 4-13,
5-6, A-15, A-16
Rectangular to polar, 2-14, 2-15,
A-16, A-17
REGEQ (regression equation),
9-4 to 9-5, 9-15, A-26
Regressions, 9-4, 9-5, 9-14 to 9-16
Relational operators, 2-16
REMANINDER(, 2-10, 2-11, A-14, A-15
Reserved variables, A-26
Resetting, 3, 12-4
Index I-5
R (Cont.)
Residuals, 9-6, 9-7
RETURN, 10-7, 10-10, A-15
root x ‡, 2-7, 2-8, A-15, B-9
ROUND(, 2-10, A-15
Running programs, 10-5
R8Pr(, R8Pq(, 2-14, 2-15, A-15, A-16
S
SCATTER plot, 9-18, 9-20
SCI MODE, 1-7, 1-9, 1-10, A-16
Scientific notation, 1-7, 1-9, 1-10,
A-16
2nd, 1-8
Selecting from a menu, 4, 1-17
Selecting functions, 1-19, 4-8, 5-4
SEQ(, 8-2, 8-6, 8-8, 8-10, A-16
Sequence
generating, 8-2, 8-6, 8-8, 8-10,
A-16
product, 8-10
sum, 8-10
SEQUENTIAL mode, 1-9, 1-11, 4-4,
A-16
Service information, B-14, B-15
SHADE(,7-3, 7-9, A-16, A-17
SHADE_Y>(, 7-2, 7-3, 7-7, A-17
SHADE_Y<(, 7-2, 7-3, 7-8, A-17
sX, sY, 9-17, A-26
G (VARS) menu, 1-19, 9-17
GX, GY, GX 2, GY2, GXY, 9-16, 9-17,
A-26
úSIMP, 3-3, 3-8, A-17
SIMUL, 1-9, 1-11, 4-4, A-17
SIN, SIN–1, 2-4, A-17, B-9
Sine, 2-4, A-17, B-9
Smart Graph, 4-11, 4-14, 5-5
SORTA(, SORTD(, 8-6, 9-9, 9-13, A-17
Sorting lists, 8-6, 9-3, 9-13
Square: 2, 2-5, A-18
Square root: ‡, 2-5, A-18, B-9
Square Window, 4-2, 4-15, 4-17,
A-19
Standard deviation, 9-17
Standard Window, 4-2, 4-9, 4-15,
4-17, A-19
STAT error, B-13
STAT CALC menu, 9-14 to 9-17
I-6 Index
S (Cont.)
STAT EDIT menu, 9-9 to 9-13
STAT list editor, 9-2 to 9-7,
9-9 to 9-13
STAT MARK menu, 9-20, 9-23
STAT PLOT error, B-13
STAT PLOTS, 9-18 to 9-20
STAT TYPE menu, 9-18 to 9-21
Statistics, 1-19, 9-1 to 9-24
analysis, 9-2 to 9-7, 9-8,
9-14 to 9-17
calculations, 9-2 to 9-7,
9-14 to 9-16
data, 9-9 to 9-11
in programs, 9-22
plotting, 9-18 to 9-21
9-23, 9-24
results, 1-19, 9-17
variables, 1-19, 9-17
STOP, 10-7, 10-10, A-18
Stopping, 1-7, 10-4, 10-7, 10-10
Store: !, 1-13, 8-3, 8-4, A-18
Storing, 1-13, 1-16, 8-3, 8-4
Subroutines, 10-10, 10-14
Subtraction: –, 2-4, A-18
SUM, 8-9, 8-10, A-18
Summation, 8-10, A-18
Sum of a sequence, 8-10
SX, SY, 9-17, A-26
SYNTAX error, B-13
System variables, A-26
T
T variable, 5-3, 5-4, 6-3, A-26
Tables, 8 to 10, 6-1 to 6-6
TABLE SETUP screen, 6-2, 6-3
Table variables, 1-19, 6-3, 6-5
TAN, TAN–1, 2-4, A-18, A-19, B-9
TBLMIN, 1-19, 6-2, 6-3, 6-5
TEST menu, 2-16
THEN, 10-7, 10-8, A-19
q variable, 1-12, A-26
TMAX, TMIN, 5-4, 5-5, B-13
TRACE, 4-13, 4-14, A-19
Trace, 12, 4-13, 4-14, 5-6, 9-21
Trig functions, 2-3
TSTEP, 5-4, 5-5, 5-6, B-8, B-13
T (Cont.)
Turning functions on and off, 1-19,
4-8, 5-4
Turning the TI-80 on and off, 3,
1-2
2-VAR STATS, 9-14, 9-15, A-19
Two-variable statistics, 9-14, 9-15,
A-19
U
UNDEFINED error, B-13
Y (Cont.)
Y-VARS menu, 1-19
Yn, 1-19, 4-5 to 4-7, 10-12, A-26
Y1, Y2, Y3, 9-14, 9-15, A-26
YnT functions, 1-19, 5-3, A-26
Y= editor, 1-19, 4-5 to 4-7, 5-3, 6-4,
A-26
Y= functions. See Yn, XnT, functions
YFACT variable, 4-16, 4-18
YL (Y-list), 9-15, 9-18, 9-20
YMAX, YMIN, YSCL, 4-9, 4-10, 4-12,
4-13, 4-17, 5-2, 5-4, 9-19,
A-26, B-8, B-12, B-13
V
Variables, x, 1-12, 1-13, A-26
VARS menu, 1-19
VERTICAL, 7-3, 7-5, A-19
Vertical line, 7-5
Viewing rectangle, viewing window. See
Window
W
Warranty information, B-14, B-16
Window, 11, 1-19, 4-9 to 4-10,
4-15 to 4-18, 5-3 to 5-6,
9-21, A-26, B-8
WINDOW RANGE error, B-13
X
X,T key, 1-8, 4-5, 5-3
v, 9-17, A-26
X, 4-5, 4-11 to 4-13, 6-3, A-26, B-11
XnT functions, 1-19, 5-3, A-26
XFACT variable, 4-16
XL (X-list), 9-15, 9-18, 9-20
XMAX, XMIN, XSCL, 4-9, 4-13, 4-9,
4-10, 4-12, 4-17, 5-2, 5-4,
9-19, A-26, B-8, B-12, B-13
X/Y (VARS) menu, 1-19, 9-17
XYLINE, 9-18, 9-20, 9-21
Z
ZBOX, 4-15, A-19
ZDECIMAL, 4-15, 4-17, A-19
ZOOM, 13, 1-18, 4-15 to 4-18,
5-6
ZOOM error, B-13
ZOOM FACTORS, 4-18
ZOOM IN, 4-15, 4-16
ZOOM menu, 4-15 to 4-17
ZOOM OUT, 4-15, 4-16
ZSQUARE, 4-2, 4-15, 4-17, A-19
ZSTANDARD, 4-15, 4-17, 5-6, A-19
ZTRIG, 4-15, 4-17, A-19
@TBL, 6-2, 6-3, 6-5, 4-18, 4-19, 6-6
@X, @Y, 4-10, 4-17, A-26, B-8
H, 2-9
sX, sY, 9-17, A-26
G (VARS) menu, 1-19, 9-17
GX, GY, GX 2, GY2, GXY, 9-17, A-26
q, 1-12, A-26
Y
w, 9-17, A-26
Y, 4-11 to 4-13, A-26, B-11
Index I-7
TI-80
STAT PLOT
X,T
FRAC
x
{
x
x
x
E
}
b c