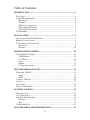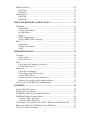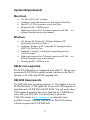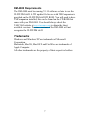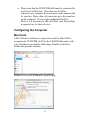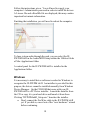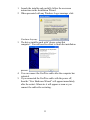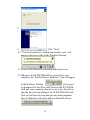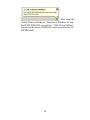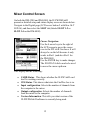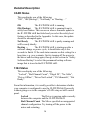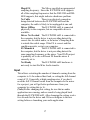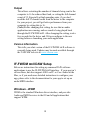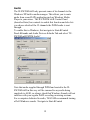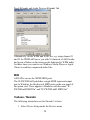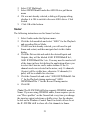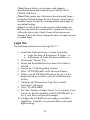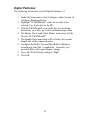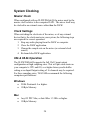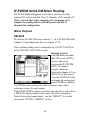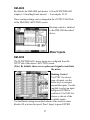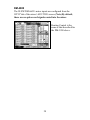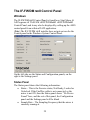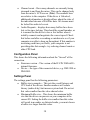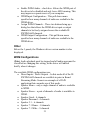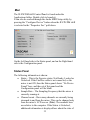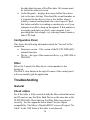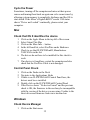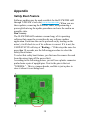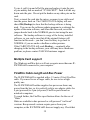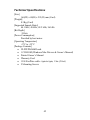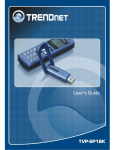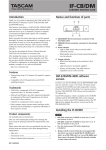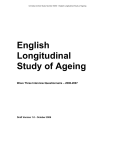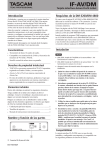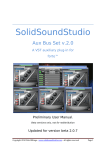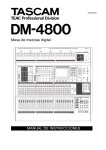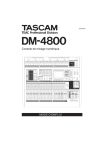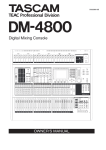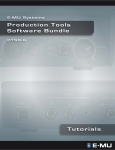Download Tascam IF-DM Computer Hardware User Manual
Transcript
TEAC Professional Division OWNER’S MANUAL 1 Table of Contents INTRODUCTION ............................................................................................. 4 FEATURES ........................................................................................................ 4 SYSTEM REQUIREMENTS .................................................................................. 6 Macintosh ................................................................................................... 6 Windows ..................................................................................................... 6 DM-24 (not supported)............................................................................... 6 DM-3200 Requirements ............................................................................. 6 DM-4800 Requirements ............................................................................. 7 TRADEMARKS .................................................................................................. 7 INSTALLATION............................................................................................... 8 INSTALLING THE IF-FW/DM MKII................................................................... 8 MAKING CONNECTIONS ................................................................................... 8 CONFIGURING THE COMPUTER ........................................................................ 9 Macintosh ................................................................................................... 9 Windows ................................................................................................... 10 MIXER CONTROL SCREEN ....................................................................... 15 DETAILED DESCRIPTION ................................................................................ 16 CARD Status............................................................................................. 16 1394 Status ............................................................................................... 16 Input ......................................................................................................... 17 Output....................................................................................................... 18 Version Information ................................................................................. 18 IF-FW/DM MKII DAW SETUP .................................................................... 18 WINDOWS - WDM ......................................................................................... 18 Audio ........................................................................................................ 19 MIDI......................................................................................................... 20 CUBASE / NUENDO ......................................................................................... 20 SONAR ........................................................................................................... 21 LOGIC PRO ..................................................................................................... 22 DIGITAL PERFORMER ..................................................................................... 23 SYSTEM CLOCKING.................................................................................... 24 MASTER CLOCK ............................................................................................. 24 CLOCK SETTINGS ........................................................................................... 24 96K & 88.2K OPERATION ............................................................................... 24 Windows ................................................................................................... 24 Mac........................................................................................................... 24 VARISPEED PITCH .......................................................................................... 25 IF-FW/DM MKII & DM-MIXER ROUTING .............................................. 26 2 MIXER OUTPUTS ............................................................................................ 26 DM-3200 .................................................................................................. 26 DM-4800 .................................................................................................. 27 MIXER INPUTS ............................................................................................... 27 DM-3200 .................................................................................................. 27 DM-4800 .................................................................................................. 28 THE IF-FW/DM MKII CONTROL PANEL ................................................ 29 WINDOWS ...................................................................................................... 29 Status Panel.............................................................................................. 29 Configuration Panel ................................................................................. 30 Settings Panel ........................................................................................... 30 Other ........................................................................................................ 31 WDM Configurations ............................................................................... 31 Assign WDM Channels Dialog................................................................. 32 MAC............................................................................................................... 33 Status Panel.............................................................................................. 33 Configuration Panel ................................................................................. 34 Other ........................................................................................................ 34 TROUBLESHOOTING .................................................................................. 34 GENERAL ....................................................................................................... 34 Check cables............................................................................................. 34 Cycle the Power ....................................................................................... 35 MAC............................................................................................................... 35 Check that OS X identifies the device....................................................... 35 Control Panel Check ................................................................................ 35 WINDOWS ...................................................................................................... 35 Check Device Manager ............................................................................ 35 Check Plug-and-Play Detection ............................................................... 36 Control Panel Check ................................................................................ 36 Remove unrelated software and drivers ................................................... 37 Optimize for speed to reduce audio problems .......................................... 37 CONTACTING TASCAM CUSTOMER SUPPORT .............................................. 37 APPENDIX....................................................................................................... 38 SAFETY BOOT FEATURE................................................................................. 38 MULTIPLE CARD SUPPORT ............................................................................. 39 FIREWIRE CABLE LENGTH AND BUS POWER ................................................. 39 FIREWIRE CHIPSET COMPATIBILITY .............................................................. 40 1394a (FireWire 400) ports...................................................................... 40 1394b (FireWire 800) ports...................................................................... 40 CENTRANCE “UNIVERSAL” AND “IDEAL” DRIVERS FOR WINDOWS XP......... 41 MICROSOFT WINDOWS XP MEDIA CENTER EDITION ..................................... 41 TECHNICAL SPECIFICATIONS.......................................................................... 42 3 Introduction Thank you for purchasing the TASCAM IF-FW/DM MKII FireWire audio card for TASCAM mixers. It is designed to provide audio and MIDI interfacing between your TASCAM mixer and your computer based DAW, turning your TASCAM mixer into a high performance FireWire audio/MIDI interface. The TASCAM DM-3200 and DM-4800 digital mixers fully support the IF-FW/DM MKII and include a detailed status display to enable easy setup of previously difficult FireWire audio scenarios. Patented JET PLL circuitry inside the IF-FW/DM MKII removes virtually all digital jitter to keep your audio software and hardware locked together with industry-leading performance resulting in the cleanest audio possible. industry-leading performance resulting in the cleanest audio possible Please take some time to look through this Owner’s Manual and familiarize yourself with the IF-FW/DM MKII’s features, setup and operation. We suggest you pay particular attention to the setup notes for your computer platform of choice (Mac or PC). You may also need to refer to your software’s documentation for a clear understanding of how to set up an audio/MIDI interface from within your software. Your experience with the IF-FW/DM MKII will be greatly enhanced by a good working knowledge of your audio software. Be sure to check the TASCAM web site at www.tascam.com to ensure you have the latest software updates for your IF-FW/DM MKII. Features The IF-FW/DM MKII provides the following interfacing between your TASCAM mixer and a host computer via FireWire: • • 16 or 32 channels of Input to the mixer from the computer at 44.1k, 48k, 88.2k and 96k sample rates. 16 or 32 channels of Output from the mixer to the computer at 44.1k, 48k, 88.2k and 96k sample rates 4 • 1 MIDI port In and Out from the computer It also has comprehensive status monitoring in the mixer’s LCD, and a safety boot feature of its own software that is always available even if problems occur during software updating. Please see the Safety Boot Feature appendix for details. 5 System Requirements Macintosh • • • • • OS: Mac OS X 10.4.4 or higher Computer: Apple Macintosh series with on-board FireWire PowerPC G4 1GHz or greater, or any Intel Mac. Memory(RAM): 512MB or more Higher spec required for 32 channel operation at 96 kHz. – see System clocking section in this manual. Windows • • • • • OS: Microsoft® Windows® XP Home Edition or XP Professional with Service Pack 2 Computer: Windows® XP Compatible PC equipped with an IEEE 1394/FireWire Port Pentium®, Celeron®, or Pentium® compatible processor 1.6GHz or higher Higher spec required for 32 channel operation at 96 kHz. – see System clocking section in this manual. Memory(RAM): 512MB or more DM-24 (not supported) The IF-FW/DM MKII is not supported in the DM-24. The previous generation IF-FW/DM is required instead, which provides 24x24 channels at 44.1 kHz and 48 kHz sampling rates. DM-3200 Requirements The DM-3200 must be running software V1.30 or higher to use the IF-FW/DM MKII. A TFI update file for use with TMCompanion is provided on the IF-FW/DM MKII CD ROM. You will need to have TMCompanion installed; this can be found on the CD ROM that came with your DM-3200. You should always check the TASCAM website at www.tascam.com to obtain the latest available versions. Previous versions of the DM-3200 software will not recognize the IF-FW/DM MKII. 6 DM-4800 Requirements The DM-4800 must be running V1.10 software or later to use the IF-FW/DM MKII. A TFI update file for use with TMCompanion is provided on the IF-FW/DM MKII CD ROM. You will need to have TMCompanion installed; this can be found on the CD ROM that came with your DM-4800. You should always check the TASCAM website at www.tascam.com to obtain the latest available versions. Previous versions of the DM-4800 will not recognize the IF-FW/DM MKII Trademarks Windows and Windows XP are trademarks of Microsoft Corporation. Macintosh, MacOS, MacOS X and FireWire are trademarks of Apple Computer. All other trademarks are the property of their respective holders. 7 Installation Installing the IF-FW/DM MKII • • • 1. 2. 3. 4. DM-3200: The IF-FW/DM MKII must be installed in to mixer Slot 1. It will not function in Slot 2. DM-4800: The IF-FW/DM MKII must be installed in to either mixer Slot 1 or Slot 3. It will not function in Slot 2 or Slot 4. The following installation must be done with the mixer’s power OFF and disconnected. Remove the five screws holding the blank plate or card currently installed in Slot 1 (or Slot 3 on the DM-4800) then remove the plate or card. Insert the IF-FW/DM MKII into the slot, making sure that the card edges slide into the white plastic guide inside the Slot. Push it all the way in until it clicks and the card back plate is flush with the mixer’s back panel. Excessive force is not required – if it doesn’t click in easily, remove it and start again with attention to the guides. Replace the five screws to hold the card in place. Turn on the mixer and navigate to the DIGITAL screen (LCD access button 2 with blue ALT LED lit), then select the SLOT tab (labeled SLOT 1-2 or SLOT 3-4 on the DM-4800), and check that the card is being recognized. If it shows “No Card”, re-check that the card is inserted correctly and the screws are fully tightened. Making Connections • The maximum FireWire cable length is 3 meters. 1. Connect one end of the provided FireWire cable to the IFFW/DM MKII and the other end to an available FireWire port on your computer. An inferior FireWire cable can negatively affect the performance of the system. • Don’t connect the cable until the drivers have been installed. 8 • Please note that the IF-FW/DM MKII must be connected by itself on a FireWire bus. More than one FireWire connector on a computer does not mean each connector has its own bus. More often, all connectors go to the same bus on the computer. If you require additional FireWire devices, it is necessary to add a FireWire card, thus adding a separate bus, for those devices. Configuring the Computer Macintosh TASCAM driver software is required in order for Mac OSX to recognize the IF-FW/DM MKII. On the CD-ROM that came with your card there is an installer disk image. Double click this to mount and open the contents. Double click on IFFWDMmkII_Installer.pkg 9 Follow the instructions given. You will need to supply your computer’s Administrator password in order to install the drivers. A License file and a ReadMe file are displayed; this may contain important last minute information. Finishing the installation, you will need to reboot the computer. To hear system audio through the card, you can select the IFFW/DM MKII in the Audio MIDI Setup within the Utilities folder of Mac Applications folder A control panel for the IF-FW/DM MKII is installed in the Applications folder. Windows It is necessary to install driver software in order for Windows to recognize the IF-FW/DM MKII. An installer is provided for this purpose, the drivers cannot be installed manually from Windows Device Manager. On the CD-ROM that came with your IFFW/DM MKII is a PC Driver installer. Launch the installer from the CD or copy it to your hard drive and launch it from there. Clicking “IFFWDMmkII_Setup.exe” launches the installer. • Don’t connect the FireWire cable to the IF-FW/DM MKII yet. If you did so, cancel out of the “new hardware” wizard before continuing. 10 1. Launch the installer and carefully follow the on-screen instructions in the Installation Wizard. 2. When presented with any Windows Logo warnings, click Continue Anyway. 3. The driver installer ends with “please restart this computer”. You will need to restart to finish the installation process. 4. You can connect the FireWire cable after the computer has restarted. 5. If you connected the FireWire cable with the power off, then the “New Hardware Wizard” will appear immediately after the restart. Otherwise it will appear as soon as you connect the cable after restarting. 11 On the first screen of the New Hardware Wizard, select “No, not this time”. 6. Confirm that the Wizard has identified the IF-FW/DM MKII card correctly (as shown below), then click “Next” 7. When presented with any Windows Logo warnings, click Continue Anyway. 12 8. 9. Click “Next” 10. “Your new hardware is installed and ready to use” will appear in the lower right of the Windows desktop. 11. Your IF-FW/DM MKII is installed and ready to use. 12. Whenever the IF-FW/DM MKII is connected to your computer, the “Safely Remove Hardware” icon will appear in the Windows Taskbar. If you need to disconnect the FireWire cable between the IF-FW/DM MKII and your computer, please be sure to use this first to stop the drivers from talking to the IF-FW/DM MKII card. Note you will need to stop and quit any audio programs first, or Windows will not be able to unload the drivers. 13 After using the “Safely Remove Hardware” function of Windows to stop the IF-FW/DM MKII, you will see “1394: Driver Offline” reported in the mixer’s DIGITAL status screen for the IFFW/DM MKII. 14 Mixer Control Screen On both the DM-3200 and DM-4800, the IF-FW/DM MKII presents a detailed setup and status display screen as shown below. Navigate to the Digital page (LCD access button 2 with blue ALT LED lit), and then select the SLOT tab (labeled SLOT 1-2 or SLOT 3-4 on the DM-4800) Cursor Navigation: Use the 4 arrow keys to the right of the LCD screen to move the cursor over to the FW MKII Card area. It will always be on the left because it only works in Slot 1 (and also Slot 3 for the DM-4800). Use the ENTER key to make changes. The JOG/DATA dial can also be used to move the cursor up/down. This display has the following: • • • • • CARD Status: This shows whether the IF-FW/ MKII card itself is working correctly. 1394 Status: This shows what state the FireWire bus is in. Input configuration: Selects the number of channels from the computer to the mixer. Output configuration: Selects the number of channels from the mixer to the computer. Version Information: This tells you what version of the IF-FW/DM MKII software is currently being used. 15 Detailed Description CARD Status This can display one of the following: “OK”, “OK (Backup)”, “Not Ready” or “Booting …” OK The IF-FW/DM MKII is running. OK (Backup) The IF-FW/DM MKII is running from its safety boot feature. This can occur when a firmware update to the IF-FW/DM MKII has failed and you select the safety boot feature as described in the Appendix. In this case, the update should be attempted again. Not Ready The IF-FW/DM MKII is partly running and will be ready shortly. Booting … The IF-FW/DM MKII is starting up after a software change or power cycle, it should take only a few seconds to finish. If the card status remains on this setting for a long time, e.g. over a minute, first try turning off the power to the mixer and checking again, then go to the section on “Safety Software Backup” to select the permanent backup software image that is stored in the IF-FW/DM MKII. 1394 Status This can display one of the following: “Locked”, “Bad Channel Count”, “Illegal FS”, “No Cable”, “Driver Offline”, “Driver Not Locked”, “FS Mismatch”, “Not Ready”. From this information, it is usually possible to determine whether your computer is configured to use the IF-FW/DM MKII correctly without going over to the computer’s DAW setup or MKII control panel. Locked The Driver is passing audio correctly between the computer and the IF-FW/DM MKII. Bad Channel Count The Mixer specified an unsupported channel configuration. Try turning off the power to the mixer and restarting. 16 Illegal FS The Mixer specified an unsupported sampling frequency. Since the IF-FW/DM MKII supports all of the sampling frequencies that the DM-3200 and DM4800 supports, this might indicate a hardware problem. No Cable There is no physical connection being detected between the IF-FW/DM MKII and the computer, the cable is likely to be unplugged at one end. Driver Offline The IF-FW/DM MKII is connected physically to the computer, but no compatible driver is available. Driver Not Locked The IF-FW/DM MKII is connected to the computer, but the driver is not providing data at the correct rate for stable audio, or the mixer’s Sampling Rate is outside the usable range. If the FS is correct and this condition persists, restart your computer. FS Mismatch The IF-FW/DM MKII is connected to the computer, but the driver is not providing data at the same sampling frequency as the mixer. Your DAW project is probably set to use a different FS than the mixer is currently set to. Not Ready The IF-FW/DM MKII hardware is not ready to start FireWire Audio transfer. Input This allows restricting the number of channels coming from the computer to 16 for reduced host load, or setting the full channel count of 32. Especially at high sampling rates, if you don’t need the full 32 channel count from the computer to the mixer for a project, you will get better performance from your computer by setting this to 16. (Note) Before changing this setting, be sure that no audio applications are running, and no sound is being played back through the IF-FW/DM MKII. After changing the setting, wait a few seconds for the driver and OS to reconfigure to the new setting before re-launching your audio application. 17 Output This allows restricting the number of channels being sent to the computer to 16 for reduced host load, or setting the full channel count of 32. Especially at high sampling rates, if you don’t need the full 32 channel count from the mixer to the computer for your project, you will get better performance from your computer by setting this to 16. (Note) Before changing this setting, be sure that no audio applications are running, and no sound is being played back through the IF-FW/DM MKII. After changing the setting, wait a few seconds for the driver and OS to reconfigure to the new setting before re-launching your audio application. Version Information This tells you what version of the IF-FW/DM MKII software is currently being used. Updates may be made available through the TASCAM web site at www.tascam.com IF-FW/DM MKII DAW Setup Below are instructions for setting up common DAW software applications to use the IF-FW/DM MKII interface. If your app isn’t covered here, but does support ASIO on PC or Core Audio on the Mac, or if you need more detailed instructions to configure your app, please refer to the documentation for your app to set up an audio/MIDI interface. Windows - WDM WDM is the standard Windows driver interface, and provides Audio and MIDI services to the OS and all applications that support WDM. 18 Audio The IF-FW/DM MKII only presents some of its channels to the Windows XP built in audio manager. This allows you to route audio from a non-DAW application such as Windows Media Player to your mixer. The IF-FW/DM MKII Control Panel (described later) has controls to enable this function and also lets you choose which of the 32 channels the WDM audio is sent through. To enable this in Windows, first navigate to StartÆControl PanelÆSounds and Audio DevicesÆAudio Tab and select “IFFW/DM mkII WDM Audio” Note that audio supplied through WDM and routed to the IFFW/DM MKII in this way will be summed to any audio being supplied via ASIO, so always check that Windows Sounds will not interfere with your regular DAW recording or mixing sessions. For a computer dedicated to audio, TASCAM recommends turning off all Windows sounds. Navigate to StartÆControl 19 PanelÆSounds and Audio DevicesÆSounds Tab Alternatively, divide WDM and ASIO use, e.g. using channel 31 and 32 for WDM still leaves you with 30 channels of ASIO audio, and a pair of faders on the mixer can be dedicated to WDM audio for those times you want to use Windows Media Player or Apple iTunes to audition compressed audio files. MIDI All DAWs can use the WDM MIDI ports. The IF-FW/DM MKII publishes a single MIDI input and output pair to Windows for the physical MIDI ports on the rear panel of the option card. These appear to Windows with the name “IFFW/DM mkII MIDI In” and “IF-FW/DM mkII MIDI Out” Cubase / Nuendo The following instructions are for Nuendo 2 or later. 1. Select Device Setup under the Devices menu 20 2. Select VST Multitrack 3. Select IFFWDMmkII under the ASIO Driver pull down menu 4. If it was not already selected, a dialog will popup asking whether it is OK to switch to the new ASIO driver. Click Switch 5. Click OK at the bottom. Sonar The following instructions are for Sonar 4 or later. 1. Select Audio under the Options menu 2. Click the Advanced tab and select “ASIO” for the Playback and recording Driver Mode. 3. If ASIO was not already selected, you will need to quit Sonar and restart, and then navigate back to this Audio dialog. 4. Click the Drivers tab and enable the desired Inputs and Outputs, they will be labeled ASIO IFFWDMmkII In 1, ASIO IFFWDMmkII In 3 etc. You may need to unselect all of the items in these lists before the application allows you to select the Firewire card’s audio streams. If the 16 channel mode was selected in the mixer, only 16 channels (8 pairs) will be visible here, otherwise 32 channels (16 pairs) will be available for selection. 5. Click the General tab and select “ASIO IFFWDMmkII Out 1” for the Playback timing master and “ASIO IFFWDMmkII In 1” for the Record Timing master. 6. Click OK (Note) The IF-FW/DM MKII also supports WDM/KS mode in Sonar. If you are using WDM/KS audio, Sonar requires you to run “Wave profiler” on the General tab every time you change the input or output selections or buffer sizes. See the chapter below on the Windows Control Panel for details of how to set the IF-FW/DM MKII to show all of its channels to Sonar. 21 (Note) Sonar 6 allows you to rename each channel’s identification string that is otherwise provided by the IFFW/DM MKII driver. (Note) If the sample rate of the mixer does not match Sonar’s setting for “Default Settings for New Projects” when Sonar is launched, Sonar will put up a warning dialog, and change its own default setting. (Note) You will be able to load a project with a sample rate that does not match the current mixer’s sample rate, but you will not be able to play it back. Sonar will put up an error message. Please quit Sonar, change the mixer’s sample rate and re-launch Sonar. Logic Pro The following instructions are for Logic Pro 7.2 1. Launch the Audio preferences window from either: • Logic Pro menu Æ Preferences Æ Audio… or • Audio menu Æ Audio Hardware and Drivers… 2. Click on the “Drivers” Tab 3. Ensure that the Enabled tick box under Core Audio is selected. 4. Turn on the “24 Bit Recording” tick box. 5. Select “IF-FW/DM mkII” in the Driver pull-down. 6. If there is no IF-FW/DM MKII entry in the list, it is not being detected by your Mac, go to the troubleshooting section. 7. A dialog with “Please reboot Logic Pro to launch CoreAudio” will appear. 8. Click “Try (Re)Launch” 9. Set “Max. Number of Audio Tracks” to 32 or greater if you want to use the full capability of the IF-FW/DM MKII, or less if your Mac is not powerful enough. 10. Configure the I/O Buffer size according to your Mac’s capabilities. Generally, less powerful Macs will require higher settings. 22 Digital Performer The following instructions are for Digital Performer 5.1 1. Under the Setup menu, select Configure Audio System Æ Configure Hardware Driver 2. Highlight “IF-FW/DM mkII” in the list to make it the selected Core Audio device for DP. 3. If the IF-FW/DM MKII is not in the list, it is not being detected by your Mac, go to the troubleshooting section. 4. The Master Device and Clock Modes menu items will be fixed to “IF-FW/DM mkII” 5. The Sample Rate menu item will be fixed to the current sample rate of the connected mixer. 6. Configure the Buffer Size and Host Buffer Multiplier according to your Mac’s capabilities. Generally, less powerful Macs will require higher settings. 7. Leave the Work Priority setting at “High”. 8. Click OK 23 System Clocking Master Clock When configured with an IF-FW/DM MKII, the mixer must be the master clock relative to the computer DAW. The mixer itself may be clocked to an external source other than the DAW. Clock Settings When switching the clock rate of the mixer, or of any external device that is the clock master in your system, the following steps are required for correct operation: 1. Stop any audio playing from the DAW or computer. 2. Close the DAW application. 3. Change the sample rate on the mixer (or external clock source) 4. Re-launch the DAW application. 96k & 88.2k Operation The IF-FW/DM MKII supports the full 32x32 input output configuration at high sampling rates. This will put extra strain on your computer’s CPU and OS, so a higher latency audio buffer setting or an Input/Output setting of 16 channels may be required. For these sampling rates, TASCAM recommends the following computer specifications: Windows • • 2GHz Pentium® 4 or higher. 1GByte Memory Mac • • Any G5 PPC Mac, or Intel Mac 1.5 GHz or higher. 1GByte Memory. 24 Please note that when running at these track count and sampling rates, some DAW software will hit a limit in terms of hard disk throughput before the driver or FireWire limits are reached. Please experiment with hard disk caching and read-ahead settings if you are experiencing drop-outs or unexpected stops in playback. This is especially noticeable with slower hard drives, such as the ones found in the Apple Mac Mini and notebook computers in general. Varispeed pitch The DM-3200 and DM-4800 can run at non-standard Sample Rates when locked to an external clock. The IF-FW/DM MKII will attempt to follow along, but it has lower limits than the host mixer. Here are the supported pitch ranges. • 44.1kHz : -3.0% to +3.0% • 48kHz : -3.0% to +3.0% • 88.2kHz : -1.0% to +1.0% • 96kHz : -1.0% to +1.0% Outside of these ranges, the audio may become distorted, or the mixer will report “Driver not locked”, with the audio muted. 25 IF-FW/DM MKII & DM-Mixer Routing The IF-FW/DM MKII appears to the Mixer just like any other optional I/O card except that it has 32 channels of I/O instead of 8. (Note): Even if the card is currently set to 16 inputs or 16 outputs, the routing matrix will still present the full 32 channels for configuration. Mixer Outputs DM-3200 By default, the DM-3200 routes busses 1 – 16 to IF-FW/DM MKII outputs 1-16 and duplicates these to outputs 17-32. These routing settings can be changed in the OUTPUT SLOT tab of the DM-3200’s ROUTING screen. Routing Control Turn the third pod under the LCD screen (POD3) to move the cursor between the IF-FW/DM MKII’s 32 channel outputs, which are displayed in banks of 8 on the far left of this screen. Turn the JOG/DATA dial to change the routing and press ENTER to confirm. Use POD4 to narrow down the choices and save time when selecting a source for each output. If the BUSS #/DIR # output is selected, then the direct output from a DM-4800 channel input can be easily selected by turning on Direct Out on the channel input – use the “DIRECT” key in the front panel “OUTPUT ASSIGN” section. 26 DM-4800 By default, the DM-4800 puts busses 1-24 on IF-FW/DM MKII outputs 1-24 and duplicates busses 1 – 8 on outputs 25-32. These routing settings can be changed in the OUTPUT SLOT tab of the DM-4800’s ROUTING screen. Routing control is identical to the DM-3200 described above. Mixer Inputs DM-3200 The IF-FW/DM MKII’s mixer inputs are configured from the INPUT tab of the mixer’s ROUTING screen. (Note) By default, there are no option card signals routed into the mixer. Routing Control Use POD 3 to select a page of inputs, use the arrow keys to navigate around the inputs. Use the jog/dial to select an input and press ENTER to confirm it. Use POD 4 to choose a sub-set of the available inputs. Use the Batch routing area at the bottom of the screen to route blocks of 8 at a time for speed. Don’t forget to press ENTER. 27 DM-4800 The IF-FW/DM MKII’s mixer inputs are configured from the INPUT tab of the mixer’s ROUTING screen. (Note) By default, there are no option card signals routed into the mixer. Routing Control is the same as that described for the DM-3200 above. 28 The IF-FW/DM MKII Control Panel Windows The IF-FW/DM MKII Control Panel is found here: Start Menu Æ All Programs Æ TASCAM Æ IFFWDMmkII Æ IFFWDMmkII Control Panel, and it may also be displayed by calling up the ASIO control panel from within a DAW application. (Note) The IF-FW/DM MKII installer does not put an icon for the Control panel in the Windows System Control Panel. On the left side are the Status and Configuration panels; on the right is the Settings panel. Status Panel The Status panel shows the following information: • Status – This is the Firewire status, Not Ready, Locked or Unlocked. If the FireWire cable is not connected, or the mixer is not ON, then the Status panel shows “No Device Found” here, and the rest of this panel, the Configuration panel and the Settings panel will be blank • Sample Rate – The Sampling Frequency that the mixer is currently running at. 29 • • Channel count – How many channels are currently being streamed to and from the mixer. This can be changed only from the mixer’s LCD screen. (Note): The numbers here are relative to the computer. If the driver is Unlocked, additional information is displayed here about the state of the individual streams of FireWire data. All streams must be locked for audio to be sent. Audio Dropouts – displays how many buffers have been lost so far since locking. This should be a small number, as it is normal for the driver to lose a few buffers when it initially connects and negotiates the correct speed. Check this before and after a recording or mixdown to see if your computer was able to keep up throughout. If this number is increasing each time you check, your computer is not providing data fast enough – try reducing channel count or other CPU load. Configuration Panel This shows the following information about the “far end” of the connection. • Firmware version – The version of the IF-FW/ DM MKII’s internal firmware. • Device – the type of the connected device, e.g. DM-3200 or DM-4800. Settings Panel The settings panel has the following parameters. • Buffer size in samples – This sets the overall latency and CPU load of the drivers. Smaller numbers will reduce latency (audio delay) but increase system load. Do not set this value smaller than the value shown below. • Minimum Buffer size – This shows the minimum buffer size that the driver can process on your computer at the current FS. Setting the buffer size smaller than this value will result in no audio, or distorted audio, you must choose a buffer size larger than this value. 30 • • • • Enable WDM Audio – check box. Allows the WDM part of the driver to be disabled and only leave ASIO running. This may improve responsiveness of your computer. WDM Input Configuration – This pull down menu specifies how many channels of audio are available to the WDM driver. Assign WDM Channels – These two buttons bring up a dialog box that allows the WDM driver input or output channels to be freely assigned across the available IFFW/DM MKII channels. WDM Output Configuration – This pull down menu specifies how many channels of audio are available to the WDM driver. Other Below the 3 panels, the Windows driver version number is also displayed. WDM Configurations (Note) Audio playback must be stopped and all audio apps must be closed before changing this setting, as the driver will unlock briefly when it changes. The available WDM configurations are: • Direct Inputs / Direct Outputs – In this mode all of the IFFW/DM MKII channels are available in pairs in Kernel Streaming Mode. Sonar is an example of a DAW application that can make use of this mode. • Speaker Mono – only a single channel of audio is available to WDM. • Speaker Stereo – a pair of channels of audio is available to WDM. • Speaker Quad – 4 channels • Speaker Surround – 4 channels • Speaker 5.1 – 6 channels • Speaker 7.1 Home – 8 channels • Speaker 7.1 Wide – 8 channels 31 These last 5 settings differ also in the names that the application sees for each channel, no additional processing is implied. These match the Windows recommended configurations for surround audio playback. Assign WDM Channels Dialog This is the dialog box used to set the WDM input or output mappings. To make a change, follow the steps below. 1. Select a “Speaker” in the Speaker pull-down menu; this corresponds to the names that WDM is concerned with. 2. Select an IF-FW/DM MKII channel in the “Channel” pulldown menu. 3. Click on the Assign button. 4. Repeat for the other speakers available. 5. Click on Close. The OS remembers these settings for you. 32 Mac The IF-FW/DM MKII Control Panel is found under the Applications folder. Double click to launch it. It can also be reached through the Audio MIDI Setup utility by pressing the “Configure Device” button when the IF-FW/DM MKII is selected in the “Properties For:” pull-down. On the Left hand side is the Status panel, and on the Right hand side is the Configuration panel. Status Panel The following information is shown: • Status – This is the Firewire status, Not Ready, Locked or Unlocked. If the FireWire cable is not connected, or the mixer is not ON, then the Status panel shows “No Device Found” here, and the rest of this panel and the Configuration panel will be blank • Sample Rate – The Sampling Frequency that the mixer is currently running at. • Channel count – How many channels are currently being streamed to and from the mixer. This can be changed only from the mixer’s LCD screen. (Note): The numbers here are relative to the computer. If the Status is Unlocked, additional information is displayed here about the state of 33 • the individual streams of FireWire data. All streams must be locked for audio to be sent. Audio Dropouts – displays how many buffers have been lost so far since locking. This should be a small number, as it is normal for the driver to lose a few buffers when it initially connects and negotiates the correct speed. Check this before and after a recording or mixdown to see if your computer was able to keep up throughout. If this number is increasing each time you check, your computer is not providing data fast enough – try reducing channel count or other CPU load. Configuration Panel This shows the following information about the “far end” of the connection. • Firmware version – The version of the IF-FW/ DM MKII’s internal firmware. • Device – the type of the connected device, e.g. DM-3200 or DM-4800. Other Below the 2 panels, the Mac driver version number is also displayed. The Red X close button in the top left corner of the control panel will conveniently quit the application. Troubleshooting General Check cables See if the cable is fully inserted at both the Mac end and the mixer end. Do not use any FireWire Hard Drives on the same bus as the IF-FW/DM MKII. Check that any FireWire Hubs are powered correctly. See the Appendix below about Firewire chipset compatibility. The Mixer’s DigitalÆSLOT screen will report “No Cable” in the 1394 Status if the cable is not detected. 34 Cycle the Power Sometimes, turning off the computer and mixer at their power source and turning them back on again can solve some issues by allowing system memory to completely discharge and the OS to start afresh. If the Mixer’s DigitalÆSLOT screen 1394 status shows “Driver not Locked” continually, please restart your computer. Mac Check that OS X identifies the device 1. 2. 3. 4. 5. Click on the Apple Menu in the top left of the screen. Select About This Mac Click on the More Info… button. In the left hand list, select FireWire under Hardware Check to see that IF-FW/DM mkII, Manufacturer TASCAM is in the list. 6. The drivers do not have to be installed for this check to work. 7. If no device is found here, restart the computer and also check that the FireWire Cable is not damaged. Control Panel Check 1. Click on the Finder in the Dock 2. Navigate to the Applications folder 3. If there is no IF-FW/DM MKII Control Panel here, the drivers must be re-installed. 4. Double click on the IF-FW/DM MKII Control Panel 5. If the Device shows “No device Found” and the previous check is OK, the firmware in the card may be incompatible with the version of the driver you are using. Update to the latest driver and firmware from www.tascam.com Windows Check Device Manager 1. Click on the Start menu 35 2. Right click on My Computer, select “Properties” and left click this. 3. Select the Hardware Tab 4. Click the Device Manager 5. In the list under “Sound, video and game controllers”, there should be an entry for “TASCAM IF-FW/DM mkII”. 6. If this entry is not there, or if there is a yellow “!” mark against it, uninstall and re-install the drivers. Do not attempt to use the “Update drivers” option from here. 7. If there is a Red “X” mark against the entry, the device has been disabled. Right click on the entry and select “Enable” 8. Also check that there is no Red “X” against your FireWire interface, by checking under “IEEE 1394 Bus host controllers” in this same list. Check Plug-and-Play Detection 1. When the IF-FW/DM MKII is correctly detected by Windows XP, the plug-and-play icon will be shown in the far right of the task bar. 2. Left Clicking on this will show “Safely Remove TASCAM IF-FW/DM MKII”. 3. If there is no IF-FW/DM MKII in the list, re-install the drivers as described elsewhere in this manual. Control Panel Check 1. From the Start Menu, select TASCAM->IFFWDMmkII>IFFWDMmkII Control Panel 2. If this entry is not in the menu, reinstall the drivers, using the default installation directories and paths. 3. In the Control Panel, if the Device shows “No Device Found” and the previous check is OK, the firmware in the card may be incompatible with the version of the driver you are using. Update to the latest driver and firmware from www.tascam.com 36 Remove unrelated software and drivers The presence of drivers for other FireWire devices and other audio devices, even though they are not actively connected, may be a cause of system trouble. Consider stripping down your computer to be solely music-oriented. A Computer that has seen many generations of audio interface may need to have its OS cleanly reinstalled to work reliably. Optimize for speed to reduce audio problems TASCAM recommends optimizing your OS installation for best possible audio application performance. Websites such as www.musicXP.net have useful information. Contacting TASCAM Customer Support Check on the www.tascam.com website for the Customer Support center nearest to you. Have the following information on hand when calling. • What Operating System and version are you running? • Did you successfully install the IF-FW/DM MKII into your mixer? • Did you successfully install the drivers? • Is the FireWire connection on your computer built in, i.e. part of the motherboard, or is it on an optional PCI or PCMCIA card? • Are there any other FireWire devices attached? • What DAW software are you using? 37 Appendix Safety Boot Feature Software updates may be made available for the IF-FW/DM MKII through TASCAM’s web site (www.tascam.com). When you use these updates, removing the FireWire cable, or experiencing a power glitch during the update procedure can leave the card in an unusable state. Don’t worry. The IF-FW/DM MKII contains a second copy of its operating software that cannot be overwritten by any software updater application. Each time the card is powered on (by turning on the mixer), it will check to see if its software is correct. If it is not, the CARD STATUS will stay at “Booting…” If this stays the same for more than 30 seconds, use the following procedure to select the Safety Boot feature To select this safety boot feature, you first need to remove the card from the mixer (turn off the power first). According to the following picture, you will see a plastic connector pushed onto a pair of upright pins. Next to the pins is the text “NORMAL”. This is a jumper header, and this is just a place to store it when it is not being used. 38 To use it, pull it up and off of the pins and replace it onto the pair of pins nearby that are marked “J15 BACKUP”. Push it all the way down onto the pins. Do not put the header on any other pins on the card. Next, re-insert the card into the mixer, reconnect your cables and turn the power back on. The CARD STATUS display will now show OK (Backup) to show that the backup software is being used. You can use the software updater program to re-attempt the update of the main software, and when that succeeds, revert the jumper header back to the NORMAL pins to start using the new software. The backup software is a copy of the factory installed software, so you can be sure that all the original features will function in this mode – you don’t need to hurry to go back to NORMAL if you are under a deadline or other pressure. If the CARD STATUS still reads Booting … constantly after changing to the backup software, your card may have a hardware problem; so please contact TASCAM customer support. Multiple Card support The Windows and Mac driver will not recognize more than one IFFW/DM MKII connected to your computer. FireWire Cable Length and Bus Power The IF-FW/DM MKII is supplied with a 1.5 meter (5 feet) FireWire cable. If you need to use a longer cable, be sure to use a high quality one. The IF-FW/DM MKII neither supplies bus power nor draws any power from the bus, so it is perfectly safe to use adapter cables for 6 pin (powered) to 4 pin (no power) FireWire ports found on notebook computers. To reach further, the FireWire specification allows for the use of “Hubs”. Hubs are available in bus-powered or self-powered “wall-wart” versions. Bus-powered versions require power from your computer, as the IF-FW/DM MKII does not supply any. Check that 39 any power or indicator LEDs on the Hub are on if you experience problems. FireWire Active Extension cables are also hubs, just with the cable already attached. A FireWire Repeater is also another name for a hub. Each connection between hubs can be a maximum of 4.5 meters (14.5 feet), but only the best quality cables will work reliably at this distance. Verify that your computer to IF-FW/DM MKII connection works with the supplied cable before extending the connection using hubs, this way you will know if a particular hub or cable starts to cause problems. FireWire Chipset Compatibility 1394a (FireWire 400) ports The IF-FW/DM MKII is designed to work with 1394a, a.k.a. FireWire 400, S400 or Sony i.LINK. VIA chipsets are widely used and are a good match for the IFFW/DM MKII. The IF-FW/DM MKII has been noted to perform badly with some NEC and TI branded chipsets. Check the TASCAM web site for any updates. 1394b (FireWire 800) ports 1394b, a.k.a. FireWire 800, S800 is a high-speed version of FireWire 400 that is fully backwards compatible. The IF-FW/DM MKII will work with a standard cable or connector adapter from 9 pin (1394b) to 6 pin (IF-FW/DM MKII). In this case, the IFFW/DM MKII will still work at its own speed of FireWire 400. When installing Windows XP Service Pack 2, there is a known issue that the maximum speed of any 1394b ports is reduced to a slow speed. See http://support.microsoft.com/kb/885222 for details and workarounds. 40 CEntrance “Universal” and “Ideal” Drivers for Windows XP. Although CEntrance (www.centrance.com) supplies 3rd party drivers that may support the DICE-2 chip used on the IF-FW/DM MKII, TASCAM does not support this configuration. For support of those drivers, please contact CEntrance directly. Microsoft Windows XP Media Center Edition TASCAM does not support the IF-FW/DM MKII running with Microsoft® Windows® XP Media Center Edition. If your computer came with this OS, you will need to contact your computer’s vendor to purchase and install Windows® XP Home or Pro to replace MCE for correct operation. 41 Technical Specifications [Size] 164(W) x 40(H) x 221(D) mm (Card) [Weight] 0.3Kg (Card) [Supported Sample Rates] 44.1 kHz, 48 kHz, 88.2 kHz, 96 kHz [Bit Depth] 24 bits [Power Consumption] Provided by host mixer. [Operating Temperature] +5°C to +35°C [Package Contents] • IF-FW/DM MKII card. • 1 CD-ROM (Windows/Mac Drivers & Owner’s Manual) • Printed Owner’s Manual • Warranty Card • 1394 FireWire cable - 6pin to 6pin, 1.5m (5 feet) • 5 Mounting Screws 42