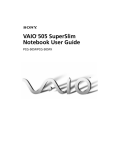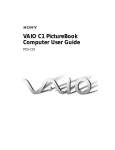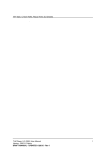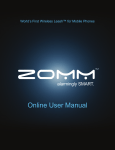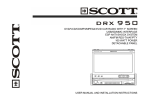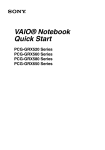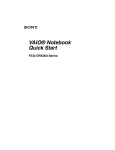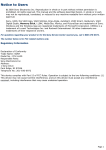Download Sony MicroTower Personal Computer User Manual
Transcript
VAIO MicroTower User Guide ® ® i Notice to Users © 1998 Sony Electronics Inc. Reproduction in whole or in part without written permission is prohibited. All rights reserved. This manual and the software described herein, in whole or in part, may not be reproduced, translated, or reduced to any machine-readable form without prior written approval. SONY ELECTRONICS INC. PROVIDES NO WARRANTY WITH REGARD TO THIS MANUAL, THE SOFTWARE, OR OTHER INFORMATION CONTAINED HEREIN AND HEREBY EXPRESSLY DISCLAIMS ANY IMPLIED WARRANTIES OF MERCHANTABILITY OR FITNESS FOR ANY PARTICULAR PURPOSE WITH REGARD TO THIS MANUAL, THE SOFTWARE, OR SUCH OTHER INFORMATION. IN NO EVENT SHALL SONY ELECTRONICS INC. BE LIABLE FOR ANY INCIDENTAL, CONSEQUENTIAL, OR SPECIAL DAMAGES, WHETHER BASED ON TORT, CONTRACT, OR OTHERWISE, ARISING OUT OF OR IN CONNECTION WITH THIS MANUAL, THE SOFTWARE, OR OTHER INFORMATION CONTAINED HEREIN OR THE USE THEREOF. Sony Electronics Inc. reserves the right to make any modification to this manual or the information contained herein at any time without notice. The software described herein may also be governed by the terms of a separate user license agreement. Sony, VAIO, VAIO Smart, i.LINK, S-Link, and the VAIO logo are trademarks of Sony. Windows and the Windows logo are registered trademarks of Microsoft Corporation. Intel and Pentium are trademarks of Intel Corporation. K56flex is a trademark of Lucent Technologies Inc. and Rockwell International. All other trademarks are trademarks of their respective owners. Sony VAIO User’s Guide Safety Information Owners Record The model number and serial number are located on the back of your Sony computer. Record the model and serial numbers in the space provided here. Refer to the model and serial number when you call your Sony Service Center. Model Number:________________________ Serial Number:________________________ WARNING WARNING ❑ To prevent fire or shock hazard, do not expose your Sony computer to rain or moisture. ❑ Never install modem or telephone wiring during a lightning storm. ❑ Never install telephone jacks in wet locations unless the jack is specifically designed for wet locations ❑ Never touch uninsulated telephone wire or terminals unless the telephone line has been disconnected at the network interface. ❑ Use caution when installing or modifying telephone lines. ❑ Avoid using the modem during an electrical storm. ❑ Do not use the modem or a telephone to report a gas leak in the vicinity of the leak. ! The use of optical instruments with this product will increase eye hazard. Regulatory Information FCC Part 68 This equipment has been tested and found to comply with the limits for a Class B digital device, pursuant to Part 15 of the FCC rules. These limits are designed to provide reasonable protection against harmful interference in a residential installation. This equipment generates, uses, and can radiate radio frequency energy and, if not installed and used in accordance with the instructions, may cause harmful interference to radio communications. However, there is no guarantee that interference will not occur in a particular installation. If this equipment does cause harmful interference to radio or television reception, which can be determined by turning the equipment off and on, the user is encouraged to try to correct the interference by one or more of the following measures: This equipment complies with Part 68 of the FCC rules. The ringer equivalence number (REN) and the FCC registration number are printed on the modem board. If requested, this information must be supplied to the telephone company. ❑ Reorient or relocate the receiving antenna. ❑ Increase the separation between the equipment and the receiver. ❑ Connect the equipment into an outlet on a circuit different from that to which the receiver is connected. ❑ Consult the dealer or an experienced radio/TV technician for help. You are cautioned that any changes or modifications not expressly approved in this manual could void your authority to operate this equipment. Only peripherals (computer input/output devices, terminals, printers, etc.) that comply with FCC Class B limits may be attached to this computer product. Operation with non-compliant peripherals is likely to result in interference to radio and television reception. All cables used to connect peripherals must be shielded and grounded. Operation with cables, connected to peripherals, that are not shielded and grounded, may result in interference to radio and television reception. The REN is used to determine the quantity of devices which may be connected to the phone line. Excessive REN's on the telephone line may result in the devices not ringing in response to an incoming call. In most, but not all areas, the sum of the REN's should not exceed five (5.0). To be certain of the number of devices that may be connected to the line, as determined by the total REN's, contact the telephone company to determine the maximum REN for the calling area. This modem uses the USOC RJ-11 telephone jack. If this equipment causes harm to the telephone network, the telephone company will, when practical, notify you in advance that temporary discontinuance of service may be required. If advance notice isn't practical, the telephone company will notify you as soon as possible. Also, you will be advised of your right to file a complaint with the FCC if you believe it is necessary. The telephone company may make changes in its facilities, equipment, operations or procedures that could affect the operations of the equipment. If this happens, the telephone company will notify you in advance, in order for you to make the necessary modifications in order to maintain uninterrupted service. If trouble is experienced with this modem, for repair or warranty information, please contact 1-888-4SONY-PC, or write to the Sony Customer Information Center, One Sony Drive, Park Ridge, NJ 07656. This equipment cannot be used on telephone-company-provided coin service. Connection to Party Line Service is subject to state tariffs. Repair of the modem should be made only by a Sony Service Center or Sony authorized agent. For the Sony Service Center nearest you, call 1-888-4SONY-PC (1-888-476-6972). Telephone Consumer Protection Act of 1991 The Telephone Consumer Protection Act of 1991 makes it unlawful for any person to use a computer or other electronic device to send any message via a telephone facsimile machine unless such message clearly contains, in a margin at the top or bottom of each transmitted page or on the first page of the transmission, the date and time it is sent and an identification of the business, other entity, or individual sending the message, and the telephone number of the sending machine or such business, other entity, or individual. In order to program this information into your facsimile, see your fax software documentation. ✍ You are cautioned that any changes or modifications not expressly approved in this manual could void your authority to operate this equipment. Contents Welcome............................................................................... 1 About the User Guide ..................................................................... 1 Setting Up Your VAIO MicroTower .................................... 3 Choosing a Location for Your Computer..................................... 3 Connecting the Sony Multimedia Computer Display................ 5 Connecting a Display, Speakers, and a Microphone .................. 6 Connecting the Optional Palmrest ................................................ 7 Connecting the Keyboard and Mouse .......................................... 8 Connecting the Phone Line and Phone ........................................ 9 Connecting the Power Cords ....................................................... 10 Connecting Peripherals................................................................. 11 Connecting a Television (Audio/Video Out) ................................. 12 Connecting a Printer ............................................................................. 15 Connecting a Joystick or MIDI Instrument...................................... 16 Connecting an i.LINK™ (IEEE-1394) Equipped Device ............... 17 Connecting an S/PDIF Equipped Digital Audio Device .............. 18 Connecting an S-Link™ (Control A1) Equipped Device .............. 19 Connecting a Universal Serial Bus Device ....................................... 20 Connecting a Digital Still Camera or Other Serial Peripheral ..... 21 Starting Your Computer ............................................................... 22 Registering Windows® 98 ............................................................ 23 Registering Your Computer ......................................................... 24 Using the Standby Function......................................................... 25 Standby Mode Indicators .................................................................... 25 Shutting Down Your Computer .................................................. 26 v vi VAIO MicroTower User Guide Getting Started With VAIO Space......................................................................... 27 Starting VAIO Space ......................................................................27 VAIO Space Centers.......................................................................28 Navigating through VAIO Space.................................................29 VAIO Space Controls............................................................................30 Using the Software Center ............................................................31 Using the Audio-Video Center.....................................................32 Using the Online Center................................................................33 Using the Tool Center....................................................................34 Using Tool Center Tools ......................................................................34 Using the Help Center ...................................................................35 Exiting VAIO Space .......................................................................35 Getting Help ...................................................................... 37 Calling SOS......................................................................................39 Troubleshooting .............................................................................41 Using the System Recovery CD(s) ...............................................47 Using the Application Recovery CD(s) .......................................49 Upgrading and Maintaining Your VAIO MicroTower ..... 51 Inserting an Add-in Board ............................................................52 Adding Memory.............................................................................54 Replacing the Lithium Battery......................................................56 Installing an Internal Hard Disk Drive .......................................58 Removing the Left-Side Panel ......................................................63 Removing the Bottom Panel .........................................................64 Removing the Front Panel.............................................................65 Detaching the Diskette Drive........................................................66 Replacing the Diskette Drive ........................................................67 Replacing the Bottom Panel..........................................................68 Replacing the Front Panel .............................................................69 Replacing the Left-Side Panel.......................................................70 Contents vii Computer Basics ................................................................. 71 Using the Keyboard....................................................................... 71 Changing the Function of the Programmable Buttons ................. 73 Using the Mouse ............................................................................ 74 Setting Up the Mouse for Left-Hand Use ........................................ 75 Using the DVD-ROM Drive ......................................................... 76 Using the Diskette Drive............................................................... 77 Other Information ............................................................. 79 Notes on Use................................................................................... 79 On the Power Source ............................................................................ 79 On Disposal of the Lithium Battery .................................................. 80 On Handling........................................................................................... 81 On Installation ....................................................................................... 81 On Moisture Condensation ................................................................. 82 On Upgrading the System ................................................................... 82 On Using the Hard Disk Drive........................................................... 83 On Handling Diskettes......................................................................... 83 On Handling CD-ROM and DVD-ROM Discs ............................... 83 On Cleaning CD-ROM and DVD-ROM Discs ................................ 83 Limited Warranty Statement............................................. 85 Index ................................................................................... 87 viii Welcome Congratulations on your purchase of the Sony VAIO® MicroTower Computer. Sony has combined leading-edge technology in audio, video, computing, and communications to provide you with state-of-the-art personal computing. About the User Guide The User Guide offers a quick introduction and reference to your Sony computer. ❑ Setting Up Your VAIO MicroTower shows you how to connect the standard components of your system—generally in under 15 minutes. This section also explains how to connect additional components, such as a printer, MIDI instrument, joystick, digital camera, and more. ❑ Getting Started With VAIO Space describes how to use VAIO Space and the audio and video applications on your VAIO MicroTower. ❑ Getting Help explains the support options available to you, shows you how to use the Sony Online Support service, and offers basic troubleshooting tips. ❑ Upgrading and Maintaining Your VAIO MicroTower illustrates how to install an add-in card, add memory, install an internal hard disk drive, and replace the lithium battery. ❑ Computer Basics shows new computer users how to use a mouse, keyboard, DVD-ROM, and diskette drive. ❑ Other Information provides facts and advice about using your computer. ❑ Limited Warranty Statement provides your product warranty statement and explains how to extend your warranty for an additional nine months. 1 Sony VAIO User’s Guide 2 Setting Up Your VAIO MicroTower Your VAIO MicroTower comes with the software titles preinstalled on your hard disk drive. Just follow these simple steps to connect the cables and turn on the computer, and your VAIO MicroTower is ready to use. Choosing a Location for Your Computer Before you get started, find the best location for your new computer. Here are some things to consider when planning your workspace: ❑ Stable work surface—Use a stable work surface large enough to support the computer, the display, and other equipment. ❑ Ventilation—Leave at least eight inches of space on the left and back sides of your computer to enable proper ventilation. ❑ Placement of the keyboard, mouse, and other input devices—Place your keyboard, mouse, and other input devices so that your arms and hands are in a relaxed, comfortable position. The keyboard should be directly in front of you. Adjust the level of the keyboard so that your lower arms are parallel to the floor. Keep your wrists in a relaxed position when you’re using the keyboard—not angled up or down. Use the palmrest only briefly, for resting. While typing, never use the palmrest or rest your hands on the table. Position the mouse at the same level as the keyboard. Hold the mouse with a relaxed hand, and use your whole arm to move it. Take breaks during sessions with your computer. Excessive use of the mouse or a joystick may strain muscles or tendons. 3 Sony VAIO User’s Guide 4 VAIO MicroTower User Guide ❑ Furniture and posture—Sit in a chair with good back support and armrests. Adjust the level of the chair so your feet are flat on the floor. A footrest may make you more comfortable. Sit in a relaxed, upright posture—avoid slouching forward or leaning far backward. ❑ Viewing angle of the display—Position the display 18 to 26 inches directly in front of you, with the top of the screen at or a little below eye level. Use the display’s tilting feature to find the best position. You can reduce eye strain and muscle fatigue by placing the display in the proper position. ❑ Lighting—Choose a location where windows and lights do not create glare and reflection on the display. Use indirect lighting to avoid bright spots on the display. You can also purchase accessories for your display that help reduce glare. Proper lighting adds to your comfort and work effectiveness. Setting Up Your VAIO MicroTower 5 Connecting the Sony Multimedia Computer Display The Sony Multimedia Computer Display (sold separately) is an integrated audio/video unit with built-in speakers and a microphone. Follow these steps to connect it to your computer. ✍ If youre connecting the computer to a TV or other video component, see Connecting a Television (Audio/Video Out) on page 12. 1 Use the blue symbol to locate the MONITOR (display) connector. Plug the blue display cable into this connector, and then tighten the two screws to secure the cable. 2 Use the green symbol to locate the HEADPHONES connector. Plug the green speaker cable into this connector. 3 Use the red symbol to locate the MIC (microphone) connector. Plug the red microphone cable into this connector. ✍ See the manual that came with your Sony Multimedia Computer Display for more information on setting up and using the display. 6 VAIO MicroTower User Guide Connecting a Display, Speakers, and a Microphone If you did not purchase the Sony Multimedia Computer Display, you need speakers and a microphone to use the computer’s audio features. ✍ If youre connecting the computer to a TV or other video component, see Connecting a Television (Audio/Video Out) on page 12. ✍ Make sure your speakers are designed for computer use. See the manuals that came with your display, speakers, and microphone for more information on setting them up and using them. 1 Use the blue symbol to locate the MONITOR (display) connector. Plug the display cable into this connector, and then tighten the two screws to secure the cable. 2 Use the green symbol to locate the HEADPHONES connector. Plug the speaker cable into this connector. 3 Use the red to locate the MIC (microphone) connector. Plug the microphone cable into this connector. Setting Up Your VAIO MicroTower Connecting the Optional Palmrest The keyboard that comes with your computer is equipped with an optional palmrest that you can attach to your keyboard. Follow these steps to connect the palmrest. 1 2 3 Place the keyboard and palmrest upside down on a flat surface. Insert the latching posts on the palmrest into the openings on the keyboard. Move the palmrest to the right until you feel it snap into place. ✍ Do not keep your wrists on the palmrest while typing; use the palmrest briefly only when resting. To remove the palmrest 1 2 3 Turn the keyboard and palmrest upside down. Push down on the palmrest, and then move it to the left. Lift the palmrest away from the keyboard. 7 8 VAIO MicroTower User Guide Connecting the Keyboard and Mouse Follow these steps to connect the keyboard and mouse. 1 Use the dark grey symbol to locate the USB connector. Plug the purple keyboard cable into this connector. 2 Use the blue-green symbol to locate the MOUSE connector and insert the blue-green mouse cable into this connector. ✍ See Computer Basics on page 71 for more information on setting up and using the keyboard and mouse. Setting Up Your VAIO MicroTower 9 Connecting the Phone Line and Phone You need to connect a phone line to take advantage of online services, the Internet, and faxing. To use Sony Online Support (SOS), you must also connect a phone. ✍ In order to register your Sony VAIO MicroTower, register your software online, and use Sony Online Support, you must connect your computer to a phone line. Also, you must register your computer to receive the extended warranty. There are two phone jacks on the back panel. Follow these steps to connect your phone line and phone. ✍ The location of the Line and Telephone jacks on your computer may vary from those shown in the illustration . 1 2 Unplug your phone from the wall jack and plug it into the TELEPHONE jack on the computer. Plug one end of the phone cable that came with your system into the LINE jack and the other end into the wall jack. ✍ Your computer does not work with party lines, cannot be connected to a coin-operated telephone, and may not work with multiple phone lines or a private branch exchange (PBX). 10 VAIO MicroTower User Guide Connecting the Power Cords Follow these steps to connect the power cords. 1 2 3 Plug the power cord into the connector on the computer. If necessary, plug the display power cord into the display. Plug both the display and power cords into a grounded AC wall outlet, power strip, or Uninterruptible Power Supply. Setting Up Your VAIO MicroTower 11 Connecting Peripherals You can add functionality to your computer by connecting any of the following peripherals. Connecting Enables You To For Details Television Send audio and video from the computer to the TV. Allows you to play games and watch movies on a large screen. Also useful for business presentations. See page 12 Printer Print documents from the computer. See page 15 Joystick Connect a joystick, which enhances game playing. See page 16 MIDI device Connect MIDI instruments. See page 16 i.LINK (IEEE-1394) equipped device* Connect a digital video camera without shutting down your computer. Enhance still pictures or edit your videos with easy-to-use, preloaded software applications. See page 17 S/PDIF equipped device* Record digital audio directly from your computer to audio recording devices such as a digital receiver or minidisc player/recorder. See page 18 S-Link (Control A1) equipped device* Connect a minidisc player or CD changer and create libraries of your favorite music on your computer. See page 19 Universal Serial Bus (USB) device Connect USB devices. See page 20 Serial device Connect serial devices, such as a digital camera. See page 21 * Some models of the VAIO MicroTower may not include this feature. ✍ Turn off the computer before connecting peripherals. In normal use, you should turn on the peripherals before turning on the computer. You can connect USB devices while the computer is on. 12 VAIO MicroTower User Guide Connecting a Television (Audio/Video Out) Connecting a television to your computer enables you to send audio and video from the computer to the television. (You will be able to watch video and hear audio on both the computer and the television.) ✍ You can also connect the computer to a camcorder, VCR, or other video component that has a VIDEO IN or S VIDEO IN connector. If your system includes the Sony Multimedia Computer Display: 1 Use the yellow symbol to locate the composite VIDEO OUT connector on the computer. Plug either end of the yellow video cable into this connector. Then plug the other end of the cable into the TV’s VIDEO IN connector. ✍ If your TV has an S VIDEO IN connector, use the S VIDEO cable to connect the computers S VIDEO OUT jack to the TVs S VIDEO IN jack. S VIDEO provides a better picture than a conventional video connection. 2 Use the green symbol to locate the HEADPHONES connector on the computer. Plug the black end of the audio splitter cable A into this connector. Then plug the red and white ends of the audio splitter cable B into the TV’s AUDIO IN connectors. (This enables you to hear audio on the multimedia monitor as well as on your TV.) Setting Up Your VAIO MicroTower 3 13 Plug the green audio plug from the display cable into the connector on the audio splitter cable C . Then use the red symbol to locate the MIC connector on the computer. Plug the red microphone cable from the display cable into this connector. Cable from Display Back of TV C A B Audio splitter not included If your system does not include the Sony Multimedia Computer Display: 1 Use the yellow symbol to locate the composite VIDEO OUT connector on the computer. Plug either end of the yellow video cable into this connector. Then plug the other end of the cable into the TV’s VIDEO IN connector. ✍ If your TV has an S VIDEO in connector, use the S VIDEO cable to connect the computers S VIDEO OUT jack to the TVs S VIDEO IN jack. S VIDEO provides a better picture than a conventional video connection. 2 Use the green symbol to locate the PHONES connector on the computer. Plug the black end of the audio splitter cable A into this connector. Then plug the red and white ends of the audio splitter cable B into the TV’s AUDIO IN connectors. 14 3 VAIO MicroTower User Guide Plug the speaker cable into the connector on the audio splitter cable C . Cable from Display Back of TV A C B Audio splitter not included Setting Up Your VAIO MicroTower 15 Connecting a Printer You can connect a printer to your computer to print documents from your computer. 1 2 Use the dark grey symbol to locate the PRINTER connector. Plug the printer cable into this connector. If necessary, plug one end of the printer power cord into the printer, and the other end into a grounded AC wall outlet, power strip, or Uninterrupted Power Supply. ✍ See the manual that came with your printer for more information on setting it up and using it. 16 VAIO MicroTower User Guide Connecting a Joystick or MIDI Instrument You can connect a joystick or MIDI instrument to your computer. You can also purchase an adapter to connect additional devices. ❑ Use the dark grey symbol to locate the GAME connector. Plug the joystick or MIDI cable into this connector. ✍ Your MIDI instrument may have a different type of cable which requires an adapter. See the manual that came with your joystick or MIDI instrument for more information on setting it up and using it. Setting Up Your VAIO MicroTower 17 Connecting an i.LINK (IEEE-1394) Equipped Device Some models of the VAIO MicroTower include i.LINK (IEEE-1394) connectors. See Read Me First for information on your specific model. i.LINK connectors may be located on the front, back, or both the front and back of your system. To connect an i.LINK (IEEE-1394) device ❑ Use the symbol to locate the i.LINK connector. Plug the i.LINK device into this connector. ✍ See the manual that came with your i.LINK (IEEE-1394) equipped device for more information on setting it up and using it. 18 VAIO MicroTower User Guide Connecting an S/PDIF Equipped Digital Audio Device Some models of the VAIO MicroTower include an S/PDIF (Sony/Phillips Digital Interface) Optical Digital Audio Output connector. See Read Me First for information on your specific model. To connect an S/PDIF device ❑ Locate the S/PDIF (Optical Digital Audio Output) connector. Plug the S/PDIF device into this connector. ✍ See the manual that came with your digital audio device for more information on setting it up and using it. Your VAIO computer incorporates Serial Copy Management System, which will not prevent you from making a direct digital-to-digital copy from a digital source, but from such copies will prevent a second digital-to-digital copy from being made. Setting Up Your VAIO MicroTower 19 Connecting an S-Link (Control A1) Equipped Device Some models of the VAIO MicroTower include an S-Link (Control A1) connector. Control A1 connections provide a path for the transmission of control signals, thus enabling automatic operation and control features that are usually associated with integrated audio systems. See Read Me First for information on your specific model. To connect an S-Link (Control A1) device ❑ Locate the S-Link (Control A1) connector. Plug the S-Link (Control A1) device into this connector. ✍ See the manual that came with your S-Link equipped device for more information on setting it up and using it. 20 VAIO MicroTower User Guide Connecting a Universal Serial Bus Device You can connect Universal Serial Bus (USB) devices to your computer. There is one USB connection on the front of your computer and another one on the back. ❑ Use the dark grey symbol to locate the USB connector. Plug the USB cable into this connector. ✍ See the manuals that came with your USB devices for more information on setting up and using them. Setting Up Your VAIO MicroTower 21 Connecting a Digital Still Camera or Other Serial Peripheral You can connect other computer peripherals, such as Sony’s digital still camera, to the computer’s serial port. ❑ Plug the serial cable from the digital camera into the serial port. ✍ See the manual that came with your digital camera for more information on setting it up and using it. 22 VAIO MicroTower User Guide Starting Your Computer After you connect all the cables and accessories to your computer, you are ready to turn on the computer. 1 2 Press the power switch on the display to turn on the power. Press the power switch on the front panel of the computer to turn on the power. ✍ See Using the Standby Mode on page 25 and Shutting Down Your Computer on page 26 for instructions on turning off your computer. After shutting down your computer, wait 10 seconds before turning the computer on again. Setting Up Your VAIO MicroTower 23 Registering Windows® 98 The first time you turn on your computer, you need to complete a few steps to register and configure the Windows software that is already installed on your computer. You do not need to repeat these steps each time you turn on your computer. ✍ You must register Windows before you can use your computer. The on-screen instructions guide you through the registration and configuration process. The following is an overview of the process. 1 2 Gathering information: ❑ Enter your name. ❑ Read and accept the License Agreement. ❑ Enter your Certificate of Authenticity number located on the cover of the Windows Getting Started manual. Windows setup: ❑ 3 Selecting your computer settings: ❑ 4 Click the Finish button on the Windows Setup Wizard screen. If necessary, change the Time Zone, Date and Time on the Date/ Time Properties screen. Learning about Windows: ❑ If you want, take the tour of Windows. 24 VAIO MicroTower User Guide Registering Your Computer Take advantage of Sony’s commitment to quality customer support and receive these benefits by registering your computer: ❑ Sony Online Support—Talk to a Support Representative to troubleshoot problems you may be having with your computer. ❑ Limited warranty—Protect your investment. See “Limited Warranty Statement” on page 85 for details. ✍ You must register your VAIO MicroTower to extend the warranty for an additional nine months beyond the initial 90-day warranty period. ❑ On-site service—Provides convenient resolution of problems. Follow these steps to use the computer online registration service. 1 2 3 4 Click the Sony VAIO Registration icon on the VAIO desktop. Enter the information requested on the first online registration form. Press the TAB key to move from box to box. Click the Next button to advance to the next form. Complete the remaining forms by clicking the Next button each time you complete a form. The computer automatically transfers your registration information using your built-in modem and a toll-free telephone number. Setting Up Your VAIO MicroTower 25 Using the Standby Mode When you are done using your computer, you can put it in standby mode rather than turn it off completely. Putting the computer in standby mode allows you to return quickly to normal computer use. To put the computer in standby mode 1 2 Save your work and close any applications that are running. (You can leave Microsoft Windows running.) Press the (Standby) button on the top of the keyboard. The computer goes into standby mode. See Read Me First for additional information on using the standby mode. To change the length of time before the computer goes into standby mode The computer automatically goes into standby mode when there is no activity on the computer for a specified amount of time. You can select this length of time from the Windows Control Panel. To take the computer out of standby mode ❑ Press any key on the keyboard, move the mouse, or press the power switch on the front panel again. Standby Mode Indicators You can tell which mode the computer is in by the color of the power indicator light. Color Mode Amber Computer is in standby mode. Green Computer is out of standby mode, ready to use. No color Computer is turned off. ✍ In standby mode you may periodically hear the computers fan turn on and off, depending on the rooms temperature. This is normal functioning in standby mode. 26 VAIO MicroTower User Guide Shutting Down Your Computer When you’re ready to turn off your computer for an extended period of time, use the following procedure to shut down the computer. ! To avoid the potential loss of data, do not press the power switch before you shut down the computer. To shut down your computer ✍ If you plan to shut down your computer for a short period of time, you may want to use standby mode instead. See Using the Standby Mode on page 25. 1 2 3 4 Click the Start button on the Windows taskbar to open the Start menu. Click Shut Down to display the Shut Down Windows dialog box. Select Shut down to shut down the computer. Click OK to complete the shutdown process. ✍ Respond to any prompts about saving documents. 5 6 Wait for your computer to turn off automatically — the power indicator light turns off. Turn off the display and any other peripherals connected to your computer. Getting Started With VAIO Space VAIO Space is Sony’s original utility that organizes the preinstalled applications on your VAIO MicroTower, making it easier for you to find and launch the applications on your computer, use the Sony audio and video players, connect to the Internet, and more. Starting VAIO Space To start VAIO Space ❑ Click the VAIO Space icon on the Windows desktop. The VAIO Launcher appears, which includes icons for the five VAIO Space centers: Software Center Audio-Video Center Online Center Tool Center Help Center 27 28 VAIO MicroTower User Guide VAIO Space Centers There are five centers within VAIO Space, as follows: Center Name and Icon Contains Description Software Center Applications Accessories Contains icons for preinstalled applications and accessories. See“Using the Software Center” on page 31 for details. AudioVideo Center Online Center Tool Center Video Audio Still Imaging DV Editing Adv. Audio DVD Launches the video and audio applications included with your computer. Easy Internet VAIO Direct Club VAIO ImageStation Internet VAIO Links Allows you to connect to the Internet, go to selected Sony web sites, and manage bookmarks. VAIO Find Desktop Tools Options Provides tools that help you find specific application files, change your desktop configuration, analyze and fix system-related problems, and customize VAIO Space. See “Using the Audio-Video Center” on page 32 for details. See “Using the Online Center” on page 33 for details. See “Using the Tool Center” on page 34 for details. Help Center Help Center Contains links to various sources of help for your VAIO MicroTower computer. See “Using the Help Center” on page 35 for details. Getting Started With VAIO Space 29 Navigating through VAIO Space To go to a center within VAIO Space 1 Move the mouse pointer over an icon on the VAIO Launcher. Categories for each center appear. Moving the mouse over the icon displays the categories of programs for that icon 2 Click the category text (such as Applications) to open the VAIO screen. ✍ Your application screen may appear different from the one shown here. 30 VAIO MicroTower User Guide VAIO Space Controls Button Function Goes to the previous screen or page in a sequence. Unavailable until you go to another screen. Goes to the next screen or page in a sequence. Unavailable on the last screen in a sequence. Stops loading the current page (used for web pages). Refreshes the current page (used for web pages). Adds the currently displayed page to the list of bookmarks under the Online Center’s VAIO Links (see “Using the Online Center” on page 33). VAIO Links are also accessible through the Internet Explorer Favorites list. Displays the current website address (URL) or file name path. You can also type an address or path in this box. Minimizes, maximizes/restores, and closes VAIO Space. Scrolls up to show the contents of the VAIO Launcher. Scrolls down to show the contents of the VAIO Launcher. Closes the VAIO Launcher. Click again to open the VAIO Launcher. Animates when a web page is loading. Getting Started With VAIO Space 31 Using the Software Center To launch the Software Center 1 2 3 Move the mouse pointer over the Software Center icon on the VAIO Launcher. Click the text of the category (Applications or Accessories) to open the VAIO screen. To start an application, click the icon. Other Software Center Functions Action Procedure Display information about a program. Move the mouse pointer over the program icon. Display questions and answers about the highlighted program. Click (grayed out when unavailable) Create and save notes about the highlighted program. Click Display a help or readme file about the highlighted program. Click (grayed out when unavailable) Displays the application’s upgrade web page. Click (grayed out when unavailable) Add an application icon to the Software Center. Drag and drop an application icon from anywhere within Windows onto the VAIO screen. Remove an application icon from the Software Center. Drag and drop an application icon from the Software Center to the Windows Recycle Bin. 32 VAIO MicroTower User Guide Using the Audio-Video Center The Audio-Video Center includes the following programs: Program Description Video Plays MPEG (.mpg), MPEG2 (.vob, .mpg) and AVI (.avi) video files. Audio Includes the following players: ❏ Mixer, which controls the volume and balance for sound files, videos, audio tracks, etc. Still Imaging ❏ Media player, which plays WAV (.wav), MIDI (.mid), and the audio portion of MPEG (.mpg) files. ❏ DVD player, which plays DVD and CD audio tracks from your DVD-ROM drive. DVgate Still and Picture Gear ❏ DVgate Still allows you to capture frames from video and save them as still images. ❏ Picture Gear allows you to organize, create a slide show, and make a screen saver from your still images. DV Editing DVgate Motion Create your own movie by bringing video into your VAIO computer from your digital video camera; divide your captured video into precise video clips; and reassemble video clips into a full-motion action movie. Advanced Audio Digital Media Park ❏ Media Bar plays video files and audio files from multi-disc CD players. ❏ Library allows you to create and organize multiplenamed playlists. ❏ Showcase library components allow you to organize all kinds of digital media. Minidisc Editor combines music and sounds from multiple sources into a minidisc. DVD Plays DVDs (Digital Versatile Discs). For details on using the application, see the application’s on-line help. Getting Started With VAIO Space 33 Using the Online Center To launch the Online Center 1 2 Move the mouse pointer over the Online Center icon on the VAIO Launcher. Click the text of the category as described below. Category Description Easy Internet Provides an intuitive interface to do almost everything on the Internet: browsing, e-mail, navigating to the best sites on the web, and interacting with multimedia content. Includes 50 free hours of Internet access from GTE Internetworking. (No credit card needed.) VAIO Direct Save money by ordering products direct from Sony Online. Club VAIO Find out the latest developments in the world of VAIO; interact with other VAIO users. ImageStation The easy way to share your photos with friends and family online. Internet Shortcuts to all your Internet applications. VAIO Links A convenient tool for organizing all your bookmarks to local or Internet pages. 34 VAIO MicroTower User Guide Using the Tool Center Using Tool Center Tools 1 2 Move the mouse pointer over the Tool Center icon on the VAIO Launcher. Click the text of the category as described below. Category Description VAIO Find One-button searches for picture files, movies, sound files, text documents, or Microsoft Works files. Desktop Displays the Windows Display Properties box, which lets you change the wallpaper, screen saver, and display resolution. Tools Displays applications that provide tools to help you analyze and fix system-related problems. (This screen also functions similarly to the Software Center screen. For details, see “Other Software Center Functions” on page 31.) Options Lets you customize the way VAIO Space works. Getting Started With VAIO Space 35 Using the Help Center To launch the Help Center: 1 2 3 Move the mouse pointer over the Help Center icon on the VAIO Launcher. Click Help Center to open the VAIO screen. Follow the on-screen instructions to find the appropriate source of help for the problem you are having. Exiting VAIO Space To exit VAIO Space ❑ Click the (Close) button. 36 Getting Help Sony provides several support options for your Sony computer. When you have questions about your computer and the preinstalled software, check these sources for answers, in the following sequence: 1 VAIO MicroTower Read Me First Contains a complete list of the items that ship with your computer, product specifications, software support information, and the most up-to-date information on using your computer. 2 VAIO MicroTower User Guide Explains how to set up and upgrade your computer. 3 Online User Guide This electronic document contains additional information on the preinstalled software titles. You can access this guide from the Help Center on the Windows Start menu. 4 VAIO MicroTower Reference Manual Provides detailed technical information about the hardware in your VAIO MicroTower. This electronic document is available from Sony’s website at http://www. sony.com/pcsupport 5 Manuals and online help files that may accompany your preinstalled software Most of the manuals for preinstalled software are located on your hard disk drive as online help files. You can access the online help files from the Help menu in the specific application. A printed manual is available for some applications. 6 Knowledge Database Provides instant access to information on commonly encountered problems. Enter a description of your problem and the Knowledge Database searches for the corresponding solutions online. You can access the Sony Knowledge Database at: http://www. sony.com/pcsupport 37 Sony VAIO User’s Guide 38 VAIO MicroTower User Guide 7 Sony Fax-onDemand This service provides you with answers to commonly asked questions. You can use this automated service to request a list of available topics and then select the topics that you want to receive. To contact the Sony fax-on-demand service, call 1-888-4SONYPC (1-888476-6972). (Requires a fax machine or your fax software. Fax software is included on your system as part of Microsoft Outlook.) 8 Sony SOS software This preinstalled program connects you to a Customer Support Representative. SOS is available seven days a week for 90 days after the original date of purchase. Connect a phone line and phone before you call, so the representative can access your system if necessary. “Calling SOS” on page 39 describes how to use the SOS software. 9 Calling SOS You can call and speak with a Sony Customer Support Representative without using your computer by calling 1-888-4SONYPC (1-888-476-6972). Software support is available 24 hours a day, seven days a week for 90 days at no charge after the original date of purchase. Getting Help 39 Calling SOS The SOS application enables you to exchange information with a Sony Customer Support Representative (CSR). Here’s how it works: ❑ Type your name, phone number, and the problem details in the SOS window. ❑ Dial the SOS hotline with a single click of the mouse. ❑ Specify the access level for the CSR. ❑ The CSR resolves the problem. Before using SOS, make sure the computer is connected to a phone line and telephone as described in “Connecting the Phone Line and Phone” on page 9. If you do not have a phone line connected to your computer, you can place a voice call to SOS by dialing 1-888-4SONYPC (1-888-4766972). SOS support is available at no charge for 90 days from the original date of purchase. To place a call to SOS 1 2 3 Click the Start button on the Windows 98 taskbar. Point to Programs, point to VoiceView, and then click VoiceView. The SOS window appears. In the SOS window, type your name, phone number, and a description of the problem. This information cannot be seen by the 40 VAIO MicroTower User Guide customer support representative until you give the CSR access to your computer. 4 5 6 7 8 9 Click the Call SOS button. The confirmation screen appears. Click the OK button. The Dialer screen appears. Pick up the handset and click the Dial button as instructed. Your modem dials the toll-free number and connects you to the Sony support center. You are asked whether you wish to test your system or talk to a support representative. You are then prompted to indicate the type of computer you are using. Discuss the problem with the CSR and follow the CSR's instructions to resolve the problem. Only if the CSR needs to access your computer are you prompted to select a security option, as described in the next step. Select an access level in the Remote Command Security dialog box by clicking one of these options: Options Descriptions Full access Allows the CSR to fully interact with your computer. The CSR can access all the files on your hard disk drive and can copy files to and from your computer to solve your problem. Limited access Lets the CSR view your system, but you must approve every action the CSR takes. If the CSR wants to copy a file, for example, the Remote Command Permission dialog box prompts you to approve this action. No access Prevents the CSR from accessing your system. You must perform all the operations as described to you by the CSR. ✍ You can change the access level during your call to SOS. If you experience difficulty hearing the CSR, adjust the speaker volume. When a file is transferred between your computer and SOS, a status box displays the progress of the file transfer. 10 11 To end a call, click the Hang Up button. Click the Close box at the top right corner of the SOS window or select Exit from the File menu to close the SOS window. Getting Help 41 Troubleshooting This section describes how to solve common problems you may encounter when using your computer. Many problems have simple solutions, so try these suggestions before you call Sony Online Support. For more advanced troubleshooting information, see the VAIO MicroTower Reference Manual. You can download this electronic document from Sony’s website at http://www. sony.com/pcsupport. My computer wont start ❑ Check that the computer is plugged into a power source and that it is turned on. Check that the power light is lit on the front panel of the computer. ❑ Make sure a diskette is not in the diskette drive. ❑ Confirm that the power cord and all cables are connected firmly, as described in the “Setting Up Your VAIO MicroTower” chapter. ❑ If you plugged the computer into a power strip or UPS, make sure the power strip or UPS is turned on and working. ❑ Check that the display is plugged into a power source and turned on. Check that the brightness and contrast controls are adjusted correctly. See the manual that came with your display for details. ❑ Check that the computer is not in standby mode (see “Using the Standby Mode” on page 25). My computer locks up ❑ Close the application that is currently locked up by pressing ALT+F4. ❑ Try restarting the computer. On the Windows taskbar, click the Start button, click Shut Down, click Restart, and then click OK. ❑ If you cannot restart as described in the preceding step, you can restart the computer by pressing CTRL+ALT+DELETE or press the power switch for more than six seconds. ! Pressing CTRL+ ALT+DELETE may result in losing changes made to files that are currently open. My software program locks up or crashes ❑ Close the application that is currently locked up by pressing ALT+F4. ❑ Contact the software publisher or designated provider for technical support. See the online User Guide for a complete list of phone numbers. 42 VAIO MicroTower User Guide My DVD-ROM drive tray wont open ❑ Make sure the computer is turned on. ❑ Press the Eject button on the drive. ❑ Double-click the My Computer icon on the Windows desktop. Rightclick the CD-ROM icon. Select the Eject option from the pop-up menu. ❑ If the Eject button does not work, you can open the tray by inserting a straightened heavy-weight paper clip into the emergency eject hole. I cannot play a CD-ROM disc ❑ Make sure you place the disc in the tray with the label side facing up. ❑ Make sure the software is installed according to the program’s instructions. I cannot play a DVD-ROM disc ❑ If a region code warning appears when you are using the DVD player, it could be that the DVD-ROM disc you are trying to play is incompatible with the DVD-ROM drive in your VAIO MicroTower. The region code is listed on the disc’s packaging. Region code indicators such as “1” or “ALL” are labeled on some DVDs to indicate what type of player can play the disc. If a number or “ALL” does not appear on the DVD, you cannot play the disc on this computer. ❑ If you hear audio but cannot see video, your computer’s video resolution may be set too high. For best results, change the Windows Control Panel/Display/Settings to 800 x 600 using 16-bit color. ❑ If you see video but cannot hear audio, check all of the following: Make sure the mute setting is off in your DVD player. Check the master volume setting in the audio Mixer. Check the volume settings in your computer speakers. Check the connections between your speakers and the computer. Check the Windows Control Panel/ System/Device Manager to see that the drivers are installed properly. ❑ A dirty or damaged disc may cause the computer to “hang” while it tries to read the disc. If necessary, reboot the computer, remove the disc, and then check that it is not dirty or damaged. For cleaning instructions, see “On Cleaning CD-ROM and DVD-ROM Discs” on page 83. Getting Help 43 When I double-click an application icon, a message such as You must insert the application CD into your CD-ROM drive appears and the software does not start ❑ Some titles require specific files that are located on the application’s CD-ROM disc. Insert the disc and try starting the program again. ❑ Check to make sure you inserted the CD-ROM disc with the label side facing up. My speakers have no sound ❑ Check that the speakers are plugged into the HEADPHONES connector. See “Connecting the Sony Multimedia Computer Display” on page 5 or “Connecting a Display, Speakers, and a Microphone” on page 6 for details. ❑ If the speakers have a mute button, make sure it is off. ❑ If the speakers are powered by batteries, check that the batteries are inserted properly and that they are charged. ❑ If the speakers use an external power source, make sure that the power cord is plugged into a grounded wall outlet or power strip. ❑ If the speakers have their own volume control, check the volume level. ❑ If the program you are using has its own volume control, check that the volume is turned up. ❑ Check the volume controls in the application, in the audio Mixer, and in Windows. ❑ If you connected headphones to the computer, you will not hear sound from the speakers. 44 VAIO MicroTower User Guide My modem connection is slow The computer’s modem uses K56flex™ technology/V.90. Many factors influence modem connection speed, including telephone line noise or compatibility with telephone equipment (such as fax machines or other modems). If you think your modem is not connecting properly to other PC-based modems, fax machines or your Internet Service Provider, check the following: ❑ Have your phone company check that your phone line is free from any line noise. ❑ If your problem is fax-related, check that there are no problems with the fax machine you are calling and that it is compatible with fax modems. ❑ If you are having a problem connecting with your Internet Service Provider, check that the ISP is not experiencing technical problems. ❑ If you have a second phone line available, try connecting the modem to this line. My modem doesnt work ❑ Check that the phone line is plugged into the LINE jack. See “Connecting the Phone Line and Phone” on page 9 for details. ❑ Check that the phone line is working. You can check the line by plugging in an ordinary phone and listening for a dial tone. ❑ Check that the phone number the program is dialing is correct. ❑ Check that the software you are using is compatible with the Sony computer modem. (All preinstalled programs are compatible.) Call the software publisher or Sony Online Support. My microphone doesnt work Check that the microphone is plugged into the MIC connector. See “Connecting the Sony Multimedia Computer Display” on page 5 or “Connecting a Display, Speakers, and a Microphone” on page 6 for details. Getting Help 45 My microphone is too sensitive to background noise If you find there is too much background noise when you record sound, you should adjust the microphone gain by following these steps: 1 2 3 4 5 6 7 Right-click the speaker icon (Volume) in the lower right Windows task tray. Click Open Volume Controls. The Volume Control screen appears. In the Options menu, select Properties. The Properties screen appears. Change the setting for "Adjust volume for" from Playback to Recording, then click OK. Click the Advanced button under Microphone Balance. The Advanced Controls for Microphone screen appears. Deselect the checkbox for 1 Mic Gain (+20dB), then click the Close button. Close the Recording Control window. My mouse doesnt work ❑ Check that the mouse is plugged into the MOUSE connector. See “Connecting the Keyboard and Mouse” on page 8 for details. ❑ There may be dust or dirt inside the mouse mechanism. To clean the mouse, follow these steps: ❑ Turn off your computer. See “Shutting Down Your Computer” on page 26 for details. ❑ Remove the mouse ball cover on the back side of the mouse. ❑ Turn the mouse upright, and drop the mouse ball into your hand. ❑ Using a piece of tape, remove any dust or dirt on the mouse ball and inside the mouse ball socket. ❑ Return the mouse ball to the socket, and replace the mouse ball cover. 46 VAIO MicroTower User Guide My keyboard doesnt work Check that the keyboard is plugged into the USB connector. See “Connecting the Keyboard and Mouse” on page 8 for details. I cant find the Windows taskbar ❑ Check that the taskbar is not hidden or shrunken. ❑ Use the mouse to point to the left, right, top, and bottom edges of the screen. ✍ See the VAIO MicroTower Read Me First for additional information on using your Sony computer. Getting Help 47 Using the System Recovery CD(s) You can reinstall software titles that shipped with your computer if they are corrupted or accidentally erased. You may not need to recover the entire contents of your hard drive. If you experience a problem with your computer, reinstalling an individual device driver or software title may correct the problem. Use the Application Recovery CD(s) to reinstall individual applications or device drivers. See “Using the Application Recovery CD(s)” on page 49. The System Recovery CD(s) contains a backup copy of the all the software originally installed on your hard disk drive. It can be used only to recover the hard disk of the Sony computer you purchased. The System Recovery utility gives you three options: ❑ Full Restore without Format restores all the software titles that originally came with your computer without formatting the hard disk. ❑ Full Restore with Format formats the hard disk drive and then restores all the original software. ❑ Operating System Only formats the hard disk drive and restores the Windows operating system and the device drivers that shipped with your computer. This option is recommended for advanced users only. ! If you choose the Full Restore with Format or Operating System Only option, your hard disk will be formatted, which removes all the information on the hard disk drive. You will lose any software you have installed and any other files you have created since you started to use your computer. This means you will have to reinstall any applications that were not included with the computer when you purchased it. If you choose to the Full Restore without Format option, you may need to reinstall applications that were not included with the computer when you purchased it. If you have any questions on using the System Recovery CD(s), contact Sony Online Support (SOS). 48 VAIO MicroTower User Guide To use the System Recovery CD(s) ✍ You need to complete the Windows registration process when you use the System Recovery CD(s). Make sure you have the product ID number located on the cover of your Microsoft Windows manual. You will need this number to complete the recovery process. 1 Insert the Sony System Recovery CD in the DVD-ROM drive. ✍ The System Recovery utility boots from the DVD-ROM drive. It must be in the DVD-ROM drive when you turn on the computer. 2 3 4 5 Shut down your computer as described on “Shutting Down Your Computer” on page 26. Wait 30 seconds and turn on your computer. Click OK to signify you have read and accept the Microsoft End-User License Agreement. When the System Recovery menu appears, follow the on-screen instructions to complete the recovery process. ✍ Your system may include one or two System Recovery CDs. If you have two System Recovery CDs, insert the first CD to run the System Recovery program. You are prompted to insert the second CD once the information from the first CD has been installed. The recovery process takes between 30 to 60 minutes to complete. Getting Help 49 Using the Application Recovery CD(s) The Application Recovery CD(s) allows you to reinstall individual applications and device drivers if they are corrupted or accidentally erased. Reinstalling an individual device driver or software title may correct a problem you are experiencing with your computer, and you may not need to recover the entire contents of your hard drive. If you do need to reinstall all the software titles that shipped with your computer, use the System Recovery CD(s). See “Using the System Recovery CD(s)” on page 47. You must be in Windows to run the Application Recovery CD(s). The application will not run from DOS. If you have any questions on using the Application Recovery CD(s), contact Sony Online Support (SOS). To use the Application Recovery CD(s) 1 2 3 Turn on your computer. If your computer is already on, close all applications. When the Windows desktop appears, insert the Sony Application Recovery CD in the DVD-ROM drive. The Application Recovery utility loads automatically. When the Application Recovery menu appears, follow the on-screen instructions to complete the recovery process. ✍ Your system may include one or two Application Recovery CDs. If you have two Application Recovery CDs, insert the first CD to run the Application Recovery program. You may be prompted to insert the second CD, depending on the application you wish to restore. 50 Upgrading and Maintaining Your VAIO MicroTower In the future you may want to install additional boards to expand the functionality of your computer. This section describes how to open your computer and insert add-in boards, add memory, replace the lithium battery, and install an additional hard disk drive. For more information on upgrading your Sony computer, see the VAIO MicroTower Reference Manual. You can download this electronic document from the Sony website at http://www. sony.com/pcsupport. The procedures in this section assume you are familiar with the general terminology associated with personal computers and with the safety practices and regulatory compliance required for using and modifying electronic equipment. Read “Notes on Use” on page 79 before upgrading your Sony computer. ! Always switch the power off before you open the system or connect your computer to peripheral equipment; otherwise, damage may occur to the integrated circuits in your computer. Electrostatic discharge (ESD) can damage disk drives, add-in cards, and other components. Do the procedures described here only at an ESD workstation. If such a station is not available, do not work in a carpeted area and do not handle materials that produce or hold static electricity (cellophane wrappers, for example). Ground yourself by maintaining continuous contact with an unpainted metal portion of the chassis while performing the procedure. 51 52 VAIO MicroTower User Guide Inserting an Add-in Board You can add up to two additional PCI boards to the system. ✍ Your VAIO MicroTower cannot accommodate PCI add-in boards exceeding 7.7" in length. To insert an add-in board ! 1 2 3 4 5 Make sure you observe the proper safety precautions when you add boards to your Sony computer. See page 79. Shut down your computer and turn off all peripheral devices, such as your printer, display, and speakers. Unplug your computer and any peripheral devices. Remove the left-side panel as described on page 63. Identify the expansion slot where you want to insert the add-in board. Remove the slot cover for the slot you have chosen. Upgrading and Maintaining Your VAIO MicroTower 6 7 53 Install the add-in board by plugging it into the expansion slot on the system board. Attach any internal cables that the board requires (see the manual for the add-in board). Replace the left-side panel as described on page 70. 54 VAIO MicroTower User Guide Adding Memory In order to increase your computer's memory, you may need to remove one of the factory-installed DIMMs and replace it with one of greater capacity. For details, see the VAIO MicroTower Reference Manual, which is available at Sony’s website at http://www.sony.com/pcsupport. For memory upgrades, use only 3.3V unbuffered 4-clock 64-bit 66 MHz SDRAM DIMM module Rev1.0 or 3.3V unbuffered 4-clock 72-bit 66 MHz SDRAM DIMM module Rev1.0. For more information on MicroTower compatible memory, call Sony at 1-888-4SONYPC (1-888-476-6972). To install memory ! 1 2 3 Make sure you observe the proper safety precautions when you add DIMMs to your Sony computer. See Notes on Use on page 79. Shut down your computer and turn off all peripheral devices, such as your printer, display, and speakers. Unplug your computer and any peripheral devices. Remove the left-side panel, bottom panel, and front panel, as described on pages 63 to 65. Then detach the diskette drive, as described on page 66. ✍ You do not need to completely remove the diskette drive in order to access the DIMM sockets. 4 5 6 7 If necessary, remove any cables, add-in cards or other components to access the DIMM sockets. Remove either (or both) of the factory-installed DIMMs. Handle the DIMM only by the edges, and remove it from its antistatic package. Locate the keys on the bottom edge of the DIMM. Upgrading and Maintaining Your VAIO MicroTower 8 Align the DIMM over the socket. ! 9 10 11 12 55 To avoid damaging the DIMM socket, move the DIMM socket tabs slightly outward to relieve pressure. The DIMM should then click easily into place. Firmly insert the bottom edge of the DIMM into the socket. Press evenly against the DIMM’s upper corners. The end latches snap into position automatically. Reinstall any add-in cards or components you removed. Replace the diskette drive and cover panels, as described on page 67 to 70. 56 VAIO MicroTower User Guide Replacing the Lithium Battery After several years, when the lithium battery starts to weaken, the system settings stored in CMOS RAM, such as the date and time, may be wrong. When this occurs, you need to replace the lithium battery. To replace the lithium battery 1 2 3 4 5 To run the Setup utility, press F3 when your computer is starting up. Then press F1 to run the BIOS setup utility. Write down the current BIOS Setup options. Shut down your computer and turn off all peripheral devices, such as your printer, display, and speakers. Unplug your computer. Remove the left-side and bottom panels, as described on pages 63 through 64, respectively. Install the new battery with the plus (+) side up. ! There is danger of explosion if you replace the battery incorrectly. You must replace the battery only with a CR2032 type lithium battery. Discard used batteries according to the instructions on page 80. Upgrading and Maintaining Your VAIO MicroTower 6 Replace the bottom and left-side panels, as described on pages 68 and 70, respectively. ✍ 7 8 9 57 The values stored in the CMOS memory are now reset to the factory default values. You must run the Setup utility to reset the date, time, passwords, and other options. See the VAIO MicroTower Reference Manual for details. To run the Setup utility, press F3 when your computer is starting up. Then press F1 to run the BIOS setup utility. Change the default values to the values you wrote down in step 2. Save your Setup changes, and then exit the Setup utility. 58 VAIO MicroTower User Guide Installing an Internal Hard Disk Drive Your VAIO MicroTower comes with an available bay to hold an additional hard disk drive. The drive you install must not require front panel access. The hard disk drive access light blinks when either internal drive is active. ! 1 2 3 4 5 6 Before opening the system unit, save any open files, exit Windows, turn off the power of the computer and all attached peripherals, and then unplug the power cord. Configure the jumpers on the new drive as a secondary master (see your drive’s documentation for configuration instructions). Remove the left-side panel, as described on page 63. Remove the front panel, as described on page 65. Remove the bottom panel, as described on page 64. Lay the system on its right side (left side faces up–see diagram that follows). Remove the two screws that secure the drive holder. Upgrading and Maintaining Your VAIO MicroTower 7 Slide the drive holder forward and then out. 8 Place the drive holder upside down on top of the power supply. 59 60 9 10 11 12 VAIO MicroTower User Guide Slide the new drive into the drive holder and align the holes on each side of the drive bay. Secure the drive to the drive holder using any two of the three holes on each side of the drive holder (screws are provided with the new drive). Do not overtighten the screws. Connect the second drive connector to the new drive. Connect the second power connector to the new drive. Upgrading and Maintaining Your VAIO MicroTower 13 14 15 16 17 18 61 Place the drive holder against the inside of the front chassis and slide it back. Be sure to align the slots on the drive holder with the tabs on the inside of the chassis. Be sure to slide the drive holder back so that the tabs slip into the notch at the bottom of the slot. Replace the two screws that secure the holder to the chassis. Replace the bottom panel, as described on page 68. Replace the front panel, as described on page 69. Replace the left-side panel, as described on page 70. Reconnect the power cord and then turn on your computer. 62 VAIO MicroTower User Guide Your computer automatically recognizes the new drive and configures itself accordingly when you turn it on. Format and partition the new drive following the instructions provided with the drive. Upgrading and Maintaining Your VAIO MicroTower Removing the Left-Side Panel To remove the left-side panel 1 2 3 Remove the two screws that secure the panel to the chassis. Slide the panel back until it stops. Pull the panel straight out to remove it. 63 64 VAIO MicroTower User Guide Removing the Bottom Panel To remove the bottom panel 1 2 Remove the screw that secures the bottom panel to the chassis. Pull the bottom panel straight out to remove it. Upgrading and Maintaining Your VAIO MicroTower 65 Removing the Front Panel To remove the front panel 1 2 3 4 5 Open the CD tray by inserting a thin, pointed object into the emergency eject opening. Slide the CD tray forward. Remove the front cover of the CD tray by lifting it upwards. Press down on each of the two tabs on the bottom of the front panel to release the panel. Pull the front panel forward to remove it. 66 VAIO MicroTower User Guide Detaching the Diskette Drive To detach the diskette drive 1 2 3 Remove the front panel, as described on page 65. Remove the two screws that secure the diskette drive to the front of the chassis. Pull the diskette drive forward. ✍ If you are adding memory, you do not need to completely remove the diskette drive or disconnect the cable. Upgrading and Maintaining Your VAIO MicroTower 67 Replacing the Diskette Drive To replace the diskette drive 1 2 3 Push the diskette drive straight into the drive slot. Replace the two screws that secure the diskette drive to the front of the chassis. Replace the front panel, as described on page 69. 68 VAIO MicroTower User Guide Replacing the Bottom Panel To replace the bottom panel 1 2 Align the bottom panel with the screw hole on the bottom of the chassis. Replace the screw that secures the bottom panel to the chassis. Upgrading and Maintaining Your VAIO MicroTower 69 Replacing the Front Panel To replace the front panel 1 2 3 Push the front panel straight onto the front of the chassis until it clicks into place. Replace the front cover of the CD tray by sliding it down onto the front of the open tray. Close the CD tray. 70 VAIO MicroTower User Guide Replacing the Left-Side Panel To replace the left-side panel 1 2 Slide the panel forward until it stops. Replace the two screws that secure the panel to the chassis. Computer Basics Using the Keyboard Your keyboard is very similar to a typewriter’s, but the keyboard has additional buttons that perform specific computer-related tasks. Function keys (F1 - F12) Programmable buttons (S1 - S6) Standby button Print Screen key Escape key Correction keys Numeric keypad Navigation keys Operator keys Key Programmable buttons Standby button Windows keys Description The six programmable buttons along the top of the keyboard are preprogrammed to perform specific functions. To change the function of these buttons, see “Changing the Function of the Programmable Buttons” on page 73. The Standby button switches the computer to standby mode. For details, see “Using the Standby Mode” on page 25. 71 72 VAIO MicroTower User Guide Key Numeric keypad Navigation keys Correction keys Function keys Escape keys Print Screen keys Operator keys Windows keys Description Contains the keys found on a typical calculator. Use the numeric keypad to type numbers or to perform mathematical calculations such as addition and subtraction. Note that you must press NUM LOCK to activate the numeric keypad. (When you do so, the Num Lock light will be on.) Several keys are devoted to moving the cursor on the screen (the four arrow keys and the HOME, END, PAGE UP, and PAGE DOWN keys). These keys are also available on the numeric keypad when Num Lock is turned off. The INSERT and DELETE keys enable you to make corrections in your documents. These keys are also available on the numeric keypad when Num Lock is turned off. The twelve function keys along the top of the keyboard are used to perform designated tasks. For example, in many applications, F1 is the Help key. The task associated with each function key may vary from one application to the next. The ESC (Escape) key is used to cancel commands. The PRINT SCREEN key takes an electronic snapshot of the screen and places it in the Windows Clipboard. You can then paste the screen shot into a document and print it. Several keys are always used with at least one other key: CTRL, ALT, and SHIFT. When held down with another keys, the CTRL (Control) and ALT (Alternate) keys offer another way to give commands. For example, in many applications, instead of choosing the Save command from a menu, you can hold down CTRL and press S (referred to as CTRL+S). The SHIFT key operates the same way as on a typewriter; it is used to produce capital letters or special symbols such as @ and $. The keys with the Windows logo display the Windows Start menu; it is the equivalent of clicking the Start key on the taskbar. The Applications key displays a shortcut menu of context-sensitive choices; pressing this key is the equivalent of clicking the right mouse button. Computer Basics 73 The keyboard also has three lights: Light Num Lock Cap Lock Scroll Lock On The number keys on the numeric keypad are active. Letters appear in uppercase as you type. The SHIFT key lowers the case of typed letters when Cap Lock is on. The screen scrolls differently. (Exactly how it scrolls depends on the specific application. It has no effect in many applications.) Off The arrow keys, navigation keys, and correction keys on the keypad are active. Letters appear in lower case as you type (unless you hold down the SHIFT key). Information moves across the display normally. Changing the Function of the Programmable Buttons You can change the function of the programmable buttons as follows: 1 2 Click the Start button on the Windows taskbar to open the Start menu. Point to Programs and click VAIO Smart Keyboard. ✍ Alternatively, you can click the VAIO Smart Keyboard icon in the Windows task tray. 3 4 Click the on-screen button that represents the button on the keyboard (S1 to S6) that you want to program. Complete the Customization dialog box to specify the function and label you want to assign to the button. Then click OK. ✍ Alternatively, you can drag and drop any Windows icon that represents the function you want to assign onto the on-screen button. However, you cannot drag and drop icons that are specific to the Windows operating system, such as My Computer. 5 Close the Customization dialog box. 74 VAIO MicroTower User Guide Using the Mouse Using a mouse may be difficult at first, but after you become comfortable using it, you can save a lot of time. The following terms are commonly used to describe actions you perform with a mouse. Term Description Point Place the mouse pointer on an item or object. Click Press and release the left mouse button, without moving the mouse. Double-click Press the left mouse button two consecutive times, without moving the mouse. Right-click Press the right mouse button. In many applications, this action displays a shortcut menu of context-sensitive choices. Drag Hold down the left mouse button and then move the mouse in the desired direction. This action is used to select text and move objects. Computer Basics 75 Setting Up the Mouse for Left-Hand Use You can control the mouse with your right or left hand. When you use the mouse with your left-hand, you may find it easier to reverse the button functions. When the functions are reversed, the right mouse button is used for normal clicking and dragging, and the left button is for displaying shortcut menus (right-clicking). To set up the mouse for left-hand use 1 2 3 4 5 6 7 Click the Start button to display the Start menu. Point to Settings. Click Control Panel. Double-click the Mouse icon. Click the Buttons tab. Under Buttons, select Left-handed. Click the OK button to close the Mouse Properties dialog box. 76 VAIO MicroTower User Guide Using the DVD-ROM Drive To use the drive 1 2 Press the Eject button on the front panel of the computer. The tray slides out. Place the disc in the tray. ✍ Place CD-ROM discs in the tray with the label side facing up. For DVD discs, which can be played on both sides, the side of the disc facing up is the side that plays. 3 Close the tray by pushing it gently or by pressing the Eject button on the front panel. ✍ To open the drive tray after playing a DVD disc, use the Eject button in the DVD Player application. Alternatively, you can click the My Computer icon on the Windows desktop, right-click the icon of the disc, and then click Eject. Computer Basics 77 Using the Diskette Drive Most diskettes contain a write-protect tab. The write-protect tab prevents accidental changes to a diskette. When the hole is open, the diskette is write-protected—you can’t delete, copy, or save information on the diskette. When the hole is closed, you may write to or modify the diskette contents. Just slide the write-protect tab to open and close the hole. To use the diskette drive 1 2 3 Hold the diskette with the label side facing up. Gently push the diskette into the drive until you hear it click into place. After you finish using the diskette, press the Eject button on the diskette drive to remove the diskette. Write-protect tab 78 Other Information Notes on Use On the Power Source ❑ Your computer operates on 100–120 V AC 50/60 Hz for North American countries. ❑ The total power draw of installed add-in cards must not exceed the specifications for the power supply. Do not overload the system by installing add-in cards that draw excessive current. The system is designed to provide 2 amps (average) of 5V power for each card in the system not to exceed a total of 12 amps. The total from +5V current draw in a fully-loaded system (with all the add-in card slots filled) must not exceed 12 amps. If you add components to the system that draw current from the power supply, the maximum combined +3.3V and +5V output must not exceed 80 watts. ❑ Plug all the power cords for your computer and its peripheral equipment into the same AC supply line. AC derived from different supply lines may result in voltage differences that can cause unstable operation or unwanted weak currents at the time of connection. ❑ Do not share the AC outlet with any other power-consuming equipment, such as copying machines or shredders. ❑ You can purchase a power strip with a surge protector. This device prevents damage to your computer caused by sudden power surges such as those that may occur during an electrical storm. 79 80 VAIO MicroTower User Guide ❑ If you live in an area that experiences frequent power fluctuations, you may want to purchase a UPS (Uninterrupted Power Supply). This device contains both a surge protector and a battery backup. The surge protector prevents damage to your computer caused by power surges. The battery backup safeguards your data during a brief period of power loss. ❑ Do not place heavy objects on the power cord. ❑ Do not operate the system with the cover removed. Always reinstall the cover before turning on the system. ❑ To disconnect the cord, pull it out by the plug. Never pull the cord itself. ❑ Unplug your computer from the wall outlet if you will not be using the computer for a long time. ❑ The power control button on the front panel does not turn off the system AC power. To remove power from the system, you must shut down the computer as described in this manual and then unplug the AC power cord from the wall outlet or power strip. ❑ Before touching anything inside the computer, turn the system off and let it cool for ten minutes. This will ensure that the processor heat sink will not be hot. ❑ Do not attempt to open the power supply. There are no userserviceable parts in the power supply. To avoid personal injury or damage to your equipment, refer the repair or replacement of the power supply to qualified personnel only. On Disposal of the Lithium Battery Dispose of the lithium battery properly. In some areas, the disposal of lithium batteries in household or business trash may be prohibited. You can return your unwanted lithium batteries to your nearest Sony Service Center or Factory Service Center. For the Sony Service Center nearest you, call 1-888-4SONY-PC (1-888-476-6972). ! Do not handle damaged or leaking lithium batteries. ! The lithium battery may explode if mistreated. Do not disassemble it or dispose of it in fire. Replace the battery with a Sony CR2032 lithium battery. Using a type of battery other than a CR2032 may present a risk of fire or explosion. Other Information 81 On Handling ❑ Clean the cabinet with a soft, dry cloth or a soft cloth lightly moistened with a mild detergent solution. Do not use any type of abrasive pad, scouring powder, or solvent such as alcohol or benzine, as it may damage the finish of your Sony computer. ❑ Should any solid object or liquid fall into the cabinet, keyboard, or mouse, shut down your computer and then unplug it. You may want to have the computer checked by qualified personnel before operating it any further. On Installation ❑ Do not place your Sony computer in a location subject to: ❑ Heat sources, such as radiators or air ducts ❑ Direct sunlight ❑ Excessive dust ❑ Mechanical vibration or shock ❑ Strong magnets or speakers that are not magnetically shielded ❑ Ambient temperature of more than 95ºF (35ºC) or less than 50ºF (10ºC) ❑ High humidity, moisture, or rain ❑ Do not place electronic equipment near your computer. The computer’s electromagnetic field may cause a malfunction. ❑ Provide adequate air circulation to prevent internal heat build-up. Do not place your computer on loose surfaces (such as rugs or blankets) or near materials (such as curtains or draperies) that may block its ventilation slots. Leave a space of at least 8 inches from the back panel of your computer. ❑ The computer uses high-frequency radio signals and may cause interference to radio or TV reception. Should this occur, relocate the computer a suitable distance away from the set. ❑ Use only specified peripheral equipment and interface cables; otherwise, problems may result. ❑ Do not use cut or damaged connection cables. ❑ Always switch the power off before connecting your computer to peripheral equipment; otherwise, damage may occur to the integrated circuits in your computer. 82 VAIO MicroTower User Guide ❑ Your computer, keyboard, and mouse consist of high-precision electronic parts. Do not drop them or bump them against other objects. ❑ Your Sony computer will not work with party lines, cannot be connected to a coin-operated telephone, and may not work with multiple phone lines or a private branch exchange (PBX). ❑ If the telephone company makes a service call to your home or office and determines that your computer is responsible for the problem, the telephone company may bill you for the service call. Also, if you do not disconnect your computer when it is adversely affecting the telephone line, the telephone company has the right to disconnect your service until you correct the problem. On Moisture Condensation If your computer is brought directly from a cold location to a warm one, moisture may condense inside your computer. In this case, allow at least an hour before turning on your computer. If any problem occurs, unplug your computer, and contact your Sony Service Center. On Upgrading the System ❑ The procedures described in the “Upgrading and Maintaining Your VAIO MicroTower” chapter of this manual assume familiarity with the general terminology associated with personal computers and with the safety practices and regulatory compliance required for using and modifying electronic equipment. ❑ Disconnect the system from its power source and from any telecommunications links, networks, or modems before you open the system or do any of the procedures described in the “Upgrading and Maintaining Your VAIO MicroTower” section in this manual. Failure to do so may result in personal injury or equipment damage. ❑ Electrostatic discharge (ESD) can damage disk drives, add-in cards, and other components. Do the procedures described in the “Upgrading and Maintaining Your VAIO MicroTower” chapter only at an ESD workstation. If such a station is not available, do not work in a carpeted area, and do not handle materials that produce or hold static electricity (cellophane wrappers, for example). Ground yourself by maintaining contact with an unpainted metal portion of the chassis while performing the procedure. Other Information ❑ 83 When removing a slot cover, be careful not to damage components on the system board or add-in cards. You may need to temporarily remove add-in cards that are next to the slot cover you want to remove. On Using the Hard Disk Drive ❑ Do not place the computer in a location that is subject to vibration or shock. ❑ Do not move the computer during operation. ❑ Do not subject the computer to sudden changes in temperature. ❑ Do not turn off the power while the computer is accessing the hard disk drive. On Handling Diskettes ❑ Do not open the shutter manually and touch the surface of the diskette. ❑ Keep diskettes away from magnets. ❑ Keep diskettes away from direct sunlight and other heat sources. On Handling CD-ROM and DVD-ROM Discs ❑ Do not touch the surface of the disc. ❑ Do not drop or bend the disc. On Cleaning CD-ROM and DVD-ROM Discs ❑ Fingerprints and dust on the surface of a disc may cause read errors. Proper care of the disc is essential to maintain its reliability. Do not use solvents such as benzine, thinner, commercially available cleaners or anti-static spray, as they may cause damage to the disc. ❑ For normal cleaning, hold the disc by its edge and use a soft cloth to wipe the surface from the center out. ❑ If the disc is badly soiled, moisten a soft cloth with water, wring it out well, and use it to wipe the surface of the disc from the center out. Wipe off any remaining moisture with a dry soft cloth. 84 Limited Warranty Statement The limited warranty on your VAIO MicroTower covers parts and labor against defects in material or workmanship for a period of three months from the original date of purchase. You can extend the warranty period for an additional nine months by registering your computer. See “Registering Your Computer” on page 24. Once you register your computer, the limited warranty period is twelve months from the original date of purchase. SONY ELECTRONICS INC. (“SONY”) warrants this computer hardware product (“the Product”) against defects in material or workmanship as follows: Labor: For a period of ninety (90) calendar days from the original date of purchase from SONY or a SONY authorized reseller, SONY will repair defects in the Product at no charge, or pay the associated labor charges to a SONY authorized personal computer service facility. The ninety (90) day warranty period is extendible only to the original purchaser, for an additional period of nine (9) months, for a total of twelve (12) months from date of purchase when the Product is registered electronically. After the applicable period you must pay for all labor charges. Parts: For a period of ninety (90) calendar days from the original date of purchase from SONY or a SONY authorized reseller, SONY will supply, at no charge, new or rebuilt, at SONY’s option, replacement parts in exchange for defective parts. Any replacement parts will be warranted for the remainder of the original warranty period or ninety (90) calendar days from installation by SONY’s authorized personal computer service facility, whichever is longer. The ninety (90) day warranty period is extendible only to the original purchaser, for an additional period of nine (9) months, for a total of twelve (12) months from date of purchase when the Product is registered electronically. All defective parts replaced under this Limited Warranty will become the property of SONY. This Limited Warranty covers only the hardware components packaged with the Product. It does not cover technical assistance for hardware or software usage and it does not cover any software products whether or not contained in the Product; any such software is provided “AS IS” unless expressly provided for in any enclosed software limited warranty. Please refer to the End User License Agreements included with the Product for your obligations with respect to the software. This Limited Warranty is non-transferable. Proof of purchase in the form of a bill of sale (which is evidence that the Product is within the warranty period) must be presented to obtain warranty service. In addition, if replacement parts are required and you wish to receive the most expedient service available, you will be required to provide SONY with a credit card authorization to bill your credit card in the event you fail to return the original parts in the postage-paid envelope we provide. The credit card will only be charged for SONY’s list price for the part if the part has not been returned within thirty days. If you purchased the Product in the United States and the Product is located in the United States, you may be entitled to on-site repair service during the warranty period, subject to certain restrictions. In all instances, however, prior to an on-site service call being provided, you must communicate with Sony sufficiently to allow it to perform initial diagnostics of your Product. Please contact SONY as set forth below for further information. 85 Sony VAIO User’s Guide 86 VAIO MicroTower User Guide If you do not qualify for on-site warranty service or choose not to take advantage of any applicable onsite warranty service, you must take the Product, or deliver the Product freight prepaid, in either its original package or packaging providing the Product with a degree of protection equivalent to that of the original packaging, to any SONY authorized personal computer service facility. Please contact SONY as set forth below for further information. With respect to all service provided, it is your responsibility to backup the contents of your hard drive, including any data you have stored or software you have installed on the hard drive. It is likely that the contents of your hard drive will be lost or reformatted in the course of service and SONY will not be responsible for any damage to or loss of any programs, data or other information stored on any media or any part of any Product serviced hereunder. IF DURING THE REPAIR OF THE PRODUCT THE CONTENTS OF THE HARD DRIVE ARE ALTERED, DELETED, OR IN ANY WAY MODIFIED, SONY IS NOT RESPONSBILE WHATSOEVER. YOUR PRODUCT WILL BE RETURNED TO YOU CONFIGURED AS ORIGINALLY PURCHASED (SUBJECT TO AVAILABILITY OF SOFTWARE). Be sure to remove all third party hardware, software, features, parts, options, alterations, and attachments not warranted by SONY prior to sending the product to SONY for service. SONY is not liable for any loss or damage to these items. This Limited Warranty does not cover any consumable items (such as batteries) supplied with this Product; cosmetic damages; damage or loss to any software programs, data, or removable storage media; or damage due to (1) acts of God, accident, misuse, abuse, negligence, commercial use or modifications of this Product; (2) improper operation or maintenance of this Product; (3) connection to improper voltage supply; or (4) attempted repair by any party other than a SONY authorized personal computer service facility. This Limited Warranty does not apply when the malfunction results from the use of this Product in conjunction with accessories, products or ancillary or peripheral equipment, or where it is determined by SONY that there is no fault with this Product itself. This Limited Warranty is valid only in the United States of America. This Limited Warranty is invalid if the factory applied serial number has been altered or removed from the Product. Repair or replacement of defective parts or hardware as provided under this Limited Warranty is the exclusive remedy of the consumer. SONY SHALL NOT BE LIABLE FOR ANY INCIDENTAL OR CONSEQUENTIAL DAMAGES FOR BREACH OF ANY EXPRESS OR IMPLIED WARRANTY, BREACH OF CONTRACT, NEGLIGENCE, STRICT LIABILITY OR ANY OTHER LEGAL THEORY RELATED TO THIS PRODUCT. SUCH DAMAGES INCLUDE, BUT ARE NOT LIMITED TO, LOSS OF PROFITS, LOSS OF REVENUE, LOSS OF DATA, LOSS OF USE OF THE PRODUCT OR ANY ASSOCIATED EQUIPMENT, DOWN TIME AND PURCHASER’S TIME. EXCEPT TO THE EXTENT PROHIBITED BY APPLICABLE LAW, ANY IMPLIED WARRANTY OF MERCHANTABILITY OR FITNESS FOR A PARTICULAR PURPOSE ON THIS PRODUCT IS LIMITED IN DURATION TO THE DURATION OF THIS WARRANTY. Some states do not allow the exclusion or limitation of incidental or consequential damages, or allow limitations on how long an implied warranty lasts, so the above limitations or exclusions may not apply to you. This Limited Warranty gives you specific legal rights, and you may have other rights which vary from state to state. Technical Support: Although technical support is not provided free of charge under this Limited Warranty, SONY has established a telephone number for technical support. Charges may apply for technical support, unless and to the extent that free technical support for a limited period is provided in writing as a feature of your Product. Prior to placing your call, please have available the model and serial number for your Product, date of purchase, a list of all options installed in your Product and a detailed description of the problem. For Product support, on-line knowledge base, frequently asked questions, and free updates via the Internet: http://www.sony.com/pcsupport. For Product information, service assistance, resolution of a service problem, or technical assistance, call: 1-888-4SONYPC Index A accessing online support 24 add-in boards 5253 adding additional hardware 1121 add-in boards 5253 precaution 80 adding additional software problems with 41 adding memory 5455 adding printers 11 adjusting speaker volume 43 adjusting voltage settings 79 air circulation 81 Alt keys 72 Application Recovery CD 49 applications launching problems with 43 audio splitter cable, connecting 13 Audio-Video Center,using 32 B battery disposing 80 replacing 5657 caution 56 bottom panel removing 64 replacing 68 buttons Call SOS 40 C cables 81 Call SOS button 40 cameras, digital 21 canceling commands 72 CD tray opening problems with 42 CD-ROM drives cleaning 83 troubleshooting 42 CDs handling 83 playing 42 choosing locations 3, 81 cleaning CD-ROM discs 83 computer 81 DVD-ROM discs 83 mouse 45 click (defined) 74 computer adding functionality 11 adjusting voltage settings 79 cleaning 81 condensation and 82 disposing of battery 80 locking up 41 protecting your investment 24 registering 24 removing cover 51, 80 removing left-side cover 63 replacing battery 5657 caution 56 replacing left-side cover 70 safety information ii setting up precautions 81 87 88 VAIO MicroTower User Guide shutting down 26, 80 starting 22 problems with 41 upgrading 51, 82 connectors additional components 1121 keyboard 8 mouse 8 Multimedia Computer Display 5 nonstandard equipment 6 phone 9 power cords 79 precautions 81 Control A1 devices, connecting 19 correction keys (described) 72 Ctrl keys 72 cursor-movement keys (described) 72 customer assistance 24 support options 37 cleaning discs 83 DVDs handling 83 D G data GAME connector 16 glare 4 grounding 51 preventing loss 26 saving 77 DELETE key 72 digital still camera, connecting 21 disconnecting power cords 80 diskette drive 77 detaching 66 replacing 67 diskettes handling 83 inserting into drive 77 writing to 77 displaying the taskbar problems with 46 displays connecting 6 setting up 4 turning on 22 problems with 41 double-click (defined) 74 drag (defined) 74 drives 77 DVD-ROM drive, troubleshooting 42 DVD-ROM drives E electronic documentation 37 equipment 81 registration 24 electrostatic discharge 51 Esc key 72 European power settings 79 F floppy disk drive. See diskette drive. front panel removing 65 replacing 69 function keys (described) 72 H handling CDs 83 handling diskettes 83 handling DVDs 83 hard disk 83 hardware adding additional 1121, 5253 precaution 80 electrostatic discharge and 51 installing memory boards 5455 nonstandard 6 regulatory information iiiiv troubleshooting 41, 43, 46 help 37 Help Center,using 35 Help key 72 help, getting 35 I IEEE-1394 devices, connecting 17 iLINK devices, connecting 17 Index indicator lights keyboard 73 input devices iii setting up 3 INSERT key 72 inserting diskettes into drive 77 installing additional hardware 1121 add-in boards 5253 precaution 80 installing additional memory 5455 installing an internal hard disk drive 5862 installing additional software problems with 41 interference iii, 81 Internet 33 J joystick 16 joysticks 11 connecting 16 K keyboard 3, 7173 connecting 8 indicator lights 73 programmable keys 71 programming 73 troubleshooting 46 L launching applications problems with 43 left-side panel replacing 70 LINE connector 9 locations, choosing 3, 81 losing data (caution) 26 losing power 79 M memory, adding 5455 menus 74 canceling commands 72 MIC connector 5, 6, 13 microphones connecting 5, 6 troubleshooting 44 MIDI devices 11 connecting 16 minimizing glare 4 model numbers ii modems troubleshooting 44 MONITOR connector 5, 6, 12 mouse 3, 7475 cleaning 45 connecting 8 troubleshooting 45 mouse buttons reassigning 75 MOUSE connector 8 moving objects 74 N navigation keys (described) 72 nonstandard equipment 6 NUM LOCK key 72 numeric keypad (described) 72 O objects, moving 74 online help 37 registration service 24 support 24 options 37 Online Center, using 33 opening applications problems with 43 CD tray problems with 42 operator keys (described) 72 output devices iii adding 1121 P palmrest 3 connecting 7 phones 6, 13 89 90 VAIO MicroTower User Guide connecting 9 service precautions 82 playing CDs 42 point (defined) 74 power cords 79 disconnecting 80 power fluctuations or loss 79 power source, precautions 7980 power switch 22 Print Screen key 72 PRINTER connector 15 printer, connecting 15 printers 11 problem solving 41 problems, analyzing and fixing 34 programmable keys 71, 73 protecting your investment 24 R radio interference iii, 81 reassigning mouse buttons 75 rebooting system 41 recording serial numbers ii reducing glare 4 reference manual 37 registering Windows 98 23 registering your computer 24 regulatory information iiiiv removing computer cover 51, 63, 80 removing diskettes 77 replacing battery 5657 caution 56 replacing computer cover 70 right-click (defined) 74 S S/PDIF devices, connecting 18 safety information ii saving data 77 screens, reducing glare 4 selecting locations 81 text 74 serial numbers ii serial peripherals 21 setting up Windows 98 23 setting up your computer precautions 81 Shift keys 72 shutting down your computer 26, 80 S-Link devices, connecting 19 software adding problems with 41 Software Center, using 31 Sony Fax-on-Demand service 38 Sony Multimedia Computer Display connecting 5 setting up 4 turning on 22 problems with 41 Sony Online Support 24 call instructions 39 Call SOS button 40 options 37 SOS See Sony Online Support speakerphones 6 connecting 9 speakers adjusting volume 43 connecting 5, 6 precaution 81 troubleshooting 43 standby mode 25 starting your computer 22 problems with 41 surge protectors 79 system rebooting 41 troubleshooting 41 system problems, fixing 34 System Recovery CD 47 T taskbar problems viewing 46 technical support 24 support options 37 television, connecting 1214 text, selecting 74 Index Tool Center,using 34 troubleshooting 41 turning off your computer 26, 80 turning on your computer 22 problems with 41 TV interference iii, 81 U Universal Serial Bus devices, connecting 20 upgrading your computer 51, 82 UPS (Uninterrupted Power Supply) 80 V VAIO MicroTower online registration 24 VAIO MicroTower Reference Manual 37 VAIO Space Audio-Video Center 32 exiting 35 Help Center 35 Online Center 33 Software Center 31 starting 27 Tool Center 34 using 2735 using the Launcher 27, 29 VAIO Smart Keyboard 73 ventilation 3, 81 viewing the taskbar problems with 46 voltage settings 79 volume, adjusting 43 W warranty 24 warranty statement 85 Windows keyboard access 72 taskbar problems viewing 46 Windows 98 setting up 23 shutting down 26 work surfaces 3 91 92