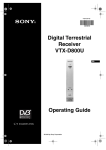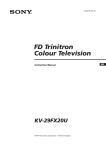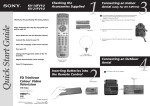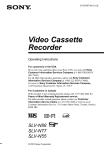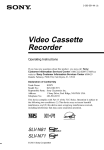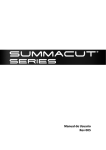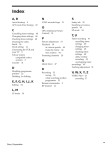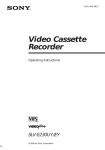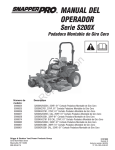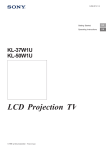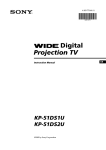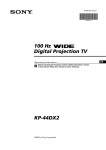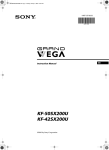Download Sony KV-14FV1U Universal Remote User Manual
Transcript
4-205-687-32(1) R FD Trinitron Colour Video TV Instruction Manual j KV-14FV1U KV-21FV1U PAL NTSC 4.43 ©2000 by Sony Corporation GB Safety Information This set is to operate on a 220-240V AC supply only. Take care not to connect too many appliances to the same power socket as this could result in fire or electric shock. For environmental and safety reasons, it is recommended that the TV set is not left in standby mode when not in use. Disconnect from the mains. Never push objects of any kind into the set as this could result in a fire or electric shock. Never spill liquid of any kind on the set. If any liquid or solid object does fall through, do not operate the TV. Have it checked immediately by qualified personnel. Do not open the cabinet and the rear cover of the TV. Refer to qualified service personnel only. For your own safety, do not touch any part of the TV, power lead or aerial lead during lightning storms. To prevent fire or shock hazard, do not expose the TV to rain or moisture. Do not cover the ventilation openings of the TV For ventilation, leave a space of at least 10cm all around the set. Never place the TV in hot, humid or excessively dusty places. Do not install the TV where it may be exposed to mechanical vibrations. To prevent fire, keep inflammable objects or naked lights (eg candles) away from the TV. Clean the TV with a soft, lightly dampened cloth. Do not use benzine, thinner or any other chemicals to clean the TV. Do not scratch the TV screen. As a safety precaution, unplug the TV before cleaning it. Pull out the power lead by the plug. Do not pull on the power lead itself. Place the TV on a secure stable stand. Do not allow children to climb on to it. Do not place the TV on its side or face up. Unplug the power lead before moving the TV. Avoid uneven surfaces, quick steps or excessive force. If the set has been dropped or damaged, have it checked immediately by qualified service personnel. Take care not to place heavy objects on the power lead as this could result in damage. We recommend you wind any excess lead around the holders provided on the rear of the TV. Do not cover the ventilation openings of the TV with items such as curtains or newspapers etc. •Notice for customers in the United Kingdom (see page 23 of this instruction manual). Additional Safety Information • If the unit is brought directly from a cold place to a warm place, moisture may condense on the video head drum. if this happens, the tape may stick to the head drum and it may be damaged or the unit may not operate correctly. To avoid possible damage caused by moisture condensation, be sure not to leave a cassette inside the compartment when the unit is not in use. When bringing the unit from a cold place to a warm place, wait for about 10 minutes before operating it. If the tape operation buttons do not work due to moisture condensation, leave the power on for more than one hour. • Television programmes, films, video tapes and other materials maybe copyrighted. Unauthorised recording of such materials maybe contrary to the provisions of the copyright laws. 2 Safety Information Introduction Thank you for choosing this Sony FD Trinitron “Combo” Colour Video TV. Before operating the set, please read this manual thoroughly and retain it for future reference. • Symbols used in the manual: • Informs you of possible hazards. • Important information. • Information on a feature. •1,2.. Sequence of instructions. • Shaded buttons on the remote control show you the buttons you have to press to follow the sequence of the instructions. • Informs you of the result of instructions. Table of Contents Safety Information............................................................................................................................................................................................................ 2 Introduction....................................................................................................................................................... ............................................................... 3 Overview Overview of Remote Control Buttons.................................................................................................................................................................. 4 Overview of Video TV set Buttons ...................................................................................................................................................................... 5 Installation Inserting Batteries into the Remote Control........................................................................................................................................................ 5 Connecting the Aerial............................................................................................................................................................................................. 5 First Time Operation Switching On the TV and Automatically Tuning .............................................................................................................................................. 6 Menu system Introducing and Using the Menu System ........................................................................................................................................................... 7 TV Operation Picture Adjustment ................................................................................................................................................................................................. 7 Setting the Clock Manually ................................................................................................................................................................................... 7 Automatically Tuning the Video TV.................................................................................................................................................................... 7 Changing the Programme Order of the TV Channels ....................................................................................................................................... 8 Manually Tuning the TV........................................................................................................................................................................................ 8 Fine Tuning Channels ............................................................................................................................................................................................ 8 Skipping Programme Positions ............................................................................................................................................................................ 8 Setting Pay-TV Channels ....................................................................................................................................................................................... 8 Selecting the Language of the Menu Screens...................................................................................................................................................... 9 Locking the Video TV............................................................................................................................................................................................. 9 Adjusting the Picture Rotation (only for KV-21FV1U)...................................................................................................................................... 9 Switching On the Video TV Automatically (On Timer).................................................................................................................................... 9 Switching Off the Video TV Automatically (Sleep Timer) ............................................................................................................................... 9 VCR Operation Basic Operations Playing a Tape and Additional Tasks .....................................10 Protecting your cassette against accidental erasure..............10 Displaying On-Screen Information .........................................10 Resetting the Tape Counter ......................................................10 Recording Recording TV Programmes ......................................................11 Recording TV Programmes Using DIAL-TIMER..................12 Recording TV Programmes Using the Timer ........................13 Timer Recording with VPS/PDC signals ...............................14 Recording TV Programmes using VIDEO Plus+ ® * system...14 Guide Channels for VIDEO Plus+® * system .........................15 Checking/Adding/Changing/Cancelling the Timer Settings .....................................................................................15 Additional Operations Playing a Tape Repeatedly....................................................... 16 Searching Using the Index Function....................................... 16 Adjusting the Tracking ............................................................. 16 Adjusting Picture with the Optimum Picture Control (OPC) ........................................................................................ 16 Setting the Colour System ........................................................ 17 Viewing Programmes in 16:9 Mode........................................ 17 When Connecting to a Sony VCR ........................................... 17 * VIDEO Plus+ and Plus Code are registered trademarks of Gemstar Development Corporation. The VIDEO Plus+ system is manufactured under license from Gemstar Development Corporation. Teletext ...................................................................................................................................................................................................................... 18 Additional Information Connecting Optional Equipment ....................................................................................................................................................................... 19 Using Optional Equipment ................................................................................................................................................................................. 19 Editing with another VCR................................................................................................................................................................................... 19 Video head cleaning............................................................................................................................................................................................. 20 Specifications......................................................................................................................................................................................................... 21 Troubleshooting.................................................................................................................................................................................................... 22 Notice for Customers in the United Kingdom ................................................................................................................................................. 23 Television channel Number Guide for United Kingdom................................................................................................................ back cover Table of Contents 3 GB Overview of Remote Control Buttons Muting the Sound Displaying on Screen information Comprobación de los accsorios suministrados Press once to display On-Screen indications (first level). Press to mute TV sound. Press again to restore the sound. Ejecting a videotape Press to eject the videotape Selecting Teletext Press to switch on teletext. Selecting TV mode Press to switch off teletext or video input. Press twice to display On-Screen indications (second level) Press a third time to cancel. Temporarily Switch Off the Video TV Press to temporarily switch off the Video TV (the standby indicator on TV lights up). Press again to switch on the Video TV from standby mode. By using this button to turn off the Video TV instead of the Main Power on/off button, settings will not be cleared unless the power is interrupted or you disconnect the AC power cord. In that case settings will be cleared after 7 days. Selecting input source VCR Operation buttons For details refer to “VCR Operation” section of this instruction manual. Displaying the menu system Press to display the menu on the TV screen. Press again to remove the menu display from the TV screen. Selecting Picture mode Press repeatedly to change the picture mode. Fastext buttons Press repeatedly until the desired input symbol of the source appears on the TV screen. • When MENU is switched on: Use these buttons to operate the menu system. For details refer to “Introducing and Using the Menu System” of this instruction manual (see page 7). • When MENU is switched off and a tape is inserted: Use these buttons to operate VCR. For details refer to “Playing a Tape and Additional Tasks” section of this instruction manual (see page 10). Sleep Timer For details refer to “Switching Off the Video TV Automatically (Sleep Timer)” section of this instruction manual (see page 9). Descripción general de los botonesOndel Timer Retroproyector For details refer to “Teletext” section of this instruction manual. Selecting channels Press to select channels. For double-digit programme numbers, e.g. 23, press -/-- first, then the buttons 2 and 3. If you enter an incorrect first digit, this should be corrected by entering another digit (0-9) and then selecting -/-- button again to enter the programme number of your choice. For details refer to “Switching On the Video TV Automatically (On Timer)” section of this instruction manual (see page 9). Selecting the TV Screen format Press to view programmes in 16:9 mode. Press again to return to Normal (4:3) mode. Back to the channel last watched Press to watch the last channel selected (watched for at least 5 seconds). Selecting channels Press to select the next or previous channel. Adjusting TV volume Press to adjust the volume of the TV. Besides TV functions, all buttons with green symbols are also used for Teletext operation. For more details, please refer to "“Teletext” section of this instruction manual (see page 18). 4 Overview Overview of Video TV Buttons DIAL TIMER (see page 12) TIMER REC (recording) indicator (see page 13) REC (Recording) button (see page11) Tape transport buttons (see page 10). Press on the mark on the front of the Video TV to reveal the front control panel. Main Power On/Off switch If you turn off the Video TV by using this button and you do not turn on it again during 7 days, all the settings will be cleared. Headphone Video Input jack jack Standby Standby on/off indicator button By using this button to turn off Volume control buttons the Video TV instead of the Main Power on/off Programme Up or Down button, settings Buttons (Selects TV channels) will not be cleared unless the power is interrupted or you Audio Selecting Input source disconnect the AC TIMER Input power cord. In that REC jack REC case settings will (recording) (recording) be cleared after 7 on/off button (see days. button (see page 11) page 13) GB Inserting Batteries into the Remote Control Make sure to insert the supplied batteries using the correct polarities. Always remember you dispose of used batteries in an environmental friendly way. Connecting the Aerial Connecting an Indoor aerial (for KV-14FV1U only) For a better reception we recommend you connect an external aerial. However, if your local UHF signal is strong, you can connect the supplied loop aerial as follows: 1 Insert the loop aerial into the holder on top of the Video TV until it clicks. on the rear of the set. 2 Connect the aerial connector to the aerial socket 3 After turning on the Video TV, adjust the aerial for optimum reception. Connecting an Outdoor aerial Connecting cables are not supplied. Overview-Installation 5 Switching On the Video TV and Automatically Tuning The first time you switch on your TV, a sequence of menu screen appear on the TV enabling you to: 1) choose the language of the menu screen, 2) search and store all available channels (TV Broadcast), 3) change the order in which the channels (TV Broadcast) appear on the screen and 4) confirm the clock setting. However, if you need to change any of these settings, you can do that by selecting the appropriate menu in the (Set Up). 1 Connect the TV plug to the mains socket (220-240V AC, 50Hz) Press the main on/off button on the TV set to turn on the Video TV. The first time you press this button, a Language menu displays automatically on the TV screen. 2 Press the or button on the remote control to select the language, then press the OK button to confirm your selection. From now on all the menus will appear in the selected language. Language English Deutsch Netherlands Français Italiano Español Português Select Language: 3 The Auto Tuning menu appears on the screen. Press the OK button to select Yes. OK Do you want to start automatic tuning? Yes No OK 4 A new menu appears on the screen asking you to check that the aerial is connected. Please confirm that aerial is connected Ensure the aerial is connected and then press the OK button. The Video TV starts to automatically search and store all available channels (TV Broadcast) for you. This procedure could take some minutes. Please be patient and do not press any button. Otherwise the automatic tuning will not be completed. Confirm OK Auto Tuning Programme: System: Channel: 01 I C21 Searching... 5 After all available channels are captioned and stored, the Programme Sorting menu appears automatically on the screen enabling you to change the order in which the channels appear on the screen. a) If you do not wish to change the channel order, press OK and go to step 6. b) If you wish to change the channel order: 1 Press the PROGR + or - button to select the programme number with the channel (TV Broadcast) you wish to rearrange. This TV Broadcast will appear on the screen. 2 Press the or button to select the new programme number position for your selected channel (TV Broadcast), then press the OK button. The word Confirm is highlighted for a few seconds to confirm that the new programme position is stored. 3 Repeat steps b)1 and b)2 if you wish to change the order of the other channels. Programme Sorting Programme: Confirm: 01 -> 01 Select channel: PROG + Select new position: Exit: OK OK Programme Sorting Programme: Confirm: 02 -> 04 Select channel: PROG + Select new position: Exit: OK OK 4 When you have finished rearranging the order of the channels, press OK. 6 The Video TV automatically adjusts clock setting, and after a few seconds date and time settings will be displayed. If you want to change the time settings, you can adjust it manually through the menu system (for details, see “Setting the Clock Manually” section of this instruction manual (see page 7). Auto Clock Set Adjusting Clock... Auto Clock Set 23.09.2000 Exit: 7 Press the MENU button to remove the menu from the screen. ¡ Your Video TV is now ready for use 6 First Time Operation OK SAT 12:00 Introducing and Using the Menu System Your Video TV uses an on-screen menu system to guide you through the operations. Use the following buttons on the Remote Control to operate the menu system: 1 Press the MENU button to switch the first level menu on. 2• To highlight the desired menu or option, press • To enter to the selected menu or option, press • To return to the last menu or option, press or . / / . . • To alter settings of your selected option, press or . • To confirm and store your selection, press OK. 3 Press the MENU button to remove the menu from the screen. Picture Adjustment The “Picture Adjustment” menu allows you to alter the picture adjustments. To do that: by using the menu system and after selecting the item you want to alter press , then press repeatedly / / or to adjust it and finally press OK to store the new adjustment. This menu also allows you to customise the picture mode based on the programme you are watching: Live (for live broadcast programmes). Movie (for films). Personal (for individual settings). Picture Adjustment Mode: Personal Contrast Brightness Colour Sharpness Hue Reset GB OK • Brightness, Colour and Sharpness can only be alterated if “Personal” mode is selected. • Hue is only available for NTSC colour signal (e.g: USA video tapes). • Select Reset and press OK to reset the picture to the factory preset levels. Setting The Clock Manually The “Clock” option in the “Timer” menu allows you to manually set the clock whilst you are in TV mode. To do that: by using the menu system and after selecting the option press 1 With Auto Adjust highlighted, press press OK. and next press or , then : to select Off. Next 2 Select Manual Adjust and press . With the day column highlighted, press or to set the date, then press and proceed in the same way to set the month, year, hour and minutes. Finally press OK. • It is important you correctly set the clock to use Timer Recording, Quick-Timer recording and On Timer functions. • If power is interrupted or you turn off the Video TV using the main On/off power switch or you disconnect the AC power cord, after 7 days these settings will be cleared. • To automatically set the clock whilst you are in TV mode select “Auto Adjust” “On” in the step above and in the “Programme” option select from which programme number you want to get the time. • Because the Video TV gets clock settings from teletext signals (sent by broadcasters), even though you have selected Auto Adjust “On”, we recommend that you check after Summertime and wintertime that the clock settings are correct, if not adjust it manually. Clock 23-09-2000 15:00 Auto Adjust: Clock Programme: Manual Adjust: 23 09 2000 Off 03 SAT 15:00 OK Automatically Tuning The Video TV The “Auto Tuning” option in the “TV Set Up” menu allows you to automatically search for and store all available TV channels. To do that: by using the menu system and after selecting the option, press and then proceed in the same way as in the section “Switching On the Video TV and Automatically Tuning”. (see page 6, steps 3 and 4). Do you want to start automatic tuning? Yes No OK Menu System - TV Operation 7 Changing The Programme Order Of The TV Channels The “Programme Sorting” option in the “TV Set Up” menu allows you to change the order in which the channels (TV Broadcast) appear on the screen. To do that: by using the menu system and after selecting the option, press proceed in the same way as in the section “Switching On the Video TV and Automatically Tuning” (see step 5b) on page 6). and then Programme Sorting Programme: Confirm: 01 -> 01 Select channel: PROG + Select new position: OK Manually Tuning The TV The “Manual Programme Preset” option in the “TV Set Up” menu allows you to preset channels one by one to the programme order of your choice. To do that: 1 By using the menu system and after selecting the ”Manual Programme Preset” option, press . Then with Programme option highlighted press . Press or to select on which programme number you want to preset the channel. Then press . 2 After selecting the Channel option, press . Then press or to select the channel tuning (“C” for terrestrial channels or “S” for cable channels). Next press . After that, press the number buttons to directly enter the channel number of the TV Broadcast. If you do not know the channel number, press or to search for it. When you tune the desired channel, press OK twice to store. Manual Programme Preset Programme: System: Channel: AFT: Skip: Decoder: Confirm 01 I C 21 On No Off OK • Repeat all the above steps to tune and store more channels. Fine Tuning Channels Normally the Automatic Fine Tuning (AFT) is operating, however by using the “Manual Programme Preset” option in the “TV Set Up” menu you can manually fine tune the Video TV to obtain a better picture reception in the case that the picture is distorted. To do that: while watching the channel (TV Broadcast) you wish to fine tune, and by using the menu system select the “Manual Programme Preset” option. Press . With the AFT option highlighted, press . Next press or to adjust the fine tuning between -15 and +15. Finally press OK twice to store. Manual Programme Preset Programme: System: Channel: AFT: Skip: Decoder: Confirm 01 I C 21 On No Off OK Skipping Programme Positions The “Manual Programme Preset” option in the “TV Set Up” menu allows you to skip any unwanted programme numbers when they are selected with the PROGR +/- buttons. To do that: by using the menu system and after selecting the “Manual Programme Preset” option, press . Then with the Programme option highlighted press . Next, press or to select the programme number you want to skip. Press . Then, select the Skip option and press . Next press or to select Yes. Finally press OK twice to confirm and store. Manual Programme Preset Programme: System: Channel: AFT: Skip: Decoder: Confirm 01 I C 21 On No Off OK • To cancel this function afterwards, select “No” instead of “Yes” in the step above. Setting Pay-TV Channels The “Manual Programme Preset” option in the “TV Set Up” menu allows you to watch Pay-TV channels by connecting a Pay-TV decoder to the Scart connector :1/ on the rear of the Video TV. To do that: by using the menu system and after selecting the “Manual Programme Preset” option, press . Then with the Programme option highlighted, press . Next press or to select the programme number with the scrambled channel and press . Select the Decoder option and press . Next press or to select On. Finally, press OK twice to confirm and store. • While you are recording a programme which is being recorded through the Pay-TV decoder, you will not be able to view other programmes through the decoder. 8 TV Operation Manual Programme Preset Programme: System: Channel: AFT: Skip: Decoder: Confirm 01 I C 21 On No Off OK Selecting The Language Of The Menu Screens The “Language” option in the “Set Up” menu allows you to select the language that the menus are displayed in. To do that: by using the menu system and after selecting the option, press and then proceed in the same way as in the section “Switching On the TV and Automatically Tuning” (see page 6, step 2). Set Up TV Set Up VCR Set Up Language Parental Lock: VHS: Picture Rotation: Off Others 0 OK Locking The Video TV The “Parental Lock” option in the “Set Up” menu allows you to lock the buttons of the Video TV set. In this way, after this option is selected and the Video TV set is switched off, the buttons on the Video TV no longer operate. Use the remote control to operate the Video TV. To do that: by using the menu system and after selecting the option, press . Then press or to select On. Press OK to confirm and store and finally press . • To cancel this function afterwards, select “Off” instead of “On” in the step above. • If you have locked your Video TV and the remote commander is lost, press the button (during more than 5 seconds) on the set to operate it. Set Up TV Set Up VCR Set Up Language Parental Lock: VHS: Picture Rotation: Off Others 0 OK Adjusting The Picture Rotation (only for KV-21FV1U) Because of the earth’s magnetism, the picture may be slant. In this case, you can correct the pictures slant by using the option “Picture Rotation” in the “Set Up” menu. To do that: by using the menu system and after selecting the option, press . Then press or to correct any slant of the picture between -5 and +5 and finally press OK to store. Set Up TV Set Up VCR Set Up Language Parental Lock: VHS: Picture Rotation: Off Others 0 OK GB Switching On The Video TV Automatically (On Timer) The “On Timer” option in the “Timer” menu allows you to preset your Video TV to automatically switch on at a desired time. You can select the TV programme or video playback to be switched automatically on from standby mode. To do that: by using the menu system and after selecting the option press , 1 With Time option highlighted, press . Press or to set the on-time hour then press . Proceed in the same way to set the minutes and press OK. 2 With Source option highlighted, press . Then press or to select the source to be switched on (“TV” or “VCR”). If you select “TV”, press and then press or to select the programme number on which you want the Video TV to turn on. Press OK. 3 With On Timer option highlighted, press Press OK. 4 Finally press the standby button automatically. and then press or On Timer Time: Source: On Timer: 06: 00 TV PROG01 Off OK to select On. . At the selected time, the Video TV switches on • Any loss of power will cause these settings to be cleared. • By pressing the ON TIMER button on the remote control you can set the on/off setting of the On Timer, but it is not possible to change the time and programme settings. Switching Off The Video TV Automatically (Sleep Timer) You can automatically switch the video TV into standby mode after a selected time period. To do that: Press the SLEEP button on the remote control repeatedly to set the time period delay (OFF, 30, 60 or 90 minutes). • While watching the TV, you can press the / button on the remote control to display the time remaining. • One minute before the Video TV switches itself into standby mode, a good night message will be displayed on the screen. • To cancel this function afterwards, select “Off” in the step above. TV Operation 9 Playing a tape 1 Insert a cassette with the arrow indication facing upwards. •If you insert a cassette with its safety tab removed, playback starts automatically. 2 Press PLAY z and the playback starts. On Screen information is displayed for a few seconds. Additional Tasks You can operate all the video tasks by using the remote control buttons or the Video TV buttons. To stop playback Insert this side into recorder Do not touch the tape inside Press STOP p and the Video TV returns to the normal TV picture. To stop playback for a moment Press PAUSE P. Press it again to resume playback. • If you leave your Video TV in pause mode, normal playback resumes after about 5 minutes. To fast forward or rewind the tape Press STOP p, then press FF ) to fast forward or press REW 0 to rewind. To view the picture in fast forward or rewind mode or Press and hold FF ) during fast forward or REW 0 during rewind. While you hold the button, you can view the picture. When you release the button, fast forward or rewind mode is resumed. If you use the buttons on the remote commander, press FF ) or REW0 once, it is not necessary to hold the button. In this case to resume normal playback, press PLAY z. To search a tape at high speed During playback, press and hold REW 0 (rewind) or FF ) (fast forward). A high speed picture appears on the TV screen. • To resume normal playback, release the button. To eject a cassette Press EJECT 6. • You can eject the cassette even if the Video TV is in standby mode. Protecting your cassette against accidental erasure Safety tab Adhesive tape To prevent accidental erasure, break off the safety tab as illustrated. • To record on a cassette without a safety tab, simply cover the tab hole with adhesive tape. Displaying On-Screen Information Principioof detape la cinta Amount remaining In Play mode, press the button to display the following on-screen / information. To show only the amount of remaining tape and the linear tape counter on the screen, press again. / To make the information disappear, press repeatedly until no / information is displayed on the screen. Principio de Beginning ofla the cinta tape SP Principiodate Current de la and cinta time Resetting the tape counter The tape counter helps you to locate a certain scene after playback. Press the COUNTER RESET button on the remote control to set the counter to “00:00:00” before playing the tape. The tape counter is automatically reset to zero whenever a cassette is inserted. The Video TV keeps counting the length of the tape being played. Note, however, that the tape counter does not count the portions without video signals recorded. 10 VCR-Basic Operations E S 4 . 1 2 THU 20:00 S E 2:05:10 Principio la cinta End of thede tape Tape operation mode Linear tape counter Recording TV programmes 1 In standby mode, press the standby button to turn on the Video TV. 2 Insert a cassette with a safety tab. 3 Press PROGR + or –, or the number buttons to select the programme number. 4 Press TAPE SPEED to select the recording speed: SP for Standard Play or LP for Long Play. • In SP mode, the tape runs twice as fast as the LP mode. This means that in LP mode you can record twice as much as you can in SP mode. 5 Press REC r. The REC indicator on the front of the Video TV lights up and recording begins. To stop recording Press STOP p. • When the tape reaches the end, the Video TV rewinds the tape automatically to the beginning, then stops. This function does not work when the power of the Video TV is off. To pause recording You can cut out an unwanted scene during recording with this button. GB 1 Press PAUSE P when an unwanted scene appears on the screen, then recording pauses. 2 Press PAUSE P again to release the pause mode at the desired scene, then recording resumes from the point set in step 1. • When the recording pause mode lasts for about 5 minutes, the Video TV stops recording to prevent tape damage. Continues Recording with the TV off Whilst you are recording, press . The Video TV is turned off. However, recording continues and the REC indicator on the Video TV lights up. VCR-Recording 11 Recording TV programmes using DIALTIMER The Dial-Timer recording function allows you to preset your Video TV to record one programme within a 24 hour period. For setting the Dial-Timer, use the DIAL TIMER button on the Video TV. Before you begin: • Make sure that the clock is set correctly. If it is not, refer to the “Setting the Clock Manually” section of this instruction manual (see page 7). • Make sure that the loaded cassette has its safety tab intact. • Make sure that the Video TV is not in the timer recording standby mode (the TIMER REC indicator on the Video TV should not be lit). 1 In standby mode, press the standby button to turn on the Video TV. 2 Press DIAL TIMER. The “Dial Timer” menu appears on the screen. 3 Turn DIAL TIMER to set the hour of the start time, then press DIAL TIMER to confirm. Turn Press 4 Proceed in the same way as in step 3 to set the minutes of the recording start time, the recording time period and programme number to be recorded. • The hour increases or decreases by one hour. • The minutes increase or decrease by one minute. • The recording time period increases or decreases by 15 minutes. • The programme position changes as follows Dial Timer START 23 SAT 23:00 DURATION 23 22:00 PROG 11:00 01 SAT TAPE SPEED: SP OK CHANGE CLEAR OK SELECT 0 <—> 1 <—> 2... <—> 99 <—> L1 <—> L 2 <—> 0 <—>1 • L1 is used for the equipment connected to the Scart connector :1/ on the rear of the Video TV. • L2 is used for the equipment connected to the front connectors … and . 5 With TAPE SPEED highlighted, turn the DIAL TIMER to select the recording speed: SP for Standard Play or LP for Long Play, then press the DIAL TIMER. • In LP mode you can record twice as much you can in SP mode. 6 Turn DIAL TIMER to move the cursor to OK, then press DIAL TIMER to confirm all the settings. • If a warning message appears on the screen, the recording will be cancelled. You must re-enter again the Dial timer settings. The Dial Timer indicator on the Video TV lights up and the Video TV enters into timer recording standby mode. Changing or Cancelling the Dial Timer settings 1 Press DIAL TIMER. The Dial Timer menu appears on the screen. Turn Press 2 Turn DIAL TIMER to CHANGE (to change the recording settings) or to CLEAR (to clear the recording settings) and press DIAL TIMER. Dial Timer START 3 a) If you have selected CLEAR, press DIAL TIMER and all the settings will be cleared. b) If you have selected CHANGE, you can change all the settings by following steps from 2 to 5 of the above section “Recording TV Programmes using DIAL TIMER”. 12 VCR-Recording 23 SAT 23:00 DURATION 23 22:00 PROG 11:00 01 SAT TAPE SPEED: SP OK CHANGE SELECT CLEAR OK Recording TV Programmes Using the Timer This function allows you to preset your Video TV to record up to 5 programmes within a one-month period. Before you begin: • Make sure that the clock is set correctly. if it is not, please refer to the section “Setting the Clock Manually”(see page 7). • Make sure that the loaded cassette has its safety tab intact. Setting the Timer 1 In standby mode, press the standby button to turn on the Video TV. 2 Press the TIMER REC button to display the Programme List menu. 3 Press or repeatedly to set the date (for daily and weekly recording, refer to the section “Daily/Weekly Recording” below), then press . Programme List 4 Proceed in the same way as in step 3 to set recording start time, recording stop time, programme number, tape speed (SP or LP) and VPS/PDC “On” or “Off”. If you have made a mistake during timer setting, press to return to the previous position and correct the setting. • Date: Daily/Weekly Recording You can preset your Video TV to record the same programme every day of the week (daily recording) or the same programme on the same day every week (weekly recording). Whilst you are in DATE position, with each press of , the setting changes as follows: 23 SAT (today) —> MON-SUN —> MON-SAT —> MON-FRI —> SAT (means every Saturday...) —> FRI —> SUN —> 22 (next month).—>... • Time: • The hour increases or decreases by one hour. • The minutes increase or decrease by one minute. • Programme number: • The programme position changes as follows: 0 <—> 1 <—> 2... <—> 99 <—> L1 <—> L 2 <—> 0 <—>1 • L1 is used for the equipment connected to the Scart connector :1/ on the rear of the Video TV. • L2 is used for the equipment connected to the front connectors … and . • Tape Speed: • In “LP” mode you can record twice as much as you can in “SP” mode • VPS/PDC: • For details refer to “Timer recording with VPS/PDC signals” section of this instruction manual (see page 14). 23 SAT 20:00 VPS DATE START STOP PROG PDC 23 SAT 22:00 OK ADD 23:00 03 SP ON CHANGE CLEAR OK GB 5 Press OK. 6 If you want to set more programmes, press then press OK. Repeat steps from 3 to 5. or 7 After setting all your desired programmes press the OK button to confirm your settings. to move the cursor to ADD and or and highlighting OK, press The TIMER REC indicator on the Video TV lights up and the Video TV enters into timer recording standby mode. To Stop Timer Recording Press the ON/OFF button on the remote control, the TIMER REC indicator on the Video TV turns off. Using the Video TV before Timer Recording starts You can watch a TV programme, check the timer settings and reset the counter in timer recording standby mode. However, if you want to eject the cassette, use the tape operation buttons, change or cancel the timer settings, you have to press the ON/OFF button on the remote control to turn off the TIMER REC indicator on the Video TV set. Remember to press the ON/OFF button again to make the TIMER REC indicator lights up. The set comes back into the timer recording standby mode. VCR-Recording 13 Timer recording with VPS/PDC signals Some broadcasting systems transmit VPS (Video Programme System) signals or PDC (Programme Delivery Control) signals with the TV programmes. These signals ensure you that your timer recordings are made regardless of broadcast delays, early starts, or broadcast interruptions. For example, if an urgent news bulletin interrupts a regular programme, recording stops. As soon as the interrupted programme resumes, recording starts again. To do that: 1 When you set a programme to be recorded by using the timer, (refer to the “Setting the Timer” section on page 13), set VPS/PDC to On. •If recording times overlap due to a VPS/PDC time shift, the programme that was broadcast first has priority. Recording of the second programme begins when the first programme has finished. •If the Video TV could not receive VPS/PDC signal because it was too weak or because the station failed to transmit VPS/PDC signals, timer recording is made without the VPS/PDC function. Recording TV Programmes Using VIDEOPlus+® system The VIDEOPlus+ function allows you to simplify the task of making timer recordings. Using VIDEOPlus+, you can make all the necessary settings by just entering the desired programme PlusCode number, which is available in your local programme guide. Before you begin: • Make sure that the loaded cassette has its safety tab. 1 In standby mode, press the standby button to turn on the Video TV. 2 Press the VIDEOPLUS+ button to display the VIDEOPlus+ menu. 3 Press the number buttons to enter the desired programme’s PlusCode number and press OK. • If you have made a mistake, press and re-enter the correct number. 4 The date and time setting for the recording are automatically shown on the screen. With PROG column highlighted, press number and then press . 5 Press or or to select the correct programme to select the recording speed: SP or LP. Then press . • In LP mode you can record twice as much as you can in SP mode. VIDEO Plus+ 23 SAT 22:00 Plus Code No. [1 2 6 - - - - - -] 6 Highlighting the VPS/PDC column, press or to select On or Off. (for details, refer to “Timer recording with VPS/PDC signals” section above). Then press . 7 The Programme List menu appears on the screen. If the recording settings are correct, highlight OK and press the OK button to confirm. Set 0-9 and press OK VIDEO Plus + 23 SAT 22:00 Plus Code No. [1 2 6 1 9 6 3 3 6] VPS DATE START STOP PROG PDC 23SAT 22:00 23:00 03 SP ON 8 If you want to check, add, change or cancel your settings please refer to the Select Programme: OK “Checking/Adding/Changing/Cancelling the Timer Settings” section (see page 15). The TIMER REC indicator on the front of the Video TV lights up and the set enters into timer recording standby mode. Programme List 23 SAT 20:00 VPS DATE START STOP PROG PDC 23 SAT 22:00 OK ADD 23:00 03 SP ON CHANGE CLEAR OK 14 VCR – Recording Guide Channels for VIDEOPlus+ system Guide channel Station name Guide channel Station name 001 002 003 004 005 006 007 008 009 011 101 102 103 104 105 106 107 108 109 110 111 113 114 115 116 117 BBC1 BBC2 ITV CHANNEL 4 CHANNEL 5 RTE (IRELAND) NETWORK 2 (IRELAND) TV NA GAELTACHTA TV3 S4C SKY ONE SKY NEWS SKY MOVIE MAX SKY MOVIES PREMIER SKY SPORT 1 NICKELODEON EUROSPORT & BRITISH EUROSPORT ITV2 MTV EUROPE CHALLENGE TV THE DISNEY CHANNEL UK ARENA UK STYLE UK HORIZONS FILMFOUR CARLTON CINEMA & CHAMPIONS ON 28 CARLTON WORLD NATIONAL GEOGRAPHIC BBC CHOICE SCIENCE FICTION UK GOLD DISCOVERY TROUBLE CNN RACING PERFORMANCE SKY CINEMA LIVING GRANADA PLUS UK GOLD2 133 134 135 136 137 138 139 140 141 142 143 144 145 146 147 148 149 150 151 152 153 154 155 156 157 158 159 160 161 162 TV5 EUROPE CHAMPIONS ON 99 TNT QVC ANIMAL PLANET BBC KNOWLEDGE UK PLAY SKY SPORT 2 FOX KIDS GRDA BREEZE LIVE TV CNBC VIDEO HITS ONE / VH-1 (ENGLISH) SELECT TV ZEE TV SKY SPORT 3 CARTOON NETWORK SKY MAX 2 SKY MAX 3 SKY MAX 4 SKY PREMIER 2 SKY PREMIER 3 SKY PREMIER 4 SKY CINEMA 2 S4C DIGITAL SKY PREMIER WIDESCREEN S2 TV YOU SKY MAX 5 TCM (TURNER CLASSIC MOVIES) TNT Channel HISTORY DISCOVERY HOME AND LIESURE BRAVO SKY TRAVEL GRANADA MEN & MOTORS .TV ADULT TECHNOLOGY PLAYBOY TV PARAMOUNT COMEDY CHANNEL SKY SPORTS EXTRA SKY SPORTS NEWS 118 119 121 122 123 124 125 126 127 128 129 130 131 132 163 165 166 167 168 169 170 171 173 175 176 GB Checking/Adding/Changing/Cancelling the Timer Settings 1 Press the TIMER REC button on the remote control to display a list of the timer settings that you have preset. If you just want to check the list, go to step 4. If you want to add, change or clear any setting, please follow all the steps below. 2 Press 3 a)To add new settings: Repeat steps from 3 to 7 of the section “Setting the Timer” (see page 13). or repeatedly to select ADD, CHANGE or CLEAR and press OK. Programme List 23 SAT 20:00 VPS DATE START STOP PROG PDC b) To change the settings: Press or repeatedly to move the cursor to the setting you want to change, then press OK. Finally repeat steps from 3 to 7 of the section “Setting the Timer” (see page 13). 23 SAT 22:00 OK ADD 23:00 03 SP ON CHANGE CLEAR OK If you notice you have overlapped timer settings, you can correct the settings as mentioned above. Otherwise, the second programme starts recording only after the first programme has finished. c) To clear the settings: Press or repeatedly to move the cursor to the setting you want to delete, then press OK. The setting is cleared and “--“ appears. 4 When you finish adding, changing or cancelling the settings, press or to select OK and then press the OK button. If there are other timer settings in the list, the Video TV enters the timer recording standby mode and the TIMER REC indicator on the Video TV set lights up. VCR-Recording 15 Playing a Tape Repeatedly The “Auto Repeat ” option in the “VCR Set Up” menu allows you to play a recorded tape repeatedly. To do that: by using the menu system and after selecting the option, press . Then press or to select On. Finally press PLAY z to start the playback. When the tape reaches its end, the video TV rewinds the tape to the beginning and then, plays it again. VCR Set Up Tracking Control: OPC: Auto Repeat Format: Colour System: • To cancel this function, select “Off” instead of “On” in the step above. On Off Normal Auto OK Searching Using the Index Function The Video TV marks the tape with an index signal at the point where each recording begins. These signals can be used to find a specific recording. This Video TV can search up to 99 index signals ahead of or behind the current position. To do that: 1 Insert a tape. 2 Press INDEX = or + repeatedly to specify how many index signals ahead or behind you want to search in relation to the current tape position. The Video TV begins searching for the selected index. When the index is reached, playback begins automatically. • You can stop searching by pressing STOP p. Adjusting the Tracking The tracking condition is automatically adjusted on this Video TV. The AUTO TRACKING message appears while the Video TV is searching for the best tracking condition. However, if streak or snow noise appears on the video playback, you can adjust the tracking condition manually by using the “Tracking Control” menu in the “VCR Set Up” menu. To do that: Whilst you are in play mode and by using the menu system, select the Tracking Control menu and press . Press or to select Manual and press . When the tracking meter appears on the screen press or to reduce the picture noise and get the best picture quality. Finally press OK. Tracking Control VCR Set Up Tracking Control: OPC: Auto Repeat Format: Colour System: Auto Manual On Off Normal Auto OK OK Tracking Control OK • To cancel this function, select “Auto” instead of “Manual” in the step above. Adjusting the Picture with the Optimum Picture Control (OPC) The “OPC” option in the “VCR Set Up” menu allows you to improve playback and recording quality by adjusting the system parameter automatically according to the condition of the video tape. The OPC function works on all types of tapes, even on rental tapes. This function is set to “On” at the factory. To maintain better picture quality, we recommend you leave the function on. To do that: Whilst you are in play mode and by using the menu system, select the OPC option and press . Then press or to select On or Off. Finally press OK. 16 VCR-Additional Operations VCR Set Up Tracking Control: OPC: Auto Repeat Format: Colour System: On Off Normal Auto OK Setting the Colour System The colour system is set to “Auto”. However, by using the “Colour System Option” in the “VCR Set Up” menu you can set the colour system to the corresponding system that the tape was recorded in. You may want to change it if you notice streaks appearing on the screen during playback To do that: Whilst you are in play mode and by using the menu system, select the Colour System option and press . Then press or to select the corresponding colour system (Auto, MESECAM, PAL or NTSC). Finally, press OK. VCR Set Up Tracking Control: OPC: Auto Repeat Format: Colour System: • To cancel this function afterwards, select again “Auto” in the step above. On Off Normal Auto OK Viewing Programmes in 16:9 Mode When viewing recordings of programmes which were originally broadcast in 16:9 mode, you can set your Video TV to 16:9 mode to prevent a distorted picture. To do that: : Press repeatedly the button on the remote control to select 16:9 or Normal (4:3 format). You can also do it, by using the menu system. In that case, select the Format option in the “VCR Set Up” menu and press . Then press or to select 16:9 or Normal. Finally, press OK. • When you change channels, switch between input sources or turn the power on and off, the Video TV will switch back to normal mode. or VCR Set Up Tracking Control: OPC: Auto Repeat Format: Colour System: On Off Normal Auto OK GB When Connecting to a Sony VCR If you use this Video TV with another Sony VCR, the remote control may accidentally operate both the Video TV and VCR at the same time. The VHS option in the “Set Up” menu allows the remote control to operate only this Video TV. To do that: by using the menu system and after selecting the VHS option, press press or to select Sony. Finally, press OK. • To cancel this function afterwards, select “Others” in the step above. . Then Set Up TV Set Up VCR Set Up Language Parental Lock: VHS: Picture Rotation: Off Others 0 OK VCR-Additional Operations 17 Teletext Teletext is an information service transmitted by most TV stations. The index page of the teletext service (usually page 100) gives you information on how to use the service. To operate teletext, use the remote control buttons as indicated below. Make sure to use a channel (TV Broadcast) with a strong signal, otherwise teletext errors may occur. To Switch On Teletext: After selecting the channel (TV Broadcast) which carries the teletext you wish to view, press . To Select a Teletext page: Input 3 digits for the page number, using the numbered buttons. • If you have made a mistake, retype the correct page number. • If the counter on the screen continues searching, it is because this page is not available. In that case, input another page number. To access the next or preceding page: Press PROGR + ( ) or PROGR - ( ). To superimpose teletext on to the TV picture: Whilst you are viewing teletext, press . Press it again to cancel teletext mode. To freeze a teletext page: Some teletext pages have sub-pages which follow on automatically. To stop them, press / . Press it again to cancel the freeze. To reveal concealed information (e.g: answer to a quiz): Press / . Press it again to conceal the information. To Switch Off Teletext: Press . Fastext Fastext service lets you access pages with one button push. While you are in Teletext mode and Fastext is broadcast, a colour coded menu appears at the bottom of the teletext page. Press the colour button (red, green, yellow or blue) to access the corresponding page. 18 Teletext TELETEXT Index Programme News Sport Weather 25 153 101 98 Connecting Optional Equipment Using the following instructions, you can connect a wide range of optional equipment to your Video TV set. (Connecting cables are not supplied). C 1 A 2 “PlayStation”* B VCR Decoder * “PlayStation” is a product of Sony Computer Entertainment, Inc. * “PlayStation” is a trademark of Sony Computer Entertainment, Inc. GB Using Optional Equipment In order to get the input signal of the equipment connected onto the TV screen, you need to select the symbol of the connector to which you have connected the device. e.g.: You have connected a “PlayStation” to the connector with the symbol :1/ . Press the button … on the remote control repeatedly until you see the symbol …1 on the screen. 1 Connect your equipment to the designated Video TV socket, as indicated above. 2 To watch the picture of the connected equipment, press the … button repeatedly until the correct input symbol appears on the screen. Symbol 1 2 Input Signals • Audio / video input signal through the Scart connector C. • RGB input signal through the Scart connector C. • Video and audio input signals through the phono sockets A and B. 3 Switch on the connected equipment. 4 Press button on the remote control to return to the normal TV picture. Editing with another VCR Using an additional VCR and connecting as it is in the section above “Connecting Optional Equipment”, you can edit a tape. Additional Information 19 Video Head Cleaning The Auto Head Cleaner built into this set automatically cleans the video heads when a cassette is loaded or unloaded. However, if the playback pictures are noisy, hardly visible or no picture appears, the video heads probably need an extra cleaning. In this case, clean the video heads using the V-25CL video head cleaning tape (not supplied) or ask Sony service personnel to clean the video heads. Do not use a commercially available wet-type cleaning tape, as it may damage the video heads. Symptoms caused by contaminated video heads • Normal picture • Rough picture initial • Unclear picture • No picture (or black& white screen appears) terminal Worn Video heads If your Video TV displays a poor picture after you clean the video heads, you may need to replace them. Consult your dealer or the local Sony Service Centre. Check the video heads after 1,000 hours of use A Video TV is a high precision machine. It must record on or play from magnetic tapes on which the image signals from the colour TV or the video camcorder are recorded. The video heads or mechanical parts for transporting the tape can become worn or contaminated after extended use. You should have your Video TV checked after each 1,000 hours of use. 20 Additional Information Specifications TV Section TV system: I Colour system: PAL SECAM, NTSC 3.58, 4.43 (only Video In) Channel Coverage: UHF: B-21, B69 Picture Tube: • KV-14FV1U: Flat Display Trinitron. 14” (approx. 37 cm. measured diagonally) • KV-21FV1U: Flat Display Trinitron. 21” (approx. 55 cm. measured diagonally) VCR Section Format: VHS Standard General Rear Terminals :1/ 21-pin scart connector (CENELEC standard) including audio/video input, RGB input, TV audio/video output. Front Terminals …2 video input – phono jack 2 audio input – phono jack headphones jack Clock Quartz locked Clock back up Approx. 7 days Power requirements 220-240 V AC, 50Hz Sound Output: 1 x 6W (music power) 1 x 3W (RMS Mono) Video recording system: Rotary 2-head helical scanning system Power Consumption: • KV-14FV1U: 86 W • KV-21FV1U: 107 W Audio recording system: Monaural Standby Power Consumption: <2W Video signal: This Video TV is designated to receive TV programmes based on PAL (I) colour system and to record and play on PAL system. The Video TV can also play tapes on NTSC colour system. Dimensions: • KV-14FV1U: Approx. 375 x 398 x 407 mm. • KV-21FV1U: Approx. 489 x 500 x 477 mm. Tape speed: PAL: SP: 23.39 mm/sec. LP: 11.70 mm/sec. NTSC (playback only): SP: 33.35 mm/sec. LP: 11.12 mm/sec. Maximum recording time: SP: 4 hours with E-240 tape LP: 8 hours with E-240 tape GB Weight: • KV-14FV1U: Approx. 15.6 Kg. • KV-21FV1U: Approx. 27.2 Kg. Accessories supplied: 1 Remote Control (RM-C815) 2 Batteries (IEC designated) 1 loop aerial (only for KV-14FV1U) Other features: Teletext, Fastext, TOPtext Sleep Timer Wake UP Timer Parental Lock Auto Head Cleaner Dial Timer VIDEOPlus+ System Design and specifications are subject to change without notice. Ecological Paper- Totally Chlorine Free Additional Information 21 Troubleshooting If you have any problems while viewing your Video TV, please check the following troubleshooting guide. If the problem persists, contact your Sony dealer. Solution Problem TV Section No picture (screen is dark) and no sound. • Check the aerial connection. • Plug the Video TV in and press the indicator is on, press button. Poor or no picture (screen is dark), but good sound. • Using the menu system, select the “Picture Adjustment” menu and select “Reset” to return to the factory settings. No picture when watching equipment connected to the Scart connector. • Check that the optional equipment is on and press the button repeatedly on the remote control until the correct input symbol is displayed on the screen. Good picture, no sound. • Press the No colour on colour programmes. • Using the menu system, select the “Picture Adjustment” menu and select “Reset” to return to factory settings. Distorted picture when changing programmes or selecting teletext. • Turn off any equipment connected to the Scart connector on the rear of the TV. Picture slanted (only for KV-21FV1U). • Using the menu system, select the “Picture Rotation” option in the “Set Up” menu to correct the picture slant. Noisy picture when viewing a TV channel. • Using the menu system, select the “Manual Programme Preset” menu and adjust Fine Tuning (AFT) to obtain better picture reception. Clock section The clock has stopped and “--:--“ is displayed. • Reset the clock and timer settings. for details refer to the section “Setting the Clock Manually” (see page 7). Playback section Power is on, but the tape does not run. • Switch off, disconnect the AC power cord and leave the set for about one minute. button on the front of TV or if the standby +/- button on the remote control. Poor playback picture. • Using the menu system, select the “VCR Set Up” menu and check the “Colour System” option. • Adjust the tracking manually. For details refer to the section “Adjusting the Tracking” (see page 16). • Clean the video heads. For details refer to the section ”Video Head Cleaning” (see page 20). • Use a new tape. The sound drops out. • Use a new tape. Recording section The cassette is ejected when you press REC r. • Cover the safety tab hole. For details refer to the section “ “Protecting your cassette against accidental erasure” (see page 10). Cannot record. • Insert a cassette with its safety tab intact. • Rewind the tape. Timer recording section Cannot program a recording using the timer. • Set the current time and date. For details refer to the section “Setting Clock Manually” (see page 7). The cassette is ejected when you press TIMER REC ON/OFF. • Cover the safety tab hole. For details refer to the section “ “Protecting your cassette against accidental erasure” (see page 10). The TIMER REC indicator on the front of the Video TV does not light up even though you press TIMER REC ON/ OFF. • Insert a cassette with its safety tab intact. • Rewind the tape. • Check the settings for timer recording. For details refer to the section “Checking/ Adding/Changing/Cancelling the Timer Settings” (see page 15). Others A cassette cannot be inserted. • Press EJECT 6 to eject the cassette that it is already inserted. Remote control does not function. • Replace the batteries. The standby indicator TV flashes. • Contact to your nearest Sony service centre. on the Video In case of problems, have your TV serviced by qualified personnel. Never open the casing yourself. 22 Additional Information NOTICE FOR CUSTOMERS IN THE UNITED KINGDOM A moulded plug complying with BS1363 is fitted to this equipment for your safety and convenience. Should the fuse in the plug supplied need to be replaced, a 5 AMP fuse approved by ASTA or BSI to BS 1362 (i.e. marked with 2 or @) must be used. When an alternative type of plug is used it should be fitted with a 5 AMP FUSE, otherwise the circuit should be protected by a 5 AMP FUSE at the distribution board. If the plug supplied with this equipment has a detachable fuse cover, be sure to attach the fuse cover after you change the fuse. Never use the plug without the fuse cover. If you should lose the fuse cover, please contact your nearest Sony service station. FUSE How to replace the fuse Open the fuse compartment with a blade screwdriver, and replace the fuse. • IMPORTANT If the plug supplied is not suitable for the socket outlets in your home, it should be cut off and an appropriate plug fitted in accordance with the following instructions: The wires in this mains lead are coloured in accordance with the following code: Blue Neutral Brown Live As the colours of the wires in the mains lead of this apparatus may not correspond with the coloured markings identifying the terminals in your plug, proceed as follows: The wire which is coloured blue must be connected to the terminal which is marked with the letter N or coloured black. The wire which is coloured brown must be connected to the terminal which is marked with the letter L or coloured red. Do not connect either wire to the earth terminal in the plug which is marked by the letter E or by the safety earth symbol Y or coloured green or green and yellow. WARNING • To prevent shock hazard, do not insert the plug cut off from the mains lead into a socket outlet. This plug cannot be used and should be destroyed. • To prevent fire or shock hazard, do not expose the unit to rain or moisture. • Dangerously high voltages are present inside the set. Do not open the cabinet. Refer servicing to qualified personnel only. 23 Television Channel Number Guide for United Kingdom Only the main transmitters are listed. Information regarding the regional sub-relay channel numbers can be obtained by contacting The BBC Engineering Information Dept., Telephone Number 020 7852 5040. MAIN TRANSMITTERS BBC1 BBC2 ITV CH4 CH5 London & South East 1 Bluebell Hill 2 Crystal Palace 3 Dover 4 Heathfield 5 Oxford 40 26 50 49 57 46 33 56 52 63 43 23 66 64 60 65 30 53 67 53 49 South-West 6 Beacon Hill 7 Caradon Hill 8 Huntshaw Cross 9 Redruth 10 Stockland Hill 57 22 55 51 33 63 28 62 44 26 60 25 59 41 23 53 32 65 47 29 67 37 - Channel Islands 11 Fremont Point 51 44 41 47 - South 12 Hannington 13 Midhurst 14 Rowridge 39 61 31 45 55 24 42 58 27 66 68 21 - 58 64 61 54 37 16 Sandy Heath 17 Sudbury 18 Tacolneston 31 51 62 27 44 55 24 41 59 21 47 65 39 52 Midlands (West) 19 Ridge Hill 20 Sutton Coldfield 21 The Wrekin 22 46 26 28 40 33 25 43 23 32 50 29 - Midlands (East) 22 Waltham West 15 Mendip East 58 64 61 54 - Northern Ireland 23 Brougher Mountain 22 31 24 Divis 55 25 Limavady 28 27 62 25 24 59 32 21 65 - North 26 Belmont 27 Emley Moor 22 44 28 51 25 47 32 41 56 37 North-West 28 Winter Hill 55 62 59 65 48 North-East 29 Bilsdale West Moor 30 Caldbeck 31 Chatton 32 Pontop Pike 33 30 39 58 26 34 45 64 29 28 49 61 23 32 42 54 56 - Scotland 33 Angus 34 Black Hill 35 Sandale 36 Caldbeck 37 Craigkelly 38 Darvel 39 Durris 40 Eitshal (Lewis) 41 Keelylang Hill 42 Knock More 43 Rosemarkie 44 Rumster Forest 45 Selkirk 57 40 22 31 33 22 33 40 33 39 31 55 63 46 67 27 26 28 26 46 26 45 27 62 60 43 28 24 23 25 23 43 23 49 24 59 53 50 32 21 29 32 29 50 29 42 21 65 37 56 48 67 52 Wales 46 Blaenplwyf 47 Carmel 48 Llanddona 49 Moel-y-Parc 50 Presely 51 Wenvoe 31 57 57 52 46 44 27 63 63 45 40 51 24 60 60 49 43 41 21 53 53 42 50 47 56 37 - Sony España, S.A. Printed in Spain Ecological Paper - Totally Chlorine Free