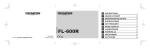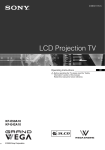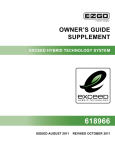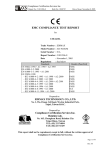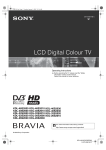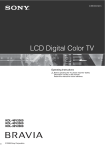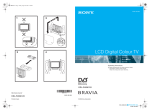Download Sony KLV-V32A10 Flat Panel Television User Manual
Transcript
010COV.book Page 1 Tuesday, May 23, 2006 9:06 AM 2-682-277-11(1) LCD Color TV Operating Instructions GB Before operating the TV, please read the “Safety Information” section of this manual. Retain this manual for future reference. KLV-V40A10 KLV-V32A10 KLV-V26A10 © 2006 Sony Corporation KLV-V40A10 2-682-277-11(1) 010COV.book Page 2 Tuesday, May 23, 2006 9:06 AM WARNING • To prevent the risk of fire or electric shock, do not expose the TV set to rain or moisture. • Dangerously high voltages are present inside the TV set. Do not open the cabinet. Refer servicing to qualified personnel only. Introduction Thank you for choosing this Sony product. Before operating the TV, please read this manual thoroughly and retain it for future reference. Trademark information • Licensed by BBE Sound, Inc. under USP4638258, 4482866. “BBE” and BBE symbol are trademarks of BBE Sound, Inc. • TruSurround XT, SRS and symbol are trademarks of SRS Labs, Inc. • TruSurround XT technology is incorporated under license from SRS Labs, Inc. • This TV incorporates High-Definition Multimedia Interface (HDMI™) technology. HDMI, the HDMI logo and High-Definition Multimedia Interface are trademarks or registered trademarks of HDMI Licensing LLC. 2 GB KLV-V40A10 2-682-277-11(1) 010COV.book Page 3 Tuesday, May 23, 2006 9:06 AM Table of Contents Safety Information ....................................... 5 Overview of the remote ............................. 10 Overview of the TV buttons and indicators.............................................. 12 Getting Started 1: Inserting batteries into the remote......... 13 2: Preventing the TV from toppling over.... 13 3: Connecting an antenna/VCR ................ 14 4: Switching on the TV .............................. 16 5: Selecting the language.......................... 16 6: Auto-programming the TV..................... 17 Watching TV Watching TV.............................................. 19 TOOLS operation (for TV/Video)...................... 22 Viewing pictures from connected equipment ............................................ 22 TOOLS operation (for connected equipment). 23 Introducing WEGA GATE Overview of WEGA GATE ........................ 24 Viewing Photos Viewing Photos ......................................... 26 Connecting a USB cable................................. 26 Using the Photo Viewer Index ......................... 26 Viewing a photo............................................... 28 Enjoying the Slide Show .................................. 29 About File Format...................................... 30 File compatibility.............................................. 30 About DCF file names ..................................... 30 Using Settings Overview of the Settings ........................... 31 Picture menu ............................................. 33 Picture Mode .................................................. 33 Display Mode ................................................. 33 Reset .............................................................. 33 Backlight/Picture/Brightness /Color/Hue ........ 34 Color Temperature ......................................... 34 Sharpness ...................................................... 34 Noise Reduction ............................................. 34 DRC Mode .......................................................35 DRC Palette .....................................................35 Advanced Video ..............................................35 Sound menu ..............................................36 Sound Mode ....................................................36 Reset ...............................................................36 Treble/Bass/Balance .......................................36 Steady Sound ..................................................36 Volume Level ...................................................37 Effect ...............................................................37 BBE .................................................................37 Speaker ...........................................................37 Audio Out ........................................................37 Screen menu .............................................38 Wide Mode ......................................................38 Auto Wide ........................................................38 4:3 Default .......................................................38 Display Area ....................................................39 Screen Shift .....................................................39 Vertical Size .....................................................39 Auto Adjustment ..............................................39 Phase/Pitch .....................................................39 Horizontal Center/Vertical Center ....................39 Program menu ...........................................40 Auto Program ..................................................40 Manual Program ..............................................40 1Digit Direct ....................................................41 Program Label .................................................41 Program Block .................................................41 Program Sorting ..............................................42 Twin Picture menu .....................................43 Twin Picture .....................................................43 Setup menu ...............................................44 Game Mode ....................................................44 Power Management ........................................44 Video Label .....................................................44 Language ........................................................44 Video2(Component) ........................................45 Power Saving ..................................................45 Light Sensor ....................................................45 Cinema Drive ...................................................45 Color System ...................................................45 Initial Reset ......................................................45 Timer menu ...............................................46 Sleep Timer .....................................................46 On Timer ..........................................................46 Continued 3 GB KLV-V40A10 2-682-277-11(1) 010COV.book Page 4 Tuesday, May 23, 2006 9:06 AM Using Optional Equipment Connecting optional equipment................. 47 Programming the remote .......................... 49 Using other equipment with the remote .......... 50 Additional Information Specifications ............................................ 52 Troubleshooting ........................................ 54 Index ......................................................... 59 4 GB KLV-V40A10 2-682-277-11(1) 010COV.book Page 5 Tuesday, May 23, 2006 9:06 AM Vehicle and ceiling Safety Information For Safety AC power cord Unplug the AC power cord when moving the LCD TV. Do not move the LCD TV with the AC power cord plugged in. It may damage the AC power cord and result in fire or electric shock. If the LCD TV has been dropped or damaged, have it checked immediately by qualified service personnel. Installation Installation of the LCD TV on the wall should be carried out by qualified service personnel. Improper installation may render the LCD TV unsafe. Medical institution Do not place this LCD TV in a place where medical equipment is in use. It may cause malfunction of medical instruments. Carrying Carrying the LCD TV requires two or more people. If you carry the LCD TV in a manner other than that specified, it may drop and a serious injury may be caused. Be sure two or more people carry the LCD TV. When transporting, do not subject the LCD TV to shocks or excessive vibration. The LCD TV may fall and be damaged or cause serious injury. Installation and moving Ventilation Never cover the ventilation holes in the cabinet. It may cause overheating and result in fire. Unless proper ventilation is provided, the LCD TV may gather dust and get dirty. For proper ventilation, observe the following: • Do not install the LCD TV turned backward or sideways. • Do not install the LCD TV turned over or upside down. • Do not install the LCD TV on a shelf or in a closet. • Do not place the LCD TV on a rug or bed. • Do not cover the LCD TV with cloth, such as curtains, or items such as newspapers, etc. Do not install this LCD TV in a vehicle or hang it from the ceiling. Bumping of the vehicle may cause the LCD TV to fall down and cause injury. Water and moisture Do not use this LCD TV near water - for example, near a bathtub or shower room. Also do not expose the LCD TV to rain. It may result in fire or electric shock. Optional accessories When installing the LCD TV, use the supplied stand or wall-mount bracket (not supplied). If not, the LCD TV may fall and cause serious injury. Outdoor use Do not install this LCD TV outdoors. If the LCD TV is exposed to rain, it may result in fire or electric shock. If the LCD TV is exposed to direct sunlight, the LCD TV may heat up and it may damage the LCD TV. Ship and vessel Do not install this LCD TV in a ship or vessel. If the LCD TV is exposed to seawater, it may cause fire or damage the LCD TV. Cord arrangement Arrange the power cords or connecting cords in a safe place to avoid tripping on them. Fall Place the LCD TV on a secure, stable stand. Do not hang anything on the LCD TV. The LCD TV may fall from the stand or wall-mount bracket (not supplied), causing damage or serious injury. Recommended place for the LCD TV Place the LCD TV on a stable, level surface. Otherwise, it may fall and cause injury. 5 GB KLV-V40A10 2-682-277-11(1) 010COV.book Page 6 Tuesday, May 23, 2006 9:06 AM Ventilation Power Sources Leave space around the LCD TV. Otherwise, adequate aircirculation may be blocked causing overheating and cause fire or damage the LCD TV. Overloading When installing the LCD TV on the wall 30cm 10cm This LCD TV is designed to operate on a 110-240V AC supply for the LCD TV. Take care not to connect too many appliances to the same AC power jack as this could result in fire or electric shock. AC power outlet 10cm Leave this space at least. 10cm Do not use a poor fitting AC power jack. Insert the plug fully into the AC power outlet. If it is loose, it may cause arcing and result in fire. Contact your electrician to have the AC power jack changed. When you disconnect the AC power cord, disconnect it from the AC outlet first. Moisture Never install the TV as follows: Do not touch the AC power cord with a wet hand. If you plug/unplug the AC power cord with a wet hand, it may cause electric shock. Air circulation is blocked. Lightning storms For your own safety, do not touch any part of the LCD TV, AC power cord or antenna lead during lightning storms. Wall AC power cord protection Pull out the AC power cord by the plug. Do not pull on the AC power cord itself. When installing the LCD TV using a stand 30cm 10cm 10cm 15cm Wiring Unplug the AC power cord when wiring cables. Be sure to unplug the AC power cord for your safety, when hooking up. Cleaning Leave this space at least. Never install the LCD TV as follows: Air circulation is blocked. Clean the AC power plug regularly. If the plug is covered with dust and it picks up moisture, its insulation may deteriorate and result in fire. Unplug the AC power plug and clean it regularly. Grounding Wall To avoid electric shock, be sure to connect the supplied AC power cord to a grounded power outlet. If the plug fails to fit, contact your electrician to have the outlet changed. 6 GB KLV-V40A10 2-682-277-11(1) 010COV.book Page 7 Tuesday, May 23, 2006 9:06 AM Use Additional Safety Information Damage requiring service Electric shock If the surface of the LCD TV cracks, do not touch it until you unplug the AC power cord. Otherwise electric shock may result. Do not touch the LCD TV with a wet hand. Doing so may cause electric shock or damage the LCD TV. Servicing Do not install the LCD TV in protruding locations. If you install the unit in the following locations, injury may result. • Do not install the LCD TV in a location where the LCD TV protrudes, such as pillars. • Do not install the LCD TV in a location where your face may bump. Do not open the cabinet and the rear cover of the LCD TV. Refer to qualified service personnel only. Protruding location Placement Ventilation holes Do not insert anything in the ventilation holes. If metal or something flammable enters, it may result in fire or electric shock. Never place the LCD TV in hot, humid or excessively dusty places. Do not install the LCD TV where it may be exposed to mechanical vibrations. Do not use the LCD TV where insects may enter. Oils Moisture and flammable • Do not let this LCD TV get wet. Never spill liquid of any kind on the set. If any liquid or solid object does fall through, do not operate the LCD TV. It may result in electric shock or damage to the LCD TV. Have it checked immediately by qualified personnel. • Do not place any objects on the LCD TV. The LCD TV shall not be exposed to dripping or splashing and that no objects filled with liquids, such as vases, shall be placed on the LCD TV. • To prevent fire, keep inflammable objects or naked lights (e.g. candles) away from the LCD TV. Do not install this LCD TV in restaurants that use oil. Dust absorbing oil may enter into the LCD TV and damage the LCD TV. Accessories Secure the LCD TV from falling down. If the LCD TV is not secured properly, it may fall and cause injury. Take measures against it using the supplied stand or a wall-mount bracket (not supplied). Broken pieces Do not throw anything at the LCD TV. The screen glass may explode by the impact and cause serious injury. Corrosion If you use this LCD TV near the seashore, salt may corrode metal parts of the LCD TV and cause internal damage or fire. It may also shorten the life of the LCD TV. If the LCD TV will be subjected to any of these conditions, steps should be taken to reduce the humidity and temperature of the area where the LCD TV is located. Cleaning Unplug the AC power cord when cleaning this LCD TV. If not, it may result in electric shock. 7 GB KLV-V40A10 2-682-277-11(1) 010COV.book Page 8 Tuesday, May 23, 2006 9:06 AM AC power cord If you damage the AC power cord, it may result in fire or electric shock. • Do not pinch, bend, or twist the cable excessively. The core lines may be bared and cut, and cause shortcircuit, resulting in fire or electric shock. • Do not convert or damage the AC power cord. • Do not put anything heavy on the AC power cord. Do not pull the AC power cord. • Keep the AC power cord away from heat sources. • Be sure to grasp the plug when disconnecting the AC power cord. If the AC power cord is damaged, stop using it and ask your dealer or Sony service center to exchange it. Not in use For environmental and safety reasons, it is recommended that the LCD TV is not left in standby mode when not in use. Disconnect it from the AC power outlet. Cable wiring Take care not to catch your feet on the cables. It may damage the LCD TV. Installation Do not install optional components too close to the LCD TV. Keep optional components at least 30 cm away from the LCD TV. If a VCR is installed in front or beside the LCD TV, the picture may distort. Heat Do not touch the surface of the LCD TV. It remains hot, even for some time after the LCD TV is turned off. Precautions On viewing the LCD TV comfortably • To view the LCD TV comfortably, the recommended viewing position is from four to seven times of the screen’s vertical length away from the LCD TV. • View the LCD TV in a moderate light room, as viewing the LCD TV in poor light taxes your eyes. And watching the screen continuously long times taxes your eyes, too. On installing the LCD TV • Use the specified wall-mount bracket or stands. • Leave enough space for ventilation between the exhaust fan in the rear of unit and the wall. • Do not install the display unit in places subject to extreme temperature, for example in direct sunlight, or near a radiator, or heating vent. If the display unit is exposed to extreme temperature, the display unit may heat up and it may cause deformations of the casing or malfunctions. • Do not install the display unit in a place exposed to direct air conditioning. If the display unit is installed in such a location, moisture may condense on the panel inside the display unit. It may cause a malfunction. • After transporting the display unit directly from a cold to a warm location, or if the room temperature has changed suddenly, pictures may be blurred or show poor color over portions of the picture. This is because moisture has condensed on the panel inside the display unit. Let the moisture evaporate before using the display unit. • To obtain a clear picture, prevent the lighting or sunlight from illuminating the screen directly. If possible, install the lighting on the ceiling right above the LCD TV so that reflection of the lighting is minimized. • The LCD TV is not disconnected from AC power outlet when the switch is in off position. To disconnect the LCD TV completely, pull the plug from AC power outlet. On adjustment volume • Adjust the volume so as not to trouble neighbors. Sound carries very easily at night time. Therefore, closing the windows or using headphones is suggested. • When using headphones, adjust the volume so as to avoid excessive levels, as hearing damage may result. On handling the remote control • Handle the remote control with care. Do not drop or step on it, or spill liquid of any kind. • Do not place the remote control in a location near heat source, or in a place subject to direct sunlight, or in a damp room. On cleaning the cabinet • Be sure to unplug the AC power cord connected to the LCD TV from the AC power outlet before cleaning. • Clean the cabinet with a soft cloth lightly moistened with a mild detergent solution. • Note that material deterioration or screen coating degradation may occur if the display unit is exposed to a volatile solvent, such as alcohol, thinner, benzine or insecticide, or if prolonged contact is maintained with rubber or vinyl materials. 8 GB KLV-V40A10 2-682-277-11(1) 010COV.book Page 9 Tuesday, May 23, 2006 9:06 AM • The ventilation holes can accumulate dust over a period of time. The accumulated dust may make the cooling function of the built-in fan less effective. To prevent this, we recommend removing the dust periodically (once a month) using a vacuum cleaner. On the screen • Although the LCD screen is made with high-precision technology and has effective pixels of 99.99% or more, black dots may appear or bright points of light (red, blue or green) may appear constantly on the LCD screen. This is a structural property of the LCD panel and is not a malfunction. • Do not expose the LCD screen surface to the sun. Doing so may damage the screen surface. • Do not push or scratch the front filter, or place objects on top of this unit. The image may be uneven or the LCD panel may be damaged. • If the unit is used in a cold place, a smear may occur in the picture or the picture may become dark. This does not indicate a failure. These phenomena improve as the temperature rises. • Ghosting may occur when still pictures are displayed continuously. It may disappear after a few moments. • The screen and cabinet get warm when this unit is in use. This is not a malfunction. Fluorescent lamp • This unit uses a special fluorescent lamp as its light source. If the screen image becomes dark, flickers, or does not appear, the fluorescent lamp has run down and should be replaced. For replacement, consult qualified service personnel. Disposal of Old Electrical & Electronic Equipment (Applicable in the European Union and other European countries with separate collection systems) This symbol is on the remote control. The illustrations used in this manual are of the KLV-V40A10 unless otherwise stated. 9 GB KLV-V40A10 2-682-277-11(1) 010COV.book Page 10 Tuesday, May 23, 2006 9:06 AM Overview of the remote / 1 – Input select / Text hold In TV mode (page 22): Selects the input source from equipment connected to the TV jacks. In Text mode (page 20): Holds the current page. 2 % – Muting (page 19) Mutes the sound. 3 Function buttons (page 49) • Selects the connected equipment you want to operate with this remote. The button of the equipment which the remote can operate lights up when operation buttons are pressed. • Used to program the remote to operate Sony video/audio equipment. 4 Number buttons In TV mode (page 19): Selects channels. In Text mode (page 20): Enters the three-digit page number to select the page. 5 / – Text (page 20) Displays Text. 6 This button does not work with this model. 7 M/m/</,/ (page 24) Selects the item and setting when operating WEGA GATE. 8 RETURN (page 24) Returns to the previous page when operating WEGA GATE. When viewing photos, returns to the Photo Viewer Index. 9 WEGA GATE (page 24) Displays WEGA GATE which includes TV List, External Inputs, Photo, and Settings. 0 TOOLS (page 22) Enables you to access various viewing options and change/make adjustments according to the source and screen mode. qa / – Info / Text reveal In TV mode (page 19): Displays information such as current channel number and screen mode. In Text mode (page 20): Reveals hidden information (e.g., answers to quizzes). qs /-/-- – Previous channel (page 19) Returns to the previous channel watched (for more than five seconds). When operating DVD, it works as the “Execute” button (page 50). qd TV "/1 – TV standby (page 19) Switches off the TV temporarily. The 1 (standby) indicator on the front of the TV lights up. Press again to switch on the TV from the standby mode. qf "/1 – Power (page 49) Switches the VCR, DVD, or audio equipment connected to the TV on or off. 10 GB KLV-V40A10 2-682-277-11(1) 010COV.book Page 11 Tuesday, May 23, 2006 9:06 AM qg / – Sleep Timer (page 46) In TV mode (page 46): Activates Sleep Timer. In Text mode (page 20): Exits the Text service. qh – TV mode (page 22) Exits Text mode, or returns to TV mode. qj – Picture mode (page 33) Selects the picture mode. qk 9 – Sound mode (page 36) Selects the sound mode. ql DVD/VCR operating buttons (page 50) Operates the connected DVD and VCR. w; VISUAL SEARCH (page 50) Works with connected equipment which has the visual search function. wa 2 +/- – Volume (page 19) Adjusts the volume. ws DVD/VCR record buttons (page 50) REC: Records the source REC PAUSE: Pauses recording REC STOP: Stops recording wd DVD TOP MENU (page 50) Displays the top menu of the connected DVD equipment. wf DVD MENU (page 50) Displays the menu of a DVD. wg POWER SAVING (page 45) Reduces the power consumption of the TV. wh F1/F2 (page 50) Selects the function of connected equipment. wj PROG +/- (page 19) In TV mode (page 19): Selects the next (+) or previous (-) channel. In Text mode (page 20): Selects the next (+) or previous (-) page. wk Colored buttons In Text mode (page 20): Used for Fastext. wl – Screen mode (page 21) Selects the type of the wide mode. e; – Surround (page 37) Selects the surround sound effect. ea – Picture Freeze (page 20) Freezes the current picture to display it on the left screen. – Text enlarge es A/B/ In TV mode (page 19): Switches the sound between stereo and mono, or languages in bilingual programs. In Text mode (page 20): Switches the text size. Tip The PROG+, H (Play), A/B and number 5 buttons have tactile dots. Use the tactile dots as references when operating the TV. 11 GB KLV-V40A10 2-682-277-11(1) 010COV.book Page 12 Tuesday, May 23, 2006 9:06 AM Overview of the TV buttons and indicators 1 1 – Power (page 16) Switches the TV on or off. 2 PROG +/-/ / In TV mode: Selects the next (+) or previous (-) channel. In TV menu: Moves through the options up ( ) or down ( ). 3 2 +/-/ / • Increases (+) or decreases (-) the volume. • In TV menu: Moves through the options left ( ) or right ( ). 4 – Input select (page 22) • Selects the input source from equipment connected to the TV jacks. • In TV menu: Executes the selection by / / above. / 5 WEGA GATE (page 24) Displays WEGA GATE which includes TV List, External Inputs, Photo, and Settings. 6 Remote control sensor Point the remote here. 7 ` – Power indicator Lights up in green when the TV is switched on. 8 1 – Standby indicator Lights up in red when the TV is in standby mode. 9 – Picture Off indicator Lights up in green when the picture is switched off. Only the picture is switched off (the sound remains unchanged). – Sleep Timer/On Timer indicator (page 46) Lights up in amber when the Sleep Timer/On Timer is set. 12 GB KLV-V40A10 2-682-277-11(1) 010COV.book Page 13 Tuesday, May 23, 2006 9:06 AM Getting Started Getting Started 1: Inserting batteries into the remote 2: Preventing the TV from toppling over Attaching the Support Belt 1 Screw the support belt (supplied) to the TV stand with a wood screw (supplied). 2 Attach the support belt to the TV stand, and screw the belt with a securing screw (supplied) using a coin, etc. 3 Adjust the length by pulling the support belt towards you while holding the TV stand. Insert the # side first. Notes • Observe the correct polarity when inserting batteries. • Dispose of batteries in an environmentally friendly way. Certain regions may regulate disposal of the battery. Please consult your local authority. • Do not use different types of batteries together or mix old and new batteries. • Handle the remote with care. Do not drop or step on it, or spill liquid of any kind onto it. • Do not place the remote in a location near a heat source, or in a place subject to direct sunlight, or in a damp room. Notes • Be sure to take measures to prevent the TV from toppling over and causing injury. • If the supplied wood screw does not fit depending on the type of TV stand, or when the securing strength is not enough, prepare commercial screws (3 to 4 mm) to fit to the TV stand. Consult your dealer about the types of screw. When Mounting on a Wall Be sure to use the following optional wall-mount brackets to hang the TV on the wall. KLV-V32A10/KLV-V26A10: SU-WL31 KLV-V40A10: SU-PW2 See the Instruction Guide supplied with the wallmount bracket on how to mount the TV on the wall. 13 GB KLV-V40A10 2-682-277-11(1) 010COV.book Page 14 Tuesday, May 23, 2006 9:06 AM 3: Connecting an antenna/VCR A 1 To 8 VHF/UHF (antenna) or Antenna cable (supplied). 2 To AC IN AC power cord (supplied) Make sure that the antenna cable is connected first. KLV-V40A10 KLV-V32A10 B Rear of the TV 1 To 8 VHF/UHF (antenna) 3 To AC IN Antenna cable (supplied) KLV-V26A10 AC power cord (supplied) To antenna output 2 To S 1 (S video input) VCR S video cable (not supplied) To S video output 2 To video and audio outputs Audio/Video cable (not supplied) To t 1/3 (video input) L (MONO) (audio input) R (audio input) l: Signal flow 14 GB KLV-V40A10 2-682-277-11(1) 010COV.book Page 15 Tuesday, May 23, 2006 9:06 AM 1 Note If connecting to an antenna only (A) Connect the male plug to the 8 VHF/UHF (antenna) jack on the rear of the TV, then go to step 3. Notes • Note that one end of the cable has a male plug fitted while the other end is fitted with a female jack. • Do not connect the AC power cord until all other connections are complete; otherwise, a minimal current leakage through the antenna and/or other terminals to the ground could occur. Do not connect the AC power cord to the AC power jack until all connections are complete. 4 Bundle the cable. 1 B Getting Started Connect your antenna with the antenna cable (supplied). A 2 If connecting to a VCR with an antenna (B) Connect your antenna to the input jack on your VCR. Notes • If you connect a monaural VCR, connect the yellow plug to t VIDEO (the yellow jack) and the black plug to AUDIO-L (MONO) (the white jack). • If you connect a VCR to the 8 VHF/UHF (antenna) jack, preset the signal output from the VCR to the program number 0 on the TV. • If the S video cable is connected to this TV and the VCR, the S video signal is automatically selected. 2 Connect your VCR. Connect the output jack on your VCR to the input jack on the rear of the TV. 3 Connect the AC power cord (supplied) to the AC IN jack on the rear of the TV. 3 1 Attach the cable holder (supplied) to the rear of the TV (A), then turn the cable holder a quarter turn to the left (B). 2 Push the clasp lever in to release the lock and open the cover, and then insert the cables. 3 Close the cover, then pull the clasp lever up to lock the cover. Adjusting the viewing angle of the TV This TV can be adjusted within the angles shown below. Adjust the angle back and forth (tilt) (KLV-V26A10/KLV-V32A10 only) Right view Note When adjusting the angle, hold the stand with one hand to avoid slipping or tipping the stand. 3° 8° Front Adjust the angle left and right (swivel) Top view 15° 15° 15° 15° Front 15 GB KLV-V40A10 2-682-277-11(1) 010COV.book Page 16 Tuesday, May 23, 2006 9:06 AM 4: Switching on the TV 1 2 1 Connect the TV to the AC power jack (110240V AC, 50/60Hz). 2 Press 1 on the TV (right side). 5: Selecting the language When you switch on the TV for the first time, the Language menu appears on the screen. M/m/</, When you switch on the TV for the first time, the language menu appears on the screen, then go to “5: Selecting the language” on page 16. When the TV is in standby mode (the 1 (standby) indicator on the front of the TV is red), press TV +/1 on the remote to switch on the TV. Press M/m/</, to select the language displayed on the menu screens, then press . Initial Setup Please select your language English Select: Enter: End: WEGA GATE The message confirming that the TV starts auto program appears on the screen, then go to “6: Autoprogramming the TV” on page 17. 16 GB KLV-V40A10 2-682-277-11(1) 010COV.book Page 17 Tuesday, May 23, 2006 9:06 AM After selecting the language, a message confirming that the TV starts auto program appears on the screen. You must tune the TV to receive channels (TV broadcasts). Do the following to search and store all available channels. Tip If you press any of the buttons during auto-programming, auto-programming operation is canceled. To perform autoprogramming again, activate “Initial Reset” in the “Setup” menu (page 45). Getting Started 6: Auto-programming the TV The TV starts searching for all available channels. This may take some time. Do not press any buttons on the TV or remote until it is completed. Once all available channels have been stored, the TV returns to normal operation, displaying the channel stored on channel number 1. When a message appears for you to confirm the antenna connections No channels are found. Check all the antenna connections and press to start auto-program again. To change the order in which the channels are stored on the TV See page 42. Press to select “Yes”. m Initial Setup Program 01 TV System Auto VHF Low Press any key to cancel End: WEGA GATE 17 GB KLV-V40A10 2-682-277-11(1) 010COV.book Page 18 Tuesday, May 23, 2006 9:06 AM 18 GB KLV-V40A10 2-682-277-11(1) 010COV.book Page 19 Tuesday, May 23, 2006 9:06 AM Watching TV Watching TV 1 Press 1 on the TV (right side) to switch on the TV. When the TV is in standby mode (the 1 (standby) indicator on the front of the TV is red), press TV "/1 on the remote to switch on the TV. Press the number buttons or PROG +/- to select a TV channel. When using the number buttons, press the second digit within two seconds. To select one-digit channel numbers, press 0 and the channel number. 1 Tips Watching TV 2 • If you press the number button without pressing 0 to select a one-digit channel, you must wait for two seconds until receiving the channel. • You can have one-digit channels selected immediately when you press the number buttons after setting “1Digit Direct” to “On” (page 41). Additional operations 2 To Do this Turn off the TV temporarily (Standby mode) Press TV "/1. Turn off the TV completely Press 1 on the right side of the TV. Adjust the volume Press 2 + (increase) /- (decrease). Mute the sound Press %. Press again to restore. Return to the previous channel watched (for more than five seconds) Press Select the surround sound effect Press . For details, see page 37. /-/--. Press . For details, see Switch the TV automatically to the page 46. standby mode after a specified time period – Sleep 2 . Press A/B/ Switch the sound between stereo and mono, or languages in bilingual programs Display the on-screen Press information / . 19 GB KLV-V40A10 2-682-277-11(1) 010COV.book Page 20 Tuesday, May 23, 2006 9:06 AM To access Text Notes Press /. Each time you press /, the display changes cyclically as follows: Text t Text over the TV picture (mix mode) t No Text (exit the Text service) To select a page, press the number buttons or PROG +/-. To hold a page, press / . To reveal hidden information, press / . To change the text size, press A/B/ . To exit the Text service, press / . • If the signal is very weak, the sound becomes monaural automatically. • If the stereo sound is noisy when receiving a NICAM program, select “Mono”. The sound becomes monaural, but the noise is reduced. • Receiving condition of the NICAM broadcast is subject to the area in China. If the sound of a monaural program is noisy or distorted Press A/B/ to change the on-screen display from “Auto” to “Mono”. Notes Tips • Ensure that the TV is receiving a good signal, or some text errors may occur. • Most TV channels broadcast a Text service. For information on the use of the service, select the index page (usually page 100). • When four colored items appear at the bottom of the Text page, Fastext is available. Fastext allows you to access pages quickly and easily. Press the corresponding colored button to access the page. To enjoy stereo or bilingual programs Switches the stereo sound or bilingual programs of NICAM or A2 (German) stereo system. Press A/B/ repeatedly until you receive the sound you want. The sound will be indicated on the screen as follows. Broadcasting On-screen display NICAM stereo NICAM (stereo sound) Y Mono (regular sound) NICAM bilingual NICAM Main (main sound) T r NICAM Sub (sub sound) r Mono (regular sound) NICAM monaural NICAM Main (main sound) Y Mono (regular sound) A2 (German) stereo Mono (regular sound) Y Stereo (stereo sound) A2 (German) bilingual Main (main sound) Y Sub (sub sound) • The “Mono” or “Auto” setting is memorized for each program position. • You cannot receive a stereo broadcast signal when “Mono” is selected for the program position. Picture Freeze Freezes the current picture to display it on the left screen (e.g. to make a note of a telephone number or recipe). 1 Press on the remote control. 2 Press again to return to normal TV mode. Tips • NICAM is receivable in following countries/regions. Hong Kong, Singapore, New Zealand, Malaysia, Thailand, etc. • A2 (German) is receivable in following countries/regions. Australia, Malaysia, Thailand, etc. 20 GB KLV-V40A10 2-682-277-11(1) 010COV.book Page 21 Tuesday, May 23, 2006 9:06 AM To change the screen mode manually to suit the broadcast Press repeatedly to select Wide Zoom, Normal, Full or Zoom. 4:3 Original source Standard definition 16:9 Original source High definition Watching TV Wide Zoom Normal This mode is not available. Full Zoom Tips • When the TV receives a 720p or 1080i signal that is 4:3 aspect ratio picture with a black bar at each side, Full returns the picture to its original size. • Alternately, you can set “Auto Wide” to “On”. The TV will automatically select the best mode to suit the broadcast (page 38). Note When the TV receives a 720p or 1080i signal, Normal cannot be selected. 21 GB KLV-V40A10 2-682-277-11(1) 010COV.book Page 22 Tuesday, May 23, 2006 9:06 AM TO O LS TOOLS operation (for TV/Video) Pressing allows easy access to the convenient functions according to the viewing situation at the time. Items in the TOOLs Menu differ depending on the screen mode and source. Tools Menu Close Freeze Viewing pictures from connected equipment Switch on the connected equipment, then press / repeatedly until the correct input symbol (see below) appears on the screen. On Screen Input jacks Display Twin Picture Picture Video 1 Sound or Wide Mode Video : 1 (Rear) Audio : 1 (Rear) or L(MONO)/R Video 1 Screen Shift Video : 2 (Side) Video : 2 (Side) Video 2 Audio : 2 (Side) Video 2 or Vertical Size Item You can Close Close the Tools Menu. Freeze Freeze the screen (page 20). Twin Picture Display two screens (page 43). To return to Full Screen, press . Full Screen (Appears in Twin Picture and Picture Freeze mode.) Return to Full Screen. Picture Adjust picture (page 33). Sound Adjust sound (page 36). Wide Mode Select the screen mode (page 21). Screen Shift Adjust the screen position by pressing </,/m/M (page 39). Vertical Size (Appears in Zoom mode) Adjust the picture size in vertical direction by pressing m/M (page 39). Y, PB/CB, PR/CR L(MONO)/R Video : 3 (Rear) Audio : 3 (Rear) L(MONO)/R HD/DVD 1 Video : 1 (Rear) Audio : 1 (Rear) Y, PB/CB, PR/CR L/R HD/DVD 2 Video : 2 (Rear) Audio : 2 (Rear) Y, PB/CB, PR/CR L/R Video 3 HDMI Video/Audio : (Rear) HDMI IN Audio : (Rear) L/R PC Video : (Rear Left Side) PC Audio : (Rear) PC To return to normal TV operation, press (RGB) . Note To view the pictures from the component input on the side panel, select “Auto” in “Video2(Component)” in “Setup” menu (page 45). 22 GB KLV-V40A10 2-682-277-11(1) 010COV.book Page 23 Tuesday, May 23, 2006 9:06 AM TO O LS TOOLS operation (for connected equipment) Pressing allows easy access to the convenient functions according to the viewing situation at the time. Items in the TOOLs Menu differ depending on the screen mode and source. Watching TV For video input The items are same as those for the TV. See page 22. For PC input Tools Menu Close Picture Sound Wide Mode Item You can Close Close the Tools Menu. Picture Adjust picture (page 33). Sound Adjust sound (page 36). Wide Mode Select the screen mode. 23 GB KLV-V40A10 2-682-277-11(1) 010COV.book Page 24 Tuesday, May 23, 2006 9:06 AM Introducing WEGA GATE Overview of WEGA GATE WEGA GATE provides one button access for controlling your TV. It enables you to perform a variety of tasks intuitively with a control panel on the screen rather than a variety of remote control button presses. When you press , you can select from basic TV function: watching TV, viewing external equipment signals, viewing still images from the USB device or adjusting TV settings. WEGA GATE 1 Press WEGA GATE on the remote. The WEGA GATE control panel appears. 2 Press M/m to highlight the item you want. 3 Press to select. Press WEGA GATE to exit. 24 GB KLV-V40A10 2-682-277-11(1) 010COV.book Page 25 Tuesday, May 23, 2006 9:06 AM Using TV List in WEGA GATE The TV List feature lets you select TV programs from a list of channel labels. You can assign a label to each channel (page 41). 1 TV List The TV List panel appears. Return Press M/m to highlight the desired TV channel and press . 01 Introducing WEGA GATE 2 Select TV List from the WEGA GATE control panel and press . 02 03 04 05 Select: Enter: End: Using External Inputs in WEGA GATE The External Inputs feature lets you select equipment that is connected to your TV, such as a DVD player/PC. You can assign a label to your equipment or skip unused inputs conveniently (page 44). 1 2 Select External Inputs from the WEGA GATE control panel and press . External Inputs The External Inputs panel appears. Return Press M/m to highlight the desired external input and press . Video 1 Video 1 Video 2 Video 2 Video 3 Video 3 HD/DVD1 HD/DVD1 HD/DVD2 HD/DVD2 Select: Enter: End: Using Photo in WEGA GATE The Photo feature lets you view the photos contained in the connected Sony digital still camera or DV format digital video camera recorder (not supplied). For details, see page 26. Using Settings in WEGA GATE The Settings feature lets you adjust/set the Picture, Sound, Screen, Program, Twin Picture, Setup or Timer settings. For details, see page 31. 25 GB KLV-V40A10 2-682-277-11(1) 010COV.book Page 26 Tuesday, May 23, 2006 9:06 AM Viewing Photos Viewing Photos You can view the still pictures contained in a Sony digital still camera that is directly connected to the USB port of the TV. Connecting a USB cable Turn on the TV and connect your camera to the TV with a USB cable (not supplied). Do not use any USB extension cable or splitter. Before connecting the Sony digital still camera, or Sony DV format camcorder, make the preparation required to connect it using a USB cable. Set “USB Connect” to “Normal” in the setting menu of the camera, if available. Refer to the Instruction Manual supplied with the camera for further information. USB port • Do not connect any other models. Doing so may result in a malfunction of the TV. • Disconnect the USB cable when not in use. • Some Sony digital still cameras or video camera recorders may not function as intended. • Sony Memory Sticks of up to 2 GB, when they are installed in the USB equipment connected to the TV, are confirmed to be compatible with the Photo Viewer of the TV. However, this does not guarantee the compatibility of all recording media. • Do not do the following during Photo Viewer operation. The data may be corrupted. – to disconnect the USB cable – to turn off the TV, digital still camera or video camera recorder – to change the media in the connected equipment • Images processed on a computer may not be displayed. Using the Photo Viewer Index You can access photos stored in your camera from the Photo Viewer Index. Turn on your camera, select “Photo” from the WEGA GATE control panel (page 24). The Photo Viewer Index appears. USB cable (not supplied) L(MONO) to USB port PR/CR PB/CB to USB port Y 2 9 1 2 3 4 5 8 Photo Home Slide Show Options Select Folder Digi. Cam. Mode End 6 No.: Size: File: Date: Enter: R Select: 7 1 Slide Show Sony digital still camera, or Sony DV format video camera recorder (camcorder) Left side of TV Supported models This TV supports Sony digital still cameras and DV format digital video camera recorders with a USB port. Please visit the following web site for further information. http://www.sony-asia.com/ Notes • Some Sony digital still cameras have their USB ports on the battery charging cradle. For details about how to use them, refer to the Instruction Manual of each model. Displays all the images listed in the thumbnail windows, one at a time, with a specified interval in between each image. 2 Options Sorts the images in the order of the alphabet or by date. 3 Select Folder Switches “Digi. Cam. Mode” on/off. You can select a folder when “Digi. Cam. Mode” is “Off”. 4 Digi. Cam. Mode/Folder name “Digi. Cam. Mode” appears when “Digi. Cam. Mode” is “On”; the current folder name appears when “Digi. Cam. Mode” is “Off”. 5 End Closes the Photo Viewer Index. 26 GB KLV-V40A10 2-682-277-11(1) 010COV.book Page 27 Tuesday, May 23, 2006 9:06 AM Caution icons 6 File data Displays information about the selected image. The file cannot be opened nor displayed. 7 Caution messages Caution messages are displayed (page 27). The file is not a valid JPEG format, or it is a progressive JPEG file (which is not supported). 8 Scroll bar Changes the thumbnail page. 9 Thumbnail There is a thumbnail but it is not DCF compliant. Displays small images of photos. The selected image is highlighted. This image data is corrupted. There is image data but the thumbnail is corrupted. About the “Digi. Cam. Mode” (Digital Camera Mode) “Digi. Cam. Mode” allows you to view all the JPEG files in a connected digital camera without worrying about the directory structure. When you set the “Digi. Cam. Mode” to “Off” (page 29), you can see JPEG files only in a selected folder. Viewable images “On” All the JPEG images “Off” JPEG images in the selected folder. Tip When there are more than 2000 photos, “Too many files” is displayed and “Digi. Cam. Mode” is set to “Off” automatically. Select the folder which contains the photo you want to view. Notes • You cannot view photos if the folder or file is not compliant with the DCF (page 30). • When “Digi. Cam. Mode” is “On”, you cannot set “File Sort” in the “Options” menu (page 29). • “File Sort” does not work when you have more than 2000 photos in your media. Icons on the thumbnail images (Protect) (Related file) Message Causes No files that can be displayed • There are no files in the camera. • The directories or files are not compliant with the DCF (page 30). No files in this folder • There are no files in the that can be displayed directory. • The files in the directory are not compliant with the DCF (page 30). Cannot rotate file Cannot protect file Cannot cancel the protection Cannot delete file The Memory Stick or memory card is locked. File access...Please wait! The TV is loading data from the camera. Wait until the message disappears. File error The file name has a total of more than 68 characters in it. Viewing Photos Digi. Cam. Mode Caution messages Indicates that the image is protected. Protected files cannot be rotated or deleted on the TV. Indicates that this image file has a related file such as an audio file recorded with it. (It appears only when the “Digi. Cam. Mode” is “On”.) The related file cannot be replayed with this TV. Tip Two files having the same last four digits of the file name are recognized as related files when they are in a same folder. 27 GB KLV-V40A10 2-682-277-11(1) 010COV.book Page 28 Tuesday, May 23, 2006 9:06 AM To protect the image Viewing a photo You can display a photo in full screen mode. In addition, you can edit a photo by, for example, rotating, protecting, or deleting it. 1 Connect a Sony digital still camera or Sony DV format camcorders, and turn it on. 2 Select “Photo” from the WEGA GATE control panel. 1 Press M/m/</, to select the image you want to protect, and press . 2 Press M/m to select “ Protect” on the Image setup menu, then press . Protect Rotate Delete The Photo Viewer Index appears. 3 Close Press ,. The top left image will be highlighted. 4 On Off Close 3 Press M/m/</, to select the image you want to see in full screen mode, then press . To change the thumbnail page, press M in the top row, or m in the bottom row. Or, select the scroll bar by pressing ,, then press M/m. To unprotect the image Select “Off” in step 3. 1 Press M/m/</, to select the image you want to rotate, and press . 2 Press M/m to select “ Rotate” on the Image setup menu, then press . Photo Home Slide Show Full Screen Options Slide Show Protect Select Folder Rotate Digi. Cam. Mode Delete End . appears on the image. To rotate the image Image setup menu Photo menu Press M/m to select “On”, then press Close Protect No.:1/21 Size:2592x1944 Select: 5 Enter: Back: File:XXXX.JPG Date:2005.XXXX Rotate RETURN Delete Since “Full screen” is selected, press . The image will appear in full screen mode. Note Close Close 3 Displaying a large file will take a longer time. Press M/m to select “ . ” or “ ”, and press Tip You cannot rotate protected images. To return to the Photo Viewer Index 1 Press . To delete the image Image setup menu The image will be deleted from the connected digital still camera or camcorder. Return Information On 1 Press M/m/</, to select the image you want to delete, and press . 2 Press M/m to select “Delete” on the Image setup menu, and press . Protect Rotate Delete Close “Selected file will be deleted. OK?” appears. 3 2 Press < to select “Yes”, then press . If you do not want to delete the image, select “No”. Since “Return” is selected, press again. Tip You cannot delete protected images. 28 GB KLV-V40A10 2-682-277-11(1) 010COV.book Page 29 Tuesday, May 23, 2006 9:06 AM Note If is displayed on the image (“Digi. Cam. Mode” is “On”) when you delete the image, any related files will be deleted together with the image. 3 Press M/m to select “Off”, then press . Folder list Current folder Digi. Cam. mode Off To remove the image information from the screen 1 Press M/m to select “Information” on the Image setup menu, and press . 2 Press M/m to select “Off”, then press /DCIM . 101MSDCF 101MSDCF Close If you want to restore the information, select “On”. To turn off the Image setup menu Press M/m to select “Close”, then press First image in the current folder Press here to move to higher level in the directory. . 4 5 Press m and , to select the folder list. 6 Press m to select “Close”, then press To access the Photo menu Press < repeatedly to go out of the thumbnail. Press M/m to select “Options” on the Photo menu, then press . 2 3 Press Viewing Photos 1 . The images in the selected folder are displayed on the Photo Viewer Index. To sort the images You can sort the images in the order of name (A c Z or Z c A), or date of recording (1 c 9 or 9 c 1). You can sort the images only when “Digi. Cam. Mode” is “Off”. Press M/m to select the folder which includes the image you want to view, then press . Enjoying the Slide Show Images are displayed in sequence with a specified interval. 1 again. Press M/m to select “Slide Show” on the Photo menu, then press . The Slide Show menu appears. Press M/m to select the desired order, then press . Note Photo Home Slide Show If there are more than 2000 photos in the selected folder, they are displayed in the order regardless of the “Options” setting. Start Options Advance Auto Select Folder Digi. Cam. Mode Interval Medium Close End To select the folder You can select a folder only when “Digi. Cam. Mode” is “Off”. 1 2 No.: Size: Select: Press M/m to select “Select Folder” on the Photo menu, then press . 2 Press Tip again. Enter: Back: File: Date: RETURN Press M/m to select “Start”, then press . Images are displayed according to the setting. If you want to start the Slide Show with a certain image, select the image first, then press . Select “Slide Show” in the menu displayed. To exit the Slide Show Press . 29 GB KLV-V40A10 2-682-277-11(1) 010COV.book Page 30 Tuesday, May 23, 2006 9:06 AM To change the images in Slide Show manually 1 About File Format On the Slide Show menu, press M/m to select “Advance”, then press . 2 Press M/m to select “Manual”, then press . 3 4 Press M/m to select “Start”, then press File compatibility . Press , to display the next image, < to display the previous image. To set how fast the images are advanced 1 On the Slide Show menu, press M/m to select “Interval”, then press . 2 Press M/m to select “Fast”, “Medium” or “Slow”, then press . * JPEG stands for “Joint Photographic Experts Group”, which is the organization that implemented this format. **DCF stands for “Design Rules for Camera File Systems”, which are specifications established by Japan Electronics and Information Technology Industries Association (JEITA: formerly JEIDA). It is set to “Medium” at the factory. 3 The Photo Viewer is compatible with JPEG* files (DCF** compliant) taken with Sony digital still cameras and DV format video camera recorders (camcorders). To be viewable in the Photo Viewer, files: • must have the file name extension, “.jpg”. • are more than 16 horizontal and /or vertical dots per line. • are less than 4096 horizontal and /or vertical dots per line. Tip Press M/m to select “Start”, then press . If your digital still camera has an internal memory, you can view the files in the internal memory but cannot edit them. To edit the files, make a copy on a media such as a Memory Stick. About DCF file names Most Sony brand digital still cameras and DV format camcorders automatically record still image files using DCF compliant directory and file names. Only DCF compliant directory and filenames can be displayed on this TV, such as those illustrated below. 12 3 DCIM 100MSDCF DSC00001.JPG 6 5 4 1Non-duplicated number from 100 to 999 2Five capital letters 3Folder name 4Extension (.jpg) 5Non-duplicated number from 0001 to 9999 6Four capital letters or numbers 30 GB KLV-V40A10 2-682-277-11(1) 010COV.book Page 31 Tuesday, May 23, 2006 9:06 AM Using Settings Overview of the Settings The following options are available in each menu. Also, see page in parentheses for details of each menu. 3 Screen Wide Mode (38) Auto Wide (38) 4:3 Default (38) Display Area (39) Screen Shift (39) Vertical Size (39) 4 Program Auto Program (40) Manual Program(40) Options for TV and video input Picture Picture Mode Vivid Reset Backlight Picture Brightness Select: 1 Enter : End: WEGA GATE Picture Mode (33) Reset (33) Backlight/Picture/Brightness/Color/Hue (34) Color Temperature (34) Sharpness (34) Noise Reduction (34) DRC Mode (35) DRC Palette (35) Advanced Video (35) Sound Sound Mode (36) Reset (36) Treble/Bass/Balance (36) Steady Sound (36) Volume Level (37) Effect (37) BBE (37) Speaker (37) Audio Out (37) 1Digit Direct (41) Program Label (41) Program Block (41) Program Sorting (42) 5 Twin Picture On (43) Off (43) 6 Setup Game Mode (44) Video Label (44) Language (44) Video2(Component) (45) Power Saving (45) Light Sensor (45) Cinema Drive (45) Color System (45) Initial Reset (45) 7 Timer Sleep Timer (46) On Timer (46) Using Settings – Reset/Black Corrector/Contrast Enhancer/Gamma/ Clear White/Live Color/Color Space 2 – Program/TV System/Fine/Skip/Sensitivity/VHF Low/VHF High/UHF Picture 31 GB KLV-V40A10 2-682-277-11(1) 010COV.book Page 32 Tuesday, May 23, 2006 9:06 AM Options for PC input PC input signal reference chart Picture Display Mode Video Signal Resolution Horizontal Vertical Horizontal (Pixel) VESA frequency frequency × standard (kHz) (Hz) Vertical (Line) VGA 640 × 480 31.5 60 -* 640 × 480 37.5 75 ✔ 640 × 480 43.3 85 ✔ 720 × 400 31.5 70 -* 800 × 600 35.2 56 ✔ 800 × 600 37.9 60 ✔ 800 × 600 46.9 75 ✔ 800 × 600 48.1 72 ✔ 1024 × 768 48.4 60 ✔ 1024 × 768 56.5 70 ✔ 1024 × 768 60 75 ✔ WXGA 1280 × 768 47.4 60 ✔ 1280 × 768 47.8 60 ✔ 1360 × 768 47.7 60 ✔ Reset Backlight Picture Brightness Se l ect : Enter : End: WEGA GATE Picture 1 Display Mode (33) Reset (33) Backlight (34) Picture (34) Brightness (34) Color Temperature (34) 2 Sound Sound Mode (36) Reset (36) Treble/Bass/Balance (36) Effect (37) Speaker (37) Audio Out (37) 3 Screen Wide Mode (38) Auto Adjustment (39) Phase/Pitch (39) Horizontal Center/Vertical Center (39) 6 Setup Power Management (44) Video Label (44) Language (44) Power Saving (45) Light Sensor (45) SVGA XGA * Corresponding to the VGA signal Tips • This TV’s PC input does not support Sync on Green or Composite Sync. • This TV’s PC input does not support interlaced signals. • This TV’s PC input supports signals in the above chart with a 60 Hz vertical frequency. For other signals, “Unsupported Signal” will be displayed. For the best picture quality, it is recommended to use signals with a 60 Hz vertical frequency from a personal computer. 32 GB KLV-V40A10 2-682-277-11(1) 010COV.book Page 33 Tuesday, May 23, 2006 9:06 AM Picture menu You can select the options listed below on the Picture menu. To select options Picture Picture Mode Vivid Reset Backlight Picture Brightness Select: End: WEGA GATE Enter : 1 2 3 4 Press WEGA GATE . Press M/m to select , then press . Press M/m to select , then press . Press M/m to highlight the option, then press . Tip The available options differ depending on the “Picture Mode” setting and input source. TV Video PC Picture Mode TV indicates the available options for TV. indicates the available options for video input. indicates the available options for PC input. Video Selects the picture mode. Press M/m to select one of the following picture modes, then press . Vivid: Enhanced picture contrast and sharpness. Standard: Standard picture settings recommended for home entertainment. Custom: Professional monitor like appearance settings. Tip You can also change the picture mode by pressing Display Mode repeatedly. PC Press M/m to select one of the following display modes, then press . Video: Optimized to view video images. Text: Optimized to view text, charts or tables. Reset TV Video Using Settings Select the optimum display mode for video or text source. PC Resets all the picture settings, except the “Advanced Video” setting, to the factory settings. Press </, to select “Ok”, then press . 33 GB KLV-V40A10 2-682-277-11(1) 010COV.book Page 34 Tuesday, May 23, 2006 9:06 AM Backlight/Picture/Brightness TV Video PC /Color/Hue TV Video “Backlight” brightens or darkens the backlight. “Picture” increases picture contrast (the color becomes deeper), or decreases it (the color becomes softer). “Brightness” brightens or darkens the picture. “Color” increases or decreases color intensity. “Hue” increases or decreases the green tone. Press M/m to set the level, then press . Tip “Hue” can only be adjusted for an NTSC color signal (e.g., U.S.A. video tapes). Color Temperature TV Video PC Changes the color tone of the picture. Press M/m to select one of the following, then press . Cool: Gives the white colors a blue tint. Neutral: Gives the white colors a neutral tint. Warm1/Warm2: Gives the white colors a red tint. Warm2 is redder than Warm1. Tip “Warm1/Warm2” only appears and can be adjusted if “Picture Mode” is set to “Custom”. Sharpness TV Video Sharpens or softens the picture. Press </, to set the level, then press Noise Reduction TV . Video Reduces the picture noise (snowy picture) in a weak broadcast signal. Press M/m to select one of the following, then press . Auto: Automatically reduces the picture noise. High/Medium/Low: Modifies the effect of the noise reduction. Off: Turns off the noise reduction feature. Note This option cannot be used in Twin Picture, Picture Freeze, and Photo mode. 34 GB KLV-V40A10 2-682-277-11(1) 010COV.book Page 35 Tuesday, May 23, 2006 9:06 AM DRC Mode TV Video Selects the density adjustment according to the source. Press M/m to select one of the following, then press . High Density: Creates a high-resolution picture with four times density. Recommended for high quality sources such as DVD. Progressive: Recommended for moving pictures. Off: Deactivates the DRC Mode. Notes • This option cannot be used in Twin Picture, Picture Freeze, and Photo mode. • This option cannot be used for 480p, 576p, 720p, and 1080i sources. • This option cannot be used when “Game Mode” is “On” (page 44). DRC Palette TV Video Allows you to customize the level of detail (Reality) and smoothness (Clarity) using the DRC palette displayed on the screen. Press M/m to adjust Reality, or </, to adjust Clarity, then press . Tip To return to the factory setting, select “Reset” in the “Picture” menu. Notes • • • • • Advanced Video This option cannot be used in Twin Picture, Picture Freeze, and Photo mode. This option cannot be used for 480p, 576p, 720p, and 1080i sources. This option cannot be used when “Noise Reduction” is “Auto” (page 34). This option cannot be used when “DRC Mode” is “Off” (above). This option cannot be used when “Game Mode” is “On” (page 44). TV Video 1 Press M/m to select an option, then press 2 Press M/m to select a setting, then press Using Settings You can adjust the following options. “Reset” resets the settings of the options in “Advanced Video” to the factory settings. “Black Corrector” enhances the contrast performance. “Contrast Enhancer” enhances the contract in dark scenes. “Gamma” adjusts light and dark balance. “Clear White” emphasizes the whiteness of the picture. “Live Color” improves the vividness of colors. “Color Space” changes the color range. . . Black Corrector: High/Medium/Low/Off Contrast Enhancer: High/Low/Off Gamma: Max/High/Medium/Low/Off Clear White: High/Low/Off Live Color: High/Medium/Low/Off Color Space: Wide/Normal Notes • This option cannot be selected when “Picture Mode” is set to “Vivid” or “Standard”. • “Live Color” can be used when “Color Space” is set to “Wide”. 35 GB KLV-V40A10 2-682-277-11(1) 010COV.book Page 36 Tuesday, May 23, 2006 9:06 AM Sound menu You can select the options listed below on the Sound menu. To select options Sound Sound Mode Dynamic 1 2 3 4 Reset Treble Bass Balance Select: End: WEGA GATE Enter : Press . WEGA GATE Press M/m to select Press M/m to select , then press , then press . . Press M/m to highlight the option, then press TV Video PC . indicates the available options for TV. indicates the available options for video input. indicates the available options for PC input. Note You cannot operate the Sound menu when headphones are connected. Sound Mode TV PC Video Selects the sound effects. Press M/m to select one of the following sound effects, then press . Dynamic: Enhances clarity, detail, and sound presence. Standard: Suitable for spoken dialog. Custom: Flat setting. Allows you to store your own preferred settings. Tip You can also change the sound mode by pressing 9 repeatedly. Reset TV Video PC Resets all the sound settings, except the “Sound Mode” setting, to the factory settings. Press M/m to select “Reset”, then press Treble/Bass/Balance TV Video . PC Adjusts higher-pitched sounds (Treble), adjusts lower-pitched sounds (Bass), and emphasizes left or right speaker balance (Balance). Press </, to set the level, then press Steady Sound TV . Video Keeps a constant volume level even when volume level gaps occur (e.g., advertisements tend to be louder than programs). Press M/m to select “On”, then press . 36 GB KLV-V40A10 2-682-277-11(1) 010COV.book Page 37 Tuesday, May 23, 2006 9:06 AM Volume Level TV Video Decreases or increases the sound level. Press </, to set the level, then press Effect TV Video . PC Provides the surround sound effect. Press M/m to select one of the following sound effects, then press . TruSurround XT: Activates the surround sound (for stereo programs only). Simulated: Adds a surround-like effect to mono programs. Off: For normal stereo or mono reception. Tips • Simulated function is using SRS 3D Mono. • You can also select the surround sound effect by pressing BBE TV repeatedly. Video Gives sound impact by compensating for the phase effects in speakers. Press M/m to select one of the following, then press . High: The sound is reproduced with more impact. Low: The sound is reproduced with impact. Off: For normal stereo or mono reception. Speaker TV Video PC Switches on/off the TV’s internal speakers. . On: The sound of the TV is output through the TV’s speakers. Off: No sound is output through the TV’s speakers. Select “Off” when you want to hear the sound only through the external audio equipment connected to the audio output jacks . Audio Out TV Video PC Using Settings Press M/m to select “On” or “Off”, then press Sets the method used to adjust the volume from the connected audio system. This option can be selected only when “Speaker” is set to “Off”. Press M/m to select one of the following, then press . Variable: The audio output level from the connected audio system can be controlled by the TV’s remote. Fixed: The audio volume is fixed on the TV. Adjust the volume (and the audio settings) on the audio system. 37 GB KLV-V40A10 2-682-277-11(1) 010COV.book Page 38 Tuesday, May 23, 2006 9:06 AM Screen menu You can select the options listed below on the Screen menu. To select options Screen Wide Mode Wide Zoom Auto Wide On 4:3 Default Wide Zoom Display Area Noamal Screen Shift Select: End: WEGA GATE Enter : 1 2 3 4 Press . WEGA GATE Press M/m to select Press M/m to select , then press . , then press . Press M/m to highlight the option, then press TV Video PC . indicates the available options for TV. indicates the available options for video input. indicates the available options for PC input. Note You cannot operate the Screen menu in Twin Picture, Picture Freeze, and Photo mode. Wide Mode TV Video PC Selects the wide mode manually. For details about the wide mode, see page 21. Press M/m to select “Wide Zoom”, “Normal”, “Full” or “Zoom” (see page 21 for details), then press . Tip You can also select the wide mode manually by pressing Auto Wide TV repeatedly. Video Automatically changes the screen format according to the broadcast signal. Press M/m to select “On”, then press . To keep your setting, select “Off”. Tip Even if you have selected “On” or “Off” in “Auto Wide”, you can always modify the format of the screen by pressing repeatedly. Note This option cannot be used for 720p, and 1080i sources. 4:3 Default TV Video Sets the way to enlarge the 4:3 picture to fill the 16:9 screen. Press M/m to select one of the following, then press . Wide Zoom: Enlarges the 4:3 picture to fill the 16:9 screen, keeping the original image as much as possible. Normal: Returns the 4:3 picture to its original size. Full: Enlarges the 4:3 picture horizontally only. Zoom: Displays cinemascopic (letter box format) broadcasts in the correct proportions. Off: Continues using the current Wide Mode setting when the channel or input is changed. Note This option cannot be used for 720p, and 1080i sources. 38 GB KLV-V40A10 2-682-277-11(1) 010COV.book Page 39 Tuesday, May 23, 2006 9:06 AM Display Area TV Video Slightly enlarges the screen. Press M/m to select “-1”, or “-2” to enlarge more, then press . To restore the original size, select “Normal”. Screen Shift TV Video Adjusts the screen position horizontally and vertically, however, vertical adjustment is available only in Zoom mode. Press M/m to adjust the vertical position, or </, to adjust the horizontal position, then press . Tip You can access this option quickly by pressing TOOLS. Vertical Size TV Video Adjusts the vertical size of the picture in Zoom mode. Press M/m to adjust the size, then press . Tip You can access this option quickly by pressing TOOLS. Auto Adjustment PC Adjusts the display position of the picture automatically. Press < to select “Start”, then press . To cancel this operation, select “Cancel”. Using Settings Phase/Pitch PC “Phase” adjusts the phase to reduce flickering of the screen. “Pitch” adjusts the pitch to make unwanted vertical stripes disappear. Press M/m to improve the screen appearance, then press Horizontal Center/Vertical Center . PC “Horizontal Center” adjusts the horizontal position of the picture. “Vertical Center” adjusts the vertical position of the picture. Press M/m to adjust the position, then press . 39 GB KLV-V40A10 2-682-277-11(1) 010COV.book Page 40 Tuesday, May 23, 2006 9:06 AM Program menu You can select the options listed below on the Program menu. To select options Program Auto Program 1 2 3 4 Manual Program 1 Digit Direct Off Program Label Program Block Select: End: WEGA GATE Enter : Press . Press M/m to select , then press . Press M/m to select , then press . Press M/m to highlight the option, then press TV Video PC Auto Program WEGA GATE . indicates the available options for TV. indicates the available options for video input. indicates the available options for PC input. TV Tunes in all the available channels. Usually you do not need to perform this operation because the channels are already tuned in when the TV is first installed (page 17). However, this option allows you to repeat the process (e.g., to retune the TV after moving house, or to search for new channels that have been launched by broadcasters). Follow the operation of “6: Auto-programming the TV” (page 17). When all available channels have been tuned in, the TV returns to normal operation. Manual Program TV Allows you to preset, adjust, skip, and tune in channels manually. Press M/m to select one of the following options, then press Option Description Program Presets channels manually. TV System 1 2 3 4 . Press M/m to select “Program”, then press . Press M/m to select the program number you want to manually tune in, then press <. Press M/m to select “TV System”, then press . Press M/m to select the best received TV broadcast systems, then press <. Repeat the procedure above to preset other channels manually. 5 Fine Press WEGA GATE . Fine-tunes the selected program number manually if you feel that a slight tuning adjustment will improve the picture quality. (Normally, fine tuning is performed automatically.) Press M/m to adjust the fine tuning, then press . To restore automatic fine tuning, select “Auto”. 40 GB KLV-V40A10 2-682-277-11(1) 010COV.book Page 41 Tuesday, May 23, 2006 9:06 AM Option Description Skip Skips unused channels when you press PROG +/- to select channels. (You can still select a skipped channel using the number buttons.) Press M/m to select “On”, then press . To restore a skipped channel, select “Off”. Sensitivity Adjusts the TV reception sensitivity if the TV signal is too strong and the picture is distorted. Press m to select “Low”, then press VHF Low/ VHF High/ UHF . Tunes in a channel manually. Press </, until the desired channel’s broadcast appears on the TV screen, then press . Tip The frequency range indication (VHF Low, VHF High, or UHF) switches automatically as you keep pressing </,. Note If the TV reception is not satisfactory, adjust the above options. 1Digit Direct TV Setting “1Digit Direct” to “On”, you can switch the channel to the one assigned to a number button as soon as you press the button. To enjoy the benefit of this feature, assign the channels you frequently watch to the program positions which are equivalent to the number buttons using “Program Sorting” (page 42). Press M/m to select “On”, then press . Tip If there are many two-digit channels and you select them using the number buttons, select “Off”. TV Assigns a channel name of your choice up to five letters or numbers. The name will be displayed briefly on the screen when the channel is selected. Program Block 1 Press M/m to select the channel you want to name. 2 Press </, to select the position to input a character, M/m to select the desired letter or number. 3 Repeat the procedure in step 2 until the name is complete, then press . Using Settings Program Label TV Blocks an individual channel from being watched. 1 Press M/m to select the channel you want to block, then press 2 Press M/m to select “Block”, then press . . To watch the channel, select “Allow”. 41 GB KLV-V40A10 2-682-277-11(1) 010COV.book Page 42 Tuesday, May 23, 2006 9:06 AM Program Sorting TV Channels are assigned to the program positions sequentially when they are tuned in during auto-programming. “Program Sorting” allows you to replace the channel assigned to a program position with another channel. 1 Press M/m to select the channel you want to assign to another program position, then press . 2 Press M/m to select the program position you want to assign the channel to, then press . Repeat the procedure in steps 1 and 2 to reassign other channels, if required. 42 GB KLV-V40A10 2-682-277-11(1) 010COV.book Page 43 Tuesday, May 23, 2006 9:06 AM Twin Picture menu To select options Twin Picture 1 2 3 On Off Language Power Saving Press End: WEGA GATE Enter : , then press . Press M/m to select , then press . Video PC Twin Picture TV . Press M/m to select TV Se l ect : WEGA GATE indicates the available options for TV. indicates the available options for video input. indicates the available options for PC input. Video You can view different pictures at the same time. Press to select “On”. Two screens are displayed. Tips Using Settings • You can select the same program for both screens. • Pictures input through the HDMI and component jacks are not displayed on the right screen. • You can access this option quickly by pressing TOOLS. Notes • You cannot operate the Twin Picture menu when using the Photo Viewer function. • PC input pictures are not displayed on the Twin Picture screens. To switch the active screen (the screen framed in green) Press </,. To change the program on the active screen Press PROG +/-. To change the program on the inactive screen Press M/m. To change the input source 1 Select the active screen. 2 Press / repeatedly. To return to Full screen Press . 43 GB KLV-V40A10 2-682-277-11(1) 010COV.book Page 44 Tuesday, May 23, 2006 9:06 AM Setup menu You can select the options listed below on the Setup menu. To select options Setup Game Mode Off Video Label Select: Language English Video2 ( Component ) Off Power Saving Reduced End: WEGA GATE Enter : 1 2 3 4 Press Press M/m to select , then press . Press M/m to select , then press . Press M/m to highlight the option, then press TV Video PC Game Mode TV . WEGA GATE . indicates the available options for TV. indicates the available options for video input. indicates the available options for PC input. Video The TV is optimized for playing games. Press Power Management to select “On”. PC Switches to the Power Saving mode when there is no signal input for 30 seconds. Press M/m to select “On”, then press Video Label TV Video . PC Assigns a name (jack number or equipment type) to the equipment connected to the side and rear jacks. The name will be displayed briefly on the screen when the equipment is selected. 1 Press M/m to select the jack you want to name, then press 2 Press M/m to select a desired name, then press 3 Repeat steps 1 and 2 to name other jacks. . . Tip To make the jack that no equipment is connected not to be displayed, select “Skip” in step 2. Language TV Video PC Selects the language in which the menus are displayed. Press M/m to select the language, then press . All menus will appear in the selected language. 44 GB KLV-V40A10 2-682-277-11(1) 010COV.book Page 45 Tuesday, May 23, 2006 9:06 AM Video2(Component) TV Video Selects the type of the video jack to be used from those on the left side of the TV. Press M/m to select one of the following, then press . Auto: Activates the component video jacks (Y, PB/CB, PR/CR), however, the composite video jack is selected when the component video jacks are not connected. Off: Activates the composite video jack ( ). Power Saving TV Video PC Reduces the power consumption of the TV. Press M/m to select one of the following, then press . Standard: No benefit of Power Saving. Reduced: To view pictures with reduced power consumption. Picture Off: To turn off the picture. You can listen to the sound at the volume you select. Tip You can also select the power saving mode by pressing POWER SAVING repeatedly. Light Sensor TV Video PC Automatically optimizes the picture settings according to the ambient light in the room. Press M/m to select “On”, then press Cinema Drive TV . Video Provides an optimized display by automatically detecting the film content. Moving pictures will appear clearer and more natural-looking. . Using Settings Press M/m to select “Auto”, then press Tip You can select this option for NTSC system pictures only. Color System TV Video Sets the color system of the TV to that of the source you want to play back. Press M/m to select the color system, then press . Usually select “Auto” so that an appropriate color system for the source is selected automatically. Initial Reset TV Video Resets all the manual settings to the factory settings. Press < to select “Ok”, then press . Repeat this operation again. 45 GB KLV-V40A10 2-682-277-11(1) 010COV.book Page 46 Tuesday, May 23, 2006 9:06 AM Timer menu You can select the options listed below on the Timer menu. To select options Timer Sleep Timer Off On Timer Se l ect : End: WEGA GATE Enter : 1 2 3 4 Press , then press . Press M/m to select , then press . Press M/m to highlight the option, then press TV PC TV . Press M/m to select Video Sleep Timer WEGA GATE . indicates the available options for TV. indicates the available options for video input. indicates the available options for PC input. Video Sets a period of time after which the TV automatically switches itself into standby mode. Press M/m to select the desired time period in minute (“15M”/“30M”/“45M”/ “60M”/“90M”/“120M”), then press . The Tips • • • • On Timer TV (Timer) indicator on the TV (front) lights up in amber. You can set the sleep timer for any sources by pressing repeatedly. If you switch off the TV and switch it on again, “Sleep Timer” is reset to “Off”. “TV will turn off soon” appears on the screen one minute before the TV switches to standby mode. If you press , the remaining time in minutes before the TV switches to standby mode is displayed on the screen. Video Sets a time when the TV automatically switches itself on. 1 Press M/m to select “Timer Set”, then press 2 Press M/m to select “On”, then press The . . (Timer) indicator on the TV (front) lights up in amber. 3 To set the time, press M/m to select “Time”, then press 4 Set the hour using M/m, then press ,. 5 Set the minute using M/m, then press . . Tips • To cancel the on-timer setting, select “Off” in step 2. • You can set the on-timer in 10-minute increment for up to 12 hours later. • If the TV is not operated for two hours after it is turned on by the on-timer, the TV automatically switches itself to standby mode. 46 GB KLV-V40A10 2-682-277-11(1) 010COV.book Page 47 Tuesday, May 23, 2006 9:06 AM Using Optional Equipment Connecting optional equipment You can connect a wide range of optional equipment to your TV. Connect the cables, matching the color of the plugs with those of the jacks. Connecting to the side/rear of the TV Sony digital still camera Pass the cables through this opening. Camcorder with component video out Y 2 A PB/CB Camcorder without component video out PR/CR Personal computer B (RGB) PC IN L(MONO) D R Headphones C To connect Do this Personal computer Connect to the PC Input jack RGB and the audio jack on the rear of the TV. D Do this Sony digital still camera A Connect to the USB port (page 26). Camcorder, or video game equipment B Connect to the video jack 2, or component jack 2, and the audio jacks 2. If you connect mono equipment, connect it to the L (MONO) jack 2. Headphones C Connect to the i jack to listen to sound from the TV on headphones. Tip If the audio cable tends to disconnect from the PC input audio jack, fasten the audio cable (not supplied) and the HD15-HD15 cable (supplied) together using the supplied clamp, as shown below. Using Optional Equipment To connect Note To view the pictures from the component input on the side panel, select “Auto” in “Video2(Component)” in “Setup” menu (page 45). 47 GB KLV-V40A10 2-682-277-11(1) 010COV.book Page 48 Tuesday, May 23, 2006 9:06 AM Connecting to the rear of the TV E *2 *1 Digital Satellite Receiver/Digital Terrestrial Receiver DVD recorder VCR DVD player with component output G F H J I Hi-Fi audio equipment Video game equipment DVD player without component video output VCR *1Use an HDMI cable, HDMI-to-DVI cable, or adaptor (not supplied). *2When using an HDMI cable, it is not necessary to connect the audio cable. When using an HDMI-to-DVI cable or an adaptor, it is necessary to connect the audio cable. 48 GB KLV-V40A10 2-682-277-11(1) 010COV.book Page 49 Tuesday, May 23, 2006 9:06 AM To connect Do this Digital satellite receiver or digital terrestrial receiver E Connect only to the HDMI IN jack. The digital video and audio signals are input from the digital satellite receiver. Tip DVD recorder or VCR F Programming the remote If the digital satellite receiver has an HDMI jack, connecting via an HDMI cable will provide the best results. If you have Sony VCRs/DVDs and Sony DVD Home Theater Systems/Amplifiers, do the following procedure to program the remote so that you can operate them using this remote. Note Note When using an HDMI-to-DVI cable or an adapter, be sure to connect the DVI output connector first; then connect to the HDMI jack on the TV. Before you start, look up the three-digit code for your equipment on the right. For equipment that has more than one code, try with the first code number. Connect to the video output jacks to record the image from the TV. Connect to the audio output jacks to record the sound from the TV on the DVD recorder or VCR. To turn off the sound of the TV speakers, set “Speaker” to “Off” (page 37). Connect to the component jack 1, 2 and the audio jacks 1, 2. For better picture quality, component connection is recommended if your DVD player has a component output. Video game equipment, DVD player without component video output, or VCR HI Connect to the S video jack 1 or the video jack 1, 2 or 3, and the audio jacks 1, 2 or 3. To avoid picture noise, do not connect the camcorder to the video jack 1 and the S video jack 1 at the same time. If you connect mono equipment, connect to the L (MONO) jack 1, 2 or 3. Hi-Fi audio equipment J Connect to the audio output jacks to listen to the sound from the TV on the Hi-Fi audio equipment. To turn off the sound of the TV speakers, set “Speaker” to “Off” (page 37). 2 3 1 1 Press and hold the DVD, VCR, or AMP function button you want to program on the remote and press the / button simultaneously. The selected function button (DVD, VCR, or AMP) will flash. 2 Enter the three-digit code using the number buttons while the function button is lit (for approximately 10 seconds). 3 Press /-/-- or programming. to complete the When the programming is done successfully, the selected function button will flash twice slowly, and if not, will flash five times quickly. Using Optional Equipment DVD player with component output G 1 49 GB KLV-V40A10 2-682-277-11(1) 010COV.book Page 50 Tuesday, May 23, 2006 9:06 AM To check if the code works Aim the remote to the equipment, then press "/1. If the equipment responds, the programming is completed. If not, try the next code listed. Equipment’s codes To Press record REC z stop recording x pause recording X (press again to resume recording) Equipment Code play H VCR 001*, 002, 003, 004 stop x DVD 101*, 151, 201, 202, 203 fast forward M Amplifier 301, 302, 303, 304, 401*, 402, 403, 451 rewind the tape m pause X (press again to resume normal playback) * Factory setting To set the remote to restore operation of the TV automatically In the factory setting, the remote is set to operate a piece of equipment selected by one of the function buttons. The remote operates the equipment until another function button is pressed. You can set the remote to operate the TV automatically if the remote has not been used to operate the other equipment for 30 seconds. You can select either setting by the following operation. Holding TV "/1 down, press 2- and PROGsimultaneously. When the remote returns to operate the TV, the TV button will light up. When the remote is set to operate a different piece of equipment, all four function buttons will light up simultaneously. Using other equipment with the remote To operate other connected equipment, first program the necessary code. Note Some functions cannot be operated with the TV’s remote depending on the equipment. In that case, use the remote supplied with the equipment. select another input signal connected to the input / To operate a DVD player To Press activate the remote to operate DVD the DVD turn on/off "/1 play H stop x pause X (press again to resume normal playback) step through different tracks m to fast reverse, or M of the disc to fast forward the disc during playback step through different chapters of the disc > to step forward, or . to step backward select a track directly 0-9, display the top menu DVD TOP MENU display the disc menu DVD MENU operate the DVD menu V v B b, /-/-- select the SYSTEM MENU WEGA GATE To operate a VCR To search the picture forward or M or m during backward playback (release to resume normal playback) Press activate the remote to operate VCR the VCR turn on/off "/1 change channels PROG+/-, number buttons, /-/-- (using tuner) To operate a 5.1ch DVD AV System (DAV) To Press activate the remote to operate DVD the DVD turn on/off "/1 display the top menu DVD TOP MENU 50 GB KLV-V40A10 2-682-277-11(1) 010COV.book Page 51 Tuesday, May 23, 2006 9:06 AM To Press To operate an HDD/DVD combo unit display the disc menu DVD MENU To play H stop x activate the remote to operate DVD the HDD/DVD pause X (press again to resume normal playback) search the picture froward or M or m during backward playback specify the previous chapter/ . track specify the next chapter/track > move highlight (cursor), and V v B b, select change volume "/1 select the HDD select the DVD F1 F2 play H stop x pause X (press again to resume normal playback) search the picture froward or M or m during backward playback replay (DVD) / advance (DVD) move highlight (cursor), and V v B b, select To operate a DVD/VCR combo unit specify the previous chapter/ . track specify the next chapter/track> Press activate the remote to operate DVD or VCR the DVD or VCR turn on/off turn on/off 2+/-, % select another input signal connected to the input To Press Record REC z stop recording REC STOP x pause recording REC PAUSE X (press again to resume recording) "/1 display the top menu (DVD) DVD TOP MENU display the disc menu (DVD)DVD MENU play H display the top menu (DVD) DVD TOP MENU stop x display the disc menu (DVD)DVD MENU pause X (press again to resume normal playback) select the SYSTEM MENU WEGA GATE search the picture froward or M or m during backward playback replay (DVD) VISUAL SEARCH select another input signal connected to the input / To operate an AV Receiver/amplifier move highlight (cursor), and V v B b, select (DVD) To Press Record (VCR) REC z stop recording (VCR) x pause recording (VCR) X (press again to resume recording) turn on/off "/1 master volume 2+/-, % change channels (VCR) PROG+/-, 0-9, (using tuner) select other input connected to the AV receiver/amplifier adjust tracking (VCR) PROG+/- (during tape playback) select another input signal connected to the input Using Optional Equipment advance (DVD) search a scene from the chapter list activate the remote to operate AMP the amplifier /-/-- / / 51 GB KLV-V40A10 2-682-277-11(1) 010COV.book Page 52 Tuesday, May 23, 2006 9:06 AM Additional Information Specifications Channel Coverage B/G VHF: E2 to E12 / UHF: E21 to E69 / CATV: S01 to S03, S1 to S41 VHF: 0 to 12, 5A, 19A / UHF: 28 to 69 / CATV: S01 to S03, S1 to S41(Australia only) VHF: 1 to 11 / UHF: 21 to 69 / CATV: S01 to S03, S1 to S41(New Zealand only) Display Unit Power Requirements: 110–240 V AC, 50/60 Hz Screen Size: KLV-V40A10: 40 inches KLV-V32A10: 32 inches KLV-V26A10: 26 inches Display Resolution (horizontal × vertical): 1366 pixels × 768 lines Power Consumption: Indicated on the rear of the TV. Dimensions (w × h × d): KLV-V40A10: Approx. 1015 × 723 × 371 mm (with stand) Approx. 1015 × 684 × 122 mm (without stand) KLV-V32A10: Approx. 808 × 588 × 309 mm (with stand) Approx. 808 × 550 × 111 mm (without stand) KLV-V26A10: Approx. 675 × 512 × 309 mm (with stand) Approx. 675 × 473 × 103 mm (without stand) Weight: KLV-V40A10: Approx. 33.4 kg (with stand) Approx. 27.2 kg (without stand) KLV-V32A10: Approx. 22.9 kg (with stand) Approx. 18.9 kg (without stand) KLV-V26A10: Approx. 17.6 kg (with stand) Approx. 13.6 kg (without stand) Panel System LCD (Liquid Crystal Display) Panel TV System I, D/K, B/G, M Color System PAL, SECAM, NTSC 4.43, NTSC 3.58 Antenna 75 ohm external terminal I UHF: B21 to B68 / CATV: S01 to S03, S1 to S41 D/K VHF: C1 to C12, R1 to R12 / UHF: C13 to C57, R21 to R60 / CATV: S01 to S03, S1 to S41, Z1 to Z39 M VHF: A2 to A13 / UHF: A14 to A79 / CATV: A-8 to A-2, A to W+4, W+6 to W+84 Terminals S VIDEO 1 (4-pin mini DIN): Y: 1.0 Vp-p, 75 ohms unbalanced, sync negative C: 0.286 Vp-p (Burst signal), 75 ohms VIDEO/AUDIO IN 1/3: / VIDEO: 1 Vp-p, 75 ohms unbalanced, sync negative AUDIO: 500 mVrms Impedance: 47 kilohms VIDEO/AUDIO IN 2: / / Y, PB/CB, PR/CR (Component video): Y: 1.0 Vp-p, 75 ohms unbalanced, sync negative PR/CR: 0.7 Vp-p, 75 ohms PB/CB: 0.7 Vp-p, 75 ohms Signal format: 480i, 576i, 480p, 576p, 720p,1080i VIDEO: 1 Vp-p, 75 ohms unbalanced, sync negative AUDIO: 500 mVrms Impedance: 47 kilohms HD/DVD IN 1/2: / Y, PB/CB, PR/CR (Component video): Y: 1.0 Vp-p, 75 ohms unbalanced, sync negative PR/CR: 0.7 Vp-p, 75 ohms PB/CB: 0.7 Vp-p, 75 ohms Signal format: 480i, 576i, 480p, 576p, 720p,1080i AUDIO: 500 mVrms Impedance: 47 kilohms VIDEO/AUDIO OUT: / VIDEO: 1 Vp-p, 75 ohms unbalanced, sync negative AUDIO: More than 1 Vrms at the maximum volume setting AUDIO OUT: More than 1 Vrms at the maximum volume setting (Variable) More than 500 mVrms (Fixed) 52 GB KLV-V40A10 2-682-277-11(1) 010COV.book Page 53 Tuesday, May 23, 2006 9:06 AM PC IN: VIDEO: (RGB) D-sub 15-pin, analogue RGB, 0.7 Vp-p, 75 ohms, positive AUDIO: Stereo minijack, 0.5 Vrms, 1 kilohm See the PC Input Signal Compatibility Chart on page 32. HDMI IN: HDMI - VIDEO: 480i, 480p, 576i, 576p, 720p, 1080i - Audio: Two channel linear PCM 32, 44.1, and 48 kHz, 16, 20, and 24 bits AUDIO: 500 mVrms (100 % modulation) Impedance: 47 kilohms Headphones i Stereo minijack, Impedance: 16 ohms USB USB port (Connect a Sony digital still camera or Sony DV format camcorders.) Sound Output KLV-V40A10: 13 W + 13 W KLV-V32A10: 13 W + 13 W KLV-V26A10: 13 W + 13 W Optional Accessories Wall-mount bracket SU-WL31 (KLV-V32A10/KLV-V26A10) SU-PW2 (KLV-V40A10) Design and specifications are subject to change without notice. Additional Information 53 GB KLV-V40A10 2-682-277-11(1) 010COV.book Page 54 Tuesday, May 23, 2006 9:06 AM Troubleshooting Check whether the 1 (standby) indicator is flashing in red. When it is flashing The self-diagnosis function is activated. 1 Measure how many times the 1 (standby) indicator flashes at a time. 2 Press 1 on the TV (right side) to switch it off, disconnect the AC power cord, and inform your dealer or Sony service center of how the indicator flashes. When it is not flashing 1 Check the items in the tables, below. 2 If the problem still persists, have your TV serviced by qualified service personnel. Picture Problem Cause/Remedy No picture (screen is dark) and no sound • Check the power cord, antenna, and VCR connection. • The TV is not turned on. Press 1 on the TV (right side). • If the 1 (standby) indicator lights up in red, press TV "/1. No picture • The picture off feature is activated. (The picture off indicator lights up in green.) Press any button except for 2 +/-, TV "/1, "/1, %, 9, , and A/B to cancel the picture off feature. No picture or no menu information from equipment connected to the video input jack • Check that the optional equipment is on and press / repeatedly until the correct input symbol is displayed on the screen. • Check the connection between the optional equipment and the TV. Distorted picture • Check if any connected optional equipment is installed in front of the TV or beside the TV. When installing optional equipment, leave some space between the optional equipment and the TV. • When changing channels or selecting Text, turn off any equipment connected to the video input jack on the rear of the TV. • Broadcast signals are too strong. Turn off or disconnect the booster if it is in use. Double images or ghosting • Check antenna/cable connections. • Check the antenna location and direction. Contact a Sony dealer for advice. • Broadcast signals are reflected by nearby mountains or building. Use the fine tuning (“Fine) function (page 40). Otherwise, use a highly direction antenna. • Use of a booster is inappropriate. Turn off or disconnect the booster if it is in use. Snowy picture and noisy sound • The antenna connection is loose or the antenna cable is damaged. Check the cable and connection on the TV, VCR, and on the wall (page 14). • Channel presetting is inappropriate or incomplete. Perform “Manual Program” in the “Program” menu to preset the channel again (page 40). • The antenna type is inappropriate. Check the antenna type (VHF/UHF). Contact a Sony dealer for advice. • The antenna direction needs adjustment. Adjust the antenna direction. Contact a Sony dealer for advice. • Signal transmission is low. Try using a booster. 54 GB KLV-V40A10 2-682-277-11(1) 010COV.book Page 55 Tuesday, May 23, 2006 9:06 AM Cause/Remedy Only snow and noise appear on the screen • Check if the antenna is broken or bent. • Check if the antenna has reached the end of its serviceable life (three to five years in normal use, one to two years at the seaside). Picture noise (dotted lines or stripes) • Keep the TV away from electrical noise sources such as cars, motorcycles, neon signs, power generators, or hair-dryers, etc. • Make sure that the antenna is connected using the supplied antenna cable. • Keep the antenna cable away from other connecting cables. • Do not use a 300-ohm twin lead cable as interference may occur. • Adjust the antenna direction for the minimum interference. Contact a Sony dealer for advice. Picture noise when viewing a TV channel • Select “Manual Program” in the “Program” menu and adjust “Fine” to obtain better picture reception (page 40). • Select “Noise Reduction” in the “Picture” menu to reduce the noise in the picture (page 34). Stripe noise during playback/ recording of a VCR • Video head interference. Keep your VCR away from the TV. • Leave a space of 30 cm between your VCR and the TV to avoid noise. • Avoid installing your VCR in front of the TV or beside the TV. Good picture, but noisy sound • The TV system setting is inappropriate. If the sound of all the channels are noisy, perform “Auto Program” in the “Program” menu to preset the channel again (page 40). If the sound of some channels is noisy, select the channel, then perform “Manual Program” in the “Program” menu, and select the appropriate TV system (“TV System”) (page 40). Good picture, but no sound • The volume level is too low. Press 2 + to increase the volume level. • The sound is muted. Press %, or 2 + to cancel the muting. Set “Speaker” to “On” in the “Sound” menu (page 37). • The broadcast signal has a transmission problem. Press A/B until a better sound is heard. • “Speaker” is set to “Off”. Set to “On” in the “Sound” menu (page 37). • “Mono” is selected. Set to “Auto” by pressing A/B (page 20). Some tiny black points and/or bright points on the screen • The picture of a display unit is composed of pixels. Tiny black points and/or bright points (pixels) on the screen do not indicate a malfunction. No color on programs • Select “Reset” in the “Picture” menu to return to the factory settings (page 33). No color • The color intensity setting is too low. Select “Color” in the “Picture” menu to adjust the color intensity (page 34). • The color system setting is inappropriate. Select “Color System” in the “Setup” menu to select a correct color system (page 45). Usually set this to “Auto”. • The antenna direction needs adjustment. Adjust the antenna direction. Contact a Sony dealer for advice. Lines moving across the TV screen • There is interference from external sources, e.g., heavy machineries, broadcast station nearby. Use the fine tuning (“Fine) function (page 40). No color or irregular color when viewing a signal from the Y, PB/CB, PR/CR jacks of 1, 2 • Check the connection of the Y, PB/CB, PR/CR jacks of 1, 2. 1, 2 are firmly seated in • Make sure that the Y, PB/CB, PR/CR plugs of their respective jacks. Additional Information Problem 55 GB KLV-V40A10 2-682-277-11(1) 010COV.book Page 56 Tuesday, May 23, 2006 9:06 AM Problem Cause/Remedy When displaying the Twin Picture, the quality of the sub screen picture is not as good as that of the main screen picture • The quality of the sub screen picture may be deteriorated depending on the combination of the input signals. Sound Problem Cause/Remedy No sound, but good picture • Press 2 +/– or % (Mute). • Check that “Speaker” is set to “On” in the “Sound” menu (page 37). Noisy sound • See the “Picture noise (dotted lines or stripes)” causes/remedies on page 55. Low sound volume • “Mono” is selected. Set to “Auto” by pressing A/B (page 20). No stereo broadcast signal is received • The stereo reception setting is inappropriate. Press A/B until “Auto” appears on the screen (page 20). Stereo broadcast sound switches on and off, or is distorted; The sound switches between stereo and monaural frequently • The antenna connection is loose or the antenna cable is damaged. Check the cable and connection on the TV, VCR, and on the wall (page 14). • Adjust the antenna direction for the minimum interference. Contact a Sony dealer for advice. • Signal transmission is low. Try using a booster. Otherwise, use the fine tuning (“Fine) function (page 40). • The broadcast signal has a transmission problem. Press A/B until a better sound is heard (page 20). No sound from the computer • Check the connection of the audio cable (page 47). Photo Problem Cause/Remedy “No files” is displayed (Cannot see all files) • • • • “No files that can be displayed” is displayed • There are no files in the camera. • The directories or files are not compliant with the DCF (page 30). • Make sure the image file is a JPEG (.jpg) file. “No files in this folder that can be displayed” is displayed • There are no files in the directory. • The files in the directory are not compliant with the DCF (page 30). • Make sure the image file in the folder is a JPEG (.jpg) file. “Cannot rotate file” is displayed • The Memory Stick is locked. “Cannot protect file” is displayed • The Memory Stick is locked. “Cannot delete file” is displayed • The Memory Stick is locked. Check the USB cable connection. Turn on the digital still camera. Insert a Memory Stick or memory card into the digital still camera. Check the Memory Stick or memory card in the digital still camera. It might be formatted incorrectly or damaged. Try it with the digital still camera. • Disconnect the USB cable from the digital still camera, then see if you can view the pictures on the digital still camera. 56 GB KLV-V40A10 2-682-277-11(1) 010COV.book Page 57 Tuesday, May 23, 2006 9:06 AM Problem Cause/Remedy “Cannot cancel the protection” is displayed • The picture is protected and also the Memory Stick is locked. “File access...Please wait!” is displayed • The TV is loading data from the camera. Wait until the message disappears. “File error” is displayed • The file name has a total of more than 68 characters in it. “Too many files” is displayed • The maximum number of files the Photo Viewer can display is 2,000 files in the Digi. Cam. Mode. You can view the files after selecting folders (page 27). The file name is not displayed correctly • The file name has been processed by a computer. The USB device does not work • Only Sony cameras and camcorders are supported. Most current Sony digital still cameras and camcorders are supported but some may not work correctly. • The connected USB device is unsupported. Cameras from other manufacturers, and non-camera USB devices (printers, USB readers, etc.) may not work correctly. The Photo Viewer does not start • Turn off the TV and then turn it on again. Cannot edit the files • If your digital still camera has an internal memory, you can view the files in the internal memory but cannot edit them. To edit the files, make a copy to a media such as a Memory Stick. Cannot show (or hide) file information in full screen or during Slide Show • Set the Information option to On (or Off) (page 29). Others Cause/Remedy The TV turns off automatically (the TV enters standby mode) • Check to see if the Sleep Timer function is activated (page 46). Some input sources cannot be selected • Select “Video Label” in the “Setup” menu and cancel “Skip” of the input source (page 44). No picture but “PC” indication appears when the TV is turned on • The TV was set to the standby mode by the Power Management function (page 44). Select a channel. The remote does not function • Check that the remote is set correctly for the equipment you are using (VCR, TV, or DVD). • If the remote does not operate the VCR or DVD even if the remote has been programmed, try another code (page 49). • Replace the batteries. Tape/disc operation buttons do not work • The equipment is not selected. Press the function button of the equipment you want to operate. • The tape/disc operation buttons light up when pressed even if the remote is in the TV operation mode. In this case, they do not work. Additional Information Problem 57 GB KLV-V40A10 2-682-277-11(1) 010COV.book Page 58 Tuesday, May 23, 2006 9:06 AM Problem Cause/Remedy The wide screen mode changes spontaneously when “Auto Wide” is “On” • During a transition between two programs, the TV detects the optimum wide screen mode. During this period, an irregular wide screen mode may appear. • The wide mode is switched automatically according to the revised signal with a Wide ID signal. • The Auto Wide feature stops working temporarily when you press , and resumes after a while. To fix in the manually selected wide screen mode, set “Auto Wide” to “Off” in the “Screen” menu (page 38). “100” appears at the top of the screen after approximately 10 seconds and there is no teletext display • The channel carries no Teletext broadcast. Teletext display is incomplete (snowy picture or double images) • Your area may not be able to receive Teletext. Teletext is displayed only in the area that is covered by Teletext services. • The antenna connection is loose or the antenna cable is damaged. Check the cable and connection on the TV, VCR, and on the wall (page 14). • The antenna direction needs adjustment. Adjust the antenna direction. Contact a Sony dealer for advice. • Signal transmission is too low. Try using a booster. Otherwise, use the fine tuning (“Fine) function (page 40). Cannot play shooting games • Some shooting games which involve pointing a light beam at the TV screen with an electronic gun or rifle cannot be used with your TV. For details, see the instruction manual supplied with the video game software. The TV cabinet creaks • Changes in room temperature sometimes make the TV cabinet expand or contract, causing a noise. This dos not indicate a malfunction. Static discharge is felt when touching the TV cabinet • This is the same static discharge that is felt when touching metal door handles or car doors especially when the air is dry, for example in winter. This does not indicate a malfunction. Cannot operate other equipment on the remote • Check that the remote is programmed correctly (page 49). • Press the correct function key before operating the equipment. 58 GB KLV-V40A10 2-682-277-11(1) 010COV.book Page 59 Tuesday, May 23, 2006 9:06 AM Index Numerics H Protect 28 1Digit Direct 41 4:3 Default 38 HDMI 48 Headphones connecting 47 Horizontal Center 39 Hue 34 R A A/B button 11 Advanced Video 35 Antenna, connecting 14 Audio equipment 48 Audio Out 37 Auto Adjustment 39 Auto Program 17, 40 Auto Wide 38 Info ( ) button 10 Information 29 Initial Reset 45 Input select ( ) button 10, 12 Remote control sensor 12 inserting batteries 13 overview 10 programming 49 Reset picture adjustment 33 sound adjustment 36 Rotate 28 I J S B JPEG 30 Backlight 34 Balance 36 Bass 36 Batteries, inserting into the remote 13 BBE 37 Brightness 34 L C N Channels auto-programming 17 selecting 19 Skip 41 Cinema Drive 45 Color 34 Color System 45 Color Temperature 34 Colored buttons 11 Computer 47 Connecting an antenna/VCR 14 optional equipment 47 Noise Reduction 34 Normal 21 Number buttons 10, 19 Screen menu 38 Screen mode 21 Screen mode ( ) button 11 Screen Shift 39 Sensitivity 41 Setup menu 44 Sharpness 34 Skip 41 Sleep Timer 46 Sleep Timer ( ) button 11 Sleep Timer ( ) indicator 12 Slide Show 29 Sound menu 36 Sound Mode 36 Sound mode (9) button 11 Speaker 37 Specifications 52 Standby (1) indicator 12 Steady Sound 36 Surround( ) button 11 Swivel 15 D DCF 30 Delete 28 Digi. Cam. Mode 27 Digital still camera 47 Display Area 39 Display Mode 33 DRC Mode 35 DRC Palette 35 E Effect (sound) 37 Fastext 20 Fine 40 Full 21 Function buttons 10, 49 G Game Mode 44 M Manual Program 40 Mute (%) button 10 O On Timer 46 On Timer ( ) indicator 12 P PC input signal compatibility 32 Phase 39 Photo 26 delete 28 information 29 protect 28 rotate 28 Slide Show 29 viewing 28 Photo Viewer 26 Picture 34 Picture Freeze 20 Picture menu 33 Picture Mode 33 Picture mode ( ) button 11 Picture off ( ) indicator 12 Pitch 39 Power (\) indicator 12 Power (1) switch 12 Power Management 44 Power Saving 45 Previous channel ( /-/--) button 10 PROG +/- buttons 11, 12 Program Block 41 Program Label 41 Program menu 40 Program Sorting 42 T Text 20 Text hold ( ) button 10 Text reveal ( ) button 10 Text size ( ) button 11 Tilt 15 Timer menu 46 TOOLS 22, 23 Treble 36 TV mode ( ) button 11 TV standby (\/1) button 10 TV System 40 Twin Picture 22, 43 U Additional Information F Language 44 Light Sensor 45 UHF 41 USB 26 V VCR connecting 14 Vertical Center 39 Vertical Size 39 VHF High 41 59 GB KLV-V40A10 2-682-277-11(1) 010COV.book Page 60 Tuesday, May 23, 2006 9:06 AM VHF Low 41 Video Label 44 Video2(Component) 45 Volume (2) +/- buttons 11, 12 Volume Level 37 W WEGA GATE 24, 26 WEGA GATE button 24 Wide Mode 38 Wide Zoom 21 Z Zoom 21 60 GB KLV-V40A10 2-682-277-11(1) 010COV.book Page 61 Tuesday, May 23, 2006 9:06 AM 010COV.book Page 62 Tuesday, May 23, 2006 9:06 AM 010COV.book Page 63 Tuesday, May 23, 2006 9:06 AM 010COV.book Page 64 Tuesday, May 23, 2006 9:06 AM Printed in Malaysia KLV-V40A10 2-651-328-15(1)